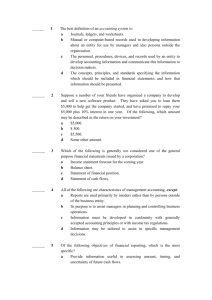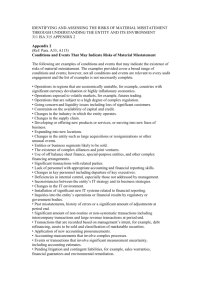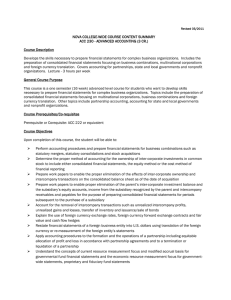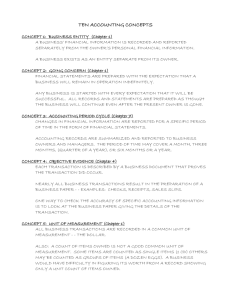11.1.2.4 User's Guide
advertisement

Oracle® Hyperion Financial Management
User's Guide
Release 11.1.2.4.200
E73529-03
March 2017
Oracle Hyperion Financial Management User's Guide, Release 11.1.2.4.200
E73529-03
Copyright © 2000, 2017, Oracle and/or its affiliates. All rights reserved.
Primary Author: EPM Information Development Team
This software and related documentation are provided under a license agreement containing restrictions on
use and disclosure and are protected by intellectual property laws. Except as expressly permitted in your
license agreement or allowed by law, you may not use, copy, reproduce, translate, broadcast, modify, license,
transmit, distribute, exhibit, perform, publish, or display any part, in any form, or by any means. Reverse
engineering, disassembly, or decompilation of this software, unless required by law for interoperability, is
prohibited.
The information contained herein is subject to change without notice and is not warranted to be error-free. If
you find any errors, please report them to us in writing.
If this is software or related documentation that is delivered to the U.S. Government or anyone licensing it on
behalf of the U.S. Government, then the following notice is applicable:
U.S. GOVERNMENT END USERS:
Oracle programs, including any operating system, integrated software, any programs installed on the
hardware, and/or documentation, delivered to U.S. Government end users are "commercial computer
software" pursuant to the applicable Federal Acquisition Regulation and agency-specific supplemental
regulations. As such, use, duplication, disclosure, modification, and adaptation of the programs, including
any operating system, integrated software, any programs installed on the hardware, and/or documentation,
shall be subject to license terms and license restrictions applicable to the programs. No other rights are
granted to the U.S. Government.
This software or hardware is developed for general use in a variety of information management applications.
It is not developed or intended for use in any inherently dangerous applications, including applications that
may create a risk of personal injury. If you use this software or hardware in dangerous applications, then you
shall be responsible to take all appropriate fail-safe, backup, redundancy, and other measures to ensure its
safe use. Oracle Corporation and its affiliates disclaim any liability for any damages caused by use of this
software or hardware in dangerous applications.
Oracle and Java are registered trademarks of Oracle and/or its affiliates. Other names may be trademarks of
their respective owners.
Intel and Intel Xeon are trademarks or registered trademarks of Intel Corporation. All SPARC trademarks are
used under license and are trademarks or registered trademarks of SPARC International, Inc. AMD, Opteron,
the AMD logo, and the AMD Opteron logo are trademarks or registered trademarks of Advanced Micro
Devices. UNIX is a registered trademark of The Open Group. Microsoft, Windows, PowerPoint, Word, Excel,
Access, Office, Outlook, Visual Studio, Visual Basic, Internet Explorer, Active Directory, and SQL Server are
either registered trademarks or trademarks of Microsoft Corporation in the United States and/or other
countries.
This software or hardware and documentation may provide access to or information about content, products,
and services from third parties. Oracle Corporation and its affiliates are not responsible for and expressly
disclaim all warranties of any kind with respect to third-party content, products, and services unless
otherwise set forth in an applicable agreement between you and Oracle. Oracle Corporation and its affiliates
will not be responsible for any loss, costs, or damages incurred due to your access to or use of third-party
content, products, or services, except as set forth in an applicable agreement between you and Oracle.
Contents
Documentation Accessibility ................................................................................................................... xiii
Documentation Feedback ......................................................................................................................... xv
1 About Financial Management
Financial Management Features.............................................................................................................
1-1
Performance Management Architect .....................................................................................................
1-2
EPM Workspace........................................................................................................................................
1-2
Financial Management Dimensions.......................................................................................................
1-2
User-Defined Elements ............................................................................................................................
1-4
2 Basic Financial Management Procedures
Starting Financial Management..............................................................................................................
2-1
Opening Applications ..............................................................................................................................
2-2
Closing Applications ................................................................................................................................
2-2
Setting User Preferences ..........................................................................................................................
2-2
Specifying a Cluster .........................................................................................................................
2-2
Specifying Default Language for Descriptions ............................................................................
2-3
Specifying Number Formatting .....................................................................................................
2-3
Specifying File Extract Options ......................................................................................................
2-3
Using Document Manager as the Default Page ...........................................................................
2-3
Setting User Preferences..................................................................................................................
2-3
Enabling Multibyte Language Date and Time Formats......................................................................
2-4
Using Financial Management Help .......................................................................................................
2-5
Exiting Financial Management ...............................................................................................................
2-5
Using Financial Management .................................................................................................................
2-5
Setting Point of View Bar Options .................................................................................................
2-5
Selecting Members for the Point of View......................................................................................
2-6
Selecting Multiple Members ...........................................................................................................
2-8
Finding Dimension Members .........................................................................................................
2-9
Finding Selected Members............................................................................................................ 2-10
iii
Saving Favorite Members.............................................................................................................. 2-10
Selecting Favorite Members.......................................................................................................... 2-11
Selecting Members in Data Forms ............................................................................................... 2-11
Viewing Member Properties......................................................................................................... 2-11
Viewing Active Entities ................................................................................................................. 2-12
Displaying Columns ...................................................................................................................... 2-12
Reordering Tabs.............................................................................................................................. 2-13
Closing Tabs .................................................................................................................................... 2-13
Using Filters .................................................................................................................................... 2-13
Managing Documents.................................................................................................................... 2-14
Setting Up Links to Documents or Web Pages .......................................................................... 2-18
Copying Document Links ............................................................................................................. 2-18
Working with Custom Documents.............................................................................................. 2-19
Accessing Related Content............................................................................................................ 2-19
Managing Task Lists ...................................................................................................................... 2-20
Managing Favorites........................................................................................................................ 2-22
3 Managing Data
Working with Data Files..........................................................................................................................
3-1
Data File Sections..............................................................................................................................
3-2
Dimension Groupings .....................................................................................................................
3-5
Data File Example.............................................................................................................................
3-5
Load Methods............................................................................................................................................
3-6
Merge .................................................................................................................................................
3-6
Replace ...............................................................................................................................................
3-6
Replace by Security ..........................................................................................................................
3-7
Accumulate .......................................................................................................................................
3-7
Load Example ...................................................................................................................................
3-8
Loading Data .............................................................................................................................................
3-9
Viewing Data Load Progress ........................................................................................................ 3-10
Canceling Data Load Tasks........................................................................................................... 3-11
Loading Submission Groups................................................................................................................. 3-11
Loading Drillable Region Definitions.................................................................................................. 3-12
Extracting Data........................................................................................................................................ 3-12
Flat File Extract Options ................................................................................................................ 3-13
Extracting Data to a Flat File......................................................................................................... 3-14
Managing Data........................................................................................................................................ 3-15
Copying Data........................................................................................................................................... 3-16
Copying Line Item Detail .............................................................................................................. 3-17
Copying Intercompany Transactions .......................................................................................... 3-18
Clearing Data........................................................................................................................................... 3-18
iv
4 Using Data Grids
Creating Data Grids..................................................................................................................................
4-1
Opening Data Grids .................................................................................................................................
4-2
Viewing and Printing Data Grids as Charts .........................................................................................
4-2
Data Grid Tasks.........................................................................................................................................
4-3
Working with Data Grids ........................................................................................................................
4-4
Setting Data Grid Rows and Columns ..........................................................................................
4-4
Setting Grid Display Options .........................................................................................................
4-5
Setting Grid Dimension Options....................................................................................................
4-6
Saving Data Grid Settings ...............................................................................................................
4-7
Creating Data Grid Folders.............................................................................................................
4-8
Extracting Data Grids ......................................................................................................................
4-9
Loading Data Grids..........................................................................................................................
4-9
Deleting Data Grids .........................................................................................................................
4-9
Entering or Editing Data..........................................................................................................................
4-9
Entering Data into Summary-Level Time Periods .................................................................... 4-10
Copying and Pasting Cell Values ................................................................................................ 4-11
Clearing Data .................................................................................................................................. 4-11
Using Data Cell Colors to Determine Status .............................................................................. 4-11
Refreshing Data .............................................................................................................................. 4-13
Viewing Data in Data Grids .................................................................................................................. 4-13
Viewing Calculation Status........................................................................................................... 4-13
Viewing Process Level ................................................................................................................... 4-15
Viewing Cell Information.............................................................................................................. 4-16
Viewing Cell Adjustments ............................................................................................................ 4-16
Adding Cell Text ............................................................................................................................ 4-17
Viewing Cell Text ........................................................................................................................... 4-18
Attaching Documents to Data Grids ........................................................................................... 4-18
Adding Line Item Detail................................................................................................................ 4-19
Viewing Line Item Detail .............................................................................................................. 4-20
Line Item Detail Options ............................................................................................................... 4-20
Viewing Cell History ..................................................................................................................... 4-21
Running Data Allocations ..................................................................................................................... 4-21
Running Equity Pickup Calculations from Data Grids..................................................................... 4-21
Locking Data............................................................................................................................................ 4-21
Unlocking Data ....................................................................................................................................... 4-22
Viewing Source and Destination Transactions................................................................................... 4-23
Running Entity Detail Reports.............................................................................................................. 4-23
Starting the Entity Detail Report.................................................................................................. 4-24
Accessing the Entity Detail Report using an External URL ..................................................... 4-24
Report Point of View...................................................................................................................... 4-24
Selecting Rows and Columns for the Report ............................................................................. 4-25
v
Displaying Line Item Detail.......................................................................................................... 4-26
Displaying Base Details ................................................................................................................. 4-26
Displaying Source and Destination Transactions...................................................................... 4-26
Linking to Journal Detail............................................................................................................... 4-27
Printing Entity Detail Reports ...................................................................................................... 4-27
Drilling Through to Intercompany Transactions ............................................................................... 4-27
Drilling Through to Source Data .......................................................................................................... 4-27
Launching Oracle Financial Management Analytics ........................................................................ 4-28
Process Management Options .............................................................................................................. 4-29
5 Consolidating Data
Consolidation Process ..............................................................................................................................
5-1
Entering Currency Rates..........................................................................................................................
5-5
Entering Percent Consolidations ............................................................................................................
5-6
Calculating Data........................................................................................................................................
5-7
Translating Data........................................................................................................................................
5-8
Consolidation Options .............................................................................................................................
5-9
Consolidating Data................................................................................................................................. 5-10
Viewing Consolidation Progress.................................................................................................. 5-11
Canceling Consolidation Tasks .................................................................................................... 5-11
Consolidation Status............................................................................................................................... 5-11
6 Using Data Forms
Working with Data Forms.......................................................................................................................
6-1
Opening Data Forms ................................................................................................................................
6-2
Using the Data Form Toolbar..................................................................................................................
6-2
Viewing Data Form Instructions ............................................................................................................
6-3
Viewing Data Forms as Charts ...............................................................................................................
6-4
Opening Data Forms in Smart View......................................................................................................
6-5
Entering Data in Data Forms...................................................................................................................
6-6
Shortcut Menu Commands .....................................................................................................................
6-6
Working with Cell Text............................................................................................................................
6-8
Entering Cell Text in Data Forms...................................................................................................
6-8
Viewing Cell Text in Data Forms ...................................................................................................
6-9
Editing Cell Text in Data Forms ................................................................................................... 6-10
Attaching Documents to Data Forms .................................................................................................. 6-11
Entering Line Item Detail in Data Forms ............................................................................................ 6-12
Viewing Line Item Detail in Data Forms............................................................................................. 6-12
Deleting Line Item Detail in Data Forms ............................................................................................ 6-13
Using Linked Forms ............................................................................................................................... 6-13
Changing the Point of View in Data Forms ........................................................................................ 6-13
Calculating Data in Data Forms ........................................................................................................... 6-14
Running On-Demand Rules in Data Forms ............................................................................... 6-14
vi
Suppressing Data in Data Forms ................................................................................................. 6-15
Adding Members to Data Forms ................................................................................................. 6-16
Printing Data Forms....................................................................................................................... 6-17
Drilling Through to Intercompany Transactions ............................................................................... 6-17
Drilling Through to Source Data .......................................................................................................... 6-17
7 Managing Ownership
Managing Ownership ..............................................................................................................................
7-1
Changing the Point of View............................................................................................................
7-2
Setting Display Options...................................................................................................................
7-2
Entering Ownership Information...........................................................................................................
7-3
Copying and Pasting Ownership Values ..............................................................................................
7-4
Ownership Calculation Process..............................................................................................................
7-5
Calculating Ownership ............................................................................................................................
7-6
8 Managing Equity Pickup
About Equity Pickup................................................................................................................................
8-1
Examples of Equity Pickup Adjustments..............................................................................................
8-2
Example 1: Direct Ownership.........................................................................................................
8-2
Example 2: Direct Ownership with Translation ..........................................................................
8-3
Example 3: Cascading Ownership and Subholdings ..................................................................
8-4
Example 4: Cross-Ownership .........................................................................................................
8-7
Managing Equity Pickup .........................................................................................................................
8-9
Modifying the Display of the Manage Equity Pickup Table ............................................................ 8-10
Calculating Equity Pickup Adjustments ............................................................................................. 8-11
Printing Equity Pickup Reports............................................................................................................ 8-12
EPU Calculation Process........................................................................................................................ 8-12
9 Reporting on Financial Management Data
Creating Reports .......................................................................................................................................
9-1
Opening Reports .......................................................................................................................................
9-1
Formatting System Reports .....................................................................................................................
9-2
Editing Reports .........................................................................................................................................
9-3
Saving Reports ..........................................................................................................................................
9-3
Drilling Through to Intercompany Transactions .................................................................................
9-4
Printing Reports ........................................................................................................................................
9-4
Deleting Reports .......................................................................................................................................
9-4
10 Processing Intercompany Transactions
Intercompany Transaction Module Features...................................................................................... 10-2
Intercompany Transaction Security Roles .......................................................................................... 10-2
Sample Intercompany Transactions Task Flow ................................................................................. 10-3
Intercompany Transaction Load Files ................................................................................................. 10-6
vii
Intercompany Transaction Load Methods ................................................................................. 10-8
Loading Intercompany Transactions ................................................................................................... 10-9
Extracting Intercompany Transaction Files ...................................................................................... 10-10
About Managing Intercompany Transactions.................................................................................. 10-11
Creating Intercompany Transactions................................................................................................. 10-11
Viewing Intercompany Transactions................................................................................................. 10-15
Selecting Intercompany Transactions ................................................................................................ 10-18
Editing Intercompany Transactions................................................................................................... 10-19
Duplicating Intercompany Transactions........................................................................................... 10-19
Assigning Reason Codes to Intercompany Transactions................................................................ 10-20
Matching Intercompany Transactions ............................................................................................... 10-20
Intercompany Transaction Auto-Match Process ..................................................................... 10-21
Auto-Matching Intercompany Transactions ............................................................................ 10-24
Using Auto-Match Templates .................................................................................................... 10-25
Manually Matching Transactions with Tolerance Amount .................................................. 10-26
Manually Matching Transactions without Tolerance Amounts ........................................... 10-28
Generating Adjustments for Transaction Differences ............................................................ 10-28
Matching Status ............................................................................................................................ 10-28
Match Code ................................................................................................................................... 10-29
Unmatching Intercompany Transactions.......................................................................................... 10-30
Posting Intercompany Transactions................................................................................................... 10-31
Unposting Intercompany Transactions ............................................................................................. 10-32
Viewing Intercompany Transaction Progress .................................................................................. 10-33
Deleting Intercompany Transactions................................................................................................. 10-33
Reporting on Intercompany Transactions......................................................................................... 10-34
Running Intercompany Transaction Reports ................................................................................... 10-34
Displaying IC Transaction Report Columns ............................................................................ 10-36
Displaying IC Transaction Report Rows .................................................................................. 10-37
Running Matching Reports ................................................................................................................. 10-37
Selecting Matching Report Options........................................................................................... 10-38
Running a Matching Report by Account .................................................................................. 10-38
Running a Matching Report by Transaction ID....................................................................... 10-40
Drilling Through to Transaction Details ........................................................................................... 10-42
Email Alerts for Intercompany Transactions.................................................................................... 10-42
11 Using Journals
About Journals ........................................................................................................................................ 11-2
Journal Security Roles ............................................................................................................................ 11-2
Using Journal Templates ....................................................................................................................... 11-3
Creating Standard Journal Templates ......................................................................................... 11-3
Creating Recurring Templates...................................................................................................... 11-4
Viewing Journal Template Lists................................................................................................... 11-6
Editing Journal Templates ............................................................................................................ 11-7
viii
Printing Journal Templates ........................................................................................................... 11-7
Deleting Journal Templates .......................................................................................................... 11-7
Managing Journal Periods..................................................................................................................... 11-8
Processing Journals................................................................................................................................. 11-8
Creating Journals .................................................................................................................................... 11-9
Creating Auto-reversing Journals.............................................................................................. 11-11
Creating Journals Using Recurring Templates ........................................................................ 11-12
Scanning Journals ................................................................................................................................. 11-13
Journal Status ........................................................................................................................................ 11-13
Managing Journal Groups ................................................................................................................... 11-13
Creating Journal Groups ............................................................................................................. 11-14
Deleting Journal Groups ............................................................................................................. 11-14
Viewing Journal Lists ........................................................................................................................... 11-14
Editing Journals..................................................................................................................................... 11-15
Selecting Dimension Members for Journal Detail............................................................................ 11-15
Copying and Pasting Journal Cells .................................................................................................... 11-16
Submitting Journals.............................................................................................................................. 11-17
Unsubmitting Journals......................................................................................................................... 11-17
Approving Journals .............................................................................................................................. 11-17
Rejecting Journals ................................................................................................................................. 11-18
Posting Journals .................................................................................................................................... 11-18
Unposting Journals............................................................................................................................... 11-19
Reviewing Journals............................................................................................................................... 11-19
Journal Validation................................................................................................................................. 11-19
Viewing Automated Consolidation Journals ................................................................................... 11-20
Creating Journal Reports ..................................................................................................................... 11-21
Displaying Columns for the Report........................................................................................... 11-22
Filtering Journal Lists for Reports.............................................................................................. 11-22
Saving Journal Reports ................................................................................................................ 11-23
Printing Journal Reports.............................................................................................................. 11-23
Printing Reports for Individual Journals .................................................................................. 11-24
Deleting Journals .................................................................................................................................. 11-24
Working with Journals in Smart View .............................................................................................. 11-24
Opening Journals in Smart View ............................................................................................... 11-25
Accessing Manage Journals from a Tasklist ............................................................................. 11-25
12 Using Process Management
About Process Management ................................................................................................................. 12-1
Enabling Process Management .................................................................................................... 12-1
Accessing Process Units ................................................................................................................ 12-2
Process Management Security Roles ........................................................................................... 12-2
Process Levels ................................................................................................................................. 12-3
Process Levels for Summary Time Periods ................................................................................ 12-4
ix
Review Levels and Submission Phases ....................................................................................... 12-5
Starting Process Management............................................................................................................... 12-5
Using Process Control ............................................................................................................................ 12-6
Viewing and Printing Process Control Charts ........................................................................... 12-7
Process Control Tasks .................................................................................................................... 12-8
Selecting the Data View................................................................................................................. 12-8
Selecting Entities for Process Control.......................................................................................... 12-9
Selecting Multiple Rows for Process Control........................................................................... 12-10
Setting Process Control Display Options.................................................................................. 12-10
Displaying Submission Phases in Process Control.................................................................. 12-12
Using the Process Control Toolbar ............................................................................................ 12-12
Viewing the Process Control Summary .................................................................................... 12-13
Viewing the Pass or Fail Status .................................................................................................. 12-13
Viewing Validation Account Detail........................................................................................... 12-14
Viewing Calculation Status......................................................................................................... 12-15
Viewing Journal Status ................................................................................................................ 12-16
Viewing Rate Data........................................................................................................................ 12-16
Viewing Manage Ownership Information ............................................................................... 12-17
Attaching Documents to a Process Unit ................................................................................... 12-17
Calculating Data from Process Control..................................................................................... 12-18
Translating Data from Process Control..................................................................................... 12-18
Consolidating Data from Process Control ................................................................................ 12-18
Running Equity Pickup Calculations from Process Control.................................................. 12-18
Promoting Process Units...................................................................................................................... 12-19
Submitting Process Units..................................................................................................................... 12-20
Approving Process Units..................................................................................................................... 12-21
Rejecting Process Units ........................................................................................................................ 12-22
Signing Off on a Process Unit ............................................................................................................ 12-23
Publishing Process Units .................................................................................................................... 12-23
Locking and Unlocking Process Units............................................................................................... 12-24
Viewing Process Management History ............................................................................................. 12-25
Email Alerts for Process Control ........................................................................................................ 12-25
Process Management Validation ........................................................................................................ 12-26
Process Management and Consolidation .......................................................................................... 12-27
13 Using Email Alerts
About Email Alerts ................................................................................................................................. 13-1
Generating Alerts for Intercompany Transactions ............................................................................ 13-1
Sending Email Alerts for Intercompany Transactions.............................................................. 13-2
Intercompany Transactions Email Content ................................................................................ 13-2
Receiving Intercompany Transaction Email Alerts................................................................... 13-3
Generating Alerts for Process Control................................................................................................. 13-3
Process Control Email Content..................................................................................................... 13-4
x
Receiving Process Control Email Alerts...................................................................................... 13-5
14 Automating Tasks
Task Automation Overview.................................................................................................................. 14-1
Financial Management Tasks Available for Automation ................................................................. 14-1
Prerequisites for Task Automation ...................................................................................................... 14-2
Managing Taskflows .............................................................................................................................. 14-2
Viewing Taskflows ................................................................................................................................. 14-3
Creating Taskflows................................................................................................................................. 14-3
Adding Stages to Taskflows ......................................................................................................... 14-3
Financial Management Stage Actions and Parameters............................................................. 14-6
Adding Links to Taskflows......................................................................................................... 14-12
Editing Taskflows ................................................................................................................................. 14-13
Deleting Taskflows ............................................................................................................................... 14-14
Copying Taskflows............................................................................................................................... 14-14
Running Taskflows Manually for Testing......................................................................................... 14-15
Controlling Access to Taskflows ........................................................................................................ 14-15
Scheduling Taskflows .......................................................................................................................... 14-15
Viewing Taskflow Status ..................................................................................................................... 14-16
Stopping Active Taskflows ......................................................................................................... 14-19
Viewing the Taskflow Participant Summary ........................................................................... 14-19
Viewing the Taskflow Participant Details ................................................................................ 14-20
xi
xii
Documentation Accessibility
For information about Oracle's commitment to accessibility, visit the Oracle
Accessibility Program website at http://www.oracle.com/pls/topic/lookup?
ctx=acc&id=docacc.
Access to Oracle Support
Oracle customers that have purchased support have access to electronic support
through My Oracle Support. For information, visit http://www.oracle.com/pls/
topic/lookup?ctx=acc&id=info or visit http://www.oracle.com/pls/topic/lookup?
ctx=acc&id=trs if you are hearing impaired.
xiii
Documentation Feedback
Send feedback on this documentation to: epmdoc_ww@oracle.com
Follow EPM Information Development on these social media sites:
LinkedIn - http://www.linkedin.com/groups?gid=3127051&goback=.gmp_3127051
Twitter - http://twitter.com/hyperionepminfo
Facebook - http://www.facebook.com/pages/Hyperion-EPM-Info/102682103112642
Google+ - https://plus.google.com/106915048672979407731/
#106915048672979407731/posts
YouTube - https://www.youtube.com/user/EvolvingBI
xv
1
About Financial Management
Related Topics:
Financial Management Features
Performance Management Architect
EPM Workspace
Financial Management Dimensions
User-Defined Elements
Financial Management Features
Oracle Hyperion Financial Management provides these features:
•
A unified view of enterprise financial information consolidates key performance
and operating metrics from global sources in a scalable, Web-based application.
•
"Fast virtual close" features trim days and weeks off your close cycle including
using Web-based process management, Web-based intercompany reconciliations,
journal adjustments and a consistent set of data and business measures.
•
Powerful multidimensional analysis helps identify and report on key financial
and business trends, new sources of profitability and cash flow at corporate, cost
center, product, brand, customer, and channel levels.
•
Flexible "what if" scenario management feature dynamically consolidates and
reports actual results, financial budgets, forecasts and plans, producing new
statements as assumptions and facts change.
•
High-volume, preformatted reports deliver timely, accurate financial information
for internal management and external regulatory and government bodies from the
same application.
•
Prepackaged features are deployed out-of-the-box, quickly and cost-effectively,
including features such as world-class allocations, multicurrency translations, and
robust data integration with legacy applications, ERP, and CRM systems.
•
Customizable and extensible application solves your issues quickly and costeffectively, using industry standard tools.
•
Architected for the Web so users can easily and securely access global financial
information from any location, using a standard Web browser. Relational data
storage ensures mission critical data is available to users 24x7x365.
In addition, Financial Management provides:
About Financial Management 1-1
Performance Management Architect
•
Pre-built starter kit applications for specific requirements such as Sustainability
Reporting, IFRS, Japan Statutory Reporting
•
Integration with Oracle Essbase for extended reporting and analysis
•
Integration with other Oracle Hyperion Enterprise Performance Management
Applications
Performance Management Architect
Oracle Hyperion EPM Architect is a component of Oracle Hyperion Financial
Management installation and configuration. You use it to create and work with
applications and dimensions, and synchronize data.
For help on tasks performed in Performance Management Architect, see the Oracle
Hyperion Enterprise Performance Management Architect Administrator's Guide.
EPM Workspace
Oracle Hyperion Financial Management is available within Oracle Hyperion
Enterprise Performance Management Workspace. For information on tasks performed
in EPM Workspace, such as preferences or features in the Navigate, Favorites,
Manage, or Tools menu, see the Oracle Hyperion Enterprise Performance Management
Workspace User's Guide and online help.
Financial Management Dimensions
Dimensions describe an organization’s data and usually contain groups of related
members. Examples of dimensions are Account, Entity, and Period. Oracle Hyperion
Financial Management provides eight system-defined dimensions and enables you to
populate an unlimited number of custom dimensions that you can apply to accounts.
The elements that comprise a dimension are called members. For example,
GrossMargin and TotalRevenues are members of the Account dimension.
Dimension members are arranged in hierarchies. Upper-level members are called
parent members, and a member immediately below a parent member is referred to as its
child. All members below a parent are referred to as descendants. The bottom-level
hierarchy members of the hierarchy are called base-level members.
Not all data dimensions allow you to define hierarchies. For example, the Year
dimension does not support hierarchies.
Data is entered into base-level members of dimensions and not into parent members.
Values for parent-level members are aggregated from the children of the parent-level
members. In some cases, data for base-level members is calculated.
The following sections describe the system-defined dimensions. For information on
setting dimension attributes, see the Oracle Hyperion Enterprise Performance Management
Architect Administrator's Guide if you are using Oracle Hyperion EPM Architect, or the
Oracle Hyperion Financial Management Administrator's Guide if you are using Financial
Management Classic application administration.
Scenario Dimension
The Scenario dimension represents a set of data, such as Actual, Budget, or Forecast.
For example, the Actual scenario can contain data from a general ledger, reflecting
past and current business operations. The Budget scenario can contain data that
reflects the targeted business operations. The Forecast scenario typically contains data
1-2 Oracle Hyperion Financial Management User's Guide
Financial Management Dimensions
that corresponds to predictions for upcoming periods. A Legal scenario can contain
data calculated according to legal GAAP format and rules.
You can define any number of scenarios for an application and define attributes for
Scenario dimension members, such as the default frequency, the default view, and
zero data settings.
Year Dimension
The Year dimension represents the fiscal or calendar year for data. An application can
contain data for more than one year. You specify a year range when you create the
application and select a year from the Year dimension to process data.
Period Dimension
The Period dimension represents time periods, such as quarters and months. It
contains time periods and frequencies by displaying the time periods in a hierarchy.
For example, if the Actual scenario maintains data on a monthly basis, generally 12
periods of data are available for this scenario in a year. Financial Management
supports years, months, and weeks for the period dimension.
Entity Dimension
The Entity dimension represents the organizational structure of the company, such as
the management and legal reporting structures. Entities can represent divisions,
subsidiaries, plants, regions, countries, legal entities, business units, departments, or
any organizational unit. You can define any number of entities.
The Entity dimension is the consolidation dimension of the system. Hierarchies in the
Entity dimension reflect various consolidated views of the data. Various hierarchies
can correspond to geographic consolidation, legal consolidation, or consolidation by
activity. All relationships among individual member components that exist in an
organization are stored and maintained in this dimension. Entities in an organization
can be categorized as dependent, base, or parent entities. Dependent entities are
owned by other entities in the organization. Base entities are at the bottom of the
organization structure and do not own other entities. Parent entities contain one or
more dependents that report directly to them.
You define attributes for Entity dimension members, such as the default currency and
security class, and to specify whether the entity allows adjustments and stores
intercompany detail.
Value Dimension
The Value dimension represents the different types of values stored in your
application, and can include the input currency, parent currency, adjustments, and
consolidation detail such as proportion, elimination, and contribution detail. For
example, the Entity Currency member stores the value for an entity in its local
currency. The Parent Currency member stores the value for an entity translated to the
currency of the parent entity. The Value dimension is useful for providing an audit
trail of the transactions applied to data.
Account Dimension
The Account dimension represents a hierarchy of natural accounts. Accounts store
financial data for entities and scenarios in an application. Each account has a type,
such as Revenue or Expense, that defines its accounting behavior.
You define attributes for Account dimension members, such as the account type, the
number of decimal places to display, and whether the account is a calculated,
consolidated, or intercompany partner account.
About Financial Management 1-3
User-Defined Elements
Intercompany Dimension
The Intercompany dimension represents all intercompany balances that exist for an
account. This is a reserved dimension that is used in combination with the Account
dimension and any custom dimension. Financial Management can track and eliminate
intercompany transaction details across accounts and entities. You can also run
Intercompany Matching reports to view intercompany transactions.
View Dimension
The View dimension represents various modes of calendar intelligence; such as,
Periodic, Year-to-Date, and Quarter-to-Date frequencies. If you set the view to
Periodic, the values for each month are displayed. If you set the view to Year-to-Date
or Quarter-to-Date, the cumulative values for the year or quarter are displayed.
Custom Dimensions
Custom dimensions are dimensions associated with accounts. These dimensions
enable you to specify additional details associated with accounts, such as products,
markets, channels, balance sheet movement, or types of elimination. For example,
custom dimensions could include Product Line, Region, Channel, or Customers. A
Custom dimension for products associated with Sales and COGS accounts enables you
to track sales and cost detail by product.
User-Defined Elements
Many elements in Oracle Hyperion Financial Management are user-defined. For
example, when you create a journal, you specify a label and description.
User-defined elements, the minimum and maximum length for each element, and
additional restrictions are listed below. The table groups the elements by the modules
in which they are found.
Table 1-1
Requirements for User-Defined Elements
Element
Min. length
Max. length
Restrictions
Language
1
20
None
Period label
1
80
•
Application Profile
•
View label
1
10
•
•
1-4 Oracle Hyperion Financial Management User's Guide
Must contain only
alphanumeric
characters.
Cannot contain
spaces, symbols, or
diacritical marks
such as umlauts.
Must contain only
alphanumeric
characters.
Cannot contain
spaces, symbols, or
diacritical marks
such as umlauts.
User-Defined Elements
Table 1-1
(Cont.) Requirements for User-Defined Elements
Element
Min. length
Max. length
Restrictions
View description
0
40
Cannot contain an
ampersand (&).
Period description
0
40
Cannot contain an
ampersand (&).
1
10
•
Create Application
Application label
•
•
Must contain only
alphanumeric
characters.
Cannot start with a
number.
Cannot contain
spaces, symbols,
diacritical marks
such as umlauts, or
special characters
such as German
Capital Sharp S.
Note:
Application labels are not
case-sensitive. For
example, App1 and APP1
are considered the same
application label.
Application description
1
255
•
•
Cannot contain an
ampersand (&).
Cannot contain
spaces.
Metadata Manager
About Financial Management 1-5
User-Defined Elements
Table 1-1
(Cont.) Requirements for User-Defined Elements
Element
Min. length
Max. length
Restrictions
Member label
1
80
Must be unique. The label
can contain up to 80
characters including
spaces, but cannot start
with a space.
Cannot include these
characters:
•
•
•
•
•
•
•
•
•
•
Asterisk (*)
At sign (@)
Comma (,)
Curly brackets ({})
Double quotation
mark (")
Forward slash (/)
Minus sign (-)
Number sign (#)
Period (.)
Plus sign (+)
Semicolon (;)
Note:
You cannot use ALL as
the name of an entity.
Member description
0
40
Cannot contain an
ampersand (&).
Note: Avoid using a
period (.) in a member
description when you
prefer to work in
Description mode.
Alias label
0
Security
1-6 Oracle Hyperion Financial Management User's Guide
80
Cannot contain an
ampersand (&).
User-Defined Elements
Table 1-1
(Cont.) Requirements for User-Defined Elements
Element
Min. length
Max. length
Restrictions
Security class
1
80
Cannot include these
characters:
•
•
•
•
•
•
•
•
•
•
•
Asterisk (*)
At sign (@)
Comma (,)
Curly brackets ({ })
Double quotation
marks (“)
Minus sign (-)
Number sign (#)
Period (.)
Plus sign (+)
Semicolon (;)
Slash mark (/)
Journals
Journal label
1
20
Cannot include these
characters:
•
•
•
•
•
•
•
•
•
•
Asterisk (*)
At sign (@)
Comma (,)
Curly brackets ({})
Double quotation
mark (")
Forward slash (/)
Minus sign (-)
Number sign (#)
Period (.)
Plus sign (+)
Semicolon (;)
Journal description
0
255
None
Journal group
0
30
None
Journal line item
description
0
50
None
Load/Extract
About Financial Management 1-7
User-Defined Elements
Table 1-1
(Cont.) Requirements for User-Defined Elements
Element
Min. length
Max. length
Restrictions
Delimiter character
1
1
Must be one of these
characters and cannot be
used in the file or in the
file name:
•
•
•
•
•
•
•
•
•
•
•
•
Ampersand (&)
At sign (@)
Backslash (\)
Carat (^)
Colon (:)
Comma (,)
Dollar sign ($)
Line (|)
Percent sign (%)
Question mark (?)
Semicolon (;)
Tilde (~)
Note:
You must use the same
delimiter character
throughout the file. Using
different delimiter
characters within the same
file causes an error when
you load the file.
Data grids
Cell description
1
1900
None
Line item detail
1
80
None
Annotation
0
255
None
Decimal character
1
1
These characters are
invalid decimal characters
for data grids:
•
•
•
•
Documents
1-8 Oracle Hyperion Financial Management User's Guide
Backslash (\)
Forward slash (/)
Minus sign (-)
Plus sign (+)
User-Defined Elements
Table 1-1
(Cont.) Requirements for User-Defined Elements
Element
Min. length
Max. length
Restrictions
Document names
1
16
These characters are
invalid characters for
document names:
(including folder and
report names)
•
•
•
•
•
•
•
•
Asterisk (*)
At sign (@)
Backslash (\)
Colon (:)
Comma (,)
Curly brackets ({})
Double quotation
mark (")
Forward slash (/)
Greater than sign (>)
Less than sign (<)
Line (|)
Number sign (#)
Period (.) at the end
of a document name
Plus sign (+)
•
•
Question mark (?)
Semicolon (;)
•
•
•
•
•
•
Note:
Document names also
cannot contain trailing or
leading white space.
About Financial Management 1-9
User-Defined Elements
1-10 User's Guide
2
Basic Financial Management Procedures
Related Topics:
Starting Financial Management
Opening Applications
Closing Applications
Setting User Preferences
Enabling Multibyte Language Date and Time Formats
Using Financial Management Help
Exiting Financial Management
Using Financial Management
Starting Financial Management
You work with Oracle Hyperion Financial Management in the Oracle Hyperion
Enterprise Performance Management Workspace environment.
For information on installing and configuring EPM Workspace, see the Oracle
Enterprise Performance Management System Installation and Configuration Guide.
To start Financial Management:
1. Ensure that the Web server is started and the Web application server is running in
the Services panel.
2. In your browser, enter the URL for the EPM Workspace Log On page.
Note:
The default EPM Workspace URL is http://host:port/workspace,
where host is the name of the BI+ server and port is the Oracle HTTP server.
The default port is 19000.
3. Enter your system user name.
4. Enter your system password.
5. Click Log On.
6. In EPM Workspace, select Navigate, then Applications, then Consolidation and
select an application.
Basic Financial Management Procedures 2-1
Opening Applications
Opening Applications
An application is a set of dimensions and dimension members that meet a set of
analytical or reporting requirements. For example, you can have an application to
report on tax data and a separate application for sales analysis.
In Oracle Hyperion Financial Management, all data is processed within applications.
You can open and work with multiple applications at one time.
Note:
To access an application, you must be assigned as a user of the application.
To open an application:
1. Select Navigate, then Applications, and then Consolidation.
2. Select an application.
Closing Applications
You can close the current application in which you are working, or if you have
multiple applications open, close them all simultaneously.
To close an application, take one of these actions:
•
Select File, then Close, and then Current, or All.
•
Click the X on the top of the tab in which the application is open.
Setting User Preferences
You can specify user preferences for applications.
When you make any change in a user preference, you must log off and log back in for
the change to take effect.
See these procedures:
•
Specifying a Cluster
•
Specifying Default Language for Descriptions
•
Specifying Number Formatting
•
Specifying File Extract Options
•
Setting User Preferences
Specifying a Cluster
You can specify an application as your startup application. From the General
Preferences in Oracle Hyperion Enterprise Performance Management Workspace, you
can select an application, and when you log off and log back into EPM Workspace, the
Oracle Hyperion Financial Management application that you selected opens
automatically.
2-2 Oracle Hyperion Financial Management User's Guide
Setting User Preferences
The server cluster that is displayed is based on the cluster that was used at logon. You
can select a different cluster.
Specifying Default Language for Descriptions
You can specify the default language in which to display descriptions for metadata.
The languages that you can select are based on the languages that you defined when
you set up the application.
Specifying Number Formatting
You can specify number formatting for the decimal and thousands separator
characters. You can use any characters for delimiters except Arabic numerals (for
example, 0 through 9), an ampersand (&), back slash (\), less than sign (<), or question
mark (?).
Specifying File Extract Options
You can specify whether to save all extracted files in Unicode format. The Unicode
format for encoding text provides the ability to view multilingual characters. If you
select this option, extracted files including reports, metadata files, member list files,
journals, rules, and security files are saved in Unicode format, using the UTF-16
character set.
Note:
Data files are always extracted in Unicode format, regardless of this setting.
Select the Unicode file option if the extract files might contain multibyte (Japanese or
other) characters and your code page on the Web server does not support them. For
example, if your default code page on the Web server is English, and you extract a file
that contains Japanese characters, those characters are displayed correctly only if you
select this option.
Using Document Manager as the Default Page
You can set the Document Manager as the default page when you open an application.
If you select this option, the application opens with the Document Manager page, from
which you can view, create, edit, delete, load and extract documents.
Setting User Preferences
When you use Oracle Hyperion Financial Management, you set user preferences
through the Oracle Hyperion Enterprise Performance Management Workspace.
To set user preferences:
1. From the Workspace, select File, then Preferences, and then Consolidation.
2. From the list of applications, select an application.
Basic Financial Management Procedures 2-3
Enabling Multibyte Language Date and Time Formats
Note:
The system display your current settings. The system populates the list of
applications and the cluster based on the Web Server and cluster that you
used at logon.
3. Optional: To change the server cluster, from the drop-down list, select a cluster.
4. From Default Language for Descriptions, select the language to use for
descriptions.
Note:
The languages are listed in alphabetical order.
5. For Decimal Character, enter one character to use for a decimal.
6. For Thousands Separator Character, enter one character to use to separate
thousands.
7. Optional: Select Save all files in Unicode format.
8. Optional: To set the application to open with Document Manager, select Use
Document Manager as the default page.
9. To save your preferences, click Save.
The preferences are saved to the database for the current application.
Tip:
To reset the settings to the default values, click Reset.
10. Click OK.
11. Log off, and log on again for the changes to take effect.
Enabling Multibyte Language Date and Time Formats
Oracle Hyperion Financial Management date and time formatting is based on the
browser’s language setting, not on the Regional Settings.
If you use multibyte or right-to-left languages, system files for those languages must
be installed. If they are not installed, you may see an error message that “The specified
LCID is not available” when you open an application.
Note:
The system language files should be installed on both the browser machine
and the Web server, if they are different.
To check if the system files are installed:
1. From the Control Panel, select Regional and Language Options and select the
Languages tab.
2-4 Oracle Hyperion Financial Management User's Guide
Using Financial Management Help
2. In the Supplemental Language support section, make sure these options are
selected:
•
Install files for complex script and right-to-left languages (including Thai)
•
Install files for East Asian (multibyte) languages
3. If the required type is not checked, select it and click Apply. The system files will
be installed. You may then need to reboot your machine.
Using Financial Management Help
To access help, click Help at the top of any Oracle Hyperion Financial Management
Web page.
Exiting Financial Management
You can exit Oracle Hyperion Financial Management from any module.
To log off from a Financial Management Web page, select File, and then Log Off , or
click Log Off from the top menu and click Yes to confirm that you want to log off. The
system returns you to the Logon dialog box, so that you can log on again if necessary.
Using Financial Management
You can navigate to tasks and documents in a browser view and set up custom task
lists for frequently used tasks and documents.
Oracle recommends that you add Oracle Hyperion Financial Management to the
exceptions for your Web pop-up blocker. When you perform some tasks such as
loading data, a status window pops up showing the task status. If you have a pop-up
blocker enabled on your computer, the status window is not displayed.
Setting Point of View Bar Options
The point of view (POV) is a set of dimension members you define that determines the
data accessed for an application. You select dimension members from the Point of
View bar to display data in the rows and columns of data grids, data forms, journals,
the Process Control task, and the Manage Ownership task.
Oracle Hyperion Financial Management provides initial point of view settings. When
you change dimension selections, the point of view is updated with your changes. The
most recent member selected in the POV for each dimension is stored by user, and is
used as the default value for that user. This is called the user point of view, which is
available throughout the application session. When you exit the application, the point
of view is saved and can be used the next time that you open the application.
You set options for displaying dimensions in the POV bar. You can show dimension
long names (such as Scenario or Year), show dimension short names (such as S for
Scenario or Y for Year), or select not to display dimension names. You can show labels,
descriptions, and icons, and wrap the POV.
When you select these POV bar options in one module, they are saved and applied to
other modules. For example, if you select to show dimension long names in data grids,
the POV displays dimension long names when you open a journal. If you close and
reopen the application, the settings persist.
Basic Financial Management Procedures 2-5
Using Financial Management
You can show, hide, or reorder dimensions. Show Hidden Dimensions, Show/Hide
Dimensions, POV Details, and Reorder Dimensions settings are not automatically
applied to other modules.
To set POV bar options:
1. Open an application.
2. From the Point of View bar, click the POV options icon at the right side of the bar
and select options:
•
Show Dimension long names
•
Show Dimension short names
•
Do not show Dimension names
•
Show Label
•
Show Description
•
Show Dimension icons
•
Wrap POV
•
Show Hidden Dimensions
•
Show/Hide Dimensions, select dimensions to hide, and click OK.
•
POV Details, view the dimension member names and descriptions, and click
OK.
•
Reorder Dimensions, select dimensions, use the up and down arrows to
change the dimension order, and click OK.
Selecting Members for the Point of View
The Member Selection dialog box displays the hierarchy of members for a dimension
and enables you to select one or more members from the dimension. The members
selected for the dimensions assigned to the point of view (POV) determine the context
for the data in the rows and columns of data grids, data forms, journals, the Process
Control task, and the Manage Ownership task. For example, if the Scenario dimension
is set to Budget in the POV of a data grid, then all rows and columns on the data grid
display data for the Budget scenario. The POV is always set to one member for each
POV dimension.
The POV can contain folders, which indicate that there are additional members for the
dimension. You can expand the folders to show additional members in the hierarchy.
The Hierarchy member list contains all members of a dimension.
To view the properties for a member, right-click the member and select Properties.
2-6 Oracle Hyperion Financial Management User's Guide
Using Financial Management
To select members for the Point of View:
1. Open an application, and from the Point of View bar, click a dimension.
2. From the Member Selection dialog box, select a member from the dimension list
on the left. You may need to expand one or more parent members.
3. Click the Shuttle Right arrow to move it to the selected members list on the right.
Tip:
You can double-click on a member in the dimension list to move it to the
selected members list. If multiple member selection is allowed for a
dimension, you can use Ctrl + left-click to select multiple members at one
time.
4. Optional: To display dimension descriptions in addition to labels, click Show
Descriptions.
5. Optional: To view only active entities, click Active Only.
Note:
This option is available only if the application is set up for Organization by
Period.
6. Optional: To filter the list, click the Filter down arrow and select a TopMember.
Tip:
To reset the list and view all members, click Reset.
7. Optional: To move a selected member up or down in the selected members list,
highlight the member and click the Up or Down arrows.
Basic Financial Management Procedures 2-7
Using Financial Management
Tip:
To remove members from the selected members list, select one or more
members and click the Shuttle Left arrow, or select the Down arrow and
Remove All.
8. Click OK to save your selections.
Selecting Multiple Members
In several modules such as Manage Data and Extract Data to Database, you can select
multiple dimension members or use a member list to define the selection.
Member lists display subsets of related members that belong to a dimension. They can
reduce the time spent browsing the hierarchy of members. For example, if Italy,
France, and UK are used frequently in the POV for the Entity dimension, you can
create a member list named European Region, and then select a European member
from the list instead of browsing through the entire hierarchy of the Entity dimension.
Oracle Hyperion Financial Management provides system-defined member lists, such
as [Descendants] and [Children]. System-defined member list names are enclosed in
brackets ([ ]).
If you select multiple members for a dimension in certain modules, when you hover
over the dimension in the Point of View bar, the system displays the number of
selected members in parentheses. This is available for Manage Data, Extract Journals,
and Extract Data to Database. For example, if you selected five entities, when you
hover over the Entity dimension in the Point of View, the tooltip displays the selected
members and the number (5). The system displays a maximum of 20 members in the
tooltip, followed by ellipses (...) if there are more than 20 members.
To select multiple members from member lists:
1. From the Point of View bar, click a dimension.
2. Optional: To expand or collapse the dimension members, from the Selector
Options down arrow, select Expand All, or Collapse All.
3. From the Member Selection dialog box, use one of these methods:
•
Select members and click the Shuttle Right arrow to move them to the selected
members list.
•
Click the Down arrow and select a list to move to the selected members list.
Tip:
To remove members from the selected members list, select one or more
members and click the Shuttle Left arrow, or select the Down arrow and
Remove All.
4. Optional: To display dimension descriptions in addition to labels, click Show
Descriptions.
5. Optional: To view only active entities, click Active Only.
2-8 Oracle Hyperion Financial Management User's Guide
Using Financial Management
Note:
This option is available only if the application is set up for Organization by
Period.
6. Optional: To filter the list, click the Filter down arrow and select a TopMember.
Tip:
To reset the list and view all members, click Reset.
7. Optional: To move a selected member up or down in the selected members list,
highlight the member and click the Up or Down arrows.
8. Click OK to save your selections.
Finding Dimension Members
You can use the Point of View dialog box to quickly find a member within a large
dimension. In addition to providing search capabilities, the Point of View dialog box
displays your location in the dimension hierarchy.
You can use wildcards before, after, or within the member name; for example, *con,
con*, or *con*. To find the Massachusetts entity, for example, type ma*. The search
defaults to the first member with a name that starts with “ma.” When you press Enter,
the cursor moves to the next member that fits the criteria.
To find dimension members from the Member Selector:
1.
From the Point of View bar, click a dimension.
2.
Optional: From the Member Selection dialog box, click Enable/disable filter
selection on the text for the search criteria.
3.
In the text box, type in the member name that you are looking for. The search only
applies to the member label, not the description.
Tip:
Use an asterisk (*) as a wildcard, for example, Sales*.
4.
Click Find Down. If a matching member is found, it is highlighted. If there are
more matching members, click Find Down to display the next result.
Tip:
Use Find Up and Find Down to navigate through the search result.
5.
When you find and select a member, click the Shuttle Right arrow to move it to
the selected members list.
6.
Click OK.
To find dimension members from the Add Member text box:
1.
From the Point of View bar, Ctrl + left-click on a dimension to display the Add
Member text box.
2.
Type the member name in the text box.
Basic Financial Management Procedures 2-9
Using Financial Management
Note:
You must enter the member label, not the description.
3.
Click the green Arrow button next to the text box to find the member.
Finding Selected Members
From the Member Selection dialog, you can find the location of a dimension member
in the left tree panel.
To find selected members:
1. From the Point of View bar, click a dimension.
2. Double-click on the selected member on the right tree panel.
The system finds and highlights the same member on the left tree panel.
Note:
This action only works when you select a dimension that is available in the
Member Selection list on the right.
Saving Favorite Members
When you are selecting members, you can use the Favorite Members tab to save
frequently used members for each dimension that is currently displayed in the Point
of View. After you save Favorite Members, they are available for selection from other
modules in the application. The list of Favorite Members is also retained the next time
that you log in to the application.
The Favorite Members tab is only enabled in the Point of View for dimensions that use
a single member selection, for example Year.
To save favorite members:
1. From the Point of View bar, click a dimension.
2. Optional: To expand or collapse the dimension members, from the Selector
Options down arrow, select Expand All, or Collapse All.
3. From the Member Selection page, click the Favorite Members tab.
4. Select one or more members to save as favorites.
5. Click the Shuttle Right arrow to move the selected members to the Favorite
Members tab and click OK.
Tip:
To remove members from the selected members list, select one or more
members and click the Shuttle Left arrow, or select the Down arrow and
Remove All.
2-10 Oracle Hyperion Financial Management User's Guide
Using Financial Management
Selecting Favorite Members
On some pages, you can quickly select members from the Favorite Members dropdown list. This function is only available if you saved dimension members to the
Favorite Members list.
To select members:
1. From the Point of View bar, click the Down arrow next to the member name.
2. Select the desired member from the drop-down list.
Selecting Members in Data Forms
In Web Forms, you can quickly select members for selectable dimensions. The Favorite
members are displayed at the top of the list. The members matching the constraints
are displayed next.
To select members in data forms:
1. From the Point of View bar, click the Down arrow next to the member name.
2. Select the desired member from the drop-down list.
Viewing Member Properties
From the Member Selector, you can view dimension member properties for Scenario,
Entity, Account, ICP, or Custom dimensions. You can also view member properties in
a data form, data grid, journal, or Process Management page. When you select
Member Properties, the system displays the member name, description, default
parent, and member properties. For example, for a Scenario dimension, the system
displays the name, parent member, and metadata properties such as the default
frequency, default view, and security class.
Member Properties is not available for Year, Period, View, or Value dimension
members.
If the dimension member is not a valid member, its properties are not displayed.
When you select multiple members in data forms and data grids, the first selected
member properties are displayed. In journals, if the member field is empty, member
properties are not displayed.
For information on setting metadata properties, see the Oracle Hyperion Financial
Management Administrator's Guide.
To view member properties, use one of these methods:
•
From the Member Selector, right-click a member in the left pane, then select
Member Properties.
•
From the Member Selector, right-click a member in the Selected Members tab,
then select Member Properties.
•
From the Member Selector, right-click a member in the Favorite Members tab,
then select Member Properties.
•
From a data form, data grid, journal, or Process Management page, right-click a
member, then select Member Properties.
Basic Financial Management Procedures 2-11
Using Financial Management
Viewing Active Entities
If your application is set up to support the Organization by Period setting, you can
view the list of active children under a parent. Organization by Period enables you to
preserve historical organizational structures and have them co-exist in an application
with the current organization. These organizational changes may be due to
acquisitions, disposals, mergers, or reorganizations.
Organization by Period is determined through the use of the Organization by Period
setting and the Active system account. The Active account value controls whether the
entity should be included in the consolidation.
The option to filter active entities is enabled only after you select a scenario, year, and
period in the point of view.
You can view or change the value for Active accounts through data grids. In the point
of view, you must select Active as the account, and System as the Intercompany
Partner dimension list.
To view active entities:
1. From the Point of View bar, click a dimension.
2. From the Member Selection dialog box, select a member list.
3. Select Active Only.
Note:
This option is available only if the application is set up for Organization by
Period.
4. Click OK.
Displaying Columns
You can specify which columns to display on Oracle Hyperion Financial Management
pages. You can expand, collapse, and reorder columns.
Selecting Columns
You can specify columns to display on a page, or display all available columns. For
example, on the Manage Journals page, you can select to display any or all of these
columns: Label, Description, Short Description, Status, Group, Type, Balance Type,
Created By, Created On, Approved By, Date Approved, Posted By, Date Posted,
Entity, Parent, and Security.
To select columns:
1. From the menu at the top of the page, select View, and then Columns.
2. Select the columns to display, or to display all columns, click Show All.
Reordering Columns
You can reorder the columns on a page.
To reorder columns:
2-12 Oracle Hyperion Financial Management User's Guide
Using Financial Management
1. From the menu at the top of the page, select View, and then Reorder Columns.
2. From the Visible Columns list, select one or more columns and use the Up and
Down arrows to move them up or down in the display order.
3. Click OK.
Reordering Tabs
You can reorder application tabs that you have open. For example, if you have
Documents, Load Journals, and Extract Journals tabs open, you can change their order.
To reorder tabs, use one of these methods:
•
Drag and drop the tabs to the desired order.
•
Right-click on the tab name, click Reorder Tabs, use the Up and Down arrows to
reorder the tabs and then click OK.
Closing Tabs
When you are navigating among modules, you can easily close multiple tabs using the
right-click option.
To close tabs, use one of these methods:
•
To close the current tab, right-click on the tab name and click Close.
•
To close all other tabs except the current one, right-click on the current tab name
and select Close others.
Note:
If there are unsaved changes in multiple tabs, the Close others option is not
allowed until the changes have been saved. If one of the tabs contains unsaved
changes, the system displays a warning message for you to save the changes.
Using Filters
You can use filters to define and view a subset of tasks or documents to which you
have security access. For example, on the Manage Journals page, you can filter the list
of journals by Entity, Group, Label, Description, Journal Types, Balance Types, or
Status.
You can expand, collapse, or resize the Filters pane to show or hide filter criteria.
To filter data:
1. From the Filters pane, click the Filter button,
, next to a category.
2. From the list of available items, select items to display.
3. Click OK to refresh the list with the filtered criteria.
Tip:
To remove filter criteria and display all items, click the Reset Filter button
.
Basic Financial Management Procedures 2-13
Using Financial Management
Managing Documents
The Document Manager provides a central location from which you can manage
documents in applications. From the Document Manager, you can work with task
lists, data grids, data forms, system reports, links, related content, and custom
documents.
From the Document Manager, you can perform these document tasks:
•
Create
•
Open
•
Edit
•
Load
•
Extract
•
Add to Favorites
•
Print
•
Delete
•
View document lists
•
Create folders
You can create public documents that can be shared with other users, or private
documents, which are displayed only in the Documents list of the user who created
them.
You can integrate external documents such as custom documents, related content, and
links into applications.
You can filter the list of documents using criteria such as Document Type, Document
File Type, or Document Category. Document Category is only available to users with
Administrative security rights. If the "Show Other Users' Private Documents" option is
selected, the administrator can see other users' documents in the Manage Documents
page, but not in the Filters pane.
You can expand, collapse, or resize the Documents pane on the left to display the list
of documents.
To access the Document Manager:
1. Select Navigate, then Applications, and then Consolidation.
2-14 Oracle Hyperion Financial Management User's Guide
Using Financial Management
2. Open an application. If the Document Manager is not displayed by default, select
Consolidation, and then Documents.
Opening Documents
You can open one or multiple documents using several methods.
From the Manage Documents page, select a method:
•
Select a document from the Manage Documents list and click Open Selected
Document.
•
Select a document from the Manage Documents list and select Actions, and then
Open.
•
From the Manage Documents list, double-click a document name to open it.
•
From the Documents pane on the left, double-click a document name to open it.
•
From the Documents pane on the left, select a document, right-click and select
Open.
Saving Documents
When you save a document, by default the system uses the Root folder. You can
change the location in which to save the document, and specify whether it should be a
private document. Private documents are only displayed in the Documents list of the
user who created them.
To save a document:
1. From the Manage Documents page, create or edit a document.
2. Click Save, or select Actions, and then Save.
3. To change the destination folder, enter a location for the file.
4. For Name, enter a document name.
The name can have a maximum of 20 characters, including spaces.
5. Optional: Select a security class for the document or use the Default security class.
6. Optional: Enter a description.
The description can be a maximum of 255 characters, including spaces.
7. Optional: Select Private if you want the document to be private.
8. Optional: To overwrite a file, select Overwrite existing document.
9. Click Save.
Creating Document Folders
You can create a folder hierarchy to organize documents. The Root folder is available
by default and cannot be deleted. Any folders that you create are created under the
Root folder.
Folder names cannot contain these characters: asterisk (*), at sign @), back or forward
slash (/ , colon (:), comma (,), curly brackets ({), double quotation marks ("), greater
Basic Financial Management Procedures 2-15
Using Financial Management
than or less than signs (>), number sign (#), period (.), pipe (|), plus sign (+), question
mark (?), or semicolon (;). Folder names also cannot contain trailing or leading white
space.
Note:
To create folders, you must have the Advanced User security role.
To create document folders:
1. From the Document Manager, click New, and then Folder, or select Actions, then
New, and then Folder.
2. Enter a folder name.
The name can contain a maximum of 20 characters, including spaces.
3. Optional: Enter a folder description.
The description can contain a maximum of 80 characters, including spaces.
4. From Security Class, select the security class to assign to the folder.
5. For Content Type, select the type of documents for the folder.
Tip:
If the folder will be used for all documents, select All.
6. Optional: Select Private if you want the folder to be private.
Note:
Private folders cannot be shared or viewed by other users. This option is only
available if you have ALL access to at least one security class.
7. Click Create.
Viewing Document Folders
You can view and expand or collapse document folders.
To view document folders:
1. Select Consolidation and then Documents.
2. To expand or collapse the Documents list, click the plus (+) or minus (-) signs next
to folders, or right-click and select Expand All Below, Collapse, or Collapse All
Below.
Loading Documents
You can load these types of documents:
•
Data forms
2-16 Oracle Hyperion Financial Management User's Guide
Using Financial Management
•
Data grids
•
Task lists
•
Reports
•
Links
•
Related Content
•
Custom documents
When the Path is selected in the Default section of the Load Documents page, the
system displays a list of folders that exist in the system to which you can load
documents. You can browse to select a folder from which to load documents.
When you change the default load options, the options are updated for all the rows
unless you have a file selected. If you select the Override Security Class option for a
specific row, the security class for that row is not updated when you change the
default security class. You can change the current document path in the default load
section or each row independently.
Note:
You cannot load a custom document in Override mode with the same name as
an already loaded document with a security access to which you do not have
access.
When the load process is complete, a link displays for the log so that you can view any
errors.
To load documents:
1. Select Consolidation, then Load, and then Documents, or from the Document
Manager toolbar, click Load Documents.
2. From the Document Type list, select the type of documents to load.
3. For Security Class, select a document security class or use the Default security
class.
4. Optional: To override the security class specified in the file being loaded, select
Override Security Class, then select the security class from Security Class.
5. Optional: If the document is a private document, select Private.
6. Optional: Select Overwrite existing documents.
7. Optional: If you are using Firefox as the browser, you can load multiple files. Select
Multiple selection if it is not already selected, and click Browse to locate the files.
You can select a maximum of 10 files at one time. The system then populates the
detail rows with the selected files.
You can also drag and drop files into the File Selection Content area.
8. To add more rows, click Add.
The system adds rows that you can use to load additional documents.
Basic Financial Management Procedures 2-17
Using Financial Management
Tip:
To delete rows, select the rows and click Delete.
9. Click Load.
If you reload existing files, the system displays a warning prompt asking if you
want to use them again. If you do, click Yes.
Tip:
To reset the settings to the default values, click Reset.
Setting Up Links to Documents or Web Pages
You can create links to Web pages, and add them to Task lists and to the Favorites
section. When you create a link, you can specify whether it should be displayed within
a Oracle Hyperion Financial Management application or in a separate browser
window.
You can specify the option for the system to prompt you before opening the page. For
example, you can specify this option when opening a link to a Web page that is timeconsuming to open.
To link a Web page:
1. From the Document Manager, click New, then Link, or select Actions, then New,
and then Link.
2. Enter the URL of the Web page.
3. To display the page within the current page, select Tasklist opens link within
same page.
Note:
If you do not select this option, the page opens in a separate browser window.
4. Optional: Select Prompt user before opening link so that the system prompts you
with a confirmation dialog box before opening the page.
5. Optional: Select Include Single Sign On information in page request so that the
single sign-on information is posted back to the page.
6. To save the link, click Save, enter the information, and click Save.
Copying Document Links
From a data grid or data form, you can copy a Oracle Hyperion Financial Management
document link and use it as a bookmark.
To copy a document link:
1. Open a data grid or data form.
2. From the toolbar, click Copy Document Link.
3. Copy the link text from the dialog and use it to create a bookmark in the browser.
2-18 Oracle Hyperion Financial Management User's Guide
Using Financial Management
4. Use this bookmark to open Oracle Hyperion Enterprise Performance Management
Workspace and view the document. You will be prompted to log on before the
document is opened.
Working with Custom Documents
You can attach one or more documents to cells in data grids, data forms, and Process
Control cells. You can attach any type of public document that you have stored in your
task list. For example, you can attach a Microsoft Word document, Microsoft Excel
spreadsheet, or XML file. You must first upload the documents to the Financial
Management database. The documents are stored in the database, and you can apply
security classes to them.
You can load, extract, organize, view, and delete custom documents in the same way
that you work with Oracle Hyperion Financial Management documents.
To attach or extract any custom documents to or from the server, you must be
assigned the Manage Custom Documents security role.
You can specify a size limit for document attachments, and a maximum number of
document attachments by user when you create an application. You specify the limits
in the AppSettings attribute for the application metadata.
Accessing Related Content
You can include content that is contained in the Workspace directly within a Oracle
Hyperion Financial Management task list. In Financial Management, when you create
a related content document, it serves as a link to a resource in another product. For
example, you can view a report from Oracle Hyperion Financial Reporting in HTML
or as a PDF file. You can add the item to a task list or launch it separately from the
Related Content menu. You must be assigned the appropriate security rights to view
the content.
Before you can use related content, you must perform these tasks:
•
Set up a link to the related content resource server. There is one repository for all
Related Content documents, which is accessed through one URL.
•
Configure external authentication. If you are not using external authentication, the
Related Content tab is not displayed in Manage Documents.
See the Oracle Enterprise Performance Management System Installation and Configuration
Guide.
To access related content:
1. Make sure that your administrator has enabled external authentication and that a
link is established to the related content resource server.
2. From Documents, select New, then Related Content, or Actions, then New, then
Related Content.
Note:
If external authentication is not enabled, the Related Content tab is not
displayed.
Basic Financial Management Procedures 2-19
Using Financial Management
3. For Resource Document, enter the name of the document or click Browse to locate
the file.
4. From Open As, select the format in which to open the document.
5. Optional: To preview the document, click Preview.
6. Click Save to save the document.
Managing Task Lists
You can create task lists for documents and tasks that you use frequently, for example,
data grids, data forms, and reports. Task lists provide quick access to these items
without navigating among different modules. For example, suppose you need to enter
intercompany balances in data forms, review intercompany balances in reports, and
translate parent entities in a data grid. Creating a task list enables you to complete
your workflow without navigating among forms, grids, and report modules.
See these procedures:
•
Creating Task Lists
•
Editing Task Lists
•
Deleting Task Lists
Creating Task Lists
You can create private or public task lists. Public task lists can be shared with other
users. Private task lists are not displayed to other users, and can be accessed only by
the users who create them. To limit access to a list, you can assign a security class to
the list.
You can add these items to task lists: tasks, data forms, data grids, intercompany
reports, journal reports, links to Web sites or files, related content, folders, and custom
documents. You can include multiple instances of a task or document in a task list. For
example, a task list may contain these items for a workflow: Input Grid, Load Data,
Input Grid, Process Control.
You can also add a task list to another task list. For example, you can create a task list
for journal actions and add it to a task list for monthly closing tasks. When you create
a task list, you define whether it can be added to other task lists. A task list that is
attached to a major list cannot contain another task list.
To organize the documents of a task list, you can add document folders to task lists.
Users can then expand folders and select one or more documents. For example, you
can add a folder of data forms. You can add a folder with subfolders, and you can
modify a folder that is attached to a task list to add a subfolder to it. You can add an
unlimited number of folders to a task list.
To create a task list:
1. From Document Manager, click New, and then Task List, or select Actions, then
New, and then Task List.
2. Click Add, or select Actions, then Add, and select an item:
•
Folder
•
Task List
2-20 Oracle Hyperion Financial Management User's Guide
Using Financial Management
•
Custom Documents
•
Data Form
•
Data Grid
•
Link
•
Related Content
•
Reports
•
Tasks
3. Select the items to add, and click Select.
4. Optional: To reorder items in a task list, highlight the item to move, and click the
Move Task List Item arrows to move the item up, down, to the top, or to the
bottom.
Tip:
To remove items from a task list, select the item and click Delete or Delete
All.
5. Click Save, or select Actions, and then Save.
6. For Name, enter a task list name.
Note:
These characters are not valid in a task list name: colon (:), semi-colon (;), less
than or greater than signs (< >), single or double quotation marks (', “),
7. From Security Class, select a security class, or use the Default security class.
8. Optional: For Description, enter a description.
9. Optional: Select Private if you do not want to display this task list to other users.
10. Optional: To overwrite a task list, select Overwrite existing document.
11. Click Save.
Editing Task Lists
You can add, reorder, and remove items from a task list.
Note:
Removing items from a task list only removes them from the task list that you
selected. It does not delete items from the system.
To edit a task list:
1. From Document Manager, open a task list and click Edit.
Basic Financial Management Procedures 2-21
Using Financial Management
2. Add or remove items:
a. To add items, click Add, and select items.
b. To remove items, select items and click Delete or Delete All.
3. Optional: To reorder items, highlight the item to move, and click the Move Task
List Item arrows to move the item up, down, to the top, or to the bottom.
4. When you finish editing items, click Save.
Deleting Task Lists
You can delete a task list that you no longer need.
To delete a task list:
1. From the Document Manager, select the task list to delete.
2. Click Delete.
3. At the system prompt, click OK.
Managing Favorites
You can add documents that you use frequently to your list of Favorites. You can view
the list of documents marked as favorites, quickly access them from the Favorites
section, or remove items as favorites.
You can expand, collapse, or resize the Favorites pane to show or hide more Favorites.
Any changes that you make to the Favorites list are saved when you log out of the
application.
See these procedures:
•
Adding Favorites
•
Removing Favorites
Adding Favorites
You can add items that you use frequently, such as data forms, data grids, or reports,
to the Favorites section.
After you add favorites, you can view and access them from the Favorites section.
To add favorites:
1. From Documents in the left pane, select the item to add.
2. Click Add to Favorites.
The newly added item automatically displays in the Favorites pane.
Removing Favorites
You can remove items that you no longer need from your list of Favorites.
To remove items from your Favorites list:
2-22 Oracle Hyperion Financial Management User's Guide
Using Financial Management
1. From the Favorites list, select the item to remove.
2. Right-click and select Remove From Favorites.
Basic Financial Management Procedures 2-23
Using Financial Management
2-24 User's Guide
3
Managing Data
Related Topics:
Working with Data Files
Load Methods
Loading Data
Loading Submission Groups
Loading Drillable Region Definitions
Extracting Data
Managing Data
Copying Data
Clearing Data
Working with Data Files
There are two ways to add data to a Oracle Hyperion Financial Management
application:
•
Create a data file and load it into an application.
•
Enter data in a data grid.
Creating and loading a data file is an alternative to manually entering data in a data
grid. You create data files in an ASCII format supporting multibyte character sets
(MBCS) or a file encoded with the Unicode format. By default, data files use the DAT
file extension. A data file contains sections that map the file data to dimensions, and
can contain these sections:
•
Column Order
•
View
•
Data
•
Line Item Detail
•
Description
Sample data files are installed with the HFM Client installation and are located in the
FinancialManagement\SampleApps directory.
Managing Data 3-1
Working with Data Files
Note:
Sample applications are only available if the HFM Client has been installed.
Data File Sections
Data file sections include column order, data, view, line item detail, and descriptions.
Table 3-1
Data File Sections
File Section
Description
Column Order
Specifies the order in which dimension
members are displayed. The following syntax
specifies the default column order:
!Column_Order = Scenario, Year,
Period, View, Entity, Value,
Account, ICP, Custom
The default dimension sequence is optional.
You can change the column order to meet
your needs, and you can specify multiple
Column Order sections in a data file. Each
subsequent Column Order section overrides
the previously defined section.
Note:
Column order impacts load performance. To
maintain optimal performance, first list the
Scenario, Year, Entity, and Period
dimensions.
If you do not specify the Scenario, Year, or
Period dimensions in the column order
sequence, it is assumed that they are specified
in a separate section of the data file. If you do
not include the ICP or Custom dimensions in
the sequence, they are assumed to be ICP
None, and None respectively.
View
3-2 Oracle Hyperion Financial Management User's Guide
Specifies the default view for all data
following it. You can specify multiple View
sections in the data file; each section must
start with a valid View dimension. Each
subsequent View section overrides the
previously defined section. If you do not
specify a View section, the view must be
specified in the point of view.
Working with Data Files
Table 3-1
(Cont.) Data File Sections
File Section
Description
Data
Specifies numeric amounts for valid input
cells. If accounts do not accept line item
detail, you must load data into them.
The syntax for this section is as follows:
<Scenario>; <Year>; <Period>; <View>;
<Entity>; <Value>; <Account>; <ICP>;_
<Custom>; <Data>
Note:
Zeros are stored as data. Loading zeros into
an application is not recommended because
zeros can increase the size of the database
and impact performance.
You can specify several Data sections
throughout the data file. If you place the Data
section before the first Column Order section,
the default column order is used.
Ownership data is used to calculate the
ultimate ownership and consolidation
percentages for the dependents of the
selected parent.
Ownership information is managed within
the ICP dimension by way of a member list
called System that is automatically generated
by the system.
For percent consolidation data, you must
know an entity member’s parent in the
hierarchy. The parent is required for percent
consolidation data but is ignored in all other
circumstances.
Managing Data 3-3
Working with Data Files
Table 3-1
(Cont.) Data File Sections
File Section
Description
Line Item Detail
You load line item detail to accounts that
support line item detail and are valid
dimension combinations. A line item is
represented by a delimited pair that consists
of a description and a value. You can specify
several Line Item Detail sections throughout
the data file. The following syntax specifies a
sample point of view, line item detail, and
line item value:
!Line_Item_Detail
Actual; 2014; January; Periodic;
Connecticut; USD; Salaries; [ICP
None];_ Golfballs; Customer2;
[None]; Increases;_ “John Doe”;
5000
You must load line item detail to one period.
You cannot load it to a range of periods. The
scenario’s default view (YTD or Periodic)
determines how the line item detail is loaded.
The line item detail description cannot be
blank, but you can leave the line item detail
value blank. Descriptions do not need to be
unique. If you do not enter a description and
value pair after the point of view settings, an
error occurs and you are prompted to enter a
description for the line item detail.
Note:
Use only double quotation marks (“) in line
item detail. Single quotation marks (‘) are not
supported.
Description
Specifies cell text information.
Use one of these delimiters to separate cell
text content: the pipe symbol (|) or the tilde
(~).
The following syntax specifies sample cell
text:
!Description
Actual;
2014;February;Periodic;California
;USD;Sales;[ICP
None];GolfBalls;Customer2;
[None];Increases;"MaturityDate~02
/28/12|CouponRate~8%|Rating~AAA"
3-4 Oracle Hyperion Financial Management User's Guide
Working with Data Files
Dimension Groupings
The group dimension section sets the point of view for the load data that is contained
in the data section. For the Period dimension, you can specify one or a range of
periods. You must define one member only for all other dimensions that are specified
in the group dimension section.
For example, you could use the following section to specify a range of periods from
January to March:
!Period = January...March
You can specify groupings for dimensions as many times as necessary throughout the
data file. However, they must agree with the respective column order sequence. Each
subsequent occurrence of a grouping overrides the previous grouping.
Data File Example
Following is an example of a data file. Load files are divided into sections. Each
exclamation mark (!) indicates the beginning of a section. The exclamation mark must
be followed by a valid section name. Each apostrophe (') starts a comment line. Use
one of these file delimiter characters to separate information in a data file:
, ~ @ $ % & ^ | : ; ? \
Note:
You can use any of the valid characters as long as the character is not used in
the file name or in any other way in the file. For example, if you are using the
ampersand (&) in an entity member name, you cannot use the ampersand as
the delimiter character. You must use the same delimiter character throughout
the file. Using different delimiter characters within the same file causes an
error when you load the file.
!Column_Order = Scenario, Year, Period, View, Entity, Value, Account, ICP, Flows,
Market, Region, CostCenter
!DATA
‘Budget data for six months.
Budget; 2014; July; Periodic; Connecticut; USD; Sales;[ICP None]; Flows; Market;
Region; CostCenter; 1200000
Budget; 2014; August; Periodic; Connecticut; USD; Sales; [ICP None]; Flows; Market;
Region; CostCenter; 1100000
Budget; 2014; September; Periodic; Connecticut; USD; Sales;[ICP None]; Flows;
Market; Region; CostCenter; 11500000
Budget; 2014; October; Periodic; Connecticut; USD; Sales;[ICP None]; Flows; Market;
Region; CostCenter; 1000000
Budget; 2014; November; Periodic; Connecticut; USD; Sales;[ICP None]; Flows; Market;
Region; CostCenter; 1250000
Managing Data 3-5
Load Methods
Budget; 2014; December; Periodic; Connecticut; USD; Sales;[ICP None]; Flows; Market;
Region; CostCenter; 1200000
Load Methods
These options are available for loading a data file into an application. You select one of
these options for each load process.
•
Merge
•
Replace
•
Replace by Security
•
Accumulate
Note:
You cannot load calculated data into an application.
Merge
Select the Merge option to overwrite the data in the application with the data in the
load file.
For each unique point of view that exists in the data file and in the application, the
value in the data file overwrites the data in the application.
Note:
If the data load file includes multiple values in the file for the same point of
view, the system loads the value for the last entry.
Data in the application that is not changed by the data load file remains in the
application.
If you select the Accumulate Within File option in conjunction with the Merge option,
the system adds all values for the same point of view in the data file, and overwrites
the data in the application with the total.
For each unique point of view that is in the data file but does not have a value in the
application, the value from the data file is loaded into the application.
Replace
Select the Replace option to replace the data in the application with the data in the
load file. For each unique combination of Scenario, Year, Period, Entity, and Value in
the data file, the Replace option clears all account values from the application, then
loads the value from the data file.
Note:
If you have multiple values in the file for the same unique combination of
dimensions, the system loads only the value for the last entry.
3-6 Oracle Hyperion Financial Management User's Guide
Load Methods
If you select the Accumulate Within File option in conjunction with the Replace
option, the system clears the value from the application, adds all values for the same
point of view in the data file, and loads the total.
You can achieve the same result as using the Replace option with the Accumulate
Within File option by using the Database Management module. You can organize the
data in the file into groups based on Scenario, Year, Entity, Value, and Period.
Use the Clear Data tab in the Database Management module to clear each unique
combination of these dimensions, selecting all accounts including system accounts.
Enter the data manually in a data grid, or load or copy the data into the application
using the Merge or Accumulate load options. When you perform the Clear operation
for a period in a subcube, data, cell text, and line item detail are cleared, but cell
attachments are not cleared.
Note:
You may need to create several small files to load a data file using the Replace
mode, especially if the data is very large or if the file contains ownership data.
An error message is displayed if the file is too large when you try to load it.
If you load data using the Replace mode, and the system contains data for a
subsequent period, the subsequent period's data may be accumulated in the file. If this
occurs, reload the data using the same View in the data file as the default View of the
Scenario. For example, if the Scenario default view is YTD, reload YTD data instead of
Periodic data. When you load an interim period, also include and load all subsequent
periods in the same data file.
Replace by Security
Select the Replace by Security option to perform a data load in Replace mode in which
only the members to which you have access are loaded. This option enables you to
perform a data load in Replace mode even if you do not have access to all accounts.
When you perform the Clear operation for a period in a subcube, only the cells to
which you have access are cleared. Data, cell text, and line item detail are cleared, but
cell attachments are not cleared.
Accumulate
Select the Accumulate option to accumulate the data in the application with the data
in the load file. For each unique point of view in the data file, the value from the load
file is added to the value in the application.
Note:
Data for system accounts is not accumulated.
Accumulate Within File
You use the Accumulate Within File option in conjunction with the Merge and Replace
options. When a data load file contains multiple lines of data for the same point of
view, this option first accumulates the data in the file and then loads the totals into the
application based on the selected load option.
Managing Data 3-7
Load Methods
File Contains Ownership Data
If the file that you are loading contains ownership data, you must indicate this by
selecting File Contains Ownership Data. If you do not select this option and the data
file contains ownership or shares data, an error occurs when you load the file.
File Contains Process Management Data
Select this option if the file that you are loading contains data for assignment of
process management submission groups to submission phases.
Load Example
The following example shows how the load options work. Suppose the following data
exists in the application for the Sales and Purchases accounts:
...Sales;... 15
...Purchases;... 10
This data is loaded into the application:
...Sales;... 50
...Sales;... 25
...Sales;... NODATA
The following table displays the effect that load mode selections have on data loaded
into an application:
Table 3-2
Load Options Result in Application
Mode
Load Data
Accumulate Within File Selected
Load Mode
Sales
Purchases
Sales
Purchases
Merge
NODATA
10
75
10
Because it is the last
entry in the file,
NODATA
overwrites the Sales
value.
This account does
not exist in the file.
The values in the file
are added up to
equal 75. This value
(75), overwrites the
value of 10 in the
application.
This account does
not exist in the file.
Replace or
NODATA
NODATA
75
NODATA
Replace by Security
In the application,
the value for this
account is cleared.
Because it is the last
entry in the file,
NODATA is entered
as the value.
In the application,
the value for this
account is cleared.
Because there is no
data for this account
in the file, NODATA
is entered as the
value.
In the application,
the value for this
account is cleared.
The values in the file
are added up to
equal 75. 75 is
entered as the value.
In the application,
the value for this
account is cleared.
There are no values
in the file for this
account, so
NODATA is entered
as the value.
3-8 Oracle Hyperion Financial Management User's Guide
Loading Data
Table 3-2
(Cont.) Load Options Result in Application
Mode
Load Data
Accumulate Within File Selected
Load Mode
Sales
Purchases
Sales
Purchases
Accumulate
90
10
N/A
N/A
The system adds the
values for the same
POVs in the data file
and adds the total to
the value in the
application.
There are no values
in the file to add to
the value.
Therefore, 75 is
added to 15.
Loading Data
You can load data using a text file that contains sections that map the file data to
dimensions. When you load multiple data files, they are loaded in sequential order.
You should not run reports, books, or batches while data is being loaded.
Specify the name of the data file to load, and make sure that you set up a directory for
the log file. The log file stores information about the load process; for example, syntax
errors and invalid records.
By default, data files use the DAT file extension. The load process also accepts the TXT
file extension, however, Oracle recommends that you use the DAT file extension.
Oracle recommends that you add Oracle Hyperion Financial Management to the
exceptions for your Web pop-up blocker. When you perform some tasks such as
loading data, a status window pops up showing the task status. If you have a pop-up
blocker enabled on your computer, the status window is not displayed.
To load data:
1. Open the application into which to load data.
2. Select Consolidation, then Load, and then Data.
3. Optional: From Default Load Options, select File Contains Ownership Data if the
load file contains ownership data, such as shares owned.
Caution:
If ownership data is included in the file, you must select this option, or an
error occurs when you load the file.
4. Optional: Select File Contains Process Management Data if the load file contains
data for assignment of process management submission groups to submission
phases.
5. Optional: Select Accumulate within File to add multiple values for the same cells
in the load file before loading them into the application.
Managing Data 3-9
Loading Data
6. From Delimiter Character, select the default character used to separate the data in
the file. These characters are valid delimiters: , ~ @ # $ % ^ & | : ; ? \
Note:
You can use any of the valid characters if that character is not used in the file
name or in any other way in the file. For example, if you use the ampersand
(&) in an entity member name, you cannot use the ampersand as the delimiter
character.
7. From Load Mode, select a mode:
•
Merge to overwrite data in the application
•
Replace to replace data in the application
•
Replace by Security to replace data to which you have access, depending on
your security rights
•
Accumulate to add data to data in the application
See Load Methods.
8. Optional: If you are using Firefox as the browser, you can load multiple files. Select
Multiple selection if it is not already selected, and click Browse to locate the files.
You can drag and drop a maximum of 10 files at one time. The system then
populates the detail rows with the selected files.
You can also drag and drop files into the File Selection content area.
9. Optional: To override the default load options, select Override, and select different
load options for the file.
10. Optional: Click Scan to verify that the file format is correct.
11. Click Load.
If you reload existing files, the system displays a warning prompt asking if you
want to use them again. If you do, click Yes.
The system displays the load task progress, and a log file for each load file when
the process is finished. Any data load information, including errors and invalid
records, is located in the log file.
Tip:
To reset values, click Reset.
Viewing Data Load Progress
When you load data, you can monitor the data load progress. During the load process,
a progress bar page is displayed in a separate browser window. This page displays the
current progress percentage, status, and last update time.
In addition, you can view the data load status from the Running Tasks module. In the
Running Tasks module, you can view all tasks that are running, but you can cancel
only tasks that you started.
3-10 Oracle Hyperion Financial Management User's Guide
Loading Submission Groups
To view data load progress:
1. Select Consolidation, then Load and then Data.
2. Select an action:
•
From the Progress page, view the data load progress.
•
Select Consolidation, then Maintenance, and then Running Tasks. From the
Running Tasks page, select Data Load from the Tasks filter, and click OK to
view the progress.
Canceling Data Load Tasks
When you load data, you can cancel a data load. If you are viewing the data load
progress from the Running Tasks module, you can cancel only data loads that you
started. Administrators can cancel running tasks by any users to free resources.
To cancel a data load, take one of these actions:
•
From the Progress page, click Stop Task for the data load.
•
From the Running Tasks page, select the Data Load task from the Tasks filter,
and click Stop Tasks, or select Actions, and then Stop Tasks.
Loading Submission Groups
In the Load Data task, you can load and extract Process Management Phased
Submission groups. The load file cannot contain both submission phase records and
data records. The submission phase number must be between 1 and 9 (inclusive) and
the group number must be between 0 and 99 (inclusive).
No period can have a duplicate submission group assigned for phases 1-9. If
duplicates are assigned, the entire load for that period is ignored and returned to the
status before the load.
In Replace mode, all data for the period is cleared before new group/phase
assignments are processed for that period, and new data replaces old data.
Example: Scenario=Actual; Period=January has these assignments: Phase=1,
Groups=1,3,5, and Phase=2, Groups=2, 4, 6.
If you load the following data:
!SUBMISSION PHASE
Actual;January;1;”7,8,9”
All data for January (including Phase 2 assignments) is cleared, and the final result is
as follows:
Scenario=Actual;Period=January
Actual;January;1;”7,8,9”
In Merge mode, the new group/phase assignments for the period override the
assignments for the same groups, but keep the assignments for other groups. If an
error is detected for a period, all new assignments for that period are ignored.
Managing Data 3-11
Loading Drillable Region Definitions
After you load a submission group file to an application, users using the application
are notified that the system has changed and that they must log off from the
application and log back on.
The load format is as follows:
!SUBMISSION PHASE
<scenario>;<period>;<phase#>;<”group assignment”>
Load File Example
!SUBMISSION PHASE
Actual;January;1;”ALL”
Actual;February;1;”1,3,5”
Actual;February;2;”2,4,6-15”
Actual;March;1;”1,2,3–5,7,9”
Actual;March;2;”8,10-13,15”
Actual;March;3;”14”
To load submission groups, see Loading Data.
Loading Drillable Region Definitions
When you load data, you can load drillable region definitions. Drillable region
definitions are used to define the data that is loaded from a general ledger source
system and specify the data drillable to Oracle Hyperion Financial Data Quality
Management, Enterprise Edition.
You can load region definitions through FDMEE. For information on FDMEE, see the
Oracle Hyperion Financial Data Quality Management, Enterprise Edition Administrator's
Guide.
In data grids and data forms, after the regions have been loaded, cells that are drillable
are indicated by a light blue icon at the top left corner of the cell. The cell context menu
displays the defined display name, which then opens the specified URL, such as the
FDMEE page.
A region definition load file consists of the following information:
•
Scenario, Year, Period, Entity, Account
•
Display Name (for cell context menu) and URL (to drill to)
Extracting Data
Use the procedure in this section to extract data as flat files.
Note:
You can also extract data to a database. See the Extracting Data to a Database
section in the Oracle Hyperion Financial Management Administrator's Guide.
3-12 Oracle Hyperion Financial Management User's Guide
Extracting Data
You can extract base-level input data and some types of calculated data from an
application. By default, data files use the .DAT file extension. After you extract data to
a data file, you can view and modify it in a text editor.
To extract Calculated Data and Derived Data, you must have the Extended Analytics
security role.
When you extract data, you must specify a member for the Scenario and Year
dimensions. You can specify one or more members for the Period, Entity, and Account
dimensions.
You can also extract these types of calculated data:
•
Consolidated data for parent entities
•
Base accounts and custom dimension members that are calculated by rules
•
Parent accounts that intersect with their respective CustomTopMember and
ICPTopMember. If the CustomTop metadata attribute is blank or ALL, the [None]
member is used. Only valid data intersections are extracted. For each unique point
of view, data is presented in a data line in the file. Group headings are not created.
When you select options for extracting data, you can save the selections as a template.
The template stores the current Type, Extract Format, Point of View, and selected
options. When you select a saved template, the extract options are populated with the
default values.
Make sure that you set up a directory for log files and extracted files. The log file
stores information about the process, such as the start and end time of the extract and
the number of extracted records.
Flat File Extract Options
When you extract members in a flat file format, you can select whether to include a
header for the file.
Example: Flat File with Header
Scenario=Actual
Year=2014
Period=[Year]
View=YTD
Entity=CORP_OPS
Parent=GROUP
Value=[Parent Total]
Possible Duplicated Records=No
SalesIC;CHINA;[None];[None];[None];[None];100000
SalesIC;CHINA;[None];AllCustom2;[None];[None];100000
Scenario=Actual
Year=2014
Managing Data 3-13
Extracting Data
Period=[Year]
View=Periodic
Entity=CORP_OPS
Parent=GROUP
Value=[Parent Total]
Possible Duplicated Records=No
SalesIC;CHINA;[None];[None];[None];[None];100000
SalesIC;CHINA;[None];AllCustom2;[None];[None];100000
Example: Flat File No Header
!Data
Actual;2014;[Year];YTD;GROUP.CORP_OPS;[Parent Total];SalesIC;CHINA;[None];[None];
[None];[None];100000
Actual;2014;[Year];YTD;GROUP.CORP_OPS;[Parent Total];SalesIC;CHINA;[None];AllCustom2;
[None];[None];100000
Actual;2014;[Year];Periodic;GROUP.CORP_OPS;[Parent Total];SalesIC;CHINA;[None];
[None];[None];[None];100000
Actual;2014;[Year];Periodic;GROUP.CORP_OPS;[Parent Total];SalesIC;CHINA;
[None];AllCustom2;[None];[None];100000
Extracting Data to a Flat File
To extract data to a flat file:
1. Open the application from which to extract data.
2. Select Consolidation, then Extract, and then Data.
3. Do one of these tasks:
•
If you saved POV dimensions in a template, from Template, select the
template. The Point of View and extract options are populated with the default
values from the template.
•
If you are not using a template, select the POV dimension members to export.
4. For Extract Destination Type, select Flat File.
5. For Extract Format, select a format: Without Header or With Header.
6. Optional: From Options, select one or more extract options:
•
Extract Dynamic Accounts
•
Calculated Data
•
Derived Data
•
Cell Text
3-14 Oracle Hyperion Financial Management User's Guide
Managing Data
•
Phased Submission Group Data
7. From Delimiter, select a delimiter.
8. From Line Item Details, select an extract option:
•
Individual Line Items
•
Total Summary for Cell
•
None
9. Optional: For Extracted File Prefix, enter a prefix, or use the application name
default prefix.
10. Click Extract.
11. From the download box, select Save.
12. Enter a name for the extracted file and make sure that the location for the file is in
the directory that you set up.
Note:
By default, data files use the DAT file extension.
13. Click Save.
Managing Data
From the Manage Data page, you can perform these tasks:
•
Copy Data
You can copy data from a specific scenario, year, period, or list of periods to a
specific destination (provided that the destination is not locked). The copy data
process includes line item detail and intercompany transactions.
To copy data, you must have the Database Management security role.
See Copying Data.
•
Clear Data
You can clear data from the database.
To clear data, you must have the Database Management security role.
See Clearing Data.
•
Clear Invalid Records
You can find and clear invalid records from the database. To clear invalid records,
you must be an Administrator. See the Oracle Hyperion Financial Management
Administrator's Guide.
To copy or clear data, or clear invalid records:
1. Open an application.
2. Select Consolidation, then Data, and then Manage.
Managing Data 3-15
Copying Data
3. From the Manage Data page, expand one or more of these sections:
•
Copy Data
•
Clear Data
•
Clear Invalid Records
Copying Data
You can copy data from a specific scenario, year, period, or list of periods to a specific
destination (provided that the destination is not locked). The frequency of the source
periods must equal the frequency of the destination periods. If you copy a list of
periods, the number of source periods must equal the number of destination periods.
The source and destination scenarios must also have the same default frequency. To
update values, you must reconsolidate after you copy the data.
For the Value dimension, you can copy values only from the Entity Currency member,
or you can include system and exchange rate accounts.
To copy data, you must have the Database Management security role.
You can define a factor by which copied data values are multiplied. Source amounts
are multiplied by the factor before data is copied to the destination. For example, you
can increase data values in one scenario before you copy them to another scenario,
such as increasing all Actual 2013 data values by 15% when you copy them to Forecast
2014. The multiplication factor that you define is not applied to system accounts.
You must also consider any business rules you created and loaded that may affect the
account data; for example, a rule that can be used to calculate an account in one period
but not in another period.
You can specify how data is copied into an application. You can select to merge,
replace, or accumulate the data. For all Mode options, copy and load data options are
the same. See Load Methods.
You also specify a log file, which stores information about the copy process, for
example, the start and end times for the copy process and access violations.
To copy data:
1. Open the application from which to copy data.
2. Select Consolidation, then Data, and then Manage.
3. From the Manage Data page, expand Copy Data.
4. For Source, select a Scenario, Year, and a Period or range of Periods from which to
copy data.
5. For Destination, select a Scenario, Year, and the same number of Periods to which
to copy data.
6. For Copy Members, select the Account and Entity members from which to copy
data.
7. In Options, from Mode, select an option:
•
Accumulate to add data to data in the destination scenario
3-16 Oracle Hyperion Financial Management User's Guide
Copying Data
•
Merge to overwrite data in the destination scenario
•
Replace to replace data in the destination scenario
8. From View, select Periodic or YTD.
9. Select one or more options:
•
Entity Currency Data to copy the data in the Entity Currency member of the
Value dimension
•
Rates and System Data to copy data from system and exchange rate accounts
•
Cell Text to copy cell text
•
Copy Derived Data to copy derived data
10. Optional: To store the copy information in a log file, select Enable Detailed
Logging.
11. Optional: For Multiplier, enter a factor by which to multiply the data that you are
copying, such as 1.0.
Note:
The factor that you specify is not applied to system accounts.
12. Click Copy.
13. Optional: To view a log of the copy process, click View Log.
Copying Line Item Detail
When you copy data, line item detail is copied based on the source and destination
scenario views and the ability of the source and destination scenarios to accept line
item detail.
Note:
You set up scenarios to use line item details by specifying this attribute in the
Scenario metadata.
These rules apply to copying line item detail:
•
If the source scenario has line item detail and the destination scenario can accept
line item detail, all details and the corresponding total are copied to the
destination scenario.
•
If the source scenario has line item detail and the destination scenario cannot
accept line item detail, only the total is copied from the source scenario to the
destination scenario. No line item detail is copied to the destination scenario.
•
If the source scenario does not have line item detail and the destination scenario
cannot accept line item detail, no detail is copied.
Managing Data 3-17
Clearing Data
•
If the source scenario does not have line item detail and the destination scenario
accepts line item detail, the total amount is copied from the source to the first line
item detail data in the destination scenario with the description equal to the label
of the scenario.
•
If the source and destination scenario views are the same, Periodic to Periodic or
YTD to YTD, all details and the corresponding total are copied to the destination
scenario. The amount reflects the default view defined for the scenario.
•
If the source and destination scenario views are not the same, Periodic to YTD or
YTD to Periodic, the line item detail in the destination scenario may not match the
total after the copy operation. Line item detail in the destination scenario only
matches the total when you view the data in the nondefault view of the scenario.
Copying Intercompany Transactions
When you copy data, intercompany transactions are copied based on the source and
destination scenario views and the ability of the source and destination scenarios to
accept transactions.
These rules apply to copying intercompany transactions:
•
If both the source and destination support intercompany transactions, the system
copies the source amount to the destination. It also copies the corresponding
intercompany transaction details to the destination cell.
•
If the source supports intercompany transactions but the destination does not, the
system does not copy the transaction.
•
If the source does not support intercompany transactions but the destination does,
the system does not copy the transaction.
•
If the destination contains intercompany details, the system does not copy the
transaction.
Clearing Data
You can clear data for selected entities and accounts for a specific scenario, year,
period, or list of periods. When you clear data, both base and parent entities are
cleared. However, only base-level accounts are cleared. You cannot clear any cells that
contain posted intercompany transactions.
Note:
You must select only unlocked cells when you clear data, or the clear process
does not complete successfully.
To clear data, you must have the Database Management security role.
To clear invalid records from the database, you must be an administrator. See the
Oracle Hyperion Financial Management Administrator's Guide.
To clear data:
1. Open the application from which to clear data.
3-18 Oracle Hyperion Financial Management User's Guide
Clearing Data
2. Select Consolidation, then Data, and then Manage.
3. From the Manage Data page, expand Clear Data.
4. From Source, select a Scenario and Year, and select the Period, Account, and Entity
dimension members to clear.
5. From Options, select one or more options:
•
Entity Currency Data to clear the data in the Entity Currency member of the
Value dimension
•
Rates and System Data to clear data from system and exchange rate accounts
6. Optional: To store the clear information in a log file, select Enable Detailed
Logging.
7. Click Clear.
8. At the confirmation prompt, click Yes to clear data.
Managing Data 3-19
Clearing Data
3-20 User's Guide
4
Using Data Grids
Related Topics:
Creating Data Grids
Opening Data Grids
Viewing and Printing Data Grids as Charts
Data Grid Tasks
Working with Data Grids
Entering or Editing Data
Viewing Data in Data Grids
Running Data Allocations
Running Equity Pickup Calculations from Data Grids
Locking Data
Unlocking Data
Viewing Source and Destination Transactions
Running Entity Detail Reports
Drilling Through to Intercompany Transactions
Drilling Through to Source Data
Launching Oracle Financial Management Analytics
Process Management Options
Creating Data Grids
You use data grids to enter, view, or manually edit data in Oracle Hyperion Financial
Management applications. After you enter or edit the data, you can calculate the data,
translate the data to other currencies, or consolidate the data. You can view data
status, calculation status, process levels, line item detail, and destination and source
transactions. In addition, you can lock and unlock data, run allocations, and run entity
transaction detail reports.
You can display data, calculation status, or process level in data grids. If journals are
posted to the selected intersection in the grid, you can display all journal transactions
against the cell. You can store text and line item detail for cells in the grid.
Dimensions are displayed in rows and columns on a data grid. You can save the grid
settings and reopen the grid later instead of resetting the rows and columns.
Using Data Grids 4-1
Opening Data Grids
From a data grid, you can select menu commands to calculate, translate, and
consolidate the data. If a task is not applicable for a cell, the menu command is not
available.
To create data grids:
1. From the Document Manager, click New, and then Data Grid, or select Actions,
then New, and then Data Grid.
2. Set the grid rows and columns. See Setting Data Grid Rows and Columns.
3. Set the grid display options. See Setting Grid Display Options.
Opening Data Grids
You use data grids to view, enter, and edit data. To open a data grid, you must have
access to its security class.
To open data grids:
1. From the Document Manager, select a data grid
2. Click Open Selected Document, or select Actions, and then Open.
Viewing and Printing Data Grids as Charts
By default, data grids are displayed in table format. You can choose to view data grids
as charts, which can usually be read more quickly.
The chart is based on the data available in the data grid. It is based on the current page
and it changes as you navigate to the next page, or when you expand or collapse
members. You can customize the appearance of the chart.
You can also print a data grid chart.
To view data grids as charts:
1. Open a data grid.
2. From Grid Display Options, in the Chart section, select an option: Chart, Table, or
Both.
3. If you display Both, select the Chart Location: Vertical or Horizontal.
4. From Chart Type, select an option:
•
Line
•
Bar (Horizontal)
•
Bar (Vertical)
•
Pie
•
Donut
•
Area
•
Bubble
4-2 Oracle Hyperion Financial Management User's Guide
Data Grid Tasks
•
Polar
•
Radar
•
Column (Horizontal)
•
Column (Vertical)
•
Funnel
•
Pareto
5. Optional: Select 3D Chart to view the chart as three dimensional.
6. For Legend Position, select a location for the chart legend:
•
Top
•
Bottom
•
Left
•
Right
•
None
7. For Label Position, select an option:
•
Center. For bar graphs, the text displays centered on the bar. For non-bar
graphs, the text displays above the data point if the value is positive, and
below the data point if the value is negative
•
Maximum. For bar graphs, the text displays on the bar, near the top. For nonbar graphs, the text displays below the data point if the value is positive, and
above the data point if the value is negative.
•
Minimum. For bar graphs, the text displays inside on the bar, near the bottom.
For non-bar graphs, the text display above the data point if the value is
positive, and below the data point if the value is negative.
•
None. No labels are displayed.
8. Optional: Select Display All Labels.
9. For Background, select an option for the chart background: None, Solid, or
Gradient.
If you selected Solid or Gradient, from the corresponding dropdown, select a
color: Last Used Color, Default Color, or Custom Color.
10. To save the chart options to the grid definition, after modification, click Save.
11. Optional: To print the data grid chart, right-click in the chart and select Print. This
prints only the chart.
Data Grid Tasks
You can perform these tasks from data grids:
•
Setting Data Grid Rows and Columns
Using Data Grids 4-3
Working with Data Grids
•
Entering or Editing Data
•
Selecting Members for the Point of View
•
Viewing Cell Information
•
Adding Cell Text
•
Viewing Cell Adjustments
•
Adding Line Item Detail
•
Locking Data
•
Viewing Cell History
•
Viewing Source and Destination Transactions
•
Running Entity Detail Reports
•
Running Data Allocations
Working with Data Grids
You can select grid rows and columns, change them at any time, and save your grid
settings for later use. You can load, extract, and delete data grids, and you can
organize them in folders.
These topics describe the tasks that you can perform for data grids:
•
Setting Data Grid Rows and Columns
•
Setting Grid Display Options
•
Setting Grid Dimension Options
•
Saving Data Grid Settings
•
Creating Data Grid Folders
•
Loading Data Grids
•
Extracting Data Grids
•
Deleting Data Grids
Setting Data Grid Rows and Columns
Before you enter data into a Oracle Hyperion Financial Management application, you
must select the dimensions and dimension member lists to display on the POV, and
rows and columns of the data grid. You can drag and drop dimensions to and from
the POV bar and the grid rows and columns.
If your administrator has defined dynamic POV member lists, you can use them to
quickly populate rows and columns with valid members for the selected dimension. In
the Member Selection dialog box, the valid dynamic POV member lists for the selected
dimension are displayed with an @POV suffix at the bottom of the dialog box.
When you exit a grid, the user point of view is updated for all dimensions except the
values in the dimensions defined in the rows and columns. Although the values for
4-4 Oracle Hyperion Financial Management User's Guide
Working with Data Grids
rows and columns are stored in the grid settings, these values are not used to update
the User Point of View when you exit the grid.
To set grid rows and columns:
1. From the Document Manager, click New, and then Data Grid, or select Actions,
then New, and then Data Grid.
2. To select the row and column dimensions to display on the grid, drag the
dimensions from the top POV to the rows and columns as needed.
3. Click the dimensions on the rows, columns, or POV to select members or a member
list.
4. Optional: Select the POV options button to select and change POV options.
5. Optional: Select the Column options button next to a column, or Row options
button next to a row to select and change column or row options.
6. Optional: To change the order of row or column dimensions, select the Down
arrow next to the Column options or Row options button, and select Reorder
Dimensions. Select the dimensions and use the arrow keys to change the order,
and click OK.
7. Optional: To view the data grid, click Grid Viewer, or select Actions, and then
Grid Viewer.
Tip:
To return to the Grid Designer, click Grid Designer, or select Actions, and
then Grid Designer.
8. Click Save to save the grid layout.
Setting Grid Display Options
You can select whether to display data, calculation status, or process review levels in
data grids. The calculation status indicates, for example, whether data needs to be
calculated, translated, or consolidated. The review levels indicate the process
management level for combinations of data called process units. You can easily toggle
between the data and the calculation status and review level. The data grid
automatically refreshes to reflect changes.
See Viewing Calculation Status and Viewing Process Level.
You can also select whether to display metadata labels, descriptions, or both. When
you enable descriptions, they are displayed in the language that you specified in the
User Preferences dialog box. If you select to view both labels and descriptions, the
dimension member is displayed as “Label - Description.” For entities, the member is
displayed as “Parent.Entity - Description”, where Description is the description of the
entity, not of the parent entity.
In addition, you can select a scale value to determine how data is displayed. For
example, if the U.S. dollars currency (USD) is defined with a scale of 3, an amount of
300,000 USD is displayed as 300.
To set grid display options:
1. Open a data grid.
Using Data Grids 4-5
Working with Data Grids
2. For Cell, select an option:
•
To show calculation status, select Calculation Status.
•
To show data, select Data.
•
To show process review level, select Process Level.
3. For Row suppressions, select one or both options:
•
To suppress cells that do not contain data, select Suppress No Data.
•
To suppress cells that contain zero values, select Suppress Zeros.
Note:
The data grid suppression options work with base level members, but do not
apply to parent members.
4. For Metadata, select an option:
•
To display metadata labels, select Label.
•
To display metadata descriptions, select Description.
•
To display both metadata labels and descriptions, select Both.
5. From Scale, select a scale value, or use the default scale defined for the currency
assigned to the entity.
6. For Page Size, set these options:
•
Enter a Columns Per Page value, or use the default value of 128.
•
Enter a Rows Per Page value, or use the default value of 1024.
Setting Grid Dimension Options
You can set options for displaying dimensions in data grids. You can set the order in
which dimensions are displayed in the POV bar, hide POV dimensions that you do not
use frequently, or use dimension members from the background POV that is saved
and shared among modules. These options are saved when you save the data grid
definition.
You can enter dimension names in a comma-separated list, or select available
dimensions from a pop-up dialog box. You can enter the long dimension name (for
example, Scenario), or short dimension name (for example, S).
To set dimension options:
1. Open a data grid.
If the Grid Designer is not displayed, from the toolbar, click Grid Designer, or
select Actions, and then Grid Designer.
2. From the right panel, expand Dimension Options.
3. For Dimension Order, use one of these methods to reorder dimensions:
4-6 Oracle Hyperion Financial Management User's Guide
Working with Data Grids
•
Enter dimension names in a comma-separated list in the order in which you
want them to display on the POV bar.
Tip:
To view more dimensions without scrolling, click the More... icon at the top
left of the text box.
•
Alternatively, click the Arrows icon (
) next to the text box. From the
Reorder Dimensions dialog box, select the dimensions to reorder, use the
arrow keys to move them up or down, and then click OK.
To return the dimensions to the default order, clear the content of the textbox.
Click the Arrows icon next to the text box and from the Reorder Dimensions
dialog box, click OK.
4. For Do not display in POV, enter any dimension names that you do not want to
display in the POV.
Tip:
To view more dimensions without scrolling, click the More... icon at the top
left of the text box.
Alternatively, click the Edit icon (
then click OK.
) next to the text box, select dimensions, and
5. For Retrieve from User POV, enter dimension names for which you want to use
the members from the background POV.
Tip:
To view more dimensions without scrolling, click the More... icon at the top
left of the text box.
Alternatively, click the Edit icon (
then click OK.
) next to the text box, select dimensions, and
Saving Data Grid Settings
By saving your grid settings, you can reduce the time that you spend selecting
dimensions for rows and columns. After you save a grid, you can reopen it from the
Document Manager. It is also displayed in the Document List in the left pane.
When you save a grid, the member selection for all the dimensions in the top POV is
merged to the user background POV.
To save grid settings:
1. From a data grid, click Save.
2. Enter a name for the grid.
The name can have a maximum of 40 characters, including spaces.
3. From Security Class, select the security class for the folder or use the Default
security class.
Using Data Grids 4-7
Working with Data Grids
4. Optional: Enter a grid description.
The description can be a maximum of 255 characters, including spaces.
5. Optional: Select Private if you want the grid to be private.
6. Click Save to overwrite the current grid, or Save As to save the current grid as a
new grid.
Creating Data Grid Folders
You can create a folder hierarchy for data grids. Organizing grids into folders might
help if you save many grids. A Root folder is available by default and cannot be
deleted. Any folders that you create are created under the Root folder.
To create a folder, you must have the Advanced User security role.
To create data grid folders:
1. Open the application in which to create folders.
2. From the Document Manager, click New, and then Folder, or select Actions, and
then New, and then Folder.
3. Enter a folder name.
Note:
The folder name can contain a maximum of 40 characters, including spaces.
4. Optional: Enter a folder description.
Note:
The folder description can contain a maximum of 255 characters, including
spaces.
5. From Security Class, select the security class for the folder or use the Default
security class.
Note:
Users of this folder must have access rights to the specified security class.
6. From Content Type, select Data Grid.
Tip:
If the folder will be used for all documents, select All.
7. Optional: Select Private if you want the folder to be private.
Note:
Private folders cannot be shared or viewed by other users.
4-8 Oracle Hyperion Financial Management User's Guide
Entering or Editing Data
8. Click Create.
Extracting Data Grids
You can extract data grids from an application. Extracting the grid does not delete the
grid from the folder or from the application. It only extracts the contents of the grid to
a location you select.
After you extract a data grid, you can modify it and reload it into the application.
Make sure to overwrite the old file when you reload the grid. You can also use the
extracted grid as a model for a new grid.
To extract data grids:
1. Open the application from which to extract a grid.
2. From the Document Manager, select the data grid to extract, and click Extract
Documents, or select Actions, and then Extract Documents.
3. From the download box, click Save, enter a file name, and click Save.
Loading Data Grids
You can load previously extracted data grids into your application.
To load data grids:
1. Open the application into which to load a data grid.
2. Select Consolidation, then Load, and then Documents, or from the Document
Manager, click Load Documents.
3. Follow the instructions for loading documents. See Loading Documents.
Deleting Data Grids
You can delete data grids that you no longer need.
To delete data grids:
1. From the Document Manager, select a data grid to delete.
2. Click Delete Selected Document, or select Actions, and then Delete.
Note:
You can also delete a folder, but you must first delete any data grids that it
contains.
3. At the system prompt, click Yes.
Entering or Editing Data
You use data grids to enter data manually into input accounts for base entities in
Oracle Hyperion Financial Management applications. Values for parent-level
members are aggregrated from the children of the parent-level members. In some
Using Data Grids 4-9
Entering or Editing Data
cases, data for base-level members is calculated. For example, the Salaries member
might be a base-level member calculated based on headcount and salary rate.
Calculated and consolidated accounts do not accept data entry, because the values
they contain come from other sources. For example, if a company called USA East has
three dependents, you enter values into the dependent entities. After you consolidate,
the value in USA East is the total of the values in its three dependents.
When you save data, Financial Management automatically calculates totals for the
parent members of the dimension hierarchy.
You can enter "NODATA" in a cell to clear data from the database. For example, you
might enter data into an incorrect intersection and want to clear the data without
entering zeros in the database.
After you enter or edit data, you can submit the changes to the database, and refresh
the grid with the most recent data from the database.
To enter or edit data:
1. Open a data grid.
2. Double-click the cell in which to enter or edit data.
3. Enter a value in the cell and press Enter or Tab.
4. Repeat the steps until you have entered or edited all the necessary data.
5. Click Submit Data to save the data.
To discard the unsaved data, click Reset Data.
Entering Data into Summary-Level Time Periods
In data grids, you can enter data in parent-level members of the Period dimension and
distribute it evenly among lower-level periods for Revenue, Expense, and Flow type
accounts. For example, you could enter the amount 300 in the Quarter time period that
contains the months of June, July, and August. The amount 100 could be distributed
evenly among those three months. Asset, Liability, and Balance type accounts
distribute the entire amount to the last base period of the summary time period.
After entering the data in the parent-level members, you must submit the data to
distribute it among the base periods and to save it to the database.
For blank base periods, when you input data at the summary level, the data is
distributed evenly across the periods. If the base periods contain data, the data is
distributed proportionally. For example, if the months of January, February, and
March list 3, 3, and 4 as the existing data, and you enter 100 in the Quarter1 member,
the system distributes 30, 30, and 40 to January, February, and March, respectively.
To enter data into summary-level time periods:
1. Open a data grid.
2. Double-click the cell in which to enter or edit data.
3. Enter a value in the cell and press Enter or Tab.
4. Repeat steps 1 through 3 until you have entered or edited all the data.
5. Click Submit Data to save the data, or click Reset Data.
4-10 Oracle Hyperion Financial Management User's Guide
Entering or Editing Data
Copying and Pasting Cell Values
You can use the copy and paste feature to change data for multiple cells
simultaneously in a data grid.
To copy and paste cell values:
1. From a data grid, select a cell or block of cells that contains the data to use for other
cells.
2. Right-click and select Copy.
3. Select the cell or range of cells which to paste the data.
4. Right-click and select Paste.
Note:
If the selected range does not contain any editable cells, the Paste option is not
available. If only some of the selected cells in the range are editable, the
system pastes the values to those cells only.
Clearing Data
You can clear the values from one cell or from a range of cells. The system clears the
selected input cells only. Cells that are read-only are not cleared.
To clear data from a data grid:
1. Select the cell or range of cells to clear
2. Right-click and select Clear.
Using Data Cell Colors to Determine Status
Cell colors in data grids indicate additional information about the data. A legend
explaining the colors is displayed at the bottom of data grids. Cell colors can indicate
different statuses depending on the selected cell option, for example, Data, Calculation
Status, or Process Control. The following table shows the default cell colors in data
grids. You cannot edit the default cell colors.
Table 4-1
Default Data Cell Colors
Cell Color
Indication
Light yellow
Changed - indicates one of these conditions:
•
•
Data in the cells has been modified but
has not yet been saved.
The input status is OK, but the status of
the adjustment is not OK (CH, CN or
TRN). If the status is CN for node level
adjustments, you must run Force
Calculate Contribution to clear up the
adjustment member status.
Using Data Grids 4-11
Entering or Editing Data
Table 4-1
(Cont.) Default Data Cell Colors
Cell Color
Indication
Dark yellow
Impacted (displayed for Process Control and
Calculation Status). Indicates that the
underlying data has changed. You should
run translation or consolidation.
White
Input - this is an input cell. You can manually
enter or edit data.
Orange
Invalid - the cell point of view is an invalid
combination of dimension members. You
cannot enter data in invalid cells.
Beige
Locked - the cell is locked, and you cannot
modify the cell data.
Green
OK - Data has not changed since the last
calculation, translation, or consolidation
process.
Light green
No data - no data exists for the cell.
Light green
ProRata - You may enter data at a summarylevel time period and distribute it across
base-level time periods based on existing
data.
Dark green
View Only. Data is view-only and cannot be
modified.
Blue indicator
Cell Text - the cell contains one or more cell
text descriptions.
Red indicator
Line Items - the cell contains line item detail.
Green indicator
Is Drillable - Data was loaded from a source
system and you can drill through from the
cell to the source.
You cannot perform any actions on cells in invalid dimension intersections. Invalid
dimension intersections do not accept data entry because the Top parent’s detail
members are not used, or restrictions are set for those dimensions. You can set up
restrictions for dimensions when you set up members in the metadata file. For
example, if you set up the Sales account in the metadata file to accept data entry by
customer, the intersection of Sales and None for the Custom dimension is an invalid
intersection for data entry.
To determine the data status, you must check both the calculation status and the
process level of the data. See Viewing Calculation Status and Viewing Process Level.
4-12 Oracle Hyperion Financial Management User's Guide
Viewing Data in Data Grids
Refreshing Data
You can refresh the data that is displayed in data grids and display the data that is
saved in the database. This enables you to make changes to the data and restore the
original data. When you refresh data, you are prompted to save any changes that you
made to the data. You can select whether to save the changes to the database or restore
the data that is saved in the database.
Note:
When multiple users are updating data values in the same cells, there is no
indication to users that cell data has been overwritten. If multiple users enter
data in the same cell simultaneously, the database stores the data from the last
user who saved data.
To refresh the data in a data grid, click Reset Data.
Viewing Data in Data Grids
In addition to working with data, you can use data grids to view the calculation status
and process level of the data. You can also view cell information, such as the point of
view information, cell adjustments, cell text, and line item detail.
Viewing Calculation Status
Oracle Hyperion Financial Management maintains the calculation status for each
scenario, year, period, entity, parent, and value combination. The calculation status
indicates whether data needs to be calculated, translated, or consolidated. You can
view the calculation status in a data grid.
The calculation status can change as a result of several actions:
•
Changing the organization structure
•
Adding or deleting accounts
•
Modifying entity attributes
•
Entering data in data grids, or loading data from external sources
•
Posting or unposting journals
•
Posting or unposting intercompany transactions
•
Reloading rules
•
Changing percent consolidation
•
Changing currency rates
•
Loading member lists
•
Adding, changing, or loading line item detail
Using Data Grids 4-13
Viewing Data in Data Grids
Table 4-2
Calculation Statuses
Status
Description
OK
None of the data for the specified Scenario,
Year, Period, Entity, and Value dimensions
has changed.
OK ND
OK - No Data. The calculation was run, but
calculations were not run for no data.
OK SC
OK - System Changed. A change has
occurred that may affect the data for the
specified Scenario, Year, Period, Entity, and
Value dimensions. For example, a new rules
file, metadata file, or member list file has
been loaded, or the currency rate has
changed. The data itself, such as a value of
10,000 has not changed. Rather, some change
has taken place, perhaps in a dimension
member attribute. For example, the number
of decimals associated with the account was
set to two, requiring the value to be changed
to 10,000.00.
CH
Needs Calculation. At least one data cell for
the specified Scenario, Year, Period, Entity,
and Value dimensions changed, or metadata
parameters or rules have changed. As a
result, because calculation was not run, other
data cells in this dimension may not be
current. For base-level entities, you may have
entered the data cell through data entry or by
a data file load. For any entity, the data cell
may have been entered by a journal posting.
CH ND
Needs Calculation - No Data. This indicates
the first time that calculation will be
performed on the cell.
TR
Needs Translation. The selected Value
dimension member is not the entity’s default
currency, and its translated values may not
be current.
TR ND
Needs Translation - No Data. This indicates
the first time that translation will be
performed on the cell.
4-14 Oracle Hyperion Financial Management User's Guide
Viewing Data in Data Grids
Table 4-2
(Cont.) Calculation Statuses
Status
Description
CN
Needs Consolidation. The data for the
specified Scenario, Year, Period, Entity, and
Value dimensions may not be current
because any of the following items changed:
•
•
•
Data for a child entity
Data for the entity's default currency
Metadata parameters or rules
CN ND
Needs Consolidation - No Data. The parent
has no data, but data for a child entity
changed. This indicates the first time that
consolidation will be performed on the cell.
Locked
The data for the specified Scenario, Year,
Period, Entity, and Value dimensions has
been locked by an administrator. The data
can no longer be modified manually or
through calculations.
Note:
You can use the Allocation function to
modify data in a locked destination POV.
NoData
No data exists for the specified Scenario,
Year, Period, Entity, and Value dimensions.
NoAccess
The user does not have rights for the
specified dimension member.
To view calculation status:
1. Open a data grid.
2. From Grid Display Options, for Cell, select Calculation Status.
Viewing Process Level
If Process Control is enabled, Oracle Hyperion Financial Management maintains
process level information for each scenario, year, period, and entity combination. The
process review level indicates, for example, whether data needs to be promoted to the
next review level, submitted, or approved. See Process Levels.
To view process review level:
1. Open a data grid.
2. From Grid Display Options, for Cell, select Process Level.
Using Data Grids 4-15
Viewing Data in Data Grids
Viewing Cell Information
You can view information for any cell in data grids. Cell information includes
information about the point of view such as the process unit, point of view detail, and
View. It also includes status information, such as calculation status, process level, and
security access. If the application uses process management submission phases, cell
information includes the submission phase to which the cell is assigned for the
scenario and period.
The cell information displays the base input currency value. The stored data is the
amount stored in the database, which is always in units. The full resolution data is the
amount entered, with the decimal and thousand separator defined in user preferences.
The displayed data is the amount displayed for the cell using the decimal places for
the account. The displayed data might appear different than the data stored because of
rounding, based on the number of decimal places that you select to display.
For example, suppose you have an account that specifies 0 for the decimal place, the
currency of the entity has a scale of 3, and your user preferences specifies the comma
(,) as the thousands separator and the period (.) as the decimal separator. If you enter
the amount 12345.6789, the cell information is displayed as follows:
Displayed data = 12,346 (rounding to display 0 decimal places) Full resolution data =
12,345.6789 Stored data=12345678.9 (stored in units)
To view cell information:
1. Open a data grid.
2. Select the cell for which to view information.
3. Right-click and select Cell Information.
4. View the cell information, and click OK.
Viewing Cell Adjustments
Using a data grid, you can view the adjustments made to accounts. An adjustment is a
set of debit/credit changes posted through a journal entry to natural account balances
for one scenario and period.
The system displays the journal entry label and the amount. If the cell contains
multiple adjustment entries, the system lists all of the entries and corresponding
amounts.
To view adjustments:
1. Open a data grid.
2. Select the cell for the adjustment member for which to view the history.
3. Right-click and select Cell Adjustments.
4. View the cell's adjustment detail information, and click OK.
4-16 Oracle Hyperion Financial Management User's Guide
Viewing Data in Data Grids
Adding Cell Text
You can add a text description for any valid cell in a data grid. For example, you might
want to add a description for a cell’s currency information, such as Entity Currency or
Parent Currency. You can also edit existing cell text.
You can enter any characters for cell text values and you can use spaces. However,
you cannot include the pipe (|) or tilde (~) character if you used it as a delimiter for
the cell text value in the load format.
You can set a size limit for cell text in an application using the MaxCellTextSize
Application Settings metadata attribute. The default setting is a maximum of 8,000
bytes.
At times, you may need multiple cell text entries to store different types of information
for a Point of View intersection. You can create multiple cell text entries and define cell
text labels to easily identify types of information when you view cell text. Before you
can enter multiple cell text entries, the administrator must define cell text labels. See
the Oracle Hyperion Financial Management Administrator's Guide.
For every application, there is a system-generated member for Cell Text Label named
[Default]. If you want to enter only one cell text entry for a data cell, you can select the
[Default] member to enter the cell text information. A cell can have either one entry
using the [Default] cell text label, multiple cell text label entries, or a combination of
cell text labels and [Default] entries.
After you add cell text, a blue triangle is displayed to indicate that there is text
associated with the cell.
To add cell text:
1. Open a data grid.
2. Select the cell for which to add text.
3. Right-click and select Cell Text.
The Cell Text dialog box includes the POV information and a grid for cell text. If no
text exists for the cell, the system displays a blank grid.
4. Click Add Row.
The system adds a row with the first available cell text as the cell text label.
5. Either accept the label or select one of the other previously loaded labels from the
drop-down list.
You cannot use the same label twice in the same grid.
Tip:
The cell text labels in the drop-down list are displayed in alphabetical order.
To quickly find a cell text label from a long list, enter one or more letters of the
label. For example, if you enter R, the system quickly advances to the first cell
text label starting with R (for example, Rating).
6. On the row next to the [Default] system member label in the Cell Text column,
enter the cell text.
Using Data Grids 4-17
Viewing Data in Data Grids
Tip:
You can resize the entire Cell Text dialog box by dragging any side, and you
can also resize the Cell Text column by dragging the right bottom corner. Click
the Edit button to edit cell text in a separate, larger popup window, which you
can resize by dragging any side.
7. Optional: To add cell text rows, click Add, select a Cell Text Label, and enter text.
8. When you finish entering cell text, click OK.
9. Click Submit Data to save the data, or Reset Data to refresh the database.
Viewing Cell Text
You can view cell text from data grids. Cells that contain cell text are indicated by a
blue triangle at the top of the cell.
To view cell text:
1. Select the input cell for which to view cell text.
2. Right-click and select Cell Text.
3. Optional: To display the entire cell text in read-only mode, click the Expand
button. To return to the editable cell text box, click the Collapse button.
4. Optional: To edit cell text in a separate, larger popup window, click the Edit
button.
You can resize the Edit popup window by dragging any side.
5. Click OK.
Attaching Documents to Data Grids
In addition to or instead of entering cell text, you can attach one or more documents to
cells for additional detail. For example, you can attach a Microsoft Word document,
Microsoft Excel spreadsheet, XSL, or RPT file. To attach or extract any custom
documents to or from the server, you must be assigned the Manage Custom
Documents security role. You must also have previously loaded custom documents in
the Document Manager.
You can set a size limit for document attachments and a maximum number of
document attachments by user when you create an application. You set the limits in
the AppSettings attribute for the application metadata.
You can attach multiple documents, but Oracle recommends that you attach no more
than three documents to a cell. Each document should be smaller than 100K to limit
the performance effect on the database.
To attach a document to a cell:
1. From a data grid, select the cell to which to attach a document.
2. Right-click and select Cell Text.
3. Do one of these steps:
4-18 Oracle Hyperion Financial Management User's Guide
Viewing Data in Data Grids
•
To include one document attachment for the cell, click the cell with the
[Default] cell text label.
•
To include multiple document attachments for the cell text label entry, click the
icon to the right of each cell text row to open the Document Attachment dialog,
then attach the document to that cell text row.
4. From your list of custom documents, select one or more documents to associate
with the cell, and click Attach.
5. Click OK.
The attachment is displayed in the Attachments section of the Cell Text dialog box.
Tip:
To detach a document from a cell, select the document to detach, and click
Detach.
Adding Line Item Detail
Line item detail enables you to collect detailed information about accounts. For
example, you might have an account for travel expenses and want to show the amount
details by type of expense, such as gas, tolls, or parking. To enter the information for
the travel expense, you first enter the amount for each line item detail. After you save
the detail, the system calculates the total amount for the travel expense account.
In a data grid, you can add line item detail for valid intersections of base-level
accounts and scenarios for which line item detail and the UsesLineItems member
attribute are enabled. After you enter the line item detail for the cell, a red triangle is
displayed to indicate that there is line item detail associated with the cell.
You can enter line item detail only in the base frequency defined for the scenario. For
example, if the scenario is Monthly, you cannot enter line item detail in “Quarter1.”
Line item detail applies only to the Entity Currency Value member, or to the default
currency.
Note:
Line item detail cannot contain single quotation marks (‘), and the maximum
length for the description is 80 characters.
To add line item detail:
1. Open a data grid.
2. Select the cell for which to add line item detail.
3. Right-click and select Cell Line Item Detail.
4. Click Add Row.
5. Enter a Description and Value for the line item detail.
6. Enter line items, and press Enter or select a different cell to see the change.
Using Data Grids 4-19
Viewing Data in Data Grids
Tip:
To clear line item detail, enter zero as the value to clear the amount.
7. Click OK to save the line items.
8. Click Close.
Viewing Line Item Detail
You can view line item detail in both YTD and Periodic views, but only in the base
frequency defined for the scenario. For example, if the scenario is Monthly and you are
in the Quarterly view, you can view the description of the line item detail but not the
amounts. Cells that contain line item detail are indicated by a red triangle at the top of
the cell.
You can only verify that the Total amount matches the sum of the line item data when
you view line item detail in the default view of the scenario. If you view data in
another view, the Total amount and the line item detail will not match for any
subsequent periods other than the first period.
To view line item detail:
1. Open a data grid.
2. Select the cell for which to view line item detail.
3. Right-click and select Cell Line Item Detail.
4. View the cell’s line item detail.
5. Click OK.
Line Item Detail Options
The options for line item detail differ depending on whether you are using a data grid
or Data Forms.
Table 4-3
Line Item Detail Options
Task
Data Grid
Data Forms
View Multiple Periods
No
Yes
View Single Period
Yes
Yes
Insert Line Item Detail
Yes
Yes
Clear Line Item Detail from a
Single Period
Yes
Yes
Clear Line Item Detail from
Multiple Periods
No
Yes
Delete Line Item Detail from
Multiple Periods
No
Yes
4-20 Oracle Hyperion Financial Management User's Guide
Running Data Allocations
Viewing Cell History
Cell history can be used for data audit purposes. You can view the user name and
server, activity performed, time modified, point of view, and new value for the point
of view. This option is available in data grids only if the administrator has enabled the
Data Audit feature for the scenario and account during application setup.
For data loads, cell history only records the data load transactions if the data in the cell
was changed. If multiple data loads were done but the same value was used for a
specific intersection, cell history does not record those transactions.
To view cell history:
1. Open a data grid.
2. Select the cell for which to view history.
3. Right-click and select Cell History.
4. View the cell information, and click OK.
Running Data Allocations
You can allocate data from a source account in an entity to a destination account in a
list of entities. The entity for which you run allocations can be a base or parent entity.
To run allocations, you must be assigned the Run Allocation security role.
Before you can run allocations, you must first create allocation rules. See the Oracle
Hyperion Financial Management Administrator's Guide.
To run allocations:
1. Open a data grid.
2. Select a cell for which to run allocations.
3. Right-click and select Allocate.
Running Equity Pickup Calculations from Data Grids
You can run the Equity Pickup process or force it to run directly from a data grid if
you have the appropriate security access to the cell. See Calculating Equity Pickup
Adjustments. To run EPU calculations, you must be assigned the Manage Ownership
security role.
To run or force Equity Pickup calculations:
1. From a data grid, select the cell for which to run or force equity pickup
calculations.
2. Right-click and select Run EPU or Force EPU.
Locking Data
You can lock an entity for a period or periods if you do not want users to be able to
modify that data. When data is locked, you cannot change the data for that scenario,
Using Data Grids 4-21
Unlocking Data
year, entity, parent, value, and period. To lock data, you must be assigned the Lock
Data security role.
When you lock data, you only need to select the Top parent entity, because the system
locks recursively across the Entity and Value dimensions starting at the base entities.
For each entity, Value members are locked in this order: Entity Currency, None,
Parent Currency, Contribution Total.
You can lock data for a period only if these conditions are met:
•
The entity’s calculation status must be OK. See Viewing Calculation Status.
•
If process management is enabled for the scenario, the entity must have a process
level of Published. If Process Management is enabled and the cell status is
NODATA, you must promote the process unit before it can be locked. See Process
Levels.
•
If the entity is a parent, all of its children must also be locked. If you select the Top
parent member, the system locks all of its children.
•
The Validation account for the entity currency and entity currency adjustments
must be zero.
Note: Locking data prevents stored data from being changed. It does not
prevent aggregated data from changing if hierarchies are changed. To change
a hierarchy total without affecting old aggregations, you should add a new
hierarchy and retain the old hierarchy, rather than changing an existing
hierarchy.
To lock data:
1. From a data grid, select a cell for which to lock data.
2. Right-click and select Lock.
Note:
Locking data prevents stored data from being changed. It does not prevent
aggregated data from changing if hierarchies are changed. To change a
hierarchy total without affecting old aggregations, you should add a new
hierarchy and retain the old hierarchy, rather than changing an existing
hierarchy.
Unlocking Data
To unlock data, you must be assigned the Unlock Data security role.
To unlock data:
1. From a data grid, select the cell for which to unlock data.
2. Right-click and select Unlock.
When you unlock data, you only need to select the Top parent entity, because the
system unlocks recursively across the Entity and Value dimensions.
4-22 Oracle Hyperion Financial Management User's Guide
Viewing Source and Destination Transactions
Viewing Source and Destination Transactions
After you run a consolidation, you can view the source and destination transactions
generated by the consolidation process to provide an audit trail. To view consolidation
transactions, you must have set up your consolidation rules file to store these
transactions. The Nature parameter of the HS.Con function determines whether
consolidation transactions are stored. See the Oracle Hyperion Financial Management
Administrator's Guide.
In addition, you must have View or All security access to the destination point of
view. The destination point of view corresponds to the destination cell impacted by
the transaction. The source point of view corresponds to the cell from which the
consolidation was run. If you select a parent member of the Custom dimension or ICP
dimension, the system generates all of the corresponding audit transaction details for
all base members of the selected parent.
When you select to view transactions, they open in a new Web browser window.
To view consolidation transactions:
1. From a data grid, select a cell for which to view consolidation transactions.
2. Right-click and select an option:
•
To view the destination data impacted by the consolidation, select Destination
Transactions. The system displays all of the destination transactions generated
from or affected by the selected cell.
•
To view the source data from which the consolidation was run, select Source
Transactions. The system displays all the source transactions that have
affected the selected cell.
3. Optional: To print the transactions, click Printable Page. A separate window opens
from which you can print the transactions.
4. When you finish viewing destination or source transactions, click OK.
Running Entity Detail Reports
The Entity Detail Report provides a full audit detail of the entire consolidation path for
a specific data cell of a specified entity. The report starts with the source amount
entered in the Entity Currency Value dimension and shows all of its related details in
each Value dimension, including the journal entries generated in the journal posting
process and the audit transaction details generated as part of the consolidation
process. If the account contains line item detail, the report also shows the related line
item details entered for the account.
This report provides the capability of viewing transactions, showing the detail of the
amounts generated from each step of the consolidation process, including currency
translations and intercompany eliminations. It also displays the transaction records for
derived data from prior periods.
See these procedures:
•
Starting the Entity Detail Report
•
Accessing the Entity Detail Report using an External URL
Using Data Grids 4-23
Running Entity Detail Reports
•
Selecting Rows and Columns for the Report
•
Displaying Line Item Detail
•
Displaying Base Details
•
Displaying Source and Destination Transactions
•
Linking to Journal Detail
•
Printing Entity Detail Reports
Starting the Entity Detail Report
You access the Entity Detail Report from a data grid or form.
To start the Entity Detail Report:
1. From a data grid or form, select the cell for which to view entity transaction detail.
2. Right-click and select Entity Details.
The report is displayed in a separate browser window.
Accessing the Entity Detail Report using an External URL
You can access the Entity Detail Report from an external link that you set up. You
specify a URL that includes the application name and POV information. From the
URL, you can access the Entity Detail Report and also drill down into the
corresponding journals.
To access the Entity Detail Report from an external URL:
1. Create an application, and then load application elements, data, and journals.
2. Create a data form.
3. Right-click and select Entity Details, and then expand the dialog box to view the
journal ID.
4. Click the Journal ID link and ensure that it opens the Journals page.
5. Form the encoded external URL based on the POV.
Note that you must manually create the URL. It must include the module, extcaller,
uitask, app_instance_id, and povstring.
6. Log off from the current session.
7. To test the link, enter the URL that you created, enter the password, and from the
Entity Detail page, click the journal ID link. The Journals page should display.
Report Point of View
The Entity Detail report uses the point of view from the data grid that you are using.
The Point of View information used for the report includes the Scenario, Year, Period,
Entity, View, Account, ICP, and Custom dimensions. The Value dimension
information is ignored, and all Value members are displayed on the report.
4-24 Oracle Hyperion Financial Management User's Guide
Running Entity Detail Reports
You can only select one account when you run the report. If the account selected is a
parent account, the system does not display line item details, journal details, or audit
transaction details for the account. The system does not enumerate the details for the
base members of the parent account. The support of base members applies only to the
custom dimensions. For example, if the Intercompany Partner, Custom1 is a Parent
member, all entries that are posted to all base members of the Parent member are
displayed.
Selecting Rows and Columns for the Report
You can select the rows and columns to display on the report. You can change these
selections at any time.
The rows can display Entity Currency, Entity Curr Adjs, Entity Curr Total, Parent
Currency, Parent Curr Adjs, Parent Curr Total, Parent Adjs, Parent Total, Proportion,
Elimination, Contribution, Contribution Adjs, and Contribution Total.
The columns display the amount, Custom accounts, ICP, debits, credits, ID, or
remarks.
You can suppress the display of some transaction details or dimensions by deselecting
the applicable options. For example, if you want the report to show only the journal
details, you can deselect all other row display options, leaving only the journals option
selected. If you want to also suppress the Custom columns because they are not used
for the account, you can deselect these options from the column display.
The Value column contains all of the Value members. If the currency of the parent
member is the same as the currency of the entity, the system skips the display of the
Parent Currency related Value members because it is duplicate information. The
Amount column contains the amount from the data subcube. The amounts for each
transaction detail are stored in the Debit or Credit column, depending on the sign of
the data cell.
The Remarks column contains additional information about the amount. Depending
on the Value dimension, you can have several possible remark comments such as
whether the amount is Input, Calculated, or Derived, or uses the Nature parameter for
auditing transactions. It can also contain information about prior records. One of the
main purposes of the Entity Detail Transaction Report is to show all of the transaction
records that made up the amount stored in the database. Prior LID, Journals, and
Transactions remarks indicate that the amount stored in the database could be from
line item details, journal adjustments, consolidation eliminations, as well as derived
data from prior periods.
Table 4-4
Possible Values for the Remark Column
Value Dimension
Remark
Entity Currency
•
•
•
•
Input
Calculated
Prior LID
Derived
Adjustments
•
•
•
•
Calculated
Group Label
Prior Journals
Derived
Using Data Grids 4-25
Running Entity Detail Reports
Table 4-4
(Cont.) Possible Values for the Remark Column
Value Dimension
Remark
Proportion/Elimination
•
•
•
Nature
Prior Transactions
Derived
To select report rows and columns:
1. From a data grid, select the cell for which to view entity transaction detail.
2. Right-click and select Entity Details.
The report is displayed in a separate browser window.
3. Select View, then Rows, and then select rows to display, or select Show All.
4. Select View, then Columns, and then select columns to display, or select Show All.
5. Optional: To show or hide columns, select View, then Columns, then Manage
Columns, and use the arrow keys to move columns to the Hidden or Visible
column lists.
6. Optional: To reorder columns, select View, then Reorder Columns, use the Up
and Down arrows to reorder the columns and click OK.
Displaying Line Item Detail
In the Entity Detail Report, the option to display line item detail is only applicable for
the scenario and account defined to use line item detail. Line item detail information is
available only for the Entity Currency Value dimension.
Displaying Base Details
In the Entity Detail Report, the option to display base details applies only to a data cell
that is a parent member cell. If the option to display base details is not selected, the
aggregated amount for the parent cell is displayed as one entry in the report. If you
select to display base details, all the information from the base records of the parent
cell is displayed.
For example, suppose AllCustom1 is a parent member of the Custom 1 dimension.
The base members include Opening, Appropriation, Variances, Increases, Decreases,
and Closing. When you select to display base details in the report, the system
generates the report with all applicable base records for AllCustom1. If you do not
select to display base details, the only the amount for the selected parent cell is
displayed; for example, the parent cell AllCustom1 is displayed without any base
details.
Displaying Source and Destination Transactions
From the Entity Detail report, you can view the audit transaction detail information
generated from the consolidation process. To view the transaction detail, you can
display Destination Transactions. If you also want to view the Source transactions that
generated the amount, you can also display Source Transactions.
4-26 Oracle Hyperion Financial Management User's Guide
Drilling Through to Intercompany Transactions
You can view these transactions only if you have set up your consolidation rules file to
store these transactions. You must use the HS.CON function with the Nature
parameter in the rules file. If the HS.CON function is not used or if the Nature
parameter is not specified in the function, the system will not generate any audit
transaction detail during the consolidation process. See the Oracle Hyperion Financial
Management Administrator's Guide.
Linking to Journal Detail
When the Entity Detail Report contains the journal detail for any of the adjustment
Value members, the debit or credit amount is displayed with the journal ID. You can
click the journal ID link in the ID column to display the Journals Detail page
containing all of the information for that journal entry.
To link to journal detail:
1. Start an Entity Detail Report.
2. Click on a Journal ID in the ID column of the report.
Printing Entity Detail Reports
When you print an Entity Detail Report, the system processes the report for all entities
at once. It generates one report that contains all pages for all entities.
To print reports:
1. From an Entity Detail report, click Printable Page.
2. The report opens in a separate window, from which you can print the report.
Drilling Through to Intercompany Transactions
After transactions are posted to an account, you can view the account balance
reflecting the posted amounts in the data grid. Account cells in the grid that contain
posted transactions are indicated with a green icon. The corresponding transaction
details for the account cell are displayed in a separate window.
To drill through to intercompany transactions, you must be assigned the
Intercompany Transaction User security role. You can only view intercompany
transactions from the data grid; you cannot make changes to the transactions using
this view.
To view Intercompany transactions from a data grid:
1. From a data grid, select a cell that contains intercompany transactions.
2. Right-click and select Intercompany Transactions to view the transaction detail.
Drilling Through to Source Data
If you use Oracle Hyperion Financial Data Quality Management, Enterprise Edition to
load data, you can drill from data grids to FDMEE to view the source data. You can
view additional information about the data load, including POV information and load
date and time.
A cell has a drillable status if it has data loaded through an outside source and its
Point of View is within a specified region that has been defined and loaded to Oracle
Using Data Grids 4-27
Launching Oracle Financial Management Analytics
Hyperion Financial Management. Cells that are drillable are indicated by an icon on
the bottom left corner of the cell.
For information on FDMEE, see the Oracle Hyperion Financial Data Quality Management,
Enterprise Edition Administrator's Guide.
To drill through to source data:
1. From a data grid, select an input cell that has a drillable indicator.
2. Right-click and select Drill Through to launch a new page with the Point of View
for the selected cell, from which you can drill through to the source data.
Note:
If you drill through to FDMEE, the information opens in a new browser
window. If you drill through to ERPI, the information opens in a new tab in
Workspace.
Launching Oracle Financial Management Analytics
From Oracle Hyperion Financial Management, you can seamlessly access Oracle
Financial Management Analytics and work with Financial Management dashboards.
You must first complete these requirements:
•
Make sure that you have the Dashboard Viewer security role. If you do not have
this role, see your administrator.
•
Install Oracle Financial Management Analytics on your Financial Management
machine or on any other machine.
•
Run the OFMA Configuration Utility to configure the Financial Management
dashboard. From the utility, follow the steps to configure the Financial
Management application.
•
Select the option Enable OMFA within the HFM Workspace.
For more information, see the Oracle Financial Management Analytics Administrator's
Guide.
To launch Oracle Financial Management Analytics:
1. Log on to Financial Management.
2. Select Consolidation, and then Analytics, or from the Application Tasks menu in
the left pane, select Analytics.
Note:
This menu option is displayed only if you have the Dashboard Viewer
security role and you have installed and configured Oracle Financial
Management Analytics.
3. From the Oracle Financial Management Analytics Home page, open the dashboard
page that you set up in the OFMA Configuration.
4-28 Oracle Hyperion Financial Management User's Guide
Process Management Options
Process Management Options
You can work with these Process Management options from data grids.
•
Information
•
Start
•
Promote
•
Reject
•
Sign Off
•
Submit
•
Approve
•
Publish
These options are also available from the Process Control module. See Using Process
Management.
You can access Process Management options using these methods:
•
From a data grid, select a cell in a data grid that is set up for Process Management,
right-click and select Manage Process.
•
To use the Process Control module, select Consolidation, then Data, and then
Process Control.
Using Data Grids 4-29
Process Management Options
4-30 User's Guide
5
Consolidating Data
Related Topics:
Consolidation Process
Entering Currency Rates
Entering Percent Consolidations
Calculating Data
Translating Data
Consolidation Options
Consolidating Data
Consolidation Status
Consolidation Process
Consolidation is the process of gathering data from dependent entities and
aggregating the data to parent entities. After you enter or load data into base-level
entities, calculate and adjust data, you run a consolidation for a selected Scenario and
Period to aggregate the data throughout the organization. As data consolidates, the
system performs the necessary currency translation and intercompany eliminations,
and equity adjustments or minority ownership calculations if needed.
Oracle Hyperion Financial Management provides a default consolidation method. To
enable statutory consolidations, you can customize the consolidation process. When
you create an application, you can set the Consolidation Rules attribute. By default,
when this setting is not enabled, the system performs the default consolidation and
eliminations. When this setting is enabled, the system performs consolidation
according to the rules written in the Sub Consolidate() routine, as defined by the
administrator. See the Oracle Hyperion Financial Management Administrator's Guide.
You launch the consolidation process from data grids. Launching consolidation runs
the consolidation rules for the specified scenario, year, period, entity, and value. As
part of that process, consolidation is run for all descendent entities and all prior time
periods within the same year. The consolidation process runs all Calculate functions
for each affected entity and value. The translation process is run as required to convert
data from the child entity currency to the parent entity currency. If the child and
parent entity use the same currency, the translation process is not run.
After you select the parent entity into which the dependent entities consolidate,
processes that are required run automatically.
•
The system runs calculation rules for all descendants of the entity.
Consolidating Data 5-1
Consolidation Process
•
If the data for the child entity and the data for the parent entity are in different
currencies, the system translates data based on the exchange rate. For the child
entity, the translated value is stored in the Parent Currency member of the Value
dimension. The translated value in Parent Currency is rolled up to the parent.
•
You can enter adjustments to data through journals.
•
The consolidation process begins. If the parent's ownership of the child is less than
100%, the ownership percentage is applied. The system generates proportion and
elimination detail, and creates contribution data. You can make further
adjustments to contribution data through journals.
At the entity level of the consolidation process, you enter data in input accounts and
enter adjustments through journals in the entity currency. The system runs calculation
rules at the entity level, resulting in adjusted data for the entity.
Financial Management stores values as double precision floating point numbers which
translates to the equivalent of 15 significant digits. Depending on how applications are
configured, currencies and overall values, it is possible for the system to “round”
values when it reaches the precision limits. If you encounter this situation, Oracle
recommends that you work with a trusted consultant who can recommend several
different approaches for the issue. Please note that the difference in numbers is
originating from the precision limitation and this is not a software bug. Oracle has no
plans of increasing the precision to more than 15 digits in the near future.
Example:
Assume you have these 3 numbers:
A: 0.000000000000003
B: 0.000000000000003
C: 1
If you add A+B = 0.000000000000006
Then adding C will makes it 16 significant digits, so the system would round the last
digit 6 up. The result is:
1.00000000000001
If you add B+C first, and then A, each of the 0.000000000000003 will be dropped as
soon as it’s added to the 1, since the result is more than 15 significant digits. The result
would be 1.
Following are examples of the consolidation process.
The first example shows the process when the entity currency and the parent currency
are different.
5-2 Oracle Hyperion Financial Management User's Guide
Consolidation Process
The following example shows the process when the entity currency and the parent
currency are the same.
Consolidating Data 5-3
Consolidation Process
Translation Process
Currency translation converts account data from one currency to another. The data in
the local currency of the dependent entity is translated to the currency of the parent
using the local currency exchange rate.
You can enter currency rates by entity for base entities. If you enter currency rates by
entity, during translation, the system uses the current entity for the direct translation
rate. For example, if the entity currency rate is Euro, and the parent currency rate is
USD, the system uses Rate.Euro.USD in the entity that is being translated. If you do
not enter currency rates by entity, the system derives the direct rate from the indirect
rate in the current entity. For example, it reverses the amount stored in Rate.USD.Euro
to obtain Euro/USD.
If the currency rate is not found in the current entity, the system uses the direct rate in
the None entity. If the rate is not found, the system derives the direct rate from the
indirect rate in the None entity. For example, the system reverses the amount stored in
Rate.USD.Euro to obtain Euro/USD. See the Oracle Hyperion Financial Management
Administrator's Guide.
5-4 Oracle Hyperion Financial Management User's Guide
Entering Currency Rates
After the translation rule is run, the translated currency dimension is stored. You can
make adjustments to the translated amounts in each currency through journals.
The total of these two levels (Translated and Adjusted data) represents the starting
point of the consolidation process. The translation process does not take place if the
entity and the parent have the same default currency. In this case, the system moves
directly to the consolidation process.
As a dependent entity's values roll up into its parent during consolidation, the system
can store consolidation detail, such as Proportion and Elimination detail. Proportion
detail contains the balances resulting from the execution of consolidation rules. It also
reflects the results of the percent consolidation on the base values. Elimination detail
contains any eliminating balances that result during consolidation based on
elimination rules.
The system derives as aggregation the contribution (before adjustment) values. It is
still possible to adjust this data through journals. The system runs calculation rules for
adjustments to contribution after you post the journals.
The total of the contribution data (before adjustments) plus the adjustments represents
the contribution of the base entity to its parent. The system adds the contribution to
the contributions of the other immediate dependents of the parent to obtain the parent
consolidated data. The intermediate contribution level aggregations are not stored
during calculation. However, the parent consolidated data is stored by the system.
Calculation Process
When you calculate data, the system runs calculation rules for the scenario, year,
period, entity, and value that you specify. For example, you can calculate the current
month’s opening balances by using the prior month’s closing balances.
Calculation rules for all prior time periods within the same year are also run if they
have not been run previously. Because calculation rules do not consolidate source
entities or run translation, the status (for example, needs translation or consolidation)
is not removed from the cell. Even if the input accounts are not current, calculation
uses that data to derive calculated accounts.
Entering Currency Rates
Currency rates are used during translation and consolidation. You maintain currency
rates for each application by entering the data to the currency members manually in
the data grid or by loading the rates from an ASCII file. See Loading Data.
For each application currency, the From Currency and To Currency dimensions
contain system-defined currency members. You must input currency rates to accounts
that have the Currencyrate account type.
You translate currency rates in the From Currency dimension to the currency in the To
Currency dimension.
You enter currency rates in data grids using these point of view grid settings:
•
Row Dimension = From Currency
•
Column Dimension = To Currency
•
Row List and Column List = Member lists that you created containing the
application currencies, or the Currencies system list
Consolidating Data 5-5
Entering Percent Consolidations
Table 5-1
Point of View for Currency Rates
Dimension
Description
Scenario
Scenario to which the currency rate is applied
Year
Year to which the currency rate is applied
Period
Period to which the currency rate is applied
View
YTD
Entity
Entity to which the currency rate is applied,
or None
If None, the system uses the default currency
rate.
Value
Entity Currency
Account
Account you create to contain currency rates.
Account type must be "currencyrate," which
you specify in the metadata load file.
Intercompany Partner
ICP None
From Currency
Source currency
Select the Currencies system member list.
To Currency
Destination currency
Select the Currencies system member list.
Entering Percent Consolidations
By default, parents consolidate their child entities 100 percent. You can optionally
specify a consolidation percentage. The consolidation percentage determines what
percent of a child entity consolidates to the parent entity. The consolidation percentage
is stored in a system-defined account named PCON. You can enter consolidation
percentages manually in a data grid or load the information through the data load
process. See Loading Data.
You can enter consolidation percentages using these grid settings:
•
Row Dimension = Entity
•
Column Dimension = Period
You enter consolidation percentages using this point of view and entering data at the
parent entity cell.
Table 5-2
Point of View for Consolidation Percentages
Dimension
Description
Scenario
Scenario for which the consolidation percent
applies
5-6 Oracle Hyperion Financial Management User's Guide
Calculating Data
Table 5-2
(Cont.) Point of View for Consolidation Percentages
Dimension
Description
Year
Year for which the consolidation percent
applies
Period
Period for which the consolidation percent
applies
(This does not need to be set if the grid is set
as described above.)
View
YTD
Entity
Parent Entity
Value
None
Account
PCON
ICP
Child Entity
Custom
None
Calculating Data
You can calculate data from data grids or from the Process Control module.
When you calculate data, calculation rules run for the selected scenario, year, period,
entity, and value. In addition, all prior time periods within the same year that were not
previously calculated are calculated. For example, if you calculate data for June, data
that was not previously calculated for January through May is calculated.
You can calculate contribution values rather than parent values. Contribution values
are values added to a parent by a dependent entity. When you select contribution
values, this populates the Value dimension members of the current entity without
rolling the contribution total up to the parent entity. You can also force calculation to
run to generate contribution values.
The Calculate option is available only for cells for which data has changed since the
cells were last calculated. You can use the Force Calculate option to calculate cells for
which data has not changed. For example, a cells uses a formula that calculates the
current period value based on the previous period value. If the value for the previous
period changes, you can use Force Calculate to recalculate the current period value.
After you calculate data, the Calculate Data menu option is disabled. If you load or
enter new data or metadata, the Calculate Data menu item is reenabled. If the
Calculate Data option is not enabled, you can use the Force Calculate option to
calculate data.
To calculate data:
1. Open a data grid and select the point of view.
2. Select the cell for which to calculate data.
3. Right-click and take one of these actions:
Consolidating Data 5-7
Translating Data
•
To calculate the selected cells, select Calculate.
•
To force calculation to run for all selected cells, select Force Calculate.
•
To calculate contribution values, select Calculate Contribution.
•
To force calculation to run for all selected contribution values, select Force
Calculate Contribution.
Translating Data
Currency translation converts account data from one currency to another. You can
translate data from the entity's input currency to any other currency that has been
defined in the application, either during the consolidation process or separately. When
you consolidate data, currency translation occurs if the parent entity has a different
default currency than the child entities. Data in the Entity Currency Total member of
the child is translated to the parent's currency, and the result is stored in the child
currency member. You may need to translate to currencies other than the parent
currency. The Value dimension contains members for all application currencies.
Launching translation runs the default translation rules for the specified scenario,
year, period, entity, and value. As a part of the process, translation rules for all prior
time periods within the same year are also run, if translation for those periods is
required (TR status). Because translation rules do not cause dependent entities to be
consolidated, they do not remove the status that indicates that a cell needs
consolidation (CN status). Even if the data for the entity's default currency is not
current, translation uses that data to derive the input accounts for the specified
currency (Value dimension). Subsequently, the translation rules automatically launch
the calculation process so that the calculated accounts are populated for the specified
currency.
After you have entered currency rates for the application, you can translate the
currency for an entity to any application currency in the Value dimension.
You translate data and view translation status from data grids or from the Process
Control panel. See Viewing Calculation Status.
After you translate data, the Translate Data menu command is disabled. If you load
new data, the Translate Data menu option is reenabled. If the Translate Data menu
option is not enabled but you need to run the translation process, you can use the
Force Translate menu command.
To translate data:
1. Open a data grid and select the point of view.
2. Select a cell for which to run translation rules.
3. Right-click and take one of these actions:
•
To translate the selected cells, select Translate.
Note:
Translation is run for all cells in the current scenario, year, period, entity, and
value.
5-8 Oracle Hyperion Financial Management User's Guide
Consolidation Options
•
To force translation to run for all selected cells, select Force Translate.
Consolidation Options
Consolidation is the process of gathering data from dependent entities and
aggregating the data to parent entities. Launching consolidation runs the
consolidation process for the specified scenario, year, period, entity, and value. As a
part of that process, consolidation for all descendant entities and all prior time periods
within the same year is run, if it has not been run previously. The consolidation
process runs all calculation rules functions for each affected entity and value, and the
translation process runs as necessary to convert from child entities to parent entities.
The consolidation process does not run translation rules for currencies that are not
used in the process of deriving parent entity data from its children.
These options are available for consolidating data: Consolidate (Impacted),
Consolidate All with Data, and Consolidate All.
Consolidate (Impacted Consolidation)
The Consolidate (Impacted Consolidation) option is available for any parent entity
with a calculation status of CN or CN ND. When you select this option for a parent
entity, the system performs calculations (Calculate, Translate, Consolidate) for any
dependent entity within the consolidation path of the selected parent that has a
calculation status of CN, CN ND, CH, TR, or TR ND, on the current period or on any
prior period in the current year. Consolidate is the most efficient option because only
entities that require consolidation are updated.
Process units with a status of NODATA on the current period and all prior periods are
skipped.
Process units with a status of OK or OK SC on the current period are not recalculated,
retranslated, or reconsolidated.
If the selected parent has a status of CN or CN ND in the prior period, consolidation
runs for all periods from the first period in the current year where the parent is
impacted until the current period.
Consolidate All with Data
The Consolidate All with Data option is available for any parent entity, regardless of
its status. When you select this option for a parent entity, the system consolidates
every dependent entity within the consolidation path of the selected parent that
contains data, regardless of its status, in the current period or in any of the prior
periods. This option is useful for updating system status from OK SC to OK after
metadata changes.
Process units with a status of NODATA on the current period and all prior periods are
skipped.
Process units with a status of OK or OK SC on the current period are recalculated,
retranslated, and reconsolidated.
If the selected parent has a status of CN or CN ND in the prior period, consolidation
runs for all periods from the first period in the current year where the parent is
impacted until the current period.
Consolidate All
The Consolidate All option is available for any parent entity, regardless of its status.
When you select this option for a parent entity, the system performs calculations for
every process unit within the consolidation path of the selected parent, regardless of
Consolidating Data 5-9
Consolidating Data
its status. It consolidates all entities whether they contain data or not. This option is
useful when an update from prior periods is required, or when an entity with no data
needs to be populated using allocations. This option should be used sparingly because
the system does not omit entities with no data, which can have a significant impact on
consolidation performance.
Process units with a status of NODATA on the current period are calculated,
translated, and consolidated.
Process units with a status of OK or OK SC on the current period are recalculated,
translated, and reconsolidated.
If the selected parent has a status of CN or CN ND in the prior period, consolidation
runs for all periods from the first period in the current year where the parent is
impacted until the current period.
Consolidating Data
You can run consolidation from data grids or the Process Control pane, or you can use
the Task Automation functionality to automate the process. You can access the
consolidation options from the shortcut menu of any parent entity in a data grid.
When you select a parent to consolidate, all descendants of the parent are also
consolidated. If you consolidate data for a period and the data for prior periods has
not been consolidated, the data for the prior period is also consolidated.
To use the Consolidate option, you must be assigned the Consolidate security role. To
use Consolidate All, you must be assigned the Consolidate All security role. To use
Consolidate All with Data, you must be assigned the Consolidate All with Data
security role.
When the consolidation process is complete, the status of each successfully
consolidated entity changes to OK.
Note:
If the consolidation process is running for the selected entity, the system
displays a warning message when an overlapping consolidation is launched.
To consolidate data:
1. Open a data grid and select the point of view.
2. Select a cell for which to run consolidation.
3. Right-click and take one of these actions:
•
To consolidate the selected entity, select Consolidate.
•
To consolidate all selected entities, regardless of whether they contain data,
select Consolidate All.
Note:
Consolidation is run for all cells in the current scenario, year, period, entity,
and value.
5-10 Oracle Hyperion Financial Management User's Guide
Consolidation Status
•
To consolidate all selected entities that contain data, select Consolidate All
with Data.
Viewing Consolidation Progress
When you consolidate data, you can monitor the progress of one or more
consolidations that you started in a particular session.
When a consolidation starts, a progress bar is automatically displayed in a separate
window. You can view information about the completion status of the consolidation,
the point of view, and last update time. If you start a series of tasks, you can see the
progress of the task that is running.
When the progress bar is displayed, you cannot perform any other tasks Oracle
Hyperion Financial Management using the same Web page. You can start another
session by starting another user interface instance. If you close the instance from
which you started the task, the task continues to run in the server on its own.
In addition, you can view the status of the task from the Running Tasks module. In the
Running Tasks module, you can view all of the tasks that are running, but you can
cancel only tasks that you started.
To view consolidation progress:
1. Open a data grid and select a cell for which to run consolidation.
2. Right-click and select Consolidate, Consolidate All, or Consolidate All with Data.
3. Take one of these actions:
•
From the Consolidation Progress page, view the progress for the task that is
running.
•
From the Running Tasks page, select the Consolidation task from the Tasks
filter and click View to view the progress.
Canceling Consolidation Tasks
When you consolidate data, you can cancel a consolidation task or series of
consolidations. If you are viewing consolidation progress from the Running Tasks
module, you can only cancel any tasks that you started. Administrators can cancel
running tasks by any user to free resources. See the Oracle Hyperion Financial
Management Administrator's Guide.
To cancel a consolidation task, take one of these actions:
•
From the Consolidation Progress page, click Cancel for the consolidation to
cancel.
•
From the Running Tasks page, select the Consolidation task from the Tasks
filter, and click Stop Task.
Consolidation Status
You can view the consolidation status from data grids. The consolidation status of a
base level or parent entity can change as a result of several actions:
•
Changing the organization structure
Consolidating Data 5-11
Consolidation Status
•
Adding or deleting accounts
•
Modifying entity attributes
•
Entering data in data grids, or loading data from external sources
•
Posting or unposting journals
•
Posting or unposting intercompany transactions
•
Reloading rules
•
Changing percent consolidation
•
Changing currency rates
5-12 Oracle Hyperion Financial Management User's Guide
6
Using Data Forms
Related Topics:
Working with Data Forms
Opening Data Forms
Using the Data Form Toolbar
Viewing Data Form Instructions
Viewing Data Forms as Charts
Opening Data Forms in Smart View
Entering Data in Data Forms
Shortcut Menu Commands
Working with Cell Text
Attaching Documents to Data Forms
Entering Line Item Detail in Data Forms
Viewing Line Item Detail in Data Forms
Deleting Line Item Detail in Data Forms
Using Linked Forms
Changing the Point of View in Data Forms
Calculating Data in Data Forms
Drilling Through to Intercompany Transactions
Drilling Through to Source Data
Working with Data Forms
You can enter data in an application using forms that your administrator created. Data
Forms enable you to enter data for predefined views, such as specific periods and
accounts. The forms support nested columns and rows for multidimensional analysis,
and enable you to drill into further detail.
Sample Data Form scripts are included when you select the Sample Applications
during the HFM Client installation, and are located in the FinancialManagement
\SampleApps directory.
Using Data Forms 6-1
Opening Data Forms
You can view a list of available data forms. The list displays the name, description,
and last-modified date. If you have the Manage Data Forms security role, you can also
view the security class for each form.
Forms may also be included in folders. The Data Forms administrator can create
folders to organize the forms in an application. You can view the forms in a folder, but
only the administrator can create or delete folders.
You can only enter data on forms for which you have security rights. You can open,
view, enter or edit data, and save data in data forms. Only an administrator with
Manage Data Forms security rights can create, load, and delete forms. See the Oracle
Hyperion Financial Management Administrator's Guide.
From an open form, you can launch and work with the form in Oracle Smart View for
Office. For information on using Smart View, see the Oracle Smart View for Office User's
Guide.
See these topics:
•
Using the Data Form Toolbar
•
Entering Data in Data Forms
•
Attaching Documents to Data Forms
•
Calculating Data in Data Forms
Opening Data Forms
You can open a data form to view, enter, or edit data. To open a form, you must have
access to its security class.
To open a data form:
1. Select Consolidation, and then Documents.
2. From the list of data forms, select a form.
3. Click Open Selected Document, or select Actions, and then Open, or double-click
the form.
Using the Data Form Toolbar
You can select Data Form options from the toolbar at the top of the form.
The following table shows the toolbar buttons available when a form is opened:
Table 6-1
Data Form Toolbar Buttons
Function
New
Save
(disabled in an open form)
Save As
(disabled in an open form)
6-2 Oracle Hyperion Financial Management User's Guide
Toolbar Button
Viewing Data Form Instructions
Table 6-1
(Cont.) Data Form Toolbar Buttons
Function
Toolbar Button
Open Form
(disabled in an open form)
Designer
Script
Submit Data
Refresh
Calculate
Force Calculate
Suppress Rows
Suppress Columns
Suppress Lines
Cell Text
Instructions
Print
Open in Smart View
Viewing Data Form Instructions
Before you begin entering data in a data form, you can view instructions that the
administrator has created about using the form. If the administrator has not created
any instructions, when you click Instructions, a message is displayed that no
instructions have been defined.
To view data form instructions:
1. From the Document Manager, open a data form. See Opening Data Forms.
2. On the form toolbar, click Instructions.
3. When you finish viewing instructions, click OK.
Using Data Forms 6-3
Viewing Data Forms as Charts
Viewing Data Forms as Charts
By default, data forms are displayed in table format. You can choose to view data
forms as charts, which can usually be read more quickly.
The format is based on the data available in the form. It is based on the current page
and it changes as you navigate to the next page, or when you expand or collapse
members. You can customize the appearance of the chart.
The color boxes in the chart legend function as check boxes. You can activate or
deactivate items, which impact what is displayed.
To view data forms as charts:
1. Open a data form.
2. From the menu bar, select Chart, or select Actions, and then Chart.
3. From the Chart dialog box, select an option: Chart, Table, or Both.
4. If you display Both, select the Chart Location: Vertical or Horizontal.
5. From Chart Type, select an option:
•
Line
•
Bar (Horizontal)
•
Bar (Vertical)
•
Pie
•
Donut
•
Area
•
Bubble
•
Polar
•
Radar
•
Column (Horizontal)
•
Column (Vertical)
•
Funnel
•
Pareto
6. Optional: Select 3D Chart to view the chart as three dimensional.
7. For Legend Position, select a location for the chart legend:
•
Top
•
Bottom
•
Left
6-4 Oracle Hyperion Financial Management User's Guide
Opening Data Forms in Smart View
•
Right
•
None
8. For Label Position, select an option:
•
Center. For bar graphs, the text displays centered on the bar. For non-bar
graphs, the text displays above the data point if the value is positive, and
below the data point if the value is negative
•
Maximum. For bar graphs, the text displays on the bar, near the top. For nonbar graphs, the text displays below the data point if the value is positive, and
above the data point if the value is negative.
•
Minimum. For bar graphs, the text displays inside on the bar, near the bottom.
For non-bar graphs, the text display above the data point if the value is
positive, and below the data point if the value is negative.
•
None. No labels are displayed.
9. Optional: Select Display All Labels.
10. For Background, select an option for the chart background: None, Solid, or
Gradient.
If you selected Solid or Gradient, from the corresponding dropdown, select a
color: Last Used Color, Default Color, or Custom Color.
11. To save the chart options to the form definition, click OK.
Opening Data Forms in Smart View
From a data form, you can open and work with the form in Oracle Smart View for
Office. To open Smart View, you must have it installed. See the Oracle Smart View for
Office User's Guide.
When you open a form through Smart View, the form opens in a new tab. If Smart
View is not already open, the system launches it before opening the form.
Note:
The form is loaded in Smart View with the POV defined in the form
definition. If you made changes to the user POV, they are not reflected in
Smart View.
You can work with the form in Microsoft Excel, save the form, and make changes
offline while not connected to Oracle Hyperion Financial Management. When you
connect to Financial Management, you can send the modified values to Financial
Management.
To open a data form in Smart View:
1. Open a data form.
2. Click Open in Smart View, or select Actions, and then Smart View.
Using Data Forms 6-5
Entering Data in Data Forms
Entering Data in Data Forms
You can enter or edit data in predefined data forms that your administrator has
created. You can enter data in input cells, or enter an amount directly in a summarylevel time period and have it distributed across base-level periods. You cannot enter
data into calculated or cells at invalid intersections, which are indicated in red.
To enter data in a data form, you must have access to the security class for the form
and security rights for the data in the cells on the form.
You can use the scroll bars for rows and columns to view various parts of the form.
To add cell text to a form, if the cell is ReadOnly, you cannot enter cell text directly
into the cells. You must use the Cell Text editor. See Entering Cell Text in Data Forms.
To enter data in data forms:
1. From the Document Manager, open a data form.
See Opening Data Forms.
2. Double-click an input cell to enter data. Input cells are displayed as white cells.
Note:
To clear a cell, you can delete its contents, enter NODATA, or right-click and
select Clear.
3. When you finish entering data, click Submit Data.
4. To refresh the data, click Refresh.
Shortcut Menu Commands
From data forms, you can use shortcut menu commands, which are displayed when
you right-click in a form. Data forms provide the same right-click menu commands as
data grids, however the availability of the menu commands depends on the cell status
and your security rights.
Note:
When you perform any consolidation actions on data forms, the forms are not
automatically refreshed after the consolidation process. When the
consolidation process is complete, from the data form, click Refresh to refresh
the data in the form. If you choose to refresh the data in a data form while
consolidation is running, you must manually close the Running Task page.
Table 6-2
Data Form Right-Click Menu Commands
Menu Command
Description
Cell Text
View cell text. See Viewing Cell Text in Data
Forms.
6-6 Oracle Hyperion Financial Management User's Guide
Shortcut Menu Commands
Table 6-2
(Cont.) Data Form Right-Click Menu Commands
Menu Command
Description
Intercompany Transactions
View intercompany transactions. See Drilling
Through to Intercompany Transactions.
Linked Form
Navigate to linked forms. See Using Linked
Forms.
Cell Information
View form properties. See Viewing Cell
Information.
Force Calculate
For base entity, force calculation to run. See
Calculating Data.
Force Calculate Contribution
For base entity, force calculate contribution to
run. See Calculating Data.
Consolidate
For parent entity, consolidate entities. See
Consolidating Data..
Calculate Contribution
For parent entity, calculate contribution. See
Calculating Data.
Consolidate All with Data
For parent entity, consolidate every
dependent entity within the consolidation
path of the selected parent that contains data,
regardless of its status. See Consolidating
Data.
Consolidate All
For parent entity, perform calculations for
every process unit within the consolidation
path of the selected parent, regardless of its
status. See .Consolidating Data.
Translate
Translate selected cells. See Translating Data.
(only available if translation is available).
Force Translate
Force translation to run. See Translating Data.
(only available if translation is available).
Lock
Lock data for a period. See Locking Data.
Unlock
Unlock data for a period. See Unlocking Data.
Manage Process
View process unit status. See Viewing the
Process Control Summary.
Allocate
For base entity, allocate data from a source
account to a destination account. See Running
Data Allocations.
Source Transactions
View source transactions. See Viewing Source
and Destination Transactions.
Destination Transactions
View destination transactions. See Viewing
Source and Destination Transactions.
Entity Details
View entity details. See Running Entity Detail
Reports.
Using Data Forms 6-7
Working with Cell Text
Table 6-2
(Cont.) Data Form Right-Click Menu Commands
Menu Command
Description
Cell History
View cell history. See Viewing Cell History.
Run EPU
Run the Equity Pickup process. See
Calculating Equity Pickup Adjustments.
Force EPU
Force the Equity Pickup process to run. See
Calculating Equity Pickup Adjustments.
Execute
Run on-demand rules. See Running OnDemand Rules in Data Forms.
Drill
Drill through to source data through ERPI.
Only available if you loaded drillable regions
for FDMEE or ERPI. See Drilling Through to
Source Data.
Working with Cell Text
You can add a text description for any valid cell in a data form. For example, you
might want to add a description for a cell's currency information, such as Entity
Currency or Parent Currency.
Entering Cell Text in Data Forms
You can enter a text description for cells in a data form. For example, you might add a
description for a cell’s currency information, such as Entity Currency.
You can enter any characters for cell text values and you can use spaces. However,
you cannot include the pipe (|) or tilde (~) character if you used it as a delimiter for
the cell text value in the load format.
You can set a size limit for cell text in an application, using the MaxCellTextSize
Application Settings metadata attribute. The default setting is a maximum of 8,000
bytes.
At times, you may need multiple cell text entries to store different types of information
for a Point of View intersection. You can create multiple cell text entries and define cell
text labels to easily identify types of information when you view cell text. Before you
can enter multiple cell text entries, the administrator must define cell text labels. See
the Oracle Hyperion Financial Management Administrator's Guide.
For every application, there is a system-generated member for Cell Text Label named
[Default]. If you want to enter only one cell text entry for a data cell, you can select the
[Default] member to enter the cell text information. A cell can have either one entry
using the [Default] cell text label, multiple cell text label entries, or a combination of
cell text labels and [Default] entries.
After you add cell text, a blue triangle is displayed to indicate that there is text
associated with the cell.
Note:
You cannot enter text for a cell that is calculated by the form.
6-8 Oracle Hyperion Financial Management User's Guide
Working with Cell Text
To enter cell text in data forms:
1. From the Document Manager, open a data form.
2. Select the cell for which to add text.
3. Take one of these actions:
•
Select a cell, right-click, and select Cell Text.
•
Select a cell, and in the form toolbar, click Cell Text.
•
If the administrator has set up the form with a cell text column, enter the cell
text in the column.
4. Right-click and select Cell Text.
The Cell Text dialog box includes the POV information and a grid for cell text. If no
text exists for the cell, the system displays a blank grid.
5. Click Add Row.
The system adds a row with the [Default] system member as the cell text label.
6. Either accept the [Default] label or select one of the other previously loaded labels
from the drop-down list.
You cannot use the same label twice in the same grid.
Tip:
The cell text labels in the drop-down list are displayed in alphabetical order.
To quickly find a cell text label from a long list, enter one or more letters of the
label. For example, if you enter R, the system quickly advances to the first cell
text label starting with R (for example, Rating).
7. On the row next to the [Default] system member label in the Cell Text column,
enter the cell text.
Tip:
You can resize the entire Cell Text dialog box by dragging any side, and you
can also resize the Cell Text column by dragging the right bottom corner. Click
the Edit button to edit cell text in a separate, larger popup window, which you
can resize by dragging any side.
8. Optional: To add cell text rows, click Add Row, select a Cell Text Label, and enter
text.
9. When you finish entering cell text, click OK.
Viewing Cell Text in Data Forms
You can view cell text from data forms. Cells that contain text are indicated by a blue
triangle at the top of the cell.
To view cell text in data forms:
1. From the Document Manager, open a data form.
Using Data Forms 6-9
Working with Cell Text
2. Select the input cell for which to view cell text.
3. Use one of these methods:
•
Select a cell, right-click, and select Cell Text.
•
Select a cell, and in the form toolbar, click Cell Text.
•
If the administrator has set up the form with a cell text column, view the cell
text in the column.
Note:
The cell point of view is displayed for informational purpose only.
4. Optional: To display the entire cell text in read-only mode, click the Expand
button. To return to the editable cell text box, click the Collapse button.
5. Optional: To edit cell text in a separate, larger text box, click the Edit button.
You can resize the Edit popup window by dragging any side.
6. Click OK.
Editing Cell Text in Data Forms
When a cell contains cell text, you can edit the cell text title from the column next to
the cell instead of the Cell Text dialog box. The cell text title is one line of 69 characters
maximum. Additional text that you enter for the cell is considered body text.
Cells that have only cell text titles display the cell text title in the column, and are not
indicated by a blue triangular mark in the top left corner of the cell. Cell text that is
more than 69 characters is indicated by a blue triangular mark in the cell, and can be
edited only in the Cell Text dialog box.
To edit cell text:
1. From the Document Manager, open a data form.
2. Select the cell for which to edit text.
3. Take one of these actions:
•
Select a cell, right-click, and select Cell Text.
•
Select a cell, and in the form toolbar, click Cell Text.
•
If the administrator has set up the form with a cell text column, edit the cell
text in the column, or click Cell Text to add more text.
The Cell Text dialog box includes the POV information and a grid for cell text. If no
text already exists for the cell, the system displays a blank grid.
4. Click Add Row.
The system adds a row with the [Default] system member as the cell text label.
5. Either accept the [Default] label or select one of the other previously loaded labels
from the drop-down list.
6-10 Oracle Hyperion Financial Management User's Guide
Attaching Documents to Data Forms
You cannot use the same label twice in the same grid.
Tip:
The cell text labels in the drop-down list are displayed in alphabetical order.
To quickly find a cell text label from a long list, enter one or more letters of the
label. For example, if you enter R, the system quickly advances to the first cell
text label starting with R (for example, Rating).
6. On the row next to the [Default] system member label in the Cell Text column,
enter the cell text.
Tip:
You can resize the entire Cell Text dialog box by dragging any side, and you
can also resize the Cell Text column by dragging the right bottom corner. Click
the Edit button to edit cell text in a separate, larger popup window, which you
can resize by dragging any side.
7. Optional: To add cell text rows, click Add Row, select a Cell Text Label, and enter
text.
Tip:
To delete a row, click Delete Row.
8. When you finish entering cell text, click OK.
Attaching Documents to Data Forms
In addition to or instead of entering cell text, you can attach one or more documents to
cells for additional detail. For example, you can attach a Microsoft Word document,
Microsoft Excel spreadsheet, XSL, or RPT file. To attach or extract any custom
documents to or from the server, you must be assigned the Manage Custom
Documents security role.
You can set a size limit for document attachments and a maximum number of
document attachments by user in an application. You set the limits in the AppSettings
attribute for the application metadata.
You can attach multiple documents, however Oracle recommends that you attach no
more than two or three documents to a cell. Each document should be smaller than
100K to limit the performance effect on the database.
To attach a document to a cell:
1. From a data form, select the cell to which to attach a document.
2. Right-click and select Cell Text.
3. Click Attach.
4. Do one of these steps:
•
To include one document attachment for the cell, click the cell with the
[Default] cell text label.
•
To include multiple document attachments for the cell text label entry, click the
icon to the right of each cell text row to open the Document Attachment dialog,
then attach the document to that cell text row.
Using Data Forms 6-11
Entering Line Item Detail in Data Forms
5. From your list of custom documents, select one or more documents to associate
with the cell, and click Attach.
6. Click OK.
Tip:
To detach a document from a cell, select the document to detach, and click
Detach.
Entering Line Item Detail in Data Forms
You can enter line item detail for cells in a data form. If a cell does not support line
item detail, this menu option is not displayed.
The maximum description length is 80 characters. You cannot change detail
descriptions.
To add line item detail in data forms:
1. From the Document Manager, open a data form.
2. Select the cell for which to add detail.
3. Right-click and select Cell Line Item Detail.
Note:
The cell point of view is displayed for informational purpose only.
4. Enter the cell line item detail, and click Save.
5. To add a row, click New Entry.
Note:
If the form was set up for multiple period line item detail, you can click Delete
Row to delete a row of line item detail. You can also click Clear Row to clear
the line item detail from a row.
6. To refresh the data, click Refresh.
7. When you finish entering line item detail, click OK.
Note:
After you save your entries, cells that contain line item detail are indicated by
a red triangle at the top of the cell. Cells that contain both cell text and line
item detail are indicated by blue and red triangles at the top of the cell.
Viewing Line Item Detail in Data Forms
You can view line item detail for cells in data forms. Cells that contain line item detail
are indicated by a red triangle at the top of the cell. You can view line item detail by
6-12 Oracle Hyperion Financial Management User's Guide
Deleting Line Item Detail in Data Forms
one period or by all periods. The system administrator specifies how line item detail is
viewed when creating the data form.
To view line item detail in data forms:
1. From the Document Manager, open a data form.
2. Select the cell for which to view line item detail.
3. Right-click and select Cell Line Item Detail.
Deleting Line Item Detail in Data Forms
You can delete line item detail from cells in a data form. Cells that contain line item
detail are indicated by a red triangle at the top of the cell.
To delete line item detail:
1. From the Document Manager, open a data form and make sure the administrator
has set it to display line item detail for all input periods.
2. Select the cell for which to delete line item detail.
3. Right-click and select Cell Line Item Detail.
4. Select the row to delete and select Delete Row.
5. Click Save, close the line item detail page and click Refresh to refresh the data.
Using Linked Forms
When administrators create data forms, they can define links from one form to another
to enable drill-through to a more specific data entry view. For example, a form that
contains summary account balances can link to a corresponding form with the account
details. The link from one form to another applies to an entire row. A data form can
contain up to 64 linked forms.
Linked forms are indicated by this icon:
.
To use linked forms:
1. From a data form, select a row that contains linked forms.
2. Right-click on a cell and select Linked Form.
3. When you finish using the linked form, click OK.
Changing the Point of View in Data Forms
An administrator creates a data form by defining the rows and columns for the form
and the point of view. However, the administrator can also allow users to change
some elements in the point of view on the form by selecting members from a specified
list. This enables you to use the same form for different dimension members.
The point of view is displayed on the top of the form. Elements that can be changed
are displayed as links in the point of view. For example, if the Entity dimension is
displayed as a link, you can change the entity but not the other dimensions in the
point of view.
Using Data Forms 6-13
Calculating Data in Data Forms
If Favorite Members have been set up for the selectable dimensions in the form POV
bar, you can select those members. This enables you to quickly and easily select
members in the list without opening and selecting them from the Member Selector
dialog. A list of Favorite Members is indicated by a drop-down arrow next to the
dimension. When you click the drop-down arrow, the system displays a list of your
favorite members for that dimension in the order in which you set them up. For
example, if you set up EastRegion.EastSales, EastRegion.EastProduction,
EastRegion.Admin for the Entity dimension Favorite Members in the Member
Selection dialog box, when you click the drop-down arrow next to the Entity
dimension in the data form POV bar, the system displays the list of those members.
If your administrator has defined dynamic POV member lists, you can select them to
quickly populate rows and columns with valid members. From the Member Selection
dialog box, the valid dynamic POV member lists for the current dimension are
displayed with an @POV suffix at the bottom of the dialog box.
To change a point of view element on data forms:
1. From the Document Manager, open a data form.
2. From the Point of View, click the element to change.
3. From Member Selection, select the dimension member to change and click OK.
The system returns you to the data form.
Calculating Data in Data Forms
After you enter data in data forms, you can calculate the data to see the results. When
you select to calculate data, the system calculates data for the scenario, year, period,
value, parent, and entities defined in the grid.
To calculate data in data forms:
1. From the Document Manager, open a data form.
2. Select the cell for which to calculate data and save the data.
3. Take one of these actions:
•
Click Calculate.
•
Click Force Calculate to force calculation to run for each scenario, year, period,
value, parent, entity defined in the grid, regardless of status.
Note:
You must submit the data before you calculate.
Running On-Demand Rules in Data Forms
If your administrator has created on-demand rules for a data form, you can run the
rules when you are working in the form. On-demand rules enable you to quickly see
the results of calculations. For example, when you are working in a data form that has
been set up to run a specific on-demand rule, you can enter data and then run the ondemand rule to see the calculation result.
6-14 Oracle Hyperion Financial Management User's Guide
Calculating Data in Data Forms
When you run on-demand rules, the system runs the rule on all subcubes that have a
valid POV in one of the cells in the currently displayed form, and that are not locked.
The rules are only available when the cell has a Calculate or Force Calculate option
available.
To run on-demand rules:
1. From the Document Manager, open a data form.
2. Select the cell for which to calculate data.
3. Use one of these methods:
•
From the toolbar, click the Execute button and select the rule to run.
Note:
This process runs the rule on all valid POVs on the form that are not locked.
•
Right-click on a cell and from the context menu, select Execute, and then select
the rule to run.
Note:
This process runs the rule for only the POVs of the selected cells.
The Execute toolbar button and right-click menu option are not available if the
administrator has not specified any on-demand rules for the form.
4. Right-click on the cell and select Cell Information to verify the calculation status.
Suppressing Data in Data Forms
You can set row and column suppression options individually using the Suppress
Rows and Suppress Columns options, or together, using the Suppress Lines option.
For example, setting Suppress Lines to NoData has the same effect as setting both
Suppress Rows and Suppress Columns to NoData. When the row and column
suppression options differ, the selected option is displayed with a check mark that
indicates the current setting. For example, if NoData is suppressed on rows and Zero
is suppressed on columns, the Suppress Lines setting is NoData & Zero. Clicking
NoData & Zero sets both row and column suppression to NoData & Zero.
Note:
To use all of the suppression options, you must be assigned the Manage Data
Entry Form security role. If you are not assigned this role, only the Invalid
cells suppression option is available.
To suppress data:
1. From the Document Manager, open a data form.
2. Take one or more of these actions:
Using Data Forms 6-15
Calculating Data in Data Forms
•
To suppress rows, on the toolbar, click Suppress Rows, and select None, or
one or more of these options: NoData, Zero, or Invalid.
•
To suppress columns, on the toolbar, click Suppress Columns and select
None, or one or more of these options: NoData, Zero, or Invalid.
•
To suppress rows and columns, on the toolbar, click Suppress Lines and select
None, or one or more of these options: NoData, Zero, or Invalid.
Tip:
Another method of selecting suppression options is to place your cursor over
a row or column header, and right-click to change the row or column. To
change both row and column options, place your cursor in the space at the top
left of the form where the rows and columns intersect, right-click and select an
option.
Adding Members to Data Forms
When administrators define data forms, they can choose to allow form users to insert
additional lines of data. If additions are allowed, an Add Member button ( ) is
displayed in the left header cell of the form. You can select additional members, and
enter and save data for those members. The new entries are inserted into the form, and
the totals are updated.
For example, a form may have been defined for an account with intercompany
transactions for IC1, IC2, and IC4. You can select members IC3 and IC5, enter data for
those members, and save the data. The form is refreshed with the newly saved data
and the new lines are displayed in the appropriate hierarchical order.
After you select members to add from a row, the form displays the selected members
with a red plus sign (+) at the left side of the row, and the other Add Member icons are
unavailable. When you refresh the form, all of the Add Member icons display, and
you can select another line for which to add members.
To add members to data forms:
1. From the Document Manager, open the form into which to enter data.
2. To add dimension members to the form, in the leftmost header cell of the form,
click Add Member,
.
3. Select the members for which to enter data and click Add.
Tip:
To select multiple members, hold Ctrl and select members. Use Add All and
Remove All to add or remove all members.
4. Click OK.
5. Enter data for the additional members.
6. Optional: Enter cell text by taking one of these actions:
•
Highlight a cell, right-click, and select Cell Text.
•
Select a cell and click Cell Text.
6-16 Oracle Hyperion Financial Management User's Guide
Drilling Through to Intercompany Transactions
•
If the administrator has set up the form with a cell text column, enter the cell
text in the column.
7. Optional: To calculate or force calculate the selected cells, click Calculate and Force
Calculate, respectively.
Note:
You must submit the data before you calculate.
8. To save your changes, click Save.
The form is automatically refreshed and updated with the newly added entries.
Printing Data Forms
You can preview and print data forms.
To print data forms:
1. From the Document Manager, select the form to open.
2. From the form, click Print.
3. Open or save the form, select a printer, and click Print.
Drilling Through to Intercompany Transactions
After transactions are posted to an account, you can view the account balance
reflecting the posted amounts in the data form. Account cells in the form that contain
posted transactions are indicated with a green triangle at the top of the cell. The
corresponding transaction details for the account cell are displayed in a separate
window.
To drill through to intercompany transactions, you must be assigned the
Intercompany Transaction User security role. You can view intercompany transactions
from the data form, but you cannot make changes to the transactions using this view.
To view Intercompany transactions from data forms:
1. From a data form, select a cell that contains intercompany transactions.
2. Right-click and select Intercompany Transactions to view the transaction details.
Drilling Through to Source Data
If you use Oracle Hyperion Financial Data Quality Management, Enterprise Edition to
load data, you can drill down from data forms to FDMEE to view the source data. For
information on FDMEE, see the Oracle Hyperion Financial Data Quality Management,
Enterprise Edition Administrator's Guide.
A cell has a drillable status if it has data loaded through an outside source and its
Point of View is within a specified region that has been defined and loaded to Oracle
Hyperion Financial Management. Cells that are drillable are indicated by a light blue
icon at the top left corner of the cell.
To drill through to source data:
Using Data Forms 6-17
Drilling Through to Source Data
1. From a data form, select an input cell that has a drillable indicator.
2. Right-click and select Drill Through to launch a new page with the Point of View
for the selected cell, from which you can drill through to the source data.
Note:
If you drill through to FDMEE, the information opens in a new browser
window. If you drill through to ERPI, the information opens in a new tab in
Workspace.
6-18 Oracle Hyperion Financial Management User's Guide
7
Managing Ownership
Related Topics:
Managing Ownership
Entering Ownership Information
Copying and Pasting Ownership Values
Ownership Calculation Process
Calculating Ownership
Managing Ownership
You can manage ownership and control of an organization by recording the shares of
stock that the entities in the organization own in one another. You can record two
types of shares for an organization: regular shares and voting shares. The system uses
regular shares to calculate ownership, and voting shares to calculate control.
The Manage Ownership grid displays a list of entities according to hierarchy. You can
define the ownership of a parent entity in child entities by assigning system accounts
for partial entity ownership, such as Percent Ownership (POWN system account) and
Percent Consolidation (PCON system account). You can enter share values and specify
consolidation methods for the entities. See Entering Ownership Information.
You can calculate ownership percentages based on share ownership. See Calculating
Ownership.
If you assign a holding company to a parent entity, the system first uses the share
values to calculate the ownership and control percentages. It then uses those
percentages to propose the consolidation percentage and method for the entities below
that parent.
The following figure shows a sample ownership grid. The rows display the list of child
entities based on the entity that you are using as the parent entity in the point of view.
The columns display system accounts for which you can enter values.
Managing Ownership 7-1
Managing Ownership
Figure 7-1
Sample Manage Ownership Grid
Changing the Point of View
When you start Manage Ownership for the first time, the default point of view is
displayed from the background point of view. If the background POV is not set,
Manage Ownership uses the default POV, which uses the first member of the
dimension.
To change the point of view:
1. Select Consolidation, then Data, and then Manage Ownership.
2. On the Point of View bar, click the dimension to change.
3. From Member Selection, select a dimension member and click OK.
Setting Display Options
You can specify display options for the Manage Ownership grid. You can show active
entities only, entity descriptions, and the entity currency. You can select which system
account columns to display - Active, Method, PCON, POWN, PMIN, PCTRL, DOWN,
and Consol.
Note:
The Entity Currency column is for display only. You cannot change the
currency from the ownership grid.
To set display options:
1. Open a Manage Ownership grid.
2. Optional: To display the entity description, from Display Options, select Show
Entity Description.
3. Optional: To show only active entities, from Display Options, select Show Active
Only.
Note:
This option is available only if the application is set up for Organization by
Period. If you do not select this option, all entities are displayed.
7-2 Oracle Hyperion Financial Management User's Guide
Entering Ownership Information
4. Optional: To select the columns to display, select View and select the columns, or
select Show All.
5. Click OK.
Entering Ownership Information
To enter ownership information, you either load the shares information, or enter the
shares information in a data grid with the appropriate POV. You load or enter values
for system accounts such as Percent Ownership (POWN), Percent Consolidation
(PCON), and Percent Control (PCTRL). You can also select the consolidation method
for the entity and whether the consolidation status of a child into its parent is active or
inactive.
To enter ownership information, you must be assigned the Manage Ownership
security role.
The Manage Ownership grid rows display the list of child entities based on the entity
you selected to use as the parent entity in the point of view. You can select multiple
rows and apply a value in one row to multiple rows.
Table 1 shows the system account columns that you can display in the grid and the
possible values that you can enter for each. These ownership and consolidation system
accounts are automatically created when you create an application. For details, see the
Oracle Hyperion Financial Management Administrator's Guide.
Table 7-1
System Accounts for Ownership Management
System Account
Possible Values
Active - Consolidation status of a child into
its parent
Yes for active; No for inactive
Method - Consolidation method assigned to
the entity
None, or a method selected from the list of
available methods
PCON - Percent consolidation - the
percentage of an entity’s value that
consolidates to its parent
Positive or negative number between -100
and 100, including 0. Default value is 100.
POWN - Percent ownership based on the
entity’s shares that are owned by other
entities
Positive number between 0 and 100. Default
value is 100.
PMIN - Percent minority
A value calculated from the formula PMIN =
PCON - POWN.
PCTRL - Percent control based on the entity’s
voting shares that are owned by other entities
Positive number between 0 and 100. Default
value is 100.
DOWN - Percent of direct ownership
Positive number between 0 and 100. Default
value is 100.
Consol 1, 2, 3 - Consolidation methods
Number between 0 and 255
Managing Ownership 7-3
Copying and Pasting Ownership Values
Note:
If the PCON, POWN, PCTRL, and DOWN system accounts do not contain
values for partial ownership, the value is displayed as 100. If you do not enter
values for the Consol 1,2, or 3 methods, the method is displayed as zero (0).
To enter ownership information:
1. Select Consolidation, then Data, and then Manage Ownership.
2. Select the scenario, year, period, and entity dimension members from the Point of
View for which to enter ownership information.
3. Optional: To display the entity currency, select View, then Columns, and select
Entity Currency.
4. From the grid, select entities for which to enter values and take one or more of
these actions:
•
For Active, select Yes or No to specify whether the consolidation status of the
child into its parent is active.
•
For Method, select a consolidation method for the entity.
•
For PCON, enter a value for percent consolidation.
•
For POWN, enter a value for percent ownership.
•
For PCTRL, enter a value for percent control.
•
For DOWN, enter a value for direct ownership.
•
For Consol1, Consol2, and Consol3, enter a consolidation method.
5. To save the changes to the database and refresh the grid, click Submit, or select
Actions, and then Submit.
Tip:
To reset the data to the values in the database without saving changes, click
Reset, or select Actions, and then Reset.
Copying and Pasting Ownership Values
In the Manage Ownership grid, you can copy and paste the values from one cell to
another. You can select a specific cell and enter data in that cell, then select other cells
and paste the value to them.
The value is not pasted to the destination cells if these conditions occur:
•
If the data type of the source and destination cells does not match (for example,
Yes or No versus a number).
•
If the value of the source cell is out of valid range for the value of the destination
cell (for example, the source value is -100, and the destination cell is a Consol1
value which has a range of 0 to 255).
To copy and paste ownership values:
7-4 Oracle Hyperion Financial Management User's Guide
Ownership Calculation Process
1. From the Manage Ownership grid, select the cell that contains the value that you
want to apply, and click Copy , or select Actions, then Copy, or right-click and
select Copy.
2. Select the cells to which you want to apply the value, and click Paste, or select
Actions, and then Paste, or right-click and select Paste.
The system applies the current value to all the selected entities.
3. To save the current values to the database and refresh the data, click Submit, or
select Actions, and then Submit.
Tip:
To reset the data to the values that were last saved in the database, click Reset,
or select Actions, and then Reset.
Ownership Calculation Process
The Ownership calculation process use the shares stored in the Shares%Owned system
account to calculate ownership and the shares stored in the Voting%Owned system
account to calculate control percentages. The process calculates the dependents of the
selected parent in these system accounts: Percent Ownership (POWN), Percent
Consolidation (PCON), Percent Control (PCTRL), Direct Percent Ownership (DOWN),
and consolidation method (METHOD).
The system also calculates the Percent Minority (PMIN) amount using this formula:
Percent Consolidation (PCON) - Percent Ownership (POWN) = PMIN
For details on these system-generated Ownership and Consolidation accounts, and
consolidation methods including POWN and POWNMIN, see the Oracle Hyperion
Financial Management Administrator's Guide.
Percent Ownership
Percent ownership (POWN) represents the percentage of an entity’s non-voting shares
that other entities own, directly or indirectly. The system calculates the percentage
owned based on the share values stored in the Shares%Owned account. The
calculation result is stored in the parent in the POWN system account using the ICP
dimension. For example, if the calculation returns 90% for Entity A, the system stores
90 in the parent entity’s POWN account, ICP=A.
Percent Control
Percent control (PCTRL) represents the percentage of an entity based on voting shares
that other entities own, directly or indirectly. The system calculates the percentage that
the selected parent’s holding company controls of each dependent, based on the share
values stored in the Voting%Owned account. The calculation result is stored in the
parent in the PCTRL system account using the ICP dimension. For example, if the
calculation returns 80% for Entity A, the system stores 80 in the parent entity’s PCTRL
account, ICP=A.
Direct Percent Ownership
Direct percent ownership (DOWN) is the percentage of regular non-voting shares of
stock owned by each entity. The system calculates the percentage based on the share
values in the Shares%Owned account. The calculation result is stored in the DOWN
system account using the ICP dimension.
Managing Ownership 7-5
Calculating Ownership
For example, if Entity 002 has a value of 80 in the Shares%Owned account,
ICP=holding (the holding company owns 80% of Entity 002), the system stores 80 in
the DOWN account , ICP=A for Entity=Group1.
Percent Consolidation
Percent consolidation (PCON) is the percentage of an entity’s values that consolidate
to its parent. The system uses the methods defined in the Consolidation Method
metadata table to determine the percent consolidation to apply for each entity. If there
is no consolidation method assigned to the entity, or the method assigned to the entity
does not match a method marked UsedByCalcRoutine, the system uses the percent
consolidation corresponding to the percent control.
For example, if the Method account Custom1=Global, ICP=001 has a value of 1, and
the percent consolidation in the consolidation method table corresponding to the
Global method is 100%, the system stores 100 in the PCON account, ICP=001.
Consolidation Method
Consolidation method is the set of rules that determine how to consolidate data from
an entity to its parent. The system proposes this method based on the percent control
and the consolidation methods in the Consolidation Method metadata table that have
the “UsedbyCalcRoutine” attribute. For each entity for which percent control is
calculated, the system assigns the consolidation method corresponding to the percent
control for the consolidation method specified in the table. For example, if the percent
control calculated for Entity A is 75%, and the consolidation method assigns the
GLOBAL method when percent control is from 50% to 100%, the system stores 1 in the
parent entity’s Method account, Custom1=GLOBAL, ICP=A.
The exception to this rule is the holding company for the parent. For the holding
company, the system does not use percent control to determine the consolidation
method. Instead, it assigns the consolidation method that has the IsHoldingMethod
attribute.
Calculating Ownership
You use the Calculate Ownership option to calculate values for ownership percentages
based on entity shares. You can calculate ownership for multiple parent entities and
for multiple periods for a specific scenario and year. You can run calculation
procedures together or separately.
For the Calculate Ownership option to be available, you must assign a holding
company to the parent entity. When you define entity members for the application,
you specify the HoldingCompany attribute for the entity. See the Oracle Hyperion
Financial Management Administrator's Guide.
To calculate ownership:
1. From the POV, select the parent entity for which to calculate ownership.
Note:
The parent entity that the calculation process uses is the Entity on the point of
view. For example, if the POV entity is Region.Europe, the calculation runs for
Europe, not Region.
2. From the right pane, select one or more Calculate Ownership options:
7-6 Oracle Hyperion Financial Management User's Guide
Calculating Ownership
•
To select a consolidation method for percent control, select Consolidation
Method.
•
To calculate ultimate percent consolidation, select Percent Consolidation.
•
To calculate ultimate percent ownership, select Percent Ownership.
•
To calculate ultimate percent control, select Percent Control.
•
To calculate direct percent ownership, select Direct Percent Ownership.
3. Select an Entities option:
•
To calculate ownership for the current entity only, select Current Entity.
•
To calculate ownership for the current entity and all parent entities below it,
select Descendants.
•
To calculate ownership for all entities, select All Entities.
4. From Periods, select the periods for which to calculate ownership, or select All.
5. Click Calculate.
Managing Ownership 7-7
Calculating Ownership
7-8 User's Guide
8
Managing Equity Pickup
Related Topics:
About Equity Pickup
Examples of Equity Pickup Adjustments
Managing Equity Pickup
Modifying the Display of the Manage Equity Pickup Table
Calculating Equity Pickup Adjustments
Printing Equity Pickup Reports
EPU Calculation Process
About Equity Pickup
Equity pickup (EPU) functionality enables you to revaluate the investments owned by
a holding company. The purpose of the reevaluation is to adjust the investments in the
Balance Sheet of the holding company to reflect the current value of the corresponding
share in the equity of the subsidiary. The underlying principle of the equity pickup
adjustment is to provide a fair picture of the value of the portfolio owned by the
holding company.
Like most assets, investments are presented in the Balance Sheet at their historical cost.
Investment amounts reflect acquisition prices. However, due to profit or loss incurred
in the subsidiary since the acquisition, historical cost may differ from the actual value
of the investment owned. In the case of a subsidiary in a foreign country, exchange
currency fluctuations may also affect the value of the investment when translated into
the holding company's currency. Equity pickup adjustments account for this
difference.
An equity pickup adjustment replaces the historical cost with the actual value of the
equity owned. In this respect, equity pickup is similar to the equity method in
statutory consolidation.
Equity pickup adjustments are made in the local currency of the holding company,
before any consolidation of this holding into the group. These adjustments belong to
the holding company, independently from any ultimate parent entity.
For each company owned, the adjustment is expressed as follows:
Direct Ownership Percentage * Equity of Owned Entity
= Current Equity Value
- Investment
= Equity Pickup Adjustment
Managing Equity Pickup 8-1
Examples of Equity Pickup Adjustments
Examples of Equity Pickup Adjustments
•
Example 1: Direct Ownership
•
Example 2: Direct Ownership with Translation
•
Example 3: Cascading Ownership and Subholdings
•
Example 4: Cross-Ownership
Example 1: Direct Ownership
•
H owns 80% of A.
•
Investment in A at historical cost: 100
•
Actual Equity of A: 1000
•
Adjustment amount in H related to investment in A =
(80% * 1000) = 800 – 100 = 700
The EPU adjustment impacts both assets and equity in the holding company.
Investments in A: 700 (Debit)
Equity: 700 (Credit)
8-2 Oracle Hyperion Financial Management User's Guide
Examples of Equity Pickup Adjustments
Example 2: Direct Ownership with Translation
When the holding company and the subsidiary use different currencies, the
subsidiary's equity must be translated into the holding company's currency.
For example, suppose that the holding company uses euros and the subsidiary uses
dollars and these conditions apply:
•
H (EUR) owns 80% of A (USD)
•
Investment in A at historical cost: 100 (USD 1 = EUR 1)
•
Actual equity of A: USD $1000 (EUR 1,200: USD 1 = EUR 1.2)
•
Adjustment amount in H related to investment in A =
(80% * 1,200) = 960 – 100 = 860 Euro
Managing Equity Pickup 8-3
Examples of Equity Pickup Adjustments
Example 3: Cascading Ownership and Subholdings
EPU adjustments change the equity value in the holding company. Therefore, if one
subsidiary is owned by another subsidiary, the owned subsidiary must be adjusted
before the owner subsidiary is adjusted.
In the case of cascading ownership, EPU adjustments must be performed in the correct
sequence, so that each owned subsidiary is adjusted before its owner. For example, if B
is owned by A, which is owned by H, the EPU calculation path is B to A, and then A to
H.
8-4 Oracle Hyperion Financial Management User's Guide
Examples of Equity Pickup Adjustments
•
H owns 80% of A.
•
Investment of H in A at historical cost: 400
•
Actual equity of A before any adjustment: 1000
•
A owns 30% of B
•
Investment of A in B at historical cost: 70
•
Actual equity of B: 500
Adjustment in A
The EPU calculation path starts with EPU adjustment in A:
•
A owns 30% of B
•
Investment of A in B at historical cost: 70
•
Actual Equity of B: 500
•
Direct ownership percentage * Equity of entity owned - Investment = EPU
Adjustment amount
•
Adjustment amount in A related to investment in B =
Managing Equity Pickup 8-5
Examples of Equity Pickup Adjustments
30% * 500 = 150 — 70 = 80
Investments in A: 80 (Debit)
Equity: 80 (Credit)
After the EPU adjustment is posted in A, and the value of A's equity is adjusted to
reflect the current value of its investment in B, the EPU adjustment related to the
investment of H in A can be calculated.
In this case, the formula to calculate the EPU adjustment is as follows:
Adjustment amount = (Percentage of ownership * Equity of entity owned after EPU
adjustment) — Investment at historical cost
•
H owns 80% of A
•
Investment of A at historical cost: 400
•
Actual Equity of A after adjustment for B: 1,180
•
Adjustment amount in H related to investment in A:
8-6 Oracle Hyperion Financial Management User's Guide
Examples of Equity Pickup Adjustments
80% * 1,080 = 864 – 400 = 464
Investments in A: 464 (Debit)
Equity: 464 (Credit)
Example 4: Cross-Ownership
In cases of cross-ownership or circular ownership, EPU adjustments must be
calculated iteratively or through an equation.
Managing Equity Pickup 8-7
Examples of Equity Pickup Adjustments
8-8 Oracle Hyperion Financial Management User's Guide
Managing Equity Pickup
Managing Equity Pickup
Before you can use the Entity Pickup feature, an administrator must define rules for
the Equity Pickup process. You can then use the Manage Equity Pickup task to view
entity ownership, calculate ownership, view calculation status, and run EPU reports.
To perform EPU tasks, you must be assigned the Manage Ownership and Run
EquityPickup security roles.
The Manage Equity Pickup table displays pairs of entities:
•
Owner Entity, which is the entity that owns a share of the subsidiary
•
Owned Entity, which is the entity that is owned
Entity pairs with circular ownership are indicated by a green icon in the Level column.
For each pair, the table also displays the level number corresponding to the order in
which they are processed by the EPU calculation, the percentage of ownership for EPU
processing, and calculation status.
The default point of view contains the default members for the current Scenario, Year,
and Period dimensions. You can change the Point of View.
To manage Equity Pickup adjustments:
Managing Equity Pickup 8-9
Modifying the Display of the Manage Equity Pickup Table
1. Select Consolidation, then Data, and then Equity Pickup.
2. Optional: To change the default Point of View, click Scenario, Year, and Period,
and select dimension members.
3. Select row and column options. See Modifying the Display of the Manage Equity
Pickup Table.
Modifying the Display of the Manage Equity Pickup Table
Equity Pickup Column
Description
Level
Numbers that identify the order in which
each entity pair is processed during EPU
calculation
Entity pairs with circular ownership are
indicated by a circular icon.
Owner
The holding company that owns the shares
Owned
The entity owned by the holding entity
% EPU
The percentage of ownership considered for
EPU processing
Status
EPU calculation status
You can display labels, descriptions, or both labels and descriptions, and you can sort
each column in ascending or descending order.
You can filter rows using this criteria: Owner, Owned, %EPU, Circular Ownership,
Status, or Level. The %EPU amounts are positive amounts between 0 and 100, with
decimals. You can include all entity pairs, exclude pairs with circular ownership, or
display only pairs with circular ownership.
To set display options:
1. From Display Options, for Column Display, select Label, Description, or Both.
2. For Num Decimals, select a value between 0 and 9.
8-10 Oracle Hyperion Financial Management User's Guide
Calculating Equity Pickup Adjustments
3. From Row Filter:
a. For Owner, enter or click Browse to find an entity.
b. For Owned, enter or click Browse to find an entity.
c. If you select Show Combination, the system displays the rows for all possible
combinations for the Owner and Owned entities that you selected.
d. For % EPU, select greater than (>), less than (<), or equal to (=), and enter a
percentage.
e. For Circular Ownership, select an option:
•
Include to display all entity pairs
•
Exclude to suppress pairs with circular ownership
•
Display Only to display only pairs with circular ownership
f. For Status, select to display calculations with a status of OK, Impacted, or Both.
g. For Level, select the level range that you want to display.
Calculating Equity Pickup Adjustments
To enable calculation of Equity Pickup (EPU) adjustments, the application
administrator must create a section in the Rules file named SUB EquityPickUp, where
EPU calculations are defined. For information on equity pickup rules, see the Oracle
Hyperion Financial Management Administrator's Guide.
To calculate EPU adjustments, you can use the Run Equity Pickup option or the Force
Equity Pickup option. After EPU calculation is run for one or multiple pairs of entities,
the EPU status for the pair changes to OK, unless an additional change occurs due to
another process.
The Run option runs EPU calculations only on pairs (Owner, Owned), with an EPU
calculation status of Impacted. EPU pairs are impacted if the calculation status of the
Owner, Owned, or any EPU descendant of the Owned entity has changed. After EPU
calculation, EPU status changes to OK, unless an additional change occurs due to
another process.
The Force Equity Pickup option runs EPU calculations on all pairs for the selected
Scenario, Year, and Period, regardless of status.
You can calculate EPU adjustments from the Manage Equity Pickup task, data grids,
data forms, or Process Control. To calculate EPU adjustments, you must be assigned
the Manage Ownership and Run EquityPickup security roles.
To calculate EPU:
1. Select Consolidation, then Data, and then Equity Pickup.
2. Use one of these methods:
•
From the Manage Equity Pickup page, click Run EPU or Force EPU, or select
Actions, and then Run EPU, or Actions, and then Force EPU.
•
From a data grid, data form, or Process Control, right-click and select Run EPU
or Force EPU.
Managing Equity Pickup 8-11
Printing Equity Pickup Reports
3. Click Refresh.
Printing Equity Pickup Reports
You can print an Equity Pickup report that contains the records in the Manage Equity
Pickup table. The report header displays the date, time, user ID of the user launching
the report, application name, POV, and filter options. The body of the report displays
the table with the columns and criteria that you selected.
Note:
You can format and print the report using HFM-Format, PDF, RTF, HTML,
XLS, or XLSX. See Formatting System Reports.
To print EPU reports:
1. Select Consolidation, then Data, and then Equity Pickup.
2. Select the criteria that you want to display in the report.
3. Click Full Report or Filtered Report, or select Actions, and then Full Report, or
Actions, and then Filtered Report.
4. For Report Format, select an option: HFM-Format, PDF, RTF, HTML, XLS, or
XLSX.
5. For Report Template, select a template.
6. Click OK.
7. From the report preview, click Print.
EPU Calculation Process
The EPU calculation process may require you to run calculations or consolidations on
Owner and Owned entities, and may include translation, if the Owned and Owner
entities use different currencies.
The calculation process follows these steps:
1.
For each pair of entities, the system calculates the owner and owned entities in the
default currency. If the Calculation Status for Value Entity Curr Total is not OK or
ND, the Calculate or Consolidate (if parent entity) process is run.
2.
The system translates the Owned entity into the default currency of the Owner
entity (if the value is not OK - already translated), and runs the Calculate process
for Parent Curr Adjs if necessary (if Calculation status is not OK or ND).
3.
The system runs the Sub EquityPickup() routine in the Rule file.
4.
The system calculates the Owner entity. If the Calculation status for Owner in
Entity Currency is not ND, Calculate runs to set the entity to OK status. This final
calculation occurs only if the Owner entity does not own the next pair and if new
data was posted to the Owner entity.
8-12 Oracle Hyperion Financial Management User's Guide
EPU Calculation Process
At the end of the calculation process, both the calculation and Equity Pickup status of
the entities should be OK, unless another process changed the entities in the
meantime.
Managing Equity Pickup 8-13
EPU Calculation Process
8-14 User's Guide
9
Reporting on Financial Management Data
You can generate these types of Oracle Hyperion Financial Management system
reports:
•
Data grid reports, which display information from data grids
•
Journal reports, which display information for a journal or list of journals based
on criteria that you select in the Journals module
•
Intercompany Partner (ICP) Matching reports, which display the intercompany
transactions that are to be eliminated during consolidation
•
Intercompany Transaction reports, which display a list of intercompany
transactions
•
Intercompany Match by Account reports, which display intercompany
transactions based on selected accounts
•
Intercompany Match by ID reports, which display intercompany transactions by
transaction ID
Creating Reports
You create a report using one of these methods:
•
Specifying values using the Report page options.
•
Using a text editor to specify report options in scripts. See the Oracle Hyperion
Financial Management Administrator's Guide.
To create reports from the Reports page:
1. Select Consolidation, and then Documents.
2. Click New, or select Actions, and then New.
3. Select Reports, and then select a type of report.
4. Specify the report information and options for the report.
For details on each report option, see the Defining Reports chapter in the Oracle
Hyperion Financial Management Administrator's Guide.
Opening Reports
You can view the list of available reports by report type or file type, and sort the list by
report name or the date and time last modified. You can open reports from the
Manage Documents list, task lists, or Favorites.
Reporting on Financial Management Data 9-1
Formatting System Reports
To open reports:
1. Select Consolidation, and then Documents.
2. From the Filters pane, click the Filter button next to Document Type, and select
the report type to open.
Formatting System Reports
Oracle Hyperion Financial Management provides sample system report templates,
including HFM-Format and Oracle Business Intelligence Publisher templates.
HFM-Format report templates are used for Financial Management system reports.
When you generate the reports, the data is exported to XML, and you can then apply a
style sheet and view the report in HTML.
During the installation process, HFM-Format report templates are installed on the
application server in this directory: FinancialManagement\Server Working
Folder\Report Style Sheets.
You can use BI Publisher report templates to format reports. BI Publisher report
templates are used for these types of reports: Intercompany, Journals, Intercompany
Transactions, Intercompany Matching by Account, Intercompany Matching by
Transaction ID, Equity Pickup, and Security Reports.
Note:
BI Publisher templates for data grid system reports are not included at this
time.
BI Publisher report templates offer these report print options: PDF, RTF, HTML, XML,
and XSLX. You can customize these templates in Microsoft Word. For example, by
default, the report displays up to 30 columns. You can customize the template to
display more columns. To customize the templates, you must install and configure
Microsoft Office Word and Oracle BI Publisher Desktop. You can then use BI
Publisher to customize templates and update reports.
Note:
If you want to retain a customized template when you upgrade or uninstall
Financial Management, back up the template in a separate directory before
you uninstall.
During the installation process, BI Publisher report templates are installed on the
application server in this directory: FinancialManagement\Server Working
Folder\Report Style Sheets\Templates.
To format system reports:
1. Open a report.
2. From Report format, select an option:
•
HFM-Format
9-2 Oracle Hyperion Financial Management User's Guide
Editing Reports
•
PDF
•
RTF
•
HTML
•
XLS
•
XLSX
3. From Style Sheet, select a style sheet.
Note:
The list displays the style sheets, including sample templates, that are stored
in the Report Style Sheets directory.
4. If necessary for the report, select Override POV, and click OK.
Note:
To print reports, see Printing Reports.
Editing Reports
You can edit reports that you previously created.
To edit reports:
1. Select Consolidation, and then Documents.
2. Select a report to edit.
3. Click Edit, or select Actions, and then Edit.
4. Edit the report.
5. When you finish editing, save the report.
Saving Reports
When you save a report, you can specify a destination folder and security and privacy
options. If you previously saved the report, from the Save As dialog box, you can
specify a different location, security, or privacy options.
The report name can contain a maximum of 20 characters. Do not use double
quotation marks (““) or an equal sign (=) in the report name.
To save a report:
1. Open the report to save.
2. Click Save or Save As, and enter the information for the report.
3. Click Save.
Reporting on Financial Management Data 9-3
Drilling Through to Intercompany Transactions
Drilling Through to Intercompany Transactions
Intercompany Matching Reports help you track intercompany transactions for analysis
and auditing purposes. After you consolidate data, you can run intercompany
matching reports to provide detail on intercompany account balances that were
eliminated.
When you run an Intercompany Matching Report at the account balance level, a link is
displayed on the report if the administrator set up the report to display intercompany
transactions detail for the matching group. When you click the link, you can view the
matching report at the transaction detail level.
To drill down to intercompany transactions, you must be assigned the Intercompany
Transaction User security role. You can only view intercompany transactions in the
report; you cannot change the transactions in the report.
To view intercompany transactions from an Intercompany report:
1. Select Consolidation, then Intercompany, and then Reports.
2. From the list of reports, open an Intercompany report.
Note:
To override the report options, click Edit to edit the report and print without
having to save the changes.
3. From the report, double-click the link to the transactions detail.
Printing Reports
You can print reports that you created and saved on the local client computer or the
server. When you select Print, the report is generated based on the report selections.
When you print a report, you can choose to override some or all options available to
the report type. For example, for an Intercompany Matching report, you could select a
different partner entity for the report. If you do not select to override any options, the
system uses the option setting from the report definition. The last overridden option is
preserved in a session, so if you rerun the same or another report, the system displays
one or more overridden options from the time you last printed the report.
To print reports:
1. From the list of reports, select a report.
2. Optional: To override the POV, select Override POV.
3. Click OK.
4. Click Print.
Deleting Reports
You can delete reports that you no longer need. To delete a report from the server, you
must have All access to the report’s security class. Before you delete a report folder,
you must first delete any reports that it contains.
9-4 Oracle Hyperion Financial Management User's Guide
Deleting Reports
To delete reports on the server:
1. Select Consolidation, and then Documents.
2. Select the report to delete and click Delete.
3. At the system prompt, click OK.
Reporting on Financial Management Data 9-5
Deleting Reports
9-6 User's Guide
10
Processing Intercompany Transactions
Related Topics:
Intercompany Transaction Module Features
Intercompany Transaction Security Roles
Sample Intercompany Transactions Task Flow
Intercompany Transaction Load Files
Loading Intercompany Transactions
Extracting Intercompany Transaction Files
About Managing Intercompany Transactions
Creating Intercompany Transactions
Viewing Intercompany Transactions
Selecting Intercompany Transactions
Editing Intercompany Transactions
Duplicating Intercompany Transactions
Assigning Reason Codes to Intercompany Transactions
Matching Intercompany Transactions
Unmatching Intercompany Transactions
Posting Intercompany Transactions
Unposting Intercompany Transactions
Viewing Intercompany Transaction Progress
Deleting Intercompany Transactions
Reporting on Intercompany Transactions
Running Intercompany Transaction Reports
Running Matching Reports
Drilling Through to Transaction Details
Email Alerts for Intercompany Transactions
Processing Intercompany Transactions 10-1
Intercompany Transaction Module Features
Intercompany Transaction Module Features
An intercompany transaction is a transaction between two entities in an organization.
Oracle Hyperion Financial Management enables you to track and reconcile
intercompany transaction details across accounts and custom dimensions. Common
intercompany transaction types include these types:
•
Intercompany Sales/Purchases
•
Intercompany Receivables/Payables
•
Sales/Transfer of Fixed Assets to related parties
•
Intercompany Loans/Bonds
The Intercompany Transactions module provides an efficient way to identify, report,
and reconcile intercompany account differences. You can enter, match, post, and
verify intercompany transactions. With the ability to view transaction detail at any
time, you can reconcile intercompany account differences frequently, and thus
minimize their impact on the closing cycle. You can also analyze differences due to
real errors in transaction currency or differences due to exchange rates.
With the Intercompany Transactions module, you can perform these business
processes:
•
Open periods for intercompany transactions
•
Create intercompany transaction details at the invoice level.
•
Match transactions at the invoice level.
•
Match transactions in the transaction currency, and in the reporting or parent
currency.
•
Post transactions.
•
Create intercompany matching reports.
•
Drill through an account balance to transactional details from intercompany
matching reports, data grids, or data forms.
•
View an entity partner’s intercompany transaction details with the entity at any
time.
•
Enter text comments to help resolve mismatched entries.
•
Analyze differences due to real errors in transaction currency or differences due to
exchange rates.
•
Lock entities and close periods to prevent unauthorized input.
For intercompany administrative tasks, see the Oracle Hyperion Financial Management
Administrator's Guide.
Intercompany Transaction Security Roles
An administrator with intercompany security rights can create a custom workspace
for handling intercompany matching tasks and perform all intercompany tasks. Users
10-2 Oracle Hyperion Financial Management User's Guide
Sample Intercompany Transactions Task Flow
who have been assigned the Intercompany Transaction User role can perform
Intercompany Transaction and Intercompany Reporting functions.
If you are assigned the Intercompany Transaction User role, you can perform these
tasks:
•
Create transactions.
•
Edit transactions.
•
View list of transactions.
•
Delete transactions.
•
Load and extract transactions.
•
Run transaction reports and matching reports.
•
Drill through to transaction detail from other modules.
To perform matching tasks for transactions, you must be assigned one or more of
these security roles for that task:
•
Intercompany Transaction Match Template
•
Intercompany Transaction Auto Match by Account
•
Intercompany Transaction Auto Match by ID
•
Intercompany Transaction Manual Match with Tolerance
•
Intercompany Transaction Manual Match
To unmatch transactions, you must be assigned the Intercompany Transaction
Unmatch security role.
To post and unpost transactions, you must be assigned the Intercompany Transaction
Post/Unpost security role.
Sample Intercompany Transactions Task Flow
Before you can work with transactions, the administrator must open the periods for
the transactions. Administrators can also set matching requirements, specify
intercompany matching tolerance values, and define reason codes to indicate the
reason for mismatched transactions. See the Oracle Hyperion Financial Management
Administrator's Guide.
Table 10-1
Sample Intercompany Transactions Task Flow
Task
Description
Manage reason codes
The administrator defines reason codes in the
application to be used for the intercompany
matching process. Users can select from this
list when processing intercompany
transactions.
Processing Intercompany Transactions 10-3
Sample Intercompany Transactions Task Flow
Table 10-1
(Cont.) Sample Intercompany Transactions Task Flow
Task
Description
Open period for intercompany transactions
Before you can perform any action on
intercompany transactions, the administrator
must open the transaction periods. During
this process, the administrator also defines
the Match/Validate Before Posting
requirement and the matching tolerance to be
used for the matching process.
Load transactions
You can load transactions into the system
from external ASCII files. You can also enter
transactions manually.
Manage transactions
You can view the list of transactions, change
the entity and partner selections, and select
other filtering criteria to view transactions.
Edit transaction
You can make changes to a transaction, such
as adding comments to the transaction.
Run transaction report
You can run a transaction report to view a list
of transactions based on the filter criteria.
Run matching report by transaction ID
Before performing the matching process, you
can run the matching report to see which
transactions are to be matched.
Auto-match by transaction ID
You can match transactions using the
transaction ID or the reference ID. The system
updates the transactions with a matched
status and matched code. You can also save
the matching settings to a matching template
to be used later.
Run matching report by account
This is another option to view the matching
transactions report where the transactions are
matched based on the accounts instead of a
transaction or invoice.
Auto-match by account
This option is useful to match transactions
when the application does not have an exact
match of transaction ID and detail. To avoid a
possible mismatch, you can perform automatching by ID first, then auto-matching by
account.
10-4 Oracle Hyperion Financial Management User's Guide
Sample Intercompany Transactions Task Flow
Table 10-1
(Cont.) Sample Intercompany Transactions Task Flow
Task
Description
Perform manual match of transactions
After you perform the auto-match process,
you might find some transactions that should
be matched even though they do not fit the
matching criteria for the process. You can
select certain transactions and manually
match the transactions. The matching process
updates the matched status and assigns a
matched code.
Perform unmatch of transactions
During the matching process, you might need
to unmatch certain groups of transactions
manually. When you select a transaction, the
system displays the group of transactions that
have the same matched code. You can then
unmatch all transactions within the same
matched group.
Post transactions
After all transactions have been matched and
you are ready to post the transactions to the
system, you can select the transactions to
post.
Run transaction report
After you post transactions, you can create a
transaction report to view the status of each
transaction. This report contains information
on the posting status, and posting user, date
and time. This can be used as a summary
report so that you can quickly view the
posting information.
Lock entities
The administrator can lock entities to prevent
users from adding new transactions or
making changes to specific entities. When the
entity is locked, no more matching can done
for that entity, and no additional transactions
can be posted for the entity.
Drill down to transaction details from the
Intercompany Matching System Report
After you post transactions and the
intercompany accounts reflect the account
balance of these transactions, you can run the
Intercompany Matching System Report to
view the matching at the account level for
individual transactions.
Drill through to transaction details from data
grids or data forms
When you are in a data grid or data form,
you can view the corresponding
intercompany transactions. You cannot
modify transactions from data grids or forms.
Processing Intercompany Transactions 10-5
Intercompany Transaction Load Files
Table 10-1
(Cont.) Sample Intercompany Transactions Task Flow
Task
Description
Close period
At the end of the closing cycle after you finish
processing intercompany transactions, the
Intercompany Administrator closes the
period to prevent additional modifications to
the transactions for the period. If the Match/
Validate Before Post option is selected for the
period, all matched transactions or
mismatched transactions with a reason code
must be posted before the period can be
closed. When you close a period, the period is
locked for future transactions, however, you
can continue to view transactions or run
reports on transactions from the period.
Intercompany Transaction Load Files
In addition to manually entering intercompany transactions, you can load transaction
details from an external ASCII file. You can select multiple external files in one load
process and select whether to merge or replace the transactions.
Section Headers in the Load File
The intercompany transaction load file can contain two sections:
•
Reason Code table: This section is loaded only if you have Intercompany
Transaction Administrator security role access; otherwise, this section is ignored
during the load.
•
IC Transaction section: This section is used most frequently and is loaded if you
have Intercompany Transaction User security role access.
During the load process, the system also does not load the posting or matching status
from the load file.
Special Keywords in the Load File
A special keyword is indicated by an exclamation mark (!) in front of the keyword.
Table 10-2
Keywords for IC Transaction Load Files
Keyword
Description
Intercompany Detail
Indicates that the data represents
intercompany detail.
Column_Order
Indicates the order of the items in the file.
10-6 Oracle Hyperion Financial Management User's Guide
Intercompany Transaction Load Files
Table 10-2
(Cont.) Keywords for IC Transaction Load Files
Keyword
Description
Thousand_Separator
(Optional). Indicates the delimiter used in the
amount to separate the thousands. If this is
not specified, the system uses the regional
settings for the numeric value defined in the
application server.
Decimal
(Optional). Indicates the character to be used
for the decimal amount. If this is not
specified, the system uses the regional
settings for the numeric value defined in the
application server.
Intercompany Transaction File Example
Following is an example of an intercompany transaction load file. Use an exclamation
mark (!) followed by a valid section name to indicate the beginning of a new section.
Use an apostrophe (') to start a comment line. Use one of these file delimiter characters
to separate information in the file:
, ~ @ $ % & ^ | : ; ? \
You can use any of the valid characters if that character is not used in the file name or
in any other way in the file. For example, if you use the ampersand (&) in an entity
member name, you cannot use the ampersand as the delimiter character. You must use
the same delimiter character throughout the file. Using different delimiter characters
within the same file causes an error when you load the file.
Note:
If you are using an Oracle database, the system converts the transaction ID,
sub ID, reference ID, and reason code to upper case during the load process.
For example, the system converts the “t123” Transaction ID to “T123” during
the file load.
Example:
!SCENARIO=Actual
!YEAR=2014
!PERIOD=January
!DECIMAL=.
!THOUSAND_SEPARATOR=,
INTERCOMPANY DETAIL
!
Column_Order=Entity;Partner;Account;Flows;Market;Region;CostCenter;TransID;SubID;Date
;TransCurr;TransAmt;EntCurrAmt;Rate;RefID;Comment1;Comment2
Processing Intercompany Transactions 10-7
Intercompany Transaction Load Files
China;France;ICPay;Flows;Market;Region;CostCenter;DE124;08/10/06;EUR;
2000;8000;Ref123;Text1234;Text9995
China;France;ICPurch;Flows;Market;Region;CostCenter;BX3212;08/12/06;EUR;
2500;10000; ;Text2345;Text8984
China;Germany;ICRef;Flows;Market;Region;CostCenter;AC4345;08/15/06;EUR;
1700;6970;ABC12;Text2323;Text9232
...
Intercompany Transaction Load Methods
When you load intercompany transactions, you can select to merge or replace the
transactions.
Merge
Select this option to update the records with the new changes and create any new
records. The system does not update any information in records with a Matched or
Posted status. The load log file contains information about any transactions that were
not loaded. The Merge mode does not delete any records in the database.
Table 10-3
Example of Load In Merge Mode
Entity A - Existing Records
Load File for Entity A
Entity A After Load in Merge
Mode
Record 1
N/A
Record 1
Record 2 - Matched
New Record 2
Record 2 - Matched (not
affected by load process)
Record 3
N/A
Record 3
Record 4 - Posted
New Record 4
Record 4 - Posted (not
affected by load process)
Record 5
New Record 5
New Record 5
N/A
New Record 6
New Record 6
Replace
The Replace mode replaces all the transactions in the database for the specified
scenario, year, period, entity with the transactions specified in the load file. In the
Replace mode, the system first clears all records for the entity for the scenario, year,
period. If the system encounters any intercompany transactions for the entity that
have a status of Posted or Matched, it does not clear those transactions; it skips them
and continues with the load process. After clearing all applicable transactions for the
entity, the system replaces all transactions for the entity with the records from the load
file.
10-8 Oracle Hyperion Financial Management User's Guide
Loading Intercompany Transactions
Table 10-4
Example of Load In Replace Mode
Entity A - Existing Records
Load File for Entity A
Entity A After Load in Merge
Mode
Record 1
N/A
N/A
Record 2 - Matched
New Record 2
Record 2 - Matched (not
affected by clear or load
process)
Record 3
N/A
N/A
Record 4 - Posted
New Record 4
Record 4 - Posted (not
affected by clear or load
process)
Record 5
New Record 5
New Record 5
N/A
New Record 6
New Record 6
Loading Intercompany Transactions
You can load intercompany transactions from external ASCII files. To load
intercompany transactions, you must be assigned the Intercompany Transaction User
or Administrator role. In addition, the Intercompany Transaction Administrator must
have opened the period for the transactions. See the Oracle Hyperion Financial
Management Administrator's Guide.
Oracle recommends that you add Oracle Hyperion Financial Management to the
exceptions for your Web pop-up blocker. When you perform some tasks such as
loading data, a status window pops up showing the task status. If you have a pop-up
blocker enabled on your computer, the status window is not displayed.
When you load intercompany transactions, a progress bar is displayed with the
progress percentage, status, and last update time. You can also view the progress from
the Running Tasks module.
To load intercompany transactions:
1. Select Consolidation, then Load, and then IC Transactions.
2. From Default Load Options, for Delimiter, select the character to use as the
delimiter during the load process.
3. From Load Mode, select an option:
•
Merge to merge the transactions
•
Replace to replace the transactions
4. Enter the file name or names to load, or click Browse to locate the file.
5. To scan the file before loading, click Scan.
6. Optional: To load additional files, click Add and select to add 1, 5, or 10 rows.
Processing Intercompany Transactions 10-9
Extracting Intercompany Transaction Files
7. Click Load.
If you reload existing files, the system displays a warning prompt asking if you
want to use them again. If you do, click Yes.
The scan and load status for each file is displayed in a new page.
Extracting Intercompany Transaction Files
You can extract intercompany transaction files if you have the Intercompany
Transaction User or Administrator security role. You can specify whether to extract
matched, unmatched, mismatched, posted, or unposted transactions, and transactions
with a specific transaction currency, match code, or reason code. You can also extract
the list of reason codes defined in the application.
To extract intercompany transactions:
1. Select Consolidation, then Extract, and then IC Transactions.
2. From the Point of View bar, select the scenario, year, and period.
3. Enter the names of the Entity and Partner dimension members, or click Browse to
find the Entity and Partner members.
4. Select one or more types of transactions to include in the extract process:
•
Matched
•
Unmatched
•
Mismatched
•
Posted
•
Unposted
5. From Reason codes, select a reason code, or leave the default option of All.
6. From Transaction Currency, select a transaction currency for which to extract
transactions, or leave the default option of All.
7. For Transaction Match Code, enter a match code value, or use the percent sign (%)
as a wildcard.
8. Optional: To extract a list of reason codes defined in your application, select
Include list of Reason Codes.
9. Click Extract.
10. From the confirmation prompt that the extract was successful, click OK.
11. Click the Download link and select Save.
12. Enter a name for the extracted file and make sure that the location for the file is in
the directory that you set up.
Note:
By default, transaction files use the TRN file extension.
10-10 Oracle Hyperion Financial Management User's Guide
About Managing Intercompany Transactions
13. Click Save.
About Managing Intercompany Transactions
The Manage Intercompany Transactions page is the main page from which you
perform most intercompany transaction processes and perform these tasks:
•
Creating Intercompany Transactions
•
Viewing Intercompany Transactions
•
Editing Intercompany Transactions
•
Matching Intercompany Transactions
•
Unmatching Intercompany Transactions
•
Posting Intercompany Transactions
•
Unposting Intercompany Transactions
•
Deleting Intercompany Transactions
•
Reporting on Intercompany Transactions
Creating Intercompany Transactions
In Oracle Hyperion Financial Management, you can create intercompany transactions
as follows:
•
Load intercompany transactions from ASCII files. See Loading Intercompany
Transactions.
•
Manually enter transactions from the Manage Intercompany Transactions page.
You can enter intercompany transactions for accounts that have been set up by the
administrator as intercompany accounts. Entities that conduct intercompany
transactions with each other are known as intercompany partners. The administrator
identifies the entities that can be intercompany partners.
The intercompany period must be open before you can enter any intercompany
transactions. After the period is opened, you can manually enter transactions in the
application. To create transactions, you must be assigned the Intercompany
Transaction User security role.
The transaction should contain information for only one transaction as related to the
entity in the point of view. The transaction ID and sub ID are used as the key to the
transaction detail record.
Table 10-5
Transaction Detail
Transaction Detail
Description
Scenario
Must be a valid scenario defined for the
application.
Year
Must be a valid year defined for the
application.
Processing Intercompany Transactions 10-11
Creating Intercompany Transactions
Table 10-5
(Cont.) Transaction Detail
Transaction Detail
Description
Period
Must be a valid base period defined for the
scenario.
Transaction ID
This ID is required. You must enter an ID for
the transaction, with a maximum of 40
characters. When combined with the Sub ID,
this ID becomes a unique identifier for the
entity/partner/account/C1/C2 within the
scenario/year/period combination.
Transaction Sub ID
(Optional). You can enter a sub-ID for the
transaction, with a maximum of 40
characters. This is useful if you need to
handle one-to-many or many-to-many
transactions between two entities. For
example, if one transaction in the originating
entity’s book corresponds to multiple
transactions in the partner’s book, you can
use the Transaction ID for the common
reference and use the Sub ID for the multiple
transactions.
Another use for the sub ID is when there is an
adjustment needed to adjust the transaction
in the Entity Currency instead of posting a
journal adjustment in the Entity Curr Adjs. In
this case, you can create a dummy transaction
and use the same Transaction ID from the
original invoice, but use the Sub ID to
identify as an adjustment by entering ADJ1 in
the sub ID to show that it is an adjustment
instead of a real invoice.
Reference ID
(Optional). You can enter a reference ID to
store any reference information for the
transaction. For example, the entity might
have its own set of invoice numbering that is
different from the entity that issued the
invoice. You can enter additional information
in this Reference ID text box for information
purposes only.
You can also use the reference ID for the
partner’s transaction ID. You can enter the
entity’s reference ID for the Transaction ID
and enter the corresponding invoice number
from the partner entity in this text box.
Transaction Date
(Optional). This must be a valid date.
Entity
The entity must be a valid ICP base entity,
not a parent entity.
10-12 Oracle Hyperion Financial Management User's Guide
Creating Intercompany Transactions
Table 10-5
(Cont.) Transaction Detail
Transaction Detail
Description
Partner Entity
The partner entity must be a valid ICP entity
for the account.
Account
The account must be a valid ICP account and
the cell must support transactions as
specified in the Rules file. See the Rules
section of the Oracle Hyperion Financial
Management Administrator's Guide.
Custom
The custom member must be a valid custom
member for the account.
Transaction Amount
This is the invoice amount in the currency of
the transaction. This is required only if the
entity currency is not entered.
Transaction Currency
This is the currency used for the Invoice
transaction. It must be a valid currency
defined in the application.
Conversion Rate
This is the rate used to convert the
transaction currency amount to the local
reporting currency amount for the
transaction.
During the calculation of the local currency
amount, if the operator is Divide, the system
uses this formula: Local currency =
transaction currency/rate. If the operator is
Multiply, the system uses this formula: Local
currency = transaction currency * rate.
See the Oracle Hyperion Financial Management
Administrator's Guide.
Operator
The Multiply or Divide operator depends on
the local currency of the transaction. You
must first define the Multiply or Divide
operation for a specific currency in the
currency table of the application. The default
value for the operator is Divide. See the
Oracle Hyperion Financial Management
Administrator's Guide.
Entity Currency Amount
This is the invoice amount in the local entity
currency. The currency must be a valid
currency defined in the application.
This is required if the transaction amount is
not entered. Otherwise, the system can
recalculate this information if you enter the
transaction amount and the conversion rate.
Processing Intercompany Transactions 10-13
Creating Intercompany Transactions
Table 10-5
(Cont.) Transaction Detail
Transaction Detail
Description
Comment 1
(Optional). You can enter comments for the
transaction. You can enter a maximum of 256
characters.
Comment 2
(Optional). You can enter additional
comments for the transaction. You can enter a
maximum of 256 characters.
You can use Comment 2 to enter comments
related to the partner’s transaction. For
example, Entity A might enter comments in
Comment 1 related to the transaction. Later,
Entity A might run a matching report or view
the partner’s transaction and realize that
there are discrepancies with the partner’s
amount. Entity A can then enter the
additional comments in Comment 2 to state
anything related to the information in the
partner’s record. This information is then part
of the transaction and can be included in the
matching report for informational or audit
trail purposes.
Note that while Comment can be used for
partner information, only the entity can enter
the information. The partner entity cannot
enter information in the entity’s record.
Reason Code
(Optional). The reason code must be a valid
one defined by the administrator. The main
purpose of the reason code is to indicate why
a transaction has a Mismatched status; for
example, because of a missing invoice from
the partner entity, or an incorrect amount
entered by the partner. If the transaction has
a Matched status, you do not need to assign a
reason code for the transaction. You cannot
assign a reason code to a transaction with an
Unmatched status.
To create intercompany transactions:
1. Select Consolidation, then Intercompany, and then Manage.
2. From the Point of View bar, select a scenario, year, and base period.
3. From the Edit Intercompany Transaction pane menu bar, select New.
4. From the New Intercompany Transaction pane, for Transaction ID, enter the
transaction or invoice number.
You can enter a maximum of 40 characters.
10-14 Oracle Hyperion Financial Management User's Guide
Viewing Intercompany Transactions
5. Optional: For Transaction Sub ID, enter a sub identification for the transaction or
invoice.
You can enter a maximum of 40 characters.
6. Optional: For Reference ID, enter reference information for the transaction.
You can enter a maximum of 40 characters.
7. Optional: For Transaction Date, enter a valid date, or click the pop-up calendar to
select a date.
8. For Entity, enter an entity or click the Pick Members icon to select a member.
9. For Partner, enter a partner entity or click Pick Members icon to select a member.
10. For Account, enter an account or click Pick Members icon to select a member.
11. For Customs, enter a custom member or click Pick Members icon to select a
member.
12. For Transaction Amount, enter the invoice amount and from Transaction
Currency, select the currency used for the transaction.
13. For Conversion Rate, enter the rate used to convert the transaction currency
amount to the local reporting currency amount.
Note:
If you leave this text box empty and enter the entity currency amount, the
system recalculates the rate for you.
14. For Entity Currency Amount, enter the invoice amount in the local entity currency,
and enter the currency of the reporting entity.
15. Optional: For Comment 1 and Comment 2, enter comments for the transaction.
Note:
You can enter a maximum of 256 characters.
16. To save the transaction, from the top of the Edit Transactions window, click Save,
or select Actions and then Save.
Tip:
To reset rows to their default settings, from the top of the Edit Transactions
window, click Reset or select Actions and then Reset.
17. Click Refresh, or select Actions, and then Refresh to see the newly created
transaction.
Viewing Intercompany Transactions
After you load transaction details or create them manually, you can view the
transactions list in the Manage Intercompany page. You can change entity and partner
selections and select other criteria to filter the transaction list.
Processing Intercompany Transactions 10-15
Viewing Intercompany Transactions
You select a point of view for which to view transactions. The scenario and year must
be valid dimension members as defined in the application, and the period must be a
base period of the Scenario frequency. The entity must be a valid base entity. After you
select the point of view, the system displays the transaction detail related to the
selected point of view.
Figure 10-1
Sample Transactions in Manage Intercompany Transactions
In addition to the transaction detail that you entered, the transactions list displays
system-generated information about the transaction that cannot be changed manually.
For example, it displays the matching status, posting status, match code, user ID of the
last user to modify the transaction, and the date and time the transaction was last
modified. Matched transactions are indicated by double green boxes, and posted
transactions are indicated by a green flag in the Status column. Mismatched
transactions are indicated by a red triangle.
To view intercompany transactions:
1.
Select Consolidation, then Intercompany, and then Manage.
2.
In the Point of View bar, select a scenario, year, and period.
3.
Optional: To filter the list of transactions, select columns and rows.
Selecting an Entity and Partner
An application can have many transactions for a scenario/year/period combination.
You can filter the list of transactions to display by selecting only the entity and partner
transactions to view.
You can use the Entity and Partner text boxes to manually enter the member names to
view, or browse to select members from the Member Selection dialog box. You can
select multiple members if you separate them with a semicolon (;). You can also select
member lists.
If you do not select any members for the entity and partner, the system displays
transactions for all entities and partners.
Displaying Transaction Columns
You can select the columns to display in the transactions list. You can sort the columns
by ascending or descending order, or select no sorting. For example, if you want to see
all of your posted transactions at the top of the list, you can sort the posting status in
descending order.
10-16 Oracle Hyperion Financial Management User's Guide
Viewing Intercompany Transactions
To select the transaction columns to display:
1.
Select Consolidation, then Intercompany, and then Manage.
2.
Select View, then Columns, and select the columns, or select Show All.
3.
Optional: To show or hide columns, select View, then Columns, then Manage
Columns, and use the arrow keys to move columns to the Hidden or Visible
column lists, and then click OK.
4.
Optional: To reorder columns, select View, then Reorder Columns, and use the
arrow keys to reorder the columns.
5.
Optional: To change the column sort order, click the header icons and select an
option:
•
Ascending
•
Descending
•
No Sort
6.
To display the dimension label, corresponding description, or both, expand
Display Options in the right pane, then from Dimension Options, select a
dimension, and select Label, Description, or Both.
7.
To save the column settings, click Save Current Settings.
Tip:
To reset the settings to the last saved state, click Reset Settings.
Displaying Transaction Rows
You can select the rows to display on the transaction list and filter the list of
transactions. You can display Entity transactions, Partner transactions, or both.
You can display only intercompany transactions for a specific entity and partner, or
you can also display the corresponding transactions from the partner with the entity.
For example, if you select only the transactions for Entity A with Partner B in the
Entity and Partner selections, the system displays only the transactions that Entity A
has with Partner B. However, to see the corresponding transactions for Entity B with
Partner A, you can select to include both the Entity transactions and the Partner
transactions.
You can use the percent sign (%) as a wildcard in these fields marked with an asterisk
(*): Transaction ID, Transaction Sub ID, Reference ID, Match Code, or leave a text box
blank to avoid filtering. The row settings are saved when you exit the session.
If you do not specify row filters, the system displays all transaction rows.
Note:
Depending on the setup of your database, text boxes might be case-sensitive.
For example, filtering with “testgroup” might return different results than
filtering with “TestGroup.”
To select transaction rows to display:
Processing Intercompany Transactions 10-17
Selecting Intercompany Transactions
1.
Select Consolidation, then Intercompany, and then Manage.
2.
From Row Filter, select filter options for rows:
a.
For Entity, either use the default entity, enter an entity, or click Browse and
select a member.
b.
For Partner, either use the default partner entity, enter a partner entity, or
click Browse and select a member.
c.
If you select to display Entity Transactions, for Entity Account and Customs,
enter an account, or click Browse and select an account.
d.
If you select to display Partner Transactions, for Partner Account and
Customs, enter a partner account, or click Browse and select an account.
e.
Optional: Filter rows by ID, or leave blank to display all:
f.
•
Transaction ID
•
Transaction Sub ID
•
Reference ID
Optional: Filter rows by Transaction criteria, or leave blank to display all:
•
Amount From and To
•
Start Date and End Date
•
Reason Code
•
Match Code
•
Transaction Currency
3.
For Display, select Entity Transactions, Partner Transactions, or both.
4.
From Include, select one or more options: Matched, Unmatched, Mismatched,
Posted, or Unposted.
5.
Expand Display Options, and from Scale Factor, select a value or use the Default
value.
6.
From Decimal Override, select a value between 0 and 6, or use the Default value.
7.
From Common Currency, select a currency.
8.
For Dimension Options, for the dimensions, select to display Label, Description,
or Both.
Selecting Intercompany Transactions
From the Manage Intercompany Transactions page, you can select multiple
transactions and then post, unpost, match, unmatch, or delete them.
To select intercompany transactions:
1. Select Consolidation, then Intercompany, and then Manage.
10-18 Oracle Hyperion Financial Management User's Guide
Editing Intercompany Transactions
2. In the Point of View bar, select a scenario, year, and period.
3. Use one of these methods:
•
Click the checkbox next to the transactions row or rows that you want to
process.
•
To Select All, or Deselect All transactions, click the checkbox in the column
header.
When you use Select All, the system selects 5000 transactions from the current
page. You can scroll to select transactions from other pages.
Editing Intercompany Transactions
You can edit a transaction to change information or add comments to a transaction.
You can make changes as long as the transaction has not been matched or posted. To
make changes to a transaction that has been posted, you must first unpost the
transaction. If you want to make changes to a transaction that has a Matched status,
you must first unmatch the transaction, which also unmatches all of the related
transactions in the same matching process with the same match code. If the transaction
has a Mismatched status, any changes will change the status from Mismatched to
Unmatched, with the exception of assigning a reason code to a Mismatched
transaction, or entering comments for a Mismatched transaction.
After the transaction is saved, you can edit the Transaction ID, Sub ID, Entity, Partner,
Account, or Custom dimensions for the original transaction. When you save the edited
transaction, the system replaces the original transaction with the new information.
To edit intercompany transactions:
1. Select Consolidation, then Intercompany, and then Manage.
2. From the list of intercompany transactions, select the transaction to edit.
3. From the Point of View bar, select a scenario, year, and base period.
4. Edit the transaction.
5. To save the changes, from the top of the Edit Intercompany Transactions pane,
click Save, or select Actions and then Save.
Duplicating Intercompany Transactions
You can duplicate an intercompany transaction to create a new transaction that copies
the information from another transaction.
To duplicate intercompany transactions:
1. Select Consolidation, then Intercompany, and then Manage.
2. From the list of intercompany transactions, select the transaction to duplicate.
3. From the New Intercompany Transaction pane menu bar, click Duplicate.
4. To save the changes, from the top of the New Intercompany Transactions pane,
click Save, or select Actions and then Save.
Processing Intercompany Transactions 10-19
Assigning Reason Codes to Intercompany Transactions
Assigning Reason Codes to Intercompany Transactions
You can assign a reason code to an intercompany transaction to indicate why it has a
Mismatched status. For example, it could be mismatched because of a missing invoice
from the partner entity, or an incorrect amount was entered for the transaction. Reason
codes are defined by the administrator for the application, and you can select one from
the list to apply to a transaction.
You can assign reason codes to individual intercompany transactions, or assign the
same reason code to multiple transactions.
In addition to the intercompany transactions to which you have access, you can assign
a reason code to the partner’s transaction even if you do not have All access to the
entity assigned as the partner in the transaction. You can also enter comments in the
Comment 2 text box to add an explanation of the reason code assignment.
To assign reason codes:
1. Select Consolidation, then Intercompany, and then Manage.
2. From the list of intercompany transactions, select the transaction or transactions to
which to assign a reason code.
Note:
You can assign a reason code only to transactions with the Mismatched status.
3. Click Set Reason Code, or select Actions, and then Set Reason Code.
4. From the Reason Code list, select a reason code, and then click OK.
Matching Intercompany Transactions
Before you post intercompany transactions to an intercompany account, you can
perform a matching process to ensure that both the entity and its partner entered the
transaction. For example, for an intercompany sales transaction from Entity A to
Entity B, an Accounts Receivable entry in Entity A should have a corresponding
Accounts Payable entry in Entity B.
If your administrator set up the period to require matching before posting, you must
match the transactions before you can post them. The matching process ensures that
all entries are entered and reconciles differences between the intercompany account
balances. For transactions that have a Mismatched status, you can assign a valid
reason code to the transactions and post them.
You can match transactions by several methods. You can allow the system to
automatically match transactions based on criteria that you specify. If the transactions
are not matched by the automatic matching process, you can also manually match
specific transactions, with tolerance or without a tolerance.
See these procedures:
•
Auto-Matching Intercompany Transactions
•
Manually Matching Transactions with Tolerance Amount
•
Manually Matching Transactions without Tolerance Amounts
10-20 Oracle Hyperion Financial Management User's Guide
Matching Intercompany Transactions
Intercompany Transaction Auto-Match Process
The auto-match process performs the matching only on transactions with a status of
Unmatched or Mismatched. These transactions must also be unposted transactions.
When you select the auto-match process, you can select whether to match transactions
by account, or by ID.
You can filter the list to match only transactions with a specific transaction currency.
Transactions that have been previously matched are excluded from the matching
process because a match code has been assigned to those transactions.
After you include transactions in the matching process, the match status of the
transactions becomes Matched or Mismatched. Any mismatched transactions can be
included again in the auto-match process.
When you auto-match intercompany transactions, a progress bar is displayed with the
progress percentage, status, and last update time. You can also view the progress from
the Running Tasks module.
Auto-Match by Transaction ID
Performing the auto-match process using the Transaction ID is the most common and
accurate method of matching intercompany transactions. The system performs the
auto-match process by Transaction ID using the current filter selected for Entity/
Partner/Transaction ID/Transaction Currency. If you filter for Reference ID and
perform an auto-match, transactions are matched based on Entity/Partner/Reference
ID/ Transaction Currency in the current filter. You cannot filter both Transaction ID
and Reference ID at the same time and perform an auto-match
If you want to use a different method of matching, you select the Auto-Match
Template option. See Using Auto-Match Templates.
You can specify an ID or use wildcards. If the ID is left blank, the system matches all
transactions for the entity and partner.
When matching transactions using the transaction ID or reference ID, the system
always uses the transaction currency. There is no need to specify a tolerance amount
because the transactions are considered Matched only if the amounts match without
error. The system assigns a separate match code to each group of transactions.
If you have transactions with different currencies but the same transaction ID or
reference ID, during the auto-match process, the transactions are matched by currency
group. If all the transactions in all the currency groups are matched, the system
assigns one match code to all the transactions.
Table 10-6
Sample Transactions with Same ID and Different Currencies
Transaction ID
Entity
Partner
Currency
T123
A
B
EUR
T123
B
A
EUR
T123
A
B
USD
T123
B
A
USD
In this example, if the transactions in EUR are matched and the transactions in USD
are matched, the system assigns one match code for all four transactions. If the
Processing Intercompany Transactions 10-21
Matching Intercompany Transactions
transactions in EUR match but the transactions in USD are not matched, the system
considers all of the transactions Mismatched.
The following table shows the rules for matching transactions using IDs:
Table 10-7
Matching Process Using Transaction or Reference ID
Matching Process
Entity’s Transactions
Partner’s Transactions
Comments
Match using Transaction
ID
Transaction ID
Transaction ID
The system matches the
entity’s transaction ID
with the partner’s
transaction ID.
Match using Reference ID
Transaction ID
Reference ID
Reference ID
Transaction ID
Reference ID
Reference ID
The system first matches
the entity’s transaction ID
with the partner’s
reference ID.
If these do not match, the
system performs the
second test by comparing
the entity’s reference ID
with the partner’s
transaction ID.
If still not matched, the
system performs the third
test by comparing the
entity’s reference ID with
the partner’s reference ID.
Account Type Groups in the Auto-Match Process
During the auto-match by ID process, the system subdivides all the intercompany
transactions with the same transaction or reference ID into separate groups based on
their account type. It assigns a separate match code and match status to each group of
transactions with the same ID.
The transactions are grouped by their Balance Sheet or Profit/Loss account type as
follows:
Balance Sheet group
•
Asset
•
Liability
•
Balance
•
Balance Recurring
Profit/Loss group
•
Revenue
•
Expense
•
Flow
For each group of transactions, the system assigns a match status and separate match
code. For example, the Balance Sheet group of transactions could have a Matched
10-22 Oracle Hyperion Financial Management User's Guide
Matching Intercompany Transactions
status and be assigned a match code, but the Profit/Loss group of transactions could
have a Mismatched status.
Example
In the following example, the intercompany transactions all have the same transaction
ID 123:
Entity
Partner
Account
Amount
Account Type
A
B
Recltic
100
Asset
A
B
Sales
110
Revenue
B
A
Payltic
100
Liability
B
A
Cog
100
Expense
The system subdivides the transactions into the BS and PL groups as follows:
BS Group
A, B, Recltic, 100, Asset
B, A, Payltic, 100, Liability
Subgroup status: Matched. The system assigned a match code to this group.
PL Group
A, B, Sales, 110, Revenue
B, A, COG, 100, Expense
Subgroup status: Mismatched. No match code is assigned to this group.
Auto-Match by Account
In addition to performing the matching process using the transaction ID, you can
match the transactions based on specific accounts and matching accounts. The system
performs the matching process for the entity and partner that you specify. The
transactions to be matched are grouped by transaction currency during the matching
process and are assigned a separate match code for each currency group.
For each transaction included in the matching process, the system first translates the
transaction currency amount to the application currency, based on the default
translation rules set up for the application. The translated amount is added to the total
difference amount. The system performs the translation for each transaction in the
auto-match process and the difference amount is calculated.
Note:
The conversion rate used in translation is the rate that is stored in the Rate
account for the specific currency to the application currency.
After the total difference amount is calculated, this amount is compared to the
matching tolerance amount set for the period. The matching tolerance amount is
represented in the application currency and the amount should be entered in the scale
of the application currency.
Processing Intercompany Transactions 10-23
Matching Intercompany Transactions
If the difference amount is within the tolerance level, the transactions are considered
matched and the system assigns a match code to the group of transactions.
If the different amount is not within the tolerance level, the system performs the next
step in the translation process by translating the entity currency amount to the
application currency. For any transactions without a transaction currency, the system
uses the entity currency amount. If the difference amount is within the tolerance level,
the transactions are considered matched and the system assigns a match code to the
group of transactions.
Auto-Matching Intercompany Transactions
You can automatically match intercompany transactions by account or by ID. To
match a transaction automatically, you must be assigned the Intercompany
Transaction Auto Match by Account or Intercompany Transaction Auto Match by ID
security role.
You can also create a template for auto-matching transactions. See Using Auto-Match
Templates.
Auto-Matching Transactions Without a Template
To auto-match intercompany transactions without using a template:
1.
Select Consolidation, then Intercompany, and then Manage.
2.
From the transactions list, select the checkbox next to the transactions to match.
3.
To auto-match transactions without using a template, click Auto Match, or select
Actions, then Auto Match, and then select Auto Match.
4.
From the confirmation prompt that you are about to auto-match based on the
current filter settings, click Yes, or click No and change the settings.
5.
Click Refresh to display an updated intercompany transactions list and verify the
Matched status.
Auto-Matching Transactions Using a Template
To auto-match intercompany transactions using a template:
1.
Select Consolidation, then Intercompany, and then Manage.
2.
From the transactions list, select the checkbox next to the transactions to match.
3.
To auto-match transactions using a template, click Auto Match, or select Actions,
then Auto Match, and then select Auto Match Template.
The system opens the Auto Match tab.
4.
From the Template list, select a template.
5.
Click Match, or select Actions, and then Match.
6.
From the Manage Intercompany tab, click Refresh to display an updated
intercompany transactions list and verify the Matched status.
10-24 Oracle Hyperion Financial Management User's Guide
Matching Intercompany Transactions
Using Auto-Match Templates
You can save the settings that you frequently use for auto-matching as a template. The
template is saved for use the next time that you perform the auto-match process.
You also use Auto-Match templates to select different options than the default automatching process. You use a template to select a different method of matching, for
example, either match by TID or RID or Account, then select the ID or account pair
information. You can save the selection as a template, or select Match to perform the
matching process without saving it as a template.
To create an Auto-Match template, you must be assigned the Intercompany
Transaction Match Template security role.
To use Auto-Match templates:
1. Select Consolidation, then Intercompany, and then Manage.
2. Click Auto Match or select Actions, and then Auto Match, and then select Auto
Match Template.
3. Select an action:
•
To run the auto-match process using an existing template, from Template,
select a template, and then click Match, or select Actions, and then Match.
•
To create an auto-match template, continue with the next steps.
4. From the Point of View bar, select a scenario, year, and base period.
5. Enter the names of the Entity and Partner dimension members, or click Browse to
find the Entity and Partner members.
6. From Transaction Currency, select a currency.
7. From Match By, select ID or Account.
8. Select an option:
•
If you selected Match By ID, select Transaction ID or Reference ID, and enter
an ID or use a wildcard.
•
If you selected Match By Account, click Add and select the account dimension
members or custom members, and in the Matching Accounts section, click
Add and select the matching account dimension members or custom members.
Tip:
To remove accounts or matching accounts, click Delete or Delete All.
9. Select an action:
•
To perform the matching process without saving the selection, click Match, or
select Actions, and then Match.
•
To save the settings as a template, click Save, or select Actions, and then Save.
Processing Intercompany Transactions 10-25
Matching Intercompany Transactions
Manually Matching Transactions with Tolerance Amount
At times, you might need to manually match the transactions with the partner’s
transactions because of discrepancies in the recording of the transaction ID or small
discrepancies in the amounts. When you perform the manual matching process, the
system updates the transaction status to Match and generates a match code for the
transactions.
To match a transaction manually, you must be assigned the Intercompany Transaction
Manual Match with Tolerance security role.
To perform the manual match process, you can use filter options to display only the
unmatched transactions for a specific entity and partner pair. You can select the group
of transactions and perform the manual match process.
The system must first check if any transactions have a Mismatched status before you
perform the manual match process. During the manual match process, the system
checks to see if the transactions are a valid pair of transactions. For example, if you
select transactions between A and B, and transactions between B and A, the
transactions are considered a valid pair. If you select transactions between A and B,
then select transactions between B and C, the transactions are not considered a valid
transaction pair.
You cannot use single-sided transactions without the valid partner transactions for the
Manual Match process. For example, you cannot select two transactions of A with B, A
with B.
If you have the Manual Match with Tolerance security role when you perform the
matching process, the system also checks if the amounts are matched for the
transactions. The system performs the translation process to the application currency.
For each transaction included in the matching process, the system first tries to match
the transaction using the translation currency amounts by translating the transaction
amount to the application currency, based on the default translation rules set up for
the application, and applies the amount to the difference. If the difference amount is
not within the matching tolerance, the system then translates the entity currency
amount into the application currency and compares the difference amount to the
Matching Tolerance that you specified for the period.
If the amount is within the tolerance level, the transactions are considered Matched
and the system assigns a match code to the group of transactions. See Matching Status
and Match Code.
If you have the Manual Match security role, the system does not check the tolerance
amount. See Manually Matching Transactions without Tolerance Amounts.
During the manual match process, transactions are not grouped by transaction
currency. Therefore, you can select transactions in different transaction currencies and
the system translates each transaction separately.
Account Type Groups in the Manual Match Process
During the manual match process, the system subdivides all the intercompany
transactions with the same transaction or reference ID into separate groups based on
their account type. The entire group of transactions within the manual match process
must be matched before the transactions can be assigned a Matched status and a
match code.
10-26 Oracle Hyperion Financial Management User's Guide
Matching Intercompany Transactions
If both subgroups are matched, the system assigns all of the transactions the Matched
status and assigns them one match code. If only one subgroup is matched, but the
other is not, all of the transactions are considered mismatched.
The transactions are grouped by their Balance Sheet or Profit/Loss account type as
follows:
Balance Sheet group
•
Asset
•
Liability
•
Balance
•
Balance Recurring
Profit/Loss group
•
Revenue
•
Expense
•
Flow
Example
In the following example, the intercompany transactions all have the same transaction
ID 123:
Entity
Partner
Account
Amount
Account Type
A
B
Recltic
100
Asset
A
B
Sales
110
Revenue
B
A
Payltic
100
Liability
B
A
Cog
100
Expense
The system subdivides the transactions into the BS and PL groups as follows:
BS Group
A, B, Recltic, 100, Asset
B, A, Payltic, 100, Liability
Subgroup status: Matched.
PL Group
A, B, Sales, 110, Revenue
B, A, COG, 100, Expense
Subgroup status: Mismatched.
The result is that because only one subgroup is matched and the other is not, the
system considers all transactions mismatched, and assigns all transactions in this
manual match process a Mismatched status and no match code.
Processing Intercompany Transactions 10-27
Matching Intercompany Transactions
To match intercompany transactions manually:
1. Select Consolidation, then Intercompany, and then Manage.
2. From the transactions list, select the checkbox next to the transactions that you
want to match.
3. Click Manual Match, or select Actions, and then Manual Match.
Manually Matching Transactions without Tolerance Amounts
You can match intercompany transactions manually without comparing the difference
with the matching tolerance amount. When you use this process, the system does not
perform any translations or comparison to the matching tolerance amount. However,
the transactions must be a valid pair with a status of Mismatched and Unposted.
After you match transactions manually, the system updates the Match status and
assigns a match code to the transactions.
To use this method of matching transactions manually, you must be assigned the
Intercompany Manual Match security role. The procedure is the same as matching
with tolerance amounts, but the tolerance amount is not checked. See Manually
Matching Transactions with Tolerance Amount.
During the manual match process, the system subdivides the transactions into
separate groups based on their account type.
Generating Adjustments for Transaction Differences
After you perform the matching process, some transactions may have a status of
Mismatched. This could be due to several reasons, for example, a mistake in recording,
a difference in the currency rate for translations, or the timing of the recording of the
transaction. In this case, you might need to generate an adjustment entry to adjust for
the difference. You can make the adjustment at the transaction level or at the account
balance level.
Adjusting Data at the Transaction Level
To adjust an intercompany transaction at the transaction level before it is posted to the
database, you can enter a new transaction with the same transaction ID but with a
different transaction sub ID to identify it (for example, SubID=Adjustment 1). During
the posting process, the system accumulates all of the transactions with the same
transaction ID and uses the total amount to post to the account. Using this method, the
adjustment is included in the posting to the account balance in the entity currency.
Adjusting Data at the Account Balance Level
To make adjustments at the account balance level, you can make the adjustment as a
journal entry and post the adjustment amount to the Entity Currency Adjs Value
dimension. The system processes the adjustment similar to other journal adjustments
and is reflected in the account balance in Entity Currency Total.
Matching Status
Intercompany transactions can have one of these matching statuses: Unmatched,
Matched, or Mismatched. The matching status is updated by the system and cannot be
changed manually.
When you create or load a transaction, it has a default status of Unmatched. If the
transaction is included in the auto-match process, the transaction is updated to
10-28 Oracle Hyperion Financial Management User's Guide
Matching Intercompany Transactions
Matched or Mismatched status. The Mismatched status means that the matching
process has been done for the transaction but it was not matched, or was not within
the matching tolerance level as defined for the application. You can resolve this by
rerunning the auto-match process or by manually matching. See Auto-Matching
Intercompany Transactions and Manually Matching Transactions with Tolerance
Amount.
Changes from Unmatched to Matched or Mismatched
During the auto-match or manual process, unmatched transactions can be changed to
Matched or Mismatched status.
Changes from Mismatched to Unmatched
If a transaction has gone through the auto-match process and has a status of
Mismatched, any changes to the transaction (with the exception of the comments and
reason code) change the status to Unmatched. This applies to both manual entry and
loading transactions.
Changes from Matched to Unmatched
Since the system does not allow changes to matched transactions except for comments
and reason code, you cannot change the matched status by manual entry or loading
transactions. However, you can perform the Unmatch process manually, and the
Matched status can be changed to Unmatched status.
Match Code
When you create a transaction, it has a status of Unmatched and a default of blank for
the Match Code. After you perform the matching process, the system changes the
matching status to Matched and generates a match code. It is for display only and you
cannot change it manually.
The same match code applies to all the matching transactions in a group. For example,
if you match the following transactions, the same code applies to all the transactions in
this group. If there are reversed transactions, the system considers them a separate
group and assigns them a separate match code.
During the match by ID process, the system subdivides all the intercompany
transactions with the same transaction or reference ID into separate groups based on
their account type. It then assigns a separate match code and match status to each
group of transactions with the same ID.
When the system generates the match code during the matching process, it uses one of
these prefixes to distinguish the different types of matching processes:
Table 10-8
•
A - Auto-matching performed using accounts
•
I - Auto-matching performed using the transaction ID
•
R - Auto-matching performed using the reference ID
•
M - Manual matching performed
Match Code Example
Entity
Partner
Account
Tran ID
Tran Amt
Match Status
Match Code
A
B
ICRec1
XY234
100
Matched
A11
A
B
ICRec2
XY235
300
Matched
A11
Processing Intercompany Transactions 10-29
Unmatching Intercompany Transactions
Table 10-8
(Cont.) Match Code Example
Entity
Partner
Account
Tran ID
Tran Amt
Match Status
Match Code
B
A
ICPay1
XY234
100
Matched
A11
B
A
ICPay2
XY235
300
Matched
A11
For the Match by Account process, you can select the option to group by transaction
currency. If one group of transactions has a different transaction currency than another
group, the system generates separate match codes for the different groups.
Unmatching Intercompany Transactions
After transactions are matched, you cannot make changes to the matched transactions.
If you need to edit the transactions, you must first unmatch the transactions. The
Unmatch option enables you to manually reverse the matching status of specific
intercompany transactions to Unmatched.
To perform the unmatch process, you must be assigned the Intercompany Transaction
Unmatch security role.
When you perform the unmatch process, it applies to all transactions with the same
match code. This ensures that all transactions related to that one match process are
reversed to the original status.
When you unmatch a transaction, the system displays a list of transactions that have
been matched. These transactions should all have a status of Matched and the same
match code. The system does not unmatch posted transactions or transactions for
locked entities. To unmatch posted transactions, you must first unpost the transactions
and then unmatch them.
When you select Unmatch All to unmatch all transactions, a progress bar is displayed
with the progress percentage, status, and last update time. You can also view the
progress from the Running Tasks module. See Viewing Intercompany Transaction
Progress.
When the unmatch process is complete, the matching status for the transactions
changes to Unmatched and the match code becomes blank.
For example, suppose a group of transactions that include T123, T124, T125, T126 were
matched and assigned the same Match Code of A122. If you want to make changes to
transaction T125, you need to select T125 to unmatch. When you select T125, the
system displays all the transactions within the Match group for your review. After you
confirm the selection, the unmatch process unmatches all the transactions in this
match group.
To unmatch intercompany transactions:
1. Select Consolidation, then Intercompany, and then Manage.
2. From the list of intercompany transactions, select the checkbox next to the
transactions to unmatch, or from the column header, click Select All.
3. Click Unmatch Selected or Unmatch All, or select Actions, and then Unmatch
Selected, or Unmatch All.
4. From the Unmatch tab, review the transactions to be unmatched and click
Unmatch.
10-30 Oracle Hyperion Financial Management User's Guide
Posting Intercompany Transactions
When the unmatch process is completed, the match status for these transactions is
Unmatched and the match code changes to blank.
Posting Intercompany Transactions
You post intercompany transactions to include them in an account balance. When you
create or load an intercompany transaction, by default it has a status of Unposted and
no amount is shown in the account balance. For example, you might input an
intercompany transaction for Entity A with Entity B for the amount of USD $100.
However, the amount was not recorded in the ICRec account. The ICRec account
balance remains at zero until the transaction is posted.
When you post the selected intercompany transactions to the account, the system
updates the status of the transactions to Posted, and the total transaction amount is
reflected in the account balance.
To post a transaction, you must be assigned the Intercompany Transaction Post/
Unpost security role.
If the period is set up with the Match/Validate requirement before posting, the system
checks the transactions before posting to ensure that only transactions with the
Matched status, or Mismatched status with a reason code, are posted to the account
balance. If this requirement is not set for the period, no validation is needed. See the
Oracle Hyperion Financial Management Administrator's Guide.
When you select Post All, the system posts all transactions that meet the filter criteria.
It does not post all of the transactions for the POV. A progress bar is displayed with
the progress percentage, status, and last update time. You can also view the progress
from the Running Tasks module. See Viewing Intercompany Transaction Progress.
After an intercompany transaction is Posted, you cannot change it. If you need to
make changes to a posted transaction, you must unpost it, make the changes, then
match and post the transaction again. See Unposting Intercompany Transactions.
To post intercompany transactions:
1.
Select Consolidation, then Intercompany, and then Manage.
2.
From the list of intercompany transactions, select the checkbox next to the
transactions to post, or from the column header, click Select All.
3.
Select an action:
4.
•
Click Post, or select Actions, and then Post.
•
To post the transactions that meet the filter criteria, click Post All, or select
Actions, and then Post All.
From the Result tab, verify the posting result and click OK.
On the Manage Intercompany transactions list, posted transactions are indicated
by a green flag in the Status column.
Posting Process
During the posting process, the system accumulates the transactions related to a
particular account cell and accumulates the amount to the account balance. For
example, if you have two transactions with a total of 100 for the ICRec account, the
system applies the total amount of 100 to the ICRec account balance. If this is the first
transaction, the ICRec account has a balance of 100. If you later post four transactions
Processing Intercompany Transactions 10-31
Unposting Intercompany Transactions
to this account for a total amount of 300, after posting, the ICRec account has a balance
of 400, because the system adds the amount to the account balance.
The system posts transactions to the Entity Currency Value dimension. If the account
is a Balance type, the system posts the amount as YTD view regardless of the default
view of the scenario.
Posting to Flow Accounts
For Flow accounts, the system posts according to the rules specified for the scenario.
When administrators define rules for the application, they define the cells that are
available for entering intercompany transactions. Administrators can define the period
frequency in each scenario to determine which periods support transactions, based on
the valid frequencies defined in the PER file. Valid frequencies for a monthly scenario
are MTD, QTD, HYTD, and YTD and can also be used to specify the period frequency
for supporting transactions. See the Oracle Hyperion Financial Management
Administrator's Guide.
For example, if the scenario is set up to accept intercompany transactions on a
Quarterly frequency, the system only allows intercompany transactions to be entered
for March, June, September, and December. For the other nonquarterly months, the
system only allows users to enter the cell amounts manually without entering any
transactions. However, for the transactions being entered for the quarterly months,
you should enter all transactions for the entire quarter, not just the quarterly months.
For example, in March, you should enter transactions for January, February, and
March, so that the drill-down to the transactions matches the YTD amount.
Viewing Posted Status
Posted transactions are indicated by a green flag in the Status column on the Process
IC Transactions page. You can use the column sorting capability to sort transactions by
the Matching Status or Posting status. Therefore, to see all of your posted transactions
at the top of the list, you can sort the Posting status in descending order.
You can also confirm the amounts posted to the account balance in a data grid or data
form.
To view transactions with a Posted status, take one of these actions:
•
From Manage Intercompany Transactions, select the point of view, and review
the Status column for posted transactions.
•
From Manage Intercompany Transactions, select the point of view, and sort by
Post status.
•
From a data grid, drill down to view the transactions. See Drilling Through to
Intercompany Transactions.
•
From a data form, drill down to view the transactions. See Drilling Through to
Intercompany Transactions.
Unposting Intercompany Transactions
After an intercompany transaction has a status of Posted, no more changes can be
made to it. You cannot edit or delete the transaction. If you need to make changes to
the Posted transaction, you must unpost the transaction, make the necessary changes,
then match and post the transaction again.
10-32 Oracle Hyperion Financial Management User's Guide
Viewing Intercompany Transaction Progress
To unpost a transaction, you must be assigned the Intercompany Transaction Post /
Unpost security role.
During the unpost process, the system reverses the amount out of the account balance
and changes the status from Posted to Unposted. Unposting the transaction does not
affect the matching status.
When you select Unpost All, the system unposts all transactions that meet the filter
criteria. It does not unpost all of the transactions for the POV. A progress bar is
displayed with the progress percentage, status, and last update time. You can also
view the progress from the Running Tasks module. See Viewing Intercompany
Transaction Progress.
To unpost intercompany transactions:
1. Select Consolidation, then Intercompany, and then Manage.
2. From the list of intercompany transactions, select the checkbox next to the
transactions to unpost, or from the column header, click Select All.
3. Select an action:
•
Click Unpost, or select Actions, and then Unpost.
•
To unpost the transactions that meet the filter criteria, click Unpost All, or
select Actions, and then Unpost All.
4. From the Result tab, verify the posting result and click OK.
Viewing Intercompany Transaction Progress
You can view the progress of intercompany transactions processes for these options:
Load Transactions, AutoMatch, Post All, Unpost All, Unmatch All, Delete All,
Matching Report by Transaction ID, Matching Report by Account, and Transaction
Report. When you select these options, a progress bar page is displayed in a separate
browser window with the current progress percentage, the status, and last update
time.
In addition, you can view the task status from the Running Tasks module. In the
Running Tasks module, you can stop the task if you are an administrator or have the
appropriate security rights for the task. You can also select to view the log from the
Running Tasks module to view the status information after the process is completed.
See the Oracle Hyperion Financial Management Administrator's Guide.
To view the progress of intercompany transactions:
1. From the list of transactions, select the transaction, and select a task.
2. Take one of these actions:
•
From the Manage Intercompany Transactions page, view the progress bar for
the task that is running.
•
From the Running Tasks page, select the task to view the progress.
Deleting Intercompany Transactions
You can delete intercompany transactions that you no longer need. However, you can
delete only transactions with the posting status of Unposted and the matching status
Processing Intercompany Transactions 10-33
Reporting on Intercompany Transactions
of Unmatched or Mismatched. You cannot delete posted or matched transactions. Any
posted transactions must be unposted first, and any matched transactions must be
unmatched before you can delete them.
You must be assigned the Intercompany Transaction User security role to delete
transactions.
When you select Delete All, the system deletes all transactions that meet the filter
criteria. It does not delete all of the transactions for the POV. A progress bar is
displayed with the progress percentage, status, and last update time. You can also
view the progress from the Running Tasks module. See Viewing Intercompany
Transaction Progress.
To delete intercompany transactions:
1. Select the checkbox next to the transactions to delete, or from the column header,
click Select All.
2. Select an action:
•
Click Delete, or select Actions, and then Delete.
•
To delete the transactions that meet the filter criteria, click Delete All, or select
Actions, and then Delete All.
Note:
When you select Delete All, some transactions might not be deleted, based on
their status. For example, posted or matched transactions are not deleted.
3. At the confirmation message, click OK.
Reporting on Intercompany Transactions
After loading transactions into the application, you may want to run a matching report
to check potential matching transactions and mismatched transactions. You can run
these types of reports:
•
Intercompany Transactions report, that displays a list of transactions. See Running
Intercompany Transaction Reports.
•
Matching Report by Account, a matching report based on selected accounts. See
Running a Matching Report by Account.
•
Matching Report by Transaction ID, a matching report based on transaction ID.
See Running a Matching Report by Transaction ID.
When you run a report, a progress bar is displayed with the progress percentage,
status, and last update time. You can also view the progress from the Running Tasks
module. See Viewing Intercompany Transaction Progress.
Running Intercompany Transaction Reports
You can run an Intercompany Transaction report to view a list of the transactions in
the system. You can select columns and rows to display on the report, and you can
change the column sort order.
10-34 Oracle Hyperion Financial Management User's Guide
Running Intercompany Transaction Reports
Note:
You can format and print the report using HFM-Format, PDF, RTF, HTML,
XLS, or XLSX. See Formatting System Reports.
You can create a report by these methods:
•
Running the report from the Intercompany Transaction Report page.
•
Writing a script in a text file. See the Oracle Hyperion Financial Management
Administrator's Guide.
Note:
The output of this report is a list of selected transactions with various sorting
and grouping capability. This is not the matching report for reconciliation
purposes. See Running Matching Reports.
To run Intercompany Transaction reports:
1. Use one of these methods:
•
Select Consolidation, then Intercompany, then Reports. Click New, Reports,
then IC Transactions.
•
Select Consolidation, then Intercompany, then Manage. From the Reports
menu, select IC Transactions.
•
Select Consolidation, then Documents. Click New, then Reports, then IC
Transactions.
2. Select the rows and columns to display on the report.
See Displaying IC Transaction Report Columns and Displaying IC Transaction
Report Rows.
Note:
If a tooltip hides any action, such as deleting a row, you can dismiss the
tooltip by tabbing out of or using a mouse click to move the focus outside of
the component.
3. To print or preview the report, click Print/Preview, or select Actions and then
Print/Preview.
The report opens in a new tab.
4. To save the report, click Save, or select Actions, and then Save.
Tip:
To reset the selected options back to default values without saving your
changes, click Reset or select Actions, and then Reset.
5. From the confirmation prompt that the report was saved successfully, click OK.
Processing Intercompany Transactions 10-35
Running Intercompany Transaction Reports
Displaying IC Transaction Report Columns
You can select the items to display in the report columns, and the order in which you
would like to see them. You can sort the columns by ascending or descending order,
or select no sorting. If you select the Totals option, a subtotal is displayed for the
amounts in the column.
You can select whether to repeat the information in every row. For example, if you
select the Repeat option for the entity label, the system displays the entity label for all
of the selected transactions for that entity. If you do not select the Repeat option, the
system displays the entity label for the first transaction but not the labels for
subsequent transactions with the same label.
Table 10-9
Entity Column with Repeat Option Selected
Entity
Partner
Account
A
B
ICRec1
A
B
ICRec2
A
B
ICPay1
B
C
ICRec1
B
D
ICRec2
Table 10-10
Entity Column without Repeat Option Selected
Entity
Partner
Account
A
B
ICRec1
A
B
ICRec2
A
B
ICPay1
B
C
ICRec1
B
D
ICRec2
To display IC transaction report columns:
1. Open or create a new report.
2. From Display Options, select View, then Columns, and select the columns, or
select Show All.
Tip:
To reorder columns, or show or hide them, click Manage Columns and select
the columns, then click OK.
3. Optional: Select a column and set these options:
•
To sort the column, select Ascending, Descending, or select Actions, and then
Ascending or Descending.
10-36 Oracle Hyperion Financial Management User's Guide
Running Matching Reports
•
To select no sorting, with the column selected and set to Ascending or
Descending, click either Ascending or Descending to display No Sort.
•
To repeat the information in every row, click Repeat, or select Actions, and
then Repeat.
•
To display the subtotal for the amounts, click Totals, or select Actions, and
then Totals.
Displaying IC Transaction Report Rows
You can select specific rows to restrict the report to certain types of transactions. After
you specify criteria for the report, only the transactions that meet the filter criteria are
processed for the report. For example, you can display only the transactions that are
matched and posted, or select transactions from a specific range of dates.
To display IC transaction report rows:
1. Open or create a new report.
2. From Row Filter, enter an ID, or leave blank to display all.
•
Transaction ID
•
Transaction Sub ID
•
Reference ID
3. Optional: Filter rows by Transaction criteria, or leave blank to display all:
•
Amount From and To
•
Start Date and End Date
•
Reason Code
•
Match Code
•
Transaction Currency
4. From Include, select one or more options: Matched, Unmatched, Mismatched,
Posted, or Unposted.
5. For Display, select Entity Transactions, Partner Transactions, or both.
6. Optional: To display only the subtotal row instead of all transaction details, select
Suppress Details.
Running Matching Reports
After you load transactions into the application, you can run a Matching Report to see
the potential matching transactions and mismatched transactions. You can run a
Matching Report by account, by transaction ID, or by reference ID.
You can select columns and rows to display on the report, and change the column sort
order.
You can create a Matching Report by these methods:
•
Running the report from the Intercompany Matching Report page.
Processing Intercompany Transactions 10-37
Running Matching Reports
•
Writing a script in a text file. See the Oracle Hyperion Financial Management
Administrator's Guide.
Selecting Matching Report Options
When you run a Matching Report, you can display or suppress various types of
transaction detail. For example, you can suppress details and matched transactions.
You can select single or multiple members and a list for the entity and partner
selection. If you do not select any members for the entity and partner, the system
displays transactions for all entities and partners.
In addition to the entity and partner selection, you must specify the matching currency
to use for the report.
Suppressing Details
If you want the Matching Report to display only the subtotal amount, you can select to
suppress the intercompany details. When you select this option, the report displays
only the total difference for each entity/partner section. If there is a discrepancy and
you need to view each intercompany transaction, you can regenerate the report and
show intercompany details.
Suppressing Matched Transactions
You can select these options for suppressing matched transactions:
•
Matched using Transaction Currency Amount
•
Matched using Matching Currency Amount
Note:
If both options are selected, the system suppresses the transaction only if both
conditions are met.
Since the matching tolerance amount is always entered in the matching report
currency and is in the scale of the matching report, the system must first translate the
transaction currency amount or the entity currency amount, and the total difference is
then compared to the matching tolerance amount.
If you select to suppress matched transactions using the transaction or matching
currency, the system suppresses the transactions if the entity and partner amounts are
within the matching tolerance amount that you specify. For example, if an entity has
an amount of 299 and the partner has 200, the difference is 99. If the matching
tolerance amount is 100 and the difference between the entity and partner is less than
100 as in this example, the system suppresses the transactions because it is within the
matching tolerance.
Running a Matching Report by Account
You can run a Matching Report by account to match intercompany transactions at the
transaction level. If no match is found, the problem could be incorrect entry of the
transaction, or no recording of the transaction entry on the partner’s side.
The Matching Currency could be a specific currency or the common parent’s currency.
The system translates both the transaction currency amount and the entity currency
10-38 Oracle Hyperion Financial Management User's Guide
Running Matching Reports
amount to the Matching Currency that you select. If you leave the Matching Currency
blank, the system does not perform any translation, and the report does not display
these columns: Entity Amount in Matching Currency, Partner Amount in Matching
Currency, Matching Currency difference, Transaction Error, and Conversion Error.
See Selecting Matching Report Options.
To run a Matching Report by Account:
1. Use one of these methods:
•
Select Consolidation, then Intercompany, then Reports. Click New, Reports,
then Intercompany Match by Account.
•
Select Consolidation, then Intercompany, then Manage. From the Reports
menu, select Intercompany Match by Account.
•
Select Consolidation, then Documents. Click New, then Reports, then
Intercompany Match by Account.
2. For Name, enter a report name.
3. Optional: For Description, enter a report description.
4. From Security Class, select a security class for the report, or use the Default
security class.
5. From Report Format, select a format.
6. Optional: From Style Sheet, select a report style sheet.
7. From the Point of View, select a scenario, year, and base period.
8. For Entity, enter an entity or click Browse to select an entity.
9. For Partner, enter a partner entity or click Browse to select a partner entity.
10. From Member Name, select an option:
•
To display the dimension member label, select Label.
•
To display the dimension member description, select Description.
•
To display the label and description, select Both.
11. Optional: From Scale Factor and Decimal Override, select values for the amounts
displayed for the transactions.
12. From the Report Columns section, select columns to display on the report.
13. From Accounts, click Add and select the account dimension members or custom
members, and in the Matching Accounts section, click Add and select the matching
account dimension members or custom members.
14. Optional: From the Row Filter Suppress section, select to suppress:
•
Details
•
Matched using Transaction Currency Amount, then enter a tolerance if
required
Processing Intercompany Transactions 10-39
Running Matching Reports
•
Matched using Matching Currency Amount, then enter a tolerance if required
15. From Include During Processing, select one or more Match or Post statuses:
•
Matched
•
Unmatched
•
Mismatched
•
Posted
•
Unposted
16. Optional: To filter by transaction currency, from Transaction Currency, select a
currency.
17. To print or preview the report, click Print/Preview, or select Actions and then
Print/Preview.
The report opens in a new tab.
18. To save the report, click Save, or select Actions, and then Save.
Tip:
To reset the selected options back to default values without saving your
changes, click Reset or select Actions, and then Reset.
19. From the confirmation prompt that the report was saved successfully, click OK.
Running a Matching Report by Transaction ID
You can run a Matching Report by transaction ID to match intercompany transactions
at the transaction level. The Matching Currency could be a specific currency or the
common parent’s currency. The system translates both the transaction currency
amount and the entity currency amount to the Matching Currency that you select. If
you leave the Matching Currency blank, the system does not perform any translation,
and the report does not display these columns: Entity Amount in Matching Currency,
Partner Amount in Matching Currency, Matching Currency difference, Transaction
Error, and Conversion Error.
See Selecting Matching Report Options.
To run a Matching Report by transaction ID:
1. Use one of these methods:
•
Select Consolidation, then Intercompany, then Reports. Click New, Reports,
then Intercompany Match by ID.
•
Select Consolidation, then Intercompany, then Manage. From the Reports
menu, select Intercompany Match by ID.
•
Select Consolidation, then Documents. Click New, then Reports, then
Intercompany Match by ID.
2. For Name, enter a report name.
3. Optional: For Description, enter a report description.
10-40 Oracle Hyperion Financial Management User's Guide
Running Matching Reports
4. From Security Class, select a security class for the report, or use the Default
security class.
5. From Report Format, select a format.
6. Optional: From Style Sheet, select a report style sheet.
7. From the Point of View, select a scenario, year, and base period.
8. For Entity, enter an entity or click Browse to select an entity.
9. For Partner, enter a partner entity or click Browse to select a partner entity.
10. From Member Name, select an option:
•
To display the dimension member label, select Label.
•
To display the dimension member description, select Description.
•
To display the label and description, select Both.
11. Optional: From Scale Factor and Decimal Override, select values for the amounts
displayed for the transactions.
12. From the Report Columns section, select columns to display on the report.
13. From Match By, select an option and enter the IDs:
•
Entity Transaction ID to Partner Transaction ID
•
Entity Transaction ID to Partner Reference ID
•
Entity Reference ID to Partner Transaction ID
•
Entity Reference ID to Partner Reference ID
14. Optional: From the Row Filter Suppress section, select to suppress:
•
Details
•
Matched using Transaction Currency Amount, then enter a tolerance if
required
•
Matched using Matching Currency Amount, then enter a tolerance if required
15. From Include During Processing, select one or more Match or Post statuses:
•
Matched
•
Unmatched
•
Mismatched
•
Posted
•
Unposted
16. Optional: To filter by transaction currency, from Transaction Currency, select a
currency.
Processing Intercompany Transactions 10-41
Drilling Through to Transaction Details
17. To print or preview the report, click Print/Preview, or select Actions and then
Print/Preview.
The report opens in a new tab.
18. To save the report, click Save, or select Actions, and then Save.
Tip:
To reset the selected options back to default values without saving your
changes, click Reset or select Actions, and then Reset.
19. From the confirmation prompt that the report was saved successfully, click OK.
Drilling Through to Transaction Details
In addition to viewing transaction details on the Manage Intercompany Transactions
page and in Matching Reports, you can also view the corresponding transaction
details from other modules after the transactions have been posted to the account cells.
There are three areas where you can drill through to the transaction details:
•
Drill through from an Intercompany Matching Report (account balance level). See
Drilling Through to Intercompany Transactions.
•
Drill through from data grids. See Drilling Through to Intercompany
Transactions.
•
Drill through from Data Forms. See Drilling Through to Intercompany
Transactions.
Email Alerts for Intercompany Transactions
You can generate email alerts for intercompany transactions. For example, you might
notice that transaction M865 between Entity A and Partner C has a mismatched status.
You can send an email to Entity A to alert the user of the status, and ask for additional
information. Before you send an alert to a user, you must ensure that the user has
security rights to receive intercompany transaction alerts.
You can generate email alerts from the Intercompany Transactions Monitor page and
Intercompany Transactions Manage page.
To use email alerts, see Using Email Alerts.
10-42 Oracle Hyperion Financial Management User's Guide
11
Using Journals
Related Topics:
About Journals
Journal Security Roles
Using Journal Templates
Managing Journal Periods
Processing Journals
Creating Journals
Scanning Journals
Journal Status
Managing Journal Groups
Viewing Journal Lists
Editing Journals
Selecting Dimension Members for Journal Detail
Copying and Pasting Journal Cells
Submitting Journals
Unsubmitting Journals
Approving Journals
Rejecting Journals
Posting Journals
Unposting Journals
Reviewing Journals
Journal Validation
Viewing Automated Consolidation Journals
Creating Journal Reports
Deleting Journals
Working with Journals in Smart View
Using Journals 11-1
About Journals
About Journals
During a financial period, you may need to adjust data after it is entered or loaded
into base-level entities. Journals provide an audit trail of changes made in the
application and indicate which users made adjustments and which accounts, entities,
and time periods are affected.
With journals, you can:
•
Create double-sided journal entries by using debits and credits
•
Balance entries, or permit single-sided, out-of-balance entries
•
Create recurring journals that are repeated for a number of future periods
•
Create auto-reversing journals that generate reversing entries in the next time
period
•
Use the journal approval process to provide accountability
After creating a journal, you submit it to your supervisor for approval before posting it
to the database.
Journal Security Roles
The journal tasks that you can perform depend on the role assigned to you by the
administrator. If a journal task is not available to you, either it is disabled, or it is
displayed with a message alerting you that you do not have the rights to perform the
action.
To open a journal, you must have Read access to one or more of the cells referenced in
the line items. If you do not have Read access to the cells, journal reports display
NOACCESS status for these cells.
To edit a journal, you must have All access to the security class for the journal. To post
a journal, you must have All access to the security classes of every dimension in the
detail lines that use security classes.
These default security roles pertain to journals:
•
Journals Administrator (unrestricted journals access)
•
Manage Templates
•
Create Journals
•
Create Unbalanced Journals
•
Generate Recurring
•
Read Journals
•
Approve Journals
•
Post Journals
11-2 Oracle Hyperion Financial Management User's Guide
Using Journal Templates
Using Journal Templates
You can create a journal template to post adjustments that have common information,
such as entities or accounts. Then you can use the template to create journals with
similar information.
You can create two types of journal templates:
•
Standard templates, which contain accounts and entities for adjustments that you
enter frequently. See Creating Standard Journal Templates.
•
Recurring templates, which contain complete information for identical journal
entries that occur for more than one period. See Creating Recurring Templates.
Journal templates are independent of the scenario and year. You select a scenario and
year when you create a journal based on the template. However, you must select a
Value dimension member for Recurring templates.
To access templates, you must be assigned the Manage Templates security role.
See these procedures:
•
Creating Journals
•
Editing Journal Templates
•
Creating Journals Using Recurring Templates
•
Deleting Journal Templates
Creating Standard Journal Templates
Standard templates contain accounts and entities for adjustments that you enter
frequently.
When you create a template, you select whether the journals created from the template
are balanced, balanced by entity, or unbalanced.
•
Balanced - In a balanced journal, the total debits and credits for the journal must
balance before you can post the journal.
•
Balanced by Entity - In a balanced by entity journal, the total debits and credits
must balance for each entity included in the journal entry.
•
Unbalanced - In an unbalanced journal, the total debits and credits do not need to
balance before you can post the journal.
To create standard journal templates:
1. Select Consolidation, then Journals, and then Templates.
2. Select New, and then Standard Template.
3. To set the Point of View, click a dimension name and from Member Selection,
select dimension members.
4. For Label, enter a template label.
Using Journals 11-3
Using Journal Templates
Note:
The label can contain a maximum of 20 characters. Do not include spaces in
the label and do not use these characters . + - */ # {} ; , @ ”
5. From Balance Type, select an option: Balanced, Unbalanced, or Balanced by
Entity.
6. Optional: From Group, select a group to assign to the journal.
Note:
The journal group that you assign must exist in the application.
7. From Security Class, select a security class. or use the Default security class.
8. Optional: Enter a template description.
9. For Account, double-click in the row and from Member Selection, select an
account and click OK.
10. Optional: To move the dimensions from the POV to the table rows, click Move
dimensions to Table.
Tip:
To move the dimensions selected for rows to the POV, click in the row and
click Move dimensions to POV.
11. Enter an adjustment in the Debit or Credit column.
12. Optional: To add rows, select Actions, and then Add Rows. Rows are added to the
bottom of the template.
Tip:
To delete entries, select the rows and click Delete Row, or select Actions, and
then Delete Row.
13. Optional: To scan the template and verify that journal entries are valid, click Scan.
14. To save the template, click Save.
Tip:
To restore the last saved version of the template, click Reset.
15. Optional: To preview and print the template, click Print.
Creating Recurring Templates
You can create recurring templates when you need to make identical adjustments
frequently. Recurring templates contain complete information for identical journal
entries that occur for more than one period. For example, you can create a recurring
template that contains all the journal information, and use the template to generate
Approved journals automatically for a specific scenario, year, and period.
11-4 Oracle Hyperion Financial Management User's Guide
Using Journal Templates
To modify a template, you must have All access to the security class assigned to the
template.
To create recurring templates:
1. Select Consolidation, then Journals, and then Templates.
2. Select New, and then Recurring Template.
3. To change the Point of View, click a dimension name and from Member Selection,
select dimension members.
4. For Label, enter a template label.
Note:
The label can contain a maximum of 20 characters. Do not include spaces in
the label and do not use these characters . + - */ # {} ; , @ ”
5. From Balance Type, select an option Balanced, Unbalanced, or Balanced by
Entity.
6. Optional: From Group, select a group for the journal.
Note:
The journal group that you assign must exist in the application.
7. From Security Class, select a security class or use the Default security class.
8. Optional: Enter a template description.
9. For Account, double-click in the row and from Member Selection, select an
account and click OK.
10. Optional: To move the dimensions from the POV to the table rows, click Move
dimensions to Table.
Tip:
To move the dimensions selected for rows to the POV, click in the row and
click Move dimensions to POV.
11. Enter an adjustment in the Debit or Credit column.
12. Optional: To add rows, select Actions, and then Add Rows. Rows are added to the
bottom of the template.
Tip:
To delete entries, select the rows and click Delete Row, or select Actions, and
then Delete Row.
13. Optional: To scan the template and verify that journal entries are valid, click Scan.
14. To save the template, click Save.
Using Journals 11-5
Using Journal Templates
Tip:
To restore the last saved version of the template, click Reset.
15. Optional: To preview and print the template, click Print.
Viewing Journal Template Lists
From the Journal Templates page, you can view a list of all of the journal templates
that you have in the system. You can select how to view the list by selecting which
columns to display, and sorting the list by column. You can also refresh the list at any
time.
To view template lists, select Consolidation, then Journals, and then Templates.
Filtering Journal Template Lists
You can filter the list of journal templates to display. This enables you to find
templates based on selected criteria. You can filter the list by , group, label, and
description, balance type, or template type. You cannot filter the list by entity. You can
enter text filters, including the percent sign (%) as a wildcard, or you can leave a text
box blank to avoid filtering on the text.
Note:
Depending on the setup of your database, text boxes for journal filters might
be case-sensitive. For example, filtering with “testgroup” might return
different results than filtering with “TestGroup.”
To filter journal template lists:
1.
Select Consolidation, then Journals, and then Templates.
2.
From the Filters pane, enter filter criteria for Group, Label, or Description.
3.
For Balance Types, click the Filter button, select balance types, and click OK.
4.
From Template Types, select Standard or Recurring.
5.
Optional: To save your filter definition, click Save template filter.
Tip:
To reset the filter selections to their default values, click Reset template filter.
Displaying Columns in Journal Template Lists
You can select the columns to display in the templates list. You can display these
columns: Label, Balance Type, Group, Description, Short Description, Template Type,
Entity, Parent, Value, and Security Class. You can reorder columns and sort columns
by Ascending or Descending order. You cannot sort the Entity column.
To select columns to display on the template list:
1.
Create or open a journal template.
2.
Select View, then Columns, and select the columns to display, or select Show All.
11-6 Oracle Hyperion Financial Management User's Guide
Using Journal Templates
3.
To reorder columns, select View, then Reorder Columns, and use the arrow keys
to reorder the columns.
4.
Optional: To change the column sort order, click the header icons and select an
option:
•
Sort Ascending
•
Sort Descending
•
No Sort
Editing Journal Templates
You can edit a journal template that you previously created. For example, you can
change the description or balance type, or add rows to add adjustments.
To edit journal templates:
1. From the list of templates, select a template to edit.
2. Edit the template information.
3. To add rows for more entries, click Add Rows. Rows are added to the bottom of
the template.
4. Optional: To preview the template, view the Preview details at the bottom of the
Journal Templates page. To view the template in a larger format on a separate
page, click Detach.
5. Click Save to save the changes.
Printing Journal Templates
After you create a journal template, you can print the template at any time. The
template report contains the journal header information, detail information in rows
and columns, debit and credit information, variance, and line descriptions as they
appear on the screen. The comments at the bottom of the report correspond to the line
detail in the journal template.
To print journal templates:
1. From the list of templates, open the template to print.
2. Click Print.
The template opens in a new browser window.
3. Click File, and then Print.
Deleting Journal Templates
You can delete journal templates that you no longer need. For example, if you have a
journal template for adjustments to an account, and you remove that account from
your chart of accounts, you can delete the template for those adjustments.
To delete journal templates:
Using Journals 11-7
Managing Journal Periods
1. From the list of templates, select the template to delete and click Delete, or select
Actions, and then Delete.
2. At the system prompt, click Yes.
Managing Journal Periods
Before you can work with journals, you must open the time periods for the journals.
By default, all periods have an initial status of Unopened. You can open and close
periods at any time, but you cannot change an opened period to unopened.
Note:
To manage journal periods, you must have the Administrator or Journals
Administrator security role.
Viewing Periods
You can filter the list of journal periods by selecting a scenario and year and by
selecting the period status; for example, Opened, Closed, or Unopened.
To view periods:
1.
Select Consolidation, then Journals, and then Periods.
2.
From Scenario and Year, select a scenario and year for which to view periods.
Opening and Closing Periods
Before you can post journals, you must open the time periods for each scenario to
which you want to post. You cannot post journals to an unopened or closed period.
By default, all periods have an initial status of Unopened. You can open and close
periods at any time, but you cannot change an opened period to unopened.
You cannot close a period if there are unposted auto-reversals in the period. If you
close a period that contains approved journals, a warning message is displayed.
To open or close periods:
1.
Select Consolidation, then Journals, and then Periods.
2.
For Scenario and Year, select members of the periods that you want to open.
3.
Select the periods to open or close.
4.
Take one of these actions:
•
To open the selected periods, click Open, or select Actions, and then Open.
•
To close the selected periods, click Close, or select Actions, and then Close.
Processing Journals
After you set up journals, you can enter journal information and process journals. See
these procedures:
•
Creating Journals
11-8 Oracle Hyperion Financial Management User's Guide
Creating Journals
•
Scanning Journals
•
Viewing Journal Lists
•
Editing Journals
•
Submitting Journals
•
Unsubmitting Journals
•
Approving Journals
•
Rejecting Journals
•
Posting Journals
•
Unposting Journals
•
Reviewing Journals
•
Creating Journal Reports
•
Working with Journals in Smart View
•
Deleting Journals
Creating Journals
You use journals to enter adjustments to account balances and maintain an audit trail
of changes to your data. You create journals by entering a journal label and
description, balance type, point of view, and adjustment amounts. You can also enter a
security class for the journals, and a journal group that you can use to filter and sort
journals. After you create a journal, its status is Working.
Before you create a journal, check the point of view to be sure that the scenario, year,
period, and value are the ones to which you want to enter adjustments.
You can drag and drop the Entity, ICP, and all Custom dimensions between the
journal grid and the POV. If all dimensions in the journal detail lines are the same, the
dimension is moved to the POV header information. If they are not the same, they
remain in the journal details. The Account dimension remains on the detail line, and
all other dimensions remain in the header. If you are creating a journal for a single
entity, you can use the entity dimension from the POV header without dragging it to
the journal rows.
When you enter journal data, you can scan the journal and verify that the entries are
valid. In this way, you can make any necessary changes before you post the journal.
See Scanning Journals.
To create regular journals:
1. Select Consolidation, then Journals, and then Manage.
2. Select New, and then one of these options:
•
To create a new journal, select Journal.
•
To use a journal template, select Journal From Template, select the template,
and click OK.
Using Journals 11-9
Creating Journals
3. To change the Point of View, click a dimension name and from Member Selection,
select dimension members.
4. For Label, enter a journal label.
Note:
The label can contain a maximum of 20 characters. Do not use these
characters: . + - */ # {} ; , @ ” If you need to enter other special characters for
the label or description, you must enter the entire label or description within
double quotation marks.
5. From Balance Type, select a type: Balanced, Unbalanced, or Balanced by Entity.
6. From Type, select Regular.
7. Optional: From Group, select a group for the journal.
Note:
The journal group that you assign must exist in the application. See Creating
Journal Groups.
8. From Security Class, select a security class or use the Default security class.
9. Optional: Enter a journal description.
10. For Account, select an account by using one of these methods and then click OK:
•
Double-click in an Account row
•
Click Pick Members
•
Select Actions and then Pick Members
11. Optional: To move the dimensions from the POV to the table rows, click Move
dimensions to Table.
Tip:
To move the dimensions selected for rows to the POV, click in the row and
click Move dimensions to POV.
12. Enter an adjustment in the Debit or Credit column.
13. Optional: To add rows, select Actions, and then Add Rows. Rows are added to the
bottom of the journal.
Tip:
To delete entries, select the rows and click Delete Row, or select Actions, and
then Delete Row.
14. Optional: Scan the journal and verify that the entries are valid. Save the journal
and click Scan. See Scanning Journals.
15. To save the journal, click Save.
11-10 Oracle Hyperion Financial Management User's Guide
Creating Journals
Creating Auto-reversing Journals
You create auto-reversing journals to enter adjustments that you want to reverse in the
next period, for example, sales or expenses that are collected and paid in the next
period. Auto-reversing journals affect two periods of data. You post an auto-reversing
journal to adjust values in one period. When you post the auto-reversing journal, the
system automatically creates a journal (called an auto-reversal journal) to reverse those
adjustments for the next period, and assigns it Approved status. You post this
Approved journal for the reversal to take effect.
For example, you can create and post an auto-reversing journal that adjusts accounts
in January. The system creates an auto-reversal journal that reverses those adjustments
for February.
Because the auto-reversal journal is generated automatically by the system, it can only
be posted or unposted. If you unpost an auto-reversal journal, its status changes from
Posted back to Approved.
If you unpost the original auto-reversing journal that you created, the system deletes
the automatically-generated auto-reversal journal for the next period. You cannot
unpost an auto-reversing journal after its auto-reversal journal has been posted.
To create auto-reversing journals:
1. Select Consolidation, then Journals, and then Manage.
2. Select New, and then one of these options:
•
To create a new journal, select Journal.
•
To use a journal template, select Journal From Template, select the template,
and click OK.
3. To change the Point of View, click a dimension name and from Member Selection,
select dimension members.
4. For Label, enter a journal label.
Note:
The label can contain a maximum of 20 characters. Do not use these
characters: . + - */ # {} ; , @ ”
5. From Balance Type, select a type: Balanced, Unbalanced, or Balanced by Entity.
6. From Type, select Auto-reversing.
7. Optional: From Group, select a group for the journal.
Note:
The journal group that you assign must exist in the application. See Creating
Journal Groups.
8. From Security Class, select a security class or use the Default security class.
Using Journals 11-11
Creating Journals
9. Optional: Enter a journal description.
10. For Account, select an account by using one of these methods and then click OK:
•
Double-click in an Account row
•
Click Pick Members
•
Select Actions and then Pick Members
11. Optional: To move the dimensions from the POV to the table rows, click Move
dimensions to Table.
Tip:
To move the dimensions selected for rows to the POV, click in the row and
click Move dimensions to POV.
12. Enter an adjustment in the Debit or Credit column.
13. Optional: To add rows to the journal, select Actions, and then Add Rows. Rows
are added to the bottom of the journal.
Tip:
To delete entries, select the rows and click Delete Row, or select Actions, and
then Delete Row.
14. Optional: Scan the journal and verify that the entries are valid. Save the journal
and click Scan. See Scanning Journals.
15. To save the journal, click Save.
Creating Journals Using Recurring Templates
You can use a recurring template to create journals automatically. When you generate
a journal from a recurring template, you receive a confirmation message that the
journal has been generated. The status of the journal is Approved.
To create a journal using a recurring template, you must be assigned the Generate
Recurring security role. You must also have All access to the security class assigned to
the template.
The system uses the security class assigned to the template as the security class for the
journal. If you need to modify the security class assignment for the journal, you must
reject the journal and then resubmit it. To edit a journal, you must have All access to
the security class assigned to the journal. To modify the template, you must have All
access to the security class assigned to the template.
To create journals using recurring templates:
1. Select Consolidation, then Journals, and then Templates.
2. Open a recurring template from which to create a journal.
3. Click Generate.
4. Select a scenario, year, and period for which to generate the journal, and click OK.
11-12 Oracle Hyperion Financial Management User's Guide
Scanning Journals
Scanning Journals
After you enter journal data, you can scan the journal to verify that all entries are
valid. The scan process enables you to identify errors and make any necessary changes
before you post the journal.
When you run a scan, if the journal contains errors, a separate window displays the
scan results by row number. If all of the entries are valid, no message is displayed.
To scan journals:
1. Create or open a journal.
2. Click Scan.
Journal Status
The journal status indicates the current state of the journal. The status of a journal
changes when you create, submit, approve, reject, or post the journal.
Table 11-1
Journal Statuses
Status
Description
Working
Journal is created. It has been saved, but it
can be incomplete. For example, it might
need to have a label or single entity assigned.
Submitted
Journal is submitted for approval.
Approved
Journal is approved for posting.
Rejected
Journal is rejected or unposted.
Posted
Journal adjustments are posted to the
database.
The journal actions that are available depend on the journal status. For example, if the
journal has a status of Approved, the only actions available are Reject or Post.
Managing Journal Groups
You can create journal groups to help classify journals by type, and use the groups to
filter journal lists. To create a journal group, you must be the application owner or be
assigned the Administrator or Journals Administrator security role.
You can also load journals group during a journals load. When you create a journal
and specify a journal group, the system validates the group against the list of groups
and displays an error message if the group that you specify is invalid.
See these procedures:
•
Creating Journal Groups
•
Deleting Journal Groups
Using Journals 11-13
Viewing Journal Lists
Creating Journal Groups
You can create a journal group if you are the application owner or are assigned the
Administrator or Journals Administrator security role.
When you create journal groups, the list of groups is displayed in alphabetical order.
To create journal groups:
1. Select Consolidation, then Journals, and then Groups.
2. Click Create, or select Actions, and then Create.
3. For Name, enter a group name.
Note:
Group labels can contain up to 30 alphanumeric characters and spaces and
cannot use these special characters: # * @ + - / . , ; " { }
4. Optional: For Description, enter a group description.
Note:
Group descriptions can contain up to 255 alphanumeric characters and spaces.
5. Click Create.
Deleting Journal Groups
You can delete a journal group if you are the application owner or are assigned the
Administrator or Journals Administrator security role, and if the group is not being
used by other users.
To remove journal groups:
1. Select Consolidation, then Journals, and then Groups.
2. Take one of these actions:
•
Select one or more journal groups to delete and click Delete Selected, or select
Actions, and then Delete Selected.
•
To delete all journal groups, click Delete All, or select Actions, and then
Delete All.
Viewing Journal Lists
The journals list displays the label, status, entity, short description, and group of all of
the journals in the system. You can sort the list of journals. You can select which
columns to display, sort the list by column, or sort it by alphabetical ascending or
descending order. If you select to sort by entity, the journals display multiple times for
multiple-entity journals. You can also refresh the list at any time.
To select journal columns to display on the list:
11-14 Oracle Hyperion Financial Management User's Guide
Editing Journals
1. Select Consolidation, then Journals, and then Manage.
2. From the journal list, click View, then Columns, and then select the columns to
display, or select Show All.
3. Optional: To show or hide columns, select View, then Columns, then Manage
Columns, and use the arrow keys to move columns to the Hidden or Visible
column lists.
4. Optional: To change the column sort order, click the header icons and select an
option:
•
Sort Ascending
•
Sort Descending
•
No Sort
Editing Journals
You can edit a journal that you previously created. For example, you can change the
description of a journal, add adjustments, or change the balance type.
You can edit only Working, Submitted, and Rejected journals. You cannot edit
Approved or Posted journals. You must have All security access to the security class
for a journal to edit the journal. See the Oracle Hyperion Financial Management
Administrator's Guide.
To edit journals:
1. Select Consolidation, then Journals, and then Manage.
2. To change the Point of View, click a dimension name and from Member Selection,
select dimension members.
3. From the list of journals, select a journal with a status of Working, Submitted, or
Rejected.
4. Click Edit, or select Actions and then Edit, or double-click a journal row.
5. Edit the journal as needed.
6. Optional: To scan the journal and verify that the entries are valid, click Scan.
7. Click Save to save your changes.
Selecting Dimension Members for Journal Detail
The journal detail contains a set of dimension members that you define to specify the
data accessed for a specific journal. Each journal saves the journal detail with
dimension information you select, which is displayed automatically the next time that
you open the journal.
The point of view displays the members for the Scenario, Year, Period, and Value
dimensions. To set the point of view for the journal detail, you can right-click a journal
row. The system displays the point of view from which you can select the member for
each dimension. To create journals for parent adjustments, you select the Parent Adjs
member for the Value dimension. For each line of journal detail, you must specify a
Parent member if the Value dimension is Parent Currency Adj, Parent Adj, or
Using Journals 11-15
Copying and Pasting Journal Cells
Contribution Adj. In addition, you must specify an entity, account, intercompany
partner, and Custom dimension.
The system displays entities based on the Value dimension that you select for the
journal. If the selected Value dimension is Entity Currency Adjs or Parent Currency
Adjs, the system displays a list of entities that have the Allow Adjustments application
attribute enabled. If the selected Value dimension is Contribution Adjs or Parent Adjs,
the system displays a list of entities that have the Allow Adjustments from Children
application attribute enabled.
Table 11-2
Value Dimension Default Member Lists
Value Dimension
Default Member Lists
<Ent Curr Adjs>
[Adjs Ent]
<Parent Curr Adjs>
[Par Adjs Ent]
[Parent Adjs]
[Par Adjs Ent]
[Contrib Adjs]
[Par Adjs Ent]
ST Template
[Adjs Ent]
Rec Template EC
[Adjs Ent]
Rec Template PC
[Par Adjs Ent]
Rec Template PA
[Par Adjs Ent]
Rec Template CA
[Par Adjs Ent]
You can select the journal detail when the journal status is Working, Submitted, or
Rejected. You cannot make changes to the journal detail when the journal status is
Approved or Posted.
To select dimensions for journal detail:
1. Create or open a journal.
2. To change the Point of View, click a dimension name and from Member Selection,
select a member for the scenario, year, period, and value.
3. Click OK.
Tip:
To select dimension members from an open journal, click Pick Members, or
from a journal row, right-click and select Pick Members, select the members,
and click OK.
Copying and Pasting Journal Cells
You can copy and paste the information in the journals grid from one cell to another to
create journal entries.
To copy or paste journal rows:
1. Create or open a journal.
2. Select a row in the journals grid.
11-16 Oracle Hyperion Financial Management User's Guide
Submitting Journals
3. To copy the information in a row and store it on the clipboard, click Copy Row, or
select Actions, and then Copy Row.
4. Select the row to which to paste the values.
5. To paste the information from the clipboard to the selected row, click Paste Row, or
select Actions, and then Paste Row.
Submitting Journals
After creating journals and entering journal data, you must submit them to your
supervisor for approval before posting them to the database. You can submit a journal
when you create it, or submit it later by selecting it from the list of available journals.
You can submit journals one at a time or in batches. After you submit a journal, the
status changes to Submitted. A reviewer then approves or rejects the journal, and if it
is approved, you can post it.
To submit journals:
1. On the Manage Journals page, set the journal point of view.
2. From the list of journals, select the Working or Rejected journal to submit.
3. Click Submit, or select Actions, and then Submit.
Unsubmitting Journals
You can unsubmit a journal that you previously submitted. When you unsubmit a
journal, the status reverts from Submitted to Working.
To unsubmit journals:
1. On the Manage Journals page, set the journal point of view.
2. Select the submitted journal to unsubmit.
3. Click Unsubmit, or select Actions, and then Unsubmit.
Approving Journals
After you submit a journal, you can approve it for posting. You can approve a journal
from the Edit Journal tab after you create and submit it, or you can approve it later by
selecting it from the journals list.
You can approve journals one at a time or in batches. After you approve a journal, the
status changes to Approved and the journal cannot be edited.
To approve journals:
1. On the Manage Journals page, set the journal point of view.
2. Select the submitted journal to approve.
3. Click Approve, or select Actions, and then Approve.
Using Journals 11-17
Rejecting Journals
Rejecting Journals
After a journal is submitted for approval, or approved, you can reject it. You can reject
journals one at a time or in batches. After you reject a journal, the status changes to
Rejected.
To reject journals:
1. On the Manage Journals page, set the journal point of view.
2. Select the submitted or approved journal to reject.
3. Click Reject, or select Actions, and then Reject.
Posting Journals
You can post a journal after it is approved. You can post a journal after you submit
and approve it, or you can post it later by selecting it from the list of available journals.
The scenario view to which a journal is posted depends on the setting for the Scenario
attribute “ZeroViewForAdj.” If this attribute is set to Periodic, the journal is posted to
the Periodic value. If this attribute is set to YTD, the journal is posted to the YTD
value.
You can post journals one at a time or in batches. You must have the journal period
open before you can post, and you must have All access to the security classes of every
entity for the detail lines.
Your ability to post a journal also depends on the process level of the data in the
journal. For example, if you have a process management security role of Reviewer 2
and the data that the journal affects is at Process Level 6, you cannot post the journal.
See Process Levels.
When you post adjustments from a journal, the adjustment values are stored in the
specified adjustment member. These four Value dimension members are valid for
posting journals: Entity Currency Adjustments, Parent Currency Adjustments, Parent
Adjustments, and Contribution Adjustments.
You can post a journal to a specific parent and child combination (node) by using one
of these Value dimensions:
•
Parent Adjs - Applied to the node before consolidation.
•
Contribution Adjs - Applied to the contribution when determining the
contribution total.
Note:
Node adjustments are posted in the currency of the parent.
If more than one journal is posted to the Entity Currency Adjs member for the same
account, the results are cumulative. The total from the current journal is added to or
subtracted to from the existing total in Entity Currency Adjs.
When you post a journal, the system recalculates the account balances so that the
database reflects the adjustments. The journal status changes to Posted, and you can
view the adjustment in a data grid.
11-18 Oracle Hyperion Financial Management User's Guide
Unposting Journals
Note:
Do not delete or rename a posted journal, as this will result in unresolved data
for the adjustment values that the journal had created.
To post journals:
1. On the Manage Journals page, set the journal point of view.
2. Select the journals to post.
You cannot post previously posted journals.
3. Click Post, or select Actions, and then Post.
Unposting Journals
You can unpost a journal after it is posted. For example, suppose you post several
journals with adjustments to an entity, and you receive new data for that entity. You
can unpost the journals, load the new data, and post the journals again.
When you unpost a journal, the journal status changes to Rejected. When you unpost
an auto-reversal journal, the journal status changes back to Approved.
To unpost journals:
1. On the Manage Journals page, set the journal point of view.
2. Select the posted journal to unpost.
3. Click Unpost, or select Actions, and then Unpost.
Reviewing Journals
You can review journals that have been created, edited, submitted, unsubmitted,
approved, rejected, or posted. You can review journals before they are posted, or after
they are posted and before you run a journal report.
To review journals:
1. From the Manage Journals page, view the list of journals.
2. Click a journal to open and review it.
Journal Validation
When you submit, approve, or post a journal, the system validates the journal. The
system checks for these conditions:
•
The period must be a base period for the scenario’s base frequency.
•
When you post or unpost a journal, the period must be opened.
•
The Value dimension must be an adjustment dimension.
•
The journal must have the appropriate status for the action to be performed.
Using Journals 11-19
Viewing Automated Consolidation Journals
•
Line items must exist for the journal.
•
The entity and the parent must be valid dimensions. For regular journals, the
entity must allow adjustments. If you are posting a journal to Parent Currency
Adjs, you must enter a valid parent. The entity must be a child of the specified
parent for the journal entity.
•
If you are posting a journal to a node, the parent must allow adjustments for child
entities. The entity must be a child of the specified parent.
•
Node journals must have valid parent-entity combinations. The system also
checks for the Organization by Period application setting when you attempt to
post node journals. The entity must be active for the parent for the period in
which you are posting.
•
The account must be valid. It must be an Asset, Liability, Revenue, Expense,
Balance, Flow, or Balance Recurring account. The account must be a base account
and cannot be designated as calculated in metadata. It cannot be calculated
through a roll-up process; the account cannot have children.
•
All other dimensions must be valid. The ICP dimension cannot be ICP Top, ICP
Entities, or blank, but you can select ICP None. If an ICP is specified, the account
must be set up as an ICP account.
•
The Custom dimensions cannot be designated as calculated in metadata and
cannot be calculated through a roll-up process; the Custom dimensions cannot
have children.
•
For a balanced journal, the total debits must equal the total credits. For a
balanced- by-entity regular journal, the total debits must equal the total credits for
each entity. For a balanced-by-entity node journal, the total debits must equal the
total credits for each node and the parent and children entities must have the
same currency. If the Value dimension is Entity Currency, the parent entities in
the journal can have different currencies, but they must have the same currency as
their children entities.
•
All dimension intersections must be valid.
•
The subcube of dimensions containing the line item cell cannot be locked.
•
The cell cannot be designated as a NoInput cell in rules.
Viewing Automated Consolidation Journals
Automated consolidation transactions are automatically created as part of the
consolidation process. You can view the transactions as automated consolidation
journals, extract the journals to external files, and print them through journal reports.
To generate automated consolidation journals, the administrator must specify the
Nature value in the rule file for the consolidation process. See the Oracle Hyperion
Financial Management Administrator's Guide.
Automated consolidation journals generated from the consolidation process are
displayed in the [Elimination] or [Proportion] Value dimension and provide a way to
report the amount in the child entity that is rolled up to the parent entity during
consolidation. The list of consolidation journals is sorted by Parent Entity and Entity
and grouped by Parent Entity, Current Entity, and Nature value.
11-20 Oracle Hyperion Financial Management User's Guide
Creating Journal Reports
Note:
You cannot edit, scan, submit, approve, reject, post, unpost, or delete
automated consolidation journals. You can only open and view journals, run
reports, and extract journals.
To run a journal report on automated consolidation journals, see Creating Journal
Reports. To print a report, see Printing Journal Reports.
To view automated consolidation journals:
1. From Manage Journals, select the Point of View as follows:
•
Select the Scenario, Year, and Period for the consolidation data that you want
to view.
•
For the Value member, select [Proportion] or [Elimination], and then click OK.
The system displays a list of journals generated during the consolidation process.
2. Click on a journal to view the transactions.
Note:
You can view transactions based on your security rights to the members in the
Point of View and to the journal security class. You must also have the Read
Journals or Journals Administrator security role.
Creating Journal Reports
You can create journal reports to check the status of journals and to review journal
adjustments. You can set journal report properties, select columns to display, preview,
save, and print the reports.
Note:
You can format and print the report using HFM-Format, PDF, RTF, HTML, or
XLS. See Formatting System Reports.
When you run journal reports using elimination or proportional values,
elimination journals or proportional journals are created automatically, which
may result in error messages due to the large volume of journals. To avoid this
problem, you should filter the list of journals to display on the reports using
the Journals Group as the filter.
To create journal reports:
1. Select Consolidation, then Journals, and then Reports.
2. Click New, then Reports, and then Journal, or select Actions, then New, then
Reports, and then Journal.
3. From the Point of View, select a Scenario, Year, Period, and Value for the report.
Using Journals 11-21
Creating Journal Reports
Note:
To run a journal report for automated consolidation journals, you must select
[Elimination] or [Proportion] as the Value member.
4. Select columns and display options for the report.
See Displaying Columns for the Report.
Displaying Columns for the Report
You can select the columns to display on a journal report, and sort them by Ascending
or Descending order.
You can specify whether to display the total for the column. If you select the Totals
option, a subtotal is displayed for the amounts in the column.
You can select whether to repeat the field information in every row. For example, if
you select the Repeat option for the entity label, the system displays the entity label for
all of the selected journals for that entity. If you do not select the Repeat option, the
system displays the entity label for the first journal but not the labels for subsequent
journals with the same label.
To select columns to display on the report:
1. From the journal report, click View, then Columns, and then select the columns to
display, or select Show All.
2. Optional: To show or hide columns, select View, then Columns, then Manage
Columns, and use the arrow keys to move columns to the Hidden or Visible
column lists.
3. Optional: To reorder columns, select View, then Reorder Columns, use the Up
and Down arrows to reorder the columns and click OK.
4. Optional: To change the column sort order, click the header icons and select an
option:
•
Ascending
•
Descending
•
No Sort
5. Optional: To repeat the information in every row, click Repeat or select Actions,
and then Repeat.
6. Optional: To display the subtotal for the amounts, click Totals, or select Actions,
and then Totals.
Tip:
To restore the columns to their default settings, click Restore Defaults.
Filtering Journal Lists for Reports
You can filter the list of journals to display on the report. You can enter text filters, and
use the percent sign (%) as a wildcard, or you can leave a text box blank to avoid
filtering.
11-22 Oracle Hyperion Financial Management User's Guide
Creating Journal Reports
Note:
Depending on the setup of your database, text boxes for journal filters might
be case-sensitive. For example, filtering with “testgroup” might return
different results than filtering with “TestGroup.”
To filter journal lists:
1. From a journal report, expand the Row Filter list.
2. To filter by entity, enter an entity name or click Browse and select an entity.
3. To filter by group, label, or description, enter text or use the percent sign (%) as a
wildcard.
4. To filter by status, select one or more options: Working, Submitted, Approved,
Rejected, or Posted, or select Show All.
5. To filter by type, select one or more options: Regular, Auto-reversing, Auto-
reversed, or select Show All.
6. To filter by balance type, select one or more options: Balanced, Unbalanced, or
Balanced by Entity, or select Show All.
Tip:
To restore the list to its default status, click Restore Defaults.
7. Optional: To save your filter definition, click Save current filter.
Saving Journal Reports
After you select the options for a journal report, you can save the report.
To save a journal report:
1. Create or open a journal report.
2. Click Save or Save As, enter the report information and click Save.
Printing Journal Reports
You can preview and print reports that you created and saved on the local client
computer or the server.
To print journal reports:
1. From the list of journal reports, select the report to print.
2. Select the columns to display on the report.
3. Click Print/Preview.
The report is displayed in a separate browser window.
4. To print the journal report, select File, then Print.
Using Journals 11-23
Deleting Journals
Printing Reports for Individual Journals
In addition to printing reports on multiple journals, you can print a report on an
individual journal. This can be useful for auditing purposes. The report contains the
journal header information, detail information in rows and columns, debit and credit
information, variance, and line descriptions as they are displayed on the screen. The
comments at the bottom of the report correspond to the line detail in the journal.
Note:
When you print a report on a selected journal from within the journal, you
cannot select the columns or format. For instructions on selecting options for
reports, see Printing Journal Reports.
To print reports for individual journals:
1. Select Consolidation, then Journals, and then Manage.
2. Open the journal for which to print a report.
3. Click Print.
The Journal report opens in a new browser window.
4. Click File, and then Print.
Deleting Journals
You can delete unposted journals that you no longer need. You cannot delete
Approved or Posted journals, because that would result in unresolved data for the
adjustment values that the journal had created.
To delete journals:
1. From the journals list, select the journal to delete, and click Delete, or select
Actions, and then Delete.
2. At the system prompt, click Yes.
Working with Journals in Smart View
You can open and work with journals in Oracle Smart View for Office. To use Smart
View, you must have it installed.
For detailed procedures on using journals in Smart View, see the Oracle Smart View for
Office User's Guide.
You can perform these journal tasks in Smart View:
•
Open a journal and view its properties, such as Status, Type, Balance Type,
Group, and Security Class
•
Create a new blank journal or create a journal using a standard or recurring
template
11-24 Oracle Hyperion Financial Management User's Guide
Working with Journals in Smart View
•
Create a journal using the right-click option from data grids or data forms
•
Edit and save journals
•
Submit, Approve, Post, Unpost, and Delete journals
•
Open an Entity Detail Report from data grids or data forms, and from an Entity
Detail report, click on a journal to drill down for further details
•
Open the Manage Journals module from a tasklist
Opening Journals in Smart View
From a journal, you can open and work with the journal directly in Oracle Smart View
for Office. To launch Smart View, you must have it installed. See the Oracle Smart View
for Office User's Guide.
When you open a journal through Smart View, the journal opens in a new tab. If Smart
View is not already open, the system launches it before opening the journal.
This function is only available for saved journals. If you edit a journal and then launch
Smart View, only the last saved details are displayed.
The journal details displayed in Smart View are the same as in Oracle Hyperion
Financial Management, including POV, journal properties, and available actions.
However, the line items table in Smart View displays all the dimensions.
To open a journal in Smart View:
1. Open a saved journal.
2. From the journal top menu bar, click Open in Smart View.
The system launches Microsoft Excel and opens the journal in Smart View.
Accessing Manage Journals from a Tasklist
In Oracle Smart View for Office, you can access the Manage Journals module through
a tasklist.
To access Manage Journals through a task list:
1. From the Oracle Hyperion Financial Management Document Manager, create a
tasklist with Manage Journals as one of the tasks. See Creating Task Lists.
2. Open the application in Smart View and open the Task List to select the Manage
Journals task.
3. When you click the Manage Journals task, it opens the Manage Journals dialog box
in Smart View.
Using Journals 11-25
Working with Journals in Smart View
11-26 User's Guide
12
Using Process Management
Related Topics:
About Process Management
Starting Process Management
Using Process Control
Promoting Process Units
Submitting Process Units
Approving Process Units
Rejecting Process Units
Signing Off on a Process Unit
Publishing Process Units
Locking and Unlocking Process Units
Viewing Process Management History
Email Alerts for Process Control
Process Management Validation
Process Management and Consolidation
About Process Management
Process management is the management of the review and approval process of
financial data. You can use process management to submit budget plans and have
them approved efficiently, and to transfer ownership of data. In a centralized
environment, you can also use process management to provide review control and to
ensure data privacy.
For the purpose of review, data is organized into process units. A process unit is the
combination of data for a specific Scenario, Year, Period, Entity, and Value dimension.
In the Value dimension, you can select Local, Translated, or Contribution data. For
example, a process unit could be a combination of data for Actual, 2014, January,
WestSales, and USD. During the review cycle, you use process management to submit,
promote, approve, reject, and publish process units.
Enabling Process Management
Before you can use Process Management, the administrator must enable process
management using the SupportSubmissionPhase attribute for the Scenario dimension
Using Process Management 12-1
About Process Management
in the metadata file. When this attribute is enabled, Process Management is available
for the specified scenarios.
When you select a cell, Process Management is available only for the input frequency
of the scenario. For example, if the input frequency is months, Process Management is
available when you select January, but is not available when you select a quarter, such
as Q1. If you select multiple cells and your selection includes a data cell in which
Process Management is not supported, the Process Management option is not
available.
If Process Management is enabled for a scenario, the system performs validation
checks for each process unit as the data moves from one level to the next. Validation
checks are defined by the administrator to ensure that accounts are in balance. See
Process Management Validation.
Accessing Process Units
You can access data in a process unit based on a combination of these items:
•
Your assigned security role.
See Process Management Security Roles.
•
The current review level of the process unit.
See Process Levels.
•
Your access rights to the process unit.
Access rights can be None, Read, Promote, or All.
–
None - you have no access to the process unit.
–
Read - you can only view data for the process unit.
–
Promote - you can view data and also promote an entity even if you do not
have All access.
–
All - you have complete access to the process unit, including the ability to
view and to modify data.
Process Management Security Roles
If Process Management is enabled for any scenario in the application, the application
administrator must assign specific security roles to each user. An administrator can
assign one or more security roles to users. See the Oracle Hyperion Financial
Management Administrator's Guide.
To start Process Management, you must be assigned the Review Supervisor security
role. After the Review Supervisor starts a process unit and promotes it to First Pass
status, other users can review it, enter or change data, and promote it to the next level.
If you have the Submitter security role, you can also skip review levels and promote
the data to the Submitted status.
You can have up to 12 security roles in an application.
12-2 Oracle Hyperion Financial Management User's Guide
About Process Management
Table 12-1
Process Management Security Roles
Security Role
Description
Reviewer 1 through 9
You can promote a process unit to the next
level or reject it. See Process Levels.
Reviewer 10
You can reject a process unit, but you cannot
promote it because a next level is not
available. To move the process unit to the
Submitted level for final approval, you must
be a Submitter.
Submitter
You can move the process unit to the final
stage of the review process so that it is ready
for approval. Although the default action is
to promote the process unit to the next level,
a Submitter can omit many levels of review
and go to the last process level (Submitted)
before final approval.
Review Supervisor
You have access rights to start a process unit
that allows input to the entity’s data, and you
can approve and publish the data.
To promote or reject a process unit, you may
also need the Reviewer 1-10 role, depending
on the process level. See Process Levels.
Process Levels
Process units pass through a number of process levels during the review cycle. The
possible process levels are shown in Table 1 with a description of each level and the
access rights that are required.
Table 12-2
Process Levels
Level
Description
Not Started
The Review Supervisor has not started the
process unit, and only the Supervisor can
enter data. Only the Supervisor who has All
access rights to the entity can change the
process unit level to First Pass.
First Pass
Process unit has been started and is in the
initial stage for data to be entered by users
with the proper access rights. Any user with
Read or Promote access to the entity can view
the entity’s data. Any user with All access to
the entity can modify the entity’s data. No
security role is checked when the process unit
is in the First Pass level.
Using Process Management 12-3
About Process Management
Table 12-2
(Cont.) Process Levels
Level
Description
Review Levels 1 through 10
Process unit is at the designated review level.
To view data, a user needs access rights of
Read, Promote, or All, and a security role of
less than or equal to the process level of the
data. To modify data or change the status, a
user needs access rights of All and a security
role equal to the process level of the data.
Submitted
Process unit has been submitted and is ready
for final approval. To view data, a user needs
access rights of Read, Promote, or All, and
any Process Control security role (ReviewerX,
Submitter, Review Supervisor). To modify
data or change the status, a user needs access
rights of All and the Review Supervisor
security role.
Submitted level is the common final process
level before a process unit can be approved. If
you have the Submitter security role, you
have the option to skip levels of review and
promote the process unit directly to the
Submitted level.
Approved
Process unit has been approved. To view
data, a user needs access rights of Read,
Promote, or All, and any Process Control
security role (ReviewerX, Submitter, Review
Supervisor). To modify data or change the
status, a user needs access rights of All and
the Review Supervisor security role.
Published
Process unit has been published for public
access. To view data, a user needs access
rights of Read, Promote, or All, and any
security role. To modify data or change the
status, a user needs access rights of All and
the Review Supervisor security role.
Not Supported
Process Management is not enabled for the
scenario.
Note:
The ability to modify data also includes the ability to post journals.
Process Levels for Summary Time Periods
The process level that is displayed for summary time periods corresponds to the
process level for the last period in that interval. For example, if your fiscal year begins
12-4 Oracle Hyperion Financial Management User's Guide
Starting Process Management
in July, the system displays the process level for September as the process level for
Quarter 1. If you select multiple cells for Quarter 1 – for example, July, August, and
September - and update the process level, the system displays an error message when
it attempts to process Q1, because Q1 is not an input period. If you update the process
level for the last period in the interval, September, the level is reflected for Q1.
The security access of upper level periods (Quarter 1 in this example) depends on the
most restrictive security right of the lower periods (July, August and September). If,
for example, a Review Level 1 user does not have access to all child periods, (in this
case, July and August), the system does not display the information of the parent
period (Quarter 1).
If the process management status for July and August is Published before the
September process starts, the Review Level 1 user would have read-only access rights
to July and August, and therefore read-only access rights to Quarter 1.
Review Levels and Submission Phases
If you are using Submission Phases in process management, the review level for each
process unit is stored by submission phase. You must promote each submission phase
independently. The rules for promotion to each review level still apply, and in
addition, there is the following dependency based on the submission phase number:
The review level of a submission phase must be less than or equal to the review level
of all the lower numbered phases in that subcube.
For example, if an account is in Submission Phase 1 and the Review Level for
Submission Phase 1 is Review Level 4, you cannot promote accounts in Submission
Phase 2 to a review level greater than 4. If Balance Sheet and Profit/Loss accounts are
Submission Phase 1 accounts, and Submission Phase 1 has Review Level 4 status, you
cannot promote Supplemental accounts, which are Submission Phase 2 accounts, to a
review level greater than 4. In the same way, you cannot reject a process unit if it
violates the submission phase rule.
For information on defining submission phases, see the Oracle Hyperion Financial
Management Administrator's Guide.
Starting Process Management
The Review Supervisor must start a process unit before other users can enter data or
perform any process management actions. The Review Supervisor or an
administrative user are the only users who can access a process unit when the status is
Not Started. See Process Management Security Roles.
After a Review Supervisor starts a process unit, its process level changes to First Pass.
You can start Process Management from a data grid or from the Process Control
module. When you start a process unit from the Process Control module, you can
select a data view and filter and sorting options. See Using Process Control.
Starting Process Management from Process Control
To start Process Management from Process Control:
1.
Select Consolidation, then Data, and then Process Control.
2.
From the POV bar, click a dimension name and from Member Selection, select
dimension members for the Scenario, Year, and Period.
Using Process Management 12-5
Using Process Control
3.
Optional: To change the TopMember for the entity list, from Member Selection,
select an entity.
4.
From Display Options, Grid Settings, select a Data View:
•
Local
•
Translation
•
Contribution
See Selecting the Data View.
5.
Optional: Select the options for the grid, views, and columns.
See Setting Process Control Display Options.
6.
Select the process unit to start.
7.
Click Manage Process and select Start.
8.
Optional: Enter a comment in Comments, or attach a document for more detail.
See Attaching Documents to a Process Unit.
9.
Optional: If you are using the Tree view, select Apply Action to Selected Entity
Only or Apply Action to Selected Entity and Descendants.
10. Click OK.
Starting Process Management from Data Grids
To start Process Management from a data grid:
1.
From a data grid, select the cell for which to start Process Management.
2.
Right-click and select Manage Process, and then select Start.
3.
Optional: Enter a comment in Comments, or attach a document for more detail.
4.
Click OK.
Using Process Control
You can use Process Control to perform Process Management tasks as an alternative to
using data grids. The Process Control module provides a centralized place for review
and consolidation processes, and enables you to easily view process validation. It also
provides calculation and journal status, and the ability to drill down into details for
journals, consolidation status, and currency rate information. In addition, you can
generate and receive email alerts about process management status.
To access the Process Control module, select Consolidation, then Data, and then
Process Control.
12-6 Oracle Hyperion Financial Management User's Guide
Using Process Control
Viewing and Printing Process Control Charts
By default, process control information is displayed in table format. You can choose to
view Review Level Summary and Calculation Status Summary as charts, which can
usually be read more quickly. You can also select a chart type.
You can resize the splitter between the table and the chart. If you select to view both
charts, you can also resize the splitter between the charts. The chart settings are saved
per user.
You can also print the Process Control chart.
To view Process Control charts:
1. Select Consolidation, then Data, and then Process Control.
2. From the POV bar, click a dimension name and from Member Selection, select
dimension members for the Scenario, Year, and Period.
3. From the Display Options panel on the right, in the Chart Settings section, select
Review Level Summary and/or Calculation Status Summary.
4. From the top right of the chart, select a Chart Type:
•
Line
•
Bar (Vertical)
Using Process Management 12-7
Using Process Control
•
Bar (Horizontal)
•
Area
5. Optional: To print the chart, right-click in the chart and select Print. This prints
only the chart.
Process Control Tasks
All of the Process Control tasks are available from the Manage Process menu for the
process units for which you have access rights. See these procedures:
•
Selecting the Data View
•
Selecting Entities for Process Control
•
Setting Process Control Display Options
•
Starting Process Management
•
Promoting Process Units
•
Submitting Process Units
•
Approving Process Units
•
Viewing Process Management History
•
Signing Off on a Process Unit
•
Publishing Process Units
•
Calculating Data from Process Control
•
Translating Data from Process Control
•
Consolidating Data from Process Control
•
Viewing the Process Control Summary
•
Viewing the Pass or Fail Status
•
Viewing Validation Account Detail
•
Viewing Calculation Status
•
Viewing Journal Status
•
Viewing Rate Data
•
Viewing Manage Ownership Information
•
Attaching Documents to a Process Unit
Selecting the Data View
The Process Control page displays a point of view with these dimensions: Scenario,
Year, and Period. You can change any of these dimensions.
You can select these data views for Process Control: Local, Translation, or
Consolidation. The system uses the corresponding Value dimension in the point of
12-8 Oracle Hyperion Financial Management User's Guide
Using Process Control
view and displays the calculation status and journal status based on the data view that
you select. In addition, the system uses the corresponding Value dimension for the
process unit validation. See Viewing Calculation Status, Viewing Journal Status, and
Viewing Validation Account Detail.
Local View
When the Local Data View is selected, the Calculation Status (Calc Status) column is
based on the Entity Currency Total member (Entity Curr Total) of the Value
dimension. The Journal Status column (ECA Status) is based on the Entity Currency
Adjustment member (Entity Curr Adjs) of the Value dimension.
Translation View
When the Translation Data View is selected, the Calculation Status (Calc Status)
column is based on the Parent Currency Total member (Parent Curr Total) of the
Value dimension. The Journal Status column (PCA Status) is based on the Parent
Currency Adjustment member (Parent Curr Adjs) of the Value dimension.
Consolidation View
When the Consolidation Data View is selected, the Calculation Status (Calc Status)
column is based on the Contribution Total member (Contribution Total) of the Value
dimension. The Journal Status columns (PA and CA Status) are based on the Parent
Adjustment (Parent Adjs) and Contribution Adjustment (Contribution Adjs) members
of the Value dimension.
Selecting Entities for Process Control
The Process Control rows display the list of entities based on the selected TopMember
of the entity. The entity list can be a user-defined list, or a system list such as
Hierarchy, Descendant, Ancestors, Children, or Base. The TopMember text box is
populated based on the entity that you are using in your point of view for the data
grid. You can change the TopMember to filter the list of entities.
If you select a Hierarchy entity list, you can display the entities in a Tree view or a list
view. If the entities are displayed in a Tree view, you can expand and collapse the
hierarchy using the plus (+) and minus (-) signs next to the entity. When you use a
Tree view, sorting and filtering are not available for rows. When you use a list view,
sorting and filtering are available.
To select entities for Process Control:
1. Select Consolidation, then Data, and then Process Control.
2. From the POV bar, click a dimension name and from Member Selection, select
dimension members for the Scenario, Year, and Period.
3. Optional: To change the TopMember for the entity list, from Member Selection,
select an entity.
4. From Display Options, Grid Settings, select a Data View:
•
Local
•
Translation
•
Contribution
See Selecting the Data View.
Using Process Management 12-9
Using Process Control
5. Optional: Select the options for the grid, views, and columns.
See Setting Process Control Display Options.
Selecting Multiple Rows for Process Control
You can select multiple rows on which to perform process management actions. You
can select contiguous or noncontiguous rows, or all rows. When you perform a
process management action, the action applies to all selected items.
To select multiple rows, from the Process Control page, use these options:
•
To select contiguous rows, highlight a row and drag to select additional rows.
•
To select noncontiguous rows, highlight a row, press and hold Ctrl, and select
additional rows.
•
To select all rows, click the top left cell corner of the grid.
Setting Process Control Display Options
You can select options to display the list of entities and review levels. You can display
this information:
•
Review Level, for example, Started, First Pass, Review Level 1, Approved. See
Process Levels.
•
Pass/Fail status, which displays whether the process unit is ready for promotion
to the next level. See Viewing the Pass or Fail Status.
•
Validation status, which displays the validation status for the entity based on the
amount stored in the Validation account for the entity. See Viewing Validation
Account Detail.
•
Calculation status, for example, OK, NODATA, CH. See Viewing Calculation
Status.
•
Journal status, which displays a red or green flag for the status of journals for the
entity, such as Entity Currency Adjustments, Parent Currency Adjustments,
Parent Adjustments, or Contribution Adjustments. See Viewing Journal Status.
The Process Control page also uses cell colors to indicate additional information about
the data. See Using Data Cell Colors to Determine Status.
To set process control display options:
1. From the Process Control page, Display Options, Grid Settings, select a Data
View:
•
Local
•
Translation
•
Contribution
See Selecting the Data View.
2. For Style, select Tree or List.
12-10 Oracle Hyperion Financial Management User's Guide
Using Process Control
3. For Rows Per Page, enter the number of rows or use the default value of 1024.
4. For Entity View, select Label, Description, or Both.
5. For Period View, select Single or All.
6. For Review Level Columns, select one or more options: Review Level, Pass/Fail,
or Validation.
7. For Status Columns, select one or more options: Calc Status or Journal Status.
Example 12-1
Style
You can display entities in a flat list or as a Tree hierarchy format. You can only use a
Tree view if you select the Hierarchy system member list. All other member lists are
displayed as a flat list.
When the entities are displayed in a Tree view, you can expand and collapse the
hierarchy using the plus (+) and minus (-) signs next to the entity. When changing the
process level in a Tree view, you can choose to apply the action to the current selected
entity only or to the selected entity and its descendants. Using the entity and
descendants option allows you to perform an action without having to manually
expand the entire organization.
When the list is displayed in a Tree view, row sorting or filtering is unavailable.
Example 12-2
Entity View
You can view entity information using the entity label, description, or both. The
default setting is to display the label.
Example 12-3
Show Active Only
If you are using an application set up for Organization by Period, you can display only
the active descendants for a parent entity.
Example 12-4
Filters
When you use a list view, row sorting and filtering are available. For example, you can
filter rows based on the review level and display all rows above or below a specific
review level, such as all levels above First Pass. You can sort rows by review levels in
descending or ascending order.
You can filter rows by validation status, such as Pass Only or Fail Only. You can also
filter rows by calculation status, such as OK, CN, or TR. See Viewing Calculation
Status.
After you set sorting and filtering options, the settings are displayed in tool tips for the
columns on the Process Control page.
Example 12-5
Period View
You can view one period or all periods. When you choose all periods, you can view
status for only one submission phase at a time, and you must choose to view either the
Process Review Level or Calculation Status. The selected information is displayed
across the columns for all the periods in the scenario.
Example 12-6
Submission Phases
If your application contains submission phases, you can select the submission phases
for which you want to view status. You can also select the review and status
information for which you want to include columns.
Using Process Management 12-11
Using Process Control
Example 12-7
Page Size
Depending on the entity list selection, it is possible to display many entities for Process
Control. To minimize the performance issue with a large number of entities, you can
select the number of entities to display on the page.
Displaying Submission Phases in Process Control
You can use submission phases to divide a process unit into submission phases and
work with subsets of data. In Process Control, you can display multiple submission
phases, view review level status, and perform process management actions for
multiple submission phases.
If you select Single period view, you can select one or more submission phases to
include in the columns. For each column, you can display one or more of these
options: Calculation Status, Journals, Review Level, Pass/Fail, and Validation. If
selected, Review Level, Pass/Fail, and Validation are included for each phase. Since
Calculation Status and Journals apply to the entire processing unit, they are displayed
only once regardless of how many phases are selected.
If you select All period view, you can select Calculation Status or Review Level
information for the columns. If you select Review Level information, you should select
one submission phase for display. When you select All periods, or Tree view for the
display, the filter option is unavailable.
Using the Process Control Toolbar
You can select process control options from the toolbar at the top of the grid.
Table 12-3
Process Control Toolbar Buttons
Function
Toolbar Button
Rates
Description
Link to a predefined data grid with
Rate data.
Note:
The grid label for the predefined
Web grid must be named Rates.
Ownership Management
Link to the Manage Ownership
module.
Refresh
Refresh the grid after performing
process control actions.
Manage Process
Start, promote, submit, approve,
reject, sign off, and publish a
process unit.
Consolidate
Consolidate, consolidate all,
consolidate all with data, calculate
contribution, or force calculate
contribution of data.
12-12 Oracle Hyperion Financial Management User's Guide
Using Process Control
Table 12-3
(Cont.) Process Control Toolbar Buttons
Function
Toolbar Button
Description
Calculate
Calculate or force calculation of
data.
Translate
Translate or force translation of
data.
Viewing the Process Control Summary
You can view a status summary of the entities displayed for Process Control. The
summary displays the status of all entities without filter selections. The Review Level
summary lists the total number of entities by their review level. The Calculation Status
summary displays a summary by calculation status for all entities, not just the ones
displayed on the current page.
To view the summary page:
1. From Process Control, select the Scenario, Year, Period, and TopMember Entity
process unit for which to view a summary.
2. On the right pane, expand Review Level Summary or Calculation Status
Summary.
Viewing the Pass or Fail Status
Process units can be promoted only if their calculation status is OK, OK SC, or
NODATA and the Validation account amount is equal to zero. The Pass/Fail column
displays icons to show whether the process unit is ready for promotion to the next
level. To determine whether the process unit passes or fails, the system checks the
calculation status and the Validation account amount. Depending on the data view
selected for Process Control, the system checks the calculation status and Validation
account of the corresponding Value dimension of the entity as shown in Table 1. The
value used for the validation is the validation account cell with the Custom dimension
as the TopMember.
If the application uses submission phases, you can display a phase and view its Pass/
Fail status.
Table 12-4
Data View and Value Dimension for Process Control
Data View
Value Dimension
Local Data
Entity Curr Total
Translate Data
Parent Curr Total
Consolidation Data
Contribution Total
If the calculation status is OK, OK SC, or NODATA and if the Validation account
amount is equal to zero or NODATA, the Pass/Fail column displays a Pass check
mark indicating that the unit is ready for promotion.
Using Process Management 12-13
Using Process Control
If the process unit fails, the Pass/Fail column displays an X. In this case, you must
perform the calculation in the current period to ensure that the data is valid for
promotion. After calculation, if the Validation account is equal to zero, the calculation
status is updated to OK and the status of the column changes to Pass.
When the system checks for Pass/Fail status, it checks for derived data in the current
period. A period can contain derived data if the Validation account is a Flow account
and if the ZeroViewforNonAdj metadata attribute is set to Periodic for the scenario. A
unit with a calculation status of NODATA passes only if there is no data in prior
periods. If a unit has a calculation status of NODATA but data exists in the prior
period, the process unit displays a Fail status. For example, if you have no data in
January, the calculation status for January is NODATA with a status of Pass. If you
have data in January but no data in February, the status is Fail because February has
derived data from January.
See Viewing Validation Account Detail.
To view the Pass/Fail status:
1. Open Process Control.
2. Select the entities for which to show status.
The Pass/Fail status is displayed in the Pass/Fail column.
Viewing Validation Account Detail
The Pass/Fail column is linked to the Validation Account Detail page, which enables
you to view the supporting detail for the process unit, such as calculation status and
Validation account information. This page displays all children associated with the
Validation account and any balances in those accounts.
If the application uses submission phases, you can display a phase and view its
validation detail.
When you drill down to the detail screen, this information is displayed:
•
Calculation status
•
Validation account amount
Depending on the Data View option that you selected for the process unit, the system
displays different data values.
•
If the Data View is Local Data, the system displays Entity Curr Total, Entity Curr
Adjs and Entity Currency
•
If the Data View is Translate Data, the system displays Parent Curr Total, Parent
Curr Adjs and Parent Currency.
•
If the Data View is Consolidation Data, the system displays Proportion,
Elimination, Contribution Adjs and Contribution Total.
The Raw Data option displays the data in units. The Formatted Data option displays
data in the scaled value based on the scale of the currency assigned to the entity.
For example, suppose the Entity dimension member, WestSales, displays an X in the
Validation column. To view more information, you can click the X in the column. The
following figure shows the Validation account detail for the WestSales account.
12-14 Oracle Hyperion Financial Management User's Guide
Using Process Control
Figure 12-1
Sample Validation Detail
In the example, there are two validation accounts: Surplus and ICMatch. The Surplus
account contains a balance, causing West Sales to fail validation. WestSales is not
ready for promotion because the Validation account does not equal zero. It cannot be
promoted until the Surplus account has been balanced.
To view the validation detail:
1. From Process Control, select the entities for which to show validation detail.
2. For the selected entity, double-click its icon in the Validation column.
Tip:
You can also click the icon for the entity in the Pass/Fail column.
The validation detail is displayed in a separate window.
3. Select one of these options:
•
To display the data in units, select Raw Data.
•
To display the data in the scaled value based on the scale of the currency
assigned to the entity, select Formatted Data.
4. When you finish viewing validation detail, click Close Window.
Viewing Calculation Status
The Calc Status column displays the calculation status for the entity. Depending on the
data view selected for Process Control, the system checks the calculation status and
Validation account of the corresponding Value dimension of the entity.
To view calculation status:
Using Process Management 12-15
Using Process Control
1. Open Process Control.
2. Select the entity TopMember for which to show calculation status.
The calculation status is displayed in the Calc Status column.
Viewing Journal Status
The journal status column (ECA, PCA, PA, or CA) displays the status of journals for
the entities in the selected entity list. The column title varies based on the member
selected for data view: Local, Translation, or Contribution.
For Local data view, the column displays the status of the Entity Currency
Adjustments (ECA).
For Translation data view, the column displays the status of the Parent Currency
Adjustments (PCA).
For Consolidation data view, the system displays one column for the status of the
Parent Adjustments (PA) and one column for the Contribution Adjustments (CA).
In the journal status column, a green flag indicates that there are no unposted journals.
A red flag indicates that unposted journals must be posted for the entity.
When you hover over the cursor over the journal status flag, the system displays the
number of unposted journals to which the entity has security access. When you click
the flag, the system opens the Journals module so that you can view the unposted
journals for the selected process unit. You can then post the journals that need posting.
Note:
Only the list of unposted journals to which you have security access is
displayed.
To view the journal status:
1. From Process Control, select the entity TopMember for which to show journal
status.
The journal status is displayed in the ECA, PCA, PA, or CA Status column.
2. Optional: If the column displays a red flag indicating unposted journals for a
process unit, click the flag to open the Journals module and view the unposted
journals.
Viewing Rate Data
From Process Control, you can link to a data grid to view rate data. You can then make
any changes to the rate directly from the data grid.
To use this link, you must have previously created a data grid named “Rates” that
contains rate information. See Using Data Grids.
To view rates:
1. From Process Control, select the process control unit for which to view rates.
2. From the toolbar, click Rates
.
12-16 Oracle Hyperion Financial Management User's Guide
Using Process Control
The system opens the Rates data grid that you previously defined. If you do not
have a Rates data grid, an error message is displayed.
Viewing Manage Ownership Information
From Process Control, you can link to a manage ownership grid to view ownership
information. See Managing Ownership.
To view ownership information:
1. From Process Control, select the process control unit for which to view ownership
management information.
2. From the toolbar, click Ownership Management
.
The system opens the Ownership Management grid that you previously defined. If
you do not have an Ownership Management grid, an error message is displayed.
Attaching Documents to a Process Unit
From Process Control, you can attach one or more documents to cells for additional
detail. For example, you can attach a Microsoft Word document, Excel spreadsheet,
XSL, or RPT file. To attach or extract any custom documents to or from the server, you
must be assigned the Manage Custom Documents security role.
You can set a size limit for document attachments and a maximum number of
document attachments by user when you create an application. You set the limits in
the AppSettings attribute for the application metadata.
You can attach multiple documents; however, Oracle recommends that you do not
attach more than three documents to a cell. Each document should be smaller than
100K to limit the performance effect on the database.
After you attach a document to a process unit, you can download the document, but
you cannot detach it from the process unit.
To attach a document to a cell:
1. From Process Control, select the process unit for which to attach a document.
2. Select a process unit action.
3. Click Add Row.
4. From the Attachments column, click Attach.
5. From your list of custom documents, select one or more documents to associate
with the process unit, and click Attach.
Note:
You cannot attach private documents.
The document is associated with the scenario, year, period, and entity combination
and the process level.
Using Process Management 12-17
Using Process Control
Calculating Data from Process Control
If you need to promote a process unit that does not have the correct status, you can
calculate or force calculation directly from Process Control if you have the appropriate
security access to the process unit. See Calculating Data.
To calculate or force calculation:
1. From Process Control, select the process unit for which to calculate data.
2. Click Calculate
, or right-click and select Calculate or Force Calculate.
Translating Data from Process Control
If you need to promote a process unit that does not have the correct status, you can
translate or force translation directly from Process Control if you have the appropriate
security access rights for the process unit. See Translating Data.
To translate or force translation:
1. From Process Control, select the process unit for which to translate data.
2. Click the Translate
, or right-click and select Translate or Force Translate.
Consolidating Data from Process Control
If you need to promote a process unit that does not have the correct status, you can
consolidate, calculate contribution, or force a contribution calculation directly from
Process Control if you have the appropriate security access to the process unit. See
Consolidating Data.
To consolidate data, calculate contribution or force a contribution calculation:
1. From Process Control, select the process unit for which to consolidate or calculate
contribution.
, or right-click and select Consolidate, Consolidate All,
Consolidate All with Data, Calculate Contribution, or Force Calculate
Contribution.
2. Click Consolidate
Running Equity Pickup Calculations from Process Control
You can run the Equity Pickup process or force it to run directly from Process Control
if you have the appropriate security access to the process unit. See Calculating Equity
Pickup Adjustments. To run EPU calculations, you must be assigned the Manage
Ownership security role.
To run or force Equity Pickup calculations:
1. From Process Control, select the process unit for which to run or force equity
pickup calculations.
2. Right-click and select Run EPU or Force EPU.
12-18 Oracle Hyperion Financial Management User's Guide
Promoting Process Units
Promoting Process Units
The Process Management page displays the current level of the selected process unit,
available actions, and the promotion levels available depending on the current status
and your security role.
To promote a process unit to the next process level, you must be assigned the
appropriate security role and access rights for the process unit. For example, if the
process unit is at Review Level 2, you must have the access right of All or Promote for
the entity’s data, and you must be assigned the role of Reviewer 2 to promote it. See
Process Management Security Roles.
Note:
When a process unit has a First Pass status, the system does not perform a
check for security roles. Any user who has All access to the entity can modify
the data.
The process unit must have a calculation status of OK, OK SC, or NODATA, and a
zero balance in the validation account before you can promote it.
When you promote the parent entity data to the next process level, validation checks
are performed to verify that the child entities are at the level to which you are trying to
promote the parent. A parent can be promoted only to a level that is less than or equal
to the lowest level of its immediate children.
If your application uses phased submissions, when you select a cell, the system
determines the submission phase that applies to the cell. There can only be one review
status for each submission phase, so when you promote the cell, you promote all the
cells for that submission phase. When you promote multiple cells in the data grid, the
system determines all submission phases that apply to those cells and promotes the
phases at the same time, depending on the review level dependency rules.
After you promote a process unit, its process level changes to the next process level.
You can promote a process unit up through Review Level 10, which is the last process
level. When a process unit has a status of Review Level 10, you can submit it for
approval. See Submitting Process Units.
Note:
If you receive javascript errors during the promotion process, you might need
to increase the timeout setting for the Oracle Hyperion Reporting and
Analysis proxy server. See the Oracle Enterprise Performance Management
System Installation and Configuration Guide.
Promoting Process Units from Process Control
To promote process units from Process Control:
1.
Select Consolidation, then Data, and then Process Control.
2.
Set the rows and columns.
See Selecting Entities for Process Control
Using Process Management 12-19
Submitting Process Units
3.
Select the process unit to promote.
4.
Click Manage Process and select Promote.
5.
From Promotion Level, select a review level to which to promote the process unit.
6.
Optional: Enter a comment in Comments, or attach a document for more detail.
7.
Optional: If you use the Tree view, select Apply Action to Selected Entity Only
or Apply Action to Selected Entity and Descendants.
8.
Click Promote.
Promoting Process Units from Data Grids
To promote process units from a data grid:
1.
From a data grid, select the cell for the process unit to promote.
2.
Right-click and select Manage Process, and select Promote.
3.
For Promotion Level, select the review level for the process unit.
4.
Optional: Enter a comment in Comments, or attach a document for more detail.
5.
Click OK.
Submitting Process Units
You submit a process unit to indicate that it is ready for approval. To submit a process
unit for approval, you must be assigned the Submitter security role and All or
Promote access rights. If you are assigned the Submitter security role, you can submit
the process unit from any level except Not Started.
When you submit a process unit to the final stage of the review process, it indicates
that the file is ready for approval. The default review action is to promote a process
unit to the next level. However, the submitter can skip levels of review and go directly
to the process level before final approval.
The submitter must also have the reviewer role for the current level to promote a
process unit. For example, a submitter who has Review Level 5 and Submitter security
roles can promote a process unit to Review Level 6 or submit the process unit.
The process unit must have a status of OK, OK SC, or NO DATA before you can
submit it. After you submit a process unit, its process level changes to Submitted.
When a process unit has a Submitted status, you must be assigned the Review
Supervisor security role to change the data, promote it to Approved status or reject it.
Submitting Process Units from Process Control
To submit process units from Process Control:
1.
Select Consolidation, then Data, and then Process Control.
2.
Set the rows and columns.
See Selecting Entities for Process Control.
3.
Select the process unit to submit.
4.
Click Manage Process and select Submit.
12-20 Oracle Hyperion Financial Management User's Guide
Approving Process Units
5.
Optional: Enter a comment in Comments, or attach a document for more detail.
See Attaching Documents to a Process Unit.
6.
Optional: If you use the Tree view, select Apply Action to Selected Entity Only
or Apply Action to Selected Entity and Descendants.
7.
Click Submit.
Submitting Process Units from Data Grids
To submit process units from a data grid:
1.
Select the cell for the process unit to submit.
2.
Right-click and select Manage Process, and select Submit.
3.
Optional: Enter a comment in Comments, or attach a document for more detail.
4.
Click OK.
Approving Process Units
A process unit in the Submitted status indicates that it is ready for approval. To
approve a process unit, you must be assigned the Review Supervisor security role and
All or Promote access rights. See Process Management Security Roles.
The process unit must have a status of OK, OK SC, or NO DATA before you can
approve it. After you approve a process unit, its status changes to Approved. When a
process unit has an Approved status, you must be assigned the Review Supervisor
security role and All access rights to modify the data, reject it, or promote it to the next
level by publishing the data.
Approving Process Units from Process Control
To approve process units from Process Control:
1.
Select Consolidation, then Data, and then Process Control.
2.
Set the rows and columns.
See Selecting Entities for Process Control.
3.
Select the process unit to approve.
4.
Click Manage Process and select Approve.
5.
Optional: Enter a comment in Comments, or attach a document for more detail.
See Attaching Documents to a Process Unit.
6.
Optional: If you use the Tree view, select Apply Action to Selected Entity Only
or Apply Action to Selected Entity and Descendants.
7.
Click OK.
Approving Process Units from Data Grids
To approve process units from a data grid:
1.
Select the cell for the process unit to approve.
Using Process Management 12-21
Rejecting Process Units
2.
Right-click and select Manage Process and select Approve.
3.
Optional: Enter a comment in Comments, or attach a document for more detail.
4.
Click Approve.
Rejecting Process Units
To reject a process unit to its previous state, you must be assigned the appropriate
security roles and access rights for the process unit; for example, Read or Promote
access rights. If the process unit has a status of Published, you must have All access
rights to reject it. See Process Management Security Roles.
When you reject a process unit, the system automatically returns the process unit to its
previous state. For example, when you reject a process unit that is at Review Level 2, it
returns to Review Level 1. If a process unit that was at Review Level 5 has been
Submitted by skipping several process levels, when you reject it, it returns to Review
Level 5, which is the previous state, not Review Level 10, which is the process level
before Submitted.
When a process unit has a First Pass status, only the Review Supervisor can reject it
and return it to Not Started status. If a user rejects a process unit with an Approved
status, its status returns to Submitted.
Rejecting Process Units from Process Control
To reject process units from Process Control:
1.
Select Consolidation, then Data, and then Process Control.
2.
Set the rows and columns.
See Selecting Entities for Process Control.
3.
Select the process unit to reject.
4.
Click Manage Process and select Reject.
5.
Optional: Enter a comment in Comments, or attach a document for more detail.
6.
Click Reject.
Rejecting Process Units from Data Grids
To reject process units from a data grid:
1.
Select the cell for the process unit to reject.
2.
Right-click and select Manage Process and select Reject.
3.
Optional: Enter a comment in Comments, or attach a document for more detail.
4.
Optional: If you use the Tree view, select Selected Entity Only or Selected Entity
and Descendants.
5.
Click OK.
12-22 Oracle Hyperion Financial Management User's Guide
Signing Off on a Process Unit
Signing Off on a Process Unit
You can sign off on a process unit if the process state is between Review Level 1 and
Review Level 10. When you sign off on a process unit, its status does not change. The
system records the action in the log file as an audit trail for informational purposes
only.
Signing Off Process Units from Process Control
To sign off on process units from Process Control:
1.
Select Consolidation, then Data, and then Process Control.
2.
Set the rows and columns.
See Selecting Entities for Process Control.
3.
Select the process unit on which to sign off.
4.
Click Manage Process and select Sign Off.
5.
Optional: Enter a comment in Comments, or attach a document for more detail.
See Attaching Documents to a Process Unit.
6.
Optional: If you use the Tree view, select Apply Action to Selected Entity Only
or Apply Action to Selected Entity and Descendants.
7.
Click OK.
Signing Off Process Units from Data Grids
To sign off on process units from a data grid:
1.
Select the cell for the process unit sign off.
2.
Right-click and select Manage Process and select Sign Off.
3.
Optional: Enter a comment in Comments, or attach a document for more detail.
4.
Click Sign Off.
Publishing Process Units
After a process unit is approved, you can publish it to make its data available for
viewing by all users. To publish a process unit, you must be assigned the Review
Supervisor security role and All access rights.
The process unit must have a status of OK, OK SC, or NO DATA before you can
publish it. After you publish a process unit, its status changes to Published. When a
process unit has a Published status, you must be assigned the Review Supervisor
security role to modify the data.
Using Process Management 12-23
Locking and Unlocking Process Units
Note:
When a process unit has a Published status, the system does not perform a
check for security roles. Any user who has Read or All access to the entity can
view the entity’s data, but it is available only for viewing.
Publishing Process Units from Process Control
To publish process units from Process Control:
1.
Select Consolidation, then Data, and then Process Control.
2.
Set the rows and columns. See Selecting Entities for Process Control.
3.
Select the process unit to publish.
4.
Click Manage Process and select Publish.
5.
Optional: Enter a comment in Comments, or attach a document for more detail.
See Attaching Documents to a Process Unit.
6.
Optional: If you use the Tree view, select Apply Action to Selected Entity Only
or Apply Action to Selected Entity and Descendants.
7.
Click Publish.
Publishing Process Units from Data Grids
To publish process units from a data grid:
1.
Select the cell for the process unit to publish.
2.
Right-click and select Manage Process and select Publish.
3.
Optional: Enter a comment in Comments, or attach a document for more detail.
4.
Click OK.
Locking and Unlocking Process Units
After you receive approval for submitted data, you might need to lock the data to
prevent any modifications. Locking prevents any change to the data for the entity for a
selected category, year, and period. You can lock and unlock data in data grids or data
forms.
If you have the Lock or Unlock security role, you can lock and unlock process units.
The process unit must be published before it can be locked. To publish a process unit,
you must be assigned the Review Supervisor security role and All access rights.
When you lock a parent entity, the system automatically locks all of its descendants. If
you do not have All access to some of the child entities for the process unit, the system
skips the lock status for these children and continues the process for the rest.
However, the system does not lock inactive child entities, and does not lock the parent
entity, because not all of its children are locked.
When you unlock a parent entity, the system automatically unlocks all of its
descendants. If a child entity belongs to multiple parent entities, you must manually
unlock all of the parent entities first, then unlock the child entity.
12-24 Oracle Hyperion Financial Management User's Guide
Viewing Process Management History
For applications that support phased submissions, the system checks to ensure that all
cells of the processing unit have reached the Published status or are “Not Supported”
before it can be locked. It also checks that all validation accounts for the appropriate
phases have a zero value before applying the lock status. The lock status is a
calculation status and applies to the entire process unit.
To lock data:
1.
From a data grid, select the cells for which to lock data.
2.
Right-click and select Lock.
To unlock data:
1.
From a data grid, select the cells for which to unlock data.
2.
Right-click and select Unlock.
Viewing Process Management History
The Process Management History page displays process history by date and time,
user, action taken, process level, and comments. You cannot change or delete this
information; it is automatically updated as units are processed by individual users. For
example, if USER1 promotes a process unit to Review Level 2, the process history
displays this line:
01/05/2014 2:18:36PM USER1 Promote Review Level 2
Note:
The timestamp displayed for a process unit on a local machine or server may
be different if the local machine and server time are different.
To view process history from Process Control:
1.
Select Consolidation, then Data, and then Process Control.
2.
Set the rows and columns.
See Selecting Entities for Process Control.
3.
Select the process unit for which to view history.
4.
Right-click and select Process History.
5.
When you finish viewing the process history, click OK.
To view process history from data grids:
1.
From a data grid, select the process unit for which to view information.
2.
Right-click and select Manage Process and select Process History.
3.
When you finish viewing the process history, click OK.
Email Alerts for Process Control
You can set up the Process Control module to trigger email alerts based on a change of
status in process control. For example, you can send an email alert that a process unit
Using Process Management 12-25
Process Management Validation
is ready for the next level of promotion. You can generate alerts for these actions: First
Pass, Review Levels 1 through 10, Submitted, Approved, and Published. You cannot
generate alerts when the process unit is at the Not Started level or for the Sign Off
action.
To use email alerts for Process Control, the administrator must enable a Process
Management metadata setting for the process unit scenario. For information on alerts,
see Using Email Alerts.
When a process review action is performed in the Process Control module or a data
grid, the system automatically generates email alerts to the appropriate users for the
action, according to the review level assignments. The system sends alerts to the users
at the level before the process control action and to the users at the current level after
the action. When the alert is generated, the user who performed the action receives a
confirmation email that contains the action performed, the process units affected as
part of the action, the names of users receiving the email alerts for each process unit,
and any comments entered about the action.
Process Management Validation
When you create an application, you can select a validation account. During the
Review process, when you try to promote, submit, approve, sign off, or publish the
process unit, the system checks whether the account value in the Validation account
equals zero or NODATA. If it does not, the system displays a message that it cannot
perform the action.
If the application is set up to use phased submissions, you can set validation accounts
for each submission phase.
When you promote, submit, approve, sign off, or publish a process unit, the system
also checks the data to ensure that it has an OK, OK SC, or NO DATA status. If the
process unit does not have one of these statuses, you must recalculate, translate, or
consolidate the data before you can perform any process management action.
The system also checks the process unit to see if the data is locked. You cannot
perform any process management actions until the data is unlocked. You can only lock
data when it is published. See Locking Data.
The process level of the parent entity must always be lower than or equal to all of its
immediate children. The process level of the child entity must always be greater than
or equal to all of its immediate parents.
Validation for Promotion
When you promote a process unit, the system also performs these additional
validation checks:
•
It checks the process level of direct descendants to ensure that you are not
promoting an entity to a level that is higher than the lowest level of all of the
entity’s dependents.
•
If you are using a different currency for the entity, the system checks the process
level for the entity’s input currency to ensure that a current translation is being
used.
•
If you are using a node component, the system checks the currency process unit
that applies to the parent’s input currency to ensure that the node values are
correct.
12-26 Oracle Hyperion Financial Management User's Guide
Process Management and Consolidation
Validation for Rejection
When you reject a process unit, the system performs these additional validation
checks:
•
It checks the process level of the immediate parents to ensure that you are not
rejecting an entity to a level that is lower than all of the entity’s parents.
•
If the Value dimension equals the input currency for an entity, the system checks
the input currency for all of the parents. If the parent’s input currency is the same
as the entity’s input currency, the system checks the node process unit. If the
parent’s input currency is different, the system checks the process level of the
parent’s currency at the entity level.
•
If the Value dimension uses a currency other than the input currency for an entity,
the system checks the level of the node process unit.
•
If the Value dimension indicates that you are using a node process unit, the
system checks the process level for the parent’s input currency process unit.
Process Management and Consolidation
You can consolidate data at any time regardless of the process level of the dependents.
The first time that you consolidate data for a process unit, the parent data status is
NODATA and the initial process level is Not Started. After consolidation, the parent
data status changes to OK, but the process level is still Not Started. The Review
Supervisor can then start the process unit.
If any of the children contain NODATA, the consolidation process can still occur.
When you attempt to promote the parent data to the next process level, the system
performs validation checks. The initial process level is Not Started. After you
consolidate, the parent process level is still Not Started. You can manually change the
process level of the NODATA process unit. After the NODATA process unit has been
changed, the parent can then be promoted to a level that is less than or equal to the
lowest of all of its immediate children.
Using Process Management 12-27
Process Management and Consolidation
12-28 User's Guide
13
Using Email Alerts
Related Topics:
About Email Alerts
Generating Alerts for Intercompany Transactions
Generating Alerts for Process Control
About Email Alerts
You can use email alerts for intercompany transactions and in the process control
review process. Email alerts help highlight a key event or data change in the system.
For example, you can send an email alert that an intercompany transaction is
mismatched and needs to be matched, or that a process unit is ready for the next level
of promotion.
Email alerts are sent using standard Simple Mail Transfer Protocol (SMTP), so you can
use alerts with any email system that works with Internet email. To use alerts, you
must specify the SMTP server name when you run the Oracle Hyperion Financial
Management configuration utility. See the Oracle Enterprise Performance Management
System Installation and Configuration Guide.
The alert process uses the email addresses that are stored in your authentication files,
such as LDAP, MSAD, or Native Directory.
Before you can send or receive email alerts, you must complete these steps:
•
The security class assigned to the scenario and entity for the alert must support
email alerts. See the Oracle Hyperion Financial Management Administrator's Guide.
•
Users must be assigned a security role to receive email alerts. See the Oracle
Enterprise Performance Management System User Security Administration Guide
•
The SMTP mail server must be configured. See the Oracle Enterprise Performance
Management System Installation and Configuration Guide.
See these procedures:
•
Generating Alerts for Intercompany Transactions
•
Generating Alerts for Process Control
Generating Alerts for Intercompany Transactions
You can generate email alerts for intercompany transactions. For example, you might
notice that transaction M865 between Entity A and Partner C has a mismatched status.
You can send an email to Entity A to alert the user of the status and ask for additional
Using Email Alerts 13-1
Generating Alerts for Intercompany Transactions
information. Before you send an alert to a user, you must ensure that the user has
security rights to receive intercompany transaction alerts.
Sending Email Alerts for Intercompany Transactions
The Intercompany Transactions Monitor page displays a list of intercompany entities
with their Process status and Lock status so that you can monitor the transaction
status. You can select any entities from the list of transactions for which to generate
email alerts. For example, during the monitoring process, you may notice that certain
entities have not yet begun their intercompany transaction process. You may want to
send email alerts to the users responsible for the entities.
The system generates email only to the users who are responsible for the entities. If
multiple entities are selected to which the same user has security access, the system
sends one alert to the user that contains information from all of the selected entities.
See Receiving Intercompany Transaction Email Alerts.
You can include comments in the email content in addition to the transaction
information included by the system.
When you generate an email alert, you receive a confirmation log that includes the
information for the emails sent to various users.
To send email alerts from the Intercompany Transactions Monitor page:
1. From the list of entities, select the entities for which to send an alert.
2. Click Email Alert, or select Actions, and then Email Alert.
3. Optional: In Comment for all alerts, enter a comment.
The comment is used for all the alerts that are generated.
4. Click Send.
Intercompany Transactions Email Content
The Subject line of the alert displays the application name and the module name from
which the email was generated. The content contains the following information
regarding the action performed and the transaction detail:
Comment: additional comments entered by the user
Scenario, Year, Period
Entity, Partner, TID, SID, Account, Customers, Flows
Entity, Partner, TID, SID, Account, Customers, Flows
The following figure shows a sample intercompany transaction email alert:
13-2 Oracle Hyperion Financial Management User's Guide
Generating Alerts for Process Control
Receiving Intercompany Transaction Email Alerts
To receive email alerts for intercompany transactions, you must be assigned all of the
following security access:
•
Intercompany Transaction Admin or Intercompany Transaction User security role
for intercompany transactions. You do not need these roles to receive email for
Intercompany Matching Reports.
•
Receive Email Alerts for IC Transactions security role
•
Security access rights of All, Read, or Promote to the data cell for the transaction
•
Security class attribute of SupportAlert=Y for both the scenario and entity
When you receive an email alert for intercompany transactions, it displays the module
from which the alert was generated; for example, Intercompany Transactions. It also
displays the point of view used in the transaction for which the alert was generated.
The comment that was used when generating the alert is displayed for all users.
However, the specific information in the alert varies depending on your security role
and the security class assigned to the transaction.
For security reasons, no data is displayed in email alerts. The email serves to alert you
of a change in status, or that you must perform an action about the item in the alert.
Generating Alerts for Process Control
You can set up the Process Control module to trigger email alerts based on a change of
status in process control. You can set up alerts for these actions: First Pass, Review
levels 1 through 10, Submitted, Approved, or Published. Alerts are not generated
when the process unit is at the Not Started level or for the Sign Off action.
Before an email alert can be generated, you must enable the Supports Process
Management=A attribute for the Scenario dimension in the metadata file. When you
enable this attribute, the scenario generates email alerts during the review process for
the users that have the security rights to receive them.
When a process review action is performed in a data grid or the Process Control
module, the system automatically generates email alerts to the appropriate users for
the action, according to the scenario setting and security rights set up by the
administrator. For example, when a process unit is promoted to the next level, only the
users with appropriate access rights to the process unit at that review level can receive
the alerts.
Using Email Alerts 13-3
Generating Alerts for Process Control
The system sends email alerts to the users at the prior level before the process control
action, and to the users at the current level after the action. For example, User 1 and
User 2 both have Reviewer 4 role access, and User 3 and 4 have Reviewer 5 role access.
When the process unit is at Level 4 and is promoted to Level 5, User 1 and 2 receive
email alerts because they are at Level 4 before the promote action. Users 3 and 4
receive email alerts because they are at Level 5, which is the current level after the
promote action.
When the alert is generated, the user who performed the action receives a
confirmation email. The confirmation email contains the action performed, the process
units affected by the action, and the names of the users receiving the email alerts for
each process unit.
To generate email alerts from Process Control:
1. Enable security access for email alerts for the process unit and for the appropriate
users for the action.
See the Oracle Hyperion Financial Management Administrator's Guide.
2. Optional: To add a comment, from Process Control, select a process unit and enter
a comment in Comments.
As a result of the review action, an alert is generated to the appropriate users. The
comment is used for all the alerts that are generated.
Process Control Email Content
The Subject line of the email alert displays the process review action, the review level
after the action, and the entity, period, year, and scenario information.
For example, the email subject line for the following review action notifies users that
the process unit for the France entity for the Actual scenario in January has been
rejected and returned to Review Level 3:
Subject: Reject RL3 - France, January, 2012, Actual
The email content contains the following information regarding the action performed
and the process unit:
Action: review action performed
Comment: additional comments to be included in the email
Process unit information: list of entities in the review action
Entity label - Entity description, Period, Year, Scenario,
Review Level prior to action, Review Level after the action
The following figure shows a sample process control email alert:
13-4 Oracle Hyperion Financial Management User's Guide
Generating Alerts for Process Control
The process for sending process control alerts is different from that of intercompany
transactions, where you can enter comments when you send the alert. Since the system
generates process control alerts, it enables you to include additional comments in the
content, and then includes the comments when generating the alerts. The additional
comments are included in all the alerts generated from one review action. Therefore,
all users in a specific distribution list receive the same comment information.
Receiving Process Control Email Alerts
A process unit consists of a scenario, year, period, and entity. To receive email alerts
for review actions, you must be assigned the following security access:
•
Receive Email Alerts for Process Control security role
•
Security access rights of All or Promote to the security classes for the scenario and
entity in the process unit.
•
A security role that requires an alert based on the original process unit status or
the new process unit status
When you receive an email alert for process management, it displays the module from
which the alert was generated; for example, Process Control. It also displays the point
of view used in the process unit for which the alert was generated.
The comment that was used when generating the alert is displayed for all users.
For security reasons, no data is displayed in email alerts. The email serves to alert you
of a change in status, or that you must perform an action about the item in the alert.
Using Email Alerts 13-5
Generating Alerts for Process Control
13-6 User's Guide
14
Automating Tasks
Related Topics:
Task Automation Overview
Financial Management Tasks Available for Automation
Prerequisites for Task Automation
Managing Taskflows
Viewing Taskflows
Creating Taskflows
Editing Taskflows
Deleting Taskflows
Copying Taskflows
Running Taskflows Manually for Testing
Controlling Access to Taskflows
Scheduling Taskflows
Viewing Taskflow Status
Task Automation Overview
Task Automation provides a method for linking a series of tasks into a taskflow. You
can use task automation to automate tasks that you commonly perform using Oracle
Hyperion Financial Management.
When you work with Financial Management, you routinely perform tasks such as
loading data, running calculations and translations, consolidating parent entities, and
extracting data. You can create, manage, and maintain taskflows to schedule critical
tasks to be run as required.
Financial Management Tasks Available for Automation
These activities are available for task automation:
•
Allocate
•
Calculate
•
Calculate Contribution
•
Translate
Automating Tasks 14-1
Prerequisites for Task Automation
•
Consolidate
•
Load Journals
•
Extract Journals
•
Load Data
•
Extract Data (Deprecated)
•
Extract Data to Database
•
Extract Data to File
•
Process Journals
•
Use Process Management
Prerequisites for Task Automation
You must be assigned one of these Oracle Hyperion Shared Services roles to perform
taskflow operations:
•
Manage Taskflows - Permits users to create and edit taskflows.
•
Run Taskflows - Permits users to only run and view taskflows. Users with this
role cannot create new taskflows or edit existing taskflows.
Note:
Both of these roles are global user roles. Users assigned these roles can either
modify or run taskflows for any application and product. See the Oracle
Enterprise Performance Management System User Security Administration Guide.
Managing Taskflows
A taskflow is a sequence of tasks that you can create in task automation. For example,
you can create a taskflow to load, calculate, and consolidate data. You can create, edit,
save, copy, and delete a taskflow, view a list of available taskflows, assign access to a
taskflow, run a taskflow manually for testing, and schedule a taskflow to run
automatically.
You can enable logging capability for taskflows. See the Oracle Enterprise Performance
Management System Installation and Configuration Troubleshooting Guide.
See these procedures:
•
Viewing Taskflows
•
Creating Taskflows
•
Editing Taskflows
•
Deleting Taskflows
•
Copying Taskflows
•
Running Taskflows Manually for Testing
14-2 Oracle Hyperion Financial Management User's Guide
Viewing Taskflows
•
Controlling Access to Taskflows
•
Scheduling Taskflows
Viewing Taskflows
You store and manage taskflows in Oracle Hyperion Shared Services. The Taskflow
Listing Summary shows the available taskflows by application, the user who created
the taskflow, and a description.
To view taskflows:
1. Select Navigate, then Administer, and then Consolidation Administration.
2. Select Administration, and then Taskflows, and then Manage, or expand
Taskflows from the left side navigation pane and select Manage.
Note:
When viewing tasks in a taskflow, users can only view those tasks to which
they have access.
Creating Taskflows
You create a taskflow to link a series of tasks and specify the time to run them. When
you create a taskflow, you assign it a name and description. Then you add task stages
and links between tasks. Stages define specific tasks, such as data loads. Links specify
how the system should proceed after completion of the step.
To create taskflows:
1. Select Navigate, then Administer, and then Consolidation Administration.
2. Select Administration, and then Taskflows, and then Manage, or expand
Taskflows from the left side navigation pane and select Manage.
3. From the Taskflow page, click New.
4. For Name, enter a taskflow name.
The name can contain up to 40 characters.
5. For Application, enter a name for which to create taskflows.
6. Optional: For Description, enter a taskflow description.
7. Click Submit.
The taskflow editor is displayed, where you can add stages and links.
Adding Stages to Taskflows
A stage describes a step in a taskflow. Each stage has an action, such as load data.
These actions have parameters for which values are supplied at runtime.
You define a stage using these three tabs:
Automating Tasks 14-3
Creating Taskflows
•
General: Defines the stage name, description and user ID of the user responsible
for completing the stage. The user can be an initiator, which is the owner of the
first stage in the taskflow, or another user for the other stages.
•
Processing: Defines the action to be performed when the stage is run and any
required parameters.
•
Starting Event: Defines the event that initiates the taskflow, and the scheduled
times for the event to occur. The scheduled time is based on the time of the
application server, not on the time of the local user's computer. You can schedule
the taskflow to run according to a schedule such as weekly, monthly, at the first of
the month, or so on. This tab is displayed only for the first stage in the taskflow. It
displays the scheduled event (taskflow start time), or is disabled (for the manual
start of a taskflow run by the Run Now option).
To add stages:
1. From the taskflow editor, click Add Stage.
A new stage is displayed in the left pane, and stage details are displayed in the
right pane. If stages exist in the taskflow, the new stage is created at the end of the
taskflow.
Figure 14-1
Task Automation General Tab
2. Select the General tab and enter this information:
a. For Name, enter a stage name; for example, LoadData.
Note:
Stage names cannot contain spaces. The name can contain up to 30 characters.
b. Optional: For Description, enter a taskflow description; for example, Load a
monthly data file.
c. From Run As, select UserName, and enter a username and password for the
user who launches the taskflow.
14-4 Oracle Hyperion Financial Management User's Guide
Creating Taskflows
Note:
Stage 1 requires that you enter a username and password. When you create
future stages, you can select to run as the Initiator, which tells the system to
use the user ID and password that was defined in Stage 1.
3. Select the Processing tab, and enter this information:
a. From Application, select an application from which to run the task.
b. From Action, select an action to perform; for example, LoadData.
Note:
See Financial Management Stage Actions and Parameters.
c. From Type for each parameter, select Picklist, Text Box, or URL, depending on
the action, and enter values for the parameter.
For example, for the LoadData action, the Mode option contains a picklist from
which you can select Merge, Accumulate, or Replace.
To edit the Point of View, click Edit, then select members for the Point of View.
For the data file and log file names and paths, you must manually enter the
information in a text box. The taskflow is run from the server, so you must make
sure that the file names and paths are valid and can be accessed from the server
running the task. Therefore, you should not enter a path such as c:\file.dat
that references your own hard drive. You must identify the computer name and
share directory for the file using Universal Naming Convention (UNC); for
example, \\HFMServer\share\path\file.dat.
Figure 14-2
Sample Parameters for Load Data
4. Select the Starting Event tab, select Scheduled Event and enter this information:
a. From Starting Event, select an event.
The Server Date information is displayed for informational purposes.
Automating Tasks 14-5
Creating Taskflows
Figure 14-3
Task Automation Starting Event Tab
b. For Start Date, enter the scheduled date for the task to be run, or click the pop-
up calendar and select a date.
c. From Start Time, select the scheduled time for the task to be run.
Note:
The scheduled time is based on the time of the application server, which is
identified on the Server Date line, not on the time of the local user's computer.
d. For a recurring task, select Recurrence, and from Recurrence Pattern, select the
task frequency.
e. Select an option for the task end date and time:
•
No End Date
•
End After occurrences, and enter the number of occurrences
•
End Date, enter an end date and select an End Time.
5. Optional: To add a stage, click Add Stage and complete the stage information for
General and Processing.
Note:
The Starting Event tab is available only for the first stage. However you can
schedule taskflows independent of creating stages by using the Schedule
Taskflow functionality. See Scheduling Taskflows.
Financial Management Stage Actions and Parameters
The following table lists the available Oracle Hyperion Financial Management actions
and parameters.
14-6 Oracle Hyperion Financial Management User's Guide
Creating Taskflows
Table 14-1
Stage Actions and Parameters for Financial Management
Action
Parameter Name
Type
Possible Values
Purpose
Allocate
POV
URL
Point of View
Indicates the point
of view for which
the allocation is run.
See Running Data
Allocations.
Calculate
POV
URL
Point of View
Indicates the point
of view for the data
to be calculated. See
Calculating Data.
Calculate
Force
Picklist
•
•
True
False
Indicates whether to
force calculation to
run for selected
cells, regardless of
status
Calculate
Contribution
POV
URL
Point of View
Indicates the point
of view for the
contribution data to
be calculated. See
Calculating Data.
Calculate
Contribution
Force
Picklist
•
•
True
False
Indicates whether to
force contribution to
be calculated for all
input periods
Translate
POV
URL
Point of View
Indicates the point
of view for the data
to be translated. See
Translating Data.
Translate
Force
Picklist
•
•
True
False
Indicates whether to
force translation to
run for selected
cells, regardless of
status
Consolidate
POV
URL
Point of View
Indicates the point
of view for the data
to be consolidated.
See Consolidating
Data.
Consolidate
Type
Picklist
•
•
•
Indicates the type of
consolidation to be
performed
Impacted
All With Data
All
Automating Tasks 14-7
Creating Taskflows
Table 14-1
(Cont.) Stage Actions and Parameters for Financial Management
Action
Parameter Name
Type
Possible Values
Purpose
Load Journals
Journals File
Textbox
Name and path of
file
Indicates the journal
file to load. See the
Oracle Hyperion
Financial
Management
Administrator's
Guide.
Load Journals
Log File
Textbox
Name and path for
log file
Path to load log file
Load Journals
Delimiter
Textbox
Delimiter in the
journal file. Default
is a semicolon (;).
Separates the data in
the file
Extract Journals
Journals File
Textbox
Name and path of
file
Indicates the journal
file to extract. See
the Oracle Hyperion
Financial
Management
Administrator's
Guide.
Extract Journals
Log File
Textbox
Name and path for
log file
Path to extract log
file
Extract Journals
Delimiter
Textbox
Delimiter in the
journal file. Default
is a semicolon (;).
Separates the data in
the file
Extract Journals
Extract Templates
Picklist
•
•
True
False
Indicates whether to
extract journal
templates
Extract Journals
Extract Recurring
Templates
Picklist
•
•
True
False
Indicates whether to
extract recurring
templates
Extract Journals
Extract Journals
Picklist
•
•
True
False
Indicates whether to
extract journals
Extract Journals
POV
URL
Point of View
Indicates the point
of view for which
journals are
extracted
Load Data
Data File
Textbox
Name and path of
file
Indicates the data
file to load. See
Loading Data.
Load Data
Log File
Textbox
Name and path for
log file
Path to load log file
14-8 Oracle Hyperion Financial Management User's Guide
Creating Taskflows
Table 14-1
(Cont.) Stage Actions and Parameters for Financial Management
Action
Parameter Name
Type
Possible Values
Purpose
Load Data
Delimiter
Textbox
Delimiter in the data
file. Default is a
semicolon (;).
Separates the data in
the file
Load Data
Mode
Picklist
•
•
Indicates the mode
to use for loading
data
•
•
Merge
Replace By
Security
Replace
Accumulate
Load Data
Accumulate Within
File
Picklist
•
•
True
False
Indicates whether to
accumulate data in
the data file
Load Data
Contains Ownership
Data
Picklist
•
•
True
False
Indicates whether
the file contains
ownership data
Extract Data
(Deprecated)
Data File
Textbox
Name and path of
file
Indicates the data
file to extract. See
Extracting Data.
Extract Data
Log File
Textbox
Name and path for
log file
Path to extract log
file
Extract Data
Delimiter
Textbox
Delimiter in the data
file. Default is a
semicolon (;).
Separates the data in
the file
Extract Data
View
Picklist
•
•
•
Indicates the view to
use for extracting
data
Extract Data
POV
URL
Point of View
Indicates the point
of view for which
data is extracted
Extract Data
Calculated
Picklist
•
•
True
False
Indicates whether
the data is
calculated
Execute Journal
Action
Journal Action
Picklist
•
•
•
•
•
•
•
Submit
Approve
Post
Unpost
Unsubmit
Reject
Delete
Indicates the type of
action to perform for
the journal. See
Processing Journals.
Year to date
Periodic
Scenario
Default
Automating Tasks 14-9
Creating Taskflows
Table 14-1
(Cont.) Stage Actions and Parameters for Financial Management
Action
Parameter Name
Type
Possible Values
Purpose
Execute Journal
Action
POV
URL
Point of View
Indicates the point
of view for which
journal actions are
performed
Execute Journal
Action
Journal Label
Textbox
Name and path of
file
Identifies the journal
on which to perform
the action
Extract Data to
Database
DSN
Textbox
Data source name
where the data is
extracted
Indicates the data
source name. See the
Oracle Hyperion
Financial
Management
Administrator's
Guide.
Extract Data to
Database
Table Prefix
Textbox
Keys to dimension
tables
Contains keys to the
dimension tables
Extract Data to
Database
Push Type
Picklist
•
Create Star
Schema
Update Star
Schema
Delete Star
Schema
Indicates whether to
create, update, or
delete a star schema
Standard
Metadata Only
Selected
metadata only
Essbase
Data
Warehouse
Indicates the mode
to use for extracting
data
•
•
Extract Data to
Database
Extract Type
Picklist
•
•
•
•
•
Extract Data to
Database
Exclude Dynamic
Accounts
Picklist
•
•
True
False
Indicates whether to
exclude dynamic
accounts in the
extract
Extract Data to
Database
Calculated Data
Picklist
•
•
True
False
Indicates whether to
include calculated
data in the extract
Extract Data to
Database
Derived Data
Picklist
•
•
True
False
Indicates whether to
include derived data
in the extract
Extract Data to
Database
Line Item Details
Picklist
•
•
None
Total Summary
for Cell
Indicates whether to
include line item
details in the extract
14-10 Oracle Hyperion Financial Management User's Guide
Creating Taskflows
Table 14-1
(Cont.) Stage Actions and Parameters for Financial Management
Action
Parameter Name
Type
Possible Values
Purpose
Extract Data to
Database
POV
URL
Point of View
Indicates the point
of view to use for
Extract Data to
Database.
Extract Data to File
Data File
Textbox
Name and path of
file
Path to extract data
file
Note:
The data file is
compressed when it
is extracted and is
the same name as
specified in the task
with .gz appended.
Extract Data to File
Log File
Textbox
Name and path of
log file
Path to extract log
file
Extract Data to File
Extract Type
Picklist
•
•
Flat File With
Header
Flat File
Without
Header
Indicates the format
to use for extracting
data
Extract Data to File
Exclude Dynamic
Accounts
Picklist
•
•
True
False
Indicates whether to
exclude dynamic
accounts
Extract Data to File
Calculated Data
Picklist
•
•
True
False
Indicates whether to
include calculated
data in the extract
Extract Data to File
Derived Data
Picklist
•
•
True
False
Indicates whether to
include derived data
in the extract
Extract Data to File
Line Item Details
Picklist
•
•
None
Individual Line
Items
Total Summary
for Cell
Indicates whether to
include line item
details in the extract
True
False
Indicates whether to
include cell text in
the extract
•
Extract Data to File
Cell Text
Picklist
•
•
Automating Tasks 14-11
Creating Taskflows
Table 14-1
(Cont.) Stage Actions and Parameters for Financial Management
Action
Parameter Name
Type
Possible Values
Purpose
Extract Data to File
Phased Submission
Group Data
Picklist
•
•
True
False
Indicates whether to
include phased
submission group
data in the extract
Extract Data to File
POV
URL
Point of View
Indicates the point
of view for the data
to be extracted
Process
Management
POV
URL
Scenario, Year,
Period, Entity, Value
Indicates the point
of view to use for
process
management. See
About Process
Management.
Process
Management
Comment
Textbox
Comment text
Text of comment for
process unit
Process
Management
Action
Picklist
•
•
•
•
•
•
•
Start
Promote
Reject
Sign Off
Submit
Approve
Publish
Indicates the type of
action to perform on
the process unit
Process
Management
Promote to State
Picklist
•
•
None
Review level 1
to 10
Indicates the level to
which to promote
the process unit
Adding Links to Taskflows
A link is the point during the execution of the taskflow at which the activity in one
stage is completed, and the taskflow ends or control passes to another stage, which
starts. A link can be unconditional, where the completion of one stage always leads to
the start of another, or conditional, where the sequence of operation depends on one
or more link conditions.
A link specifies the action for the system to take next. Every stage needs a link. In
general, most stages have two links: success and failure. You can specify that, if the
first stage is successful, the system should proceed to the second stage (Receiving
stage). You can also specify the action to be performed if problems occur in the first
stage and it does not successfully complete.
For example, you can set a success link so that if the first stage of LoadData is
successful, the system should proceed to the Receiving stage of Consolidation. You
can set a failure link so that if failure occurs or any problems are encountered in the
LoadData stage, the system should proceed to the Receiving stage of End, which ends
the process and terminates the taskflow.
14-12 Oracle Hyperion Financial Management User's Guide
Editing Taskflows
The last stage in the taskflow must have a final link with “End” as the target to
complete the taskflow.
You can specify conditions for a link. For example, you can add a condition for a load
data task such as LoadData_Result= =Success.
You must enter two equal signs (= =) after the variable, and place single quotation
marks (') around the condition that you are evaluating. The value can be True or False.
To add links:
1. From a task flow, click Add Link.
2. From the General tab, for Name, enter a link name.
The name can contain up to 30 characters.
3. For Description, enter a link description.
The Sending Stage is displayed for informational purposes.
4. From Receiving Stage select a stage.
5. Select Condition tab if applicable, and from Variable, select a variable, for
example, LoadData_Result.
Tip:
To delete a condition, click Delete.
6. From Relational Operators, select Equal to or Not equal to.
7. From Value, select Success or Failure.
8. Click Add.
Note:
Ensure that the last stage in the taskflow has a link with an End target.
Tip:
To delete a condition, click Delete.
Editing Taskflows
After you create a taskflow, you can edit the taskflow description, and create, edit, or
delete taskflow variables. You can also add or delete a stage or a link.
To edit taskflows:
1. Select Navigate, then Administer, and then Consolidation Administration.
2. Select Administration, and then Taskflows, and then Manage, or expand
Taskflows from the left side navigation pane and select Manage.
3. From the Taskflow Listing Summary page, select the taskflow to edit and click
Edit.
Automating Tasks 14-13
Deleting Taskflows
4. In the taskflow editor, select an option:
•
To add a stage, click Add Stage. See Adding Stages to Taskflows.
•
To add a link, click Add Link. See Adding Links to Taskflows.
•
To delete a stage, you must first delete all conditions from the link of the stage
to be deleted. Save the taskflow, and then click Delete.
Note:
If you delete a stage, all links associated with it are also deleted.
•
To edit the taskflow description, click Properties.
5. Edit the taskflow and take one of these actions:
•
To save the edits, click Save.
•
To cancel the edits, click Cancel. The system returns you to the Taskflow
Listing Summary without saving your changes.
Deleting Taskflows
You can delete a taskflow that you no longer need.
To delete taskflows:
1. Select Navigate, then Administer, and then Consolidation Administration.
2. Select Administration, and then Taskflows, and then Manage, or expand
Taskflows from the left side navigation pane and select Manage.
3. From the Taskflow Listing Summary page, select the taskflow to delete, and click
Delete.
Copying Taskflows
After you define a taskflow for an application, you can copy it to a different
application.
To copy taskflows:
1. Select Navigate, then Administer, and then Consolidation Administration.
2. Select Administration, and then Taskflows, and then Manage, or expand
Taskflows from the left side navigation pane and select Manage.
3. From the Taskflow Listing Summary page, select the taskflow to copy and click
Save As.
4. Enter a new name and description for the taskflow.
5. Click Submit.
Oracle Hyperion Shared Services adds a copy of the taskflow with a new name to
the Taskflow Listing Summary.
14-14 Oracle Hyperion Financial Management User's Guide
Running Taskflows Manually for Testing
Running Taskflows Manually for Testing
You can run a taskflow manually instead of waiting for it to start automatically. You
might want to test a taskflow before it is scheduled to run, which enables you to make
adjustments to the taskflow before it actually runs.
To run taskflows manually:
1. Select Navigate, then Administer, and then Consolidation Administration.
2. Select Administration, and then Taskflows, and then Manage, or expand
Taskflows from the left side navigation pane and select Manage.
3. From the Taskflow Listing Summary page, select the taskflow to run and click Run
Now.
Controlling Access to Taskflows
In addition to role-based authorization using Oracle Hyperion Shared Services
Console, you can manage access permissions at the more granular taskflow level by
using Access Control Lists (ACLs). Before you can assign permissions to taskflows,
you must first ensure that the appropriate roles are created using Shared Services
Console. For example, create a Oracle Hyperion Financial Management role with a
descriptive name like “Manage Financials TF” (which provides the ability to manage
all Financials taskflows), then choose the Manage Taskflows base role. Once the role is
created using Shared Services Console, you can assign access permissions to
individual taskflows.
Oracle Hyperion Shared Services provides these types of permissions for each
taskflow:
•
Manage
•
Execute
To assign permissions to individual taskflows:
1. Select Navigate, then Administer, and then Consolidation Administration.
2. Select Administration, and then Taskflows, and then Manage, or expand
Taskflows from the left side navigation pane and select Manage.
3. From the list of taskflows, select a taskflow and click Access Control.
4. Select the appropriate base roles for Manage Permission Role and Execute
Permission Role.
For example, select the “Manage Financials TF” role for the Manage Permission
Role and “Execute Financials TF” for the Execute Permission Role.
5. Click Save.
Scheduling Taskflows
You can schedule a taskflow to run automatically without creating or editing a
taskflow. Schedule Taskflow enables you to define the taskflow start time and the
Automating Tasks 14-15
Viewing Taskflow Status
scheduled times for the event to occur, based on the application server time, not the
local user’s computer.
To schedule a taskflow:
1. Select Navigate, then Administer, and then Consolidation Administration.
2. Select Administration, and then Taskflows, and then Manage, or expand
Taskflows from the left side navigation pane and select Manage.
3. From the list of taskflows, select a taskflow and click Schedule Taskflow.
4. Enter this information:
a. From Starting Event, select Scheduled Event.
The Server Date information is displayed for informational purposes.
b. For Start Date, enter the date for the task to be run, or click the pop-up calendar
and select a date.
c. From Start Time, select a time for the task to be run.
Note:
This time is based on the application server, which is identified on the Server
Date line.
d. For a recurring task, select Recurrence, and from Recurrence Pattern, select the
task frequency.
e. Select an option for the task end date and time:
•
No End Date
•
End After Occurrences, and enter the number of occurrences
•
End Date, enter an end date and select an End Time.
5. Click Save.
Viewing Taskflow Status
The Taskflow Status Summary enables you to check the status of taskflows, including
taskflows that are active, completed, or stopped. You can view all taskflows, or you
can filter the list of taskflows by status or application, or by the date or range of dates
on which the taskflow was initiated.
You can drill down on individual taskflows to view details of the taskflow. The
Taskflow Participant Summary page displays the status for each stage of the taskflow
and the time that each stage was completed. You can see the stages that were
completed successfully and the stages that failed. This information can be used to
troubleshoot the task automation.
To view taskflow status:
1.
Select Navigate, then Administer, and then Consolidation Administration.
14-16 Oracle Hyperion Financial Management User's Guide
Viewing Taskflow Status
2.
Select Administration, and then Taskflows, and then Status, or expand
Taskflows from the left side navigation pane and select Status.
3.
Double-click a task ID to display its status.
4.
Optional: To search for a taskflow, select the filter criteria, and click Search.
Figure 14-4
Sample Taskflow Status Summary Page
Table 1 describes the elements of the Taskflow Status Summary page.
Table 14-2
Taskflow Status Summary Elements
Element
Description
Status
Filter on these taskflow types:
•
•
•
•
Active
Done
Stopped
All
Application
Application participating in the taskflow
Taskflow
Taskflow name
Initiated between (optional)
Enter or select by clicking the date or range of
dates in which the taskflow was initiated
Search
Click to display in the Taskflow Listing area a
list of taskflows that meet the search criteria
that you specify
Automating Tasks 14-17
Viewing Taskflow Status
Table 14-2
(Cont.) Taskflow Status Summary Elements
Element
Description
Taskflow Listing
Displays taskflows that meet the search
criteria that you specify, such as:
•
ID
•
Application*
•
Taskflow*
•
Initiator*
•
Started* (lists the latest taskflow first)
•
Status*
•
Description
*Indicates data that is sortable. You may sort
taskflows by Application, Taskflow, Initiator,
Started, or by Status by clicking on the
column header.
Stop
Stop an active taskflow instance.
Delete
Delete the selected taskflow instance.
Note:
The taskflow must be stopped before you can
delete it.
Delete All
Delete all of the selected taskflow instances.
Display in the Taskflow Listing area the first
page of taskflow instances that meet the
specified search criteria.
Display in the Taskflow Listing area the
previous page of taskflow instances that meet
the specified search criteria.
Display in the Taskflow Listing area the page
you selected in the Page drop-down list.
Display in the Taskflow Listing area the next
page of taskflow instances that meet the
specified search criteria.
Display in the Taskflow Listing area the last
page of taskflow instances that meet the
specified search criteria.
Refresh
Refresh the taskflow instances listed in the
Taskflow Listing area.
From the Taskflow Status Summary page, you can also stop an active taskflow, view a
taskflow participant summary, or view taskflow participant details:
•
Stopping Active Taskflows
14-18 Oracle Hyperion Financial Management User's Guide
Viewing Taskflow Status
•
Viewing the Taskflow Participant Summary
•
Viewing the Taskflow Participant Details
Stopping Active Taskflows
Active taskflows are taskflows that are in progress. You can stop taskflows that are not
in progress. For example, you can stop a taskflow that has errors and make
adjustments to it.
To stop active taskflows:
1. Select Navigate, then Administer, and then Consolidation Administration.
2. Select Administration, and then Taskflows, and then Manage, or expand
Taskflows from the left side navigation pane and select Manage.
3. From Status, select Active.
4. Optional: To filter the list, select search criteria for the taskflow, and click Search.
5. Select the taskflow to stop and click Stop.
Viewing the Taskflow Participant Summary
The Taskflow Participant Summary page lists the participants in a taskflow and
provides status information for each participant instance.
To view taskflow participant status:
1. Select Navigate, then Administer, and then Consolidation Administration.
2. Select Administration, and then Taskflows, and then Status, or expand Taskflows
from the left side navigation pane and select Status.
3. Select the search criteria for the taskflows, and click Search.
To view all of the taskflows in theOracle Hyperion Shared Services taskflow
management system, select (Status) All and click Search.
4. In the Taskflow Listing area, find the taskflow for which to view the participant
summary and click the taskflow ID.
The Taskflow Participant Summary page is displayed.
5. Click Cancel to return to the Taskflow Status Summary page.
Automating Tasks 14-19
Viewing Taskflow Status
Table 14-3
Taskflow Participant Summary Page Elements
Element
Description
Taskflow Summary
Summary information for the selected
taskflow (items appear in the order of
completion):
•
•
•
•
•
•
•
ID
Application
Taskflow
Initiator
Started
Status
Description
Participant
Stage participant name. Participants are
selectable. Click a participant to view
details about a taskflow participant.
Stage Name
Stage name
Status
Stage status:
•
•
•
•
Active
Done
Stopped
All
Success Variable
Outcome of the completed stage
Status Message
Message describing the current status of the
taskflow
Completed
Date and time of stage completion
Viewing the Taskflow Participant Details
The Taskflow Participant Details page displays the status for each stage of the
taskflow and the time it was completed. You can see the stages that completed
successfully and the stages that failed. This information can be used to troubleshoot
the task automation.
To view taskflow participant details:
1. Select Navigate, then Administer, and then Consolidation Administration.
2. Select Administration, and then Taskflows, and then Status, or expand Taskflows
from the left side navigation pane and select Status.
3. Select the search criteria for the taskflows, and click Search.
To view all the taskflows in theOracle Hyperion Shared Services taskflow
management system, select (Status) All and click Search.
4. In Taskflow Listing, find the taskflow for which to view the participant summary
and click the taskflow ID.
5. Click a participant to view taskflow participant details.
14-20 Oracle Hyperion Financial Management User's Guide
Viewing Taskflow Status
Shared Services displays the Taskflow Participant Details page and sorts the
participant events chronologically.
6. Click Cancel to return to Taskflow Participant Summary.
Automating Tasks 14-21
Viewing Taskflow Status
14-22 User's Guide