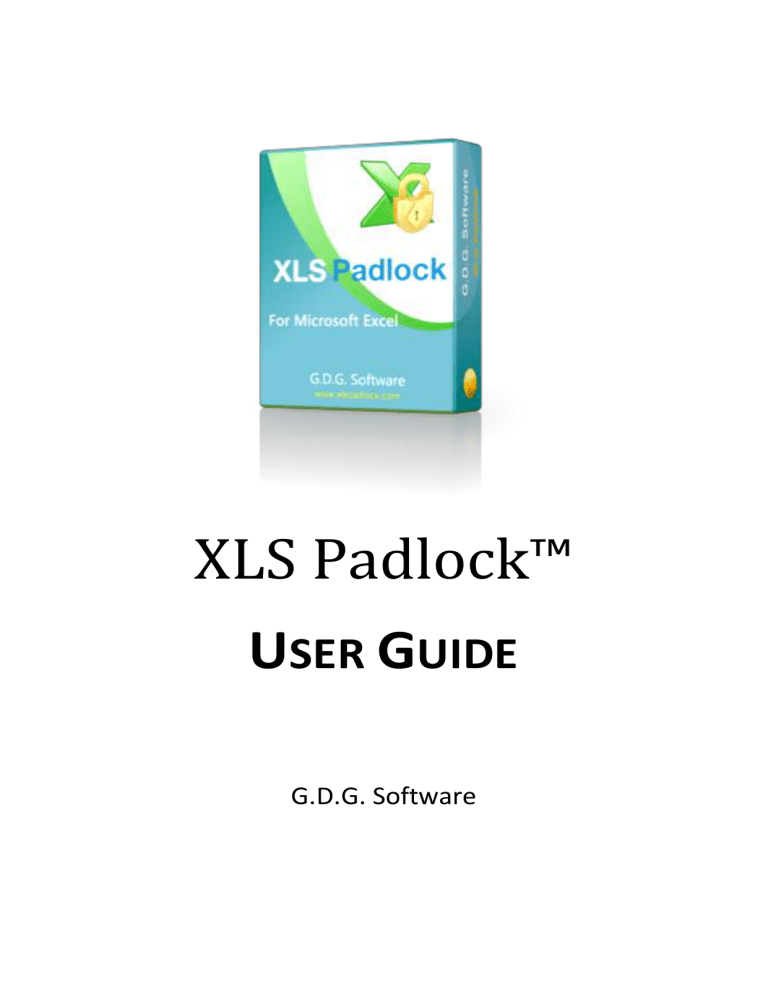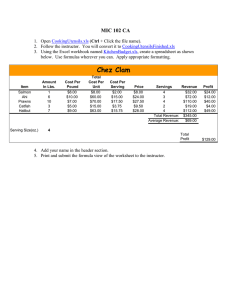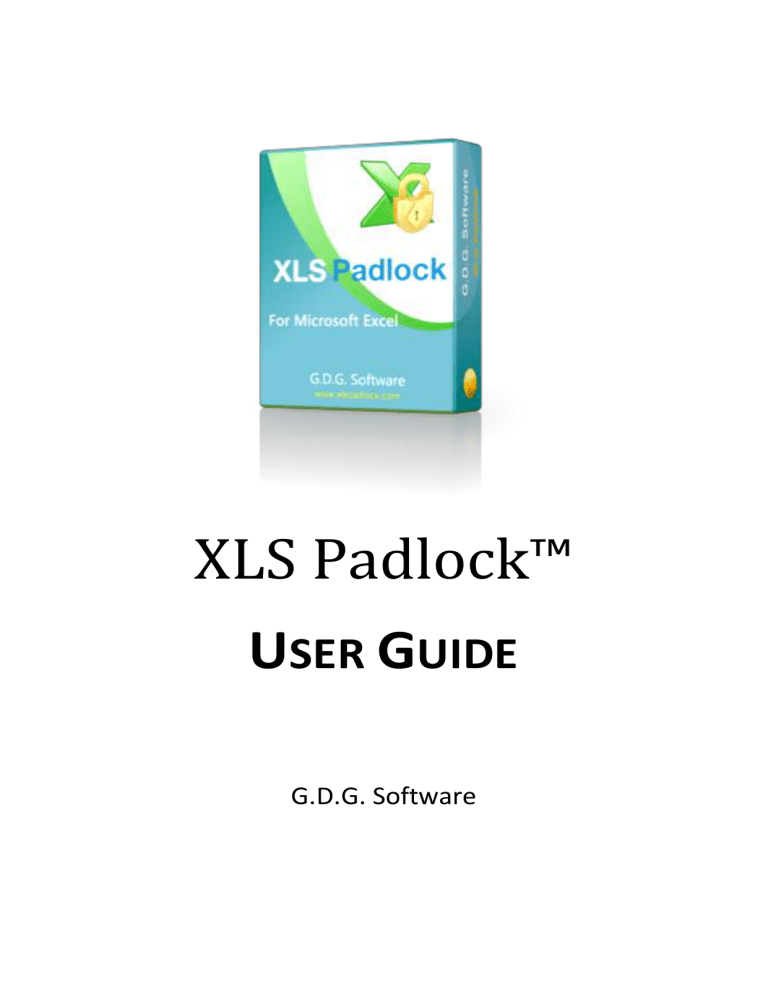
XLS Padlock™
USER GUIDE
G.D.G. Software
XLS Padlock User Guide
Copyright © G.D.G. Software 2013-2014
All rights reserved. No parts of this work may be reproduced in any form or by any means - graphic, electronic,
or mechanical, including photocopying, recording, taping, or information storage and retrieval systems without the written permission of the publisher.
Permission is given to licensed customers of XLS Padlock to print this guide for private/educational use.
Microsoft Excel® and Office® are registered trademarks of Microsoft Corporation.
Products that are referred to in this document may be either trademarks and/or registered trademarks of the
respective owners. The publisher and the author make no claim to these trademarks.
While every precaution has been taken in the preparation of this document, the publisher and the author
assume no responsibility for errors or omissions, or for damages resulting from the use of information
contained in this document or from the use of programs and source code that may accompany it. In no event
shall the publisher and the author be liable for any loss of profit or any other commercial damage caused or
alleged to have been caused directly or indirectly by this document.
Created in January 2013 – updated in August 2014
Version 1.4.0
XLS PADLOCK USER GUIDE
Table of contents
1
DESCRIPTION ........................................................................................................ 6
2
INSTALLING XLS PADLOCK .................................................................................... 6
2.1 DOWNLOAD AND INSTALL XLS PADLOCK..................................................................................................... 6
2.2 XLS PADLOCK MANAGER ........................................................................................................................ 7
3
HOW TO PROTECT AN EXCEL WORKBOOK ........................................................... 8
4
HOW TO DISTRIBUTE A PROTECTED WORKBOOK .............................................. 10
5
XLS PADLOCK OPTIONS....................................................................................... 11
5.1 APPLICATION SETTINGS ..........................................................................................................................11
5.1.1
5.1.2
5.1.3
5.1.4
5.1.5
5.1.6
5.1.7
Output path........................................................................................................................................... 11
Application title ..................................................................................................................................... 12
Build for Excel 64-bit .............................................................................................................................. 12
Minimum version of Excel required for your worksheet........................................................................... 12
Password protection .............................................................................................................................. 12
Use VBA for Formula Protection ............................................................................................................. 13
Add Companion Files ............................................................................................................................. 13
5.2 SECURITY ............................................................................................................................................14
5.2.1
5.2.2
5.2.3
5.2.4
5.2.5
5.2.6
5.2.7
5.2.8
5.2.9
5.2.10
5.2.11
5.2.12
Save options .......................................................................................................................................... 15
Opening a save yourself – decrypt saves ................................................................................................ 16
Command-line switches ......................................................................................................................... 17
Application GUID ................................................................................................................................... 17
Allow print operations ........................................................................................................................... 17
Disable all ribbons and toolbars ............................................................................................................. 17
Disable right click (no context menu)...................................................................................................... 18
Disable "cell copy and cut to clipboard" commands ................................................................................ 18
Lock VBA Project (simple VBA protection)............................................................................................... 18
Do not use a virtual drive for storing temporary Excel files ................................................................. 18
Protect the workbook with the following password, but do not ask users for it ................................... 18
Do not disable the following add-ins (enter ProgID): .......................................................................... 19
5.3 USB OR DONGLE PROTECTION ................................................................................................................19
5.3.1
5.3.2
Enky SL dongle ....................................................................................................................................... 20
Generic USB stick ................................................................................................................................... 21
© G.D.G. Software 2013-2014 - www.xlspadlock.com
3
XLS PADLOCK USER GUIDE
5.4 ACTIVATION KEYS .................................................................................................................................21
5.4.1
5.4.2
5.4.3
5.4.4
5.4.5
5.4.6
5.4.7
5.4.8
5.4.9
“End users must enter an activation key in order to use the protected workbook”................................... 21
“Prompt the end user for the activation key each time”: ......................................................................... 22
“Do not store activation info in the registry, but in an external file (portable mode)” .............................. 22
“Use hardware-locked keys” .................................................................................................................. 22
Key Generator (portable and remote server versions) ............................................................................. 23
Show "Get Key Online" button that opens the user's web browser to the following URL: ......................... 24
Set restrictions on keys .......................................................................................................................... 25
Generate a key ...................................................................................................................................... 25
Custom build ......................................................................................................................................... 26
5.5 CUSTOMIZE EXE ..................................................................................................................................26
5.5.1
5.5.2
5.5.3
5.5.4
5.5.5
Splash screen ......................................................................................................................................... 26
Do not display the "Loading workbook" dialog box in Excel .................................................................... 26
Custom Icon........................................................................................................................................... 26
EXE Version Info..................................................................................................................................... 26
Translation File ...................................................................................................................................... 27
5.6 DISTRIBUTE EXE...................................................................................................................................27
5.6.1
5.6.2
Code sign your EXE file (digital signature)............................................................................................... 27
Make a Setup for your EXE file ............................................................................................................... 28
5.7 ABOUT ...............................................................................................................................................29
6
PROTECT FORMULAS .......................................................................................... 29
6.1 EXCEL AND XLS PADLOCK CELL PROTECTION ...............................................................................................29
6.2 PROTECTING CELLS WITH XLS PADLOCK .....................................................................................................30
6.3 COMBINING EXCEL SHEET PROTECTION AND XLS PADLOCK PROTECTION ...........................................................32
6.4 DISABLE FORMULA PROTECTION ..............................................................................................................33
6.5 FORMULA PROTECTION BASED ON VBA MACRO ..........................................................................................33
6.6 COMBINING FORMULA PROTECTION AND VBA PROJECT PASSWORD PROTECTION..............................................33
7
VBA CODE PROTECTION ..................................................................................... 34
7.1 ABOUT THE BUILT-IN VBA COMPILER ........................................................................................................34
7.2 WRITING AND COMPILING SECURE VBA CODE.............................................................................................35
7.3 INVOKING COMPILED VBA CODE AT RUNTIME .............................................................................................37
7.4 ACCESSING EXCEL OBJECTS FROM COMPILED VBA CODE ...............................................................................38
7.5 SUPPORTED VBA SYNTAX BY COMPILER .....................................................................................................39
7.5.1
7.5.2
7.5.3
7.5.4
7.5.5
7.5.6
7.5.7
Keywords and operators ........................................................................................................................ 39
Script structure ...................................................................................................................................... 40
Identifiers .............................................................................................................................................. 40
Assign statements ................................................................................................................................. 40
Comments ............................................................................................................................................. 40
Variables ............................................................................................................................................... 41
Indexes .................................................................................................................................................. 42
© G.D.G. Software 2013-2014 - www.xlspadlock.com
4
XLS PADLOCK USER GUIDE
7.5.8
7.5.9
7.5.10
7.5.11
7.5.12
7.5.13
If statements ......................................................................................................................................... 42
while statements ................................................................................................................................... 42
loop statements ................................................................................................................................ 43
for statements .................................................................................................................................. 43
select case statements ...................................................................................................................... 44
function and sub declaration ............................................................................................................. 44
7.6 HIDE AND LOCK YOUR VBA CODE IN EXCEL.................................................................................................45
8
USE EXTERNAL REFERENCES AND HYPERLINKS .................................................. 46
9
LINKS TO SUPPORT ............................................................................................. 48
© G.D.G. Software 2013-2014 - www.xlspadlock.com
5
XLS PADLOCK USER GUIDE
1 Description
XLS Padlock is software for Microsoft Excel to copy-protect Excel workbooks. It works as a compiler that allows
you to turn your Excel worksheets into secured applications.
Thus, you can safely distribute your Excel files, control which user can access your Excel workbooks and
prevent copying of sheets. Sheet context menu (right-click), copy to clipboard, save, printing, access to VBA
project can be disabled.
Besides, XLS Padlock allows you to secure your Excel files with USB stick, or with strong dongle protection,
and/or with hardware-locked activation keys only working on a given computer. You can also decide which
formulas should be protected, so that an end user can use them, but without accessing them or being able to
copy them in another Excel file.
With the built-in VBA code compiler of XLS Padlock, compile your sensitive VBA code into working bytecode
not accessible to final users. Your VBA macros are protected and cannot be studied/copied because the
original VBA code does not exist anymore. The compiler is not a simple obfuscator: it completely turns VBA
code into binary code and stores it securely in the application. Finally, you can lock or password protect your
VBA project securely: since the original XLS file cannot be recovered, Excel password-cracking tools are useless.
Applications can expire after a given number of days or runs, or on a specific date. They can be translated to
the language of your choice.
Secured applications are stand-alone and only need Microsoft Excel to work. All Excel functionalities are
supported.
Applications can have their own icon and copyright information. You can digitally sign them with Authenticode,
and even create a Setup program for distribution.
Compatible with Excel 2000, 2002, 2003, 2007 (SP3), 2010 and Excel 2013 (and Office 365) - 32-bit or 64-bit
versions.
A Windows x64 edition is required to create 64-bit applications.
2 Installing XLS Padlock
2.1 Download and install XLS Padlock
On our website at http://www.xlspadlock.com/download, you have to select the version you want to
download, install and use: 32-bit or 64-bit. Choose the one according to the Excel version you have. The
installer will check whether you install the correct version anyway.
© G.D.G. Software 2013-2014 - www.xlspadlock.com
6
XLS PADLOCK USER GUIDE
For advanced users, installing can be customized.
After successful installation, XLS Padlock is integrated into Excel: it appears as another tab or menu of the
software. To use XLS Padlock, you need to open your Excel workbook first.
Two shortcuts are created on the desktop: one for this guide and another for the XLS Padlock Manager.
2.2 XLS Padlock Manager
XLS Padlock Manager is a stand-alone application that lets you check whether XLS Padlock is correctly set up
and registered with the current Windows user.
In fact, XLS Padlock must be registered for each Windows user that needs to work with it. When you install
XLS Padlock on a computer, the administrator account is used: XLS Padlock will only be registered for the
administrator. For other accounts, you have to use the XLS Padlock Manager.
To register XLS Padlock for your Windows user account, launch “XLS Padlock for Excel – Manager” from your
Windows desktop. The following window will appear:
If all LEDs are green, then your installation is fine.
© G.D.G. Software 2013-2014 - www.xlspadlock.com
7
XLS PADLOCK USER GUIDE
If the first LED is red, click “Enable XLS Padlock for the current Windows user”: XLS Padlock will be
automatically registered and you will be able to use it. This operation does not require any administrative
rights:
Note: if you already have a license for XLS Padlock, you can activate it.
3 How to protect an Excel workbook
1. Open the workbook you want to protect, and save changes.
2. Configure general and security options in XLS Padlock.
Choose Compile to Exe in the XLS Padlock menu or ribbon:
Before Excel 2007: “XLS Padlock” menu
© G.D.G. Software 2013-2014 - www.xlspadlock.com
8
XLS PADLOCK USER GUIDE
Starting from Excel 2007: “XLS Padlock” ribbon
Make sure you have saved your Excel document before starting XLS Padlock.
3. Compile your application or Save your project
After configuring your application’s settings, you can either:
- compile your application: your distributable application is created.
- save your project to compile it later.
Project settings are stored in an XLS Padlock project file whose extension is .XLSP (in the same folder as your
source Excel workbook file).
WARNING: if you have an active antivirus program, please disable it when you compile your workbooks.
Otherwise, you may get false positives, because your antivirus may not understand why EXE files are
suddenly created on your computer.
© G.D.G. Software 2013-2014 - www.xlspadlock.com
9
XLS PADLOCK USER GUIDE
4 How to distribute a protected workbook
When you click “Compile and Protect Now”, the progress dialog box is displayed:
XLS Padlock generates a single executable file (.EXE) recognized by Windows from your Excel workbook. This
.EXE file is created at the location you specify with “Output Path”:
You just have to distribute this .EXE file to your end users, nothing more. The original Excel workbook file is
of course not required.
To open your protected workbook, your end users launch this .EXE file. Nothing else is required, except a local
copy of Microsoft Excel.
When launching the .EXE file, Excel is started and the protected workbook is opened. End users can work with
it as if they had opened it the regular way.
© G.D.G. Software 2013-2014 - www.xlspadlock.com
10
XLS PADLOCK USER GUIDE
Some options like “New workbook”, Open, Save (optionally) are disabled for security reasons.
If Excel is not found on the local computer, an error message is displayed. You can also configure your
application to require a minimum version of Excel.
5 XLS Padlock options
5.1 Application settings
5.1.1 Output path
XLS Padlock generates a single EXE file. Select the output path where you want your application EXE file to be
created. Do not forget the .exe extension.
By default, XLS Padlock displays the path where the Excel file is saved; you can change it of course.
© G.D.G. Software 2013-2014 - www.xlspadlock.com
11
XLS PADLOCK USER GUIDE
5.1.2 Application title
Give a title to your application. This title will be displayed after the file name on the upper ribbon of your
application, replacing “Microsoft Excel” mention.
If you want to display the name of the save file loaded by the user, use %SAVEFILENAME% in the title. Like
“My Application %SAVEFILENAME%”. If the original workbook is loaded, %SAVEFILENAME% will be empty.
5.1.3 Build for Excel 64-bit
If your end users have Office 64-bit, you must provide them with a 64-bit executable file. XLS Padlock can
generate such .EXE files if you tick the “Build for Excel 64-bit” option.
If end users run a 64-bit .EXE file with a 32-bit Office installation (and vice-versa), an error message will be
displayed, asking end users to contact you for a correct EXE version.
Learn more about Office 32-bit and 64-bit versions
5.1.4 Minimum version of Excel required for your worksheet
If your workbook has been created with a recent version of Excel, you can configure your application to check
whether the Excel version of the end user is recent enough.
Enter the version number in the field:
9: Excel 2000 (version 9.0) - Office 2000
10: Excel 2002 (version 10.0) - Office XP
11: Excel 2003 (version 11.0) - Office 2003
12: Excel 2007 (version 12.0) - Office 2007
14: Excel 2010 (version 14.0) - Office 2010
15: Excel 2013 (version 15.0) - Office 2013
5.1.5 Password protection
This field should be filled in if you use Excel sheet protection:
© G.D.G. Software 2013-2014 - www.xlspadlock.com
12
XLS PADLOCK USER GUIDE
XLS Padlock has to temporarily unprotect your sheets in order to apply formula protection, before reprotecting
them. For this operation to be successful, you need to enter in XLS Padlock the password you chose to
unprotect sheet in Excel (see the screenshot above).
5.1.6 Use VBA for Formula Protection
If enabled, XLS Padlock will rely on a VBA macro to protect formulas instead of a direct call to its COM function.
Thus, you can optionally customize the VBA macro that is invoked. Please refer to Formula Protection based
on VBA macro below.
5.1.7 Add Companion Files
Your workbook can be linked to other workbooks or data sources. In order to preserve links, you can specify
additional workbooks or other files that will be compiled inside the application EXE. They will be made
available in the same folder as the main workbook automatically.
For instance, you have a workbook with a data source available as an external text file. You can add the text
file as a Companion file, so that Excel will be able to find the external text file when the compiled workbook is
opened. This ensures that companion files are always available on other computers.
To add one or more files, click Add Files and select them. They are added to the list.
© G.D.G. Software 2013-2014 - www.xlspadlock.com
13
XLS PADLOCK USER GUIDE
The Storage Filename column tells you with which filename they will be compiled inside the application EXE
file and restored at runtime.
Do not add very large files because they will be stored in memory. If you would like to link to other workbooks
or large data files, you can leave them in the same folder as the application EXE file and use references to
these files. References can be set up with the XLS Padlock built-in Excel function named PLEvalVar("EXEPath").
Please refer to the section: Use external references and hyperlinks.
5.2 Security
XLS Padlock offers several means to protect your workbook: save options and conditions to open your
application (activation key, or presence of a dongle or a USB stick).
© G.D.G. Software 2013-2014 - www.xlspadlock.com
14
XLS PADLOCK USER GUIDE
5.2.1 Save options
Allow secure save
→ If you disable this option, your application will never be modified. Users can use worksheets, write, delete…
but when they close the application, changes will not be saved. Note that the Save button is not disabled in
some Excel versions, users can click it and the saving process seems to work; but in reality changes are ignored.
→ If you enable this option, your users will be able to modify your workbook and save the changes.
To save changes, end users can click the usual Save button
or use “File => Save” menu.
The “Save As” dialog box will appear, asking end users where they want to save a secure copy of the workbook:
Your compiled workbook with changes made by your customers will be securely stored at the location
specified by the customer in a file. This file is given the extension .XLSC and can’t be opened without running
the compiled workbook again.
The next time they run your application, customers will have the choice to open your original workbook or to
open a version they have saved, the last one, or a previous one (“Choose Save”):
© G.D.G. Software 2013-2014 - www.xlspadlock.com
15
XLS PADLOCK USER GUIDE
By default, the “Save As” dialog box is displayed each time a user clicks
remembered.
. The last file saved is automatically
If you do not want the “Save as” dialog box to appear, you can tick “Do not prompt users for filename when
saving”. However, you must have another way to save changes made by users, such as using VBA events to
handle save yourself. Otherwise, leave this option unchecked if you don’t want modifications to be lost when
Excel closes.
Note: only the Save icon is working (“Save As” is always disabled or not working).
5.2.2 Opening a save yourself – decrypt saves
As explained before, saves are encrypted and cannot be opened directly in Excel without running the protected
application. If you are the original author of the secure workbook, you can decrypt any save file created by
your application. This can be useful if you have customers who send you back modified versions of your secure
workbook.
To open a save file (.XLSC extension) created with your application, choose “Decrypt Save File” from the XLS
Padlock ribbon:
XLS Padlock asks you which save file you want to decrypt. After that, you get a “successfully decrypted”
message:
© G.D.G. Software 2013-2014 - www.xlspadlock.com
16
XLS PADLOCK USER GUIDE
IMPORTANT: this decryption feature is useless without the original XLS Padlock project file (see § 3). XLS
Padlock doesn’t let you decrypt saves made by other users of XLS Padlock. In fact, XLS Padlock uses your project
settings to encrypt / decrypt save files. Without the project file, you can’t decrypt a save. That’s also why you
should never share your XLS Padlock project files (.XLSP files) with third-parties.
Warning: formulas protected with XLS Padlock can’t be recovered when decrypting a save file, and thus, the
decrypted workbook may not completely work. This feature should be used only to recover data or changes
made by users. If you need to use the completely working workbook, you should instead run the application
and load the save yourself.
Same warning for the VBA project if you have locked it.
5.2.3 Command-line switches
The application EXE file accepts some command-line switches:
"MYAPP.EXE -load" will directly prompt the user which save he wants to load.
"MYAPP.EXE -reset" will directly discard any previous changes (without erasing saves) and load the
original workbook.
"MYAPP.EXE -del" will erase all previous saves and load the original workbook.
5.2.4 Application GUID
The Application GUID is used to create the secure Excel file when customers save modifications they made to
your compiled workbook.
Warning: if you change the Application GUID, you and your customers won’t be able to reopen previous
saves.
If you update your workbook, and if you want older versions to be ignored, generate a new Application GUID.
Otherwise, you should never change it.
5.2.5 Allow print operations
Deactivate this option if you want to disable print operations in Excel. If disabled, end users will get an error
message “Print is not allowed” and will not be able to print documents.
5.2.6 Disable all ribbons and toolbars
This option will hide all built-in tabs on the Ribbon and most commands on the Microsoft Office Menu.
It will only work with Excel 2007 and later. You can use “Minimum version of Excel required for your
worksheet” to verify that the workbook is only opened in Excel 2007 or later.
© G.D.G. Software 2013-2014 - www.xlspadlock.com
17
XLS PADLOCK USER GUIDE
5.2.7 Disable right click (no context menu)
Enable this option to disable the mouse’s context menu displayed when you right-click on a cell. This option is
generally used to prevent copying or changing cell’s data.
5.2.8 Disable "cell copy and cut to clipboard" commands
This lets you disable copy and cut commands. Thus, end users cannot copy data from cells to clipboard for
reuse in other workbooks.
5.2.9 Lock VBA Project (simple VBA protection)
Enable this option if you do not want your end users to access your VBA project. This feature doesn’t use
password protection, it marks the VBA project as locked: it can’t be viewed, accessed or modified.
If the end user tries to access a locked VBA project, the following error message is displayed (Project Locked –
Project is unviewable):
This option is compatible with our VBA compiler, to increase the security of your VBA code.
5.2.10
Do not use a virtual drive for storing temporary Excel files
For security reasons, XLS Padlock uses virtual files to communicate with Excel. For some reason, if Excel fails
to open the compiled workbook, try to enable this option. In that case, a real drive is used to store virtual files.
This is a troubleshooting option and you should not use it in normal cases.
5.2.11
Protect the workbook with the following password, but do not
ask users for it
Excel offers password protection for your workbook. It encrypts the source file and asks end users for a
password in order to open the workbook.
XLS Padlock can use this password protection internally: it saves the Excel file with the password you provide.
At runtime, the EXE file tells Excel the password when opening the compiled workbook. Your end users are
not asked for the password at all.
Thus, you have increased protection: Excel password protection combined with security features offered by
XLS Padlock.
© G.D.G. Software 2013-2014 - www.xlspadlock.com
18
XLS PADLOCK USER GUIDE
You can generate a random password with the Generate button.
Leave the field empty to disable password protection, or if you already use Excel password protection and
want to ask end users for the password.
Warning: do not change the password once provided, otherwise end users won’t be able to open previous
saves (see 5.2.1).
5.2.12
Do not disable the following add-ins (enter ProgID):
By default, XLS Padlock will disable any existing Excel add-ins when loading a secured workbook.
However, some useful add-ins like Microsoft PowerPivot may be required by your workbooks. In that case,
enter all progIDs of the different add-ins you want to keep in the field separated by semi colons:
Company.Addin1;Company2.Addin2.File;…
For instance, for Microsoft PowerPivot, the ProgID is: Microsoft.AnalysisServices.Modeler.FieldList
Learn more at http://support.microsoft.com/kb/291392/en-us
5.3 USB or Dongle Protection
You can lock your application to a USB stick or dongle, which means that the application will not work if the
correct USB device or dongle is not inserted. The application will check the usb stick or dongle’s presence at
startup. It can also check for dongles regularly during execution if you wish.
If you want to use this protection, tick the option “Link the application to a dongle or a USB stick” and select
the device model you have.
© G.D.G. Software 2013-2014 - www.xlspadlock.com
19
XLS PADLOCK USER GUIDE
5.3.1 Enky SL dongle
For support, please contact info@hs-securityware.com or visit http://hs-securityware.com
1. Developer ID and Product ID
Enter the dongle’s Developer ID and Product ID given by the dongle vendor (for more information, please refer
to Enky SL developer guide).
2. License Module Index
Choose the License Module Index you want to use, between 1 and 255 (for more information, please refer to
Enky SL developer guide).
3. Application ID
Enter the passphrase you want. It will be burnt onto the dongle for security check: it allows to control that the
dongle was configured with XLS Padlock. The passphrase should not be distributed.
4. Background Check
The application will check the dongle’s presence at startup. It can also check it regularly while executing.
You can define the frequency of these verifications in this field: if you set 20, the application will check the
dongle’s presence every 20 seconds.
If the dongle is not found, a nag screen pops up requiring insertion of the dongle in the 15 seconds. If the
dongle is not inserted in time, the application exits.
5. Set restrictions on the application
You can limit the number of times your application can be run: tick “Max Execution Count” and enter the
required number.
You can also make your application expire after a given number of days (tick “Trial Days” and enter the
required number); or after a given date (tick “Expiration Date” and enter the required date).
After the given date, number of executions or days, when running your application, your customers will get
an error message saying “license expired”.
© G.D.G. Software 2013-2014 - www.xlspadlock.com
20
XLS PADLOCK USER GUIDE
5.3.2 Generic USB stick
The workbook will work only if the allowed USB sticks are plugged in. This protection is based on the built-in
manufacturer ID each USB stick has.
First, you have to enter an Application Secret ID. This ID is combined with the USB stick’s manufacturer ID to
generate a unique hash sum for each USB stick.
When the application is launched, it scans all inserted USB disks and computes all hash sums. If one of these
hash sums match the authorized one(s), the protected workbook is opened. Otherwise, the following error
message is displayed: “The required security USB stick is not found. Please insert it and restart this application”
and the application exits.
To authorize a given USB stick in XLS Padlock:
Plug the USB stick you want to authorize in, choose it in the drive list and click "Allow this USB disk".
XLS Padlock lets you know whether the inserted USB stick is compatible or not.
The hash sum is computed and added to the list on the left side.
Compile your application.
Notes:
You can authorize several USB sticks.
USB stick protection has less flexibility and security features than dongle protection.
5.4 Activation keys
To open your application, users will have to enter an activation key. If he/she does not have this key, the
application will not open. If you want to use this option, enable the following option:
5.4.1 “End users must enter an activation key in order to use the protected
workbook”
© G.D.G. Software 2013-2014 - www.xlspadlock.com
21
XLS PADLOCK USER GUIDE
Every protected workbook has a unique Application Master Key. This is what XLS Padlock uses to create keys
associated to your workbook. It is strictly confidential: you should never give it to anyone. XLS Padlock
automatically creates a new Master Key for each new project.
You can use simple activation keys (click directly “Key Generator” button) or hardware-locked keys (see
below).
5.4.2 “Prompt the end user for the activation key each time”:
Your users will have to enter the activation key each time they open your application. It is not recommended,
because it is fastidious for your customer and you cannot set expiration features for the key.
5.4.3 “Do not store activation info in the registry, but in an external file
(portable mode)”
By default, your application will store its activate data in the Windows registry. For users who do not want to
modify the registry or for those who don’t have enough user rights, you can enable this option.
With this option, the application stores activation data in an external file. This file is placed in the same folder
as the application EXE file, and it has the same filename as the EXE, with ”.lic” as extension.
Be careful that end users should not delete this file, otherwise their licensing info will be lost.
Note: if you create keys that expire, you should leave this option turned off. Otherwise, deleting the “.lic” file
will reset trial date.
5.4.4 “Use hardware-locked keys”
A hardware-locked key will only work on the computer of the user you have created it for. It won't work on
any other machine, so it becomes useless if it is shared with others. The key is based on a unique system ID
that depends on the user's computer hardware.
You can select the method to use to generate unique system IDs (serial numbers, CPU, MAC address) clicking
“System ID Options...”.
When your user runs your application for the first time, he/she will get this window:
© G.D.G. Software 2013-2014 - www.xlspadlock.com
22
XLS PADLOCK USER GUIDE
The user has to copy his/her system ID and send it to you.
Then you can create his/her key thanks to the Key Generator in XLS Padlock.
5.4.5 Key Generator (portable and remote server versions)
In XLS Padlock, you can generate activation keys for your workbook application directly with “Key Generator”.
A dialog box lets then you create these activation keys:
A stand-alone key generator for protected workbooks is also available for registered customers of XLS Padlock.
With it, you can create activation keys for your protected workbooks without having to run Excel and XLS
Padlock. Download it at http://www.xlspadlock.com/accountdownloads
© G.D.G. Software 2013-2014 - www.xlspadlock.com
23
XLS PADLOCK USER GUIDE
We also provide a free online web application and associated PHP code for generating activation keys for your
workbooks. This PHP code can be used on your own website, so that you can generate and deliver activation
keys automatically.
Please go to http://www.xlspadlock.com/accountdownloads for further information.
5.4.6 Show "Get Key Online" button that opens the user's web browser to
the following URL:
If you have a website, and you let users generate activation keys directly from it, you can display an additional
button on the “Enter Activation Key” dialog box:
This button named “Get Key Online” will open the user's web browser to the URL of your choice, and optionally
replace the text %SYSTID% in the URL with the System ID. This is useful if you want to pass the system ID
directly to a script on your website.
© G.D.G. Software 2013-2014 - www.xlspadlock.com
24
XLS PADLOCK USER GUIDE
For instance, we entered:
http://www.xlspadlock.com/test1.php?systid=%SYSTID%
Look at the %SYSTID% text at the end. It will be replaced by the system ID when the web browser is opened:
5.4.7 Set restrictions on keys
You can limit the number of times your application can be run: tick “Max Execution Count” and enter the
required number.
You can also make your key expire after a given number of days (tick “Trial Days” and enter the required
number); or after a given date (tick “Expiration Date” and enter the required date).
After the given date, number of executions or days, when running your application, your customers will get
this window requiring a new key to activate your application:
5.4.8 Generate a key
→ For simple activation keys, you just have to click the Generate button. A key is instantly created. You can
copy it to clipboard to send to your customer, and/or save it as a .txt file.
→ For hardware-locked keys, you need to enter the system ID your user has sent to you. Click the Generate
button. A key is instantly created. You can copy it to clipboard to send to your customer, and/or save it as a
© G.D.G. Software 2013-2014 - www.xlspadlock.com
25
XLS PADLOCK USER GUIDE
.txt file. The key is associated to the system ID you entered, so that it will activate your application only on the
computer with this system ID.
5.4.9 Custom build
Custom builds can have their own security features, increasing the protection of your application.
Custom builds can be purchased from G.D.G. Software directly. Please contact G.D.G. Software.
5.5 Customize EXE
5.5.1 Splash screen
During its initialization state, the application can show a splash screen (an image shortly displayed at startup)
and a progress bar. Splash screen is useful if you wish to display your company's logo or something related to
your application's contents. This can be any image in JPEG, PNG, BMP, or GIF formats.
The progress bar lets your customers know that the program is loading and not crashing. On old computers, it
can take some time because the application has to decompress data before displaying Excel, so the progress
bar keeps them informed about loading operations.
You can set how long you want this splash screen to be displayed. Note that if the user clicks it, the screen
closes immediately, whatever the time you selected.
5.5.2 Do not display the "Loading workbook" dialog box in Excel
When Excel is started, a “Loading workbook, please wait…” progression dialog box is displayed. You can enable
this option if you want to hide this dialog box.
5.5.3 Custom Icon
XLS Padlock has the ability to change the default icon of the application EXE file. You can have your own icon
for your application by specifying the path to an icon file (it must be a true icon file, .ico extension). XLS Padlock
supports any icon image such as 32×32, 16 colors or 48×48, 256 colors: if you need to create or extract icons
easily, then try GConvert: our companion tool lets you extract icons or convert images into icons.
http://www.gdgsoft.com/gconvert
Note: the icon file should be available as an external file when the application is being compiled.
5.5.4 EXE Version Info
The version information of an executable program is a special resource section that contains such information
about the file as its version number, its intended operating system, its original filename, its copyright
information… This information is then included in the compiled code. When version information is included,
end users can right-click the program icon and select Properties to display the version information (or press
ALT+ENTER in Explorer).
© G.D.G. Software 2013-2014 - www.xlspadlock.com
26
XLS PADLOCK USER GUIDE
XLS Padlock allows you to insert your own version information in the EXE file. Click “Customize EXE Version
Info” and a window with different fields appears:
File Description: should be the description of your application contents. Company Name: name of your
company
File Version: the current release number of your .exe file. The format must be X.X.X.X where X is a
number, such as 1.20.34.45.
Legal Copyright: will appear under the “Legal Copyright” entry. Enter your own copyright such as
“Copyright 2013 by Yourself. All rights reserved.”
Product Name: name of your product / application. Generally the same as your application title.
Product version: the current release number of your application. Same format as above.
Legal Trademarks: any trademark that you want to add.
5.5.5 Translation File
XLS Padlock provides localization support for your protected workbooks. Explanatory field text and dialog
captions can display in the language of your choice when your application is run.
XLS Padlock loads all localization texts and resources from translation files whose extension is “.sil”. By default,
XLS Padlock uses the translation file name “English.sil” available in the “XLS Padlock” installation folder.
Note: translation files are in text format (same as .TXT), and their encoding should be UTF-8. Thus, you can
edit translation files with any text editor such as Notepad or Notepad++.
To choose an existing translation file, click “Browse” or enter its path in the associated field.
To customize a translation file, just click “Edit” and your default text editor software will be run.
If no language file is specified in the field, the default language file is opened. You cannot modify it
directly without administrative rights: we recommend you to save the default language file as a new
file, make your modifications and then specify the path to the new language file.
Note: the selected translation file should remain available as an external file when the application is being
compiled.
5.6 Distribute EXE
Once you have created your protected workbook as an executable (.EXE) file, you can share it with other users.
XLS Padlock offers you two additional features to enhance and secure the distribution of your protected
workbook.
5.6.1 Code sign your EXE file (digital signature)
When you digitally sign a compiled workbook EXE file (this is called code signing), you ensure end users that
the code within the EXE file they are to receive has not been tampered with or altered. Digital signing is based
on Microsoft Authenticode® technology. This enables end users and the operating system to verify that
program code comes from the rightful owner.
© G.D.G. Software 2013-2014 - www.xlspadlock.com
27
XLS PADLOCK USER GUIDE
Thanks to XLS Padlock, it is easy to sign your .exe files since XLS Padlock handles everything itself.
If you plan to distribute your EXE files on the Internet, code signing is strongly recommended. Thus, web
browsers and Windows will not show “Unidentified Publisher” warnings (see screenshot below) and this will
also help to avoid false positives from antivirus programs.
You have to obtain a valid code signing certificate from a certificate authority (CA), a third party trusted by
the industry, akin to a notary who handles electronic IDs. Comodo and Verisign are two examples of CA.
You can digitally sign your .EXE only if you have received your Personal Information Exchange file (PFX) from a
Certificate Authority.
In XLS Padlock, specify the path to the Personal Information Exchange file (.PFX) and its associated password.
A timestamp has to be added when signing a file, so that the embedded digital signature will never expire.
Specify the URL of the timestamp server of your choice, or click Default to use the default one.
Finally, Information URL is embedded in your digital signature to link to a location you would like end users to
visit in order to learn more about your workbook or company.
Click Sign EXE File now to code sign the protected workbook. Or if you want to automate this, you can enable
“Automatically sign my EXE file” and XLS Padlock will do it for you when compiling the application.
5.6.2 Make a Setup for your EXE file
You may want to package your compiled workbook into a Setup program. Setup programs are interesting
because they can install several files (additional files like readme); display license agreement; create shortcuts
in program groups, and offer an uninstaller to let end users remove any trace of your compiled workbook from
their computer.
XLS Padlock uses our software program Paquet Builder to generate custom and compact Setup programs. It
must be installed on your computer before you can use this feature.
© G.D.G. Software 2013-2014 - www.xlspadlock.com
28
XLS PADLOCK USER GUIDE
Paquet Builder is a mix between a 7-Zip Self-Extracting archive maker and a Setup routine generator. Thanks
to its exhaustive feature set, you can create flexible and compact self-extractors for professional file and
software delivery. Package up any document or program files, visually construct simple or sophisticated
multilanguage distribution and installation packages; generate updates and patches; wrap multimedia
presentations or several Windows Installer MSI setups into single .exe files ready for delivery over the Internet.
Click Generate Setup to display a new window named “Make Setup for your compiled workbook”
First, you need to fill in the three fields “Destination path”, “Setup title” and “Your Application Name”:
“Destination Path” is the default folder where you want your application to be installed, “Setup Title” is the
title that will appear on all Setup windows, and “Your Application Name” will appear on shortcuts, uninstaller,
etc.
Secondly, press Generate Setup to create the project. XLS Padlock will then launch Paquet Builder to let you
modify the new project and of course create the Setup program.
5.7 About
In addition to information about the software, this page lets you start the XLS Padlock Manager to activate or
deactivate your license for XLS Padlock.
6 Protect Formulas
6.1 Excel and XLS Padlock cell protection
Excel lets you hide formulas thanks to a password:
XLS Padlock lets you go further: you can protect any formula in any worksheet by replacing it with a built-in
function only available when your application runs. In the compiled project, formulas will be replaced in the
© G.D.G. Software 2013-2014 - www.xlspadlock.com
29
XLS PADLOCK USER GUIDE
Formula Bar by anonymous functions like =PLEvalForm(0), =PLEvalForm(1), … or =XLSPadlockForm(0),
=XLSPadlockForm(1), .... But, calculations will still work.
6.2 Protecting cells with XLS Padlock
To protect a formula, you just have to right click on the cell where the formula is, and select “Protect this cell
with XLS Padlock” in the mouse context menu.
You can have an overview of all the protected cells by clicking “Protect Formulas” in XLS Padlock tab or menu.
Clicking “Protect Formulas” will open the list of the cells you have configured to be protected. In this dialog,
you can remove protection from cells.
© G.D.G. Software 2013-2014 - www.xlspadlock.com
30
XLS PADLOCK USER GUIDE
When compiling your workbook, XLS Padlock will replace all listed cells with generic PLEvalForm(N) function
calls (or XLSPadlockForm(N) macros). Your cells remain functional but end users can’t discover formulas
behind.
Before protection, anyone can see your formula:
After protection with XLS Padlock, the formula is automatically replaced while remaining functional:
© G.D.G. Software 2013-2014 - www.xlspadlock.com
31
XLS PADLOCK USER GUIDE
This increases the security of your workbook: protected cells can only work properly if the application runs.
IMPORTANT: some complex formulas are not supported by the protection, and will fail (displaying a
#Error in the cell). Please test your formulas before distributing your protected workbook. Especially:
The formula length must be less than 256 characters.
INDIRECT is not supported.
Formula protection should be used sparingly. Only protect important formulas on which your Excel
workbook depends. Protecting several thousands of formulas is not recommended, because it will
make your protected XLS file larger and will slow Excel.
6.3 Combining Excel sheet protection and XLS Padlock
protection
XLS Padlock protection also works with Excel sheet protection (hidden or locked cells). In that case, protected
cells will not display anything in the Formula Bar. Generic PLEvalForm(N) / XLSPadlockForm(N) function calls
are not visible.
© G.D.G. Software 2013-2014 - www.xlspadlock.com
32
XLS PADLOCK USER GUIDE
6.4 Disable Formula protection
Formula protection is incompatible with Excel 2000. If you want to create applications that work on Excel 2000,
you should tick this option in Compile to Exe → Security page.
Note: this will also disable the VBA code compiler.
6.5 Formula Protection based on VBA macro
By default, XLS Padlock uses its built-in function PLEvalForm to protect formulas in cells. If you get troubles
with this function, or if you want to customize the protection function, you can use a VBA macro instead.
To use a VBA macro instead of the built-in function, go to “Application Settings” and tick “Use VBA for Formula
Protection”. Since it will use a VBA macro, your Excel workbook must be macro-enabled (use XLSM extension
when saving it).
Formula protection based on VBA requires that you enable “Trust access to the VBA project object
model” to let XLS Padlock access your VBA Project. Go to Excel Options > Trust Center > Trust Center
Settings... > check “Trust access to the VBA project object model”. Failure to do so will result in an error
message “Programmatic access to Visual Basic Project is not trusted” when compiling your project.
XLS Padlock automatically inserts the proper macro (named XLSPadlockForm) in the VBA project of your Excel
workbook. Then it replaces all existing formulas with calls to this macro.
If you want to customize the macro inserted, or if your VBA project is password protected, see next paragraph.
6.6 Combining Formula Protection and VBA Project Password
Protection
Formula protection based on VBA requires XLS Padlock to insert a VBA macro in your existing VBA Project. If
it can’t modify your project because you password protect it (see Hide and lock your VBA code in Excel), XLS
Padlock will fail while compiling.
So if your VBA Project is password-protected, please go to the “Application Settings” and tick “Do not insert
formula protection VBA helper automatically”.
Then open your VBA project, and insert the following code in any module:
Public Function XLSPadlockForm(ID As String)
Set XLSPadlock = Application.COMAddIns("GXLSForm.GXLSFormula").Object
XLSPadlockForm = XLSPadlock.PLEvalForm(ID)
End Function
© G.D.G. Software 2013-2014 - www.xlspadlock.com
33
XLS PADLOCK USER GUIDE
Save your modifications, reopen XLS Padlock and compile your project. Formula protection will work fine, and
your VBA project can still be protected with a password.
You can also modify/enhance the XLSPadlockForm macro the way you want.
7 VBA code protection
7.1 About the built-in VBA compiler
XLS Padlock features an integrated VBA compiler: you can write Basic scripts and compile them into working
bytecode not accessible to final users.
Turning parts of your VBA macros into compiled code allows you to secure them: the original code does not
exist anymore and it cannot be copied.
For a tutorial about compiling a VBA function, you can watch this video:
http://www.youtube.com/watch?v=pSSvBXm6Cg4
For instance, see this original code:
Once protected, it becomes:
© G.D.G. Software 2013-2014 - www.xlspadlock.com
34
XLS PADLOCK USER GUIDE
As you can see, the original code in calculate() has been replaced by a call to XLS Padlock’s built-in function
named PLEvalVBA. This function executes the compiled bytecode.
The original code of calculate() has been moved into XLS Padlock VBA Editor and compiled there, as you can
see below:
Comparing to the original code above, we had to make some modifications: indeed the compiler requires the
use of the Application object to access Excel objects (see Accessing Excel objects from compiled VBA code).
Application’s properties and methods accessible by the XLS Padlock VBA compiler are described in Microsoft
Office Dev Center documentation: http://msdn.microsoft.com/en-us/library/office/ff194565.aspx
The compiler is not a simple obfuscator: it completely turns your VBA code into binary code and stores it
securely in the application. Finally, you can optionally password protect your VBA project securely as described
in §7.6 or § 5.2.9 : since the original XLS file cannot be recovered, Excel password-cracking tools are useless.
Some limitations:
You may have to make changes to your original VBA code in order to compile it. The XLS Padlock VBA
compiler is not as advanced as Microsoft VB interpreter.
Entire macros generally cannot be compiled: only parts of them.
Some objects and default properties are not accessible.
7.2 Writing and compiling secure VBA code
The goal is to protect sensitive parts of your VBA code by compiling them into bytecode with XLS Padlock. We
recommend you to mix existing VBA code and compiled bytecode.
© G.D.G. Software 2013-2014 - www.xlspadlock.com
35
XLS PADLOCK USER GUIDE
1. In Excel, click “VBA Compiler and Protection” to open the XLS Padlock VBA Editor and Compiler:
2. The XLS Padlock VBA editor is displayed:
3. In the text area with syntax highlighting, enter the VBA code that you want to compile. You can group
it into subs and functions. It is possible to open the Visual Basic Editor by clicking “Show Visual Basic
Editor” and to copy/paste your code.
All subs and functions that are going to be invoked must have one parameter named Param1.
4. When you are done, click “Compile Code”. The VBA code is instantly compiled into bytecode that XLS
Padlock will store until you compile your application EXE file.
If an error is detected, it is displayed and the responsible code is underlined in red.
5. Click “Save and close” to close the editor.
© G.D.G. Software 2013-2014 - www.xlspadlock.com
36
XLS PADLOCK USER GUIDE
7.3 Invoking compiled VBA code at runtime
XLS Padlock provides you with VBA functions to invoke the compiled VBA code in your workbook.
1. Open the Visual Basic Editor and copy/paste the following helper function:
' This function lets you call VBA macros compiled with XLS Padlock
Public Function CallXLSPadlockVBA(ID As String, Param1)
Set XLSPadlock = Application.COMAddIns("GXLSForm.GXLSFormula").Object
CallXLSPadlockVBA = XLSPadlock.PLEvalVBA(ID, Param1)
End Function
Note: this function can be automatically inserted in your active VB module with the “Insert VBA Helper
in VBE” button of the XLS Padlock’s VBA editor.
This function takes two parameters:
ID is the name of the compiled sub or function you want to invoke.
Param1 is an optional parameter you want to pass to the compiled code.
Example: to invoke the “calculate” protected sub, we open the original VBA module with the following code:
Sub calculate()
Range("A4") = "Tom"
Range("B4") = 5000
Range("C4") = Range("B4") * 0.5
Range("D4") = Range("C4") + Range("B4")
End Sub
And we replace it with a call to the CallXLSPadlockVBA helper function:
Sub calculate()
res = CallXLSPadlockVBA("calculate", "")
End Sub
As you can see, we provide the name of the protected sub we want to call, and leave the second parameter
to “” because it is not used.
The res variable in the code above holds the result of the call. It is only really used if the invoked code
is a function. In that case, it will contain the result of the function.
If you click Run to execute calculate() in VBE, calculate() sub still works, even if you replaced it. It is because
XLS Padlock can execute protected code even at design time.
Note: the helper uses the Application.COMAddIns("GXLSForm.GXLSFormula") object. This COM object is
always made accessible in a protected workbook on any computer, even if XLS Padlock is not installed.
© G.D.G. Software 2013-2014 - www.xlspadlock.com
37
XLS PADLOCK USER GUIDE
7.4 Accessing Excel objects from compiled VBA code
The compiler requires use of the Application object if you want to access Excel objects.
Application’s properties and methods accessible by the XLS Padlock VBA compiler are described in Microsoft
Office Dev Center documentation: http://msdn.microsoft.com/en-us/library/office/ff194565.aspx
Examples:
The Range object is the representation of a cell (or cells) on your worksheet. Use Application.Range
In VBA:
In compiled VBA:
Range("A1:A4").Value = 2
Application.Range("A1:A4").Value = 2
Excel worksheet functions can be used thanks to Application.WorksheetFunction
Str1 = Application.WorksheetFunction.VLookup(Param1.ComboBox1,
Application.Range("A2:C8"), 2, False)
Some functions like InputBox require all parameters by the compiler (default parameters are ignored).
For InputBox, 3 parameters are required.
Original code:
Sub test()
Dim qty As Integer
Dim price, amount As Single
Range("A5") = "Item"
Range("B5") = "UnitPrice"
Range("C5") = "Quantity"
Range("D5") = "Amount"
ActiveCell.Offset(1, 0).Select
ActiveCell = InputBox("Enter the name of item")
ActiveCell.Offset(0, 1).Select
price = InputBox("Enter the price")
ActiveCell = price
ActiveCell.Offset(0, 1).Select
qty = InputBox("Enter the qty")
ActiveCell = qty
ActiveCell.Offset(0, 1).Select
amount = price * qty
ActiveCell = amount
ActiveCell.Offset(0, -3).Select
End Sub
Code entered in the XLS Padlock VBA editor and modified to be compatible with XLS Padlock compiler.
© G.D.G. Software 2013-2014 - www.xlspadlock.com
38
XLS PADLOCK USER GUIDE
Sub test(Param1)
Dim qty As Integer
Dim price, amount As Single
Application.Range("A5").Value = "Item"
Application.Range("B5").Value = "UnitPrice"
Application.Range("C5").Value = "Quantity"
Application.Range("D5").Value = "Amount"
Application.ActiveCell.Offset(1, 0).Select
Application.ActiveCell = Application.InputBox("Enter the name of item", "Name",
"")
Application.ActiveCell.Offset(0, 1).Select
price = Application.InputBox("Enter the price", "Price", "")
Application.ActiveCell = price
Application.ActiveCell.Offset(0, 1).Select
qty = Application.InputBox("Enter the qty", "Qty", "")
Application.ActiveCell = qty
Application.ActiveCell.Offset(0, 1).Select
amount = price * qty
Application.ActiveCell = amount
Application.ActiveCell.Offset(0, -3).Select
End Sub
Then in the original VB module, the sub test() is replaced by:
Sub test()
res = CallXLSPadlockVBA("test", "")
End Sub
7.5 Supported VBA syntax by compiler
7.5.1 Keywords and operators
Current Basic syntax supports:
· sub .. end and function .. end declarations
· byref and dim directives
· if .. then .. else .. end constructor
· for .. to .. step .. next constructor
· do .. while .. loop and do .. loop .. while constructors
· do .. until .. loop and do .. loop .. until constructors
· ^ , * , / , and , + , - , or , <> , >=, <= , = , > , < , div , mod , xor , shl , shr operators
· try .. except and try .. finally blocks
© G.D.G. Software 2013-2014 - www.xlspadlock.com
39
XLS PADLOCK USER GUIDE
· try .. catch .. end try and try .. finally .. end try blocks
· select case .. end select constructor
· array constructors (x:=[ 1, 2, 3 ];)
· exit statement
· access to object properties and methods ( ObjectName.SubObject.Property )
7.5.2 Script structure
Script structure is made of function and sub declarations.
SUB DoSomething
CallSomething
END SUB
FUNCTION MyFunction
MyFunction = "Ok!"
END FUNCTION
SUB DoSomethingElse
CallSomething
END SUB
Statements in a single line can be separated by ":" character.
7.5.3 Identifiers
Identifier names in script (variable names, function and procedure names, etc.) follow the most common rules
in basic: begin with a character (a..z or A..Z), or '_', and can be followed by alphanumeric chars or '_' char.
Names cannot contain any other character or spaces.
7.5.4 Assign statements
Assign statements (assign a value or expression result to a variable or object property) are built using "=".
Examples:
MyVar = 2
Application.Range("C4").Value = "This " + "is ok."
7.5.5 Comments
Comments can be inserted inside script. You can use ' chars or REM. Comment will finish at the end of line.
© G.D.G. Software 2013-2014 - www.xlspadlock.com
40
XLS PADLOCK USER GUIDE
Examples:
' This is a comment before ShowMessage
ShowMessage("Ok")
REM This is another comment
ShowMessage("More ok!")
' And this is a comment
' with two lines
ShowMessage("End of okays")
7.5.6 Variables
There is no need to declare variable in script but, if you want to, you declare variable just using DIM directive
and its name.
SUB Msg(Param1)
DIM S
S = "Hello world!"
ShowMessage(S)
END SUB
Sub Make(Param1)
DIM A
A = 0
A = A+1
ShowMessage(A)
Note that if script property OptionExplicit is set to false, then variable declarations are not necessary in any of
scripts above.
You can also declare global variables as private or public using the following syntax:
SCRIPT 2:
PRIVATE A
PUBLIC B
B = 0
A = B + 1
ShowMessage(A)
Variable declared with DIM statement are public by default. Private variables are not accessible from other
scripts.
Variables can be default initialized with the following syntax
DIM A = "Hello world"
DIM B As Integer = 5
© G.D.G. Software 2013-2014 - www.xlspadlock.com
41
XLS PADLOCK USER GUIDE
7.5.7 Indexes
Strings, arrays and array properties can be indexed using "[" and "]" chars. For example, if Str is a string
variable, the expression Str[3] returns the third character in the string denoted by Str, while Str[I + 1] returns
the character immediately after the one indexed by I. More examples:
MyChar = MyStr[2]
MyStr[1] = "A"
MyArray[1,2] = 1530
7.5.8 If statements
There are two forms of if statement: if...then..end if and the if...then...else..end if. Like normal basic, if the if
expression is true, the statements are executed. If there is else part and expression is false, statements after
else are executed. Examples:
IF J <> 0 THEN
Result = I/J
END IF
IF J = 0 THEN
Exit
ELSE
Result = I/J
END IF
IF J <> 0 THEN
Result = I/J
Count = Count + 1
ELSE
Done = True
END IF
If the IF statement is in a single line, you don't need to finish it with END IF:
IF J <> 0 THEN Result = I/J
IF J = 0 THEN Exit ELSE Result = I/J
7.5.9 while statements
A while statement is used to repeat statements, while a control condition (expression) is evaluated as true.
The control condition is evaluated before the statements. Hence, if the control condition is false at first
iteration, the statement sequence is never executed. The while statement executes its constituent statement
repeatedly, testing expression before each iteration. As long as expression returns True, execution continues.
Examples:
WHILE (Data[I] <> X) I = I + 1 END WHILE
WHILE (I > 0)
IF Odd(I) THEN Z = Z * X
X = Sqr(X)
END WHILE
© G.D.G. Software 2013-2014 - www.xlspadlock.com
42
XLS PADLOCK USER GUIDE
7.5.10
loop statements
Possible syntax are:
DO WHILE expr statements LOOP
DO UNTIL expr statements LOOP
DO statements LOOP WHILE expr DO
statement LOOP UNTIL expr
Statements will be executed WHILE expr is true, or UNTIL expr is true. if expr is before statements, then the
control condition will be tested before iteration. Otherwise, control condition will be tested after iteration.
Examples:
DO
K = I mod J
I = J
J = K
LOOP UNTIL J = 0
DO
K = I mod J
I = J
J = K
LOOP WHILE J <> 0
DO WHILE I < 0
…
LOOP
7.5.11
for statements
Syntax:
FOR counter = initialValue TO finalValue STEP stepValue
Statements
NEXT
For statement set counter to initialValue, repeats execution of statement until "next" and increment value of
counter by stepValue, until counter reachs finalValue.
Step part is optional, and if omitted stepValue is considered 1.
Examples:
SCRIPT 1:
FOR c = 1 TO 10 STEP 2
a = a + c
NEXT
© G.D.G. Software 2013-2014 - www.xlspadlock.com
43
XLS PADLOCK USER GUIDE
SCRIPT 2:
FOR I = a TO b
j = i ^ 2
sum = sum + j
NEXT
7.5.12
select case statements
Syntax:
SELECT CASE selectorExpression
CASE caseexpr1
statement1
…
CASE caseexprn
statementn
CASE ELSE
elsestatement
END SELECT
if selectorExpression matches the result of one of caseexprn expressions, the respective statements will be
executed. Otherwise, elsestatement will be executed. Else part of case statement is optional. Example:
SELECT CASE uppercase(Fruit)
CASE "lime"
ShowMessage("green")
CASE "orange"
ShowMessage("orange")
CASE "apple"
ShowMessage("red")
CASE ELSE
ShowMessage("black")
END SELECT
7.5.13
function and sub declaration
Declaration of functions and subs are similar to basic. In functions to return function values, use implicit
declared variable which has the same name of the function, or use Return statement. Parameters by reference
can also be used, using BYREF directive. Some examples:
SUB HelloWord
ShowMessage("Hello world!")
END SUB
SUB UpcaseMessage(Msg)
ShowMessage(Uppercase(Msg))
END SUB
FUNCTION TodayAsString
TodayAsString = DateToStr(Date)
END FUNCTION
© G.D.G. Software 2013-2014 - www.xlspadlock.com
44
XLS PADLOCK USER GUIDE
FUNCTION Max(A,B)
IF A>B THEN
MAX = A
ELSE
MAX = B
END IF
END FUNCTION
SUB SwapValues(BYREF A, B)
DIM TEMP
TEMP = A
A = B
B = TEMP
END SUB
You can also declare subs and functions as private or public using the following syntax:
PRIVATE SUB Hello
END SUB
PUBLIC FUNCTION Hello
END FUNCTION
Subs and functions are public by default.
You can use Return statement to exit subs and functions. For functions, you can also return a valid value.
Examples:
SUB UpcaseMessage(Msg)
ShowMessage(Uppercase(Msg))
Return
'This line will be never reached
ShowMessage("never displayed")
END SUB
FUNCTION TodayAsString
Return DateToStr(Date)
END FUNCTION
7.6 Hide and lock your VBA code in Excel
XLS Padlock lets you lock the VBA project: see § 5.2.9.
If you don’t want to use this feature, you can still hide and lock your VBA code in Excel by following these
steps:
1. Click “Tools”, “Macro” and then “Visual Basic Editor”. On recent Office versions, use the “Developer”
ribbon.
2. In the Visual Basic editor window, choose “Tools” => “VBA Project Properties”.
© G.D.G. Software 2013-2014 - www.xlspadlock.com
45
XLS PADLOCK USER GUIDE
3. In that dialog, click the “Protection” tab and enable the “Lock project for viewing” option and enter a
password. Once the workbook is saved and closed, the protection will take effect and the user will not
be able to view or edit the VBA code.
It is said that protection in Excel is very weak and there are tools to remove password protection.
Thanks to XLS Padlock, these tools are useless because they require access to the original XLS file. But once
compiled to an EXE with XLS Padlock, your XLS file is secured and can’t be cracked by these password remover
tools.
Thus, your VBA code remains “safe”.
8 Use external references and hyperlinks
XLS Padlock is able to protect one workbook per EXE file. If your workbook uses external references or requires
additional files (or even workbooks), you’ll have to update it in order to make it compatible with XLS Padlock.
Note: external files must be deployed in the same folder as the application EXE file.
XLS Padlock provides you with several ways to access additional resource or source files:
Add them as Companion files (see Add Companion Files).
Use hyperlinks or references with VBA code.
XLS Padlock offers an Excel function to retrieve paths to external files. This function is called PLEvalVar and can
be called directly from Excel or with VBA code.
This function takes one argument in string format:
=PLEvalVar("EXEPath") returns the full path to the folder that contains the application EXE file (and
trailing backslash).
=PLEvalVar("XLSPath") returns the full path to the folder that contains the compiled workbook at
runtime (and trailing backslash). Note that this folder is a virtual folder and thus, you can’t place real
files into it. It’s useful only if you work with Companion files (see Add Companion Files).
Example 1: you have hyperlinks to external image files. These image files are in the same folder as the
workbook XLS file (or in a subfolder).
© G.D.G. Software 2013-2014 - www.xlspadlock.com
46
XLS PADLOCK USER GUIDE
You have a hyperlink in a cell which is defined by:
=HYPERLINK("Penguins.jpg";"Penguins")
To make it working with XLS Padlock, you must copy all external image files in the same folder as the EXE file
built with XLS Padlock. Then, you have to modify all hyperlinks to insert the PLEvalVar("EXEPath") function
that returns the path to that folder.
In our case, this will become:
=HYPERLINK(PLEvalVar("EXEPath")&"Penguins.jpg";"Penguins")
For compatibility, at design time, the PLEvalVar("EXEPath") function returns the path to the folder that
contains your workbook source file. So that hyperlinks still work if you insert the function.
Note: if you have subfolders, it will work too:
=HYPERLINK("My Pictures\Penguins.jpg";"Penguins")
has to be replaced by:
=HYPERLINK(PLEvalVar("EXEPath")&"mypictures\Penguins.jpg";"Penguins")
Example 2: you want to access external files with VBA code. External files must be in the same folder as the
EXE file. You can use this code:
Public Function PathToFile(Filename As String)
Set XLSPadlock = Application.COMAddIns("GXLSForm.GXLSFormula").Object
PathToFile = XLSPadlock.PLEvalVar("EXEPath") & Filename
End Function
If you pass Myfile.ext to this function, it returns the full path to the file, provided that the file is in the same
folder as the EXE file.
© G.D.G. Software 2013-2014 - www.xlspadlock.com
47
XLS PADLOCK USER GUIDE
9 Links to Support
If you have any questions or problems with XLS Padlock, you can contact us with:
The user forum:
http://www.gdgsoft.info
Choose XLS Padlock as Category
our E-Mail address:
info@xlspadlock.com
For Enky SL dongle support:
info@hs-securityware.com
Please provide your Excel version and if you are working with Excel 32-bit or 64-bit.
Follow us on Twitter:
https://twitter.com/gdgsoft
Our other products are available at:
http://www.gdgsoft.com
© G.D.G. Software 2013-2014 - www.xlspadlock.com
48