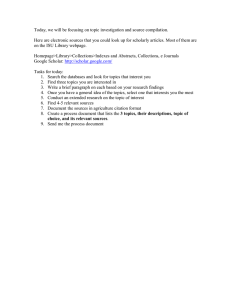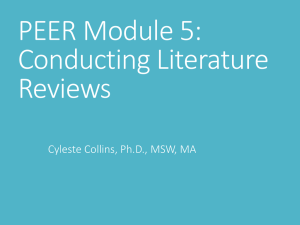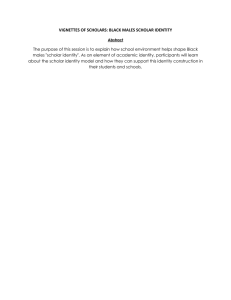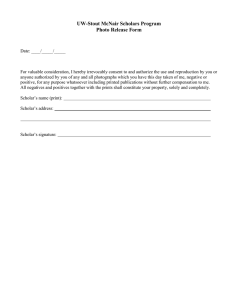Google Scholar How To
advertisement

Google Scholar: tips & tricks http://scholar.google.com/ Searching Google Scholar Google Scholar searches for scholarly material including books, journal articles, conference papers, chapters, and theses on a wide range of subjects. Results are sorted by relevance, based on fulltext matching, where it was published, who wrote it, and how often it has been cited. Please note, the tips and tricks described in this guide are subject to change. Default search settings include: not case sensitive capital letters of search terms are ignored AND search terms are automatically combined using AND keyword searches the fulltext of scholarly material, including citation and abstract Options to refine your search include: synonyms Google automatically searches for matching and similar meaning words tourism finds tourist “phrase searching” use quotation marks around phrases OR results include either search term. OR must be in capital letters ipod OR mp3 exclude use – immediately before a search term you want to exclude ipod –itunes include use + immediately before automatically excluded search terms that you want included intitle: finds results with your search term in the document title author: finds results with your search term as the document author date range to change from Any time, select an option from left side of the results screen document type Choose Articles or Case law or My library, or deselect include patents “hearing loss” intitle:mp3 author:Jones Advanced Scholar Search This screen offers further ways to refine your search, including searching within a specific publication. Click the arrow at the end of the search box to view the Advanced Scholar Search options. For search tips click About Google Scholar then click Search for Search Tips on finding recent papers, and better results. +the Locating fulltext via Otago Article Link To search Google Scholar and locate fulltext via Otago Article Link; 1. 2. 3. 4. Go to the Library home page http://www.otago.ac.nz/library Click Article Databases Click Google Scholar in the list of Popular Databases on the right side of the screen Log in to Ezproxy with your University of Otago username and password Note: If Otago Article Link does not display, click the Settings icon and click Library Links then enter University of Otago and click Find Library. Select (tick) all the University of Otago options that display then click Save. Interpreting the results screen ‘Settings’ Link to other results, found by Google Scholar, that have cited this document Link to other versions of this document found by Google Scholar Importing citations into EndNote Before you begin searching; 1. 2. 3. 4. Click the Settings icon and scroll down to the bottom of the screen In the Bibliography Manager section, click Show links to import citations into… Use the pull-down list to select EndNote Click Save When EndNote has been set as the preferred Bibliography Manager; 1. Enter your search terms and click Search 2. From the results, identify which citation you want to import into EndNote 3. Click Import into EndNote - a ‘File Download’ box will appear 4. Click Open and the citation will appear in your selected EndNote library Creating email alerts To create an email alert to let you know when new material on your topic has been added; Either: 1. Search your topic then click the Create email alert icon 2. Check the Alert query details, then enter your email address and click Create alert Or: 1. Click the Alerts icon on Google Scholar’s front page 2. Sign in to your Google account (it is free to set up an account) 3. Click Create alert and fill in the alert details, then click Create alert November 2015