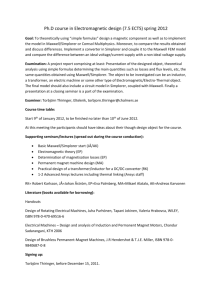Maxwell Transient Simulation Guide
advertisement

Getting Started with Maxwell: Transient Problem ANSYS, Inc. Southpointe 2600 ANSYS Drive Canonsburg, PA 15317 ansysinfo@ansys.com http://www.ansys.com (T) 724-746-3304 (F) 724-514-9494 Release 17.0 December 2015 ANSYS Inc. is certified to ISO 9001:2008. Getting Started with Maxwell: Transient Problem Copyright and Trademark Information © 2015 SAS IP, Inc. All rights reserved. Unauthorized use, distribution or duplication is prohibited. ANSYS, ANSYS Workbench, Ansoft, AUTODYN, EKM, Engineering Knowledge Manager, CFX, FLUENT, HFSS and any and all ANSYS, Inc. brand, product, service and feature names, logos and slogans are registered trademarks or trademarks of ANSYS, Inc. or its subsidiaries in the United States or other countries. ICEM CFD is a trademark used by ANSYS, Inc. under license. CFX is a trademark of Sony Corporation in Japan. All other brand, product, service and feature names or trademarks are the property of their respective owners. Disclaimer Notice THIS ANSYS SOFTWARE PRODUCT AND PROGRAM DOCUMENTATION INCLUDE TRADE SECRETS AND ARE CONFIDENTIAL AND PROPRIETARY PRODUCTS OF ANSYS, INC., ITS SUBSIDIARIES, OR LICENSORS. The software products and documentation are furnished by ANSYS, Inc., its subsidiaries, or affiliates under a software license agreement that contains provisions concerning non-disclosure, copying, length and nature of use, compliance with exporting laws, warranties, disclaimers, limitations of liability, and remedies, and other provisions. The software products and documentation may be used, disclosed, transferred, or copied only in accordance with the terms and conditions of that software license agreement. ANSYS, Inc. is certified to ISO 9001:2008. U.S. Government Rights For U.S. Government users, except as specifically granted by the ANSYS, Inc. software license agreement, the use, duplication, or disclosure by the United States Government is subject to restric-tions stated in the ANSYS, Inc. software license agreement and FAR 12.212 (for non-DOD licenses). Third-Party Software See the legal information in the product help files for the complete Legal Notice for ANSYS proprietary software and third-party software. If you are unable to access the Legal Notice, please contact ANSYS, Inc. 2 ANSYS Electromagnetics Suite 17.0 - © SAS IP, Inc. All rights reserved. - Contains proprietary and confidential information of ANSYS, Inc. and its subsidiaries and affiliates. Getting Started with Maxwell: Transient Problem Conventions Used in this Guide Please take a moment to review how instructions and other useful information are presented in this guide. l l l The project tree is the main project area of the Project Manager window. These two terms (project tree and Project Manager window) may be used interchange-ably in this guide. Procedures are presented as numbered lists. A single bullet indicates that the pro-cedure has only one step. Bold type is used for the following: - Keyboard entries that should be typed in their entirety exactly as shown. For example, “copy file1” means to type the word copy, to type a space, and then to type file1. - On-screen prompts and messages, names of options and text boxes, and menu commands. Menu commands are often separated by carats. For example, click Maxwell>Excitations>Assign>Voltage. - Labeled keys on the computer keyboard. For example, “Press Enter” means to press the key labeled Enter. l Menu commands are often separated by the “>” symbol. For example, “Click File>Exit”. l Italic type is used for the following: - Emphasis. - The titles of publications. - Keyboard entries when a name or a variable must be typed in place of the words in italics. For example, “copy file name” means to type the word copy, to type a space, and then to type a file name. l l The plus sign (+) is used between keyboard keys to indicate that you should press the keys at the same time. For example, “Press Shift+F1” means to press the Shift key and the F1 key at the same time. Toolbar buttons serve as shortcuts for executing commands. Toolbar buttons are displayed after the command they execute. For example, “Click Draw>Line ” means that you can also click the Draw Line toolbar button to execute the Line command. Getting ANSYS Technical Support For information about ANSYS Technical Support, go to the ANSYS corporate Sup-port website, http://www.ansys.com/Support. You can also contact your ANSYS account manager in order to obtain this information. 3 ANSYS Electromagnetics Suite 17.0 - © SAS IP, Inc. All rights reserved. - Contains proprietary and confidential information of ANSYS, Inc. and its subsidiaries and affiliates. Getting Started with Maxwell: Transient Problem All Maxwell software files are ASCII text and can be sent conveniently by e-mail. When reporting difficulties, it is helpful to include specific information about what steps were taken or what stages the simulation reached. This promotes more rapid and effective debugging. Context-Sensitive Help To access online help from the Maxwell user interface, do one of the following: l l To open a help topic about a specific Maxwell menu command, press Shift+F1, and then click the command or toolbar icon. To open a help topic about a specific Maxwell dialog box, open the dialog box, and then press F1. 4 ANSYS Electromagnetics Suite 17.0 - © SAS IP, Inc. All rights reserved. - Contains proprietary and confidential information of ANSYS, Inc. and its subsidiaries and affiliates. Getting Started with Maxwell: Transient Problem Table of Contents Table of Contents Contents-1 1 - Introduction 1-1 The Maxwell Desktop 1-2 2 - Setting Up the Design 2-1 3 - Importing the Geometric Model 3-1 4 - Defining the Design Properties 4-1 Define the Currents 4-2 Add a Winding 4-2 Add a Winding Terminal 4-3 Boundary Conditions 4-4 Set Up the External Circuit 4-4 Add the Circuit Elements 4-4 Connect the Circuit Elements in Series 4-6 Export the Netlist 4-7 Save the Maxwell Circuit Design 4-7 Assign the External Circuit 4-7 5 - Setting Up and Running the Analysis Run the Analysis 5-1 5-1 6 - Post Processing the Results 6-1 Create an Object List 6-1 Plot the Quantity 6-1 Set the Solution Context 6-2 Adjust the Plot Parameters 6-3 Plot the Current Density Distribution 6-4 Plot Torque and Current 6-5 Create a Torque vs. Time Plot 6-5 Contents-1 ANSYS Electromagnetics Suite 17.0 - © SAS IP, Inc. All rights reserved. - Contains proprietary and confidential information of ANSYS, Inc. and its subsidiaries and affiliates. Getting Started with Maxwell: Transient Problem Create a Current vs. Time Plot 6-6 Close the Plot 6-7 7 - Including Motion in the Simulation 7-1 Add a Band Object to the Design 7-1 Assign Motion to the Band Object 7-2 Apply Meshing to the Band Object 7-3 Run the Transient Analysis 7-3 Create a Position vs. Time Plot 7-4 Current vs. Time Plot with Motion 7-4 Torque vs. Time Plot with Motion 7-5 Create a Power Loss vs. Time Plot 7-6 Close the Project and Exit Maxwell 7-7 Index Index-1 Contents-2 ANSYS Electromagnetics Suite 17.0 - © SAS IP, Inc. All rights reserved. - Contains proprietary and confidential information of ANSYS, Inc. and its subsidiaries and affiliates. Getting Started with Maxwell: Transient Problem 1 - Introduction This Getting Started Guide is written for Maxwell begin-ners and experienced users who would like to quickly re-familiarize themselves with the capabilities of Maxwell. This guide leads you step-bystep through solving and ana-lyzing the results of a rotational actuator magnetostatic problem with motion. By following the steps in this guide, you will learn how to perform the following tasks: l Modify a model’s design parameters. l Assign variables to a model’s design parameters. l Specify solution settings for a design. l Validate a design’s setup. l Run a Maxwell simulation. l Plot the magnetic flux density vector. l Include motion in the simulation. Note This guide assumes that you have already completed the magnetostatic example in Getting Started with Maxwell: Designing a Rotational Actuator. If you have not, you may use the project in the example directory; however, it is strongly recommended that you complete the magnetostatic example. Maxwell Solution Types Maxwell® is an interactive software package that uses finite element analysis (FEA) to simulate (solve) electromagnetic field problems. Maxwell integrates with other ANSYS Electro-magnetic software to perform complex tasks while remaining simple to use. Maxwell® incorporates a set of 2D solvers and 3D solvers in the ANSYS Electronics Desktop integrated user interface. This guide will focus on 3D capabilities. 2D problem examples are covered in a separate 2D Getting Started Guide. The following six types of stand-alone solutions are supported by Maxwell 3D: l l Magnetostatic linear and nonlinear 3D fields caused by a user-specified distribution of DC current density and permanent or externally applied magnetic fields. Materials can be non-linear and anisotropic. Additional quantities that can be computed include torque, force, and self and mutual inductances. Harmonic (sinusoidal variation in time) steady-state magnetic fields with pulsation-induced eddy currents in mas-sive solid conductors caused by one of the following: a. A user-specified distribution of AC currents (all with the same frequency but with possibly different initial phase angles). b. Externally applied magnetic fields. This solution includes displacement currents for calculating near field electromagnetic wave radiation. Introduction 1-1 ANSYS Electromagnetics Suite 17.0 - © SAS IP, Inc. All rights reserved. - Contains proprietary and confidential information of ANSYS, Inc. and its subsidiaries and affiliates. Getting Started with Maxwell: Transient Problem l l l l Transient (time domain) magnetic fields caused by per-manent magnets, conductors, and windings supplied by voltage and/or current sources with arbitrary variation as functions of time. Rotational or translational motion effects can be included in the simulation. Electrostatic 3D fields caused by a user-specified distribution of voltages and charges in non-conducting regions. Additional quantities that can be computed include torque, force, and capaci-tances. Electric DC Conduction 3D fields in conductors character-ized by a spatial distribution of voltage, electric field, and current density. Power loss can also be computed. In addition, optional simulation of fields in insulating materials is supported. Transient (time domain) 3D Electric fields caused by time dependent voltage, current and charge distributions. All sources are arbitrary functions of time. In addition, Maxwell may be coupled with other simulators to provide a greater range of solution capability. Couplings to Workbench for thermal and stress analysis, HFSS for ferrite anal-ysis, and Simplorer for Finite Element/Circuit co-simulation are all supported. The Maxwell Desktop The following graphic shows the different sections of the Max-well desktop: Introduction 1-2 ANSYS Electromagnetics Suite 17.0 - © SAS IP, Inc. All rights reserved. - Contains proprietary and confidential information of ANSYS, Inc. and its subsidiaries and affiliates. Getting Started with Maxwell: Transient Problem General Procedure for Setting Up Maxwell Designs You are not required to follow a specific order when setting up your Maxwell design. However, the following order is recom-mended, particularly for new users: 1. Open ANSYS Electronics Desktop by double-clicking the desktop icon or by clicking Start>Programs>ANSYS Electromagnet-ics>ANSYS Electromagnetics Suite [version]>ANSYS Electronics Desktop [version] from the Windows taskbar. 2. Add a Maxwell 3D design and save the new project. 3. Draw the geometry of the model. 4. Optionally, modify the model's design parameters. 5. Assign variables to design parameters. 6. Assign excitations and boundary conditions. 7. Specify solution settings. 8. Run a Maxwell simulation. 9. Create post-processing plots. 10. Create a parametric analysis. 11. Create a field animation of the parametric analysis results. 12. Include motion in the transient design. About the Example Design The application described in this Getting Started guide is an extension of the TEAM Workshop Problem 24 rotational actuator design. The geometry is shown below: Introduction 1-3 ANSYS Electromagnetics Suite 17.0 - © SAS IP, Inc. All rights reserved. - Contains proprietary and confidential information of ANSYS, Inc. and its subsidiaries and affiliates. Getting Started with Maxwell: Transient Problem The outer part is a ferromagnetic nonlinear armature carrying two coils. The inner part is made of the same nonlinear mate-rial and can rotate around an axis. The inner and outer parts of the device are co-axial. The field distribution will likely cause the flux density to con-centrate in the two steel armatures in the regions where the distance between them is minimal. The expected edge effect will then further increase the field concentration. In this example, we will compute the torque acting on the inner armature and the flux linkage of the two coils. Simula-tion results show a 3D electromagnetic time-transient prob-lem with the effects of large motion included. Both the rotor and stator are made of solid ferromagnetic steel, creating significant eddy current effects. A nonlinear B-H curve is consid-ered for the stator and rotor steel. The solution includes the estimated mechanical rotor inertia. For a presentation of the results and the corresponding FEM code, see the IEEE Transac­tions on Magnetics, Vol 38, No. 2, March 2002, pp 609­612. Introduction 1-4 ANSYS Electromagnetics Suite 17.0 - © SAS IP, Inc. All rights reserved. - Contains proprietary and confidential information of ANSYS, Inc. and its subsidiaries and affiliates. Getting Started with Maxwell: Transient Problem 2 - Setting Up the Design In this chapter you will complete the following tasks: l Open and save a new project. l Insert a new Maxwell design into the project. l Select a solution type for the project. l Set the drawing units for the design. Open and Save a New Project A project is a collection of one or more designs that is saved in a single *.aedt file. A new project is automatically created when ANSYS Electronics Desktop is launched. To open ANSYS Electronics Desktop, add a new Maxwell 3D design, and save the default project with a new name: 1. Double-click the ANSYS Electronics Desktop icon on your desktop to launch ANSYS Electronics Desktop. l You can also start ANSYS Electronics Desktop by clicking Start>Programs>ANSYS Electromagnetics>ANSYS Electromagnetics Suite [version]>ANSYS Electronics Desktop [ver-sion] from Windows. 2. Click Project>Insert Maxwell 3D Design. The new design is listed in the project tree. By default, it is named Maxwell3DDesign1. The Modeler window appears to the right of the Project Manager. 3. Click File>Save As. The Save As dialog box appears. 4. Locate and select the folder in which you want to save the project. 5. Type Rotational_Act_TR in the File name box, and click Save. The project is saved in the specified folder under the name Rotational_Act_TR.mxwl. 6. Rename the design: a. Right-click Maxwell3DDesign1. A shortcut menu appears. b. Select Rename. The design name becomes highlighted and editable. c. Type Rotational_Act_TR as the name for the design, and press Enter. The project and design are now both named Rotation-al_Act_TR. Setting Up the Design 2-1 ANSYS Electromagnetics Suite 17.0 - © SAS IP, Inc. All rights reserved. - Contains proprietary and confidential information of ANSYS, Inc. and its subsidiaries and affiliates. Getting Started with Maxwell: Transient Problem Specify a Solution Type As mentioned in the introduction, multiple solution types are available, depending on the specific application. For this design, choose a Transient solution. To specify the solution type: 1. Click Maxwell3D>Solution Type. The Solution Type dialog box appears. 2. Select the Transient radio button. 3. Click OK. Set the Drawing Units To set the drawing units: 1. Click Modeler>Units. The Set Model Units dialog box appears. 2. Select mm from the Select units pull-down menu. 3. Click OK. Setting Up the Design 2-2 ANSYS Electromagnetics Suite 17.0 - © SAS IP, Inc. All rights reserved. - Contains proprietary and confidential information of ANSYS, Inc. and its subsidiaries and affiliates. Getting Started with Maxwell: Transient Problem 3 - Importing the Geometric Model In this chapter you will open the Magnetostatic Getting Started project, copy the objects definitions and material properties, and paste the objects and materials into the Rotational_Act_TR transient project. If you have not completed the magnetostatic guide Get­ting Started with Maxwell: Designing a Rota­ tional Actua­tor, it is strongly recommended that you do so to gain necessary knowledge of modeling and material assignment principles. You may, however, use the project in the exam-ple directory. In this chapter you will complete the following tasks: l l Open the Magnetostatic Getting Started example. Copy and paste geometry and materials to the current project. Open the Magnetostatic Project The geometry and materials used in this project are identical to the magnetostatic guide Rotational_Actuator project. To open the magnetostatic project: 1. Click File>Open Examples. The Windows file browser opens to the Examples folder installed with your application. 2. Locate the Maxwell3D\Getting_Started folder containing the Rotational_actuator project from the magnetostatic guide, Getting Started with Maxwell: Designing a Rotational Actuator. 3. Select the file Rotational_actuator.aedt and click Open. The project is opened and is now listed in the Project Man-ager Window as shown. Copy and Paste Objects between Projects The ability to copy and paste objects and their associated material assignments is a useful and time-saving function of the ANSYS Electronics Desktop software. Importing the Geometric Model 3-1 ANSYS Electromagnetics Suite 17.0 - © SAS IP, Inc. All rights reserved. - Contains proprietary and confidential information of ANSYS, Inc. and its subsidiaries and affiliates. Getting Started with Maxwell: Transient Problem In order to copy objects, all objects must be selected. 1. With the Rotational_actuator project in the modeler win-dow, click in the modeler window and then click Edit>Select All to select all object regardless of their visi-bility status. The History Tree will expand and highlight all objects in the design. 2. Click Edit>Copy to copy the object and material defini-tions to the clipboard. 3. Click on the Rotational_Act_TR(Transient) design in the Project Manager window to switch the Modeler window to the transient project. 4. Click Edit>Paste to paste all objects and material defini-tions into the transient project. 5. Click View>Fit All>All Views to fit the objects to the win-dow. You may also use the keyboard shortcut Ctrl-D. 6. In the Project Manager window, select the magnetostatic project Rotational_Actuator and click File>Close. Your screen should look approximately like the one below. 7. Click File>Save to save the model before moving on to the next chapter. Importing the Geometric Model 3-2 ANSYS Electromagnetics Suite 17.0 - © SAS IP, Inc. All rights reserved. - Contains proprietary and confidential information of ANSYS, Inc. and its subsidiaries and affiliates. Getting Started with Maxwell: Transient Problem 4 - Defining the Design Properties For the transient problem, you want to use a pulse exci-tation to drive the coils. In order to accomplish this, you will assign a external current winding excitation to the coils and use the Maxwell Circuit Editor to create the external driving circuit including a pulse source. You will also allow the software to calculate the eddy currents in the solid metal objects in the model. In this chapter you will complete the following tasks: l Verify material properties. l Assign excitations. l Set up an external circuit for the current winding l Set up the mesh operations. l Specify the eddy effect. Verify Material Properties Material properties are automatically transferred when you copied the geometry objects. You can view these properties by viewing the Attribute tab of the Properties window. To verify the nonlinear material for the armatures: 1. Expand the History Tree as shown. 2. Double-click the Outer_arm object in the history tree. The Properties window appears. 3. In the Material row, click the button in the Value column labeled arm_steel, then click Edit. The Select Definition dialog box appears. 4. Click the View/Edit Material button. The View/Edit Material dialog box appears. Defining the Design Properties 4-1 ANSYS Electromagnetics Suite 17.0 - © SAS IP, Inc. All rights reserved. - Contains proprietary and confidential information of ANSYS, Inc. and its subsidiaries and affiliates. Getting Started with Maxwell: Transient Problem 5. In the Relative Permeability row, click the B-H Curve but-ton. The BH Curve dialog box appears as shown. 6. Click Cancel in the BH Curve dialog. The BH Curve dialog box closes. 7. Continue dismissing dialogs until you have returned to the Modeler window. Assign Excitations Currents need to be defined and assigned as excitations for the two coil terminals. Define the Currents To define the currents: 1. Select Section1 and Section 2 in the history tree under Sheets. 2. Click Maxwell3D>Excitations>Assign>Coil Terminal. The Coil Terminal Excitation dialog box appears. 3. Type 350 n the Number of Conductors box. 4. Click OK. Add a Winding To add a winding for the excitation: 1. Click Maxwell3D>Excitations>Add Winding. The Winding dialog box appears. 2. Type currentwinding in the Name box (the default is Winding1). Defining the Design Properties 4-2 ANSYS Electromagnetics Suite 17.0 - © SAS IP, Inc. All rights reserved. - Contains proprietary and confidential information of ANSYS, Inc. and its subsidiaries and affiliates. Getting Started with Maxwell: Transient Problem 3. Set the Type to External. 4. Select the Stranded radio button. 5. Leave the Initial Current set to the default value of 0 (zero). Note We are using an external circuit to supply the excitation to the coil. For this example, we also could have used a voltage type of excitation. 6. Click OK. Add a Winding Terminal To add a terminal for the winding: 1. In the project tree, under Excitations, right-click cur-rentwinding. A shortcut menu appears. 2. Select Add Terminals from the shortcut menu. The Add Terminals dialog box appears. 3. In the list, select CoilTerminal_1, press and hold down the Shift key, and select CoilTerminal_2. 4. Click OK. In the project tree, the two terminals are moved beneath the winding as shown below. Defining the Design Properties 4-3 ANSYS Electromagnetics Suite 17.0 - © SAS IP, Inc. All rights reserved. - Contains proprietary and confidential information of ANSYS, Inc. and its subsidiaries and affiliates. Getting Started with Maxwell: Transient Problem Boundary Conditions The region box (bgnd) by default has all faces assigned with magnetic flux tangent boundary conditions. Thus, for this problem no additional boundary conditions are needed. Set Up the External Circuit The driving circuit for the winding in this design consists of a voltage source in series with a resistor and with the winding. When complete, the circuit should look similar to the figure below. Add the Circuit Elements To add the circuit elements in Maxwell Circuit Editor: 1. Click Project>Insert Maxwell Circuit Design The Maxwell Circuit Editor opens with a default circuit sheet as shown below. Defining the Design Properties 4-4 ANSYS Electromagnetics Suite 17.0 - © SAS IP, Inc. All rights reserved. - Contains proprietary and confidential information of ANSYS, Inc. and its subsidiaries and affiliates. Getting Started with Maxwell: Transient Problem 2. Click the Components tab in the Component libraries win-dow. 3. Place the winding circuit element on the sheet: a. In the component libraries tree, under Maxwell Circuit Ele-ments/Dedicated Elements, select the Winding element. b. Click on, and Drag the Winding element onto the sheet. c. Right-click in the Schematic window, and select Finish to exit component placement mode. d. To view the properties, double-click the component in the Sche-matic window. The Properties window appears. e. Change the Name to currentwinding, the same name you used when defining the winding in the Maxwell design. f. Click OK. g. Click Draw>Rotate, and position the winding vertically. 4. Place a resistor on the sheet: a. In the component libraries tree, under Passive Elements, select Res:Resistor. b. Drag the resistor onto the sheet. c. Right-click, and select Finish to exit placement mode. Defining the Design Properties 4-5 ANSYS Electromagnetics Suite 17.0 - © SAS IP, Inc. All rights reserved. - Contains proprietary and confidential information of ANSYS, Inc. and its subsidiaries and affiliates. Getting Started with Maxwell: Transient Problem d. Double-click the symbol of the resistor, change the value of the resistor, R, to 3.09, keep the Unit value set to ohm, and click OK. 5. Place a voltage pulse on the sheet: a. In the component libraries tree, under Sources select a VPulse element (Pulse Voltage Source). b. Drag it to the sheet, and then right-click and select Finish. c. Double-click the source element symbol on the sheet, and then specify the following source characteristics: Parameter Value Description V1 0 Initial voltage V2 5.97 Peak voltage Td 0 Initial delay time Tr 0.001 Rise time Tf 0.001 Fall time Pw 1 Period 2 Pulse width d. Leave the other fields set to the default values, and click OK. Connect the Circuit Elements in Series To connect the circuit elements in series: 1. From within the Maxwell Circuit Editor, click Draw>Wire. 2. Click one terminal of the inductor and draw the wire to one resistor terminal as shown. Defining the Design Properties 4-6 ANSYS Electromagnetics Suite 17.0 - © SAS IP, Inc. All rights reserved. - Contains proprietary and confidential information of ANSYS, Inc. and its subsidiaries and affiliates. Getting Started with Maxwell: Transient Problem 3. Repeat until a closed circuit is formed. Note For the current winding, the “dotted” terminal is positive and current is positive when it flows from the “dotted” terminal to the “undotted” terminal. Connecting the winding as shown results in negative current in the plot in the Create a Current vs Time Plot in Chapter 6. You may reverse the winding orientation with no change to the problem except for the plot which would show positive current in that case. 4. When done, place the Ground symbol: a. Click Draw>Ground (or click the Ground symbol on the tool-bar), b. Place the Ground symbol on the sheet as shown below, right-click, and select Finish. Export the Netlist To export the netlist: 1. From within the Maxwell Circuit Editor, click Maxwell Cir-cuit>Export Netlist. The Netlist Export dialog box appears. 2. Select the folder where you want to save the external cir-cuit file. 3. Type trans_circ in the File name box. 4. Click Save. The Netlist Export dialog box closes and the Maxwell Cir-cuit Editor reappears. Save the Maxwell Circuit Design To save the Maxwell Circuit design: 1. Right-click the circuit design in the Project tree, select Rename on the context menu, and enter ExternalCircuit as the name. 2. Click File>Save to save the project with the new circuit design. Assign the External Circuit To assign the circuit in Maxwell: Defining the Design Properties 4-7 ANSYS Electromagnetics Suite 17.0 - © SAS IP, Inc. All rights reserved. - Contains proprietary and confidential information of ANSYS, Inc. and its subsidiaries and affiliates. Getting Started with Maxwell: Transient Problem 1. Click Maxwell3D>Excitations>External Circuit>Edit External Circuit. The Edit External Circuit dialog box appears. 2. Click Import Circuit Netlist. The Select File dialog box appears. 3. Select Maxwell Circuit Netlist Files (*.sph) from the Files of type pull-down list. 4. Browse to the location where you saved the circuit, select trans_circ.sph, and click Open to import it. 5. Click OK to close the Edit External Circuit dialog box. Set Up Mesh Operations This example involves transient magnetic fields in the pres-ence of massive (solid) conductors, creating eddy currents. To catch the effects with reasonable accuracy, a finer mesh is required in those objects because skin effects are part of an accurate transient solution. To seed the mesh to the desired density in the Outer_arm and Inner_arm objects: 1. Select Outer_arm from the history tree, press and hold down Ctrl, and then select Inner_ arm. 2. Click Maxwell3D>Mesh Operations>Assign>Inside Selec-tion>Length Based. The Element Length Based Refinement dialog box appears. 3. Type 10 in the Maximum Length of Elements box, and select mm as the units. 4. Leave the Restrict the Number of Elements check box unchecked. 5. Click OK. This operation refines the mesh at run-time before the tran-sient problem solution begins. This mesh will be used for all time steps; therefore, the mesh density should be appropriate for the anticipated field behavior for the entire transient analysis. Specify the Eddy Effect Calculation Eddy effects can be calculated in objects with non-zero elec-tric conductivity. To calculate eddy effects: 1. Click Maxwell3D>Excitations>Set Eddy Effects. The Set Eddy Effect dialog box appears. 2. Select the check boxes for the Inner_arm and Outer_arm objects. 3. Click OK. Specifying Torque Calculation To set up the torque calculation: 1. Select the Inner_arm object by clicking its name in the history tree window. 2. In the project tree, right-click Parameters row. A shortcut menu appears. 3. Select Assign>Torque from the shortcut menu. The Torque dialog box appears. 4. Select Global:Z from the Axis pull-down list. Defining the Design Properties 4-8 ANSYS Electromagnetics Suite 17.0 - © SAS IP, Inc. All rights reserved. - Contains proprietary and confidential information of ANSYS, Inc. and its subsidiaries and affiliates. Getting Started with Maxwell: Transient Problem 5. Select the Positive radio button for the axis orientation. 6. Click OK. Defining the Design Properties 4-9 ANSYS Electromagnetics Suite 17.0 - © SAS IP, Inc. All rights reserved. - Contains proprietary and confidential information of ANSYS, Inc. and its subsidiaries and affiliates. Getting Started with Maxwell: Transient Problem PDF layout 4-10 ANSYS Electromagnetics Suite 17.0 - © SAS IP, Inc. All rights reserved. - Contains proprietary and confidential information of ANSYS, Inc. and its subsidiaries and affiliates. Getting Started with Maxwell: Transient Problem 5 - Setting Up and Running the Analysis In this chapter you will complete the following tasks: l Set up the analysis. l Run and solve the analysis. Set Up the Analysis To set up the analysis: 1. Right-click Analysis in the project tree. A shortcut menu appears. 2. Select Add Solution Setup. The Solve Setup dialog box appears. 3. Click the General tab. 4. Type 0.04 in the Stop time box, and select s as the unit. 5. Type 0.005 in the Time step box, and select s as the unit. 6. To save fields during the solution: a. Click the Save Fields tab. b. Select Linear Step from the Type pull-down list to identify the type of sweep. c. Type 0.0 in the Start box. d. Type 0.04 in the Stop box. e. Type 0.005 in the Step Size box. f. Click Add to List. 7. Click OK. 8. Click File>Save to save the model before running the anal-ysis. Run the Analysis To run the analysis: l Right-click Analysis in the Project Manager window, and select Analyze in the shortcut menu. The time required to complete the analysis depends upon the speed and mem-ory capability of your machine and other applications that may be using machine resources. The status of the simula-tion is reported in the Progress bar. Setting Up and Running the Analysis 5-1 ANSYS Electromagnetics Suite 17.0 - © SAS IP, Inc. All rights reserved. - Contains proprietary and confidential information of ANSYS, Inc. and its subsidiaries and affiliates. Getting Started with Maxwell: Transient Problem PDF layout 5-2 ANSYS Electromagnetics Suite 17.0 - © SAS IP, Inc. All rights reserved. - Contains proprietary and confidential information of ANSYS, Inc. and its subsidiaries and affiliates. Getting Started with Maxwell: Transient Problem 6 - Post Processing the Results In this chapter you will complete the following tasks: l Plot the magnetic flux density vector. l Plot the current density distribution. l Plot the torque versus time. l Plot the current versus time. Plot the Magnetic Flux Density Vector Plot the flux density vector on the mid-vertical symmetry plane of the device. You previously set up a relative coordi-nate system (CS1) containing the desired plot plane. Create an Object List Since we want to plot the results only in the two armatures, create a list of these two objects to prepare for the plot. To create the list of objects: 1. Select the Outer_arm and Inner_arm objects. 2. Click Modeler>List>Create>Object List. The list of selected objects (Objectlist1) is added under Lists in the history tree window. Plot the Quantity To create the plot: 1. Change the rendering of both Outer_arm and Inner_arm to wireframe by clicking View>Render>Wire Frame. 2. In the history tree, select the RelativeCS1:XY plane under Planes. 3. In the project tree, right-click Field Overlays, and select Fields>B>B_Vector. The Create Field Plot dialog box appears. 4. Make sure B_Vector is selected in the Quantity list. 5. Select Objectlist1 in the In Volume list. 6. Click Done. Post Processing the Results 6-1 ANSYS Electromagnetics Suite 17.0 - © SAS IP, Inc. All rights reserved. - Contains proprietary and confidential information of ANSYS, Inc. and its subsidiaries and affiliates. Getting Started with Maxwell: Transient Problem 7. The B_Vector plot is displayed as shown below. The vector values are zero at 0sec as a result of the pulse source used in the winding setup having zero initial voltage. Set the Solution Context To change the time step for post processing: 1. Click View>Set Solution Context or double click on the time context display in the modeler window. The Set View Context dialog box appears. 2. Select the Setup1 from the Solution Name pull-down list. 3. Set the time step from the Time pull-down to 0.04s. Post Processing the Results 6-2 ANSYS Electromagnetics Suite 17.0 - © SAS IP, Inc. All rights reserved. - Contains proprietary and confidential information of ANSYS, Inc. and its subsidiaries and affiliates. Getting Started with Maxwell: Transient Problem 4. Click OK. The plot automatically updates to the new time as shown. Adjust the Plot Parameters 1. Click Maxwell3D>Fields>Modify Plot Attributes. The Select Plot Folder dialog box appears. 2. Select B from the list, and click OK. A dialog box appears where you can modify the plot attri-butes. Note You may Right-Click in the legend of any displayed plot to display a shortcut menu allowing you to hide or modify the plot. 3. Click the Scale tab. 4. Select the Use Limits check box. 5. Type 2.0E-006 in the Min box, and type 7.5E-001 in the Max box. 6. Click to Plots tab. 7. In the Vector Plot section, set Min to 1 and Max to 5. 8. Click Apply, and then click Close. The plot should look similar to the figure below: Post Processing the Results 6-3 ANSYS Electromagnetics Suite 17.0 - © SAS IP, Inc. All rights reserved. - Contains proprietary and confidential information of ANSYS, Inc. and its subsidiaries and affiliates. Getting Started with Maxwell: Transient Problem 9. Right-click on B_Vector1 in the Project Manager window and select Plot Visibility in the shortcut menu to turn off the plot. 10. Set the Solution Context back to 0s Plot the Current Density Distribution To plot the current density distribution on the same XY plane of CS1 (RelativeCS1:XY): 1. Select the plane, and right-click in the modeler window. A shortcut menu appears. 2. Select Fields>J>Mag_J from the shortcut menu. The Create Field Plot dialog box appears. 3. Select Outer_arm from the In Volume List. 4. Click Done to plot. 5. Set the Solution Context to 0.04s. The field partially penetrates the stator, and the transient distribution of the current density shows significant skin effects. Post Processing the Results 6-4 ANSYS Electromagnetics Suite 17.0 - © SAS IP, Inc. All rights reserved. - Contains proprietary and confidential information of ANSYS, Inc. and its subsidiaries and affiliates. Getting Started with Maxwell: Transient Problem Plot Torque and Current An important transient analysis feature is the ability to vary global quantities as a function of time. Examples of such quantities include currents and voltages, power loss, torque/force, flux linkage of windings, and induced voltages. Create a Torque vs. Time Plot To create a plot of the torque as a function of time: 1. Right-click Results in the project tree, and select Create Transient Report>Rectangular Plot. The Traces dialog box appears. 2. From the Solution pull-down list, select the solution setup (Setup1). 3. From the Category list, select Torque. 4. Click the New Report button. Post Processing the Results 6-5 ANSYS Electromagnetics Suite 17.0 - © SAS IP, Inc. All rights reserved. - Contains proprietary and confidential information of ANSYS, Inc. and its subsidiaries and affiliates. Getting Started with Maxwell: Transient Problem 5. Click Close to dismiss the dialog. Create a Current vs. Time Plot To create a plot of the current as a function of time: 1. Right-click Results in the project tree, and select Create Transient Report>Rectangular Plot. The Traces dialog box appears. 2. From the Solution pull-down list, select the solution setup (Setup1). 3. From the Category list, select Winding. 4. From the Quantity list, select Current. 5. Click the New Report button. Post Processing the Results 6-6 ANSYS Electromagnetics Suite 17.0 - © SAS IP, Inc. All rights reserved. - Contains proprietary and confidential information of ANSYS, Inc. and its subsidiaries and affiliates. Getting Started with Maxwell: Transient Problem 6. Click Close to display the dismiss the dialog. Close the Plot To close the open plot: l Click the X in the upper right corner of the plot window. Note After you close a plot, it is still available to view later, listed under Results in the project tree. Post Processing the Results 6-7 ANSYS Electromagnetics Suite 17.0 - © SAS IP, Inc. All rights reserved. - Contains proprietary and confidential information of ANSYS, Inc. and its subsidiaries and affiliates. Getting Started with Maxwell: Transient Problem PDF layout 6-8 ANSYS Electromagnetics Suite 17.0 - © SAS IP, Inc. All rights reserved. - Contains proprietary and confidential information of ANSYS, Inc. and its subsidiaries and affiliates. Getting Started with Maxwell: Transient Problem 添加运动部件 7 - Including Motion in the Simulation In order to include the effects of motion of the Inner_arm the object must be isolated from the rest of the model using a mesh band. In order to create this mesh band, you will add two objects, between the Inner_arm and Out-er_arm objects. In general, any moving object must be isolated from the stationary model using a mesh band. More information is available in the online help under the topic Maxwell 3D Technical Notes: Meshing and Band Setting Recommenda­tions for 3D Transient Applications with Motion. In this chapter you will complete the following tasks: l Add large motion to the simulation. l Analyze the transient solution with motion. l Post process the transient results. l Close the project and exit Maxwell. Add Motion to the Design Before adding motion to the design, save the “without motion” (or non-transient) design and create a copy. To save and copy the design: 1. Click File>Save to save the design. 2. In the project tree, right-click the Rotational_Act_TR design listed under the project, and select Copy. 3. In the project tree, right-click the name of the project (also Rotational_Act_TR), and select Paste. A second copy of the same design appears under the single project; by default, the name of the new design is Rota-tional_Act_TR1. 4. Double-click Rotational_Act_TR1 to make it active. Add a Band Object to the Design The band object is a regular polyhedron positioned so that it contains all rotating objects inside it. To add the band object: 1. Set the working coordinate system to CS1: Click Modeler>Coordinate System>Set Working CS, select RelativeCS1, and click Select. 2. Create a regular polyhedron around the Z axis named band: a. Click Draw>Regular Polyhedron. b. Type (0, 0, -121) in the (X, Y, Z) boxes, for the origin, and then press Enter. c. Type (52.5, 0, 0) in the (dX, dY, dZ) boxes, for the radius, and press Enter. Including Motion in the Simulation 7-1 ANSYS Electromagnetics Suite 17.0 - © SAS IP, Inc. All rights reserved. - Contains proprietary and confidential information of ANSYS, Inc. and its subsidiaries and affiliates. Getting Started with Maxwell: Transient Problem d. Type (0, 0, 242) in the (dX, dY, dZ) boxes, for the height, and press Enter. The Segment number dialog box appears. e. Type 24 in the Number of segments text box. f. Click OK. The Properties window appears. g. Click the Attribute tab. h. Change the Name to band. i. Verify that band is assigned the material property of vacuum (which should be the default). j. Click OK. A polyhedron object named band is drawn. 3. Create a cylinder named air_rotor with the following properties a. Click Draw>Cylinder. The cursor changes to a small black box, indicating that you are in Drawing mode. b. Enter the center of the cylinder base by typing (0,0,-120) in the (X, Y, Z) boxes at the bottom of the screen, and press Enter. c. Type 51.05 for the radius in the dX box at the bottom of the screen, and press Enter. d. Type 240 for the height in the dZ box, and press Enter. The Properties window appears. e. Click the Attribute tab. f. Change the Name to air_rotor. g. Verify that air_rotor is assigned the material property of vac-uum (which should be the default). h. Click OK. A cylinder named air_rotor is drawn. Assign Motion to the Band Object The circumference of the band object falls between the inner armature and the outer armature and contains inside it the air_rotor and Inner_arm objects. To set the band object: 1. Select band from the history tree. 2. Right-click Model in the project tree under Rotation-al_Act_TR1, and then select Motion Setup>Assign Band. The Motion Setup dialog box appears. 3. Click the Type tab. 4. Select Rotation as the Motion Type. 5. Set the Rotation Axis to Global:Z and select the negative radio button. 6. Click the Mechanical tab. 7. Select the Consider Mechanical Transient check box. Including Motion in the Simulation 7-2 ANSYS Electromagnetics Suite 17.0 - © SAS IP, Inc. All rights reserved. - Contains proprietary and confidential information of ANSYS, Inc. and its subsidiaries and affiliates. Getting Started with Maxwell: Transient Problem 8. Type 0.0024 in the Moment of Inertia text box and 0.015 in the Damping text box. 9. Click OK. Apply Meshing to the Band Object To apply the appropriate mesh operation to the band object: 1. Select the band object in the history tree. 2. Click Maxwell3D>Mesh Operations>Assign>Inside Selec-tion>Length Based. The Element Length Based Refinement dialog box appears. 3. Type 20 in the Maximum Length of Elements box, and select mm as the units. 4. Click OK. 5. To initialize the problem, right-click Setup1 in the project tree, and select Revert to Initial Mesh. Now you are ready to start the analysis with the effect of large motion included. Set Up the Transient Analysis To set up a second analysis: 1. Right-click Analysis in the project tree. A shortcut menu appears. 2. Select Add Solution Setup. The Solve Setup dialog box appears. 3. Click the General tab. 4. Type 0.9 in the Stop time box, and select s as the unit. 5. Type 0.005 in the Time step box, and select s as the unit. 6. Add a sweep: a. Click the Save Fields tab. b. Select Linear Step from the Type pull-down list to identify the type of sweep. c. Type 0.0 in the Start box. d. Type 0.9 in the Stop box. e. Type 0.005 in the Step Size box. f. Click Add to List. 7. Click OK. Run the Transient Analysis To run the analysis: l Under Analysis in the project tree, right-click Setup2, and select Analyze. Post Process the Transient Results Including Motion in the Simulation 7-3 ANSYS Electromagnetics Suite 17.0 - © SAS IP, Inc. All rights reserved. - Contains proprietary and confidential information of ANSYS, Inc. and its subsidiaries and affiliates. Getting Started with Maxwell: Transient Problem For the transient case, additional mechanical quantities are available (to represent as 2D plots as functions of time), which were not available before adding motion to the design. When you create a report for a solution that is set to Tran-sient, these new quantities can be added as traces. Create a Position vs. Time Plot To create a plot of the position as a function of time: 1. Right-click Results in the project tree, and select Create Transient Report>Rectangular Plot. The Traces dialog box appears. 2. From the Solution pull-down list, select the solution setup (Setup2). 3. From the Category list, select Position. 4. Click the New Report button. 5. Click Close to dismiss the dialog. Current vs. Time Plot with Motion To create a plot of the current as a function of time: 1. Right-click Results in the project tree, and select Create Transient Report>Rectangular Plot. The Traces dialog box appears. Including Motion in the Simulation 7-4 ANSYS Electromagnetics Suite 17.0 - © SAS IP, Inc. All rights reserved. - Contains proprietary and confidential information of ANSYS, Inc. and its subsidiaries and affiliates. Getting Started with Maxwell: Transient Problem 2. From the Solution pull-down list, select the solution setup (Setup2). 3. From the Category list, select Winding. 4. From the Quantity list, select Current. 5. Click the New Report button. 6. Click Close to dismiss the dialog. Torque vs. Time Plot with Motion To create a plot of the torque as a function of time: 1. Right-click Results in the project tree, and select Create Report>Transient>Rectangular Plot. The Traces dialog box appears. 2. From the Solution pull-down list, select the solution setup (Setup2). 3. From the Category list, select Torque. 4. From the Quantity list, select Moving1.Torque. 5. Click the New Report button. Including Motion in the Simulation 7-5 ANSYS Electromagnetics Suite 17.0 - © SAS IP, Inc. All rights reserved. - Contains proprietary and confidential information of ANSYS, Inc. and its subsidiaries and affiliates. Getting Started with Maxwell: Transient Problem 6. Click Close to dismiss the dialog. Create a Power Loss vs. Time Plot To create a plot of the eddy current power loss in the Inner_Arm and Outer_Arm as a function of time: 1. Right-click Results in the project tree, and select Create Transient Report>Rectangular Plot. The Traces dialog box appears. 2. From the Solution pull-down list, select the solution setup (Setup2). 3. From the Category list, select Loss. 4. From the Quantity list, select Solid Loss. 5. Click the New Report button. 6. Click Close to dismiss the dialog. Including Motion in the Simulation 7-6 ANSYS Electromagnetics Suite 17.0 - © SAS IP, Inc. All rights reserved. - Contains proprietary and confidential information of ANSYS, Inc. and its subsidiaries and affiliates. Getting Started with Maxwell: Transient Problem Close the Project and Exit Maxwell Congratulations! You have successfully completed his Getting Started with Maxwell: Transient Problem! You may close the project and exit the Maxwell software. 1. Click File>Save to save the project. 2. Click File>Close. 3. Click File>Exit to exit Maxwell. Including Motion in the Simulation 7-7 ANSYS Electromagnetics Suite 17.0 - © SAS IP, Inc. All rights reserved. - Contains proprietary and confidential information of ANSYS, Inc. and its subsidiaries and affiliates. Getting Started with Maxwell: Transient Problem PDF layout 7-8 ANSYS Electromagnetics Suite 17.0 - © SAS IP, Inc. All rights reserved. - Contains proprietary and confidential information of ANSYS, Inc. and its subsidiaries and affiliates. Getting Started with Maxwell: Transient Problem Index help A ANSYS technical support 3 adding a solution setup 5-1 context-sensitive 4 adding motion to the design 7-1 analysis setup 5-1 I assigning excitations 4-1 including motion in the simulation 7-1 C M coil terminal 4-2 magnetic flux density vector 6-1 context-sensitive help 4 magnetostatic solutions 1-1 coordinate system 7-1 Maxwell current renaming a design 2-1 assigning excitations 4-1 renaming a project 2-1 current density distribution 6-4 Maxwell desktop 1-2 current vs. time plot 6-6, 7-4 Maxwell solution types 1-1 mechanical quantities 7-4 E mesh operations 4-8 electric 3D field solutions 1-1 motion excitations 4-1 adding to design 7-1 winding terminal 4-3 band object 7-2 F O field overlays 6-1 opening a project 2-1 H harmonic steady-state solutions 1-1 Index-1 ANSYS Electromagnetics Suite 17.0 - © SAS IP, Inc. All rights reserved. - Contains proprietary and confidential information of ANSYS, Inc. and its subsidiaries and affiliates. Getting Started with Maxwell: Transient Problem solution context 6-2 P solution setup 5-1, 7-3 plotting solution type 1-1 current density distribution 6-4 sources, assigning 4-1 current vs. time 6-6, 7-4 magnetic flux density vector 6-1 T object list 6-1 time domain solution 1-1 position vs. time 7-4 torque vs. time plot 6-5, 7-5 power loss vs. time 7-6 transient design 7-1 torque vs. time 6-5, 7-5 transient electric fields 1-1 position vs. time plot 7-4 transient solution type 2-1 post processing 6-1 transient solutions 1-1 power loss vs. time plot 7-6 V projects, opening and saving 2-1 verify materials 4-1 R view context 6-2 renaming a design 2-1 a project 2-1, 2-1 S saving a project 2-1 setting drawing units 2-1 setting up Maxwell designs 1-3 setting up the analysis 5-1 simulation transient 7-3 sinusoidal solutions 1-1 Index-2 ANSYS Electromagnetics Suite 17.0 - © SAS IP, Inc. All rights reserved. - Contains proprietary and confidential information of ANSYS, Inc. and its subsidiaries and affiliates.