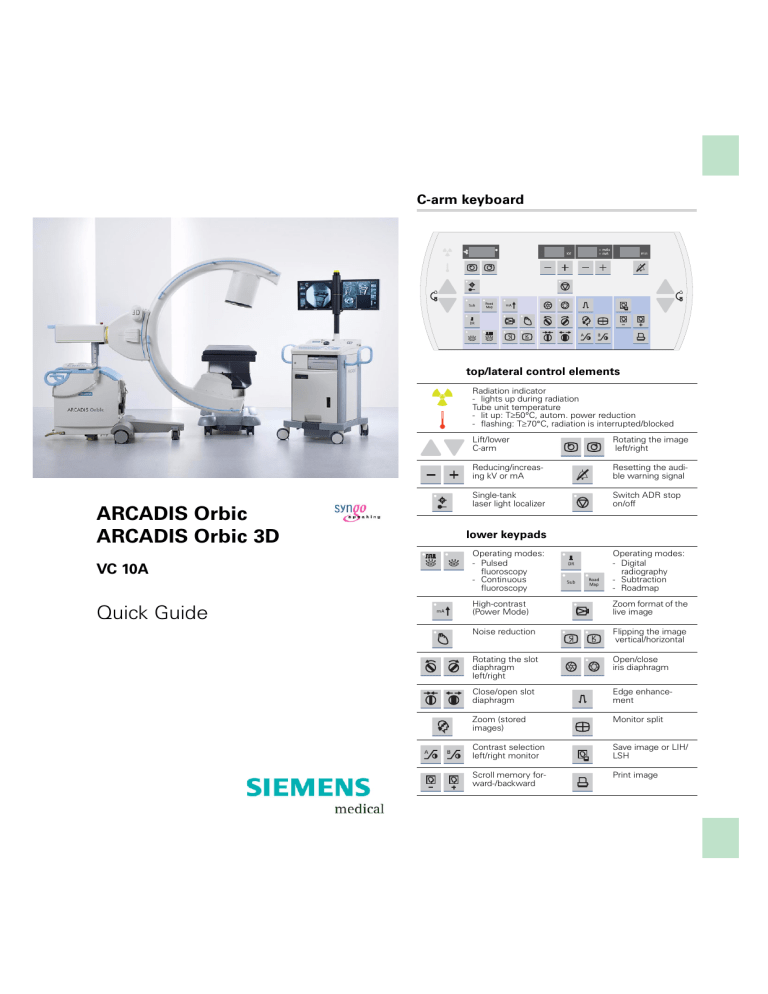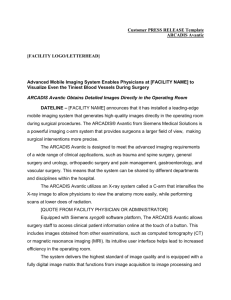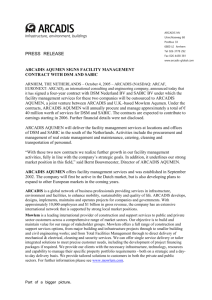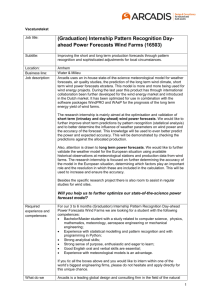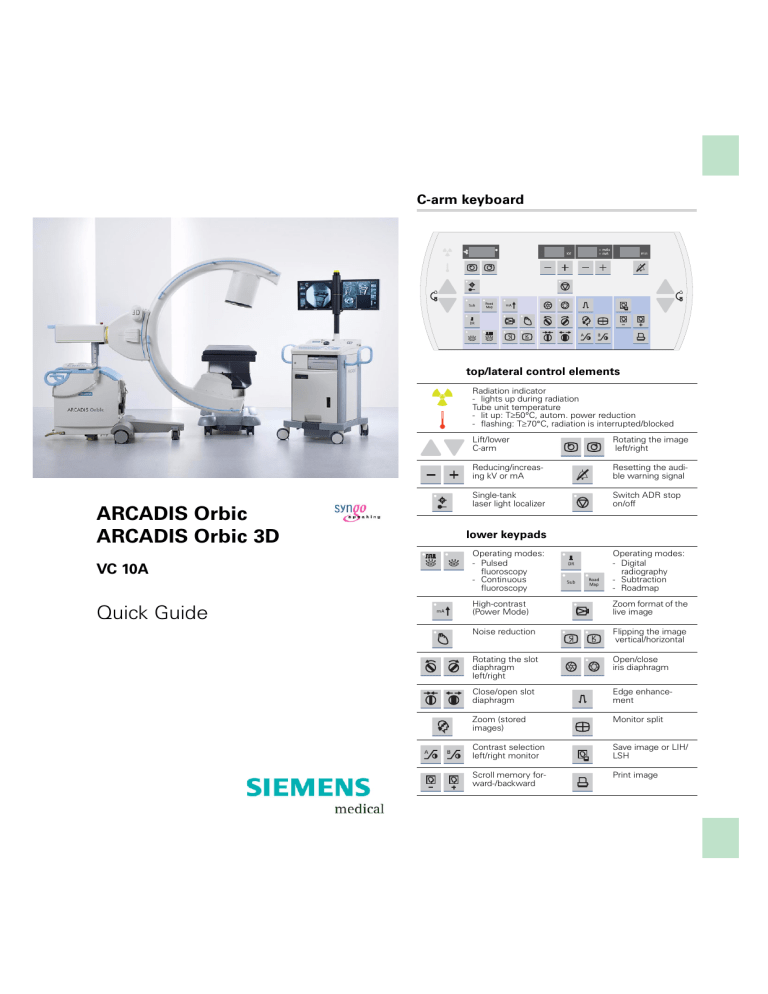
C-arm keyboard
top/lateral control elements
Radiation indicator
- lights up during radiation
Tube unit temperature
- lit up: T≥50°C, autom. power reduction
- flashing: T≥70°C, radiation is interrupted/blocked
ARCADIS Orbic
ARCADIS Orbic 3D
VC 10A
Quick Guide
Lift/lower
C-arm
Rotating the image
left/right
Reducing/increasing kV or mA
Resetting the audible warning signal
Single-tank
laser light localizer
Switch ADR stop
on/off
lower keypads
Operating modes:
- Pulsed
fluoroscopy
- Continuous
fluoroscopy
Operating modes:
- Digital
radiography
- Subtraction
- Roadmap
High-contrast
(Power Mode)
Zoom format of the
live image
Noise reduction
Flipping the image
vertical/horizontal
Rotating the slot
diaphragm
left/right
Open/close
iris diaphragm
Close/open slot
diaphragm
Edge enhancement
Zoom (stored
images)
Monitor split
Contrast selection
left/right monitor
Save image or LIH/
LSH
Scroll memory forward-/backward
Print image
Monitor trolley symbol keypad
Brightness –/+
Contrast –/+
Scroll to previous/next series
Scroll to previous/next image
Switch between
negative and positive
image
Send to standard
network node
Enter a study
comment
Mark image
Copy to film sheet
Call up Patient
Registration
Calling up the Patient
Browser
ARCADIS Orbic/Orbic 3D Quick Guide
Scroll to previous/next study
This product is provided with a CE marking in
according with the regulations stated in
Directive 93/42/EEC of June 14th, 1993 concerning medical devices.
The CE marking applies only to medical
devices which have been put on the market
according to the above-mentioned EC Directive.
The original language of this document is German.
This Quick Guide is available in German,
English, French, Italian and Spanish.
Introduction
We welcome you as a user of the powerful
ARCADIS Orbic /Orbic 3D C-arm system
from Siemens.
This clearly laid out Quick Guide is intended
to guide you through the operation of the system.
The Quick Guide is valid only in conjunction
with the Operator Manuals and the safety
information they contain:
❏
Please observe the Operator Manual
and all supplements/addenda
❏
Please observe all safety information
The right-hand pages contain step-by-step
instructions corresponding to the typical
workflow in the OR.
The description focuses on easy and fast
operation of the ARCADIS Orbic /Orbic 3D
from startup through to shutdown of the system including optional functions such as connection to a hospital network or subtraction.
More detailed and complete descriptions can
be found in the ARCADIS Orbic /Orbic 3D
Operator Manual.
Note: The equipment and functions marked
with * in the instructions are optional.
ARCADIS Orbic/Orbic 3D Quick Guide
The pages to the left contain illustrations and
and supplemental notes.
3
Table of Contents
Basics
Input devices ........................................ 7
syngo user interface............................. 9
syngo control elements ...................... 11
Product overview
C-arm system ..................................... 13
Monitor trolley .....................................17
ARCADIS Orbic/Orbic 3D Quick Guide
Examination procedure
4
Preparing the system ......................... 21
Patient registration ............................. 23
Preparing the examination ................. 25
Radiation release ................................ 27
High-contrast fluoroscopy
(Power Mode) .................................... 31
Image rotation and reversal ................ 33
Collimator setting ............................... 35
Image quality ...................................... 37
Saving images .................................... 39
Autoloop/LSH* ................................... 41
Ending the examination ..................... 41
Subtraction and Roadmap*
Generating a subtraction scene ......... 43
Postprocessing a subtraction scene .. 45
Roadmap ............................................ 53
Postprocessing
Loading images into the Viewing
task card ............................................ 55
Displaying images .............................. 57
Measuring and annotations................ 59
Image change..................................... 61
Completing processing ...................... 65
3D option*
Overview ............................................ 67
3D scan .............................................. 69
3D view .............................................. 73
New 3D ranges .................................. 77
Saving, filming, transferring ............... 81
3D display modes .............................. 83
Free View ........................................... 89
3D Dual Monitor Support* ................. 91
3D Image Fusion* .............................. 93
Documentation
Printing .............................................. 101
Saving to DVD/CD ............................ 109
Reports
Generating reports ............................ 111
Editing a LithoReport ........................ 113
Printing and exporting a report .......... 115
Connectivity*
121
125
127
129
NaviLink/NaviVision*
Features ........................................... 131
NaviLink 2D Sequence ..................... 133
NaviLink 3D Sequence ..................... 135
Dismantling
Transport position ............................ 137
Switching off .................................... 137
ARCADIS Orbic/Orbic 3D Quick Guide
Send/Storage Commitment .............
Get Worklist .....................................
MPPS – Modality Performed
Procedure Step ................................
Query/Retrieve .................................
5
Basics
This chapter is addressed to syngo beginners and users with little computer experience.
ARCADIS Orbic/Orbic 3D Quick Guide
(1)
6
(2)
(3)
(4)
(5)
(6)
(7)
Functions of the symbol keypad see foldout cover.
Basics
This chapter provides you with basic information on the input devices of the computer at
the monitor trolley and on the syngo user
interface.
Input devices
The mouse
(1) Left button
Single click: select/mark
Double click: load data/program
button kept pressed: drag/move
(2) Middle button
Button kept pressed: windowing (change
brightness and contrast)
The keyboard
(4) Function keys
F1 = syngo Online Help
(5) Alphanumeric keypad
Text input, e.g. patient data
(6) Cursor keypad
Movement of the mouse pointer in texts
(7) Symbol keypad
Direct selection of important syngo functions (e.g. calling up Patient Registration
or local database; image postprocessing
functions)
ARCADIS Orbic/Orbic 3D Quick Guide
(3) Right button
Single click: call up popup menu (context
sensitive)
7
Basics
After the ARCADIS Orbic /Orbic 3D system
has been switched on, the syngo user
interface automatically appears on the
monitor trolley screens.
(1)
(2)
ARCADIS Orbic/Orbic 3D Quick Guide
(3)
8
(4)
(5)
(7)
(8)
(9)
(6)
Basics
syngo user interface
syngo consists of several stacked task cards.
These are assigned to the individual steps of
the workflow.
Task cards
(1) Menu bar
Calling up of main menus and submenus
(2) Tabs
Selection/switching of task cards
(3) Stack of subtask cards
Selection of processing tools and display
functions
Switching of subtask card via tab
(5) Control area
Display of image and examination parameters, selection of functions (via subtask
cards)
(6) Image area
Display and processing of images
Windows/Dialogs
Windows are called up separately or displayed automatically.
Windows can be closed again after processing.
(7) Title bar
Name of window, "Close window" button
(8) Window content
Input and selection of data
(9) Softkeys/buttons
Confirmation or cancellation of actions
and messages
ARCADIS Orbic/Orbic 3D Quick Guide
(4) Status bar
Display of system messages
9
Basics
ARCADIS Orbic/Orbic 3D Quick Guide
(1)
10
(2)
(3)
(4)
(6)
(8)
(5)
(7)
(9)
(10)
Basics
syngo control elements
Control elements on the screen are easiest
selected with the mouse.
Menus
(1) Main menu
Opens by pressing left mouse button
(2) Popup menu
Opens by pressing right mouse button
The content depends on the mouse position ("mouse focus") on the screen
Input elements
(4) Selection list
Selection of preset parameters and data;
opens via arrow
(5) Spin box
Setting of values with arrow keys
(6) Radio buttons
Only one option selectable
(7) Check box
Several options selectable
Icon buttons
(8) Dimmed
Function not selectable
(9) Inactive
Function selectable, but not active
(10)Active
Function is switched on
ARCADIS Orbic/Orbic 3D Quick Guide
(3) Text input field
11
Product overview
(1)
(3)
(4)
(5)
(2)
(6)
(7)
ARCADIS Orbic/Orbic 3D Quick Guide
As soon as you press the emergency stop
button, motorized up and down movement
of the C-arm system is disabled.
12
Once the danger has been eliminated, the
emergency stop must be unlocked to
release the lift movement.
(5)
(7)
Product overview
C-arm system
C-arm
(1) Image intensifier
(2) X-ray tube
(3) Emergency stop
(4) Hand switch
(5) Steering lever
(6) Holder for foot switch
Steering lever, brakes
(5) Steering lever
❏
Steering lever straight:
Move C-arm system in any direction
❏
Steering lever diagonal:
Move C-arm in transverse direction,
e.g. parallel to the table
(7) Locking brake
❏
Locking brake released:
Move C-arm system
ARCADIS Orbic/Orbic 3D Quick Guide
(7) Locking brake
13
ARCADIS Orbic/Orbic 3D Quick Guide
Product overview
(1)
(2)
(3)
14
(4)
(5)
Product overview
Moving the C-arm system
(1) Vertical travel (motorized)
Lift and lower C-arm up to 40 cm
(2) Orbital movement
Change between a.p. and lateral position
Starting from the basic position (0°),
C-arm swivels by 95° in both directions,
190° in total.
(3) Angulation
Rotate C-arm about support arm in vertical plane by up to 190° in both directions
(4) Horizontal travel
Move C-arm horizontally up to 20 cm
➭
Ideal for fine adjustments directly at the
OR-table.
(5) Swivel
Swivel C-arm about unit column in horizontal plane by up to 10° in each direction
➭
Ideal for fine adjustments directly at the
OR-table.
ARCADIS Orbic/Orbic 3D Quick Guide
➭
15
Product overview
(1)
(2)
(3)
(7)
(4)
(5)
(8)
(9)
ARCADIS Orbic/Orbic 3D Quick Guide
(6)
16
Description of keyboard see Basics chapter.
(10)
(11)
(12)
(13)
(14)
(15)
Product overview
Monitor trolley
Standard monitor trolley
(1) Radiation indicator
(2) TFT monitors (rotatable by 180°)
optional: folding, height-adjustable*
(3) Keyboard
(4) Storage of Quick Guide, CDs and DVDs
(5) DVD R/W drive
(6) Wheels with cable deflectors
(7) Power switch On/Off, USB connection
(8) UPS display
UPS display
(10)"Error" (lit in case of errors)
(11)"Interference operation" (additionally lit
during battery operation)
(12)"Consumer protected" (lit during mains
and battery operation)
(13)"UPS On" (lit during operation)
(14)Capacity use status
(15)Battery charge status
ARCADIS Orbic/Orbic 3D Quick Guide
(9) Central locking brake
17
Product overview
For further information about
NaviVision option see → Page 130.
the
(1)
(2)
(2)
(3)
(7)
(8)
(4)
(5)
(6)
ARCADIS Orbic/Orbic 3D Quick Guide
(9)
18
Description of keyboard see Basics chapter.
Product overview
NaviVision monitor trolley*
(1) Monitor A (left); Monitor B (right)
(2) Radiation indicator
(3) Keyboard and mouse
(4) Compartment
(5) Compartment or space for options (e.g.
printer*)
(6) DVD R/W drive
(7) On/Off button of ARCADIS Orbic 3D
(8) Grab handles or push handles
Not shown: Cable bracket on the back of the
monitor trolley.
ARCADIS Orbic/Orbic 3D Quick Guide
(9) Front wheels with brakes
Rear wheels with direction locks
19
Examination procedure
(1)
(2)
(3a)
ARCADIS Orbic/Orbic 3D Quick Guide
(3b)
20
(4)
If an additional access control mechanism
is configured for the system, you have to
log in with your name and password.
(5)
Examination procedure
Preparing the system
Connecting and switching on
✧ Connect the monitor trolley connecting
cable to the C-arm system (1).
✧ Connect the foot switch cable (2).
If the system is connected to a hospital network, or if a navigation system or network
printer is connected:
✧ Establish the network connection via LAN
or WLAN* (3).
a) LAN: Plug in the connecting cable
b) WLAN: Push the ON switch.
✧ Switch on the C-arm system at the moni-
tor trolley (4).
➭
The system boots.
Covering the C-arm with sterile covers
✧ If necessary, cover the C-arm, e. g.with
the two-part sterile cover* (5).
ARCADIS Orbic/Orbic 3D Quick Guide
✧ Plug the power plug into the power outlet.
21
Examination procedure
During operation, the window
can be opened via the icon on the
monitor trolley.
(1)
ARCADIS Orbic/Orbic 3D Quick Guide
(2)
22
(4)
If the system is connected to a HIS/
RIS, the scheduler is automatically
updated with the recorded patient
data. For manual updating, double-click the
icon.
(5)
Examination procedure
Patient registration
The Patient Registration window appears
immediately after start-up (1).
(here: maximum configuration)
Entering data
✧ Enter the patient data into the entry mask
(1).
➭
At least, the mandatory fields in bold
must be filled out.
✧ Click Exam (2).
The data is loaded into the Examination
task card.
Alternatives
❏
Preregistration/Scheduler
The patient has been preregistered in the
scheduler of the Patient Browser and
from there can be loaded into the Patient
Registration (4).
❏
Emergency
An emergency patient is registered automatically if radiation is released twice
without prior registration. A time stamp
appears instead of the patient's name.
This data can be corrected later.
❏
Search for known patients
In the Patient Registration you can
search the databases by entering known
data and then accept the individual
patient data from the search list (5).
ARCADIS Orbic/Orbic 3D Quick Guide
➭
23
Examination procedure
Click to select the parameters in the Examination task card at the monitor trolley.
(1)
(2)
ARCADIS Orbic/Orbic 3D Quick Guide
(3)
24
(4)
(5)
(6)
(7)
(8)
Examination procedure
Preparing the examination
The Examination task card
Two display modes can be selected with the
button:
(1) Basic
For examinations with standard parameters (reduced user interface).
(2) Extended
For detailed parameter selection/display
(full user interface).
➭
Display of current patient in both modes
(3).
"Basic" parameter selection
(4).
➭
All other examination parameters are set
by default.
"Extended" parameter selection
(5) Selecting the medical application area.
(6) Selecting a body region
(7) Selecting an examination program (dose
level reduced, standard, increased)
bar display for selected dose level
(8) Select operating mode
Alternatively: Select/switch the operating
mode on the C-arm keyboard (see inside
of cover)
Icon display for selected operating mode
ARCADIS Orbic/Orbic 3D Quick Guide
✧ Click on the body region to be examined
25
Examination procedure
If the laser light localizer* option is
installed, the object should be positioned
with the help of the laser light (to the extent
this is possible), i.e. without radiation.
(1)
(2)
ARCADIS Orbic/Orbic 3D Quick Guide
(3)
26
(4)
(6)
(5)
SIEMENS
SIEME
NS
Exception: If the continuous fluoroscopy
mode is set, pressing the left foot switch
releases a single exposure.
Examination procedure
Positioning with the laser light localizer
Depending on the equipment, the l.I. side or
the I.I. integrated laser light localizer and the
horizontal laser light localizer are available
next to the tube-side laser light localizer.
(1) Turn l.l. side laser light localizer on and off
(button on the laser light localizer)
(2) Turn horizontal laser light localizer on and
off (button on the laser light localizer)
Radiation release
The C-arm shows ready in the status bar (4).
Radiation release with the foot switch
(5) Right foot switch: Releases continuous
fluoroscopy
(6) Left foot switch: Releases the selected
operating mode
ARCADIS Orbic/Orbic 3D Quick Guide
(3) Turn tube-side and l.l.-integrated laser
light localizer on and off (button on the
C-arm system)
27
Examination procedure
(1)
MODE
(3)
(2)
Exception: If the continuous fluoroscopy
mode is set, pressing the left foot switch
releases a single exposure.
ARCADIS Orbic/Orbic 3D Quick Guide
(4)
28
(5)
(8)
(6)
(7)
Examination procedure
Radiation release with the multifunctional footswitch*
(1) Operating mode button: Changes the
selected operating mode for the exposure
to be taken (press several times if applicable)
(2) Right foot switch: Releases continuous
fluoroscopy
(3) Left foot switch: Releases the selected
operating mode
Radiation release with the hand switch
Display of radiation time and dose
(5) Cumulative fluoroscopy time at the C-arm
system
(6) Cumulative fluoroscopy time at the monitor trolley
(7) Cumulative dose at the monitor trolley
(with optional dose measuring chamber*)
Alternatively: Display of the air kerma rate
(preceding point refers to the accumulated air kerma rate).
After 5 minutes of fluoroscopy time, an audible warning signal sounds.
(8) Reset the audible warning signal
➭
Unless the system is reset, radiation is
blocked after another 5 minutes.
ARCADIS Orbic/Orbic 3D Quick Guide
(4) Radiation button: Releases the selected
operating mode
29
Examination procedure
ADR stop is recommended, e.g. for
❏
Metal (high density of the metal leads
to strong overexposure)
❏
Transition between thoracic and lumbar
spine (movement of the diaphragm/
midriff causes changes in the exposure)
(1)
(2)
ARCADIS Orbic/Orbic 3D Quick Guide
(3)
30
The High contrast function briefly
switches to maximum output. This creates
a higher contrast in the image, but with an
accordingly higher dose.
(4)
Examination procedure
ADR stop – manual input of radiation
parameters
All exposures are taken with automatic exposure control.
With ADR stop this control is switched off.
✧ Select ADR stop (1).
➭
While ADR stop is activated, the selected
kV/mA values shown on the display
remain fixed (2).
The kV-/mA values can now be selected manually.
✧ If desired, set a manual value with the +/-
High-contrast fluoroscopy (Power
Mode)
High contrast is an additional function that
can be selected for the fluoroscopy mode.
(4) Selecting High contrast.
➭
During high-contrast fluoroscopy a continuous warning signal sounds.
➭
Maximum radiation time with high contrast: 15 Seconds (automatic radiation
cutoff).
ARCADIS Orbic/Orbic 3D Quick Guide
buttons (3).
31
Examination procedure
The rotation is performed without radiation
and can be observed on the monitor.
ARCADIS Orbic/Orbic 3D Quick Guide
(1)
32
(2)
(4)
(5)
(3)
Examination procedure
Image rotation and reversal
At the C-arm system
✧ Press one of the image reversal buttons
to flip the image horizontally or vertically
(1).
✧ Press one of the image rotation buttons
for the required direction of rotation (2).
➭
The angle of rotation in relation to the
starting position is shown (3).
Image display and processing in the Viewing
task card is possible only for stored images.
✧ Activate the image rotation function (4).
✧ Rotate the image with the left mouse
(keep left mouse button pressed).
➭
Angle display in the control area (5):
First value = angle of rotation in relation to
starting position.
Second value = angle of rotation in relation to last image setting.
ARCADIS Orbic/Orbic 3D Quick Guide
At the monitor trolley
33
Examination procedure
(1)
(2)
ARCADIS Orbic/Orbic 3D Quick Guide
(3)
34
(4)
(5)
Examination procedure
Collimator setting
The diaphragms allow optimal collimation to a
specific object. They can be set at the C-arm
system.
(1) Moves the iris diaphragm into/out of the
beam path
(2) Rotates the semitransparent diaphragm
(3) Moves the semitransparent diaphragm
into/out of the beam path
The iris diaphragm is a multileaf collimator. It
is used preferably for collimating smaller
objects in the image center.
✧ Activate the iris diaphragm for small
➭
The X-ray beam is limited to an octagon
(4).
The semitransparent diaphragm acts as a
density compensation. It is used to collimate
to extremities, for example.
✧ Rotate the semitransparent diaphragm
corresponding to the position of the
object (2).
✧ Adapt the semitransparent diaphragm to
the size of the object (3).
➭
A diaphragm is moved close to the object
on both sides. This prevents overexposure at the edges of the object (5).
ARCADIS Orbic/Orbic 3D Quick Guide
objects, e.g. the wrists (1).
35
Examination procedure
With normal noise reduction, a higher integration factor is selected (for very slow
movements).
ARCADIS Orbic/Orbic 3D Quick Guide
(1)
36
The contrast of the current image and all
additional images can be changed by
selecting a different gray value curve (LUT
level).
(2) (3) (4)
Examination procedure
Image quality
Lowering noise reduction
You can select a lower integration factor for
exposures of fast moving objects.
✧ When there is motion in the image, press
the Noise reduction factor button (1).
➭
The LED lights up, noise reduction is lowered.
If the image quality is insufficient, another
gray-level curve can be selected during the
examination.
In addition, the edge enhancement of the live
images can be changed.
✧ If necessary, repeatedly press the follow-
ing buttons to change between preset values:
(2) Change contrast on left monitor (Examination task card)
(3) Change contrast on right monitor (References task card)
(4) Change edge enhancement on left monitor (Examination task card)
ARCADIS Orbic/Orbic 3D Quick Guide
Changing the contrast
37
Examination procedure
If Autostore is configured for the examination set in use, manual saving is not
required (the "save image" button is deactivated).
(1)
(2)
(3)
ARCADIS Orbic/Orbic 3D Quick Guide
MODE
38
The saved image/ LIH is displayed on the
right monitor (References task card).
(4)
(5)
Examination procedure
Saving images
Images which you want to print out later have
to be saved during the examination. They are
stored in the local database of the Patient
Browser.
"Save" buttons
(1) Save image button on the hand switch
(2) Save image button on the C-arm system
(3) Save image button on the multifunctional
footswitch*
Saving during/after radiation
the "save" buttons as follows:
❏
During radiation
To save the currently displayed image
❏
After radiation
Hold the key for < 2 seconds: saves the
image last recorded (LIH)
Hold the key for > 2 seconds: saves the
last recorded scene (LSH)*
Scrolling and printing
(4) Scrolling through the stored images in the
References task card
(5) Copy individual images from the References task card to the Filming task card
ARCADIS Orbic/Orbic 3D Quick Guide
✧ To manually save an image, press one of
39
Examination procedure
(1)
(2)
(3)
ARCADIS Orbic/Orbic 3D Quick Guide
If Autoloop* is configured in the examination set used, review of the scene is
started automatically at the end of the
exposure.
40
You can load the saved scene into the
Viewing task card at any time and review
it there.
If MPPS* is installed, the Modality Performed Procedure Step window for performance documentation is now displayed
automatically.
In the Configuration menu (Options > Configuration > Transfer), define the rules for
auto transfer, e.g.:
❏ Required processing status
❏ Target addresses
❏ Data type
Examination procedure
Autoloop/LSH*
Scenes that are not automatically saved will
remain in a temporary buffer until the next
radiation release. They can be reviewed again
and subsequently stored in the local database
(Last Scene Hold).
Reviewing a scene
After radiation, the buttons for scene review
are displayed.
(1) Review at half /normal/ double speed
(2) Pause
(3) Previous/next frame
Prerequisite:
stopped.
Scene
review
has
been
✧ Select Patient > Save LSH Scene in the
main menu or press <F9> on the keyboard.
➭
The last 120 images are stored in the local
database.
Ending the examination
✧ Call up Patient > End examination in the
main menu.
➭
Patient and examination data are deleted
from the Examination card.
➭
If Automatic transfer is activated, the
examination images are automatically
saved to DVD/CD or sent to the information system*.
ARCADIS Orbic/Orbic 3D Quick Guide
Storing the scene
41
Subtraction and Roadmap*
The Subtraction and Roadmap modes
are an option for C-arms used in vascular
surgery.
(1)
ARCADIS Orbic/Orbic 3D Quick Guide
(2)
42
(3)
(4)
Subtraction and Roadmap*
Generating a subtraction scene
Contrast medium injected into the vessels
shows vessels and changes of/in them (e.g.
aneurysms, ruptures).
Procedure
✧ Prepare the examination in the Examina-
tion task card:
(1) Selection of the required application program
(2) Selection of the Subtraction mode
✧ Click the Native task card into the fore-
✧ Trigger the subtraction scene with the left
foot switch or the hand switch.
The footswitch or hand switch must remain
pressed during the entire series. If the series
is interrupted, it must be started again from
the beginning.
(4) The syringe symbol appears in the Examination task card. The physician now
injects the contrast medium.
➭
After a few seconds the syringe symbol
disappears again. The physician can end
the contrast medium injection. The contrast medium bolus remains displayed.
ARCADIS Orbic/Orbic 3D Quick Guide
ground (3).
43
Subtraction and Roadmap*
The images of a subtraction scene are automatically stored in the local database. They
can then be retrieved for postprocessing at
the end of the examination.
ARCADIS Orbic/Orbic 3D Quick Guide
(1)
44
Subtraction and Roadmap*
Postprocessing a subtraction
scene
✧ If they have not already been loaded, load
the subtraction series from the Patient
Browser into the Viewing task card.
Pixelshift
Pixelshift allows you to make the mask and
fluoroscopy image coincide.
This function is used if the position of the
patient has changed in the course of the
series in relation to the position of the mask.
✧ Click the Pixelshift button (1).
➭
The mouse pointer appears as an arrow.
oroscopy image so that one is on top of
the other.
➭
In the lower image area it is indicated by
how many pixels the mask was shifted in
the x-plane (= to the left or right) or the yplane (= up or down).
ARCADIS Orbic/Orbic 3D Quick Guide
✧ Using the mouse, move the mask and flu-
45
ARCADIS Orbic/Orbic 3D Quick Guide
Subtraction and Roadmap*
(1)
46
(2)
Subtraction and Roadmap*
Auto Pixelshift
This function allows automatic pixelshift for a
selected region.
✧ Click the Auto Pixelshift button (1).
➭
The mouse pointer changes into a square.
✧ Move the square to the area in the image
where the misalignment can clearly be
seen.
✧ Press the left mouse button.
➭
The mask and fluoroscopy image are
made to coincide optimally in the marked
area.
➭
The shift of the mask in the x- and y-axis is
indicated in the bottom right image area.
The selected application program defines
which of the generated images is used as the
mask in the subtraction series. This image is
then subtracted from all following images.
✧ Click Mask Next or Mask Previous (2).
➭
The mask for this series is changed in individual steps. This change is automatically
adopted for the entire series.
ARCADIS Orbic/Orbic 3D Quick Guide
Selecting a different mask
47
ARCADIS Orbic/Orbic 3D Quick Guide
Subtraction and Roadmap*
(1)
(2)
48
Subtraction and Roadmap*
Dual channel function
With this function the entire series is displayed unsubtracted during postprocessing in
the Native task card (on the right-hand monitor).
At the same time, the subtracted display is
shown in the Viewing task card (on the lefthand monitor).
✧ Click the Sub/Native display button (1).
➭
The entire series is additionally shown
unsubtracted on the right-hand monitor,
even when scrolling through individual
images of the series.
The image shown in the Native task card
directly corresponds to the image of the
series shown in the Viewing task card (2).
✧ Scroll through the individual images of the
series in the Viewing task card.
➭
The Native task card always shows the
corresponding image unsubtracted.
ARCADIS Orbic/Orbic 3D Quick Guide
Native display in the Native task card
49
Subtraction and Roadmap*
ARCADIS Orbic/Orbic 3D Quick Guide
(1)
50
(2)
(3)
(4)
(5)
(6)
Movie mode is available only in the
one image per page layout.
Subtraction and Roadmap*
Landmark
The Landmark function allows you to subsequently add an anatomical background for orientation purposes (0 to 30 %).
✧ Keeping the left mouse button pressed,
drag the bar to the required value (1).
Movie mode
(2) Review at half /normal/ double speed
(3) Pause
(4) Previous/next frame
(5) Stop
(6) Show previous/next scene
ARCADIS Orbic/Orbic 3D Quick Guide
The replay of the subtraction scene can be
repeated in the Viewing task card.
51
Subtraction and Roadmap*
If the Autostore function is deactivated in
the configuration menu, the images will not
be saved while the catheter is being positioned. To manually save images, use the
save button at the hand switch or C-arm
system.
If a subtraction angiography was already
performed in the current exam, the most
recent subtraction screen can be used.
The existence of a subtraction screen is then indicated
by a screen icon.
✧ In this case, press the RoadMap button
ARCADIS Orbic/Orbic 3D Quick Guide
on the control panel once.
52
✧ Immediately start catheter positioning
under fluoroscopy control.
Subtraction and Roadmap*
Roadmap
The Roadmap mode is used to place catheters in vessels during fluoroscopy.
The examination comprises the following
steps:
Generation of a subtraction scene
✧ Select the Roadmap operating mode in
❏
The subtraction screen is then created.
(The procedure is the same as the one
described in Section Generation of a subtraction scene.)
❏
Then, the vessel is filled with contrast
medium and displayed using subtraction
technique.
Catheter positioning in the vessel
❏
If radiation is released again, the catheter
placement is shown in real time in the
Examination task card.
ARCADIS Orbic/Orbic 3D Quick Guide
the Examination task card.
53
Postprocessing
2D images are postprocessed in the Viewing task card.
(1)
(2)
ARCADIS Orbic/Orbic 3D Quick Guide
(3)
54
(4)
(5)
(6)
(7)
Postprocessing
Loading images into the Viewing
task card
✧ Place the Viewing task card into the fore-
ground (1).
✧ Open the Patient Browser with the but-
ton on the monitor trolley (2).
✧ Double-click the required series in the
➭
As an alternative: select a series and click
the Load button (4).
Viewing task card
Two display modes can be selected with the
button:
(5) Basic
For standard post-processing steps
(reduced user interface).
(6) Extended
For detailed evaluations and post-processing (full user interface).
➭
Display of current patient in both modes
(7).
ARCADIS Orbic/Orbic 3D Quick Guide
Patient Browser (3).
55
Postprocessing
(1)
(3)
(2)
(4)
(5)
(6)
(7)
ARCADIS Orbic/Orbic 3D Quick Guide
(8)
56
(9)
(10)
(11)
(12)
(13)
(14)
Postprocessing
Displaying images
Layout (View subtask card)
Changing the image display on the monitor:
(1) Screen layout
(2) Hiding graphics /patient data in the image
area
(3) Image stripe display: Images are arranged
next to each other
(4) Stack display: Images of a series are
arranged in series
Scrolling
(5) Next /previous image via dog ear
(7) Previous series
(8) Previous image
(9) Scroll bar (scroll to any image)
(10)Next image
(11)Next series
(12)Last image
Shutter and magnifier (Tools subtask
card)
✧ Activate the function by clicking the corre-
sponding button:
(13)Draw shutter
The subsequent simulation of diaphragms
improves the visualization of fine structures that are difficult to see in the image
(14)Magnifier
The image area at the cursor position is
zoomed
ARCADIS Orbic/Orbic 3D Quick Guide
(6) First image
57
Postprocessing
(1)
(2)
(3)
ARCADIS Orbic/Orbic 3D Quick Guide
Distances cannot be measured directly in
the images, since the position of the object
in the beam path and thus the magnification effect is not clear.
58
(1)
(2)
(3)
The calibration object must be perpendicular to the central ray in the area of the structure to be measured (generally in the center of the measuring field to avoid I.I.
distortion).
Postprocessing
Measuring and annotations
In the Tools subtask card images can be measured and annotations can be added.
(1) Annotations
Enter notes using the keyboard
(2) Angle measurement*
The angle between two straight lines to
be drawn is indicated
(3) Calibrating and measuring distances*
Calibrating and measuring distances
❏
Calibration (Step 1)
✧ Activate the calibration function by click-
ing the corresponding button (1).
➭
A green line appears, which can be
lengthened, shortened and positioned as
desired with the mouse (2).
✧ Draw the line along a known distance (2).
➭
As soon as you release the mouse button,
a dialog box appears (3).
✧ Enter the known distance and confirm
with OK (3).
➭
The calibration is shown in the image
area. At the same time a measuring scale
appears on the right image margin.
ARCADIS Orbic/Orbic 3D Quick Guide
A calibration must be performed first before a
distance can be clearly determined.
59
Postprocessing
(1)
ARCADIS Orbic/Orbic 3D Quick Guide
(2)
60
The Image Rotation and Zoom/Pan functions are activated with the buttons and can
then be performed with the mouse.
(3)
(4)
(5)
(6)
(7)
(8)
Edge enhancement (5) means artificially
increasing the difference between two gray
levels.
Postprocessing
❏
Distance measuring (Step 2)
✧ Activate the Distance function by clicking
the corresponding button (1).
✧ Using the left mouse button, draw a line
along the required structure.
➭
As soon as you release the left mouse
button, the distance from the start to the
end point of this line is shown (2).
Image change
(3) Change of contrast
The contrast is changed in four defined
steps
(4) Image rotation
Rotation with the left mouse button
pressed
(5) Edge enhancement
Edge enhancement is increased/reduced
in steps of ten
(6) Grayscale inversion
Change from positive to negative image
(7) Zoom (½-fold /2-fold)
(8) Zoom/pan the image
Mouse at image edge: change image size
Mouse in image center: pan image
ARCADIS Orbic/Orbic 3D Quick Guide
Images can be postprocessed in the Image
subtask card.
61
Postprocessing
Windowing means changing the position
(center) and width of the gray-scale window (corresponds to changing brightness
and contrast).
(1)
ARCADIS Orbic/Orbic 3D Quick Guide
Brightness
Center (+)
62
Contrast
Width (-)
(2)
Contrast
Width (+)
Brightness
Center (-)
(3)
(4)
Postprocessing
Windowing
❏
With buttons/softkeys
✧ Select the preset contrast levels by clicking the buttons (→ Page 61).
❏
With the keyboard of the monitor trolley:
✧ Select the brightness and contrast step
by step (1).
❏
With the mouse on the monitor trolley
center mouse button pressed (2):
Brightness: up/down
Contrast: left/right
Display of window values
Edge enhancement and gray values of the
image are displayed in the lower image area:
(3) Edge enhancement
(4) Grayscale window
W = window width (contrast)
C = window center (brightness)
ARCADIS Orbic/Orbic 3D Quick Guide
✧ Move the mouse in the image with the
63
Postprocessing
(1)
(2)
ARCADIS Orbic/Orbic 3D Quick Guide
(3)
64
(a)
(b)
If several patients are open in the Viewing
task card, you can unload all images at once
by selecting Patient > Close All.
Postprocessing
Completing processing
Saving postprocessed images
✧ Select the images you want to save in the
image area (1).
➭
Multiple selection: Press the Ctrl key (the
selected images will be in bold).
✧ Select Patient > Save As from the main
menu (2).
The Save As dialog box is displayed (3)
✧ Select the desired storage option:
(a) Save images in new series
(b) Append images to existing series
Unloading images
At the end of post-processing:
✧ Select Patient > Close Patient from the
main menu.
ARCADIS Orbic/Orbic 3D Quick Guide
➭
65
3D option*
ARCADIS Orbic/Orbic 3D Quick Guide
Regular calibration of the system is an
important requirement to ensure good
image quality of the 3D scans.
66
3D option*
Overview
The 3D option consists essentially of motor
control of the orbital movement which can be
switched in optionally and a task card for 3D
image reconstruction and visualization.
Areas of application
❏
Bones and joints of the upper and lower
extremities
❏
Entire spine
❏
Hip and pelvic region
❏
Facial bones
NaviLink 3D/NaviVision 3D*
NaviLink 3D enables the use of different optical navigation systems. With NaviVision 3D
the navigation system is already integrated
into the monitor trolley.
For registration, the position and orientation
of the 3D data set are transferred to the navigation system.
(1) Navigation marker ring
(registration unit)
(2) Instruments
(3) 3D data set (cube)
ARCADIS Orbic/Orbic 3D Quick Guide
The 3D option is suitable for intraoperative
use in the following areas:
67
ARCADIS Orbic/Orbic 3D Quick Guide
3D option*
(1)
68
(5)
(6)
(7)
(2)
(3)
(4)
3D option*
3D scan
The 3D application comprises the following
steps:
Positioning
Positioning with the I.I. laser light localizer is
performed in two C-arm positions.
(1) Horizontal
(2) Vertical - 90°
✧ Bring the object to be examined into the
isocenter.
✧ Lock all brakes.
Defining the orientation
task card (3).
✧ In the 3D Acquisition window displayed,
click the body region to be examined (4).
✧ Enter the unit orientation, patient position
and scan quality:
(5) Patient position
(in reference to the table)
(6) C-arm position
(left/right of the patient table)
(7) Scan quality
High quality = 100 images/scan in 60 sec
Standard = 50 images/scan in 30 sec
ARCADIS Orbic/Orbic 3D Quick Guide
✧ Click on this button in the Examination
69
3D option*
(1)
(2)
(3)
ARCADIS Orbic/Orbic 3D Quick Guide
(4)
70
(5)
(6)
Do not make any changes to the C-arm
position or unit after the test run!
(7)
3D option*
Test run (collision monitoring)
✧ Start the test run by clicking the button in
the 3D Acquisition dialog box (1).
The displayed Collision check dialog window
informs you of the status of the test run and
guides you through the procedure:
(2) Currently required procedure step
(3) Upcoming procedure steps
✧ Manually move the C-arm into the
✧ Click Accept position in the Collision
check dialog box (5).
(only at scan angle of <190°)
✧ Move the C-arm manually into the starting
position for the 3D scan (6).
✧ Lock all brakes.
3D scan
For the duration of the scan, the orbital movement of the C-arm is motor-driven (7).
✧ Maintain a sufficient safety distance.
✧ Press the left footswitch throughout the
entire scan:
approx. 30 sec (50 images) or 60 sec (100
images).
➭
At the end of the 3D scan the data set is
automatically loaded into the 3D task
card.
ARCADIS Orbic/Orbic 3D Quick Guide
required end position (4)
(at least 120°, ideally: end position).
71
3D option*
Showing/hiding the reference
lines by clicking this button.
ARCADIS Orbic/Orbic 3D Quick Guide
(1)
72
(3)
(2)
(4)
(5)
(6)
Return to the three standard
views by clicking this button.
3D option*
3D view
In the 3D task card, a series (range) of twodimensional slice images is reconstructed
from the scanned 3D volume (MPR = [Multiplanar Reconstruction] display mode).
3D task card
The MPR series is displayed in the reference
segments in the three standard views. The
colored reference lines indicate the position
and viewing direction (see arrows) of the
sliceplanes in the two other segments.
(1) Reference segment (sagittal view)
(2) Reference segment (coronal view)
(4) Output segment
for newly reconstructed images and
series
(5) Control area
for image view/orientation, display mode,
range calculation, output control
Changing the standard view
✧ Click a reference segment.
✧ Select the desired view for the segment
in the Orientation subtask card (6).
ARCADIS Orbic/Orbic 3D Quick Guide
(3) Reference segment (transversal view)
73
3D option*
(1)
(2)
ARCADIS Orbic/Orbic 3D Quick Guide
(3)
74
(4)
Ortho Sync is used, for example, to display
slices along the main axis of a bone.
(5)
3D option*
Moving a slice plane
✧ Use the dog ears to scroll forward or back-
ward slice by slice in a segment (1).
✧ Move a reference line (2).
The image of the new slice position will
be displayed in the relevant segment.
Rotating a slice plane
✧ Activate Free Mode by clicking the button
✧ Move a reference line (4).
The image of the new slice direction will
be displayed in the relevant segment.
✧ Switch Free Mode off again to set the
angle (3).
Ortho Sync
This function can be used to create orthogonal cuts for an arbitrary (reference) view.
✧ Set the desired reference view in a seg-
ment by moving/rotating the slice plane.
✧ Click the button in the Orientation sub-
task card (5).
ARCADIS Orbic/Orbic 3D Quick Guide
(3).
75
3D option*
(1)
(2)
(3)
ARCADIS Orbic/Orbic 3D Quick Guide
(5)
76
(6)
(7)
(8)
You can change the settings with the
mouse (moving the start/end line in
the reference segment). If the distance between images is to remain constant, this button must be deactivated.
3D option*
New 3D ranges
The Settings subtask card allows you to
reconstruct new slice planes based on any
reference image.
(1) Range of parallel images
(2) Range of radial images
(3) Range of curved images
✧ First, select the reference image with the
required original view.
Generating parallel images
✧ Define the desired slice planes in the dis-
played dialog window:
(6) Orientation of the slice planes
(horizontal or vertical)
(7) Image depth, image spacing, number of
slice images (confirm by pressing the
Enter key)
✧ Click Start (8).
➭
The new series is shown in the output
segment.
ARCADIS Orbic/Orbic 3D Quick Guide
✧ Click the Parallel Ranges button (5).
77
3D option*
(1)
(2)
ARCADIS Orbic/Orbic 3D Quick Guide
(3)
78
(4)
(5)
(6)
(7)
With curved slices no orientation aids will
be displayed in the image. The performing
physician is responsible for the professional
and correct interpretation of the reconstructed image.
3D option*
Generating radial images
✧ Click on the Radial Ranges button (1).
✧ Define the desired slice planes in the dis-
played dialog window:
(2) Image depth, image intermediate angle,
number of slice images (confirm by pressing the Enter key)
✧ Click Start (3).
➭
The new range is shown in the output
segment.
✧ Activate the desired mode:
(4) Curved Mode button for generating
one slice image
(5) Curved Ranges button for generating
several images
✧ Using the mouse, draw the slice line in
the reference image (6).
(end by double-clicking)
➭
In Curved Mode the calculated slice
image will be displayed directly in the output segment (7).
➭
In Curved Ranges mode, a dialog window will be displayed beforehand for the
series settings (similar to parallel slice
images).
ARCADIS Orbic/Orbic 3D Quick Guide
Generating curved slice
79
ARCADIS Orbic/Orbic 3D Quick Guide
3D option*
(1)
(2)
80
(3)
(4)
(5)
3D option*
Saving, filming, transferring
✧ First, click the image to be processed.
Saving quickly
The new images are saved in the currently
loaded series under the relevant patient
name.
✧ To do this, click the Save button (1).
Saving in a new series
The new images are saved as a new series
with the relevant patient name.
✧ Click the Save As button (2).
✧ Enter the data of the new series in the
Filming
✧ Click the Copy to Film Sheet button (3).
➭
The selected images are transferred to
the Filming task card.
Transferring to the Viewing task card
✧ Click the Load to Viewing button (4).
➭
The related 2D images of the displayed
scan are loaded to Viewing.
Ending 3D evaluation
➭
Click on this button to close the patient
(5).
ARCADIS Orbic/Orbic 3D Quick Guide
Save As dialog.
81
3D option*
The display mode can be changed in any
reference segment at any time. You must
first select the desired segment.
To reset the standard display
mode, click the MPR button.
ARCADIS Orbic/Orbic 3D Quick Guide
(1)
82
(2)
(3)
3D option*
3D display modes
❏
MPR
slice images with a slice thickness of
approx. 0.5 mm (default setting)
❏
MPR thick
slice images with adjustable slice
thickness
❏
SSD (Surface Shaded Display)
Three-dimensional surface reconstruction
❏
VRT*
(Volume Rendering Technique)
Setting MPR Thick
✧ Click the MPR Thick button on the Type
subtask card (1).
The display mode is changed.
✧ To set a different slice thickness, right-
click the MPR Thick button (1).
➭
Input of the new slice thickness in the displayed dialog window.
Setting SSD
✧ Click the SSD button on the Type subtask
card (2).
➭
The SSD reconstruction is performed in
the selected reference segment (3).
ARCADIS Orbic/Orbic 3D Quick Guide
➭
83
ARCADIS Orbic/Orbic 3D Quick Guide
3D option*
(1)
(2)
(3)
84
(4)
(5)
(6)
(7)
3D option*
Changing the SSD threshold
The preset threshold values for the surface
reconstruction can be changed individually.
✧ Right-click the SSD button (1).
➭
The display of the 3D card is reset for optimizing the threshold values:
(2) Reference segments in MPR mode (areas
within threshold values highlighted)
(3) SSD Definition dialog
(4) Output segment with SSD display based
on current threshold values
✧ Change the threshold values (using the
✧ Click the High Quality button (5).
Setting the SSD light source
You can change the light source to achieve a
better display of the surface condition of anatomical structures.
✧ Click the Light Source Definition - SSD
button (6).
✧ Select one of the presets or set the
required values with the sliders (7).
✧ Confirm with OK.
ARCADIS Orbic/Orbic 3D Quick Guide
slider or input fields).
85
3D option*
(1)
(2)
ARCADIS Orbic/Orbic 3D Quick Guide
The partial volume for VRT Thin is defined
by 2 separation planes (before/after reference planes) in the spacing of the selected
slice thickness. Thus you can avoid cutting
out interfering structures, for example.
86
(3)
(4)
3D option*
Setting VRT
✧ Activate the desired display type.
(1) VRT button
VRT display of the total volume
(2) VRT Thin button
VRT display of a partial volume
➭
The display mode is changed.
✧ VRT Thin: to set a different slice thick-
ness, right-click the button (2).
➭
Input of the new slice thickness in the displayed dialog window.
Changing the display of the VRT
✧ Select the desired parameter set in the
VRT Gallery (4).
➭
The "Surgery" parameter set is recommended for Orbic 3D images.
✧ Confirm with OK.
ARCADIS Orbic/Orbic 3D Quick Guide
✧ Right-click the VRT button (3).
87
3D option*
VRT or SSD can be selected as the display
mode for Free View.
(1)
ARCADIS Orbic/Orbic 3D Quick Guide
(2)
88
(3)
(4)
Right-click this button to change
the slice plane distance.
3D option*
Free View
In Free View mode you can limit the volume
data set using cross-section surfaces and volume limits and thus hide unwanted areas.
Activating Free View
✧ Click the Free View button in the Set-
tings subtask card (1).
➭
The volume is displayed in "Free View"
mode in the output segment (bottom
right segment).
(3) Clip Plane Slab Mode button
(switch between one and two slice
planes)
Move/rotate slice plane
✧ Select Orientation > Push/Pull Clip
Plane in the menu bar (4).
✧ Move the mouse keeping the left mouse
button pressed down:
❏
Mouse cursor in inside area: Move the
slice plane
❏
Mouse cursor on the edge of the inside
area: Rotating the slice plane
❏
Mouse cursor outside the slice plane:
Rotating the volume
ARCADIS Orbic/Orbic 3D Quick Guide
(2) Cross-section surface limit
(position of the defined slice plane)
89
3D option*
As another function of 3D Dual Monitor
Support, the content of the output segment is displayed in full screen on the left
screen for one loaded data set (e.g. VRT in
Free View mode).
(1)
(2)
ARCADIS Orbic/Orbic 3D Quick Guide
Both image series should cover approximately the same examination range.
90
(3)
(4)
You can work as usual in one of the data
sets, e.g. moving and rotating slice planes.
All of the changes will be executed in the
other data set at the same time.
3D option*
3D Dual Monitor Support*
This option allows synchronous scrolling
through two loaded data sets for comparison
purposes (e.g. pre- and post-studies).
Compare mode
✧ Select both series in the Patient Browser
(Ctrl key kept pressed) (1).
✧ Click the MPR button (2).
Once the data sets are loaded they will
align automatically.
Each data set will be displayed on its own
monitor:
(3) MPR display of the loaded pre-study
(4) MPR display of the loaded post-study
ARCADIS Orbic/Orbic 3D Quick Guide
➭
91
3D option*
You need two volume data sets for a fusion
evaluation: the reference series serves as
the anchor point for superimposing, the
model series is spatially aligned with the
reference series.
(1)
ARCADIS Orbic/Orbic 3D Quick Guide
(2)
92
Both image series should cover approximately the same examination range.
(3)
(4)
(5)
3D option*
3D Image Fusion*
The Fusion option allows you to combine the
results of different acquisition techniques or
images acquired at different times by superimposing them.
Loading image data sets
✧ Double-click the reference series in the
Patient Browser to load it (1).
✧ Select the model series in the Patient
Browser.
The images of the loaded reference and
model series are displayed overlaid in the first
three segments.
(3) Image area
Three orthogonal views of the loaded
images
(4) Image subtask card
Buttons for superimposing and viewing
images
(5) Fusion Registration dialog
Control elements for superimposing
images
ARCADIS Orbic/Orbic 3D Quick Guide
✧ Click the Fusion button (2).
93
3D option*
(1)
(2)
(3)
ARCADIS Orbic/Orbic 3D Quick Guide
(4)
94
(5)
(6)
You can alternate orientation modes or run
several one after the other until you have
the optimal superimposition.
Use this button to save the interim
results and the final results of the orientation. You can return to this orientation
(user-defined) at any time using the Registration Matrix selection list.
3D option*
Start orientation of image series
✧ If it is not already displayed, open the
Fusion Registration dialog using this
button (1).
✧ Select a registration matrix (2):
❏
Default
if there is no suitable default orientation
❏ User-defined
if a suitable orientation has already been
saved as a matrix
✧ Select the desired orientation mode:
(4) Visual Alignment
Optical (manual) superimposition
(5) Surface Matching
Orientation based on set threshold values
depending on the tissue structure
(6) Auto Registration
Automatic superimposition
ARCADIS Orbic/Orbic 3D Quick Guide
(3) Landmark
Anchor the image series to appropriate
reference points
95
3D option*
(3)
(1)
(2)
ARCADIS Orbic/Orbic 3D Quick Guide
(5)
96
(4)
(6)
(7)
(8)
(9)
(10)
3D option*
Aligning to landmarks
✧ Holding down the left mouse button, posi-
tion the cross-hair on a marked point (1) in
the reference segments (left).
✧ Mark the same position in the model
series (middle) (2).
✧ Click Add (3).
✧ Define at least two other pairs of refer-
ence points in the same way.
Visual Alignment
✧ Select one of the three segments with
the superimposed series (4).
✧ Use the directional and rotational arrows
Surface Matching
✧ For the reference series, define the
modality-specific threshold value of a tissue structure (e.g. bone, skin) (6).
✧ Select the corresponding thresholds for
the model series (7).
✧ Start the superimposition using the
Define (8) button.
Automatic Registration
✧ Select Precise registration for a precise
superimposition or Fast registration for a
fast superimposition (9).
✧ Start the superimposition using the Reg-
ister button (10).
ARCADIS Orbic/Orbic 3D Quick Guide
to visually align the model series to the
reference series (5).
97
ARCADIS Orbic/Orbic 3D Quick Guide
3D option*
(1)
(2)
(3)
98
(5)
(4)
3D option*
Apply superimposition
✧ Click OK to close the superimposition (1).
➭
The registration matrix with the superimposition data is saved as a data object in
the reference series.
Show superimposed images
Change the display using the Image subtask
card:
(2) Side-by-Side
The reference images are shown on the
left, the model images are displayed in
the middle, and the merged images are
shown on the right.
Editing the display
✧ Using the right mouse button, click the
Fused MPR button on the Type subtask
card (4).
Change the display in the Fusion Definition
MPR dialog box (5) that appears:
❏
Mixing Ratio
Emphasize one of the two datasets.
❏
Color Lookup Table
Color differentiation of the datasets
❏
Window Value
Separate windowing of the datasets
❏
Masking
Hide individual grayscale ranges in the
datasets
ARCADIS Orbic/Orbic 3D Quick Guide
(3) Fusion mode
The images can be merged again.
99
Documentation
In radiology the terms "filming" (= printing
process), "camera" (= output device) and
"exposing" (= printing) are used for the
printing of patient images.
The syngo user interface uses corresponding terms.
ARCADIS Orbic/Orbic 3D Quick Guide
(1)
100
(2)
(3)
(4a)
(4b)
Documentation
Printing
If the printing function is configured, the
Filming task card additionally appears on the
right monitor.
Here, the images to be printed are collected
in film sheets, processed if necessary, and
then sent to the printer as a film job.
Procedure
(1) Copying images to the film sheet:
– from the C-arm system
– from the Viewing task card
– from the Patient Browser
(3) Printing the film job:
– on a local printer
– on a network printer
With a local printer you can print individual
images on paper or X-ray film directly in the
OR.
Printing in the network is possible if a network printer (e.g. central printer in the OR or
the radiology department) is connected via
LAN (4a) or WLAN* (4b).
ARCADIS Orbic/Orbic 3D Quick Guide
(2) Editing/checking the film sheet:
in the Film Preview dialog or in the Filming task card
101
ARCADIS Orbic/Orbic 3D Quick Guide
Documentation
(1)
102
(2)
(3)
(4)
(5)
Documentation
Copying images to film sheet
❏
From the C-arm (for local printing)
✧ Press the Print key on the control panel of
the C-arm system (1).
➭
The image shown on the right monitor is
copied to the film sheet.
➭
The local printer is the default output
device for the print job.
❏
From the Viewing task card
Print jobs can be created in the Viewing task
card in parallel with image processing.
✧ Select the images you want to print in the
➭
Multiple selection: press the Ctrl key.
✧ Click the button (3).
❏
From the Patient Browser
If the complete data record of a patient is to
be printed on film, this can also be done
directly from the Patient Browser.
✧ Select the images (e.g. series) in the local
database (4).
✧ Click the button on the toolbar (5).
ARCADIS Orbic/Orbic 3D Quick Guide
image area (2).
103
Documentation
(1)
(2)
ARCADIS Orbic/Orbic 3D Quick Guide
(3)
104
(4)
(5)
(6)
(7)
(8)
Documentation
Processing a film sheet
✧ Click the Filming task card on the right
monitor (1).
✧ Click on the desired patient to select all
the images (2).
❏
Layout
✧ Select the required film layout in the Lay-
❏
Image display
✧ On the Images subtask card, select the
required display of the images on the film:
(4) Select text to be printed on film:
All patient text (name, date of birth etc.),
customized text or no text
(5) Show or hide graphics (e.g. distance,
angle measurements)
(6) Fit image size to film segment (without
clipping sides)
(7) Image in original size (1:1 scale)
(8) Image enlargement (shorter sides correspond to film segment, longer sides
clipped, if necessary).
ARCADIS Orbic/Orbic 3D Quick Guide
out subtask card (3).
105
Documentation
(1)
(2)
ARCADIS Orbic/Orbic 3D Quick Guide
(3)
106
(5)
(4)
Since radiation cannot be used during printing this should be performed after the
exam!
(6)
(7)
(8)
(9)
(10)
Documentation
❏
Camera/printer setting
✧ In the Camera subtask card, select a dif-
ferent camera/printer or film size, if necessary:
(1) Select the camera if several cameras are
configured
(2) Display of the film job status,
e.g. "queued", "printed" etc.
(3) Select one of the film formats available in
the camera
❏
Zoom/Pan
✧ Activate the function by clicking the corre-
sponding button (4).
✧ Drag the mouse pointer while holding
✧ If required, reset the image to the original
position and size (5).
Printing the film job
✧ Set the number of copies (standard = 1
copy) (6).
✧ If necessary, delete individual images
from the film sheet (7).
✧ Send the film job manually to the camera
for exposure (8) or activate automatic
printing (9).
✧ If necessary, check the processing of the
film job (10).
➭
The status ("queued", "printed" etc.) of all
film jobs of the selected camera is
shown.
ARCADIS Orbic/Orbic 3D Quick Guide
down the left mouse button.
Mouse at image edge: change image size
Mouse in image center: pan image
107
Documentation
Since radiation cannot be used during the
burn process this should be performed
after the exam!
CDs and DVDs must be DVD-Rs or CD-Rs.
The DICOM Viewer is started directly from
DVD/CD. No installation of files takes place
on the computer.
ARCADIS Orbic/Orbic 3D Quick Guide
(1)
108
(2)
(3)
(4)
(5)
(6)
(7)
Documentation
Saving to DVD/CD
Your system is configured for multisession
writing. You can save data to blank or partly
written DVDs/CDs. Existing data is then
updated.
❏
DICOM Viewer
In the first session, a DICOM viewer is
written to the DVD/CD together with the
image data. This allows for viewing the
images on any computer.
Burn process
✧ Insert the DVD/CD.
✧ Select the data you want to save (1).
✧ If necessary, select the DVD/CD displayed
in the dialog box (3).
✧ Click Export (4).
➭
The data is written to the DVD/CD. The
DVD/CD is automatically labeled with the
date and time.
Status check
✧ Click the button (5).
➭
The archive job is shown in the Local Job
Status window (6).
✧ Click the button (7).
➭
The status of the burn process is displayed.
ARCADIS Orbic/Orbic 3D Quick Guide
✧ Click the button (2).
109
Reports
The prerequisite for both report types is the
registration and examination of a patient. In
addition, for a LithoReport, the lithotripsy
function must be enabled on your system
and connected to the imaging system.
ARCADIS Orbic/Orbic 3D Quick Guide
The radiation summary report is generated
automatically based on the present examination data. It cannot be postprocessed.
110
(1)
(2)
(3)
Reports
Generating reports
If the reporting function is enabled on your
system, important examination data are automatically compiled into a structured report for
documentation and treatment purposes.
❏
Radiation summary report
contains the accumulated values of the
examination for the number of exposures,
fluoroscopy time and dose area product
❏
LithoReport
contains the data on the diagnosis, treatment and postprocessing of an extracorporeal shockwave lithotripsy (ESWL) procedure
Using reports
You can read, print and send the reports and
complete the automatically entered data in
the LithoReport.
Managing reports
Reports are stored and managed in the
Patient Browser as additional data objects in
2 formats. They can be selected via the relevant icons like examination images:
(1) Report icon in the navigation area
(2) Report icon in the content area
Format: Structured Report (SR)
File format is compatible with other
DICOM systems
(3) Report icon in the content area
Format: Secondary Capture (SC)
Loading e.g. into Viewing is possible;
PACS compatible
ARCADIS Orbic/Orbic 3D Quick Guide
Report types
111
Reports
A lithotripsy procedure is possible only
after a patient has been registered.
When you start an ESWL treatment, the
LithoReport editor is opened automatically
with the new report.
(1)
ARCADIS Orbic/Orbic 3D Quick Guide
(2)
112
(3)
(4)
(5)
In the STATUS area you can see the current
processing and verification status. You can
change these statuses only in the case of
postprocessing reports (according to the
work progress made).
Reports
Editing a LithoReport
Unlike in the case of the radiation summary
report, you can enter or subsequently change
part of the LithoReport data yourself.
Opening a report
✧ Select the required LithoReport in the
Patient Browser and select Reporting >
Open Report (1).
The selected report is displayed in the
LithoReport editor.
(2) Symbol buttons for printing a report
(3) Display of report status
Examination report (treatment in process)
Postprocessing report (treatment finished)
(4) Open card
(5) Button bar
ARCADIS Orbic/Orbic 3D Quick Guide
LithoReport editor
113
Reports
During an examination the LithoReport editor is automatically in edit mode.
(1)
(2)
ARCADIS Orbic/Orbic 3D Quick Guide
To close the LithoReport editor, click OK.
114
With this button in the LithoReport
editor you can call up the print preview of the report.
(3)
(4)
Reports
Completing and changing data
To modify data, you need to change into edit
mode. This is, however, not possible if the
report has already been completed (status
"completed").
✧ Click Edit (1).
✧ Make your changes in the Patient/Diag-
nosis, Therapy, Summary, Follow up
cards.
✧ To accept your changes, click Apply (2).
➭
The LithoReport editor remains open.
A report can be exported only if it has reached
the status "completed" and "verified".
Printing
✧ Click this button in the LithoReport editor
(3).
➭
The Print Report dialog window is
opened (4).
✧ If necessary, change the print settings.
✧ Confirm with OK.
➭
The report is printed.
ARCADIS Orbic/Orbic 3D Quick Guide
Printing and exporting a report
115
Reports
The program compiles all reports from the
local database that meet your specified criteria.
(1)
(2)
ARCADIS Orbic/Orbic 3D Quick Guide
(3)
116
(4)
(5)
Reports
Exporting for statistical evaluations
Data from LithoReports can be exported in
ASCII format. This text file is saved in the
CDR_OFFLINE directory.
A report can be exported only if it has reached
the status "completed" and "verified".
✧ Select the required report in the Patient
Browser and open Reporting > Export
Statistics To....
✧ Enter your filter criteria in the three areas:
(1) Reports created between (period of time)
(2) Evaluation groups
(3) Evaluation parameters
✧ In the Result field, enter a name (ending
in ".txt") for the export file (4).
tistics button (5).
ARCADIS Orbic/Orbic 3D Quick Guide
✧ To start the export, click the Export Sta-
117
Connectivity*
ARCADIS Orbic/Orbic 3D Quick Guide
Monitor trolley
118
Monitor trolley
Connectivity*
ARCADIS can optionally be connected to a
network. The following two variants are available:
DICOM System Basic
Send/Receive + Storage Commitment,
Print
(1) Send/Receive
Sending and receiving of patient images
(2) Storage Commitment
Requesting a confirmation that images
have been actually stored after sending
DICOM System Advanced
(in addition to the above-named functions)
(4) Worklist
Querying the worklist (all patients for a
system) and loading the patient data
(5) MPPS = Modality Performed Procedure
Step
Feedback to an information system about
the status of a work process
(6) Query/Retrieve
Searching for images in the network (incl.
other modalities), importing of images
into the local database
ARCADIS Orbic/Orbic 3D Quick Guide
(3) Print
Printing of patient images on X-ray films
via a network
→ Page 101
119
Connectivity*
You can also receive images from another
system (CT, MR etc.) or workstation. For
this, the images have to be actively sent
from this system or workstation to ARCADIS.
(1)
(2)
ARCADIS Orbic/Orbic 3D Quick Guide
(3)
120
(4)
(5)
Connectivity*
Send/Storage Commitment
The Send to function allows you to archive
patient images in an information system or to
send them to another workstation for postprocessing.
Send to
✧ Select the patient (or individual examina-
tions) to send (1).
✧ Click the Send to... button (2).
✧ Select the network node (recipient) (3).
➭
The images are sent to the selected
address (information system or workstation).
Sending to a standard address
✧ Press the Send key on the keyboard of
the monitor trolley (5).
➭
The selected patient images are sent to
the first "standard" node configured by
Siemens Service.
ARCADIS Orbic/Orbic 3D Quick Guide
✧ Confirm with Send (4).
121
ARCADIS Orbic/Orbic 3D Quick Guide
Connectivity*
(1)
(2)
122
(3)
(4)
Connectivity*
Tracking network processes
✧ Click the Network Job Status button (1).
➭
Current processes in the network are
shown (2).
Storage Commitment
(3) Column for error messages
(4) Confirmation in the status bar
➭
In the case of an error message, the data
in the Patient Browser must not yet be
deleted, because they have not yet been
properly saved or archived.
✧ Repeat the process again.
ARCADIS Orbic/Orbic 3D Quick Guide
If patient data are sent or archived in an information system, the Storage Commitment
function requests a confirmation from the
receiving station that images have been
securely stored:
123
Connectivity*
In an information system the OR plan (i.e.
which patients are planned for a certain
operating room or C-arm) can be prepared
the day before and retrieved in the OR.
Patients can then be retrieved quickly just
before the procedure and the data can be
transferred to the Examination task card.
ARCADIS Orbic/Orbic 3D Quick Guide
The Get Worklist function also prevents
the entry of incorrect patient data, since the
data do not need to be entered manually.
124
(1)
(2)
(3)
(4)
To update the worklist again, initiate a new
request to the information system by double-clicking on the Scheduler.
Connectivity*
Get Worklist
The Get Worklist function contains a request
for a worklist within an information system.
✧ Double-click the Scheduler in the Patient
Browser (1).
The worklist with the patients that are
planned for this modality or department
will be displayed.
✧ Select the patient to be examined in the
Scheduler (2).
✧ Click the Patient Registration button (3).
➭
The Patient Registration window opens.
The data of the selected patient have
already been entered.
✧ Click Exam in the Patient Registration
window (4).
➭
The data are transferred to the Examination task card, and the examination can
be started.
ARCADIS Orbic/Orbic 3D Quick Guide
➭
125
ARCADIS Orbic/Orbic 3D Quick Guide
Connectivity*
(1)
(2)
126
(3)
(4)
Connectivity*
MPPS – Modality Performed
Procedure Step
MPPS (Modality Performed Procedure Step)
is a confirmation to an information system
that a certain process (in this case the examination of a patient) has been completed.
Calling up MPPS after an examination
✧ Select Patient > End Examination in the
Examination task card (1).
➭
The MPPS dialog is displayed (2).
✧ If desired, enter information and com-
✧ To end the dialog, click Completed (3).
➭
The OR documentation is sent to the
information system, where it is archived.
Calling up MPPS manually
If you have accidentally closed the patient by
registering a new patient, you can open the
MPPS dialog manually.
✧ Select Patient > Show MPPS in the
menu bar of the Patient Browser (4).
ARCADIS Orbic/Orbic 3D Quick Guide
ments on the procedure (e.g. unusual
occurrences, complications).
127
Connectivity*
The Retrieve function is important above all
for preoperative images that are needed for
virtually any procedure.
ARCADIS Orbic/Orbic 3D Quick Guide
(1)
128
(2)
(3)
(4)
(5)
Connectivity*
Query/Retrieve
❏
Query
A query to an information system can be
started. If the patient is already known to
the information system, the existing
images are displayed.
❏
Retrieve
Images can be imported into the local
database and loaded into the Viewing
task card.
✧ Click the Search button in the Patient
✧ Enter the known patient data in the
search window (2).
➭
Unknown data can be replaced by the
wildcard *, e.g. T*.
✧ Start the search by clicking Search (3).
➭
The patient images present in the information system are displayed (4).
✧ Click the Import button (5).
➭
The patient images are imported into the
local database from where they can be
loaded into the Viewing task card.
ARCADIS Orbic/Orbic 3D Quick Guide
Browser (1).
129
NaviLink/NaviVision*
Communication is implemented either
directly between the C-arm and the navigation system or through a hospital network.
In the first case, the network cable from the
C-arm is connected directly to the navigation system. In the second case it is
plugged into the network socket in the OR
room.
ARCADIS Orbic/Orbic 3D Quick Guide
In connection with the NaviLink 3D option,
the calibration of the system should be
checked at least every six months together
with the navigation system used. If necessary, a new calibration must be performed.
130
NaviLink/NaviVision*
Features
NaviLink 2D
NaviLink 2D is an interface that enables the
transfer of 2D image data from ARCADIS
Orbic to a navigation system.
With the exception of the connection of the
C-arm to the navigation system via the network cable and the generation of images for
navigation, the entire workflow takes place at
the navigation system.
NaviLink 3D
Via NaviLink 3D the navigation system registers the start position of the C-arm and
receives the 3D data set (cube) at the end of
the scan.
NaviVision 3D
The NaviVision3D option offers the combination of a high-precision surgical navigation
system from BrainLAB with the intraoperative imaging function of ARCADIS Orbic 3D.
With NaviVision3D, the navigation system is
already integrated into the ARCADIS Orbic
3D monitor trolley.
ARCADIS Orbic/Orbic 3D Quick Guide
NaviLink 3D is an interface to optical navigation systems for automatic registration of the
3D data set.
131
NaviLink/NaviVision*
(1)
ARCADIS Orbic/Orbic 3D Quick Guide
Digital Radiography must be selected as
operating mode. The navigation system
does not accept images of other operating
modes.
132
What is confirmed is only that the image
should indeed be used for navigation. All
other images are only stored in the Patient
Browser at the monitor trolley.
In general, 2 images are required.
All other work steps are performed at the
navigation system. The C-arm is still used
for postoperative follow-up exposures, for
example. In very small rooms, however, it is
often dismantled and taken out of the
room.
NaviLink/NaviVision*
NaviLink 2D Sequence
Preparation
✧ Set up the C-arm and the navigation sys-
tem and start both systems.
✧ Enter the patient data.
✧ Establish direct communication with the
aid of a network cable.
➭
The readiness of the C-arm is indicated by
an icon in the status bar of the Examination task card (1).
✧ Select the examination parameters.
Procedure
➭
The image appears in the References
task card at the monitor trolley.
✧ Check the setting and image quality. If
necessary, repeat the exposure.
✧ Confirm the selection of the image at the
navigation system by clicking Request
image.
➭
The image is automatically transferred
from the C-arm to the navigation system.
✧ Make further exposures until you have
reached the desired number of images for
navigation.
Final steps
✧ If necessary, dismantle the C-arm and
take it out of the room.
ARCADIS Orbic/Orbic 3D Quick Guide
✧ Release radiation.
133
NaviLink/NaviVision*
The following are the navigation-specific
steps. To perform the 3D-scan see
→ Page 66.
(1)
ARCADIS Orbic/Orbic 3D Quick Guide
(2)
134
(3)
(4)
(5)
Automatic registration is carried out before
the scan begins. The images are then taken
and stored.
The transfer of the images is displayed in the status bar.
All subsequent work steps are performed
at the navigation system. The C-arm will
occasionally be used for postoperative follow-up exposures.
NaviLink/NaviVision*
NaviLink 3D Sequence
Preparation
✧ Set up the C-arm and the navigation sys-
tem and start both systems.
✧ Enter the patient data.
✧ Establish direct communication with the
aid of a network cable.
✧ Open the 3D Acquisition dialog box by
clicking the button (1).
✧ Enter the unit orientation, patient position
and scan quality (2).
✧ Select the connected navigation system
✧ Activate the transfer of the images to the
navigation system (4).
✧ Click the button (5).
Procedure
✧ Perform the manual test run.
✧ Perform the 3D scan (keep the left foot-
switch pressed throughout the entire
scan).
➭
The images are automatically transferred
to the navigation system.
Final steps
✧ If necessary, dismantle the C-arm and
take it out of the room.
ARCADIS Orbic/Orbic 3D Quick Guide
(3).
135
Dismantling
(1)
(2)
(3)
ARCADIS Orbic/Orbic 3D Quick Guide
The C-arm can only be moved while it is
switched on.
136
(4)
To define the switch-on duration yourself,
you can perform a full shut-down manually.
To do so, select Options > End Software
Session in the main menu before turning
the system off.
(5)
(6)
Dismantling
Transport position
The C-arm system should be transported and
parked in a zero position.
✧ Move the C-arm into the position Orbital
0°, Angulation 0° (1).
✧ Lower the lifting column fully (2).
✧ Move the horizontal carriage all the way
back. (3).
✧ Lock all brakes again.
✧ Switch the unit off at the monitor trolley
(4).
➭
The imaging system is shut down and
switched off in the "hibernate" state.
Switching the system back on will take
approx. 1 min. until it is fully operational.
➭
The 16th time the system is switched off,
it is automatically completely shut down.
Switching the system back on then takes
approx. 3 mins. until it is fully operational.
✧ Disconnect the monitor trolley from the
C-arm system and roll up the cables:
(5) Foot switch cable
(6) Connecting cable to the monitor trolley
➭
The C-arm system is ready for transport.
ARCADIS Orbic/Orbic 3D Quick Guide
Switching off
137
ARCADIS Orbic/Orbic 3D Quick Guide
Notes
138
Your opinion matters a lot to us!
We make every effort to continuously
improve our product documentation.
Therefore, we would like to offer you the
opportunity of giving us your direct feedback
concerning your requests, suggestions and
criticism with respect to this Quick Guide.
❏ For feedback by fax, please use the follow-
ing fax number:
+49 9131/84-2378
❏ If you prefer notification by e-mail, please
send your feedback to:
sp_ga.med@siemens.com
ARCADIS Orbic/Orbic 3D Quick Guide
Thank you very much for supporting us in our
efforts to improve our products.
Siemens reserves the right to modify the
design and specifications contained herein
without prior notice.
Please contact your local Sales Representative for the most current information.
Note: Original images always lose a certain
amount of detail when reproduced.
Siemens AG
Wittelsbacherplatz 2
D-80333 Muenchen, Germany
Contact:
Siemens AG, Medical Solutions
Special Systems
Henkestraße 127
D-91052 Erlangen, Germany
© 2008 All rights reserved
Print No.: SPR2-320.622.30.01.02
Printed in the Federal Republic of Germany
Siemens AG 05/08 (English)