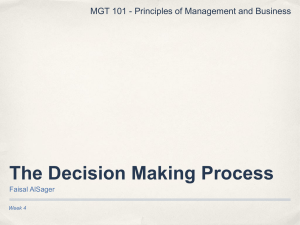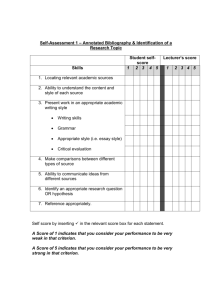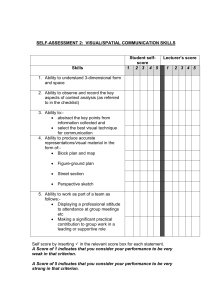V•I•S•A
Visual
Interactive
Sensitivity
Analysis
for
Multicriteria Decision
Support
MBA User Guide
V•I•S•A - MBA User Guide
V•I•S•A and all its documentation are Copyright © 1986-2001 Valerie Belton and Visual Thinking
International Limited.
All Rights Reserved
To install V•I•S•A on your computer please see the guide at the back of this document.
Visual Thinking International Inc
Tel:
Fax:
Email:
Web:
1 800 547 6024 (Europe:+44 141 55 26 888)
1 800 547 6389 (Europe:+44 141 30 38 38 8)
Info@VisualT.com
http://www.VisualT.com/visa
Visual Thinking’s mission is to enable Visual Interactive Modelling to be used by anyone who is
making decisions, or thinking, about improvements in any system they manage. In pursuit of this we
are creating and marketing very high quality software products which are easy to use, very carefully
researched, and priced for widespread use.
2
V•I•S•A - MBA User Guide
V•I•S•A
Visual Interactive Sensitivity Analysis for
Multicriteria Decision Support
MBA User Guide
1
Introduction
About V•I•S•A
Most decisions require us to take account of multiple criteria. On a personal
level, whenever we make a purchase, we have in mind both the cost and quality
of the product, in deciding how to spend our leisure time we take account of the
anticipated enjoyment, possibly the risks involved, possibly the cost and time
taken up.
Similarly, the majority of business decisions call for the
consideration of multiple and often conflicting criteria, such as long-term and
short-term benefits, costs and risks. Furthermore, most decision making
processes involve multiple stakeholders, who may have different preferences
and priorities The field of multiple criteria analysis offers a number of
approaches which take explicit account of multiple criteria in providing
structure and support to the decision making process for individuals or groups.
Often the analysis will be facilitated by someone with expertise both in the
analytic approach and in the th management of group processes. V•I•S•A is a
software package which can be used by a facilitator, a self-supported group, or
by an individual to assist in this form of analysis. Decisions are modelled using
a hierarchical weighted value function. An important and distinctive feature of
V•I•S•A is its extensive facility for visual interactive sensitivity analysis (hence
the name), which enables decision makers to explore the implications of
changing or differing priorities and values.
In this guide we assume that you have already studied Chapter 2 of the Course
Notes and are familiar with the use of value functions to model multiple criteria
decisions.
3
V•I•S•A - MBA User Guide
Using Windows
We assume that you are familiar with the use of Microsoft Windows. In this
Guide we will use the following phraseology to describe the use of the mouse:
CLICK
press and release the LEFT mouse button while the mouse
arrow is pointing to a particular point on the screen.
CLICK-RIGHT
press and release the RIGHT mouse button while the
mouse arrow is pointing to a particular point on the screen.
DRAG
press and hold the LEFT mouse button while the mouse
arrow is pointing to a particular point on the screen, then
(while the button is still pressed) move the mouse to the
required point on the screen (you will see something on the
screen move). Release the mouse button when the thing
you are moving is in the place you want it.
DRAG-RIGHT
As DRAG above, but press and hold the RIGHT mouse
button.
Illustrative Models
There are three illustrative models on your disc:
CARS.V4W
Illustrates the process of choosing between four
very different models of car. We will use this
example to introduce you to using V•I•S•A.
CARSGRP.V4W
This is an extension of CARS.V4W to illustrate the
use of V•I•S•A for working with evaluations by
more than one individual or interest group. It will
be used in Section 4 of this Guide
OFFICE.V4W
The office location problem discussed in chapter 2
of the Course Notes.
4
V•I•S•A - MBA User Guide
Building a Multi-Criteria Model
There are a number of fundamental stages in modeling any multiple criteria
decision problem, as outlined below:
Structuring the problem
Identifying the alternatives to be evaluated
Identifying criteria and structuring the value hierarchy
V•I•S•A is not designed to facilitate the process of problem structuring.
Although you may choose to model the problem on screen as you elicit criteria
and build the value hierarchy, for complex problems it is likely that you will
want to spend time doing this using other facilitative processes, as described in
the Course Notes.
Eliciting information and values
Evaluating the performance of alternatives against the specified criteria
SCORING
Determining the "relative importance" of the specified criteria
WEIGHTING
V•I•S•A incorporates a number of visual interactive displays which can be used
to support the elicitation of scores and weights. It also provides for easy input
of values which have been previously elicited.
5
V•I•S•A - MBA User Guide
Evaluation and Sensitivity Analysis
Synthesizing information and values and investigating the impact of
changing priorities and values.
V•I•S•A was designed and developed to provide extensive support at this stage
of the process. Users can create their own visual displays from windows
designed to allow them to make changes interactively and to see the resultant
effects.
Section 2 of this Guide illustrates some of the ways in which V•I•S•A can be
used to explore a decision. We do this using the CARS model provided on
your disc. A model very similar to this one was actually used by a friend of the
authors to help him think through his decision about what type of car to buy - at
this stage of the decision he was thinking in very broad terms about different
categories of car rather than specific cars.
In Section 3 of the Guide we go on to describe how to build a new model and
how to input scores and weights.
In Section 4 we look at the use of the software to support group decision
making when participants initially carry out the scoring and/or weighting
process individually.
Section 5 is a quick reference guide and Section 6 contains instructions on how
to install the program on your computer.
6
V•I•S•A - MBA User Guide
2
Evaluation and Sensitivity Analysis
Loading a Previously Stored Model
When you run V•I•S•A for the first time you will be asked if you want to load
the Example model. If you CLICK on the Yes button the CARS model will be
loaded. The screen shows the criteria hierarchy and the Alternatives window.
Four alternatives are being evaluated; a Porsche, Land Rover, Metro and MGBGT. As you are probably aware, these are four very different types of car, but
for various reasons they were all of interest to the decision maker, who we will
call Joe!
The value tree, or criteria hierarchy, developed by Joe is as shown below.
7
V•I•S•A - MBA User Guide
Scores – the performance of alternatives on individual criteria
Scores reflecting the performance of the four cars on each of the bottom-level
criteria and weights reflecting Joe's current view on the importance of the
criteria have already been entered in the model. We will start by having a quick
look at some of this data.
We will begin by looking at how Joe has rated the cars on Comfort. Position
the cursor over the criterion Comfort and CLICK to display the dialog box
shown below.
Now CLICK on the button Thermometer to display a scale showing how the
cars perform.
The Porsche is preferred with a score of 100 and the
MG is considered to be least comfortable with a score
of 0. Joe has used local scales for all the criteria meaning that the most preferred of the alternatives
considered always receives a score of 100 and the least
preferred a score of 0 (this is discussed in more detail
in Section 3). If you disagree with Joe's scoring it is
easy to make changes - position the cursor on the
alternative whose score you want to change and
DRAG it to the desired position.
Let us look now at how Joe has scored and weighted the sub-criteria of Total
Cost. Before moving on it is always a good idea to close down any windows
you have finished with, otherwise the screen will become cluttered. CLICK on
the close icon (always in the top right corner of any window) to close the
window displaying the scores on Comfort.
Profiles and Overall Scores
Rather than looking individually at the scores on each of the sub-criteria of
Total Cost we can display a chart which shows the profile of each of the
alternatives across all criteria in the family. To do this CLICK on Total Cost to
8
V•I•S•A - MBA User Guide
display its dialog box and then CLICK on the Profiles button to display the
chart. From this we can see that the Metro is a dominating alternative, being
preferred on all sub-criteria. On the other hand, the Porsche is dominated by all
the other alternatives, being the least preferred on all criteria.
It would be interesting to know how Joe has weighted the sub-criteria of Total
Cost. To see CLICK on Total Cost to display the dialog box and this time
CLICK on the Weights button to display a bar chart of weights assigned to the
sub-criteria. It seems that Joe is more concerned about recurring costs Maintenance and Running costs than the initial capital expenditure.
To see how this information is synthesized to give an aggregate score for Total
Cost, CLICK on Total Cost to display the dialog box for a third time and
) button to display the bar chart of scores for
CLICK on the Bar Chart (
alternatives.
These three displays can be seen in the screen shown below. The Alternatives
window has been minimized and other windows have been arranged to improve
the clarity.
As we would expect, since the Metro scores 100 on all sub-criteria its aggregate
value on the Total Cost criterion is 100. Similarly, the aggregate value for the
Porsche is zero. The situation with respect to the MG and the Land Rover is
less clear cut - if we were to change the weights allocated to criteria the
9
V•I•S•A - MBA User Guide
aggregate values would change. Let us investigate what would happen if
Capital Cost were to become more significant. CLICK anywhere in the
Weights window to activate it. Position the cursor at the top of the bar showing
the weight given to Capital Cost and DRAG the weight to a higher value. As
you do so, observe how the values in the Total Cost: Scores window change as the weight on Capital Cost is increased, the Total Cost score of the MG
increases, while that of the Land Rover decreases.
We could look similarly at the aggregation of Acceleration and Top to give an
aggregate score for Speed. However, let us move on to look at the overall
evaluation of the alternatives. Before proceeding it would be a good idea to
close the windows currently on the screen (CLICK on the close button at the
top right of the window).
Following the same steps as above display windows showing the overall scores
of alternatives, the weights assigned to the sub-criteria of CARS (i.e. at the top
level of the hierarchy) and the profile of scores for the alternatives (to do this
CLICK on CARS to display the dialog box then CLICK on the Bar Chart
), Weights and Profiles buttons in turn). A screen displaying these
(
windows is shown below.
At this level it is not so clear from the Profiles display which is the preferred
alternative. The Porsche is preferred on two criteria, the Land Rover on one
and the Metro on the criterion which is weighted most highly. The MG does
not score highly on any of the criteria and might have been excluded from
further analysis if it had not been the case that Joe's gut feeling was that he
really preferred the MG!!
10
V•I•S•A - MBA User Guide
Changing Criteria Weights
As the next step Joe would like to investigate the effect of changing his
priorities - putting most weight on Total Cost is perhaps the "sensible" attitude
to take, but he is really more interested in Speed, whilst his partner is more
concerned about Space and Comfort? The next screen shows the effect of
increasing the weight on Space and Comfort - to do this position the cursor at
the top of the appropriate bar and DRAG the weight to the desired level.
As you can see, the Land Rover now scores slightly higher than the Porsche and
the Metro in the overall evaluation.
“Playing” with the criteria weights is a good way to increase understanding of
and confidence in the model as well as allowing investigation of different
priorities and uncertainties. CLICK on any parent criterion and select the
Weights display to show the weights allocated to that family of subcriteria –
make changes by DRAGging the weights bars and immediately see the effect
on the scores of alternatives on the parent criterion and higher in the hierarchy.
If the value tree is not too large (around 10 or fewer bottom-level criteria) then
it may be useful to look at criteria weights across the tree (so far we have
focused on criteria weights within families). There is a button on the toolbar,
as shown below, which allows the user to switch between the “Across Tree”
and “Within family” modes of viewing weights. Use this to switch to Across
Tree mode; the main display is updated to incorporate weight bars alongside
each bottom level criterion, as shown below.
11
V•I•S•A - MBA User Guide
There are several different normalization modes in Across Tree mode –
indicated by the three buttons to the right of the toolbar. The different modes
are described in detail in section 3 of the User Guide – at the moment
normalization to sum to 1 is selected as indicated by the greyed button
.
Individual weights can be changed by dragging the pink markers right, to
increase, or left to decrease. As any one weight is changed the others will be
modified to maintain the normalisation to 1 – overall and intermediate scores
will be interactively adjusted to reflect the changes. Although it can be used for
sensitivity analysis the Across Tree mode is probably most useful for inputting
12
V•I•S•A - MBA User Guide
weights in small value trees and ensuring across-family consistency of weights
in larger tree.
Joe tried his best to find a set of weights which resulted in the MG having the
highest overall score ... but without success. Can you? At this stage he was
forced to think hard about why it was he really wanted the MG and decided it
was something to do with the image. However in discussions with his partner
another criterion also came to mind - Safety. It is an easy matter to add in these
additional criteria, to score the alternatives against them and then review the
overall evaluations.
Efficiency Plots
It is often useful in such analyses to focus on the performance of alternatives on
two primary criteria. This is particularly useful if there are two primary
branches to the evaluation hierarchy, for example, costs and benefits or shortterm and long-term benefits.
Initially Joe assigned the highest weights to Total Cost and to Speed, so we will
focus on these two criteria.
On the tool bar there are 6 buttons:
The left three of these enable the user to define axes for and create the XY Plot
(also referred to as the Efficiency Plot) (the right three are for defining the X
and Y axes of and creating the Sensitivity Graph which is described below)
In each case the 1st of the three icons allows the user to define the X axis of the
graph (CLICK on the icon – move the cursor to the selected criterion – CLICK
again to DROP the icon on the criterion – the border of the criterion will turn
red to indicate it has been selected). Similarly, the 2nd of the three icons allows
the user to define the Y axis. Use this process to define the X axis of the XY
plot as Total Costs and the Y axis as Speed. Then click on the 3rd icon to
display the XY plot, as shown below. The bar chart of weights for the subcriteria of the two selected criteria are also displayed.
13
V•I•S•A - MBA User Guide
The XY plot highlights the trade-off between Total Cost and Speed. An ideal
alternative would lie in the North-East corner, scoring 100 on both criteria there is no such alternative in this case!
We can explore the effect of changing the allocation of weights to the subcriteria of Total Cost or Speed. Makes changes to the weights to investigate
what would happen if Capital Cost were to become more important than
Running and Maintenance. As you will see, the MG moves towards the ideal
point and the Land Rover appears more dominated than previously.
Static Sensitivity Graphs
There is one more display you may find useful. This is the Sensitivity Graph,
which enables us to see how sensitive evaluations are to changes in a particular
criterion weight. To create a Sensitivity Graph we must define the X and Y
axes as follows:
X axis
Y axis
Criterion weight to be varied
Level of the hierarchy (criterion) at which you
want to see the effect of variations in the selected
criterion weight.
(Note: the selected Y criterion must lie in the same “branch” of the tree as the
X criterion and “above” it)
14
V•I•S•A - MBA User Guide
Let us look at the effect on the overall evaluation of the cars of varying the
weight assigned to Total Cost.
Position the cursor on the icon for Sensitivity Graph – X axis and ( ) CLICK
on the icon, move the cursor to the criterion Total Cost and CLICK again to
DROP the icon (the border of the criterion changes to green to indicate that it
has been selected). Similarly define the Y axis for the Sensitivity Graph by
. Now click on the Sensitivity Graph icon
selecting CARS using the icon
on the menu bar to display the graph. This is illustrated in the next screen,
together with the Bar Chart of weights for the family containing Total Cost
The colored lines corresponding to the alternatives show how their scores
change as the weight allocated to Total Cost varies from 0 to 1. The vertical
dotted line indicates the value of the current weight assigned to Total Cost. We
see that the weight does not have to decrease by very much to cause Joe's
preference to switch from the Metro to the Porsche. Increasing the weight from
its current value would have no effect on the preferred alternative. Changing
the weight currently allocated to Total Cost (by DRAG-ing it up or down in the
Bar Chart shown) has no effect on the Sensitivity Graph - but changing any of
the other weights in that family will change the picture. For example, if we
decrease the weight on Total Cost, increasing the weight on Space and
Comfort, as shown below, then, as we saw earlier, the Land Rover becomes the
currently preferred car. The graph shows that which car is preferred is still
sensitive to changes in the current weight assigned to Total Cost.
15
V•I•S•A - MBA User Guide
Other Investigations
The investigations described above are only indicative of what can be done there are many combinations of changes and effects which you might like to
explore. We have concentrated on investigating the effects of changes to
criteria weights, but you may also wish to explore what would happen if scores
changed. Whenever you make a change to any of the values in the model
everything affected by that change is updated. The user has complete control
over which windows are displayed at any time and where they appear on the
screen. Play around and find out for yourself!
16
V•I•S•A - MBA User Guide
3
Building a V•I•S•A Model of a New
Problem
To begin building a new model select
File-New from the main menu. You
will see a blank screen and the
Alternatives window will be empty.
The Alternatives window cannot be
closed, although it may be
minimized. If you cannot see the
Alternatives window you can bring it
back with the Alternatives / Show
Window menu item.
You need to build the criteria hierarchy and to specify the alternatives to be
evaluated. It does not matter which you do first - indeed you can switch
backwards and forwards between the tasks. You could, if you wished, enter
information about scores and weights as you build the hierarchy.
Building the Value Hierarchy on Screen
Adding criteria
To add a criterion to the model simply CLICK RIGHT anywhere on the screen
and choose ADD NEW CRITERION TO TREE. The first criterion to be
specified will be given the name Overall - indicating that it will form the root
of the hierarchy which captures the overall evaluation of the alternatives.
Subsequent criteria will be called Criterion 1, Criterion 2, etc. - see below for
how to change the name. A new criterion will be linked initially to the to last
criterion which was selected (a criterion is “selected” if its dialog box is
opened) or to the root criterion (Overall) if no dialog boxes have been opened see below for how to change the link.
Naming criteria
Select the criteria you want to name by CLICK-ing on it. This will bring up a
dialog box as illustrated.
Type the required name in the box at the top of the window (where Criterion 1
appears in the box displayed).
17
V•I•S•A - MBA User Guide
Use the Memo box to add a longer description of the criterion if you wish.
The function of the other buttons in the dialog box will be described later in this
Guide.
CLICK on OK to close the box and save the changes or on Cancel to cancel
the changes.
Moving criteria
To move a criterion simply DRAG it to the required position. When moving a
criterion which has sub-criteria you may, or may not, want to move these as
well; select Settings from the main menu to change the current specification.
Changing Links
To change a criterion's parent, position the cursor over the criterion and DRAGRIGHT to the required parent.
Deleting criteria
To delete a criterion CLICK on the bomb on the menu bar
- move the
cursor to the criterion you want to delete and CLICK to drop the bomb.
Creating unlinked criteria
CLICK RIGHT anywhere on the screen and choose CREATE NEW
CRITERION to create an unlinked criterion. This facility can be useful if
building a value tree interactively – it allows you to record suggested criteria,
but not link them until a later on.
Entering Alternatives
A list of the alternatives to be considered is entered in the Alternatives window.
If the Alternatives window has been minimized restore it choosing Alternatives
/ Show Window from the main menu.
If you have already specified a criteria hierarchy the bottom-level criteria will
be listed across the top of the window. If no criteria have been specified the
window will be empty. In any case, there will be no alternatives listed. To add
an alternative simply select Alternative Add from the window's menu line -
18
V•I•S•A - MBA User Guide
you can add as many as you like; initially they will be called Alternative 1,
Alternative 2, etc.
Naming alternatives
To name an alternative select it by CLICK-ing on the current name in the
Alternatives window. This will bring up a dialog box as illustrated.
Type the required name in the box at the top of the window (where Alternative
1 appears in the box displayed).
Use the Memo box to add a longer description of the alternative. If you would
like to be able to access a picture or video of the alternative CLICK on the
Select Picture button to specify the location of the file. If a picture is made
available it can be seen by CLICK-ing on the View it button.
The alternative will be represented in all displays by the color in which its name
currently appears in the Alternatives window. If you would like to change the
color CLICK on the Color button and select a new color from the palette.
The Hide facility enables you to
suppress
the
display
of
information relating to this
alternative in the graphics
windows (Bar Charts of Scores,
Profiles,
XY
Plots
and
Sensitivity Plots). This facility is
provided to allow the user to
focus on the evaluation of a
subset of the alternatives. It is
particularly useful when many
alternatives are being considered - in such circumstances the Profiles displays,
in particular, can be difficult to read and it is useful to be able to “hide” some of
the lines.
Once the criteria hierarchy and the alternatives are specified we can move to
entering scores and weights.
19
V•I•S•A - MBA User Guide
Entering Information and Values
Scores
Scores represent the performance of the alternatives with respect to individual
criteria. We have to specify scores for all bottom-level criteria (i.e. those that
do not have sub-criteria). Scores for higher-level criteria are obtained by
aggregating bottom-level scores and criteria weights, as described below.
By default V•I•S•A assumes everything is scored on a scale from 0 to 100 but
you can change this so that scales are directly related to the nature of each
particular criterion. For example you might measure luggage space in cubic
meters and so V•I•S•A will let you enter the number of cubic meters for each
car. In the example below you will also see that a score is not necessarily
linearly related to value. V•I•S•A also lets you specify a non-linear relationship
between a score (in, say, metres) and its impact on the criterion’s parent.
In the discussion here we assume (for simplicity) that scores range from 0 to
100. See the section on special scoring methods if you want to use a different
scale.
If you use a standard 0 to 100 scale the scale employed could be a local or
global scale, as follows:
A local scale is one which is defined by the set of alternatives under
consideration. For example, the alternative which does best on a
particular criterion is assigned a score of 100 and the one which does
least well is assigned a score of 0. All other alternatives are given
intermediate scores which reflect their performance relative to these two
end points.
A global scale is defined by reference to the wider set of possibilities.
For example, the end points may be defined by the best possible and
worst conceivable alternatives.
A local scale has the advantage that it can be defined without the need to
establish external reference points, which can be a time consuming and difficult
process. A disadvantage of a local scale is that if new options need to be
considered at a later stage then some of the scales may have to be redefined,
which has consequences for the weighting of criteria.
Once the end points of the scale are defined one can begin to assess all the
other options. This may be done by assigning values to the options directly,
often referred to as subjective scaling. Another approach is to relate the value
scale to some measurable attribute which reflects the criterion of interest. For
20
V•I•S•A - MBA User Guide
example, the value we assign to space could be considered to be a function of
the volume of luggage space, as illustrated below.
This curve indicates that the value of space increases very slowly initially, until
a volume of about 1 cubic meter is achieved, it then increases almost linearly up
to about 2.5 cubic meters, above which there is little perceived gain from
additional space.
For a specific car, if we know the amount of luggage space available we can
use this graph to read off the value to the decision maker.
Note that the value function shown is specific to the individual or group of
decision makers from whom it was elicited. Others may have different needs.
Entering Scores
Scores can be entered in a number of ways, as described below. Whichever
input mode is selected all other displays are also updated interactively.
21
V•I•S•A - MBA User Guide
Temperature Gauge
The temperature gauge for the criterion Comfort is shown.
To display the temperature gauge for a specific criterion
CLICK on the criterion name in the hierarchy to display
the criterion dialog box. Then click on the button Temp
Gauge.
Initially all alternatives are positioned at the bottom of the
temperature gauge. To change an alternative's score,
position the cursor over the alternative's name and DRAG
it to the desired position.
If you would like to see the numeric value of the scores select Show Numeric
Values from the Settings menu.
Bar Chart
Scores can also be input and displayed as a bar chart, as illustrated.
The scores shown in this figure are the same as
those in the temperature gauge above. Numeric
values are displayed above the bars if that
setting is selected.
If no scores have been entered, no bars are
displayed (all scores are initially set at zero).
To change a score from within the bar chart
position the cursor at the top of the bar and DRAG it to the desired level.
Alternatives Window - Numeric Values
Numeric values for scores can be input directly in the Alternatives window. If
no scores have been entered all values are set to zero. To change a value
position the cursor over the value and CLICK. Type the new value in the box
which appears.
To facilitate inputting values in this way the TAB and SHIFT-TAB keys enable
you to move right and left along a row of values, (Up Arrow) and (Down
Arrow) enable you to move up and down within a column.
22
V•I•S•A - MBA User Guide
Indirect Scoring Methods - Value Functions and Qualitative
Scales
V•I•S•A assumes all criteria are measured in terms of scores which range from
0 to 100, where 100 is the best. The methods of scoring described above all
assume direct measurement of an alternatives “value” on the 0 to 100 scale
associated with each bottom-level criterion.
However, it may be helpful or appropriate to use some form of indirect
measurement using a value function to translate objectively measured
performance to a 0-100 value scale, or defining a qualitative scale which
translates descriptors of performance to value scores.
V•I•S•A provides the following options for indirect scoring – linear scale, nonlinear scale, qualitative scale. Click the SCALING option in the particular
CRITERION dialog box to access the options.
Linear scale:
Defines a linear value function relating the userdefined scale to a 0-100 value scale. The user must
specify the “best” (which will be equated to 100 on
the value scale) and “worst” (which will be equated
to zero on the value scale) levels on their scale.
Units can also be defined. CLICK on Show Curve
to display the value function. A linear value
function relating Space defined as the number of
passengers which can be carried to CARS, is shown
below.
Non-Linear scale:
Allows the user to define a non-linear relationship
between a measurable scale and a 0-100 value
scale. Lower and Upper values on the measurable
23
V•I•S•A - MBA User Guide
scale can be specified using the Best and Worst
facility (unlike the linear scale, it is not assumed
that these are Best and Worst in a preference sense
– higher may be less preferred). CLICK on Show
Curve to show the default value function (which is
linear increasing) and edit the function by
DRAGging the line or CLICKing to define a new
point. The graph below shows a non-linear value
function relating Top Speed (mph) to value.
Qualitative Scales:
This option lets you choose (or create a new) series
of named “points” on a scale. For example you
might prefer to rate alternatives using qualitative
words like “None”, “Small”, “OK”, “Plenty”, “Big”,
“Enormous”, “Too Big”. More detail is given in the
Quick Reference Guide (Section 5).
24
V•I•S•A - MBA User Guide
Criteria Weights
As for scoring, there are many ways this might be done. The weight assigned
to a criterion is essentially a scaling factor which relates scores on that criterion
to scores on all other criteria. Thus if criterion A has a weight which is twice
that of criterion B this should be interpreted that the decision maker values 10
value points on criterion A the same as 20 value points on criterion B and
would be willing to trade one for the other.
There are two weighting modes available within V•I•S•A – Within family and
Across Tree. The Across Tree mode lets the user consider all bottom-level
criteria at the same time, essentially treating them as one big family of criteria
even if they are grouped into different families at a higher level of the tree.
One way of proceeding is to first rank the all bottom-level criteria (Across Tree
mode) or the criteria in a family (Within family mode) in order of importance.
An effective way of doing this is to consider a hypothetical option which is
rated zero on all criteria and imagine that you are allowed to increase just one
criterion to its maximum level. Which one would you choose? This will be the
most highly weighted criterion. Imagine now an option having the criterion
you have just selected at its maximum level and all other criteria at zero; then
select the criterion you would select to raise to its maximum level next - it will
have the second highest weight - and so on until all the criteria have been
ranked. It is important to remember that these weights are dependent on the
scales being used for scoring as well as the intrinsic importance of the criteria.
If an intrinsically important criterion does not differentiate much between the
options then it may be ranked quite low. Having established a rank order assign
values to the weights by assigning a value of, say 10, to one criterion, possibly
the highest ranked, possibly the lowest ranked, and then consider each criterion
in turn relative to that one bearing in mind the interpretation outlined above. In
V•I•S•A weights are normalized to sum to 1.
The Across Tree mode is appropriate for relatively small value trees (up to a
maximum of around 10 bottom-level criteria). For larger, multi-level
hierarchies the criteria should be considered in families. The weight assigned
to a parent criterion represents the total of the weights assigned to its immediate
sub-criteria. Some consistency checks should be done between families
25
V•I•S•A - MBA User Guide
Entering Criteria Weights
Within Family Mode
To select the appropriate CLICK on the
Weighting Method button on the tool bar and
highlight “Within family”. When this mode is
selected the Toolbar looks like this. Note that the buttons to the right of the
Weighting Method button are greyed out.
When this mode is selected weights can be
specified and changed within families of
criteria (i.e. a set of criteria sharing the same
parent) using the weights barcharts. To display
a weights barchart
CLICK on a parent
criterion in the tree to display the criterion
dialog box and then CLICK on the Weights
button.
Weights within families are
normalised to sum to 1. As one weight is changed (by dragging the bar with
the mouse, or by typing in a new value) the total weight allocated to the other
criteria is adjusted accordingly, whilst maintaining their relative values.
(Note: to display the numeric values of weights CLICK on Settings on the
toolbar and select Show Numeric Values in Sub-windows).
To specify weights for the whole value tree it is necessary to set the weights
within each family.
Associated with each criterion is its within family weight and its cumulative
weight. For lower level criteria the cumulative weight is the product of its own
within family weight, with its parent’s within family weight, its parent’s parent’s
within family weight, and so on. Within family and cumulative weights are
shown below for the example problem.
Note that the cumulative weights of bottom-level criteria sum to 1 (Space +
Acceleration + Top + Comfort + Running + Maintenance + Capital Cost = 0.15
+ 0.175 + 0.075 + 0.1 + 0.2 + 0.2 + 0.1 = 1.0).
26
V•I•S•A - MBA User Guide
To fix a weight at its current level CLICK RIGHT anywhere on its name or the
bar depicting its value. The criterion name is displayed in red to indicate that a
value is fixed. CLICK-ing RIGHT on a fixed weight will un-fix it.
If you want to equalize the weights for criteria within a family press SHIFT
and CLICK-RIGHT anywhere in the window.
Numeric values are displayed above the bars if the Display Numeric Values
setting is selected. Numeric values for weights can be entered directly by
CLICK-ing on the value displayed above the bar and entering the desired value
in the box - this will fix the weight at the specified value.
Weights should be specified for all parent criteria.
Across Tree Weighting Method
The Across Tree method, as the name suggests, allows you to work across the
whole tree rather than within families. It also allows you to work with nonnormalised weights.
To select: CLICK on the Weighting Method
button and highlight “Across Tree”. When this
mode is selected the Toolbar looks like this. Note
27
V•I•S•A - MBA User Guide
that the buttons to the right of the Weighting Method button are now active –
the highlighted (lighter) button indicates the selected mode.
When you select Across Tree weighting mode, the main display is updated to
incorporate weight bars alongside each bottom level criterion, as shown below.
The display has been “tidied” using Edit – Tidy – Right Align.
Normalisation modes within the Across Tree Weighting method.
There are two modes available:
Sum = 1
and
non-normalised
When using the non-normalised mode it is possible to re-scale the
current weights such that the highest valued weight is set equal to 1
using the button. This button is only active in non-normalised mode.
Sum to 1: weights are normalised to sum to 1 across the whole tree.
As the weight for one criterion is changed (by dragging the pink marker) the
others are adjusted to maintain a sum of one.
In this mode the user is directly inputting the bottom-level cumulative weights
as described above. This is the mode selected for the display above.
Essentially the bottom-level criteria are being treated as one big family.
Non-normalised weights: the user is free to specify weights by dragging
the pink markers. Only the selected weight changes. Each weight can
28
V•I•S•A - MBA User Guide
take values between zero (marker at the left-hand end of the scale) and one
(marker at the right hand-end of the scale).
This mode is useful when setting weights initially. For example, you might
first determine the bottom-level criterion which is to be most highly weighted
(using the Swing Weights method described in the Course Notes). Move the
marker corresponding to this criterion to the top (right-hand end) of the scale.
Now set weights for the other criteria relative to this reference criterion.
The “maximum = 1” button can be CLICK-ed on at any point in nonnormalised mode and it will re-scale the allocated weights so that the
maximum value equals one (if the maximum is already set at 1 it will have no
effect).
NOTES ON WEIGHTING MODES
Weights Barcharts
When working in “Across Tree” mode, the within family weights barcharts can
be displayed, but are not interactive (i.e. they cannot be used to change
weights). To indicate this the shading of the bars is dotted (as seen in the
display below).
Display of Numeric Weight Values
Within Settings, if “Display Numeric Weights on Tree” is checked this will
show:
? In pink - the actual weight allocated to each bottom-level criterion
? In black - the within-family weights (normalised to sum to 1 within each
family)
If “Include Cumulative Weights” is also checked this will show:
? In blue (in brackets) – the cumulative weight associated with each criterion
The display below shows the tree with all weight values displayed. The
weighting mode is Across Tree non-normalised, with the maximum weight set
to 1. (Note, the values have been changed from the originals)
29
V•I•S•A - MBA User Guide
In certain modes some of these values will be the same. For example, in the
Across Tree weighting mode with Sum=1, the actual weights (pink) are equal to
the cumulative weights (blue)
Changing Weight Values
Although the Across Tree weighting mode allows you to work with nonnormalised weights, this is to facilitate specification of weight values.
Calculation of scores higher up the tree is done using normalised weights.
As you make changes to weights in Across Tree mode, if you are displaying the
numeric values of weights, or weights barcharts, you will see the impact of
changes on the cumulative weights and within family weights. This can appear
non-intuitive at first – but changing any bottom-level weight has the effect of
changing all the bottom-level cumulative weights, which then impact on
weights higher up the tree.
Switching between Weighting Methods
If you switch from Within family mode to Across Tree mode the weights
initially displayed are normalised to sum to 1 across the tree (although the mode
selected, sum =1 or non-normalised, will be the one which was active when you
were last in Across Tree mode).
If you switch from Across Tree mode to Within family mode only the relative
values of weights are retained, not the actuals (so if the maximum weight value
is not equal to 1 these cannot be automatically recovered)
30
V•I•S•A - MBA User Guide
Return to Section 3 of the User Guide for information on how to
go on to use the model for Evaluation and Sensitivity Analysis
31
V•I•S•A - MBA User Guide
4
Group V•I•S•A
The analyses described in Sections 2 and 3 of the User Guide assume a single
user, or a group operating in “sharing” mode as a single entity. In some
situations it may be appropriate or more convenient for the parties to a decision
to carry out their scoring and /or weighting as individuals before, or possibly
instead of, coming together as a group.
Group V•I•S•A allows multiple copies of a model, each having the same
structure (value tree and alternatives) but allowing different values for scores
and weights.
All the analyses we have done so far have been with a single copy of the
model. Notice that at the bottom left of the screen is a tab with the label
V•I•S•A Master, as seen here.
Creating Additional Copies of the Model
If you CLICK RIGHT on his tab a menu appears, the first option in which is to
Add New Sheet. Highlighting this option offers the choice of Copy Current
Sheet or Common Data Only. Selecting Copy Current Sheet creates a second
copy of the model identical (i.e. same value tree, alternatives, scores and
weights) to the initial version and creates another tab labelled Sheet 2.
Naming the Copies
Each copy of the model can be given an appropriate label by firstly selecting
the copy you want to label (CLICK on its tab – it will become grey) then
CLICK-ing RIGHT on the tab, selecting Rename Sheet and typing in the
desired label. In our example problem we have created
2 copies of Joe’s model, one for Jill – Joe’s partner, and
one for Chris – their teenage child.
The MBA version of V•I•S•A allows you to create three sheets in total (the
Professional version of the software is unlimited).
Changing Scores and Weights in the New Copies
The scores and weights in the copies will be the same as those in the original
model. If the original model was “empty” then you can begin entering scores
and weights into each copy. In our example, the copies correspond to different
individuals, but they could equally well correspond to different interest groups,
32
V•I•S•A - MBA User Guide
or be used to assess the performance of the alternatives in different scenarios.
This is the most appropriate way of working if the individuals or groups are
working completely independently. It is also possible for the individuals to
work initially with independent models (which must have the same structure)
and to import scores and weights from these to the group model (using the
menu option File:Import:Sheet from Single V•I•S•A file).
If the original model had already been scored, then these values will carry
across to the copies. This is the most appropriate way of working if the
different parties agree on much of the evaluation, but have their own views on
a few specific aspects. This is the approach adopted in our example. Much of
the evaluation of the four cars is factual (Costs, Speed, etc.) – differences of
opinion arise on the more subjective factor of Comfort, and on the importance
of different criteria. The model CARSGRP.V4W contains the evaluations for
Joe, Jill and Chris. You should load it now to follow the next section.
Comparing Evaluations
Each of the models can be viewed individually and sensitivity analyses carried
out as described in Section 2. However, there is now the additional dimension
of comparing evaluations across individuals. To do this we have to be in the
Master copy of the model (this may have been renamed, but will always be the
left-most of the tabs).
CLICKing on any criterion to display the dialog box reveals the addition of a
tab labelled Master, as shown below.
Clicking on that tab reveals the following choices:
33
V•I•S•A - MBA User Guide
The next screen shows the results of selecting “Scores – All Views” and
“Weights – All Views”. Looking first at the Scores graph, above each
alternative we see three dots – each of which corresponds to one of the decision
makers, Joe, Jill or Chris. There is no clearly unanimous view about the
preferred car – i.e. there isn’t a car for which all three dots are higher than
those for all other cars. Perhaps not surprisingly as a glance at the Weights
graph shows that there are considerably different views on the importance of
the different criteria (above each criterion there are three dots – each one
corresponding to the weight allocated to that criterion by one of he decision
makers).
34
V•I•S•A - MBA User Guide
This display retains complete anonymity of he decision makers. The display
below distinguishes individuals by assigning a colour to each, without
necessarily revealing who is who. This may allow us to see patterns in the
evaluations – for example, two individuals may be largely in agreement – or it
may be the case that the same alternative is preferred by everyone but that this
was masked by general variability – or it may be that one person generally
scores everything more highly than the others.
In the example we can see that noone rates the MG highly - it is the lowest
rated car for two people and next to lowest for the third. It may be possible to
agree to drop this from consideration at this point. There are, however, very
different views about the other alternatives.
In some circumstances it may be useful to
focus on the evaluations of a particular
alternative to see how they differ. To look
at the evaluations of the Porsche, first
check whether it is indicated as the
selected alternative in the Alternatives Window.
If not, CLICK on the
alternative name in the Alternatives Window to select (and simply close the
dialog box). To see how evaluations differ at the top-level of criteria CLICK
on CARS, select the Master dialog box and then CLICK on the button Selected
Alternative – Scores against Criteria to display the following chart.
35
V•I•S•A - MBA User Guide
In this case we knew already that the
evaluations differ only on the criterion
Comfort – and we can see from the
graph that the “green” decision maker
(we don’t know whether this is Joe, Jill
or Chris) has rated it as less comfortable
than the “red” and “gold” decision
makers. We might want to explore the reasons for this difference of opinion –
but note that despite the difference “red” and “green” rate it similarly overall
(as seen above). The way in which the investigation of views should progress
will depend on many factors – whether or not the group is looking to achieve
consensus, whether some views are more “important” than others, and so on.
Showing the Average Score
As discussed in the Course Notes we
recommend that average scores are used
with caution as they are rarely a good
means of achieving a solution which is
acceptable to everyone – and may
possibly generate one acceptable to noone. Selecting Settings: Show Averages:
With Views generates the display shown
for Overall Scores.
36
V•I•S•A - MBA User Guide
5. Quick Reference Guide
NEW MODEL
Start a new model
Select File, New - the Main window and
Alternatives window are now empty ready to create
a new criteria hierarchy and add alternatives
LOADING A PREVIOUSLY SAVED MODEL
Load an existing model
Select File, Open (or CLICK on the "File” icon)
CRITERIA
Create a new criterion
CLICK RIGHT anywhere in the Main window and
choose ADD NEW CRITERION TO TREE
Delete a criterion
CLICK on the bomb on the menu bar, move the
cursor to the criterion for deletion and CLICK to
DROP the bomb on the criterion
Change a link between criteria
DRAG RIGHT from a selected criterion to the new
parent
Move a criterion on the screen
DRAG the criterion to the desired position (note:
this does not change the position of the criterion in
other display windows)
Change position of criteria in display windows (e.g. Weights windows,
Alternatives window, …..)
Click the MOVE arrows in the criterion dialog
Show criterion dialog box CLICK on the criterion
name (in Main window or Bar Chart)
Tidy criteria hierarchy
Select Edit: Tidy from the menu bar. Auto and
Right Align tidy and re-order the criteria to the
current default (as seen in the Alternatives
window). Horizontal Only and Horizontal Right
tidy but do not restore the default ordering.
Change color/font of text in criteria hierarchy
Select Style in criterion dialog box
37
V•I•S•A - MBA User Guide
Change weight bar color
Select Style in criterion dialog box
Automatically color all weight bars
Select Edit: Auto Color Criteria. Weight bars
within a family are set to different colors (shades of
red) – this is useful when the option Scores:
Segement Score Bars is selected.
To zoom in/out
CLICK on the icon on the tool bar
ALTERNATIVES
Create a new alternative
Select Alternative, Add in the main menu
Delete an alternative
Select Alternative, Delete in the main menu
Show alternative dialog
CLICK on alternative name (in Alternatives window
or Bar Chart)
Change display color
Select Color in alternative dialog box
Change the position of an alternative in the windows
Click the Up/Down buttons on the Alternative’s
dialog box.
Hide an alternative
CLICK on Hide in alternative dialog box to
suppress the display of this alternative in all
displays (except the Alternatives window). This
feature is useful if you want to be able to closely
compare a few alternatives without being distracted
by irrelevant information.
Un-hide an alternative
To re-display an alternative, CLICK on the
alternative's name in the Alternatives window to
display the dialog box then CLICK on Hide to deselect that option and OK
Change the word you use for “Alternative”
Click Settings / Customize in the main menu.
Choose one of the words provides or enter a new
one of your own.
38
V•I•S•A - MBA User Guide
DISPLAYS
Bar Charts
Scores Bar Charts show the scores of alternatives
aggregated to the level of the selected criterion (or
the values input for bottom level criteria)
Weights Bar Charts
Show the weights assigned to criteria in the selected
family. Weights in a family are normalized to sum
to 1.
Thermometer Gauge
The Scores Thermometer Gauge shows the scores
of alternatives aggregated to the level of the
selected criterion (or the values input for bottom
level criteria).
Profiles
Shows the profile of scores for each alternative on
all sub-criteria in the selected family.
Each
alternative is represented by a colored (or dashed)
line. Each criterion is represented by a vertical line.
Useful for detecting dominating and dominated
alternatives.
Weighted Profiles
As the Profiles display except the height of the
vertical lines corresponding to the criteria are scaled
in accordance with the criteria weights.
XY (Efficiency) Plot
X and Y can be selected by the user to be any two
criteria. Plot shows aggregate score on Y against
aggregate score on X. As higher values are always
preferred on all criteria an "ideal" alternative would
lie in the top right corner of such a plot (scoring 100
on both criteria). "Efficient" alternatives lie on the
north-east frontier. CLICK on a point in the plot to
display the dialog box for that alternative (enabling
you to identify or view the alternative).
Sensitivity Graph
The Weight (X axis) and Score (Y axis) can be
selected by the user to be any two criteria. The
graph shows the effect of changes in the selected
weight on scores aggregated to the selected level this is only meaningful if the selected Score lies
above the selected Weight in the criteria hierarchy.
Each alternative is represented by a colored (or
dashed) line which shows how its score on the
selected criterion changes as the selected weight is
39
V•I•S•A - MBA User Guide
changed from 0 to 100. The vertical line away from
the Y axis shows the current value of the selected
Weight.
SPECIFYING AND CHANGING WEIGHTS
Initially criteria weights are set to be equal within all families of criteria. The
process for initially specifying weights is the same as that for changing weights.
Select weight mode
There are two weight
modes – Across Tree and
Within family. Select the
desired mode from the
menu bar
Within Family Weight Mode
To be able to change criteria weights in Within family mode you must display
the Bar Chart corresponding for the selected family of criteria - to do this
display the dialog box for the parent criterion for that family and select Bar
Chart.
To change a weight:
Position the cursor at the top of the bar and DRAG the weight to
the desired level (all other weights in the family will change
simultaneously to maintain a sum of weights equal to 1)
or
Display the numeric values of the weights (select Settings, Show
Numeric Values from the Main menu) then CLICK on the value
of the weight to be changed. Enter the desired value in the box
which appears. The value of the weight will be "fixed" (see
below) until changed.
To fix a weight:
CLICK RIGHT on the criterion name or anywhere
on the bar representing its weight. The name is
shown in red (underlined in 2-color mode) to
indicate that a weight is fixed. The value of the
weight will remain at the fixed value when other
weights in the family are changed. CLICK RIGHT
again to free the weight.
To free a weight
CLICK RIGHT on the criterion name or anywhere
on the bar representing a "fixed" weight to free it.
40
V•I•S•A - MBA User Guide
To equalize weights
Press SHIFT and CLICK RIGHT anywhere in a
weights window to equalize the value of the
weights in that family. Fixed weights remain at the
fixed value.
Across Tree Weight Mode
To change a weight:
Position the cursor on the pink marker and DRAG the weight to
the desired level. Other weights may or may not change,
depending on the normalization mode selected.
Normalisation modes within the Across Tree Weighting method.
There are two modes available:
Sum = 1
and
non-normalised
When using the non-normalised mode it is possible to re-scale the
current weights such that the highest valued weight is set equal to 1
using the button. This button is only active in non-normalised mode.
Sum to 1: weights are normalised to sum to 1 across the whole tree.
As the weight for one criterion is changed (by dragging the pink
marker) the others are adjusted to maintain a sum of one.
In Across Tree mode the user is directly inputting the bottom-level cumulative
weights as described in section 3 of the User Guide.
Non-normalised weights: the user is free to specify weights by
dragging the pink markers. Only the selected weight changes. Each
weight can take values between zero (marker at the left-hand end of the
scale) and one (marker at the right hand-end of the scale).
Displaying Numeric Weight Values
Select Settings: Show Numeric Weights on Tree
Displays numeric values on the criteria hierarchy –
Within family weights are shown (in black) on the
tree. If in Across Tree mode bottom-level weights
are also shown (in pink)
Select Settings: Include Cumulative Weights
41
V•I•S•A - MBA User Guide
Also shows (in blue) the cumulative weight
assigned to each criterion (i.e. the product of its
own within family weight, its parent’s weight, etc.)
At the bottom-level the cumulative weights are the
same as the Across Tree weights.
Select Settings: Shoe Numeric Values in Sub-windows
To display the numeric value of weights in weight
windows.
SPECIFYING AND CHANGING SCORES
Direct Entry of Scores
Initially all alternatives are allocated a score of 0 on all bottom level criteria.
The process for initially specifying scores is the same as that for changing
scores.
Scores allocated to alternatives on bottom-level criteria can be changed in the
following ways:
Display the criterion dialog box and select Thermometer. Position the
cursor on the name of an alternative and DRAG to the desired level.
).
Display the criterion dialog box and select Bar Chart (
Position the cursor on the top of the bar representing an alternative's
score (there will be no bar visible if the alternative currently has zero
score) and DRAG to the desired level.
In the Alternatives window CLICK on the number in the row and
column corresponding to the chosen alternative and criterion. Enter the
score in the box which will appear. Use TAB and SHIFT-TAB to move
right and left along the row, UP-ARROW and DOWN-ARROW to
move up and down the column.
Display the criterion dialog box for the parent of criterion of interest and
select Profiles to display the profile of scores for all alternatives on all
criteria in that family. To change a score position the cursor at the point
where the colored line representing the chosen alternative crosses the
vertical line representing the criterion of interest and DRAG to the
desired level.
42
V•I•S•A - MBA User Guide
Scaling Options
A number of options are available for defining scales for the specification of
bottom level criteria scores. To access these open the dialog box for a bottomlevel criterion and CLICK on the Scaling button.
Linear Scale
Defines a linear value function relating the userdefined scale to a 0-100 value scale. The user must
specify the “best” (which will be equated to 100 on
the value scale) and “worst” (which will be equated
to zero on the value scale) level on their scale.
Units can also be defined. CLICK on Show Curve
to display the value function.
Non-linear Scale
Allows the user to define a non-linear relationship
between a measurable scale and a 0-100 value
scale. Lower and Upper values on the measurable
scale can be specified using the Best and Worst
facility (unlike the linear scale, it is not assumed
that these are Best and Worst in a preference sense
– higher may be less preferred). CLICK on Show
Curve to show the default value function (which is
linear increasing) and edit the function by
DRAGging the line or CLICKing to define a new
point.
Thermometer Windows and Scaling
When a linear or non-linear scale has been defined
for a criterion the thermometer window shows both
the rating on the measurable scale and the score on
the 0-100 value scale.
Qualitative Scale
Select the Qualitative (Discrete) option. A number
of predefined scales are made available – as seen
below.
43
V•I•S•A - MBA User Guide
To see the detail of a pre-defined scale or to define
a new scale CLICK on the button Qualitative Scale
Details. The following dialog box is displayed.
Selecting a pre-defined scale in the box on the left
causes the detail of that scale (values and associated
descriptors) to be displayed in the box on the right.
This detail can be edited (CLICK on the Detail
button below the right window) or a new point can
be added (CLICK in the Add button)/
A new scale can be set up using the buttons in the
bottom left of the window. Use the Detail and Add
buttons on the right to define the points of the scale.
Entering Scores on Qualitative Scales
If a qualitative scale is defined for a criterion scores
must be entered directly in the Alternatives window.
It is not possible to set scores using the interactive
windows (bar chart or thermometer).
CREATING AN XY PLOT
Select the X axis
button on the tool bar then click the
Click the
criterion you want represented by the X axis.
44
V•I•S•A - MBA User Guide
Select the Y axis
Click the
button on the tool bar then click the
criterion you want represented by the Y axis.
.
Display the XY Plot
Select Graph, Make XY Plot (or click the “Create
) to display the
XY Performance Graph” icon
plot.
Change the point size
Select Settings, Set Point Size to change the size of
the symbols in the XY plot (default is 5, minimum
1, maximum 20).
Identify an alternative
CLICK on any of the points in the plot to display
the dialog box of the alternative to which it
corresponds.
CREATE A SENSITIVITY GRAPH
Select the Weight
button on the tool bar then click the
Click the
criterion whose weight is to be varied. This will
form the X axis of the Sensitivity Graph.
Select the Score
button on the tool bar then click the
Click the
criterion whose values will form the Y axis of the
Sensitivity Graph.
Display the Sensitivity Graph
Select Graph, Make Weight/Score Graph (or the
"Create Weight Sensitivity Graph" icon
) to
display the graph.
SETTINGS/SCORES
A number of other facilities allow you to change displays. These are found in
the Settings and Scores options on the main menu.
Also move sub-criteria
If selected, sub-criteria are also moved when a
parent criterion is moved around the hierarchy
(using DRAG).
45
V•I•S•A - MBA User Guide
If not selected, the sub-criteria remain in the same
position when the parent is moved.
Show Numeric Values
If selected shows numeric values of scores and
weights in Temp Gauge and Bar Chart displays.
Set Point Size
Sets the size of the squares representing alternatives
in the XY Plots. The default setting is 5, minimum
1 and maximum 20.
Black and White
For use with two-color displays and black and white
printing. Uses line-styles to distinguish alternatives
in Profiles and XY Plot displays. Uses hatching for
shading Bar Charts.
SAVING
To save the current model Select File, Save (or CLICK on the "Disc" icon).
This will save the current model, values and display
(not including the XY Plot and Sensitivity Graph)
with the same name.
Select File, Save As to save the current model but
change the name.
PRINTING
The most convenient way of printing is to copy the selected window to the
clipboard (Press ALT and PRTSC on the keyboard) and then PASTE the image
into your Wordprocessing package, graphics package, etc. You can now re-size
it, crop it, add annotations, etc. This enables you to insert graphics into reports
and presentations (e.g. Powerpoint). You can select any sub-window (e.g. a
weights window or profiles graph) or the main screen which will capture the
criteria hierarchy plus any other windows which are displayed.
If you want simply to print the criteria hierarchy or a selected window on a
single page the following options are available.
To print the criteria hierarchy Select File, Print. This prints current screen
image inside the Main V•I•S•A window.
46
V•I•S•A - MBA User Guide
To print a particular display window
Click the window so it is the topmost window,
then click the print button on the tool bar
EXIT
To Exit V•I•S•A
Select File, Exit
IMPORTING AND EXPORTING DATA
V•I•S•A can import data on scores from the windows clipboard (and so easily
from just about any windows program), and also from TXT and CSV files.
Choose Edit / Paste (to import from the clipboard), or File / Import and the type
of the file (to import from a disk file). TXT files should be of the “TAB
delimited” type (the default from spreadsheet type packages).
Data should be in the following form:
If the names of the alternative/criteria match with existing alternatives / criteria
then the appropriate scores are updated in the model. If any do not match then
these are treated as new alternative / criteria and added to the model
automatically.
If alternative and/or criteria names (i.e. the top row and / or the left column
above) are omitted from the data then the scores are assumed to match the
layout in the alternatives window and they are updated as appropriate.
Exporting data
The data on scores currently in the model can be exported to the windows
clipboard (and thus onto just about any other windows package) using Edit /
Copy.
47
V•I•S•A - MBA User Guide
The data is copied in the format given above. If this is pasted in to, say,
EXCEL, formula in EXCEL can be used to adjust scores, create special reports
etc., and can then be copy/pasted straight back into V•I•S•A.
Saving as an earlier V•I•S•A file
If you need to transfer a file to someone working with an earlier version of
V•I•S•A use File: Export: Earlier V•I•S•A files
USING THE MOUSE
CLICK
press and release the LEFT mouse button while the mouse
arrow is pointing to a particular point on the screen.
CLICK-RIGHT
press and release the RIGHT mouse button while the
mouse arrow is pointing to a particular point on the screen.
DRAG
press and hold the LEFT mouse button while the mouse
arrow is pointing to a particular point on the screen, then
(while the button is still pressed) move the mouse to the
required point on the screen (you will see something on the
screen move). Release the mouse button when the thing
you are moving is in the place you want it.
DRAG-RIGHT
As DRAG above, but press and hold the RIGHT mouse
button.
48
V•I•S•A - MBA User Guide
6
Installing V•I•S•A
CD: Install V•I•S•A by inserting the CD. The installer program will start
automatically. If the installer does not start then click the Windows START
button and then click RUN and type D:\SETUP into the box, then click OK.
Download: Run the file you downloaded.
Follow the on screen instructions.
Your license number can be found on the license certificate that came with
your software, or bound into the first few pages of this manual, or on a label on
the CD wallet/case.
Running V•I•S•A
To run V•I•S•A click the V•I•S•A icon on your windows desktop or
choose the Start / Programs / Visual Thinking International menu and
click on V•I•S•A.
49