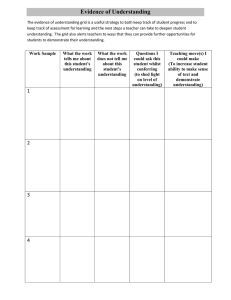symbollibraryforppt
advertisement

Electrical Symbols Library for Drawing Schematics in PowerPoint For best results: – Turn snap-to-grid-on – Do not scale the symbols library. Draw entire schematic first, then scale to desired size. – After rotation, press up/down and sideways arrow keys to realign the component with the grid. Actives Passives Sources Discretes OpAmps, OTAs & Buffers Transducers Misc. ADC DAC LPF How Do Things Get Off-the-Grid? Whenever an object is moved, PowerPoint aligns one of the edges of the bounding box with the grid. Therefore, if the component’s bounding box is not exactly an integer number of grid units in size, when the component is moved, its terminals may move off the grid. Invisible PowerPoint Grid (Enlarged) Bounding box aligns with grid Terminal not aligned with grid Move Left Component with a bounding box that is not an integral number of grid units When the component is moved to the left, the terminals become misaligned with the grid. Aligning connection lines with the terminals is impossible because newly drawn lines are snapped to the grid. Other edge of bounding box aligns with grid Move Left Again Moving left or right will not realign the terminals with the grid. To realign with the grid, the component or the connecting lines need to be nudged. How Can We Ensure They Stay On-the-Grid? The components in this library were carefully designed so their bounding boxes are an integer number of grid units. Therefore, when the object is moved, the component terminals stay aligned with the grid. Invisible PowerPoint Grid (Enlarged) Both edges of bounding box align with grid Move Left Component with a bounding box that is an integral number of grid units When the component is moved to the left, both edges of the bounding box align with the grid and the terminals stay aligned with the grid. Terminal stays aligned with grid Move Right or Left The component and its terminals stay aligned with the grid as it is moved left or right. Another Way Things Get Off-the-Grid… When multiple items are selected, the bounding box is the smallest box that contains the bounding boxes of all the selected items. When moving groups of selected items, your components can get moved off the grid. A work-around is shown on the next slide. Invisible PowerPoint Grid (Enlarged) R1 Bounding box aligns with grid Terminal not aligned with grid R1 Move Left The joint bounding box of the component and the text label is shown here. Because PowerPoint snaps the location so an edge of the bounding box lines up with the grid, when the component is moved to the right, the terminals become misaligned with the grid. How to Move Several Selected Items and Still Stay on the Grid 1) Draw a box that is bounds all of the objects that you need to move (including their complete bounding boxes). 2) Select all the objects to be moved and the the newly created box. 3) Jointly move the selected objects to the desired location. 4) Delete the box made in step 1. R1 R1 R1 Move The newly created box contains the objects to be moved. Its size is an integer number of grid units. Because the joint bounding box is an integral number of grid units, when the selected components are moved, the terminals remain aligned with the grid. Delete the extra box. The component terminals should remain on the grid. Golden Rule To ensure things stay on the grid when they are moved, the bounding box of the object(s) being moved should be an integral number of grid units in size.