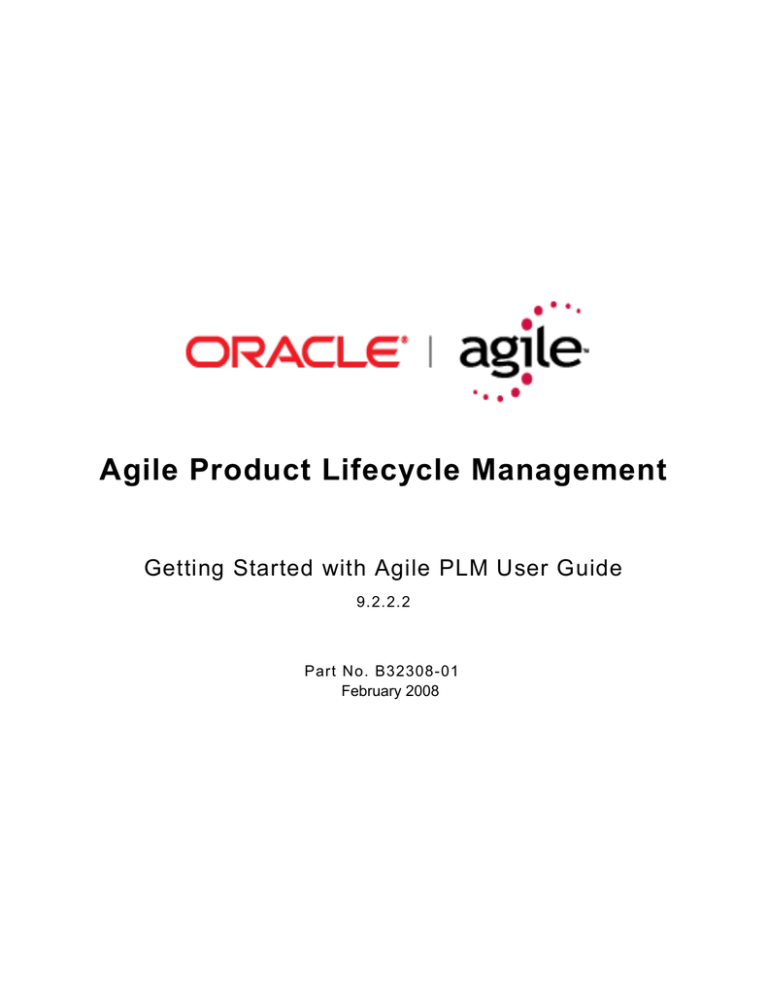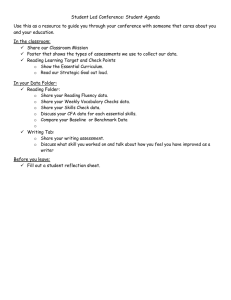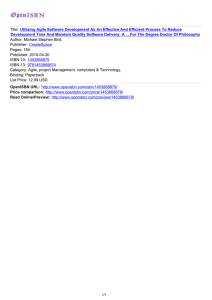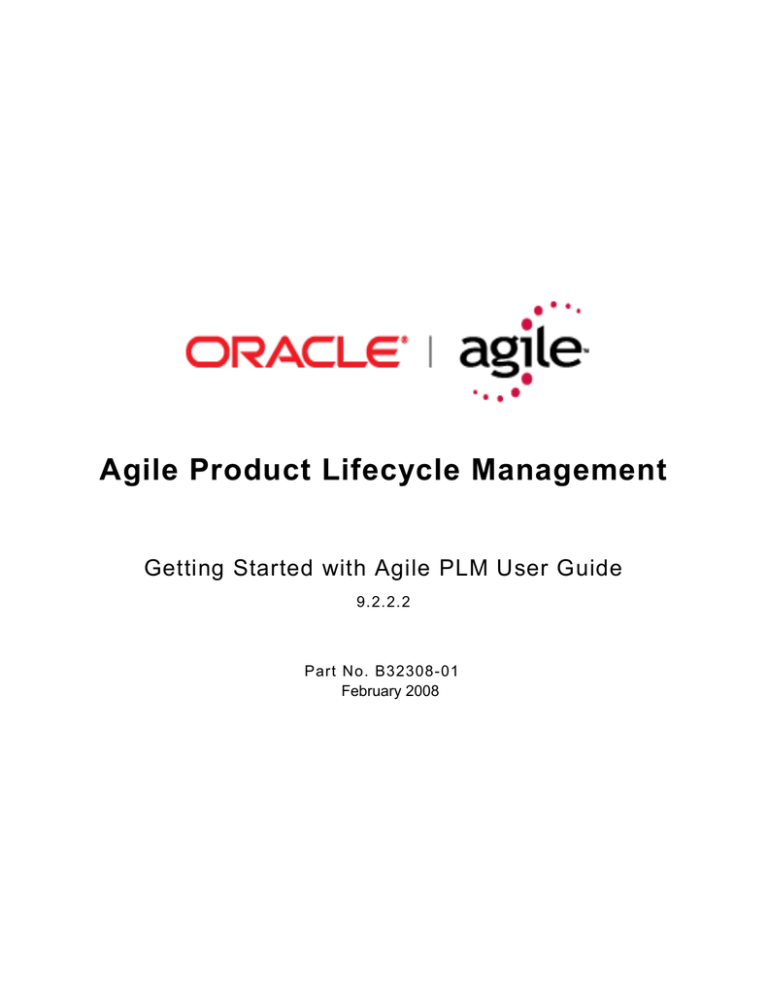
Agile Product Lifecycle Management
Getting Started with Agile PLM User Guide
9.2.2.2
Part No. B32308-01
February 2008
Getting Started with Agile PLM User Guide
Copyright and Trademarks
Copyright © 1995, 2008, Oracle. All rights reserved.
The Programs (which include both the software and documentation) contain proprietary information;
they are provided under a license agreement containing restrictions on use and disclosure and are
also protected by copyright, patent, and other intellectual and industrial property laws. Reverse
engineering, disassembly, or decompilation of the Programs, except to the extent required to obtain
interoperability with other independently created software or as specified by law, is prohibited.
The information contained in this document is subject to change without notice. If you find any
problems in the documentation, please report them to us in writing. This document is not warranted
to be error-free. Except as may be expressly permitted in your license agreement for these
Programs, no part of these Programs may be reproduced or transmitted in any form or by any
means, electronic or mechanical, for any purpose.
If the Programs are delivered to the United States Government or anyone licensing or using the
Programs on behalf of the United States Government, the following notice is applicable:
U.S. GOVERNMENT RIGHTS Programs, software, databases, and related documentation and
technical data delivered to U.S. Government customers are "commercial computer software" or
"commercial technical data" pursuant to the applicable Federal Acquisition Regulation and agencyspecific supplemental regulations. As such, use, duplication, disclosure, modification, and
adaptation of the Programs, including documentation and technical data, shall be subject to the
licensing restrictions set forth in the applicable Oracle license agreement, and, to the extent
applicable, the additional rights set forth in FAR 52.227-19, Commercial Computer Software-Restricted Rights (June 1987). Oracle USA, Inc., 500 Oracle Parkway, Redwood City, CA 94065.
The Programs are not intended for use in any nuclear, aviation, mass transit, medical, or other
inherently dangerous applications. It shall be the licensee's responsibility to take all appropriate failsafe, backup, redundancy and other measures to ensure the safe use of such applications if the
Programs are used for such purposes, and we disclaim liability for any damages caused by such
use of the Programs.
Oracle and Agile are registered trademarks of Oracle Corporation and/or its affiliates. Other names
may be trademarks of their respective owners.
The Programs may provide links to Web sites and access to content, products, and services from
third parties. Oracle is not responsible for the availability of, or any content provided on, third-party
Web sites. You bear all risks associated with the use of such content. If you choose to purchase
any products or services from a third party, the relationship is directly between you and the third
party. Oracle is not responsible for: (a) the quality of third-party products or services; or (b) fulfilling
any of the terms of the agreement with the third party, including delivery of products or services and
warranty obligations related to purchased products or services. Oracle is not responsible for any
loss or damage of any sort that you may incur from dealing with any third party.
ii
Agile Product Lifecycle Management
Getting Started with Agile PLM User Guide
CONTENTS
Copyright and Trademarks................................................................................................................... ii
Introduction ...................................................................................................................... 1
What’s in this Manual ...........................................................................................................................1
This Agile Manual Precedes the Solution Manuals ............................................................................................................1
Overview of the Agile PLM Suite..........................................................................................................2
What’s New for the User Experience in Agile PLM 9.2.2 .....................................................................3
Java Client and Web Client User Interfaces.......................................................................................................................3
Navigating in Agile Java Client ......................................................................................... 5
Logging In and Out of Java Client ........................................................................................................5
Java Client Windows, Menus, and Toolbars ........................................................................................7
Java Client Menus..............................................................................................................................................................7
Agile Scan Utility.................................................................................................................................................................7
Java Client Toolbars...........................................................................................................................................................7
Windows Bar ......................................................................................................................................................................9
Hiding and Showing the Navigation Pane ..........................................................................................................................9
Java Client Tables ..............................................................................................................................10
Sort Order in Tables .........................................................................................................................................................10
Selecting Rows in Tables .................................................................................................................................................10
Using the Inbox...................................................................................................................................11
Notifications......................................................................................................................................................................11
Workflow Routings............................................................................................................................................................12
Using Bookmarks and the Recently Visited List.................................................................................12
Bookmarking ....................................................................................................................................................................13
Removing Bookmarks ......................................................................................................................................................14
Renaming Bookmarks ......................................................................................................................................................14
Recently Visited List .........................................................................................................................................................14
Changing Your User Settings.............................................................................................................14
Changing Your User Profile..............................................................................................................................................14
Changing Your Password.................................................................................................................................................15
Working with Escalations..................................................................................................................................................16
Creating Personal Criteria ................................................................................................................................................16
Editing Personal Criteria...................................................................................................................................................18
iii
Address Book in Java Client ..............................................................................................................18
Overview of the Address Book .........................................................................................................................................18
Selecting Users and User Groups from the Address Book ..............................................................................................19
User Groups .......................................................................................................................................20
Creating User Groups.......................................................................................................................................................20
Completing or Editing User Groups..................................................................................................................................21
Deleting Personal User Groups........................................................................................................................................22
Creating Supplier Groups...................................................................................................................22
Navigating in Agile Web Client ....................................................................................... 23
Introducing Web Client .......................................................................................................................23
Logging In to Web Client ..................................................................................................................................................23
Choosing Your Preferred Start Page................................................................................................................................24
Logging Out of Web Client ...............................................................................................................................................25
Bookmarking Web Client in Your Browser .......................................................................................................................25
Web Client Tables ............................................................................................................................................................25
Web Client Tab Content Indicator Icons...........................................................................................................................27
Using Online Help.............................................................................................................................................................29
Main Toolbar.......................................................................................................................................29
Web Client Session Timeouts ..........................................................................................................................................31
Navigation Pane Toolbar....................................................................................................................31
Showing and Hiding the Navigation Pane ........................................................................................................................32
Search Folders .................................................................................................................................................................32
Shortcuts ..........................................................................................................................................................................32
Analytics and Reports Folders .........................................................................................................................................33
Using the Wizard Process Flow Diagrams .......................................................................................................................33
Changing Your User Settings.............................................................................................................33
Changing Your User Profile..............................................................................................................................................35
Changing Your Password.................................................................................................................................................36
Viewing Signoff Authority Transfers .................................................................................................................................36
Exploring the Home Page ..................................................................................................................37
Quick Links.......................................................................................................................................................................37
Home Page Inbox Tabs....................................................................................................................................................37
Viewing the Home Page...................................................................................................................................................38
Notifications......................................................................................................................................................................38
Workflow Routings............................................................................................................................................................39
My Assignments ...............................................................................................................................................................40
Using and Organizing Bookmarks......................................................................................................48
Bookmarking ....................................................................................................................................................................48
Organizing Bookmarks .....................................................................................................................................................49
iv
Agile Product Lifecycle Management
Getting Started with Agile PLM User Guide
Using Folders to Organize Bookmarks.............................................................................................................................50
Using the Recently Visited List...........................................................................................................52
User Groups and the Address Book in Web Client ............................................................................52
Selecting Users from the Address Book...........................................................................................................................53
Using the Details and Save As Group Buttons.................................................................................................................54
Creating Personal User Groups .......................................................................................................................................54
Editing Personal User Groups..........................................................................................................................................54
Deleting Personal User Groups........................................................................................................................................55
Creating Personal Supplier Groups..................................................................................................................................55
User Properties Defined .....................................................................................................................56
Concepts and Terms in Agile PLM Solutions ................................................................... 61
Introducing Agile Objects ...................................................................................................................61
How Objects Appear ........................................................................................................................................................61
Agile Object Types ...........................................................................................................................................................63
Installed Agile Classes, Base Classes, and Subclasses ...................................................................64
Discovery and Read Privileges.........................................................................................................................................68
Routable and Non-Routable Objects................................................................................................................................68
Other Important Concepts in Agile .....................................................................................................69
Login Security and Passwords .........................................................................................................................................69
Object Subscriptions, Relationships, and Sharing............................................................................................................70
File Folder Objects and Attachment Files.........................................................................................................................70
Searching for Data ...........................................................................................................................................................71
Agile Packages.................................................................................................................................................................71
Exporting Data..................................................................................................................................................................72
Product Collaboration Process...........................................................................................................72
Bills of Material .................................................................................................................................................................72
Approved Manufacturer Lists............................................................................................................................................72
Change Control Process ..................................................................................................................................................72
Product Portfolio Management Process.............................................................................................75
Common Terms in PPM ...................................................................................................................................................76
Product Quality Tracking Process ......................................................................................................76
Common Terms in PQM...................................................................................................................................................77
Product Cost Management Process...................................................................................................78
Common Terms in PCM...................................................................................................................................................78
Product Governance and Compliance Process .................................................................................78
Common Terms in PG&C................................................................................................................................................79
v
Working with Business Objects ...................................................................................... 81
Interacting with Agile Objects: Actions and Tabs ...............................................................................81
Actions Menu....................................................................................................................................................................81
Object Tabs ......................................................................................................................................................................83
Creating Objects.................................................................................................................................88
Creating Objects in Java Client Using the New Command ..............................................................................................89
Creating Objects in Web Client Using the Create Command...........................................................................................89
Add Files by Search Options............................................................................................................................................90
Creating an Object Using Save As...................................................................................................................................91
Direct Addition of Objects to BOM, AML, and AI Tables....................................................................92
Item Addition Rules ..........................................................................................................................................................93
Modifying Date and Time Fields.........................................................................................................93
Using the Calendar to Modify Date Fields in Java Client .................................................................................................93
Using the Calendar to Modify Date Fields in Web Client..................................................................................................94
Manually Modifying Date and Time Fields........................................................................................................................94
Printing Object Tabs ...........................................................................................................................95
Emailing Objects.................................................................................................................................96
Quick Access to Objects and Files.....................................................................................................96
Agile-Generated Quick Access Object URLs ...................................................................................................................97
Formats for User-Generated Smart Object URLs ............................................................................................................97
Using Quick Access Object URLs ....................................................................................................................................98
Discussion Objects .............................................................................................................................98
Creating and Viewing Discussions ...................................................................................................................................99
Adding To and Editing Discussions..................................................................................................................................99
Sharing Objects with Other Users ......................................................................................................99
Subscribing to Objects .................................................................................................................... 101
Subscribing to an Item or Price Revision........................................................................................................................101
Subscription in Product Portfolio Management ..............................................................................................................102
Relationships and Dependencies Between Objects ....................................................................... 103
What are Relationships? ................................................................................................................................................103
Relationships Tab............................................................................................................................ 104
Relationships Tab Views ................................................................................................................................................104
Relationship Tab Actions in Java Client .........................................................................................................................104
Relationship Tab Actions in Web Client .........................................................................................................................105
Relationships Tab Preview Pane in Web Client .............................................................................................................106
Using the Table Filter .....................................................................................................................................................107
Adding Relationships to Objects ....................................................................................................................................107
Editing the Relationships Table......................................................................................................................................108
Removing Relationships.................................................................................................................................................109
What is a Relationship Rule? .........................................................................................................................................109
vi
Agile Product Lifecycle Management
Getting Started with Agile PLM User Guide
Relationship Rule Guidelines .........................................................................................................................................110
Adding a Rule to a Relationship .....................................................................................................................................111
Editing a Relationship Rule ............................................................................................................................................111
Removing a Relationship Rule .......................................................................................................................................112
Relationships in PQM.....................................................................................................................................................112
Deleting Agile Objects ..................................................................................................................... 113
Working with Agile Reports .......................................................................................... 117
About Reports.................................................................................................................................. 117
Types of Reports ...........................................................................................................................................................117
How Your Roles and Privileges Affect Reports ..............................................................................................................118
General Info Tab.............................................................................................................................. 119
Layout Tab....................................................................................................................................... 120
Creating Standard Report Layouts.................................................................................................................................121
About Standard Report Layouts with Multiple Headers..................................................................................................121
Creating the Standard Layout ........................................................................................................................................122
Creating Custom Report Layouts ...................................................................................................................................123
Editing Standard Report Layouts ...................................................................................................................................123
Editing Custom Report Layouts......................................................................................................................................124
Deleting Report Layouts.................................................................................................................................................124
Schedule Tab .................................................................................................................................. 125
Historical Report Tab....................................................................................................................... 126
History Tab ...................................................................................................................................... 127
Working with Standard Reports....................................................................................................... 127
Accessing Standard Reports..........................................................................................................................................127
Working with Custom Reports......................................................................................................... 128
Creating a Custom Report..............................................................................................................................................129
Creating a New Query....................................................................................................................................................129
Conditions to Edit and Save a Query .............................................................................................................................130
Using a Saved Search....................................................................................................................................................131
Executing Custom Reports.............................................................................................................................................131
Deleting and Undeleting Custom Reports ......................................................................................................................131
Working with External Reports ........................................................................................................ 132
Creating an External Report...........................................................................................................................................132
Executing an External Report.........................................................................................................................................133
The Report Output Window............................................................................................................. 133
vii
Finding Agile Data with Searches ................................................................................. 135
Overview of Search Tools ............................................................................................................... 135
Types of Searches..........................................................................................................................................................135
Search Results ...............................................................................................................................................................136
Saved Searches .............................................................................................................................. 138
Predefined System Searches.........................................................................................................................................138
Running a Saved Search ...............................................................................................................................................139
Running Saved "Prompt at Runtime" Searches .............................................................................................................140
Quick Searches ............................................................................................................................... 140
Quick Search Overview..................................................................................................................................................140
Java Client Quick Search ...............................................................................................................................................142
Web Client Quick Search ...............................................................................................................................................144
Quick Searches and Wildcard Characters ...................................................................................... 145
Using Wildcard Characters.............................................................................................................................................145
Full Text Search for Content in Attachment Files............................................................................ 147
Using Quick Search to Find Attachment File Content ....................................................................................................147
Using Attachment Content Advanced Search Capabilities.............................................................................................148
Pre-configured Parametric Searches .............................................................................................. 149
Parametric Search Window............................................................................................................................................150
Saving a Search .............................................................................................................................. 153
Saving a Parametric Search as an Advanced Search....................................................................................................154
Using Save As to Save a Search .................................................................................................... 155
Advanced Searches ........................................................................................................................ 156
Overview of Advanced Searches ...................................................................................................................................157
Basic Process to Create an Advanced Search...............................................................................................................158
Some Caveats about Advanced Searches.....................................................................................................................158
Creating an Advanced Search in Java Client.................................................................................................................159
Creating an Advanced Search in Web Client .................................................................................................................162
Selecting Search Operators ...........................................................................................................................................165
Using And/Or Values in Advanced Searches.................................................................................................................168
Using Parentheses in Search Definitions .......................................................................................................................169
Where-Used Searches for Items ..................................................................................................... 170
Searching on Rev-Specific Values .................................................................................................................................171
Where-Used Search Types ............................................................................................................................................171
Where-Used Set Operators............................................................................................................................................174
Creating a Where-Used Search in Java Client...............................................................................................................176
Creating a Where-Used Search in Web Client...............................................................................................................178
Where-used Searches for File Folders ........................................................................................... 180
Relationship Searches .................................................................................................................... 180
Searching for Users and User Groups ............................................................................................ 182
viii
Agile Product Lifecycle Management
Getting Started with Agile PLM User Guide
Searching for Routable Objects with Workflow Attributes............................................................... 182
Creating Workflow Searches..........................................................................................................................................182
Creating Grouped Conditions for Workflow Searches....................................................................................................185
Editing and Managing Searches and Search Folders..................................................................... 189
Buttons and Right-click Menu Choices in the Java Client Search Toolbar.....................................................................189
Organizing Searches......................................................................................................................................................191
Editing Searches ............................................................................................................................................................192
Renaming a Search........................................................................................................................................................193
Deleting a Search...........................................................................................................................................................194
Using Folders to Organize Searches..............................................................................................................................194
Routing Objects with Workflows .................................................................................. 199
About Workflows.............................................................................................................................. 199
Status List........................................................................................................................................ 200
Viewing Workflows .........................................................................................................................................................201
Default Workflows............................................................................................................................ 202
Example of a Customized Workflow................................................................................................ 204
Using Workflows in the Change Control Process ........................................................................... 205
Selecting a Workflow......................................................................................................................................................206
Working with Workflows .................................................................................................................. 207
Switching a Routable Object from One Status to Another Status ..................................................................................208
Auditing Routable Objects..............................................................................................................................................209
Autopromotion Failure ....................................................................................................................................................212
Demoting a Routable Object ..........................................................................................................................................213
Completing the Status Change.......................................................................................................................................214
Handling Routed Changes .............................................................................................................................................216
Approving Routable Objects...........................................................................................................................................219
Rejecting Routable Objects............................................................................................................................................222
Reminder Period and Review Escalation Period............................................................................................................225
Designated Escalation Person .......................................................................................................................................225
Transferring Signoff Authority.........................................................................................................................................225
Defining Personal Criteria for Authority Transfers..........................................................................................................229
Returning a Routable Object to the Originator ...............................................................................................................230
Canceling a Routable Object..........................................................................................................................................231
Uncanceling a Routable Object......................................................................................................................................232
Putting a Routable Object on Hold .................................................................................................................................232
Releasing Routable Objects...........................................................................................................................................233
ix
Unreleasing Routable Objects........................................................................................................................................234
Multiple Released Status Types.....................................................................................................................................235
Adding Comments to the History Tab ............................................................................................................................236
Changing a Routable Object’s Subclass ........................................................................................................................236
After a Routable Object is Released ............................................................................................... 238
Switching Routable Objects to Their Final Status ........................................................................... 238
Redlining through ECOs, MCOs, PCOs and SCOs ........................................................................ 239
Redlining through ECOs.................................................................................................................................................239
Redlining through MCOs ................................................................................................................................................239
Redlining Prices through PCOs......................................................................................................................................240
Redlining through SCOs.................................................................................................................................................240
Deleting Routable Objects............................................................................................................... 240
Undeleting Routable Objects..........................................................................................................................................241
Printing Routable Object’s Data ...................................................................................................... 242
Working with Attachments ........................................................................................... 243
What are Attachments?................................................................................................................... 243
Attachment Files and Agile File Folders: an Analogy to Papers, Desks, and Vaults......................................................243
Agile Document Management: Even More Efficient than Doris......................................................................................244
What are Attachment Versions?.....................................................................................................................................245
Working with the Attachments Tab of Business Objects................................................................. 246
Buttons on the Attachments Tab ....................................................................................................................................246
Fields on the Attachments Tab.......................................................................................................................................252
Basic Procedures on the Attachments Tab..................................................................................... 253
Getting Attachment Files ................................................................................................................................................253
Opening Attachment Files in their Native Applications...................................................................................................255
Printing Attachment Files ...............................................................................................................................................256
Accessing Different Versions of Attachments.................................................................................................................257
Adding and Removing Files via the Attachments Tab .................................................................... 257
Adding Attachment Files from your Local Disk or Network ............................................................................................258
Add Files by Search Options..........................................................................................................................................261
Adding a URL .................................................................................................................................................................262
Adding Files by using SaveAs to Create a New Business Object..................................................................................263
Removing Attachments from the Attachments Tab........................................................................................................263
Editing the Attachments Table........................................................................................................................................264
Revising Attachment Files............................................................................................................... 265
Checking Out Attachment Files......................................................................................................................................266
Checking In Revised Attachment Files...........................................................................................................................267
Canceling Checkouts .....................................................................................................................................................268
Checksum File Validation...............................................................................................................................................268
x
Agile Product Lifecycle Management
Getting Started with Agile PLM User Guide
About Item Revisions and File Folder Versions .............................................................................. 269
Revision and Version Defined for Agile PLM..................................................................................................................269
Viewing a Different Revision...........................................................................................................................................269
Introductory Revisions....................................................................................................................................................270
How the Revision List Works..........................................................................................................................................270
Effects of CopyFilesToRev SmartRule...........................................................................................................................272
Availability of Attachment Operations.............................................................................................................................273
Viewing and Redlining Attachment Files in the Viewer ................................................................... 274
Redlining or Marking Up Files in the Viewer...................................................................................................................274
Configuring File Associations for Opening Files in Web Client ......................................................................................276
Generating Attachment Quick Access URLs .................................................................................. 277
Agile-Generated Attachment Quick Access URLs .........................................................................................................277
User-Generated Attachment Quick Access Smart URL Formats...................................................................................278
Accessing Attachment Files using Quick Access URLs.................................................................................................281
Scan Utility....................................................................................................................................... 282
Installing a Scanner........................................................................................................................................................282
Using the Scan Utility .....................................................................................................................................................282
Working with File Folders ............................................................................................. 285
What are File Folders? .................................................................................................................... 285
Why Use and Modify File Folders Directly?....................................................................................................................285
Working with File Folders ................................................................................................................ 286
File Folder Tabs, Buttons, and Menus ............................................................................................ 287
File Folder Tabs..............................................................................................................................................................287
Buttons on the Files Tab ................................................................................................................................................288
Buttons on Files tab in Java Client .................................................................................................................................289
Working with the Files Tab of File Folders .....................................................................................................................292
Fields on the Files Tab ...................................................................................................................................................293
Opening and Viewing Contents of File Folders ..............................................................................................................294
Switching Between Versions ..........................................................................................................................................295
Printing Contents of File Folders ....................................................................................................................................295
Creating File Folders ....................................................................................................................... 296
Revising File Folders......................................................................................................................................................296
Adding Attachment Files and URLs to File Folders ........................................................................ 297
Using the Advanced File Uploader.................................................................................................................................297
Editing the Files Table....................................................................................................................................................301
Deleting Attachment Files and URLs from File Folders .................................................................. 301
xi
Purging Unused File Folder Versions ............................................................................................. 302
Getting and Revising Attachment Files and File Folders ................................................................ 303
Getting Attachment Files or File Folders ........................................................................................................................304
Checkout and Checkin to Revise Attachment Files or File Folders................................................................................305
Canceling Checkouts .....................................................................................................................................................307
Other File Folder Operations........................................................................................................... 308
Performing a Mass Update of a File Folder....................................................................................................................308
Routing and Reviewing File Folders...............................................................................................................................309
File Folders and the Effects of CopyFilesToRev SmartRule ..........................................................................................310
File Folders and Viewing ................................................................................................................................................310
File Validation (Handle File Checksum) .........................................................................................................................310
xii
Agile Product Lifecycle Management
Preface
The Oracle|Agile documentation set includes Adobe® Acrobat™ PDF files. The Oracle Technology
Network (OTN) Web site (http://www.oracle.com/technology/documentation/agile.html) contains the
latest versions of the Oracle|Agile PLM PDF files. You can view or download these manuals from
the Web site, or you can ask your Agile administrator if there is an Oracle|Agile Documentation
folder available on your network from which you can access the Oracle|Agile documentation (PDF)
files.
Note
To read the PDF files, you must use the free Adobe Acrobat Reader™ version 7.0 or later.
This program can be downloaded from the Adobe Web site (http://www.adobe.com).
The Oracle Technology Network (OTN) Web site
(http://www.oracle.com/technology/documentation/agile.html) can be accessed through Help >
Manuals in both the Agile Web Client and the Agile Java Client. If you need additional assistance or
information, please contact support (http://www.oracle.com/agile/support.html)
(http://www.oracle.com/agile/support.html) for assistance.
Note
Before calling Agile Support about a problem with an Oracle|Agile PLM manual, please
have the full part number, which is located on the title page.
TTY Access to Oracle Support Services
Oracle provides dedicated Text Telephone (TTY) access to Oracle Support Services within the
United States of America 24 hours a day, 7 days a week. For TTY support, call 800.446.2398.
Outside the United States, call +1.407.458.2479.
Documentation Accessibility
Our goal is to make Oracle products, services, and supporting documentation accessible, with good
usability, to the disabled community. To that end, our documentation includes features that make
information available to users of assistive technology. This documentation is available in HTML
format, and contains markup to facilitate access by the disabled community. Accessibility standards
will continue to evolve over time, and Oracle is actively engaged with other market-leading
technology vendors to address technical obstacles so that our documentation can be accessible to
all of our customers. For more information, visit the Oracle Accessibility Program Web site at
http://www.oracle.com/accessibility/ http://www.oracle.com/accessibility/.
Readme
Any last-minute information about Oracle|Agile PLM can be found in the Readme file on the Oracle
Technology Network (OTN) Web site (http://www.oracle.com/technology/documentation/agile.html)
.
xiii
Agile Training Aids
Go to the Oracle University Web page
(http://www.oracle.com/education/chooser/selectcountry_new.html) for more information on Agile
Training offerings.
Accessibility of Code Examples in Documentation
Screen readers may not always correctly read the code examples in this document. The
conventions for writing code require that closing braces should appear on an otherwise empty line;
however, some screen readers may not always read a line of text that consists solely of a bracket or
brace.
Accessibility of Links to External Web Sites in Documentation
This documentation may contain links to Web sites of other companies or organizations that Oracle
does not own or control. Oracle neither evaluates nor makes any representations regarding the
accessibility of these Web sites.
xiv
Agile Product Lifecycle Management
Chapter 1
Introduction
This chapter includes the following:
What’s in this Manual........................................................................................................................................... 1
Overview of the Agile PLM Suite ......................................................................................................................... 2
What’s New for the User Experience in Agile PLM 9.2.2..................................................................................... 3
What’s in this Manual
This manual is an introduction to Agile Product Lifecycle Management (PLM) and its main features
across the user solutions of the Agile PLM suite. Agile PLM is a comprehensive suite of enterprise
business applications, and the information in this guide is both a starting point for learning Agile as
well as a “return-to” reference manual.
This Agile Manual Precedes the Solution Manuals
Chapters 2–5 provide information about the two primary client applications and introduce basic
terms, concepts, and features that are used in Agile PLM. Chapters 6–10 cover features and
functionality in Agile PLM 9.2.2 that all users will work with sooner or later.
Agile PLM Basics
Every new Agile user needs to have a good grasp of the material in either Chapters 2, 4, and 5, if
primarily using Java Client, or Chapters 3, 4, and 5, if primarily using Web Client. Some solutions
are accessed only through Web Client. Your Agile administrator has likely set up your Agile account
with a “preferred client.”
à
Chapter 2, Navigating in Agile Java Client (on page 5) — Java Client user interface is fully
described
à
Chapter 3, Navigating in Agile Web Client (on page 23) — Web Client user interface is fully
described
à
Chapter 4, Concepts and Terms in Agile PLM Solutions (on page 61) — the basics in Agile
PLM are surveyed
à
Chapter 5, Working with Business Objects (on page 81) — creating objects, printing, sending,
relationships, subscriptions
You can change many of your user settings to help you manage your Agile user experience. A
complete list of the settings in your user object is found in User Properties Defined (on page 56).
Cross-Solution Utilities in Agile PLM
The material in Chapters 6–10, within each chapter, tends to run from elementary to advanced. You
will likely need to learn some things about reports, searches, workflows, and attachments in Agile
Agile Product Lifecycle Management
Page - 1
Getting Started with Agile PLM User Guide
early on; however, not everything in these chapters has to be – or can be – mastered at once. For
example, you could learn how to work with attachments (ch.9) but find that you do not have to work
with file folders (ch.10).
à
Chapter 6, Working with Agile Reports (on page 117) — using and customizing the many outof-box reports in Agile PLM
à
Chapter 7, Finding Agile Data with Searches (on page 135) — locating data and information in
the Agile database
à
Chapter 8, Routing Objects with Workflows (on page 199) — routing business objects for
approval and to gather other kinds of information
à
Chapter 9, Working with Attachments (on page 243) — Agile business objects can “carry”
additional data as attachments
à
Chapter 10, Working with File Folders (on page 286) — more advanced capabilities with the
Agile objects that hold attachment files and URLs
The Agile end-user guides all assume that you have learned the basic information presented in this
guide. For instance, although each PLM solution may have its own default workflows, saved
searches, and predefined reports, the basic information in this manual is preliminary to the more
specific information in the various user guides.
Overview of the Agile PLM Suite
The Agile PLM suite of solutions covers five primary areas of product lifecycle management:
à
Agile Product Collaboration (PC) — Management and collaboration of product record information
throughout the product lifecycle, across internal organizations and the extended supply chain.
Accessed through Java Client and Web Client.
à
Agile Product Governance & Compliance (PG&C) — Management and tracking of all substances
and materials contained by any item or manufacturer part, allowing companies to meet
substance restrictions and reporting requirements, design recyclable products, minimize
compliance costs, and eliminate noncompliance on future products. Accessed through Web
Client.
à
Agile Product Portfolio Management (PPM, formerly Program Execution) — Integration of program
and product information, streamlining business processes across the product lifecycle and
across a portfolio of programs. Accessed through Web Client.
à
Agile Product Quality Management (PQM, formerly Product Service & Improvement) — Integration
of customer, product, quality, and regulatory information with a closed-loop corrective action
system. Accessed through Java Client and Web Client.
à
Agile Product Cost Management (PCM) — Management of product costs across the product
lifecycle and synchronization of product cost data and processes. Accessed through Web
Client.
Agile administrators use Agile Java Client to set up and maintain settings for these solutions.
The Agile Application Server, the foundation of the Agile suite, manages data stored in the Agile
database. All Agile data is contained or organized in business objects that are set up by the
administrator, and specified and used by the enterprise’s Agile users. For instance, the
administrator configures the Parts class of objects, and users create and deploy specific instances
Page - 2
Agile Product Lifecycle Management
Chapter 1
of the kinds of Parts made available to them. “Business objects” is a general term that implies
objects created from the classes available to the enterprise, but other entities in Agile are also
objects, such as workflows, searches, reports, and so forth.
The following figure shows relationships between the Agile functional components, the primary
client applications used to manipulate the data (Agile Java Client and Web Client), and the Agile
Application Server (the database where the data is stored).
AGILE PLM FUNCTION
Administrative
settings
CLIENT APPLICATION
USED TO WORK WITH
DATA
DATA STORAGE
Product
Collaboration
Agile Java Client
(Java client)
Application &
Database
Servers
(hold the Agile
database)
Product Quality
Management
Product Cost
Management
Agile Web Client
(HTML client)
Product Portfolio
Management
Product
Governance &
Compliance
What’s New for the User Experience in Agile
PLM 9.2.2
This section lists new elements of the user experience that are found in Agile PLM 9.2.2.
Java Client and Web Client User Interfaces
The user interfaces of the primary Agile clients are described in Navigating in Agile Java Client (on
page 5), and Navigating in Agile Web Client (on page 23).
à
Bookmarks – you can create nested organizational bookmark folders in which to sort and save your
bookmarks. You can rename bookmarks in order to give them names that are meaningful to you.
à
Parametric Search – Agile 9.2.2 includes easy-to-use parametric searches. The Agile
administrator configures the parametric searches to present the most commonly used search
attributes. Parametric searches can be saved.
à
New Rational Search Operators – New search operators include: Contains All, Between, Not Between.
Updated search operators are In, Not In, Contains Any, and Contains None.
à
Tab content indicator – In Web Client, a simplified content indicator is used on all tabs. A grey dot
indicates there is content on the tab. A red dot alerts users to problematic content on the tab.
For more information, see Web Client Tab Content Indicator Icons (on page 27).
Page - 3
Getting Started with Agile PLM User Guide
à
Relationships tab – the Relationships tab and Reference tab have been merged into one tab called
the Relationships tab. All Agile objects (except Reports and Action Items) have Relationships
tabs. Relationships may have an optional rule to define how the two objects affect one another.
The Web Client Relationships tab includes a preview pane that allows you to view details about
the selected related object.
à
Dashboard Management Extensions – This feature introduced in this release is similar to Process
Extensions. Dashboard Extensions (DX) allow the Agile system to access internal or external
content and configure the display format (tabular or charts) for authorized users to view and
manipulate the outputs in Agile Web Client. Dashboard tabs and formats are defined in Agile
Administrator.
à
Web Client Home Page – The inbox display has been simplified. The Web Client inbox is
organized into three tabs: Notifications, Workflow Routings, and My Assignments. The My
Assignments tab can be sorted by pre-defined views and by using the filter to sort the table by
multiple criteria. Many assignment management actions and tasks can be performed on the My
Assignments tab.
à
User-defined Web Client Home Page Quick Links – Each user can define his own list of ten most
commonly used Links, Bookmarks, and Searches.
Page - 4
Agile Product Lifecycle Management
Chapter 2
Navigating in Agile Java Client
This chapter includes the following:
Logging In and Out of Java Client ....................................................................................................................... 5
Java Client Windows, Menus, and Toolbars........................................................................................................ 7
Java Client Tables ............................................................................................................................................... 10
Using the Inbox.................................................................................................................................................... 11
Using Bookmarks and the Recently Visited List .................................................................................................. 12
Changing Your User Settings .............................................................................................................................. 14
Address Book in Java Client................................................................................................................................ 18
User Groups ........................................................................................................................................................ 20
Creating Supplier Groups .................................................................................................................................... 22
Agile Java Client is distributed using only a browser and Java Web Start. The Product Collaboration
and Product Quality Management (PQM) solutions can be accessed with Java Client. While you
may prefer to work in Java Client on a regular basis, some utilities on the Tools menu (Agile Import,
Export, FileLoad) and Reports open only in Web Client.
Logging In and Out of Java Client
Agile PLM 9.2.2 has been installed on your company’s system, and the administrator has sent you
a URL to connect to Java Client. There may already be a shortcut icon on your desktop, or there is
an application path on your Start menu. If you do not have access to Java Client, see your
administrator.
Complete details for installing Java Client are in the appropriate Agile Installation Guide.
To log in to Java Client:
1.
Start the Web browser and type the following, per information from your administrator:
http://<webserver_hostname>/JavaClient/start.html
2.
You will receive a message about accessing the computer when you install and run Java
Client. Click Launch. The Login window appears.
3.
Enter your username. Your username is not case-sensitive.
Your username is assigned by your Agile administrator and can be an abbreviation of your full
name. For example, the name Michael Jones may be abbreviated to MICHAELJ or MJONES.
Agile Product Lifecycle Management
Page - 5
Getting Started with Agile PLM User Guide
4.
Enter your password. Your password is case-sensitive.
Your password is initially assigned by your Agile administrator. If you have the appropriate
privileges, you can change your password at any time. The administrator may require you to do
so within a set number of sessions. (See Changing Your Password (on page 36)).
5.
Click OK.
The login process is complete. The Java Client window opens, as shown in the figure below.
The next time you start Java Client, you are prompted to create shortcuts on the desktop and in
the Start menu. It is recommended that you choose Yes for either or both shortcut types.
You can also start Java Client using the Java Web Start icon on your desktop. double-click the
icon and you will see an option for Agile PLM.
Note
If you are having difficulty logging in to Java Client, check with your administrator, who
can see if any users are logged in multiple times, or if any users have been inactive for
awhile and their session can be terminated by the administrator. Another problem could
be that your Java Web Start cache is too full. To clear the cache, open Java Web Start,
choose File > Preferences, click the Advanced tab, and click Clear Folder. Then try launching
Java Client.
You can search for Agile data using the Simple Search field and Run Search
button. To create a
Quick Search, use the Search Option drop-down list to select a specific object type. Or, use the
Advanced Search
button. You can choose an activity from the menu bar, main toolbar, or tab
toolbar. For detailed instructions about searching, see, Finding Agile Data with Searches (on page
135).
Page - 6
Agile Product Lifecycle Management
Chapter 2
To close Java Client, click the Exit
button.
Java Client Windows, Menus, and Toolbars
This section discusses some of the key user interface elements of Java Client.
Java Client Menus
Depending on your assigned roles and privileges, you can use the following menus to perform
various tasks:
à
File — Perform actions on Agile business objects, including New (Create), Open, Close, Save,
Save As, Send, Scan Files, Batch Print, and Exit Java Client. Some Agile objects are items (parts
and documents), changes (such as engineering change orders and price change orders), file
folders (attachment objects), users, and suppliers. For more information about classes of Agile
objects, see Introducing Agile Objects (on page 61).
Note
The Scan utility (File > Scan Files) is available in Java Client only. See Agile
Scan Utility (on page 7).
à
Edit — Cut, Copy, and Paste data. Delete and Undelete an object. Create a Quick Search or an
Advanced Search and Organize Searches (delete). Add and organize (that is, delete) Bookmarks.
à
View — View Notifications, Workflow Routings, and toggle the Windows Bar on or off: the Windows
Bar shows all current open windows in Java Client.
à
Tools — Work with the Address Book; generate Reports and Analytics; access Agile Import, Export,
and FileLoad (these are documented in Import & Export Guide). Process Extensions appear on a
drop-down menu, which depends on a developer at your company (or an Oracle Consulting –
Agile Practice consultant) having created process extensions.
à
Settings — Transfer Authority for other users or user groups to sign off your workflows; create and
modify Personal Groups, Personal Supplier Groups, and Personal Criteria; view Deleted Personal
Groups; view and modify your Current User settings; Change Password.
Note
Color Scheme and Options offer some standard Windows-based options.
à
Window — This is a standard menu that lets you switch to the Previous Window or the Next
Window, and to arrange your open windows in Cascade or Tile schemes. There are some
keyboard equivalents if you prefer to use those.
à
Help — Manuals gives access to Agile documentation. About Agile displays information about the
current release of Java Client.
Agile Scan Utility
From Java Client only, Agile’s Scan utility runs a Windows utility that scans documents using a
TWAIN interface. The user specifies valid file types. Scanned images are designated as one of
those file types, and they are added to the system as an attached file to a file folder object. Scan is
described in Scan Utility (on page 282).
Java Client Toolbars
There are toolbars in the main Java Client window, in object windows, and in some object tabs.
Page - 7
Getting Started with Agile PLM User Guide
Depending on your assigned roles and privileges, you can use the toolbar buttons on the main
toolbar to perform the tasks described in the following table. Toolbars in object windows contain
buttons that pertain to the object.
These are the buttons that appear on Java Client’s main toolbar.
Bu tton
Page - 8
N am e
Descript ion
For more inform at ion,
s e e .. .
Inbox
Displays Notifications or Workflow
Routings. You can change this by clicking
the View/Edit Current User button; see
below.
Using the Inbox (on page 11)
New Object
Opens the New window, where you select
which type of object you want to create, and
assign a number to the object.
Agile Object Types (on page
Open
Selected
Objects
Displays the tabbed window for the selected
object(s).
—
Cut
Removes selected information and places it
on the Clipboard.
—
Copy
Places a copy of the selected information on
the Clipboard.
—
Paste
Places a copy of the Clipboard contents into
editable fields and tables.
—
Show
Search
Options,
Hide Search
Options, &
Search
Attachment
Contents
Show Search Options opens a drop-down
list to select a base class of objects that will
limit the search (this is now default layout).
Hide Search Options toggles back to the
basic search icons. There is also a checkbox
that lets you Search Attachment Contents
when checked.
Base classes and other object
types are presented in Installed
Run Search
Searches for objects that match the criteria
in the Simple Search text box.
63)
Agile Classes, Base
Classes, and Subclasses
(on page 64).
Full Text Search for
Content in Attachment
Files (on page 147)
Quick Searches and
Wildcard Characters (on
page 145)
Advanced
Search
Looks for objects with fields that match
(multiple) conditions of the search that you
set up. A Where Used search finds
assemblies that contain parts that meet your
search criteria; a Relationship search finds
objects related to the objects that match your
search criteria.
Advanced Searches (on page
Last Search
Results
Displays results of the most recent search
you performed.
—
Address
Book
Opens the Address Book window, where you
can view, create, and modify user groups.
Address Book in Java
Client (on page 18)
156)
Agile Product Lifecycle Management
Chapter 2
Bu tton
N am e
Descript ion
For more inform at ion,
s e e .. .
Process
Extensions
Lets you run/access custom actions that
were defined by someone else.
Agile SDK Developer Guide —
how to use Process Extensions
framework to develop and deploy
custom actions
View/Edit
Current User
Lets you modify your Agile user profile.
Changing Your User
Settings (on page 33)
Exit
Lets you log out of Java Client.
—
Windows Bar
Below the main toolbar is an optional windows bar.
The windows bar contains a button for each open Java Client window. Each button includes the title
of the window and an icon reflecting the window’s contents. The button representing the current
window is recessed, that is, it appears concave. To move to a different window, click its button in
the windows bar.
To close a window using the windows bar:
Right-click the button representing the window you want to close, and choose Close.
You can also use Shift-click and Ctrl-click to select multiple windows, right-click (over one of the
selected windows), and choose Close.
Finally, there is also a Close All option when you right-click over any window.
You can hide or show the windows bar, and you can move it to the top or bottom of the Java Client
desktop.
To hide the windows bar:
Right-click the window bar and choose Hide Windows Bar, or choose View > Windows Bar.
To show the windows bar:
Choose View > Windows Bar.
To move the windows bar:
Right-click the windows bar and choose Move.
Hiding and Showing the Navigation Pane
At times you may want to view the main window only (hide the navigation pane), then show the
Page - 9
Getting Started with Agile PLM User Guide
navigation pane again when you need to use it.
To hide or show the navigation pane:
1.
On the boundary between the navigation and content panes, click the small arrows that point
left (to hide) and right (to show) the navigation pane.
To adjust the width of the navigation pane:
1.
Hold the pointer on the boundary between the navigation and content panes. The pointer
changes to a double-sided arrow.
2.
Drag until the pane is the desired width: it is limited to a maximum of about one-fourth the total
screen width.
Java Client Tables
Java Client displays many types of information in tables. For example, search results, BOMs, and
AML information appear in tables.
Sort Order in Tables
You can change the sort order of some Agile tables, such as the Affected Items table. To sort a
table, click the column header of the column by which you want to sort. For example, to sort the
Affected Items table by item description, click the Item Description column header. You can change the
width of the columns, too.
Selecting Rows in Tables
There are a number of tables in Java Client on which you can perform certain actions. For example,
on the Affected Items table, you can remove items. From the search results table, you can open an
object and modify it or export it; you select the items on which you want to perform the action, then
click the action to perform it.
Tables on object tabs have a “handle” column at the left, as shown in the following figure. You can
select rows by using any of the following methods:
à
You can select all the rows with the top handle, or you can use Windows commands (Shift–
click and Ctrl–click) on the row handles to select the rows on which you want to perform the
action.
à
You can select a row by clicking in the row or you can use Windows commands (Shift–click and
Ctrl–click) in the rows you want.
à
You can drag-select (mouse-down or mouse-up as you drag across multiple rows).
Page - 10
Agile Product Lifecycle Management
Chapter 2
When you have selected the rows you want, the available actions are buttons in the menu bar
above the table.
For editable tables, select the rows you want and click the Edit button, and the Edit mode popup
appears. In this mode, make any changes or updates and click OK. The table refreshes to reflect the
changes.
In Edit mode, Java Client displays the object ID and object Description, which identifies the data in
the row that has the focus.
To open and view objects in a table, use one of these methods:
à
To open one object, double-click the object’s row in the table.
à
To open an object with a specific tab on top:
a. Select the object’s row in the table.
b. Right-click.
c. In the displayed menu, choose Open and the tab you want.
à
To open multiple objects:
a. Select multiple rows in the table.
b. Either press Enter on the keyboard, or right-click the mouse and choose Open.
Using the Inbox
As information passes through the Agile system, users receive news of status changes, requests,
and notifications. When you first start Java Client, it is a good idea to view your Inbox.
To view your Inbox in Java Client:
Inbox icon on the main menu bar.
1.
Click the arrow to the right of the
2.
Click the Inbox section that you want to view, Workflow Routings or Notifications.
Notifications
The Notifications section of the Inbox lists program notifications. Notifications inform you of some
action or process that has taken place, such as subscriptions, RFQs, and project invitations. You
also receive a notification when a program-related request is sent to your My Assignments tab. The
Accept function does not apply to notifications.
You can view or delete a notification. To view a notification, double-click it. To delete a notification,
select it and click Delete.
Page - 11
Getting Started with Agile PLM User Guide
Workflow Routings
The Workflow Routings section of the Inbox lists routable objects that require your review or action.
For example, your Inbox may contain changes for which you are an approver. The out-of-box
workflow routings are a combination of base classes and actions that define the kind of review, as in
the table below.
B a se cl a ss . ..
Change
. . . in clud e s ro u t ab l e o b j ec t s
f ro m t h e se cl a s se s .. .
Change Orders, Change Requests, Site
Change Orders, Price Change Orders,
Deviations, and Stop Ships
. . . co m b in ed w it h t h es e
a c t ion s o f re v i ew
... That Require My Approval
... That I Am An Observer Of
... That Were Returned To Me
... Transferred to Me
... Escalated to Me
Quality Change Request
(QCR)
Corrective and Preventive Actions and
Audits
Problem Service Request
(PSR)
Non-Conformance Requests and
Problem Reports
Package
Packages
Program
Activities and Gates
Transfer Order
Content Transfer Orders and
Automated Transfer Orders
Declarations
Substance Declarations, Part
Declarations, JGPSSI Declarations,
Homogeneous Material Declarations,
Supplier Declarations of Conformance,
IPC 1752-1 Declarations, and IPC
1752-2 Declarations
To open a workflow routing in the table, double-click its number.
To export objects to a text or PDX file (if you have privileges), select the row and choose Tools >
Export.
The Print button prints the entire Inbox table.
Using Bookmarks and the Recently Visited List
If there are objects that you need to return to frequently, you can use Bookmarks and the Recently
Visited list for quick access.
Page - 12
Agile Product Lifecycle Management
Chapter 2
Bookmarking
Bookmarking lets you keep a list of objects that you return to frequently. You can click an object
bookmark to quickly display that object.
To bookmark an object in Java Client:
1.
Open the object.
2.
Choose Edit > Add Bookmark, or click the Add Bookmark button
in the object’s toolbar.
The Add Bookmark dialog displays.
3.
Enter a name for the bookmark in the Name field.
4.
Select a folder in which to store it.
You can always save a bookmark in the My Bookmarks folder.
New button. In the Create New Folder dialog, enter a folder
5.
To create a new folder, click the
name and click OK.
6.
Click OK in the Add Bookmark dialog to save the bookmark.
The object’s number is saved in the My Bookmarks list on the Searches tab in the navigation
pane.
To open a bookmarked object in Java Client:
Double-click the object’s number in the My Bookmarks list on the Searches tab in the navigation
pane. The object opens.
Organizing Bookmarks
You can arrange your bookmarks in folders using the Organize Bookmarks window (Edit > Organize
Bookmarks).
To organize bookmarks in Java Client:
Choose Edit > Organize Bookmarks. The Organize Bookmarks window opens.
1.
The Organize Bookmarks Window
Use the features in the Organize Bookmarks window to create or remove folders and rename or
remove bookmarks.
Bu tton
Descript ion
Remove
Removes the selected bookmark or folder.
Rename
Renames the selected bookmark or folder.
New
Adds a new bookmarks folder within the current folder. See Bookmarking (on page 48) for
more information.
Save
Saves the changes you made in the Organize Bookmarks window.
Cancel
Discards the changes you made in the Organize Bookmarks window and closes the window.
Page - 13
Getting Started with Agile PLM User Guide
Removing Bookmarks
To remove a bookmark:
1.
In the Organize Bookmarks window, select the bookmark or folder you want to remove.
2.
Click the Remove button.
3.
Click Yes to remove the bookmark or folder.
Note
4.
Removing a folder will also remove all of its children.
When you are finished, click Save.
Renaming Bookmarks
To rename a bookmark:
1.
In the Organize Bookmarks window, select the bookmark or folder you want to rename.
2.
Click the Rename button.
3.
Edit the name of the bookmark in the Enter Name field.
4.
Click OK.
5.
When you are finished, click Save.
Recently Visited List
When you view an object during a work session, it is added to the Recently Visited list. The
Recently Visited list includes the last 10 objects viewed (or 25, 50, or 100, depending on your
administrator’s setting of a Preference).
To open a recently visited object in Java Client:
1.
double-click the Recently Visited icon under the Searches tab in the navigation pane.
2.
double-click the object’s number in the list. The object opens.
Changing Your User Settings
This section includes information about creating or changing your User Profile, password, personal
criteria, and escalations.
Note
Keep in mind that the Agile administrator may have set values in Agile PLM that impact
what you are able to modify. Most changes made by the administrator are automatically
implemented systemwide; however, if the administrator makes changes in your role
assignment, or to the roles and privilege masks themselves, these take effect for a user
only after the user has logged out and logged back in to Web or Java Client.
Changing Your User Profile
Your user profile contains a variety of information about how to contact you, your Windows date and
time preferences, and several Java Client onscreen display preferences. Your Agile administrator
Page - 14
Agile Product Lifecycle Management
Chapter 2
determines whether you can edit your user profile.
To edit or add information to your user profile:
1.
Open your user profile by choosing Settings > Current User on the computer from which you are
logged in to Java Client, or click the View/Edit Current User button .
2.
Click the tab on which you want to make changes.
3.
To make changes to the General Info tab, simply edit any field that is available. Use the lists,
browse buttons, and text boxes to enter the requested information.
You can also make changes to the Escalations and Attachments tabs. For information about
escalations, see Working with Escalations (on page 16). For information about working with the
Attachments tab, see Working with Attachments (on page 243).
Note
If you will be working primarily in Java Client, check the System Preferences under the
Preferences tab: Preferred Client should be set to Java Client and Receive Email
Notifications should be set to Yes. This will ensure that you will receive email notifications
in the same client you are working in. If there is a discrepancy and you are not able to
change these properties, see your Agile administrator.
Changing Your Password
These instructions describe how to change your login password, which you can do at any time. The
Change Approval Password option is enabled only when your Use Login Password for Approval user
property is set to No.
To change your login password:
1.
Choose Settings > Change Password. The Change Password dialog box appears.
2.
Type your old login password in the Old Password field.
3.
Type your new login password in the New Password and Retype New Password fields. (Passwords
are case-sensitive.)
If you want to change your approval password (and the Change Password dialog displays the
Change Approval Password fields), fill in the fields as described above.
4.
Click OK.
If you have not followed the rules defined on your Agile system for selecting passwords, you are
prompted to correct your password.
Persisted User Interface Settings
For some user interface settings, the most recently used settings are persisted across sessions for
each user.
Examples include:
à
Add method – (Search, Type in Known Number(s), Create)
à
Edit Rows After Adding.
Page - 15
Getting Started with Agile PLM User Guide
Working with Escalations
If your administrator has granted you the necessary privileges, you can set up escalations for
yourself. Escalations allow changes to be forwarded automatically to a designated user if you do not
respond within a set amount of time. You can also create escalations for your personal user groups.
Your Agile administrator can add escalations to your user profile, and can edit existing escalations.
To manage escalations for yourself:
1.
Choose Settings > Current User on the computer from which you are logged in to Java Client.
Or, click the View/Edit Current User
button on the main toolbar.
2.
Click the Escalations tab.
3.
To set up a new escalation, click the Add button, then select an escalation criteria and one or
more users to be notified for that criteria. You can select a different person for each criteria, if
you want.
4.
To edit an escalation, select it on the Escalations tab and click the Edit button
or remove them from, the Notify Users list.
5.
To delete an escalation, select it and click the Delete button
. Add users to,
.
To manage escalations for a personal user group:
1.
Choose Settings > Personal Groups.
2.
Double-click the group.
3.
When the user group window appears, click the Escalations tab.
4.
Follow steps 3–5 in the preceding procedure, “To manage escalations for yourself.”
5.
To set up a new escalation, click the Add button, then select an escalation criteria and one or
more users to be notified for that criteria. You can select a different person for each criteria, if
you want.
6.
To edit an escalation, select it on the Escalations tab and click the Edit button
or remove them from, the Notify Users list.
7.
To delete an escalation, select it and click the Delete button
. Add users to,
.
Creating Personal Criteria
A saved “personal criteria” is a reusable database query very similar to an advanced search, in that
the attributes used to create personal criteria are similar to the attributes used to create advanced
searches. (For more information, see Advanced Searches (on page 156).) They may also be
thought of as “filters” or “qualifying descriptions” of objects that you are interested in tracking.
Personal criteria are used to define signoff authority transfers. If you have the appropriate
privileges, you can temporarily transfer your signoff authority for routable objects to one or more
Agile users. For more information about signoff authority transfers, see Transferring Signoff
Authority (on page 225) and Defining Personal Criteria for Authority Transfers (on page 229).
Any criteria in Agile—personal or reusable—applies to one Agile class (and its children) or a
particular subclass; therefore, you must create a separate criteria to apply to the objects of another
Page - 16
Agile Product Lifecycle Management
Chapter 2
class or another subclass.
To create a personal criteria:
1.
Choose Settings > Personal Criteria. The Personal Criteria window appears.
2.
Click the Create button. The Create Criteria dialog box appears.
3.
Fill in the Name and Description fields, and select the object type that your personal criteria will
apply to. This list includes all the Agile classes and user-defined subclasses.
Note
The personal criteria name must be unique. If you specify a personal criteria
name that is already used, you get a duplicate name error message.
4.
Select the attribute you want from the Attribute drop-down list. The values that are available
change according to the Agile class or subclass you selected in the previous step. Click OK in
the small dialog box.
5.
The Match If field specifies the search operator. The values that appear depend on what you
selected from the Attribute list. Select from the listed operators, which will be a subset of the
following:
Contains, Does Not Contain
Equal To, Not Equal To
Greater Than, Greater Than Or Equal To
Less Than, Less Than Or Equal To
Is Null, Is Not Null
Starts With, Does Not Start With
Like, Not Like
6.
In the Value field, select a value for the field you selected from the Attribute list. Click OK in the
small dialog box.
7.
If you are going to add additional conditions, select AND or OR in the And/Or field.
8.
Repeat step 4 through step 7 until your personal criteria is complete.
9.
When the criteria is complete, click OK.
Note
Changing the criteria in the Object Type field resets the entire personal criteria. A
personal criteria applies to one class or subclass. You must create a separate
global criteria to apply to another class or subclass.
If you want your criteria to be case-sensitive, select the Case Sensitive checkbox. This can
simplify how you define personal criteria:
y
If you enter text in the Value field, the criteria will look for text that is an exact match,
depending on the restraints of the Match If field’s value.
y
If you define a numerical value, checking Case Sensitive allows the Agile system to make
use of internal database settings to find objects more quickly.
Using case-sensitive searches improves performance of the system and is recommended
when possible.
The Add( ) button places parentheses around the specified condition or conditions, which changes
the order in which the search conditions are evaluated. The Add( ) button functions like a formula
within parentheses in an algebraic equation, following the standard algebraic order of operations.
The grouped criteria within parentheses are resolved before any others. If you do not use
parentheses when defining your personal criteria search, the search is processed row by row
without any precedence of And/Or values. The first line is combined with the second based on the
Page - 17
Getting Started with Agile PLM User Guide
first line’s And/Or value. The result of the first two lines is then combined with the third line based on
the second line’s And/Or value, and so on.
Editing Personal Criteria
Use this dialog box to edit the conditions in your personal criteria object. Defining or modifying a
personal criteria object is similar to defining or modifying an advanced search. For detailed
information about searches, see Finding Agile Data with Searches (on page 135).
You can perform the following modifications to your personal criteria object:
à
In the search condition table, use Add, Insert, and Delete to add more Search Condition rows as
needed, or to delete rows you do not want.
à
Click a cell in the Search Condition table to display the search criteria selection list.
Working from left to right in the search condition row, click the drop-down list buttons to select
the target Attribute (for example, CoverPage.Originator), the Match If search operator (for
example, Equal To), and the Value (for example, John Smith).
Depending on the selection in the Attribute list, the Value field may contain a list that is relevant
to the selection, a calendar button, or a field where you can enter text or numbers.
à
Click the And/Or field to select And or Or from the list. Use And if both conditions must be met.
Use Or if either or both conditions can be met.
à
Use the ( ) button to enclose selected rows in parentheses, which determines precedence in
the way the search is performed.
If you do not use parentheses when defining your personal criteria search, the search is
processed row by row without any precedence of And/Or values. The first line is combined with
the second based on the first line’s And/Or value. The result of the first two lines is then
combined with the third line based on the second line’s And/Or value, and so on.
à
Select Case Sensitive if you want to perform a case-sensitive search where text capitalization
matters.
Address Book in Java Client
The address book is a multi-list window that lets you select users and user groups for various
functions. The situations in which you use the address book can include:
à
When you send email notifications
à
When you select people or groups to sign off a workflow
à
When you share, or grant, one or more of your roles to another user or user group for specific
objects
You can also create user groups in the address book.
Overview of the Address Book
You can access the address book by clicking the
Page - 18
button on the main toolbar, or by choosing
Agile Product Lifecycle Management
Chapter 2
Tools > Address Book, or when you are performing actions that involve sending an object or a
notification (for example, routing a change). You can select individual users or user groups. The
address book lists all the individuals and user groups that use Java Client and Web Client.
Note
The Agile administrator can use Discovery privileges to limit the users you see in the
address book.
Selecting Users and User Groups from the Address Book
You can select recipients individually or in groups. When you select a group, all the members of the
group receive the email message. You can sort users by Last Name or First Name by clicking one
of the radio buttons.
To select users or user groups from the address book:
1.
To display a list of names on the Users tab, click the Check Names
of all users.
2.
Select a person on the Users tab, or select a user group on the User Groups tab.
button, which returns a list
Page - 19
Getting Started with Agile PLM User Guide
To see more information about a user or user group, select it and click the View button.
3.
To add names directly to the Recipients list, type a known value (e.g., last name) in the Find
Name field, then click the Check Names
button or the keyboard shortcut Ctrl+K; the system
moves that name over to Recipients.
button or Ctrl+K, the entire list on the left disappears: delete
Once you click the Check Names
the name(s) in the Find Name field, click the Check Names
button or Ctrl+K again, the list of
users or user groups returns.
4.
You can also select a name, then click the Add
Recipients list.
button to move your selection into the
To select multiple names or user groups, use the Shift-click or Ctrl-click, then the Add button.
To remove a name or multiple names, select using the same techniques and click the Remove
button.
5.
On the User Groups tab, if you select a user group, and you want only the group name to appear
button. If you do this when selecting approvers, only the
in the Recipients list, use the
group as a whole becomes an approver, and any single member of the group can approve.
If you select a user group, and you want to see every name in that group in the Recipients list, use
button (this button only appears on the User Groups
the Add all the users in the selected group
tab). If you do this when selecting approvers for a routable object, each individual becomes an
approver.
6.
Continue selecting names and using the arrows until the Recipients list is correct.
7.
Click Save As to create a new user group that includes every individual’s name on the
assembled list. This includes the individuals of any user group you included in the new group.
8.
Click Save to save the list. Click Close to close the address book.
Note
When you add a user group to a group, and save it, then open the modified
user group, all the names of the added user group are there; the modified
group does not “track” user groups that were added.
User Groups
This section details how to create both personal and global user groups, as well as modifying and
deleting them. See also Creating Supplier Groups (on page 22).
Note
Your User Profile User Group tab lists the Global Groups of which you are a member. Your
membership in the personal groups of individual users is not displayed on the User Group
tab. See also Changing Your User Profile (on page 14).
Creating User Groups
You can create personal user groups; with the appropriate privileges, you can create global user
groups.
Page - 20
Agile Product Lifecycle Management
Chapter 2
To create a personal user group in Java Client:
1.
Choose Settings > Personal Groups. The Personal User Groups window appears.
2.
Click the New
3.
Using the Subclass drop-down list, select a subclass of the User Groups class. User Groups will
be the only subclass available if your administrator has not created another one in the User
Groups class.
4.
Fill in a name for the group in the Name field.
5.
next to the Users field, and move users (from the Users list) or other user groups (from
Click
the Groups list) to the Recipient list.
6.
Click OK. The new user group object appears, with applicable fields populated.
7.
On the General Info tab, select or accept values from the drop-down lists. Enter a description
and the maximum number of named users, if appropriate.
8.
When you are finished, click Save.
9.
Continue to select, enter, or accept values for properties under the Users and Escalations tabs.
button. The Create User Group dialog box opens.
To create a user group from the address book:
button on the main toolbar, or by choosing Tools >
1.
Open the address book by clicking the
Address Book.
2.
Select and move users (from the Users list) or other user groups (from the User Groups list) to
the Recipients list.
3.
Click Save As Group. The Save Group dialog box appears.
4.
Enter a name in the New Group field. Or you can select a group from the Existing Group field; the
new version of the existing group will overwrite the original one.
5.
In the Save In area, select Personal Groups or Global Groups.
6.
The Subclass field contains only User Group. It will list other subclasses if the administrator has
created new subclasses of the User Groups class.
7.
Click OK. The new user group is saved in the Global or Personal Groups folder.
Completing or Editing User Groups
To complete additional information about your user group, or to edit an existing personal
user group:
1.
If the address book is still open, click Refresh. Otherwise, choose Settings > Personal Groups, or
open the address book , and display the Groups tab.
2.
Navigate to the group you created by expanding the appropriate group folder.
3.
Select the group and click View. The group opens in a tabbed window.
4.
On the General Info tab, specify general information about the user group.
5.
You can click the Users tab to delete users. On the Users tab, select the name, and click the
Delete button .
6.
To add or modify escalations for the user group, click the Escalations tab. For information about
escalations, see Working with Escalations (on page 16).
Page - 21
Getting Started with Agile PLM User Guide
7.
Add or remove any attachment references for the user group on the Attachments tab.
For information about attachments, see Working with Attachments (on page 243).
8.
Click Close to close the user group window.
Deleting Personal User Groups
To delete a personal user group:
1.
Choose Settings > Personal Groups.
2.
Select the group and click
. The selected group is deleted.
To delete a personal user group from the address book:
and display the Groups tab.
1.
Open the address book
2.
Select the group you want to delete. Click View.
3.
Click
. The selected group is deleted.
Creating Supplier Groups
You can create personal supplier groups; you cannot create a global supplier group in Java Client.
Suppliers are other companies who are using Agile PLM to work with your company.
Note
Global supplier groups are created by the Agile administrator, as noted in step 4 below.
For more information about creating global supplier groups see Agile Administrator Guide.
To create a personal supplier group:
1.
Choose Settings > Personal Supplier Groups. The Personal Supplier Groups window appears.
2.
Click the New
3.
Fill in the Name and Description fields, and select Yes or No in the Enabled field.
4.
The Type field is grayed, with the value of Personal entered. (Supplier groups that are created
from the Admin > User Settings > Supplier Groups node are “global.” You can create global supplier
groups only if you have sufficient privileges. For more information about global supplier groups,
see Agile Administrator Guide.)
5.
For the Suppliers field, click the down-arrow, and move suppliers from the Choices list to the
Selected list.
6.
Click OK, you are returned to the original dialog. Click OK again, the new supplier group object
appears, with applicable fields populated.
Page - 22
button. The Create New Supplier Group dialog opens.
Agile Product Lifecycle Management
Chapter 3
Navigating in Agile Web Client
This chapter includes the following:
Introducing Web Client ........................................................................................................................................ 23
Main Toolbar........................................................................................................................................................ 29
Navigation Pane Toolbar ..................................................................................................................................... 31
Changing Your User Settings .............................................................................................................................. 33
Exploring the Home Page.................................................................................................................................... 37
Using and Organizing Bookmarks ....................................................................................................................... 48
Using the Recently Visited List ............................................................................................................................ 52
User Groups and the Address Book in Web Client.............................................................................................. 52
User Properties Defined ...................................................................................................................................... 56
Introducing Web Client
Agile Web Client is opened using only a browser. Web Client is the only client that supports these
Agile solutions:
à
Program Portfolio Management,
à
Product Governance & Compliance, and
à
Product Cost Management.
Both Web and Java clients support these Agile solutions:
à
Product Collaboration and
à
Product Quality Management.
Agile Reports (Analytics and Reports) and some utilities—Agile Import, Export, FileLoad—can be
accessed from either client but, when selected, open in Web Client. For example, in Java Client,
choosing Tools > Import opens the Import utility in Web Client; Java Client remains open.
Logging In to Web Client
Agile PLM 9.2.2 has been installed on your company’s system, and you are ready to work in Web
Client. There may be a bookmark already on your browser, or perhaps your Agile administrator has
given you a starting URL, along with username (User ID) and password.
Important If a URL is specified in the documentation or release notes, copy the upper- and lowercase characters exactly, including the full domain name specified.
Also, if a popup blocker is installed on your machine, the login may halt. You would disable the
popup blocker, then click the Retry button, which will display the application in a new window.
Agile Product Lifecycle Management
Page - 23
Getting Started with Agile PLM User Guide
To start Web Client:
1.
Start your browser.
2.
Click the Web Client bookmark, if one exists, or type a URL that follows this pattern:
http://Web Server.<domainname>.com/Agile/PLMServlet
The Login page appears.
3.
Enter your username. Your username is not case-sensitive.
Your username is assigned by your Agile administrator and can be an abbreviation of your full
name. For example, the name Michael Jones may be abbreviated to MICHAELJ or MJONES.
4.
Enter your password. Your password is case-sensitive.
Your password is initially assigned by your Agile administrator. If you have the appropriate
privileges, you can change your password at any time. The administrator may require you to do
so within a set number of sessions. (See Changing Your Password (on page 36)).
5.
Click the Login button. If you make a mistake, click Clear and retype your username and
password.
The login process is complete, and the user Home page appears (“Welcome, <Your Name>”).
You can choose an activity from the user Home page, the navigation bar on the left, or the main
toolbar at the top. For more information, see Main Toolbar (on page 29) or Navigation Pane Toolbar
(on page 31).
You can select a preferred start page; see Choosing Your Preferred Start Page (on page 24).
Choosing Your Preferred Start Page
At any time you can change the start page that opens when you log in to Web Client. However, your
administrator may restrict what properties you are able to change in your user object.
To set or change your preferred start page:
, and on the drop-down menu, click My Settings.
1.
Click the Tools icon
2.
On the Settings Home page, click User Profile. Your “user object” appears, that is, the Agile
database object that your administrator created to represent you.
3.
Click the Preferences tab.
4.
Click the Edit button. The properties on the page become editable.
5.
Under Display Preferences, click the drop-down arrow for Preferred Start Page. Select the page
you want.
The Preferred Start Page list includes the Home page and all the dashboard tabs for which you
have view privileges.
If you are not able to view any dashboard tabs, the only selection is Home.
6.
Now click the drop-down arrow for Preferred Inbox View.
In Web Client, if you have selected Home as your start page, this setting determines which tab
is displayed when you view the Home page by clicking the
Page - 24
Home button in the main menu.
Agile Product Lifecycle Management
Chapter 3
Choose My Assignments, Notifications, or Workflow Routings.
Note
If you chose a Dashboard page in step 5, that Dashboard page will be
displayed when you click the
Home button in the main menu. However, you
can use the
Home button drop-down list to display the Home page with the
selected tab displayed: My Assignments, Notifications, or Workflow Routings.
For more information about the Home page and these settings, see Exploring the Home Page
(on page 37).
7.
When you have finished, click Save (at the top of the page). Your preferences have been saved
and you will see your chosen start page the next time you log in to Web Client.
For more information about changing properties in your user object, see Changing Your User Profile
(on page 14).
For more information about the other links in the list of My Settings, see Changing Your User
Settings (on page 33).
Logging Out of Web Client
To log out of Web Client:
Logout button.
1.
From the menu bar, click the
2.
You are returned to the Login page. To exit, close the browser from the upper-right corner.
Bookmarking Web Client in Your Browser
When the Web Client Login page opens in your browser, you can bookmark it to create a startup
shortcut. Create a shortcut on your desktop, then click it the next time you want to open the Web
Client.
Web Client Tables
Web Client displays many types of information in tables. For example, search results, BOMs, and
RFQ information appear in tables. Often a table is what you see when you click a tab in an object,
so as BOM tab displays the BOM table.
To open and view objects in a table:
à
Click the Number link of the object.
Web Client displays a tooltip (in both Read and Edit modes) that displays the object ID and object
Description, which identifies the data in the row that has the focus.
Sort Order in Tables
You can change the sort order of some Agile tables, such as the Affected Items table. To sort a table,
click the column header of the column by which you want to sort. For example, to sort the Affected
Items table by item description, click the Item Description column header. On a returned-search table,
all columns are “live,” that is, clicking them sorts the table one way, clicking again sorts the other
way (ascending or descending order).
Page - 25
Getting Started with Agile PLM User Guide
Selecting Rows in Tables
There are a number of Agile tables on which you can perform certain actions in Web Client. For
example, on the Affected Items table, you can delete items. These tables have a “handle” column at
the left, as shown in the following figure. You can select rows by using any of the following methods:
à
You can select all the rows with the top handle, or you can use Windows commands (Shift–
click and Ctrl–click) on the row handles to select the rows on which you want to perform the
action.
à
You can select a row by clicking in the row or you can use Windows commands (Shift–click and
Ctrl–click) in the rows you want.
à
You can drag-select (mouse-down or mouse-up as you drag across multiple rows).
When you have selected the rows you want, the available actions are buttons in the menu bar
above the table.
If a table is more than one page long, you can select rows on multiple pages to perform actions.
For example, to remove items from the Affected Items table that spans two pages:
1.
Go to the first page and select all the items you want to delete.
2.
Go to the next page and select all the items you want to delete.
3.
Click Remove.
Using Copy/Paste in Tables
Copy/paste functionality in Web Client is applicable to changes (to edit Affected Items tab) and
supplier responses.
To use copy/paste in tables:
1.
Select rows to edit, then click Edit to display the table page in edit mode.
2.
If not already done, fill in the values that you will copy.
3.
Select the columns to copy by checking the Paste Column checkbox for each column.
4.
Select the row you want to copy by highlighting the row.
5.
Click the Copy button.
Page - 26
Agile Product Lifecycle Management
Chapter 3
6.
Select which columns to paste by checking or unchecking the Paste Column checkbox for each
column.
7.
Select which row(s) to paste to.
8.
Click the Paste button.
Note
For information about using Web Client affected item table Fill Up and Fill Down buttons,
see the chapter about the affected items of changes in Product Collaboration Guide.
Web Client Tab Content Indicator Icons
In Web Client, a grey dot icon
appears on the tab, next to the tab name, to indicate:
à
The tab has contents. For example, content icon on a BOM tab indicates that the item has child
items added to the BOM tab.
à
The tab has active contents. For example, a content icon appears on the Changes tab of an item
only when the item has pending changes (active changes).
A red dot icon
appears on a tab to alert you that the tab has problematic content.
à
A red dot icon is displayed on the Compliance tab if an item or manufacturer part that has a
specification that is non-compliant or is missing information.
à
A red dot icon is displayed on the item Changes tab if the item has a released Deviation or Stop
Ship.
T ab
W eb C l ie nt T ab In di c ator
F o u n d in t h es e cl a ss e s o f
b u s in e s s o b j e ct s
Attachments (and Files)
= Object has attachments
All objects except file folders
(which contain attachment
content) and reports.
Changes
= Item has pending changes
Items and published prices.
= (Red icon) Item has released
Deviation or Stop Ship
BOM
= Item has BOM items
Items.
Manufacturer
= Item has manufacturer parts
Items & Sourcing Projects.
Affected Items
(in PCOs: Affected Prices)
= Change has affected items
Changes, PSRs, QCRs.
Sites
= Item has sites assigned
Items.
Prices
= Object has prices
Items & Manufacturer Parts.
Suppliers
= Object has suppliers
Items & Manufacturer Parts.
Quality
= Item has active PSR or QCR
Items.
Page - 27
Getting Started with Agile PLM User Guide
T ab
Compliance
W eb C l ie nt T ab In di c ator
= Object has specifications
F o u n d in t h es e cl a ss e s o f
b u s in e s s o b j e ct s
Items & Manufacturer Parts.
= (Red icon) Object has non-compliant
or incomplete specifications
= Program has object content
(relationships)
Agile PPM Program objects
Discussions
= Program has discussions
Agile PPM Program objects.
Related PSR
= PSR has related PSRs
Agile PQM Product Service
Request (PSR) objects.
PSRs
= Customer has active PSRs
Customers
Content
First object tab “Page One”
for example:
Cover Page
Title Block
General Information
General Info
Not applicable
Tab indicator icons are not used on these
tabs.
For Program classes,
relationships are included on the
Content tab and relationships with
rules are named deliverables.
All objects have a “Page One” that
uses one of the names to the left.
In Web Client, if Page Two and
Page Three sections are enabled,
they appear on the first object tab.
Your Agile administrator may
rename them.
In Web Client, optional tabs:
Page Two and Page Three
Relationships
All classes (except Actions Items
and Reports)
(For Programs classes,
relationships are included on the
Content tab, which does have an
indicator icon.)
Where Used
Items, Manufacturer Parts,
Discussions, File Folders.
History
All.
Workflow (routable objects
only)
Changes, PSRs, QCRs,
Packages, Transfer Orders,
Programs
Escalations
Users and User Groups
Shares
Users and User Groups
Subscriptions
Users
Page - 28
Agile Product Lifecycle Management
Chapter 3
Using Online Help
The Help menu
provides access to online Agile documentation set and online help tools:
à
Manuals – Opens the Agile|Agile Documentation web page, with access to online manuals for
Web Client and Agile PLM. The documentation set contains detailed information about
Oracle|Agile PLM applications, concepts, procedures, and reference information.
à
About Agile – Displays technical information about the current release of Web Client.
Main Toolbar
There are toolbars in the main Web Client window, in object windows, and in some object tabs.
Depending on your assigned roles and privileges, you can use the toolbar buttons on the main
toolbar to perform the tasks described in the following table. Toolbars in object windows contain
buttons that pertain to the object.
Bu tton
N am e
Descript ion
For more
i n f o rm at ion , s e e. . .
Back
Takes you to the previous page you viewed in your
browser. (It does not, however, undo any changes
you entered in Agile.)
—
Forward
Takes you to the next page forward. It is disabled if
you did not use the Back button to view the page
currently in your browser.
—
Refresh
You can refresh (update) objects, the Recently
Visited list, Bookmark list, and Search Results
page by clicking the Refresh button.
—
There is a Validate button on the Cover Page of
change objects in Edit mode. The Validate button
saves the changes, validates the workflow, and
reloads the workflow list.
Home
Brings you to your home page in Web Client as
defined by Preferred Inbox View in your user
properties, which has been selected by your
administrator and can be changed by you. So,
based on that setting, when you click the Home
button, the main area displays your My
Assignments, Workflow Routings, or
Notifications.
Above the main area, the standard Home page
has the live links that you have defined as your
Quick Links list.
Create
Lets you create objects in all the base classes and
classes that your company has purchased and to
which you have privileges.
Choosing Your
Preferred Start
Page (on page 24)
Exploring the
Home Page (on page
37)
Quick Links (on page
37)
Product Portfolio
Management User
Guide
Introducing Agile
Objects (on page 61)
Page - 29
Getting Started with Agile PLM User Guide
Bu tton
N am e
Search
Attachment
Contents
Descript ion
For more
i n f o rm at ion , s e e. . .
In the quick search interface, this checkbox lets
you Search Attachment Contents when checked.
Base classes and other
object types are
presented in Installed
Agile Classes, Base
Classes, and
Subclasses (on page
64).
Web Client Quick
Search (on page 143)
Full Text Search
for Content in
Attachment Files
(on page 147)
Run Simple
Search
Searches for objects that match the criteria in the
Simple Search text box.
Quick Searches (on
Advanced
Search
Looks for objects with fields that match (multiple)
conditions of the search that you set up. A Where
Used search finds assemblies that contain parts
that meet your search criteria; a Relationship
search finds objects related to the objects that
match your search criteria.
Advanced
Searches (on page
Pre-configured parametric search drop-down list.
Select a base class from the list to display the
parametric search window. In the parametric
search window, select an object type to display the
object search criteria your Agile administrator has
pre-configured for you.
Web Client
Parametric Search
Window (on page
Displays results of the most recent search you
performed.
—
Last Search
Results
Page - 30
page 140)
156)
152)
Agile Product Lifecycle Management
Chapter 3
Bu tton
N am e
Tools
Descript ion
Drop-down menu with links to Address Book and
My Settings.
It also links to these Agile client utilities: Analytics
and Reports, Import, Export, and FileLoad.
If Product Portfolio Management is installed,
further down the menu are: Microsoft Project
Synchronization Setup and Microsoft Project
Publish.
Administration is visible only if you have been
assigned the Administrator privilege (or
Administrator role); it lets you access settings for
the following Administrator nodes: Users, User
Groups, and Supplier Groups.
For more
i n f o rm at ion , s e e. . .
User Groups and
the Address Book
in Web Client (on
page 52)
Changing Your
User Settings (on
page 33) Working
with Agile Reports
(on page 117)
Agile Import, Export,
FileLoad, and Microsoft
Project links are
documented in Agile
PLM Import & Export
Guide
Analytics are
documented in Portfolio
Analytics User Guide
Administration nodes
are documented in
Administrator Guide
Help
The Help > Manuals command you access to
Agile 9 documentation. The Help > About Agile
command displays version information.
(on page 29)
LogOut
Lets you exit Web Client.
—
Using Online Help
Web Client Session Timeouts
Web Client sessions are set to time out, or disconnect, after a session is idle for a specified period
of time. If you are interrupted while you are in the middle of a wizard operation (such as creating a
change), and the session is idle and times out, your information will be lost. If you try to perform a
Web Client action after the session has timed out, the login page appears.
Occasionally, if you try to perform an action in Web Client after a timeout, you may see a second,
smaller Web Client page. If this happens, simply close all dialog boxes and pages and log in again.
For more information about extending the timeout (idle time) value for Web Client, see your
administrator or the appropriate Agile Installation Guide.
Navigation Pane Toolbar
The left pane, called the navigation pane, provides access to searches—via Search Folders
containing out-of-box solution-oriented searches, Bookmarks, and Recently Visited—and Analytics and
Reports. As you perform certain actions in Web Client, such as stepping through wizards or
Page - 31
Getting Started with Agile PLM User Guide
configuring user settings, the navigation pane provides tools for navigating the process.
Showing and Hiding the Navigation Pane
At times you may want to show the navigation pane or view the main window only (hide the
navigation pane).
To show or hide the navigation pane:
à
Click the Expand Left Navigation button (which points right), or the Collapse Left Navigation button
(which points left).
or:
à
When the navigation pane is collapsed, you can click the Search Folders or Reports and Analytics
buttons to expand the navigation pane and display that menu of navigation folders or links.
y
Clicking the same button (Search Folders or Reports and Analytics) a second time hides the
navigation pane; then clicking any of the buttons restores the navigation pane.
To adjust the width of the navigation pane:
1.
Hold the pointer on the boundary between the navigation and content panes. The pointer
changes to a double-pointed arrow.
2.
Drag until the pane is the desired width: it is limited to a maximum of about one-fourth the total
screen width.
Note
Adjusting the width of the navigation pane is possible only in Internet Explorer.
Search Folders
The Search Folders section of the navigation pane contains saved searches you can use whenever
needed. It includes predefined system searches and searches you have created, stored in folders;
click one to view the search results. For more information about saved searches, see Saved
Searches (on page 138).
Shortcuts
Beneath the search folders are two “shortcuts” areas:
à
My Bookmarks—Objects you have bookmarked for quick display later. To bookmark an object,
choose Actions > Bookmark on an object’s page. For more information about bookmarking, see
Using and Organizing Bookmarks (on page 48).
à
Recently Visited—The last 10 objects you have viewed (or 25, 50, or 100, depending on your
Agile administrator’s setting of a System Preference); click one to display it. For more
information about the Recently Visited list, see Using the Recently Visited List (on page 52).
Page - 32
Agile Product Lifecycle Management
Chapter 3
Analytics and Reports Folders
The Analytics and Reports Folders section of the navigation pane gives you access to the types of
reports for which you have privileges—and include Analytics folders if that is part of your Agile
installation. You can view, edit, and delete existing reports. You create reports from the Create
button; see Creating Objects (on page 88).
Reports are documented later in this manual.
Analytics requires separate licensing. A PLM Analytics folder may not appear in your view. There is a
separate user guide for Analytics.
Using the Wizard Process Flow Diagrams
As you proceed through the steps of a wizard, click the Expand Left Navigation button to see process
flow diagrams in the navigation pane. The process flow diagram displays each step in the task, and
you can click the next step or a previous step in the diagram to go directly to it. The step you are
currently on is highlighted.
The following graphic shows the process flow diagram that appears in the navigation pane when
you create an item.
Note
For information about adding data to an object you are creating, see Adding Data during
Create with the Process Flow Diagram (on page 90).
Changing Your User Settings
You access Web Client settings by clicking the Tools button
on the main toolbar. When you
click Tools > My Settings, the Settings Home page appears, where you can access and edit your User
Profile.
Page - 33
Getting Started with Agile PLM User Guide
Administrators or user administrators can access other user settings by choosing Tools >
Administration > Users or other User Settings. For more information about working with User Settings
(for user administrators), see the Agile PLM Administrator Guide.
Note
Keep in mind that the Agile administrator may have set values in Agile PLM that impact
what you are able to modify. Most changes made by the administrator are automatically
implemented systemwide; however, if the administrator makes changes in your role
assignment, or to the roles and privilege masks themselves, these take effect for a user
only after the user has logged out and logged back in to Web or Java Client.
To make changes to a setting:
1.
Open the Settings Home page from the Tools button
2.
Click the setting you want to change. The relevant information appears in the right pane.
(on the main toolbar) > My Settings.
Here are the links on the Settings Home page and where you can find more information about them
in this manual.
L in k
W h e r e t h e f u n ct io n i s d e s c ri b ed in t h i s m an u a l
User Profile
Changing Your User Profile (on page 14); see also Choosing Your
Preferred Start Page (on page 24)
Change Password
Changing Your Password (on page 36)
Transfer Authority
Viewing Signoff Authority Transfers (on page 36)
Organize Bookmarks
Using and Organizing Bookmarks (on page 48)
Organize Searches
Editing and Managing Searches and Search Folders (on page 189)
Organize Reports
Working with Agile Reports (on page 117)
Personal Groups
User Groups and the Address Book in Web Client (on page 52)
Deleted Personal
Groups
Deleting Personal User Groups (on page 55)
Personal Criteria
Creating Personal Criteria (on page 16); that discussion is specific to Java
Client but the Web Client procedure is very similar
Personal Supplier
Groups
Creating Personal Supplier Groups (on page 55)
When you are working with Agile settings, a navigation path displays at the top of the main pane,
indicating how you arrived at the current Web Client page. You can click a link in the path to return
to the corresponding location. The navigation path in this figure shows that you can return to the
Settings Home page by clicking Settings Home.
Page - 34
Agile Product Lifecycle Management
Chapter 3
Changing Your User Profile
Your User Profile is simply the settings entered by the Agile administrator when your “user object”
was created. Your user profile is available for you to modify, within constraints set by the
administrator. It contains data under various tabs that is either purely informational or is used by the
Agile applications:
à
General Information, for example, how to contact you;
à
User Preferences, including:
à
System Preferences, for instance, your preferred client to receive email notifications;
à
Format Preferences, for instance, your Windows date and time preferences; and
à
Display Preferences, for instance, whether you see icons or text in the toolbar (or both).
à
Other tabs are for Escalations, User Groups, Share, Subscription, Attachments, and History, which
you will learn about in other chapters of this manual.
You have an opportunity to enter information when you first log in to Web Client. Again, your Agile
administrator determines to what extent you can edit your user profile.
To edit or add information to your user profile:
1.
Open your user profile by clicking Tools > My Settings > User Profile.
You can also click My User Profile under Quick Links on the Home page.
2.
Click the tab on which you want to make changes. For instance, to make changes to the
General Info tab, click that tab.
3.
Click the Edit button on that page. Use lists, browse buttons, and text boxes to enter the
requested information.
4.
When you have finished, click Save. If you wish to cancel your changes, click Cancel.
You may change settings on other tabs, but you must click Save for each page you alter. If you
click another tab after entering new values, you will be prompted to Cancel the move operation
so you can Save the tab you are on.
To verify changes you make to your user profile, it is best to log out of Web Client and log back
in.
Note
If you will be working primarily in Web Client, check this setting in your user profile:
Preferences > System Preferences > Preferred Client; it should be set to Web Client. Also,
Receive Email Notifications should be set to Yes. This will ensure that you will receive email
notifications in the same client you are working in. If there is a discrepancy and you are
not able to change these properties, see your Agile administrator.
Important Product Portfolio Management, Product Governance & Compliance, and Product Cost
Management solutions operate only from Web Client. If one of these solutions is to be
your primary area of work, your administrator has likely already set Preferred Client to Web
Client. If you change this setting to Java Client, all your email notifications would include a
link that opens Java Client; yet you cannot work with PPM, PG&C or PCM objects in Java
Client, so it may be counter-productive to change this setting.
Page - 35
Getting Started with Agile PLM User Guide
Main Toolbar (Web Client)
A Display Preference lets you decide whether you want to see icons or text in the toolbar. The
choices are Icons Only, Text Only, or both Icons and Text.
User Preferences
A full list of the user preferences and their descriptions are found in User Properties Defined.
Persisted User Interface Settings
For some user interface settings, the most recently used settings are persisted across sessions for
each user. These settings are stored in a web browser cookie when you log out of Web Client.
Examples include:
à
Resizable table columns – Resizable table column widths are persisted across sessions for each
user.
à
Add method – (Search, Type in Known Number(s), Create)
à
Edit Rows After Adding.
à
Continue Creation in Wizard.
à
Agile PPM – Details selections in the Create Program from Template wizard.
Changing Your Password
These instructions describe how to change your login password. The process is similar for changing
your approval password using the Change Approval Password option, which is enabled only if your
Use Login Password for Approval user property is set to No.
To change your login password:
1.
Click Tools > My Settings > Change Password. The Change Login Password page appears.
You can also click Change Password under Quick Links on the Home page.
2.
Type your old login password in the Login Password field.
3.
Type your new login password in the New Login Password and Confirm Login Password fields.
(Passwords are case-sensitive.)
If you want to change your approval password (and the Change Password dialog displays the
Change Approval Password fields), fill in the fields as described above.
4.
Click OK. If you have not followed the rules set by the Agile administrator for selecting
passwords, you are prompted to correct your password.
Viewing Signoff Authority Transfers
The Agile administrator or user administrator can have signoff authority transferred from you to
another user, or from another user to you. This is useful when, for example, you are out of the office
and unavailable to sign off on changes.
Page - 36
Agile Product Lifecycle Management
Chapter 3
To view transfers that have been set up:
Click Tools > My Settings > Transfer Authority.
Exploring the Home Page
Note
The page that displays when you open Web Client can be changed, as described in
Choosing Your Preferred Start Page (on page 24). If you chose a Dashboard page as
your Preferred Start Page, that Dashboard page will be displayed when you click the
Home button in the main menu.
However, you can use the Home button drop-down
list to select a Home page tab (My
Assignments, Notifications, or Workflow Routings), which displays the Home page tab with the selected
tab on top.
Quick Links
Quick Links, at the top of the Home page, is a list of up to ten links that you use frequently. You
define your own Quick Links list and you can edit and modify your Quick Links list at any time. Your
Quick Links list can include predefined system links, saved searches in your Personal Searches
folder, or bookmarks in your Bookmarks folder.
To edit your Quick Links list:
1.
Click the Edit link next to the Quick Links: heading at the top of the Home page. The editable list
appears at the top of the page.
2.
From the drop-down list choose the type of link you want to use.
The three types of available links are:
3.
y
Links – predefined Agile system links including My User Profile, Change Password,
Analytics and Reports, and Dashboard.
y
Bookmarks – available values are all the bookmarks in your Bookmarks folders, listed
individually.
y
Searches – available values are all the searches in your Personal Searches folders, listed
individually.
Use the arrow buttons to move links from the Available Values list to the Selected Values list.
Or, double-click to move links from one list to the other list.
4.
You may include more than ten links in the Selected Values list, but only the first ten links in the
list will be displayed in your Quick Links list. Reorder the list by selecting one or more links and
using the up and down arrow buttons to move them up or down in the list.
5.
When you are finished, click the Save button.
Home Page Inbox Tabs
As information passes through the Agile system, users receive news of status changes, requests,
and other notifications through email. Users with different roles and privileges receive different
notifications. When you first start Web Client, it is a good idea to view the information collected for
you on the Home page.
Page - 37
Getting Started with Agile PLM User Guide
à
Notifications tab – Notifications inform you of some action or process that has taken place or a
notification can let you know that you have a request to accept or decline ownership of an
action item or activity. Delete notifications after you have read them.
à
Workflow Routings tab – lists routable objects that require your review or action. Click the object
number in the table to open it.
à
My Assignments tab – lists program leaf node objects assigned to you which are not yet
complete and action items assigned to you which are not yet complete.
Viewing the Home Page
The Agile Home page provides access to Dashboard, Notifications, Workflow Routings, and My
Assignments. Dashboard features are documented separately, see "Dashboard".
icon. The page that displays when you first open Web
To access the Home Page, click the
Client can be changed, as described in the Getting Started with Agile PLM Guide. If you choose a
Dashboard page as your Preferred Start Page, that Dashboard page will be displayed when you
click the
Home button in the main menu.
To view your Inbox tabs in Web Client:
You can open and view the Home page using any of the following methods:
à
At any time while you are using Web Client, click the small down-arrow next to the Home button
and select an inbox view: My Assignments, Notifications, or Workflow Routings.
à
If your preferred start page is a Home page tab, it is displayed when you login to Agile Web
Client.
à
If your preferred start page is a Home page tab:
a.
In the menu bar, click the Home button
b.
The Home page is displayed with your preferred inbox view tab on top.
To view a different inbox view, click the Home page tab you want to view.
Note
.
If your preferred start page is a Dashboard tab, you will not see the Home page tabs when
you click the Home button
. Click the small down-arrow next to the Home button
and select a non-Dashboard inbox view: My Assignments, Notifications, or Workflow Routings.
Notifications
The Home page Notifications tab lists notifications that have been sent to you. Notifications inform
you of some action or process that has taken place, such as subscriptions, RFQs, and project
invitations. A notification can also let you know that you have a request that requires your attention
in the My Assignments tab. Requests ask you to accept or decline ownership of an action item or
activity.
Note
To accept or decline a request, use the My Assignments tab.
You can view or delete a notification.
Page - 38
Agile Product Lifecycle Management
Chapter 3
à
To view a notification, click the Subject link.
à
To delete a notification, select its row and click
I c on o r Bu tton
Delete
Delete.
Descript ion
Deletes the selected notifications.
Select one or more rows in the Notifications table, and click this button to delete them
from the table.
New Notification
Icon in Notifications table row. Indicates that you have not yet opened this notification.
Read Notification
Icon in Notifications table row. Indicates that you have previously opened this
notification.
Workflow Routings
The Home page Workflow Routings tab lists routable objects that require your review or action. For
example, your Workflow Routings table may contain changes for which you are an approver. The outof-box workflow routings are a combination of base classes and actions that define the kind of
review, as in the table below.
B a se cl a ss . ..
Change
. . . in clud e s ro u t ab l e o b j ec t s f ro m
t h e se cl a ss es . . .
Change Orders, Change Requests, Site
Change Orders, Price Change Orders,
Deviations, and Stop Ships
. . . co m b in ed w it h t h es e
a c t ion s o f re v i ew
... That Require My Approval
... That I Am An Observer Of
... That Were Returned To Me
... Transferred to Me
... Escalated to Me
Quality Change Request
(QCR)
Corrective and Preventive Actions and
Audits
Problem Service Request
(PSR)
Non-Conformance Requests and Problem
Reports
Package
Packages
Program
Activities and Gates
Transfer Order
Content Transfer Orders and Automated
Transfer Orders
Page - 39
Getting Started with Agile PLM User Guide
B a se cl a ss . ..
Declarations
. . . in clud e s ro u t ab l e o b j ec t s f ro m
t h e se cl a ss es . . .
. . . co m b in ed w it h t h es e
a c t ion s o f re v i ew
Substance Declarations, Part Declarations,
JGPSSI Declarations, Homogeneous
Material Declarations, Supplier Declarations
of Conformance, IPC 1752-1 Declarations,
and IPC 1752-2 Declarations
To open an object in the table, click its number. To export objects to a text or PDX file (if you have
privileges), select the object rows and choose Tools > Export. The Print button prints the entire table.
My Assignments
The Home page My Assignments tab lists Activities and Action Items for which you are responsible.
The My Assignments tab provides a set of tools that allow you to efficiently work with your
assignments. You can sort the assignments table rows, or select one or more assignment rows in
the table, and then perform an action on the selected assignments. For example, you can accept or
decline a program activity assignment, or flag an assignment for easier tracking.
The Home page My Assignments tab table includes:
à
à
Activity objects where:
y
y
The activity is In Process. The workflow status type is not Complete or Canceled.
y
y
The activity is a leaf node. Activities with children are not included.
y
y
You are the delegated owner of the activity.
The activity’s Template attribute is set to Active. Proposed or Template activities are not
included.
You are the owner of the activity and the Delegated Owner field is blank. If you have
delegated ownership, the Delegated Owner field contains the name of the delegated owner
until the activity is accepted or declined.
You are a resource on the Team tab of the activity and your allocation is greater than 0%.
Action Items where:
y
y
y
y
The action item is assigned to you and it is not Complete or Cancelled.
The action item is assigned to you and it has been accepted.
The action item is assigned to you and it has not been declined.
You are the creator of the action item and it has been declined by the assignee.
My Assignments Table
Your Agile administrator determines which columns appear in the My Assignments table. If you have
questions about the My Assignments tab, contact your Agile administrator.
By default, the My Assignments tab includes the following columns:
Co lum n n ame
Flag
Page - 40
Descript ion
Flag icon which you can set to manage your assignments. For more information, see
Flagging Assignments (on page 47).
Agile Product Lifecycle Management
Chapter 3
Co lum n n ame
Name
Descript ion
The name of the activity or action item.
Click this link to open the activity or action item.
Status
Workflow status of the activity or action item. For example, an activity can be Not
Started or In Process and an action item can be Not Accepted or Accepted.
If you have the appropriate privileges, you can edit the Status column. For more
information, see Editing Assignments (on page 44).
Due Date
The date the activity or action item is due.
You can sort the assignment list by due dates. For more information, see Using the
View Options to Sort your Assignment List (on page 43).
If you have the appropriate privileges, you can edit the Due Date column. For more
information, see Editing Assignments (on page 44).
% Complete
For activities, the percentage of the task that has been completed.
If you have the appropriate privileges, you can edit the % Complete column. For more
information, see Editing Assignments (on page 44).
Related To
For activities, the Related To column lists the parent activity and root parent activity.
For action items, the Related To column lists the activity or discussion object to which
the action item is associated.
Click the links in this column to open the related activities or discussions.
Actual Hours
For activities, the number of hours expended on the activity.
If you have the appropriate privileges, you can edit the Actual Hours column. For more
information, see Editing Assignments (on page 44).
My Assignments Tab Tools
The My Assignments tab tools include:
Too l
View
Descript ion
View drop-down list.
Use the list to sort your assignments by pre-defined views, for example,
pending requests, flagged assignments, due dates, action items, or activities
where you are a resource.
For more information, see Using the View Options to Sort your
Assignment List (on page 43).
Edit
Edit the selected row objects.
Allows you to edit object fields displayed in the table, based on your privileges.
For example, you can modify the Status, Due Date, and Actual Hours fields.
For more information, see Editing Assignments (on page 44).
Page - 41
Getting Started with Agile PLM User Guide
Too l
Accept
Descript ion
Accept the selected activities, program activity assignments, or action items.
For activities, accept the ownership when you are the designated owner.
For program activity assignments, accept the assignment as a resource for the
activity.
For action items, accept the action item when you are the assignee and the
action item has not yet been accepted.
For more information, see Accepting Assignments (on page 44).
Decline
Decline the selected activities, program activity assignments, or action items.
For activities, decline the ownership when you are the designated owner.
For program activity assignments, decline the assignment as a resource for the
activity.
For action items, decline the action item when you are the assignee and the
action item has not yet been accepted.
For more information, see Declining Assignments (on page 45).
Mark Complete
Mark as complete the selected activities or action items.
For activities, sets the Complete field to 100% and changes the workflow status
to Complete.
For action items, changes their status to complete and removes them from your
assignment list.
For more information, see Mark Assignments Complete (on page 45).
Show Filter
Hide Filter
Print
Displays or hides the filter definition fields.
For detailed information about using the filter, see Using the Filter to Sort
your Assignment List (on page 47).
Prints the table sorted table.
Allows you to print the assignment table that is currently displayed.
For more information, see Printing the Assignment Table (on page 45).
More Actions...
Add to Flagged View
Sets the flag for all the selected table rows.
Allows you to flag multiple rows at one time.
To display flagged rows, in the View drop-down list, choose Flagged.
For more information, see Flagging Assignments (on page 47).
More Actions...
Allows you to hide assignments.
Add to Hidden
Assignments View
Hidden assignments do not appear in the assignments table.
Page - 42
For more information see Hiding and Unhiding Assignments (on page
46).
Agile Product Lifecycle Management
Chapter 3
Too l
Descript ion
More Actions...
Remove assignments from the Hidden view.
Remove From View
When displaying the hidden assignment view, allows you to remove (unhide)
the selected assignment rows.
See also Hiding and Unhiding Assignments (on page 46) and
Flagging Assignments (on page 47).
Flag not set
Flag icon appears in each row of the assignment table.
Flag set
Set or unset the flag by clicking it.
The flag helps you to organize your assignments and flag the ones you want to
track.
For more information, see Flagging Assignments (on page 47).
View Details icon button.
View Details
Appears in each activity row next to the activity name.
Opens a popup window that displays important details about the object and
allows you to edit, accept, or decline the object. The content of this window can
be configured in Java Client Administrator.
For more information, see Using the Show Details Dialog (on page 47).
Using the View Options to Sort your Assignment List
Use the Home page My Assignments tab View drop-down list to sort you assignments and quickly find
the assignments with which you want to work. For example, you can sort for pending requests or for
overdue assignments.
Agile provides the following pre-defined view categories.
View
Descript ion
All
Displays all assignments, except hidden assignments.
Pending Requests
Displays only pending requests.
Flagged
Displays only the flagged assignment rows.
You set or clear flags in order to manage your assignments. This
View list choice displays only the rows that you have flagged.
Due Today or Overdue
Due this Week
These View list choices display assignment table rows according
to due dates.
Due in Two Days
Due in 30 Days
Due in 90 Days
Page - 43
Getting Started with Agile PLM User Guide
View
Hidden Assignments
Descript ion
Displays only hidden assignments.
You decide which assignments you want to hide on your
assignments list.
For more information, see Hiding and Unhiding
Assignments (on page 46).
Activities where I am a Resource
Displays activities where you have been assigned as a resource
on the Team tab.
Action Items
Displays action items assigned to you.
Action items are generated and assigned from activities and
discussions.
Editing Assignments
You can use the Home page My Assignments tab Edit function to edit assignment attributes in the
table. You must have the appropriate Modify privileges for the editable fields.
For example, depending on your privileges, for an activity, you can edit the Status, the Percent
Complete, Actual Hours, and Due Date.
To edit My Assignment table rows:
1.
Use the Home button drop-down
assignments.
2.
Select one or more rows in the table.
3.
Click the
4.
Make the desired modifications.
Note
5.
list and choose My Assignments to display your list of
Edit button.
The editable fields are determined by which fields your Agile administrator has
included in the assignments table and your modify privileges.
When you are finished, click Save.
Accepting Assignments
You can use the Home page My Assignments tab Accept function to accept multiple activities or
action items at one time. The accept action applies to activities where you are the delegated owner,
program activities assigned to you, and action items whose status is Not Accepted and you are the
assignee.
To accept assignments on the My Assignment tab:
1.
Use the Home button drop-down
assignments.
2.
Select one or more rows in the table.
3.
Click the
Page - 44
list and choose My Assignments to display your list of
Accept button.
Agile Product Lifecycle Management
Chapter 3
The selected objects are accepted.
Declining Assignments
You can use the Home page My Assignments tab Decline function to decline multiple activities or
action items at one time. The decline action applies to activities where you are the delegated owner
and action items whose status is Not Accepted and you are the assignee.
Note
When you decline an activity, you must enter a reason.
To decline assignments on the My Assignment tab:
1.
Use the Home button drop-down
assignments.
2.
Select one or more rows in the table.
3.
Click the
4.
If one or more of the selected rows are activities, you must enter a reason why you are
declining. Enter your reason in the popup dialog and click Send.
list and choose My Assignments to display your list of
Decline button.
Mark Assignments Complete
You can use the Home page My Assignments tab Mark Complete function to mark as complete multiple
activities or action items at one time.
Note
If you have not accepted an action item, you cannot mark it as complete. Accept the
action item first, then mark it as complete.
When you mark an activity as complete, the Percent Complete field is automatically set to 100%.
To mark assignments as complete on the My Assignments tab:
1.
Use the Home button drop-down
assignments.
2.
Select one or more rows in the table.
3.
Click the
list and choose My Assignments to display your list of
Mark Complete button.
Action items in status Not Accepted cannot be marked complete and an error message is
displayed.
Printing the Assignment Table
You can use the Home page My Assignments tab Print function to print the currently displayed
assignments table. Use the View drop-down list or the Filter to sort the table, then print the displayed
table rows.
To print the My Assignment table:
list and choose My Assignments to display your list of
1.
Use the Home button drop-down
assignments.
2.
Use the View drop-down list or the Filter to sort the table to display the assignments you want.
Page - 45
Getting Started with Agile PLM User Guide
3.
Click the
Print button.
A printable version of table is displayed in a new browser window and the Print dialog appears.
4.
Click Print in the Print dialog.
5.
Close the new browser window when you are finished.
Hiding and Unhiding Assignments
On the Home page My Assignments tab, the More Actions...Add to Hidden Assignments View command
allows you to hide assignment rows that you do not want to see. The assignments are still part of
your assignment list, but they are displayed only when you choose Hidden Assignments in the View
drop-down list.
Hiding assignments can be a useful assignment management tool. For example, suppose you are
assigned as a resource for an activity, but you are not the activity owner. You have completed your
portion of the task, but other resources have not yet completed their portions of the task. Therefore,
the assignment still appears on your My Assignments tab because it has not been marked as
Complete. You can hide this assignment so it no longer appears on your assignments list, however,
it will still appear on the assignment lists of other resources.
Hiding an assignment removes it from all your My Assignments tab views except your Hidden
Assignments view. Your Hidden Assignments view has no effect on the assignment lists of other users.
You can hide assignments (add them to your hidden view), display your hidden assignments, and
unhide hidden assignments (remove them from your hidden view).
To add assignment rows to your Hidden View:
list and choose My Assignments to display your list of
1.
Use the Home button drop-down
assignments.
2.
If desired, use the View drop-down list or the filter to sort which assignment rows are displayed.
3.
Select one or more rows in the table.
4.
Choose More Actions... > Add to Hidden Assignments View.
To view your hidden assignments:
1.
Use the Home button drop-down
assignments.
2.
In the View drop-down list, choose Hidden Assignments.
list and choose My Assignments to display your list of
To remove assignment rows from your Hidden View:
1.
Use the Home button drop-down
assignments.
2.
In the View drop-down list, choose Hidden Assignments.
3.
In the hidden assignments view, select the rows you want.
4.
Choose More Actions... > Remove from View.
Page - 46
list and choose My Assignments to display your list of
Agile Product Lifecycle Management
Chapter 3
Flagging Assignments
On the Home page My Assignments tab, the flag icon included in each row is a useful assignment
management tool. Because you can sort assignments according to whether or not they are flagged,
you can use the flag to indicate assignments that you want to track differently from other
assignments. The flags on your assignment table appear only on your My Assignments tab, so you
can decide how you wish to use them.
To set or unset the flag in a single assignments table row:
list and choose My Assignments to display your list of
1.
Use the Home button drop-down
assignments.
2.
Click the flag icon in the row you want.
y
y
If the flag is not set
If the flag is set
, clicking it toggles the flag to set:
.
, clicking it toggles the flag to not set:
.
To set the flags in multiple assignments table rows:
1.
Use the Home button drop-down
assignments.
2.
If desired, use the View drop-down list or the filter to sort which assignment rows are displayed.
3.
Select the rows you want to flag.
4.
Choose More Actions... > Add to Flagged View.
list and choose My Assignments to display your list of
To unset the flags in multiple assignments table rows in the flagged view:
1.
Use the Home button drop-down
assignments.
2.
In the View drop-down list, choose Flagged.
3.
In the flagged assignments view, select the rows you want.
4.
Choose More Actions... > Remove from View.
list and choose My Assignments to display your list of
Using the Show Details Dialog
On the Home page My Assignments tab, the Show Details icon
(in each row next to the name of
activity objects) opens a details dialog that displays additional information about the object and
allows you to perform actions on that object, for example, edit and bookmark. Your Agile
administrator determines which attributes and actions are available in the details dialog of each
object type.
Using the Filter to Sort your Assignment List
On the Home page My Assignments tab, the
Show Filter and
Hide Filter button toggles the
display of the table filter. The table filter allows you to define filter criteria based on any column in
the table. You can define multiple filter criteria, which are combined in an AND search of the table
rows.
For example, you can filter for assignments whose Related To column includes the word marketing
and the % Complete column is less than 50.
Page - 47
Getting Started with Agile PLM User Guide
The format of each filter criteria row is similar to an Agile search criteria:
<attribute> is <Match If Operator> <value to match>
To use the My Assignments tab filter:
1.
Use the Home button
assignments.
2.
Click
3.
In the first filter drop-down list, labeled --Select an Attribute--, choose from a list of the columns in
the assignments table.
4.
In the next drop-down list, choose a Match If operator. The list of available Match If operators
depends on the attribute type you chose as the --Select an Attribute-- drop-down list.
5.
In the remaining field, enter the filter values.
drop-down list and choose My Assignments to display your list of
Show Filter to display the Filter: criteria.
y
To add a filter criteria row, click
added to the display.
y
To delete a filter criteria row, click
Add Row at the end of the row. A filter criteria row is
Delete Row at the end of the row. The row is deleted.
6.
Click Apply to filter the assignments table. Only assignments that match your filter criteria are
displayed.
7.
To define different set of filter criteria, click Clear to clear the criteria and begin again.
Using and Organizing Bookmarks
If there are objects that you need to return to frequently, you can use Bookmarks and the Recently
Visited list for quick access. For more information about the Recently Visited list, see Using the
Recently Visited List (on page 52).
Bookmarking
Bookmarking lets you keep a list of objects that you return to frequently. You can click an object
bookmark to quickly display that object.
You can also bookmark reports that you use frequently.
To bookmark an object in Web Client:
1.
Open the object.
2.
From the Actions menu, choose Bookmark.
3.
The Add to Bookmarks dialog box appears.
4.
Enter a name for the bookmark in the Bookmark Name field.
By default, the Bookmark Name field contains the object’s number or name. You can edit or
replace the bookmark name in this field now, or you can edit the bookmark name later.
5.
Then select a folder in which to store it.
6.
To create a new folder, click the
name and click OK.
Page - 48
New button. In the Create New Folder dialog, enter a folder
Agile Product Lifecycle Management
Chapter 3
7.
Click OK in the Add to Bookmarks dialog box to save the search.
The object is saved in the My Bookmarks list in the Search Folders link on the navigation pane.
Using a Bookmark
To open a bookmarked object in Web Client:
1.
Click Search Folders in the navigation pane.
2.
Expand the My Bookmarks list by clicking + .
My Bookmarks folder and click the Expand All icon
Or, highlight the
display all bookmark subfolders and their contents.
3.
in the navigation pane to
Click the object in the list of bookmarks. The object opens.
Organizing Bookmarks
You can organize bookmarks, including renaming them and organizing them into folders.
Buttons on the Web Client My Bookmarks Toolbar
The following table lists and describes the buttons on the My Bookmarks folder in the Web Client
navigation pane.
Bu tton
Expand All
Collapse All
Organize
Bookmarks
Descript ion
Expands all the bookmark folders in the navigation pane to display all available bookmarks.
Collapses all the bookmarks folders in the navigation pane.
Opens the Organize Bookmarks window.
The Organize Bookmarks Window
Use the features in the Organize Bookmarks window to create or remove folders, rename or
remove bookmarks, and organize and move folders and bookmarks.
Open the Organize Bookmarks window with either of the following methods:
à
Choose Tools > My Settings. On the Settings Home page, click the Organize Bookmarks link.
à
Or, click the pencil icon
in the left navigation pane next to
My Bookmarks.
The Organize Bookmarks page appears.
Bu tton
Remove
Descript ion
Removes the selected bookmarks and bookmark folders.
See Deleting a Bookmark (on page 50) or Removing a Bookmark Folder (on
page 51).
Page - 49
Getting Started with Agile PLM User Guide
Bu tton
Rename
New
Descript ion
Renames the selected bookmark or bookmark folder.
See Renaming a Bookmark (on page 50) or Renaming a Bookmark Folder (on
page 51).
Adds a new bookmark folder within the current folder.
See Creating a Bookmark Folder (on page 51).
(drag and drop)
Allows you to reorder bookmarks and bookmark folders.
See Moving Bookmarks and Folders (on page 51).
Save
Cancel
Save the modifications you made in the Organize Bookmarks window.
Discards the modifications you made in the Organize Bookmarks window and closes the
window.
Deleting a Bookmark
To delete a bookmark in Web Client:
1.
Click Tools > My Settings > Organize Bookmarks.
Or, click the pencil icon
in the left navigation pane next to My Bookmarks.
2.
In the Organize Bookmarks window navigate to the bookmark you want to remove and select it.
3.
Click the
4.
When you are finished, click Save.
Remove button.
Renaming a Bookmark
To rename a bookmark in Web Client:
1.
Click Tools > My Settings > Organize Bookmarks.
Or, click the pencil icon
in the left navigation pane next to My Bookmarks.
2.
In the Organize Bookmarks window navigate to the bookmark you want to rename and select it.
3.
Click the
4.
In the text field, enter a new name and press the Return key.
5.
When you are finished, click
Rename button.
Save.
Using Folders to Organize Bookmarks
You can organize your bookmarks in folders to make them easier to locate and manage. You can
use the existing folders or create new ones.
Page - 50
Agile Product Lifecycle Management
Chapter 3
Creating a Bookmark Folder
To create a bookmark folder in Web Client:
1.
Click Tools > My Settings > Organize Bookmarks.
Or, click the pencil icon
in the left navigation pane next to My Bookmarks.
2.
In the Organize Bookmarks window navigate to the folder in which you want to create a new
folder.
3.
Click the
4.
In the text field, enter a new name and press the Return key.
5.
When you are finished, click
New button.
Save.
Removing a Bookmark Folder
You can remove or delete a folder, even if it is not empty.
To remove a bookmark folder in Web Client:
1.
Click Tools > My Settings > Organize Bookmarks.
Or, click the pencil icon
in the left navigation pane next to My Bookmarks.
2.
In the Organize Bookmarks window navigate to the folder you want to remove and select it.
3.
Click the
4.
When you are finished, click
Remove button.
Save.
Renaming a Bookmark Folder
To rename a bookmark folder in Web Client:
1.
Click Tools > My Settings > Organize Bookmarks.
Or, click the pencil icon
in the left navigation pane next to My Bookmarks.
2.
In the Organize Bookmarks window navigate to the folder you want to rename and select it.
3.
Click the
4.
In the text field, enter a new name and press the Return key.
5.
When you are finished, click
Rename button.
Save.
Moving Bookmarks and Folders
To move a bookmark or a bookmark folder into another folder or to a different location in the
list in Web Client:
1.
Click Tools > My Settings > Organize Bookmarks.
Or, click the pencil icon
2.
in the left navigation pane next to My Bookmarks.
In the Organize Bookmarks window, navigate to the search or folder that you want to move. To
expand a folder, click its folder icon.
Page - 51
Getting Started with Agile PLM User Guide
3.
Click the folder or search to select it.
4.
Drag the folder or bookmark to its new location and drop it onto:
y
y
5.
Highlighted folder – the dropped folder or bookmark is moved into the highlighted folder.
Grey line between two names in the list of bookmarks and folders – the dropped folder or
bookmark is moved to that location in the list.
When you are finished, click Save.
Using the Recently Visited List
When you view an object during a work session, it is listed in the Recently Visited list. The Recently
Visited list includes the last 10 objects viewed (or 25, 50, or 100 if the administrator re-set the
systemwide Preference).
To open a recently visited object in Web Client:
1.
Click Search Folders in the navigation pane.
2.
Expand the Recently Visited list.
3.
Click the object in the list of recently visited objects. The object opens.
User Groups and the Address Book in Web
Client
The address book is a multi-list window that lets you select users and user groups for various
functions. The situations in which you use the address book can include:
y
y
y
When you send email notifications
y
When you share, or grant, one or more of your roles to another user or user group for
specific objects
When you select people or groups to sign off a workflow
When you select users to act as change analyst, component engineer, originator, quality
analyst, quality administrator, sourcing project owner, RFQ owner, program team member,
and so forth
You can also create user groups in the address book.
Note
User groups cannot be modified (adding or deleting users) in the Address Book, instead,
you must use the Users tab of the group object. To modify a user group or delete a user
group, use Tools > My Settings > Personal Groups to view your user groups.
You can access the address book by clicking Tools > Address Book, or when you are performing
actions that involve sending an object or a notification (for example, routing a routable object). You
can select individual users or user groups. The address book lists all the individuals and global user
groups that have been created in Agile PLM.
When you email objects or send notifications, you can select recipients individually or in user
groups. When you select a user group, all the members of the group receive the email message.
Page - 52
Agile Product Lifecycle Management
Chapter 3
Note
Your Agile administrator can use Discovery privileges to limit the users you see in the
address book.
Selecting Users from the Address Book
When you use the address book, you can select recipients individually or in groups. When you
select a group, all the members of the group receive the message.
To select users from the address book:
1.
Click Tools > Address Book to open the View Address Book page.
2.
Section 1 of the page is Find Users. In the Filter By drop-down list, select All Users, All Groups,
or the name of a specific group. Leave the Name(s) field blank and click Find to see in the
Available Values table:
y
y
y
3.
All User — A list of all users.
All Groups — A list of group names.
A specific group — A list of the users in that group.
To find specific names or groups, type all or part of a name you want to find and then click Find
to see matches from which you can select.
You can type multiple names, and even partial names, separated by a semi-colon. The exact
matches are automatically selected. Those that are partial and can match more than one name
(for instance, if you type Jeff and there are several “Jeff” users) are displayed in the Available
Values table.
If you type a name that is matched by only one user in the address book, when you click the
Find button, that user’s name goes directly to the Selected Values table. If you decide you do
button. It moves to the Available Values
not want that user, select the name and click the
table.
Note
4.
You can also move names back and forth with double-clicks.
Section 2 of the page is Select Users. There should be names in the Available Values table
from 1–Find Users.
To go directly to a name in the table, type a value in the Type name or select from list field; the
address book moves to a matching value in the table.
Click the radio button for First or Last to sort the names in the Available Values table
accordingly.
5.
Select a person or user group in the Available Values table.
To select multiple names or user groups, use the Shift or Ctrl key. To see more information
about a user or user group, select it and click the Details button.
button to move your selection(s) into the Selected Values table.
6.
Use the
7.
Continue selecting names and using the arrows until the Selected Values table is what you
want.
Remember, if you want to choose a user group, return to the Filter By field in 1–Find Users.
If you want to create a group for another purpose, select the names of users and click the Save
As Group button.
Page - 53
Getting Started with Agile PLM User Guide
8.
Click OK to close the address book.
Using the Details and Save As Group Buttons
When you select a user name that appears in the Available Values or Selected Values lists and click
the Details button, the user object opens.
When you click the Save As Group button, the Save As dialog is brought up for you to create a
personal or global user group. All user’s name(s) that appears in the Selected Values lists are in the
group.
Creating Personal User Groups
With the appropriate privileges, you can create personal user groups. You create user groups from
the Settings page.
Note
You can create personal groups on-the-fly from the address book, which appears
whenever you follow a process where you can select users. In the address book, click the
Save As Group button and all users in the Selected Values list are in the new group.
To create a personal user group:
1.
Click Tools > My Settings > Personal Groups. The Personal User Groups page appears.
2.
Click Create. The Create User Group wizard appears.
3.
Select the User Group subclass and type the name of the new group.
4.
Click Continue.
5.
In the Define the User Group page, specify general information about the user group, including
description, status (Active or Inactive), and whether you want this group to be a resource pool
(part of the Product Portfolio Management solution).
6.
Click Next.
7.
On the Add Users page of the wizard, click the Add button
this new group. The address book appears.
8.
Select names in the Available Values list, and use the arrows to move them into the Selected
Values list. For more information, see Selecting Users from the Address Book (on page 53).
9.
When you have selected all the users you want to include in the new group, click Add in the
address book window.
to add users and user groups to
10. Back in the wizard, click Finish. The new group appears on the Personal User Groups page.
You may complete aspects of the user group by clicking the tabs and the Edit button. See
Editing Personal User Groups (on page 54).
Editing Personal User Groups
You can edit the groups you have created.
To edit a personal group in Web Client:
1.
Click Tools > My Settings > Personal Groups. The Personal User Groups page appears.
Page - 54
Agile Product Lifecycle Management
Chapter 3
2.
Click the name of the group you want to edit. The Group page appears.
3.
On the General Info tab, you can click Edit to change the general information about the group.
4.
You can click the Users tab to add or delete users. On the Users tab, click Add to add another
user. To delete a user, select the user row and click Delete.
5.
To create or modify escalations, click the Escalations tab.
6.
You can add or remove attachments on the Attachments tab.
For information about attachments, see Working with Attachments (on page 243).
Deleting Personal User Groups
To delete a personal user group from the address book:
1.
Click Tools > My Settings > Personal Groups. The Personal User Groups page appears.
2.
Select the personal group you want to delete, and click Remove. The selected group is deleted.
Note
If the personal group is involved with elements like workflow approval or escalation, you
will be prompted and prevented from deleting the group. In this case, you can set the
group to Inactive status, which keeps the group from being involved in new events, but
does not impact events in which it is already involved.
From the Deleted Personal Groups node, you can view personal groups that you have deleted from the
Agile system. When a personal group is deleted, it does not appear in the Address Book. You
cannot edit a personal group that has been deleted; if it is undeleted, it can be edited again.
Undeleting Deleted Personal Groups
A personal group may be “undeleted” if, for instance, a project team (group) was no longer needed
at the end of the project, and then the project is reinstated, and the same people are on the project
team. Once the group is undeleted, of course, the users in the group can be changed.
To undelete a personal user group:
1.
Click Tools > My Settings > Deleted Personal Groups. The Deleted Personal Groups page appears.
2.
Open a deleted personal group by clicking its name.
3.
Choose Actions > Undelete. The selected group is undeleted and now appears in the Personal
Groups table.
By undeleting the deleted user group, it appears again in the Address Book.
Creating a New Group Using Save As on a Deleted Personal Group
You can also create a new personal group from a deleted personal group. Once you have opened a
deleted personal group, choose Actions > Save As. You will be prompted to give the deleted group a
new name and save it. You can then modify it in the usual ways.
Creating Personal Supplier Groups
With the appropriate privileges, you can create personal supplier groups. You create personal
supplier groups from the Settings page.
Page - 55
Getting Started with Agile PLM User Guide
To create a personal supplier group:
1.
Click Tools > My Settings > Personal Supplier Groups. The Personal Supplier Groups page appears.
2.
Click Create. The Create Supplier Group wizard appears.
3.
Type a name and a description of the new group, and select the supplier group type Personal.
4.
Click
5.
Find suppliers’ names using the search options offered: Search, Advanced Search, Saved
Search, Bookmarks. Click Next.
6.
Select suppliers for the group by checking the box next to each one’s name (or select all with
the topmost box).
7.
Back in the original wizard, click Finish. The personal supplier group is created and appears on
your Personal Supplier Groups page.
next to the Suppliers field. The Identify Suppliers dialog appears.
You may modify aspects of a supplier group by selecting the supplier group row and clicking the Edit
button.
User Properties Defined
The table below lists and describes the properties common to all users in the Agile PLM system.
The General Info, Preferences, Escalations, and User Groups tabs are documented. Share, Subscription,
Attachments, and History tabs are all automatically populated, and do not have fields or properties
per se. If you are not able to set a field that you want, see your Agile administrator to go over your
roles and privileges.
Preferences for users are found on the Preferences tab of any user object. There are three subcategories of user preferences: system-related, format-related, and display-related. (These “user
preferences” should not be confused with Administrator > Server Settings > Preferences node of
“systemwide preferences.”)
Property
Descript ion (d ef au lt is und erlin ed)
General Info tab, required fields
User ID (username)
The user’s Agile PLM login user identification, or username.
First Name and Last
Name
The user’s public name.
Status
Indicates whether the user is enabled (Active) or disabled (Inactive). A disabled
user cannot log in.
Email
The user’s valid email address for change notification/routing. Example:
danny.design@agile.com.
Note: The user will not receive any email notifications if there is no valid address in
the Email field.
General Info tab, optional user information
Status
Page - 56
Active or Inactive. (This is the same thing as Enabled or Disabled, respectively.)
Agile Product Lifecycle Management
Chapter 3
Property
Descript ion (d ef au lt is und erlin ed)
Title
The user’s title, for example, Senior Engineer.
Address fields
There are four address fields that are used for informational purposes only:
Address (street), City, Postal/Zip Code, and Geography. The Geography field is
a series of drop-down lists.
Phone number fields
The user’s Business Phone, Home Phone, and Mobile Phone numbers (for
informational purposes only).
Fax
The user’s fax number (for informational purposes only).
Pager
The user’s pager number (for informational purposes only).
Secondary Email
The Secondary Email is optional, but when the field is filled in, the user receives
notifications at both email addresses.
General Info tab, Profile fields
Role(s)
The user’s role assignments. This property determines a user’s access to the
objects in Agile PLM from the point of discovery forward.
Lists
These lists link certain roles, like Change Analyst, to routable objects and their
workflows, such as Changes.
Searches
These lists control roles, searches folders, and queries. For example, Change
Analyst Searches controls whether a user has, in Java or Web Client interfaces, a
Change Analyst Searches folder and Change Analyst queries in My Inbox.
User Category
Power, Concurrent, or Restricted.
Use Login Password
for
Approval
Each user has a login password and approval password (used to approve
changes).
Allow Escalation
Designation Approval
If the user has identified one or more designated escalation persons (DEPs), this
setting determines when the DEPs can approve or reject a routable object.
Home Organization
The name of the company profile (organization name) for all users created from the
Users node and the supplier name and supplier number for all users created from
the Supplier Groups node.
Site(s)
Sites are used for distributed manufacturing, and indicate all of the company’s
locations where the user is involved; selecting from the drop-down list for this
property populates the drop-down list for Default Site. Default Site is the user’s
main base of work.
and
Default Site
Ship-To address fields
Authorized Ship-To (called “Site” in earlier versions of PCM), used only by PCM,
indicates all company locations where the user can initiate sourcing activity;
selecting from the drop-down list for this property populates the drop-down list for
Home Ship-To.
Home Ship-To is the primary location where the user is responsible for sourcing
activities.
Program Manager for
Partners
The partners for which this user is program manager (which is the change analyst
for Package objects).
Page - 57
Getting Started with Agile PLM User Guide
Property
Descript ion (d ef au lt is und erlin ed)
Rate fields
There are three Rates fields: Labor Rate, Overhead Rate, and Bill Rate. The
drop-down lists in these fields show all currencies entered in the Currency
Exchange Rates node. You can select a currency different from the user’s
Preferred Currency (see Preferences tab). Used by PPM.
Comment
The Agile PLM administrator may enter a comment regarding the user.
Program Type
Types of programs the user can participate in.
Region
Regions the user has belongs to.
Division
Divisions the user belongs to.
Product Line
Product lines the user has access to.
Customer
Customers the user is associated with.
Launch Year
Product launch years the user is associated with.
Category 7, Category
8, Category 9,
Category 10
Optional Product Portfolio Management Dashboard fields.
Preferences tab: System Preferences
Preferred Client
This field controls the type of link provided in system notifications to the user. Select
Web Client, Java Client, or Portal Client.
Agile’s PCM, PG&C, and PPM solutions operate only in Web Client. Users who
work primarily in those areas should have their Preferred Client set to Web Client.
Preferred File Server
Select from the list of file servers. For best performance, select a file server that is a
local server for the user.
Preferred Portal URL
Specify the URL used to access the Agile PLM portal. The user’s Agile PLM email
notifications will contain a link to the portal URL.
Receive Email
Notification
Controls whether the user can receive automatically generated email notifications
from the system.
Settings = Yes or No
File Productivity
Preference
Controls whether the user has access to advanced productivity components, or
standard components, or wants to be prompted in each situation. If set to Standard
mode, non-supported files will not be opened automatically. Instead, the user is
prompted to choose Save or Open.
Settings = Prompt, Advanced, or Standard
Note: this user preference will not appear in any user’s Profile if the systemwide
preference Allow Download of Productivity Components is set to No.
Preferences tab: Format Preferences
Language
Page - 58
English is available with all Agile PLM licenses. Agile PLM includes Japanese,
Traditional Chinese, Simplified Chinese, French, or German, per your license.
Agile Product Lifecycle Management
Chapter 3
Property
Workweek Settings
Descript ion (d ef au lt is und erlin ed)
This setting is for future use only, and is not referenced in any Agile PLM module.
Note: this property is not applicable to any Agile PLM module including Product
Portfolio Management and Microsoft Project schedules.
Preferred Date Format
The format in which dates are displayed to the user.
Time Zone
The time zone where the user is located.
Preferred Time Format
The format in which times are displayed to the user.
Preferred Currency
The currency in which prices/costs are displayed to the user.
Number Format
The format in which numbers are displayed to the user. An example of each format
is displayed in the drop-down list.
Preferences tab: Display Preferences
Preferred Start Page
Select between Home and the available dashboard tabs.
Preferred Inbox View
Select between My Assignments, Notifications, and Workflow Routings.
Response Edit Mode
Choose between Basic, Advanced Table Edit, and Advanced Wizard Edit. The
Basic setting brings the user – generally a “supplier” who does not work at the
“buyer” company – to a simplified Web Client user interface. The two Advanced
settings bring the user to the familiar Web Client UI.
Rows per Table
Display
The number of rows that appear in the user’s Agile Web Client user interface.
Static Table Headers
Set to Yes to carry table headers to additional pages.
Maximum Rows
Displayed
The maximum number of rows displayed in any Agile PLM table, including search
results. The default is 1000. If you set this property to a higher value, searches will
take longer to display results.
Main Toolbar (Web
Client)
Menu “headings” on Web Client’s main toolbar can be seen as Icons Only, Text
Only, or both Icons and Text.
Encode Type
Select from: Western European (ISO), Japanese (Shift JIS), Traditional Chinese
(Big 5), Japanese (EUC), Simplified Chinese (GB2312), and Unicode (UTF-8).
Escalations tab
Page - 59
Getting Started with Agile PLM User Guide
Property
Criteria
and
Descript ion (d ef au lt is und erlin ed)
Set Criteria and Notify Users, which is an individual user or user group (personal
or global) to be notified when a workflow status exceeds its escalation time period
without a signoff by the user.
Notify Users
User Group tab
Name and Status and
Role(s)
Page - 60
The user’s user group assignments for the address book.
Agile Product Lifecycle Management
Chapter 4
Concepts and Terms in Agile PLM
Solutions
This chapter includes the following:
Introducing Agile Objects..................................................................................................................................... 61
Installed Agile Classes, Base Classes, and Subclasses ..................................................................................... 64
Other Important Concepts in Agile....................................................................................................................... 69
Product Collaboration Process ............................................................................................................................ 72
Product Portfolio Management Process .............................................................................................................. 75
Product Quality Tracking Process ....................................................................................................................... 76
Product Cost Management Process .................................................................................................................... 78
Product Governance and Compliance Process................................................................................................... 78
Introducing Agile Objects
In the Agile system, you work with objects. Examples of objects are parts, documents, RFQs, and
change orders.
The objects you can view and the actions you can perform are determined by the server
components installed on the Agile Application Server and the roles and privileges you are granted
to access those components. Privileges can vary from field to field. If you have questions about
your roles and privileges, contact your Agile administrator.
How Objects Appear
When you open an object, it appears with a number of tabs. Different types of objects have
somewhat different tabs. Each tab contains fields that provide information about that object. For
example, a part’s Title Block tab includes Number, Part Category, and Description fields, and a change’s
Cover Page tab includes Originator, Status, and Reason For Change fields.
Some tabs have fields and tables where you enter data; some fields and tables are filled in
automatically. Some objects and commonly found tabs are mentioned in the platform-specific
discussions later in this chapter. For more information about objects and their tabs, see Working
with Business Objects (on page 81).
Below is a typical object page in Java Client and the same object window in Web Client .
Agile Product Lifecycle Management
Page - 61
Getting Started with Agile PLM User Guide
Page - 62
Agile Product Lifecycle Management
Chapter 4
Agile Object Types
Business objects that you create in Agile PLM are based on a framework of object types: base class,
class, and subclass. The base class object type is a framework for classes; the class object type is a
framework for subclasses. Each class has at least one default subclass; the subclass level is where
you create specific objects. Every object created in Agile (by users or administrators) is an instance
of an existing subclass. (Base classes and classes are never objects themselves.)
The Agile system provides some three dozen default classes of business objects. The default
classes of objects that are available for your company’s creation and use depend on which Agile
products and licenses have been purchased. The Agile administrator—that is, any user who has
been assigned the Administrator privilege mask or role—can create subclasses according to the
needs of the enterprise; the administrator can also rename the existing (“out-of-box”) base classes,
classes, and subclasses. You may find that even a relatively new Agile installation has objects that
have been created with names that are not reflected in this manual, for example, in the next three
tables that describe the object types.
The classes represent either a kind of action (business process) or kind of entity (business object).
Everything that a user can create in Agile PLM—object or process—is treated as an object, and,
again, each object is a specific instance of a subclass. The child subclass inherits the attribute
settings of the parent class; where applicable, it inherits lifecycle phase and process extension.
Tabs—tab names and tab visibility—are inherited from the parent class, but only if these are set at
the class level; even out-of-box subclasses with the same parent class can differ slightly from their
“siblings” because of tabs that the administrator has hidden or given different names.
This table summarizes Agile’s hierarchy of object types. As an Agile user, you do not need to know
much about base classes and classes, but it is helpful to have an idea of the hierarchy and naming
behind the subclasses you will be working with. “Items” and “changes” are examples of frequently
used base class names.
Ob j ect
t yp e
Base
Class
Class
Th is t yp e
i n h er it s .. .
R en am e, C r ea t e,
o r D el et e
I n sta l led e xa m p le s
Does not inherit; is
the highest level of
object type that
user sees (for
example, in
searches).
Administrator can
rename base
classes, but cannot
create or delete any
base class.
1. Users base class
...general properties
and process
extensions of its
parent base class.
Administrator can
rename classes, but
cannot create or
delete any class.
1. Users class
Notes
2. Items base class
3. Changes base class
4. Suppliers base class
2. Parts class and
Documents class
3. Change Orders
class, Change
Requests class, Site
Change Orders class,
etc.
4. Suppliers class
The class object type
(sometimes called
main class) is the
primary level of
organization in Agile
PLM. Each class
represents a specific
process or kind of
entity (see
Routable and
Non-Routable
Objects (on page
68)).
Page - 63
Getting Started with Agile PLM User Guide
Subclass
...all components
(tabs), properties,
and attributes of its
parent class.
Subclasses arrange
the information &
data that describes
the specific object
in the Agile system.
Administrator can
create and rename
subclasses, and also
delete any
subclasses that have
not been used by
Agile users.
1. User
2. Part, Document
3. ECO, ECR, SCO,
etc.
4. Broker, Distributor,
Component Mfr.,
Contract Mfr., and
Mfr. Representative
When users create a
new object in Agile,
they specify one of
the Agile-supplied
subclasses or a
subclass that the
administrator has
created (or renamed)
per your company’s
requirements.
Subclass names
cannot be used more
than once within an
Agile system. A few
classes offer multiple
out-of-box
subclasses.
The object type plays a part in user access and permissions. For example, you can restrict a user’s
privilege to either the Changes base class, the Change Orders class, or the ECO subclass (or
another, user-defined subclass of Change Orders class).
Installed Agile Classes, Base Classes, and
Subclasses
The following two tables list all the possible installed object types in Agile PLM. Classes are
grouped being routable or non-routable, which is discussed further on. Also covered in this section:
à
Discovery and Read Privileges
à
Routable and Non-Routable Objects
The following two tables list all the possible installed object types in Agile PLM, grouped by the
routable and non-routable distinction. Your company may have purchased server licenses to a
subset of this list. A class appears grayed out in the administrator’s list of classes if your company
has not purchased its server license.
B a se cl a ss
C la s s
Subclass
Descript ion
Routable objects: the means to direct or recommend changes to non-routable objects; these classes have a
default workflow for changes to seek approval from other users; objects from these classes can be changed
without approval.
Changes
Page - 64
Change Orders
ECO
Directives to change an item; can
advance the revision (“rev”) of an
item
Agile Product Lifecycle Management
Chapter 4
B a se cl a ss
C la s s
Subclass
Descript ion
Change Requests
ECR
Requests for a change to an item
Deviations
Deviation
Directives to temporarily substitute
one item for another
Manufacturer Orders
MCO
Changes to AML data, such as
information about manufacturers or
manufacturer part numbers
Price Change Orders
PCO
Directives to change a published
price; can advance the revision of a
published price
Site Change Orders
SCO
Changes to BOM and AML
information for a specific site
Stop Ships
Stop Ship
Directives to stop shipping/using an
item
Substance Declarations
Substance
Declaration
Seeks compliance information for
each substance within the
specification
Part Declarations
Part Declaration
Seeks part-level compliance
information and other composition
header-level information
(manufacturing parameters)
JGP Declarations
JGP Declaration
Seeks compliance information
(weights) according to the JGP
standard
Homogeneous Material
Declarations
Homogeneous
Material Declaration
Seeks complete breakdown of parts
on the Bill Of Substances and
compliance information at the
homogeneous material level
Supplier Declarations of
Conformance
Supplier
Declaration of
Conformance
Seeks compliance with specifications
from customers and government
agencies
IPC 1752-1 Declarations
IPC 1752-1
Declaration
A Joint Industry Guide (JIG) material
composition declaration for electronic
products
IPC 1752-2 Declarations
IPC 1752-2
Declaration
A homogeneous material
composition declaration for electronic
products
Packages
Packages
Package
Packages of data to share with
partners
Product
Service
Requests
Problem Reports
Problem Report
Quality incidents with items or
products
Declarations
Page - 65
Getting Started with Agile PLM User Guide
B a se cl a ss
C la s s
Subclass
Descript ion
Non-Conformance
Reports
NCR
Quality conformance issues with
items or products
Activities
Program; Phase;
Task
Components of project planning in
Product Portfolio Management;
activities are time-based objects to
which resources can be assigned
Gates
Gate
Project management milestones in
Product Portfolio Management; gates
identify cross-PLM deliverables of the
product development process to
enable executive reviews of
programs
Quality
Change
Requests
Corrective and
Preventive Actions
CAPA
Requests for corrective actions and
preventive actions
Audits
Audit
Proactive reviews of business
processes
Transfer
Orders
Automated Transfer
Orders
ATO
Transfer or publication of a product
record that is automatically triggered
by a workflow
Content Transfer
Orders
CTO
Transfer or publication of a product
record that is manually triggered
Programs
B a se cl a ss
C la s s
Subclass
Descript ion
Non-Routable Objects: objects in these classes are not routed to Agile PLM users with workflows; objects from
some of these classes, however, are changed by a user submitting a workflow (from routable classes) for approval
from other users.
Customers
Customers
Customer
Clients of the company
Discussions
Discussions
Discussion
Informal, threaded dialogue
File Folders
File folders
File Folder
Objects that include files or URLs; this
class includes all file folder objects
except historical report file folders
Items
Documents
Document
Specifications, blueprints,
manufacturing data, and so forth
Parts
Part
Parts manufactured within the
company, or provided by
manufacturers or suppliers and given
internal part numbers
Manufacturers
Manufacturers
Manufacturer
Qualified manufacturers
Manufacturer
Parts
Manufacturer parts
Manufacturer Part
Parts provided by manufacturers
Page - 66
Agile Product Lifecycle Management
Chapter 4
B a se cl a ss
Part Groups
C la s s
Part groups
Subclass
Commodity
Part Family
Descript ion
Containers of other parts (items or
manufacturer parts) that share the
same properties, such as prices,
approved supplier lists, and
composition.
Note This object was named
“Commodities” in previous
releases of Agile PLM.
Prices
Quote Histories
Quote History
Organizes bid prices from RFQ
responses; cannot be revised by a
PCO (see Changes)
Published Prices
Published Price;
Contract
Organizes prices of the company’s
products; can be revised by a PCO
(see Changes)
Standard Reports
Administrator
Report;
Standard Report
The out-of-box reports for
administrators (Administrator Reports)
and users (Standard Reports include
Products, Sourcing, Quality, Process,
Personal, and Global reports)
Custom Reports
Custom Report
Reports created and used within
company
External Reports
External Report
Reports created outside Agile PLM
Requests For
Quote
Requests for quote
RFQ
Requests for quote, which are
assembled from sourcing projects and
sent to suppliers for formal bids
RFQ Responses
RFQ responses
RFQ Response
Bids, that is, responses from suppliers
to your company’s RFQs
Sites
Sites
Site
Manufacturing locations within the
company, or closely partnered with the
company
Sourcing
Projects
Sourcing projects
Sourcing Project
Work preparatory to creating RFQs
and capability for analysis across
multiple RFQs
Specifications
Specifications
Specification
Lists of banned substances (or
substances of concern) and their
threshold values
Substances
Substances
Substance
A single chemical element used in
composition of items, manufacturer
parts, and part families
Reports
Page - 67
Getting Started with Agile PLM User Guide
B a se cl a ss
C la s s
Subclass
Descript ion
Materials
Material
A compound chemical, a substance
consisting of multiple substances
Subparts
Subpart
A subunit of a component
Substance Groups
Substance Group
A group of multiple substances, with a
base substance that is what legislation
is interested in, for example, “Lead
and Lead Compounds”
Suppliers
Suppliers
Broker; Distributor;
Component Mfr.;
Contract Mfr.;
Mfr. Representative
Qualified suppliers of manufacturer
parts; used by PCM (which uses the
out-of-box subclasses) and PG&C
solutions
Users
Users
User
Individuals using the Agile PLM
system
User Groups
User groups
User Group
Groups of people using the Agile PLM
system, e.g., departments, teams,
site-specific groups
Your Agile administrator may have created or renamed subclasses. The administrator defines new
objects by creating subclass objects under each object class. For example, under the Deviations
class, you could see new subclasses such as “MechDev,” “SWDev,” and “Part Switch” in addition to
the default subclass, Deviation.
Discovery and Read Privileges
Together, the Discovery privilege, the Read privilege, and the Enforce Field Level Read privilege
determine which Agile objects you can find and open, and which object fields you can view.
The Discovery privilege lets you discover the existence of an object in the Agile database. If you do
not have Discovery privilege for an object, you cannot view the object, and you cannot find, or
discover, the object in the Agile database. This includes viewing users in the address book; there
may be some users that you cannot view due to lack of privileges.
Once you have the privilege to discover an object, your Read and Enforce Field Level Read
privileges for that object determine whether you can open and view it, and which individual fields
you can view. You may be able to read an object, but you may not have Read privilege for every
field of that object. So it is possible for you to open an object and, at the same time, be unable to
view specific fields of that object. For more information about the Discovery and Read privileges,
see the Agile PLM Administrator Guide.
Routable and Non-Routable Objects
Each class represents a specific process or kind of entity:
à
Routable objects are created from classes that represent processes, such as a change in the
change control process, or a transfer order, or a product service request. These objects can be
routed to Agile users for approval or other input via workflows (see Workflows (on page 73)).
à
Non-routable objects are created from classes that represent entities or things, such as parts,
sites, RFQs, users, prices, or reports. These objects can be “flagged” for progress via lifecycle
Page - 68
Agile Product Lifecycle Management
Chapter 4
phases. Note, however, that non-routable objects—especially parts and documents—can be
changed by the process of information-gathering via workflows, which are created through such
routable objects as change orders or change requests.
Note
File folder objects have lifecycle phases and, as they represent the entity of “attachment
wrapper,” are not considered routable objects; however, the File Folders class has a
default, non-editable workflow with a single Review status (and no other status), which
provides a Routing Slip tab where approvers can sign off and comment.
Routing Managers
Any object that can be routed for approval is a routable object. The user who oversees the routing
and approval process is the routing manager. The various routing managers (see the table below)
are simply roles assigned to users by the administrator. Once a user has been assigned a role of,
say, change analyst, his name appears on the Change Analyst List and can be selected manually
by a Java Client or Web Client user. Routing managers evaluate and assign routable objects, and
they receive email notifications pertaining to the objects to which they are assigned.
The following table lists routable objects and the corresponding default routing manager.
R o u t a b l e O b j e ct ( w ith b as e cl a ss )
D ef au lt Routi ng
M an ag ag er
Changes base class: Change orders (ECOs), Change Requests (ECRs),
Stop Ships, Deviations, Site Change Orders (SCOs)
Change analyst
Changes base class: Manufacturer Orders (MCOs)
Component engineer
Changes base class: Price Change Orders (PCOs)
Price administrator
Declarations base class: Part Declarations, Substance Declarations,
Homogeneous Material Declarations, JGPSSI Declarations, Supplier
Declarations of Conformance
Compliance manager
Packages base class: Packages
Program manager
Product Service Requests base class (PSRs):
Problem Reports and NonConformance Reports (NCRs)
Quality analyst
Programs base class: Activities and Gates
PE program manager
Quality Change Request base class (QCRs):
Corrective and Preventive Actions (CAPAs) and Audits
Quality administrator
Transfer Orders base class:
Content Transfer Orders (CTOs) and Automated Transfer Orders (ATOs)
Content manager
Other Important Concepts in Agile
Familiarity with the topics discussed in this section will help you use the full features of Agile.
Login Security and Passwords
Depending on how your Agile administrator has configured your password settings, you may have
Page - 69
Getting Started with Agile PLM User Guide
two separate passwords for login and approval, or you may have one password for both login and
approval.
Your username and approval passwords are the same for both Java Client and Web Client.
For system security, your administrator may configure the Agile system so that you are not allowed
to log in after a specified number of password failures (entering the wrong password). The lockout
applies to your login password only, not your approval password.
Depending on system settings, one of the following occurs:
à
The login lockout lasts until a specified time has passed (for example, one minute).
After the specified time has passed, a small Login dialog box appears, telling you that there
have been too many login failures. Click OK and continue.
à
The login lockout lasts until your Agile administrator unlocks your account by changing your
password. If you are locked out, Web Client does not accept further input for the time period
specified by the Agile administrator (for example, one minute), before you can attempt to log in
again.
If you are having difficulty logging in to Agile, or had a failed logon and the lockout is lasting too
long, see your Agile administrator.
Object Subscriptions, Relationships, and Sharing
“Sharing,” “subscriptions,” and “relationships” all describe operations with objects in Agile PLM that
provide better collaboration and enhanced automation as they proceed through the manufacturing
process. These features are detailed in Working with Business Objects (on page 81).
à
Object sharing—Lets you grant one or more of your roles to another Agile user for specific
objects and specific classes listed in object tabs.
à
Object subscription—You can subscribe to objects so that you are notified when certain events
happen to that object. For example, you could subscribe to a change in order to be notified
whenever the change was promoted to a new status.
à
Object-to-object relationships—Lets you set up communication between Agile objects, and the
actions resulting from (triggered by) that communication. For example, the implementation of
an ECO could trigger the close of a related ECR.
File Folder Objects and Attachment Files
Attachments to objects may contain information about the object or a manufacturing process. You
can attach files and URLs by referencing them in a file folder object. The file folder holds pertinent
content, or attachments.
In previous versions of Agile, files and URLs that are attached—associated—to parts or other
business objects are called attachments. In Agile 9, attachment files and URLs may be referred to
generally as attachments, but it is important to remember that what is really attached to Agile
business objects are file folders.
You can still view, copy, delete, and print attachment files. With appropriate roles and privileges,
you can mark up or redline an attachment file in the Viewer. See Viewing and Redlining
Attachment Files in the Viewer (on page 274).
Page - 70
Agile Product Lifecycle Management
Chapter 4
The Attachments tab of an Agile object lists attached file folders. The Files tab of a file folder object
lists the files and URLs that are referenced, and it is where you add and remove files and URLs in
the file folder. A file folder’s Where Used tab is populated automatically with any objects that have a
link to the file folder. A single file folder object can be referenced from the Attachments tab of multiple
objects.
For more information, see Working with Attachments (on page 243). For details about searching
attachment content, see Full Text Search for Content in Attachment Files (on page 147). Also see
Viewer Supplement.
Searching for Data
When you want to find data in the Agile system, you perform a search. Agile provides several types
of searches:
à
Simple searches find objects of all types that match the text you specify.
à
Quick searches find objects that match two basic conditions: the text and the object type that
you specify. They also have the ability to search attachment file content.
à
Advanced object searches find all the objects with fields that match the conditions of the
search. For example, you could search for parts where the Description field contains
“Computer.”
à
Where-used searches (a specific type of advanced search) find the assemblies in which the
BOM contains the items that match the search criteria.
à
Relationship searches (a specific type of advanced search) find objects related to the objects
that meet the search criteria. For example, you can search for the problem reports that appear
on the Relationships tab of changes that meet search criteria.
à
Attachment content searches find attachment objects that contain attachment files including the
text specified in the search conditions.
For instructions about searching, see Finding Agile Data with Searches (on page 135).
Agile Packages
Agile packages are sets of product information that can be created, viewed, and routed through
Agile to users up and down the supply chain.
For example, suppose an electronic manufacturer service (EMS) provider must receive a certain set
of documents to respond to a request for quotation from an original equipment manufacturer (OEM).
The EMS defines the required documents in Java Client or Web Client. OEM employees then log in
to Web Client, where they create Agile packages and are prompted to attach the required files. The
Agile packages are submitted to the program manager at the EMS.
The EMS is immediately notified when the OEM submits the packages. The EMS can review the
packages and their contents. The packages pass through workflow stages in Agile, where they are
routed for review, accepted, or returned to the submitting partner if additional work is needed.
OEM personnel can monitor all this activity anytime they log in to Web Client for that EMS provider.
The OEM can also use Agile Content Service (ACS) to automatically create and populate the Agile
package in the Agile system of the EMS.
Page - 71
Getting Started with Agile PLM User Guide
Exporting Data
Users at Agile sites can export product definition data to a file. Export files can be comma-delimited
text format (CSV) or Product Definition eXchange (PDX) format.
PDX is the Product Definition eXchange standard designed for the e-supply chain. The standard is
based on XML because it provides a simple yet powerful and flexible way to encode structured data
into a format that is both human- and machine-readable. The PDX standard provides a way to
describe product content (BOMs, AMLs, drawings, and so on), ECRs, ECOs, and deviations in an
XML format.
In a typical case, an OEM with Agile has a design to communicate to an EMS, also called contract
electronics manufacturer (CEM), who builds the component or assembly. The product data might
include items, BOMs, approved manufacturer lists, drawings, and so on. When a design changes,
the manufacturer needs to communicate the changes to the EMS. The Export wizard can create a
text file or PDX package of this information from the Agile database to be sent to the EMS.
At the receiving end, the EMS then views that data (in Agile eXpress, if the file is a PDX package)
and prints it or extracts it as needed for use in spreadsheets or other applications. The EMS can
use Agile Import to import the PDX package or text file into the Agile database.
Agile Import and Export are documented in Agile Import and Export Guide.
For more information about the PDX standard, visit the PDX organization Web site at
http://www.pdxstandard.org.
Product Collaboration Process
Agile’s Product Collaboration (PC) solution helps supply chain partners define, store, change, and
manage product content information. The PC solution is central to Agile PLM, and most Agile users
will need to be familiar with BOMs, AMLs, and the change control process.
Bills of Material
Bills of material (BOMs) show all the items (parts, documents) that make up the current part or
subassembly. (Documents may or may not have bills of material, depending on your system
settings.) Items on a BOM can be a single item or an assembly of several items. The BOM for each
part appears on its BOM tab.
Approved Manufacturer Lists
An approved manufacturers list (AML) is the list of manufacturers that have been approved to
supply a particular item. The list identifies the manufacturer part for that item. The AML for a part,
plus the manufacturer’s part numbers and other information, appears on its Manufacturers tab.
Change Control Process
The change control process includes all procedures that manage changes or requests for change to
any part, document, step, or instruction in your company’s manufacturing process.
Page - 72
Agile Product Lifecycle Management
Chapter 4
Objects and Change Control
Items are subject to change control, that is, modification by an approved and released change
order. To modify an item’s BOM or Manufacturers tab, you must create a change against the item.
The Title Block and Sites tabs of items are not under change control; this means, with the appropriate
privileges, you can edit them at any time. Site objects and manufacturers are also not under change
control.
Affected Items
The Affected Items tab of a change lists the items that are affected by the change. Users with
sufficient privileges can use the Affected Items tab to:
à
List the items affected by the change, and assign a pending revision (or rev) to the affected
items of the ECO
à
Open the affected items
à
Work with BOM, manufacturer, and attachment redlines
Redlining BOMs, Manufacturers, and Attachment Files
When you redline a BOM, you change it in some ways. For example, you can add or delete parts
and assemblies from the BOM or change quantities of existing parts. Likewise, when you redline an
AML, you can change associated manufacturer parts information. When you redline an attachment
file, you mark it up in the Viewer by adding new drawing lines, adding annotations, or adding
measurements.
Redlining activities begin on the Affected Items tab of an ECO (for BOMs, AMLs, or attachment files),
SCO (for BOMs or AMLs), or MCO (for AMLs).
Workflows
A workflow is a sequence of statuses that a routable object (such as a change) follows. Workflows
automate many processes; for example, when a change is released, Agile users on the notification
list receive automatic email with this information.
Agile provides default workflows for routable objects, and your Agile administrator can create
workflows. For each workflow made available to Agile users, the administrator specifies workflow
name, ID number, names of the statuses, and the properties that define each status.
Agile workflows are covered in detail in Routing Objects with Workflows (on page 199).
Change Control Tasks
With the necessary server license, you can create changes against items and route them to Agile
users for approval. Agile PLM lets you do the following:
à
Approve or reject the routed changes
à
Attach comments to changes
à
Change the lifecycle phase of an item without changing its revision (MCO)
à
Add, edit, and delete bill of material, manufacturer, and price data on items
Page - 73
Getting Started with Agile PLM User Guide
à
Change site-specific information on an item
à
Redline attachment files associated with an item.
A Typical Change Control Process
Agile supports change control processes, including default and custom Agile workflows.
The following is an example of a typical change control process for a change using Agile workflows:
1.
An Agile user creates a change (for example, an ECO or MCO), and then selects a workflow to
route this change.
2.
The user selects approvers (members of the change control board) and observers for the
change, then submits it to the routing manager.
3.
The routing manager switches the change to the next status, which routes the change to the
specified approvers and observers.
4.
The members of the change control board, or CCB, enter their approval or rejection on the
Workflow tab of the change.
5.
If all the approvers approve the change, it is automatically promoted to the next status
(depending on the AutoPromote setting). If any approvers reject the change, the routing
manager is notified. The routing manager may elect to do any of the following:
y
y
y
Page - 74
Cancel the change by switching the status to Canceled.
Return the change to the originator by switching the status to Pending.
Release the change in spite of the rejection.
Agile Product Lifecycle Management
Chapter 4
The following figure illustrates this change control process. Agile packages and content transfer
orders can follow a similar process.
Product Portfolio Management Process
Agile Product Portfolio Management (PPM) is a Web Client application for program management
that allows you to:
à
Plan a program in terms of its schedules, resources, and deliverables
à
Execute and manage multiple related programs and projects in a collaborative environment
à
Associate product deliverables – such as Items, RFQs, ECOs, and CAPAs – to tasks on a
project plan
à
Establish project plan templates for rolling out best-practice processes
à
Allocate work to users or resource pools and monitor capacity and future demand
Page - 75
Getting Started with Agile PLM User Guide
à
Establish executive dashboards for cross-program rollups and quick access to high risk
activities
The program management process involves:
y
y
y
y
y
y
y
Scheduling
Task management
Issue management
Document management
Phase/Gate management
Resource management
Deliverable management.
Common Terms in PPM
Listed below are some of the common terms used in PPM:
à
Program: A set of related activities and gates that is created to monitor and manage progress
on a specific project.
à
Phase: A segment of a program, also referred to as a stage. Phases are often used to define
the activities required to create a set of deliverables.
à
Gates: Indicates the completion of a set of related activities, such as a phase. A gate's status is
closed until all it's deliverables are complete, at which time it opens.
à
Task: A segment of work that one or more resources can complete over a period of time. Tasks
may be embedded in programs, phases or other tasks.
à
Deliverable: An Agile PLM object whose state change can trigger a state change in the
program element that contains it. Deliverables are used to control the status of gates.
à
Gantt Chart: A program management tool that helps you to plan, administer, and track
programs from start to finish.
à
Content: Contains all program-related content including deliverables.
à
Activity: A program, task or phase.
For more information on PPM, see Agile Product Portfolio Management User Guide.
Product Quality Tracking Process
The Agile Product Quality Management (PQM) solution consists of a comprehensive set of tools
that allows companies to track and manage quality data across the enterprise. This includes
customer complaints, field failures, product or manufacturing defects, and requests for
enhancements or corrective and preventive actions. PQM unifies the company’s organizations in
customer service, field sales, manufacturing, and engineering, and links the organization to its
customers and partners.
PQM features offer these benefits:
à
Integration with external enterprise Customer Relations Management (CRM) systems—The
Page - 76
Agile Product Lifecycle Management
Chapter 4
ability to import customer complaints, manufacturing issues, and additional quality-related
information from other enterprise applications streamlines the quality tracking process and
offers a central repository for tracking product quality data.
à
Improved product quality—Tracking defects, finding trends, and determining the root causes of
defects in a timely manner are the keys to effective defect reduction and improved product
quality.
à
Improved customer satisfaction—The ability to track problem reports and customer complaints
lets you respond quickly to customers and resolve problems quickly.
à
Lower production, repair costs, and warranty costs—Tracking and correcting defects can help
reduce scrap, cycle time, and costs associated with rework and repair.
à
New features enable compliance with ISO-9000, FDA, and other regulations.
The Agile PQM solution consists of Product Service Requests (PSRs) and Quality Change Request
(QCRs). The two types of PSRs are Problem Reports and Non-Conformance Reports (NCRs). The
two types of QCRs are Audits and Corrective and Preventive Actions (CAPAs). You can associate
QCRs with problem reports.
Common Terms in PQM
Listed below are some of the common terms used in PQM:
à
à
Product Service Request (PSR): A PSR is used to report a defect or a quality incident about a
product. The PSR can be either a Problem Report or a Non-conformance Report.
y
Problem Report (PR): Contains a basic description of a problem, issue, or incident that
occurred, from the customer’s perspective.
y
Non-Conformance Report (NCR): Reports a basic material deviation from specifications or
requirements in one or more products.
Quality Change Request (QCR): Creates and manages quality records that aggregate
problems related to products, documents, suppliers, and customers.
y
y
Audit: The pro-active process of verifying compliance with quality requirements.
Corrective and Preventive Action (CAPA): A formal process of addressing any quality
problem and analyzing the root cause to implement corrective and preventive action.
à
Related PSR: A list of all similar product service requests that are combined to form a single
PSR.
à
Affected Items: A list of items that are affected by the change in either a PSR or a QCR.
à
Relationship tab: Creates a relationship with other Agile objects; the relationship is bidirectional.
à
Relationship Rule: Specifying a rule for a relationship defines how the related Agile objects
affect each other. Rules are optional; you can create a relationship between two objects without
specifying a rule.
à
Preview Pane: When you add a relationship to an object, the details of the Relationship are
displayed in the Preview pane. It also displays the attributes and actions that can be performed
on the relationship object.
For more information on PQM, see Agile Product Quality Management User Guide.
Page - 77
Getting Started with Agile PLM User Guide
Product Cost Management Process
Agile’s Product Cost Management (PCM) solution consists of the Product Sourcing and Price
Management components. They allow you to integrate and leverage price and cost information
within your company’s business processes in the Agile Web Client.
A sourcing project holds the data you gather, such as items and assemblies, bills of material, and
approved manufacturers lists. Using the project, multiple users can work as a team to complete
sourcing and pricing activities, since the project lets multiple users view and modify the same
components. Sourcing projects allow you to execute sourcing activities, including RFQs and
analysis, on your Item Master content.
The Price Management solution provides you with a single controlled process for managing price
and terms information that can be leveraged across organizations, business processes, and key
analyses.
Common Terms in PCM
Listed below are some of the common terms used in PCM.
à
Approved Manufacturer's List (AML): Lists all the preferred or alternate manufacturer parts that
correspond to an internal part.
à
Sourcing Projects: An entry point for sourcing and pricing. Tracks data required for sourcing
and pricing, to perform analysis for effective pricing.
à
Item Master: The entire collection of Items - Parts, Documents, and other user-defined
subclasses of the Items class maintained under change control in the Agile system.
à
Project Items: Items added to a project. These can be items that exist in the Item Master,
created within the project or imported into the project.
à
Project Data: Information about the supplier, item, manufacturer, manufacturer part number,
revision, price information, RFQ response information of a project.
à
Subscriptions: Subscribing to an object sets you up to receive notification of events that happen
to the object.
à
Target Price: The price you quote for an item with the standard cost in mind. Standard cost is
the market cost per unit of the item or the manufacturer part.
à
Commodities: Lets you categorize parts for sourcing and analysis process. By associating each
item with a commodity, you can distribute RFQs to suppliers based on the commodities they
offer.
à
Request for Quotes (RFQs): Using RFQs, you request quotes for items involved in the project
and suppliers respond to the Quote. RFQs can be sent to one or more suppliers.
For more information on PCM, see Agile Product Cost Management User Guide.
Product Governance and Compliance Process
Agile Product Governance and Compliance (PG&C) is designed to help OEM manufacturers audit
the amount of regulated substances used in their products, and show that they responsibly dispose
Page - 78
Agile Product Lifecycle Management
Chapter 4
of, recycle, or reuse electronics containing those substances.
PG&C helps companies address the growing number of environmental specifications and policies
that affect product definition, the import and export of products, and the disposal of restricted
substances. It provides a solution that manages the entire product compliance process:
1.
Collection of data from vendors through a Request For Information (RFI)
2.
Determination of compliance by analyzing data and comparing it to established standards
3.
Documentation of compliance by running reports
The RFI process is initiated by Compliance Manager, who creates a new declaration, or modifies an
existing declaration, to specify the components for a parts assembly. An RFI is comprised of a
Material Declaration, which lists the parts in a product assembly and shows the substances and
materials that comprise those parts. It is linked to specifications which may restrict how much of a
particular substance that product assembly may contain.
Common Terms in PG&C
Listed below are some of the terms used in PG&C.
à
Specification: Tracks the different legislations with which an assembly or part must comply.
Environmental specifications are substance-based, and contain a list of banned substances or
substances of concern and their threshold values. In Agile, specifications are used to validate
declarations and assess the compliance of parts by evaluating whether a given restricted
substance in the composition of a part surpasses its specified threshold value.
à
Declaration : A structured way of bringing information concerning the environmental
compliance of parts into Agile PLM. Each declaration is for a single supplier.
à
Composition: A composition represents the total collection of information contained in a
completed declaration and is not a configurable "business object " in Agile PLM.
à
Substance: A substance is any chemical element or compound that is tracked within Agile
PLM.
à
Bill of Substance (BOS): A way to manage compliance information-gathering with regard to the
parts and materials used in the manufacturing process.
à
Alias: Informs the PG&C system of "substitute names" of substances. For example: When a
supplier provides information about substances for a part, there is no guarantee that a
substance with the same name exists in the buyer’s system. The system adds the invalid
substance as an alias to the substance. Whenever the same invalid substance is imported, it
automatically maps to the objects.
à
Supplier: A supplier is a company that provides compliance information about parts that are
used in your company’s manufacturing process.
For further information about PG&C, see Agile Product Governance & Compliance User Guide.
Page - 79
Getting Started with Agile PLM User Guide
Page - 80
Agile Product Lifecycle Management
Chapter 5
Working with Business Objects
This chapter includes the following:
Interacting with Agile Objects: Actions and Tabs................................................................................................. 81
Creating Objects .................................................................................................................................................. 88
Direct Addition of Objects to BOM, AML, and AI Tables ..................................................................................... 92
Modifying Date and Time Fields .......................................................................................................................... 93
Printing Object Tabs ............................................................................................................................................ 95
Emailing Objects.................................................................................................................................................. 96
Quick Access to Objects and Files ...................................................................................................................... 96
Discussion Objects .............................................................................................................................................. 98
Sharing Objects with Other Users ....................................................................................................................... 99
Subscribing to Objects......................................................................................................................................... 101
Relationships and Dependencies Between Objects ............................................................................................ 103
Relationships Tab ................................................................................................................................................ 104
Deleting Agile Objects ......................................................................................................................................... 113
Interacting with Agile Objects: Actions and Tabs
Finding and opening Agile objects is a straightforward process: the easiest way is to run a simple
search. You can type a word in the Simple Search field—on the main toolbar of both clients—that
describes the Agile content you are interested in. For example, typing computer will return a list of all
objects with the word “computer” in their name or description. If you already know an object’s ID
number, typing it in the Simple Search field returns the object.
For more information about finding objects or data in Agile, see Finding Agile Data with Searches
(on page 135).
Once you have found an object that you will want to refer to often, you can bookmark it to return to it
easily.
The two main ways of interacting with Agile business objects are, with an object open, via the
Actions menu or via the fields and attributes on its various tabs.
Actions Menu
An important feature for working with objects in both clients is the More menu (Java Client) and the
Actions menu (Web Client). Generally, objects in Web Client have an Actions button that opens to a
drop-down list of available actions. In Java Client, right-click anywhere in the opened object to see a
shortcut menu with the same commands as the More menu.
Note
In Java Client, on most tabs, if you right-click outside any table rows within the object, that
object’s main shortcut menu opens (Changes, Quality and Where Used tab excepted).
However, on any tab with a table, you can also select a row in a displayed table and rightclick, and a shortcut menu for the object referenced in that row opens.
Agile Product Lifecycle Management
Page - 81
Getting Started with Agile PLM User Guide
Co mmand
Descript ion
Save As
Creates a new object based on the current object.
Delete
Deletes the object (a “soft delete”). For more information about deleting objects, see
Deleting Agile Objects (on page 113).
Print
Choose either All Tabs or the tabs you want. The list of tabs changes with the current
object’s class.
Copy URL to
Clipboard
In Web Client, copies the URL of the object to the clipboard, so it can be pasted
elsewhere.
For Internet Explorer: the URL is copied when you click the action; the prompt indicates
it is copied.
For Netscape: when you click the action, a popup displays the URL, manual Ctrl-c
copies the URL.
Incorporate and
Unincorporate
Available for items: incorporation locks the checkout and checkin capabilities of file
folders on the Attachments tab of the item. This important capability is available only
on the More menu. For more information about incorporating, see the Product
Collaboration User Guide.
Bookmark or Add
Bookmark
Saves a pointer to the object on your Bookmarks (or “Favorites”) list.
Send
Opens the address book and lets you select one or more users to send the object to,
including a comment. A notification is then sent to the designated users with a link to
the object.
Share or Sharing
Opens a page linked to the current object that lets you share the object or delete an
existing share. For more information, see Sharing Objects with Other Users.
Subscribe or
Subscriptions
Allows user to subscribe to receive a notification when certain attributes change. Offers
a list of subscriptions for the current object: Lifecycle Phase Change or Status Change,
Add File, Delete File, Checkin File, Checkout File, and Cancel Checkout File. See
Subscribing to Objects (on page 101).
Export
Opens to the Export wizard in Web Client (even if you have activated it from Java
Client).
Process Extensions
Offers a list of currently available process extensions, which have been created by your
administrator.
Audit Status
Audits the remaining statuses in the object’s workflow to test whether the workflow can
advance through those statuses.
Audit Release
Audits the remaining statuses in the object’s workflow to test whether the workflow can
be released per the existing conditions in the statuses.
View Workflows
Shows eligible workflows for this (routable) object, in visual form. Offers drop-down list
to select another workflow to view.
Create Change
Creates a new change order with the open item (part or document) already added to
the Affected Items tab.
Page - 82
Agile Product Lifecycle Management
Chapter 5
Co mmand
Descript ion
Create Product
Service Report,
Create Quality
Change Request
Creates a new PSR or QCR with the open item already added to the Affected Items
tab.
Create Declaration
Create a new Declaration with the open item already added to the Affected Items tab.
Actions available from selecting a row in a table
Open, Copy, or
Paste
Select a row in a table, then open the object on the selected tab, or copy the selected
tab and paste it into another table.
Print
Select a row in a table, then print the object’s selected tab or tabs.
Create Product
Service Report,
Create Quality
Change Request
Creates a new PSR or QCR with the item in the selected row already added to the
Affected Items tab.
Object Tabs
Tabs are used to organize the content of Agile objects. A brief list of the most common tabs found in
many objects across Agile PLM’s solutions follows. This table gives basic information about tabs
that is elaborated on later in this manual and elsewhere in the Agile documentation set, such as the
platform-specific user guides. Some Agile solutions—such as Product Cost Management and
Product Portfolio Management—have specialized tabs not listed below.
Note
For more information about Web Client tab indicators (a grey or red dot that appears next
to the tab name when you view the object), see Web Client Tab Content Indicator Icons
(on page 27).
All the out-of-box business classes with all their default tabs are described in the Agile PLM
Administrator Guide.
Note
Remember that part of Agile PLM’s flexibility includes the administrator’s ability to rename
business classes and subclasses, tabs within objects, and fields within tabs, so some tabs
listed below may have a different name within all classes or within a particular class of
object that your company works with.
Important Your ability to see or work with any object or any tab in Agile is governed in large part by
your roles and privileges. If you are having trouble opening, seeing, or modifying an
object, tab, or field, see your Agile administrator.
Page - 83
Getting Started with Agile PLM User Guide
T ab
“Page One”
D e sc ript ion: wh at info rma ti on thi s t ab col l ect s
Fou nd in th ese
c l a ss e s o f b u s in e s s
ob j ect s
The Cover Page tab is the Page One for all routable
objects—the Change, PSR, QCR, Transfer Order, Package,
and Program base classes—as well as RFQ and RFQ
Response objects.
All objects have a “Page
One” that uses one of
the names to the left.
The Title Block tab is the Page One for all item and file folder
objects.
The General Information tab is the Page One for all
remaining (non-routable) classes.
Page Two and
Page Three
Further information about the object. These are added by the
administrator as extensions of “Page One.” Page Two fields
are the same for all objects in same business object class.
Page Three fields are the same for all objects in the same
subclass. Both “Page Two” and “Page Three” can be replaced
by more specific names.
Depends on how classes
have been set up.
History
Summary of actions taken on this object. History is recorded
for all objects in your Agile system’s database, and shows all
actions by users and administrators. The History tab is
populated automatically.
All.
Attachments
(and Files)
View, copy (get), or print attached files. Attach files and URLs
to the current object by adding them to a file folder. Access
Viewer to redline attached files (once the object is on an ECO,
only from the Redline Attachment table on the Affected Items
tab).
All objects except file
folders (which contain
attachment content) and
reports.
Note The Files tab lists all contents of file folder objects; so,
an item’s Attachments tab lists file folder objects, and
file folder objects have a Files tab listing contents. (For
more information, see Working with File Folders
(on page 286).)
Changes
Information about change objects that involve the item or
published price object.
Items and published
prices.
Pending Changes and Change History tables are the two
tables on the Changes tab.
BOM
All the items that make up the current part. (Documents may
or may not have bills of material, depending on your system
settings.) Items on a BOM can be a single item or an
assembly of several items.
Items.
Manufacturer
Lists manufacturers that have been approved to supply a
particular item. The list identifies the manufacturer part for the
current item.
Items & Sourcing
Projects.
Page - 84
Agile Product Lifecycle Management
Chapter 5
T ab
Where Used
D e sc ript ion: wh at info rma ti on thi s t ab col l ect s
Fou nd in th ese
c l a ss e s o f b u s in e s s
ob j ect s
Lists other objects where the current object is used. The
Where Used tab is populated automatically. To open an
object listed on the tab, click its Number or Name link; in Java
Client, double-click the row.
Items, Manufacturer
Parts, Discussions, File
Folders.
The type of objects that appear on the Where Used tab
depends on the current object:
Item—Assemblies and manufacturing sites that use the item.
Manufacturer—(Item/MPN Where Used tab) Parts and
assemblies that use manufacturer parts provided by the
manufacturer.
Manufacturer Part—Parts and assemblies that use the
manufacturer part.
File Folder—Objects with attachments contained in the file
folder.
Discussion—Objects that use the discussion, including
projects, RFQs, RFQ responses, activities, and gates.
Affected Items (in
PCOs: Affected
Prices)
Lists the items that are affected by the current change object.
Users with sufficient privileges can use the Affected Items
tab to:
Changes, PSRs, QCRs
List the items affected by a change and give the affected
items of an ECO a pending revision (or rev)
Open the affected items
Work with BOM, manufacturer, and attachment redlines
Affected Prices replaces Affected Items in PCOs.
Note When you add an item to the Affected Items tab of a
change, if the site you have selected during the “add”
process is not associated with the item, you are
prompted to add the site association to the item. That
site association remains in effect for that item, even if the
change is canceled or if you remove the item from the
Affected Items table of the change.
Workflow
(routable objects
only)
Shows where the routable object is in the assigned workflow
(via a flow chart), and lists present and past signoff
information. Add or remove approvers and observers. Move
the object to another status in the workflow.
Changes, PSRs, QCRs,
Packages, Transfer
Orders, Programs
Summary table lists signoff information for the current
workflow status.
Signoff History table lists past workflow and signoff
information for the routable object.
Page - 85
Getting Started with Agile PLM User Guide
T ab
Sites
D e sc ript ion: wh at info rma ti on thi s t ab col l ect s
Fou nd in th ese
c l a ss e s o f b u s in e s s
ob j ect s
Shows where each object is being produced at specified
manufacturing locations within the company.
Items
See the Note for Affected Items in this table.
Escalations
When a workflow status exceeds its escalation time period
without a signoff, user groups or individual users can be
notified. This tab shows whose escalations (other users’) can
be signed off by the current user (myself). Note that the
settings in a user’s Allow Escalation Designation Approval
property (on the General Info tab) comes into play.
Users and User Groups
Shares
A user’s or user group’s Shares tab – it exists for these
objects only – lists those objects for which the user/user group
has been granted “shared roles” by a different user. The user
(or members of the named user group) can then perform
actions permitted by the roles for that object only. See Sharing
Objects with Other Users.
Users and User Groups
Subscriptions
See Subscribing to Objects (on page 101).
Users
Page - 86
Agile Product Lifecycle Management
Chapter 5
T ab
Relationships
(in programs:
Content)
D e sc ript ion: wh at info rma ti on thi s t ab col l ect s
Fou nd in th ese
c l a ss e s o f b u s in e s s
ob j ect s
The relationships and dependencies between this object and
other routable objects or non-routable objects (with lifecycle
phases).
All classes (except
Actions Items and
Reports)
If the current object is a routable object, the Rule column
displays the rule that defines how the workflow status or
lifecycle phase of other objects affect the workflow
progression of the current routable object, or how the
workflow progression of the current routable object affects the
workflow progression of the related objects.
For Programs classes,
relationships are
included on the Content
tab and relationships
with rules are named
deliverables.
If the current object is a non-routable object (with lifecycle
phases) and the related object is a routable object, you can
specify a rule for the relationship, thus creating a dependency
between the current non-routable object and the routable
object. A relationship with a rule indicates a routable object
whose workflow progression is affected by the lifecycle phase
of the current non-routable object.
A relationship with no specified rule does not limit or affect the
workflow progression of the related routable object. You can
use non-rule relationships to record objects that are somehow
related to the current object, but do not have any
dependencies with the current object.
You cannot specify a rule for a non-routable object
relationship with another non-routable (lifecycle phase) object.
See Relationships and Dependencies Between
Objects (on page 103).
In Product Portfolio Management objects (Programs),
relationships are included on the Content tab. All Program
object Content table rows with rules are named deliverables.
You can add file attachments to the Content tab as program
content. By default, the Program object Attachments tab is
disabled and not visible. You can enable this tab from Java
Client Administrator. Attachments that were already added in
the Attachments tab are not displayed in the Content tab. To
transfer existing attachments from the Attachments tab to the
Content tab, contact your support team.
Prices
Prices tab of an item includes information about price objects
associated with the item, including “priceline” information.
Items & Manufacturer
Parts
Prices tab of a manufacturer part includes information about
price objects associated with the manufacturer part.
Page - 87
Getting Started with Agile PLM User Guide
T ab
Quality
D e sc ript ion: wh at info rma ti on thi s t ab col l ect s
Fou nd in th ese
c l a ss e s o f b u s in e s s
ob j ect s
Information regarding PSRs and QCRs created with regard to
the item. Those objects have these cross-linked tabs:
Items
Related PSR tab for PSRs
PSR Items tab for QCRs
PSRs tab for Suppliers and Customers
Creating Objects
To create an object, you must be assigned the Create privilege for the kind of object that you want
to create. See your Agile administrator.
In Java Client, you can create a business object in these ways:
à
use the New Object menu
à
use the File > New command to choose a base class and a class from the expanded lists
à
use the File > Save As command if you have an object open
to choose a base class and a class from the expanded lists
In Web Client, you can create a business object in these ways:
à
use the Create menu
à
use the Actions > Save As command if you have an object open
to choose a base class and a class from the expanded lists
You can also create some objects as you add them to an Agile table. For example, you can create
an item to add it to the BOM tab of a parent item or to the Affected Items tab of a change.
There are some options to create objects from “within” another object. For example, from within an
item, the Actions menu includes Create Change, Create PSR, Create QCR, and Create Declaration. From
within a manufacturer, you can choose Create Manufacturer Part.
Once you create an object, that item exists until you delete it. If you create a new object, then
decide you do not wish to keep it, be sure to delete the object; otherwise, the new object is still in
the database and the object’s identifier (such as the item number) cannot be reused. See Deleting
Agile Objects (on page 113).
Note
¾
Page - 88
Although all characters are supported within Agile PLM, and should not create issues
within Agile's clients, it is recommended that you avoid using the following characters
when creating objects, due to issues that could potentially arise in integrations or custom
applications written on the SDK.
, comma
. period (dot)
: colon
; semicolon
= equal sign
Agile Product Lifecycle Management
Chapter 5
Creating Objects in Java Client Using the New Command
The process for creating new business objects in Java Client involves two main steps: creating an
empty object, then filling in the object tabs with information specific to the object.
To create and complete an object in Java Client:
1.
Choose File > New on the main menu bar or click the New Object button
2.
From the drop-down menu that opens, choose the base class for the business object you want
to create. Any base class with two classes expands to offer choices in all possible child classes
(for this reason, Transfer Order will offer Content Transfer Order but not Automated Transfer
Order). The New dialog box opens.
3.
The New dialog specifies the object type and, for some objects, assigns an Autonumber.
on the main toolbar.
The autonumber format and sequence are determined by the Agile administrator. The
administrator also determines whether using autonumbers is required or optional.
4.
Click OK. The new object appears with the Cover Page, Title Block, or General Information tab
showing.
Fill in information on the object’s tabs, as necessary. Some tabs are completed automatically,
such as the Changes, Where Used, and History tabs. You do not enter information on these tabs.
Note that in Java Client, the object has been created as of step 4 in the procedure. (In Web Client,
objects are created through wizards.) All object-required fields are depicted by the name of the field
appearing in bold type. If you attempt to close the object with any required fields empty, an error
message will advise “You have not completed all required fields. Please complete all fields in bold.”
Creating Objects in Web Client Using the Create Command
A wizard in Web Client leads you through the process of creating an object and specifying
information on its tabs.
To create and complete an object in Web Client:
1.
Click the Create button
2.
From the drop-down menu that opens, choose the base class for the business object you want
to create. Any base class with two classes expands to offer choices in all possible child classes
(for this reason, Transfer Order will offer Content Transfer Order but not Automated Transfer
Order). The Create wizard opens.
3.
Follow the instructions onscreen to complete the wizard. Some points about the wizard:
on the main toolbar.
All object-required fields will be present in the first screen of the wizard – the “required” aspect
is depicted by the name of the field appearing in bold type. All these fields must be filled in to
create the object. If you attempt to finish the wizard with any required fields empty, an error
message will advise “You have not completed all required fields. Please complete all fields in bold.”
If you click the Continue Creation in Wizard checkbox, Continue or Next buttons are available.
If you leave the Continue Creation in Wizard checkbox unfilled, the Finish button is available. You
can click Finish at any point in the wizard, and the object will be created. Later, you can open
the object and enter more data.
You can always click Cancel to end the wizard without saving the new object.
Page - 89
Getting Started with Agile PLM User Guide
The Autonumber format and sequence are determined by the Agile administrator. The
administrator also determines whether using Autonumbers is required or optional.
4.
As you proceed through the steps of the Create wizard, the process flow diagram in the
navigation pane is interactive. For information about using the process flow diagram, see
Adding Data during Create with the Process Flow Diagram (on page 90).
5.
Click Finish. The new object appears with the Cover Page, Title Block, or General Information tab
showing.
Fill in information on the item tabs, as necessary. Some tabs are completed automatically, such
as the Changes, Where Used, and History tabs. You do not enter information on these tabs.
Adding Data during Create with the Process Flow Diagram
While you proceed through the steps of the Create wizard in Web Client, the process flow diagram
(see Using the Wizard Process Flow Diagrams (on page 33)) in the navigation pane tracks the
steps of the wizard. The steps that you have not reached can be accessed—if a step is enabled,
you can open and close it at any time you are in the wizard, and you can fill in information or not as
you choose. Some common steps you will see are Enter Cover Page Information, Add Attachments, and
Add Affected Items.
When you have clicked an “Add step” in the process flow diagram, a dialog opens. This dialog will
vary according to the kind of information you are adding, but it will be familiar and self-guiding, for
example, using Available and Selected tables.
. If you click the drop-down triangle, you
Most of these dialogs have, of course, an Add button
can choose Create new or Search. If you click the Add button itself, a full dialog opens, where Create
and Search buttons are often present:
à
Create (button) and Create new (menu choice) open a dialog to create a new object. Follow the
task preceding this topic.
à
Search (button and menu choice) opens a dialog with three Search tabs (see Add Files by
Search Options (on page 261)).
à
For Add procedures that involve items (parts or documents), the Item Number(s): field can be
used to type in known object ID numbers, one per line. After entering one or more ID number,
click Add, you are returned to the Create wizard with the objects you listed added as
appropriate.
These “Add” elements are meant to make certain procedures easier, but they could be somewhat
confusing while you are learning Agile. The main thing is that you can go in and out of them without
“harming” the wizard you are in. The Add steps become more useful as you work in Agile PLM
every day.
If you check the Edit Items After Adding checkbox, the newly added items will be displayed in Edit
mode (after they are added to the table).
Add Files by Search Options
In various “create” or “add” operations that are detailed in this manual, when you click the Add
button, the dialog that opens may have a Search button. This is the procedure to decide what route
to take to identify objects in the database that you can select in your “add” operation.
à
Search (button and menu choice) opens a dialog with three Search tabs:
Page - 90
Agile Product Lifecycle Management
Chapter 5
y
Search tab lets you run a simple search by entering a value in the field and clicking the
Search button.
Click the Advanced Search link to set up an advanced search.
Click the Search Attachment Contents checkbox to include attachment files in your search.
When the results of your search are returned, you can select and move objects from the
Results table to the Selected table.
Then Click OK, and you are returned to the Create wizard, and the objects you selected
have been added where appropriate.
y
Saved Searches tab opens to your navigation pane where you can browse in search folders,
select a search, and run it. Again, returned results may be moved to the Selected Items
table, and click OK.
y
Shortcuts tab opens to your navigation pane where you can select objects from My
Bookmarks or Recently Visited. The system displays shortcuts to only those objects that are
appropriate to the operation you are performing.
Generally you can run multiple searches before completing the wizard step. Also, after the object is
created, you can still run multiple searches.
Creating an Object Using Save As
Using the Save As feature is a quick way to create an object that is similar to an existing object.
Note
In general, you should not use Save As to create an object in a different class or subclass
from the original object. The different classes or subclasses may not have the same tabs
or defined fields, and you may lose access to some data in the newly created object.
¾
For example, parts generally have a BOM tab. By default, documents do not. When you
save a part as a document, you cannot view the part’s BOM in the resulting document
unless your Agile administrator has configured your system to permit documents to have
BOMs.
To create an object using Save As in Java Client:
6.
Select and open an existing business object.
7.
Choose File > Save As. The Save As dialog appears.
8.
The two fields in the Save As dialog box are (object) Type and (Auto)Number. Choose an
available object type from the drop-down list, and click for an autonumber or fill in an ID number
manually.
9.
Depending on the selected object type, the Save As dialog may display additional required
fields. Complete any required fields.
10. Click OK. The new object is created and automatically opens.
11. Make any appropriate modifications on the tabs of your new object.
To create an object using Save As in Web Client:
1.
Select and open an existing business object.
2.
From the Actions menu, choose Save As. A dialog appears with the heading: “Save [object] [ID
number] As...” with defaults naming the object and number.
3.
The two fields in the dialog are Subclass and (Auto)Number. You can choose an available
Page - 91
Getting Started with Agile PLM User Guide
subclass from the drop-down list, and fill in an ID number manually if you want.
4.
Depending on the selected object type, the Save As dialog may display additional required
fields. Complete any required fields.
5.
Click Save. The new object is created and automatically opens.
6.
Make any appropriate modifications to the tabs.
If the Agile administrator has set the appropriate preferences, fields in the optional Page Two and
Page Three sections are copied to the new object. For information about the behavior of Page Two and
Page Three fields in your Agile system, see your Agile administrator.
Save As copies data from a field in the existing object to the same field in the new object. If a field
or list value in the existing object is not available in the new object, then that field or list value is not
copied to the new object.
Note
Because Page Three data applies to a specific subclass only, if you use Save As to create a
new business object in a different subclass, the Page Three data is not copied to the new
object.
Site Change Order Save As Limitations
You cannot initiate Save As from a non-Site Change Order (SCO) change object in order to create
an SCO object, nor can you initiate Save As from an SCO object in order to create a non-SCO
change object. Because Site Change Orders (SCOs) affect only site-specific information, and other
types of changes are not limited to site-specific information (for example, ECOs and MCOs), SCOs
can be Save-As-created only from another SCO. The Site Change Order's site-specific only usage
makes it incompatible with other change types when using the Save As feature.
Direct Addition of Objects to BOM, AML, and AI
Tables
The Product Collaboration User Guide describes procedures for adding objects—for example,
parts, documents, manufacturer parts—to BOM tables on items, AML tables on items, and Affected
Items tables on changes. Generally, you have to search for each object to add it to a table. An
additional method is called direct addition of objects.
Note
The “direct addition” capability applies only to Java Client. However, this process in Java
Client is very similar to Web Client’s Adding Data during Create with the Process Flow
Diagram (on page 90).
In the tables just listed, when you click the drop-down arrow next to the Add button
, you are
given the option to Search... for the object(s) you want to add, Create... an object you want to add, and
to Type in known number(s)... of objects you want to add.
When you select the latter, a popup dialog appears called, for example, Add BOM. This method is
useful when you work with certain items or subassemblies every day, and you are familiar with their
Agile numbers. You simply type in the number of the item that you want to add (one per line), and
click the Add button. The item is added to the table and the popup dialog disappears.
Page - 92
Agile Product Lifecycle Management
Chapter 5
Item Addition Rules
Whenever a user adds an item to a BOM or adds an affected item to a change, the user is
prompted to set a warning mask (by choosing Yes or No). If an item then happens to violate an
“Item Addition Rule,” the system knows how to handle it.
These are some item addition rules, that is, the question stemming from a potential violation of the
rule:
à
If there are duplicate items, would you still like to continue?
à
Some items may not be associated with some sites; would you like to add the association?
à
If one item does not exist, do you want to use it anyway?
à
Do you want to add items whose lifecycle phase is in the warning list to the BOM?
Modifying Date and Time Fields
In both Java and Web clients, you can modify date fields by using the calendar tool, as well as by
typing in the field.
Using the Calendar to Modify Date Fields in Java Client
To use the calendar tool in Java Client:
1.
In a date field, click the calendar icon to open the calendar (if it is enabled).
2.
Select a date from the calendar. Java Client enters the new date and sets the times to 12:00:00
am.
Note
The default time format is “12 hours” with am and pm.
Double-clicking the date enters it directly to the field.
3.
To switch to a different month or year, click the appropriate Forward or Reverse button.
Page - 93
Getting Started with Agile PLM User Guide
4.
Click the red icon to close the calendar and clear any date you entered.
Click the green icon to close the calendar and keep your date entry.
There is also a button in the right bottom corner (not pictured) that sets the date back to the
present day.
Using the Calendar to Modify Date Fields in Web Client
To use the calendar tool in Web Client:
to open the calendar (if it is enabled).
1.
In a date field, click
2.
Select a date from the calendar. Web Client enters the new date and sets the time to 12:00:00
am.
Note
The default time format is “12 hours” with am and pm.
Double-clicking the date enters it directly to the field.
3.
To switch to a different month or year, click the Forward or Reverse button.
4.
Click the x button to close the calendar and clear any date you entered.
Click the ^ button to close the calendar and keep your date entry.
Manually Modifying Date and Time Fields
To edit the date and time:
1.
Select the date and time you want to change.
Page - 94
Agile Product Lifecycle Management
Chapter 5
2.
Enter the new date in the format specified in your user profile (by default, mm-dd-yyyy).
3.
Press the Spacebar.
4.
Enter the time in the format specified in your user profile. This step is optional; if you do not
enter a time, by default the time displays midnight in the specified format.
Note
Web Client does not accept the new date without a space between the date
and time.
To edit just the timestamp:
1.
Select the time you want to change.
2.
Enter the new time in the hh:mm:ss format.
3.
Press the Tab key or the Enter key.
Printing Object Tabs
You can print information from any tabbed object.
Attachments are printed from their native applications or the Viewer. For more information, see
Printing Attachment Files (on page 256).
To print an object in Java Client:
1.
Open the object.
2.
To print all tabs, click the Print button
the down arrow next to the Print button
Note
in the object window. To print a single tab only, click
and select the appropriate option.
If any of the tabs are blank, that is, contain no visible fields, you cannot print all
tabs. Instead, select individual tabs to print.
3.
If you select the BOM, the Choose BOM Depth dialog box appears. Select the levels to print, or
select the All depth checkbox to print all levels. Click OK. A preview of the printout appears in a
separate dialog box.
4.
Click the Print button
in the Print dialog box.
To print an object from within a table in Java Client:
1.
In a table, such as Search Results, select the row you want to print. If you want to print more
than one object at a time, use the Ctrl and Shift keys to select the objects, and then right-click.
2.
Choose Print.
3.
Specify the data that you want to print—all tabs, or a specific tab of information.
Note
4.
If the selected objects belong to different subclasses (and therefore may
contain different tabs), the specific first tab name is replaced by Page One. For
example, for parts and documents, choosing Page One prints the Title Block.
A preview of the printout appears in a separate dialog box. Click the Print button
dialog box.
in the Print
For information about the buttons in the Print dialog, click the Help button from within the dialog.
Page - 95
Getting Started with Agile PLM User Guide
To print an object in Web Client:
1.
Open the object.
2.
Choose Print from the Actions menu. Indicate whether you want to print all tabs or just the
current tab.
If you choose All tabs, specify whether you want the printout to include all levels (for example, of
the BOM).
3.
Click OK. A preview of the printout appears in a separate window. A Print dialog box opens.
4.
Click the Print button.
5.
Make sure the appropriate print options are selected, and click Print.
Emailing Objects
You can email any Agile object to another user listed in the Agile address book. Email is sent to the
email address specified in the Agile user profile. The email contains a URL that links to the mailed
object, and the recipient can click the URL to view the object in Agile PLM.
Note
The Agile administrator sets your user profile Preferred Client preference to determine
whether you receive links to Web Client or Java Client.
To email an Agile object in Java Client:
1.
Open the object.
2.
Choose File > Send, or click the Send button.
3.
In the Send dialog box that opens, click To to open the address book.
4.
In the address book, use the right arrow to move names to the Recipients list, and click OK.
For information about using the address book, see Selecting Users and User Groups from the
Address Book (on page 19).
5.
Enter any comments in the Comment field.
6.
Click Send to mail the object.
To email an Agile object in Web Client:
1.
Open the object.
2.
Choose Actions > Send.
An Available Values list appears on the Send page. Use the right arrow to move names to the
Selected Values list.
3.
Enter any comments in the Comments field.
4.
Click Send to mail the object.
Quick Access to Objects and Files
You can generate quick access URLs that provide direct pointers to either Agile objects or to Agile
attachment files.
Page - 96
Agile Product Lifecycle Management
Chapter 5
These quick access URLs can be pasted into other applications or files such as spreadsheet files,
word processing files, a company Intranet web page or WIKI page, or into an email.
For information about quick access to Agile objects using quick access URLs, see:
à
Agile-Generated Quick Access Object URLs (on page 97)
à
Formats for User-Generated Smart Object URLs (on page 97)
à
Using Quick Access Object URLs (on page 98)
For information about quick access to attachment files using attachment quick access URLs, see:
à
Generating Attachment Quick Access URLs (on page 277)
Agile-Generated Quick Access Object URLs
From Web Client, you can generate Agile PLM object quick access URLs from the Web Client
Actions menu.
To generate an Agile PLM object quick access URL:
1.
Login to Agile PLM Web Client and open the desired object.
2.
In the Actions menu, choose Copy URL to Clipboard.
3.
The URL is copied to your clip board. You can then paste it into another application or file, such
as a word processing file, a spreadsheet file, or an email.
Formats for User-Generated Smart Object URLs
The Agile Smart Object URL feature is designed to enable effective collaboration through email,
spreadsheets, documents, WIKIs, and so forth. Users or automated tools can generate smart
readable URLs that point to a specific object in Agile. By using the following format, a user does not
need to log into Agile to generate the object URL. Automated tools can also use this format to
generate object URLs.
Smart Object URLs can be used for objects available from Web Client.
Smart Object URL Format
URLs for pointing to Agile objects use the following format:
http://server:port/VirtualPath/object/ObjectType/ObjectName
The following table defines the Smart Object URL parameters:
P a r am et er
Descript ion
http://server:port/<VirtualPath>/object/<ObjectType>/<ObjectName>
server
Server, port, and VirtualPath identify the Agile PLM instance.
port
VirtualPath
Page - 97
Getting Started with Agile PLM User Guide
object
The text "object" indicates to Agile that the URL is an object URL.
ObjectType
ObjectType refers to the subclass (type) of object, for example, ECO, Part,
Manufacturer, File Folder, Program, Activity, or Discussion.
ObjectName
ObjectName refers to the unique identifier for the object. Depending on the
object class, the unique identifier is either an object number or a name.
Note Manufacturer Parts are a special class of objects that are uniquely
identified by two parameters: a Manufacturer Name and a
Manufacturer Part Number. Therefore, a URL referring to a specific
Manufacturer Part uses the following format:
http://server:port/VirtualPath/object/ObjectType/MfrName/MfrP
art Number
Agile PLM identifies and handles special tags (such as %20) added to URLs to handle special
characters (such as spaces and other special characters such as asterisk "*") in an object's unique
identifier. For example, the URL
http://server:port/VirtualPath/object/Manufacturer/Philips%20Semiconductor
resolves to the manufacturer "Philips Semiconductor".
Using Quick Access Object URLs
When a user clicks a Quick Access Object URL, the user actions are the same whether the URL is
an Agile-generated quick access URL or a user-generated Smart Object URL:
1.
The user clicks the URL and the Agile PLM login screen is displayed in a browser window.
2.
The user enters her login information.
3.
Upon successful login, Agile PLM searches for the object specified in the link.
(If the object is not found, Agile PLM displays an error and returns to the user's Home page.)
When the object is found, Agile PLM verifies that the user has the appropriate privileges to read the
object and displays the object's first tab, for example, the Title Page.
Discussion Objects
A Discussion can be created from the main toolbar Create menu, or from a business object’s
Discussions tab. Discussions were implemented for the Product Portfolio Management solution, and
are also applicable to the Product Cost Management solution; however, discussions can be created
without special licensing, and their utility can be applied to the other Agile PLM solutions, Product
Collaboration, Product Governance & Compliance, and Product Quality Management.
Discussions are always created and viewed in Web Client. To access a discussion while using Java
Client, you can search to locate an existing discussion and open the object, which will open Web
Client. Or you can simply open Web Client and proceed from there, including creating discussions.
A discussion object always displays as a popup.
The following objects classes have a Discussions tab: Sourcing Projects, Request for Quote, RFQ
Responses, Activities, and Gates.
Page - 98
Agile Product Lifecycle Management
Chapter 5
Creating and Viewing Discussions
When you create a discussion, starting at the Create menu (see Creating Objects in Web Client
Using the Create Command (on page 89)), you fill in information on the Discussion tab and click OK.
The new Discussion object appears as a “pop-up,” that is, it displays differently than all other
business objects in Agile. On the Discussion tab of a discussion, there are four main sections:
à
Page One–type information, such as the discussion’s ID number, Subject, Status, Priority,
Subject, and Notify List
à
Message Thread table, which is a list of all the replies in the discussion
à
Message table, which is the specific reply message based on the row selection in the Message
Thread table
à
Action Items table, which lists action items that have been associated with the discussion
At the top are navigation buttons: Add Action Item, Add Attachment, Join, Print, and the Actions menu.
The Join action adds the user to the Notify List.
When you click the Preview Message checkbox, the Message Thread table expands to show the
beginning of the reply message. The message is truncated; you can “mouse over” the reply
message to see the full reply message as a tooltip. You can also click on a reply message to see
the full reply message in the Message table.
Adding To and Editing Discussions
When the owner/creator opens the Discussion popup, the Page One–type information is editable.
The owner can update the discussion.
When you select a specific reply in the discussion thread table, and then click the Reply button, you
can add users to the Notify List—but not remove any—and enter a reply. The author of any reply
can edit the reply at any time.
Action Items can be created or deleted by users (on the Notify List) who have sufficient privileges.
Sharing Objects with Other Users
Sharing lets you grant one or more of your roles to another Agile user or user group for specific
objects. The capability to share a given role requires being assigned the Grant privilege specific to
that object. You can share only your assigned roles, that is, the roles that are listed in the Roles field
on the General Info tab of your user profile, and the roles that are listed in the Roles field on the
General Info tab of any groups of which you are a member.
You cannot share roles that have been shared with you by another user, and you cannot share
roles that have been shared with a user group to which you belong.
When a role has been shared with a user (or members of a user group), each user can then
perform actions permitted by the roles for that object only; a user does not “acquire” the role in any
permanent or far-reaching way.
A user’s or user group’s Share tab lists those objects for which the user has been granted “shared
roles” by a different user. Click the Share tab in your user profile to see objects being shared with
you and what role(s) allow and define your interaction with each object. If you belong to a user
Page - 99
Getting Started with Agile PLM User Guide
group, you can see objects being shared with you via the user group by opening the group object
and clicking the Share tab.
To share an object in Java Client:
1.
Display the object.
2.
Right-click anywhere in the object and choose Sharing.
Or, use the More menu and choose Sharing.
The Share <named object> window appears.
3.
Click the Add button. The Add Access Control Entry dialog box appears.
4.
Click ; the Address book appears. Select the Names or Groups tab, and move those you want
to the Recipients list.
5.
Click OK. All users in the Selected Users list will appear in the Users field.
6.
Now select an appropriate role or roles for your chosen users to have available in connection
with this object.
7.
Click OK. The Share <named object> window appears again displaying the selected users and
selected roles.
8.
Click Close. This returns you to the original object. Click Refresh. Note that when you right-click
and choose Sharing, the Share window now shows you the complete list of users who have
access to this object and the roles you specified.
To share an object in Web Client:
1.
Display the object.
2.
In the Actions menu, choose Sharing. The Access Control List: Share with Users page appears.
3.
Click Add. The Identify Users page of the Add to Access Control List wizard appears.
4.
Use the Filter by drop-down list to choose All Users, All Groups, or a specific group. The list you
selected appears, and you can select one by one or select multiple users/user groups.
You may type a user’s name, fully or partially, but you have to select a group first to populate
the Available Users list.
The Save As Group button allows you to create a group on the fly of the users that appear in the
Selected Users list. Note, however, that this process only creates a new user group (personal or
global); it does not add the new group to the Share list.
5.
Click Next. The Assign Roles page appears. Select appropriate role or roles for your chosen
users to have available in connection with this object.
6.
Click Finish. The Share with Users page appears again displaying the selected users and
selected roles.
7.
Click Return. This returns you to the original object. Note that choosing Actions > Sharing now
shows you the complete list of users who have access to this object and the roles you
specified.
To remove a shared object from the Share tab of your user profile, select the object and click
Remove.
Page - 100
Agile Product Lifecycle Management
Chapter 5
Subscribing to Objects
Subscribing to an object sets you up to receive notification of events that happen to that object. For
example, you might subscribe to a change in order to be notified when the change is released, or
you might subscribe to an attachment in order to be notified when the attachment is checked in.
You can also be notified when specified fields are modified. You select the events about which to be
notified. If you want to be notified when certain fields change, you specify those fields.
You must have the Subscribe privilege for a specific object class to be able to subscribe to that
class’s objects. See your Agile administrator if you need to be assigned additional privileges.
On the Subscription tab of your user profile, you can view the objects to which you have subscribed.
To cancel or remove a subscription, select the object, and click Remove.
Subscription events trigger two types of notifications: Email and Inbox. Email notifications are sent
only if your Receive Email Notification preference is set to Yes; this field is on the Preferences tab of
your User Profile. The ability to edit user information is determined by your privileges.
Subscribing to an Item or Price Revision
It is possible to subscribe to an item revision change and a price revision change. Since you cannot
subscribe to specific status change (for example, changed to Released) for a change that “revs” the
Item (an ECO) or the Price object (a PCO), subscribing to the object itself—the part, document, or
price—is the way you can be notified that the object has been “rev’d.”
Subscribing to Attachments via the File Folder
Should you want to be notified of changes to a file folder, subscribe to its “checkin” events. The
version number of File Folder objects automatically increments every time they are checked in.
However, it is not possible to subscribe to file folder versions, which work differently than item
revisions. So, subscribing to a file folder’s Checkins is the way you can be notified that the file folder
has been altered; file folders are not subject to changes (objects from the various change classes).
Subscribing to Objects in the Clients
To subscribe to an object in Java Client:
1.
Display the object.
2.
Right-click the object and choose Subscribe.
Or, use the More menu and choose Subscribe.
3.
Indicate whether you want to be notified when the subscribed object is modified by selecting
the appropriate Subscriptions checkboxes. You can select one or more:
y
y
Lifecycle Phase Change (or Status Change if it is a routable object)
Field Change
Select from the displayed list of fields. Your Agile administrator determines which fields are
available for subscription.
y
y
y
Revision Change (items and prices)
Add File
Delete File
Page - 101
Getting Started with Agile PLM User Guide
y
y
y
4.
Checkin File
Checkout File
Cancel Checkout File
Click Save. A message indicates that your subscription was saved.
To subscribe to an object in Web Client:
1.
Display the object.
2.
Choose Actions > Subscribe. The Define Subscriptions page appears.
3.
Indicate whether you want to be notified when the subscribed object is modified by selecting
the appropriate Subscriptions checkboxes. You can select one or more:
y
y
Lifecycle Phase Change (or Status Change if it is a routable object)
Field Change
Select from the displayed list of fields. Your Agile administrator determines which fields are
available for subscription.
y
y
y
y
y
y
4.
Revision Change (items and prices)
Add File
Delete File
Checkin File
Checkout File
Cancel Checkout File
Click Save.
Subscription in Product Portfolio Management
The events you can subscribe to vary per object. Product Portfolio Management has the following
Activity-specific subscription events that do not apply to other objects:
à
Add Discussion
à
Reply to Discussion
à
Add News
à
Add Action Item
à
Modify Schedule
The Apply to Children checkbox in activities and gates “push” a subscription to all child objects. If you
subscribe to an activity that has a schedule and select this checkbox, you will automatically
subscribe to all of the activity’s programs, phases, and tasks (that is, any object created in the outof-box subclasses of Activities class). Because Page Two and Page Three fields can be defined
differently for programs, phases, and tasks, any of the attributes that do not apply are ignored.
Page - 102
Agile Product Lifecycle Management
Chapter 5
Relationships and Dependencies Between
Objects
This section includes the following topics:
à
What are Relationships? (on page 103)
y
y
y
y
y
Relationships Tab (on page 104)
Relationships Tab Views (on page 104)
Relationship Tab Actions in Java Client (on page 104)
Relationship Tab Actions in Web Client (on page 105)
Using the Table Filter (on page 107)
à
Adding Relationships to Objects (on page 107)
à
Editing the Relationships Table (on page 108)
à
Removing Relationships (on page 109)
à
What is a Relationship Rule? (on page 109)
y
y
y
y
à
Relationship Rule Guidelines (on page 110)
Adding a Rule to a Relationship (on page 111)
Editing a Relationship Rule (on page 111)
Removing a Relationship Rule (on page 112)
Relationships in PQM (on page 112)
What are Relationships?
You can associate objects to each other by using the Relationships tab. A relationship between two
Agile objects is bi-directional and is displayed on the Relationships tab of both objects.
Note
In Agile PPM, relationships are called deliverables and are managed on the PPM object
Contents tab. For more information about the PPM Contents tab, see Agile Product Portfolio
Management User Guide.
Specifying a rule for a relationship defines how the related Agile objects affect each other. For
example, you can define a relationship rule so that ECO_100 affects ECR_250. When ECO 100
reaches the Implemented status, ECR_250 is promoted to the Complete status automatically.
Note
Rules are optional; you can create a relationship between two objects without specifying a
rule.
A relationship is created when you add an object to a table in the Relationships tab of another object.
The classes of objects that can reference each other on a Relationships tab are:
à
All object classes, except Reports and Action Items.
à
For Agile PPM Programs classes, relationships are named deliverables and are included on
the Content tab.
Your Agile administrator configures the Agile PLM system to enable the Relationships tab for each
Page - 103
Getting Started with Agile PLM User Guide
object class, making it visible. If you find that you want to create a relationship between objects and
those tabs are not visible, see your Agile administrator.
Once you create relationships between objects, you can also create an advanced search for such
relationships. See Relationship Searches (on page 180).
A relationship without a rule is a simpler, less dynamic instance of object-to-object relationship; it
simply lists references to other objects. It can be thought of as “bi-directional” information, because
relationships without rules do not trigger events.
Relationships Tab
By default, the Relationships table for each object class displays the following columns. Your Agile
administrator may enable additional columns. If you have questions about the configuration of the
Relationships tabs in your Agile system, see your Agile administrator.
D ef au lt att r ibut e
Descript ion
Criteria Met
If the relationship has a rule, the Criteria Met icon
criteria specified in the rule has been met.
Name
The object name or object number that uniquely identifies the related object.
Description
The description that appears in the Description field of the related object.
Current Status
The current workflow status or lifecycle phase of the related object.
Rule
The rule defined for the relationship. If no rule is defined, this column is blank.
Type
The object type (or subclass) of the related object.
in this column indicates that the
Relationships Tab Views
Use the View drop-down list to sort the relationships table rows. See also Using the Table Filter (on
page 107).
View opt ion
Descript ion
All Relationships
Displays all relationship table rows.
Complete
Displays relationships that have a rule specified and the criteria of the rule has
been met.
Pending
Displays relationships that have a rule specified and the criteria of the rule has
not been met.
Rule Not Specified
Displays relationships that do not have a rule specified.
Relationship Tab Actions in Java Client
In Java Client, buttons on the Relationships tab allow you to add, edit, and remove relationships and
relationship rules.
Page - 104
Agile Product Lifecycle Management
Chapter 5
Bu tton o r
Edit Relationship
Add > Search
Add > Create
Descript ion
Allows you to edit the selected rows. See Editing the Relationships
Table (on page 108).
If your Agile administrator has enabled relationship table attributes in addition
to the default attributes, you can edit the additional attributes if you have the
appropriate privileges.
Add a relationship to the table by searching for the object you want. See
Adding Relationships to Objects.
Add a relationship to the table by creating a new object. See Adding
Relationships to Objects (on page 107).
Removes the selected relationship table rows. See Removing Relationships.
Remove Relationship
Edit Rule
Add Rule
Remove Rule
Show Filter
Hide Filter
Edit the rules in the selected relationship table rows. See Editing a
Relationship Rule.
Adds a rule to the selected row by opening the Relationship Rule dialog for
you to specify a rule. See Adding a Rule to a Relationship.
Remove the rules from the selected relationship table rows. See Removing a
Relationship Rule.
Opens the filter tool, which allows you to sort the relationships table by
multiple criteria.
If the filter tool is presently displayed, clicking this button hides the filter tool.
See Using the Table Filter.
Relationship Tab Actions in Web Client
In Web Client, buttons on the Relationships tab and buttons in the preview pane allow you to add,
edit, and remove relationships and relationship rules.
Bu tton o r
Edit Relationship
Add > Search
Add > Create New
Remove
Descript ion
Allows you to edit the selected rows. See Editing the Relationships
Table (on page 108).
If your Agile administrator has enabled relationship table attributes in addition
to the default attributes, you can edit the additional attributes if you have the
appropriate privileges.
Add a relationship to the table by searching for the object you want. See
Adding Relationships to Objects (on page 107).
Add a relationship to the table by creating a new object. See Adding
Relationships to Objects (on page 107).
Removes the selected relationship table rows. See Removing
Relationships (on page 109).
Page - 105
Getting Started with Agile PLM User Guide
Bu tton o r
Show Filter
Descript ion
Opens the filter tool, which allows you to sort the relationships table by
multiple criteria. See Using the Table Filter (on page 107).
Modify rule buttons which appear in the preview pane:
Add Rule
Add a rule for the selected relationship. See Adding a Rule to a
Relationship (on page 111).
Edit Rule
Edit the rule for the selected relationship. See Editing a Relationship
Rule (on page 111).
Remove Rule
Remove the rule from the selected relationship. See Removing a
Relationship Rule (on page 112).
Relationships Tab Preview Pane in Web Client
In Web Client, when you select a row in the relationships table, additional information about the
related object is displayed in the preview pane, which is the lower pane under the table.
For all Agile objects that are listed on the relationships table:
à
The relationship rule is displayed in the preview pane. Use the buttons in the preview pane to
add, edit, or remove a rule.
à
The attachments table is displayed in the preview pane.
In addition, specific Agile object types include additional information and actions in the preview
pane:
à
For Item objects, you can view and perform actions:
y
y
y
à
Affected Items table.
Files table.
For Agile PPM Gates objects, you can view:
y
y
à
Attachments table. You can use the Remove, Add, Checkout, Cancel Checkout, Checkin buttons
to work with the item’s attachments.
For File Folder objects, you can view:
y
à
Pending Changes table. You can use the Create Change button to create a new change for
that item.
For Change objects, you can view:
y
à
Use the Revision drop-down list to select a different revision to view.
Contents table
Signoff table
For Agile PPM Activity objects, you can view and perform actions:
y
Contents table. You can Open the content objects.
Page - 106
Agile Product Lifecycle Management
Chapter 5
Using the Table Filter
The Relationships tab in both Java Client and Web Client includes a table filter.
Show Filter and
Hide Filter button toggles the display of the table filter. The table filter
The
allows you to define filter criteria based on any column in the table. You can define multiple filter
criteria, which are combined in an AND search of the table rows.
For example, you can filter for relationships whose Description column includes the word marketing
and the Rule column is Not Null (the relationship has a rule).
The format of each filter criteria row is similar to an Agile search criteria:
<attribute> is <Match If Operator> <value to match>
To use the Table filter:
Show Filter to display the Filter: criteria.
1.
On the Relationships tab, click
2.
In the first filter drop-down list, labeled --Select an Attribute--, choose from a list of the columns in
the assignments table.
3.
In the next drop-down list, choose a Match If operator. The list of available Match If operators
depends on the attribute type you chose as the --Select an Attribute-- drop-down list.
For more information, see Search Operators and Attribute Types (on page 167).
4.
In the remaining field, enter the filter values.
y
To add a filter criteria row, click the
added to the display.
y
To delete a filter criteria row, click the
deleted.
Add Row at the end of the row. A filter criteria row is
Delete Row at the end of the row. The row is
5.
Click Apply to filter the relationships table. Only relationships that match your filter criteria are
displayed.
6.
To define different set of filter criteria, click Clear to clear the criteria and begin again.
Adding Relationships to Objects
You can add objects to the relationships table of any object. The relationship is listed on the
Relationships tabs of both objects. You must have the appropriate modify privileges for both objects
in the relationship: the object to which you are adding the relationship and the related object.
To add a relationship to an object in Java Client:
1.
Go to the Relationships tab of the object.
2.
To add by search, click the Add button drop-down list and select Search.
a. In the Add Relationship dialog, choose a search method:
y
y
y
y
a.
Enter the value to search for and click Search to perform a quick search.
Define an advanced search.
Run a saved search.
Select a bookmarked or recently visited item (Shortcuts).
In the search results, select the objects you want, move them to the Select Related
Page - 107
Getting Started with Agile PLM User Guide
b.
3.
Objects list.
When you are finished, click OK. All the objects in the Selected Related Objects list are
added to the relationships table.
To add by creating a new object, click the Add button drop-down list and select Create.
a. In these New dialog, select a type from the Type drop-down list.
b. If appropriate, enter an object number and complete any required fields.
c. Click OK. The new object is added to the relationships table.
To add a relationship or reference to an object in Web Client:
1.
Go to the Relationships tab of the object.
2.
To add by search, click the Add button drop-down list and select Search.
a. In the Add Relationship dialog, choose a search method:
y
to run search. See Web Client
y
Search Folders — Opens a Saved Searches dialog. From your search folders, select a
saved search and click OK. See Saved Searches (on page 138).
y
Bookmarks — Displays the Bookmark table. Click + to open bookmark folders. Select
a bookmark, and click Add Selections.
y
Recently Visited — Displays the Recently Visited table. Select one or more rows, and
click Add Selections.
y
Advanced Search — Opens the Advanced Search definition dialog. Define a search,
and click Run. In the search results table, select one or more rows and click Add Selections.
See Advanced Searches (on page 156).
y
Parametric Search — Opens a parametric search dialog. Define a search, and click
Search. In the search results table, select one or more rows and click Add Selections. See
Pre-configured Parametric Searches (on page 149).
When you are finished making your selections, click OK in the Add Relationships dialog.
The objects are added to the relationships table.
a.
3.
Quick Search — Enter search criteria and click
Quick Search (on page 143).
To add by creating a new object, click the Add button drop-down list and select Create New.
a. In the New dialog, select a type from the Type drop-down list.
b. If appropriate, enter an object number and complete any required fields.
c. Click OK. The new object is added to the relationships table.
Editing the Relationships Table
With the appropriate privileges, you can edit the non-default attributes of the relationships table of
any object. Default relationship table attributes cannot be edited. For a list default relationship table
attributes, see Relationships Tab (on page 104). If no non-default attributes are enabled for the
relationships table you are viewing, the Edit button may be disabled.
Note
You cannot add, edit, or remove relationship rules with the relationship table edit feature.
For more information about relationship rules, see Relationships and Dependencies
Between Objects (on page 103).
Page - 108
Agile Product Lifecycle Management
Chapter 5
To edit a relationship in Java Client:
1.
Open the object you want and click the Relationships tab.
2.
In the table, select the rows you want to edit.
3.
Click the Edit button.The rows are in edit mode.
4.
Make the changes, and click Save.
To edit a relationship in Web Client:
1.
Open the object you want and click the Relationships tab.
2.
In the table, select the rows you want to edit.
3.
Click Edit.The fields become editable.
4.
Make the changes, and click Save.
Removing Relationships
When you remove a relationship, it is removed from the Relationships tab of the current object and
from the Relationships tab of the related object. Any rules associated with the relationship are also
removed.
To remove a relationship in Java Client:
1.
In the table from which you want to remove objects, select the object that you want to remove.
2.
Click the corresponding
choice.
Remove Relationships button. You are prompted to confirm your
To remove a relationship in Web Client:
1.
In the table from which you want to remove objects, select the objects you want to remove.
2.
Click the corresponding
Remove button. You are prompted to confirm your choice.
What is a Relationship Rule?
Specifying a rule for a relationship defines the manner in which one Agile object can affect the
workflow status of another Agile object. A relationship rule includes a Source Object, an Event, a
Target Object, and a Result. The format of a relationship rule is shown in the following sentence:
When <Source Object> is <Event>, set <Target Object> to <Result>.
That is, an Event in the Source Object triggers a Result in the Target Object.
à
A Source Object can be either a routable object with a workflow (for example, a change order
or a program object) or a non-routable object with a lifecycle phase (for example, a part or a
document).
à
An Event is a change in the workflow status or a change in the lifecycle phase of the Source
Object.
à
A Target Object is always a routable object with workflow statuses.
à
A Result is always a change in the Target Object’s workflow status.
Here are some examples of relationship rules:
Page - 109
Getting Started with Agile PLM User Guide
When ECO_100 is Implemented, set ECR_334 to Closed.
When ECO_565 is Released, set NCR_009 to Closed.
When Part_945 is Production, set Task_Design_Assembly to In Process.
When Document_934 is Prototype, set ECO_3445 to Released.
When Part_D457 is Prototype, set Task_Promote_BOM_to_Prototype to Complete.
When FileFolder0098 is Concept, set Audit_0061 to Initiated.
The resulting change in the Target Object’s workflow status also requires that all other the
conditions required for the workflow to advance have been met. For example, for a change order to
be released, it must pass a release audit. If the relationship rule triggering event occurs, but the
change order does not pass the release audit, its workflow status will not change. In a similar
manner, if a change order passes its release audit, but the relationship rule triggering event has not
occurred, the change order workflow status will not change. In both cases, when all the required
criteria are fulfilled and the relationship rule triggering event has occurred, the Target Object’s
workflow status will change.
Relationship Rule Guidelines
The following guidelines and restrictions apply to relationship rules:
à
You cannot define a rule for a workflow object if no workflow has been selected for that object.
Rules are based on workflow statuses and workflow statuses are defined by each workflow. If a
routable object is Unassigned (it has no workflow assigned) then there is no identified list of
statuses to select when defining a relationship rule.
à
Only one rule can be defined for each relationship table row. However, you can add the same
object to the relationship table in multiple rows and define a different rule for each row.
à
If you want two objects to advance through their respective workflows simultaneously, you
create relationship entries for each status.
à
The Criteria Met column in the relationship tables indicates that the Source Object’s triggering
event has occurred. If the triggering event is that the Source Object’s workflow status changes
to Status_02, but the workflow status was manually changed to Status_03, skipping over
Status_02, the Target Object’s event (workflow status change) will not occur. If you remove the
relationship row or you remove the relationship rule, the Target Object’s event can occur.
à
The Criteria Met field, once checked (the Complete icon
object is returned to earlier status for other reasons.
à
A relationship rule causes the Target Object only to advance in its workflow, never to return to
a status it has already left.
à
A non-routable object with no workflow, for example, an item, can be a Source Object but it
cannot be a Target Object. You can create a rule between a non-routable object and a routable
object only when the non-routable object is the Source Object.
à
You can create a relationship without a rule between two lifecycle phase, non-routable objects.
Agile PLM will not allow you to create a rule between two non-routable objects.
à
The relationship rule can be defined from the Relationships tab of either object.
à
You must have the appropriate “modify relationship” privilege for both objects to create a
relationship without a rule between two objects. To create a rule between two related objects,
Page - 110
appears) is not “unchecked” if an
Agile Product Lifecycle Management
Chapter 5
you must, in addition, have the appropriate “modify rule” privilege for both objects.
The “modify rule” privilege allows you to specify a routable object as the Target Object in a rule.
That is, it allows you to specify a rule that triggers a modification (Result) in the Target Object.
When both objects in a relationship are routable objects, if you do not have “modify rule”
privilege for one of the objects in that relationship, in any rule you create, that object can be
only the Source Object (because it will not be modified when the rule criteria is met); it cannot
be the Target Object.
Note
If there are relationships with rules defined for multiple statuses of a single routable Target
Object, the system checks that related events that apply to earlier result statuses have
been met before advancing the workflow. For example, for a specific Target Object, if
there are events defined for both Submitted and Released statuses, and the events for the
Released status are satisfied, the system will not advance the Target Object’s workflow to
Released status until the events for the Submitted status are also satisfied.
Adding a Rule to a Relationship
To add a rule to a relationship in Java Client:
1.
On the Relationships tab, select the table row of the related object to which you want to add a
rule.
2.
Click the Add Rule
Note
button.
If the Add Rule button is disabled, it is not possible to add a rule to the selected
relationship because both objects are non-routable objects.
3.
In the Relationship Rule dialog, use the drop-down lists to define the rule.
4.
When you are finished, click OK.
To add a rule to a relationship in Web Client:
1.
On the Relationships tab, select the table row of the related object to which you want to add a
rule.
2.
In the preview pane, click the Add Rule button.
Note
If there is no Add Rule button in the preview pane, it is not possible to add a rule
to the selected relationship because both objects are non-routable objects.
3.
In the Relationship Rule dialog, use the drop-down lists to define the rule.
4.
When you are finished, click Save.
Editing a Relationship Rule
To edit a rule to a relationship in Java Client:
1.
On the Relationships tab, select the table row of the related object to which you want to edit a
rule.
2.
Click the Edit Rule
3.
In the Relationship Rule dialog, use the drop-down lists to edit the rule.
4.
When you are finished, click OK.
button.
Page - 111
Getting Started with Agile PLM User Guide
To edit a rule to a relationship in Web Client:
1.
On the Relationships tab, select the table row of the related object to which you want to edit a
rule.
2.
In the preview pane, click the Edit Rule button.
3.
In the Relationship Rule dialog, use the drop-down lists to edit the rule.
4.
When you are finished, click Save.
Removing a Relationship Rule
To remove a rule to a relationship in Java Client:
1.
On the Relationships tab, select the table row of the related object to which you want to remove
a rule.
2.
Click the Remove Rule
3.
You are prompted to confirm your choice.
button.
To edit a rule to a relationship in Web Client:
1.
On the Relationships tab, select the table row of the related object to which you want to remove
a rule.
2.
In the preview pane, click the Remove Rule button.
3.
You are prompted to confirm your choice.
Relationships in PQM
This is some additional information about relationships as they are used in the PQM solution:
Important When relationships are created between PQM objects, a blank rule is created for the
relationship. You must edit the blank rule to define how you want the PQM objects to
affect each other.
à
When a QCR affects the PSR, that is, when a QCR and PSR are related and the relationship
rule follows the format:
When <QCR source object> is <event>, set <PSR target object> to <result>
all items from the PSR Affected Items tab are displayed on the PSR Items table of the QCR. If
the PSR was used to aggregate multiple PSRs, then the related PSRs’ affected items are
displayed.
à
When this QCR is affected by a PSR, that is, when the QCR and the PSR are related and the
rule follows the format:
When <PSR source object> is <event>, set <QCR target object> to <result>.
all items from the PSR Affected Items tab and the related PSR’s affected items are not displayed
on the PSR Items table of the QCR.
Page - 112
Agile Product Lifecycle Management
Chapter 5
Deleting Agile Objects
Java Client and Web Client support “soft” and “hard” deletes. When you soft-delete an object in the
database, it is not permanently deleted. A soft-deleted object is marked “Deleted” in the database,
and its object number is reserved. You cannot create another object with the same type and
number as a soft-deleted object.
Note
You can undelete a soft-deleted object, if you have the appropriate privileges. If you need
to do so, but do not have privileges, contact the Agile administrator.
This section contains the following topics:
à
Soft-Deleting an Object (on page 115)
à
Undeleting an Object (on page 115)
à
Hard-Deleting an Object (on page 115)
When you run a search, soft-deleted objects do not appear in the search results table. To locate
soft-deleted objects, you must run the predefined deleted object searches in the Recycle Bin Searches
folder.
Note
You have access to the Recycle Bin Searches folder if Recycle Bin Searches is included in the
Searches field of your user profile. If you have the appropriate privileges, you can edit your
user profile and add Recycle Bin Searches to the list of searches in the Searches field. If you
do not have the appropriate privileges to modify the Searches field in your user profile, ask
the Agile administrator to modify your user profile.
A hard-deleted object is permanently removed from the database.
Caution
You cannot undelete a hard-deleted object.
Before you can delete an object, it must meet the conditions described in the following table.
Note
You cannot delete an object unless all of its relationships and subscriptions are removed.
C l as s o r
b a se cl a ss
of ob ject
Item
You c an d ele t e th i s k ind of ob je ct tha t me et s the fo llo wing
c ond it ion s:
à
The item has no released changes against it.
à
The item is not listed on the Affected Items tab of any pending change. (You must first
remove the item from the Affected Items tab of each pending change before you can
delete the item.)
à
The item has no content on its BOM tab for the current revision or any pending
revisions.
à
The item has no content on its Manufacturers tab for the current revision or any
pending revisions
à
The item is not used on any other item's Bill of Materials, that is, the item to be deleted is
not a child item on the BOM tab of a parent item revision, including the latest released
revision, past released revisions, or pending revisions of the parent item.
Page - 113
Getting Started with Agile PLM User Guide
C l as s o r
b a se cl a ss
of ob ject
Change
You c an d ele t e th i s k ind of ob je ct tha t me et s the fo llo wing
c ond it ion s:
à
You created it; or you are the change analyst or component engineer, and the Agile
administrator has given change analysts or component engineers the appropriate
privileges to delete a change.
à
The change is at the Pending status type or the Unassigned status.
à
You have Discovery and Read privileges for any items on the Affected Items table,
otherwise, you cannot delete the change.
Note To delete a change that has already been released, you must first unrelease the
change. You need the appropriate privileges to unrelease a change by using the
Workflow tab to switch it to a different status.
Manufacturer
à
It is not listed on the Manufacturers tab of an item. (Check the Where Used tab of the
manufacturing object.)
à
If the object is a manufacturer, no manufacturer parts are associated with it.
Note If all manufacturer parts associated with a manufacturer have been deleted, then the
manufacturer can be deleted as well. However, you will not be allowed to undelete
the soft-deleted manufacturer parts until the soft-deleted manufacturer object is
undeleted.
Site
Note Unlike other Agile objects, site objects can be soft deleted, but soft-deleted sites
cannot be undeleted or hard deleted. If you are no longer using a site, Agile
recommends that you disable it.
à
The site does not appear on any item’s Sites tab.
à
The site is not associated with any other Agile object.
à
The site has a lifecycle of Disabled.
Note If it meets the conditions listed above, a disabled site can be soft-deleted even when it
is listed in the Sites or Default Site field of user profiles. The deleted site is
automatically removed from the Sites list in any user profile where it is listed.
Once the site has been associated with an item, you can change its status to Disabled, but
you cannot delete it.
Package
Transfer
Order
PSR or QCR
à
You created it; or you are the program manager, and the Agile administrator has given
program managers the appropriate privileges to delete a package.
à
The package is at the Pending status type or the Unassigned status.
à
You created it, or the Agile administrator has given you the appropriate privileges to
delete a transfer order.
à
The transfer order is at the Pending status type or the Unassigned status.
à
You created it; or the Agile administrator has given change analysts or component
engineers the appropriate privileges to delete a PSR or QCR.
à
The PSR or QCR is at the Pending status type or the Unassigned status.
à
You have Discovery and Read privileges for any items on the Affected Items table,
otherwise, you cannot delete the PSR or QCR.
Note To delete a PSR or QCR that has already been released, you must first unrelease it.
You need the appropriate privileges to unrelease a PSR or QCR by using the
Workflow tab to switch it to a different status.
Page - 114
Agile Product Lifecycle Management
Chapter 5
C l as s o r
b a se cl a ss
of ob ject
RFQ
You c an d ele t e th i s k ind of ob je ct tha t me et s the fo llo wing
c ond it ion s:
à
The RFQ has no released changes against it.
Soft-Deleting an Object
To soft-delete an object in Java Client:
1.
Select and open the object you want to delete.
2.
Click the Delete button
, and respond Yes to the confirmation prompt.
The object is soft-deleted. It is no longer available for use. However, until it is hard-deleted, its
number or name is reserved in the Agile database and cannot be reused.
To soft-delete an object in Web Client:
1.
Select and open the object you want to delete.
2.
Choose Actions > Delete, and respond OK to the confirmation prompt.
The object is soft-deleted. It is no longer available for use. However, until it is hard-deleted, its
number or name is reserved in the Agile database and cannot be reused.
See also: Deleting Agile Objects (on page 113), Undeleting an Object (on page 115), and HardDeleting an Object (on page 115).
Undeleting an Object
You can undelete soft-deleted objects.
To undelete an object in Java Client:
1.
Run the appropriate Deleted <objects> search from the Recycle Bin Searches folder.
2.
Open the deleted object you want to restore.
3.
Click the Undelete button
.
To undelete an object in Web Client:
1.
Run the appropriate Deleted <objects> search from the Recycle Bin Searches folder.
2.
Open the deleted object you want to restore.
3.
Choose Actions > Undelete.
See also: Deleting Agile Objects (on page 113), Soft-Deleting an Object (on page 115), and HardDeleting an Object (on page 115).
Hard-Deleting an Object
Soft-deleted objects still exist in the database. To remove an object permanently, you hard-delete it.
While an object is still only soft-deleted, you can undelete it. Run the appropriate Deleted object
search from the Recycle Bin Searches folder.
Page - 115
Getting Started with Agile PLM User Guide
To hard-delete a soft-deleted object (if you have the appropriate privileges) in Java Client:
1.
Run the appropriate Deleted <objects> search from the Recycle Bin Searches folder.
2.
Open the object.
3.
Click the Delete Object button
, and respond Yes to the confirmation prompt.
To hard-delete a soft-deleted object (if you have the appropriate privileges) in Web Client:
1.
Run the appropriate Deleted <objects> search from the Recycle Bin Searches folder.
2.
Open the object.
3.
Choose Actions > Delete, and respond OK to the confirmation prompt.
See also: Deleting Agile Objects (on page 113), Undeleting an Object (on page 115), and SoftDeleting an Object (on page 115).
Page - 116
Agile Product Lifecycle Management
Chapter 6
Working with Agile Reports
This chapter includes the following:
About Reports...................................................................................................................................................... 117
General Info Tab.................................................................................................................................................. 119
Layout Tab........................................................................................................................................................... 120
Schedule Tab....................................................................................................................................................... 125
Historical Report Tab ........................................................................................................................................... 126
History Tab .......................................................................................................................................................... 127
Working with Standard Reports ........................................................................................................................... 127
Working with Custom Reports ............................................................................................................................. 128
Working with External Reports ............................................................................................................................ 132
The Report Output Window ................................................................................................................................. 133
About Reports
Reports provide you with the basic information you need to analyze your business processes. By
accessing and summarizing this information in a meaningful way, reports provide an insight into
your business processes and can help guide better-informed decisions. Agile PLM provides a
robust reporting platform that allows you to:
à
Measure and monitor business performances using standard out-of-the-boxes reports. These
standard reports capture the best practices in product lifecycle management business
processes.
à
Configure reports with Agile's custom reporting to obtain the specific information you need.
à
Use a single point of access to all relevant reports - even those developed outside of the Agile
PLM application - through Agile's external reporting capability.
Types of Reports
Agile provides the following types of reports:
R ep o rt t yp e
I m age
t yp e
Standard Reports
Descript ions
Standard reports provide you with the information you commonly need
to analyze your business processes. You select predefined criteria and
specify the results you want.
Each solution has its own set of reports. Specific reports are described
in the user guides.
For more information, see Working with Standard Reports (on
page 127).
Agile Product Lifecycle Management
Page - 117
Getting Started with Agile PLM User Guide
Custom Reports
You can create custom user-specific or company-specific reports
directly within Agile. You define your query using the Query Definition
feature, which is similar to an Advanced Search. The custom reports
provide a high level of flexibility. You can select which objects to report
on, define the filtering criteria, and specify report output.
For more information, see Working with Custom Reports (on
page 128).
External Reports
You can create reports outside of Agile using any third-party solution,
such as SDK or other tools. Then you can create linked access directly
within Agile to launch those external reports. This is accomplished
through configuring process extensions in Agile Administrator and
adding URLs.
For more information, see Working with External Reports (on
page 132) and see Agile PLM Administrator Guide.
How Your Roles and Privileges Affect Reports
The reports that you are allowed to manage or run, and the content of those reports, are affected by
the privileges assigned to you, for both business objects and report objects.
You can create, view, edit and delete reports depending on the roles and privileges assigned to
you. To run a report on a particular type of object, a user must be granted the following privileges:
à
Business object privileges
If you do not have the Discovery privilege for a given business object, you cannot include that
object in a report. Parts for which you do not have the Discovery privilege are displayed in the
same way as they are displayed on BOMs.
All the Discovery privileges that are set up for your Agile content will be observed when you run
a report with that content, including all Discovery-related SmartRule settings and warnings that
the Agile administrator has specified. For more information about Discovery privilege and
SmartRules, see Agile PLM Administrator Guide.
à
Report object privileges for standard reports
To run and view standard reports, you must have Run Report, Discover, and Read privileges
for the standard report you want to run. Agile supplies a number of predefined roles that
provide the ability to use specific types of business objects and to run standard reports relating
to those business objects. For example, depending on your assigned roles, you may be able to
run standard reports in the Products Reports folder, but not standard reports in the Quality
Reports folder.
à
Report object privileges for custom reports
In addition to Run Report, Discover, and Read privileges, custom reports require additional
privileges: Create, Delete, Modify. The Undelete, SaveAs and Send privileges provide
additional custom report capabilities.
à
Report management privileges
To modify and delete report schedules and layouts, or to create and delete global reports
folders, you need the Manage Report privilege.
Page - 118
Agile Product Lifecycle Management
Chapter 6
The Agile-provided predefined roles Report User and Report Manager contain the privileges you
need to work with custom reports.
Note
In addition to assigning Agile-provided predefined roles, your Agile administrator is able to
create customized roles for your company. Your assigned roles (either predefined roles or
customized roles) determine which types of standard reports you can run and whether or
not you are able to create and run custom reports.
For more information about the privileges that affect reports or about roles and predefined roles,
see Agile PLM Administrator Guide. If you have questions about your assigned roles and privileges
or about your ability to run reports, contact your Agile Administrator.
General Info Tab
The General Info tab contains the general information about the reports. It has the following fields by
default; your Agile Administrator may have modified the fields:
à
Name — the name of the report.
à
Report Type — indicates the report type (subclass) for each class of reports.
y
y
Standard Report Type — indicates the standard report type, either Standard or Administrator.
y
External Report Type — indicates the external report type (subclass). The default is External
Report; your Agile administrator may define additional external report types.
Custom Report Type — indicates the custom report type (subclass). The default is Custom
Report; your Agile administrator may define additional custom report types.
à
Description — text that describes the report.
à
Folder — click
to specify the report folder location. You can choose to share or not share
the report folder location with users.
à
Query Definition — (Custom Reports only) allows you to define criteria on which to base the
search.
à
Process Extension — (External Reports only) a drop-down list of Process Extensions that are set
by your administrator.
à
Lifecycle Phase — the lifecycle phase of the report: Active or Inactive.
y
Custom Report — the lifecycle phase is Inactive if the report cannot be executed because
it does not have a query defined or a layout defined yet.
y
External Report — the lifecycle phase is Inactive if no Process Extension is defined, and
the report cannot be executed.
à
Create Date — the date the report was created.
à
Modified Date — the date the report was last saved.
à
Create User — the name of the user who created the report. This field is blank on standard
reports.
This tab has the following buttons standard:
à
Edit — appears when the General Info tab is not in edit mode. To edit the General Info tab, click
Edit.
Page - 119
Getting Started with Agile PLM User Guide
Custom reports include the following General Info tab edit variations:
y
Edit Information — appears when the custom report General Info tab is not in edit mode and
you place the pointer over the Edit button. To edit the General Info tab, click Edit Information.
y
Edit Query — appears when the custom report General Info tab is not in edit mode and you
place the pointer over the Edit button. To edit the query, click Edit Query. Make any changes
to the query on the Define Query page. To save changes that you made on the Define
Query page, click Finish.
à
Save — appears when the General Info tab is in edit mode. To save the changes that you made
to the tab while it was in edit mode, click Save.
à
Cancel — appears when the General Info tab is in edit mode. To undo the changes that you
made to the tab while it was in edit mode, click Cancel.
You can use the Actions menu on the General Info tab to perform various actions on the standard
report. These commands are Bookmark, Save As, Delete, Copy URL to Clipboard, Send, and Sharing.
For more detailed information about bookmarking and other commonly used functions, see
Navigating in Agile Web Client (on page 23).
Layout Tab
Some standard reports do not include a Layout tab; the layout is predefined for you. For example,
the IP Transfer does not include a Layout tab.
Use the Layout tab to add or modify a standard report or a customized report layout with the fields
your business requires in the required order.
To create a layout, click Create. To edit the information on the Layout tab or to delete a layout, select
the appropriate checkbox, and click Edit or Delete.
à
Standard report layouts
Each standard report that includes a Layout tab which has a default layout. If you have the
appropriate privileges, you can edit the default layout.
You can create layouts for standard reports that are available only to you (personal layouts), or
you can make the layouts available to all users (global layouts).
icon. You can select fields from the Available
To edit the layout fields, click the Layout
Values list. Some standard report layouts allow you to select values for a main heading and an
additional subordinate heading. For more information, see Creating Standard Report Layouts
(on page 121).
à
Custom report layouts
The custom report default layout is used to create a new custom report. You can create layouts
for custom reports that are available only to you (personal layouts) or you can make layouts
available to all users (global layouts).
icon. You can select fields
To edit the layout fields, sorting and grouping, click the Layout
from the Available Fields list. You can change the filter criteria on the Select Layout Fields page.
For more information, see Creating Custom Report Layouts (on page 123).
The Layout tab contains the following buttons:
Page - 120
Agile Product Lifecycle Management
Chapter 6
à
Edit — lets you edit the attributes; like paper size, orientation on the Layout table.
à
Delete — deletes the layouts you have selected.
à
Create — lets you create a layout using the Create Report Layout wizard.
The Layout tab has the following fields by default; your Agile administrator may have modified the
fields:
à
Name — the name of the given the layout.
à
Access — indicates whether the layout is available to all users (Global) or only to you
(Personal).
à
Paper Size — the size of the paper the report will be printed on, such as Legal or Letter.
à
Orientation — the page orientation: Landscape or Portrait.
à
Owner — the name of the user who created the report.
To edit the Layout tab table:
1.
Display the Layout tab.
2.
Select the layouts you want to edit, and then click Edit.
3.
In the Name, Access, Paper Size, and Orientation fields, make the desired modifications.
4.
Click Save.
Note
External reports do not have a Layout tab. The third-party solution that generates the
report also defines the report layout. If you have questions about external reports on your
Agile PLM system, contact your Agile administrator.
Creating Standard Report Layouts
Use the Create Report Layout wizard to create a new layout for a standard report.
About Standard Report Layouts with Multiple Headers
Some standard report layouts include two headings in both the Available Values list and in the
Selected Values. list. The values under the first header are field attributes of the object the report is
intended to locate. The values under the second header are field attributes of objects that are
subordinate to the report object. For example, in layouts for the Change Activity report, the values
under Main Header Attributes are fields of the change objects upon which Agile PLM is reporting. The
values under the Affected Items header are fields of the affected items of each change that appears
in the report.
When you run the Change Activity report, each change is listed in its own row. Under each change
row are rows with a different background color that list each of the affected items of the change;
these affected items appear on the Affected Items tab of the change object. In a similar manner, the
Item Manufacturers report has a header for item field attributes and a subordinate header for field
attributes of the manufacturer parts that are listed on the item’s Manufacturers tab.
When you create a standard report layout with multiple headers, keep these tips in mind:
à
You can sort each header section independently. For example, you can sort the attributes
under the main header without affecting the order of the attributes under the subordinate
Page - 121
Getting Started with Agile PLM User Guide
header.
à
The Available Values list is also organized by headers. You must select values under the
appropriate Available Values header in order to add it under the corresponding Selected Values
header.
à
Attributes under one header cannot be moved to be under a different header, although you can
select as many attributes as you want under each header.
à
You are not required to specify any attributes under the subordinate header. For example, in a
Change Activity report, if there are no values under the Affected Items header in the Selected
Values list, then no affected items will be listed on the report; only a list of changes will appear
on the report.
à
The Change Package report, which assembles all the information about a change in an easyto-read, printable format, includes more than two headers in the Available Values and Selected
Values lists. Each tab of the change object has a header (for example, Cover Page, Affected
Items, or Workflow). In addition, depending on which type of change you select in the Layout
Type drop-down list, additional headers may also be available. For example, under Affected
Items.BOM you can select field attributes of the items that appear on the BOM tabs of the
affected items listed on the change’s Affected Items tab. For example, you might select
Items.BOM.Qty and Items.BOM.Find Num.
Creating the Standard Layout
To create a standard report layout:
1.
In the navigation pane, select the report you want customize. Click the Layout tab, and then
click Create. The Create Report Layout wizard appears.
2.
Type a name for the layout.
3.
In the Access list, select the location for the layout. Your report layout can be Global—available
to all—or Personal—available only to you.
4.
Select the paper size and orientation from the corresponding drop-down lists.
5.
If there is a Layout Type list, choose a layout type from the list. For example, the Change Activity
report allows you to create layouts for change orders and price change orders.
Note
6.
7.
The Layout Type list appears on only a few specific report layouts. If you do not
see a Layout Type list, ignore this step.
Select the fields you want in the report.
y
To add values to the Selected Values list, select them in the Available Values list, and doubleclick (or click the right arrow button).
y
To remove values from the Selected Values list, select them and double-click (or click the left
arrow button).
y
To change the order of fields, select a field and use the up arrow or down arrow button to
move it.
If there are multiple headers in the Available Values and Selected Values lists, select the
appropriate values under each header and arrange them in the order you want. For more
information, see About Standard Report Layouts with Multiple Headers (on page 121).
Page - 122
Agile Product Lifecycle Management
Chapter 6
Note
8.
Multiple headers do not appear on all standard report layouts. If you see only
one header (for example, Main Header Attributes) in the Selected Values list,
ignore this step.
When you are finished, click Save.
Creating Custom Report Layouts
Use the Create Report Layout wizard to create a new layout for a custom report.
To create a custom report layout:
1.
In the navigation pane, select the report you want customize. Click the Layout tab, and then
click Create. The Create Report Layout wizard appears.
2.
Type a name for the layout.
3.
In the Access list, select the location for the layout. Your report layout can be Global—available
to all—or Personal—available only to you.
4.
Select the paper size and orientation from the corresponding drop-down lists.
5.
Select the fields you want in the report.
6.
y
To add values to the Selected Values list, select them in the Available Values list, and doubleclick (or click the right arrow button).
y
To remove values from the Selected Values list, select them and double-click (or click the left
arrow button).
y
To change the order of fields, select a field and use the up arrow or down arrow button to
move it.
In the Sort By and Then By lists, you can specify how you want the report data to be sorted.
Select Ascending or Descending to specify the sort order. You can also select the Group By
checkboxes to further organize the report data.
y
y
y
y
7.
The first level Sort By list is applied to all the report rows.
The second level Then By is applied if there are any ties in the first level of sorting.
The third level Then By is applied if there are any ties in the second level of sorting.
Group By organizes the report by grouping the results according the value selected in the
sort-by list.
Click Save.
Important Make sure that custom report names do not contain special characters as they tend to
crash.
Editing Standard Report Layouts
You edit a report layout on the Report Layout Details page. For information about how to change
the information in the fields on the Layout tab, see Layout Tab (on page 120).
To edit a standard report layout:
1.
Display the Report Layout Details page in one of the following ways:
y
In the navigation pane, select the report you want customize. Click the Layout tab, and then
Page - 123
Getting Started with Agile PLM User Guide
click the Layout
appears.
y
icon for the layout you want to edit. The Report Layout Details page
Select the report you want to customize. Click the
Execute button. On the Select Layout
and Configuration page of most Report wizards, click Layout Manager. The Report Layout
Details page appears. Click the Layout
2.
icon for the layout you want to edit.
Change the fields you want the report to include, as necessary.
y
To add values to the Selected Values list, select them in the Available Values list, and doubleclick (or click the right arrow button).
y
To remove values from the Selected Values list, select them and double-click (or click the left
arrow button).
y
To change the order of fields, select a field and use the up arrow or down arrow button to
move it.
3.
If there are multiple headers in the Available Values and Selected Values lists, select the
appropriate values under each header and arrange them in the order you want. For more
information, see About Standard Report Layouts with Multiple Headers (on page 121).
4.
Click Save to save your changes to the layout.
Editing Custom Report Layouts
You edit a report layout on the Report Layout Details page.
To edit a report layout:
1.
Display the Report Layout Details page in one of the following ways:
y
In the navigation pane, select the report you want customize. Click the Layout tab, and then
click the Layout Manager
page appears.
y
icon for the layout you want to edit. The Report Layout Details
Select the report you want to customize. Click the
Execute button. On the Select Layout
and Configuration page of the Custom Report wizard, click Layout Manager. The Report
Layout Manager page appears. Click the Layout
The Report Layout Details page appears.
2.
icon for the layout you want to edit.
Change the fields you want the report to include, as necessary.
y
To add values to the Selected Values list, select them in the Available Values list, and doubleclick (or click the right arrow button).
y
To remove values from the Selected Values list, select them and double-click (or click the left
arrow button).
y
To change the order of fields, select a field and use the up arrow or down arrow button to
move it.
3.
Change the sort order and select or clear the Group By checkbox as necessary.
4.
Click Save to save your changes to the layout.
Deleting Report Layouts
You can delete report layouts that are no longer used.
Page - 124
Agile Product Lifecycle Management
Chapter 6
To delete a report layout:
1.
Display the Layout tab.
2.
Select the layouts you want to delete, and then click Delete. A confirmation message appears.
Click OK in the confirmation message.
Note
You must retain at least one layout.
Schedule Tab
Use the Schedule tab when you want a report to run based on a specific schedule or on a specific
date and time. You can add, edit, or delete the schedules.
You must have the appropriate privileges to work with the Schedule tab.
This tab has the following buttons:
à
Edit — lets you edit the schedule. The Edit button affects only the schedules you have selected
on the Schedule tab.
à
Delete — deletes the schedules you have selected.
à
Create — lets you add a new schedule frequency (Run Once, Every Day, Weekdays, Mondays,
Tuesdays, Wednesdays, Thursdays, Fridays, Saturdays, Sundays, First Day of the Month, and
Last Day of the Month) to the report schedule using the Report wizard.
The Schedule tab has the following fields by default; your Agile administrator may have modified the
fields:
à
— click to view the schedule details of the report being run for the schedule. They can be:
à
The layout selected
à
Fields filled out in the report wizard
à
Parametric fields (custom reports only)
à
Enable — select Yes to activate the schedule and run reports automatically, or select No to
disable the automatic schedule.
à
Schedule Frequency — a drop-down list with the following options: Run Once, Every Day,
Weekdays, Mondays, Tuesdays, Wednesdays, Thursdays, Fridays, Saturdays, Sundays, First
Day of the Month, or Last Day of the Month.
à
Schedule Time — the date and time when the report should run. You specify the date only if the
Schedule Frequency option is set to Run Once. For any other schedule, you specify only the time.
à
Share W/Users — list of users who will be notified when the report is generated (based on the
schedule) and who will have access to the reports generated from the schedule.
à
Owner — the name of the user who created the schedule.
To create a schedule:
1.
Display the Schedule tab for the report.
2.
Click Create. The Add Schedule wizard appears.
3.
Follow each step in the wizard in order to define and specify your report. These are the same
Page - 125
Getting Started with Agile PLM User Guide
wizard steps you use when you click the Execute button to run the report. For details about
running specific reports, see the appropriate user guide.
The last wizard step in the Add Schedule wizard is the Define Schedule page.
4.
On the Define Schedule page, in the Schedule Frequency drop-down list, select Run Once, or
select the recurring day you want the report to run.
5.
If you select Run Once, click the calendar button and select a date. Specify the time you want
the report to run. The default time is 12:00 a.m. If you want to enter a time to run the report, use
the time format hh:mm:ss AM or PM. For example, to run the report at 8 p.m., enter 08:00 PM
6.
If you select a recurring day you want the report to run, you can specify a time to run the report.
The default time is 12:00 a.m. Use the time format hh:mm:ss AM or PM. For example, to run
the report at 8 p.m., enter 08:00 PM
7.
Click
next to the Share with Users field to select the names of users who will have access to
this report.
8.
Click Finish.
Note
External reports do not have a Schedule tab. If there is a schedule, the third-party solution
that generates the report also defines the report schedule. If you have questions about
external reports on your Agile PLM system, contact your Agile administrator.
Historical Report Tab
After you run a report, you can save the report results. The Historical Report tab displays all previously
saved report instances with a date and time stamp and the name of the user who executed the
report. To share a report, select the appropriate checkbox and click Sharing. To delete or view a
report, select the appropriate checkbox, and click Delete or View.
Save button in the Report Output
To save the generated report as a historical report, click the
window. If you do not save a report, once you close the report results window, you cannot access
that instance of the report again.
If a historical report is generated according to a schedule, then the Type field in the report displays
Schedule Generated.
This tab contains the following buttons:
à
Sharing — lets you specify other users who can view the selected report instance.
à
Delete — deletes the selected report instance.
à
View — lets you view the generated Report Output window of the selected report.
The Historical Report tab has the following fields:
à
— lets you view the generated Report Output window of the selected report.
à
Create Date — indicates the date and time the report was generated.
à
Type — indicates if the historical report is saved by the user or generated by a schedule.
à
Share W/Users — users who can view this report instance.
Page - 126
Agile Product Lifecycle Management
Chapter 6
à
Note
Owner — the name of the user who created the report.
External reports do not have an Historical Reports tab. If you have questions about external
reports on your Agile PLM system, contact your Agile administrator.
History Tab
The History tab shows a summary of actions taken on the report. This tab is completed
automatically.
The History table has the following columns by default; your Agile administrator may have modified
the table:
à
Action — the action that was taken.
à
User — the user who took the action.
à
Local Client Time — the time that the action was taken, according to the time zone of the user
viewing the History table.
à
Details — the description of the action (for example, the description of the change that was
made).
à
Comments — comments made by users.
Working with Standard Reports
Standard reports provide you with the information you commonly need to analyze your business
processes. You select predefined criteria and specify the results you want. These out-of-the-box
reports are applicable in most situations. You can run them as they are, modify the default layouts,
or create your own layouts. You can run Agile reports from Agile Web Client or Java Client.
Note
When you run standard reports from Java Client, Agile PLM opens a Web Client window
with the selected report displayed.
Accessing Standard Reports
You can click the + button next to Reports in the left pane to view the top-level folders such as
Products Reports and Process Reports. You can access the reports from these folders.
Execute button and follow the wizard steps. If the
To execute a standard report, click the
standard report does not have any wizard steps, the report is generated immediately after you click
the
Execute button.
à
For information about standard report layouts, see Creating Standard Report Layouts (on page
121) and Editing Standard Report Layouts (on page 123).
à
For information about scheduling standard reports, see Schedule Tab (on page 125).
à
For information about standard reports Historical Reports tab, see Historical Report Tab (on
page 126).
Page - 127
Getting Started with Agile PLM User Guide
à
For information about running standard reports, refer to the appropriate user guide, listed in the
following table.
The Standard Reports folder contains the predefined folders as listed in the following table.
R epo rt fo ld er
Product Reports
Descript ion and lo cat ion to find mo re info rm at ion about
s p ec if ic re po rt s
Contains the standard Product Collaboration (PC) reports.
For more information about these reports, see Product Collaboration Guide.
Administrator Reports
Contains all administrator user reports.
For more information about these reports, see Agile PLM Administrator Guide.
Sourcing Reports
Contains the standard Product Cost Management (PCM) reports.
For more information about these reports, see Product Cost Management User
Guide.
Quality Reports
Contains the standard Product Service and Improvement (PQM) reports.
For more information about these reports, see Product Quality Management User
Guide.
Process Reports
Contains reports for changes and transfer orders.
For more information about these reports, see Product Collaboration Guide.
For more information about the IP Transfer Report, see Agile Content Service User
Guide.
Program & Portfolio
Reports
Contains standard reports for Product Portfolio Management (PPM) solutions. Sub
folders include End User Reports, Portfolio Reports, Program Reports, and
Resource Pool Reports.
For more information about these reports, see Agile Product Portfolio Management
User Guide.
If your company has installed Portfolio Analytics, then the Portfolio Analytics
reports appear in the Analytics folder under the Program & Portfolio Reports
folder. For more information, see Portfolio Analytics User Guide.
Compliance Reports
Contains the standard Product Governance & Compliance (PG&C) reports.
For more information about these reports, see Agile Product Governance and
Compliance User Guide.
Working with Custom Reports
You can create user-specific or company-specific reports directly within Agile. When you define
your query on the Define Query page of the Custom Reports Creation wizard, the search looks for
objects with fields that match the search conditions that you set up.
You can customize reports in the following ways:
Page - 128
Agile Product Lifecycle Management
Chapter 6
à
Change the way each report looks by editing the report layout.
à
Specify a schedule (date and time) when you want a report to be executed.
à
Save and view report instances.
à
See what actions have been taken on the report.
Creating a Custom Report
If you have the appropriate roles and privileges, you can create any user-specific or companyspecific custom report from the Create icon on the main toolbar.
To create a custom report:
1.
Click Create Report > Custom Reports.
2.
The Custom Reports Creation wizard appears. Select the subclass, and type a name for the
report.
3.
Click the Continue Creation in Wizard checkbox. Click Continue.
4.
next to the Folder field to select
On the General Information page, enter a description. Click
a folder in which to save the report. The Select Folder window appears. All the available report
folders are listed on the left side in the Available Folders list. Select a folder from the Available
Folders list and click the right arrow to move it to the Selected Folders list. You can select one or
more folder locations. Click OK. The folder field is populated with the selected folder name on
General Information page. Click Next.
5.
The Define Query page appears. On this page, you can click the appropriate radio button to
create a new query or select from an existing query, complete the remaining fields, and click
Next. The options are described in the following section.
6.
The Select Output Fields page appears. In this wizard step, you specify which fields to include
in the report and how to sort the results table. To include a field, move it to the Selected Values
list. In the Sort By and Then By lists, you can specify how you want the report data to be sorted.
Select Ascending or Descending to specify the sort order. You can also select the Group By
checkboxes to further organize the report data.
Note
7.
The settings you specify in this step are saved as the Default Layout for the
report. For more information about custom report layouts, see Creating Custom
Report Layouts (on page 123).
Click Finish when you have completed the last step.
You can view general information about the newly created report on the General Info tab.
Creating a New Query
If you select the Create New button on the Define Query page, you can create your own query from
the drop-down lists. For a new query, complete the Search Type and Search For fields, and specify at
least one search condition. Click Next.
This wizard step contains the following options:
à
Search For — the type of object (class or subclass) that you want to search for—for example,
ECO, document, or manufacturer part.
Page - 129
Getting Started with Agile PLM User Guide
à
Search Type — the type of search that you are creating. An Object search finds Agile objects
that match the search conditions. A Where-used search finds the assemblies that use the items
defined by your search criteria. The assemblies in which the defined items are used appear in
the search results.
à
Match Case — if checked, the search will be case-sensitive; that is, it will find uppercase or
lowercase values exactly the way that you enter them.
à
Clear button — clears the information on this page.
à
Field — the field on which you want to search. The contents of this list depend on the Search
For value.
à
Match If — a search operator, such as Equal To or Contains. The contents of this list depend on
the value specified in the Field field.
à
The Prompt? field — check this box if you want to prompt the report user to fill in the value when
the custom report is executed. If you check the checkbox, the Value field is disabled and you
do not enter a value now as you create the custom report query; however, when you execute
the custom report, you will be prompted to enter a value in a wizard step. See also Executing
Custom Reports (on page 131).
à
Value — the value for which you want to search. Click the
à
And/Or — for when you specify multiple search conditions. If you want both conditions to be
met, select And. If only one condition needs to be met, select Or.
à
Add ( ), Add [ ], and Remove ( ) buttons — tell the Web Client to group or ungroup conditions. In
most searches, use parentheses to group conditions. Use brackets to group conditions in
workflow searches.
à
Validate button — verifies that the query is valid.
button and specify a value.
For more detailed information about defining a query, see Finding Agile Data with Searches (on
page 135).
Note
Delete invalid data for queries as the Use Report subclass tends to hang if the data
submitted is large.
Conditions to Edit and Save a Query
To edit a Query:
1.
Choose Edit Query under the General Info tab on the Cover page.
2.
In the Define Query page, edit the necessary fields.
Note
3.
Layout settings can be affected when you edit a query. If you edit the values in
the Search For, Search Type, or With Related Content fields, custom layout
settings are reset to default layout settings. If you only edit the fields under
Criteria Conditions, custom layout settings are retained.
Click Finish.
The General Info page is then displayed with the latest details that have been entered in the Define
Query page.
Page - 130
Agile Product Lifecycle Management
Chapter 6
Using a Saved Search
If you select the Use Saved Search button on the Define Query page, you can click
to select an
existing search to customize. The Define Query page appears. All the search criteria are copied
from the saved search. You can modify the criteria to suit your needs. Default Layout output fields
are copied from the output display of the saved search.
Executing Custom Reports
You must have sufficient privileges to execute a report. For more detailed information about roles
and privileges, see the Agile PLM Administrator Guide. The report outputs are displayed only in
Web Client.
To run a custom report:
Execute button.
1.
Select the report that you want to execute, and click the
2.
In the report wizard, select a layout or click the Layout Manager
icon to create a new layout.
For more information about custom report layouts, see Creating Custom Report Layouts (on
page 123).
When you are done with this step, click Finish. If the Finish button is disabled, click Next.
3.
If there are any parametric fields in the report, the Enter Parameter Values wizard page
appears. Fill in the required information. Click Finish.
If there are no parametric fields in the report, this wizard step is omitted.
4.
Once the output appears, you can use buttons at the top of the Report Output window to save,
export, or print the report.
y
Click the
y
Click the
Export button to export the report as delimited text files (.CSV) or as Microsoft
Excel Workbook files.
y
Click the
Print button to print the generated custom report.
Save button to save the report instance.
For more information, see Historical Report Tab (on page 126).
You can also use buttons to move from page to page in the report and to change the
magnification.
Note
When a scheduled custom report fails a custom report failure notification is sent to all the
Users with Administrator privileges.
Deleting and Undeleting Custom Reports
When you no longer need a report, you can delete it from the report folder.
To delete a custom report:
1.
Select the report you want to delete.
2.
From Actions menu, choose Delete. A warning message appears asking you to confirm that you
want to delete this report. Click OK.
Page - 131
Getting Started with Agile PLM User Guide
To undelete a custom report:
1.
Under Searches in the navigation pane, select Deleted Reports from the Recycle Bin Searches
folder.
2.
Open the deleted report you want to undelete.
3.
From Actions menu, choose Undelete.
Note
Although the report users can run reports and do analysis on assigned projects, including
those to which they do not have direct access, they cannot delete reports that they do not
own. Only the report manager can delete reports that belong to other users.
Working with External Reports
You can create reports and generate them from an external report engine. Process extension
provides a URL address that can be initiated from within Agile reports and that will launch the
specified Web address. Your Agile administrator sets the Process Extensions based on your
requirements. If you have any questions or comments about the Process Extension settings, please
contact your Agile administrator.
Creating an External Report
If you have the appropriate roles and privileges, you can create an external report from the Create
icon on the main toolbar. In the Agile Web Client, you can connect to an external resource or URL
to generate an external report. Before you create an external report, you must add the URL
associated with the report to the Process Extension Library. For more information about Process
Extensions, see the Agile PLM Administrator Guide.
To create reports in the Agile Web Client, you must have the Create Reports privilege.
To create an external report:
1.
Log in to Agile Web Client.
Note
You cannot create external reports in Agile Java Client.
2.
Click Create > Report > External Reports. The External Reports Creation Wizard appears.
3.
Select a subclass, and type a name for the report.
4.
Click the Continue Creation in Wizard checkbox. Click Continue.
5.
Enter the following general information:
y
y
y
6.
Description — Enter a brief description of the report.
Process Extension — Select a Process Extension. The Process Extension you select is
associated with a URL, such as the location of Web-based report. The only Process
Extensions that appear in this list are those that are designated as “Initiate From: External
Reports” in the Process Extension Library.
Folder — Select a folder in which to store the report.
Click Finish.
Page - 132
Agile Product Lifecycle Management
Chapter 6
Executing an External Report
You must have sufficient privileges to execute a report; see How Your Roles and Privileges Affect
Reports (on page 118). For more detailed information about roles and privileges, see the Agile PLM
Administrator Guide.
Execute button. The Process Extension that
To run the newly created external report, click the
references a URL is invoked, and you see the Web page in a new browser window.
The Report Output Window
When you execute a report, you see the report displayed in a new browser window. Once the report
output appears, you can use buttons at the top of the Report Output window to save, export, or print
the report.
à
Click the
Print button to print the generated custom report.
Follow the onscreen instructions to print the report.
à
Click the
Export button to export the report. Follow the onscreen instructions.
The report can be exported in one of two formats:
y
y
File type CSV (comma delimited text file)
File type Microsoft Excel Workbook.
Both file types can then be opened in Microsoft Excel. CSV files can also be opened with any
application that uses the CSV file type.
à
To move from page to page, use the Page drop-down list and the
Previous Page,
Next Page, and
First Page,
Last Page buttons.
à
To change magnification, use the
à
Click the
Save button to save the report instance. The saved report instance appears on the
Historical Report tab.
Zoom In and
Zoom Out buttons.
For more information, see Historical Report Tab (on page 126).
à
Click the
Close button to close the report window.
Page - 133
Getting Started with Agile PLM User Guide
Page - 134
Agile Product Lifecycle Management
Chapter 7
Finding Agile Data with Searches
This chapter includes the following:
Overview of Search Tools.................................................................................................................................... 135
Saved Searches .................................................................................................................................................. 138
Quick Searches ................................................................................................................................................... 140
Quick Searches and Wildcard Characters........................................................................................................... 145
Full Text Search for Content in Attachment Files ................................................................................................ 147
Pre-configured Parametric Searches................................................................................................................... 149
Saving a Search .................................................................................................................................................. 153
Using Save As to Save a Search......................................................................................................................... 155
Advanced Searches............................................................................................................................................. 156
Where-Used Searches for Items ......................................................................................................................... 170
Where-used Searches for File Folders ................................................................................................................ 180
Relationship Searches......................................................................................................................................... 180
Searching for Users and User Groups................................................................................................................. 182
Searching for Routable Objects with Workflow Attributes ................................................................................... 182
Editing and Managing Searches and Search Folders ......................................................................................... 189
Overview of Search Tools
When you want to find specific Agile objects, content found in documents or attachments, or other
kinds of information contained in the database, you perform a search.
The main Searches folder has subfolders of saved searches.
à
In Java Client, to display the search window, click the Search tab in the left navigation pane.
Select the top Search folder and click the Expand All icon to display all the searches. Or, for a
specific folder, click the + icon to display the searches in that folder.
à
In Web Client, if the left navigation pane is not already displayed, click the Searches icon
to
display the search folders. Click the Expand All icon to display all the searches. Or, for a
specific folder, click the + icon to display the searches in that folder.
For more information about the predefined searches in Agile PLM, see Saved Searches (on page
138).
For more information about saving, editing and managing your personal searches, see Editing and
Managing Searches and Search Folders (on page 189).
Types of Searches
Several types of searches are available from the toolbar of both Java and Web Clients.
à
Simple Search— Searches for objects whose name, number, or description matches the criteria
in the main toolbar Search text box. See Quick Searches and Wildcard Characters (on page
Agile Product Lifecycle Management
Page - 135
Getting Started with Agile PLM User Guide
145). In a Simple Search, the object class drop-down list is set to All and a wildcard character
is used in the main toolbar Search text box.
When the object class drop-down list is set to All, the Search Attachments Context check box is
inactive and not available.
à
Quick Search—Searches for objects whose name, number, or description matches the criteria in
the main toolbar Search text box. See Quick Searches and Wildcard Characters (on page 145).
By default, the Search object class drop-down list is set to All, and Agile performs a Simple
Search to search all objects in the database. Narrow your Quick Search by selecting a base
class in the drop-down list that limits the search to any object with that base class as its
“ancestor.”
You can also extend the Quick Search to attachment files. See Quick Searches (on page 140).
à
Pre-configured Parametric Search—From the Search... button drop-down list, select a base class
that limits the search to any object with that base class as its “ancestor” similar to a Quick
Search. Click the + to expand and display the parametric search your Agile administrator has
configured. Your Agile administrator configures Agile PLM to present the most commonly used
search attributes for that class or type. Select the search operator and search value for one or
more of the displayed attributes. See Pre-configured Parametric Searches (on page 149).
à
Last Search Results—Return to the results of the last search that you ran.
à
Attachment content search—You can use a quick, parametric, or advanced search to find
specified content in attachment files. See Full Text Search for Content in Attachment Files (on
page 147).
à
Advanced Searches—For greater precision, you can perform an advanced search, which allow
you to use more specific search conditions and multiple conditions which have not been preconfigured in the parametric search. See Advanced Searches (on page 156).
à
Where-used Searches—An option in Advanced Search, it searches specific levels of the BOM and
revisions, such as “All Levels Latest Released Revision Only.” See Where-Used Searches for
Items (on page 170) and Where-used Searches for File Folders (on page 180).
à
Relationship searches—An option in Advanced Search, it finds objects that are related to the
object that meets the search conditions. See Relationship Searches (on page 180).
Search Results
In Java Client, when you run a search, the results appear in a search results window. The window
title bar displays the name of the search. The search Results icon
the window title bar.
appears in the left corner of
In Web Client, when you run a search, the results appear in the right pane.
The maximum number of search results that can be displayed is based on the Maximum Query
Results Displayed property in Agile Administrator under Admin > Server Settings > Preferences. In
addition, your Maximum Rows Displayed (MRD) user preference controls how many rows are
displayed for you. If the system found more than your MRD user preference allows, a message
informs you that the results returned were more than allowed. Refine your search criteria as
needed.
For Quick Search and Simple Search, the search results are sorted when the number of search
results displayed is less than or equal to 1,000.
Page - 136
Agile Product Lifecycle Management
Chapter 7
Note
If a user’s Maximum Rows Displayed user preference is set to fewer rows than Maximum
Query Results Displayed systemwide preference, the former value will override the latter
value. If the system found more results than the MRD user preference allows, a message
informs you of that fact.
If you do not have Discovery or Read privilege for an object, it does not appear in search
results. Depending on Agile Administrator SmartRule settings, you may see a warning that
rows are missing due to insufficient privileges. For more information, see your Agile
administrator.
When you search for items (part or document objects), the items displayed are the latest released
revision or the most recent pending revision (which was created when the item was added to the
Affected Items tab of an ECO or an MCO). See also Searching on Rev-Specific Values (on page
171).
Important The Specify Output Column privilege is removed from Agile PLM; therefore, all users can
potentially specify output attributes in advanced searches. However, if you find that you
cannot do so, you have probably been assigned the Enforce Field Level Read privilege by
your administrator.
To open and view objects in the results table in Java Client, use one of these methods:
à
To open one object, double-click the object’s row in the search results table.
à
To open an object with a specific tab on top:
a. Select the object’s row in the search results table.
b. Right-click.
c. In the displayed menu, choose Open and the tab you want.
à
To open multiple objects:
a. Select multiple rows in the search results table.
b.
Either press Enter on the keyboard or click the Open button
in the main toolbar.
To open and view objects in the results table in Web Client:
Click the Number link of the object.
To print a list of objects found by the search:
In Java Client, click the Print button
in the search results toolbar.
In Web Client, click the Print button on the Search Results page.
To view the results of the last search you performed:
In Java Client, click the Last Search Results button.
In Web Client, click the Last Search Results button.
Exporting Search Results
In both Java Client and Web Client, you can export some or all results of a search (Advanced
Search or saved search) to a CSV (comma separated value) file for use in another application, for
instance, Microsoft Excel or Microsoft Word. You can also export the search results in Microsoft
Page - 137
Getting Started with Agile PLM User Guide
Excel format.
To export search results in Java Client and Web Client:
1.
Run a search.
2.
In the search results table, click the Export drop-down button and choose a file format: .CSV or
Microsoft Excel
3.
In the File Download dialog that opens, click Open to view the exported file in the chosen
format, or Save to save the file to your local drive.
Saved Searches
Saved searches are advanced searches that have been saved for future use. They include the
predefined searches shipped with Agile, global searches that your Agile administrator created, or
personal searches you created yourself.
Global searches are seen by all Agile users with appropriate Discovery and Read privileges.
Personal searches are seen only by the user who created the search. Although personal searches
are created on a local computer, they are stored on the server. This means you can log in to any
computer that runs your usual client and see the personal searches you have created, even if those
searches were created on a different computer. Only you can see them, under your own login.
Predefined System Searches
Agile comes with a set of predefined searches. You can use them as they are, or you can use them
as a template to modify and save as your own custom searches.
Which searches you see depends on your company’s licenses and your user profile settings, roles,
and privileges. If you have the Global Search privilege, you can edit or delete the predefined system
searches. If you do not have the Global Search privilege, you can still view the system searches.
Note
Some predefined system searches cannot be edited, viewed or saved because they
internally defined and are not based on an advanced search. For example, the Recycle
Bin searches for soft-deleted objects are not editable.
The search Save As feature allows you to create a shortcut (link) to a non-editable system search,
but does not allow you to make a copy of that search in your personal searches folder. For more
information, see Using Save As to Save a Search (see "Using a Saved Search" on page 131).
You also need to have the Searches property in your user profile include the kind of searches you
want to see. Your administrator may have already set that up when your profile was created as an
object in the Agile database; if not, follow this sequence:
To add the capability to see a folder of searches:
1.
Display your user profile:
y
y
2.
In Java Client, click the View/Edit Current User button
in the main toolbar.
In Web Client, choose Tools > My Settings. On the Settings Home page, click the User Profile
link to display your profile. Click Edit (on the General Info tab).
On the General Info tab, scroll down to the Profile section.
Page - 138
Agile Product Lifecycle Management
Chapter 7
3.
At the Searches field, click the
4.
Use the multilist dialog box to select the Searches you want access to. When you are done,
click OK.
5.
Click Save.
or
button, per your client.
If you have questions about your ability to discover, read, or edit searches, see your Agile
administrator.
The Global Searches folder has a subfolder named Workflow Search Samples with additional
predefined searches.
N am e o f f o ld e r
P u rpo se o f s e a rc h e s
Compliance Searches
Searches that find product governance and compliance data.
Global Searches > Workflow
Search Samples
Workflow Search Samples are described in Workflow Routings
(on page 12). Also see Searching for Routable Objects with
Workflow Attributes (on page 182).
Change Analyst Searches
Searches that find changes, items, and redlined attachment files.
Component Engineer Searches
Searches that find manufacturers and manufacturer parts.
Workflow Routings
Searches that find workflows, as described in Workflow
Routings (on page 12). Also see Searching for Routable
Objects with Workflow Attributes (on page 182).
Content Manager Searches
Searches that find content transfer orders and packages.
Price Searches
Searches that find prices.
Program Searches
Searches that find programs.
Quality Searches
Searches that find product service requests and quality change
requests.
Sourcing Searches
Searches that find requests for quote and sourcing projects.
Supplier RFQ Searches
Searches that find supplier RFQ requests.
Recycle Bin Searches
Searches that find deleted objects in every base class in Agile PLM.
Personal Searches
Searches that you have created.
Running a Saved Search
In Java Client, when you run a saved search, the found objects are listed in the search results
window with the name of the search in the window title bar. In Web Client, when you run a saved
search, the found objects are listed in the right pane, below the name of the search.
In Java Client, to use searches shipped with Agile, created by your Agile administrator, or
saved by you:
1.
If the folders of saved searches are not displayed in the
the left navigation pane, double-click the Searches folder.
Or, highlight the
Searches folder on the Search tab of
Searches folder and click the Expand All icon
in the Searches toolbar to
Page - 139
Getting Started with Agile PLM User Guide
display all search subfolders and their contents.
2.
Double-click the name of the folder that you want to open.
3.
Double-click the name of a search in that folder to run it. Results appear in a search results
window.
In Web Client, to use searches shipped with Agile, created by your Agile administrator, or
saved by you:
1.
If the search tools are not already displayed, click the Search Folders button
pane.
2.
Click a Searches folder to display the list of saved searches in that folder.
Searches folder and click the Expand All icon
Or, highlight the
display all search subfolders and their contents.
3.
in the navigation
in the navigation pane to
Click the name of a search in that folder to run it. Results appear in the right pane.
Running Saved "Prompt at Runtime" Searches
You can create and save searches that prompt you to fill in the values for which you want to search.
Each time you run the saved search, you can specify different search values.
When you run a saved “Prompt at Runtime” search, a dialog appears that allows you to fill in search
values.
Fill in the fields provided, then click Run.
To create and save a “Prompt at Runtime” search, see Creating an Advanced Search in Java Client
(on page 159) or Creating an Advanced Search in Web Client (on page 162).
Quick Searches
Use the main toolbar quick search features in both clients to run quick searches. Quick searches let
you quickly locate objects in the Agile database. The quick search returns a list of all Agile objects
whose name, number (ID), or description contain the search criteria that you specified.
Quick Search Overview
In a default quick search (main toolbar class drop-down list set to All, also referred to as a simple
search) Agile searches all classes to find any object in the database that matches the criteria. When
you choose a base class in the drop-down list, Agile limits the search to any object with that base
class as its “ancestor.” You can also extend the search to attachment files; see Full Text Search for
Content in Attachment Files (on page 147).
Quick searches behave like Contains searches for text strings. The search criteria is treated as a
single string and Agile PLM searches for names or descriptions that contain the search criteria
string. In the case of ID numbers, Agile PLM searches for an exact match, however, you may use
wildcard characters to specify part of an ID number as a search criteria.
The columns included in the search results table depend on what you searched for. You can
change the number of rows displayed per page of search results by choosing Tools > My Settings >
User Profile (Web Client) or by using the View/Edit Current User button (Java Client) to display your
Page - 140
Agile Product Lifecycle Management
Chapter 7
user profile. On the Preferences tab of your user profile, edit the Rows per Table Display attribute.
Using Wildcard Characters (on page 145) gives some examples of values for quick searches and
the returned results that can be expected.
For detailed information about using quick searches, see:
à
Java Client Quick Search (on page 142)
à
Web Client Quick Search (on page 143)
à
Using Wildcard Characters (on page 145)
à
Using Quick Search to Find Attachment File Content (on page 147)
Page - 141
Getting Started with Agile PLM User Guide
Java Client Quick Search
The following table shows the Quick Search interface in the Java Client and summarizes what each
feature does.
Base Class drop-down list
Use
to select a specific
base class. Agile limits the
search to any object with that
base class as its “ancestor.”
Search Attachment
Text checkbox
When you select a
base class, this
checkbox is enabled.
Search Criteria field
The search criteria text is
not case-sensitive. You can
enter as search criteria:
à
a product ID number
All (default) – searches all
object classes in the
database.
If you want to include
the content of
attachment files in your
search, check the box.
à
an entire word
à
multiple words
à
partial numbers or
partial words, using the
* and ? wildcards.
See Perform a Quick
See Full Text
Search for Content
in Attachment
Files (on page 147)
See Quick Searches
Search in Java Client (on
page 142) for more
information.
for more information.
and Wildcard
Characters (on page
145) for more information.
Run Search
button
Runs the
search you
specify and
displays the
results in the
Search
Results
window.
See Search
Results (on
page 136) for
more
information.
The following table lists and describes the search buttons on the main toolbar in Java Client.
Bu tton
N am e
Descript ion
Run Search
Runs a Simple Search or a Quick Search. See Quick Searches and
Wildcard Characters (on page 145) and Quick Searches (on page
140).
Search...
Opens a dialog box to create an advanced search. See Advanced
Searches (on page 156).
Clicking the drop-down arrow displays a list of base classes to select for
a pre-configured parametric search. See Pre-configured
Parametric Searches (on page 149).
Last Search
Results
Displays the results of the last search you performed.
Perform a Quick Search in Java Client
To perform a quick search in Java Client:
1.
Enter the search characters in the Search Text field in the main toolbar.
Page - 142
Agile Product Lifecycle Management
Chapter 7
2.
Use the Object Type drop-down list to select the type of object you want to search for. Select a
base class to limit the search to any object with that base class as its “ancestor.”
When you select All, Agile performs a Simple Search and searches across all classes. The
Search Attachment Text checkbox is disabled for Simple Searches.
3.
is enabled. If you want
When you select an object type, the Search Attachment Text checkbox
to include the content of attachment files in your search, check the box. See Full Text Search
for Content in Attachment Files (on page 147) for more information.
4.
button. The search returns all objects in the specified base class
Click the Run Search
where the ID number matches or a word in the description contains the search characters.
5.
To open an object in the search results table, double-click its row.
Page - 143
Getting Started with Agile PLM User Guide
Web Client Quick Search
The following table shows the Quick Search interface in the Web Client and summarizes what each
feature does.
Base Class drop-down list
Use
to select a specific
base class. Agile limits the
search to any object with that
base class as its “ancestor.”
All (default) – searches all
object classes in the
database.
See Perform a Quick
Search in Web Client (on
page 144) for more
information.
Search Attachment
Text checkbox
When you select a
base class, this
checkbox is enabled.
Search Criteria field
The search criteria text is
not case-sensitive. You
can enter as search
criteria:
If you want to include
the content of
attachment files in
your search, check
the box.
à
a product ID number
à
an entire word
à
multiple words
à
partial numbers or
partial words, using the
* and ? wildcards.
See Full Text
Search for
Content in
Attachment Files
See Quick Searches
(on page 147) for
more information.
and Wildcard
Characters (on page
145) for more information.
Run Simple Search
button
Runs the search you
specify and displays
the results in the
Search Results
window.
See Search
Results (on page
136) for more
information.
The following table lists and describes the search buttons on the main toolbar in Java Client.
Bu tton
N am e
Descript ion
Run Search
Runs a Simple Search or a Quick Search. See Quick Searches and
Wildcard Characters (on page 145) and Quick Searches (on page
140).
Search...
Opens a dialog box to create an advanced search. See Advanced
Searches (on page 156)
Move the mouse pointer over the drop-down arrow to display a list of base
classes to select for a pre-configured parametric search. See Preconfigured Parametric Searches (on page 149) .
Last Search
Results
Displays the results of the last search you performed.
Perform a Quick Search in Web Client
To perform a Quick Search in Web Client:
1.
Use the Object Type drop-down list to select the type of object you want to search for. Select a
base class to limit the search to any object with that base class as its “ancestor.”
Page - 144
Agile Product Lifecycle Management
Chapter 7
When you select All, Agile performs a Simple Search and searches across all classes. The
Search Attachment Text checkbox is disabled for Simple Searches.
2.
When you select an object type, the Search Attachment Text checkbox
is enabled. If you
want to include the content of attachment files in your search, check the box. See Full Text
Search for Content in Attachment Files (on page 147) for more information.
3.
Enter the search characters in the Search Criteria field.
4.
button. The search returns all objects in the specified base
Click the Run Simple Search
class where the ID number matches or a word in the description contains the search
characters.
5.
To open a returned object, click its link in the search results table. To display the next page of
search results, click the Go to Next Page button .
Quick Searches and Wildcard Characters
You can use wildcard characters when you perform a quick search in Java Client (Java Client Quick
Search (on page 142)) or Web Client (Web Client Quick Search (on page 143)).
Using Wildcard Characters
Agile accepts two wildcards: the asterisk (*) and the question mark (?), and they can be used in any
of the searches. The question mark finds matches with any other single character. The asterisk
finds matches with more than one character.
Note
For systems on SQL Server, there are some limitations on searches that depend on the
available resources of the database server. On SQL Server, the newly created or
renamed object cannot be searched on immediately. There is a delay of 10–15 seconds.
Also, on SQL Server, the wildcard search “value*” is supported. The searches “value?”, “*value”,
“?value”, “value*value”, and “value?value” are not supported.
Here are some examples, using each of the wildcards and no wildcards:
S e a r ch c r iter i a
w il l b e r et u rn ed
w il l n o t b e re t u rn ed
Hello World
Java output hello world
Hello Dolly
at
Item is at Phoenix site
bat, atlas
?at
bat, cat (and so on)
splat
*at
bat, cat, splat, big hat
batter, catfood, hatpin
1001-0?2
1001-002, 1001-012, 1001-0A2
1001-0029
1001-0*2
1001-012, 1001-0A2, 1001-0A12, 1001-03742
(and so on)
1001-0129
Semi
ABC Semi Haulers
ABC Semiconductor
Semi*
ABC Semi Haulers, ABC Semiconductor
ABC Nonsemi Haulers
Page - 145
Getting Started with Agile PLM User Guide
Note
The only advanced search operator that allows wildcard characters is the Like operator.
The Like operator is located in the Match If list. (See Advanced Searches (on page 156).)
If you need to search for objects that contain “*”, type the backslash character (\) in front of the *
wildcard (so, “\*”) to indicate that you mean the * character, not the * wildcard. For example, to
search for “10*18”, type 10\*18 .
Note
You cannot search for the “?” character, that is, you cannot enter the string “\?”. Nor can
you search for the backslash character by entering the string “\\”.
Special Characters as Part of Words
The following characters are considered to be part of the word or number in which they are found:
_ underscore - hyphen ~ tilde * asterisk ’ apostrophe
sign # number % percent ^ caret & ampersand
@ at
For instance, if an item’s number is 10#40, the search treats it as a single word; “10” and “40” would
not be found. So, if you use the * wildcard character, 1* would find 10#40 but 4* would not.
Caution
Do not use wildcards to create searches that match too many rows in the database, for
example, a search for “P*”. When you run a search with a wildcard, the criteria must be
matched against all words in the index (formed by combining autonumbers, descriptions,
and text in attachments), which can run into several million rows on a large database. It is
a good idea to further refine such a search so performance of the database is not
compromised.
¾
If your wildcard search matches too many rows in the database, you may see an error
message telling you that your wildcard query resulted in too many results, please refine
your criteria and try again. In this case, enter a more specific search string and try again.
The more clues you can provide, the more specific your search will be. For example,
“Resistor*” is more specific than “R*” and “MOSFET Transistor” is more specific than
“Transistor”.
¾
Wildcard searches that specify only one or two characters, including the space character
and punctuation characters, may return this error. Whether or not a specific wildcard
search matches too many rows in the database also depends on the size and complexity
of your database.
If you enter “*” without any criteria, Agile PLM does not attempt to match all the words in
the index.
Note
For multi-byte language Agile installations (Japanese and Chinese), simple searches and
quick searches, that use wildcard characters to search for text strings that include the
following special characters, produce inconsistent results or do not return the correct
search results.
¾
tilde ~ grave accent ` exclamation point ! at sign @ number sign # dollar
sign $ per cent sign % caret ^ ampersand & asterisk * open
parenthesis ( close parenthesis ) hyphen - underscore _ equal sign = plus
sign + back slash \ vertical bar | open bracket [ open brace { close
brace } close bracket ] semicolon ; colon : apostrophe ’ quotation
mark ” comma , less than sign < period . greater than sign > forward
slash / question mark ?
Page - 146
Agile Product Lifecycle Management
Chapter 7
¾
Instead, use an advanced search to use wildcard characters to search for text strings that
include these special characters. Specify Like as the search operator. The Like search
operator allows you to use wildcard characters in advanced searches. When you have
defined the advanced search, you can save it for later use. See Advanced Searches (on
page 156).
Full Text Search for Content in Attachment Files
You can search attachment files to find a particular word or phrase. You can use Quick Search or
Advanced Search to find attachment file content.
Note
Full Text Search (FTS) is available in localized versions. Agile PLM 9.2.x localized in
French and German are supported for FTS, which works similarly to the English version
as these languages are “whitespaced-delimited.” Agile PLM 9.2.x localized in Japanese,
Simplified Chinese, and Traditional Chinese are supported for FTS of Asian characters;
however, in the Asian versions, FTS for English text may not be fully successful, for
example, in wildcard searches using the characters described in Special Characters as
Part of Words (on page 146).
When you search for attachment file content, the search results list each object that contains files
matching the search criteria. Only the latest versions of attachments are listed.
Note
If an object contains multiple files, even if only one of the files contains the search text, the
entire object is returned. The file that contains the text is not indicated, and you may need
to look through all attachment files to find the appropriate one.
¾
For non-English text in documents, Full Text Search is not supported for Stem search or
Concept search. Moreover, attachment files that can be returned by a full text search must
be created and saved in Microsoft Word (.DOC) or Excel (.XLS). Non-English–text
attachment files created in .RTF or .TXT formats are not returned (although .TXT files may
work if the encoding type is Unicode).
Using Quick Search to Find Attachment File Content
To include attachment file content in an quick search, select the Search Attachment Text checkbox.
For detailed information about running quick searches, see Java Client Quick Search (on page 142)
and Web Client Quick Search (on page 143).
"Stop" Words
The following words are called “stop” words and are ignored by the system in searching against
attachment files. So, a search for “the mouse” will return all matches for “mouse”—which includes
attachment content with the sequence “the mouse” because the stop word “the” is ignored. (To
contrast, a simple search of objects – not attachments – for “mouse” would not return “the mouse”.
Note
à
On SQL Server, the query string cannot contain any stop words. For example, you would
not be able to input “the mouse” as a query string.
a, about, after, all, also, an, and,
any, are, as, at
à
if, in, inc, into, is, it, its
à
s, says, she, so, some, such
Page - 147
Getting Started with Agile PLM User Guide
à
be, because, been, but, by
à
last
à
than, that, the, their, there, they,
this, to
à
can, co, Corp, corp, could
à
more, most, Mr, mr, Mrs, mrs,
Ms, ms, Mz, mz
à
up
à
for, from
à
no, not
à
was, we, were, when, which, who,
will, with, would
à
had, has, have, he, her, his
à
of, on, one, only, or, other, out,
over
à
Using Attachment Content Advanced Search Capabilities
You can search for attachment files in which the file content matches the text criteria you specify.
The following table shows an example of an advanced search in Web Client that will find
attachment files that contain the words “PCB” and “Layout.” (For general instructions about creating
advanced searches, see Advanced Searches (on page 156).)
Search for:
Items
Search Type:
Object Search
Field
Match If
Prompt?
Attachments.Attached Document Text
Contains all Words
Value
PCB Layout
To search for attachment file content, use the attribute Attachments.Attached Document Text.
The following tables describe the attachment content search options available.
Setting
Contains All Words
F ind s
Example
Attachment files that contain
all the words that you
specify, in any order
Search text: PCB layout
Contains Any Word or
Words
Attachment files that contain
at least one of the words that
you specify
Search text: PCB layout
Contains Phrase
Attachment files that contain
all the words that you
specify, in the order specified
Search text: PCB layout
Page - 148
Search results may include:
PCB layout
PCB design layout
layout of PCB
Search results may include:
PCB layout
PCB design layout
layout of PCB
PCB design
Circuit board layout
Search results include only:
PCB layout
Agile Product Lifecycle Management
Chapter 7
Setting
F ind s
Example
Does Not Contain (or
Contains None Of)
Attachments that do not
contain the specified text
Search text: PCB layout
About (for concept
searching)
Searches for words that are
about the same concept as
the specified word.
Search text: sports
Search results never include:
“PCB” or “layout”
Search results may include “basketball”
Concept Search and Stem Search
This table describes two specialized search settings, stem searching and concept searching.
Note
SQL Server systems do not support concept searching.
F e atu re
Descript ion
Ex amp l es
Concept
searching
Searches for words that are
about the same concept as the
specified word.
Search text: sports
Stem searching
Searches for the root of the
specified word and find all
attachments that contain the
root.
Search text: index
Search results may contain: basketball, baseball
Search results may contain: indexing, indices
Search text: run
Search results may contain: running, ran
Pre-configured Parametric Searches
In an advanced search, you can choose from a complete list of the available search attributes. By
contrast, in a pre-configured parametric search, a list of the most useful or commonly used search
attributes are automatically displayed for you in the search window. For each parametric search
attribute, you can select a Match If operator and a value for which to search. You define search
values for only the attributes you wish to use in your search. You can leave the remaining
parametric search attributes blank.
Your Agile administrator defines the parametric search for all Agile PLM users in Agile
Administrator. Each object class or type can have a different set of pre-configured search attributes.
Contact your Agile administrator if you have questions about pre-configured search attributes in
your Agile system.
After you have defined your parametric search, you can save it in your Personal Searches folder for
reuse. For more information about saving a parametric search, see Saving a Search (on page 153).
Page - 149
Getting Started with Agile PLM User Guide
Parametric Search Window
The search features in the parametric search window are similar to the quick search.
Important To display the pre-configured search attributes in the parametric search window, you must
select an object type in the second drop-down list. This displays the pre-configured
parametric search attributes. Then, select Match If operators and search values for the
parametric search attributes you want to use, and click Run.
¾
Each search condition you define is added to the search (creating an AND search),
including the quick search condition at the top of the page.
Java Client Parametric Search Window
Base Class dropdown list
Object Type dropdown list
to select a
Use
specific base class.
Agile limits the search
to any object with that
base class as its
“ancestor.”
to select a
Use
specific object class or
a specific object
subclass (object type)
to further limit the
search.
Selecting All in this list
disables the Object
Type list. Agile
searches all object
classes in the
database.
The available choices
in this list are defined
by the Base Class list
selection.
Search
Attachment Text
checkbox
When you select
an Object Type,
this checkbox is
enabled.
If you want to
include the content
of attachment files
in your search,
check the box.
Important! Selecting
an object type in this
list automatically
displays any preconfigured search
attributes.
See Perform a
See Full Text
Quick Search in
Java Client (on
Search for
Content in
Attachment
Files (on page
page 142) for more
information.
Search Criteria
field
Run Search
button
The search criteria
text is not casesensitive. You can
enter as search
criteria:
Runs the search
you specify and
displays the
results in the
Search Results
window.
à
a product ID
number
à
an entire word
à
multiple words
à
partial numbers
or partial words,
using the * and ?
wildcards.
See Quick
Searches and
Wildcard
Characters (on
page 145) for more
information.
147) for more
information.
See Search
Results (on
page 136) for
more
information.
The following search control buttons and menus appear at the bottom of the Java Client parametric
search window:
Bu tton
Descript ion
Run
Run the search with the displayed criteria.
Save
Save the displayed search as an Advanced Search. The Save in Folder dialog
appears. See Saving a Search (on page 153).
Page - 150
Agile Product Lifecycle Management
Chapter 7
Bu tton
Descript ion
Reset
Clears the displayed search criteria in the Search window.
More...
Drop-down list displays additional actions.
Customize Output Display
Convert to Advanced
Search
The Customize Output Display dialog allows you to select which attribute columns
appear in the search results table and the order in which you want to appear. See C.
Define a Custom Output Display (see "C. Define a Custom Output Display,
Java Client" on page 161).
Displays the Advanced Search dialog. The parametric search criteria you defined in
the parametric search are pre-defined in the Advanced Search dialog. See Saving
a Parametric Search as an Advanced Search (on page 154).
Running a Pre-configured Parametric Search in Java Client
To define and run a pre-configured parametric search:
1.
In the main menu Search button
search.
2.
The parametric search window opens with no pre-configured search attributes displayed.
drop-down list, select the object class you want for your
See Java Client Parametric Search Window (on page 150).
Note
3.
You can use the collapsed parametric search display to run a quick search.
(See Quick Search Overview (on page 140).)
To display the pre-configured search attributes, select an object type in the second drop-down
list.
The pre-configured search attributes for the selected object type are displayed in the search
window.
Use the - or + to the left of the Search For field to collapse or expand the list of pre-configured
search attributes.
4.
For each attribute you want to include in your search, select a Match If operator.
For a complete list of Match If operators.
5.
For each search attribute you want to include in your search, enter a search value.
If you leave a search value blank, that attribute search criteria will not be used in your search.
6.
Click Run.
The results are displayed in the search window below the parametric search definition.
The parametric search is an AND search. Each search condition is included in the search with an
AND operator.
Page - 151
Getting Started with Agile PLM User Guide
Web Client Parametric Search Window
Base Class dropdown list
Object Type dropdown list
to select a
Use
specific base class.
Agile limits the search
to any object with that
base class as its
“ancestor.”
to select a
Use
specific object class or
a specific object
subclass (object type)
to further limit the
search.
Selecting All in this list
disables the Object
Type list. Agile
searches all object
classes in the
database.
The available choices
in this list are defined
by the Base Class list
selection.
Important! Selecting
an object type in this
list automatically
displays any preconfigured search
attributes.
Search
Attachment Text
checkbox
When you select
an Object Type,
this checkbox is
enabled.
If you want to
include the
content of
attachment files in
your search,
check the box.
Search Criteria field
The search criteria
text is not casesensitive. You can
enter as search
criteria:
à
a product ID
number
à
an entire word
à
multiple words
à
partial numbers or
partial words,
using the * and ?
wildcards.
See Perform a
See Full Text
See Quick
Quick Search in
Java Client (on
Search for
Content in
Attachment
Files (on page
Searches and
Wildcard
Characters (on
page 142) for more
information.
147) for more
information.
page 145) for more
information.
Run Search
button
Runs the
search you
specify and
displays the
results in the
Search
Results
window.
See Search
Results (on
page 136) on
for more
information.
The following search control buttons and menus appear at the bottom of the Web Client parametric
search window:
Bu tton
Descript ion
Run
Run the search with the displayed criteria.
Save
Save the displayed search as an Advanced Search. The Save in Folder dialog
appears. See Saving a Search (on page 153).
Reset
Clears the displayed search criteria in the Search window.
More...
Drop-down list displays additional actions.
Customize Output Display
The Customize Output Display dialog allows you to select which attribute columns
appear in the search results table and the order in which you want to appear. See
C. Define a Custom Output Display (see "C. Define a Custom Output
Display, Web Client" on page 164).
Page - 152
Agile Product Lifecycle Management
Chapter 7
Bu tton
Descript ion
Convert to Advanced Search
Displays the Advanced Search dialog. The parametric search criteria you defined
in the parametric search are pre-defined in the Advanced Search dialog. See
Saving a Parametric Search as an Advanced Search (on page 154).
Running a Pre-configured Parametric Search in Web Client
To define and run a pre-configured parametric search:
1.
drop-down arrow to
In the main menu, move the mouse pointer over the Search button
display a list of objects classes. Select the object class you want for your search.
2.
The parametric search window opens with no pre-configured search attributes displayed.
See Web Client Parametric Search Window (on page 152).
Note
3.
You can use the parametric search display to run a quick search. (See Quick
Search Overview (on page 140).)
To display the pre-configured search attributes, select an object type in the second drop-down
list.
The pre-configured search attributes for the selected object type are displayed in the search
window.
Use the - or + to the left of the Search For: field to collapse or expand the list of pre-configured
search attributes.
4.
For each attribute you want to include in your search, select a Match If operator.
5.
For each search attribute you want to include in your search, enter a search value.
If you leave a search value blank, that attribute search criteria will be not be used in your
search.
6.
Click Run.
The results are displayed in the search window below the parametric search definition.
The parametric search is an AND search. Each search condition is included in the search with an
AND operator.
Saving a Search
You can save both parametric searches and advanced searches using a similar save process or
save as processes. A saved parametric search returns search results in the parametric search
window, and a saved advanced search returns the search results in the advanced search results
table.
à
When you run a saved parametric search, the search results are displayed in the parametric
search window. You can expand the list of pre-configured attributes to modify or refine your
search. If you want, you can save the search with the modifications you made.
à
When you run a saved advanced search, the search results are displayed in the advanced
search results window. To modify the advanced search, use the Edit button in the search
Page - 153
Getting Started with Agile PLM User Guide
results table.
To save a parametric or advanced search in Java Client:
1.
Define the search conditions and click Save.
The Save in Folder dialog box appears.
2.
Enter a name for the search in the Search Name field.
3.
Select a folder in which to store it.
If you do not have sufficient privileges to save a search in the selected folder, you can select
another. You can always save a search in the Personal Searches folder.
New button. In the Create New Folder dialog, enter a folder
4.
To create a new folder, click the
name and click OK.
5.
Click OK in the Save in Folder dialog box to save the search.
To save a parametric or advanced search in Web Client:
1.
Define the search conditions and click Save
2.
The Save Search As dialog box appears.
3.
Enter a name for the search in the Search Name field.
4.
Then select a folder in which to store it.
If you do not have sufficient privileges to save a search in the selected folder, you can select
another. You can always save a search in the Personal Searches folder.
New button. In the Create New Folder dialog, enter a folder
5.
To create a new folder, click the
name and click OK.
6.
Click OK in the Save Search As dialog box to save the search.
Saving a Parametric Search as an Advanced Search
When the parametric search window is open, you can convert the parametric search to a new
advanced search. The advanced search is created with all the parametric search conditions
predefined in the advanced search. This allows you to define additional search criteria not available
in a parametric search and save the advanced search for reuse.
To save a parametric search as an advanced search in Java Client:
1.
With a parametric search window open, in the More button drop-down list, choose Convert to
Advanced Search...
You can either define a parametric search and convert it, or you can run a previously saved
parametric search and convert it.
2.
The Advanced Search dialog appears. Define the advanced search.
For more information about defining advanced searches, see Creating an Advanced Search in
Java Client (on page 159).
3.
When you are finished, in the Advanced Search dialog, click Save.
The Save in Folder dialog box appears.
4.
Enter a name for the search in the Search Name field.
Page - 154
Agile Product Lifecycle Management
Chapter 7
5.
Select a folder in which to store it.
If you do not have sufficient privileges to save a search in the selected folder, you can select
another. You can always save a search in the Personal Searches folder.
New button. In the Create New Folder dialog, enter a folder
6.
To create a new folder, click the
name and click OK.
7.
Click OK in the Save in Folder dialog box to save the search.
To save a parametric search as an advanced search in Web Client:
1.
With a parametric search window open, in the More button drop-down list, choose Convert to
Advanced Search...
You can either define a parametric search and convert it, or you can run a previously saved
parametric search and convert it.
2.
The Advanced Search window appears. Define the advanced search.
For more information about defining advanced searches, see Creating an Advanced Search in
Web Client (on page 162).
3.
When you are finished, in the Advanced Search window, click Save
4.
The Save Search As dialog box appears.
5.
Enter a name for the search in the Search Name field.
6.
Then select a folder in which to store it.
If you do not have sufficient privileges to save a search in the selected folder, you can select
another. You can always save a search in the Personal Searches folder.
New button. In the Create New Folder dialog, enter a folder
7.
To create a new folder, click the
name and click OK.
8.
Click OK in the Save Search As dialog box to save the search.
Using Save As to Save a Search
You can use More > Save As to:
à
Create a new copy of a previously saved search.
à
Create a shortcut (link) to a predefined system search in a system folder, for example, the
Global Searches folder, in your personal searches folder.
If the Agile administrator updates or modifies a global search, when you run the search from
the shortcut in your personal searches folder, Agile uses runs the most recent updated search.
à
Create a shortcut (link) to a non-editable system search .
Note
à
When you use Save As and select a non-editable system search, creating a
shortcut is the default action.
Create a shortcut to a saved search in a different personal searches folder.
To use save as to save a search in Java Client:
1.
Select the search you want to copy or link to, then initiate the save as process:
Page - 155
Getting Started with Agile PLM User Guide
y
y
y
In the Search folder, select the search you want, right-click and choose Save As.
In the Search folder, select the search you want, right-click and choose Edit. In the More
button drop-down list, choose Save As.
Run the search, then choose edit from the search results table:
In a parametric search window, use the More button drop-down list, choose Save As.
In an advanced search results table, click the Edit button. In the advanced search dialog,
use the More button drop-down list and choose Save As.
2.
The Move to Folder dialog appears. The Create ShortCut checkbox is checked by default. To
create a copy of the search, uncheck the checkbox.
Note
If you have selected a non-editable predefined system search, the checked
Create ShortCut checkbox is disabled. You are not allowed to create a copy of a
non-editable system search using Save As. For more information, see
Predefined System Searches (on page 138).
3.
Select the folder you want for the saved search or shortcut.
4.
To create a new folder, click the
name and click OK.
5.
Click OK in the Move to Folder dialog box to save the search.
New button. In the Create New Folder dialog, enter a folder
To use save as to save a search in Web Client:
1.
In the Searches folder in the navigation pane, navigate to the search you want to edit.
2.
Click the Edit Search
icon to the right of the search name.
Alternately, run the search, then choose edit from the search results table:
3.
y
In a parametric search window, use the More button drop-down list, choose Save As.
y
In an advanced search results table, click the Edit Search
button. In the advanced search
dialog, use the More button drop-down list and choose Save As.
The Save Search As dialog appears. The Create Shortcut checkbox is checked by default. To
create a copy of the search, uncheck the checkbox.
Note
If you have selected a non-editable predefined system search, the checked
Create ShortCut checkbox is disabled. You are not allowed to create a copy of a
non-editable system search using Save As. For more information, see
Predefined System Searches (on page 138).
4.
Select the folder you want for the saved search or shortcut.
5.
To create a new folder, click the
name and click OK.
6.
Click OK in the Move to Folder dialog box to save the search.
New button. In the Create New Folder dialog, enter a folder
Advanced Searches
This section provides the details on using the advanced search capability.
For information specific to searching for attachment file content, see Full Text Search for Content in
Page - 156
Agile Product Lifecycle Management
Chapter 7
Attachment Files (on page 147).
For information about where-used searches, see Where-Used Searches for Items (on page 170).
Where-used searches find assemblies that contain items that match the search criteria.
For information about relationship searches, see Relationship Searches (on page 180). Relationship
searches find objects that are related to objects that match the search criteria.
These are the topics in this section about advanced searches:
à
Overview of Advanced Searches (on page 157)
à
Basic Process to Create an Advanced Search (on page 158)
à
Some Caveats about Advanced Searches (on page 158)
à
Creating an Advanced Search in Java Client (on page 159)
à
Creating an Advanced Search in Web Client (on page 162)
à
Selecting Search Operators (on page 165)
à
Using And/Or Values in Advanced Searches (see "Using And/Or — An Example" on page 169)
à
Using Parentheses in Search Definitions (on page 169)
Overview of Advanced Searches
Advanced searches look for all the objects with fields that match the conditions of the search. The
object fields and attributes that you can use for advanced searches depend on whether you are
searching for an object base class, class, or subclass. (For information about classes, see
Introducing Agile Objects (on page 61).)
Caution
Your company may need to examine the benefits of indexing specific columns in your
database. If the enterprise has an extremely large database, and users discover that
advanced searches are taking a long time (longer than 2 or 3 minutes), it is likely that the
searching operation is going through every single column in the database. By indexing
specific database columns, or setting a “search order” of database columns, the searching
capability can run faster for all users. See your Agile administrator if you suspect this is a
problem.
For example, Agile can search for the fields on the Title Block tab of items, the Cover Page tab of
changes, and the General Info tab of manufacturing objects, as well as fields on the Manufacturers tab
of items. In both Java and Web Client, if your company uses custom Page Two or Page Three fields
(which appear on the Title Block or Cover Page tab in Web Client), they may be referred to by a
different name on your system. Agile can also search those fields.
When searching for changes, Agile can search for workflow attributes and statuses on changes.
Once you create and save a search, you can:
à
Run it by clicking it (Web Client), or double-clicking it (Java Client), in the navigation pane.
à
Edit it as described in Editing and Managing Searches and Search Folders (on page 189).
Page - 157
Getting Started with Agile PLM User Guide
Basic Process to Create an Advanced Search
Creating an advanced search is described in detail below for both Java Client and Web Client. The
general procedure to creating an advanced search is as follows:
1.
Open the Advanced Search dialog from the button in the menu (steps 1 and 2 in the tasks
below).
2.
Define the Search Criteria: the type of object, the kind of search (for example, an object search, a
where-used search, or a relationship search), field names, conditions, and values you want to
search for (steps 3–9).
3.
Define Options: specify the output fields you want displayed in the search results table (steps
11–13).
4.
Save the search (name and folder), run the search, and print the search results (steps 10, 14,
and 15).
Also see the sections immediately following the “create search” tasks: Using And/Or Values in
Advanced Searches (see "Using And/Or — An Example" on page 169), and Using Parentheses in
Search Definitions (on page 169).
Some Caveats about Advanced Searches
Using Saved Searches to Create your Advanced Search
Creating a successful advanced search can be challenging. Consider using a saved search that has
some elements of the search you wish to create. When you start to create an advanced search,
there is an option to Use a Saved Search; you browse to the search and it “prepopulates” the
search dialog box or wizard. Or you may prefer, with a search selected in Java Client, to click the
View/Edit button, save the opened search with another name (and directory as needed), and develop
your new search by modifying the old one.
Difference in Caching Search Attributes in Java Client and Web Client
You may encounter a situation where a field on Page Three of a business object is available for
search in Web Client, but is not available in Java Client. This can happen when the administrator
hides a field (changes Visible property to No), but has not yet logged out on his system, so the
change has not gone into effect for Java Client users, while the change is immediately in effect for
Web Client users.
Complexity between Search Criteria and Output Display
There is potential for ambiguity between the search criteria and the search results output display
settings. The search criteria that you define – including the object type (step 3 below) coupled with
the object attributes (step 6 below) –determine which objects the search finds. The output display
attributes (step 11 below) determine how the found objects are listed in the search results table.
The output display attributes do not alter the results of the search, they determine only the manner
in which those results are displayed.
When you search for objects by defining criteria that uses data found on related tables, and select
similar criteria to display in the output, you may find unexpected results. It is recommended that,
whenever possible, you set up your search against the parent object and not its associated data.
Page - 158
Agile Product Lifecycle Management
Chapter 7
More specifically, if you search an object using an attribute of a related object – data that is pulled
from other objects, such as BOM, Affected Items, Related PSRs, Changes, and so forth – as a
search criteria, and for your output you choose to display attributes of the related object in your
output, all the related objects will be listed, not just those that meet the search criteria. You will see
the searched-for objects listed multiple times in the search results, once for each related object.
For example, if you choose “PSR” for object type and search against Affected Items (which is
associated data) for some criteria such as “quantity > 5,” and you display the affected item number
and quantity, you may expect that only affected items with quantity > 5 will appear on the search
results table; however, all the affected items of the found PSRs will be listed, resulting in the PSR
itself being listed multiple times.
Searching for Space Characters in Text Fields
A space character by itself is not a valid search value. Agile PLM will return an error if one or more
space characters are the only characters specified in the search condition Value field.
However, you can specify a search value that includes a space character in conjunction with other
characters. For example, you can search for “blue box” to find the text string “blue<space>box”.
Note
To search for text strings that begin with a space, you can use the Like search operator in
the Match If field and include a wildcard character in the Value field.
When you use a wildcard in the search Value field, you must use the Like operator. The only
advanced search operator that allows wildcard characters is the Like operator.
For more information about wildcard characters, see Using Wildcard Characters (on page 145).
Creating an Advanced Search in Java Client
To create an advanced search in Java Client:
A. Select the Search Type, Java Client
1.
Click the Advanced Search button
in the toolbar.
The Advanced Search dialog appears, ready for you to define the search criteria. The name
Advanced Search appears in the title bar at the upper left of the dialog box.
2.
To create a completely new search, select Create New.
You can also start with a saved search: select Use a Saved Search, click the ... button, and select
the search you want to start with.
3.
In the Object Type drop-down list, select the type of object to find. You can specify a base class,
class, or subclass object.
4.
In the Search Type drop-down list, make sure Object Search is selected.
Note
If you select a search type other than Object Search, you must also select an
object type in the With Related Content drop-down list. For more information, see
Where-Used Searches for Items (on page 170), Where-used Searches for File
Folders (on page 180), and Relationship Searches (on page 180).
Page - 159
Getting Started with Agile PLM User Guide
B. Define the Search Criteria, Java Client
1.
By default, the search condition table contains one row. (You can add as many rows as you
need by clicking Add in the search builder window.)
Click the row to enable the search criteria selection lists.
2.
Define a set of search criteria, or conditions:
a.
b.
c.
d.
to select a target Field from the list. For example, Title
Click the first drop-down list
Block.Number represents the Number field on the Title Block tab of a part or document.
The Field list varies depending on the object selected in the Object Type field. For example,
if you search for assembly drawings—a part—the Field list includes Title Block.Lifecycle
Phase. If you search for ECOs—a change—the Field list includes Cover Page.Status.
Click the second drop-down list to select a Match If search operator from the list. For more
information, see Selecting Search Operators (on page 165).
The Prompt? field is enabled if appropriate, and the checkbox is unchecked by default. If
you leave the checkbox unchecked, the Value field is enabled (see next step). If you check
the checkbox, you are not going to fill in the Value field, and, when you run the saved
search, you will be prompted to enter a value.
In the Value field, select a value from the drop-down list and click OK. The value you
selected populates the field.
The Value field specifies the content or setting of the field selected from the field list.
Depending on the selection in the field list, the value field may contain a list that is relevant
to the selection, a calendar button, or a field where you can enter text or numbers. For
example, if Field is set to Title Block.Lifecycle Phase, then the Value field lists the different
lifecycle phases; if Field is set to Title Block.Description, then you can type text or numbers
in the Value field.
e.
If you select Like as a Match If search operator, or if you are searching for attachment file
content, you can use wildcard characters when entering a value. For information about
using wildcards to search for objects, see Using Wildcard Characters (on page 145). For
information about searching for attachment file content, see Full Text Search for Content
in Attachment Files (on page 147).
To add an operator setting of “AND” or “OR,” click the And/... field and select AND or OR
from the list.
Use AND if both conditions must be met.
Use OR if either or both conditions can be met.
If you have selected AND or OR but wish to remove the operator, click the And/... field and
select the empty space, which will de-populate the field of either operator.
If you do not use parentheses when defining your search, the search is processed giving
precedence to AND values, that is, it processes all rows that end with AND before
processing rows that end with OR. In other words, the first line is combined with the
second and process order is based on the first line’s AND/OR value.
f.
For more information, see Using And/Or Values in Advanced Searches (see "Using And/Or
— An Example" on page 169).
To add parentheses, select two adjacent rows using Shift-click. This enables the ( ) button.
Click it and the proper parenthesis appears to the left of the first row and right of the
second row.
Page - 160
Agile Product Lifecycle Management
Chapter 7
To remove parentheses, select two rows grouped by parentheses, and click the enabled
Remove ( ) button.
For more information about using parentheses, see Using Parentheses in Search
Definitions (on page 169).
3.
To add another row of search conditions, click Add. A new row is added at the end of the table.
The AND/OR field at the end of the previous row is set to [blank] by default.
4.
To insert a search condition row, select a row and click the Insert button. The new row is
inserted above the selected row. If you want to delete a search condition row, select one or
more rows and click Delete. The selected rows are deleted.
5.
To perform a case-sensitive search where text capitalization matters, click the Match Case
checkbox.
If you want to perform a search where text capitalization does not matter, click to deselect
Match Case.
Selecting the Match Case checkbox can help your search run more quickly. If you enter text in
the Value field, the search looks for text that is an exact match (uppercase and lowercase
letters). If you select a value from a list (such as for Product Line), checking Match Case allows
the system to use internal database settings to find objects more quickly.
6.
When you have finished adding search conditions, you can Save the search, or click Run to run
the search without saving it.
If you click Save, skip to D. Save and Run the Search, Java Client (on page 162) and follow
step a through step d to save the search. Saving the search now, before you define the Custom
Output Display (see C. Define a Custom Output Display, Java Client (on page 161)), gives you
the opportunity to name the Search Criteria you have defined, and to use that search with
different output displays later.
If you click Run without saving the search, the results are displayed in the search results
window. To further edit the search or to save the search, click the View/Edit button .
C. Define a Custom Output Display, Java Client
1.
When you have finished adding search conditions, select Custom Output Display... in the More..
button drop-down list. The Custom Output Display dialog appears for you to specify which
fields to include in the search results. The Available Fields and Selected Fields tables are
displayed.
2.
In the Custom Output Display dialog, in the Available Fields table, select the field names you
want and use the right and left arrows to move field names to and from the Available Fields and
Selected Fields lists. Double-clicking a field name also moves it from one list to the other list.
The Selected Fields list specifies the field names that will appear in the search results table.
Select one or more rows and use the up and down arrows to change the order of field names in
the list, which reflects the order of the columns in the search results.
3.
To sort the search results, in the Selected Fields list, click in the Sort column for the field name
by which you want to sort, and select a number from the drop-down list (for example, 1 means
sort by this field name first). You can sort by multiple field names; select a number in the Sort
column for the each of the field names you want to use to sort. Click in the Direction column and
select Ascending or Descending order.
Note
4.
List and Multilist fields, such as Product Lines, cannot be sorted alphabetically.
When you have finished specifying output display fields and sort order, click OK in the dialog
Page - 161
Getting Started with Agile PLM User Guide
box.
D. Save and Run the Search, Java Client
1.
You may choose to click Save to save the search, or click Run to run the search without saving it
first.
a. If you click Save, the Save in Folder dialog box appears.
b. Enter a name for the search.
c. Then select a folder in which to store it. If you do not have sufficient privileges to save a
search in the selected folder, you can select another. You can always save a search in the
Personal Searches folder.
d. Click OK in the dialog box to save the search.
e. When you are ready to run the search, click Run in the search dialog box.
The Search Results window shows all the objects that match the search criteria.
2.
To print the list of search results, click the Print button
.
Edit the Search After Running It, Java Client
To edit the search after running it, do one of the following:
à
If the search results window is open, click the View/Edit button
à
If you saved the search and closed it, in the Searches tab of the navigation pane, select the
search and run it. Then click the View/Edit Search button
in the search results window, and
edit the search.
.
Creating an Advanced Search in Web Client
To create an advanced search in Web Client:
A. Select the Search Type, Web Client
1.
Click the Advanced Search button
in the toolbar.
The Advanced Search dialog appears with the Search Criteria tab displayed.
2.
To create a completely new search, select Create New.
You can also start with a saved search: select Use Saved Search, click
search you want to start with.
, and select the
3.
In the Search For drop-down list, select the type of object to find. You can specify a base class,
class, or subclass object.
4.
In the Search Type drop-down list, make sure Object Search is selected.
Note
Page - 162
If you select a search type other than Object Search, you must also select an
object type in the With Related Content drop-down list. For more information, see
Where-Used Searches for Items (on page 170), Where-used Searches for File
Folders (on page 180), and Relationship Searches (on page 180).
Agile Product Lifecycle Management
Chapter 7
B. Define the Search Criteria, Web Client
1.
By default, the search condition table contains one row. (In Web Client, you can add as many
rows as you need by clicking the And/Or field and selecting AND or OR from the list. See step
2e below.)
Click the row to enable the search criteria selection lists.
2.
Define a set of search criteria, or conditions:
a.
b.
c.
d.
Click the first drop-down list
to select a target Field from the list. For example, Title
Block.Number represents the Number field on the Title Block tab of a part or document.
The Field list varies depending on the object selected in the Object Type field. For example,
if you search for assembly drawings—a part—the Field list includes Title Block.Lifecycle
Phase. If you search for ECOs—a change—the Field list includes Cover Page.Status.
Click the second drop-down list to select a Match If search operator from the list. For more
information, see Selecting Search Operators (on page 165).
The Prompt? field is enabled if appropriate, and the checkbox is unchecked by default. If
you leave the checkbox unchecked, the Value field is enabled (see next step). If you check
the checkbox, you are not going to fill in the Value field, and, when you run the saved
search, you will be prompted to enter a value.
Click the Value field, one or more value from the drop-down list and click Close. The value
you selected populates the field.
The Value field specifies the content or setting of the field selected from the field list.
Depending on the selection in the field list, the value field may contain a list that is relevant
to the selection, a calendar button, or a field where you can enter text or numbers. For
example, if Field is set to Title Block.Lifecycle Phase, then the Value field lists the different
lifecycle phases; if Field is set to Title Block.Description, then you can type text or numbers
in the Value field.
e.
If you select Like as a Match If search operator, or if you are searching for attachment file
content, you can use wildcard characters when entering a value. For information about
using wildcards to search for objects, see Using Wildcard Characters (on page 145). For
information about searching for attachment file content, see Full Text Search for Content
in Attachment Files (on page 147).
To add an operator setting of “AND” or “OR,” click the And/Or field and select AND or OR
from the list.
Use AND if both conditions must be met.
Use OR if either or both conditions can be met.
Note that a second line for your search is added as soon as you select AND or OR.
If you have selected AND or OR but wish to remove the operator, click the And/... field and
select the empty space, which will de-populate the field of either operator.
Note that the added line does not disappear. You can still set values for that row, and reselect AND or OR. You can also delete the row using the button to the right.
If you do not use parentheses when defining your search, the search is processed giving
precedence to AND values, that is, it processes all rows that end with AND before
processing rows that end with OR. In other words, the first line is combined with the
second and process order is based on the first line’s AND/OR value.
For more information, see Using And/Or Values in Advanced Searches (see "Using And/Or
— An Example" on page 169).
Page - 163
Getting Started with Agile PLM User Guide
f.
To add parentheses, click the appropriate radio buttons to locate both an open and close
parenthesis. Then click the Add ( ) button. The proper parenthesis appears to the left of the
first row and right of the second row.
To remove parentheses, click the appropriate radio buttons for the two rows grouped by
parentheses, and click the Remove ( ) button.
For more information about using parentheses, see Using Parentheses in Search
Definitions (on page 169).
3.
To add another row of search conditions, click the And/Or field and select AND or OR. A new
row is added at the end of the table. You can add as many rows as you like before populating
them with criteria.
4.
To insert a search condition row, click the Insert Row in Search Criteria button. The new row is
inserted above the row where you clicked the button. If you want to delete a search condition
row, click the Delete button for that row.
5.
To perform a case-sensitive search where text capitalization matters, click the Match Case
checkbox.
If you want to perform a search where text capitalization does not matter, click to deselect
Match Case.
Selecting the Match Case checkbox can help your search run more quickly. If you enter text in
the Value field, the search looks for text that is an exact match (uppercase and lowercase
letters). If you select a value from a list (such as for Product Line), checking Match Case allows
the system to use internal database settings to find objects more quickly.
6.
When you have finished adding search conditions, you can use the buttons at the bottom of the
dialog to Run, Save, or Cancel the search.
If you click Save, skip to D. Save and Run the Search, Web Client (on page 165) to save the
search. Saving the search now, before you define the Custom Output Display (see C. Define a
Custom Output Display, Web Client (on page 164)), gives you the opportunity to name the
Search Criteria you have defined, and to use that search with different output displays later.
C. Define a Custom Output Display, Web Client
1.
When you have finished adding search conditions, select Custom Output Display... in the More
button drop-down list. The Custom Output Display dialog appears for you to specify which
fields to include in the search results. The Available Fields and Selected Fields tables are
displayed.
2.
Under Output Fields, in the Available Fields table, select field names you want and use the
right and left arrows to move field names to and from the Available Fields and Selected Fields
lists. Double-clicking a field name also moves it from one list to the other list.
The Selected Fields list specifies the field names that will appear in the search results table.
Use the up and down arrows to change the order of field names in the list, which reflects the
order of the columns in the search results.
3.
To sort the search results, in the Sort By field, use the drop-down list to select the field name by
which you want to sort first, and click a radio button for Ascending or Descending. If you want,
do the same in one or both “Then By” fields.
Note
4.
List and Multilist fields, such as Product Lines, cannot be sorted alphabetically.
When you have finished specifying output fields and sort order, click OK in the dialog box.
Page - 164
Agile Product Lifecycle Management
Chapter 7
D. Save and Run the Search, Web Client
1.
You may choose to click Save to save the search, or click Run to run the search.
a. If you click Save, the Save Search As dialog box appears.
b. Enter a name for the search.
c. Then select a folder in which to store it. If you don’t have sufficient privileges to save a
search in the selected folder, you can select another. You can always save a search in the
Personal Searches folder.
d. Click OK in the dialog box to save the search.
e. When you are ready to run the search, click Run in the search dialog box.
The Search Results window shows all the objects that match the search criteria.
2.
To print the list of search results, click the Print button
.
Edit the Search After Running It, Web Client
To edit the search after running it, do one of the following:
à
If the search results window is open, click the Edit Search button
à
If you saved the search and closed it, in the Searches tab of the navigation pane, click the
search, click the Edit Search button
.
, and edit the search.
Selecting Search Operators
Search operators are specified in the Match If field. Available operators vary depending on the Field
list selection. For example, if the Field setting is Title Block.Description, the Match If field includes the
Contains operator along with several others; if the Field is set to Title Block.Lifecycle Phase, the only
operators are In, Not In, Is Null, and Is Not Null.
Op erat or
Descript ion
Contains
Finds any value that includes the contents of the Value field. For example, if you
are searching for objects that contain the value “cap” in their description, the search
would find objects described as capacitor, High Capacity Drive, CAP plug, and so
on.
Equal To
Finds only an exact match with the contents of the Value field.
Like
Allows wildcard searches that match any single character.
Not Like
Allows wildcard searches that exclude any single character.
Starts With
Finds values that begin with the characters in the Value field.
Does Not Contain
Finds any value that does not include the contents of the Value field.
Not Equal To
Finds any value other than an exact match with the contents of the Value field.
Does Not Start With
Finds values that do not begin with the characters in the Value field.
Is Null
Finds objects where the field selected from the Field list contains no value.
Is Not Null
Finds objects where the field selected from the Field list contains any value.
Page - 165
Getting Started with Agile PLM User Guide
Op erat or
Greater Than
Descript ion
Finds dates later than, or duration (in hours) longer than, the contents of the Value
field.
Finds numbers larger than the contents of the Value field.
Finds currency amounts larger than the contents of the Value field.
Greater Than Or
Equal To
Finds dates that match or are later than, or duration (in hours) that matches or is
longer than, the contents of the Value field.
Finds numbers that match or are larger than the contents of the Value field.
Finds currency amounts that match or are larger than the contents of the Value
field.
Less Than
Finds dates earlier than, or duration (in hours) less than, the contents of the Value
field.
Finds numbers less than the contents of the Value field.
Finds currency amounts less than the contents of the Value field.
Less Than Or Equal
To
Finds dates that match or are earlier than, or duration (in hours) that matches or is
less than, the contents of the Value field.
Finds numbers that match or are larger than the contents of the Value field.
Finds currency amounts that match or are larger than the contents of the Value
field.
Between
Finds dates that match or are between the beginning date and ending date
specified in the Value field.
Finds numbers that match or are between the high number and low number
specified in the Value field.
Finds currency amounts that match or are between the high amount and low
amount specified in the Value field.
Not Between
Finds dates that do not match or are not between the beginning date and ending
date specified in the Value field.
Finds numbers that do not match or are not between the high number and low
number specified in the Value field.
Finds currency amounts that do not match or are not between the high amount and
low amount specified in the Value field.
In
Finds a list attribute that matches one of the list values specified in the Value field.
Not In
Finds a list attribute that does not match any of the list values specified in the Value
field.
Contains Any
Finds a multilist attribute that matches any (at lease one) of the multilist values
specified in the Value field.
Contains All
Finds a multilist attribute that contains all of the multilist values specified in the
Value field.
Note: To find an exact match, use the Equal To operator.
To find a multilist attribute that is not empty, use the Is Not Null operator.
Page - 166
Agile Product Lifecycle Management
Chapter 7
Op erat or
Contains None
Descript ion
Finds a multilist attribute that contains none of the multilist values specified in the
Value field.
Note: To find an empty multilist attribute, use the Is Null operator.
Search Operators and Attribute Types
The following table lists the search operators used for each attribute type. The following table
explains how to recognize different attribute types by the manner in which you enter data into the
field.
T yp e
W h a t t o Ent e r i n t h e F i el d
Date
Enter date and time, enter the variable $TODAY to use today's date, or select date and time
from a pop-up calendar.
List
Select one item from a list.
Select one item from a cascading list.
MultiList
Select one or more items from a multiple-selection list. The list can be a cascading list.
Note: here is now no limit to the number of list entries in a multi-list field; in previous service
packs, multi-lists could only save and populate 31 list entries.
Text
Enter a single line of text; the allowable length varies, but generally it is up to 50 characters.
MultiText
Enter a block of text (up to 4,000 characters) that wraps across multiple lines.
Numeric
Enter a numeric value.
Money
Enter a monetary amount.
The Agile PLM administrator can set default values (such as the current date, or current user) to automatically
appear in a field when new objects are created. For more information, see Agile PLM Administrator Guide.
The following table lists the search operators that apply to each attribute type.
L i st
M u lt i l ist
D at e, N u mb er , Mon ey
T e xt, Mult it ex t
In
Equal To
Between
Equal To
Not In
Not Equal To
Equal To
Like
Is Null
Contains Any
Less Than
Contains
Is Not Null
Contains All
Less Than or Equal To
Starts With
Contains None
Greater Than
Not Equal To
Is Null
Greater Than or Equal To
Not Like
Is Not Null
Not Equal To
Does Not Contain
Not Between
Does Not Start With
Is Null
Is Null
Is Not Null
Is Not Null
Page - 167
Getting Started with Agile PLM User Guide
à
When the time stamp for the date is 12:00:00 AM, Agile PLM assumes the entire day (12:00:00
AM to 11:59:59 PM) for the search.
à
If you enter a specific time, Agile PLM uses the exact time in the search. For example, Between
08/20/2007 8:00:00 AM PST and 08/21/2007 5:00:00 PM PST.
à
In Advanced Searches, you may also use the search wildcard $TODAY by typing the wildcard
into the search value field (as opposed to clicking the calendar button to display the calendar
tool).
à
$TODAY evaluates true for today's date, all times from 12:00:00 AM to 11:59:59 PM. Date and
time are determined by your Time Zone as defined in your user profile.
à
Use $TODAY-<integer> or $TODAY+<integer> to includes a number of days before or after
today. The integers refer to whole days, not hours. For example, use the $TODAY wildcard to
search for:
y
y
Items with a Release Date >= $TODAY-7, that is, all items released in the last week.
Changes with a Date Originated Between $TODAY-10 and $TODAY, that is, all changes
created in the last 10 days.
Using And/Or Values in Advanced Searches
When you have two or more conditions defined in a search, the relationship between them is
defined as either AND or OR.
à
AND narrows the search by requiring that both conditions are met. Each item in the results must
match both conditions.
à
OR broadens the search by including any object that meets either condition. Each item in the
results table needs to match only one of the conditions, but may match both.
When you define a search with “Equal to” and AND, both parts of the definition must be true. For
example, the following search results in zero objects found.
Title Block.Product Line(s) Equal to Taurus
AND
Title Block.Product Line(s) Equal to Scorpio
This is because if the first part of the definition is true (that is, the object belongs only to the product
line Taurus), then the second part of the definition cannot also be true (that is, the object cannot
belong only to the product line Scorpio).
In the example above, if you wanted to search for objects that belong to more than one product line,
you could use Contains with And. The following search would find all the objects that belong to both
the Taurus and Scorpio product lines because both sides of the definition could be true:
Title Block.Product Line(s) Contains Taurus
AND
Title Block.Product Line(s) Contains Scorpio
Page - 168
Agile Product Lifecycle Management
Chapter 7
Using And/Or — An Example
Knowing when you want to use AND versus OR in constructing your search criteria can help you
get the most accurate results from your search and save you valuable time. For example, the
following figure shows a search that looks for parts that have both a part category equal to Electrical
and a lifecycle phase equal to Inactive.
Title Block.Part Category Equal To Electrical
AND
Title Block.Lifecycle Phase Equal To Inactive
If you replace And with Or, the search locates all parts with either a part category of Electrical or a
lifecycle phase of Inactive. Depending on your database, this latter search might locate a very large
number of parts.
Using Parentheses in Search Definitions
If you do not use parentheses when defining your search, the search is processed giving
precedence to AND values, that is, it processes all rows that end with AND before processing rows
that end with OR.
In this case, shown in the following figure, Agile looks for objects with both a lifecycle phase equal
to Production and a product line equal to Scorpio. Then, Agile searches the rest of the database for
objects with a Description field that contains “computer.” Found objects must have a lifecycle phase
equal to Production and a product line equal to Scorpio or the word “computer” in their Description
field because the rows are processed in order.
Title Block.Lifecycle Phase Equal To Production
AND
Title Block.Product Line(s) Equal To [Scorpio]
OR
Title Block.Description Contains computer
Parentheses let you group search conditions to determine how the search is performed.
To place parentheses around search conditions in Java Client:
1.
Select the rows that you want to enclose in parentheses.
a. Click a row to select it. The row is highlighted.
b. Use Shift-click or Ctrl-click to select one or more additional rows.
2.
Click the parentheses ( ) button. The parentheses are placed in the first and last rows selected.
To place parentheses around search conditions in Web Client:
1.
In the row where you want to place an open parenthesis, select the radio button in the open
parenthesis column.
2.
In the row where you want to place a close parenthesis, select the radio button in the close
parenthesis column.
3.
Click the Add ( ) button. The parentheses are placed in the first and last rows selected.
To remove parentheses from search conditions in Java Client:
1.
Select the rows with the open parenthesis and close parenthesis.
a. Click a row to select it. The row is highlighted.
b. Use Shift-click or Ctrl-click to select one or more additional rows.
Page - 169
Getting Started with Agile PLM User Guide
2.
Click the Remove ( ) button. The parentheses are removed.
To remove parentheses from search conditions in Web Client:
1.
Deselect the open and close parentheses radio buttons in the rows from which you want to
remove parentheses.
2.
Click the Remove ( ) button. The parentheses are removed.
For example, in the search conditions shown in the following figure, the second and third conditions
are enclosed in parentheses. Agile first looks for objects with a lifecycle phase equal to Production,
then searches that group for objects with either the specified product line or description. All found
objects must have a lifecycle phase equal to Production, but they can have either a product line
equal to Scorpio or a Description field that contains “computer.”
(
Title Block.Lifecycle Phase Equal To Production
AND
Title Block.Product Line(s) Equal To [Scorpio]
OR
Title Block.Description Contains computer
)
If the parentheses are placed around different conditions, a different search occurs. For example, in
the search conditions shown in the following figure, the parentheses are around the first and second
conditions. Found objects will either have lifecycle phase equal to Production and product line equal
to Scorpio, or the Description will contain “computer” without regard to lifecycle phase or product
line.
(
AND
Title Block.Lifecycle Phase Equal To Production
Title Block.Product Line(s) Equal To [Scorpio]
)
OR
Title Block.Description Contains computer
Where-Used Searches for Items
Where-used searches are specialized searches that find assemblies that include items that meet
the search criteria.
In an object search, the search conditions define the objects you want to find; the objects that meet
those search conditions appear in the search results table. In a where-used search, the search
conditions specify items that appear on the BOM(s) of the object(s) that you want to find. Therefore,
a where-used search finds any assembly that uses the specified items. The assemblies that use the
defined items appear in the search results table.
For example, the intent of an object search is
Create a list of items whose Description field contains Computer.
The intent of a where-used search with the same search condition is
Create a list of assemblies where the BOM contains items whose Description field contains
Computer.
These are the subsections of “Where-Used Searches for Items”:
y
Searching on Rev-Specific Values (on page 171)
Page - 170
Agile Product Lifecycle Management
Chapter 7
y
y
y
y
Where-Used Search Types (on page 171)
Where-Used Set Operators (on page 174)
Creating a Where-Used Search in Java Client (on page 176)
Creating a Where-Used Search in Web Client (on page 178)
Searching on Rev-Specific Values
When you set up a Where Used search, you may well be seeking information about specific
revisions of a part or other object. A revision, or “rev”, explicitly means that the part has been
modified in some way by a change order. (These ideas are covered in Product Collaboration User
Guide.)
You may use or create criteria that includes revision-specific attributes, such as Rev, Lifecycle
Phase, Rev. Release Date, Rev. Incorporate Date, as well as fields on the Manufacturers tab of the
object.
In general, Agile reviews only the latest revision of each item object. The “latest rev” is the most
recent revision of the object. If the object has been released (through a change order), this can be
called a “released rev.” Because an object might be released, unreleased, and released again
(there can be multiple releases), you may want information about the “latest released rev” –
presumably the part or assembly that is closest to being finished.
The latest revision can be any of the following, but only one case at a time (see Note below):
1.
The latest released revision of the item: the item has been released, it has a revision number, and
there are no change orders or MCOs pending against the item. A released revision occurs
when the change (Change Order or Manufacturer Order) that created the revision is in its
workflow at Released or Implemented status types. This is indicated by the revision letter
showing in parentheses.
2.
The latest pending revision of the item: the item is on the Affected Items tab of one or more
unreleased change orders or MCOs. A Pending revision occurs when the change that created
the revision is in its workflow at one of these status types: Unassigned, Pending, Submit,
Review, or Hold. This is indicated by the revision letter showing in parentheses.
3.
An Introductory rev with no pending changes: this Introductory item has no revision number or
pending revision number. It has never been released and it is not on the Affected Items tab of a
change order or an MCO.
Note
These revision types are listed in hierarchical order: if there is an instance of
case 1, that is the latest rev. If there is no released rev but there is an instance
of case 2, the system sees that as the latest rev. If there is no released or
pending rev but there is an instance of case 3, Agile takes the Introductory rev
as the latest rev. Note also that the Introductory rev is considered to be a
released revision, so items at Intro rev are expected to be included in Where
Used search results.
Where-Used Search Types
There are four types of “where-used” searches, which are defined and described in the following
sections. “Level” refers to the BOM.
à
Where-Used – All Levels – Latest Released Revision Only (on page 172)
Page - 171
Getting Started with Agile PLM User Guide
à
Where-Used – Top Level – Latest Released Revision Only (on page 172)
à
Where-Used – One Level – Latest Released Revision Only (on page 173)
à
Where-Used – One Level – All Released Revisions (on page 174)
Where-Used – All Levels – Latest Released Revision Only
This where-used search type returns a list of the latest released revision of assemblies that contain
the named object (that is, assemblies where that object is used). Note that:
y
Pending revisions are not included. For items/assemblies with pending change order, the
Where Used search result will return the item/assembly labeled Introductory (Intro)
revision.
y
Introductory revisions are included, and they are treated as if they were released revisions.
The object described by the search conditions is contained, directly or indirectly (defined below), on
the BOMs of the returned assemblies. This search returns assemblies that contain the described
object at any BOM level.
Refer to the figure below. In Assembly 999, Part 222 is contained directly on the BOM of Assembly
999. Also, Assembly 999 includes Subassemblies 777 and 888.
Part 333 is on Subassembly 777, therefore, Part 333 is indirectly contained on the BOM of
Assembly 999.
A Where-Used–All Levels–Latest Released Revision Only search for Part 333 returns both Assembly 999
(where it is indirectly contained) and Subassembly 777 (where it is directly contained).
Where-Used – Top Level – Latest Released Revision Only
This where-used search type returns a list of top-level assemblies, latest released revision only.
Note that:
y
Pending revisions are not included. For items/assemblies with pending change order, the
Where Used search result will return the item/assembly labeled Introductory (Intro)
revision.
y
Introductory revisions are included, and they are treated as if they were released revisions.
The object described by the search conditions is contained, directly or indirectly, on the BOMs of
Page - 172
Agile Product Lifecycle Management
Chapter 7
the returned assemblies.
For example, in the figure below, a Where-Used–Top Level–Latest Released Revision Only search for Part
333 returns only Assembly 999, the top-level assembly.
Where-Used – One Level – Latest Released Revision Only
This where-used search type returns a list of latest released revision assemblies that directly
contain the named object. Note that:
y
Pending revisions are not included. For items/assemblies with pending change order, the
Where Used search result will return the item/assembly labeled Introductory (Intro)
revision.
y
Introductory revisions are included, and they are treated as if they were released revisions.
The object described by the search conditions is contained directly on the BOMs of the returned
assemblies.
Refer to the figure below. Assembly 999 has been released five times, named by Revs A, B, C, D,
and E; there is a pending rev, named by Rev (F).
A Where-Used–One Level–Latest Released Revision Only search for Part 111 returns Assembly 999
Rev E only, since Part 111 is directly contained on the BOM of the latest released revision – Rev E
– of Assembly 999; previously released revisions of Assembly 999 also contain Part 111, but they
are not included in the search results because they are not the latest released revision.
Rev (F) also contains Part 111, but it is not included in the search results because it is a pending
revision.
Page - 173
Getting Started with Agile PLM User Guide
Where-Used – One Level – All Released Revisions
This where-used search type returns a list of all the released revision assemblies that directly
contain the named object. Note that:
y
Pending revisions are not included. For items/assemblies with pending change order, the
Where Used search result will return the item/assembly labeled Introductory (Intro)
revision.
y
Introductory revisions are included, and they are treated as if they were released revisions.
The object described in the search conditions is contained directly on the BOM of the released
revision of the assembly, even if it is not the latest released revision.
For example, in the figure below, a Where-Used–One Level–All Released Revisions search for Part 222
returns Assembly 999 Rev A and Rev C. Assembly 999 Rev B and Rev D are both released
revisions, but they do not directly contain Part 222. Revision (F) does directly contain Part 222, but it
is not included in the search results because it is a pending revision.
Where-Used Set Operators
Where-used set operators allow you to further define relationships between grouped search
conditions.
Page - 174
Agile Product Lifecycle Management
Chapter 7
Union
This operator is the equivalent of Or. For example, this allows you to find assemblies that contain
only part 111, assemblies that contain only part 222, and assemblies that contain both parts 111
and 222. The search results are the union of these two sets of assemblies.
Intersection
This operator is the equivalent of And. For example, this allows you to find assemblies that contain
both part 222 and part 333, but not assemblies with only part 222 or part 333. The search results
are the intersection of these two sets of assemblies.
Page - 175
Getting Started with Agile PLM User Guide
Minus
This operator is the equivalent of Not. For example, this operator allows you to find assemblies that
contain part 333, but not part 444. The search results are the assemblies that contain part 333,
excepting (that is, not) the assemblies that contain both part 333 and 444, nor the assemblies that
contain only part 444.
The following table illustrates how the set operators can be used. This search locates all assemblies
that contain (part 111, part 222, or both) and part 333, but not part 444.
Title Block.Number Equal To 111
Union
Title Block.Number Equal To 222
Intersection
Title Block.Number Equal To 333
Minus
Title Block.Number Equal To 444
This where-used search first finds assemblies that contain either part 111 or part 222 (or both).
Next, in the resulting list of assemblies, the search then finds assemblies that also contain part 333.
In that resulting list of assemblies, the search now subtracts any assemblies that contain part 444.
Creating a Where-Used Search in Java Client
The process for creating a where-used search is similar to the process for creating an object
search.
To create a where-used search in Java Client:
1.
Click the Advanced Search button
in the toolbar.
The Advanced Search dialog box appears with the Search tab displayed.
2.
In the Object Type list, select the type of object on which to base the where-used search.
The object must be an item, a part, or a document.
3.
In the Search Type list, select the type of where-used search to perform.
4.
By default, the search condition table contains one row. (You can add as many rows as you
need by clicking Add in the Advanced Search dialog box.)
Click the row to display the search criteria selection lists.
Click each drop-down list button
Page - 176
, from left to right, to define the target Field, the Match If
Agile Product Lifecycle Management
Chapter 7
search operator, and the value.
5.
Define a set of search criteria, or conditions:
a.
b.
c.
d.
to select a target Field from the list. For example, Title
Click the first drop-down list
Block.Number represents the Number field on the Title Block tab of a part or document.
The Field list varies depending on the object selected in the Object Type field.
Click the second drop-down list to select a Match If search operator from the list. For more
information, see Selecting Search Operator (see "Selecting Search Operators" on page
165).
If you select the Prompt ? checkbox, the value field is disabled and you do not enter a value
for which to search. Instead, when you run the saved search, you are prompted to enter a
value.
In the last field, enter a value.
The last search condition field, the Value field, specifies the content or setting of the field
selected from the Field list. Depending on the selection in the Field list, the Value field may
contain a list that is relevant to the selection, a calendar button, or a field where you can
enter text or numbers. For example, if the first field is set to Title Block.Size, then Value lists
different sizes; if the first field is set to Title Block.Description, then you can type text or
numbers in the field.
e.
If you select Like as a Match If search operator, you can use wildcard characters when
entering a value. For information about using wildcards to search for objects, see Using
Wildcard Characters (on page 145).
If you want to add another row of search conditions, click Add.
g.
A new row is added at the end of the table. The And/Or field at the end of the row is set to
[blank] by default.
To modify the And/Or or Union/Intersection/Minus setting, click the And/Or field to select
AND or OR from the list. Use AND if both conditions must be met. Use OR if either or both
conditions can be met. For more information, see Using And/Or Values in Advanced
Searches (see "Using And/Or — An Example" on page 169).
If you want to insert a search condition row, select a row and click Insert.
h.
The new row is inserted above the selected row.
If you want to delete a search condition row, select one or more rows and click Delete.
f.
The selected rows are deleted.
If you do not use parentheses when defining your search, the search is processed giving
precedence to AND values, that is, it processes all rows that end with AND before
processing rows that end with OR. In other words, the first line is combined with the
second and process order is based on the first line’s AND/OR value.
For more information, see Using And/Or Values in Advanced Searches (see "Using And/Or
— An Example" on page 169).
6.
Choose Custom Output Display... in the More.. button drop-down list to specify which fields to
include in the search results and save the search, or click Run to run the search without saving
it.
If you click Run, the search results window shows all the object that match the search criteria.
If you choose Custom Output Display... in the More.. button drop-down list, the Display Fields,
Results Range and Case Sensitive settings are displayed.
Page - 177
Getting Started with Agile PLM User Guide
Note
7.
In these setup steps, Case Sensitive is selected by default.
Under Display Fields, select fields and use the right and left arrows to move fields to and from
the Available Fields and Selected Fields lists. Double-clicking a field name also moves it from one
list to the other list.
The Selected Fields list specifies the fields that will appear in the search results table. Use the up
and down arrows to change the order of fields in the list, which reflects the order of the columns
in the search results.
8.
To sort the search results, in the Selected Fields list, click in the Sort column for the field by which
you want to sort, and select a number from the drop-down list (for example, 1 means sort by
this field first). You can sort by multiple fields; select a number in the Sort column for the each of
the fields you want to use to sort. Click in the Direction column and select Ascending or
Descending order.
9.
If you want to perform a case-sensitive search where text capitalization matters, make sure
Case Sensitive is selected.
If you want to perform a search where text capitalization does not matter, click to deselect Case
Sensitive.
Selecting the Case Sensitive check box can help your search run more quickly. If you enter text
in the Value field, the search looks for text that is an exact match (uppercase and lowercase
letters). If you selected a value from a list (such as for Product Line), checking Case Sensitive
allows Agile to use internal database settings to find objects more quickly.
10. When you have finished specifying output fields and sort order, click Run to run the search, or
click Save to save it.
If you click Save, the Save in Folder dialog box appears.
11. Enter a name for the search. Then select a folder in which to store it. If you do not have
sufficient privileges to save a search in the selected folder, you can select another. You can
always save a search in the Personal Searches folder.
12. Click OK in the Save in Folder dialog box to save the search.
13. When you are ready to run the search, click Run in the search dialog box.
The search results window shows all the objects that match the search criteria. If there is more
than one page, click the right arrow at the top of the window to display the next page.
14. If you want to print the list of search results, click the Print button
.
To edit the search after running it, do one of the following:
y
If you saved the search, on the Searches tab of the navigation pane, select the search,
and click the View/Edit button .
y
If the Search Results window is open, click the View/Edit button
window.
in the Search Results
Creating a Where-Used Search in Web Client
To create a where-used search in Web Client:
1.
Click Advanced Search
2.
In the Search For list, select the type of object on which to base the where-used search.
Page - 178
. The Define Query page of the Advanced Search wizard appears.
Agile Product Lifecycle Management
Chapter 7
The object must be an item or a part or document.
3.
In the Search Type list, select the type of where-used search to perform.
4.
Select Match Case if you want to perform a case-sensitive search where capitalization matters.
Selecting the Match Case checkbox can help your search run more quickly. If you enter text in
the Value field, the search looks for text that is an exact match (uppercase and lowercase
letters). If you selected a value from a list (such as for Product Line), checking Match Case
allows Web Client to use internal database settings to find objects more quickly.
5.
Define a set of search criteria, or conditions:
a. Select a target field from the list. For example, Title Block.Number represents the Number
field on the Title Block tab of a part or document.
b. Select a Match If search operator from the list. For more information, see Selecting Search
Operators (on page 165).
c. If you select the Prompt ? checkbox, the value field is disabled and you do not enter a value
for which to search. Instead, when you run the saved search, you are prompted to enter a
value.
d. Enter a value in the Value field.
Value specifies the content or setting of the field selected from the Field list. Depending on
the selection in the Field list, the Value field may contain a list that is relevant to the
selection, a calendar button, or a field where you can enter text or numbers. For example,
if Field is set to Title Block.Size, then Value lists different sizes; if Field is set to Title
Block.Description, then you can type text or numbers in the Value field.
e.
If you select Like as a Match If search operator, you can use wildcard characters when
entering a value. For information about using wildcards to search for objects, see Using
Wildcard Characters (on page 145).
If you want to add another row of search conditions, use the And/Or field or Set field:
Set the And/Or field to AND, OR, or none (empty field) to show whether the search
conditions for either or both rows must be met. Use AND if both conditions must be met.
Use OR if either or both conditions can be met. If you do not use parentheses when
defining your search, the search is processed giving precedence to AND values, that is, it
processes all rows that end with AND before processing rows that end with OR. In other
words, the first line is combined with the second and process order is based on the first
line’s AND/OR value.
For more information, see Using And/Or Values in Advanced Searches (see "Using And/Or
— An Example" on page 169).
6.
When you have finished adding search conditions, choose Custom Output Display... in the More..
button drop-down list to specify which fields to include in the search results list and save the
search, or click Run to run the search without saving it.
If you choose Custom Output Display... in the More.. button drop-down list, the Customize Output
Display dialog appears.
7.
In the Customize Output Display dialog, use the right and left arrows to move fields to and from
the Available Values and Selected Fields lists. The Selected Fields list specifies the fields that appear
in the search results list. Use the up and down arrows to change the order of fields in the list,
which reflects the order of the columns in the search results.
8.
To sort the search results, select the field by which you want to sort from the Sort By drop-down
list, and select Ascending or Descending order. To sort by more than one field, use the Then By
drop-down lists.
Page - 179
Getting Started with Agile PLM User Guide
9.
When you have finished specifying output fields and sort order, click OK.
10. When you are finished defining the search, click Save.
11. Enter a name for the search. Then select a folder in which to store it. If you do not have
sufficient privileges to save a search in the selected folder, you can select another. You can
always save a search in the Personal Searches folder.
12. When you are ready to run the search, click Run.
The Search results page shows all the objects that match the search criteria. If there is more
than one page, click the right arrow next to the page number to display the next page.
13. If you want to print the list of search results, click the Print button.
Where-used Searches for File Folders
Where-used searches for file folders are specialized searches (similar to relationship searches,
below) that find file folders that appear on the Attachments tabs of the objects defined in the search
criteria.
In a file folder object search, the search conditions specify object attributes of the file folders you
want to find; the file folder objects that match those search conditions are returned in the search
results.
For example, the following search return file folders that Mary Smith has checked out:
Search for Object:
File Folder
Search Type:
Object Search
Search Condition:
Title Block.Checkout User Equal to Mary Smith
In a file folder where-used search, you select the object where the file folder is used, for example,
Changes. This allows you to specify search conditions that include change object attributes, in
addition to search criteria that specify file folder attributes.
For example, the following search returns file folders that Mary Smith has checked out that appear
on the Attachments tab of changes assigned to the Virgo product line.
Search for Object:
File Folder
Search Type:
Where Used Search
With Related Content:
Changes
Search Condition:
Title Block.Checkout User Equal to Mary Smith And
Where Used.Changes.Cover Page.Product Line(s) Equal to Virgo
For detailed information about defining searches, see Advanced Searches (on page 156).
Relationship Searches
Relationship searches are available for any class that has a Relationships tab, that is, all object
classes except Action Items and Reports.
In a relationship search you select the related object type, for example, Changes. This allows you to
Page - 180
Agile Product Lifecycle Management
Chapter 7
specify search conditions that include change object attributes, in addition to search criteria that
specify the attributes of the searched-for object.
Note
If the Relationships tab is visible for the searched-for object, you will be able to select this
search type in the search definition dialog.
For example, the following search returns Non-Conformance Report (NCR) objects where the
Severity field on the Cover Page tab of the NCR equals “Minor” and the NCR Relationships tab,
Affected By table includes change order objects whose Cover Page tab, Change Analyst field lists Larry
Jones as the change analyst.
Search for Object:
Non-Conformance Reports
Search Type:
Relationships
With Related Content:
Changes
Search Condition:
Cover Page. Severity Equal to Minor And
Relationships.Change Orders.Cover Page.Change Analyst Equal to Larry
Jones
You set up an advanced search to find objects in relationship with each other that fit the criteria you
specify in the search. See Advanced Searches (on page 156).
Relationship searches allows you to include attributes from the objects on the Relationships tab in
your search criteria and to search by Relationship tab attributes including, but not limited to:
à
Rule - Null or Not Null - Determine if there is a rule
à
Criteria Met - Yes or No - Determine if the criteria defined in the rule has been met
à
Relationship Type - Affects, Affected By, Reference
You can select from the following relationship searches:
F o r o b je ct cl a s se s:
All object classes
Available relationship search es
Relationships Search
except
Reports and Action Items.
Programs
Content Search
(Agile PPM)
File Folders
Relationships Search
Where Used Search
(on page 180).)
Transfer Orders
(See Where-used Searches for File Folders
Relationships Search
Selected Content Search
à
Relationships Search allows you to include attributes from the objects on the Relationships tab in
your search criteria, including search criteria about rules and the relationship type (Affected By,
Affects, or Reference).
à
Selected Content Search allows you to include attributes from the objects on the Selected Content
Page - 181
Getting Started with Agile PLM User Guide
tab in your search criteria.
à
Content Search allows you to include Relationships Search attributes and additional Agile PPM
content attributes in your search criteria.
For detailed information about defining searches, see Advanced Searches (on page 156).
Searching for Users and User Groups
You can search on Users and User Groups. In Quick Search, you can select Users or User Groups as
the base class guiding the system per the search-text. You can define a pre-configured parametric
search for users and user groups. In Advanced Search, when you select Users or User Groups in the
Search For field, the drop-down list in the Field column is populated with object-specific attributes.
As always, your roles and privileges govern what types of objects you can search for as well as
which objects you can open.
For more information about constructing advanced searches, see Advanced Searches (on page
156).
Searching for Routable Objects with Workflow
Attributes
Workflow Routings (on page 12) introduced and described the workflow-based sample searches.
This section elaborates on this area.
Agile comes with a large array of predefined search samples based on workflow attributes. These
are designed to complete the majority of tasks for change analysts, observers, and approvers, but
they can be used by any users if they are assigned the appropriate privileges.
Note
Your ability to use workflow attributes to create searches may be limited depending on the
Agile Server licenses at your site, and which roles and privileges you have been granted.
For more information, see your Agile administrator.
These predefined workflow searches are also modifiable for use as templates. Building a search
with workflow attributes is the same as building standard searches. However, you need to follow
some special rules to build a successful search. For more information about building a search,
begin with Advanced Searches (on page 156). For information about using workflow attributes in
searches, see Creating Grouped Conditions for Workflow Searches (on page 185).
It is highly recommended that you save the predefined searches with a new name before you
modify them. This way you will always have a template to work from if you need to start over.
Creating Workflow Searches
You can search for changes by various attributes relating to the workflow in use for those changes.
You can combine some of the workflow attributes with other workflow attributes in brackets to
create a grouped condition, which further refines the way the workflow attributes work together.
In general, you can use the workflow attributes with other non-workflow attributes; however, not all
the workflow attributes work together in a search with other workflow attributes, or with nonworkflow attributes. If you have selected search attributes that cannot be used together, an error
Page - 182
Agile Product Lifecycle Management
Chapter 7
message is displayed. For information about creating grouped conditions, see Creating Grouped
Conditions for Workflow Searches (on page 185).
The following table displays each workflow attribute, its operators, and the expected results of using
it in a search. Use this table to verify that the attributes you wish to search will deliver the
information you require.
Note
$CurrentStatus limits searches on workflow activities to the change’s current workflow
status. $User limits searches on users or user actions to the current user, that is, the user
running the search.
S e a r ch att r ib u t e
Cover
Page.Status
M at ch If
o p e ra t o rs
Equal To
Value
Any workflow status; any
status type; Unassigned
Not Equal To
Is Null
Equal To
(None)
Equal To
Any workflow status; any
status type
$CurrentStatus
Contains
Any workflow status; any
status type
One or more users or
user groups from the
address book; $User
Contains
The specified user or user group is
included in the list of approvers.
Specified user or user group is not
included in the list of approvers.
(None)
Is Not Null
Workflow.Observer
The specified status matches the next
status of the change.
The specified status does not match the
next status of the change.
Does Not Contain
Is Null
The specified status matches the current
status of the change.
The specified status does not match the
current status of the change.
Not Equal To
Workflow.Approver
The Cover Page.Status field is empty.
The Cover Page.Status field is not empty.
Not Equal To
Signoff.Next Status
The specified status matches the current
status on the Cover Page.
The specified status does not match the
current status on the Cover Page.
Is Not Null
Signoff.Workflow
Status
T h e ch ang e f o u n d h a s t h ese
att ribut es
The approver list is empty.
The approver list is not empty; there is at
least one user, department, or group on
the list.
One or more users or
user groups from the
address book; $User
The specified user or user group is
included in the list of observers.
Page - 183
Getting Started with Agile PLM User Guide
S e a r ch att r ib u t e
M at ch If
o p e ra t o rs
Value
Does Not Contain
Is Null
The specified user or user group is not
included in the list of observers.
(None)
Is Not Null
Workflow.Notify
Users
Contains
One or more users or
user groups from the
address book; $User
Contains
(None)
One or more usernames
from the address book;
$User
Equal To
(None)
One username from the
address book; $User
Must be used in
conjunction with
Cover Page.Status.
Workflow.Approver
Action
Workflow.Observer
Page - 184
The specified user caused the change to
be moved out of this status.
The specified user did not cause the
change to be moved out of this status.
(None)
Is Not Null
Workflow.Duration
No users have performed any signoff
actions.
At least one user has performed a signoff
action.
Not Equal To
Is Null
The specified user performed the signoff
action.
The specified user did not perform any
signoff action.
Is Not Null
Signoff.Status
Changed By
The Notify list is empty.
The Notify list is not empty; there is at
least one user, department, or group on
the list.
Does Not Contain
Is Null
The specified user or user group is
included in the list of persons to notify.
The specified user or user group is not
included in the list of persons to notify.
Is Not Null
Signoff.Signoff User
The observer list is empty.
The observer list is not empty; there is at
least one user, department, or group on
the list.
Does Not Contain
Is Null
T h e ch ang e f o u n d h a s t h ese
att ribut es
The change was autopromoted.
The change was manually promoted.
Number of hours.
Any positive
number; decimal
point allowed.
All numerical comparison
operators: >, <, >=, <=, =,
<>
The change was moved to the specified
status within the number of hours
specified.
Cannot be used with Cancel or Hold status
types.
Contains
Awaiting Approval
One or more approvers/observers have
not signed off.
Approved
One or more approvers/observers have
approved.
Agile Product Lifecycle Management
Chapter 7
S e a r ch att r ib u t e
M at ch If
o p e ra t o rs
Action
Note: When used in
a grouped condition
with
Workflow.Approver
or with
Workflow.Observer,
these attributes
represent the action
of the particular user
specified by the
Workflow.Approver
or
Workflow.Observer.
Does Not Contain
Equal To
When not used in a
grouped condition,
these attributes
represent the actions
taken by all the
approvers or
observers.
Not Equal To
Value
T h e ch ang e f o u n d h a s t h ese
att ribut es
Rejected
One or more approvers/observers have
rejected.
Returned
One or more approvers’/observers’ signoff
request has been returned.
Awaiting Approval
All approvers/observers have signed off.
Approved
No approvers/observers have approved.
Rejected
No approvers/observers have rejected.
Returned
No approvers’/observers’ signoff request
has been returned.
Awaiting Approval
All selected approvers/observers have not
signed off.
Approved
All selected approvers/observers have
approved.
Rejected
All selected approvers/observers have
rejected.
Returned
All selected approvers’/observers’ signoff
request have been returned.
Awaiting Approval
Some selected approvers/observers have
signed off.
Approved
Not all selected approvers/observers have
approved.
Rejected
Not all selected approvers/observers have
rejected.
Returned
Not all selected approvers’/observers’
signoff request have been returned.
Creating Grouped Conditions for Workflow Searches
One of the powerful functions that you can use for a workflow search is grouped conditions. This
option allows you to build powerful search conditions based on certain pairs of workflow attributes.
Grouped conditions are enclosed in brackets [ ].
For example, consider the following grouped condition:
[
OR
Signoff.Workflow Status Equal To Status Type.Implemented
Signoff.Workflow Status Equal To Status Type.Released
]
AND
Signoff.Status Changed By Equal To Sharon
This grouped condition finds all changes where the status type is either Implemented or Released
and Sharon is the person who changed the status.
Page - 185
Getting Started with Agile PLM User Guide
Use a grouped condition to refine a search based on workflow attributes. These three rules must be
followed to create a grouped condition:
à
Two workflow attributes are used within a set of brackets.
à
The operator is set to And.
à
There are no non-workflow attributes used within the brackets.
To group two or more workflow attributes in Java Client:
1.
Select the rows that you want to group in brackets.
a. Click a row to select it. The row is highlighted.
b. Use shift-click or Ctrl-click to select the last row of the group.
2.
Click the [Group] button.
The brackets are placed around the rows selected.
To group two or more workflow attributes in Web Client:
1.
In the row where you want to place an open bracket, select the radio button in the open
parenthesis column.
2.
In the row where you want to place a close bracket, select the radio button in the close
parenthesis column.
3.
Click the Add [Group ] button.
Brackets [ ] are placed around the group of workflow attributes.
To ungroup two or more workflow attributes in Java Client:
1.
Select the rows enclosed in brackets.
a. Click a row to select it. The row is highlighted.
b. Use Shift-click or Ctrl-click to select the second row.
2.
Click the Remove ( ) button.
The brackets are removed.
To ungroup two or more workflow attributes in Web Client:
1.
Deselect the open and close parenthesis radio buttons in the rows from which you want to
remove brackets.
2.
Click the Remove ( ) button.
The following fields qualify for grouped condition searches:
à
Cover Page.Status
à
Workflow.Duration
à
Signoff.Workflow Status
à
Signoff.Next Status
à
Workflow.Approver when it is set to a valid user’s name, and Workflow.Approver Action is set to
Equal To or Not Equal To a specific action, and there are no non-workflow attributes within the
brackets.
Page - 186
Agile Product Lifecycle Management
Chapter 7
à
Workflow.Observer when it is set to a valid user’s name and Workflow.Observer Action is set to
Equal To or Not Equal To a specific action, and there are no non-workflow attributes within the
brackets.
When used in a grouped condition, the workflow attribute that pertains to observers or approvers is
set to Contains and the operator for the second workflow attribute is set to either Equal To or Not
Equal To, the grouped condition is evaluated in respect to only that specific approver or observer.
If one of the workflow attributes in a grouped condition pertains to a status, and specifies a specific
status, then the remaining workflow attributes in the grouped condition are evaluated in respect to
only that specific status. For example:
à
Search 1: Find all changes where Cathy is an approver and she has approved that change.
The approval action applies specifically to Cathy. Note that the use of brackets makes this a
grouped condition:
[
Workflow.Approver Action Equal To [Approved]
à
AN
D
Workflow.Approver Contains [Cathy Agile]
]
Search 2: Find all changes where Cathy is an approver and all approvers have approved that
change. The approval action applies generally to all the approvers. (Note: this specific search
does not work, it should be taken as a sample in the context of this discussion.) Note that there
are no brackets; this is not a grouped condition:
Workflow.Approver Contains [Cathy Agile]
AND
Workflow.Approver Action Equal To [Approved]
In Java Client, grouping is available whenever multiple search conditions are selected. If the Group
button is disabled (grayed) the selected search conditions do not make up a valid grouped
condition. Click the Group button to enclose the selected search conditions in brackets [ ]. If the
selected search conditions enclosed in brackets do not make up a valid grouped condition, you see
an error message when you run or save the search.
In Web Client, grouping is available whenever multiple search conditions are selected. Click the Add
button to enclose the selected search conditions in brackets [ ]. If the selected search conditions
make up a valid grouped condition, Web Client adds brackets. If the selected search conditions do
not make up a valid grouped condition, you see an error message. In a similar manner, if you use
the Add button to enclose in parentheses selected search conditions that make up a valid grouped
condition, the selected conditions are enclosed in brackets and become a grouped condition.
The following figure displays the relationship between the various workflow attributes when used in
a grouped condition. The workflow attributes work only as grouped conditions in pairs within a set of
brackets. These groupings can be used in conjunction with other search conditions within a single
search.
Page - 187
Getting Started with Agile PLM User Guide
As you can see, not all the attributes function together as a grouped condition, while some do not
function without another particular attribute, and others do not work together at all.
When non-workflow attributes appear in parentheses along with workflow attributes, parentheses
are considered precedences rather than a grouped condition. For example:
(
Signoff.Signoff User Contains Ann Agile
Cover Page.Change Category Equal To Quick Phase-In
AND
)
OR
Cover Page.Product Line(s) Contains [Scorpio]
Tips and Guidelines for Grouped Conditions
In Java Client, when you attempt to define searches with illegal grouped conditions, Java Client
disables the Group button.
In Web Client, when you attempt to save searches with illegal grouped conditions, Web Client
substitutes parentheses ( ) for the grouped condition brackets [ ].
In some cases, when you attempt to save a search, you may see an error message. If you do, edit
your search to correct the error and then save the search again.
Additional restrictions apply to the use of workflow attributes:
à
Nested brackets are not supported. You may not include a grouped condition inside the
brackets of another grouped condition. (You can, however, use a bracketed grouped condition
inside a set of parentheses with other non-workflow search conditions.)
à
Each workflow attribute can be used only once within a grouped condition within a set of
brackets. For instance, you may not useWorkflow.Signoff User twice in the same set of
Page - 188
Agile Product Lifecycle Management
Chapter 7
brackets.
à
Workflow.Approver, Workflow.Observer, Workflow.Notify Users and Workflow.Signoff User may not be
used in the same grouped condition.
à
Workflow.Approver Action and Workflow.Observer Action may not be used in the same grouped
condition.
à
Workflow.Duration can be used only in a grouped condition within a set of brackets that contains
only Workflow.Workflow Status with an operator of Equal To.
à
Workflow.Workflow Status can be used only along with another workflow attribute within a
grouped condition.
à
Workflow.Status Changed By can be used only with Workflow.Workflow Status within a grouped
condition.
à
Non-workflow attributes cannot be used in a grouped condition, although they may be used
with workflow attributes when enclosed in parentheses.
à
The Match If logical operator Or cannot be used in a grouped condition.
à
If Workflow.Approver Action or Workflow.Observer Action is used in a grouped condition with
Workflow.Signoff User, then the Match If operator for Workflow.Approver Action or Workflow.Observer
Action must be Equal To or Not Equal To, and the Match If operator for Workflow.Signoff User
must be Contains.
à
Signoff.Signoff User cannot be used in a grouped condition with Workflow.Approver Action or
Workflow.Observer Action.
à
When you search for a specific user for Workflow.Approver, Workflow.Observer, or Workflow.Notify
Users, if that user is the member of a group or department, the search also returns changes
where the group or department is an approver, observer, or user to notify. For example, if Mary
is a member of the Libra Project group, searching for changes where Mary is an approver also
returns changes that list the Libra Project group as an approver.
Editing and Managing Searches and Search
Folders
If you have sufficient privileges, you can rename, delete, and rearrange both searches and the
folders, even some of the default system searches.
Buttons and Right-click Menu Choices in the Java Client
Search Toolbar
When you select a search in Java Client, most of the buttons on the Search toolbar in the left pane
are enabled; additional functions are enable on the right-click menu.
The following table lists and describes the buttons used in the Search toolbar in Java Client.
Page - 189
Getting Started with Agile PLM User Guide
Bu tton
N am e
New
Descript ion
Adds a new search folder within the current folder (you can
select another folder in the Save In Folder dialog).
Available in both Search toolbar and right-click menu.
Edit Search
Opens the selected search in edit mode.
Right-click menu only
Available in right-click menu only.
Save As
Saves the selected search, with standard Save As dialog box
that prompts for a filename and directory.
Right-click menu only
Available in right-click menu only.
Rename
Lets you rename the selected search (all searches) or the
selected user-defined subfolder.
Available in both Search toolbar and right-click menu.
Move To Folder
Moves the selected search or subfolder to the folder you specify.
Available in both Search toolbar and right-click menu.
Delete
Removes the selected user-created search or user-created
subfolder.
Available in both Search toolbar and right-click menu.
Organize Search
Right-click menu only
when the top Search
folder is selected.
Opens the Organize Search dialog which allows you to
•Create, rename, or remove folders.
•Rename or remove searches.
•Reorder folders and searches depending on your
privileges.
Available in right-click menu only.
Expand All
Available only when the
top Search folder is
selected.
Collapse All
Available only when the
top Search folder is
selected.
Refresh Left Panel
Tree
When the Searches folder is highlighted, expands all the
subfolders.
Available in both Search toolbar and right-click menu
When the Searches folder is highlighted, collapses all the
subfolders.
Available in both Search toolbar and right-click menu
Refreshes the navigation pane of Java Client’s user interface
Buttons on the Web Client Search Toolbar
The following table lists and describes the buttons on the Searches page in Web Client.
Page - 190
Agile Product Lifecycle Management
Chapter 7
Bu tton
Descript ion
Expands all the search folders in the navigation pane to display all available
searches.
Expand All
Collapses all the search folders in the navigation pane.
Collapse All
Organize Searches
Opens the Organize Searches window.
Organizing Searches
Searches can be organized in the Organize Searches window.
To open the Organize Search window in Java Client:
1.
Select the Searches folder
2.
Right-click and choose
at the top of the Search tab in the left navigation pane.
Organize Search in the menu.
The Organize Search window opens.
To open the Organize Searches window in Web Client:
1.
In the Search Folders navigation pane, click the
folder.
Organize Searches icon next to the Searches
Or
In the Web Client main menu, Click Tools
> My Settings > Organize Searches.
The Organize Searches window opens.
The Organize Searches Window
Use the features in the Organize Searches window to create or remove folders, rename or remove
searches, and sort and move folders and searches.
Bu tton
Remove
Descript ion
Removes the selected searches and search folders.
See Deleting a Search (on page 194) or Removing a Folder (on page 195).
Rename
Renames the selected search or search folder.
See Renaming a Search (on page 193) or Renaming a Folder (on page 196).
Add New
Folder
Adds a new search folder within the current folder.
(drag and drop)
Allows you to reorder searches and search folders.
See Moving Searches and Folders (on page 196) below.
Save
Save the modifications you made in the Organize Searches window.
Page - 191
Getting Started with Agile PLM User Guide
Bu tton
Cancel
Descript ion
Discards the modifications you made in the Organize Searches window and closes the
window.
Editing Searches
When you edit a search, you are changing the combination of conditions Agile looks for. You might
want to edit a search to either broaden or narrow the scope of the search or change the output
fields.
Note
Whether a search is editable depends on your privileges.
When editing a search you can:
à
Alter the values of search criteria
à
Add conditions to the search condition table
à
Insert conditions into the interior of the search condition table
à
Delete conditions from the search conditions table
à
Substitute an And for an Or and vice versa
à
Add or remove output columns in search results
à
Modify the sort order of search results
Editing a Search in Java Client
To edit a search in Java Client:
1.
In the Search folder, navigate to the search you want to edit.
2.
Select the search, right-click and choose Edit Search in the menu.
3.
To edit search conditions, click the row you want to edit. To edit the search, follow the steps in
Creating an Advanced Search in Java Client (on page 159), Creating an Advanced Search in
Web Client (on page 162), or Where-Used Searches for Items (on page 170).
To delete a condition, select the row you want to delete, and click Delete.
4.
When you are finished, click Save.
Note
If the search results window is open, click the View/Edit button in the search
results window, and edit the search.
Editing a Search in Web Client
To edit a search in Web Client:
1.
In the Searches folder in the navigation pane, navigate to the search you want to edit.
2.
Click the Edit Search
3.
To edit the output columns or the sort order, from the More button drop-down list, choose
Page - 192
icon to the right of the search name.
Agile Product Lifecycle Management
Chapter 7
Customize Output Display...
4.
To edit search conditions, follow the steps in Advanced Searches (on page 156) or WhereUsed Searches for Items (on page 170) to edit the search.
Remove Row from Search Criteria button at the end of the row.
Insert Row in Search Criteria at the row below which you want to
To delete a condition, click the
To insert a condition, click the
insert the new conditions.
5.
When you are finished, click Save.
Renaming a Search
You can rename a saved search to better indicate the type of objects the search is designed to
locate.
To rename a search in Java Client Search tab:
1.
In the Search tab, select the search you want to rename.
2.
Right-click and select
3.
In the dialog, enter a name for the folder and click OK.
Rename in the menu.
To rename a search in Java Client Organize Searches window:
, right-click and choose
Organize Search in the menu.
1.
Select the Searches folder
2.
In the Organize Search window navigate to the search you want to rename and select it.
Note
Your assigned roles and privileges control which searches and folders you can
rename. You can always rename searches and folders in your Personal
Searches folder.
3.
Click the Rename button.
4.
Edit the name of the search in the Enter Name field.
5.
Click OK.
6.
When you are finished, click Save.
To rename a search in Web Client:
Organize Searches icon.
1.
In the Search Folders navigation pane, click the
2.
In the Organize Searches window navigate to the search you want to rename and select it.
Note
Your assigned roles and privileges control which searches and folders you can
rename. You can always rename searches and folders in your Personal
Searches folder.
Rename button.
3.
Click the
4.
In the text field, enter a new name and press the Return key.
5.
When you are finished, click
Save.
Page - 193
Getting Started with Agile PLM User Guide
Deleting a Search
In Java Client, you can delete a search on the Searches tab if you have the appropriate privileges
for that search.
In Web Client, you can delete a search from the Organize Searches page.
To remove a search in Java Client Search tab:
1.
In the Search tab, select the search you want to delete.
2.
Right-click and select
3.
When the confirmation prompt appears, click Yes.
Delete in the menu.
The search is deleted.
To remove a search in Java Client Organize Search window:
, right-click and choose
Organize Search in the menu.
1.
Select the Searches folder
2.
In the Organize Search window navigate to the search you want to remove and select it.
Note
Your assigned roles and privileges control which searches and folders you can
remove. You can always remove searches and folders in your Personal
Searches folder.
3.
Click the Remove button.
4.
When you are finished, click Save.
To remove a search in Web Client:
Organize Searches icon.
1.
In the Search Folders navigation pane, click the
2.
In the Organize Searches window navigate to the search you want to remove and select it.
Note
3.
Click the
Your assigned roles and privileges control which searches you can remove.
You can always remove searches and folders in your Personal Searches
folder.
Remove button.
Using Folders to Organize Searches
You can organize your searches in folders to make them easier to locate and manage. You can use
the existing folders or create new ones.
Creating a Folder
To create a search folder in Java Client Search tab:
1.
In the Search tab, select the folder in which you want to create a new folder.
2.
Right-click and choose
3.
In the Folder Name field, enter a name for the folder and click OK.
Page - 194
New Folder in the menu.
Agile Product Lifecycle Management
Chapter 7
To create a search folder in Java Client in the Organize Search window:
Organize Search in the menu.
1.
Select the Searches folder
2.
In the Organize Search window navigate to the folder in which you want to create a new folder.
Note
, right-click and choose
Your assigned roles and privileges control the folders in which you can create
new subfolders. You can always add folders in your Personal Searches folder.
3.
In the Folder Name field, enter a new name.
4.
Click OK.
5.
When you are finished, click Save.
To create a search folder in Web Client:
Organize Searches icon.
1.
In the Search Folders navigation pane, click the
2.
In the Organize Searches window navigate to the folder in which you want to create a new
folder.
Note
Your assigned roles and privileges control the folders in which you can create
new subfolders. You can always add folders in your Personal Searches folder.
New button.
3.
Click the
4.
In the text field, enter a new name and press the Return key.
5.
When you are finished, click
Save.
Removing a Folder
You can remove or delete a folder, even if it is not empty.
To remove a folder in Java Client Search tab:
1.
In the Search tab, select the folder you want to delete.
2.
Right-click and choose
3.
When the confirmation prompt appears, click Yes.
Delete in the menu.
The folder and its contents are deleted.
To remove a folder in Java Client Organize Search window:
, right-click and choose
Organize Search in the menu.
1.
Select the Searches folder
2.
In the Organize Search window, navigate to the folder you want to remove and select it.
Note
Your assigned roles and privileges control which folders you can remove. You
can always remove searches and folders in your Personal Searches folder.
3.
Click the Remove button.
4.
When you are finished, click Save.
To remove a search or folder in Web Client:
Organize Searches icon.
1.
In the Search Folders navigation pane, click the
2.
In the Organize Searches window navigate to the folder you want to remove and select it.
Page - 195
Getting Started with Agile PLM User Guide
Note
Your assigned roles and privileges control which folders you can remove. You
can always remove searches and folders in your Personal Searches folder.
Remove button.
3.
Click the
4.
When you are finished, click
Save.
Renaming a Folder
To rename a folder in Java Client Search tab:
1.
In the Search tab, select the folder you want to rename.
2.
Right-click and select
3.
In the Enter Name field, enter a name for the folder.
4.
Click OK.
Rename in the menu.
To rename a search in Java Client Organize Searches window:
, right-click and choose
Organize Search in the menu.
1.
Select the Searches folder
2.
In the Organize Search window navigate to the search you want to rename and select it.
Note
Your assigned roles and privileges control which searches and folders you can
rename. You can always rename searches and folders in your Personal
Searches folder.
3.
Click the Rename button.
4.
In the Enter Name field, enter a name for the folder.
5.
Click OK.
6.
When you are finished, click Save.
To rename a search in Web Client:
Organize Searches icon.
1.
In the Search Folders navigation pane, click the
2.
In the Organize Searches window navigate to the folder you want to rename and select it.
Note
Your assigned roles and privileges control which folders you can rename. You
can always rename searches and folders in your Personal Searches folder.
Rename button.
3.
Click the
4.
In the text field, enter a new name and press the Return key.
5.
When you are finished, click
Save.
Moving Searches and Folders
To use the Search window buttons to move a search or a search folder into another folder in
Java Client:
, right-click and choose
Organize Search in the menu.
1.
Select the Searches folder
2.
In the Organize Search window, navigate to the folder or search you want to move.
Page - 196
Agile Product Lifecycle Management
Chapter 7
3.
Click the folder or search to select it.
4.
Drag the folder or search to its new location and drop it onto:
y
y
5.
Highlighted folder – the dropped folder or search is moved into the highlighted folder.
Grey line between two names in the list of searches and folders – the dropped folder or
search is moved to that location in the list.
When you are finished, click Save.
To move a search or a search folder into another folder in Web Client:
Organize Searches icon.
1.
In the Search Folders navigation pane, click the
2.
In the Organize Searches window, navigate to the search or folder that you want to move. To
expand a folder, click its folder icon.
3.
Click the folder or search to select it.
4.
Drag the folder or search to its new location and drop it onto:
y
y
5.
Highlighted folder – the dropped folder or search is moved into the highlighted folder.
Grey line between two names in the list of searches and folders – the dropped folder or
search is moved to that location in the list.
When you are finished, click Save.
Page - 197
Getting Started with Agile PLM User Guide
Page - 198
Agile Product Lifecycle Management
Chapter 8
Routing Objects with Workflows
This chapter includes the following:
About Workflows.................................................................................................................................................. 199
Status List ............................................................................................................................................................ 200
Default Workflows................................................................................................................................................ 202
Example of a Customized Workflow .................................................................................................................... 204
Using Workflows in the Change Control Process ................................................................................................ 205
Working with Workflows....................................................................................................................................... 207
After a Routable Object is Released.................................................................................................................... 238
Switching Routable Objects to Their Final Status................................................................................................ 238
Redlining through ECOs, MCOs, PCOs and SCOs............................................................................................. 239
Deleting Routable Objects ................................................................................................................................... 240
Printing Routable Object’s Data........................................................................................................................... 242
About Workflows
Workflows automate the change control process by performing or completing tasks that you
previously performed manually. For example:
à
When you create a routable object, you can select the appropriate workflow from the list of
available workflows for that routable object.
à
When the routable object moves into a Review or Released status type, the lists of approvers
and observers can be automatically selected.
à
When all the approvers have signed off for a Review or Released status type, and all the
required fields have been completed, the routable object can be automatically promoted to the
next status with the AutoPromote feature.
à
By defining a workflow with multiple Review or Released status types, you can sequentially
route an object to different lists of approvers and observers.
à
When all required fields have been filled in on a routable object, it can be autopromoted to the
next status.
à
When an approver does not respond within the specified reminder period set by the Agile
administrator, a reminder email will be sent automatically.
à
If the approver does not respond within the specified escalation period set by the Agile
administrator, the routable object will be sent to that user’s designated escalation person. The
designated escalation person can then approve or reject the routable object in place of the
original approver.
à
You can transfer your authority to approve the routable object to another user for a specified
period of time. If you have the appropriate privileges, you can transfer signoff authority for other
users.
Agile Product Lifecycle Management
Page - 199
Getting Started with Agile PLM User Guide
Status List
At its most basic level, a workflow consists of:
à
A unique name
à
A list of matching criteria
à
A list of statuses
The status list defines the ordered list of statuses (or steps) that the routable object must go through
during the change control process. The Agile administrator can define each workflow to have as
many statuses as required. Each status is of a particular status type. Some status types may be
used only once in a workflow, while others may be used multiple times.
The following table lists and defines the different status types.
S t atu s t yp e
Co nst raint s
D ef in it i o n
Before a workflow is selected for a routable object
Unassigned
“Placeholder”
Unassigned is the default initial status name before a
routable object has been matched with a workflow.
Basic Status Types (Active)
Pending
Required.
Used once.
à
An originator is developing the routable object.
à
A workflow must begin with a Pending status type;
it is the first status in every workflow.
Submit
Not required
Unlimited use.
The Submit status type sends the routable object to
the specified routing manager, who determines
whether or not to promote the routable object to the
next status.
Review
Not required.
The Review status type routes the routable object to
CCB members (approvers and observers). When all
approvers have signed off, and required fields have
been completed, the routable object is automatically
promoted to next status in the status list if
AutoPromote is on. If the AutoPromote is off or it is
manually moved by the routing manager.
Unlimited use.
Page - 200
Agile Product Lifecycle Management
Chapter 8
S t atu s t yp e
Released
Co nst raint s
Not required.
D ef in it i o n
à
When a routable object enters the first Released
type status, the software performs a series of
checks; it also creates new revisions of the affected
items (ECOs) with the new BOM, incorporates
redlines into a new “rev,” or updates the
manufacturer part information (MCOs).
à
Like the Review status type, the Released status
type may have approvers and observers and be
routed for signoff and may be autopromoted.
à
Only the first Released status actually releases the
routable object. Subsequent Released status
types—given distinguishing status names—provide
additional review/approval cycles for the released
routable object.
à
Returning a released routable object to any of the
first three status types unreleases the routable
object—removes approvals that were gathered.
Unlimited use.
Complete
Not required.
Used once.
à
If Complete status type is used, it must be the last
active status in the workflow, and it may be used
only once.
Cancel
Not required.
They are a means to
inactivate a routable object.
They always follow the final
active status (e.g., Complete)
in the status list.
à
The Cancel and Hold status types provide two
ways to remove a routable object from the
workflow. They are added to the end of the status
list as they are never part of the active sequence of
statuses.
à
Hold temporarily removes a routable object from
the workflow and allows you to reinsert it later.
à
Cancel permanently removes a routable object
from the workflow. If the routable object includes
affected items with redline changes, the redlines
are discarded.
à
If a routable object has been released, moving to
the Hold or Cancel type status unreleases the
routable object.
à
You manually move a routable object to Cancel or
Hold from any other status in the workflow
(assuming it is listed as a valid next status under
the Manual Valid Next Status property).
à
When moved to Hold, it stays there until you
manually move it back into the workflow. These
moves require proper Change Status privileges.
Hold
Note: List Cancel before Hold
in the status list if both are
present (although a routable
object might well be held
before it is canceled).
Viewing Workflows
You can view all the workflows used at your company from any open routable object. In Java Client,
Page - 201
Getting Started with Agile PLM User Guide
on the toolbar of the object window. In Web Client, choose the
click the View Workflows button
View Workflows command on the Actions menu. This feature allows you to browse through the
available workflows and their status lists at any time. You can examine the various workflows before
you select one for a routable object. You can also view workflows if you have already specified one
for the object.
To view all workflows and their status lists in Java Client:
1.
Open the routable object you want to work with.
2.
Click the View Workflows button. The View Workflows dialog box appears, displaying a flowchart
of the statuses in the default workflow for that object type.
3.
To see the statuses for a different workflow, select it from the Select Workflow drop-down list.
4.
When you have finished viewing the workflows, click Close.
5.
If you want to select a workflow for the object, on the Cover Page tab, select a workflow from the
Workflow drop-down list, and click Save. The Workflow tab now displays the flowchart for the
workflow you selected.
To view all workflows and their status lists in Web Client:
1.
Open the routable object you want to work with.
2.
Choose Actions > View Workflows. The View Workflow page appears, displaying a flowchart of
the statuses in the default workflow for that object type.
3.
To see the statuses for a different workflow, select it from the Please select a Workflow drop-down
list.
4.
When you have finished viewing the workflows, click Cancel.
5.
If you want to select a workflow for the object, on the Cover Page tab, click Edit, select a workflow
from the Workflow drop-down list, and click Save. The Workflow tab now displays the flowchart for
the workflow you selected.
Show/Hide Workflows within a Class
When you open the Workflow tab of a routable object, a second
button is called Hide/View
workflow chart in Java Client and Show/Hide Workflow Overview in Web Client. Here this button is a
toggle: in an ECO, if the workflow is not visible and you click the button, the ECO’s workflow
appears — and the same is true for the workflow of any ECO you open at this point. If you click the
Show/Hide Workflow button again, the workflows are hidden in all ECOs. The switch controls the
View/Hide mode for all objects in that Agile class (for example, ECOs, PCOs, or Problem Reports).
This is on a “per machine” basis, that is, it is not dependent on which user is logged on or other
factors.
Default Workflows
Agile PLM includes default workflows for each routable object type. Default workflows provide the
same change control process as previous Agile releases.
Page - 202
Agile Product Lifecycle Management
Chapter 8
Sequence
D ef au lt
Ch ang e
O rd er s ,
D ef au lt
Ch ang e
R eq u e st s
D ef au lt
D e vi at ion s
D ef au lt
D ef au lt
M an ufa ctu r er
O rd er s
Stop
Ships
D ef au lt
Site
Ch ang e
O rd er s
1st
Pending
Pending
Pending
Pending
Pending
2nd
Submitted
Submitted
Submitted
Submitted
Submitted
3rd
CCB
CCB
CCB
CCB
CCB
4th
Released
Released
Released
Released
Released
Final
Implemented
Closed
Expired
Resumed
First Article Completed
The Hold and Canceled statuses are optional and are not part of the sequential status list:
Optional
Canceled
Canceled
Canceled
Canceled
Canceled
Hold
Hold
Hold
Hold
Hold
Sequence
Def au lt ATOs
Def au lt CTOs
1st
Pending
Pending
2nd
Released
Review
3rd
Released
Final
Sequence
Complete
D ef au lt
Problem
Repo rt s an d
N CR s
Complete
D ef au lt CA PA s
D ef au lt Aud it s
1st
Pending
Identified
Preparation
2nd
Submitted
Acknowledged
Initiation
3rd
Review
Investigated
Analysis
4th
Released
Implemented
Issued
Validated
Correction
5th
6th
Final
Validation
Closed
Closed
Closed
The Hold and Canceled statuses are optional statuses that are not part of the sequential status list:
Optional
Canceled
Canceled
Canceled
Page - 203
Getting Started with Agile PLM User Guide
Sequence
D ef au lt
Problem
Repo rt s an d
N CR s
Hold
D ef au lt CA PA s
D ef au lt Aud it s
Hold
Sequence
Hold
D ef au lt
A ct iv it i es
D ef au lt G at es
1st
Not Started
Closed
2nd
In Process
In Review
Final
Complete
Open
The Canceled status is an optional status that is not part of the sequential status list:
Optional
Canceled
Canceled
Sequence
D ef au lt P a cka g es
1st
Pending
2nd
Submitted
3rd
Review
4th
Accepted
Final
Closed
The Hold and Canceled statuses are optional statuses that are not part of the sequential status list:
Optional
Canceled
Hold
The Default File Folders workflow has one status, Review. This workflow and the Default ATOs
workflow are read-only.
Example of a Customized Workflow
The following figure shows an example of a customized workflow. Notice that this workflow has
three different Review status types and two different Released status types. A routable object using
this workflow is:
à
Routed through an approval cycle (Review status type) before it is submitted to the change
analyst.
à
Routed through two approval cycles (Review status type) before it is released, with a different
group of approvers for each approval cycle.
à
Released when it moves into the first Released status type.
à
Moved into the second Released status type after the required fields have been filled in and, at
Page - 204
Agile Product Lifecycle Management
Chapter 8
this status, routed for approval a final time before moving into the Complete status type.
Customized Agile workflows allow great flexibility in defining change control processes to meet your
company’s needs.
Using Workflows in the Change Control Process
When a routable object is first created, it has no workflow assigned to it; therefore, it has no
workflow status. Until you select a workflow for the routable object, it remains unassigned, and the
Unassigned status stamp is displayed in the upper right corner of the Cover Page tab.
You can edit an unassigned routable object the same way you edit a routable object in a Pending
Page - 205
Getting Started with Agile PLM User Guide
status type: fill in fields, add items to the Affected Items tab, add files to the Attachments tab, and so
on.
When you have finished editing an Unassigned routable object, or a routable object in the Pending
status type, and you are ready to start the routable object moving through the change control
process, use the Next Status button.
Selecting a Workflow
Until you select a workflow for a routable object, the routable object remains unassigned, and the
Unassigned status stamp is displayed in the upper right corner.
To select a workflow for an unassigned routable object in Java Client:
1.
Open the routable object that you want to assign a workflow to.
2.
When working with an unassigned routable object, you can use either of these methods to
select a workflow:
y
On the Cover Page tab, select a workflow from Workflow drop-down list.
Click Save in the object window.
y
Or, click the Next Status button above the tabs.
If there is no workflow assigned, you are prompted to select one in the Select Required
Fields dialog drop-down list.
Complete any required fields, for example, select a Change Analyst.
Click OK.
Note
All the workflows that match the routable object are shown in the drop-down
list. The drop-down list may vary depending on whether the Agile administrator
has created any custom workflows.
The status of the routable object switches to the first status in the selected workflow, which is
always a Pending status type.
Note
As long as the routable object is in the Pending status type, you can select a different
workflow.
¾
To select a different workflow for a routable object that is not in either the Unassigned
status or the Pending status type, you must switch the status to the Pending status type
first. (See Returning a Routable Object to the Originator (on page 230).)
To select a workflow for an unassigned routable object in Web Client:
3.
Open the routable object to which you want to assign a workflow.
4.
When working with an unassigned routable object, you can use either of these methods to
select a workflow:
y
On the Cover Page tab, click the Edit button.
Select a workflow from Workflow drop-down list.
Click Save.
y
Or, click the Next Status button above the tabs.
If there is no workflow assigned, you are prompted to select one in the Select Required
Page - 206
Agile Product Lifecycle Management
Chapter 8
Fields wizard drop-down list.
Complete any required fields, for example, select a Change Analyst.
Click OK.
Note
All the workflows that match the routable object are shown in the drop-down
list. The drop-down list may vary depending on whether the Agile administrator
has created any custom workflows.
The status of the routable object switches to the first status in the selected workflow, which is
always a Pending status type.
Note
As long as the routable object is in the Pending status type, you can select a different
workflow. You can also select the blank field in the Workflow drop-down list, which
switches the routable object to the Unassigned status and cancels the previous workflow
selection.
To select a different workflow for a routable object that is not in either the Unassigned
status or the Pending status type, you must switch the status to the Pending status type
first. (See Returning a Routable Object to the Originator (on page 230)).
Working with Workflows
This section includes the following topics:
à
Auditing Routable Objects (on page 209)
à
Switching a Routable Object from One Status to Another Status (on page 208)
à
Demoting a Routable Object (on page 213)
à
Completing the Status Change (on page 214)
à
Handling Routed Changes (on page 216)
à
Approving Routable Objects
à
Rejecting Routable Objects
à
Reminder Period and Review Escalation Period (on page 225)
à
Designated Escalation Person (on page 225)
à
Transferring Signoff Authority (on page 225)
à
Defining Personal Criteria for Authority Transfers (on page 229)
à
Returning a Routable Object to the Originator (on page 230)
à
Canceling a Routable Object (on page 231)
à
Uncanceling a Routable Object (on page 232)
à
Putting a Routable Object on Hold (on page 232)
à
Releasing Routable Objects (on page 233)
à
Unreleasing Routable Objects (on page 234)
Page - 207
Getting Started with Agile PLM User Guide
à
Multiple Released Status Types (on page 235)
à
Adding Comments to the History Tab (on page 236)
à
Changing a Routable Object’s Subclass (on page 236)
Switching a Routable Object from One Status to Another
Status
Routable objects move through the change control process by moving through the statuses in the
workflow status list. Routable objects make the transition from one status to another status in two
ways:
à
The routable object is autopromoted from its current status to the next status in the workflow
status list.
à
An Agile user switches the routable object from one status to another status manually.
For details about switching a routable object from the Unassigned status, see Selecting a Workflow
(on page 206).
A routable object is manually switched from one status to another in one of the following ways:
à
The Next Status button switches the routable object from the current status to the next
sequential status in the workflow status list. Click this button, and the appropriate change status
dialog box (Java Client) or page (Web Client) is displayed.
à
The Workflow tab allows you to switch the routable object from the current status to any status
allowed by the settings in the workflow (manual valid next status). The status need not be the
next status in the workflow status list. For example, you might switch a routable object from a
Submit status type to a Hold status type.
Whether you use the Next Status button or the Workflow tab, you must have the appropriate privileges
to switch a routable object from one status to another status. See your Agile administrator if you
have questions about your privileges.
Switching the Status of a Routable Object
You can use the Workflow tab or the Next Status button to switch the status of a routable object to any
valid next status.
To switch a routable object to any valid next status in Java Client:
1.
Open the routable object.
2.
Audit the routable object to ensure that there are no errors that prevent switching to another
status. If any errors are found, fix them. (See Auditing Routable Objects (on page 209).)
3.
Click the Workflow tab.
Note
The valid next statuses (underlined statuses) that appear on the Workflow tab
are determined by workflow property settings and your privileges. To review the
entire status list, click the View Workflows button
to close the View Workflows dialog box.
4.
in the toolbar. Click Close
Click one of the valid next statuses from the chart on the Workflow tab, or click the default next
Page - 208
Agile Product Lifecycle Management
Chapter 8
status (underlined). Or click the Next Status button above the tabs to accept the default next
status in the sequence.
5.
When the Change Status dialog box appears, add the appropriate approvers, observers, users
to notify, and comments. (See Adding and Removing Approvers and Observers (on page
217).)
6.
Click the dialog button that completes the status change, for example, Submit, Route, or Release.
The routable object moves to the selected status, which is the yellow status on the Workflow
tab.
To switch a routable object to any valid next status in Web Client:
1.
Open the routable object.
2.
Audit the routable object to ensure that there are no errors that prevent switching to another
status. If any errors are found, fix them. (See Auditing Routable Objects (on page 209).)
3.
Click the Workflow tab.
Note
The valid next statuses that appear on the Change Status page are determined
by workflow property settings and your privileges. To review the entire status
list, choose Actions > View Workflows. Click Cancel to close the View Workflow
page.
4.
Select one of the valid next statuses from the chart on the Workflow tab, or click the Next Status
button to accept the default next status in the sequence.
5.
When the Change Status page appears, add the appropriate approvers, observers, users to
notify, and comments. (See Auditing Routable Objects (on page 209).)
6.
Click OK.
The routable object moves to the selected status, as which is the orange status on the Workflow
tab.
You can use the Next Status button to switch the status of a routable object.
Save Routing Slip Content when Advancing Change
When you manually advance a workflow to the next status, the routing slip appears to be filled in.
This contains approvers, observers, “notify” users, and comments, and you may spend several
minutes completing the slip. When you click Route, Agile performs an automatic workflow status
audit and presents you with a dialog if a problem is found. You are asked if you want to continue:
previously, if No was selected, you were returned to the routable object and lost all the work. As of
Agile 9.2.1, if you select No, you are returned to the routing slip, allowing you to copy the routing
slip data and paste it to a temporary location, such as a word processor file.
Auditing Routable Objects
You can audit a routable object at any status in the workflow. Before switching the routable object to
a different status, always audit the object to detect any errors that may prevent switching to a
different status.
With appropriate privileges, you can perform two types of audits—a status audit and a release audit.
The status audit is performed automatically when you use the Change Status function or the
workflow attempts to autopromote to the next status. You can perform a status audit at any time by
Page - 209
Getting Started with Agile PLM User Guide
using the Audit Status button or menu selections. It performs the following checks:
à
Makes sure the Exit Required Fields for the current status are filled in.
à
If the current status is a Review status type or a Released status type, makes sure that all
approvers have approved.
à
Checks the workflow settings of the Pass Release Audit property for the current status. If Pass
Release Audit is set to either Yes or Warning, Agile PLM also performs a release audit.
Agile PLM performs a release audit automatically when the routable object is promoted to the first
Released type status in the workflow. You can perform a release audit at any time by using the
Audit Release button or menu selections.
The release audit performs the status audit for both the current status and the release status.
It performs the following additional checks:
à
For ECOs, checks if the proposed new revision number on the Affected Items tab already exists.
à
For ECOs, SCOs, PCOs and MCOs, checks if there are manufacturer redlines that will be lost
after the routable object is released.
à
For ECOs and SCOs, checks if there are BOM redlines that will be lost after the routable object
is released.
à
For ECOs, SCOs, PCOs and MCOs, checks if there are conflicts due to another ECO, SCO, or
MCO being released first.
à
For ECOs, SCOs, and MCOs, if the BOM Multi-level Recursive SmartRule is set to Disallow,
checks for recursive BOM structures, that is, when a subassembly includes one of its parent
items from an upper level of the BOM tree structure on its own BOM. (A recursive BOM
structure, if carried to its logical conclusion, would repeat indefinitely).
The BOM tree is evaluated from top to bottom. The Audit Release error message indicates, for
each affected item with a recursive BOM, the first item found in the BOM tree whose first-level
BOM table includes an item that appears at a higher level in the BOM tree, thus causing a
recursive BOM structure. Although there may be multiple instances of recursive BOM structure
in an affected item BOM tree, only the first found instance is displayed in the audit results.
à
For ECOs, SCOs, and PCOs, depending on SmartRule settings, checks for duplicate items,
duplicate find numbers and duplicate reference designators caused by a change rebase.
(When there are multiple pending changes for the same item, when one change is released,
the remaining pending changes are rebased on the latest released change.)
à
For ECOs, SCOs, and MCOs, checks for duplication of the same manufacturer part on an item.
(MultipleItemsPerManufPart is set to Warning or Disallow.)
(Duplication of the same manufacturer part on an item occurs when an item has multiple
pending changes which associate the same manufacturer part to that item and one change is
released. The remaining pending changes are rebased on the latest released change. The
remaining pending changes now include manufacturer part redline modifications to add a
manufacturer part that already exists on the released item's Manufacturers table.)
à
For ECOs, SCOs, and MCOs, checks for the use of the same manufacturer part on multiple
items. (MultipleItemsPerManufPart is set to Warning or Disallow.)
(Duplication of the same manufacturer part on multiple items occurs when multiple changes
add the same manufacturer part to two or more item's Manufacturers tables, either by redline
Page - 210
Agile Product Lifecycle Management
Chapter 8
addition or redline replacement. When one of the changes is released, the manufacturer part's
Where Used table is rebased to refer to the newly released item. The remaining pending
changes now include manufacturer part redline modifications that would allow a single
manufacturer part to be used by multiple items.)
à
For ECOs, SCOs, and PCOs, if the Item Release First SmartRule is set to Disallow or Warning,
then the routable object is checked to see if the child components have been released.
à
Checks if any of the attachments of the routable object remain checked out.
à
For every affected item, checks if any of the attachments remain checked out.
à
Checks the Effectivity Date Order and Effectivity Gap SmartRule settings.
à
Checks if items on the Affected Items tab have any other pending routable objects.
à
For ECOs, validates the affected item's Sites tab Make/Buy setting with the site's Site AML Allowed
and AML Required on Buy settings. For more information, see Product Collaboration User Guide.
Modifying the Make/Buy Field on the Item Sites Tab
If you have the appropriate modify privileges, you can modify the Make/Buy field in an item's Sites
table, even if the item has been released. However, the Make/Buy setting is not revision-specific.
When you modify the Make/Buy setting on any item revision, it is also modified for all revisions. The
following restrictions apply when modifying the Make/Buy setting:
à
When the item is included on the affected items table of a change order, the release audit
validates the site's Site AML Allowed and AML Required on Buy settings with the item Sites tab
Make/Buy setting for that revision. Past revisions are not audited. (A release audit is performed
automatically when the change order is released.)
à
Because the Make/Buy setting is not revision-specific and can be changed without using a
change order, any validation violations caused by a modification to Make/Buy remain on the
latest released revision of the item and may not be detected until the next time the item is
added to a change order and the change order is release audited.
Note
When a routable object moves from the current status (including the Pending status type,
the first status in the workflow) to the next status in the workflow, the system automatically
performs a release audit depending on the workflow Pass Release Audit property settings
for the current status.
In Java Client, the audit results box remains open until you close it. This allows you to refer to the
audit results as you modify the routable object.
Note
Your Discovery and Read privileges determine which objects and which fields you can
see in the audit results box. If you do not have the appropriate privileges, you may see the
words “No Privilege” displayed.
See also Switching a Routable Object from One Status to Another Status (on page 208).
To audit the current status of a routable object in Java Client:
1.
Open the routable object you want to audit.
You may audit a routable object from any tab.
2.
Click the Audit Status
button above the tabs. Or right-click in the Agile Java Client window;
Page - 211
Getting Started with Agile PLM User Guide
in the menu that appears, choose Audit Status.
The Audit Results for Audit Status dialog box appears.
If there are errors, correct them and audit again.
3.
To close the Audit Results dialog box, click OK.
To audit the current status of a routable object in Web Client:
1.
Open the routable object you want to audit.
You may audit a routable object from any tab.
2.
Choose Actions > Audit Status.
A note appears on the tab.
If there are errors, correct them and audit again.
To audit the routable object for release in Java Client:
1.
Open the routable object you want to audit for release.
You may audit a change from any tab.
2.
above the tabs. Or right-click in the Agile Java Client window;
Click the Audit Release button
in the menu that appears, choose Audit Release .
The Audit Results for Audit Release dialog box appears.
If there are errors, correct them and audit again.
3.
To close the Audit Results dialog box, click OK.
To audit the routable object for release in Web Client:
1.
Open the routable object you want to audit for release.
You may audit a change from any tab.
2.
Choose Actions > Audit Release.
A note appears on the tab.
If there are errors, correct them and audit again.
Autopromotion Failure
When all the approvers have signed off for a Review or Released status type, and all the required
fields have been completed, the routable object can be automatically promoted to the next status
with the AutoPromote feature.
If autopromotion fails, the routing manager receives a notification. The routing manager should
investigate why autopromotion failed and take the necessary action to move the routable object
forward in the workflow.
Autopromotion may fail for one or more of the following reasons:
à
An attachment on the routable object, for example, a change order, remains checked out.
y
Either checkin the attachment or cancel the checkout, then use Next Status to move the
routable object to the next status in the workflow. See Switching a Routable Object from
One Status to Another Status (on page 208).
Page - 212
Agile Product Lifecycle Management
Chapter 8
à
For one or more affected items of the routable object, an attachment remains checked out.
y
Either checkin the attachment or cancel the checkout, then use Next Status to move the
routable object to the next status in the workflow. See Switching a Routable Object from
One Status to Another Status (on page 208).
Redline Conflicts
If an affected item has two or more unreleased changes and each of those changes includes
redlines to the item. The redlines are in conflict, for example, both ECOs include redlines to the
quantity of the same BOM item.
Or an affected item has two or more unreleased changes with redlines and there are no redline
conflicts while both changes are unreleased. However, if the current change is released, it will
cause the other change to have redline conflicts with the most recently released revision of the item.
The change analyst can determine how to resolve the conflict:
à
Examine the pending changes and decide which redlines you want to keep. You can remove
redlines or you may decide to remove the item from the Affected Items table of one of the
changes. Advance the status manually.
à
Or, manually advance the status of one of the changes. A warning appears that tells you that
releasing the change will cause another change to lose redlines. Ignore the warning and
release the change; the redlines are removed from the remaining change.
Ability to Fail Autopromote More than Once within same Change Status
This feature notifies whomever is specified in the status’s If Autopromote Fails, Notify setting each
time a change order fails to autopromote if new approvers were added since the last autopromote
failure. Additionally, History is updated if Autopromote fails when a new approver is added but
doesn’t complete all workflow-required fields.
Demoting a Routable Object
You promote a routable object by moving it through the sequential list of statuses in the workflow,
as described in the previous section. If the workflow allows it, and if you have the appropriate
privileges, you can also use the Workflow tab to demote a routable object by moving the routable
object to a previous status in the workflow status list. From that previous status, the routable object
then moves through the workflow again. For an example, see Returning a Routable Object to the
Originator (on page 230).
Note
If the routable object has entered the first Released status type, moving the routable
object to a previous status in the workflow status list unreleases the routable object, and
may have undesirable consequences. For more information, see Unreleasing Routable
Objects (on page 234).
Agile administrative settings determine what happens when a routable object again moves through
a status with approvers and observers (Review status type or Released status type) after status
demotion. Depending on the settings, the following rules apply:
à
Demotion Approvers Removal SmartRule:
y
Remove: any ad hoc approvers and observers added during the first time through the
Review status type or Released status type are removed for the second Review status
type or Released status cycle.
Page - 213
Getting Started with Agile PLM User Guide
y
à
Retain: ad hoc approvers and observers added during the first time through the Review
status type or Released status type are kept on the approvers and observers lists for the
second Review status type or Released status type cycle.
Demotion Signoff Removal SmartRule:
y
Remove: When a routable object enters the Review status type or Released status type the
second time, all approvals and rejections from the first routing cycle are removed, and the
approvers and observers must sign off again. (The approvals and rejections from the first
routing cycle are still shown on the Workflow tab.)
y
Retain: When a routable object enters the Review status type or Released status type the
second time, all the approvals and rejections from the first routing cycle are retained in the
second routing status cycle and displayed in the signoff summary table. The approvers
and observers who have already signed off do not need to sign off again.
Completing the Status Change
Whenever you switch a routable object from one status to another, you must complete the Change
Status dialog box (Java Client) or page (Web Client). The Change Status dialog box or page for all
status types includes a Notify field and a Comments field. For the Review status type and Released
status type, additional fields for approvers and observers are included.
By default, you can switch a routable object to a Submit status type only if you are the originator, or
if you have the appropriate privileges. Typically, the routing manager has the appropriate privileges
to submit routable objects.
Note
If the routing manager field (for example, the Change Analyst field) on the Cover Page of
the routable object is left blank, and if the workflow is defined to notify the default routing
manager, then when you switch to a Submit status type, the routable object is submitted
to every user on the routing manager drop-down list.
You must include at least one change analyst in the Notify field of the Change Status dialog box or
page.
Only the originator and users with the appropriate privileges can submit a routable object.
You cannot submit a routable object to a routing manager who does not have Discovery and Read
privileges for that routable object. (See the Agile PLM Administrator Guide for details.)
By default, you can switch a routable object to a Submit status type only if you are the originator, or
if you have the appropriate privileges. Typically, the change analyst or component engineer has the
appropriate privileges to submit routable object.
To complete the Change Status dialog box in Java Client:
1.
Select a new status by using either the Next Status button or the Workflow tab. (See Switching
the Status of a Routable Object (on page 208).)
The Change Status dialog box appears.
The Notify field may already contain a list of names, as specified in the workflow, or the Notify
field may be blank. In either case, you can add names to the Notify field if you choose to do so.
2.
To add names to the Notify list, type the names of the users to be notified (with semicolons
separating the names).
Or click the Notify button to open the address book.
Page - 214
Agile Product Lifecycle Management
Chapter 8
You may select individual usernames or user groups. (See Adding and Removing Approvers
and Observers (on page 217).)
3.
Add any comments in the Comments field.
4.
Click the dialog button that completes the status change, for example, Submit, Route, or Release.
To complete the Change Status page in Web Client:
1.
Select a new status by using either the Next Status button or the Workflow tab. (See Switching
the Status of a Routable Object (on page 208).)
The Change Status page appears.
The Notify field may already contain a list of names, as specified in the workflow, or the Notify
field may be blank. In either case, you can add names to the Notify field if you choose to do so.
2.
To add names to the Notify list, type the names of the users to be notified (with semicolons
separating the names).
Or click
to open the address book.
You may select individual usernames or user groups. (See Adding and Removing Approvers
and Observers (on page 217).)
3.
Add any comments in the Comments field.
4.
Click OK.
Completing the Status Change for a Review or Released Status
When you switch a routable object to a Review status type or a Released status type, you are
routing it for signoff review to a list of approvers and observers. This list of approvers may also be
called the CCB, or change control board.
When the Change Status dialog box (Java Client) or page (Web Client) appears, workflow property
settings may have already assigned a list of users as approvers, observers, and users to notify. If
you choose, you may add to this list. If these fields are blank, complete them. When the routable
object is routed, it is attached to an email message and sent to all the approvers, observers, and
users to notify. The email message contains an icon representing the change; double-clicking the
icon opens the routable object. Approvers are required to either accept or reject the routable object.
Observers may also accept or reject the routable object, but their response is not required. Users
who are notified are not required to take any action.
To complete the Change Status to Review or Released dialog box in Java Client:
1.
Select the Review status type or the Released status type by using either the Next Status button
or the Workflow tab (See Switching the Status of a Routable Object (on page 208).)
The Change Status dialog box appears.
2.
Complete the Approvers, Observers, and Notify fields. These fields may already contain names as
defined by the workflow; with appropriate privileges, you may add names. Type the names,
separated by semicolons.
Or click the Approvers, Observers, or Notify buttons to open the address book for each field.
From the Users or Groups tab, you may select individual usernames or user groups. (See
Adding and Removing Approvers and Observers (on page 217).)
3.
Add any comments in the Comments field.
Page - 215
Getting Started with Agile PLM User Guide
4.
If appropriate, select the Urgent checkbox. This adds “URGENT” to the subject of the email (if
users are using Microsoft Outlook).
5.
Click the dialog button that completes the status change, for example, Route or Release.
The routable object is routed to all the approvers and observers, and their names are placed on
the Workflow tab. All users in the Notify field receive email informing them of the new status of
the routable object.
To complete the Change Status to Review or Released page in Web Client:
1.
Select the Review status type or the Released status type by using either the Next Status button
or the Workflow tab (See Switching the Status of a Routable Object (on page 208).)
The Change Status page appears.
2.
Complete the Approvers, Observers, and Notify fields. These fields may already contain names as
defined by the workflow; With appropriate privileges, you may add names. Type the names,
separated by semicolons.
Or click
to open the address book.
You may select individual users, usernames or user groups. (See Adding and Removing
Approvers and Observers (on page 217).)
3.
Add any comments in the Comments field.
4.
If appropriate, select the Urgent checkbox. This adds “URGENT” to the subject of the email (if
users are using Microsoft Outlook).
5.
Click OK.
The routable object is routed to all the approvers and observers, and their names are placed on
the Workflow tab. All users in the Notify field receive email informing them of the new status of
the routable object.
Discovery Privileges of Approvers, Observers, and Users to Notify
If any of the users you select as approvers, observers, or users to notify do not have the appropriate
Discovery or Read privileges for the routable object, an error message appears when you attempt
to route or release the routable object. The error message lists the users that do not have the
appropriate privileges and informs you that their names have been automatically removed from the
distribution list.
For more information about Discovery and Read privileges, see the Agile PLM Administrator Guide.
Handling Routed Changes
The following sections describe procedures you perform when routing changes:
à
When to Add Approvers and Observers (on page 216)
à
Adding and Removing Approvers and Observers (on page 217)
When to Add Approvers and Observers
Routing managers may want to monitor routable objects assigned to them to make sure that the list
of approvers and observers is complete. Workflows may assign approvers and observers according
Page - 216
Agile Product Lifecycle Management
Chapter 8
to the attributes of the affected items of a routable object; you can add approvers that were not
automatically assigned by the workflow.
For example, at Acme Incorporated, each product line has several projects in development at one
time. Acme uses a field to identify which project or projects each item (part or document) belongs
to. The Libra Product Line workflow looks at the project assigned to the affected items on an ECO
to determine which default approvers and observers to assign.
Mary Green creates ECO 333. She adds six Orion project objects to the Affected Items tab: three
parts and three documents. Mary finishes preparing ECO 333 and switches it to the next status,
where the routable object (ECO 333) is submitted to Bob Smith, the default change analyst.
To select approvers for the Orion project, the Libra Product Line workflow examines each item on
the affected items table to determine if the field contains Orion. If all the items on the affected items
table belong to the Orion project, then the list of Orion approvers, as defined in the workflow, is
automatically added to the Workflow tab when ECO 333 is submitted to Bob.
However, in the case where some of the objects on the affected items table are documents, Acme
requires that Orion team members in the Publications department (a user group) must also sign off
the routable object. Since not all ECOs include documents to sign off, the Libra Product Line
workflow does not automatically add to every ECO approvers from the Publications department.
Bob Smith, the change analyst, examines the ECO 333 and notices that some of the affected items
are documents. Bob clicks Add Approvers/Observers on the ECO 333 page and adds all the members
of the Orion Publications group as approvers. Bob can add approvers to any future Review or
Released status type; the ECO does not need to be in the Review or Released status type to add
approvers or observers.
See Adding and Removing Approvers and Observers (on page 217) for detailed instructions for
adding approvers and observers.
Adding and Removing Approvers and Observers
After a routable object has been routed for approval and enters a Review or Released status type, it
may be necessary to either add or remove approvers or observers. This requires both of the
following:
à
The Ad Hoc Approvers/Observers property in the workflow is set to Yes.
à
You have the appropriate privilege granted to you by your Agile administrator.
Note
You cannot add a user as an approver or observer if that user does not have Discovery
and Read privileges for that routable object.
¾
Ad hoc approvers or observers can be added to or removed from the routable object only
when it is in a Submitted, Review, or Released type status. Ad hoc approvers or
observers cannot be added to or removed from the routable object when it is in the
Pending type status.
You cannot add the same user to both the Approvers and the Observers list. If you attempt to add
the same names to both lists, Agile PLM warns you and prompts you to delete the duplicate names
from the list you select (approvers or observers).
To add an approver or observer in Java Client:
1.
Select and open the routable object.
Page - 217
Getting Started with Agile PLM User Guide
2.
On the Workflow tab, select the status you want the additional people to approve.
3.
Click the Add Approver/Observer button
4.
The Add Approvers and Observers dialog box appears.
5.
Complete the Approvers and Observers fields. Type the names of the approvers or observers to
add to the list (with semicolons separating the names).
.
Or click the Approvers or Observers button to open the address book for each field.
From the Users or Groups tab, you may select individual usernames or user groups
6.
If you want to add an entire user group as an approver, you can either add the group itself or
the members of the group. This determines whether only one member or all members of the
group must sign off.
a. Click the Group tab in the address book.
b. Select one or more group names.
(To select user names, expand a group by clicking the plus sign +.)
c.
To add the group name to the recipient list, click the
button. The group name is
added to the recipients list. Only one user in the group needs to sign off.
d.
button. The
To add the members of the group to the recipient list, click the
usernames of the members of the group are added to the recipient list. Each user in the
group must sign off.
7.
Add any comments.
8.
Click OK.
To add an approver or observer in Web Client:
1.
Select and open the routable object. Click the Workflow tab.
2.
Click the Add Approvers/Observers button.
The Add Approvers or Observers page appears.
3.
Select the status you want the additional people to approve.
4.
Complete the Approvers and Observers fields. Type the names of the approvers or observers to
add to the list (with semicolons separating the names).
Or click
to open the address book.
You may select individual usernames or user groups.
a.
b.
5.
To add an entire user group as an approver:
In the Select Group drop-down list, select All Groups, and click Find. All the groups in the
address book appear in the Available Values list.
In the Available Values list, select either UserGroupName - All or UserGroupName - Any,
where UserGroupName is the name of the user group you want to select. This determines
whether all users in the group need to sign off (All) or only one member of a group needs
to sign off (Any). Click the right arrow to move the group to the Selected Values list, and click
OK.
Add any comments.
Page - 218
Agile Product Lifecycle Management
Chapter 8
6.
Click OK.
Note
When you add a user group as an approver such that only one member of the group
needs to signoff (UserGroupName - Any), escalation behavior is determined by the user
group's profile settings for Allow Escalation Designation Approval (After Escalation or Always)
and the user group's assigned escalation persons. However, when you add a user group
as an approver such that all members of the group must signoff (UserGroupName - All),
Agile PLM automatically adds each member of the group as an individual approver and,
therefore, escalation behavior depends on the user profile settings and assigned
escalation persons of each individual user.
To remove an approver or observer in Java Client:
1.
Select and open the routable object.
2.
On the Workflow tab, under the appropriate status, select the approvers or observers you want
to remove from the list.
3.
Click the Remove Approver/Observer button.
4.
When prompted to confirm the removal action, click Yes.
Note
You can remove an approver only if that approver has not yet approved or
rejected the routable object.
To remove an approver or observer in Web Client:
1.
Select and open the routable object.
2.
Click the Remove Approvers/Observers button.
The Remove Approvers or Observers page appears.
3.
Select the status for which you want to remove approvers or observers.
4.
Enter the names of approvers or observers to be removed from the list. Type the names (with
semicolons separating the names).
to open the address book. The approvers or observers appear in the Available
Or click
Values list. Select the usernames or groups you want to move, and click the right arrow to move
them to the Selected Values list, and click OK.
5.
Enter any comments.
6.
Click OK.
Note
You can remove an approver only if that approver has not yet approved or
rejected the routable object.
Approving Routable Objects
When you approve a routable object, the approval and any comments are shown on the Workflow
tab.
To approve a routable object in Java Client:
1.
Open the routable object.
Page - 219
Getting Started with Agile PLM User Guide
2.
Click the Approve button
3.
Enter any comments in the Comments field.
to open the Approve dialog box.
Completing the Comments field may be either required or optional, depending on workflow
settings.
4.
Click any of these checkboxes if you want to notify these people: Notify Change Analyst, Notify
Originator, Notify Reviewers. If you select Notify Reviewers, you can use the drop-down list to
choose a different workflow status.
5.
Depending on the Agile PLM system settings and workflow definitions, and the conditions
under which you are signing off, the Approval dialog may include the following fields or lists that
you must fill in:
y
y
y
y
y
Escalated From: A list of escalations for approver users or groups for which you are the
Designated Escalation Person.
Click the down arrow next to the Escalated From field.
To select the users or groups for which you wish to approve, in the dialog box that
appears, select a user or group in the Choices list or the Selected list and click the
right or left arrows to move the your selections from one list to the other. If you if you
do not wish to approve for any escalations, leave the Selected list blank.
Click OK.
Transferred From: A list of transfer authorities for approver users or groups for which you are
the Transfer To person.
Click the down arrow next to the Transfer From field.
To select the users or groups for which you wish to approve, in the dialog box that
appears, select a user or group in the Choices list or the Selected list and click the
right or left arrows to move the your selections from one list to the other. If you do not
wish to approve for any transfers, leave the Selected list blank.
Click OK.
Approval Group(s): A list of the approver groups of which you are a member.
Click the down arrow next to the Approving for Group(s) field.
To select the users or groups for which you wish to approve, in the dialog box that
appears, select a user or group in the Choices list or the Selected list and click the
right or left arrows to move the your selections from one list to the other. If you do not
wish to approve for any groups, leave the Selected list blank.
Click OK
Signoff for Self: When you are also an individual approver, a checkbox is displayed next to
your name.
Check the checkbox to indicate that your are approving for yourself, in addition to any
group, escalation, or transfer approvals. If you do not wish to approve for yourself,
uncheck the checkbox.
Dual Identification: Depending on system settings, you may be required to enter dual types
of identification.
The first identification type is your approval password. Enter your approval password
in the Password field.
The second identification type depends on Agile PLM settings and may be either your
userID (username) or your login password.
Page - 220
Agile Product Lifecycle Management
Chapter 8
Note
6.
When presented with multiple signoff possibilities (escalations, transfers,
groups, or self) you must select at least one group or person for whom you are
approving.
Click Approve.
To approve a routable object in Web Client:
1.
Open the routable object.
2.
Click the Approve button to open the Approve page. The Approve and Reject buttons appear after
the routable object is moved to a certain status, for example, a problem report moves from the
Submitted to the Review status.
3.
Enter any comments in the Comments field.
Completing the Comments field may be either required or optional, depending on workflow
settings.
4.
Click any of these checkboxes if you want to notify these people: Notify Change Analyst, Notify
Originator, Notify Reviewers.
5.
Depending on the Agile PLM system settings and workflow definitions, and the conditions
under which you are signing off, the Approval page may include the following fields or lists that
you must fill in:
y
Escalated From: A list of escalations for approver users or groups for which you are the
Designated Escalation Person.
button next to the Escalated From field.
Click the
To select the users or groups for which you wish to approve, in the dialog box that
appears, select a user or group in the Available Values list or the Selected Values list
and click the right or left arrows to move the your selections from one list to the other.
If you if you do not wish to approve for any escalations, leave the Selected Values list
blank.
Click OK.
Transferred From: A list of transfer authorities for approver users or groups for which you are
the Transfer To person.
y
button next to the Transfer From field.
Click the
To select the users or groups for which you wish to approve, in the dialog box that
appears, select a user or group in the Available Values list or the Selected Values list
and click the right or left arrows to move the your selections from one list to the other.
If you if you do not wish to approve for any transfers, leave the Selected Values list
blank.
Click OK.
Approving for Group(s): A list of the approver groups of which you are a member.
y
button next to the Approving for Group(s) field.
Click the
To select the users or groups for which you wish to approve, in the dialog box that
appears, select a user or group in the in the Available Values list or the Selected
Values list and click the right or left arrows to move the your selections from one list to
the other. If you if you do not wish to approve for any groups, leave the Selected
Values list blank.
Click OK
Signoff for Self: When you are also an individual approver, a checkbox is displayed next to
y
Page - 221
Getting Started with Agile PLM User Guide
y
your name.
Check the checkbox to indicate that your are approving for yourself, in addition to any
group, escalation, or transfer approvals. If you do not wish to approve for yourself,
uncheck the checkbox.
Dual Identification: Depending on system settings, you may be required to enter dual types
of identification.
The first identification type is your approval password. Enter your approval password
in the Password field.
The second identification type depends on Agile PLM settings and may be either your
userID (username) or your login password.
Note
6.
When presented with multiple signoff possibilities (escalations, transfers,
groups, or self) you must select at least one group or person for whom you are
approving.
Click Approve.
When all the approvers have approved, the routable object is ready to move to the next status in the
status list.
à
If the AutoPromote property for the status is set to Yes, and the required fields are filled in, then
the routable object is automatically promoted to the next status in the status list.
à
If the AutoPromote property for the status is set to No, then an email message notifies the
change analyst, component engineer, or other routing manager that all the approvers have
approved the routable object.
Rejecting Routable Objects
When you reject a routable object, the rejection and any comments appear on the Workflow tab, and
the specified users receive an email message. Usually, this is the change analyst or component
engineer. The email message states that you have rejected the routable object.
If a routable object is first rejected but then later approved, the Workflow tab shows only the approval
and not the rejection. However, the History tab shows both actions.
To reject a routable object in Java Client:
1.
Open the routable object.
2.
Click the Reject button
3.
Enter any comments in the Comments field.
to open the Reject dialog box.
Completing the Comments field may be either required or optional, depending on workflow
settings.
4.
Depending on the Agile PLM system settings and workflow definitions, and the conditions
under which you are signing off, the Reject dialog may include the following fields or lists that
you must fill in:
y
Escalated From: A list of escalations for approver users or groups for which you are the
Designated Escalation Person.
Click the down arrow next to the Escalated From field.
To select the users or groups for which you wish to reject, in the dialog box that
appears, select a user or group in the Choices list or the Selected list and click the
Page - 222
Agile Product Lifecycle Management
Chapter 8
y
y
y
y
Note
right or left arrows to move the your selections from one list to the other. If you if you
do not wish to reject for any escalations, leave the Selected list blank.
Click OK.
Transferred From: A list of transfer authorities for approver users or groups for which you are
the Transfer To person.
Click the down arrow next to the Transfer From field.
To select the users or groups for which you wish to reject, in the dialog box that
appears, select a user or group in the Choices list or the Selected list and click the
right or left arrows to move the your selections from one list to the other. If you if you
do not wish to reject for any transfers, leave the Selected list blank.
Click OK.
Approval Group(s): A list of the approver groups of which you are a member.
Click the down arrow next to the Approving for Group(s) field.
To select the users or groups for which you wish to reject, in the dialog box that
appears, select a user or group in the Choices list or the Selected list and click the
right or left arrows to move the your selections from one list to the other. If you if you
do not wish to reject for any groups, leave the Selected list blank.
Click OK
Signoff for Self: When you are also an individual approver, a checkbox is displayed next to
your name.
Check the checkbox to indicate that your are rejecting for yourself, in addition to any
group, escalation, or transfer rejections. If you do not wish to reject for yourself,
uncheck the checkbox.
Dual Identification: Depending on system settings, you may be required to enter dual types
of identification.
The first identification type is your approval password. Enter your approval password
in the Password field.
The second identification type depends on Agile PLM settings and may be either your
userID (username) or your login password.
When presented with multiple signoff possibilities (escalations, transfers,
groups, or self) you must select at least one group or person for whom you are
rejecting.
5.
Click the Notify button to add any users to be notified.
6.
Click Reject.
To reject a routable object in Web Client:
1.
Open the routable object.
2.
Click the Reject button to open the Reject page.
3.
Enter any comments in the Comments field.
Completing the Comments field may be either required or optional, depending on workflow
settings.
4.
Depending on the Agile PLM system settings and workflow definitions, and the conditions
under which you are signing off, the Reject page may include the following fields or lists that
you must fill in:
y
Escalated From: A list of escalations for approver users or groups for which you are the
Designated Escalation Person.
Page - 223
Getting Started with Agile PLM User Guide
Click the
button next to the Escalated From field.
To select the users or groups for which you wish to reject, in the dialog box that
appears, select a user or group in the Available Values list or the Selected Values list
and click the right or left arrows to move the your selections from one list to the other.
If you if you do not wish to reject for any escalations, leave the Selected Values list
blank.
Click OK.
Transferred From: A list of transfer authorities for approver users or groups for which you are
the Transfer To person.
y
button next to the Transfer From field.
Click the
To select the users or groups for which you wish to reject, in the dialog box that
appears, select a user or group in the Available Values list or the Selected Values list
and click the right or left arrows to move the your selections from one list to the other.
If you if you do not wish to reject for any transfers, leave the Selected Values list
blank.
Click OK.
Reject for Group(s): A list of the approver groups of which you are a member.
y
button next to the Approving for Group(s) field.
Click the
To select the users or groups for which you wish to reject, in the dialog box that
appears, select a user or group in the Available Values list or the Selected Values list
and click the right or left arrows to move the your selections from one list to the other.
If you if you do not wish to reject for any groups, leave the Selected Values list blank.
Click OK
Signoff for Self: When you are also an individual approver, a checkbox is displayed next to
your name.
Check the checkbox to indicate that your are rejecting for yourself, in addition to any
group, escalation, or transfer rejections. If you do not wish to reject for yourself,
uncheck the checkbox.
Dual Identification: Depending on system settings, you may be required to enter dual types
of identification.
The first identification type is your approval password. Enter your approval password
in the Password field.
The second identification type depends on Agile PLM settings and may be either your
userID (username) or your login password.
y
y
Note
When presented with multiple signoff possibilities (escalations, transfers,
groups, or self) you must select at least one group or person for whom you are
rejecting.
5.
Click the
6.
Click Reject.
button next to the Notify field to add any users to be notified.
When at least one approver has rejected a routable object, the following actions occur, as specified
in the workflow property settings:
à
The users specified in the workflow properties are notified that the routable object has been
rejected.
à
If the AutoPromote property is set to Yes, then the routable object is not promoted to the next
Page - 224
Agile Product Lifecycle Management
Chapter 8
status in the status list.
à
Depending on the workflow property settings, the object may switch to a specified status when
it has been rejected.
Reminder Period and Review Escalation Period
The reminder period and the review escalation period are periods of time defined for each Review
or Released status type in each workflow. For example, the reminder period for the CCB status in
the Default Change Orders workflow is 48 hours, and the review escalation period is 96 hours. The
reminder period and the review escalation period begin when the routable object enters a Review or
Released status type. The reminder period is shorter than the escalation period so the approvers
have time to respond before the escalation period elapses.
Each Review or Released status type has its own reminder period and review escalation period. If a
workflow has several Review or Released status types, each one may have a different length of
time for both its reminder period and review escalation period.
When the reminder period elapses, if an approver has not approved or rejected the routable object,
a reminder email is sent to the approver. The change analyst or component engineer receives a
similar email.
When the escalation period elapses, if an approver has not approved or rejected the routable
object, an email is sent to the appropriate designated escalation person. A similar email notifies the
change analyst or component engineer that the routable object has been escalated to the specified
designated escalation person. The designated escalation person may approve or reject the routable
object in the place of the original approver.
When reminder and escalation notifications are sent, the actions are recorded on the History tab.
Designated Escalation Person
Each user or user group may have multiple designated escalation persons. A designated escalation
person can be an individual user or user group.
Your Agile administrator determines whether your designated escalation persons are able to sign
off a routable object for you at any time, or only after the escalation period has elapsed. See your
Agile administrator if you have questions about your designated escalation persons.
For information about defining escalations, see Navigating in Agile Java Client (on page 5).
If the review escalation period elapses, the approver’s designated escalation persons are notified by
email that the approver has not responded. Now the designated escalation persons may approve or
reject the routable object in the place of the original approver. If the designated escalation person
approves or rejects the routable object, then the name is recorded on the Workflow tab and the
History tab as the Signoff user.
Note
If the designated escalation person is a user group, only one member of the group needs
to sign off the routable object. When the routable object has been signed off, the routable
object no longer appears in the Inbox of the other members of the group.
Transferring Signoff Authority
If you have the appropriate privileges, you can temporarily transfer your signoff authority for the
Page - 225
Getting Started with Agile PLM User Guide
routable object to one or more Agile users. For example, if you know you will be on vacation for a
week, you can give other users the authority to sign off routable objects for you while you are gone.
You can specify which routable objects to transfer to which user.
In addition, if you have the appropriate privileges, you can also transfer signoff authority for other
users. For example, if Mary will be on vacation, you can give Bob the authority to sign off routable
objects for Mary while she is gone.
Note
Signoff authority is transferred for users who are assigned approvers on a routable object.
Signoff authority is not transferred for observers.
To transfer signoff authority for yourself or others in Java Client:
1.
Choose Settings > Transfer Authority in the main menu bar. The Transfer Authority dialog box
appears, which lists the transfer authority definitions you have the ability to modify or delete.
2.
Click the New button. The New Transfer Authority dialog box appears.
3.
Select yourself or another user to transfer authority from, then select the user who is receiving
signoff authority.
Note
4.
Users who are receiving the authority must have the appropriate privileges to
sign off the routable objects transferred to them. If you have questions about
privileges, see your Agile administrator.
In the Select Criteria list, click to select the type of information to transfer.
To view the filter conditions for the selected criteria, click the View button in the Criteria pane.
The criteria is displayed, much like a search definition, in a read-only dialog box. You can verify
whether the selected transfer criteria will find the routable objects you want to transfer. Click
Cancel to close the dialog box.
Note
The list of criteria is quite extensive. If you have questions about which criteria
would best suit your needs, contact your Agile administrator, who manages all
global criteria. Alternatively, consider defining a personal criteria that you can
then use for transferring authority. See Defining Personal Criteria for Authority
Transfers (on page 229) for information about creating personal criteria.
5.
Specify a start date and an end date.
6.
Under Affected Changes, specify whether you want all routable objects in your Inbox to be
transferred, or only routable objects that arrive in your Inbox within the date range you
specified.
7.
Click OK to complete the transfer.
The new transfer authority definition appears in the Transfer Authority dialog box.
8.
Click Close.
To transfer signoff authority for yourself or others in Web Client:
1.
Click Tools > My Settings > Transfer Authority. The Transfer Authority page appears.
2.
Click the Create button. The Create Transfer Authority page appears.
3.
Select yourself or another user to transfer authority from, then select the user who is receiving
signoff authority.
Page - 226
Agile Product Lifecycle Management
Chapter 8
Note
4.
Users who are receiving the authority must have the appropriate privileges to
sign off the routable objects transferred to them. If you have questions about
privileges, see your Agile administrator.
In the Criteria list, click to select the type of information to transfer.
Note
The list of criteria is quite extensive. If you have questions about which criteria
would best suit your needs, contact your Agile administrator, who manages all
global criteria. Alternatively, consider defining a personal criteria that you can
then use for transferring authority—click Tools > My Settings > Personal Criteria.
See Defining Personal Criteria for Authority Transfers (on page 229) for
information about creating personal criteria.
5.
Specify a start date and an end date.
6.
In the Affected Changes list, specify whether you want all routable objects in your Inbox to be
transferred, or only routable objects that arrive in your Inbox within the date range you
specified.
7.
Click Finish to complete the transfer.
Routable Objects Affected During the Transfer Period
If the Transfer Authority Affected Changes property is set to All Changes During Time Period, the
following conditions define the routable objects are transferred:
à
y
y
The routable object meets the criteria defined in the transfer authority.
y
The From user is an approver for that workflow status.
If the Transfer Authority Affected Changes property is set to All Changes, the following conditions
define the routable objects are transferred:
y
y
à
The routable object enters a workflow status that has a list of approvers (a Review-type
status or a Released-type status) during the time period defined in the Transfer Authority.
The conditions listed above for All Changes During Time Period.
In addition, all criteria-defined routable objects that were awaiting signoff by the From user
at the time the Transfer Authority was created (in a Review-type status or a Released-type
status).
Routable objects that are created during the Transfer Authority time period that do not also
enter a Review-type or Released-type status during the time period are not transferred to the
To user.
The Start and End dates are time specific. If you enter today's date as the start date, and the time
component of the date is in the past, Agile PLM creates the Transfer Authority with the current date
and time.
Modifying Signoff Authority Transfers
With the appropriate privileges, you can modify or delete signoff authority transfers at any time. For
each authority transfer, you can modify the person who receives signoff authority, the start and end
dates, and whether or not to transfer routable objects already in the Transfer To user’s Inbox.
You can also modify and reuse any expired authority transfer at a future date.
Your Transfer Authority privileges determine which authority transfers you can modify:
Page - 227
Getting Started with Agile PLM User Guide
à
If you have privileges to create only your own authority transfers, you can modify only your own
authority transfers.
à
If you have privileges to create authority transfers for other users, you can modify any authority
transfers created by any user.
To modify signoff authority in Java Client:
1.
Choose Settings > Transfer Authority in the main menu bar. The Transfer Authority dialog box
appears, which lists the transfer authority definitions you have the ability to modify or delete.
2.
Click to select the transfer authority definition you want to change, then click the Modify button.
The Modify Transfer Authority dialog box appears.
3.
Change the settings as needed.
Note
4.
Users who are receiving the authority must have the appropriate privileges to
sign off the routable objects transferred to them. If you have questions about
privileges, see your Agile administrator.
Click OK to complete the transfer.
The modified transfer authority definition appears in the Transfer Authority dialog box.
5.
Click Close.
To modify signoff authority in Web Client:
1.
Click Tools > My Settings > Transfer Authority. The Transfer Authority page appears.
2.
Select the rows you want to modify, then click the Edit button.
3.
Change the settings as needed.
Note
4.
Users who are receiving the authority must have the appropriate privileges to
sign off the routable objects transferred to them. If you have questions about
privileges, see your Agile administrator.
Click Save.
Deleting Signoff Authority Transfers
To delete one or more transfers of signoff authority in Java Client:
1.
Choose Settings > Transfer Authority in the main menu bar. The Transfer Authority dialog box
appears, which lists the transfer authority definitions you have the ability to modify or delete.
2.
Click to select the transfer authority definition you want to change, then click the Delete button.
3.
When prompted, click Yes.
4.
Click Close to close the Transfer Authority dialog box.
To delete one or more transfers of signoff authority in Web Client:
1.
Click Tools > My Settings > Transfer Authority. The Transfer Authority page appears.
2.
Select the rows you want to delete, then click the Delete button.
Page - 228
Agile Product Lifecycle Management
Chapter 8
Defining Personal Criteria for Authority Transfers
A criteria is similar to an advanced search. The attributes used to create criteria are similar to the
fields used to create advanced searches. Criteria can also be thought of as “filters” or “qualifying
descriptions” of, in the case of escalations or authority transfers, the changes that will be escalated
or transferred.
For example, you could create a personal criteria for all ECOs that affect a specified product line.
To create a personal criteria in Java Client:
1.
Choose Settings > Transfer Authority in the main menu bar. The Transfer Authority dialog box
appears, which lists the transfer authority definitions you have the ability to modify or delete.
2.
Either click the New button or select a row and click the Modify button. The New or Modify
Transfer Authority dialog box appears.
3.
In the Criteria pane, click the New button to display the New Personal Criteria dialog box.
4.
Enter a name for the criteria.
Note
5.
The personal criteria that you create appear in the Transfer Authority criteria list
preceded by your name, making them easier to locate. For example, if Bob
Jones enters “All Leo Projects,” the criteria appears in the Transfer Authority
criteria list as “Bob Jones.All Leo Projects.”
Enter a description for the criteria.
Using the sample name above, the description might be “All changes in the Leo product line.”
6.
You define criteria in the New Personal Criteria dialog box the same way that you define search
conditions in the Advanced Search wizard. Fill in the fields. For more information about
searching, see Finding Agile Data with Searches (on page 135).
7.
Click OK.
The new criteria appears in the Criteria pane in the Transfer Authority dialog box. You can now
select this criteria when defining or modifying a transfer authority.
To create a personal criteria in Web Client:
1.
Click Tools > My Settings > Personal Criteria.
2.
Click the Create button.
3.
Enter a name for the criteria. The Create Personal Criteria window appears.
Note
4.
The personal criteria that you create appears in the Transfer Authority criteria
list preceded by your name, making it easier to locate. For example, if Bob
Jones enters “All Leo Projects,” the criteria appears in the transfer authority
Criteria list as “Bob Jones.All Leo Projects.”
Enter a description for the criteria.
Using the sample name above, the description might be “All changes in the Leo product line.”
5.
You define criteria in the Create Personal Criteria wizard the same way that you define search
conditions in the Advanced Search wizard. Fill in the fields. For more information about
searching, see Finding Agile Data with Searches (on page 135).
6.
Click Finish.
Page - 229
Getting Started with Agile PLM User Guide
The new criteria appears in the Criteria drop-down list. You can now select this criteria when
defining a transfer authority (Tools > My Settings > Transfer Authority).
Returning a Routable Object to the Originator
You return a routable object to the originator by switching the status to the Pending status type.
Before you can switch a routable object back to the Pending status type, you need the appropriate
privileges. Usually, the change analyst and component engineer have these privileges. If you need
them and do not have them, see your Agile administrator.
When a change analyst or component engineer switches a routable object from a workflow status
(not from the Unassigned status) to the Pending status type (the first status in the workflow status
list), the originator is notified. The originator is now able to edit the routable object, including editing
items on the Affected Items tab and selecting a different workflow.
When the originator completes edits to the returned routable object and then switches it to the next
status in the workflow status list, the routable object moves through the workflow status list and
enters the Review status type or Released status type cycle a second time. For details about what
happens when the routable object enters the Review status type or Released status type cycle
again, see Demoting a Routable Object (on page 213).
To return a routable object to the originator in Java Client:
1.
Open the routable object.
2.
On the Workflow tab, click Pending (or a status of type Pending) in the chart on the Workflow tab.
See Switching a Routable Object from One Status to Another Status (on page 208).
When the Change Status dialog box appears, complete the Notify field and add comments.
3.
Click OK.
The status of the routable object switches to the Pending status type.
Note
Approvals and rejections from previous routing cycles appear on the Workflow
tab, but they are not active. Only approvals and rejections for the latest routing
cycle on the Workflow tab are allowed. The History tab also shows the actions of
the earlier routing cycles.
You cannot return a routable object to an originator who does not have Discovery and Read
privileges for that object. (See the Agile PLM Administrator Guide for details.)
To return a routable object to the originator in Web Client:
1.
Open the routable object.
2.
On the Workflow tab, click Pending (or a status of type Pending) in the chart on the Workflow tab.
When the Change Status page appears, complete the Notify field and add comments.
3.
Click OK.
The status of the routable object switches to the Pending status type.
Note
Page - 230
Approvals and rejections from previous routing cycles appear on the Workflow
tab, but they are not active. Only approvals and rejections for the latest routing
cycle on the Workflow tab are allowed. The History tab also shows the actions of
the earlier routing cycles.
Agile Product Lifecycle Management
Chapter 8
You cannot return a routable object to an originator who does not have Discovery and Read
privileges for that object. (See the Agile PLM Administrator Guide for details.)
Canceling a Routable Object
You can use the Workflow tab to cancel a routable object by switching the status to the Cancel
status type if both of the following are true:
à
The Cancel status type has been defined in the workflow as one of the valid next statuses.
à
You have the appropriate privileges. (See your Agile administrator if you have questions about
your privileges.)
For example, you create an ECO to modify an assembly and route it through workflow, but later
decided not to modify it. So you can cancel the routable object itself. The reasons the ECO is
canceled would be recorded in the comments of the canceled ECO. But still you can keep the
canceled ECO in Agile database.
Note
If you cancel a released routable object, the revision is removed from the item revision list
of the affected items. A routable object with affected items that has been canceled cannot
be uncanceled (moved to a different status in the workflow). The canceled routable object
appears on the Change History table of the item’s Changes tab. If there are redline edits
associated with the routable object, redlines are dropped (discarded) and you cannot
access the redline table of a canceled routable object. This differs from a routable object
on hold; see Putting a Routable Object on Hold (on page 232).
Canceling a routable object is not the same as deleting it. A routable object can be canceled due to
a fundamental flaw or rejection by several approvers, but it remains in the database. (See also
Deleting Routable Objects (see "Deleting a Bookmark" on page 50).)
When a routable object is canceled, it no longer has the current status, and the remaining statuses
on the status list are skipped. All the remaining statuses on the status list show the name of the
person who moved the routable object to Canceled under the Status Changed By column on the
Workflow tab.
To cancel a routable object in Java Client:
1.
Open the routable object.
2.
On the Workflow tab, click Cancel in the chart.
When the Change Status dialog box appears, complete the Notify field, and add comments.
1.
Click OK.
The status of the routable object switches to the Cancel status type.
To cancel a routable object in Web Client:
1.
Open the routable object.
2.
On the Workflow tab, click Cancel in the chart.
When the Change Status page appears, complete the Notify field, and add comments.
3.
Click OK.
The status of the routable object switches to the Cancel status type.
Page - 231
Getting Started with Agile PLM User Guide
Uncanceling a Routable Object
You uncancel a routable object by using the Workflow tab to switch the status. You can switch to any
status provided that:
à
The status has been defined in the workflow as one of the valid next statuses.
à
You have the appropriate privileges. (See your Agile administrator if you have questions about
your privileges.)
à
There are no items on the Affected Items tab of the routable object.
Note
If you cancel a released routable object, the revision is removed from the item revision list
of the affected items. A routable object with affected items that has been canceled cannot
be uncanceled (moved to a different status in the workflow). This differs from a routable
object on hold; see also Putting a Routable Object on Hold (on page 232).
To uncancel a routable object in Java Client:
1.
Open the routable object.
2.
On the Workflow tab, select a status in the chart.
When the Change Status dialog box appears, complete the Notify field, add approvers and
observers if appropriate, and add comments.
3.
Click OK.
The status of the routable object switches to the selected status.
To uncancel a routable object status change in Web Client:
1.
Open the routable object.
2.
On the Workflow tab, select a status in the chart.
When the Change Status page appears, complete the Notify field, add approvers and observers
if appropriate, and add comments.
3.
Click OK.
The status of the routable object switches to the selected status.
Putting a Routable Object on Hold
The process of switching a routable object to the Hold status type is similar to the process of
canceling an object. See Canceling a Routable Object (on page 231) for detailed instructions.
When you put a routable object on hold, select the Hold status type instead of the Cancel status
type.
For information about taking a routable object off hold, follow the directions described in
Uncanceling a Routable Object (on page 232).
Note
A routable object with affected items that has been put on hold can be switched from a
Hold status type to another status in the workflow. If you put a released routable object on
hold, the revision remains on the item revision list of the affected items. This is a
substantial difference between Cancel and Hold.
Page - 232
Agile Product Lifecycle Management
Chapter 8
The routable object on hold appears in the Pending Changes table on the item’s Changes tab.
Releasing Routable Objects
You can release routable objects by using the Next Status button on the Workflow tab. (See Switching
a Routable Object from One Status to Another Status (on page 208).)
If the AutoPromote property of the preceding Review status type is set to Yes, the routable object is
automatically released when all required fields are filled in and all approvers have approved the
change.
Before a routable object can be released, the system checks for the following:
à
The Category field and all other required fields are filled in. (Your Agile administrator
determines which fields are required in the workflow property settings.)
à
The routable object passes the release audit.
In addition, when a routable object releases an item, the system checks to see which sites the item
is being released for, as indicated on the Affected Items tab of the routable object. The system then
checks the following:
à
The value in the Make/Buy field on the items’ Sites tabs, to determine if any of the sites are
specified as Buy. A warning is displayed when an AML is required for a Buy item.
à
The Site-Specific AML field of the sites, to determine if any of the sites are required or allowed to
have a site-specific AML.
You can use the Audit Release button (Java Client) or the Audit Release command on the Actions menu
(Web Client) to verify that the routable object passes the release audit and that all required fields
have been completed. (For details, including the conditions a release audit checks, see Auditing
Routable Objects (on page 209).)
Note
If you do not have Discovery and Read privileges for an item on the Affected Items tab of
the routable object, you cannot release that routable object.
To release a routable object in Java Client:
1.
Open the routable object.
2.
If you want, audit the routable object (click the Audit Release button, or right-click and choose
Audit Release).
3.
On the Workflow tab, select the Released status type from the workflow status chart.
Or click the Next Status button
4.
.
Complete the Notify field, and enter any comments in the Comments field.
Complete the Approvers and Observers fields if you want an additional signoff cycle after the
routable object has been released. Otherwise, leave these fields blank.
(See Completing the Status Change (on page 214).)
5.
Click Release.
To release a routable object in Web Client:
1.
Open the routable object.
Page - 233
Getting Started with Agile PLM User Guide
2.
If you want, audit the routable object (choose Actions > Audit Release).
3.
On the Workflow tab, select the Released status type from the workflow status chart.
4.
Complete the Notify field and enter any comments in the Comments field.
Complete the Approvers and Observers fields if you want an additional signoff cycle after the
routable object has been released. Otherwise, leave these fields blank.
(See Completing the Status Change (on page 214).)
5.
Click OK.
If not all the required fields have been completed, you are prompted to complete them.
Otherwise, the status of the routable object switches to Released.
For information about multiple Released status types, see Multiple Released Status Types (on page
235).
Unreleasing Routable Objects
You can use the Workflow tab to unrelease a routable object by switching the routable object from a
Released or Complete status type to a Pending, Submit, Review, Cancel, or Hold status type.
Routable objects can be interrelated in complex ways, for example, by their release order or by
being listed on the Relationships tab one or more additional routable objects. Unreleasing any
routable object can have unforeseen consequences.
Caution
Unreleasing a routable object is not a recommended practice. Use extreme caution when
unreleasing routable objects if you are using Agile Content Service (ACS) or
ChangeCAST. After you have released a routable object and it’s been passed to your
ERP system, unreleasing the routable object has no effect on the information in the ERP
system. ACS and ChangeCAST do not pass the updated information about unreleasing a
routable object to the ERP system, and any audit trails, records of tasks, or dependencies
between objects are not restored.
You can unrelease a routable object, provided that:
à
The workflow assigned to the routable object has been configured by the Agile administrator to
allow you to switch a Released or Complete routable object to another status type. (The default
workflows do not allow this procedure.)
à
You have the appropriate privileges.
à
No other changes have been made and released against the same items.
For example, when you are working with items and changes, if other changes have been created
and released against the same items, you must first unrelease those later changes. Unrelease
those changes in the reverse order in which they were created.
If you do not have Discovery and Read privileges for an item on the Affected Items tab of the routable
object, you cannot unrelease that routable object.
To unrelease a routable object in Java Client:
1.
Open the routable object.
2.
On the Workflow tab, select a status from the chart. Do not select a Released or Complete
status type.
Page - 234
Agile Product Lifecycle Management
Chapter 8
Note
3.
Selecting the Pending status type allows you to edit the unreleased routable
object, including selecting a different workflow.
Complete the Notify field, and enter any comments in the Comments field. If appropriate, add
approvers and observers.
(See Completing the Status Change (on page 214).)
4.
Click OK.
To unrelease a routable object in Web Client:
1.
Open the routable object.
2.
On the Workflow tab, select a status from the chart. Do not select a Released or Complete
status type.
Note
Selecting the Pending status type allows you to edit the unreleased routable
object, including selecting a different workflow.
3.
Complete the Notify field, and enter any comments in the Comments field. If appropriate, add
approvers and observers.
4.
Click OK.
Multiple Released Status Types
A workflow can have multiple Released status types. When the routable object enters the first
Released status type, all the release checks are performed (described in Auditing Routable Objects
(on page 209)), and any BOM or manufacturer data redlines data goes into effect in the affected
items. The routable object is now released.
For subsequent Released status types, no additional checks or release actions are performed; the
routable object remains released. However, the released routable object may be routed for
additional approval cycles. This allows for individual approval cycles after release but before the
routable object moves to the Complete status type. The routable object remains released as long as
it moves from a Released status type to either another Released status type or to a Complete
status type.
Note
Moving a routable object from a Released status type to a Pending, Submit, Review, Hold,
or Cancel status type unreleases the routable object.
Use Case of First Released Status
This use case explains how the system refers to multiple Released statuses. The “first Released
status” does release the workflow. The other Released statuses provide for additional review
signoffs; they can also have Entry Required fields.
Let there be a workflow with multiple Released statuses – call them R1, R2, and R3 – and there are
Entry Required fields set for each Release status. Also, a “non-first Released status” – in this case,
R2 or R3 – has been permitted to be a Valid Manual Next Status from one of the pre-Released
statuses (that is, you can skip the first Released status, the one that actually releases the workflow).
Then, when you select that workflow and it moves from Pending status to R3 status, the system
checks the Entry Required fields of the first Released status, R1.
It works this way because the workflow should not be released without checking the first Released
status’s Entry Required fields, because that’s where objects are changed in the database because
Page - 235
Getting Started with Agile PLM User Guide
of the released Change. For example, when an item’s lifecycle is changed, its revision (rev) should
be incremented, and even if you are attempting to leapfrog over R1, R1’s requirements are still
important; if R1’s Entry Required fields were ignored, you could end up with an improperly released
item.
Adding Comments to the History Tab
If you have the appropriate privilege and the routable object has a Comment button, you can add a
comment to the routable object's History tab and send that comment to the users you select.
To add a History tab comment in either Java Client or Web Client:
1.
Open the routable object and click its Comment button.
2.
In the displayed dialog or wizard, enter your comments in the Comment field.
3.
Use the checkboxes to select default users to notify, such as the change analyst or the list of
reviewers. Each type of routable object includes a selection of default users appropriate for that
type of object.
4.
Use the Notify field to specify additional users to notify.
5.
When you are finished, click Comment.
Sending Comments to all Previous and Current CCB Members
When sending comments (by using the Comment button) from a Review or Released type status in a
change, you can specify whether the comments are to be sent to only the current review or
released status reviewers – that is, for the workflow’s current status – or if comments are to be sent
to all reviewers in both current and previous Review and Released statuses. In the Comment dialog
(Java Client) and the Comment wizard (Web Client), a drop-down box (after the “Notify Reviewers
for” checkbox) contains Current Status and Current and Previous Statuses for selection.
Changing a Routable Object’s Subclass
Your Agile administrator can create new subclasses of routable objects. If you have the appropriate
privileges, and the routable object is still in the Pending status type, you can change the subclass of
a routable object to another subclass in the same class. For example, if your administrator has
created the ECN (engineering change notice) subclass, you can change the subclass of a routable
object in the Change Orders class from ECO to ECN.
Note
When you change the subclass of a routable object, some of its data fields may change,
and all previous information about the Page Three section is cleared.
To change the subclass of a routable object in Java Client:
1.
2.
On the Cover Page tab of the routable object, select a new subclass from the Object Type dropdown list. For example, for Change Type, you can select ECO or ECN.
y
If the Page Three tab is visible, a warning message appears, alerting you that all Page Three
data is cleared.
y
y
Click Yes to continue changing the subclass and to allow Page Three data to be cleared.
Click No to cancel the change subclass process. No changes are made to the object.
If the new subclass has an autonumbering scheme assigned by your Agile administrator, Agile
asks if you want to continue using the same object number.
Page - 236
Agile Product Lifecycle Management
Chapter 8
y
y
Click Yes to change the subclass but retain the existing number.
Click No to change the subclass and assign a new autonumber. If more than one
autonumbering scheme applies, you are prompted to select the autonumbering scheme
you want.
If the new subclass does not have an autonumbering scheme assigned by your Agile
administrator, the process is completed with the subclass being changed but the number not
being changed.
Note
3.
, the number changes automatically.
When you click the AutoNumber button
The autonumbering scheme assigned to the subclass you selected is used, or
you are prompted to select one (if multiple schemes have been designated).
Agile PLM automatically numbers the routable object and displays the new number in the
Number field, and the event is entered on the History tab of the routable object.
To change the subclass of a routable object in Web Client:
1.
On the Cover Page tab of the change, click Edit, and select a new subclass from the Object Type
drop-down list. For example, for Change Type, you can select ECO or ECN (engineering change
notice).
2.
If the Page Three section (on the Cover Page tab) is visible and has data, a warning message
appears, alerting you that all Page Three data is cleared.
y
y
3.
Click OK to continue changing the subclass and to allow Page Three data to be cleared.
Click Cancel to cancel the change subclass process. No changes are made to the object.
If the new subclass has an autonumbering scheme assigned by your Agile administrator, Agile
Web Client asks if you want to select a new autonumber for the new subclass (unless
autonumbering is required by your system, in which case you see a different warning
message).
y
y
Click OK to continue the process of changing the number.
Click Cancel to change the subclass and use the AutoNumber button to change the number.
If the new subclass does not have an autonumbering scheme assigned by your Agile
administrator, the process is completed with the subclass being changed but the number not
being changed.
If autonumbering is required in your system, and more than one autonumber source is
designated for the new subclass, a different warning is displayed.
y
y
Note
4.
Click Yes to select a different autonumber source.
Click No to use the same autonumber source.
When you click the AutoNumber button
, the number changes
automatically. The autonumber scheme assigned to the subclass you selected
is used, or you are prompted to select one (if multiple schemes have been
designated).
Agile PLM automatically numbers the change and displays the new number in the Number field,
and the event is entered on the History tab of the routable object.
Page - 237
Getting Started with Agile PLM User Guide
After a Routable Object is Released
Releasing a routable object affects the appearance and behavior of the routable object’s tabs, as
well as the BOM of any items affected by the routable object that were included on the affected
items list of that routable object.
On the Cover Page tab of the routable object:
à
The stamp reflects the new status.
à
The Status field reads Released.
On the Affected Items tab, the Add and Remove buttons (Java Client) or the Add and Delete buttons
(Web Client) are disabled.
Note
If the workflow has more than one Released status type, the appearance and behavior of
the routable object are altered only when the routable object enters the first Released
status type. For more information, see Multiple Released Status Types (on page 235).
Switching Routable Objects to Their Final Status
A routable object’s workflow defines its final status. If the workflow has a status of type Complete, it
is always the last status in the status list, before any Hold or Cancel status types.
Note
Depending on the assigned workflow, a routable object may not have a Complete status
type. A Complete status type is not required in a workflow.
To examine the status lists of the workflows in use at your company, in Java Client, click the View
Workflows button
in the toolbar. In Web Client, choose Actions > View Workflows.
If the Released status type is set to autopromote and it immediately precedes the Complete status
type, the routable object automatically switches to the Complete status type when all the required
fields for the Released status type are filled in and any approvers have approved the routable
object.
You must have the appropriate privileges to switch a routable object to its Complete status type.
See your Agile administrator if you have questions about your privileges.
After a routable object has been switched to its final status, you cannot delete it unless you
unrelease it first. See Deleting Routable Objects (on page 240).
To switch a routable object to its final status in Java Client:
1.
Open the routable object.
2.
If you want, audit the routable object.
3.
Select the Complete status type by using either the Next Status button or the Workflow tab.
The Change Status dialog box appears.
4.
Complete the Notify field.
5.
Enter any comments in the Comments field.
Page - 238
Agile Product Lifecycle Management
Chapter 8
6.
Click OK.
The routable object is switched to its final status.
To switch a routable object to its final status in Web Client:
1.
Open the routable object.
2.
If you want, audit the routable object.
3.
Select the Complete status type by using either the Next Status button or the Workflow tab.
The Change Status to Complete status type name page appears.
4.
Complete the Notify field.
5.
Enter any comments in the Comments field.
6.
Click OK.
The routable object is switched to its final status.
Redlining through ECOs, MCOs, PCOs and
SCOs
Redlining highlights, in red, changes made to an object. Only ECOs, MCOs, PCOs, and SCOs have
redlining functions. Use these changes when you need to modify a released item. For information
about the functions of these types of changes, see the Product Collaboration User Guide.
Depending on your company policy, when you redline manufacturing data, use an ECO when you
want to advance the revision of an item, or use an MCO when you do not want to advance the
revision of an item.
For information about redlining a BOM, AML, and attachments, see Concepts and Terms in Agile
PLM Solutions (on page 61).
Redlining through ECOs
You can redline BOM and AML data and attachments using an ECO.
ECO changes let you release new items and modify previously released items. When you create an
ECO, a preliminary revision is created for any items modified by the change (the ones listed on the
Affected Items tab). When the ECO is released, the preliminary revision is converted to a released
revision for each modified item.
Redlining through MCOs
You can redline AML data using an MCO.
MCOs are similar in appearance and function to an ECO. However, MCOs do not change the
revision of an item, unlike an ECO. Instead, the MCO number is displayed alongside the
corresponding revision number in the Rev drop-down list. For example, if there is a pending MCO
#M12345 against Rev B of an item, then, on the Rev drop-down list, that revision is listed as (B)
M12345.
Page - 239
Getting Started with Agile PLM User Guide
Redlining Prices through PCOs
You can redline prices using a PCO. Using the redlining feature, you can publish the price to your
customers. For example, if you have renegotiated the price of a particular item with your supplier
and you want to publish the new price, you can redline the price and route it through a PCO.
To redline the price through a PCO:
1.
Open the PCO that contains the prices you want to redline.
2.
Click the Affected Prices tab. Click the Do Redlining icon. The Price List Redline appears.
3.
Click the Add button to add one or more prices. The Add Affected Prices Wizard appears.
4.
Search for the prices you want to redline, or create a new price.
5.
Enter the required information, and click Finish. The following fields are required:
y
y
Ship To
Price Effective From Date
6.
The price is added to the Price List Redline tab. The added price is displayed in red.
7.
Click the Back to PCOnumber button. The PCO page appears, with the Has been redlined icon in
the rows for the prices you have redlined.
Redlining through SCOs
You can redline site-specific BOM and AML data using an SCO.
SCOs are similar in appearance and function to ECOs. However, SCOs do not change the revision
of an item, unlike ECOs. Instead, the SCO number is displayed next to the corresponding revision
number in the Rev drop-down list. For example, if there is a pending SCO S12345 against revision B
of an item, then, on the Rev drop-down list, that revision is listed as (B) S12345.
Deleting Routable Objects
Agile Java Client and Web Client support “soft” and “hard” deletes. For general information about
soft and hard deletes, see Working with Business Objects (on page 81).
Note
You can undelete a soft-deleted object. You cannot undelete a hard-deleted object.
You can delete routable objects that meet the following criteria:
à
You created it; or you are the change analyst or component engineer, and your Agile
administrator has given change analysts or component engineers the appropriate privileges to
delete a routable object.
à
The routable object is at the Pending status type or the Unassigned status.
If you do not have Discovery and Read privileges for any items on the Affected Items table, you
cannot delete the routable object.
To delete a routable object that has already been released, you must first unrelease the routable
object. You need the appropriate privileges to unrelease a routable object using the Workflow tab to
switch it to a different status. (See Unreleasing Routable Objects (on page 234).)
Page - 240
Agile Product Lifecycle Management
Chapter 8
To soft-delete an unreleased routable object in Java Client:
1.
Open the routable object that you want to delete.
2.
Click the Delete button
, and respond Yes to the confirmation prompt.
The routable object is soft-deleted. It is no longer available for use. However, until it is harddeleted, its number is reserved and cannot be reused.
To soft-delete an unreleased routable object in Web Client:
1.
Open the routable object that you want to delete.
2.
Choose Actions > Delete, and respond OK to the confirmation prompt.
The routable object is soft-deleted. It is no longer available for use. However, until it is harddeleted, its number is reserved and cannot be reused.
If you think you might want to undelete a soft-deleted routable object in the future, be sure to clear
its Affected Items tab before you delete it. You can undelete only routable object with no entries on
the Affected Items tab. If you want to keep the record of affected items but still want to delete the
routable object, use the Save As command to copy it under another routable object number before
deleting it.
To hard-delete a soft-deleted routable object (if you have the appropriate privileges) in Java
Client:
1.
From the Recycle Bin Searches folder, run the Deleted Objects search to locate the soft-deleted
routable object you want to hard-delete.
2.
Open the routable object.
3.
Click the Delete button
, and respond Yes to the confirmation prompt.
To hard-delete a soft-deleted routable object (if you have the appropriate privileges) in Web
Client:
1.
From the Recycle Bin Searches folder, run the Deleted Objects search to locate the soft-deleted
routable object you want to hard-delete.
2.
Open the routable object.
3.
Choose Actions > Delete, and respond OK to the confirmation prompt.
Undeleting Routable Objects
Since soft-deleted routable objects still exist in the database, you can undelete them if you have the
necessary privileges, and if the routable objects has no items on the Affected Items tab.
To undelete a routable object in Java Client:
1.
Find the soft-deleted routable object by running the Deleted Objects search in the Recycle Bin
Searches folder.
2.
Open the deleted routable object you want to restore.
3.
To undelete the routable object, choose the Undelete button.
To undelete a routable object in Web Client:
1.
Find the soft-deleted routable object by running the Deleted Objects search in the Recycle Bin
Searches folder.
Page - 241
Getting Started with Agile PLM User Guide
2.
Open the deleted routable object you want to restore.
3.
To undelete the routable object, choose Actions > Undelete.
Printing Routable Object’s Data
You can print routable objects and other data. With the routable object open, click the Print button
(Java Client), or choose Actions > Print (Web Client). You can print the current tab or all tabs.
Attachments are printed from their native applications or the Viewer.
Page - 242
Agile Product Lifecycle Management
Chapter 9
Working with Attachments
This chapter includes the following:
What are Attachments? ....................................................................................................................................... 243
Working with the Attachments Tab of Business Objects ..................................................................................... 246
Basic Procedures on the Attachments Tab ......................................................................................................... 253
Adding and Removing Files via the Attachments Tab ......................................................................................... 257
Revising Attachment Files ................................................................................................................................... 265
About Item Revisions and File Folder Versions................................................................................................... 269
Viewing and Redlining Attachment Files in the Viewer........................................................................................ 274
Generating Attachment Quick Access URLs ....................................................................................................... 277
Scan Utility........................................................................................................................................................... 282
What are Attachments?
Attachments to Agile business objects contain pertinent information about the object in addition to
the information recorded on the object tabs. Examples of attachment files are:
y
y
y
y
Drawing files such as CAD drawings or scanned image files in viewable formats
Web-based information in the form of URLs
Specifications and other documents
Non-viewable files, compressed files, and so on
Use the business object’s Attachments tab to manage and access attachments. Attachments tab
actions allow you to add, remove, open, view (in the Viewer), or get a copy of an attachment file.
You can also check out and check in an attachment file in order to modify or update it. For more
information about Attachments tab actions, see Working with the Attachments Tab of Business
Objects (on page 246).
Attachment file storage and retrieval is managed automatically by your Agile PLM system.
Attachment files are stored in the Agile File Vault and each attachment file in the vault is associated
with a numbered Agile file folder object. The concept is similar to the way in which you would file
and store paper documents: sort the documents into file folders, label or number the file folders, and
store them in a filing cabinet.
Attachment Files and Agile File Folders: an Analogy to
Papers, Desks, and Vaults
Using numbered file folder objects and a locked Agile File Vault to store attachment files is similar in
concept to the way you might manage paper documents that you must work with every day. The
scenario that follows describes a typical office system, which will make the rules that govern Agile
attachment files and file folders easier to follow.
Bob is an engineering manager, and managers at his company have to coordinate the designs of
Agile Product Lifecycle Management
Page - 243
Getting Started with Agile PLM User Guide
their products. Bob has a file cabinet, but he is afraid of losing track of his drawings so he keeps
stacks of paper drawings on his desk and they never get filed. The drawings are associated with
various projects that Bob manages. When Carl wants to see a particular drawing, he must ask Bob,
and Bob searches through the piles on his desk. Bob often has several versions of a drawing, and it
is difficult for him to locate the specific version that Carl remembers seeing. Of course, this sorting
process is time-consuming and inefficient.
Bob decides to get organized, so he sorts the drawings and puts them into manila file folders, and
he even puts a label on each folder with an identifying name or number. Bob puts all the versions of
the same drawing in one file folder, newest version in front, oldest version in back. He then files the
manila folders into his filing cabinet. He can lock the cabinet in order to keep the drawings secure.
Now when Carl asks for a drawing by project name, folder number, and version—for example, the
Acme project—Bob locates the Acme drawing that Carl needs.
However, six months later, Bob’s archive of drawings has continued to grow. His naming of folders
is somewhat inconsistent, and occasionally he cannot find what he wants. He spends too much time
fielding requests from his staff, and he hands out various versions of drawings but then forgets who
has what. When changes are made to a product, there is no control over what version of drawing
plan should be used. Bob needs someone to help him manage the drawings, and other engineers in
the company have the same problem.
Doris is tasked to create and manage the company’s document control vault. Bob and his
colleagues give all their drawings and file folders to Doris, who files them in a locked vault. Doris
uses a document system that ensures she will always locate the correct file folder and correct
version of a drawing. Now when Carl needs a drawing, he requests it from Doris, she locates it in
the vault and makes a copy of it. She gives the copy to Carl, but the original drawing stays locked in
the vault. Doris also marks the file folder as Checked Out. When a file folder is checked out, Doris
does not allow any other person to update the drawings in that file folder.
When Carl brings Doris the updated drawing, she puts it in the file folder, records the new version
number on the file folder and marks the file folder as Checked In. Now when Bob asks Doris for the
Acme folder, he can see the progress of work done on the product by Carl and the other engineers.
If Bob happens to know the file folder number of the Acme drawing he wants to update, he can ask
Doris to check out that file folder by its number. But he does not have to know the file folder number
because Doris keeps track of the relationships between each project, the names and version
numbers of the drawings for that project, and the file folder numbers where the drawings are stored.
Agile Document Management: Even More Efficient than Doris
The scenario above illustrates some problems that companies have as designs, data, and
information accumulate on projects, as well as solutions that have been developed to manage and
control the information. Agile PLM manages and controls the product record in electronic form, and
Agile users have to become familiar with an arena in which design drawings or data are attachment
files, manila folders are file folder objects, and the venerable file cabinet is accessed through the
Attachments tab of any Agile business object, or from the Files tab of a file folder object. There is
nobody named Doris controlling the file vault in Agile PLM, but you should recognize the same kind
of business rules that have been incorporated into Agile’s system of file security and management.
Files and URLs that are attached to—associated with—parts or other business objects have always
been called attachments in Agile. A file folder is simply a numbered container or “wrapper” for
attachment content. By referencing the same file folder number and version on their Attachments
tabs, multiple business objects can use the same file attachment (for example, a single datasheet
attached to multiple manufacturer parts). This ensures that the attachment content is always in sync
Page - 244
Agile Product Lifecycle Management
Chapter 9
with the business objects. Re-use of attachment files prevents the proliferation of multiple copies of
the same file in the file vault.
The diagram below illustrates the relationships between business object Attachments tabs, file
folders, and the file vault. Note that one file in a file folder can be attached to one business object,
and another file in the same file folder can be attached to another business object.
Attachments to business objects are managed through the Attachments tab; use the Attachments tab
features to add, remove, get, view, and update attachments. In addition, if your company’s business
processes require it, file folders can be managed and updated independently of other objects in the
database. All attachment files are stored in the file vault, part of Agile File Manager (AFM). For more
information about file folders, see Working with File Folders (on page 286).
It is generally a best practice to limit each file folder to a single, attachable file or URL; however, file
folders can contain any number of files and URLs. For example, a file folder might contain the same
file under different formats, such as a CAD drawing that is saved in its native CAD format as well as
in PDF format. Also, items or other Agile objects can have any number of file folders attached. In
this way, every file, drawing, or URL that contributes to describing any part, product, or process at
the enterprise can be referenced by multiple objects in Agile PLM.
The following diagram illustrates the relationship between business objects with file folders
attached, file folder objects, and attachment file content. Once files are added to a file folder, other
Agile objects can have any combination of those files attached by referencing the file folder. The
following diagram illustrates a few cases.
What are Attachment Versions?
The version of a file folder is important to understand when you work with attachments. This is a
brief introduction to versions. For more information about versions (of attachments) as well as
revisions (of items), see About Item Revisions and File Folder Versions (on page 269).
à
On the Attachments tab of business objects, the Folder Version field in each row reports the
version of the file folder that is attached to the object. The file folder version represent the
version of the attached file.
à
When you use the Add | Files feature of the Attachments tab to add business object attachment
files from your local disk or network, Agile automatically creates a new file folder container for
each of the added files and sets the version of each file folder to 1.
à
Each time you modify the attachment file (by checking out the file, editing the file, and then
checking in the file), the file folder version number is incremented by one.
à
A business object can attach (that is, point to) only one version of a file folder; you select this
version when you add the attachment.
à
By editing the attachment row, you can select a different version of the file you want to attach
or reference from the Attachments tab. For example, if an attachment has file folder versions 1,
2, and 3, you can select any one of those versions in the attachment row, or you can select
LATEST.
à
“Latest-x” represents the dynamic “latest version of a file folder,” where x is the highest
numbered version up to this point. For example, Latest-x is seen as Latest-3 on the business
object’s Attachments tab. When you select LATEST as the version number, the attachment row
always refers to the latest version of the file, no matter how many times it has been updated
(checked out and checked in).
Page - 245
Getting Started with Agile PLM User Guide
à
When you point to the latest version (that is, either Latest-x or x), you can check out and check
in attachment files from the object’s Attachments tab. You can checkout only the most recent
version of the attachment. In this example, the version number must be either Folder Version
Latest-3 or Folder Version 3. If the attachment row refers to a non-latest version (in this
example, 1 or 2), the checkout button is disabled.
à
If you have the appropriate privileges, you can open the file folder object by clicking its number
on the Attachments tab. For more information about file management activities you can perform
from the file folder object, see Working with File Folders (on page 286).
If you want to access earlier versions of the attachment files, use the Show Versions feature
Attachments tab to display and select a previous version of the file, as described below.
Working with the Attachments Tab of Business
Objects
All business objects in Agile have an Attachments tab. Items—parts or documents—and
manufacturer parts may reference attachment files more often than the other classes in Agile
because those classes represent physical entities that often require supportive information;
however, users will likely encounter objects from classes across Agile PLM solutions that have
attachments. This section describes operations performed from the Attachments tab of any business
object.
For more information about items and manufacturer parts, see the Product Collaboration User
Guide.
You can use the Attachments tab to:
à
Get a copy of an attachment file and place it in a location of your choice
à
View an attachment file in the Viewer
à
Open an attachment file in its native application
à
Show previous versions of an attachment file
à
Print attached files
à
Add and remove attachments
à
Check file folders out, modify them, and check file folders in
Buttons on the Attachments Tab
You need the appropriate privileges to perform any attachment file operation on the Attachments tab.
The buttons on the Attachments tab are enabled or disabled, depending on your privileges and
administrative settings. File Validation (Handle File Checksum) (on page 310) addresses some of
these dependencies.
The buttons in the following table are available to users with the required privileges. To view a file
using Viewer, double-click its File Name (Java Client) or click its File Name link (Web Client). If the
file format is included on the list of valid viewer file types in Agile Administrator, the file opens in the
Agile viewer. Otherwise, the file opens in its native application, provided the application is installed
on your computer.
Page - 246
Agile Product Lifecycle Management
Chapter 9
Note
You cannot make changes to the Attachments tab of incorporated items. Once an item rev
is incorporated, its attachments cannot be checked out from the item rev without a
change. However, you can still check out or check in the associated file folder, and the
folder version still increments upon checkin.
Attachment tab buttons, Java Client
Bu tton
N am e
Get Files
Descript ion
Select the rows you want, then click the Get Files from Selected
Attachments button to place a copy of the selected files in the folder or
location of your choice. These copies are in native application formats.
Or
Click the button and select Batch Get All Files from this Object to place a
copy of all the object’s attached files in the folder or location of your choice.
These copies are in native application formats.
If you selected a row with multiple files (indicated by a file folder icon in the
row), the Select Files dialog appears, allowing you to select which files you
want to get.
Open Files
Click the Open Files button to open the files in file folders on the
Attachments tab as a unit. In the case of multi-file file folders, you can
choose an individual referenced file to open.
Show Versions
Click the Show Versions button to open a table of all versions of selected
attachment file. From this dialog you can view, get, open, and print a
selected version.
View Files
Click the View Files button to view the selected files in the Viewer.
Or, click the View Files button’s drop-down arrow and select from the
menu:
View – view the files in the Viewer.
Cross Probe – crossprobe between PCB and schematic files in two
windows.
Compare – compares the selected files and presents a comparison
summary.
Overlay – lets you lay the selected files over each other.
Digital Mockup – loads multiple selected models into the same
workspace, where they can be analyzed together. For example, you can
check them for proper fit.
By Search – find other files in the system, which you may want to
(select from menu) cross probe, compare, overlay, or digital mockup (see
above), without having to select two files from the same Attachments tab;
that is, you could search and select one attached file from Part 234 and
another attached file from Part 765.
(For more information about Cross Probe, Compare, Overlay and Digital
Mockup, see Viewer Supplement.)
Page - 247
Getting Started with Agile PLM User Guide
View Redline
For item objects, the View Redline button shows whether a file has been
redlined by the Viewer. Click the button to view the file and its redlines in
the Viewer.
Print Files
Click the Print Files button to print the corresponding attachment file. The
Viewer is started in a separate browser window and begins the printing
process.
Edit
Click the Edit button to edit the Version, File Description, and Folder
Description of the selected file that you want to attach, as well as any other
editable, custom fields that your administrator has defined.
The Add button is disabled if the item is incorporated
Add Files
Click the Add button to open the File Uploader.
Or, click the Add button’s drop-down arrow and select from the menu:
Files – displays the File Uploader dialog, which allows you to drag and
drop the files you want to attach. You can also click Browse for Files
button to browse your computer or network for the files you want. To add
multiple files as a single file folder, click the Add all files to a single file
folder button. If you select the UnZip all zipped files upon upload
checkbox, the ZIP file is unzipped and the contents are added as individual
files.
Note Selecting the UnZip checkbox is not recommended for very large files.
URLs – brings up the Add URLs dialog
By Search – brings up the Add Files by Search dialog
By Scan – permit direct access to a file you want to scan. See Scan
Utility (on page 282).
The Add button is disabled if the item is incorporated.
Remove Files
The Remove Files button removes the selected attachment references
from the Attachments tab. The file remains linked to the file folder object,
and is not removed from the Agile File Management Server.
The Remove Files button is disabled if the item is incorporated.
Check Out
The Check Out button checks a single attachment file or multiple
attachment files out of the file vault. From the business object, the checkout
prompts you to get the file or files. You can download and edit the file. If you
cancel the procedure, the attachment is checked out, but the file is not
downloaded. When a folder is checked out, a appears in front of it on the
Attachments tab.
Check Out is disabled when the item is incorporated.
Check In
Click the Check In button to return file(s) to the file vault. The file folder
version number is advanced. Previous versions are accessible by using the
Show Versions feature.
Check In is disabled when the item is incorporated.
Page - 248
Agile Product Lifecycle Management
Chapter 9
Cancel
Checkout
Click the Cancel Checkout button to cancel a checkout. It re-locks the
selected file folder, so it is available to be checked out again. A user who
has Cancel Checkout privilege can cancel the checkout.
Cancel Checkout is disabled when the item is incorporated.
(no icon)
Incorporate or
Un-incorporated
The information as to whether the part is Incorporated or Unincorporated is
automatically filled.
Has Checksum
Error
The Has Checksum Error field is checked if the file has been modified
directly in the file server vault. For more information, see Checksum File
Validation.
Attachment tab buttons, Web Client
Bu tton
N am e
Edit
Descript ion
Click the Edit button to modify the Version, File Description, and Folder
Description of the selected file that you want to attach, as well as any other
editable, custom fields that your administrator has defined.
The Edit button is disabled if the item is incorporated.
Action:
Click the File Name link.
Open file in its
native application
If the file format is included on the list of valid viewer file types in Agile
Administrator, the file opens in the Agile viewer. Otherwise, the file opens in
its native application, provided the application is installed on your computer.
Remove
Removes all selected files from the Attachments tab.
The Remove button is disabled if the item is incorporated.
Page - 249
Getting Started with Agile PLM User Guide
Add
Click the Add button to open the File Uploader.
Or, click the Add button’s drop-down arrow and select from the menu:
Files – if you are using File Productivity tools, displays the File Uploader
dialog, which allows you to drag and drop the files you want to attach. You
can also click Browse for Files button to browse your computer or network
for the files you want. To add multiple files as a single file folder, click the
Add all files to a single file folder button. If you select the UnZip all zipped
files upon upload checkbox, the ZIP file is unzipped and the contents are
added as individual files.
Files – (no File Productivity tools) displays the Add File dialog, which
allows you to browse for up to five files, add the files to a single file folder,
and unzip zipped files.
Note Selecting the UnZip checkbox is not recommended for very large files.
For more information about File Productivity tools, see Using the Advanced
File Uploader.
URLs – brings up the Add URLs dialog
By Search – brings up the Add Files by Search dialog
The Add button is disabled if the item is incorporated.
Note: Either Advanced File Uploader or Standard File Uploader will be used
depending on your user profile File Productivity Preference setting. For
more information see Adding Attachment Files from your Local Disk or
Network.
Get Shortcut
Page - 250
Copies a URL to your clipboard, which you can paste into another sofware
application, such as an email, document, or spreadsheet. The URL provides
easy access to Agile attachments. For more information, see Accessing Files
using URLs.
Agile Product Lifecycle Management
Chapter 9
View
Click the View Files button to view the selected files in the Viewer.
Or, click the View Files button’s drop-down arrow and select from the menu:
View – view the files in the Viewer.
Cross Probe – crossprobe between PCB and schematic files in two
windows.
Compare – compares the selected files and presents a comparison
summary.
Overlay lets you lay the selected files over each other.
Digital Mockup – loads multiple selected models into the same
workspace, where they can be analyzed together. For example, you can
check them for proper fit.
By Search – find other files in the system, which you may want to (select
from menu) cross probe, compare, overlay, or digital mockup (see above),
without having to select two files from the same Attachments tab; that is,
you could search and select one attached file from Part 234 and another
attached file from Part 765.
(For more information about Cross Probe, Compare, Overlay and Digital
Mockup, see Viewer Supplement.)
Get File
Click the Get Files button to place a copy of the selected files in the folder or
location of your choice. These copies are in native application formats.
If you selected a row with multiple files (indicated by a file folder icon in the
row), the Select Files dialog appears, allowing you to select which files you
want to get.
Check Out
The Check Out button checks a single attachment file or multiple attachment
files out of the file vault. From the business object, the checkout prompts you
to get the file or files. You can download and edit the file. If you cancel the
procedure, the attachment is checked out, but the file is not downloaded.
When a folder is checked out, a appears in front of it on the Attachments
tab.
Check Out is disabled when the item is incorporated.
Check In
Click the Check In button to return file(s) to the file vault. The file folder
version number is advanced. Previous versions are accessible by using the
Show Versions feature.
Check In is disabled when the item is incorporate
Cancel Checkout
Click the Cancel Checkout button to cancel a checkout. It re-locks the
selected file folder, so it is available to be checked out again. A user who has
Cancel Checkout privilege can cancel the checkout.
Cancel Checkout is disabled when the item is incorporated
Print Files
Click the Print Files button to print the corresponding attachment file. The
Viewer is started in a separate browser window and begins the printing
process.
Page - 251
Getting Started with Agile PLM User Guide
Show Versions
Click the Show Versions button to open a table of all versions of selected
attachment file. From this dialog you can view, get, open, and print a
selected version.
Fields on the Attachments Tab
The following table lists fields on the Attachments tab. These apply to both Java and Web Clients,
although the order of the fields may vary in each client.
F i eld
Descript ion
If a file has been modified directly in the file server vault, this icon appears in the field
to indicate that the file Has checksum error. Click the icon to get information about
the checksum error. See Checksum File Validation (on page 268).
This icon appears in the field if the file Has been redlined.
The Do Redlining icon will appear here from the file folder level for any file type that
is listed in the Supported File Types and Valid Model File Type settings in
Administrator. Both of these cases allow ad-hoc viewing and redlining.
This icon appears in the field if the file Has been checked out.
Filename
Java Client
Web Client
File Description
The name of the file. This field begins with an icon just before naming the file or files:
a “single document” icon is present in rows containing single attachment files; a “file
folder” icon is present in rows containing multiple attachment files (that is, a file
folder that contains multiple files).
à
In Java Client, the attachment row must be selected in order to print, open, get, or
view the file using buttons on the menu.
à
In Web Client, click the filename to view the file in the Viewer.
Description of the referenced attachment files. To change File Description field, see
Basic Procedures on the Attachments Tab (on page 253).
File Size
Size of the file, in Bytes
File Type
The kind of file, for instance, document, graphic, drawing
Folder Number
The ID number assigned to the file folder
Folder Description
The description of the file folder
Folder Version
Reflects which version of the file folder that is being referenced by the business
object. By default, the most recent version is shown, but you can select an earlier
version.
Checkout User
Name of the person who checked out the file folder; appears only when file folder is
checked out
Checkout Date
Date when the file folder was checked out; appears only when file folder is checked
out
Modified Date
Indicates when the file folder was checked back in after modifications
Page - 252
Agile Product Lifecycle Management
Chapter 9
F i eld
Descript ion
Last View Date
Date when the file was last viewed. (The History tab records detailed information
about file viewing.)
Checkout Location
When you check out an attachment file and save a copy of the checked out file,
Agile stores the checkout location (computer name and directory path name) in this
field. When you check in, Agile uses the Checkout Location information to
automatically locate the modified file to check in.
Note
Attachment Type
In Web Client, this field is completed automatically
only when using Advanced Productivity
Components. See also Checking In Revised
Attachment Files (on page 267).
File or Image
Basic Procedures on the Attachments Tab
On the Attachments tab of any business object, you can perform all the actions needed to add, view,
manage, and update your attachment files.
Note
Your ability to use Attachments tab features is determined by your assigned roles and
privileges. Contact your Agile administrator if you have questions about your Attachments
tab privileges.
Getting Attachment Files
You can copy attachment files to the directory of your choice. This is called getting a file. You can
get as many copies as you like. If you want to revise an attachment file and make the version
public, you must check the file out, make changes, and check it back in. This is covered in Checking
Out Attachment Files (on page 266).
Several users can get the same attachment files simultaneously. You can get files that are checked
out. Also, you can get a file even though the application used to create that file is not loaded on your
computer.
You must have the appropriate privileges to get a copy of the file. If you have questions about your
privileges, contact your Agile administrator.
Note
When you get an attachment file, the date and time stamps on your copy of the file
reflects the date and time that you got the file, not the date that the file was attached or
saved.
Java Client, Getting Attachment Files
To get copies of one or more attachment files from a business object in Java Client:
1.
Display the Attachments tab of an object.
Page - 253
Getting Started with Agile PLM User Guide
2.
Select the rows of the files that you want to get.
3.
Click the Get Files button
y
.
If you selected a row with multiple files (indicated by a file folder icon in the row), the Select
Files dialog opens.
Select the files you want and click OK. The Select Directory dialog opens. Continue with
the next step.
y
4.
If you selected one or more rows that consist of a single attached file, the Select Directory
dialog opens. Continue with the next step.
In the Select Directory dialog, specify the directory where you want to store the copies.
If you want to get the files together in one ZIP file, click Download the files in one ZIP file. Specify a
ZIP filename.
5.
Click OK. The files (or ZIP file) are copied to the specified directory.
You will be prompted whether you want to open the file or files.
Java Client, Batch Get
To batch get copies of all the attachment files of a business object in Java Client:
1.
Display the Attachments tab of an object.
2.
Click the button drop-down menu for Get Files
y
and select Batch Get All Files from this Object.
If the attachments table includes a row with multiple files (indicated by a file folder icon in
the row), the Select Files dialog opens.
Select the files you want and click OK. The Select Directory dialog opens. Continue with
the next step.
3.
In the Select Directory dialog, specify the directory where you want to store the copies.
If you want to get the files together in one ZIP file, click Download the files in one ZIP file. Specify a
ZIP filename.
4.
Click OK. The files (or ZIP file) are copied to the specified directory.
You will be prompted whether you want to open the file or files.
Web Client, Standard File Productivity, Getting Files
To get copies of attachment files from a business object in Web Client, using Standard File
Productivity method:
1.
Display the Attachments tab of an object.
2.
Click the Get button
y
in the row of a file you want.
If you selected a row with multiple files (indicated by a file folder icon in the row), the Select
Files dialog opens.
Select the files you want and click Finish. The Select Directory dialog opens. Continue with
the next step.
y
3.
If you selected one or more rows that consist of a single attached file, the Select Directory
dialog opens. Continue with the next step.
The Save As dialog appears. Save the files to disk, specifying the directory where you want to
Page - 254
Agile Product Lifecycle Management
Chapter 9
place the files. Web Client copies the files to the selected directory. If you get copies of multiple
files, they are placed in a ZIP file.
4.
Click OK. The files (or ZIP file) are copied to the specified directory.
Web Client, Advanced File Productivity, Getting Files
To get copies of attachment files from a business object in Web Client, using Advanced File
Productivity method:
1.
Display the Attachments tab of an object.
2.
Click the Get button
y
in the row of a file you want.
If you selected a row with multiple files (indicated by a file folder icon in the row), the Select
Files dialog opens.
Select the files you want and click Finish. The Select Directory dialog opens. Continue with
the next step.
y
3.
The Save As dialog appears. Save the files to disk, specifying the directory where you want to
place the files.
Note
4.
When using the Advanced File Productivity method to get multiple files, Web
Client gives you the choice of downloading individual files or downloading a
ZIP.
If you want multiple files in a single ZIP file, check Download the files in one ZIP file and enter a ZIP
file name.
Note
5.
If you selected one or more rows that consist of a single attached file, the Select Directory
dialog opens. Continue with the next step.
If you did not select multiple files, the ZIP file option and name field do not
appear in the Select Directory dialog.
Click OK. The files (or ZIP file) are copied to the specified directory.
You will be prompted whether you want to open the file or files.
Opening Attachment Files in their Native Applications
To open an attachment file from a business object in Java Client:
1.
Display the Attachments tab of an object.
2.
Select the rows of the files that you want to open.
3.
Click the Open Files button
y
y
. The files will open in their native application.
If you selected a row with a URL attachment, the URL is launched in a web browser.
If you selected a row with multiple files (indicated by a file folder icon in the row), the Select
Files dialog opens.
Select the files you want and click Finish.
If a file’s native application is not on your machine, the Viewer will open and display the file.
You can also select a file and click the View button
for viewing.
; in this case, the Viewer opens the files
Page - 255
Getting Started with Agile PLM User Guide
To open an attachment file from a business object in Web Client:
1.
Display the Attachments tab of an object.
2.
Click the Filename link.
The file opens in its native application providing the following conditions are both true:
y
The file is not in a format that is listed as a valid Viewer file type. (Viewer valid file types
are set by your Agile administrator.)
y
The native application installed on your computer.
Note
If the attachment is a URL, clicking the Filename link launches the URL in a
web browser.
Printing Attachment Files
agile_homeYou must have the appropriate privileges to print an attachment file. If you have
questions about your privileges, contact your Agile administrator.
Note
A “batch print” is simply printing the contents of a file folder that has multiple files. You still
click the Print button and follow the sequence in Viewer.
To print a file on the Attachments tab using the Viewer in Java Client:
1.
With the Attachments tab displayed, select one or more attachment rows to print.
2.
Click the Print button
.
You can also select a file and click the View button
print functions manually.
3.
; in this case you would start the viewer
If the file type is supported by the Viewer, the viewer opens and begins the printing process.
Follow the instructions in the displayed dialog boxes to complete the printing process. When
the printing process is complete, the Viewer automatically closes.
Note
When you print from within the Viewer, watermarks and banners can appear in
addition to the contents of the attached file. For more information, see About
Banners and Watermarks on the Printed Image (on page 257).
To print a file on the Attachments tab using the Viewer in Web Client:
1.
With the Attachments tab displayed, click the Print button
in the row you want.
You can also click the Filename link to open the file in the Viewer. In this case you would start
the viewer print functions manually.
2.
If the file type is supported by the Viewer, the viewer opens and begins the printing process.
Follow the instructions in the displayed dialog boxes to complete the printing process. When
the printing process is complete, the Viewer automatically closes.
Otherwise, Web Client starts the file’s native application and opens the file so you can print it
using that application’s printing commands. Choose the Print command for that application.
Note
When you print from within the Viewer, watermarks and banners can appear in addition to
the contents of the attached file. For more information, see About Banners and
Watermarks on the Printed Image (on page 257).
Page - 256
Agile Product Lifecycle Management
Chapter 9
It is also possible to get a copy of the file, open it in its native application, and use the native
application’s print functions to print the file. The native application must be installed on your
computer before you can print the file. Follow the usual printing procedures according to the
application’s documentation.
About Banners and Watermarks on the Printed Image
When printed through the Viewer, the printed image has a banner above and below the image. The
banner has six fields: top left, top center, top right, bottom left, bottom center, and bottom right.
The banner labels and contents for each object class are set by the Agile administrator.
In addition, the Agile administrator can choose to include a printed watermark on the printed image.
Accessing Different Versions of Attachments
You can get, open, view, and print any version of an attachment file from the Attachments tab of the
business object.
You can easily access history without clicking through to the File Folder object. This is useful when
a single file is being modified and accessed by multiple people/different functions. For instance,
user can easily trace and identify which versions another user made their edits in - this is identified
from version create date and checkout user.
The Versions dialog displays, for each version, the Version Creation Date (date the version was
icon), and the
created), whether that version has redlines (indicated by the Has Been Redlined
Checkout User (user who created that version). This allows you to easily see the history of an
attachment from the Attachments tab, including who modified the file, and when it was modified.
To switch between versions of file folders from an object's Attachments tab in Java Client:
1.
On the Attachments tab, select one or more attachment row that you want to access.
2.
Click the Show Versions button
3.
Select the version row or rows that you want to access.
4.
Click the appropriate action button (Get, Open, View, or Print).
5.
Optionally, click the Has Been Redlined icon to open the viewer and display the redlines.
. The Versions dialog appears.
To switch between versions of file folders from an object’s Attachments tab in Web Client:
1.
On the Attachments tab, click the Show Versions button
the Versions dialog appears.
2.
In the version row that you want to access, click the appropriate action button (Get, View, or
Print).
in the attachment row you want and
Adding and Removing Files via the Attachments
Tab
This section includes the following topics:
à
Adding Attachment Files from your Local Disk or Network (on page 258)
Page - 257
Getting Started with Agile PLM User Guide
à
Add Files by Search Options (on page 261)
à
Adding a URL (on page 262)
à
Adding Files by using SaveAs to Create a New Business Object (on page 263)
à
Removing Attachments from the Attachments Tab (on page 263)
à
Editing the Attachments Table (on page 264)
Adding Attachment Files from your Local Disk or Network
When adding files to a business object Attachments tab, Agile provides a simple and easy-to-use file
uploader. The File Uploader allows you to drag and drop the files you want from your desktop or
from an open directory window to the file uploader window. The uploader also has a Browse button
so you can find the files you want in that manner.
Note
For Web Client only: Depending on your company’s policies, your Agile administrator may
set a systemwide preference that prevents the use of the Advanced File Uploader. In that
case, Add > File operations in Web Client are completed using the Add File dialog, as
described in Using Web Client’s Standard Add File Dialog (on page 300).
Using the Advanced File Uploader
You can add as many files at one time as you like. There are two checkboxes; when checked, one
will Unzip all zipped files upon upload, and the other will Add all files to a single File Folder. When you are
ready, click Upload.
When the upload is completed, depending on Agile PLM system settings, you may be prompted
“Would you like to delete the uploaded files from your local disk?” which is useful if you have loaded
a file onto your machine only to attach it to an Agile object. When you uploaded the file, Agile File
Manager created a copy of the file that is always stored in the file vault.
At any time before clicking Upload, you can Cancel the upload. Click Close to close the uploader
dialog.
To add attachment files using Advanced File Loader in both Java Client and Web Client:
1.
Click Add | Files.
The blank File Uploader window is displayed. The instruction “Drag Files Here” appears in the
window.
2.
Open a directory window (for example, Microsoft Explorer) and size the window so that you can
see both the File Uploader window and the directory window on your screen.
3.
Navigate to the directory you want.
4.
Select the file you want and drag it to the File Uploader window and drop it. The file name
appears in the File Uploader window.
y
If you drag and drop a folder, all the files in the folder are added to the list in the File
Uploader.
y
You can also click the Browse button in the File Uploader window and browse for the file
you want. When using the browse function:
Double-clicking on folder will open the folder's contents.
Page - 258
Agile Product Lifecycle Management
Chapter 9
Single clicking on folder and then clicking Open will add all contents of that folder (files as
well as contents of subfolders within that folder)
5.
Continue locating and dragging as many files as you want to want. You can open additional
directory windows if you choose.
Note
6.
To remove any file from the download dialogue box (for example, if you made a
mistake and selected a file erroneously), simply click on the file and press the
Delete key on your keyboard.
When you have selected the files you want, if desired, click the Options button to make
additional choices:
y
y
Type — select the file folder type (subclass) you want to create.
Unzip all zipped files upon upload — unzips ZIP files so that they are stored in their native
format.
If this option is unchecked, a ZIP file is stored in its ZIP format.
y
Add all files to a single File Folder — adds all the selected files to a single file folder. You may
enter a Folder Description.
If this option is unchecked, each file in the list is assigned its own unique file folder, one
attachment file to one file folder. By default, Agile assigns attachments to the File Folder
type (subclass).
y
7.
Edit rows after adding — presents an edit dialog which allows you to edit the newly added
attachment table rows.
When you are done, click Upload.
The files are added to the business object Attachment stab. The File Uploader window displays
progress messages for each file as it is uploaded.
Note
8.
Agile automatically creates a new file folder container for each of the uploaded
files and sets the version of each file folder to 1. If you selected Add all files to a
single File Folder, only one file folder container is created and the version is set
to 1.
When the files are uploaded, you are asked if you want to delete the uploaded file from your
local disk.
y
Note
y
Yes (default) — removes the copy of the file from the directory from which you selected it.
This ensures that the correct version of the file is maintained in the Agile file vault and you
do not have any out-of-date copies on your local disk. To view or update the file, use the
Agile Attachments tab.
The copy of the file on your local disk is removed; it is not moved to your
desktop recycle bin.
No — the copy of the file that you selected to add to the Attachments tab remains on your
local disk.
Adding Files in Web Client without Advanced File Loader
If Advanced File Loader is not available to you in Web Client, there are two possible reasons:
à
Due to your company's policies, your Agile administrator has set the system-wide preference
such that Web Client users are not allowed to use the Advanced File Loader Java applet.
à
Your company does allow Web Client use of the Advanced File Loader, however, your
Page - 259
Getting Started with Agile PLM User Guide
personal user profile preference attribute for File Productivity Preference is set to Standard. If
this is the case, you can change your user profile preference to Advanced, which will allow you
to use the Advanced File Loader.
Note
By default, your user profile is set to the Prompt preference. By responding to the prompt,
you can select which file productivity method you prefer without editing your user profile.
See the description of Prompt responses in Setting your File Productivity Preference (on
page 299).
Setting your File Productivity Preference
To modify your File Productivity Preference:
1.
In Web Client, select Tools > My Settings to display the My Settings page.
2.
On the My Settings page, click User Profile. Your tabbed user profile appears.
3.
Click the Preferences tab.
4.
Click Edit.
5.
In the File Productivity Preference drop-down list, select one of the following:
y
Advanced — allows you to use the Advanced File Loader and other File Productivity
components (providing the Agile system-wide preference is set to allow it). The next time
you add a file or check in files on the Attachments tab, if it has not been previously installed,
a Java applet will be installed. See Using the Advanced File Uploader (on page 297).
Note
File Productivity components include both Advanced File Loader and
Automated Checkin. In Web Client, File Productivity also allows you to get
(download) a multi-file attachment row as individual files instead of a ZIP file,
and enables the opening of an attachment in its native application when you
click its Filename link.
y
Standard — Web Client standard Add File dialog is used when you add a file or check in
files on the Attachments tab. See Using Web Client’s Standard Add File Dialog (on page
300).
y
Prompt — the next time you add a file to an Attachments tab, the Please Choose File Update
Mode dialog is displayed to prompt you to choose whether to use the advanced
productivity components (Advanced File Loader) or not. (By default, your File Productivity
Preference is initially set to Prompt.)
Your possible choices in the Please Choose File Update Mode dialog are as follows:
Yes (and check Do not show this dialog box again) — if it has not been previously installed, a
Java applet will be installed. The File Productivity Preference attribute in your user profile is
set to Advanced. Every time you use Add > Files or check-in attachments on the Attachments
tab, the Advanced File Loader is displayed.
No (and check Do not show this dialog box again) — The File Productivity Preference attribute in
your user profile is set to Standard. Every time you use Add > Files or check-in attachments
on the Attachments tab, the standard Add Files dialog is displayed.
Yes or No (and do not check Do not show this dialog box again) — The File Productivity
Preference attribute in your user profile is remains set to Prompt. Every time you use
Add > Files or check-in attachments on the Attachments tab, the Please Choose File Update
Mode dialog is displayed and you can select the method you want to use.
Once you respond to the prompts and you also check Do not show this dialog box again, your
Page - 260
Agile Product Lifecycle Management
Chapter 9
preferred file productivity method will always be used. The Please Choose File Update
Mode dialog will no longer appear and the File Productivity Preference attribute in your user
profile is set as described above for the Yes or No choice.
Note
At any time, you can use the above process (beginning with step 1) to edit the
File Productivity Preference attribute in your user profile to change your
preference and select the file upload method you prefer.
Using Web Client’s Standard Add File Dialog
If you want to use the standard Add File dialog, make sure that the File Productivity Preference
attribute in your user profile is set to Standard. See the Setting your File Productivity Preference
(on page 299) for instructions.
To use the standard Add File dialog:
1.
In Web Client, on the Attachments tab, click Add > Files.
The Add File window appears with rows for up to five attachments.
2.
Use the Browse button to locate and select files to add. You can select electronic files on a local
drive or on your network.
3.
Add descriptions for the files. You do not have to add a description now. You can add or edit a
description at any time.
4.
If desired, check the optional checkboxes:
y
Unzip — unzips ZIP files so that they are stored in their native format.
If this option is unchecked, a ZIP file is stored in its ZIP format.
y
Add All Files to a Single File Folder — adds all the selected files to a single file folder. You may
enter a Folder Description.
If this option is unchecked, each file in the list is assigned its own unique file folder, one
attachment file to one file folder.
5.
Click Finish. The files are added to the Files tab and placed in the file server vault.
Add Files by Search Options
To reuse existing attachments and file folders, use the Add > By Search function. This option allows
you to reuse existing attachments when needed.
To Add attachments by search:
1.
Open the object to which you want to add an attachment, and click the Attachments tab.
2.
Select Add > By Search. The Add Files by Search dialog appears.
Add > By Search (button or menu choice) opens a dialog with three Search tabs.
This dialog allows you to search for any business object (for example, items or manufacturer
parts) and select the attachments of those objects to add to the current object.
y
Search tab lets you create a simple search or an advanced search. You can check to
search attachment contents, too.
y
Saved Searches tab opens to your navigation pane where you can browse in search folders,
select a search, and run it. Again, returned results may be moved to the Selected Items
table, and click OK.
Page - 261
Getting Started with Agile PLM User Guide
y
Shortcuts tab opens to your navigation pane where you can select objects from My
Bookmarks or Recently Visited. The system displays shortcuts to only those objects that are
appropriate to the operation you are performing.
Note
Only business objects with attached files appear in the search results table. For
example, a business object that you viewed recently will not appear on the
Recently Visited list of the Shortcuts tab if it has no attachments.
3.
When the results of your search are returned, select a row in the Results table, and the related
files for that object appear in the Related Files table.
4.
In the Related Files table, select and move attachments to the Selected Files table.
y
If the object is an item, the Related Files table displays only the attachments on the latest
Released Revision of the item (not pending or older revisions).
y
For any other (non-item) object, the Related Files table displays only attachments currently
on that Attachments tab (not previously associated files).
5.
You can continue to run multiple searches or shortcuts until you are finished selecting the
attachments you want.
6.
If you want to edit the attachment table rows after you add the attachments, check Edit rows
after adding.
7.
Click OK.
The current business object now references (or points to) the existing attachments and file folders
you selected.
Add by Search for Existing File Folder
If you have the appropriate privileges, you can use the Add by Search feature described above and
select File Folders as the object type for your search.
To add by searching for existing file folders:
1.
Select File Folders as the object type.
2.
Use one of the available search methods: simple search, advanced search, saved search or
shortcuts.
3.
In the results table, select the file folder you want.
4.
In the Related Files table, select the file folder version number you want to use. By default, the
latest version is selected.
5.
Move your file selections to the Selected Files table.
6.
You can continue to run searches and select files to add by repeating the above steps.
7.
When you are finished, if desired, check Edit rows after adding, then Click OK.
Adding a URL
To add a URL to the Attachments tab in both Java Client and Web Client:
1.
Open the object to which you want to add a URL, and click the Attachments tab.
2.
Select Add > URL. The add URL dialog appears.
3.
Enter a URL and description. URLs must include the http syntax.
Page - 262
Agile Product Lifecycle Management
Chapter 9
Note
4.
The URL field is prepopulated with the text string http:// to streamline this
process.
To verify that you have typed the correct URL, click Preview. A new browser window opens
using the URL you have entered.
If desired, check the option Add All URLs to a Single File Folder. You can enter a Folder
Description.
If you leave this option unchecked, a separate file folder will be created for each URL.
5.
Click OK. The URL is added to the Attachments tab.
Note
If a URL is added to a single file folder (there are no other files or URLs in that
file folder) and the file folder version remains at Version 1, you can select the
URL row on the Attachments tab, click Edit, then edit (modify) the URL. All the
business objects that include the URL on their Attachments tab will display the
newly edited URL.
Adding Files by using SaveAs to Create a New Business
Object
When you use Save As to create a new business object (object B), if the object from which you are
performing the Save As function (object A) has one or more attachments, an Agile system
preference determines how object B’s attachments are created.
If your Agile administrator has selected Prompt for this system preference, you will be prompted to
choose between the following two options. If you are not prompted, the new object is automatically
created using the specified system preference setting.
à
Create new copy of file(s) means that as object A is being replicated to create new object B, the
system creates a new copy of the attachment file and also a new (referenced) file folder. Object
A references FF-1, ver. 5, now version 5 of the file has been copied but, in new file folder FF-2
referenced by object B, the file is at version 1.
à
Reference existing file(s) means that as the object is being replicated to create a new object, the
system will use the existing file folder and create a new reference to it. In this case, object A
references FF-1, ver. 5, and object B also references FF-1, ver. 5; the object was replicated but
no file folder nor copy of attachment file was created.
à
Do not copy file(s) means that as object A is being replicated to create new object B, the system
creates object B with no attachment files. Object B's attachment table is empty.
à
Prompt means that the system will always prompt the user who performs a Save As whether
they want to create a new copy of the attachment, simply reference existing file and folder, or
create the new object with no attachments. This prompt does not display if object A does not
have an attachment.
Removing Attachments from the Attachments Tab
You can modify the Attachments tab by removing attachment table rows.
Note
Removing an attachment table row removes only the reference to the attached file’s file
folder object. The file folder object and its contents are not deleted.
Page - 263
Getting Started with Agile PLM User Guide
To remove attachments from the Attachments tab:
1.
Open the object and click the Attachments tab.
2.
Select the rows you want to remove.
3.
Click the Remove button.
Note
You cannot remove an incorporated item’s attachments. For more information about
incorporated items and attachments, see About Item Revisions and File Folder Versions
(on page 269).
Editing the Attachments Table
Select the rows you want and use the Edit button to edit the File Description and Version of the
selected attached file as well as any other editable fields and custom fields that your administrator
has defined.
Note
Your ability to use Attachments tab features is determined by your assigned roles and
privileges. Contact your Agile administrator if you have questions about your Attachments
tab privileges.
The following attachment row fields can be edited as described below:
F i eld
Ed it met hod
Filename
If the selected row refers to a file folder that contains multiple files, you can use
the drop-down list to select a different file. You can select All Files.
File Description
Edit the description for this version of the attached file.
Folder Description
Page - 264
à
File Description is Folder Version specific. For example, if you modify the File
Description for version 3, the File Description for version 1 remains
unchanged. Each attachment version can have a different File Description, if
needed.
à
If the selected row refers to a file folder that contains multiple files and one
specific file is selected in the Filename field, you can edit the File Description
field. The File Description field on the file folder object Files tab is updated
with the new file description.
à
If the select row refers to a file folder that contains multiple files and All Files
is selected in the Filename field, the File Description field is editable
depending on your roles and privileges pertaining to the referenced file
folder.
à
If the selected version is incorporated to an item (which may not be the
current business object that you are editing), the File Description field is not
editable.
Edit the description of the file folder which contains the referenced file.
à
If the file folder is referenced by multiple business objects, you must have the
appropriate modify privileges to edit this field.
à
If the file folder is referenced by multiple business objects and you have the
appropriate privileges to modify this field, the new Folder Description appears
on all the business object Attachments tabs that reference this file folder.
Agile Product Lifecycle Management
Chapter 9
F i eld
Folder Version
Other editable fields
Ed it met hod
Select the attachment version (file folder version) you want.
à
If the selected row refers to a file folder that contains multiple files, if you
select Latest-x as the version, the Filename field is automatically set to All
Files.
à
You can select any version in the list. Note that if you select a non-latest
version, you will not be able to checkout this attachment row. For more
information about latest and non-latest versions, see What are
Attachment Versions? (on page 245).
Your Agile administrator may have defined other custom fields. If you have the
appropriate privileges, you can modify these additional fields. Contact your Agile
administrator if you have questions about your Attachments tab privileges
To edit attachment table rows:
1.
Open the object and click the Attachments tab.
2.
Select the rows you want to edit.
3.
Click the Edit button.
4.
Make the modifications you want.
5.
Click OK (Java Client) or Save (Web Client).
Revising Attachment Files
When you need to update or revise the attached file, Agile PLM uses Check Out and Check In
functions to ensure that only one user at a time can revise the file.
This section includes the topics:
à
Checking Out Attachment Files (on page 266)
à
Checking In Revised Attachment Files (on page 267)
à
Canceling Checkouts (on page 268)
à
Checksum File Validation (on page 268)
Using the examples of Bob and Carl, engineers, and Doris, the document control manager (see
Attachment Files and Agile File Folders: an Analogy to Papers, Desks, and Vaults (on page 243)),
the following story illustrates the concepts of the Check Out and Check In features.
Doris keeps all the company’s documents locked in a document vault. Each document is filed in a
labeled file folder. When Bob or Carl need a copy of a document, Doris makes a copy and gives it to
them (see Getting Attachment Files (on page 253).)
However, when Carl wants to revise a document, Doris gives him a copy of the latest version, and
she marks the file folder as Checked Out. When a file folder is checked out, Doris does not allow any
other person to update the drawings in that file folder, although anyone can still request a copy of
the drawings.
When Carl brings Doris the updated drawing, she puts it in the file folder, records the new version
number on the file folder and marks the file folder as Checked In.
Page - 265
Getting Started with Agile PLM User Guide
In Agile PLM, Check Out and Check In features provide the following safeguards:
à
When an attachment is Checked In, no one is allowed to revise the attachment. The attachment
file is locked in the vault, however, any user with the appropriate privileges can check it out.
The attachment is locked for all users.
à
When an attachment is Checked Out only the checkout user can revise the attachment. The
attachment file remains locked in the vault, and it is not available for checkout by any other
user. The attachment is unlocked for revision only by the checkout user.
Checking Out Attachment Files
Note
To checkout an attachment file on a business object Attachments tab, the Folder Version
for that row must specify the latest revision, either the latest revision number (for example,
3) or the dynamic Latest-x revision (for example, Latest-3). If the Folder Version is a nonlatest version, the Check Out feature is not available. For more information see What are
Attachment Versions? (on page 245).
Note
Checkout is disabled for URL attachments.
To check out an attachment row of an object for revision, Java Client:
1.
Display the Attachments tab of the object.
2.
Select one or more attachment rows.
3.
Click the Check Out button.
If you have selected a row that cannot be checked out, an error message is displayed telling
you which rows cannot be checked out and why (for example, non-latest version or already
checked out).
4.
If you have selected an attachment row that includes multiple files (a folder icon appears in the
Filename field), the Select Files dialog appears. By default, all files are selected. Select the files
you want, and click OK.
5.
The Select directory dialog appears. Navigate to the directory where you want to save copies of
the checked out files.
To save the files in a ZIP file, check Download the files in one ZIP file and enter a ZIP file name.
The checkout location is recorded on the Attachments tab Checkout Location field; it is also
logged on the History tab.
6.
Click OK.
7.
The Open Files dialog appears. If you want to open the checked out files, click Yes.
To check out an attachment row of an object for revision, Web Client:
1.
Display the Attachments tab of the object.
2.
In the row you want to checkout, click the Check Out button
.
If a Check Out button does not appear in that row, the row cannot be checked out (for example,
non-latest version).
3.
In the Save As dialog, navigate to the directory where you want to save copies of the checked
out files.
Page - 266
Agile Product Lifecycle Management
Chapter 9
Click Save.
Note
In Web Client, if you are not using the Advanced Productivity Tools, the
Checkout Location field is not populated. See also Checking In Revised
Attachment Files (on page 267).
Checking In Revised Attachment Files
When you check in attachment files, Agile PLM verifies that the file has been modified.
The check in process retrieves the revised file from the Checkout Location recorded on the
Attachments tab, and replaces the checked out version of the file. The Folder Version is advanced by
1. For example, If you checked out version 6, when you checkin, the version will be 7. Note that
version 6 is still stored in the Agile file vault. If you wish to view it, use the Show Versions feature
(see Accessing Different Versions of Attachments (on page 257)).
If the revised file has been moved from the checkout location, or you have changed its name, you
are prompted to browse for the replacement file.
When the checkin process is finished, you are prompted to delete the checked-in files from your
local disk.
To check in attachment files, Java Client:
1.
Select the checked out rows that you want to check in.
2.
Click the Check In button.
3.
Agile PLM automatically checks in the revised files from the Checkout Location recorded on the
Attachments tab when the files were checked out.
4.
If any of the revised replacement files are not in the recorded Checkout Location where they
were originally checked out, the Check In Files dialog appears.
Note
If you have moved the checked out file or changed its name, the Check In Files
dialog appears so you can specify the check in replacement files.
Use the Browse button to locate each replacement file.
5.
When you are done, click OK.
6.
When the check in process is complete, you are asked if you would like to delete the checkedin files from your local disk. The default response is Yes.
y
y
Click Yes to delete the copy of the checked-in files from the checkout location.
Click No to leave the copy of the checked-in files in the checkout location.
To check in attachment files, Web Client:
1.
In the row you want to check in, click the Check In button.
2.
The checkin process differs depending on your File Productivity Preferences.
Advanced File Productivity Preference:
y
If your Agile system is set to use File Productivity tools and your user profile File Productivity
Preference is set to Advanced, then Agile PLM automatically checks in the revised files from
the Checkout Location recorded on the Attachments tab when the files were checked out.
y
If any of the revised replacement files are not in the recorded Checkout Location where
Page - 267
Getting Started with Agile PLM User Guide
they were originally checked out, the Check In Files dialog appears.
Use the Browse button to locate each replacement file.
Note
If you have moved the checked out file or changed its name, the Check In Files
dialog appears so you can specify the check in replacement files.
Standard File Productivity Preference:
y
If you not using File Productivity tools, then you are prompted to browse to locate the
revised files.
Note
For more information about File Productivity tools see Using the Advanced File
Uploader (on page 297).
3.
When you are done, click OK.
4.
When the check in process is complete, you are asked if you would like to delete the checkedin files from your local disk. The default response is Yes.
y
y
Click Yes to delete the copy of the checked-in files from the checkout location.
Click No to leave the copy of the checked-in files in the checkout location.
Canceling Checkouts
When you wish to discard edits to attachment files that you checked out, you can cancel the
checkout.
A checkout can be canceled only by the user who checked out the attachment, or by a user with
necessary privileges. If you have questions about your privileges, contact your Agile administrator.
When you cancel a checkout, copies of the attachment files remain in the checkout location you
selected, but the original files are once more available to be checked out from the Attachments tab.
Any edits you make to the remaining copies of the files do not appear in the public versions of the
file (the versions of the file stored in the file vault).
To cancel a checkout from an object’s Attachments tab in Java Client:
1.
Display the Attachments tab of an object.
2.
Select the checked-out row or rows for which you want to cancel the checkout.
3.
Click the Cancel Checkout button
.
To cancel a checkout from an object’s Attachments tab in Web Client:
1.
Display the Attachments tab on an object page.
2.
Locate the checked-out row for which you want to cancel the checkout.
3.
Click the Cancel Check Out button
in the row for which you want to cancel the checkout.
Checksum File Validation
To enhance the security of file access and to inform the end-user or administrator of any illegal
modification or corruption of a file, the Agile system performs file validation on attachment files with
a utility called Handle File Checksum. The validation reveals when a file in the file server vault has
been modified directly, that is, bypassing the Agile system. So when you try to view, get, check out,
Page - 268
Agile Product Lifecycle Management
Chapter 9
check in, or add a file that has been improperly modified, an error message appears and access to
the file is prevented until the error is resolved.
In both Java and Web Clients, the Attachments tab of business objects and the Files tab of file folders
have a field called Has Checksum Error.
When a file on an attachment row has a checksum error,
the Has Checksum Error field displays the same symbol. (If the administrator has disabled the
Checksum Computation systemwide preference, however, this field will not display any errors. If
you suspect there are security problems with files and this field is never populated, see your Agile
administrator.)
You can resolve a checksum error only if you have been assigned the Reset File Checksum
privilege mask. If you click the Checksum icon that appears on an attachment row and get a
warning, you cannot resolve the problem; however, the system sends notification to the
administrator and other designated users. The History tab of the file folder (with the offending
attachment file) identifies users who have been notified, either during the validation process or
during the “handle checksum” process.
Assuming you have been assigned the Reset File Checksum privilege (along with appropriate file
in the row of the offending file brings up a dialog that offers several
folder privileges), clicking
options to resolve the problem. Because this privilege is usually assigned to Agile administrators or
user administrators, more information about resolving checksum errors is found in Agile PLM
Administrator Guide. See “Administering Attachments and Files.”
About Item Revisions and File Folder Versions
This section distinguishes revisions to items (or other business objects) and versions of file folders
(referencing attachment files), as well as other background information about the Introductory
revision, the “Rev” list on items, change orders (ECO, MCO, SCO) in regard to items, and pending
revisions. See Product Collaboration User Guide for more information about items, revisions, and
the change control process.
Revision and Version Defined for Agile PLM
The words “revision” and “version” can be similar or synonymous in a variety of manufacturing
contexts; here is what they mean in Agile PLM:
Revision — an item’s state at a point in time; also, a BOM’s structure at a point in time. Revisions
are advanced in the change control process. (Items and change control are documented in Product
Collaboration User Guide.)
Version — A file folder’s state at a point in time; also, an attachment file’s state as it is attached to an
item or other business object. This latter definition was the only use in Agile 8.5 and earlier. With the
introduction of file folders in Agile PLM, version primarily refers to how a file folder changes through
file addition, deletion, and replacement.
Viewing a Different Revision
To view a different revision:
1.
If you want to see a revision that pertains to a specific manufacturing site, select that site from
the Site drop-down list.
Page - 269
Getting Started with Agile PLM User Guide
Note
2.
When you select ALL from the Site drop-down list, the default value in the Rev
list is the latest released change for that item.
Select a revision from the Rev drop-down list above the tabs. When you select a revision, the
corresponding effectivity date is displayed.
When you select a different revision, all the tabs display information from the selected revision.
For example, if the BOM tab is displayed, and you switch from revision C to revision B, the other
tabs also show revision B.
Note
Not all tabs are revision-specific; for example, the Where Used tab and the
History tab are not revision-specific. When you view tabs that are not revisionspecific, the Rev drop-down list is disabled.
Introductory Revisions
The initial revision of an item—that is, the revision of a newly created, unreleased item—is called
Introductory. Introductory revisions have no changes against them, the only rev on the list that is not
associated with a change. It is never assigned a revision letter, for when an item is in the
Introductory stage, it is not under change control and can therefore be modified directly.
Introductory revisions are treated the same as released revisions; they are considered to be the
base revision by Where-used and Object searches, the Where Used tab, changes, and the Save As
feature. All revision-specific rules that apply to ECO-created revisions also apply to the Introductory
revision of an item.
Introductory appears at the bottom of the Rev drop-down list because it is the earliest revision. The
user can select the Introductory rev and control all the attributes seen on every tab of the object
(including Attachments tab). Even after pending revisions and released revisions are created, the
Introductory rev remains a “baseline” with a single record of data about the item before any changes
took effect.
How the Revision List Works
As stated above, a revision labeled Introductory in the Rev list indicates the initial revision of the
object, with no pending changes. Once the object is listed on a change, a letter sequence of
revisions is started.
For released revisions, the number of the releasing ECO is displayed next to its corresponding
revision. (Remember, an item can be revised only by an ECO.) For example, for a part, if ECO
E54321 resulted in the release of revision C, then revision C in the Rev drop-down list reads
C
E54321
A revision number or letter inside parentheses indicates that the revision is pending, not yet
released:
(A)
C00004
You may see revisions in the list that are not Introductory and that do not have an assigned revision
letter. These are referred to as blank revisions.
Blank revisions occur when an MCO is released against an item before an ECO releases the item.
That releasing MCO creates a blank revision, as do any subsequent changes that occur before a
new ECO revision is created. The Rev list displays the number of the MCO instead of a revision
Page - 270
Agile Product Lifecycle Management
Chapter 9
letter:
M00001
MCOs and SCOs are based on item revisions, but neither can create a new revision of a part, and,
therefore, neither has attachment capabilities. MCO and SCO modifications, which you can select in
the Rev drop-down list, inherit the attachments of the ECO-created revision or the Introductory
revision upon which they are based.
The MCO or SCO number is displayed next to the corresponding revision on the Rev drop-down list.
For example, if there is a pending MCO M12345 against Rev B of a part, then on the Rev drop-down
list, that revision is listed as “(B) M12345.”
How Rev and Site Lists are Determined
All revisions are shown to all users regardless of their default site or site access. However, when
you open an item, the Rev drop-down list is set to the last change for your default site.
An item’s default revision shown is based on your default site. Even if you select a different site
from the Site drop-down list, the default revision still reflects what you see from your default site.
Samples of Rev Lists with ECO, MCO, and SCO
Given the following list of revisions on the Rev drop-down list of an item that was initially released
as an ECO, the second column describes the attachment capability of each revision.
R e v l ist ent ry
At ta chm ent c a pab i lit i e s
(c) ECO -356
Yes, has attachment capabilities, because it is a pending ECO-created Rev.
B
SCO-444
No attachment capabilities; it is based on Rev B and inherits Rev B’s attachments.
B
ECO-233
Yes, has attachment capabilities, because it is an ECO-created Rev.
A
MCO-888
No attachment capabilities; it is based on Rev A and inherits Rev A’s attachments.
A
ECO-222
Yes, has attachment capabilities, because it is an ECO-created Rev.
INTRODUCTORY
Yes, has attachment capabilities, because it is an introductory revision. Introductory
revisions have the same features as an ECO-created revision.
In the case of an item initially released by an MCO to create a blank revision:
R e v l ist ent ry
At ta chm ent c a pab i lit i e s
(B) MCO-934
No attachment capabilities; pending MCO based on Rev B and inherits Rev B’s
attachments.
B
ECO-572
Has attachment capabilities, because it is an ECO-created Rev.
A
SCO-444
No attachment capabilities; it is based on Rev A and inherits Rev A’s attachments.
A
MCO-788
No attachment capabilities; it is based on Rev A and inherits Rev A’s attachments.
A
ECO-333
Has attachment capabilities, because it is an ECO-created Rev.
MCO-766
No attachment capabilities; it is based on the Introductory revision and inherits the
Introductory revision’s attachments.
Page - 271
Getting Started with Agile PLM User Guide
INTRODUCTORY
Has attachment capabilities, because it is an introductory revision. Introductory
revisions have the same features as an ECO-created revision.
Working with Pending Revisions
You can create a pending revision of an item. When you create an ECO against an item, the ECO
creates a pending revision of that item. Pending revisions let you incorporate (lock) attached files
into the item. When the preliminary ECO affecting the item is released, the attached files stay with
the new revision of the item and are incorporated (unless your Agile administrator has opted to alter
this behavior).
A pending revision is identified by parentheses around the revision number in the Rev field, for
example, (A).
The pending revision is always based on the latest released revision of the item. If there is an
existing pending revision —the item is already on the Affected Items tab of an unreleased change
order—and you choose to add the item anyway, the pending revision associated with your change
order is based on the latest released revision, not the existing pending revision. So, if ECO-1 has an
existing pending rev on Part 123, and ECO2 is created by SaveAs of ECO-1, then ECO-2 pending
rev does not reflect any ECO-1 pending rev BOM redlines, manufacturer redlines, attachment
redlines, or attachment additions/deletions made to ECO-1 pending rev.
Attachments on Pending Revisions
By default, when a pending revision is created, it inherits whatever files are attached to the current
default revision. If any files are then either added to or removed from the current default revision,
those modifications are not reflected on the Attachments tab of the pending revision.
The administrator sets your system to either allow or disallow attachments to be copied to a new
pending revision.
Effects of CopyFilesToRev SmartRule
The CopyFilesToRev (Copy Files to Rev) SmartRule setting determines how pending revision item
attachments are created or referenced. The Agile administrator sets the Agile PLM system to either
copy, copy with warning, reference, reference with warning or disallow the list of attachments to be
copied to a new pending revision.
When you add an item to the Affected Items table of a pending ECO, you create a pending revision
of an item. Depending on the Agile PLM Copy Files to Rev SmartRule setting, pending revision
attachments are processed as followed:
à
Copy - For the item's new pending revision, Agile creates a new file folder and creates a new
copy of the attachment file, which is placed in the new file folder.
à
Reference - Agile uses the existing file folder and creates a new reference to it on the item's new
pending revision Attachments tab.
à
Disallow - The new item pending revision is created with no attachments.
à
Copy with Warning - The same as the Copy setting, with the option of choosing no attachments
for the new pending revision.
Page - 272
Agile Product Lifecycle Management
Chapter 9
When you add items to the pending ECO, you are presented with a warning dialog that
includes a row for each item you are adding.
à
y
To add the item and to copy the attachments, check both the Add checkbox and the
Attachments checkbox.
y
To add the item with no attachments, check only the Add checkbox.
Reference with Warning - The same as the Reference setting, with the option of choosing no
attachments for the new pending revision.
When you add items to the pending ECO, you are presented with a warning dialog that
includes a row for each item you are adding.
y
To add the item and to reference the existing attachments, check both the Add checkbox
and the Attachments checkbox.
y
To add the item with no attachments, check only the Add checkbox.
When this SmartRule is set to Reference or Reference with Warning, if there are multiple versions of
any attachment file, only the reference to the latest version is used for the new reference on the
pending revision.
For example, if you create an ECO against Part 456, Rev C (thus creating a pending Rev D), all the
attachment files that are attached to Rev C are also attached to pending Rev D. (The file and file
folder references on the Attachments tab of released Rev C are duplicated on the Attachments tab of
pending Rev D.) Any attachment files that are added to the Attachments tab of Rev C, or any other
Rev C Attachments tab modifications (for example, modifying the file folder version numbers) after
the creation of the ECO are not copied to pending Rev D.
Note
Attachment files that are added to the Introductory revision after the object is associated
with a change (that will result in released Rev A) will not be copied to subsequent revs.
This SmartRule does not affect MCO or SCO revisions because MCOs and SCOs do not
create separate new revisions.
Availability of Attachment Operations
Certain situations affect access to attachment operations. If operations are disabled, check for the
following:
à
Are you looking at the desired version of the attachment? Always check the number in the
Version column to ensure you are looking at the latest version, or other specific version you may
want to revise.
à
Are you viewing an item MCO revision? Attachment operations are not available on MCO
revisions.
For more information about item revisions and attachment capabilities, see Samples of Rev
Lists with ECO, MCO, and SCO (on page 271).
à
Have you been granted sufficient privileges? Check with your Agile administrator. You may be
granted certain privileges for some files but not for others.
à
Is the item released? Your privileges may allow you to modify the attachments of an
unreleased item, however, you may not have sufficient privileges to modify the attachments of
a released item. Check with your Agile administrator.
à
Is the item revision incorporated? You cannot modify the attachments of an incorporated
revision.
Page - 273
Getting Started with Agile PLM User Guide
More specifically, once an item revision is incorporated, that revision’s attachments cannot be
checked out from the item Attachments tab. (If you select an unincorporated revision of the item,
including pending revisions, you can check out from the item Attachments tab.) However, you
can still check out or check in the associated attachment files in the file folder. Modifications to
the file folder (adding, removing, or editing the attachment file) will not affect the incorporated
item revision’s attachment, since the version of folder (holding the attachment) is fixed when
the item’s revision is incorporated; while modifications to the file folder will bring about a new
version number upon checkin.
For more information about items, incorporation, and changes (for example, ECOs and MCOs), see
the Product Collaboration User Guide.
See also: Adding Files by using SaveAs to Create a New Business Object (on page 263).
Viewing and Redlining Attachment Files in the
Viewer
With appropriate privileges, you can view attachment files in the Viewer, redline them, and print
them with datestamps, timestamps, and other banner and watermark information.
For more information about working with the Viewer, see Viewer Supplement.
To view a file using the Viewer, starting from Java Client:
1.
Display the Attachments tab of the object.
2.
Select one or more rows in the files or attachments table.
3.
Click the View button
. The attachment file opens in Viewer.
To view a file using the Viewer in Web Client:
1.
Display the Attachments tab of the object.
2.
Click the name of a file.
When you click the filename link, the results are as follows:
y
If the file folder holds a single file, and the file is viewable with Viewer, the attachment file
opens in the viewer.
y
If the file folder holds a single file, and the file is not viewable with Viewer, the attachment
file opens in the native application, if it is installed on your computer, provided you are
using Advanced File Productivity tools. For more information, see Using the Advanced File
Uploader (on page 258).
y
If the file folder holds multiple files, and at least one of the files is viewable with Viewer, the
viewable file opens in the viewer. If multiple files are viewable, they are all opened in one
Viewer window; use Viewer menu selection View | Multicontent to select another file to view.
y
If the file folder holds multiple files, and none of the files are viewable with Viewer, the
filename is not a link. Click the Get button
to get a copy of the file.
Redlining or Marking Up Files in the Viewer
With the Viewer, you can add redline layers or “markup files” to attachment files that are referenced
by Agile items. To redline or mark up attachment files associated with an item, that item must be on
Page - 274
Agile Product Lifecycle Management
Chapter 9
the Affected Items tab of an ECO. From the ECO, you click the Redline Attachments tab, open the
attachment files, and mark up or redline using the Viewer.
Note
For more information about ECO redlining and ad hoc file folder redlining, see Viewer
Supplement.
Attachment files can be redlined in two ways:
à
Use an engineering change order (ECO). You cannot use the other routable objects to redline
files.
See Marking Up or Redlining Attachment Files from an ECO (on page 275).
à
“Ad hoc redlining” can be done from the Files tab of a file folder that holds the object.
See Ad Hoc Redlining or Marking Up of Attachment Files from the File Folder. (see "Ad Hoc
Redlining or Marking Up of Attachment Files from the File Folder" on page 308)
Attachment-file redlines follow these rules:
à
You must have appropriate privileges to redline attachment files.
à
Only the file folders referenced by parts and documents can be ECO-redlined.
à
Multiple users may redline a file at the same time. If that happens, Agile saves the redlines
from the first user and closes the file. When the other users attempt to save their redlines, they
see a warning message and can save the redlines to a different location.
à
Each user can redline in a different color.
à
For a specific file, for example, FILEA.txt, ECO-created redlines and ad hoc file folder redlines
are separate from each other. To view ECO-created redlines, you must open the ECO object or
the affected item object; ad hoc file folder redlines are not visible via the ECO. To view ad hoc
file folder redlines, you must open the file folder object; ECO-created redlines are not visible via
the file folder object.
Marking Up or Redlining Attachment Files from an ECO
One method to mark up or redline an attachment file is to create a change order for an item with an
attachment, and approach the attachment via the Redline Folders tab of the change.
Note
When redlining an attachment through an ECO, the pending revision attachment Folder
Version must be set to a specific version number; if the Folder Version is set to LATEST-x,
you will not be able to create redline markups. However, you can edit the Folder Version
on the Attachments tab of the pending revision so that it refers to a specific Folder Version.
For example, if the pending revision of the item refers to Folder Version LATEST-7 of the file folder,
select that row on the Attachments tab, click the Edit
button and use the Folder Version drop-down
list in the Edit dialog box to select 7. Click OK to complete the edit process. You will now be able to
create redline markups for that attachment.Select the added item on the Affected Items tab of the
ECO.
To mark up or redline an attachment file from an ECO in Java Client:
1.
If you have not already done so, add an item with an attachment to the Affected Items tab of an
unreleased ECO. The item now has a pending revision associated with the unreleased ECO.
2.
Select the added item on the Affected Items tab of the ECO.
Page - 275
Getting Started with Agile PLM User Guide
3.
On the Redline Attachments tab, select the row containing the file you want to redline.
4.
Click the View button.
5.
When the Viewer appears, click the Markup button. (This button is available only when markups
are allowed.)
6.
Use the tools described in the viewer online Help to redline the attachment. To view online
Help, choose Help > Content in the menu bar.
Note
ECO markups are saved against and associated with the pending revision of
the item.
To mark up or redline an attachment file from an ECO in Web Client:
1.
If you have not already done so, add an item with an attachment to the Affected Items tab of an
unreleased ECO. The item now has a pending revision associated with the unreleased ECO.
2.
On the Affected Items tab, click the Do Redlines button
page.
3.
If the item has already been redlined, the Has Redlines button
column. Click either
or
to access the redlines page.
4.
On the Redline Folders tab, click the Do Redlines button (or Has Redlines button) on the row of the
file you want to redline. (This button is available only when markups are allowed.)
5.
Use the tools described in the viewer online Help to redline the attachment. To view online
Help, choose Help > Content in the menu bar.
Note
next to the item to open the Redlines
will be displayed in the same
ECO markups are saved against and associated with the pending revision of
the item.
For information about redlining 3D files from a change order, and about viewing change order
redlines on the Pending revision of the item’s Attachments tab, please see Viewer Supplement.
Configuring File Associations for Opening Files in Web Client
When you are using Web Client, you can open attachment files in your browser. This feature works
for those file formats for which you have the corresponding applications installed, and when the file
association is set up for your browser between those applications and file formats. Web Client relies
on the file format associations, which are set up in your operating system, to open the appropriate
application with which to open a file.
Your system administrator can help you determine the file format associations that need to be set
up in your system to handle the file formats you are working with.
Some examples of common file formats and their associations are shown in the following table:
F il e fo rm at
F il e ext en s ion
App l icat ion oft en associat ed
Microsoft Word document
DOC
Microsoft Word for Windows
Microsoft Excel file
XLS
Microsoft Excel for Windows
JPEG graphic
JPEG, JPG
Default browser
GIF graphic
GIF
Default browser
Page - 276
Agile Product Lifecycle Management
Chapter 9
F il e fo rm at
F il e ext en s ion
App l icat ion oft en associat ed
HTML
HTML, HTM
Default browser
PDF
PDF
Adobe Acrobat Reader
For UNIX users, Web Client attempts to display the file within a new instance of the browser
window. The file types that can be displayed depend on a number of factors, including the UNIX
vendor and the version of Netscape Communicator that has been installed. If you have questions,
see your system administrator for assistance.
If you cannot view the file, you can get a copy instead (using the Get button), and view it in the file’s
associated application.
Generating Attachment Quick Access URLs
Attachment URLs allow you to do the following:
à
Generate a URL for an attachment on item objects.
à
Generate a URL for a file on file folder objects.
à
Generate a URL for a file on the Content tab of Program objects.
à
Paste URLs from Agile to another application
à
Externally open files outside of the Agile application.
You can generate attachment URLs from Items, Activities, and File Folders by two methods:
à
Using Agile PLM commands to copy a URL to your clipboard:
Agile-Generated Attachment Quick Access URLs (on page 277)
à
Manually typing an Attachment Smart URL in an easy-to-understand format:
User-Generated Attachment Quick Access Smart URLs Formats ("User-Generated Attachment
Quick Access Smart URL Formats" on page 278)
The URL format enables you to identify which object and files are being referenced. Because of the
easy-to-understand format, you can generate your own URLs to point to specific file attachments
without logging into the Agile system, if you know where the files are located.
Agile-Generated Attachment Quick Access URLs
From Web Client, you can only generate Attachment Quick Access URLs from the Attachments tab
of any object, the Content tab of Activities, and Files tab File Folders by clicking Get Shortcut after
performing one of the following scenarios:
à
Selecting only one row from the Attachments, Content, or Files tab to generate a URL that points
to the folder corresponding to the file on that row.
à
Selecting all the rows on the Attachments, Content, or Files tab to generate a URL that points to
the collection of files on the tab.
Note
You must have Read privileges for an object in order to generate a URL for the object.
Page - 277
Getting Started with Agile PLM User Guide
Caution
If you select more than one row on the Attachments, Content, or Files tab, the Get Shortcut
link is disabled.
The URL is copied to your clip board. You can then paste it into another application or file, such as
a word processing file, a spreadsheet file, or an email.
User-Generated Attachment Quick Access Smart URL
Formats
With the easy-to-understand Smart URL format, you can generate your own URLs to point to
specific file attachments without logging into the Agile system, if you know where the files are
located.
The formats of user-generated attachment Smart URLs depend on the object type, and fall into
three main categories:
à
Item Attachment Quick Access URL Formats ("Item Attachment Quick Access Smart URL
Formats" on page 278)
à
File Folders Quick Access URL Formats ("File Folders Quick Access Smart URL Formats" on
page 280)
à
Program Content Quick Access URL Formats ("Program Content Quick Access Smart URL
Formats" on page 281)
Item Attachment Quick Access Smart URL Formats
You can generate Smart URLs for item attachments in the following format:
http://<server:port>/<VirtualPath>/link/<ObjectType>/<Objec
tNumber>[/Revision/ChangeNumber]/files/Folder/<FolderNumber
>[/<FileAction>]
or
http://<server:port>/<VirtualPath>/link/<ObjectType>/<Objec
tNumber>[/Revision/ChangeNumber]/files/<FileName>[/<FileAct
ion>]
where
Server
I d ent i f i e s t h e A g i l e in st an c e
P o rt
Virt ual Path
link
The text "link" identifies the URL as a special attachment URL to the Agile
server.
ObjectType
Refers to the subclass of the Item, File Folder, or Program/Activity.
ObjectNumber
Refers to the actual object number for the object type.
Revision
Identifies an item revision by specifying the change number corresponding to
that revision.
Page - 278
Agile Product Lifecycle Management
Chapter 9
ChangeNumber
Identifies a unique revision (Released or Pending) of the item. If the number
is not specified, the latest released revision is attached. If the number is not
specified and the item does not have a released change, the Introductory
revision is attached.
Folder
Indicates that the object is a file folder, not the actual file.
FolderNumber
Identifies the file folder related to the selected row. The version of the file
retrieved is the most current version, based on the specific revision of the
item.
FileName
Refers to the name of the specific file attached to the specified revision of the
item.
FileAction
Determines the action performed with the retrieved files. Values are GET or
VIEW. If FileAction is not specified, a GET is performed.
If the parameters specified in the URL point to a single file, the file is
retrieved in its native format. If the parameters specified in the URL point to
a collection of files, then all the files are returned as a zipped file called
"Download.zip".
If the specific revision of an item has multiple files contained in the same folder on the Attachments
tab, but is referenced from different versions of the folder, then a Folder-based URL may not reflect
the actual set of attachments from the item revision’s Attachments tab.
Examples of user-generated URLs for item attachments:
à
http://myappserver/mycompany/Link/Document/DOC0001/files/Folder/Folder001
Returns a zipped file containing all files from Folder001 that are attached to the latest released
revisions of DOC0001.
à
http://myappserver/mycompany/Link/Document/DOC0001/files/Folder/Folder001/VIEW
Opens all files from FOLDER001 that are attached to the latest released revision of DOC0001
in the Viewer.
Limitations for Item Object Attachment Quick Access Smart URLs
The following limitations apply to retrieving the attached files of item objects:
à
In the case where a specific revision of an item has multiple files on its Attachments tab that
belong to the same folder, but are referenced from different versions of the folder, a folderbased URL may not reflect the true set of attachments from that item+revision's Attachments tab.
For example, consider an item P0001, whose revision A has two attachments:
P0001_3dmodel.dwg and P0001_specs.pdf, both in Folder1. Assume that the DWG file is from
version 2 of the file folder, and the PDF file is from version 5 of the file folder. In this case, the
following URL:
http://server:port/<VirtualPath>/link/Part/P0001/Revision/C0001/files/Folder/Folder1
returns all the files contained in either version 5 or version 2 (results are not predictable) of
Folder1.
However, the following URL:
http://server:port/<VirtualPath>/link/Part/P0001/Revision/C0001/files/ALL
returns the complete set of files belonging to revision A of the item, including
Page - 279
Getting Started with Agile PLM User Guide
P0001_3dmodel.dwg from version 2 of Folder1 and P0001_specs.pdf from version 5 of
Folder1.
à
You cannot generate an item-based URL that will return a file from a historical version of a file
folder referenced on an item's attachments tab. The user can, however, generate a folderbased URL to achieve this.
à
In case of the following format example,
http://server:port/<VirtualPath>/link/ObjectType/ObjectNumber[/Rev/ChangeNumber]/files/
FileName[/FileAction]
If two files of the same name (filename + file extension) exist on the attachments table, and a
user generate a URL using filename, only the first encountered file is retrieved. If the "ALL"
option is used to access files from the Attachments tab of an item where there are multiple files
by the same name on the attachments table, or if a URL is generated to return all the files of a
file folder where there are more than one file with the same name, an error is displayed
indicating that there are multiple files by the same name and therefore a valid zip archive of
files cannot be generated.
à
If the ALL option is used to access files from a Program's Content tab where multiple files with
the same name exist, an error is displayed indicating that there are multiple files by the same
name and therefore a valid zip archive of files cannot be generated.
File Folders Quick Access Smart URL Formats
You can generate Smart URLs for file folders in the following format:
http://<server:port>/<VirtualPath>/link/<ObjectType>/<Objec
tNumber>/files/<FileName>[/</version][/<FileAction>]
where
Server
I d ent i f i e s t h e A g i l e in st an c e
P o rt
Virt ual Path
link
The text "link" identifies the URL as a special attachment URL to the Agile server.
version
Identifies the specific version of the file folder. The value can be a number, or the
string, LATEST (default).
FileName
Refers to the name of the specific file from the folder or string ALL which attaches all
the files in the specified version of the folder.
If more than one file of the same name exists in a specific version of a folder and a
URL is generated based on filename, only the first version of the file is attached. You
cannot use the ALL value to access files from a folder where more than one file of the
same name exists.
FileAction
Determines the action performed with the retrieved files. Values are GET or VIEW. If
fileaction is not specified, a GET is performed.
If the parameters specified in the URL point to a single file, the file is retrieved in its
native format. If the parameters specified in the URL point to a collection of files, then
all the files are returned as a zipped file called "Download.zip".
Examples of user-generated URLs for file folder attachments:
Page - 280
Agile Product Lifecycle Management
Chapter 9
à
http://myappserver/mycompany/Link/FileFolder/Folder0001/files/abc.txt/1
Gets the abc.txt file from version 1 of Folder0001.
à
http://myappserver/mycompany/Link/FileFolder/Folder0001/files/ALL/VIEW
Opens all files from the latest version of FOLDER001 in the Viewer.
Program Content Quick Access Smart URL Formats
You can generate Smart URLs for files on the Content tab of Programs and Activities. The Content
tab allows specification of any object as valid content and allows the addition of external files, just
like the Attachments tab. However, the Content tab stores the folder object related to an attached file
as valid content. So, when retrieving, you must attach the entire folder.
The Smart URL for files on the Content tab is generated in the following format:
http://<server:port>/<VirtualPath>/link/<ObjectType>/<Objec
tNumber>/content/Folder/<FolderNumber>[/<FileAction>]
where
ObjectType
Represents the subclass of the Program object.
ObjectNumber
Represents the identifier of the Program object.
Content
Indicates the Content tab.
Folder
Indicates that a specific folder is being retrieved.
FolderNumber
Refers to the number of the folder being retrieved from the Content tab. The most
current version of the folder is always retrieved.
FileAction
Determines the action performed with the retrieved files. Values are GET or VIEW.
If fileaction is not specified, a GET is performed.
If the parameters specified in the URL point to a single file, the file is retrieved in its
native format. If the parameters specified in the URL point to a collection of files,
then all the files are returned as a zipped file called "Download.zip".
Accessing Attachment Files using Quick Access URLs
After clicking or opening an Attachment Quick Access URL, a login popup appears and you must
log into the Agile system to view the attachment. Agile PLM then validates that you have the
appropriate privileges to get or view the file or set of files specified in the URL. The attachments are
viewable in all supported browsers, the Agile Viewer, or the native application.
For example:
1.
In an email, the user clicks the Attachment Quick Access URL and an Agile login popup is
displayed.
2.
The user enters her login information.
Agile PLM verifies that the user has the appropriate privileges to read and view the file.
Page - 281
Getting Started with Agile PLM User Guide
Note
If the URL returns a collection of files and the user does not have the appropriate Get or
View privilege for one or more files, those files are excluded from the returned collection.
However, a collection of files is returned to the user containing the rest of the files for
which he does have the appropriate Get or View privileges.
Scan Utility
The Scan utility lets you scan drawings and documents for use in Agile. After the scanned image file
is created, it is referenced by a file folder, which can be attached to a business object. The name
and description that you give the image appears on the Attachments tab of any object that points to
that file folder. The Scan utility is accessed by choosing File > Scan Files or by selecting Add | By Scan
on either the business object’s Attachments tab or the Files tab of file folders.
Agile PLM uses the application TWAINER (twainer.exe) installed on an appropriate scanner to
perform its scan function. Scan runs smoothly with or without a Kofax driver installed. You must
install a Twain-driver–driven scanner, such as CanoScan N650U/N656U. Agile’s TWAINER reads
data from a standard TWAIN data source.
Kofax VRS is an electronic checkpoint for scanned images, working with its certified scanners and
connection interfaces. If Kofax VRS is associated with such a scanner, like CanoScan
N650U/N656U with TWAIN driver installed and USB connection, then it's a candidate for
TWAINER’s data source.
Scan supports all objects that can be created in Agile PLM. Scan does not require any roles or
privileges. However, your Discover, Read, and Modify privileges may affect Scan.
Installing a Scanner
To install a scanner on your machine:
1.
Connect the scanner to the computer and install the scanner.
2.
Install Kofax driver.
3.
Go to Start > Settings > Control Panel > Scanners and Cameras.
4.
Double-click KSM (32-bit) to start the Kofax Source Manager wizard.
5.
Click Next. Remove all configured sources.
6.
Create a new source. In Source Properties dialog, define Source Name and Source Type as
follows:
Source Name: Canon
Source Type: TWAIN scanning
7.
In Select TWAIN Source dialog, select Canon CanoScan N650U/N656U.
8.
Click Finish.
Using the Scan Utility
The following is a general sequence for using the Scan utility.
Page - 282
Agile Product Lifecycle Management
Chapter 9
1.
From an object’s Attachments tab, select Add | By Scan
Note
2.
You can also select File > Scan File
.
in the Java Client main menu.
Java Client creates the twainer.exe file in %USERPROFILE%\.AgileCM\twainer.exe.
Java Client is suspended while twainer.exe completes its execution.
3.
Twainer.exe retrieves a list of the TWAIN supporting devices on the client machine and
displays the Select Source dialog showing available TWAIN devices.
4.
Select one of the devices, and twainer.exe displays the TWAIN user interface for that device.
5.
You can scan your images or documents and exit the user interface. Any scanned files are
stored by twainer.exe in a temp directory.
6.
Twainer.exe write status and scan information to its standard output stream and terminates.
Java Client is reactivated and reads the status information.
7.
Java Client converts images from the TWAIN standard BMP format to PNG and adds the
scanned files as an attachment file to the file folder. If an error occurred, Java Client displays
an appropriate error message.
8.
Java Client deletes all temporary scanned files and also deletes the twainer.exe program after
logging off Java Client.
Page - 283
Getting Started with Agile PLM User Guide
Page - 284
Agile Product Lifecycle Management
Chapter 10
Working with File Folders
This chapter includes the following:
What are File Folders? ........................................................................................................................................ 285
Working with File Folders .................................................................................................................................... 286
File Folder Tabs, Buttons, and Menus................................................................................................................. 287
Creating File Folders ........................................................................................................................................... 296
Adding Attachment Files and URLs to File Folders ............................................................................................. 297
Deleting Attachment Files and URLs from File Folders....................................................................................... 301
Purging Unused File Folder Versions .................................................................................................................. 302
Getting and Revising Attachment Files and File Folders..................................................................................... 303
Other File Folder Operations ............................................................................................................................... 308
What are File Folders?
Attachment file storage and retrieval is managed automatically by your Agile PLM system.
Attachment files are stored in the Agile File Vault and each attachment file in the vault is associated
with a numbered Agile file folder object. The concept is similar to the way in which you would file
and store paper documents: sort the documents into file folders, label or number the file folders, and
store them in a filing cabinet.
The relationships between attachments files, file folders, and business objects is explained in detail
in:
à
Attachment Files and Agile File Folders: an Analogy to Papers, Desks, and Vaults (on page
243).
à
Agile Document Management: Even More Efficient than Doris (on page 244).
Why Use and Modify File Folders Directly?
If you have the appropriate privileges, you can perform file maintenance actions on file folder
objects directly. Updating and maintaining documents from the file folder object is useful when
those documents are attached to many different business objects.
For example, you can update and maintain a document that describes a company-wide procedure
by checking out and checking in the associated file folder object. The procedure document (and its
associated file folder) may appear on the attachments table on the Attachments tabs of many Agile
business objects, but you do not need to open each of those business objects in order to update the
procedure attachment.
File folders can be managed and updated independently of other objects in the database. All
attachment files are stored in the file vault, part of Agile File Manager.
Examples of file folder content are:
Agile Product Lifecycle Management
Page - 285
Getting Started with Agile PLM User Guide
à
Drawing files such as CAD drawings or scanned image files in viewable formats
à
Web-based information in the form of URLs
à
Specifications and other documents
à
Non-viewable files, compressed (ZIP) files, and so on
It is generally a best practice to limit each file folder to a single, attachable file or URL; however, file
folders can contain any number of files and URLs.
Advantages of File Folders
The file folder object was developed to manage documents and URLs that support your company’s
manufacturing, production, or specification processes. These are some specific advantages of file
folder objects:
à
You can create, modify, or delete file folders. Like any other object in Agile, you can search for
file folders and bookmark them.
à
You can view, redline, and print files from the file folder.
à
You can search for file folders by file folder attributes, including Filename or File Type,
regardless of what business objects the file folders may be attached to.
For more information about searching for attachment content, see Full Text Search for Content
in Attachment Files (on page 147).
à
File folders can be sent to reviewers for approval without using the change control process.
You can track who has received, reviewed, and accepted or rejected file folder content files.
à
Files that are referenced in a file folder are subject to version control. On the Attachments tab, in
the Folder Version field, if you edit the row and select Latest Version, the object always
references the latest version of the file folder, even when the item’s revision changes.
à
File folders can be created by users manually as well as automatically. A file folder is created
automatically when you attach a file or URL to an object; the file folder is generated, and it is
already associated with the object. Now that the file folder exists, it can be associated with
other objects.
It may be useful to create a file folder object manually, for instance, when specifications and
related design and drawing files are brought together before the part objects (that they
describe) have been created in the Agile system. These are later associated with any object in
Agile on each object’s Attachments tab.
à
With appropriate roles and privileges, files (2D and 3D) can be redlined from the Files tab of file
folder object.
See Viewing and Redlining Attachment Files in the Viewer (on page 274). There is additional
information about marking up and redlining attachment files in the Viewer Supplement.
Working with File Folders
The next sections describe tabs, buttons, actions, fields, and other user-interface elements that you
encounter in your work with file folders.
à
A file folder’s Files tab lists files and URLs, and you can add and remove files and URLs in the
Page - 286
Agile Product Lifecycle Management
Chapter 10
file folder. You can check out and check in file folders from here and then get and edit single or
multiple attachment files. (See Working with the Files Tab of File Folders (on page 292).)
à
A file folder’s Where Used tab is populated automatically with a link to any business object that
references the file folder on the object’s Attachments tab.
File Folder Tabs, Buttons, and Menus
File folders are listed in a window (Java Client) or page (Web Client) with the following elements:
à
Tabs on file folder objects include Title Block, Files, Routing Slip, Relationships, Where Used, and
History. They are defined below. The contents and operations of the Files tab are described in
Working with the Files Tab of File Folders (on page 292).
The contents and operations of the Attachments tab of objects that reference file folders are
described in Working with the Attachments Tab of Business Objects (on page 246).
à
Buttons on the main toolbar of file folder objects in both clients are CheckOut, CheckIn, Cancel
CheckOut, Approve, Reject, and Comment. Checkout, Checkin, and Cancel checkout are described
in Getting and Revising Attachment Files and File Folders (on page 303). Approve, Reject, and
Comment are described in Routing and Reviewing File Folders (on page 309).
Additional buttons in Java Client are Send, Print, Delete, and Add Bookmark.
A final button, More, is a drop-down menu offering these functions: Subscribe, SaveAs, Sharing,
Process Extensions, Mass Update, and Get All Files. Subscription and sharing are discussed in
Chapter 5, “Working with Business Objects.” Mass update is covered in Performing a Mass
Update of a File Folder (on page 308).
à
Drop-down menus include:
y
The Version list shows the number of times a file has been checked out and checked back
in, unless it was modified. By default, the most recent version is shown, but you can select
an earlier version. Each time an attachment file is checked out and modified, a new
version is created.
The Actions drop-down menu in Web Client offers these actions to perform on the
attachment: Bookmark, Subscribe, Save As, Delete, Print, Send, Sharing, Mass Update, or Get All
Files. Any existing process extensions are also listed.
The Actions shortcut menu in Java Client opens when you right-click anywhere on the file
folder object. It offers these actions to perform on the attachment: Cut, Copy, Paste, Add
Bookmark, Subscribe, Save As, Delete, Print, Send, Sharing, Process Extensions, Mass Update, Get
All Files, Check Out, Check In, and Cancel Check Out.
File Folder Tabs
File folders include the following tabs. Some tabs may not be visible in your Agile system,
depending on how your Agile administrator has configured Agile PLM.
This table lists the tabs found on all file folder objects, with file folder–specific definitions.
Page - 287
Getting Started with Agile PLM User Guide
T ab
Descript ion
Title Block
Provides general information about the file folder, such as a description, the object number,
and the date the file folder was last modified. Your administrator may have added Page Two
and Page Three sections (which may be named differently) that contain additional
information—class-specific and subclass-specific, respectively.
Files
Lists all the contents of the file folder object, and it is where you add and remove files and
URLs in the file folder. For details about the Files tab, see Working with the Files Tab
of File Folders (on page 292).
Routing Slip
Allows you to route the file folder for approval, and shows a signoff summary for the file
folder—a record of which users have viewed and signed off on it. You can add or remove
approvers and observers for the file folder object on this tab.
Relationships
The Relationships tab allows you to create relationships with other Agile objects and to
create dependencies (relationships with rules) between the current file folder object and
other routable objects.
For more information about relationships and relationship rules, see Relationships and
Dependencies Between Objects (on page 103).
Where Used
Populated automatically with any business object that references the file folder on the
object’s Attachments tab. To open an object listed on the tab, click its Number or Name
link.
History
The History tab is a record of actions taken on the file folder and the users who performed
those actions. The History tab is populated automatically.
Buttons on the Files Tab
You need the appropriate privileges to add or remove files on the Files tab. The buttons on the Files
tab are enabled or disabled, depending on your privileges and administrative settings. File
Validation (Handle File Checksum) (on page 310) addresses some of these dependencies. If you
have questions about your privileges, contact your Agile administrator.
The buttons described in the following tables are available to users with the required privileges on
Agile object pages. Many of the operations in this and subsequent tables are elaborated on later in
this chapter.
Page - 288
Agile Product Lifecycle Management
Chapter 10
Buttons on Files tab in Java Client
Get Files
Places copies of the files in the location of your choice. Click the drop-down arrow
and select Get files from selected attachments or Batch Get all files from this
object. These copies are in native application formats.
Select the rows you want, then click the Get Files from Selected Attachments
button to place a copy of the selected files in the directory folder or location of your
choice. These copies are in native application formats.
Or
Click the button and select Batch Get All Files from this Object to place a copy of
all the file folder’s files in the folder or location of your choice. These copies are in
native application formats.
à
If you selected more than one file, you are prompted to choose whether or not a
ZIP file containing the selected files is created and placed in the folder or location
of your choice.
à
If you choose to create a ZIP file, you can fill in a ZIP filename; if you choose no
ZIP file, the individual files are placed in the specified location.
Open Files
With a file or files selected, opens the file(s) in its native application, if possible.
Print Files
With a file or files selected, prints the corresponding files. The Viewer is started in a
separate browser window and begins the printing process.
View Files
Click the View Files button to view the selected files in the Viewer.
Or, click the View Files button’s drop-down arrow and select from the menu:
Edit
à
View – view the files in the Viewer.
à
Cross Probe – crossprobe between PCB and layout ECAD files. (For more
information, see Viewer Supplement.)
à
Compare – visually compare two files in a third compare viewer window.
à
Overlay – lets you lay other files over the current active file. (For more
information, see Viewer Supplement.)
à
Digital Mockup – mockup designs from disparate MCAD and ECAD systems in
a virtual workspace. Loads the selected files into the same workspace in the
Viewer, where you can manipulate them. (For more information, see Viewer
Supplement.)
à
By Search – find other files in the system, which you may want to (select from
menu) cross probe, compare, overlay, or digital mockup (see above), without
having to select two files from the same folder; that is, you could search and
select one file in file-folder A and another file in file-folder B. You can search for
file folder objects or for any other object type with attachments.
Modify the File Description field of the selected file or files, and any other editable,
custom fields that your administrator has defined. The Edit button is disabled if the
file folder is checked in.
Page - 289
Getting Started with Agile PLM User Guide
Add Files
Click the Add drop-down menu button to add to the Files tab. It can be a file, URL,
or you can scan a document to create an attachment.
Click the Add button to open the File Uploader.
Add URL
Or, click the Add button’s drop-down arrow and select from the menu:
à
Add Scan
Files – displays the File Uploader dialog, which allows you to drag and drop
the files you want to attach. You can also click Browse for Files button to
browse your computer or network for the files you want. To add multiple files as a
single file folder, click the Add all files to a single file folder button. If you select
the UnZip all zipped files upon upload checkbox, the ZIP file is unzipped and
the contents are added as individual files.
recommended for very large files.
à
à
Selecting the UnZip checkbox is not
URLs – brings up the Add URLs dialog
By Scan – permit direct access to a file you want to scan. (Windows only,
Java Client only) Runs a Windows application that scans documents using a
TWAIN interface. The resulting images are added as file types that are specified
by the user using Agile Scan (see Scan Utility (on page 282)).
Replace
Files
Replaces a file that has been revised (the file folder object must be checked out).
Click Replace to remove the file and add a new version of the file, then check the
folder in.
Remove
Removes all selected files from the Files tab (the file folder object must be checked
out). The Remove button is disabled if the file folder is checked in.
Handle
File
Checksum
Error
Shows whether files have been modified directly in the file server vault. For more
information, see File Validation (Handle File Checksum) (on page 310).
Buttons on Files tab in Web Client
Get
The Get button places copies of the selected, referenced files in a location of
your choice.
The method used depends on your File Productivity Preference (see Setting
your File Productivity Preference (on page 299).)
These copies are in native application formats. If you select more than one file, a
ZIP file containing the selected files is created and placed in the folder or location
of your choice.
Page - 290
Agile Product Lifecycle Management
Chapter 10
View
Click the View Files button to view the selected files in the Viewer.
Or, click the View Files button’s drop-down arrow and select from the menu:
à
à
à
View – view the files in the Viewer.
Cross Probe – crossprobe between PCB and layout ECAD files. (For
more information, see Viewer Supplement.)
Compare – visually compare two files in a third compare viewer window.
à
Overlay – lets you lay other files over the current active file. (For more
information, see Viewer Supplement.)
à
Digital Mockup – mockup designs from disparate MCAD and ECAD
systems in a virtual workspace. Loads the selected files into the same
workspace in the Viewer, where you can manipulate them. (For more
information, see Viewer Supplement.)
à
By Search – find other files in the system, which you may want to (select
from menu) cross probe, compare, overlay, or digital mockup (see above),
without having to select two files from the same folder; that is, you could
search and select one file in file-folder A and another file in file-folder B
Print
With a file or files selected, prints the corresponding files. The Viewer is started in
a separate browser window and begins the printing process.
Edit
Click the Edit button to modify the File Description field of the selected file, and
any other editable, custom fields that your administrator has defined. The Edit
button is disabled if the file folder is checked in.
Remove
Removes all selected files from the Files tab (the file folder object must be
checked out). The Remove button is disabled if the file folder is checked in.
Page - 291
Getting Started with Agile PLM User Guide
Add
Click the Add drop-down button to add a folder reference to the object. It can be
a file or a URL. This button is disabled when the file folder is checked in.
Click the Add button to open the File Uploader.
Or, click the Add button’s drop-down arrow and select from the menu:
à
Files – if you are using File Productivity tools, displays the File Uploader
dialog, which allows you to drag and drop the files you want to attach. You
can also click Browse for Files button to browse your computer or network
for the files you want. To add multiple files as a single file folder, click the Add
all files to a single file folder button. If you select the UnZip all zipped files
upon upload checkbox, the ZIP file is unzipped and the contents are added
as individual files.
à
Files – (no File Productivity tools) displays the Add File dialog, which allows
you to browse for up to five files, add the files to a single file folder, and unzip
zipped files.
Note Selecting the UnZip checkbox is not recommended for very large files.
For more information about File Productivity tools, see Using the Advanced
File Uploader (on page 297).
Note Either Advanced File Uploader or Standard File Uploader will be used
depending on your user profile File Productivity Preference setting. For
more information see Setting your File Productivity Preference
(on page 299).RLs – brings up the Add URLs dialog
Working with the Files Tab of File Folders
You can use the Files tab of file folders to:
à
Add files and URLs to the file folder
à
Delete files or URLs from the file folder
à
“Get” a copy of an attachment file (but not revise it)
à
With the file folder checked out, get a file for revision, then replace the version of the file
à
Print files
à
View and redline an attachment file
à
Open a file without being prompted to download it (Java Client only).
To display the Files tab of a file folder:
1.
Open a file folder. (You may wish to use a Quick Search for FOLDER*.)
y
y
2.
In Web Client, click the folder number in the Attachments tab to open the folder object.
In Java Client, double-click the folder number on the Attachments tab to open the folder
object.
Click the Files tab to display the contents of the file folder.
Page - 292
Agile Product Lifecycle Management
Chapter 10
To open a file or files in a file folder in Java Client:
1.
On the Files tab of the folder, select the file or files you want to open.
2.
Click the Open Files button
. The attachment file opens in its native application, if possible.
To open a file or files in a file folder in Web Client:
1.
On the Files tab of the folder, click the filename of the file or files you want to open.
2.
If the file is a supported file format (see Agile PLM Administrator Guide for a list of supported
file formats), the file opens in the Viewer. With the appropriate privileges, you can use all
Viewer features, as described in Viewing and Redlining Attachment Files in the Viewer (on
page 274).
If the file is not a supported file format, the attachment file opens in its native application, if
possible.
Fields on the Files Tab
The following table lists fields on the Files tab.
F i eld
Descript ion
If a file has been modified directly in the file server vault, this icon appears in the field to
indicate that the file Has checksum error. Click the icon to get information about the
checksum error. See File Validation (Handle File Checksum) (on page 310).
This icon appears in the field if the file Has been redlined.
The Do Redlining icon will appear here from the file folder level for any file type that is
listed in the Supported File Types and Valid Model File Type settings in Administrator.
Both of these cases allow ad-hoc viewing and redlining.
File Name
The name of the file.
à
In Java Client, the files table row must be selected in order to print, open, get, or view
the file.
à
In Web Client, click the filename to view the file in the Viewer.
File Path
Can be manually set; the field is automatically filled if a user compresses a file using
.ZIP, with Options set to “Store full path info” and the user selects multi-file “Unzip” when
adding the path.
File Type
The format of the file
File Size
The size of the file, in bytes
Last Viewed Date
Date when the file was last viewed (The History tab records detailed information about
file viewing.)
Checkout
Location
Records where checked out files were placed during the check out procedure.
File Description
Description of the file
Document Text
If needed, this field will be filled in automatically by the Agile system.
If you are using the Java Client or you are using Web Client with Advanced File
Productivity preference selected, Checkout Location is used to automatically locate
and checkin the checked-out files.
Page - 293
Getting Started with Agile PLM User Guide
Opening and Viewing Contents of File Folders
This section includes the topics:
à
Java Client, Getting File Folder Files (on page 294)
à
Java Client, Batch Get (on page 294)
à
Web Client, Standard File Productivity (on page 294)
à
Web Client, Advanced File Productivity (on page 295)
Java Client, Getting File Folder Files
To get copies of files from a file folder in Java Client:
1.
Display the Files tab of the file folder.
2.
Select the rows of the files that you want to get.
3.
Click the Get Files button
.
The Select Directory dialog opens.
4.
In the Select Directory dialog, specify the directory where you want to store the copies.
If you selected more than one row, and you want to get the files together in one ZIP file, click
Download the files in one ZIP file. Specify a ZIP filename.
5.
Click OK. The files (or ZIP file) are copied to the specified directory.
You will be prompted whether you want to open the file or files.
Java Client, Batch Get
To batch get copies of all the files from a file folder in Java Client:
1.
Display the Files tab of the file folder.
2.
Click the button drop-down menu for Get Files
3.
In the Select Directory dialog, specify the directory where you want to store the copies.
and select Batch Get All Files from this Object.
If you want to get the files together in one ZIP file, click Download the files in one ZIP file. Specify a
ZIP filename.
4.
Click OK. The files (or ZIP file) are copied to the specified directory.
You will be prompted whether you want to open the file or files.
Web Client, Standard File Productivity
To get copies of files from a file folder in Web Client, using Standard File Productivity
method:
1.
Display the Files tab of the file folder.
2.
Select the rows of the files that you want to get.
Page - 294
Agile Product Lifecycle Management
Chapter 10
3.
Click the Get button
.
The Select Directory dialog opens.
4.
The Save As dialog appears. Save the files to disk, specifying the directory where you want to
place the files. Web Client copies the files to the selected directory. If you get copies of multiple
files, they are placed in a ZIP file.
5.
Click OK. The files (or ZIP file) are copied to the specified directory.
Web Client, Advanced File Productivity
To get copies of files from a file folder in Web Client, using Advanced File Productivity
method:
1.
Display the Files tab of the file folder.
2.
Select the rows of the files that you want to get.
3.
Click the Get button
.
The Select Directory dialog opens.
4.
The Save As dialog appears. Save the files to disk, specifying the directory where you want to
place the files.
Note
5.
If you want multiple files in a single ZIP file, check Download the files in one ZIP file and enter a ZIP
file name.
Note
6.
When using the Advanced File Productivity method to get multiple files, Web
Client gives you the choice of downloading individual files or downloading a
ZIP.
If you did not select multiple files, the ZIP file option and name field do not
appear in the Select Directory dialog.
Click OK. The files (or ZIP file) are copied to the specified directory.
You will be prompted whether you want to open the file or files.
Switching Between Versions
To switch between versions of a file folder from within the file folder in Java Client:
From the Version drop-down list at the top of the folder object, select the version you want to
view.
To switch between versions of a file folder from within the file folder in Web Client:
From the Version drop-down list at the top of the folder object, select the version you want to
view.
Printing Contents of File Folders
You must have the appropriate privileges to print an attachment file. If you have questions about
your privileges, contact your Agile administrator.
Note
A “batch print” is simply printing the contents of a file folder that has multiple files. You still
click the Print button and follow the sequence in Viewer.
Page - 295
Getting Started with Agile PLM User Guide
To print a file on the Files tab using the Viewer:
With the Files tab displayed, select the rows you want to print.
1.
Click the Print button
.
You can also select a row and click the View button
print functions manually.
2.
; in this case you would start the viewer
If the file type is supported by the Viewer, the viewer opens and begins the printing process.
Follow the instructions in the displayed dialog boxes to complete the printing process.
Otherwise, Web Client starts the file’s native application and opens the file so you can print it
using that application’s printing commands. Choose the Print command for that application.
Note
When you print from within the Viewer, watermarks and banners can appear in addition to
the contents of the attached file. For more information, see About Banners and
Watermarks on the Printed Image (on page 257).
It is also possible to get a copy of the file, open it in its native application, and use the native
application’s print functions to print the file. The native application must be installed on your
computer before you can print the file. Follow the usual printing procedures according to the
application’s documentation.
About Banners and Watermarks on the Printed Image
When printed through the Viewer, the printed image has a banner above and below the image. The
banner has six fields: top left, top center, top right, bottom left, bottom center, and bottom right.
The banner labels and contents for each object class are set by the Agile administrator.
In addition, the Agile administrator can choose to include a printed watermark on the printed image.
Creating File Folders
There are two ways to create a file folder: automatically, when you attach a file or URL to a
business object in the Attachments tab of the object, and manually, using the create object functions
of Java Client and Web Client.
To create a file folder manually:
1.
Create the file folder using the New button in Java Client or the Create button in Web Client.
2.
The file folder that you have created is an empty container, that is, it has no files in it. To add
files to the file folder, see Adding Attachment Files and URLs to File Folders (on page 297).
For more information on creating business objects, see Creating Objects (on page 88).
Revising File Folders
Revising or editing a file folder object requires the appropriate modify privileges, just as editing any
Agile object requires the appropriate modify privileges. In addition, you must also have privileges
that allow you to check out and check in a file folder.
To revise the Files tab, or the content of the file folder, you must check out the file folder, modify
Page - 296
Agile Product Lifecycle Management
Chapter 10
files, add files or remove files, then check in the file folder. For details, see:
à
Adding Attachment Files and URLs to File Folders (on page 297).
à
Deleting Attachment Files and URLs from File Folders (on page 301).
à
Getting and Revising Attachment Files and File Folders (on page 303).
Adding Attachment Files and URLs to File
Folders
You must have the appropriate privileges to add attachment files to file folders. If you have
questions about your privileges, contact your Agile administrator.
Each time you add a file to the Agile system, it is copied into the Agile File Manager vault as an
independent file with a unique numeric vault filename.
You can also include a URL (Internet address) in a file folder. URL attachments point to Internet
sites; they are not, themselves, documents on the Agile File Manager file server.
Note
When you check out a file folder, the Version field increments by 1, however, other users
are still able to view the current version. When you check the file folder in, and it has been
changed, the new version number holds. The system will not let an unchanged file folder
be checked in. If you did not make a change to the file folder, complete the action by
clicking Cancel Checkout, and the version number reverts to the previous numeral.
Deleting attachment files is covered in Deleting Attachment Files and URLs from File Folders (on
page 301).
When adding files to a file folder Files tab, Agile provides a simple and easy-to-use file uploader.
The File Uploader allows you to drag and drop the files you want from your desktop or from an open
directory window to the file uploader window. The uploader also has a Browse button so you can find
the files you want in that manner.
Note
For Web Client only: Depending on your company’s policies, your Agile administrator may
set a systemwide preference that prevents the use of the Advanced File Uploader. In that
case, Add > File operations in Web Client are completed using the Add File dialog, as
described in Using Web Client’s Standard Add File Dialog (on page 300).
Using the Advanced File Uploader
You can add as many files at one time as you like. When adding to the Files tab, the Advanced File
Loader includes one checkbox; when checked, it will Unzip all zipped files upon upload. When you are
ready, click Upload.
When the upload is completed, depending on Agile PLM system settings, you may be prompted
“Would you like to delete the uploaded files from your local disk?” which is useful if you have loaded
a file onto your machine only to attach it to an Agile object. When you uploaded the file, Agile File
Manager created a copy of the file that is always stored in the file vault.
At any time before clicking Upload, you can Cancel the upload. Click Close to close the uploader
dialog.
Page - 297
Getting Started with Agile PLM User Guide
To add attachment files to the file folder Files tab using Advanced File Loader in both Java
Client and Web Client:
1.
Open the file folder you want and, if it is not already checked out, click the Check Out button.
2.
On the Files tab, select Add > Files.
The blank File Uploader window is displayed. The instruction “Drag Files Here” appears in the
window.
3.
Open a directory window (for example, Microsoft Explorer) and size the window so that you can
see both the File Uploader window and the directory window on your screen.
4.
Navigate to the directory you want.
5.
Select the file you want and drag it to the File Uploader window and drop it. The file name
appears in the File Uploader window.
6.
y
If you drag and drop a folder, all the files in the folder are added to the list in the File
Uploader.
y
You can also click the Browse button in the File Uploader window and browse for the file
you want. When using the browse function:
Double-clicking on folder will open the folder's contents.
Single clicking on folder and then clicking Open will add all contents of that folder (files
as well as contents of subfolders within that folder)
Continue locating and dragging as many files as you want to want. You can open additional
directory windows if you choose.
Note
To remove any file from the download dialogue box (for example, if you made a
mistake and selected a file erroneously), simply click on the file and press the
Delete key on your keyboard.
7.
When you have selected the files you want, if desired, check the optional checkbox.
8.
Unzip all zipped files upon upload — unzips ZIP files so that they are stored in their native format.
If this option is unchecked, a ZIP file is stored in its ZIP format.
9.
When you are done, click Upload.
The files are added to the file folder’s Files tab. The File Uploader window displays progress
messages for each file as it is uploaded.
10. When the files are uploaded, you are asked if you want to delete the uploaded file from your
local disk.
y
Yes (default) — removes the copy of the file from the directory from which you selected it.
This ensures that the correct version of the file is maintained in the Agile file vault and you
do not have any out-of-date copies on your local disk. To view or update the file, use the
Agile Files tab.
y
No — the copy of the file that you selected to add to the Files tab remains on your local
disk.
11. When you are finished, remember to check in the file folder by clicking the Check In button.
Adding Files in Web Client without Advanced File Loader
If Advanced File Loader is not available to you in Web Client, there are two possible reasons:
Page - 298
Agile Product Lifecycle Management
Chapter 10
à
Due to your companies policies, your Agile administrator has set the system-wide preference
such that Web Client users are not allowed to use the Advanced File Loader Java applet.
à
Your company does allow Web Client use of the Advanced File Loader, however, your
personal user profile preference attribute for File Productivity Preference is set to Standard. If
this is the case, you can change your user profile preference to Advanced, which will allow you
to use the Advanced File Loader.
Note
By default, your user profile is set to the Prompt preference. By responding to the prompt,
you can select which file productivity method you prefer without editing your user profile.
See the description of Prompt responses in Setting your File Productivity Preference (on
page 299).
Setting your File Productivity Preference
To modify your File Productivity Preference:
1.
In Web Client, select Tools > My Settings to display the My Settings page.
2.
On the My Settings page, click User Profile. Your tabbed user profile appears.
3.
Click the Preferences tab.
4.
Click Edit.
5.
In the File Productivity Preference drop-down list, select one of the following:
y
Note
Advanced — allows you to use the Advanced File Loader and other File Productive
components (providing the Agile system-wide preference is set to allow it). The next time
you add a file or check in files on the Files tab, if it has not been previously installed, a Java
applet will be installed. See Using the Advanced File Uploader (on page 297).
File Productivity components include both Advanced File Loader and
Automated Checkin. In Web Client, File Productivity also allows you to get
(download) a multi-file attachment row as individual files instead of a ZIP file,
and enables the opening of an attachment in its native application when you
click its Filename link.
y
Standard — Web Client standard Add File dialog is used when you add a file or check in
files on the Files tab. See Using Web Client’s Standard Add File Dialog (on page 300).
y
Prompt — the next time you add a file to an Files tab, the Please Choose File Update Mode
dialog is displayed to prompt you to choose whether to use the advanced productivity
components (Advanced File Loader) or not. (By default, your File Productivity Preference is
initially set to Prompt.)
Your possible choices are as follows:
* Yes (and check Do not show this dialog box again) — if it has not been previously installed, a
Java applet will be installed. The File Productivity Preference attribute in your user profile is
set to Advanced. Every time you use Add > Files or check-in attachments on the Files tab, the
Advanced File Loader is displayed.
* No (and check Do not show this dialog box again) — The File Productivity Preference attribute in
your user profile is set to Standard. Every time you use Add > Files or check-in attachments
on the Files tab, the standard Add Files dialog is displayed.
* Yes or No (and do not check Do not show this dialog box again) — The File Productivity
Preference attribute in your user profile is remains set to Prompt. Every time you use
Add > Files or check-in attachments on the Files tab, the Please Choose File Update Mode
Page - 299
Getting Started with Agile PLM User Guide
dialog is displayed and you can select the method you want to use.
Once you respond to the prompts and you also check Do not show this dialog box again, your
preferred file productivity method will always be used. The Please Choose File Update
Mode dialog will no longer appear and the File Productivity Preference attribute in your user
profile is set as described above for the Yes or No choice.
Note
At any time, you can use the above process (step 1 through step 5) to edit the
File Productivity Preference attribute in your user profile to change your
preference and select a the file upload method you prefer.
Using Web Client’s Standard Add File Dialog
If you want to use the standard Add File dialog, make sure that the File Productivity Preference
attribute in your user profile is set to Standard. See Setting your File Productivity Preference (on
page 299) for instructions.
To use the standard Add File dialog:
1.
In Web Client, open the file folder you want and, if it is not already checked out, click the Check
Out button.
2.
On the Files tab, select Add > Files.
The Add File window appears with rows for up to five attachments.
3.
Use the Browse button to locate and select files to add. You can select electronic files on a local
drive or on your network.
4.
Add descriptions for the files. You do not have to add a description now. You can add or edit a
description at any time.
5.
If desired, check the optional checkboxes:
y
Unzip — unzips ZIP files so that they are stored in their native format.
If this option is unchecked, a ZIP file is stored in its ZIP format.
6.
Click Finish. The files are added to the Files tab and placed in the file server vault.
7.
Click Check In to check in the file folder.
Adding URLs
Note
If a URL is added to a single file folder (there are no other files or URLs in that file folder)
and the file folder version remains at Version 1, you can select the URL row on the Files
tab, click Edit, then edit (modify) the URL. All the business objects that include the URL on
their Attachments tab will display the newly edited URL.
To add a URL to the Attachments tab in both Java Client and Web Client:
1.
Open a file folder, and click the Check Out icon
2.
Click the Files tab to display its contents.
3.
Select Add > URL. The add URL dialog appears.
4.
Enter a URL and description. URLs must include the http syntax.
Note
Page - 300
to check out the file folder.
The URL field is prepopulated with the text string http:// to streamline this
process.
Agile Product Lifecycle Management
Chapter 10
5.
To verify that you have typed the correct URL, click Preview. A new browser window opens
using the URL you have entered.
6.
Click OK. The URL is added to the Files tab.
7.
Click Check In to check in the file folder.
Editing the Files Table
When a file folder is checked out, you can modify the editable fields on the Files tab.
To edit the files table in either Java Client or Web Client:
1.
Open the file folder you want and, if it is not already checked out, click the Check Out button.
2.
Click the Files tab to display it.
3.
Select the rows you want to edit, and click the Edit button.
Note
y
Web Client — the Files tab is displayed in edit mode. Make the desired modifications and
click Save.
y
Java Client — the Edit dialog appears. Make the desired modifications and click OK.
If a URL is added to a single file folder (there are no other files or URLs in that file folder)
and the file folder version remains at Version 1, you can select the URL row on the Files
tab, click Edit, then edit (modify) the URL. All the business objects that include the URL on
their Attachments tab will display the newly edited URL.
If there are multiple files or URLs on the Files tab, or the file folder has been advanced from Version
1, you will not be able to edit the URL. However, if the file folder is checked out, you can delete the
URL row from the table and use Add > URL to add a new URL row.
Deleting Attachment Files and URLs from File
Folders
When you delete a referenced attachment file, Agile removes the file from the File Management
vault. The outside file at its original location is untouched; only the Agile copy in the vault is deleted.
Each time you use an outside file to create a referenced attachment file, it is copied into the File
Management vault as an independent file with a unique numeric vault filename. This is true even if
you add the same outside file to several different file folders. You can delete the file from one file
folder without affecting any of the copies.
You must have the appropriate privileges to delete files and URLs from the Files tab. If you have
questions about your privileges, contact your Agile administrator.
Note
If the file you want to delete has been checked out from the Attachments tab of the
business object that references it, (unless you have sufficient privileges) you cannot
delete it from the file folder until it has been checked back in on the Attachments tab.
To delete files and URLs from a file folder in Java Client:
1.
On the Files tab of the checked-out file folder, select the files and URLs that you want to delete.
2.
Click the Delete button
.
Page - 301
Getting Started with Agile PLM User Guide
on the Files tab. Do not use the Delete
Be sure to use the Delete Attachments button
command on the File menu and do not use the Delete Object button
in the object window
toolbar. This deletes the entire object you are working with, not just the attachment.
Note
To delete files and URLs from a file folder in Web Client:
1.
On the Files tab of the checked-out file folder, select the files and URLs that you want to delete.
2.
Click the Delete button.
Note
Be sure to use the Delete button on the Files tab. Do not use the Delete command on the
Actions menu. This deletes the entire object you are working with, not just the attachment.
Purging Unused File Folder Versions
If you have the appropriate privileges, you can purge checked-in file folder versions that are not
referenced by any Agile object. Purging a file folder version removes from the File Management
vault all the files checked in for that version. The version number is also removed from the file folder
drop-down list.
Purging a file folder version and deleting attachment files have similar results because both actions
remove files from the Agile file vault. These actions differ in the following ways:
à
When deleting files or URLs from a file folder, the file folder must be checked out. While the file
folder is checked out you can selectively delete or replace files and URLs in that checked-out
file folder version. When you check in the file folder version, any files or URLs you deleted are
removed from the File Management vault. For more information, see Deleting Attachment Files
and URLs from File Folders (on page 301).
à
Purging an unused file folder version action can be performed only to a checked-in file folder
version. The checked-in file folder version cannot be referenced by any Agile object and it
cannot contain any redlined files. Purging a file folder version removes all the files and URLs in
that version from the Agile File Management vault.
Why Purge Unused File Folder Versions?
Mary has checked out the Version 5 file attachment from an Item object Attachments tab. Mary works
on her local copy of the file, and then checks in the Version 6 file attachment for the Item object.
After she has checked in, Mary realizes that the file she checked in is incorrect. She checks out the
attachment again, replaces it with the correct file and checks in Version 7. The incorrect file in file
folder Version 6 remains in the file vault. Even though Version 6 can be considered only an
historical document, and the Item attachment table no longer points to Version 6, Mary would like to
remove Version 6 completely because it is incorrect.
To remove an unused file folder version:
1.
Before you begin, you can verify that the file folder version you want to purge is not referenced
by any other Agile object, on an Attachments tab or a Content tab.
a. Navigate to the file folder object and click the Where Used tab.
b. In the Version drop-down list, select the version you want to purge.
c.
If the Where Used table for the selected version is empty, the file folder version is not in
use.
If the Where Used table for the selected version lists one or more objects, if you have the
Page - 302
Agile Product Lifecycle Management
Chapter 10
appropriate privileges, you can modify those objects so they use a different file folder
version:
Navigate to each object and edit the Attachments tab or the Content tab of the object to
select a version of the file folder other than the version you wish to purge. You can
choose an earlier version, a more recent version, or the latest version (providing the
version you want to purge is not the latest version).
2.
With the file folder object open, from the Version drop-down list, select the version you wish to
purge.
3.
From the Web Client Actions menu or the Java Client More... menu, select Purge Folder Version.
4.
Confirm the prompt.
Agile PLM checks whether the selected file folder version meets the requirements that allow it
to be purged:
y
If the selected file folder version is in use (on an Agile object Attachments tab or Content tab)
or if the file folder version has been incorporated to an item object, Agile PLM displays a
warning message and the file folder version is not purged.
y
If the selected file folder version contains redlined files, Agile PLM displays a warning
message and the file folder version is not purged.
y
If the selected file folder version is checked out, Agile PLM displays a warning message
and the file folder version is not purged.
If the file folder version meets the requirements, it is purged. All files and URLs are removed
from the Agile File Management vault and the version number is removed from the file folder's
Version drop-down list.
The Purge Folder Version menu selection is disabled if:
à
The user does not have the Purge Folder Version privilege.
à
The latest version of the file folder is zero (0).
Getting and Revising Attachment Files and File
Folders
If you have searched and found an attachment file that you are interested in, you may want to read
it, revise it, or print it, among other possibilities. To print the file, see Printing Attachment Files (on
page 256).
If you want to read the file without revising it (or, revise the file as you wish without other people
being able to access your revised version through Agile), or review the contents of a file folder
without revising it, you will just perform a “Get” procedure, as described below.
Note
In Web Client, the Get procedure differs depending on your File Productivity Preference
user profile setting. See Setting your File Productivity Preference (on page 299).
You must have the appropriate privileges to check out and check in a file folder and to cancel a
checkout, whether you are performing the operation at the file folder itself or from the Attachments
tab of a business object. If you have questions about your privileges, contact your Agile
administrator. If you are going to work with file folders often, it may be appropriate that you be
assigned the File Folder Administrator or File Folder Manager role.
Page - 303
Getting Started with Agile PLM User Guide
Getting Attachment Files or File Folders
You can copy attachment files to the directory of your choice. This is called getting a file. You can
get as many copies as you like. If you want to revise an attachment file and make the revision
public, you must check the file out, make changes, and check it back in. This is covered in
Checkout and Checkin to Revise Attachment Files or File Folders (on page 305).
Several users can get the same attachment files simultaneously. You can get files that are checked
out. Also, you can get a file even though the application used to create that file is not loaded on your
computer.
You must have the appropriate privileges to get a copy of the file. If you have questions about your
privileges, contact your Agile administrator.
Note
When you get an attachment file, the date stamp on your copy of the file reflects the date
that you got the file, not the date that the file was attached or saved.
Java Client
To get copies of attachment files from a file folder object in Java Client:
1.
Display the Files tab of the file folder.
2.
Select the rows of the files that you want to get.
3.
Click the Get Files button
.
In the Select Directory dialog, specify the directory where you want to store the copies.
If you selected more than one file, and you want to get the files together in one ZIP file, click
Download the files in one ZIP file. Specify a ZIP filename.
4.
Click OK. The files (or ZIP file) are copied to the specified directory.
You will be prompted whether you want to open the file or files.
Java Client, Batch Get
To batch get copies of all the attachment files of a file folder object in Java Client:
1.
Display the Files tab of the file folder.
2.
Click the button drop-down menu for Get Files
3.
In the Select Directory dialog, specify the directory where you want to store the copies.
and select Batch Get All Files from this Object.
If there is more than one file on the Files tab, and you want to get the files together in one ZIP
file, click Download the files in one ZIP file. Specify a ZIP filename.
4.
Click OK. The files (or ZIP file) are copied to the specified directory.
You will be prompted whether you want to open the file or files.
Page - 304
Agile Product Lifecycle Management
Chapter 10
Web Client, Standard File Productivity
To get copies of attachment files from a file folder object in Web Client, using Standard File
Productivity method:
1.
Display the Files tab of the file folder.
2.
Select the rows of the files that you want to get.
3.
Click the Get button
4.
The Save As dialog appears. Save the files to disk, specifying the directory where you want to
place the files. Web Client copies the files to the selected directory.
Note
5.
in the row of a file you want.
If you get copies of multiple files, they are automatically placed in a ZIP file.
Click OK. The files (or ZIP file) are copied to the specified directory.
Web Client, Advanced File Productivity
Note
For more information about the Advanced File Productivity preference, see Setting your File
Productivity Preference (on page 299).
To get copies of attachment files from a business object in Web Client, using Advanced File
Productivity method:
1.
Display the Files tab of the file folder.
2.
Select the rows of the files that you want to get.
3.
Click the Get button
in the row of a file you want.
The Select Directory dialog opens.
Note
4.
If you want multiple files in a single ZIP file, check Download the files in one ZIP file and enter a ZIP
file name.
Note
5.
When using the Advanced File Productivity method to get multiple files, Web
Client gives you the choice of downloading individual files or downloading a
ZIP.
If you did not select multiple files, the ZIP file option and name field do not
appear in the Select Directory dialog.
Click OK. The files (or ZIP file) are copied to the specified directory.
You will be prompted whether you want to open the file or files.
Checkout and Checkin to Revise Attachment Files or File
Folders
There are several factors that determine how you check an attachment file out for modification and
check it back in, and how you check out a file folder for revision and check it back in. To revise an
attachment file means, of course, to alter the contents of the file itself. To revise a file folder means
making structural changes to the file folder’s contents, such as adding a file, deleting a file,
replacing one file with another, or editing the File Description.
Page - 305
Getting Started with Agile PLM User Guide
Note
When you download a file for revision, you simply get a copy of the file, make your
revisions, and replace the original file when you are checking it back in.
A file folder can contain one file or multiple files. All the files are stored in the file vault, part of Agile
File Manager, each file identified with its file folder. In order to modify a file in the file vault, you must
first check out its file folder.
When you check out a file folder, the system makes the attachment files available for modification
by the Checkout User only—unlocks them—and renders the file folder inaccessible for modification
by others. You can download and edit the file(s), which no one else can do until you either check
the folder in or cancel the checkout.
Important To many people in manufacturing industries and from Agile business objects, to “check
out a file” means a one-step operation in which the checked out file is automatically
downloaded to the user’s computer. In Agile PLM File Folders, think of CheckOut as
synonymous with unlocking a file, making it available to only the file folder Checkout User
for modification. After modifying and replacing the referenced file(s), CheckIn is
synonymous with locking the file in the file vault.
Once you have modified an attachment file and checked a containing folder back in, every user who
views objects that reference that file, from the same or another file folder object, will see the
modified version of the file—provided the user accesses the Latest Version of the folder object.
By default, only you or a user with “file folder administration” privileges can check in a file folder that
you checked out, or cancel a checkout. However, your Agile administrator can alter the privilege
masks so that anyone can check in any file folder. Also, with appropriate privileges, you can edit the
filenames when you check in the attachment.
The following procedure works from a file folder’s Files tab. For information about checking out from
a business object Attachments tab, see Checking Out Attachment Files (on page 266).
To check out a file folder and get attachment files for modification:
1.
Open a file folder.
2.
Click the Check Out button
.
y
In Java Client, “[Checked out]” appears in red type at the upper-right portion of the object.
y
In Web Client, a checked out file folder icon
object page.
appears in the upper-left portion of the
The Version number of the folder is advanced, from the latest previous version to the next
number. If the checkout is canceled, the version number will revert.
On the Title Block tab of the file folder, the checkout information is filled in, for example,
Checkout User and Checkout Date.
3.
Click the Files tab. The files in the file folder are listed (URLs are listed too).
4.
To change the file folder itself, click the Edit, Add > Files, or Add > URLs button. Note that Edit
button gives you the control information about the folder, and you are not editing the file itself.
You can edit the File Description field or the File Path field.
To change the contents of attachment file(s), having checked the folder out, now select the files
.
you want and click the Get Files button
5.
Revise and save the files.
Page - 306
Agile Product Lifecycle Management
Chapter 10
6.
Return to the checked-out file folder from which you got the attachment file you have modified.
7.
Replace the file on the Files tab with the file you modified, using the appropriate instructions
below for either Java Client or Web Client.
When you have completed all your modifications (Replace, Add, Delete, and Edit) click the
Check In button . The file folder is checked in, and the version increments.
Java Client, replace files:
a. Select the row to enable the Replace File button.
b.
c.
d.
e.
Click the Replace File button .
The Select File dialog appears.
Select the modified file or navigate to the directory you want and select the file.
Click Open to complete the replacement process.
Web Client, replace files:
a.
b.
c.
d.
Note
In the file row you want to replace, click the Replace File button
.
The Replace File dialog appears.
Click the Browse button to navigate to the directory you want and select the file.
When you are done, click Finish.
From the Files tab of the file folder, you can choose to replace a file at any time
the file folder is checked out.
The modified file writes over the previous version of the file.
Checking in a file folder increases the version number of the attachment.
When you check out a file folder and get an attachment file, a copy of the attachment file is stored in
a specified directory. When you check the file folder in, the files remain in the directory until you
delete them manually.
If you placed the file on the network or in a shared drive or directory (during the Get operation), you
can check in the file from any computer that provides access to that drive or directory. If you place
the file into a directory that is not a shared directory, it must be checked in from that same
computer. See your Microsoft documentation for more information about shared directories.
Canceling Checkouts
When you wish to discard edits to files on a file folder that you checked out, you can cancel the
checkout.
A checkout can be canceled only by the user who checked out the attachment, or by a user with
necessary “file folder administration” privileges. If you have questions about your privileges, contact
your Agile administrator.
When you cancel a checkout, copies of the attachment files remain in the checkout directory you
selected, but the original files are once more available to be checked out from the Files tab. Any
edits you make to the remaining copies of the files do not appear in the public versions of the file
(the versions of the file stored in the file vault).
To cancel a file folder object checkout:
1.
Display the file folder object.
Page - 307
Getting Started with Agile PLM User Guide
2.
Click the Cancel Checkout button
.
Ad Hoc Redlining or Marking Up of Attachment Files from the File
Folder
The other method to mark up or redline an attachment file is called “ad hoc redlining” in which the
attachment is approached via the Files tab of the file folder.
To ad hoc redline or mark up an attachment file from a file folder object in the Java Client:
1.
On the Files tab of the file folder object, select a file you want to redline.
2.
Click the View button.
3.
When the Viewer appears, click the Markup button. (This button is available only when markups
are allowed.)
4.
Use the tools described in the viewer online Help to redline the attachment. To view online
Help, choose Help > Content in the menu bar.
Note
Ad hoc markups are saved against and associated with the version of the file
folder object.
To ad hoc redline or mark up an attachment file from a File Folder object in the Web Client:
1.
(or Has Redlines button
On the Files tab of a file folder object, click the Do Redlines button
on the row of the file you want to redline. (This button is available only when markups are
allowed.)
2.
Use the tools described in the viewer online Help to redline the attachment. To view online
Help, choose Help > Content in the menu bar.
Note
)
Ad hoc markups are saved against and associated with the version of the file
folder object.
For more information about the Viewer, see Viewer Supplement.
Other File Folder Operations
Performing a Mass Update of a File Folder
You can remove or replace a file-folder attached to multiple objects at one time. For example, if File
Folder 2 is created, and File Folder 1 becomes obsolete, you can replace the attachment of File
Folder 1 with File Folder 2 on all of the objects that include a reference to File Folder 1.
à
Remove a file folder reference from all or some of the objects that reference the file folder.
à
Replace a file folder reference in all or some of the objects that reference the file folder.
à
Add a file folder to the Attachments tab of multiple specified objects.
To perform a bulk file folder operation in Java Client:
1.
Open the file folder that you want to remove, replace, or add.
2.
Right-click and choose Mass Update.
Page - 308
Agile Product Lifecycle Management
Chapter 10
3.
Select the version of the file folder on which you want to perform the bulk operation.
4.
Select the attachment files you want to include in the operation, and click Next.
5.
Specify whether you want to add, remove, replace the file folder or replace the version of the
file folder, and click Next.
6.
Depending on which function you selected in step 5 above, use the wizard search tools to find
and select the objects you want to be affected by this bulk operation or, select the objects you
want to be affected from the displayed list.
7.
Click Finish.
To perform a bulk file folder operation in Web Client:
1.
Open the file folder that you want to remove, replace, or add.
2.
Choose Actions > Mass Update.
3.
Specify whether you want to add file, remove file, replace file, or replace version, and click Next.
4.
Select the version of the file folder on which you want to perform the bulk operation.
5.
Select the attachment files you want to include in the operation, and click Next.
6.
Using the wizard search tools, find and select the objects you want to be affected by this bulk
operation.
7.
Click Finish.
Routing and Reviewing File Folders
The Default File Folders Workflow applies to all file folder objects that users create in the File
Folders class. This workflow is “read only” and, with only a single Review status, is a simple reviewand-signoff system—although the signoff can still be an approval or a rejection.
To add approvers or observers:
1.
Open the file folder object, and select the Routing Slip tab.
2.
Click the Add Approvers/Observers button. The Add Approvers and Observers dialog box opens.
3.
Select the approvers and observers you want to add, and enter a comment, if desired. Click
OK.
Similarly, you can use the Remove Approvers or Observers page to remove reviewers for a file
folder.
On the Approve Folder page, you can approve a file folder. Enter your password and any
comments, then click Approve. On the Reject Folder page, you can reject a file folder. Enter your
password and any comments, then click Reject. If you are the group member who is approving or
rejecting the change for a group, click
approving or rejecting the file folder.
to select the group or groups for which you are
In the Comment dialog box, you can make comments about the file folder and notify users. Type the
text in the Comment field. To notify users of the comment via email, select the users. Comments also
appear on the History tab of the file folder.
Page - 309
Getting Started with Agile PLM User Guide
File Folders and the Effects of CopyFilesToRev SmartRule
See Effects of CopyFilesToRev SmartRule (on page 272).
File Folders and Viewing
For information about Viewer, see Viewer Supplement.
File Validation (Handle File Checksum)
See Checksum File Validation (on page 268).
Page - 310
Agile Product Lifecycle Management