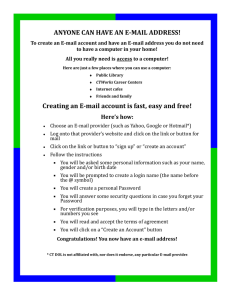Expert TA: Student User Manual May 2016
advertisement

Expert TA: Student User Manual May 2016 Expert TA Basics: Table of Contents Expert TA: Student Registration Instructions.......................................................................................................................... 2 Step 1: Enter your Class Code. ............................................................................................................................................ 2 Step 2: Enter your email..................................................................................................................................................... 2 Step 3: Choose a password. ................................................................................................................................................ 3 Step 4: Enter Your Name (and Student ID) ......................................................................................................................... 3 Step 5: Check-out. ............................................................................................................................................................... 3 Step 6: Payment .................................................................................................................................................................. 4 A) Payment with Access Code ......................................................................................................................................... 4 B) Payment with a Credit Card ........................................................................................................................................ 5 Step 7: You can now begin using Expert TA. ....................................................................................................................... 5 Logging In ................................................................................................................................................................................ 6 Taking an Assignment ............................................................................................................................................................. 6 Multiple Choice Questions .................................................................................................................................................. 7 Multiple Select .................................................................................................................................................................... 8 Numeric Questions ............................................................................................................................................................. 8 Expression Answers ............................................................................................................................................................ 9 Hints .................................................................................................................................................................................... 9 Feedback ........................................................................................................................................................................... 10 Assignment Status............................................................................................................................................................. 10 Student Practice .................................................................................................................................................................... 11 View Printable Assignment ................................................................................................................................................... 12 Viewing Grades ..................................................................................................................................................................... 13 Viewing Grade Report ........................................................................................................................................................... 14 Edit Profile ............................................................................................................................................................................. 14 Personal Information ........................................................................................................................................................ 15 Change Section in a Class .................................................................................................................................................. 15 Changing Your Password................................................................................................................................................... 16 Join Another Class ................................................................................................................................................................. 16 Help ....................................................................................................................................................................................... 16 Frequently Asked Questions............................................................................................................................................... 18 1 Expert TA: Student Registration Instructions Getting Started: Visit Expert TA’s registration page https://www.theexpertta.com/registration/ You will be taken to the initial registration page, shown in Figure 1 below. Figure 1: Initial Registration Page Step 1: Enter your Class Code. Your class code will be provided by your instructor. - Choose 2 Part or 3 Part Code - Enter the alpha numeric characters into their respective boxes separated by the “ -“ - Be careful not to include the “-“ or leave any spaces in the boxes - Click Continue. Step 2: Enter your email. Your email will serve as your user name. You will be taken to a page similar to what you see in below below. At the top you will see the information about your class. You will be asked to enter your email address. This will serve as your user name. Please remember which email address you use. Some schools assign more than one email to students. You will only be able to log into Expert TA with the exact email you register with. Confirm your email address and click the Continue button. Figure 2: Enter your Email Address Table of Contents 2 Step 3: Choose a password. After entering a User ID (your email address), you will be taken to a page similar to below and asked to enter a password. Your password must be at least 7 characters and we recommend including a mixture of upper and lower case letters, numbers, and at least one special character (ex: #, !, etc…). Click Continue. Figure 3: Create a Password Figure 4: Enter Personal Information Step 4: Enter Your Name (and Student ID) Your first and last names are always required fields. Your school/instructor may or may not require you to enter your Student ID. If this is required please take care while entering your student ID number as your instructor needs this to keep grades organized across sections. The student ID required here is the one assigned by your school. Choose the Section from the drop down menu. The Student ID field may not be part of your registration process. If you see this field, it will be required. This is the student’s personal Student ID assigned by the college Read the Terms of Service Agreement and check the box. By checking the box you are saying that you have read the Terms of Service Agreement and you accept and agree to them. When you are finished, click the Continue button. Registration is Complete and you are almost done! Table of Contents 3 Step 5: Check-out. Figure 5: Landing Page with Check-out You will see the screen shown in Figure 5. - You will not be able to do homework until you complete the payment process. - You will need to click on the check box to confirm your purchase. After you have clicked the check box, you will choose your method of payment, as shown in Error! Reference source not found.. If you purchased an access code from the bookstore, click Access Code. Then, continue on to Step 6a: click below. If you do not purchase an access code from the bookstore, and you are using a credit card, click “Credit Card”. Then, continue on to Step 6b: Click below. In the class roster, the student will have a status for payment as “Complete paid $0”. After the trial period the student will be prompted again with the payment screen. Step 6: Payment Figure 6 : Access Code A) Payment with Access Code - Enter in the Access Code at the bottom of the card you purchased. There are 16 numbers total, 4 in each box shown in Figure 6. - Click “Submit” to begin using Expert TA. If a message appears stating “You have entered an invalid access code”, try entering the code in again. If you are still having trouble, contact main@theexpertta.com. Table of Contents 4 B) Payment with a Credit Card - After clicking “Credit Card” you will be redirected from our site to Authorize.net - Authorize.net is an industry leader in secure payments and used by tens of thousands of companies. - Enter your credit card information. (Note: Depending on your subscription, your price may be different from what is shown in Figure 7.) - Note: Pay careful attention when entering the address information. This information MUST match the billing information on the card (this is normally your house; not your dorm address). If the zip code entered here doesn’t match, the transaction will not process. This is a security measure that helps to keep people from using your card if it is stolen. Figure 7: Paying with Credit Card For your security Expert TA never takes your credit card information and does not handle the transaction. Notice we have redirected you to Authorize.net, a trusted industry provider. Make sure you use the address and zip code associated with your credit card. This is normally your permanent address, not your dorm. Step 7: You can now begin using Expert TA. You will be directed to the Class Management screen, and you will be ready to complete assignments and will have access to Expert TA’s Tutorials. Table of Contents 5 Logging In Figure 8: Log In From the Expert TA home website, click on Log In in the top right corner of your screen. This will take you to the log in window in Figure 8. Enter the user name and password you were given with the software, and click the Log In button. This will take you to the main Class Management page. If you happen to have forgotten your password, click on the blue words Request Password Reset Email and you will be presented with a new screen, where you will enter the email to which you wish your new password to be sent, and then click on the Request Reset button. Figure 9: Request Password Reset To exit from this screen without requesting a new password, use the back arrow key on your browser. Taking an Assignment When you first log in, you will be taken to the Class Management page. This page is divided into three panels. The panel on the left, the Classes panel, lists the physics class you are enrolled in. The middle panel, the Assignments panel, lists the assignments your instructor has created for your class, and the right panel, the Class News panel, lists any class news your instructor has created. In the example below, you can see that this student is enrolled in Phys 112, and seven assignments have been created by the instructor of that class. You can also see that the instructor has posted class news about upcoming holidays. Figure 10: Class Management Window Table of Contents 6 Use your cursor to highlight the assignment you wish to take in the Assignments panel. Then, either from right clicking it or from the drop down menu at the bottom of the Assignments panel, select Take Assignment. This will take you to the first problem in the assignment. At this point you can complete the assignment (which may be different from what you see in the figure below). Click on the answer you feel is correct and then click the Submit button. You will be informed as to whether your answer is correct, at which time you can proceed on to the next question. You can see in the above window that this question counts for 50% of the overall grade for the assignment. This question has three parts, each of which are worth 1/3 of the grade for the entire question. You can also see that, for Part (a), this student can access three hints. In the figure below you can see that the reduction is 3% of the grade for that part, for each hint accessed and you can also access feedback for a 5% deduction. For each wrong answer you may also have a percent deduction. Your instructor has control over how your problems are graded, so if you have any questions about your grade, please talk with him or her. Multiple Choice Questions In multiple choice questions as shown in Figure 11 select the best answer from the options provided. You have 1 less choice than the choices available and each wrong answer deducts an equal percent of the total grade for the part. Figure 11: Take Assignment (Multiple Choice) Table of Contents 7 Multiple Select A multiple select question will involve many options (either text or images) and the correct answer may involve selecting more than one of the choices. Figure 12: Multiple Select Numeric Questions A common question type in Expert TA will involve you entering a numeric answer. You can enter this by either typing on your keyboard, or by using the calculator-like "palette" below. The answer field is NOT a text box. To move the cursor around you must either use the arrow keys on your keyboard or the left and right arrows located on the right side of the palette. You can enter anything that calculates to the correct answer and it will be graded as correct. In the following question the correct answer is 11 so 2 + 5 + 4 will be counted correct. If you press "Enter" or "Return" on your keyboard, it does not submit your answer. You must click on the "Submit" button in order to finalize your answer. Figure 13: Numeric Answer Table of Contents 8 Expression Answers You may need to enter an equation or expression as the answer. If this is the case, you will be presented with a simulated keyboard as seen in the figure below. Figure 14: Expression Answer You can enter expressions using your keyboard or by clicking the buttons on the palette. Notice that as you begin to type you will be shown a list of 'valid' variables that start with the letter typed. You can continue to type and it will autocomplete or you can use the down arrow key to select the desired variable, and then hit enter. Hints You can access hints by pressing the button located under the palette or choices and will be displayed in the bottom left corner of the part. Expert TA structures hints based on a detailed analysis of the areas of study where students typically become confused. You can choose to access the hints or you can try and solve a problem without. Keep in mind that each hint might deduct a certain percent of your grade decided by the instructor. The total amount deducted for the hints is displayed in the bottom left corner. Figure 15: Hints Table of Contents 9 Feedback If you submit an incorrect answer you may be able to click on the Feedback button, if there is feedback available for that question. Feedback, when available, identifies specific errors, explains what you did wrong, and reinforces the concepts taught in class. In order to access feedback, press the button under the palette or choices. The feedback will be displayed in the bottom right corner of the part. Note you may receive a deduction for each feedback determined by the instructor which is displayed under the feedback button. Figure 16: Feedback Assignment Status To see the status of your assignment, look on the left side of your screen, under the Expert TA logo. You will see an assignment status area there that shows you when everything is completed. Next to the problem number, it will list one of three things: nothing, “Completed”, or “Partial”. Once all of the spaces next to the Problem numbers say “Completed”, you have done all the homework. (See the screenshot below.) Figure 17: Assignment Status Table of Contents 10 Figure 18: Assignment Status Detailed View Another way to see a more detailed view is to click on Click here for detailed view. This will allow you to see the status of everything down to the part level. The color guide on the top right shows you what each color represents. Any parts that are red or green are completed and were wrong or right, respectively. Anything that is orange or grey still requires attention from you. You can click on any of the part names, which are also links to those parts, and it will take you to those parts to complete work. See the image below. For more information on taking an assignment, go to your Help screen, and watch the video, “Taking an Assignment in Expert TA”. You can also take a practice assignment if you want to learn hands-on. Student Practice Taking a practice assignment is like taking a homework assignment, except the scores aren’t recorded. From the main Class Management page select Student Practice Area from the drop-down menu under Classes. This will take you to a practice window as seen in Figure 20 on the next page. Figure 19: Click on Student Practice Area Table of Contents 11 Figure 20: Practice Window Here you can click on the questions that have been designated as tutorial (which may be different from what you see in the figure above) and then click on the Take Tutorial Assignment button to learn how to answer questions or practice concepts without your grades being affected. View Printable Assignment From the Class Management page, highlight the assignment you wish to print. Then select View Printable Assignment from the dropdown menu at the bottom of the center panel. This will display the entire assignment, which you can then print, using your computer’s print capabilities. To exit this view, make a selection from the blue menu at the top of the window such as the Class Management button. Figure 21: View Printable Assignment Table of Contents 12 Viewing Grades From the Class Management page, use the drop-down menu beneath the Classes panel to select View/Manage Class Grades. Figure 22: Click on View Class Grades This will take you to the following screen, which will detail your grades in the class. Figure 23: View Class Grades Window From this screen, you can click on the assignment name to drill down for more detailed information on your grades. Figure 24: View Assignment Grades Window From here, you can click on the problem grade for an even more detailed view of the problem and grades. Table of Contents 13 Viewing Grade Report From the Class Management page, select the drop-down menu under Assignments, and click on View Grade Report (shows your detailed work). Figure 25: View Grade Report Drop Down This will take you to a detailed report of the grade you made for that particular assignment. Note that this is only available for viewing until the date the instructor has set for it. Figure 26: Detailed Grade Report View Table of Contents 14 Edit Profile To edit your profile hover your pointer over the words My Account on the black bar at the top of your screen. A dropdown menu will appear with three choices; click on Edit Profile. Figure 27: Edit Profile The screen will now appear as in the figure below. Figure 28: User Profile Window Click here to edit your personal information. Click here to change your Course Section Click here to change your password Figure 29: Personal Information Personal Information To edit personal information click the Edit Profile button (See Figure 28). Here you can make edits to your name and student ID number if you entered them incorrectly the first time. Figure 30: Change Section Change Section in a Class From the edit profile window, click on change under the Section heading (See Figure 28). You can now use the drop-down menu to select which section of the class you wish to be in. When complete, click the Save button. Your user profile window will now indicate which section you are enrolled in. If you have inadvertently chosen the wrong section, repeat the previous steps and change the section. Remember to click the Save button! Table of Contents 15 Figure 31: Change Password Changing Your Password You can change your password from the edit profile screen by clicking the change password button. Simply fill in the boxes with your old password, and then your new password. You must type in your new password again to verify that you have the same characters, then click the Save button. You can also use the drop-down menu in the black bar across the top of your screen to change your password. Click on My Account, then Change Password. You will then be taken to the screen shown in Figure 31. Figure 32: Join Another Class Figure 33: New Class Registration Join Another Class The third menu item on the drop-down menu in the black bar at the top of your screen is Join Another Class. You would only use this option if you are enrolling in a different class entirely, which would require you to enter a new, valid class registration code, and follow the instructions for registering for a new class. Table of Contents 16 Help There are videos and pdfs available in the Help section of the Expert TA. To get there, from the main Class management page, click on the word Help. Figure 34: Help Button Click here to access the Help Page This will take you to the following screen, which is populated with various help files. Figure 35: Help Page Table of Contents 17 Frequently Asked Questions Q: I am getting a message that my assignment isn't able to be opened, but the due date hasn't passed yet. What do I do? A: You need to make sure that you only have one active session open at a time. This means you can only have one browser window open when working through an assignment. We recommend you go ahead and log out of the application each time you exit so you don't have any additional sessions running on your desktop that you are unaware of. Q: Can I exit my assignment and come back later to finish it? A: Yes, your work will be saved up to your last submission attempt. If you exit, the system will bring you right back where you left off. This way, you don't have to complete your entire assignment all at once. You can come back at a later time, before the due date, and finish the assignment when you are able to. Q: If I have chosen the Trial Period, when will I be required to pay? A: When choosing the trial option, students are able to begin working on any assignments that are due while deferring their initial payment for two weeks. This is nice for students that are waiting on financial aid or scholarship money to be deposited into their accounts. Once the trial is over, you will be asked to make your payment upon your next login. This can be done with a credit card (or book store code if supported by your school). Your payment must be made at this time in order to continue working on assignments. All previous work will be saved while payment is captured. Also, there is currently not a pay now feature, so you will need to wait until the two week trial period has ended to make your payment, even if you are ready to make your payment before then. Q: How do I ensure that my grade and homework is submitted? I don’t see any sort of “Submit” button at the bottom of the page. A: Your homework is automatically submitted as you submit each answer. When you click the “submit answer” button on any question, we upload that answer and save it to our database. Even if you lost power half-way through an assignment, all the work you did up to that point would be saved and waiting for you when you logged back in. The grade sheet is also updated real-time. If you just started an assignment and submitted an answer for the first part of the first problem, within a few seconds your instructor would see your grade update in the grade sheet and would even be able to see your answer. Q: I registered and paid for one class, but I ended up switching classes right after. How do I switch to the new class without having to pay again? A: As long as you are still in the same semester, Expert TA can fix this for you. First, be sure to go register with the new class code all the way up to the point where the payment screen appears (this may or may not happen based on whether you have reached the $55 capped amount). At this point, email us at main@theexpertta.com and let us know which class you want to be removed from and which class you want to remain in. Please identify the names of the classes and instructors clearly so we can make the switch for you. You will be notified via email once the change is made. Q: I used Expert TA in a previous semester, but did not pass and I have to retake the class this semester. The system is not letting me re-register for the class since I took it already. How can I re-register? A: Each semester, even if the class name is the same, a unique class code is generated for a class. Your instructor should provide you with this new class code for the semester. It is often sent by email, located on a syllabus, or posted in your class management system if you have one. If you try to register using a past class code, the system will notify you that you were already registered in that class. Expert TA provides a 2-year license once a student has paid $55. So, if you have paid less than that in previous semesters, you will be prompted to pay the difference before you can obtain access to the new class. Table of Contents 18