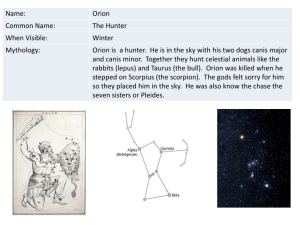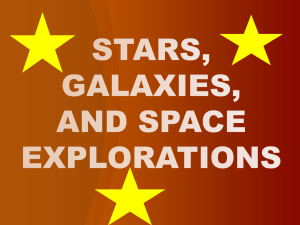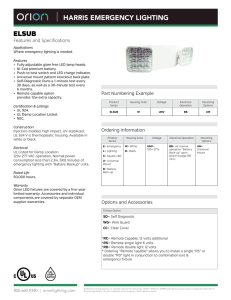Orion Manual
advertisement

Orion Manual Revision History Smart Master is: X:\Company\SmartMasters\Orion Filenames are: X:\Company\Manuals\Orion\RevG-19Feb98\OrionTitle.lwp X:\Company\Manuals\Orion\RevG-19Feb98\OrionMaster.lwp X:\Company\Manuals\Orion \RevG-19Feb98\OrionConfigSheet8.lwp X:\Company\Manuals\Orion \RevG-19Feb98\SOHInfoSheet7.lwp Z:\User\Ann\Lid10.cdr Z:\User\Ann\Lid11.cdr S:\Company\Manuals\Orion\RevH-27Oct99\OrionMaster.lwp Rev Date Description A B C D E F G 21 Mar 96 21 Sept 96 10 Jan 97 7 Mar 97 16 Jul 97 25 Sept 97 19 Feb 98 H I 27 Oct 99 21 Dec 99 Initial release. V4 software. V4.2 software. for Release 4.5 software. for Release 5 software. for Release 5.x software. Converted to Lotus Word Pro. Corrected pinout in table on page 73. Updates to Appendices F and G, OrionConfigSheet8, and InfoSheet7. Added remote dialup, grounding diagram, lid diagrams, supported sample rates, FEQ’s, format procedure, new pinouts, comms test cable, updated load from disk section. Appendix P added. Warnings added, Appendix A updated, Appendix K updated, Appendix Q added. Approval: ________________________________ Date:______________ Orion Manual - Table of Contents 1. Introduction . . . . . . . . . . . . . . . . . . . . . . . . . . . . . . . . . . . . . . . . . . . . . . . . . . . . . . . . . . . . . . . . . . . . . . . . . . . 1 2. Organization of this Manual . . . . . . . . . . . . . . . . . . . . . . . . . . . . . . . . . . . . . . . . . . . . . . . . . . . . . . . . . . . 3 3. Unpacking & Post Delivery Inspection . . . . . . . . . . . . . . . . . . . . . . . . . . . . . . . . . . . . . . . . . . . . . . . . 5 4. User Guide . . . . . . . . . . . . . . . . . . . . . . . . . . . . . . . . . . . . . . . . . . . . . . . . . . . . . . . . . . . . . . . . . . . . . . . . . . . . 7 WARNINGS -- IMPORTANT . . . . . . . . . . . . . . . . . . . . . . . . . . . . . . . . . . . . . . . . . . . . . . . . . . . . . . . . . . 7 Introduction . . . . . . . . . . . . . . . . . . . . . . . . . . . . . . . . . . . . . . . . . . . . . . . . . . . . . . . . . . . . . . . . . . . . . . . . . 8 General care and handling precautions . . . . . . . . . . . . . . . . . . . . . . . . . . . . . . . . . . . . . . . . . . . . . . . . 10 Connecting a sensor . . . . . . . . . . . . . . . . . . . . . . . . . . . . . . . . . . . . . . . . . . . . . . . . . . . . . . . . . . . . . . . . . 11 Planning for deployment . . . . . . . . . . . . . . . . . . . . . . . . . . . . . . . . . . . . . . . . . . . . . . . . . . . . . . . . . . . . . 12 Selecting a Power Source . . . . . . . . . . . . . . . . . . . . . . . . . . . . . . . . . . . . . . . . . . . . . . . . . . . . . . . . . . . . 14 About the GPS Antenna . . . . . . . . . . . . . . . . . . . . . . . . . . . . . . . . . . . . . . . . . . . . . . . . . . . . . . . . . . . . . . 16 Using state-of-health inputs . . . . . . . . . . . . . . . . . . . . . . . . . . . . . . . . . . . . . . . . . . . . . . . . . . . . . . . . . . . 16 Field deployment . . . . . . . . . . . . . . . . . . . . . . . . . . . . . . . . . . . . . . . . . . . . . . . . . . . . . . . . . . . . . . . . . . . . 17 Understanding files and formats . . . . . . . . . . . . . . . . . . . . . . . . . . . . . . . . . . . . . . . . . . . . . . . . . . . . . . . 19 5. Tutorial . . . . . . . . . . . . . . . . . . . . . . . . . . . . . . . . . . . . . . . . . . . . . . . . . . . . . . . . . . . . . . . . . . . . . . . . . . . . . . . 23 Overview Tutorial 1: Tutorial 2: Tutorial 3: Tutorial 4: Tutorial 5: Tutorial 6: ........................................................................... Familiarization with Orion's Controls . . . . . . . . . . . . . . . . . . . . . . . . . . . . . . . . . . . . . . . . . To record data with no sensor . . . . . . . . . . . . . . . . . . . . . . . . . . . . . . . . . . . . . . . . . . . . . . Configuring the Orion . . . . . . . . . . . . . . . . . . . . . . . . . . . . . . . . . . . . . . . . . . . . . . . . . . . . . . Scheduled Recording . . . . . . . . . . . . . . . . . . . . . . . . . . . . . . . . . . . . . . . . . . . . . . . . . . . . . . Event Detection and Event Recording . . . . . . . . . . . . . . . . . . . . . . . . . . . . . . . . . . . . . . . Data Cartridge and Disk Heater . . . . . . . . . . . . . . . . . . . . . . . . . . . . . . . . . . . . . . . . . . . . . 23 23 26 32 36 38 41 6. Reference Manual . . . . . . . . . . . . . . . . . . . . . . . . . . . . . . . . . . . . . . . . . . . . . . . . . . . . . . . . . . . . . . . . . . . . 43 Front Panel LEDs . . . . . . . . . . . . . . . . . . . . . . . . . . . . . . . . . . . . . . . . . . . . . . . . . . . . . . . . . . . . . . . . . . . 43 Operational Menus . . . . . . . . . . . . . . . . . . . . . . . . . . . . . . . . . . . . . . . . . . . . . . . . . . . . . . . . . . . . . . . . . . 46 Configuration Menus . . . . . . . . . . . . . . . . . . . . . . . . . . . . . . . . . . . . . . . . . . . . . . . . . . . . . . . . . . . . . . . . . 56 7. Orion Remote Access . . . . . . . . . . . . . . . . . . . . . . . . . . . . . . . . . . . . . . . . . . . . . . . . . . . . . . . . . . . . . . . . 71 DIALUP . . . . . . . . . . . . . . . . . . . . . . . . . . . . . . . . . . . . . . . . . . . . . . . . . . . . . . . . . . . . . . . . . . . . . . . . . . . . 71 8. Servicing Orion . . . . . . . . . . . . . . . . . . . . . . . . . . . . . . . . . . . . . . . . . . . . . . . . . . . . . . . . . . . . . . . . . . . . . . . 77 Hardware technical description . . . . . . . . . . . . . . . . . . . . . . . . . . . . . . . . . . . . . . . . . . . . . . . . . . . . . . . . Basic troubleshooting . . . . . . . . . . . . . . . . . . . . . . . . . . . . . . . . . . . . . . . . . . . . . . . . . . . . . . . . . . . . . . . . Maintenance . . . . . . . . . . . . . . . . . . . . . . . . . . . . . . . . . . . . . . . . . . . . . . . . . . . . . . . . . . . . . . . . . . . . . . . . Factory Test Port . . . . . . . . . . . . . . . . . . . . . . . . . . . . . . . . . . . . . . . . . . . . . . . . . . . . . . . . . . . . . . . . . . . . Software & Firmware Updates . . . . . . . . . . . . . . . . . . . . . . . . . . . . . . . . . . . . . . . . . . . . . . . . . . . . . . . . Orion Disk Partition and Format Procedure . . . . . . . . . . . . . . . . . . . . . . . . . . . . . . . . . . . . . . . . . . . . . Internal Configuration Options . . . . . . . . . . . . . . . . . . . . . . . . . . . . . . . . . . . . . . . . . . . . . . . . . . . . . . . . Orion Software . . . . . . . . . . . . . . . . . . . . . . . . . . . . . . . . . . . . . . . . . . . . . . . . . . . . . . . . . . . . . . . . . . . . . . 77 80 81 82 82 83 86 92 Appendix A - Specifications . . . . . . . . . . . . . . . . . . . . . . . . . . . . . . . . . . . . . . . . . . . . . . . . . . . . . . . . . . . . . 95 Appendix B - Connector pinouts . . . . . . . . . . . . . . . . . . . . . . . . . . . . . . . . . . . . . . . . . . . . . . . . . . . . . . . . 99 Appendix C - Power Consumption Calculations . . . . . . . . . . . . . . . . . . . . . . . . . . . . . . . . . . . . . . . 101 Appendix D - Recommended Equipment for Site . . . . . . . . . . . . . . . . . . . . . . . . . . . . . . . . . . . . . . 103 Appendix E - Glossary of Configuration Parameters . . . . . . . . . . . . . . . . . . . . . . . . . . . . . . . . . . . 105 Date Last Revised: 10/16/01 Orion Manual Orion Manual - Table of Contents Appendix F - Instrument Log Messages . . . . . . . . . . . . . . . . . . . . . . . . . . . . . . . . . . . . . . . . . . . . . . . . 109 Appendix G - Upgrading Orion firmware using ZOC . . . . . . . . . . . . . . . . . . . . . . . . . . . . . . . . . . . 123 Appendix H - Hardware Menus . . . . . . . . . . . . . . . . . . . . . . . . . . . . . . . . . . . . . . . . . . . . . . . . . . . . . . . . . 127 Orion / HRD Setup Menu, Version 5.20 . . . . . . . . . . . . . . . . . . . . . . . . . . . . . . . . . . . . . . . . . . . . . . . 127 Appendix I - Orion: Supported Sample Rates . . . . . . . . . . . . . . . . . . . . . . . . . . . . . . . . . . . . . . . . . . 129 Appendix J - Frequently Asked Questions . . . . . . . . . . . . . . . . . . . . . . . . . . . . . . . . . . . . . . . . . . . . . 131 Appendix K - Orion Grounding Scheme . . . . . . . . . . . . . . . . . . . . . . . . . . . . . . . . . . . . . . . . . . . . . . . . 135 Appendix L - Orion Communications Test Cable Assembly . . . . . . . . . . . . . . . . . . . . . . . . . . . 137 Appendix M - Orion Releases . . . . . . . . . . . . . . . . . . . . . . . . . . . . . . . . . . . . . . . . . . . . . . . . . . . . . . . . . . 139 Appendix N - Lid Diagrams . . . . . . . . . . . . . . . . . . . . . . . . . . . . . . . . . . . . . . . . . . . . . . . . . . . . . . . . . . . . . 143 Appendix O - Configuration and SOH Description Sheets . . . . . . . . . . . . . . . . . . . . . . . . . . . . . 149 Appendix P - Modifying Orion for Full Calibration Support . . . . . . . . . . . . . . . . . . . . . . . . . . . . 155 Appendix Q - Cable for Orion Modem Connection . . . . . . . . . . . . . . . . . . . . . . . . . . . . . . . . . . . . . 157 Date Last Revised: 10/16/01 Orion Manual Orion Manual - Table of Contents 1. Introduction Congratulations on your choice of Orion. As you use your new Orion we know you will appreciate the many features that provide excellent performance. It is very important to understand how the Orion operates before you use it. On the following pages you will find a wealth of information regarding all aspects of Orion. Please read the instructions carefully. If you have problems or need technical support, please submit requests for technical support by e-mail or fax. This permits you to fully explain your problem and include "evidence" as it allows us to submit your problem to the most knowledgeable person for reply. by e-mail: support@nanometrics.ca by fax: To: Orion support at fax (613) 592-5929 by phone: Please ask for Orion support at (613) 592-6776 Nanometrics Inc. 250 Herzberg Road Kanata, Ontario Canada K2K 2A1 WARNING This is a Class A product. In a domestic environment this product may cause radio interference in which case the user may be required to take adequate measures. This device complies with part 15 of the FCC rules. Operation is subject to the following two conditions: (1) this device may not cause harmful interference, and (2) this device must accept any interference received, including interference that may cause undesired operation. Date Last Revised: 10/16/01 Orion Manual 1 This page intentionally left blank. Organization of this Manual 2. Organization of this Manual This manual is organized in ten major sections: Chapter 1 Introduction. Chapter 2 Organization of this Manual. Chapter 3 Unpacking and Post Delivery Inspection identifies the components you have purchased. It also references an "as-shipped" section. This is important as it lists exactly which version of Orion you have purchased and lists certain settings and defaults which may vary between models and serial numbers. Chapter 4 User Guide covers the preparation of Orion for use in field experiments and includes connecting the instrument to sensors. Chapter 5 Orion Tutorial leads you through a number of sample sessions operating the Orion. The initial sessions get you to operate Orion with no sensor. Successive sessions introduce more features until you are familiar with all the power of Orion. Chapter 6 The Orion Reference Manual presents the full capability of all the menus in Orion and also includes the reference manuals for the supporting programs. Chapter 7 Servicing describes how to troubleshoot Orion to the board level. Appendices These list mostly tabular material such as error messages, and pin connections. Date Last Revised: 10/16/01 Orion Manual 3 This page intentionally left blank. Unpacking & Post Delivery Inspection 3. Unpacking & Post Delivery Inspection Open and inspect the shipment for possible damage. Carefully check each item for damage or defects. If the Orion needs to be returned to the factory, please use the original shipping box. The system should have the following contents: 1. Orion (yellow box) 2. Disk Data Cartridge 3. GPS Antenna and Mounting Bracket 4. 2m Antenna Cable 5. Orion Manual 6. Signal 1 Mating Connector 7. Communications Mating Connector 8. Power Cable with battery clips 9. 2 internal 6V 12 AmpHr Batteries 10. As-shipped Sheet 11. Listing of as-shipped ini file 12. Diskette containing backup of required files Options that may have been ordered 1. Signal 2 Mating Connector (if you have ordered a 6 channel Orion) 2. External Mains Power Supply Packaging - Return Policy Save the original shipping box for the Orion. This box has been designed to protect the Orion during shipping and should be used in the event that the Orion needs to be returned to the factory. Warning Do not ship an Orion with the data cartridge installed. This will damage the cartridge and the SCSI connectors. Checking the As-Shipped Sheets The as-shipped sheet lists the serial numbers of the parts shipped, the exact hardware configuration and calibration constants associated with your hardware. It also includes a hard copy of the as-shipped Orion configuration file. This will determine how your Orion operates when first turned on. Backup It is strongly recommended that you back up the executable file diskette. Date Last Revised: 10/16/01 Orion Manual 5 This page intentionally left blank. User Guide 4. User Guide WARNINGS -- IMPORTANT 1. DO NOT ship the Orion with the data cartridge installed. It could damage the disk. 2. DO NOT power off the Orion while the disk is active. It could result in a TOTAL LOSS OF DATA. 3. DO NOT plug or unplug the GPS antenna cable while the Orion is powered on. It could permanently damage the GPS engine. 4. DO NOT plug or unplug the sensor cable while the Orion is powered on. permanently damage the ADC. It could 5. DO NOT plug or unplug the comms cable while the Orion is powered on. permanently damage the communications circuits. It could 6. DO NOT subject the Orion data cartridge to excessive shocks and vibrations. It could result in the LOSS OF DATA or physical damage to the disk drive. 7. Ensure that the Orion is properly grounded using the extra connection on the power connector. Failure to properly ground the Orion could result in damage to the Orion. 8. Ensure that the GPS antenna is floating relative to ground. Failure to float the GPS antenna could result in damage to the GPS engine. 9. DO NOT short out the GPS antenna cable while the Orion is running. This WOULD PERMANENTLY DAMAGE the GPS engine. 10. DO NOT pull on the cables while they are connected. connector joint and could permanently damage the Orion. Date Last Revised: 10/16/01 It would damage the cable -- Orion Manual 7 User Guide Introduction Each section of the User guide covers an aspect of the operation of Orion requiring some depth and understanding. These sections are in no particular order. Whole sections can be skipped on first reading. For example, connecting a sensor. When the time comes to connect a sensor this section will show the way. Overview The Orion is a modern field portable seismic data logger which can have three or six high resolution (24-bit) input channels. Timing is referenced to UTC by means of an internal GPS receiver. Data is recorded on a removable disk cartridge. The Orion includes a built-in LCD display with four control keys. In addition six LEDs provide additional status information. The Orion includes comprehensive software both for recording earthquakes and other events and for detecting and reporting events within the dataset. Orion can operate in continuous recording mode or in scheduled (windowed) recording mode. The Orion also includes auxiliary data channels for recording other information such as battery voltage, sensor mass position and internal temperatures. In addition, it can record a number of external state-of-health (SOH) parameters. The Orion includes internal batteries which can operate the instrument for up to approximately one day. For extended operation an external (provided) power supply is used, or as an alternative, the Orion can be operated from car batteries. Data cartridge hardware The data cartridge contains a hard disk drive with a capacity of about 1200Mb depending on the data cartridge model purchased. The data cartridge typically consumes 5-10W of power (depending on drive) when operated continuously. Data are recorded on the cartridge in the field until the cartridge is full. The cartridge is then swapped for an empty one. The full cartridge is taken to a host computer for playback. The Orion disk cartridge has a standard SCSI interface and can be directly connected to computer systems which can accept SCSI drives. The underlying file structure is FAT and will be recognized by most host computer systems. Controls and User Interface Please refer to Figure 4.1. Opening the lid of the Orion reveals the operating controls and indicators. There are 4 buttons, 6 bicolor LEDs and a 240 x 64 graphical LCD. The 4 buttons (enter, escape, up and down) allow the user to navigate through the menus displayed on the LCD. The LEDs indicate the status of the Orion. They are active when the user interface is on and may also be activated by a button press. 8 Orion Manual Date Last Revised: 5/11/98 User Guide Figure 4.1 Switches and Fuses There is a switch and a fuse inside the drive bay. The red switch is the master power switch for the Orion. The power to the Orion is protected with a slow blow 3 Amp fuse. This switch has three positions: <charge battery> <off> <Orion on>. The internal battery is protected with a 3 Amp slow blow fuse. Input-Output Connectors The Orion has four input-output connectors. The function of each is summarized below. Actual connector pin assignments are given in Appendix B. Power The power connector requires 11 to 18 volts to operate an Orion. GPS Antenna Coaxial connector for antenna. Signal This connector accepts 3-channel seismic input signals. The connector also includes three low resolution inputs which are typically used to monitor mass position. Refer to "Connecting a Sensor" in this Chapter for details when connecting to specific types of sensor. Communications This connector provides for connection to a terminal or modem with full modem control. It also includes inputs for the external state-of-health inputs. Orion Grounding Orion provides full isolation between the sensitive front end and the digitally noisy DOS processor which is also used for communications. Orion allows the user to connect sensors, Orion and modems without creating noisy ground loops. This is discussed further in "Making Connections to Orion". The four grounds are: } signal ground } chassis ground Date Last Revised: 10/16/01 Orion Manual 9 User Guide } digital ground (modem ground) } 12V power common Each of these is electrically isolated from the other to allow systems to be configured without creating ground loops. General care and handling precautions Installing the Data Cartridge Inspect the data cartridge for damage (i.e. dents in aluminum). Check to ensure the connectors are free of dust and dirt. If dirty, blow air and use a fine brush (camera brush) to clean. DO NOT USE WATER TO CLEAN. If the contacts on the connector are dirty use a cotton swab dipped in alcohol to clean. Lift the Orion lid and open the drive door. Insert the data cartridge into the drive bay. The connectors should face to the right. Slowly and firmly push the drive onto the mating SCSI connectors. You should feel the connectors mate. Lastly, ensure the data cartridge is straight within the drive bay. Warning Do not ship an Orion with the data cartridge installed. This will damage the cartridge and the SCSI connectors. Keeping water out The Orion is a self-contained, waterproof recording system. The yellow box provides a waterproof seal when the lid is closed and latched shut. The pressure valve (the black knob by the handle) should be screwed tight to provide a waterproof seal. With the lid shut and the valve closed the Orion is waterproof. There are dust covers provided for the external panel receptacles. These should be used to keep the receptacles clean. Opening the lid breaks the waterproof seal but the instrument is still water resistant. The switches, LCD window, LED window and panel ring are all waterproof. The disk door is water resistant only when the door is shut. The only route for water entering the instrument is via the disk bay. Try to avoid getting water inside the disk bay. Do not operate the Orion with the disk bay door open. Shipping by air The pressure valve (the black knob by the handle) should be loosened prior to air flights to allow pressure equalization. After the flight it should be screwed tight to provide a waterproof seal. Batteries Remember lead acid batteries can sometimes produce hydrogen. NEVER have an open flame near the Orion when opening the Orion box. NEVER SMOKE WHEN SERVICING AN ORION. Handling the disk cartridge A hard disk drive is a fragile device and can easily be damaged if it is subjected to excessive shocks and temperatures. The drive has been carefully packaged within the data cartridge to minimize the effects of external shocks and temperature fluctuations. The drive is mounted in foam within the aluminum box. The cartridge provides a degree of weather protection but it is not water resistant. Although the cartridge provides additional protection, always handle the cartridge 10 Orion Manual Date Last Revised: 5/11/98 User Guide as you would handle a bare disk drive. Always ship the cartridges in a box with a minimum of 1" of PU foam. When is it safe to turn power off? Never power down an Orion while the disk is active because that could cause the disk to become corrupted. This may result in a TOTAL LOSS OF DATA. Follow the instructions in the tutorial section to ensure a safe and orderly shutdown procedure. If there is a sudden loss of power the Orion attempts to recover the next time power is applied. However, it is not guaranteed to succeed. Disk cartridge temperature considerations The data cartridge has a limited temperature range. This limitation is due to the mechanical nature of the disk drive. The typical operating range of a disk drive is +5°C to +55°C. It should not be operated outside this range. Data loss may occur if operated outside this temperature range. The Orion data cartridge is equipped with a resistance heater and a temperature sensor to permit extended ambient temperature range operation. The heater is designed to extend the low temperature range of the disk drive to below 5°C. In order to allow this, the Orion monitors the temperature of the drive at all times and, when configured, uses the temperature to determine if heat is required. Note also that the disk temperature is recorded in the state-of-health files. The heater consumes 15 watts when on. This should be taken into account when selecting a power source for the Orion. The upper operating point of the disk drive is a hard limit. Do not exceed 50°C or data may be lost. The Orion can be programmed not to operate the disk outside the designed temperature range. The user at his own risk can override this feature. Connecting a sensor Discussion Making the most effective connections between the Orion and the sensor can be fairly complex if you wish to fully utilize Orion's capability. It is highly recommended that you order the correct cable from the factory. The following paragraphs discuss some of the issues involved so that a user will understand what is supported by a 'standard' connection. Changes in the input configuration are dealt with in Chapter 7 of this manual. User-configurable inputs ADC sensitivity The 'default' sensitivity of an Orion is nominally 2.55 uV per least significant bit. Full scale on the A-D converter is typically plus or minus 7.5 million counts. The exact sensitivity is specified separately for each channel on the as-shipped sheet. Thus, the full scale input voltage will be 2.55 uV * 7.5 million = +/- 19.1 volts. Signals somewhat larger than this will be clipped. 'Active' seismometers such as the Guralp CMG40 are usually used with the 'default' sensitivity setting. 'Passive' seismometers such as the S13 often require a customized sensitivity. The as-shipped input sensitivity of the Orion is shown in the as-shipped sheets. To change the sensitivity please refer to Chapter 7 of this manual. Input impedance The input impedance of the Orion is normally shipped in a high impedance state (see the as-shipped sheet). The user may change the input impedance to dampen the seismometer response if desired. There is one resistor required for each channel to set the impedance. To change the input impedance please refer to Chapter 9 of this manual. Date Last Revised: 10/16/01 Orion Manual 11 User Guide Active and passive sensors Passive sensors are those having no internal electronics. Active sensors generally use a displacement transducer. The connections for the two classes of sensor can be quite different. Orion can support both classes of sensor. As-shipped hardware configuration Orions are usually ordered with the signal input circuits configured in the most convenient configuration. First, check the as-shipped sheet to see exactly what you have received. Standard connections have been defined for the following sensors: Mark Products L4C Kinemetrics Ranger Geotech S13 Guralp CMG40T These examples show typical values using nominal calibration values. See the as-shipped sheets for both the Orion and the sensor for precise values. Planning for deployment Types of field experiment - discussion Introduction This section outlines a few scenarios and examples of how the Orion would be configured. Long term seismicity experiment at remote site Scenario: A seismograph must be located at a very remote site. Weekly visits are out of the question. There is no electricity or telephone. Solution: Orion is operated in the event trigger mode. Events are recorded on a 1200 Mbyte disk drive. To give good resolution 200 s/s on 3 channels is used. Power is provided from a 100 Amp-hr 12V battery and a 1 sq m solar panel. In most locales, this will provide power indefinitely. Assuming twenty events per day, each of 3 minutes duration, the disk has sufficient capacity for 3*200*1.3*180* 20 = 2.8 Mbytes/day. The site will have to be visited once per year to collect the data. Aftershock survey 12 Scenario: A large earthquake has occurred in a region where large events are infrequent and unexpected. Experience gives no clues as to the expected aftershock pattern. The region is in a remote area with hard crystalline rock. Aftershocks are expected to have lots of high frequency energy. Solution: Orion is operated in continuous mode since the frequency of aftershocks may be high. This avoids having to make an unrealistic prediction of number of events per day. Orion is operated at 100 s/s with three component sensors. 200 s/s would be better but in this case we must trade off data volume. 100 s/s will give a three dB bandwidth of 40 Hz which is quite acceptable. Each day we will record 3*100*1.3*86400 = 34 Mbytes of data per day. Orion is used with a 1200 Mbyte disk cartridge to permit 35 days between site visits. Orion will use 15 Amp-hr from its batteries each day; 100 Amp-hr for the ten day period. To allow for batteries not Orion Manual Date Last Revised: 5/11/98 User Guide being fully charged and not having 100% of their rated capacity, we use two 80 Amp-hr car batteries. Orion state-of-health will tell us the site environmental conditions (temperature) and will give us the discharge curve for the battery. In subsequent deployments we can apply this knowledge together with the actual data compression ratio to adjust the time between visits. The Orion event log will list all events that occurred in the ten-day period. We can choose to extract only events or we may prefer to copy the entire cartridge to CD-ROM using Nanometrics archive package. Wide angle refraction experiment Scenario: A long refraction line crosses a major lake. Orions are to be located on a number of islands in the lake. Shooting will take place each afternoon with tentative shot times of 2:00 pm, 2:30, and every half hour until 6:30 pm (ten windows). Timing must be better than 100 uS. Each shot window should be of 120 seconds duration. The experiment lasts ten days. Solution: Orions are programmed to wake up at fifteen minutes before shot time. This will provide ample time for the GPS to stabilize to obtain the required 100uS accuracy. Each day, Orions will use power for 10*7 = 70 minutes. Power required will be 10*70/1440 = 0.5 Amp-hr per day. We derate Orion's internal 12 Amp-hr batteries by 50% to be very conservative showing that the entire experiment can be done using a single pre-deployment charge of the batteries. Data quality and experiment signal/noise ratios will be monitored by retrieving Orion data cartridges after the first day of shots and thereafter each three days. This will be done by a quick visit to each site to hot-swap the disk cartridges. On-site time will be up to twenty minutes maximum at each site. A quick look at the LCD display will confirm that every thing is in order without disturbing the setup. At HQ the data cartridges are plugged directly into the field computer's SCSI port for instant access to the data. Extended regional seismicity experiment Scenario: The summer field season is over and the Institute's Orions are available for extended deployment during the winter months. Broadband sensors will be used. Instruments will be deployed at rural farmhouses having limited phone service and mains electricity. The farmer will be paid a small stipend to operate and look after the equipment. Solution: Orion is operated at 40 s/s on 3 channels. Expected data volume is thus 3*40*1.3*86400 = 13 Mbyte per day. A 1200 Mbyte cartridge will last about 92 days, roughly 3 months. Orion will derive power from mains using its internal battery to provide uninterruptible power. The clear user interface allows the farmer to be quickly trained to report status on the Orion LCD display. He also learns how to hot swap the disk. He responds to occasional phone calls from the data center asking him to read off some numbers from the display. Every three months he receives a replacement data cartridge from the center and uses it to hot swap the existing cartridge. He then mails the cartridge to the data center. At the data center the operations technician copies all the data to CD-ROM, cleans the disk and then mails the disk back to the farmer. Date Last Revised: 10/16/01 Orion Manual 13 User Guide Selecting a Power Source The Orion can be powered from a number of different power sources. The type of power source used will depend mainly on the location of the instrument and the duration of the experiment. Remote locations will require batteries and possibly solar panels. Mains power should be used where available. Internal batteries The Orion has two internal 6V 12 Amp-Hr sealed lead-acid batteries which can operate Orion for ten to twenty hours and have no corrosive gas generation during normal use. The operating time for this amount of energy will depend on the way the Orion is configured. See Appendix C for how to estimate the power consumption of the Orion. The detailed specifications for the internal batteries are given in Appendix A. Orion battery charger For mains operation the Orion is supplied with an external universal charger. The charger incorporates continuous universal input allowing it to operate from any worldwide line voltage without changing wires or straps. The supply has a convenient IEC input voltage receptacle which is used worldwide. The detailed specifications for the supply are given in Appendix A. The charger is not designed for outdoors use. Therefore, if operating the Orion outdoors, it should be protected from the elements. Understanding Orion internal power supply connections and the power switches The interdependency between the supplies and switches is as shown below: Figure 4.2 Note the following: 1. 14 Orion Manual The power switch has three positions: charge, off and on. In the Charge position the internal battery is charged, but the Orion is not powered. In the Off position the Date Last Revised: 5/11/98 User Guide power is disconnected from the Orion and charger. In the On position, the Orion and charger are powered. 2. When mains is present, the charger always charges the internal battery through the charge controller. 3. The internal charger can only charge the internal batteries. External batteries cannot be charged by the internal charger. Pin connections for the Orion power connector are given in Appendix B. The Orion supports hot-swapping batteries. If any power source (internal or external batteries, or mains) dies, Orion will automatically switch to another source without interrupting data recording. This means if you unplug the external batteries or mains, the Orion will automatically switch to the internal batteries. Try it. Pull the plug (ensure you have charged internal batteries). With two external batteries connected, one to mains and one to external battery, the Orion will discharge one battery at a time. This simplifies the logistics of battery cycling and reduces the likelihood of data loss due to dead batteries. Each time you visit the remote site, you have one completely discharged battery and one partially charged battery rather than two partially charged batteries. This means you have only one battery to change rather than two. UPS mode Because mains power is susceptable to power outages and surges it is recommended that the Orion be operated in UPS mode. This is the default mode. To use this feature the two internal batteries should be connected and the mains supply plugged into the Orion. External Batteries The Orion has an external 12V battery input and can operate from a 12V battery. This input is intended for large external batteries. Typically, car or truck batteries are connected to this input. Battery duration calculation See Appendix C. Choosing the type of external battery Large batteries for powering the Orion should be selected with care. Generally, batteries used for powering the Orion will be deep cycled. Deep cycle batteries are preferable to SLI (engine starting, lighting, ignition: car batteries) batteries. A deep cycle battery will have four times the cycle life of an automotive battery. Getting the most from batteries From our experience, poor estimates of battery capacities are the single largest cause of data loss on experiments. Always ensure that a battery is fully charged before deploying. Generally, the deeper a battery is discharged, the shorter the cycle life of the battery. Therefore, discharging a battery to a higher end voltage will prolong the life of the battery. Unfortunately, in most deployments the batteries are fully discharged, limiting the battery life which in turn can lead to disappointing data losses. When the Orion is started, use the LCD display to check the battery voltage. It should read 12.8 volts if the battery is fully charged. Because batteries are the greatest source of data loss, take the time to manage and monitor the battery usage. Start by calculating the power consumption of the Orion for a specific configuration. Derate the batteries for temperature and especially for age (number of cycles). If possible, don't completely discharge the batteries. Also, take advantage of Orion's battery state-of-health monitoring capability to understand the discharge characteristic of your batteries. After one run, check the Orion SOH for battery voltage Date Last Revised: 10/16/01 Orion Manual 15 User Guide and determine the discharge time for the batteries. This state-of-health is very useful for verifying that a dead battery was the cause of a data loss. Some tips for conserving battery energy 1. Reduce the time in the field configuring the Orion. When in user mode the Orion consumes 16W of power. In data recording mode the Orion consumes 5-6W. 2. Use the LCD backlight only when necessary. It consumes 2.5 W. 3. If possible, protect the batteries from wide temperature swings. Typically, the battery loses 1% of its energy for a 1°C drop in temperature. 4. While configuring an Orion in the field use a different battery. 5. Lower sample rates use less power. Quiet sites use less power. Use event mode rather than continuous mode. Orion control of battery life end-point The Orion monitors its supply voltage. If the supply voltage drops below the powerdown threshold the Orion will power itself off. When the voltage level rises, the Orion will power-up and continue recording. The battery thresholds are preset in the factory configuration. About the GPS Antenna The Orion is shipped with an active antenna and a 2m cable. An 8m RG213 extension cable may also be connected to lengthen the reach of the GPS Antenna. Antenna position The position of the antenna is critical to the operation of the GPS. Ideally, the antenna should be placed in an electrically quiet location with a clear view to the horizon in all directions. The GPS engine tracks the satellites from the horizon to overhead and down to the horizon again. Therefore, it is important that the antenna has a clear view to the horizon. The antenna should be elevated above obstructions such as buildings, power lines, metal structures, trees, etc. The GPS engine can 'see' through foliage but the signal is scattered and attenuated. The antenna should be oriented level. Using state-of-health inputs Physical connections to external state-of-health signal sources The external state of health (SOH) inputs have a very high input impedance of 2.0 Mohms. They accept inputs from +/- 25V. There is over voltage protection provided. However, care should still be used to minimize transients on these lines. To provide the best noise performance of the Orion analog circuits, the return for the SOH signals should be connected to chassis ground or left open if another DC path already exists. The connections for the external SOH are found on the communications connector pins 17-19 (see Appendix B). 16 Orion Manual Date Last Revised: 5/11/98 User Guide The SOH ADC The calibration and sense of the SOH inputs provide the following relationships: Input voltage +25V 0V -25V Output counts 0 512 1023 Setting up the configuration parameters for SOH The Orion software provides for each SOH channel having a scale calibration factor and an offset. The scale calibration factor is the sensitivity of the sensor. This might be expressed as "units" per volt. For example, with a temperature sensor, this might be set to 44 degrees Celsius per volt. The offset is used to allow for the sensor not producing zero output volts when registering zero "units". The offset is expressed in "units". For example, for a temperature sensor, the offset is expressed in degrees Celsius. Using the LCD display with SOH The LCD display shows the current data value displayed both in "units" and in native counts. The counts reading can be used to assist in calibrating SOH sensitivities and offsets. Internal SOH parameters The appropriate scale and offset values for the internal SOH parameters are determined during the Orion final test and are entered into the factory configuration. These cannot be modified from the Orion menus or configuration file. Field deployment Deployment The following steps are suggested to start up the Orion after the sensor has been placed. More detail about starting the Orion is provided in the tutorials in Chapter 8. 1. Place the Orion on a level surface and connect the external power supply to the 4-pin power connector on the left-hand side of the Orion. 2. Connect the GPS antenna to the GPS cable and plug the cable into the coaxial GPS connector on the left-hand side of the Orion. Position the antenna in a location with an unobstructed view of the sky. 3. Plug the sensor cable into the sensor connector on the left-hand side of the Orion. 4. Open the Orion case to access the front panel and disk drive bay. 5. Insert the data cartridge, sliding it to the right so that the SCSI and power connectors mate firmly. 6. Turn on the Orion by moving the red power switch to the ON position. 7. Wait for the Orion to complete its power-up sequence. 8. (Optional) Reconfigure the Orion if necessary. 9. Check the GPS, waveform and instrument status as outlined in tutorial 2. 10. When satisfied that the Orion is operating properly, return to the main menu and select UserExit to exit from the user interface and leave the Orion recording. Date Last Revised: 10/16/01 Orion Manual 17 User Guide Site Visits During Normal Operation The following steps are suggested to check the operation of the Orion during a site visit. 1. Press the Up key for about 1 second to turn on the front-panel LEDs. Check that the Battery LED is green. If the Battery LED is OFF or flashes red, check the power supply and power connections, then restart the Orion following the procedure described above. If the Battery LED is red or amber the batteries need to be charged. If the Battery LED blinks red there is not sufficient power to start the Orion. 2. Start the user interface by pressing the Up key for about 1 second. 3. When the user interface comes up, check the GPS status and waveform. 4. Select the Logfile function from the main menu. It is useful to set the error level filter in the Log Setup screen to "Warning" or "Error" in order to view only those messages which indicate unusual conditions or significant events which may affect data quality or timing accuracy. 5. When satisfied that the Orion is operating properly, return to the main menu and select UserExit to exit from the user interface. Hot-swapping the data cartridge The Orion data cartridge (disk) may be changed at any time without turning off the power or interrupting data recording. Use the following procedure to ensure that all files are properly closed and no data are lost: 1. Start the user interface by pressing the Up key twice for about 1 second. 2. When the user interface comes up, select the User Exit command; this instructs the Orion to flush its memory banks to the data cartridge and prepare it for removal. The Orion will display an information screen showing how much data remains to be written. The user interface will shut down when the cartridge is ready for removal. 3. If you do not want to wait for the Orion to flush its memory banks, select "Exit Now". The user interface will shut down immediately, and data in the memory banks will be written to the replacement disk. 4. When the user-interface shuts down (the screen goes blank), open the disk access door, remove the data cartridge, insert the new data cartridge (making sure that it is seated properly against its connectors), and close the disk access door. 5. (Optional). properly. Note: Restart the user interface and confirm that the Orion is operating The new data cartridge MUST contain the Orion programs and the DOS directory in order for the Orion to function (See "Contents of the Data Cartridge"). All other files (old data, log and configuration files) should be deleted from the cartridge before inserting it to ensure that there is adequate space for new data. The Orion will automatically create new files when it is restarted. The Orion will maintain the same configuration during a disk swap; the configuration file will be automatically written to the new data cartridge when the Orion is restarted. Shutting down at the end of the experiment At the end of the experiment use the following procedure to ensure that all files are properly closed and no data are lost: 18 1. Start the user interface by pressing the Up key for about 1 second. 2. When the user interface comes up, select the User Exit command; this instructs the Orion to flush its memory banks to the data cartridge and prepare the unit for shutdown. The Orion will display an information screen showing how much data remains to be written. The user interface will shut down when the cartridge is ready for removal. Orion Manual Date Last Revised: 5/11/98 User Guide 3. If you do not wish to wait for the Orion to flush its memory banks, select "Exit Now" to shut down the interface immediately. Warning: any data remaining in the memory banks will be lost when you switch the Orion power off. 4. When the user-interface shuts down (the screen goes blank), open the disk access door and switch the Orion OFF. 5. Remove the data cartridge and pack it separately for transport. 6. Disconnect the power, sensor and GPS cables from the Orion, and pack them separately for transport. Understanding files and formats Contents of the Orion Data Cartridge The data cartridge contains a SCSI hard disk drive formatted as a single logical drive using the FAT file format. The contents of the disk are as follows: Root directory ORION.BAT DOS BIN USER Batch file which starts the Orion user interface program. Directory containing necessary DOS system files. Directory containing the Orion software. Directory containing the Orion data. BIN directory This directory contains the following programs and utility files which should not be modified or deleted: ORION.EXE ORION.MSG SCANMSG.EXE TCPWAIT.EXE TIMESTMP.COM The Orion user interface program. File containing log message definitions. Utility program used by the Orion. Utility program used by the Orion. Utility program used by the Orion. USER directory This directory is used to store configuration, log and data files. The directory and its contents are created automatically by the Orion. This directory will typically contain the following files (where nnn is the serial number of the Orion): ORIONnnn.INI ORIONnnn.DSK ORIONnnn.LBF ORIONnnn.mmm DATA The most recent Orion configuration for Orion serial number nnn. A configuration file (for Orion nnn.) which can be loaded from disk. The instrument log file for Orion nnn. Previous configuration files for Orion nnn. Directory containing the data ringbuffers and the SOH file. Tutorial 3 in the Orion Basic Playback Manual provides instructions for initializing the data cartridge prior to deployment and for restoring the Orion software in the event that it has been deleted. Orion Data Filename Conventions Seismic ringbuffer filenames are automatically generated from the station, site, and channel orientation names specified in the configuration using the following formula: filename = Date Last Revised: 10/16/01 "R" + Station_Name (5 characters) + Site-Name (2 characters) + "." Orion Manual 19 User Guide + Orientation_Name (3 characters) The state-of-health ringbuffer filename is: filename = "R" + Station_Name (5 characters) + Site-Name of Channel 1 (2 characters) + "." + "SOH" These files are located in the \USER\DATA subdirectory on the data cartridge. Specifying Data File Sizes The Orion allocates all data files with a user-specified fixed size in order to reserve that space for data. The file size is normally specified in the File Settings configuration menu. However, the file size may also be set in the Restart Options menu which appears as a confirmation screen when you change the configuration. The sizes of the data and SOH files may be set manually (in MBytes) or you may choose the Automatic file sizing option which allocates all available space on the data cartridge to data and SOH files in a 95/5 ratio. Automatic sizing is also used if the user-specified sizes exceed the available disk space. Because of the internal structure of the data files, the file sizes cannot be changed after the initial creation without destroying the data. Therefore, it is very important to create the files with an appropriate size at the initial deployment and to leave the file size unchanged throughout the experiment. Creating vs. Appending The Orion user interface program opens its data files: 1. when it is started (by a power-up or user key-press or by the digitizer for data transfer) or 2. when the configuration is changed. The Orion will append to existing files or create new ones according to the following rules: 1. If files with the appropriate names do not exist they will be created. Therefore, the Orion will automatically create the required files on a new data cartridge on initial deployment or after a disk swap. 2. If files with the appropriate names exist and have the correct size they will be opened for update. New data is appended to the files. This is the normal situation when the Orion interface is started by a user keypress or by the digitizer for a data transfer. 3. If files with the correct names exist but have the wrong size, they will be deleted and new files will be created with the correct sizes. This will occur during reconfiguration if the specified file sizes have changed. Creating multiple sets of data files The Orion opens and updates files with names determined by the configuration as explained above. Files with different names are ignored. This makes it possible to archive data from several different experiments on the same disk simply by changing the station name. This might be most appropriate in an experiment involving numerous changes of configuration. The following set of experiments would result in 3 separate sets of data files, encoded by their filenames, using a total of 220 MB. 20 1. Experiment A: Station Name = TESTA, RingBufferSize = 100. 2. Experiment B: Station Name = TESTB, RingBufferSize = 60. 3. Experiment C: Station Name = TESTC, RingBufferSize = 60. Orion Manual Date Last Revised: 5/11/98 User Guide Single-Write files vs. RingBuffers As explained above the Orion allocates a fixed size to each file on creation. What happens when the file is full? The Orion supports two file types which are identical except for their behavior when the file is full: Single-Write RingBuffer data received after the file is full is discarded. new data continually overwrites the oldest data in the file. For example, a single-write file with a capacity of three days worth of data will record for three days and then stop. A ringbuffer with the same capacity will always contain the most recent 3 days of data. The file type is set in the File Settings configuration menu. File type is set independently for data files and the SOH file.5. Date Last Revised: 10/16/01 Orion Manual 21 This page intentionally left blank. User Guide Tutorial Overview This chapter provides a series of tutorials designed to introduce you to the Orion and its many features. The first two tutorials provide basic familiarization. You will learn: 1. How to use the Orion's user interface. 2. How to check the Orion's operating status. The remaining tutorials demonstrate some of the Orion's more advanced features, including: 1. How to change the configuration of your Orion. 2. How to use the Orion's different recording modes. 3. How to configure your Orion for scheduled recording. 4. How to setup event-detection logic and triggers. The tutorials have been written to be as complete as possible. However, you may occasionally find it necessary to refer to other sources of information. Complete descriptions of each of the Orion's interface menus are provided in Chapter 6. Some hints on troubleshooting the Orion are given in Chapter 8. Full instructions for installing and using the various playback software programs are given in the Orion Basic Playback Manual. Tutorial 1: Familiarization with Orion's Controls Goals of the tutorial In this tutorial you will learn how to turn the Orion on and how to use the pushbuttons to navigate the menus and edit values and settings. Powering on the Orion 1. Place the Orion on a level surface and connect the external power supply to the power connector on the left-hand side of the Orion. 2. Connect the GPS antenna to the GPS cable and plug the cable into the coaxial GPS connector on the left-hand side of the Orion. Position the antenna in a location with an unobstructed view of the sky. 3. Open the Orion case to access the front panel and disk drive bay. 4. Open the disk drive bay by releasing the two swell latches and lifting open the door. Within the drive bay there are SCSI connectors on the right side and power switch and fuse on the left side. 5. Insert the data cartridge into the disk bay, sliding it to the right so that the SCSI and power connectors mate firmly. The data cartridge must be aligned with the connectors on the right-hand side and properly connected prior to powering on the Orion. 6. Turn on the Orion by moving the red power switch to the ON position. The red switch is the master power control for the Orion. 7. Wait for the Orion to complete its power-up sequence. As the Orion starts up, the LEDs will display the power-on sequence as described in the Front Panel LEDs section of the Reference Manual. The LEDs should then take on their normal Date Last Revised: 10/16/01 Orion Manual 23 User Guide operating values. The ACQ-CPU and BATTERY LEDs should be green. The GPS LED will progress through red and amber to green as the GPS locks. The USER-CPU LED will show amber until the user interface has completed its start-up sequence. About 30 seconds after turning the power on the front panel LCD should display a few startup messages and then will display a message "Waiting for config and opening files". When the startup sequence is finished and all data files have been opened the LCD will display the top-level menu and the USER-CPU LED will turn green. If your Orion does not start up properly please see the troubleshooting section of this manual. Organization of the Orion interface The Orion front panel comprises four yellow input keys and a 240 x 64 LCD display. Command options and other information are displayed on the LCD in the form of menus and information screens. The input keys allow the user to navigate from menu to menu and to change settings and configuration variables. Each Orion display screen has two sections: a menu and a dialog box or information area. The menu section is a column of commands on the left-hand side of the screen. Selecting a command typically invokes an action or moves to another menu. The information area on the right-hand side of the screen is used to display messages, status information, or configuration settings. The top-level Orion menu is shown below. Config Go/Stop GPS Waveform Instrmnt DataFile LogFile UserExit Menu Time: 1995/12/14 13:57:01 Disk: 53 / 1329 KbLeft:1347 GPS : FineLock Memory:185420 State:Scheduled Wait Next: Start Recording Cont At: 1995/12/14 16:00:00 Dta:45 29 94 0 0 0 Information section The Orion menus can be divided into two categories: Operational Menus and Configuration Menus. The Operational Menus allow the user to perform a variety of online actions such as checking the status of the GPS, viewing realtime waveform data, starting and stopping recording, and checking the log file. The Configuration Menus allow the user to change the operating characteristics (configuration) of the Orion. All menus can be accessed while the Orion is running, without stopping data recording. Navigating through the menus Within each menu, the four input keys allow the user to select and invoke the available commands or to select and change any editable variables in the information section of the screen. A highlighted cursor is used to show which command or variable is currently selected. When the cursor is in the menu section of the screen the keys assume the following functions: Up Moves the cursor up or to the last editable field in the information section. Down Moves the cursor down or to the first editable field in the information section. Enter Invokes the selected command. Escape Returns to the previous higher level menu. Note: Orion Manual 24 When in the top level menu the Escape key is used to adjust the display contrast level. Repeatedly depressing this key will cycle the display through the various contrast options. This is useful in cold weather. Date Last Revised: 10/16/01 User Guide When the cursor is in the information section of the screen, the keys assume the following functions: Up Moves the cursor to the previous editable field or to the last item on the menu. Down Moves the cursor to the next editable field or to the first item on the menu. Enter Changes the value of the selected field to the next enumerated value or enters edit mode for the selected field at the left end below). Escape Changes the value of the selected field to the previous enumerated value or enters edit mode for the selected field at the right end (see below). Tutorial Practice 1. Start the Orion following the procedure given above. When the Orion has completed its start-up sequence it will display the top-level menu. The cursor will be positioned over the "Config" command at the top left-hand corner of the screen. 2. Press the Down key four times to move the cursor to "Instrmnt." 3. Press the Enter key to invoke the "Instrmnt" command. The Orion will now display the "Instrument Status" menu. 4. Press the Escape key to return to the main menu. 5. Move the cursor to "Waveform" and press the Enter key to invoke the "Waveform" command. The Orion will now show the Waveform options menu. 6. Press the Down key once. The cursor will move to the first editable field of the information screen. 7. Press the Down key again to move the cursor to the next editable field. Continue until the cursor is back on the menu item "Start." 8. Press the Escape key to return to the main menu. Editing Orion parameters In addition to navigating the menus, the input keys can also be used to edit various runtime or configuration paramenters in the information area of the screen. The Orion interface supports two types of editable paramenters: enumerated parameters and parameters which accept arbitrary values. Enumerated parameters Enumerated parameters are constrained to hold one of a predefined set of possible values. These can be easily changed by scrolling through the set of values using the Enter and Escape input keys. As an example, we will change the time width of the realtime waveform display. 1. Select "Waveform" in the top-level menu to enter the Waveform Options menu. 2. Using the Down key, move the cursor until it is positioned over the field "Time Width". 3. Change the time width by scrolling through the predefined values using the Enter and Escape keys until the desired value is displayed. 4. Move the cursor back to the menu item "Start" using the Up or Down key. 5. Press the Enter key to start the waveform display. The waveform plot shown will have the specified width (along the time axis). 6. Press the Escape key twice to return to the top-level menu. Parameters which accept arbitrary values Parameters which accept arbitrary values are more difficult to edit since they must be changed character by character. In order to edit these parameters it is necessary to enter a string edit mode. Date Last Revised: 10/16/01 Orion Manual 25 User Guide In edit mode the selected character is highlighted by a secondary cursor and the input keys take on the following functions: Up Change the selected character to the next higher legal value. Down Change the selected character to the next lower legal value. Enter Select the next character to the right. Escape Select the next character to the left. Moving the character cursor off the end of the field (at either the right or left end) exits from edit mode and restores the Up and Down keys to their normal, navigational function. It should be noted that some fields have a constrained range. If they are set to a value outside that range during string edit, they will be reset to the minimum or maximum value upon exit from edit mode. As an example, we will edit the Y-Max value on the Waveform Options screen. 1. Enter the Waveform Options menu as in the example above. 2. Using the Down key, move the cursor until it is positioned over the Y-Max field. 3. Press the Enter key to start editing the field from the left side. Note the character highlight on the first character. 4. Press the Up key to change the first digit of Y-Max to 3. 5. Press the Enter key to select the second character (digit) then press the Up key to change to digit to 5. 6. Press the Escape key twice to move the character cursor off the field and exit from edit mode. You can also delete or insert characters (or digits) in edit mode. For example, to delete the first digit of Y-Max: 1. Press the Enter key to highlight the first digit of Y-Max. 2. Press the Down key until the digit disappears. 3. Press the Enter or Escape key to move the character cursor. The digit has now been deleted. To insert a character or digit: 1. Move the character cursor to the first digit, then press the Down key until the digit disappears. 2. Press the Down key once more. The initial digit will be restored with a zero inserted in front of it. 3. Move the character cursor to the second digit, then back to the first (the inserted zero). Now use the Up and Down keys to change the inserted zero to any desired value. Note that the cursor must be moved to the left or right after inserting or deleting a character in order for the character to stay inserted or deleted. Tutorial 2: To record data with no sensor Goals of the tutorial In this tutorial you will learn how to change the user interface settings, what the common items are to look at on the Orion interface menu screens and how to shut down and restart the Orion. For the sake of simplicity the Orion will be operated from the external power adapter without the use of a sensor. While the tutorial is in progress, the Orion will be recording a dataset which can be played back and verified later. Orion Manual 26 Date Last Revised: 10/16/01 User Guide Changing the interface settings 1. From the top level menu select the Instrmnt command to display the Instrument Status screen (more on this screen later) and then select the Intrface command to display the Interface Settings menu. -= Interface Settings =Contrast: 50 Backlight: Off User Timeout: 10 min OK 2. Change the LCD display contrast by changing value in the Contrast field. This field cycles between the values 0 to 100 in increments of 5. Note that this feature is also available on the top level menu using the Escape key. 3. Turn the backlight for the LCD display on and off by changing the value in the Backlight field. This field can be either On or Off. 4. Increase the length of time in minutes the Orion interface stays on without any buttons being pressed to 20 minutes by changing the value in the KB Timeout field. Do this so the interface does not shut down while learning how to use the interface. This field cycles between the values 1, 2, 5, 10, 20 and 60 minutes. 5. When finished, move the cursor to "OK" then press the Escape key twice to return to the top level menu. Checking the run-time status screens The Orion user interface makes its current status available to the user via several run-time status screens. This way the user can get an idea of the operation of the Orion without shutting it down and analysing its data on a PC. The user can view the status of the GPS and the state-of-health inputs, the log generated by the Orion, and even view the seismic data as it is being recorded. Checking the GPS status The Orion contains an internal GPS receiver which provides the Orion with an accurate time source with which to timestamp the data. To view the available status information from the GPS, do the following: 1. From the top level menu select the GPS command to display the main GPS real-time status screen. GPS Time 1996/01/31 16:31:37 GPS:3D Nav Clk:FineLock Fig Merit:1 Horz Err:2 Location Vert Err:3 GPS Init Time Err:0 S/N Ch1 Ch2 Ch3 Ch4 Ch5 dB 47 49 42 0 42 Activity Track 22 Track 24 Track 26 Search 0 Track 39 2. The top of the screen contains the time reported by the GPS. This time should always be fairly accurate, even without an antenna ever being connected, since the GPS has a battery backed-up real-time-clock. 3. The GPS field indicates the status of the GPS engine. Search indicates the GPS is not tracking any satellites. Track 1-4 indicates that the GPS is tracking 1 to 4 satellites and has time accurate to 1us. 2D or 3D Nav indicates that the GPS is tracking enough satellites to compute a 2D or 3D navigation position. The GPS should normally be navigating within 15 minutes after turning the Orion on with the antenna connected. Date Last Revised: 10/16/01 Orion Manual 27 User Guide 4. The Clk field indicates the status of the Orion's internal clock. Unlocked indicates that the GPS time is not valid and the Orion is free-running in temperature compensated mode. CoarseLk indicates that the GPS time is valid and the Orion is slowly correcting its time towards the GPS time. FineLock indicates that both the GPS and the Orion time are correct. 5. The Figure-Of-Merit, Horizontal Error, Vertical Error and Time Error are only meaningful when the GPS is locked and are used by the GPS to give an indication of the quality of its output navigation solution. 6. The right side of the screen contains information on the 5 satellites which the GPS is currently tracking or searching for. Under dB is the signal-to-noise ratio for that channel. Under Activity is the state of the channel which is one of Track, Search or Idle followed by the ID of the satellite being tracked or searched. The signal-to-noise ratio should be checked to ensure that it is above 40 to maintain a good GPS lock. Although it may be possible to track a satellite with a lower signal-to-noise ratio, it is harder to lock onto one. 7. Select the Location command to display the GPS Location real-time screen. -= GPS Location =Time: 1996/01/31 16:31:37 Latitude: 45.0000 Longitude: -70.0000 Elevation: 300.20 Status: 3D Nav OK 8. Notice that this screen displays the same GPS time and status as the previous GPS screen. 9. The Latitude, Longitude and Elevation of the Orion as determined by the GPS are displayed. It is necessary for the GPS to have been locked for these values to be accurate. Note that the location is only accurate to about 100m for the horizontal position and 150m for the vertical position. 10. Return to the main GPS real-time display screen when finished viewing the GPS Location display using the Escape key. 11. Return to the top level menu when finished viewing the real-time GPS data using the Escape key. Checking the instrument status The Orion contains 6 sources of state-of-health information which are sampled once every 8 seconds. To view the available state-of-health information do the following: 1. From the top level menu select the Instrmnt command to display the Instrument Status screen. Intrface Senstvty Power 2. Orion Manual 28 -= Instrument Status =Counts Battery: 13.78 Volts 540 Disk Temp: 28.92 o C 415 Vxco Temp: 30.65 o C 423 Slow SOH1: -2.489 units 461 Slow SOH2: -2.489 units 461 Slow SOH3: -2.440 units 462 This screen contains the real-time readings from the state-of-health analog to digital converters. The first 3 instrument state-of-health inputs are factory configured to read the battery voltage, disk temperature and VCXO temperature. The remaining 3 state-of-health inputs are available externally for the user to setup. For the 3 Slow Date Last Revised: 10/16/01 User Guide user SOH values to be accurate the Slow SOH Calibration factors in the External SOH Calibration menu must be correct. 3. Along the right side of the display, under Counts, is the actual value read from the A to D converter in counts (0-1023). 4. Return to the top level menu when finished viewing the real-time Instrument Status using the Escape key. Viewing the log file The Orion creates a log of its actions which may contain information on significant events causing the loss of data or loss of time quality. To view the Orion log do the following: 1. From the top level menu select the LogFile command to display the LogFile View Filter menu. -= LogFile View Filter =- View Log Mark Log Clear Log 2. Display: From: Until: Severity: Source: Err Code: Selected Records 1996/01/31 14:31 1996/02/01 16:31 Info All 0 Select the ViewLog command to display the View Log screen without filtering out any of the entries in the Orion logfile. Up Down PageUp PageDn Top Bottom Detail 31 31 31 31 31 31 31 31 16:31:37 16:31:37 16:31:39 16:31:40 16:31:40 16:31:40 16:31:40 16:31:41 Orion up - ver 04.00 CoreLeft(0)=176112 Config unchanged Open SOH file 2097152 Open RB0 = 524288 Open RB1 = 524288 Open RB2 = 524288 Enter User Mode 3. Select the Up and Down commands to slowly scroll the log up and down 1 line at a time. 4. Select the PageUp and PageDn commands to quickly scroll the log up and down 7 lines at a time. 5. Select the Top and Bottom commands to quickly scroll to the top and bottom of the log. 6. Select the Detail command to get additional information on the log entries. 7. Select the Detail command again to restore the screen to displaying the error message text. 8. Return to the top level menu when finished viewing the Orion logfile by pressing the Escape key two times. Viewing real-time seismic data The Orion user interface can display a waveform plot of the current data being recorded on any one of the input channels. This is very useful to get a general idea of the background seismic noise level at a particular site. To view the real-time seismic data waveform do the following: Date Last Revised: 10/16/01 Orion Manual 29 User Guide 1. From the top level menu select the Waveform command to display the Waveform Options menu. -= Waveform Options =Channel: Time Width: Y Scale Max: Y Scale Multiplier: Remove DC: 1 30 sec 500 10 Yes Start 2. Note the values listed on the right hand of the display and select the Start command to start plotting the seismic data. 3. Watch the seismic data that is plotted in real-time (as it arrives to the Orion seismograph). Notice that the time it takes to display 1 full screen is the Time Width value entered on the previous screen and that the full scale values as displayed on the right of the screen is the YMax * YMax Multiplier values entered on the previous screen. Note that if the data to be plotted is off the scale, the data is clipped at the top or bottom of the screen and may appear as a flat line if the data never appears within the full scale values. 4. Return to the Waveform Options menu using the Escape or Enter key. 5. Change the channel to be plotted by changing the Channel field. This field cycles between 1 and the number of channels digitizing as entered in the Configuration menus. 6. Select the Start command to start plotting the new channel selected. As only digital noise is being recorded there may not be much difference between the channels except for the DC offset which may be filtered out (more on that later). 7. Return to the Waveform Options menu when finished viewing the waveform data. Repeat from step 5 if desired. 8. Change the vertical scale quickly by changing the Y Max Multiplier field. This field cycles between powers of 10 (from 1 to 1000000) to be multiplied by the Y Max so that a rough estimate of the peak signal can be quickly determined. 9. Select the Start command to start plotting using the new Y Max Multiplier selected. Notice the new values for the full scale indicated on the right of the display. 10. Return to the Waveform Options menu when finished viewing the waveform data. Repeat from step 8 if desired. 11. After a rough estimate for the peak number of counts has been determined, the full scale value can be more accurately fine-tuned by changing the Y Max field. This field can contain any value between 1 and 1000 to give up to 3 significant digits of accuracy for the full scale value. 12. Select the Start command to start plotting using the new Y Max selected. Notice the new values for the full scale indicated on the right of the display. 13. Return to the Waveform Options menu when finished viewing the waveform data. Repeat from step 8 if desired. 14. Change the time scale by changing the Time Width field. This field cycles between the valid horizontal scale times in seconds 1, 2, 5, 10, 15, 30, 60 and 120. 15. Select the Start command to start plotting using the new Time Width selected. Notice that for time scales up to 30 seconds each tick along the top and bottom represents 1 second. For the longer time scales (60 and 120 seconds) only 30 ticks are displayed so each tick represents 2 and 4 seconds respectively. Orion Manual 30 Date Last Revised: 10/16/01 User Guide 16. Return to the Waveform Options menu when finished viewing the waveform data. Repeat from step 14 if desired. 17. Enable or disable the DC offset removal filter on the plot data screen. This filter is necessary to view the seismic data on channels that do not have the DC removal filter enabled, otherwise they will appear as flat lines at a DC offset. It is also useful on startup to remove the DC offset faster than the digitizer. The DC offset is only removed when the plot data screen is cleared. 18. Select the Start command to start plotting with or without the DC removal as selected. 19. Return to the Waveform Options menu when finished viewing the waveform data. Repeat from step 5 if desired. 20. Return to the top level menu when finished viewing the real-time seismic data using the Escape key at the Start command. Shutting down the user interface 1. From the top level menu select the UserExit command to indicate to the user interface that you have finished using it and that it should shut down leaving the digitizer running. 2. If there is additional data to be downloaded from the digitizer to the data cartridge, the user interface will not shut down immediately. Instead, it will display a screen indicating how much more data is to be received before it will shut down. You may select "Exit Now" if you wish to force an immediate shutdown without flushing the data buffer todisk. 3. When the user interface shuts down the screen will go blank and all the Orion LEDs will be turned off to conserve power. Restarting the user interface While the digitizer is running the LEDs may be reactivated and the user interface may be restarted at any time by pressing the Up key, as follows: 1. To turn the LEDs back on press the Up key. The LEDs will turn on within a second. 2. If 5 minutes elapse without the user pressing the Up key again the LEDs will turn off again to conserve power. 3. To restart the user interface (with the LEDs on) press the Up key again. The USER-CPU LED will turn amber within a second. In addition the LCD and the DISK LED may flicker and a beep may be heard. 4. Wait for the user interface to start up (about one minute). A beep will be made in the middle of the startup sequence. When the user interface is available for use the top level menu will be displayed and the USER-CPU LED will turn green. 5. When you have finished using the interface select UserExit from the top-level menu to shut down the user interface again. Turning off the Orion 1. When the user interface shuts down, it is safe to turn off the Orion using the red switch inside the disk compartment. 2. After the Orion has been turned off the disk may be removed for analysis of the recorded data. Date Last Revised: 10/16/01 Orion Manual 31 User Guide Tutorial 3: Configuring the Orion Goals of this tutorial The Orion configuration is the complete set of parameters and settings which govern the operating characteristics of the Orion. The configuration can be easily customized to suit any particular application. This tutorial will discuss the basics of setting up the Orion's configuration. We will cover: 1. How to change the Orion configuration using the menus. 2. How to re-initialize the data cartridge during configuration. 3. How to load a new configuration from the disk. 4. How to copy the configuration from one Orion to another. 5. How to restore the Orion to its "as-shipped" default configuration. Where the configuration is stored The master copy of the Orion's configuration is stored in non-volatile flash memory in the digitizer. This allows the Orion to maintain its configuration when it is powered-off and when the data cartridge is changed. When a new data cartridge is initialized or when the configuration is changed, a copy of the configuration is written to the disk as file ORIONnnn.INI, where nnn is the Orion serial number. The previous configuration file is renamed and saved as file ORIONnnn.mmm, where mmm is a 3-digit number selected to create a unique filename. At the end of an experiment the data cartridge will contain a complete record of configuration changes made since the disk was initialized. Appendix E provides a description of the configuration file format and a complete definition of all configuration parameters. The default configuration The Orion is shipped with the same default configuration stored both in the internal flash memory and on the disk cartridges. A backup copy is also on the diskette. This default configuration defines how the Orion will behave when power is first applied. The default configuration provides the following setup: Sampling is at 100 samples per second on three channels (6 channels for a 6-channel Orion), in the continuous recording mode. The Orion will start recording automatically when it is turned on. The state-of-health channels have been set to a moderate sample rate (1 sample/minute). The event detector is enabled and three STA/LTA triggers have been defined (for channels 1, 2 and 3). Changing the configuration using the menus The configuration may be viewed and edited using the interface menus while the Orion is running, without stopping the digitizer. After making all of the desired changes, you may choose one of two options: Accept/Restart to instruct the Orion to stop digitizing, store the revised configuration in its flash memory, and restart using the new configuration, or Cancel to return to the main menu without saving your changes (i.e. to continue using the same configuration). To demonstrate the basic procedure used to change the configuration, we will work through an example in which we change two parameters: the sample rate and the data file size. We will Orion Manual 32 Date Last Revised: 10/16/01 User Guide restore the Orion to its default configuration later in the tutorial. Please see Tutorial 1 for instructions on selecting menu commands and editing fields. To change the sample rate and file size: 1. From the top-level menu select "Config" to enter the configuration menu tree. After a few seconds, the top-level configuration menu will be displayed. Some of the main configuration parameters, including sample rate and file size, are shown on the right-hand side of the display. 2. Select "Digitizer" to enter the Digitizer Configuration submenu. 3. Move the cursor to the Sample Rate field. 4. Adjust the Sample Rate to 200 sps. Sample rate is an enumerated field. 5. Select "Files" to enter the File Settings submenu. 6. Move the cursor to the "Data Buffer Size" field and change the buffer size to 5 MB. This field accepts arbitrary values. 7. Select OK to return to the Data Settings menu. 8. Press the Escape key to return to the main Configuration menu. To exit from the configuration menu without saving your changes If you decide at this point that you do not want to save these changes: 1. Select "Cancel" (in the main Configuration menu) to return to the top-level menu without changing the Orion's configuration. 2. Select "OK" when the Orion asks if you wish to lose your changes (Cancel returns to the configuration menu). To save the new configuration If you are satisfied with the changes you have made and wish to save the new configuration: 1. Select "Accept/Restart" (in the main Configuration menu) to initiate the configuration change sequence. The Orion will display the Restart Options menu which shows the file sizes to be allocated when the Orion restarts. 2. Select "OK" to accept the file sizes shown and confirm the configuration change (Cancel returns to the configuration menu). See note below. 3. If the Orion displays the "Waiting To Configure" menu, select "Do It Now" to change the configuration immediately (Cancel returns to the configuration menu). 4. Wait about 30 seconds while the Orion reconfigures. After the Orion has been restarted with the new configuration, it will display "Configuration changed OK". 5. Select "OK" to return to the main menu. Note: Due to their internal structure, Orion data files cannot be resized without destroying the data. If the file sizes are changed during configuration, but the filenames remain unchanged, the Orion will delete the existing data files and allocate new files with the correct sizes. See the section on data files in Chapter 6. What happens when you change the configuration When you change the configuration using the above procedure, the Orion: 1. Stores the new configuration to its flash memory. 2. Stops digitizing and re-initializes its memory buffers. 3. Restarts using the new configuration. 4. Saves a copy of the new configuration to the data cartridge. 5. Closes all open data files. Date Last Revised: 10/16/01 Orion Manual 33 User Guide 6. Opens or creates data files using the names and sizes specified in the new configuration. What you will see While the Orion is reconfiguring, you will see the following: 1. The LCD will display "Changing Configuration" and the buttons will be disabled. 2. The front panel LEDs will display the restart sequence described in Chapter 8. Re-Initializing the data cartridge during configuration If the data cartridge has not been initialized prior to deployment it is still possible to clear the data area during on-site configuration. This is achieved using the Restart Options menu: 1. After editing the configuration, select "Accept/Restart" to save the new configuration. The Orion will display the Restart Options menu. 2. Set "Delete Data\*.* on Restart" to Yes, then select "OK" to proceed with the reconfiguration. This instructs the Orion to delete the entire contents of the data directory during reconfiguration allowing all available space to be used for new data files. Loading a new configuration from the disk Because the Orion configuration is stored onboard the digitizer, the Orion retains its configuration even when the disk is changed. Occasionally, it may be desired to place a new configuration file on a data cartridge and force the Orion to use that configuration instead of the version in memory. This can be accomplished using the "Load From Disk" command. To use this feature: 1. Connect the data cartridge to the playback PC as described in the Orion Basic Playback Manual. Be sure to run CHKDSK /F before attempting to access the disk. 2. Copy the new configuration file to the \USER directory on the data cartridge with filename ORIONnnn.DSK or ORION000.DSK for a master configuration. Note: the Orion can load one of two .DSK files. An Orion<SerNo>.DSK or ORION000.DSK. With ORION<SerNo>.DSK a specific configuration for a specific Orion can be created. With ORION000.DSK a common or master configuration can be created which can be read by all Orions. 3. Insert the data cartridge into the Orion, turn on the Orion, and wait for the user interface to start up. 4. Select "Config" to enter the configuration menu. 5. Select "Load From Disk" to load the ORIONnnn.DSK file. 6. Select "Accept Changes" to install the new configuration. Note: Orion Manual 34 selecting "Save To Disk" from the main Configuration menu will save the current edited version of the configuration to ORIONnnn.DSK. Since this can be reloaded at any time, this provides a convenient place to "back up" your changes partway through editing the configuration. It also provides a convenient way to create a configuration file which can then be copied to another data cartridge and loaded on another Orion. However, be aware that saving the configuration as ORIONnnn.DSK will overwrite any existing ORIONnnn.DSK file. Date Last Revised: 10/16/01 User Guide saves editted config to disk Orion <Ser No>.DSK Editted Config (Temporary) Orion000.DSK loads config from disk if master config (Orion000.DSK) present, load it, else try Orion <Ser No>.DSK 'Accept/Restart' (writes config to flash and restarts Orion) 'CONFIG' (reads config from flash) Orion <Ser No>.001 Orion <Ser No>.nnn Config in Flash Orion <Ser No>.ini on restart if config on disk is different from config in flash copies config on disk to .nnn copies config in flash to .ini Restoring the as-shipped configuration The "Load From Disk" feature may also be used to restore your Orion's configuration to the as-shipped configuration, as follows: 1. Connect the data cartridge to the playback PC as described in the Orion Basic Playback Manual. Be sure to run CHKDSK /F before attempting to access the disk. 2. Copy the ORIONnnn.DSK file from your Orion software diskette to the \USER directory on the data cartridge. 3. Insert the data cartridge into the Orion, turn on the Orion, and wait for the user interface to start up. 4. Select "Config" to enter the configuration menu. 5. Select "Load From Disk" to load the ORIONnnn.DSK file. 6. Select "Accept Changes" to install the new configuration. Date Last Revised: 10/16/01 Orion Manual 35 User Guide Tutorial 4: Scheduled Recording Goals of this tutorial In this tutorial, we explore the different recording modes and options supported by the Orion and show how to configure the Orion for scheduled recording. Continuous, Scheduled and Event recording Global recording modes The Orion supports three global recording modes: Continuous Event Scheduled records continuous data to the ringbuffers. records only event-triggered data to the ringbuffers. records only during user-defined recording schedules or windows. The global recording mode is set using the Digitizer Configuration menu. Scheduled recording modes If the global recording mode is set to Scheduled, then you must define at least one (and up to ten) recording schedule specifying when the Orion is to record. Each recording schedule is a repeating recording window, with a specified start time, duration, repeat interval and total count. Also, each recording schedule specifies a recording mode (continuous or event) to be used during its windows. For example, the Orion can easily be configured to record event-triggered data from 9:00 to 12:00 every day, and continuous data from 9:00 to 17:00 every Monday. The schedule parameters and the schedule-specific recording mode is set using the Recording Schedules configuration menu. Overlapping recording windows are permitted; if a continuous-mode window overlaps an event-mode window, continuous data will be recorded during the overlap period. The Orion can go into a very low power mode between schedules. In the very low power mode, the Orion consumes about 3mA. This mode helps conserve batteries between recording schedules. The algorithm for entering the very low power mode is as follows: if (time to the next schedule) > warmup delay (prepare for entering very low power mode) heat (if necessary) and boot PC processor download existing data turn off the PC processor if (time to the next schedule) > warmup delay shutdown, and enter very low power mode else stay on until the next schedule Using Start and Stop The Start and Stop commands in the Go/Stop menu provide the user with direct control over the Orion's recording. The Start and Stop commands enable and disable recording. In Continuous Mode Start Stop Starts recording continuous data immediately. Stops recording immediately. In Event Mode Start Stop Orion Manual 36 Starts recording event-triggered data. Starts recording immediately if there is an event in progress. Stops recording immediately. Date Last Revised: 10/16/01 User Guide In Scheduled Mode Start Stop Enables scheduled recording. Starts recording immediately if the current time falls within a a recording window. Stops recording immediately and disables scheduled recording. Configuring the Orion for scheduled recording Consider the following scenario: You are deploying your Orion for a blast-monitoring application in which you wish to record event-triggered data from 9:00 to 12:00 every day and continuous data all day (9:00 to 17:00) every Monday. The experiment is to start on Monday, March 18, 1996 and continue for 12 days. How do you configure the Orion? Your recording requirements can be met by defining two repeating recording schedules: a 3-hour (event-mode) window starting on March 18 at 9:00 and repeating every day and an 8-hour (continuous-mode) window starting on March 18 at 9:00 and repeating after 7 days. To configure the Orion: 1. Select "Config" to enter the main configuration menu. 2. Select "Digitizer" to enter the Digitizer Configuration menu. 3. Change the "Recording Mode" field to read "Scheduled." 4. Select "Schedule" to enter the Recording Schedules menu. 5. Select "Delete" repeatedly until there is only 1 schedule remaining. 6. Select "Add" to add a second schedule. 7. Select "Next" to display the information for recording schedule 1. 8. Edit the information screen to read as follows: Recording Mode: Event Start Time: 1996/03/18 09:00:00 Duration: 3h (3 hours) Repeat: 12 times Every: 1d (1 day). 9. Select "Next" to display the information for recording schedule 2. 10. Edit the information screen for schedule 2 to read: Recording Mode: Continuous Start Time: 1996/03/18 09:00:00 Duration: 8h (8 hours) Repeat: 2 times Every: 7d (7 days). 11. Return to the main configuration menu and select "Accept Changes" to save the configuration. 12. Observe the recording state displayed on the top-level menu. Hint: recovering deleted schedules If you delete a schedule by mistake you can restore it by selecting "Add." This adds the deleted schedule to the end of the schedule list. This feature can also be used as a cut-and-paste method to create several similar schedules. Date Last Revised: 10/16/01 Orion Manual 37 User Guide Tutorial 5: Event Detection and Event Recording Goals of this tutorial This tutorial introduces the event detection and event recording features of the Orion. We start with a brief discussion of triggers and events, then step through an example in which you will configure your Orion to detect certain classes of event. Triggers and Events Event detection on the Orion is a two-step process. The Orion issues a trigger message when the signal on a specific channel meets a user-specified trigger criterion. An event is declared to have occurred when a user-specified number of triggers occur within a given coincidence window. Both trigger messages and event messages are written to the SOH file and can be extracted later. Event messages also serve to start and stop data recording in the event-triggered recording mode. The Orion can monitor up to 6 independent triggers. Each trigger definition has an associated filter, level, and type (threshold or STA/LTA), and may be applied to any valid data channel. Trigger-on and trigger-off messages are generated in real time by comparing the trigger-filtered signal with the trigger level criteria. For a threshold trigger: Trigger-on Trigger-off occurs when the amplitude of the trigger-filtered signal exceeds a user-specified absolute threshold. occurs when the amplitude of the trigger-filtered signal falls below the threshold for a given period of time (Detrigger Time). For an STA/LTA trigger: Trigger-on Trigger-off occurs when the short term average amplitude of the trigger-filtered signal exceeds a given multiple of its long term average amplitude (that is, when the ratio of short-term average to long-term average exceeds the specified level). occurs when the ratio of short-term average to long-term average falls to 1. A trigger filter may be highpass, lowpass, or bandpass to a maximum of 5 poles; the filter for each trigger is defined separately to allow full customization of triggers for different applications. Note that the channel data goes through a DC removal filter before the trigger filters. Triggers are defined using the Trigger Setup menu. See Chapter 6 for a full definition of all trigger parameters. Configuring the Orion for Event Detection Suppose that you want to setup two triggers to detect teleseisms (on channels 1 and 2), and two triggers to detect high-frequency local activity (also on channels 1 and 2). For teleseisms, you want to capture frequencies between 0.5 Hz and 2.0 Hz; for the local microseisms you are interested only in frequencies above 3 Hz. All triggers are to be StaLta triggers with a trigger ratio of 6. Configuring the triggers Triggers are configured using the Trigger Setup menu. Orion Manual 1. Select "Config" to enter the main configuration menu. 2. Select "Digitizer" to enter the Digitizer Configuration menu. 3. Select "Triggers" to enter the Trigger Summary menu. 4. Select "Setup" to enter the Trigger Setup menu. 5. Select "Next" until the information screen shows the data for trigger 1. 6. To setup the teleseism trigger on channel 1, edit the information to read: Trigger: 1 Channel: 1 38 Date Last Revised: 10/16/01 User Guide Type: STA/LTA Level: 6 Report Dly: 1.0 Detrig T: 10.0 STA Time Constant: 5 sec LTA Time Constant: 30 sec HP Filter Order: 2 Freq: 0.5 Hz LP Filter Order: 3 Freq: 2.0 Hz 7. Select "Next" to display the data for trigger 2. 8. To setup the teleseism trigger on channel 2, edit the information to read the same as that shown in step 4, except: Trigger: 2 Channel: 2 9. Select "Next" to display the data for trigger 3. 10. To setup the microseism trigger on channel 1, edit the screen to read: Trigger: 3 Channel: 1 Type: STA/LTA Level: 6 Report Dly: 1.0 Detrig T: 10.0 STA Time Constant: 1 sec LTA Time Constant: 10 sec HP Filter Order: 5 Freq: 3.0 Hz LP Filter Order: 0 Freq: 0.0 Hz 11. Select "Next" to display the data for trigger 4. 12. To setup the microseism trigger on channel 2, edit the screen to read the same as shown in step 8, except: Trigger: 4 Channel: 2 13. Select "Next" to display the data for trigger 5. 14. Disable trigger 5 by setting the channel field to "Off." 15. Select "Next" to display the data for trigger 6. 16. Disable trigger 6 by setting the channel field to "Off." 17. Return to the Trigger Summary menu and view the list of triggers. 18. Return to the Digitizer Configuration menu. Enabling and Configuring Event Detection In addition to the triggers, you want to generate a list of events. To avoid false detections you wish to declare an event only when two or more triggers occur within a 1-second window. The event detection parameters are specified in the Event Detection menu. 1. From the Digitizer Configuration menu, select "Events" to enter the Event Detection menu. 2. Set the Coincidence Window to 1 second, and set Triggers On to 2. This specifies that at least 2 triggers must be on within any 1-second window in order to declare an event. 3. Set Triggers Off to 1. This specifies that the event will end when the number of active triggers falls below 1. 4. Set Pre-Event to 5 seconds, and Post-Event to 10 seconds. These parameters are used in the event-triggered recording mode. They specify the number of seconds of data to recorded before and after the event on and off times. 5. Set Max Duration to 600 seconds. This forces an event to end after 600 seconds even if the Event-Off criterion (step 3) has not been met. 6. Return to the Digitizer Configuration menu. Date Last Revised: 10/16/01 Orion Manual 39 User Guide Configuring the MinMax preview channels The MinMax channels provide a highly compressed summary of seismic activity for quick preview and identification of interesting time segments. Rather than subsampling a data channel, the MinMax identifies the minimum and maximum counts over a given interval. Therefore it shows an envelope of all significant activity, even brief, high frequency bursts which would be lost by normal subsampling. Also, the MinMax channels are based on trigger-filtered data which allows them to be customized for specific applications by choosing appropriate trigger filters. For the current example, it might be appropriate to assign the two MinMax channels to triggers 1 (teleseism) and 3 (microseism) to provide a summary of teleseismic and local activity, respectively. 1. From the Digitizer Configuration menu, select "Log/Soh" to enter the Log and SOH Settings menu. 2. Set the MinMax Channel 1 to Trig1 and set the MinMaxChannel 2 to Trig3. 3. Set the MinMax SOH Interval to 60 seconds. We have found that a 60 second interval provides adequate precision in locating events of interest without generating too much data (one week of data is summarized in about 10,000 data points). Saving the configuration To save the configuration, return to the main Configuration menu and select "Accept/Restart." This will reconfigure the Orion to use the triggers and event logic that you have entered above. Configuring for Event Recording In the example above we left the Orion in the Continuous recording mode. Continuous data is written to the ringbuffers and the trigger messages and event messages are written to the SOH file. These can be extracted during playback as outlined below. Event messages can also be used to control event-triggered recording. In the event-recording mode, recording is started and stopped by the event detector. Only events, together with their pre-event and post-event records, are written to the ringbuffers. Trigger messages and event messages are written to the SOH file, as before. To configure the Orion for event recording: 1. In the Digitizer Configuration menu, set Recording Mode to "Event." 2. Configure the triggers as desired, following the example above. 3. Enable and configure event detection as desired following the example above. 4. Return to the main Configuration menu and select "Accept/Restart" to reconfigure the Orion. Playing Back Triggers, Events and MinMax The triggers, events and MinMax data can be viewed and analyzed during playback. 1. Connect the data cartridge to the playback PC as described in the Orion Basic Playback Manual. Be sure to run CHKDSK /F before attempting to access the disk. 2. Change directory to the \USER\DATA subdirectory on the data cartridge. 3. Run the SOH extraction program by typing: sohextrp filename.soh where filename.soh is the name of your SOH file. Orion Manual 4. Print the filename.trg file (or load it into a text editor) to view the triggers. The data fields are defined in the SOHEXTRP manual pages in the Orion Basic Playback Manual. 5. Print the filename.elf file (or load it into a text editor) to view the event messages. The data fields are defined in the SOHEXTRP manual pages in the Orion Basic Playback Manual. 40 Date Last Revised: 10/16/01 User Guide 6. Load the filename.mx1 file into a spreadsheet as comma-separated text. 7. Plot column 2 (min) and column 3 (max) vs. column 1 (time) to create a summary of the MinMax 1 channel. In the above example this will provide a summary of the teleseismic activity. 8. Repeat steps 6 & 7 using the filename.mx2 file to create a summary of the MinMax 2 channel. Tutorial 6: Data Cartridge and Disk Heater Disk drives are typically rated for operation in the range 5 to 55 degrees C. Operating a disk outside this range will result in a loss of data and possibly permanent damage to the disk. The disk heater within the Orion extends the low end operating temperature to -20 degrees C. For experiments where the temperature may dip below 5 degrees C occassionally, the Orion with the disk heater is ideally suited. Operation The Orion has three modes of operation: safe, extended, and unlimited Safe: the disk is limited to an operating range of 5 to 50 degrees C. Extended: the disk heater is enabled, extending the operating range to -20 to 50 degrees C. The disk heater will preheat the disk drive until it reaches the required temperature before turning the PC processor on. The high temperature cutoff is enabled. Unlimited: the disk heating is disabled, and there are no checks on the disk temperature. It is not recommended that this mode be used, as operating a disk outside the allowable temperature range may damage the disk and result in a total loss of data. The Orion in the Extended mode continuously monitors the temperature of the disk drive. If the temperature is too high the Orion will not powerup the disk drive, thus preventing any damage. At cold temperatures, the Orion has the disk heater. If the temperature drops below 5 degrees C, the Orion will enable the heater. The 15 W heater turns on and preheats the disk to 5 degrees before powering the PC processor and disk. Operating the Orion with the disk heater below 5 degrees C is convenient, but there is downside: the power consumption of the heater. If you are operating with batteries, the heater may drain the batteries too quickly. In this case, the best solution is to place the Orion in an insulated box and save the heater for the odd time when it is exceptionally cold. Ideally, with the insulation, you want to shift the average temperature of the Orion to above the 5 degrees C threshold, so that the heater comes on rarely, and the battery power is conserved. Date Last Revised: 10/16/01 Orion Manual 41 This page intentionally left blank. Reference Manual 6. Reference Manual Front Panel LEDs The Orion front panel has 6 LEDs labelled as follows: DISK, GPS, BATTERY, ACQ-CPU, EVENT and USER-CPU. Each of the 6 LEDs can be in one of four states: off, red, green or amber. On power-up the LEDs show the progress of the instrument start-up sequence. At all other times the LEDs indicate the operating state of the Orion. The LEDs are turned off automatically when the user interface is shutdown to conserve power. Pressing the Up button once will turn on the LEDs without turning on the user interface for a 5 minute period. Pressing the Up button while the LEDs are on will restart the user interface. Power On Sequence When the Orion is first powered on the GPS, BATTERY, ACQ-CPU and USER-CPU LEDs will flash red, amber and green each for a third of a second. These LEDs will then all be turned off and the BATTERY LED will indicate the voltage of the power supply in use. If the input voltage is less than 10.8 Volts the BATTERY LED will flash red 5 times and the Orion will shutdown until the voltage rises. If the input voltage is greater than 10.8 Volts, the BATTERY LED will indicate the voltage by the colour: green (above 12.8 Volts), amber (between 11.8 and 12.8 Volts) or red (between 10.8 and 11.8 Volts). The LEDs will remain in this state for several seconds while the digitizer does a memory test on its extended memory buffer. This length of time depends on the amount of extra memory installed (about 7 seconds per Megabyte of memory). The LEDs will then start displaying their proper running states as outlined below. Low Power Situation If the input power voltage is less than 10.8 Volts when the Orion is powered on it will not do a complete startup. Instead the Orion will flash the BATTERY LED 5 times and then wait for one of the input voltages to rise above 10.8 Volts to continue its power on sequence. If the Orion has shut down because all the input voltages are below the shutdown threshold, it will wait for an input voltage to rise above 11.8 Volts to start running again. If the Up-arrow button is pressed while the Orion is waiting for the voltage to rise, the BATTERY LED will flash red 5 times then return to its waiting state. Reboot Sequence Whenever the digitizer reboots due to a reconfiguration from the Orion interface, the LEDs will be frozen at their last state for about ten seconds while the new configuration is saved and the digitizer restarts using the new configuration. Normal Operation The DISK LED The DISK LED indicates read or write activity to the hard disk. Off The disk is not currently being accessed. If the USER-CPU LED is off the disk has no power. Otherwise, the disk is just idle. Green There is read or write activity in progress. This is similar to the disk LED found on the front of most PCs. Red The LED should never be in this state. Amber The LED should never be in this state. Date Last Revised: 10/16/01 Orion Manual 43 Reference Manual The GPS LED The GPS LED indicates the status of the GPS engine and the time quality of the Orion with reference to the GPS. Note that a power cycled GPS is automatically turned on whenever the LEDs are turned on. Off The GPS engine is missing or not working properly. Since the GPS is always on whenever the LEDs are on, this LED should never be in this state. Red The GPS is unlocked or the Orion does not trust the time reported by the GPS engine. The Orion internal clock is free running using its internal temperature compensation table. If the GPS is unlocked, the GPS antenna may not have a sufficient view of the sky. It is expected that the GPS may be unlocked for up to 15 minutes when the Orion is first powered on and longer if the Orion has been transported over 100km since the last time the GPS was locked. Amber The GPS time is valid and that the Orion is phaselocking (slowly adjusting its internal clock) to correct an error in its time with reference to the GPS time. Green The GPS time is valid and the Orion is phaselocked so that its time is within 10 microseconds of the GPS time. It is doing very minor corrections to compensate for temperature changes. A power cycled GPS would be off if not for the LEDs being on. The BATTERY LED The BATTERY LED indicates the voltage level of the input power supply. See the section on Low Power Situation for further information on how the Orion handles dead batteries. Off The LED should never be in this state. Red The voltage level of the input power supply is critically low (between 10.8 and 11.8 Volts). Damage may be done to the batteries and their life span may be shortened. The Orion will continue to run. However, if it drops below the shutdown voltage, the Orion will shut down completely to prevent further damage to the batteries. A flashing red indicates the Orion has shut down; see the section on Low Power Situation for furthur information. Amber The voltage level of the input power supply is no longer at full voltage (between 11.8 and 12.8 Volts). The batteries should be recharged soon to prevent damage and shortening of the battery life span. Green The voltage level of the input power supply is at full voltage (above 12.8 Volts). This is the ideal operating condition. The ACQ-CPU LED The ACQ-CPU LED indicates the status of the main acquisition processor. Off The LED should never be in this state. Red The user has entered the digitizer setup menus. This action should not be done in normal operations. Amber The digitizer is in its startup sequence. It is initializing all internal operations. This should only happen when the Orion is first powered on or after a reconfiguration. Green The digitizer is running properly and collecting data as per its configuration. The EVENT LED The EVENT LED indicates the status of the internal Orion event detector which receives individual channel trigger on and off messages from the DSP processor. The parameters used for configuring the event detector are located in the configuration menu under digitizer/events, while 44 Orion Manual Date Last Revised: 10/16/01 Reference Manual the parameters for configuring the trigger detector are located in the configuration menu under digitizer/triggers. Off No events recorded and no event is in progress as determined by the event detector. Red The LED should never be in this state. Amber Events recorded, but none in progress. Green The event detector has determined that an event is in progress. The USER-CPU LED The USER-CPU LED indicates the status of the auxillary processor. Off The AUX processor is currently off, the digitizer is currently buffering data in memory and access to the Orion interface has not been requested by the user. This should be the most common state of operation to minimize power consumption. Only in this state is it safe to remove the disk cartridge, insert a new one or turn the unit off. Red The data cartridge has been removed, the Orion will not attempt to start the AUX processor in this condition and if the data cartrige is left out for too long data may be lost. Another possibility is the AUX processor is running the DOS scandisk utilitiy to correct possible disk errors since the disk was not shutdown properly the last time it was on. This situation should not occur in normal operations. Amber The Orion digitizer is waiting for the AUX processor to boot up so that it can start downloading data. The user must wait for the AUX to finish booting to access the Orion interface. If the data cartridge is cold the disk heater will be powered up first until the disk cartridge warms up sufficiently to start the AUX processor. The user will have to wait longer than the usual one minute to access the Orion interface. Green The AUX processor is running and data is being downloaded to it. The user may also utilize the Orion interface at this time. Date Last Revised: 10/16/01 Orion Manual 45 Reference Manual Operational Menus Top Level Menu Config Go/Stop Gps Waveform Instrmnt DataFile LogFile UserExit Time: 1995/12/14 13:57:01 GPS : FineLock Memory:185420 Disk: 53 / 1329 KbLeft:1347 State:Scheduled Wait Next: Start Recording Cont At: 1995/12/14 16:00:00 Dta:45 29 94 0 0 0 The top level menu is the base from which all other menus are accessed. It provides a summary display of the Orion's operating state. The Escape key in this menu adjusts the contrast. This allows you to set the contrast without having to navigate the menus. This is important when the temperature changes and the LCD screen is blank. Commands Config Displays the top level configuration menu. All Orion setup menus are accessed via this command (see Configuration menus, next section). The Orion configuration can be viewed without interrupting the acquisition of data. Go/Stop Displays the Go/Stop sub-menu. This menu allows the user to start and stop data acquisition. GPS Displays the GPS status menu. Waveform Displays the waveform menu and real-time display screens. Instrmnt Displays the instrument status menu. DataFile Displays the data menus. These show the size of the data files and their contents. Displays the log file during data acquisition. LogFile Displays the log menus. UserExit Instructs the Orion to shut down the user interface. When the Orion has finished transferring all of its memory banks to the data cartridge, it will shut down the user interface and the screen will go blank. The action only shuts down the user interface; it does not stop data acquisition. This command should be used when you have finished configuring or checking an Orion and you wish to leave the instrument recording. Displayed Fields Time The instrument time. GPS Current status of the GPS (fine locked, coarse locked, or unlocked). Memory The number of bytes of free RAM memory. Disk The disk space available and the total size of the disk in MBytes. KbLeft The amount of data remaining to be transferred from the digitizer to disk. State Displays the Orion's acquisition state (recording, stopped, waiting). Next Displays the next programmed action that the Orion will undertake. At Displays the time at which the next programmed action will occur. Dta Displays the most recent data value recorded on each input channel. 46 Orion Manual Date Last Revised: 10/16/01 Reference Manual Go/Stop Menu -= Start/Stop Control =State:Recording Continuous Next:Stop Recording At:User Stop Start Stop KBytes to receive: 1347 The Go/Stop menu enables the user to start or stop recording or shut down the Orion. Commands Start Start initiates data acquisition. Selecting start will initiate the recording of data according to the Orion configuration setup. If the Orion is programmed for continuous recording, data acquisition will start immediately. Stop Stop will take the Orion out of the data acquisition mode. Escape key Returns the Orion to the top level menu. Displayed Fields State Displays the Orion's acquisition state (recording, stopped, waiting). Next Displays the next programmed action that the Orion will undertake. At Displays the time of the next programmed action. KBytes to receive Shows the amount of data remaining to be transferred from the digitizer to disk, in kilobytes. GPS Status Menu GPS Time 1996/01/31 16:31:37 GPS:3D Nav Clk:FineLock Fig Merit:1 Horz Err:2 Location Vert Err:3 GPS Init Time Err:0 S/N Ch1 Ch2 Ch3 Ch4 Ch5 dB 47 49 42 0 42 Activity Track 22 Track 24 Track 26 Search 0 Track 39 The GPS Status menu shows the current status of the onboard GPS receiver. Commands Location This command displays the GPS location menu. GPS Init This command displays the GPS initialization menu. Escape key Returns the Orion to the top level menu. Displayed Fields GPS Time Displays the current GPS time. GPS Indicates the GPS status (searching/tracking/navigating). CLK Indicates the status of the internal clock (locked to GPS/unlocked). Fig of Merit The figure of merit is based on the horizontal position error. A value of 1 represents the lowest error while a figure of 9 represents the highest. Horz Err Horizontal position error in meters. Vert Err Vertical position error in meters. Time Err Time error in microseconds. Date Last Revised: 10/16/01 Orion Manual 47 Reference Manual S/N dB GPS signal to noise ratio (dB) on each channel. Activity Indicates the status of each of the GPS channels (idle, search, tracking). The display also shows the PRN number of the satellite being tracked. GPS Location Menu -= GPS Location =Time: 1996/01/31 16:31:37 Latitude: 45.0000 Longitude: -70.0000 Elevation: 300.20 Status: 3D Nav OK The GPS Location menu shows the current time and location as determined by the GPS receiver. Commands OK Returns the user to the GPS Status menu. Displayed Fields Time Displays the current GPS time. Latitude Displays the current latitude as determined by the GPS receiver. Longitude Displays the current longitude as determined by the GPS receiver. Elevation Displays the current elevation as determined by the GPS receiver. Status Indicates the GPS status (searching/tracking/navigating). GPS Initialization Menu -= Initialize GPS =- Cancel Set Data to set: Position Only GPS Time 1996/01/31 16:31:37 New Time N/A New Latitude: 45.00 New Longitude: -70.00 New Elevation: 300.0 The GPS initialization menu enables the user to manually initialize the GPS time and position. This can help the GPS to lock faster if the Orion has been moved a great distance (several hundred kilometres or more) since the GPS was last locked. Commands Cancel Return to the GPS Status menu without initializing the GPS. Set Initialize the GPS with the time and position shown and returns to the GPS Status menu. Displayed fields GPS Time The current GPS time. Editable Fields Data to set Specifies whether to set position only (if the GPS time is approximately correct) or time and position. New time Specify the correct time (U.T.) New latitude Specify the latitude in degrees. 48 Orion Manual Date Last Revised: 10/16/01 Reference Manual New longitude Specify the longitude in degrees. New elevation Specify the elevation in metres above sea level. Waveform Menu -= Waveform Options =Channel: Time Width: Y Scale Max: Y Scale Multiplier: Remove DC: 1 30 sec 500 10 Yes Start The Waveform menu enables the user to set plotting options for the realtime waveform display, and to start plotting. Commands Start Note: Initiates the real-time display of waveform data for the specified channel. At higher sample rates the LCD screen may display the message: "Waveform not Available". This message is displayed when the digitizer is running out of room to store data. When this occurs, the digitizer stops sending the waveform data and sends data to be logged to the ringbuffers on the hard disk. This prevents the loss of data by the Orion due the waveform. Pressing "OK" at this point returns the Orion to the waveform options screen. You can enter the waveform screen again at this point, but you will be bumped out of the waveform screen again as soon as the buffer is full again. This bumping only occurs in the waveform screen because at high sample rates, the realtime data takes such a large percentage of the communications bandwidth between the digitizer and PC processor. Editable Fields Channel Specifies which channel is to be displayed. Time width Sets the time width for the waveform display. Y Scale Max Sets the amplitude scale for display in counts (1 to 1000). Y Scale Multiplier The Y Max value is multiplied by this factor to increase the vertical scale. This provides an easy way to change the vertical display range quickly. Remove DC Controls whether or not the DC component of the displayed data is removed. Instrument Menu Intrface Senstvty Power -= Instrument Status =Counts Battery: 13.78 Volts 540 Disk Temp: 28.92 o C 415 Vxco Temp: 30.65 o C 423 Slow SOH1: -2.489 units 461 Slow SOH2: -2.489 units 461 Slow SOH3: -2.440 units 462 The instrument menu displays the current readings from the state-of-health sensors. Commands Interface Date Last Revised: 10/16/01 Displays the interface settings menu, which is used to control LCD contrast, backlighting, and user timeouts. Orion Manual 49 Reference Manual Senstvty Displays the channel sensitivity menu, which shows the input impedance and sensitivity for each sensor component. Power Displays the power menu, which shows the state of the Orion's batteries and power supply. Displayed Fields Battery Shows the current voltage level of the input power source. Disk temp Shows the current disk drive temperature. VCXO temp Shows the current temperature of the VCXO. Slow SOH1 Displays the current value of external state-of-health channel one in user-specified units. The last column shows the actual value in counts. Slow SOH2 Displays the current value of external state-of-health channel two in user-specified units. The last column shows the actual value in counts. Slow SOH3 Displays the current value of external state-of-health channel three in user-specified units. The last column shows the actual value in counts. Interface Menu -= Interface Settings =Contrast: 50 Backlight: Off User Timeout: 10 min OK The interface menu allows the user to change the LCD display characteristics, timeout values, etc. Commands OK Returns the display to the instrument menu. Editable Fields Contrast Sets the contrast of the LCD display. Backlight Turns the backlight on and off. User Time out Sets the time out period for the user interface. If no entry keys have been used for this period the user interface will time out and power down. Channel Sensitivity Menu Ch 1 2 3 4 5 OK 6 -= Channel Sensitivity =Impedance nV/bit units/bit 500 K 2550 1.02e-09 m/s 500 K 2550 1.01e-09 m/s 500 K 2550 1.04e-09 m/s 5.36 K 378 1.00e-06 g 5.36 K 378 1.01e-06 g 5.36 K 378 1.00e-06 g This menu describes the channel sensitivity and input impedance for the Orion. The input impedance and digitizer (ADC) sensitivity are set in the TCP menus when the user selects a sensor (see the servicing section). The system sensitivity for each channel is calculated from the digitizer sensitivity and the sensor sensitivity (specified in the sensor configuration menu). 50 Orion Manual Date Last Revised: 10/16/01 Reference Manual Commands OK returns the display to the instrument menu. Displayed Fields Impedance Displays the input impedance of each channel in ohms. nV/bit Displays the digitizer sensitivity in nanovolts per bit. units/bit Displays the system sensitivity in sensor units per bit (e.g. m/s/bit). The sensor units are defined in the sensor configuration menu. Power Source Menu -= Power Source =Source Int Battery Ext Battery Mains OK Voltage 12.68 0.00 15.02 State Charging Not Present In Use Estimated average power: 5.2 W This menu shows the input voltages from the internal batteries, external batteries and mains. It also indicates the state of the different power sources. The different states are: ready, discharged, charging, in use, shorted cell, not present. The Orion also calculates the estimated power consumption based on the sample rate and GPS duty cycling. Commands OK returns the display to the instrument menu. Displayed Fields Source the Orion power sources: internal battery, external battery, mains Voltage the voltage of the source State the status of the source (charging, discharged, not present, in use) Data Menu -= Data File Allocation Summary = Ch Filename Size Type Free 1 RORIONS1.SPZ 100MB R 76% 2 RORIONS1.SPE 100MB R 72% 3 RORIONS1.SPN 100MB R 72% 4 RORIONS2.SPZ 100MB R 74% Detail 5 RORIONS2.SPE 100MB R 74% Reset 6 RORIONS2.SPN 100MB R 71% The data menu shows the name, size and percent of free space in the data ringbuffers, and provides additional commands to view details of the data file contents or reset (clear) the files. Commands Detail Displays the data file contents menu showing start and end times of the data files. Reset Deletes the entire contents of the data, SOH and log files. This command is useful to delete unwanted data collected during the initial deployment and configuration sessions. Displayed Fields Channel Date Last Revised: 10/16/01 Channel number. Orion Manual 51 Reference Manual Filename Ringbuffer name for this channel. Size Ringbuffer size. Type Either R for ringbuffer or S for single-write file. Free Percent of unused space in the file. This will read Wrap for a ringbuffer that has wrapped or Full for a Full single-write file. Disabled channels will read "File Not Open". Data File Contents Menu OK Ch 1 2 3 4 5 6 -= Data File First 04/02 12:14 04/02 12:14 04/02 12:14 04/02 12:14 04/02 12:14 04/02 12:14 Contents =Last Free 04/06 17:27 93h 04/06 17:27 91h 04/06 17:27 88h 04/06 17:27 95h 04/06 17:27 93h 04/06 17:27 93h This menu shows the start and end time of data in each ringbuffer and an estimate of the unused space in each file (expressed as a duration at the current data rate). Commands OK Return to the data menu. Displayed Fields Channel Channel number. First Time of the first data packet in the file. Last Time of the last data packet in the file. Free The unused space in the ringbuffer expressed as a recording duration at the current data rate (e.g. 3d = 3 days; 16h = 16 hours). Reset Files Menu -= Reset Files=This will reset the data, log and SOH files. All existing data and log messages will be lost. Cancel OK Do you want to proceed? This menu requests confirmation of the Reset Files command. Commands Cancel Returns to the Data menu without resetting the data, SOH and Log files. OK Resets the data, SOH and Log files and returns the user to the Data menu. Escape Same as Cancel. 52 Orion Manual Date Last Revised: 10/16/01 Reference Manual Log Menu -= LogFile View Filter =- View Log Mark Log Clear Log Display: From: Until: Severity: Source: Err Code: Selected Records 1996/01/31 14:31 1996/02/01 16:31 Info All 0 The log menu allows the user to specify selection criteria for viewing the log file online, and provides additional commands to clear the log or place a marker in the log. Commands Viewlog Displays the log file based on the menu filter settings. Marklog Allows the user to place a marker at a specific point in the log file. Clear Deletes the log file and starts a new log. Editable Fields Display Determines whether the log display is filtered or not. If filter is selected, the information displayed will depend upon the time, error level, processor, area and error code values set in this menu. If unfiltered is selected, all entries in the log file are displayed. From Determines the start time of the log file information to be displayed. Until Determines the end time of the log file information to be displayed. Severity Only errors which meet or exceed the selected level will be displayed. Source Selects the processor for which the log file information should be displayed. Refer to the Logview manual pages for information on log entry categories. Err Code If non-zero, filters log file messages by error code. Refer to the Appendix entitled Instrument Log Messages for detailed information on error codes. View Log Menu Up Down PageUp PageDn Top Bottom Detail 31 31 31 31 31 31 31 31 16:31:37 16:31:37 16:31:39 16:31:40 16:31:40 16:31:40 16:31:40 16:31:41 Orion up - ver 04.00 CoreLeft(0)=176112 Config unchanged Open SOH file 2097152 Open RB0 = 524288 Open RB1 = 524288 Open RB2 = 524288 Enter User Mode The View Log menu allows the user to view the instrument log file online. Commands Up Scrolls the log file display up by one line. Down Scrolls the log file display down by one line. PageUp Pages up through the log file. PageDn Pages down through the log file. Top Moves to the top of the log file. Bottom Moves to the bottom of the log file. Detail Toggles the display between text error message display and error code message display. Date Last Revised: 10/16/01 Orion Manual 53 Reference Manual Displayed Fields In Text mode the display shows the date (day of month only) and time of each log entry, followed by a brief text message. In Error-code mode the display shows: } the sequence number of the entry in the log file } the full date and time of the message (yy/mm/dd hh:mm:ss) } a 3-character sequence indicating the severity, source processor, and context area for the log entry } the numerical error code The "Detail" command allows the user to toggle between these two display modes. A full explanation of the log entries is given in the Logview manual. The error codes are defined in the Appendix entitled Instrument Log Messages. Insert Marker Menu -= Insert Mark In Log =Set number then press Insert to insert marker... Marker Number:31 Insert This menu allows the user to insert a numeric marker in the log for reference during playback. Commands Insert Inserts a marker into the Log file with the marker indicated and returns the user to the View Log menu. Escape Returns to the View Log menu without inserting a marker into the Log. Editable Fields Marker Number The marker to insert into the Log. Note that the marker number increments automatically each time a marker is inserted. Clear Log Menu -= Clear Log =This will reset the log file. All previous log messages will be lost. Cancel OK Do you want to proceed? This menu requests confirmation of the Clear Log command. Commands Cancel Returns to the View Log menu without clearing the Log file. OK Clears the Log file and returns the user to the View Log menu. Escape Same as Cancel. 54 Orion Manual Date Last Revised: 10/16/01 Reference Manual User Exit Menu -= UserExit =Waiting for Exit Receiving data. Please wait... Cancel Exit Now KBytes remaining: 9999 This menu is displayed when you select UserExit from the top level menu. It will remain displayed until all data has been transferred from the digitizer to the data cartridge; then the user interface will shut down. If you wish to shut down the user interface immediately (say, to change the data cartridge), select Exit Now. Commands Cancel Returns the user to the Top Level menu. Exit Now Shuts down the user interface immediately. Escape Same as Cancel. Date Last Revised: 10/16/01 Orion Manual 55 Reference Manual Configuration Menus The configuration menus allow the user to fully configure the Orion seismograph. The Orion does not need to be taken out of the acquisition mode to access the configuration menus. If the configuration is changed and the changes accepted the Orion must be stopped and restarted for the changes to take effect. Main Configuration Menu Digitizer Channel Setup Instrument -------------Load From Disk Save To Disk Accept/Restart Cancel -= Configuration =Serial Number: 303 Num Channels: 3 Sample Rate: 100 sps Record Mode: Scheduled Log Verbosity: Normal RingBuffer Size: 100 SOH Buffer Size: 10 The main configuration menu provides top-level access to the Orion setup menus, as well as commands to load or save a configuration file and to initiate the configuration-change sequence. It also provides a read-only summary display of several important configuration parameters. After browsing and modifying the various configuration parameters, select: Cancel to return to the main menu without making the changes, or Accept/Restart to instruct the Orion to stop digitizing and restart with the new configuration. Commands Digitizer Displays the data settings menu. The data settings menu is used to configure sample rate, number of channels, scheduled recording, event triggers, event logic, log file and state-of-health setup and ringbuffer file setup. Channel Setup The Channel setup menu is displayed. This menu is used to set channel, sensor and site specific information. Instrument The instrument setup menu is displayed. This menu is used to set instrument defaults and GPS operational settings. Load From Disk This command will load an Orion configuration file from the Orion disk. Save to Disk Saves the edited configuration to the Orion disk. This command does NOT change the configuration of the Orion. The saved configuration can be reloaded later using the "Load From Disk" command. Accept/Restart Initiates the configuration-change sequence. As the first step, this displays the Restart Options menu to allow the user to confirm data file sizes. Cancel Returns the display to the top level menu without saving the configuration changes to the flash memory. Displayed Fields Serial Number The serial number of the Orion. Num Channels The number of channels to be digitized. Sample Rate The sample rate in samples per second. Recording Mode The global recording mode (continuous, event, or scheduled). Log verbosity The minimum error level for log messages to be recorded (normal or debug). 56 Orion Manual Date Last Revised: 10/16/01 Reference Manual Ringbuffer Size Total space to be used for ringbuffer files in MBytes. Soh Buffer Size Total space to be used for SOH file in MBytes. Digitizer Configuration -= Digitizer Configuration =Schedule Triggers Events Log/Soh Files Num Channels: 3 Sample Rate: 100 sps Recording Mode: Scheduled DC Filter Freq: 10 milli-Hz The Digitizer configuration menu is used to set the number of channels to record, the sample rate, the recording mode, and the DC removal filter frequency. The Orion can be configured for continuous, event or scheduled recording by setting the recording mode. This variable should be thought of as a global variable as it sets the complete operational state of the Orion. For example, if the recording mode is set as continuous, the Orion will produce a continuous data record and a list of start times for detected events. If the recording mode is set as "Event" then the Orion will operate as an event recorder. When continuous recording is selected the Orion will start and stop recording based on user initiated start and stop commands; all schedule information will be ignored by the Orion. When scheduled recording is selected the operator must program the required schedules in the schedule menu. Commands Schedule Displays the Schedule Menu. The Schedule menu is used to configure recording schedules. Trigger Displays the Trigger Menu. The trigger menu allows the operator to specify STA/LTA and threshold triggers and to apply these triggers to specific data channels. Events Displays the Events Menu. The events menu is used to set the coincidence logic for event triggering. Log/Soh Displays the Log/Soh Menu. This menu is used to set the log file parameters and the acquisition characteristics of the state-of-health channels. Files Displays the files menu. The files menu allows the user to specify the size and type of the various data files such as ringbuffers and log files. Editable Fields Num Channels Sets the number of channels for data recording. This value cannot exceed the physical number of channels on the Orion. Allowable values are from 1 to 6. Sample rate Sets the sample rate for recording. Allowable sample rates are 40, 50, 100, 125, 200, 250, 500 and 1000 sps. The sample rate selected will be applied to all active channels. The maximum allowable sample rate is a function of the recording mode used and the number of channels being recorded. Recording modes Sets the recording mode for the Orion: continuous, event or scheduled. In both the continuous and event modes the Orion will ignore all programmed schedules and start and stop recording based only on operator commands. In the scheduled mode the Orion will record data according to the user programmed schedule. DC Filter Freq Corner frequency of the DC removal filter. Date Last Revised: 10/16/01 Orion Manual 57 Reference Manual Schedule Menu -= Recording Schedules =Next Prev Add Delete OK Schedule 1 of 4 Recording mode: Continuous Start Time: 1995/11/18 12:00:00 Duration: 1h 30m Repeat: 12 times Every: 12h The schedule menu enables the user to program recording schedules to be used if the recording mode has been set to "Scheduled" in the Digitizer configuration menu. Recording windows can overlap one another. The Orion "or's" together all the windows when determining whether or not to record. Commands Next Displays the next schedule window. Prev Displays the previous schedule window. Add Adds a copy of the last deleted schedule to the end of the schedule list and displays it. If no schedule has been deleted it adds a copy of schedule 1 as it was when the user interface started. Delete Deletes the schedule displayed in the information section of the screen. OK Returns the display to the Data Settings Menu. Displayed Fields Schedule 1 of 4 Indicates the schedule being displayed and the number of active schedules. Editable Fields Recording mode Determines the recording mode for this schedule (event or continuous). Start Time Specifies starting date and time for the recording window. Duration Sets the recording window duration in days, hours, minutes and seconds. Repeat Sets the number of times to repeat the window. Every Sets the interval between repeats in days, hours, minutes and seconds (e.g. 3d 12h = 3 days, 12 hours). Trigger Summary Menu Setup OK Trig 1 2 3 4 5 6 -= Trigger Summary =Chan Type Level 1 StaLta 10 1 Threshold 10000 2 Threshold 10000 2 StaLta 10 Off StaLta 10 Off StaLta 10 The Orion allows the user to configure six independent STA/LTA or threshold triggers and then apply each of these triggers to a particular channel. The trigger summary menu provides a brief summary of the trigger types, levels, and channel assignments and allows these values to be changed. The trigger setup menu must be used to view and edit trigger definitions in detail. 58 Orion Manual Date Last Revised: 10/16/01 Reference Manual Several triggers may be applied to each channel. For example, the trigger summary table above shows four triggers active and two triggers off. Triggers 1 and 2 are both applied to data channel one while triggers 3 and 4 are both applied to data channel two. Commands Setup Displays the trigger setup menu. This menu is used to configure the STA/LTA and filter parameters for each of the triggers. OK Returns the Orion to the Data Setting menu. Editable Fields Chan Sets the assigned input channel for the trigger. Type Sets the trigger type (STA/LTA or Threshold). Level The trigger level (STA/LTA ratio or Threshold level in counts). Trigger Setup Menu Next Prev OK -= Trigger Setup =Trigger: 2 Channel: 1 Type: Threshold Level: 10000 Report Dly: 1.0 DeTrig T: 10.0 STA Time Constant: 0.200 sec LTA Time Constant: 30.0 sec HP Filter Order: 2 Freq: 1.0 Hz LP Filter Order: 3 Freq: 5.0 Hz The trigger setup menu is used to define each of the six individual triggers in detail. Commands Next Displays the next trigger in the sequence. Prev Displays the previous trigger. OK Returns to the Trigger Summary menu. Displayed Fields Trigger Indicates which trigger is being displayed. Editable Fields Channel Determines which channel the trigger will be applied to. This parameter can be changed from both the Trigger setup and Trigger summary menus. Type Toggles between STA/LTA and threshold trigger types. Level Sets the trigger ratio for STA/LTA triggers and the absolute trigger threshold for threshold triggers. The de-trigger ratio for an STA/LTA trigger is set to one. The de-trigger criteria for a threshold trigger is set using the DeTrigger Time (see below). Report Delay All trigger messages issued by the Orion include the trigger time, peak amplitude and half period. The Report Delay value sets the period that the trigger waits to calculate these values. If the Report Delay value were set to 1 second the trigger message would include the trigger time and the peak amplitude and half period as determined from the first one second of the event. Detrigger Time The Detrigger Time determines how long the absolute value of a threshold trigger must remain below the trigger level before an end of trigger message is issued. STA time constant STA time constant set in seconds. (Maximum 10 seconds.) Date Last Revised: 10/16/01 Orion Manual 59 Reference Manual LTA time constant LTA time constant set in seconds. (Maximum 999 seconds.) HP filter order Sets the high pass filter order. (0 to 5.) HP Freq Sets the 3db point for the high pass filter. LP filter order Sets low pass filter order (0 to 5). LP Freq Sets the 3db point for the low pass filter. Note: The sum of High pass and low pass filter order cannot exceed 5. Event Menu -= Event Detection =Coincidence Window: 3.0 sec Triggers On: 3 Off: 1 Pre-Event: 20 sec Post-Event: 30 sec Max Duration: 900 sec OK The event detection menu allows the user to set the coincidence logic for event triggering and the pre-event and post-event periods for event recording. Coincidence Window Specifies the duration of the trigger coincidence window in seconds. Trigger On Specifies the number of triggers that must be active within the coincidence window for an event to be declared. Off Specifies the number of triggers that must remain active in order to continue as event. When the number of active triggers falls below this number, the event detector will declare the event to be over and initiate the post event recording period. Pre-event Specifies the pre-event memory in seconds. Maximum 99 seconds. Post-event Specifies the post event period in seconds. Maximum 200 seconds. Max Duration Specifies the maximum event duration. Maximum 3600 seconds. Log and SOH Menu OK -= Log and SOH Settings =Log Verbosity: Normal MinMax Channel 1: Trig1 MinMax Channel 2: Off MinMax SOH Interval: 60 sec GPS SOH Interval: 60 sec Fast SOH Interval: 60 sec Slow SOH Interval: 60 sec The Log and state-of-health settings menu is used to set the level and frequency of log file and state-of-health reporting. Commands OK Returns to the Data Settings menu. Editable Fields Log Verbosity Sets the verbosity of the log file reporting (normal or debug). In most cases this should be set to Normal; the debug level includes additional trace information, most of which is for development purposes only. MinMax 1 Signal source for MinMax channel 1. 60 Orion Manual Date Last Revised: 10/16/01 Reference Manual MinMax 2 Signal source for MinMax channel 2. MinMax Interval Sampling interval for MinMax data. MinMax channels provide a highly compressed summary of the seismic data for quick location of high amplitude signals and events. Rather than providing a strictly decimated signal the Max/Min channel provides a measurement, at a user defined sample interval, of the minimum and maximum trigger filtered data during that interval. GPS SOH Interval Sets the reporting interval for GPS information in seconds. This value can be set between 1 and 600 seconds. Fast SOH Interval Sets the sample interval for the fast state-of-health channels. There are three fast state-of-health channels all of which are wired for external sensor connection. Interval can be set from 1 to 600 seconds. Slow SOH Interval Sets the sample interval for the slow state-of-health channels. Three of the slow state-of-health channels are internally configured to measure Supply voltage, disk temperature and VCXO (timing crystal) temperature. Three additional slow state-of-health channels are wired for external sensor connection. Interval can be set from 8 to 600 seconds. Files Menu -= File Settings =Automatic File Sizing: Off Data Buffer Type: RingBuffer Data Buffer Size: 300 MB SOH Buffer Type: RingBuffer SOH Buffer Size: 30 MB OK The Orion records a variety of data including waveform data, state-of-health data and log file information. When initializing a data cartridge, either at start up or after a disk swap, the Orion must allocate space on the drive to the various data types to be recorded. It is important to allocate the correct amount of space to each of the recording areas. In practice the log file is limited to 1 Mbyte, sufficient for one month of very verbose log file information, so that the remaining space may be divided between waveform and state-of-health data. The file settings menu allows the user to determine the size of the waveform and state-of-health data files. Commands OK Returns to Data Settings menu. Editable Fields Automatic file sizing Automatic file sizing will determine the available disk space and divide this between the waveform data and state-of-health data using a 95/5 ratio. Data buffer type Selects between ringbuffer recording and single write recording. In ringbuffer recording the Orion will begin overwriting the oldest data once the files are full. In single write mode the Orion will stop recording when the disk is full and will not overwrite any data. Data Buffer size Sets the maximum capacity of the waveform data buffer. This will be set by the Orion if automatic file sizing is enabled or if the requested size exceeds the available space. SOH Buffer type Selects between ringbuffer and single write recording for the state-of-health data. In ringbuffer recording the Orion will begin overwriting the oldest data once the disk is full. In single write mode the Orion will stop recording once the disk is full and will not overwrite any data. Date Last Revised: 10/16/01 Orion Manual 61 Reference Manual SOH Buffer Size Sets the maximum buffer size for the state-of-health information. This will be set by the Orion if automatic file sizing is enabled. Channel Setup Menu Chan 1 2 Station 3 Site 4 Sensor 5 Orientn 6 -= Channel Setup =FiltDC Site Filename Yes 1 ROTTAWS1.BHZ Yes 1 ROTTAWS1.BHE Yes 1 ROTTAWS1.BHN Yes 2 ROTTAWS2.BHZ Yes 2 ROTTAWS2.BHE Yes 2 ROTTAWS2.BHN The channel setup menu and station, site, sensor and Orientation sub-menus are used to enter information relating to the location of the Orion and associated sensors. The channel setup menu provides a summary of this information. Commands Station Displays the station menu. Site Displays the site menu. Sensor Displays the sensor menu. Orientn Displays the sensor orientation menu. Editable Fields FiltDC Specifies whether or not the DC-removal filter should be applied to this channel. Site Specifies the site index for the channel. Displayed Fields Chan Channel number. Parentheses () around the channel number indicate that it is not enabled (see the Data Settings menu). Filename Shows the name of the file in which data for this channel will be recorded. The filename is constructed from the station name, site name and component as follows: R-------.--- All data files begin with "R". -OTTAW--.--- Five character station name. Set in the Station Menu. -------S1.--- Two character site name. Set in the Site Menu. --------.BHZ Menu. Three character component name set in the Orientation In most applications, the three or six components of data will be recorded at the same site and will therefore share the same site name. In some applications each component of data will be arriving from a different site and, as such, the two character site name will vary for each component. 62 Orion Manual Date Last Revised: 10/16/01 Reference Manual Station Menu -= Station Name & Location =Station Name: Latitude: Longitude: Elevation: Gps Loc OK OTTAWA 45.0347 75.9932 235.00 Comments: Y-File comments The station menu is used to enter information relating to the Orion as a station. Each Orion represents a single station. Commands GPS Loc Instructs the Orion to use the GPS position as the station position. The position used is the GPS position at the time of executing the command. This command should only be used when the Orion is at its recording location and the GPS system is locked and displaying a low figure of merit. This command has a verification screen. OK Returns to the Channel setup menu. Editable Fields Station Name Seven character station ID name. Note only the first five are used. Latitude This field allows the user to manually enter the station latitude. Longitude This station allows the user to manually enter the station longitude. Elevation This field allows the user to enter the station elevation. Comments This field allows the user to enter comments to be inserted in the data file. Site Menu -= Site Name & Location =Site: 1 Next Prev Gps Loc Stn Loc OK Site Name: Latitude: Longitude: Elevation: S1 45.0347 75.9932 235.00 The Orion can be operated with up to six sensors at six different sites. To accomodate this possibility, the Orion can be programmed with 6 different site locations. In most cases the Orion will be operated with one three-channel sensor located at the same physical location as the Orion itself. In this case there will be only one site with the same location as the station. In applications where the Orion is receiving data from several sensors located at a number of sites i.e. via radio or land line the user will need to enter information for each of the sites. Commands Next Displays information relating to the next site in the site list. Prev Displays information relating to the previous site in the site list. GPS loc Uses the present Orion GPS position to update the site position. Stn Loc Updates the site position using the position information entered in the Station Menu. When the Orion and sensors are located at the same site this command will force the site and station information to agree. OK Returns to the channel setup menu. Date Last Revised: 10/16/01 Orion Manual 63 Reference Manual Displayed Fields Site Indicates the site number of the information displayed. Use the Next and Prev commands to change the site number being displayed. Editable Fields Site Name Enter the two character site name in this field. Latitude Enter the site latitude or use the GPS Loc or Stn Loc commands to update this field. Longitude Enter the site longitude or use the GPS Loc or Stn Loc commands to update this field. Elevation Enter the site elevation or use the GPS Loc or Stn Loc commands to update this field. Sensor Information Menu -= Sensor Information =- Next Prev OK Channel: 1 Sensor Model: CMG-40 Serial Num: 101JVT Component: 1 Sensitivity: 2500.0 V per m/s System Sens: 1.020e-09 m/s /bit The Orion maintains a data base of information relating to six sensors. The Sensor Information menu is used to enter sensor information and sensitivity for each channel. This information is not mandatory but can be very useful during the data processing phase. Commands Next Displays information relating to the next sensor in the list. Prev Displays information relating to the previous sensor in the list. OK Returns to the channel setup menu. Displayed Fields Channel Indicates the channel number of the information displayed. Information for a sensor on each channel is provided. System Sensitivity This is the calculated system sensitivity, computed from the ADC sensitivity (nV/bit) and sensor sensitivity (units/V). Editable Fields Sensor Model User defined seven character sensor model. Serial Num Seven character user defined serial or ID number. Component The orientation of the sensor component connected to this channel. Sensitivity The sensitivity of the sensor for this channel in units per volt. The user can also enter the units as m/s, m/s/s, g, or UDU (user-defined units). 64 Orion Manual Date Last Revised: 10/16/01 Reference Manual Channel Orientation OK -= Channel Orientation =Chan Name Azimuth Dip 1 BHZ 0.0 90.0 2 BHN 0.0 0.0 3 BHE 90.0 0.0 (4) BHZ 0.0 90.0 (5) BHN 0.0 0.0 (6) BHE 90.0 0.0 This menu allows the user to enter information concerning the orientation of the sensors and the component code. The channel name is used as part of the data filename; azimuth and dip are used for archiving purposes only. Commands OK Returns the display to the channel setup menu. Displayed Fields Chan Channel number. Parentheses () around the channel number indicate that it is not enabled (see the Data Settings menu). Editable Fields Name Accepts a three character component name. This name is used as the file extension for the data filename for the specified channel. Azimuth Records the azimuth angle in degrees for the sensor component. Dip Records the dip angle in degrees for the sensor component. Instrument Setup Menu -= Instrument Settings =Power-On Values GPS Waveform Startup Soh Cal Dialup Contrast: Backlight: User Timeout: Dialup Access: 50 Off 10 min Enabled The Instrument setup menu and its associated sub-menus are used to configure startup and hardware parameters. In general these values will be initially set to suit the preferences of the user and the nature of the field work and will not be changed very often. It is important to set these values correctly as they will affect the overall power consumption and general operation of the Orion. Commands GPS Displays the GPS setup menu. Waveform Displays the waveform initial settings menu. Startup Displays the startup settings menu. SOH Cal Displays the external SOH calibration settings menu. Dialup Displays the dialup menu. Editable Fields Contrast Specifies the power-on contrast setting for the LCD screen (0 to 100). Backlight Specifies the power-on state of the LCD backlight (on/off). User Timeout Specifies the power-on value of the user timeout in minutes. Date Last Revised: 10/16/01 Orion Manual 65 Reference Manual Note: The contrast, backlight, speaker and timeout values are initialized to these power-on values whenever the PC processor is started. They may be changed online without changing the power-on defaults by using the Interface menu (see previous section). GPS Parameters Menu -= GPS Parameters =Tracking Mode: SingleSat Power Mode: DutyCycled Duty Cycle Interval: 60 min Max Gps On Time: 5 min OK This menu sets the basic operational mode for the GPS receiver. Commands OK Returns to the Instrument setup menu. Editable Fields Tracking mode Configures the operating mode of the GPS as: SingleSat: the GPS time is considered valid and used for phase locking if 1 or more satellites are being tracked. 2D Find: the GPS time is considered valid only if the GPS is tracking enough satellites for 2D navigation. 3D Find: the GPS time is considered valid only when it is tracking enough satellites for 3D navigation. Power Mode Configures the GPS for either continuous or duty-cycled operation. Duty cycle interval Specifies the time between successive GPS power on periods. Max Time GPS On Specifies the maximum duration of each GPS power-on cycle. For most applications, the GPS should be run in SingleSat mode, duty cycled with 5 minutes on per 30 or 60 minute cycle. Power-on Waveform Settings Menu -= Power-On Waveform Settings =Channel: Time Width: Y Scale Max: Y Scale Multiplier: Remove DC: 1 30 sec 500 10 Yes OK This menu is used to set the power-on start up values for the waveform display. Note that the waveform settings can be modified online without changing the power-on values using the waveform menu. Commands OK Returns to the Instrument setup menu. Editable Fields Channel Specifies which channel is to be displayed. Time width Sets the time width for the waveform display. Y Scale Max Sets the amplitude scale for display in counts (1 to 1000). 66 Orion Manual Date Last Revised: 10/16/01 Reference Manual Y Scale Multiplier The Y Max value is multiplied by this factor to increase the vertical scale. This provides an easy way to change the vertical display range quickly. Remove DC Controls whether or not the DC component of the displayed data is removed. Startup Options Menu -= Startup Options =Warmup Delay: 1 min Disk Temp Range: Extended Disk Heater: Enabled OK Disk range is 5 to 50 C Preheat disk to 5 C if cold The Startup options menu is used to set the start up options for the Orion. Commands OK Returns to the Instrument setup menu. Editable Fields Warmup Delay Time alloted to restart the Orion and gain GPS lock before recording, when the Orion is powered on automatically during scheduled recording. Disk Temp Range Safe / Extended / Unlimited Safe: the disk is limited to an operating range of 5 to 50 degrees C. Extended: the disk heater is enabled, extending the operating range to -20 to 50 degrees C. The disk heater will preheat the disk drive until it reaches the required temperature before turning the PC processor on. Unlimited: the disk heating is disabled, and there are no checks on the disk temperature. It is not recommended that this mode be used, as operating a disk outside the allowable temperature range may damage the disk and result in a total loss of data. See the tutorial chapter for more information on disk heating. Displayed Fields Disk Heater Indicates if the disk heater is Enabled. The heater is enabled only if the Disk temperature range has been set to Extended. The Orion also displays the operating temperature range for the disk. External SOH Calibration Menu OK -= External SOH Calibration =Channel Units/Volt Offset Slow 1 5.00 0.600 Slow 2 44.4 -32.0 Slow 3 44.4 -33.2 Fast 1 1.00 0.00 Fast 2 1.00 0.00 Fast 3 1.00 0.00 The state-of-health calibration menu is used to set the sensitivity and offset of the 3 fast SOH channels and the 3 external slow SOH channels. Commands OK Date Last Revised: 10/16/01 Return to the instrument setup menu Orion Manual 67 Reference Manual Editable Fields Units/Volt User-set sensitivity for the transducer connected to the SOH input. Offset User-set offset for the transducer, defined as the level (in physical units) which corresponds to a zero-volt output. Dialup Menu -= Dialup Password =To change dialup password, enter current and new password then press Set. Cancel Set Current password: XXXXXXXX New password: XXXXXXXX Remote access to the Orion is password protected. Each Orion is accessible through two different passwords. The first is the feature-enable password provided for each Orion by Nanometrics. This password is unique to each Orion (i.e. serial-number dependent) and may not be changed. The second password is a user password which may be changed at any time by anyone who knows the current password. We recommend that the Orion owner record the feature-enable password in a safe place, then set the user password to any desired value for general use. This provides several benefits: 1. 2. 3. the same user password can be used for several Orions, simplifying network administration the user password can be changed at any time, should it become necessary for security reasons the feature-enable password can always be used to reset the user password if the current user password is lost or forgotten. The remote-access password may be set using the Orion front-panel menu, in the Config Instrument - Dialup menu. Commands Cancel Aborts the dialup password menu. Set Sets the new password that has been entered. Editable Fields Current password The current user password or the feature enable password. New password The new user password. Restart Options Menu Cancel OK -= Restart Options =Data Soh New File Size: 30 10 Requested Size: 30 10 Disk Space (MB): 858 Max: 879 Automatic File Sizing: Off Reset files on restart: Yes Delete DATA\*.* on restart: No The restart options menu is displayed when the configuration-change sequence is initiated by selecting "Accept Changes" in the main configuration menu. This menu serves three purposes. First, it confirms to the user the sizes of the data and state-of-health buffers and provides an opportunity to change those sizes if required. Second, the user can specify whether any old data and information files should be deleted when the Orion is restarted. Finally, it confirms that the 68 Orion Manual Date Last Revised: 10/16/01 Reference Manual configuration is about to be changed and allows the user to cancel the configuration-change sequence if it has been started inadvertently. Commands Cancel Aborts the configuration-change sequence and returns to the main configuration menu. OK Accepts all changes and the file sizes displayed and instructs the Orion to stop recording and restart with the new configuration. Displayed Fields New File size Displays the size of the data and SOH files based on the available disk space and the user configuration. These will be the same as the requested size if there is sufficient space on the disk. Disk Space Displays the available disk space for data and state-of-health files. Max Displays the maximum disk space that would be available if all old data and state-of-health files were deleted from the disk. Editable Fields Requested Size Specifies the file size requested by the user for data and SOH files (these are the same values entered in the File Settings menu). These fields will display "Auto" if the user has enabled automatic file sizing. Automatic file sizing When enabled, the Orion will use all available space on the disk for data storage, allocating 95% to data ringbuffers and 5% to the SOH file. Reset files on restart When enabled, the Orion will reset all log and state-of-health files. When disabled, the Orion will append information to the existing files (provided that they have not been resized). Delete data on restart If enabled the Orion will delete all existing data on the disk when it restarts with its new configuration. Important: Changing the file sizes results in deletion of the existing files, and allocation of new files. All data in the deleted files is lost. Therefore, the file size should be set to a suitable value when the Orion is first deployed. Date Last Revised: 10/16/01 Orion Manual 69 This page intentionally left blank. Orion Remote Access 7. Orion Remote Access DIALUP Version 1.05 Synopsis dialup [-p port] [-b baud] [-d number] [-c cmdfile] [-L logfile] Description Dialup is a specialized communication program designed to provide remote access to the Orion portable data recorder via serial line or modem. It supports: 1. remote access to the Orion front-panel menu 2. access to the Orion disk using DOS commands 3. file transfer to and from the Orion 4. data-extraction from the Orion ringbuffers while maintaining the continuity and integrity of the Orion's main data-logging function. Dialup allows you to check the operation of your Orion or reconfigure your Orion remotely using the front-panel menu exactly as you would on-site. The other functions extend the capability of your Orion, allowing you to extract and download data from a remote Orion without stopping data recording. Dialup can communicate with the Orion via any Hayes-compatible modem, or directly through a null-modem cable. Some Orions may require a software upgrade or hardware modifications to support remote access. See Preparing Your Orion for Remote Access, below. Using Dialup Dialup provides access to all functions through a simple, familiar, command-line interface similar to DOS. Actions are invoked by typing a brief command at the command prompt. Typing help provides a summary of the available commands. Dialup maintains a record of the command-line history; previous commands can be recalled and editted using the cursor keys, following DOSKEY conventions. UP and DOWN arrows recall commands; ESC clears the command line; F7 displays the command history; ALT+F7 clears the command history; F8 searches for a command whose leading characters match the current command line. Command Line Options To start the Dialup program, type the following at the DOS command prompt: dialup [-p port] [-b baud] [-d number] [-c cmdfile] [-L logfile] where the command-line options are defined as follows: -p port specifies which comm port to use. This may be either com1 or com2. If port is not specified, dialup uses com1. -b baud specifies the baud rate. This may be 2400, 4800, 9600, 19200 or 38400. The default is 9600 baud. -d number specifies the phone number to dial to contact the Orion. This parameter is required when running in batch mode. -c cmdfile indicates that Dialup is to be run in batch mode, taking its commands from the specified command file. Date Last Revised: 10/16/01 Orion Manual 71 Orion Remote Access -L logfile indicates that a full record of the Dialup session is to be written to the specified logfile. Connecting to the Orion To connect to the Orion, it is necessary to specify a port, baud rate, and telephone number. Port and baud rate should normally be specified as command-line parameters when starting Dialup, but they may also be changed inside the Dialup program. Similarly, the Orion phone number may be specified as a command-line parameter or by using Dialup's dial command. The following commands control connection to the Orion: port displays the current port being used by Dialup port [com1|com2] sets the Dialup port to com1 or com2 baud displays the current Dialup baud rate baud baudRate sets the baud rate to baudRate dial phoneNumber dials the specified number to connect to the Orion. The phone number may include any punctuation or special characters recognized by your modem. redial redials the last-dialed number Use the dial or redial command to connect to the Orion. The Orion firmware detects the modem ring, and wakes up the Orion interface to accept the call. This may take 45 to 60 seconds. When Dialup has established a connection to the Orion, it will print a message on the screen, and the command prompt will change to remote. Logging On Dialup access to the Orion is password protected using a password stored in the Orion configuration. After you connect to the Orion, you must log on to the Orion by sending it the appropriate password using the password command. There are two forms of this command: password <PW> Dialup will send the specified password to the Orion password Dialup will prompt you for the password The first method is required when operating in batch mode. The second method is preferable in an interactive session, since the password never appears on the screen. The Orion will indicate whether or not your password is valid. Note that passwords are case-sensitive. Once you have entered a valid password, the prompt will change to Orion-xxx (where xxx is the Orion serial number), and you may use any of the remote access commands described below. Disconnecting To disconnect from the Orion, you may use any of the following commands: hangup hangs up the modem reset hangs up and resets the modem exit hangs up the modem and exits from the Dialup program As a power-saving feature, the Orion will terminate a dialup connection and shut down the user interface after a specified period of inactivity (the Orion keyboard timeout). Therefore, if you establish a dialup connection but then do nothing for several minutes, the Orion will disconnect. Dialup will detect the lost connection, display a message on the screen, and change the prompt to local. To continue your remote access session, you must reconnect using dial or redial. Exploring the Orion Disk using DOS Commands The Orion supports a number of DOS file and disk access commands via Dialup. You must be properly connected and logged on to the Orion to use these commands. The following commands are supported: dir [filespec] Display a directory listing del filename Delete the specified file 72 Orion Manual Date Last Revised: 10/16/01 Orion Remote Access copy source dest Copy file source to dest (dest may be a filename or a directory) move source dest Move (rename) source to dest md dirname Make the specified directory rd dirname Remove the specified directory (it must be empty) type filename Type the specified file to the screen time Display the system time in UTC These commands follow the usual DOS syntax and file-naming conventions. Commands and filenames are not case-sensitive. Only short filenames (8.3) are supported. Wildcards (* and ?) are permitted in filenames. Wildcards follow DOS conventions (*.ext, filename.*, *.*, etc.). The directory-separation character is the backslash (\). The change-directory command is not supported, in order to protect other file operations on the Orion. The same DOS commands, prefixed by L, may be used to access files and directories on the local dialup computer from within Dialup. For example, LDIR or ldir (i.e. local dir) gives a directory of the local current working directory. Similarly, LMD D:\Event.001 makes a directory named Event.001 on the D: drive of the local machine. WARNING: DOS commands must be used with care; misuse of these commands can destroy data or disable the Orion. In particular, you must never delete or modify the Orion executable (C:\BIN\ORION.EXE), the log file (*.LBF), or the current Orion ringbuffers (DATA\*.*). Transferring Files Dialup supports file transfer to and from the Orion using the put and get commands. Files are sent using the robust Z-modem file-transfer protocol. The command syntax is: put filespec transfer files matching filespec from the dialup machine to the Orion get filespec transfer files matching filespec from the Orion to the dialup machine Note that filespec may include wildcards, and may include the source directory as well as the filename. Also note that in the current release, the destination directory for all file transfers is the current working directory on the receiving end. For example, all files transferred to the Orion are written to the C:\USER directory of the Orion data cartridge. Once files have been transferred, they may be copied or moved to another directory using the DOS commands described above. File transfer progress is shown on the status line at the bottom of the Dialup window. The blocks shown in the status window correspond roughly to kilobytes. You may cancel a file transfer at any time by pressing the ESCAPE key. Extracting Data Dialup supports extraction of time-series data and state-of-health data from the Orion ringbuffers through the getdata command. The command syntax is: getdata startTime duration fileSpec where: startTime is the start time of the interval to be extracted, in the format YYYY-MM-DD_hh:mm:ss duration is the duration of the interval to be extracted, in seconds filespec specifies the files from which to extract (default all files) Data is extracted into small ringbuffer files (mini-ringbuffers) and transferred back to the Dialup machine. These files have the same format as all Orion ringbuffers, so the data can be further extracted and processed using the Orion playback programs (e.g. extractp, sohextrp, etc.). Note that getdata can extract only from the current Orion ringbuffers. As noted above, the destination directory for all file transfers is the current working directory on the receiving end. Therefore, if you want to extract two (or more) segments of data, the files Date Last Revised: 10/16/01 Orion Manual 73 Orion Remote Access returned from each getdata operation should be moved to a subdirectory before extracting the next data set. Data extraction progress is shown on the status line at the bottom of the Dialup window. The blocks shown in the status window correspond roughly to kilobytes. You may cancel the getdata operation for any individual file by pressing the Q key. Viewing the Orion Front-Panel Menu One of the most useful features of Dialup is the ability to view and use the front-panel menu of the Orion. To use this feature, connect and log on to the Orion as described above, then type menu at the Dialup prompt. A replica of the Orion front-panel menu will appear on the screen. You may navigate this menu using the four cursor keys (UP, DOWN, LEFT and RIGHT arrow keys) for the four Orion buttons. This menu is a fully-functional, realtime replica of the Orion front panel. It provides complete access to the Orion; you may carry out any operation that is available from the Orion keyboard. For example, you can examine the GPS status, view the log file, or change the Orion configuration exactly as you would on-site. You can even view realtime waveforms (with a rough character-based display). For instructions on using the Orion menu, see the Orion manual. The menu display may become corrupted if some messages are lost in transmission. If this occurs, simply type R to refresh the display. Hit the ESCAPE key to exit from menu mode and return to command mode. Note: if you select UserExit from the Orion main menu, the Orion will enter the UserExit menu, but will not exit immediately because there is a remote user active. Select ExitNow from the UserExit menu to force the Orion to disconnect and shut down the user interface. Dialup will detect the lost connection, display a message, and return to command mode. Batch Mode Operation While Dialup is designed primarily as an interactive program, it may also be run in batch mode. This allows Dialup to connect to the Orion and carry out any remote-access tasks without human intervention. This feature may be used in conjunction with a task scheduling program to query each of several Orions on a regular basis. All remote access features except front-panel menu access are available in a batch session. To run Dialup in batch mode, simply create a file containing all of the commands for the session, then run Dialup with the -c option. The first command in the file must provide the password so that the Orion will accept subsequent commands. The last line in the file should be exit; however, Dialup will exit automatically when it reaches the end of the command file. Comments may be inserted anywhere in a command file using the double-slash (//) comment delimiter. All text following (and including) the double slash on any input line is ignored by the command processor. In batch mode, Dialup attempts to connect to the Orion immediately when it is started, and exits if it is unable to connect. Therefore, it is essential to provide the correct port, baud rate and phone number on the command line when starting Dialup for a batch session. Example This batch file, getelf.cmd, simply connects to the Orion, obtains a directory listing, and gets the orionxxx.elf event listing file, then exits. // Comments are permitted following double slash (//) password orionpw dir get *.elf exit The following line runs this batch session using a modem on com2: dialup -p com2 -d 1-613-555-1212 -c getelf.cmd 74 Orion Manual Date Last Revised: 10/16/01 Orion Remote Access Logging your session Use the -L command-line option to record the entire Dialup session to a log file. Interactive sessions are not logged unless the -L option is specified. Batch sessions are always logged; Dialup uses the default log file dialup.log if the -L option is not specified. If the log file already exists at the beginning of a session, log info for the new session is appended to the file. Preparing Your Orion for Remote Access Hardware Compatibility Remote access via Dialup is supported for all Orions with serial number XXX and up. Older Orions may require minor hardware modifications. The following ECO's are required to support remote access. ECO 148 Comms Board Assembly 10657 (Rev H or greater include this change). Software Compatibility Dialup is compatible with Orion software release 6.0 and later. If you are running older software, you will need to upgrade to release 6.0. This requires installing new software to the Orion data cartridge and upgrading the HRD firmware. See Software & Firmware Updates in the Orion manual. Configuring the Orion to Enable Remote Access Remote access can be enabled or disabled within the Orion configuration. When remote access is enabled, the Orion firmware will monitor the modem status and start the user interface program when the modem ring indicator (RI) signal is detected. For optimum security and power efficiency, remote access should be disabled unless it is actually being used. Remote access may be enabled or disabled using the Instrument Settings configuration menu. About Passwords Remote access to the Orion is password protected. Each Orion is accessible through two different passwords. The first is the feature-enable password provided for each Orion by Nanometrics. This password is unique to each Orion (i.e. serial-number dependent) and may not be changed. The second password is a user password which may be changed at any time by anyone who knows the current password. Both passwords are case-sensitive. We recommend that the Orion owner record the feature-enable password in a safe place, then set the user password to any desired value for general use. This provides several benefits: 1. 2. 3. the same user password can be used for several Orions, simplifying network administration the user password can be changed at any time, should it become necessary for security reasons the feature-enable password can always be used to reset the user password if the current user password is lost or forgotten. The remote-access password may be set using the Orion front-panel menu, in the Config Instrument - Dialup menu. Restrictions Remote access is not supported for use on Orions with an aggregate sample rate over 600 sps (e.g. 3 channels at 200 sps). Environment Dialup is a 16-bit DOS program which may be run from the command prompt under DOS, Windows 3.x, OS/2, Windows 95 or Windows NT. Dialup is fully self-contained; no additional files or DLLs are required. Date Last Revised: 10/16/01 Orion Manual 75 This page intentionally left blank. Servicing Orion 8. Servicing Orion Hardware technical description Orion The Orion is functionally split into two components: the digitizing engine and the PC processor. The digitizing engine digitizes and temporarily stores the data, controls the GPS, monitors the state-of-health, performs calibration and schedules recording. The digitizing engine is the heart of the Orion. The PC processor's primary tasks are to periodically log data to a SCSI disk and to control the user interface. A hardware block diagram is shown in Figure 8.1. The digitizing engine contains a three or six channel 24 bit analog front end, a filtering DSP and a timing and control processor (TCP). The Orion has an internal GPS which is used to synchronize the internal time and sampling to the UTC time. Figure 8.1 Digitizing Engine This section gives a brief overview of the digitizing engine hardware. The digitizing engine has two software filters. The first filter is a decimating FIR (Finite Impulse Response) filter which is used for low pass filtering of the data. This is always required due to the nature of Delta-Sigma converters. The second filter is an IIR (Infinite Impulse Response) high pass filter. This filter optionally removes the DC offset from the data. Appendix B gives the frequency response of the FIR filters. Differential Amplifier There is an input differential amplifier for each channel input signal. The gain of this stage is used to set the overall system sensitivity. Gains of between 1 and 256 are typical. A potentiometer is associated with each input and is adjusted to give maximum common mode rejection. The input impedance is usually left as a high impedance input (>50K). The gain and input impedance are user settable parameters which are set through one resistor respectively for each channel. The user should refer to the as-shipped data sheet to get actual values for the resistors. Analog Anti-alias Filter The anti-alias filter requirements are quite low due to the high input sample rate used with delta-sigma converters. The anti-alias filter is a 3rd order Bessel filter to give linear phase Date Last Revised: 10/16/01 Orion Manual 77 Servicing Orion response. A single operational amplifier generates the low pass poles. The filter has a gain of 1 and is configured for low noise. Analog-digital Converter (ADC) & Digital Anti-alias Filter A 120 dB Delta-sigma modulation ADC is used for conversion. This IC samples at a high rate, digitally filters and decimates the data, and then outputs the data. This output data is then filtered and decimated by the DSP before the final resolution is achieved. Different sample rates are achieved by decimating more or less. Delta Sigma ADC outputs one bit of data at a high rate which is filtered to produce higher resolution at lower sample rates. Sample rate is traded off for resolution. This works because the delta sigma modulator has its quantization noise at frequencies which are later filtered out. State-of-Health The Orion monitors a total of ten analog state-of-health (SOH) channels, seven 'slow' and three 'fast'. Four of these channels are used internally to monitor the input voltage, the internal temperatures of the VCXO and hard disk. The three external user SOH channels have input amplifiers configured as virtual ground inverters. There is a low pass filter incorporated with a 1.6Hz roll off. An open input will appear as a +2.5V input. These inputs have a range of +/- 25V and a nominal sensitivity of 48.8mV/bit. The battery level monitor has a nominal sensitivity of 70.8 mV/bit, with an offset of +0.1V as a result of internal voltage drops. The temperature monitors each have nominal input sensitivities of 0.217°C/bit with an offset of -61°C. These SOH are typically sampled at 0.125Hz. The software controls how often they are logged. In addition to these SOH there are three FAST SOH channels typically sampled at one Hz. These FAST SOH have an input range of ±10V and a sensitivity of 19.7mV/bit. An open input will appear as a 2.5V input. These inputs are used to monitor mass position in an active sensor. Note that correctly scaled SOH displays on the LCD require a number of scale/offset parameters to be correctly set in the Orion configuration. CPU The Orion digitizer uses three separate processors, a Motorola DSP56002, an Intel 80C196NT and a NEC V40. The DSP interfaces to the ADCs and performs the digital filtering and data compression on the raw data. After filtering and compression is completed the data is transferred to the 80C196NT. This processor collects packets of data from the DSP and stores them for transmission to the V40 processor. It also performs all the other timing and housekeeping functions. The V40 processor is a PC compatible processor which logs data to the SCSI disk and controls the LCD interface. Watchdog Timer The main processor in the Orion has a built in watchdog timer that protects the Orion from getting caught in an endless software loop. If for any reason the watchdog is not serviced by the software at the correct frequency, an automatic hardware reset signal is generated which restarts the entire digitizer. Flash Memory A Flash memory chip is used to store both firmware and user parameters. The contents of this chip are read on system initialization to establish such parameters as sample rate. Serial I/O The Orion uses isolated serial communication links to communicate between the internal components and with external users. 78 Orion Manual Date Last Revised: 10/16/01 Servicing Orion Internally the GPS and the TCP communicate using a CMOS level link and the TCP and the PC processor communicate using a synchronous serial link. Externally the TCP can be accessed using the config port. This is an RS232 link using TX and RX only to give access to the control menu. The AUX PC processor COM2 is an RS232 communication link, using all control lines, for direct access to the auxiliary processor. Note: RS232 convention states that: 'Mark' or off =' 1' = -ve voltage on signal line 'SPACE' or on = '0' = +ve voltage on signal line. where voltage measurements are with respect to ground. Physical Construction The Orion digitizer is designed to accept Eurocard size boards. They plug into a custom backplane. The chassis supports up to 6 cards. However, not all positions are populated at all times. A minimum system (3 channel) consists of 5 cards: analog, TCP, communications, Mem-Cal and power supply. The analog board contains the front-end analog components and the interface between the DSP and the ADC. The TCP contains both processors, the USC, and SOH ADC circuits. The power supply contains a switching power supply. The comms card contains RS232/RS422 level shifting, SOH amplifiers and transient protection. The Mem-Cal board contains 2.0 megabytes of RAM and calibration circuits. A six channel digitizer has an additional analog board installed beside channels 1-3. The board for channels 4-6 is different than the board for channels 1-3. However, they may be placed in either ADC slot. The board for channels 1-3 must be present at all times when the unit is running. Note that a 1-3 channel ADC is different from a 4-6 channel ADC and they are not interchangeable. Internal batteries Main batteries Two 6Volt 12 Ahr sealed gel cell batteries provide for operation of Orion without an external power source. Please refer to the specifications for more information on batteries. The Orion internal batteries can be charged by the Orion. Battery specifications are listed in Appendix A. Memory retention battery This rechargeable lithium battery is used by the GPS engine to maintain its satellite almanac and other parameters and to run a low power real time clock. The lithium battery will maintain the GPS for 3 to 6 months. Date Last Revised: 10/16/01 Orion Manual 79 Servicing Orion Basic troubleshooting Orion looks dead after power on Check that the Data Cartridge is properly connected. Check batteries. Check connections. Check fuses. Power on LED sequence correct, but no LCD display The data cartridge may not be correctly initialised. If a data cartridge does not appear to operate, first test it in another Orion. If that fails, plug it into the PC using the SCSI switch and try to access the drive. Check to see that the correct files are on the disk. Refer to tutorial 3 in the Orion Basic Playback Manual if the disk needs reinitialising. GPS not locking Most problems with the GPS engines can be traced to a poorly placed antenna. If the GPS is not receiving well, try re-positioning the antenna to a more favourable location. Lastly, ensure the antenna cable is not hanging from the antenna. Secure the antenna cable with a few tie wraps near the antenna to carry the weight of the cable. The GPS should lock on its own if there is sufficient signal strength. If the GPS is not locking within 15 minutes of power-on, follow the procedure below: 1. Go to the GPS screen on the Orion. 2. Examine the GPS status on the screen. Are any satellites being tracked? 3. Examine the signal strength values. The signal strength (S/N) from the satellites should be greater than 38. 4. Re-position the antenna to a better location. 5. The GPS clock should lock now. If the Orion has been moved a long distance since it was last used, locking time may be improved by manually resetting the GPS to the new location. 1. From the GPS screen on the Orion, select GPS Init. 2. Enter the correct location (preferably within 0.1 degrees). 3. Select Set to re-initialize the GPS. Orion Does Not Work If you suspect the hardware in the Orion is faulty, there are a few basic tests that can be done. First remove the cover (see the disassembly instructions). Then try the following tests: 1. Check that the connectors are properly mated unplug and replug all the connectors. Replace the cover and test the Orion. 2. Check that the PCB cards are properly seated Remove the front cover on the card cage. Remove and reinstall each PCB in the card cage. Replace the front cover on the card cage. Replace the cover and test the Orion If the two tests above don't solve the problem, try board swapping with another Orion and isolate the board that is causing the problem. 80 Orion Manual Date Last Revised: 10/16/01 Servicing Orion Maintenance Repair philosophy Object is to troubleshoot to the board level and replace the board. Disassembly Instructions The following tools are required: 1. Phillips screwdriver for #4 and #8 screws. Instructions: 1. Remove all power from Orion. 2. Remove disk cartridge. 3. Remove the 2 batteries and disconnect. 4. Remove 14 #8 screws around the edge of the cover . 5. Lift cover from the right side and rotate 180° so that it is upsidedown to the left of the Orion. 6. Disconnect all the connectors on the card cage and the cover to the left of the Orion. The Orion may now be separated into three components: 1. Card Cage. 2. The Orion Box. 3. The Cover. Card Cage The cards may be removed from the card cage by removing the front cover and extracting the cards. Orion Box The box now contains the panel connectors, foam and plastic walls. The connectors can be removed using a wrench. Take care not to stress the wires and connectors, as wires may break off the connectors. Cover The cover contains the PC processor card, LCD, AUX Interface PCB, switches and buttons. To disassemble, follow the procedure below: 1. Remove 8 #4 screws from the cover. 2. Disconnect the button connector. 3. Disconnect the SCSI data and power cables. 4. Remove the 9 screws that attach the AUX Interface PCB to the metalwork. 5. Lift the AUX Interface out of the cover. Assembly Instructions The assembly instructions are the reverse of the disassembly instructions. Date Last Revised: 10/16/01 Orion Manual 81 Servicing Orion Factory Test Port The factory test port is an RS-232 port used for factory testing and firmware downloading. It is a three pin port: RX, TX, and GND. The port is on the 19 pin communications connector: TX Pin 10 GND Pin 11 RX Pin 12 The factory test port should only be used to download new firmware into the Orion. Do not use the other features available. Changing other parameters accessable from the factory test port may prevent the Orion from operating! A cable for connecting to the factory test port can be purchased from Nanometrics. To build one, use the following components: 19 Pin Female Cable Plug LEMO FGL.2K.319.CLL (supplied with Orion) D-sub 9 Pin Female AMP DE09-S Shroud for D-sub Amphenol 17D-09DV 24 AWG 3 conductor Cable The cable should be wired as follows: Signal Name TX GND RX From LEMO Conn. Pin 10 Pin 11 Pin 12 To D-Sub Pin 2 Pin 5 Pin 3 Wire Gauge (AWG) 24 24 24 Software & Firmware Updates Firmware Update Procedure New firmware is downloaded through the factory test port. See the section above for a description of the factory test port. 1. Copy the firmware received on the update diskette to the PC's hard drive 2. Connect cable to factory test port via the communications connector. 3. Connect the cable to a PC communications port. 4. Start a PC terminal emulator program. 5. Set baud rate to 9600, 8 data bits, no parity, 1 stop bit. 6. Disable all modem handshaking options like RTS/CTS, DSR, Xon/Xoff DCD detection 7. Remove data cartridge. 8. Power up the Orion. 9. There should be a few beeps on the emulator then the text "TCP Version X.XX, compiled (data, time) Press 'M' key within 5 seconds or during memory test". If this does not appear, then check connections and emulator settings. Note the firmware version and date at this point. 82 Orion Manual Date Last Revised: 10/16/01 Servicing Orion 10. Press the "M" key. A menu will appear when the memory test is complete. The memory test takes 15 seconds to complete. The factory test port should only be used to download new firmware into the Orion. Do not use the other features available. Changing other parameters accessable from the factory test port may prevent the Orion from operating! 11. Press the "D" key to select the download new firmware option. 12. From the terminal emulator, initiate an ASCII upload of the new hex file on the update diskette. 13. The firmware is uploaded into the Orion. This will take about 1 minute. When the upload is complete, a message "download completed, programming flash" will appear. A few seconds later the flash will be programmed and the Orion reboots. The text for the TCP version will appear again and it should display the new firmware version and date. At this point the firmware upload procedure is complete. Power off the Orion and insert the data cartridge. The Orion is now ready for use. If the download fails, a download error message will be displayed, try downloading again. NEVER powerdown the Orion while it is doing a upload. This will have catastrophic results. Software Update Procedure The Orion software is contained on the data cartridge. Updating this software is a simple procedure. Copy the new software from the update diskette into the \BIN directory on the data cartridge. Orion Disk Partition and Format Procedure Introduction 1. Shutdown the PC using the appropriate shutdown sequence. Connect the disk cartridge to the PC using the SCSI cable. Connect the disk power/SCSI ID selector cable to the disk cartridge. 2. If the PC can correctly partition and format disks using OS/2 follow the OS/2 Partition and Format Procedure instructions, otherwise follow the DOS Partition and Format Procedure instructions. If unsure follow the DOS Partition and Format Procedure instructions. Do not attempt to use the DOS Partition and Format Procedure instructions using the OS/2 boot 'DOS from Drive A:' command prompt. OS/2 Partition and Format Procedure 1. Power on the PC and wait for OS/2 to finish booting. 2. If no partitioning is required skip to step 26. 3. Open an OS/2 Window session. 4. Type 'fdisk' and press enter at the OS/2 command prompt. 5. Press the tab key to move the cursor to the Disk section in the top left of the screen. 6. Press the right and left arrow keys until information on the Orion disk cartridge is being displayed in the main section of the screen. The Orion disk will probably be the last of the disks listed. If unsure which disk is the Orion disk, do not proceed! Ask someone who knows, as this will completely erase all data. 7. Press the tab key to move the cursor back to the main section of the screen. Date Last Revised: 10/16/01 Orion Manual 83 Servicing Orion 8. If there is just one line with ': Pri/Log' under the 'Access' heading and 'FreeSpace' under the 'FS Type' heading proceed to step 13. 9. Press the up and down arrow keys until the highlighted line does not contain 'FreeSpace' under the 'FS Type' heading. 10. Press the Enter key to display the Options menu. 11. Press the D key to select 'Delete Partition'. 12. Return to step 8 and continue deleting partitions. 13. Press the Enter key to display the Options menu. 14. If the 2nd line 'Create Partition' is not in black OS/2 will not allow a partition to be created now so press the Esc key to remove the Options menu and proceed to step 21. Sometimes OS/2 won't let partitions be deleted and created at the same time. 15. Press the C key to select 'Create Partition'. 16. A 'Size of Partition' dialog box should appear with the default value the size of the entire disk. 17. Press the Enter key to select the default size. 18. A 'Type of Partition' dialog box should appear. 19. Press the L key to select 'Extended Logical Drive'. 20. Confirm that a new partition was created. Under the 'Access' heading there should be 'X:Logical', where X: is the drive letter to access the Orion disk. Under the 'FS Type' heading there should be 'Unformatted'. Under the 'MBytes' heading there should be a value close to the size of the entire disk. Note that OS/2 reserves a bit of space at the beginning of the disk for a primary partition. 21. Press the F3 key to select 'Exit'. 22. Press the x key to select 'Save and Exit'. 23. When prompted press Ctrl-Alt-Del. 24. Wait for OS/2 to finish rebooting. 25. If a partition was not successfully created return to step 3. 26. Open an OS/2 Window session. 27. Type 'format x: /fs:fat /l' where x: is the drive letter to access the Orion disk and press enter at the OS/2 command prompt. 28. Press the y key and press enter at the 'Proceed with FORMAT (Y/N)' prompt. 29. Wait for OS/2 to finish formatting the disk. 30. Type 'DCxxxx' where xxxx is the serial number of the disk cartridge at the 'Enter up to 11 characters for the volume label or press Enter for no volume label' prompt. 31. Copy the required files to the disk cartridge in the correct tree structure. DOS Partition and Format Procedure 1. Insert a DOS boot disk into the A: drive of the PC. 2. Power on the PC and wait for DOS to finish booting. 3. Note that DOS will not recognize any OS/2 HPFS partitions and will start assigning drive letters at C: to FAT partitions only. 4. If no partitioning is required skip to step 40. 5. At the DOS command prompt type 'fdisk' and press enter. 6. At the 'Enter choice' prompt press the 5 key then press enter to select 'Change current fixed disk drive'. 84 Orion Manual Date Last Revised: 10/16/01 Servicing Orion 7. At the 'Enter Fixed Disk Drive Number' prompt press the number that corresponds to the Orion disk then press enter. If unsure which disk is the Orion disk, do not proceed! Ask someone who knows, as this will completely erase all data. 8. At the 'Enter choice' prompt press the 3 key then press enter to select 'Delete partition or Logical DOS Drive'. 9. If the message 'No partitions to delete' is displayed press the Esc key to continue and proceed to step 30. 10. At the 'Enter choice' prompt press the 3 key then press enter to select 'Delete Logical DOS Drive(s) in the Extended DOS Partition'. 11. If the message 'No Logical DOS Drives(s) to delete' is displayed press the Esc key to continue and proceed to step 18. 12. At the 'What drive do you want to delete' prompt press the letter that corresponds to one of the drives listed then press enter. 13. At the 'Enter Volume Label' prompt type the volume label that corresponds to the drive specifed in step 12 then press enter. 14. At the 'Are you sure (Y/N)' prompt press the y key then press enter. 15. If the message 'All logical drives deleted in the Extended DOS Partition' is displayed press the Esc key to continue and proceed to step 17. 16. Return to step 12 and continue deleting Logical Dos Drives until the message indicated in step 15 is displayed. 17. After the message 'No logical drives defined' is displayed press the Esc key to continue. 18. At the 'Enter choice' prompt press the 3 key then press enter to select 'Delete partition or Logical DOS Drive'. 19. At the 'Enter choice' prompt press the 2 key then press enter to select 'Delete Extended DOS Partition'. 20. If the message 'No Extended DOS Partition to delete' is displayed press the Esc key to continue and proceed to step 23. 21. At the 'Do you wish to continue (Y/N)' prompt press the y key then press enter. 22. After the message 'Extended DOS Partition deleted' is displayed press the Esc key to continue. 23. At the 'Enter choice' prompt press the 3 key then press enter to select 'Delete partition or Logical DOS Drive'. 24. If the message 'No partitions to delete' is displayed press the Esc key to continue and proceed to step 30. 25. At the 'Enter choice' prompt press the 1 key then press enter to select 'Delete Primary DOS Partition'. 26. At the 'What primary partition do you want to delete' prompt press the 1 key then press enter. 27. At the 'Enter Volume Label' prompt type the volume label that corresponds the partition to be deleted then press enter. 28. At the 'Are you sure (Y/N)' prompt press the y key then press enter. 29. After the message 'Primary DOS Partition deleted' is displayed press the Esc key to continue. 30. At the 'Enter choice' prompt press the 1 key then press enter to select 'Create DOS partition or Logical DOS Drive'. Date Last Revised: 10/16/01 Orion Manual 85 Servicing Orion 31. At the 'Enter choice' prompt press the 2 key then press enter to select 'Create Extended DOS Partition'. 32. At the 'Enter partition size in Mbytes or percent of disk space (%) to create an Extended DOS Partition' prompt press the enter key to select the default value of the entire disk. 33. After the message 'Extended DOS Partition created' is displayed press the Esc key to continue. 34. At the 'Enter logical drive size in Mbytes or percent of disk space (%)' prompt press the enter key to select the default value of the entire partition. 35. Note the drive letter assigned to the partition just created. 36. After the message 'All available space in the Extended DOS Partition is assigned to logical drives' is displayed press the Esc key to continue. 37. At the 'Enter choice' prompt press the Esc key to exit FDISK. 38. After the message 'System will now restart' is displayed press any key when ready. 39. Wait for DOS to finish rebooting. 40. Att the DOS command prompt type 'format x:' where x is the drive letter assigned to the disk and press enter. 41. At the 'Proceed with Format (Y/N)?' prompt press the y key then press enter. 42. Wait for DOS to finish formatting the disk. 43. At the 'Volume label (11 characters, ENTER for none)?' prompt type 'DCxxxx' where xxxx is the serial number of the disk cartridge. 44. Copy the required files to the disk cartridge in the correct tree structure. Internal Configuration Options Related to the seismometer input Input Impedance The ADC board provides space for an optional input shunt resistor which can be used to damp a seismometer. Calculate the required damping resitor value using instructions provide by the seismometer manufacturer. 'Active' seismometers such as the Guralp CMG40 should be used with no damping resistor. The input impedance of the Orion is normally shipped in a high impedance state (see as-shipped sheet). The user may change the input impedance to dampen the seismometer response if desired. There is one resistor required for each channel to set the impedance. The resistor value is determined by the desired input impedance and the parallel resistance of 5.0Mohms. Rset = (Rdamp * 5 * 10e6) / (5 * 10e6 - Rdamp). For most practical applications set the resistor value to the desired input impedance. Figure 8.2 shows the location of the damping resistor for each channel. The damping resistor for channel 1 is R85, channel 2 is R86, and channel 3 is R87. The resistors are located on the ADC board for channels 1-3 respectively. If the unit has six channels then channels 4-6 can be set in exactly the same way. Input Sensitivity The as-shipped input sensitivity of the Orion is shown in the as-shipped sheets. The user may change the input sensitivity if desired. There is one resistor required for each channel to set the sensitivity. The resistor value is determined by the following formulae: 86 Orion Manual Date Last Revised: 10/16/01 Servicing Orion gain = 1.275 uV/bit / desired sensitivity (uV/bit) Rgain = 2 * 10e4 / (gain x 2 -1) The maximum input voltage will be 40 Vpp/gain. The sensitivity can be increased by soldering one resistor per channel onto the ADC printed circuit board. For example, to achieve an overall sensitivity of 192 nV per bit, each gain-setting resistor should be set to 1.62K ohms. Figure 8.2 shows the location of the gain-setting resistor for each channel. The gain resistor for channel 1 is R18, channel 2 is R19, and channel 3 is R60. The resistors to set are on the ADC board for channels 1-3 respectively. If the unit has six channels then channels 4-6 can be set in exactly the same way. Note with no gain resistor installed, the gain = 0.5 and the sensitivity = 2.55 uV/bit Configuring for an active seismometer with mass position monitoring The first step required when connecting to an active seismometer is setting the input sensitivity and input impedance of the ADC. The input sensitivity would either be chosen to give a system sensitivity of 1nm/s or to set the full scale levels of the seismometer and the Orion to be the same. The input impedance should be left in the high impedance state. Seismometer CMG 40T CMG 40T Input Sensitivity 800 nV 2550 nV Input Gain 1.6 1 Input Gain Resistors 9.09K ohms none System Sensitivity 1nm/s 3.186 nm/s Connection to an active sensor (such as CMG 40T) will consist of connecting the main sensor coil to the signal inputs with the positive (+) coil connected to the positive (+) input and negative (-) to negative (-). Connect the '+' calibration output to the motor coil '+' and the '-' calibration output to the motor coil return. The output impedance of the calibration signal is 500 ohm with a maximum current of 10mA at a voltage of 5V. A series resistor is used on the calibration '+' outputs to ensure the current is limited to this value. This is not a factor with active sensors since they buffer the calibration signal internally. Date Last Revised: 10/16/01 Orion Manual 87 Servicing Orion The connection for three components of the CMG 40T sensor is as follows: Orion Sensor Connector 1 2 3 4 14 5 6 7 8 16 9 10 11 12 18 15 13 17 19 Signal Name CMG40T Channel 1 + Channel 1 Calibration 1 + Calibration 1 Channel 1 Gnd Channel 2 + Channel 2 Calibration 2+/mass pos 1 Calibration 2 Channel 2 Gnd Calibration 3+ Channel 3Calibration 3+/mass pos 2 Calibration 3-/mass pos 3 Channel 3 Gnd Sensor power +12V Sensor power Gnd Sensor power -12V Chassis Gnd A - pair 1 B - pair 1 P - pair 4 R-pair 4 N-pair 1 draw C-pair 2 D - pair 2 G-pair 6 N/C N-pair 2 drain E-pair 3 F-pair 3 J - pair 5 L- pair 5 N-pair 3 drain c-pair 7 b-pair 7 m-pair 6 Connector shell Note: Belden Cable 8167 The best performance will be found using cables built in the following manner: The connection to each sensor should be made with a 6 pair, double shielded with individual internal shielding, 24 AWG (or smaller) cable. An example cable of this type would be Belden 8167. The inner shields of the cable should be connected only at the Orion connector and the sensor end should be left open. The inner shield should be kept isolated from the outer shield. The outer shield should be connected to the Orion chassis ground and to the sensor chassis ground. If the sensor has a ground pin the connection can be done using that pin, however if there is no ground connection (ie. SS1 sensor) then the chassis connection should be made by connecting to the shell of the connector with as short a connection length as possible. A second cable should be connected directly from the battery to the CMG40T for the power connection. See the next section to configure for passive seismometer calibration with current calibration drive. 88 Orion Manual Date Last Revised: 10/16/01 Servicing Orion Figure 8.2 Configuring for a passive seismometer The first step required when connecting to a passive seismometer is setting the input sensitivity and input impedance of the ADC. The input sensitivity would normally be chosen to give a system sensitivity of 1nm/s. The input impedance should be set to a value to give the critical damping resistance of the seismometer. Seismometer Geotech S13 Kinemetrics SS1 Mark Prod. L4C Input Sensitivity 378 nV 159 nV 170.1 nV Input Gain 3.37 8.02 7.49 Gain Resistors 3.48K ohms 1.33K ohms 1.43K ohms Input Impedance 5360 ohms 4220 ohms 8870 ohms Connection to a passive sensor will consist of connecting the main sensor coil to the signal inputs with the positive (+) coil connected to the positive (+) input and negative (-) to negative (-). Connect the '+' calibration output to the motor coil '+' and the '-' calibration output to the motor coil return. The output impedance of the calibration signal is 500 ohm, with a maximum current of 10mA at a voltage of 5V. A series resistor is used on the calibration '+' outputs to ensure the current is limited to this value. The best performance will be found using cables built in the following manner: The connection to each sensor should be made with a 2 pair, double shielded with individual internal shielding, 24 AWG (or smaller) cable. An example cable of this type would be Belden 8162. The inner shields of the cable should be connected only at the Orion connector and the sensor end should be left open The inner shield should be kept isolated from the outer shield. The outer shield should be connected to the Orion chassis ground and to the sensor chassis ground. If the sensor has a ground pin the connection can be done using that pin, however if there is no ground connection (ie. SS1 sensor) then the chassis connection should be made by connecting to the shell of the connector with as short a connection length as possible. The connection for three manufacturers of the several passive sensors is as follows: Date Last Revised: 10/16/01 Orion Manual 89 Servicing Orion Orion Sensor Connector 1 2 3 4 5 6 7 8 9 10 11 12 13 14 15 16 17 18 19 Signal Name Channel 1 + Channel 1 Calibration 1 + Calibration 1 Channel 2 + Channel 2 Calibration 2 + Calibration 2 Channel 3 + Channel 3 Calibration 3 + Calibration 3 Gnd Sensor Channel 1 Gnd +12V Sensor Channel 2 Gnd -12V Sensor Channel 3 Gnd Chassis Gnd Geotech S13 A - pair 1 B - pair 1 C - pair 2 D - pair 2 A - pair 3 B - pair 3 C - pair 4 D - pair 4 A - pair 5 B - pair 5 C - pair 6 D - pair 6 Kinemetrics SS1 A - pair 1 B - pair 1 D - pair 2 E - pair 2 A - pair 3 B - pair 3 D - pair 4 E - pair 4 A - pair 5 B - pair 5 D - pair 6 E - pair 6 Mark Products L4C A - pair 1 B - pair 1 C - pair 2 D - pair 2 A - pair 3 B - pair 3 C - pair 4 D - pair 4 A - pair 5 B - pair 5 C - pair 6 D - pair 6 inner shields 1,2 inner shields 1,2 inner shields 1,2 inner shields 3,4 inner shields 3,4 inner shields 3,4 inner shields 5,6 E - all outer shields inner shields 5,6 Connector shell - all outer shields inner shields 5,6 E - all outer shields See the previous section to configure for mass position monitoring with voltage calibration drive. User Configurable Jumper Settings Mem-Cal: J3 1-2 2-3 Calibration Enable = +5V Calibration Enable = +12V Factory configured jumpers The Orion is configured using jumpers on various boards. The function of all the jumpers are explained in the following tables. Please see the as-shipped sheets for the actual jumper settings. Note that where applicable, jumper pin 1 has a square pad. The following jumper settings are set at the factory. These jumpers should never be changed. They are listed here for reference only. User configurable jumpers are considered under the function in which the jumper is referenced. ADC 1-3: Jumper J3 J6 J7 J8 J10-J18 Mem-Cal: Setting Function 1-2 5-6 1-2 1-2 2-3 PS_SYNC Channel 1 Address Channel 2 Address Channel 3 Address Time Slot ADC 4-6: Jumper J6 J7 J8 Jumper J5 J4 J7 J6 Setting Function 1-2 --2-3 Voltage Calibration Not Used Not Used SOH1 = Mass POS 1 TCP: Setting Function 3-4 2-3 2-3 Channel 4 Address Channel 6 Address Channel 6 Address Jumper J5 J6 J11 Setting Function 1-2 1-2 1-2 USCA CLK USCB CLB Flash Program COMMS: Jumper 90 Orion Manual Setting Function Jumper Setting Function Date Last Revised: 10/16/01 Servicing Orion J3A J4A J5A J6A J7A J7C J12B 1-2 2-3 2-3 2-3 --5-6 Event_In CMOS Level Event_Out CMOS Level RX232 TX232 J3B J4B J5B J6B J7B J12A 5-6 5-6 5-6 -3-4 1-2 Event_In CMOS Level Event_Out CMOS Level CTS232 N/A RTS232 AUX_CLK USCA_RI AUX I/F: Jumper Setting Function J16A J16B J16C 1-2 3-4 -- A0 A1 A2 Standard seismometer configurations Kinemetrics Ranger Generator constant 345 volt-seconds/ meter Gain set to 8.02 with 1.33K ohm gain set resistor Damping set to 4200 ohms with damping resistor Configure for current drive with no mass position monitoring System sensitivity 1 nanometer per second per bit Mark Products L4C Generator constant 276.4 volt-seconds/ meter Gain set to 7.49 with 1.43K ohm gain set resistor Damping set to 8870 ohms with damping resistor Configure for current drive with no mass position monitoring System sensitivity 1 nanometer per second per bit Geotech S13 Generator constant 629 volt-seconds/ meter Gain set to 3.37 with 3.48K ohm gain set resistor Damping set to 5340 ohms with damping resistor Configure for current drive with no mass position monitoring System sensitivity 1 nanometer per second per bit Guralp CMG40T Generator constant 800 volt-seconds/ meter Gain set to 1.6 with 9.09K ohm gain set resistor Damping set to open circuit with no damping resistor Configure for voltage drive with mass position monitoring System sensitivity 1 nanometer per second per bit OR Generator constant 800 volt-seconds/ meter Gain set to nominal with no gain set resistor Damping set to open circuit with no damping resistor Configure for voltage drive with mass position monitoring enabled System sensitivity 3.186 nanometers per second per bit Date Last Revised: 10/16/01 Orion Manual 91 Servicing Orion Orion Software Acquisition Software Introduction Orion software operates in the following areas: } FIR low pass and decimation to support the sigma delta AD converters } Precision timekeeping and synchronization with UT using GPS } Continuous non-approximating broadband seismic data compression with saving to disk ringbuffers } Lowpass, highpass or bandpass filtering of seismic data prior to trigger detection algorithms } Either STA/LTA or level (%g) individual channel triggers } Multi-trigger event detection criteria } Power on self-test } Support and digital filtering and recording of internal and external state-of-health signals } Support of two sub-sampled preview seismic data channels } Support of a comprehensive information and error logging facility } A menu-driven user-interface for setting configuration and monitoring performance } Support of a comprehensive scheduler to determine recording windows, GPS on/off, etc. Code storage and software updates The software code supports three processors. Low level code is stored in electrically programmable ROM. Higher level code is preloaded onto the data cartridge. Service procedures allow the low level code to be updated without disassembling the Orion. Orion configuration file The behavior of Orion is defined by a configuration file. The master copy resides in the electrically programmable ROM so that behavior will not change unexpectedly during disk cartridge changes. Menu procedures allow either individual parameters to be changed or force a complete new configuration to be loaded from the disk cartridge. If users edit the configuration, then an audit trail of prior configurations is kept on the disk cartridge. Data on the Orion cartridge Prior to deployment The Orion cartridge must be formatted as a SCSI FAT file system with a certain directory structure. Some directories are then reserved for Orion data acquisition programs and a backup configuration (optional). Other directories are prepared to hold data. After deployment Seismic data will have been recorded in compressed ringbuffers, one per seismometer channel. In addition all state-of-health data will be saved in a single auxiliary ringbuffer. Another file holds all log messages. If the configuration has changed copies of older configurations will be on the disk as well. 92 Orion Manual Date Last Revised: 10/16/01 Servicing Orion Battery Switching Algorithm first power-up threshold threshold charged-threshold = 10.5 V = 10.9V = threshold + 1.0V Startup State: if charger, int, ext. < first power-up threshold blink the battery LED red, insufficient voltage if Charger > int. battery & Charger > ext. battery switch on charger else if int. battery > ext. battery switch on internal battery else switch on external battery Discharge Control: if ext-bat discharged set and ext-bat > charged-threshold clear discharged bit Low Power Shutdown State: do an orderly shutdown startup again when any power source is above the charged threshold Charger State: if charger < threshold if ext. battery > threshold switch off charger, switch on ext., enter ext. bat state else if int. battery > threshold set external battery discharged bit switch off charger, switch on int., enter int. bat state else enter low power shutdown state External Battery State: if charger > threshold switch off external battery, switch on charger, enter charger state else if external battery < threshold if int-bat > threshold set external battery discharged bit switch off external battery, switch on internal battery, enter internal battery state else enter low power shutdown state Internal Battery State: if charger > threshold switch off internal battery, switch on charger, enter charger state else if external battery > threshold and not discharged switch off internal battery, switch on external battery, enter external battery state else if internal battery < threshold enter low power shutdown state Date Last Revised: 10/16/01 Orion Manual 93 This page intentionally left blank. Appendix A Appendix A - Specifications Input Channels Sensor channels 3 standard 6 optional Type Differential Sensitivity 2.55uV/bit, default Gain Resistor programmable Input level 40 Vpp Differential Damping Provisions for internal resistor Impedance Typically 1 Mohm with no damping Noise level Typically 1.25 counts rms at 1.9 microVolts/bit & 100 sps (shorted input) Dynamic Range 132 db rms-rms Type 24-bit delta-sigma Analog filter 3rd order Bessel -3db 3.7 KHz Digital filter -140db at output Nyquist Hardware Sample rate 256 KHz Phase Linear in passband Cross talk >-80 dB typical Sample Instant Simultaneous Sample rates 10, 20, 40, 50, 80, 100, 125, 200, 250, 500,1000 Consult factory for other sample rates Output format Compressed, non-approximating first difference Absolute UTC time reference Preview channels 2 Channels at 1 sps to 600 seconds Bandpassed filtered min & max over interval Digitizer Auxiliary Data Channels Fast Channels 3 channels +/- 10V at 1 to 1/600 sps Slow Channels 3 channels +/-10V at 1/8 to 1/600 sps Resolution 10-bit Sensitivity 49 mV/bit State-of-Health Internal Temperature, disk temperature, supply voltage Self-test Performs a complete self test at power up Timing System Timing System UTC timed with DCXO disciplined to GPS System accuracy 1 ms (typically 20 microseconds GPS 100%) Internal oscillator DCXO, typically 0.4 ppm over temperature range Type Five channel GPS receiver GPS Duty cycle 1 to 99% operator set Date Last Revised: 10/16/01 Orion Manual 95 Appendix A Antenna Active, typically 25 dB gain Cable length 2m standard Optional 10m cable Time to first fix Typically 30 seconds Power Consumption 1.3 watt continuous mode, one fix per second Acquisition Modes Continuous mode Operator set start / stop time Continuous with trigger flags Event mode As determined by event trigger Window mode Ten programmable windows with repeats Continuous or event recording in each window Recording method Ring buffer or no overwrite Event Detector Trigger pre-filter Band pass, high pass or low pass, to 5th order Triggering STA / LTA or absolute level (%g) trigger Up to 6 independent triggers Trigger threshold Ratio 1 to 99.9 Pre-event memory 1 to 99 seconds Post-event memory 1 to 200 seconds Data Cartridge Data Compression Non-approximating, typically 1.3 bytes / sample Shock Drives float in foam within the disk drive package for added shock protection Temperature range -20 to +40 C (with heating) Drive heating All cartridges include a 15 W heating element Heating is operator-set, and can be enabled or disabled Size Length 22 cm, height 6 cm, width 14 cm Weight 0.5 kg (1.1 lbs.) varies with drive capacity User Interface Liquid crystal display 240x64 graphic display Contrast & backlight Set via menu Input keys Four push buttons LED's indicators: Disk Disk activity GPS GPS locked or unlocked Battery Battery voltage & low voltage shutdown Event An event is being processed ACQ-CPU Acquisition processor status USER-CPU User interface processor status Typical: 5.2 watts (100 sps, 3 channels and GPS 10% duty cycled) Voltage 11V to 17V DC Power 96 Orion Manual Date Last Revised: 10/16/01 Appendix A Battery: 12 Ahrs (two 6 volt 12 Amp Hr) internally mounted Overvoltage protection No damage at +/- 30 V Mains power supply / charger Input Voltage 85 VAC to 264 VAC Input Frequency Range 47 Hz to 440 Hz Output Voltage 13.5 VDC Connectors External Sensor 19 pin for Three channel sensor GPS antenna: Coaxial Communications: 19 pin I/O, serial port, SOH Power: 4 pin 12V battery, charger input and earth Data Cartridge 50 pin SCSI connector for data cartridge 24 pin 'D' connector for cartridge power / control Environmental Operating Temperature -20 to +40 C Humidity 100% Packaging ABS alloy case Dimensions Length 47 cm, Width 37 cm, Depth 19 cm Weight 10.9 kg (24 lbs) including batteries Date Last Revised: 10/16/01 Orion Manual 97 This page intentionally left blank. Appendix B Appendix B - Connector pinouts Pinouts for Lemo Connectors Power 1 2 3 Earth Charger+ GND Return 4 +12 Bat GPS 1 2 Signal Shield Note: Signal 1 Communications Signal 2 1 2 3 Channel #1 + Channel #1 Cal #1 + 1 2 3 Modem-DCD Modem-RX Modem-TX 1 2 3 Channel #4 + Channel #4 Cal #4 + 4 Cal #1 - 4 Modem-DTR 4 Cal #4 - 5 Channel #2 + 5 Modem-GND 5 Channel #5 + 6 Channel #2 - 6 Modem-DSR 6 Channel #5 - 7 Cal #2 + | Mass Pos 1 7 Modem-RTS 7 Cal #5 + 8 Cal #2 - 8 Modem-CTS 8 Cal #5 - 9 Channel #3 + 9 Modem-RI 9 Channel #6 + 10 Channel #3 - 10 Debug-TX 10 Channel #6 - 11 Cal #3 + | Mass Pos 2 11 Debug-GND 11 Cal #6 + 12 Cal #3 - | Mass Pos 3 12 Debug-RX 12 Cal #6 - 13 Sensor Power GND 13 Reserved 13 Sensor Power GND 14 Channel #1 GND 14 Reserved 14 Channel #4 GND 15 Sensor Power +12V 15 SOH1 15 Sensor Power +12V 16 Channel #2 GND 16 SOH2 16 Channel #5 GND 17 Sensor Power -12V 17 SOH3 17 Sensor Power -12V 18 Channel #3 GND 18 HRD-RX 18 Channel #6 GND 19 Chassis GND 19 HRD-TX 19 Chassis GND Pin 15 Sensor Power +12V supplies 12V at 48 mA Pin 17 Sensor Power -12V supplies 11.3V at 48 mA Pinouts for Bendix Style (Sourinau) Connectors Power A B C Earth Charger+ GND Return D +12 Bat GPS A B Signal Shield Date Last Revised: 10/16/01 Signal 1 Communications Signal 2 A B C Channel #1 + Channel #1 Cal #1 + A B C Modem-DCD Modem-RX Modem-TX A B C Channel #4 + Channel #4 Cal #4 + D Cal #1 - D Modem-DTR D Cal #4 - E Channel #2 + E Modem-GND E Channel #5 + F Channel #2 - F Modem-DSR F Channel #5 - G Cal #2 + | Mass Pos 1 G Modem-RTS G Cal #5 + H Cal #2 - H Modem-CTS H Cal #5 - J Channel #3 + J Modem-RI J Channel #6 + K Channel #3 - K Config-TX K Channel #6 - Config-GND L Cal #3 + | Mass Pos 2 L L Cal #6 + M Cal #3 - | Mass Pos 3 M Config-RX M Cal #6 - N Sensor Power GND N Reserved N Sensor Power GND P Channel #1 GND P Reserved P Channel #4 GND R Sensor Power +12V R SOH1 R Sensor Power +12V S Channel #2 GND S SOH2 S Channel #5 GND T Sensor Power -12V T SOH3 T Sensor Power -12V U Channel #3 GND U HRD-RX U Channel #6 GND V Chassis GND V HRD-TX V Chassis GND Orion Manual 99 This page intentionally left blank. Appendix C Appendix C - Power Consumption Calculations This appendix will describe how to calculate the power consumed by the Orion. The power consumption varies considerably and depends on the sample rate, number of channels, GPS duty cycle, and the degree of compression. All these factors except the compression level can be summed to arrive at a mean power consumption. The compression level will vary with the amplitude of the data being collected and is more difficult to estimate. Within the Orion, power is consumed by the digitizing engine and the PC processor. The digitizing engine is powered continuously and the PC processor is duty cycled. Duty cycling the PC processor saves a considerable amount of power especially when large capacity disk drives are used. With a 1.2 Gb data cartridge, the PC processor consumes 9.325 W. The LCD backlight consumes an additional 2.9 W. In user mode (PC processor powered) the Orion consumes 16.5 W. A 3 channel digitizing engine with GPS on continuously consumes 4.125 W and a 6 channel digitizing engine with GPS on consumes 5.2 W. The table below summarizes the power consumed: 3 Channel Digitizing Engine 6 Channel Digitizing Engine PC Processor + Disk Backlight GPS Engine 4.125 W 5.2 W 9.325 W 2.9 W 1.3 W The power also varies with the aggregate sample rate. This is because more data must be written to the disk, and this increases the PC processor duty cycle. For example, a 3 channel 50 sps Orion has a PC processor duty cycle of 2.7%, whereas a 6 channel 250 sps Orion has a duty cycle of 27%. This duty cycle can be reduced to a simple formula: PC Processor Duty Cycle = (number of channels recorded) x (sample rate in sps) x 0.018 For example: PC Processor Duty Cycle = (3 Channels) x (50 sps) x 0.018 = 2.7 % Now the duty cycle needs to be corrected for the compression level. The compression algorithm works by calculating the first difference from the 24 bit data and storing the difference as a byte, word, or long. So an estimate of the signal level is required. This is gained from experience. Some sites are very quiet and almost all the data is stored as byte differences. Noisier or more active sites may have a large percentage of word differences. The following formula can be used as a guideline: Compression Factor = 1 x (% of byte diffs) + 2 x (% of word diffs) + 4 x (% of long diffs) A typical site would look like this: Compression Factor = 1 x (.80) + 2 x (.15) + 4 x (.05) = 1.3 The compression factor is used to correct the duty cycle and is only AN ESTIMATE of the compression. The GPS power consumption is approximated as follows: Maximum GPS Duty Cycle = (maximum GPS on-time) / (GPS interval) For example: For a GPS interval of 60 minutes and a maximum GPS on-time of 5 minutes we get: GPS Duty Cycle < 5 minutes / 60 minutes = 8.3% Now the average power consumption can be estimated using the following formula: Date Last Revised: 10/16/01 Orion Manual 101 Appendix C Power = + + (Digitizing Engine Power) (PC Processor Duty Cycle)(Compression Factor)(PC Processor Power) (GPS Duty Cycle)(GPS Power) For example, a 3 channel, 50 sps, Compression Factor 1.3 Orion would consume: Power = = = 4.125 W + (3 x 50 sps x 0.018%)( 1.3)(10.8 W) + (5 / 60)(1.3 W) 4.125 W + 0.38 W + 0.11 W 4.615 W Therefore, the total power consumption is 4.9 W. Notice the effect of duty cycling the PC processor; the 9.325 W is reduced to 0.38 W of power! Lastly, the energy required for an Orion for a period of time is: Energy = Power x (Time recording in Hrs.) For example, using the power above of 4.62 W and a 7 day deployment: Energy = = 4.62W x 7 x 24 776 W-Hrs. Usually, batteries are used for powering the Orion. Batteries are rated using Amp-Hrs. Therefore, to convert the energy to Amp-Hrs of 12 V batteries use: Amp-Hrs = Energy /12 Volts = 776 W-Hrs /12V = 65 Amp-Hrs If 12V batteries are used remember to derate them for age and temperature. In summary the constants and formulae are: 3 Channel Digitizing Engine + GPS 6 Channel Digitizing Engine + GPS PC Processor + Disk LCD Backlight GPS Orion Internal Batteries 4.125 W 5.2 W 9.325 W 2.9 W 1.3 W 2 x 6 V - 12 Amp-Hrs. Batteries PC Processor Duty Cycle = (Number of Channels Recorded) x (sample rate in sps) x 0.00018 Compression = 1 x (% of byte diffs) + 2 x (% of word diffs) + 4 x (% of long diffs) Maximum GPS Duty Cycle = (maximum GPS on-time) / (GPS interval) Power = (Digitizing Engine Power) + (PC Processor Duty Cycle)(Compression Factor)(PC Processor Power) + (GPS Duty Cycle)(GPS Power) Energy = Power x (Time recording in Hrs.) Amp-Hrs = Energy /12 Volts 102 Orion Manual Date Last Revised: 10/16/01 Appendix D Appendix D - Recommended Equipment for Site Site Equipment Orion Sensor Sensor cables Power cable GPS antenna GPS antenna cable batteries Insulating box for sensor Installation Tools and Supplies Pickaxe Shovel Steel brush Trowel Small tarpaulin to cover Orion Plastic box for batteries Steel chain to secure Orion Padlocks (2) and keys (and a spare) Steel or wooden rod, 3 - 4 feet long, for mounting GPS antenna Electrical tape Compass Note book and pen Mini level Plaque indicating purpose of equipment Flashlight Voltmeter Battery charger Set of screwdrivers Spare battery Various pliers Spare battery wire Crimp tool Plaster of Paris Date Last Revised: 10/16/01 Orion Manual 103 This page intentionally left blank. Appendix E Appendix E - Glossary of Configuration Parameters Introduction The Master copy of the Orion configuration is contained in non-volatile flash memory on the digitizer so that the Orion will retain its configuration even when it is powered off and the disk is changed. An ASCII copy of the configuration is written to the disk in the \USER directory as filename ORIONnnn.INI (where nnn is the serial number of the Orion) whenever a new disk is initialized and whenever the configuration is changed. Previous configuration files are saved on the disk as ORIONnnn.mmm, thus providing a complete record of configuration changes over the duration of the experiment. These files can be examined to verify the settings of the Orion's operating parameters. A configuration file may be installed to the data cartridge as filename ORIONnnn.DSK, then loaded into the Orion using the "Load From Disk" command in the configuration menu. This provides a simple way to transfer the configuration from one Orion to another or to set several instruments with the same configuration. It is generally easiest and most reliable to modify the configuration file using the Orion user interface, However, it is also possible to create or modify a configuration file using a text editor, then loading it into the Orion as described above. Format of the Configuration File The ASCII configuration file for the Orion follows the Nanometrics INI file convention. The file comprises a number of sections, each containing a set of parameter definitions. Each section is identified by the section name enclosed in square brackets. Each parameter definition appears on a separate line with the form Name = Value. Parameter List GpsParams This section contains the values used to initialize the GPS. PositionMode PowerMode DutyCycleInterval MaxTimeGpsOn Mode in which to set the GPS: 3DFind, 2DFind or SingleSat. Continuous or DutyCycled. Length of time in minutes between powering up the GPS. Maximum length of time in minutes the GPS may be left on in a cycle. FileSettings This section contains the configuration of the files generated by an Orion. AutoSize RingBufferType SohBufferType RingBufferSize SohBufferSize Option to automatically choose file sizes to use up all disk space available. Type of seismic data buffer: RingBuffer (new data overwrites oldest data when file is full) or SingleWrite (new data is discarded when file is full). Type of state-of-health buffer: RingBuffer (new data overwrites oldest data when file is full) or SingleWrite (new data is discarded when file is full). Total size of the seismic data buffers in megabytes. Size of the state-of-health buffer in megabytes. GuiSettings This section contains the power-on user interface settings used in an Orion. Contrast BacklightOn KbTimeout Contrast setting for the LCD display (0 to 100). Power-on state of the LCD backlight (On/Off). Length of time in minutes before the user interface is automatically shut down if there is no keyboard activity. Waveform This section contains the default waveform settings used in an Orion. Date Last Revised: 10/16/01 Orion Manual 105 Appendix E Channel Channel selected for plotting. Width YScale YScaleMult RemoveDC Time duration for one screen width of plotting. Maximum value plotted; uses equivalent negative value as minimum value. Scaling factor used as a multiplier of YScale. Option to remove the DC offset of the waveform (On/Off). Station This section contains information on the digitizer station. Name Latitude Longitude Elevation Comments The five letter station name of the Orion digitizer. The latitude of the digitizer in degrees. The longitude of the digitizer in degrees. The elevation of the digitizer in meters. Comment to be added in Y-file header. Sensor 1-6 These six sections contain information on the sensor connected to each of the six channels. Type SerialNumber Component Sensitivity SensitivityUnits The (7-character) type of sensor. The (7-character) serial number of the sensor. The one character describing the sensor component. Valid values are one of Z, N, E, V, X, Y, 1, 2, 3, 4, 5, 6. The sensitivity of the sensor in volts per unit. The units for the sensitivity expressed above. Site 1-6 These six sections contain information on the sites of the six sensors. Name Latitude Longitude Elevation The two character location name of the site. The latitude of the site in degrees. The longitude of the site in degrees. The elevation of the site in degrees. Orientation 1-6 These six sections contain the orientation for each of the six channels. Name Azimuth Dip The three character channel name of the channel. The azimuth of the channel in degrees. The dip of the channel in degrees. ChannelSetup 1-6 These six sections contain information on the six channels. FilterDC SiteIndex Option to automatically remove the DC offset from the seismic data. Which of the six sites applies to the channel. EventDetection This section contains values for the event detection algorithm. Window OnCount OffCount PreEvent PostEvent 106 Orion Manual The coincidence window (in seconds) in which triggers must occur to be deemed simultaneous. The number of triggers which must be on to declare the start of an event. The number of triggers which must remain on to prevent an event from ending. The length of time before the event was declared to have started for which data should be recorded when in event recording mode. The length of time after the event was declared to have ended for which data should be recorded when in event recording mode. Date Last Revised: 10/16/01 Appendix E MaxDuration The maximum length in seconds of an event at which time recording is stopped regardless of event status. RecordingOptions This section contains the recording mode options. RecordingMode AutoStart NumSchedules WarmupDelay DiskTempRange The mode of operation may be Continuous (record all data), Event (record only events) or Scheduled (record as per windows below). Automatically start recording when the unit is turned on (i.e. do not wait for the user to issue the Start command). Number of schedules filled in below. When not in a recording window, the Orion will turn itself off to conserve power. The digitizer is turned this on this number of minutes before the start of a window to give the digitizer time to remove the data's DC offset and get a correct time from the GPS clock. The disk operating temperature range (Safe/Extended/Unlimited). RecordingSchedule 1-10 These ten sections contain the repeated scheduled recording times. DataMode StartTime Duration RepeatInterval RepeatCount The recording mode for this scheduled window (Continuous or Event). The time to start this recording window. The length of time in seconds for this recording window. The length of time in seconds before repeating this recording window. The number of times to repeat this recording window. FastSoh 1-3 / SlowSoh 1-3 These six sections contain the calibration information for the analog external state-of-health fields. UnitsPerVolt UnitsOffset The number of units to which each volt corresponds. The offset in units to which 0V corresponds. LogSettings This section contains the intervals between logging the various state-of-health fields. Verbosity GpsInterval FastSohInterval SlowSohInterval The verbosity level of messages to log, either Normal or Debug. The number of seconds between logging the various GPS messages. The number of seconds between logging the three fast state-of-health analog values. The number of seconds between logging the various slow state-of-health values. Minimum 8 seconds. DspSettings This section contains the values used for configuring the DSP. NumChannels SampleRate DCFilterFmHz MinMaxChannel 1 MinMaxChannel 2 MinMaxInterval The number of channels to digitize. The output sample rate of the digitizer. The corner frequency of the DC-removal filter in milli-Hz. Which trigger to output on MinMax channel one. Must be a valid trigger number. Which trigger to output on MinMax channel two. Must be a valid trigger number. The number of seconds between logging the two MinMax channels. Trigger 1-6 These six sections contain the values for configuring the trigger detection algorithms. InputChannel Date Last Revised: 10/16/01 Which channel to use for detecting the trigger. Must be on a valid digitizer input channel. Orion Manual 107 Appendix E Type Level ReportDelay DeTriggerTime StaTimeConstant LtaTimeConstant HighPassOrder LowPassOrder HighPass Corner LowPassCorner 108 Orion Manual The type of trigger, StaLta (short term average / long term average ratio) or Threshold (absolute value). The short term average / long term average ratio or absolute level on which to trigger depending on the Type. The time in seconds before generating a trigger on message. The time in seconds a threshold trigger must be off before generating a trigger off message. The short term time constant in seconds (STA/LTA triggers only). The long term time constant in seconds (STA/LTA triggers only). The order of the high pass filter. The order of the low pass filter. The 3db corner frequency of the high pass filter. The 3db corner frequency of the low pass filter. Date Last Revised: 10/16/01 Appendix F Appendix F - Instrument Log Messages The Orion instrument log provides a record of the normal ongoing operation of the instrument, as well as specific incidents which may affect data quality or timing. The Orion generates 5 different categories of message: Information Warnings Errors Fatal Errors Debug Info Document the normal operation of the Orion. Minor incidents which may slightly affect data quality or timing. Incidents which may result in significant loss of data. Serious malfunctions of the Orion. Verbose trace messages. Message numbers below 1000 are generated by the AUX (disk and user interface) processor; these are usually related to data file operations and user input. Message numbers above 1000 are generated by the TCP (timing and control processor); these are usually related to GPS timing and the low-level operation of the Orion. The DSP does not generate log messages. Informational Messages Message 7: Orion up - ver mm.nn Normal message. The AUX processor has started, with software version mm.nn. Message 8: AUX Off rc1 rc2 rc3 rc4 The AUX processor has shut down. The codes rc1 and rc2 indicate the reason for shutdown; rc3 and rc4 are normally zero but may contain extra information in the case of an abnormal shutdown. The shutdown reasons are as follows: Normal Shutdown Codes rc1 rc2 Reason for Shutdown 0 0 34 35 0 69 User selected "Exit To Dos". Normal shutdown (finished transferring data) User selected "User-Exit Now" Abnormal Shutdown Codes Message 17: rc1 rc2 Reason for Shutdown 1 1 1 40 41 47 1 68 Out of memory. No stack space. The AUX is shutting down since it cannot communicate with the TCP. The AUX is shutting down on instruction from the TCP (e.g.in a low-battery 1 condition) 1 1 2 A math function exception has been encountered. The AUX has been shut down by its exception handler. Open RB N =nnnn The ringbuffer for channel N is being opened with size nnnn bytes. This message should appear on each data channel when the AUX starts up, and after the configuration is changed. Message 20: Date Last Revised: 10/16/01 First X N seq nnnn Orion Manual 109 Appendix F See Message 21. Message 21: X N time: nnnnnnnn Messages 20 and 21 indicate the reception of the first data packet for channel N since the AUX processor started. Message 20 provides the sequence number of the packet; message 21 provides the time stamp of the packet in seconds. Message 28: RB close chN seq nnnn The ringbuffer for channel N was flushed and closed. This message is generated when the AUX shuts down, or when the configuration is changed. The message provides the sequence number (nnnn) of the last packet received before closing. Message 29: SOH close seq nnnn The SOH ringbuffer was flushed and closed. This message is generated when the AUX shuts down, or when the configuration is changed. The message provides the sequence number (nnnn) of the last SOH packet received before closing. Message 30: AUX clock reset nn. The AUX clock was reset by nn seconds to synchronize it with the Orion instrument clock. This usually occurs shortly after the AUX processor starts up, or when the instrument clock is reset when the GPS locks. Message 34: AUX Exit To DOS The user has selected "Exit To DOS". Message 35: AUX Off (TCP Empty) The AUX is about to shut down because it has finished transferring data from the TCP. Message 36: Invoke TCP Stop The user has pressed "Stop Recording". Message 37: Invoke TCP Start The user has pressed "Start Recording". Message 45: TCP Rebooting The TCP is rebooting normally following a change in configuration. Message 46: Sent AUX Alive The AUX sent an AUX Alive message to the TCP to request the configuration. This is normal after a change in configuration. The appearance of this message at any other time may indicate an error. Message 51: Bad SCC msg len mm(nn) The message length field in a packet (mm) does not agree with the actual message length (nn) received by the AUX. The AUX re-initializes the SCC and requests retransmission of the message. Message 61: TCP buffer nnnn kB This message appears shortly after the AUX starts and indicates the total amount of data (in kilobytes) to be transferred from the TCP. Message 63: 110 Orion Manual Enter User mode Date Last Revised: 10/16/01 Appendix F The AUX processor has entered user mode and is expecting user input. This normally occurs after a key press or after the initial power-up. Message 64: Exit User mode The AUX processor has left user mode. This occurs when the user selects "UserExit," "DiskSwap" or "ShutDown" or when the user interface times out (see message 65). Message 65: User timeout The user interface has timed out because no keys have been pressed for a while. The timeout interval can be set in the "Settings" menu. Message 66: Enter Remote mode The AUX has entered remote-access mode in which the menus can be accessed over a serial port. This occurs in response to a signal on the modem ring indicator. Message 67: Exit Remote mode The AUX has left remote-access mode in response to a user request. Message 69: AUX Off on User Exit The AUX is shutting down immediately because the user has selected "Exit Now" from the User Exit menu. Message 70: Rx XData = nd (md) See Message 72. Message 71: Rx Status = ns (ms) See Message 72. Message 72: Rx Total = nt (mt) Messages 70, 71 and 72 are generated shortly before the AUX shuts down and provide a summary of the data transferred from the TCP. Message 70 summarizes the seismic data transferred (nd packets, md bytes); Message 71 summarizes the SOH data transferred (ns packets, ms bytes); and Message 72 summarizes all data received (including realtime GPS, waveform and handshaking messages). Message 77: Log Marker nn This message is inserted manually using the "Mark Log" feature. Message 78: Log Cleared by User The instrument log has been manually cleared by the user. Message 79: Files Reset by User The data, SOH and log files were cleared and reset by the user using the Reset feature in the Data menu. Message 80: On nn s, cycle mm s See Message 81. Message 81: Duty cycle nn.nn Messages 80 and 81 are generated immediately before the AUX shuts down and give a summary of the AUX on/off power cycle. Message 80 gives the time in seconds for which the AUX was powered on (nn) and the time in seconds since the last AUX shutdown (mm). Message 81 gives the duty cycle in percent (100 * nn / mm). Message 82: First SOH seq nnnn len mm See Message 83 Date Last Revised: 10/16/01 Orion Manual 111 Appendix F Message 83: First SOH Time nnnnnnnn Messages 82 and 83 indicate the reception of the first SOH data packet since the AUX processor started. Message 82 provides the sequence number and length of the packet; message 83 provides the time stamp of the packet in seconds. Message 84: Open SOH file nnnn The SOH buffer is being opened with size nnnn bytes. This message should appear when the AUX starts up and after the configuration is changed. Message 102: TCP got remote dialup The TCP has received a remote access request and has instructed the AUX to enter remote-access mode. Message 114: Downloading new config The AUX is downloading a new configuration to the TCP in response to a user request. Message 115: Received new config The AUX received a new (different) configuration when it expected it. Message 116: Config unchanged The AUX received a configuration which is identical to that which it was already using. This message should appear each time the AUX is started. Message 117: Ini File Loaded The user loaded an ini file from disk in the Configuration menu. Message 118: Ini File Saved The user saved the configuration file to disk in the Configuration menu. Message 1027: TCP power AUX on The TCP powered the AUX up either because the TCP memory was full or because the user pressed the boot AUX button. Message 1028: TCP power AUX off. The TCP powered the AUX down after it requested a shutdown. Message 1039: DSP diag RC=r cnt=n. The DSP diagnostics returned the value r on the nth time run. This is an informational message if r is 0 and a warning message otherwise. Message 1041: TCP turn LEDs on. The TCP turned on the LEDs after detecting a user button press. Message 1042: TCP turn LEDs off. The TCP turned off the LEDs after powering off the AUX or after 5 minutes of no user activity. Message 1054: Recording Started. Data recording has started as requested by the AUX. Message 1055: Recording stopped. Data recording has stopped as requested by the AUX. Message 1056: Window started ssss-eeee. The recording window from time ssss to time eeee has started. Message 1057: 112 Orion Manual Window ended ssss-eeee. Date Last Revised: 10/16/01 Appendix F The recording window from time ssss to time eeee has ended. Message 1058: TCP rx msg ReTx. The TCP received a message from the AUX requesting that it resend the last message. All other messages received by the TCP are logged as Debug/Verbose messages. Message 1060: Pll fine locked. The TCP is phase locked. It is using the average of several seconds of GPS messages. The absolute time error is less than 10 microseconds. Message 1061: Pll coarse locking. The TCP is phase locking, skewing the time to the correct. Message 1068: GPS lost navigation. The GPS engine is not able to generate a navigation solution using the satellites in view. Message 1069: GPS gain navigation. The GPS engine is now able to generate a navigation solution using the satellites it is tracking. Message 1070: User button pressed. The TCP detected a user button press. The next message indicates the action taken which is turning on the LEDs or powering on the AUX. Message 1071: PLL did not fine lock. The GPS was on for its maximum allowed duration before it could correct its time error to within 1 microsecond. The GPS is being turned off anyway. Message 1072: GPS power on. The TCP powered the GPS on so that it can correct its internal time. Message 1073: GPS power off. The TCP powered the GPS off after it had corrected its time to within 1 microsecond or after the maximum on time had elapsed. Message 1075: Disk heater on, dd seconds, tt C. The TCP powered the disk heater on to warm it up in preperation of starting the AUX processor. There are dd seconds of memory left and the current disk temperature is tt degrees Celcius. Message 1076: Disk heater off, dd seconds, tt C. The TCP powered the disk heater off after warming it up in preperation of starting the AUX processor. There are dd seconds of memory left and the current disk temperature is tt degrees Celcius. Message 1079: Disk temperature tt C. The temperature of the disk cartridge has passed one of the safety limits to tt degrees Celcius. If the disk is too hot or too cold the AUX processor may not work correctly. The disk may be heated to within temperature specifications or these limits may be disregarded. Message 1080: GPS engine state sssss. The GPS engine state has changed to sssss, which is one of the following: Search Track Date Last Revised: 10/16/01 The GPS engine is searching for satellites. The GPS engine is tracking at least one satellite. Orion Manual 113 Appendix F 2D Nav 3D Nav Message 1087: The GPS engine is navigating in 2D, constant altitude. The GPS engine is navigating in 3D. Startup reason rrrrr. The Orion is indicating the reason rrrrr it was powered on. The possible reasons are one of the following: PwrSwtch Button The main power switch was turned on. The Orion was awoken from a scheduled off by the user pressing the button. LowPower The Orion had previously shutdown since there was insufficient power for operation. TimedOff The Orion was automatically exiting a scheduled off period to start recording. Message 1093: Modem ring detected. The TCP detected a modem ring on remote dialup port. It will boot up the AUX processor if it is not already active. Warning Messages Message 8: AUX Off rc1 rc2 rc3 rc4 The AUX processor has shut down. This message may appear as information (for a normal shutdown), or as a warning (for an abnormal shutdown). See Informational Messages for an explanation of the return codes. Message 9: Msg buffer timeout The AUX has not received a message from the TCP for 5 seconds. This may indicate a temporary communications failure or may indicate that the TCP is rebooting. Message 22: RingBuffer N is full The Orion attempted to write a data block to the file for channel N when the file is full and the user has selected single-write mode. A message is generated only on the first attempt to write a block. Message 32: Invalid time nnnn The AUX was instructed to synchronize its time with the instrument clock but has not done so since the instrument time is not valid (it is pre-1980). The parameter indicates the specified instrument time in seconds. This usually indicates an invalid reading from the real-time clock. Message 48: Unexpected Msg type nn The AUX received an unexpected message (type nn) while waiting for the TCP to send the configuration. Message 52: Bad msg type nn The AUX received an unrecognized message type (nn) from the TCP. The message is ignored. Message 86: SOH Seq exp nn got mm A sequence error was encountered on the SOH data stream. The AUX was expecting a packet with sequence number nn, but got mm. If mm is zero it indicates that the TCP rebooted and was unable to recover its data buffer. Message 87: 114 Orion Manual SOH Buffer is full Date Last Revised: 10/16/01 Appendix F The Orion attempted to write a data block to the SOH file when the file is full and the user has selected single-write mode. Message 90: Sequence Error on ch N See message 91. Message 91: Exp nn, got mm Messages 90 and 91 indicate that a sequence error was encountered on the channel N data stream. The AUX was expecting a packet with sequence number nn, but got mm. If mm is zero, this probably indicates that the TCP rebooted and was unable to recover its data buffer. Message 99: Lost nn log messages Message 101: No Remote com, rc=nn The log message buffer overflowed and nn log messages were lost. The Orion was unable to enter the remote-access mode. This normally indicates that the serial port was not available. Message 110: TCP program failed The TCP failed to reprogram the Orion configuration properly. This condition also generates an interactive error message on the Orion display. Message 112: Unexpected config The AUX received a configuration message at an unexpected time. However, the configuration was identical to the current configuration. Message 126: Inifile load rc=nn The user attempted to load an ini file in the Configuration menu, but the load failed with the specified return code. This indicates that the file was not found or not readable. Message 127: Inifile save rc=nn The user attempted to save an ini file in the Configuration menu, but the save failed with the specified return code. This message should not appear. Message 1024: TCP version m.nn. The TCP startup message with version number m.nn. Message 1025: Clock zap sss, mmm The internal time of TCP has changed by sss seconds and mmm milliseconds. A discontinuity in data timing will result. Message 1026: TCP rx msg=mmm, st=xx. The TCP received the unexpected message mmm from the AUX while in state xx. Message 1039: DSP diag RC=r cnt=n. The DSP diagnostics returned the value r on the nth time run. This is an informational message if r is 0 and a warning message otherwise. Message 1043: GPS error, ssss. The TCP detected an error in the reception of messages from the GPS. The error ssss is one of the following: Missing Overrun Frame Date Last Revised: 10/16/01 No GPS was detected at startup. A byte was not received in time. A byte was received with an invalid stop bit. Orion Manual 115 Appendix F Parity InvSync HdrCs DataSize DataCs BufFull Message 1044: A byte was received with an invalid parity bit. A message header had an incorrect sync word. A message header had an incorrect checksum. A data message had an invalid length. A data message had an incorrect checksum. The GPS message buffer was full. GPS lost lock. The GPS has lost lock; its time is unreliable. The TCP is no longer using the GPS for phase locking its time. Message 1045: GPS gain lock. The GPS has gained lock; its time is now valid. The TCP is once again using the GPS for phase locking its time. Message 1046: GPS online. Messages are now being received from the GPS. Message 1047: GPS offline, rebooting. The TCP has not received a valid message from the GPS in over 10 s. Power to the GPS is turned off immediately and back on in 10 s. Message 1049: TCP rx err len=nnn, xxxx The TCP received an invalid message from the aux of length nnn. The status word from the serial port was xxxx. Message 1050: Inv msg len exp nnn got mmm. The TCP received an invalid message length from the aux. The message said it was nnn bytes; instead it received mmm bytes. Message 1052: Config saved ok. The configuration was saved successfully. The TCP is now rebooting to use the new configuration. Message 1062: Battery voltage, nn.nn. The input voltage has changed over a battery voltage threshold value. The current voltage reading is nn.nn volts. Message 1066: Rx invalid config The TCP received an invalid configuration from the AUX. The TCP is ignoring it and continuing to run with its current configuration. Message 1074 Using xxxx power source. The Orion swiched the source of its input voltage. The Orion will use the mains/charger power supply if present, otherwise it will use the external battery if it has not been discharged, otherwise it will use the internal batteries. Message 1077 Disk removed. The Orion has detected that the disk cartridge has been removed. The AUX processor will not be booted until after it has been inserted. If not inserted before running out of memory, data will be lost. Message 1078 Disk inserted. The Orion has detected that the disk cartridge has been inserted. 116 Orion Manual Date Last Revised: 10/16/01 Appendix F Message 1081: GPS time error sss, mmm. The GPS is reporting the digitizer time is incorrect by sss seconds and mmm milliseconds. This error must remain stable for some time before the digitizer will accept it as correct. If the time error is 0, this indicates that the GPS is no longer indicating that the digitizer time is incorrect. Message 1082: Digitizer time valid. The digitizer time is now accepted as correct and any the GPS must indicate the same error for a prolonged period for it to be accepted. Any large errors in with respect to GPS time are corrected by resetting the GPS engine. Message 1083: Digitizer time invalid. The GPS engine has repeatedly indicated that the digitizer time is wrong so the digitizer will believe it and proceed as on startup. Message 1085: Charger mode mmmm. The internal disk charger is now on either a slow charge or off, indicated by mmmm. Message 1086: PIC switch to sssss. The PIC processor detected a sudden loss of voltage on the input power source and automatically switched to the sssss power source. Message 1088: PIC comms error eeeee. There was an error eeeee in the communications between the TCP processor and the PIC processor. The error is one of the following: TFrame TParity TOverrun TChksum PFrame POverrun TBoot2 TNoData Message 1089: The TCP detected a frame error in a message from the PIC. The TCP detected a parity error in a message from the PIC. The TCP detected an overrun error in a message from the PIC. The TCP detected an error in the message checksum from the PIC. The PIC detected a frame error in a message from the TCP. The PIC detected an overrun error in a message from the TCP. The PIC is incorrectly indicating that it has rebooted the TCP. The TCP has not received a message from the PIC and is attempting to reestablish communications. Start rrrrr shutdown. The Orion is starting its shutdown sequence for the reason rrrrr. The reason is one of the following: LowPower operation. TimedOff Message 1090: The Orion does not have sufficient power to continue The Orion is about to enter a scheduled off period to conserve power. Cancel rrrrr shutdown The Orion is canceling its shut down sequence for the reason rrrrr. See Message 1089 for explanation of why it started the shutdown sequence. Error Messages Message 10: TCP not responding The AUX has not received a message from the TCP for about 30 seconds, and is shutting down to ensure that existing data files are not corrupted. This may occur due to a communications failure or may indicate that the TCP is rebooting or stopped. Message 12: Date Last Revised: 10/16/01 RAX err nnnnn ch N Orion Manual 117 Appendix F The Orion was unable to write a data block to file for channel N (return code = nnnnn). Message 18: RB Open err nnnnn ch N The Orion was unable to open the data file for channel N (return code = nnnnn). Message 23: RingBuffer N not open The Orion received a data packet for channel N but the data file for that channel is not open. The packet is discarded. Message 31: LCD not available The LCD display hardware is not responding. This indicates a hardware error, e.g. the LCD might be disconnected. The Orion will still run but will be unable to update the LCD display. Message 45: TCP Rebooting The TCP is rebooting at an unexpected time. This suggests that the TCP has detected an internal error. Message 50: Bad SCC status 0xnn The SCC detected a transmission error on transmission from TCP to AUX. The status byte is given as the message parameter. The AUX re-initializes the SCC and requests retransmission of the message. Message 53: Bad msg len mm(type,nn) The message length field in a packet (mm) does not agree with the expected length (nn) for the given message type. Message 54: Bad channel (N) A data packet was received for an illegal channel N. Legal values are 0 to 5. The packet is discarded. Message 68: TCP Invoked Shutdown The TCP instructed the AUX to shut down. This occurs when the TCP is about to shut down the Orion (e.g. due to a low battery). The AUX is shut down first to avoid corrupting the data files. Message 85: SOH Open failed, RC=nn The Orion was unable to open the SOH file (return code = nnnnn). Message 88: SOH file is not open The Orion received a SOH data packet but the SOH file is not open. The packet is discarded. Message 89: SOH Write err nnnnn The Orion was unable to write a data block to the SOH file (return code = nnnnn). Message 111: Wrong config len nnnn The AUX received a configuration message with the wrong length (nnnn). The message is discarded and the configuration is not changed. Message 113: Unexpected new config The AUX received a new (different) configuration at an unexpected time. The new configuration is used. Message 1034: 118 Orion Manual DSP send cmd not ready. Date Last Revised: 10/16/01 Appendix F The TCP tried to send a command to the DSP but it was not ready to receive one. The TCP will restart the DSP to ensure proper acquisition. Message 1035: DSP send cmd failed. The TCP sent a command to the DSP which it did not acknowledge as completed. The TCP will restart the DSP to ensure proper acquisition. Message 1036: DSP send word not ready. The TCP tried to send a word to the DSP but it was not ready to receive one. The TCP will restart the DSP to ensure proper acquisition. Message 1037: DSP send word failed. The TCP sent a word to the DSP which it did not acknowledge as received. The TCP will restart the DSP to ensure proper acquisition. Message 1038: DSP read word not ready. The TCP tried to read a word from the DSP but it was not ready to send one. The TCP will restart the DSP to ensure proper acquisition. Message 1040: DSP startup failure. The TCP failed to download the runtime code to the DSP. Message 1053: Config failed to save. The configuration failed to save. The TCP is continuing to run with its current configuration. Message 1065: Mem bank invalid m of n A memory check detected an error in memory bank m. The memory was configured to use n memory banks. Message 1067: DSP invalid bundle xxxx. The TCP received an invalid bundle from the DSP. The TCP is ignoring this bundle and is allowing the DSP to continue to digitize. Fatal Error Messages Message 40: Out Of Memory The AUX is about to shut down because it has no memory remaining. Message 41: No Stack The AUX is about to shut down to avoid a stack overflow. Message 42: AUX crash, need scandisk The AUX was shut down or powered off improperly the last time it was running, so files may have been left in an undefined state. Scandisk needs to be run to reset the disk. Note that scandisk should be run by the ORION.BAT file when this situation is detected, therefore, the presence of this message may indicate that the ORION.BAT file has been altered. Message 43: AUX crash, did scandisk The AUX was shut down or powered off improperly the last time it was running so files may have been left in an undefined state. Scandisk was run by the ORION.BAT batch file. Message 47: Comm Tx Failure The AUX was unable to transmit messages to the TCP. This indicates a hardware failure (no SCC clock). Message 1029: Date Last Revised: 10/16/01 TCP: AUX time out. Orion Manual 119 Appendix F The AUX is not communicating with the TCP. This results in the TCP cycling power to the AUX. If the communications problem repeats, the TCP will also reboot itself. Message 1048: DSP time out, restarting The DSP has not sent a valid message to the TCP in over 2 s. The DSP will be restarted. Message 1051: Mem corrupt in ffff. A memory buffer corruption was detected in function ffff. The TCP is rebooting. Message 1059: Mem pointer invalid, xxxxxx. The TCP detected the invalid pointer xxxxxx in the memory buffer. Message 1084: Main loop stopped, rebooting. The TCP detected that the main processing loop is no longer running. It is rebooting to recover. Message 1091: Invalid state in fffff ISR. The TCP detected an invalid state in the fffff interrupt service routine. It is rebooting to recover. Message 1092: HRD transmitter dead. The TCP detected it is not transmitting the HRD data. It is rebooting to recover. The TCP may also report any message as a Fatal Message if on startup it finds an invalid memory buffer but a valid message. This message is sent as a Fatal Message to possibly help explain why it rebooted. Verbose Trace (Debug) Messages Message 75: CoreLeft(n)=nnnn The AUX processor has nnnn bytes remaining on the heap at checkpoint n. Message 119: Starting X N seq nnnn The AUX is starting to process data packet nnnn on channel N. Message 120: Finished X N seq nnnn The AUX has finished processing data packet nnnn on channel N. Message 121: Starting SOH seq nnnn The AUX is starting to process SOH data packet nnnn. Message 122: Finished SOH seq nnnn The AUX has finished processing SOH data packet nnnn. Message 1058: TCP got AUX msg xxx. The TCP received the message xxx from the AUX. Message 1063: Event started n trigs, m. The event detector has declared the start of an event with n triggers; m is a bitmask indicating which triggers were on at the time. Message 1064: Event ended n trigs, m. The event detector has declared the end of an event with n triggers; m is a bitmask indicating which triggers were on at the time. 120 Orion Manual Date Last Revised: 10/16/01 Appendix G Appendix G - Upgrading Orion firmware using ZOC The following is also applicable for upgrading the HRD firmware in an Orion. Remove the disk cartridge from the Orion prior to upgrading its firmware. Install ZOC on PC 1. Insert the appropriate ZOC installation diskette (ZOC for OS/2 or ZOC for Windows) into the floppy drive of the PC. 2. Open a command prompt window. 3. Change the working directory to the floppy drive by typing a: at the command prompt and pressing Enter. (assuming A: is the floppy drive) 4. At the command prompt type install (if OS/2) or setup (if Windows) and press Enter. 5. If the "Destination path" box is empty, type c:\zoc (or a suitable alternative) in the box. 6. Press the ZOC Install button to start the installation. 7. When notified "All files processed - installation complete", press the OK button. 8. When asked "Do you want to read ZOC's DOC files now?", press the No button. 9. To close the command prompt window, type exit and press Enter. 10. Remove the ZOC installation diskette from the floppy drive of the PC and save it in a safe place. Configure ZOC 1. Start ZOC by double clicking on the icon created on the OS/2 desktop or from the entry in the Windows Start button menu. 2. If notified "No CTS signal from COM1", press the Abort button. 3. If a "License Agreement" window is displayed, press the Agree button. 4. If notified "New month -- do you want a phone cost report?", press the No button. 5. If a "Getting Started" help window is displayed, double click on the button at the top left of the help window to close it. 6. Select the Options item from the menu bar. 7. Select the Settings... item from the Options drop down menu. 8. Check that the I/O Device is set to Serial/Modem. 9. Check that the Com-Port is set to the PC com port to which the Orion configuration port is connected. 10. Check that the Com-Port baud is set to 9600. (The Orion’s are shipped with the configuration port set to 9600 baud. However, it may have been changed since then.) 11. Check that the Com-Port is set to 8N1. (8 bits data, no parity, 1 stop bit is the only option for the configuration port.) 12. Deselect the Com-Port Valid CD signal handshaking option. The other handshaking options should already be deselected. (The Orion configuration port does not have any of the modem control signals used for handshaking.) 13. Press the Transfer tab at the right (if OS/2) or at the top (if Windows) of the "Options Settings". 14. Select the Compuserve-B+ Protocol. Date Last Revised: 10/16/01 Orion Manual 121 Appendix G 15. Select both the Disable ENQ and the Disable ENQ message Compuserve-B+ options. This will prevent ZOC from hanging on binary data. 16. Select the Zmodem Protocol. 17. If OS/2, press the right arrow button at the bottom right to go to [Page 2 of 2] of the transfer options, otherwise if Windows, press the Transfer-2 tab. 18. Change the ASCII-/Clipboard Sending option Char delay to 0. This will make ASCII uploads MUCH faster. 19. Press the Safety tab. 20. Deselect the ... ending program Confirm ... option. 21. Deselect the Warning for high speed without RTS/CTS Miscellaneous option. 22. If a "Getting Started" help window was displayed on startup press the Window tab and deselect the Initial help window Screen Elements option. 23. Press the Save button at the top of the "Options Settings" window. 24. Close ZOC by double clicking on the button at the top left of the ZOC window. Copy ORION firmware to PC's hard drive Note: the new Orion firmware must be copied to the PC's hard drive since uploading firmware from a floppy drive is not reliable. (A network drive is possible but a local drive is preferable.) 1. Insert the Orion Release diskette into the floppy drive of the PC. 2. The Orion Release diskette contains 7 files. 3. The file DSPDIAGS.HEX contains a diagnostics program which the DSP runs on startup to do basic hardware checks. 4. The file DSPLOAD.HEX contains a utility program used to transfer the main DSP program into the DSP memory. 5. The file FIRS.HEX contains the FIR filter coefficients used by the DSP. 6. The file DSPxx.HEX contains the main DSP firmware (xx indicates the version number) for the digitizer. 7. The file TCPyyy.HEX contains the main TCP firmware (yyy indicates the version number) for the digitizer. 8. The file HRDzz.HEX contains the previous 5 files released in one file (zz indicates the release number) for uploading into HRDs. 9. The file HRDzz.BIN contains the binary image of the file HRDzz.HEX used for burning into flashes. 10. Open a command prompt window. 11. Change the working directory to c:\zoc\upload (assuming ZOC was installed in c:\zoc), at the command prompt type cd \zoc\upload and press Enter. This directory is chosen to make the ASCII uploads easier, however any directory may be chosen. 12. Copy the new Orion firmware release from the floppy, at the command prompt type copy a:\orion*.hex and press Enter. 13. Close the command prompt window. 14. Remove the Orion Release diskette from the floppy drive of the PC and save it in a safe place. Accessing the Orion setup menu 1. 122 Orion Manual Start ZOC. Date Last Revised: 10/16/01 Appendix G 2. Power on the Orion. 3. The Orion will start up with lines similar to the following: TCP Version 5.12, released Mar 17 1997 16:36:40 Press 'M' key within 5 seconds or during memory test 4. Immediately press the M key to access the Orion menu. (There will be at least a 5 second window to press the M key, longer if there is a lot of memory to test.) 5. After a power on the memory test will end with the following lines. (the number of memory banks depends on the Orion) Writing 5555 to 8 banks........ Checking for 5555, writing aaaa to 8 banks........ Checking for aaaa, writing 0000 to 8 banks........ 6. If the Orion has proceeded past the memory test, the menu will still be displayed and the configuration may be changed however it is UNSAFE to do a firmware upload. The Orion firmware may be severely corrupted (possibly unrecoverable). 7. If intending to upload new firmware, and the Orion has proceeded past the memory test or unsure if it has, power it off and start again. Upload new firmware 1. Access the Orion setup menu as outlined above. 2. Double check that the Orion did not proceed past the memory test. 3. Press the U key to select the "Upload new firmware" option. (On older firmware, press the D key to select the "Download New Firmware" option.) 4. The Orion will respond with "Ready to Upload..." 5. Select the Transfer item from the menu bar. 6. Select the ASCII-Send... item from the Transfer drop down menu. 7. Use the Select ASCII Upload File dialog box to select the file containing the new Orion firmware release. Change the Drive and Directory as necessary if the firmware was not copied to the c:\zoc\upload directory. 8. Press the OK button to start the upload. 9. Do not touch the Orion or the PC while the upload is in progress, this will take almost 8 minutes. 10. When it has finished the Orion will automatically program the new firmware and reboot. 11. The Orion will start up with a line indicating the new version number and release date. Uploading at faster than 9600 baud Note: 9600 baud is the fastest baud rate that is reliable on all machines. However PCs with buffered com ports (have a 16550 compatible UART) or fast 486's and pentiums should upload reliably at 38400. Uploading at 19200 reduces the upload time from 8 to 4 minutes, while uploading at 38400 reduces it to 2 minutes. 1. Access the Orion setup menu as outlined above. 2. Press the C key to select the "Configuration menu" option. 3. Press the H key to select the "Edit hardware setup parameters" option. (On older firmware press the G key to select the "Edit data communications parameters" option.) 4. Press the B key to change the "Configuration baud rate" setting. Date Last Revised: 10/16/01 Orion Manual 123 Appendix G 5. Type the desired new baud rate and press Enter. 6. Check that the baud rate has been changed. 7. Press the Esc key twice to return to the main Orion setup menu. 8. Press the P key to select the "Program user settings" option. 9. Power off the Orion. 10. Press the button labeled 9600-8N1 at the bottom left corner of ZOC. 11. Change the Com-Port baud to the new baud rate set in the Orion. 12. Press the Save button. Creating a button for uploading firmware Note: this feature is only available on ZOC for OS/2. This feature is of most use when the file to upload is not in the c:\zoc\upload directory and requires a lot of drive and directory changing to find it using the Select ASCII Upload File dialog box. 1. Start ZOC. 2. Open the Options Settings window. 3. Press the Buttons tab. 4. Find the first line with nothing under the "Value" heading. 5. Under the "Value" heading type ^XFER=type c:\zoc\upload\hrdzz.hex 1>&%ZOCHFC% -r. The file indicated should contain the new Orion firmware release. 6. Under the "Button Text" heading type HRDzz (replace zz with the appropriate release number). 7. Press the Save button. 8. A button should have been created with the label HRDzz at the top of the ZOC window. 9. Pressing this button is equivalent to selecting the same file using the Select ASCII Upload File dialog box (except no Bytes sent status). 10. With the Orion off, test the button created by pressing it. 11. A window labeled "ZOC Shell Window" should pop up with the name of the file being uploaded. 12. Double click on the button at the top left of this window to close it. Otherwise it will automatically close several minutes later when the entire file has been uploaded. 13. Close ZOC. 124 Orion Manual Date Last Revised: 10/16/01 Appendix H Appendix H - Hardware Menus Orion / HRD Setup Menu, Version 5.20 C: P: V: R: Configuration menu Program user settings View user settings Restart and run with saved settings Menu Option: HRD Configuration Menu H: I: G: S: L: D: P: O: X: Edit hardware setup parameters Edit input sensitivity & impedence parameters Edit GPS power cycling parameters Edit SOH calibration parameters Edit log settings parameters Edit digitizer parameters Edit data port parameters Edit Orion specific parameters Edit temperature coefficients Menu Option: Hardware Setup Menu S: C: M: P: B: Serial number: Number of channels: Number of memory banks:8 PIC version number: Configuration baud rate: 000154 3 2 38400 Menu Option: Input Sensitivity & Impedence Menu 1: 2: 3: 4: 5: 6: A: B: C: Channel 1: Channel 2: Channel 3: Channel 4: Channel 5: Channel 6: Channels 1 - 3 Channels 4 - 6 Channels 1 - 6 sensitivity (nV/bit) 9.890 9.920 1.000 1.000 1.000 1.000 impedence (ohms) 1270.000 1820.000 1.000 1.000 1.000 1.000 Menu Option: GPS Power Cycling Menu C: I: D: Enable power cycling: Power interval (min): Maximum power duration (min): Date Last Revised: 10/16/01 1 30 10 Orion Manual 125 Appendix H Menu Option: SOH Calibration Menu A: B: C: 1: 2: 3: F: S: Fast SOH 1: Fast SOH 2: Fast SOH 3: Slow SOH 1: Slow SOH 2: Slow SOH 3: Fast SOH 1 - 3 Slow SOH 1 - 3 Units/Volt 1.000 1.000 1.000 1.000 1.000 1.000 Units Offset 0.000 0.000 0.000 0.000 0.000 0.000 Menu Option: Log Settings Menu V: F: S: G: Verbosity: Fast SOH interval (sec): Slow SOH interval (sec): GPS interval (sec): 30 60 60 60 Menu Option: Digitizer Menu C: S: D: F: Number of channels: 3 Sample rate: 100 DC removal enabled: 1 DC removal frequency (mHz): 100 Menu Option: Data Port Menu B: N: R: X: 2: D: Tx & Rx baud rate: Bundles per packet: Enable radio mode: Enable re-tx requests: Enable tx twice: Tx twice delay (sec): 9600 59 0 0 0 60 9600 Menu Option: Orion Specific Menu O: M: H: R: V: Enable Orion Mode Disk heat mode: Minutes of heat per degree: Safe disk temperature range (C): Battery voltage levels: 1 3 8 5 12.250 50 11.5000 10.900 Menu Option: Temperature Coefficients Menu U: I: C: V: Orion Manual 126 Upload new coefficients Initialize coefficients Check coefficent checksum View coefficients Date Last Revised: 10/16/01 Appendix I Appendix I - Orion: Supported Sample Rates The following is a table of the sample rate / trigger combinations supported in release 4.5 of the Orion. The Orion user interface only permits configuration within the operating envelope. cause the DSP to malfunction - causing short (10 ms) time tears once per second. Also, the Tcp-Aux download is unable to keep up with the highest rates (5 or 6 channels at 1000 sps). The tests were run under reasonably representative conditions - noise (byte diffs) on channels 1 and 2, and sensor input (word diffs) on channels 3 to 6. However, the Tcp-Aux download may be unable to keep up running near the operating boundary Sample Rate # of Channels 1 2 3 4 5 6 10 - 200 Unrestricted Unrestricted Unrestricted Unrestricted Unrestricted Unrestricted 250 Unrestricted Unrestricted Unrestricted Unrestricted Unrestricted Max 3 triggers 500 Unrestricted Unrestricted Unrestricted Unrestricted Max 3 triggers No triggers 1,000 Unrestricted Max 3 triggers Max 3 triggers Max 1 trigger Not supported Not supported Higher sample rates (or more triggers) with prolonged high-amplitude inputs. Date Last Revised: 10/16/01 Orion Manual 127 This page intentionally left blank. Appendix J Appendix J - Frequently Asked Questions Question: Where are the fast state-of-health inputs (FES) on the Orion? The fast SOH signals are typically used for mass position, so fast soh1 comes out on mass pos 1 (pin 7), soh2 on mass pos 2 (pin11), soh3 on mass pos 3 (pin12) on the lemo connectors. In order to use the fast soh signals the jumper on the mem/cal board must be set to measure the mass position: for mass position 1: set jumper J4 to connect pins 1 and 2 for mass position 2: set jumper J2A to connect pins 1 and 2 for mass position 3: set jumper J2B to connect pins 4 and 5 Note: the mem/cal card has all the memory chips on it with calibration at the end of the card. That is where you will find the jumpers. Question: How does the GPS duty cycling work? Here's how the duty cycling works. At the end of a duty cycle, the GPS is turned on. The system then waits for the GPS to lock. The moment the GPS is locked the Orion records the time difference between the GPS time and Orion time. That time difference is recorded in the GTQ soh. Next the Orion phase locks to the GPS time. Over the next 30-90 seconds the phase error (time difference) and frequency error are corrected using a PLL algorithm. Once the phase and frequency error are zero, the GPS is shut off. During the time the GPS is on, the GPS is correcting its own frequency error to +/- 1 microsecond. But if the GPS does a poor job of correcting a frequency error , it may be off by 2 microseconds. It is this frequency error than causes the large time drifts. Question: How much will the clock drift while the GPS is off? The oscillator spec is .4 ppm and the system accuracy is typically 1ms. Assuming that the GPS is duty cycled every 30 minutes. The drift over 30 minutes would be .4ppm x 30 min. x 60 secs. = 720 microseconds. Typically, we have seen drifts of +/- 250 microseconds (or .14 ppm) 90% of the time and a worst case of 720 microseconds. Question: Is the time that appears on the display the same as the true GPS time? During the huddle test, the clock display would sometimes stop and then jump 2 seconds on each of the recorders (though not at the same time), even though the receiver claimed to be in finelock mode. However upon playback, the data timing appears to exactly match an existing seismograph we used for comparison. In the field, at several sites the display clock appeared to sometimes be up to 1.5 seconds different from a watch set to UTC. We aren't positive our watch was set correctly but the same problem occurred on different days with different watch settings. Date Last Revised: 10/16/01 Orion Manual 129 Appendix J Yes. The clock display will appear a few seconds different from a UTC reference. This is because the LCD is only updated once per second and the screen update routine is a very low priority task (data and timing tasks take priority!). So there can be up to 2 seconds difference. Question: How do we change the instrument sensitivity menu values? The channel sensitivity menu reads as follows: nV/bit units/bit 802.2 802.2 802.2 8.02e-07 8.02e-07 8.02e-07 It is a software parameter for information purposes and is not used for data calculations, so it is not that critical. But it is easy to change. In the Orion manual there is a procedure for updating the firmware. Follow steps 2-10. Then goto the configuration parameters menu (press C) and select the sensitivity parameter menu (press I), and enter the changes. After setting it, drop back to the main menu (press esc), and select program settings (press p) and lastly run with changes (press R). There are other menu items in these menus be VERY CAREFUL not to change any of the other parameters, because bad parameters can cause the Orion NOT TO WORK correctly. Question: How does the timing on the Orion work? Once the Orion has satisfied itself that the GPS engine is reporting a consistent and reliable time, the Orion looks at the difference in time between the Orion and the GPS clock. If this time error is greater 4 milliseconds, the Orion zaps its own internal time to the GPS time. This results in a time tear in the data and is reported in the log files and also shows up as a gap when you extract the data. If the time error is less than 4 ms, the Orion will phase lock to the GPS time over a few minutes. This results in no time tears in the data. While the GPS engine is on and locked, the Orion will remain phase locked to the GPS engine. The sampling instant on the Orion is synchronized to UTC. The Orion achieves this by running all the electronics including ADC's off one digitally compensated crystal oscillator which is phase locked GPS. The Orion can run the GPS in two modes: continuous and duty cycled Continuous Mode The Orion can acheive microsecond (< 10 us typically) accuracy in this mode. The accuracy is limited by the GPS since the Orion is continuously phase locked to the GPS. Duty Cycled Mode The GPS is turned on periodically (every 30 minutes for example) and the Orion phase locks to the GPS for a few minutes. The accuracy here is limited to the drift of the Orion crystal while the GPS is off. The Orion specification for the crystal is 1 ppm. But typically we are seeing .2 ppm. We acheive this by using digital temperature compensation of the crystal. You can verify the timing quality of the Orion by looking at two SOH files: the VCXO calibration data SOH file (.VCX), and the GPS time quality SOH file (.GTQ). In the GTQ file, there is a parameter, VCXO error, which is a calculation of the VCXO drift in ppm over the last duty cycle. In continous mode, the VCX file shows what our timing algorithm is doing. From these two SOH files, you can determine at any time, the quality of the timing of the data. For a description of these SOH files see the Appendix in the Orion manual. Orion Manual 130 Date Last Revised: 10/16/01 Appendix J Question: How does the channel sensitivity work? On the front end of the ADC there are two resistors that are used to set the damping and gain. The damping resistor is used to match the impedance of a passive sensor. The gain resistor is used to match the sensitivity of the sensor and produce a desired overall system gain. For example, if the ADC sensitivity is set to 399 nV/bit (resistors of xxx ohms were used) nominally. On the Orions, the actual sensitivity could be 400.9, 401.6, 400.9 for each channel respectively. On the firmware download port, we set the nV/bit to 399nV/bit for each channel. So, the nominal value is used here, which is partially why we say "approximately" in the manual. So, the impedance and nV/bit values in the Channel Sensitivity menu are derived from the ADC front end resistors. We have chosen to use nominal values. The overall system gain is calculated using the following formula: System Gain = ADC gain (nV/bit) / Sensor Sensitivity (V/m/s) System Gain = xxx m/s /bit So, the next item to consider is the sensor. A sensor has a nominal sensitivity and an actual sensitivity. Some sensors measure velocity, others acceleration. In the "Sensor Information" menu you can setup both these values. Once these values are set correctly, the system gain will be correct. The system gain is displayed in the "Channel sensitivity" menu under the units/bit column and in the "Sensor Information" menu as "System Sens.". Check the as-shipped sheets for the sensors for sensitivity information. Generally, sensors are not as consistant in their sensitivity as the ADC and typically nominal values are used So, you will have to set up the fields in the "Sensor Information" field to get the correct nominal sensitivity. Now having said all that, the information above is for your information only and is not transferred into the X5 files. There is a good reason for this. Generally, people use response files. The response file contains the system sensitivity along with the frequency response (poles and zeroes of the sensor, ADC, and the software filters) and many other parameters. SEED volumes use response files. The generation of the response file is usually done when the data is processed and turned into SEED volumes. You can use an individual response file for each instrument (time consuming) or use a nominal response file for the network. Question: How do I supply power to a CMG40 sensor? There is sufficient power on the sensor power connections to drive a CMG40. Below are the pinouts: on pin 15 Sensor power +12V nom supplies 48mA at 12V on pin 17 Sensor power -12V nom supplies 48mA at -11.3V on pin 13 there is Sensor GND There is a wiring diagram on how to wire up a CMG40 elsewhere in the manual Date Last Revised: 10/16/01 Orion Manual 131 This page intentionally left blank. Appendix K Appendix K - Orion Grounding Scheme Date Last Revised: 10/16/01 Orion Manual 133 This page intentionally left blank. Appendix L Appendix L - Orion Communications Test Cable Assembly Assembly Instructions FROM CONN P1 P1 P1 P1 P1 P1 P1 P1 P1 P1 P1 P1 P1 P1 P1 P1 P1 P1 P1 P1 P1 P1 1. Terminate and assemble P1 first. connections. 2. Remove 3 feet of jacket from free end of cable. 3. Seperate wire bundles for each connector and place heatshrink every 6" on wire bundles. Cut back unused wires (3) to jacket. 4. Place heatshrink over all soldered connections. 5. For P5 and P6; RED wire is pin 1 and BLK wire is pin 2. The black wire from P5 and P6 is connected to the ORG/RED wire of W1. TO PIN 1 2 3 4 5 5 5 6 7 8 9 10 11 11 12 13 14 15 16 17 18 19 WIRE CONN. PIN PART COL. P2 P2 P2 P2 P4 P2 P5,P6 P2 P2 P2 P2 P3 P3 P8 P3 P5 P6 P7 P7 P7 P4 P4 1 2 3 4 5 5 2 6 7 8 9 2 5 1 3 1 1 1 1 1 3 2 W1 W1 W1 W1 W1 W1 W1 W1 W1 W1 W1 W1 W1 W1 W1 W1 W1 W1 W1 W1 W1 W1 BLK WHT RED GRN ORG ORG/BLK ORG/RED BLU WHT/BLK RED/BLK GRN/BLK BLU/BLK BLK/WHT BLK/RED RED/WHT GRN/WHT BLU/WHT WHT/RED RED/GRN ORG/GRN BLK/WHT/RE D WHT/BLK/RE Date Last Revised: 10/16/01 Place heatshrink over all solder AW 24 24 24 24 24 24 24 24 24 24 24 24 24 24 24 24 24 24 24 24 24 24 TYPE 9543 9543 9543 9543 9543 9543 9543 9543 9543 9543 9543 9543 9543 9543 9543 9543 9543 9543 9543 9543 9543 9543 LEN 7' 7' 7' 7' 7' 7' 7' 7' 7' 7' 7' 7' 7' 7' 7' 7' 7' 7' 7' 7' 7' 7' SIGNAL NAME MODEM-DCD MODEM-RX MODEM-TX MODEM-DTR HRD-DATA-GND MODEM-GND EVENT-GND MODEM-DSR MODEM-RTS MODEM-CTS MODEM-RI DEBUG-TX DEBUG-GND SOH-GND DEBUG-RX EVENT-IN EVENT-OUT SOH1 SOH2 SOH3 HRD-RX HRD-TX Orion Manual 135 Appendix L U:\Ann\cable.bmp Revision: C FileName: 11038C.xls Title: Comms Test Cable Parts List Description Straight Plug, Shell 14, 19S, pressure gland with clamp D-sub 9-pin female Backshell, 9 pin D-sub 9-pin male Cable, 25 cond., shielded, 24 AWG Connector, BNC, Female Jack, Banana, Red Jack, Banana, Black Orion Manual 136 Vendor SOURIAU AMP Amphenol AMP Belden Pomona Johnson Johnson Part Number 851-06JC14-19S-N50 DE09-S 17D-09HV DE09-P 9543 3788 108-0302-001 108-0303-001 Qty. 1 2 3 1 84 2 1 1 Date Last Revised: 10/16/01 Appendix M Appendix M - Orion Releases Orion Release 6.3 - Release Date : November 4/99 } Aux: 4.23 -> 4.26 } TCP: 5.23 (unchanged) } DSP: 4.0 (unchanged) 1. Changed ELF module so that file is opened only to write a record, then closed. In previous versions, if a dialup user deleted the ELF, then it would not be recreated until the next Aux bootup, so some events could be lost. 2. Changed the naming convention for mini-ringbuffers created by dialup extract. 3. Extracted files are now named RnnnnCm.xxx, where nnnn is the Orion serial number, m is the channel (1-6), and xxx is a 3-digit number which is incremented after each extract. This allows the user to extract multiple events without name conflicts. 4. The minimum and maximum signal amplitude are (optionally) displayed on the waveform screen. These are reset each time a new plot is started. 5. Fixed: calculation of FIR filter delay, use filter order -1 instead of filter order. 6. Fixed: reset the channel assignments to default when changing the IIR filter enable switch. 7. Changed: require GPS engine to be in 3D Nav to do a clock zap. 8. Changed: calibration so that during the first and last 1/6 of the duration the calibration output is scaled by a sine squared ramp. 9. Changed: serial number to instrument ID which consists of the serial number and the model number. 10. Added: option for using GPS baud rate of 9600,8,o,1 instead of 4800,8,n,1. Orion Release 6.2 - Release Date : August 20/99 } Aux: 4.28 -> 4.29 } TCP: 5.26 (unchanged) } DSP: 4.0 (unchanged) 1. Added a 500 ms delay before downloading config to TCP to minimize interference from dialup comms. Date Last Revised: 10/16/01 Orion Manual 137 Appendix M Release 6.1 - Release Date : July 02/99 } Aux: 4.28 (unchanged) } TCP: 5.23 -> 5.26 } DSP: 4.0 (unchanged) 1. Changed: the amount of time the processor waits for the flash programming voltage to appear from 80ms to 160ms. 2. Changed: software watchdog timeout on main loop from 1 minute to 2 minutes since it takes longer to boot up with more memory banks (up to 52). 3. Fixed: default channel orientations. Orion Release 6.0 - Release Date : August 10/98 } Aux: 4.23 -> 4.26 } TCP: 5.23 (unchanged) } DSP: 4.0 (unchanged) 1. Added remote dialup support Orion Release 5.4 - Release Date : May 08/98 Orion Manual } Aux: 4.23 -> 4.24 } TCP: 5.20 -> 5.23 } DSP: 4.0 (unchanged) 1. Added: "Load From Disk" now loads Orion000.dsk if serial-number encoded OrionNNN.dsk file is not found. 2. Aux allows maximum ringbuffer size of upto 2.0GB, from 1.2GB. 3. Added: support for remote dialup port 4. Added: new 120 samples/second sample rate. 5. Fixed: default channel orientations. 6. Fixed: removed rounding of sample times, added 5/30k sample delay. 7. Fixed: when entering GPS rx dead state, set pll to unlocked state. 8. Fixed: display the correct LED colour when running from internal batteries. 9. Fixed: other minor bug fixes 138 Date Last Revised: 10/16/01 Appendix M Orion Release 5.3 - Release Date : November 18/97 } Aux: 4.22 -> 4.23 } TCP: 5.15 -> 5.20 } DSP: 4.0 (unchanged) 1. Added: support for 25 samples / second. 2. Added: support for detecting AUX modem RI signal and booting AUX. 3. Fixed: other minor bug fixes Orion Release 5.2 - Release Date: May 13/97 } Aux: 4.22 (unchanged) } TCP: 5.13 -> 5.15 } DSP: 4.0 (unchanged) 1. minor TCP bug fixes. 2. Fixed: disable GPS checksum error warnings on GPS power on or off. 3. When the GPS is turned on, set the GPS LED to red, don't wait to detect lost lock. Orion Release 5.1 - Release Date: Apr 4/97 } Aux: 4.22 (unchanged) } TCP: 5.12 -> 5.13 } DSP: 4.0 (unchanged) 1. Minor TCP bug fixes. Date Last Revised: 10/16/01 Orion Manual 139 This page intentionally left blank. Appendix N Appendix N - Lid Diagrams See following pages Date Last Revised: 10/16/01 Orion Manual 141 Appendix N Orion Manual 142 Date Last Revised: 10/16/01 Appendix N Date Last Revised: 10/16/01 Orion Manual 143 Appendix N Orion Manual 144 Date Last Revised: 10/16/01 Appendix N Date Last Revised: 10/16/01 Orion Manual 145 Appendix N Orion Manual 146 Date Last Revised: 10/16/01 Appendix O Appendix O - Configuration and SOH Description Sheets Configuration Worksheet This page contains all the settable parameters within an Orion. It includes the range, type and format of all the parameters. Use it as a worksheet to layout a new Orion configuration. State-Of-Health Files Description Sheet This sheet contains a description of all of the fields in each of the state-of-health files. For each field the name of field is given, the units of the field, the type of the field, and a description. If the field is an enumerated type, a description of all the values is given. Note that the time is given in two formats: 1. Seconds 2. Date-time The seconds format is the count of seconds since Jan 1, 1970 at 00:00:00. The value is stored in a long (32bit) integer format. The Date-time format is: YYYY-MM-DD HH:MM:SS Both formats are included in the state-of-health files to give flexibility. When viewing the data manually, it is easier to use the date-time format (i.e.), and when processing the data with spreadsheets it can be easier to use the seconds format Date Last Revised: 10/16/01 Orion Manual 147 Appendix O Orion Configuration Sheet Orion Serial Number: Orion Data Cartridge Serial Number: Configuration File Name: Configuration Name: Author: Date: Recording Modes / Digitizer Configuration Recording Modes Recording Mode (Event / Continuous / Scheduled): Digitizer Settings Num Schedules (1-10): Num Channels (0-3 or 0-6): Sample Rate (10, 20, 25, 40, 50, 80, 100, 125, 200, 250, 500, 1000 s/s): Note:high sample rates have limitations! read manual! Units Offset 0.00 DC Removal Filter Freq (1, 2, 5, 10, 20, 50, 100, 200, 500, 1000 mHz): 1 Recording Schedule # Recording Mode Continuous / Event Start Time Duration Repeat Repeat Interval YYYY-MM-DD HH:MM:SS.S xxd xxh xxm xxs 0-65000, int Interval xxd xxh xxm xxs 1 2 3 4 5 6 7 8 9 10 1 Trigger Setup 2 3 4 5 6 Input Channel (off, 1-6): Trigger Algorithm Type (stalta,thres): Trigger Level / Ratio(unsigned long): Trigger Report Delay(0-10.0 secs, float): Threshold Detrigger Time(0-999 secs, float): Sta Time Constant (0-10.0 secs, float): Lta Time Constant (0-999 secs, float): High Pass Order (0-5, sum HP+LP < =5): Low Pass Order (0-5, sum HP+LP <= 5): High Pass Corner (0-500 Hz, float): Low Pass Corner (0-500 Hz, float): Event Detection Max Duration(0-3600 secs, int): Trigger Coincidence Window(0-60 secs, float): Number of triggers for event declaration(1-6): Number of triggers to continue event(1-6): Pre-event Recording(0-99 secs, int): Post-event Recording(0-200 secs, int): Log Settings Log Verbosity (Debug / Normal): MinMax Interval (1, 2, 5, 10, 20, 60, 120, 300, 600secs): Min-Max Channel 1 (off, triggers 1-6)*: GPS Interval (1, 2, 5, 10, 20, 60, 120, 300, 600 secs): Min-Max Channel 2 (off, triggers 1-6)*: FastSoh Interval (1, 2, 5, 10, 20, 60, 120, 300, 600 secs): *note:trigger must be on Date Last Revised: 10/16/01 SlowSoh Interval (8, 10, 20, 60, 120, 300, 600 secs): Orion Manual 148 Appendix O File Settings Data Buffer Type (ringbuffer / single write): Data Buffer Size*(0-1200 Mbytes, int): SOH Buffer Type (ringbuffer/ single write): SOH Buffer Size(0-1200 Mbytes, int): Auto size buffers (On / Off): *note: data buffer size for all channels 1 Channel Setup 2 1 Site Name and Location 2 3 3 4 5 6 Channel Setup Filter DC (Yes / No): Site Index (1-6): Sensor Type (7 chars): Serial Number (7 chars): Component(N, E, Z, X, Y, V, 1-6): Sensitivity (float): Sensitivity Units (m/s, m/s/s, g, udu): Orientation Name (3 chars): Azimuth (-180 to 180 degs, float): Dip (-90 to 90 degs, float): Site Index 4 5 6 Name (2 chars): Latitude (-90 to 90 degs, float): Longitude (-180 to 180 degs, float): Elevation (-999 to 9999 m, float): Station Name and Location Latitude (-90 to 90 degs, float): Station Name (5 chars): Longitude (-180 to 180 degs, float): Comments (15 chars): Elevation (-999 to 9999 m, float): Instrument Setup Backlight (On / Off): Contrast (1-100 in steps of 5): User Timeout(1, 2, 5, 10, 20, 60 mins): GPS Parameters Tracking Mode (single sat/2D/3d): Duty Cycle Interval (30, 60, 120mins): Power Mode(duty cycled/continuous): Max. Time GPS on (5, 10, 20 mins): Waveform Settings Channel (1-6): Remove DC (Yes / No): Y scale max. (1-1000 counts, int): Y scale multiplier (1, 10, 100, 1e3, 1e4, 1e5, 1e6 counts): Time width (1, 2, 5, 10, 15, 30, 60, 120 secs): Startup Options Disk warmup delay (1, 2, 5, 10, 20, 60 mins): Disk Temperature Range (safe / extended/ unlimited): External State - of - Health Fast SOH Units/Volt (float) 1 2 3 Date Last Revised: 10/16/01 Slow SOH Units Offset (float) Unit/Volt (float) Units Offset (float) 1 2 3 Orion Manual 149 Appendix O Orion State-of-Health Files Description Internal and External SOH Fast External State-of-Health ( .FES ) 1 Time Seconds long 2 3 Time Fast SOH1 Date - Time User defined n/a float 4 Fast SOH2 User defined float 5 Fast SOH3 User defined float The UTC Time since 00:00:00, January 1, 1970 that the fast state-of-health is sampled. Note: to convert longseconds to a date in excel use: B2/86400+25569 and change the cell format to date UTC time in a date-time format ( YYYY-MM-DD HH:MM:SS ) Fast state-of-health channel 1 (has user programmable offset and units/volt) Fast state-of-health channel 2 (has user programmable offset and units/volt) Fast state-of-health channel 3 (has user programmable offset and units/volt) Slow External State-of-Health ( .SES ) 1 2 3 4 5 Time Time Slow SOH1 Slow SOH2 Slow SOH3 Seconds Date - Time User defined User defined User defined long n/a float float float The UTC time since 1970 that the slow state-of-health is sampled UTC time in a date-time format ( YYYY-MM-DD HH:MM:SS ) Slow state-of-health channel 1 (has user programmable offset & units/volt) Slow state-of-health channel 2 (has user programmable offset & units/volt) Slow state-of-health channel 3 (has user programmable offset & units/volt) Seconds Date - Time deg. Celsius deg. Celsius deg. Celsius long n/a float float float The UTC time since 1970 that the temperatures are sampled UTC time in a date-time format ( YYYY-MM-DD HH:MM:SS ) Measures the user CPU temperature Measures the temperature of the VCXO circuit Measures the temperature of the disk drive inside the data cartridge The UTC time since 1970 that the power status parameters are sampled UTC time in a date-time format ( YYYY-MM-DD HH:MM:SS ) The current supplied to the internal battery while charging The supply voltage measured at the digitizer defined as: 0 -u nknown 4 -discharged 1 -not present 5 -charging 2 -in use 6 -shorted cell 3 -ready 7 -shorted cell in use same as 4 same as 4 defined as: 1 -mains supply on 2 -external battery on 4 -internal battery on defined as: 0 -both User-CPU and heater off 1 -User-CPU on, heater off 2 -heater on, User-CPU off defined as: 0 -charger off 1 -low current charge 3 -high current charge Internal Temperature ( .TMP) 1 2 3 4 5 Time Time User CPU Temp. VCXO Temp. Disk Temp. Powering Status ( .PWR) 1 2 3 4 5 Time Time Charge Current Digitizer Voltage External Bat. Status seconds Date - Time Amps Volts - long n/a float float int 6 7 8 Internal Bat. Status Mains Status Power Source - int int int 9 User CPU State - int 10 Charger State - int seconds Date - Time Volts Volts Volts long n/a float float float Source Voltages ( .VLT) 1 2 3 4 5 Time Time Ext. Bat. Voltage Int. Bat. Voltage Mains Voltage Date Last Revised: 10/16/01 The UTC time since 1970 that the source voltages are sampled UTC time in a date-time format ( YYYY-MM-DD HH:MM:SS ) External battery voltage Internal battery voltage Mains voltage Orion Manual 150 Appendix O Orion State-of-Health Files Description GPS and Timing SOH VCXO Calibration Data ( .VCX) 1 2 2 3 4 5 6 7 Time Time VCXO Value Time Diff. At Lock Time Error Freq Error VCXO Temperature PLL Status seconds Date - Time counts microseconds microseconds usecs/secs counts - long n/a int float float float int int The UTC time since 1970 that the VCXO calibration data is sampled UTC time in a date-time format ( YYYY-MM-DD HH:MM:SS ) VCXO value in counts Time difference between GPS time and Orion time at point of GPS lock Time error between the GPS and Orion Frequency error between the GPS and Orion Temperature of the VCXO circuit in counts defined as: 1 -Orion PLL fine locked to GPS 2 -Orion PLL coarse locked to GPS 3 -Orion free-running using temp. compensation 4 -Orion free-running using temp. comp. with GPS on defined as: 0 -3D navigation 1 -2D navigation 2 -Single satellite 3 -Searching for satellites 4 -GPS engine powered off 5 -Error state 8 GPS Status - int seconds Date - Time degrees degrees degrees long n/a float float float The UTC time since 1970 that the location is sampled UTC time in a date-time format ( YYYY-MM-DD HH:MM:SS ) GPS calculated latitude GPS calculated longitude GPS calculated elevation GPS Location ( .LOC) 1 2 3 4 5 Time Time Latitude Longitude Elevation GPS Channel Status ( .GST ) 1 2 3 Time Time Navigation Mode seconds Date - Time - long n/a int 4 5 Figure of Merit # of Satellites for Solution # of tracked Sats. Channel Activity ACT1-ACT5 - int int The UTC time since 1970 that the location is sampled UTC time in a date-time format ( YYYY-MM-DD HH:MM:SS ) defined as: 1 -Cold start 2 -Acquisition 3 -2D Navigation 4 -3D Navigation Figure of Merit is based on Horizontal position error (1- best, 9 - unlocked) Number of satellites used in the navigation solution - int int defined as: SNR1-SNR5 dB int The number of satellites the GPS is tracking 0 -Idle 1 -Searching for satellite 3 -Tracking a satellite signal to noise ratio for each channel (0-63) PRN1-PRN5 - int PRN code for the satellite being tracked by each channel 6 7-1 1 1216 1721 GPS Time Quality (.GTQ) 1 2 3 4 5 6 7 8 9 Time Time GPS on Time GPS off Time GPS Time to Lock Time Diff. at Lock VCXO Error Temp comp. offset GPS off reason seconds Date - Time seconds seconds seconds microseconds ppm counts - long n/a int int int float float int int 10 GPS final mode - int The UTC time since 1970 that the information is sampled UTC time in a date-time format ( YYYY-MM-DD HH:MM:SS ) The time interval the GPS was on during this duty cycle The time interval the GPS was off during this duty cycle The time interval the GPS took to lock from GPS power on Time difference between GPS and Orion after GPS first locks Calculation of the VCXO drift in ppm over the last duty cycle The new offset in the temperature compensation table defined as: 0 -PLL time error was zero 1 -GPS on time expired defined as: 0 -3D Navigation 1 -2D Navigation 2 -Single satellite 3 -Searching for satellites Orion State-of-Health Files Description Min-Max, Triggers and Event SOH Date Last Revised: 10/16/01 Orion Manual 151 Appendix O MinMax Data (.MX1) 1 2 3 4 Time Time Minimum Maximum seconds Date - Time counts counts long n/a long long UTC Time since 1970 that the min-max sample interval begins UTC time in a date-time format ( YYYY-MM-DD HH:MM:SS ) Filtered minimum over the sample interval Filtered maximum over the sample interval seconds Date - Time counts counts long n/a long long UTC Time since 1970 that the min-max sample interval begins UTC time in a date-time format ( YYYY-MM-DD HH:MM:SS ) Filtered minimum over the sample interval Filtered maximum over the sample interval seconds Date - Time seconds Date - Time seconds counts counts samples samples counts samples samples float n/a float n/a float int int int long long int int long int int UTC start time of the trigger event (note: accurate to 1/10000 sec) UTC time in a date-time format ( YYYY-MM-DD HH:MM:SS.ssss ) UTC end time of the trigger event UTC time in a date-time format ( YYYY-MM-DD HH:MM:SS.ssss ) duration of the trigger event (start time - end time) digitizer channel number (1-6) trigger number (1-6) 0 - threshold, 1 - STA/LTA Long term average at the start of the trigger Peak amplitude during the first few seconds (programmable) of trigger Half period of the peak amplitude signal Time in samples from the start of the trigger to the peak amplitude Peak amplitude over the entire trigger event Half period of the peak amplitude signal Time from the start of the trigger to the peak amplitude start time of the event UTC time in a date-time format ( YYYY-MM-DD HH:MM:SS ) the length of the event defined as: 1 -External 2 -Internal Triggered 3 -Manual defined as: 0 - no trigger, 1 -trigger defined as: 0 - no trigger, 1 -trigger defined as: 0 - no trigger, 1 -trigger defined as: 0 - no trigger, 1 -trigger defined as: 0 - no trigger, 1 -trigger defined as: 0 - no trigger, 1 -trigger MinMax Data ( .MX2) 1 2 3 4 Time Time Minimum Maximum Trigger Information (.TRG) 1 2 3 4 5 6 7 8 9 10 11 12 13 14 15 Start Time Start Time End Time End Time Duration Channel # Trigger # Trigger Type LTA Value Early Peak Amp. Early Half Period Early Time to Peak Final Peak Amp. Final Half Period Final time to peak Event Record (.ELF) 1 2 3 4 Start Time Start Time Event Duration Event Type seconds Date - Time seconds - long n/a long int 5 6 7 8 9 10 Trigger 1 Trigger 2 Trigger 3 Trigger 4 Trigger 5 Trigger 6 - int int int int int int Date Last Revised: 10/16/01 Orion Manual 152 Appendix P Appendix P- Modifying Orion for Full Calibration Support In the case where power need not be provided by the Orion, the existing sensor power wiring may be rerouted to facilitate calibration and mass center enabling. Follow the procedure below to modify the internal signal cable to achieve this. Procedure 1. Refer to Section 8 for an overview of the Orion disassembly procedure. You will need a Philips screwdriver and a pair of tweezers to perform this modification. 2. Check that power to the Orion is off. 3. Remove the black cover containing the LCD and menu buttons by removing the 8 #4 screws. 4. Disconnect the connectors at the bottom of the cover and gently put aside. Be careful not to scratch the LCD. 5. Some Orion models have two plates on the end of the digitizer chassis, while others have only one. If there is only one end plate continue to the next step. If there are two end plates, lift the digitizer chassis part way out of the case so that the screws on the end plates are accessible. Then remove the two screws and gently slide out the plate, being careful not to damage any wires. 6. Identify the internal signal cable harness by comparison with Fig. 1. Disconnect the memory/calibration (P10), ADC (P8) and power supply (P12) connectors from their respective cards in the card cage. Be very careful not to dislodge the GPS connector while doing this as it is complicated to reconnect. Fig. 1: Orion Internal Signal Cable Harness External Conn Pin P7 R P7 T P7 N 1. Remove all wires from the sensor power connector housing (P12) by pressing down on the pin locking tabs and gently pulling the wires from the back of the housing. This connector housing should be retained in case the original configuration is to be restored. 2. Carefully lift the pin locking tab on each of the removed pins, so that the pins will lock when reinserted into the memory/calibration connector housing (P10). Insert the pins into the P10 connector housing using Table 1 and Figs. 1 and 2 as a guide. Internal (Original) Conn Pin Signal Name P12 1 SENSOR +12V P12 5 SENSOR -12V P12 3 SENSOR GND Internal (Modified) Conn Pin Signal Name P10 1 CALEN1 P10 4 CALEN2 P10 2 DGND Wire Colour ORG GRN VIO Table 1: Original and Modified Wiring List 1 13 25 2 14 26 Fig. 2: Pin Numbering for P10 (Back View) 1. Test the cables according to Table 1 using an ohmmeter. Check that each pin is solidly locked into the housing. 2. Reconnect the cables and replace the digitizer chassis and the black cover. Date Last Revised: 10/16/01 Orion Manual 153 Appendix P Restoring the Original Configuration If the original internal signal cable harness configuration is to be restored, follow the same procedure as above, and use Table 1 and Figs. 1 and 3 as a guide to removing the appropriate pins from P10 and replacing them in the housing P7. 1 Fig. 3: Pin Numbering for P12 (Back View) Date Last Revised: 10/16/01 Orion Manual 154 Appendix Q Appendix Q Cable for Orion Modem Connection Date Last Revised: 10/16/01 Orion Manual 155