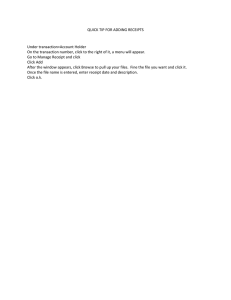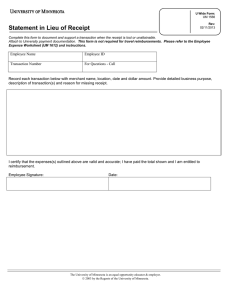NAB Ingenico EFTPOS Terminal User Guide
advertisement

NAB EFTPOS User Guide for Countertop & Mobile Terminals YOUR NAB EFTPOS TERMINAL 2 NAB EFTPOS User Guide TABLE OF CONTENTS Getting to know your NAB EFTPOS Ingenico terminal 5 Contactless – Tap & Go 8 Sale – Tap 9 Sale – Insert/Swipe using PIN 11 Sale – Insert/Swipe using Signature 13 Sale with Cash-out 15 Sale with Tip 17 Cash Out Only 19 Refunds 21 Review details of the last transaction 24 Re-print receipt for the last transaction 25 Re-print receipt for past transactions with invoice number 26 Transaction listing 27 Print Settlement Totals – Pre-Settlement 28 Print Settlement Totals – Last Settlement 29 Manual Settlement 30 Automatic Settlement Time Set-up 31 Pre-Authorisation 33 Pre-Authorisation Completion 36 Surcharge 40 Surcharge – Turn on/off 41 Surcharge – Card Acceptance Set-up 42 MOTO 45 Manual Key Entry 48 Void Last 51 Change Merchant Password 53 Additional Pinpad Functions 55 Stationery Order (ordering receipt rolls) 56 Changing the Receipt Roll 57 Common Error Messages 58 Electronic Fallback procedure 59 Manual backup procedure 60 Termination of EFTPOS merchant service 61 NAB EFTPOS User Guide 3 This User Guide is for NAB merchants who have signed the Merchant Agreement General Terms and Conditions. Please make yourself fully aware of the capabilities and limitations of your new EFTPOS terminal and do not hesitate to contact NAB should you have any further queries. NAB is here to help you 24 hours a day, 7 days a week Call Merchant Service Centre Email 1300 369 852 Merchant.Service.Centre@nab.com.au Before contacting the NAB Merchant Service Centre in regard to any error message, please write down all the error information as well as your merchant and terminal numbers so your query can be quickly resolved. For Authorisation Credit Cards 13 25 15 Debit Cards – Cheque or Savings 1300 360 852 American Express 1300 363 614 Diners Club 1800 331 112 Sales Enquiries 1300 EFTPOS (1300 338 767) 8am – 6pm Monday to Friday Fraud related enquiries 300 668 046 1 8am – 5pm Monday to Friday Lost or Stolen cards all the above authorisation line appropriate for the card type used (credit or debit). C Ask for extension 500 Service response time It is NAB’s intent to replace a faulty terminal within 8 business hours in metropolitan areas. Merchant Details Please insert your details here for quick reference. EB Merchant No. Terminal No. Store No. 4 NAB EFTPOS User Guide GETTING TO KNOW YOUR NAB EFTPOS INGENICO TERMINAL Contactless landing zone Swipe reader Terminal display/ touchscreen Menu key Cancel key Telephone-style keypad Clear key Enter/Power on key Feed key Chip card reader NAB EFTPOS User Guide 5 GETTING TO KNOW YOUR NAB EFTPOS INGENICO TERMINAL (CONTINUED) Using the Touch-screen The Ingenico terminal has a colour touch-screen. Navigating using the touch-screen is easy and intuitive for both you and your customers. Simply follow the prompts and press the option on the screen to make a selection. Using the Keypad The Menu button is used to access the terminal menu options The ENTER button on the keypad is used to accept a selected option highlighted or to accept data entry. This button is also used to power on the terminal The CLEAR button on the keypad is used for clearing entered data or moving back to the previous screen The CANCEL button on the keypad is used to cancel the current function and return to the Home screen The Function button on the keypad is used to perform certain advanced functions on the terminal [F2 ] [F3 ] Press [F2 ] on the touchscreen to scroll down the menu options Press [F3 ] on the touchscreen to scroll up the menu options Basic functions Power on Press the green ENTER key Power off Remove the terminal from its base and any power source. Press and hold the Func and yellow CLEAR keys together Cancel an action Press the red CANCEL button Change terminal passwords Contact the Merchant Service Centre Idle State If there is no activity on the terminal for 60 seconds, the terminal will return to the Home screen (i.e. the initial NAB logo screen). 6 NAB EFTPOS User Guide GETTING TO KNOW YOUR NAB EFTPOS INGENICO TERMINAL (CONTINUED) Navigating the Menu To access the Menu, press the Menu button. There are 4 main menu items To select a menu option: 1. Press F2 to scroll down and F3 to scroll up to the menu item, and press ENTER, or 2. Press the menu item number on the keypad All cards can be used on the terminal using: • Tap (using the contactless feature) • Insert (using the chip), or • Swipe (using the magnetic stripe) NAB EFTPOS User Guide 7 CONTACTLESS TAP & GO The NAB EFTPOS Ingenico terminal comes ready with the capability to accept Contactless credit card payments, commonly referred to as ‘tap and go’. Your customer’s chip card must have the following symbol in order to use the Contactless feature. What are the advantages of Contactless capability? Quick and easy to use – simply tap the chip card on the landing zone, where the following icon displays at the top of the terminal. If the sale is less than $100, there is no need for your customer to enter a PIN or sign the merchant receipt. If the sale is over $100, your customer will be required to enter a PIN or sign the merchant receipt. Printing the customer receipt is optional regardless of the transaction amount. Are there any restrictions in using Contactless? If the sale amount is greater than $250, your customer will be asked by the terminal to insert or swipe their card. Only a sale transaction can be made using Contactless. 8 NAB EFTPOS User Guide SALE TAP Step 1 Step 3 Enter the sale amount directly from the home screen and press ENTER Ask customer to enter a PIN and press ENTER, if required Step 2 Ask customer to TAP their card Step 4 An acknowledgement displays once the sale has been approved and the merchant receipt will print. Ensure your customer holds their card over the contactless logo until all four bars ‘light up’ and the terminal sounds a beep. This will only take a few seconds. NAB EFTPOS User Guide 9 SALE TAP (CONTINUED) Step 5 Press Yes to print the customer receipt if required 10 NAB EFTPOS User Guide SALE INSERT/SWIPE USING PIN Step 1 Step 3 Enter the sale amount directly from the home screen and press ENTER Ask customer to select their account Step 2 Step 4 Ask customer to enter their PIN and press ENTER Ask customer to INSERT or SWIPE their card NAB EFTPOS User Guide 11 SALE INSERT/SWIPE USING PIN (CONTINUED) Step 5 Step 6 An acknowledgement displays once the sale has been approved and the merchant receipt will print. Press Yes to print the customer receipt if required Remove card from the terminal if inserted 12 NAB EFTPOS User Guide SALE INSERT/SWIPE USING SIGNATURE The signature option is only available for cards issued overseas. Step 3 Ask customer to select an account Step 1 Enter the sale amount directly from the home screen and press ENTER Step 4 Ask customer to press ENTER Step 2 Ask customer to INSERT or SWIPE their card NAB EFTPOS User Guide 13 SALE INSERT/SWIPE USING SIGNATURE (CONTINUED) Step 5 Step 7 An acknowledgement displays once the sale has been approved and the merchant receipt with signature request will print Press Yes to print the customer receipt if required. Remove card from the terminal Step 6 Ask customer to sign the receipt. You will need to verify your customer’s signature with the signature on the card. If this is correct, press Yes 14 NAB EFTPOS User Guide SALE WITH CASH-OUT The cash-out function is only available on debit (cheque and savings) accounts for EFTPOS transactions. Step 2 Enter the cash out amount and press ENTER It is an optional feature that you may enable or disable by contacting the Merchant Service Centre. If you have enabled the cash-out feature, an additional screen will display after you enter the sale amount. A sale with cash-out transaction is shown as one total item in the settlement report and on the monthly merchant statement. Step 1 Enter the sale amount directly from the home screen and press ENTER Step 3 Ask customer to INSERT or SWIPE their card NAB EFTPOS User Guide 15 SALE WITH CASH OUT (CONTINUED) Step 4 Step 6 Ask customer to select an account An “Approved” acknowledgement displays once the sale has been successfully processed and the merchant receipt will print automatically. Ask customer to remove their card. Step 5 Ask customer to enter their PIN and press ENTER Step 7 Press Yes to print the customer receipt if required 16 NAB EFTPOS User Guide SALE WITH TIP The Tip Amount screen will only display if the tipping feature has been enabled. You may enable or disable the tipping feature by contacting the Merchant Service Centre. Step 3 Review the total amount and press ENTER A sale with tip transaction is shown as one total item in the settlement report and on the monthly merchant statement. Step 1 Enter the sale amount directly from the home screen and press ENTER Step 4 Ask customer to TAP, SWIPE or INSERT their card Step 2 Enter the tip amount and press ENTER NAB EFTPOS User Guide 17 SALE WITH TIP (CONTINUED) Step 5 Step 7 Ask customer to select an account An acknowledgement displays once the sale has been approved and the merchant receipt will print Remove card from the terminal if inserted Step 6 Ask customer to enter their PIN and press ENTER Step 8 Press Yes to print the customer receipt if required. 18 NAB EFTPOS User Guide CASH OUT ONLY The cash-out feature is available on debit (cheque and savings) accounts only for EFTPOS transactions. It is an optional feature that you may enable or disable by contacting the Merchant Service Centre. Step 4 Enter the cash amount and press ENTER Step 1 Press the Menu key Step 2 Press 1 to select Transactions Step 5 Ask customer to INSERT or SWIPE their card Step 3 Press 3 to select Cash Out NAB EFTPOS User Guide 19 CASH OUT ONLY (CONTINUED) Step 6 Step 8 Ask customer to select an account An “Approved” acknowledgement displays once the cash-out has been successfully processed and the merchant receipt will print automatically Ask customer to remove their card. Step 7 Ask customer to enter their PIN and press ENTER Step 9 Press Yes to print the customer receipt if required. 20 NAB EFTPOS User Guide REFUNDS A ‘Refund’ transaction is used to reverse a ‘Sale’ transaction that has already been settled by the Bank. Both the original ‘Sale’ and the ‘Refund’ transactions will appear on the Customer’s account statement. Step 4 Enter the refund amount and press ENTER The Refund feature is optional. You may enable or disable the Refund feature by contacting the Merchant Service Centre. Transaction and terminal refund limits apply. Step 1 Press the Menu key Step 2 Press 1 to select Transactions Step 5 Enter your refund password and press ENTER Step 3 Press 4 to select Refund NAB EFTPOS User Guide 21 REFUNDS (CONTINUED) Step 6 Step 8 Ask customer to INSERT or SWIPE their card Ask customer to press ENTER to print the refund receipt to sign Note: Even if a PIN is entered, a signed receipt will still be required Step 7 Ask customer to select an account Step 9 An acknowledgement displays once the refund has been approved and the merchant receipt with signature request will print Remove card from the terminal. 22 NAB EFTPOS User Guide REFUNDS (CONTINUED) Step 10 Note: Ask customer to sign the receipt. For your protection against fraud, please ensure your passwords are changed regularly You will need to verify your customer’s signature with the signature on the card. Press Yes if the signature matches. Always compare the signature on the card with the signature on the receipt You should always swipe or insert the card through the terminal rather than key entering the card information to reduce your exposure to fraudulent transactions. Step 11 Press Yes to print the customer receipt if required The customer will receive the refund within 2 to 4 business days for Visa, MasterCard and EFTPOS transactions and up to 5 business days for UnionPay cards. NAB EFTPOS User Guide 23 REVIEW DETAILS OF THE LAST TRANSACTION This function allows you to review the details of the last transaction processed on the terminal screen before you proceed to print a duplicate receipt. Step 4 The details of the last transaction display Step 1 Press the Menu key Step 2 Press 3 to select Batch Step 5 Press F3 to select Info for further details about the transaction Step 3 Press 3 to select Review Batch 24 NAB EFTPOS User Guide RE-PRINT RECEIPT LAST TRANSACTION This function allows you to print a duplicate receipt for the last transaction processed. Step 1 Step 4 Press 1 to select Last A duplicate Customer receipt for the last transaction will print Press the Menu key Step 2 Press 2 to select Print Step 3 Press 1 to select Transactions NAB EFTPOS User Guide 25 RE-PRINT RECEIPT PAST TRANSACTIONS WITH INVOICE NUMBER This function allows you to print a duplicate receipt for a particular transaction (invoice number) within the same settlement period. Step 4 Press 1 to select Invoice Step 1 Press the Menu key Step 2 Press 2 to select Print Step 5 Enter the invoice number and press ENTER Step 3 Press 1 to select Transactions Step 6 Press ENTER to print the duplicate customer receipt 26 NAB EFTPOS User Guide TRANSACTION LISTING This function provides a print out of all transactions processed since the last settlement. Step 4 Press 1 to select Audit Step 1 Press the Menu key Step 2 Press 2 to select Print The transaction list will begin printing Step 3 Press 2 to select Reports NAB EFTPOS User Guide 27 PRINT SETTLEMENT TOTALS PRE-SETTLEMENT This function prints a listing of all transactions performed after the last settlement time until the current time. A presettlement does not settle the terminal Step 1 Press the MENU button on the home screen Step 2 Press 3 to select Batch Step 3 Press 4 to select Batch Totals A pre-settlement receipt prints which lists the batch totals. 28 NAB EFTPOS User Guide Step 4 Press Yes to print a transaction list A transaction list prints that lists all individual transactions. PRINT SETTLEMENT TOTALS LAST SETTLEMENT This function will reprint the total value of the transactions by card type at Last Settlement Step 1 Step 3 Press 2 to select Last Settlement The last settlement receipt prints automatically. Press the Menu key Step 2 Press 3 to select Batch NAB EFTPOS User Guide 29 MANUAL SETTLEMENT This function allows you to manually close the batch and settle for the day. Note: Your terminal will settle automatically at 9:00pm AEST daily, unless a manual settlement is performed. Step 1 Press the Menu key Step 2 Press 3 to select Batch Step 3 Press 1 to select Settle The settlement process commences, and when successfully processed, the settlement receipt will print. 30 NAB EFTPOS User Guide Step 4 Press Yes to print a transaction list A transaction list prints that lists all individual transactions. AUTOMATIC SETTLEMENT TIME SET-UP This function allows you to set-up the terminal to automatically settle every day at a preferred time that you specify. Step 3 Press ENTER to change the time The terminal must be switched on for automatic settlement to occur. For overnight settlements, it is recommended the terminal remains on its charging base. Step 1 Press the Func key Step 4 Enter the new time in the 24 hour HH:MM format, and press ENTER Step 2 Enter 13 using the PINpad and press ENTER NAB EFTPOS User Guide 31 AUTOMATIC SETTLEMENT TIME SET-UP (CONTINUED) Step 5 The new settlement time displays Step 6 Press CANCEL to exit 32 NAB EFTPOS User Guide PRE-AUTHORISATION The Pre-Authorisation feature is optional. You may enable or disable this feature by contacting the Merchant Service Centre. Step 3 Press 5 to select Pre-Auth Pre-Authorisation is used to reserve a value amount on a cardholder’s account. The value amount is generally held for up to 7 days depending on the cardholder’s financial institution. The funds held are not debited from the cardholder’s account until final payment, a Pre-Authorisation Completion, is processed. It is important to retain the Pre-Authorisation merchant receipt as the pre-authorisation completion cannot be completed without the Approval Code from the receipt. Pre-Authorisations are available for credit cards only. Step 1 Press the Menu key Step 2 Press 1 to select Transaction Step 4 Enter the pre-authorisation amount and press ENTER NAB EFTPOS User Guide 33 PRE-AUTHORISATION (CONTINUED) Step 5 Step 7 Ask customer to INSERT or SWIPE their card An “Approved” acknowledgement displays once the preauthorisation has been processed successfully and the merchant receipt will print automatically. Remove card from the terminal Step 6 Ask customer to enter their PIN and ENTER, or press ENTER to sign Step 8 Ask customer to sign the receipt if required. You will need to verify your customer’s signature with the signature on the card. Press Yes if the signature matches 34 NAB EFTPOS User Guide PRE-AUTHORISATION (CONTINUED) Step 9 Press Yes to print the customer receipt if required. NAB EFTPOS User Guide 35 PRE-AUTHORISATION COMPLETION The Pre-Authorisation Completion process looks up the original pre-authorisation record, confirms the transaction value and puts the pre-authorisation payment through as a transaction. Step 3 Press 6 to select Completion A Pre-Authorisation Completion transaction should be performed within 7 days from when the Pre-Authorisation was processed. The value amount is generally held for up to 7 days on pre-authorisation, depending on the cardholder’s financial institution. Step 1 Press the Menu key Step 2 Press 1 to select Transaction Step 4 Enter the pre-authorisation completion amount and press ENTER 36 NAB EFTPOS User Guide PRE-AUTHORISATION COMPLETION (CONTINUED) Step 5 Step 6a Enter the 6 digit APPROVAL CODE from the merchant receipt and press ENTER Ask customer to INSERT or SWIPE their card Step 6b Step 6 Press ENTER to confirm the pre-authorisation transaction retrieved by the terminal. Enter the last 8 digits of the RRN from the merchant receipt and press ENTER If the pre-authorisation transaction is not found on the terminal, the customer’s credit card will be required. Proceed to Step 6a. Otherwise, proceed to step 7. NAB EFTPOS User Guide 37 PRE-AUTHORISATION COMPLETION (CONTINUED) Step 6c Step 6e Enter the pre-authorisation date from the merchant receipt in DD/MM format and press ENTER An “Approved” acknowledgement displays once the completion has been processed successfully and the merchant receipt will print automatically. Remove card from the terminal. Proceed to Step 8. Step 6d Press ENTER to confirm the completion transaction. Step 7 Press ENTER to confirm the completion transaction. The merchant receipt will print automatically. 38 NAB EFTPOS User Guide PRE-AUTHORISATION COMPLETION (CONTINUED) Step 8 Ask customer to sign the receipt if required. You will need to verify your customer’s signature with the signature on the card. Press Yes if the signature matches Step 9 Press Yes to print the customer receipt if required. NAB EFTPOS User Guide 39 SURCHARGE Merchants have the ability to charge customers an additional fee for paying by debit or credit cards – surcharging. The surcharge can be either a fixed fee or a percentage fee based on the value of the transaction. A surcharge fixed fee amount that is greater than $3 or a percentage amount greater than 15% is prohibited by the terminal. If you do decide to charge customers a fee for paying by a debit or credit card you will need to make sure you do not act in a misleading or deceptive way. You should ensure customers are aware of: • The extra charge, and • The surcharge rate before the transaction is entered into. This can be done in many ways, including in-store notices or prominent messages on bills. Customers can choose whether to pay the card fee or to use another form of payment, for example cash. The customer will have the option on the terminal screen to not accept the surcharge and cancel the transaction. 40 NAB EFTPOS User Guide SURCHARGE TURN ON/OFF Step 1 Step 4 Press the Menu key Press F1 to select Enable Step 2 Press 4 to select Terminal Step 5 Surcharging is enabled. Press CANCEL to exit Step 3 Press 4 to select Surcharging NAB EFTPOS User Guide 41 SURCHARGE CARD ACCEPTANCE SET-UP Step 1 Step 4 Press the Menu key Press ENTER Step 2 Press 4 to select Terminal Step 5 Use the F2 and F3 buttons to scroll to the card issuer, and press ENTER Step 3 Press 4 to select Surcharging 42 NAB EFTPOS User Guide SURCHARGE CARD ACCEPTANCE SET-UP (CONTINUED) Step 6 Press 1 to enter a Fixed Fee or 2 to enter a Percentage of the Total Step 8 Press ENTER to confirm the value entered Step 7 Enter the fixed fee amount or percentage of the total rate, and press ENTER NAB EFTPOS User Guide 43 SURCHARGE CARD ACCEPTANCE SET-UP (CONTINUED) Step 9 The value entered will display in the Select Issuer screen. Repeat steps 5 to 8 for each card or account type, to apply a surcharge value. Step 10 Press CANCEL to exit 44 NAB EFTPOS User Guide MOTO This function is for use when processing card payments for orders received by mail or telephone or initiated over the internet (ECOM). Step 4 Enter the sale amount and press ENTER MOTO transactions do not incur a surcharge and the transaction will display as MOTO on the receipt and settlement transaction listing. MOTO transactions can be processed on credit or charge cards only. Step 1 Press the Menu key Step 2 Press 1 to select Transaction Step 5 Commence entering the customer’s card number Step 3 Press 7 to select MOTO NAB EFTPOS User Guide 45 MOTO (CONTINUED) Step 6 Step 8 Complete entering the customer’s card number, and press ENTER Enter the CCV number from the card and press ENTER Step 7 Enter the card expiry date in MMYY format and press ENTER 46 NAB EFTPOS User Guide Step 9 Press the corresponding number to select type of order MOTO (CONTINUED) Step 10 Step 12 Press the corresponding number to select frequency of transaction An acknowledgement displays once the sale has been approved and the merchant receipt will print. Step 11 Step 13 Press ENTER to confirm the MOTO transaction Press Yes to print the customer receipt if required. NAB EFTPOS User Guide 47 MANUAL KEY ENTRY The manual key entry function is only available if approved by NAB. To submit a request for this function, contact the Merchant Service Centre. Step 2 Commence entering the customer’s card number It is recommended that merchants do not manually enter card details without first attempting to swipe or insert the card in the card readers. Using this function will require customer signature verification, and any surcharge that has been set on the terminal will apply to the sale. Step 1 Enter the sale amount directly from the home screen and press ENTER Step 3 Complete entering the customer’s card number, and press ENTER . 48 NAB EFTPOS User Guide MANUAL KEY ENTRY (CONTINUED) Step 4 Step 6 Enter the card expiry date in MMYY format and press ENTER Press ENTER to confirm the transaction Step 5 Enter the CCV number from the card and press ENTER Step 7 An acknowledgement displays once the sale has been approved and the merchant receipt with signature request will print NAB EFTPOS User Guide 49 MANUAL KEY ENTRY (CONTINUED) Step 8 Ask customer to sign the receipt. You will need to verify your customer’s signature with the signature on the card. If this is correct, press Yes Step 9 Press Yes to print the customer receipt if required. 50 NAB EFTPOS User Guide VOID LAST This function allows the last transaction performed to be cancelled. This is an optional feature and you may enable or disable this feature by contacting the Merchant Service Centre. Step 3 Press 5 to select Void Last A void last transaction will not appear on the Merchant Statement, Settlement report or on the cardholder’s statement. Note: This function is only available for credit transactions. If you need to cancel a debit (cheque or savings) transaction, a refund must be processed. Step 1 Press the Menu key Step 2 Press 3 to select Batch Step 4 Review the transaction details and press ENTER to confirm The merchant copy of the voided receipt will print automatically. NAB EFTPOS User Guide 51 VOID LAST (CONTINUED) Step 5 An acknowledgement will be displayed once the transaction has been voided Step 6 Press ENTER to print the customer receipt if required. 52 NAB EFTPOS User Guide CHANGE MERCHANT PASSWORD This function allows you to change the Merchant password. This password change feature will change your refund password only. Step 3 Press ENTER to change the password Step 1 Press the Func key Step 4 Enter the current password and press ENTER Step 2 Enter 90 using the PINpad and press ENTER NAB EFTPOS User Guide 53 CHANGE MERCHANT PASSWORD (CONTINUED) Step 5 Step 7 Enter the new password and press ENTER A confirmation message displays Step 6 Enter the new password again and press ENTER 54 NAB EFTPOS User Guide ADDITIONAL PINPAD FUNCTIONS Below are the additional functions you can complete on the PINPad. Step 1 Press the Func key Step 2 Press the corresponding function number Step 3 Press ENTER. The relevant function will display on the PINPad. Function Description 1 View Batch 5 Display Transaction Totals 8 View Batch Number 21 View Transaction By Invoice Number 58 Print Tip Report 70 Reprint Last Statement 71 Reprint Last Statement from Host 72 Reprint Last Transaction Record 73 Reprint Specific Transaction Record 74 View Host Totals 75 View Transaction List 120 Display auto settlement time NAB EFTPOS User Guide 55 STATIONERY ORDER ORDERING RECEIPT ROLLS You may order receipt rolls directly from your terminal. The stationery order will be sent after a logon or the next financial transaction. You will receive an order of 20 rolls within 2-5 business days. Step 3 Press ENTER to order receipt rolls Step 1 Press the Func key Step 4 A message displays to confirm the order has been submitted Step 2 Enter 30 using the PINpad and press ENTER 56 NAB EFTPOS User Guide CHANGING THE RECEIPT ROLL Step 1 Step 5 Open the paper compartment by lifting the catch located at the top of the contactless landing zone and pull the cover to the rear of the terminal Press simultaneously on both upper corners of the contactless landing zone, as shown by red arrows below, until it clips into position Lift catch up Pull cover open Step 2 Insert the paper roll into the compartment, as shown below Step 6 If required, press the Feed key on the keypad to advance the paper Step 3 Pull the paper up towards the top of the terminal Step 4 Maintain the paper and close the cover NAB EFTPOS User Guide 57 COMMON ERROR MESSAGES Below are some common error messages that may appear on your terminal that you can resolve Message Description Action to take DECLINED Card is not supported Decline transaction. Advise customer that the card cannot be accepted by the terminal, and obtain another form of payment OPERATOR TIMEOUT The terminal has reached an inactivity time out The transaction is cancelled. SIGNATURE ERROR Transaction has been cancelled due to signature mismatch Obtain another form of payment TRANSACTION CANCELLED Transaction has been deliberately cancelled Wait for the error message to disappear and the terminal to return to Idle state. Retry the transaction CARD EXPIRED An expired card has been presented for payment Decline transaction. BATCH FULL INVALID NUMBER NO RESPONSE POWER FAILED Wait for the error message to disappear and the terminal to return to Idle state. Retry the transaction Advise customer that the card has expired, and obtain another form of payment The transaction batch is full and the terminal is unable to accept further transactions Decline transaction. Card presented has failed a check when it was read by the terminal Decline the transaction. Communication error, no response from host Decline the transaction. No power to PINpad Remove terminal from base, and turn off terminal. Ensure all cables are plugged in properly, and turn on the terminal again. Ensure the battery symbol is flashing (i.e. the terminal is charging). Perform manual settlement and retry the transaction Wait for the error message to disappear and the terminal to return to Idle state. Retry the transaction. If the error persists, advise customer the card number is invalid and obtain another form of payment Wait for the error message to disappear and the terminal to return to Idle state. Retry the transaction. Retry the transaction NO SIGNAL/ NETWORK ERROR No GPRS signal, or terminal is unable to detect the signal Decline the transaction. SYSTEM ERROR This is a terminal configuration issue Call the Merchant Services Centre for help to resolve the issue Restart the terminal and check for the GPRS signal on the status bar Contact the Merchant Services Centre to resolve any other error codes. The numbers to call are noted on page 5. 58 NAB EFTPOS User Guide ELECTRONIC FALLBACK PROCEDURE In the event of the terminal being unable to communicate with NAB, (example: no signal, no response error) it will default to a ‘fallback’ situation, i.e. stores transact offline and will be updated to the server at a later time. Amounts above your floor limit require an approval code to be obtained from the appropriate authorisation centre and entered when requested into the terminal. For authorisations call Credit Cards 13 25 15 Debit Cards 1300 360 852 NAB EFTPOS User Guide 59 MANUAL BACKUP PROCEDURE Manual backup procedures involve the use of the manual imprinter and vouchers. This procedure should only be used in the following circumstances: • A card is inserted, swiped or key entered (if function enabled) and the terminal responds with an error message • When the “No Host Answer” message is displayed. This response means the terminal cannot contact the issuer of the card for authorisation • When you are prompted by your terminal • When the refund transaction amount exceeds either your transaction or the transaction limit Do not use manual backup procedure for any of the following situations: • Declined (exception; issuer not available) • Faulty card • Invalid card • Expired card • Card number error • Retain card If you have any doubts about whether you should use the manual backup procedure, please call the Merchant Service Centre. However, for many of these messages, the Merchant Service Centre cannot assist any further as the details of specific cardholders cannot be revealed for privacy reasons. For example, if a transaction is declined due to lack of funds, this will not be advised to you. Authorisation of above floor limit manual transaction Where a manual transaction amount exceeds your floor limit, you must obtain telephone authorisation from the appropriate authorisation centre. Merchant requirements to ensure transactions are valid 1. For all manual transactions: a. Always try the transactions through the terminal first b. Check the card is being used after its ‘valid from’ date and before its ‘valid to’ date c. Ensure that the card imprint is legible and complete d. Obtain authorisation for above floor limit transaction amounts e. Ensure the cardholder’s name matches the cardholder’s gender 2. For any signature based transaction, verify that the cardholder’s signature matches the signature on the card. If the signature does not match, or you are suspicious of the sale, contact the appropriate authorisation centre 3. Ensure the accuracy of any card information keyed into the PINpad 4. Retain your electronic transaction receipts and manual transaction vouchers for a period of not less than eighteen months If any of these conditions are not met, it is possible that the transaction may be invalid and the merchant account debited for the value of the disputed transaction. 60 NAB EFTPOS User Guide TERMINATION OF EFTPOS MERCHANT SERVICE Should you elect to terminate your EFTPOS merchant service with NAB, you will need to call the Merchant Service Centre to arrange for all terminals, printers, power packs and cabling to be picked up from you. You will also need to return your imprinter and any unused stationery. A fee may be charged for early termination/closure or where all equipment is not returned to NAB. Failure to complete this process will see fees continue to be charged to your account until completion. Fees will be charged in accordance with the Merchant Agreement and Letter of Offer. Terminal rental fees are charged per calendar month or part thereof. There are no refunds or pro rata calculation of terminal rental fees should you return a terminal or terminate your Merchant Agreement part way through a billing period. NAB EFTPOS User Guide 61 NOTES 62 NAB EFTPOS User Guide NOTES NAB EFTPOS User Guide 63 ©2016 National Australia Bank Limited ABN 12 004 044 937 AFSL and Australian Credit Licence 230686 A124156-0416