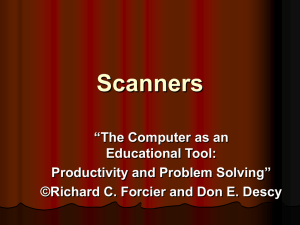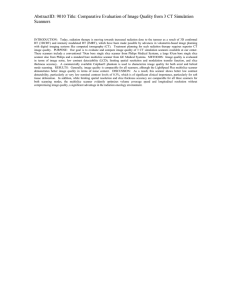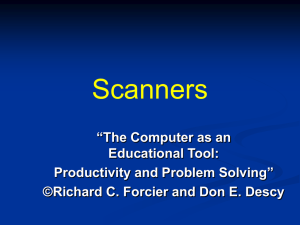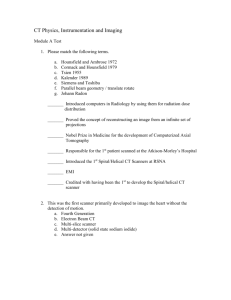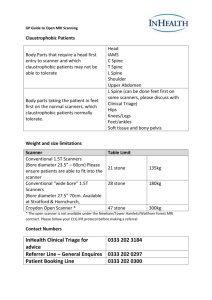CU-109 - Fireye
advertisement

CU-109 JUNE 17, 2014 Fireye Explorer Communication Software For Fireye Flame Scanners with communication facilities. SECTION I GENERAL FUNCTIONS DESCRIPTION Fireye Explorer is a real-time data collection and monitoring software program for use with the Fireye range of Flame Scanners with communication capabilities. These include the 105 series Paragon Flame Scanners, the 95IRS2, 95UVS2 and 95DSS2 InSight I Flame scanners (with optional converter) and the 95DSS3 InSight II Flame Scanner. This software may be used to program the Paragon and InSight II flame scanners, and provide extremely useful real time data, in a variety of formats, for the operator. The displays are all preconfigured, presenting the information in a format readily recognizable by instrument engineers and operators alike. The users should first make themselves familiar with the type of scanner in use at their facility by referring to the appropriate Technical bulletin, before studying this document. FIREYE EXPLORER FEATURES Information is displayed in several formats, suitable for the data being displayed. Analog signals, like Flame Quality, (FQ) are depicted as bar graph type gauges, the range and set points being clearly shown, giving instant information on the status of the flame signal without actually having to read digital information. These displays, called “faceplates”, can be individually arranged on the screen, in the form of small windows, to show the signals in their relative positions on the boiler front. This makes it extremely simple to identify flame problems, and on which burner it occurs, at a glance. Digital information, Flame ON, Flame OFF etc are displayed by simply changing the color from RED to GREEN, or vice versa, for instant indication of change of state. An event list gives on screen information as pre-determined events occur, and these can cover flame status change ON to OFF and vice versa. For more detailed information on Scanner responses to the flames, the analyzed signals can be displayed in a graphical format, and even stored and recalled when required. Trending is an integral part of the provided software, and responses, shutdowns, signal strengths and gains are all available for real time and historical, display. If it is required to transmit the scanner data to a plant wide DCS, FEX provides an OPC server interface, via Ethernet, to enable the DCS to interrogate any data point within the scanner, which is “on scan”. 1 SYSTEM REQUIREMENTS The following represents the minimum hardware requirements for a Windows1 compatible PC to run The Fireye Explorer (FEX) communication software program: - Microsoft Windows XP/7/8 operating system, with access to all features, and full administration rights. - 1 serial communications port, or USB port, configured for Serial communication, providing an RS485 interface. As most modern PC’s and laptops have USB ports as standard, we recommend the use of part number UC485, which is a port powered USB to RS485 2 wire converter. A standard serial 9 way “D” connected RS232 can also be supported by using part number IC485, and a 24 volt power supply. This converter is suitable for 2 wire RS485 to RS232. 1. Windows is a registered trademark of Microsoft. 2. Fireye recommends using P/N UC485 which is a USB to RS485 converter that is powered from the USB port. 2 Table of Contents SECTION I GENERAL FUNCTIONS . . . . . . . . . . . . . . . . . . . . . . . . . . . . . . . . . . . . . . . . . . . . . . . . . . . . . . 1 PROGRAM LOADING, START UP AND SHUT DOWN . . . . . . . . . . . . . . . . . . . . . . . . . . . . . . . . . . . . . . . . 4 DESCRIPTION. . . . . . . . . . . . . . . . . . . . . . . . . . . . . . . . . . . . . . . . . . . . . . . . . . . . . . . . . . . . . . . . . . . . . . . . . . . FIREYE EXPLORER FEATURES . . . . . . . . . . . . . . . . . . . . . . . . . . . . . . . . . . . . . . . . . . . . . . . . . . . . . . . . . . . . SYSTEM REQUIREMENTS. . . . . . . . . . . . . . . . . . . . . . . . . . . . . . . . . . . . . . . . . . . . . . . . . . . . . . . . . . . . . . . . . CONNECTING SCANNERS TO THE PC . . . . . . . . . . . . . . . . . . . . . . . . . . . . . . . . . . . . . . . . . . . . . . . . . . . . . . USING FIREYE EXPLORER SOFTWARE (FEX). . . . . . . . . . . . . . . . . . . . . . . . . . . . . . . . . . . . . . . . . . . . . 1 1 2 6 8 ADDING SCANNERS TO THE PROJECT. . . . . . . . . . . . . . . . . . . . . . . . . . . . . . . . . . . . . . . . . . . . . . . . . . . . . DEFAULT LOGIN . . . . . . . . . . . . . . . . . . . . . . . . . . . . . . . . . . . . . . . . . . . . . . . . . . . . . . . . . . . . . . . . . . . . . . . . WINDOW SETS . . . . . . . . . . . . . . . . . . . . . . . . . . . . . . . . . . . . . . . . . . . . . . . . . . . . . . . . . . . . . . . . . . . . . . . . . MANAGE SHORTCUTS. . . . . . . . . . . . . . . . . . . . . . . . . . . . . . . . . . . . . . . . . . . . . . . . . . . . . . . . . . . . . . . . . . . 10 17 20 21 COMMON DISPLAY FUNCTIONS . . . . . . . . . . . . . . . . . . . . . . . . . . . . . . . . . . . . . . . . . . . . . . . . . . . . . . . 24 CHART ICONS. . . . . . . . . . . . . . . . . . . . . . . . . . . . . . . . . . . . . . . . . . . . . . . . . . . . . . . . . . . . . . . . . . . . . . . . . . DEVICE BACKUP AND RESTORE . . . . . . . . . . . . . . . . . . . . . . . . . . . . . . . . . . . . . . . . . . . . . . . . . . . . . . . . . . TRENDS AND CHARTS . . . . . . . . . . . . . . . . . . . . . . . . . . . . . . . . . . . . . . . . . . . . . . . . . . . . . . . . . . . . . . . . . . 24 28 30 INSIGHT II DISPLAYS . . . . . . . . . . . . . . . . . . . . . . . . . . . . . . . . . . . . . . . . . . . . . . . . . . . . . . . . . . . . . . . . 31 INSIGHT I DISPLAYS . . . . . . . . . . . . . . . . . . . . . . . . . . . . . . . . . . . . . . . . . . . . . . . . . . . . . . . . . . . . . . . . . 44 PARAGON DISPLAYS. . . . . . . . . . . . . . . . . . . . . . . . . . . . . . . . . . . . . . . . . . . . . . . . . . . . . . . . . . . . . . . . . 48 FLAME TEMPERATURE . . . . . . . . . . . . . . . . . . . . . . . . . . . . . . . . . . . . . . . . . . . . . . . . . . . . . . . . . . . . . . . . . . NODE ADDRESS) . . . . . . . . . . . . . . . . . . . . . . . . . . . . . . . . . . . . . . . . . . . . . . . . . . . . . . . . . . . . . . . . . . . . . . . PARAMETER SETTING. . . . . . . . . . . . . . . . . . . . . . . . . . . . . . . . . . . . . . . . . . . . . . . . . . . . . . . . . . . . . . . . . . . TRANSITION HISTORY. . . . . . . . . . . . . . . . . . . . . . . . . . . . . . . . . . . . . . . . . . . . . . . . . . . . . . . . . . . . . . . . . . . PARAGON TRACES . . . . . . . . . . . . . . . . . . . . . . . . . . . . . . . . . . . . . . . . . . . . . . . . . . . . . . . . . . . . . . . . . . . . . TREND CHARTS . . . . . . . . . . . . . . . . . . . . . . . . . . . . . . . . . . . . . . . . . . . . . . . . . . . . . . . . . . . . . . . . . . . . . . . . 48 48 49 49 50 52 COMMON COMMANDS . . . . . . . . . . . . . . . . . . . . . . . . . . . . . . . . . . . . . . . . . . . . . . . . . . . . . . . . . . . . . . . . . . 31 ADMINISTRATION LOGIN. . . . . . . . . . . . . . . . . . . . . . . . . . . . . . . . . . . . . . . . . . . . . . . . . . . . . . . . . . . . . . . . . 32 AUTOTUNE FACEPLATE. . . . . . . . . . . . . . . . . . . . . . . . . . . . . . . . . . . . . . . . . . . . . . . . . . . . . . . . . . . . . . . . . . 33 TUNING BAY FACEPLATE . . . . . . . . . . . . . . . . . . . . . . . . . . . . . . . . . . . . . . . . . . . . . . . . . . . . . . . . . . . . . . . . 35 FILE COPY FACEPLATE . . . . . . . . . . . . . . . . . . . . . . . . . . . . . . . . . . . . . . . . . . . . . . . . . . . . . . . . . . . . . . . . . . 37 FUEL SELECT FACEPLATE . . . . . . . . . . . . . . . . . . . . . . . . . . . . . . . . . . . . . . . . . . . . . . . . . . . . . . . . . . . . . . . 38 WINC DISPLAYS . . . . . . . . . . . . . . . . . . . . . . . . . . . . . . . . . . . . . . . . . . . . . . . . . . . . . . . . . . . . . . . . . . . . . . . . . .39 UV & IRFQ FACEPLATES . . . . . . . . . . . . . . . . . . . . . . . . . . . . . . . . . . . . . . . . . . . . . . . . . . . . . . . . . . . . . . . . . . .41 R1 & R2 FQ . . . . . . . . . . . . . . . . . . . . . . . . . . . . . . . . . . . . . . . . . . . . . . . . . . . . . . . . . . . . . . . . . . . . . . . . . . . . . .42 FACTORY DATA FACEPLATE . . . . . . . . . . . . . . . . . . . . . . . . . . . . . . . . . . . . . . . . . . . . . . . . . . . . . . . . . . . . . . . .42 OPERATIONAL DATA. . . . . . . . . . . . . . . . . . . . . . . . . . . . . . . . . . . . . . . . . . . . . . . . . . . . . . . . . . . . . . . . . . . . . . .43 REALTIME CLOCK FACEPLATE . . . . . . . . . . . . . . . . . . . . . . . . . . . . . . . . . . . . . . . . . . . . . . . . . . . . . . . . . . . . . .43 DATA. . . . . . . . . . . . . . . . . . . . . . . . . . . . . . . . . . . . . . . . . . . . . . . . . . . . . . . . . . . . . . . . . . . . . . . . . . . . . . . . . . FLAME QUALITY (FQ). . . . . . . . . . . . . . . . . . . . . . . . . . . . . . . . . . . . . . . . . . . . . . . . . . . . . . . . . . . . . . . . . . . . CHARTS AND TRENDS . . . . . . . . . . . . . . . . . . . . . . . . . . . . . . . . . . . . . . . . . . . . . . . . . . . . . . . . . . . . . . . . . . TAG CHARTS. . . . . . . . . . . . . . . . . . . . . . . . . . . . . . . . . . . . . . . . . . . . . . . . . . . . . . . . . . . . . . . . . . . . . . . . . . . 44 44 45 47 3 PROGRAM LOADING, START-UP AND SHUTDOWN LOADING Install a serial port interface, if not already available. Refer to Installation of the UC485. Insert the FEX program CD, and follow all the default settings to load the program. FEX software is Windows XP/7/8 compatible During the installation, a shortcut will be placed on your desktop. Double clicking this icon will start the FEX program. During the first operation of the program a pass code is required. Note the number on the screen and contact your supplier for the activation code. INSTALLATION ISSUES In some instances where the security levels set within the PC are high, certain key software modules in FEX can be prevented from being installed. This is very common on networked Company PC's which have "firewalls", and various other protective software which is designed to prevent virus's getting into networks. It is required that the installation is performed with Administrator rights. If after installing the software, it fails to run, or possibly runs, but limits some functions such as "writing" to a flame scanner, then it may be necessary to change the USER Account security status, and Firewalls need to be turned off. We suggest consulting your IT department before doing this. User Account. User account security should be set to its lowest level for the installation. Once FEX is installed the User account security should be returned to its original setting. First select Control Panel, Select User Accounts, Select Change User Account Control settings, Move the slider down to Never notify, and click OK. Reinstallation of FEX. First Uninstall FEX from the control panel. Then reinstall, and run the program. A security box will appear, apply to your distributor for the password, by providing the displayed code Fireye EXP02.xx-xxxxxxxx. Once the password is received, enter this, at which point the program will run correctly. Restore the User account. (If there is a delay between starting FEX for the first time and receiving the password, then set the User account back during this time). It should not be necessary to set the User account, when restarting FEX and entering the password. STARTUP It is not important to set up basic options at this stage. They can be configured at any time, but each change will require the program to be stopped, and restarted to ensure the changes have been implemented. To make the changes, start the program, select OPTIONS, PREFERENCES. The display below will appear, allowing several options to be selected. 4 Auto Start Application This will automatically start the FEX program as soon as windows is started. Auto Load Project. This will allow any project that has been configured to start automatically on start up. On selection of this option, the list of available programs will "drop down" and the required one selected.. Start Run Time Collect on Startup Selecting this option will automatically put all scanners on line at start up. Save default window set on exit, and recall on start up. As the operators become familiar with certain display configurations, this preferred window set can be called automatically on start up Inactivity automatic logout after X minutes. To save disc storage space, selecting this option will stop data collection after a pre-determined time. This time is settable by the operator. The standard "out of the box" configuration is set such that only a limited amount of data is historically stored. It is therefore necessary to re-configure the required data that will be stored to cover individual site requirements. SHUTDOWN As the FEX software not only allows detailed information to be displayed, but also acts as a data collector, and simple SCADA package, it is quite important that the functions are not interrupted by mistake. As such, some of the normal Windows commands are interpreted differently. For example, the X in the top right hand corner is normally used to shut down a running application. FEX treats this in a different way, and simply minimizes the displays, putting the running icon onto the task tray at the bottom of the display. At the same time it displays the message. To shut down the application it is necessary to select "File" and the Exit command. 5 CONNECTING SCANNERS TO THE PC. As already indicated, most modern PC's or laptops no longer have an RS232 standard D type connection. As this interface is the single point of entry for all data to and from the scanners, it is imperative that this device is correctly set up, and fully functional. To avoid any problems it is recommended that the port powered USB/485 is used, and the following set up procedure followed carefully. FIGURE 1. UC485 WIRING TD TDA (-) TDB (+) USB CABLE RD (ORANGE) (BROWN) COM B COM A RDA (-) COM B RDB (+) COM A GND COM B COM A RS-422 Echo ON 4 Wire 4 Wire OFF COMMUNICATIONS TERMINATOR 100 ON LAST SCANNER RS-485 Echo OFF DIP SWITCHES - REAR VIEW 2 Wire 2 Wire ON UC485 dip switch settings on the back of the device should be: (SW1) RS-485-ON (SW2) ECHO OFF-ON (SW3) 2 Wire-ON (SW4) 2 Wire-ON For use with Fireye equipment, it is recommended that all dip switches be set to the ON position. Wiring (Fireye cable colors are listed): TDA (-) = Orange TDB (+) = Brown Please check data sheet for the scanners that you are using, as there may be differences in core colors, and connecting the wrong cables may cause damage to the converter. When you install the UC485 Driver into your PC (with the CD ROM provided), it will select a COM number for your PC's USB port. The number selected may vary from PC to PC, and from UC485 to UC485. After installing the UC485 driver, for proper operation you should verify the COM port selection in your PC. 6 To see which USB COM port number has been selected, mouse-click the following at your PC keyboard: 1. START 2. CONTROL PANEL 3. SYSTEM 4. HARDWARE 5. DEVICE MANAGER 6. PORTS (COM & LPT) 7. *RS485 ISOLATED PORT (COMx) (For example: (COM9)) *(To see this line, the UC485 Driver must have been installed and the UC485 Converter must actually be installed into the USB port of the PC) For proper operation, the PC's USB COM port number, and the COM port number selected in the software must be the same. While running FEX, this is not an issue as the software looks through the available ports and reports those that are available. If the USB driver software is correctly installed, and the device is plugged in, it will be automatically found. To change the com port number, continue as described below: 8. PORT SETTINGS 9. ADVANCED 10. COM PORT NUMBER (e.g. COM9)* *This is a pull-down menu where you may scroll and select the desired port. 7 USING FIREYE EXPLORER SOFTWARE (FEX) Having successfully installed the software, and hardware, for the RS485 interface, and the port reallocated, if necessary, the scanners may now be connected to the PC, once the basic parameters have been set. The first time the program is run it will ask for an activation key. A code will appear on the screen. This code must be passed onto your supplier for an activation number. Once this code is input, the program will run and will never need to be re-entered all the time the program is run on the same machine. Installing the software onto another machine will require another activation code, and you will be charged for this additional license. The operator will now be asked to choose a language for the messages. Currently the choice is English, French and German, but this will be extended over time. Selection from the screen will install the chosen language. The program will shut down and require re-starting to utilize the chosen language. Re-starting the program will show the screen below: It is now ready to make a project with whatever scanners are connected, or will be connected to the PC. 8 From the File option choose "New Project" and enter a suitable title. For this example we will call it "Trial". 9 Having made the project called Trial, opening it will show the screen below: Whatever ports are available for connection to the scanners will be shown. Here just one communication port is available, communication port 3. It is now possible to start to build up the project to suite your application. At this stage it is useful to have some idea of the layout of the burners, and how you wish to view their positions on the screen. ADDING SCANNERS TO THE PROJECT. There are two ways that the scanners may be added to a project. Basically "on line" or "off line". In order to add scanners "on line", it is necessary to have all the scanners allocated with unique addresses, and connected together and back to the PC, as shown earlier. Adding scanners "off line", is a little more straight forward, and will initially avoid any problems with any communication issues and clashes. It must be remembered that all scanners must have unique addresses. Should 2 scanners have the same address, the communication will be corrupt, and information will be lost. Off Line allocation. In order to allocate scanners off line, it is necessary to open the Node Status screen. This is accomplished by simply clicking on the Node Status Icon in the tool bar. This will open the Node window below and allow configuration to begin. The screen will open as a default of 10 columns and 6 rows. It is not likely that there will be that many burners in your installation, so this can be customized to suit your site. 10 If we assume that there are 3 rows of 6 burners, this can be achieved as shown below . Selecting the icon shows the below screen, and by sliding the pointer along the scales allows the required display to be achieved. 11 The following screen shows the desired node status layout of 3 rows and 6 columns. If we assume that there are 3 rows of burners, designated top, middle and bottom, with an identifier of top (T), middle (M) and bottom (B). Burners 1 are in the column A, 2 in the column B, 3 in the column C and so on. So that T1 is Row 1 column A, T2 is Row 1 Column B and M4 is situated in row 2 column D etc. With these descriptors decided upon, it is now a simple task to allocate them as follows. The above display shows that position A1 is selected by right clicking the mouse. The dialogue box appears and the title T1 is entered in the Node Name, the appropriate scanner is selected, Insight II in this case, its address 1, the comms. port 3 and enabled to allow historic data. When this is accepted the screen below will be seen. 12 All the remaining nodes can now be completed with the correct descriptors and communication addresses, and will appear as below. It can be seen that although the program has not detected ports 4 and 5, it is possible to allocate them so that when the appropriate interface units have been fitted they will be ready to use straight away. The red crosses show that these ports have not been found. 13 Once all the scanners have been connected to their respective ports, simply ticking the relevant box next to the node will put that scanner on line and the data can be displayed, as required. The node status display will give an over view of the plant and the salient points like communications, flame ON/ OFF and flame strength. It can be seen from the display above that 2 scanners are on line, node number 3 and number 6. It can be seen that T3 is showing that both relays are energized showing flame ON, the 2 bar graphs are indicating good strong signals and the comms is healthy. Scanner on node 6 however, is not connecting correctly. The comms has failed, showing red, and neither bar graph nor flame status is operating. The fact that the comms has failed, is the reason that the other data is not valid. This display shows 11 scanners on line. The flame status can be clearly seen with non firing or failed burners indicated by red circles for flame OFF. 14 On Line allocation. This method of allocating scanners requires that the scanners are all wired and communications set to unique addresses. Having done this, the below screen will be displayed and the pointer is right clicked on the discovered comms port, and Browse is chosen. This command will instruct the system to search the connected network for all scanners that are connected. The following screen will be seen, identifying each scanner that is found. It is then a simple matter to allocate each scanner to a location on the node screen, give it a title, and allow historic data to be recalled. This is carried out by right clicking the mouse on each scanner in turn, and then adding the node to the project, as shown below. The example below shows node 3 being selected. 15 This opens this screen, and as with allocating scanners off line, all the information can be added as required. The only information that you do not need to input is the comms address and the node number as this has already been obtained from the browse command. Having successfully allocated all the scanners to their respective ports on the computer, it is now possible to monitor any, or all of the scanners' parameters. There are two ways in which the scanners data can be displayed, graphically or digitally. There are two graphical display sets, Trends and real-time graphs. Digital displays give the operator specific information in a format that he is familiar with. These are faceplates which replicate ordinary instrumentation. Because all the display sets are pre-configured, the operator just selects the scanner he wishes to monitor and simply clicks on the required faceplate or graphical display. In the standard form, anybody can access the faceplates and graphical displays, but are not able to carry out any changes to the scanner's operating parameters. These are protected, and only certain security levels are able to carry out tuning or parameter setting. For further information on security levels see SECURITY SETTINGS later in the document. 16 DEFAULT LOGIN. When initially installed, the security level is called Default. At this level, anyone with access to the computer can carry out certain functions. The creation of new projects, the allocation of the scanners, the positions of the scanners on the Node Status screen, the naming of each scanner, and subsequent viewing of faceplates and graphs are all permitted via this default level. There are also additional operations that are available at this level. The first one is configuration of the node scanning parameters. The above display shows a section of the scan parameters that are settable. In order to keep the response time of the software to an acceptable level, data is only collected as required for the displays. If it is required to store data, irrespective of whether it is displayed or not, the data will have to be put on permanent data collect. This is achieved by ticking the box adjacent to the data required, as can be seen in the above screen. In order to utilize the historic data displays, the raw IR signals are put on Data Collect. If this is not required, then the boxes may be un-ticked, and the data will only be collected when the display is active. It is possible to monitor areas of the data map that are not currently being displayed. This is carried out via the Monitor Window. This allows any number of points within the scanner's data map to be monitored while the scanner is in operation. To utilize this facility, click on the Insert Tab at the top of the screen, and an option Monitor Window is displayed. Clicking on this option will open the screen below: 17 It is now necessary to click on the scanner you wish to monitor, and view the tags for this scanner. This is achieved by right clicking the scanner and choosing the View Tags option. This opens the tag list as below. Highlighting the required tags, and dragging and dropping them onto the monitor window will show the values of those parameters when the scanner is put on scan. Multiple scanners can be dropped onto the monitor window to compare one with another. If just one scanner is being monitored, and the required parameters are adjacent, as the above example, it is possible to just utilize the tag list, and tick the On Scan box. This will display the selected parameters within the tag list, once the node is put on scan. 18 Security Settings. In order to prevent unauthorized access to the setting parameters, there are two levels of security. The lowest level is the default level, and only allows the operator to allocate scanners and monitor the operation of those scanners, but does not allow any settings within the scanner to be changed. It is necessary to go to the Administrator level before any tuning or changes can be made. In order to get to the Administrator level, the program must be stopped and the icon with the padlock called Security selected. This will display the below screen. By logging out, the administrator can login, as per the second screen above. Initially there is no password required to gain access to the Administrator's functions. The customer should set a password at this stage to prevent illegal access by unauthorized personnel. Having gained access at the Administrator security level, it is possible to modify the access that all levels below Administrator have to the scanner. This is accessed via the file menu, security configuration, as shown opposite. Here it is possible to add new levels with a variety of different capabilities that can be used to allow different personnel to carry out specific job functions. For example you may not want the default login to be able to configure the Node display, this may be reserved for say, a C & I technician, so the Node Properties box is un-ticked, and applied. Now when Default is logged in they will not be able to modify the Node so they cannot assign scanners etc, but they can view them. 19 The displays below show the two stages of restricting the default login and making a new security for Technician. At this stage a password can be set to allow only Technicians and Administrators to be able to configure the node parameters. Currently it is only the administrator who can change parameters via the faceplates, and change secure parameters via the faceplates. WINDOW SETS If, after configuring your system, there are favorite windows that you like to see, it is possible to save these preferred views as window sets. These window sets can then be recalled by a single command to save the time of having to lay them out each time. The above example display shows 2 face plates and a tag chart, which could be required to be called back. By choosing the Window option in the toolbar, and selecting Save new window set, the operator can give a title that describes the display, and makes it easy to recall this data. For example we can name it "R1 IR Data". 20 By selecting Window, Open Windowset, shows available options, and selecting "R1 IR Data" will re-instate the previous window set as it appeared before. Deleting unwanted window sets is accessed in the same way as opening the window sets, as can be seen above. Simply selecting the "Delete Window sets" option will display the available window sets, and selecting the required window set, and confirming your request, will remove it from the list. MANAGE SHORT CUTS In order to bring displays into the active window it is necessary to go to the project tree, select the desired node, then the desired function of tag chart, trend or faceplate, then select the appropriate display, for example Auto Tune Faceplate. If this action is frequently used it is possible to allocate a button that with a single press brings up the required display. This is carried out by simply clicking the Manage short cut button in the tool bar and adding the required function. The above display shows that selecting Manage Short Cuts, then "Add Item", it is now possible to call up any display for any node address, and put it on the screen. The first selection is for the required node address. 21 The drop-down menu shows all the available nodes. Selecting say Node3, then allows the setting of the type to be viewed, as below. Selecting say Faceplates, will then allow the Item to be launched to be displayed, as below. If Auto Tune is now selected, the display for the short cut can be seen by clicking on the update button. This will show the icon that will be displayed on the tool bar. 22 The icon contains the node number and the display that will placed on scan and displayed on the screen. Now saving the configuration will put the icon onto the toolbar ready for use. Selecting the ICON will put that node into Run-Time Mode, if it is not on line, and display the required faceplate, the Autotune in this case. More short cuts may be added as required putting any nodes' displays, and any scanner type, as a short cut icon. If a large number of short cuts have been added, they will extend beyond the tool box, and an icon will appear to indicate that there are more to be viewed. So many icons causes the operator to go through more operations than are required to put the items on scan, so defeats the object of the short cut buttons. It is therefore recommended that the number of short cuts is limited to those that can be displayed on the toolbar. 23 COMMON DISPLAY FUNCTIONS The following displays and their functions are common throughout the faceplates, and are described in detail here. The descriptions of the individual faceplates do not therefore contain this detail. Bar graphs can be orientated either vertically or horizontally. They display data in an analog format, with the colored bar extending or shrinking to match the magnitude of the measured signal. The bars extend either upwards, or to the right of the zero position, with the scale markers indicating the magnitude of the signal over the range. The flame quality (FQ) is always ranged over 110, as this signal can never be greater than 100. The signal in the example on the left is ranged over 400, and over 200 in the example above. The Infra Red Front End Gain (IRFEG) in the above example is ranged over 260, as is the UVFEG, as the FEG can never be greater than 255. The blue tick mark on the FQ display indicates the value that the scanner has set for the ON threshold, and the red tick mark on FQ display BARGRAPHS. indicates the value that the scanner has set for the OFF threshold. On the bar graph for the IRFEG, as with the UVFEG, there are 3 tick marks on the display. 2 red and 1 blue. The blue one indicates the reference value the scanner has set for the decision making. The lower red mark indicates the level below which the scanner will trip, and the upper red mark indicates the level above which the scanner will trip. CHART ICONS Selecting the dropdown menu displays the list of refresh rates that are available. The default is 1 second, with 2, 5 and 10 seconds as options. Selecting a longer time will obviously slow the update time of the display, and could cause large variations in the signal to be missed. If historic data is being recorded, then the longer scan time will mean less data is stored, so the files are smaller, but valuable information could be lost. The Monitor icon will put the display either on or off data display. Putting the node on scan automatically sets the monitor function to “active”. Selecting it manually will toggle it between on and off. The save pen option is used to save any changes made to the pen in the tag chart or trend displays. Changing the color of the RT Raw IR FFT Magnitude trace, for example, will be lost, when next opened, if the pen is not saved. 24 The pens may be toggled ON or OFF by using this icon. Dropping down the menu highlights the traces currently being displayed. Selecting the unwanted trace turns it OFF or ON. The color of the traces may be changed as required. Selecting a pen from one of the displayed traces will open the color pallet window. Selecting a color will add it to the window to show the new and old color. OK will change the color; cancel will leave the pallet window. If you wish to make up your own color, selecting the Custom tab will open the below window with the ability to choose any color. The reset zoom icon is used, after the display has been zoomed in to see more detail, to return it to normal size. Selecting the chart option opens this window, allowing the operator to alter the sample time, show/hide the legends, show/hide markers and alter the opens this window, allowing the operator to alter the sample time, show/hide the legends, show/hide markers and alter the Y axis. The chart duration is not changeable, and is grayed out. 25 Selecting the open static pen icon will open this dialogue box, and allow the operator to add a further pen to the chart. Selecting the open dynamic pen icon initially opens the node select page. Here all the attached nodes are displayed. If the Insight II scanner displays are currently active, selecting a node for an Insight II will open the configuration screen, and display the available configurations. Selecting and opening a configuration will put it onto the display Selecting an incompatible scanner, like the Insight I, will result in the following message being displayed, and a configuration not being opened. This icon will produce a print preview of the current display screen. Selecting “print” will print the screen to the attached printer. 26 To capture a short period of data the record data icon can be used. Dropping down the menu, shows the available periods for the data to be saved. The default is 10 minutes. Selecting the required period, and the record button will open this window. The refresh rate is set as already described above. Should you wish to change this rate select the required rate. Accepting this option will open the adjacent window, where a title can be allocated to the saved data to allow it to be opened at some stage later. Here the title “scanner test” has been allocated to the file. If a 10 minute period is too long. The recording can be stopped at any time by selecting the stop recording button. This button is only active once the record button has been activated. This icon is only available during a recording period, and is used to stop the recording before it reaches its defined time. To recall the snapshot data that has been recorded, select the file option on the main tool bar, scroll down to the “Open Snapshot” and select. This will open second screen and allow the selection of the required display. If significant numbers of snapshots are made, it is advisable to ensure that the titles given to them refer closely to the reason for saving them. This makes later recall a much simpler task. 27 DEVICE BACKUP AND RESTORE It is possible to retrieve the scanners operating data, and save it to a disk for future reference. On some of the scanners it is also possible to re-instate this data, back into the scanner via the RS485 communication highway. To see which scanners are able to be programmed in this way see the relevant data sheets. The following information is common to all scanners with communication capabilities. In order to upload data from a scanner, all the scanners that are connected to that communication port must be taken Off Scan. This is to ensure that data is not corrupted or accepted by any scanner other than the selected scanner. Right clicking on the desired node, here Node 3, will show the options available to the operator. Selecting the Device Backup/Restore will open the below dialogue box. The port and Node addresses are clearly indicated on the display to ensure that the correct data is collected. By clicking the Upload button, the entire memory will be uploaded to the computer. Currently there is only one option for the area to be backed up, and that is the entire memory. Once the upload is complete, the entire memory is available to be viewed, and a confirmation message that the upload is complete is shown on the screen. This configuration can now be saved onto a suitable media, either the computer’s hard drive or any suitable storage device, by selecting the Save Config box. The following will be displayed, giving the operator the opportunity to save the file with an appropriate title. In order to make data retrieval simple in the future, the title should contain as much information as possible, but at a minimum it should contain the node address, in this example, 3, the date, a revision number, and, if there is 1 computer accessing the data on each individual boiler, the boiler number would be useful. 28 This is only necessary if there are nodes duplicated on each boiler, via independent RS485 data links. It shouldbe remembered that nodes cannot be repeated, even on different communication ports, connected to the same computer. Having now saved the data it is possible, on the compatible devices, to download this data directly to the scanner. Due to the strict safety protocol that is in force, the data transfer to the scanner is slow, so if only certain aspects have been changed, the operating file A, for example, has been re-programmed, but the remaining data is unaffected, then by selecting the file you require to download, and clearing the tick boxes in all the other files, as seen in the display below, the only data to be transmitted will be that for file A. This will make the download time much shorter, The display to the left is for the latest Insight II scanner where it is possible to both retrieve data from and send data to the scanner, via the RS485 highway. This facility is only available through the FEX software, where the full download protocol protection is implemented. If the scanner is not compatible with the download capability, the screen will appear blank once the upload is complete. To see the uploaded data the “Only Show Downloadable Data” must be de-selected. 29 These displays are used to trend, over extended periods, important data so that changes in burner characteristics can be displayed in an easily recognizable format. The standard charts are all preconfigured, with each parameter clearly identified with the node name, description of the function, time and date. The time and date is PC time and date, not the scanner’s time and date. Although the scanner has time and date stamping capability, if the scanner has not been set up with its time and date correctly, this data could be useless if it is different from the PC. Pens can be turned off, colors changed and different ones called up, as required and described in the above CHART ICON section. Saved data can be called back, and displayed in the same format using the historic data option for the required node. The buttons along the bottom of the screen are hidden. Holding the mouse pointer over the bottom opens them, allowing the data to be selected ore moved through set periods of time, backwards and forwards. The goto button allows the operator to select days and times and display the data from that period. The > and < arrows step through the displays in 10 minute steps. 30 INSIGHT II DISPLAYS COMMON COMMANDS DEFAULT LOGIN The below buttons are available for the operator to navigate around the displays without the need for security clearance: The only exception to this is in the Fuel Selection faceplate: Because the operator cannot effect the operation of the specific burner, he is able to allocate a particular fuel to each of the 2 relays. These are preconfigured giving an R1 option of: • GAS • COAL • BIO MASS • HFO • LIGHT OIL • SEL. TYP • PILOT • OFF GAS And R2 option of:• GAS • COAL • BIO MASS • HFO • LIGHT OIL • SEL. TYP • PILOT • WINC • OFF GAS Most titles are self explanatory, with the possible exception of SEL.TYPE, which is the default to prompt you to input the required information. The options for R2, however contain one descriptor which is not self explanatory. There is an option for the Insight II that allows it to be directly connected to the existing Insight I cable. This allocates R1 to the out- 31 put connector and disables R2, making it a direct replacement for the Insight I. Selecting this option hides the irrelevant sections of the displays to prevent confusion. WINC stands for With InSight Connector. ADMINISTRATION LOGIN At this level of security clearance, there are no restrictions to the display functions presented to the operator. At this level the operator must have the clearance to be able to completely configure the firing regime of the scanner to detect the presented flames. It must be noted that untrained personnel, configuring the scanner, can cause dangerous conditions to be programmed into the scanner, with a possible disastrous outcome. Under this login it is possible to set up further security levels so that different levels of expertise can be allocated further access, but maybe not total administration rights. This additional security setting is covered under the section Security Setup 32 This faceplate is pre-configured. The bar type displays give analog indication of, IR signal strength, UV signalstrength and Flame Quality (FQ) for each individual relay. The common signals, the Front End Gain (FEG), the AIM for both UV and IR are displayed in the centre of the display, together with the rear display of the scanner, and keys to allow remote operation of the scanner. The bars that are utilized for the display of control functions, e.g. FQ, have the ON/OFF levels that are used for this decision making. These are the small “Ticks”, one Red and one Blue, shown on the side of the bar. The Red shows the OFF threshold, and the Blue shows the ON threshold. The push buttons labelled “Send” are only available to certain security levels. For the default loading, so that anyone can access information, these buttons are inoperative. Trying to use them without the correct security clearance will cause a message “Access denied due to security credentials” to be generated in the Event List at the bottom of the screen. The buttons labelled “Tuning Bay”, “R1 FQ”, “R2 FQ” are available to all levels of security, as they are only short cut keys to further displays. In order to actually set up and alter parameters within the scanner it is required to have the correct security level. To achieve this access it is necessary to go to the security screen and login at the required level. This operation is described in a separate section, see Security Setup. Assuming the correct level of security is in operation, the first action is to input the password, just type in the numbers, it is unnecessary to “enter” or “return” the data input. Default is 205. It is now possible to utilize all the commands on the display. 33 In order to carry out an auto learn of both relays together, selecting the drop down menu for “RL1 AND RL2AUTO LEARN” will display the options available. These are shown below, and are just LEARN ON of OFF. Selecting the required option will place this into the command box, and pressing the Send button will command the scanner to carry out the action immediately. Confirmation that the command has been sent will be given by the drop down menu box changing to a green background. Once the command has been accepted, the display at the top of the faceplate will show the progress of the LEARN either ON or OFF. On completion, the display will show if it was successful or not. The above display shows that the LEARN ON FR1 & FR2 was successfully carried out. 34 TUNING BAY FACEPLATE This pre-configured display allows access to all the major fine tuning parameters within the scanner. This access is only available to Administration level of security, or security levels allocated by Administration. The only commands available in the default level of security are additional display selections, found along the bottom of the screen, namely Auto Tune, Operational Data, R1 Flame Quality and R2 Flame Quality. Each of these displays is covered in detail under their specific titles. Assuming that the correct security level is in operation, the data may be adjusted as required. Where there are fixed available options, these are presented in a drop down list so the operator can select, and then send the data. The following is the list of pre-defined options for relays R1 and R2 :OTD 1sec to 6 secs in 1 second steps. FFRT 1 sec to 4 secs in 1 second steps. IR and UV BAND SENSORS 23hz to 179hz in defined steps. IR, UV, UV & IR Once this data is sent, confirmation of its acceptance by the scanner is shown in the adjacent box, showing the active data. Correct data transmission is shown in the selected operation by changing from yellow, when the data is input, to green once it has been sent. 35 The remaining send functions are monitored to ensure that incorrect data is not sent to the scanner. E.g. if the operator tries to send a value of the OFF Threshold that is greater than the ON Threshold it will display the message shown below, and no data will be sent. It can be seen that the current controlling data is 50 ON and 40 OFF, and trying to change the OFF to 60 is not acceptable. Sending a value that is outside the permissible range will generate a message in the Event list:- Device status: Invalid parameter value The control parameter will not change in the device. The effect of de-selecting the UV cell associated with R1, and the UV cell associated with R2 are shown above. The suppression of the de-selected cell displays is to prevent confusion with information that have no effect on the operation of the relevant relays. 36 This faceplate is used to copy files from one location to another. This access is only available to Administration level of security, or security levels allocated by Administration. First the password is input, then from the drop down menu, the source and destination files are selected. Pressing the send button will complete the file copy, confirmation being given by the selected options turning green: Failing to select either source or destination location will result in the above error message being generated. 37 This faceplate allows a label to be allocated to the scanner to indicate which relay is used for what duty. The label is stored, and each time the scanner displays are called, the label will appear on the display. The labels are selected from a drop down selection and saved as required. There is also a small scratch pad where notes may be made to indicate any changes or notes that may be useful to the operator. This display is available to all levels of security. Bio mass has been selected for the R1 label and Pilot for R2 label. Pressing send for both relays turns the selection green showing the command has been successfully carried out. Saving the notes turns the screens green, confirming the operation. There is a special option available for relay 2 called WINC. This option has been mentioned in the common commands section above. Its effects are shown on the WINC screen displays. 38 WINC DISPLAYS In order to display the effect of the WINC command, the data and displays for relay R2 are hidden from the operator. This is to avoid confusion during programming and subsequently, in the displays presented to the operator. Below are the screens that are affected by this action. 39 The information on the individual displays is shown on the appropriate faceplate description. 40 UV & IRFQ FACE PLATE S These faceplates are for presenting information of the flame for the operator to assimilate quickly, and without actually reading values see when flames are changing. The Flame Quality is an overall measure of the flame. Its stability being reflected in how quickly the bar travels up and down the scale, and its intensity being shown in the bars overall length. Each of the two relays are shown on the displays, together with the Front End Gain (FEG) which is an overall measure of the flame’s intensity. The higher up the display, the higher the amplification, and hence the smaller the flame. The marks on the sides of the bar are the ON and OFF trip levels on the FQ, and the marks on the bar of the FEG are the references used when the LEARN ON and OFF were carried out. If the FEG is above the reference, then the flame is now smaller or dimmer than the learnt one, and so the FQ will fall. If the FEG is below the tick mark, the flame is brighter or bigger than the learnt one, and so the FQ will increase. When two cells are selected to indicate Flame ON and OFF, the signals are added together to produce the FQ for decision making. The example above shows that there is no IR signal contributing to the FQ, it is all UV. The other information displayed on the screen is data that is useful to the operator. The Fuel Type labels are shown on the display, enabling the operator to quickly understand the information. The UV AIM is a good measure of scanner positioning, indicating that the signal is of acceptable strength. For specific information on the scanners data, please see the appropriate data sheet. The above displays show the effect of de-selecting the IR and UV cells. In order to prevent confusion, the IR and UV cells that are not active are clearly shown on all relevant displays. 41 R1 & R2 FQ All the data is presented on a relay basis, so that if only one relay is being utilized, the information is not confused. De-selecting either the UV or the IR cell will result in the irrelevant sections of the display being removed, as seen below: The first display shows the effect on the display with the UV cell de-selected, the next display shows the effect on the display with the IR cell de-selected. FACTOR Y DATA FACE PLATE The data displayed in this faceplate is read only, and cannot be changed in any way. It is used as a “starting point” for programming the scanner. The default files loaded into all of the scanner files A,B,C and D, “out of the box” is the F3 file. This file is extremely insensitive, and will not report a “Flame ON” without programming. The most sensitive file is File1, an intermediate sensitivity file is File2, and as already indicated, F3 is the least sensitive. 42 OPERATIONAL DATA This data display shows all the current settings that are being used to control the relays R1 and R2. Most of this data is read only, and will only change if the scanner is re-tuned. The exceptions to this are the IR and UV FEG’s, R1 and R2 FQ’s, the FR1 OFF/ON and the FR2 OFF/ON. These are continually being updated so that changes in the flame can be seen at all times. REAL TIME CLOCK FACE PLATE The real time clock can only be updated by Administrator, or security levels allocated by Administration. The fields to be sent to the scanner are updated by pressing the “Update Fields to PC Clock” button. This will load the current time date etc. into the relevant fields. The password is input, and the data is sent by pressing the send buttons. Verification of the sent action is given by the fields changing to green, as seen below. 43 INSIGHT I DISPLAYS Two displays are available for the operator to monitor the operation of the scanners. DATA The data display shows the user file data that is currently stored within the scanner. This display is available for any level of security. No operator adjustments are available for this device. The detail of the information is given under the common display functions. FLAME QUALITY (FQ) The FQ display shows all the active data from the scanner, and set points for trip levels. The detail of the information is given under the common display functions. 44 CHARTS AND TRENDS The following charts and trends are specific for the Insight I scanner. All access functions and details of displays are covered in the Common Display Function section above. TRENDS FQ HISTORIC FQ 45 UV FEG The display shown is for UV FEG, and is also typical for IR FEG. HISTORIC UV FEG 46 TAG CHARTS UV FFT & IR FFT In this chart the blue trace shows the active UV FFT, the data being continuously updated. The other traces showing the learn on and off profiles are once read only, and will not change unless a new learn ON and OFF is carried out. The IR FFT is exactly the same in format. 47 PARAGON DISPLAYS FLAME TEMPERATURE This faceplate provides the operator with information on the temperature measurements. The rear display of the unit has 2 vertical rows of LED’s. The row for the temperature has 8 individual LED’s. The 4-20mA range on the display is ranged to approximate the range of LED’s illuminated on the rear display of the Paragon. The precise temperature is displayed digitally on the faceplate. The ON and OFF levels for the relay are shown in RED and BLUE tick marks on the scale of the bargraph. STATUS This faceplate shows the three parameters that control the output relay for the flame. The three signals must all be above the red trip levels to maintain the relay energized. NODE ADDRESS Because there is no method to set the address via the buttons, it is necessary to be able to uniquely address the Paragon via software. This is achieved by using the software supplied with the scanner, or via this advanced FEX software. In order to set the address, the security must be set to Administrator, or higher. With one scanner connected, browse for the Paragon. It will find the unit “out of the box” at address 1. Allocate this to the project. With the scanner “OFF LINE”, right click, and select “Node Properties”. The node address is now available to be changed to the desired value. Selecting a node number that has not be used from the drop down menu, and selecting OK will send the new address to the scanner and automatically update the node numbering, and reconnect to the Paragon at the new node address. 48 PARAMETER SETTING The push buttons labelled “Send” are only available to certain security levels. For the default loading, so that not just anyone can access information, these buttons are inoperative. Trying to use them without the correct security clearance will cause a message “Access denied due to security credentials” to be generated in the Event List at the bottom of the screen. This access is only available to Administration level of security, or security levels allocated by Administration. For information on these settings see the appropriate data sheet. TRANSITION HISTORY This display shows the last 10 transitions of the flame relay, with all the relevant data associated with the trip, so that its cause can be investigated. 49 PARAGON TRACES The above trace shows the active and learn flame data. Temperature data for the 2 detection cells. 50 This display is the raw time data for the flame. This display is useful to show if the cell is going into saturation. It can be seen from this trace that the signal has become much more concentrated, and that some of the excursions are being flattened off at the top and bottom. This indicates that the signal is close to being saturated, and may cause a trip if this continues to increase. This trace clearly shows the extremes of the traces are being clipped, and in fact being folded back on themselves as the Automatic Gain Control endeavours to keep the signal in a usable range. This trace has actually caused a Flame OF signal to be generated due to saturation. 51 TREND CHARTS AVERAGE AMPLITUDE BEST FIT 52 POWER SPECTRUM DENSITY All the above trends can also display the historic data, as shown below: HISTORIC AVERAGE AMPLITUDE 53 HISTORIC BEST FIT HISTORIC POWER SPECTRUM DENSITY 54 55 NOTICE When Fireye products are combined with equipment manufactured by others and/or integrated into systems designed or manufactured by others, the Fireye warranty, as stated it its General Terms and Conditions of Sale, pertains only to the Fireye products and not to any other equipment or to the combined system or its overall performance. WARRANTIES FIREYE guarantees for one year from the date of installation or 18 months from date of manufacture of its products to replace, or, at its option, to repair any product or part thereof (except lamps and photocells) which is found defective in material or workmanship or which otherwise fails to conform to the description of the product on the face of its sales order. THE FOREGOING IS IN LIEU OF ALL OTHER WARRANTIES AND FIREYE MAKES NO WARRANTY OF MERCHANTABILITY OR ANY OTHER WARRANTY, EXPRESS OR IMPLIED. Except as specifically stated in these general terms and conditions of sale, remedies with respect to any product or part number manufactured or sold by Fireye shall be limited exclusively to the right to replacement or repair as above provided. In no event shall Fireye be liable for consequential or special damages of any nature that may arise in connection with such product or part. FIREYE 3 Manchester Road Derry, New Hampshire 03038 USA www.fireye.com 56 CU-109 JUNE 17, 2014 Supersedes April 12 2013