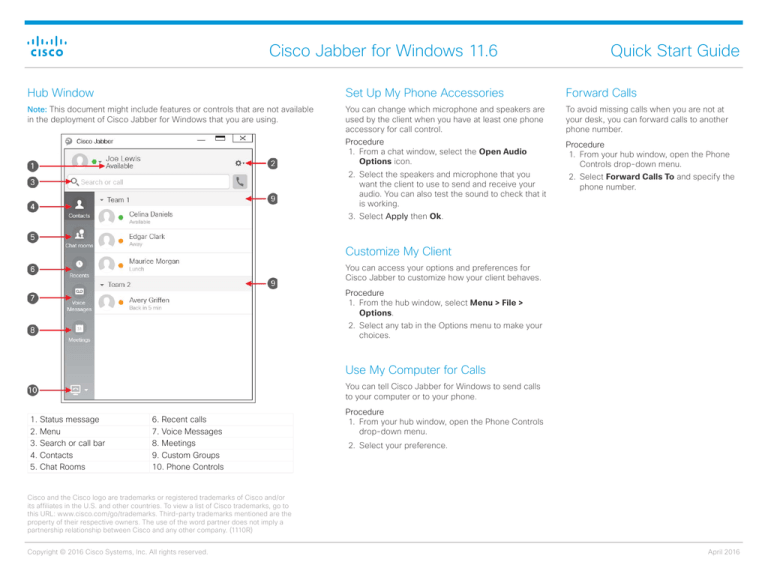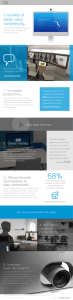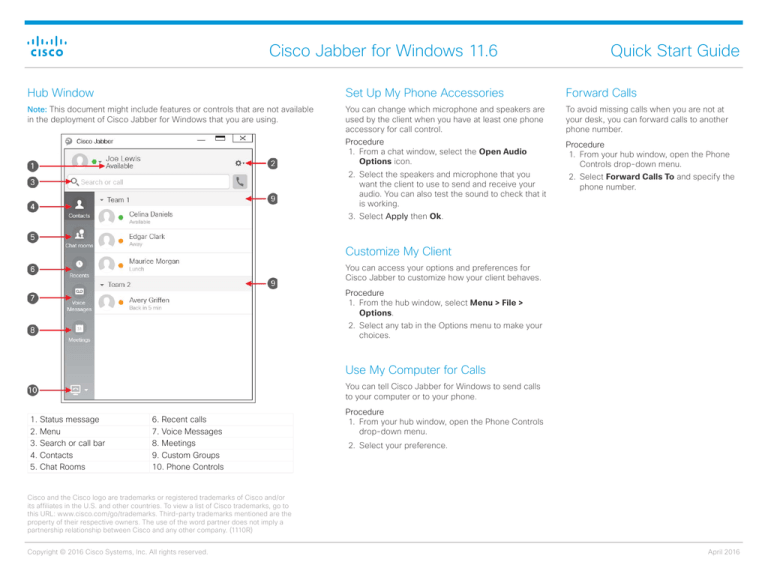
Cisco Jabber for Windows 11.6
Quick Start Guide
Hub Window
Set Up My Phone Accessories
Forward Calls
Note: This document might include features or controls that are not available
You can change which microphone and speakers are
used by the client when you have at least one phone
accessory for call control.
To avoid missing calls when you are not at
your desk, you can forward calls to another
phone number.
Procedure
1. From a chat window, select the Open Audio
Options icon.
Procedure
1. From your hub window, open the Phone
Controls drop-down menu.
in the deployment of Cisco Jabber for Windows that you are using.
2. Select the speakers and microphone that you
want the client to use to send and receive your
audio. You can also test the sound to check that it
is working.
2. Select Forward Calls To and specify the
phone number.
3. Select Apply then Ok.
Customize My Client
You can access your options and preferences for
Cisco Jabber to customize how your client behaves.
Procedure
1. From the hub window, select Menu > File >
Options.
2. Select any tab in the Options menu to make your
choices.
Use My Computer for Calls
You can tell Cisco Jabber for Windows to send calls
to your computer or to your phone.
1.
2.
3.
4.
5.
Status message
Menu
Search or call bar
Contacts
Chat Rooms
6. Recent calls
7. Voice Messages
8. Meetings
9. Custom Groups
10. Phone Controls
Procedure
1. From your hub window, open the Phone Controls
drop-down menu.
2. Select your preference.
Cisco and the Cisco logo are trademarks or registered trademarks of Cisco and/or
its affiliates in the U.S. and other countries. To view a list of Cisco trademarks, go to
this URL: www.cisco.com/go/trademarks. Third-party trademarks mentioned are the
property of their respective owners. The use of the word partner does not imply a
partnership relationship between Cisco and any other company. (1110R)
Copyright © 2016 Cisco Systems, Inc. All rights reserved.
April 2016
Cisco Jabber for Windows 11.6
Hub Window
Collaborate With My Contacts
Note: This document might include features or controls that are not available
Quick Start Guide
Start a Group Chat
Easily start a group chat with two or more of
your contacts.
in the deployment of Cisco Jabber for Windows that you are using.
When chatting with a contact, you can use controls
to:
xx Add them to your contact list
xx Start an instant meeting
xx Share your screen
xx Start a phone call
Procedure
1. Select all of the requested participants from
the Contacts tab. You can use CTRL key
while you select multiple participants.
2. From the right-click menu, select Start a
group chat.
3. Add additional participants in the People
field.
4. Enter the subject for your group chat.
Start a WebEx Meeting
Start a WebEx meeting directly from a chat window
with another user without having to schedule a
meeting in your calendars first.
Procedure
1. From the chat window, select the More icon.
2. Select Meet Now.
Chat Options
In a chat you can:
xx Send a screen capture
1.
2.
3.
4.
5.
Status message
Menu
Search or call bar
Contacts
Chat Rooms
6. Recent calls
7. Voice Messages
8. Meetings
9. Custom Groups
10. Phone Controls
xx Send a file
5. Select Start.
Add New Contacts
Add people to your contact list by searching for
them in your organization. Once they are part of
your contact list, you can easily double-click on
their names to start a phone call or a chat.
Procedure
1. In the hub window, select the Menu icon.
2. Select File > New > Contact.
3. Start typing the person’s name to search the
directory, or enter the username directly if
you know it.
4. Select which group to add the new contact
to and select OK.
xx Create a mention
xx Insert an emoticon
xx Edit the font size and color
xx Add participants to create group chats
xx Show the chat in a new window
Cisco and the Cisco logo are trademarks or registered trademarks of Cisco and/or
its affiliates in the U.S. and other countries. To view a list of Cisco trademarks, go to
this URL: www.cisco.com/go/trademarks. Third-party trademarks mentioned are the
property of their respective owners. The use of the word partner does not imply a
partnership relationship between Cisco and any other company. (1110R)
Copyright © 2016 Cisco Systems, Inc. All rights reserved.
April 2016