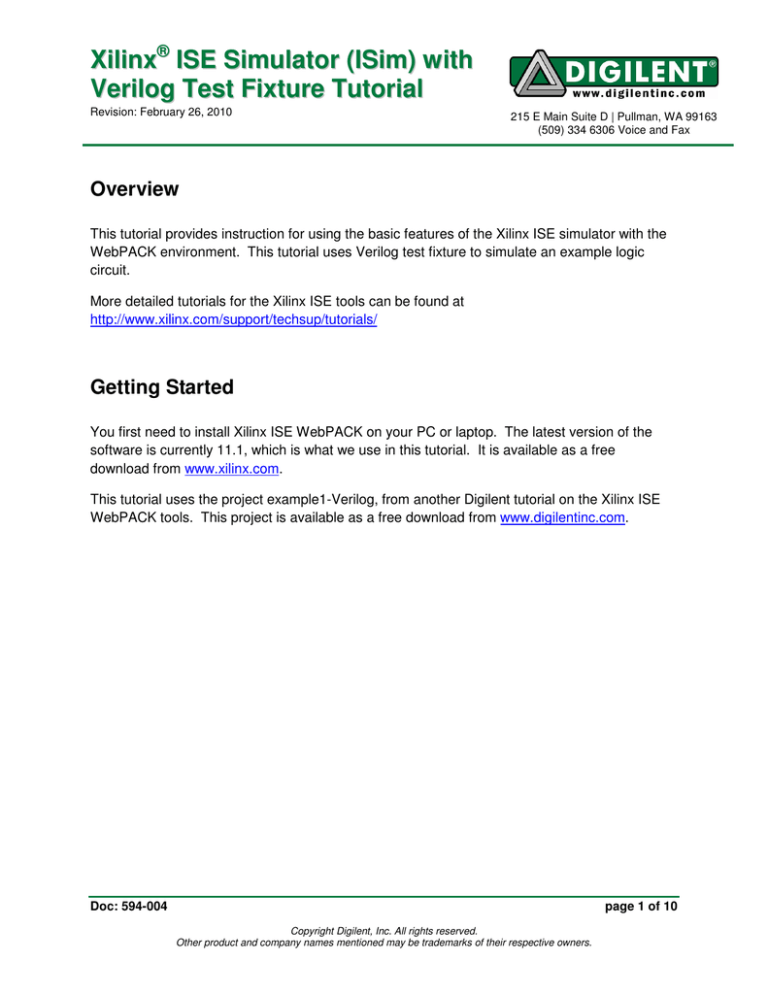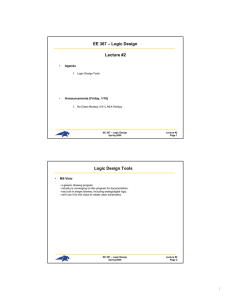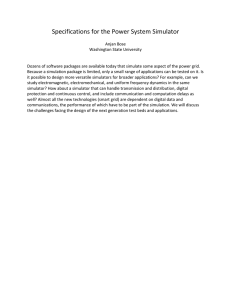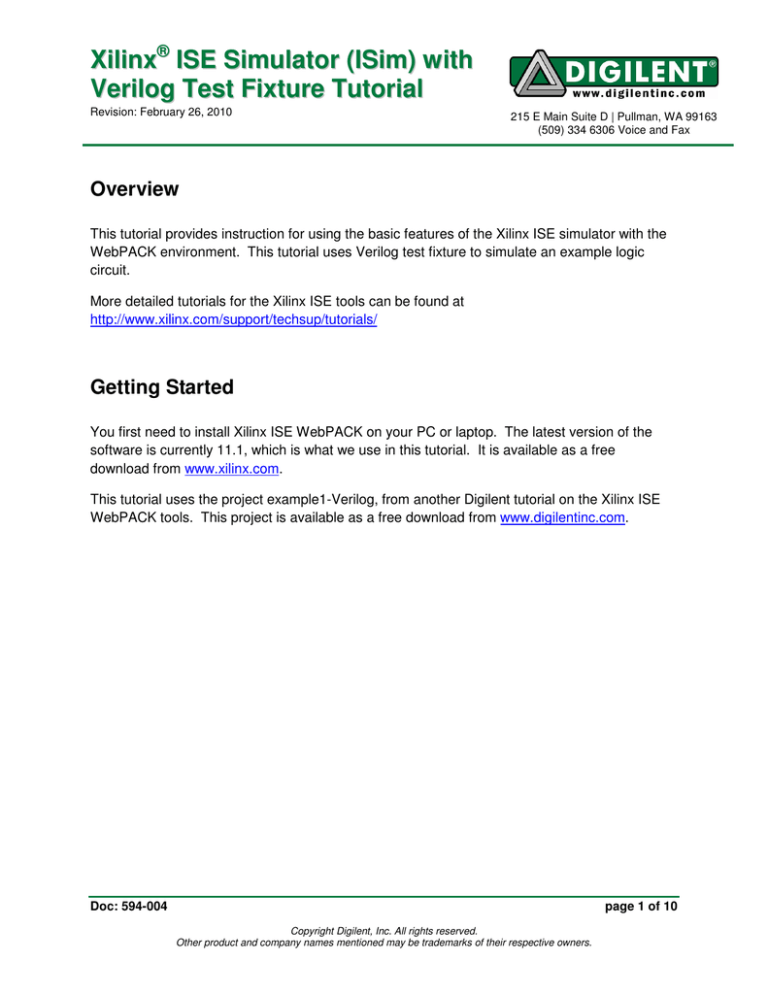
Xilinx® ISE Simulator (ISim) with
Verilog Test Fixture Tutorial
Revision: February 26, 2010
215 E Main Suite D | Pullman, WA 99163
(509) 334 6306 Voice and Fax
Overview
This tutorial provides instruction for using the basic features of the Xilinx ISE simulator with the
WebPACK environment. This tutorial uses Verilog test fixture to simulate an example logic
circuit.
More detailed tutorials for the Xilinx ISE tools can be found at
http://www.xilinx.com/support/techsup/tutorials/
Getting Started
You first need to install Xilinx ISE WebPACK on your PC or laptop. The latest version of the
software is currently 11.1, which is what we use in this tutorial. It is available as a free
download from www.xilinx.com.
This tutorial uses the project example1-Verilog, from another Digilent tutorial on the Xilinx ISE
WebPACK tools. This project is available as a free download from www.digilentinc.com.
Doc: 594-004
page 1 of 10
Copyright Digilent, Inc. All rights reserved.
Other product and company names mentioned may be trademarks of their respective owners.
®
Xilinx ISE Simulator (ISim) with Verilog Test Fixture Tutorial
Digilent, Inc.
www.digilentinc.com
Starting Sample Project
First, open Project Navigator by selecting Start > Programs > Xilinx ISE Design Suite 11 > ISE >
Project Navigator. Once the application opens, specify an ISE project file by selecting File >
Open Project and navigate to the appropriate directory to choose your project. In this tutorial,
we use example1-Verilog.xise
Once the project is open, add a Verilog Test Fixture source file to your project. In this source
file, you are able to define circuit inputs over time so the simulator knows how to drive the
outputs.
To add the source file, right-click on the device in the Sources window and choose the New
Source option. In the New Source wizard, choose VHDL test fixture for the source type and
enter a meaningful name for the file. We call ours “example1_test_verilog”.
www.digilentinc.com
Copyright Digilent, Inc. All rights reserved.
Other product and company names mentioned may be trademarks of their respective owners.
page 2 of 10
®
Xilinx ISE Simulator (ISim) with Verilog Test Fixture Tutorial
Digilent, Inc.
www.digilentinc.com
After clicking Next, the following dialog box asks you to select the source file you want to
associate with the given test fixture file. This dictates which source file you actually run the
simulation on. In this tutorial, we run the simulation on the top-level module of the example1VHDL design (circuit2.v).
Complete the new source file creation by clicking Next and Finish. To view and edit the Verilog
test fixture, you first need to change the selected option in the sources drop-down menu from
Implementation to Behavioral Simulation as follows:
www.digilentinc.com
Copyright Digilent, Inc. All rights reserved.
Other product and company names mentioned may be trademarks of their respective owners.
page 3 of 10
®
Xilinx ISE Simulator (ISim) with Verilog Test Fixture Tutorial
Digilent, Inc.
www.digilentinc.com
Once this option is selected, the sources panel changes slightly so that example1_test_verilog.v
is the first source file under the device. The options under the processes panel change so that
the only option is the ISim Simulator (sic).
www.digilentinc.com
Copyright Digilent, Inc. All rights reserved.
Other product and company names mentioned may be trademarks of their respective owners.
page 4 of 10
®
Xilinx ISE Simulator (ISim) with Verilog Test Fixture Tutorial
Digilent, Inc.
www.digilentinc.com
Verilog Test Fixture
Open the Verilog test fixture in the HDL editor by double-clicking it in the Sources window. If
you examine the contents of the new source file you will see that, like a standard VHDL source
file, the Xilinx tools automatically generate lines of code in the file to get you started with circuit
input definition. This generated code includes:
•
a Comment block template for documentation
•
a Module statement
•
a UUT instantiation
•
input initialization
Scroll down to the end of the test fixture file to see the “initial begin” and “end” statements of
the module.
www.digilentinc.com
Copyright Digilent, Inc. All rights reserved.
Other product and company names mentioned may be trademarks of their respective owners.
page 5 of 10
®
Xilinx ISE Simulator (ISim) with Verilog Test Fixture Tutorial
Digilent, Inc.
www.digilentinc.com
The simplest way of defining input stimulus in a Verilog test fixture is to use timing controls and
delay, denoted by the pound symbol (#). For example, the statement #100 present in
example1_test_verilog.v tells the simulator to delay for 100 ns. Therefore, any statement made
after this timescale statement will occur after the 100 ns delay time.
It’s important to note that the timescale for the delay is defined by the `timescale statement at
the beginning of the file. By default, the Xilinx tools define the timescale as 1ns/1ps, which
indicates that the units are in nanoseconds while calculated time precision is 1 picoseconds.
To add further input stimulus, we will add the several more statements until the completed
verilog test fixture looks like this:
www.digilentinc.com
Copyright Digilent, Inc. All rights reserved.
Other product and company names mentioned may be trademarks of their respective owners.
page 6 of 10
®
Xilinx ISE Simulator (ISim) with Verilog Test Fixture Tutorial
Digilent, Inc.
www.digilentinc.com
Note that the assignment statements take place in the simulation after each delay. The inputs
then stay at their respective states until assigned otherwise.
Now, save the test fixture and select it in the sources window. Go to the processes window,
expand the ISim Simulator (sic), and double-click Simulate Behavioral Model.
www.digilentinc.com
Copyright Digilent, Inc. All rights reserved.
Other product and company names mentioned may be trademarks of their respective owners.
page 7 of 10
Digilent, Inc.
®
Xilinx ISE Simulator (ISim) with Verilog Test Fixture Tutorial
www.digilentinc.com
ISE Simulator
Running the Simulate Behavioral Model process causes the ISim window to appear.
Some features of this window include:
1. a Source Files panel where source files to be viewed can be selected
2. an Objects panel where different signals can be added to the simulation
3. a simulation panel where the state of signals can be observed
4. a Console panel
We first use the Zoom to Full View tool to see the full view of the simulation, which is located to
the right of the magnifying glasses on the simulation panel toolbar.
This displays the useful part of the simulation. Use the magnifying glass with the plus sign to
zoom in further, as follows:
www.digilentinc.com
Copyright Digilent, Inc. All rights reserved.
Other product and company names mentioned may be trademarks of their respective owners.
page 8 of 10
®
Xilinx ISE Simulator (ISim) with Verilog Test Fixture Tutorial
Digilent, Inc.
www.digilentinc.com
On the left side of the simulation panel there are columns labeled Name and Value:
For a given item on these columns, you can right-click and choose options to delete, rename, or
change the color of the signal color.
www.digilentinc.com
Copyright Digilent, Inc. All rights reserved.
Other product and company names mentioned may be trademarks of their respective owners.
page 9 of 10
®
Xilinx ISE Simulator (ISim) with Verilog Test Fixture Tutorial
Digilent, Inc.
www.digilentinc.com
You may also use the scroll bars to see the simulation at different times as well as observe
more signals if you have a larger design.
The simulation control option on the top right side of the ISim toolbar contains the following
features:
1. Restart simulation by stopping it and setting time back to 0.
2. Run simulation until all events are executed.
3. Run simulation for a specified time indicated by the Value box.
4. Amount of time and unit simulation is to run for.
5. Run simulation for one executable HDL instruction at a time.
6. Pause simulation.
7. Stop simulation.
Changing Stimulus
If you have different cases of stimulus that you wish to try out in the simulator, simply close
ISim, edit the Verilog test fixture in ISE’s text editor, and rerun the Simulate Behavioral Model
process to open ISim again.
www.digilentinc.com
Copyright Digilent, Inc. All rights reserved.
Other product and company names mentioned may be trademarks of their respective owners.
page 10 of 10