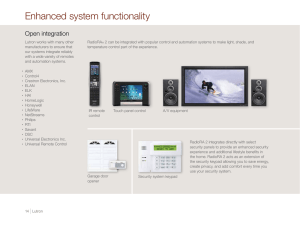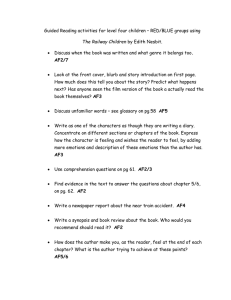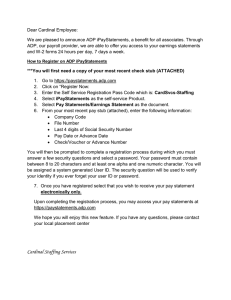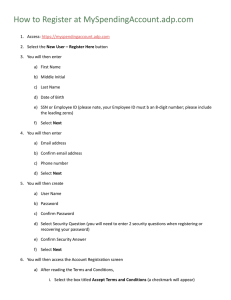ADP CollectAll Manager v2.4 User`s Guide
advertisement

ADP CollectAll Manager v2.4 User’s Guide ADP CollectAll Manager Version 2.4 User’s Guide © 2007 Automatic Data Processing, Inc. ADP provides this publication “as is” without warranty of any kind, either express or implied, including, but not limited to, the implied warranties of merchantability or fitness for a particular purpose. ADP is not responsible for any technical inaccuracies or typographical errors that may be contained in this publication. Changes are periodically made to the information herein, and such changes will be incorporated in new editions of this publication. ADP may make improvements and/or changes in the product and/or the programs described in this publication at any time without notice. Document Revision History Document Revision Product Version Changes Release Date A ADP CollectAll Manager v2.0.03 New Document February 2005 B ADP CollectAll Manager v2.1.08 Update for v2.1 August 2005 C ADP CollectAll Manager v2.3.02 Update for v2.3 July 2006 D ADP CollectAll Manager v2.4.x Update for v2.4 August 2007 Contents Conventions Used in this Guide...............................................iii Chapter 1: Introduction and Setup .............................................1 Setup Checklist ...............................................................................3 What is ADP CollectAll Manager? ..............................................5 Installing the ADP CollectAll Manager Software......................7 Launching the ADP CollectAll Manager Software ...................7 Overview of the ADP CollectAll Manager Main Menu .........12 The ADP CollectAll Manager Main Menu Bar ........................13 ADP CollectAll Manager Help Files..........................................15 In Conclusion ................................................................................15 Chapter 2: Clock Connections ...................................................17 Getting Started ..............................................................................19 Adding a Timeclock Connection................................................22 Using an Existing Timeclock Connection as a Template ........28 Editing a Timeclock Connection ................................................30 Deleting a Timeclock Connection ..............................................32 Chapter 3: Clock Functions ........................................................35 Getting Started ..............................................................................37 Basic Options.................................................................................39 Assigning Languages to the Timeclock.....................................41 Department/Job Transfers ...........................................................43 Tips and Receipts..........................................................................47 Door/Bell Options.........................................................................51 Daylight Saving Time ..................................................................57 Proximity Reader..........................................................................59 Custom Messages .........................................................................61 Finishing Up..................................................................................63 Applying Settings to All Timeclocks .........................................64 Applying Existing Settings to Another Timeclock ..................66 Editing Timeclock Settings..........................................................68 Chapter 4: Collection Schedule .................................................69 Creating a Collection Schedule ..................................................71 Editing the Collection Schedule .................................................73 Deleting a Collection Time..........................................................75 ii Chapter 5: Test/Initialize.............................................................77 Testing and Initializing the Timeclock ......................................79 Finishing Up..................................................................................84 Chapter 6: Sending Punches ......................................................85 Sending Punches Manually ........................................................87 Progress Window .........................................................................88 ADP Scheduler..............................................................................90 Punch Upload Errors ...................................................................92 Chapter 7: Troubleshooting .......................................................93 Direct Connect Timeclock ...........................................................95 Modem Connect Timeclock ........................................................97 Ethernet Connect Timeclock .......................................................98 Index .............................................................................................101 User’s Guide ADP CollectAll Manager v2.4 Conventions Used in this Guide This User’s Guide assumes that you are comfortable using a computer and are familiar with standard Windows® operating system conventions. Read‐ ers should be able to open and close windows, use menu commands, but‐ tons, check boxes, drop‐down menus and selection lists, and enter information in text boxes. For consistency, this manual uses the following conventions: • Menu choices use a notation like this: “Select Menu Name Menu Topic from Name of Window.” Example: Select Options Edit Client Configuration from the ADP CollectAll Manager main menu bar. This opens the Client Information window for editing. • Button choices and dialog box entry options are in boldface and use a notation like this: “Click Button Name.” Examples: Click Exit. In the Clock Name text box, type the desired name for the timeclock. • “Click” means a single click of the left mouse button. • “Right‐click” means a single click of the right mouse button. • “Double‐click” means two successive quick clicks of the left mouse button. • “Ctrl‐click” means to select multiple items from a list when those items are not listed together by holding down the Ctrl key on your keyboard and clicking on the items that you wish to select. In this way, each item that you click on will be selected. • “Shift‐click” means to select multiple items from a list when those items are listed together by holding down the Shift key on your keyboard and clicking on the first and then the last item of the group that you wish to select. In this way, every item between and including the first and last item that you click on will be selected. • When you select a choice, it is highlighted. iv Conventions Used in this Guide User’s Guide ADP CollectAll Manager v2.4 Chapter 1 Introduction and Setup In This Chapter: Note: • Setup Checklist • What is ADP CollectAll Manager? • Installing the ADP CollectAll Manager Software • Launching the ADP CollectAll Manager Software • Overview of the ADP CollectAll Manager Main Menu • The ADP CollectAll Manager Main Menu Bar • ADP CollectAll Manager Help Files • In Conclusion Instructions in the ADP CollectAll Manager User’s Guide work under the assumption that the reader has successfully completed and understood the instructions in the ADP Timeclock ‐ 2000 Series Quick Installation Guide, including setup of both the hard‐ ware and the software required for use with ADP CollectAll Man‐ ager. Please be sure that this has been accomplished before proceeding with the ADP CollectAll Manager User’s Guide. 2 Chapter 1: Introduction and Setup User’s Guide ADP CollectAll Manager v2.4 Setup Checklist Setup Checklist Use the following checklist to set up your ADP CollectAll Manager system. Perform the tasks in the order listed. When you have completed each task, use the first column to check off that task. Done # Task Description and Location of Instructions 1 Verify that your computer meets hardware and software requirements. (See the “ADP Timeclock - 2000 Series Quick Installation Guide.”) 2 Install each timeclock. (See the “ADP Timeclock - 2000 Series Quick Installation Guide.”) 3 Check that all connections at the timeclocks are tightly secured and that the power cord is plugged into an outlet. 4 Make sure that all employees who will be using the timeclocks are enrolled in ezLaborManager. 5 Install the ADP CollectAll Manager software on the computer that runs ezLaborManager. (See the “ADP Timeclock - 2000 Series Quick Installation Guide.”) 6 Launch the ADP CollectAll Manager software. (See “Launching the ADP CollectAll Manager Software” on page 7.) 7 Set up all timeclock connections. (See “Clock Connections” on page 17.) 8 Set up basic punch options at the timeclocks. (See “Basic Options” on page 39.) 9 Assign languages for the timeclock display. (See “Assigning Languages to the Timeclock” on page 41.) 10 Set up department and/or job transfers if you wish to use them at the timeclocks. (See “Department/Job Transfers” on page 43.) 11 Set up tips and/or receipts entry if you wish to use them at the timeclocks. (See “Tips and Receipts” on page 47). 12 Set up door access or a bell ringing schedule (modem and Ethernet timeclocks only) if you wish to use one or the other. (See “Door/Bell Options” on page 51.) 13 Update your Daylight Saving Time settings, if required. (See “Daylight Saving Time” on page 57.) (Continued on next page.) ADP CollectAll Manager v2.4 User’s Guide 3 4 Chapter 1: Introduction and Setup Done # Task Description and Location of Instructions 14 (Canada only) Set up proximity reader settings (modem and Ethernet timeclocks only) if you wish to use a proximity reader. (See “Proximity Reader” on page 59.) 15 Create a custom welcome message and/or designate message display time if you wish to assign them. (See “Custom Messages” on page 61.) 16 Set up times for timeclock punch collection. (See “Creating a Collection Schedule” on page 71.) 17 Test and initialize your timeclock connections. (See “Testing and Initializing the Timeclock” on page 79.) 18 Train employees on how to use the timeclock(s). Once you have completed the setup checklist, you are ready to begin collecting and sending punches to ezLaborManager. (See “Sending Punches” on page 85.) User’s Guide ADP CollectAll Manager v2.4 What is ADP CollectAll Manager? What is ADP CollectAll Manager? ADP CollectAll Manager is a PC timeclock configuration and data manage‐ ment application that is designed to manage communications between your computer and timeclocks, and to send punches via the Internet directly to your ezLaborManager Web‐hosted time and attendance system. In simple terms, it is an electronic replacement for mechanical timeclocks utilizing paper timecards. The main components and features of the ADP CollectAll Manager system are listed below. Timeclocks Timeclocks are the devices at which employees punch in or out of the office or plant. The timeclock accepts punches for work in and out, lunch out, department and job transfers, and tips and receipts entry. Punches can be made by swiping a badge, or by manually entering a personal identification number (PIN). A proximity reader may be attached to the timeclock (modem and Ethernet connect/Canada only). You may select the language in which prompts and messages are displayed. The timeclock can also display messages in a secondary language upon request. A custom welcome message may be configured, as may the length of display time for confirmation and informational messages. Each timeclock is assigned a name according to its location, or other identi‐ fying information. Each timeclock can be configured within ADP CollectAll Manager according to the needs for its location. All of the timeclocks are connected through the ADP CollectAll Manager system, which allows for collection of the time and attendance information from each timeclock without physically visiting each location. Punch Collection On a routine basis, at times of your choosing, ADP CollectAll Manager col‐ lects employee punches from the timeclocks, connects to the Internet, and sends the punch information directly to the ezLaborManager Web site. You may also collect and send punches manually at any time. ADP CollectAll Manager v2.4 User’s Guide 5 6 Chapter 1: Introduction and Setup Door Access or Bell Ringing (Modem/Ethernet Connect Only) In addition to collecting information about employee punches, ADP Collect‐ All Manager can be used for door access. This means that a timeclock can be configured to open an entry door at the timeclock location as a punch is made. ADP CollectAll Manager can also be configured to ring a bell to announce time markers throughout the day, such as start/end work or start/end break. Note: You may use only one of these functions at a time. Door access and bell ringing cannot operate concurrently on the ADP CollectAll Manager system. Employee Identification Within the ADP CollectAll Manager system, employees are represented by their badge or PIN numbers. Punches made at the timeclock are identified by the employee badge or PIN number. When ADP CollectAll Manager sends punch information to ezLaborManager, ezLaborManager recognizes the employee ID numbers and processes the information for each employee. Before you can begin to use ADP CollectAll Manager, employees must be enrolled in ezLaborManager. Note: If an employee is assigned to two or more company codes in ezLabor‐ Manager, the employee must have a separate badge/ID number for each company code. The employee will then use the badge/ID number at the timeclock that is assigned to the company code the punch applies to. User’s Guide ADP CollectAll Manager v2.4 Installing the ADP CollectAll Manager Software Installing the ADP CollectAll Manager Software Install ADP CollectAll Manager on the computer that runs ezLaborManager to begin setup of the on‐site portion of your time and attendance communi‐ cations system. Refer to the ADP Timeclock ‐ 2000 Series Quick Installation Guide for instructions on installation of your software. Launching the ADP CollectAll Manager Software To launch the ADP CollectAll Manager software, select Start Programs ADP CollectAll Manager CollectAll Manager from the Windows Start menu Or Double‐click the ADP CollectAll Manager shortcut icon on your Windows desktop. The Client Information window opens. Figure 1-1: Client Information window The Client Information window keeps a record of your company’s basic identification information. This allows for easy and consistent communica‐ tion of your company data when working with your ADP TLM representa‐ tive. 1. Fill in the text boxes in the Client Information window as follows: • Company Name ‐ The full name of your company. • Administrator Name ‐ The name of the person with assigned capability to perform ADP CollectAll Manager software configuration. • Area Code, Telephone Number ‐ The contact telephone number for your company. Type your 3‐digit area code in the first smaller box, and your 7‐digit telephone number in the second larger box. • Email Address ‐ The contact e‐mail address for your company. ADP CollectAll Manager v2.4 User’s Guide 7 8 Chapter 1: Introduction and Setup • 2. ADP Company Code ‐ The ADP‐designated code for your company. This code is available from your ADP TLM representative. Click OK to save your company information and open the ADP Collect‐ All Manager main menu (see “Overview of the ADP CollectAll Manager Main Menu” on page 12). Notes on the Client Information Window • All information in the Client Information window must be filled in before you can run and begin to configure your ADP CollectAll Manager software. You will not be able to open the ADP CollectAll Manager program unless the Client Information has been entered. As a fail‐safe device, the OK button will remain inactive until all of the text boxes in the Client Information window have been filled in. Once all of the text boxes have been filled in, the OK button will become active and you may save your information. • If you click Cancel in the Client Information window, you will receive a warning message, stating that the company information must be entered before proceeding with the ADP CollectAll Manager setup. Figure 1-2: Client Information Missing warning Click OK. The Client Information window will close without saving any entered information, and the ADP CollectAll Manager program will terminate. To reopen the Client Information window and begin setup of your software, reopen ADP CollectAll Manager (see “Launching the ADP CollectAll Manager Software” on page 7). • Once you have saved the completed Client Information, you will not be able to change it until you have run through a complete configuration cycle for your newly installed ADP CollectAll Manager software (see “Overview of the ADP CollectAll Manager Main Menu” on page 12). Once ADP CollectAll Manager has been configured, you may open the Client Information window by selecting Options Edit Client Configuration from the ADP CollectAll Manager main menu bar. Follow instructions under “Launching the ADP CollectAll Manager Software” on page 7 for editing the Client Information Window. User’s Guide ADP CollectAll Manager v2.4 Launching the ADP CollectAll Manager Software Timeclock Firmware Update After you have configured your timeclock connections (see “Clock Connec‐ tions” on page 17 and “Test/Initialize” on page 77), launching ADP Collect‐ All Manager from your computer desktop will initiate a check of the version of firmware (internal software) running in each of your timeclocks. As Day‐ light Saving Time changes are determined from within the timeclock firm‐ ware, each timeclock must contain a version of firmware that includes updated Daylight Saving Time programming which reflects the date changes mandated by the U.S. Energy Policy Act of 2005. This Act extends Daylight Saving Time (effective 2007) to start on the second Sunday in March and end on the first Sunday in November. Newer model timeclocks have been updated to include the 2007 date changes. Older model timeclocks must be updated through ADP CollectAll Manager. To ensure that all of your timeclocks are updated with the proper firmware, ADP CollectAll Manager will automatically check the firmware version of all configured timeclock connections prior to the running of numerous pro‐ cesses. If no updates need to be made to timeclock firmware, you will not be notified of the version check. If updates need to be made, you will be prompted prior to the running of the process. You will be given the choice to update at that time or to run the update later. If you choose to run the update later, you will continue to be prompted about the necessary updates each time one of the processes associated with the firmware check is run. New timeclocks will be checked for firmware version as they are added to your ADP CollectAll Manager program. The firmware check is run at the initiation of the following events. Refer to the appropriate section in this guide for information. • Timeclock initialization (see “Testing and Initializing the Timeclock” on page 79) • Manual punch collection (see “Sending Punches Manually” on page 87) • Automated punch collection events (see “Creating a Collection Schedule” on page 71) • Launching of ADP CollectAll Manager (see “Updating Timeclock Firmware at Launch of ADP CollectAll Manager” on page 10) You may also manually check and update firmware of selected timeclocks from the Clock Functions window (see “Daylight Saving Time” on page 57). The update process takes approximately 5 minutes for direct and Ethernet timeclocks, and approximately 30 minutes for modem connect timeclocks. ADP CollectAll Manager v2.4 User’s Guide 9 10 Chapter 1: Introduction and Setup Updating Timeclock Firmware at Launch of ADP CollectAll Manager If any of your configured timeclocks need firmware updating, you will be notified after launching ADP CollectAll Manager: 1. A warning message will display, listing the timeclocks that need firm‐ ware updating. Figure 1-3: Firmware Mismatch warning Warning: It is recommended that a manual collect and send event be run immediately prior to updating timeclock firmware, as the update process will erase all collected/unsent punch transaction information. (Refer to “Sending Punches Manually” on page 87.) 2. If you are ready to update the firmware, click on Yes. The Firmware Reload Utility window will display. Figure 1-4: Firmware Reload Utility User’s Guide ADP CollectAll Manager v2.4 Launching the ADP CollectAll Manager Software 11 3. You may update all timeclocks at once (recommended) by clicking Check Firmware Version ‐ All Clocks or you may select one timeclock to update by clicking it in the Select Clock pane, then clicking Check Firmware Version ‐ Selected Clock. 4. Follow the series of displayed instructions to reload the firmware. Note: All timeclocks that have had a firmware update will need to be rein‐ itialized. Follow the instructions under “Testing and Initializing the Timeclock” on page 79. ADP CollectAll Manager v2.4 User’s Guide 12 Chapter 1: Introduction and Setup Overview of the ADP CollectAll Manager Main Menu Main menu bar Red text means configuration is incomplete Steps are inactive until previous step is configured Figure 1-5: ADP CollectAll Manager main menu Click button to open step configuration window Click to close ADP CollectAll Manager The ADP CollectAll Manager main menu allows for quick and easy setup of your timeclock system. ADP CollectAll Manager is designed with some unique fail‐safe devices to best ensure complete and accurate configuration of your system: • The four steps in the ADP CollectAll Manager main menu must be performed in order. You will not be allowed to move on to the next step until the previous step has been completed. • When ADP CollectAll Manager is first opened, only the Step 1 button will be active. The other main menu buttons will remain inactive until the preceding step has been completed. • When a step is active, but not yet performed or accessed, the step text in the main menu will display in red. • In general, step text in the main menu will display in black once the step has been accessed and the step window closed. If step text is displaying in black, your timeclock system will operate correctly. However, it is possible to close a step window without having modified the default configurations. Therefore it is best to confirm that all desired settings have been configured before closing the step window. • Some of the step configuration windows contain fail‐safe devices of their own. These will be described in the corresponding chapters of your ADP CollectAll Manager User’s Guide. User’s Guide ADP CollectAll Manager v2.4 The ADP CollectAll Manager Main Menu Bar 13 • You will not be able to access the Options on the main menu bar until configuration of ADP CollectAll Manager has been successfully completed (see “Options” under “The ADP CollectAll Manager Main Menu Bar” on page 13). • All steps must be successfully completed before ADP CollectAll Manager will run on your system. When ADP CollectAll Manager configuration is complete, all step buttons and menu bar items in the main menu will be active, and all step text in the main menu will display in black. • If a new timeclock connection is added or an existing timeclock configuration is edited after successful setup and configuration of ADP CollectAll Manager, the Test/Initialize button in the main menu will display in bright yellow as a reminder to complete setup for the timeclock. Figure 1-6: Warning to set up new timeclock Once setup of the timeclock has been successfully completed, the Test/ Initialize button will return to normal. The ADP CollectAll Manager Main Menu Bar The ADP CollectAll Manager main menu bar has two items, that function as described below: Figure 1-7: Main menu bar Help About Click Help About to open the About CollectAll Manager window, which displays trademark and copyright information, as well as the version num‐ ber of your software. Note: Your ADP TLM representative may need the build number of your software during technical assistance. The build number is displayed at the end of the version number in the Help About window. (The build number in Figure 1‐8 is “1.”) Figure 1-8: Version and Build ADP CollectAll Manager v2.4 User’s Guide 14 Chapter 1: Introduction and Setup Options The Options menu will be inactive until you have successfully completed configuration of your ADP CollectAll Manager software, as instructed in this User’s Guide. Once your configuration is complete, the Options menu will become active and available for use. The following commands are included in the Options menu: Figure 1-9: Options menu commands • Manually collect punches from the Timeclocks ‐ This item is reserved for use by your ADP TLM representative. To manually collect punches from the timeclocks, follow the instructions under “Sending Punches Manually” on page 87. • Send Punches to ezLaborManager ‐ Sends previously collected (but unsent) punch information from the timeclocks to ezLaborManager (see “Sending Punches” on page 85). • Edit Client Configuration ‐ Opens the Client Information window for editing (see “Notes on the Client Information Window” on page 8). • Clear INI Settings for Clean Re‐Install ‐ This item is reserved for use by your ADP TLM representative and is password protected. If you accidentally select this item, click Continue in the password window, then OK to return to the ADP CollectAll Manager main menu. • Change ezLaborManager Cookie Domain ‐ This item is reserved for use by your ADP TLM representative and is password protected. If you accidentally select this item, click Continue in the password window, then OK to return to the ADP CollectAll Manager main menu. • Change ezLaborManager URL ‐ This item is reserved for use by your ADP TLM representative and is password protected. If you accidentally select this item, click Continue in the password window, then OK to return to the ADP CollectAll Manager main menu. • Disable Punch Collection Scheduler ‐ Temporarily suspends ADP Scheduler from running your automated collection schedule (See “Disabling ADP Scheduler” on page 91). User’s Guide ADP CollectAll Manager v2.4 ADP CollectAll Manager Help Files 15 ADP CollectAll Manager Help Files While there is no central Help option on the ADP CollectAll Manager main menu bar, there is a Help file available within each of the step configuration windows, as well as many of the dialog boxes that open from the step win‐ dows, with information specific to the needs of each particular window. The Help window may be opened by clicking the Help button. ADP CollectAll Manager also displays basic information about a window using flyover bars. Flyover bars appear when your mouse pointer is held over certain buttons, text boxes, etc. They provide basic information on the purpose or content of the selected window area. Flyover bars display auto‐ matically, and disappear after a few seconds. Figure 1-10: Flyover bar Flyover bar In Conclusion You are now ready to begin configuration of your timeclock system with ADP CollectAll Manager. The chapters that follow will provide instructions for setting up the various ADP CollectAll Manager options, as well as instructions for day‐to‐day operations. ADP CollectAll Manager v2.4 User’s Guide 16 Chapter 1: Introduction and Setup User’s Guide ADP CollectAll Manager v2.4 Chapter 2 Clock Connections In This Chapter: • Getting Started • Adding a Timeclock Connection • Using an Existing Timeclock Connection as a Template • Editing a Timeclock Connection • Deleting a Timeclock Connection 18 Chapter 2: Clock Connections User’s Guide ADP CollectAll Manager v2.4 Getting Started 19 Getting Started For each timeclock that you will be using, you will need to set up the con‐ nection information in ADP CollectAll Manager. ADP CollectAll Manager can help you identify all of the possible connections available for your time‐ clocks, including using a direct connection to your computer, a modem, or an Ethernet interface. 1. Click the Clock Connections button from the ADP CollectAll Manager main menu. ADP CollectAll Manager automatically begins searching for the available timeclock connections for your system. Figure 2-1: Searching for timeclocks 2. When the search is complete, a window displays all of the available options for timeclock connection. This includes direct, modem and Ethernet connections. Figure 2-2: Available timeclock connections ADP CollectAll Manager v2.4 User’s Guide 20 Chapter 2: Clock Connections 3. Click Continue. A window displays a summary of the available time‐ clock connections for your computer. From this window, you may decide which connection options you would like to use. Figure 2-3: Available timeclock connections summary Note: If you wish to repeat the search process, click Re‐test COM Ports. ADP CollectAll Manager will again search your system for available timeclock connections. Repeat Steps 2 and 3. Click OK after reviewing the search results. 4. The Clock Connections configuration window opens. Connection type tabs Connection type screen Figure 2-4: Clock Connections configuration window In this window you can set up your timeclock connections, as well as edit or delete an existing connection. Note: ADP CollectAll Manager requires that at least one timeclock con‐ nection be set up before closing the Clock Connections configuration window. The OK button remains inactive until a clock connection has been added. User’s Guide ADP CollectAll Manager v2.4 Getting Started 21 Information on the Clock Connections Configuration Window From the Clock Connections configuration window you may repeat the search for available timeclock connections (by clicking Test COM Ports), or view the summary list of available timeclock connections (by clicking View Connections) at any time. Once you have completed the initial configuration of your clock connec‐ tions, the Clock Connections configuration window can be opened by click‐ ing the Clock Connections button in the ADP CollectAll Manager main menu. (The Clock Connections button will only initiate the automatic search for timeclock connections the first time that it is selected.) ADP CollectAll Manager v2.4 User’s Guide 22 Chapter 2: Clock Connections Adding a Timeclock Connection For each timeclock that you will be using, you will need to configure the connection information in ADP CollectAll Manager. 1. From the Clock Connections configuration window (see step 4 on page 20) select Add from the menu bar. The Add New Clock dialog box opens. Figure 2-5: Add New Clock dialog box 2. In the Clock Name text box, type the name you would like to assign to the timeclock. The name can reflect the timeclock’s location or other identifying information (e.g., “Front Office”). 3. In the Clock ID text box, type a six character unique abbreviation for the timeclock. The Clock ID should be easily identifiable with the Clock Name it is representing (e.g., a Clock ID of “FrOffc” for a Clock Name of “Front Office”). Note: The Clock ID is an identification code that will be associated with punch information sent to ezLaborManager. Punch and time reports in ezLaborManager will refer to the source timeclock by the designated Clock ID. The Clock Name is not used in ezLaborManager, but exists to provide clarity when using ADP CollectAll Manager. 4. Click the arrow on the Connection Type drop‐down box, and select the type of connection that you will be using for the timeclock (direct, modem or Ethernet). Figure 2-6: Connection Type drop-down box User’s Guide ADP CollectAll Manager v2.4 Adding a Timeclock Connection 23 The Add New Clock dialog box will display a message below the Con‐ nection text box if the connection type you have selected does not have an available timeclock connection for your system. Figure 2-7: No connections message Note: The Add New Clock dialog box defaults to settings for direct con‐ nect. If you select modem or Ethernet connect at this time, the options in the Add New Clock dialog box will change to reflect the requirements for the type of connection you have chosen. 5. If you will be configuring a direct connection to the timeclock, see “To Set Up a Direct Connection” on page 23. If you will be configuring a modem connection to the timeclock, see “To Set Up a Modem Connection” on page 24. If you will be configuring an Ethernet interface, see “To Set Up an Ethernet Connection” on page 26. To Set Up a Direct Connection 1. Click the arrow on the Connection drop‐down box, and select the COM port on your computer to which you will be connecting your timeclock. Figure 2-8: Connection drop-down box The Connection drop‐down menu will display only the COM ports which are available for direct connect on your computer. (Once a device is attached to a COM port, that COM port will no longer appear as an available option in the Connection drop‐down menu.) Note: The time zone drop‐down box will be an inactive option for direct connect setup. This information will automatically correspond to the time settings on your computer, including Daylight Saving Time adjust‐ ment, which will be displayed below the time zone. Figure 2-9: Time zone drop-down box 2. Inactive for direct connect Daylight Saving Time indicator Click OK to save your timeclock configuration and return to the Clock Connections configuration window. An icon for the new timeclock con‐ nection will appear in the appropriate connection type screen. The ADP CollectAll Manager v2.4 User’s Guide 24 Chapter 2: Clock Connections name of the timeclock will display in red to indicate that the timeclock has not yet been initialized (see “Test/Initialize” on page 77). Note: The OK button will be inactive until all options in the Clock Con‐ nections configuration window have been set up. This reduces the pos‐ sibility of errors or incomplete settings for your timeclock connection. 3. If you wish to configure another timeclock connection, follow the instructions under “Adding a Timeclock Connection” on page 22. 4. When you are finished, click OK to return to the ADP CollectAll Man‐ ager main menu. To Set Up a Modem Connection If you have selected a modem connection, the Add New Clock dialog box will change the settings options to reflect modem connect. Figure 2-10: Add New Clock dialog box - modem connect 1. Click the arrow on the Connection drop‐down box, and select the COM port for your computer’s modem. Figure 2-11: Connection drop-down box The Connection drop‐down menu will display only the COM ports which are available for modem connect on your computer. (Once a device is attached to a COM port, that COM port will no longer appear as an available option in the Connection drop‐down menu.) User’s Guide ADP CollectAll Manager v2.4 Adding a Timeclock Connection 25 2. In the Clock Phone Number text box, type the 7‐ or 10‐digit telephone number of the timeclock modem. (It is not necessary to use hyphens. You may use an extension number if applicable.) Figure 2-12: Clock Phone Number text box 3. Click the arrow on the time zone drop‐down box, and select the time zone in which the timeclock is being used. Figure 2-13: Time zone drop-down box The Add New Clock dialog box will automatically enable Daylight Sav‐ ing Time changes if applicable to your chosen time zone. This informa‐ tion will be displayed beneath the time zone drop‐down box. Figure 2-14: Daylight Saving Time indicator 4. Click OK to save your timeclock configuration and return to the Clock Connections configuration window. An icon for the new timeclock con‐ nection will appear in the appropriate connection type screen. The name of the timeclock will display in red to indicate that the timeclock has not yet been initialized (see “Test/Initialize” on page 77). Note: The OK button will be inactive until all options in the Clock Con‐ nections configuration window have been set up. This reduces the pos‐ sibility of errors or incomplete settings for your timeclock connection. 5. If you wish to configure another timeclock connection, follow the instructions under “Adding a Timeclock Connection” on page 22. 6. When you are finished, click OK to return to the ADP CollectAll Man‐ ager main menu. ADP CollectAll Manager v2.4 User’s Guide 26 Chapter 2: Clock Connections To Set Up an Ethernet Connection If you have selected an Ethernet connection, the Add New Clock dialog box will change the settings options to reflect Ethernet connect. Figure 2-15: Add New Clock dialog box - Ethernet connect 1. Click the arrow on the Connection drop‐down box, and select the Ethernet connection which you will be using with the timeclock. Figure 2-16: Connection drop-down box 2. In the Clock IP Address text box, type the Internet Protocol address of the timeclock. Figure 2-17: Clock IP Address text box 3. In the Subnet Mask text box, type the Subnet Mask for the timeclock address. Figure 2-18: Subnet Mask text box User’s Guide ADP CollectAll Manager v2.4 Adding a Timeclock Connection 27 4. Click the arrow on the time zone drop‐down box, and select the time zone in which the timeclock is being used. Figure 2-19: Time zone drop-down box The Add New Clock dialog box will automatically enable Daylight Sav‐ ing Time changes if applicable to your chosen time zone. This informa‐ tion will be displayed beneath the time zone drop‐down box. Figure 2-20: Daylight Saving Time indicator 5. Click OK to save your timeclock configuration and return to the Clock Connections configuration window. An icon for the new timeclock con‐ nection will appear in the appropriate connection type screen. The name of the timeclock will display in red to indicate that the timeclock has not yet been initialized (see “Test/Initialize” on page 77). Note: The OK button will be inactive until all options in the Clock Con‐ nections configuration window have been set up. This reduces the pos‐ sibility of errors or incomplete settings for your timeclock connection. 6. If you wish to configure another timeclock connection, follow the instructions under “Adding a Timeclock Connection” on page 22. 7. When you are finished, click OK to return to the ADP CollectAll Man‐ ager main menu. ADP CollectAll Manager v2.4 User’s Guide 28 Chapter 2: Clock Connections Using an Existing Timeclock Connection as a Template You may wish to create a new timeclock connection that is similar to an existing one. In this case, you can use an existing timeclock connection as a template for the new one. This allows you to simply change the items that are different and save as a separate timeclock connection. To us an existing timeclock connection as a template for another timeclock connection: 1. Click the Clock Connections button from the ADP CollectAll Manager main menu to open the Clock Connections configuration window. Figure 2-21: Clock Connections configuration window 2. *Select Copy from the menu bar. The Choose a Clock dialog box opens. Figure 2-22: Choose a Clock dialog box 3. Click the + button next to the connection type (direct, modem or Ether‐ net) of the timeclock that you with to use as a template to reveal the timeclock names. Click to select the timeclock that you wish to use as a template, then click Select. User’s Guide ADP CollectAll Manager v2.4 Using an Existing Timeclock Connection as a Template 29 4. The Add New Clock dialog box opens, displaying the basic configura‐ tion information of the timeclock you wish to use as a template. Some items will be incomplete. Edit the settings as you would like to apply them to the new timeclock (see “Adding a Timeclock Connection” on page 22). Be sure that settings have been configured for every option in the Add New Clock dialog box. 5. Click OK to save your new timeclock configuration and return to the Clock Connections configuration window. An icon for the new time‐ clock connection will appear in the appropriate connection type screen. The name of the timeclock will display in red to indicate that the time‐ clock has not yet been initialized (see “Test/Initialize” on page 77). Note: The OK button will be inactive until all options in the Clock Con‐ nections configuration window have been set up. This reduces the pos‐ sibility of errors or incomplete settings for your timeclock connection. 6. If you wish to configure another timeclock connection using an existing timeclock connection as a template, repeat steps 2 through 5. 7. When you are finished, click OK to return to the ADP CollectAll Man‐ ager main menu. *Note: In place of performing steps 2 and 3, you may open the Add New Clock dialog box with the timeclock template information by right‐ clicking on the icon for the desired timeclock and selecting Copy. Figure 2-23: Right-click to copy timeclock The timeclock icons can be viewed by clicking on the appropriate connection type tab. Figure 2-24: Connection type tabs If you choose to follow steps 2 and 3, you will be able to see a display of all of your timeclock connections at one time in the Choose a Clock dialog box. ADP CollectAll Manager v2.4 User’s Guide 30 Chapter 2: Clock Connections Editing a Timeclock Connection If settings have changed for a timeclock connection or you wish to change the identification information for a timeclock connection, you must update the connection information in ADP CollectAll Manager. To edit a timeclock connection: 1. Click the Clock Connections button from the ADP CollectAll Manager main menu to open the Clock Connections configuration window. Figure 2-25: Clock Connections configuration window 2. *Select Edit from the menu bar. The Choose a Clock dialog box opens. Figure 2-26: Choose a Clock dialog box 3. Click the + button next to the connection type (direct, modem or Ether‐ net) of the timeclock that you with to edit to reveal the timeclock names. Click to select the timeclock that you wish to edit, then click Select. 4. The Clock Connections edit window opens, displaying the configura‐ tion information of the timeclock you have selected. (The settings infor‐ mation options in the edit window will be different for each connection type, reflecting the requirements for direct, modem or Ethernet con‐ nect.) User’s Guide ADP CollectAll Manager v2.4 Editing a Timeclock Connection 31 5. Make the desired changes in the settings text boxes to reflect the updated configuration (see “Adding a Timeclock Connection” on page 22). 6. Click OK to save your updated timeclock configuration and return to the Clock Connections configuration window. The icon for the edited timeclock connection will appear in the appropriate connection type screen. The name of the timeclock will display in red to indicate that the timeclock needs to be initialized in order to update your changes in ADP CollectAll Manager (see “Test/Initialize” on page 77). 7. If you wish to edit another timeclock connection, repeat steps 2 through 6. 8. When you are finished, click OK to return to the ADP CollectAll Man‐ ager main menu. *Note: In place of performing steps 2 and 3, you may open the Clock Connections edit window by right‐clicking on the icon for the desired timeclock and selecting Edit. Figure 2-27: Right-click to edit timeclock The timeclock icons can be viewed by clicking on the appropriate connection type tab. Figure 2-28: Connection type tabs If you choose to follow steps 2 and 3, you will be able to see a display of all of your timeclock connections at one time in the Choose a Clock dialog box. ADP CollectAll Manager v2.4 User’s Guide 32 Chapter 2: Clock Connections Deleting a Timeclock Connection To delete a timeclock connection from ADP CollectAll Manager that you are no longer using: 1. Click the Clock Connections button from the ADP CollectAll Manager main menu to open the Clock Connections configuration window. Figure 2-29: Clock Connections configuration window 2. *Select Delete from the menu bar. The Choose a Clock dialog box opens. Figure 2-30: Choose a Clock dialog box 3. Click the + button next to the connection type (direct, modem or Ether‐ net) of the timeclock that you wish to delete to reveal the timeclock names. Click to select the timeclock that you wish to delete, then click Select. User’s Guide ADP CollectAll Manager v2.4 Deleting a Timeclock Connection 33 4. A confirmation message displays, asking if you are certain that you want to delete the timeclock. Figure 2-31: Delete clock confirmation 5. Click Yes to delete the timeclock connection. You are returned to the Clock Connections configuration window. The timeclock icon will have been removed. 6. If you wish to delete another timeclock connection, repeat steps 2 through 5. 7. When you are finished, click OK to return to the ADP CollectAll Man‐ ager main menu. *Note: In place of performing steps 2 and 3, you may select the timeclock that you wish to delete by right‐clicking on the icon for the desired timeclock and selecting Delete. Figure 2-32: Right-click to delete timeclock The timeclock icons can be viewed by clicking on the appropriate connection type tab. Figure 2-33: Connection type tabs If you choose to follow steps 2 and 3, you will be able to see a display of all of your timeclock connections at one time in the Choose a Clock dialog box. ADP CollectAll Manager v2.4 User’s Guide 34 Chapter 2: Clock Connections User’s Guide ADP CollectAll Manager v2.4 Chapter 3 Clock Functions In This Chapter: • Getting Started • Basic Options • Assigning Languages to the Timeclock • Department/Job Transfers • Tips and Receipts • Door/Bell Options • Daylight Saving Time • Proximity Reader • Custom Messages • Finishing Up • Applying Settings to All Timeclocks • Applying Existing Settings to Another Timeclock • Editing Timeclock Settings 36 Chapter 3: Clock Functions User’s Guide ADP CollectAll Manager v2.4 Getting Started 37 Getting Started For each timeclock connection that you have set up in ADP CollectAll Man‐ ager, you will need to assign the functions that you would like available at the timeclock. Available punch options include PIN entry, restricted repunching, punch review, lunch out, department/job transfers and tips and receipts entry. Display options include language usage and custom mes‐ sages. You may set up a proximity reader (Canada only), as well as door access or bell ringing with modem and Ethernet timeclocks. You may also need to update your Daylight Saving Time settings in the timeclock(s). 1. Click the Clock Functions button from the ADP CollectAll Manager main menu. The Clock Functions window opens. Setting options in the window will be inactive until a timeclock is selected for configuration. Figure 3-1: Clock Functions window 2. In the Select Clock pane, click the + button next to the connection type (direct, modem or Ethernet) of the timeclock that you wish to configure to reveal the timeclock names. Select a timeclock to configure by click‐ ing the timeclock name. Figure 3-2: Select a timeclock to configure ADP CollectAll Manager v2.4 User’s Guide 38 Chapter 3: Clock Functions The settings options in the Clock Functions window are now active and you may begin to assign functions to the timeclock. The Clock Func‐ tions window will display the name of the selected timeclock in the title bar. The window status bar will display the timeclock name, initialization status and connection type. User’s Guide ADP CollectAll Manager v2.4 Basic Options 39 Basic Options The Basic Options screen is displayed by default in the Clock Functions win‐ dow. Here you may select the basic punch options that you would like avail‐ able for use at the timeclock. Selected functions will have a check mark next to them. If there is no check mark next to an option, that function will not be active at the selected timeclock. Figure 3-3: Basic Options screen PIN Entry By default, employees must swipe their badges to use the timeclock. If you would like to give employees the option of entering a PIN number (gener‐ ally the employee badge number) at the timeclock, or if your company does not use employee badges, click the PIN Entry button. A check mark will appear next to the button and the PIN Entry function will be activated at the timeclock. This will allow employees to manually enter their designated ID numbers at the timeclock. Re‐punching After 3 Minutes This button is selected by default. If selected, an employee will not be able to re‐punch at the timeclock until three minutes have passed since the previous punch. (For example, an employee may need to re‐punch if an entry error was made.) If you wish to allow re‐punching without an interim waiting period, click the Re‐punching After 3 Minutes button. The check mark next to the button will disappear and the button will read Re‐punching Allowed. Employees may now re‐punch at the timeclock without waiting. ADP CollectAll Manager v2.4 User’s Guide 40 Chapter 3: Clock Functions If you wish to change the waiting time period between punches, double‐ click on the Re‐punching After 3 Minutes button, or single‐click if the but‐ ton reads Re‐punching Allowed. The Re‐punching drop‐down box opens. Figure 3-4: Re-punching drop-down box Click the arrow to reveal the waiting time period options. (Waiting time period options range in minutes from one to five.) Select the waiting time desired between punches. You may also select to allow re‐punching without a waiting period (select Allow Re‐punching). Click OK to save your selec‐ tion and return to the Basic Options screen. Punch Review The Punch Review option allows employees to review their previous punch made at the timeclock by pressing the Last Punch key. This option is selected by default. If you do not wish to allow punch review at the time‐ clock, click the Punch Review button. The check mark will disappear and punch review will not be available at the timeclock. Lunch Out You may configure your timeclock to allow employees to punch out for lunch breaks by pressing the Lunch Out key. The Lunch Out option will designate punches for lunch break as “lunch out” instead of as “punch out.” This option is inactive by default. To activate the Lunch Out option at the timeclock, click the Lunch Out button in the Basic Options group box. A check mark will appear next to the button to indicate Lunch Out activation at the timeclock. Saving Your Basic Options Settings When you have finished configuring the Basic Options for your timeclock, click Save Changes. Your Basic Options settings will be saved to your time‐ clock. If you do not wish to save your changes to the timeclock settings, click Undo Changes. This will restore all unsaved Clock Functions settings to their sta‐ tus at the beginning of your configuration session and save them as the assigned settings for the timeclock. User’s Guide ADP CollectAll Manager v2.4 Assigning Languages to the Timeclock 41 Assigning Languages to the Timeclock Click the Languages tab to open the Languages screen. ADP CollectAll Manager allows you to determine in what language you wish your time‐ clock to display its messages (text prompts). You may also designate a sec‐ ondary language for the timeclock display, which may be selected by pressing the Second Language key at the timeclock. If the secondary lan‐ guage option is chosen while at the timeclock, the display will return to using the primary language at the completion of the punch activity. Figure 3-5: Languages screen Assigning a Primary Language The default for the primary language at the timeclock is set at English in the Languages group box. If English is your choice for the primary language at the timeclock, no action is necessary for the primary language setting. If you wish to change the primary language: 1. Click the arrow in the Primary Language drop‐down box to display a list of available languages. Figure 3-6: Primary Language drop-down box 2. Select your choice of primary language to be displayed at the timeclock. 3. If you do not wish to assign a secondary language to the timeclock, click Save Changes to save your language settings to the timeclock. If you do not wish to save your changes to the timeclock settings, click Undo Changes. This will restore all unsaved Clock Functions settings to their status at the beginning of your configuration session and save them as the assigned settings for the timeclock. ADP CollectAll Manager v2.4 User’s Guide 42 Chapter 3: Clock Functions If you wish to assign a secondary language to the timeclock, follow the instructions as listed below. Assigning a Secondary Language The default for the secondary language at the timeclock is set at None in the Languages group box. If you do not wish to assign a secondary language at the timeclock, no further action is necessary in the Languages screen. If you wish to assign a secondary language: 1. Click the arrow in the Secondary Language drop‐down box to display a list of available languages. Figure 3-7: Secondary Language drop-down box 2. Select your choice of secondary language to be displayed at the time‐ clock. 3. If you are finished making changes in the Languages screen, click Save Changes to save your language settings to the timeclock. If you do not wish to save your changes to the timeclock settings, click Undo Changes. This will restore all unsaved Clock Functions settings to their status at the beginning of your configuration session and save them as the assigned settings for the timeclock. User’s Guide ADP CollectAll Manager v2.4 Department/Job Transfers 43 Department/Job Transfers Click the Transfer tab in the Clock Functions window to open the Transfer screen. Here you can configure your timeclock so that department and job transfers may be entered directly at the timeclock by pressing the Transfer key. The Transfer group box is set at a default for both department transfers and job transfers to be inactive. Either option must be selected to activate it. If you do not wish to allow department or job transfers at the timeclock, no action is necessary in the Transfer screen. To configure department/job transfers for your timeclock: 1. Click the Transfer button in the Transfer group box. (Until this button is clicked, all settings options in this window will be inactive and the department/job transfer functions will not be active at the timeclock. Upon clicking the Transfer button, the settings options become active and may be selected and configured for use at the timeclock.) Figure 3-8: Transfer screen 2. After clicking the Transfer button, default settings are automatically created for department/job transfer punches. Note: Department/job transfer prompt settings will display in the pri‐ mary language you selected for your timeclock (see “Assigning a Pri‐ mary Language” on page 41). If you wish to accept the default settings, click Save Changes to save the department/job transfer settings to the timeclock. If you wish to change the default settings, follow the instructions as listed below. ADP CollectAll Manager v2.4 User’s Guide 44 Chapter 3: Clock Functions Department Transfer Settings Under the default settings for department transfers, department transfer functionality is enabled at the timeclock, with the timeclock prompt reading “Enter Dept. Number,” and allowing for a maximum length of six digits for the department number. You may change any of these settings as follows: 1. To turn off department transfer functionality at the timeclock, click in the Dept. Transfer Prompt check box to deselect it. The check box should now be empty. 2. To change the wording of the department transfer prompt at the time‐ clock, type the desired word (up to 7 characters) to replace “Dept.” in the Dept. Transfer Prompt text box. 3. To change the maximum length of the department number that can be entered at the timeclock, click the arrow in the Dept. Transfer Length drop‐down box and select a number from 1 to 25. (The amount should match the department number length as set up in ezLaborManager.) Figure 3-9: Dept. Transfer settings 4. If you are finished making changes in the Transfer screen, click Save Changes to save your department/job transfer settings to the timeclock. If you do not wish to save your changes to the timeclock settings, click Undo Changes. This will restore all unsaved Clock Functions settings to their status at the beginning of your configuration session and save them as the assigned settings for the timeclock. If you wish to change other default settings in the Transfer screen, fol‐ low the instructions as listed under “Department/Job Transfers” on page 43. Job Transfer Settings Under the default settings for job transfers, job transfer functionality is enabled at the timeclock, with the timeclock prompt reading “Enter Job Number,” and allowing for a maximum length of six digits for the job num‐ ber. You may change any of these settings as follows: 1. To turn off job transfer functionality at the timeclock, click in the Job Transfer Prompt check box to deselect it. The check box should now be empty. 2. To change the wording of the job transfer prompt at the timeclock, type the desired word (up to 7 characters) to replace “Job” in the Job Trans‐ fer Prompt text box. User’s Guide ADP CollectAll Manager v2.4 Department/Job Transfers 45 3. To change the maximum length of the job number that can be entered at the timeclock, click the arrow in the Job Transfer Length drop‐down box and select a number from 1 to 25. (The amount should match the job number length as set up in ezLaborManager.) Figure 3-10: Job Transfer settings 4. If you are finished making changes in the Transfer screen, click Save Changes to save your department/job transfer settings to the timeclock. If you do not wish to save your changes to the timeclock settings, click Undo Changes. This will restore all unsaved Clock Functions settings to their status at the beginning of your configuration session and save them as the assigned settings for the timeclock. If you wish to change other default settings in the Transfer screen, fol‐ low the instructions as listed under “Department/Job Transfers” on page 43. Keep Department/Job Transfer Keys Separate Option On newer model timeclocks there is one key for entering both department transfers and job transfers. The timeclock display will prompt for both types of transfer. On older model timeclocks, there is one key for department transfers and one key for job transfers. ADP CollectAll Manager is set to a default to recognize the one‐key functionality of the newer model time‐ clocks. If you are using an older model timeclock, you may configure ADP Collect All Manager to recognize the use of separate keys for department and job transfers. Note: The Tips/Receipts option must not be enabled (see page 47) in order to select the separate transfer keys option. To enable separate keys for department and job transfers: 1. Click the check box to select Keep Dept./Job Transfer keys separate in the Transfer group box. 2. If you are finished making changes in the Transfer screen, click Save Changes to save your department/job transfer settings to the timeclock. If you do not wish to save your changes to the timeclock settings, click Undo Changes. This will restore all unsaved Clock Functions settings to their status at the beginning of your configuration session and save them as the assigned settings for the timeclock. ADP CollectAll Manager v2.4 User’s Guide 46 Chapter 3: Clock Functions If you wish to change other default settings in the Transfer screen, fol‐ low the instructions as listed under “Department/Job Transfers” on page 43. User’s Guide ADP CollectAll Manager v2.4 Tips and Receipts 47 Tips and Receipts Click the Tips/Receipts tab in the Clock Functions window to open the Tips/ Receipts screen. Here you can configure your timeclock so that monetary tips and receipts may be entered directly at the timeclock. You may config‐ ure the timeclock to prompt for tips/receipts at every punch to help ensure that monetary figures are recorded for the employee’s shift. You may also configure the timeclock to allow dated tips/receipts entry outside of the punches for the associated shift. The Tips/Receipts group box is set at a default for both tips and receipts entry to be inactive. Either option must be selected to activate it. If you do not wish to allow tips/receipts entry at the timeclock, no action is necessary in the Tips/Receipts screen. To configure tips/receipts entry for your timeclock: 1. Click the Tips/Receipts button in the Tips/Receipts group box. (Until this button is clicked, all settings options in this window will be inactive and the tips/receipts entry functions will not be active at the timeclock. Upon clicking the Tips/Receipts button, the settings options become active and may be selected and configured for use at the timeclock.) Figure 3-11: Tips/ Receipts screen 2. After clicking the Tips/Receipts button, default settings are automati‐ cally created for tips and receipts entry. Note: Tips/Receipts prompt settings will display in the primary lan‐ guage you selected for your timeclock (see “Assigning a Primary Lan‐ guage” on page 41). If you wish to accept the default settings, click Save Changes to save the tips/receipts settings to the timeclock. If you wish to change the default settings, follow the instructions as listed below. ADP CollectAll Manager v2.4 User’s Guide 48 Chapter 3: Clock Functions Note: If tips/receipts entry is selected without also selecting either the option to force entry or the option to allow entry by date, the employee will be punched out when entering tips/receipts at the timeclock. In this instance, tips/receipts should only be entered at the end of the employee’s shift. Tips Settings Under the default settings for tips, tips entry is enabled at the timeclock, with the timeclock prompt reading “Enter Tips Amount,” and allowing for a maximum length of six digits for the tips value. You may change any of these settings as follows: 1. To turn off tips entry at the timeclock, click in the Tips Prompt check box to deselect it. The check box should now be empty. Note: If tips entry is deselected, receipts entry will be deselected as well. The tips entry option must be selected in order to activate the receipts entry option. 2. To change the wording of the tips prompt at the timeclock, type the desired word (up to 10 characters) to replace “Tips” in the Tips Prompt text box. 3. To change the maximum length of the tips value that can be entered at the timeclock, click the arrow in the Tips Length drop‐down box and select a number from 5 to 7. The actual maximum tips value that you have chosen will display to the right of the Length drop‐down box. Figure 3-12: Tips settings 4. If you would like the timeclock to prompt for tips/receipts entry at every punch, click the Force Tips/Receipts entry on IN/OUT punch check box. This will remind employees to enter any monetary values for the shift during their out punch. If there are no tips/receipts that need to be reported or the punch is an in punch, 0 would be entered at the tips/ receipts prompts. Note: Selecting the force tips/receipts option will activate forced entry of receipts as well as tips (if receipts entry is selected). You may not select to force entry of only tips or only receipts if both tips and receipts entry are selected. Figure 3-13: Force Tip/Receipts Entry User’s Guide ADP CollectAll Manager v2.4 Tips and Receipts 49 5. If you would like tips/receipts to be entered as a separate punch event, click the Allow Tips/Receipts entry by Date check box. This will require employees to enter monetary values outside of their in/out punches, as well as designate the date to which the values should be assigned. Tips/receipts entry by date must take place within the corresponding pay period. Entries that take place after the pay period has closed will create errors in ezLaborManager. Note: Selecting the tips/receipts entry by date option will activate receipts entry by date as well as tips (if receipts entry is selected). You may not select entry by date for only tips or only receipts if both tips and receipts entry are selected. Figure 3-14: Tips/ Receipts Entry by Date 6. If you are finished making changes in the Tips/Receipts screen, click Save Changes to save your tips/receipts entry settings to the timeclock. If you do not wish to save your changes to the timeclock settings, click Undo Changes. This will restore all unsaved Clock Functions settings to their status at the beginning of your configuration session and save them as the assigned settings for the timeclock. If you wish to change other default settings in the Tips/Receipts screen, follow the instructions as listed under “Tips and Receipts” on page 47. Receipts Settings Under the default settings for receipts, receipts entry is enabled at the time‐ clock, with the timeclock prompt reading “Enter Receipts Amount,” and allowing for a maximum length of seven digits for the receipts value. You may change any of these settings as follows: Note: The tips entry option must be selected in order to activate the receipts entry option. You may not select receipts entry without also selecting tips entry. 1. To turn off receipts entry at the timeclock, click in the Receipts Prompt check box to deselect it. The check box should now be empty. 2. To change the wording of the receipts prompt at the timeclock, type the desired word (up to 10 characters) to replace “Receipts” in the Receipts Prompt text box. 3. To change the maximum length of the receipts value that can be entered at the timeclock, click the arrow in the Receipts Length drop‐down box ADP CollectAll Manager v2.4 User’s Guide 50 Chapter 3: Clock Functions and select a number from 5 to 7. The actual maximum receipts value that you have chosen will display to the right of the Length drop‐down box. Figure 3-15: Receipts settings 4. For information on the Force Tips/Receipts entry on IN/OUT punch option, see step 4 under “Tips Settings” on page 48. (Selection of forced tips/receipts entry will activate forced entry for both tips and receipts. You may not select forced entry for only tips or only receipts if both tips and receipts entry are selected.) 5. For information on the Allow Tips/Receipts entry by Date option, see step 5 under “Tips Settings” on page 49. (Selection of tips/receipts entry by date will activate entry by date for both tips and receipts. You may not select entry by date for only tips or only receipts if both tips and receipts entry are selected.) 6. If you are finished making changes in the Tips/Receipts screen, click Save Changes to save your tips/receipts entry settings to the timeclock. If you do not wish to save your changes to the timeclock settings, click Undo Changes. This will restore all unsaved Clock Functions settings to their status at the beginning of your configuration session and save them as the assigned settings for the timeclock. If you wish to change other default settings in the Tips/Receipts screen, follow the instructions as listed under “Tips and Receipts” on page 47. User’s Guide ADP CollectAll Manager v2.4 Door/Bell Options 51 Door/Bell Options Note: Door access and bell ringing options are not available for use with direct connect timeclocks. Click the Door/Bell tab in the Clock Functions window to open the Door/ Bell screen. Here you can configure the timeclock to open an entry door as a punch is made. You can also create a schedule for the timeclock to ring a bell to announce times, such as start/end work or start/end break. Note: To use door access or create a bell ringing schedule, the relay option must be installed in your timeclock and wired to either an electronic door lock or a bell. The Door/Bell Options group box is set at a default for both door access and bell ringing to be inactive. (The None radio button will be selected in the Door/Bell Options group box.) Either option must be selected to activate it. If you do not wish to assign door access at the timeclock or to create a bell ringing schedule (or if you are configuring a direct connect timeclock), no action is necessary in the Door/Bell screen. Note: You may not select to activate both door access and bell ringing. Only one of these functions may be active at any given time. Figure 3-16: Door/Bell screen ADP CollectAll Manager v2.4 User’s Guide 52 Chapter 3: Clock Functions To Open a Door with the Timeclock Note: The door access option only functions when punching in or punch‐ ing out. It does not operate during lunch in/out or department/job transfer punches. To create door access at the timeclock: 1. Click to select the Open Door radio button in the Door/Bell Options group box. Figure 3-17: Select Open door option 2. Click the arrow on the Duration drop‐down box to select the number of seconds which you would like the door to remain open. (Be sure to allow adequate time for employees to clear the doorway.) The number of seconds can range from 1 to 60. 3. Click Save Changes to save your door access configuration to the time‐ clock. If you do not wish to save your changes to the timeclock settings, click Undo Changes. This will restore all unsaved Clock Functions settings to their status at the beginning of your configuration session and save them as the assigned settings for the timeclock. To Schedule a Bell to Ring To create a bell ringing schedule: 1. Click to select the Ring bell radio button in the Door/Bell Options group box. Figure 3-18: Select Ring bell option 2. Click the arrow on the Duration drop‐down box to select the number of seconds which you would like the bell to sound. The number of seconds can range from 1 to 60. User’s Guide ADP CollectAll Manager v2.4 Door/Bell Options 53 3. Click Schedule to set the time at which you want the bell to ring. The Bell Ringing Schedule window opens. Figure 3-19: Bell Ringing Schedule window 4. From the Bell Ringing Schedule menu bar select Add. The Select a Time dialog box opens. Figure 3-20: Select a Time dialog box 5. Enter the time of day at which you want the bell to sound in the Time text boxes (e.g., 12:00 PM for a bell to announce lunch break). You may enter numbers by clicking in each value box and using your keyboard, or by clicking the arrows to open a drop‐down menu of values from which to select. Be sure that AM or PM is selected as desired. Figure 3-21: Time text boxes 6. Click OK to add the bell ringing time to the Schedule list box. 7. If you wish to add another bell ringing time, repeat steps 4 through 6. When you have finished, click OK to return to the Door/Bell screen. 8. Click Save Changes to save your bell ringing schedule to the timeclock. Note: You may create up to 48 bell ringing times. If you do not wish to save your changes to the timeclock settings, click Undo Changes. This will restore all unsaved Clock Functions settings to their status at the beginning of your configuration session and save them as the assigned settings for the timeclock. ADP CollectAll Manager v2.4 User’s Guide 54 Chapter 3: Clock Functions Editing the Bell Ringing Schedule If you wish to change an existing bell ringing time: 1. Click Schedule in the Door/Bell Options group box. The Bell Ringing Schedule window opens. Figure 3-22: Bell Ringing Schedule window 2. *Click to select the bell ringing time that you wish to modify from the Schedule list box. 3. From the Bell Ringing Schedule menu bar select Edit. The Select a Time dialog box opens. The bell ringing time you have selected will appear in the Time text boxes. 4. Enter the new time of day at which you want the bell to sound in the Time text boxes. You may enter numbers by clicking in each value box and using your keyboard, or by clicking the arrows to open a drop‐ down menu of values from which to select. Be sure that AM or PM is selected as desired. Figure 3-23: Time text boxes 5. Click OK to change the bell ringing time as selected and return to the Bell Ringing Schedule window. The new bell ringing time will display in the Schedule list box. 6. If you wish to modify another bell ringing time, repeat steps 2 through 5. When you have finished click OK to return to the Door/Bell screen. 7. Click Save Changes to save your modified bell ringing times to the timeclock. If you do not wish to save your changes to the timeclock settings, click Undo Changes. This will restore all unsaved Clock Functions settings User’s Guide ADP CollectAll Manager v2.4 Door/Bell Options 55 to their status at the beginning of your configuration session and save them as the assigned settings for the timeclock. *Note: In place of performing steps 2 and 3, you may open the Select a Time dialog box with the bell ringing information by right‐clicking on the bell ringing time that you wish to modify and selecting Edit. Figure 3-24: Right-click to edit the bell ringing time Deleting a Bell Ringing Time If you wish to delete an existing bell ringing time: 1. Click Schedule in the Door/Bell Options group box. The Bell Ringing Schedule window opens. Figure 3-25: Bell Ringing Schedule window 2. *Click to select the bell ringing time that you wish to delete from the Schedule list box. 3. From the Bell Ringing Schedule menu bar select Delete. 4. A confirmation message displays. Figure 3-26: Delete bell ringing time confirmation 5. Click Yes to delete the bell ringing time and return to the Bell Ringing Schedule window. The selected bell ringing time will be removed from the Schedule list box. 6. If you wish to delete another bell ringing time, repeat steps 2 through 5. ADP CollectAll Manager v2.4 User’s Guide 56 Chapter 3: Clock Functions 7. When you have finished, click OK to return to the Door/Bell screen. 8. Click Save Changes to save your edited bell ringing schedule to the timeclock. If you do not wish to save your changes to the timeclock settings, click Undo Changes. This will restore all unsaved Clock Functions settings to their status at the beginning of your configuration session and save them as the assigned settings for the timeclock. *Note: In place of performing steps 2 and 3, you may initiate the deletion of a bell ringing time by right‐clicking on the bell ringing time that you wish to delete and selecting Delete. Figure 3-27: Right-click to delete the bell ringing time User’s Guide ADP CollectAll Manager v2.4 Daylight Saving Time 57 Daylight Saving Time Click the DST tab in the Clock Functions window to open the DST (Daylight Saving Time) screen. Here you can update your timeclock to reflect the date changes mandated by the U.S. Energy Policy Act of 2005, which extends the annual start and end dates of Daylight Saving Time (effective 2007). The default settings in the Daylight Saving Time group box display these dates (start date on the second Sunday in March, end date on the first Sunday in November). Do not change these settings. Note: Daylight Saving Time configuration is pre‐programmed directly in the timeclock firmware (internal software). Newer model timeclocks have been updated to include the 2007 date changes. Older model timeclocks must be updated through ADP CollectAll Manager. Figure 3-28: DST screen Warning: It is recommended that a manual collect and send event be run immediately prior to updating timeclock firmware, as the update process will erase all collected/unsent punch transaction information. (Refer to “Sending Punches Manually” on page 87.) To determine if your timeclock needs to be updated for the Daylight Saving Time changes: 1. Click the Check Clock Firmware Version button in the Daylight Saving Time group box. ADP CollectAll Manager will check the version num‐ ber of your timeclock firmware. A status bar will display as the process runs. When it is finished, a window will display the firmware version of ADP CollectAll Manager v2.4 User’s Guide 58 Chapter 3: Clock Functions your timeclock (Firmware Found), as well as the latest available version number (Firmware Expected). Figure 3-29: Firmware Version Check Results 2. If the firmware version numbers match, no update is needed and the Load New Firmware to Clock button will be inactive. Click Close to return to the DST screen. If the firmware version numbers do not match, your timeclock needs to be updated. Click the Load New Firmware to Clock button. 3. Follow the series of displayed instructions to reload the firmware. Note: All timeclocks that have had a firmware update will need to be rein‐ itialized. Follow the instructions under “Testing and Initializing the Timeclock” on page 79. User’s Guide ADP CollectAll Manager v2.4 Proximity Reader 59 Proximity Reader Note: The proximity reader option is currently available in Canada only. Contact your ADP TLM representative for information on purchasing and connecting the reader. The proximity reader option is not available for use with direct connect timeclocks. Click the Proximity Reader tab to open the Proximity Reader screen. Here you may configure ADP CollectAll Manager to recognize punches made at a proximity reader with proximity cards. The proximity reader option is inac‐ tive by default. If you will not be using a proximity reader with the time‐ clock, no action is necessary in the Proximity Reader screen. To configure proximity reader settings for your timeclock: 1. Click the Proximity Reader button in the Proximity Reader group box. (Until this button is clicked, all settings options in this window will be inactive. Upon clicking the Proximity Reader button, the settings options become active and may be configured for use at the timeclock.) Figure 3-30: Proximity Reader screen By default, the proximity reader settings are 26 for badge length, 9 for start bit and 24 for end bit. To accept these values, go to step 5. If you wish to change any of these values, follow the instructions in steps 2 ‐ 4. (Refer to the documentation provided with your proximity reader/ badges for bit value information.) 2. Set the badge length of the proximity card by clicking the arrow in the Badge Length drop‐down box and selecting a length from 26 to 37 bits. 3. Set the start bit value of the badge number by clicking the arrow in the Start bit of badge number drop‐down box and selecting a length from 1 to 36 bits. ADP CollectAll Manager v2.4 User’s Guide 60 Chapter 3: Clock Functions 4. Set the end bit value of the badge number by clicking the arrow in the End bit of badge number drop‐down box and selecting a length from 2 to 37 bits. 5. If you are finished making changes in the Proximity Reader screen, click Save Changes to save your proximity reader settings to the timeclock. If you do not wish to save your changes to the timeclock settings, click Undo Changes. This will restore all unsaved Clock Functions settings to their status at the beginning of your configuration session and save them as the assigned settings for the timeclock. User’s Guide ADP CollectAll Manager v2.4 Custom Messages 61 Custom Messages Click the Custom Messages tab to open the Custom Messages screen. Here you may create a custom welcome message to display at the timeclock. This message can scroll on the display or remain stationary. You may also config‐ ure the duration of certain display messages during timeclock use. If you wish to use the default message and message display time at the timeclock, no action is necessary in the Custom Messages screen. Figure 3-31: Custom Messages screen Creating a Custom Welcome Message The default message that displays on your timeclock is “Please PIN/Swipe Badge.” To create a custom message for your timeclock display: 1. Click the Custom welcome message button in the Welcome Message group box. (The custom welcome message option is inactive until selected.) 2. Type in the message you would like displayed on the timeclock in the Message text box. Note: If the length of your message is over 24 characters long, the Scrolling option will be activated automatically, as the timeclock dis‐ play allows for a maximum of 24 characters. Figure 3-32: Welcome Message settings 3. If your message contains 24 or less characters and you want the mes‐ sage to scroll across the timeclock display, click in the Scrolling wel‐ ADP CollectAll Manager v2.4 User’s Guide 62 Chapter 3: Clock Functions come message check box. If this check box is not selected, your message will remain stationary on the display. 4. If you do not wish to change the message display time, click Save Changes to save your welcome message settings to the timeclock. If you do not wish to save your changes to the timeclock settings, click Undo Changes. This will restore all unsaved Clock Functions settings to their status at the beginning of your configuration session and save them as the assigned settings for the timeclock. If you wish to change the message display time, follow the instructions as listed below. Setting Message Display Time The timeclock displays its confirmation and informational messages for a default time of two seconds. These display messages include punch accep‐ tance, no re‐punch allowed and punch review details. You may configure your timeclock to display these messages for a different length of time: 1. Click the arrow in the Message Display time drop‐down box and select a length from 1 to 10 seconds. Figure 3-33: Message Display Time 2. If you are finished making changes in the Custom Messages screen, click Save Changes to save your custom message settings to the time‐ clock. If you do not wish to save your changes to the timeclock settings, click Undo Changes. This will restore all unsaved Clock Functions settings to their status at the beginning of your configuration session and save them as the assigned settings for the timeclock. If you wish to change other default settings in the Custom Messages screen, follow the instructions as listed under “Custom Messages” on page 61. User’s Guide ADP CollectAll Manager v2.4 Finishing Up 63 Finishing Up Once you have completed configuring and have saved your timeclock set‐ tings, you may begin configuration of another timeclock. Be sure that you have saved your settings by clicking Save Changes before attempting to configure another timeclock. If you select another timeclock in the Select Clock pane without having saved your changes to the previous timeclock, you will be prompted to save your changes before configuring another time‐ clock. Figure 3-34: Save timeclock changes prompt Click Yes to save your changes. You may now begin to configure another timeclock. (Follow the instructions in chapter 3, “Clock Functions” on page 35.) If you do not wish to configure another timeclock, click OK to return to the ADP CollectAll Manager main menu. If you try to exit the Clock Functions window without having saved your changes to the selected timeclock, you will be prompted to save your changes before exiting (see Figure 3‐34). Click Yes to save your changes and return to the ADP CollectAll Manager main menu. Note: You are able to move between the different configuration screens in the Clock Functions window without saving your changes as you go. It is recommended that changes be saved as configuration is completed within each screen to minimize the possibility of saving unintended settings ADP CollectAll Manager v2.4 User’s Guide 64 Chapter 3: Clock Functions Applying Settings to All Timeclocks If you will be using the same settings at each of your timeclocks, you may configure your settings in the Clock Functions window and apply them to all of your timeclocks at one time. You may also apply the settings from an existing configuration for one of your timeclocks and apply it to all of your other timeclocks. To Apply Settings to All Timeclocks at One Time If you will be using the same settings at all of your timeclocks: 1. Follow the instructions for configuring all of the settings that you wish to use at your timeclocks, as described in this chapter (“Clock Func‐ tions” on page 35). 2. When you have finished configuring your timeclock settings, click Apply to All in the Clock Functions menu bar. 3. A confirmation message displays, asking if you are certain that you want to apply your settings to all of your timeclocks. Figure 3-35: Apply settings to all clocks confirmation Note: If you click Yes to apply your settings to all timeclocks, any exist‐ ing timeclock configurations will be overwritten by your new settings. Be sure that you wish to do this before applying the settings. 4. Click Yes to apply your settings to all of your timeclocks. 5. Click OK to return to the ADP CollectAll Manager main menu. To Apply Existing Timeclock Settings to All Timeclocks If you wish to apply settings for a timeclock that has already been config‐ ured to all of your timeclocks: 1. From the Select Clock pane, click the + button next to the connection type (direct, modem or Ethernet) of the timeclock from which you will be copying the settings to all of your timeclocks. The timeclock names of that connection type will be revealed. User’s Guide ADP CollectAll Manager v2.4 Applying Settings to All Timeclocks 65 2. Click to select the timeclock from which you will be copying the set‐ tings to all of your timeclocks. Figure 3-36: Select timeclock with settings to be copied The settings for that timeclock will display in the Clock Functions win‐ dow. 3. Click Apply to All in the Clock Functions menu bar. 4. A confirmation message displays, asking if you are certain that you want to apply the settings of the selected timeclock to all of your time‐ clocks. Figure 3-37: Apply settings to all clocks confirmation Note: If you click Yes to apply your settings to all timeclocks, any exist‐ ing timeclock configurations will be overwritten by your selected set‐ tings. Be sure that you wish to do this before applying the settings. 5. Click Yes to apply your settings to all of your timeclocks. 6. Click OK to return to the ADP CollectAll Manager main menu. ADP CollectAll Manager v2.4 User’s Guide 66 Chapter 3: Clock Functions Applying Existing Settings to Another Timeclock If you would like to use the same settings at more than one (but not all) of your timeclocks, you may copy the existing settings from one timeclock and apply them to another timeclock. 1. From the Select Clock pane, click the + button next to the connection type (direct, modem or Ethernet) of the timeclock from which you will be copying the settings to another timeclock. The timeclock names of that connection type will be revealed. 2. Click to select the timeclock from which you will be copying the set‐ tings to another timeclock. Figure 3-38: Select timeclock with settings to be copied The settings for that timeclock will display in the Clock Functions win‐ dow. 3. Click Copy from the Clock Functions menu bar. The Copy Settings win‐ dow opens. Figure 3-39: Copy Settings window The Clock Settings window will display all of the configuration infor‐ mation for the timeclock that you have selected to copy. User’s Guide ADP CollectAll Manager v2.4 Applying Existing Settings to Another Timeclock 67 4. In the Clocks pane, click to select the timeclock(s) to which you wish to copy the settings. To deselect a timeclock, click on it again. Figure 3-40: Clocks pane 5. Click OK to copy the displayed settings to the selected timeclock(s). A confirmation message displays. Figure 3-41: Copy settings confirmation 6. Click Yes to copy the displayed settings to the selected timeclock(s) and return to the Clock Functions window. 7. If you wish to copy more settings from one timeclock to another, repeat steps 2 through 6. 8. When you are finished, click OK to return to the ADP CollectAll Man‐ ager main menu. Alternate Method for Copying Timeclock Settings If you do not need to review the settings of a timeclock before applying them to another timeclock, you may use the following method. From the Select Clock pane in the Clock Functions window: 1. Right‐click on the name of the timeclock from which you will be copy‐ ing the settings to another timeclock. Select Copy Settings. Figure 3-42: Right-click to Copy Settings 2. Right‐click on the name of the timeclock to which you wish to apply the copied settings. Select Paste Settings. Figure 3-43: Right-click to Paste Settings The settings will be applied without a confirmation message. 3. You may repeat step 2 to copy the selected settings to any other time‐ clocks in the Select Clock pane at this time. ADP CollectAll Manager v2.4 User’s Guide 68 Chapter 3: Clock Functions Editing Timeclock Settings If you wish to change the settings that are in use at a timeclock, you may edit the settings configuration information in ADP CollectAll Manager. 1. In the Select Clock pane, click the + button next to the connection type (direct, modem or Ethernet) of the timeclock that you wish to edit to reveal the timeclock names. Select a timeclock to edit by clicking the timeclock name. Figure 3-44: Select a timeclock to edit The settings for that timeclock will display in the Clock Functions win‐ dow. 2. You may now make changes within any of the configuration screens in the Clock Functions window. (Follow the instructions in chapter 3, “Clock Functions” on page 35.) Be sure to save your changes by clicking Save Changes in the Clock Functions window. 3. Click OK to return to the ADP CollectAll Manager main menu. User’s Guide ADP CollectAll Manager v2.4 Chapter 4 Collection Schedule In This Chapter: • Creating a Collection Schedule • Editing the Collection Schedule • Deleting a Collection Time 70 Chapter 4: Collection Schedule User’s Guide ADP CollectAll Manager v2.4 Creating a Collection Schedule 71 Creating a Collection Schedule Once your timeclocks have been set up in ADP CollectAll Manager, you will want to schedule punch collection times. By creating a collection schedule, ADP CollectAll Manager will automatically collect punch information from all of the timeclocks and send it to ezLaborManager for processing. Using automated collection guarantees that your punch information will be col‐ lected regularly, according to the times of your choosing. ADP recommends that the collection schedule not be configured to reflect real time data in the ezLaborManager timecards (by having timeclock data collected on a perpetual basis). It is suggested that an interval of at least 5 minutes be allowed between collection events. To create an automated collection schedule: 1. Click the Collection Schedule button from the ADP CollectAll Man‐ ager main menu. The Collection Schedule window opens. Figure 4-1: Collection Schedule window Note: By default, there are two collection times already scheduled (8:45 AM and 5:45 PM). ADP CollectAll Manager requires that at least one collection time be listed in the Collection Schedule. If you wish to remove the default times, you must first enter a new collection time as instructed below. You may then delete the default collection times (see “Deleting a Collection Time” on page 75). 2. From the Collection Schedule menu bar select Add. The Select a Time dialog box opens. Figure 4-2: Select a Time dialog box ADP CollectAll Manager v2.4 User’s Guide 72 Chapter 4: Collection Schedule 3. Enter the time of day at which you want the punch collection performed in the Time text boxes. You may enter numbers by clicking in each value box and using your keyboard, or by clicking the arrows to open a drop‐down menu of values from which to select. Be sure that AM or PM is selected as desired. Figure 4-3: Time text boxes 4. Click OK to add the collection time to the Schedule list box. 5. If you wish to create another collection time, repeat steps 2 through 4. 6. When you have finished, click OK to return to the ADP CollectAll Man‐ ager main menu. Note: There is no limit to the number of collection times you can have. You may set up automated collection for as many times throughout the day as you wish. For more information on collecting and sending punches, see “Sending Punches” on page 85. Note: When an automated collection event begins to run, timeclocks are first checked for their firmware version number. If your timeclock firm‐ ware needs to be updated you will receive a warning message prior to the running of the punch collection. It is recommended that you click No and run the punch collection first, as the firmware update process will erase all collected/unsent punch transaction information. After running the manual punch collection, you may update your timeclock firmware manu‐ ally from the Clock Functions window (see “Daylight Saving Time” on page 57). Figure 4-4: Firmware Mismatch warning User’s Guide ADP CollectAll Manager v2.4 Editing the Collection Schedule 73 Editing the Collection Schedule If you wish to change an existing scheduled collection time: 1. Click the Collection Schedule button from the ADP CollectAll Man‐ ager main menu. The Collection Schedule window opens. Figure 4-5: Collection Schedule window 2. *Click to select the collection time that you wish to change in the Sched‐ ule list box. 3. From the Collection Schedule menu bar select Edit. The Select a Time dialog box opens. The collection time you have selected will appear in the Time text boxes. 4. Enter the new time of day at which you want the timeclock collection performed in the Time text boxes. You may enter numbers by clicking in each value box and using your keyboard, or by clicking the arrows to open a drop‐down menu of values from which to select. Be sure that AM or PM is selected as desired. Figure 4-6: Time text boxes 5. Click OK to change the collection time as selected and return to the Col‐ lection Schedule window. The new collection time will display in the Schedule list box. 6. If you wish to edit another collection time, repeat steps 2 through 5. 7. When you have finished, click OK to return to the ADP CollectAll Man‐ ager main menu. *Note: In place of performing steps 2 and 3, you may open the Select a Time dialog box with the collection time information by right‐ ADP CollectAll Manager v2.4 User’s Guide 74 Chapter 4: Collection Schedule Clicking on the collection time that you wish to change and selecting Edit. Figure 4-7: Rightclick to edit the collection time User’s Guide ADP CollectAll Manager v2.4 Deleting a Collection Time 75 Deleting a Collection Time If you wish to delete an existing scheduled collection time: 1. Click the Collection Schedule button from the ADP CollectAll Man‐ ager main menu. The Collection Schedule window opens. Figure 4-8: Collection Schedule window 2. *Click to select the collection time that you wish to delete in the Sched‐ ule list box. 3. From the Collection Schedule menu bar select Delete. 4. A confirmation message displays. Figure 4-9: Delete collection time confirmation 5. Click Yes to delete the collection time and return to the Collection Schedule window. The selected collection time will be removed from the Schedule list box. 6. If you wish to delete another collection time, repeat steps 2 through 5. 7. When you have finished, click OK to return to the ADP CollectAll Man‐ ager main menu. *Note: In place of performing steps 2 and 3, you may initiate the deletion of a collection time by right‐clicking on the collection time that you wish to delete and selecting Delete. Figure 4-10: Right-click to delete the ADP CollectAll Manager v2.4 User’s Guide 76 Chapter 4: Collection Schedule User’s Guide ADP CollectAll Manager v2.4 Chapter 5 Test/Initialize In This Chapter: • Testing and Initializing the Timeclock • Finishing Up 78 Chapter 5: Test/Initialize User’s Guide ADP CollectAll Manager v2.4 Testing and Initializing the Timeclock 79 Testing and Initializing the Timeclock Before you can use your timeclocks with ADP CollectAll Manager, you must test and initialize them. Testing checks that your timeclock connection is working properly. Initializing sends the current date and time from your computer to the timeclock and configures the options you selected for your timeclock in the ADP CollectAll Manager Clock Functions window (see “Clock Functions” on page 35). Note: You may also use the Test/Initialize function at any time to test the connection between a timeclock and your computer (see “Testing a Time‐ clock Connection” on page 82). 1. Click the Test/Initialize button in the ADP CollectAll Manager main menu. The Test/Initialize window opens. Timeclock icon Figure 5-1: Test/ Initialize window 2. Click on the tab for the connection type (direct, modem or Ethernet) that applies to the timeclock that you wish to test/initialize. An icon will display for each timeclock of the chosen connection type. Figure 5-2: Timeclock icons Timeclock needs to be tested/initialized if name displays in red Note: The name of the timeclock will display in red to indicate that the timeclock has not yet been initialized. ADP CollectAll Manager v2.4 User’s Guide 80 Chapter 5: Test/Initialize 3. Click on the icon for the timeclock that you wish to test/initialize. A Test/Initialize window opens for the selected timeclock. Figure 5-3: Test/ Initialize window for selected timeclock 4. Click Test. The timeclock information window displays all of the set‐ tings that you have chosen for your timeclock, as well as the date and time for both the timeclock and your computer. Figure 5-4: Testing/Initializing the timeclock Status bar Testing of your timeclock connection will begin automatically, as will initializing of the timeclock by downloading the timeclock information (including configured timeclock settings, and current date and time) in ADP CollectAll Manager. A status bar will display at the bottom of the timeclock Test/Initialization window. Note: If your timeclock firmware needs to be updated you will receive a warning message. It is recommended that a manual collect and send event be run immediately prior to updating timeclock firm‐ ware, as the update process will erase all collected/unsent punch transaction information. (Refer to “Sending Punches Manually” on User’s Guide ADP CollectAll Manager v2.4 Testing and Initializing the Timeclock 81 page 87.) If you are ready to update your timeclock firmware, click the Yes button and following the displayed instructions. (See “Timeclock Firmware Update” on page 9 for detailed information about updating your timeclock firmware.) Figure 5-5: Firmware mismatch warning You will be prompted to continue with the timeclock initialization after the firmware update has finished. Note: All timeclocks that have had a firmware update will need to be reinitialized. 5. When the download is complete, the timeclock Test/Initialize window will display a message indicating that the timeclock is now ready for use with ADP CollectAll Manager.* Click OK. If there is another timeclock to test/initialize, you will be returned to the Test/Initialize window. Repeat steps 2 through 4 for each timeclock that has not been tested/initialized. If there are no more time‐ clocks to test/initialize, you will be returned to the ADP CollectAll Man‐ ager main menu. *If an error occurred during the download, an error message will dis‐ play, describing the problem, along with suggested ways to correct it. Figure 5-6: Test/ Initialize error message Attempt to correct the problem according to the suggestions given. Click OK to return to the timeclock Test/Initialize window. Then repeat the test/initialization process (see “Testing and Initializing the Time‐ clock” on page 79). If you are not able to correct the problem, contact your ADP TLM representative for assistance. ADP CollectAll Manager v2.4 User’s Guide 82 Chapter 5: Test/Initialize Note: After a successful download, the name of the timeclock will display in blue underneath its icon wherever it appears in ADP CollectAll Manager. Figure 5-7: Timeclock icon Initialized timeclock displays in blue Note: If the text for Step 4 (Test/Initialize) still displays in red in the ADP CollectAll Manager main menu, it means that one or more timeclocks have not been successfully initialized. You must correct the problem and initialize the timeclock before ADP CollectAll Manager can function with your time‐ clock system. Note: If you add a new timeclock connection or edit an existing timeclock connection after setup of ADP CollectAll Manager has been successfully completed, the Test/Initialize button in the main menu will display in bright yellow to warn you that a timeclock connection exists that has not been ini‐ tialized. Figure 5-8: Test/ Initialize button displays in yellow Any time new timeclock information is entered into ADP CollectAll Man‐ ager, that timeclock will need to be initialized. Once initialization of the timeclock has been successfully completed, the Test/Initialize button will return to normal. Testing a Timeclock Connection You may test the connection of a timeclock that has already been initialized at any time in order to confirm that it is operating correctly. 1. Click the Test/Initialize button in the ADP CollectAll Manager main menu. The Test/Initialize window opens. 2. Click on the tab for the connection type (direct, modem or Ethernet) that applies to the timeclock that you wish to test. User’s Guide ADP CollectAll Manager v2.4 Testing and Initializing the Timeclock 83 3. Click on the icon for the timeclock that you wish to test. A Test/Initialize window opens for the selected timeclock. Figure 5-9: Test/ Initialize window for selected timeclock 4. Click Test. ADP CollectAll Manager will test your timeclock as described in “Testing and Initializing the Timeclock” on page 79. 5. Click OK to return to the Test/Initialize window. 6. If you wish to test another timeclock connection, repeat steps 2 through 5. 7. Click OK to return to the ADP CollectAll Manager main menu. ADP CollectAll Manager v2.4 User’s Guide 84 Chapter 5: Test/Initialize Finishing Up Now that you have completed configuration of your timeclock connections and successfully initialized your timeclocks, you are ready to begin using ADP CollectAll Manager to process your company’s time and attendance information in conjunction with ezLaborManager. Chapter 6 (“Sending Punches”) gives detailed information about how ADP CollectAll Manager communicates punch information to ezLaborManager. Refer to this User’s Guide to update your timeclock system information as your company’s needs change. User’s Guide ADP CollectAll Manager v2.4 Chapter 6 Sending Punches In This Chapter: • Sending Punches Manually • Progress Window • ADP Scheduler • Punch Upload Errors 86 Chapter 6: Sending Punches User’s Guide ADP CollectAll Manager v2.4 Sending Punches Manually 87 Sending Punches Manually You may manually collect punches from the timeclocks and send them to ezLaborManager outside of the automated collection schedule that you cre‐ ated during timeclock setup with ADP CollectAll Manager (see “Collection Schedule” on page 69). To manually send punches to ezLaborManager: 1. Select Start Programs ADP CollectAll Manager Send Punches to ezLaborManager from the Windows Start menu Or Double‐click the Send Punches to ezLaborManager shortcut icon on your Windows desktop. 2. ADP CollectAll Manager begins the process of collecting punch infor‐ mation and sending it to ezLaborManager. A Progress Window appears and displays the status of the collect and send process. Note: If your timeclock firmware needs to be updated you will receive a warning message prior to the running of the punch collec‐ tion. It is recommended that you click No and run the punch collec‐ tion first, as the firmware update process will erase all collected/ unsent punch transaction information. After running the manual punch collection, you may update your timeclock firmware manually from the Clock Functions window (see “Daylight Saving Time” on page 57). Figure 6-1: Firmware Mismatch warning 3. When the collect and send function is complete, click OK to close the Progress window (and to view the Error Log, if applicable). Note: See “Progress Window” on page 88 for a detailed description of the Progress Window and the process of collecting and sending punches to ezLaborManager. ADP CollectAll Manager v2.4 User’s Guide 88 Chapter 6: Sending Punches Progress Window When punches are collected from the timeclocks and sent to ezLaborMan‐ ager, whether by manual or scheduled means, a Progress Window runs that displays both the steps that are being performed, as well as notification of any errors that have occurred during the communications process. Each step of the process is listed. Check mark appears as each step is completed. Processes are displayed as they occur. The OK button. Gray means the process was successful. Yellow means an error occurred. Figure 6-2: Progress Window The Progress Window will automatically minimize to your computer’s task‐ bar upon opening. To view the Progress Window, click the minimized win‐ dow button. The following features are displayed in the Progress Window: • A list of the steps in the order that they are being performed. • A check mark, which will appear as each step has been completed. • A written description of the processes being performed (or an error message if applicable). • The OK button, which displays after the communication process has finished (successful or not). Note: Steps that are completed successfully will display in green. If an error occurs, the corresponding step will display in red. Once the communication has completed, the Progress Window will display the results of the process ‐ either that the process was successful or that an error occurred. User’s Guide ADP CollectAll Manager v2.4 Progress Window 89 • If an error occurred during the communication, the OK button will be yellow. Click on the OK button to display the Error Log, which will describe the error that occurred during the communication, as well as suggested steps to resolve the issue. (If you are not able to resolve the issues listed in the Error Log, please call your ADP TLM representative for assistance.) Figure 6-3: Error Log Click OK to close the Error Log and return to the Progress Window. Click OK to close the Progress Window. • If the communication was successful, the OK button will be gray. Click the OK button to close the Progress Window. ADP CollectAll Manager v2.4 User’s Guide 90 Chapter 6: Sending Punches ADP Scheduler ADP Scheduler is the program that runs the automated punch collection schedule that you created during configuration of your ADP CollectAll Manager software (see “Collection Schedule” on page 69). During installa‐ tion of the ADP CollectAll Manager software, ADP Scheduler is automati‐ cally installed and left running on your computer. An icon will appear in the system tray in the desktop taskbar, confirming that Scheduler is operating. No further action is necessary to run your preconfigured collection sched‐ ule. Scheduler is also automatically launched at every reboot of the com‐ puter. Note: Scheduler must be active in your system tray for your automated collection schedule to run. If the Scheduler icon does not appear in your system tray, click Exit in the ADP CollectAll Manager main menu to close the program, then reopen it (see “Launching the ADP CollectAll Manager Software” on page 7). If ADP CollectAll Manager is already closed, sim‐ ply reopen the program. Rebooting your computer will also relaunch Scheduler. If you are unable to relaunch ADP Scheduler, contact your ADP TLM representative for assistance. Scheduler Icon Options To view the options for ADP Scheduler, click on the Scheduler icon in the system tray of your desktop taskbar. The options menu appears. Figure 6-4: Scheduler options menu The following options are available: • View Schedule ‐ Opens a window displaying a list of the collection schedule times. Figure 6-5: View Collection Schedule The window displays for approximately five seconds and then closes itself. User’s Guide ADP CollectAll Manager v2.4 ADP Scheduler 91 • Collect Transactions ‐ This item is reserved for use by your ADP TLM representative. To collect and send punch transactions from the timeclocks, follow the instructions under “Sending Punches Manually” on page 87. • Close Scheduler ‐ This item is reserved for use by your ADP TLM representative and is password protected. If you accidentally select this item, click Continue in the password window, then OK to close the ADP Scheduler options menu. Disabling ADP Scheduler There may be times when you wish to temporarily suspend the automated collection schedule. To disable Scheduler from running scheduled punch collect and send events: 1. Select Options Disable Punch Collection Scheduler from the ADP CollectAll Manager main menu bar. 2. You are returned automatically to the ADP CollectAll Manager main menu, which will indicate that Scheduler has been disabled by display‐ ing “Scheduled Collections Disabled” in yellow text beneath Step 3 (Collection Schedule). This message will remain in the main menu as a warning that your collection schedule is not running until Scheduler is enabled once again (see “Enabling ADP Scheduler” on page 91). Figure 6-6: Scheduled Collections Disabled warning A warning that Scheduler has been disabled will also display in the sys‐ tem tray of your computer’s taskbar, where a red bar will flash over the ADP Scheduler icon until Scheduler is enabled once again (see “Enabling ADP Scheduler” on page 91). Warning: If you disable ADP Scheduler, punch collection will not take place. Be sure to enable Scheduler again if you have disabled it. (See “Enabling ADP Scheduler” on page 91 for instructions.) Enabling ADP Scheduler If you have disabled ADP Scheduler, you must enable it again in order for your automated punch collection schedule to run. To enable ADP Scheduler: ADP CollectAll Manager v2.4 User’s Guide 92 Chapter 6: Sending Punches 1. Select Options Enable Punch Collection Scheduler from the ADP CollectAll Manager main menu bar. 2. You are returned automatically to the ADP CollectAll Manager main menu. The “Scheduled Collections Disabled” warning message will be gone, as will the flashing red bar over the ADP Scheduler icon in the system tray of your computer’s taskbar. Scheduler is now enabled and will run your automated punch collection schedule. Note: The flashing red bar over the ADP Scheduler icon may take up to thirty seconds to disappear. Punch Upload Errors There is currently no system in place that will warn you if a punch entered at the timeclock is not accepted by ezLaborManager, either due to an error in the badge ID number or the punch information itself. Such punches may simply be rejected without further action. To view a list of rejected punches, a designated Administrator may run the Posting Transaction Error Report in ezLaborManager. Rejected punches may be reposted by a designated Administrator with System role access. (Contact your ADP TLM representa‐ tive for assistance with ezLaborManager functions.) User’s Guide ADP CollectAll Manager v2.4 Chapter 7 Troubleshooting In This Chapter: • Direct Connect Timeclock • Modem Connect Timeclock • Ethernet Connect Timeclock 94 Chapter 7: Troubleshooting User’s Guide ADP CollectAll Manager v2.4 Direct Connect Timeclock 95 Direct Connect Timeclock Barcode Reader Troubleshooting 1. Power off the timeclock, then power it back on. 2. Immediately after the timeclock beeps and displays “CMI SaveTime 2000,” press and hold both the Clear and Enter keys. Hold until the “Setup Mode” prompt displays. If the timeclock goes to the welcome prompt, repeat steps 1 and 2. 3. Use the up arrow on the timeclock to scroll to the “Quick Check” prompt. Press Enter. 4. Swipe the badge and confirm that the output on the display matches the badge number printed on the card. 5. Press Home to return to the “Setup Mode” prompt. 6. Scroll up to the “Utilities” prompt and press Enter. 7. Scroll up to the “Barcode analysis” sub‐prompt and press Enter. 8. At the “READ BADGE” prompt, swipe the badge. The type of badge “CODE: I25” and then the badge number should display briefly. 9. If the correct badge number was displayed in either (or both) of the test modes: a. Press Home to return to the “Setup Mode” prompt. b. Use the down arrow on the timeclock to scroll to the “Exit Test Mode” prompt. Press Enter. Your timeclock will reboot and return to the welcome prompt. If no badge number was displayed in both of the test modes: a. Press Home to return to the “Setup Mode” prompt. b. Repeat steps 3 through 8 with a different badge. If no badge number was displayed in both of the test modes with the second badge, replace the timeclock: a. Press Home to return to the “Setup Mode” prompt. b. Use the down arrow on the timeclock to scroll to the “Exit Test Mode” prompt. Press Enter. Your timeclock will reboot and return to the welcome prompt. c. Run a manual Collect and Send event in ADP CollectAll Manager to ensure that all punches have been cleared from the timeclock and sent to ezLaborManager (see “Sending Punches Manually” on page 87). Be sure to complete this step before proceeding to pre‐ vent loss of punch data. ADP CollectAll Manager v2.4 User’s Guide 96 Chapter 7: Troubleshooting d. When the Collect and Send event has finished, repeat steps 1 and 2 to reach the “Setup Mode” prompt. e. Scroll up to the “Clear RAM” prompt. f. Press Enter until the display reads “RAM CLEARED.” g. Contact your ADP TLM representative to replace the timeclock. User’s Guide ADP CollectAll Manager v2.4 Modem Connect Timeclock 97 Modem Connect Timeclock Barcode Reader Troubleshooting 1. Move the Online/Offline switch to “Offline” and wait until the time‐ clock displays the “Setup Mode” prompt. 2. Use the up arrow on the timeclock to scroll to the “Quick Check” prompt. Press Enter. 3. Swipe the badge and confirm that the output on the display matches the badge number printed on the card. 4. Press Home to return to the “Setup Mode” prompt. 5. Scroll up to the “Utilities” prompt and press Enter. 6. Scroll up to the “Barcode analysis” sub‐prompt and press Enter. 7. At the “READ BADGE” prompt, swipe the badge. The type of badge “CODE: I25” and then the badge number should display briefly. 8. If the correct badge number was displayed in either (or both) of the test modes: a. Move the Online/Offline switch back to “Online.” Your timeclock will reboot and return to the welcome prompt. If no badge number was displayed in both of the test modes: a. Press Home to return to the “Setup Mode” prompt. b. Repeat steps 2 through 7 with a different badge. If no badge number was displayed in both of the test modes with the second badge, replace the timeclock: a. Move the Online/Offline switch back to “Online.” Your timeclock will reboot and return to the welcome prompt. b. Run a manual Collect and Send event in ADP CollectAll Manager to ensure that all punches have been cleared from the timeclock and sent to ezLaborManager (see “Sending Punches Manually” on page 87). Be sure to complete this step before proceeding to pre‐ vent loss of punch data. c. When the Collect and Send event has finished, move the Online/ Offline switch to “Offline” and wait until the timeclock displays the “Setup Mode” prompt. d. Scroll up to the “Clear RAM” prompt. e. Press Enter until the display reads “RAM CLEARED.” f. Contact your ADP TLM representative to replace the timeclock. ADP CollectAll Manager v2.4 User’s Guide 98 Chapter 7: Troubleshooting Ethernet Connect Timeclock Barcode Reader Troubleshooting 1. Move the Online/Offline switch to “Offline” and wait until the time‐ clock displays the “Setup Mode” prompt. 2. Use the up arrow on the timeclock to scroll to the “Quick Check” prompt. Press Enter. 3. Swipe the badge and confirm that the output on the display matches the badge number printed on the card. 4. Press Home to return to the “Setup Mode” prompt. 5. Scroll up to the “Utilities” prompt and press Enter. 6. Scroll up to the “Barcode analysis” sub‐prompt and press Enter. 7. At the “READ BADGE” prompt, swipe the badge. The type of badge “CODE: I25” and then the badge number should display briefly. 8. If the correct badge number was displayed in either (or both) of the test modes: a. Move the Online/Offline switch back to “Online.” Your timeclock will reboot and return to the welcome prompt. If no badge number was displayed in both of the test modes: a. Press Home to return to the “Setup Mode” prompt. b. Repeat steps 2 through 7 with a different badge. If no badge number was displayed in both of the test modes with the second badge, replace the timeclock: a. Move the Online/Offline switch back to “Online.” Your timeclock will reboot and return to the welcome prompt. b. Run a manual Collect and Send event in ADP CollectAll Manager to ensure that all punches have been cleared from the timeclock and sent to ezLaborManager (see “Sending Punches Manually” on page 87). Be sure to complete this step before proceeding to pre‐ vent loss of punch data. c. When the Collect and Send event has finished, move the Online/ Offline switch to “Offline” and wait until the timeclock displays the “Setup Mode” prompt. d. Scroll up to the “Clear RAM” prompt. e. Press Enter until the display reads “RAM CLEARED.” f. Contact your ADP TLM representative to replace the timeclock. User’s Guide ADP CollectAll Manager v2.4 Ethernet Connect Timeclock 99 Timeclock Connection Troubleshooting • Is the LINC light solid on the Ethernet module? Is the link light visible on the hub/switch? • Can you ping the IP address assigned to the timeclock? From the timeclock PC? From another PC on the network? • Is the right type of Ethernet cable being used? Have you tried a different Ethernet cable? • Re‐check all of the Ethernet settings (including IP address, subnet mask, gateway). • Make sure that no other computers or devices on the network have the same IP address. • Power off and power on the timeclock. • Make sure no firewalls are blocking the connection (including Windows XP firewall and other personal firewalls). • If possible, test the connection when only the timeclock and the timeclock PC are connected to the hub/switch. • Confirm the that the right network adapter is selected in ADP CollectAll Manager. ADP CollectAll Manager v2.4 User’s Guide 100 Chapter 7: Troubleshooting User’s Guide ADP CollectAll Manager v2.4 Index A administrator 7 ADP CollectAll Manager 5 build number 13 fail‐safe devices 12 Help files 15 icon 7 installing 7 launching 7 main menu 12 main menu bar 13 setup checklist 3 version number 13 ADP company code 8 ADP Scheduler (see Scheduler) assigning languages 41 primary 41 secondary 42 B badge number 5, 6, 39 Basic Options 39 lunch out 40 PIN entry 39 punch review 40 re‐punching 39 bell ringing 6, 51 bell ringing schedule creating 52 deleting times 55 editing 54 build number 13 C client configuration (see Client Information window) Client Information window 7 editing 8 ADP CollectAll Manager v2.4 clock connections 17 adding 22 configuration window 20, 21 deleting 32 editing 30 searching for 19, 20, 21 using as a template 28 viewing a list of 20, 21 clock functions 35 applying settings to all time‐ clocks 64 applying settings to another timeclock 66 assigning languages 41 Basic Options 39 custom messages 61 Daylight Saving Time 57 department/job transfers 43 door/bell options 51 editing settings 68 proximity reader 59 tips/receipts 47 Clock ID 22 Clock Name 22 Clock Phone Number 25 collection schedule 69 creating 71 deleting times 75 disabling 91 editing 73 enabling 91 Scheduler 90 viewing 90 conventions iii custom messages 61 message display time 62 welcome message 61 User’s Guide 102 Index D Daylight Saving Time clock functions 57 firmware update 9, 57 time zone 23, 25, 27 department transfers 44 department/job transfers 43 keeping keys separate 45 door access 6, 52 door/bell options 51 DST (see Daylight Saving Time) E employee identification 6 Error Log 89 ezLaborManager enrollment 6 Posting Transaction Error Report 92 sending punches to 85 F fail‐safe devices 12 firmware update 9 at automated event 72 at manual punch collection 87 at software launch 10 at timeclock initialization 80 manual 57 flyover bars 15 H Help files 15 I icons ADP CollectAll Manager 7 Scheduler 90, 91, 92 Send Punches to ezLabor‐ Manager 87 timeclocks 79, 82 User’s Guide ID numbers 5, 6, 39 initializing timeclocks 77 J job transfers 44 K keep department/job transfer keys separate 45 L languages, assigning 41 primary 41 secondary 42 lunch out 40 M main menu 12 main menu bar 13 message display time 62 O Options menu 14 P PIN 5, 6, 39 PIN entry 39 primary language 41 Progress Window 88 proximity reader 59 punch review 40 punches 5 collection schedule 69 re‐punching 39 sending to ezLaborMan‐ ager 85 R re‐punching 39 receipts entry 49 ADP CollectAll Manager v2.4 Index 103 S Scheduler 90 closing 90 collection schedule 69, 90 disabling 91 enabling 91 icon 90, 91, 92 options 90 secondary language 42 sending punches 85 collection schedule 69 manually 87 punch upload errors 92 setup checklist 3 system tray 90, 91, 92 W welcome message 61 scrolling 61 T test/initialize 77 button 13, 82 testing only 82 time zone 23, 25, 27 timeclocks 5 connections 17 firmware update 9 initializing 77 settings (see clock functions) troubleshooting 93 tips entry 48 tips/receipts 47 transfers (see department/job transfers) troubleshooting, timeclocks 93 barcode reader direct connect 95 Ethernet connect 98 modem connect 97 connection Ethernet connect 99 V version number 13 build number 13 ADP CollectAll Manager v2.4 User’s Guide 104 Index User’s Guide ADP CollectAll Manager v2.4 Automatic Data Processing, Inc. One ADP Boulevard Roseland, NJ 07068 The ADP logo is a registered trademark of ADP of North America, Inc. ezLaborManager is a registered trademark of Automatic Data Processing, Inc. CollectAll is a registered trademark of Control Module, Inc. v2.04.081007 ©2007 ADP, Inc. 2016‐UG‐5002