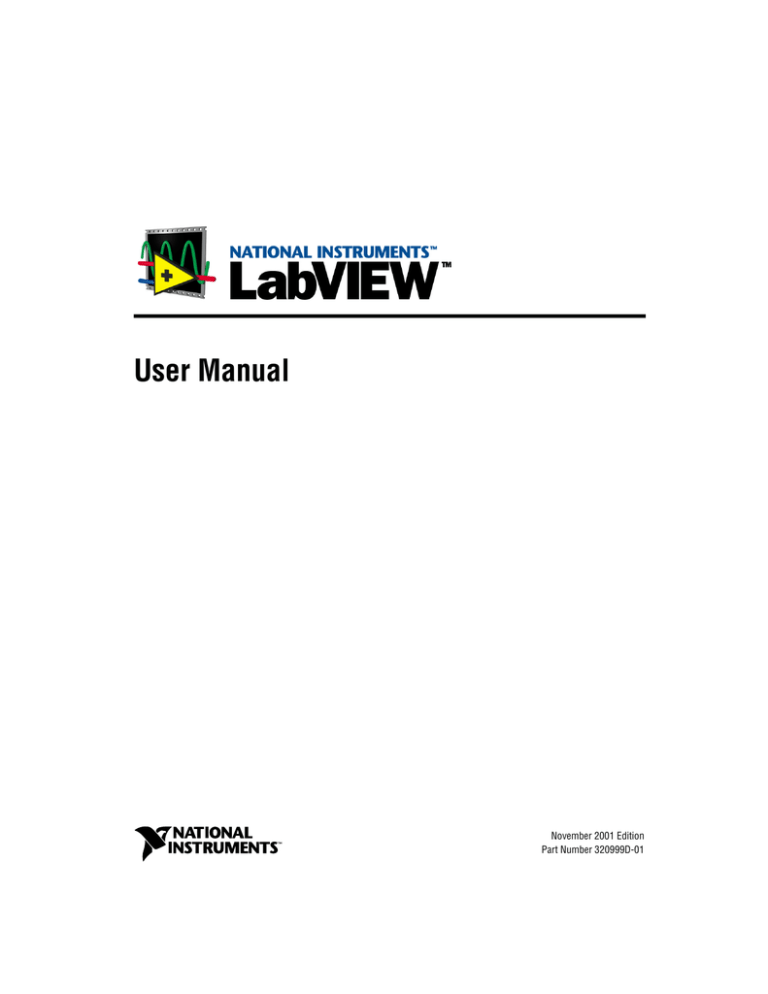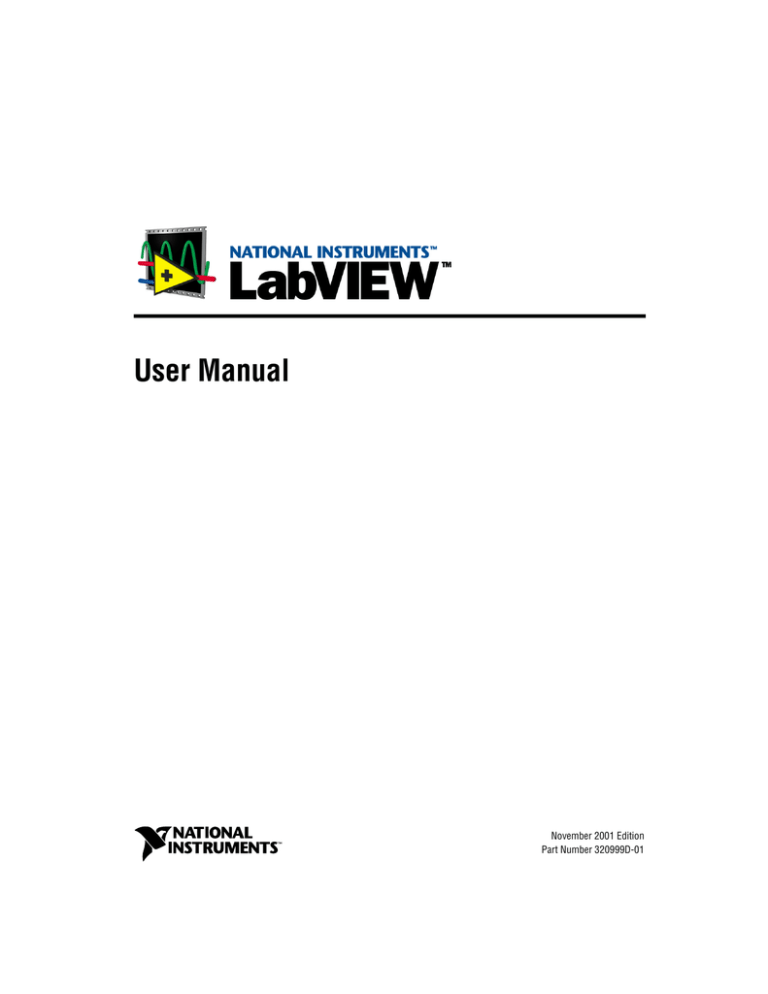
User Manual
LabVIEW User Manual
November 2001 Edition
Part Number 320999D-01
Worldwide Technical Support and Product Information
ni.com
National Instruments Corporate Headquarters
11500 North Mopac Expressway
Austin, Texas 78759-3504
USA Tel: 512 683 0100
Worldwide Offices
Australia 03 9879 5166, Austria 0662 45 79 90 0, Belgium 02 757 00 20, Brazil 011 284 5011,
Canada (Calgary) 403 274 9391, Canada (Montreal) 514 288 5722, Canada (Ottawa) 613 233 5949,
Canada (Québec) 514 694 8521, Canada (Toronto) 905 785 0085, China (Shanghai) 021 6555 7838,
China (ShenZhen) 0755 3904939, Czech Republic 02 2423 5774, Denmark 45 76 26 00, Finland 09 725 725 11,
France 01 48 14 24 24, Germany 089 741 31 30, Greece 30 1 42 96 427, Hong Kong 2645 3186,
India 91805275406, Israel 03 6120092, Italy 02 413091, Japan 03 5472 2970, Korea 02 596 7456,
Malaysia 603 9596711, Mexico 001 800 010 0793, Netherlands 0348 433466, New Zealand 09 914 0488,
Norway 32 27 73 00, Poland 0 22 528 94 06, Portugal 351 1 726 9011, Russia 095 2387139,
Singapore 2265886, Slovenia 386 3 425 4200, South Africa 11 805 8197, Spain 91 640 0085,
Sweden 08 587 895 00, Switzerland 056 200 51 51, Taiwan 02 2528 7227, United Kingdom 01635 523545
For further support information, see the Technical Support Resources appendix. To comment on the
documentation, send e-mail to techpubs@ni.com.
© 1992, 2001 National Instruments Corporation. All rights reserved.
Important Information
Warranty
The media on which you receive National Instruments software are warranted not to fail to execute programming instructions, due to defects
in materials and workmanship, for a period of 90 days from date of shipment, as evidenced by receipts or other documentation. National
Instruments will, at its option, repair or replace software media that do not execute programming instructions if National Instruments receives
notice of such defects during the warranty period. National Instruments does not warrant that the operation of the software shall be
uninterrupted or error free.
A Return Material Authorization (RMA) number must be obtained from the factory and clearly marked on the outside of the package before
any equipment will be accepted for warranty work. National Instruments will pay the shipping costs of returning to the owner parts which are
covered by warranty.
National Instruments believes that the information in this document is accurate. The document has been carefully reviewed for technical
accuracy. In the event that technical or typographical errors exist, National Instruments reserves the right to make changes to subsequent
editions of this document without prior notice to holders of this edition. The reader should consult National Instruments if errors are suspected.
In no event shall National Instruments be liable for any damages arising out of or related to this document or the information contained in it.
EXCEPT AS SPECIFIED HEREIN, NATIONAL INSTRUMENTS MAKES NO WARRANTIES, EXPRESS OR IMPLIED, AND SPECIFICALLY DISCLAIMS ANY WARRANTY OF
MERCHANTABILITY OR FITNESS FOR A PARTICULAR PURPOSE. CUSTOMER’S RIGHT TO RECOVER DAMAGES CAUSED BY FAULT OR NEGLIGENCE ON THE PART OF
NATIONAL INSTRUMENTS SHALL BE LIMITED TO THE AMOUNT THERETOFORE PAID BY THE CUSTOMER. NATIONAL INSTRUMENTS WILL NOT BE LIABLE FOR
DAMAGES RESULTING FROM LOSS OF DATA, PROFITS, USE OF PRODUCTS, OR INCIDENTAL OR CONSEQUENTIAL DAMAGES, EVEN IF ADVISED OF THE POSSIBILITY
THEREOF. This limitation of the liability of National Instruments will apply regardless of the form of action, whether in contract or tort, including
negligence. Any action against National Instruments must be brought within one year after the cause of action accrues. National Instruments
shall not be liable for any delay in performance due to causes beyond its reasonable control. The warranty provided herein does not cover
damages, defects, malfunctions, or service failures caused by owner’s failure to follow the National Instruments installation, operation, or
maintenance instructions; owner’s modification of the product; owner’s abuse, misuse, or negligent acts; and power failure or surges, fire,
flood, accident, actions of third parties, or other events outside reasonable control.
Copyright
Under the copyright laws, this publication may not be reproduced or transmitted in any form, electronic or mechanical, including photocopying,
recording, storing in an information retrieval system, or translating, in whole or in part, without the prior written consent of National
Instruments Corporation.
Portions © 1991-1999 Compuware Corporation
Uses libmng, an open-source initiative by Gerard Juyn, © 2000, 2001 G. Juyn, www.libmng.com
Based in part on the works of the Independant JPEG Group (IJG) © 1991-1998, Thomas G. Lane, www.ijg.org
Uses lcms (little CMS) by Marti Maria Saguer, distributed under LGPL, www.littlecms.com
Uses zlib, a patent-free (de)compression-library, © 1995-1998 Jean-loup Gailly and Mark Adler,
http://www.info-zip.org/pub/infozip/zlib
Trademarks
ComponentWorks™, DAQPad™, DataSocket™, HiQ™, HiQ-Script™, LabVIEW™, National Instruments™, NI™, ni.com™, NI-488™,
NI-488.2™, NI-DAQ™, NI-FBUS™, NI-VISA™, and SCXI™ are trademarks of National Instruments Corporation.
Product and company names mentioned herein are trademarks or trade names of their respective companies.
Patents
The product described in this manual may be protected by one or more U.S. patents, foreign patents, or pending applications. Refer to
ni.com/legal/patents for the most current list of patents covering this product.
The LabVIEW software is covered by one or more of the following Patents: United States Patent No(s): 4,901,221; 4,914,568; 5,291,587;
5,301,301; 5,301,336; 5,475,851; 5,481,740; 5,481,741; 5,497,500; 5,504,917; 5,583,988; 5,610,828; 5,652,909; 5,732,277; 5,734,863;
5,737,622; 5,764,546; 5,784,275; 5,821,934; 5,847,953; 5,905,649; 5,920,479; 5,974,254; 5,990,906; 6,064,812; 6,064,816; 6,102,965;
6,138,270; D384051; D387750; D384050; D384052; European Patent No(s).: 0242131; Japanese Patent No(s).: 3,016,783; Canadian Patent
No(s).: 1285655
Various other software products may be included with this version of LabVIEW. If any software products listed below are included, they are
covered by various Patents as follows:
The LabVIEW Signal Processing Toolset is covered by one or more of the following Patents: U.S. Patent No(s).: 5,353,233; 6,108,609;
European Patent No(s).: 0632899; Japanese Patent No(s).: 2,697,957
The LabVIEW Datalogging and Supervisory Control Module is covered by one or more of the following Patents: U.S. Patent No(s).: 5,966,532;
6,053,951
LabVIEW Real-Time is covered by one or more of the following Patents: U.S. Patent No(s).: 6,173,438
The LabVIEW PID Control Toolset is covered by one or more of the following Patents: U.S. Patent No(s).: 6,081,751
The IVI Driver Toolset is covered by one or more of the following Patents: U.S. Patent No(s).: 5,963,726; 6,085,156
The NI-VISA software is covered by one or more of the following Patents: U.S. Patent No(s).: 5,724,272; 5,710,727; 5,847,955; 5,640,572;
5,771,388; 5,627,988; 5,717,614
The NI-DAQ software is covered by one or more of the following Patents: U.S. Patent No(s).: 5,619,702; 6,067,584; 6,096,094; 6,052,743;
6,148,438; 5,926,775; 5,987,530; 6,073,205
The NI-488 or NI-488.2 (NI-GPIB) software is covered by one or more of the following Patents: U.S. Patent No(s).: 5,974,541; 5,964,892;
5,958,028; 5,987,530; 6,073,205
The NI-FBUS software, including one or more of the NI-FBUS Configurator software or the NI-FBUS Monitor software, is covered by one or
more of the following Patents: U.S. Patent No(s).: 5,854,890; 5,796,721; 5,850,523; 5,971,581; 6,141,596; 6,076,952; 5,978,850
WARNING REGARDING USE OF NATIONAL INSTRUMENTS PRODUCTS
(1) NATIONAL INSTRUMENTS PRODUCTS ARE NOT DESIGNED WITH COMPONENTS AND TESTING FOR A LEVEL OF
RELIABILITY SUITABLE FOR USE IN OR IN CONNECTION WITH SURGICAL IMPLANTS OR AS CRITICAL COMPONENTS IN
ANY LIFE SUPPORT SYSTEMS WHOSE FAILURE TO PERFORM CAN REASONABLY BE EXPECTED TO CAUSE SIGNIFICANT
INJURY TO A HUMAN.
(2) IN ANY APPLICATION, INCLUDING THE ABOVE, RELIABILITY OF OPERATION OF THE SOFTWARE PRODUCTS CAN BE
IMPAIRED BY ADVERSE FACTORS, INCLUDING BUT NOT LIMITED TO FLUCTUATIONS IN ELECTRICAL POWER SUPPLY,
COMPUTER HARDWARE MALFUNCTIONS, COMPUTER OPERATING SYSTEM SOFTWARE FITNESS, FITNESS OF COMPILERS
AND DEVELOPMENT SOFTWARE USED TO DEVELOP AN APPLICATION, INSTALLATION ERRORS, SOFTWARE AND
HARDWARE COMPATIBILITY PROBLEMS, MALFUNCTIONS OR FAILURES OF ELECTRONIC MONITORING OR CONTROL
DEVICES, TRANSIENT FAILURES OF ELECTRONIC SYSTEMS (HARDWARE AND/OR SOFTWARE), UNANTICIPATED USES OR
MISUSES, OR ERRORS ON THE PART OF THE USER OR APPLICATIONS DESIGNER (ADVERSE FACTORS SUCH AS THESE ARE
HEREAFTER COLLECTIVELY TERMED “SYSTEM FAILURES”). ANY APPLICATION WHERE A SYSTEM FAILURE WOULD
CREATE A RISK OF HARM TO PROPERTY OR PERSONS (INCLUDING THE RISK OF BODILY INJURY AND DEATH) SHOULD
NOT BE RELIANT SOLELY UPON ONE FORM OF ELECTRONIC SYSTEM DUE TO THE RISK OF SYSTEM FAILURE. TO AVOID
DAMAGE, INJURY, OR DEATH, THE USER OR APPLICATION DESIGNER MUST TAKE REASONABLY PRUDENT STEPS TO
PROTECT AGAINST SYSTEM FAILURES, INCLUDING BUT NOT LIMITED TO BACK-UP OR SHUT DOWN MECHANISMS.
BECAUSE EACH END-USER SYSTEM IS CUSTOMIZED AND DIFFERS FROM NATIONAL INSTRUMENTS' TESTING
PLATFORMS AND BECAUSE A USER OR APPLICATION DESIGNER MAY USE NATIONAL INSTRUMENTS PRODUCTS IN
COMBINATION WITH OTHER PRODUCTS IN A MANNER NOT EVALUATED OR CONTEMPLATED BY NATIONAL
INSTRUMENTS, THE USER OR APPLICATION DESIGNER IS ULTIMATELY RESPONSIBLE FOR VERIFYING AND VALIDATING
THE SUITABILITY OF NATIONAL INSTRUMENTS PRODUCTS WHENEVER NATIONAL INSTRUMENTS PRODUCTS ARE
INCORPORATED IN A SYSTEM OR APPLICATION, INCLUDING, WITHOUT LIMITATION, THE APPROPRIATE DESIGN,
PROCESS AND SAFETY LEVEL OF SUCH SYSTEM OR APPLICATION.
Contents
About This Manual
Organization of This Manual .........................................................................................xvii
Conventions ...................................................................................................................xviii
PART I
LabVIEW Concepts
Chapter 1
Introduction to LabVIEW
LabVIEW Documentation Resources............................................................................1-1
LabVIEW Example VIs and Tools ................................................................................1-3
LabVIEW Example VIs ..................................................................................1-3
LabVIEW Tools ..............................................................................................1-3
Chapter 2
Introduction to Virtual Instruments
Front Panel .....................................................................................................................2-1
Block Diagram ...............................................................................................................2-2
Terminals.........................................................................................................2-3
Nodes...............................................................................................................2-4
Wires................................................................................................................2-4
Structures.........................................................................................................2-4
Icon and Connector Pane ...............................................................................................2-4
Using and Customizing VIs and SubVIs .......................................................................2-5
Chapter 3
LabVIEW Environment
Controls Palette..............................................................................................................3-1
Functions Palette............................................................................................................3-1
Navigating the Controls and Functions Palettes ............................................................3-2
Tools Palette ..................................................................................................................3-2
Menus and the Toolbar ..................................................................................................3-3
Menus ..............................................................................................................3-3
Shortcut Menus................................................................................................3-3
Shortcut Menus in Run Mode ...........................................................3-3
Toolbar ............................................................................................................3-4
© National Instruments Corporation
v
LabVIEW User Manual
Contents
Customizing Your Work Environment ......................................................................... 3-4
Customizing the Controls and Functions Palettes........................................... 3-4
Adding VIs and Controls to the User Library and the Instrument
Library ........................................................................................... 3-4
Creating and Editing Palette Views.................................................. 3-5
How LabVIEW Stores Views ............................................ 3-5
Building ActiveX Subpalettes .......................................................... 3-5
Representing Toolsets in the Palettes ............................................... 3-6
Setting Work Environment Options................................................................ 3-6
How LabVIEW Stores Options ........................................................ 3-6
Windows............................................................................. 3-6
Macintosh ........................................................................... 3-6
UNIX.................................................................................. 3-7
Chapter 4
Building the Front Panel
Configuring Objects on the Front Panel........................................................................ 4-1
Showing and Hiding Optional Elements......................................................... 4-2
Changing Controls to Indicators and Vice Versa............................................ 4-2
Replacing Front Panel Objects........................................................................ 4-2
Setting Keyboard Shortcuts for Controls ........................................................ 4-3
Controlling Button Behavior with Key Navigation.......................... 4-3
Setting the Navigation Order of Front Panel Objects....................... 4-4
Coloring Objects ............................................................................................. 4-4
Using Imported Graphics ................................................................................ 4-4
Grouping and Locking Objects ....................................................................... 4-5
Resizing Objects ............................................................................................. 4-5
Scaling Front Panel Objects............................................................................ 4-5
Adding Space to Front Panel without Resizing Window ............................... 4-7
Front Panel Controls and Indicators .............................................................................. 4-7
3D and Classic Controls and Indicators .......................................................... 4-7
Slides, Knobs, Dials, and Digital Displays ..................................................... 4-8
Slide Controls and Indicators ........................................................... 4-8
Rotary Controls and Indicators......................................................... 4-8
Digital Controls and Indicators......................................................... 4-9
Color Boxes ...................................................................................... 4-9
Color Ramps ..................................................................................... 4-9
Buttons, Switches, and Lights......................................................................... 4-10
Text Entry Boxes, Labels, and Path Displays ................................................. 4-10
String Controls and Indicators .......................................................... 4-10
Path Controls and Indicators............................................................. 4-10
Invalid Paths....................................................................... 4-11
Empty Paths........................................................................ 4-11
LabVIEW User Manual
vi
ni.com
Contents
Array and Cluster Controls and Indicators......................................................4-11
Tab Controls......................................................................................4-11
Listboxes..........................................................................................................4-12
Ring and Enumerated Type Controls and Indicators ......................................4-13
Ring Controls ....................................................................................4-13
Enumerated Type Controls ...............................................................4-13
Advanced Enumerated Type Controls and Indicators ........4-13
I/O Name Controls and Indicators...................................................................4-14
Waveform Control ............................................................................4-15
References to Objects or Applications ............................................................4-15
Dialog Controls ...............................................................................................4-15
Labeling .........................................................................................................................4-16
Captions...........................................................................................................4-16
Text Characteristics .......................................................................................................4-17
Designing User Interfaces..............................................................................................4-18
Using Front Panel Controls and Indicators .....................................................4-18
Designing Dialog Boxes..................................................................................4-19
Selecting the Screen Size.................................................................................4-19
Chapter 5
Building the Block Diagram
Relationship between Front Panel Objects and Block Diagram Terminals...................5-1
Block Diagram Objects..................................................................................................5-1
Block Diagram Terminals ...............................................................................5-1
Control and Indicator Data Types .....................................................5-2
Constants...........................................................................................5-4
Universal Constants ............................................................5-4
User-Defined Constants......................................................5-4
Block Diagram Nodes .....................................................................................5-5
Functions Overview .......................................................................................................5-6
Numeric Functions ..........................................................................................5-6
Boolean Functions ...........................................................................................5-6
String Functions...............................................................................................5-7
Array Functions ...............................................................................................5-7
Cluster Functions.............................................................................................5-7
Comparison Functions.....................................................................................5-8
Time and Dialog Functions .............................................................................5-8
File I/O Functions............................................................................................5-8
Waveform Functions .......................................................................................5-8
Application Control Functions ........................................................................5-9
Advanced Functions ........................................................................................5-9
Adding Terminals to Block Diagram Functions .............................................5-9
© National Instruments Corporation
vii
LabVIEW User Manual
Contents
Using Wires to Link Block Diagram Objects................................................................ 5-10
Automatically Wiring Objects ........................................................................ 5-11
Manually Wiring Objects................................................................................ 5-12
Selecting Wires ............................................................................................... 5-12
Removing Broken Wires................................................................................. 5-12
Coercion Dots ................................................................................................. 5-12
Polymorphic VIs and Functions .................................................................................... 5-13
Polymorphic VIs ............................................................................................. 5-13
Building Polymorphic VIs................................................................ 5-14
Polymorphic Functions ................................................................................... 5-16
Handling Variant Data................................................................................................... 5-16
Numeric Units and Strict Type Checking ..................................................................... 5-17
Units and Strict Type Checking ...................................................................... 5-18
Block Diagram Data Flow............................................................................................. 5-20
Data Dependency and Artificial Data Dependency ........................................ 5-20
Missing Data Dependencies ............................................................. 5-21
Data Flow and Managing Memory ................................................................. 5-21
Designing the Block Diagram ....................................................................................... 5-22
Chapter 6
Running and Debugging VIs
Running VIs................................................................................................................... 6-1
Configuring How a VI Runs ........................................................................... 6-1
Correcting Broken VIs .................................................................................................. 6-2
Finding Causes for Broken VIs....................................................................... 6-2
Common Causes of Broken VIs...................................................................... 6-3
Debugging Techniques.................................................................................................. 6-3
Execution Highlighting ................................................................................... 6-4
Single-Stepping ............................................................................................... 6-4
Probe Tool....................................................................................................... 6-4
Breakpoints ..................................................................................................... 6-5
Suspending Execution..................................................................................... 6-5
Determining the Current Instance of a SubVI .................................. 6-6
Commenting Out Sections of Block Diagrams............................................... 6-6
Disabling Debugging Tools........................................................................................... 6-6
Undefined or Unexpected Data ..................................................................................... 6-7
Unexpected and Default Data in Loops .......................................................... 6-7
For Loops.......................................................................................... 6-7
While Loops ..................................................................................... 6-8
Default Data in Arrays .................................................................................... 6-8
Preventing Undefined Data ............................................................................. 6-8
Error Checking and Error Handling .............................................................................. 6-8
Checking for Errors......................................................................................... 6-9
LabVIEW User Manual
viii
ni.com
Contents
Error Handling.................................................................................................6-9
Error Clusters ....................................................................................6-10
Using While Loops for Error Handling ............................................6-10
Using Case Structures for Error Handling ........................................6-10
Chapter 7
Creating VIs and SubVIs
Planning and Designing Your Project ...........................................................................7-1
Designing Projects with Multiple Developers.................................................7-2
Using Built-In VIs and Functions ..................................................................................7-2
Building Instrument Control and Data Acquisition VIs and Functions ..........7-2
Building VIs That Access Other VIs...............................................................7-3
Building VIs That Communicate with Other Applications.............................7-3
SubVIs ...........................................................................................................................7-4
Watching for Common Operations .................................................................7-4
Setting up the Connector Pane ........................................................................7-6
Setting Required, Recommended, and Optional Inputs
and Outputs ....................................................................................7-7
Creating an Icon ..............................................................................................7-8
Creating SubVIs from Sections of a VI...........................................................7-8
Designing SubVIs............................................................................................7-8
Viewing the Hierarchy of VIs .........................................................................7-9
Saving VIs......................................................................................................................7-10
Advantages of Saving VIs as Individual Files ................................................7-10
Advantages of Saving VIs as Libraries ...........................................................7-10
Managing VIs in Libraries...............................................................................7-11
Naming VIs .....................................................................................................7-11
Saving for a Previous Version.........................................................................7-11
Distributing VIs .............................................................................................................7-12
Building Stand-Alone Applications and Shared Libraries ............................................7-12
PART II
Building and Editing VIs
Chapter 8
Loop and Case Structures
For Loop and While Loop Structures ............................................................................8-2
For Loops.........................................................................................................8-2
While Loops ....................................................................................................8-2
Avoiding Infinite While Loops .........................................................8-3
© National Instruments Corporation
ix
LabVIEW User Manual
Contents
Auto-Indexing Loops ...................................................................................... 8-4
Auto-Indexing to Set the For Loop Count........................................ 8-4
Auto-Indexing with While Loops..................................................... 8-5
Shift Registers in Loops.................................................................................. 8-5
Controlling Timing ......................................................................................... 8-6
Case and Sequence Structures ....................................................................................... 8-6
Case Structures................................................................................................ 8-6
Case Selector Values and Data Types .............................................. 8-7
Input and Output Tunnels ................................................................. 8-8
Using Case Structures for Error Handling........................................ 8-8
Sequence Structures ........................................................................................ 8-8
Avoiding Overusing Sequence Structures ........................................ 8-10
Event-Driven Programming .......................................................................................... 8-11
What Are Events? ........................................................................................... 8-11
Using Events in LabVIEW ............................................................................. 8-12
Event Structures .............................................................................................. 8-12
Configuring Events ......................................................................................... 8-13
Filter and Notify Events ................................................................... 8-13
Event Example.................................................................................. 8-14
Chapter 9
Grouping Data Using Strings, Arrays, and Clusters
Strings............................................................................................................................ 9-1
Strings on the Front Panel ............................................................................... 9-2
String Display Types ........................................................................ 9-2
Tables .............................................................................................................. 9-2
Programmatically Editing Strings................................................................... 9-3
Formatting Strings........................................................................................... 9-4
Format Specifiers.............................................................................. 9-4
Numerics and Strings ...................................................................................... 9-5
Converting Data Types to XML ..................................................................... 9-5
Using XML-Based Data Types ........................................................ 9-6
LabVIEW XML Schema .................................................................. 9-7
Grouping Data with Arrays and Clusters ...................................................................... 9-8
Arrays.............................................................................................................. 9-8
Indexes.............................................................................................. 9-8
Examples of Arrays .......................................................................... 9-8
Restrictions for Arrays...................................................................... 9-11
Creating Array Controls, Indicators, and Constants......................... 9-11
Array Index Display ......................................................................... 9-11
Array Functions ................................................................................ 9-12
Automatically Resizing Array Functions........................... 9-12
Clusters............................................................................................................ 9-13
LabVIEW User Manual
x
ni.com
Contents
Chapter 10
Local and Global Variables
Local Variables ..............................................................................................................10-1
Creating Local Variables.................................................................................10-2
Global Variables ............................................................................................................10-2
Creating Global Variables ...............................................................................10-2
Read and Write Variables ..............................................................................................10-3
Using Local and Global Variables Carefully.................................................................10-4
Initializing Local and Global Variables ..........................................................10-4
Race Conditions...............................................................................................10-4
Memory Considerations when Using Local Variables....................................10-5
Memory Considerations when Using Global Variables..................................10-5
Chapter 11
Graphs and Charts
Types of Graphs and Charts...........................................................................................11-1
Graph and Chart Options ...............................................................................................11-2
Multiple X- and Y-Scales on Graphs and Charts ............................................11-2
Anti-Aliased Line Plots for Graphs and Charts...............................................11-2
Customizing Graph and Chart Appearance.....................................................11-3
Customizing Graphs ........................................................................................11-3
Graph Cursors ...................................................................................11-4
Scale Options ....................................................................................11-5
Waveform Graph Scale Legend .........................................11-5
Graph Scale Formatting ....................................................................11-5
Using Smooth Updates......................................................................11-5
Customizing Charts .........................................................................................11-6
Chart History Length ........................................................................11-6
Chart Update Modes .........................................................................11-6
Overlaid Versus Stacked Plots..........................................................11-6
Waveform and XY Graphs ............................................................................................11-7
Single-Plot Waveform Graph Data Types.......................................................11-8
Multiplot Waveform Graph.............................................................................11-8
Single-Plot XY Graph Data Types ..................................................................11-9
Multiplot XY Graph Data Types.....................................................................11-10
Waveform Charts ...........................................................................................................11-10
Intensity Graphs and Charts...........................................................................................11-11
Color Mapping.................................................................................................11-12
Intensity Chart Options....................................................................................11-13
Intensity Graph Options ..................................................................................11-13
Digital Graphs................................................................................................................11-13
Masking Data...................................................................................................11-15
© National Instruments Corporation
xi
LabVIEW User Manual
Contents
3D Graphs...................................................................................................................... 11-15
Waveform Data Type .................................................................................................... 11-16
Chapter 12
Graphics and Sound VIs
Using the Picture Indicator............................................................................................ 12-1
Picture Plots VIs ............................................................................................................ 12-3
Using the Polar Plot VI as a SubVI................................................................. 12-3
Using the Waveform Plot VI as a SubVI ........................................................ 12-3
Using the Smith Plot VIs as SubVIs ............................................................... 12-4
Picture Functions VIs .................................................................................................... 12-5
Creating and Modifying Colors with the Picture Functions VIs .................... 12-6
Graphics Formats VIs.................................................................................................... 12-6
Sound VIs ...................................................................................................................... 12-7
Chapter 13
File I/O
Basics of File I/O........................................................................................................... 13-1
Choosing a File I/O Format........................................................................................... 13-2
When to Use Text Files................................................................................... 13-2
When to Use Binary Files ............................................................................... 13-3
When to Use Datalog Files ............................................................................. 13-4
Using High-Level File I/O VIs...................................................................................... 13-5
Using Low-Level and Advanced File I/O VIs and Functions....................................... 13-6
Disk Streaming................................................................................................ 13-7
Creating Text and Spreadsheet Files ............................................................................. 13-8
Formatting and Writing Data to Files ............................................................. 13-8
Scanning Data from Files................................................................................ 13-9
Creating Binary Files..................................................................................................... 13-9
Creating Datalog Files................................................................................................... 13-10
Writing Waveforms to Files .......................................................................................... 13-10
Reading Waveforms from Files..................................................................................... 13-11
Flow-Through Parameters ............................................................................................. 13-12
Creating Configuration Files ......................................................................................... 13-12
Using Configuration Settings Files ................................................................. 13-13
Windows Configuration Settings File Format ................................................ 13-13
Logging Front Panel Data ............................................................................................. 13-15
Automatic and Interactive Front Panel Datalogging....................................... 13-15
Viewing the Logged Front Panel Data Interactively ...................................... 13-16
Deleting a Record ............................................................................. 13-16
Clearing the Log-File Binding.......................................................... 13-16
Changing the Log-File Binding ........................................................ 13-17
LabVIEW User Manual
xii
ni.com
Contents
Retrieving Front Panel Data Programmatically ..............................................13-17
Retrieving Front Panel Data Using a SubVI .....................................13-17
Specifying Records.............................................................13-18
Retrieving Front Panel Data Using File I/O Functions.....................13-18
Chapter 14
Documenting and Printing VIs
Documenting VIs ...........................................................................................................14-1
Creating VI and Object Descriptions ..............................................................14-2
Setting up the VI Revision History .................................................................14-2
Revision Numbers.............................................................................14-2
Printing Documentation...................................................................................14-3
Saving to HTML or RTF Files..........................................................14-3
Selecting Graphic Formats for HTML Files.......................14-4
Naming Conventions for Graphic Files..............................14-4
Creating Your Own Help Files .........................................................14-4
Printing VIs....................................................................................................................14-5
Printing the Active Window............................................................................14-5
Printing Reports...............................................................................................14-5
Printing Programmatically...............................................................................14-6
Printing at Completion ......................................................................14-6
Using a SubVI to Selectively Print at Completion ...........................14-7
Additional Printing Techniques.......................................................................14-7
Chapter 15
Customizing VIs
Configuring the Appearance and Behavior of VIs ........................................................15-1
Customizing Menus .......................................................................................................15-2
Creating Menus ...............................................................................................15-2
Menu Selection Handling ................................................................................15-3
Chapter 16
Programmatically Controlling VIs
Capabilities of the VI Server .........................................................................................16-1
Building VI Server Applications ...................................................................................16-2
Application and VI References .......................................................................16-3
Manipulating Application and VI Settings ....................................................................16-3
Property Nodes ................................................................................................16-3
Implicitly Linked Property Nodes.....................................................16-4
Invoke Nodes...................................................................................................16-4
Manipulating Application Class Properties and Methods ...............................16-5
© National Instruments Corporation
xiii
LabVIEW User Manual
Contents
Manipulating VI Class Properties and Methods ............................................. 16-5
Manipulating Application and VI Class Properties and Methods................... 16-6
Dynamically Loading and Calling VIs.......................................................................... 16-7
Call By Reference Nodes and Strictly Typed VI Refnums ............................ 16-7
Editing and Running VIs on Remote Computers .......................................................... 16-8
Controlling Front Panel Objects.................................................................................... 16-8
Strictly Typed and Weakly Typed Control Refnums...................................... 16-9
Chapter 17
Networking in LabVIEW
Choosing among File I/O, VI Server, ActiveX, and Networking ................................. 17-1
LabVIEW as a Network Client and Server ................................................................... 17-2
Using DataSocket Technology ...................................................................................... 17-2
Specifying a URL............................................................................................ 17-3
Data Formats Supported by DataSocket ......................................................... 17-4
Using DataSocket on the Front Panel ............................................................. 17-5
Reading and Writing Live Data through the Block Diagram ......................... 17-6
DataSocket and Variant Data............................................................ 17-7
Publishing VIs on the Web............................................................................................ 17-9
Web Server Options ........................................................................................ 17-9
Creating HTML Documents ........................................................................... 17-9
Publishing Front Panel Images ....................................................................... 17-10
Front Panel Image Formats............................................................... 17-10
Viewing and Controlling Front Panels Remotely ......................................................... 17-10
Configuring the Server for Clients.................................................................. 17-11
Remote Panel License ...................................................................... 17-11
Viewing and Controlling Front Panels in LabVIEW or from
a Web Browser ............................................................................................. 17-12
Viewing and Controlling Front Panels in LabVIEW ....................... 17-12
Viewing and Controlling Front Panels from a Web Browser .......... 17-12
Functionality Not Supported in Viewing and Controlling Remote
Front Panels.................................................................................................. 17-13
Low-Level Communications Applications.................................................................... 17-14
TCP and UDP.................................................................................................. 17-14
DDE (Windows) ............................................................................................. 17-15
Apple Events and PPC Toolbox (Macintosh) ................................................. 17-15
Pipe VIs (UNIX) ............................................................................................. 17-15
Executing System-Level Commands (Windows and UNIX) ......................... 17-15
LabVIEW User Manual
xiv
ni.com
Contents
Chapter 18
ActiveX
ActiveX Objects, Properties, Methods, and Events.......................................................18-1
ActiveX VIs, Functions, Controls, and Indicators ..........................................18-2
LabVIEW as an ActiveX Client ....................................................................................18-3
Accessing an ActiveX-Enabled Application ...................................................18-3
Inserting an ActiveX Object on the Front Panel .............................................18-4
Setting ActiveX Properties ..............................................................................18-4
ActiveX Property Browser................................................................18-4
ActiveX Property Pages ....................................................................18-5
Property Nodes..................................................................................18-5
LabVIEW as an ActiveX Server....................................................................................18-6
Support for Custom ActiveX Automation Interfaces......................................18-6
Using Constants to Set Parameters in ActiveX VIs.......................................................18-6
Chapter 19
Calling Code from Text-Based Programming Languages
Call Library Function Node ...........................................................................................19-1
Code Interface Node ......................................................................................................19-1
Chapter 20
Formulas and Equations
Methods for Using Equations in LabVIEW ..................................................................20-1
Formula Nodes...............................................................................................................20-2
Using the Formula Node .................................................................................20-2
Variables in the Formula Node........................................................................20-3
Expression Nodes ..........................................................................................................20-4
Polymorphism in Expression Nodes ...............................................................20-4
Using HiQ with LabVIEW ............................................................................................20-5
HiQ and MATLAB Script Nodes ..................................................................................20-5
Programming Suggestions for HiQ and MATLAB Scripts ............................20-6
HiQ Support Files Required with a LabVIEW Application ..........................................20-7
Appendix A
Organization of LabVIEW
Organization of the LabVIEW Directory Structure.......................................................A-1
Libraries...........................................................................................................A-1
Structure and Support ......................................................................................A-2
Learning and Instruction..................................................................................A-2
Documentation ................................................................................................A-2
© National Instruments Corporation
xv
LabVIEW User Manual
Contents
Miscellaneous File .......................................................................................... A-2
Macintosh........................................................................................................ A-2
Suggested Location for Saving Files............................................................................. A-3
Appendix B
Polymorphic Functions
Numeric Conversion...................................................................................................... B-1
Polymorphism for Numeric Functions .......................................................................... B-2
Polymorphism for Boolean Functions........................................................................... B-4
Polymorphism for Array Functions............................................................................... B-5
Polymorphism for String Functions .............................................................................. B-5
Polymorphism for String Conversion Functions ............................................ B-5
Polymorphism for Additional String to Number Functions............................ B-5
Polymorphism for Cluster Functions............................................................................. B-6
Polymorphism for Comparison Functions..................................................................... B-6
Polymorphism for Log Functions.................................................................................. B-7
Appendix C
Comparison Functions
Comparing Boolean Values........................................................................................... C-1
Comparing Strings......................................................................................................... C-1
Comparing Numerics..................................................................................................... C-2
Comparing Arrays and Clusters .................................................................................... C-2
Arrays.............................................................................................................. C-2
Compare Elements Mode ................................................................. C-2
Compare Aggregates Mode .............................................................. C-3
Clusters............................................................................................................ C-3
Compare Elements Mode ................................................................. C-3
Compare Aggregates Mode .............................................................. C-3
Appendix D
Masking Digital Data
Appendix E
Technical Support Resources
Glossary
Index
LabVIEW User Manual
xvi
ni.com
About This Manual
This manual describes the LabVIEW graphical programming environment
and techniques for building applications in LabVIEW, such as test and
measurement, data acquisition, instrument control, datalogging,
measurement analysis, and report generation applications.
Use this manual to learn about LabVIEW programming features, including
the LabVIEW user interface and programming work spaces, and the
LabVIEW palettes, tools, and dialog boxes. This manual does not include
specific information about each palette, tool, menu, dialog box, control, or
built-in VI or function. Refer to the LabVIEW Help for more information
about these items and for detailed, step-by-step instructions for using
LabVIEW features and for building specific applications. Refer to the
LabVIEW Documentation Resources section of Chapter 1, Introduction to
LabVIEW, for more information about the LabVIEW Help and accessing it.
The LabVIEW User Manual is also available in Portable Document Format
(PDF). If you select the Complete install option, LabVIEW installs PDF
versions of all LabVIEW manuals, which you can access by selecting
Help»Search the LabVIEW Bookshelf in LabVIEW.
You must have Adobe Acrobat Reader 4.0 or later installed to view the PDFs. Refer
to the Adobe Systems Incorporated Web site at www.adobe.com to download Acrobat
Reader.
Note
You can access the PDFs from the LabVIEW Help, but you must install the
PDFs to do so. Refer to the LabVIEW Release Notes or LabVIEW Upgrade
Notes for more information about installing PDF versions of the LabVIEW
manuals. Refer to the LabVIEW Documentation Resources section of
Chapter 1, Introduction to LabVIEW, for information about accessing the
PDFs in the LabVIEW Bookshelf.
Organization of This Manual
The LabVIEW User Manual includes two sections. Part I, LabVIEW
Concepts, describes programming concepts for building applications in
LabVIEW. The chapters in this section introduce you to the LabVIEW
programming environment and help you plan your application.
© National Instruments Corporation
xvii
LabVIEW User Manual
About This Manual
Part II, Building and Editing VIs, describes LabVIEW features, VIs, and
functions you can use to make your applications operate in specific ways.
The chapters in this section describe the use of each LabVIEW feature and
outline each class of VIs and functions.
Conventions
The following conventions appear in this manual:
»
The » symbol leads you through nested menu items and dialog box options
to a final action. The sequence File»Page Setup»Options directs you to
pull down the File menu, select the Page Setup item, and select Options
from the last dialog box.
This icon denotes a tip, which alerts you to advisory information.
This icon denotes a note, which alerts you to important information.
This icon denotes a caution, which advises you of precautions to take to
avoid injury, data loss, or a system crash.
bold
Bold text denotes items that you must select or click in the software, such
as menu items and dialog box options. Bold text also denotes parameter
names, controls and buttons on the front panel, dialog boxes, sections of
dialog boxes, menu names, and palette names.
italic
Italic text denotes variables, emphasis, a cross reference, or an introduction
to a key concept. This font also denotes text that is a placeholder for a word
or value that you must supply.
monospace
Text in this font denotes text or characters that you should enter from the
keyboard, sections of code, programming examples, and syntax examples.
This font is also used for the proper names of disk drives, paths, directories,
programs, subprograms, subroutines, device names, functions, operations,
variables, filenames and extensions, and code excerpts.
monospace bold
Bold text in this font denotes the messages and responses that the computer
automatically prints to the screen. This font also emphasizes lines of code
that are different from the other examples.
monospace italic
Italic text in this font denotes text that is a placeholder for a word or value
that you must supply.
LabVIEW User Manual
xviii
ni.com
About This Manual
Platform
right-click
Text in this font denotes a specific platform and indicates that the text
following it applies only to that platform.
(Macintosh) Press <Command>-click to perform the same action as a
right-click.
© National Instruments Corporation
xix
LabVIEW User Manual
Part I
LabVIEW Concepts
This part describes programming concepts for building applications in
LabVIEW. The chapters in this section introduce you to the LabVIEW
programming environment and help you plan your application.
Part I, LabVIEW Concepts, contains the following chapters:
•
Chapter 1, Introduction to LabVIEW, describes LabVIEW, its
extensive documentation, and tools to help you design and build VIs.
•
Chapter 2, Introduction to Virtual Instruments, describes the
components of virtual instruments, or VIs.
•
Chapter 3, LabVIEW Environment, describes the LabVIEW palettes,
tools, and menus you use to build the front panels and block diagrams
of VIs. This chapter also describes how to customize the LabVIEW
palettes and set several work environment options.
•
Chapter 4, Building the Front Panel, describes how to build the front
panel of a VI.
•
Chapter 5, Building the Block Diagram, describes how to build the
block diagram of a VI.
•
Chapter 6, Running and Debugging VIs, describes how to configure
how a VI runs and to identify problems with block diagram
organization or with the data passing through the block diagram.
•
Chapter 7, Creating VIs and SubVIs, describes how to create your own
VIs and subVIs, distribute VIs, and build stand-alone applications and
shared libraries.
© National Instruments Corporation
I-1
LabVIEW User Manual
Introduction to LabVIEW
1
LabVIEW is a graphical programming language that uses icons instead of
lines of text to create applications. In contrast to text-based programming
languages, where instructions determine program execution, LabVIEW
uses dataflow programming, where the flow of data determines execution.
In LabVIEW, you build a user interface by using a set of tools and objects.
The user interface is known as the front panel. You then add code using
graphical representations of functions to control the front panel objects.
The block diagram contains this code. In some ways, the block diagram
resembles a flowchart.
You can purchase several add-on software toolsets for developing
specialized applications. All the toolsets integrate seamlessly in LabVIEW.
Refer to the National Instruments Web site at ni.com for more information
about these toolsets.
LabVIEW Documentation Resources
LabVIEW includes extensive documentation for new and experienced
LabVIEW users. All LabVIEW manuals and Application Notes are also
available as PDFs. You must have Adobe Acrobat Reader 4.0 or later
installed to view the PDFs. Refer to the Adobe Systems Incorporated Web
site at www.adobe.com to download Acrobat Reader. Refer to the National
Instruments Product Manuals Library at ni.com for updated
documentation resources.
•
LabVIEW Bookshelf—Use this PDF to search PDF versions of all
the LabVIEW manuals and Application Notes. Access the LabVIEW
Bookshelf by selecting Help»Search the LabVIEW Bookshelf.
•
Getting Started with LabVIEW—Use this manual to familiarize
yourself with the LabVIEW graphical programming environment and
the basic LabVIEW features you use to build data acquisition and
instrument control applications.
•
LabVIEW Tutorial—Use this tutorial to learn basic LabVIEW
concepts. The tutorial guides you through several activities to
familiarize you with graphical programming. Access the LabVIEW
© National Instruments Corporation
1-1
LabVIEW User Manual
Chapter 1
Introduction to LabVIEW
Tutorial by selecting Help»VI, Function, and How-To Help or by
clicking the LabVIEW Tutorial button in the LabVIEW dialog box.
•
LabVIEW Quick Reference Card—Use this card to get started with
LabVIEW quickly. The card describes the LabVIEW palettes and
general editing, wiring, and debugging techniques.
•
LabVIEW User Manual—Use this manual to learn about LabVIEW
programming concepts, techniques, features, VIs, and functions you
can use to create test and measurement, data acquisition, instrument
control, datalogging, measurement analysis, and report generation
applications.
•
LabVIEW Help—Use this help file as a reference for information
about LabVIEW palettes, menus, tools, VIs, and functions. The
LabVIEW Help also includes step-by-step instructions for using
LabVIEW features. Access the LabVIEW Help by selecting Help»VI,
Function, and How-To Help.
The LabVIEW Help includes links to the following resources:
–
LabVIEW Tutorial
–
LabVIEW Bookshelf, which includes PDF versions of all the
LabVIEW manuals and Application Notes
–
Technical support resources on the National Instruments Web site,
such as the Developer Zone, the KnowledgeBase, and the Product
Manuals Library
Note (Macintosh and UNIX) National Instruments recommends that you use Netscape 6.0 or
later to view the LabVIEW Help.
•
LabVIEW Measurements Manual—Use this manual to learn more
about building data acquisition and instrument control applications in
LabVIEW. If you are a new LabVIEW user, read the Getting Started
with LabVIEW manual and the LabVIEW User Manual before you
read this manual.
•
LabVIEW Development Guidelines—Use this manual to learn how
to build VIs that are easy to understand, use, and revise. The manual
describes project tracking, design, and documentation techniques.
The printed LabVIEW Development Guidelines manual is available only in the
LabVIEW Professional Development System. The PDF is available in all packages of
LabVIEW.
Note
LabVIEW User Manual
1-2
ni.com
Chapter 1
Note
Note
Introduction to LabVIEW
•
Getting Started with Point-By-Point VIs—Use this guide to learn
about the point-by-point analysis VIs for LabVIEW.
•
Using External Code in LabVIEW—Use this manual to learn how to
use Code Interface Nodes and external subroutines to import code
written in text-based programming languages. The manual includes
information about shared external subroutines, libraries of functions,
memory and file manipulation routines, and diagnostic routines. The
manual also includes information about calling DLLs.
The Using External Code in LabVIEW manual is available only as a PDF.
•
LabVIEW Application Notes—Use the LabVIEW Application
Notes to learn about advanced or specialized LabVIEW concepts and
applications. Refer to the NI Developer Zone at ni.com for new and
updated Application Notes.
•
LabVIEW VXI VI Reference Manual—Use this manual to learn
about the VXI VIs for LabVIEW. This manual is a companion guide to
the NI-VXI Programmer Reference Manual that comes with the
VXI hardware.
The LabVIEW VXI VI Reference Manual is available only as a PDF.
LabVIEW Example VIs and Tools
Use the LabVIEW example VIs and tools to help you design and build VIs.
LabVIEW Example VIs
LabVIEW includes hundreds of example VIs you can use and incorporate
into your own VIs. You can modify an example to fit your application, or
you can copy and paste from one or more examples into your own VI.
Browse or search the example VIs by selecting Help»Find Examples.
Refer to the NI Developer Zone at ni.com for additional example VIs.
LabVIEW Tools
LabVIEW includes many tools to help you quickly configure your
measurement devices, including the following. You can access these tools
from the Tools menu.
•
(Windows) Measurement & Automation Explorer helps you configure
National Instruments hardware and software.
© National Instruments Corporation
1-3
LabVIEW User Manual
Chapter 1
Introduction to LabVIEW
•
(Macintosh) The NI-DAQ Configuration Utility helps you configure
National Instruments DAQ hardware.
•
(Macintosh) The DAQ Channel Wizard helps you define what type of
device is connected to the DAQ hardware channels. After you define a
channel, the DAQ Channel Wizard remembers the settings.
•
(Windows and Macintosh) The DAQ Channel Viewer lists the configured
DAQ channels.
•
(Windows and Macintosh) The DAQ Solution Wizard helps you find
solutions for common DAQ applications. You can choose from
example VIs or create custom VIs.
LabVIEW User Manual
1-4
ni.com
Introduction to Virtual
Instruments
2
LabVIEW programs are called virtual instruments, or VIs, because
their appearance and operation imitate physical instruments, such as
oscilloscopes and multimeters. Every VI uses functions that manipulate
input from the user interface or other sources and display that information
or move it to other files or other computers.
A VI contains the following three components:
•
Front panel—Serves as the user interface.
•
Block diagram—Contains the graphical source code that defines the
functionality of the VI.
•
Icon and connector pane—Identifies the VI so that you can use the
VI in another VI. A VI within another VI is called a subVI. A subVI
corresponds to a subroutine in text-based programming languages.
For more information…
Refer to the LabVIEW Help for more information about creating VIs and subVIs.
Front Panel
The front panel is the user interface of the VI. Figure 2-1 shows an example
of a front panel.
© National Instruments Corporation
2-1
LabVIEW User Manual
Chapter 2
Introduction to Virtual Instruments
Figure 2-1. Example of a Front Panel
You build the front panel with controls and indicators, which are the
interactive input and output terminals of the VI, respectively. Controls are
knobs, push buttons, dials, and other input devices. Indicators are graphs,
LEDs, and other displays. Controls simulate instrument input devices and
supply data to the block diagram of the VI. Indicators simulate instrument
output devices and display data the block diagram acquires or generates.
Refer to Chapter 4, Building the Front Panel, for more information about
the front panel.
Block Diagram
After you build the front panel, you add code using graphical
representations of functions to control the front panel objects. The block
diagram contains this graphical source code. Front panel objects appear as
terminals on the block diagram. Refer to Chapter 5, Building the Block
Diagram, for more information about the block diagram.
LabVIEW User Manual
2-2
ni.com
Chapter 2
Introduction to Virtual Instruments
The VI in Figure 2-2 shows several primary block diagram
objects—terminals, functions, and wires.
Figure 2-2. Example of a Block Diagram and Corresponding Front Panel
Terminals
The terminals represent the data type of the control or indicator. For
example, a DBL terminal, shown at left, represents a double-precision,
floating-point numeric control or indicator. Refer to the Control and
Indicator Data Types section of Chapter 5, Building the Block Diagram,
for more information about data types in LabVIEW and their graphical
representations.
Terminals are entry and exit ports that exchange information between the
front panel and block diagram. Data you enter into the front panel controls
(a and b in Figure 2-2) enter the block diagram through the control
terminals. The data then enter the Add and Subtract functions. When the
Add and Subtract functions complete their internal calculations, they
produce new data values. The data flow to the indicator terminals, where
they exit the block diagram, reenter the front panel, and appear in front
panel indicators.
© National Instruments Corporation
2-3
LabVIEW User Manual
Chapter 2
Introduction to Virtual Instruments
Nodes
Nodes are objects on the block diagram that have inputs and/or outputs and
perform operations when a VI runs. They are analogous to statements,
operators, functions, and subroutines in text-based programming
languages. The Add and Subtract functions in Figure 2-2 are nodes. Refer
to the Block Diagram Nodes section of Chapter 5, Building the Block
Diagram, for more information about nodes.
Wires
You transfer data among block diagram objects through wires. In
Figure 2-2, wires connect the control and indicator DBL terminals to the
Add and Subtract functions. Each wire has a single data source, but you can
wire it to many VIs and functions that read the data. Wires are different
colors, styles, and thicknesses, depending on their data types. A broken
wire appears as a dashed black line. Refer to the Using Wires to Link Block
Diagram Objects section of Chapter 5, Building the Block Diagram, for
more information about wires.
Structures
Structures are graphical representations of the loops and case statements of
text-based programming languages. Use structures on the block diagram to
repeat blocks of code and to execute code conditionally or in a specific
order. Refer to Chapter 8, Loop and Case Structures, for examples and
more information about structures.
Icon and Connector Pane
After you build a VI front panel and block diagram, build the icon and the
connector pane so you can use the VI as a subVI. Every VI displays an icon,
such as the one shown at left, in the upper right corner of the front panel
and block diagram windows. An icon is a graphical representation of a VI.
It can contain text, images, or a combination of both. If you use a VI as a
subVI, the icon identifies the subVI on the block diagram of the VI. You
can double-click on the icon to customize or edit it. Refer to the Creating
an Icon section of Chapter 7, Creating VIs and SubVIs, for more
information about icons.
You also need to build a connector pane, shown at left, to use the VI as a
subVI. The connector pane is a set of terminals that corresponds to the
controls and indicators of that VI, similar to the parameter list of a function
call in text-based programming languages. The connector pane defines the
LabVIEW User Manual
2-4
ni.com
Chapter 2
Introduction to Virtual Instruments
inputs and outputs you can wire to the VI so you can use it as a subVI. A
connector pane receives data at its input terminals and passes the data to the
block diagram code through the front panel controls and receives the results
at its output terminals from the front panel indicators.
When you view the connector pane for the first time, you see a connector
pattern. You can select a different pattern if you want. The connector pane
generally has one terminal for each control or indicator on the front panel.
You can assign up to 28 terminals to a connector pane. If you anticipate
changes to the VI that would require a new input or output, leave extra
terminals unassigned. Refer to the Setting up the Connector Pane section
of Chapter 7, Creating VIs and SubVIs, for more information about setting
up connector panes.
Try not to assign more than 16 terminals to a VI. Too many terminals can reduce the
readability and usability of the VI.
Note
Using and Customizing VIs and SubVIs
After you build a VI and create its icon and connector pane, you can use it
as a subVI. Refer to the SubVIs section of Chapter 7, Creating VIs and
SubVIs, for more information about subVIs.
You can save VIs as individual files, or you can group several VIs together
and save them in a VI library. Refer to the Saving VIs section of Chapter 7,
Creating VIs and SubVIs, for more information about saving VIs in
libraries.
You can customize the appearance and behavior of a VI. You also can create
custom menus for every VI you build, and you can configure VIs to show
or hide menu bars. Refer to Chapter 15, Customizing VIs, for more
information about customizing a VI.
© National Instruments Corporation
2-5
LabVIEW User Manual
LabVIEW Environment
3
Use the LabVIEW palettes, tools, and menus to build the front panels and
block diagrams of VIs. You can customize the Controls and Functions
palettes, and you can set several work environment options.
For more information…
Refer to the LabVIEW Help for more information about using the palettes, menus,
and toolbar, and customizing your work environment.
Controls Palette
The Controls palette is available only on the front panel. The Controls
palette contains the controls and indicators you use to create the front panel.
The controls and indicators are located on subpalettes based on the types of
controls and indicators. Refer to the Front Panel Controls and Indicators
section of Chapter 4, Building the Front Panel, for more information about
the types of controls and indicators.
Select Window»Show Controls Palette or right-click the front panel
workspace to display the Controls palette. You can place the Controls
palette anywhere on the screen.
You can change the way the Controls palette appears. Refer to the
Customizing the Controls and Functions Palettes section of this chapter
for more information about customizing the Controls palette.
Functions Palette
The Functions palette is available only on the block diagram. The
Functions palette contains the VIs and functions you use to build the block
diagram. The VIs and functions are located on subpalettes based on the
types of VIs and functions. Refer to the Functions Overview section of
Chapter 5, Building the Block Diagram, for more information about the
types of VIs and functions.
© National Instruments Corporation
3-1
LabVIEW User Manual
Chapter 3
LabVIEW Environment
Select Window»Show Functions Palette or right-click the block diagram
workspace to display the Functions palette. You can place the Functions
palette anywhere on the screen.
You can change the way the Functions palette appears. Refer to the
Customizing the Controls and Functions Palettes section of this chapter
for more information about customizing the Functions palette.
Navigating the Controls and Functions Palettes
Use the navigation buttons on the Controls and Functions palettes to
navigate and search for controls, VIs, and functions. When you click a
subpalette icon, the entire palette changes to the subpalette you selected.
You also can right-click a VI icon on the palette and select Open VI from
the shortcut menu to open the VI.
The Controls and Functions palettes contain the following navigation
buttons:
•
Up—Takes you up one level in the palette hierarchy.
•
Search—Changes the palette to search mode. In search mode, you can
perform text-based searches to locate controls, VIs, or functions in the
palettes.
•
Options—Opens the Function Browser Options dialog box, from
which you can configure the appearance of the palettes.
Tools Palette
The Tools palette is available on the front panel and the block diagram.
A tool is a special operating mode of the mouse cursor. The cursor
corresponds to the icon of the tool selected in the palette. Use the tools to
operate and modify front panel and block diagram objects.
Select Window»Show Tools Palette to display the Tools palette. You can
place the Tools palette anywhere on the screen.
Press the <Shift> key and right-click to display a temporary version of the Tools
palette at the location of the cursor.
Tip
If automatic tool selection is enabled and you move the cursor over objects
on the front panel or block diagram, LabVIEW automatically selects the
corresponding tool from the Tools palette. Toggle automatic tool selection
LabVIEW User Manual
3-2
ni.com
Chapter 3
LabVIEW Environment
by clicking the Automatic Tool Selection button in the Tools palette or by
pressing the <Shift-Tab> keys.
Menus and the Toolbar
Use the menu and toolbar items to operate and modify front panel and block
diagram objects. Use the toolbar buttons to run VIs.
Menus
The menus at the top of a VI window contain items common to other
applications, such as Open, Save, Copy, and Paste, and other items
specific to LabVIEW. Some menu items also list shortcut key
combinations.
(Macintosh) The menus appear at the top of the screen.
Note
Some menu items are unavailable while a VI is in run mode.
Shortcut Menus
The most often-used menu is the object shortcut menu. All LabVIEW
objects and empty space on the front panel and block diagram have
associated shortcut menus. Use the shortcut menu items to change the look
or behavior of front panel and block diagram objects. To access the shortcut
menu, right-click the object, front panel, or block diagram.
(Macintosh) Press the <Command> key and click the object, front panel,
or block diagram.
Shortcut Menus in Run Mode
When a VI is running, or is in run mode, all front panel objects have an
abridged set of shortcut menu items. Use the abridged shortcut menu items
to cut, copy, or paste the contents of the object, to set the object to its default
value, or to read the description of the object.
Some of the more complex controls have additional options. For example,
the array shortcut menu includes items to copy a range of values or go to
the last element of the array.
© National Instruments Corporation
3-3
LabVIEW User Manual
Chapter 3
LabVIEW Environment
Toolbar
Use the toolbar buttons to run and edit a VI. When you run a VI, buttons
appear on the toolbar that you can use to debug the VI.
Customizing Your Work Environment
You can change the way the Controls and Functions palettes appear, and
you can use the Options dialog box to set other work environment options.
Customizing the Controls and Functions Palettes
You can customize the Controls and Functions palettes in the following
ways:
•
Add VIs and controls to the palettes.
•
Set up different views for different users, hiding some VIs and
functions to make LabVIEW easier to use for one user while providing
the full palettes for another user.
•
Rearrange the built-in palettes to make the VIs and functions you use
frequently more accessible.
•
Convert a set of ActiveX controls into custom controls and add them
to the palettes.
•
Add toolsets to palettes.
Adding VIs and Controls to the User Library
and the Instrument Library
The simplest method for adding VIs and controls to the Controls and
Functions palettes is to save them in the user.lib directory. When you
restart LabVIEW, the Functions»User Libraries and Controls»User
Controls palettes contain subpalettes for each directory, VI library (.llb),
or menu (.mnu) file in user.lib, and icons for each file in user.lib.
LabVIEW automatically updates the palettes when you relaunch LabVIEW
after you add files to or remove files from specific directories.
The Functions»Instrument I/O»Instrument Drivers palette corresponds
to the instr.lib directory. Save instrument drivers in this directory to
make them easily accessible on the Functions palette.
When you add VIs or controls to the Controls and Functions palettes using
this method, you cannot determine the exact location of the VIs or controls
on the palettes.
LabVIEW User Manual
3-4
ni.com
Chapter 3
LabVIEW Environment
Creating and Editing Palette Views
To control the exact location of the VIs and controls you add to the
Controls and Functions palettes, you must create a palette view.
LabVIEW includes four built-in palette views—default, basic, data
acquisition, and test & measurement.
LabVIEW stores Controls and Functions palette information in the
labview\menus directory. The menus directory contains directories that
correspond to each view that you create or install. If you run LabVIEW on
a network, you can define individual menus directories for each user, which
makes it easy to transfer views to other people.
When you create a new view of a palette, LabVIEW uses a copy of the
original default view, upon which you can apply any changes. LabVIEW
copies the original built-in palette located in the labview\menus directory
before you make any changes. The protection of the built-in palettes
ensures that you can experiment with the palettes without corrupting the
original view.
How LabVIEW Stores Views
The .mnu files and .llb files contain one Controls palette and one
Functions palette each. In addition, each file contains an icon for the
Controls and Functions palettes. You must store each subpalette you
create in a separate .mnu file.
When you select a view, LabVIEW checks the menus directory for a
directory that corresponds to that view. It builds the top-level Controls
and Functions palettes and subpalettes from the root.mnu file in that
directory that LabVIEW automatically creates every time you create a
view.
For each VI or control, LabVIEW creates an icon on the palette. For each
subdirectory, .mnu file, or .llb file, LabVIEW creates a subpalette on the
palette.
Building ActiveX Subpalettes
If you use ActiveX controls on the front panel, select Tools»Advanced»
Import ActiveX Controls to convert a set of ActiveX controls to custom
controls and add them to the Controls palette. LabVIEW saves the controls
in the user.lib directory by default because all files and directories in
user.lib automatically appear in the palettes.
© National Instruments Corporation
3-5
LabVIEW User Manual
Chapter 3
LabVIEW Environment
Representing Toolsets in the Palettes
Toolsets you install in vi.lib\addons automatically appear on the top
level of the Controls and Functions palettes after you restart LabVIEW.
If you have toolsets installed elsewhere, you can move the toolsets to the
addons directory for easier access.
Do not save your own VIs and controls in the vi.lib directory because
LabVIEW overwrites these files when you upgrade. Save your VIs and controls in the
user.lib directory to add them to the Controls and Functions palettes.
Caution
Setting Work Environment Options
Select Tools»Options to customize LabVIEW. Use the Options dialog
box to set options for paths, performance and disk issues, front panels,
block diagrams, undo, debugging tools, colors, fonts, printing, the History
window, time and date formats, and other LabVIEW features.
Use the top pull-down menu in the Options dialog box to select among the
different categories of options.
How LabVIEW Stores Options
You do not have to edit options manually or know their exact format
because the Options dialog box does it for you. LabVIEW stores options
differently on each platform.
Windows
LabVIEW stores options in a labview.ini file in the LabVIEW
directory. The file format is similar to other .ini files. It begins with a
LabVIEW section marker followed by the option name and the values, such
as offscreenUpdates=True.
If you want to use a different options file, specify the file in the shortcut you
use to start LabVIEW. For example, to use an options file on your computer
named lvrc instead of labview.ini, right-click the LabVIEW icon on
the desktop and select Properties. Click the Shortcut tab and type
labview -pref lvrc in the Target text box.
Macintosh
LabVIEW stores options in the LabVIEW Preferences text file in the
System»Preferences folder.
LabVIEW User Manual
3-6
ni.com
Chapter 3
LabVIEW Environment
If you want to use a different options file, copy the LabVIEW
Preferences file to the LabVIEW folder and make options changes in
the Options dialog box. When you launch LabVIEW, it first looks for an
options file in the LabVIEW folder. If it does not find the file there, it looks
in the System folder. If it does not find the file there, it creates a new one in
the System folder. LabVIEW writes all changes you make in the Options
dialog box to the first LabVIEW Preferences file it finds.
UNIX
LabVIEW stores options in the .labviewrc file in your home directory.
If you change an option in the Options dialog box, LabVIEW writes the
change to the .labviewrc file. You can create a labviewrc file in the
program directory to store options that are the same for all users, such as
the VI search path. Use the .labviewrc file to store options that are
different for each user, such as font or color settings, because entries in the
.labviewrc file in your home directory override conflicting entries in the
program directory.
For example, if you installed the LabVIEW files in /opt/labview,
LabVIEW first reads options from /opt/labview/labviewrc. If you
change an option in the Options dialog box, such as the application font,
LabVIEW writes that change to the .labviewrc file. The next time you
start LabVIEW, it uses the application font option in the .labviewrc file
instead of the default application font defined in
/opt/labview/labviewrc.
Option entries consist of an option name followed by a colon and a value.
The option name is the executable followed by a period (.) and an option.
When LabVIEW searches for option names, the search is case sensitive.
You can enclose the option value in double or single quotation marks. For
example, to use a default precision of double, add the following entry to the
.labviewrc file in your home directory.
labview.defPrecision : double
If you want to use a different options file, specify the file on the command
line when you start LabVIEW. For example, to use a file named lvrc in
the test directory instead of .labviewrc, type labview -pref
/test/lvrc. LabVIEW writes all changes you make in the Options
dialog box to the lvrc options file. When you specify an options file on the
command line, LabVIEW still reads the labviewrc file in the program
directory, but the options file specified on the command line overrides
conflicting entries in the program directory.
© National Instruments Corporation
3-7
LabVIEW User Manual
Building the Front Panel
4
The front panel is the user interface of a VI. Generally, you design the front
panel first, then design the block diagram to perform tasks on the inputs and
outputs you create on the front panel. Refer to Chapter 5, Building the
Block Diagram, for more information about the block diagram.
You build the front panel with controls and indicators, which are the
interactive input and output terminals of the VI, respectively. Controls are
knobs, push buttons, dials, and other input devices. Indicators are graphs,
LEDs, and other displays. Controls simulate instrument input devices and
supply data to the block diagram of the VI. Indicators simulate instrument
output devices and display data the block diagram acquires or generates.
Select Window»Show Controls Palette to display the Controls palette,
then select controls and indicators from the Controls palette and place
them on the front panel.
For more information…
Refer to the LabVIEW Help for more information about designing and configuring
the front panel.
Configuring Objects on the Front Panel
You can customize the front panel by using the control and indicator
shortcut menus, by setting the order of front panel objects, and by using
imported graphics. You also can manually resize front panel objects and set
them to automatically resize when the window size changes. Refer to the
LabVIEW Custom Controls, Indicators, and Type Definitions Application
Note for more information about creating and using custom controls,
indicators, and type definitions.
© National Instruments Corporation
4-1
LabVIEW User Manual
Chapter 4
Building the Front Panel
Showing and Hiding Optional Elements
Front panel controls and indicators have optional elements you can show or
hide. View a list of the available elements by right-clicking an object and
selecting Visible Items from the shortcut menu. Most objects have a label
and a caption. Refer to the Labeling section of this chapter for more
information about labels and captions.
Changing Controls to Indicators and Vice Versa
LabVIEW initially configures objects in the Controls palette as controls or
indicators based on their typical use. For example, if you select a toggle
switch from the Controls»Boolean palette, it appears on the front panel as
a control because a toggle switch is usually an input device. If you select an
LED, it appears on the front panel as an indicator because an LED is usually
an output device.
Some palettes contain a control and an indicator for the same type or class
of object. For example, the Controls»Numeric palette contains a digital
control and a digital indicator.
You can change controls to indicators and vice versa by right-clicking the
object and selecting Change to Control or Change to Indicator from the
shortcut menu.
Replacing Front Panel Objects
You can replace a front panel object with a different control or indicator.
When you right-click an object and select Replace from the shortcut menu,
a temporary Controls palette appears, even if the Controls palette is
already open. Select a control or indicator from the temporary Controls
palette to replace the current object on the front panel.
Selecting Replace from the shortcut menu preserves as much information
as possible about the original object, such as its name, description, default
data, dataflow direction (control or indicator), color, size, and so on.
However, the new object retains its own data type. Wires from the terminal
of the object or local variables remain on the block diagram, but they might
be broken. For example, if you replace a numeric terminal with a string
terminal, the original wire remains on the block diagram, but is broken.
The more the new object resembles the object you are replacing, the more
original characteristics you can preserve. For example, if you replace a
slide with a different style slide, the new slide has the same height, scale,
value, name, description, and so on. If you replace the slide with a string
LabVIEW User Manual
4-2
ni.com
Chapter 4
Building the Front Panel
control instead, LabVIEW preserves only the name, description, and
dataflow direction because a slide does not have much in common with a
string control.
You also can paste objects from the clipboard to replace existing front panel
controls and indicators. This method does not preserve any characteristics
of the old object, but the wires remain connected to the object.
Setting Keyboard Shortcuts for Controls
You can assign keyboard shortcuts to controls so users can navigate the
front panel without a mouse. Right-click the control and select Advanced»
Key Navigation from the shortcut menu to open the Key Navigation
dialog box.
When a user enters the keyboard shortcut while running the VI, the
associated control receives the focus. If the control is a text or digital
control, LabVIEW highlights the text so you can edit it. If the control is
Boolean, press the spacebar or the <Enter> key to change its value.
The Advanced»Key Navigation shortcut menu item is dimmed for
indicators because you cannot enter data in an indicator.
Controlling Button Behavior with Key Navigation
You can associate function keys with various buttons that control the
behavior of a front panel. You can define a button in a VI to behave like a
dialog box so that pressing the <Enter> key becomes the same as clicking
the default button.
(Macintosh and Sun) Pressing the <Return> key becomes the same as
clicking the default button.
If you associate the <Enter> or the <Return> key with a dialog box button,
LabVIEW automatically draws that button with a thick border around it.
If you associate the <Enter> or the <Return> key with a control, no string
control on that front panel can receive a carriage return. Consequently, all
strings on that front panel are limited to a single line. You can use scroll bars
to navigate longer strings.
If you cycle to a Boolean control and press the <Enter> or the <Return>
key, the Boolean control changes, even if another control uses the <Enter>
or the <Return> key as its keyboard shortcut. The assigned <Enter> or
<Return> keyboard shortcut applies only when a Boolean control is not
selected.
© National Instruments Corporation
4-3
LabVIEW User Manual
Chapter 4
Building the Front Panel
Setting the Navigation Order of Front Panel Objects
You can set the navigation order of front panel objects by selecting Edit»
Set Tabbing Order. You can then press the <Tab> key to navigate those
objects while running the VI.
Controls and indicators on a front panel have an order, called panel order,
that is unrelated to their position on the front panel. The first control or
indicator you create on the front panel is element 0, the second is 1, and
so on. If you delete a control or indicator, the panel order adjusts
automatically.
The panel order determines the navigation order while a VI is running. The
panel order also determines the order in which the controls and indicators
appear in the records of datalog files you create when you log the front
panel data. Refer to the Logging Front Panel Data section of Chapter 13,
File I/O, for more information about logging data.
To prevent users from accessing a control by pressing the <Tab> key while
running the VI, place a checkmark in the Skip this control when tabbing
checkbox in the Key Navigation dialog box.
Coloring Objects
You can change the color of many objects but not all of them. For example,
block diagram terminals of front panel objects and wires use specific colors
for the type and representation of data they carry, so you cannot change
them.
Use the Coloring tool and right-click an object or workspace to add or
change the color of front panel objects or the front panel and block diagram
workspaces. You also can change the default colors for most objects by
selecting Tools»Options and selecting Colors from the top pull-down
menu.
Using Imported Graphics
You can import graphics from other applications to use as front panel
backgrounds, items in ring controls, and parts of other controls and
indicators. Refer to the LabVIEW Custom Controls, Indicators, and Type
Definitions Application Note for more information about using graphics in
controls.
To import a graphic, copy it to the clipboard and paste it on the front panel.
You also can select Edit»Import Picture from File.
LabVIEW User Manual
4-4
ni.com
Chapter 4
Building the Front Panel
Refer to the examples\general\controls\custom.llb for examples
of controls with imported graphics.
Grouping and Locking Objects
Use the Positioning tool to select the front panel objects you want to group
and lock together. Click the Reorder button on the toolbar and select
Group or Lock from the pull-down menu. Grouped objects maintain their
relative arrangement and size when you use the Positioning tool to move
and resize them. Locked objects maintain their location on the front panel
and you cannot delete them until you unlock them. You can set objects to
be grouped and locked at the same time. Tools other than the Positioning
tool work normally with grouped or locked objects.
Resizing Objects
You can change the size of most front panel objects. When you move the
Positioning tool over a resizable object, resizing handles appear at the
corners of a rectangular object, and resizing circles appear on a circular
object. When you resize an object, the font size remains the same. Resizing
a group of objects resizes all the objects within the group.
Some objects change size only horizontally or vertically when you resize
them, such as digital numeric controls and indicators. Others keep the same
proportions when you resize them, such as knobs. The Positioning cursor
appears the same, but the dashed border that surrounds the object moves in
only one direction.
You can manually restrict the growth direction when you resize an object.
To restrict the growth vertically or horizontally or to maintain the current
proportions of the object, press the <Shift> key as you click the object and
drag it. To resize an object around its center point, press <Ctrl-Shift> and
click the resizing cursors.
(Macintosh) Press the <Option-Shift> keys. (Sun) Press the <Meta-Shift>
keys. (Linux) Press the <Alt-Shift> keys.
Scaling Front Panel Objects
You can set the front panel objects to scale, or automatically resize in
relation to the window size, when you resize the front panel window. You
can set one object on the front panel to scale, or you can set all objects on
the front panel to scale. However, you cannot set multiple objects to scale
on the front panel unless you set all of them to scale or unless you group the
objects first. To scale an object, select the object and select Edit»Scale
Object With Panel.
© National Instruments Corporation
4-5
LabVIEW User Manual
Chapter 4
Building the Front Panel
If you set a single front panel object to scale, the object resizes itself
automatically in relation to any change in the front panel window size. The
other objects on the front panel reposition themselves to remain consistent
with their previous placement on the front panel but do not scale to fit the
new window size of the front panel.
Immediately after you designate a single object on the front panel to scale
automatically, gray lines outline several regions on the front panel, as
shown in Figure 4-1. The regions define the positions of the other front
panel objects in relation to the object you want to scale. When you resize
the front panel window, the object you set to scale automatically resizes and
repositions itself relative to its original location. The gray lines disappear
when you run the VI.
Figure 4-1. Front Panel with Object Set to Scale
When LabVIEW scales objects automatically, it follows the same
conventions as when you resize an object manually. For example, some
objects can resize only horizontally or vertically, and the font size remains
the same when you resize an object.
After LabVIEW automatically scales an object, the object might not scale
back to its exact original size when you size the window back to its original
position. Before you save the VI, select Edit»Undo to restore the original
front panel window and object sizes.
LabVIEW User Manual
4-6
ni.com
Chapter 4
Building the Front Panel
You can set an array to scale or set the objects within an array to scale. If
you set the array to scale, you adjust the number of rows and columns you
can see within the array. If you set the objects within the array to scale, you
always see the same number of rows and columns, though different sizes,
within the array.
You also can set a cluster to scale or set the objects within the cluster to
scale. If you set the objects within the cluster to scale, the cluster will adjust
as well.
Adding Space to Front Panel without Resizing Window
You can add space to the front panel without resizing the window. To
increase the space between crowded or tightly grouped objects, press the
<Ctrl> key and use the Positioning tool to click the front panel workspace.
While holding the key combination, drag out a region the size you want to
insert.
(Macintosh) Press the <Option> key. (Sun) Press the <Meta> key.
(Linux) Press the <Alt> key.
A rectangle marked by a dashed border defines where space will be
inserted. Release the key combination to add the space.
Front Panel Controls and Indicators
Use the front panel controls and indicators located on the Controls palette
to build the front panel. Controls are knobs, push buttons, dials, and other
input devices. Indicators are graphs, LEDs, and other displays. Controls
simulate instrument input devices and supply data to the block diagram of
the VI. Indicators simulate instrument output devices and display data the
block diagram acquires or generates.
3D and Classic Controls and Indicators
Many front panel objects have a high-color, three-dimensional appearance.
Set your monitor to display at least 16-bit color for optimal appearance of
the objects.
The 3D front panel objects also have corresponding low-color,
two-dimensional objects. Use the 2D controls and indicators located on the
Controls»Classic Controls palette to create VIs for 256-color and
16-color monitor settings.
© National Instruments Corporation
4-7
LabVIEW User Manual
Chapter 4
Building the Front Panel
Slides, Knobs, Dials, and Digital Displays
Use the numeric controls and indicators located on the Controls»Numeric
and Controls»Classic Controls»Numeric palettes to simulate slides,
knobs, dials, and digital displays. The palette also includes color boxes and
a color ramp for setting color values. Use numeric controls and indicators
to enter and display numeric data.
Slide Controls and Indicators
The slide controls and indicators include vertical and horizontal slides, a
tank, and a thermometer. Change the value of a slide control or indicator by
using the Operating tool to drag the slider to a new position, by clicking a
point of the slide object, or by using the optional digital display. If you drag
the slider to a new position and the VI is running during the change, the
control passes intermediate values to the VI, depending on how often the
VI reads the control.
Slide controls or indicators can display more than one value. Right-click
the object and select Add Slider from the shortcut menu to add more
sliders. The data type of a control with multiple sliders is a cluster that
contains each of the numeric values. Refer to the Clusters section of
Chapter 9, Grouping Data Using Strings, Arrays, and Clusters, for more
information about clusters.
Rotary Controls and Indicators
The rotary controls and indicators include knobs, dials, gauges, and meters.
The rotary objects operate similarly to the slide controls and indicators.
Change the value of a rotary control or indicator by moving the needles, by
clicking a point of the rotary object, or by using the optional digital display.
Rotary controls or indicators can display more than one value. Right-click
the object and select Add Needle from the shortcut menu to add new
needles. The data type of a control with multiple needles is a cluster that
contains each of the numeric values. Refer to the Clusters section of
Chapter 9, Grouping Data Using Strings, Arrays, and Clusters, for more
information about clusters.
LabVIEW User Manual
4-8
ni.com
Chapter 4
Building the Front Panel
Digital Controls and Indicators
Digital controls and indicators are the simplest way to enter and display
numeric data. You can resize these front panel objects horizontally to
accommodate more digits. You can change the value of a digital control or
indicator by using the following methods:
•
Use the Operating or Labeling tool to click inside the digital display
window and enter numbers from the keyboard.
•
Use the Operating tool to click the increment or decrement arrow
buttons of a digital control.
•
Use the Operating or Labeling tool to place the cursor to the right of
the digit you want to change and press the up or down arrow key on the
keyboard.
Color Boxes
A color box displays a color that corresponds to a specified value. For
example, you can use color boxes to indicate different conditions, such as
out-of-range values. The color value is expressed as a hexadecimal number
with the form RRGGBB. The first two digits control the red color value.
The second two digits control the green color value. The last two digits
control the blue color value.
Set the color of the color box by clicking it with the Operating or Coloring
tool to display the color picker.
Color Ramps
A color ramp uses color to display its numeric value. You configure a color
scale that consists of at least two arbitrary markers, each with a numeric
value and a corresponding display color. As the input value changes, the
color displayed changes to the color that corresponds to that value. Color
ramps are useful for visually indicating data ranges, such as a warning
range for when a gauge reaches dangerous values. For example, you can
use a color ramp to set the color scale for intensity charts and graphs. Refer
to the Intensity Graphs and Charts section of Chapter 11, Graphs and
Charts, for more information about intensity charts and graphs.
Right-click the color ramp and use the shortcut menu options to customize
the appearance, size, colors, and number of colors.
You also can add a color ramp to any knob, dial, or gauge on the front panel.
Meters have a visible color ramp by default.
© National Instruments Corporation
4-9
LabVIEW User Manual
Chapter 4
Building the Front Panel
Buttons, Switches, and Lights
Use the Boolean controls and indicators located on the Controls»Boolean
and Controls»Classic Controls»Boolean palettes to simulate buttons,
switches, and lights. Use Boolean controls and indicators to enter and
display Boolean (TRUE/FALSE) values. For example, if you are
monitoring the temperature of an experiment, you can place a Boolean
warning light on the front panel to indicate when the temperature goes
above a certain level.
Use the shortcut menu to customize the appearance of Boolean objects and
how they behave when you click them.
Text Entry Boxes, Labels, and Path Displays
Use the string and path controls and indicators located on the Controls»
String & Path and Controls»Classic Controls»String & Path palettes to
simulate text entry boxes and labels and to enter or return the location of a
file or directory.
String Controls and Indicators
Enter or edit text in a string control on the front panel by using the
Operating tool or the Labeling tool. By default, new or changed text does
not pass to the block diagram until you terminate the edit session. You
terminate the edit session by clicking elsewhere on the panel, changing to
a different window, clicking the Enter button on the toolbar, or pressing
the <Enter> key on the numeric keypad. Pressing the <Enter> key on the
keyboard enters a carriage return.
(Macintosh and Sun) Pressing the <Return> key on the keyboard enters a
carriage return.
Refer to the Strings on the Front Panel section of Chapter 9, Grouping
Data Using Strings, Arrays, and Clusters, for more information about the
string control and indicator.
Path Controls and Indicators
Use path controls and indicators to enter or return the location of a file or
directory. Path controls and indicators work similarly to string controls and
indicators, but LabVIEW formats the path using the standard syntax for the
platform you are using.
LabVIEW User Manual
4-10
ni.com
Chapter 4
Building the Front Panel
Invalid Paths
If a function that returns a path fails, the function returns an invalid path
value, Not a Path, in the indicator. Use the Not a Path value as the default
value for a path control, so you can detect when the user fails to provide a
path and display a file dialog box with options for selecting a path. Use the
File Dialog function to display a file dialog box.
Empty Paths
An empty path in a path control appears as an empty string on Windows
and Macintosh and as a slash (/) on UNIX. Use empty paths to prompt the
user to specify a path. When you wire an empty path to a file input/output
(I/O) function, the empty path refers to the list of drives mapped to the
computer.
(Macintosh) The empty path refers to the mounted volumes.
(UNIX) The empty path refers to the root directory.
Array and Cluster Controls and Indicators
Use the array and cluster controls and indicators located on the Controls»
Arrays & Cluster and Controls»Classic Controls»Array & Cluster
palettes to create arrays and clusters of other controls and indicators. Refer
to the Grouping Data with Arrays and Clusters section of Chapter 9,
Grouping Data Using Strings, Arrays, and Clusters for more information
about arrays and clusters.
The Array & Cluster palettes also contain standard error cluster controls
and indicators, the variant control, and the tab control. Refer to the Error
Clusters section of Chapter 6, Running and Debugging VIs, for more
information about error clusters. Refer to the Handling Variant Data
section of Chapter 5, Building the Block Diagram, for more information
about the variant control.
Tab Controls
Use tab controls to overlap front panel controls and indicators in a smaller
area. A tab control consists of pages and tabs. Place front panel objects on
each page of a tab control and use the tab as the selector for displaying
different pages. You can place an unlimited number of front panel objects
on a tab control.
Tab controls are useful when you have several front panel objects that are
used together or during a specific phase of operation. For example, you
might have a VI that requires the user to first configure several settings
© National Instruments Corporation
4-11
LabVIEW User Manual
Chapter 4
Building the Front Panel
before a test can start, then allows the user to modify aspects of the test as
it progresses, and finally allows the user to display and store only pertinent
data.
On the block diagram, the tab control is an enumerated type control by
default. Terminals for controls and indicators placed on the tab control
appear as any other block diagram terminal. Refer to the Enumerated Type
Controls section of this chapter for more information about enumerated
type controls.
Listboxes
Use the listbox controls located on the Controls»List & Table and
Controls»Classic Controls»List & Table palettes to give users a list of
items from which to select. You can configure listboxes to accept single
or multiple selections. Use the multicolumn listbox to display more
information about each item, such as the size of the item and the date it
was created.
Use the Property Node of the listbox control to modify list items and to
gather information about list items in the following ways:
•
Set item strings.
•
Add a symbol next to the list item, as in the Save dialog box, where
directories and files have different symbols.
•
Disable individual items in the list.
•
Insert separator lines between list items.
•
Detect currently selected items by reading the value of the control.
•
Detect which items, if any, the user double-clicked.
Refer to the Property Nodes section of Chapter 16, Programmatically
Controlling VIs, for more information about Property Nodes.
Listboxes support type completion, which means that you type the first few
characters and LabVIEW finds a matching item in the listbox. Press the
<Tab> key to move to the next matching item. Press the <Shift-Tab> keys
to move to the previous matching item.
Listboxes automatically have scroll bars, but the scroll bars are activated
only when the listbox includes more information than it can display.
LabVIEW User Manual
4-12
ni.com
Chapter 4
Building the Front Panel
Ring and Enumerated Type Controls and Indicators
Use the ring and enumerated type controls and indicators located on the
Controls»Ring & Enum and Controls»Classic Controls»Ring & Enum
palettes to create a list of strings you can cycle through.
Ring Controls
Ring controls are numeric objects that associate numeric values with
strings or pictures. Ring controls appear as pull-down menus that users can
cycle through to make selections.
Ring controls are useful for selecting mutually exclusive items, such as
trigger modes. For example, use a ring control for users to select from
continuous, single, and external triggering.
The order of the items in the ring control is based on the order you enter the
items. Each item has a numeric value that ranges from 0 to n–1, where n is
the number of items. The ring control displays the last item if the user enters
any value greater than or equal to n–1 and the first item if the user enters
any value less than or equal to zero.
Ring controls support type completion, and the pull-down menus of ring
controls can have scroll bars.
Enumerated Type Controls
Use enumerated type controls to give users a list of actions from which to
select. An enumerated type control, or enum, is similar to a ring control of
strings. However, with an enumerated type control, the value is a string
instead of a number as with ring controls. For example, you can use an
enumerated type control to select the cases of a Case structure. Refer to the
Case Structures section of Chapter 8, Loop and Case Structures, for more
information about Case structures.
The enumerated type control data type is unsigned byte, unsigned word,
or unsigned long. Right-click the enumerated type control and select
Representation from the shortcut menu to change the data type of the
control.
Advanced Enumerated Type Controls and Indicators
All arithmetic functions except Increment and Decrement treat the
enumerated type control the same as an unsigned numeric. Increment
increments the last enumerated value to the first, and Decrement
decrements the first enumerated value to the last. When coercing a signed
© National Instruments Corporation
4-13
LabVIEW User Manual
Chapter 4
Building the Front Panel
integer to an enumerated type, negative numbers are changed to equal the
first enumerated value, and out-of-range positive numbers are changed to
equal the last enumerated value. Out-of-range unsigned integers are always
changed to equal the last enumerated value.
If you connect a floating-point value to an enumerated type indicator, the
number is converted to the closest enumeration item, which is one of the
values in the enumerated type indicator. LabVIEW handles out-of-range
numbers as previously described. If you connect an enumerated control to
any numeric value, the value is the enumerated type index. To wire an
enumerated type control to an enumerated type indicator, the enumeration
items must match. The indicator can have additional items beyond the items
in the control.
I/O Name Controls and Indicators
Use the I/O name controls and indicators located on the Controls»I/O or
Controls»Classic Controls»I/O palettes to pass DAQ channel names,
VISA resource names, and IVI logical names you configure to I/O VIs to
communicate with an instrument or a DAQ device.
I/O name constants are located on the Functions»Instrument and
Functions»DAQ palettes.
(Windows) Use Measurement & Automation Explorer, available from the
Tools menu, to configure DAQ channel names, VISA resource names, and
IVI logical names.
(Macintosh) Use the NI-DAQ Configuration Utility, available from the
Tools menu, to configure National Instruments DAQ hardware. Use the
DAQ Channel Wizard, available from the Tools menu, to configure DAQ
channel names.
(Macintosh and UNIX) Use the configuration utilities for your instrument to
configure VISA resource names and IVI logical names. Refer to the
documentation for your instrument for more information about the
configuration utilities.
The IMAQ session control is a unique identifier that represents the
connection to the hardware.
LabVIEW User Manual
4-14
ni.com
Chapter 4
Building the Front Panel
Waveform Control
Use the waveform control located on the Controls»I/O or Controls»
Classic Controls»I/O palettes to manipulate individual data elements of a
waveform. Refer to the Waveform Data Type section of Chapter 11,
Graphs and Charts, for more information about the waveform data type.
References to Objects or Applications
Use the reference number controls and indicators located on the Controls»
Refnum and Controls»Classic Controls»Refnum palettes to work with
files, directories, devices, and network connections. Use the control refnum
to pass front panel object information to subVIs. Refer to the Controlling
Front Panel Objects section of Chapter 16, Programmatically
Controlling VIs, for more information about control refnums.
A reference number, or refnum, is a unique identifier for an object, such as
a file, device, or network connection. When you open a file, device, or
network connection, LabVIEW creates a refnum associated with that file,
device, or network connection. All operations you perform on open files,
devices, or network connections use the refnums to identify each object.
Use a refnum control or indicator to pass a refnum into or out of a VI. For
example, use a refnum control or indicator to modify the contents of the file
that a refnum is referencing without closing and reopening the file.
Because a refnum is a temporary pointer to an open object, it is valid only
for the period during which the object is open. If you close the object,
LabVIEW disassociates the refnum with the object, and the refnum
becomes obsolete. If you open the object again, LabVIEW creates a new
refnum that is different from the first refnum.
LabVIEW remembers information associated with each refnum, such as
the current location for reading from or writing to the object and the degree
of user access, so you can perform concurrent but independent operations
on a single object. If a VI opens an object multiple times, each open
operation returns a different refnum.
Dialog Controls
Use the dialog controls located on the Controls»Dialog Controls palette
in dialog boxes you create. The dialog controls and indicators are designed
specifically for use in dialog boxes, and include ring controls, buttons,
tabbed dialog boxes, checkboxes, and radio buttons. These controls differ
from those that appear on the front panel only in terms of appearance.
These controls appear in the colors you have set up for your desktop.
© National Instruments Corporation
4-15
LabVIEW User Manual
Chapter 4
Building the Front Panel
Because the dialog controls change appearance depending on which
platform you run the VI, the appearance of controls in VIs you create is
compatible on all LabVIEW platforms. When you run the VI on a different
platform, the dialog controls adapt their color and appearance to match the
standard dialog box controls for that platform.
Select File»VI Properties and select Window Appearance from the
Category pull-down menu to hide the menu bar and scroll bars and to
create VIs that look and behave like standard dialog boxes for each
platform. Refer to the Configuring the Appearance and Behavior of VIs
section of Chapter 15, Customizing VIs, for more information about
configuring the appearance and behavior of VIs.
Labeling
Use labels to identify objects on the front panel and block diagram.
LabVIEW includes two kinds of labels—owned labels and free labels.
Owned labels belong to and move with a particular object and annotate that
object only. You can move an owned label independently, but when you
move the object that owns the label, the label moves with the object. You
can hide owned labels, but you cannot copy or delete them independently
of their owners. You also can display a unit label for numeric controls by
selecting Visible Items»Unit Label from the shortcut menu. Refer to the
Numeric Units and Strict Type Checking section of Chapter 5, Building the
Block Diagram, for more information about numeric units.
Free labels are not attached to any object, and you can create, move, rotate,
or delete them independently. Use them to annotate front panels and block
diagrams.
Use the Labeling tool to create free labels or to edit either type of label.
Captions
Front panel objects also can have captions. Right-click the object and select
Visible Items»Caption from the shortcut menu to display the caption.
Unlike a label, a caption does not affect the name of the object, and you can
use it as a more descriptive object label. The caption does not appear on the
block diagram.
LabVIEW User Manual
4-16
ni.com
Chapter 4
Building the Front Panel
Text Characteristics
LabVIEW uses fonts already installed on your computer. Use the Text
Settings pull-down menu on the toolbar to change the attributes of text.
If you select objects or text before you make a selection from the Text
Settings pull-down menu, the changes apply to everything you select.
If you select nothing, the changes apply to the default font. Changing the
default font does not change the font of existing labels. It affects only those
labels you create from that point on.
Select Font Dialog from the Text Settings pull-down menu on the front
panel to apply specific font styles to text you have selected. If you do not
select any text, the Panel Default option contains a checkmark. If you
select Text Settings»Font Dialog from the block diagram without
selecting any objects, the Diagram Default option contains a checkmark.
You can set different fonts for the front panel and for the block diagram. For
example, you can have a small font on the block diagram and a large one
on the front panel.
The Text Settings pull-down menu contains the following built-in fonts:
•
Application Font—Default font used for Controls and Functions
palettes and text in new controls
•
System Font—Used for menus
•
Dialog Font—Used for text in dialog boxes
When you transfer a VI that contains one of these built-in fonts to another
platform, the fonts correspond as closely as possible.
The Text Settings pull-down menu also has Size, Style, Justify, and Color
submenu items.
Font selections you make from any of these submenus apply to objects you
selected. For example, if you select a new font while you have a knob and
a graph selected, the labels, scales, and digital displays all change to the
new font.
LabVIEW preserves as many font attributes as possible when you make a
change. For example, if you change several objects to the Courier font, the
objects retain their size and styles if possible. When you use the Text
Settings dialog box, LabVIEW changes the objects you select to the text
characteristics you select. If you select one of the built-in fonts or the
current font, LabVIEW changes the selected objects to the font and size
associated with that font.
© National Instruments Corporation
4-17
LabVIEW User Manual
Chapter 4
Building the Front Panel
When you work with objects that have multiple pieces of text, like slides,
font changes you make affect the objects or text you currently have
selected. For example, if you select the entire slide and select Style»Bold
from the Text Settings pull-down menu, the scale, digital display, and label
all change to a bold font. If you select only the label and select Bold, only
the label changes to a bold font. If you select text from a scale marker and
select Bold, all the markers change to a bold font.
Designing User Interfaces
If a VI serves as a user interface or a dialog box, front panel appearance and
layout are important. Design the front panel so users can easily identify
what actions to perform. You can design front panels that look similar to
instruments or other devices.
Refer to the LabVIEW Development Guidelines manual for more
information about designing user interfaces.
Refer to the Case and Sequence Structures section of Chapter 8, Loop and
Case Structures, for information about using events to enhance the
functionality of user interfaces.
Using Front Panel Controls and Indicators
Controls and indicators are the main components of the front panel. When
you design the front panel, consider how users interact with the VI and
group controls and indicators logically. If several controls are related, add a
decorative border around them or put them in a cluster. Use the decorations
located on the Controls»Decorations and Controls»Classic Controls»
Decorations palettes to group or separate objects on a front panel with
boxes, lines, or arrows. These objects are for decoration only and do not
display data.
Do not place front panel objects too closely together. Try to leave some
blank space to make the front panel easier to read. Blank space also
prevents users from accidentally clicking the wrong control or button.
Assign specific names to buttons and use common terminology. Use names
like Start, Stop, and Save instead of OK. Specific names make it easier for
users to use the VI.
Use the default LabVIEW fonts and colors. LabVIEW replaces the built-in
fonts with comparable font families on different platforms. If you select
a different font, LabVIEW substitutes the closest match if the font is
LabVIEW User Manual
4-18
ni.com
Chapter 4
Building the Front Panel
unavailable on a computer. LabVIEW handles colors similarly to fonts. If
a color is not available on a computer, LabVIEW replaces it with the closest
match. You also can use system colors to adapt the appearance of a front
panel to the system colors of any computer that runs the VI.
Avoid placing objects on top of other objects. Placing a label or any other
object over or partially covering a control or indicator slows down screen
updates and can make the control or indicator flicker.
Designing Dialog Boxes
If a VI contains consecutive dialog boxes that appear in the same screen
location, organize them so that the buttons in the first dialog box do not
directly line up with the buttons in the next dialog box. Users might
double-click a button in the first dialog box and unknowingly click a button
in the subsequent dialog box. Refer to the Dialog Controls section of this
chapter for more information about the dialog controls.
Selecting the Screen Size
When you design a VI, consider whether the front panel can display on
computers with different screen resolutions. Select File»VI Properties,
select Window Size in the Category pull-down menu, and place a
checkmark in the Maintain Proportions of Window for Different
Monitor Resolutions checkbox to maintain front panel window
proportions relative to the screen resolution.
© National Instruments Corporation
4-19
LabVIEW User Manual
Building the Block Diagram
5
After you build the front panel, you add code using graphical
representations of functions to control the front panel objects. The block
diagram contains this graphical source code.
For more information…
Refer to the LabVIEW Help for more information about designing and configuring
the block diagram.
Relationship between Front Panel Objects
and Block Diagram Terminals
Front panel objects appear as terminals on the block diagram. Double-click
a block diagram terminal to highlight the corresponding control or indicator
on the front panel.
Terminals are entry and exit ports that exchange information between the
front panel and block diagram. Data you enter into the front panel controls
enter the block diagram through the control terminals. When the VI finishes
running, the output data flow to the indicator terminals, where they exit the
block diagram, reenter the front panel, and appear in front panel indicators.
Block Diagram Objects
Objects on the block diagram include terminals, nodes, and functions.
You build block diagrams by connecting the objects with wires.
Block Diagram Terminals
Block diagram terminals represent the data type of the front panel control
or indicator. For example, a DBL terminal, shown at left, represents a
double-precision, floating-point numeric control or indicator.
© National Instruments Corporation
5-1
LabVIEW User Manual
Chapter 5
Building the Block Diagram
A terminal is any point to which you can attach a wire, other than to another
wire. LabVIEW has control and indicator terminals, node terminals,
constants, and specialized terminals on structures, such as the input and
output terminals on the Formula Node. You use wires to connect terminals
and pass data to other terminals. Right-click a block diagram object and
select Visible Items»Terminals from the shortcut menu to view the
terminals. Right-click the object and select Visible Items»Terminals
again to hide the terminals. This shortcut menu item is not available for
expandable functions.
Control and Indicator Data Types
Table 5-1 shows the symbols for the different types of control and indicator
terminals. The color and symbol of each terminal indicate the data type of
the control or indicator. Control terminals have a thicker border than
indicator terminals. Also, a blank arrow appears on the right if the terminal
is a control, and an arrow appears on the left if the terminal is an indicator.
Table 5-1. Control and Indicator Terminals
Control
Indicator
LabVIEW User Manual
Data Type
Color
Single-precision floating-point numeric
Orange
Double-precision floating-point numeric
Orange
Extended-precision floating-point numeric
Orange
Complex single-precision floating-point numeric
Orange
Complex double-precision floating-point numeric
Orange
Complex extended-precision floating-point numeric
Orange
Signed 8-bit integer numeric
Blue
Signed 16-bit integer numeric
Blue
Signed 32-bit integer numeric
Blue
Unsigned 8-bit integer numeric
Blue
Unsigned 16-bit integer numeric
Blue
Unsigned 32-bit integer numeric
Blue
Enumerated type
Blue
Boolean
Green
String
Pink
5-2
ni.com
Chapter 5
Building the Block Diagram
Table 5-1. Control and Indicator Terminals (Continued)
Control
Indicator
Data Type
Color
Array—Encloses the data type of its elements in square
brackets and takes the color of that data type.
Varies
Cluster—Encloses several data types. Cluster data types
are brown if the elements of the cluster are the same type
or pink if the elements of the cluster are different types.
Brown or
Pink
Path
Aqua
Waveform—Cluster of elements that carries the data, start
time, and ∆t of a waveform. Refer to the Waveform Data
Type section of Chapter 11, Graphs and Charts, for more
information about the waveform data type.
Brown
Reference number (refnum)
Aqua
Variant—Includes the control or indicator name, the data
type information, and the data itself. Refer to the Handling
Variant Data section of this chapter for more information
about the variant data type.
Purple
Polymorphic—Indicates that a VI or function accepts
more than one kind of data type. Refer to the Polymorphic
VIs and Functions section of this chapter for more
information about polymorphism VIs and functions.
Purple
I/O name—Passes DAQ channel names, VISA resource
names, and IVI logical names you configure to I/O VIs to
communicate with an instrument or a DAQ device. Refer
to the I/O Name Controls and Indicators section of
Chapter 4, Building the Front Panel, for more information
about the I/O name data type.
Purple
Picture—Displays pictures that can contain lines, circles,
text, and other types of graphic shapes. Refer to the Using
the Picture Indicator section of Chapter 12, Graphics and
Sound VIs, for more information about the picture data
type.
Blue
Many data types have a corresponding set of functions that can manipulate
the data. Refer to the Functions Overview section of this chapter for
information about which functions to use with each data type.
© National Instruments Corporation
5-3
LabVIEW User Manual
Chapter 5
Building the Block Diagram
Constants
Constants are terminals on the block diagram that supply fixed data values
to the block diagram. Universal constants are constants with fixed values,
such as pi (π) and infinity (∞). User-defined constants are constants you
define and edit before you run a VI.
Label a constant by right-clicking the constant and selecting Visible
Items»Label from the shortcut menu. Universal constants have
predetermined values for their labels that you can edit by using the
Operating tool or the Labeling tool.
Most constants are located at the bottom or top of their palettes.
Universal Constants
Use universal constants for mathematical computations and formatting
strings or paths. LabVIEW includes the following types of universal
constants:
•
Universal numeric constants—A set of high-precision and
commonly used mathematical and physical values, such as the natural
logarithm base (e) and the speed of light. The universal numeric
constants are located on the Functions»Numeric»Additional
Numeric Constants palette.
•
Universal string constants—A set of commonly used
non-displayable string characters, such as line feed and carriage return.
The universal string constants are located on the Functions»String
palette.
•
Universal file constants—A set of commonly used file path values,
such as Not a Path, Not a Refnum, and Default Directory. The universal
file constants are located on the Functions»File I/O»File Constants
palette.
User-Defined Constants
The Functions palette includes constants organized by type, such as
Boolean, numeric, ring, enumerated type, color box, listbox, string, array,
cluster, and path constants.
Create a user-defined constant by right-clicking an input terminal of a VI
or function and selecting Create Constant from the shortcut menu. You
cannot change the value of user-defined constants when the VI is running.
LabVIEW User Manual
5-4
ni.com
Chapter 5
Building the Block Diagram
You also can create a constant by dragging a front panel control to the block
diagram. LabVIEW creates a constant that contains the value of the front
panel control at the time you dragged it to the block diagram. The front
panel control remains on the front panel. Changing the value of the control
does not affect the constant value and vice versa.
Use the Operating or Labeling tool to click the constant and edit its value.
If automatic tool selection is enabled, double-click the constant to switch to
the Labeling tool and edit the value.
Block Diagram Nodes
Nodes are objects on the block diagram that have inputs and/or outputs and
perform operations when a VI runs. They are analogous to statements,
operators, functions, and subroutines in text-based programming
languages. LabVIEW includes the following types of nodes:
•
Functions—Built-in execution elements, comparable to an operator,
function, or statement. Refer to the Functions Overview section of this
chapter for more information about the functions available in
LabVIEW.
•
SubVIs—VIs used on the block diagram of another VI, comparable to
subroutines. Refer to the SubVIs section of Chapter 7, Creating VIs
and SubVIs, for more information about using subVIs on the block
diagram.
•
Structures—Process control elements, such as Sequence structures,
Case structures, For Loops, or While Loops. Refer to Chapter 8, Loop
and Case Structures, for more information about using structures.
•
Formula Nodes—Resizable structures for entering equations directly
into a block diagram. Refer to the Formula Nodes section of
Chapter 20, Formulas and Equations, for more information about
using Formula Nodes.
•
Property Nodes—Sets or finds properties of a class. Refer to the
Property Nodes section of Chapter 16, Programmatically
Controlling VIs, for more information about using Property Nodes.
•
Invoke Nodes—Executes methods of a class. Refer to the Invoke
Nodes section of Chapter 16, Programmatically Controlling VIs,
for more information about using Invoke Nodes.
•
Code Interface Nodes (CINs)—Calls code from text-based
programming languages. Refer to the Code Interface Node section of
Chapter 19, Calling Code from Text-Based Programming Languages,
for more information about calling code from text-based programming
languages.
© National Instruments Corporation
5-5
LabVIEW User Manual
Chapter 5
Building the Block Diagram
After you build a VI front panel and block diagram, build the connector
pane, shown at left, so you can use the VI as a subVI. The connector pane
is a set of terminals that corresponds to the controls and indicators of
that VI, similar to the parameter list of a function call in text-based
programming languages. The connector pane defines the inputs and outputs
you can wire to the VI so you can use it as a subVI. Refer to the Setting up
the Connector Pane section of Chapter 7, Creating VIs and SubVIs, for
more information about setting up connector panes.
Functions Overview
Functions are the essential operating elements of LabVIEW. Function
icons on the Functions palette have pale yellow backgrounds and black
foregrounds. Functions do not have front panels or block diagrams but do
have connector panes.
The Functions palette also includes the VIs that ship with LabVIEW. Use
these VIs as subVIs when you build data acquisition, instrument control,
communication, and other VIs. Refer to the Using Built-In VIs and
Functions section of Chapter 7, Creating VIs and SubVIs, for more
information about using the built-in VIs.
Numeric Functions
Use the Numeric functions located on the Functions»Numeric palette
to create and perform arithmetic, trigonometric, logarithmic, and complex
mathematical operations on numbers and to convert numbers from one data
type to another.
Boolean Functions
Use the Boolean functions located on the Functions»Boolean palette to
perform logical operations on single Boolean values or arrays of Boolean
values, such as the following tasks:
LabVIEW User Manual
•
Change a TRUE value to a FALSE value and vice versa.
•
Determine which Boolean value to return if you receive two or more
Boolean values.
•
Convert a Boolean value to a number (either 1 or 0).
•
Perform compound arithmetic on two or more Boolean values.
5-6
ni.com
Chapter 5
Building the Block Diagram
String Functions
Use the String functions located on the Functions»String palette
to perform the following tasks:
•
Concatenate two or more strings.
•
Extract a subset of strings from a string.
•
Search for and replace characters or subsets of strings in a string.
•
Convert data into strings.
•
Format a string for use in a word processing or spreadsheet application.
Refer to the Strings section of Chapter 9, Grouping Data Using Strings,
Arrays, and Clusters, for more information about using the String
functions.
Array Functions
Use the Array functions located on the Functions»Array palette to create
and manipulate arrays, such as the following tasks:
•
Extract individual data elements from an array.
•
Add individual data elements to an array.
•
Split arrays.
Refer to the Arrays section of Chapter 9, Grouping Data Using Strings,
Arrays, and Clusters, for more information about using the Array
functions.
Cluster Functions
Use the Cluster functions located on the Functions»Cluster palette
to create and manipulate clusters, such as the following tasks:
•
Extract individual data elements from a cluster.
•
Add individual data elements to a cluster.
•
Break a cluster out into its individual data elements.
Refer to the Clusters section of Chapter 9, Grouping Data Using Strings,
Arrays, and Clusters, for more information about using the Cluster
functions.
© National Instruments Corporation
5-7
LabVIEW User Manual
Chapter 5
Building the Block Diagram
Comparison Functions
Use the Comparison functions located on the Functions»Comparison
palette to compare Boolean values, strings, numerics, arrays, and clusters.
Refer to Appendix C, Comparison Functions, for more information about
using the Comparison functions.
Time and Dialog Functions
Use the Time and Dialog functions located on the Functions»Time &
Dialog palette to perform the following tasks:
•
Manipulate the speed at which an operation executes.
•
Retrieve time and date information from your computer clock.
•
Create dialog boxes to prompt users with instructions.
This palette also includes the Error Handler VIs. Refer to the Error
Checking and Error Handling section of Chapter 6, Running and
Debugging VIs, for more information about using the Error Handler VIs.
File I/O Functions
Use the File I/O functions located on the Functions»File I/O palette
to perform the following tasks:
•
Open and close files.
•
Read from and write to files.
•
Create directories and files you specify in the path control.
•
Retrieve directory information.
•
Write strings, numbers, arrays, and clusters to files.
The File I/O palette also includes VIs that perform common file I/O tasks.
Refer to Chapter 13, File I/O, for more information about using the File I/O
VIs and functions.
Waveform Functions
Use the Waveform functions located on the Functions»Waveform palette
to perform the following tasks:
LabVIEW User Manual
•
Build waveforms that include the waveform values, channel
information, and timing information.
•
Extract individual data elements from a waveform.
•
Edit individual data elements of a waveform.
5-8
ni.com
Chapter 5
Building the Block Diagram
Refer to Part II, DAQ Basics, of the LabVIEW Measurements Manual for
more information about creating and using waveforms in VIs.
Application Control Functions
Use the Application Control functions located on the Functions»
Application Control palette to programmatically control VIs and
LabVIEW applications on your local computer or across a network. Refer
to Chapter 16, Programmatically Controlling VIs, for more information
about using the Application Control functions.
Advanced Functions
Use the Advanced functions located on the Functions»Advanced palette
to call code from libraries, such as dynamic link libraries (DLLs), to
manipulate LabVIEW data for use in other applications, to create and
manipulate Windows registry keys, and to call a section of code from
text-based programming languages. Refer to the Using External Code in
LabVIEW manual for more information about using the Advanced
functions.
Adding Terminals to Block Diagram Functions
You can change the number of terminals for some functions. For example,
to build an array with 10 elements, you must add 10 terminals.
You can add terminals to expandable functions by using the Positioning
tool to drag the corner of the function. You also can use the Positioning tool
to remove terminals from expandable functions, but you cannot remove a
terminal that is already wired. You must first delete the existing wire to
remove the terminal.
You also can add or remove terminals by right-clicking one of the terminals
on the icon and selecting Add Input, Add Output, Remove Input, or
Remove Output from the shortcut menu. Depending on the function, you
can add terminals for inputs, outputs, or refnum controls. The Add Input
and Add Output shortcut menu items add a terminal immediately after the
terminal you right-clicked. The Remove Input and Remove Output
shortcut menu items remove the terminal you right-clicked. If you use the
shortcut menu items to remove a wired terminal, LabVIEW removes the
terminal and disconnects the wire.
© National Instruments Corporation
5-9
LabVIEW User Manual
Chapter 5
Building the Block Diagram
Using Wires to Link Block Diagram Objects
You transfer data among block diagram objects through wires. Each wire
has a single data source, but you can wire it to many VIs and functions that
read the data. Wires are different colors, styles, and thicknesses depending
on their data types. A broken wire appears as a dashed black line. Refer to
the LabVIEW Quick Reference Card for more information about wire data
types.
Wire stubs are the truncated wires that appear next to unwired terminals
when you move the Wiring tool over a VI or function node. They indicate
the data type of each terminal. A tip strip also appears, listing the name of
the terminal. After you wire a terminal, the wire stub for that terminal does
not appear when you move the Wiring tool over its node.
A wire segment is a single horizontal or vertical piece of wire. A bend in a
wire is where two segments join. The point at which three or four wire
segments join is a junction. A wire branch contains all the wire segments
from junction to junction, terminal to junction, or terminal to terminal if
there are no junctions in between. Figure 5-1 shows a wire segment, bend,
and junction.
1
3
1
2
1
Segment
2
Bend
3
Junction
Figure 5-1. Wire Segment, Bend, and Junction
You can wire terminals vertically or horizontally depending on the
direction in which you first move the Wiring tool. The wire connects to the
center of the terminal, regardless of where you click the terminal. After you
click the terminal, switch between horizontal and vertical direction by
pressing the spacebar.
LabVIEW User Manual
5-10
ni.com
Chapter 5
Building the Block Diagram
While you are wiring a terminal, bend the wire at a 90 degree angle once
by moving the cursor in either a vertical or horizontal direction. To bend a
wire in multiple directions, click the mouse button to set the wire and then
drag the wire in the new direction. You can repeatedly set the wire and drag
it in new directions.
To undo the last point where you set the wire, press the <Shift> key and
click anywhere on the block diagram.
(Macintosh) Press the <Option> key and click. (UNIX and Linux) Click the
middle mouse button.
When you cross wires, a small gap appears in the first wire you drew to
indicate that the first wire is under the second wire.
Crossing wires can clutter a block diagram and make the block diagram difficult
to debug.
Caution
Automatically Wiring Objects
If you have automatic wiring enabled, LabVIEW automatically wires
objects as you place them on the block diagram. You also can automatically
wire objects already on the block diagram. LabVIEW connects the
terminals that best match and leaves terminals that do not match
unconnected.
As you move a selected object close to other objects on the block diagram,
LabVIEW draws temporary wires to show you valid connections. When
you release the mouse button to place the object on the block diagram,
LabVIEW automatically connects the wires.
Toggle automatic wiring by pressing the space bar while you move an
object using the Positioning tool.
By default, automatic wiring is enabled when you select an object from the
Functions palette or when you copy an object already on the block diagram
by pressing the <Ctrl> key and dragging the object. Automatic wiring is
disabled by default when you use the Positioning tool to move an object
already on the block diagram.
(Macintosh) Press the <Option> key. (Sun) Press the <Meta> key.
(Linux) Press the <Alt> key.
© National Instruments Corporation
5-11
LabVIEW User Manual
Chapter 5
Building the Block Diagram
Manually Wiring Objects
Use the Wiring tool to manually connect the terminals on one block
diagram node to the terminals on another block diagram node. The cursor
point of the tool is the tip of the unwound wire spool. When you move the
Wiring tool over a node, the terminal blinks, and, on VIs and functions, the
name of the terminal appears in a tip strip.
Select Help»Show Context Help to display the Context Help window,
which lists each terminal of the VI or function to show you exactly where
wires must connect. The Context Help window does not display terminals
for expandable functions, such as the Build Array function.
Selecting Wires
Select wires by using the Positioning tool to single-click, double-click, or
triple-click them. Single-clicking a wire selects one segment of the wire.
Double-clicking a wire selects a branch. Triple-clicking a wire selects the
entire wire.
Removing Broken Wires
A broken wire appears as a dashed black line. Broken wires occur for a
variety of reasons, such as when you try to wire two objects with
incompatible data types. Move the Wiring tool over a broken wire to view
a tip strip that describes why the wire is broken. Triple-click the wire with
the Positioning tool and press the <Delete> key to remove a broken wire.
Do not confuse a dashed black wire with a dotted green wire. A dotted green wire
represents a Boolean data type.
Note
You can remove all broken wires by selecting Edit»Remove Broken
Wires.
Use caution when removing all broken wires. Sometimes a wire appears broken
because you are not finished wiring the block diagram.
Caution
Coercion Dots
Coercion dots appear on block diagram nodes to alert you that you wired
two different data types together. The dot means that LabVIEW converted
the value passed into the node to a different representation. For example, if
you wire a control with a double-precision floating-point representation
value of 3.02 into an indicator with an integer representation, a coercion
dot appears on the indicator, and the indicator is 3.
LabVIEW User Manual
5-12
ni.com
Chapter 5
Building the Block Diagram
The block diagram places a coercion dot on the border of a terminal where
the conversion takes place to indicate that automatic numeric conversion
occurred.
Because VIs and functions can have many terminals, a coercion dot can
appear inside an icon if you wire through one terminal to another terminal,
as shown in the following example.
Coercion dots can cause a VI to use more memory and increase its run time.
Try to keep data types consistent in your VIs.
Polymorphic VIs and Functions
Polymorphic VIs and functions can adjust to input data of different data
types. Most LabVIEW structures are polymorphic, as are some VIs and
functions.
Polymorphic VIs
Polymorphic VIs accept different data types for a single input or output
terminal. A polymorphic VI is a collection of subVIs with the same
connector pane patterns. Each subVI is an instance of the polymorphic VI.
For example, the Read Key VI is polymorphic. Its default value terminal
accepts Boolean, double-precision floating-point numeric, signed 32-bit
integer numeric, path, string, or unsigned 32-bit integer numeric data.
The data types you wire to the inputs of a polymorphic VI determine the
instance to use. If the polymorphic VI does not contain a subVI for that data
type, a broken wire appears. You can select the instance you want to act as
the default instance by right-clicking the polymorphic VI, selecting Select
Type from the shortcut menu, and selecting the subVI.
© National Instruments Corporation
5-13
LabVIEW User Manual
Chapter 5
Building the Block Diagram
Building Polymorphic VIs
Build your own polymorphic VIs when you perform the same operation on
different data types. You can build polymorphic VIs only in the LabVIEW
Professional Development System.
For example, if you want to perform the same mathematical operation on a
single-precision floating-point numeric, an array of numerics, or a
waveform, you could create three separate VIs—Compute Number,
Compute Array, and Compute Waveform. When you need to perform the
operation, you place one of these VIs on the block diagram, depending on
the data type you use as an input.
Instead of manually placing a version of the VI on the block diagram, you
can create and use a single polymorphic VI. The polymorphic Compute VI
contains three instances of the VI, as shown in Figure 5-2.
1
2
1
Compute
2
Compute Number 3
3
4
Compute Array 4
Compute Waveform
Figure 5-2. Example of a Polymorphic VI
LabVIEW User Manual
5-14
ni.com
Chapter 5
Building the Block Diagram
The Compute VI statically links the correct instance of the VI based on the
data type you wire to the Compute subVI on the block diagram, as shown
in Figure 5-3.
1
2
1
Compute
2
Compute Number 3
3
4
Compute Array 4
Compute Waveform
Figure 5-3. Polymorphic VI Calling a SubVI
Polymorphic VIs differ from most VIs in that they do not have a block
diagram or a front panel.
Consider the following issues when you build polymorphic VIs:
•
All VIs you include in the polymorphic VI must have the same
connector pane pattern, because the connector pane of the
polymorphic VI matches the connector pane of the VIs you use to
create the polymorphic VI.
•
The inputs and outputs on the connector pane of each instance of the
VI must correspond to the inputs and outputs on the connector pane of
the polymorphic VI.
•
The VIs you use to build polymorphic VIs do not have to consist of the
same subVIs and functions.
•
Each of the front panels of the VIs do not have to have the same
number of objects. However, each front panel must have at least the
same number of controls and indicators that make up the connector
pane of the polymorphic VI.
•
You can create an icon for a polymorphic VI.
•
You cannot use polymorphic VIs in other polymorphic VIs.
© National Instruments Corporation
5-15
LabVIEW User Manual
Chapter 5
Building the Block Diagram
When you create complete documentation for a VI that includes a
polymorphic subVI, the polymorphic VI and the VIs it invokes appear in
the List of SubVIs.
Polymorphic Functions
Functions are polymorphic to varying degrees—none, some, or all of their
inputs can be polymorphic. Some function inputs accept numerics or
Boolean values. Some accept numerics or strings. Some accept not only
scalar numerics but also arrays of numerics, clusters of numerics, arrays of
clusters of numerics, and so on. Some accept only one-dimensional arrays
although the array elements can be of any type. Some functions accept all
types of data, including complex numerics. Refer to Appendix B,
Polymorphic Functions, for more information about polymorphic
functions.
Handling Variant Data
Variant data do not conform to a specific data type and they contain
attributes, such as channel names and channel units. LabVIEW represents
variant data with the variant data type. The variant data type differs from
other data types because it includes the control or indicator name, the data
type information, and the data itself.
Use the Variant functions located on the Functions»Advanced»Data
Manipulation»Variant palette to create and manipulate variant data. You
can convert any LabVIEW data type to the variant data type to use variant
data in other VIs and functions. For example, if you convert a string to
variant data, the variant data type stores the text and indicates that the text
is a string.
Use the variant data type when it is important to manipulate data
independently of data type. You also can represent data independently of
type without using the variant data type by flattening the data into strings.
For example, the Get All Control Values method returns information
about the controls and indicators from a VI as an array of clusters. Each
cluster in the array contains the data type and value of each control or
indicator. The cluster contains the name of the control or indicator as a
string, the data type as an array of 16-bit integers, and the data as flattened
strings, as shown in Figure 5-4.
LabVIEW User Manual
5-16
ni.com
Chapter 5
Building the Block Diagram
Figure 5-4. Cluster of Flattened Numeric Data
However, using flattened data has limitations, because LabVIEW cannot
coerce flattened data. Also, attempting to unflatten a flattened integer as an
extended-precision floating-point number fails. Use the variant data type to
work with data independently of data type instead of flattening the data.
Refer to the Flattened Data section of the LabVIEW Data Storage
Application Note for more information about flattening and unflattening
data.
You can add attributes to further identify the variant data. For example, an
attribute to the variant data type can identify from which data acquisition
device channel the data came.
Variant data also are useful when you write to or read from memory in
LabVIEW and perform operations that involve stacks (last-in-first-out),
queues (first-in-first-out), smart buffers, or trees. These kinds of operations
treat data independently of the data types.
Numeric Units and Strict Type Checking
You can associate physical units of measure, such as meters or
kilometers/second, with any numeric control that has floating-point
representation.
Units for a control appear in a separate owned label, called the unit label.
Display the unit label by right-clicking the control and selecting Visible
Items»Unit Label from the shortcut menu.
When LabVIEW displays the unit label, you can enter a unit using standard
abbreviations such as m for meters, ft for feet, s for seconds, and so on.
Note
You cannot use units in Formula Nodes.
© National Instruments Corporation
5-17
LabVIEW User Manual
Chapter 5
Building the Block Diagram
Units and Strict Type Checking
When you associate units with an object, you can wire only objects that
have compatible units. LabVIEW uses strict type checking to verify that
units are compatible. If you wire two objects with incompatible units,
LabVIEW returns an error. For example, LabVIEW returns an error if you
wire an object with mile as its unit type to an object with liter as its unit
type, because a mile is a unit of distance and a liter is a unit of volume.
Figure 5-5 shows wiring objects with compatible units. In this figure,
LabVIEW automatically scales the distance indicator to display kilometers
instead of meters because kilometers is the unit for the indicator.
Figure 5-5. Wiring Objects with Compatible Units
LabVIEW User Manual
5-18
ni.com
Chapter 5
Building the Block Diagram
An error occurs in Figure 5-6 because distance has a unit type of seconds.
To correct the error, change seconds to a unit of distance, such as
kilometers, as shown in Figure 5-5.
Figure 5-6. Wiring Objects with Incompatible Units Results in Broken Wires
To view the error, move the Wiring tool over the broken wire until a tip
appears or right-click the broken wire and select List Errors from the
shortcut menu. The Error list window lists the following error:
You have connected numeric data types that have
incompatible units.
Some VIs and functions are ambiguous with respect to units. You cannot
use these VIs and functions with other terminals that have units. For
example, the Increment function is ambiguous with respect to units. If you
use distance units, the Increment function cannot tell whether to add one
meter, one kilometer, or one foot. Because of this ambiguity, you cannot use
the Increment function and other functions that increment or decrement
values with data that have associated units.
To avoid ambiguity in this example, use a numeric constant with the proper
unit and the Add function to create your own increment unit function, as
shown in Figure 5-7.
Figure 5-7. Creating an Increment Function with Units
© National Instruments Corporation
5-19
LabVIEW User Manual
Chapter 5
Building the Block Diagram
Block Diagram Data Flow
LabVIEW follows a dataflow model for running VIs. A block diagram
node executes when all its inputs are available. When a node completes
execution, it supplies data to its output terminals and passes the output data
to the next node in the dataflow path.
Visual Basic, C++, JAVA, and most other text-based programming
languages follow a control flow model of program execution. In control
flow, the sequential order of program elements determines the execution
order of a program.
In LabVIEW, because the flow of data rather than the sequential order of
commands determines the execution order of block diagram elements, you
can create block diagrams that have simultaneous operations. LabVIEW is
a multitasking and multithreaded system, running multiple execution
threads and multiple VIs simultaneously. Refer to the Using LabVIEW to
Create Multithreaded VIs for Maximum Performance and Reliability
Application Note for more information about performing tasks
simultaneously in LabVIEW.
Data Dependency and Artificial Data Dependency
The control flow model of execution is instruction driven. Dataflow
execution is data driven, or data dependent. A node that receives data from
another node always executes after the other node completes execution.
Block diagram nodes not connected by wires can execute in any order.
Although the LabVIEW Development Guidelines manual recommends
using a left-to-right and top-to-bottom layout, nodes do not necessarily
execute in left-to-right, top-to-bottom order.
You can use a Sequence structure to control execution order when natural
data dependency does not exist. Refer to the Sequence Structures section
of Chapter 8, Loop and Case Structures, for more information about
Sequence structures. You also can use flow-through parameters to control
execution order. Refer to the Flow-Through Parameters section of
Chapter 13, File I/O, for more information about flow-through parameters.
You also can create an artificial data dependency, in which the receiving
node does not actually use the data received. Instead, the receiving node
uses the arrival of data to trigger its execution. Refer to the Timing
Template (data dep) VI in the examples\general\structs.llb for an
example of using artificial data dependency.
LabVIEW User Manual
5-20
ni.com
Chapter 5
Building the Block Diagram
Missing Data Dependencies
Do not assume left-to-right or top-to-bottom execution when no data
dependency exists. Make sure you explicitly define the sequence of events
when necessary by wiring the dataflow.
In the following example, no dependency exists between the Read File
function and the Close File function because the Read File function is not
wired to the Close File function. This example might not work as expected
because there is no way to determine which function runs first. If the
Close File function runs first, the Read File function does not work.
The following block diagram establishes a dependency by wiring an output
of the Read File function to the Close File function. The Close File function
does not run until it receives the output of the Read File function.
Data Flow and Managing Memory
Dataflow execution makes managing memory easier than the control flow
model of execution. In LabVIEW, you do not allocate variables or assign
values to them. Instead, you create a block diagram with wires that
represent the transition of data.
VIs and functions that generate data automatically allocate the memory for
that data. When the VI or function no longer uses the data, LabVIEW
deallocates the associated memory. When you add new data to an array or
a string, LabVIEW allocates enough memory to manage the new data.
Because LabVIEW automatically handles memory management, you have
less control over when memory is allocated or deallocated. If your VI
works with large sets of data, you need to understand when memory
allocation takes place. Understanding the principles involved can help you
write VIs with significantly smaller memory requirements. Minimizing
© National Instruments Corporation
5-21
LabVIEW User Manual
Chapter 5
Building the Block Diagram
memory usage can help you increase the speed at which VIs run. Refer to
the LabVIEW Performance and Memory Management Application Note
for more information about memory allocation.
Designing the Block Diagram
Use the following guidelines to design block diagrams:
LabVIEW User Manual
•
Use a left-to-right and top-to-bottom layout. Although the positions of
block diagram elements do not determine execution order, avoid
wiring from right to left to keep the block diagram organized and easy
to understand. Only wires and structures determine execution order.
•
Avoid creating a block diagram that occupies more than one or two
screens. If a block diagram becomes large and complex, it can be
difficult to understand or debug.
•
Decide if you can reuse some components of the block diagram in
other VIs or if a section of the block diagram fits together as a logical
component. If so, divide the block diagram into subVIs that perform
specific tasks. Using subVIs helps you manage changes and debug the
block diagrams quickly. Refer to the SubVIs section of Chapter 7,
Creating VIs and SubVIs, for more information about subVIs.
•
Use the error handling VIs, functions, and parameters to manage errors
on the block diagram. Refer to the Error Checking and Error Handling
section of Chapter 6, Running and Debugging VIs, for more
information about handling errors.
•
Improve the appearance of the block diagram by wiring efficiently.
Poor wire organization might not produce errors, but it can make the
block diagram difficult to read or debug, or make the VI appear to do
things it does not do.
•
Avoid wiring under a structure border or between overlapped objects,
because LabVIEW might hide some segments of the resulting wire.
•
Avoid placing objects on top of wires. Wires connect only those
objects you click. Placing a terminal or icon on top of a wire makes it
appear as if a connection exists when it does not.
•
Use the Coloring tool and right-click the block diagram workspace to
add or change the color of the workspace.
•
Increase the space between crowded or tightly grouped objects by
pressing the <Ctrl> key and use the Positioning tool to click the block
diagram workspace. While holding the key combination, drag out a
region the size you want to insert.
5-22
ni.com
Chapter 5
Building the Block Diagram
(Macintosh) Press the <Option> key. (Sun) Press the <Meta> key. (Linux)
Press the <Alt> key.
A rectangle marked by a dashed border defines where space will be
inserted. Release the key combination to add the space.
Refer to the LabVIEW Development Guidelines manual for more
information about designing the block diagram.
© National Instruments Corporation
5-23
LabVIEW User Manual
6
Running and Debugging VIs
To run a VI, you must wire all the subVIs, functions, and structures with the
data types the terminals expect. Sometimes a VI produces data or runs in a
way you do not expect. You can use LabVIEW to configure how a VI runs
and to identify problems with block diagram organization or with the data
passing through the block diagram.
For more information…
Refer to the LabVIEW Help for more information about debugging VIs.
Running VIs
Running a VI executes the operation for which you designed the VI. You
can run a VI if the Run button on the toolbar appears as a solid white arrow,
shown at left. The solid white arrow also indicates you can use the VI as a
subVI if you create a connector pane for the VI.
A VI runs when you click the Run or Run Continuously buttons or the
single-stepping buttons on the block diagram toolbar. Clicking the Run
button runs the VI once. The VI stops when the VI completes its data flow.
Clicking the Run Continuously button runs the VI continuously until you
stop it manually. Clicking the single-stepping buttons runs the VI in
incremental steps. Refer to the Single-Stepping section of this chapter for
more information about using the single-stepping buttons to debug a VI.
Avoid using the Abort Execution button to stop a VI. Either let the VI complete its
data flow or design a method to stop the VI programmatically. By doing so, the VI is at a
known state. For example, place a button on the front panel that stops the VI when you click
the button.
Note
Configuring How a VI Runs
Select File»VI Properties and select Execution from the Category
pull-down menu to configure how a VI runs. For example, you can
configure a VI to run immediately when it opens or to pause when called
as a subVI. You also can configure the VI to run at different priorities. For
© National Instruments Corporation
6-1
LabVIEW User Manual
Chapter 6
Running and Debugging VIs
example, if it is crucial that a VI runs without waiting for another operation
to complete, configure the VI to run at time-critical (highest) priority.
Refer to the Using LabVIEW to Create Multithreaded VIs for Maximum
Performance and Reliability Application Note for more information about
creating multithreaded VIs. Refer to Chapter 15, Customizing VIs, for more
information about configuring how VIs run.
Correcting Broken VIs
If a VI does not run, it is a broken, or nonexecutable, VI. The Run button
often appears broken, shown at left, when you create or edit a VI. If it is still
broken when you finish wiring the block diagram, the VI is broken and will
not run.
Finding Causes for Broken VIs
Click the broken Run button or select Window»Show Error List to find
out why a VI is broken. The Error list window lists all the errors. The VI
List section lists the names of all VIs in memory that have errors. The
errors and warnings section lists the errors and warnings for the VI you
select in the VI List section. The Details section describes the errors and
in some cases recommends how to correct the errors or how to find more
information about them. Select Help to open an online help file that lists
LabVIEW errors and their descriptions.
Click the Show Error button or double-click the error description to
display the relevant block diagram or front panel and highlight the object
that contains the error.
The toolbar includes the Warning button, shown at left, if a VI includes a
warning and you placed a checkmark in the Show Warnings checkbox in
the Error list window.
Configure LabVIEW to always show warnings in the Error list window by
selecting Tools»Options, selecting Debugging from the top pull-down
menu, and placing a checkmark in the Show warnings in error box by
default checkbox. You can make this change with the Error list window
open and see the change immediately.
Warnings do not prevent you from running a VI. They are designed to help
you avoid potential problems in VIs.
LabVIEW User Manual
6-2
ni.com
Chapter 6
Running and Debugging VIs
Common Causes of Broken VIs
The following list contains common reasons why a VI is broken while you
edit it:
•
The block diagram contains a broken wire because of a mismatch of
data types or a loose, unconnected end. Refer to the Using Wires to
Link Block Diagram Objects section of Chapter 5, Building the Block
Diagram, for more information about wiring block diagram objects.
•
A required block diagram terminal is unwired. Select Help»Show
Context Help or refer to the LabVIEW Help to see which parameters
a block diagram node requires.
•
A subVI is broken or you edited its connector pane after you placed its
icon on the block diagram of the VI. Refer to the SubVIs section of
Chapter 7, Creating VIs and SubVIs, for more information about
subVIs.
Debugging Techniques
If a VI is not broken, but you get unexpected data, you can use the
following techniques to identify and correct problems with the VI or the
block diagram data flow:
•
Wire the error in and error out parameters at the bottom of most
built-in VIs and functions. These parameters detect errors encountered
in each node on the block diagram and indicate if and where an error
occurred. You also can use these parameters in the VIs you build. Refer
to the Error Handling section of this chapter for more information
about using these parameters.
•
Use execution highlighting to watch the data move through the block
diagram.
•
Single-step through the VI to view each action of the VI on the block
diagram.
•
Use the Probe tool to check intermediate values as a VI runs.
•
Use breakpoints to pause execution, so you can single-step or insert
probes.
•
Suspend the execution of a subVI to edit values of controls and
indicators, to control the number of times it runs, or to go back to the
beginning of the execution of the subVI.
•
Comment out a section of the block diagram to determine if the VI
performs better without it.
© National Instruments Corporation
6-3
LabVIEW User Manual
Chapter 6
Running and Debugging VIs
Execution Highlighting
View an animation of the execution of the block diagram by clicking the
Highlight Execution button, shown at left. Execution highlighting shows
the movement of data on the block diagram from one node to another using
bubbles that move along the wires. Use execution highlighting in
conjunction with single-stepping to see how data move from node to node
through a VI.
Note
Execution highlighting greatly reduces the speed at which the VI runs.
If the error out cluster reports an error, the error value appears next to
error out with a red border. If no error occurs, OK appears next to error out
with a green border. Refer to the Error Clusters section of this chapter for
more information about error clusters.
Single-Stepping
Single-step through a VI to view each action of the VI on the block diagram
as the VI runs. The single-stepping buttons, shown at left, affect execution
only in a VI or subVI in single-step mode. Enter single-step mode by
clicking the Step Over or Step Into button on the block diagram toolbar.
Move the cursor over the Step Over, Step Into, or Step Out button to view
a tip strip that describes the next step if you click that button. You can
single-step through subVIs or run them normally.
If you single-step through a VI with execution highlighting on, an
execution glyph, shown at left, appears on the icons of the subVIs that are
currently running.
Probe Tool
Use the Probe tool, shown at left, to check intermediate values on a wire as
a VI runs. Use the Probe tool if you have a complicated block diagram with
a series of operations, any one of which might return incorrect data. Use the
Probe tool with execution highlighting, single-stepping, and breakpoints to
determine if and where data are incorrect. If data are available, the probe
immediately updates during single-stepping or when you pause at a
breakpoint. When execution pauses at a node because of single-stepping or
a breakpoint, you also can probe the wire that just executed to see the value
that flowed through that wire.
You also can create a custom probe to specify which indicator you use to
view the probed data. For example, if you are viewing numeric data, you
LabVIEW User Manual
6-4
ni.com
Chapter 6
Running and Debugging VIs
can choose to see that data in a chart within the probe. Right-click a wire
and select Custom Probe, then specify the indicator you want to use.
Breakpoints
Use the Breakpoint tool, shown at left, to place a breakpoint on a VI, node,
or wire on the block diagram and pause execution at that location. When
you set a breakpoint on a wire, execution pauses after data pass through the
wire. Place a breakpoint on the block diagram workspace to pause
execution after all nodes on the block diagram execute.
When a VI pauses at a breakpoint, LabVIEW brings the block diagram to
the front and uses a marquee to highlight the node or wire that contains the
breakpoint. When you move the cursor over an existing breakpoint, the
black area of the Breakpoint tool cursor appears white.
When you reach a breakpoint during execution, you can take the following
actions:
•
Single-step through execution using the single-stepping buttons.
•
Probe wires to check intermediate values.
•
Continue running to the next breakpoint or until the VI finishes
running.
LabVIEW saves breakpoints with a VI, but they are active only when you
run the VI.
Suspending Execution
Suspend execution of a subVI to edit values of controls and indicators, to
control the number of times it runs before returning to the caller, or to go
back to the beginning of the execution of the subVI. You can cause all calls
to a subVI to start with execution suspended, or you can suspend a specific
call to a subVI.
To suspend all calls to a subVI, open the subVI and select Operate»
Suspend when Called. The subVI automatically suspends when another
VI calls it. If you select this menu item when single-stepping, the subVI
does not suspend immediately. The subVI suspends when it is called.
To suspend a specific subVI call, right-click the subVI node on the block
diagram and select SubVI Node Setup from the shortcut menu. Place a
checkmark in the Suspend when called checkbox to suspend execution
only at that instance of the subVI.
© National Instruments Corporation
6-5
LabVIEW User Manual
Chapter 6
Running and Debugging VIs
The Hierarchy Window, which you display by selecting Browse»Show
VI Hierarchy, indicates whether a VI is paused or suspended. An arrow
glyph indicates a VI that is running regularly or single-stepping. A pause
glyph indicates a paused or suspended VI. A green pause glyph, or a hollow
glyph in black and white, indicates a VI that pauses when called. A red
pause glyph, or a solid glyph in black and white, indicates a VI that is
currently paused. An exclamation point glyph indicates that the subVI is
suspended. A VI can be suspended and paused at the same time.
Determining the Current Instance of a SubVI
When you pause a subVI, the Call list pull-down menu in the toolbar lists
the chain of callers from the top-level VI down to the subVI. This is not the
same list you see when you select Browse»This VI’s Callers, which lists
all calling VIs regardless of whether they are currently running. Use the
Call list menu to determine the current instance of the subVI if the block
diagram contains more than one instance. When you select a VI from the
Call list menu, its block diagram opens, and LabVIEW highlights the
current instance of the subVI.
Commenting Out Sections of Block Diagrams
You can run a VI with a section of the block diagram disabled, similar to
commenting out a section of code in a text-based programming language.
Disable a section of the block diagram to determine if the VI performs
better without it.
Place the section you want to disable inside a Case structure and use a
Boolean constant to run both cases. Refer to the Case Structures section of
Chapter 8, Loop and Case Structures, for more information about using
Case structures. You also can create a copy of the VI and delete that section
of the block diagram from the copy. Discard the version of the VI you
decide not to use.
Disabling Debugging Tools
You can disable the debugging tools to reduce memory requirements and
to increase performance slightly. Right-click the connector pane and select
VI Properties. Select Execution in the Category pull-down menu and
remove the checkmark from the Allow Debugging checkbox.
LabVIEW User Manual
6-6
ni.com
Chapter 6
Running and Debugging VIs
Undefined or Unexpected Data
Undefined data, which are NaN (not a number) or Inf (infinity), invalidate
all subsequent operations. Floating-point operations return the following
two symbolic values that indicate faulty computations or meaningless
results:
•
NaN (not a number) represents a floating-point value that invalid
operations produce, such as taking the square root of a negative
number.
•
Inf (infinity) represents a floating-point value that operations
produce, such as dividing a number by zero.
LabVIEW does not check for overflow or underflow conditions on integer
values. Overflow and underflow for floating-point numbers is in
accordance with IEEE 754, Standard for Binary Floating-Point Arithmetic.
Floating-point operations propagate NaN and Inf faithfully. When you
explicitly or implicitly convert NaN or Inf to integers or Boolean values,
the values become meaningless. For example, dividing 1 by zero produces
Inf. Converting Inf to a 16-bit integer produces the value 32,767, which
appears to be a normal value. Refer to the Numeric Conversion section of
Appendix B, Polymorphic Functions, for more information about
converting numeric values.
Before you convert data to integer data types, use the Probe tool to check
intermediate floating-point values for validity. Check for NaN by wiring the
Comparison function Not A Number/Path/Refnum? to the value you
suspect is invalid.
Unexpected and Default Data in Loops
For Loops produce unexpected values when the iteration count is zero for
an auto-indexed For Loop. While Loops produce default data when the
shift register is not initialized.
For Loops
For Loops produce unexpected values if you wire 0 to the count terminal
of the For Loop or if you wire an empty array to the For Loop as an input
with auto-indexing enabled. The loop does not execute, and only output
tunnel with auto-indexing disabled contains unexpected values. Use shift
registers to transfer values through a loop regardless of whether the loop
executes.
© National Instruments Corporation
6-7
LabVIEW User Manual
Chapter 6
Running and Debugging VIs
Refer to the For Loop and While Loop Structures section of Chapter 8,
Loop and Case Structures, for more information about For Loops,
auto-indexing, and shift registers.
While Loops
If you do not initialize a shift register on a While Loop, the output is the
default value for the parameter (0, FALSE, empty string, and so on) or the
last value loaded into the shift register when you last ran the VI.
Default Data in Arrays
Indexing beyond the bounds of an array produces the default value for the
array element parameter. You can use the Array Size function to determine
the size of the array. Refer to the Arrays section of Chapter 9, Grouping
Data Using Strings, Arrays, and Clusters, for more information about
arrays. Refer to the Auto-Indexing Loops section of Chapter 8, Loop and
Case Structures, for more information about indexing. You can index
beyond the bounds of an array inadvertently by indexing an array past the
last element using a While Loop, by supplying too large a value to the
index input of an Index Array function, or by supplying an empty array to
an Index Array function.
Preventing Undefined Data
Do not rely on special values such as NaN, Inf, or empty arrays to
determine if a VI produces undefined data. Instead, confirm that the VI
produces defined data by making the VI report an error if it encounters a
situation that is likely to produce undefined data.
For example, if you create a VI that uses an incoming array to auto-index a
For Loop, determine what you want the VI to do when the input array is
empty. Either produce an output error code or substitute defined data for the
values that the loop creates.
Error Checking and Error Handling
Debugging, which is enabled automatically in LabVIEW, checks the block
diagram nodes for errors. You can verify the debugging setting by selecting
File»VI Properties and selecting Execution in the Category pull-down
menu. The Allow Debugging contains a checkmark by default. Each error
has a numeric code and a corresponding error message. Use the LabVIEW
error handling VIs, functions, and parameters to manage errors. For
example, if LabVIEW encounters an error, you can display the error
LabVIEW User Manual
6-8
ni.com
Chapter 6
Running and Debugging VIs
message in a dialog box. Use error handling in conjunction with the
debugging tools to find and manage errors. National Instruments strongly
recommends error handling.
Checking for Errors
No matter how confident you are in the VI you create, you cannot predict
every problem a user can encounter. Without a mechanism to check for
errors, you know only that the VI does not work properly. Error checking
tells you why and where errors occur.
When you perform any kind of input and output (I/O), consider the
possibility that errors might occur. Almost all I/O functions return error
information. Include error checking in VIs, especially for I/O operations
(file, serial, instrumentation, data acquisition, and communication), and
provide a mechanism to handle errors appropriately.
Checking for errors in VIs can help you identify the following problems:
•
You initialized communications incorrectly or wrote improper data to
an external device.
•
An external device lost power, is broken, or is working improperly.
•
You upgraded the operating system software, which changed the path
to a file or the functionality of a VI or library. You might notice a
problem in a VI or a system program.
Error Handling
LabVIEW does not handle errors automatically. Instead, you choose the
error handling method you want to use. For example, if an I/O VI on the
block diagram times out, you might not want the entire application to stop.
You also might want the VI to retry for a certain period of time. In
LabVIEW, you can make these error handling decisions on the block
diagram of the VI.
VIs and functions return errors in one of two ways—with numeric error
codes or with an error cluster. Typically, functions use numeric error codes,
and VIs use an error cluster, usually with error inputs and outputs. Refer to
the Error Clusters section of this chapter for more information about error
clusters.
Error handling in LabVIEW follows the dataflow model. Just as data flow
through a VI, so can error information. Wire the error information from the
beginning of the VI to the end. Include an error handler VI at the end of the
VI to determine if the VI ran without errors. Use the error in and error out
© National Instruments Corporation
6-9
LabVIEW User Manual
Chapter 6
Running and Debugging VIs
clusters in each VI you use or build to pass the error information through
the VI.
As the VI runs, LabVIEW tests for errors at each execution node.
If LabVIEW does not find any errors, the node executes normally. If
LabVIEW detects an error, the node passes the error to the next node
without executing. The next node does the same thing, and so on. At the end
of the execution flow, LabVIEW reports the error.
Error Clusters
The error clusters located on the Controls»Array & Cluster palette
include the following components of information:
•
status is a Boolean value that reports TRUE if an error occurred. Most
VIs, functions, and structures that accept Boolean data also recognize
this parameter. For example, you can wire an error cluster to the
Boolean inputs of the Stop, Quit LabVIEW, or Select functions. If an
error occurs, the error cluster passes a TRUE value to the function.
•
code is a signed 32-bit integer that identifies the error numerically.
A non-zero error code coupled with a status of FALSE signals a
warning rather than a fatal error.
•
source is a string that identifies where the error occurred.
Using While Loops for Error Handling
You can wire an error cluster to the conditional terminal of a While Loop
to stop the iteration of the While Loop. When you wire the error cluster to
the conditional terminal, only the TRUE or FALSE value of the status
parameter of the error cluster is passed to the terminal. When an error
occurs, the While Loop stops.
When an error cluster is wired to the conditional terminal, the shortcut
menu items Stop if True and Continue if True change to Stop on Error
and Continue while Error.
Using Case Structures for Error Handling
When you wire an error cluster to the selector terminal of a Case structure,
the case selector label displays two cases, Error and No Error, and the
border of the Case structure changes color—red for Error and green for
No Error. If an error occurs, the Case structure executes the Error
subdiagram. Refer to the Case Structures section of Chapter 8, Loop and
Case Structures, for more information about using Case structures.
LabVIEW User Manual
6-10
ni.com
Creating VIs and SubVIs
7
After you learn how to build a front panel and block diagram, you can
create your own VIs and subVIs, distribute VIs, and build stand-alone
applications and shared libraries.
Refer to the LabVIEW Development Guidelines manual for more
information about planning your project, including information about
common development pitfalls and tools you can use to develop your
project.
For more information…
Refer to the LabVIEW Help for more information about creating and using subVIs,
saving VIs, and building stand-alone applications and shared libraries.
Planning and Designing Your Project
Before you develop your own VIs, create a list of tasks your users will need
to perform. Determine the user interface components and the number and
type of controls and indicators you need for data analysis, displaying
analysis results, and so on. Think about and discuss with prospective users
or other project team members how and when the user will need to access
functions and features. Create sample front panels to show to prospective
users or project team members and determine if the front panel helps your
users accomplish their tasks. Use this interactive process to refine the user
interface as necessary.
Divide your application into manageable pieces at logical places. Begin
with a high-level block diagram that includes the main components of your
application. For example, the block diagram could include a block for
configuration, a block for acquisition, a block for analysis of the acquired
data, a block for displaying analysis results, a block for saving the data to
disk, and a block to handle errors.
After you design the high-level block diagram, define the inputs and
outputs. Then, design the subVIs that make up the main components of the
high-level block diagram. Using subVIs makes the high-level block
© National Instruments Corporation
7-1
LabVIEW User Manual
Chapter 7
Creating VIs and SubVIs
diagram easy to read, debug, understand, and maintain. You also can create
subVIs for common or frequent operations that you can reuse. Test subVIs
as you create them. You can create higher level test routines, but catching
errors in a small module is easier than testing a hierarchy of several VIs.
You might find that the initial design of the high-level block diagram is
incomplete. Using subVIs to accomplish low-level tasks makes it easier to
modify or reorganize your application. Refer to the SubVIs section of this
chapter for more information about subVIs.
Select Help»Find Examples for examples of block diagrams and subVIs.
Designing Projects with Multiple Developers
If multiple developers work on the same project, define programming
responsibilities, interfaces, and coding standards up front to ensure the
development process and the application work well.
Keep master copies of the project VIs on a single computer and institute a
source code control policy. Consider using the LabVIEW Professional
Development System, which includes source code control tools that
simplify file sharing. The tools also include a utility to compare VIs and
view the changes that were made between versions of VIs. Refer to the
Source Code Control section of Chapter 2, Incorporating Quality into the
Development Process, in the LabVIEW Development Guidelines manual
for more information about using source code control.
Using Built-In VIs and Functions
LabVIEW includes VIs and functions to help you build specific
applications, such as data acquisition VIs and functions, VIs that access
other VIs, and VIs that communicate with other applications. You can use
these VIs as subVIs in your application to reduce development time. Refer
to the SubVIs section of this chapter for more information about subVIs.
Building Instrument Control and Data Acquisition VIs and Functions
You can use the built-in VIs and functions to control external instruments,
such as oscilloscopes, and to acquire data, such as readings from a
thermocouple.
Use the Instrument I/O VIs and functions located on the Functions»
Instrument I/O palette to control external instruments. To control
instruments in LabVIEW, you must have the correct hardware installed,
powered on, and operating on your computer. The VIs and functions you
LabVIEW User Manual
7-2
ni.com
Chapter 7
Creating VIs and SubVIs
use to control instruments depend on the instrumentation communication
protocols your hardware supports. Refer to the LabVIEW Measurements
Manual for more information about building VIs to control instruments.
Use the Data Acquisition VIs and functions located on the Functions»Data
Acquisition palette to acquire data from DAQ devices. To use these VIs,
you must have the NI-DAQ driver software and DAQ hardware installed.
Refer to the LabVIEW Measurements Manual for more information about
installing the NI-DAQ driver software and DAQ hardware and building VIs
to acquire data. After you acquire data, you can use the built-in Analyze,
Report Generation, and Mathematics VIs and functions to analyze,
generate reports, and perform mathematical operations on that data. Refer
to the Analysis Concepts manual for more information about analysis and
mathematical concepts in LabVIEW.
Building VIs That Access Other VIs
Use the Application Control VIs and functions located on the Functions»
Application Control palette to control how VIs behave when called as
subVIs or run by the user. You can use these VIs and functions to configure
multiple VIs at the same time. Also, if you are on a network with other
LabVIEW users, you can use these VIs and functions to access and control
VIs remotely. Refer to Chapter 16, Programmatically Controlling VIs, for
more information about controlling VIs remotely.
Building VIs That Communicate with Other Applications
Use the File I/O VIs and functions located on the Functions»File I/O
palette to write data to or read data from other applications, such as
Microsoft Excel. You can use these VIs and functions to generate reports
or incorporate data from another application in the VI. Refer to Chapter 13,
File I/O, for more information about passing data to and from other
applications.
Use the Communication VIs and functions located on the Functions»
Communication palette to transfer LabVIEW data across the Web using a
communication protocol such as FTP and to build client-server
applications using communication protocols. Refer to Chapter 17,
Networking in LabVIEW, for more information about communicating with
other applications on the network or on the Web.
(Windows) Use the ActiveX functions located on the Functions»
Communication»ActiveX palette to add ActiveX objects to VIs or to
control ActiveX-enabled applications. Refer to Chapter 18, ActiveX, for
more information about using ActiveX technology.
© National Instruments Corporation
7-3
LabVIEW User Manual
Chapter 7
Creating VIs and SubVIs
SubVIs
After you build a VI and create its icon and connector pane, you can
use it in another VI. A VI called from the block diagram of another VI is
called a subVI. A subVI corresponds to a subroutine in text-based
programming languages. A subVI node corresponds to a subroutine call in
text-based programming languages. The node is not the subVI itself, just as
a subroutine call statement in a program is not the subroutine itself. A block
diagram that contains several identical subVI nodes calls the same subVI
several times.
The subVI controls and indicators receive data from and return data to the
block diagram of the calling VI. Select VIs on the Functions»Select a VI
palette and place them on the block diagram to create a subVI call to
that VI.
Before you can use a VI as a subVI, you must set up a connector pane. Refer to the
Setting up the Connector Pane section of this chapter for more information about setting
up a connector pane.
Note
You can edit a subVI by using the Operating or Positioning tool to
double-click the subVI on the block diagram. When you save the subVI, the
changes affect all calls to the subVI, not just the current instance.
Watching for Common Operations
As you create VIs, you might find that you perform a certain operation
frequently. Consider using subVIs or loops to perform that operation
repetitively. For example, the following block diagram contains
two identical operations.
LabVIEW User Manual
7-4
ni.com
Chapter 7
Creating VIs and SubVIs
You can create a subVI that performs that operation and call the subVI
twice, as shown in the following block diagram.
© National Instruments Corporation
7-5
LabVIEW User Manual
Chapter 7
Creating VIs and SubVIs
You also can reuse the subVI in other VIs. Refer to Chapter 8, Loop and
Case Structures, for more information about using loops to combine
common operations.
Setting up the Connector Pane
To use a VI as a subVI, you need to build a connector pane, shown at left.
The connector pane is a set of terminals that corresponds to the controls and
indicators of that VI, similar to the parameter list of a function call in
text-based programming languages. The connector pane defines the inputs
and outputs you can wire to the VI so you can use it as a subVI. Refer to
the Icon and Connector Pane section of Chapter 2, Introduction to Virtual
Instruments, for more information about connector panes.
Define connections by assigning a front panel control or indicator to each
of the connector pane terminals. To define a connector pane, right-click the
icon in the upper right corner of the front panel window and select Show
Connector from the shortcut menu. The connector pane replaces the icon.
Each rectangle on the connector pane represents a terminal. Use the
rectangles to assign inputs and outputs. The number of terminals LabVIEW
displays on the connector pane depends on the number of controls and
indicators on the front panel.
The connector pane has, at most, 28 terminals. If your front panel contains
more than 28 controls and indicators that you want to use
programmatically, group some of them into a cluster and assign the cluster
to a terminal on the connector pane. Refer to the Clusters section of
Chapter 9, Grouping Data Using Strings, Arrays, and Clusters, for more
information about grouping data using clusters.
Try not to assign more than 16 terminals to a VI. Too many terminals can reduce the
readability and usability of the VI.
Note
Select a different terminal pattern for a VI by right-clicking the connector
pane and selecting Patterns from the shortcut menu. Select a connector
pane pattern with extra terminals. You can leave the extra terminals
unconnected until you need them. This flexibility enables you to make
changes with minimal effect on the hierarchy of the VIs.
If you create a group of subVIs that you use together often, give the subVIs
a consistent connector pane with common inputs in the same location to
help you remember where to locate each input. If you create a subVI that
produces an output another subVI uses as the input, align the input and
output connections to simplify the wiring patterns. Place the error in
LabVIEW User Manual
7-6
ni.com
Chapter 7
Creating VIs and SubVIs
clusters on the lower left corner of the front panel and the error out clusters
on the lower right corner.
Figure 7-1 shows examples of improperly and properly aligned error
clusters.
1
1
Improper
2
2
Proper
Figure 7-1. Improperly and Properly Aligned Error Clusters
Setting Required, Recommended,
and Optional Inputs and Outputs
You can designate which inputs and outputs are required, recommended,
and optional to prevent users from forgetting to wire subVI connections.
Right-click a terminal in the connector pane and select This Connection Is
from the shortcut menu. A checkmark indicates the terminal setting. Select
Required, Recommended, or Optional.
For terminal inputs, required means that the block diagram on which the
subVI is dropped will be broken if the required inputs are not wired.
Required is not available for terminal outputs. For terminal inputs and
outputs, recommended means that the block diagram on which the subVI is
dropped can be run if the input is not wired but the Warnings dialog box
will generate a warning that the input has not been wired. Optional means
that the block diagram on which the subVI is dropped can be run and will
not generate any warnings if the terminal input or output is not wired.
Inputs and outputs of VIs in vi.lib are already marked as Required,
Recommended, or Optional. LabVIEW sets inputs and outputs of VIs you
create to Recommended by default. Set a terminal setting to required only
if the VI must have the input or output to run properly.
In the Context Help window, required connections are bold, recommended
connections are plain text, and optional connections are dimmed if you
have the Detailed view selected or do not appear if you have the Simple
view selected.
© National Instruments Corporation
7-7
LabVIEW User Manual
Chapter 7
Creating VIs and SubVIs
Creating an Icon
Every VI displays an icon, shown at left, in the upper right corner of the
front panel and block diagram windows. An icon is a graphical
representation of a VI. It can contain text, images, or a combination of both.
If you use a VI as a subVI, the icon identifies the subVI on the block
diagram of the VI.
The default icon contains a number that indicates how many new VIs you
have opened since launching LabVIEW. Create custom icons to replace the
default icon by right-clicking the icon in the upper right corner of the front
panel or block diagram and selecting Edit Icon from the shortcut menu or
by double-clicking the icon in the upper right corner of the front panel.
You also can drag a graphic from anywhere in your file system and drop it
in the upper right corner of the front panel or block diagram. LabVIEW
converts the graphic to a 32 × 32 pixel icon.
Depending on the type of monitor you use, you can design a separate icon
for monochrome, 16-color, and 256-color mode. LabVIEW uses the
monochrome icon for printing unless you have a color printer.
Creating SubVIs from Sections of a VI
Convert a section of a VI into a subVI by using the Positioning tool to select
the section of the block diagram you want to reuse and selecting Edit»
Create SubVI. An icon for the new subVI replaces the selected section of
the block diagram. LabVIEW creates controls and indicators for the new
subVI and wires the subVI to the existing wires.
Creating a subVI from a selection is convenient but still requires careful
planning to create a logical hierarchy of VIs. Consider which objects to
include in the selection and avoid changing the functionality of the
resulting VI.
Designing SubVIs
If users do not need to view the front panel of a subVI, you can spend less
time on its appearance, including colors and fonts. However, front panel
organization is still important because you might need to view the front
panel while you debug the VI.
Place the controls and indicators as they appear in the connector pane.
Place the controls on the left of the front panel and the indicators on the
right. Place the error in clusters on the lower left of the front panel and
LabVIEW User Manual
7-8
ni.com
Chapter 7
Creating VIs and SubVIs
the error out clusters on the lower right. Refer to the Setting up the
Connector Pane section of this chapter for more information about setting
up a connector pane.
If a control has a default value, put the default value in parentheses as part
of the control name. Also include measurement units, if applicable, in the
control name. For example, if a control sets the high limit temperature and
has a default value of 75 °F, name the control high limit temperature
(75 degF). If you will use the subVI on multiple platforms, avoid using
special characters in control names. For example, use degF instead of °F.
Name Boolean controls so users can determine what the control does in the
TRUE state. Use names like Cancel, Reset, and Initialize that describe the
action taken.
Viewing the Hierarchy of VIs
The Hierarchy Window displays a graphical representation of the calling
hierarchy for all VIs in memory, including type definitions and global
variables. Select Browse»Show VI Hierarchy to display the Hierarchy
Window. Use this window to view the subVIs and other nodes that make
up the current VI.
As you move the Operating tool over objects in the Hierarchy Window,
LabVIEW displays the name of each VI. You can use the Positioning tool
to drag a VI from the Hierarchy Window to the block diagram to use the
VI as a subVI in another VI. You also can select and copy a node or several
nodes to the clipboard and paste them on other block diagrams.
Double-click a VI in the Hierarchy Window to display the front panel of
that VI.
A VI that contains subVIs has an arrow button on its border. Click this
arrow button to show or hide subVIs. A red arrow button appears when all
subVIs are hidden. A black arrow button appears when all subVIs are
displayed.
© National Instruments Corporation
7-9
LabVIEW User Manual
Chapter 7
Creating VIs and SubVIs
Saving VIs
You can save VIs as individual files or you can group several VIs together
and save them in a VI library. VI library files end with the extension .llb.
National Instruments recommends that you save VIs as individual files,
organized in directories, especially if multiple developers are working on
the same project.
Advantages of Saving VIs as Individual Files
The following list describes reasons to save VIs as individual files:
•
You can use the file system to manage the individual files.
•
You can use subdirectories.
•
You can store VIs and controls in individual files more robustly than
you can store your entire project in the same file.
•
You can use the Professional Development System built-in source code
control tools or third-party source code control tools.
Advantages of Saving VIs as Libraries
The following list describes reasons to save VIs as libraries:
•
You can use up to 255 characters to name your files.
(Macintosh) MacOS 9.x or earlier limits you to 31 characters for
filenames, but has no limit on characters for library names.
•
You can transfer a VI library to other platforms more easily than you
can transfer multiple individual VIs.
•
You can slightly reduce the file size of your project because VI
libraries are compressed to reduce disk space requirements.
•
You can mark VIs in a library as top-level so when you open the library,
LabVIEW automatically opens all the top-level VIs in that library.
LabVIEW stores many of its built-in VIs and examples in VI libraries to ensure
consistent storage locations on all platforms.
Note
If you use VI libraries, consider dividing your application into multiple
VI libraries. Put the high-level VIs in one VI library and set up other
libraries to contain VIs separated by function. Saving changes to a VI in a
library takes longer than saving changes to an individual VI, because the
operating system must write the changes to a larger file. Saving changes to
a large library also can increase memory requirements and decrease
performance. Try to limit the size of each library to approximately 1 MB.
LabVIEW User Manual
7-10
ni.com
Chapter 7
Creating VIs and SubVIs
Managing VIs in Libraries
Use the VI Library Manager, available by selecting Tools»VI Library
Manager, to simplify copying, renaming, and deleting files within VI
libraries. You also can use this tool to create new VI libraries and
directories and convert VI libraries to and from directories. Creating new
VI libraries and directories and converting VI libraries to and from
directories is important if you need to manage your VIs with source code
control tools.
Before you use the VI Library Manager, close all VIs that might be affected
to avoid performing a file operation on a VI already in memory.
Naming VIs
When you save VIs, use descriptive names. Descriptive names, such as
Temperature Monitor.vi and Serial Write & Read.vi, make it
easy to identify a VI and know how you use it. If you use ambiguous names,
such as VI#1.vi, you might find it difficult to identify VIs, especially if
you have saved several VIs.
Consider whether your users will run the VIs on another platform. Avoid
using characters that some operating systems reserve for special purposes,
such as \ : / ? * < > and #.
(Macintosh) Keep VI names less than 31 characters if your users might run
them on MacOS 9.x or earlier.
Saving for a Previous Version
You can save VIs for a previous version of LabVIEW to make upgrading
LabVIEW convenient and to help you maintain the VIs in two versions of
LabVIEW when necessary. If you upgrade to a new version of LabVIEW,
you can go back to the last version of the VIs.
When you save a VI for the previous version, LabVIEW converts not just
that VI but all the VIs in its hierarchy, excluding vi.lib files.
Often a VI uses functionality not available in the previous version of
LabVIEW. In such cases, LabVIEW saves as much of the VI as it can and
produces a report of what it cannot convert. The report appears immediately
in the Warnings dialog box. Click the OK button to acknowledge these
warnings and close the dialog box. Click the Save button to save the
warnings to a text file to review later.
© National Instruments Corporation
7-11
LabVIEW User Manual
Chapter 7
Creating VIs and SubVIs
Distributing VIs
If you want to distribute VIs to other computers or to other users, consider
if you want to include block diagram source code users can edit or if you
want to hide or remove the block diagram. Select File»Save With Options
to save VIs without the block diagrams to reduce the file size and prevent
users from changing the source code. Saving a VI without the block
diagram also prevents users from moving the VI to another platform or
from upgrading the VI to a future version of LabVIEW.
If you save VIs without block diagrams, do not overwrite the original versions of
the VIs. Save the VIs in different directories or use different names.
Caution
Instead of removing the block diagram, you can assign password protection
to the block diagrams. The block diagram is still available, but users must
enter a password to view or edit the block diagram.
Another option for distributing VIs is to create a stand-alone application or
shared library. A stand-alone application or shared library is appropriate
when you do not expect your users to edit the VIs. Users can run your
application or use the shared library, but they cannot edit or view the block
diagrams. Stand-alone applications contain simplified menus.
Refer to the Porting and Localizing LabVIEW VIs Application Note for
more information about porting VIs among platforms and localizing VIs.
Building Stand-Alone Applications and Shared Libraries
Select Tools»Build Application or Shared Library (DLL) to use the
Application Builder to create stand-alone applications and installers or
shared libraries (DLLs) for VIs. Use shared libraries if you want to call the
VIs in the shared library using text-based programming languages. Shared
libraries are useful when you want to share the functionality of the VIs you
build with text-based programming language developers.
The LabVIEW Professional Development System includes the Application Builder.
If you use the LabVIEW Base Package or Full Development System, you can purchase the
Application Builder separately.
Note
LabVIEW User Manual
7-12
ni.com
Chapter 7
Creating VIs and SubVIs
Use the tabs in the Build Application or Shared Library (DLL) dialog
box to configure various settings for the application or shared library you
want to build. After you define these settings, save them in a script so you
can easily rebuild the application if necessary.
Users can run your application or use the shared library, but they cannot edit
or view the block diagrams.
Refer to the LabVIEW Application Builder Release Notes for more
information about installing the Application Builder.
© National Instruments Corporation
7-13
LabVIEW User Manual
Part II
Building and Editing VIs
This part describes LabVIEW features, VIs, and functions you can use to
make your applications operate in specific ways. The chapters in this
section describe the usefulness of each LabVIEW feature and outline each
class of VIs and functions.
Part II, Building and Editing VIs, contains the following chapters:
•
Chapter 8, Loop and Case Structures, describes how to use structures
on the block diagram to repeat blocks of code and to execute code
conditionally or in a specific order.
•
Chapter 9, Grouping Data Using Strings, Arrays, and Clusters,
describes how to use strings, arrays, and clusters to group data.
•
Chapter 10, Local and Global Variables, describes how to use local
and global variables pass information between locations in your
application that you cannot connect with a wire.
•
Chapter 11, Graphs and Charts, describes how to use graphs and
charts to display plots of data in a graphical form.
•
Chapter 12, Graphics and Sound VIs, describes how to display or
modify graphics and sound in VIs.
•
Chapter 13, File I/O, describes how to perform file I/O operations.
•
Chapter 14, Documenting and Printing VIs, describes how to
document and print VIs.
•
Chapter 15, Customizing VIs, describes how to configure VIs and
subVIs to work according to your application needs.
•
Chapter 16, Programmatically Controlling VIs, describes how to
communicate with VIs and other instances of LabVIEW so you can
programmatically control VIs and LabVIEW.
© National Instruments Corporation
II-1
LabVIEW User Manual
Part II
Building and Editing VIs
LabVIEW User Manual
•
Chapter 17, Networking in LabVIEW, describes how to use VIs to
communicate, or network, with other processes, including those that
run on other applications or on remote computers.
•
Chapter 18, ActiveX, describes how to provide a public set of objects,
commands, and functions that other Windows applications can access.
•
Chapter 19, Calling Code from Text-Based Programming Languages,
describes how to call code from text-based programming languages
and use DLLs.
•
Chapter 20, Formulas and Equations, describes how to use equations
in VIs.
II-2
ni.com
8
Loop and Case Structures
Structures are graphical representations of the loops and case statements of
text-based programming languages. Use structures on the block diagram to
repeat blocks of code and to execute code conditionally or in a specific
order.
Like other nodes, structures have terminals that connect them to other block
diagram nodes, execute automatically when input data are available, and
supply data to output wires when execution completes.
Each structure has a distinctive, resizable border to enclose the section of
the block diagram that executes according to the rules of the structure. The
section of the block diagram inside the structure border is called a
subdiagram. The terminals that feed data into and out of structures are
called tunnels. A tunnel is a connection point on a structure border.
For more information…
Refer to the LabVIEW Help for more information about using structures.
Use the following structures located on the Functions»Structures palette
to control how a block diagram executes processes:
•
For Loop—Executes a subdiagram a set number of times.
•
While Loop—Executes a subdiagram until a condition is met.
•
Case structure—Contains multiple subdiagrams, only one of which
executes depending on the input value passed to the structure.
•
Sequence structure—Contains one or more subdiagrams, which
execute in sequential order.
•
Formula Node—Performs mathematical operations based on numeric
input. Refer to the Formula Nodes section of Chapter 20, Formulas
and Equations, for information about using Formula Nodes.
•
Event Structure—Contains one or more subdiagrams that execute
depending on how the user interacts with the VI.
Right-click the border of the structure to display the shortcut menu.
© National Instruments Corporation
8-1
LabVIEW User Manual
Chapter 8
Loop and Case Structures
For Loop and While Loop Structures
Use the For Loop and the While Loop to control repetitive operations.
For Loops
A For Loop, shown at left, executes a subdiagram a set number of times.
The value in the count terminal (an input terminal), shown at left, indicates
how many times to repeat the subdiagram. Set the count explicitly by
wiring a value from outside the loop to the left or top side of the count
terminal, or set the count implicitly with auto-indexing. Refer to the
Auto-Indexing to Set the For Loop Count section of this chapter for more
information about setting the count implicitly.
The iteration terminal (an output terminal), shown at left, contains the
number of completed iterations. The iteration count always starts at zero.
During the first iteration, the iteration terminal returns 0.
Both the count and iteration terminals are signed long integers. If you wire
a floating-point number to the count terminal, LabVIEW rounds it and
coerces it to within range. If you wire 0 or a negative number to the count
terminal, the loop does not execute.
Add shift registers to the For Loop to pass data from the current iteration to
the next iteration. Refer to the Shift Registers in Loops section of this
chapter for more information about adding shift registers to a loop.
While Loops
Similar to a Do Loop or a Repeat-Until Loop in text-based programming
languages, a While Loop, shown at left, executes a subdiagram until a
condition is met.
The While Loop executes the subdiagram until the conditional terminal, an
input terminal, receives a specific Boolean value. The default behavior and
appearance of the conditional terminal is Continue If True, shown at left.
When a conditional terminal is Continue If True, the While Loop executes
its subdiagram until the conditional terminal receives a FALSE value. You
can change the behavior and appearance of the conditional terminal by
right-clicking the terminal or the border of the While Loop and selecting
Stop If True, shown at left. You also can use the Operating tool to click the
conditional terminal to change the condition. When a conditional terminal
is Stop If True, the While Loop executes its subdiagram until the
conditional terminal receives a TRUE value. Because the VI checks the
LabVIEW User Manual
8-2
ni.com
Chapter 8
Loop and Case Structures
conditional terminal at the end of each iteration, the While Loop always
executes at least one time. The VI is broken if you do not wire the
conditional terminal.
You also can perform basic error handling using the conditional terminal of
a While Loop. When you wire an error cluster to the conditional terminal,
only the TRUE or FALSE value of the status parameter of the error cluster
passes to the terminal. Also, the Stop If True and Continue If True
shortcut menu items change to Stop If Error and Continue while Error.
Refer to the Error Checking and Error Handling section of Chapter 6,
Running and Debugging VIs, for more information about error clusters and
error handling.
The iteration terminal (an output terminal), shown at left, contains the
number of completed iterations. The iteration count always starts at zero.
During the first iteration, the iteration terminal returns 0.
Add shift registers to the While Loop to pass data from the current iteration
to the next iteration. Refer to the Shift Registers in Loops section of this
chapter for more information about adding shift registers to a loop.
Avoiding Infinite While Loops
If you place the terminal of the Boolean control outside the While Loop,
as shown in Figure 8-1, and the control is set to FALSE if the conditional
terminal is Stop If True when the loop starts, you cause an infinite loop.
You also cause an infinite loop if the control outside the loop is set to TRUE
and the conditional terminal is Continue If True.
Figure 8-1. Infinite While Loop
Changing the value of the control does not stop the infinite loop because the
value is only read once, before the loop starts. To stop an infinite loop, you
must abort the VI by clicking the Abort button on the toolbar.
© National Instruments Corporation
8-3
LabVIEW User Manual
Chapter 8
Loop and Case Structures
Auto-Indexing Loops
If you wire an array to a For Loop or While Loop input tunnel, you can read
and process every element in that array by enabling auto-indexing. Refer to
Chapter 9, Grouping Data Using Strings, Arrays, and Clusters, for more
information about arrays.
When you wire an array to an input tunnel on the loop border and enable
auto-indexing on the input tunnel, elements of that array enter the loop one
at a time, starting with the first element. When auto-indexing is disabled,
the entire array is passed into the loop. When you auto-index an array
output tunnel, the output array receives a new element from every iteration
of the loop. Therefore, auto-indexed output arrays are always equal in size
to the number of iterations.
Right-click the tunnel at the loop border and select Enable Indexing
or Disable Indexing from the shortcut menu to enable or disable
auto-indexing. Auto-indexing for While Loops is disabled by default.
The loop indexes scalar elements from 1D arrays, 1D arrays from
2D arrays, and so on. The opposite occurs at output tunnels. Scalar
elements accumulate sequentially into 1D arrays, 1D arrays accumulate
into 2D arrays, and so on.
Auto-Indexing to Set the For Loop Count
If you enable auto-indexing on an array wired to a For Loop input terminal,
LabVIEW sets the count terminal to the array size so you do not need to
wire the count terminal. Because you can use For Loops to process arrays
an element at a time, LabVIEW enables auto-indexing by default for every
array you wire to a For Loop. Disable auto-indexing if you do not need to
process arrays an element at a time.
If you enable auto-indexing for more than one tunnel or if you wire the
count terminal, the count becomes the smaller of the choices. For example,
if two auto-indexed arrays enter the loop, with 10 and 20 elements
respectively, and you wire a value of 15 to the count terminal, the loop
executes 10 times, and the loop indexes only the first 10 elements of the
second array. If you plot data from two sources on one graph and you want
to plot the first 100 elements, wire 100 to the count terminal. If one of the
data sources includes only 50 elements, the loop executes 50 times and
indexes only the first 50 elements. Use the Array Size function to determine
the size of arrays.
LabVIEW User Manual
8-4
ni.com
Chapter 8
Loop and Case Structures
When you auto-index an array output tunnel, the output array receives a
new element from every iteration of the loop. Therefore, auto-indexed
output arrays are always equal in size to the number of iterations. For
example, if the loop executes 10 times, the output array has 10 elements.
If you disable auto-indexing on an output tunnel, only the element from the
last iteration of the loop passes to the next node on the block diagram.
A bracketed glyph appears on the loop border to indicate that auto-indexing
is enabled. The thickness of the wire between the output tunnel and the next
node also indicates the loop is using auto-indexing. The wire is thicker
when you use auto-indexing because the wire contains an array, instead of
a scalar.
Auto-Indexing with While Loops
If you enable auto-indexing for an array entering a While Loop, the
While Loop indexes the array the same way a For Loop does. However, the
number of iterations a While Loop executes is not limited by the size of the
array because the While Loop iterates until a specific condition is met.
When a While Loop indexes past the end of the input array, the default
value for the array element type passes into the loop. You can prevent the
default value from passing into the While Loop by using the Array Size
function. The Array Size function indicates how many elements are in the
array. Set up the While Loop to stop executing when it has iterated the same
number of times as the array size.
Because you cannot determine the size of the output array in advance, enabling
auto-indexing for the output of a For Loop is more efficient than with a While Loop.
Iterating too many times can cause your system to run out of memory.
Caution
Shift Registers in Loops
Use shift registers on For Loops and While Loops to transfer values from
one loop iteration to the next. Shift registers are similar to static variables
in text-based programming languages.
A shift register appears as a pair of terminals, shown at left, directly
opposite each other on the vertical sides of the loop border. The right
terminal contains an up arrow and stores data on the completion of an
iteration. LabVIEW transfers the data connected to the right side of the
register to the next iteration. Create a shift register by right-clicking the left
or right border of a loop and selecting Add Shift Register from the shortcut
menu.
© National Instruments Corporation
8-5
LabVIEW User Manual
Chapter 8
Loop and Case Structures
A shift register transfers any data type and automatically changes to the
data type of the first object wired to the shift register. The data you wire to
the terminals of each shift register must be the same type. You can create
multiple shift registers on a structure, and you can have more than one left
terminal to remember more than one previous value.
After the loop executes, the last value stored in the shift register remains at
the right terminal. If you wire the right terminal outside the loop, the wire
transfers the last value stored in the shift register.
If you do not initialize the register, the loop uses the value written to the
register when the loop last executed or the default value for the data type if
the loop has never executed.
Use a loop with an uninitialized shift register to run a VI repeatedly so that
each time the VI runs, the initial output of the shift register is the last value
from the previous execution. Use an uninitialized shift register to preserve
state information between subsequent executions of a VI.
Controlling Timing
You might want to control the speed at which a process executes, such as
the speed at which data are plotted to a chart. You can use a wait function
in the loop to wait an amount of time in milliseconds you want to wait
before the loop re-executes.
Case and Sequence Structures
Case, Sequence, and Event structures contain multiple subdiagrams, only
one of which is visible at a time. A Case structure executes one subdiagram
depending on the input value passed to the structure. A Sequence structure
executes all its subdiagrams in sequential order.
Case Structures
A Case structure, shown at left, has two or more subdiagrams, or cases.
Only one subdiagram is visible at a time, and the structure executes only
one case at a time. An input value determines which subdiagram executes.
The Case structure is similar to case statements or if...then...else
statements in text-based programming languages.
The case selector label at the top of the Case structure, shown at left,
contains the name of the selector value that corresponds to the case in the
center and decrement and increment arrows on each side. Click the
LabVIEW User Manual
8-6
ni.com
Chapter 8
Loop and Case Structures
decrement and increment arrows to scroll through the available cases. You
also can click the down arrow next to the case name and select a case from
the pull-down menu.
Wire an input value, or selector, to the selector terminal, shown at left, to
determine which case executes. You must wire an integer, Boolean value,
string, or enumerated type value to the selector terminal. You can position
the selector terminal anywhere on the left border of the Case structure. If
the type of selector terminal is Boolean, the structure has a TRUE case and
a FALSE case. If the selector terminal is an integer, string, or enumerated
type value, the structure can have arbitrarily many cases.
Specify a default case for the Case structure to handle out-of-range values.
Otherwise, you must explicitly list every possible input value. For example,
if the selector is an integer and you specify cases for 1, 2, and 3, you must
specify a default case to execute if the input value is 4 or any other valid
integer value.
Case Selector Values and Data Types
You can enter a single value or lists and ranges of values in the case selector
label. For lists, use commas to separate values. For numeric ranges, specify
a range as 10..20, meaning all numbers from 10 to 20 inclusively. You
also can use open-ended ranges. For example, ..100 represents all
numbers less than or equal to 100. You also can combine lists and ranges,
for example ..5, 6, 7..10, 12, 13, 14. When you enter values that
contain overlapping ranges in the same case selector label, the Case
structure redisplays the label in a more compact form. The previous
example redisplays as ..10, 12..14. For string ranges, a range of a..c
includes all of a and b, but not c. A range of a..c,c includes the ending
value of c.
When you enter string and enumerated values in a case selector label, the
values display in quotation marks, for example “red”, “green”, and
“blue”. However, you do not need to type the quotation marks when you
enter the values unless the string or enumerated value contains a comma or
range symbol ("," or ".."). In a string value, use special backslash codes
for non-alphanumeric characters, such as \r for a carriage return, \n for a
line feed, and \t for a tab. Refer to the LabVIEW Help for a list of these
backslash codes.
If you change the data type of the wire connected to the selector terminal
of a Case structure, the Case structure automatically converts the case
selector values to the new data type when possible. If you convert a numeric
value, for example 19, to a string, the string value is “19”. If you convert a
© National Instruments Corporation
8-7
LabVIEW User Manual
Chapter 8
Loop and Case Structures
string to a numeric value, LabVIEW converts only those string values that
represent a number. The other values remain strings. If you convert a
number to a Boolean value, LabVIEW converts 0 to FALSE and 1 to
TRUE, and all other numeric values become strings.
If you enter a selector value that is not the same type as the object wired to
the selector terminal, the value appears red to indicate that you must delete
or edit the value before the structure can execute, and the VI will not run.
Also, because of the possible round-off error inherent in floating-point
arithmetic, you cannot use floating-point numerics as case selector values.
If you wire a floating-point value to the case, LabVIEW rounds the value
to the nearest even integer. If you type a floating-point value in the case
selector label, the value appears red to indicate that you must delete or edit
the value before the structure can execute.
Input and Output Tunnels
You can create multiple input and output tunnels for a Case structure.
Inputs are available to all cases, but cases do not need to use each input.
However, you must define each output tunnel for each case. When you
create an output tunnel in one case, tunnels appear at the same position on
the border in all the other cases. If at least one output tunnel is not wired,
all output tunnels on the structure appear as white squares. You can define
a different data source for the same output tunnel in each case, but the data
types must be compatible for each case. You also can right-click the output
tunnel and select Use Default If Unwired from the shortcut menu to use
the default value for the tunnel data type for all unwired tunnels.
Using Case Structures for Error Handling
When you wire an error cluster to the Selector terminal of a Case structure,
the case selector label displays two cases, Error and No Error, and the
border of the Case structure changes color—red for Error and green for
No Error. The Case structure executes the appropriate case subdiagram
based on the error state. Refer to the Error Handling section of Chapter 6,
Running and Debugging VIs, for more information about handling errors.
Sequence Structures
A Sequence structure, shown at left, contains one or more subdiagrams, or
frames, which execute in sequential order. The frame label at the top of the
Sequence structure is similar to the case selector label of the Case structure.
The frame label contains the frame number in the center and decrement and
increment arrows on each side. Click the decrement and increment arrows
to scroll through the available frames. You also can click the down arrow
LabVIEW User Manual
8-8
ni.com
Chapter 8
Loop and Case Structures
next to the frame number and select a frame from the pull-down menu.
Unlike the case selector label, you cannot enter values in the frame label.
When you add, delete, or rearrange frames in a Sequence structure,
LabVIEW automatically adjusts the numbers in the frame labels.
A Sequence structure executes frame 0, then frame 1, then frame 2, until the
last frame executes. The Sequence structure does not complete execution or
return any data until the last frame finishes.
The sequence selector identifier at the top of the Sequence structure, shown
at left, contains the current frame number and range of frames in the center
and decrement and increment arrow buttons on each side. For example, in
the sequence selector identifier shown at left, 0 is the current frame number
and [0..2] is the range of frames. Click the decrement and increment
arrow buttons to scroll through the available frames.
Use the Sequence structure to control the execution order when natural data
dependency does not exist. A node that receives data from another node
depends on the other node for data and always executes after the other node
completes execution.
Within each frame of a Sequence structure, as in the rest of the block
diagram, data dependency determines the execution order of nodes. Refer
to the Data Dependency and Artificial Data Dependency section of
Chapter 5, Building the Block Diagram, for more information about data
dependency.
The tunnels of Sequence structures can have only one data source, unlike
Case structures. The output can emit from any frame, but data leave the
Sequence structure only when all frames complete execution, not when the
individual frames complete execution. As with Case structures, data at
input tunnels are available to all frames.
To pass data from one frame to any subsequent frame, use a sequence local
terminal, shown at left. An outward-pointing arrow appears in the sequence
local terminal of the frame that contains the data source. The terminal in
subsequent frames contains an inward-pointing arrow, indicating that the
terminal is a data source for that frame. You cannot use the sequence local
terminal in frames that precede the first frame where you wired the
sequence local.
Refer to the examples\general\structs.llb for examples of using
Sequence structures.
© National Instruments Corporation
8-9
LabVIEW User Manual
Chapter 8
Loop and Case Structures
Avoiding Overusing Sequence Structures
To take advantage of the inherent parallelism in LabVIEW, avoid
overusing Sequence structures. Sequence structures guarantee the order of
execution and prohibit parallel operations. For example, asynchronous
tasks that use I/O devices, such as PXI, GPIB, serial ports, and DAQ
devices, can run concurrently with other operations if Sequence structures
do not prevent them from doing so. Sequence structures also hide sections
of the block diagram and interrupt the natural left-to-right flow of data.
When you need to control the execution order, consider establishing data
dependency between the nodes. For example, you can use error I/O to
control the execution order of I/O. Refer to the Error Handling section
of Chapter 6, Running and Debugging VIs, for more information about
error I/O.
Also, do not use Sequence structures if you want to update an indicator
from different frames of the Sequence structure. For example, a VI used in
a test application might have a Status indicator that displays the name of
the current test in progress. If each test is a subVI called from a different
frame, you cannot update the indicator from each frame, as shown by the
broken wire in the following block diagram.
Because all frames of a Sequence structure execute before any data pass out
of the structure, only one frame can assign a value to the Status indicator.
Instead, use a Case structure and a While Loop, as shown in the following
example.
LabVIEW User Manual
8-10
ni.com
Chapter 8
Loop and Case Structures
Each case in the Case structure is equivalent to a Sequence structure frame.
Each iteration of the While Loop executes the next case. The Status
indicator displays the status of the VI for each case. The Status indicator is
updated in the case before the one that calls the corresponding subVI
because data pass out of the structure after each case executes.
Unlike a Sequence structure, a Case structure can pass data to end the
While Loop during any case. For example, if an error occurs while running
the first test, the Case structure can pass FALSE to the conditional terminal
to end the loop. However, a Sequence structure must execute all its frames
even if an error occurs.
Event-Driven Programming
LabVIEW is a dataflow programming environment where the flow of data
determines the execution order of block diagram elements. With events in
LabVIEW, the user’s direct interaction with objects on the front panel and
the order of the block diagram elements can determine the flow of data.
Event-driven programming is available only in the LabVIEW Full and Professional
Development Systems.
Note
What Are Events?
Events are caused by actions the user performs. For example, clicking the
mouse generates a mouse event, pressing a key on the keyboard generates
a keyboard event, and so on. In an event-driven program, the program first
waits for events to occur, responds to those events, then returns to waiting
for the next event. How the program responds depends on the code written
for that specific event. The order in which an event-driven program
executes depends on which events occur and on the order in which those
events occur.
© National Instruments Corporation
8-11
LabVIEW User Manual
Chapter 8
Loop and Case Structures
Using Events in LabVIEW
Events are very useful in user interface design. Use events to synchronize
your actions on the front panel with block diagram execution. You can use
events to detect when a user changes a value, closes the front panel, exits
the application, and so on. By using an Event structure to execute code
specific to an event, you reduce the need for the block diagram to poll the
front panel to determine which actions the user performed. This reduces
processing time and simplifies the block diagram.
Events wait only for direct user interaction on the front panel. Events do not work if
you use VI Server, global variables, local variables, and so on to change VI or front panel
objects programmatically.
Note
Refer to the LabVIEW Help for information about caveats when using
Event structures, and for information about available events.
Event Structures
Use the Event structure, shown at left, to handle events in an application.
As with a Case structure, you can add multiple cases to the Event structure.
You can then configure those cases to handle one or more events. When
those events occur, LabVIEW executes the corresponding case. Place
Event structures inside While Loops to handle a series of events until a
terminating condition occurs.
If you place an Event structure inside a While Loop and a terminating condition
stops the While Loop, you can continue to generate events, but the Event structure does not
execute and handle them. This can cause your user interface to lock.
Caution
If you build a VI that contains an Event structure using the Full or Professional
Development Systems, you can run that VI in the LabVIEW Base Package, and LabVIEW
retains the Event structure functionality. However, you cannot edit the Event structure in
the LabVIEW Base Package.
Note
Use the Timeout terminal at the top left of the Event structure, shown at left,
to specify the number of milliseconds an Event structure waits until an
event occurs. The default is –1, which means to wait indefinitely. If the
timeout expires before an event occurs, and you have configured a case to
handle the timeout event, LabVIEW generates a timeout event.
The Event Data Node, shown at left, is similar in appearance to the
Unbundle By Name function. This node is attached to the inside left and
right borders of each event case. You can resize this node vertically, and you
LabVIEW User Manual
8-12
ni.com
Chapter 8
Loop and Case Structures
can set each element in the node to access an arbitrary Event Data Field,
like you can with the Unbundle By Name function. The node displays data
that is different in each case of the Event structure depending on which
event(s) you configure that case to handle. If you configure a single case to
handle multiple events, only the data that is common to all handled event
types is available.
The Event Selector label at the top of the Event structure, shown at left,
displays which case is currently selected, including the events handled for
that case.
Like a Case structure, the Event structure supports tunnels. However, by default you
do not have to wire the Event structure output tunnels for every case. All unwired tunnels
use the default value for the tunnel data type. Right-click a tunnel and deselect Use Default
If Unwired from the shortcut menu to revert to the default Case structure behavior where
tunnels must be wired in all cases.
Note
Events are grouped into classes, such as Application, VI, and Control. The
event data always includes a reference to the object that triggered the event.
If a single case is handling multiple events for controls of different VI
Server classes, the event source control reference is the common parent
class of all classes. For example, if you configure a single case in the Event
structure to handle events for a digital numeric control and a color ramp
control, the type of the event source control reference is Numeric because
the digital numeric and color ramp controls are in the Numeric class.
Configuring Events
Right-click the Event structure border and select Edit Events Handled by
This Case from the shortcut menu to display the Edit Events dialog box.
Use this dialog box to edit single or multiple cases.
Filter and Notify Events
There are two types of events—notify and filter. Notify events tell
LabVIEW that a user action has already occurred, such as when a user
changes the value of a control. For example, you can write a VI that notifies
the Event structure on the block diagram when the user clicks a button on
the front panel. Because the value changes when the user clicks the button,
the Event structure is notified. The Event structure can handle multiple
notify events at one time. If you configure a single case to handle multiple
notify events, only the data that is common to all handled event types is
available.
© National Instruments Corporation
8-13
LabVIEW User Manual
Chapter 8
Loop and Case Structures
Filter events allow control over how the user interface behaves. With filter
events, you can validate or change the event data before the user interface
can process it, or you can discard the event data entirely, preventing the
change from affecting the VI. For example, you can configure a Menu
Selection event that does not allow the user to interactively close the front
panel of the VI. You also can configure a Key Down event to modify all
characters typed into a string control so they are uppercase, or you can
modify the event to filter unwanted characters.
The existence of terminals on the right side of the Event structure, such as
the Discard terminal, identify a filter event.
Unlike notify events, a single case in the Event structure can handle multiple filter
events only if the data the events return are identical. If you try to group two events that do
not return identical data, such as Key Down and Mouse Down, the VI is broken.
Note
Event Example
The following example shows an Event structure configured with the Menu
Selection (User) event. This event captures menu selections made using the
user-defined menu named sample.rtm. ItemTag returns which menu
item was selected and MenuRef returns the refnum to the menu bar. Refer
to the examples\general\uievents.llb for more examples of using
events.
If you configure the Event structure to handle menu events, and have the Get Menu
Selection function configured for the same menu item, the Event structure takes
precedence and LabVIEW ignores the Get Menu Selection function. In any given VI you
should use either the Event structure or the Get Menu Selection function.
Note
LabVIEW User Manual
8-14
ni.com
Grouping Data Using Strings,
Arrays, and Clusters
9
Use strings, arrays, and clusters to group data. Strings group sequences of
ASCII characters. Arrays group data elements of the same type. Clusters
group data elements of mixed types.
For more information…
Refer to the LabVIEW Help for more information about grouping data using
strings, arrays, and clusters.
Strings
A string is a sequence of displayable or non-displayable ASCII characters.
Strings provide a platform-independent format for information and data.
Some of the more common applications of strings include the following:
•
Creating simple text messages.
•
Passing numeric data as character strings to instruments and then
converting the strings to numerics.
•
Storing numeric data to disk. To store numerics in an ASCII file, you
must first convert numerics to strings before writing the numerics to a
disk file.
•
Instructing or prompting the user with dialog boxes.
On the front panel, strings appear as tables, text entry boxes, and labels.
Edit and manipulate strings with the String functions on the block diagram.
You format strings for use in other applications, such as word processing
applications and spreadsheets, or for use within other VIs and functions.
© National Instruments Corporation
9-1
LabVIEW User Manual
Chapter 9
Grouping Data Using Strings, Arrays, and Clusters
Strings on the Front Panel
Use the string control and indicator located on the Controls»String &
Path palette to simulate text entry boxes and labels. Refer to the String
Controls and Indicators section of Chapter 4, Building the Front Panel,
for more information about string controls and indicators.
String Display Types
Right-click a string control or indicator on the front panel to select from the
display types shown in Table 9-1. The table also shows an example
message in each display type.
Table 9-1. String Display Types
Display Type
Description
Message
Normal
Display
Displays printable characters using the
font of the control. Non-printable
characters display as boxes.
There are four display types.
‘\’ Codes
Display
Displays backslash codes for all
non-printable characters.
There\sare\sfour\sdisplay\st
ypes.\n\\\sis\sa\sbackslash.
Password
Display
Displays an asterisk (*) for each
character including spaces.
****************************
Hex Display
Displays the ASCII value of each
character in hex instead of the
character itself.
5468
7572
7970
2062
\ is a backslash.
*****************
6572 6520 6172 6520 666F
2064 6973 706C 6179 2074
6573 2E0A 5C20 6973 2061
6163 6B73 6C61 7368 2E
Tables
Use the table control located on the Controls»List & Table palette to
create a table on the front panel. Each cell in a table is a string, and each
cell resides in a column and a row. Therefore, a table is a display for a
2D array of strings. Figure 9-1 shows a table and all its parts. Refer to the
Arrays section of this chapter for more information about arrays.
LabVIEW User Manual
9-2
ni.com
Chapter 9
Grouping Data Using Strings, Arrays, and Clusters
1
2
7
6
3
5
4
1
2
3
4
Cell indicated by index values
Column headings
Vertical scrollbar
Horizontal scrollbar
5
6
7
Row headings
Horizontal index
Vertical index
Figure 9-1. Parts of a Table
Programmatically Editing Strings
Use the String functions located on the Functions»String palette to edit
strings in the following ways:
•
Search for, retrieve, and replace characters or substrings within a
string.
•
Change all text in a string to upper case or lower case.
•
Find and retrieve matching patterns within a string.
•
Retrieve a line from a string.
•
Rotate and reverse text within a string.
•
Concatenate two or more strings.
•
Delete characters from a string.
Refer to the examples\general\strings.llb for examples of using
the String functions to edit strings.
© National Instruments Corporation
9-3
LabVIEW User Manual
Chapter 9
Grouping Data Using Strings, Arrays, and Clusters
Formatting Strings
To use data in another VI, function, or application, you often must convert
the data to a string and then format the string in a way that the VI, function,
or application can read. For example, Microsoft Excel expects strings that
include delimiters, which Excel uses to segregate numbers or words into
cells.
For example, to write a 1D array of numerics to a spreadsheet using the
Write File function, you must format the array into a string and separate
each numeric with a delimiter, such as a tab. To write an array of numerics
to a spreadsheet using the Write to Spreadsheet File VI, you must format
the array with the Array to Spreadsheet String function and specify a format
and a delimiter.
Use the String functions located on the Functions»String palette
to perform the following tasks:
•
Concatenate two or more strings.
•
Extract a subset of strings from a string.
•
Convert data into strings.
•
Format a string for use in a word processing or spreadsheet application.
Use the File I/O VIs and functions located on the Functions»File I/O
palette to save strings to text and spreadsheet files.
Format Specifiers
In many cases, you must enter one or more format specifiers in the format
string parameter of a String function to format a string. A format specifier
code that indicates how to convert data to or from a string. LabVIEW uses
conversion codes to determine the textual format of the parameter. For
example, a format specifier of %x converts a hex integer to or from a string.
The Format Into String and Scan From String functions can use multiple
format specifiers in the format string parameter, one for each input or
output to the expandable function.
The Array To Spreadsheet String and Spreadsheet String To Array
functions use only one format specifier in the format string parameter
because these functions have only one input to convert. LabVIEW treats
any extra specifiers you insert into these functions as literal strings with no
special meaning.
LabVIEW User Manual
9-4
ni.com
Chapter 9
Grouping Data Using Strings, Arrays, and Clusters
Numerics and Strings
Numeric data and string data differ because string data are ASCII
characters and numeric data are not. Text and spreadsheet files accept
strings only. To write numeric data to a text or spreadsheet file, you must
first convert the numeric data to a string.
To add a set of numerics to an existing string, convert the numeric data to
a string and use the Concatenate Strings or another String function to add
the new string to the existing string. Use the String/Number Conversion
functions located on the Functions»String»String/Number Conversion
palette to convert numerics to strings.
A string can include a set of numerics you display in a graph or chart. For
example, you can read a text file that includes a set of numerics that you
want to plot to a chart. However, those numerics are in ASCII text, so you
must read the numerics as a string and then format the string into a set of
numerics before you plot the numerics to a chart.
Figure 9-2 shows a string that includes a set of numerics, converts the string
to numerics, builds an array of numerics, and plots the numerics to a graph.
Figure 9-2. Converting a String to Numerics
Converting Data Types to XML
Extensible Markup Language (XML) is a formatting standard that uses tags
to describe data. Unlike an HTML tag, an XML tag does not tell a browser
how to format a piece of data. Instead, an XML tag identifies a piece of
data.
For example, suppose you are a bookseller who sells books on the Web.
You want to classify each book in your library by the following criteria:
•
Type of book (fiction or nonfiction)
•
Title
© National Instruments Corporation
9-5
LabVIEW User Manual
Chapter 9
Grouping Data Using Strings, Arrays, and Clusters
•
Author
•
Publisher
•
Price
•
Genre(s)
•
Synopsis
•
Number of pages
You can create an XML file for each book. The XML file for a book titled
Touring Germany’s Great Cathedrals would be similar to the following:
<nonfiction>
<Title>Touring Germany's Great Cathedrals</Title>
<Author>Tony Walters</Author>
<Publisher>Douglas Drive Publishing</Publisher>
<PriceUS>$29.99</PriceUS>
<Genre>Travel</Genre>
<Genre>Architecture</Genre>
<Genre>History</Genre>
<Synopsis>This book fully illustrates twelve of
Germany's most inspiring cathedrals with full-color
photographs, scaled cross-sections, and time lines of
their construction.</Synopsis>
<Pages>224</Pages>
</nonfiction>
Similarly, you can classify LabVIEW data by name, value, and type. You
can represent a string control for a user name in XML as follows:
<String>
<Name>User Name</Name>
<Value>Reggie Harmon</Value>
</String>
Using XML-Based Data Types
Converting LabVIEW data to XML formats the data so that when you save
the data to a file, you easily can identify the value(s), name(s), and type of
the data from the tags that describe the data. For example, if you convert an
array of temperature values to XML and save that data to a text file, you
LabVIEW User Manual
9-6
ni.com
Chapter 9
Grouping Data Using Strings, Arrays, and Clusters
easily can identify the temperature values by locating the <Value> tag that
identifies each temperature.
Use the Flatten to XML function located on the Functions»Advanced»
Data Manipulation palette to convert a LabVIEW data type to XML
format. The following example generates 100 simulated temperatures,
plots the array of temperatures to a chart, converts the array of numbers to
the XML format, and writes the XML data to the temperatures.xml file.
Use the Unflatten from XML function located on the Functions»
Advanced»Data Manipulation palette to convert a data type in the
XML format into LabVIEW data. The following example reads the
100 temperatures in the temperatures.xml file and plots the array of
temperatures to a chart.
Although you can flatten LabVIEW Variant data to XML, attempting to unflatten
variant data from XML results in an empty LabVIEW variant.
Note
LabVIEW XML Schema
LabVIEW converts data to an established XML schema. Currently, you
cannot create customized schemas, and you cannot control how LabVIEW
tags each piece of data. Also, you cannot convert entire VIs or functions to
XML.
© National Instruments Corporation
9-7
LabVIEW User Manual
Chapter 9
Grouping Data Using Strings, Arrays, and Clusters
Grouping Data with Arrays and Clusters
Use the array and cluster controls and functions located on the Controls»
Array & Cluster, Functions»Array, and Functions»Cluster palettes to
group data. Arrays group data elements of the same type. Clusters group
data elements of mixed types.
Arrays
An array consists of elements and dimensions. Elements are the data that
make up the array. A dimension is the length, height, or depth of an array.
An array can have one or more dimensions and as many as 231 – 1 elements
per dimension, memory permitting.
You can build arrays of numeric, Boolean, path, string, waveform, and
cluster data types. Consider using arrays when you work with a collection
of similar data and when you perform repetitive computations. Arrays are
ideal for storing data you collect from waveforms or data generated in
loops, where each iteration of a loop produces one element of the array.
You cannot create arrays of arrays. However, you can use a
multidimensional array or create an array of clusters where each cluster
contains one or more arrays. Refer to the Restrictions for Arrays section of
this chapter for more information about the types of elements an array can
contain. Refer to the Clusters section for more information about clusters.
Indexes
To locate a particular element in an array requires one index per dimension.
In LabVIEW, indexes let you navigate through an array and retrieve
elements, rows, columns, and pages from an array on the block diagram.
Examples of Arrays
An example of a simple array is a text array that lists the nine planets of our
solar system. LabVIEW represents this as a 1D array of strings with nine
elements.
Array elements are ordered. An array uses an index so you can readily
access any particular element. The index is zero-based, which means it is
in the range 0 to n – 1, where n is the number of elements in the array. For
example, n = 9 for the nine planets, so the index ranges from 0 to 8. Earth
is the third planet, so it has an index of 2.
LabVIEW User Manual
9-8
ni.com
Chapter 9
Grouping Data Using Strings, Arrays, and Clusters
Another example of an array is a waveform represented as a numeric array
in which each successive element is the voltage value at successive time
intervals, as shown in Figure 9-3.
index
volts
0
0.4
1
0.9
2
1.4
3
0.8
4
–0.1
5
–0.7
6
–0.3
7
0.3
8
0.2
Figure 9-3. Waveform in an Array of Numerics
A more complex example of an array is a graph represented as an array of
points where each point is a cluster containing a pair of numerics that
represent the X and Y coordinates, as shown in Figure 9-4.
index
X coord
0
0.4
1
2.2
2
3.3
3
3.2
4
2.4
5
1.8
6
1.9
Y coord
0.2
0.5
1.3
2.3
2.6
1.9
1.2
Figure 9-4. Graph in an Array of Points
© National Instruments Corporation
9-9
LabVIEW User Manual
Chapter 9
Grouping Data Using Strings, Arrays, and Clusters
The previous examples use 1D arrays. A 2D array stores elements in a grid.
It requires a column index and a row index to locate an element, both of
which are zero-based. Figure 9-5 shows an 6 column by 4 row 2D array,
which contains 6 × 4 = 24 elements.
0
1
Column Index
2
3
4
5
0
Row Index 1
2
3
Figure 9-5. 6-Column by 4-Row 2D Array
For example, a chessboard has eight columns and eight rows for a total of
64 positions. Each position can be empty or have one chess piece. You can
represent a chessboard as a 2D array of strings. Each string is the name of
the piece that occupies the corresponding location on the board, or an
empty string if the location is empty.
You can generalize the 1D array examples in Figures 9-3 and 9-4 to two
dimensions by adding a row to the array. Figure 9-6 shows a collection of
waveforms represented as a 2D array of numerics. The row index selects
the waveform, and the column index selects the point on the waveform.
0
0 0.4
1 –0.1
2 1.6
1
0.9
0.6
1.4
2
1.4
0.4
0.7
3
0.8
0.2
0.5
4
–0.1
0.8
–0.5
5
–0.7
1.6
–0.6
6
–0.3
1.4
–0.2
7
0.3
0.9
0.3
8
0.2
1.1
0.5
Figure 9-6. Multiple Waveforms in a 2D Array of Numerics
Refer to the examples\general\arrays.llb for more examples of
arrays.
LabVIEW User Manual
9-10
ni.com
Chapter 9
Grouping Data Using Strings, Arrays, and Clusters
Restrictions for Arrays
You can create an array of almost any data type, with the following
exceptions:
•
You cannot create an array of arrays. However, you can use a
multidimensional array or use the Build Cluster Array function to
create an array of clusters where each cluster contains one or more
arrays.
•
You cannot create an array of non-XY graphs because a graph is an
array data type and an array cannot contain another array. However,
you can have an array of non-XY graphs if the graph is in a cluster.
•
You cannot create an array of charts.
Creating Array Controls, Indicators, and Constants
Create an array control or indicator on the front panel by placing an array
shell on the front panel, as shown in Figure 9-7, and dragging a data object
or element, which can be a numeric, Boolean, string, path, refnum, or
cluster control or indicator, into the array shell.
Figure 9-7. Array Shell
The array shell automatically resizes to accommodate the new object,
whether a small Boolean control or a large 3D graph.
To display a particular element on the front panel, either type the index
number in the index display or use the arrows on the index display to
navigate to that number.
To create an array constant on the block diagram, select Functions»Array»
Array Constant to place the array shell on the front panel, then place a
string constant, numeric constant, or cluster constant in the array shell. You
can use an array constant as a basis for comparison with another array.
Array Index Display
A 2D array contains rows and columns. As shown in Figure 9-8, the upper
display of the two boxes on the left is the row index and the lower display
is the column index. The combined display to the right of the row and
© National Instruments Corporation
9-11
LabVIEW User Manual
Chapter 9
Grouping Data Using Strings, Arrays, and Clusters
column displays shows the value at the specified position. Figure 9-8
shows that the value at row 6, column 13, is 66.
1
3
2
1
Row
2
Column
3
Value at row, column
Figure 9-8. Array Control
Rows and columns are zero-based, meaning the first column is column 0,
the second column is column 1, and so on. Changing the index display for
the following array to row 1, column 2 displays a value of 6.
0
1
2
3
4
5
6
7
8
9
10
11
If you try to display a column or row that is out of the range of the array
dimensions, the array control is dimmed to indicate that there is no value
defined, and LabVIEW displays the default value of the data type. The
default value of the data type depends on the data type of the array.
Use the Positioning tool to show more than one row or column at a time.
Array Functions
Use the Array functions located on the Functions»Array palette to create
and manipulate arrays, such as the following tasks:
•
Extract individual data elements from an array.
•
Insert, delete, or replace data elements in an array.
•
Split arrays.
Automatically Resizing Array Functions
The Index Array, Replace Array Subset, Insert Into Array, Delete From
Array, and Array Subset functions automatically resize to match the
dimensions of the input array you wire. For example, if you wire a 1D array
to one of these functions, the function shows a single index input. If you
LabVIEW User Manual
9-12
ni.com
Chapter 9
Grouping Data Using Strings, Arrays, and Clusters
wire a 2D array to the same function, it shows two index inputs—one for
the row and one for the column.
You can access more than one element, or subarray (row, column, or page)
with these functions by using the Positioning tool to manually resize the
function. When you expand one of these functions, the functions expand in
increments determined by the dimensions of the array wired to the function.
If you wire a 1D array to one of these functions, the function expands by a
single index input. If you wire a 2D array to the same function, the function
expands by two index inputs—one for the row and one for the column.
The index inputs you wire determine the shape of the subarray you want to
access or modify. For example, if the input to an Index Array function is a
2D array and you wire only the row input, you extract a complete 1D row
of the array. If you wire only the column input, you extract a complete
1D column of the array. If you wire the row input and the column input,
you extract a single element of the array. Each input group is independent
and can access any portion of any dimension of the array.
The block diagram shown in Figure 9-9 uses the Index Array function to
retrieve a row and an element from a 2D array.
Figure 9-9. Indexing a 2D Array
To access multiple consecutive values in an array, expand the Index Array
function, but do not wire values to the index inputs in each increment. For
example, to retrieve the first, second, and third rows from a 2D array,
expand the Index Array function by three increments and wire 1D array
indicators to each sub-array output.
Clusters
Clusters group data elements of mixed types, such as a bundle of wires, as
in a telephone cable, where each wire in the cable represents a different
element of the cluster. A cluster is similar to a record or a struct in
text-based programming languages.
© National Instruments Corporation
9-13
LabVIEW User Manual
Chapter 9
Grouping Data Using Strings, Arrays, and Clusters
Bundling several data elements into clusters eliminates wire clutter on the
block diagram and reduces the number of connector pane terminals that
subVIs need. The connector pane has, at most, 28 terminals. If your front
panel contains more than 28 controls and indicators that you want to use
programmatically, group some of them into a cluster and assign the cluster
to a terminal on the connector pane.
Although cluster and array elements are both ordered, you must unbundle
all cluster elements at once rather than index one element at a time. You
also can use the Unbundle By Name function to access specific cluster
elements. Clusters also differ from arrays in that they are a fixed size. Like
an array, a cluster is either a control or an indicator. A cluster cannot contain
a mixture of controls and indicators.
Most clusters on the block diagram have a pink wire pattern and data type
icon. Clusters of numerics, sometimes referred to as points, have a brown
wire pattern and data type icon. You can wire brown numeric clusters to
Numeric functions, such as Add or Square Root, to perform the same
operation simultaneously on all elements of the cluster.
Cluster elements have a logical order unrelated to their position in the shell.
The first object you place in the cluster is element 0, the second is
element 1, and so on. If you delete an element, the order adjusts
automatically. The cluster order determines the order in which the elements
appear as terminals on the Bundle and Unbundle functions on the block
diagram. You can view and modify the cluster order by right-clicking the
cluster border and selecting Reorder Controls In Cluster from the
shortcut menu.
To wire clusters, both clusters must have the same number of elements.
Corresponding elements, determined by the cluster order, must have
compatible data types. For example, if a double-precision floating-point
numeric in one cluster corresponds in cluster order to a string in the another
cluster, the wire on the block diagram appears broken and the VI does not
run. If numerics of different representations, LabVIEW coerces them to the
same representation. Refer to the Numeric Conversion section of
Appendix B, Polymorphic Functions, for more information about numeric
conversion.
Use the Cluster functions located on the Functions»Cluster palette
to create and manipulate clusters, such as the following tasks:
LabVIEW User Manual
•
Extract individual data elements from a cluster.
•
Add individual data elements to a cluster.
•
Break a cluster out into its individual data elements.
9-14
ni.com
Local and Global Variables
10
In LabVIEW, you read data from or write data to a front panel object using
its block diagram terminal. However, a front panel object has only one
block diagram terminal, and your application might need to access the data
in that terminal from more than one location.
Local and global variables pass information between locations in your
application that you cannot connect with a wire. Use local variables to
access front panel objects from more than one location in a single VI. Use
global variables to access and pass data among several VIs.
For more information…
Refer to the LabVIEW Help for more information about using local and global
variables.
Local Variables
Use local variables to access front panel objects from more than one
location in a single VI and pass data between block diagram structures that
you cannot connect with a wire.
With a local variable, you can write to or read from a control or indicator
on the front panel. Writing to a local variable is similar to passing data to
any other terminal. However, with a local variable you can write to it even
if it is a control or read from it even if it is an indicator. In effect, with a local
variable, you can access a front panel object as both an input and an output.
For example, if the user interface requires users to log in, you can clear the
Login and Password prompts each time a new user logs in. Use a local
variable to read from the Login and Password string controls when a user
logs in and to write empty strings to these controls when the user logs out.
© National Instruments Corporation
10-1
LabVIEW User Manual
Chapter 10
Local and Global Variables
Creating Local Variables
Right-click an existing front panel object or block diagram terminal and
select Create»Local Variable from the shortcut menu to create a local
variable. A local variable icon for the object appears on the block diagram.
You also can select Functions»Structures»Local Variable and place a
local variable on the block diagram. The local variable node, shown at left,
is not yet associated with a control or indicator. Right-click the local
variable node and select a front panel object from the Select Item shortcut
menu. The shortcut menu lists all the front panel objects that have owned
labels.
LabVIEW uses owned labels to associate local variables with front panel
objects, so label the front panel controls and indicators with descriptive
owned labels. Refer to the Labeling section of Chapter 4, Building the
Front Panel, for more information about owned and free labels.
Global Variables
Use global variables to access and pass data among several VIs that run
simultaneously. Global variables are built-in LabVIEW objects. When you
create a global variable, LabVIEW automatically creates a special global
VI, which has a front panel but no block diagram. Add controls and
indicators to the front panel of the global VI to define the data types of the
global variables it contains. In effect, this front panel is a container from
which several VIs can access data.
For example, suppose you have two VIs running simultaneously. Each VI
contains a While Loop and writes data points to a waveform chart. The first
VI contains a Boolean control to terminate both VIs. You must use a global
variable to terminate both loops with a single Boolean control. If both loops
were on a single block diagram within the same VI, you could use a local
variable to terminate the loops.
Creating Global Variables
Select Functions»Structures»Global Variable and place a global
variable, shown at left, on the block diagram. Double-click the global
variable node to display the front panel of the global VI. Place controls and
indicators on this front panel the same way you do on a standard front
panel.
LabVIEW User Manual
10-2
ni.com
Chapter 10
Local and Global Variables
LabVIEW uses owned labels to identify global variables, so label the front
panel controls and indicators with descriptive owned labels. Refer to the
Labeling section of Chapter 4, Building the Front Panel, for more
information about owned and free labels.
You can create several single global VIs, each with one front panel object,
or you can create one global VI with multiple front panel objects. A global
VI with multiple objects is more efficient because you can group related
variables together. The block diagram of a VI can include several global
variable nodes that are associated with controls and indicators on the front
panel of a global VI. These global variable nodes are either copies of the
first global variable node that you placed on the block diagram of the global
VI, or they are the global variable nodes of global VIs that you placed on
the current VI. You place global VIs on other VIs the same way you place
subVIs on other VIs. Each time you place a new global variable node on a
block diagram, LabVIEW creates a new VI associated only with that global
variable node and copies of it. Refer to the SubVIs section of Chapter 7,
Creating VIs and SubVIs, for more information about subVIs.
After you finish placing objects on the global VI front panel, save it and
return to the block diagram of the original VI. You must then select the
object in the global VI that you want to access. Right-click the global
variable node and select a front panel object from the Select Item shortcut
menu. The shortcut menu lists all the front panel objects that have owned
labels.
Read and Write Variables
After you create a local or global variable, you can read data from a variable
or write data to it. By default, a new variable receives data. This kind of
variable works as an indicator and is a write local or global. When you write
new data to the local or global variable, the associated front panel control
or indicator updates to the new data.
You also can configure a variable to behave as a data source, or a read local
or global. Right-click the variable and select Change To Read from the
shortcut menu to configure the variable to behave as a control. When this
node executes, the VI reads the data in the associated front panel control or
indicator.
To change the variable to receive data from the block diagram rather than
provide data, right-click the variable and select Change To Write from the
shortcut menu.
© National Instruments Corporation
10-3
LabVIEW User Manual
Chapter 10
Local and Global Variables
On the block diagram, you can distinguish read locals or globals from write
locals or globals the same way you distinguish controls from indicators.
A read local or global has a thick border similar to a control. A write local
or global has a thin border similar to an indicator.
Refer to the examples\general\locals.llb and examples\
general\globals.llb for examples of using local and global variables.
Using Local and Global Variables Carefully
Local and global variables are advanced LabVIEW concepts. They are
inherently not part of the LabVIEW dataflow execution model. Block
diagrams can become difficult to read when you use local and global
variables, so you should use them carefully. Misusing local and global
variables, such as using them instead of a connector pane or using them to
access values in each frame of a Sequence structure, can lead to unexpected
behavior in VIs. Overusing local and global variables, such as using them
to avoid long wires across the block diagram or using them instead of data
flow, slows performance. Refer to the Block Diagram Data Flow section of
Chapter 5, Building the Block Diagram, for more information about the
LabVIEW dataflow execution model.
Initializing Local and Global Variables
Verify that the local and global variables contain known data values before
the VI runs. Otherwise, the variables might contain data that cause the VI
to behave incorrectly.
If you do not initialize the variable before the VI reads the variable for the
first time, the variable contains the default value of the associated front
panel object.
Race Conditions
Because VIs follow a dataflow execution model, LabVIEW local and
global variables do not behave like local and global variables in text-based
programming languages. A race condition occurs when two or more pieces
of code that execute in parallel change the value of the same shared
resource, typically a local or global variable. Figure 10-1 shows an
example of a race condition.
LabVIEW User Manual
10-4
ni.com
Chapter 10
Local and Global Variables
Figure 10-1. Race Condition
The output of this VI depends on the order in which the operations run.
Because there is no data dependency between the two operations, there is
no way to determine which runs first. To avoid race conditions, do not write
to the same variable you read from. Refer to the Data Dependency and
Artificial Data Dependency section of Chapter 5, Building the Block
Diagram, for more information about data dependency.
If you use global variables in VIs that execute in parallel, you can use an
additional Boolean global variable to indicate when global variable data
changes. Other VIs can monitor this Boolean global variable to determine
if the data changed and to read the new value.
Memory Considerations when Using Local Variables
When you create subVIs, you create a connector pane that describes how
to pass data to and from the subVI. The connector pane does not make
copies of data buffers from calling VIs.
Local variables make copies of data buffers. When you read from a local
variable, you create a new buffer for the data from its associated control.
If you use local variables to transfer large amounts of data from one place
on the block diagram to another, you generally use more memory and,
consequently, have slower execution speed than if you transfer data using a
wire.
Memory Considerations when Using Global Variables
When you read from a global variable, LabVIEW creates a copy of the data
stored in that global variable.
When you manipulate large arrays and strings, the time and memory
required to manipulate global variables can be considerable. Manipulating
global variables is especially inefficient when dealing with arrays, because
© National Instruments Corporation
10-5
LabVIEW User Manual
Chapter 10
Local and Global Variables
if you modify only a single array element, LabVIEW stores the entire array.
If you read from the global variable in several places in an application, you
create several memory buffers, which is inefficient and slows performance.
LabVIEW User Manual
10-6
ni.com
11
Graphs and Charts
Use graphs and charts to display plots of data in a graphical form.
Graphs and charts differ in the way they display and update data. VIs with
graphs usually collect the data in an array and then plot the data to the
graph, which is similar to a spreadsheet that first stores the data then
generates a plot of it. In contrast, a chart appends new data points to those
already in the display. On a chart, you can see the current reading or
measurement in context with data previously acquired.
For more information…
Refer to the LabVIEW Help for more information about using graphs and charts.
Types of Graphs and Charts
The graphs and charts located on the Controls»Graph palette include the
following types:
•
Waveform Chart and Graph—Displays data acquired at a constant
rate.
•
XY Graph—Displays data acquired at a non-constant rate, such as
data acquired when a trigger occurs.
•
Intensity Chart and Graph—Displays 3D data on a 2D plot by using
color to display the values of the third dimension.
•
Digital Waveform Graph—Displays data as pulses or groups of
digital lines. Computers transfer digital data to other computers in
pulses.
•
(Windows) 3D Graphs—Displays 3D data on a 3D plot in an ActiveX
object on the front panel.
Refer to examples\general\graphs for examples of graphs and charts.
© National Instruments Corporation
11-1
LabVIEW User Manual
Chapter 11
Graphs and Charts
Graph and Chart Options
Although graphs and charts plot data differently, they have several
common options that you access from the shortcut menu. Refer to the
Customizing Graphs and Customizing Charts sections of this chapter for
more information about the options available only on graphs or only on
charts.
Waveform and XY graphs and charts have different options than intensity,
digital, and 3D graphs and charts. Refer to the Intensity Graphs and Charts,
3D Graphs, and Digital Graphs sections of this chapter for more
information about intensity, digital, and 3D graph and chart options.
Multiple X- and Y-Scales on Graphs and Charts
All graphs and charts support multiple x- and y-scales. Use multiple scales
on a graph or chart to display multiple plots that do not share a common xor y-scale. Right-click the x- or y-scale of the waveform graph or chart and
select Duplicate Scale from the shortcut menu to add multiple x- or
y-scales to the graph or chart.
Anti-Aliased Line Plots for Graphs and Charts
You can improve the appearance of line plots in charts and graphs by using
anti-aliased lines. When you enable anti-aliased line drawing, line plots
appear smoother. Anti-aliased line drawing does not alter line widths, line
styles, point styles, and so on.
Note
Anti-aliased line drawing is not available on digital waveform graphs.
To enable anti-aliased line plots, right-click the plot legend and select
Anti-aliased from the shortcut menu. If the plot legend is not visible,
right-click the chart or graph and select Visible Items»Plot Legend from
the shortcut menu.
Because anti-aliased line drawing can be computation intensive, using anti-aliased
line plots can slow performance.
Note
LabVIEW User Manual
11-2
ni.com
Chapter 11
Graphs and Charts
Customizing Graph and Chart Appearance
You customize the appearance of graphs and charts by showing or hiding
options. Right-click the graph or chart and select Visible Items from the
shortcut menu to display or hide the following options:
•
Plot Legend—Defines the color and style of the plot(s). Resize the
legend to display multiple plots.
•
Scale Legend—Defines labels for scales and configures scale
properties.
•
Graph Palette—Changes scaling and formatting while a VI is
running.
•
X Scale and Y Scale—Formats the x- and y-scales. Refer to the Scale
Options section of this chapter for more information about scales.
•
Cursor Legend (graph only)—Displays a marker at a defined point
coordinate. You can display multiple cursors on a graph.
•
Scrollbar (chart only)—Scrolls through the data in the chart. Use the
scroll bar to view data that the buffer does not currently display.
Customizing Graphs
You can modify the behavior of graph cursors, scaling options, and graph
axes. Figure 11-1 illustrates the elements of a graph.
© National Instruments Corporation
11-3
LabVIEW User Manual
Chapter 11
Graphs and Charts
1
11
2
3
4
5
6
10
9
8
1
2
3
Plot legend
Cursor (graph only)
Grid mark
7
4
5
6
Mini-grid mark
Graph palette
Cursor mover
7
8
9
Cursor legend
Scale legend
X-scale
10 Y-scale
11 Label
Figure 11-1. Graph Elements
You add most of the items listed in the legend above by right-clicking the
graph, selecting Visible Items from the shortcut menu, and selecting the
appropriate element.
Graph Cursors
Cursors on graphs allow you to read the exact value of a point on a plot.
The cursor value displays in the cursor legend. Add a cursor to a graph by
right-clicking the graph, selecting Visible Items»Cursor Legend from the
shortcut menu, and clicking anywhere in a cursor legend row to activate a
cursor. Use the Positioning tool to expand the cursor legend to add multiple
cursors.
You can place cursors and a cursor display on all graphs, and you can label
the cursor on the plot. You can set a cursor to lock onto a plot, and you can
move multiple cursors at the same time. A graph can have any number of
cursors.
LabVIEW User Manual
11-4
ni.com
Chapter 11
Graphs and Charts
Refer to the Zoom Graph VI in the examples\general\graphs\
zoom.llb for an example of reading cursor values and programmatically
zooming in and out of a graph using the cursors.
Scale Options
Graphs can automatically adjust their horizontal and vertical scales to
reflect the data you wire to them. This behavior is called autoscaling. Turn
autoscaling on or off by right-clicking the graph and selecting X Scale»
Autoscale X or Y Scale»Autoscale Y from the shortcut menu. By default,
autoscaling is enabled for graphs. However, autoscaling can slow
performance.
Use the Operating or Labeling tool to change the horizontal or vertical scale
directly.
Waveform Graph Scale Legend
Use the scale legend to label scales and configure scale properties.
Use the Operating tool to click the Scale Format button, shown at left,
to configure the format, precision, and mapping mode.
Use the Scale Lock button, shown at left, to toggle autoscaling for each
scale, the visibility of scales, scale labels, and plots, and to format scale
labels, grids, grid lines, and grid colors.
Graph Scale Formatting
You can format the scales of a graph to represent either absolute or relative
time or amplitude. Use absolute time format to display the time, date, or
both for a scale. If you do not want LabVIEW to assume a date, use relative
time format. To select absolute or relative time format, right-click the
graph, select the scale you want to modify, and select Formatting from the
shortcut menu. The Formatting dialog box appears, where you specify
different properties of the graph scale. By default, the x-axis represents
relative time and the y-axis represents amplitude.
Using Smooth Updates
Right-click the graph and select Advanced»Smooth Updates from the
shortcut menu to use an offscreen buffer to minimize flashing. Using
Smooth Updates can slow performance depending on the computer and
video system you use.
© National Instruments Corporation
11-5
LabVIEW User Manual
Chapter 11
Graphs and Charts
Customizing Charts
Unlike graphs, which display an entire waveform that overwrites the data
already stored, charts update periodically and maintain a history of the data
previously stored.
You can customize the waveform and intensity charts located on the
Controls»Graph palette to match your data display requirements or to
display more information. Options available for charts include a scroll bar,
a legend, a palette, a digital display, and representation of scales with
respect to time. You can modify the behavior of chart history length, update
modes, and plot displays.
Chart History Length
LabVIEW stores data points already added to the chart in a buffer, or the
chart history. The default size for a chart history buffer is 1,024 data points.
You can configure the history buffer by right-clicking the chart and
selecting Chart History Length from the shortcut menu. You can view
previously collected data using the chart scroll bar. Right-click the chart
and select Visible Items»Scrollbar from the shortcut menu to display a
scroll bar.
Chart Update Modes
Charts use three different modes to scroll data. Right-click the chart and
select Advanced»Update Mode from the shortcut menu. Select Strip
Chart, Scope Chart, or Sweep Chart. The default mode is Strip Chart.
A strip chart shows running data continuously scrolling from left to right
across the chart. A scope chart shows one item of data, such as a pulse or
wave, scrolling partway across the chart from left to the right. A sweep
display is similar to an EKG display. A sweep works similarly to a scope
except it shows the old data on the right and the new data on the left
separated by a vertical line.
Overlaid Versus Stacked Plots
You can display multiple plots on a chart by using a single vertical scale,
called overlaid plots, or by using multiple vertical scales, called stacked
plots. Figure 11-2 shows examples of overlaid plots and stacked plots.
LabVIEW User Manual
11-6
ni.com
Chapter 11
Graphs and Charts
Figure 11-2. Charts with Overlaid and Stacked Plots
Refer to the Charts VI in the examples\general\graphs\charts.llb
for examples of different kinds of charts and the data types they accept.
Waveform and XY Graphs
Waveform graphs display evenly sampled measurements. XY graphs
display any set of points, evenly sampled or not. Figure 11-3 shows
examples of a waveform graph and an XY graph.
Figure 11-3. Waveform and XY Graphs
The waveform graph plots only single-valued functions, as in y = f(x), with
points evenly distributed along the x-axis, such as acquired time-varying
waveforms. The XY graph is a general-purpose, Cartesian graphing object
that plots multivalued functions, such as circular shapes or waveforms with
© National Instruments Corporation
11-7
LabVIEW User Manual
Chapter 11
Graphs and Charts
a varying timebase. Both graphs can display plots containing any number
of points.
Both types of graphs accept several data types, which minimizes the extent
to which you must manipulate data before you display it.
Single-Plot Waveform Graph Data Types
The waveform graph accepts two data types for single-plot waveform
graphs.
The graph accepts a single array of values and interprets the data as points
on the graph and increments the x index by one starting at x = 0. The graph
also accepts a cluster of an initial x value, a ∆x, and an array of y data.
Refer to the Waveform Graph VI in the examples\general\graphs\
gengraph.llb for examples of the data types that single-plot waveform
graphs accept.
Multiplot Waveform Graph
A multiplot waveform graph accepts a 2D array of values, where each row
of the array is a single plot. The graph interprets the data as points on the
graph and increments the x index by one, starting at x = 0. Wire a 2D array
data type to the graph, right-click the graph, and select Transpose Array
from the shortcut menu to handle each column of the array as a plot. This
is particularly useful when you sample multiple channels from a DAQ
device because the device returns the data as 2D arrays with each channel
stored as a separate column. Refer to the (Y) Multi Plot 1 graph in the
Waveform Graph VI in the examples\general\graphs\
gengraph.llb for an example of a graph that accepts this data type.
A multiplot waveform graph also accepts a cluster of an x value, a ∆x value,
and a 2D array of y data. The graph interprets the y data as points on the
graph and increments the x index by ∆x, starting at x = 0. This data type is
useful for displaying multiple signals all sampled at the same regular rate.
Refer to the (Xo, dX, Y) Multi Plot 3 graph in the Waveform Graph VI in
the examples\general\graphs\gengraph.llb for an example of a
graph that accepts this data type.
A multiplot waveform graph accepts a plot array where the array contains
clusters. Each cluster contains a point array that contains the y data. The
inner array describes the points in a plot, and the outer array has one cluster
for each plot. Figure 11-4 shows this array of the y cluster.
LabVIEW User Manual
11-8
ni.com
Chapter 11
Graphs and Charts
Figure 11-4. Array of Cluster y
Use a multiplot waveform graph instead of a 2D array if the number of
elements in each plot is different. For example, when you sample data from
several channels using different time amounts from each channel, use this
data structure instead of a 2D array because each row of a 2D array must
have the same number of elements. The number of elements in the interior
arrays of an array of clusters can vary. Refer to the (Y) Multi Plot 2 graph
in the Waveform Graph VI in the examples\general\graphs\
gengraph.llb for an example of a graph that accepts this data type.
A multiplot waveform graph accepts a cluster of an initial x value, a ∆x
value, and array that contains clusters. Each cluster contains a point array
that contains the y data. You use the Bundle function to bundle the arrays
into clusters and you use the Build Array function to build the resulting
clusters into an array. You also can use the Build Cluster Array, which
creates arrays of clusters that contain inputs you specify. Refer to the (Xo,
dX, Y) Multi Plot 2 graph in the Waveform Graph VI in the examples\
general\graphs\gengraph.llb for an example of a graph that accepts
this data type.
A multiplot waveform graph accepts an array of clusters of an x value, a
∆x value, and an array of y data. This is the most general of the multiplot
waveform graph data types because you can indicate a unique starting point
and increment for the x-axis of each plot. Refer to the (Xo, dX, Y) Multi
Plot 1 graph in the Waveform Graph VI in the examples\general\
graphs\gengraph.llb for an example of a graph that accepts this data
type.
Single-Plot XY Graph Data Types
The single-plot XY graph accepts a cluster that contains an x array and a
y array. The XY graph also accepts an array of points, where a point is a
cluster that contains an x value and a y value.
Refer to the XY Graph VI in the examples\general\graph\
gengraph.llb for an example of single-plot XY graph data types.
© National Instruments Corporation
11-9
LabVIEW User Manual
Chapter 11
Graphs and Charts
Multiplot XY Graph Data Types
The multiplot XY graph accepts an array of plots, where a plot is a cluster
that contains an x array and a y array. The multiplot XY graph also accepts
an array of clusters of plots, where a plot is an array of points. A point is a
cluster that contains an x value and a y value.
Refer to the XY Graph VI in the examples\general\graph\
gengraph.llb for an example of multiplot XY graph data types.
Waveform Charts
The waveform chart is a special type of numeric indicator that displays one
or more plots. Refer to the examples\general\graphs\charts.llb
for examples of waveform charts.
You can pass charts a single value or multiple values at a time. As with the
waveform graph, LabVIEW interprets the data as points on the graph and
increments the x index by one starting at x = 0. The chart treats these inputs
as new data for a single plot.
The chart redraws less frequently when you pass it multiple points at a time.
To pass data for multiple plots to a waveform chart, you can bundle the data
together into a cluster of scalar numerics, where each numeric represents a
single point for each of the plots.
If you want to pass multiple points for plots in a single update, wire an array
of clusters of numerics to the chart. Each numeric represents a single
y value point for each of the plots.
If you cannot determine the number of plots you want to display until run
time, or you want to pass multiple points for multiple plots in a single
update, wire a 2D array of data to the chart. As with the waveform graph,
by default, waveform charts handle rows as new data for each plot. Wire a
2D array data type to the chart, right-click the chart, and select Transpose
Array from the shortcut menu to treat columns in the array as new data for
each plot.
LabVIEW User Manual
11-10
ni.com
Chapter 11
Graphs and Charts
Intensity Graphs and Charts
Use the intensity graph and chart to display 3D data on a 2D plot by placing
blocks of color on a Cartesian plane. For example, you can use intensity
graphs and charts to display patterned data, such as temperature patterns
and terrain, where the magnitude represents altitude. The intensity graph
and chart accept a 2D array of numbers. Each number in the array
represents a specific color. The indexes of the elements in the 2D array set
the plot locations for the colors. Figure 11-5 shows the concept of the
intensity chart operation.
Input Array
Column = y
Row = x
Color Map Definition
0
1
2
0
50
50
13
1
45
61
10
2
6
13
5
Resulting Plot
3
dk red
lt red
blue
yellow
green
dk red
yellow
orange
purple
Array
Element
=z
Color
5
blue
6
purple
10
lt red
13
dk red
45
orange
50
yellow
61
green
2
1
0
1
2
3
Figure 11-5. Intensity Chart Color Map
The rows of the data pass into the display as new columns on the graph or
chart. If you want rows to appear as rows on the display, wire a 2D array
data type to the graph or chart, right-click the graph or chart, and select
Transpose Array from the shortcut menu.
The array indexes correspond to the lower left vertex of the block of color.
The block of color has a unit area, which is the area between the two points,
as defined by the array indexes. The intensity graph or chart can display up
© National Instruments Corporation
11-11
LabVIEW User Manual
Chapter 11
Graphs and Charts
to 256 discrete colors. To display large quantities of data on an intensity
chart, make sure enough memory is available.
After you plot a block of data on an intensity chart, the origin of the
Cartesian plane shifts to the right of the last data block. When the chart
processes new data, the new data appear to the right of the old data. When
a chart display is full, the oldest data scroll off the left side of the chart. This
behavior is similar to the behavior of strip charts. Refer to the Chart Update
Modes section of this chapter for more information about these charts.
Refer to the examples\general\graphs\intgraph.llb for examples
of the intensity chart and graph.
Color Mapping
You can set the color mapping interactively for intensity graphs and charts
the same way you define the colors for a color ramp numeric control. Refer
to the Color Ramps section of Chapter 4, Building the Front Panel, for
more information about color ramps.
You can set the color mapping for the intensity graph and chart
programmatically by using the Property Node in two ways. Typically, you
specify the value-to-color mappings in the Property Node. For this method,
specify the Z Scale: Marker Values property. This property consists of an
array of clusters, in which each cluster contains a numeric limit value and
the corresponding color to display for that value. When you specify the
color mapping in this manner, you can specify an upper out-of-range color
using the Z Scale: High Color property and a lower out-of-range color
using the Z Scale: Low Color property. The intensity graph and chart is
limited to a total of 254 colors, with the lower and upper out-of-range colors
bringing the total to 256 colors. If you specify more than 254 colors, the
intensity graph or chart creates the 254-color table by interpolating among
the specified colors.
If you display a bitmap on the intensity graph, you specify a color table
using the Color Table property. With this method, you can specify an array
of up to 256 colors. Data passed to the chart are mapped to indexes in this
color table based on the color scale of the intensity chart. If the color scale
ranges from 0 to 100, a value of 0 in the data is mapped to index 1, and a
value of 100 is mapped to index 254, with interior values interpolated
between 1 and 254. Anything below 0 is mapped to the out-of-range below
color (index 0), and anything above 100 is mapped to the out-of-range
above color (index 255).
LabVIEW User Manual
11-12
ni.com
Chapter 11
Graphs and Charts
The colors you want the intensity graph or chart to display are limited to the exact
colors and number of colors your video card can display. You are also limited by the
number of colors allocated for your display.
Note
Intensity Chart Options
The intensity chart shares many of the optional parts of the waveform
charts, which you can show or hide by right-clicking the chart and selecting
Visible Items from the shortcut menu. In addition, because the intensity
chart includes color as a third dimension, a scale similar to a color ramp
control defines the range and mappings of values to colors.
Like waveform charts, the intensity chart maintains a history of data,
or buffer, from previous updates. You can configure this buffer by
right-clicking the chart and selecting Chart History Length from the
shortcut menu. The default size for an intensity chart is 128 data points. The
intensity chart display can be memory intensive. For example, displaying a
single-precision chart with a history of 512 points and 128 y values requires
512 * 128 * 4 bytes (size of a single-precision number), or 256 KB.
Intensity Graph Options
The intensity graph works the same as the intensity chart, except it does not
retain previous data and does not include update modes. Each time new
data pass to an intensity graph, the new data replace old data.
The intensity graph can have cursors like other graphs. Each cursor displays
the x, y, and z values for a specified point on the graph.
Digital Graphs
Use the waveform graph to display digital data, especially when you work
with timing diagrams or logic analyzers. Refer to Chapter 8, Digital I/O, of
the LabVIEW Measurements Manual for more information about acquiring
digital data.
The waveform graph in Figure 11-6 displays an array of six 8-bit unsigned
integers. The graph represents the integers in binary format, and each bit
represents a plot on the graph.
© National Instruments Corporation
11-13
LabVIEW User Manual
Chapter 11
Graphs and Charts
Figure 11-6. Graphing Integers Digitally
The Binary Representations column in Figure 11-6 corresponds to the
first plot, Bit 0, on the digital graph. The Number column corresponds to
the second plot, Bit 1, and so on. For example, the number 89 requires
seven bits of memory. The binary graphical representation of the
number 89 appears on point 3 on the graph.
To build a VI that displays digital data, use the Bundle function to assemble
the trigger time (X0), ∆x (dX), the array of numbers, and the number of
ports, as shown in Figure 11-7.
Figure 11-7. Using Bundle Function with Digital Graph
ports specifies the number of data elements to treat as a single integer. If
you have 8-bit data represented as an 8-bit integer, the number of ports is
one. Also, if you have 32-bit data represented as a 32-bit integer, the
number of ports is one. If you have three sources of 8-bit data, you have
24 bits to represent as a single integer. In this case, use the Interleave
function to interleave the 8-bit data and specify the number of ports as
three, as shown in Figure 11-8.
LabVIEW User Manual
11-14
ni.com
Chapter 11
Graphs and Charts
Figure 11-8. Using Interleave Function with Digital Graph
In Figure 11-8, enter 3 in Port to graph all three arrays of 8-bit data. Enter 2
in Port to graph two arrays of 8-bit data. Enter 5 in Port to graph five arrays
of 8-bit data. This results in 16 of the 40 bits containing no values.
Masking Data
The VI in Figure 11-6 produces a graph in which each plot represents one
bit in the data. You also can select, reorder, and combine bits in the data
before you display it on the graph. Selecting, reordering, and combining
bits is called masking the data.
Use a mask to combine the plots of two or more different bits and display
them on a single plot. If you have an array of 8-bit integers, you can plot up
to 8 bits on a single plot. If you have an array of 16-bit integers, you can
display up to 16 bits on a single plot, and so on. You also can plot the same
bit two or more times on a single plot. Refer to Appendix D, Masking
Digital Data, for more information about masking digital data.
3D Graphs
The 3D graph controls are available only for Windows in the LabVIEW Full and
Professional Development Systems.
Note
For many real-world data sets, such as the temperature distribution on a
surface, joint time-frequency analysis, and the motion of an airplane, you
need to visualize data in three dimensions. With the 3D graphs, you can
visualize three-dimensional data and alter the way that data appear by
modifying the 3D graph properties.
© National Instruments Corporation
11-15
LabVIEW User Manual
Chapter 11
Graphs and Charts
The following 3D graphs are available:
•
3D Surface—Draws a surface in 3D space. When you drop this
control on the front panel, LabVIEW wires it to a subVI that receives
the data that represent the surface.
•
3D Parametric—Draws a complex surface in 3D space. When you
drop this control on the front panel, LabVIEW wires it to a subVI that
receives the data that represent the surface.
•
3D Curve—Draws a line in 3D space. When you drop this control on
the front panel, LabVIEW wires it to a subVI that receives the data that
represent the line.
Use the 3D graphs in conjunction with the 3D Graph VIs located on the
Functions»Graphics & Sound»3D Graph Properties palette to plot
curves and surfaces. A curve contains individual points on the graph, each
point having an x, y, and z coordinate. The VI then connects these points
with a line. A curve is ideal for visualizing the path of a moving object, such
as the flight path of an airplane.
The 3D graphs use ActiveX technology and VIs that handle
3D representation. You can set properties for the VIs located on the
Functions»Graphics & Sound»3D Graph Properties palette to change
behavior at run time, including setting basic, axes, grid, and projection
properties.
A surface plot uses x, y, and z data to plot points on the graph. The surface
plot then connects these points, forming a three-dimensional surface view
of the data. For example, you could use a surface plot for terrain mapping.
When you select a 3D graph, LabVIEW places an ActiveX Container on
the front panel that contains a 3D graph control. LabVIEW also places a
reference to the 3D graph control on the block diagram. LabVIEW wires
this reference to one of the three 3D Graph VIs.
Waveform Data Type
The waveform data type is a cluster of elements that carries the data, start
time, and ∆t of a waveform. You can create waveforms using the Build
Waveform function located on the Functions»Waveform palette. Many of
the VIs and functions you use to acquire or analyze waveforms accept and
return the waveform data type by default. When you wire a waveform data
type to a waveform graph or chart, the graph or chart automatically plots a
waveform based on the data, start time, and ∆x of the waveform. When you
LabVIEW User Manual
11-16
ni.com
Chapter 11
Graphs and Charts
wire an array of waveform data types to a waveform graph or chart, the
graph or chart automatically plots all the waveforms. Refer to Chapter 5,
Introduction to Data Acquisition in LabVIEW, of the LabVIEW
Measurements Manual for more information about using the waveform
data type.
© National Instruments Corporation
11-17
LabVIEW User Manual
Graphics and Sound VIs
12
Use the Graphics and Sound VIs and functions located on the Functions»
Graphics & Sound palette to display or modify graphics and sound in VIs.
For more information…
Refer to the LabVIEW Help for more information about using graphics and sound
in VIs.
Using the Picture Indicator
The picture indicator located on the Controls»Graph»Ctls palette is a
general purpose indicator for displaying pictures that can contain lines,
circles, text, and other types of graphic shapes. Because you have
pixel-level control over the picture indicator, you can create nearly any
graphics object.
The picture indicator has a pixel-based coordinate system in which the
origin (0,0) is the pixel located at the top left corner of the control. The
horizontal (x) component of a coordinate increases toward the right, and the
vertical (y) coordinate increases toward the bottom.
If a picture is too large for the picture indicator that displays it, LabVIEW
crops the picture so you can see only the pixels that fit within the display
region of the indicator. Use the Positioning tool to resize the indicator and
run the VI again to view the entire picture.
To programmatically read or change the size of the picture area of the
picture indicator, use the Draw Area Size property. To read the size of the
entire picture indicator, use the Bounds property. You also can use the
Positioning tool to select the indicator, select Edit»Customize Control,
and use the Control Parts window of the Control Editor to determine the
size of the entire picture indicator and the size of the display region of the
picture indicator.
© National Instruments Corporation
12-1
LabVIEW User Manual
Chapter 12
Graphics and Sound VIs
When you place a picture indicator on the front panel, it appears as a blank
rectangular area, and a corresponding terminal, shown at left, appears on
the block diagram. Use the Picture Functions VIs located on the
Functions»Graphics & Sound»Picture Functions palette instead of a
graphics application to modify and add functionality to graphics in
LabVIEW.
To display an image in a picture indicator, you must use the Picture
Functions VIs to specify a set of drawing instructions. Each VI takes a set
of inputs that describes a drawing instruction. Based on these inputs, the VI
creates a compact description of these specifications that you pass to the
picture indicator for display.
You can connect the pictures you create with the Picture Functions VIs only
to a picture indicator or to the picture input of a Picture Functions VI.
LabVIEW draws the picture when it updates the picture indicator on an
open front panel.
Each Picture Functions VI concatenates its drawing instruction to the
previous drawing instruction(s) of the picture input and output. If the
picture input is unwired, the picture output returns a blank rectangular
drawing area.
The following block diagram uses the Draw Rect VI to draw two
overlapping rectangles.
The black in B/W? Boolean control indicates whether the rectangle is
black or white if you display it on a monochrome monitor. If you create a
set of VIs that use the picture indicator and you want the VIs to run on all
monitors, you must use the black in B/W? control.
LabVIEW User Manual
12-2
ni.com
Chapter 12
Graphics and Sound VIs
Picture Plots VIs
Use the Picture Plot VIs located on the Functions»Graphics & Sound»
Picture Plots palette to create common types of graphs using the picture
indicator. These graphs include a polar plot, a waveform graph display,
a Smith plot, and a graph scale.
The Picture Plot VIs use low-level drawing functions to create a graphical
display of your data and customize the drawing code to add functionality.
These graphical displays are not as interactive as the built-in LabVIEW
controls, but you can use them to visualize information in ways the built-in
controls currently cannot. Use the Plot Waveform VI to create a plot with
slightly different functionality than built-in LabVIEW graphs.
Using the Polar Plot VI as a SubVI
Use the Polar Plot VI to draw specific, contiguous quadrants of a polar
graph or the entire graph at once. As with the built-in LabVIEW graphs,
you can specify the color of the components, include a grid, and specify the
range and format for the scales.
The Polar Plot VI provides a large amount of functionality in a single VI.
Consequently, the VI includes complicated clusters for inputs. You can use
default values and custom controls to decrease the complexity of the VI.
Instead of creating your own cluster input on the block diagram, copy a
custom control from the Polar Plot Demo VI in the examples\picture\
demos.llb and place it on your front panel.
Using the Waveform Plot VI as a SubVI
Use the Plot Waveform VI, which emulates the behavior of the built-in
waveform graph, to draw waveforms in a variety of styles, including points,
connected lines, and bars. As with the built-in LabVIEW waveform graphs,
you can specify the color of the components, include a grid, and specify the
range and format for the scales.
The Waveform Plot VI provides a large amount of functionality in a
single VI. Consequently, the VI includes complicated clusters for inputs.
You can use default values and custom controls to decrease the complexity
of the VIs. Instead of creating your own cluster input, copy a custom
control from the Waveform and XY Plots VI in the examples\picture\
demos.llb and place it on your front panel.
© National Instruments Corporation
12-3
LabVIEW User Manual
Chapter 12
Graphics and Sound VIs
The Plot XY VI and the Plot Multi-XY VI are similar to the Plot
Waveform VI. You use different controls to specify the cosmetic
appearance of the plot because the XY plotting VIs have three plot
styles—two scatter plot styles and a plot style where a line is drawn at each
unique x-position to mark the minimum and maximum y-values for that
x-value.
Using the Smith Plot VIs as SubVIs
Use the Smith Plot VIs to study transmission line behavior, such as in the
telecommunications industry. A transmission line is a medium through
which you transmit energy and signals. A transmission line can be a wire
or it can be the atmosphere through which a signal transmits. Transmission
lines have an effect on the signal that is transmitting. This effect, called
the impedance of the transmission line, can attenuate or phase shift an
AC signal.
The impedance of the transmission line is a measure of the resistance and
the reactance of the line. The impedance, z, is commonly listed as a
complex number of the form z = r + jx, where both resistance (r) and
reactance (x) are components.
Use the Smith Plot VIs to display impedances of transmission lines. The
plot consists of circles of constant resistance and reactance.
You can plot a given impedance, r + jx, by locating the intersection of the
appropriate r circle and x circle. After you plot the impedance, use the
Smith Plot VIs as visual aids to match impedance and to calculate the
reflection coefficient of a transmission line.
The Smith Plot VIs provide a large amount of functionality in each
single VI. Consequently, many of these VIs include complicated clusters
for inputs. You can use default values and custom controls to decrease the
complexity of the VIs. Instead of creating your own cluster input,
copy a custom control from the Smith Plot example VIs in the examples\
picture\demos.llb and place it on your front panel.
If you are graphing load impedances, you can represent an impedance as a
complex number of the form r + jx.
To avoid losing detail in the Smith plot, use the Normalize Smith Plot VI to
normalize the data. You can pass the data you normalize with the Normalize
Smith Plot VI directly to the Smith Plot VI. You usually scale Smith plot
data with respect to the characteristic impedance (Z0) of the system.
LabVIEW User Manual
12-4
ni.com
Chapter 12
Graphics and Sound VIs
Picture Functions VIs
Use the Picture Functions VIs located on the Functions»Graphics &
Sound»Picture Functions palette to draw shapes and enter text into a
picture indicator. You can draw points, lines, shapes, and pixmaps.
Pixmaps of unflattened data are 2D arrays of color, where each value
corresponds to a color.
The first row of the Picture Functions palette contains VIs you use to draw
points and lines. A point is a cluster of two 16-bit signed integers that
represent the x- and y-coordinates of a pixel. When you draw, the picture
remembers the position of the graphics pen.
For most of the Picture Functions VIs, you must specify absolute
coordinates—that is, relative to the origin (0,0). With Draw Line VI and
Move Pen VI, you can specify either absolute or relative coordinates.
Relative coordinates are relative to the current location of the pen. You can
use the Move Pen VI to change the location of the pen without drawing.
Only the Draw Point VI, Move Pen VI, Draw Line VI, and Draw Multiple
Lines VI change the location of the pen.
The second row of the Picture Functions palette contains VIs you use to
draw a filled shape. Each of these VIs draws a shape in a rectangular area
of a picture. You specify a rectangle as a cluster of four values that represent
the left, top, right, and bottom pixels. With the Draw Arc VI, the rectangle
describes the size of an oval. Additional parameters specify the portion of
the oval (the arc) you want to draw.
The third row of the Picture Functions palette contains VIs you use to
draw text in a picture. The Get Text Rect VI does not draw any text. Instead,
you use it to calculate the size of a bounding rectangle of a string.
The fourth row of the Picture Functions palette contains VIs you use to
draw pixmaps in a picture. In addition to specifying the 2D array of data,
you also specify the color table for corresponding array values to colors.
The 2D array corresponds to a grid of pixels. These VIs convert each value
in the data array into a color by using the value as an index into the color
table array.
The last row of the Picture Functions palette contains the Empty Picture
constant, which you use whenever you need to start with or make changes
to an empty picture.
© National Instruments Corporation
12-5
LabVIEW User Manual
Chapter 12
Graphics and Sound VIs
Creating and Modifying Colors with the Picture Functions VIs
Many of the Picture Functions VIs have a color input to modify the color
of the shapes and text. The easiest way to create a color is to use a color box
constant located on the Functions»Numeric»Additional Numeric
Constants palette and click the constant to select a color.
To create colors as the result of calculations rather than with color box
constants, you need to understand how a color box specifies a color using a
numeric value.
A 32-bit signed integer represents a color, and the lower three bytes
represent the red, green, and blue components of the color. For a range of
blue colors, create an array of 32-bit integers where only the values of the
low bytes change because the low byte contains the blue component. To
create a range of gray colors, create an array of 32-bit integers where the
red, green, and blue values of each element are the same.
Graphics Formats VIs
Use the Graphics Formats VIs located on the Functions»Graphics &
Sound»Graphics Formats palette to read data from and write data to
several standard graphic file formats, including bitmap (.bmp), Portable
Network Graphics (.png), and Joint Photographic Experts Group (.jpg)
files. You can use these VIs to perform the following tasks:
•
Read data from a bitmap file for display in a picture indicator.
•
Read data for image manipulation.
•
Write an image for viewing in other applications.
Bitmap data are 2D arrays in which the data type of each point varies
depending on the color depth. For example, in a black-and-white, or 1-bit,
image, each point is Boolean. In 4-bit and 8-bit images, each point is an
index in a color table. For 24-bit true-color images, each point is a mixture
of red, green, and blue (RGB) values.
The VIs that read and write graphics files work with data in a simple,
flattened format that is closer to the way graphic files are written to disk,
with the data stored in a 1D array. These graphics files are pixmaps, which
are similar in concept to bitmaps. You can display this flattened data
directly using the Draw Flattened Pixmap VI located on the Functions»
Graphics & Sound»Picture Functions palette. This palette contains VIs
for drawing pixmaps that are 2D arrays of 1-bit (black and white), 4-bit,
8-bit, and 24-bit data.
LabVIEW User Manual
12-6
ni.com
Chapter 12
Graphics and Sound VIs
To manipulate the data as a 2D array, you can convert it to the appropriate
format using the Unflatten Pixmap VI and Flatten Pixmap VI located on the
Functions»Graphics & Sound»Graphics Formats palette.
Sound VIs
Use the Sound VIs located on the Functions»Graphics & Sound»Sound
palette to integrate sound files and functions into your VIs. You can use
these VIs to perform the following tasks:
•
Create VIs that play sound files, such as a recorded warning, when
users perform certain actions.
•
Create a VI that plays a sound file when the VI starts or finishes
running or when you reach a certain point in the VI.
•
Configure a sound input device to acquire sound data. Use the Sound
Input VIs to acquire the sound data. You also can read any sound
information coming through the device.
•
Configure a sound output device to accept sound data from other
Sound VIs. You can control the volume of the sound going through the
device, play or pause the sound, and clear the sound from your system.
© National Instruments Corporation
12-7
LabVIEW User Manual
13
File I/O
File I/O operations pass data to and from files. Use the File I/O VIs and
functions located on the Functions»File I/O palette to handle all aspects of
file I/O, including the following:
•
Opening and closing data files
•
Reading data from and writing data to files
•
Reading from and writing to spreadsheet-formatted files
•
Moving and renaming files and directories
•
Changing file characteristics
•
Creating, modifying, and reading a configuration file
Use the high-level VIs to perform common I/O operations. Use the
low-level VIs and functions to control each file I/O operation individually.
For more information…
Refer to the LabVIEW Help for more information about performing file I/O
operations.
Basics of File I/O
A typical file I/O operation involves the following process.
1.
Create or open a file. Indicate where an existing file resides or where
you want to create a new file by specifying a path or responding to a
dialog box to direct LabVIEW to the file location. After the file opens,
a refnum represents the file. Refer to the References to Objects or
Applications section of Chapter 4, Building the Front Panel, for more
information about refnums.
2.
Read from or write to the file.
3.
Close the file.
Most File I/O VIs and functions perform only one step in a file I/O
operation. However, some high-level File I/O VIs designed for common file
© National Instruments Corporation
13-1
LabVIEW User Manual
Chapter 13
File I/O
I/O operations perform all three steps. Although these VIs are not always
as efficient as the low-level functions, you might find them easier to use.
Choosing a File I/O Format
The File I/O VIs you use depend on the format of the files. You can read
data from or write data to files in three formats—text, binary, and datalog.
The format you use depends on the data you acquire or create and the
applications that will access that data.
Use the following basic guidelines to determine which format to use:
•
If you want to make your data available to other applications, such as
Microsoft Excel, use text files because they are the most common and
the most portable.
•
If you need to randomly access reads or writes or if speed and compact
disk space are crucial, use binary files because they are more efficient
than text files in disk space and in speed.
•
If you want to manipulate complex records of data or different
data types in LabVIEW, use datalog files because they are the best way
to store data if you intend to access the data only from LabVIEW and
you need to store complex data structures.
When to Use Text Files
Use text format files for your data to make it available to other users or
applications, if disk space and file I/O speed are not crucial, if you do not
need to perform random access reads or writes, and if numeric precision is
not important.
Text files are the easiest format to use and to share. Almost any computer
can read from or write to a text file. A variety of text-based programs can
read text-based files. Most instrument control applications use text strings.
Store data in text files when you want to access it from another application,
such as a word processing or spreadsheet application. To store data in text
format, use the String functions located on the Functions»String palette to
convert all data to text strings. Text files can contain information of
different data types.
Text files typically take up more memory than binary and datalog files if the
data is not originally in text form, such as graph or chart data, because the
ASCII representation of data usually is larger than the data itself. For
example, you can store the number –123.4567 in 4 bytes as a
LabVIEW User Manual
13-2
ni.com
Chapter 13
File I/O
single-precision floating-point number. However, its ASCII representation
takes 9 bytes, one for each character.
In addition, it is difficult to randomly access numeric data in text files.
Although each character in a string takes up exactly 1 byte of space, the
space required to express a number as text typically is not fixed. To find the
ninth number in a text file, LabVIEW must first read and convert the
preceding eight numbers.
You might lose precision if you store numeric data in text files. Computers
store numeric data as binary data, and typically you write numeric data to
a text file in decimal notation. A loss of precision might occur when you
read the data from the text file. Loss of precision is not an issue with binary
files.
Refer to the examples\file\smplfile.llb and examples\
file\sprdsht.llb for examples of using file I/O with text files.
When to Use Binary Files
A binary file uses a fixed number of storage bytes on disk. For example,
storing any number from 0 to 4 billion in binary format, such as 1, 1,000,
or 1,000,000, takes up 4 bytes for each number.
Use binary files to save numeric data and to access specific numbers from
a file or randomly access numbers from a file. Binary files are machine
readable only, unlike text files, which are human readable. Binary files are
the most compact and fastest format for storing data. You can use multiple
data types in binary files, but it is uncommon.
Binary files are more efficient because they use less disk space and because
you do not need to convert data to and from a text representation when you
store and retrieve data. A binary file can represent 256 values in 1 byte of
disk space. Often, binary files contain a byte-for-byte image of the data as
it was stored in memory, except for cases like extended and complex
numerics. When the file contains a byte-for-byte image of the data as it was
stored in memory, reading the file is faster because conversion is not
necessary. Refer to the LabVIEW Data Storage Application Note for more
information about how LabVIEW stores data.
Text and binary files are both known as byte stream files, which means they store
data as a sequence of characters or bytes.
Note
© National Instruments Corporation
13-3
LabVIEW User Manual
Chapter 13
File I/O
Refer to the Read Binary File and Write Binary File VIs in the examples\
file\smplfile.llb for examples of reading and writing an array of
double-precision floating-point values to and from a binary file,
respectively.
When to Use Datalog Files
Use datalog files to access and manipulate data only in LabVIEW and to
store complex data structures quickly and easily.
Datalog files are files only LabVIEW can create and read. Unlike binary
files that require similar data types when storing, you can use datalog files
to store several different data types in one record of a file. For example,
in one datalog file you can store strings, numerics, and clusters.
A datalog file stores data as a sequence of identically structured records,
similar to a spreadsheet, where each row represents a record. Each record
in a datalog file must have the same data types associated with it. LabVIEW
writes each record to the file as a cluster containing the data to store.
However, the components of a datalog record can be any data type, which
you determine when you create the file.
For example, you can create a datalog whose record data type is a cluster
of a string and a number. Then, each record of the datalog is a cluster of a
string and a number. However, the first record could be (“abc”,1), while
the second record could be (“xyz”,7).
Using datalog files requires little manipulation, which makes writing and
reading much faster. It also simplifies data retrieval because you can read
the original blocks of data back as a record without having to read all
records that precede it in the file. Random access is fast and easy with
datalog files because all you need to access the record is the record number.
LabVIEW sequentially assigns the record number to each record when it
creates the datalog file.
You can access datalog files from the front panel and from the block
diagram. Refer to the Logging Front Panel Data section of this chapter for
more information about accessing datalog files from the front panel.
LabVIEW writes a record to a datalog file each time the associated VI runs.
You cannot overwrite a record after LabVIEW writes it to a datalog file.
When you read a datalog file, you can read one or more records at a time.
Refer to the examples\file\datalog.llb for examples of reading and
writing datalog files.
LabVIEW User Manual
13-4
ni.com
Chapter 13
File I/O
Using High-Level File I/O VIs
Use the high-level File I/O VIs located on the top row of the Functions»
File I/O palette to perform common I/O operations, such as writing to or
reading from the following types of data:
•
Characters to or from text files
•
Lines from text files
•
1D or 2D arrays of single-precision numerics to or from spreadsheet
text files
•
1D or 2D arrays of single-precision numerics or signed 16-bit integers
to or from binary files
You can save time and programming effort by using the high-level VIs to
write to and read from files. The high-level VIs perform read or write
operations in addition to opening and closing the file. Avoid placing the
high-level VIs in loops, because the VIs perform open and close operations
each time they run. Refer to the Disk Streaming section for more
information about keeping files open while you perform multiple
operations.
The high-level VIs expect a file path input. If you do not wire a file path, a
dialog box appears for you to specify a file to read from or write to. If an
error occurs, the high-level VIs display a dialog box that describes the error.
You can choose to halt execution or to continue.
Figure 13-1 shows how to use the high-level Write To Spreadsheet File VI
to send numbers to a Microsoft Excel spreadsheet file. When you run this
VI, LabVIEW prompts you to write the data to an existing file or to create
a new file.
Figure 13-1. Using a High-Level VI to Write to a Spreadsheet
Use the Binary File VIs located on the Functions»File I/O»Binary File
VIs palette to read from and write to files in binary format. Data can be
integers or single-precision floating-point numerics.
© National Instruments Corporation
13-5
LabVIEW User Manual
Chapter 13
File I/O
Using Low-Level and Advanced File I/O VIs
and Functions
Use low-level File I/O VIs and functions located on the middle row of the
Functions»File I/O palette and the Advanced File I/O functions located on
the Functions»File I/O»Advanced File Functions palette to control each
file I/O operation individually.
Use the principal low-level functions to create or open a file, write data to
or read data from the file, and close the file. Use the other low-level
functions to perform the following tasks:
•
Create directories.
•
Move, copy, or delete files.
•
List directory contents.
•
Change file characteristics.
•
Manipulate paths.
A path, shown at left, is a LabVIEW data type that identifies the location
of a file on disk. The path describes the volume that contains the file, the
directories between the top-level of the file system and the file, and the
name of the file. Enter or display a path using the standard syntax for a
given platform with the path control or indicator. Refer to the Path Controls
and Indicators section of Chapter 4, Building the Front Panel, for more
information about path controls and indicators.
Figure 13-2 shows how to use low-level VIs and functions to send numbers
to a Microsoft Excel spreadsheet file. When you run this VI, the
Open/Create/Replace VI opens the numbers.xls file. The Write File
function writes the string of numbers to the file. The Close function closes
the file. If you do not close the file, the file stays in memory and is not
accessible from other applications or to other users.
LabVIEW User Manual
13-6
ni.com
Chapter 13
File I/O
Figure 13-2. Using a Low-Level VI to Write to a Spreadsheet
Compare the VI in Figure 13-2 to the VI in Figure 13-1, which completes
the same task. In Figure 13-2, you have to use the Array To Spreadsheet
String function to format the array of numbers as a string. The Write To
Spreadsheet File VI in Figure 13-1 opens the file, converts the array of
numbers to a string, and closes the file.
Refer to the Write Datalog File Example VI in the examples\file\
datalog.llb for an example of using low-level file I/O VIs and functions.
Disk Streaming
You also can use the low-level File I/O VIs and functions for disk
streaming, which saves memory resources. Disk streaming is a technique
for keeping files open while you perform multiple write operations, for
example, within a loop. Although the high-level write operations are easy
to use, they add the overhead of opening and closing the file each time they
execute. Your VIs can be more efficient if you avoid opening and closing
the same files frequently.
Disk streaming reduces the number of times the function interacts with the
operating system to open and close the file. To create a typical
disk-streaming operation, place the Open/Create/Replace File VI before
the loop and the Close File function after the loop. Continuous writing to a
file then can occur within the loop without the overhead associated with
opening and closing the file.
Disk streaming is ideal in lengthy data acquisition operations where speed
is critical. You can write data continuously to a file while acquisition is still
in progress. For best results, avoid running other VIs and functions, such as
Analyze VIs and functions, until you complete the acquisition.
© National Instruments Corporation
13-7
LabVIEW User Manual
Chapter 13
File I/O
Creating Text and Spreadsheet Files
To write data to a text or spreadsheet file, you must convert your data to a
string. To write data to a spreadsheet file, you must format the string as a
spreadsheet string, which is a string that includes delimiters, such as tabs.
Refer to the Formatting Strings section of Chapter 9, Grouping Data Using
Strings, Arrays, and Clusters, for more information about formatting
strings.
Writing text to text files requires no formatting because most word
processing applications that read text do not require formatted text.
To write a text string to a text file, use the Write Characters To File VI,
which automatically opens and closes the file.
Use the Write To Spreadsheet File VI or the Array To Spreadsheet String
function to convert a set of numbers from a graph, a chart, or an acquisition
into a spreadsheet string. Refer to the Using High-Level File I/O VIs and
Using Low-Level and Advanced File I/O VIs and Functions sections of this
chapter for more information about using these VIs and functions.
Reading text from a word processing application might result in errors
because word processing applications format text with different fonts,
colors, styles, and sizes that the spreadsheet file VIs cannot process.
If you want to write numbers and text to a spreadsheet or word processing
application, use the String functions located on the Functions»String
palette and the Array functions located on the Functions»Array palette to
format the data and to combine the strings. Then write the data to a file.
Refer to Chapter 9, Grouping Data Using Strings, Arrays, and Clusters, for
more information about using these functions to format and combine data.
Formatting and Writing Data to Files
Use the Format Into File function to format string, numeric, path, and
Boolean data as text and to write the formatted text to a file. Often you can
use this function instead of separately formatting the string with the Format
Into String function and writing the resulting string with the Write
Characters To File VI or Write File function.
You can append or overwrite existing data in a file with the Format Into File
function. Use the Seek function to set a file mark in a refnum. After the
Format into File function writes the resulting string, the file mark is set to
the end of the text.
LabVIEW User Manual
13-8
ni.com
Chapter 13
File I/O
Refer to the Formatting Strings section of Chapter 9, Grouping Data Using
Strings, Arrays, and Clusters, for more information about formatting
strings.
Scanning Data from Files
Use the Scan From File function to scan text in a file for string, numeric,
path, and Boolean values and then convert the text into a data type. Often
you can use this function instead of reading data from a file with the Read
File function or Read Characters From File VI and scanning the resulting
string with the Scan From String function.
Use the Scan From File function to read formatted text in the file. Use the
Seek function to set the mark where the scanning starts.
Creating Binary Files
To create a binary file, acquire a set of numbers and write them to a file.
You do not have to format the numbers unless you want to use the
high-level Binary File I/O VIs located on the Functions»File I/O»Binary
File VIs palette.
Use the Write To I16 and Write To SGL VIs to save 1D and 2D arrays of
numbers to a file. You must first format the numbers as 16-bit integers or
single-precision floating-point numerics. Use the Read I16 and Read
SGL VIs to read the files you created.
To write numbers of different data types, such as double-precision
floating-point numerics or 32-bit unsigned integers, use the low-level or
Advanced File functions located on the Functions»File I/O»Advanced
File Functions palette. When you read the file, use the Read File function
and specify the data type of the number.
Refer to the Read Binary File and Write Binary File VIs in the
examples\file\smplfile.llb for examples of writing and reading
floating-point numerics to and from a binary file.
© National Instruments Corporation
13-9
LabVIEW User Manual
Chapter 13
File I/O
Creating Datalog Files
You can create and read datalog files by enabling front panel datalogging
or by using the low-level or Advanced File functions located on the
Functions»File I/O»Advanced File Functions palette to acquire data and
write the data to a file. Refer to the Logging Front Panel Data section of
this chapter for more information about creating and accessing datalog files
from the front panel.
You do not have to format the data in a datalog file. However, when you
write or read datalog files, you must specify the data type. For example, if
you acquire a temperature reading with the time and date the temperature
was recorded, you write the data to a datalog file and specify the data as a
cluster of one number and two strings. Refer to the Simple Temp
Datalogger VI in the examples\file\datalog.llb for an example of
writing data to a datalog file.
If you read a file that includes a temperature reading with the time and date
the temperature was recorded, you specify that you want to read a cluster
of one number and two strings. Refer to the Simple Temp Datalog Reader
VI in the examples\file\datalog.llb for an example of reading a
datalog file.
Writing Waveforms to Files
Use the Write Waveforms to File and Export Waveforms to Spreadsheet
File VIs located on the Functions»Waveform»Waveform File I/O palette
to send waveforms to files. You can write waveforms to spreadsheet, text,
or datalog files.
If you expect to use the waveform you create only in a VI, save the
waveform as a datalog file (.log). Refer to the When to Use Datalog Files
section of this chapter for more information about datalogging.
The VI in Figure 13-3 acquires multiple waveforms, displays them on a
graph, and writes them to a Microsoft Excel spreadsheet file.
LabVIEW User Manual
13-10
ni.com
Chapter 13
File I/O
Figure 13-3. Writing Multiple Waveforms to a Spreadsheet File
Reading Waveforms from Files
Use the Read Waveform from File VI located on the Functions»
Waveform»Waveform File I/O palette to read waveforms from a file.
After you read a single waveform, you can add or edit waveform data type
components with the Build Waveform function located on the Functions»
Waveform palette, or you can extract waveform components with the Get
Waveform Attribute function located on the Functions»Waveform
palette.
The VI in Figure 13-4 reads a waveform from a file, edits the dt component
of the waveform, and plots the edited waveform to a graph.
Figure 13-4. Reading a Waveform from a File
The Read Waveform from File VI also reads multiple waveforms from a
file. The VI returns an array of waveform data types, which you can display
in a multiplot graph. If you want to access a single waveform from a file,
you must index the array of waveform data types, as shown in Figure 13-5.
Refer to the Arrays section of Chapter 9, Grouping Data Using Strings,
Arrays, and Clusters, for more information about indexing arrays. The VI
accesses a file that includes multiple waveforms. The Index Array function
reads the first and third waveforms in the file and plots them on two
separate waveform graphs. Refer to Chapter 8, Loop and Case Structures,
for more information about graphs.
© National Instruments Corporation
13-11
LabVIEW User Manual
Chapter 13
File I/O
Figure 13-5. Reading Multiple Waveforms from a File
Flow-Through Parameters
Many File I/O VIs and functions contain flow-through parameters,
typically a refnum or path, that return the same value as the corresponding
input parameter. Use these parameters to control the execution order of the
functions. By wiring the flow-through output of the first node you want to
execute to the corresponding input of the next node you want to execute,
you create artificial data dependency. Without these flow-through
parameters, you have to use Sequence structures to ensure that file I/O
operations take place in the order you want. Refer to the Data Dependency
and Artificial Data Dependency section of Chapter 5, Building the Block
Diagram, for more information about artificial data dependency.
Creating Configuration Files
Use the Configuration File VIs located on the Functions»File I/O»
Configuration File VIs palette to read and create standard Windows
configuration settings (.ini) files and to write platform-specific data, such
as paths, in a platform-independent format so that you can use the files
these VIs generate across multiple platforms.
Refer to the examples\file\config.llb for examples of using the
Configuration File VIs.
Note The standard extension for Windows configuration settings files is .ini, but the
Configuration File VIs work with files with any extension, provided the content is in the
correct format. Refer to the Windows Configuration Settings File Format section of this
chapter for more information about configuring the content.
LabVIEW User Manual
13-12
ni.com
Chapter 13
File I/O
Using Configuration Settings Files
A standard Windows configuration settings file is a specific format for
storing data in a text file. You can programmatically access data within the
.ini file easily because it follows a specific format.
For example, consider a configuration settings file with the following
contents:
[Data]
Value=7.2
You can use the Configuration File VIs to read this data, as shown in
Figure 13-6. This VI uses the Read Key VI to read the key named Value
from the section called Data. This VI works regardless of how the file
changes, provided the file remains in the Windows configuration settings
file format.
Figure 13-6. Reading Data from an .ini File
Windows Configuration Settings File Format
Windows configuration settings files are text files divided into named
sections. Brackets enclose each section name. Every section name in a file
must be unique. The sections contain key/value pairs separated by an equal
sign (=). Within each section, every key name must be unique. The key
name represents a configuration preference, and the value name represents
the setting for that preference. The following example shows the
arrangement of the file:
[Section 1]
key1=value
key2=value
[Section 2]
key1=value
key2=value
© National Instruments Corporation
13-13
LabVIEW User Manual
Chapter 13
File I/O
Use the following data types with Configuration File VIs for the value
portion of the key parameter:
•
String
•
Path
•
Boolean
•
64-bit double-precision floating-point numeric
•
32-bit signed integer
•
32-bit unsigned integer
The Configuration File VIs can read and write raw or escaped string data.
The VIs read and write raw data byte by byte, without converting the data
to ASCII. In converted, or escaped, strings LabVIEW stores any
non-displayable text characters in the configuration settings file with the
equivalent hexadecimal escape codes, such as \0D for a carriage return.
In addition, LabVIEW stores backslash characters in the configuration
settings file as double backslashes, such as \\ for \. Set the read raw
string? or write raw string? inputs of the Configuration File VIs to TRUE
for raw data and to FALSE for escaped data.
When VIs write to a configuration file, they place quotation marks around
any string or path data that contain a space character. If a string contains
quotation marks, LabVIEW stores them as \". If you read and/or write to
configuration files using a text editor, you might notice that LabVIEW
replaced quotation marks with \".
LabVIEW stores path data in a platform-independent format, the standard
UNIX format for paths, in .ini files. The VIs interpret the absolute path
/c/temp/data.dat stored in a configuration settings file as follows:
•
(Windows) c:\temp\data.dat
•
(Macintosh) c:temp:data.dat
•
(UNIX) /c/temp/data.dat
The VIs interpret the relative path temp/data.dat as follows:
LabVIEW User Manual
•
(Windows) temp\data.dat
•
(Macintosh) :temp:data.dat
•
(UNIX) temp/data.dat
13-14
ni.com
Chapter 13
File I/O
Logging Front Panel Data
Use front panel datalogging to record data for use in other VIs and in
reports. For example, you can log data from a graph and use that data in
another graph in a separate VI.
Each time a VI runs, front panel datalogging saves the front panel data to a
separate datalog file, which is in the format of delimited text. You can
retrieve the data in the following ways:
•
Use the same VI from which you recorded the data to retrieve the data
interactively.
•
Use the VI as a subVI to retrieve the data programmatically.
•
Use the File I/O VIs and functions to retrieve the data.
Each VI maintains a log-file binding that records the location of the datalog
file where LabVIEW maintains the logged front panel data. Log-file
binding is the association between a VI and the datalog file to which you
log the VI data.
A datalog file contains records that include a timestamp and the data from
each time you ran the VI. When you access a datalog file, you select which
record you want by running the VI in retrieval mode and using the front
panel controls to view the data. When you run the VI in retrieval mode, a
numeric control appears at the top of the front panel, so you can navigate
among the records. Refer to Figure 13-7 for an example of this numeric
control.
Automatic and Interactive Front Panel Datalogging
Select Operate»Log at Completion to enable automatic logging. The first
time you log front panel data for a VI, LabVIEW prompts you to name the
datalog file. LabVIEW logs data each time you run the VI and appends a
new record to the datalog file each additional time you run the VI. You
cannot overwrite a record after LabVIEW writes it to a datalog file.
To log your data interactively, select Operate»Data Logging»Log.
LabVIEW appends the data to the datalog file immediately. Log your data
interactively so you can select when to log the data. Logging your data
automatically logs the data each time you run the VI.
A waveform chart logs only one data point at a time with front panel datalogging.
If you wire an array to the chart indicator, the datalog file contains a subset of the array the
chart displays.
Note
© National Instruments Corporation
13-15
LabVIEW User Manual
Chapter 13
File I/O
Viewing the Logged Front Panel Data Interactively
After you log data, you can view it interactively by selecting Operate»
Data Logging»Retrieve. The data retrieval toolbar appears, as shown in
Figure 13-7.
Figure 13-7. Data Retrieval Toolbar
The highlighted number indicates the data record you are viewing. The
numbers in square brackets indicate the range of records you logged for the
current VI. You log a record each time you run the VI. The date and time
indicate when you logged the selected record. View the next or previous
record by clicking the increment or decrement arrows. You also can use the
up and down arrow keys on your keyboard.
In addition to the data retrieval toolbar, the front panel appearance changes
according to the record you select in the toolbar. For example, when you
click the increment arrow and advance to another record, the controls and
indicator display the data for that particular record at the time you logged
the data. Click the OK button to exit retrieval mode and return to the VI
whose datalog file you were viewing.
Deleting a Record
While in retrieval mode, you can delete specific records. Mark for deletion
an individual record in retrieval mode by viewing that record and clicking
the Trash button. If you click the Trash button again, the record is no
longer marked for deletion.
Select Operate»Data Logging»Purge Data while in retrieval mode to
delete all the records you marked for deletion.
If you do not select Operate»Data Logging»Purge Data before you click
the OK button, LabVIEW prompts you to delete the marked records.
Clearing the Log-File Binding
Use log-file binding to associate a VI with the datalog file to use when
logging or retrieving front panel data. You can have two or more datalog
files associated with one VI. This might help you test or compare the VI
data. For example, you could compare the data logged the first time you run
the VI to the data logged the second time you run the VI. To associate more
LabVIEW User Manual
13-16
ni.com
Chapter 13
File I/O
than one datalog file with a VI, you must clear the log-file binding by
selecting Operate»Data Logging»Clear Log File Binding. LabVIEW
prompts you to specify a datalog file the next time you run the VI either
with automatic logging enabled or when you choose to log data
interactively.
Changing the Log-File Binding
Change the log-file binding to log front panel data to or retrieve front panel
data from a different log file by selecting Operate»Data Logging»Change
Log File Binding. LabVIEW prompts you to select a different log file or
to create a new one. You might change log-file binding when you want to
retrieve different data into a VI or append data from the VI to another
datalog file.
Retrieving Front Panel Data Programmatically
You also can retrieve logged data using a subVI or using the File I/O VIs
and functions.
Retrieving Front Panel Data Using a SubVI
When you right-click a subVI and select Enable Database Access from the
shortcut menu, a yellow box appears around the subVI, as shown in
Figure 13-8.
Figure 13-8. Retrieving Logged Data
The yellow box that looks like a filing cabinet includes terminals for
accessing data from the datalog file. When you enable database access for
the subVI, the inputs and outputs of the subVI actually act as outputs,
returning their logged data. record # indicates the record to retrieve,
© National Instruments Corporation
13-17
LabVIEW User Manual
Chapter 13
File I/O
invalid record # indicates whether the record number exists, timestamp is
the time the record was created, and front panel data is a cluster of the
front panel objects. You can access the data of a front panel object by wiring
the front panel data cluster to the Unbundle function.
You also can retrieve values for specific inputs and outputs by wiring
directly to the corresponding terminal on the subVI, as shown in
Figure 13-9.
Figure 13-9. Retrieving Logged Data through SubVI Terminals
If you run the VI, the subVI does not run. Instead, it returns the logged data
from its front panel to the VI front panel as a cluster.
Specifying Records
The subVI has n logged records, and you can wire any number from –n to
n – 1 to the record # terminal of the subVI. You can access records relative
to the first logged record using non-negative record numbers. 0 represents
the first record, 1 represents the second record, and so on, through n – 1,
which represents the last record.
You can access records relative to the last logged record using negative
record numbers. –1 represents the last record, –2 represents the second to
the last, and so on, through –n, which represents the first record. If you wire
a number outside the range –n to n – 1 to the record # terminal, the invalid
record # output is TRUE, and the subVI retrieves no data.
Retrieving Front Panel Data Using File I/O Functions
You also can retrieve data you logged from the front panel by using File I/O
VIs and functions, such as the Read File function. The data type of each
record in the front panel datalog file creates two clusters. One cluster
contains a timestamp, and the other cluster contains the front panel data.
The timestamp cluster includes an unsigned 32-bit integer that represents
seconds and an unsigned 16-bit integer that represents milliseconds elapsed
since the LabVIEW reference time, which is midnight, January 1, 1904.
LabVIEW User Manual
13-18
ni.com
Chapter 13
File I/O
You access the records of front panel datalog files with the same File I/O
functions you use to access datalog files you created programmatically.
Enter the datalog record type as the type input to the File Open function,
as shown in Figure 13-10.
Figure 13-10. Retrieving Logged Data Using the File Open Function
© National Instruments Corporation
13-19
LabVIEW User Manual
Documenting and Printing VIs
14
You can use LabVIEW to document and print VIs.
The Documenting VIs section of this chapter describes how to record
information about the block diagram and/or the front panel at any stage of
development in printed documentation about VIs.
The Printing VIs section of this chapter describes options for printing VIs.
Some options are more appropriate for printing information about VIs, and
others are more appropriate for reporting the data and results the VIs
generate. Several factors affect which printing method you use, including if
you want to print manually or programmatically, how many options you
need for the report format, if you need the functionality in the stand-alone
applications you build, and on which platforms you run the VIs.
The Printing Reports section of this chapter describes how to print reports
in LabVIEW.
For more information…
Refer to the LabVIEW Help for more information about documenting and
printing VIs.
Documenting VIs
You can use LabVIEW to track development, document a finished VI, and
create instructions for users of VIs. You can view documentation within
LabVIEW, print it, and save it to HTML or RTF files.
Note
You cannot print VI documentation in any format in built applications.
To use printed documentation most effectively, create VI and object
descriptions and set up the VI revision history.
© National Instruments Corporation
14-1
LabVIEW User Manual
Chapter 14
Documenting and Printing VIs
Creating VI and Object Descriptions
Create descriptions for VIs and their objects, such as controls and
indicators, to describe the purpose of the VI or object and to give users
instructions for using the VI or object. You can view the descriptions in
LabVIEW or print them.
Create, edit, and view VI descriptions by selecting File»VI Properties and
selecting Documentation from the Category pull-down menu. Create,
edit, and view object descriptions by right-clicking the object and selecting
Description and Tip from the shortcut menu. Tip strips are brief
descriptions that appear when you move the cursor over an object. If you
do not enter a tip in the Description and Tip dialog box, no tip strip
appears. The VI or object description appears in the Context Help window
when you move the cursor over the VI icon or object, respectively. Select
Help»Show Context Help to display the Context Help window. The VI or
object description also appears in any VI documentation you generate.
Setting up the VI Revision History
Use the History window in each VI to display the development history of
the VI, including revision numbers. Record and track the changes you
make to the VI in the History window as you make them. Select Tools»
VI Revision History to display the History window. You also can print
the revision history. Refer to the Printing Documentation section of this
chapter for more information about printing the revision history.
Revision Numbers
The revision number is an easy way to track changes to a VI. The revision
number starts at zero and increases incrementally every time you save
the VI. The current revision number stored on disk appears in the History
window. To display the current revision number in the titlebar of the VI,
select Tools»Options, select Revision History from the top pull-down
menu, and place a checkmark in the Show revision number in titlebar
checkbox.
The number LabVIEW displays in the titlebar of the History window and
the titlebar of the VI is the next revision number, which is the current
revision number plus one. When you add a comment to the history, the
header of the comment includes the next revision number. The revision
number does not increase when you save a VI if you change only the
History window.
LabVIEW User Manual
14-2
ni.com
Chapter 14
Documenting and Printing VIs
Revision numbers are independent of comments in the History window.
Gaps in revision numbers between comments indicate that you saved the VI
without a comment.
Because the history is strictly a development tool, LabVIEW automatically
removes the history when you remove the block diagram of a VI. Refer to
the Distributing VIs section of Chapter 7, Creating VIs and SubVIs, for
more information about removing the block diagram. The History window
is not available in the run-time version of a VI. The General page of the
VI Properties dialog box displays the revision number, even for VIs
without block diagrams. Click the Reset button in the History window to
erase the revision history and reset the revision number to zero.
Printing Documentation
Select File»Print to print VI documentation or save it to HTML or RTF
files. You can select a built-in format or create a custom format for
documentation. The documentation you create can include the following
items:
•
Connector pane and icon
•
Front panel and block diagram
•
Controls, indicators, and data types
•
VI hierarchy
•
List of subVIs
•
Revision history
Saving to HTML or RTF Files
You can save VI documentation to HTML or RTF files. You can import
HTML and RTF files into most word processing applications, and you can
use HTML and RTF files to create compiled help files. You also can use
the HTML files LabVIEW generates to display VI documentation on the
Web. Refer to the Creating Your Own Help Files section of this chapter for
more information about using HTML and RTF files to create help files.
Refer to Chapter 16, Programmatically Controlling VIs, for more
information about creating HTML and RTF files programmatically.
When you save documentation to an RTF file, specify if you want to create
a file suitable for online help files or for word processing. In the help file
format, LabVIEW saves the graphics to external bitmap files. In the word
processing file format, LabVIEW embeds the graphics in the document.
For HTML files, LabVIEW saves all graphics externally in the JPEG or
PNG formats.
© National Instruments Corporation
14-3
LabVIEW User Manual
Chapter 14
Documenting and Printing VIs
Selecting Graphic Formats for HTML Files
When you save documentation to an HTML file, you can select the format
of the graphics files and the color depth.
The JPEG format compresses graphics well but can lose some graphic
detail. This format works best for photos. For line art, front panels, and
block diagrams, JPEG compression can result in fuzzy graphics and uneven
colors. JPEG graphics are always 24-bit graphics. If you select a lower
color depth, black-and-white for example, graphics save with the depth you
requested, but the result is still a 24-bit graphic.
The PNG format also compresses graphics well, although not always as
well as the JPEG format. However, PNG compression does not lose any
detail. Also, it supports 1-bit, 4-bit, 8-bit, and 24-bit graphics. For lower bit
depth, the resulting graphic compresses much better than JPEG. The PNG
format replaces the Graphics Interchange Format (GIF). Although the PNG
format has advantages over both JPEG and GIF, it is not as well supported
by most Web browsers.
The GIF format also compresses graphics well and is supported by most
Web browsers. Because of licensing issues, LabVIEW does not save
graphics as compressed GIF files but might in the future. Use a
graphics-format converter to convert the uncompressed GIF files that
LabVIEW saves to compressed GIF files. You also can use a
graphics-format converter to convert the PNG graphics to GIF graphics.
Start out with PNG graphics because they are lossless reproductions of the
original graphics. Modify the HTML file to which you saved the VI
documentation to refer to the GIF graphics with the .gif extension.
Naming Conventions for Graphic Files
When you save HTML files or RTF files with external graphics, LabVIEW
saves the control and indicator terminals to graphic files with consistent
names. If a VI has multiple terminals of the same type, LabVIEW creates
one graphic file that contains each terminal. For example, if a VI has three
32-bit signed integer inputs, LabVIEW creates a single ci32.jpg file.
Creating Your Own Help Files
You can use the HTML or RTF files LabVIEW generates to create your
own compiled help files. (Windows) You can compile the individual HTML
files LabVIEW generates into an HTML Help file.
You can compile the RTF files LabVIEW generates into a (Windows)
WinHelp, (Macintosh) QuickHelp, or (UNIX) HyperHelp file.
LabVIEW User Manual
14-4
ni.com
Chapter 14
Documenting and Printing VIs
Create links from VIs to HTML files or compiled help files by selecting
File»VI Properties and selecting Documentation from the Category
pull-down menu.
Printing VIs
You can use the following primary methods to print VIs in LabVIEW:
•
Select File»Print Window to print the contents of the active window.
•
Select File»Print to print more comprehensive information about a VI,
including information about the front panel, block diagram, subVIs,
controls, VI history, and so on. Refer to the Printing Documentation
section of this chapter for more information about using this method to
print VIs.
•
Use the Report Generation VIs to print paper reports or to save HTML
reports of the information the VI generates.
•
Use the VI Server to programmatically print any VI window or VI
documentation at any time. Refer to Chapter 16, Programmatically
Controlling VIs, for more information about using this method to
print VIs.
Printing the Active Window
Select File»Print Window to print the contents of the active front panel or
block diagram window with the minimum number of prompts. LabVIEW
prints the workspace of the active window but is not limited by the active
window size. LabVIEW does not print the titlebar, menu bar, toolbar, or
scroll bars.
Select File»VI Properties and select Print Options from the Category
pull-down menu for more control over how LabVIEW prints a VI when you
select File»Print Window or when you print programmatically. Refer to
the Printing Programmatically section of this chapter for more information
about printing programmatically.
Printing Reports
Use the Report Generation VIs located on the Functions»Report
Generation palette to print paper reports or to save HTML reports of the
information the VI generates. Create a basic report using the Easy Text
Report VI or generate more complex reports using the other Report
Generation VIs.
© National Instruments Corporation
14-5
LabVIEW User Manual
Chapter 14
Documenting and Printing VIs
HTML-based report generation is available only in the LabVIEW Full and
Professional Development Systems.
Note
You can use the Report Generation VIs to perform the following tasks:
•
Set the report headers and footers.
•
Set text font, size, style, and color.
•
Set margins and tabs.
•
Determine which information appears on which line or page of
a report.
•
Set the report orientation—portrait or landscape.
•
Include text from other files in a report.
•
Clear information from an existing report.
•
Automatically print a paper report or save an HTML report.
•
Append text, graphics, or tables to a report.
•
Dispose of a report after it prints.
Printing Programmatically
Use any of the following methods to print VIs programmatically rather than
interactively with the Print dialog boxes that appear when you select
File»Print Window and File»Print:
•
Set a VI to automatically print its front panel every time it finishes
running.
•
Create a subVI to print the VI.
•
Use the VI Server to programmatically print any VI window or VI
documentation at any time. Refer to Chapter 16, Programmatically
Controlling VIs, for more information about using this method to
print VIs.
Printing at Completion
Select Operate»Print at Completion to print a VI when it finishes
running. You also can select File»VI Properties, select Print Options
from the Category pull-down menu, and place a checkmark in the
Automatically Print Panel Every Time VI Completes Execution
checkbox.
LabVIEW User Manual
14-6
ni.com
Chapter 14
Documenting and Printing VIs
When you select this option, LabVIEW prints the contents of the front
panel every time the VI finishes running. If you use the VI as a subVI,
LabVIEW prints when that subVI finishes running and before the subVI
returns to the caller.
Using a SubVI to Selectively Print at Completion
In some cases, you might not want a VI to print every time it finishes
running. You might want printing to occur only if the user clicks a button
or if some condition occurs, such as a test failure. You also might want
more control over the format for the printout, or you might want to print
only a subset of the controls. In these cases, you can use a subVI that is set
to print at completion.
Create a subVI and format the front panel the way you want LabVIEW to
print it. Instead of selecting Operate»Print at Completion while in the VI,
select it while in the subVI. When you want to print, call the subVI and pass
the data to it to print.
Additional Printing Techniques
If standard LabVIEW printing methods do not meet your needs, you can
use the following additional techniques:
•
Print data on a line-by-line basis. If you have a line-based printer
connected to a serial port, use the Serial Compatibility VIs to send text
to the printer. Doing so generally requires some knowledge of the
command language of the printer.
•
Export data to other applications, such as Microsoft Excel, save the
data to a file, and print from the other application.
•
(Windows and UNIX) Use the System Exec VI.
•
(Macintosh) Use the AESend Print Document VI.
•
(Windows) Use ActiveX Automation to make another application print
data. Refer to Chapter 18, ActiveX, for more information about
ActiveX.
© National Instruments Corporation
14-7
LabVIEW User Manual
15
Customizing VIs
You can configure VIs and subVIs to work according to your application
needs. For example, if you plan to use a VI as a subVI that requires user
input, configure the VI so that its front panel appears each time you call it.
You can configure a VI in many ways, either within the VI itself or
programmatically by using the VI Server. Refer to Chapter 16,
Programmatically Controlling VIs, for more information about using the
VI Server to configure several VIs to behave identically.
For more information…
Refer to the LabVIEW Help for more information about customizing VIs.
Configuring the Appearance and Behavior of VIs
Select File»VI Properties to configure the appearance and behavior of
a VI. Use the Category pull-down menu at the top of the dialog box to
select from several different option categories, including the following:
•
General—Displays the current path where a VI is saved, its revision
number, revision history, and any changes made since the VI was last
saved. You also can use this page to edit an icon.
•
Documentation—Use this page to add a description of the VI and link
to a help file topic. Refer to the Documenting VIs section of
Chapter 14, Documenting and Printing VIs, for more information
about the documentation options.
•
Security—Use this page to lock or password-protect a VI.
•
Window Appearance—Use this page to configure various window
settings.
•
Window Size—Use this page to set the size of the window.
•
Execution—Use this page to configure how a VI runs. For example,
you can configure a VI to run immediately when it opens or to pause
when called as a subVI. You also can configure the VI to run at
different priorities. For example, if it is crucial that a VI runs without
© National Instruments Corporation
15-1
LabVIEW User Manual
Chapter 15
Customizing VIs
waiting for another operation to complete, configure the VI to run at
time-critical (highest) priority. Refer to the Using LabVIEW to Create
Multithreaded VIs for Maximum Performance and Reliability
Application Note for more information about creating
multithreaded VIs.
Customizing Menus
You can create custom menus for every VI you build, and you can
configure VIs to show or hide menu bars. Show and hide menu bars by
selecting File»VI Properties, selecting Windows Appearance from the
Category pull-down menu, clicking the Customize button, and placing or
removing a checkmark from the Show Menu Bar checkbox.
Configuring menus includes creating the menu and providing the block
diagram code that executes when the user selects the various menu items.
Note
Custom menus appear only while the VI runs.
Creating Menus
You can build custom menus or modify the default LabVIEW menus
statically when you edit the VI or programmatically when you run the VI.
When you select Edit»Run-Time Menu and create a menu in the Menu
Editor dialog box, LabVIEW creates a run-time menu (.rtm) file so you
can have a custom menu bar on a VI rather than the default menu bar. After
you create and save the .rtm file, you must maintain the same relative path
between the VI and the .rtm file.
Use the Menu Editor dialog box to associate a custom .rtm file with a VI.
When the VI runs, it loads the menu from the .rtm file. You also can use
the Menu Editor dialog box to build custom menus either with application
items, which are menu items LabVIEW provides in the default menu, or
with user items, which are menu items you add. LabVIEW defines the
behavior of application items, but you control the behavior of user items
with the block diagram. Refer to the Menu Selection Handling section of
this chapter for more information about handling user menu item
selections.
Use the Menu Editor dialog box to customize menus when editing a VI.
Use the Menu functions located on the Functions»Application
Control»Menu palette to customize menus programmatically at run time.
The functions allow you to insert, delete, and modify the attributes of user
LabVIEW User Manual
15-2
ni.com
Chapter 15
Customizing VIs
items. You can only add or delete application items because LabVIEW
defines the behavior and state of application items.
Menu Selection Handling
When you create a custom menu, you assign each menu item a unique,
case-insensitive string identifier called a tag. When the user selects a menu
item, you retrieve its tag programmatically using the Get Menu Selection
function. LabVIEW provides a handler on the block diagram for each menu
item based on the tag value of each menu item. The handler is a While Loop
and Case structure combination that allows you to determine which, if any,
menu is selected and to execute the appropriate code.
After you build a custom menu, build a Case structure on the block diagram
that executes, or handles, each item in the custom menu. This process is
called menu selection handling. LabVIEW handles all application items
implicitly.
In Figure 15-1, the Get Menu Selection function reads the menu item the
user selects and passes the menu item into the Case structure, where the
menu item executes.
Figure 15-1. Block Diagram Using Menu Handling
If you know that a certain menu item takes a long time to process, wire a
Boolean control to the block menu input of the Get Menu Selection
function and set the Boolean control to TRUE to disable the menu bar so
the user cannot select anything else on the menu while LabVIEW processes
the menu item. Wire a TRUE value to the Enable Menu Tracking function
to enable the menu bar after LabVIEW processes the menu item.
© National Instruments Corporation
15-3
LabVIEW User Manual
16
Programmatically
Controlling VIs
You can access the VI Server through block diagrams, ActiveX
technology, and the TCP protocol to communicate with VIs and other
instances of LabVIEW so you can programmatically control VIs and
LabVIEW. You can perform VI Server operations on a local computer or
remotely across a network.
For more information…
Refer to the LabVIEW Help for more information about programmatically
controlling VIs.
Capabilities of the VI Server
Use the VI Server to perform the following programmatic operations:
•
Call a VI remotely.
•
Configure an instance of LabVIEW to be a server that exports VIs you
can call from other instances of LabVIEW on the Web. For example, if
you have a data acquisition application that acquires and logs data at a
remote site, you can sample that data occasionally from your local
computer. By changing your LabVIEW preferences, you can make
some VIs accessible on the Web so that transferring the latest data is as
easy as a subVI call. The VI Server handles the networking details. The
VI Server also works across platforms, so the client and the server can
run on different platforms.
•
Edit the properties of a VI and LabVIEW. For example, you can
dynamically determine the location of a VI window or scroll a front
panel so that a part of it is visible. You also can programmatically save
any changes to disk.
•
Update the properties of multiple VIs rather than manually using the
File»VI Properties dialog box for each VI.
© National Instruments Corporation
16-1
LabVIEW User Manual
Chapter 16
Programmatically Controlling VIs
•
Retrieve information about an instance of LabVIEW, such as the
version number and edition. You also can retrieve environment
information, such as the platform on which LabVIEW is running.
•
Dynamically load VIs into memory when another VI needs to call
them, rather than loading all subVIs when you open a VI.
•
Create a plug-in architecture for the application to add functionality to
the application after you distribute it to customers. For example, you
might have a set of data filtering VIs, all of which take the same
parameters. By designing the application to dynamically load these
VIs from a plug-in directory, you can ship the application with a partial
set of these VIs and make more filtering options available to users by
placing the new filtering VIs in the plug-in directory.
Building VI Server Applications
The programming model for VI Server applications is based on refnums.
Refnums also are used in file I/O, network connections, and other objects
in LabVIEW. Refer to the References to Objects or Applications section
Chapter 4, Building the Front Panel, for more information about refnums.
Typically, you open a refnum to an instance of LabVIEW or to a VI. You
then use the refnum as a parameter to other VIs. The VIs get (read) or set
(write) properties, execute methods, or dynamically load a referenced VI.
Finally, you close the refnum, which releases the referenced VI from
memory.
Use the following functions and nodes located on the Functions»
Application Control palette to build VI Server applications:
LabVIEW User Manual
•
Open Application Reference—Opens a refnum to the local or remote
application you are accessing through the server or to access a remote
instance of LabVIEW. Use the Open VI Reference function to access
a VI on the local or remote computer.
•
Property Node—Gets and sets VI or application properties. Refer to
the Property Nodes section of this chapter for more information about
properties.
•
Invoke Node—Invokes methods on a VI or application. Refer to the
Invoke Nodes section of this chapter for more information about
methods.
•
Call By Reference Node—Dynamically calls the referenced VI.
•
Close LV Object Reference—Closes the refnum to the VI or
application you accessed using the VI Server.
16-2
ni.com
Chapter 16
Programmatically Controlling VIs
Application and VI References
You access VI Server functionality through references to two main classes
of objects—the Application object and the VI object. After you create a
reference to one of these objects, you can pass the reference to a VI or
function that performs an operation on the object.
An Application refnum refers to a local or remote instance of LabVIEW.
You can use Application properties and methods to change LabVIEW
preferences and return system information. A VI refnum refers to a VI in
the instance of LabVIEW.
With a refnum to an instance of LabVIEW, you can retrieve information
about the LabVIEW environment, such as the platform on which LabVIEW
is running, the version number, or a list of all VIs currently in memory. You
also can set information, such as the current user name or the list of VIs
exported to other instances of LabVIEW.
When you get a refnum to a VI, you load the VI into memory. After you get
the refnum, the VI stays in memory until you close the refnum. If you have
multiple refnums to an open VI at the same time, the VI stays in memory
until you close all refnums to the VI. With a refnum to a VI, you can update
all the properties of the VI available in the File»VI Properties dialog box
as well as dynamic properties, such as front panel window position. You
also can programmatically print the VI, save it to another location, and
export and import its strings to translate into another language.
Manipulating Application and VI Settings
Use the VI Server to get and set application and VI settings by using the
Property and Invoke Nodes. You can get and set many application and VI
settings only through the Property and Invoke Nodes.
Refer to examples\viserver for examples of using the Application and
VI Class properties and methods.
Property Nodes
Use the Property Node to get and set various properties on an application
or VI. Select properties from the node by using the Operating tool to click
the property terminal or by right-clicking the white area of the node and
selecting Properties from the shortcut menu.
© National Instruments Corporation
16-3
LabVIEW User Manual
Chapter 16
Programmatically Controlling VIs
You can read or write multiple properties using a single node. Use the
Positioning tool to resize the Property Node to add new terminals. A small
direction arrow to the right of the property indicates a property you read.
A small direction arrow to the left of the property indicates a property you
write. Right-click the property and select Change to Read or Change to
Write from the shortcut menu to change the operation of the property.
The node executes from top to bottom. The Property Node does not execute
if an error occurs before it executes, so always check for the possibility of
errors. If an error occurs in a property, LabVIEW ignores the remaining
properties and returns an error. The error out cluster contains information
about which property caused the error.
Implicitly Linked Property Nodes
When you create a Property Node from a front panel object by
right-clicking the object and selecting Create»Property Node from the
shortcut menu, LabVIEW creates a Property Node on the block diagram
that is implicitly linked to the front panel object. Because these Property
Nodes are implicitly linked to the object from which it was created, they
have no refnum input, and you do not need to wire the Property Node to
the terminal of the front panel object or the control refnum. Refer to the
Controlling Front Panel Objects section of this chapter for more
information about control refnums.
Invoke Nodes
Use the Invoke Node to perform actions, or methods, on an application or
a VI. Unlike the Property Node, a single Invoke Node executes only a
single method on an application or VI. Select a method by using the
Operating tool to click the method terminal or by right-clicking the white
area of the node and selecting Methods from the shortcut menu.
The name of the method is always the first terminal in the list of parameters
in the Invoke Node. If the method returns a value, the method terminal
displays the return value. Otherwise, the method terminal has no value.
The Invoke Node lists the parameters from top to bottom with the name of
the method at the top and the optional parameters in gray at the bottom.
LabVIEW User Manual
16-4
ni.com
Chapter 16
Programmatically Controlling VIs
Manipulating Application Class Properties and Methods
You can get or set properties on a local or remote instance of LabVIEW,
perform methods on LabVIEW, or both. Figure 16-1 shows how to display
all VIs in memory on a local computer in a string array on the front panel.
Figure 16-1. Displaying All VIs in Memory on a Local Computer
To find the VIs in memory on a remote computer, wire a string control to
the machine name input of the Open Application Reference function, as
shown in Figure 16-2, and enter the IP address or domain name. You also
must select the Exported VIs in Memory property because the All VIs in
Memory property used in Figure 16-1 applies only to local instances of
LabVIEW.
Figure 16-2. Displaying All VIs in Memory on a Remote Computer
Manipulating VI Class Properties and Methods
You can get or set properties of a VI, perform methods on a VI, or both. In
Figure 16-3, LabVIEW reinitializes the front panel objects of a VI to their
default values using the Invoke Node. The front panel opens and displays
the default values using the Property Node.
Before you can access properties and methods of a VI, you must create a
refnum to that VI with the Open VI Reference function. Use the Invoke
Node to invoke a method on a VI.
© National Instruments Corporation
16-5
LabVIEW User Manual
Chapter 16
Programmatically Controlling VIs
Figure 16-3. Using VI Class Property and Invoke Nodes
After you wire Open VI Reference to the Invoke Node, you can access all
the VI Class methods.
The Property Node operates similarly to the Invoke Node. After you wire a
VI refnum to the Property Node, you can access all the VI Class properties.
Manipulating Application and VI Class Properties and Methods
In some VIs, you must access both Application and VI Class properties or
methods. You must open and close the Application and VI Class refnums
separately, as shown in Figure 16-4.
Figure 16-4 shows how to determine the VIs in memory on a local
computer and to display the path to each of the VIs on the front panel. To
find all the VIs in memory, you must access an Application Class property.
To determine the paths to each of these VIs, you must access a VI Class
property. The number of VIs in memory determines the number of times the
For Loop executes. Place the Open VI Reference and Close LV Object
Reference functions inside the For Loop because you need a VI refnum for
each VI in memory. Do not close the Application refnum until the For Loop
finishes retrieving all the VI paths.
Figure 16-4. Using Application and VI Class Properties and Methods
LabVIEW User Manual
16-6
ni.com
Chapter 16
Programmatically Controlling VIs
Dynamically Loading and Calling VIs
You can dynamically load VIs instead of using statically linked subVI
calls. A statically linked subVI is one you place directly on the block
diagram of a caller VI. It loads at the same time the caller VI loads.
Unlike statically linked subVIs, dynamically loaded subVIs do not load
until the caller VI makes the call to the subVI. If you have a large caller VI,
you can save load time and memory by dynamically loading the subVI
because the subVI does not load until the caller VI needs it, and you can
release it from memory after the operation completes.
Call By Reference Nodes and Strictly Typed VI Refnums
Use the Call By Reference Node to dynamically call VIs.
The Call By Reference Node requires a strictly typed VI refnum. The
strictly typed VI refnum identifies the connector pane of the VI you are
calling. It does not create a permanent association to the VI or contain other
VI information, such as the name and location. You can wire the Call By
Reference Node inputs and outputs just like you wire any other VI.
Figure 16-5 shows how to use the Call By Reference Node to dynamically
call the Frequency Response VI. The Call By Reference Node requires the
use of the Open VI Reference and the Close LV Object Reference
functions, similar to the functions you use for the Property Node and Invoke
Node. However, the Call By Reference Node requires that you wire a
strictly typed VI refnum to the type specifier VI Refnum input of the Open
VI Reference function. Wire a strictly typed VI refnum by selecting
Controls»Refnum»VI Refnum and placing the refnum on the front panel.
Right-click the refnum and select Select VI Server Class»Browse from
the shortcut menu. The Choose the VI to open dialog box prompts you for
a VI.
© National Instruments Corporation
16-7
LabVIEW User Manual
Chapter 16
Programmatically Controlling VIs
Figure 16-5. Using the Call By Reference Node
The VI you specify for strictly typed refnums provides only the connector
pane information. That is, no permanent association is made between the
refnum and the VI. In particular, avoid confusing selecting the VI connector
pane with getting a refnum to the selected VI. You specify a particular VI
using the vi path input on the Open VI Reference function.
Editing and Running VIs on Remote Computers
An important aspect of both Application and VI refnums is their network
transparency. This means you can open refnums to objects on remote
computers in the same way you open refnums to those objects on your
computer.
After you open a refnum to a remote object, you can treat it in exactly the
same way as a local object, with a few restrictions. For operations on a
remote object, the VI Server sends the information about the operation
across the network and sends the results back. The application looks almost
identical regardless of whether the operation is remote or local.
Controlling Front Panel Objects
Use control refnums located on the Controls»Refnum and Controls»
Classic Controls»Refnum palettes to pass front panel object references to
other VIs. After you pass a control refnum to a subVI, use Property Nodes
and Invoke Nodes to read and write properties and invoke methods of the
referenced front panel object. Refer to the Case and Sequence Structures
section of Chapter 8, Loop and Case Structures, for information about
using events to control block diagram behavior programmatically through
front panel objects.
LabVIEW User Manual
16-8
ni.com
Chapter 16
Programmatically Controlling VIs
Strictly Typed and Weakly Typed Control Refnums
Strictly typed control refnums accept only control refnums of the same kind
of data. For example, if the type of a strictly typed control refnum is a slide
of 32-bit integers, you can wire a slide of 32-bit integers, a slide of 8-bit
integers, or a slide of double-precision scalars to the control refnum
terminal, but not a slide of a cluster of 32-bit integers.
Control refnums you create from a control are strictly typed by default.
A red star in the lower left corner of the control refnum on the front panel
indicates the control refnum is strictly typed. On the block diagram,
(strict) appears on the Property Node or Invoke Node wired to the
control refnum terminal to indicate that the control refnum is strictly typed.
Because the latch mechanical actions are incompatible with strictly typed control
refnums, Boolean controls with latch mechanical action produce weakly typed control
refnums.
Note
Weakly typed control refnums are more flexible in the type of data they
accept. For example, if the type of a weakly typed control refnum is slide,
you can wire a 32-bit integer slide, single-precision slide, or a cluster of
32-bit integer slides to the control refnum terminal. If the type of a weakly
typed control refnum is control, you can wire a control refnum of any type
of control to the control refnum terminal.
When you wire a Property Node to a weakly typed control refnum terminal, the
value produces variant data, which might require conversion before you can use the data.
The History Data property for charts is available only if the chart refnum is strictly typed.
Refer to the Handling Variant Data section of Chapter 5, Building the Block Diagram, for
more information about variant data.
Note
© National Instruments Corporation
16-9
LabVIEW User Manual
Networking in LabVIEW
17
VIs can communicate, or network, with other processes, including those
that run on other applications or on remote computers. Use the networking
features in LabVIEW to perform the following tasks:
•
Share live data with other VIs running on a network using National
Instruments DataSocket technology.
•
Publish front panel images and VI documentation on the Web.
•
Build VIs that communicate with other applications and VIs through
low-level protocols, such as TCP, UDP, DDE, Apple events, and
PPC Toolbox.
For more information…
Refer to the LabVIEW Help for more information about networking in LabVIEW.
Choosing among File I/O, VI Server,
ActiveX, and Networking
Networking might not be the best solution for your application. If you want
to create a file that contains data other VIs and applications can read, use
the File I/O VIs and functions. Refer to Chapter 13, File I/O, for more
information about using the File I/O VIs and functions.
If you want to control other VIs, use the VI Server. Refer to Chapter 16,
Programmatically Controlling VIs, for more information about controlling
VIs and other LabVIEW applications on local and remote computers.
(Windows) If you want to access the features of many Microsoft
applications, such as embedding a waveform graph in an Excel spreadsheet,
use the ActiveX VIs and functions. Refer to Chapter 18, ActiveX, for more
information about accessing ActiveX-enabled applications and permitting
other ActiveX applications access to LabVIEW.
© National Instruments Corporation
17-1
LabVIEW User Manual
Chapter 17
Networking in LabVIEW
LabVIEW as a Network Client and Server
You can use LabVIEW as a client to subscribe to data and use features
in other applications or as a server to make LabVIEW features available
to other applications. Refer to Chapter 16, Programmatically
Controlling VIs, for more information about using the VI Server to
control VIs on local and remote computers. You control VIs by accessing
properties and invoking methods using the Property Node and
Invoke Node, respectively.
Before you can access the properties and invoke methods of another
application, you must establish the network protocol you use to access the
properties and methods. Protocols you can use include HTTP and TCP/IP.
The protocol you select depends on the application. For example, the HTTP
protocol is ideal for publishing on the Web, but you cannot use the HTTP
protocol to build a VI that listens for data that another VI creates. To do that,
use the TCP protocol.
Refer to the Low-Level Communications Applications section of this
chapter for more information about communications protocols LabVIEW
supports.
(Windows) Refer to Chapter 18, ActiveX, for more information about using
ActiveX technology with LabVIEW as an ActiveX server or client.
Using DataSocket Technology
Use National Instruments DataSocket technology to share live data
with other VIs and other applications, such as National Instruments
ComponentWorks, on the Web, or on your local computer. DataSocket
pulls together established communication protocols for measurement and
automation in much the same way a Web browser pulls together different
Internet technologies.
DataSocket technology provides access to several input and output
mechanisms from the front panel through the DataSocket Connection
dialog box. Right-click a front panel object and select Data Operations»
DataSocket Connection from the shortcut menu to display the
DataSocket Connection dialog box. You publish (write) or subscribe to
(read) data by specifying a URL, in much the same way you specify URLs
in a Web browser.
LabVIEW User Manual
17-2
ni.com
Chapter 17
Networking in LabVIEW
For example, if you want to share the data in a thermometer indicator on the
front panel with other computers on the Web, publish the thermometer data
by specifying a URL in the DataSocket Connection dialog box. Users on
other computers subscribe to the data by placing a thermometer on their
front panel and selecting the URL in the DataSocket Connection dialog
box. Refer to the Using DataSocket on the Front Panel section of this
chapter for more information about using DataSocket technology on the
front panel.
Refer to the Integrating the Internet into Your Measurement System white
paper for more information about DataSocket technology. This white paper
is available as a PDF from the Installation CD, in the manuals directory,
or from the National Instruments Web site at ni.com.
Specifying a URL
URLs use communication protocols, such as dstp, ftp, and file, to
transfer data. The protocol you use in a URL depends on the type of data
you want to publish and how you configure your network.
You can use the following protocols when you publish or subscribe to data
using DataSocket:
•
DataSocket Transport Protocol (dstp)—The native protocol for
DataSocket connections. When you use this protocol, the VI
communicates with the DataSocket server. You must provide a named
tag for the data, which is appended to the URL. The DataSocket
connection uses the named tag to address a particular data item on a
DataSocket server. To use this protocol, you must run a DataSocket
server.
•
(Windows) OLE for Process Control (opc)—Designed specifically
for sharing real-time production data, such as data generated by
industrial automation operations. To use this protocol, you must run an
OPC server.
•
(Windows) logos—An internal National Instruments technology for
transmitting data between the network and your local computer.
•
File Transfer Protocol (ftp)—You can use this protocol to specify a
file from which to read data.
•
file—You can use this protocol to provide a link to a local or network
file that contains data.
© National Instruments Corporation
17-3
LabVIEW User Manual
Chapter 17
Networking in LabVIEW
Table 17-1 shows examples of each protocol URL.
Table 17-1. Example DataSocket URLs
URL
dstp
Example
dstp://servername.com/numeric, where numeric is
the named tag for the data
opc
opc:\National Instruments.OPCTest\item1
opc:\\machine\National
Instruments.OPCModbus\Modbus Demo Box.4:0
opc:\\machine\National
Instruments.OPCModbus\Modbus Demo
Box.4:0?updaterate=100&deadband=0.7
logos
logos://computer_name/process/data_item_name
ftp
ftp://ftp.ni.com/datasocket/ping.wav
file
file:ping.wav
file:c:\mydata\ping.wav
file:\\machine\mydata\ping.wav
Use the dstp, opc, and logos URLs to share live data because these
protocols can update remote and local controls and indicators. Use the ftp
and file URLs to read data from files because these protocols cannot
update remote and local controls and indicators.
Refer to the examples/comm/datasktx.llb for examples of using
DataSocket connections.
Data Formats Supported by DataSocket
Use DataSocket to publish and subscribe to the following data:
LabVIEW User Manual
•
Raw text—Use raw text to deliver a string to a string indicator.
•
Tabbed text—Use tabbed text, as in a spreadsheet, to publish data in
arrays. LabVIEW interprets tabbed text as an array of data.
•
wav data—Use .wav data to publish a sound to a VI or function.
•
Variant data—Use variant data to subscribe to data from another
application, such as a ComponentWorks control.
17-4
ni.com
Chapter 17
Networking in LabVIEW
Using DataSocket on the Front Panel
Use front panel DataSocket connections to publish or subscribe to live data
in a front panel object. When you share the data of a front panel object with
other users, you publish data. When users retrieve the published data and
view it on their front panel, users subscribe to the data.
DataSocket connections differ from Web Server and ActiveX connections
because you can use DataSocket connections directly from the front panel
without any block diagram programming. Each front panel control or
indicator can publish or subscribe to data through its own DataSocket
connection. Front panel DataSocket connections publish only the data, not
a graphic of the front panel control, so the VIs that subscribe through a
DataSocket connection can perform their own operations on the data.
You can set the value of a front panel control directly on the front panel and
then publish the data, or you can build a block diagram, wire the output of
a VI or function to an indicator, and publish the data from that indicator.
Typical scenarios for using DataSocket connections with controls and
indicators include the following:
•
Publish a value from a front panel control to manipulate a control and
publish the data for other users to subscribe to through a control or
indicator. For example, if you place a knob on your front panel that
raises or lowers temperature, a user on another computer can subscribe
to the data and use it in a control wired to a subVI or function, or view
the data in an indicator. A user cannot manipulate a front panel control
on his or her VI while the control subscribes to data from the
DataSocket connection.
•
Publish a value that appears in a front panel indicator so another user
can subscribe to the data and view the data in an control or indicator on
his or her front panel, or use the results as data in a control wired to an
input in a subVI or function. For example, a VI that calculates the mean
temperature and displays the temperature in a thermometer on the front
panel can publish the temperature data.
•
Subscribe to a value from a front panel indicator to view data in a front
panel indicator on your VI that appears in a control or indicator on the
front panel of another VI.
•
Subscribe to a value from a front panel control to view data in a front
panel control on your VI that appears in a control or indicator on the
front panel of another VI. If you subscribe to the data with a control,
you can use the data in your VI by wiring the control to an input of a
subVI or function.
© National Instruments Corporation
17-5
LabVIEW User Manual
Chapter 17
Networking in LabVIEW
•
Publish from and subscribe to a front panel control so users can
manipulate a control on the front panel of your VI from the front panels
of their VIs. When you run the VI, the front panel control on your VI
retrieves the current value that another VI or application published
through the DataSocket connection. When a user changes the control
value on his or her front panel, the DataSocket connection publishes
the new value to the front panel control of your VI. If you then
manipulate the value of your front panel control, your VI publishes the
value to the front panels of other users.
The front panel objects that subscribe to data do not have to be the same
kind of objects that publish the data. However, the front panel objects must
be the same data type or, if they are numeric data, they must coerce. For
example, you can use a digital indicator in your VI to view the data a
thermometer in another VI generates. The thermometer can be a
floating-point number, and the digital indicator can be an integer.
Front panel DataSocket connections are primarily intended for sharing live
data. To read data in local files, FTP servers, or Web servers, use the
DataSocket Read function located on the Functions»Communication»
DataSocket palette, the File I/O VIs and functions located on the
Functions»File I/O palette, or the Application Control VIs and functions
located on the Functions»Application Control palette. National
Instruments recommends you publish only raw text and variant data for live
front panel updates.
Reading and Writing Live Data through the Block Diagram
From the block diagram, you can programmatically read or write data
using the DataSocket functions located on the Functions»
Communication»DataSocket palette.
Use the DataSocket Write function to write live data through a DataSocket
connection programmatically. Figure 17-1 shows how to write a numeric
value.
Figure 17-1. Publishing Data Using DataSocket Write
LabVIEW User Manual
17-6
ni.com
Chapter 17
Networking in LabVIEW
The DataSocket Write function is polymorphic, so you can wire most data
types to the data input. Refer to the Polymorphic VIs and Functions section
of Chapter 5, Building the Block Diagram, for more information about
polymorphic VIs and functions.
Use the DataSocket Read function to read live data from a DataSocket
connection programmatically. Figure 17-2 shows how to read data and
convert it to a double-precision floating-point number.
Figure 17-2. Reading a Single Value Using DataSocket Read
Convert live data to a specific data type by wiring a control or constant to
the type input of DataSocket Read. If you do not specify a type, the data
output of DataSocket Read returns variant data, which you must manipulate
with the Variant to Data function located on the Functions»DataSocket»
Variant palette. In some cases, you must convert variant data to LabVIEW
data.
DataSocket and Variant Data
In some cases, the VI or other application that programmatically reads the
data cannot convert the data back into its original data type, such as when
you subscribe to data from another application. Also, you might want to
add an attribute to the data, such as a timestamp or warning, which the data
types do not permit.
In these cases, use the To Variant function located on the Functions»
DataSocket»Variant palette to programmatically convert the data you
write to a DataSocket connection to variant data. Figure 17-3 shows a block
diagram that continually acquires a temperature reading, converts the data
to variant data, and adds a timestamp as an attribute to the data.
© National Instruments Corporation
17-7
LabVIEW User Manual
Chapter 17
Networking in LabVIEW
Figure 17-3. Converting Live Temperature Data to Variant Data
When another VI reads the live data, the VI must convert the variant data to
a data type it can manipulate. Figure 17-4 shows a block diagram that
continually reads temperature data from a DataSocket connection, converts
the variant data into a temperature reading, retrieves the timestamp attribute
associated with each reading, and displays the temperature and the
timestamp on the front panel.
Figure 17-4. Converting Live Variant Data to Temperature Data
LabVIEW User Manual
17-8
ni.com
Chapter 17
Networking in LabVIEW
Publishing VIs on the Web
Use the LabVIEW Web Server to create HTML documents, publish front
panel images on the Web, and embed VIs in a Web page. You can control
browser access to the published front panels and configure which VIs are
visible on the Web.
Use the LabVIEW Enterprise Connectivity Toolset to control VIs on the Web and
to add more security features to VIs you publish on the Web. Refer to the National
Instruments Web site at ni.com for more information about this toolset.
Note
Web Server Options
Select Tools»Options and select one of the Web Server items in the top
pull-down menu to set the following options:
•
Set up the root directory and log file.
•
Enable the Web Server.
•
Control browser access to VI front panels.
•
Configure which VI front panels are visible on the Web.
You must enable the Web Server in the Web Server: Configuration page
of the Options dialog box before you can publish VIs on the Web. You also
can enable the Web Server with the Web Publishing Tool, described in the
following section. The VIs must be in memory before you publish them.
Creating HTML Documents
Select Tools»Web Publishing Tool to use the Web Publishing Tool to
accomplish the following tasks:
•
Create an HTML document.
•
Embed static or animated images of the front panel in an HTML
document. Currently only Netscape browsers support animated
images.
•
Embed a VI that clients can view and control remotely.
•
Add text above and below the embedded VI front panel image.
•
Place a border around an image or embedded VI.
•
Preview the document.
•
Save the document to disk.
•
Enable the Web Server for publishing HTML documents and front
panel images on the Web.
© National Instruments Corporation
17-9
LabVIEW User Manual
Chapter 17
Networking in LabVIEW
Publishing Front Panel Images
Use a .snap URL in a Web browser or an HTML document to return a
static image of the front panel of a VI currently in memory. The query
parameters in the URL specify the VI name and the attributes of the image.
For example, use http://web.server.address/.snap?VIName.vi,
where VIName.vi is the name of the VI you want to view.
Use a .monitor URL to return an animated image of the front panel of a
VI currently in memory. The query parameters in the URL specify the VI
name, attributes of the animation, and attributes of the image. For example,
use http://web.server.address/.monitor?VIName.vi, where
VIName.vi is the name of the VI you want to view.
Front Panel Image Formats
The Web Server can generate images of front panels in the JPEG and PNG
image formats.
The JPEG format compresses graphics well but can lose some graphic
detail. This format works best for photos. For line art, front panels, and
block diagrams, JPEG compression can result in fuzzy graphics and uneven
colors. The PNG format also compresses graphics well, although not
always as well as the JPEG format. However, PNG compression does not
lose any detail.
Viewing and Controlling Front Panels Remotely
You can view and control a VI front panel remotely, either from within
LabVIEW or from within a Web browser, by connecting to the LabVIEW
built-in Web Server. When you open a front panel remotely from a client,
the Web Server sends the front panel to the client, but the block diagram
and all the subVIs remain on the server computer. You can interact with the
front panel in the same way as if the VI were running on the client, except
the block diagram executes on the server. Use this feature to publish entire
front panels or to control your remote applications safely, easily, and
quickly.
Use the LabVIEW Web Server if you want to control entire VIs. Use the DataSocket
server to read and write data on a single front panel control in a VI. Refer to the Using
DataSocket Technology section of this chapter for more information about using the
DataSocket Server.
Note
LabVIEW User Manual
17-10
ni.com
Chapter 17
Networking in LabVIEW
Configuring the Server for Clients
The user at the server computer must first configure the server before a
client can view and control a front panel remotely using LabVIEW or a
Web browser. Configure the Web Server by selecting Tools»Options and
selecting the Web Server pages from the top pull-down menu. Use these
pages to control browser access to the server and to specify which front
panels are visible remotely. You also can use these pages to set a time limit
on how long any particular remote client can control a VI.
The Web Server allows multiple clients to connect simultaneously to the
same front panel, but only one client at a time can control the front panel.
The user at the server computer can regain control of any VI at any time.
When the controller changes a value on the front panel, all client front
panels reflect that change. However, client front panels do not reflect all
changes. In general, client front panels do not reflect changes made to the
display on front panel objects, but rather to the actual values in the front
panel objects. For example, if the controller changes the mapping mode or
marker spacing of a scale of a chart or if the controller shows and hides a
scrollbar for a chart, only the controller front panel reflects these changes.
Remote Panel License
You must configure a license to support the number of clients that
potentially could connect to your server. By default, the remote front panel
license included with LabVIEW allows one client to view and control a
front panel. When you exceed the number of clients allowed by your
license, the client receives a message that contains information you specify
in the LicenseErrorMessage.txt file in labview\www. In this
message, you might want to include information about who the client
should contact, such as the server administrator or the person in your
organization responsible for upgrading the remote panel license. If you do
not enter anything in this file, a default error message appears on the client
computer indicating that their connection request was denied.
Although you can use any LabVIEW development system to build VIs that clients
can view and control remotely, only the Full and Professional Development Systems
support viewing and controlling those VIs remotely.
Note
© National Instruments Corporation
17-11
LabVIEW User Manual
Chapter 17
Networking in LabVIEW
Viewing and Controlling Front Panels in LabVIEW or from
a Web Browser
A client can view and control a front panel remotely from LabVIEW or
from a Web browser.
Before you can view and control a front panel remotely, you must enable the Web
Server on the server computer where the VI you want to view and control is located.
Note
Viewing and Controlling Front Panels in LabVIEW
To view a remote front panel using LabVIEW as a client, open a new VI
and select Operate»Remote Panel Connect to display the Open Remote
Panel dialog box. Use this dialog box to specify the server Internet address
and the VI you want to view. By default, the remote VI front panel is
initially in observer mode. You can request control by placing a checkmark
in the Request Control of the VI checkbox in the Open Remote Panel
dialog box when you request a VI. When the VI appears on your computer,
right-click anywhere on the front panel and select Request Control of the
VI from the shortcut menu. You also can access this menu by clicking the
status bar at the bottom of the front panel window. If no other client is
currently in control, a message appears indicating that you have control of
the front panel. If another client is currently controlling the VI, the server
queues your request until the other client relinquishes control. Only the user
at the server computer can monitor the client queue list by selecting
Tools»Remote Panel Connection Manager.
All VIs you want clients to view and control must be in memory. If the
requested VI is in memory, the server sends the front panel of the VI to the
requesting client. If the VI is not in memory, the Connection Status section
of the Open Remote Panel dialog box displays an error message.
Viewing and Controlling Front Panels from a Web
Browser
If you want clients who do not have LabVIEW installed to be able to view
and control a front panel remotely using a Web browser, they must install
the LabVIEW Run-Time Engine. The LabVIEW Run-Time Engine
includes a LabVIEW browser plug-in package that installs in the browser
plug-in directory. The LabVIEW CD contains an installer for the
LabVIEW Run-Time Engine.
Clients install the LabVIEW run-time engine and the user at the server
computer creates an HTML file that includes an <OBJECT> tag that
LabVIEW User Manual
17-12
ni.com
Chapter 17
Networking in LabVIEW
references the VI you want clients to view and control. This tag contains a
URL reference to a VI and information that directs the Web browser to pass
the VI to the LabVIEW browser plug-in. Clients navigate to the Web Server
by entering the Web address of the Web Server in the address or URL field
at the top of the Web browser window. The plug-in displays the front panel
in the Web browser window and communicates with the Web Server so the
client can interact with the remote front panel. Clients request control by
selecting Request Control of the VI at the bottom of the remote front
panel window in their Web browser or by right-clicking anywhere on the
front panel and selecting Request Control of the VI from the shortcut
menu.
National Instruments recommends that you use Netscape 4.7 or later or Internet
Explorer 5.0 or later when viewing and controlling front panels in a Web browser.
Note
Functionality Not Supported in Viewing and Controlling Remote
Front Panels
Because of the constraints of a Web browser, user interface applications
that attempt to manipulate the dimensions and location of a front panel do
not work properly when that front panel is displayed as a part of a Web
page. Although the Web Server and the LabVIEW browser plug-in attempt
to preserve the fidelity of complex user interface applications—in
particular, those that present dialog boxes and subVI windows—some
applications might not work properly in the context of a Web browser.
National Instruments recommends that you do not export these types of
applications for use in a Web browser.
In general, avoid exporting data-intensive VIs for remote viewing and
controlling. For example, front panels that have several charts increase
network load, which causes front panel updates to be slow. Also, VIs that
have While Loops but no wait function limit background tasks from
performing in a reasonable amount of time, making front panels
unresponsive when viewed or controlled remotely.
Additionally, some VIs might not work exactly the same way from a remote
computer as they do when run locally. ActiveX controls embedded on a
front panel do not display on a remote client because they draw and operate
almost completely independent of LabVIEW. If a VI presents the standard
file dialog box, the controller receives an error because you cannot browse
a file system remotely. Also, the Browse button of a path control is disabled
in remote panels.
© National Instruments Corporation
17-13
LabVIEW User Manual
Chapter 17
Networking in LabVIEW
Clients viewing a front panel remotely might see different behavior
depending on whether the front panel they are connecting to is from a built
application. Specifically, if the front panel is from a built application, any
programmatic changes to the front panel made before the client connects to
the front panel are not reflected on the client computer. For example, if a
property node changes a caption on a control before a client connects to that
front panel, the client will see the original caption of the control, not the
changed caption.
Block diagrams that achieve certain user interface effects by polling
properties of a front panel control might experience decreases in
performance when you control the VI from a remote computer. You can
improve the performance of these VIs by using the Wait for Front Panel
Activity function.
Low-Level Communications Applications
LabVIEW supports several low-level protocols you can use to
communicate between computers.
Each protocol is different, especially in the way it refers to the network
location of a remote application. Each protocol generally is incompatible
with other protocols. For example, if you want to communicate between
Macintosh and Windows, you must use a protocol that works on both
platforms, such as TCP.
TCP and UDP
Transmission Control Protocol (TCP) and User Datagram Protocol (UDP)
are available on all platforms LabVIEW supports. TCP is a reliable,
connection-based protocol. It provides error detection and ensures that data
arrive in order and without duplication. For these reasons, TCP is usually
the best choice for network applications.
Although UDP can give higher performance than TCP and does not require
a connection, it does not guarantee delivery. Typically, use UDP in
applications in which guaranteed delivery is not critical. For example, an
application might transmit data to a destination frequently enough that a
few lost segments of data are not problematic. Refer to the Using LabVIEW
with TCP/IP and UDP Application Note for more information about using
TCP and UDP in LabVIEW applications.
LabVIEW User Manual
17-14
ni.com
Chapter 17
Networking in LabVIEW
DDE (Windows)
Dynamic Data Exchange (DDE) works at a higher level than TCP to
exchange commands and data between clients and servers. DDE is a good
choice for communication with standard off-the-shelf applications such as
Microsoft Excel. Refer to the Using DDE in LabVIEW Application Note
for more information about using DDE in LabVIEW applications.
Apple Events and PPC Toolbox (Macintosh)
The more common Macintosh-only form of communication is Apple
events. As with DDE, use Apple events to send messages to request
actions or return information from other Macintosh applications.
Program-to-Program Communication (PPC) Toolbox is a lower level form
of sending and receiving data between Macintosh applications. PPC
Toolbox gives higher performance than Apple events because the overhead
required to transmit information is lower. However, because PPC Toolbox
does not define the types of information you can transfer, many
applications do not support it. PPC Toolbox is the best method to send large
amounts of information between applications that support PPC Toolbox.
Refer to the Using Apple Events and the PPC Toolbox to Communicate
with LabVIEW Applications on the Macintosh Application Note for more
information about using Apple events and PPC Toolbox in LabVIEW
applications.
Pipe VIs (UNIX)
Use the Pipe VIs to open, close, read, and write to UNIX named pipes. Use
named pipes to communicate between LabVIEW and unrelated processes.
Executing System-Level Commands (Windows and UNIX)
Use the System Exec VI to execute or launch other Windows applications
or UNIX command-line applications from within VIs. With the System
Exec VI, you execute a system-level command line that can include any
parameters supported by the application you want to launch.
© National Instruments Corporation
17-15
LabVIEW User Manual
18
ActiveX
With ActiveX Automation, a Windows application, such as LabVIEW,
provides a public set of objects, commands, and functions that other
Windows applications can access. You can use LabVIEW as an ActiveX
client to access the objects, properties, methods, and events associated with
other ActiveX-enabled applications. LabVIEW also can act as an ActiveX
server, so other ActiveX-enabled applications can access LabVIEW
objects, properties, and methods.
In this manual, ActiveX refers to Microsoft’s ActiveX technology and OLE
technology. This technology is available only on Windows. Refer to the
Microsoft Developer’s Network documentation, Inside OLE, by Kraig
Brockschmidt, second edition, and Essential COM, by Don Box, for more
information about ActiveX.
For more information…
Refer to the LabVIEW Help for more information about using ActiveX technology.
ActiveX Objects, Properties, Methods, and Events
ActiveX-enabled applications include objects that have exposed properties
and methods that other applications can access. Objects can be visible to
the users, such as buttons, windows, pictures, documents, and dialog boxes,
or invisible to the user, such as application objects. You access an
application by accessing an object associated with that application and
setting a property or invoking a method of that object.
Refer to the Manipulating Application and VI Settings section of
Chapter 16, Programmatically Controlling VIs, for more information
about objects, properties, and methods.
Events are the actions taken on an object, such as clicking a mouse,
pressing a key, or running out of memory. Whenever these actions occur to
the object, the object sends an event to alert the ActiveX container along
with the event-specific data.
© National Instruments Corporation
18-1
LabVIEW User Manual
Chapter 18
ActiveX
Refer to the ActiveX Event Template VI and the List ActiveX Events VI in
the examples\comm\axevent.llb and the FamilyTree VI and the
MultiEvents VI in the examples\comm directory for examples of using
ActiveX events in LabVIEW and examples of using the
ActiveX Events VIs.
ActiveX VIs, Functions, Controls, and Indicators
Use the following VIs, functions, controls, and indicators to access the
objects, properties, methods, and events associated with other
ActiveX-enabled applications:
LabVIEW User Manual
•
Use the automation refnum control located on the Controls»ActiveX
palette to create a reference to an ActiveX object. Right-click this
control on the front panel to select an object from the type library you
want to access.
•
Use the Automation Open function located on the Functions»
Communication»ActiveX palette to open an ActiveX object.
•
Use the ActiveX container located on the Controls»ActiveX palette to
access and display an ActiveX object on the front panel. Right-click
this control to select the object you want to access.
•
Use the Property Node located on the Functions»Communication»
ActiveX palette to get (read) and set (write) the properties associated
with an ActiveX object.
•
Use the Invoke Node located on the Functions»Communication»
ActiveX palette to invoke the methods associated with an ActiveX
object.
•
Use the ActiveX Events VIs located on the Functions»
Communication»ActiveX»ActiveX Events palette to manage the
events that occur to an ActiveX object you placed in the ActiveX
container on the front panel.
•
Use the ActiveX variant control and indicator located on the
Controls»ActiveX palette to pass data to or from subVIs. You also can
use it to display but not modify the data. Refer to the Handling Variant
Data section of Chapter 5, Building the Block Diagram, for more
information about variant data.
18-2
ni.com
Chapter 18
ActiveX
LabVIEW as an ActiveX Client
When LabVIEW accesses the objects associated with another
ActiveX-enabled application, it is acting as an ActiveX client. You
can use LabVIEW as an ActiveX client in the following ways:
•
Open an application, such as Microsoft Excel, create a document,
and add data to that document.
•
Embed a document, such as a Microsoft Word document or an Excel
spreadsheet, on the front panel.
•
Place a button or other object from another application, such as a Help
button that calls the other application help file, on the front panel.
•
Link to an ActiveX control you built with another application.
LabVIEW accesses an ActiveX object with the automation refnum control
and the ActiveX container, both of which are front panel objects. Use the
automation refnum control to select an ActiveX object. Use the ActiveX
container to select a displayable ActiveX object, such as a button or
document and place it on the front panel. Both objects appear as automation
refnum controls on the block diagram.
Accessing an ActiveX-Enabled Application
To access an ActiveX-enabled application, use the automation refnum
control on the block diagram to create a reference to an application. Wire
the control to the Automation Open function, which opens the calling
application. Use the Property Node to select and access the properties
associated with the object. Use the Invoke Node to select and access the
methods associated with the object. Close the reference to the object using
the Automation Close function. Closing the reference removes the object
from memory.
For example, you can build a VI that opens Microsoft Excel so it appears
on the user’s screen, creates a workbook, creates a spreadsheet, creates a
table in LabVIEW, and writes that table to the Excel spreadsheet.
Refer to the Write Table To XL VI in the examples\comm\
ExcelExamples.llb for an example of using LabVIEW as an Excel
client.
Applications that include ActiveX custom interfaces appear with a
icon. Click
the icon to select an object for the custom interface. Refer to the Support for Custom
ActiveX Automation Interfaces section in this chapter for more information about custom
interfaces.
Note
© National Instruments Corporation
18-3
LabVIEW User Manual
Chapter 18
ActiveX
Inserting an ActiveX Object on the Front Panel
To insert an ActiveX control on the front panel, use the ActiveX container
to select the ActiveX object or document and access the properties and
methods associated with that object. You can set the properties for an
ActiveX object using the ActiveX Property Browser or property pages,
or you can set the properties programmatically using the Property Node.
Refer to the Setting ActiveX Properties section in this chapter for more
information about setting ActiveX properties.
Use the Invoke Node to invoke the methods associated with the object.
For example, you can display a Web page on the front panel by using an
ActiveX container to access the Microsoft Web Browser object, selecting
the Navigate class of methods, selecting the URL method, and specifying
the URL.
If you use the ActiveX container, you do not have to have to wire the
automation refnum control on the block diagram to the Automation Open
function or close the reference to the object using the Automation Close
function. You can wire directly to the Invoke Node or Property Node
because the ActiveX container embeds the calling application in LabVIEW.
However, if the ActiveX container includes properties or methods that
return other automation refnum references, you must close those other
refnum controls.
Setting ActiveX Properties
After you call or insert an ActiveX object or document, you can set the
properties associated with that object or document using the ActiveX
Property Browser, property pages, and the Property Node.
ActiveX Property Browser
Use the ActiveX Property Browser to view and set all the properties
associated with an ActiveX object or document in an ActiveX container.
To access the ActiveX Property Browser, right-click the object or
document in the container on the front panel and select Property Browser
from the shortcut menu. You also can select Tools»Advanced»ActiveX
Property Browser. The ActiveX Property Browser is an easy way to set
the properties of an ActiveX control interactively, but you cannot use
the browser to set properties programmatically, and you can use the
ActiveX Property Browser only with ActiveX objects in a container.
The ActiveX Property Browser is not available in Run mode.
LabVIEW User Manual
18-4
ni.com
Chapter 18
ActiveX
ActiveX Property Pages
Many ActiveX objects include property pages, which organize the
properties associated with the object on separate tabs. To access ActiveX
property pages, right-click the object or document in the container on the
front panel and select the name of the object from the shortcut menu.
Like the ActiveX Property Browser, ActiveX property pages are an easy
way to set the properties of an ActiveX control interactively, but you cannot
use them to set properties programmatically, and you can use property
pages only with ActiveX objects in a container. Also, property pages are not
available for all ActiveX objects.
Property Nodes
Use the Property Node to set ActiveX properties programmatically. For
example, if you use an ActiveX control to warn a user when a temperature
exceeds a limit, use the Property Node to set the Value property of the
object to specify the limit.
The following example changes the Value property of the CWButton
ActiveX object, which is part of the Component Works Control Library,
when the temperature reaches 85 degrees Fahrenheit or higher.
In this case, the CWButton acts as an LED, changes colors, and displays
Warning when the temperature reaches the limit, which is the on state of
the CWButton object.
In this example, you could use the ActiveX Property Browser or property pages to
set the OffText, OffColor, OnText, and OnColor properties for the CWButton because you
do not need to set those properties programmatically. Refer to the ActiveX Property
Note
© National Instruments Corporation
18-5
LabVIEW User Manual
Chapter 18
ActiveX
Browser and ActiveX Property Pages sections in this chapter for more information about
the ActiveX Property Browser and property pages, respectively.
LabVIEW as an ActiveX Server
The LabVIEW application, VIs, and control properties and methods are
available through ActiveX calls from other applications. Other
ActiveX-enabled applications, such as Microsoft Excel, can request
properties, methods, and individual VIs from LabVIEW, and LabVIEW
acts as an ActiveX server.
For example, you can embed a VI graph in an Excel spreadsheet and, from
the spreadsheet, enter data in the VI inputs and run the VI. When you run
the VI, the data plot to the graph.
Refer to the examples\comm\freqresp.xls for an example of using
LabVIEW properties and methods in an Excel spreadsheet.
Support for Custom ActiveX Automation Interfaces
If you are writing an ActiveX client that accesses properties and methods
from an ActiveX server using LabVIEW, you can access custom interfaces
exposed by the server. The ActiveX server writer must make sure the
parameters of the properties and methods in these custom interfaces have
Automation (IDispatch) data types. Refer to your server development
programming environment documentation for more information about
accessing custom interfaces.
Using Constants to Set Parameters in ActiveX VIs
Some parameters in ActiveX nodes take a discrete list of valid values.
Select the descriptive name in the ring constant to set these parameter
values. To access the ring constant when building an ActiveX VI,
right-click the parameter of the node that accepts data values and select
Create Constant from the shortcut menu. The selections available in the
ring constant depend on the refnum passed to the node. Figures 18-1
and 18-2 show examples of using ring and numeric constants to set
parameter values.
LabVIEW User Manual
18-6
ni.com
Chapter 18
ActiveX
Figure 18-1. Setting a Data Value with a Ring Constant
Figure 18-2. Setting a Data Value with a Numeric Constant
Parameters that accept data values have a small arrow to the left of the
parameter name. To view the corresponding numeric data value, right-click
the ring constant and select Visible Items»Digital Display from the
shortcut menu.
The VIs in Figures 18-1 and 18-2 both access the Microsoft Excel
application and execute a method. The Index parameter of the
ActivateMicrosoftApp method has the following options:
MicrosoftWord, MicrosoftPowerPoint, MicrosoftMail,
MicrosoftAccess, MicrosoftFoxPro, MicrosoftProject, and
MicrosoftSchedulePlus.
To identify the numeric value of the Index parameter that corresponds to
the MicrosoftAccess option in Figure 18-1, select the MicrosoftAccess
option from the pull-down menu in the ring constant. The numeric value of
the currently selected option appears in a box next to the ring constant.
Instead of using a ring constant, you can enter the numeric value of an
option into a numeric constant, as shown in Figure 18-2.
© National Instruments Corporation
18-7
LabVIEW User Manual
Calling Code from Text-Based
Programming Languages
19
You can call most standard shared libraries in LabVIEW using the Call
Library Function Node. You also can call C code in LabVIEW using the
Code Interface Node (CIN).
Refer to the Using External Code in LabVIEW manual for more
information about calling code from text-based programming languages.
For more information…
Refer to the LabVIEW Help for more information about calling code from
text-based programming languages.
Call Library Function Node
Use the Call Library Function Node to call most standard shared libraries
or DLLs. With this function, you can create an interface in LabVIEW to
call existing libraries or new libraries specifically written for use with
LabVIEW. National Instruments recommends using the Call Library
Function Node to create an interface to external code.
Code Interface Node
Use the CIN as an alternative method for calling source code written in C.
The Call Library Function Node generally is easier to use than the CIN.
© National Instruments Corporation
19-1
LabVIEW User Manual
Formulas and Equations
20
When you want to use a complicated equation in LabVIEW, you do not
have to wire together various arithmetic functions on the block diagram.
You can develop equations in a familiar, mathematical environment and
then integrate the equations into an application.
Use the Formula Node and Expression Node to perform mathematical
operations in the LabVIEW environment. For more advanced functionality,
you can link to the mathematics applications HiQ and MATLAB to develop
equations. HiQ and MATLAB are software packages that help you
organize and visualize real-world math, science, and engineering problems.
For more information…
Refer to the LabVIEW Help for more information about using equations and the
syntax to use, available functions and operators, and descriptions of possible
errors.
Methods for Using Equations in LabVIEW
You can use the Formula Node, Expression Node, HiQ-Script node, and
MATLAB script node to perform mathematical operations on the block
diagram.
You must have HiQ or MATLAB installed on your computer to use the script nodes
because LabVIEW uses ActiveX technology to pass the script to HiQ or MATLAB for
execution. LabVIEW uses ActiveX technology, which is available only on Windows, to
implement the script nodes. Therefore, script nodes are available only on Windows.
Note
Because National Instruments ships HiQ with LabVIEW, you can install
the software at no extra cost to gain more functionality in handling
equations.
© National Instruments Corporation
20-1
LabVIEW User Manual
Chapter 20
Formulas and Equations
The script nodes are similar to the Formula Node, but they allow you to
import an existing HiQ or MATLAB script in ASCII form and run the script
in LabVIEW. As with a Formula Node, you can pass data to and from the
node.
Formula Nodes
The Formula Node is a convenient text-based node you can use to perform
mathematical operations on the block diagram. You do not have to access
any external code or applications, and you do not have to wire low-level
arithmetic functions to create equations. In addition to text-based equation
expressions, the Formula Node can accept text-based versions of if
statements, while loops, for loops, and do loops, which are familiar to
C programmers. These programming elements are similar to what you find
in C programming but are not identical.
Formula Nodes are useful for equations that have many variables or are
otherwise complicated and for using existing text-based code. You can
copy and paste the existing text-based code into a Formula Node rather than
recreating it graphically.
Formula Nodes use type checking to make sure that array indexes are
numeric data and that operands to the bit operations are integer data.
Formula Nodes also check to make sure array indexes are in range.
For arrays, an out-of-range value defaults to zero, and an out-of-range
assignment defaults to nop to indicate no operation occurs.
Formula Nodes also perform automatic type conversion.
Using the Formula Node
The Formula Node located on the Functions»Structures and Functions»
Mathematics»Formula palettes is a resizable box similar to the For Loop,
While Loop, Case structure, and Sequence structure. However, instead of
containing a subdiagram, the Formula Node contains one or more C-like
statements delimited by semicolons, as in the following example. As with
C, add comments by enclosing them inside a slash/asterisk pair
(/*comment*/).
LabVIEW User Manual
20-2
ni.com
Chapter 20
Formulas and Equations
Refer to the Equations VI in the examples\general\structs.llb for
an example of using a Formula Node.
Variables in the Formula Node
When you work with variables, remember the following points:
•
There is no limit to the number of variables or equations in a Formula
Node.
•
No two inputs and no two outputs can have the same name, but an
output can have the same name as an input.
•
Declare an input variable by right-clicking the Formula Node border
and selecting Add Input from the shortcut menu. You cannot declare
input variables inside the Formula Node.
•
Declare an output variable by right-clicking the Formula Node border
and selecting Add Output from the shortcut menu. The output
variable name must match either an input variable name or the name of
a variable you declare inside the Formula Node.
•
You can change whether a variable is an input or an output by
right-clicking it and selecting Change to Input or Change to Output
from the shortcut menu.
•
You can declare and use a variable inside the Formula Node without
relating it to an input or output wire.
•
You must wire all input terminals.
•
Variables can be floating-point numeric scalars, whose precision
depends on the configuration of your computer. You also can use
integers and arrays of numerics for variables.
•
Variables cannot have units.
© National Instruments Corporation
20-3
LabVIEW User Manual
Chapter 20
Formulas and Equations
Expression Nodes
Use Expression Nodes to calculate expressions, or equations, that contain
a single variable. Expression Nodes are useful when an equation has only
one variable but is otherwise complicated.
Expression Nodes use the value you pass to the input terminal as the value
of the variable. The output terminal returns the value of the calculation.
For example, consider this simple equation:
x × x + 33 × ( x + 5 )
The block diagram in the following figure uses Numeric functions to
represent this equation.
Use an Expression Node, as shown in the following figure, to create a much
simpler block diagram.
Polymorphism in Expression Nodes
The input terminal of an Expression Node is the same data type as the
control or constant you wire to it. The output terminal is the same data type
as the input terminal. The data type of the input can be any non-complex
scalar number, array of non-complex scalar numbers, or cluster of
non-complex scalar numbers. With arrays and clusters, the expression node
applies the equation to each element of an input array or cluster.
LabVIEW User Manual
20-4
ni.com
Chapter 20
Formulas and Equations
Using HiQ with LabVIEW
HiQ is a high-performance, interactive, problem-solving environment
where you can analyze, visualize, and document real-world science and
engineering problems. HiQ uses a virtual notebook interface and a
programming language called HiQ-Script. The notebook has pages,
sections, and tabs where you can place and arrange objects such as text,
numerics, and graphs.
Use the VIs located on the Functions»Communication»HiQ palette to
control HiQ from LabVIEW and transfer data between the two applications
in various formats. You must install HiQ to use these VIs. Use these HiQ
VIs to launch HiQ, access and manipulate HiQ Notebooks to analyze and
visualize data, and run a HiQ-Script within a Notebook.
Refer to the HiQ Help for more information about HiQ functionality,
including the mathematical features, function reference, and syntax
information.
Refer to examples\comm\hiq for examples of setting up and using the
HiQ VIs.
HiQ and MATLAB Script Nodes
Use the HiQ and MATLAB script nodes located on the Functions»
Mathematics»Formula palette to load and edit HiQ and MATLAB scripts
on the block diagram so LabVIEW can work with their advanced
mathematics functionality.
You must have HiQ or MATLAB installed to use script nodes. If you
already have a script written in HiQ or MATLAB, you can import it into the
script node.
You assign script node terminals as inputs or outputs for the variables in the
script to pass values between HiQ or MATLAB and LabVIEW. You can
determine the function of a terminal by the way the equation is written. For
example, if the script contains the assignment statement, X = i + 3, you can
assign i as an input terminal to control how the script node calculates X, and
you can assign X to an output terminal to retrieve the final result of the
script calculation.
If you do not already have a script written, you can place a script node
on the block diagram and create a script using HiQ or MATLAB syntax.
LabVIEW communicates with the script server engine, which is a program
© National Instruments Corporation
20-5
LabVIEW User Manual
Chapter 20
Formulas and Equations
that runs the script. LabVIEW communicates and controls the script server
engine using an industry-established protocol. Script server engines are
installed with HiQ or MATLAB.
Because of the nature of the HiQ and MATLAB script languages, the script
node cannot determine the data type of terminals you created. You must
assign a LabVIEW data type to each script node terminal. The script node
in LabVIEW recognizes the data types HiQ or MATLAB support.
Table 20-1 shows LabVIEW data types and the corresponding data types in
HiQ and MATLAB.
Table 20-1. LabVIEW, HiQ, and MATLAB Data Types
LabVIEW
Data Type
HiQ
Data Type
MATLAB
Data Type
Integer
—
Real
Real
Text
—
Integer Vector
—
Real Vector
Real Vector
Integer Matrix
—
Real Matrix
Real Matrix
Complex
Complex
Complex Vector
Complex Vector
Complex Matrix
Complex Matrix
Programming Suggestions for HiQ and MATLAB Scripts
The following programming techniques make it easier to debug a script:
LabVIEW User Manual
•
Write the script and run it in HiQ or MATLAB for testing and
debugging purposes before you import it into LabVIEW.
•
Right-click the HiQ script node and select Edit In Server from the
shortcut menu to edit, debug, compile, and run in the script a native
HiQ script window.
20-6
ni.com
Chapter 20
Formulas and Equations
•
Verify the data types. When you create a new input or output, make
sure that the data type of the terminal is correct. In both HiQ and
MATLAB, a variable can change its type during computation. You can
use the Error In and Error Out functions to keep track of this.
•
Create controls and indicators for the inputs and outputs so you can
monitor the values that the script nodes are passing between LabVIEW
and HiQ or MATLAB. This allows you to pinpoint where a script node
calculates a value incorrectly, if necessary.
•
Take advantage of the error-checking parameters for debugging
information. Create an indicator for the error out terminal on a script
node so you can view error information at run time. Formula Nodes
show errors at compile time.
HiQ Support Files Required with a LabVIEW Application
After you build a LabVIEW application that includes calls to the HiQ VIs,
you must consider the target computer that runs the application.
Calling the HiQ script node in the LabVIEW code launches HiQ. If you are
distributing a LabVIEW application that contains a HiQ script, the target
machine must have HiQ installed.
The following table lists which files you need based on how you use and
distribute LabVIEW and HiQ.
Software Currently
Available on Target
What to Install
LabVIEW application
VIs with HiQ script
node
LabVIEW (any version)
installed; no HiQ installed
Licensed copy of HiQ that is available with
LabVIEW
Executable
No LabVIEW and no HiQ
installed
HiQ Reader enables others to view HiQ
Professional Notebooks and run scripts.
You can distribute the HiQ Reader free
from the LabVIEW Full or Professional
Development System CD. Refer to the
National Instruments Web site at ni.com
to download the HiQ Reader.
Files to Distribute
© National Instruments Corporation
20-7
LabVIEW User Manual
A
Organization of LabVIEW
This appendix describes the structure of the LabVIEW file system and the
suggested locations for saving files.
Organization of the LabVIEW Directory Structure
This section describes the structure of the LabVIEW file system for
Windows, Macintosh, and UNIX. LabVIEW installs driver software for
GPIB, DAQ, VISA, IVI, Motion Control, and IMAQ hardware depending
on platform availability. Refer to Chapter 3, Installing and Configuring
Your Measurement Hardware, of the LabVIEW Measurements Manual for
information about configuring your hardware.
As described in the LabVIEW Release Notes that come with the software,
your LabVIEW directory contains the following groupings after you
complete the installation.
Libraries
•
user.lib—Contains controls and VIs you create. LabVIEW displays
controls on the Controls»User Controls palette and VIs on the
Functions»User Libraries palette. This directory does not change if
you upgrade or remove LabVIEW.
•
vi.lib—Contains libraries of built-in VIs, including GPIB, analysis,
and DAQ VIs. LabVIEW displays these VIs in related groups on the
Functions palette. Do not save files into vi.lib because LabVIEW
overwrites these files when you upgrade.
•
instr.lib—Contains instrument drivers used to control PXI, VXI,
GPIB, serial, and computer-based instruments. When you install
National Instruments instrument drivers, place them in this directory,
and LabVIEW adds them to the Instrument I/O»Instrument Drivers
palette.
© National Instruments Corporation
A-1
LabVIEW User Manual
Appendix A
Organization of LabVIEW
Structure and Support
•
menus—Contains files LabVIEW uses to configure the structure of the
Controls and Functions palettes.
•
resource—Contains additional support files for the LabVIEW
application. Do not save files into this directory because LabVIEW
overwrites these files when you upgrade.
•
project—Contains files that become items on the LabVIEW Tools
menu.
•
templates—Contains templates for common VIs.
•
www—Location of HTML files you can access through the Web Server.
Learning and Instruction
•
activity—Contains VIs you use to complete the activities in the
LabVIEW Tutorial. The activity\solution directory contains the
completed VIs for each activity.
•
examples—Contains example VIs. Select Help»Find Examples to
browse or search the examples.
Documentation
•
manuals—Contains documentation in PDF format. This folder does
not contain the help files. Access the PDFs by selecting Help»Search
the LabVIEW Bookshelf.
•
help—Contains the help files. Access the LabVIEW Help by selecting
Help»VI, Function, and How-To Help.
Miscellaneous File
•
serpdrv—Support file for accessing the serial port on Windows and
UNIX. Distribute this file with any application that uses the serial port
on these platforms.
Macintosh
In addition to the above directories, Macintosh users have a shared libraries
folder that contains support files for the LabVIEW application.
LabVIEW User Manual
A-2
ni.com
Appendix A
Organization of LabVIEW
Suggested Location for Saving Files
LabVIEW installs the vi.lib and the resource directories for LabVIEW
system purposes only. Do not save your files in these directories.
You can save your files in the following directories:
•
user.lib—Any commonly used VIs that you want to appear on the
Functions»User Libraries palette. Use for vi.lib extensions.
Save subVIs in the user.lib directory only if they are portable, without
modification, across projects. Paths to VIs in user.lib are absolute. Paths to subVIs you
save elsewhere are relative to the parent VI. Therefore, copying a VI from user.lib to
modify it for a special case does not change the path to its subVIs located in user.lib.
Note
•
instr.lib—Any instrument driver VI that you want to appear on the
Instrument I/O»Instrument Drivers palette.
•
project—VIs you use to extend LabVIEW capabilities. VIs you
store in this directory appear on the Tools menu.
•
www—Location of HTML files you can access through the Web Server.
•
help—Any VIs, PDFs, and .hlp files that you want to make available
on the Help menu.
You also can create a directory anywhere on your hard drive to store
LabVIEW files that you create. Refer to the Saving VIs section of
Chapter 7, Creating VIs and SubVIs, for more information about creating
directories.
© National Instruments Corporation
A-3
LabVIEW User Manual
Polymorphic Functions
B
Functions are polymorphic to varying degrees—none, some, or all of their
inputs can be polymorphic. Some function inputs accept numerics or
Boolean values. Some accept numerics or strings. Some accept not only
scalar numerics but also arrays of numerics, clusters of numerics, arrays of
clusters of numerics, and so on. Some accept only one-dimensional arrays
although the array elements can be of any type. Some functions accept all
types of data, including complex numerics. Refer to the Polymorphic Units
in LabVIEW Application Note for more information about creating and
using polymorphic units.
For more information…
Refer to the LabVIEW Help for more information about polymorphic functions.
Numeric Conversion
You can convert any numeric representation to any other numeric
representation. When you wire two or more numeric inputs of different
representations to a function, the function usually returns output in the
larger or wider format. The functions coerce the smaller representations to
the widest representation before execution and LabVIEW places a coercion
dot on the terminal where the conversion takes place.
Some functions, such as Divide, Sine, and Cosine, always produce
floating-point output. If you wire integers to their inputs, these functions
convert the integers to double-precision, floating-point numbers before
performing the calculation.
For floating-point, scalar quantities, it is usually best to use
double-precision, floating-point numbers. Single-precision, floating-point
numbers save little or no run time and overflow much more easily. The
analysis libraries, for example, use double-precision, floating-point
numbers. You should only use extended-precision, floating-point numbers
when necessary. The performance and precision of extended-precision
arithmetic varies among the platforms. Refer to the Undefined or
© National Instruments Corporation
B-1
LabVIEW User Manual
Appendix B
Polymorphic Functions
Unexpected Data section of Chapter 6, Running and Debugging VIs,
for more information about floating-point overflow.
For integers, it is usually best to use a 32-bit signed integer.
If you wire an output to a destination that has a different numeric
representation, LabVIEW converts the data according to the following
rules:
•
Signed or unsigned integer to floating-point number—Conversion
is exact, except for long integers to single-precision, floating-point
numbers. In this case, LabVIEW reduces the precision from 32 bits to
24 bits.
•
Floating-point number to signed or unsigned integer—LabVIEW
moves out-of-range values to the integer’s minimum or maximum
value. Most integer objects, such as the iteration terminal of a For
Loop, round floating-point numbers. LabVIEW rounds a fractional
part of 0.5 to the nearest even integer. For example, LabVIEW rounds
6.5 to 6 rather than 7.
•
Integer to integer—LabVIEW does not move out-of-range values to
the integer’s minimum or maximum value. If the source is smaller than
the destination, LabVIEW extends the sign of a signed source and
places zeros in the extra bits of an unsigned source. If the source is
larger than the destination, LabVIEW copies only the least significant
bits of the value.
Polymorphism for Numeric Functions
The arithmetic functions take numeric input data. With some exceptions
noted in the function descriptions, the output has the same numeric
representation as the input or, if the inputs have different representations,
the output is the wider of the inputs.
The arithmetic functions work on numbers, arrays of numbers, clusters of
numbers, arrays of clusters of numbers, complex numbers, and so on. A
formal and recursive definition of the allowable input type is as follows:
Numeric type = numeric scalar OR array [numeric type] OR cluster
[numeric types]
The numeric scalars can be floating-point numbers, integers, or complex
floating-point numbers. LabVIEW does not allow you to use arrays of
arrays.
LabVIEW User Manual
B-2
ni.com
Appendix B
Polymorphic Functions
Arrays can have any number of dimensions of any size. Clusters can have
any number of elements. The output type of functions is of the same
numeric representation as the input type. For functions with one input,
the functions operate on each element of the array or cluster.
For functions with two inputs, you can use the following input
combinations:
•
Similar—Both inputs have the same structure, and the output has the
same structure as the inputs.
•
One scalar—One input is a numeric scalar, the other is an array or
cluster, and the output is an array or cluster.
•
Array of—One input is a numeric array, the other is the numeric type
itself, and the output is an array.
For similar inputs, LabVIEW performs the function on the respective
elements of the structures. For example, LabVIEW can add two arrays
element by element. Both arrays must have the same dimensionality. You
can add arrays with differing numbers of elements; the output of such an
addition has the same number of elements as the smallest input. Clusters
must have the same number of elements, and the respective elements must
be of the same type.
You cannot use the Multiply function to do matrix multiplication. If you use
the Multiply function with two matrices, LabVIEW takes the first number
in the first row of the first matrix, multiplies it by the first number in the first
row of the second matrix, and so on.
For operations involving a scalar and an array or cluster, LabVIEW
performs the function on the scalar and the respective elements of the
structure. For example, LabVIEW can subtract a number from all elements
of an array, regardless of the dimensionality of the array.
For operations that involve a numeric type and an array of that type,
LabVIEW performs the function on each array element. For example, a
graph is an array of points, and a point is a cluster of two numeric types,
x and y. To offset a graph by 5 units in the x direction and 8 units in the
y direction, you can add a point, (5, 8), to the graph.
© National Instruments Corporation
B-3
LabVIEW User Manual
Appendix B
Polymorphic Functions
The following example shows the possible polymorphic combinations of
the Add function.
Similar
Scalar
Scalar
Array
Array
Cluster
Cluster
One Scalar
scalar
array
cluster
Scalar
Array
Scalar
Cluster
Array
Cluster
Array of
Array of Clusters
Cluster
Array of Clusters
Polymorphism for Boolean Functions
The logical functions take either Boolean or numeric input data. If the input
is numeric, LabVIEW performs a bit-wise operation. If the input is an
integer, the output has the same representation. If the input is a
floating-point number, LabVIEW rounds it to a long integer, and the output
is a long integer.
The logical functions work on arrays of numbers or Boolean values,
clusters of numbers or Boolean values, arrays of clusters of numbers or
Boolean values, and so on.
A formal and recursive definition of the allowable input type is as follows:
Logical type = Boolean scalar OR numeric scalar OR
array [logical type] OR cluster [logical types]
except that complex numbers and arrays of arrays are not allowed.
Logical functions with two inputs can have the same input combinations as
the arithmetic functions. However, the logical functions have the further
restriction that the base operations can only be between two Boolean values
or two numbers. For example, you cannot have an AND between a Boolean
value and a number. The following example shows some combinations of
Boolean values for the AND function.
LabVIEW User Manual
B-4
ni.com
Appendix B
Polymorphic Functions
Polymorphism for Array Functions
Most of the array functions accept n-dimensional arrays of any type.
However, the wiring diagrams in the function descriptions show numeric
arrays as the default data type.
Polymorphism for String Functions
String Length, To Upper Case, To Lower Case, Reverse String, and Rotate
String accept strings, clusters and arrays of strings, and arrays of clusters.
To Upper Case and To Lower Case also accept numbers, clusters of
numbers, and arrays of numbers, interpreting them as ASCII codes for
characters. Width and precision inputs must be scalar.
Polymorphism for String Conversion Functions
The Path To String and String To Path functions are polymorphic. That is,
they work on scalar values, arrays of scalars, clusters of scalars, arrays of
clusters of scalars, and so on. The output has the same composition as the
input but with the new type.
Polymorphism for Additional String to Number Functions
To Decimal, To Hex, To Octal, To Engineering, To Fractional, and
To Exponential accept clusters and arrays of numbers and produce clusters
and arrays of strings. From Decimal, From Hex, From Octal, and From
Exponential/Fract/Sci accept clusters and arrays of strings and produce
clusters and arrays of numbers. Width and precision inputs must be scalar.
© National Instruments Corporation
B-5
LabVIEW User Manual
Appendix B
Polymorphic Functions
Polymorphism for Cluster Functions
The Bundle and Unbundle functions do not show the data type for their
individual input or output terminals until you wire objects to these
terminals. When you wire them, these terminals look similar to the data
types of the corresponding front panel control or indicator terminals.
Polymorphism for Comparison Functions
The functions Equal?, Not Equal?, and Select take inputs of any type, as
long as the inputs are the same type.
The functions Greater or Equal?, Less or Equal?, Less?, Greater?, Max &
Min, and In Range? take inputs of any type except complex, path, or
refnum, as long as the inputs are the same type. You can compare numbers,
strings, Booleans, arrays of strings, clusters of numbers, clusters of strings,
and so on. However, you cannot compare a number to a string or a string to
a Boolean, and so on.
The functions that compare values to zero accept numeric scalars, clusters,
and arrays of numbers. These functions output Boolean values in the same
data structure as the input.
The Not A Number/Path/Refnum function accepts the same input types as
functions that compare values to zero. This function also accepts paths and
refnums. Not A Number/Path/Refnum outputs Boolean values in the same
data structure as the input.
The functions Decimal Digit?, Hex Digit?, Octal Digit?, Printable?, and
White Space? accept a scalar string or number input, clusters of strings or
non-complex numbers, arrays of strings or non-complex numbers, and so
on. The output consists of Boolean values in the same data structure as the
input.
The function Empty String/Path? accepts a path, a scalar string, clusters of
strings, arrays of strings, and so on. The output consists of Boolean values
in the same data structure as the input.
You can use the Equal?, Not Equal?, Not A Number/Path/Refnum?, Empty
String/Path?, and Select functions with paths and refnums, but no other
Comparison functions accept paths or refnums as inputs.
LabVIEW User Manual
B-6
ni.com
Appendix B
Polymorphic Functions
Comparison functions that use arrays and clusters normally produce
Boolean arrays and clusters of the same structure. You can right-click the
function and select Compare Aggregates, in which case the function
outputs a single Boolean value. The function compares aggregates by
comparing the first set of elements to produce the output, unless the first
elements are equal, in which case the function compares the second set of
elements, and so on.
Polymorphism for Log Functions
The Logarithmic functions take numeric input data. If the input is an
integer, the output is a double-precision, floating-point number. Otherwise,
the output has the same numeric representation as the input.
These functions work on numbers, arrays of numbers, clusters of numbers,
arrays of clusters of numbers, complex numbers, and so on. A formal and
recursive definition of the allowable input type is as follows:
Numeric type = numeric scalar OR array [numeric type] OR
cluster [numeric types]
except that arrays of arrays are not allowed.
Arrays can be any size and can have any number of dimensions. Clusters
can have any number of elements. The output type is of the same numeric
representation as the input, and the functions operate on each element of the
cluster or array. Refer to the Polymorphism for Numeric Functions section
of this chapter for more information about two-input polymorphic
functions. Allowable input type combinations for the two-input
Logarithmic functions include the following:
•
Similar—Both inputs have the same structure, and the output has the
same structure as the inputs.
•
One scalar—One input is a numeric scalar, the other is a numeric
array or cluster, and the output is an array or cluster.
© National Instruments Corporation
B-7
LabVIEW User Manual
Comparison Functions
C
Use the Comparison functions located on the Functions»Comparison
palette to compare Boolean values, strings, numerics, arrays, and clusters.
Most Comparison functions test one input or compare two inputs and return
a Boolean value.
For more information…
Refer to the LabVIEW Help for more information about Comparison functions.
Comparing Boolean Values
The Comparison functions treat the Boolean value TRUE as greater than
the Boolean value FALSE.
Comparing Strings
LabVIEW compares strings based on the numerical equivalent of the
ASCII characters. For example, a (with a decimal value of 97) is greater
than A (65), which is greater than the numeral 0 (48), which is greater than
the space character (32). LabVIEW compares characters one by one from
the beginning of the string until an inequality occurs, at which time the
comparison ends. For example, LabVIEW evaluates the strings abcd and
abef until it finds c, which is less than the value of e. The presence of a
character is greater than the absence of one. Thus, the string abcd is greater
than abc because the first string is longer.
The functions that test the category of a string character, such as the
Decimal Digit? and Printable? functions, evaluate only the first character of
the string.
© National Instruments Corporation
C-1
LabVIEW User Manual
Appendix C
Comparison Functions
Comparing Numerics
The Comparison functions convert numeric values to the same
representation before comparing them. Comparisons with one or two inputs
having the value Not a Number (NaN) return a value that indicates
inequality. Refer to the Undefined or Unexpected Data section of
Chapter 6, Running and Debugging VIs, for more information about the
NaN value.
Comparing Arrays and Clusters
Some Comparison functions have two modes for comparing arrays or
clusters of data. In Compare Aggregates mode, if you compare two arrays
or clusters, the function returns a single scalar value. In Compare Elements
mode, the function compares the elements individually and returns an array
or cluster of Boolean values.
In Compare Aggregates mode, the string comparison and array comparison
operations follow exactly the same process—the string is treated as an array
of ASCII characters.
Some Comparison functions operate only in Compare Aggregates, so the
shortcut menu options do not appear.
Arrays
When comparing multi-dimensional arrays, each array entered in the
function must have the same number of dimensions. The Comparison
functions that do not have the Compare Aggregates or Compare Elements
modes compare arrays the same way as they compare strings—one element
at a time starting with the first element until they encounter an inequality.
Compare Elements Mode
In Compare Elements mode, Comparison functions output an array of
Boolean values of the same dimensions as the input arrays. Each dimension
of the output array is the size of the smaller of the two input arrays in that
dimension. Along each dimension such as row, column, or page, the
functions compare corresponding element values in each input array to
produce the corresponding Boolean value in the output array.
LabVIEW User Manual
C-2
ni.com
Appendix C
Comparison Functions
Compare Aggregates Mode
In Compare Aggregates mode, comparison functions output a single
Boolean result. LabVIEW considers corresponding values that appear later
in the input arrays as secondary to values appearing later in the input arrays.
LabVIEW performs the following steps to determine the result of the
comparison:
•
LabVIEW compares corresponding elements in each input array,
starting at the beginning of the array.
•
If the corresponding elements are not equal, LabVIEW stops—the
result of this comparison is used as the output of the comparison
function.
•
If the corresponding elements are equal, LabVIEW processes the next
pair of values, until it finds an inequality or reaches the end of one of
the input arrays.
•
If all values in the input arrays are equal but one array has extra
elements at the end, the longer array is considered greater than the
shorter one. For example, LabVIEW considers the array [1,2,3,2]
to be greater than the array [1,2,3].
Clusters
Clusters you want to compare must include the same number of elements,
each element in the clusters must be of compatible types, and the elements
must be in the same cluster order. For example, a cluster of a DBL and a
string can be compared to a cluster of an I32 and a string.
Compare Elements Mode
In Compare Elements mode, Comparison functions output a cluster of
Boolean elements, one for each corresponding element in the input clusters.
Compare Aggregates Mode
In Compare Aggregates mode, Comparison functions output a single
Boolean result. LabVIEW compares corresponding elements until an
inequality is found, which determines the result. The function considers the
two clusters equal only if all elements are equal.
Use Compare Aggregates mode on clusters if you are comparing two
records containing sorted data, where elements later in the cluster are
considered secondary keys to elements earlier in the cluster. For example,
a cluster containing two strings, last name followed by first name, would
compare the first name fields only if the last name fields matched.
© National Instruments Corporation
C-3
LabVIEW User Manual
D
Masking Digital Data
On the block diagram, create a mask by bundling the digital waveform with
a 2D array of integers, as shown in Figure D-1.
Figure D-1. Masking Digital Data
Combine bits by specifying values in each row of the 2D Mask array.
For example, consider a 1D array that consists of seven 8-bit numbers: 1, 2,
7, 32, 55, 82, and 127. The following table displays the binary
representations of these numbers.
© National Instruments Corporation
1
2
7
32
55
82
127
Bit 0
1
0
1
0
1
0
1
Bit 1
0
1
1
0
1
1
1
Bit 2
0
0
1
0
1
0
1
Bit 3
0
0
0
0
0
0
1
Bit 4
0
0
0
0
1
1
1
Bit 5
0
0
0
1
1
0
1
Bit 6
0
0
0
0
0
1
1
Bit 7
0
0
0
0
0
0
0
D-1
LabVIEW User Manual
Appendix D
Masking Digital Data
Using a mask, you can plot one bit on a graph and overlay another bit on
the same plot. For example, Bit 1 includes the values 0, 1, 1, 0, 1, 1, and 1,
as shown in the following plot.
Bit 5 includes the values 0, 0, 0, 1, 1, 0, and 1, as shown in the following
plot.
A mask is a 2D array. Each row in the array represents a plot on the digital
graph. To display Bits 1 and 5 on the plot, enter 1 in one element of the
array and 5 in another element, as shown in Figure D-2. Enter –1 in the
other elements of the array that should not plot a bit.
Figure D-2. Example of a Mask Array Control
In this example, each element in the array is identified by power of two
(20 through 26). Use these numbers to identify which element in the array
plots a bit to the graph. In this example, element 1 plots Bit 1 to the graph,
so any value of 1 in the bit assigns a 1 in the plot, and any value of 0 assigns
a 0 to the plot. Element 2 plots Bit 5 to the graph, so any value of 1 in the
bit assigns a 2 to the plot, and any value of 0 assigns a 0 to the plot.
The array in Figure D-2 results in the following plot on the digital
waveform graph.
LabVIEW User Manual
D-2
ni.com
Appendix D
Masking Digital Data
This plot indicates the following:
•
Bit 1 and Bit 5 in the first element include a value of 0.
•
Bit 1 includes a value of 1 in both the second and third elements.
Bit 5 includes a value of 0 in both the second and third elements.
•
Bit 1 in the fourth element includes a value of 0. Bit 5 in the fourth
element includes a value of 1.
•
Bit 1 and Bit 5 in the fifth element include a value of 1.
•
Bit 1 in the sixth element includes a value of 1. Bit 5 in the sixth
element includes a value of 0.
•
Bit 1 and Bit 5 in the seventh element include a value of 1.
The numbers that appear in the plot are derived from the following
equation:
element number
[bit value (1 or 0)] × [2]
another element number
+ [another bit value (1 or 0)] × [2]
•
•
•
n element number
+ [n bit value (1 or 0)] × [2]
---------------------------------------------------------------------------------------------------------------------------point value of the plot
In Figure D-3, the fourth (8) and sixth (32) elements plot Bits 5 and 1,
respectively.
Figure D-3. Specifying the Same Bits in Different Elements
The array in Figure D-3 results in the following plot. Notice how the plots
look similar, but the numeric values differ.
© National Instruments Corporation
D-3
LabVIEW User Manual
Appendix D
Masking Digital Data
Each row in the mask corresponds to a plot on the graph. Add a new row to
the mask to add a new plot on the digital graph, as shown in the Figure D-4.
Figure D-4. Creating Two Plots of Masked Data on a Digital Waveform Graph
LabVIEW User Manual
D-4
ni.com
Technical Support Resources
E
Web Support
National Instruments Web support is your first stop for help in solving
installation, configuration, and application problems and questions. Online
problem-solving and diagnostic resources include frequently asked
questions, knowledge bases, product-specific troubleshooting wizards,
manuals, drivers, software updates, and more. Web support is available
through the Technical Support section of ni.com.
NI Developer Zone
The NI Developer Zone at ni.com/zone is the essential resource for
building measurement and automation systems. At the NI Developer Zone,
you can easily access the latest example programs, system configurators,
tutorials, technical news, as well as a community of developers ready to
share their own techniques.
Customer Education
National Instruments provides a number of alternatives to satisfy your
training needs, from self-paced tutorials, videos, and interactive CDs to
instructor-led hands-on courses at locations around the world. Visit the
Customer Education section of ni.com for online course schedules,
syllabi, training centers, and class registration.
System Integration
If you have time constraints, limited in-house technical resources, or other
dilemmas, you may prefer to employ consulting or system integration
services. You can rely on the expertise available through our worldwide
network of Alliance Program members. To find out more about our
Alliance system integration solutions, visit the System Integration section
of ni.com.
© National Instruments Corporation
E-1
LabVIEW User Manual
Appendix E
Technical Support Resources
Worldwide Support
National Instruments has offices located around the world to help address
your support needs. You can access our branch office Web sites from the
Worldwide Offices section of ni.com. Branch office Web sites provide
up-to-date contact information, support phone numbers, e-mail addresses,
and current events.
If you have searched the technical support resources on our Web site and
still cannot find the answers you need, contact your local office or National
Instruments corporate. Phone numbers for our worldwide offices are listed
at the front of this manual.
LabVIEW User Manual
E-2
ni.com
Glossary
Prefix
Meaning
Value
m-
milli-
10 –3
k-
kilo-
10 3
M-
mega-
10 6
Numbers/Symbols
∆
Delta; difference. ∆x denotes the value by which x changes from one index
to the next.
π
Pi.
∞
Infinity.
1D
One-dimensional.
2D
Two-dimensional.
A
A
Amperes.
absolute coordinates
Picture coordinates relative to the origin (0,0) of the picture indicator.
absolute path
File or directory path that describes the location relative to the top level of
the file system.
AC
Alternating current.
active window
Window that is currently set to accept user input, usually the frontmost
window. The titlebar of an active window is highlighted. Make a window
active by clicking it or by selecting it from the Windows menu.
application software
Application created using the LabVIEW Development System and
executed in the LabVIEW Run-Time System environment.
© National Instruments Corporation
G-1
LabVIEW User Manual
Glossary
array
Ordered, indexed list of data elements of the same type.
artificial data
dependency
Condition in a dataflow programming language in which the arrival of data,
rather than its value, triggers execution of a node.
ASCII
American Standard Code for Information Interchange.
auto-indexing
Capability of loop structures to disassemble and assemble arrays at their
borders. As an array enters a loop with auto-indexing enabled, the loop
automatically disassembles it extracting scalars from ID arrays, ID arrays
extracted from 2D arrays, and so on. Loops assemble data into arrays as
data exit the loop in the reverse order.
autoscaling
Ability of scales to adjust to the range of plotted values. On graph scales,
autoscaling determines maximum and minimum scale values.
B
block diagram
Pictorial description or representation of a program or algorithm. The block
diagram, consists of executable icons called nodes and wires that carry data
between the nodes. The block diagram is the source code for the VI. The
block diagram resides in the block diagram window of the VI.
Boolean controls
and indicators
Front panel objects to manipulate and display Boolean (TRUE or FALSE)
data.
breakpoint
Pause in execution used for debugging.
Breakpoint tool
Tool to set a breakpoint on a VI, node, or wire.
broken Run button
Button that replaces the Run button when a VI cannot run because of
errors.
broken VI
VI that cannot or run because of errors; signified by a broken arrow in the
broken Run button.
buffer
Temporary storage for acquired or generated data.
byte stream file
File that stores data as a sequence of ASCII characters or bytes.
LabVIEW User Manual
G-2
ni.com
Glossary
C
case
One subdiagram of a Case structure.
Case structure
Conditional branching control structure, that executes one of its
subdiagrams based on the input to the Case structure. It is the combination
of the IF, THEN, ELSE, and CASE statements in control flow languages.
channel
Pin or wire lead to which you apply or from which you read the analog or
digital signal. Analog signals can be single-ended or differential. For digital
signals, you group channels to form ports. Ports usually consist of either
four or eight digital channels.
channel name
Unique name given to a channel configuration in the DAQ Channel
Wizard.
chart
2D display of one or more plots in which the display retains previous data,
up to a maximum that you define. The chart receives the data and updates
the display point by point or array by array, retaining a certain number of
past points in a buffer for display purposes. See also scope chart, strip chart,
and sweep chart.
checkbox
Small square box in a dialog box you can select or clear. Checkboxes
generally are associated with multiple options that you can set. You can
select more than one checkbox.
CIN
See Code Interface Node (CIN).
cloning
To make a copy of a control or another object by clicking it while pressing
the <Ctrl> key and dragging the copy to its new location.
(Macintosh) Press the <Option> key. (Sun) Press the <Meta> key.
(Linux) Press the <Alt> key.
(UNIX) You also can clone an object by clicking the object with the middle
mouse button and then dragging the copy to its new location.
cluster
A set of ordered, unindexed data elements of any data type, including
numeric, Boolean, string, array, or cluster. The elements must be all
controls or all indicators.
Code Interface
Node (CIN)
CIN. Special block diagram node through which you can link text-based
code to a VI.
© National Instruments Corporation
G-3
LabVIEW User Manual
Glossary
coercion
Automatic conversion LabVIEW performs to change the numeric
representation of a data element.
coercion dot
Dot on a terminal that indicates that one of two terminals wired together
LabVIEW has converted to match the data type of the other.
Color Copying tool
Copies colors for pasting with the Coloring tool.
Coloring tool
Tool to set foreground and background colors.
compile
Process that converts high-level code to machine-executable code.
LabVIEW compiles VIs automatically before they run for the first time
after you create or edit alteration.
conditional terminal
Terminal of a While Loop that contains a Boolean value that determines if
the VI performs another iteration.
configuration utility
Refers to Measurement & Automation Explorer on Windows and to the
NI-DAQ Configuration Utility on Macintosh.
connector
Part of the VI or function node that contains input and output terminals.
Data pass to and from the node through a connector.
connector pane
Region in the upper right corner of a front panel or block diagram window
that displays the VI terminal pattern. It defines the inputs and outputs you
can wire to a VI.
constant
See universal constant and user-defined constant.
Context Help window
Special window in LabVIEW that displays the names and locations of the
terminals for a VI or function, the description of controls and indicators, the
values of universal constants, and descriptions and data types of control
attributes.
control
Front panel object for entering data to a VI interactively or to a subVI
programmatically, such as a knob, push button, or dial.
control flow
Programming system in which the sequential order of instructions
determines execution order. Most text-based programming languages are
control flow languages.
Controls palette
Palette that contains front panel controls, indicators, and decorative objects.
conversion
Changing the type of a data element.
LabVIEW User Manual
G-4
ni.com
Glossary
count terminal
Terminal of a For Loop whose value determines the number of times the
For Loop executes its subdiagram.
current VI
VI whose front panel, block diagram, or Icon Editor is the active window.
curve in 3D
Special parametric plot (x(t), y(t), z(t)), where the parameter t runs over a
given interval.
D
D
Delta; Difference. ∆x denotes the value by which x changes from one index
to the next.
DAQ
See data acquisition.
DAQ Channel Wizard
Utility that guides you through naming and configuring DAQ analog and
digital channels. Available in the Data Neighborhood of Measurement &
Automation Explorer (Windows) or DAQ Channel Wizard (Macintosh).
data acquisition
DAQ. Process of acquiring data, typically from A/D or digital input plug-in
devices.
data dependency
Condition in a dataflow programming language in which a node cannot
execute until it receives data from another node. See also artificial data
dependency.
data flow
Programming system that consists of executable nodes that execute only
when they receive all required input data and produce output automatically
when they execute. LabVIEW is a dataflow system.
datalog file
File that stores data as a sequence of records of a single, arbitrary data type
that you specify when you create the file. Although all the records in a
datalog file must be a single type, that type can be complex. For example,
you can specify that each record is a cluster that contains a string, a number,
and an array.
datalogging
Generally, to acquire data and simultaneously store it in a disk file.
LabVIEW file I/O VIs and functions can log data.
data type
Format for information. In LabVIEW, acceptable data types for most VIs
and functions are numeric, array, string, Boolean, path, refnum,
enumeration, waveform, and cluster.
DDE
See dynamic data exchange.
© National Instruments Corporation
G-5
LabVIEW User Manual
Glossary
default
Preset value. Many VI inputs use a default value if you do not specify a
value.
device
Instrument or controller that is addressable as a single entity and controls
or monitors real-world I/O points. A device is often connected to the host
computer through some type of communication network or can be a plug-in
device.
For data acquisition (DAQ) applications, a DAQ device is inside your
computer or attached directly to the parallel port of your computer. Plug-in
boards, PCMCIA cards, and devices such as the DAQPad-1200, which
connects to your computer’s parallel port, are all examples of DAQ devices.
SCXI modules are distinct from devices, with the exception of the
SCXI-1200, which is a hybrid.
directory
Structure for organizing files into convenient groups. A directory is like an
address that shows the location of files. A directory can contain files or
subdirectories of files.
discrete
Having discontinuous values of the independent variable, usually time.
dithering
Addition of Gaussian noise to an analog input signal. By applying dithering
and then averaging the input data, you can effectively increase the
resolution by another one-half bit.
DLL
Dynamic Link Library.
drag
To use the cursor on the screen to select, move, copy, or delete objects.
drive
Letter in the range a–z followed by a colon (:), to indicate a logical
disk drive.
driver
Software that controls a specific hardware device, such as a DAQ device.
dynamic data
exchange
DDE. Method to pass data between applications, without user involvement
or monitoring.
E
empty array
Array that has zero elements but has a defined data type. For example, an
array that has a numeric control in its data display window but has no
defined values for any element is an empty numeric array.
error in
Error structure that enters a VI.
LabVIEW User Manual
G-6
ni.com
Glossary
error message
Indication of a software or hardware malfunction or of an unacceptable data
entry attempt.
error out
The error structure that leaves a VI.
error structure
Consists of a Boolean status indicator, a numeric code indicator, and a
string source indicator.
event
Condition or state of an analog or digital signal.
Event Data Node
Node attached to the left and right sides of an Event structure indicating the
available data for the event you configured that case to handle. If you
configure a single case to handle multiple events, only the data that is
common to all handled event types is available.
execution highlighting
Debugging technique that animates VI execution to illustrate the data flow
in the VI.
external trigger
Voltage pulse from an external source that triggers an event, such as
A/D conversion.
F
FIFO
First-in-first-out memory buffer. The first data stored is the first data sent
to the acceptor.
file refnum
See refnum.
filtering
Type of signal conditioning that allows you to filter unwanted signals from
the signal you are trying to measure.
flattened data
Data of any type that has been converted to a string, usually for writing the
data to a file.
For Loop
Iterative loop structure that executes its subdiagram a set number of times.
Equivalent to text-based code: For i = 0 to n – 1, do...
Formula Node
Node that executes equations you enter as text. Especially useful for
lengthy equations too cumbersome to build in block diagram form.
frame
Subdiagram of a Sequence structure.
free label
Label on the front panel or block diagram that does not belong to any
other object.
© National Instruments Corporation
G-7
LabVIEW User Manual
Glossary
front panel
Interactive user interface of a VI. Front panel appearance imitates physical
instruments, such as oscilloscopes and multimeters.
function
Built-in execution element, comparable to an operator, function, or
statement in a text-based programming language.
Functions palette
Palette that contains VIs, functions, block diagram structures, and
constants.
G
General Purpose
Interface Bus
GPIB—synonymous with HP-IB. The standard bus used for controlling
electronic instruments with a computer. Also called IEEE 488 bus because
it is defined by ANSI/IEEE Standards 488-1978, 488.1-1987, and
488.2-1992.
global variable
Accesses and passes data among several VIs on a block diagram.
glyph
Small picture or icon.
GPIB
See General Purpose Interface Bus.
graph
2D display of one or more plots. A graph receives and plots data as a block.
graph control
Front panel object that displays data in a Cartesian plane.
group
Collection of input or output channels or ports that you define. Groups can
contain analog input, analog output, digital input, digital output, or
counter/timer channels. A group can contain only one type of channel. Use
a task ID number to refer to a group after you create it. You can define up
to 16 groups at one time.
To erase a group, pass an empty channel array and the group number to the
group configuration VI. You do not need to erase a group to change its
membership. If you reconfigure a group whose task is active, LabVIEW
clears the task and returns a warning. LabVIEW does not restart the task
after you reconfigure the group.
H
handle
LabVIEW User Manual
Pointer to a pointer to a block of memory that manages reference arrays and
strings. An array of strings is a handle to a block of memory that contains
handles to strings.
G-8
ni.com
Glossary
hex
Hexadecimal. Base-16 number system.
Hierarchy Window
Window that graphically displays the hierarchy of VIs and subVIs.
I
I/O
Input/Output. The transfer of data to or from a computer system involving
communications channels, operator input devices, and/or data acquisition
and control interfaces.
icon
Graphical representation of a node on a block diagram.
IEEE
Institute for Electrical and Electronic Engineers.
indicator
Front panel object that displays output, such as a graph or LED.
Inf
Digital display value for a floating-point representation of infinity.
instrument driver
VI that controls a programmable instrument.
integer
Any of the natural numbers, their negatives, or zero.
intensity map/plot
Method of displaying three dimensions of data on a 2D plot with the use of
color.
IP
Internet protocol.
iteration terminal
Terminal of a For Loop or While Loop that contains the current number of
completed iterations.
L
label
Text object used to name or describe objects or regions on the front panel
or block diagram.
Labeling tool
Tool to create labels and enter text into text windows.
LabVIEW
Laboratory Virtual Instrument Engineering Workbench. LabVIEW is a
graphical programming language that uses icons instead of lines of text to
create programs.
LED
Light-emitting diode.
© National Instruments Corporation
G-9
LabVIEW User Manual
Glossary
legend
Object a chart or graph owns to displays the names and plot styles of plots
on that chart or graph.
library
See VI library.
listbox
Box within a dialog box that lists all available choices for a command.
For example, a list of filenames on a disk.
LLB
VI Library.
local variable
Variable that enables you to read or write to one of the controls or indicators
on the front panel of a VI.
M
matrix
2D array.
Measurement &
Automation Explorer
The standard National Instruments hardware configuration and diagnostic
environment for Windows.
memory buffer
See buffer.
menu bar
Horizontal bar that lists the names of the main menus of an application.
The menu bar appears below the titlebar of a window. Each application has
a menu bar that is distinct for that application, although some menus
and commands are common to many applications.
method
A procedure that is executed when an object receives a message. A method
is always associated with a class.
multithreaded
application
Application that runs several different threads of execution independently.
On a multiple processor computer, the different threads might be running
on different processors simultaneously.
N
NaN
Digital display value for a floating-point representation of not a number.
Typically the result of an undefined operation, such as log(–1).
NI-DAQ
Comprehensive driver software included with all National Instruments
DAQ hardware.
LabVIEW User Manual
G-10
ni.com
Glossary
node
Program execution element. Nodes are analogous to statements, operators,
functions, and subroutines in text-based programming languages.
On a block diagram, nodes include functions, structures, and subVIs.
numeric controls
and indicators
Front panel objects to manipulate and display numeric data.
O
object
Generic term for any item on the front panel or block diagram, including
controls, indicators, nodes, wires, and imported pictures.
Object Shortcut
Menu tool
Tool to access a shortcut menu for an object.
OLE
Object Linking and Embedding.
one-dimensional
Having one dimension, as in the case of an array that has only one row
of elements.
Operating tool
Tool to enter data into controls operate them.
P
palette
Display of icons that represent possible options.
panel window
VI window that contains the front panel, the toolbar, and the icon and
connector panes.
picture
Series of graphics instructions that a picture indicator uses to create a
picture.
picture indicator
General-purpose indicator for displaying pictures that can contain lines,
circles, text, and other types of graphic shapes.
pixel
Smallest unit of a digitized picture.
pixmap
Standard format for storing pictures in which a color value represents each
pixel. A bitmap is a black and white version of a pixmap.
plot
Graphical representation of an array of data shown either on a graph or
a chart.
© National Instruments Corporation
G-11
LabVIEW User Manual
Glossary
point
Cluster that contains two 16-bit integers that represent horizontal and
vertical coordinates.
polymorphism
Ability of a node to automatically adjust to data of different representation,
type, or structure.
Positioning tool
Tool to move and resize objects.
PPC
Program-to-program communication.
probe
Debugging feature for checking intermediate values in a VI.
Probe tool
Tool to create probes on wires.
programmatic printing
Automatic printing of a VI front panel after execution.
Property Node
Sets or finds the properties of a VI or application.
pull-down menus
Menus accessed from a menu bar. Pull-down menu options are usually
general in nature.
PXI
PCI eXtensions for Instrumentation. A modular, computer-based
instrumentation platform.
R
race condition
Occurs when two or more pieces of code that execute in parallel change the
value of the same shared resource, typically a global or local variable.
range
Region between the limits within which a quantity is measured, received,
or transmitted. Expressed by stating the lower and upper range values.
rectangle
Cluster that contains four 16-bit integers. The first two values describe the
vertical and horizontal coordinates of the top left corner. The last two values
describe the vertical and horizontal coordinates of the bottom right corner.
refnum
Reference number. An identifier that LabVIEW associates with a file you
open. Use the refnum to indicate that you want a function or VI to perform
an operation on the open file.
relative coordinates
Picture coordinates relative to the current location of the pen.
LabVIEW User Manual
G-12
ni.com
Glossary
representation
Subtype of the numeric data type, of which there are signed and unsigned
byte, word, and long integers, as well as single-, double-, and
extended-precision floating-point numbers.
resizing handles
Angled handles on the corner of objects that indicate resizing points.
ring control
Special numeric control that associates 32-bit integers, starting at 0 and
increasing sequentially, with a series of text labels or graphics.
S
sample
Single analog or digital input or output data point.
scalar
Number that a point on a scale can represent. A single value as opposed to
an array. Scalar Booleans and clusters are explicitly singular instances of
their respective data types.
scale
Part of chart, graph, and some numeric controls and indicators that contains
a series of marks or points at known intervals to denote units of measure.
scope chart
Numeric indicator modeled on the operation of an oscilloscope.
Scroll tool
Tool to move through windows.
SCXI
Signal Conditioning eXtensions for Instrumentation. The National
Instruments product line for conditional low-level signals within an
external chassis near sensors, so only high-level signals in a noisy
environment are sent to DAQ devices.
sequence local
Terminal to pass data between the frames of a Sequence structure.
Sequence structure
Program control structure that executes its subdiagrams in numeric order.
Use this structure to force nodes that are not data dependent to execute in
the order you want.
shift register
Optional mechanism in loop structures to pass the value of a variable from
one iteration of a loop to a subsequent iteration. Shift registers are similar
to static variables in text-based programming languages.
shortcut menu
Menu accessed by right-clicking an object. Menu options pertain to that
object specifically.
slider
Moveable part of slide controls and indicators.
© National Instruments Corporation
G-13
LabVIEW User Manual
Glossary
string
Representation of a value as text.
string controls and
indicators
Front panel objects to manipulate and display text.
strip chart
Numeric plotting indicator modeled after a paper strip chart recorder,
which scrolls as it plots data.
structure
Program control element, such as a Sequence structure, Case structure,
For Loop, or While Loop.
subdiagram
Block diagram within the border of a structure.
subVI
VI used on the block diagram of another VI. Comparable to a subroutine.
sweep chart
Numeric indicator modeled on the operation of an oscilloscope. It is similar
to a scope chart, except that a line sweeps across the display to separate old
data from new data.
syntax
Set of rules to which statements must conform in a particular programming
language.
T
TCP
Transmission Control Protocol.
terminal
Object or region on a node through which data pass.
tip strip
Small yellow text banners that identify the terminal name and make it easier
to identify terminals for wiring.
tool
Special cursor to perform specific operations.
toolbar
Bar that contains command buttons to run and debug VIs.
Tools palette
Palette that contains tools you can use to edit and debug front panel and
block diagram objects.
top-level VI
VI at the top of the VI hierarchy. This term distinguishes the VI from
its subVIs.
tunnel
Data entry or exit terminal on a structure.
LabVIEW User Manual
G-14
ni.com
Glossary
two-dimensional
Having two dimensions, as in the case of an array that has several rows and
columns.
type definition
Master copy of a custom object that several VIs can use.
U
UDP
User Datagram Protocol.
universal constant
Uneditable block diagram object that emits a particular ASCII character or
standard numeric constant, for example, π.
user-defined constant
Block diagram object that emits a value you set.
V
vector
1D array.
VI
See virtual instrument (VI).
VI class
A reference to a virtual instrument that allows access to VI properties and
methods.
VI library
Special file that contains a collection of related VIs for a specific use.
VI Server
Mechanism for controlling VIs and LabVIEW applications
programmatically, locally and remotely.
virtual instrument (VI)
Program in LabVIEW that models the appearance and function of a
physical instrument.
Virtual Instrument
Software Architecture
VISA. Single interface library for controlling GPIB, VXI, RS-232, and
other types of instruments.
VISA
See Virtual Instrument Software Architecture.
VXI
VME eXtensions for Instrumentation (bus).
© National Instruments Corporation
G-15
LabVIEW User Manual
Glossary
W
waveform
Multiple voltage readings taken at a specific sampling rate.
waveform chart
Indicator that plots data points at a certain rate.
While Loop
Loop structure that repeats a section of code until a condition is met.
wire
Data path between nodes.
wire bend
Point where two wire segments join.
wire branch
Section of wire that contains all the wire segments from junction to
junction, terminal to junction, or terminal to terminal if there are no
junctions between.
wire junction
Point where three or more wire segments join.
wire segment
Single horizontal or vertical piece of wire.
wire stubs
Truncated wires that appear next to unwired terminals when you move the
Wiring tool over a VI or function node.
Wiring tool
Tool to define data paths between terminals.
LabVIEW User Manual
G-16
ni.com
Index
Numerics
adding
controls to libraries, 3-4
directories to VI search path. See the
LabVIEW Help.
graphic to VI icon. See the LabVIEW Help.
terminals to functions, 5-9
VIs to libraries, 3-4
add-on toolsets, 1-1
in palettes, 3-6
advanced functions, 5-9
aligning objects. See the LabVIEW Help.
Alliance Program, E-1
animated front panel images, 17-10
annotations, 4-16
editing. See the LabVIEW Help.
anti-aliased line plots, 11-2
Apple events, 17-15
Application Builder. See stand-alone
applications.
application control functions, 5-9
application font, 4-17
application notes, 1-3
Application object
manipulating settings, 16-3
VI Server, 16-3
applications
building stand-alone, 7-12
distributing VIs, 7-12
building VI Server, 16-2
arithmetic. See equations.
arrays, 9-8
auto-indexing loops, 8-4
comparing, C-2
constants, 9-11
controls and indicators, 4-11
data type (table), 5-3
2D controls and indicators, 4-7
3D controls and indicators, 4-7
3D graphs, 11-15
A
ActiveX, 18-1
accessing ActiveX-enabled
applications, 18-3
building subpalettes, 3-5
clients, 18-3
constants for setting parameters, 18-6
containers, 18-2
controls, 18-2
custom interfaces, 18-6
events, 18-1
for running script nodes, 20-2
functions, 18-2
indicators, 18-2
inserting objects on front panel, 18-4
invoking methods. See the LabVIEW Help.
networking and, 17-1
objects, 18-1
properties, 18-1
Property Browser, 18-4
Property Node, 18-5
property pages, 18-5
remote front panels, 17-13
selecting custom interfaces, 18-3
servers, 18-6
setting parameters using constants, 18-6
setting properties, 18-4
setting properties programmatically, 18-5
VI Server, 16-1
viewing properties, 18-4
VIs, 18-2
© National Instruments Corporation
I-1
LabVIEW User Manual
Index
converting clusters to and from. See the
LabVIEW Help.
creating, 9-11
default data, 6-8
deleting elements. See the LabVIEW
Help.
dimensions, 9-8
examples, 9-8
1D arrays, 9-8
2D arrays, 9-10
functions, 5-7
global variables, 10-5
indexes, 9-8
display, 9-11
inserting elements. See the LabVIEW
Help.
moving. See the LabVIEW Help.
polymorphism, B-5
replacing elements. See the LabVIEW
Help.
resizing. See the LabVIEW Help.
restrictions, 9-11
size of, 6-8
artificial data dependency, 5-20
assigning
passwords to block diagrams, 7-12
auto-constant labels
displaying. See the LabVIEW Help.
auto-indexing, 8-4
For Loops, 8-4
unexpected data, 6-7
While Loops, 8-5
automatic wiring, 5-11
automation
custom interfaces, 18-6
refnum control, 18-2
binary
creating files, 13-9
file I/O, 13-3
floating-point arithmetic, 6-7
bitmap files, 12-6
blink speed. See the LabVIEW Help.
block diagram, 2-2
adding space without resizing, 5-22
aligning objects. See the LabVIEW Help.
coercion dots, 5-12
commenting out sections, 6-6
constants, 5-4
controlling source code, 7-2
copying objects. See the LabVIEW Help.
creating controls and indicators. See the
LabVIEW Help.
data flow, 5-20
data types (table), 5-2
DataSocket, 17-6
deleting objects. See the LabVIEW Help.
designing, 5-22
finding terminals. See the LabVIEW Help.
fonts, 4-17
functions, 5-6
inserting objects. See the LabVIEW Help.
labels, 4-16
creating. See the LabVIEW Help.
editing. See the LabVIEW Help.
resizing. See the LabVIEW Help.
nodes, 5-5
objects, 5-1
options, 3-6
password protecting, 7-12
planning, 7-1
printing, 14-5
removing objects. See the LabVIEW Help.
reordering objects. See the LabVIEW
Help.
replacing objects. See the LabVIEW Help.
spacing objects evenly. See the LabVIEW
Help.
B
background color of front panel objects. See
the LabVIEW Help.
LabVIEW User Manual
I-2
ni.com
Index
shared libraries, 7-12
distributing VIs, 7-12
stand-alone applications, 7-12
distributing VIs, 7-12
subVIs, 7-4
VI Server applications, 16-2
VIs, 7-1
buttons
controlling with keyboard shortcuts, 4-3
front panel, 4-10
byte stream files, 13-3
structures, 8-1
using. See the LabVIEW Help.
terminals, 5-1
adding to functions, 5-9
control and indicator (table), 5-2
displaying, 5-2
front panel objects and, 5-1
removing from functions, 5-9
variant data, 5-16
VI Server, 16-1
wiring automatically, 5-11
wiring manually, 5-10, 5-12
BMP files, 12-6
Boolean controls and indicators, 4-10
comparing values, C-1
data type (table), 5-2
using. See the LabVIEW Help.
Boolean functions, 5-6
polymorphism, B-4
Breakpoint tool
debugging VIs, 6-5
highlighting breakpoints. See the
LabVIEW Help.
broken VIs
common causes, 6-3
correcting, 6-2
displaying errors, 6-2
broken wires, 5-12
buffered data
local variables, 10-5
buffers
variant data, 5-17
building
block diagram, 5-1
front panel, 4-1
instrument driver applications. See the
LabVIEW Help.
measurement and automation
systems, E-1
polymorphic VIs, 5-14
© National Instruments Corporation
C
C code
calling from LabVIEW, 19-1
calculating equations, 20-1
Call By Reference Node, 16-7
Call Library Function Node, 19-1
callback, 8-12
callers
chain of, 6-6
displaying, 6-6
calling code from text-based programming
languages, 19-1
calling VIs dynamically, 16-7
canceling existing errors. See the LabVIEW
Help.
captions, 4-16
creating. See the LabVIEW Help.
subVI tip strips. See the LabVIEW Help.
Case structures, 8-6
data types, 8-7
error handling, 6-10
selector terminals, 8-7
values, 8-7
specifying a default case, 8-7
using. See the LabVIEW Help.
chain of callers
displaying, 6-6
I-3
LabVIEW User Manual
Index
converting arrays to and from. See the
LabVIEW Help.
error, 6-9
components, 6-10
reports. See the LabVIEW Help.
functions, 5-7
moving. See the LabVIEW Help.
order of elements, 9-14
modifying, 9-14
See also the LabVIEW Help.
polymorphism, B-6
resizing. See the LabVIEW Help.
wire patterns, 9-14
Code Interface Node, 19-1
coercion dots, 5-12
color
boxes, 4-9
creating in graphics, 12-6
high-color controls and indicators, 4-7
low-color controls and indicators, 4-7
mapping, 11-12
modifying in graphics, 12-6
options, 3-6
picker, 4-9
ramps, 4-9
rotary controls and indicators, 4-9
coloring
background objects. See the LabVIEW
Help.
defining user colors. See the LabVIEW
Help.
foreground objects. See the LabVIEW
Help.
front panel objects, 4-4
copying colors. See the LabVIEW
Help.
system colors, 4-19
See also the LabVIEW Help.
transparent objects. See the LabVIEW
Help.
changing palette views. See the LabVIEW
Help.
character formatting, 4-17
charts, 11-1
adding plots. See the LabVIEW Help.
anti-aliased line plots, 11-2
clearing. See the LabVIEW Help.
creating. See the LabVIEW Help.
customizing appearance, 11-3
customizing behavior, 11-6
history length, 11-6
intensity, 11-11
options, 11-13
multiple scales, 11-2
options, 11-2
overlaid plots, 11-6
remote front panels, 17-13
scrolling, 11-3
stacked plots, 11-6
types, 11-1
waveform, 11-10
zooming. See the LabVIEW Help.
checking available disk space. See the
LabVIEW Help.
CIN, 19-1
classic controls and indicators, 4-7
clearing
graphs and charts. See the LabVIEW Help.
indicators. See the LabVIEW Help.
clients
ActiveX, 18-3
LabVIEW for remote front panels, 17-12
multiple for remote front panels, 17-11
Web browser for remote front
panels, 17-12
cloning objects on front panel or block
diagram. See the LabVIEW Help.
clusters, 9-13
comparing, C-2
controls and indicators, 4-11
data type (table), 5-3
LabVIEW User Manual
I-4
ni.com
Index
configuring
front panel objects, 4-1
menus, 15-2
servers for remote front panels, 17-11
LabVIEW, 17-12
Web browser, 17-12
VI appearance and behavior, 15-1
connecting terminals, 5-10
connector panes, 2-4
printing, 14-3
required and optional inputs and
outputs, 7-7
setting up, 7-6
constants, 5-4
arrays, 9-11
creating. See the LabVIEW Help.
editing. See the LabVIEW Help.
setting parameters with ActiveX, 18-6
universal, 5-4
user-defined, 5-4
consulting services, E-1
contacting National Instruments, E-2
containers
ActiveX, 18-2
continuously running VIs, 6-1
control flow programming model, 5-20
control references, 16-8
creating. See the LabVIEW Help.
strictly typed, 16-9
weakly typed, 16-9
controlling
front panel objects programmatically,
16-8
front panel objects remotely. See the
LabVIEW Help.
instruments, 7-2
source code, 7-2
VIs programmatically, 16-1
VIs remotely, 17-10
VIs when called as subVIs, 7-3
command line
launching VIs. See the LabVIEW Help.
commenting out sections of a block diagram
debugging VIs, 6-6
communication, 17-1
ActiveX, 18-1
Apple events, 17-15
DataSocket, 17-2
DDE, 17-15
executing system-level commands, 17-15
file I/O, 13-1
functions, 7-3
low-level, 17-14
Macintosh, 17-15
pipes, 17-15
PPC, 17-15
protocols, 17-14
System Exec VI, 17-15
TCP, 17-14
UDP, 17-14
UNIX, 17-15
VI Server, 16-1
VIs, 7-3
compacting memory. See the LabVIEW Help.
comparing
arrays, C-2
Boolean values, C-1
clusters, C-2
numerics, C-2
strings, C-1
versions of VIs, 7-2
Comparison functions, C-1
polymorphism, B-6
computer-based instruments
configuring, 1-3
conditional terminals, 8-2
configuration file VIs
format, 13-13
purpose, 13-13
reading and writing .ini files, 13-12
© National Instruments Corporation
I-5
LabVIEW User Manual
Index
naming, 7-9
numeric, 4-8
using. See the LabVIEW Help.
optional, 7-7
palette, 3-1
customizing, 3-4
navigating and searching, 3-2
path, 4-10
using. See the LabVIEW Help.
printing, 14-3
refnum, 4-15
using. See the LabVIEW Help.
replacing, 4-2
required, 7-7
resizing, 4-5
in relation to window size, 4-5
ring, 4-13
using. See the LabVIEW Help.
rotary, 4-8
slide, 4-8
string, 4-10
display types, 9-2
tables, 9-2
tab, 4-11
terminals (table), 5-2
type definitions, 4-1
user interface design, 4-18
conventions used in this manual, xviii
converting
arrays to and from clusters. See the
LabVIEW Help.
directories to libraries. See the LabVIEW
Help.
LabVIEW data types to HTML, 9-6
libraries to directories. See the LabVIEW
Help.
numerics to strings, 9-5
XML to LabVIEW data, 9-7
cooperation level
setting. See the LabVIEW Help.
controls, 4-1
2D, 4-7
3D, 4-7
ActiveX, 18-2
adding to libraries, 3-4
array, 4-11
automation refnum, 18-2
Boolean, 4-10
using. See the LabVIEW Help.
captions for subVI tip strips. See the
LabVIEW Help.
changing to indicators, 4-2
classic, 4-7
cluster, 4-11
color box, 4-9
color ramp, 4-9
coloring, 4-4
configuring, 4-1
creating on block diagram. See the
LabVIEW Help.
data types (table), 5-2
dialog, 4-15
using. See the LabVIEW Help.
digital, 4-9
displaying optional elements, 4-2
enumerated type, 4-13
advanced, 4-13
using. See the LabVIEW Help.
grouping and locking, 4-5
guidelines for using on front panel, 4-18
hidden. See the LabVIEW Help.
hiding
See also the LabVIEW Help.
optional elements, 4-2
high-color, 4-7
I/O name, 4-14
keyboard shortcuts, 4-3
listbox, 4-12
using. See the LabVIEW Help.
low-color, 4-7
LabVIEW User Manual
I-6
ni.com
Index
menus, 15-2
palettes, 3-4
VI appearance and behavior, 15-1
work environment, 3-4
copying
objects on front panel or block diagram.
See the LabVIEW Help.
VIs, A-3
correcting
VIs, 6-2
debugging techniques, 6-3
count terminals, 8-2
auto-indexing to set, 8-4
creating
arrays, 9-11
binary files, 13-9
charts. See the LabVIEW Help.
control references. See the LabVIEW
Help.
datalog files, 13-10
graphs. See the LabVIEW Help.
icons, 7-8
menus, 15-2
object descriptions, 14-2
palette views, 3-5
revision history, 14-2
spreadsheet files, 13-8
subpalettes. See the LabVIEW Help.
subVIs, 7-8
situations to avoid. See the LabVIEW
Help.
text files, 13-8
tip strips, 14-2
user-defined constants, 5-4
VI descriptions, 14-2
cursors
adding to graphs. See the LabVIEW Help.
graph, 11-4
custom automation interfaces, 18-6
customer
education, E-1
technical support, E-1
customizing
error codes. See the LabVIEW Help.
front panel objects, 4-1
© National Instruments Corporation
D
DAQ
Channel Viewer, 1-4
Channel Wizard, 1-4
Configuration Utility, 1-4
passing channel names, 4-14
Solution Wizard, 1-4
VIs and functions, 7-3
data acquisition. See DAQ.
data bubbles
displaying during execution highlighting.
See the LabVIEW Help.
data dependency, 5-20
artificial, 5-20
controlling with Sequence structures, 8-9
flow-through parameters, 13-12
missing, 5-21
race conditions, 10-4
data flow
observing, 6-4
data types
Case structures, 8-7
control and indicator (table), 5-2
converting from XML, 9-7
converting to XML, 9-6
HiQ (table), 20-6
MATLAB (table), 20-6
printing, 14-3
waveform, 11-16
dataflow programming model, 5-20
managing memory, 5-21
datalog file I/O, 13-4
creating files, 13-10
datalogging, 13-15
automatic, 13-15
I-7
LabVIEW User Manual
Index
decimal point
localized. See the LabVIEW Help.
default cases, 8-7
default data
arrays, 6-8
While Loops, 6-8
defining
error codes. See the LabVIEW Help.
user colors. See the LabVIEW Help.
deleting
array elements. See the LabVIEW Help.
broken wires, 5-12
datalog records, 13-16
objects on front panel or block diagram.
See the LabVIEW Help.
palette views. See the LabVIEW Help.
structures. See the LabVIEW Help.
designing
block diagram, 5-22
dialog boxes, 4-19
front panel, 4-18
projects, 7-1
subVIs, 7-8
Developer Zone, E-1
developing VIs, 7-1
guidelines, 1-2
tracking development. See documenting
VIs.
development resources, E-1
diagnostic resources, E-1
dialog boxes
controls, 4-15
using. See the LabVIEW Help.
designing, 4-19
font, 4-17
native file. See the LabVIEW Help.
remote front panels, 17-13
ring controls, 4-13
dialog functions, 5-8
changing log-file binding, 13-17
clearing log-file binding, 13-16
deleting records, 13-16
interactive, 13-15
retrieving data programmatically, 13-17
DataSocket, 17-2
block diagram, 17-6
controlling front panel objects. See the
LabVIEW Help.
formats for data, 17-4
front panel, 17-5
protocols, 17-3
URLs, 17-3
variant data, 17-7
date format
options, 3-6
DDE, 17-15
deallocating memory. See the LabVIEW Help.
debugging
broken VIs, 6-2
default data, 6-8
disabling debugging tools, 6-6
executable VIs. See the LabVIEW Help.
hidden wires, 5-22
HiQ and MATLAB scripts, 20-6
loops, 6-7
options, 3-6
structures. See the LabVIEW Help.
techniques, 6-3
Breakpoint tool, 6-5
commenting out sections of a block
diagram, 6-6
error handling, 6-8
execution highlighting, 6-4
Probe tool, 6-4
single-stepping, 6-4
suspending execution, 6-5
tools
disabling, 6-6
undefined data, 6-7
LabVIEW User Manual
I-8
ni.com
Index
distributing
objects on the front panel. See the
LabVIEW Help.
VIs, 7-12
DLLs
building, 7-12
distributing VIs, 7-12
calling from LabVIEW, 19-1
Do Loops. See While Loops.
documentation
conventions used in this manual, xviii
directory structure, A-2
guide, 1-1
introduction to this manual, xvii
online library, E-1
organization of this manual, xvii
PDF library, 1-1
using this manual, xvii
using with other resources, 1-1
documenting VIs, 14-1
creating object and VI descriptions, 14-2
creating tip strips, 14-2
help files, 14-4
linking to help files you create. See the
LabVIEW Help.
printing, 14-3
programmatically, 14-3
revision history, 14-2
dots
coercion, 5-12
dragging and dropping. See the LabVIEW
Help.
drawing
See also graphics.
smooth updates. See the LabVIEW Help.
drivers
instrument, E-1
LabVIEW. See the LabVIEW Help.
drop-through clicking. See the LabVIEW Help.
dstp DataSocket protocol, 17-3
Dynamic Data Exchange, 17-15
dials
See also numerics.
adding color ramps, 4-9
front panel, 4-8
digital controls and indicators, 4-9
digital graphs, 11-13
anti-aliased line plots, 11-2
masking data, 11-15, D-1
dimensions
arrays, 9-8
directories
converting libraries to. See the LabVIEW
Help.
converting to libraries. See the LabVIEW
Help.
directory paths. See paths.
directory structure of LabVIEW
Macintosh, A-2
organization, A-1
disabling
debugging tools, 6-6
sections of a block diagram
debugging VIs, 6-6
disk space
checking. See the LabVIEW Help.
options, 3-6
disk streaming, 13-7
displaying
auto-constant labels. See the LabVIEW
Help.
chain of callers, 6-6
errors, 6-2
front panels remotely, 17-10
hidden front panel objects. See the
LabVIEW Help.
optional elements in front panel
objects, 4-2
terminals, 5-2
tip strips. See the LabVIEW Help.
warnings, 6-2
© National Instruments Corporation
I-9
LabVIEW User Manual
Index
E
displaying, 6-2
exception control. See the LabVIEW Help.
finding, 6-2
handling, 6-8
instrument control. See the LabVIEW
Help.
methods, 6-9
using Case structures, 6-10
using While Loops, 6-10
I/O, 6-9
list, 6-2
normal conditions as. See the LabVIEW
Help.
notification. See the LabVIEW Help.
units incompatible, 5-18
window, 6-2
Event structures, 8-12
using. See the LabVIEW Help.
events
ActiveX, 18-1
available in LabVIEW. See the LabVIEW
Help.
filter, 8-13
handling, 8-12
caveats. See the LabVIEW Help.
notify, 8-13
example programs, E-1
examples, 1-3
arrays, 9-8
1D arrays, 9-8
2D arrays, 9-10
exception control. See the LabVIEW Help.
executable VIs
debugging. See the LabVIEW Help.
executing system-level commands, 17-15
execution
flow, 5-20
controlling with Sequence
structures, 8-9
editing
front panel objects, 4-1
labels. See the LabVIEW Help.
menus, 15-2
palette views, 3-5
shortcut menus of polymorphic VIs. See
the LabVIEW Help.
embedding objects using ActiveX, 18-4
empty paths, 4-11
enumerated type controls, 4-13
advanced, 4-13
data type (table), 5-2
using. See the LabVIEW Help.
equations
Expression Nodes, 20-4
Formula Nodes, 20-2
HiQ
ActiveX, 20-2
debugging scripts, 20-6
script node, 20-5
VIs, 20-5
integrating into LabVIEW, 20-1
MATLAB
ActiveX, 20-2
debugging scripts, 20-6
script node, 20-5
methods for using, 20-1
errors
broken VIs, 6-2
canceling existing. See the LabVIEW
Help.
checking for, 6-9
clusters, 6-9
components, 6-10
connector pane, 7-6
reports. See the LabVIEW Help.
codes, 6-9
debugging techniques, 6-3
defining custom. See the LabVIEW Help.
LabVIEW User Manual
I-10
ni.com
Index
spreadsheet files
creating, 13-8
text files, 13-2
creating, 13-8
writing waveforms, 13-10
file sharing, 7-2
finding
controls, VIs, and functions on the
palettes, 3-2
errors, 6-2
objects, text, and VIs. See the LabVIEW
Help.
first-in-first-out
variant data, 5-17
fixing
VIs, 6-2
debugging techniques, 6-3
flattened data
variant data and, 5-17
floating-point numbers
converting, B-1
overflow and underflow, 6-7
flow of execution, 5-20
flow-through parameters, 13-12
fonts
application, 4-17
dialog, 4-17
options, 3-6
settings, 4-17
system, 4-17
For Loops, 8-2
auto-indexing to set count, 8-4
controlling timing, 8-6
count terminals, 8-2
iteration terminals, 8-2
shift registers, 8-5
unexpected data, 6-7
using. See the LabVIEW Help.
foreground color of front panel objects. See the
LabVIEW Help.
format string parameter, 9-4
highlighting
debugging VIs, 6-4
displaying data bubbles. See the
LabVIEW Help.
probing automatically. See the
LabVIEW Help.
suspending
debugging VIs, 6-5
Expression Nodes, 20-4
F
FAQs, E-1
FIFO
variant data, 5-17
file DataSocket protocol, 17-3
file I/O, 13-1
advanced file functions, 13-6
basic operation, 13-1
binary files, 13-3
creating, 13-9
byte stream files, 13-3
configuration file VIs
format, 13-13
purpose, 13-13
reading and writing .ini files, 13-12
datalog files, 13-4
creating, 13-10
disk streaming, 13-7
flow-through parameters, 13-12
formats, 13-2
functions, 5-8
high-level VIs, 13-5
logging front panel data, 13-15
low-level VIs and functions, 13-6
networking and, 17-1
paths, 13-6
reading waveforms, 13-11
refnums, 13-1
© National Instruments Corporation
I-11
LabVIEW User Manual
Index
DataSocket, 17-5
defining window size. See the LabVIEW
Help.
deleting objects. See the LabVIEW Help.
designing, 4-18
displaying optional object elements, 4-2
displaying with different screen
resolutions, 4-19
distributing objects. See the LabVIEW
Help.
finding objects. See the LabVIEW Help.
fonts, 4-17
grouping and locking objects, 4-5
hidden objects. See the LabVIEW Help.
hiding
objects. See the LabVIEW Help.
optional object elements, 4-2
importing graphics, 4-4
indicators, 4-7
inserting objects using ActiveX, 18-4
keyboard shortcuts, 4-3
labels, 4-16
creating. See the LabVIEW Help.
editing. See the LabVIEW Help.
resizing. See the LabVIEW Help.
logging data, 13-15
objects
block diagram terminals and, 5-1
options, 3-6
order of objects, 4-4
overlapping objects, 4-11
planning, 7-1
printing, 14-5
publishing images on Web, 17-10
removing objects. See the LabVIEW Help.
reordering objects. See the LabVIEW
Help.
replacing objects, 4-2
resizing objects, 4-5
in relation to window size, 4-5
formats for file I/O, 13-2
binary files, 13-3
datalog files, 13-4
text files, 13-2
formatting
graph scales, 11-5
strings, 9-4
specifiers, 9-4
text on front panel, 4-17
Formula Nodes, 20-2
entering C-like statements, 20-2
entering equations, 20-2
illustration, 20-3
variables, 20-3
formulas. See equations.
free labels, 4-16
creating. See the LabVIEW Help.
frequently asked questions, E-1
front panel, 2-1
adding space without resizing, 4-7
aligning objects. See the LabVIEW Help.
captions, 4-16
creating. See the LabVIEW Help.
changing controls to and from
indicators, 4-2
clearing indicators. See the LabVIEW
Help.
coloring objects, 4-4
background and foreground. See the
LabVIEW Help.
copying colors. See the LabVIEW
Help.
configuring objects, 4-1
controlling objects
programmatically, 16-8
controlling objects remotely. See the
LabVIEW Help.
controlling remotely, 17-10
controls, 4-7
copying objects. See the LabVIEW Help.
datalogging, 13-15
LabVIEW User Manual
I-12
ni.com
Index
G
retrieving data
using file I/O functions, 13-18
using subVIs, 13-17
scaling objects, 4-5
setting navigation order, 4-4
spacing objects evenly. See the LabVIEW
Help.
subVIs, 7-8
text characteristics, 4-17
transparent objects. See the LabVIEW
Help.
type definitions, 4-1
viewing remotely, 17-10
ftp DataSocket protocol, 17-3
function key settings
overriding defaults. See the LabVIEW
Help.
functions, 5-6
adding terminals, 5-9
advanced, 5-9
application control, 5-9
array, 5-7
block diagram, 5-6
Boolean, 5-6
cluster, 5-7
dialog, 5-8
file I/O, 5-8
finding. See the LabVIEW Help.
numeric, 5-6
palette, 3-1
customizing, 3-4
navigating and searching, 3-2
window titles. See the LabVIEW
Help.
polymorphic, B-1
reference. See the LabVIEW Help.
removing terminals, 5-9
resizing. See the LabVIEW Help.
string, 5-7
time, 5-8
waveform, 5-8
© National Instruments Corporation
gauges
See also numerics.
adding color ramps, 4-9
front panel, 4-8
generating reports, 14-5
error clusters. See the LabVIEW Help.
getting started, 1-1
GIF files, 14-4
global variables, 10-2
creating, 10-2
initializing, 10-4
memory, 10-5
race conditions, 10-4
read and write, 10-3
using carefully, 10-4
GPIB
configuring, 1-3
graphics
adding to VI icon. See the LabVIEW Help.
creating colors, 12-6
dragging and dropping. See the LabVIEW
Help.
drawing shapes, 12-5
entering text, 12-5
formats, 12-6
for HTML files, 14-4
graphs, 12-3
importing, 4-4
modifying colors, 12-6
picture controls and indicators
data type (table), 5-3
using, 12-1
pixmaps, 12-5
publishing front panels on Web, 17-10
graphs, 11-1
3D, 11-15
adding plots. See the LabVIEW Help.
anti-aliased line plots, 11-2
clearing. See the LabVIEW Help.
I-13
LabVIEW User Manual
Index
linking to VIs. See the LabVIEW Help.
RTF, 14-4
hidden front panel objects. See the LabVIEW
Help.
hiding
front panel objects. See the LabVIEW
Help.
menu bar, 4-16
optional elements in front panel
objects, 4-2
scroll bars, 4-16
Hierarchy Window, 7-9
printing, 14-3
searching. See the LabVIEW Help.
highlighting execution
debugging VIs, 6-4
HiQ
ActiveX, 20-2
data types, 20-6
debugging scripts, 20-6
launching from LabVIEW, 20-5
script node, 20-5
support files for LabVIEW applications,
20-7
VIs, 20-5
history
See also revision history.
charts, 11-6
options, 3-6
hot menus. See the LabVIEW Help.
HTML
See also Web.
creating documents, 17-9
graphics formats, 14-4
help files, 14-4
printing reports, 14-5
publishing VIs on Web, 17-9
saving to, 14-3
creating. See the LabVIEW Help.
cursors, 11-4
adding. See the LabVIEW Help.
customizing appearance, 11-3
customizing behavior, 11-3
digital, 11-13
masking data, 11-15
graphics, 12-3
intensity, 11-11
options, 11-13
multiple scales, 11-2
options, 11-2
polar, 12-3
scales
formatting, 11-5
scaling, 11-5
Smith plots, 12-4
smooth updates, 11-5
transmission lines, 12-4
types, 11-1
waveform, 11-7
data types, 11-8
XY, 11-7
data types, 11-9, 11-10
zooming. See the LabVIEW Help.
grouping
data
arrays, 9-8
clusters, 9-13
strings, 9-1
front panel objects, 4-5
VIs in libraries, 7-10
guidelines for development, 1-2
H
help
technical support, E-1
help files, 1-2
creating your own, 14-4
HTML, 14-4
LabVIEW User Manual
I-14
ni.com
Index
I
enumerated type
advanced, 4-13
grouping and locking, 4-5
guidelines for using on front panel, 4-18
hidden. See the LabVIEW Help.
hiding
See also the LabVIEW Help.
optional elements, 4-2
high-color, 4-7
I/O name, 4-14
low-color, 4-7
numeric, 4-8
using. See the LabVIEW Help.
optional, 7-7
path, 4-10
using. See the LabVIEW Help.
printing, 14-3
refnum, 4-15
using. See the LabVIEW Help.
replacing, 4-2
required, 7-7
resizing, 4-5
in relation to window size, 4-5
rotary, 4-8
slide, 4-8
string, 4-10
display types, 9-2
tab, 4-11
terminals (table), 5-2
type definitions, 4-1
user interface design, 4-18
Inf (infinity) floating-point value
undefined data, 6-7
infinite While Loops, 8-3
ini files
reading and writing, 13-12
inserting
elements in arrays. See the LabVIEW
Help.
objects in palettes. See the LabVIEW
Help.
I/O
controls and indicators
data type (table), 5-3
error, 6-9
file. See file I/O.
I/O name controls and indicators, 4-14
icons, 2-4
creating, 7-8
editing, 7-8
printing, 14-3
images. See graphics.
impedance of transmission lines, 12-4
importing graphics, 4-4
incrementally running VIs, 6-4
indexes of arrays, 9-8
display, 9-11
indexing loops, 8-4
For Loops, 8-4
While Loops, 8-5
indicators, 4-1
2D, 4-7
3D, 4-7
ActiveX, 18-2
array, 4-11
Boolean, 4-10
using. See the LabVIEW Help.
changing to controls, 4-2
classic, 4-7
clearing. See the LabVIEW Help.
cluster, 4-11
color box, 4-9
color ramp, 4-9
coloring, 4-4
configuring, 4-1
creating on block diagram. See the
LabVIEW Help.
data types (table), 5-2
digital, 4-9
displaying optional elements, 4-2
© National Instruments Corporation
I-15
LabVIEW User Manual
Index
K
objects on block diagram. See the
LabVIEW Help.
installers
building, 7-12
instances of subVIs
determining, 6-6
suspending execution, 6-5
instrument drivers, E-1
LabVIEW. See the LabVIEW Help.
instrument library
adding VIs and controls, 3-4
instruments
configuring, 1-3
controlling, 7-2
integers
converting, B-1
overflow and underflow, 6-7
intensity charts, 11-11
color mapping, 11-12
options, 11-13
intensity graphs, 11-11
color mapping, 11-12
options, 11-13
Internet. See Web.
invalid paths, 4-11
Invoke Node, 16-4
ActiveX, 18-2
iteration terminals
For Loops, 8-2
While Loops, 8-3
IVI
instrument drivers. See the LabVIEW
Help.
passing logical names, 4-14
keyboard shortcuts, 4-3
controlling buttons, 4-3
setting navigation order, 4-4
knobs
See also numerics.
adding color ramps, 4-9
front panel, 4-8
knowledge bases, E-1
L
labeling, 4-16
captions, 4-16
constants, 5-4
creating free labels. See the LabVIEW
Help.
editing. See the LabVIEW Help.
fonts, 4-17
global variables, 10-3
local variables, 10-2
resizing. See the LabVIEW Help.
units of measure, 5-17
labels
displaying auto-constant. See the
LabVIEW Help.
transparent. See the LabVIEW Help.
LabVIEW, 1-1
customizing, 3-6
options, 3-6
labview.ini, 3-6
last-in-first-out
variant data, 5-17
launching VIs from command line. See the
LabVIEW Help.
learning and instruction directory
activity, A-2
examples, A-2
tutorial, A-2
J
Joint Photographic Experts Group files, 12-6
JPEG files, 12-6, 14-4
Web Server, 17-10
LabVIEW User Manual
I-16
ni.com
Index
localized decimal point. See the LabVIEW
Help.
localizing VIs, 7-12
location for saving files, A-3
locking
front panel objects, 4-5
VIs. See the LabVIEW Help.
Logarithmic functions
polymorphism, B-7
log-file binding, 13-15
changing, 13-17
clearing, 13-16
logging data. See datalogging.
logging in automatically. See the LabVIEW
Help.
login prompt at startup
displaying. See the LabVIEW Help.
logos DataSocket protocol, 17-3
loops
auto-indexing, 8-4
controlling timing, 8-6
For, 8-2
infinite, 8-3
shift registers, 8-5
unexpected data, 6-7
using. See the LabVIEW Help.
While, 8-2
low-level communication, 17-14
libraries
adding VIs and controls, 3-4
converting directories to. See the
LabVIEW Help.
converting to directories. See the
LabVIEW Help.
directory structure, A-1
instrument, A-1
managing, 7-11
marking VIs as top-level. See the
LabVIEW Help.
organization of, A-1
removing VIs from. See the LabVIEW
Help.
saving VIs as, 7-10
suggested location for, A-3
shared, 7-12
distributing VIs, 7-12
user, A-1
VI, A-1
licenses for serving remote front panels, 17-11
LIFO
variant data, 5-17
lights on front panel, 4-10
line plots
anti-aliased, 11-2
linking VIs to HTML or compiled help files.
See the LabVIEW Help.
listbox controls, 4-12
using. See the LabVIEW Help.
listing. See displaying.
local variables, 10-1
creating, 10-2
finding objects or terminals. See the
LabVIEW Help.
initializing, 10-4
memory, 10-5
race conditions, 10-4
read and write, 10-3
using carefully, 10-4
© National Instruments Corporation
M
manual. See documentation.
mapping colors, 11-12
marking VIs as top-level in libraries. See the
LabVIEW Help.
masking digital data, 11-15, D-1
mathematics. See equations.
MATLAB
ActiveX, 20-2
data types, 20-6
I-17
LabVIEW User Manual
Index
multiple threads
running. See the LabVIEW Help.
debugging scripts, 20-6
script node, 20-5
Measurement & Automation Explorer, 1-3
measurement units, 5-17
memory
coercion dots, 5-12
compacting. See the LabVIEW Help.
deallocating. See the LabVIEW Help.
disabling debugging tools, 6-6
global variables, 10-5
local variables, 10-5
managing with dataflow programming
model, 5-21
reading from and writing to with variant
data, 5-17
menu bar
hiding, 4-16
Menu Editor, 15-2
menus, 3-3
editing, 15-2
handling selections, 15-3
hot. See the LabVIEW Help.
reference. See the LabVIEW Help.
ring controls, 4-13
shortcut, 3-3
editing for polymorphic VIs. See the
LabVIEW Help.
meters
See also numerics.
adding color ramps, 4-9
front panel, 4-8
methods
ActiveX, 18-1
moving
arrays. See the LabVIEW Help.
clusters. See the LabVIEW Help.
objects. See the LabVIEW Help.
subpalettes. See the LabVIEW Help.
wires. See the LabVIEW Help.
multicolumn listboxes. See listbox controls.
LabVIEW User Manual
N
naming
controls, 7-9
VIs, 7-11
NaN (not a number) floating-point value
undefined data, 6-7
National Instruments
Alliance Program, E-1
customer education, E-1
Developer Zone, E-1
system integration services, E-1
technical support, E-1
worldwide offices, E-2
native file dialog boxes. See the LabVIEW
Help.
navigation order
setting, 4-4
needles
adding, 4-8
networking. See communication.
NI Developer Zone, E-1
NI-DAQ Configuration Utility, 1-4
nodes, 2-4
block diagram, 5-5
Call By Reference, 16-7
execution flow, 5-20
HiQ script node, 20-5
Invoke, 16-4
MATLAB script node, 20-5
Property, 16-3
resizing. See the LabVIEW Help.
normal conditions as errors. See the LabVIEW
Help.
not a number (NaN) floating-point value
undefined data, 6-7
Not a Path, 4-11
I-18
ni.com
Index
front panel and block diagram
terminals, 5-1
grouping and locking on front panel, 4-5
hidden on front panel. See the LabVIEW
Help.
hiding on front panel
See also the LabVIEW Help.
optional elements, 4-2
inserting in palettes. See the LabVIEW
Help.
inserting on block diagram. See the
LabVIEW Help.
inserting on front panel using
ActiveX, 18-4
labeling, 4-16
creating. See the LabVIEW Help.
editing. See the LabVIEW Help.
resizing. See the LabVIEW Help.
moving. See the LabVIEW Help.
overlapping on front panel, 4-11
reordering. See the LabVIEW Help.
replacing on block diagram. See the
LabVIEW Help.
replacing on front panel, 4-2
resizing on front panel, 4-5
in relation to window size, 4-5
scaling on front panel, 4-5
selecting. See the LabVIEW Help.
setting navigation order on front
panel, 4-4
spacing evenly. See the LabVIEW Help.
transparent. See the LabVIEW Help.
wiring automatically on block
diagram, 5-11
wiring manually on block diagram, 5-10
OLE for Process Control DataSocket
protocol, 17-3
online technical support, E-1
opc DataSocket protocol, 17-3
opening VIs in run mode. See the LabVIEW
Help.
notification of errors. See the LabVIEW Help.
numbers
overflow and underflow, 6-7
numerics
changing representation. See the
LabVIEW Help.
comparing, C-2
controls and indicators, 4-8
using. See the LabVIEW Help.
converting, B-1
data types (table), 5-2
equations, 20-1
formulas, 20-1
functions, 5-6
out-of-range, 4-14
polymorphism, B-2
strings and, 9-5
units of measure, 5-17
universal constants, 5-4
writing data to spreadsheet or text
files, 9-5
O
objects
ActiveX, 18-1
aligning. See the LabVIEW Help.
block diagram, 5-1
captions on front panel, 4-16
creating. See the LabVIEW Help.
changing controls to and from
indicators, 4-2
coloring on front panel, 4-4
copying colors. See the LabVIEW
Help.
configuring on front panel, 4-1
controlling programmatically, 16-8
creating descriptions, 14-2
creating tip strips, 14-2
displaying optional elements, 4-2
finding. See the LabVIEW Help.
© National Instruments Corporation
I-19
LabVIEW User Manual
Index
parameters
data types (table), 5-2
password protection, 7-12
patents, iii
paths
adding directories to VI search path. See
the LabVIEW Help.
controls and indicators, 4-10
data type (table), 5-3
using. See the LabVIEW Help.
empty, 4-11
file I/O, 13-6
invalid, 4-11
options, 3-6
remote front panels, 17-13
universal constants, 5-4
patterns
terminal, 7-6
PDF library, 1-1
performance
disabling debugging tools, 6-6
local and global variables, 10-4
options, 3-6
phone technical support, E-2
picture controls and indicators
data type (table), 5-3
using, 12-1
picture ring controls, 4-13
pictures. See graphics.
pipes communication, 17-15
pixmaps, 12-5
planning projects, 7-1
plots
adding to graphs and charts. See the
LabVIEW Help.
anti-aliased, 11-2
overlaid, 11-6
stacked, 11-6
PNG files, 12-6, 14-4
Web Server, 17-10
polar graphs, 12-3
operators. See nodes.
options
setting, 3-6
See also the LabVIEW Help.
storing, 3-6
order of cluster elements, 9-14
modifying, 9-14
See also the LabVIEW Help.
order of execution, 5-20
controlling with Sequence structures, 8-9
out-of-range numbers, 4-14
overflow of numbers, 6-7
overlaid plots, 11-6
overlapping front panel objects, 4-11
overriding default function key settings. See
the LabVIEW Help.
owned labels, 4-16
editing. See the LabVIEW Help.
P
palettes, 3-1
changing. See the LabVIEW Help.
color picker, 4-9
Controls, 3-1
customizing, 3-4
customizing, 3-4
Functions, 3-1
customizing, 3-4
inserting objects. See the LabVIEW Help.
navigating and searching, 3-2
organizing, 3-5
reference. See the LabVIEW Help.
sharing. See the LabVIEW Help.
Tools, 3-2
updating. See the LabVIEW Help.
views, 3-5
panel order
setting, 4-4
parameter lists. See connector panes.
LabVIEW User Manual
I-20
ni.com
Index
properties
ActiveX, 18-1
setting, 18-4
programmatically, 18-5
viewing, 18-4
Property Node, 16-3
ActiveX, 18-5
finding objects or terminals. See the
LabVIEW Help.
modifying listbox items, 4-12
protocols
DataSocket, 17-3
low-level communication, 17-14
publishing VIs on Web, 17-9
pull-down menus on front panel, 4-13
purging datalog records, 13-16
polymorphic
controls and indicators
data type (table), 5-3
Expression Nodes, 20-4
functions, B-1
units, B-1
VIs, 5-13
building, 5-14
editing shortcut menus. See the
LabVIEW Help.
removing subVIs from. See the
LabVIEW Help.
selecting a default instance. See the
LabVIEW Help.
pop-up menus. See shortcut menus.
Portable Network Graphics files, 12-6
porting VIs, 7-12
PostScript printing. See the LabVIEW Help.
PPC Toolbox, 17-15
preferences. See options.
previous versions
saving VIs, 7-11
printing, 14-5
active window, 14-5
at completion, 14-6
documentation of VIs, 14-3
options, 3-6
programmatically, 14-6
reports, 14-5
saving
to HTML, 14-3
to RTF, 14-3
techniques, 14-7
using subVIs, 14-7
Probe tool
debugging VIs, 6-4
programming examples, E-1
program-to-program communication, 17-15
project design, 7-1
project planning, 7-1
© National Instruments Corporation
Q
queues
variant data, 5-17
R
race conditions, 10-4
read globals, 10-3
read locals, 10-3
reading from files, 13-1
records, 13-15
deleting, 13-16
specifying while retrieving front panel
data using subVIs, 13-18
refnums
automation, 18-2
Call By Reference Node, 16-7
control, 16-8
controls and indicators, 4-15
data type (table), 5-3
using. See the LabVIEW Help.
file I/O, 13-1
strictly typed, 16-7
I-21
LabVIEW User Manual
Index
retrieving data
programmatically, 13-17
using file I/O functions, 13-18
using subVIs, 13-17
reverting to last saved versions. See the
LabVIEW Help.
revision history
creating, 14-2
numbers, 14-2
printing, 14-3
revision number
displaying in titlebar. See the LabVIEW
Help.
ring controls, 4-13
using. See the LabVIEW Help.
rotary controls and indicators, 4-8
RTF
saving to, 14-3
rtm file, 15-2
run mode
opening VIs in. See the LabVIEW Help.
running VIs, 6-1
run-time menu file, 15-2
remotely calling VIs, 16-1
removing
broken wires, 5-12
objects on front panel or block diagram.
See the LabVIEW Help.
structures. See the LabVIEW Help.
subVIs from polymorphic VIs. See the
LabVIEW Help.
terminals from functions, 5-9
VIs from libraries. See the LabVIEW
Help.
reordering objects. See the LabVIEW Help.
repeating
blocks of code
For Loops, 8-2
While Loops, 8-2
Repeat-Until Loops. See While Loops.
replacing
elements in arrays. See the LabVIEW
Help.
objects on block diagram. See the
LabVIEW Help.
objects on front panel, 4-2
text in strings. See the LabVIEW Help.
reports
generating
error clusters. See the LabVIEW
Help.
printing, 14-5
Report Generation VIs, 14-5
resizing
arrays. See the LabVIEW Help.
clusters. See the LabVIEW Help.
front panel objects, 4-5
in relation to window size, 4-5
functions. See the LabVIEW Help.
labels. See the LabVIEW Help.
nodes. See the LabVIEW Help.
tables. See the LabVIEW Help.
user-defined constants, 5-5
LabVIEW User Manual
S
saving files
suggested location for, A-3
saving VIs, 7-10
for previous versions, 7-11
individual files, 7-10
libraries, 7-10
reverting to last saved versions. See the
LabVIEW Help.
scaling
front panel objects, 4-5
graphs, 11-5
schema for XML, 9-7
scope chart, 11-6
screen resolutions, 4-19
I-22
ni.com
Index
shared libraries
building, 7-12
distributing VIs, 7-12
calling from LabVIEW, 19-1
sharing
files, 7-2
live data programmatically, 17-6
live data with other VIs and
applications, 17-2
palette views. See the LabVIEW Help.
VIs, 7-12
shift registers, 8-5
default data, 6-8
shortcut menus, 3-3
in run mode, 3-3
single-stepping
debugging VIs, 6-4
sink terminals. See indicators.
sizing. See resizing.
slide controls and indicators, 4-8
See also numerics.
sliders
adding, 4-8
smart buffers
variant data, 5-17
Smith plots, 12-4
smooth updates
during drawing. See the LabVIEW Help.
for graphs, 11-5
sound, 12-7
source code control, 7-2
source code. See block diagram.
source terminals. See controls.
spacing objects evenly. See the LabVIEW
Help.
speed of execution
controlling, 8-6
splitting
strings. See the LabVIEW Help.
script nodes
HiQ, 20-5
MATLAB, 20-5
scroll bars
hiding, 4-16
listboxes, 4-12
ring controls, 4-13
scrolling through a chart, 11-3
searching
for controls, VIs, and functions on the
palettes, 3-2
PDF versions of LabVIEW
documentation, 1-1
VI hierarchy. See the LabVIEW Help.
selecting
default instance of a polymorphic VI. See
the LabVIEW Help.
objects. See the LabVIEW Help.
tools manually. See the LabVIEW Help.
wires, 5-12
selector terminals, 8-7
values, 8-7
sequence local terminals, 8-9
Sequence structures, 8-8
accessing values with local and global
variables, 10-4
controlling execution order, 5-20
overusing, 8-10
using. See the LabVIEW Help.
serpdrv file, A-2
servers
ActiveX, 18-6
configuring for remote front panels, 17-11
LabVIEW, 17-12
Web browser, 17-12
setting
cooperation level. See the LabVIEW Help.
work environment options, 3-6
See also the LabVIEW Help.
© National Instruments Corporation
I-23
LabVIEW User Manual
Index
structure and support directory
menus, A-2
project, A-2
resource, A-2
templates, A-2
WWW, A-2
structure of LabVIEW directories, A-1
structures, 8-1
Case, 8-6
debugging. See the LabVIEW Help.
deleting. See the LabVIEW Help.
Event, 8-12
For Loops, 8-2
global variables, 10-2
local variables, 10-1
on block diagram, 2-4
removing. See the LabVIEW Help.
Sequence, 8-8
using. See the LabVIEW Help.
While Loops, 8-2
wiring. See the LabVIEW Help.
subpalettes
building ActiveX, 3-5
creating. See the LabVIEW Help.
moving. See the LabVIEW Help.
organizing, 3-5
subroutines. See subVIs.
subVIs, 7-4
building, 7-4
control captions for tip strips. See the
LabVIEW Help.
controlling behavior, 7-3
copying, A-3
creating, 7-8
situations to avoid. See the LabVIEW
Help.
designing, 7-8
determining current instance, 6-6
displaying chain of callers, 6-6
spreadsheet files
creating, 13-8
writing numeric data to, 9-5
stacked plots, 11-6
stacks
variant data, 5-17
stand-alone applications
building, 7-12
distributing VIs, 7-12
statements. See nodes.
static front panel images, 17-10
static variables. See shift registers.
stepping through VIs
debugging VIs, 6-4
storing
work environment options, 3-6
strict type checking, 5-18
strictly typed refnums
control, 16-9
VI, 16-7
strings, 9-1
comparing, C-1
controls
data type (table), 5-2
controls and indicators, 4-10
display types, 9-2
editing programmatically, 9-3
formatting, 9-4
specifiers, 9-4
functions, 5-7
global variables, 10-5
numerics to, 9-5
polymorphism, B-5
replacing text. See the LabVIEW Help.
splitting. See the LabVIEW Help.
tables, 9-2
universal constants, 5-4
strip chart, 11-6
LabVIEW User Manual
I-24
ni.com
Index
terminals, 2-3
adding to functions, 5-9
block diagram, 5-1
coercion dots, 5-12
conditional, 8-2
constants, 5-4
control and indicator (table), 5-2
count, 8-2
auto-indexing to set, 8-4
displaying, 5-2
displaying tip strips. See the LabVIEW
Help.
finding. See the LabVIEW Help.
front panel objects and, 5-1
iteration
For Loops, 8-2
While Loops, 8-3
patterns, 7-6
removing from functions, 5-9
selector, 8-7
sequence local, 8-9
wiring, 5-10
text
dragging and dropping. See the LabVIEW
Help.
entry boxes, 4-10
finding. See the LabVIEW Help.
formatting, 4-17
ring controls, 4-13
text files
creating, 13-8
file I/O, 13-2
writing numeric data to, 9-5
thermometers
See also numerics.
slide controls and indicators, 4-8
threads
running multiple. See the LabVIEW Help.
time format
options, 3-6
displaying names when placed. See the
LabVIEW Help.
front panel, 7-8
hierarchy, 7-9
polymorphic VIs, 5-13
printing VIs, 14-7
remote front panels, 17-13
removing from polymorphic VIs. See the
LabVIEW Help.
retrieving front panel data, 13-17
suspending execution, 6-5
support
files for calling HiQ, 20-7
technical, E-1
suspending execution
debugging VIs, 6-5
sweep chart, 11-6
switches on front panel, 4-10
symbolic colors
See system colors.
system colors, 4-19
system colors. See the LabVIEW Help.
System Exec VI, 17-15
system font, 4-17
system-level commands, 17-15
T
tab controls, 4-11
using. See the LabVIEW Help.
tabbing through front panel objects, 4-4
tables, 9-2
using. See the LabVIEW Help.
tanks
See also numerics.
slide controls and indicators, 4-8
TCP, 17-14
VI Server, 16-1
technical support resources, E-1
telephone technical support, E-2
© National Instruments Corporation
I-25
LabVIEW User Manual
Index
U
time functions, 5-8
timing
controlling, 8-6
tip strips
control captions. See the LabVIEW Help.
creating, 14-2
displaying over terminals. See the
LabVIEW Help.
displaying. See the LabVIEW Help.
toolbar, 3-4
tools
palette, 3-2
selecting manually. See the LabVIEW
Help.
toolsets, 1-1
in palettes, 3-6
tracking development. See documenting VIs.
training, customer, E-1
Transmission Control Protocol, 17-14
transmission lines, 12-4
transparent
labels. See the LabVIEW Help.
objects. See the LabVIEW Help.
trees
variant data, 5-17
troubleshooting resources, E-1
troubleshooting. See debugging.
tunnels, 8-1
input and output, 8-8
tutorial, 1-1
type completion, 4-12
listboxes, 4-12
ring controls, 4-13
type controls
enumerated, 4-13
advanced, 4-13
type definitions, 4-1
LabVIEW User Manual
UDP, 17-14
undefined data, 6-7
arrays, 6-8
checking for, 6-7
For Loops, 6-7
Inf (infinity), 6-7
NaN (not a number), 6-7
preventing, 6-8
While Loops, 6-8
underflow of numbers, 6-7
undo options, 3-6
ungrouping front panel objects, 4-5
unit labels, 5-17
universal constants, 5-4
unlocking
front panel objects, 4-5
VIs. See the LabVIEW Help.
updating palettes. See the LabVIEW Help.
upgrading VIs, 7-11
URLs for DataSocket, 17-3
User Datagram Protocol, 17-14
user interface. See front panel.
user library
adding VIs and controls, 3-4
user-defined colors. See the LabVIEW Help.
user-defined constants, 5-4
user-defined error codes. See the LabVIEW
Help.
V
variables
global, 10-2
creating, 10-2
initializing, 10-4
memory, 10-5
race conditions, 10-4
read and write, 10-3
using carefully, 10-4
I-26
ni.com
Index
strictly typed VI refnums, 16-7
VI object, 16-3
viewing
See also displaying.
views, 3-5
changing. See the LabVIEW Help.
creating, 3-5
deleting. See the LabVIEW Help.
editing, 3-5
sharing. See the LabVIEW Help.
virtual instruments. See VIs.
VIs, 2-1
adding to libraries, 3-4
broken, 6-2
building, 7-1
calling dynamically, 16-7
calling remotely, 16-1
comparing versions, 7-2
configuring appearance and
behavior, 15-1
controlling on Web, 17-9
controlling programmatically, 16-1
controlling when called as subVIs, 7-3
copying, A-3
correcting, 6-2
creating descriptions, 14-2
creating tip strips, 14-2
debugging techniques, 6-3
developing, 7-1
distributing, 7-12
documenting, 14-1
dragging and dropping. See the LabVIEW
Help.
error handling, 6-8
examples, 1-3
executable
debugging. See the LabVIEW Help.
finding. See the LabVIEW Help.
hierarchy, 7-9
launching from command line. See the
LabVIEW Help.
local, 10-1
creating, 10-2
initializing, 10-4
memory, 10-5
race conditions, 10-4
read and write, 10-3
using carefully, 10-4
variant data, 5-16
ActiveX, 18-2
controls and indicators
data type (table), 5-3
converting to, 5-16
DataSocket, 17-7
editing attributes. See the LabVIEW Help.
flattened data and, 5-17
handling, 5-16
versions
comparing, 7-2
reverting to last saved. See the LabVIEW
Help.
saving VIs for previous, 7-11
VI object
manipulating settings, 16-3
VI Server, 16-3
VI search path
editing. See the LabVIEW Help.
VI Server, 16-1
Application object, 16-3
building applications, 16-2
Call By Reference Node, 16-7
calling other instances of LabVIEW on
Web, 16-1
calling VIs remotely, 16-1
capabilities, 16-1
controlling front panel objects, 16-8
Invoke Node, 16-4
manipulating VI settings, 16-3
networking and, 17-1
Property Node, 16-3
remote applications, 16-8
© National Instruments Corporation
I-27
LabVIEW User Manual
Index
data type, 11-16
functions, 5-8
graphs, 11-7
data types, 11-8
graphics, 12-3
waveforms
reading from files, 13-11
writing to files, 13-10
weakly typed control references, 16-9
Web
calling other instances of LabVIEW, 16-1
controlling VIs, 17-10
creating HTML documents, 17-9
publishing VIs, 17-9
technical support, E-1
viewing front panels, 17-10
Web Publishing Tool, 17-9
Web Server, 17-9
clients for remote front panels
LabVIEW, 17-12
multiple, 17-11
Web browser, 17-12
controlling VIs, 17-10
enabling, 17-9
licenses for serving remote front
panels, 17-11
options, 17-9
viewing front panels, 17-10
Web support from National Instruments, E-1
While Loops, 8-2
auto-indexing, 8-5
conditional terminals, 8-2
controlling timing, 8-6
default data, 6-8
error handling, 6-10
infinite, 8-3
iteration terminals, 8-3
remote front panels, 17-13
shift registers, 8-5
using. See the LabVIEW Help.
libraries, 7-10
loading dynamically, 16-7
localizing, 7-12
locking. See the LabVIEW Help.
marking as top-level in libraries. See the
LabVIEW Help.
naming, 7-11
opening in run mode. See the LabVIEW
Help.
polymorphic, 5-13
porting, 7-12
printing, 14-5
publishing on Web, 17-9
reference. See the LabVIEW Help.
removing from libraries. See the
LabVIEW Help.
reverting to last saved versions. See the
LabVIEW Help.
running, 6-1
saving, 7-10
sharing, 7-12
strictly typed refnums, 16-7
unlocking. See the LabVIEW Help.
upgrading, 7-11
VISA
passing resource names, 4-14
VXI
configuring, 1-3
VIs, 1-3
W
warnings
button, 6-2
displaying, 6-2
displaying by default. See the LabVIEW
Help.
waveform
charts, 11-10
controls and indicators
data type (table), 5-3
LabVIEW User Manual
I-28
ni.com
Index
X
window size
defining. See the LabVIEW Help.
window titles in Functions palette. See the
LabVIEW Help.
wires, 2-4
broken, 5-12
moving. See the LabVIEW Help.
selecting, 5-12
wiring
automatically, 5-11
guides. See the LabVIEW Help.
manually, 5-10, 5-12
structures. See the LabVIEW Help.
techniques, 5-22
tool, 5-12
units, 5-18
wiring manually on block diagram, 5-12
work environment options
setting, 3-6
See also the LabVIEW Help.
storing, 3-6
working space
adding to front panel or block
diagram, 4-7
worldwide technical support, E-2
write globals, 10-3
write locals, 10-3
writing to files, 13-1
© National Instruments Corporation
XML
converting data types to, 9-6
converting from, 9-7
example, 9-5
schema, 9-7
x-scales
formatting, 11-5
multiple, 11-2
XY graphs, 11-7
data types, 11-9, 11-10
Y
y-scales
formatting, 11-5
multiple, 11-2
Z
zooming on graphs and charts. See the
LabVIEW Help.
I-29
LabVIEW User Manual