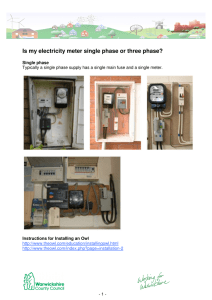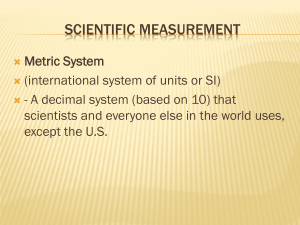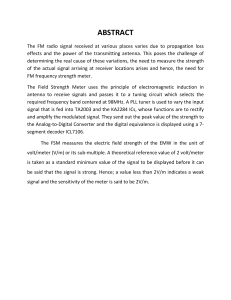Formaldahyde Datalogging Meter
advertisement

Formaldehyde Meter 800052 Formaldahyde Datalogging Meter 800053 Instruction Manual TABLE OF CONTENTS 1. INTRODUCTION . . . . . . . . . . . . . . . . . . . 3 2. FEATURES . . . . . . . . . . . . . . . . . . . . . . 4 3. M ATERIALS SUPPLIED . . . . . . . . . . . . . . . . 4 4. F RONT PANEL DESCRIPTION . . . . . . . . . . . . 5 5. LCD DISPLAY . . . . . . . . . . . . . . . . . . . . . 5 6. CALIBRATION . . . . . . . . . . . . . . . . . . . . . 6 7. SETUP . . . . . . . . . . . . . . . . . . . . . . . . . 6 8. MEASUREMENT PROCEDURES . . . . . . . . . . 9 9. BATTERY REPLACEMENT . . . . . . . . . . . . . 11 10. TROUBLESHOOTING . . . . . . . . . . . . . . . 12 11. HCHO LEVEL GUIDELINES . . . . . . . . . . . . 12 12. SPECIFICATIONS . . . . . . . . . . . . . . . . . .13 13. APPENDIX: DATALOGGING (MODEL 800053) . . 14 14. WARRANTY . . . . . . . . . . . . . . . . . . . . .28 2 INTRODUCTION Formaldehyde (HCHO), a volatile organic compound (VOC), is a common source of indoor air pollution in paints, dyes, synthetic resins, textiles, cleaning agents, flooring, and wallpaper. Sper Scientific Formaldehyde Meters are ideal for accurately measuring formaldehyde levels to comply with OSHA standards in the paper, construction, pharmaceutical, textile, horticulture, food, medical and cosmetic industries. The meters feature a backlit LCD, selectable audible and visual alarms, and one-button calibration for easy use. Relative humidity (RH), temperature, and maximum and minimum readings are provided along with automatically calculated one-hour and time-weighted averages (TWA) and a short-term exposure limit (STEL). Datalogging Model 800053 reads both mg/m3 and ppm and can record up to 32,000 total data points of HCHO and temperature. A USB cable and datalogging software are included for downloading readings. 3 FEATURES • Monitors HCHO, RH, and air temperature in °F or °C • Backlit LCD display • Eight-hour time-weighted average • One-hour average • 15-minute short-term exposure limit • Hold function • Minimum and maximum readings • Selectable audible and visual alarms • One-button calibration • Low-battery indicator • Automatic shutoff MATERIALS SUPPLIED • Formaldehyde Meter • Tripod screw • Soft carrying case • Four AAA batteries • Instruction Manual • AC Adapter (model 800053 only) • USB Cable (model 800053 only) • CD (USB Driver and Logger Software) (model 800053 only) Optional equipment: field tripod (model 840093) 4 FRONT PANEL DESCRIPTION 1. LCD 2. HOLD 3. PWR (power) 4. MODE 5. SET 6. MAX/MIN (maximum / minimum) 1 7. UNIT 8. BKLT (backlight) 2 3 4 5 LCD DISPLAY 6 7 8 Note… The icons for cfm/p, lps, b, VOC, and Co2 are not applicable to this model. 5 CALIBRATION Note… The meter should only be calibrated outdoors or in a vacuum calibration box with no formaldehyde present. Calibration Procedure 1. Press PWR to turn the meter ON. 2. P ress and hold MODE for several seconds to enter Calibration Mode. “CAL” displays and “00000” flashes. 3. W hile the meter is calibrating, Temperature and RH readings will alternate on the display. The meter will take 5 minutes to calibrate. 4. “ Ppm 0.00” and “HCHO” will display to indicate that calibration is complete. Note… To stop calibration and exit Calibration Mode, press and hold PWR to turn the meter OFF. SETUP Meter On and Off 1. Press PWR to turn the meter ON. The display will cycle through “0” to “00000” and the meter will take up to 10 minutes to warm up due to the HCHO sensor. 2. Press and hold PWR to turn the meter OFF. Backlight Press BKLT to toggle between backlight ON and OFF. 6 Temperature Units Press UNIT to toggle between °C and °F. Alarm The meter defaults to 0.08 ppm for the alarm threshold. To change the setting: 1. P ress and hold SET to enter Alarm Set Mode. “Set” appears on the display and “0” flashes. 2. To select the digit you want to change, press MAX/MIN to move one digit to the right or MODE to move one digit to the left. 3. Press HOLD to increase the value or BKLT to decrease the value. 4. P ress and hold SET to save the value and exit Alarm Set Mode. “SAVE” displays and the meter returns to Normal Mode. 5. Press PWR to toggle between alarm ON and OFF. The bell icon will display whenever the alarm is ON. 7 Temperature and Humidity Offset The meter contains precision temperature and humidity sensors which can be adjusted to ensure precise accuracy. They can be adjusted within ± 9.9°C, ± 9.9°F, and 9.9% RH. 1. If the meter is on, press and hold PWR to turn the meter OFF. 2. Press and hold down MODE and BKLT with your left hand. 3. W hile continuing to hold MODE and BKLT press and hold down PWR and MAX/MIN with your right hand. “0.0” and “SEt” display. 4. Press HOLD to increase the value. 5. Press BKLT to decrease the value. 6. Press UNIT to toggle between °C and °F. 7. Press SET to adjust the RH. “0.0%” displays. 8. Press HOLD to increase the value. 9. Press BKLT to decrease the value. 10. P ress and hold SET to save the values. “SAVE” displays and the values are stored. 11. Press and hold PWR to turn the meter OFF. Note… When pressing HOLD or BKLT to adjust a value, you can scroll more quickly by holding down the button. 8 Automatic Shutoff The meter automatically turns off after 15 minutes of inactivity. To disable this function: 1. If the meter is on, press and hold PWR to turn the meter OFF. 2. Press and hold down HOLD. 3. Press PWR while still pressing HOLD. “n” will display and the meter will turn on and warm up. (See Measurement Procedures, p. 9) Automatic shutoff is now disabled. Note… The meter will default to automatic shutoff each time it is turned off. MEASUREMENT PROCEDURES Note… The presence of alcohol can affect HCHO readings. 9 Once the reading exceeds the threshold value, beep sound is alarmed; short press PWR button to r, bell icon will disappear on the screen. Short press PWR again to activate alarm function. 1. Press PWR to turn the meter ON. The display will cycle through “0” to “00000” and the meter will take up to 10 minutes to warm up due to the HCHO sensor. 2. The meter will count down from “9999” to “8888” and so on until it reaches “0000.” 3. If there is no HCHO gas present the display will show “ppm 0.00.” Temperature and RH on to freeze current readings on screen during normal readings will alternate on the display. mode. Under HOLD function, MAX.MIN display is temporarily void, lso used to increase the value while setting up alarm threshold. 4. Press HOLD to freeze the current reading on the display. “Hold” will display. 5. Press HOLD to resume measurement. 2015.06V1 4 Maximum/Minimum, Time Weighted Average, Short-Term Exposure Limit 6. Press MAX/MIN to enter Maximum/Minimum Mode and display the maximum reading since the meter was turned on. “MAX” will display. 7. Press MAX/MIN to display the minimum reading since the meter was turned on. “MIN” will display. 8. Press MAX/MIN to display the TWA for the last 8 hours, or since the meter was turned on. “TWA” will display. 9. Press MAX/MIN to display the STEL for the last 15 minutes. “STEL” will display. 10. P ress MAX/MIN to display the 1-hour weighted average. “1Hr” will display. 11. Press MAX/MIN to return to Normal Mode. 10 Note… To clear all maximum and minimum values, press and hold down HOLD while the meter is in Max/Min Mode. “Clr” will display and the meter will return to Normal Mode. BATTERY REPLACEMENT Note… Remove the batteries when the meter is not in use to prevent leakage and excessive power consumption. For best performance, always use fresh batteries in the meter. This meter uses four AAA batteries. When the low battery indicator appears on the LCD, battery replacement is needed. 1. Press and hold PWR to turn the meter OFF. 2. Slide off the battery cover on the back of the meter. 3. R emove the old batteries and replace with four new AAA batteries, ensuring correct polarity. 4. R eplace the battery cover, ensuring that it clicks into place. 11 TROUBLESHOOTING Error Description Readings are erratic Replace the batteries or check the AC adaptor. Readings drift Poor ventilation Error code Er-1 Temperature or humidity sensor malfunction Error code Er-2 The detected temperature or humidity exceeds the specified range HCHO LEVEL GUIDELINES The following guidelines provide reference levels for formaldehyde exposure: HCHO Level Description 0.03 ppm Average outdoor air level. 0.10 ppm Recommended upper limit for residences (ASHRAE, ANSI,EPA, NIOSH STEL) 0.40 ppm Recommended upper limit for manufactured homes 0.50 ppm OSHA workplace limit 0.75 ppm OSHA TWA limit over 8 hours 0.80 ppm Level at which most people first detect odor 2.00 ppm OSHA STEL limit 12 SPECIFICATIONS Range Resolution Accuracy 0.01 ± 5%of rdg + 0.03 ppm (mg/ms) under vacuum chamber 0 ~ 50°C 0.1°C ±1°C (20 ~ 50°F) otherwise ±1.2°C 32 ~ 122°F 0.1°F ±2°F (68 ~ 122°F) otherwise ±2.5°F RH 0.1% ~ 99.9% 0.1% ± 5% (@25°C & 10 ~ 99% RH) Dimensions 8.25” x 2.25” x 2” (210 x 57 x 51 mm) Weight 7 oz (198 g) HCHO Temperature 0 ~ 5 ppm 13 APPENDIX Model 800053 - Datalogging TABLE OF CONTENTS 1. SOFTWARE INSTALLATION . . . . . . . . . . . . .14 2. RUNNING THE SOFTWARE FROM WINDOWS . . . 15 3. DATALOGGER SETTINGS . . . . . . . . . . . . . .16 4. DATA SAMPLING AND RECORDING . . . . . . . . 21 5. DOWNLOADING DATA . . . . . . . . . . . . . . . .24 SOFTWARE INSTALLATION Installing the USB Logger Driver for Windows 1. Insert the CD into your computer’s CD drive. 2. The Auto Play dialogue box appears. Click on “Open folder to view files” to view the file names on the disc. 3. The list of “Files Currently on the Disc” appears. Double click to select “Step1-USB Driver.” 4. Double click to select “PL2303_Prolific_Driverinstaller_v110.” 5. Select “yes” to allow the program Setup.exe to make changes to your computer. 6. The PL-2303 Driver Installer program opens. Select “Next” to start the installation. 7. Select “Finish” to complete the driver installation. Now you can install the logger software. 14 Installing the Logger Software for Windows 8. P ress the back arrow ◄ to return to the list of files on the disc. 9. Double click to select “Step2-DatalogV2_3F (English Version).” 10. Double click again to open the folder. 11. Double click to select “Setup” (Type: Application). 12. S elect “yes” to allow the program Setup.exe to make changes to your computer. 13. The Destination Directory appears. This lists the target directories for the datalogger and software. Select “Next.” 14. R ead the license agreement and select “I accept the License Agreement.” Click “Next.” 15. Select “Next” again to start the installation. 16. Select “Finish” to complete the software installation. 17. Restart the computer. RUNNING THE SOFTWARE FROM WINDOWS 1. C onnect the mini-USB end of the cable to the corresponding port on the side of the meter. 2. Insert the USB cable into the USB port on your computer. 3. O pen the Start Menu and select the “Data Logger” Icon from the programs list. 15 4. The USB Data Logger Monitor screen displays. Note… The meter should be plugged into the USB port before the software is opened. If the meter is not plugged into the correct port, an error message will appear. Make sure that the meter is plugged in correctly. DATALOGGER SETTINGS To Access Setting Options: •S elect “Setting” from the header options on the upper left- hand side of the USB Data Logger Monitor screen. “Comm. Port” and “Log Setting” options appear in a drop-down menu. Communication (Comm.) Port Setting 1. Select “Comm. Port” from the Setting options. The Comm. Port Setting Menu displays. 2. The menu displays the port number, baud rate, data bits, parity, and stop bits. Select the correct port number. 3. Click “OK” to finish. 16 Troubleshooting the Communication Port Setting If the software does not recognize that the logger is plugged into the USB port you should verify that the communications port number is correct. Note… The port information is found on the computer under “Device Manager.” However, depending upon your version of Windows, the first steps below to access “Device Manager” may differ slightly. 1. Open the “Start Menu” on the computer. 2. Select “Control Panel.” 3. Select “Device Manager.” 4. Double click on the “Ports” option. 5. The correct port will list “Prolific USB-to-Serial Comm Port” followed by the communication port number in parentheses. This is the port number that should be selected in the Settings Options. 17 Basic Logger Setting The basic menu allows you to designate a name for your logger and specify the current date and time. 1. Select “Log Setting” from the Setting options. The Logger Setting menu displays. 2. Select the “Basic” tab. 3. Enter a name for your logger, consisting of up to 20 characters. 4. Select “OK” to save your entry. 5. The system will automatically show the current computer date and time. Select “OK” to save your entry and sync the meter’s current date and time. Logger Alarm Setting Note… The alarm will automatically default to on each time the meter is turned on. The software will override any manually set alarm threshold and default to 0.08 ppm. To change the alarm threshold before datalogging: 1. Select “Log Setting” from the Setting options. The Logger Setting menu displays. 2. Select the “Alarm & Sensor” tab. 18 3. The default alarm value of 0.08 ppm displays. Adjust the ▲ or ▼ indicators to change the value. Alternatively, click on the field and type in the new value. Continue by setting the logger sampling parameters, below. Logger Sampling Setting 1. Select the “Setting” tab. 2. The meter sampling range is 1 second ~ 6:59:59. Adjust the ▲ or ▼ indicators to specify the sampling rate in hours, minutes, and seconds. 3. Adjust the ▲ or ▼ indicators to select Immediate, Key Start, Roll Over, Schedule, or Real Time Start Mode. Setting Immediate Start Mode This option will cause the meter to begin taking readings as soon as the option is confirmed. Reading will continue when the meter is detached from the USB port. a. Adjust the ▲ or ▼ indicators to specify the number of sample points, in thousands, from 1000 ~ 32,000. b. Adjust the ▲ or ▼ indicators to toggle between units: °C or °F. c. Select “Ok” to save the settings and exit the menu, or “Cancel” to exit without saving the new settings. 19 Setting Key Start Mode This option will cause the meter to begin taking readings when BKLT is pressed for several seconds. Reading will continue when the meter is detached from the USB port. Press BKLT for several seconds to stop the readings. a. Adjust the ▲ or ▼ indicators to specify the number of sample points, in thousands, from 1000 ~ 32,000. b. Adjust the ▲ or ▼ indicators to toggle between units: °C or °F. c. Select “Ok” to save the settings and exit the menu, or “Cancel” to exit without saving the new settings. Setting Roll Over Mode This option allows for continued recording even when the meter is full. Each new reading after the data limit has been reached will be recorded over the earliest previous record. a. Adjust the ▲ or ▼ indicators to specify the number of sample points, in thousands, from 1000 ~ 32,000. b. Adjust the ▲ or ▼ indicators to toggle between units: °C or °F. c. Select “Ok” to save the settings and exit the menu, or “Cancel” to exit without saving the new settings. Setting Schedule Mode This option allows you to pre-set the date and time that the meter will automatically begin recording. Note… The date and time formats must be Month/Day/Year and H:M:S. 20 a. Adjust the ▲ or ▼ indicators to specify the number of sample points, in thousands, from 1000 ~ 32,000. b. Adjust the ▲ or ▼ indicators to toggle between units: °C or °F. c. The fields for the start date and time and the stop date and time will be automatically populated with default values. Click on any of these fields and use the computer keyboard to make changes as desired. d. S elect “Ok” to save the settings and exit the menu, or “Cancel” to exit without saving the new settings. Setting Real Time Start Mode This option is used when the meter will remain connected to the computer. a. Adjust the ▲ or ▼ indicators to specify the number of sample points, in thousands, from 1000 ~ 32,000. b. Adjust the ▲ or ▼ indicators to toggle between units: °C or °F. c. Select “Ok” to save the settings and exit the menu, or “Cancel” to exit without saving the new settings. DATA SAMPLING AND RECORDING The meter should be powered by both batteries and the AC adaptor during datalogging to prevent possible data loss due to power interruption. Note… When the meter is disconnected from the computer, a “No port found” error message will display. This will not affect the data sampling and recording. Click “OK” to continue. 21 Sampling and Recording in Immediate Mode 1. The recording icon will display. Disconnect the USB cable from the computer and meter. Recording will continue. 2. Place the meter in the desired location for sampling. 3. The datalogger will record up to 32,000 data points. Once the memory is full, recording will stop. Sampling and Recording in Key Start Mode 1. Disconnect the USB cable from the computer and meter. 2. P lace the meter in the desired location for sampling. Press BKLT for several seconds to begin recording. The recording icon will display. 3. The datalogger will record up to 32,000 data points. Press BKLT for several seconds to stop recording. Sampling and Recording in Roll Over Mode 1. The recording icon will display. Disconnect the USB cable from the computer and meter. Recording will continue. 2. Place the meter in the desired location for sampling. 3. The datalogger will record up to 32,000 data points. When the memory is full, the meter will continue recording over the oldest records. 22 Sampling and Recording in Schedule Mode 1. D isconnect the USB cable from the computer and meter. Place the meter in the desired location for sampling. 2. At the scheduled start date and time, the datalogger will automatically begin recording data. The recording icon will display. 3. The datalogger will record up to 32,000 data points. Once the scheduled stop date and time are reached, recording will stop. Sampling and Recording in Real Time Start Mode 1. The USB cable should remain connected to the computer and meter. The green icon at the bottom left of the Data Logger Monitor Screen will flash to indicate that the logger is recording. The recording icon will display. 2. The datalogger will record up to 32,000 data points. Click on “Stop” on the lower right of the Data Logger Monitor Screen to stop recording. Note… If HCHO readings display “-49” in real time mode there has been a power loss during recording or the sensor is not yet warmed up. 23 DOWNLOADING DATA 1. C onnect the mini-USB end of the cable to the corresponding port on the side of the meter. 2. Insert the USB cable into the USB port on your computer. 3. O pen the Start Menu and select the “Data Logger” Icon from the programs list. 4. The USB Data Logger Monitor screen displays. 5. C lick the “LOGGER Status” button to finish recording. The datalogger ID, number of records sampled, and the sampling parameters and rate will display. 6. C lick the “Download” button to download the data. A graph of the data will display. Note… After downloading data to the computer from Roll Over or Key Start Modes, you can press and hold BKLT to begin recording again using the same parameters. Viewing the Graph Note… To display the values for a specific data point, click the left mouse button to move the red cursor (located on the red vertical line) to the desired point on the graph. You may also hold down the left mouse button and drag the cursor to the desired point. 24 • To zoom in: Hold CTRL and click the left mouse button. • To zoom out: Hold CTRL and click the right mouse button. • To move the graph: Hold CTRL and Shift and then click and hold the left mouse button. Use the cursor to move the graph. • To read each measurement: Use the left and right arrow keys. • To reset the size of the graph to the default: a) C lick on the colored bar to the left of one of the data parameters under the graph (Temp., Humidity, HCHO ppm, HCHO mg/m3). b) Move the mouse to select a new color and click on it. c) The selection will be saved and the graph size will return to the default. Printing the Graph 1. Click the Printer Icon button to print the graph. 2. Click “OK” to confirm the selection. 25 Viewing and Printing Data Tables 1. C lick the “View” button and select “Data Table” to view the data in table format. 2. To print data from the table, click the Printer Icon button. The Printing Table Data dialogue box will open. 3. E nter the record range you wish to print (for example, 1-2, 350) or leave the field blank to print all the records. 4. Click “OK” to confirm your selection. 5. Click “OK” to start printing. 26 Saving the Data 1. Click the Save button (floppy disc icon) to save the data. 2. Enter a unique name for the file. 3. Click “OK” to confirm. Retrieving Stored Files 1. Click the “File” button (open folder icon). 2. Select the file you want to open. Click “OK” to confirm. 27 WARRANTY Sper Scientific warrants this product against defects in materials and workmanship for a period of two (2) years from the date of purchase, and agrees to repair or replace any defective unit without charge. If your model has since been discontinued, an equivalent Sper Scientific product will be substituted if available. This warranty does not cover probes, batteries, battery leakage, or damage resulting from accident, tampering, misuse, or abuse of the product. Opening the meter to expose its electronics will void the warranty. To obtain warranty service, ship the unit postage prepaid to: SPER SCIENTIFIC LTD. 8281 E. Evans Rd., Suite 103 Scottsdale, AZ 85260 The defective unit must be accompanied by a description of the problem and your return address. Register your product online at www.sperwarranty.com within 10 days of purchase. 28 06/2015