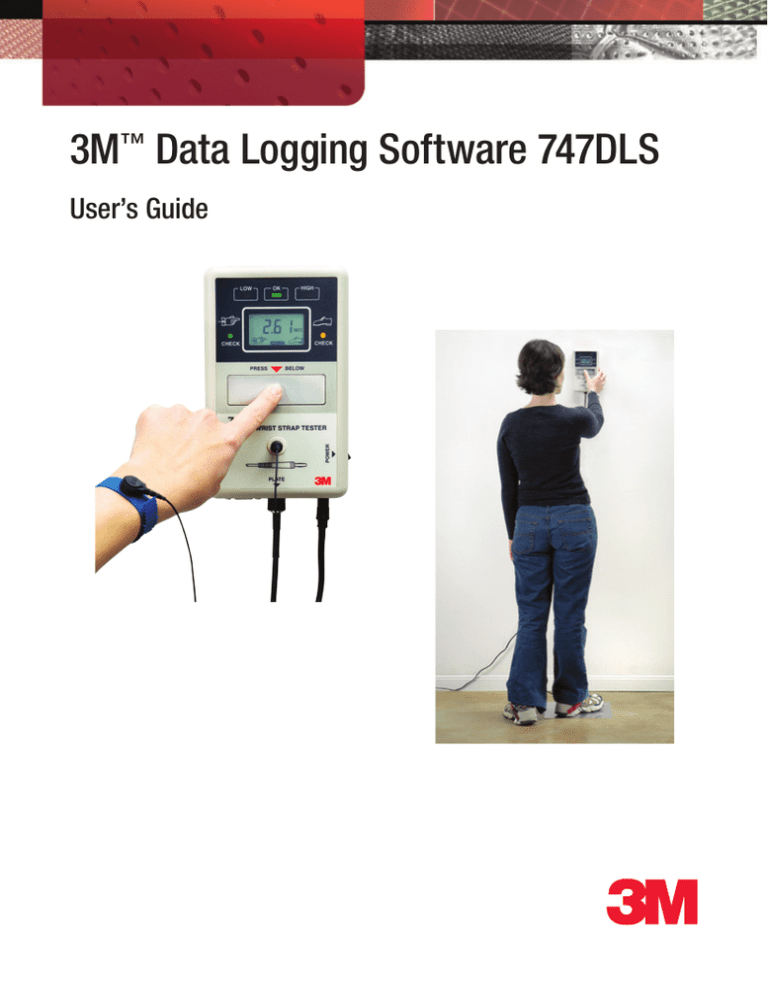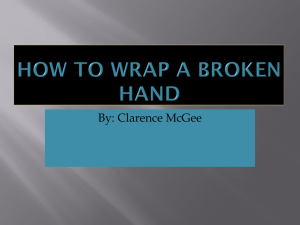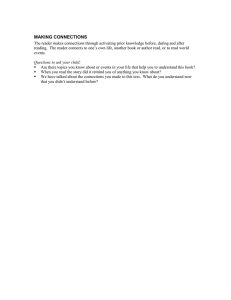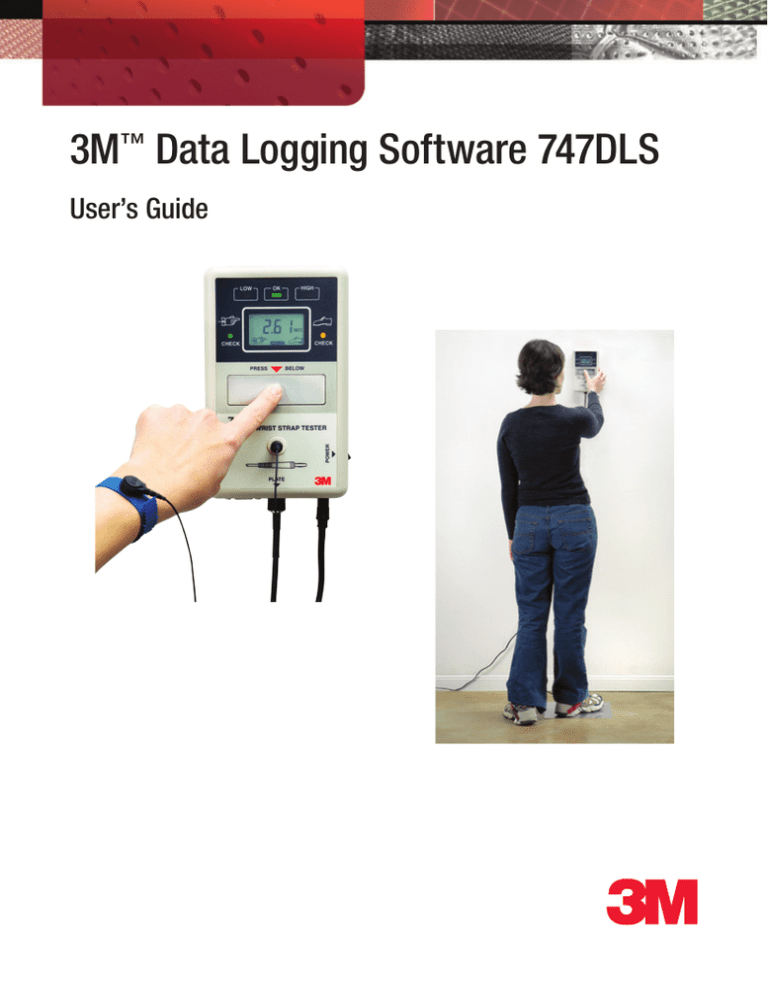
3M™ Data Logging Software 747DLS
User’s Guide
Index
Section Page
Installing the 3M™ Data Logging Software 747DLS............................................................................ 2
Making the Connections........................................................................................................................2
Set up the Software................................................................................................................................3
Update Employee Records.....................................................................................................................8
Logging the Tests.................................................................................................................................11
Creating and Printing a Report............................................................................................................12
Installing the 3M™ Data Logging Software 747DLS Import Scheduler..............................................13
Software License Agreement...............................................................................................................16
Appendix 1...........................................................................................................................................18
Appendix A..........................................................................................................................................19
Warranty...............................................................................................................................................25
1
1. Installing 3M™ Data Logging Software 747DLS
1. Insert CD to load main menu.
2. Click on the Software link to begin installation.
3. Click on the “3M Data Logging System Version X.X.exe” to launch the
software. Where X.X corresponds to the newest version of the software that
is included with your product.
4. The software is extracted to the default
folder “3M Data Logging Software
System.”
5. After completing the set-up, click OK
Figure 1
(Figure 1).
2. Making the Connections
Materials Needed
• 3M™ Shoes and Wrist Strap Tester 747
• 3M™ Data Logging Software 747DLS
• Proximity Card Reader with RS232/422 signal output. (See general technical
requirements below.)
• Serial cable for the Shoes and Wrist Strap Tester 747 (Included)
• Contact 3M for PC system requirements that coincide with software version.
Card Reader Technical Requirements
Serial Interface Specification:
Bit Rate:
110, 300, 1200, 2400, 4800, 9600,
19200, 38400, 57600, 115200 (selectable)
Word Length:
• Data Format – 4,5,6,7,8 (selectable)
• Parity Bit – Even, Odd, None, Mark, Space (selectable)
• Stop Bit – 1, 1.5, 2 (selectable)
Handshaking (Flow Control):
None, Xon/Xoff, RTS/CTS, RTS/XonXoff (selectable)
2
Barcode and Proximity Card Reader
Message Indicator:
• Start of Text – Single ASCII character
• End of Text – Single ASCII character plus CR
PC System Requirements
• Contact 3M for operating system and pc requirements that coincide with
software version.
• Single Station Operation—Requires two communications ports available
(COM1 and COM2)
• If no RS232 COM ports are available, use serial to USB adaptor (not
included). Make sure that the adaptor is properly installed.
1. Set up the system by connecting the 3M™ Shoes and Wrist Strap Tester 747
and card reader to the serial COM ports of your PC, using the specified
cables. Take note of the port on which you have connected the devices, i.e.
Shoes and Wrist Strap Tester 747 to COM1, Card Reader to COM2.
2.A USB port can also be used in the absence of any of the serial COM ports.
It is just needed to determine the port assignment of your USB.
3.After making the connections as specified, initialize the Shoes and Wrist
Strap Tester 747 by conducting a wrist strap and footwear test.
Note: This procedure has to be done every time the system has been powered up.
3. Set Up the Software
1. Launch 3M™ Data Logging Software 747DLS from the Start menu.
a. Click on Start button.
b. Select Programs.
c. Select 3M Data Logging System 747.exe and click on 3M Data Logging
System 747.exe.
The Data Logging Software 747DLS will launch; by default the Monitor
window will automatically be launched.
For initial use, it may be necessary to set up your system first. Just follow the
succeeding procedures for the set-up. Close the Monitor window and other
functions that may have been launched by clicking
from each internal
window.
3
Note: If a COM Port conflict statement appears,
click OK for now. You will be setting COM Port
functions later in this section.
2. Click on
to launch Hardware Setup
Utility, (Figure 2). This function is used
to configure your system to function in
accordance to your requirements. There
are four main sections on this function:
3M 747, Card Reader, Stations, and
Other Options. Use drop-down arrow at
top.
Figure 2
3M™ Shoes and Wrist Strap Tester 747 Section
Note: This section is used to set up your Shoes and Wrist Strap Tester 747 to communicate with your
PC and identify your type of measurement. Refer to Figure 2.
Default settings of the tester are:
• Baud Rate – 4800 bps
• Data Bits – 8
• Parity – None
• Stop Bits – 1
• Flow Control – 0-None
Set automatically by clicking on
button.
1. There are five types of measurement settings on the Data Logging System
747DLS, which can be selected from the drop-down list on the Hardware
Setup Utility under the Type of Measure option. Choose desired set-up as
shown in the table below.
Type of Testing
Shoes and Wrist
Strap Tester 747
Setting
Data Logging Software
747 DLS
Type of Measure
Wrist Strap only
Wrist
Wrist Only
Both Shoes simultaneously
Shoe
Shoe Only
All
Wrist and Shoe
All
Wrist and Dual Shoe
Shoe
Dual Shoe
Wrist Strap then both Shoes
simultaneously
Wrist Strap then each Shoe
subsequently
Each Shoe subsequently
4
2. Click on
to save your settings.
Note: It is recommended that you save your work as you complete a task for each section of the
Hardware Setup Utility.
Card Reader Section
1. Refer to Figure 3.
2. Select which type of card reader to use
(Card Reader option box) and set up
the hardware to communicate with the
software (Port Settings option box).
Note: Be sure to select
after making changes.
For bar code and proximity type of card
readers, truncating characters taken
from the I.D. cards can also be specified
(Message Indicator option box). This
Figure 3
function is useful when some characters
encoded on the I.D. cards are confidential. Just specify the number of
characters to be shown on the Other Options section. Input “0” (zero) if no
truncating is required. For magnetic card readers, this function can be set on
the Other Options section of the Hardware Setup Utility.
3. Click on
to save your settings.
Sample Read of I.D. Cards
1. Refer to Figure 3. This section allows the user to scan employee I.D. cards to
view raw and extended data.
2. Select the COM Port that the reader is connected to.
3. Click on
to apply new setting.
4. Place cursor in raw data box and scan card. Up to two scans will appear in
each box. Use
button to clear previous sample scans.
Stations Section
1. Refer to Figure 4.
2. Specify the number or testing stations and the corresponding COM ports
to which the hardware is connected. This section sets the system for the
monitoring function.
5
3. The 3M™ Data Logging System
747DLS is capable of handling up to 8
testing stations. Enable the stations by
clicking the tick box assigned for each
station. Clicking on
enables all
stations while
disables all stations.
The
button restores the system
default values (not the user selected
settings).
4. After enabling a station, you need to
Figure 4
set-up the following accordingly:
• Station ID – Identification of each
testing station. Highlight station I.D. to be changed and type new I.D. Any
name can be used using up to 10 alphanumeric characters.
• Card Reader – specify here the COM port on which the particular card
reader is connected.
• 3M™ Shoes and Wrist Strap Tester 747 – specify here the COM port on
which the particular Shoes and Wrist Strap Tester 747 is connected.
5. Click on
to save your settings.
Note: If a Com Port conflict statement appears i.e., Card Reader Port # conflicts with
Communication Port for Updating Employees #, change Updating Employees Port # to an
unused port location found in “Other Options/General Option. Then resave “Stations” selected
new settings.
6
Other Options Section
1. Refer to Figure 5.
2. Contains the set-up menus for
truncating data on magnetic card
readers, general options to set-up the
system for updating employee database
and archiving of data.
General Option Section
Options in this section are for selecting
Figure 5
the number of test records (250– 5,000),
and for updating the employee records
database as shown in Section 4. If you are using a test station for multiple
functions, i.e., updating employees and testing, you will need to do the following
steps:
Ensure that there are no Com Port conflicts. This is done by either:
a. Providing a card reader on a dedicated Com Port for updating employees.
Or,
b. Disabling one testing station and use its card reader and corresponding COM
Port. To disable the test function of a station ensure that the port specified in
the Stations menu, located in Section 3, isn’t being used by another function.
If it is, uncheck the enable box to avoid a conflict statement. Be sure that
the test station is re-enabled after doing the employee update and assign
an unused COM Port to the General Option (Communication Port for
updating employees).
Auto Archive Section
The archiving function can be performed both automatically and manually. For
manual archiving, just click . Archived data will be saved on a file with the
following filename format:
“Day”, “Month” “Date”, “Year”.MDB
and will be stored in the C drive in a folder named Program Files. In this folder,
click on 3M™ Data Logging System 747. Then click on the Archive folder. Next
select the desired archive file. The program will then ask for a password.
7
Enter password “3mdls747”. Please note that the password is case-sensitive.
Automatic Archiving is done by ticking on the Auto Archive tick box. Number
of days before archiving can be specified from a minimum of 1 day to a
maximum of 90 days. Data to be retained also can be selected from 1–90 days.
3. Click on
to save your settings.
4. Click
to close Hardware Utility Setup.
4. Update Employee Records
Note: If you are using this station as a test station, it
will be necessary to disable the station. Refer to the
Stations Section.
This feature is used to enroll personnel
in the system and also update/delete
records of personnel already enrolled in
the system. The system will not start a test
sequence if a person is not enrolled. If a
person that is not enrolled tries to read
their card on the reader, a record of the test
activity will not be recorded.
1. Be sure that your system is set-up for
updating employees. Refer to Section
3, Other Options/ General Option
Section, for setting up.
2. Click on
(Figure 6) to launch
Employee Records function (Figures 7
& 8).
Figure 6
Figure 7
Figure 8
8
Employee Records menu with no previous entries.
The following buttons are shown on the Employee Records window when there
are no previous entries:
Launches Add New Record dialog box.
Imports employee records.
Closes Update Employee Records.
Employee Records menu with previous entries.
The following buttons are shown on the Employee Records window when there
are previous entries:
Launches Add New Record dialog box.
Edit selected record.
Deletes selected record.
Arranges records in ascending and descending order respectively.
Turns on and off record search function.
Creates a printable report of the employee database.
Imports employee records.
Closes Update Employee Records.
3. To enroll a new employee, click
on the Employee Records window. The
Add New Employee dialog box (Figure 9) will open. To enter card data,
simply swipe your card on the reader.
Or,
While on the Employee Records
window, swipe the card on the reader.
This will launch the Add New
Employee dialog box with the card
data already input on the specified
field.
Figure 9
9
Note: The reader will collect any raw data encoded on the I.D. card and the same will be shown in
the Card Data field. Do not alter this data. If the data is altered, the employee won’t be recognized
by the system.
4. Enter all information on the specified fields, taking note of those with (*)
mark. This information is required and should not be left blank.
Button is used to clear all fields.
Returns to the Employee Records window.
5. Click on
to save the record. You will then be asked to add another
employee. If so, click on the Yes button. Otherwise, click on the No button to
return to the Employee Records window.
6. You should now see your employees on the list.
7. Click on the
button.
Note: Be sure to enable all desired test stations and change COM Port for updating employees if the
COM Port number is the same. See Section 3.
Updating Employee Records by Importing Employee Data From Excel Spreadsheet
1. Open Microsoft™ Excel™ program.
2. Locate file found in C:\program files\3M Data Logging System 747\
Employee.xls and open.
Note: The spreadsheet is preformatted beginning with “Card Data” and ending with “Shift
To” columns. Data obtained from company records must be entered in like fields. Do not enter
information into the “Card Data” field at this time. If adding information to an existing spreadsheet,
delete any previous data from the spreadsheet, otherwise the previous data will be duplicated in the
Employee Database.
3. Copy and paste employee information into each column of the preformatted
Excel spreadsheet. When all records have been added, save and close the file.
4. Open the 3M™ Data Logging System 747DLS to the main menu screen.
5. Click on
Update Employee Records. Employee Records menu is
displayed. Click on
Import Employee Records.
Note: The system will check for duplicate records. If any are found, an information box will appear
with the option to replace the existing record.
Adding Employee Card I.D. Number to the-Database
1. Click on
Toggle Search. Search by dropdown box list in the fields that
can be used to find an employee.
10
2. Select search category, enter required information into search string box, and
press Enter on keyboard.
3. The system will find the first occurrence of that condition. Identify if this is
the correct employee, if not, click on Enter and continue until you find the
desired employee.
4. Click on Edit Selected Employee Record. The Edit Employee menu appears.
5. Scan employee I.D. card using card reader system.
6. Click on
Save Record to update database.
7. Repeat procedure for additional employees.
5. Logging the Tests
This function monitors the testing activities for each station by enrolled
employees. The test is initiated by swiping the card on the reader, and records the
results. If no test was done, the person will still be registered but no results will
be recorded. The 3M™ Shoes and Wrist Strap Tester 747 has two Check LEDs
beside the LCD display. These lamps will blink orange if the system is okay.
Consequently, the green lamp on the monitoring window will also blink.
Each testing has to be completed in 20 seconds. After the given time, whatever
activity was performed will be recorded on the monitor. The 20-second time can
be overridden by swiping another card; the first employee who swiped the card
will then be automatically recorded in the monitor.
It is suggested that the person doing the test be familiarized first with the
operation of the Shoes and Wrist Strap Tester 747. A laminated instruction
sheet for the test sequence has been provided for reference. It is also strongly
recommended that a wrist strap test be performed first for testing that requires a
combination of wrist strap and footwear.
1. Set-up your system for monitoring.
Refer to Section 3 for details.
2. Click on to launch 747 Data Logging
Monitor. Refer to Figure 10. This
window does only monitoring of the
testing stations and logging of the
results of the tests. This shows the
11
Figure 10
employee information and results of the test. Each activity is stamped with
date and time. Pilot lamps adjacent to station names blink green whenever a
test is being performed.
No data will be recorded on the database whenever this window is closed.
LEDs on the 3M™ Shoes and Wrist Strap Tester 747 also won’t blink orange
if this window is closed.
3. Click on
button to close the window.
6. Creating and Printing a Report
Data can be reported using various
filtering and sorting options combined.
There are 5 criteria in filtering and
data can be sorted at a maximum of 3
conditions. See Figure 11.
Figure 11
The following are the criteria for filtering
a report:
Stations: Specifying here the station number can generate reports for each
station. Uncheck the tick box if you want to select all stations.
Test Results: Passed or Failed
Date Range
Time Range
Other Query Options: You can select to generate a report by a given
Employee Name, Badge Number or Department.
Sorting the report may or may not be performed on the report. If no sorting is
preferred, just uncheck all the tick boxes under the Sort Options. Data can be
sorted up to a maximum of 3 levels and conditions can either be of those listed
below. Ascending or descending arrangement can also be selected.
12
Sorting Conditions:
• Station Number
• Station I.D.
• Card Data
• Employee Name
• Wrist Strap Test Results
• Wrist Strap Comment
• Shoe 1 Test Result
• Shoe 1 Comment
• Shoe 2 Test Result
• Shoe 2 Comment
• Log Date
• Log Time
• Test Result
Once all conditions have been set, click on
(Inside Data Log Report section)
to generate the report. A new window will be launched containing now the
report. From this window, printing can be performed. Exporting the report to
another format is also possible.
Note: After accessing the data log report menu and
generating a data log report it is recommended to
close the existing displayed report before opening
an additional report. It may be necessary to use
the refresh button
feature located on the tool
bar, by selecting it one or more times to display a
new report. Mail client must be configured before
using this function and the data that will be saved
is formatted in a character-delimited format. This
format can then be used in a program such as
Microsoft® Excel™.
Figure 12
7. Installing 3M™ Data Logging Software 747DLS Import Scheduler
Pre-scheduled Recording Time of Test Data Using the Data Logging System 747
Import Scheduler Software
Previous test results can be automatically stored in a default file or one identified
by the user. This can be done throughout the workday at pre-set time intervals
ranging from every 5 minutes up to every 24 hours. The data is stored in one of
two ways; refreshed or appended, at the selected time interval occurs. Specific
information about the test station and test type can be recorded with the actual
wrist strap/shoe test results.
Note: The “Import Scheduler” function must be running on the computer where the 3M™ Data
Logging Software 747 DLS is installed, before performing any testing with the 3M™ Shoes and Wrist
Strap Tester 747.
13
Software installation procedure
1. Insert CD to load main menu.
2. Click on the Software link to begin installation.
3. Follow on screen instructions.
• Upon first use, set up the operational parameters of the “Import Scheduler”
by referring to the following diagram and corresponding explanation of
menu options. Operational parameters can be changed at any future time if
required.
3M™ Data Logging System 747 Import Scheduler
1. Save Button – Saves changes made to
3M Data Logging System 747 Import
Scheduler.
2. Restore Defaults Button – Restores
default values of 3M Data Logging
System 747 Import Scheduler.
3. Import Now Button – Forces the 3M
Data Logging System 747 Import
Scheduler to import data that very
moment.
4. View Import Data Button – Opens a
Figure 13
NOTEPAD application and displays
imported data of 3M Data Logging
System 747 Import Scheduler.
5. Close Button – Terminates 3M Data Logging System 747 Import Scheduler
program.
6. * Scheduled Task – Run every – Allows you to change the frequency of time
in which the 3M Data Logging System 747 Import Scheduler will import
data.
7. * Scheduled Task – Start time – Allows you to change the frequency of
time in which the 3M Data Logging System 747 Import Scheduler will start
counting before the importing of data starts based on ‘Run every’ setting.
(E.g. Start time : 08:00:00 AM, Run every : 1 hour, System Time : 08:30:00
AM – Importing data will start at 09:00:00 AM).
14
8. * Fields – Allows you to checked/unchecked the fields that you want to
import.
9. * Separator – Allows you to set the separator that will be used during
importing of data. (E.g. Comma – Imported data will be separated by a
comma ”,”).
10.* Separator – Specify – Allows you set the separator that you want to use
during importing of data.
11.* Filename – Default – If this option is on, the imported data will be saved
on the default path (location) of the 3M™ Data Logging System 747 Import
Scheduler.
12.* Filename – Specify – If this option is on, the imported data will be saved in
the specified location. (E.g. C:\Windows\Desktop\Import.TXT)
13.* Filename – Append import data – If this option is checked, the imported
data will be appended on the Import.TXT file. Otherwise, Import.TXT file
will be overwritten by a new Import.TXT file.
14.Next Schedule – Displays the next schedule of 3M Data Logging System 747
Import Scheduler.
* Requires SAVE before the new setting will take effect.
15
IMPORTANT
Carefully read this SOFTWARE LICENSE AGREEMENT before continuing. By installing
this Software you accept and agree to comply with the terms and conditions of this
Agreement.
1. License and Restrictions. The 3M™ Data Logging Software 747 (“Software”) is licensed to
you. You own the disc on which the Software is recorded but 3M retains title to the Software.
This License allows you to copy the Software onto the hard drive of one computer solely
and exclusively for use in conjunction with the 3M Wrist Strap and Footwear Tester 747. The
Software contains copyrighted material, trade secrets and other proprietary material and in
order to protect them you may not decompile, reverse engineer, disassemble or otherwise
reduce the Software to a human-perceivable form. You may not modify, distribute or create
derivative works based upon the Software in whole or in part.
2. Termination. This License is effective until terminated. You may terminate this License by
destroying the disc containing the Software and deleting it from the memory of any computer
equipment in which it has been installed. This License will terminate immediately without
notice from 3M if you violate any of its provisions.
3. Limited Warranty on Media. 3M warrants that the media on which the Software is delivered
to you is free from defects in material and manufacture at the time of purchase. If any
defect in material or manufacture appears within one year from the date of purchase, 3M’s
entire liability is, at 3M’s option: a) repair, b) replacement of the disc, or c) refund of the
purchase price of the disc, which is returned to 3M with proof of purchase (P.O. or invoice).
This warranty does not apply to failure of the disc resulting from misuse, abuse, accident,
neglect or mishandling, improperly adjusted or maintained drives, incorrect environments or
wear from ordinary use. THIS WARRANTY ON THE DISC IS MADE IN LIEU OF ALL OTHER
WARRANTIES, EXPRESS OR IMPLIED, INCLUDING BUT NOT LIMITED TO THE IMPLIED
WARRANTIES OF MERCHANTABILITY AND FITNESS FOR A PARTICULAR PURPOSE.
4. Disclaimer of Warranty on Software. THE SOFTWARE AND ANY ACCOMPANYING
DOCUMENTATION ARE PROVIDED TO LICENSEE “AS IS” WITHOUT WARRANTY OF ANY
KIND, EXPRESS OR IMPLIED, INCLUDING WARRANTIES OF MERCHANTABILITY OR
FITNESS FOR A PARTICULAR PURPOSE. 3M DOES NOT WARRANT THAT THE FUNCTIONS
CONTAINED IN THE SOFTWARE WILL MEET YOUR REQUIREMENTS, OR THAT THE
OPERATION OF THE SOFTWARE WILL BE UNINTERRUPTED OR ERROR-FREE, OR THAT
DEFECTS IN THE SOFTWARE WILL BE CORRECTED. FURTHERMORE, 3M DOES NOT
WARRANT OR MAKE ANY REPRESENTATIONS REGARDING THE USE OR THE RESULTS
OF THE USE OF THE SOFTWARE OR RELATED DOCUMENTATION IN TERMS OF THEIR
CORRECTNESS, ACCURACY, RELIABILITY OR OTHERWISE. No employee or agent of 3M is
authorized to make any modification or addition to this Section 4.
16
5. Limitation of Liability. 3M shall not be liable under any legal theory (including tort or
contract) for any direct, indirect, incidental, special or consequential damage (including,
without limitation, damages for lost profits, lost savings or lost data) in any way related to the
disc, even if 3M has been advised of the possibility of such damages. This limitation does not
apply to claims for personal injury.
6. Government End Users. If you are acquiring the disc on behalf of any agency of the United
States Government, the following provisions apply. The Government agrees: a) if the Software
is supplied to the Department of Defense (DoD), it shall be classified as “Commercial
Computer Software” and the Government acquires only “restricted rights” in the Software
and its documentation as that term is defined in Clause 252.227-7013(c)(1) of the DFARS,
and b) if the Software is supplied to any agency of the United States Government other than
DoD, the Government’s rights in the Software will be defined in Clause 52.227-19(c)(2) of the
FAR or, in the case of NASA, in Clause 18-52.227-86(d) of the NASA Supplement to the FAR.
7. General Provisions. This Agreement constitutes the entire agreement between the parties
with respect to the use of the disc, the Software and any related documentation. Neither
this Agreement nor any part or portion hereof may be amended, assigned, sublicensed,
or transferred by Licensee without 3M’s prior written consent. Failure of 3M to enforce
any provision will not constitute a waiver of such provision or of the right to enforce such
provision. If any provision of this Agreement is held to be unenforceable by a court, the
validity and enforceability of the other provisions shall not be affected.
8. Trade Compliance. End User will comply with all applicable trade laws and regulations
affecting any products and services supplied by 3M, including applicable local law and
United States law. End User will not export or re-export 3M products and services directly
or indirectly in violation of U.S. embargoes on Cuba, Iran, Syria, North Korea or Sudan or
other applicable economic sanctions or trade embargoes. The obligations of this section are
material provisions of this Agreement and/or purchase orders, shall apply to End User and
any and all of its subsidiaries, affiliates, and personnel, and shall survive the completion,
early termination, cancellation, or expiration of the Agreement.
17
APPENDIX 1
A. Less than 50 feet distance between PC and testing station
Testing Station (Card Reader and
3M™ Shoes and Wrist Strap Tester 747)
Card Reader Cable: Straight
To PC’s Serial COM Ports
Shoes and Wrist Strap Tester 747 Cable: Null Modum Cable
18
APPENDIX A
Example of Serial to
USB adaptor
Figure 14: Look at Device Manager under port
settings and verify that both the 3M™ Shoes and
Wrist Strap Tester 747 hardware and reader is being
recognized by PC.
Figure 15: Installation of device appears. In this
case, it is of a RS232 Serial to USB adaptor for Port
(COM13).
Figure 16: Now installing the proximity reader, we see
that it takes the Port (COM 15).
Figure 17: Go the Start button to launch the software
after it has been loaded.
19
Hardware setup utility
Figure 18: Home screen once program has been
opened
Figure 19: Insert password in lower case letters
(3mdls747)
Figure 20: Setting up 3M™ Shoes and Wrist Strap
Tester 747DLS Software. Fill-in the values as shown
in the Figure below.
Figure 21: Enable the first workstation by checking
the first box. Then provide the corresponding COM
ports for the reader and for the 3M™ Shoes and
Wrist Strap Tester 747. In our example the proximity
reader is in COM port 15 and the Shoes and Wrist
Strap Tester 747 hardware is in COM port 13.
20
Figure 22: Under “Sample Read - Out On” select the
COM port that is being used by reader.
Next, make sure that you have selected the proper setting
for the reader you are using based on the manufacturer’s
recommendations.
For both a Proximity Reader and a
Barcode reader, each string of operator identification
must have an ASCII character before and after, and a
carriage return. For the example given, the SOT of
23 corresponds to the ASCII symbol (#) and the EOT of
25 corresponds to the ASCII symbol (%). Please call
the readers manufacturer to program the reader to
insert an ASCII character before and after the operator
identification.
Figure 23: To save changes first press the save
button and then the wrench symbol. Press the
“Open” book symbol to exit out and for changes to
take place.
Figure 24: To illustrate, in the “Raw” and “Ext”
window you will see the value or ID of the operator
with and without the ASCII characters.
21
Figure 25: To add an operator record, first go to the
“Stations” window and remove the check mark under
the Enabled column to disable this station.
Figure 26: Next go to the “other options” window
Figure 28A: Select the “Open” Book button until you
return to the home screen.
Figure 27: Under “General Options,” select the COM
port where your reader is located from the drop-down
menu. In this example this would be COM port 15.
Then, save and exit.
Figure 28B: Press the “Update Employee Records”
icon to go to the Employee Records page.
22
Figure 29: Insert password in lower case letters
(3mdls747)
Figure 30: Again, press the “red book” icon to get
into the records screen.
Figure 31: This is the screen where you will enter
your employee records.
Figure 32: Scan your badge to begin adding an
employee record. Notice that the “*Card Data” field
is populated after scanning the first card. Complete
the other fields in this screen.
23
Figure 33: Press the save button. The software will
prompt you for additional operators.
Backup using the “Arrow” button to the homepage.
Figure 34: Go back into the “Hardware Utility” window
and revert back to COM port 2 or any other COM port
that is not being currently being used by your computer.
In the example below we go back from Com Port 15
(Reader Port) to Com Port 2 (not being used by any
other devices).
Figure 35: Enable the station by checking the
“Enabled” box.
Save and exit out of the software.
The software is now ready to be used.
24
3M is a trademark of 3M Company. All other trademarks are owned by their respective companies.
Important Notice
All statements, technical information, and recommendations related to 3M’s products
are based on information believed to be reliable, but the accuracy or completeness is
not guaranteed. Before using this product, you must evaluate it and determine if it is
suitable for your intended application. You assume all risks and liability associated with
such use. Any statements related to the product which are not contained in 3M’s current
publications, or any contrary statements contained on your purchase order shall have no
force or effect unless expressly agreed upon, in writing, by an authorized officer of 3M.
Warranty; Limited Remedy; Limited Liability.
This product will be free from defects in material and manufacture for one year from
the time of purchase. 3M MAKES NO OTHER WARRANTIES INCLUDING, BUT
NOT LIMITED TO, ANY IMPLIED WARRANTY OF MERCHANTABILITY
OR FITNESS FOR A PARTICULAR PURPOSE. If this product is defective within
the warranty period stated above, your exclusive remedy shall be, at 3M’s option, to
replace or repair the 3M product or refund the purchase price of the 3M product. Except
where prohibited by law, 3M will not be liable for any indirect, special, incidental or
consequential loss or damage arising from this 3M product, regardless of the legal
theory asserted.
3
Electronic Solutions Division
Static Control Products
926 JR Industrial Drive
Sanford, NC 27332-9733
Toll-Free: 866-722-3736
International: 919-718-0000
Email: 3mstaticinfo@mmm.com
www.3Mstatic.com
Please recycle. Printed in USA.
© 3M 2014. All rights reserved.
78-8133-4486-4 JHA
Mouser Electronics
Authorized Distributor
Click to View Pricing, Inventory, Delivery & Lifecycle Information:
SCS:
747