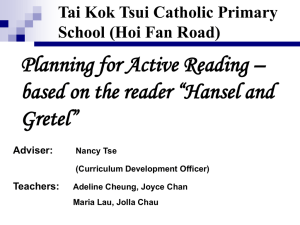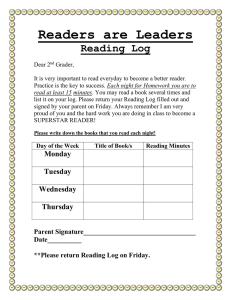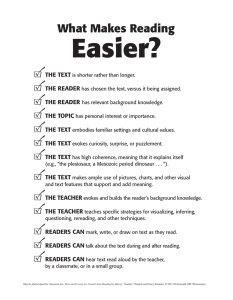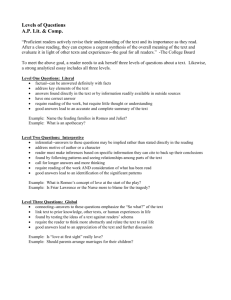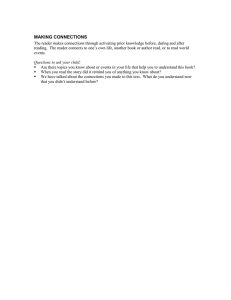SK-ACP - Secura Key
advertisement

SK-ACP
User/Installation Manual
SK-ACP
INSTALLATION & OPERATING MANUAL
COPYRIGHT© 2009
SECURA KEY a division of SOUNDCRAFT INC.
SK-ACP
INSTALLATION & OPERATING MANUAL
SK-ACP TABLE OF CONTENTS
1.
INTRODUCTION ........................................................................................ 1
Introduction to SK-ACP
Card ID Numbers and Facility Codes
2.
INSTALLATION ........................................................................................... 4
Physical Installation
Wiring
Power and Batteries
Readers
Inputs
Outputs
RS-232 Connections
RS-485 Connections
3.
PROGRAMMING THE SK-ACP WITH SK-NET™ ........................................... 11
4.
FACTORY SETTINGS ................................................................................. 12
5.
READERS AND CARDS .............................................................................. 13
Secura Key Readers and Cards
Ordering Additional Cards
Setting Facility Codes
APPENDIX A – Wiring and System Configurations ............................................ A-1
APPENDIX B – SK-NETTM Equipment Components and Specifications................. B-1
APPENDIX C – Connecting a Modem to SK-ACP...............................................C-1
APPENDIX D – Connecting an SK-ACP to a Local Area Network .......................D-1
APPENDIX E – SK-ACP Troubleshooting Guide ................................................. E-1
APPENDIX F – Preventing Lightning Damage ....................................................F-1
V0102009 3321436
(7354)
i
SK-ACP
INSTALLATION & OPERATING MANUAL
INTRODUCTION
The SK-ACP Advanced Control Panel is a highly sophisticated, yet simple to use, two door access control
unit. The unit accepts readers of almost any technology, with a Wiegand output up to 40 bits, including
Proximity, Touch Card, Wiegand, Magnetic Stripe, Bar Code, Optical, and Biometric. Each of the two
passageways controlled by the unit is completely independent of the other and is configured, programmed
and viewed separately.
Up to 100 SK-ACP Panels may be linked together on a twisted pair (plus signal ground) RS-485 bus. When
used with SK-NET™ software, a highly featured, easy to use, distributed intelligence access control system
can be created.
Each of the two passageways controlled by the SK-ACP has two programmable inputs which may be
programmed by the user to function as a Door Monitor, Tamper Monitor, Remote Open, Remote Inactive,
Bell, Arming Circuit, or User Defined Input.
Each of the two passageways controlled by the SK-ACP has two outputs. One output is the Relay that operates
the door operating device. The other output is programmable by the user to activate under one of several
possible alarm or special conditions.
SK-ACP will control access for up to 65,535 individuals in 15 weekly time schedules (Time Zones) independently
for each of the two passageways. Time Zones include a holiday schedule that is followed when one of the
32 user programmable holidays occur.
Certain Access Cards may be designated as “Limited Use” cards, and their use may be restricted to allow
access for a given number of days or weeks or for a given number of times.
The SK-ACP may be programmed with a terminal or PC. Transaction information is stored by the unit and
may be downloaded to a terminal, PC, or serial printer. Up to 4,864 transactions are stored.
Since the SK-ACP has nonvolatile memory, reprogramming after a power loss is unnecessary.
CARD ID NUMBERS AND FACILITY CODES
Access cards used with the SK-ACP have two encoded numbers: the ID number which is different on each
card, and the Facility Code, (also called a system or site code) which is normally the same for all cards at
a given site. When a card is read, the system first verifies the Facility Code, then it checks the ID Number
against its internal “card list” in memory to see if the card is void or valid. It also checks the Time Zone, the
card’s Antipassback status, and the Limited Use count.
1
SK-ACP
INSTALLATION & OPERATING MANUAL
SK-ACP
INSTALLATION & OPERATING MANUAL
SETTING THE FACILITY (SYSTEM) CODE
IMPORTANT
Before programming or using a new unit,
the correct Facility Code must be set.
When power is first applied, or when the reset button is pushed (see Figure 3) the LED on each of the two readers
will flash red and green alternately. While the LED is flashing, present an Access Card with the proper facility
code to one of the readers and remove it (note LED turns solid green for about 1 second and the beeper
beeps to indicate that the card has been read). The SK-ACP will “remember” the facility code and retain it until
reprogrammed. It is not necessary to present the access card to the second reader since it is automatically set
for both passageways. After setting the facility code, wait for the LED to stop flashing before attempting to use
the reader.
To change a facility code (or to set the facility code if the LED is not flashing red/green), momentarily depress
the reset button. The LED indicator will flash red and green alternately. If the reset button is pushed, but no
card is presented to the reader before the LED indicator times out, the system code will be unchanged.
In some cases it may be necessary for the unit to recognize more than
one facility code. Typical instances are when it is necessary to read cards
that work in two independent locations that already have different facility
codes or when two different reader technologies are used in the same
system, each of which has a different facility codes.
The SK-ACP can be set to recognize up to sixteen different facility codes.
To program multiple facility codes, follow the procedure above for
programming a single facility code, but present a card with the second
facility code (and additional facility codes if necessary) to the reader
before the red/green LED indicator times out.
Note that it is not generally recommended to combine sets of cards with
different facility codes, because the unit cannot distinguish between access
cards having different facility codes and the same ID number.
For example, if you have two sets of cards numbered 1-100, with facility
codes 12345 and 23456, and you delete cards 1 - 10 from the reader’s
internal “card list,” then cards 1 - 10 with either facility code will be denied
entry at the reader.
3
FIGURE 1
SK-ACP
INSTALLATION & OPERATING MANUAL
INSTALLATION
CAUTION SHOULD BE TAKEN NOT TO TOUCH CIRCUIT BOARD OR ELECTRONIC COMPONENTS PRIOR
TO AND DURING INSTALLATION TO AVOID ELECTRO-STATIC DISCHARGE (ESD) DAMAGE.
INSTALLING THE SK-ACP
1. Select a location for the SK-ACP unit that is secure and sheltered from weather and extreme humidity.
Choose a location that facilitates access to power and is reasonably close to the doors that are to be
controlled (no further than 500 feet).
2. Using the unit as a template, mark on the mounting surface the location of the four mounting holes.
3. Install appropriate mounting hardware (anchors, retainers, etc.) to the mounting surface if necessary.
4. Screw #6 or #8 mounting screws into the top 2 mounting holes of the mounting surface, leaving
about 1/4” clearance.
5. Place panel top key-way mounting holes over installed mounting screws and slide panel down.
6. Tighten top mounting screws.
7. Install two bottom mounting screws (see figure 2).
8. Route cables into the enclosure through knockouts
in sides or back of box, being careful not to
nick or scrape insulation on any rough
edges.
FIGURE 2
4
SK-ACP
INSTALLATION & OPERATING MANUAL
WIRING
The SK-ACP unit is organized so that the wiring for door #1 is on the right side of the panel and the wiring
for door #2 is on the left side of the panel (see figure 3).
For ease of installation and servicing, plug-in terminal blocks are provided.
���
�
�
�
�
���������
�������������������������
�����������������������������
��������������������������
���������������������������
��
�
�������������
�����������
FIGURE 3
5
SK-ACP
INSTALLATION & OPERATING MANUAL
POWER & BATTERIES
The SK-ACP unit must be connected to a source of low voltage power. The SK-ACP should NOT be connected
to the same power supply that is providing power to an electric lock or strike. To power the SK-ACP, you must
use a power supply, which is properly rated for the panel, plus any connected equipment:
SK-ACP with RK-WM / RK-WS readers
SK-ACP with SK-LAN-MOD or SK-WLS-MOD
Add RK-WL readers to either of the above
24VDC, 500 mA
24VDC, 1 Amp
24VDC, 1.5 Amp
The basic configuration can be powered by the SK-ACP-PS, which includes a 24VDC 500 mA supply and a
1.9AH backup battery.
Terminals 7 & 8 on plug “J7” must be connected to 16.5 to 24 volts, AC or DC. DC power is recommended.
AC power can be used but reader performance can be affected in areas where local power is not “clean”.
You may also connect the SK-ACP to 12 VDC, but in this case you must connect your power supply to the
red (+) and black (-) wire leads on the lower left corner of the panel instead of the “J7” plug. If you use 12
VDC you cannot install a standby battery in the SK-ACP.
When 16.5 – 24 volts is used to power the SK-ACP, you may connect the red and black wires to a 12 volt
standby battery. Polarity (+/-) must be observed. The standard SK-ACP has space for a small (1.9AH) battery,
while the 10” X 11” SK-ACP-LE can accommodate larger batteries. A battery up to 4.5 Amp-hours can be
connected to each SK-ACP.
Do not energize the SK-ACP until all other connections are made.
READERS
SK-ACP is designed to accept any reader or keypad with a standard Wiegand interface. The reader for door
#1 is connected to plug “J5”, the reader for door #2 is connected to plug “J6”. (See figure 3) SUGGESTED
CABLE IS Alpha 1296C. The SK-ACP will provide up to 150mA to power each reader. If the readers you use
require more current, an external power supply must be used.
INPUTS
Each reader may be associated with up to two auxiliary inputs. Inputs might include remote switches, door contact
sensors, vehicle presence detectors, etc. If you connect inputs to the SK-ACP you must define those inputs using
SK-NET™ software (see SK-NET™ manual, section 5.31). Note that input 1 (#7) and input 2 (#9) share a common
terminal (#8) on plugs “J1” and “J2”. All inputs are configured as normally open circuits. However, in many cases
a “Door Monitor” input should be a normally closed circuit. To convert any input defined as “Door Monitor” to
normally closed, disconnect power from the panel, remove the jumper from pins 2 and 3 on connector J10 and
place the jumper on pins 1 and 2. Restore power to the panel and test the door monitor input.
6
SK-ACP
INSTALLATION & OPERATING MANUAL
OUTPUTS
Each door controlled by the SK-ACP has two double pole, double throw relays associated with it. The “latch
relays” are located on “J1” and “J2”, terminals 1-6. The “auxiliary relays” are located on “J3” and “J4”.
One pole of the latch relay is typically used to open or close a circuit to unlock a door or activate a gate
operator. The other pole of the latch relay operates simultaneously and may be used to shunt an alarm
contact, start a video recorder, etc. The auxiliary relay may operate according to a variety of user-defined
conditions. These must be programmed using SK-NET™ software (see SK-NET™ manual, section 5.33) NOTE:
Two MOVs (metal-oxide varistors) are provided with each SK-ACP. These must be installed between the
“Common” and either the “Normally Open” or the “Normally Closed” terminals where power to the electric
lock or strike is being switched (See Figures 6 and 7). For testing and troubleshooting purposes, an LED
indicator is located on the circuit board adjacent to each relay. The LED lights when the relay is activated.
COMMUNICATIONS JUMPER
The jumper on pins 6 and 7 of expansion connector J9 must be installed to enable RS232
communications at the RJ11 Jack, PJ1. If either the SK-LAN-MOD Network Module, or the SK-WLS-MOD
Wireless Network Module is installed at J9, the jumper must first be removed from Pins 6 and 7.
When installed, the network module will connect pins 6 and 7 internally, enabling the RJ11 Jack.
7
SK-ACP
INSTALLATION & OPERATING MANUAL
2
2
INPUT 1-2
INPUT 2-1
2
INPUT 2-2
5
INPUT 1-1
DOOR MONITOR
READER
INPUT 2
1
RELAY 2-1
2
REMOTE
DOOROPEN
SWITCH
READER
INPUT 1
COMMUNICATIONS
TO MODEM, PC,
SERIAL PRINTER.
3
¿
5
BATTERY
BACK-UP
¿
POWER
XFMR or
POWER
SUPPLY
1
POWER
STRIKE OR
MAGLOCK
SUPPLY
CABLE TYPES:
1
2 COND, UNSHIELDED 16-18 AWG
2
2 COND, UNSHIELDED 18-24 AWG
3
6 COND, SHIELDED 18-24 AWG
4
RS-485 - CAT 5 NETWORK CABLE OR TWO TWISTED PAIR
5
6 CONDUCTOR SHIELDED, WITH NO TWISTED PAIRS
FIGURE 4
8
1
1
1
ELECTRIC
STRIKE or
MAG LOCK
TO RS-485
READER
NETWORK
4
SK-ACP
RK-WM
L
A
T
C
H
}
TO
2ND DOOR
PANEL
POWER
SUPPLY
SK-ACP
INSTALLATION & OPERATING MANUAL
PIN NUMBER CONNECTIONS
S K - AC P A DVA N C E D C O N T R O L PA N E L
SIGNAL DESCRIPTION
SIGNAL GROUND
PC OR TERMINAL
PRINTER
SK-LAN OR
MODEM
MODEM
J7
DB-25S
(FEMALE) PIN #
DB-9S
(FEMALE) PIN #
DB-25P
(MALE) PIN #
DB-25P
(MALE) PIN #
DB-9P
(MALE) PIN#
1
1&7
5
1&7
7
5
3
2
*
R E C E I V E D ATA ( R X D )
2*
2
3
N/C
C L E A R TO S E N D ( C T S )
3
4
7
20
8
1
R E Q U E S T TO S E N D ( R T S )
4*
5
8
6&8
4
7
T R A N S M I T D ATA ( T X D )
5
3
2
3
2
3
*
FOR HARD-WIRED PRINTER MODE, CONNECT TERMINAL 2 TO TERMINAL 4 .
FIGURE 5
RS-232
You may connect RS-232 communications to the SK-ACP either by using plug “J7”, terminals 1-5, or by plugging into the RJ11 jack in the center of the circuit board. (See figure 3) RS-232 requires at least 5-conductor
cable. SUGGESTED CABLE IS Belden 9535. RS-232 is used to connect the COM port of a PC to a single
SK-ACP, or as a gateway to a network of SK-ACPs. (COM ports are typically DB9 male or DB25 male jacks
on the back of a personal computer.) When connecting a PC via RS-232 the distance from the panel to the
computer should not exceed 100’. (For longer distances, see “RS-485” below.) A serial printer may also be
connected to the RS-232 port of any SK-ACP. This will allow all system transactions to be printed as they
occur. (A printer may be connected to one SK-ACP even if a computer is connected to another SK-ACP in the
same network.) An external modem might also be connected to the RS-232 port of an SK-ACP for dial-up
applications using SK-NET-MLD software. While any Hayes compatible 56K modem may be used, we highly
recommend that you use the Secura Key SK-MDM. The SK-ACP contains the configuration data, or “setup
string” which allows this modem to be configured in the field without the use of a computer and without
setting DIP switches. (See Appendix C for modem instructions.) Figure 5 shows the RS-232 pin connections
for a PC, printer, or modem. WARNING: Never connect a telephone line directly to the RJ11 jack on
an SK-ACP!
9
SK-ACP
INSTALLATION & OPERATING MANUAL
Installation of Metal Oxide Varistor
with Electric Strike
+
_
N.O.
ACCESS
CONTROL COM
UNIT
N.C.
µ
INSTALL
MOV HERE
LOCK
POWER
SUPPLY
AC or DC
STRIKE
Install the enclosed 40-volt MOV (Metal Oxide Varistor) across the relay contacts in the access control unit,
as shown. The Access Control Unit must have its own power supply.
FIGURE 6
Installation of Metal Oxide Varistor
with Magnetic Lock
N.O.
ACCESS
CONTROL COM
UNIT
N.C.
+
_
µ
INSTALL
MOV HERE
LOCK
POWER
SUPPLY
DC
MAG
LOCK
Install the enclosed 40-volt MOV (Metal Oxide Varistor) across the relay contacts in the access control unit,
as shown. The Access Control Unit must have its own power supply.
FIGURE 7
10
SK-ACP
INSTALLATION & OPERATING MANUAL
RS-485
The RS-485 bus is used to link multiple SK-ACP units into a network. Where two or more SK-ACPs are linked,
you must run cable between the “J8” plugs on each panel. Terminals 1 & 2 must be a twisted pair of wires.
SUGGESTED CABLE is Belden 1585A (CAT-5e). Terminal 3 is a “signal ground”. Normally, it does not need
to be connected. However, if terminal 3 is used, it may be connected to one conductor of another twisted
pair. This must be an insulated conductor and it should NOT be connected to earth ground.
Where the distance from the PC to any one of the SK-ACP units is greater than 100’, you may install an
RS-232 to RS-485 converter (Secura Key p/n NET-CONV-P) to the COM port of the computer. From the
converter you then run RS-485 cable and connect it anywhere along the RS-485 bus. The total RS-485 cable
distance, including the distance between all SK-ACPs, may be up to 4000’.
Figure 8 shows how each SK-ACP is connected to the RS-485 bus.
SK-ACP
¿
Line B
¿
Line A
DC SIGNAL GROUND
(OPTIONAL)
Earth Grounded Shield is highly recommended in environments subject to high voltage electrical discharge (i.e.
lightning). Shield should be connected to earth ground only at one end of the cable. DC Signal ground may be
necessary in networks with very long wire runs. DC Ground wire is NOT to be connected to earth ground.
FIGURE 8
PROGRAMMING THE SK-ACP WITH SK-NET™
The SK-ACP must be programmed with SK-NET™ software. Please refer to the SK-NET™ manual for
programming instructions. (The SK-NET™ manual is available at www.securakey.com)
11
SK-ACP
INSTALLATION & OPERATING MANUAL
FACTORY SETTINGS
When shipped from the factory, the SK-ACP has the following settings:
Facility Code
None*
All Cards
Time Zone 0 (void)
No Limited Use Cards
Settings
Latch timer = 1 Second
APB Timer = 0 Minutes (off)
Baud Rate = 38,400*
Reader ID = (none)
Password = 12345*
Date = Undetermined*
Time = Undetermined*
Time Zones
APB = Timed Hard*
Date Restrictions = None
0 = Always Void
1 = Always Valid (no restriction)
2 = Mon - Fri, 8am - 5:30pm
3 = Mon - Fri, 6am - 6pm
4 = Sat & Sun, 24 hours
5 = Sat & Sun, 6am - 6pm
6 = Always Valid (Timed Antipassback)
7 & Up = Mon-Sun, 6am - 6pm
Door Zone
Off For All Time Segments
Holidays
None Set
Daylight Savings
Correction
Automatic*
Inputs 1
Door Monitor
2
Disabled
Auxiliary Output
Disabled
Anti-Passback Parameters
Reader (In/Out)
None
Daily APB Forgive Hour
00
* Common to Panel, all other settings are per reader (2 readers per panel)
12
SK-ACP
INSTALLATION & OPERATING MANUAL
READERS AND CARDS
USING SK-ACP WITH SECURA KEY PROXIMITY READERS AND CARDS
Secura Key offers proximity and contactless smart card readers in a variety of sizes for use with the SK-ACP
panel. Secura Key readers read Secura Key cards only. Secura Key cards have two encoded numbers: the
ID Number which is different on each card, and the Facility Code (also called a system or site code) which
is normally the same for all cards at a given site. When a card is read, the system first verifies the Facility
Code, then it checks the ID Number against its internal “card list” to see if the card is void or valid. It also
checks the card’s Antipassback Status, Time Zone and Limited Use count.
ORDERING ADDITIONAL CARDS FOR YOUR SYSTEM
The SK-ACP can learn up to 16 different facility codes, but it is not generally recommended that you combine
sets of cards with different Facility Codes in the same system. The SK-ACP cannot distinguish between cards
which have different Facility Codes and the same ID Number. For example, if you have a card with Facility
Code A1 and ID Number 15 and you have a card with Facility Code B2 and ID Number 15, and the SK-ACP
has been programmed to accept both Facility Codes, it will see these as the same card.
When ordering additional cards it is recommended that you place a factory order specifying the existing
Facility Code and beginning with the ID Number which is one higher than the highest card already in use.
SETTING THE FACILITY CODE
When power is first applied to the SK-ACP the LED on each of the connected readers will flash alternately
Red and Green. While the LED is flashing, hold an Access Card with the correct Facility Code near a reader
for about one second. The LED should show a long Green flash and the reader will beep. If an additional
Facility Code is to be entered, present an Access Card with that Facility Code in the same manner. Repeat
for each Facility Code to be entered. Let the LED stop flashing Red/
Green before attempting to use an Access Card.
�����
������
��������������������
�����������
���������
FIGURE 14
To change a Facility Code (or to set a Facility Code if the LED is not
flashing Red/Green) momentarily depress the reset button on the SKACP. Depressing the reset button will NOT erase memory or disrupt
other programming.
To add an additional Facility Code to a system, while retaining the
existing Facility Code, you must depress the reset button and then
present a card with each Facility Code to the readers while the Red/
Green flashing is occurring. If you only present a card with the “new”
Facility Code the system will “forget” the old Facility Code.
It is only necessary to present an Access Card to one of the two readers connected to each SK-ACP in the system.
13
SK-ACP
INSTALLATION & OPERATING MANUAL
APPENDIX A
WIRING AND SYSTEM CONFIGURATIONS
MULTI-PANEL SYSTEM USING SK-NETTM SOFTWARE- SINGLE LOCATION RS-232 CONNECTION
“T”
CONFIG
STAR /
DAISY CHAIN / MULTIDROP
2
SK-ACP
SK-ACP
SK-ACP
1
¿
SK-ACP
¿
SK-NET TM
SOFTWARE
SK-ACP
FANOUT
SK-ACP
SK-ACP
SK-ACP
SK-ACP
2
SK-ACP
NETWORK CABLE:
RS-485 communications. Suggested cable: CAT 5
network cable or Two Twisted Pair. Total system cable
length: 4,000 ft.
SERIAL CABLE:
RS-232 communications. Suggested cable: 6-Conductor,
Shielded, with no twisted pairs. PC or serial printer. Total
cable length 100 feet. NOTE: Same wire to be used for
connection from SK-ACP to reader. Total cable length
500 feet.
STUBBED
SK-ACP
¿
1
2
SERIAL PRINTER
MONITORS ALL SYSTEM
ACTIVITY
NOTE: Each SK-ACP above can support 2 Wiegand output card readers.
A-1
1
SK-ACP
INSTALLATION & OPERATING MANUAL
MULTI-PANEL SYSTEM USING SK-NETTM SOFTWARE- SINGLE LOCATION RS-485 with CONVERTER
2
¿
SK-NET TM
SOFTWARE
NET-CONV-P
RS232-RS485
CONVERTER
1
1
¿
SK-ACP
NETWORK CABLE:
2
SERIAL CABLE:
SK-ACP
SK-ACP
¿
1
SK-ACP
2
RS-485 communications. Suggested cable: CAT 5 network cable
or Two Twisted Pair. Total system cable length: 4,000 ft.
RS-232 communications. Suggested cable: 6-Conductor,
Shielded, with no twisted pairs. PC or serial printer. Total cable
length 100 feet. NOTE: Same wire to be used for connection
from SK-ACP to reader. Total cable length 500 feet.
SERIAL PRINTER
MONITORS ALL SYSTEM ACTIVITY
Note: When using the RS-232 to RS-485 converter, you cannot use the stubbed, star fanout or “T” configuration.
All network connections from SK-ACP to the next SK-ACP must be in parallel with each other. The J8 connector,
Pins 1 and 2 must be a twisted pair. Pin 3 (Ground) is not connected.
MULTI LOCATION SYSTEM WITH SK-NET-MLD SOFTWARE
¿
¿
MODEM
TELCO LINE
NET-CONV-P
SK-ACP
MODEM
SK-MDM
2
1
SK-ACP
SK-ACP
A virtually unlimited number of remote locations
can be set-up on one PC with SK-NET-MLD Software.
Up to 100
SK-ACP’s
See Appendix “C” setup instructions
A-2
Up to 100
SK-ACP’s
¿
¿
SK-ACP
¿
SK-NETTM
SOFTWARE
¿
1
RS-232
GATEWAY SK-ACP
1
¿ ¿
SK-ACP
SK-ACP
INSTALLATION & OPERATING MANUAL
MULTI-PANEL SYSTEM USING SK-NETTM SOFTWARE- SINGLE LOCATION WITH SK-LAN
NOTE: SK-NET-MLD software must be used when connecting the SK-LAN External Device Server.
3
¿
SK-NET TM
SOFTWARE
STAR /
FANOUT
DAISY CHAIN / MULTIDROP
SK-ACP
SK-ACP
1
2
¿
SK-ACP
SK-ACP
SK-ACP
¿
SK-LAN EXTERNAL
DEVICE SERVER
“T”
CONFIG
SK-ACP
SK-ACP
SK-ACP
SK-ACP
2
3
NETWORK CABLE:
RS-485 communications. Suggested cable: CAT 5
network cable or Two Twisted Pair. Total system cable
length: 4,000 ft.
SK-ACP
STUBBED
SK-ACP
¿
1
2
SERIAL CABLE:
RS-232 communications. Suggested cable: 6-Conductor,
Shielded, with no twisted pairs. PC or serial printer. Total
cable length 100 feet. NOTE: Same wire to be used for
connection from SK-ACP to reader. Total cable length
500 feet.
ETHERNET CABLE:
Standard Ethernet cable connector connected to
existing LAN.
SERIAL PRINTER
MONITORS ALL SYSTEM
ACTIVITY
NOTE: Each SK-ACP above can support 2 Wiegand output card readers.
A-3
1
SK-ACP
INSTALLATION & OPERATING MANUAL
APPENDIX B
SK-NET EQUIPMENT COMPONENTS & SPECIFICATIONS
TM
ACCESSORIES:
NET-CONV-P — RS-232 to RS-485 Converter with
SK-ACP:
Two Door Access Control Unit
Power Supply - one required per system (unless
using a gateway connection)
RK-WM: or RK-WS or RK-WL
Proximity Reader (2 per SK-ACP)
CBLSA — Demo Cable & Connectors
For Bench Testing or field connection with a laptop
RKCM-02 Molded Proximity Cards
Specify Quantity
SK-MDM — Modem - 56K Baud External Modem
or RKKT-02 Key Tags
or RKCI-02 ISO Image-able cards
for dial-up connection to any SK-ACP with MLD
software
ET4-WXM, ET4-WXS, ET8-RO-W-D, or
ET8-RO-W-M
SK-Plug 9 — Computer connector (DB9) with wire
pigtail.
Contactless Smart Card Reader (2 per SK-ACP)
SK-ACP-PS — Transformer and stand by battery
ET-CI ISO Image-able Contactless Smart Cards
Specify Quantity
for SK-ACP.
SK-LAN — External Device Server for TCP/IP
connection using SK-NET-MLD Software
or ETST Key Tags
SOFTWARE
SK-NET™ — Basic Software
SK-NET™ -MLD — Multi-Location Dial-Up Software
SK-NET™ -MLD — C/S 2, 5,10,15 Client/Server
Software for Multiple Workstations
B-1
SK-ACP
INSTALLATION & OPERATING MANUAL
SPECIFICATIONS
SK-ACP-LE
PHYSICAL
Depth
Width
Height
Weight
3.0”
(7.62 cm)
10.0”
(25.40 cm)
11.0”
(27.94 cm)
68.8 oz. (1.95 kg)
Housing Material is All Steel; Color is Beige
POWER REQUIREMENTS
Power Supply Sold Separately
16.5-24 VAC, 20 VA or 16-30 VDC, 500 mA (DC POWER IS RECOMMENDED).
If SK-LAN-MOD or SK-WLS-MOD network modules are used a 24 VDC 1Amp supply is required.
If RK-WL readers are used, recommend a 24 VDC 1.5 Amp supply.
A 12 VDC Power Supply may be used if connected to Battery Back-Up Leads.
BACK-UP BATTERY
12 V, 1.2 - 6 Ah (Optional, Sold Separately)
CARD READERS
Connect two card readers with two-line Wiegand output, up to 40 bits.
Provides 14 VDC, 400 mA max. power for each card reader.
SOFTWARE
SK-NETTM Software Version 2.0 or greater
OUTPUTS - 2 Per Door (Total of 4)
Latch & Alarm Shunt
Auxiliary
DPDT contact, 5A, up to 250 VAC or 30 VDC
DPDT contact, 2A, up to 220 VAC or 30 VDC
INPUTS - 2 Per Door (Total of 4)
Auxiliary 2
Auxiliary 1
Requires SPST contact closure
Requires SPST contact closure
COMMUNICATION
RS-232
RS-485
Wiegand Input (2)
5-Wire Shielded Cable, up to 38.4K baud, full duplex, (8N1)
Single Twisted Pair, shielded cable with a signal ground
Programmable up to 40 bits
14 VDC @ 400 mA supplied to each reader,
Requires Hayes compatible - 1.2 to 38.4k baud
Serial Printer (or Parallel printer with serial converter)
Modem
Printer
ENVIRONMENT
Humidity
OPERATIONAL
Per Door
{
Ambient Temperature
-40° F to 158° F (-40° C to 70° C)
0% to 95% relative humidity (non-condensing)
Card Capacity
Time Zones
65,535/Door (Highest card number = 65,535)
15 for card access, one door unlock; full week plus
holiday in one-half hour segments; 32 programmable
holidays; selectable automatic daylight saving time.
Up to 16 different codes simultaneously (max. # of cards 65,535)
Programmable from 1/4 to 30 seconds
Real or Timed (1 to 30 minutes); hard or soft
Programmable for door monitor, tamper monitor, remote
open, remote inactive, bell, arming circuit or user defined
Output is programmable to activate under one of many
possible alarm conditions, time zone or card violations.
4,000 (in a block within 65,535) programmable from
1-500 uses, days, weeks or number of days after first use.
4,864 events
Non-volatile
Facility Code
Latch/Alarm Shunt Timer
Antipassback
Auxiliary Inputs (2)
Auxiliary Output (1)
Limited Use Cards
Transaction Storage
Memory
This product complies with UL 294 Standards, CE (European Standards), and with Part 15 of Class B FCC Rules.
B-2
SK-ACP
INSTALLATION & OPERATING MANUAL
APPENDIX C
CONNECTING A MODEM TO SK-ACP
The SK-MDM (U.S. Robotics) has been preconfigured to work with Secura Key access control systems
and SK-NET-MLD software. (NOTE: SK-NET-DM and the free download version of SK-NET™ do not
support modem connections.) NOTE: This modem requires version 3.0 or later of SK-NET-MLD
software.
1. Plug the telephone cable provided into the SK-MDM and into the jack for a dedicated
phone line.
2. Plug the serial cable (provided) into the DB25 outlet on the SK-MDM.
3. Connect the serial cable wires to the J-7 connector on the SK-ACP.
PANEL
WIRE
COLOR
DB25
1
BLACK
7
2
WHITE
3
3
RED
8
4
GREEN
4
5
ORANGE
2
4. Connect the modem power supply to the SK-MDM and plug into a 110VAC wall outlet.
5. For added protection, the modem power lines, the phone line connection and the serial
connection may be connected to suitable surge suppressors.
6. Establish connection from the computer to the access control system using SK-NET-MLD
software. (Follow instructions in the SK-NET™ manual.)
C-1
SK-ACP
INSTALLATION & OPERATING MANUAL
REMOTE SITE MODEM CONFIGURATION WITH SK-ACP
SK-ACP
SK-MDM
SK-ACP
¿
¿
MODEM
TELCO
LINE
RS-232
GATEWAY
SK-ACP
¿
RS-485
NETWORK
Up to 100 SK-ACP’s
¿
Warranty: While Secura Key will be happy to help with modem-related problems, for best results
contact a U.S. Robotics Service Center. To locate a convenient Service Center, go to www.usr.com. U.S.
Robotics warrants this product for two years (detailed warranty is enclosed with the modem).
C-2
SK-ACP
INSTALLATION & OPERATING MANUAL
APPENDIX D
CONNECTING AN SK-ACP
TO A LOCAL AREA NETWORK
The SK-LAN External Device Server can be used with the Secura Key SK-ACP to connect to a local
area network.
Alternately, you can use either the SK-LAN-MOD Network Module (which connects to a network jack),
or the SK-WLS-MOD Wireless Network Module (which connects with an 802.11 wireless network.)
These units plug into connector J9 on the SK-ACP, and they receive their power from the panel. You
must remove the 2-pin jumper from J9 before installing either module.
Refer to the Install/Setup documentation provided with the SK-LAN, SK-LAN-MOD or the SK-WLS-MOD
for details on connections, IP addressing, setup and testing your network connection.
To configure your system using SK-NET-MLD software, see SK-NET™ Manual Section 2 for
instructions.
NOTES:
1) Always close SK-NET™ before closing WINDOWS® to avoid LAN communications failures.
2) The manufacturer’s instruction manual is included with the SK-LAN. Keep this document for
additional troubleshooting and setup information.
PANEL
WIRE
COLOR
DB 25
1
BLACK
7
2
WHITE
3
3
RED
8
4
GREEN
4
5
ORANGE
2
D-1
SK-ACP
INSTALLATION & OPERATING MANUAL
APPENDIX E
SK-ACP TROUBLESHOOTING GUIDE
1.1
Cards do not work when creating a new Access Group
1. Did you drag-and-drop readers into the new Access Group?
a. From the Explorer screen, click on All Readers.
b. Drag-and-drop readers from the right side of the screen into the new Access Group.
c. Click on the “+” sign next to the new Access Group to view the readers in the new group.
d. Perform a Card Send, as described below.
2. Did you send the cards to the Location?
a. Click on “Send Users Full”.
1.2
New Transactions are not appearing in the Transaction Screen
1. Are transactions being filtered?
a. From the Transaction screen, click on the Filter icon.
b. Click on Defaults. Click OK.
2. Are you logged in to the Location?
a. From the Explorer screen, open the All Readers folder to display reader icon(s). Are there
Green check marks by each reader icon?
b. If readers do not have Green check marks (or have red lines through them), is there a Red
arrow next to the Location icon?
c. If there is a Red arrow, but readers are not logged in, click on the Log-In icon on the
toolbar.
d. If there is not a Red arrow or a Green check mark, click on the location name, click on the Connect
icon on the toolbar.
3. Have you excluded any transactions?
a. Right click on All Readers.
b. Click on the Transactions tab.
c. View Transaction Types. If there is a check mark in the box located next to a Transaction
Type, it will not be sent to your Transaction database in SK-NET™.
E-1
SK-ACP
1.3
INSTALLATION & OPERATING MANUAL
“Invalid Facility Code” message when using newly-added cards
1. Do the new cards have a different Facility Code than the previous ones?
a. Go to one of the SK-ACP panels. Take a sample card with each different facility code. Press
the reset button.
b. Present a sample card with each Facility Code to one of the readers attached to the SK-ACP
while the LED is flashing Red and Green.
c. Repeat this process for each SK-ACP. You can also send Facility codes to all panels through
SK-NET™, like this:
d. From the Explorer screen, right click on the name of the reader that has the new Facility
Code.
e. Select Properties.
f. Click on the Service tab. You should see the quantity of Facility Codes active in that panel.
g. Under Facility Codes (Panel) click Edit.
h. Click Close.
i. Click Send To All.
j. Click Close.
k. After all cards are working, right click on All Readers.
l. Select Backup. Select All Readers.
1.4
Reader does not read-LED is Flashing Red or Green
A slowly flashing Red LED indicates that the reader is in the Inactive mode. A slowly flashing Green LED indicates
that the reader is in the Unlocked mode. These conditions exist when someone has activated a Door Control,
from SK-NET,™ or when an input is shorted and programmed Remote Inactive or Remote Open. A flashing
green LED also indicates the door has been unlocked by the Door Schedule. To check the door status:
1.
2.
3.
4.
From the Explorer screen, right-click on the name of the reader.
Select Properties.
Click on the Door Controls tab.
What is the Current Door State? This will help identify why the reader is in the Inactive or
Unlocked mode.
5. Click on Normal if the reader shows Inactive Lock or Inactive Unlocked. This will change the Current Door State to
Active Normal.
6. Unlock via Door Schedule indicates the door is unlocked by the schedule. To disable the schedule
click on Edit, click in the Disabled box and Send.
E-2
SK-ACP
1.5
INSTALLATION & OPERATING MANUAL
Lost Communications between PC and Readers
1. Check Com Settings
a. From the Explorer screen, right click on the Location Name.
b. Select Properties.
c. Click on the Connection Tab.
d. Run the Connection Wizard.
e. If the Wizard finds the connection, click OK and then Connect. If not, select your connection
below.
1. RS-232 direct connect, computer COM port to the SK-ACP COM port. (See Section 1.6.)
2. RS-232 to RS485 converter, computer to converter to the SK-ACP.
(See Section 1.7.)
3. TCP/IP connection via LAN, WAN. Contact the IT department.
4. Modem connection, must have Local Connect unchecked and modem phone number provided.
Try to repower the modem and SK-ACP.
2. Login Failure
a. In the Explorer screen, look for a red arrow next to the Location icon. This indicates you are connected
to the Location.
b. Click on the “+” next to All Readers. If the reader shows a green check mark indicates the reader
is logged in. An icon with a red “X” indicates lost communications with that reader. If this occurs,
perform a Power Reset. (See Section 1.8)
1.6
Using RS-232 Voltage Measurements to Check Communication Problems
If you cannot connect, it will be necessary to take voltage measurements to identify whether the problem is
with the SK-ACP or with the computer.
RS-232 Direct Connection
1. From the Explorer screen, right-click on the Location.
2. Select Properties.
3. Click on the Connection tab.
4. Uncheck the box next to “Gateway (RS-232)”
5. Click on the Connect button.
The system will fail to connect, but in the process it will open the computer COM port, making a voltage
test possible.
1. Voltages: Measure voltages at the gateway reader’s terminal block, communications pins 1 to 5.
E-3
SK-ACP
INSTALLATION & OPERATING MANUAL
Connect the ground lead to pin 1 (logic ground) for all measurements.
a) Pin 2 (Receive Data, RXD). The voltage should read between -5 VDC to -12 VDC. This voltage comes
from the PC. If the voltage is wrong or missing, disconnect the reader from the PC, and measure the
voltages at the reader (should be 0.0 VDC) and at the PC (should be between -5 VDC to -12 VDC).
b) Pin 3 (Clear to Send, CTS). The voltage should read between +5 VDC to +12 VDC. This voltage comes
from the PC. If the voltage is wrong or missing, disconnect the reader from the PC, and measure the
voltages at the reader (should be 0.0 VDC) and at the PC (should be between +5 VDC to +12 VDC).
c) Pin 4 (Request to Send, RTS). The voltage should read between -5 VDC to -12 VDC. This voltage
comes from the Card Reader. If the voltage is wrong or missing, disconnect the reader from the PC,
and measure the voltages at the reader (should be -9.5 VDC) and at the PC (should be 0.0 VDC).
d) Pin 5 (Transmit Data, TXD). The voltage should read between -5 VDC to -12 VDC. This voltage
comes from the Card Reader. If the voltage is wrong or missing, disconnect the reader from the PC,
and measure the voltages at the reader (should be -9.5 VDC) and at the PC (should be 0.0 VDC).
After testing voltages, return to the Location/Properties/Connection box and re-check the box next to
“Gateway (RS-232)”.
1.7
NET-CONV Converter Connection
If you cannot connect and you are connected using the NET-CONV converter, test voltages as follows:
1. Measure input voltage from the converter power supply. It should be between 9 VDC and 16 VDC.
2. Measure voltage between Ground (minus side of power supply) and TD (A). It should be 0 VDC.
3. Measure voltage between Ground (minus side of power supply) and TD (B). It should be between
2.5 VDC and 5 VDC.
If these voltages are incorrect, contact Secura Key Technical Support.
1.8
Power Reset
Occasionally it may become necessary to perform a power reset on a 28SA-PLUS or SK-ACP panel. (For example,
after a power surge.) This procedure will reset the node address, requiring a recovery procedure in SK-NET™.
To perform a Power Reset:
1. Disconnect power from the reader or panel (including any backup battery)
2. Hold down the reset button.
3. While holding the reset button, restore power. Continue holding the button for two seconds.
To clone the readers:
1. From the Explorer screen, right click on the Location Name.
2. Select New.
3. Select Readers.
E-4
SK-ACP
INSTALLATION & OPERATING MANUAL
4.
5.
6.
7.
Select Quick Find ( with less than 20 readers), or Search if (with more than 20 readers).
SK-NET™ will find the original reader(s) as new ones.
Click OK to bring them into the system. Do not log in at this time.
Look under All Readers and you will notice that you now have duplicate reader(s) names. The old
one will still have the red X through the icon, and the new one will not.
8. Drag and drop the New reader(s) on to the old reader(s) with the same name. You will be asked to
Replace the reader, click Yes. This will clone the original reader settings in to the New reader.
9. Right click on All Readers and select Login. Now all the readers should have a green check next to
each reader.
1.9
Replacing an SK-ACP
NOTE: There are no changes required in SK-NET™ when replacing a card reader connected
to the SK-ACP
While replacing the SK-ACP it is recommended that you note the serial number of the board being replaced
along with the new board being used for the replacement. This will simplify the following steps used in this
procedure.
Note: DO NOT delete any readers from the Explorer screen!
After completing the replacement of the board you need to start SK-NET™, connect and login. Click on the +
next to All Readers and you will notice a red X through the reader(s) icon(s) which have been replaced.
1.
2.
3.
4.
5.
6.
7.
8.
9.
10.
11.
Left click on All Readers, now it will be highlighted.
At the top of the Explorer screen click on Explorer.
Select View.
Select Details. Notice that on the right hand side of the Explorer screen all of the readers are listed
along with the Node ID, Logged In, Serial Number, Version, and Type.
Right click on All Readers.
Select New, Readers, Quick Find (for less than 20 readers) or Search (for more than 20 readers).
After SK-NET™ finds the new readers, click OK to add them to the system (note that under All Readers
the new readers found show the serial number as the name of the reader). Do not login.
Look at the serial number or name of the new reader(s) and drag and drop the new one over the
old one with the red X through the icon (be sure to include the “–1” or “–2” as part of the serial
number).
When asked ‘Do you wish to replace the reader?’ Answer YES. SK-NET™ now will use the data
files from the old reader and program them in to the new reader including sending cards.
Repeat steps 8 and 9 for all readers being replaced.
Test a card or two, the replacement is now complete.
E-5
SK-ACP
INSTALLATION & OPERATING MANUAL
Windows® 95/98/XP Hyper Terminal Setup*
In order to connect to an SK-ACP access control panel using only Windows®, follow these steps:
1.
Click on the start button on the lower left corner of the screen.
2.
Select Programs.
3.
Select Accessories. (For XP - select Communications next)
4.
Select Hyper Terminal.
5.
Double click on Hyperterm.
6.
Type Secura Key in the name field. (For XP - select an icon)
7.
Click OK.
8.
The next window will have a selection at the bottom of “Connect Using”. Be sure it is set to “Direct
to Com1”, or whatever com port is available. (For XP - click OK)
9.
Click the settings tab at the top of the box.
10. Under Emulation, select VT100. (For XP - skip to Step 12).
11. Click OK.
12. Verify the following setting in the next properties box:
• Bits per second: 38,400
• Data bits: 8
• Parity : None (XP only)
• Stop bits: 1
• Flow control: None
13. Click OK.
14. The next box should display the greeting and the “Enter Password” prompt. Enter 12345, or the
appropriate password.
15. If this greeting does not appear, press the Enter or Return key once.
16. If the greeting still does not appear, check the wiring between the unit and the PC and test the com port.
17. To exit, click the (X) box on the upper right. Be sure to answer Yes to save the session.
Obtain the technical bulletin “Programming an SK-ACP Using a Terminal Program” from www.securakey.com.
* Hyper Terminal is not available on Windows® Vista. Third party equivalent programs are available on the internet.
E-6
SK-ACP
INSTALLATION & OPERATING MANUAL
System Architecture:
MULTI-READER SYSTEMS:
• Network is twisted-pair, shielded cable
• Maximum total system cable length, 4000 feet (1219.2 m)
• PC connects to Network using RS-232/485 converter, Model NET-CONV-P; Direct Connect by using the
RS-232 port on any reader or panel, or via TCP/IP using SK-LAN.
• PC also can connect to remote locations with multiple reader, via modem
• See Diagram for System Configurations
Software upgrades can be downloaded from www.securakey.com
SINGLE READER SYSTEM:
• PC connects directly to reader or panel via RS-232 or remotely via modem
MINIMUM REQUIREMENTS*
SK-NET™ REQUIREMENTS
• CD-ROM Drive
(unless software is downloaded)
• High-speed RS-232 COM Port
(38.4k baud rate) or TCP/IP
• Modem if you use dial-up
• 16 bit color video card or better
• Printer for reports
OPERATING SYSTEM
PROCESSOR
SPEED
RAM
AVAILABLE
DISK SPACE
WINDOWS® XP (32 bit)
1 GHz
1 GB
1 GB
WINDOWS VISTA (32 bit)
1 GHz
1 GB
1 GB
®
* For larger installation more disk space may be required.
RECOMMENDED SYSTEM
WINDOWS® XP
2 GHz
2 GB
10 GB
WINDOWS® VISTA
2 GHz
2 GB
10 GB
If using Vista, Aero-capable discrete graphics card with 128 MB Graphics Memory.
SERVER REQUIREMENT**
WINDOWS® 2000
OR GREATER
2 GHz
1 GB
** For SK-NET-MLD-C/S version, a server is required.
RECOMMENDED FOR LARGER SYSTEMS
• CD-R or equivalent for system backup
E-7
1 GB
SK-ACP
INSTALLATION & OPERATING MANUAL
APPENDIX F
PREVENTING LIGHTNING DAMAGE
SURGE PROTECTION FOR ACCESS CONTROL SYSTEMS
Access Control equipment is susceptible to damage from lightning, especially when installed outdoors.
Voltage spikes which travel through buried data cables, telephone lines or AC power lines can damage
Access Control equipment indoors, as well.
While nothing can protect equipment from a direct lightning hit, surge protectors can help to minimize
the damage caused by nearby lightning strikes. Surge protectors operate by connecting Transorbs or
Varistors from data lines to ground. Surge protectors have no effect on normal circuit voltages, but
can act quickly to divert large voltage spikes to ground and away from sensitive components.
All Secura Key equipment includes on-board surge suppresion, but properly grounded off-board
devices will provide the best protection.
Where to Install Surge Protection
•
•
•
•
•
•
On the AC line voltage input to the PC. (A UPS with surge protection is recommended).
On the AC line voltage input to any transformer or DC Power Supply connected to an SK-ACP
or Modem.
On RS-485 data lines connecting an SK-ACP to a PC, Printer or Modem, using a NET-CONV-P
converter.
On RS-232 data lines from SK-ACPs to PCs, Printers or Modems.
On Telephone lines connected to Modems.
On Data lines connecting card readers or keypads to the SK-ACPs.
Protect Both Ends of Data Lines
Surge Protectors should be installed at both ends of all Data Lines.
Wire Distance from the Surge Protector
You must locate the protector at least three wire feet away from the device being protected. The
additional wire resistance will dissipate the energy from leading edge of the spike. The wire can be
coiled; a three-foot physical distance is not required.
F-1
SK-ACP
INSTALLATION & OPERATING MANUAL
Grounding the Surge Protector
Surge protectors must be connected to a verified good, nearby earth ground. This can be AC
Power Ground, a 10’ Copper Ground Stake, or Building Ground. Run 16 AWG or heavier wire as
short a distance as possible, and avoid any bends in the wire.
Self-grounding Surge Protectors
Do not use surge protectors unless they are equipped with a separate ground wire or ground
screw. Self-grounding Surge Protectors use the connector shell or Pin 1 as a ground path; however,
the shell and Pin 1 are not always grounded.
AC Power Surge Protectors
AC Power Surge Protectors must be plugged into a properly grounded 3-wire socket. If a 3-wire
socket is not available, have one installed by an electrician; do not use a 2-prong socket by cutting
off the 3rd prong on the plug, or by using a 3/2 converter, or the surge protector will be rendered
useless.
Terminating Cable Shields
Connect cable shields on data cables at one end only. You may terminate the cable shield to the
same ground as the surge protector. Leave the cable shield unconnected at the opposite end.
Surge Protectors
There are many manufacturers of surge protectors. Some are designed to protect a single type of
circuit such as high voltage AC, low voltage DC or telephone lines. Secura Key offers two multifunction surge suppressors that are well-suited to protecting access control equipment. The DTK-XR
is a good choice for protecting an SK-ACP panel from power, data and telephone line surges. If the
card readers or keypads attached to the SK-ACP are located outdoors you may also wish to install
DTK-CR protectors on each reader circuit. Wiring instructions for these surge protectors appears
on the following pages.
More Information
For more information on lightning, including additional lightning protection methods and a US lightning
density map, see Secura Key Applications Bulletin #28 on our website. (www.securakey.com)
F-2
SK-ACP
INSTALLATION & OPERATING MANUAL
CONNECTING THE DTK-CR (READER PROTECTION)
The DTK-CR is a multi-line surge suppressor that can protect card readers and keypads from damaging
power surges. It can be used between an SK-ACP panel and any wiegand-output reader/keypad.
This is especially useful where readers are located on gates and parking control equipment. It may
also be used to protect standalone access control units.
Locate the DTK-CR at least three (3) feet of wire from the unit to be protected.
Connect the green ground wire to a dependable earth ground, using a heavy gauge cable (12 or 14
AWG recommended). Keep the wire run to the grounding location as short as possible.
Wiegand-output Card Readers and Keypads
Connect the wiegand “0” and wiegand “1” wires from the control panel to DATA IN. Connect the
wiegand “0” and “1” wires from the reader to DATA OUT.
Connect the reader power lines from the control panel to 5-12V IN. Connect the power wires from
the reader to 5-12V OUT.
Connect the “red” LED and “green” LED lines from the control panel to LED IN. Connect the “red”
and “green” LED lines from the reader to LED OUT.
If you are operating a 24 volt electric lock or strike, you can protect it also by connecting the lock
power lines to 24V IN and OUT.
F-3
SK-ACP
INSTALLATION & OPERATING MANUAL
������
DIAGRAM
GND
A
B
AC AC+
I/O
TXD
RTS
CTS
RXD
GND
LED 12 DATA
1
2
3
4
5
6
7
8
9
�����
������
NO
COM
NC
NO
COM
NC
NC
COM
NO
NC
COM
NO
IN 1
COM
IN 2
RS 232 PORT
RJ11 JACK
1
2
3
4
5
6
24
DATA 0
DATA 1
SIG GND
14 VDC
GREEN LED
RED LED
WIEGAND
IN
8
7
6
5
4
3
2
1
NO
COM
NC
NO
COM
NC
IN 2
COM
IN 1
NO
COM
NC
NO
COM
NC
14 VDC
GND
9
8
7
6
5
4
3
2
1
RED LED
GREEN LED
14 VDC
SIG GND
DATA 1
DATA 0
6
5
4
3
2
1
6
5
4
3
2
1
������
������
������
6
5
4
3
2
1
J9
1
2
3
4
5
6
7
8
EXPANSION
3
2
1
RESET
BUTTON
���
F-4
������
SK-ACP
INSTALLATION & OPERATING MANUAL
CONNECTING THE DTK-XR (DATA LINE PROTECTION)
The DTK-XR is a multi-line surge suppressor that can protect an SK-ACP control panel, 28SA-PLUS
or other access control unit from damaging power surges.
Locate the DTK-XR with at least three (3) feet of wire from the unit to be protected.
Connect the green ground wire to a dependable earth ground, using a heavy gauge cable (12 or 14
AWG recommended). Keep the wire run to the grounding location as short as possible.
If you are using 24 volts to power the access control unit (recommended) connect the power supply to
24V IN and connect the access control unit to 24V OUT. If you are using 12 volts to power the access
control unit, connect the power supply to 12V IN and connect the access control unit to 12V OUT.
If the access control unit is connected to other units via RS-485 (i.e. 28SA-PLUS or SK-ACP) you may
connect the “A” and “B” lines of the RS-485 twisted pair to 6V IN and 6V OUT.
If you are using a dial-up modem, you may protect the modem by running the “Tip” (usually green)
and “Ring” (usually red) phone lines to TELCO IN and connect the phone jack to TELCO OUT.
F-5
SK-ACP
INSTALLATION & OPERATING MANUAL
������
�������
RESET
BUTTON
J9
1
2
3
4
5
6
7
8
EXPANSION
DATA 0
DATA 1
SIG GND
14 VDC
GREEN LED
RED LED
WIEGAND
IN
IN 2
COM
IN 1
NO
COM
NC
NO
COM
NC
NC
COM
NO
NC
COM
NO
IN 1
COM
IN 2
1
2
3
4
5
6
NO
COM
NC
NO
COM
NC
1
2
3
4
5
6
7
8
9
6
5
4
3
2
1
GND
A
B
3
2
1
8
7
6
5
4
3
2
1
AC AC+
I/O
TXD
RTS
CTS
RXD
GND
RS 232 PORT
RJ11 JACK
NO
COM
NC
NO
COM
NC
14 VDC
GND
9
8
7
6
5
4
3
2
1
RED LED
GREEN LED
14 VDC
SIG GND
DATA 1
DATA 0
6
5
4
3
2
1
6
5
4
3
2
1
������
�����
����
TELCO 24V
������
������
12V 6V
TO NEXT PANEL
�����
TO PHONE CO.
F-6
SK-ACP
INSTALLATION & OPERATING MANUAL
WARRANTY (U.S. and Canadian)
“This product is warranted against defects in materials and workmanship for a period of 2 years from the
date of purchase.. Secura Key shall, at its option, either replace or repair this product, if returned to us freight
prepaid within the warranty period. This warranty does not include freight, taxes, duties, or installation
expenses. THE WARRANTY SET FORTH ABOVE IS EXCLUSIVE AND NO OTHER WARRANTY, WHETHER WRITTEN
OR ORAL, IS EXPRESSED OR IMPLIED. SECURA KEY SPECIFICALLY DISCLAIMS ANY IMPLIED WARRANTIES
OR MERCHANTABILITY AND FITNESS FOR A PARTICULAR PURPOSE. The remedies provided herein are
the buyers’ sole and exclusive remedies. In no event shall Secura Key be liable for direct, indirect, special,
incidental or consequential damages (including loss of profits), whether based on contract, tort or any other
legal theory.” Contact Secura Key for Card/Tag and Export Warranty Policies.
WARNING:
INSTRUCTION TO THE USER
This equipment has been tested and found to comply with the limits for a class B digital device, pursuant
to part 15 of the FCC Rules. These limits are designed to provide reasonable protection against harmful
interference in a residential installation. This equipment generates, uses and can radiate radio frequency
energy and if not installed and used in accordance with the instructions, may cause harmful interference
to radio communications. However, there is no guarantee that interference will not occur in a particular
installation. If this equipment does cause harmful interference to radio or television reception, which can be
determined by turning the equipment off and on, the use is encouraged to try to correct the interference by
one or more or the following measures:
•
Reorient or relocate the receiving antenna.
•
Increase the separation between the equipment and receiver.
•
Connect the equipment into an outlet of a circuit different from that to which the receiver is
connected.
•
Consult the dealer or an experienced radio/TV technician for help.
This equipment has been certified to comply with the limits for a class B computing device, pursuant to
FCC Rules. In order to maintain compliance with FCC regulations, shielded cables must be used with this
equipment. Operation with non-approved equipment or unshielded cables is likely to result in interference
to radio and TV reception. The user is cautioned that changes and modifications made to the equipment
without the approval of the manufacturer could void the user’s authority to operate this equipment.
www.SecuraKeyStore.com
(800) 878-7829
sales@securakeystore.com