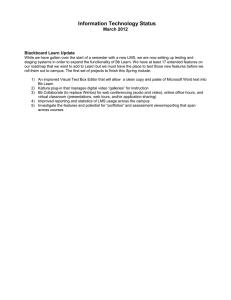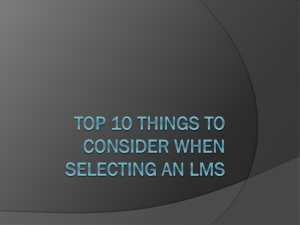Learning Management System (LMS) User Guide
advertisement

Learning Management System (LMS) User Guide 4 March 2015 Accessing ATPCO’s Learning Management System (LMS) Contents Accessing ATPCO’s Learning Management System (LMS) ........................................................................................ 3 Overview of ATPCO’s LMS ........................................................................................................................................... 5 Accessing Training Course Schedules ........................................................................................................................ 7 Quick Search for Courses and Class Sessions ........................................................................................................ 10 Enrolling in a Training Course (Session) ................................................................................................................... 12 Withdrawing from a Session ..................................................................................................................................... 15 Accessing an Online Course ...................................................................................................................................... 16 How to view Exam Transcripts .................................................................................................................................. 17 How to Reopen a Learning Module .......................................................................................................................... 19 How to view Certificates ............................................................................................................................................ 20 Updating Your User Profile ........................................................................................................................................ 21 2 Accessing ATPCO’s Learning Management System (LMS) Accessing ATPCO’s Learning Management System (LMS) The Learning Management System will replace the current registration process. Please review and test the systems using the Test Registration 101 and 102 training courses to ensure that you are receiving the e-mail communications. To access ATPCO’s Learning Management System (LMS), please login to the Customer Center and click Training. To access the LMS to register for training courses, click Learning Management System in the side menu. Figure 1: LMS Gateway Enter your ATPCO user ID and password in the pop-up window that appears. If you do not have an ATPCO user ID, please contact your organization’s authorizer to request one. Figure 2: LMS Gateway If you have an ATPCO user ID but you are not in the ATPCO Learning Management System, you will receive the following message: 3 Accessing ATPCO’s Learning Management System (LMS) Figure 3: Error Message: No User Profile in LMS If you receive this message, please click the ‘here’ link to be taken to the LMS profile form. Please allow one to two business days for your profile to be completed. You will receive a notification e-mail from DoNotReply@atpco.netdimensions.com when it is ready. Please ensure that e-mail from DoNotReply@atpco.netdimensions.com and training@atpco.net is not routed to your Spam folder. 4 Accessing ATPCO’s Learning Management System (LMS) Overview of ATPCO’s LMS Once you are in the Learning Management System, you will be taken to the Home page, shown in Figure 3: Figure 4: Home page From the Home page, you will be able to view the available catalog of training courses, the training course (modules) you are enrolled in, and the courses that are waitlisted or pending approval. The bullets in the middle section of the Home page, display news articles, quick tips, and messages. Figure 4 shows an example of possible news items that can be seen under the News tab. Figure 5: Home page To access the LMS tips or news articles, you can click the link that you would like to view (Figure 5). Figure 6: Home page For example, if you click the news article link LMS Tip: Searching Catalogs, you will be taken to the screen shown in Figure 6. 5 Accessing ATPCO’s Learning Management System (LMS) Figure 7: New Article You can click the Back button to return to the previously displayed page or click the return to the Home page. link in order to The tabs that are displayed across the Home page will help you to view your current enrollments, pending enrollments (those waiting for approval), and your training records (History). Click any tab to view possible options. Figure 8: Home page 6 Accessing ATPCO’s Learning Management System (LMS) Accessing Training Course Schedules There are two ways to access the class listing and training schedule: the Catalog and the “Find a Learning Item” tools. How to use the Catalog Tool Click the Catalog link that is located on the left-side menu bar. This link is available on several screens in the LMS system. Figure 9: Home page Then you will see the Product Training for Customers Catalog. Figure 10: Catalog Access Click the Catalog icon to receive a list of training courses being offered. 7 Accessing ATPCO’s Learning Management System (LMS) Figure 11: Product Training Catalog for Customers Once you have accessed this level of the catalog, you may browse any of the folders that appear. Figure 12: Customer Test Registration 8 Accessing ATPCO’s Learning Management System (LMS) To view a course description, click the training course name you are interested in attending. The description will appear in a pop-up window. Figure 12 shows the detailed course information regarding Customer Test Registrations. Figure 13: Detailed Learning Module Screen At this point you may enroll in the course or close the pop-up window. 9 Accessing ATPCO’s Learning Management System (LMS) Quick Search for Courses and Class Sessions Finding a Specific Course On the Home page, type the class name or any keyword in the Keywords prompt and click the button. Figure 14: Home page The example shown in Figure 13 used the keyword “test” to search the Product Training for Customers Catalog. You will be able to view all catalog entries that use the word test in their description. Figure 15: Find a Learning Module Screen 10 Accessing ATPCO’s Learning Management System (LMS) You can view a brief description of the course from this display. If you would like to view the course schedule or a detailed course description, you may do so by clicking on the training course name. Figure 16: Detailed Learning Module Screen At this point you may enroll or close the pop-up window. 11 Accessing ATPCO’s Learning Management System (LMS) Enrolling in a Training Course (Session) There are two ways to access the class listing and training schedule: the Catalog and the “Find a Learning Item” tools. You can also use either tool to enroll in a training course or session. Click the course name that interests you, and you will see all the scheduled dates for that course. To enroll, click the Enroll button. Figure 17: Course Schedule screen A pop-up window will appear to confirm your enrollment. Figure 18: Enrollment Confirmation window Then click Confirm Enrollment if you would like to proceed. Click Cancel if you do not want to enroll at this time. 12 Accessing ATPCO’s Learning Management System (LMS) An Enrollment Successful notification will appear if you have fulfilled all pre-requisite requirements, and you will also receive e-mail with all the course information. Figure 19: Successful Enrollment message If you have not fulfilled the necessary pre-requisites, then the system will display the message below. Figure 20: Failed Enrollment message To view training courses in which you have enrolled, you may return to the Home page. You can view this information through the Enrolled Learning Modules tab, which is the second tab on the Home page. 13 Accessing ATPCO’s Learning Management System (LMS) Figure 21: Enrolled Learning Modules screen You may also view enrolled learning modules (training courses) on the right side of your screen, in the section called Knowledge Tools. Figure 22: Knowledge Tools To view all information about the training courses in which you are enrolled (from either section), click the icon, which will launch the knowledge center. Figure 23: Knowledge Center 14 Accessing ATPCO’s Learning Management System (LMS) Withdrawing from a Session To withdraw from a session, you must access the Knowledge Center. Find the listing for the course from which you want to withdraw on the Enrolled Learning Modules tab or the Knowledge Tools section. Click the icon to launch the Knowledge Center. Figure 24: Knowledge Center Click the Withdraw Enrollment button. You will receive the following message: Figure 25: Withdrawal Successful After a successful withdrawal, the learning module with be removed from the Enrolled Learning Module tab and the Knowledge Tools section. Figure 26: Enrolled Learning Modules Tab 15 Accessing ATPCO’s Learning Management System (LMS) Accessing an Online Course From the LMS Home Page, click the Enrolled Learning Modules tab to view your online course. Figure 27: Enrolled Learning Modules Tab Any of the modules can be accessed directly from this tab by clicking on the particular lesson title. 16 Accessing ATPCO’s Learning Management System (LMS) How to view Exam Transcripts From the LMS home page, click the Records/Transcript tab. Figure 28 Home page The data shown will include Learning Modules that have been accessed and closed, along with a description of their status, date/time in progress, and score (if applicable). You may now select the Learning Module of your choice by clicking on the title in the Learning Program/Module field. Figure 29 Records/Transcript Tab 17 Accessing ATPCO’s Learning Management System (LMS) The exam information will be restated on the next page, and your Exam Results will be summarized at the bottom of the page. Click the Exam Name to obtain more detailed information on the questions. Figure 30 Exam Results Exam Properties information is located at the top of this page. The detailed question information can be found at the bottom of this page, along with whether or not the question was answered correctly. To view your responses and to determine what the correct responses are, click the Review Exam Responses button. Figure 31 Exam Properties A pop-up window will appear with the Questions and whether or not the response was correct. A means the question was answered correctly. A means the question was answered incorrectly. Figure 32 Question Example 18 Accessing ATPCO’s Learning Management System (LMS) How to Reopen a Learning Module From the LMS home page, click the Records/Transcript tab. Figure 33 Home Page The data shown will include Learning Modules that have been accessed and closed, along with a description of their status, date/time in progress, and score (if applicable). You may now select the Learning Module of your choice by clicking the title in the Learning Program/Module field. Figure 34 Records/Transcript tab Figure 35 Module details screen Click the Reopen link to be able to review the module that was previously completed. 19 Accessing ATPCO’s Learning Management System (LMS) How to view Certificates To access the Career Development Center, open the LMS home page and click the Carrier Development link. Figure 36 Home page Click the Certifications Tab to view your certificates Figure 37 Career Development Center The full list of your certificates, dating from 2015 will appear in PDF form. Figure 38 Certifications Tab 20 Accessing ATPCO’s Learning Management System (LMS) Updating Your User Profile From the home page, click the User Profile link to update your profile. Figure 39: Home Page Navigate to the User Profile section. The User Preferences Tabs is read-only; you will not be able to make any changes. The User Administration tag allows you to update your personal information. Figure 40: User Profile: User Preference Tab 21 Accessing ATPCO’s Learning Management System (LMS) Click the User Administration Tab to verify or update your billing address. Figure 41: User Profile: User Administration 22