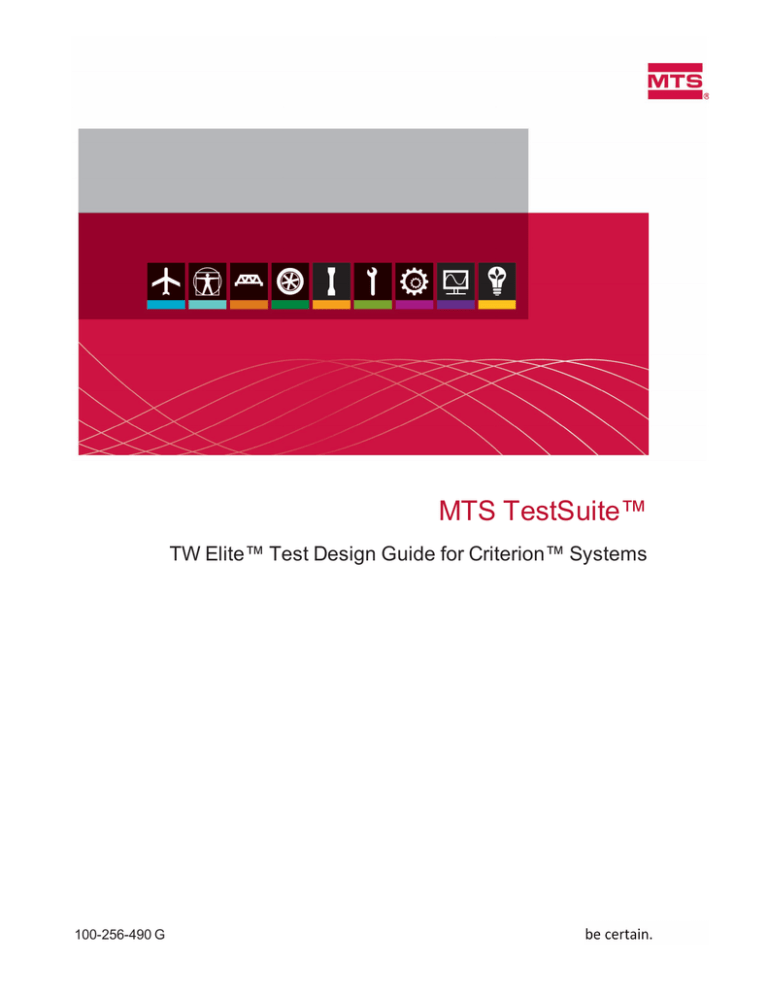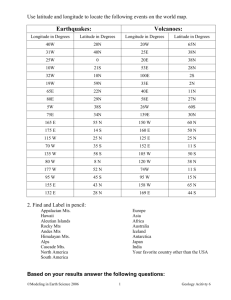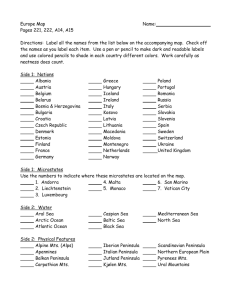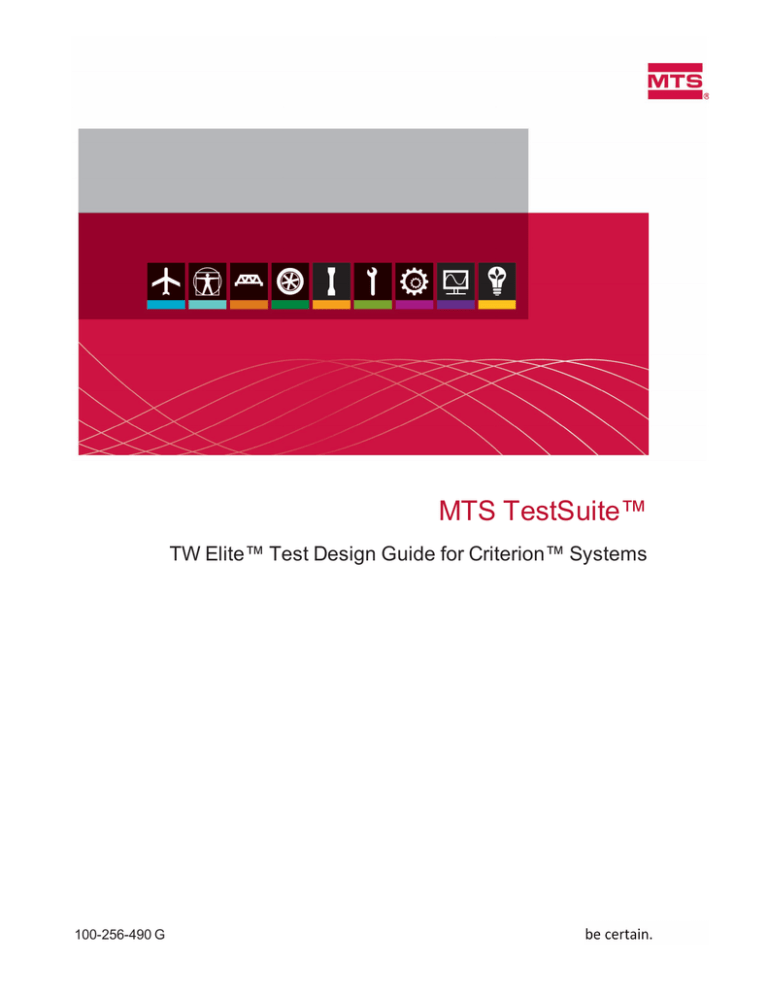
MTS TestSuite™
TW Elite™ Test Design Guide for Criterion™ Systems
100-256-490 G
©2015 MTS Systems Corporation. All rights reserved.
MTS Trademarks
MTS, be certain., Bionix, Echo, ElastomerExpress, FlatTrac, FlexTest, Just In Case, Landmark, Level
Plus, MTS Acumen, MTS Criterion, MTS Echo, MTS EM Extend, MTS Exceed, MTS Insight, MTS
Landmark, MTS TestSuite, RPC, SWIFT, Temposonics, TestWare, TestWorks are registered
trademarks of MTS Systems Corporation within the United States. Acumen, AdapTrac, Advantage,
Aero ST, Aero-90, AeroPro, Criterion, cRPC, Exceed, First Road, Landmark, MAST, MicroProfiler,
MPT, MTS Exceed, MTS Fundamentals, MTS TestSuite, ReNew, SilentFlo, TempoGuard, TestLine,
Tytron, Virtual Test Lab, and VTL are trademarks of MTS Systems Corporation within the United
States. These trademarks may be registered in other countries.
All other trademarks are the property of their respective holders.
Proprietary Software
Software use and license is governed by MTS’ End User License Agreement which defines all rights
retained by MTS and granted to the End User. All Software is proprietary, confidential, and owned by
MTS Systems Corporation and cannot be copied, reproduced, disassembled, decompiled, reverse
engineered, or distributed without express written consent of MTS.
Software Verification and Validation
MTS software is developed using established quality practices in accordance with the requirements
detailed in the ISO 9001 standards. Because MTS-authored software is delivered in binary format, it is
not user accessible. This software will not change over time. Many releases are written to be backwards
compatible, creating another form of verification. The status and validity of MTS’ operating software is
also checked during system verification and routine calibration of MTS hardware. These controlled
calibration processes compare the final test results after statistical analysis against the predicted
response of the calibration standards. With these established methods, MTS assures its customers that
MTS products meet MTS’ exacting quality standards when initially installed and will continue to perform
as intended over time.
Manual Part Number Publication Date Release
100-256-490 G
August 2015
MTS TestSuite TW 4.1 or later
100-256-490 F
October 2014
MTS TestSuite TW 3.0
100-256-490 E
February 2014
MTS TestSuite TW 2.3.4
100-256-490 D
September 2013
MTS TestSuite TW 2.3.1
100-256-490 C
August 2013
MTS TestSuite TW 2.3
Contents
Technical Support
7
How to Get Technical Support
Start with your manuals
Technical support methods
Outside the U.S.
7
7
7
7
Before You Contact MTS
Know your site number and system number
Know information from prior technical assistance
Identify the problem
Know relevant computer information
Know relevant software information
7
7
8
8
8
8
If You Contact MTS by Phone
Identify system type
Be prepared to troubleshoot
Write down relevant information
After you call
9
9
9
9
10
Problem Submittal Form
10
Preface
11
Before You Begin
Safety first!
Other MTS manuals
11
11
11
Documentation Conventions
Hazard conventions
Other special text conventions
Special terms
Illustrations
Electronic manual conventions
Hypertext links
11
11
12
12
12
12
12
Introduction
13
About this Guide
Summary
Information pertaining to TW Express
14
14
14
Start TWE and Open the Example Test
Install TWE in simulation
Open the Example EM Tension (Simplified) Test
14
14
14
TWE Main Window
Main Window Toolbar
About the Multi-Head Run Section
15
17
19
MTS TestSuite
3
Contents
Multi-Head Run Section Properties
Examine the Example Test
23
About This Chapter
24
Design Flow
Select tab
Define tab
Monitor tab
Review tab
Runtime Values tab
24
24
24
25
25
25
Define Tab
Outline View in the Procedure Subtab
Workflow in the Procedure Subtab
Test-Run Display Subtab
Variables Subtab
Report Templates Subtab
Functions Subtab
Resources Subtab
Test Definition Subtab
25
25
26
36
37
40
41
41
44
Monitor Tab
Monitor Tab View Before the Test Starts
Test Opens to Monitor Tab for Operators
Editing Pretest Inputs on the Variables Subtab
Monitor Tab View After the Test Starts
45
45
45
45
46
Review Tab
Review Tab Toolbar
Test Run Results Table
Statistics Table
Panel of Charts and Tables
Four-Panel View
47
48
49
50
50
52
Runtime Values Tab
53
Design Guidelines
4
20
55
About This Chapter
56
Designing Tests
Test Design Checklist
Tests and Templates
Modifying Tests
Working with Variables
Configuring Data Acquisition
56
56
57
60
66
72
MTS TestSuite
Contents
Polarity Considerations for MTS Criterion Series 40 Systems
Debugging
Modify the Example Test
74
77
79
About This Chapter
Prerequisites
Practice in Simulation
80
80
80
Modifying Tests
Methods Used to Modify Tests
Methods Used to Modify the Example Test
80
80
81
Design Scenario
Modifying the Set Up Section
Modifying the Run Section
Modifying the Finish Section
81
81
84
86
TW Elite for TestWorks 4 Users
89
About This Chapter
90
Basic Concepts
90
Terminology Differences
90
Functional Differences
94
Converting TestWorks 4 Methods and Sample Files
97
Appendix
NI M Series Multifunction DAQ
Configuration
Index
MTS TestSuite
99
100
100
101
5
Technical Support
Technical Support
How to Get Technical Support
Start with your manuals
The manuals supplied by MTS provide most of the information you need to use and maintain your
equipment. If your equipment includes software, look for online help and README files that contain
additional product information.
Technical support methods
MTS provides a full range of support services after your system is installed. If you have any questions
about a system or product, contact Technical Support in one of the following ways.
Type of
Support
Details
Web site
www.mts.com > Contact Us > In the Subject field, choose To escalate a problem;
Problem Submittal Form
E-mail
Worldwide: tech.support@mts.com
Europe: techsupport.europe@mts.com
Telephone
Worldwide: 1 800 328 2255 - toll free in U.S.; +1 952 937 4000 - outside U.S.
Europe: +800 81002 222, International toll free in Europe
Outside the U.S.
For technical support outside the United States, contact your local sales and service office. For a list of
worldwide sales and service locations and contact information, use the Global MTS link at the MTS
web site:
www.mts.com > About MTS Systems > Global Presence > Choose a Region
Before You Contact MTS
MTS can help you more efficiently if you have the following information available when you contact us
for support.
Know your site number and system number
The site number contains your company number and identifies your equipment type (such as material
testing or simulation). The number is typically written on a label on your equipment before the system
leaves MTS. If you do not know your MTS site number, contact your sales engineer.
Example site number: 571167
MTS TestSuite
7
Technical Support
When you have more than one MTS system, the system job number identifies your system. You can
find your job number in your order paperwork.
Example system number: US1.42460
Know information from prior technical assistance
If you have contacted MTS about this problem before, we can recall your file based on the:
l
MTS case number
l
Name of the person who helped you
Identify the problem
Describe the problem and know the answers to the following questions:
l
How long and how often has the problem occurred?
l
Can you reproduce the problem?
l
Were any hardware or software changes made to the system before the problem started?
l
What are the equipment model numbers?
l
What is the controller model (if applicable)?
l
What is the system configuration?
Know relevant computer information
For a computer problem, have the following information available:
l
Manufacturer’s name and model number
l
Operating software type and service patch information
l
Amount of system memory
l
Amount of free space on the hard drive where the application resides
l
Current status of hard-drive fragmentation
l
Connection status to a corporate network
Know relevant software information
For software application problems, have the following information available:
l
l
8
The software application’s name, version number, build number, and (if available) software
patch number. This information can typically be found in the About selection in the Help menu.
The names of other applications on your computer, such as:
l
Anti-virus software
l
Screen savers
l
Keyboard enhancers
l
Print spoolers
l
Messaging applications
MTS TestSuite
Technical Support
If You Contact MTS by Phone
A Call Center agent registers your call before connecting you with a technical support specialist. The
agent asks you for your:
l
Site number
l
Email address
l
Name
l
Company name
l
Company address
l
Phone number where you can be reached
If your issue has a case number, please provide that number. A new issue will be assigned a unique
case number.
Identify system type
To enable the Call Center agent to connect you with the most qualified technical support specialist
available, identify your system as one of the following types:
l
Electrodynamic material test system
l
Electromechanical material test system
l
Hydromechanical material test system
l
Vehicle test system
l
Vehicle component test system
l
Aero test system
Be prepared to troubleshoot
Prepare to perform troubleshooting while on the phone:
l
l
l
Call from a telephone close to the system so that you can implement suggestions made over
the phone.
Have the original operating and application software media available.
If you are not familiar with all aspects of the equipment operation, have an experienced user
nearby to assist you.
Write down relevant information
In case Technical Support must call you:
l
Verify the case number.
l
Record the name of the person who helped you.
l
Write down any specific instructions.
MTS TestSuite
9
Technical Support
After you call
MTS logs and tracks all calls to ensure that you receive assistance for your problem or request. If you
have questions about the status of your problem or have additional information to report, please
contact Technical Support again and provide your original case number.
Problem Submittal Form
Use the Problem Submittal Form to communicate problems with your software, hardware, manuals, or
service that are not resolved to your satisfaction through the technical support process. The form
includes check boxes that allow you to indicate the urgency of your problem and your expectation of an
acceptable response time. We guarantee a timely response—your feedback is important to us.
You can access the Problem Submittal Form at www.mts.com > Contact Us (upper-right corner) > In
the Subject field, choose To escalate a problem; Problem Submittal Form
10
MTS TestSuite
Preface
Preface
Before You Begin
Safety first!
Before you use your MTS product or system, read and understand the safety information provided with
your system. Improper installation, operation, or maintenance can result in hazardous conditions that
can cause severe personal injury or death, or damage to your equipment and specimen. Again, read
and understand the safety information provided with your system before you continue. It is very
important that you remain aware of hazards that apply to your system.
Other MTS manuals
In addition to this manual, you may receive additional manuals in paper or electronic form.
You may also receive an MTS System Documentation CD. It contains an electronic copy of the
manuals that pertain to your test system.
Controller and application software manuals are typically included on the software CD distribution disc
(s).
Documentation Conventions
The following paragraphs describe some of the conventions that are used in your MTS manuals.
Hazard conventions
Hazard notices may be embedded in this manual. These notices contain safety information that is
specific to the activity to be performed. Hazard notices immediately precede the step or procedure that
may lead to an associated hazard. Read all hazard notices carefully and follow all directions and
recommendations. Three different levels of hazard notices may appear in your manuals. Following are
examples of all three levels. (for general safety information, see the safety information provided with
your system.)
Danger: Danger notices indicate the presence of a hazard with a high level of risk which, if
ignored, will result in death, severe personal injury, or substantial property damage.
Warning: Warning notices indicate the presence of a hazard with a medium level of risk
which, if ignored, can result in death, severe personal injury, or substantial property damage.
Caution: Caution notices indicate the presence of a hazard with a low level of risk which, if
ignored, could cause moderate or minor personal injury or equipment damage, or could
endanger test integrity.
MTS TestSuite
11
Preface
Other special text conventions
Important:
Important notices provide information about your system that is essential to its proper function.
While not safety-related, if the important information is ignored, test results may not be reliable,
or your system may not operate properly.
Note:
Notes provide additional information about operating your system or highlight easily
overlooked information.
Recommended:
Recommended notes provide a suggested way to accomplish a task based on what MTS has
found to be most effective.
Tip:
Tips provide helpful information or a hint about how to most efficiently accomplish a task.
Access:
Access provides the route you should follow to a referenced item in the software.
Example: Examples show specific scenarios relating to your product and appear with a shaded
background.
Special terms
The first occurrence of special terms is shown in italics.
Illustrations
Illustrations appear in this manual to clarify text. They are examples only and do not necessarily
represent your actual system configuration, test application, or software.
Electronic manual conventions
This manual is available as an electronic document in the Portable Document File (PDF) format. It can
be viewed on any computer that has Adobe Acrobat Reader installed.
Hypertext links
The electronic document has many hypertext links displayed in a blue font. All blue words in the body
text, along with all contents entries and index page numbers, are hypertext links. When you click a
hypertext link, the application jumps to the corresponding topic.
12
MTS TestSuite
Introduction
Introduction
About this Guide
14
Start TWE and Open the Example Test
14
TWE Main Window
15
MTS TestSuite
13
Introduction
About this Guide
The MTS TestSuite TW Elite Test Design Guide contains the information you need to begin
customizing templates with the TW Elite (TWE) application. It includes the fundamental concepts of
using the TWE application with MTS control software to create and run tests.
This guide introduces the most important features of the application in the context of customizing tests
and does not explain every application feature.
Summary
Introduction: provides an overview of the TWE interface. In this section, you will open the example
test included with the MTS TWE application. The example test was created to run in simulation and
includes test run data. This section describes the basic parts of the interface with the example test
loaded.
Examine the Example Test: examines the example test supplied with the system in detail.
Understanding the example test reveals application capabilities and design principles you can apply to
your own tests.
Design Guidelines: provides design guidelines for TWE tests in general.
Modify the Example Test: provides a tutorial for how to modify the example test with typical
enhancements using the design guidelines, tips, and best practices.
TWE for MTS TestWorks 4 Users: provides information for MTS TestWorks 4 users that will help
them transition to TWE.
Information pertaining to TW Express
MTS offers a companion application to TW Elite named TW Express (TWX). TWX cannot be used to
create or modify tests; it can only run existing tests. In cases where this manual refers to functionality
shared by both applications (such as running tests), the term “TW application” is used.
Start TWE and Open the Example Test
Install TWE in simulation
Installation of MTS TWE consists of running a self-extracting executable file. When running the MTS
TestSuite InstallShield wizard, ensure you select “Insight/Criterion Simulator” when choosing the
controller type.
Open the Example EM Tension (Simplified) Test
1. Start the TWE application.
TW Elite Icon
14
MTS TestSuite
Introduction
Double-click the TWE icon on your desktop, or click Start > All Programs > MTS TestSuite
> TW Elite. The application opens and connects to the simulated MTS Insight controller (the
MTS Insight icon appears on the taskbar).
Note:
The example test is in Project 1, which is the default project. If Project 1 is not selected
as the default project, select Preferences > Configuration > Project > Project 1,
right-click the mouse, and then select Set as System Default Project.
2. Open the TW - EM folder.
3. Open the Example MTS EM Tension (Simplified) Test.
Note: If you see a red "X" on the Define and Resources tabs when you first open the
application, you must change the controller resource type of some signals from
calculation to signal in order to run this test. To do this, click the Resources subtab,
expand the Float Signals line, and then change the Controller Resource Type of each
float signal from "Calculation" to "Signal".
Note:
As a test designer, you typically log on to the TWE application as an Engineer or
Administrator. When you open a test, the main window displays the workflow. If you
open a test while logged on to TWE as an Operator, or when you open a test with the
TW Express (TWX_ application), the workflow is hidden, and the main window shows
the test inputs on the Monitor tab.
TWE Main Window
When you open a test, click the Define tab and review the basic features in the TWE application as
shown in the following figures and tables.
MTS TestSuite
15
Introduction
TWE Application Main Window
TWE Main Window Description
Number Item
Description
1
Menu bar
and Quick
Access
panel
Provides menus and quick-access icons that allow you to perform tasks
such as opening tests, opening tests from templates, and saving tests as
templates.
2
Control
panel
Allows you to resolve interlocks; show fault status; view the direction in
which the crosshead is moving; position the crosshead; and start, stop, and
hold the test.
Note: When control is provided by a handset, the crosshead controls
will be locked and overlaid by the handset exclusive control icon:
3
Status
panel
Shows test run information, including name, status, and running time. This
panel includes a control that allows you to terminate the current test run.
4
Toolbox
panel
The contents of the Toolbox panel change depending on the subtab
selected in the Define tab:
l
16
When you select the Procedure subtab, the Toolbox panel
contains components that pertain to test activities such as
commands, data acquisition, test flow control, and program actions.
MTS TestSuite
Introduction
Number Item
Description
l
When you select the Test-Run Display subtab, the Toolbox
panel contains components that pertain to the display of test data,
such as cycle, variable, and signal views.
5
Outline
button
The Outline button shows a hierarchical view of the test in the center panel
when selected.
6
Workflow
Provides a work area to edit tests. You drag test activities from the toolbox
to the workflow to edit tests. The workflow contains three sections: Set Up,
Run, and Finish.
l
l
Use the Set Up section for activities that you want to perform before
you start test runs, such as configuring the load train (setting up
fixtures, etc.) and entering a test name. The Set Up section runs
only once when you start a test, that is, before the first test run in the
test.
Use the Run section for applying forces to the specimen while
performing test runs. The Run repeats for all test runs in the test,
and by default shows the Review tab after every test run.
Note: If you are using a multi-head frame and template, your
work area will show a Multi-Head Run section instead of a
Run section.
l
Use the Finish section for operations such as printing reports,
exporting files, saving test data, and archiving. The Finish section
runs when the number of test runs set for the test is complete, or
when the operator clicks the Run Finish Section button on the
Review tab.
Note:
The workflow includes Pan and Zoom features to help you
view complex test procedures.
7
Properties Allows you to define or change the information, characteristics, and
panel
appearance of the selected procedure activities and runtime display
components. For example, you can use the Properties panel to change the
amplitude of a cycle command test activity in a procedure, or the Y-axis
signal selection on a signal scope in a test-run display.
Main Window Toolbar
MTS TestSuite
17
Introduction
Application Toolbar Description
Number Item
Description
1
Controller
panel
Allows you to reset interlocks.
2
Status
panel
Shows fault status information. This indicator is primarily for diagnosing
system errors with MTS service personnel.
3
Direction
panel
Indicates when the crosshead/actuator is moving and in what physical
direction. This relates to physical motion, regardless of whether feedback is
increasing or decreasing.
4
Crosshead Contains controls that allow you to move the crosshead up and down for
Controls
specimen installation, and for returning the crosshead to the zero or a
panel
preset location.
5
Test
Controls
panel
Contains controls to run, hold, and stop the test run.
6
Status
panel
Shows test run information, including name, status, and running time.
It includes a Cancel Test Run button you can use to cancel, or back out of,
the current test run. When the test is stopped, pressing this button cancels
the current test run. Pressing the Run button starts a new test run.
Status Panel with Cancel Test Run Button
18
MTS TestSuite
Introduction
About the Multi-Head Run Section
Note:
The Multi-Head option is a separately licensed feature.
Note:
Prerequisite: Only analog data is collected from the multiple active load cells in a multi-head
frame. You must have National Instruments Data Acquisition (NI-DAQ) hardware and software
or an extensometer installed which will convert the analog data to digital signals.
Multi-head frames can contain up to five active load cells which allow the simultaneous collection of
test-runs for multiple specimens. By default, the test run collects the results for all specimens within
one file. You can create a separate test-run file for each of the specimens by using the appropriate
multi-head template which contains the Multi-Head Run section in the test procedure work area. This
section is similar to the Run section found in templates for single head frames which contains activities
for applying forces to the specimen while performing test runs. Unlike the Run section, the Multi-Head
Run section contains a Properties Panel where you can input configuration data. The Multi-Head
Run is only run once. Data is collected simultaneously from the Ni-DAQ analog signals. After the test is
completed, the data is split into multiple tests runs. At the end of the test, a number of test runs will be
created and populated with the collected data. The new test runs appear post-test as if they were
individually collected.
At the end of the multi-head test, the array data is split into multiple test-run files by moving the
collected data into the normal force, extension, and optional strain variables.
MTS TestSuite
19
Introduction
To create a new multi-head template, you must start with an existing test or template that contains the
Multi-Head Run section. To save a test as a template, you must be assigned the Administrator or
Engineer privilege.
Multi-Head Run Section Properties
20
MTS TestSuite
Introduction
Multi-Head Run Section Properties
Item
Description
Number
of Active
Load
Cells
Specify how many test-runs should be created. For example, if you are testing four
specimens, enter 4. When the test run has ended, four test run files will be created.
Default: 5
Click the Automatically Map Variables checkbox to have the system map variables,
or click the Configure button to open the Map Variables window and manually map
variables.
Note:
If you select the Automatically Map option and then change the Number of
Active Load Cells value, some variables will be created or removed.
If you map variables manually, and then select Auto Map Variables, your
manually created variables will be overwritten by the automatically-generated
variables.
Test Run
Variables
Specify variables that are not in the Common category. For example, if Number of
Active Load Cells is 5 and the Width variable is added to this list, the other five
variables should be mapped to the Width variable (such as Width1, Width2… Width5).
At the end of the test, the variable values from Width1, Width2, and so on, must be
moved to the Width variable in the appropriate test runs. Click the plus sign to add a
variable. To delete a variable, select a variable in the list and click the red minus sign.
Click the Configure button to open the Map Variables window.
Load
Array
Variable
Specify the name of the array variable that is used to gather data from the Force (Load)
channel. Map it to the other array variables as described above in the Test Run
Variables description. At the end of the test, the variable values from mapped arrays
must be moved to the selected Load Array variable in the appropriate test runs. Click
the Configure button to open the Map Variables window.
Enable
Select to map additional array variables to the other array variables. You can also move
Extension data from mapped variables to the selected array variable at the end of the test. Click
Channels the Configure button to open the Map Variables window.
Trim Data Select to have the trimming process performed after the data has been split into testrun files. The trimming process will keep the point identified by the variable. In other
words, the data will be trimmed at the variable index plus one. If the variable is invalid,
no truncation will take place and a message will be logged. Default for Truncate after
data point: Break
MTS TestSuite
21
Examine the Example Test
Examine the Example Test
About This Chapter
24
Design Flow
24
Define Tab
25
Monitor Tab
45
Review Tab
47
Runtime Values Tab
53
MTS TestSuite
23
Examine the Example Test
About This Chapter
This chapter provides a detailed review of the example test provided with the TWE application.
You will examine the test’s workflow, test activities, use of variables, and so on. Understanding how
the example test was created with the TWE application and how the test appears in the interface will
help you understand how to create tests of your own.
For information about modifying the example test for a different scenario, see “Modify the Example
Test” on page 79.
For More Information
“Start TWE and Open the Example Test” on page 14
“Modify the Example Test” on page 79
Design Flow
The flow for designing tests with TWE is defined by the tabs shown on the main display after you open
a test:
l
Select tab (or the initial open test/template window)
l
Define tab
l
Monitor tab
l
Review tab
l
Runtime Values tab
Main Tabs in TWE
Note:
If the selected test has validation errors, the test opens to the Define tab so operators can use
the Resource subtab to resolve resource conflicts.
Select tab
Use the initial open test/template window or the Select tab to choose an existing test or template to
modify.
Define tab
Use the Define tab to modify the selected test by modifying the workflow, editing variables, applying
functions, and so on.
24
MTS TestSuite
Examine the Example Test
Monitor tab
Use the Monitor tab to review pretest variables (inputs that typically apply to all of the test runs in the
test) shown to the operator. You may create additional pretest variables by editing variable properties
in the Variables subtab of the Define tab.
Review tab
Use the Review tab to view test results, customize table and chart content, define markers, and
customize report templates with the Reporter Add-In for Microsoft Excel.
Runtime Values tab
Use the Runtime Values tab to view current variable values and activity configuration values.
Define Tab
You perform most test design tasks on the Define tab, which includes the following subtabs:
l
Procedure
l
Test-Run Display
l
Variables
l
Report Templates
l
Functions
l
Resources
l
Test Definition
Outline View in the Procedure Subtab
When a test is opened in TWE, the Define tab and Procedure subtab are shown by default. You can
select Outline view by clicking the Outline button. The Outline view shows the procedure as a
hierarchy.
Outline View and the Find Feature
MTS TestSuite
25
Examine the Example Test
Tip
The Find feature is particularly useful for locating activities nested within other activities. For instance,
to locate the Go To + DAQ + Detection command activity in the example test, enter Go To and press
return. The outline hierarchy expands to show the Go To + DAQ + Detection activity, and the activity
is highlighted in the workflow.
Workflow in the Procedure Subtab
The center of the main window shows the workflow. The workflow consists of a sequence of
connected activities divided into test sections; it is a graphical representation of the test.
Each section performs a specific function within the test. All TW tests include the following sections:
l
Set Up
l
Run
l
Finish
Set Up Section
The Set Up section runs only once before the first test run.
You typically use this section for activities that you want to perform before you start test runs, such as
configuring the load train (setting up fixtures, and so forth) and entering a test name.
26
MTS TestSuite
Examine the Example Test
The Set Up section of the example test contains three disabled activities: Input Variables activity,
Read data activity, and Calculate Variables activity.
l
l
l
When enabled, the Input Variables activity shows a list of selected variables and their current
values to an operator so they can enter variable values.
When enabled, the Read Data activity allows the test to read variable values from an XML file
and apply those values to the current test run.
When enabled, the Calculate Variables activity calculates all variables assigned to the
activity.
For more information about activities, see “Modify the Example Test” on page 79.
Set Up Section of the Example Test
Set Up Section Description
Number Description
1
Input Variables activity (disabled)
2
Read data activity (disabled)
3
Calculate Variables activity (disabled)
For More Information
“Modify the Example Test” on page 79
Run Section
The Run section performs a test run when the operator clicks the Run button. After each test run, the
Review tab appears, which shows test data in tables and charts.
MTS TestSuite
27
Examine the Example Test
The Run section of the example test has been performed multiple times, so the Review tab includes
data from multiple test runs.
Note:
The following figure shows the Parallel Paths activity at the root of the Run section collapsed.
Run Section of the Example Test
Run Section Description
Number Description
28
1
Input Variables activity
2
Read data activity (disabled)
3
Calculate Variables activity
4
Parallel Paths activity
5
Input Variables activity (disabled)
6
Calculate Variables activity (disabled)
MTS TestSuite
Examine the Example Test
Number Description
7
Run Report activity (disabled)
8
Write data activity (disabled)
9
Return to Zero activity
For more information on the Parallel Paths activity (4), see “Program Command in the Example Test”
on page 30.
Examining the Logic in the Run Section
Default Test Behavior
The operator starts the test by clicking the run button on the Test Controls panel.
At the beginning of the test, the operator is prompted for specimen dimensions per the Input
Variables activity (1).
Then the Calculate Variables activity (2) uses the operator input to calculate area (this does not affect
the interface).
Next, the Monitor tab shows a graph of Load versus Extension as the Go To + DAQ + Detection
activity performs a ramp. The Go To + DAQ + Detection activity is nested within the Parallel Paths
activity (4), which performs additional functions, such as data acquisition and break detection.
Note: In any instance where a Data Acquisition activity (DAQ) is in a parallel path, the software
starts recording data inside the parallel path from left to right. To reduce the delay in recording
the first data point, place the first DAQ to the far left in the parallel path.
When a break is detected, the ramp stops and the operator is prompted to return to zero per the
Return to Zero activity (9).
Next, test run results are shown on the Review tab. At this point, the operator may start another test
run by clicking the Run button on the Test Controls panel, or end the test by clicking the Run Finish
Section button on the Review tab.
Behavior With the Other Activities Enabled
Read data activity (2)—This activity allows the test to read variable values from an XML file and apply
those values to the current test run. You can configure the activity to prompt the operator for the file
name during test runtime, or allow the activity to automatically select the file while running a test.
Input Variables activity (5)—When this activity becomes active in the test workflow, a list of selected
variables and their current values is shown to the operator. The operator can edit the variable values
as required.
Calculate Variables activity (6)—This activity calculates all variables assigned to the activity at a
specific point in workflow.
MTS TestSuite
29
Examine the Example Test
Run Report activity (7)—This activity generates a test report based on the selected report template.
The generated report is a Microsoft Excel file by default. You can also select other report format
options, such as PDF. You can configure the Run Report activity to send the report to one or more email addresses.
Write data activity (8)—This activity directs the MTS TestSuite application to write variable values
from a test run, such as array variable data and other results, to an XML file.
Program Command in the Example Test
In the example test, program command is issued from the Go To + DAQ + Detection activity nested
within the Parallel Paths activity at the root of the Run section. This is the only activity in the example
test that applies forces to the specimen.
Branches in the Parallel Activity
Description of Branches in the Parallel Activity
Item Description
1
Auto Offset and Go To + DAQ + Detection activities. For more information, see Path for
the Typical Test Flow.
2
State Change Detector activity. For more information, see Path with the State Change
Detector.
3
Limit Detection activity: Specimen. For more information, see Path with the Limit Detector
for the specimen.
4
Extensometer Removal activity. For more information, see Path with the Extensometer
Removal activity.
30
MTS TestSuite
Examine the Example Test
Branches in the Parallel Paths Activity
The Parallel Paths activity in the example test contains four parallel branches. All of the branches are
terminal, meaning the completion of any of the paths ends all of the other paths.
Path for the Typical Test Flow
In a typical test flow, the path that contains the Auto Offset and the Go To + DAQ + Detection
activities (1) ends the other paths when the specimen fails. The Auto Offset activity resets the running
time of the test run to zero, and the Go To + DAQ + Detection activity provides program command.
Note: In any instance where a Data Acquisition activity (DAQ) is in a parallel path, the software
starts recording data inside the parallel path from left to right. To reduce the delay in recording
the first data point, place the first DAQ to the far left in the parallel path.
Path with the State Change Detector
The State Change Detector path (2) detects a stopped test state. If the operator clicks the Stop
button while the Go To + DAQ + Detection activity issues command, the Stop Change Detector
activity detects the stopped state and ends the Parallel Path activity. So if the operator clicks the Stop
control while the system is ramping, the ramp stops immediately and the “Return to Zero?” prompt
appears. Because of this, the operator cannot stop and then resume command in the example test.
Path with the Limit Detector for the specimen
The first Limit Detection activity (3) detects minimum and maximum load values applied to the
specimen while the Parallel Path activity is active. The minimum and maximum values are defined by
Load Limit Low and Load Limit High variables. The action for both limits is set to No Action. This means
if either of the specified values are detected, the detector trips and the Parallel Path activity ends.
This activity protects the specimen by allowing you to define the maximum compressive and tensile
forces applied to the specimen while the command is applied.
Path with the Extensomster Removal activity
The Extensometer Removal activity (4) is disabled by default. When enabled, this activity allows a
test designer to specify the extensometer removal point.
About Detector Action Resources
Actions are test resources. By default, the only action available to the detectors in the example test is
No Action. The MTS Insight controller also supports Program Hold, Program Stop, and Interlock
actions, but these actions have been removed from the test because they are not used.
About Restoring Detector Actions
You can restore unused controller resources to tests by importing them with the controls in the
Resources tab (Define tab > Resources subtab). In “Modify the Example Test” on page 79, you
will restore all controller actions to the example test.
For More Information
“Modify the Example Test” on page 79
MTS TestSuite
31
Examine the Example Test
Go To + DAQ + Detection Activity
This composite activity performs multiple functions in parallel associated with the following tabs on the
Properties editor:
l
Go To
l
DAQ
l
Limit Detection
l
Break Detection
l
Wait for Operator Action
For most tests, including the example test, the command content of the test is provided by one or more
Go To + DAQ + Detection activities in the Run section.
Go To Tab
The Go To tab is configured to ramp the crosshead at a rate defined by the Test Rate variable. The
Termination Condition on this tab is not enabled, so the ramp is configured to continue until a specimen
failure is detected by the condition specified in the Break Detection tab. If that condition is not
detected, the ramp continues until one of the other branches of the Parallel Branch activity (such as a
limit detection branch) completes.
Go To Tab and Edit Variables Window
32
MTS TestSuite
Examine the Example Test
DAQ Tab
The DAQ (data acquisition) tab is configured to continuously acquire timed load (force) and crosshead
(length) data at a sample rate defined by the Data Acquisition Rate variable. It is also configured to
map acquired data to array variables.
DAQ Tab, Trigger Properties Window, and Map Variables Window
About Mapping Data to Variables
In all MTS templates created for TWE, the Save data to variables? control is enabled by default.
Mapping data to arrays significantly extends the functionality of TW. Array variables provide the data in
the charts and tables in the Review tab, support the use of several types of test-run displays (for
example, the Array-Variable Chart, the Variable Data Table, and the Variable Meter), and support the
use of the Reporter Add-In for Microsoft Excel.
Limit Detection Tab
Limit detection is not used in this tab in the example test.
Break Detection Tab
The Break Detection tab detects when the specimen breaks while the Parallel Path activity is active.
MTS TestSuite
33
Examine the Example Test
The break detector monitors the peak load applied to the specimen. When the current value exceeds
the value defined by the Break Threshold variable, the detector is armed.
When the detector is armed and the peak load value drops by the percentage defined by the Break
Sensitivity variable, a break is detected. The action is set to No Action. This means if a break is
detected, the detector trips and the Parallel Path activity ends.
For many types of tensile tests, the test run completes when the specimen fails and the break detector
trips.
Break Detection Tab
Wait for Operator Action Tab
The Wait for Operator Action tab enables the operator to click a button shown on the Monitor tab
while the test run is being performed. Clicking this button prematurely ends the Parallel Path activity.
The button label shown on the Monitor tab is determined by the text entered in the Display Text box.
In the example test, the button is labeled Next Segment. When the operator clicks the Next Segment
button on the Monitor tab while the test is running, program command stops and the "Return to Zero?”
message is shown.
34
MTS TestSuite
Examine the Example Test
Wait for Operator Action Tab and the “Next Segment” Button Shown on the Monitor tab
Finish Section
The Finish section runs:
l
l
Automatically, when the Maximum Test Runs variable equals the number of test runs
performed, or
Manually, when the operator clicks the Run the Finish Section button on the Review tab
toolbar. The Review tab appears automatically after each test run.
In the example test, the Maximum Test Runs variable is set to 9999 (default), so it is designed to be
ended manually.
The Finish section is typically used for operations such as printing reports, exporting files, saving test
data, and archiving.
The example test contains four disabled activities: Input Variables activity, Calculate Variables
activity, Run Report activity, and Write data activity.
l
l
l
l
When enabled, the Input Variables activity shows a list of selected variables and their current
values to an operator so they can enter variable values.
When enabled, the Calculate Variables activity calculates all variables assigned to the
activity.
When enabled, the Run Reportactivity generates a test report based on the selected test
report template.
When enabled, the Write data activity directs the MTS TestSuite application to write variable
values from a test run, such as array variable data and other results, to an XML file.
MTS TestSuite
35
Examine the Example Test
Finish Section of the Example Test
Finish Section Description
Number Description
1
Input Variables activity (disabled)
2
Calculate Variables activity (disabled)
3
Run Report activity (disabled)
4
Write data activity (disabled)
Run the Finish Section Button on the Review Tab
Test-Run Display Subtab
When you click the Test-Run Display subtab of the Define tab, the center of the main window shows
the designer view of the test-run displays used in the test. You can think of a test-run display as a
readout device—like a meter or scope—that shows test signals or other information on the Monitor tab
during test runs.
The only test-run display used in the example test is the Array-Variable chart. It uses the Load variable
for the Y-axis and the Extension variable for the X-axis, as shown on the Properties panel.
36
MTS TestSuite
Examine the Example Test
You can add any of the test-run displays in the Toolbox to the test to view test information during test
runs.
Array-Variable Chart on the Test-Run Display Subtab
Variables Subtab
When you click the Variables subtab of the Define tab, the main window shows the variables used in
the test.
Variables Subtab and Variable Availability Property
MTS TestSuite
37
Examine the Example Test
Variable Definition
A variable is a place with a name in which you can store one or more values. Variable types and
examples used in the test include:
l
l
l
Simple variables (also referred to as scalar variables) store either a value or a string. In the
example test, the variable used to set the rate at which data is acquired is a simple variable. It
has a display name of Data Acquisition Rate, an internal name of DataAcqRate, and default
value of 10 Hz.
Array variables store an array, which is an ordered collection of numbers or strings. You can
refer to individual values in an array by specifying an index. In the example test, the variable
used to store acquired load data is an array variable. It has a display name of -Load, an
internal name of _LoadArray, and a default value of 0.000 kN (array variables resize
automatically, so you can disregard the default value).
Calculated variables are variables (simple or array) that include a mathematical expression. In
the example test, the variable used to store stress data is a calculated variable. It has a display
name of Stress, an internal name of _StressArray, a default value of 0.000 kN/mm, and a
calculation of _LoadArray/Area.
Variable Use in the Example Test
Variables are used extensively in the example test. While using variables is not a requirement for test
design, using variables significantly extends the functionality of tests created with MTS TestSuite
software.
If variables were not used in the example test:
l
l
l
l
To change the properties of activities that are currently variables, you would have to navigate
through the layers in the workflow and locate specific property fields.
You could not use the array-variable chart on the Test-Run Display subtab, or any of the
other test-run displays in the Variable Views category (or other test-run displays that use
variables). You would only be able to use test-run displays in the Signal Views category, such
as signal meter and signal scope.
The charts and tables in the Review tab, which are based on variables, would not contain
useful information.
You would not be able to show test data in charts and graphs using the Reporter Add-in for
Excel. In this case, test data would be available only as tables of sampled signal data values.
Variable Availability Attributes
Variables have one or more of the following Availability attributes:
38
l
Preallocate
l
Pretest
l
During-Test
l
Result
l
Editable Post-Test
MTS TestSuite
Examine the Example Test
The Pretest, During Test, and Editable Post Test attributes specify when the operator can change
the variable during the test.
Preallocate Attribute
Variables with this attribute can be pre-defined by a test designer. This allows the value of the input
variable for individual test runs to be entered all at once for a batch of specimens, for example.
Pretest Attribute
Variables with this attribute can be edited before the test is initialized and before each test run. In the
example test, the Data Acquisition Rate, Test Rate, and Grip Separation variables have this attribute.
They appear on the Monitor tab before the test is started and each time the operator clicks the Run
button.
During Test Attribute
Variables with this attribute can be edited in any of the test sections (Set Up, Run, or Finish) after the
test is started. In the example test, the Input Parameters activity in the Run section prompts the
operator for the width and thickness of the specimen, which apply to the Width and Thickness
variables.
Editable Post-Test Attribute
Variables with this attribute can be edited in the Variables table on the Review tab after the test is
complete (1). The Variables table does not appear by default. To view the Variables table, you must
change the default panel view on the Review tab by clicking the Two or Four-Panel Views button (2).
In the example test, the Break Index variable has this attribute (3).
Access to the Variables Table and Editable Post-Test Variables
Result Attribute
The Result attribute specifies the variables that appear in the Result table and Variables tables in the
Review tab. In the example test, the Peak Load variable has the Result attribute, and appears on the
Results table.
MTS TestSuite
39
Examine the Example Test
Peak Load Variable on the Result Table
Variables with Both Results and Editable Post Test Attributes
Some variables include both Editable Post Test and Result attributes. In the example test, this
applies to the Thickness variable. In this case, the variable appears in two locations on the Review tab:
l
In a non-editable form in the Results table
l
In an editable form in the Variables table (appears when you select a multi-panel view)
Report Templates Subtab
The Report Templates subtab shows the report templates available to the example test. Report
templates are Microsoft Excel files that specify what and how test information appears in generated
reports. Report templates are workbook files (.xltx); you can generate reports without Excel installed.
Excel must be installed to create or modify report templates.
Reports Templates Subtab
Default Test-Run Report Template
Use the default Test-Run Report template for generating reports for individual test runs. The example
test does not include an activity in the workflow to generate a report for test runs. However, the
operator could generate a report for test runs using the toolbar controls on the Review tab.
Default Test Report Template
Use the default Test Report template for generating reports that apply to all the test runs in the test.
The example test includes a disabled Run Report activity in the Finish section of the workflow. To
generate a test report, the designer would have to enable this activity. Otherwise, the operator could
generate a test report using the toolbar controls on the Review tab, as shown
40
MTS TestSuite
Examine the Example Test
Generate Reports Buttons on the Review Tab
Functions Subtab
The Functions subtab shows the custom functions available to the example test. The MTS TestSuite
TW application uses functions to perform complex mathematical operations during tests.
Functions Subtab
The example test includes the SimulatedLoad function, which derives load data from extension data
provided by the MTS Insight Controller simulator. This function was created with Python. To view the
Python code for this function (as shown), select the function and click Edit, or double-click the function.
Using Python with MTS TestSuite
Python is an interpreted, general-purpose, high-level programming language with an extensive
resource library. You can use Python to create custom functions to extend the functionality of MTS
TestSuite software. You can use Python for reading and writing to files, dynamic mathematical
calculations, and manipulating variables.
Python Code for the SimulatedLoad Function in the Function Editor
Resources Subtab
The Resources subtab of the Define tab shows the mapping of test resources to controller resources.
Resources Subtab (Default)
MTS TestSuite
41
Examine the Example Test
Description of Resources Subtab
Number Description
1
Connection indicator
2
Test resources
3
Controller resources
4
Resource management controls
Controller identification
The connection indicator (1) shows the controller configuration associated with the current test when
MTS TW is connected to a controller. In the example test, the controller configuration is labeled
“C42.503 (Simulator)”.
The main window shows the test name, project, application name, controller name, and controller
configuration. In the example test, this is:
“Example MTS EM Tension (Simplified) Test: Project 1: TW Elite (Insight:C42.503 (Simulator))”.
Test resources
The resources in (2) are test resources. Test resources are required by the test and must map to
equivalent resources in the Controller Resources column when connected to a controller.
In the example test, the control mode labeled “Crosshead” is a test resource. You can use test
resources for various test elements, such as activities, runtime display devices, and variables.
Note:
For MTS Criterion and MTS Insight systems, load and strain control modes are available only if
you have purchased the Advanced Rate Control license.
42
MTS TestSuite
Examine the Example Test
Controller resources
The resources in (3) are controller resources. A controller resource refers to a hardware resource in
the controller as it appears in the controller configuration. In the example test, the control mode labeled
“_Extension” is a controller resource.
When connected to a station, controller resources reflect the resources in the controller configuration.
When not connected to a controller, controller resources are the resources MTS TWE expects to find
when connected to a controller.
Managing resources
Resource management controls (4) allow you to add, import, delete, and rename test resources.
It is important to understand that only the controller resources required by the test are typically shown
on the Resources subtab. To view all of the resources available in the connected controller, click the
Import Resources... > Import All Unused Controller Resources.
In the example test, the default Resources subtab shows just one control mode resource; when all
unused resources are imported, it shows multiple control modes, as shown.
Resources Subtab with Imported Resources
Resource mapping
A test resource is not required to have the same name as the equivalent controller resource. For
instance, in the example test, the control mode test resource is labeled “Crosshead”, and the
equivalent controller resource is labeled “_Extension”.
However, if the names are different when MTS TWE connects to the controller, you must map the test
resource to the equivalent controller resource.
Suppose you disconnect the example test from the controller and reconnect to a different controller in
which the equivalent resource is labeled “_Displacement”. In this case, MTS TWE would be unable to
automatically map the new controller resource “_Displacement” to the test resource “Crosshead”, and
a validation icon would appear in the window.
To resolve the error, you would have to manually map the controller resource to the test. To do this,
you would click the list icon next to the “_Displacement” test resource and select “Crosshead”.
MTS TestSuite
43
Examine the Example Test
Resource mapping is saved with the test.
Note:
When you create tests while the MTS TWE application is connected to a controller, it is referred
to as “online” test design. You can also perform “offline” test design.
Test Definition Subtab
The Test Definition subtab of the Define tab shows general settings for the test, including:
l
The Formula Assistant File
l
The Log Type, which determines whether an audit trail is created for the test.
l
Whether the test can be started remotely with a digital input.
l
Whether the display automatically switches to the Review tab at the completion of a test run.
Note:
All fields are read-only until you click the Edit button.
Test Definition Subtab
Formula Assistant File
The Formula Assistant File provides a base set of system variables, calculations, and functions
associated with a specific type of test. The example test uses a formula assistant file labeled “ElectroMechanical Formula Assistant”.
If you need to change the Formula Assistant File associated with a template, contact your MTS Field
Service Engineer for assistance.
When a test variable is associated with the Formula Assistant File, an Option list becomes available
in the Calculation panel for the variable. The options available depend on the selected variable.
For example, when you select the Area variable on the Variables subtab of the Define tab, several
specimen geometry types are available in the Options list.
Log Type
The log type selections include Basic or Audit Trail. The example test uses the Basic log type.
The Audit Trail feature is for tracking changes to the test. When selected, each time you run a test on
an MTS Criterion or MTS Insight system, the application writes the TEDS model and serial number to
the test run log. When the test is complete, you can right-click a test run in the Review tab and validate
the raw data for that test run.
44
MTS TestSuite
Examine the Example Test
Remote Start
This control is disabled by default, and is disabled for the example test.
This control works in tandem with the Digital Input control in the Preferences menu (Preferences >
Configuration > Test > Select additional methods to start the test > Digital Input).
If you enable both controls, you can select a digital input source and specify a transition type to start the
test remotely.
Switching to the Review Tab
This control is enabled by default, and is enabled for the example test.
If you disable this control, the display remains on the Monitor tab after each test run instead of
automatically switching to the Review tab.
For More Information
“Change the Specimen Geometry” on page 82
Monitor Tab
Monitor Tab View Before the Test Starts
Before the operator starts the test by clicking the Run button, the Monitor tab shows the pretest inputs
the operator can change.
In the example test, this includes the Data Acquisition Rate, Test Rate, and Grip Separation variables,
as shown.
Monitor Tab Before the Test Starts
Test Opens to Monitor Tab for Operators
If you open a test while logged on to TWE as an Operator, or when you open a test with the TWX
application, the workflow is hidden, and the main window shows the test inputs on the Monitor tab. If
the test contains validation errors, it opens to the Resource subtab of the Define tab so the operator
can resolve the errors.
Editing Pretest Inputs on the Variables Subtab
You can edit the pretest inputs that are shown to the operator in the Variables subtab of the Define
tab. To view variables that have the pretest attribute, use the Column Chooser to add the Pretest
column to the table, then edit as desired in the Availability panel.
MTS TestSuite
45
Examine the Example Test
Edit Pretest Inputs
Description of Variables Tab
Number Description
1
Click this icon to show the Column Chooser.
2
Select Pretest in the Column Chooser
3
Pretest attribute appears in the table.
Monitor Tab View After the Test Starts
After the operator starts the test, the Monitor tab shows test information on the test-run display
included in the test design until the test run is complete. In the example test, the Array-Variable Chart is
used, as shown.
46
MTS TestSuite
Examine the Example Test
Monitor Tab During a Test Run
Review Tab
The Review tab shows test results, which includes:
l
Test run data
l
Compiled statistical data as multiple test runs are completed.
Test data is shown in tables and charts. The default view of the Review tab for the example test is
shown below.
MTS TestSuite
47
Examine the Example Test
Default View of Review Tab
Description of Review Tab
Number Description
1
Toolbar
2
Test Run Results table
3
Statistics table
4
Review chart
Review Tab Toolbar
The Review tab toolbar contains icons that allow you to show, analyze, and manage test data.
Review Tab Toolbar
48
MTS TestSuite
Examine the Example Test
Review Tab Toolbar Description
Number Item
Description
1
Revert and
Recalculate
Test
Run/Test
Variables
buttons
The Variables table on the Review tab allows you to create what-if
analysis scenarios by changing test variable values and observing the test
results. The Revert and Recalculate buttons allow you revert changes that
pertain to individual test runs and to the test (which includes all the test
runs in the test).
2
Run Finish
Section
button
Runs the Finish section. You may also run the Finish section automatically
by entering the desired number of test runs in the Maximum Test Runs
variable, which has a default value of 9999.
3
Generate a
report for
Test
Runs/Test
buttons
Generates reports that you can open using Microsoft Excel. You can
generate reports that pertain to individual test runs or the test. You can
choose pre-made or customize report templates.
4
Print a
report for
Test
Runs/Test
buttons
Prints reports generated from individual test runs or for the test.
5
One, Two,
or Four
Panel View
buttons
Selects the number of panels shown on the Review tab.
Actions
button
Opens a menu where you can save your display layout, open the Display
Manager to work with your displays, and view details about generated
reports in the Reports window.
6
Note:
The default Review tab shows only the Results table, which does
not show variables you can edit (variables with the Edit Post Test
attribute). To show the Variables table, which includes variables
you can edit, click the Two or Four Panel View buttons.
Test Run Results Table
The Test Run Results table shows the results of each test run. By selecting test runs in the Compare
column, you determine the test-run data that appear in the various charts and tables. The variables
listed in the columns of this table are not editable. To view editable variables, you must click the two or
four panel view buttons in the toolbar to show the Variables and Common Variables tables.
MTS TestSuite
49
Examine the Example Test
Right-click Menu for the Test Run Results Table
Right-click menus allow you to:
l
Select test runs for comparison
l
Copy and delete test runs
l
Export raw data
l
Configure Autotag rules
Export Raw Data
The Export Raw Data feature allows you to export raw data (sampled from signals versus data
mapped to variables) as tab or comma-delimited text (.txt) files. You can show or manipulate exported
data with other applications, such as Microsoft Excel or Word.
Configure Autotag Rules
The Autotag feature allows you to create rules that determine when a test run is automatically tagged
(excluded). The Autotag rules are applied as each test run is run or can be defined and applied post
test.
Tagging Specimens Manually
You can manually tag (exclude) test runs by selecting the test runs in the Tagged column. Tagged test
run data is not compiled in the Statistics table.
Statistics Table
The Statistics table contains statistical data calculated from test runs. These calculations include data
from all of the completed test runs that are not tagged (excluded). The example test includes Mean and
Standard Deviation values.
Configuring Statistics
You can add additional statistical values to the Statistics table with the Configure Statistics feature on
the right-click menu.
Panel of Charts and Tables
The Charts and Tables Panel shows a chart of the active (highlighted) test run, in addition to the test
runs selected (checked) in the Compare column. For more information about the table and chart views
that can be shown in the panel, see the MTS TestSuite TW Elite User Guide.
In the example test, the chart in the panel shows an Array-Variable Chart that plots load versus
extension. It includes the following markers:
50
l
B (Slope 1 Index, or beginning of modulus)
l
M (Slope 2 Index, or end of modulus)
l
F (Break Index, or point of failure)
l
Y (Yield Index, or point of yield)
MTS TestSuite
Examine the Example Test
Note:
In the example test, the F (Break Index) and Y (Yield Index) markers are at the same
point, and the marker symbols are positioned on top of one another.
Chart Markers
Chart markers are variables. Each marker on the chart defines a data point in the test run. Chart
marker variables can be defined by either a calculation or the occurrence of a run-time event. In either
case, the marker variable saves an index into a data array. When the marker is added to a chart, its
position represents the X and Y axis values associated with the index.
Chart Marker Variable Manipulation
MTS TestSuite
51
Examine the Example Test
Description of Chart Marker Variable Manipulation
Number Description
1
Right-click the M marker (Slope 2 Index variable) and select Edit Variable.
2
Use the Edit Variable window to review and edit the marker variable properties.
3
You can move the M marker by entering a new value in the Variables table or by selecting
the Move Selected Marker in the marker right-click menu.
Calculated Markers
Calculated markers are typically derived from a calculation and are often used in a calculation. For
example, the least squares calculation for the modulus line in the example test uses two calculated
marker variables that appear on a chart. (Marker B, the Slope 1 Index variable; and Marker M, the
Slope 2 Index variable).
Using Chart Variables in Test Reports
You can add, remove, and edit the markers on the chart. You can also use chart variables elsewhere.
For example, if you add a marker at the maximum load (yield) point on the chart, you can use the X-Y
(load, strain) values associated with that marker in a test report that specifies the maximum load value.
Four-Panel View
The following figure shows the default four-panel view of the example test. Each panel is independent;
the charts and tables do not correspond to one another.
Charts have a right-click menu that allow you to:
52
l
Zoom
l
Configure the chart by editing the appearance of trace, curve fit, limit, and axis lines
l
Add text
l
Add or remove markers
l
Copy values and images
l
Switch, add, and manage views
MTS TestSuite
Examine the Example Test
Four-Panel View of Review Tab
Description of Four-Panel View of Review Tab
Number Description
1
The Review Chart view in the four-panel view is the same Review chart shown in the onepanel view. It shows a chart of the active (highlighted) test run, in addition to the test runs
selected (checked) in the Compare column.
2
The Review Chart for Multiple Runs view shows a chart of the selected (checked) test
runs, in addition to the active (highlighted) test run, without markers.
3
The Variable Table view shows a table of variables of various categories (except
Common) which pertain to the active (highlighted) test run.
When you select more than one Compare check box on the Test Run Results table, a
drop-down test-run list appears in the Variables table.
4
The Common Variable Table view shows a table of variables of the Common category
which pertain to all of the test runs.
Runtime Values Tab
The Runtime Values tab shows and updates variable values in real time while you perform a test run.
Test designers can use the Runtime Values tab to validate their test designs.
When you initially open a test, this tab will not appear on the main window until you run the test.
When you start the test (and when you start each subsequent test run in the test), the display switches
to the Monitor tab. If desired, you can click the Runtime Values tab and monitor the variables values.
When the test run is complete, the display automatically switches to the Review tab.
MTS TestSuite
53
Examine the Example Test
The figure below shows array-variables updating on the Runtime Values tab during a test run.
Runtime Values Tab During a Test Run
54
MTS TestSuite
Design Guidelines
Design Guidelines
About This Chapter
56
Designing Tests
56
MTS TestSuite
55
Design Guidelines
About This Chapter
This chapter contains concepts, design considerations, and recommended practices for designing
tests with TWE.
For related procedural information and interface reference, see the MTS TestSuite TW Elite User
Guide installed with the TWE application (Start > Programs > MTSTestSuite > Documentation >
TWEliteUserGuide).
For a step-by-step tutorial for modifying the Sample Tension (Simplified) Test, see “Modify the
Example Test” on page 79.
This section contains tips and recommended practices.
For More Information
“Modify the Example Test” on page 79
Designing Tests
Recommended:
It is not possible to create a test from scratch using the TW application. Choose an existing test
or template that is a close as possible to your desired design and modify as needed.
Tip:
The process of test design is iterative. It is good practice to implement your changes iteratively
and run the test after each iteration.
Test Design Checklist
The following table lists the typical order of tasks a test designer may perform to prepare a test for an
operator.
Test Design Tasks
Step Activity
Description
1
Start the TWE
application and select
a test or template to
customize
Start the TWE application and select a test or template that is as close
as possible to the test you want the operator to perform. When you
open a template, you are actually opening a test version of the
template.
2
Modify the test
Modify the test by enabling disabled activities within the template,
changing Formula Assistant file options, adding resources, and
editing the workflow.
3
Select and customize Create or modify the existing test report template by adding test
a Test Report
variables, etc., from your test run to the template. Editing report
template
templates requires the optional MTS Reporter Add-In for Microsoft
Excel.
4
Run the customized
56
You typically run your test from the operator’s perspective. You may
MTS TestSuite
Design Guidelines
Step Activity
Description
test to validate the
design
choose to enhance your test with special operator information.
5
Save your test as a
template
When the test runs as desired, you typically save the test as a
template. When the operator opens the template, they will actually be
opening a test version of the template.
6
Deliver your template When your new template meets your requirements, deliver it to the
to the operator
operator. The operator can run the template with TWX or with TWE
(you can log on to TWE as an Operator, Engineer, or Administrator).
Tests and Templates
Choosing a Template to Run or Modify
Locate a template that contains as many of your test requirements as possible.
Open the template (which becomes an editable test when you open it), modify as desired, and test it.
Note that when you run your test to validate the modifications, the application automatically saves the
test. Now save the test as a custom template. When the operator wants to test a batch of specimens,
they begin by opening your custom template, and typically begin the testing of each subsequent batch
of specimens by opening your custom template.
For test inputs, use variables to allow a central definition point for values that exist in multiple areas in a
test.
For test outputs, such as acquired data, use variables to support test reporting. For instance, the data
acquisition activity in the example test is configured to automatically map variables.
File Icons
The following table describes the icons associated with the files that you access in the Open Test, New
Test from Template, and Copy Existing Test window.
MTS TestSuite
57
Design Guidelines
File Type Icons
Icon
File Type
MTS Templates—Only the templates for which you are licensed appear available in the
MTS Templates folders. Templates that are licensed but not applicable to an application are
grayed out.
MTS supplied templates are installed by default in C:\Program Files\MTS Systems\MTS
TestSuite\Templates.
For 64-bit operating systems, the path is C:\Program Files (x86)s\MTS
TestSuite\Templates.
Custom Templates—Includes any test or template saved as a template.
Tests—An instance of a template that you can edit and save as a test or template.
Working with Templates and Tests
When you open a template, you are in an editable copy of the template, referred to as a test file. If you
want to make changes to a template, you must open a test version of the template and save it as a
template (File > SaveAs > Template) with the same name as the original template.
Note:
You cannot edit MTS-supplied templates.
When you export a test, TW combines the current test and its associated files into one compressed
(and self-contained) file and assigns an extension of .tsproj.
Exported tests can be managed with the Windows operating system. Unexported tests must be
managed within the MTS TestSuite application.
When you save a template, TW compresses the template and assigns an extension of .TWTemplate.
Templates can be managed with the Windows operating system.
About Running Tests from Templates
Operators typically begin a new test by opening a template, which becomes a test, and saving the test
with a name that reflects the specimen batch.
About Customizing Test and Test Run Names
You can define custom names to tests or test runs by assigning the TestRun or TestRunName system
variables to the Assign Variables activity and adding a calculation to define text for the variable. In
addition, you can use the Input Variables activity to allow the operator to enter text for these variables
during the test by adding the input variable to the calculation (see the example that follows). Custom
test and test run names are shown on the Review tab and in reports, and in the case of custom test
names, in test selection lists.
58
MTS TestSuite
Design Guidelines
Note: If the calculated or assigned name is already in use or cannot be used for some other
reason, the default name is used in place of the custom name, and an error providing more
information is issued.
Customize the Test Run Name with Operator Entry
Note: An alternate way of customizing TestRun and TestRunName is to assign calculations
directly in variables, and to trigger the calculation with the Calculate Variables activity in the test
flow.
1. Add an Input Variables activity at the beginning of the Run section of the workflow.
2. In the Properties panel, click (+) in the Variable list to add a new item.
3. Click the Information1 variable, then click the right arrow to add it to the Selected Variables
list and click OK.
4. Click the Variables tab, locate the Information1 variable, and change the Display Name to
“Enter Test Run Name”.
5. Add an Assign Variables activity after the Input Variables activity to the Run section of the
workflow.
6. In the Properties panel, click (+) in the Variable list to add a new item.
7. Click the Test Run Namevariable, then click the right arrow to add it to the Selected
Variables list and click OK.
8. Click the TestRunName variable in the Variables List to show the Calculation Editor
window.
9. Add the following calculation: "TestRunName=TestInfo1", ensuring the validation is
successful.
Customize the Test Name without Operator Entry
Note: An alternate way of customizing TestRun and TestRunName is to assign calculations
directly in variables, and to trigger the calculation with the Calculate Variables activity in the test
flow.
1. Add an Assign Variables activity to the Set Up section of the workflow.
2. In the Properties panel, click (+) in the Variable list to add a new item.
3. Click the Test Name variable, then click the right arrow to add it to the Selected Variables list
and click OK.
4. Click the variable in the Variables list to show the Calculation Editor window.
5. Add the following calculation: TestName="Desired Test Name", ensuring the validation is
successful.
MTS TestSuite
59
Design Guidelines
Modifying Tests
Adding and Configuring Test Activities
Test Activity Sequence
Test activities execute from top to bottom as they appear on the Test Editor. To execute activities
simultaneously, add Parallel Path activities to the test flow. You can also add While Loop, If-Else
Condition, and Periodic Time Event activities to control the test flow.
Test Activity Property Definition
To define the properties of an activity, select the activity icon on the Test Editor, and then select the
Properties panel. You can choose to define properties as fixed values or variables.
Activity Property Example
Error Indicators Assist Property Definition
When you add an activity, red error icons appear next to the properties fields when information is
missing or is incorrect.
Example
The example in the following figure shows the error indicators that appear when you initially add a
Data Acquisition activity to the test editor. A similar message also appears in the Error List on the
main window. In this case, all of the error messages disappear when you select a signal and a trigger.
Error Indicator and Help for the Data Acquisition Activity
60
MTS TestSuite
Design Guidelines
Skipping Command Segments or Stopping a Test Prematurely
When you run a test, the Test-Run Display shows the progress of the test on a chart (such as the
Array-Variable chart used in the sample test). While developing a test, it may not be practical to allow
the entire command to play out while iterating between modifying and running a test.
To speed up iterations, you can use the Wait for Operator Action activity. Place a Wait for
Operator Action activity in a parallel path with the command activity. When you run the test and the
command activity is executing, a button appears on the Test-Run Display that allows you to skip to the
next activity.
Wait for Operator Activity in Parallel with a Command Activity
Another option is to add the End Test activity which forces the test run to end before completing all
stages of the activity. When the test procedure reaches the End Test activity, workflow activities that
follow and are parallel to the End Test activity do not execute, and the procedure immediately
proceeds to the end of the test. A message is written to the test run log indicating that the test run was
stopped due to the End Test activity.
MTS TestSuite
61
Design Guidelines
About Disabled Resources
To add versatility to templates, you can include variables, activities, and resources that you can disable
or enable depending on the specific type of test you wish to perform. This allows one test procedure to
contain resources for the various functions, while allowing the operator to “turn off” portions of the test
procedure as needed. Typically, a combination of variables, activities, and resources might all need to
be disabled in order to effectively turn off a portion of a template.
If a disabled resource is referenced by an enabled resource, variable, or activity, a validation error
occurs for that reference, and the test will not run.
Disabled resources appear grayed out on the Resources tab, and in resource lists in other areas of
the application.
Note: Disabled calculations may be referenced in the Additional Calculations list of a data
acquisition activity without causing a validation error. In these cases, the disabled references are
ignored during a test run.
Disable Resources
1. On the Resources tab, locate the resources that you want to disable. If a validation error
occurs, use the associated error icons to help locate resources that should be disabled.
2. Right-click the resource and select Disable (resource).
Considerations for Test Sections
Set Up Section
The Set Up section is for activities you want the operator to perform before test runs begin, such as:
l
Entering values for test variables common to all test runs
l
Configuring the load train (setting up fixtures, and so forth.)
l
Entering the test name, specimen geometry, lot number, batch name, and so forth.
The Set Up section runs only once per test, before the first test run.
Run Section
The Run section performs test runs. Operators typically perform the following for each test run:
62
l
Remove the specimen from the previous test run
l
Enter values for nominal specimen dimensions
l
Install the new specimen
l
Observe the test as forces are applied to the specimen
l
Respond to a message that indicates the frame will move to the return position
l
Observe the test run information shown on the Review tab
MTS TestSuite
Design Guidelines
Finish Section
The Finish section is for activities you want the operator to perform when test runs are complete, such
as:
l
Generate and print reports
l
Export data
l
Archive data
Note:
It is typical to design tests so that the Finish section runs when test runs are complete.
However, running the Finish section does not end the test. If the operator continues to
click the Run button after the Finish section is complete, new test runs will be added to
the test.
Note:
When using a Run Report activity in the Finish section, use the report template for
tests. Do not use the report template for test runs, which contains test run variables not
available to the Finish section.
About Running the Finish Section and Ending Tests
An operator can run the Finish section in one of two ways:
l
After a test run is complete and the Review page appears (by default, the Review page
appears automatically), the operator can click the Run Finish button. This is the manual way
to run the Finish section.
Run the Finish Section Button on the Review Tab
l
You can enter a value for the Maximum Test Runs variable (Define tab > Variables subtab
> Maximum Test Runs). When the number of test runs equals this value, the test will run the
Finish section. By default, this value is set to 9999.
MTS TestSuite
63
Design Guidelines
Maximum Test Runs Variable on the Variables Subtab
Internal Name and Display Name
Internal Name
Generally, this is a name that is used internally to the application or by a calculation. These names do
not usually contain spaces and have character restrictions. In some cases, internal names are
assigned by the application and cannot change, and in other cases they are defined by the user and
can change. Because other parts of the system use the internal name, some additional restrictions are
in place to make sure that changing the internal name does not cause the program to fail. In some
cases (such as with variables), the name is adjusted where it can be, but in others (like test resources)
it will not allow the change to take place. These strings do not change when the language is changed.
Display Name
This is a display version of a string. It has some restrictions on allowed characters, but is much more
open than the Internal Names. These strings can be changed by the user without changing any other
part of the application. Some character restrictions apply, and some validation is done so two items at
the same level do not have the same name. These strings are translated and will change based on
language if it was saved in multiple languages (such as with templates).
Configuring What Is Displayed after Test Runs
By default, the application shows the Review tab after each test run. This is set in the Test Definition
subtab of the Define tab.
If you disable this control, when a test run is complete the application shows the test input variables on
the Monitor tab in preparation for the next test run.
Interacting with the Operator During Tests
You can add information for your operator, such as hardware installation instructions or safety
information, directly into your test design. This allows you to create the information that the operator is
exposed to during the test, and control where the information is shown in the test flow.
To do this, add special test activities and run-time devices to your test.
l
l
64
The CustomMessageWindowactivity allows you to show a custom message to the operator
anytime the test is running.
The LaunchExternalApplication activity allows you to show documents that require
external applications to launch, such as word processing, spreadsheet, and video documents.
MTS TestSuite
Design Guidelines
l
The CustomHelp runtime display device allows you to show custom help information, such
as files in the CHM format, that you create for the test.
Run-Time Markers
Run-time markers are user-initiated markers used to mark an event that occurs while a test segment is
performed. For instance, if a specimen begins to tear before it fails, the operator can assign a run-time
marker to mark the point when the tear began. To use run-time markers, you must modify your test.
Run-time markers are typically set by a digital input triggered by one of the F keys (F1 or F2) on the
handset. You can also use hard-wired digital inputs to trigger a marker.
Batch Mode Tests
You can create batch tests that automatically perform test run loops without the operator clicking the
Run button for each test run, and can run unattended.
To do this, you must put the Run section in a while loop by:
l
Adding a While Loop activity after the Run section
l
Dragging the Run section into the while loop
l
Disabling any activities (such as Custom Message Activities) that require operator response
A potential problem with this design is stop detection. If stop detection is present and the operator
clicks the Stop button during the test, the stop detector triggers an end of the Run section. The while
loop then restarts the Run section and creates a new test run. However, since the test is already
stopped, the stop detector immediately ends the Run section, causing the process to repeat itself until
it has performed all the test runs. This functionally locks the user interface.
To remedy this, you must provide an exit from the loop if the stop state is detected. The simplest thing
to do is to add the following expression to the conditional path of the While Loop activity:
(Signal("Run/Stop") != 0)
This causes the While Loop activity to terminate if the stop state is present when the Run section
ends.
Pre-Allocating Multiple Test Runs
If you are testing multiple specimens, you can improve the speed and reliability of your testing by preallocating test runs for each specimen. When you pre-allocate test runs, you can specify unique
variable values for each specimen prior to running tests.
Both test designers and test operators can pre-allocate specimens. The strategy you use to implement
pre-allocation depends upon your lab’s workflow. The following two examples illustrate scenarios in
which either the test designer or operator would use the pre-allocate feature:
l
When designing a test, the test designer knows that 10 specimens will be tested. The test
designer also knows the properties of each specimen. So, the test designer pre-allocates 10
test runs and enters the variable values for each specimen. The test designer then changes
the names of the test runs to Specimen 1, Specimen 2, Specimen 3, and so on for each
MTS TestSuite
65
Design Guidelines
specimen. Finally, the test designer marks each specimen with the corresponding number.
When the operator receives the test and batch of specimens marked 1-10, he or she selects
the appropriate specimen for each pre-allocated test run.
l
The operator often receives batches of specimens that have varying properties. Because of
this, the lab has decided that it is not efficient for the test designer to spend time designing a
new test for each batch of specimens. So, when the operator receives a new batch of
specimens, her or she pre-allocates test runs for each specimen based on the specimen
properties that were recorded on a data sheet or USB flash drive that was sent with the batch
of specimens. Additionally, because it is possible to open the Review tab while a test is in
progress, the operator runs the first pre-allocated test run and then works on configuring the
remaining test runs while the first test run is in progress. To pre-allocate multiple test runs,
perform the following:
1. On the Review tab, click the Actions button.
2. Select Preallocate.
3. In the window that appears, enter the number of test runs you want to pre-allocate.
4. Click OK. The top-most table on the Review tab is populated with the pre-allocated test runs.
Note: When you pre-allocate test runs, each test run uses the test's default variable
values. When you select a test run, you can edit the variable values for each test run in
the lower table of the Review tab.
When you click the green Run button, the top-most test run in the list begins. When it completes, you
can click the green Run button again to begin the second test run in the list, and so on until you reach
the last test run at the bottom of the list. The names of test runs that have not yet been run are italicized.
To run a specific test run as opposed to running tests in the list from top-to-bottom, right-click a test run
and select Run Test.
Note: If the test definition is changed during test design (for example, variables, resources, and
workflows are edited), any changes made will not be applied to existing pre-allocated test runs.
In this case, the test designer must delete the existing pre-allocated test runs and pre-allocate
new test runs.
Working with Variables
Variable Concepts
A variable is a place with a name in which you can store one or more values. Variable types and
examples used in the test include:
l
l
l
66
Simple variables (also referred to as scalar variables) store either a value or a string.
Array variables store an array, which is an ordered collection of numbers or strings. You can
refer to individual values in an array by specifying an index.
Calculated variables are variables (simple or array) that include a mathematical expression.
MTS TestSuite
Design Guidelines
Adding and Editing Variables
You can add or edit variables from within the various variable editing windows and editors (such as the
Map Variables window or the Calculation Editor). You can click the Add Variable (plus sign) or Edit
Variable (...) icon or right-click and select New Variable. To edit a variable, right-click a variable name
and select Edit Variable.
Benefits of Using Variables
Recommended
Variables are central to the utility of MTS TestSuite applications. It is good practice to use variables in
tests whenever possible.
l
Variables allow information to be shared between different areas of the test.
l
Variables allow you to define test input values from a central location.
l
Variables allow you to apply calculations to values and show them in charts and graphs.
Common Use Cases for Variables
The following common use cases illustrate the use of variables in test design:
l
l
l
l
Create a rate variable, then add an operator entry activity to the workflow in which the
operator enters a rate value during the test, and use this variable value in the command
activity to control rate.
Create a variable for the area of specimen, and use that variable when calculating stress from
load.
Acquire data mapped to variables from which modulus is calculated, then include modulus on
a report.
Place a marker at the yield point on the graph on the Review tab, and use the marker variable
in a report.
Using Variables in Activities
MTS TestSuite applications allow you to define many of the individual properties of test activities as
variables.
Normally, when you enter a value for a property in an activity, you can change the value only when the
test is stopped and the test procedure is unlocked. In this sense, the property is “fixed.”
With the use of variables, you can associate a property of an activity with a variable. This allows you to
change the variable value without selecting the activity.
Variable Toggle Button
The Numeric-Variable or Item-Variable toggle button appears throughout the application. Click the
button to toggle between two entry options.The following table indicates the icon and its meaning.
MTS TestSuite
67
Design Guidelines
Icon File Type
Variable selection; click to select or enter a variable
Item selection; click to select an item from the drop-down menu.
Direct numeric entry; click to enter a numeric value.
Variable Example
Suppose you want the example test to perform the ramp in the GoTo + DAQ + Detection activity at a
different rate for some tests, and at the original rate for others. Rather than manually entering the new
rate for the ramp each time you want to use it, you could create a new variable with the new rate and
select the new variable when desired.
To do this, you would perform the following:
l
Locate the Rate property on the property editor (1)
l
Click the Test Rate variable and select <New Variable> (2)
l
68
On the Edit Variables window, create a new variable for the desired test rate. In the example
that follows, the new test rate has a display name of “Test Rate 2”, and a default value of 2
mm/sec (3).
MTS TestSuite
Design Guidelines
Variable Example
Manipulating Variables in the Workflow
The TWE application includes test activities you can use to manipulate variables in the workflow, as
follows:
l
Assign Variables activity
l
Calculate Variables activity
l
Input Variables activity
l
Read data activity
l
Write data activity
You can use these activities in a variety of ways to manipulate variables. For example, you can use an
Input Variables activity to allow the operator to change variable values while the test is running.
MTS TestSuite
69
Design Guidelines
Assigning Variable Availability
Variables have the following Availability attributes:
l
Preallocate
l
Pretest
l
During Test
l
Editable Post Test
l
Result
The Pretest, During Test, and Editable Post Test attributes specify when the operator can change the
variable during the test.
Preallocate Attribute
Variables with this attribute can be pre-defined by a test designer. This allows the value of the input
variable for individual test runs to be entered all at once for a batch of specimens, for example.
Pretest Attribute
Variables with this attribute can be edited before the test is initialized and the test runs begin. They
appear on the Monitor tab and can be changed before the test is started.
During Test Attribute
Variables with this attribute can be edited in any of the test sections (Set Up, Run, or Finish) after the
test is started.
Editable Post Test Attribute
Variables with this attribute can be edited in the Variables table on the Review tab after the test is
complete.
Result Attribute
The Result attribute specifies the variables that appear in the Result table in the Review tab. Variables
shown in the Results table are not editable.
Variables with Results and Editable Post Test Attributes
Some variables include both Editable Post Test and Results attributes. In this case, the variable
appears in two locations on the Review tab:
l
In a non-editable form in the Test Run Results table
l
In an editable form in the Variables table
Default Availability of New Variables
By default, new variables are assigned to the Variables category, with an availability of During-Test,
and Editable Post Test.
Adding Calculations to Variables
You can add mathematical expressions to variables to create calculated variables. To do this, use the
Variables subtab of the Define tab to add calculations.
70
MTS TestSuite
Design Guidelines
Recommended
The application always performs calculations in base (system) units. To avoid unit-conversion errors
when adding a calculation to a variable, create variables to hold constants used in the calculation.
Assign the desired units to each variable and the application will convert the unit type to the base unit
type when performing the calculation. For more information, see the MTS TW Elite User Guide.
Managing Variables
Managing variables is important when designing tests, especially for complex tests. The Variables
subtab of the Define tab has a Variables Actions button that includes the following display options to
assist with managing variables:
l
Show All Variables
l
Show/Hide Read-Only Variables
l
Show/Hide Disabled Variables
l
Rename Category
l
Update Used By
l
Delete Unused
l
Set Variable Order
The Variables subtab toolbar also includes a search tool.
Update Used By Feature
Note:
To show the Used By column, click the Variable Actions button and then click Update Used
By.
Variable Subtab of the Define Tab
MTS TestSuite
71
Design Guidelines
Description of Variable Tab
Number Description
1
Search tool
2
Variable Actions button
3
Select Update Used By to show the Used By column
Used By Table Column
The Used By table column shows where and how many times each variable is used in the test. This is
useful for:
l
l
l
Editing variables used by more than one activity. If a variable is used by multiple activities, you
may want to create additional variables to manage the unintended changes.
Troubleshooting complex tests.
Deleting variables. If you delete a variable that is in use, validation errors occur where the
deleted variable is referenced.
This column includes a drop-down list that shows where the variable is active. To locate where the
variable is used in context of the test, click the entry, and the context is shown. For example:
l
For a calculation, the entry for the calculated variable becomes selected.
l
For an activity, the workflow appears with the activity selected.
l
For a monitor view, the monitor display appears when you select the view.
l
For data acquisition, the Data Acquisition window appears with the corresponding entry
selected.
Configuring Data Acquisition
Data Acquisition Properties Page
For new users, the Data Acquisition properties page may not be intuitive. When setting up data
acquisition, you should determine the properties you need in advance and access them in the
properties page as required.
Mapping Variables to Acquired Data
Recommended
In almost all instances, you should choose to map variables to acquired data. The default selection to
the Save data to variables? control is set to Yes, automatically map variables.
72
MTS TestSuite
Design Guidelines
If you choose not to map variables:
l
l
l
You will not be able to use any of the monitor displays in the Variable Views category (or
other monitor displays that use variables). You will only be able to use monitor displays in the
Signal Views category, such as the Signal Meter and Signal Scope.
The charts and tables in the Review tab, which are based on variables, will not contain useful
information.
You will not be able to show test data in charts and graphs using the MTS Reporter Add-in for
Excel.
Acquiring Data in a Continuous Stream
For typical tensile tests, you configure data to be acquired in a continuous stream using the Go To +
DAQ + Detection or Dwell + DAQ + Detection activities.
For “multi-cycle” tests, you configure data to be acquired in blocks.
About Blocks
Block boundaries are typically divided according to command content. This is sometimes loosely
referred to as “cycles” of data, though the blocks could be a group of ramps, ramps and cycles, or a
custom waveform.
Acquiring Data in Blocks Without Mode Switching
If you want to acquire data in blocks without performing control mode switches within the blocks, you
can use either the Custom Waveform + DAQ or Cycle + DAQ activities.
Acquiring Data in Blocks With Mode Switching
If you want to acquire data in blocks that include command elements that switch control mode within
the blocks, you need to use the generic Data Acquisition activity in parallel with a While Loop activity
that includes the command activities and increments the block count.
In this scenario, you must set up custom blocking using the Configure properties. To emulate the
automatic blocking performed by the Custom Waveform + DAQ or Cycle + DAQ activities, you
need to configure a variable that counts two segments (one cycle equals two segments).
Setting Buffer Size
You choose the buffer size by clicking the Advanced button on the Data Acquisition Properties page.
The default buffer size is set to 100. There are instances when this is too large. Symptoms that the
buffer size is too large include:
l
Calculations do not run in a timely manner.
l
Monitor displays do not update as often as necessary.
MTS TestSuite
73
Design Guidelines
Recommended
While many factors determine ideal buffer size, observe the following:
l
l
When acquiring data in a continuous stream, it is good practice to set the buffer size relatively
high, so that the buffer fills every 0.1 to 1.0 second.
When acquiring data divided into custom blocks, it’s good practice to set the buffer size
relatively low, so that it accommodates the anticipated size of the blocks.
Data Acquisition for Test-Run Displays
In the Test-Run Display Toolbox, the Cycle View category pertains only to data that is divided into
blocks.
This is an important consideration, because if you attempt to use one of these display devices to view
data that is not blocked, the view will appear blank, because the device is waiting for the first block
boundary.
For example, if you want to view hysteresis by examining load versus displacement in a test that does
not use blocking, you can use:
l
l
The signal Scope (Signal Views category)
The Array-Variable Chart (Variable Views category) if you map data to variables when
configuring data acquisition
If you use either the Custom Waveform + DAQ or Cycle + DAQ activities (which provide automatic
blocking), or configure the generic Data Acquisition activity for blocking, then you can also use the
Hysteresis Chart (Cycle Views).
Polarity Considerations for MTS Criterion Series 40 Systems
When designing tests, it is important to be aware of the various settings that affect the polarity of your
system. The combined effect of these settings control:
l
l
The direction that the crosshead will move when command activities (such as Go To or Cycle)
are run.
Whether the values in meters, scopes, and data acquisitions either increase (become more
positive) or decrease (become more negative).
For example, you can customize a tension test so that when the crosshead applies tension (that is,
pulls the specimen apart) the measurements in meters, scopes, and data acquisitions become either
more positive or more negative.
Important:
When adjusting the polarity settings of your system, always use a disposable specimen that you
are comfortable with destroying. Modifying the polarity settings of a test may cause unexpected
crosshead movement.
For example, consider the following analogy in which you have designed a prototype of a car
and want to submit it to a crash test. The car will crash into the back wall if you do not shift the
transmission from reverse to forward even though you have designed the prototype of the car
74
MTS TestSuite
Design Guidelines
perfectly. As a result, your prototype will be destroyed and you will not be able to collect any
crash test data.
In this analogy, shifting the transmission of the car is similar to changing the polarity of a float
signal because you can effectively reverse the direction that the crosshead moves during a test
run. Because of this, it is important to validate the polarity settings with a disposable specimen to
ensure that you receive the anticipated crosshead movement before you test real specimens.
When designing a new test, the following settings that affect polarity are available on the Resources
subtab of the Define tab:
MTS TestSuite
75
Design Guidelines
Settings that Affect Polarity
Item Description
1
Upper and lower workspace selection. These buttons are only available on test systems
equipped with dual workspaces. These buttons allow operators to easily switch between
different test zones without manipulating the test resources or using a different test that has
unique polarity settings for different workspaces.
For example, consider a scenario in which you have designed and validated a test that you
expect will be run in the lower workspace and the Polarity of all float signals used by the test
are set to Normal. To run the same test in the upper workspace, the operator would need to
change the polarity setting of all float signals in the test that measure values relative to the
bottom of the frame from Normal to Inverted in order to achieve the appropriate test results.
By doing this, the operator would be changing the test and a future operator may not be aware
of these changes.
In contrast, using the workspace selection buttons only requires the operator to select the
upper workspace in order to achieve the same result when changing workspaces. When the
operator selects the appropriate workspace, he or she achieves the desired test results
without having to modify the test. As a result, this allows the operator to run a single test using
either the upper or lower workspace.
2
Polarity selection. Use this setting to change the polarity of a float signal. Changing this setting
affects the Effect of Increasing Extension setting. Available settings are Normal and
Inverted.
3
Effect of Increasing Extension selection. This setting defines the relationship between the
crosshead/displacement channel and each float signal.
l
l
l
Select Increases Value when an increase in the crosshead or actuator extension will
increase the value of the signal.
Select Decreases Value when an increase in the crosshead or actuator extension
will decrease the value of the signal.
Select Indefinite for signals (such as time) where there is no direct relationship to the
crosshead or actuator extension.
Configure Settings That Affect Polarity
When designing your test, use the following procedure to ensure that the settings that affect polarity
are appropriate:
1. Import the resources that are required by your test.
2. If your load frame has upper and lower workspaces, select the desired workspace.
3. For each float signal, select the polarity that produces the desired output.
4. For each Float Signal, select the desired Effect of Increasing Extension. You can
determine the appropriate setting by adding a meter for each signal, installing a disposable
76
MTS TestSuite
Design Guidelines
specimen, increasing extension, and then observing how the signal output changes.
Note:
All command activities in your test that have the Direction property set to Auto will use
the Effect of Increasing setting to determine which direction the crosshead must
travel to reach the termination condition specified in the activity.
If the Direction setting of a command activity is either Increase or Decrease, the
crosshead will move in a direction that will either increase or decrease the control-mode
feedback signal value regardless of whether that movement will ever satisfy the
activity’s terminal condition.
User Scenario: Configuring Polarity for a System Equipped with Dual Workspaces
For example, consider a scenario in which you want to design a tension test that uses a system
equipped with dual workspaces. While most of your specimens will break when approximately 5 kN of
force is applied, you know that some specimens will break when less than 1 kN of force is applied.
Instead of simply installing the 10 kN load cell into the lower workspace and only using the lower
workspace to test all of your specimens, you install a 1 kN load cell in the upper workspace for use
when testing the weaker specimens. Now, you can test the weaker specimens in the upper workspace
and take advantage of the improved resolution that the smaller 1 kN load cell offers.
Next, you want to ensure that your polarity settings are correct. First, you import all unused resources
into the test. Since you are designing the test in the lower workspace, you ensure that the lower
workspace is selected. Because you are performing a simple tension test and you want the values in
the scope and data acquisitions to become more positive as you apply tensile force, you leave the
Polarity setting at the default value of Normal and the Effect of Increasing Extension at the default
value of Value Increases. However, if you wanted the load signal to become more negative as tensile
force is applied, you would change Polarity to Inverted. Then, because you changed the polarity to
inverted, you would need to change the Effect of Increasing Extension on the Load float signal to
Decreases Value.
When you are finished designing the test, you want to validate your test to ensure the results are what
you expect. So, you insert a disposable specimen into the lower workspace and run the test. To ensure
that the upper workspace produces the desired output, you select the upper workspace, insert a
disposable specimen, and then run the test and observe the result.
Debugging
This section contains considerations and techniques test designers should be aware of when creating,
testing, and debugging test procedures.
Automatic Saves and Experimentation
When you run a test, the application performs an automatic save. If you make changes to a test that
you want to delete after you ran a test, you will have to manually back out of the changes.
Tip
If you want to experiment with a test, perform a Save As operation.
MTS TestSuite
77
Design Guidelines
Rapid Design Iterations
Running the Set Up Section without Starting a New Test
The Set Up section runs only once per test before the first test run. All subsequent test runs in the test
skip the Set Up section. If you are developing a test and need to run it from the beginning to the end
iteratively, this can be inconvenient, because it requires you to open a new test after each iteration.
Tip
To run the Set Up section after performing test runs, delete all test runs (on the Review tab, right-click
a test run, and then select Delete > (All).
Activity State in Outline View
The outline view (Define > Procedure > Outline) provides a compact view of the test hierarchy. Use
this view to check nesting levels and disable and enable activities.
Test Procedure Test-Run Display
The Test Procedure monitor display shows the test procedure during runtime. It allows you to follow
the progress of the test by identifying the active test activity, which is shown with a green triangle.
Completed activities are identified with a blue check mark.
Runtime Values Tab
The Runtime Values tab updates variable values as the test is running. Array variable values include
array size, first value, and last value.
78
MTS TestSuite
Modify the Example Test
Modify the Example Test
About This Chapter
80
Modifying Tests
80
Design Scenario
81
MTS TestSuite
79
Modify the Example Test
About This Chapter
This chapter contains instructions for performing modifications to the Example MTS Tension
(Simplified) Test supplied with the TWE application. While the modifications are unlikely to result in a
test that you will use in your facility, the process of making the modifications will help you learn how to
use the application.
The example test is reviewed in detail in “Examine the Example Test” on page 23. You will apply the
modifications presented in the “Design Scenario” on page 81.
The modifications applied to the example test follow the guidelines presented in “Design Guidelines”
on page 55.
Note:
To benefit from this chapter, it is not necessary to perform the instructions precisely. Even if you
just review the information without using your software, you will still learn the fundamentals of
how to modify test templates.
Prerequisites
Start the TW Elite application in simulation and open the Example MTS EM Tension (Simplified) test.
Practice in Simulation
MTS recommends that new users perform the tasks in this chapter in simulation. While it is possible to
perform these tasks on any MTS system equipped with the proper resources, it is good practice to
learn about the application in simulation.
For More Information
“Examine the Example Test” on page 23
“Design Scenario” on page 81
“Design Guidelines” on page 55
Modifying Tests
Methods Used to Modify Tests
To add capability to a test created from a template, you typically perform one or more of the following:
l
l
Import unused resources (Define > Resources > Import Resources)
l
Change variable options associated with the assigned Formula Assistant File
l
Add activities to the workflow
l
80
Enable disabled activities (templates typically include disabled activities that extended
functionality when enabled)
Change settings in the various tabs in the Configuration window (Preferences >
Configuration)
MTS TestSuite
Modify the Example Test
Methods Used to Modify the Example Test
The procedure for modifying the example test includes most of these methods. The procedure does
not include information about optional controls. For more information about user controls, see the MTS
TestSuite TW Elite Users Guide (Press F1 while the TWE application is open, or see Start >
Programs > MTS TestSuite > Documentation >TW Elite Users Guide).
Note:
The process of test design is iterative. It is good practice run the test frequently while making
modifications.
Note:
You may want to run the modified test with the TW Express application to validate the operator
experience.
Design Scenario
For learning purposes, suppose you need to modify the example test according to the following
requirements:
l
l
l
l
l
l
l
The operator needs to switch the specimen geometry type from rectangular to round.
The operator needs to enter the specimen batch name at the beginning of each test, but not
for every test run.
The operator needs to view a video you have created for installing the specimen in the fixture
at the beginning of each test. You also want the operator to be able to exit the video
prematurely if a review is not needed. You want this video to be available only before test runs
begin.
The operator needs to be informed to stay clear of the test fixture before the frame moves
before each test run.
The test needs to ramp in displacement control at 3 mm/s not to exceed an ending condition of
1 kN.
The test needs to slow down to minimize overshoot of the ending condition.
The test needs to automatically generate a test report and send it to a manager when twenty
four test runs have been performed.
Modifying the Set Up Section
Requirements
l
l
The test needs to use geometry type of round instead of rectangular.
The operator needs to enter the specimen batch name at the beginning of each test, but not
for every test run.
MTS TestSuite
81
Modify the Example Test
Modifications to the Set Up section
l
l
Change the specimen geometry type. To do this, you will change the Area variable option of
the Formula Assistant File from rectangular to round.
Add an Input Variablesactivity to the Set Up section, enter a message to prompt the operator
for a batch name, and assign the name to a variable.
Formula Assistant File
Overview
The Formula Assistant File provides a base set of system variables, calculations, and functions
associated with a specific type of test. The example test uses a formula assistant file labeled “ElectroMechanical Formula Assistant”.
When a test variable is associated with the Formula Assistant File, an Option list becomes available in
the Calculation panel for the variable.
Warning:
Mouse clicks are queued, so the machine may continue to move after you have stopped clicking.
Unexpected machine movement can cause injury or death to anyone who is near the machine.
Make adjustments only as fast as the machine can respond. To stop the machine if adjustments
are queued, press an Emergency Stop button. Do not click the mouse or the window controls
faster than the machine can respond.
A common scenario for changing a variable calculation option with the Formula Assistant is the Area
variable in the Specimen Geometry Category. In this example, the Area variable in the MTS EM
Simplified Tension Test is changed from a Rectangular to a Round calculation for a specimen.
Change the Specimen Geometry
To change the specimen geometry:
1. Open the MTS EM Tension (Simplified) template.
2. Click the Variables sub tab under the Define tab. The Area variable is currently set to
calculate a Rectangular specimen, which is Width * Thickness as shown below.
82
MTS TestSuite
Modify the Example Test
3. Scroll down and notice that Width and Thickness are also variables in the Test Definition.
You can also view the current calculation of the variable in the formula box of the Calculation
panel.
4. Select Round from the Option list and click Apply. Notice that the Pi() formula to calculate a
round area has automatically been populated for you.
After you click Apply, the formula is replaced in both the Calculation and the Variables
panels.
5. Observe that the variables used for calculating a rectangular area (Width and Thickness) are
automatically removed from the Variables panel, and the variable for Diameter is
automatically added to the Variables panel.
MTS TestSuite
83
Modify the Example Test
Enable the Input Variables Activity
Overview
This task enables an Input Variables activity to the workflow and defines its properties.
Procedure
Note: The Set Up section runs only once per test, before the first test run. Subsequent test runs
in the test skip the Set Up section. Because of this, to test the runtime effect of this modification,
you must delete all test runs. To do this, click the Review tab, right-click the name of any test run,
select Delete > All.
1. Right-click the Input Variables activity in the Set Up section, and select Enable.
2. Enter the following information in the Properties panel:
Input Variables Activity Properties
Property
Value
Display Name Enter “Enter Batch Name”
Message
Variable List
Enter “Enter the batch name as it appears on the label on the box of specimens.”
Note:
Click the plus sign and use the Variable Selection window to add
variables.
Select Test ID from the Available Variables list, and then click OK.
Runtime effect
The TWE application shows the prompt in a window before the first test run when the operator starts
the test (clicks the Run button). The window includes a text entry field and an OK button. When the
operator enters a batch name and clicks OK, the application captures the entry in the TestID variable.
Modifying the Run Section
Requirements
l
The operator needs to be informed to stay clear of the test fixture before the frame moves
before each test run.
l
The test needs to ramp in displacement control at 3 mm/s not to exceed a 1 kN load level.
l
The test needs to slow down to minimize overshoot of the ending condition.
Modifications to the Run Section
84
l
Modify the Test Rate variable from the Go To + DAQ + Detection activity.
l
Add a TerminationCondition of 1 kN to the Go To + DAQ + Detection activity.
l
Add a Braking Distance of 100 N to the Go To + DAQ + Detection activity.
MTS TestSuite
Modify the Example Test
Edit the Go To + DAQ + Detection Activity
Overview
This task changes properties of the Go To + DAQ + Detection activity, which applies forces to the
specimen by moving the frame. You will change the Test Speed variable, enable and configure the
Termination Condition control, and enable and configure the Braking Distance control.
Procedure
1. In the workflow, click to expand the Run section and the Parallel Paths activity.
2. In the left-most branch of the Parallel Path activity, click the Go To + DAQ + Detection
activity to show its properties.
3. In the Properties panel, enter the following:
Go To + DAQ + Detection Activity Properties
Property
Value
Display Name
Enter “Apply Program Command”
Note:
The controls that
follow are in the
Go To tab.
Rate
Right-click Rate and select Edit to show the Edit Variable window. In the
Edit Variable window, change the Default Value to 3 mm/s.
Termination Condition
Enable (check)
MTS TestSuite
85
Modify the Example Test
Property
Value
Signal
Loac
Comparison
Becomes Greater Than
Value
1.00 kN
Brake Distance
Enable (check)
Value
100 N
Runtime Effect
Modified properties are configured to ramp the crosshead at a rate of 3 mm/s until either:
l
Load becomes greater than 1.00 kN (Termination Condition)
l
Specimen failure is detected
l
One of the other branches of the Parallel Branch activity (such as a limit detection branch)
completes
The Brake Distance control provides control-mode braking, which slows the command to help avoid
overshoot. The brake value is subtracted from the Termination Condition value to determine where
control-mode braking starts. In this case, the Termination Condition is 1.00 kN and the Brake
Distance is set to 100 N, at 900 N the command slows to 10% of the Test Rate (0.3 mm/s), and at 990
N, command slows to 1% of the Test Rate (0.03 mm/s).
Modifying the Finish Section
Requirements
The test needs to automatically generate a test report and send it to a manager via e-mail when 24 test
runs have been performed.
Modifications to the Finish Section
l
Change the Maximum Test Runs variable to 24.
l
Enable the Run Report activity and select the Send report in e-mail option.
Change the Maximum Test Runs Variable
1. Click the Variables subtab (Define tab > Variables subtab).
86
MTS TestSuite
Modify the Example Test
2. Select the Maximum Test Runs variable from the list of available variables and, in the
Properties panel, change the default value to 24.
Runtime Effect
The TWE application automatically runs the Finish section, which contains the Run Report activity,
when 24 test runs are complete.
Enable and Configure the Run Report Activity
Note:
The following task requires e-mail address and server properties to be properly configured.
These properties are set in Preferences > Configuration > E-Mail. Check with your e-mail
administrator for the correct settings.
Overview
This task enables the Run Report activity, which generates a test report. It also enables the e-mail
option, which sends a copy of the report to an e-mail address.
Procedure
1. In the workflow, click to expand the Finish section.
2. Right-click the Run Report activity and select Enable.
3. Enable (check) the Send report to e-mail control.
MTS TestSuite
87
Modify the Example Test
4. Enter e-mail parameters as desired.
Runtime Effect
When 24 test runs are complete and the TWE application runs the Finish section, a test report is
generated using the default test report template (<Report Templates>\Default Test Report.xltx.)
The test report is saved to the Report Directory (Preferences > Configuration > E-Mail). A copy of
the report is sent to the e-mail address entered in the Run Report activity.
88
MTS TestSuite
TW Elite for TestWorks 4 Users
TW Elite for TestWorks 4 Users
About This Chapter
90
Basic Concepts
90
Terminology Differences
90
Functional Differences
94
Converting TestWorks 4 Methods and Sample Files
97
MTS TestSuite
89
TW Elite for TestWorks 4 Users
About This Chapter
If you are familiar with MTS TestWorks 4 software, this section will help you make the transition to TW
Elite. It provides a side-by-side comparison of the concepts, terminology, and functionality of both
applications.
Basic Concepts
TestWorks 4 and MTS TestSuite TW Basic Concepts
TestWorks 4
MTS TestSuite TW
You choose a method to test a collection of
physical specimens referred to as a sample.
You choose a template to test a collection of
physical specimens.
To open a method, you typically select Open
Method from the Method menu. When you do
this, you create a container file called a sample
that is used to collect data and contains a copy of
the method.
To open a template, you typically select New Test
From Template on the File menu. When you do
this, you create a container file called a test that is
used to collect data and contains a copy of the
template.
Each time you run the method on a physical
specimen, the application creates a specimen.
Each time you run the template on a physical
specimen, the application creates a test run.
The specimen is a data set that populates the
sample. When you run the method against all of
the physical specimens in the sample, the
sample is complete.
The test run is a data set that populates the test.
When you run the template against all of the
physical specimens in the collection, the test is
complete.
Terminology Differences
TestWorks 4 and MTS TestSuite Terminology Differences
TestWorks
Definition
4 Term
MTS
TestSuite
TW Term
Definition
Specimen
(1)
The physical part being tested.
Specimen The physical part being tested.
Specimen
(2)
A single instance of running a method.
The data and results of a specimen are
stored inside a sample file, along with
other specimens that have been tested
under this sample name.
Test Run
A single instance of running a
template (a template is similar
to a method, see Template
below). The data is stored in a
test file with a copy of the
template.
Sample
A file that contains the data for a group
of specimens. It includes a copy of the
Test
A file that contains test run
data (if test runs were
90
MTS TestSuite
TW Elite for TestWorks 4 Users
TestWorks
Definition
4 Term
Method
MTS
TestSuite
TW Term
Definition
method.
performed), and includes a
copy of the template.
A file that contains all of the TestWorks 4 Template
settings necessary to perform a specific
test. It includes settings for the user
interface, machine control, testing
procedures, and calculations.
A file that contains all of the
MTS TestSuite TW settings
necessary to perform a
specific test.
Templates cannot be edited
directly. When you open a test
from a template, MTS
TestSuite TW creates a test
which contains an editable
copy of the template.
If the template is user-defined,
you can edit the copy of the
template in the test and
overwrite the original template
by saving it with the same
name (Save As Template
function).
MTS-defined templates are
write-protected. If the template
is MTS-defined, you can edit
the copy of the template in the
test, but you must save it with
a unique name and create a
new template (Save As
Template function).
Channel
A hardware channel is both the stream
of data from the controller and the
container of collected data.
A software channel is based on
calculations from hardware channels or
other software channels.
Both types of channels yield a stream of
data at the system rate that always has
a current value and can be measured by
meters even when the test is not
running.
MTS TestSuite
Signal
Channel functionality is broken
into three parts; the data
stream from the controller is a
resource; the container that
holds data is an array variable;
and a combination of feedback
selection, control algorithm,
and tuning parameters is the
control mode.
Channel resources yield a
stream of data at the system
91
TW Elite for TestWorks 4 Users
TestWorks
Definition
4 Term
MTS
TestSuite
TW Term
When data acquisition is specified for a
segment, the type of data specified is
collected for all channels in an array of
the same channel name.
Definition
rate that always has a current
value and can be measured.
Calculated channels are
based on calculations of
controller channels.
Data acquisition maps data to
a unique array for the specified
channels.
Note: MTS TestWorks 4 does
not have a direct equivalent to
MTS TW control modes.
Batch
Multiple samples.
Multiple
Tests
Multiple tests.
Calibration The act of calculating a calibration factor Verify
for the device, and then comparing it to
the original calibration factor. (Tools >
Calibrate.)
The act of checking the current
calibration factor against a
previously determined
calibration factor. (Station >
TEDS Devices > Verify).
Pause
A test control that suspends a
test already in progress.
Clicking Run resumes the
test.
A test control that suspends a test
already in progress. Clicking on Pause
again resumes the test.
Note: The <F4> key on the keyboard
performs the same function.
92
Hold
MTS TestSuite
TW Elite for TestWorks 4 Users
TestWorks
Definition
4 Term
GoTo
Hold
Test
Sections
MTS
TestSuite
TW Term
A test segment that moves the
Go To +
crosshead to a specified end-level or
DAQ +
condition. It may be set to stop at a
Detection
specific point, or it may be set to run until
a break is detected or a limit condition
has been reached. A Data Collection
task running in parallel with the GoTo
can be configured to acquire data.
Definition
A composite test activity with
equivalent functionality to the
GoTo segment in the
TestWorks 4 application.
Note: MTS TestSuite TW also
includes a non-composite Go
To activity that does not
include data acquisition or
detection functionality.
A test segment that moves the
crosshead in order to maintain a
specified channel value. It may be set to
stop at a specific point, or it may be set
to run until a break is detected or a limit
condition has been reached. A Data
Collection task running in parallel with
the Hold can be configured to acquire
data.
Dwell +
A composite test activity with
DAQ +
equivalent functionality to the
Detection Hold segment in TestWorks 4.
In the Define tab, the Test Flow view of
a method includes the following
sections:
Test
Sections
Note: MTS TestSuite TW also
includes a non-composite
Dwell activity that does not
include data acquisition or
detection functionality.
In the Procedure tab, the
template includes the following
sections:
l
Idle
l
Setup
l
Pre-Sample
l
Run
l
Pre-Specimen
l
Finish
l
Specimen
l
Post-Specimen
l
Post-Sample
Note: These sections provide
the capability of TestWorks 4
test sections as follows:
l
l
MTS TestSuite
The Setup section
provides the capability
of the Pre-Sample
section.
The Run section
combines the
capabilities of the PreSpecimen, Specimen
and Post-Specimen
sections.
93
TW Elite for TestWorks 4 Users
TestWorks
Definition
4 Term
MTS
TestSuite
TW Term
Definition
l
The Finish section
provides the capability
of the Post-Sample
section.
Functional Differences
TestWorks 4 and MTS TestSuite TW Behavioral Differences
Function
TestWorks 4 Behavior
MTS TestSuite TW Behavior
Performing
File
Operations
You perform file operations for
You perform all file operations for tests and
samples from the File menu. You templates from the File menu. The File menu
perform file operations for
includes the following Open and New selections:
methods from the Methods menu.
l Open Test: Opens an existing test.
l
l
l
Packaging
When you package a method,
or Exporting TestWorks 4 combines the current
method and its associated files into
one compressed file. The
compressed file typically has an
extension of “mpk”.
Packaging makes it easier to
distribute a method among many
systems.
Method packages are unpacked
using the Method Unpack window.
New Test From Template: Creates a
new test that includes a copy of the
template without test run data.
New Test From Existing Test:
Creates a new test that includes a copy
of the test without test run data.
New Test From File: Creates a new
test from an XML file; typically used in
automation.
When you export a test, MTS TestSuite TW
combines the current test and its associated files
into one compressed (and self-contained) file
and assigns an extension of “tsproj”.
Exported tests can be managed with the
operating system. Unexported tests must be
managed within the MTS TestSuite application.
When you save a template, MTS TestSuite TW
compresses the template and assigns an
extension of “TWTemplate”.
Templates can be managed with the operating
system.
Note: Template files are not fully self-contained;
they contain references to other files (e.g.,
94
MTS TestSuite
TW Elite for TestWorks 4 Users
Function
TestWorks 4 Behavior
MTS TestSuite TW Behavior
Report Templates).
Working
with
Hardware
Resources
When you add a hardware
When you add a hardware resource to a test,
channel to a method, the hardware you must also do the following to acquire data:
channel automatically includes a
l Add an array variable.
variable that is configured to
acquire data.
l Locate a data acquisition activity and
add it to the workflow.
l
l
Working
with
Calculated
Resources
Acquiring
Data
Add the desired signal to the list.
Map the signal to the array variable
(automatic by default).
When you add a software channel
to a method, the software channel
automatically includes a variable
which is configured to acquire
data.
When you add an array variable to a test, you
must also add the array variable to data
acquisition calculations.
You can use a calculated channel
as a control channel.
You must add a signal and make it a calculation.
In addition, the calculation of these signals
requires the use of the Signal function to access
the signal and not the variable.
You can turn on data acquisition in
a segment (such as a GoTo
segment).
You can place a data acquisition activity in
parallel with a command activity in the workflow,
or you can use the data acquisition functionality
within a composite activity, such as the Go To +
DAQ + Detection activity.
You can define up to fives types of
data to be acquired (peak-valley,
timed, level-crossing, etc.) per
segment.
The separate data acquisition
streams are combined in the
channel arrays.
Note: In any instance where a Data
Acquisition activity (DAQ) is in a parallel
path, the software starts recording data
inside the parallel path from left to right. To
reduce the delay in recording the first data
point, place the first DAQ to the far left in
the parallel path.
By default, acquired data is mapped to array
variables.
You can specify the type of data you want to
acquire for individual signals.
Meters
MTS TestSuite
Meters are always live, regardless
of whether the data is based on
calculations or not. Calculated
Meters are available as signal meters and
variable meters.
Signal meters show signal data at all times.
95
TW Elite for TestWorks 4 Users
Function
TestWorks 4 Behavior
MTS TestSuite TW Behavior
signals are shown on meters at all
times, not only when the test is
running.
Signal meters show calculated signal data only
when the test is running. Calculated signals are
shown as “***” before and after test runs.
Variable meters show variable data only when
the test is running. Before a test is started,
variable meters show “***”. After a test run is
complete, variable meters show the last value
attained during the test run. Latched variable
values are followed by a superscripted asterisk
(e.g., “10*”).
Calculated
Channels
with MTS
FlexTest
Controllers
Calculations for calculated signals
are performed in the application
(TestWorks 4).
Calculations for calculated signals must be
performed in the controller (MTS FlexTest).
Converted tests that include calculations
formerly performed by TestWorks 4 will generate
validation errors. To resolve these errors, test
designers must configure the calculated signals
with MTS FlexTest software.
Working
When you configure a variable it
You must place a variable in an appropriate
with
contains flags which define when it activity to determine when the variable is
Variable
is calculated.
calculated.
Calculations
Creating
Markers
You create markers by setting a
flag on a variable.
You must go to the chart on the Review tab to
create markers.
Creating
Test
Reports
You generate reports by using the
report template language and
Microsoft Word to produce RTF
template files, or by using the dragand-drop TestWorks Report
Template Generator program to
produce HTML template files.
You create test reports with the aide of the MTS
Reporter Add-in for Microsoft Excel. You can use
preformatted report templates, or create your
own from scratch.
You start a test remotely by
configuring a method to use a
digital input to start the test (in the
Idle test segment Digital Input
task) rather than configuring a
You start a test remotely by configuring both a
global setting (Configuration > Preferences >
Select additional methods to start the test)
and a test definition setting (Define tab > Test
Definition tab > General Settings tab >
Report templates use variables which are
replaced by the corresponding values from the
test run or test (multiple test runs) file when the
Both types of template files contain report is generated.
keywords which are replaced by
the corresponding values from the
sample file when the report is
generated.
Starting a
Test
Remotely
96
MTS TestSuite
TW Elite for TestWorks 4 Users
Function
TestWorks 4 Behavior
MTS TestSuite TW Behavior
global setting.
Enable Remote Test Start using Digital
Input).
Preallocating
Test Runs
You use the Tools menu to open
the Preallocate Specimens
window. When test runs are preallocated, they appear on the
Review tab. The icon for test runs
that have not been started was
hollow, and it was filled in when the
test run completed.
You click the Actions button on the Review tab
to open the Preallocate Test Runs window.
Test runs still appear on the Review tab, but no
longer use an icon to indicate their status.
Instead, the names of test runs that have not
been run are italicized. When the test run
completes, the text becomes normal (nonitalics).
Outer Loop
Control
Modes
If you use advanced rate control in
TW4, the outer-loop control mode
is not maintained when
transitioning from a GoTo activity
to another activity in a test.
When using HD control modes in TWE, the
outer-loop control mode is maintained when
transitioning between GoTo activities in a test.
However, similarly to TW4, the crosshead
control mode will become the active control
mode if an interlock occurs. This behavior
prevents the crosshead from moving suddenly
after resetting an interlock.
Converting TestWorks 4 Methods and Sample Files
Fastpath:
Start menu > All Programs > MTS TestSuite > TestWorks 4 Converter
The TestWorks 4 Converter allows you to convert TestWorks 4 methods and sample files, or entire
folders, so they can be used with the MTS TestSuite TW application.
There are differences in file formats and pre-set parameters (such as safety parameters) between the
two programs, therefore, you must review each converted template or test to confirm the accuracy of
the conversion. Although the intent of the converter is to provide a completely converted file, MTS does
not guarantee that it can or will permit complete conversion of your TestWorks 4 method or sample file
into an MTS TestSuite TW template or test.
MTS TestSuite
97
Appendix
Appendix
NI M Series Multifunction DAQ
MTS TestSuite
100
99
Appendix
NI M Series Multifunction DAQ
Note:
This feature only applies to MTS Criterion and MTS Insight systems.
Warning:
The information contained in this document should only be used by qualified personnel.
Misunderstood, misread, or misapplied information used to set up and operate an MTS test
system can expose personnel and equipment to severe hazards. This can result in damage to
equipment (including test articles) and injury or death to personnel.
Before you use the information in this document, verify your qualifications with your system
administrator or MTS.
MTS TestSuite supports the National Instruments (NI) M Series Multifunction Data Acquisition (DAQ)
driver. It supports Analog Input (AI), Digital Input (DI), and Digital Output (DO) signals.
Analog Input (AI) signals can be configured to be single-ended or differential, but this configuration
applies to all analog input signals. You cannot mix differential and single-ended signals on a test
system. The virtual Transducer Electronic Data Sheet (TEDS) defines the scaling, dimension, and
units of the AI signal.
The DI and DO signals are grouped into ports of 8 digital signals which are either all inputs or all
outputs. DO signals support Toggle, Pulse, Set, and Clear.
AI and DI signals can be used in limit detectors.
For more information about National Instruments Data Acquisition products, see their website at
National Instruments Data Acquisition (DAQ).
Note:
Before purchasing NI M series hardware, contact MTS Technical Support to confirm your
requirements.
Configuration
To configure the NI M Series Multifunction DAQ for your test, you must modify the TW Diag
configuration file. Contact MTS technical support for this procedure.
Once configured, the devices will appear in your test and can be modified from the TW application
Resources tab.
100
MTS TestSuite
Index
H
handset exclusive control 16
I
A
activities
assign variables 69
calculate variables 69
custom message window 64
End Test 61
error indicators 60
input parameters 69
input variables 84
launch external application 64
Wait for Operator Action 61
add a variable 67
array variables 66
Assign Variables activity 69
C
calculate variable activity 69-70
calculated variables 66
conventions 11
converting
TestWorks 4 method to TS template 97
custom help runtime display 64
custom message window activity 64
D
data acquisition
error list 60
disabled resources 62
Display 84
Display Name 64
E
edit a variable 67
End Test activity 61
error indicator 60
F
files 97
form
problem submittal 10
MTS TestSuite
input parameter
activity 69
input variables
activity 84
operator entry activity 84
Internal Name 64
L
launch external application activity 64
M
manuals 7
mapping resources 43
Message 84
O
operator entry activities
input variables 84
operator information 64
P
polarity 74
pre-allocaate test runs 65
R
ramp and cycle test 81
resource
mapping 43
station 43
resources
disabled 62
station 43
test 42
runtime display
custom help 64
S
simple variables 66
101
Index
simultaneous activities 60
station resources 43
support
phone 9
technical 7
T
technical support 7
test activity
properties 60
sequence 60
test activity variables 69
test resources 42
TestWorks 4
converting method to TS template 97
V
variable
calculations 70
test activities 69
Variable Editor 69
variable selection 67
variable toggle 67
variables
add 67
array 66
calculated 66
edit 67
simple 66
types 66
W
Wait for Operator Action activity 61
102
MTS TestSuite
MTS Systems Corporation Headquarters
14000 Technology Drive
Eden Prairie, MN 55344-2290 USA
Email: info@mts.com
www.mts.com
ISO 9001 Certified Quality Management System