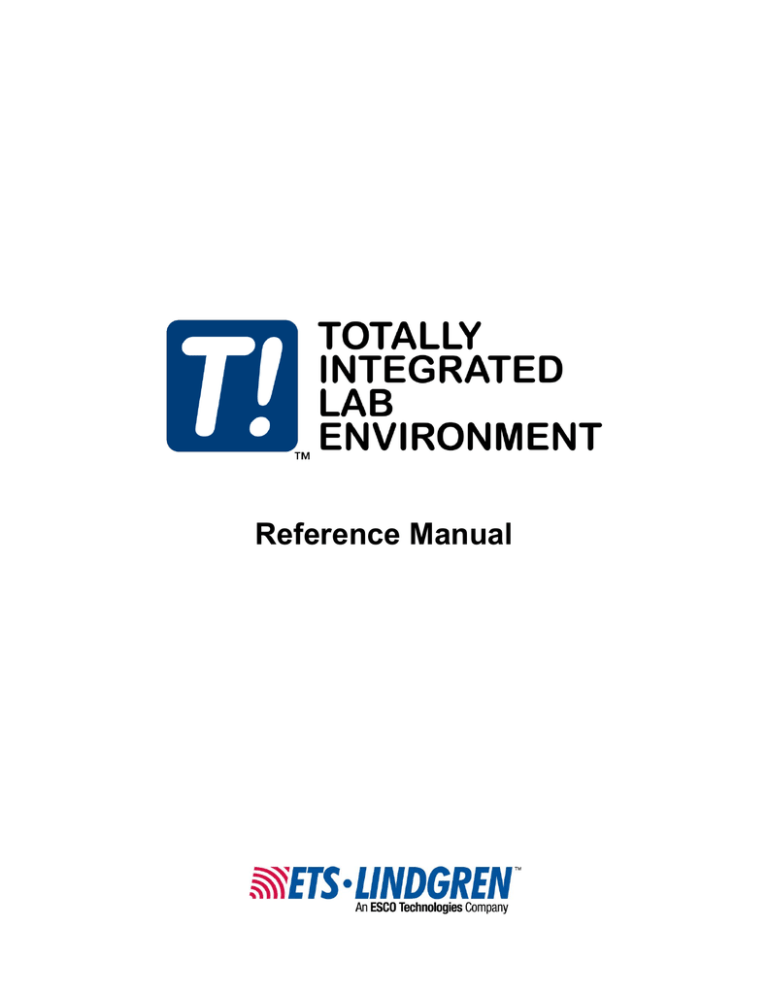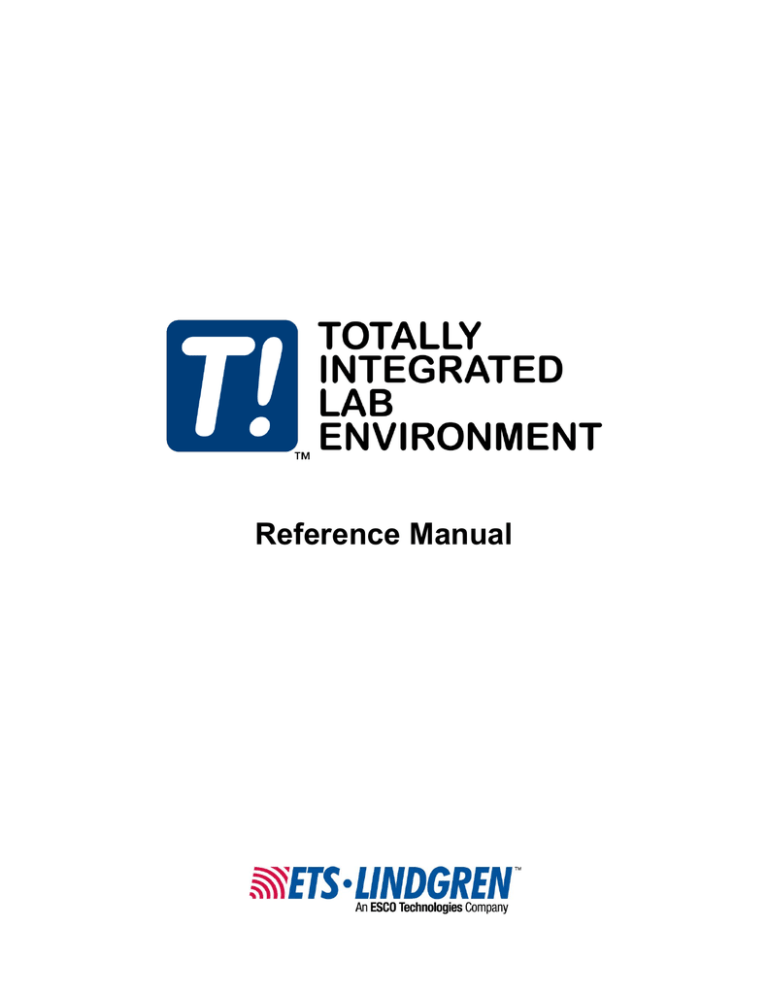
Reference Manual
ETS-Lindgren Inc. reserves the right to make changes to any products herein to improve functioning or design. Although
the information in this document has been carefully reviewed and is believed to be reliable, ETS-Lindgren does not
assume any liability arising out of the application or use of any product or circuit described herein; nor does it convey any
license under its patent rights nor the rights of others. All trademarks are the property of their respective owners.
© Copyright 2011–2014 by ETS-Lindgren Inc. All Rights Reserved. No part of this document may be copied by
any means without written permission from ETS-Lindgren Inc.
Trademarks used in this document: The ETS-Lindgren logo, T!, and EMSwitch are trademarks of ETS-Lindgren Inc.;
National Instruments and NI are trademarks of National Instruments Corporation; Intel and Pentium are registered
trademarks of Intel Corporation; Microsoft, Excel, Windows, and MS-DOS are registered trademarks of Microsoft
Corporation in the United States and/or other countries.
Gnuplot Plug-in: Copyright Statement
Copyright (C) 1986 - 1993, 1998, 2004, 2007 Thomas Williams, Colin Kelley
Permission to use, copy, and distribute this software and its documentation for any purpose with or without fee is hereby
granted, provided that the above copyright notice appear in all copies and that both that copyright notice and this
permission notice appear in supporting documentation.
Revision Record | MANUAL,TILE,REFERENCE,SOFTWARE | Part #399329, Rev. F
ii
Revision
Description
Date
A
Initial Release
August, 2011
B
Updates to selected descriptions and formulas
June, 2012
C
Updates: Working with the Flowchart-graphic,
Toolbars-Standard Bar, Switches-graphic,
Measurement, Positioner, and
Control Actions-graphic
Additions: Windows Menu Bar-Tools,
EMSwitch, Call Action
July, 2012
D
Updated contact information;
miscellaneous edits.
May, 2013
E
Updated Steps to Create a Profile
June, 2013
F
Added TILE! 7 information
January, 2014
|
USA Headquarters
1301 Arrow Point Drive
Cedar Park, TX 78613
Phone: +1.512.531.6400
http://support.ets-lindgren.com
Please see www.ets-lindgren.com for a list of all ETS-Lindgren offices.
|
iii
Table of Contents
1.0 TILE! 7: New Features .................................................................................................................. 10
About TILE! 7 and the TILE! Reference Manual ......................................................................................... 10
New Look .................................................................................................................................................... 10
Project View ................................................................................................................................................ 10
Tabs ............................................................................................................................................................ 11
Tabbed View .................................................................................................................................. 11
Docked Components...................................................................................................................... 11
Window Behavior (Docked and Tabbed Modes) ........................................................................................ 11
Properties View ........................................................................................................................................... 12
Palette ......................................................................................................................................................... 12
Tables.......................................................................................................................................................... 12
Graphs......................................................................................................................................................... 12
Gnuplot ........................................................................................................................................................ 13
Views ........................................................................................................................................................... 13
Data Elements View .................................................................................................................................... 13
Instruments View ......................................................................................................................................... 13
Validation..................................................................................................................................................... 13
Progress Bar and Highlighted Actions ........................................................................................................ 13
2.0 TILE! Introduction ......................................................................................................................... 15
TILE! Technical Support .............................................................................................................................. 15
TILE! Installation ......................................................................................................................................... 15
Minimum System Requirements ........................................................................................................... 16
Installation Steps .................................................................................................................................. 16
Starting TILE! ........................................................................................................................................ 17
Instrument Control ....................................................................................................................................... 17
TILE! Windows ............................................................................................................................................ 17
Steps to Create a Profile ............................................................................................................................. 18
TILE! Data Elements ................................................................................................................................... 21
Data Types ........................................................................................................................................... 21
Measurement Elements ................................................................................................................. 22
File Elements ................................................................................................................................. 22
Equation Elements ......................................................................................................................... 23
Preset Elements ............................................................................................................................. 24
Word Elements ............................................................................................................................... 24
Creating Data Elements ....................................................................................................................... 25
iv
|
Adding Data Elements .......................................................................................................................... 27
Editing TILE! Data Elements ................................................................................................................ 32
Deleting TILE! Data Elements .............................................................................................................. 32
Adding Instruments ..................................................................................................................................... 32
Instrument Window ............................................................................................................................... 33
Defining an Instrument ......................................................................................................................... 33
Editing an Instrument ............................................................................................................................ 38
Flowchart Window ....................................................................................................................................... 38
The TILE! Palette ........................................................................................................................................ 39
Placing Icons ........................................................................................................................................ 39
Editing Icons ......................................................................................................................................... 40
Linking Actions...................................................................................................................................... 40
Aligning Actions .................................................................................................................................... 40
Page Size ............................................................................................................................................. 40
Working with the Flowchart ......................................................................................................................... 41
About TILE! Icons ........................................................................................................................................ 41
Graphs......................................................................................................................................................... 41
Creating a Graph .................................................................................................................................. 42
Cursor Position ..................................................................................................................................... 42
Data Options ......................................................................................................................................... 42
Selecting Data ...................................................................................................................................... 43
Controlling Display Conditions .............................................................................................................. 43
Display Options..................................................................................................................................... 44
Graph Setup Tabs ................................................................................................................................ 45
Zoom Graph.......................................................................................................................................... 55
Vertical Specifications .................................................................................................................... 55
Horizontal Specifications ................................................................................................................ 56
Copy Graph .......................................................................................................................................... 56
Keeping a Graph after Creation ............................................................................................................ 56
Editing an Existing Graph ..................................................................................................................... 56
Temporary Zoom .................................................................................................................................. 56
Tables.......................................................................................................................................................... 57
Creating a Table ................................................................................................................................... 57
Display Data Tabs ................................................................................................................................ 57
Options ................................................................................................................................................. 59
Table Setup Tabs ................................................................................................................................. 59
Keeping a Table after Creation ............................................................................................................. 63
|
v
Editing an Existing Table ...................................................................................................................... 63
Math Functions ............................................................................................................................................ 63
Common Features for Profile Development................................................................................................ 64
Toolbars ................................................................................................................................................ 64
Standard Bar .................................................................................................................................. 64
View Bar ......................................................................................................................................... 64
Command Bar ................................................................................................................................ 64
Windows Menu Bar ........................................................................................................................ 65
Status Bar ...................................................................................................................................... 65
Toolbar Icons ........................................................................................................................................ 66
Flowchart ........................................................................................................................................ 66
Instruments .................................................................................................................................... 66
Data Elements ................................................................................................................................ 66
Graphs and Tables......................................................................................................................... 66
Log ................................................................................................................................................. 66
Audit Trail ....................................................................................................................................... 67
Interactive Instrument Control ........................................................................................................ 67
Common Action Commands ................................................................................................................. 68
Enter Key ....................................................................................................................................... 68
Tab Key .......................................................................................................................................... 68
OK .................................................................................................................................................. 68
Cancel ............................................................................................................................................ 68
Apply .............................................................................................................................................. 68
Help ................................................................................................................................................ 68
Common Name Page ........................................................................................................................... 69
Name .............................................................................................................................................. 69
Do Not Show in Audit Trail Option ................................................................................................. 69
Sequence Option ........................................................................................................................... 69
OK, Cancel, Apply, and Help ......................................................................................................... 69
Import Settings...................................................................................................................................... 69
3.0 Ancillary Actions .......................................................................................................................... 70
Drawing Tools ............................................................................................................................................. 70
File Management Actions............................................................................................................................ 70
Auto Save ............................................................................................................................................. 70
Save Windows ...................................................................................................................................... 72
Transfer Data ........................................................................................................................................ 74
Direct Entry ........................................................................................................................................... 75
vi
|
Clear Data ............................................................................................................................................. 77
Information Actions ..................................................................................................................................... 78
Lab Information ..................................................................................................................................... 78
Client Information.................................................................................................................................. 79
Operator Information ............................................................................................................................ 80
EUT Information.................................................................................................................................... 81
Comment .............................................................................................................................................. 82
Weather ................................................................................................................................................ 82
Process Actions .......................................................................................................................................... 82
Start ...................................................................................................................................................... 82
Prompt .................................................................................................................................................. 83
Math ...................................................................................................................................................... 85
Print ...................................................................................................................................................... 87
Launch Application ............................................................................................................................... 87
Picture ................................................................................................................................................... 89
Timer..................................................................................................................................................... 90
Measurement, Positioner, and Control Actions .................................................................................... 91
Instrument Initialization ......................................................................................................................... 91
VISA (Instrument Commands) Action .................................................................................................. 92
Instrument Commands ................................................................................................................... 92
Calibrate Cables ................................................................................................................................... 93
Amplifier Calibration ............................................................................................................................. 96
Setup / Monitor Instrument ................................................................................................................... 98
Read Trace ......................................................................................................................................... 104
Polar / Scalar Measurement ............................................................................................................... 106
Position Tower .................................................................................................................................... 107
Position Turntable ............................................................................................................................... 109
Position EUT (GTEM Manipulator) ..................................................................................................... 110
Switches ............................................................................................................................................. 111
Switch Setup ................................................................................................................................ 112
About Switches A,B,C,D .............................................................................................................. 113
EMSwitch ............................................................................................................................................ 113
Call Action ........................................................................................................................................... 114
Action Tab .................................................................................................................................... 114
Device Config Tab........................................................................................................................ 115
Setup Calling Test ........................................................................................................................ 117
4.0 Emissions ................................................................................................................................... 118
|
vii
Emissions Actions ..................................................................................................................................... 118
Range (Trace) Type Measurements................................................................................................... 118
Measure Range ............................................................................................................................ 118
Measure Range Extended ........................................................................................................... 125
Pre-Scan ...................................................................................................................................... 126
Scan Range ................................................................................................................................. 131
Fast Scan Across TT/TWR .......................................................................................................... 132
Peak Type Measurements .................................................................................................................. 132
Scan Peaks and Scan Peaks PSA .............................................................................................. 132
Measure Peaks ............................................................................................................................ 142
Signal Discrimination Measurement ............................................................................................ 151
Site Attenuation .................................................................................................................................. 162
Occupied Bandwidth Mask and FCC Power Spec Limit .................................................................... 167
Occupied Bandwidth Mask Tabs ................................................................................................. 167
FCC Power Spec Limit Tabs ........................................................................................................ 168
GTEM Actions..................................................................................................................................... 168
GTEM/OATS 3 Position Correlation ............................................................................................ 168
GTEM/OATS 9-Position Correlation ............................................................................................ 171
GTEM Optimization ...................................................................................................................... 176
Position EUT (GTEM Manipulator) .............................................................................................. 176
5.0 Immunity / Susceptibility............................................................................................................ 178
Immunity / Susceptibility Actions (Radiated / Conducted) ........................................................................ 178
Immunity / Susceptibility Calibration ................................................................................................... 178
Immunity / Susceptibility Test ............................................................................................................. 187
Auto Immunity Extrapolation ............................................................................................................... 215
Immunity Field Uniformity ................................................................................................................... 215
CS103/4/5 Measurement .................................................................................................................... 220
Reverberation Actions ............................................................................................................................... 225
Reverberation Calibration ................................................................................................................... 225
Reverberation Calibration Dialog Box .......................................................................................... 240
Reverberation Calculation .................................................................................................................. 241
Reverberation Test ............................................................................................................................. 247
Reverberation Test Dialog Box .................................................................................................... 270
IEC 61000 Series Test Actions ................................................................................................................. 271
6.0 Appendix A: Math Functions ..................................................................................................... 272
Available Operators ................................................................................................................................... 272
Available Conditionals ............................................................................................................................... 272
viii
|
Special Math Functions ............................................................................................................................. 273
|
ix
1.0 TILE! 7: New Features
About TILE! 7 and the TILE! Reference Manual
The operational and instructional aspects of TILE! referred to in this manual are applicable to TILE! 7. The features
presented in this section are additions to the existing features from previous versions of TILE! as described in the
remainder of this manual.
This manual will be updated as features are added or edits are needed.
New Look
The updated look of TILE! 7 includes new window behaviors, a project view, and the properties pages. While most of the
legacy behavior is still available, the updated features are more intuitive for new users.
One of the more useful features is that each element of the profile is always available either from the project
view or tabs along the margin of the profile. These are available even while an action is in progress.
Profile windows can be docked to the edges, tabbed, or floating.
Views can be saved as user preferences.
Project View
The Project view provides an easily-accessible view that
contains all of the components of the profile. Selecting a
component from this view will bring it to the forefront for
viewing or editing.
10
|
TILE! 7: New Features
Tabs
The standard components of a profile are always available as tabbed windows. They can be moved to any edge, viewed,
set to Auto Hide, or windowed to suit the user.
Tabbed View
Docked Components
Window Behavior (Docked and Tabbed Modes)
From the View menu on the toolbar, the user can select a global Docked or Tabbed mode.
Tabbed mode—Allows one-click tile or cascade orientation from the Window menu (Legacy behavior).
Docked mode—Maximizes the current window and indexes all views as tabs to that view. It will also allow
any window to be docked to any edge of the profile view.
TILE! 7: New Features
|
11
Properties View
The Properties view allows better viewing of each component of the profile. This view is an updated interface of the
normal tabbed editing view. It is available for actions, graphs, tables, data elements, and instruments.
Legacy view of an action
Properties view of an action
Palette
The palette is natively docked on the left side of the profile along with the project window. The palette can be re-sized by
selecting and moving the edges. It can be undocked and moved if desired.
Tables
TILE! tables now look more similar to a spreadsheet. The columns can be moved with the curser instead of editing the
order in the Display Data tab. As described in Windows Behavior on page 11, tables can be moved during operation of
test actions as needed.
Tables can be modified using the Edit icons on the toolbar or with the properties editor.
Graphs
As mentioned in Windows Behavior on page 11, graphs can be moved during operation of test actions as needed.
Graphs can be modified using the Edit icons on the toolbar or with the properties editor.
12
|
TILE! 7: New Features
Gnuplot
Gnuplot has been added as an open source plugin that will allow the user to expand the graphing of data in most any way
desired. To enable the gnuplot application: Select the
icon in any graph window and then edit the properties
(bottom of the Properties window) to change the type of graph.
Views
Views can be saved as user favorites in the project view. This allows consistent layouts between uses, or users can save
their favorite view.
Data Elements View
Data Element view is updated to allow moving, re-sizing, and sorting of columns. A Values column allows a glimpse into
the numerical values of the elements.
Instruments View
Like the Data Elements view, the columns can be re-sized and sorted.
Validation
Upon opening a profile, TILE! can validate it to find issues that may cause conflicts such as similarly-named actions, data,
or instruments. This is useful when updating from prior versions of TILE! that did not check for these issues.
Validation can also run during profile development by selecting it from the Tools menu.
Progress Bar and Highlighted Actions
Along with the traditional timer and current action listed in the bottom right status bar there is also a green progress bar in
the status bar and highlighted actions.
The status bar is not necessarily in sync with the action progress; however, it does provide a quick look that the profile is
running.
The individual actions in the flowchart will highlight to show the status and progress of the profile. This is very handy while
developing a new profile that has many actions.
TILE! 7: New Features
|
13
A blue highlight indicates the current action being processed.
A green highlight indicates that the action has processes successfully.
A red highlight indicates that the action was interrupted either by the user or loss of an instrument
connection.
14
|
TILE! 7: New Features
2.0 TILE! Introduction
Welcome to TILE!™ software. TILE! is a dynamic software package that undergoes constant enhancements and
improvements. As we strive to streamline the software, inputs from you, the user, as well as those of our developers, are
implemented to support evolving needs. Corrections and additions are welcome to help make TILE! Help as informative
as possible.
TILE! is an integrated approach to designing, performing, reporting, and archiving complex Electromagnetic Compatibility
(EMC) tests. TILE! provides simple, direct control of EMC measurement instruments. It has a unique, visual interface. The
TILE! concept provides a common user interface for all testing, coupled with integration into various standard report
writing software (such as Microsoft® Word) as well as spreadsheets (such as Microsoft Excel®). It provides the ability to
perform EMC tests as well as manage the data generated during these measurements.
TILE! uses a flowchart to simplify the user interface. Each step in the process is represented on the flowchart with an icon,
which are referred to as actions. The actions are each a unique test, information step, or prompt. Once the flowchart is
built is it known as a Profile. The profile provides a powerful tool for symbolizing communications with the instruments
and data management.
This manual provides the appropriate instructions for installing the software, building test profiles, debugging the design,
and running these on a day-to-day basis. A tutorial helps to provide a short guide to getting up and running. The manual
chapters describe supporting elements to create a full profile.
TILE! Technical Support
http://support.ets-lindgren.com
1301 Arrow Point Drive
Cedar Park, TX, USA 78613
Phone: +1.512.531.2640
Fax: +1.512.531.6598
TILE! Installation
This section provides a detailed description of installing the TILE!™ software, including steps to check for the correct
GPIB driver and a short tutorial on loading the software. In addition to the TILE! Installation CD and
TILE! USB Security Key, you will need a computer that meets the following minimum system requirements.
TILE! Introduction
|
15
Minimum System Requirements
Intel® Pentium® 4, 2 GHz
Microsoft Windows® XP or higher operating system
1 GB RAM
20 GB free hard drive space
CD-ROM
1 free USB 2.0 port
National Instruments™ GPIB card (USB or PCI card) with current release of NI™ GPIB software and with
VISA option installed; see www.ni.com for the latest GPIB drivers
Installation Steps
As a general precaution, it is always recommended that you back up your files to an external hard
drive or a network folder prior to installing new software.
You will need Administrator access to the computer to perform the software installation.
It is critical that you reboot during the installation process when you are presented with the reboot
option. Rebooting will activate the special drivers that are installed.
1. If you are installing this over an existing TILE! installation, uninstall the previous version prior to installation.
Your existing profiles and data will not be deleted during the uninstall process.
2. Insert TILE! Installation CD into CD drive. If installing from a downloaded file, navigate to the appropriate
temporary directory and click Setup.exe.
Typical users can accept all default choices during the installation process. Contact the TILE! Support Team if
you have questions.
If a different destination location or program folder is desired, make the appropriate selections.
The first time you install TILE! you will encounter a dialog box prompting you to select the GPIB card you are
using. Only NI GPIB adaptors are officially supported. Others may work, but are not warranted, and in some
cases have been known to cause sporadic problems.
If you are installing on a computer that will never communicate with instruments or use the simulator,
you can select the Disable GPIB check box to disable checking for GPIB interfaces at startup.
16
|
TILE! Introduction
3. When the setup and installation is complete, click Finish.
4. Once TILE! is installed and the computer restarts, insert the TILE! USB Security Key into a USB port. This will
install new drivers. The driver installation process could take up to two minutes. Do not launch TILE! until the
driver installation process is complete and the red LED on the USB key is illuminated.
Starting TILE!
To start the program, click the TILE! icon located on the
desktop.
The first time you install the software you will encounter a
dialogue box prompting you to select the GPIB card you are
using. If your card is not one of the brands displayed, click
Browse to manually select your GPIB interface method.
If you are installing on a computer that will not be used for
running tests, select the Disable GPIB check box to disable
the check for GPIB interfaces at startup.
Instrument Control
Instrument control is based on the most popular instrument interfaces that include General Purpose Instrument Bus
(GPIB or IEEE-488-2), TCP/IP, USB, and Serial Communications (IEEE-232).
Most EMC instrumentation is supported by TILE! The emphasis on hardware independence allows for quick introduction
of new instrumentation into the laboratory environment. No need to re-create a new profile. Instrument drivers are
provided free of charge to registered users except in some situations where equipment has to be leased or timelines
require accelerated development.
TILE! Windows
There are seven major windows within a TILE! profile:
Flowchart—The sequence of actions to perform a specific test. The flowchart is a visual representation of a
test profile, where each icon represents an independent step in the test. Each icon represents a miniature
program that can be completely configured as a standalone step.
Data—Defined data elements are used to store information obtained during the testing, whether for storage of
measurement values, specification limits, correction factors, or the results of mathematics upon other data
elements.
Instrument—The definition of instruments which will be controlled during this test. This includes the
instrument driver and the GPIB or serial port information necessary to address the instrument properly.
TILE! Introduction
|
17
Log—Used for debugging purposes, the logging function allows the user to track the completion/status of
each step of the test. The log can show a complete history of the commands sent to the various instruments
in the test.
Audit Trail—A record, in text format, of the configurations of each action present on the flowchart.
Graph—A visual form of data presentation. The Graph window can be created multiple times within each
profile. Complex displays of tests may require many different graphical outputs. TILE! allows each graph to be
defined to present different views of the data.
Table—A spreadsheet form of data presentation. A Table window can be created multiple times within each
profile.
The Flowchart, Data, Instrument, Log, and Audit Trail windows are considered permanent and cannot be closed by the
user (they can only be minimized). The ability to define multiple views of the data, through graphs and tables, is a feature
of the program. Multiple graphs and tables can be created with their own unique view of the data elements. Graph and
Table windows are considered temporary views of the data since the user can close them, and thus eliminate that view of
the data.
Steps to Create a Profile
There are four steps to create a test profile:
1. Define the data elements to be used. See TILE! Data Elements on page 21.
2. Identify the instruments used. See Adding Instruments on page 32.
3. Set up the sequence of the test using the flowchart. See Flowchart Window on page 38.
4. Graph and tabulate the data. See Graphs on page 41.
For example, follow these steps to create a simple emissions profile using the built-in instrument simulator:
1. Open a new TILE! workspace.
2. Select the Palette tab.
3. With a single click, select the Measure
Range Extended icon and single-click again
to place it anywhere in the flowchart.
Measure Range Extended icon
4. Right-click and select Edit.
5. On the Action tab label it Scan in the Name: window.
All tabs will remain in their default states except the Data1 tab and the Instruments tab.
6. Select the Data Elements tab to open the data elements section.
18
|
TILE! Introduction
7. Double-click anywhere in the Data window to
open a new data dialogue.
8. Type Scan in the Name: field and then click OK.
9. Select the Instrument tab to open the instruments section.
10. Double-click anywhere in the Instrument
window to open a new instrument dialogue.
11. Type SA in the Name: field.
12. Click the Driver tab, and then click Browse.
TILE! Introduction
|
19
13. Type ag_mxa.ins in the file name field to find the Agilent MXA driver, and then click Open.
14. On the Address tab select Simulation from the Communication menu.
15. On the Sim tab select Analyzer, and then click OK to close the dialogue.
The simulated analyzer will boot up.
16. On the simulated SA Server 1 panel, select dBuV for Data Out Units, and then select Show VSG.
The Virtual Signal Generator will appear.
17. In the Frequency window type in 22e6 (22 MHz) and in the Amplitude window type 0.5, and then click OK.
18. You will again edit the Scan action on the flowchart; on the Data1 tab select Scan from the Measurement
Data 1: menu.
19. On the Instruments tab select SA for the Receiver menu.
20. Create a graph:
On the Project view, select the Graphs folder and then click the
+ to add a new graph.
On the Graph toolbar select the right-most settings tab, as shown.
20
Click the data element Scan to move it to the column on the right.
|
TILE! Introduction
21. From the top toolbar click the Go arrow and
then select Scan to execute the emission
action you created.
Go arrow
The graph will show a red trace that emulates the signal from the Virtual Signal Generator.
The previous steps illustrate how to create a simple emissions profile from a blank sheet. To change
to a real instrument, change the driver (if needed) and then change the communication menu to
match the connection type; repeat step 21. If the instrument does not produce a trace, you may have
to initialize it by dropping the INIT action onto the flowchart, selecting SA, and then executing the
INIT action.
TILE! Data Elements
Each data element is an array of amplitude versus frequency values. These data elements may be filled from an
instrument measurement, a file, an equation, or a preset value. The only practical limit to the number of data elements you
can define is your need and the available memory of your system.
See Creating Data Elements on page 25 to see how these elements are added to the profile.
Data Types
There are five types of data elements in the TILE! structure: measurements, file, equation, preset, and word. Each of
these represents a unique capability over competing software. Within the TILE! system you can take a measurement, add
an antenna correction factor, compare it to a specification limit, and create arbitrary criteria with a few simples clicks of the
mouse.
These data elements, when combined in a test profile, can provide a wide range of information on the Equipment Under
Test (EUT). This information is saved with the test profile and can be retrieved for future tests. The ability to track not only
the final number, but each of the intermediate corrections, provides a powerful archiving tool for any test laboratory.
To take advantage of the flexibility of this system, you must understand the different element types and how to intermix
them for maximum efficiency.
TILE! Introduction
|
21
Measurement Elements
The most common element, and the default element
type, is that most often seen in an EMC test: the results
of an instrument reading. A measurement, by definition,
is the result of an instrument reading. There are some
exceptions (notably the GTEM correlation algorithm), but
generally if the action involves a response from an
instrument, it is a measurement.
Typical examples would be a spectrum scan, the power
meter level in an Immunity test, the quasi-peak reading
off a QP meter, and the field level from a probe system.
When defining a test, especially an emission test, start
with the raw numbers (the measurements from the
analyzer) and add or correct the readings going forward.
One of the advantages of the TILE! system is that
measurements cannot be changed by the user.
You can create a correction factor and add them together to form a third data element, but the original information will
always be present. This is especially useful in documenting the test process, after the test, or three months later. You can
always look at the raw numbers and trace the corrections and adjustments that have been made to reach your final output
numbers. ISO 9000 and ISO 25 both have references to proving the numbers are real. TILE! was designed to solve this
problem. The data structure is designed to prove the actual readings are the source of the numbers on the final report.
File Elements
There are many types of information that are used in an EMC test that are not related to the actual measurement but to
the standard or the instrumentation. Correction factors, specification limits, and gain tables are all samples of data that is
needed in an EMC test, but which are normally maintained separately. File elements allow you to import this information
into the TILE! system and use them in a test profile.
The default file format is an ASCII text file. The general format for all data elements is a two-column table of information.
The table should be comma-delimited variables with column one a frequency component and column two a value. All
white spaces are ignored. You must use commas (,) or semi-colons (;) as your delimiters. The size of the file is only
restricted by your system parameters. You can create these tables quite easily in a text editor or most spreadsheets.
22
|
TILE! Introduction
As illustrated, the frequency can either be in raw numerical values or
in engineering terminology. The value (the second number) has no
specific unit of measure. The unit of measure is a function of how it
is used in the test profile.
In the example the table represents the FCC Class B specification
limit at 3-meter separation. To create a stair step in the levels, there
is a transition frequency point at 88 MHz, 216 MHz, and 960 MHz.
When creating a stair step effect there should be at least a 1 Hz
difference in the frequencies.
Importing this data into a data element allows us to use this
information for graphing purposes, mathematical comparisons, and
peak searches. Correction factors take the same form, a table of
frequency and value points. Correction tables include antenna
correction factor, amplifier gain tables, cable loss tables, and so on.
When used with the other data elements in the TILE! system, these
elements add a high degree of flexibility to the ability to configure
and control testing.
Equation Elements
In performing EMC tests, mathematically manipulating data is
an everyday occurrence. The use of an equation as a data
element allows you to create a new data element by
mathematical reference to two or more other elements.
Whether this is simply adding an antenna factor to a raw
reading or performing obtuse mathematics to determine
waveform performance, the equation writer has the flexibility to
perform some fairly complex mathematics.
The equation writer is the tool for defining an equation element.
It is discussed in greater detail in Equation Tab on page 30. In
the equation writer you define values using a wide range of
mathematical functions. Some are as simple as adding or
subtracting elements, but the complexity is only limited by your
imagination.
TILE! Introduction
|
23
Preset Elements
The Preset data element is a simple value generator
used to create simple data sets. For example, you may
have a 26 dB preamplifier that you need for only a
simple, non-certified scan. Instead of going through the
elaborate calibration routine, creating a data file for the
calibration, and loading it through the file elements,
preset allows you to quickly create a set of values across
the frequency range. Once created, Preset data elements
are treated just like any other data element in the system.
Word Elements
There are certain places within the TILE! system where it is necessary or possible to track an alphanumeric comment
keyed to a specific frequency. For instance, in Immunity testing if you enter manual mode you have an option at each
frequency to enter a comment about the step in the test. Whether this comment is a performance characteristic or a
comment about power state of the EUT is strictly up to the user. From the TILE! standpoint it is an alphanumeric
comment. The word-type data element is a two-column format, like all other TILE! data. The first column is frequency and
the second column is the alphanumeric text.
This text is limited to 256 characters in length.
Word from Equation Elements
You can perform two math functions using word-type data elements. The min and max functions compare the data,
starting at the first character, and determine the greater or lesser based upon the ASCII text number for the character. As
soon as a digit is less or greater than the one being compared, the equation conditions are met and the result is written.
These functions are primarily used in automotive testing where you have a single alpha code for performance.
Word from File Elements
It is possible to import a word-type data element from file (using the same .csv format used in regular data elements). This
allows you to move word-type data from one profile to another easily.
24
|
TILE! Introduction
Creating Data Elements
To define a data element you must first bring the Data window into the foreground (or focus). This can
be accomplished by selecting Windows/Data from the Windows menu bar or clicking the Data icon.
Data icon
When brought to the front focus, the Data window displays all the currently-defined data elements. The first column
indicates name; the second column identifies whether the database option is selected for this data element; the third
column displays the number of valid points in the data element; the fourth column indicates the type of data element; the
fifth column indicates whether this is an interpolated data element; the sixth column displays relevant information for the
data type; and the seventh column allows room for any necessary comments.
Element Names
Each data element must be given a unique name. The name can contain upper and lower case characters as well as
most other keys. Although you can enter spaces, such as Antenna Factor, it is highly recommended that you do not
use spaces. A space in the name will make it impossible to use this element in an equation. You will find when creating
test profiles that using a name that gives reference to its source is very convenient. Calling a reading from an analyzer
raw will convey the essence of this element as well as its use.
As a matter of convenience, all the TILE! samples use the following standard nomenclatures:
af_
:
Precedes all antenna factors
c_
:
Precedes all corrected data
For example, c_raw would be the corrected value for the data element raw
Most lists that utilize data elements will automatically sort alphabetically. Keep this in mind when creating data element
names.
TILE! Introduction
|
25
Element Database in Use
This column is only meaningful if the TILE/DB database option is installed. If this option is installed you can specify on the
source tab whether to update the database for this data element when doing a save. If it is marked for saving, the data
element is copied to the database table of results.
Valid Points
This column displays the current number of valid points in a data element. When first created, measurement elements are
empty and display a value of zero. All other data elements are filled with data upon their creation (or file opening) and this
number indicates the number of valid points in the table.
You can see the data points when editing the data element. This is discussed in Adding Data Elements on page 27. The
Measurement, Equation, and Word types will not display any valid points until the measurement/equation has executed.
The File and Preset types will display valid points as soon as they are defined.
Type
This column identifies the type for each element. The displayed values will be:
None—Measurement type (Default)
File—File type (either a regular data element or a word-type)
Equ—Equation type (either a regular equation or a word-type equation)
Preset—Preset type
Word—Word type
Word from Equation—Word type
Word from File—Word type
Direct—Direct type (only created by the Direct action)
Intp (Interpolated)
When EMC measurements are performed we generally have large data arrays of information. When applying specification
limits, correction factors, and other offsets, we need to ensure a valid point exists at each frequency. Interpolated refers to
a switch set during the definition of the data element. This switch tells the system whether to interpolate the data element
during math and graphing functions. If the switch is Yes, then interpolation will take place.
The switch default for all data element creation is On. All your file elements will generally be defined with this switch on
when you are going to be displaying large quantities of data on graphs. This is normally turned off for peak information or
results in which you only expect a few data elements (such as your final QP data). This is most obvious under graphing. If
you choose to graph a set of peak signals they will appear as a line if Interpolate is turned on. With the switch off, they
would see discrete points which would require a marker to see on the graph.
Creating a table using an interpolated data element can have strange results.
26
|
TILE! Introduction
Source
The source text will vary depending upon the data type. A File data element (whether regular or word-type) would display
the absolute path to the file. An Equation type (whether regular or word-type) data will display the mathematical equation
that has been defined for this element. A Preset type displays the word Preset. A Measurement type displays the word
Measurement.
Adding Data Elements
With the Data window in the foreground you have a view of the defined data elements.
Select Add on the Edit menu or click the Add Data icon. This will open the New Data Element
dialog box.
Add Data icon
Name Tab
The first tab for a data element has three features. The first
is a name. Type a unique data identification name for this
data element.
There are no specific requirements for data element names
except that they cannot contain math symbols. This includes
the dash (-), which is seen by the math parser as a minus
sign.
The second feature is the date/time stamp for the
data element. This time will reflect the date that the data was
last changed or updated. For file-type data elements it will
reflect the date/time stamp for the file when this data
element was created or last updated. If your date/time stamp
changes on the disk it will not reflect here unless the data
element is specifically updated. This is accomplished by
using the Transfer Data icon on the flowchart as part of a
test, or by opening the data element on this page and
clicking OK.
There is also a space for any comment that might be necessary regarding this data element.
When on this tab you must use the mouse to maneuver between the tabs. Do not press Enter or click OK unless you are
complete with the dialog box. Go to the source page by clicking the Source tab.
TILE! Introduction
|
27
Source Tab
The Source tab defines the data elements. There are four
choices that need to be made: selecting the data type,
determining the interpolation methodology, the sorting
method, and whether to do a database save for this data
element if the TILE/DB product is installed.
The default setting for a new data element is a Measurement
type. When the Measurement option is selected, the only
option (tab) available is Values; Measurement data elements
only show a Values tab. When first configured, the values
are blank since no measurement has been performed. Select
the check box to select a type; for example, File. When you
select a data type other than measurement, additional tabs
are available.
Continuous (Log and Linear)—By default, the Continuous (Linear) check box is selected. This box will
direct the system to interpolate data points when drawing graphs or performing mathematics in a linear
fashion. If the Continuous (Log) check box is selected, then all interpolation will be in log format. If you are
creating data elements that by nature should be discrete (peaks, over limit points, and so on), then deselect
these boxes to turn off the Continuous option. In effect there are three choices, either turned on or both turned
off.
Save to Database—This check box only has meaning if the TILE/DB product is installed. If this check box is
selected and TILE/DB is present, then the software will transfer the contents of this data element to the
database whenever a save is performed.
Auto Sort Low/High—This check box determines whether data is automatically sorted when it is loaded for
the first time. This only has meaning for the file-type data elements when they are read from file the first time.
You can change the sorting routine from the Values tab with a slight difference. With Auto Sort off, data from
file will be read in the sequence it is in the file.
The Values tab allows you to sort the data either low-to-high or high-to-low (by frequency). This is potentially
a different sequence than was read from file.
28
File—When this type is selected, the File tab will appear.
Preset—When this type is selected, the Ampl. tab and Freq. tab will appear.
|
TILE! Introduction
Values Tab
Value Initialization—The data from the file
is read in one of two ways. First, when you
accept the settings (click OK) the data file is
automatically read into the data element. The
second method requires moving to the
Values tab and clicking Initialize. On the
Data window this element will now show the
number of valid data elements. This gives
you the ability to look at the contents of a
data file prior to accepting it. There are two
boxes on this tab, Units and Valid. The
Units field is not active under the current
version of TILE! The Valid field displays the
total number of points in this data element.
Sorting Data Options—On the Values tab you have two choices for sorting the data. Normally, data within
TILE! is sorted from low frequency to high frequency. It is important that the data be in one of these two
structures. Data that is not sorted will cause strange results during math operations since the interpolation
functions looks to the frequency before and after for a valid range.
Clicking the Sort H->L will cause the data list to be sorted starting at the highest frequency and sequencing
down to the lowest frequency. The Sort L->H tab does the opposite, sorting data starting at the lowest
frequency, and sequencing to the highest frequency.
Valid—The valid indicator shows the number of valid frequency points in the named data element. This is
also demonstrated by scrolling down the list with the right scroll bar to look at the list of values.
Units—This field is not active. It will always show None. Within TILE! the appropriate unit of a data element
value is completely a function of where you use it. A number used as an antenna correction factor is
technically a dB until it is added to the reading in dBuV. The result is dBuV/M. It is important to carefully
measure the appropriateness of any data element as it is used.
TILE! Introduction
|
29
File Tab
File Name/Directory Path—Enter the name of
the file in the File box. To properly identify the
file, include the file descriptor, such as .dat or
.txt. The same applies to the Path box. When
you enter the directory path it must be identical
to the physical location on disk. If using a
network drive it is best to map the network driver
to a local drive letter before setting the path.
You may click the Browse button and find your
data file. Once selected, the file and path will be
filled in automatically.
File—To make creating files as easy as possible we use comma-separated variable (.csv) files or text files
(.txt) for loading or saving data.
This format is limited to a two-column format. For our uses the first value is frequency and the second value is
amplitude. When looking at the file with a text editor, these two values would be separated by a comma.
Within a spreadsheet program make sure that you set the file type to .csv text when doing a save or save as.
If the file is in the wrong format, the data will not be read.
Word Type Data—There are times when you might need to load word-type data into a TILE! profile. Since
the .csv file type includes no definitional information, we need to warn the program when we are importing text
data, as opposed to numbers. The Word Type Data check box serves this function. The first time you are
importing data, check this tab to confirm it is imported as text. Be careful not to use this check box on data
that is numerical, or you will end up with text that cannot be used in normal mathematics.
Equation Tab
The Equation tab is an equation writer in which you can
enter a formula to define a data element. You can enter a
fairly complex equation, but you are limited to nine imbedded
parentheses. Each parenthesis must delineate a binary
equation. The example here demonstrates taking a reading,
adding the cable losses, and subtracting preamp gain. To
keep a binary operand, the cable loss and preamp gain are
enclosed in parentheses. The raw data element is then
added to this element.
The equation may consist of operations, conditions, and
functions. The operators and conditionals allow either matrix
or constant operands. All math functions are in lower case
and the math parser is case sensitive. You must enter
functions in lower case. Also, avoid naming a data element
the same as a math function.
30
|
TILE! Introduction
The results of any math operation are stored into the named data element. Until the equation has been executed, no
values are present. The Values tab will serve no purpose at this point. After execution, you can use the Values tab to
view the data element values.
It is important to keep track of the interpolation settings for any data element. If data element (x) is continuous, then all of
data element (y) that is bounded by the frequency values of data element (x) will be evaluated. The same is true for
data element (y) if it is continuous. If both data elements are continuous, all values bounded in one data element by the
other data elements will be evaluated. If both elements are discrete only those values with identical frequencies will be
evaluated. The above statements are true for conditionals and two parameter functions.
Functions—Displays the available mathematical functions. These are displayed for reference purposes, but
when selected the appropriate function will be entered in the Equation box for completion. See Appendix A
on page 272 for a list of math functions.
Ampl. Tab
The Ampl. tab appears when the Preset option is selected
on the Source tab. The preset values are defined by two
conditions, frequency and amplitude. These are combined in
the same fashion as the standard file format.
Amplitude—Enter the value that is appropriate
for the data element. For example, to create a
26 dB preamplifier gain table you would enter 26
(the units are assumed).
Constant—Constant is the default setting for
preset values. When this is selected the value in
the text table is filled into a table across the
frequency range defined on the Frequency tab.
Seq Add—Takes the starting value in the Value box and sequentially adds the value shown in Step. The
number of steps is set on the Frequency tab. If the starting value was 20, the step was a value of 2, and
there were 10 steps from 100 MHz to 1000 MHz, the example table would be defined. Click the check box to
select this option.
Seq Mult—Takes the starting value from the Value box and multiplies the value by the Step at each
frequency. With a starting value of 20, a step value of 2 and 10 steps between 100 MHz and 1000 MHz we
would see the values on the example table.
TILE! Introduction
|
31
Freq. Tab
The Freq. tab appears when the Preset option is selected on
the Source tab. The Freq. tab displays the start frequency,
stop frequency, and number of steps. The frequency
information works with the amplitude information to define
the data element. This is all the information needed to create
the element values.
Editing TILE! Data Elements
There are two methods to edit data elements after their creation. Bring the Data window to the front focus. Use the mouse
or the arrow keys to select a data element. Clicking the Edit command on the Windows menu bar provides the options to
add, delete, edit, or initialize a selected data element.
Click the selected data element with the mouse to open the dialog box for editing.
Deleting TILE! Data Elements
There are two methods to delete data elements after their creation. Bring the Data window to the front focus. Use the
mouse or the arrow keys to select a data element. Using the mouse, click once on a data element to highlight it. Press the
Delete key or select Edit/Delete from the Windows menu bar to delete the highlighted data element. Deleting
permanently removes an existing data element.
Adding Instruments
One of the biggest advantages with TILE! software is hardware independence. This is achieved by using small, modular
programs called instrument drivers. These are recognizable in TILE! by the three-letter extension, INS. The instrument
driver contains the unique programming code to allow the software to talk to the instrument. In reality, these are
dynamically linked libraries (DLL), but we use the INS nomenclature to make it more readable when creating lists of
instruments.
Instrument drivers are used in the system to provide communications between the main program, the test profile, and the
instrument on the GPIB (or serial) port. An instrument in a test profile needs to be identified by a unique name and then
linked to an appropriate instrument driver. The use of a separate name link allows the user to substitute different
instruments into a test without having to modify any actions in the test profile.
32
|
TILE! Introduction
Instrument Window
The Instrument window provides visual access to the currently defined instruments. The displayed elements are the
instrument name, type, board, address, instrument library name (instrument driver link), version number, serial number,
and calibration date. The serial number and calibration date default to Unknown unless the user has specifically entered
this information.
The name given to an instrument should be a unique reference to a type of instrument. Calling the spectrum analyzer SA
instead of HP8568B gives much greater flexibility in designing test profiles. If you name an instrument with the hardware
name, the implication will be that this is the only instrument that is acceptable for this setup. This is not true in the TILE!
system. Wherever the name is used in the test profile, you expect to see a receiver or analyzer, not necessarily a specific
receiver or analyzer. This is sometimes a subtle difference, but it is very important in properly designing a test profile.
There are two ways to bring the Instrument window to the foreground (current focus). The
easiest way is to click the Instrument Window icon. This will bring the window to the front.
You can also select Window from the Windows menu bar and select the line that is your
Instrument window. In this list, the check mark indicates the current focus. To change this click
the window desired; in this case, Instrument. The Instrument window will come to the front.
Instrument Window icon
Defining an Instrument
To define a new instrument, move the Instrument window to the front. You can then click
Edit/Add from the Windows menu bar or use the New Instrument icon to open the New
Instrument dialog box.
New Instrument icon
Enter a unique name on the Instrument tab and then select the Driver tab. Do not press the Enter key. This will attempt
to save the instrument without proper definitions of the instrument driver and GPIB information, and will generate an error.
TILE! Introduction
|
33
Driver Tab
The Driver tab has two boxes, File and Path; two buttons, Browse and Load; and two check boxes, Do Not Use Driver
and Passive Device.
File and Path—Although it is possible to enter File and Path directly, the best method is to use the Browse
button, which will ensure the correct path for the instrument driver files. Click Browse for an Open File
dialog box. The .ins files will be pre-selected. If the directory is not correct, navigate to the correct directory.
Generally, instrument drivers exist for each manufacturer model number. Some manufacturers maintain a
stable instrument command set cross their product line and in these instances there may be a generic driver
for that manufacturer. Find the driver for the model instrument you are defining. Click to select the driver.
From the keyboard, you may use the arrow keys to highlight the desired file and then press the Enter key.
If you see no .ins files in the Browse box, check your settings for viewing registered files. Once you select an
instrument driver, the File and Path boxes will be filled in. If you plan to move the test profile between
different programs with slightly different hard drive arrangements, click Path and remove the drive letter and
semicolon from the path. If you use the same directory name on different machines, the files will now be
transportable.
34
Do Not Use Driver—Defines an instrument which does not have an instrument driver. These types of
instruments can be controlled with the GPIB Control action as described in GPIB Control Instrument
Commands on page 92. The convention in the GPIB Control requires an instrument name. Using the Do Not
Use Driver check box allows you to assign a name and board address to an instrument when a specific driver
is not available.
Desc—When using the Do Not Use Driver option, you can enter a description of the item. This will be
displayed on the instrument window under Type.
|
TILE! Introduction
Address Tab
Each instrument must have a unique bus address. If there are two instruments on the same bus, you will get a failure. The
default settings for the Address tab are GPIB Board 0 and Address 18. Change these settings to ensure the instrument
does not conflict with other instrument settings.
Board—The arrow on the Board box will display the available settings. The TILE! system supports multiple
GPIB boards, serial, VXi, and custom PC card interfaces. The GPIB standard supports up to 96 addresses.
Typically, a GPIB card can support 32 different devices, so multiple board configurations are unusual. Select
the setting appropriate for your instrument by using the arrow key to highlight the selection and the Tab key to
select an item, or by clicking the selection.
Primary—The specific hardware address of the instrument relative to the board selected needs to be entered
in the Primary box. Click the arrow and select the appropriate number.
The primary address is a number in the range of 0 to 30 decimal. Defining addresses above 30 is possible
with the secondary address but is recommended only for the most sophisticated users.
Secondary—The secondary address is sometimes used on older test instruments, and is a number in the
range of 96 to 126 decimal. The secondary address is a GPIB standard convention which is rarely used in the
TILE! system.
Setup Tab
Setup is the active tab if a GPIB or VXi board is chosen on the Address tab. On this tab are settings which control the
communications between the computer and the instrument. The default settings are appropriate for all instruments
meeting the IEEE-488-2 standard. If your instrument is an older model, you may need to adjust some of these settings to
match the instrument. See your hardware manual for more information on these settings or contact ETS-Lindgren.
Timeout—The two timeout settings, I/O and Serial Poll, refer to how the system responds to timing
differences between different instruments and their communications on the bus.
I/O—The I/O timing determines how long the GPIB bus will wait for a response from an instrument before
reporting an error. This default setting is set to 10 seconds, and this covers most requirements. When you are
running long sweep times in emission scans, depending upon your analyzer, the bus may timeout before the
instrument is through the measurement if your sweep time is longer than the I/O setting. If you need to run
20-second sweeps, the I/O setting may need to be set at more than 20 seconds.
A strong indication of I/O incompatibility is when your scan stops in the middle and traces the floor thereafter.
In this case usually the GPIB has aborted and reported an error. Change the I/O time to agree, or exceed,
with the instrument sweep time.
Serial Poll—The Serial Poll settings refer to a GPIB standard for SRQ errors. The Serial Poll Timeout list is
used to set the wait time for poll responses from the instrument. The default wait time is 1 second. This
setting is almost never changed. Please see the GPIB card manual for information on this setting. If you have
problems with serial polls, try using a longer timeout value.
TILE! Introduction
|
35
Setup Tab–Other GPIB Bus Settings
The following settings are specific to differences between the
IEEE-488-1 and IEEE-488-2 standards.
Terminate Read on EOS (End of String)—The
Terminate Read on EOS check box allows the
software to terminate a read operation when it
receives the EOS byte. The default setting for this
option is disabled.
Set EOI (End of Instruction) with EOS (End of
String) on Write—The Set EOI with EOS on Write
check box allows the software to assert the GPIB
EOI line whenever it sends the EOS byte. The
default setting for this option is disabled.
Send EOI (End of Instruction) at end of Write—The Send EOI at end of Write check box allows the
software to assert the EOI line at the end of each data transfer. The default setting for this option is enabled.
8 bit EOS (End of String) Compare—The 8 bit EOS Compare check box allows the software to use all
eight bits of the EOS byte when checking a match. Only seven bits are used if this option is not selected. The
default setting for this option is disabled.
Repeat Addressing—The EOS Byte box has a range of 0 to 255 and is used by the software for all
EOS operations. The default setting is to turn this on (check box selected). There are no known times when
this should not be on.
EOS (End of String) Byte (Binary)—The Repeat Addressing check box allows the software to address the
instrument before every read or write operation. Some older instruments require this to be set. The default
setting for this option is disabled.
Serial Tab
When the Serial option is selected on the Address tab, the tab
references change to Serial. These boxes control the four
general conditions of the serial bus: baud rate, data length,
parity, and stop bits.
Once you make the appropriate choices on each of the four
tabs, click OK or press Enter to accept. Cancel will cancel the
definition and exit the dialog box.
36
Baud Rate—The Baud Rate has nine available
settings ranging from 300 to 115,200. See the
instrument manual to determine the correct setting.
Click the arrow and select from the list.
|
TILE! Introduction
Data Length—There are four Data Length settings: 5, 6, 7, and 8. See the instrument manual to determine
the correct settings. Click the arrow and select from the list.
Parity—There are five Parity levels: None, Odd, Even, Space, and Mark. See the instrument manual to
determine the correct setting. Click the arrow and select from the list.
Stop Bits—The Stop Bits can be set to 1 or 2. See the instrument manual to determine the correct setting.
Click the arrow and select from the list.
Flow Control—There are three kinds of flow control: None, no flow control; software flow control (X On-X
Off); and hardware control (DTR). The choice of flow control depends on the equipment supplier.
Accepting your choices—Once you have made the appropriate choices on each of the four tabs, click OK
or press Enter to accept. The Cancel button will cancel the definition and exit the dialog box.
Visa Tab
VISA will allow communications to instruments connected
to the computer via USB or TCP/IP. When the VISA
interface is selected, the VISA tab will pop up with the
following selections.
List VISA Aliases in Dropdown—If this
check box is selected, it will show the alias
that was assigned to the instrument in the NI
MAX interface.
VISA Resource Name or Alias—This is a
list of all instruments available in the VISA
interface.
Validate—Once the instrument is selected, pushing this button will validate the connection to the device and
pop up a Validation Successful window.
Terminate Read on EOS (End of String)—The Terminate Read on EOS check box allows the software to
terminate a read operation when it receives the EOS byte. The default setting for this option is disabled.
EOS (End of String) Byte (Binary)—The Repeat Addressing check box allows the software to address the
instrument before every read or write operation. Some older instruments require this to be set. The default
setting for this option is disabled.
TILE! Introduction
|
37
Editing an Instrument
You can edit an existing instrument by bringing the Instrument window to the current focus. Click to highlight the
instrument in question and click to begin editing.
You also can use the arrow keys to highlight the instrument and use the Edit/Edit functions from the Windows menu bar.
Using the mouse, click once on an instrument to highlight it. Press the Delete key to delete the highlighted instrument.
Flowchart Window
The TILE! Flowchart window displays and defines the actions included in the test and depicts the sequence of their
execution. The flowchart, with its associated data elements and instruments, is the central component in creating a unique
test profile.
The flowchart has two functions:
Each action defines a specific set of information gathering or instrumentation controlling steps.
It specifies the order of execution for this test. A flowchart defines a complete test program. This can be a
simple test, such as one which performs an emission scan for a specific international standard. But the real
power of the TILE! concept is the ability to define a test profile that is a requirements test. It can include
emission as well as immunity and acts as the repository for the final certification test data for a new product.
By consolidating a wide range of requirements into one test profile, the user can automatically store related information in
a common file for future reference. This also dramatically simplifies the ability to generate test reports for submissions or
internal reporting.
38
|
TILE! Introduction
The TILE! Palette
The palette is the gateway to profile development. The icons on the palette represent actions that perform various
functions. Each action is a visual representation of a sequence of consolidated code that allows the user to visually create
a function or build a sequence. Actions can stand alone or follow a sequence by connecting them together with the
connector tool. All actions will be described in the chapters for ancillary, emissions, or immunity.
Placing Icons
Each icon can be dragged and dropped onto the flowchart during the design stage. Click once on the desired icon on the
palette. When you move to the flowchart a small box indicates the icon is ready to be dropped. Click one time at the
desired position to drop the icon. It is not important to have absolute position on the drop since the icon can be moved and
aligned after placing.
TILE! Introduction
|
39
Editing Icons
The standard pointer is the arrow, referred to as the Pick Tool. If the arrow is not active (if you have started to drop an
icon and changed your mind), click this icon to reassert the arrow pointed. Position the arrow over an action to be edited
and click the action to provide access to the specific characteristics of each action.
When you click you will activate the editing or executing options for this action. At this stage, Edit grants access to the
action definitions; for example, the ability to customize the performance of this step. The Execute option will cause this
icon to execute only this step.
To cause a chain of actions to execute requires using either the Go action or the Execute shortcuts.
Linking Actions
Once you have defined a group of actions on the flowchart, you next link them together to form a common chain of test
steps.
The Connect Tool icon (from the palette) is used to connect one action to the next. Select this
tool, position the cursor over the first action, and click once. The single click is defined as an
anchor, and is used to attach the first anchor at the starting position. Drag the cursor to the
next action to drag a connecting line between the two actions. Double-clicking will attach the
Connect Tool icon
endpoint to the second action.
You can only attach two actions together in one operation. To attach multiple actions, you must attach pairs together and
then duplicate the steps for the remaining actions. An action can have multiple incoming attachments, but only one
outgoing attachment (with the exception of the Prompt action).
Aligning Actions
The tools available to align and structure the icons positioned on the flowchart exemplify the graphical nature of the
flowchart. When the flowchart is the active window, the Windows menu bar displays the Structure option.
Two components are available under Structure: Group and Align. Group establishes precedence for bitmaps placed on
the flowchart. Align applies to selected items on the flowchart.
To select multiple actions for alignment purposes, click the first action. Hold down the Shift key and click all remaining
icons to be aligned. Choose the option desired and the icons will be aligned as selected.
Page Size
The default page size for the flowchart is 8.5 in x 11.0 in. You can make the flowchart large by changing the page size.
The height of the page will automatically scale to the width; when printing it will automatically be scaled to fit on a standard
page.
40
|
TILE! Introduction
Working with the Flowchart
The flowchart allows you to work with graphical tools to enhance the appearance or efficiency of the test profile. The
imbedding of graphics on the flowchart is a powerful method of clarifying a test requirement or setup. Labeling can be
added to personalize the flowchart, imprint instructions in an obvious manner, or clarify attached graphics.
Creating a sequence of icons to perform an emissions test is the heart of the TILE! system.
But adding a title to the flowchart makes it obvious to the user what is being accomplished in the test profile. Imbedding a
bitmap picture of your test setup could be even more descriptive.
About TILE! Icons
The icon-based structure of TILE! may seem confusing at first. Certain icons may not be obvious at first, but once you
become familiar with this structure it provides an extremely fast and flexible user interface. Given a serious look, you will
be surprised at the performance and results. Also, not all icons referenced in this manual are visible on all palettes. The
palette is modified to display only the actions available for the version of the software you are running.
Graphs
In TILE!™ software, graphs and tables are temporary views of the data. The word temporary is used here to illustrate one
distinct point: when you create a graph or table, they are present only as long as the window is open or minimized. If the
window is closed, the graph or table disappears. This is important to keep in mind when opening and closing windows.
Click the Minimize button unless you really want them to close the particular table or graph.
You can have as many graphs or tables defined as you need, each having a unique set of information. The same
data element can appear on each graph and table. Each graph and table is literally a separate view of the data. The
graphs and tables update constantly. This is both a good and bad. If you define a table with a data element that is being
written with 10000 frequency points (each frequency point is a row), the system will practically stop running because of
the amount of time spent refreshing the graph.
To create a graphical view of the data:
1. Click Window on the upper tool bar.
2. Click Add (the fourth item down).
3. You have the choice of creating a graph or table. Click Graph. This opens a blank Graph window.
4. Select Display/Data. This will display a two-column selection window. The first column shows the available
data elements. The second column indicates the selected data elements.
Graphs and tables are the primary output of the TILE! program. One of the aims in designing TILE! was to concentrate on
instrumentation control. For this reason, the graphs and tables are considered good, solid presentation devices. For very
sophisticated reporting, we designed TILE! to interface easily with word processor, spreadsheet, and other graphing
programs.
TILE! Introduction
|
41
A graph allows you to superimpose test results, specification limits, and other relevant information on one convenient
screen. You can use different specification limits on the same graph as well as putting both raw and corrected data on the
same graph.
Graphs within the TILE! are static in design. Once designed, though, they update constantly as the data is created or
updated.
Creating a Graph
A graph is created from the list on the Windows menu bar. Click or select Add to view two choices, graphs and tables.
You can create as many different graphs or tables as you want. Each new graph is started as a blank graph with no
selected data elements. When the new graph is formed, the Windows menu bar changes to reveal Display. The Display
selection provides access to the configurations for the graph. There are four choices: Data, Options, Zoom, and
Copy Graph. Each of these controls a slightly different part of the graph. You can access the Options by clicking
anywhere on the graph.
The blank graph defaults to a frequency range of 30 MHz to 1 GHz, with log scaling, which equates to 30 MHz to 1 GHz.
The amplitude is set at 0-100. The graph is left untitled.
You can work with the graph in a window or in a full screen. To move to the full screen, click the Maximize button.
When the graph is moved to the clipboard, it is a full-screen bitmap that can be scaled to size based upon the capabilities
of your receiving program. It is placed on the clipboard in a WMF format, which is one of the most common formats for
bitmaps.
Cursor Position
There are two boxes on the lower left corner of the graph. Both boxes display the position of the nearest data point to the
mouse cursor. The first box displays the frequency, and the second box displays the value.
Data Options
There are two options when selecting data elements: which elements to use, and how to display them. Once you have
selected a data element, a new tab appears behind the definition page. For every data element selected a tab labeled
Line will be generated. The sequence of the tabs is the same sequence as the list on the selection page. The setup of
these tabs is identical for both graphs and tables. Certain features have no effect for graphs.
42
|
TILE! Introduction
Selecting Data
When Display-Data is selected from the
Windows menu bar, a dialog box is opened with an
Available column and a Selected column.
Add—To select a data element, click the
available element, automatically adding it to the
Selected side. You also can use the up/down
arrow keys to highlight the data element and
use the Tab key to move to the Add button.
Press Add to register the selection.
Remove—To remove a selected data element, click the element in the Selected column. This will remove it
from the list. You also can use the up/down arrow keys to highlight the data element and use the Tab key to
move to the Remove button. Press Remove to register the selection.
Controlling Display Conditions
Once a data element has been selected, a Line tab appears which determines the display parameters for this
data element on the graph. Line type, color, and shape are individually defined for each data element.
If a data element was defined as an interpreted element (for example, continuous at every point, which is the default),
then the first block labeled Line applies. If the data element was defined as discrete, then the box labeled Marker applies.
Line—Style, color, and width are the choices for a line. These are only appropriate for data elements that are
defined as continuous (either log or linear). See Creating Data Elements on page 25 for more information.
The default settings create a neutral line setting. To highlight the line, choose a different color or shape. This
is particularly helpful when displaying the specification limits on the same chart as your readings. By using a
dashed line for the specification limit, or a different color, you can easily distinguish this line from the readings.
Style—There are five line styles that can be chosen. The default setting is solid. Click the arrow to change the
selection.
Color—There are 20 colors that can be selected. The default setting is red. Click the arrow to change the
selection.
Width—The default width is 1. Make this number larger to thicken the line. This setting does not work with all
line styles.
TILE! Introduction
|
43
Show All—When used on a table, the Show All check box controls whether all contents of the data element
are displayed or only those with matching frequencies to the remaining columns.
If you have a specification limit on a table with 10 QP readings the normal setting, with the Show All
check box selected, it would also show the frequencies in the specification limit file. This means the number of
lines on the table would be greater than 10. If this is off, only the 10 points of interest would be listed, but this
data column would show the appropriate matching value for this frequency.
Marker—Shape, color, and size are the choices for a marker. These are only appropriate for data elements
that are defined as non-continuous. See Creating Data Elements on page 25 for more information.
The default setting is none. This will not be visible on a graph. To highlight the marker, choose a different
color or shape. This is particularly helpful when displaying the points in excess of the specification limits on
the same chart as your readings. By using a triangular point for the points over specification limit, or a
different color, you can easily distinguish those points from the readings.
Shape—There are nine shapes (10 if you count None) that can be assigned to a non-continuous
data element. The default shape is none. It is important to set a shape or nothing will appear on the graph.
Click the arrow to select or change a shape.
Color—There are 20 possible colors. The default is red. Click the arrow to select or change a color choice.
Size—Controls the thickness of the marker. The default value of 3 is useable in most cases.
Drop—Refers to whether the area under marker is filled in (each element drops to the x-axis). This is very
helpful in highlighting the specific points of interest. Drop is only appropriate for graphs.
Column Width—When defining a Table data element, this field controls the width of the column. The default
value is 10.
Decimal Places—When defining a Table data element, this field controls the number of decimal places that
are visible. This field affects the way tables are copied and pasted. If you export values using the table
function, they will be truncated to the value shown in this field.
1st Description—When defining a table or a graph, this field allows this user to control the visible name for
this data element. The default is the data element name.
2nd Description—On a table there are two rows of description for each data element. This field controls the
second field. You might use this to display units, dBuV/m, for the reading as a clarifying label.
Display Options
The display option allows you to configure the name, descriptive titling, graph size, axis scaling, and axial labeling. The
display option includes the title name for the graph. A unique name is essential when you need to automatically printing or
accessing the graph from different applications.
With the graph in the front focus, click Display/Options on the Windows menu bar to access Graph Setup. You can also
click the graph to open Display Options.
Graph Setup has thirteen tabs. These control labels, titles, scaling, fonts, legends, default page formats, and special
features such as additional information, EUT, comment, and bitmaps.
44
|
TILE! Introduction
Graph Setup Tabs
Titles Tab
TheTitle box is for the graph name. As with all TILE! actions and
tables, the graphs should have a unique name.
Since you can create multiple graphs, unique names help to keep track
of the different graphs.
The next two, Line 1 and Line 2, are 128-character boxes that are
displayed above the title on the graph. These are used for header type
descriptions of the graph, such company name and test descriptions.
If you use the Display/Copy Graph function the name will be changed
to originalname1 (where the number will be incremented as additional
graphs are created). Make sure you change the name of the graph
after copying.
Use Justify Titles to specify left, center, or right justification of the titles. All three titles (Line 1, Line 2, and Title) are
justified together.
X Labels Tab
The x-axis labels include the title, range (with options), format of the scale, and the position of the label relative to the
x-axis.
Title—The x-axis label should be limited to 50 characters. In theory you can use any number of characters,
but the scaling of the x-axis makes more than 50 difficult to display. The default setting is Frequency. If you
want to change the title to indicate units, change this field to Frequency (MHz), for example.
Frequency Range—The frequency range has different effects, depending upon the format setting Log. If the
log function is on, which is the default, the labels will be adjusted to the nearest log scale. In the default
setting, the range is 30 MHz to 1 GHz with log scaling, which equates to a graph display of 10 MHz to 1 GHz.
The frequency range can be overridden by using the zoom option. If Log is off, then the actual frequency
range shown will be in effect for the graph.
Data for Freq—If a data element is selected, the graph will adjust itself to the starting and ending frequency
range of the data element. This is very handy if you are configuring a test where the start and stop frequency
will change with each scan.
Format—General settings for the scaling of the graph.
Engineering/Decimal/Scientific—In this tab there are three numerical formats, as well as log/linear scaling
and position information. Engineering, Decimal, and Scientific refer to how the number is displayed. The
default is Scientific, which displays in kHz, MHz, and GHz. One megahertz would display as 1 MHz. Decimal
is raw format in which 1 MHz would display as 1000000. Scientific would display 1 MHz as 1e6.
TILE! Introduction
|
45
Log—Determines the scaling factor for the x-axis. When in log mode, the lower range setting will be set to the
nearest factor of 10 which encompasses it; for example, 30 MHz would be 10 MHz, and 200 MHz would be
1 GHz. If turned off, then the scaling will be linear starting and stopping at the specified frequencies.
Show Last—Indicates whether the last data point will be displayed on the chart, regardless of scaling when in
a zoom mode.
Places—Refers to the number of relevant decimal places to be displayed on the x-axis scale: 1 place is 32.1,
2 places is 32.11.
Axis/Plot—Above Axis, Below Axis, Above Plot, and Below Plot refer to the position of the x-axis label
and ticks with regard to the graph and overall plotting area.
X Axis Tab
The X Axis tab controls the ticks and grid line colors for the x-axis.
These can be configured to suit the zoom range of the x-axis.
46
Axis Ticks—The ticks are the small marks scratched on
the axis lines to designate spacing.
Step—The step scaling determines the position of labels
for the x-axis. This is only active when the log mode is
turned off. When creating a tick scaling on the x-axis, the
range needs to match the desired frequency range. If the
log scaling is turned off, the default grid ticking will write a
tick mark at every 200 MHz step. If your scaling is zoomed
from 20 MHz to 200 MHz, change the tick marking to 2e7
to make them 20 MHz steps.
Auto Step—When this check box is selected, the vertical scale will be evenly divided into 10 steps.
Ticks—Sets the number of tick marks placed across the lower scale between each marker. If you are in the
30 MHz to 1 GHz range with 200 MHz steps, a tick spacing of 9 would cause there to be nine small tick marks
on the axis between 30 MHz and 230 MHz, between 230 MHz and 430 MHz, and so on.
Above, Middle, Below—Specifies whether the tick mark appears above the line, on the line, or below the
line.
Grids—Controls the shape, color, and size of the x-axis grid lines. Major grids are those at each label
position. Minor grids are at each tick mark location.
Major/Minor—Check each of these boxes to turn on or off the appearance of grid lines. If turned off, no grid
lines appear for the grid.
Style—You can set the style to solid, dot, dashed, alternating dash-dot, and alternating dash-dot-dot.
Color—The available colors are the standard 20 colors.
Width—Configures the size of the line. It will make the grids thicker or thinner, the minimum (and default)
is 1.We suggest the user experiment with these settings to better understand how they work.
|
TILE! Introduction
Y Labels Tab
The y-axis labels include the title, range, format of the scale, and the
position of the label relative to the y-axis.
Title—The y-axis label should be limited to
30 characters. In theory you can use any number of
characters, but the scaling of the y-axis makes more than
30 difficult to display. The default setting is Amplitude. If
you wanted to change the title to indicate units, for
example, change this field to Amplitude(dBm).
Amplitude Range (Min/Max)—The amplitude range has
different effects depending upon the format setting. If the
log function is on, the labels will be adjusted to the
nearest log scale. In the default setting, the range is
0 to 100. In log scaling this will be 0.1 to 100. The
amplitude range can be overridden by using the zoom
option under Display on the Windows menu bar.
Format—General settings for the scaling of the graph.
Auto Scale—This is disabled.
Engineering/Decimal/Scientific—In this tab there are three numerical formats, as well as log/linear scaling
and position information. Engineering, Decimal, and Scientific refer to how the number is displayed. The
default is Engineering, which displays in kHz, MHz, and GHz. One megahertz would display as 1 MHz.
Decimal will display the raw format in which 1 MHz would display as 1000000. Scientific would display
1 MHz as 1e6.
Log—Determines the scaling factor for the x-axis. When in log mode, the lower range setting will be set to the
nearest factor of 10 which encompasses it; for example, 30 MHz would be 10 MHz, and 200 MHz would be
1 GHz. If turned off, then the scaling will be linear starting and stopping at the specified frequencies.
Show Last—Indicates whether the last data point will be displayed on the chart, regardless of scaling when in
a zoom mode.
Places—Refers to the number of relevant decimal places to be displayed on the x-axis scale: 1 place is 32.1,
2 places is 32.11.
Axis/Plot—Left Axis, Right Axis, Left Plot, and Right Plot refer to the position of the x-axis label and ticks
with regard to the graph and overall plotting area.
TILE! Introduction
|
47
Y Axis Tab
The Y Axis tab controls the ticks and grid line colors for the y-axis.
These can be configured to suit the zoom range of the y-axis. The tick
scaling is only active when the log mode is turned off. In creating a tick
scaling on the y-axis, the range needs to match the desired amplitude
range.
48
Axis Ticks—The ticks are the small marks scratched on
the axis lines to designate spacing.
Step—The step scaling determines the position of labels
for the y-axis. This is only active when the log mode is
turned off. When creating a tick scaling on the y-axis, the
range needs to match the desired frequency range. If the
log scaling is turned off, the default grid ticking will write a
tick mark at every 10 points. If your scaling is zoomed to
1 to 10 (for example, in looking at probe values in a 3 V/M
test), change the tick marking to 1 to make the vertical
scale 1 V/M steps.
Auto Step—When this check box is selected, the vertical scale will be evenly divided into 10 steps.
Ticks—Sets the number of tick marks placed between each marker. If you are in the 0-100 range, with
10 steps, a tick spacing of 3 would cause there to be 3 small tick marks on the axis between 0 and 0,
between 10 and 20, and so on.
Grids—Controls the shape, color and size of the y-axis grid lines. Major grids are those at each label position.
Minor grids are at each tick mark location.
Major/Minor—Check each of these boxes to turn on or off the appearance of grid lines. If turned off, no grid
lines appear for the grid.
Style—You can set the style to solid, dot, dashed, alternating dash-dot and alternating dash-dot-dot.
Color—The colors available are the standard 20 colors.
Width—Configures the size of the line. This will make the grids thicker or thinner, the minimum (and default)
is 1.We suggest the user experiment with these settings to better understand how they work.
|
TILE! Introduction
Fonts Tab
This tab allows the user to customize the fonts used for the major
components of the graph. The style and size are available for each
choice. The five font choices: Arial, Courier New, Script, Times New
Roman, and Decorative. If these fonts are not installed, a close font is
the default.
Title-Line 1—This font is only used on the Line 1. The
default is an Arial font with a 10 pitch font size. This makes
this the largest font on the screen (to emphasize the line).
Title-Line 2—This font is only used on the Line 2. The
default is Arial with an 8 pitch font.
Graph Title—This font is used on the graph title as well as
the x- and y-axis titles. The default is Arial with an 8 pitch
font.
X-Axis—This font is used to set the size of the x-axis labels (and tick indicators). The default is Arial with a
6 pitch font.
Y-Axis—This font is used to set the size of the y-axis labels (and tick indicators). The default is Arial with a
6 pitch font.
Legend—This font is used to set the size of the legend as well as the font size and style for all additional
information (see Additional Information tab on page 52). The default is Arial with a 6 pitch font.
Graph Tab
The Graph tab allows you define the relative size and area of the
graph, the plotting area, and the area for text on the graph.
TILE! Introduction
|
49
50
Graph—The overall graphing area is defined by stating how far down from the top of the graph page the
graphing area begins. This is stated in percentage of the area. The area of the page outside the graph is
defined as the border area. The color of the border can be set as needed. One common use of this feature is
to define a top or side region that is all border. This would be where the 3-hole punch would go to place this
graph in a bound document. This way none of the graph is lost to the hole placement.
Left—Represents starting point for the left side of the graph as a percentage of the page starting from the
upper left hand corner. The default value is 0%.
Top—Represents starting point for the top of the graph as a percentage of the page starting from the upper
left corner. The default value is 0%.
Width—Represents width of the graph as a percentage of the page size. The default value is 100%.
Height—This value represents height of the graph as a percentage of the page size. The default value is
100%.
Color—You can change the graph background color by using the list next to the color setting to view the
available colors (the standard 20 colors).
Plotting Area—Uses the same convention as Graph but all percentages are of the graph size, not the page
size. It represents the part of the graph area which will include the X-Y presentation of data. All distances are
stated in percentages of graph size and thus automatically scale to whatever graph size is used.
Left—The default placement of the left side of the plotting is 15% of the graph size. This allows room for the
y-axis labels and titles to be written outside of the y-axis. Choose a size that fits with the data to be displayed.
Top—The default placement of the top of the plotting is 20% of the graph size. This allows room above the
plotting area for the Line 1, Line 2, and Title texts. Choose a size that fits with the data to be displayed.
Width—The default width of the plotting area is 80% of the graph size. Since there are no default titles or
labels on the right side of the graph, the default settings leave 5% of the graph area free along the right side
of the graph.
Height—The default height of the plotting area is 60% of the graph size. This leaves room for the operator,
EUT, client, data/time stamp, and file name information that is set on the Additional Information tab.
Change this setting if you want a larger graph and no additional information displayed.
Color—Change the color by using the list next to view the available colors (the standard 20 colors).
|
TILE! Introduction
Border—The Raise, Lower, and Flat settings are not normally visible unless a high resolution monitor is
used. Generally assume they are not active. The width of the border is stated in percentage terms. You can
change the color of the border by using the list next to the color setting to view the available colors (the
standard 20 colors).
Legend Tab
Legend is turned off by default. You can place a legend on the graph
to illustrate the data elements that are present. The default names in
the legend are the data element names. If you want to control the
displayed legend name, change the Column Description field in the
data definition.
Display Legend—Select the check box to activate the
legend.
Auto Size—Determines whether the legend box expands
to encompass the defined elements. If this is turned off,
the legend box must be manually sized to include the
defined elements.
Legend—The Left, Top, Width, and Height of the legend box are placement percentages. They are
referenced to the upper left corner of the graphing area. These are only used if auto size is turned off.
Left—The default position of the left side of the legend is set to 85% of the graphing area, referenced to the
upper left corner of the graph. You can change this to any positive number between 0 and 100.
Top—The default position of the top corner of the legend is set to 10% of the graphing area, referenced to the
upper left corner of the graph. You can change this to any positive number between 0 and 100.
Width—The default width of the legend is set to 10% of the graphing area, referenced to the upper left corner
of the graph. You can change this to any positive number between 0 and 100.
Height—The default height of the legend is set to 10% of the graphing area, referenced to the upper left
corner of the graph. You can change this to any positive number between 0 and 100.
Border—These settings control properties of the legend. The Color, Width, Background, and Text Color
boxes allow you to customize the colors used in the legend.
Color is the border color. Width is the width of the border. Background refers to the color of the interior area
of the legend box. Text Color determines the color of the text on the legend. All the text is the same color;
you cannot individualize the colors.
Color (border)—You can set the color of the border to any of the 20 possible color choices in the list. Click
the arrow to select or change the color. The default color is blue.
Width—Controls the thickness of the border. The default value is 1. Change this to any numerical value
between 1 and 10.
Background (Color)—The default background color is white. Click the arrow to select or change the color to
one of the 20 possible colors.
Text Color—The default text color is light green. Click the arrow to select or change the color to one of the
20 possible colors.
TILE! Introduction
|
51
Additional Information Tab
Select the Additional Information tab to include information on the
graph. This information is shown across the bottom margin of the
graph. With the exception of EUT (which has a separate tab) the
positions are fixed.
EUT—You can display the EUT model number (string one
from the EUT action) across the bottom of the graph. Click
the EUT check box and select the appropriate action from
the flowchart. You can have multiple EUT actions on the
flowchart, but only one on each graph. They can be
different for different graphs. Click the Display Titles
check box if you want the title from the EUT action to
display.
Operator—You can display the operator name across the bottom of the graph. Click the Operator check box
and select the appropriate action from the flowchart. You can have multiple operator actions on the flowchart,
but only one on each graph. They can be different for different graphs. Click the Display Titles check box if
you want t Operator: to display.
Customer—You can display the customer contact name and company (strings one and two from the
Client action) across the bottom of the graph. Click the Customer check box and select the appropriate action
from the flowchart. You can have multiple client actions on the flowchart, but only one on each graph. They
can be different for different graphs. Click the Display Titles check box if you want the title from the
Client action to display.
Date/Time Stamp—If this check box is selected, the date/time stamp from the newest data element on the
graph will be displayed. By using the newest date/time stamp, we allow the graph to reflect the date/time of
the last execution that affected the data shown on this graph.
File Name—If this check box is selected, the file name will be displayed. This can be a long value depending
upon the file name and subdirectory situation. Under File Name, there are two options: Full Path will display
the complete windows path including directories and subdirectories, and File Name Only will limit the display
to the file and extension.
EUT Tab
Select the EUT tab to display a floating box with all the information from the EUT action from the flowchart. This allows
significantly more information to be displayed than is shown when the Additional Information/EUT option is chosen. This
is turned off by default.
52
Display Floating—Select this check box to display the EUT information.
EUT (Action)—Click to show a list of all EUT actions from the flowchart. Select an appropriate EUT for
inclusion on this graph.
Position—Allows placement of the EUT information box at any location within the graph. All positions are
referenced to the upper left corner of the graphing area and are in percentages of the graph size.
Left—The default position of 70 places the upper left corner of the EUT box 70% across the graph (measured
from the left side). Change this to any number between 0 and 100.
|
TILE! Introduction
Top—The default position of 5 places the upper left corner of the EUT box 5% down from the graph top.
Change this to any number between 0 and 100.
Width—The default width of 15 sizes the width of the EUT box to 15% of the width of the graph. Change this
to any number between 0 and 100.
Height—The default height of 20 sizes the height of the EUT box to 20% of the height of the graph. Change
this to any number between 0 and 100.
Border—You can control the shape, color, and sizes of the floating box using these settings.
Color (Border)—You can set the color of the border to any of the 20 possible color choices. Click the arrow
to select or change the color. The default color is blue.
Width—This setting controls the thickness of the border. The default value is 1. Change this to any numerical
value between 1 and 10.
Background (Color)—The default background color is white. Click the arrow to select or change the color to
one of the 20 possible colors.
Text Color—The default text color is light green. Click the arrow to select or change the color to one of the
20 possible colors.
Show Titles—If this check box is selected, the EUT titles will also be displayed. For space considerations,
the default is to omit these titles.
Comments Tab
Select the Comments tab to allow display of a comment on the graph.
Comments are turned off by default. Comments are from the Comment
action if used in the flowchart.
Display—Select this check box to display the comments,.
Comment (Action)—Click to display a list of all comment
actions from the flowchart. Select an appropriate comment
for inclusion on this graph.
Comment (Position)—Allows placement of the EUT
information box at any location within the graph. All
positions are referenced to the upper left corner of the
graphing area and are in percentages of the graph size.
Left—The default position of 70 places the upper left corner of the EUT box 70% across the graph (measured
from the left side). Change this to any number between 0 and 100.
Top—The default position of 5 places the upper left corner of the EUT box 5% down from the graph top.
Change this to any number between 0 and 100.
Width—The default width of 15 sizes the width of the EUT box to 15% of the width of the graph. Change this
to any number between 0 and 100.
Height—The default height of 20 sizes the height of the EUT box to 20% of the height of the graph. Change
this to any number between 0 and 100.
Border—You can control the shape, color, and sizes of the floating box using these settings.
TILE! Introduction
|
53
Color (Border)—You can set the color of the border to any of the 20 possible color choices. Click the arrow
to select or change the color. The default color is blue.
Width—This setting controls the thickness of the border. The default value is 1. Change this to any numerical
value between 1 and 10.
Background (Color)—The default background color is white. Click the arrow to select or change the color to
one of the 20 possible colors.
Text Color—The default text color is light green. Click the arrow to select or change the color to one of the
20 possible colors.
Bitmap Tab
Select the Bitmap tab to allow display of a bitmap on the graph. The
bitmap option is turned off by default. This tab allows the user to place
a bitmap, typically a company logo, on the graph.
54
Display Bitmap—Select this check box to display the
specified bitmap.
Browse (Bitmap)—Click the Browse button to launch a
dialog box. This allows you to specify the directory and
name for the bitmap. If you know the name you can
directly type it in this box. If a profile with a defined bitmap
is moved to a computer which does not have the bitmap
file in its directory, this will be disabled when loaded.
Position—This allows placement of the bitmap at any
location within the graph. All positions are referenced to
the upper left corner of the graphing area and are in
percentages of the graph size.
Left—The default position of 10 places the upper left corner of the bitmap 10% across the graph (measured
from the left side). Change this to any number between 0 and 100.
Top—The default position of 10 places the upper left corner of the bitmap 10% down from the graph top.
Change this to any number between 0 and 100.
Width—The default width of 10 sizes the width of the bitmap to 10% of the width of the graph. Change this to
any number between 0 and 100.
Height—The default height of 10 sizes the height of the bitmap to 10% of the height of the graph. Change this
to any number between 0 and 100.
|
TILE! Introduction
Page Defaults Tab
This tab controls the orientation of the graph to the printed page.
They are mutually exclusive.
Landscape—Prints the graph in landscape
orientation regardless of the printer settings and
paper size. It will adjust the width and height to the
available paper size of the printer. Set your default
printer to the desired settings prior to printing.
Portrait—Prints the graph in portrait orientation
regardless of printer settings and paper size. This
will leave a large, unprinted area below the graph on
most papers since the graph will adjust itself, in
height and width, to that of the paper.
Graph Export Size—This allows the pixilated export file to match what is being viewed on the screen. The
EMF and WMF files will inherit the screen resolution as a default. If the exported graph does not look correct,
resize this until it is correct.
Width/Height—Sets the number of pixels for each dimension to export.
Set to current size—This will leave the export with the dimensions of the graph as seen on the display.
Zoom Graph
The zoom option allows you to change the x-axis or y-axis ranges without
having to define or change any other parameters of the graph. With this
option off, you can then adjust the scaling of the x-axis and y-axis to
exactly fit your desired scale.
Vertical Specifications
The y-axis range can be changed on this page, but if Log on the Y-Labels tab is set, the final range may not fit your
entered values.
Minimum—The default minimum is 0. Set this to a value consistent with your data or range of interest.
Maximum—The default maximum is 100. Set this value consistent with your data or range of interest.
TILE! Introduction
|
55
Horizontal Specifications
The x-axis range can be changed on this page, but if Log is set on the X-Labels tab, the final range may not fit your
entered values.
Minimum—The default minimum is 30 MHz. Set this to a value and unit to be consistent with your data or
range of interest.
Maximum—The default minimum is 1 GHz. Set this to a value and unit to be consistent with your data or
range of interest.
Data for Freq—You can select a data element and the graph will automatically scale the x-axis to the range
of values in this data element. If this data element is empty, the default ranges (or last valid range) will be
displayed.
Copy Graph
This copies an exact copy of the current graph to a new graph. The new graph will be identical except the name will have
a numerical appendage (starting at 1) for each time the graph is copied.
Keeping a Graph after Creation
This copies an exact copy of the current graph to a new graph. The new graph will be identical except the name will have
a numerical appendage (starting at 1) for each time the graph is copied.
Editing an Existing Graph
Once a graph is defined, all the tools used to create the graph are used for editing. See Creating a Graph on page 42 for
more details. You can click anywhere on the graph to bring the Graph Options dialog box to the foreground. This allows
you to edit an existing graph.
Temporary Zoom
You can zoom in or out of a graph to look at specific details. These are temporary zooms and are never saved. Following
are instructions on how to zoom. The originally designed graph is always the saved item.
56
Zoom In—You can zoom in to look at specific data by holding the right mouse button down and dragging the
area that you want to expand. The ranges of the x-axis and y-axis will match the zoomed area unless the Llg
option is set on the X-Labels or Y-Labels tab.
Zoom Out—Double-click the right mouse button to return the graph to the original ranges.
|
TILE! Introduction
Tables
Tables are a tabular method of looking at data elements within the TILE! system. They can be created as often as desired
and you can have as many different graphs as desired. Each table can have different combinations of data elements to fit
your requirements. These tables can be printed individually or used to clip data to your spreadsheet.
Tables are generally good for looking at specific, limited sets of data, such as peaks or QP values.
They are not normally used for listing raw data. A table is created with the appropriate number of
rows to fit the defined data elements. If you place raw data onto a table you might have 8,000 or
more rows of data. Since each page only holds 66 lines of data, the table must build and hold in
memory hundreds, or thousands, of pages of data. This is extremely memory intensive and can
account for significant delays in testing. As you add to data the complete tabular data must be
reformatted in memory. Again, this can cause a significant delay in system performance.
Creating a Table
A table is created from the list on the Windows menu bar. Click or select Add to view three choices: Graphs, Tables, and
Page. You can create as many different graphs or tables as you want. Each new table is started as a blank table with no
selected data elements.
When the new table is formed, the Windows menu bar changes to reveal Display. The Display selection gives you
access to the configurations for the table. There are four choices; Data, Options, Set Left Margin, and Copy Table.
Each of these controls a slightly different part of the table. You can also click the body of the table to access the options.
Display Data Tabs
Lines Tab
Add—Double-click an element in the Available
column to automatically add it to the Selected
column. You can use the Move Up and Move
Down buttons to position the element in the
list.
Remove—To remove an element from the list,
double-click the element in the Selected
column. You can also highlight the element and
click Remove.
TILE! Introduction
|
57
Element Tabs
For each data element added to the Selected column, a
tab will appear with that data element name.
This will allow you to define the line or marker style for that
data. Line type, color, and shape are individually defined for
each data element. If a data element was defined as an
interpreted element, for example, continuous at every point
(the default), then the first block labeled Line applies. If the
data element was defined as discrete, then the box labeled
Marker applies.
58
Line—Style, color, and width are only appropriate for data elements that are defined as Continuous (either
log or linear). The default settings create a neutral line setting. To highlight the line, choose a different color or
shape. This is helpful when displaying the specification limits on the same chart as your readings. By using a
dashed line or a different color for the specification limit, you can easily distinguish this line from the readings.
Show All—Controls whether all contents of the data element are displayed or only those with matching
frequencies to the remaining columns. If you have a specification limit on a table with 10 QP readings the
normal setting with the Show All check box selected, it would also show the frequencies in the specification
limit file. This means the number of lines on the table would be greater than 10. If this is off, only the 10 points
of interest would be listed but this data column would show the appropriate matching value for this frequency.
Filled—This option is disabled.
Marker—When the data element selected is not interpolated, you can select an appropriate marker shape to
represent the data on the graph.
Drop—When this option is selected, a line will be displayed from the marker position extending down and
intersecting the zero axis; this is convenient for highlighting the specific location of the data on a graph.
Show on Legend—This feature is disabled.
Frequency Order—When this check box is selected, a separate sort will ensure all data is from
low frequency to high frequency.
Column Width—Controls the width of the column. The default value is 10.
Decimal Places—Controls the number of decimal places that are visible. This field affects the way tables are
copied and pasted. If you export values using the table function, they will be truncated to the value shown in
this field.
1st Desc—This field allows the user to control the column header for this data element. The default is the
data element name.
2nd Desc—There are two rows of description for each data element. This field controls the second
description field. For the reading as a clarifying label, you might use dBuV/m to display units.
|
TILE! Introduction
Options
The Options dialog box has five tabs: Titles, Additional Information, Comments, EUT, and Page Defaults. These
allow the user to control the appearance of the table and some of the characteristics when the table is cut and pasted into
other applications; these characteristics include name, descriptive titling, column headers, the inclusion of additional
information, comments, page orientation, and cut-and-paste defaults.
Table Setup Tabs
Titles Tab
Title—Enter the title for the table. A unique name is
essential to identify this table when automatically
printing or accessing the table from different
applications.
Line 1—Line 1 is the top line on the table. It is
normally used to enter the company name or other
appropriate header information. You can enter up to
128 characters, although this might exceed the
width of the page.
Line 2—Line 2 is the second line of descriptive
headers for the table. It is normally used to display
information on the test and its general conditions.
You can enter up to 128 characters, although this
might exceed the width of the page.
Justify Titles—Specify left, center, or right justification of the titles. All three titles (line 1, line 2, and title) are
justified together.
Reverse Sort Order—When this check box is deselected, the frequencies list from low to high frequencies.
When this check box is selected, the list will be from high to low frequency.
Column 1 Heading—For a graph, the column 1 heading is the title to be used in the legend. If this field is
blank, the data element name will be used. In a table, the default for this is Frequency; the user can change
this to any appropriate term but the actual data in this column is always the frequency.
Column 2 Heading—There are two headers for each column in the table. This value is for the second
description of the first column. The default value is MHz. If you want the column header to be blank you must
enter a space.
Freq Decimal Places—The user can control the number of decimal places displayed for the frequency. The
default is 3 (for example, 3.755 MHz). This limitation extends to cut and paste operations.
Column Width—Controls the column width of the first column. If you are specifying more then three decimal
places for frequency, you might need to widen the column.
TILE! Introduction
|
59
Additional Information Tab
Select the Additional Information tab to include information on
the table. This information is shown across the top of the table,
immediately below line 1, line 2, and the table name.
60
EUT—You can display the EUT model number
(string one from the EUT action) on the table. Click
the EUT check box and select the appropriate action
from the flowchart. You can have multiple
EUT actions on the flowchart, but only one on each
table. They can be different for different tables. Click
the Display Titles check box if you want the title
from the EUT action to display.
Operator—You can display the operator name across the top of the table. Click the Operator check box and
select the appropriate action from the flowchart. You can have multiple operator actions on the flowchart, but
only one on each table. They can be different for different tables. Click the Display Titles check box if you
want the Operator: to display.
Customer—You can display the customer contact name and company (strings one and two from the
Client action) across the top of the table. Click the Client check box and select the appropriate action from the
flowchart. You can have multiple client actions on the flowchart, but only one on each table. They can be
different for different tables. Click the Display Titles check box if you want the title from the Client action to
display.
Date/Time Stamp—If this check box is selected, the date/time stamp from the newest data element on the
table will display. By using the newest date/time stamp, we allow the table to reflect the date/time of the last
execution that affected the data shown on this table.
File Name—If this check box is selected, the file name will display. This can be a long value depending upon
the file name and subdirectory situation. There are two options: Full Path will display the complete path
including directories and subdirectories, and File Name Only will limit the display to the file and extension.
|
TILE! Introduction
Comment Tab
Select the Comment tab to access the option for a comment to
be printed on the table.
Display—Select this check box to add the
comment to the bottom of the table. The comment
is the last item printed and will print across the
bottom of the page.
Comment—Click the arrow and select the
appropriate action from the flowchart.
EUT Tab
The EUT tab allows selection of an action that contains EUT
information. This information is then printed at the bottom of the
table.
Display— Select this check box to add the
comment to the bottom of the table. The comment
is the last item printed and will print across the
bottom of the page.
Include Titles—When selected, the title for each
line of the EUT action is included prior to the
information.
TILE! Introduction
|
61
Page Defaults Tab
The Page Defaults tab allows you to control certain parameters
of both printing and cut and paste operations.
62
Printer Page Orientation—You can select
landscape or portrait for printer orientation. This
overrides the orientation of the default printer. This
is done so that graphs and tables can be printed in
different orientations without the user having to
change to printer defaults each time.
Page Width—When doing a cut and paste
operation, the data is copied to the clipboard in text
format. The page width parameter formats the
information into an expected page size. Information
over this width is separated by a line feed.
Tab Spacing—Columns of information in a cut and paste operation are normally separated by a tab
(tab delimited). When writing to disk using copy/export, spaces are substituted for tabs to allow more
predictable formatting when opened in word processors with different tab settings. For example, the default in
Microsoft Word is no tabs, which causes the information to be pushed together. We have chosen to replace
the tab with spaces for consistency across different word processors.
No Background on Print—When a table is viewed on the screen, there are lines defining each column and
row; these print by default. If this check box is selected, the background is not printed.
Skip Page Numbering—When tables are printed, a page number is normally assigned at the bottom of the
page; when this check box is selected, no page number will be inserted.
Use Text for Frequency on Copy/Export—When you copy a table, the frequency is normally copied as a
value. In this case 1 MHz would be 1,000,000. When this check box is selected the frequency is converted to
text in engineering format so that 1 MHz would appear as 1 MHz. The Auto, GHz, MHz, and kHz selection
lets you specify the format. If Auto is chosen, then the label will be varied to fit the size of the data; 1,000
would be 1 kHz, and 1,000,000 would be 1 MHz. If you choose GHz, MHz, or kHz then the data is formatted
to that size. If kHz is chosen 1,000 would be 1 kHz, and 1,000,000 would be 1,000 kHz.
Exclude Units—When this option is chosen, the text units are not copied. This option is only available when
Use Text for Frequency on Copy/Export is selected.
Skip Headers on Copy/Export—When copying a table to disk or in a cut and paste operation, it has a
WYSIWYG (what you see is what you get) appearance. When this check box is selected, the headers will not
be copied. You will only get the columns of data.
Use Space for NAN on Copy/Export—When copying tables of values there is a technical difference
between a zero and no value at all. Since these are normally numbers, the absence of a number shows up as
a NAN (not a number) value. Choosing this option will substitute a space whenever no value exists so that
there is a blank on the copied column, not a NAN.
|
TILE! Introduction
Keeping a Table after Creation
Once a table has been defined, do not close the window. Closing a Table or Graph window makes it permanently
disappear. To keep the table, minimize.
Editing an Existing Table
Once a table is defined, all the tools used to create the table are used for editing. See ‘Creating a Table’ for more details.
Math Functions
During the flow of a profile there are times where equations need to be executed. To execute
equations in order they can be dropped into a Math action and it will run at the appropriate
time.
Math icon
To do this, drag the Math icon to the flowchart where the equation needs to occur. Click and
edit the action. You can name it on the Action tab.
The second tab is Data. Click this tab and a
two-column selection window is presented. Select
the math data that you want to calculate. This will
cause the math equation to be executed at the
appropriate time. You can see in the following table
that it will calculate and add valid data points to the
data elements that were calculated.
Open the data element, select the Values tab and look at the information.
See Appendix A on page 272 for a list of math functions.
TILE! Introduction
|
63
Common Features for Profile Development
This section will cover all of the common elements that may be used to develop and execute profiles.
Toolbars
Standard Bar
The Standard toolbar is common to most Windows
operating system applications. It contains New, Open,
Save, Save As, Cut, Copy, Paste, Print, and Help icons.
Place the curser over the icon to display the name.
Standard toolbar
View Bar
The View toolbar contains TILE!-specific icons that are used to open
the flowchart, data elements, instruments, log, audit trail,
graphs/tables, Interactive Instrument Control, add instrument and add
data functions.
View toolbar
Command Bar
The Command toolbar is used to execute actions in the flowchart.
Each of the three arrows will bring up a window with all actions in the
profile that can be selected as a starting point.
Command toolbar
64
Single dark arrow—Executes the flowchart starting with the selected action.
Double arrows—Steps through the actions in order of the flowchart connections.
Single light arrow—Executes a single action on the flowchart.
Octagon symbol—Can stop a process. It may not stop a current GPIB transaction but it will stop at the next
available step.
+/= button—Performs all math functions in order from top to bottom that they are listed in the data elements
section.
|
TILE! Introduction
Windows Menu Bar
The menu at the top of the toolbar is used to access features of the window that is currently selected.
File—Typical file functions with the addition of the Options tab. This is used to set up default settings, such
as the GPIB interface and preferred directories.
Edit—This will be sensitive to the selected window. The undo/redo options are classic tools. If you
accidentally erase an icon, immediately undo the mistake. Redo repeats a step. Delete and Select All allow
you to clear large areas of the flowchart. For single deletions and selections, it is easier to use the mouse.
View—This will be sensitive to the selected window but can also be used to zoom in on the flowchart or select
other windows. The View command provides a number of tools for controlling the screen of the program. You
also have shortcut keys that allow you to move around the program if your mouse is not operating properly.
The first four choices concern the active areas around the window. The Toolbar, Status Bar, Command Bar,
and Popup Bar are all shortcut keys or status indicators for the window frame.
Structure—Contains group selections such as group, ungroup, bring to front, send to back, as well as many
action alignment functions to improve the aesthetics of the flowchart. There is a page size function that will
size the flowchart in relation to the default 8.5-inch square.
Graphics—This menu will allow customization of the flowchart by adding graphic affects such as color, fill
patterns, and fonts. Use this to add a bitmap file to the flowchart.
Run—This has the same functions as the icons found in the Command toolbar on page 64. It also has some
editing features that can access all of the elements of the profile to delete or calculate on command.
Window—Use to access any window or to order them in cascade or tile orientations. This menu will also be
used to add graphs and tables.
Tools—The only option currently available is Run Simulation. Select this to start the instrument simulator.
Help—This selection will open this manual.
Status Bar
The status bar at the bottom right of the TILE! window displays information about the status of the window. Items such as
current action, time, and elapsed time are displayed. The only control available displays the line or turns it off. There are
no options for configuring this information. This information, with the exception of the current time, only appears when the
program is executing.
The bottom left will show the tool tips for the actions on the palette when the curser is moved over it.
TILE! Introduction
|
65
Toolbar Icons
Flowchart
The flowchart is a canvas that allows the user to visually set up a single step or build a
sequence using actions as visual placeholders for process steps.
Flowchart icon
Instruments
The Instrument icon is used to open the Instrument window.
Instrument icon
The Add Instrument icon is used to add an instrument to the profile.
Add Instrument icon
Data Elements
The Data Elements icon opens the Data Elements window.
Data Elements icon
Graphs and Tables
The Graphs and Tables icon will list the available graphs and windows that have been
created in the profile.
Graphs and Tables icon
Log
The Log icon is tool that will record all communications between the instruments.
Log icon
66
|
TILE! Introduction
Audit Trail
The Audit Trail icon is tool that captures all edits that are made to the profile.
Audit Trail icon
Interactive Instrument Control
This function can be used to interact with instruments using remote commands. This is useful
to validate commands used in the ‘VISA’ action or to debug driver interaction.
Instrument—Selects instrument from list.
Init / ID Query—Performs a *IDN? query to see
if the instrument is connected and available to
communicate.
Instrument Command—Allows direct input of
commands to send to the instrument. The list
will remember recent commands as well as
other common commands.
SYST:ERR?—Queries the instrument to return
the latest error in its queue.
Clear Session History—Clears previous
commands from Session History.
Session History—Displays the queries and
responses from the instrument.
Status—Shows the status of the communications with the instrument.
Write—Sends the command displayed in Instrument Command to the instrument.
Read—Reads the response from the instrument.
Write – Read—Combines Write and Read as one command.
TILE! Introduction
Interactive Instrument
Control icon
|
67
Common Action Commands
The Windows operating system environment offers many common tools for dealing with a graphical environment. For
ease of use, TILE! uses as many common features as possible. The most common features are the buttons that appear in
most windows. Whenever the following terminology is used the meaning is the same throughout the program.
Enter Key
The Enter key accepts the entered information. This may not have the desired effect when you are using a dialog box.
The Enter key has the same meaning as the OK button when using a dialog box.
When a box has more than one area of the screen requiring information, you must use the Tab key or your mouse to
maneuver around the dialog box.
Tab Key
The Tab key is the primary method of maneuvering between different fields in a dialog box when using the keyboard. You
can always use the mouse to move between entry points, but when typing use the Tab key.
OK
The OK button accepts the input for the currently-open dialog box and continues with the appropriate modification or
operation specified in the flowchart.
Cancel
The Cancel button discards all changes made to the dialog box inputs. The flowchart is left as it was before the dialog box
was opened. If you are in the middle of an execution, all execution is halted and the program returns to the flowchart.
Apply
The Apply button is used in certain program applications and is present in many standard dialog sequences. This button
has specific uses in the TILE! program but generally causes the same action as the OK button.
Help
This selection will open this manual.
68
|
TILE! Introduction
Common Name Page
All actions have a common name page. The name is used to add a unique title to the flowchart and refers to this object
when using shortcut icons or macro lookups.
Name
Every action is given a name. If not named, they are considered untitled. Although you are not limited by the software, we
strongly recommend that every action have a name.
Names are limited to 128 characters, but you should avoid long names since they crowd the flowchart. It is more
important to make the titles descriptive of what the step is meant to do. These shortcut names will aid in moving between
different sections of a test profile.
Do Not Show in Audit Trail Option
If this option is selected, a description of this action will not be included in the audit trail unless the Show All Actions
option is selected in the audit trail settings.
Sequence Option
If the default sequence number of zero is left in place, the audit trail will sequence in order that the actions were added to
the flowchart. The user can override this by entering a sequence number. All numbered items are sequenced in the
audit trail first. If the same sequence number is used in different actions, they will be listed on the audit trail at that
sequence position but in the order of creation.
OK, Cancel, Apply, and Help
A description of the OK, Cancel, Apply, and Help buttons is found in Common Action Commands on page 67.
Import Settings
Along with the cut and paste option when working with actions on the flowchart, the Import option lets the user copy the
settings from another action on the flowchart. The only items not copied are the output data elements; this is an issue of
data integrity that is absolute.
Only the actions of the same type will be displayed as available. Select the action to copy from and click OK.
TILE! Introduction
|
69
3.0 Ancillary Actions
Ancillary actions are available to add process or information to the profile. Some of the most common actions are Prompt,
Math, Auto Save, Transfer Data, and Clear.
All actions contain the Action tab that will allow the action to have a name assigned to it. The Action tab will
also show the actual name of the .dll file, the version, and the build date.
Most actions also contain a Bookmark tab, which can be used to provide information for an HTML output for
report generation.
Drawing Tools
The drawing tools are used to draw shapes on the flowchart to add
color and improve the appearance of the profile.
Drawing tools
File Management Actions
There are three File Management actions: Auto Save, Save Windows,
and Transfer Data will save the whole profile, the graphs and tables,
or transfer data in and out of the profile.
File management actions
Auto Save
The Auto Save action is used to automatically save the current test profile. The options given
are extremely useful for historical recording purposes. This option gives the operator the ability
to store the entire test profile which can then be examined at a later date.
Auto Save icon
70
|
Ancillary Actions
Save As Tab
The Save As tab gives the user the options for saving the
profile.
Prompt for Name—When selected, will
prompt the operator for the file name.
Use Current Name—When selected, will
automatically save the profile under the
current name.
Auto Incr./Beginning Name—Auto Incr.
and Beginning Name select and specify the
file naming convention/sequence that will be
invoked.
Reset Increment—If this check box is selected, the first save will be reset to zero, and incrementing will
begin at zero.
Number of digits—The number of digits for the increment can be set between 1 and 4 yielding values of
1 to 9999.
Directory Specification—These apply if Prompt for Name is selected:
Current Directory: The directory in which the TILE! profile was opened. If the Prompt for Name check box is
selected and Current Directory is selected, it will force the user to name the file. You can change the
directory during auto-save, but the starting directory will be the current directory.
Default Directory: Uses the TILE! default directory as defined in the File-Options settings. The Save As box
will show the default directory if Prompt for Name is selected it will force the operator to name the file.
Default Directory/Current Name: If Prompt for Name is selected, the Save As window will reflect the
default directory as defined by the File-Options settings, and leave the current name as the default file name
in the box.
Specific Directory: With this option the dialogue for Save As will start in the specified directory as defined by
the Directory settings. If this directory is not valid, the operator will receive an error.
Specific Directory/Current Name: If Prompt for Name is selected, the Save As window will reflect the
specified directory as defined by the Directory settings and leave the current name as the default file name in
the box. If the specified directory is not valid, the operator will receive an error during execution.
Directory: The user can define a directory for the Specific Directory and Specific Directory/Current Name
options.
Ancillary Actions
|
71
Backup Tab
When activated, this will create a backup copy of the
current profile each time the save
is executed.
Create Backup—Check to activate the
backup capability.
File Name—Used to specify the location for
storing backup files. The box will be filled
automatically if the operator browses to find
a file. You must add an appropriate file type
(.dat, .txt, or .csv for data elements; .wmf for
bitmaps) if you want this file to be readable
by other programs.
Browse File/Browse Path—Displays a dialog box that can be used to search for a desired file. If the OK
button is selected the name and path boxes are automatically filled.
Overwrite Automatically—Automatically overwrites a duplicate file if found when saving.
Save Windows
The Save Windows action will save graphs, tables, and individual data elements.
Save Windows icon
Graph/Table Tab and Data Tab
The Graph/Table tab and Data tab each have a
column on the right that shows all graphs and tables
that are available for export. They can be selected by
double-clicking on them or selecting the Add>>
button. They can be removed with a double-click or
the <<Remove button.
72
|
Ancillary Actions
Save Options Tab
The Save Options tab allows the selected
information to be saved to a selected directory,
current directory, or to a new directory created with
the name of the current profile name. There is a
selection to overwrite any existing data.
HTML Export Tab
The HTML Export tab will create a file that contains
HTML code that can be used to import data into
Microsoft Word to generate a report.
Ancillary Actions
|
73
Transfer Data
The Transfer Data action is used to transfer the contents of a data element to or from a
disk file.
Transfer Data icon
Transfer to/from File Tab
The Transfer to/from File tab describes the file from which or to
which data will be transferred when Data Element is selected.
When Table/Graph is selected, output to a file is the only option
available.
Data
When Data Element is chosen, the Data list will
include the available data elements. Click and select a
defined data element.
When Table/Graph is chosen, the Data list will include
the available tables or graphs. Click and select a
defined data element.
When Window is chosen, the Data list will include the
Data, Instruments, Log, and Audit Trail windows. Click
and select a defined data element.
To File/From File—These option buttons indicate whether the Transfer Data action will save to file or read
from file. If from file, the data element defined in the Data window will be filled with the input information. This
is the same procedure as defining a data element as a file-type and initializing the information, except the
data element is already defined (such as an antenna factor file). This procedure is helpful in moving
information between different test profiles as well as interacting with Microsoft Excel.
For example, every morning you run a special cable calibration to ensure that your cables are connected
properly and in good condition. The cable calibration information from this test profile is saved to a daily cable
file which is then read into every test profile executed to load the cable correction factors.
When Table/Graph is selected, the to file/from file option buttons are not visible.
74
Prompt for File Name—When selected, this allows the user to browse and select the file of interest during
execution. If you enter a file and path on this tab, they become the browse defaults.
Use Profile Name—If this check box is selected, a subdirectory will be created with the name of this profile,
and data will be placed into that directory.
|
Ancillary Actions
Direct Entry
The Direct Entry action gives the operator the ability to declare preset values for a
data element.
Direct Entry icon
Data Element Tab
The Data Element tab defines which data element will be
used to store the results of this action. If no element is
selected and the action is executed, the user can assign a
name at that point.
Data Element—Click the arrow and select a
data element from the list. Use this to predefine
a data element and use it through your
flowchart, updating it with this action at the start
of a test.
Append to Existing Data—If this check box is
selected, the data you enter will be added to the
existing data element contents.
Prompt Tab
A message can be placed here to provide information
or instructions to the user.
Ancillary Actions
|
75
Direct Information Dialog Box
The Direct Information dialog box is the entry point for the
frequency and amplitude data.
76
Element Name—The data element that will hold the
preset information. If the dialog box is started
without an element name chosen, it will be blank
and the user can then assign a name and it will
automatically create a preset element with that
name. The frequency and value boxes are the entry
points for the respective data. Rows can be selected
by clicking on the row number on the left side.
Insert Before—Inserts the frequency/value
combination in the list before the current cell.
Change Current—Inserts the frequency/value
combination in the list at the current cell.
Insert After—Inserts the frequency/value
combination in the list after the current cell.
Delete—Deletes the current row from the table.
<< / >> buttons—Use these buttons to navigate up or down the frequency list.
Go to Cell—This will focus the current element on the cell entered here.
Set all values to constant—This will set all values to the one in this window.
|
Ancillary Actions
Clear Data
The Clear Data action provides a method of clearing data elements from within the flowchart.
This action can be performed between different stages of a test or after a test has been
completed. Clear data empties the existing data from a data element. The Clear Data action
can only clear measurement, equation and word-type data elements.
Clear Data icon
Preset data can never be cleared automatically. From file data is not refreshed unless the load data information is added.
In this case the data element values are reloaded with the data from disk. If this data is not valid or if the file does not
exist, an error is reported and the old data is left in place.
Clear Data Tab
The Clear Data tab defines the data that will be
cleared in this action. It is divided into two columns,
Available and Selected.
Available displays the defined data elements.
Selected displays those data elements that need to
be reset or cleared during execution of this action.
Add—The Add button will include data
elements highlighted from the Available
column to the Selected column. If no
data elements are highlighted, this
button has no effect. You may also add
data elements to the selected column by
double-clicking the data element in the
Available column.
Remove—The Remove button will delete highlighted data elements in the Selected column. If no
data elements in the Selected column are highlighted, this button has no effect. You may also delete
data elements from the Selected column by double-clicking the data element.
Ancillary Actions
|
77
Load Data Tab
The Load Data tab is useful if you want to always
load the most current data, such as from an antenna
factor file.
Select the data elements (only From File types are
shown) that need to be reloaded at this point.
Information Actions
The Information actions allow you to attach information to your
test file for reference. This information can be transferred to the
database when using the TILE! database option. This option is
available when the database utility is available.
Information actions
Some of the information will be available to be displayed on the graphs and tables where some of the information will only
be used for documenting the attributes of the profile for reference. This is useful if you want to document the client
support engineer attending the testing or other specifics.
Lab Information
The Lab Information action is used to provide two different items to the profile. The first is the
name of the engineer or technician performing the test. The Operator box permits entry of a
single line of text, up to 128 characters. It can be displayed on graphs/tables using the
Option/Additional Information features.
78
|
Ancillary Actions
Lab Information icon
Laboratory Information Tab
The display matrix in the box allows the operator to verify, and change, the serial number and calibration date for the
various instruments defined in the profile. This information is not mandatory and can be skipped by the operator, but it
does provide a convenient methodology for verifying that the correct instrument has been used and to allow storage of the
correct calibration date for each instrument in the stack.
Client Information
The Client Information action is used to record specific information concerning a client. There
are nine generic fields with related titles. These can be modified by the user during editing to
match any requirements for labels. When executing, only the value field is changeable.
Client Information icon
Client Information Tab
The first two items of the client information, referred to as Contact and Company in the generic titles, are the only items
that appear on tables and graphs even when using the Additional Information options. All other fields, including the four
editable fields on the Additional Information tab, are for reference purposes only.
File Tab
When working with different profiles, it is sometimes necessary to re-enter client information into an action. The File option
allows you to extract that information from another profile and insert it into this one instead of having to retype it.
To save client information from a profile, you must choose the Save to File option while the Client action is executing. To
recall the data in a new profile you can either use the client/file tab or you can execute the Client action and choose the
Load from File option.
Ancillary Actions
|
79
The File tab is used to specify the name of a .wav file.
File Name—The Browse button is available for
this step.
Path Name—Contains the path to the .wav file. If
the .wav file is in the default directory, no entry is
required. This box is filled automatically when the
Browse button is used.
Browse—Opens the standard File Open dialog
box that is used to select the .wav file that will be
used when this action executes. When a file is
selected, the file and path boxes are automatically
updated.
Client Bookmarks Tab
This allows the user to specify format for data so it can be seamlessly imported by a macro into a Word document.
Operator Information
This is an executable only action that is used to enter information about the laboratory
performing the test. This information is not used in the graphs or tables and is only seen
when the profile is running.
80
|
Ancillary Actions
Operator Information icon
EUT Information
The EUT Information action provides a method to record information unique to the Equipment
Under Test (EUT), sometimes referred to as the UUT (Unit Under Test) or DUT (Device Under
Test). The first field can be displayed on the bottom of graphs and top of Tables when utilizing
the Options/Additional Information features of graphs/tables.
EUT Information icon
Equipment Under Test Tabs—Page 1 and Page 2
There are seven fields that can be used to describe the EUT. The titles can be modified by the user when editing the
action. Only the values can be changed when executing the action. The first field, labeled Equipment ID, can be
displayed on graphs and tables using the Options/Additional Information features.
Equipment Description Tab
Title—Provides up to 256 characters of
descriptive text. This is commonly used to
illustrate setups for the EUT or any peripheral
equipment that was present during the test.
This is helpful when re-testing equipment.
Show—Allows the user to turn off display of
certain fields during execution. If you decide
you only want the first field, deselecting the
Show check box for the remaining fields will
simplify the entry requirements for the operator
during execution.
Floating EUT will appear when in edit graph mode; see Editing an Existing Graph on page 56. The EUT action allows all
information and titles to be displayed on graphs.
Ancillary Actions
|
81
EUT File Status Tab
Just as in the Client action, this option allows for importation of information from other profiles.
Comment
The Comment action allows the operator to insert comments that relate to the test process.
This action can be used liberally where operator input on various stages of the test process is
desired. Up to three comment fields can be displayed on the graph.
Comment icon
Comment Tab
The Comment box provides space to record comments specific to this profile or step. You can define multiple comments
within the same profile; up to three can be displayed on an individual graph or table. Generally, you are limited to a total of
234 characters. We strongly recommend that you enter separate lines of text to ensure a consistent view when placed on
a graph. Text will automatically wrap down the screen.
Weather
This action is not documented but would allow the recording of weather conditions if
connected to a station that will communicate with the TILE! workstation.
Weather icon
Go to http://support.ets-lindgren.com for help with this action.
Process Actions
The process actions provide methods to interact with the
operator, test equipment, and other programs.
Process actions
Start
The Start action provides a logical starting point to a test profile. It is the only action that has
no other function than to name it. It is useful if you want to label a section of the profile that will
provide a point to start from when referenced from either the execution arrows, or from an
automated prompt action.
82
|
Ancillary Actions
Start icon
Prompt
The Prompt action displays a message box on the screen and waits for a response from the
user before executing the next action in the flowchart. This action is also the only action that
will support dual outputs. One option is to specify an accept/reject path for execution.
Prompt icon
An optional sound prompt can be played as part of this action. The sound prompt plays a standard .wav file which
requires that the computer be installed with a sound card that is compatible with the Windows operating system.
Message Tab
The Message tab allows the user to enter a message that
will be displayed in the message box during the execution of
this action. A carriage return can be entered to space text.
For this reason, the Enter key will not perform as the OK
button, you must use the mouse or Tab key.
The message box includes OK and Cancel buttons. During
operation, if the operator selects OK, execution of the next
action in the flowchart continues. If the operator selects
Cancel, execution is halted and the flowchart remains as it
was before the dialog box was opened.
When using the Prompt action we recommend that you put multiple paragraphs of information instead of a single large
paragraph. The visual impact of long paragraphs of information can be confusing to the operator. When the amount of
data exceeds the simple view, you will automatically scroll to add more. This has a very clumsy appearance when it is
executing. We recommend that you put long comments into separate Prompt actions so that the amount of information
can be easily digested as the operator executes the test.
Ancillary Actions
|
83
Choice Tab
The Prompt action is the only action that allows two outward
arrows (directions) to exist; all other actions execute in a
serial fashion. The Prompt action has an option that allows
you to automatically determine the direction that this action
will take based upon a greater than, less than, or equal
relationship.
Accept/Reject—The first choice on this tab
reflects the attachment of actions out of this
action. The first arrow is automatically
determined to be the accept path. The second
arrow is the reject path.
Title—You can control the title displayed on the
dialog box for the accept and reject buttons.
The default titles are Accept and Reject.
Action—The actions displayed here reflect the sequence in which the arrows were attached to the
two actions. You can reverse them by dropping down the selection box and choosing the opposite action. You
must change both of them or the change will not be accepted.
Auto Choose—Once these are identified, you can display, on the prompt, a data element and the number of
data elements that are valid for that data element. If you select Auto Choose, then the action will
automatically choose the path to take based upon the appropriate mathematical relationship indicated. A
common use, for instance, would be to specify that you want to perform a peaks/QP measurement on the
specified data element if there are less than 11 data elements. If there are more data elements, the unit has
too many failures to justify the additional measurement time.
Multiple Choices ONLY—This check box is to be selected if the only options you want available in the
prompt are those in the jump to list (see Jump To Tab on page 85 for more information). Be aware that the
original arrows, or original options, will not be available to you in the prompt if this check box is selected.
Sound Tab
An optional sound prompt can be included to play a .wav
file. This option requires that the computer be installed with
a sound card that is compatible with the Windows operating
system. Selecting the No sound check box will disable this
option. This is also the default.
84
Single / Continuous—The two options for
sound are to play a sound file once or play it
until interrupted. Check Single or Continuous,
as desired. The sound prompt is played during
the execution of the Prompt action in the test
profile.
|
Ancillary Actions
Jump To Tab
This option allows you to choose multiple continuation
points, providing more freedom than the two arrows allotted
as connection points from the Prompt icon. It allows you to
specify a list of any number of actions you could potentially
need to execute, allowing you to jump to any action in the
flowchart you might need to execute from this prompt.
For example, if under most circumstances you will only
need to choose between two options, either action A or
action B, but under other circumstances you need to choose
action C, D, or even action G.
The Jump To tab consists of a left column that contains all of the actions defined in your current profile, and a right
column (which will be blank in a new prompt) which contains all of the actions available to jump to from this prompt. To
specify the list of actions for the prompt, select a predefined action from the left column and press the >> key to add it to
the right column. Continue doing this for as many actions as are necessary.
If a Jump To list is defined, when the prompt executes an option to jump to an alternate list of actions will be available.
However, if the Multiple Choices ONLY check box under Prompt/Choices is selected, the prompt will skip the original
accept/reject choices and send the user straight to the Jump To options. The original accept/reject choices will not be
shown, so only choose this option if you wish to forego the original options.
Math
The tower/turntable section of the Math action takes the input tower and turntable positions for
both horizontal and vertical, compares the horizontal and vertical amplitudes, determines the
higher value, and saves this amplitude plus the related height, angle, and polarity.
Ancillary Actions
Math icon
|
85
Data Tab
The Data tab controls the data elements that will be
executed in this step. It is divided into two columns:
Available displays the defined data elements, and
Selected displays the data elements defined as equations
which need to be executed at this step in the profile. See
Equation Elements on page 23 for more information on
equations and creating equation data elements.
Equations are executed in the sequence they appear in the
Selected column. If the result of one math equation is part
of the equation in a second equation, make sure to execute
them in sequence.
Remove—Deletes highlighted data elements from the Selected column. If no data elements are highlighted,
this button has no effect. You may also delete data elements by double-clicking the data element.
Add—Includes data elements highlighted in the Available column in the Selected column. If no
data elements are highlighted, this button has no effect. You may also add data elements by double-clicking
the data element in the Available column.
Twr/Turn In and Twr/Turn Out Tabs
When comparing horizontal and vertical data from an
emissions scan, determining the peak signal and orientation
becomes complex. Not only do we have to compare the
horizontal and vertical for maximum value, it is then
necessary to match the polarity, angle of the turntable, and
height of the tower. This cannot be done with a simple math
function. The tower/turntable in/out tabs allow the user to
specify both the horizontal and vertical angle and position
information and when selected, the output is the peak signal
between the horizontal and vertical, and its related polarity
angle, and height.
Do Tower/Turn Maximization—This optimization process is performed when the check box is selected.
Split Horizontal/ Vertical Data—When the check box is selected, the tower/turntable reverses nature and
the merged data elements are split based upon their H or V designation in the Polarity data element.
Math Dialog Box
The Math dialog box provides visual information to the user as well as the ability to halt execution of the test.
86
|
Ancillary Actions
Print
The Print action allows the user to print any window in a profile. This is normally used to print
graphs and tables, but you can also print the Instrument, Data, Flowchart, Log, and Audit Trail
windows. Placing this icon in a flowchart will result in the printing of the selected items at a
specific point in the test flow.
Print icon
You must have a default printer defined or execution of this step will cause a catastrophic failure.
Print Display Tab
The Display tab defines the graphs, tables, or other
windows that will be printed in this action. It is divided into
two columns: Available displays the known graphs, tables,
and windows, and Selected displays those items selected
for printing in this action.
Remove—Deletes highlighted items from the
Selected column. If no items are highlighted,
this button has no effect. You may also delete
items by double-clicking the data element.
Add—Includes items highlighted in the
Available column in the Selected column. If no
items are highlighted, this button has no effect.
You may also add items by double-clicking the
data element in the Available column.
Launch Application
The Launch Application action allows the user to start another application from within the
TILE! test profile. This program will run in an independent window. Certain spreadsheet
functions or using a word processor for note taking can be accomplished using this action.
Launch Application icon
You can also launch an application and automatically run a macro. The macro could then transfer information from TILE!
into the other application.
Ancillary Actions
|
87
Commands Tab
The Commands tab includes Executable, Parameters, and
Working Directory; only the first is mandatory. The format for
these is the same as the standard OLE launch commands.
The command line to launch an application is composed of the
executable, a space, and the parameter switches (a normal
format with a forward slash and switch). The frequency and
amplitude selected are appended to the command line as
additional switches.
Executable—Type the program executable,
including the path name. This needs to include
proper disk references, such as:
C:\msoffice\excel\excel.exe. This indicates the drive
location, directory, and executable. Also, you can
select the file by using the Browse button
Parameters—Certain programs allow starting parameters to be added to the executable line. These
parameters can start specific files, set starting switches, or override default switches. The user should read
the manual for any program to be launched for the command line command structure.
Working Directory—Type the working directory for the default setting. If this is blank, the TILE! default
directory will be used.
Auto Append Freq/ Amplitude—If this is selected, the current frequency or amplitude is appended to the
MS-DOS® command line that launches with this action.
Linked Event Tab
When this action is specified as a pass/fail call in immunity and
the immunity achieves a level at each frequency, it will trigger
this action. See Immunity/Susceptibility on page 178 for more
information on what events exist. In most cases you will want to
link to either CW or modulation events.
88
|
Ancillary Actions
Pass/Fail Check and Pass/Fail Reset Tabs
These parameters were created to handle the circumstances in which a customer had his own program monitoring EUT
failure. It was necessary to create a simple handshaking routine to hand failure statues back and forth. If you wish to
explore these possibilities, please contact ETS-Lindgren. See page 15 for technical support contact information.
Picture
The Picture action allows the display of a bitmap picture that relates to the test process or
setup. Once you have inspected the picture, you can continue or quit.
Picture icon
Picture Tab
The Picture tab allows selection of the bitmap to be
displayed.
Prompt Tab
The Prompt tab allows for the entry of text to record a comment specific to this step.
Ancillary Actions
|
89
Timer
The Timer action performs a user-defined dwell (pause). All action is held for a specified
period and the execution continues.
Sound/Delay Tab
The Sound/Delay tab defines a delay and appropriate
message to be displayed during the dwell. Sound can be
turned on during the dwell.
Delay—Enter the time in milliseconds; for
example, 3000 would represent 3 seconds of
dwell.
Enable Sound Prompt—Sound will be
actuated during the dwell when the check box is
selected.
File—The sound waveform file.
Path—Type the path for the file. This will be
identified automatically if Browse is used
Msg Tab
This prompt message will be displayed during the dwell. It is
a convenient method of identifying the purpose of the dwell.
90
|
Ancillary Actions
Timer icon
Linked Event Tab
Linked events determine when the timer will be executed
when the timer action is called from the Pass/Fail tab of the
Immunity action.
All Events—Click this option for the timer to
execute at all events during the Immunity test.
Start of CW—Click this option for the timer to
execute only at the start of the CW (after the
level has been achieved).
Start of Modulation—Click this option for the
timer to execute only at the start of the
modulation cycle (after the level has been
achieved).
Both CW and Modulation Starts—Click this option for the timer to execute at both CW and modulation
events.
Measurement, Positioner, and Control Actions
Measurement, Positioner, and Control actions
Instrument Initialization
Instrument initialization provides a method of sending instrument reset/preset commands to
designated instrumentation. This is especially important at the start of long sequences of
different types of tests. It is important to ensure the instruments are in a defined starting
setup since there is no automatic initialization in any specific instrument commands.
Instrument Initialization icon
Ancillary Actions
|
91
Instruments Tab
The Instruments tab displays a two-column screen.
The first column shows the instruments defined in this
test profile. The second column displays those
instruments that need to be initialized at this step. You
can highlight the instrument and click Add or
Remove. Instruments can also be selected and
moved by double-clicking the instrument. This will
move it to the opposite column (either to add or to
remove, as appropriate).
VISA (Instrument Commands) Action
The VISA (Instrument Commands) action allows the user to send a
command, or sequence of commands, to any VISA- or GPIB-controlled
instrument.
VISA (Instrument Commands) icon
Instrument Commands
You need to define the instrument in the Instrument window. Once the name is defined, you can address it with the
Instrument command. If the instrument does not have an instrument driver under the TILE! system, define the instrument
with Do Not Use Driver set on the Driver tab. These commands in this action are sent directly to the bus address
specified in the instrument definition (see Instrument Control on page 17 for instrument definition).
92
Delay Time—You can sequence multiple commands with this action. The delay time is a delay between
execution of each command in the sequence.
|
Ancillary Actions
Command Format—The format for a direct command is: instrument name followed by a colon (:), and then
the command in a set of quotes (" "). You can embed quotes within the command but must have a set of
quotes surrounding the complete string.
You can sequence any number of commands to more than one instrument in the same action, but do not
send commands that require an answer. This command is not for two-way communications.
Variable Delay Timing—You can specify a specific delay time at any point by entering a command using the
term delay, Delay, or DELAY as the instrument name and the number of milliseconds as the command. For
example:
analyzer:"command"
delay:"2000"
analyzer:"command"
This would delay for 2000 milliseconds between the two instrument commands.
Calibrate Cables
The Calibrate Cables/Amplifiers action allows the user to perform a calibration of the cables
and amplifiers and store the results in measurement data elements. These results can then
be used to correct to the results of a measurement.
Calibrate Cables icon
This action is designed as a simple calibration routine. The ability to control step size, signal generator levels, and
instrumentation is limited. For more sophisticated control of a calibration use the Immunity/Susceptibility Calibration (see
page 178) or Immunity/Susceptibility Test (see page 187).
Action Tab
The action tab is a common name page. A complete description is found in Common Name Page on page 69.
Setup Tab
The Setup tab allows the user to identify the parameters of the
calibration.
Start Frequency—Enter an appropriate number in
the box and click the arrow to select the units.
Stop Frequency—Enter an appropriate number in
the box and click the arrow to select the units.
Fixed Step—Determines the interval between each
frequency in a linear fashion. Enter an appropriate
number in the box and click the arrow to select the
units.
Ancillary Actions
|
93
From Table—When this check box is selected, the
frequencies for this action are determined by a data
element selected on this tab (the selection box will
appear once this check box is selected). The data
element can be of any type, except word-types. With
this choice you are in complete control of the
frequencies and their step sizes.
Level—The signal generator amplitude that will be
set at each frequency. Enter an appropriate number
in the box.
Delay—Sets the desired delay time (in ms) before reading all measurements. Most probes and power meters
have a settling time before their readings can be considered accurate. This field allows you to enter a value to
create a delay prior to taking these readings. It is typical for power meters to take well over 1 second
(1000 milliseconds) to level accurately. Also, older instrumentation is more susceptible to settling time and will
require a larger number.
Frequency Steps Tab
94
Reference Level—Allows the operator to select the
reference level for this measurement. This is a
function of both the noise floor of your instrument
and the maximum expected signal. If you are
working in an anechoic chamber, you could set this
to 60 dB–80 dB and take valid readings. But on an
Open Area Test Site (OATS) this would put your
analyzer/receiver in saturation.
Stop at each step—Causes the action to pause at
each frequency step to change a transducer or other
components.
First Frequency Delay—Some power meters have a longer settling time when power is first applied. The
value entered in the box is a special delay for the first frequency step only.
|
Ancillary Actions
Data Tab
The Data tab allows the operator to specify data element links.
This is the point of coordination between the Data window and
the flowchart.
Attenuation—Identifies the data storage element
used to record the measured attenuation value.
Click the arrow and select the appropriate data
element from the list of defined data elements. The
attenuation value is the measured value less the
value of the Calibration data element. If no
Calibration data element is present, then the
measured valued is stored.
Calibration—Identifies the calibration values to be used to correct the Attenuation data element during the
calibration run. Click the arrow and select the appropriate data element from the list of defined data elements.
Raw Reading—The final attenuation value is the direct reading less the calibration value. If this value is
selected, the saved value will be the raw attenuation reading. If No Data is selected, the saved value is the
raw plus calibration.
Instruments Tab
The Instruments tab allows the operator to specify the
instrument links. This is the point of coordination between the
Instrument window and the flowchart.
Signal Generator—Click the arrow and select the
appropriate instrument. The instrument selected can
be the same as the power meter if you are using a
spectrum analyzer with a tracking generator.
Amplifier—Only select an instrument on this tab if
your amplifier is GPIB-controlled.
Power Meter/Spec. Anal.—Click the arrow and
select the appropriate instrument. The instrument
selected can be the same as the spectrum analyzer
if this instrument has a tracking generator.
Preselector—Click the arrow and select the appropriate instrument.
Ancillary Actions
|
95
Calibrate Cables/Amplifiers Dialog Box
You can execute the Calibrate Cables/Amplifier action by
double-clicking the action and selecting Execute, by executing it as part
of the sequence of tests being executed, or by using the Run/Single
options from the Windows menu bar.
Step—Displays the current step that is being invoked.
Frequency—Displays the present signal generator
frequency.
Generator Level—Displays the current signal generator
level.
Power Meter Level—Displays the current power level for the designated frequency.
Attenuation—Displays the attenuation level to be recorded to the Attenuation data element.
Amplifier Calibration
The Amplifier Calibration action is used to find the -1 dB compression point and harmonics
performance of an amplifier. It does this by increasing the input power in steps defined by
the user until the measured output step is less than the input step by another user defined
parameter. Once this value is found, it will output that maximum value in dB of the amplifier
and then subtract 1 dB from that value as the 1 dB point.
The harmonics portion of this action will set a signal at
the -1 dB compression point (as found on the previous
step), then measure the value of the desired harmonic
and output the difference. This action can only measure
one harmonic number at a time, so it will run through the
frequency range but only record the selected harmonic
such as the harmonic number 1, 2, or 3 on the
Harmonic Test tab. This can be set up in the flowchart
in a sequence that will allow a single test starting point
to do all desired harmonics.
96
|
Ancillary Actions
Amplifier Calibration icon
Frequency Tab
The Frequency tab is similar to other immunity actions
and will not be described here.
Leveling Tab
The Leveling tab is similar to the Immunity Calibration
tab except that is uses a Criterion of Level window with a
fractional slope user entry.
Criterion of Level—Defines the value that
the -dB will be determined with by
comparing the signal generator step with the
measured step form the power meter. If it is
set to 1, the loop will look for a 1 to 1 step
before identifying a compression point, so if
the power meter steps equal the exact steps
of the signal generator, it will not identify the
compression point until the power meter
registers a delta of less than 1 from
step to step.
If there is noise in the measurement you may get a false identification of a compression point, so you may
want to allow for some tolerance by setting it to 0.8 or slowing down the measurement time on the
Instruments tab.
Max Count—Sets the number of counts of how many times the leveling will try to meet the criteria for each
frequency.
Max table—Used with a cable factor file so that the signal generator will be allowed to go above 0 dBm in
proportion to the cable loss at that frequency. This is valuable in the higher frequency ranges where the
cable loss is more significant.
Max dBm—The do not exceed level fed into the amplifier.
Ancillary Actions
|
97
Calibration Tab
The Calibration tab will allow the offset of the
directional coupler to be accounted for.
Harmonic Test Tab
The Harmonic Test tab selects the harmonics routine.
Harmonic Number—Selects which
harmonic number will be recorded.
Min. Margin—Sets the minimum margin
value that will flag the user if it is
exceeded.
Upper Freq Limit—Used to prevent the
program from sending a frequency
command beyond the range of the
instrument.
SA Power Meter—Select the
measurement instrument here.
SA Correct Factor—Provides the reference if any correction factor needs to be applied. The directional
coupler is already accounted for in the Calibration tab.
Setup / Monitor Instrument
The Setup/Monitor Instrument action is used to monitor an instrument. Specific
conditions can be set for number of readings and whether to store them or not. Also, it is
used to set up external signal generators, spectrum analyzers, and network analyzers
prior to their use in other actions. All setups are performed prior to monitoring.
98
|
Ancillary Actions
Setup/Monitor Instrument icon
Monitor Tab
When the Monitor On check box is selected, the instrument
selected will be read, either continuously or for a defined number
of times. If a string of values is desired, the read value will be
stored.
Monitor On—Select the check box to activate this
feature.
Instrument—Click the arrow and select an instrument
to be read.
Delay between readings—If multiple readings are
specified, there is a dwell time between each reading.
Store Values— Select the check box to save the
measured value.
Number Readings—Enter a number of readings
before continuing on to the next step of the flowchart.
Output Data—If storing is desired, click the arrow and select a data element. The output will be defined as a
Measurement Type data element.
Start Frequency—For the created output, enter an appropriate number in the box and click the arrow to
select the units.
Stop Frequency—For the created output, enter an appropriate number in the box and click the arrow to
select the units.
Signal Generator Tab
Use the Signal Generator tab to set up a signal generator. The
generator will be set up and then turned on prior to exiting the
action.
Set Signal Generator— Select the check box to turn
on this feature.
Instrument—Click the arrow and select an
instrument.
Frequency—Set the frequency of interest. If the
From File check box is selected, the value for this
frequency (or its interpolated value) will be used for
amplitude.
From File— Select the check box if you need the
software to find an appropriate amplitude from a table
for values.
Level—If the From File check box is not selected, then this is the amplitude that the signal generator will be
set to. If it is out of range for the instrument, you will not receive an error.
Ancillary Actions
|
99
AM Depth— Select the check box and set the value if you want to turn on AM modulation. The frequency will
be the frequency that was specified in the previous field.
Sine/Square/Triangular—If modulation is on, you can select sine, square, or triangular for wave shape.
Level and Hold Tab
There is a requirement in the MIL-STD to establish a known field
and use this as a reference to calibrate your emissions test.
Turning on the signal generator to an expected value may not be
enough; some instrument combinations will be best served if you
level to the desired value. In this case, we use this action to read
the expected value and adjust the signal generator to achieve the
final level within the tolerance.
100
Level and Hold—Select this check box to activate
this feature.
Desired Level—Enter a desired final level. The signal
generator will be set to the amplitude on the
Signal Generator tab. The monitor will be read and
then the signal generator will be adjusted until the
desired level is achieved.
Plus Tolerance/Minus Tolerance—Positive
tolerance above the desired level. Any value between
the desired level less the minus tolerance and the
desired level and the plus tolerance will be accepted.
Try Count—The number of steps the signal generator will take to reach the desired level before it will flag a
fail to level condition.
Mon. Delay—Delay between each reading of the monitor during the leveling loop.
SG Step Size—Step size for each signal generator step in the leveling loop.
Monitor Calibration—If there are correction factors that need to be added to the monitor reading to ensure
an accurate reading, select a data element that contains the correction data. The software will look up the
correct value for the frequency this action is setting.
|
Ancillary Actions
Spectrum Analyzer – 1 Tab
There are certain times when the user needs to set up a spectrum
analyzer to a known state prior to other steps in a flowchart
executing. The Network Analyzer 1 and Network Analyzer 2
tabs control these settings. The most common time to use this is
when an analyzer is being used as a power meter during Immunity
testing.
These settings are continued on the Spectrum Analyzer – 2 tab.
The standard instrument drivers will automatically select a
resolution bandwidth (RBW), video bandwidth (VBW), and span
and sweep time (ST). There are certain times where the user will
want to limit these settings. Using the _spc instrument drivers (for
example, hp8566b_spc.ins instead of hp8566b.ins) will allow
these settings to be preserved.
Setup Spectrum Analyzer—Select this check box to activate this feature. If the check box is deselected, all
these settings are ignored during execution.
Analyzer—Select an instrument from the list.
Center Freq—The center frequency is entered here for set up purposes. If the instrument is used later during
Immunity testing, the frequency will change to match current frequency.
Span Freq—Enter a desired span for the center frequency. This value is preserved during subsequent
Immunity testing, regardless of frequency.
Reference Level—Enter a default reference level for the instrument. The instrument is set to this level, but
will adjust higher if the signal is too strong.
Ancillary Actions
|
101
Spectrum Analyzer – 2 Tab
This is a continuation of the settings from Spectrum Analyzer - 1
tab.
Res BW—Set the resolution bandwidth. If you choose
a setting not supported by the instrument, it will
default to the nearest level supported by the
instrument.
Video BW—Set the video bandwidth. If you choose a
setting not supported by the instrument, it will default
to the nearest level supported by the instrument.
Sweep/Meas Time—Set the sweep time desired. If
you choose a setting not supported by the instrument,
it will default to the nearest level supported by the
instrument.
Continuous/Single—Choose whether the instrument
will be in single sweep mode or continuous sweep
mode. If in single sweep mode, the number of sweeps
is read and the number of sweeps is taken, in
Max Hold, for each instance the instrument is read.
Number of Sweeps—Enter a number of sweeps, if not using continuous mode.
Network Analyzer 1 Tab
In certain circumstances the user will need to set up specific
conditions for a network analyzer prior to performing other
measurements. The four Network Analyzer tabs let you set these
conditions before continuing on to other steps in the flowchart.
102
Setup Network Analyzer—Select this check box to
activate the network analyzer settings. This controls
all four tabs related to network analyzers.
Network Analyzer—Click the arrow and select the
instrument to set up in this step.
Channel 1, 2, 3, 4 Active—Select the check box for
each channel that will be active. You can select
1 to 4 channels at the same time.
|
Ancillary Actions
Setup/Monitor Instrument Network Analyzer 2 Tab
This is a continuation of the network analyzer settings. Choose the
appropriate dB/Div, Reference Top, and Reference Bottom for
each channel.
dV/Div—Enter a dB per division.
Reference Top—Enter the top reference level.
Reference Bottom—Enter the bottom reference
level.
Setup/Monitor Instrument Network Analyzer 3 Tab
This is a continuation of the network analyzer settings. Check the
measurement type desired for each channel. Choices are not
necessarily available for all instruments. If a type that is not
available is selected, the instrument will remain in its default
mode.
Log Mag—Turn on log magnitude.
Lin Mag—Turn on linear magnitude.
Phase—Turn on phase mode.
SWR—Turn on SWR mode.
Group Delay—Turn on group delay.
Power Out—Turn on power out.
Real—Turn on real mode.
Imaginary—Turn on imaginary mode.
Ancillary Actions
|
103
Setup/Monitor Network Analyzer 4 Tab
This is a continuation of the network analyzer settings. Select the
mode (S11, S12, S21, or S22) for each channel.
Read Trace
The Read Trace action is used to retrieve a trace or waveform from an analyzer or
oscilloscope. We retrieve the waveform, not a screen dump. The data is parsed into a
starting and stopping frequency (time) with the pertinent number of points and
amplitudes.
Defaults Tab
Certain instruments will not return the start and stop values
for the trace. The Defaults tab sets a set of default values
for this range.
104
Start Frequency—For default readings, enter
an appropriate number in the box and click the
arrow to select the units.
Stop Frequency—For default readings, enter
an appropriate number in the box and click the
arrow to select the units.
Linear/Log—Defines how frequencies will be
stopped, whether in log or linear interpolation.
|
Ancillary Actions
Read Trace icon
Links Tab
The Links tab controls the instrument to be read and the
data element to where the results will be stored.
Data—Select an appropriate data element to
store the trace data.
Receiver—Select an instrument to be read.
Trace—Some instruments have multiple traces.
This setting will determine which trace will be
retrieved.
Trigger Tab
When reading some instruments, it might be desirable to
trigger the sweep prior to reading the trace back. The
Trigger tab controls the triggering conditions.
Trigger Active—Select this check box for any
triggering to be performed.
Trigger Mode—Select the desired mode for
triggering.
Trigger Slope—Select the slope (POS or
NEG).
Trigger Level—Enter a level for the trigger
event.
Trigger Delay—A delay time prior to reading
after the trigger has happened.
Ancillary Actions
|
105
Polar / Scalar Measurement
The Polar action is used to perform a polar (or scalar) measurement across a tower
or turntable
Polar / Scalar Measurement icon
Frequency Tab
There are two ways to specify the frequency in this action. When
only one frequency is shown, the polar measurement will perform
that frequency only. If the Set From Data check box is selected,
then multiple frequencies will be measured.
Set From Data—Select the check box and a data
element to perform a measurement using multiple
frequencies.
Frequency/ Span—Enter frequency (value and unit)
and span at which the polar measurement will be
performed.
Ant Factor—Select a data element. The values from
this data element will be added to the reading to
correct raw data.
Peak search at each scan—When performing a polar measurement, you have two options. The default
measurement will tune the analyzer to the desired frequency and perform a polar measurement. If this
check box is selected, once the frequency is set up, a marker will move the peak to the center frequency of
the strongest point within the span.
Auto Start—If selected, the test will run automatically without any further operator interference. In the
default/off position, upon execution an intermediate dialogue will prompt the operator for a frequency.
Reference Value—The reference value entered will be set on the spectrum analyzer prior to the start of the
measurement.
Instruments Tab
The Instruments tab allows you to select which instruments are used during this test. A receiver and a tower or turntable
is required for this test to operate. If a separate preselector-QP (physically separate bus address) is present it can be
specified here. If the quasi-peak and preselector functions are internal to the receiver, they are not specified separately.
If the tower/turntable is not bus-controlled, select the Manual check box. During execution this will prompt the operator to
move physically to this position.
106
|
Ancillary Actions
Input/Output Tab
Select a data element to store the results of this measurement.
Parameters Tab
This is the same as other emissions actions and will not be described here.
Position Tower
The Position Tower action provides a control interface to move the tower to various
positions as well as change the orientation of the antenna (assuming this function is
supported by the tower).
Position Tower icon
This is a standalone action that will normally be used for single position movements between different scans or
measurements. For tower movement within a Measurement action, see Scan Range on page 131, Scan Peaks on
page 132, and Common Name Page on page 69.
Position Tab
Three properties are controlled on the Position tab:
antenna height (in centimeters), antenna orientation, and
margin.
Antenna Height—You can move the antenna
height entering the desired number in the box or
by using the slider to move the relative position
up or down.
Polarity Only—When the check box is
selected, execution of this action will only cause
a polarity change on the tower. No movement
will be performed.
Ancillary Actions
|
107
Polarization—To move the antenna orientation, select the desired check box. If the antenna tower is already
in this position, no change will take place.
Margin—The margin setting defintes when the positioner will be commanded to stop before the actual stop
position. When movement reaches the desired position less the margin, the stop command will be sent to the
tower. If the margin is set properly, the tower will settle on the desired position. This setting will be site- and
test-specific because of the differences between positioners and the equipment placed upon them.
Pol. Timing—Most towers with polarity under remote control use an air control to change polarity. The
amount of time it takes for the antenna to rotate from horizontal to vertical, or vice versa, depends on the
weight of the antenna and the air pressure. We want to ensure that the polarity has completed movement
prior to any other movement or measurement. Polarization timing is a value, in milliseconds, that reflects how
long it takes the positioner to execute a polarity movement. The software will pause this period before
continuing its execution.
Links Tab
The Links tab selects the instrument to be used for the action. Click the arrow to display the available instruments, and
then select the tower instrument.
Clamp Device—A clamp is a specialized tower placed on the side to facilitate position of a current clamp.
This allows the user to move the clamp along the length of a cable to look for maximum emissions. The setup
for the clamp is identical to the tower; they both use meters along the length of the positioner. Select this
check box if you are using a clamp device.
Multiple Positions Tab
108
Sequencing Active—The Tower and Turntable
actions allow the user to place two links out of
this action. This is not the normal characteristic
of a TILE! action. The purpose of this is to allow
the user to define a sequence, with a tower or
turntable step between, which will continue to
sequence until the positioner has reached one
of the limits. Select this check box to make this
active and then set the start, stop, and step
positions.
Start, Stop, Step, Next Position—At the beginning and end of a sequencing step, the positioner will move to
the start position and perform the sequence. It will move one step position at a time, checking to make sure
we are not at or beyond the stop position. It will then perform another sequence, step, and check again. Once
the stop position is reached it will exit to the second arrow out of the action. Specify the start, stop, step, and
next position values on the Multiple Positions tab.
|
Ancillary Actions
Position Turntable
The Position Turntable action provides a control interface to move the turntable to
various positions. This is a standalone action that will normally be used for single position
movements between different scans or measurements.
Position Turntable icon
Position Turntable Position Tab
The azimuth property is controlled in the Position tab, and
specifies the turntable position (in degrees). You can move
the turntable position by entering the desired number in the
box or by using the slider to move the relative position up or
down.
Margin—The margin setting is where the
positioner will be commanded to stop before the
actual stop position. This setting will be
site- and test-specific due to the differences
between positioners and the equipment placed
upon them.
Retry Count—When we first send the start movement command, we begin reading the turntable constantly
to determine whether it has reached the target. If we read the same position more than the number of times
specified in the Retry Count, an error is displayed. Failure to move is an error condition, but large turntables
require a fairly large amount of time to start movement. This parameter, along with Start/Stop Delay, works to
ensure accurate reading of the tower.
Start/Stop Delay—When the start movement command is sent, the software will delay the time shown here,
in milliseconds, before sending other commands to the turntable.
Links Tab
The Links tab selects the instrument to be used for this action. Click the arrow to display the available instruments, and
then select the turntable instrument.
Ancillary Actions
|
109
Multiple Positions Tab
Sequencing Active—The Tower and Turntable
actions allow the user to place two links out of
this action. This is not the normal characteristic
of a TILE! action. The purpose of this is to allow
the user to define a sequence, with a tower or
turntable step between, which will continue to
sequence until the positioner has reached one
of its limits.
Start, Stop, Step, and Next Position—At the beginning and end of a sequencing step, the positioner will
move to the start position and perform the sequence. It will move one step position at a time, checking to
make sure we are not at or beyond the stop position. It will then perform another sequence, step, and check
again. Once the stop position is reached it will exit to the second arrow out of the action. Specify the start,
stop, step, and next position values on the Multiple Positions tab.
Position EUT (GTEM Manipulator)
The Position EUT action is used to control an automated GTEM manipulator or X-Y
positioner. The position can be specified within two degrees of accuracy. The position
can be selected from a set of predetermined values or specified in degrees.
Position Tab
The Position tab is used to move the current position of the
manipulator. The position is defined with the azimuth and
orthogonal controls, or chosen from a set of predetermined
values.
110
Azimuth—The azimuth, or x-axis, is defined as
an X-Y positioner on the Links tab; the box
specifies the angle or position to which the
positioner will be moved when the action is
executed. The value is read-only when the
value from the Preset list is selected, and
indicates the value from the selected preset
position. When the custom option is selected in
the Preset list, the user can input any desired
value from 0 to 360 degrees/cm.
|
Ancillary Actions
Position EUT icon
Ortho—The orthogonal, or y-axis, is defined as an X-Y positioner on the Links tab; the box specifies the
angle or position of the second degree of freedom for the positioner. The value is read-only when a value
from the Preset list is selected, and indicates the value from the selected preset position. When the custom
option is selected in the Preset list, the user can input any desired value from -180 to +180 degrees or
0 to 400 cm.
Preset—The Preset list allows the selection of preset position information. The user can view a list of preset
conditions by clicking the arrow. Any value displayed in the list can be selected by clicking the desired value.
When a different position is selected, the azimuth/x-axis and orthogonal/y-axis boxes are updated with the
preset values from the selected position.
Links Tab
The Links tab is used to select the instrument that controls
the manipulator. The operator can view a list of the
instruments by clicking the arrow.
Margin—The margin is a defined increment
which is the error in executing a stop command.
If you are at 120 degrees and need to go to
0 degrees, the action will start motion in the
correct direction. As we approach the requested
stop position, we are constantly checking
current position. As soon as we are within the
stop position minus the margin, the stop
command is issued. The margin, in effect, is the
motion delay required for the positioner to
complete a stop command.
Delay—Some positioners will ignore commands if they are still in motion. Sending the stop command causes
the positioner to begin stopping, but if we send a command to move in another direction, it will be ignored if
the stop has not been completed. This delay is the period of time between issuing the stop command and
sending the next motion command.
Ortho-Azimuth Positioner/X-Y Positioner—This action will control either an ortho-azimuth positioner or an
X-Y positioner. Selecting either of these affects the Presets default on the Position tab.
Switches
There are six types of switch interfaces. At this time
documentation is available only for Switch Setup,
which is described in the following section.
Switches actions
Some switches allow the user to automate Immunity testing for EUT failures. Most of these are versions of the
Switch Setup action which are created to allow measurement of voltage rises, voltage drops, open/close relay states, and
switch positions.
Ancillary Actions
|
111
Switch Setup
This Switch Setup action allows the user to manipulate GPIB-controlled switch devices.
This action is also used when performing automatic failure analysis.
Switch Setup icon
Switches Tab
The Switches tab allows the user to control the state of up
to 10 switches, either selectivity controlling an individual
switch or by using the All On, All Off, or All N/C option
buttons to control the state of all the switches.
Instrument/Switch Tab
The Instrument/Switch tab specifies the instrument to be
used during the execution of this action. You must select an
instrument from the list.
112
Instrument—Click the arrow and select the
appropriate instrument.
Slot/Pin—When reading switches, it is
necessary to specify the slot and pin; enter
these here. If you need to monitor multiple
switches, configure each separately.
Number of Tries—When used for pass/fail
analysis, this setting determines how many
times the switch will be read before returning
control to the Immunity test. If your EUT has a
slow response, you might need to set this value
to a larger number to trap failures.
Delay between Tries—When used for pass/fail analysis, this setting determines the delay time between
each try.
|
Ancillary Actions
Trigger on start of frequency ONLY—This can be used to trigger an action at the start of testing each
frequency, such as the need to reset a switch before testing for a failure. Select this check box if you want to
trigger this only on the start of frequency.
About Switches A,B,C,D
Though there is no documentation on these switches,
following is a description of the drivers. Go to
http://support.ets-lindgren.com for help with these actions.
Icons for switches A, B, C, D, and E
A
Control switches and relays using the HP3497A or other DAQ.
B
Controls switches with multiple digital lines.
C
Controls switches and relays using the HP34970A.
D
Controls remote GPIB switches and reads instrument channels.
E
Controls remote DAQs and reads/stores channels states.
EMSwitch
The switch is to be used with the EMSwitch™ RF Switch
Plug-in Card.
EMSwitch Icon
Instrument—Click the arrow and select the
appropriate instrument.
Number of Tries—When used for pass/fail
analysis, this setting determines how many
times the switch will be read before returning
control to the Immunity test. If your EUT has a
slow response, you might need to set this value
to a larger number to trap failures.
Delay Between Tries—When used for pass/fail
analysis, this setting determines the delay time
between each try.
Delay After Failure (Reset Time)—Sets the delay time before a Reset command is sent to the switch.
Trigger on start of frequency ONLY—Can be used to trigger an action at the start of testing each
frequency, such as the need to reset a switch before testing for a failure. Select this check box if you want to
trigger this only on the start of frequency.
Execute in Pass/Fail Call—Will allow the Immunity action to call this action during a Pass/Fail call.
Ancillary Actions
|
113
Switch Positions—Select switch A or B and
the position for each.
Call Action
Call Action is to be used to make a cellular call with a cellular base station emulator or
telecom tester. This can be used with the Immunity Test action to perform
Audio Breakthrough testing.
The telecom tester needs to be installed to complete the setup. See Device Config
Tab on page 115 for the steps to setup the telecom tester.
Action Tab
114
Name—Type the name to be displayed in
the flowchart.
|
Ancillary Actions
Call Action Icon
Device Config Tab
Telecom Tester—Select the telecom
tester that is listed in the Instruments
section.
Configuration—When selected this will
provide another interface that will list the
available protocol settings (see the next
section, Selecting the Telecom Tester
Interface).
Error Test Frame (bit) Count—Select
the appropriate call quality parameter and
enter the number of units to be used as a
reference.
Downlink Traffic Channel #—Enter the
channel used for the downlink.
Selecting the Telecom Tester Interface Tab
To install the interface for the telecom testers, the
following steps are required for setup in the
Instruments section.
File—Browse to find the
ETS_CTInterface.ins file.
A new tab will display, Communications Tester
Settings.
Ancillary Actions
|
115
Address Tab
Communication—Select VISA.
Primary and Secondary—These are
not used.
VISA Tab
116
VISA resource name or Alias—Select
the connection to the telecom tester.
Terminate Read on EOS—This is
required to work with the
ETS_CTInterface as well as any
simulated instruments.
|
Ancillary Actions
Communication Tester Settings Tab
Configuration File—Select the … button and then select the appropriate configuration from the displayed
list.
Setup Calling Test
Testing Cell Power—Enter the transmit
power level for the telecom tester.
Testing Traffic Power—Enter the power
level for the EUT.
Time Out—Set the number in mS for the
timeout flag to stop looking for traffic.
Connect/Disconnect—These actions
can be used to make a call or to
disconnect a call.
Ancillary Actions
|
117
4.0 Emissions
Emissions Actions
Range (Trace) Type Measurements
Range measurements are typical of spectrum analyzers and
scanning receivers. They require a start and stop frequency along
with bandwidth and sweep times (SA) and measurement times (Rx).
The two main scanning type measurements are Measure Range and
Pre-Scan. The Measure Range action is the simplest since it does not
use positioners. It is a staple of MIL-STD tests and conducted
emissions tests. The Pre-Scan action (formally Optimize) is used with
turntable and tower positioners.
Range Type Measurement actions
Measure Range
The Measure Range action is used to configure the measurement of a range of frequencies
used by a receiver or spectrum analyzer. The measured data is stored in the specified
data element. The operating conditions for the receiver or spectrum analyzer are set in the
Measure Range Parameters tab. The Measure Range action requires one data element for
storage of the results and at least a receiver or spectrum analyzer. These parameters are set
on the Links tab.
Frequency Tab
The Frequency tab allows the operator to select the range
parameters over which measurements will be taken.
118
Start Frequency—Enter an appropriate number in the
box and select the units.
Stop Frequency—Enter an appropriate number in the
box and click the arrow to select the units.
# of Ranges—Entering a value sets the number of
ranges. When this action is executed, the frequency
span between the start and stop frequencies is divided
into the number of ranges specified. This is true for
spectrum analyzers only. This item is ignored for true
receivers.
|
Emissions
Measure Range icon
Unique scans are made of each frequency range with the results collected into a single data element. The
number of points in the data file is the product of the number of ranges and the number of measurement
points per scan for the instrument connected to this action.
In designing the measurement, knowledge of the capabilities of the analyzer/receiver is critical. If your
spectrum analyzer has a 401 dot resolution (a common setting), then when you do a scan the instrument will
only send 401 points, regardless of the bandwidth you specified in the parameters. If you are making a
measurement from 30 MHz to 1000 MHz with a 120 kHz bandwidth, you need 8,083 points ({1,000,000,00030,000,000}/120,000). If your analyzer only reports 401 points, you need to break this frequency range into at
least 20 ranges to obtain a reasonable accuracy. For this reason, you might want to design a scan with broad
bandwidths, calculate the peaks, and run a measurement of the peaks only with the narrow bandwidth.
Experimentation by the user is recommended.
Pause at each range—If there is more than one range, selecting this will cause the software to pause
between each range and let the user choose to retry the range, store the value, or cancel the test.
Continuous In Pause—When you pause, the receiver will continue to sweep during the pause.
Scaling—The Log Scale and Linear Scale option buttons are used to select the appropriate frequency
range scaling. If the range is 30 MHz to 1 GHz with log scaling selected, the frequency range will be adjusted
to measure the number of ranges per decade across the stated frequency range. For example, if you entered
30 MHz to 1 GHz for your frequency range and set the ranges to 2 in log scale, you would get a decade from
30 MHz to 300 MHz broken into two ranges and then another sequence from 300 MHz to 3 GHz broken into
two ranges. Since our ending frequency is only 1 GHz, actual number of ranges in the last decade would vary
depending upon the logarithmic steps. The default is linear scale.
From File—Select the From File check box if you wish
to read in the frequency data from an external file. This
data must first be imported into a file-type
data element. The data should be comma-separated
variables with column one identifying the frequency and
column two identifying the value. For this feature to
work, the frequency list (from the data file) should
represent pairs of start and stop frequencies. If the
number of data elements is not even, this feature will
return an error. You can still utilize the Pause at each
range and Continuous in Pause options when using
From File.
Emissions
|
119
Harmonic—The Harmonic option allows this action to
be used to measure a primary frequency
(Start Frequency) and then take measurements at a
specific number of harmonics. At each frequency, a
span for the range measurement will be established
using the Bandwidth parameter. In the example shown
here the software would scan from 29.5 MHz to
30.5 MHz, 59.5 MHz to 60.5 MHz, and 299.5 MHz to
300.05 MHz. These 10 scans (primary plus nine
harmonics) are combined into one data array. The
Pause at each range and Continuous in Pause
options are available in this mode.
Start Frequency—Enter the desired primary frequency. This will be the first frequency measured. All
harmonics are calculated from the frequency.
Bandwidth—Choose an appropriate bandwidth for the analyzer to take a sweep. This is the same as a span.
Harmonic Count—This value determines the number of harmonics measured. The primary frequency is the
first harmonic.
Amplitude Tab
The Amplitude tab allows the operator to select the reference
level and attenuation levels to be used with the spectrum
analyzer during each scan. These values may be ignored for
some EMC receivers, especially the Reference Level
specification.
120
Reference Level—This a function of both the noise
floor of your instrument and the maximum expected
signal. If you are working in an anechoic chamber,
you could set this to 60-80 dB and take valid
readings. But on an OATS, this would put your
analyzer/receiver in saturation. Enter an
appropriate number in the box and click the arrow
to select the units.
|
Emissions
Fixed Reference Level—During scans the default behavior is to set the reference level specified and is not
changed during the various scans. If this field is deselected the behavior changes slightly.
The specified reference level is set at the start of each scan, but after the information for the analyzer is
downloaded, it is checked to determine if there are any values within 10 dB of the reference level. If there are,
then the reference level is stepped up 10 dB and rescanned. This procedure continues until the maximum
signal is within the current range of the analyzer display or we have reached the maximum. This will ensure
that it will report accurately the total signal strength. Some analyzers will report a signal that is off the screen,
but others report numbers that are not accurate. For this reason, this option will allow accurate measurements
under these conditions. This procedure does have one side effect that concerns most users: when we
combine the multiple scans together, the apparent noise floor will shift depending upon the changes made to
the reference level.
Attenuation Level—Use this field to select the attenuation level to be used for the scans. This allows you to
adjust the attenuation to match your environment or EUT. You can choose values from 0-60 dB or AUTO. We
do not generally recommend AUTO; some spectrum analyzers change other settings within the analyzer
when the attenuation is set to AUTO. If you test this to ensure the performance is what you expect, it can be a
very easy method of controlling the analyzer response to high ambient fields.
Data1 Tab
The Data1 tab is used to identify the data storage element to be
used by this action. When the action is executed, the data
element is resized to the product of the number of ranges and
the number of measurement points per scan for the instrument
connected to this action. If no errors are detected during the
execution, the data is marked as valid and the frequency and
amplitude data are set for each point measured.
To select the data element click the arrow in the Measurement
Data list and then choose the appropriate elements from the
list.
Calculated Data—Within this action the normal return value is the raw data from the scan. Often the user will
will want to view corrected data while a test is still executing. Data is corrected in TILE! through math
equations; if an Equation data element is selected at this point, the equation will be executed between each
range and thus all graphs and tables that use that data will be updated to reflect corrected values. Select here
the Equation type data element that will be executed.
Emissions
|
121
Instruments Tab
The Instruments tab is used on almost all measurement
actions and is intuitive as to what instrument to install in the
appropriate window.
Receiver—Identifies the instrument from which measurements
will be taken. Click the arrow to display the defined instruments.
One advantage of the TILE! system is the ability to quickly
change test instruments. If you design the parameters and
frequency ranges to match all your instruments, then you can
change instruments during a test by simply changing the
linkage in the Instrument window. The names used on the
Instrument linkage in each action will automatically adjust to the
newly defined instrument.
QP Detector—Specifies the QP detector that will be used for the measurement. Only select an instrument if
you have a physically separate box for QP measurements. This is true of both the HP85650 QP Adapter and
the Anritsu MN1602a. If your analyzer/receiver has a built-in QP function do not specify an instrument in this
box.
If a QP adapter is selected, the performance of the test will change slightly. When using an HP8566/8 with the
HP85650 QP adapter, the manufacturer specifies a set of matching RF and video bandwidths to match the
RF bandwidths of the QP adapter. The TILE! software will set the analyzer to these matching bandwidths
when using the parameters settings on the QP adapter. If you want a specific bandwidth on the analyzer, do
not specify the QP adapter in this box and the software will only set up the analyzer.
Preselector—Specifies the preselector that will be used for the measurement. You only need to select an
instrument if you have a physically separate box acting as a preselector. If your analyzer has this function
built-in, do not specify an instrument in this box.
Monitor Tab
122
Monitor Active—Selecting this check box turns on
the Monitor action.
Monitor Instrument—Defines an instrument to be
read during each sub range.
Monitor Data—Defines the data element where
the monitor instrument readings are stored.
Store Start, Middle, Stop Frequency—The
monitor is read and the amplitude is stored in the
monitor data. A frequency will be assigned from
these three options.
|
Emissions
Parameters Tab
The Parameters tab is used to specify the instrument setup for
this measurement.
RF Bandwidth—The resolution bandwidth (RBW)
is the value for the internal filtering used by either
the spectrum analyzer or receiver during the
measurement. This value is usually mandated by
the specification that the user is measuring against.
If you select an RBW that is not supported by the
instrument being used, you will not get a warning
message. Instead, the instrument driver will choose
the closest bandwidth that is supported. If you
specified a QP adapter on the Links tab, the RF
bandwidth will be set for the QP adapter.
VBW if Analyzer—Spectrum analyzers use a video filter as part of the measurement/display cycle.
Generally, the video bandwidth (VBW) should be equal to or greater than the RBW. A good rule of thumb is
three times the RBW. Set this value as needed or required. This value is generally ignored when doing
average measurements using spectrum analyzers since the CISPR methodology requires the use of the
minimum VBW that is supported by the instrument.
Step Size if Receiver—The step size sets the increment that will be used by the receiver during the
measurement scan. Typically, EMI receivers do not actually sweep (as spectrum analyzers do). Instead, they
take numerous individual measurements and often display this as a continuous sweep. The step size
determines the number of points; it is found by considering the stop frequency minus the start frequency, and
then dividing the result by the step size.
Number of Sweeps—A setting greater than 1 will put the analyzer in Max Hold and the specified number of
sweeps will be made. For EMC receivers, the software will sweep the receiver the number of specified times
and hold the peak value internally.
Sweep Time (Analyzer)—The sweep time (ST) is the amount of time used by the analyzer to perform one
continuous sweep (from start to stop). The actual time per measurement step is the ST divided by the number
of points per sweep (set by manufacturer). Enter an appropriate number in the box and click the arrow to
select the units.
Setting this value to greater than 10 seconds can cause the instrumentation to time out. If this
happens, change the GPIB/setup/timeout settings in the instrument definition to a value higher than
the sweep time. See Timeout on page 35 for more detail on sweep times over the GPIB bus.
Meas. Time (Receiver)—True receivers take individual measurements and then group this information into a
sweep result. The measure time (MT) is the time increment per frequency step.
Detector—Selects the measurement detector desired for this scan. The available options are Peak,
Quasi-Peak, Average, and Sample. Click the arrow to select the appropriate type.
Emissions
|
123
Options Tab
The Options tab controls the state of the action when it starts
execution.
Generally speaking, with Auto Start selected, this action will
execute a measure range function as defined. The Auto Save
between each Range and Start Range settings allow you to
restart an action in someplace other than the start.
Auto Start—The default setting is on; when this
check box is selected, this action will execute as
defined. If this check box is deselected, then an
intermediate dialogue will appear, prompting the
operator for start frequency/stop frequency. This
option is most useful in engineering evaluation
where you would be zooming in to take detailed
measurements of specific frequency ranges.
With Auto Start selected, you are taking a defined executing step such as a compliance test.
Be aware that if the Auto Start check box is deselected, a different dialogue box will appear when this action
is executed. You will be able to change the harmonic and continuous options each time the action executes.
Auto Save between each Range—With this check box is selected, when multiple sub ranges exist, a
complete profile save will execute between each range. In the event of a catastrophic failure you can restart,
edit, and change the start range and begin a test at an intermediate sub range.
Start Range—If multiple sub ranges are defined, this value represents the starting sub range for the
execution of this action. If your start range is greater than 0 and there is no data in the data element, you will
not have valid readings in the earlier sub ranges.
Special Tab
The settings on the Special tab only apply to General
Motors W3100G 3.2.1. In this requirement, GM has defined a very
specific methodology for determining the number of sweeps. It
changes dynamically based upon repetitive max marker readings.
Sweeps will continue until the maximum of two repetitive sweeps is
less than a defined value in dB.
124
Minimum dB—Defines the minimum value in dB.
Cycle Count—The maximum total number of sweeps
before proceeding to the next sub range. The instrument
is in Max Hold during all sweeps.
|
Emissions
Trigger Out Tab
The Trigger Out tab is used to trigger an external oscilloscope
measurement.
Trigger Active—Select the check box to activate this
feature.
Trigger Mode—Specific mode setting for the
oscilloscope prior to triggering.
Trigger Slope—Sets the slope of the oscilloscope
reading to positive or negative.
Trigger Level—Defines the amplitude of the auto
trigger for the oscilloscope.
Trigger Delay—Delay time on the oscilloscope after
triggering.
Trigger In Tab
External Trigger—Select the check box for the external event to trigger.
Trigger Action—Defines an action on the flowchart that controls the trigger event.
Measure Range Dialog Box
When executed, the Measure Range dialog box will open. This gives the user
visual information on the current step, start and stop frequencies, and a Stop
button to halt execution of the action.
If the Stop button is clicked the action will terminate at the end of the current GPIB
operation (this range scan). The Pause button will pause execution after the
current analyzer scan, but prior to the next scan. With this option you can manually
check a reading and then retry the scan, capture the current scan, or cancel
execution.
Measure Range Extended
The Measure Range Extended action is the same as the Measure Range action except
that it adds the ability to measure two ranges (like peak and average) at the same time.
It has two data pages and two detectors on the parameters tab.
Emissions
Measure Range Extended icon
|
125
Pre-Scan
The Pre-Scan action is used to perform a measurement of a range of frequencies, using either
a receiver or a spectrum analyzer, optimized for both tower and turntable maximums. This
action optimizes two orientations (both tower and turntable), but either orientation can be
ignored. The maximum value is stored along with the angle and height that were determined
during execution.
Pre-Scan icon
Freq – Analyzer 1 Tab
The Freq – Analyzer 1 tab allows the operator to select the
range of parameters over which measurements will be taken.
Start Frequency—Enter an appropriate number in
the box and click the arrow to select the units.
Stop Frequency—Enter an appropriate number in
the box and click the arrow to select the units.
No. of Ranges—Enter a value in the box to set the
number of ranges. When this action is executed,
the frequency span between the start and stop
frequencies is divided into the number of ranges
specified. Unique scans are made of each
frequency range with the results collected into a
single data element. The number of points in the
data file is the product of the number of ranges and
the number of measurement points per scan for the
instrument connected to this action.
In designing the measurement, knowledge of the capabilities of the analyzer/receiver is critical. If your
spectrum analyzer has a 401 dot resolution, then when you do a scan the instrument will only send
401 points, regardless of the bandwidth you specified in the parameters. If you are making a measurement
from 30 MHz to 1000 MHz with a 120 kHz bandwidth, you need 8,083 points. If your analyzer only reports
401 points, you need to break this measurement into 20 ranges to obtain a reasonable accuracy. For this
reason, you might want to design a scan with broad bandwidths, calculate the peaks, and run a measurement
of the peaks only with the narrow bandwidth. Experimentation by the user is strongly recommended.
126
Scaling—The Log Scale and Linear Scale options are used to select the appropriate frequency range
scaling. If the range is 30 MHz to 3 GHz with log scaling selected, the frequency range will be broken into two
types of sub ranges. For each decade, you will have the number of ranges specified. In this example, we
would break the 30 MHz to 300 MHz range into 10 separate scans. The range from 300 MHz to 3 GHz would
be split into the same 10 ranges, but we would terminate the measurements on the last scan up to 1 GHz.
The default is linear scale.
Automatic Pause—Automatically pauses the test between each sub range. If only one range or sub range is
defined, it will not pause.
|
Emissions
Amplitude Tab
Reference Level—The reference level is a function
of both the noise floor of your instrument and the
maximum expected signal. If you are working in an
anechoic chamber, you could set this to 60-80 dB
and take valid readings. But on an OATS, this
would put your analyzer/receiver in saturation.
Enter an appropriate number in the box and click
the arrow to select the units.
Attenuation Level—Specifies the attenuation level to be used for the scans. This allows you to adjust the
attenuation to match your environment or EUT. You can choose values from 0-50 dB or AUTO. We do not
generally recommend AUTO; some spectrum analyzers change other settings within the analyzer when the
attenuation is set to AUTO. If you test this to ensure the performance is what you expect it can be a very easy
method of controlling the analyzer response to high ambient fields.
Dual Receiver—This action has an option to utilize two different analyzers and towers to speed testing. See
Two Receiver Option on page 131 for more information.
Data - Analyzer 1 Tab
The Data – Analyzer 1 tab allows the user to specify the
storage data elements for the maximum value and the related
tower and turntable positions for this maximum.
Max Level—Identifies the data storage element to
be used to record the maximum value. When the
action is executed, the data element is resized to
the product of the number of ranges and the
number of measurement points per scan for the
instrument connected to this action. If no errors are
detected during the execution, the data is marked
as valid and the frequency and amplitude data are
set for each point measured.
To select the data element, click the arrow, and
choose the appropriate data elements from the list.
Max Positioner1 (Twr)—Identifies the data storage element to be used to record the height or angle of the
maximum value. This is dependent upon whether you are using a tower or turntable controller as Positioner1.
If a positioner is identified on the Instruments tab, a data element is mandatory.
To select the data element, click the arrow, and choose the appropriate data elements from the list.
Emissions
|
127
Max Positioner2 (TT)— Identifies the data storage element to be used to record the height or angle of the
maximum value. This is dependent upon whether you are using a tower or turntable controller as Positioner2.
If a positioner is identified on the Instruments tab, a data element is mandatory.
To select the data element, click the arrow, and choose the appropriate data elements from the list.
Check in Continuous Mode—When this check box is selected the turntable (Positioner2) will be put into
continuous motion instead of stepped motion.
Use Max Hold on Receiver—When this check box is selected, the instrument will be put in Max Hold during
all sweeps. If this check box is deselected (the default), single sweeps will be taken and the maximum will be
kept internally.
Tower/Turntable Tab
The Tower/Turntable tab determines the range of motion for
the two positioners. If a tower is selected for a positioner
(usually Positioner1), then all references are in centimeters. If a
turntable is selected, then all references are in degrees.
Margin—The margin setting is used to control the
slippage of the positioner. The stop command will
be sent to the positioner by an amount equal to the
stop position margin. This setting will be site- and
test-specific due to the differences between
positioners and the equipment placed upon them.
Polarization—Select the appropriate polarization
for this measurement test. If the positioner does not
have control of the polarity, no action is performed.
Tower Defaults Tab
128
Tower Upper/Lower Offset—When rotating an
antenna from horizontal to vertical, some antennas
will have the potential to touch the floor. The offset
value (upper/lower) is a physical amount the tower
will move up or down prior to rotating the antenna
polarity in order to avoid this potential problem.
|
Emissions
Optimize Measurement Instruments Tab
The Instruments tab is used to identify the instruments from
which measurements will be taken. One advantage of the TILE!
system is the ability to quickly change test instruments. If you
design the parameters and frequency ranges properly, then you
can change instruments during a test by simply changing the
linkage in the Instrument window. The names used on the
Instrument linkage in each action will automatically adjust to the
newly-defined instrument.
Positoner1 and Positioner2 must be a tower or turntable, but
there is no requirement for which instrument occupies which
precedence. If Check in Continuous Mode is not set on the
Data-1 tab, then the logic of this action is to perform the full
range of Positioner1 steps prior to stepping to each position of
Positioner2. If Check in Continuous Mode is set, then the
Positioner2 is rotated completely for each step in Positioner1.
QP Adapter—Specifies a QP detector only if there is a completely separate instrument for this function.
Preselector—Identifies a preselector only if there is a separate instrument. This also needs to be identified.
Click the arrow in each instrument list to display the available instruments.
Positioner1 (Twr) /Positioner2 (TT)—The choice of positioner determines whether angular and/or height
information is captured during the execution of this action. The instrument needs to be identified on the
Instruments tab. Click the arrow in each instrument list to display the available instruments.
Timing Tab
Tower/Turntable Start/Stop Timing—Once a stop
command is issued, this value is checked to
determine a wait time before any other commands
are sent to either the tower or turntable. If your
braking system responds slowly, or if it has no
braking system, this parameter ensures that a
command to change direction is not issued before
stopping has completed. On some older
positioners, if you send a stop command and
immediately send a change of direction command,
the second instruction will be ignored if the
positioner is still in motion.
Emissions
|
129
When a start command is sent, some towers and turntables exhibit brush noise during the initial start surge.
The start/stop timing value is an amount of delay that will be put between the start command and the next
instrument read/motion. This will ensure that noise is avoided as much as possible. Some larger turntables
take a significant amount of time to start. This delay will ensure that a count error will not take place. A count
error is when the positioner is read more than the amount specified in Try Count for Twr/Turn and there has
been no motion detected.
Polarity Timing—This setting determines how long the software will wait after issuing the polarization
command (either to go to the vertical or horizontal orientation) before any motion is started. Most towers have
no feedback to determine whether polarization has executed, or what polarity they are in, so this command
allows the user to set a delay time prior to any further motion of the tower.
Try Count for Twr/Turn—When an up/down or counterclockwise/clockwise motion command is sent the
software reads the controller looking for the current position. If it does not change in a given number of reads,
the tower/turntable is assumed to be non-functioning. This try count value allows the user to control how
many times the controller is read before this error is declared.
Parameters Analyzer 1 Tab
The Parameters – Analyzer 1 tab is used to specify the
instrument setup for this measurement.
130
RF Bandwidth—Click the arrow to display the
available RF bandwidth settings. Not all
instruments will be able to use each of these
settings, but the instrument driver will select the
closest setting that is valid for the specified
receiver. For instance, many older receivers only
do 9 kHz and 120 kHz RF bandwidths. For all
bandwidths at or above these settings, the driver
will automatically select the appropriate setting.
VBW for Analyzer—Click the arrow to display the
available video bandwidth (VBW) settings. Not all
instruments will be able to use each of these
settings, but the instrument driver will select the
closest setting that is valid for the specified
analyzer.
Step Size for Receiver—The step size sets the increment that will be used by the receiver during the
measurement scan. Typically, EMI receivers do not actually sweep (as spectrum analyzers do). Instead, they
take numerous individual measurements and often display this as a continuous sweep. The step size
determines the number of points; it is found by considering the stop frequency minus the start frequency then
dividing the result by the step size.
Number of Sweeps—A setting greater than 1 will put the analyzer in Max Hold and the specified number of
sweeps will be made. For EMC receivers, the software will sweep the receiver the number of specified times
and hold the peak value internally.
Sweep Time (Analyzer)—How long the analyzer will take to sweep across the frequency band. Enter an
appropriate number in the box and click the arrow to select the units.
|
Emissions
Meas. Time (Receiver)—True receivers take individual measurements and then group this information into a
sweep result. The measurement time (MT) is the time increment per frequency step.
Detector—Allows selection of the measurement detector desired for this scan. The available options are
Peak, Quasi-Peak, Average, and Sample. Click the arrow to select the appropriate type.
Measurement Dialog Box
The Optimize Measurement dialog box provides visual
information on the current range that is being performed. The start
and stop frequencies for this range are displayed.
Tower or turntable target and current position information are
displayed in the appropriate boxes.
Stop—The Stop button gives the user the ability to
halt execution of the test at this point. When pressed,
the system will complete the current sequence of
GPIB commands and then halt execution. This is to
ensure the GPIB is not left in an inoperable condition.
Pause Cycle—The Pause Cycle button will pause
the test between each movement of the positioner. It
will not abort the test, it will only cause a pause until
the user continues the test.
Two Receiver Option
The Optimize Measurement action has a special feature that allows for simultaneous measurements of two different
analyzers/receivers controlling two different towers during a rotation of the turntable. On the Amplitude tab
(see page 134) there is a Dual Receiver check box. If selected, four additional tabs appear: Freq-Analyzer 2,
Data-Analyzer 2, Secondary Instruments, and Parameters-Analyzer 2.
The settings in these four tabs mirror the settings for the corresponding tabs Freq-Analyzer 1, Data-Analyzer 1,
Instruments, and Parameters-Analyzer 1. There are a few options that are not available, but generally they are the
same. When this option is selected the software will set up both analyzers/receivers at the same time. Move the towers to
their start positions and then start the turntable in motion. Both analyzers/receivers will be triggered and read. The towers
will then be moved to the next step. The towers are synchronized and have the same number of steps.
Scan Range
Scan Range is similar to the Pre-scan action except that it will only utilize one positioner,
either a turntable or a tower. It is used to perform a measurement of a range of frequencies,
using either a receiver or a spectrum analyzer for the primary instrument with these
measurements optimized for either tower or turntable maximums. This action only optimizes
one orientation (either tower or turntable).
Emissions
Scan Range icon
|
131
Fast Scan Across TT/TWR
The Fast Scan Across TT/TWR (Quick Scan Measurement) action is used to measure
a range of frequencies using a receiver or spectrum analyzer instrument, optimized for
tower and turntable maximums. The analyzer or receiver is constantly in Max Hold for
each frequency range while the tower and turntable are rotated through a complete
sequence. This action is very similar to the Pre-scan action except that it uses only
one positioner.
Fast Scan Across TT/TWR icon
Peak Type Measurements
Peak measurements are performed to measure discrete points, such as a
quasi-peak, to find a single frequency value. Types of outputs from these are
peak, quasi-peak, and average.
Peak Type Measurement actions
Measure Peaks is the most basic action and does not use positioners; it is mostly applicable to conducted emissions. The
Scan Peaks action is used with turntable and tower positioners. There is a Scan Peaks PSA action that is specific to the
PSA series spectrum analyzer from Agilent.
Scan Peaks and Scan Peaks PSA
These points are usually derived by performing math discrimination on a range of
measurement values, but can include fixed frequency points from a table. This is
particularly helpful when measuring known harmonics or other fixed point considerations.
Scan Peaks and
Scan Peaks PSA icons
This action has three distinct modes. The first is Search. During this mode the software sets up the initial frequency
settings for the analyzer/receiver. If this choice is selected in the Search tab, it will open a search span, find the highest
signal in this range, and center the analyzer to this frequency. This is an important step when you have frequency
inaccuracies which needed to be accounted for during the test.
After the Search mode the software will optimize the tower and turntable to ensure we are locked on the highest signal. It
will set the turntable to the default position and then search the turntable for a maximum. After the maximum turntable is
found (and the turntable set at this position), the tower is scanned for maximum value. After searching both tower and
turntables, using the selected choices on the Optimize Parameters tab, the software will return these positioners to the
position consistent with the highest signal. Then the Measurement mode will take final readings of peak/QP/average as
specified on the Output tab.
The PSA version was designed to work with the Agilent PSA Series spectrum analyzer so that it would measure at the
marker the peak, QP and average values.
132
|
Emissions
Frequency Tab
This takes a set of peaks from a data element along with the
related positioning information and performs designated peak,
quasi-peak, and average readings on these frequency points.
Input Data—Determines the frequency points of
interest. This data table can be derived from an
existing range measurement through an equation
function, by loading a set of data points using a
spreadsheet or ASCII text editor or by using the
Direct action; see Direct Entry on page 75.
Tower/Turntable/H/V Data—The tower, turntable,
and H/V data elements contain position information
related to the Input Data element. Any of these
may be ignored except Input Data. If the position
information is available here, then the optimization
process can include the Partial Optimize feature.
Click the arrow and select the data element that
contains the points of interest.
Freq Steps Tab
Pause for Manual Optimization—When selected,
causes the measurement to stop at every
frequency and optimize the reading. This is
particularly useful when performing measurement
to FCC compliance where the operator is required
to optimize the signal by moving the cables, and so
on.
Auto Start in Manual Opt.—When selected, steps
the operator through the measurement process,
taking the readings automatically at each
frequency point.
Emissions
|
133
Amplitude Tab
Reference Level—The reference level is a function
of both the noise floor of your instrument and the
maximum expected signal. If you are working in an
anechoic chamber, you could set this to 60-80 dB
and take valid readings. But on an OATS, this
would put your analyzer/receiver in saturation.
Enter an appropriate number in the box and click
the arrow to select the units.
Attenuation—Specifies the attenuation level to be used for the scans. This allows you to adjust the
attenuation to match your environment or EUT. You can choose values from 0-60 dB or AUTO. We do not
generally recommend AUTO; some spectrum analyzers change other settings within the analyzer when the
attenuation is set to AUTO. If you test this to ensure the performance is what you expect it can be a very easy
method of controlling the analyzer response to high ambient fields.
Instruments Tab
The Instruments tab identifies which instruments will be
addressed by this action. At a minimum you must specify the
analyzer. Click the arrow and select the appropriate instrument
from the list.
134
QP Adapter—If you are making QP
measurements and have a completely separate
instrument to measure QP, you will need to specify
the QP adapter. If your analyzer/receiver has this
feature built-in you do not specify it here.
Preselector—The preselector is specified if there is a separate instrument for this function. Identify tower and
turntable controllers as needed or when available. If no tower is available, or it is not GPIB-controlled, select
the Manual check box to configure an operator interrupt. This will allow you to manually set the tower position
during the test. We recommend that you create an instrument in the Instrument window even if you are using
a manual tower/turntable. This will allow you to upgrade the action in the future with the minimum of changes.
|
Emissions
Output / Output 2 Tabs
On the Output tab you choose the type of test and data
element to store your results. The selection on this tab
determines the combination of detectors for each frequency
measurement.
The data element must be defined as a measurement type in
the Data window. You can select any or all of these detector
types. If selected, a data element must also be selected. If
more than one detector is chosen, the tests are always
performed in the sequence shown on this tab.
The Output 2 tab allows for identification of the tower position,
turntable position and a Text data element that will identify the
polarity (either H or V) of the final measurement. Select the
items wanted and choose an appropriate data element from the
list. The tower and turntable will identify all Measurement Type
data elements. The Polarity data element must be a word-type
and only this type will be identified in the list.
Search Span Tab
When performing peak measurements, one problem is the
need to ensure the exact peak is found when repeating prior
readings. This is especially true if your bandwidth is different
than that used with the original measurements.
Peak Search—Determines whether the system will
attempt to verify the peak by searching around the
original point. If you select this check box, you need
to specify the band around which you want to
search. For example, if you have two signals within
2 MHz of each other you might specify a band
search of less than 1 MHz. This will ensure that you
do not identify the wrong signal when measuring
these points. Other options include setting the span
to 10 times the bandwidth. Choose a span
consistent with your expected signal types and
ambients.
Span—Specify a frequency span for the analyzer during peak searching. This is a fixed span that does not
vary with frequency. Select the Percent option button if you want the span to vary with frequency.
Number of Sweeps—Controls the number of sweeps to be taken while searching for the peak. These
settings are only used during the search mode. Choosing a value greater than 1 for the number of sweeps will
put the analyzer in Max Hold mode during the measurement sweeps. There are at least two separate sweeps
taken to find the maximum signal and move it to the center of the screen.
Emissions
|
135
Search BW
RF/Video Bandwidth—You can select the
appropriate RF bandwidth and video bandwidth.
These settings are only used during the search
mode. You have a completely different set of
bandwidths during the optimize mode and the final
measurement mode.
Recv Step Size—The step size sets the increment
that will be used by the receiver during the
measurement scan. Typically, EMI receivers do not
actually sweep (as spectrum analyzers do).
Instead, they take numerous individual
measurements and often display this as a
continuous sweep. The step size determines the
number of points; it is found by considering the
stop frequency minus the start frequency then
dividing the result by the step size.
Min/Max Frequency—These values allow you to limit the search span to a defined minimum and maximum
frequency. If your requirements do not include any testing above or below a certain frequency, these settings
will ensure the software never measures outside the frequency range of interest.
Compare Tab
136
Comparison Check—This is a special feature of
the TILE! system which is used on sites with
remote, in-line reference antennas. When a
remote, reference antenna along with a RF switch
is available, the software will take measurements
from both antennas at each frequency and
compare them. If the difference is less than the
amount shown in Accept Criteria, the signal will be
ignored as an ambient.
Switch—Select an instrument to control the
switch.
Accept Criteria dB—This value, in dB, is
compared to the difference between the two
antennas. If the difference is less than this value,
then this frequency is skipped (an ambient signal is
assumed). If it is greater than this value, the
frequency is measured in full.
|
Emissions
Scan Peaks Parameters Tab
The Parameters tab is used to specify the instrument setup for
this measurement.
RF Bandwidth—Click the arrow to display the
available RF bandwidth settings. Not all
instruments will be able to use each of these
settings, but the instrument driver will pick the
closest setting that is valid for the specified
receiver. For instance, many older EMC receivers
will only do 9 kHz and 120 kHz RF bandwidths.
For all bandwidths at or above these settings, the
driver will automatically select the appropriate
setting.
VBW for Analyzer—Click the arrow to display the available video bandwidth (VBW) settings. Not all
instruments will be able to use each of these settings, but the instrument driver will select the closest setting
that is valid for the specified analyzer. For receivers, this setting determines the step size for readings.
Generally speaking, this parameter should be the same or smaller than the RF bandwidth for receivers.
Step Size for Receiver—Sets the increment that will be used by the receiver during the measurement scan.
Typically, EMI receivers do not actually sweep (as spectrum analyzers do). Instead, they take numerous
individual measurements and often display this as a continuous sweep. The step size determines the number
of points; it is found by considering the stop frequency minus the start frequency then dividing the result by
the step size.
Number of Sweeps—A setting greater than 1 will put the analyzer in Max Hold and the specified number of
sweeps will be made. For EMC receivers, the software will sweep the receiver the number of specified times
and hold the peak value internally.
QP/Avg Across Search Band—The default behavior of the QP and average measurements is to go into a
zero span mode and measure the returned value. Sometimes, especially if your signal is frequency varying,
you will miss the maximum. If you turn on this option, then the QP and average measurements will be done
across the defined search span. This takes a little longer, but better captures a moving target.
Emissions
|
137
Recv/Analyzer Tab
Within this action there are three distinct measurement times.
First, a search is performed at fixed tower and turntable height
to find the strongest signal. Then, the optimize procedure
rotates the turntable and raises the tower to find the angle and
height of the maximum emissions. The final measurement is
performed at the angle and height where the maximum
emission is found.
Search Time/ Measurement
(Analyzer/Receiver)—The time value for the
measurements on the analyzer/receiver while in a
search mode looking for the peak signal.
Sweep Time (Analyzer)—The amount of time
used by the analyzer to perform one continuous
sweep (from start to stop). The actual time per
measurement step is the sweep time divided by
the number of points per sweep (set by
manufacturer).
Optimize Sweep/Measurement Time—The time value for the measurements on the analyzer/receiver while
in a search mode looking for the peak signal. This is used during the tower and turntable motion.
Measurement Time (Receiver)—True receivers take individual measurements and then group this
information into a sweep result. The measurement time is the time increment per frequency step.
Optimization Tower / Optmize-Turntable Tabs
The Optimization process determines how the software will
react to height and angle information for each data point.
Range measurements are often taken with the tower and
turntable rotated through stepped positions. This yields the
position at which the maximum was found. Since we do not
measure all positions in the range measurements, the Scan
Peaks action allows you to scan at a much higher positional
accuracy. The Optimization process takes place after the
Search mode is performed.
There are two methodologies available to perform this
optimization, re-optimize and partial optimize.
138
|
Emissions
Re-Optimize—Assumes that the earlier readings were not taken with enough tower height, or turntable
movement, to adequately predict relative position. In this case, the tower and turntable need to be scanned
through their full range of motion to determine the peak signal. This method starts by positioning the tower at
the default position. The turntable is then scanned from the start position to the stop position and the peak
signal and angle is recorded. The turntable is then moved to the position at which the maximum was
recorded. The tower is then moved from the start position to the stop position and the peak signal and height
are recorded. Then it is moved to this maximum position. The step value is ignored. The margin gives the
user control of slippage on the tower and turntable. The stop command is given when motion reaches the
limit ± margin.
Partial Optimize—Assumes that the range measurements included the necessary range of motion for the
tower and turntable and that these are in the appropriate data elements on the Frequency tab. This may not
be the position for the maximum signal due to limited motions, or steps, in the range measurements. With this
method, the tower and turntable are scanned for the maximum signal over the range of starting positions +/the offset value. The starting position is read from the input tables for the respective controller.
Tower-Stepped/Turntable-Stepped—When selected, the tower or turntable will move across the selected
range at the defined step interval. In this mode, no continuous readings are taken.
Optimize Parameters Tab
During the Optimization process the tower is scanned to find
the maximum signal. The Optimize Parameters tab gives you
control of certain parameters during this process that will
improve the measurement accuracy.
Optimize in QP—Normally the optimization is
done in peak detector mode. This choice will turn
on the quasi-peak detector.
Optimize in Avg—Normally the optimization is
done in peak detector mode. This choice will use
an average peak method instead.
MaxHold On—In normal mode, the screen is
cleared between each sweep and a value is read
for comparison purposes. With this check box
selected, the analyzer is put in Max Hold and the
readings will record the maximum. If your EUT is
definitely the strongest signal, this will work well,
but if there are strong ambients, there is a
possibility of an ambient saturating your Max Hold
readings. This will cause an error in the height
evaluation.
Fixed Reference Level—When this check box is selected the reference level will remain fixed. If deselected,
the default and then the reference level will be reset whenever a strong signal is within 10 dB of the reference
level.
Optimize Span—The span can be set separately from the search and final measurement spans. This allows
you to better exclude ambients when the tower is in motion.
Emissions
|
139
RF Bandwidth / VBW for Analyzer—Click the arrow to display the available RF (RBW) and video bandwidth
(VBW) settings. Not all instruments will be able to use each of these settings, but the instrument driver will
pick the closest setting that is valid for the specified receiver. For example, many older EMC receivers will
only do 9 kHz and 120 kHz RF bandwidths. For all bandwidths at or above these settings, the driver will
automatically pick the appropriate setting.
Step Size for Receiver—Sets the increment that will be used by the receiver during the measurement scan.
Typically, EMI receivers do not actually sweep (as spectrum analyzers do). Instead, they take numerous
individual measurements and often display this as a continuous sweep. The step size determines the number
of points; it is found by considering the stop frequency minus the start frequency then dividing the result by
the step size.
Antenna Polarity Tab
The Antenna Polarity tab is used to set the respective polarity
for the antenna during execution of this action. Following is a
description of the three options.
140
Check Single Polarity—With this check box
selected, you also specify the vertical or horizontal
orientation desired for the action. The antenna will
be set to this polarity at the beginning of the
execution and left there for the complete
sequence.
Check Both Polarities—Performs a complete
sequence, including tower and turntable
positioning, and stores the maximum value. The
polarity will then be rotated and a complete
sequence again executed. When this is complete
the maximum values will be compared. The
highest reading and its tower position, turntable
position, and polarity will be saved.
Check Input Polarity Only—When this check box is selected, the antenna will be set to the polarity specified
in the H/V Data list on the Frequency tab at the start of each frequency step. The polarity can be different for
each frequency.
Tower Upper/Lower Offset—When rotating an antenna from horizontal to vertical, some antennas will have
the potential to touch the floor. The offset value (upper/lower) is a physical amount the tower will move up or
down prior to rotating the antenna polarity in order to avoid this potential problem.
|
Emissions
Timing Tab
Use the settings on the Timing tab to improve control of large
turntables and older towers.
Polarization Timing—Different towers execute
polarity movements at different speeds. To ensure
accurate testing, it is essential that the polarization
movement be completed prior to any movement of
the tower or turntable. This timing allows the user
to match the execution to the characteristics of
their tower.
Tower/Turntable Start/Stop Timing—Specifies a minimum timing interval between the stop motion and any
other movement command. This will ensure accurate direction and motion. On some positioners (both towers
and turntables), if they are issued the stop command and then immediately issued a change of direction
command they will ignore the second command until the motion has completed. The software will report an
error because the motion commanded did not take place. Setting this value to a higher number will ensure
that motion has stopped prior to sending any other command to the tower or turntable.
Retry Count for Twr/Turn—When the start command is issued to a tower or turntable, the software then
begins reading the current position to determine when the limit is reached. This parameter controls how many
times the positioner will be read (if the position does not change) before an error message is displayed.
Power Tab
When measuring peak signals, there are times when the user
might need to inject a matching frequency signal from a signal
generator. There is also a TIA specification, 1A-102, which
performs a signal substitution test. The Power tab allows
configuration of either of these options.
Signal Active—Selecting this check box will cause
the software to address the signal generator
specified in the Signal Generator list, setting the
amplitude and frequency. The amplitude is usually
a constant value, as shown here, but if the Not
Constant check box is selected, then you can
enter the name of a data element that will contain
the desired amplitudes and frequencies.
TIA IA-102 Test—When this check box is selected, this feature will compare the reading to the selected
amplitude from the Leveling Amplitude list and step the signal generator up or down to achieve a matching
level. The signal generator level is stored in the Output Data element.
Emissions
|
141
Leveling Amplitude—Select a date element that has the desired RF level.
Output Data—Select a data element to store the signal generator level during this test.
Tolerance—The margin of error between the actual reading and the desired level (as selected from the
Leveling Amplitude list).
Scan Peaks Dialog—The
Scan Peaks dialog box gives the
user visual information on the point
that is currently being measured. The
target and current frequencies are
displayed as well as the amplitude at
the current frequency. Tower or
Turntable target and current position
information are displayed in the
appropriate boxes.
The Stop button provides the ability to halt execution of the test at this point. When clicked, the system will
complete the current sequence of GPIB commands and then halt execution. This is to ensure the GPIB is not
left in an inoperable condition. The current polarity is noted on the dialog, for reference purposes.
Measure Peaks
Measure Peaks provides the ability to perform measurements on a selected set of
frequency points, using a combination of peak, quasi-peak (QP), and/or average detectors.
These points are usually derived by performing peak selections off a range of
measurement values, but can include fixed frequency points from a table. This is
particularly helpful when measuring known harmonics or other fixed point considerations.
Frequency Tab
This action takes a set of peaks from a data element and
performs a peak, QP, and/or average reading for each data
point. The choice of performing peak/QP/average
measurements depends upon the settings in the Output
tab. Click the arrow and select the data element that
contains the points of interest.
142
Pause for Manual Optimization—During the
measurement process, it may be required to
optimize the signal level at the specified data
points. This selection allows the operator to
accomplish this. It can be helpful when doing a
MIL-STD CE-101 type test or when you want to
manual search for a signal (for example, when
using a small probe on a circuit board). You
might call this the appropriate setting if you
want to shake the cables.
|
Emissions
Measure Peaks icon
Auto Start—Automatically steps the measurement through the desired frequency points. Selecting the
Auto Start check box overrides the Pause for manual optimization check box, but the Measure Peaks
dialog box gives the operator the ability to halt the test and then step through frequency points through
manual selections on the dialog box.
Store Harmonic number instead of Freq—When Harmonic is active (see Harmonic tab), this determines
whether to store the frequency or step number in the frequency column of the data element.
Pause between Harmonics—When Harmonic is active, this will pause execution between each frequency
step so that the operator can manually adjust the input signal generator level (or change channels on the
TV receiver).
Amplitude Tab
The Amplitude tab allows the operator to select the
reference level and attenuation levels to be used with the
spectrum analyzer during each scan. These values may
be ignored for some EMC receivers, especially the
reference level.
Reference Level—The reference level is a
function of both the noise floor of your
instrument and the maximum expected signal.
If you are working in an anechoic chamber,
you could set this to 60-80 dB and take valid
readings. But on an OATS, this would put your
analyzer/receiver in saturation. Enter an
appropriate number in the box and click the
arrow to select the units.
Attenuation—Selects the attenuation level to be used for the scans. This allows you to adjust the attenuation
to match your environment or EUT. You can choose values from 0-50 dB or AUTO. We do not generally
recommend AUTO; some spectrum analyzers change other settings within the analyzer when the attenuation
is set to AUTO. If you test this to ensure the performance is what you expect it can be a very easy method of
controlling the analyzer response to high ambient fields.
TDMA Type Signal—When this check box is selected, the software will set the marker to follow the peak
during each sweep. TDMA signals are pulse-type signals which appear to change frequency each time we
take a scan. Another method to handle this would be to set the number of sweeps large enough to ensure
that you capture the signal.
QP/Avg Across Band—When performing the QP and average measurements, the default setting is to go to
zero Span (for maximum accuracy). When this check box is selected, the software will perform a sweep
across the current span with either detector and do a marker to peak, storing the maximum value in the span.
Emissions
|
143
Measure Peaks Search Tab
When performing peak measurements, one problem is
determining if we are on the signal of interest. Often, you
will take a measurement scan across of range of
frequencies (using measure range or one of the other
emission actions). These readings are fairly wide band
scans. Most spectrum analyzers have significant
frequency drift when comparing wide band measurements
to vary narrow band measurements (and by this we mean
the bandwidth of the scan). When you are searching for
peak signals you can determine whether to search for a
closer peak. If the Peak Search check box is selected,
then the software will perform a peak search routine prior
to taking final measurements.
144
Peak Search—When this box is selected, you then specify the band around which you want to search. For
example, if you are taking measurements that will typically see two signals within 2 MHz of each other you
might specify a band search of less than 1 MHz. This will ensure that you do not identify the wrong signal
when measuring these points. At the same time this will ensure that the peak signal is properly centered on
the screen prior to measurement.
Number of Sweeps—Select an appropriate number of sweeps for the search mode. This setting is different
than those used during the final readings (which are set on the Parameters tab). If more than one sweep is
specified then the analyzer will be put in Max Hold and the number of sweeps executed.
Min Frequency/Max Frequency—These settings allow you to ensure that the analyzer settings do not
exceed a minimum or maximum frequency. For example, assume you are measuring conducted emissions
from 150 kHz to 30 MHz and have a suspect at 151 kHz. With the search span set to 20 kHz, it would
normally open a search span of 141 kHz to 161 kHz. Given the noise floor of some analyzers it would be
possible to walk the noise floor down below 150 kHz. Setting the minimum frequency to 150 kHz would limit
the search span to 150 kHz to 161 kHz. This would ensure that the peak was found in this span. A second
consideration you are faced with is doing testing outside the range that the standards are written. In this case
setting the minimum and/or maximum frequency will ensure that your searches stay within the frequencies of
interest.
|
Emissions
Std Parameters Tab
The Std Parameters tab is used to specify the instrument
setup for this measurement.
RBW—The resolution bandwidth (RBW) is the
value for the internal filtering used by either
the spectrum analyzer or receiver during the
measurement. This value is usually mandated
by the specification that the user is measuring
against. If you select an RBW that is not
supported by the instrument being used, you
will not get a warning message; instead, the
instrument driver will choose the closest
bandwidth that is supported.
VBW for Analyzer—Spectrum analyzers use a video filter as part of the measurement/display cycle.
Generally, the video bandwidth (VBW) should be equal to or greater than the RBW; a good rule of thumb is
three times the RBW. Set this value as needed or required. This value is generally ignored when doing
average measurements using spectrum analyzers since the CISPR methodology requires the use of the
minimum VBW that is supported by the instrument.
Step Size for Receiver—Sets the increment that will be used by the receiver during the measurement scan.
Typically, EMI receivers do not actually sweep (as spectrum analyzers do). Instead, they take numerous
individual measurements and often display this as a continuous sweep. The step size determines the number
of points; it is found by considering the stop frequency minus the start frequency then dividing the result by
the step size.
Number of Sweeps—A setting greater than 1 will put the analyzer in Max Hold and the specified number of
sweeps will be made. For EMC receivers, the software will sweep the receiver the number of specified times
and hold the peak value internally.
Default—This setting gives the user the choice of using a fixed span or using a span that varies with
frequency. The two methods each have their advantages, but the use is usually related to the type of EUT
being tested. When testing transmitters, a fixed span is usually appropriate. When testing unknown noise a
percentage will work best.
Fixed Span—When selected, you can enter the value for the span. Select frequency and unit.
Percent—When using a floating span, the span is a percentage of the current frequency. Enter a value for
this, generally in the range of 1 to 2 percent will work best. Too large a setting can cause the fundamental of a
single signal to be measured multiple times with the harmonics lost due to the wide span.
Emissions
|
145
Peak Parameters Tab
The parameters on the Peak Parameters tab are used
only for the final peak measurement after the search has
been completed.
146
RBW—The resolution bandwidth (RBW) is the
value for the internal filtering used by either the
spectrum analyzer or receiver during the
measurement. This value is usually mandated
by the specification that the user is measuring
against. If you select a RBW that is not
supported by the instrument being used, you
will not get a warning message. Instead the
instrument driver will choose the closest
bandwidth that is supported.
VBW for Analyzer—Spectrum analyzers use a video filter as part of the measurement/display cycle.
Generally the video bandwidth (VBW) should be equal to or greater than the RBW; a good rule of thumb is
three times the RBW. Set this value as needed or required. This value is generally ignored when doing
average measurements using spectrum analyzers since the CISPR methodology requires the use of the
minimum VBW that is supported by the instrument.
Step Size for Receiver—Sets the increment that will be used by the receiver during the measurement scan.
Typically, EMI receivers do not actually sweep (as spectrum analyzers do). Instead, they take numerous
individual measurements and often display this as a continuous sweep. The step size determines the number
of points; it is found by considering the stop frequency minus the start frequency then dividing the result by
the step size.
Number of Sweeps—A setting greater than 1 will cause the analyzers to be put in Max Hold and the
specified number of sweeps will be made. For EMC receivers, the software will sweep the receiver the
number of specified times and hold the peak value internally.
|
Emissions
QP Parameters Tab
The parameters on the QP Parameters tab are only used
for the final QP measurement after the search has been
completed.
RBW—The resolution bandwidth (RBW) is
the value for the internal filtering used by
either the spectrum analyzer or receiver
during the measurement. This value is usually
mandated by the specification that the user is
measuring against. If you select a RBW that
is not supported by the instrument being
used, you will not get a warning message;
instead the instrument driver will choose the
closest bandwidth that is supported.
VBW for Analyzer—Spectrum analyzers use a video filter as part of the measurement/display cycle.
Generally the video bandwidth (VBW) should be equal to or greater than the RBW; a good rule of thumb is
three times the RBW. Set this value as needed or required. This value is generally ignored when doing
average measurements using spectrum analyzers since the CISPR methodology requires the use of the
minimum VBW that is supported by the instrument.
Step Size for Receiver—Sets the increment that will be used by the receiver during the measurement scan.
Typically, EMI receivers do not actually sweep (as spectrum analyzers do). Instead, they take numerous
individual measurements and often display this as a continuous sweep. The step size determines the number
of points; it is found by considering the stop frequency minus the start frequency then dividing the result by
the step size.
Number of Sweeps—A setting greater than one will cause the analyzers to be put in Max Hold and the
specified number of sweeps will be made. For EMC receivers, the software will sweep the receiver the
number of specified times and hold the peak value internally.
Emissions
|
147
Avg Parameters Tab
The parameters on the Avg Parameters tab are only
used for the final average measurement after the search
has been completed.
148
RBW—The resolution bandwidth (RBW) is the
value for the internal filtering used by either
the spectrum analyzer or receiver during the
measurement. This value is usually mandated
by the specification that the user is measuring
against. If you select a RBW that is not
supported by the instrument being used, you
will not get a warning message. Instead the
instrument driver will choose the closest
bandwidth that is supported.
VBW—Spectrum analyzers use a video filter as part of the measurement/display cycle. Generally the video
bandwidth (VBW) should be equal to or greater than the RBW; a good rule of thumb is three times the RBW.
Set this value as needed or required. This value is generally ignored when doing average measurements
using spectrum analyzers since the CISPR methodology requires the use of the minimum VBW that is
supported by the instrument.
Step Size—Sets the increment that will be used by the receiver during the measurement scan. Typically,
EMI receivers do not actually sweep (as spectrum analyzers do). Instead, they take numerous individual
measurements and often display this as a continuous sweep. The step size determines the number of points;
it is found by considering the stop frequency minus the start frequency then dividing the result by the step
size.
Number of Sweeps—A setting greater than one will cause the analyzers to be put in Max Hold and the
specified number of sweeps will be made. For EMC receivers, the software will sweep the receiver the
number of specified times and hold the peak value internally.
|
Emissions
Receiver/Analyzer Tab
The settings on the Receiver/Analyzer tab are used for
controlling time for the instrumentation during the various
stages of the measurement.
Search/Meas. Time (Analyzer/Receiver)—
The time value for the measurements on the
analyzer/receiver while we are in a search
mode looking for the peak signal.
Sweep Time (Analyzer)—The amount of time
used by the analyzer to perform one
continuous sweep (from start to stop). The
actual time per measurement step is the
sweep time divided by the number of points
per sweep (set by manufacturer).
Measurement Time (Receiver)—True receivers take individual measurements and then group this
information into a sweep result. The measurement time is the time increment per frequency step.
Instruments Tab
The Instruments tab identifies which instruments will be
addressed by this action. At a minimum you must specify
the analyzer. Click the arrow in each list and select the
appropriate instrument.
If you are making QP measurements you will need to
specify the QP adapter only if a completely separate
instrument performs the QP function.
The Preselector needs to be specified if a separate
instrument is re-sent.
Emissions
|
149
Power Tab
When power is active, a signal generator is tuned to the
current frequency with the specified amplitude. This allows
you to perform attenuation measurements, calibrations,
and other tests which require an input signal during a
measurement.
Signal Active—Allows you to track the current
frequency with an output from the signal
generator. This allows for attenuation
measurements, cable losses, shielding
effectiveness, and other tests where you need
a signal induced into the test setup. Select this
check box to make it active.
Signal Generator—Select the signal
generator from the instrument list.
Signal Level (dBm)—The signal level can be set to a fixed value for all frequencies. If the signal generator is
active, then the signal generator will be tuned to the current test frequency and the amplitude turned on at the
specified value.
Not Constant—If this check box is selected, a data element can be selected for amplitude. This data element
will be read for the current frequency and an appropriate value set for the output.
Stepped Mode—This option is not currently active.
Harmonic Tab
The Harmonic tab is used when you need to do harmonic
measurements on specific frequencies and store their
information in separate data elements.
150
Harmonic Active—Select on this check box if
you want to perform harmonic tests on each
frequency in the input data. With this option
set, the user needs to specify an Output data
element for each frequency in the test. The
peaks for the input frequency and each of the
specified harmonics will be measured and
stored in the Sequential data element.
Available/Selected—The Available column includes all data elements defined on the Data window. The
Selected column includes the data elements in the order that they will be filled. The first selected
data element will be used to store the first frequency in the input data and the harmonics of that frequency.
Then, the second data element will be used to store the second input frequency and its harmonics. To move
items back and forth between these two lists, double-click the desired data element.
|
Emissions
Number of Harmonics—Specifies the number of harmonics to be tested. A value of 1 would indicate a
measurement of the fundamental only. A value of 10 would measure the fundamental and the nine harmonics
of the fundamental.
Maximum Frequency—Limits the upper frequency for harmonic measurements. For example, if your
spectrum analyzer was limited to 1 GHz you could use this value to limit harmonics above 1 GHz. If you had
specified 10 harmonics, as your fundamental went above 100 MHz, the software would begin measuring
fewer harmonics.
Signal Discrimination Measurement
The Signal Discrimination Measurement action is a manual capture routine. It can take a
set of known frequency points as a starting position or operate only on operator input. The
action allows the operator to manually tune to a signal, perform height/rotation optimization,
and record the information.
Signal Discrimination
Measurement icon
This action presumes that you have a set of points of interest. These may have been generated through a math step or
measured using another emissions action. For example, if you have taken readings in a chamber and selected the peaks
over the specification limit, you will have three data sets: the peak readings, the turntable position of the peak reading,
and the tower reading of the peak reading. When started, the action will tune the analyzer/receiver to the first reading,
move the tower and turntable to the related position, and wait for the operator input.
Input Freq Data Tab
Frequency-PK, -QP, -Avg—Click the arrow and select
the appropriate input data element. You must have either
a peak or QP data element or the action will not start.
Emissions
|
151
Input Position Data Tab
Tower Data—Click the arrow and select the appropriate
input data element. This data element will represent the
position that the tower was in during the measurement
that yielded the peak or quasi-peak. If the Automatically
Set Twr/Turn on Frequency Change check box on the
Tower/Turn Position tab is selected, the information
contained in the specified data element will set the tower
position at the start of each new frequency. If it is not
selected, the information in this data set will be displayed
for reference purposes only.
Turntable Data—Click the arrow and select the appropriate Input data element. This data element will
represent the position that the turntable was in during the measurement that yielded the peak or quasi-peak. If
the Automatically Set Twr/Turn on Frequency Change check box on the Tower/Turn Position tab is
selected, the information contained in the specified data element will set the turntable position at the start of
each new frequency. If it is not selected, the information in this data set will be displayed for reference
purposes only.
Polarity Data—If Automatically Set Twr/Turn on Frequency Change on the Tower/Turn Position tab is
selected, the information contained in the specified data element will turn the antenna to the correct polarity. If
it is not selected, the information in this data set will be displayed for reference purposes only.
Output Data - 1 Tab
When performing the signal discrimination we can record peak,
quasi-peak, and average readings. We can also capture information
related to these readings, such as antenna used, antenna factor,
tower, turntable, polarity, and comments.
152
Peaks—Click the arrow and choose an appropriate
data element for storing the peak values measured. If
this is the same data element as the input data, this data
will overwrite existing data. If this is a unique data
element, it will store the output values. Generally, it is
recommended that you store the output into a unique
name. This allows you to compare the input data to the
output data for analysis.
|
Emissions
QP—Click the arrow and choose an appropriate data element for storing the quasi-peak values measured
during this step. If this is the same data element as the input data, this data will overwrite existing data. If this
is a unique data element, it will store the output values. Generally, it is recommended that you store the
output into a unique name. This allows you to compare the input data to the output data for analysis.
Avg—Click the arrow and choose an appropriate data element for storing the average values measured. If
this is the same data element as the input data, this data will overwrite existing data. If this is a unique
data element, it will store the output values. Generally, it is recommended that you store the output into a
unique name. This allows you to compare the input data to the output data for analysis.
Save/Load Raw Data—Generally within TILE!, emissions data is saved in raw format (direct readings from
the instrument). If this check box is selected, then we will save a corrected data (inclusive of preamp, cables,
antenna factors).
Antenna Factor—Click the arrow and choose an appropriate data element for storing the actual
antenna factor used during each measurement. The Signal Discrimination action allows the user to specify a
different antenna for each frequency measurement. In particular, on an OATS you might take a reading with a
biconical. If you find yourself close to the limit and substitute a dipole antenna for the final reading, it is
important to know which antenna was used at each frequency and to correct the data for the antenna factor.
Antenna Used—Click the arrow and choose an appropriate data element for storing the antenna used during
each measurement. This data element must be a word-type data element. It will hold a text message with the
name of the Antenna Factor data element used for this measurement. Since these are typically named to
identify the antenna, this serves as the name of the antenna used. The Signal Discrimination action allows the
user to specify a different antenna for each frequency measurement. In particular, on an OATS you might
take a reading with a biconical. If you find yourself close to the limit and substitute a dipole antenna for the
final reading, it is important to know which antenna was used at each frequency and to correct the data for the
antenna factor.
Output Data - 2 Tab
The Output 2 data elements are for Tower, Turntable, Hor/Vert, and
Comments. These are continuations of the data available from the
Output 1 tab.
Tower—Click the arrow and choose an appropriate
data element for storing the tower height for each
measurement.
Turntable—Click the arrow and choose an appropriate
data element for storing the turntable angle for each
measurement.
Hor/Vert—Click the arrow and choose an appropriate
data element for storing the tower polarity for each
measurement. This is a word-type data element which
will hold an H or V, depending upon the polarity
measured during the test.
Emissions
|
153
Comments—Click the arrow and choose an appropriate data element for storing comments entered for each
measurement. This is a word-type data element and only word-type data elements will be displayed in this
list.
Date/Time—Click the arrow and choose an appropriate data element for storing the date and time
information. This is a word-type data element and only word-type data elements will be displayed in this list.
Instruments Tab
The Instruments tab specifies the instruments to be used during the
execution of this action. You must have a receiver/analyzer selected.
All others are optional.
Receiver/Analyzer—Click the arrow and select the
appropriate instrument. You must have an instrument
identified at this position for the action to operate.
QP Adapter—Click the arrow and select the appropriate
instrument only if you have a separate quasi-peak
adapter for the spectrum analyzer. By choosing an
instrument here, you change the method of setting RF
and video bandwidth. If a QP adapter is present, the RF
and video bandwidths chosen on the Parameters tab will
be set for the QP adapter. A different set of RF and video
bandwidths will be set on the spectrum analyzer. The
settings for the analyzer are determined by the
manufacturer and set by the TILE! program.
Preselector—Click the arrow and select the appropriate instrument only if you have a separate preselector
for the spectrum analyzer. By choosing an instrument here, you change the method of setting attenuation. If a
preselector is present, you must consider setting its attenuation using a GPIB direct command. It will not be
automatically set by TILE!
Tower—Click the arrow and select the instrument. If you are using a manual tower, you must set up an
instrument in the Instrument window for the tower. You can either use the Do Not Use Driver feature or the
DEMO.INS demonstration instrument driver; see Defining an Instrument on page 33.
Turntable—Click the arrow and select the instrument. If you are using a manual turntable, you must set up an
instrument in the Instrument window for the tower. You can either use the Do Not Use Driver feature or the
DEMO.INS demonstration instrument driver; see Defining an Instrument on page 33.
Manual—If your tower or turntable does not support GPIB operation, select the check box to allow operator
interruption during the test.
Parameters Tab
This is the same interface found in all other emissions actions so it will not be described here.
154
|
Emissions
Search Parameters Tab
The Search Parameters tab controls the settings of the spectrum
analyzer/receiver during the measurement process.
RF Bandwidth—Click the arrow to display the available
RF bandwidth settings. Not all instruments will be able to
use each of these settings, but the instrument driver will
select the closest setting that is valid for the specified
receiver. For instance, some older receivers will only do
9 kHz and 120 kHz RF bandwidths. For all bandwidths at
or above these settings, the driver will automatically
select the appropriate setting.
VBW for Analyzer—Click the arrow to display the available video bandwidth (VBW) settings. Not all
instruments will be able to use each of these settings, but the instrument driver will pick the closest setting
that is valid for the specified receiver.
Step Size for Receiver—Sets the increment that will be used by the receiver during the measurement scan.
Typically, EMI receivers do not actually sweep (as spectrum analyzers do). Instead, they take numerous
individual measurements and often display this as a continuous sweep. The step size determines the number
of points; it is found by considering the stop frequency minus the start frequency then dividing the result by
the step size.
Sweep Time (Analyzer)—Specifies how long the receiver/analyzer will take to sweep across the frequency
band. This setting will determine the dwell time at each frequency point. Set these to the required values and
click the arrow to select the units.
Meas. Time (Receiver)—True receivers take individual measurements and then group this information into a
sweep result. The measurement time (MT) is the time increment per frequency step.
Number of Sweeps—A setting greater than 1 will put the analyzers in Max Hold and the specified number of
sweeps will be made. For EMC receivers, the software will sweep the receiver the number of specified times
and hold the peak value internally.
Emissions
|
155
Amplitude Tab
The Amplitude tab is used to set the default reference level,
attenuation values, and span value.
Reference Level—Enter a value and click the arrow to
select the appropriate units. This value will set the
reference level of the receiver/analyzer at each
frequency step.
Attenuation—Click the arrow and select an appropriate
attenuation value. This will be set on the
receiver/analyzer at each frequency step.
Default Span—The default span is the window size for
the spectrum analyzer for each frequency. The start
frequency for the display will be the current frequency
less one-half the span. The stop frequency will be set to
the current frequency plus one-half the span.
Standards Tab
These data elements contain the specification limit information as
well as antenna correction information appropriate for each frequency
being tested.
156
Limit—Click the arrow and select the data element with
your specification limits. The user has complete control
of the definition and use of the specification limit. This
value will determine the margin on the display. The limit
value will be subtracted from the current reading to
determine the margin at the current frequency.
Hor/Vert Ant Factor—In performing signal
discrimination the system needs to keep track of the
appropriate correction factor for each frequency range in
which testing is done. Click the arrow and select the
appropriate data element for the default antenna. This is
the default setting, but it can be changed interactively
any time during the execution of the test.
Cable Loss—Select an appropriate data element for the cable loss. This value will be added to the actual
instrument reading for calculating the margin. If No Data is selected a default value of 0 dB will be used by
the software.
Preamplifier Gain (add)—Select an appropriate data element for the preamplifier gain. This value will be
added to the actual instrument reading for calculating the margin. If No Data is selected a default value of
0 dB will be used by the software.
|
Emissions
Tower/Turn Position Tab
The Tower/Turn tab determines the range of motion for the
positioners. For the tower all references are in centimeters. For the
turntable all references are in degrees.
Start—Enter the appropriate minimum position for each
positioner. Typically towers start at 100 cm and turntable
motions are defined to start at 0 degrees. TILE! does not
support continuous rotation turntable movements. All
movements are swung around a 360 degree arc and
then reversed.
Stop—Enter the appropriate maximum position for each
positioner. For 3-10 meter emissions measurements, a
default height of 400 cm is defined. For 30 meter
measurements this would be set to 600 cm. Turntable
maximums are set to 359 or 360 degrees.
Margin—Determines a number or degrees or centimeters prior to the desired position where the positioner
will be commanded to stop. This value is the slippage of the positioner. Sending the stop command early will
allow the positioner to settle to the desired position. This setting will be site- and test-specific because of the
differences between positioners and the equipment placed upon them.
Default Position—Enter a value reflecting the default position for the positioner. When starting the action,
this is the position that the tower and turntable will be moved prior to any readings.
Automatically Set Twr/Turntable on Frequency Change—When this check box is selected, the tower and
turntable will be set to their position automatically when the user moves to the next frequency. If it is
deselected, the tower and turntable will be left in their current positions.
Read Both Twr/Turn on Any Read—Normally, the tower and turntable positions are updated only when the
Read button or Optimize button is clicked. With this option, the current position will be updated any time any
instrument is read.
Emissions
|
157
Tower Setup Tab
Upper/Lower Offset—When rotating an antenna from
horizontal to vertical, some antennas will have the
potential to touch the floor. The offset value (upper/lower)
is a physical amount the tower will move up or down prior
to rotating the antenna polarity to avoid this potential
problem.
Timing Tab
Certain instruments have timing issues that can be resolved by
changing the default values on the Timing tab.
158
Tower Start/Stop Timing—Between the start command
to the tower and the first read, the system will pause this
time to allow the tower to start its motion.
Turn Start/Stop Timing—Between the start command
to the turntable and the first read, the system will pause
this time period to allow the turntable to start its motion.
This is a major concern on very large turntable where the
start momentum is large.
Polarity Timing—Most towers with polarity under remote control use an air control to change polarity. The
amount of time it takes for the antenna to rotate from horizontal to vertical, or vice versa, is dependent upon
the weight of the antenna and the air pressure. We want to ensure that the polarity has completed its
movement prior to any other movement or measurement. Polarity timing is a value in milliseconds that reflects
how long it takes the positioner to execute a polarity movement. The software will pause this period before
continuing its execution.
Try Count—When either the tower or turntable is in motion (after the start command), the software
determines when to send a stop command by reading the positioner and comparing the current position to the
desired position. In the event that the current reading and the previous reading are the same (but you have
not reached the desired position), the software will re-read the instrument the number of times specified in the
try count before displaying a dialog box.
|
Emissions
Mode Tab
When at a frequency, the operator can at any time trigger a
measurement of the current frequency. In a normal measurement the
software will use the default settings for parameters and bandwidths,
set up the instrument to those defaults, and take a reading. If direct
read is selected, the software will read the current marker only. This
gives the operator finer control over the measurements.
Direct Read Peak, QP, Avg—When taking a reading,
this check box determines whether the software will reset
the instrument to the default conditions prior to taking a
read, or whether it will read the current marker.
Signal Discrimination Dialog Box
The Signal Discrimination Measurement action is basically a manual action. The input table gives the operator a set of
known signals to look at, but the operator can always manually scan on his receiver/analyzer and capture new signals.
The dialog box has a table of known signals, as defined on the Input Freq Data tab. The operator then adjusts the
receiver/analyzer, searching for new or existing peaks. Once a signal is viewed on the screen, the operator can add to or
update the table.
Table of Frequencies Dialog Box
The table of frequencies provides a view of the known signals. This table can be added to or subtracted from by the
operator through the use of the Set Before, Set After, and Delete buttons. To control which items are viewed or their sort
order, go to the Set Before, Set After, and Delete buttons. The table of frequencies is only updated with the set
command buttons.
Emissions
|
159
160
Peak, QP, Avg sections—each have a Read and Clear button. When the operator has a signal to measure,
manually move the marker to the frequency of interest. At this point, you may read the current marker as it
sits, or perform a calibrated reading using the default standards. If you click Read Pk, then a default test will
run based on the standard system setups. If you select the Direct Read check boxes, the software will read
the current marker with no adjustment.
Frequency—Displays the current position in the table of frequencies. The second box indicates which step
this is in the list (step 1, 2, and so on). The double arrows move up or down the known list of frequencies.
These known points are changed by the Set Before, Set After, and Delete buttons.
Antenna—Displays the antenna factor for the current frequency. The readings in any of the remaining boxes
will not be corrected if the antenna factor does not exist or is out of range. The Horiz and Vert boxes are the
antenna factors for the appropriate antenna if valid data exists at this frequency.
Limit—The Set All button does a
peak search within the current
window of the instrument. The
Limit displayed is from the
Standards Limit data element
selection.
|
Emissions
Peak/QP/Avg——Contains the maximum reading at this frequency, the last reading from the instrument, and
the margin between the maximum reading and the specification limit at this frequency. If you read a number
of times, the first/top box will always reflect the highest reading found at any point. When you click Set,
Set Before, or Set After for this frequency, the maximum number is the saved number. The current number
reflects the current (last effective) reading from the instrument. Margin is the difference between current
reading and the specification limit. No reading in any box will be valid if the antenna factor is not valid.
Tower—The first/top box reflects the position of the tower when the
maximum recorded signal was taken. The second/bottom box reflects
the current tower position. You can change the antenna from vertical to
horizontal by selecting the Ver or Hor check box and rereading the
tower. If a manual tower is used, the display is changed to reflect the
current position and a check box for polarity. Enter the position and
check the appropriate polarity.
Turntable—The first/top box reflects the position of the turntable when the maximum recorded signal was
taken. The second/bottom box reflects the current turntable position. If a manual turntable is used, the display
is changed to reflect the current. Enter a value for the actual position of the turntable, if desired.
Antenna—Changes the Antenna Feference data element for the current frequency for the horizontal or
vertical orientation. Once a data element is selected, the values will be adjusted to reflect the correct antenna
factor. If a data element is selected that does not cover the current frequency, a dialog box is displayed. The
default Antenna Correction Factor data element is defined on the Standards tab.
Read Freq—Click this button to read the current frequency and update that information without changing the
values for peak, QP, or avg. This is often used when you want to manual fine-tune frequencies of interest
prior to executing an automatic measurement using the Scan Peaks action.
Direct Read Peak—Determines whether, when the read peak button is clicked, the software will read the
current marker without setup (check condition) or whether it will tune the instrument and take an appropriate
measurement using the default settings.
Direct Read QP—Reads the spectrum analyzer after it has been manually configured by the user.
Comment Box—The operator can enter a comment related to this frequency (assuming a data element has
been specified for outputting the comment). These comments can then be placed on graphs or tables as
additional information.
Setup—Provides the user some control of the items that display on the table of frequencies. The view of each
item can be switched on or off. These items can be changed or updated at any time by the operator.
Emissions
|
161
Set, Set Before, Set After, and Delete buttons—Control recording of information to file.
The Set Before and Set After buttons add the current frequency and related information into the frequency
table on a new line. If you are physically reading the same frequency as the current point in the table, do not
use the Set button. Adding will cause two identical points to exist in the table. This will prevent certain math
functions from performing correctly. If an additional data point is added by mistake, select this step and then
click Delete.
Set—Changes the current stored information, replacing it with the maximum recorded values from the Peak,
QP, Avg, Antenna Used, Antenna Factor, Margin, Tower, and Turntable boxes. If you are physically
reading a different frequency than the current point in the table, do not use Set; this will overwrite the
frequency point in the table.
Delete—Deletes the currently highlighted frequency point on the table.
OK—Saves the current table of frequencies and exits the action.
Cancel—Aborts the current execution and exits the action without saving any data.
Site Attenuation
The Site Attenuation action is designed to assist in performing an Open Area Test Site
(OATS) attenuation measurement. These are generally done per ANSI C63.4, but this
action can be used for any attenuation measurement.
Site Attenuation icon
There are two modes to the action, the cable referencing step and the actual measurement. Generally when performing
site attenuation, you first lay out your test instrumentation and cables with two opposed antennas. Prior to taking readings
on the antennas, you will connect the cables end-to-end, set your generator level at some standard setting, and read the
signal path through the cables. This will give you a reference level that includes any losses in the cables and connectors.
The next step is to hook the cables to the antennas and take readings at the same signal generator output level. The
difference between this reading and the cable reference reading is the loss through the antennas and free space. The
difference can then be input into the appropriate formula to derive site attenuation. The two different modes are set on the
Levels tab of this action.
This action can be configured to take a cable reference reading (direct mode) or an OATS measurement. It is not
necessary to perform a cable reference reading prior to running this action, but if no cable reading is made, the user must
adjust the final readings to include all appropriate correction factors.
162
|
Emissions
Frequency Tab
The Frequency tab sets the frequency range, number of steps,
and search range of interest for the test. Since we are dealing
with radiated signals in free space, the search span allows us to
limit the effects of ambient signals on our readings.
You can either enter start, stop, and step frequencies, or you
can enter a data element with a set of specific frequencies of
interest.
Start Frequency—Enter an appropriate number in
the box and click the arrow to select the units.
Stop Frequency—Enter an appropriate number in
the box and click the arrow to select the units.
Step—Determines the interval between each reading in the test. When setting this value, each frequency
point is scanned for tower height to get the maximum value. The larger this setting, the longer the test will
take to perform. Enter an appropriate number in the box and click the arrow to select the units.
Search Span—The Site Attenuation action uses a spectrum analyzer/receiver together with a signal
generator. Since these two units might have slight differences in absolute frequency accuracy, the
search span determines how wide the window will be on the analyzer during scans. The system will open this
window, search for the peak signal, and record this level. Since most instrumentation used in an EMC
laboratory has been calibrated, this might not appear useful. But the frequency accuracy between analyzers
and receivers can impact this test. Enter an appropriate number in the box and click the arrow to select the
units.
Levels Tab
The Levels tab sets the base parameters to be applied to the
generator and the receiver/analyzer.
Signal Generator—Sets the signal generator level
in dBm. This action uses a fixed signal level in both
direct and indirect mode. The frequency is set on
the Frequency tab. If you are using an amplifier, it
will be included in the direct mode readings. Install
the amplifier in line with the instrumentation. If you
need to use different signal generator levels at each
frequency, you should use the Scan Peaks
(C_Peaks) action to configure this test.
Reference Level—A reference level for the signal analyzer is set using this value. Using a value too low will
cause errors in readings done in an OATS environment because your actual signal will be out of range of the
screen parameters. At an OATS, large ambient signals will often saturate the analyzer/receiver. You should
set the attenuation for the receiver/spectrum analyzer to prevent this condition
Emissions
|
163
Direct Mode—Measures the cable reference. When this check box is selected, the range of frequencies is
scanned with no tower movement. These values are stored in the Data tab Attenuation data element. You
then use this data element as the calibration element in a second action configured in a non-direct mode. This
allows the user to measure only the net attenuation of the transmitted signal during the actual site attenuation
readings. When using this mode, all the settings should be identical to those to be used in the final, indirect
action.
Attenuation Level—Select an appropriate input attenuation, if required, to protect the front end of the
receiver.
Parameters Tab
164
RF Bandwidth—The resolution bandwidth (RBW) is the value for the internal filtering used by either the
spectrum analyzer or receiver during the measurement. This value is usually mandated by the specification
that the user is measuring against. If you select an RBW that is not supported by the instrument being used,
you will not receive a warning message; instead, the instrument driver will choose the closest bandwidth that
is supported. When you have specified a QP adapter on the Instruments tab, the RF bandwidth will be set
for the QP adapter.
VBW—Spectrum analyzers use a video filter as part of the measurement/display cycle. Generally, the video
bandwidth (VBW) should be equal to or greater than the RBW; a good rule of thumb is three times the RBW.
Set this value as needed or required. This value is generally ignored when doing average measurements
using spectrum analyzers since the CISPR methodology requires the use of the minimum VBW that is
supported by the instrument.
Step Size if Receiver—Sets the increment that will be used by the receiver during the measurement scan.
Typically, EMI receivers do not actually sweep (as spectrum analyzers do). Instead, they take numerous
individual measurements and often display this as a continuous sweep. The step size determines the number
of points; it is found by considering the stop frequency minus the start frequency then dividing the result by
the step size.
Number of Sweeps—A setting greater than will put the analyzer in Max Hold and the specified number of
sweeps will be made. For EMC receivers, the software will sweep the receiver the number of specified times
and hold the peak value internally.
Sweep Time (Analyzer)—The amount of time used by the analyzer to perform one continuous sweep (from
start to stop). The actual time per measurement step is the ST divided by the number of points per sweep (set
by manufacturer). Enter an appropriate number in the box and click the arrow to select the units.
Meas. Time (Receiver)—True receivers take individual measurements and then group this information into a
sweep result. The measurement time (MT) is the time increment per frequency step.
|
Emissions
Data Tab
The Data tab identifies the data elements that will be used to
store the information generated by this action.
(Direct Mode) Attn—The attenuation level is the
net signal level, after correction for the direct mode
cable readings. The system will take the
analyzer/receiver level and subtract the calibration
level prior to recording this number. If there is no
calibration value, then the analyzer/receiver reading
is stored without correction.
Ant Height—As part of maximizing the signal, the
tower is scanned for the peak signal. The peak is
stored in (Direct Mode) Attn; the actual tower
position is stored in Ant Height.
Calibration—The Calibration data element is the direct cable-to-cable readings derived when this action was
performed in the direct mode. This data is subtracted from the actual signal readings to derive the net signal
stored in (Direct Mode) Attn.
Antenna Tab
The Antenna tab configures the tower scan and step
conditions. All tower readings are in centimeters.
Start—The lowest desired tower height is the start
position. In normal C63.4 measurements this will be
1 meter (100 cm). Enter an appropriate value in the
box.
Stop—The maximum tower height desired during
the test is the stop position. In normal C63.4
measurements this will be 4 meters (400 cm) for
3- and 10-meter OATS and 6 meters for 30-meter
OATS. Enter an appropriate value in the box.
Step—The step value determines how many centimeters will separate each height reading on the tower.
Enter the number of centimeters desired in the box.
Margin—The margin setting is a value that allows the user to configure the slippage, or stopping error, of the
tower. When the tower is in motion the software will check for the current position. Whenever we are within
the margin distance of the stop position (not the formal stop, but the current move to position) the stop
command will be issued. The presumption is that the tower will then coast into a final position as close to our
goal as possible. This setting will be site and test specific because of the differences between towers and the
weight of the antennas placed upon them.
Continuous—Performs a scan across the designated tower start/stop points recording the maximum value
obtained during the scan. The analyzer is put into Max Hold and then the tower is moved from start to stop.
This allows a capture of the highest signal found, but records no height information.
Emissions
|
165
Prompt for Antenna Change—This check box is used when a dipole antenna is in place. For each
frequency, the dipole is configured, the antenna is stepped across the start/stop range, and then the operator
is prompted to configure the dipole antenna for the next frequency.
Polarization—This action can be operated with the antenna in either the horizontal or vertical orientation.
Check the appropriate box. If you do not have a tower and are manually adjusting the height or using this
action for some other purpose, the polarization element is ignored.
Pol. Timing—Different towers execute polarity movements at different speeds. To ensure accurate testing, it
is essential that the polarization movement be completed prior to any movement of the tower or turntable.
This timing allows the user to match the execution to the characteristics of their tower.
Stop Timing—Certain towers and turntables require fixed periods to perform a Stop or Start action. If a
command is sent prior to completion of the stop, that command is ignored. This setting lets you lengthen or
shorten the time interval before execution of the next step.
Instruments Tab
The Instruments tab identifies the instruments to be used
during this action. Click the arrow and select an instrument for
signal generator, spectrum analyzer, and tower. If no tower is
available, or it is not GPIB-controlled, select the Manual Tower
check box to configure an operator interrupt. This will allow you
to manually set the tower position during the test. If you have a
separate QP adapter and preselector, select these instruments
also.
Site Attenuation Dialog Box
The Site Attenuation dialog box provides visual
information to the user as well as the ability to halt
execution of the test.
166
Target—Provides information on the desired
(target) position of the tower, the current
frequency setting for the receiver/analyzer,
and the output level for the signal generator.
Current—Provides information updates on
the tower position when it is in motion, on the
actual frequency setting of the
receiver/analyzer, and the corrected reading
of the attenuation across the antennas.
|
Emissions
Occupied Bandwidth Mask and FCC Power Spec Limit
The Occupied Bandwidth Mask will calculate the FCC/ETSI occupied bandwidth
mask for transmitters. The FCC Power Spec Limit action calculates the FCC spec
limit for power transmitters by using the calculation (43+10*Log(Power)).
Occupied Bandwidth Mask and
FCC Power Spec Limit icons
These actions are not documented but following are the available tabs.
Occupied Bandwidth Mask Tabs
Output Data/Absolutes Tab
Frequency Settings Tab
Emissions
|
167
FCC Power Spec Limit Tabs
Data Tab
GTEM Actions
These actions will calculate the GTEM correlations and position the EUT.
GTEM Actions
GTEM/OATS 3 Position Correlation
GTEM/OATS 3 Position Correlation icon
GTEM Tab
The GTEM tab describes the physical dimensions of the
GTEM cell that was used for the input data
measurements. As a short explanation of the GTEM
physical references, the GTEM is a pyramidal shape in
which the x, y, and z axes describe the center point of an
EUT in the GTEM. To illustrate this point, consider the
following views of the GTEM:
168
|
Emissions
The x-axis is parallel to the width of the septum. Since all
measurements are referenced the center septum,
consider the -x and +x to be the offsets from the centerline
of the septum.
The y-axis is the height of the septum from the floor to the
septum. This dimension is a positive number.
The z-axis describes the length of the GTEM. Because of the 90 degree relationship between the y-axis and z-axis and
the fixed angle, the length of the z-axis can always be determined by knowing the height of the y-axis.
X:—Enter the offset from the centerline of the EUT. In an optimum setup the EUT would be positioned in the
center of the septum width; this is position 0. If the EUT requires a slight offset to either side, enter the offset;
an offset to the left of the centerline is a negative value, and an offset to the right is a positive value. Click the
arrow for the units or use the Tab key to move to this field, and then select the units. You can also enter the
first character of the units for quick selection.
Y:—Describes the physical height from the floor of the GTEM to the center of the EUT. Enter an appropriate
number in the box and click the arrow to select the units. If you are not sure, enter a value that represents half
the height of the septum for the position of the EUT.
Septum—Since the geometry of the GTEM is precise, it is possible to define both the septum and z-axis
lengths by mathematical reference to the y-axis. In this field, enter the height from the floor to the septum at
the position where the EUT is to be placed. Click the arrow for the units or use the Tab key to move to this
field, and then select the units. You can also enter the first character of the units for quick selection.
Emissions
|
169
OATS Tab
The correlation routine converts GTEM-based information to the
theoretical field strength that would exist over a ground screen.
In calculating this value, the physical dimensions of the OATS
are required. The OATS tab allows you to specify which OATS
configuration is appropriate for the correlation.
The scan range and separation are the pertinent elements. The
standards specify these numbers. Typical pairs are: 1–4 meter
scan height with a 3-meter separation; 1–4 meter scan height
with a 10-meter separation; and 2–6 meter scan height with a
30-meter separation.
Height Min—Enter the minimum antenna height for
the scan range on the OATS. This information is
specified by the emissions standards. Click the
arrow for the units or use the Tab key to move to
this field, and then select the units. You can also
enter the first character of the units for quick
selection.
Height Max—Enter the maximum antenna height for the scan range on the OATS. This information is
specified by the emissions standards. Click the arrow for the units or use the Tab key to move to this field,
and then select the units. You can also enter the first character of the units for quick selection.
Separation—Enter the separation distance for the OATS. This information is specified by the emissions
standards. Click the arrow for the units or use the Tab key to move to this field, and then select the units. You
can also enter the first character of the units for quick selection.
EUT Height—Enter the height of the EUT. This information is specified by the emissions standards.
Free Space—When this check box is selected, this causes the correlation routine to skip the OATS correction
and to only combine the three vectors into a free space equivalent value.
Inputs Tab
The input fields on the Inputs tab identify the three
Measurement data elements for the GTEM orthogonal readings.
These must be matched; for example, the EUT was in an
identical setup with a 120 degree orthogonal rotation. The three
readings need to have identical scan ranges, bandwidths,
reference levels, and sweep times to ensure accuracy. As with
any mathematical calculation, if you put garbage in, you get
garbage out. It is essential to ensure the accuracy of the three
readings.
170
Vx—Click the arrow and selected the appropriate
data element. This element will be the same as was
used during the X-orientation measurement on the
flowchart.
|
Emissions
Vy—Click the arrow and selected the appropriate data element. This element will be the same as was used
during the Y-orientation measurement on the flowchart.
Vz—Click the arrow and selected the appropriate data element. This element will be the same as was used
during the Z-orientation measurement on the flowchart.
Frequency BW—There is a slight possibility, especially when comparing peak/QP/avg readings, that the
frequencies in the three data elements are not identical. This setting defines how much mismatch there can
be before an error will be reported.
Results Tab
The correlation analysis yields three data elements. You have the option of recording each element. The basic correlation
yields the maximum. This value is the straight correlated value between the OATS and the GTEM. However, certain
standards require the maximum signal in the horizontal and in the vertical antenna orientation. These values are derived
in the mathematics of the correlation algorithm prior to calculating the maximum.
Maximum— If the maximum value of the correlation results is desired, select an appropriate data element to
store these values. This is the default position and there are few reasons not to use this data.
Vertical—To keep the maximum signal in the vertical orientation, select an appropriate data element.
Horizontal—To keep the maximum signal in the horizontal orientation, select each box for which results are
required. Click the arrow for each element and select an appropriate data element.
Defaults Tab
There is one industry standard methodology for determining the correlation. There are experimental methods that are
shown here.
Original C63 Methodology—This is the original C63 methodology listed in ANSI C63.4.
C63 with Dipole Correction—In the original C63 methodology, there is a small error related to the dipole
gain. This method allows the user to correct this error when analyzing differences in correlation methods.
Use Actual Antenna Gain—In the mathematics of the C63 method, the gain of the dipole is inserted. Below
30 MHz this is a reasonable assumption. As users move above 1 GHz, this method deteriorates in accuracy.
Antenna 1—This data element should have the gain (not antenna factor) of the antenna to be used with the
actual antenna gain method.
GTEM/OATS 9-Position Correlation
The GTEM/OATS 9-Position Correlation action performs a specialized correlation to
determine the magnetic field characteristics for signals measured with a GTEM. This
will yield the equivalent field strength as would appear on an Open Area Test Site
(OATS). This action requires nine readings taken with the GTEM. Using these
readings in conjunction with the physical dimensions of the GTEM and the OATS,
this action performs a mathematical transformation that converts the nine input data
readings into the equivalent open field measurement values.
Emissions
GTEM/OATS
9-Position Correlation icon
|
171
GTEM Tab
The GTEM tab describes the physical dimensions of the
GTEM cell that was used for the input data
measurements. As a short explanation of the GTEM
physical references, the GTEM is a pyramidal shape in
which the x, y, and z axes describe the center point of an
EUT in the GTEM. To illustrate this point, consider the
following views of the GTEM:
The x-axis is parallel to the width of the septum. Since all
measurements are referenced the center septum,
consider the -x and +x to be the offsets from the centerline
of the septum.
The y-axis is the height of the septum from the floor to the
septum. This dimension is a positive number.
The z-axis describes the length of the GTEM. Because of the 90 degree relationship between the y-axis and z-axis and
the fixed angle, the length of the z-axis can always be determined by knowing the height of the y-axis.
172
|
Emissions
X:—Enter the offset from the centerline of the EUT. In an optimum setup the EUT would be positioned in the
center of the septum width; this is position 0. If the EUT requires a slight offset to either side, enter the offset;
an offset to the left of the centerline is a negative value, and an offset to the right is a positive value. Click the
arrow for the units or use the Tab key to move to this field, and then select the units. You can also enter the
first character of the units for quick selection.
Y:—Describes the physical height from the floor of the GTEM to the center of the EUT. Enter an appropriate
number in the box and click the arrow to select the units. If you are not sure, enter a value that represents half
the height of the septum for the position of the EUT.
Septum—Since the geometry of the GTEM is precise, it is possible to define both the septum and z-axis
lengths by mathematical reference to the y-axis. In this field, enter the height from the floor to the septum at
the position where the EUT is to be placed. Click the arrow for the units or use the Tab key to move to this
field, and then select the units. You can also enter the first character of the units for quick selection.
OATS Tab
The correlation routine converts GTEM-based information to the
theoretical field strength that would exist over a ground screen.
In calculating this value, the physical dimensions of the OATS
are required. The OATS tab allows you to specify which OATS
configuration is appropriate for the correlation.
The scan range and separation are the pertinent elements. The
standards specify these numbers. Typical pairs are: 1–4 meter
scan height with a 3-meter separation; 1–4 meter scan height
with a 10-meter separation; and 2–6 meter scan height with a
30-meter separation.
Height Min—Enter the minimum antenna height for
the scan range on the OATS. This information is
specified by the emissions standards. Click the
arrow for the units or use the Tab key to move to
this field, and then select the units. You can also
enter the first character of the units for quick
selection.
Height Max—Enter the maximum antenna height for the scan range on the OATS. This information is
specified by the emissions standards. Click the arrow for the units or use the Tab key to move to this field,
and then select the units. You can also enter the first character of the units for quick selection.
Separation—Enter the separation distance for the OATS. This information is specified by the emissions
standards. Click the arrow for the units or use the Tab key to move to this field, and then select the units. You
can also enter the first character of the units for quick selection.
Height Step—When performing a height scan on an OATS, the number of steps in height can directly affect
the accuracy of your test results. This field is included to allow a closer comparison between the GTEM-based
data and the OATS readings. Enter the step size for the height scan and the mathematical model will
calculate the expected maximums based upon these stated steps. Click the arrow for the units or use the Tab
key to move to this field, and then select the units. You can also enter the first character of the units for quick
selection.
Emissions
|
173
EUT Height—The EUT height is a factor in the calculations. Typical settings are between .8 meters and
2 meters depending upon the type of EUT and the actual measurement height for the EUT when placed on an
OATS. Enter the appropriate number and click the arrow for the units or use the Tab key to move to this field,
and then select the units. You can also enter the first character of the units for quick selection.
Alignment Tab
When orienting an EUT in the GTEM it is sometimes difficult to
use the exact same geometry as was used on the OATS. The
Alignment tab allows you to specify which physical orientation
was used on the OATS.
Within the GTEM, when positioning the EUT for proper rotation,
it may be necessary to place the EUT in a starting position that
is different than the position used when the EUT was tested (or
would be tested) on the OATS. The Alignment tab allows you
to specify the proper home position for the EUT.
The z-axis is the axis along the length of the septum; the y-axis is the septum to floor; and the x-axis is the width of the
cell. The EUT +Z face is oriented toward the input of the GTEM. Viewed from the input, the +X face is on the left side of
the EUT and the +Y face is across the top. The +Y horizontal, +Z vertical (i.e., facing the input of the GTEM) is the most
common starting position for an EUT in the GTEM. This would duplicate the physical orientation of the EUT facing the
antenna on the OATS.
Input Tab
Performing a 9-position correlation requires that nine separate
readings be taken of the EUT. You will specify where each of
the nine sets of data will be saved.
The separate readings are defined as:
174
Position 1—Starting position (SP) referred to as
the +X face of the EUT.
Position 2—SP +45 degrees in the x-axis (a
counterclockwise movement of the EUT).
Position 3—SP –45 degrees in the x-axis (a
clockwise movement of the EUT).
Position 4—First normal rotation. This is referred to as the +Y face of the EUT. From the SP a 120 degree
orthogonal rotation. This is accomplished by rotating the EUT 90 degrees toward the operator and then
90 degrees in a clockwise rotation.
|
Emissions
Position 5—+Y position +45 degrees in the x-axis (counterclockwise movement of the EUT).
Position 6—+Y position –45 degrees in the x-axis (a clockwise movement of the EUT).
Position 7—Second normal rotation. This is referred to as the +Z face of the EUT. From the +Y face position
a 120 degree orthogonal rotation. This is accomplished by rotating the EUT 90 degrees toward the operator
and then 90 degrees in a clockwise rotation the EUT.
Position 9—+Z position –45 degrees in the x-axis (counterclockwise movement of the EUT). It is important to
not confuse the various uses of X, Y, and Z terminology in this section. Using a rotation cube as a reference is
very helpful. This can be accomplished by taking a cube and placing +X, +Y, +Z, -X, -Y, and -Z labels on the
six faces. The + faces should always maintain the same relative plane as the EUT rotates (for example, the
+ faces always occupy the same three faces of the cube during each rotation).
Positions 1, 4, and 7 are the same as those used in the GTEM 3 position correlation analysis.
Results Tab
The correlation analysis yields two sets of three data elements.
You have the option of recording all elements or any choice of
each element. The correlation yields a separate set of
three values for both the electric field component and the
magnetic field component. The basic correlation for each yields
the maximum. This value is the straight correlated value
between the OATS and the GTEM. Certain standards require
the maximum signal in the horizontal and in the vertical antenna
orientation are separate readings. These values are derived in
the mathematics of the correlation algorithm prior to calculating
the maximum.
Click each box for which results are required. Click the arrow for
each element and select an appropriate data element. These
data elements need to be defined as measurement elements in
the data definitions. See Measurement Elements on page 22 for
more information.
Correlation Dialog Box
During execution of the GTEM correlation, the dialog box provides the user a visual
indication as to the current status of the execution as well as a Stop button to cancel
execution of this action. The two display boxes are the current step and total number
of steps. The current step updates as each calculation is performed and will change
during the execution.
Emissions
|
175
GTEM Optimization
This action is used to perform a Max Hold of a 3 position manipulator in a GTEM
using a spectrum analyzer or swept receiver. The tabs are similar to other emissions
actions except that it adds the positioner instrument and an output for its maximized
positions.
GTEM Optimization icon
Position EUT (GTEM Manipulator)
The Position EUT action is used to control an automated GTEM manipulator or
X–Y positioner. The position can be specified within two degrees of accuracy. The
position can be selected from a set of predetermined values or specified in degrees.
Position EUT icon
Position EUT Position Tab
The Position tab is used to move the current position of the
manipulator. The position is defined with the azimuth and
orthogonal controls, or chosen from a set of predetermined
values.
176
Azimuth—The azimuth, or x-axis, is defined as
an X–Y positioner on the Links tab; the box
specifies the angle or position to which the
positioner will be moved when the action is
executed. The value is read-only when the
value from the Preset list is selected, and
indicates the value from the selected preset
position. When the custom option is selected in
the Preset list, the user can input any value
from 0 to 360 degrees/cm.
Ortho—The orthogonal, or y-axis, is defined as an X–Y positioner on the Links tab; the box specifies the
angle or position of the second degree of freedom for the positioner. The value is read-only when a value
from the Preset list is selected, and indicates the value from the selected preset position. When the custom
option is selected in the Preset list, the user can input any value from –180 to +180 degrees or 0 to 400 cm.
Preset—Allows the selection of preset position information. The user can select from the list of preset
conditions by clicking the arrow. When a different position is selected, the azimuth/x-axis and
orthogonal/y-axis boxes are updated with the preset values from the selected position.
|
Emissions
Links Tab
The Links tab is used to select the instrument that controls
the manipulator.
Instrument—Select from the list of the
instruments by clicking the arrow.
Margin—The margin is a defined increment
which is the error in executing a stop command.
If you are at 120 degrees and need to go to
0 degrees, the action will start motion in the
correct direction. As we approach the
requested stop position, we are constantly
checking current position. As soon as we are
within the stop position minus the margin, the
stop command is issued. The margin, in effect,
is the motion delay required for the positioner to
complete a stop command.
Delay—Some positioners will ignore commands if they are still in motion. Sending the stop command causes
the positioner to begin stopping, but if we send a command to move in another direction, it will be ignored if
the stop has not been completed. This delay is the period of time between issuing the stop command and
sending the next motion command.
Ortho-Azimuth Positioner/X-Y Positioner—This action will control either an ortho-azimuth positioner or an
X–Y positioner. Checking either of these affects the default Presets field on the Position tab.
Position EUT Dialog Box
The Position EUT dialog box provides visual information
to the user as well as the ability to halt execution of the
test. The Target field provide information on the desired
azimuth and orthogonal angle of the manipulator. The
Current fields provide information updates on the
manipulator position when it is in motion.
Emissions
|
177
5.0 Immunity / Susceptibility
Immunity / Susceptibility Actions (Radiated / Conducted)
The immunity/susceptibility capabilities in TILE! are
adaptable to almost all regulatory, industrial and
military applications. A typical application would
require a calibration procedure and an EUT test
procedure.
Immunity / Susceptibility Calibration
Frequency Tab
The Frequency tab is used to set the frequency parameters. The
Immunity test can be run by selecting the frequency range either
by using a start/stop/step mode or by using a data element.
Set From Data—Enables a predetermined set of
frequencies to be read from a data set. When this
check box is selected, the data set must be defined
using the standard TILE! format of frequency, value.
This is explained further in File Elements on page 22.
The Set From Data check box is particularly useful
when performing IEC testing (or other standards)
which require a percent-stepped frequency
progression. Creating this progression with standard
spreadsheet software is relatively easy. Write this
data to file as an ASCII text, comma-separated
variable file and define a data element as file-type
with this access. This data element will then contain
the appropriate information.
178
|
Immunity / Susceptibility
Immunity/Susceptibility actions
Start Frequency—Sets the start frequency for this test. The start frequency does not have to be less than the
stop frequency. This action will start at the start frequency and then step towards the stop frequency in the
manner instructed (it does not matter if this is up or down). Enter an appropriate number in the box and click
the arrow to select the units.
Stop Frequency—Sets the stop frequency for this test. This does not have to be higher than the start
frequency. Enter an appropriate number in the box and click the arrow to select the units.
# of Steps/Dec/%—Defines the number of steps to be used in the range of frequencies set by the start and
stop frequencies but does change meaning depending if the log or percent check boxes are selected. If
neither are selected then the step size is calculated by dividing the range (stop-start) by the number of points.
Log—Defines how the steps will be taken. If selected, the software will split the frequency range into log
decades and then split each decade into the number of ranges specified. For example, if you are testing from
80 MHz to 1 GHz in log steps with the ranges set to 5, the software will split the range 80 MHz–800 MHz into
five sub ranges. It will then split the 800 MHz–8 GHz into five ranges, but terminate the test on the last range
that covers 1 GHz.
Percent—This is used when performing IEC testing (or other standards) which require a percent-stepped
frequency progression. When this check box is selected, you can specify any value for percent, including
fractions (entered as decimal places). Some of the MIL-STD tests use 0.25% step sizes. The IEC uses 1%.
There are some calibration schemes that use 2% or 5%. Enter the value desired and click the check box.
Freq Steps Tab
The Freq Steps tab lets the user control a number of different
functions/methods/algorithms during the Immunity test.
Use Min Atten between Frequences—Some signal
generators use a relay to set attenuation levels. This
relay can wear out over time if used excessively. If
you are concerned about this relay, or if the on/off
sequence affects your testing, deselecting the
check box will prevent the minimum attenuation
command from being sent to the signal generator.
No Sig Gen On/Off between Frequencies—Some
signal generators use a relay to turn on and off the
signal. This relay can wear out over time if used
excessively. If you are concerned about this relay, or
if the on/off sequence affects your testing, deselecting
this check box will prevent the on/off signal command
from being sent to the signal generator.
Use Previous Amp for Best Guess—When leveling, there are three methods of determining the starting
amplitude for the leveling loop. If no other choice is made, the software will calculate a beginning amplitude by
taking the desired level, the offset and the gain of the amplifier, and guessing at a starting amplitude.
The second method is found on the Leveling tab; see Immunity Test Leveling Tab on page 195. You can
specify a fixed set of beginning amplitudes (less the offset) using the Best Guess data element.
Generally the fastest method is to use the previous frequency signal amplitude as a beginning point. If you
select this check box the previous level will be used. In this case, the choices (Best Guess data element and
offset) will be ignored, except at the first frequency.
Immunity / Susceptibility
|
179
Power Off on Fail to Level—When the leveling loop fails, a dialog box will provide the choice to retry this
step, skip this step, or quit. While this dialog box is present, this check box determines whether power is on or
off. For safety, RF is turned off when this dialog box is present. This prevents potential damage to your EUT.
Turning RF off does have the disadvantage of making it difficult to examine the state of your equipment to
understand the failure. Knowing what the last amplitude was or what your power meter was showing can help
in correcting or understanding this failure to level. Selecting this check box will cause the RF to be left on
while the dialog box is present.
Update Sensors at each level—When in the leveling loop, the software normally ignores updating the
screen to speed up acquisition. If you want the screen values to update at each step, then select this
check box.
Start Delay—When certain power meters or probes are first exposed to a field, they require additional time to
level. This value is an additional delay time that is substituted at the first frequency only.
First Step Tries—The number of tries to check during the leveling for the first step. When using Use Previous
Amp for Best Guess, the Number of Tries from the Leveling tab is used to determine the overall number of
tries for a leveling loop. On the first step, there is no previous amplitude so the software will start at a much
lower level and begin leveling up. This value allows you to let the first step have more tries than the remaining
steps. This will allow you to speed the leveling loops of the remaining steps without causing a problem on the
first step.
First Offset—The first step of a leveling loop sometimes requires different settings than the remaining steps
in a test. Because of sensitivity of a test set or unknowns in the leveling loop, the general condition in the first
step can be radically different from the conditions in the later steps.
The first step offset is a value in dB that the software will automatically step down from the first estimated
signal generator drive level. For example, in Bulk Current Injection (BCI): When at the first frequency, the
relative efficiency of the injection probe, and therefore the generated field level, are unknown. By using an
offset, we can force the first level to start very low ensuring that the EUT is not subjected to an unusually
strong field on the first step. The Height portion of the following First Offset equation is from the TEM tab; the
default value is 1.
(
180
|
Immunity / Susceptibility
(
)
)+30
Amplitude Tab
The Amplitude tab is used to select the amplitude data.
Data—Allows the operator to select the desired
amplitude data to be used in the test. Click the arrow
to view the defined data elements and select the
appropriate element. The frequency component of the
Amplitude data element must cover the same range
as the data element defining the Frequency tab, but
they do not have to be the same element. In most
tests the same data element will be defined for both
frequency and amplitude.
Data Units—Click the appropriate data units. This
selection will set the display of the dialog box to reflect
the correct units.
Delay—Represents a specified delay between each frequency step. It is primarily of value when testing
routines that do no leveling. This will prevent sending frequency/amplitude data to the signal generator faster
than it can react.
Leveling Tab
The Leveling tab is used to select the leveling methodology for
this run. The TILE! system supports leveling using a probe, a
power meter, or a pre-calculated field. Pre-calculated fields are
only used with control field transducers, such as TEM or
GTEM cells. In these cases, the field can be predicted (at certain
frequencies) very accurately. TILE! allows you to create a
calculated field in these structures and record the probe level, in
effect calibrating the probe.
Leveling Source—Allows the operator to select
which instrument will control the leveling cycle. A
choice of no leveling makes the remaining choices
inactive. The Pwr Meter and Probe choices require
careful consideration of the tolerance, delay, and
maximum count.
Tolerance (% or dB)—The Plus and Minus boxes allow the operator to select the desired tolerances for the
leveling process. For instance, if you are trying to create a 3 V/M field with a probe, then a plus 15, minus 0
would give you a tolerance of 15%, starting at 3 V/M. This equates to a minimum acceptable reading of 3 V/M
and a maximum of 3.450 V/M. This is probably too tight a tolerance for most probes to level to, but the user
should experiment with these settings to obtain the tightest acceptable margin for your instrumentation. A
symptom of too tight a tolerance would be a leveling loop that jumps below and above these numbers without
ever landing within the zone. You will exceed the maximum count specified without leveling. Raise the margin
slightly and retry.
Immunity / Susceptibility
|
181
Offset—Sets the offset in dBm to the expected signal generator levels for the next frequency. When using the
Best Guess Amp data element, the value is reduced by the offset. Typically, a negative number will be used
to set a lower level to approach the target.
Max dBm—Controls the maximum RF level that will be output from the signal generator. Use this setting to
protect the front end of your amplifier from overload.
Max Step—Sets the maximum amplitude increment that the signal generator will perform.
Min Step—Sets the minimum amplitude increment that the signal generator will perform.
Max Count—Sets the maximum number of tries to establish a level measurement reading before the system
reports an error. This field needs to be over 10 in situations where you are seeking a large field or in cases in
which your margin is extremely small. For example, if you are trying to create a 3 V/M field with a 500 Watt
amplifier, you will find that small ripples in the amplifier cause relatively large changes in the offsets at this
level. You will probably need to give the system more tries to level. An indication of this problem would be a
failure to level, but levels quickly if you click Retry.
Continue on Fail-to-Level—Allows the user to continue on with the leveling steps even when a step fails to
level.
Best Guess Amp—Sets the signal generator to a predetermined level to speed up the leveling process. This
is used when approximate signal generator levels are known. The data set must be a defined .csv
data element.
TEM Tab
The TEM tab is used to configure parameters when using TEM or
GTEM cells.
182
In Use—Select the check box if you are using TEM or
GTEM cells.
Height—Sets the septum height if you are using a
TEM or TEM-type device. The internal algorithm for
calculating signal levels is adjusted by this reading. If
the septum is less than 1 meter (a value of 1), then
the calculated signal generator level will be increased
by the inverse. If the septum height is larger than
1 meter, the signal generator level will be reduced by
the inverse.
Impedance—Allows the operator to select a data set as a defined .csv data element.
Ref Out Data—Allows the user to store the calculated field strength in a data element.
|
Immunity / Susceptibility
P-MID Tab
Power at the Mid-Point (P-MID) is a specific automotive test first
used by Ford Motor Company. The P-MID terminology relates
generally to measurement of two different power levels and
averaging of power at the midpoint as part of the test requirement.
This requirement involves measuring the net power injected into a
TEM cell structure and then measuring the output of the TEM cell
structure and averaging the two to obtain a final value.
P-MID Test (SAE J1113)—Select the P-MID Test
check box to perform this type of test.
Power Out Instr—The power out instrument is the
instrument used to measure the output power from
the TEM cell. Within this specification, generally
speaking, the forward power is measured.
Power Out Cal—Select a data element to provide calibration data on the power meter readings. This should
be a file-type data element.
Power Out—The data element to store results of this measurement.
Store Only—Allows you to read the TEM cell output power level but not to use this value as part of the
leveling.
Calibration Tab
The Calibration tab is used to choose the correction factors for
the selected instruments. Select the data elements that contain
the factors for the losses or gains associated with that instrument.
Losses such as directional couplers should have positive
numbers.
The field probe calibration should be the correction information
from the manufacturer. Probe calibration tables tend to be in the
+0.8 to +1.2 range, and are multiplied rather than added.
Immunity / Susceptibility
|
183
Results Tab
The Results tab is used to select which instruments will be
recorded and where the recorded results will be stored. The
data elements selected must be defined as measurements.
Record—Select the check box for each instruments
data you want to record. If not selected the results are
not saved. This does not mean the instrument is not
read, only that the results are not saved. If you
choose to level with a probe and do not record the
probe levels, then you will have to assume that the
desired amplitude was the actual level. If you record
the probe level you can display this later to show the
actual field created compared to the standard.
If you are running a no leveling test using calibrated inputs, you might want to record the power meter or
probe readings for reference purposes. This will allow you to graphically compare the field established during
the calibration run and the field created during the test. If the EUT has an unusually large impact upon the
field generation, this will show it.
184
Data—If the Record check box is selected, a data element must be selected. If you fail to select a
data element, the system will record a failure and not run. Click the arrow and select from the predefined
data elements.
Signal Generator—Choose an appropriate data element if you want to store the amplitude of the signal
generator when the leveling loop has completed. This information is useful for duplicating tests or verifying
results.
Power Meter1—Choose an appropriate data element if you want to store the amplitude of the forward power
during this calibration. Power Meter1 always refers to the forward power, if net power is being measured, or
the value read from Power Meter1. The forward power value is determined by reading the instrument
identified on the Instruments tab and adding the calibration value found on the Calibration tab. The
corrected value is saved.
Power Meter2—Choose an appropriate data element if you want to store the amplitude of the reverse power
during this calibration. Power Meter2 always refers to the reverse power if net power is being measured. The
secondary power level (or reverse power, if in a net power situation) value is determined by reading the
identified on the Instruments tab and adding the calibration value found on the Calibration tab. The
corrected value is saved.
|
Immunity / Susceptibility
Net Power—Choose an appropriate data element if you want to store the net power measured during this
calibration. You must have both a forward power instrument and a reverse power instrument identified on the
Instruments tab and you must have selected the Net Power check box on the same tab. The net power
value is calculated by the following formula:
Pf (Watts) = ((Pfm^(-10))/10)/100000
Pr (Watts) = ((Prm^(-10))/10)/100000
Pnet (dbm) = 10 * Log((Pf - Pr)*100000)
Where:
Pf = Forward Power (in Watts)
Pfm = Forward Power measured in dBm
Pr = Reverse Power (in Watts)
Prm = Reverse Power measured in dBm
Pnet = Net Power (in dBm)
Field Probe—Choose an appropriate data element if you want to store the amplitude of the probe during this
calibration.
Instruments Tab
The Instruments tab is used to select the specific instruments
that will be used in the immunity calibration. Click the arrow for
each instrument in use and select the appropriate instrument. If an
instrument is selected (other than the signal generator), it must
have a calibration entered on the Calibration tab. If the
instrument is not in use, make sure this field is set to None.
For the two power meters you can also specify units for their
readings. These units are only valid if the instrument supports
them. When using a spectrum analyzer for a power meter, you
can read in dBuV (for doing leveling to dBuA). Some power
meters will read in Watts or Volts.
Delay Time—Allows the user to enter a delay time (in
milliseconds) before a reading takes place. This is
particularly useful due to the long settling time
inherent with power meters and probes.
Use Net Power—Requires the use of two instruments to record the net reading between them. The result is
recorded in the data element identified on the Results tab.
Immunity / Susceptibility
|
185
Samples Tab
Generally speaking, an instrument is read one time to obtain a
valid number. There are circumstances where you would want to
measure multiple times and take the average or max of these
values to determine a final value. The Samples tab allows you to
select the number of samples for each of the different instruments
in this step.
Samples Per Reading—Enter an appropriate value
for each of the instruments.
Probe Method—Defines how the value is calculated
for readings from each instrument.
Pwr Meter Method—Defines how the value is
calculated for readings from each instrument.
Pause Tab
The Pause tab allows the user to specify frequencies that will
pause the test and prompt the user to take some action.
186
Pause Frequencies—Select an appropriate data
element. The data element should have a list (or
single) frequency that is the transition point. When the
next calibration frequency is equal to or greater than
the frequency in the data element, the program will
pause and the pause message displayed until the
operator clicks the OK button.
Pause message—Enter a message that will be
displayed during the pause. When entering multiple
lines, use the CTRL+ENTER.
RF On at Pause—When pausing the test at a
specified frequency, the default behavior is to turn RF
off completely. This would be appropriate if you are
changing components such as power meters and
amplifiers. This option allows the operator to force the
RF to remain on at transition points.
Power ON Delay—This is a period of time between turning the signal generator on and the next point where
any valid readings are taken. This is commonly used when you have an amplifier that has a short dwell
between the application of RF energy and the output of the full potential of the amplifier.
Gain Offset at changeover—After the dwell time, the software begins the leveling loop again. At this point,
you might have made a change in a passive component that affects the efficiency of the current hardware
setup. For example, you changed the injection probe, and the new injection probe is substantially more
efficient. In this case, if we begin the leveling loop at the previous amplitude level, there is a strong risk of
overdriving and potentially damaging the EUT. The gain offset lets you specify the value in dB that the output
of the signal generator will be reduced as it begins the leveling loop anew.
|
Immunity / Susceptibility
Immunity Calibration Dialog Box
You can execute the Immunity Calibration action either by clicking the action and selecting Execute, by executing it as
part of the sequence of tests being executed, or by using the run/single options from the Windows menu bar. When you
are executing the Immunity Calibration, you will have a dialog box displayed showing the current frequency, step number,
amplitude target, current amplitude, leveling, try count, and delta. Delta % refers to the amount of change from the
previous signal generator level that is being accomplished in this try. The final level is saved when it falls within the
tolerances defined. Immunity calibration only saves the information it is configured to save. The Stop Test RF Off button
will halt execution of the current action. No information is saved.
Immunity / Susceptibility Test
The Immunity Test action performs an Immunity test using either predetermined field
data or real time leveling. Many of the features are identical to the
Immunity Calibration action in structure, but are used here with slight differences.
Immunity / Susceptibility
Immunity Test icon
|
187
Frequency Tab
The Frequency tab is used to set the frequency parameters. The
Immunity test can be run by selecting the frequency range either by
using a start/stop/step mode or by using a data element.
188
Set From Data—Enables a predetermined set of
frequencies to be read in from a data set. This is
particularly useful when performing IEC testing (or other
standards) which require a percent-stepped frequency
progression but you also have extra frequencies of
interest. Create a data element of the IEC values and
then merge a data element with your additional
frequencies of interest. Then use this option and the
software will test all the frequencies of interest.
Start Frequency—Sets the start frequency for this test.
The start frequency does not have to be less than the
stop frequency. This action will start at the start frequency
and then step towards the stop frequency in the manner
instructed (it does not matter if this is up or down). Enter
an appropriate number in the box and click the arrow to
select the units.
Stop Frequency—Sets the stop frequency for this test. This does not have to be higher than the start
frequency. Enter an appropriate number in the box and click the arrow to select the units.
# of Steps/Dec/%—Defines the number of steps to be used in the range of frequencies set by the start and
stop frequencies but does change meaning depending if the log or percent check boxes are selected. If
neither are selected then the step size is calculated by dividing the range (stop-start) by the number of points.
Log—Defines how the steps will be taken. If selected, the software will split the frequency range into log
decades and then split each decade into the number of ranges specified. For example, if you are testing from
80 MHz to 1 GHz in log steps with the ranges set to 5, the software will split the range 80 MHz–800 MHz into
five sub ranges. It will then split the 800 MHz–8 GHz into five ranges, but terminate the test on the last range
that covers 1 GHz.
Percent—This is used when performing IEC testing (or other standards) which require a percent-stepped
frequency progression. When this check box is selected, you can specify any value for percent, including
fractions (entered as decimal places). Some of the MIL-STD tests use 0.25% step sizes. The IEC uses 1%.
There are some calibration schemes that use 2% or 5%. Enter the value desired and click the check box.
Auto Save every <#> steps—Normally, saves are only performed as a step on the flowchart, but very
complex or long Immunity tests might require intermittent saves. This setting determines how often during the
Immunity test to perform a save; this saves the complete profile, not just the frequencies for this
Immunity test.
|
Immunity / Susceptibility
Freq Step 1 Tab
The Freq Step 1 tab lets the user control a number of different
functions/methods/algorithms during the Immunity test.
Minimum Output between steps—Some signal
generators use a relay to set attenuation levels. This
relay can wear out over time if used excessively. If you
are concerned about this relay, or if the on/off sequence
affects your testing, select this box to prevent the
command from being sent to the signal generator.
No Sig Gen On/Off between steps—Some signal
generators use a relay to turn on and off the signal. This
relay can wear out over time if used excessively. If you
are concerned about this relay, or if the on/off sequence
affects your testing, selct this box to prevent the
command from being sent to the signal generator.
Use Previous Amp for Best Guess—When leveling,
there are three methods of determining the starting
amplitude for the leveling loop. If no other choice is
made, the software will calculate a beginning amplitude
by taking the desired level, the offset and the gain of the
amplifier, and guessing at a starting amplitude.
The second method is found on the Leveling tab; see Immunity Test Leveling Tab on page 195. You can
specify a fixed set of beginning amplitudes (less the offset) using the Best Guess data element.
Generally the fastest method is to use the previous frequency signal amplitude as a beginning point. If you
select this check box the previous level will be used. In this case, the choices (Best Guess data element and
offset) will be ignored, except at the first frequency.
Power Off on Fail to Level—When the leveling loop fails, a dialog box will provide the choice to retry this
step, skip this step, or quit. While this dialog box is present, this check box determines whether power is on or
off. For safety, RF is turned off when this dialog box is present. This prevents potential damage to your EUT.
Turning RF off does have the disadvantage of making it difficult to examine the state of your equipment to
understand the failure. Knowing what the last amplitude was or what your power meter was showing can help
in correcting or understanding this failure to level. Selecting this check box will cause the RF to be left on
while the dialog box is present.
Modulation Always On—There is a specific set of steps that take place during a test. Normally, when the
test starts the signal generator will be in an RF off state. The attenuation will be set to the lowest number
supported by the signal generator (normally 123 dBm). When the action starts, the generator is set to the first
frequency, the signal generator is turned to RF on. The level is set to the first amplitude. Once the field is
established the modulation is turned on. After dwelling, we turn off the modulation, set the generator to a
minimum attenuation, turn the RF off, and step to the next frequency.
Auto Level on Change of Frequency (Manual Mode)—When in manual mode you have the option to step
up or down in frequency. When stepping to another frequency, this check box controls whether the software
will perform a level cycle or whether the signal generator will be left at the amplitude level from the previous
frequency.
Immunity / Susceptibility
|
189
Display VSWR (Net Power Only)—When both forward and reverse power is measured the software can
calculate the VSWR of the transmitted signal. Selecting this check box will display this value on the dialog box
while it is running. This is very convenient for determining the influence that your EUT has upon the test
setup.
Amplifier Always on—When the Immunity test starts, if an amplifier is defined, the software will switch it on
(in operate mode). If this check box is selected, the amplifier will not be addressed until you exit the immunity
step, at which point it will be turned off (put in standby mode). If this is not selected, when the pause button is
clicked the amplifier will be put in standby, and when RF On or Start Auto are clicked, the amplifier will go
into operate mode.
Freq Steps 2 Tab
The Freq Steps 2 tab lets the user control a number of additional
functions/methods/algorithms during the Immunity test.
190
Power on when entering Manual Mode—When the
operator clicks the manual button during an automatic
Immunity test, the default behavior is to pause the test
with RF off. Check this button if you want RF on when
entering manual mode.
Do Not Exceed Std Field (Ref) in Manual—When in
manual mode the operator can click the up/down buttons
to raise or lower the field level. If this check box is
selected the software will limit the up button to the
standard field. With this check box selected you cannot
raise the field level above the limit.
Use Previous Amp when Leveling failed on Previous
Freq (no level mode)—When in no leveling mode with a
secondary leveling loop (Secondary Amp tab), if you
failed to level at a frequency the normal behavior for the
next frequency would be to start at the signal generator
level for the primary amp field. If you failed to level in the
secondary loop, this might make you start too high.
Select this check box for the secondary loop signal
generator level to be used as the first step. The Max Step
size on the Level tab will control the step size for this
leveling loop. If you are doing no leveling for the primary
amp and you have a secondary amp defined, it is
recommended that the Max Step be set to 1 dB.
Read Sensors with Modulation On—When in a leveling loop, sensors are normally read prior to the
modulation being turned on. Select this check box if you want to read sensors with the modulation on.
Use Offset when in Manual—On the Leveling tab the offset value is the amount in dB that the signal
generator is stepped down at the start of each frequency. When in no leveling mode, this value is ignored
unless this check box is selected.
Step to Next Frequency on Fail (Manual Mode)—When the Fail button is clicked, in manual mode the
normal behavior is to mark this frequency as a failure, and go to the next frequency. If this check box is
selected, this frequency will be marked as a failure, but will not progress to the next frequency.
|
Immunity / Susceptibility
Step to Next Frequency on Fail (Auto Mode)—When the Fail button is clicked, in auto mode the normal
behavior is to go to manual mode and pause the test. If you click Auto Run at this point, it will retest the
current frequency. If this check box is selected, the software will automatically step to the next frequency
when Fail is clicked. This allows you to easily restart the test.
Freq Steps 3 Tab
First Freq Delay—Some power meters and probes have a long leveling time when first subjected to power
(due to internal averaging methods). This will cause the first readings to be too low. This value controls a
leveling delay for the first frequency step that can be different than the values set on the Instrument tab.
First Offset—This value is used as a safety offset prior to turning on the signal generator. Unless a
Best Guess data element is used, this value will take the gain of the amplifier and the target value, and then
calculate the drive level required. The offset is a value that is added to this drive level prior to turning on the
signal generator output. The Height portion of the following First Offset equation is from the TEM tab; the
default value is 1.
(
(
)
)+30
First Step Tries—The number of tries which will be attempted for the first step before an error is declared.
Best Guess Amp Data Element—You can use this data element to control the initial signal generator level
for each frequency step. It is mutually exclusive with the Use Previous Amp for Best Guess check box on
the Freq Step 1 tab. If that check box is not selected, then this data element controls the initial signal
generator level (less the offset).
Continue on Fail-to-Level—Allows the user to continue on with the leveling steps even when a step fails to
level.
Graduated Reduction between freqs—There are certain specifications that require the amplitude of the
signal to be reduced to a fixed level before stepping to the next frequency. This controls the settings for the
shape and timing of that step down.
Reduction Step Size—The value in dBm for each step of the reduction. The number of steps is controlled by
the offset value on the Leveling tab.
Time between each step—The dwell time between each reduction step.
Immunity / Susceptibility
|
191
Pause Tab
During some tests it is useful to prompt the operator to change
hardware, throw a switch, or change an antenna. If there are no other
substantial differences, you can use the Pause tab to define
conditions when a pause will be generated. The pause is defined by
two conditions: the frequency at which a pause is requested (there
can be multiple frequencies), and the message to display.
192
Pause Frequencies—You will need to define a
data element that has the frequencies, or frequency, at
which you want to generate the pause. You can create
this data element with the Direct Entry action. See Direct
Entry on page 75 for more information. The software will
generate a pause when the next frequency is equal to or
greater than the pause frequency.
Pause Message—Enter a text message that will be
displayed when a pause is generated.
Auto—When this check box is selected and we transition
across a paused frequency, the software will perform the
gain offset and dwell time and then automatically
continue on. This setting is primarily designed for
dual-band amplifiers where the gain of the amplifiers is
dramatically different between the two bands.
Power ON Delay—Controls a leveling delay for the pause frequency step that can be different than the
values set on the Instrument tab.
Gain Offset at changeover—The amount in dB that the current signal generator value will be offset as we
apply power after the pause frequency. This value can be positive or negative; positive will reduce the signal
generator drive level, negative will increase the signal generator drive level.
|
Immunity / Susceptibility
Primary Amp Tab
The Primary Amp tab is used to select the amplitude data. Normally,
this data element would match the data element used for frequency (if
that option was set), but does not have to match. If you are using No
Leveling (on the Leveling tab), this data element will indicate signal
generator levels. If using Power Meter, this data element will indicate
the power level desired (or specification limit converted to dBm). If
using Probe, this will reflect your specification limit in volts/meter. This
data element will be interpreted to match the instrument used for
leveling. If you use Power Meter for leveling and are actually using a
voltmeter or current meter, then this data element needs to be the
value desired on this instrument (for example, 1 V-AC or 1 A).
Data—The Data list allows the operator to select the
desired amplitude data to be used in the test. The
frequency component of the amplitude data element must
cover the same range as the data element defining the
Frequency tab, but they do not have to be the same
element. In most tests the same data element will be
defined for both frequency and amplitude. For example, if
your data element has the following points:
The first frequency, 200 MHz, would have a leveling point of 10 V/M if probe leveling is used. If power meter
leveling is specified then the system would level to a power meter reading of 10 dBm (the units used by a
power meter). Keep this in mind when defining a test. If you are using a power meter and do not have a
probe, you must calculate the expected field strength using the appropriate antenna factors to create this
data element.
Use Apparent Power (CS02)—When performing a MIL-STD 461A Test to Notice 3 you are required to
measure apparent power which is defined as: Voltage + Current/2 – 90 dB.
Use True Power—When performing certain specialized MIL-STD 4611E tests you are required to determine
power by summing current and voltage.
Immunity / Susceptibility
|
193
Injection Level Tab
The Injection Level tab is used to define secondary leveling
loops, such as Bulk Current Injection (BCI), where there are two
standards, the Injected standard and an Induced standard.
194
Monitoring Limits—The Monitoring Limits
data element is used in conjunction with the
Level Monitor Inst value as a means of limiting the
power/current.
Level Monitor Inst—Defines the instrument that will
be used to record the power/current in conjunction
with the Monitoring Limits data element.
Level Units—Select this unit to use for display
purposes and for instrument control (such as power
meters) where units need to be specified.
Tolerance Plus/Minus—You can control the
tolerance for the secondary data element. The
tolerance is an absolute value.
Count—The number of steps for the secondary loop before an error is declared. The loop will start leveling
down by the generator step size. If it cannot achieve the desired pass conditions before the count is reached,
then an error message will be displayed for the operator.
Generator Step Size—Controls the step size used when leveling down in the secondary leveling loop. When
you exceed the secondary level, the software will enter a loop where it reduces the generator level by the step
size shown here. It will then measure the secondary level again. If it is still above the limit it will reduce the
level and repeat these steps until the correct level is achieved or the count is exceeded.
|
Immunity / Susceptibility
Harmonics Tab
In automotive testing, the harmonic test selection is used to monitor
up to the tenth harmonic of the fundamental frequency. This, along
with the minimum margin setting, will limit the field strength
accordingly.
Harmonic Test—Select this check box to activate the
harmonic test.
Number of Harmonics—Specifies the number of
harmonics to be tested at each frequency.
Min. Margin—Sets the tolerance of the field strength for
the harmonic test.
Upper Freq Limit—Controls a value above which no
harmonics will be performed. For example, if you are
doing a GM9112 BCI test up to 400 MHz, but your
spectrum analyzer does not go above 1 GHz, you can
limit harmonic test above 100 MHz (assuming
10 harmonics) to not exceed analyzer capability.
Leveling Tab
The Leveling tab is used to select the leveling methodology for this
run. The TILE! system supports leveling using a probe, a power meter
or a pre-calculated field. Pre_calculated fields are only used with
control field transducers, such as TEM or GTEM cells. In these cases
the field can be predicted (at certain frequencies) very accurately.
TILE! allows you to create a calculated field in these structures and
record the probe level, in effect calibrating the probe.
Leveling Source—Allows the operator to select which
instrument will control the leveling cycle. Of the three
choices, no leveling causes the test to playback
fixed dBm levels from a signal generator with no leveling
taking place. Probe and power meter leveling cause
specific leveling loops to execute where the software
searches for the desired level.
Immunity / Susceptibility
|
195
196
Tolerance—Allows the operator to select the desired tolerances for the leveling process. For example, if you
are trying to create a 3 V/M field with a probe then a plus 15, minus 0 would give you a tolerance of 15%
starting at 3 V/M. This equates to a minimum acceptable reading of 3 V/M and a maximum of 3.450 V/M. This
is probably too tight a tolerance for most probes to level to but the user should experiment with these settings
to obtain the tightest acceptable margin for your instrumentation. A symptom of too tight a tolerance would be
a leveling loop which jumped below and above these numbers without ever landing within the zone. You will
exceed the Max Count specified without leveling. Raise the margin slightly and retry.
Offset—Sets the offset in dBm to the expected signal generator levels for the next frequency. When using the
Best Guess Amp data element, the value is reduced by the offset. Typically, a negative number will be used
to set a lower level to approach the target.
Max Sig Gen dBm—Controls the maximum RF level that will be output from the signal generator. Use this
setting to protect the front end of your amplifier from overload. A typical amplifier cannot handle more then
0 dBm into the input of the amplifier. A value of 0 will limit the software by halting the leveling if the anticipated
signal generator level will exceed 0 dBm.
From Table—To use a table of sliding values for the maximum dBm value, select this check box. This is most
common in low frequency (audio) applications where the maximum capability of the amplifiers is a function of
frequency. Selecting this check box has the same effect as a third leveling loop, based upon power inputs.
Max Step—When in a leveling loop, this controls the largest step allowed to the signal generator. This value
might be set quite differently for different types of tests. When the software sets the first signal generator
level, if the value returned (either by the power meter or probe) is very low, compared to the limit, the software
will take a large step. This value limits the size of the step. When performing some secondary leveling loops
(either Secondary Amp tab or Check tab), this value also determines the step size for these loops.
Min Sig Gen dBm—Some signal generators do not have an RF off mode and the software will set a
minimum output; this value defines the minimum output for the signal generator.
Min Step—Sets the minimum amplitude increment that the signal generator will perform.
Max Count—Sets the maximum number of retries to establish a level measurement reading before the
system reports an error. This field needs to be over 10 in situations where you are seeking a large field or in
cases in which your margin is extremely small. For example, if you are trying to create a 3 V/M field with a
500 Watt amplifier, you will find that small ripples in the amplifier cause relatively large changes in the offsets
at this level. You will probably need to give the system more tries to level. A warning of this problem would be
a failure to level which levels quickly if you click Retry. This field is also used in the secondary amp and check
loops to determine the number of tries.
|
Immunity / Susceptibility
Immunity Test TEM Tab
TEM or GTEM cells, by design, are calibration devices. The field
strength in these cells can be accurately calculated if the height of the
septum, impedance, and net power are accurately known. The
general formula is P*I = E^2/H, where P is the power in Watts, I is the
impedance in ohms, E is the field strength in V/M, and H is the height
of the septum.
TEM In Use—When using TEM devices such as
Striplines, TEM cells, or GTEM cells, you can perform a
test in volts/meter using a power meter if you have height
and impedance information. Select this check box, enter
the appropriate information, and use power meter
leveling mode (on the Leveling tab) to level to a value
in V/M, not power.
Height—Enter the septum height in meters. This value is
used in the previous equation to adjust the field strength
to an appropriate value.
Impedance—Choose a data element which contains the
impedance of the cell. The impedance is the critical in the
accuracy of the methodology. You cannot assume a
50 ohm cell. Measured values are necessary. If you do
not have these values it is possible to use TILE! to
determine closely approximated values.
P-MID Test (SAE J1113)—The power at the midpoint (P-MID) test is a Stripline test where the amplitudes are
determined by averaging the power in and power out of a Stripline (Tri-plate).
Store Only—If this check box is selected, the power out of the Stripline is measured and stored but not used
in the leveling loop.
Power Out Instr—Selects the instrument to be used to measure the output power. If net power on the output
is desired, you will need to use a special driver.
Power Out Cal—Contains the correction factors to be added to the power meter reading to give you a
corrected value.
Power Out—Selects the data element used to store the output from the power meter.
Immunity / Susceptibility
|
197
Check Tab
The Check tab is used for two unrelated purposes: the power meter
check is a modified leveling method, and the door check active is
used as a safety feature.
198
Power Meter Check—A modified form of testing in which
you are running no leveling-type test, but still want to
verify the actual power level present.
Power Meter Data—Selects the data element which
reflects the expected power meter level. This value will
be referenced against the power meter 1 instrument. If
you want to perform any other type of checking, either
using another instrument or net power, you must
configure the Secondary Amplitude tab and use that
method.
Allowed Variance—Reflects the +/- tolerance which will
be applied to the power meter reading in determine
acceptance.
Not to Exceed Value—If this check box is selected and
the power level is higher than the desired level, the
software will level down to the desired power meter level.
Door Check Active—When this check box is selected, the action specified as the Door Open Action will be
accessed to determine the switch position. If the switch position indicates an open door, the test will be
paused (RF turned off). Then an error message will be displayed for the operator.
Door Open Action—This is an icon on the flowchart setup with the appropriate switch settings to measure
the open or close position of the door. These are normally accomplished with either Switch actions or serial
actions.
|
Immunity / Susceptibility
Reference Tab
When performing a test sometimes the unit of the standard is different
from the unit currently being used for the test. For example, if you
have calibrated a field using a field probe (to 3 V/M) and saved the
signal generator level (or power meter level), you might then perform
a test using these values in either the no level or power meter leveling
mode. You will be leveling then in dBm but your standard is still
in V/M. The reference field is a field related to the current leveling
units which reflects the actual standard being measured. When
selected, the software changes the display to show the value and
units derived from the calibration. If you are feeding back a set of
previously calibrated signal generator levels, the display will show
3 V/M, not –15.8 dBm. This is much more useful. The reference field
must be related to the data element used in the Primary Amp tab. If
there is a discrepancy in this relationship, the displayed values will be
incorrect.
Reference File—Displays the field values achieved
during the calibration when the test is in a feedback state.
The most common use of this field would be to display
the field probe level achieved during the calibration step
referenced to the current leveling method and its related
value from the calibration. Assume that you level to
3.03 V/M with a forward power of 23.0 dBm. If you level
during the test to 23.2 dBm then the displayed field
strength would be:
Estimated Field = Reference Value * 10
OR
3.03 * 10
Ref Out File—Selects the data element to save the reference value. If you go to manual mode and adjust the
signal generator to change the field level, the reference is recalculated to display and adjusted value. This
value is stored if you pass or fail this step. This allows you to graph the estimated field actually generated at
each step of the test.
Reference Type—Selects the recorded level; these values are for display purposes only. You must have
selected appropriate methods of leveling and amplitude/reference data elements to properly level.
Immunity / Susceptibility
|
199
Threshold Tab
When this function is activated, the software will display the
thresholding options during the Immunity test. Thresholding assumes
the upper and lower thresholds are identical unless the operator takes
manual control and overrides these values. When activated and in
manual mode, the operator can identify a level as being the upper or
lower threshold and this value will be saved.
Thresholding Active—These settings only apply when
the operator is in manual (pause) mode. The operator
can then specify levels for upper or lower thresholds.
When in automatic mode, the upper and lower thresholds
are assumed to be equal until manually overridden.
Lower Threshold/Upper Threshold—Selects the
data element to store the thresholding values. There
must be a data element selected for both upper and
lower or the software will not allow this option to be
activated.
Lower Effects/Upper Effects—Selects the data element
to store an alpha code for effects. There are some
standards which allow or require the operator to identify
failures by type. Assigning an alphabetic code letter to
different failures allows the operator to identify the failure
without having to enter the same text repetitively. These
data elements must be defined as word-type data at this
step.
Interpolate Action—Certain standards which level to values that are not measured directly. For example,
measuring induced power when no current probe is attached to the line of interest in a BCI test. When this
check box is selected and an appropriate Threshold action is set up, for each injected power value an
interpolated induced current will be derived and used as part of the leveling loop.
Auto Thresholding Tab
The software allows the user to configure a threshold value for an unlimited number of instruments. As the Immunity test
runs, each instrument is read to determine the current value. If the value exceeds the value expected, the software will
automatically level down until the EUT passes. If more than one auto threshold is defined, the software will check the
thresholds in the order selected until all pass.
200
Auto Thresholding—Select this check box to activate thresholding.
Available/Selected—Select an action from the Available column to move it to the Selected column in the
order you want the thresholds to be selected.
|
Immunity / Susceptibility
AM Modulation Tab
Select the AM Modulation tab to turn on AM modulation during the
Immunity test. The action will turn on AM modulation at the signal
generator and turn on the appropriate internal/external switch (if your
generator has this feature). A typical AM modulation envelope would
appear as follows:
Enable—Select the check box to turn on (enable) AM
modulation. Once you select the check box you must
complete the Depth and Frequency boxes.
External—If this check box is selected and modulation is
enabled, the software will access the external input of the
signal generator. On some signal generators, this will
cause a combination of internal and external
modulations.
External Only—If this check box is selected and
modulation is enabled, then only the external input
modulation will be turned on for all signal generators.
Depth—Determines the relative amplitude of the AM
modulation. It is stated in percent, as are most standards.
A typical standard is the IEC 1000-4-3 which specifies
80% modulation. The amount of modulation is related to
the pitch of the voice being emulated. The standards are
basically trying to duplicate the human voice on a radio
transmitter. Place an appropriate numerical value in the
Depth box. If your standard is not stated in percent, you
must convert the number to a percentage before entering
it.
Frequency—In stating a sound (using depth), you must specify how often the sound is manufactured. This is
stated in Hz or kHz. Enter an appropriate number in the box and select the frequency component from the list.
Peak Conservation—There are two methods of handling AM modulation; in the commercial standards,
modulations are applied at the CW value causing the peak of the wave to be above or below the peak value,
depending upon the modulation period. In other standards, the highest value of the modulated waveform
should not exceed the peak value in CW. Peak conservation will reduce the signal generator output level prior
to turning on modulation by an amount appropriate for the modulation percentage, so that the peak of the
modulated waveform does not exceed the CW amplitude.
External Gating—Select this check box if you need the modulation to be controlled by an external gating
signal.
Immunity / Susceptibility
|
201
FM Modulation Tab
The FM Modulation tab selects and configures FM modulation. Your
generator must be capable of this function or these settings will have
no effect.
202
Enable—Select the check box to turn on (enable) FM
modulation. Once you select the check box you must
complete the Deviation and Frequency boxes.
External—If this check box is selected and modulation is
enabled, the software will access the external input of the
signal generator. On some signal generators, this will
cause a combination of internal and external
modulations.
External Only—If this check box is selected and
modulation is enabled, then only the external input
modulation will be turned on for all signal generators.
Deviation—Relates to the relative amplitude of the FM
modulation. It is specified in frequency deviation around
the primary frequency. If your primary frequency is
100 MHz with a 5 kHz deviation, then the FM modulation
will cycle between 99.95 MHz and 10.05 MHz. This
simulates the human voice carried on a FM radio
transmitter. Enter an appropriate number in the box and
select the frequency component from the list.
Frequency—In stating a sound (using depth), you must specify how often the sound is manufactured. This is
stated in Hz or kHz. Enter an appropriate number in the box and select the frequency component from the list.
External Gating—Select this check box if you need the modulation to be controlled by an external gating
signal.
Modulation in Sequence—The default behavior in TILE! is for all the desired modulations to be turned on
before the dwell cycle starts. If this check box is selected, the software will turn on the first modulation
(AM first, FM second, pulse third) and dwell the desired amount of time prior to moving to the next
modulation.
Wave Form—Denotes how the carrier wave will be varied in accordance with the characteristics of the
modulation signal.
|
Immunity / Susceptibility
Pulse Modulation Tab
The Pulse Modulation tab selects and configures pulse modulation.
Your generator must be capable of this function or these settings will
have no effect.
Enable—Select the check box to turn on (enable) pulse
modulation. Once you select the check box you must
complete the Pulse Rate and Pulse Width boxes
External—Select this check box if you are using an
external modulation generator and need to feed this into
the signal generator. Control of the external modulation
generator is not covered in this action. It can be
configured using the GPIB Control action described in
GPIB Control Instrument Commands on page 92.
Pulse Rate—A pulse modulation is defined as an on/off
width of a certain time over a repetition rate. The
repetition rate is measured in frequency units. Enter an
appropriate number in the box and select the frequency
component from the list.
Pulse Width—The pulse is defined as an on/off width of
a certain time over a repetition rate. The parameter is the
width of the pulse, and the width is defined in time units.
Enter an appropriate number in the box and select the
frequency component from the list.
External Gating—Select this check box if you need the modulation to be controlled by an external gating
signal.
Modulation in Sequence—The default behavior in TILE! is for all the desired modulations to be turned on
before the dwell cycle starts. If this check box is selected, the software will turn on the first modulation
(AM first, FM second, pulse third) and dwell the desired amount of time prior to moving to the next
modulation.
Immunity / Susceptibility
|
203
PM-Key Tab
Key Test—When this check box is selected, the signal
generator will emulate the keying and unkeying of a
transmitter at the identified cycle time for the defined
number of cycles. The cycle time is defined in the
On (ms) and Off (ms) boxes. The number of cycles is
defined in the Number of Cycles box.
On (ms)—Defines the number of milliseconds that the
RF will be on.
Off (ms)—Defines the number of milliseconds that the
RF will be off.
Number of Cycles—The pulse shape of on and off
signals is repeated the number of cycles defined here.
Monitor 4 On Data/Off Data—Data elements used to
record the results of the key test. They must be defined
as measurements on the data page.
Calibration Tab
The Calibration tab is used to select the calibration data sets for the selected instruments. These data elements should
contain the appropriate correction factors for this instrumentation.
If the amplifier calibration is not entered, the default value is 0 (a gain of zero). This will cause serious overshoot if you
actually have an amplifier present in the system. If you are unsure of the amplifier gain, enter a preset of at least 40. The
calibration table should be the gain of the amplifier in dB, not watts.
Power meter calibration data needs to include cables and couplers. The default value is 0 if no data element is selected.
You can use TILE! to calculate the calibration data by setting up an Immunity Calibration action with no leveling,
establishing a 0 dB signal generator level. Physically hook up the complete system, but install a 50 ohm load in place of
your transducer. The power meter readings taken under this circumstance represent the system loss from prior to the
power meter.
204
|
Immunity / Susceptibility
Probe Cal. Tab
There can be up to four different probes used during an Immunity
test. An appropriate Calibration data element must be specified for
each probe. The probe calibration table should be the correction
information from the manufacturer or a preset value of 1. Never use a
value of 0 since probe correction factors are multiplicative. We take
the reading from the probe and multiply the probe correction factor. A
value of 0 would cause all results to be read as zero. Probe
calibration tables tend to be in the +0.8 to +2 range.
Results - 1 Tab
The Results - 1 tab is used to select which instruments will be
recorded and where the recorded results will be stored. The
data elements selected must be defined as measurements.
Record—Select the check box for each type of
instrument data you want to record. If not selected the
results are not saved. This does not mean the instrument
is not read, only that the results are not saved. If you
choose to level with a probe and do not record the probe
levels, then you will have to assume that the desired
amplitude was the actual level. If you record the probe
level you can display this later to show the actual field
created compared to the standard. If you are running a
no leveling test using calibrated inputs, you might want to
record the power meter or probe readings for reference
purposes. This will allow you to graphically compare the
field established during the calibration run and the field
created during the test. If the EUT has an unusually large
impact upon the field generation, this will show it.
Immunity / Susceptibility
|
205
Data—If a check box is selected to record, a corresponding data element must be selected or the system will
record a failure and not run. Click the arrow and select a data element from the predefined data elements.
Signal Generator—Choose an appropriate data element if you want to store the amplitude of the signal
generator when the leveling loop has completed. This information is useful for duplicating testing or verifying
results.
Power Meter1—Choose an appropriate data element if you want to store the amplitude of the forward power
during this test. Power meter1 always refers to the forward power if net power is being measured. The
forward power value is determining by reading the instrument identified on the Instruments tab and adding
the calibration value found on the Calibration tab. The corrected value is saved.
Power Meter2—Choose an appropriate data element if you want to store the amplitude of the reverse power
during this test. Power meter2 always refers to the reverse power if net power is being measured. The
forward power value is determining by reading the instrument identified on the Instruments tab and adding
the calibration value found on the Calibration tab. The corrected value is saved.
Net Power—Choose an appropriate data element if you want to store the net power measured during this
test. You must have both a forward power instrument and a reverse power instrument identified on the
Instruments tab and the Net Power check box on the same tab must be selected. The net power value is
calculated by the following formula:
Pf (Watts) = ((Pfm^(-10))/10)/100000
Pr (Watts) = ((Prm^(-10))/10)/100000
Pnet (dbm) = 10 * Log((Pf - Pr)*100000)
Where
Pf = Forward Power (in Watts)
Pfm = Forward Power measured in dBm
Pr = Reverse Power (in Watts)
Prm = Reverse Power measured in dBm
Pnet = Net Power (in dBm)
206
Pass Fail—The Pass/Fail data element stores a value that reflects whether the Pass or Fail buttons were
selected during the test. If the step passed, a value of 1 is entered. If the step failed a value of 0 is entered.
This allows the user to perform math that easily distinguished the failed frequency. A simple equation
(data element < 1) will identify those frequencies where a failure occurred. Select an appropriate data element
to store this value.
Comments—When the operator pauses an Immunity test, there must be the option to enter comments. A
separate comment can be store for each frequency. To store the values, a word-type data element must be
selected here.
|
Immunity / Susceptibility
Results - 2 Tab
Start Time/Stop Time—The start and stop times are
time strings requiring a word-type data element which
can be stored at each frequency. The start time and stop
time relate to the modulation envelope.
Field Probe, 2, 3, 4—Choose an appropriate
data element if you want to store the amplitude of the
probe level during this test. Field probe always refers to
the forward power if net power is being measured. The
forward power value is determining by reading the
instrument identified on the Probe tab and adding the
calibration value found on the Probe Calibration tab.
The corrected value is saved.
Instruments Tab
The Instruments tab is used to select the specific instruments that
will be used in the Immunity test. Click the arrow for each instrument
in use and select the appropriate instrument. If an instrument is
selected (other than the signal generator), it must have a calibration
entered on the Calibration tab. If the instrument is not in use, make
sure this field is set to None.
These four categories of test instruments are generic to an Immunity
test. Certain instruments may have functions that imitate others. For
example, many spectrum analyzers can be used as power meters.
Signal Generator—Select the correct instrument from
the list. If you select an instrument that does not have the
characteristics of a signal generator, the action will not
work properly. Some spectrum analyzers have built-in
tracking generators that can be used for CW-type testing
using this action. Since a spectrum analyzer can also be
a power meter, you can select the same instrument for
both signal generator and power meter.
Immunity / Susceptibility
|
207
Amplifier—Select an amplifier if the amplifier has a GPIB bus. With this feature, TILE! will put the amplifier
into operate mode while running the test, change the bands as needed, and put the amplifier back into
standby when the test is complete.
Power Meter1—Within the TILE! system, Power Meter1 is assumed to be the forward power measurement
from a direction coupler. It does not have to be, but be cautious when using a non-standard configuration.
Select the units for this power meter.
Power Meter2—Within the TILE! system Power Meter2 is assumed to be the reverse power measurement
from a direction coupler. It does not have to be, but be cautious when using a non-standard configuration.
Select the units for this power meter.
Delay Time—Allows the user to enter a delay time (in milliseconds) before a reading takes place. This is
particularly useful due to the long settling time inherent with power meters and probes. It is important to keep
in mind that most power meters and probes are designed as constant output devices. When you have an
amplitude or frequency change which requires settling these instruments will continue to respond to requests
by sending the last valid reading. They do not warn you that they are in the middle of a triggering cycle. For
this reason, the results can be inconsistent.
Measure Net Power—This check box requires the use of two instruments. When forward and reverse powers
are recorded, the software can calculate the net power reading. See the description in Results - 1 Tab on
page 205. The result is recorded in the data element identified on the Results tab.
Probes Tab
The Probes tab allows you to identify up to four different probes for
measurement. During a test, these probes will be read and the values
stored depending upon the choices here and on the Results tab and
the Leveling tab.
208
Probe 1, 2, 3, 4—Click the arrow and select the correct
instrument for each probe. You do not have to have all
four probes, nor do they need to be identified in order.
They are treated independently for reading and saving
purposes.
Delay Time— Allows the user to enter a delay time (in
milliseconds) before a reading takes place. This is
particularly useful due to the long settling time inherent
with power meters and probes. It is important to keep in
mind that most power meters and probes are designed
as constant output devices. When you have an amplitude
or frequency change which requires settling these
instruments will continue to respond to requests by
sending the last valid reading. They do not warn you that
they are in the middle of a triggering cycle. For this
reason, the results can be inconsistent.
Leveling Method—A set of four option buttons that determine how the four probes interact. The default
selection is Probe 1. With this case if leveling is being performed, then the system will level on probe 1. The
remaining probes will be read, if selected, and stored, if selected.
|
Immunity / Susceptibility
Min—When selected, the software will read all identified probes and level off the lowest value among the
probes.
Avg—When selected, the software will read all identified probes and level using the average of the probe
readings. This is defined as the value 1+ +value4/number of probes.
Max—When selected, the software will read all identified probes and level off the highest value among the
probes.
Probe 1—The default value in probe leveling.
Samples Tab
Generally speaking, in all leveling loops or for stored values,
instruments are read and values stored one time. It might be
necessary in certain circumstances to read the instrument multiple
times prior to storing. The Samples tab allows you to define the
number of readings and a method of determining the value.
Probe 1, 2, 3, 4/Pwr Mtr 1, 2, 3—Defines the number of
samples desired per instrument reading.
Probe Method/Pwr Mtr Method—If more than one
sample is specified, the Max or Avg selection determines
which value of the multiple readings will be used.
Immunity / Susceptibility
|
209
Monitor (1-2), (3-4), (5-6), (7-8) Tabs
The monitor tabs provide the ability to record the results of the test on
instruments which are not part of the leveling loop. The instruments
and data elements are selected by clicking the arrow and choosing
the appropriate instruments and data elements.
Monitoring allows the user to record values from the EUT while the
test is running. Monitor implies that they are looked at, but are not
part of the leveling loop. One possible use of these fields is to record
the state of the EUT while doing automatic testing (in a relatively high
speed mode), then using mathematics to determine at what
frequencies the EUT was out of band. These frequencies would be
the input frequencies for a manual Immunity test with operator
intervention.
There are a total of eight monitors that can be configured within a test
profile. Choose an instrument and data element for each of the
monitors on the monitor tabs. If the user desires to monitor more than
eight instruments, use a separate Monitor action for each instrument
and specify them on the Pass/Fail tab.
Position Tab
If a positioner is specified on the Position tab, then after the level is
achieved, the positioner will be moved from start to stop position. This
will allow all angles of the EUT to be covered in one frequency step.
210
Positioner—Click the arrow and select the instrument
which controls position (normally a turntable).
Start/Stop—Enter the start and stop positions desired.
For each frequency, the software will look at the nearest
position (start/stop) and go to that position, then begin
one movement. At frequency 1 the positioner starts at 0
and goes to 359 degrees. For frequency 2, since the
turntable is already at 359, it will start at 359 and move
to 0.
Margin—On certain positioners there is a noticeable
delay from when you send a stop command to when
motion ceases; this can cause overrun. The margin is the
number of degrees prior to the desired position that the
program will send the stop command so that it will then
stop at the desired location.
|
Immunity / Susceptibility
Step—If the dwell time per step is greater than zero, then the motion will be non-continuous and the software
will step to each position, dwell, step to the next position, and repeat this cycle until the stop position is
reached.
Start/Stop Timing—This value is the delay time between sending a start or stop command and any further
instructions to the positioner.
Number of Cycles—Determines how many times the software will move from the start to the stop position for
each frequency. If the cycle were 2, the software would move from the start to the stop position, and then
move to the start position again for every frequency.
Dwell Time/Step—If the dwell time per step is greater than zero, the positioning will not be continuous. The
software will move using the step size, stop, dwell, move to the next step, and repeat this cycle until the stop
position is reached.
Process Tab
The Process tab allows you to control steps during the Immunity test.
Of particular interest is the delay feature. A more complex, but equally
powerful tool is the ability to perform step tests. A step test involves
stepping up to the final immunity level, pausing at intermediate stages
to determine effects. Auto start is only obvious once we have
discussed the actually running of the test.
Step Test Defined: Usually when we discuss an Immunity test we
think of a fixed RF level (with or without modulation) at a fixed
frequency. But certain standards call for measuring the effects of RF
level changes within a frequency point. The IEC 1000-4-3 sets a
pass/fail criteria of 3 V/M at most frequencies. This is the only level
the standard is concerned with. But some of the automotive
standards discuss plateaus or steps within the frequency point. If our
standard is 10 V/M, the standard might call for starting a 1 V/M,
observing the EUT, stepping to 2 V/M, observing the EUT, and
continuing on in 1-V/M steps until we reach 10 V/M. In defining a
stepped test, we basically take our final RF level (the specification
limit) and apply a start delta and step size. These three components
will fully define our test requirements.
Start Delta—If you are not performing a stepped test, this box should be set to 0. This will cause an initial
offset of zero and the test will begin at the specification limit. If we are performing a stepped test, the value
needed here is the offset needed for our first point in specification units.
If we were performing a 10 V/M test with 1-V/M steps starting at 5 V/M, our start delta would be –5. The
system will take the limit and subtract the start delta, yielding the first step level; in this case, 10 V/M – 5
would yield 5 V/M.
If you are performing an Immunity test from calibrated information, the start delta needs to be stated in the
same units as the signal generator since the signal generator units are the amplitude in this defined action.
This will probably require some calculations by the user prior to running this test. The units are usually stated
in a negative numbers and we will want to step up to the specification limit. It is possible to define this action
to step down to the specification limit.
Immunity / Susceptibility
|
211
If the start delta equals the amplitude level, the system will create a starting point of 0, which is not a
valid choice.
Step Size—The step size must be stated in specification limit values. If we are leveling to a power meter,
which is stated in dBm, then our specification limit will be in dBm. The step size must match these units.
CW Dwell—After the appropriate level has been achieved, the software will dwell the number of milliseconds
defined prior to turning on modulation. If no modulation is defined, and this value is 0, there will be no dwell
and the software will automatically go to the next frequency after been achieved.
Mod Dwell—After the appropriate amplitude has been achieved, and after the CW dwell has been completed,
the modulation dwell determines how long (in milliseconds) modulation will be left on before returning to the
next frequency. If no modulation is enabled, this value is ignored.
Inst Delay—This is shown for reference purposes and is the total delays from the different instrument on the
Instrument and Probe tabs.
Soak Off Time—Used to support automotive testing which requires that the transmitter not to be keyed for a
certain amount of time between frequency points. Enter the appropriate value in milliseconds in the box.
Delay Exceptions—An exception is a frequency that requires a different dwell time than the standard. This
tab includes the specification dwell time, but some standards call for different dwell times at certain
frequencies, such as the harmonics of the primary crystal, and so on.
An exceptions list is a set of frequency points and their required dwell time (in milliseconds). It is critical that
the frequency be a point in the Frequency data element, or it will be ignored by this step. One way to ensure
that the primary frequencies are covered is to merge the exceptions list and the Frequency data elements
together. This will ensure that every point covered by the specification is included.
212
Filter Network—If a filter network instrument is selected here, at the beginning of each frequency, the filter
will be set to the appropriate frequency.
Auto Start—When running an Immunity test with this action you have the option of manually stepping
through the frequencies or automatically stepping through them. When first executed, the action displays a
dialog box for communication with the technician/engineer. The Auto Start check box determines whether the
action will immediately begin automatic execution or whether the user must click the Start Auto button in the
dialog box.
|
Immunity / Susceptibility
Pass/Fail Tab
The Immunity action has five settings for pass/fail which are standard
in the TILE! system. Four of these presume that the user is manually
observing the test. The fifth option allows an interface for automatic
failure analysis. Please contact ETS-Lindgren for a discussion of
these options; for technical support contact information, see page 15.
The four option buttons comprise the manual options within the
system. When the test is running you have the option of forcing the
user to respond at each step, at the completion of the current
frequency point, or at the completion of the complete test. The final
(and default) is not to prompt at all.
Since the dialog box present during the test will always allow the user
to override the automatic mode, the choice of techniques is left to the
user. In some circumstances, especially with complex EUT, it might
be necessary to force the user to respond at each step. It is
suggested that you try running the test each way to better understand
the impact of each option.
Call Action—When selected, this gives the operator the ability to jump to and execute the defined actions.
You can select multiple actions to test. Generally these will be switches, instrument commands, or the
Serial Interface action. These icons are set up on the flowchart and configured so that their default behavior is
a pass and any deviation is a fail.
Auto Step Down—If a failure is detected in a Call action, this check box determines whether we will lower the
amplitude of the current signal until it turns to a passed condition. This is included here for backwards
compatibility; normally, this function should be exercised in auto-thresholding.
# of Steps—The number of cycles that the signal generator will be changed and the pass/fail stated reviewed
prior to reporting a failure and continuing.
Auto Check Pass/Fail in Manual—This is included here for backwards compatibility; these functions should
be used in auto-thresholding.
Immunity Test Dialog Box
You can execute the Immunity Test action either by clicking the action and selecting Execute, by executing it as part of
the sequence of tests being executed, or by using the run/single options from the Windows menu bar. When you are
executing the Immunity test, you will have a dialog box showing a wide variety of information about this test. How this
dialog box is used depends on your choice of leveling method, pass/fail, and process settings. The controls for this
dialog box are summarized in the control buttons. The remainder of the dialog box is information for the user.
Immunity / Susceptibility
|
213
Frequency/Step—Displays current frequency and step number. The step number displayed refers to the total
number of frequency steps to be performed. In manual mode you can use Next or Previous to move forward
or backwards in the frequency table. You cannot enter a new frequency that is not in the current Frequency
data element.
During automatic testing the user might notice a failure or questionable reading. Stop the test. Move back to
the previous frequency. Test this frequency for sensitivity by adjusting the RF level and overwrite the originally
pass/fail information with updated information.
214
Leveling—If using feedback leveling (probe or power meter), then the current status of the leveling loop is
displayed. The substitution value displays the current RF level for this leveling step. The delta value displays
this change in percent. The number in the lower left corner is the count number for the leveling loop. Each
time the system changes the RF level in attempting to level, the counter is incremented by one. The value in
the Max Level box is the maximum dBm depicted on the Leveling tab.
Amplitude—Displays the estimated field strength, the current amplitude, the target level, the current step,
and the related step size. If you are using steps within the frequency as part of your leveling process (defined
on the Process tab of the Immunity Test action), the step number displays the current step. Step size, for
reference, displays the defined amount by which each step will change. The target level displays your defined
specification level. The current level is displayed in the first box and is in the units defined for your
Immunity test. If you are using no leveling, then this will be the signal generator level. If you are using probe,
then this will be in V/M. If you are using power meter, then this will be in dBm.
Sensors—The sensor section displays the read (or sent) data from the instruments in the test. There are two
columns, This Step (current) and Prev. Step (previous). The current column displays the information from the
last read/write to the instruments. The signal generator displays the last level sent to the generator. The
PwrMtr and Probe boxes display the last read levels from these instruments. A value is displayed only if the
instrument is identified in the instrument section of the Immunity Test action.
Finished—At any time you can click Finished to save your test to data and exit the action. Finish aborts the
operation but saves the information.
Cancel—At any time you can click Cancel to abort the operation and exit the action. No data is saved.
Help—This button is not activee.
Pass/Fail—When in manual or automatic mode, clicking Pass or Fail will cause the appropriate pass/fail
information to be saved and then the program will step to the next frequency point.
|
Immunity / Susceptibility
Control Buttons—The control buttons that appear during the test provide direct control of the leveling
process and recording capability for pass/fail information. The beginning state for this dialog box depends
upon the settings in the process section of the Immunity test. If Start Auto was selected the action will start in
automatic mode. The Halt button will be present. The action will start with the first frequency point and start
stepping through the test. If the Start Auto was not selected the action will start in the manual mode.
RF On (Manual Operation)—When in manual mode, turning RF on causes the system to level to the first
frequency point. Above the RF On button will appear the text RADIATING When you have the RF on, you can
adjust the level using the amplitude section and read the sensors. If you click the Pass or Fail button the
system will record the appropriate value in the data element defined for pass/fail. You can move up or down in
frequency across the defined frequency points. You can vary the amplitude and record.
Start Auto/Halt (Automatic Operation)—When the Start Auto check box is selected the system will begin an
automated sequencing of the frequency points. At each frequency the system will level to the specified RF
level. The system will pause if you have selected either Stop at each step or Stop at each frequency and
request operator input. The operator will indicate whether the unit has pass or failed and the system will
record the appropriate value and continue to the next frequency. If you selected Stop at completion of all
frequencies the system will mark a pass and continue on.
When the Start Auto button is clicked, it is replaced by the Halt button. At any time during the automatic
sequencing you can halt the test, go to manual mode, and make manual adjustments. After completing the
manual steps, click Start Auto to resume the automatic sequence from the current frequency point.
Mod-On/Off—Toggles the AM or FM modulation if they are enabled on their respective pages.
Test—This button only works if Call actions have been defined on the Process tab. If defined, the Test
button will force a read of the Call action. The appropriate information will be updated in the current status
field.
Auto Immunity Extrapolation
The Auto Immunity Extrapolation action is used with the Immunity Test and
Reverb Tests actions. It is used to monitor an instrument to evaluate if it exceeds a
limit. If it exceeds a limit, it will interact with the Immunity Test action to reduce the
signal generator level until the instrument selected indicates a reading that does not
exceed the limit.
Auto Immunity Extrapolation icon
There is no documentation at this time to describe the settings, inputs, and outputs of this action.
Immunity Field Uniformity
The Immunity Field Uniformity action analyzes from 4- to 16-point field data to
determine if the correct number of points meet the 0-6 dB criteria for acceptance per
IEC 61000-4-3 (and other standards with similar requirements). If the criteria are met
for field uniformity, the output is the appropriate values to establish a defined field as
outlined in the specifications.
Immunity Field Uniformity icon
Immunity / Susceptibility
|
215
Input (1/2 through 23/24)Tabs
There are twelve input tabs, with information on two different probe positions on each tab. The power meter, signal
generator, and probe data can be specified. At minimum, you must have the signal generator and probe levels for
Section 6.2.2 and the power meter and probe levels for Section 6.2.1.
Click the arrow and select the appropriate data element. If you do not specify the correct input values, the output will be
invalid or wrong.
Standard Tab
Standard—If you are performing calculations for
Section 6.2.2, it is required as part of the
calculation to use the expected field strength.
The standard data element should represent that
expected value. Section 6.2.2 states that if any of
the 12 points (that are in the 0-6 dB band) are
less than the desired level, the signal generator
level or power level is adjusted by calculation to
the level needed to achieve the desired field.
There is no limitation in the mathematics on adjusting the level to a value higher than the capability
of your system to efficiently generate. In particular, there is a problem with the modulated signal
since the general standard uses an 80% modulation. The actual field envelope into the amplifier can
be as much as 6 dB higher than the signal generator drive level. The user is cautioned to review
these calculations closely to ensure the amplitude calculated by the software does not exceed the
capabilities of the hardware involved.
The Output 3 tab has a Matching Sig. Gen. -5 dB file output that will compensate for a field level
that is calibrated with 80% modulation level to a standard test level. An example would be of a
10 V/m EUT test calibration should be accomplished with a CW level of 18 V/m (10V @80% mod) to
show that the amplifier and antenna can meet the level needed for the modulated value. This would
output a calculated signal generator level that would be down -5.1 dB so that the 10 V/m EUT test
can use this level as a reference.
216
Number of Points to Ignore—The user can choose how many positions within the 4-16 positions of test data
are to be ignored, but if the number chosen exceeds 25%, it will be ignored and 25% will be used. The
purpose of this is to allow the user to be more critical in his discrimination, not less.
|
Immunity / Susceptibility
Frequency Mismatch—Generally speaking, when doing a point-to-point comparison between different
positions, the frequency at each point is checked to ensure a matching frequency. Depending upon how the
points were generated, you could have fractional errors in the frequency range; for example, a 1-2 Hz
mismatch in the absolute frequency. The mismatch frequency allows you to specify a bandwidth that all the
data needs to fall within to be accepted. If the mismatch was 1 kHz and position 1 had a frequency of
56.123 MHz, and position 2 had 56.1225 MHz, then the software would treat these as the same point.
dB Difference Desired—The 61000-4-3 standard defines a 6 dB tolerance. Within TILE! we allow you to
change this value for non-standard purposes.
Total Number of Points—The total number of probe positions from 4 to 24
Max. Avail. Power—If you have a file with the -1 dB compression point data for the amplifier, this will allow a
calculation of how much field strength can be achieved at each frequency. A generic amplifier factor can be
used as well.
Method Tab
Constant Power Method—This method
involves physically leveling to the desired field
at one position and replaying the signal
generator drive level at the remaining positions,
measuring the fluctuation in the probe and
power meter levels under these circumstances.
The choice of which position is the first position
does not generally affect the accuracy of the
calculation, but it does affect the appearance of
the data. For instance, in a 16-point field array,
if position 1 is an outer corner of the array, you
are, in effect, referencing all the points to the
worst position, not the most stable position.
Your field levels and probe levels will show a
wide variation from the desired field, but
mathematically might pass the 6 dB criteria. If
the user were to establish position 1 as one of
the center points of the array, then the data will
appear to be much more stable. It is an issue of
appearance, not of calibration.
There are three selections for this method in the Const. Pwr. Point Selection Method list: Use Lowest Field
Pts within Variance (default), Use Highest Field Pts within Variance, and Use Minimum Variance of
Field Pts. These determine how the level will be calculated if more than 75% of points meet the 6 dB criteria.
Constant Field Strength Method—In this method the field at each position is leveled. In effect, the probe
values for all the points should be within the tolerance of your leveling loop, and thus relatively flat. Then, it is
a simple matter to calculate the 0-6 dB by direct comparison of the power or signal generator levels.
Immunity / Susceptibility
|
217
Output Tab
The Output tab determines in which data elements the
results of the 16-point field calculation will be stored.
218
(6.2.2) Fwd Power/(6.2.1) Max Power—Select
an appropriate data element to store the required
field strength. This can be either signal generator
level or power meter level, depending upon
which data was stored during the 16 probe
positions.
Matching Sig Gen—If you measured power
level using a power meter and used these values
on each of the input tabs, this action will calculate
the forward power required to achieve the field
strength. If the signal generator values were also
input, the signal generator level for the lowest
position of each frequency will be stored in this
data element. This output data can then be used
as a best guess starting amplitude. This can
substantially shorten the time required to level to
the power during the test.
Matching Probe—This output data element reflects the lowest probe reading included in the 3-12 points
used to calculate the drive level. This data element can then be used for a reference value during the actual
test. See Immunity Test Reference Tab on page 199 for information.
Failed Frequencies (variance)—This data element will contain only those frequencies that failed the field
uniformity variance calculation. These are frequencies that have more than 75% points that are greater than
6 dB.
Failed Frequencies (power)—This data element will contain only those frequencies that, once the uniformity
calculation is performed, would exceed the available power from the amplifier. The Max Avail Pwr
data element must have the gain of the amp or its -1 db compression point.
|
Immunity / Susceptibility
Output 2 Tab
The data elements in the Output 2 tab are for statistical
purposes only, and are not part of the required output of the
field uniformity measurements.
Average (Used Pts)—This data element will
contain the average value of the points that met
the 0-6 dB criteria.
Max (Used Pts)—This data element will contain
the maximum value of the points that met the
0-6 dB criteria.
Min (Used Pts)—This data element will contain
the minimum value of the points that met the
0-6 dB criteria.
dB Variance (Max/Min)—This data element will
give you the dB variance from 0-6 for each of the
positions in the measurement.
Output 3 Tab
The Output 3 tab assists in determining how much power the
system can deliver if there are ≥ 75% points meeting the 6 dB
criteria.
Max. Field Strength—Calculates the maximum
field strength of all used points.
Max. Field Strength (75%)—Calculates the
maximum available power if only 75% of the
points were used. For instance, if 16 of 16 points
meet the 6 dB criteria, the 6.2.2 calculation will
use the lowest points as the base point for
calculating the driver level needed to meet the
field uniformity; but if 25% of the lowest points
are ignored, then the overall gain of the amp for
the drive level would be reduced. This is valuable
in determining if your system can attain higher
levels than what you may have calibrated to.
Points Removed—Creates a data element that shows how many points are ignored after achieving the
6 dB criteria.
Matching Sig Gen -5.1 dB—Creates a data element containing a reference file that is -5.1 dB down from the
calculated level required to meet the drive level for the field uniformity.
Immunity / Susceptibility
|
219
CS103/4/5 Measurement
The CS103/4/5 Measurement action is used to perform intermodulation and cross-modulation testing per MIL-STD 461.
Frequency Tab
Frequency—This is the tuned frequency for CS103/105
and the LO frequency for CS104.
Intermediate Frequency (IF)—Specify the IF of the
receiver under test.
Minimum Freq—The CS103/104/105 measurements
step through a range of frequencies. The minimum
frequency is the lowest frequency at which any
measurement is done.
Freq Step Size—The step size for frequencies from the
lowest to highest frequency of interest.
Prompt for Frequency—Select this check box to prompt
the operator at the start of the test to enter the frequency
of interest.
Freq Steps Tab
No Sig Gen On/Off between steps—Some signal generators use a relay to turn on and off the signal. This
relay can wear out over time if used excessively. If you are concerned about this relay, or if the on/off
sequence affects your testing, select this check box to prevent the command from being sent to the signal
generator.
Use Minimum Output between Frequencies—When this check box is selected, the signal generator will be
set to its lowest output prior to stepping to the next frequency.
Dwell Time—Enter a dwell time. This dwell is used between each frequency.
Signal Generators Tab
Select the signal generators to be used for the test. If you are performing a test that crosses over the range of two signal
generators, you can enter two signal generators. The frequency transition is defined on the Switchover tab.
Instruments Tab
Select the appropriate instrument for the measurement receiver (this is mandatory). Select a monitor and/or switch if
appropriate for this test.
220
|
Immunity / Susceptibility
Switchover Tab
These settings on the Switchover tab control the crossover
frequency if an automatic switch is used to control two separate
signal generators.
Primary SG Switch Freq—Enter the frequency where
signal generator 1 low frequency will cross over to signal
generator 1 high frequency (see Signal Generators tab).
Slot/Switch—Select an appropriate slot and switch
position if a switch instrument is used to change the input
outputs to the signal generator.
Secondary SG Switch Freq—Enter the frequency
where signal generator 2 low frequency will cross over to
signal generator 2 high frequency (see Signal
Generators tab).
Slot/Switch—Select an appropriate slot and switch
position if a switch instrument is used to change the input
outputs to the signal generator.
Output Tab
The Output tab selects the appropriate data element for storing
results during this test.
Receiver Out—Select an appropriate data element to
store the output level of the receiver at the completion of
each frequency.
Monitor Out—Select an appropriate data element to
store the output level of the monitor at the completion of
each frequency.
Primary SG Out—Select an appropriate data element to
store the output level of the primary signal generator at
the completion of each frequency.
Harmonic SG Out—Select an appropriate data element
to store the output level of the harmonic signal generator
at the completion of each frequency.
Immunity / Susceptibility
|
221
CS103 Tab
The CS103 tab controls whether a CS103, CS104, or CS105 test is
to be performed. Only one type can be performed at a time.
Activation on this tab will disable the CS104 and CS105 tabs.
If CS 103 Active is selected, CS103 test will be performed using the
information from the Frequency tab and the general equations as
shown on this tab.
From Data—If this check box is selected, the low and
high frequency is obtained from a file to be specified by
the user, and the low/high frequencies on this tab are
ignored.
Lowest Freq/Highest Freq—The low/high frequency
control the range over which this test is performed using
the step frequency from the Frequency tab.
Waveform Tab
The Waveform tab establishes the intermodulation equation to be used in the test.
CS104 Tab
The CS104 tab controls whether a CS103, CS104, or CS105 test is
performed. If CS104 Active is selected, the CS104 test will be
performed using the information from the Frequency tab and the
general equations as shown on this tab.
CS105 Tab
If CS105 Active is selected, the CS105 test will be performed using the information from the Frequency tab and the
general equations as shown on this page.
222
Lowest/Highest Frequency—This test performs a frequency stepped test starting at the Osc Freq less the IF
and scan by the stepped frequency to the Osc Freq plus IF. The start frequency and stop frequency are
limited by the low and high frequency shown on this tab.
|
Immunity / Susceptibility
Parameters Tab
The Parameters tab controls the setup of the receiver during this
test.
RF Bandwidth—Click the arrow to display the available
RF bandwidth settings. Not all instruments will be able to
use each of these settings, but the instrument driver will
select the closest setting that is valid for the specified
receiver. For example, many older EMC receivers will
only do 9 kHz and 120 kHz RF bandwidths. For all
bandwidths at or above these settings, the driver will
automatically select the appropriate setting.
VBW for Analyzer—Click the arrow to display the
available video bandwidth (VBW) settings. Not all
instruments will be able to use each of these settings, but
the instrument driver will pick the closest setting that is
valid for the specified analyzer.
Step Size for Receiver—Defines the step size increment that will be used by the receiver during the
measurement scan. Typically, EMI receivers do not actually sweep (as spectrum analyzers do). Instead, they
take numerous individual measurements and often display this as a continuous sweep. The step size
determines the number of points; it is found by considering the stop frequency minus the start frequency then
dividing the result by the step size.
Number of Sweeps—A setting greater than 1 will put the analyzer in Max Hold and the specified number of
sweeps will be performed. For EMC receivers, the software will sweep the receiver the number of specified
times and hold the peak value internally.
Sweep Time—This is how long the analyzer will take to sweep across the frequency band. This setting will
determine the dwell time at each frequency point when using a receiver. Click the arrow in both boxes to
select the settings.
Reference Level—This value will set the reference level of the receiver/analyzer at each frequency step.
Enter a value and select the appropriate units.
Immunity / Susceptibility
|
223
Power Tab
The settings on the Power tab control the expected values of the
EUT.
Signal Above Receiver (dBm)—The margin above the
receiver sensitivity for reference level purposes.
Receiver Sensitivity (dBm)—The expected minimum
sensitivity of the EUT.
Attenuators In-Line (dB)—Enter the value of any
external attenuators inline between the EUT and the
measurement receiver.
Maximum Signal (dBm)—The maximum signal to be
injected into the EUT.
Monitor Tab
The Monitor tab allows you to control instruments that are being
monitored during the test.
Monitor 1, 2, 3, 4—Enter an appropriate instrument for
each monitor.
Data—Enter an appropriate data element to store the
output of the instrument at each frequency of the
measurement cycle.
Monitor-2 Tab
The Monitor-2 tab allows you to control instruments that are being monitored during the test.
224
• Monitor 5, 6, 7, 8—Enter an appropriate instrument for each monitor.
Data—Enter an appropriate data element to store the output of the instrument at each frequency of the
measurement cycle.
|
Immunity / Susceptibility
Reverberation Actions
Reverberation actions
Reverberation Calibration
The calibration routine takes the multiple paddle positions and stores the
minimum/maximum/average data for the various probes and power meters. This data
is then used with data taken from multiple positions in the chamber to generate
estimated field levels for given power levels.
Reverb Calibration icon
Freq Tab
The Freq tab is used to set the frequency parameters.
The reverberation calibration can be run by selecting the
frequency range using a start/stop/step mode or a
data element.
Set From Data—Enables a predetermined
set of frequencies to be read from a data
set. When this check box is selected, the
data set must be defined using the standard
TILE! format of (frequency, value).
Set From Data is particularly useful when
performing IEC testing (or other standards)
which require a percent-stepped frequency
progression. Creating this progression with
standard spreadsheet software is relatively
easy. Write this data to file as an ASCII text,
comma-separated variable file and define a
data element as file-type with this access.
This data element will then contain the
appropriate information.
Start Frequency—Sets the start frequency for this test. Enter data in the box and then click the arrow and
select the units. The start frequency does not have to be less than the stop frequency. This action will start at
the start frequency and step towards the stop frequency in the manner instructed; it does not matter if this is
up or down.
Stop Frequency—Sets the stop frequency for this test, and uses the same conventions as the
start frequency. This does not have to be higher than the start frequency.
# of Steps/ Dec/%—Defines the number of steps to be used in the range of frequencies set by the start and
stop frequencies but does change meaning depending upon the Log or Percent check boxes. If neither log
nor percent are selected, then the step size is calculated by dividing the range (stop-start) by the number of
points.
Immunity / Susceptibility
|
225
Log—Defines how the steps will be taken. If this check box is selected, the software will split the frequency
range into log decades and then split each decade into the number of ranges specified. For example, if you
are testing from 80 MHz to 1 GHz in log steps with the ranges set to 5, the software will split the range
80 MHz to 800 MHz into 5 sub ranges. It will then split the 800 MHz to 8 GHz into 5 ranges, but terminate the
test on the last range that covers 1 GHz.
Percent—This check box is used when performing IEC testing (or other standards) which require a
percent-stepped frequency progression. When this check box is selected, you can specify any value for
percent, including fractions (entered as decimal places). Some of the MIL-STD tests use 0.25% step sizes.
The IEC uses 1%. There are some calibration schemes that use 2% or 5%. Enter the value desired and
select Percent.
Pre-Test—If this check box is selected, a full calibration is not performed; only the injected signal and receive
power are measured. This is normally done as part of a pretest (loaded test) in a reverberation standard.
Freq Step Tab
The settings on the Freq Step tab control different
personalities as we step from frequency to frequency
during this test.
No Sig Gen On/Off between steps—Some
signal generators use a relay to turn on and
off the signal. This relay can wear out over
time if used excessively. If you are
concerned about this relay, or if the on/off
sequence affects your testing, select this
check box to prevent the on/off signal
command from being sent to the signal
generator.
Minimum Attenuation between steps—
Some signal generators use a relay to set
attenuation levels. This relay can wear out
over time if used excessively. If you are
concerned about this relay, or if the on/off
sequence affects your testing, select this
check box to prevent the command from
being sent to the signal generator.
Use Previous Amp for Best Guess—When leveling, there are three methods of determining the starting
amplitude for the leveling loop. If no other choice is made, the software will calculate a beginning amplitude by
taking the desired level, the offset and the gain of the amplifier, and guessing at a starting amplitude.
The second method is found on the Leveling tab on page 195. You can specify a fixed set of beginning
amplitudes (less the offset) using the Best Guess data element.
Generally, the fastest method is to use the previous frequency signal amplitude as a beginning point. If you
select this check box the previous level will be used. In this case the Best Guess data element and offset will
be ignored, except at the first frequency.
226
Display VSWR (Net Power Only)—If both forward and reverse power are being measured, then the VSWR
can be calculated and displayed on the screen as the test is running.
|
Immunity / Susceptibility
Power Off At Fail to Level—When the leveling loop fails, a dialog box allows you to Retry this step, Skip
this step, or Quit. While this dialog box is present, this check box determines whether power is on or off.
Generally, RF is turned off when this dialog box is present; this prevents potential damage to your EUT.
Turning RF off does have the disadvantage of making it difficult to examine the state of your equipment to
understand the failure. Knowing what the last amplitude was or what your power meter was showing can help
in correcting or understanding this failure to level. Selecting this box will cause the RF to be left on while the
dialog box is present.
Level at each frequency—If this check box is not selected, the software will level to the power at the first
paddle position and then step to the same power level at each subsequent paddle position. If this check box
is selected, leveling will be performed at every frequency.
Amplifier always on—If this check box is selected, the amplifier, if identified as a bus-controlled instrument,
will be put into operate mode at the beginning of the test and never put in standby until the test is complete. If
this check box is not selected, when the operator clicks the pause button the amplifier will be put in standby.
Amplitude Tab
The Amplitude tab is used to select the amplitude data
for this test.
Data—Allows the operator to select the
desired amplitude data to be used in the
test. Click the arrow and select the
appropriate element. The frequency
component of the Amplitude data element
must cover the same range as the data
element defined on the Frequency tab, but
they do not have to be the same element. In
most tests the same data element will be
defined for both frequency and amplitude.
Data Units—Click the appropriate data
units. This selection will set the display of
the dialog box to reflect the correct units.
Delay—Represents a specified delay between each frequency step. It is primarily of value when testing
routines that do no leveling. This will prevent sending frequency/amplitude data to the signal generator faster
than it can react.
Immunity / Susceptibility
|
227
Leveling Tab
228
Leveling Source—Allows the operator to
select which instrument will control the
leveling cycle. Of the three choices, No
Leveling causes the test to playback fixed
dBm levels into a signal generator with no
leveling taking place. The Probe and Pwr
Meter options cause specific leveling loops
to execute where the software searches for
the desired level; these require careful
consideration of the Tolerance and Max
Count fields. Making either of these
selections will negate any calibration runs
and cause a new leveled test to be
performed.
Tolerance (% or dB)—Allows the operator to select the desired tolerances for the leveling process. For
example, if you are trying to create a 3 V/M field with a probe, then a plus 15, minus 0 would give you a
tolerance of 15% starting at 3 V/M. This equates to a minimum acceptable reading of 3 V/M and a maximum
of 3.450 V/M. This is probably too tight a tolerance for most probes to level to but the user should experiment
with these settings to obtain the tightest acceptable margin for your instrumentation. A symptom of too tight a
tolerance would be a leveling loop which jumped below and above these numbers without ever landing within
the zone. You will exceed the Max Count specified without leveling. Raise the margin slightly and retry.
Offset—Sets the offset in dBm to the expected signal generator levels for the first attempt. This defines a
minimum offset to the calculated field for safety purposes. This value is subtracted from the expected signal
generator level, so a negative value will increase the signal generator level. There are often large swings in
field strength given different frequencies in the same setups. This number determines how far below your
calculated value to place the signal generator on the first reading. The system will step up in maximum steps
of 10 dB until it begins to receive valid readings from the probe or power meter. Subsequent leveling will
follow in internal algorithm. When using the Best Guess Amp data element, the value is reduced by the offset.
Max dBm—Controls the maximum RF level that will be output from the signal generator. Use this setting to
protect the front end of your amplifier from overload. A typical amplifier cannot handle more than 0 dBm into
the input of the amplifier. A value of 0 here will limit the software by halting the leveling if the anticipated signal
generator level will exceed 0 dBm.
Max Step—When in a leveling loop, this’ controls the largest step allowed to the signal generator. This value
might be set quite differently for different types of tests. When the software sets the first signal generator
level, if the value returned (either by the power meter or probe) is very low, compared to the limit, the software
will take a large step. This value limits the size of the step. When performing some secondary leveling loops
(either Secondary Amp tab or Check tab), this value also determines the step size for these loops.
Min Step—Sets the minimum amplitude increment that the signal generator will perform.
|
Immunity / Susceptibility
Max Count—Sets the maximum number of retries to establish a level measurement reading before the
system reports an error. This field needs to be over 10 in situations where you are seeking a large field or in
cases in which your margin is extremely small. For example, if you are trying to create a 3 V/M field with a
500 Watt amplifier, you will find that small ripples in the amplifier cause relatively large changes in the offsets
at this level. You will probably need to give the system more tries to level. A warning of this problem would be
a failure to level which levels quickly if you click Retry. This field is also used in the secondary amp and check
loops to determine the number of tries.
Continue on Fail-to-Level—Allows the user to continue with the leveling steps even when a step fails to
level.
Best Guess Amp—Sets the signal generator to a predetermined level to speed up the leveling process. This
is used when approximate signal generator levels are known. The data set must be a defined .csv
data element.
Chamber Tab
The Chamber tab specifies the general dimensions of
the chamber and wall materials. This information is used
to determine the expected values during the execution.
The default skin depth and permeability are based upon
standard shielded room wall materials; see the
manufacturer for more specific information. A typical
shielded room made of galvanized steel would have
permeability (μ) of 3.79.
Enter the appropriate measurements in meters; the
value should be as accurate as possible, but more than
one decimal place is not necessary.
Height—Enter the chamber height in
meters.
Width—Enter the chamber width in meters.
Length—Enter the chamber length in
meters.
Skin Depth—This is derived by equation using the permeability information. This value is disabled.
Permeability—Permeability is the degree of magnetization of a material that responds linearly to an applied
magnetic field. Magnetic permeability is represented by the Greek letter μ. In SI units, permeability is
measured in henries per meter or newtons per ampere squared. This information can be obtained from the
shielded room manufacturer.
Immunity / Susceptibility
|
229
Paddles Tab
The Paddles tab is used to define the number of tuner
positions. Although setup for two positioners (two
tuners), only one is required. If only one tuner is present,
set the Positioner 2 values to 0 and 0 for start/stop.
Required: Positioner(s) Output data element must be in
conjunction with the number of positioners (tuners)
used. The Output elements are found in the Data tab.
230
Start/Stop/Step—Enter an appropriate start
and stop positions for the tuners. Typically
the start will be zero and the stop will be a
value which equally divides the
circumference by the step size. Since we
are dealing with a zero, it is not necessary
to overlap (0 and 360 are the same value).
For example, if we want to break the tuner
into eight positions, the step size would
be 45. The start would be 0 and the stop
would be 315 (the eighth position starting
from 0 with a 45 degree step size.
Margin—The stop accuracy of the positioner. Generally this should be set to 0 or 1 (depending upon the type
of positioner). As the positioner is in motion, the software is constantly checking the current position. If it
approaches the stop position within the margin the stop command is sent to the positioner.
SAE Method—The SAE method of reverberation calibration that was set up for continuous rotation is no
longer supported.
Tuner Speed Level—This value will affect both tuners.
|
Immunity / Susceptibility
Power Meter Data Tab
The Power Meter Data tab is used to specify the output
data elements for the various power meters being read
as part of the reverberation calibration. The injected
power value is measured at the input into the chamber
(output of the amplifier). The receiving antenna value is
the measurement taken inside the chamber from the
receiving antenna. Although these values are taken
in dBm (and all correction factors assume a
dB relationship) the stored values are converted to watts
since all reverberation formulas use linear power.
Rec. Ant Max (Watts)—Select a data
element to store the maximum received
antenna value. This is the maximum found
for all tuner positions and is used during the
evaluation stage.
Rec. Ant Avg (Watts)—Select a data
element to store the average received
antenna value. This is not used during the
evaluation stage, but is provided for
statistical purposes.
Rec. Ant Min (Watts)—Select a data element to store the minimum received antenna value. This is the
maximum found for all tuner positions and is used during the evaluation stage.
Inject Pwr – Fwd (Watts)—Select a data element to store the maximum injected forward power value. This is
the maximum found for all tuner positions and is used during the evaluation stage.
Inject Pwr – Rev (Watts)—Select a data element to store the maximum injected reverse power value. This is
the maximum found for all tuner positions and is not used during the evaluation stage. The information is
provided here for reference purposes.
Inject Pwr – Net (Watts)—Select a data element to store the maximum injected net power value (calculated
from the ratio of the forward and reverse powers). This is the maximum found for all tuner positions and is not
used during the evaluation stage. The information is provided here for reference purposes.
Immunity / Susceptibility
|
231
Power Cal. Tab
The Power Cal. tab is used to select the appropriate
correction factors to be used for the injected power
meter(s) and the monitor instrument.
232
Forward Max—Select a data element
that has the appropriate correction
factor for the forward injected power
meter. For example, if the directional
coupler had a loss of 40 dB using a
Preset data element with an amplitude
of 40 or a From File data element
representing the actual measured
values, this will cause the value read
from the instrument to be corrected by
this 40 dB (it is an additive correction
factor) to yield a corrected value.
Reverse Max—Select a data element that has the appropriate correction factor for the reverse injected power
meter. For example, if the directional coupler had a loss of 40 dB using a Preset data element with an
amplitude of 40 or a From File data element representing the actual measured values, this will cause the
value read from the instrument to be corrected by this 40 dB (it is an additive correction factor) to yield a
corrected value.
Monitor Max—Select a data element that has the appropriate correction factor for the monitor power meter
(analyzer). For example, you might put a 30 dB attenuator on the cable from the chamber to the receiver used
to monitor the antenna in the chamber. This would protect the receiver being used. This correction value is
added to the receiver reading to recognize a corrected value.
Check Power—In the older SAE method (continuous rotation) there was a requirement to measure the actual
variation in power levels during a single rotation. If the continuous method is selected the user will be
prompted for a separate rotational measurement for forward, reverse and receiver power. This setting is
ignored if using the newer step tuned method.
|
Immunity / Susceptibility
Probe RMS Tab
The Probe RMS tab is used to select the data elements
to store the RMS outputs of the probe during the various
positions. The RMS values are used when doing the
DO-160 method and are only used for reference in the
IEC method.
Note: The probe instrument drivers’ setting must be set
to Default for proper operation.
Probe RMS – Max—Select a data element
to store the maximum probe RMS value.
This is the maximum found for all tuner
positions and is used during the DO-160
evaluation stage.
Probe RMS – Avg—Select a data element
to store the average probe RMS value. This
is provided for reference purposes only.
Probe RMS – Min—Select a data element
to store the minimum probe RMS value.
This is provided for reference purposes
only.
Probe X,Y,Z (or 1,2,3) Tab
The Probe X,Y,Z (or 1,2,3) tab is used to select the
data elements to store the axis outputs of the probe
during the various positions.
Note: The probe instrument drivers’ setting must be set
to Default for proper operation.
The three axis tabs operate identically but the X (or 1)
tab is described here.
Probe X,Y,Z – Max—Select a data
element to store the maximum X channel
values present during the various paddle
positions. These values are used during
the evaluation stage.
Probe X,Y,Z – Avg—Select a data
element to store the average X channel
values present during the various paddle
positions. These values are provided for
reference purposes.
Probe X,Y,Z – Min—Select a data element to store the minimum X channel values present during the various
paddle positions. These values are provided for reference purposes.
Immunity / Susceptibility
|
233
Est. Field Tab
The Est. Field tab controls output of some calculated,
theoretical or measured values.
Estimated Field Max—Stores the
maximum calculated field value found for
each of the tuner positions.
√
This equation uses the receive power to
estimate the max field that can be
generated at the calibration power level.
(Reference IEC 61000-4-21-2011.)
Estimated Field Min—Stores the minimum
calculated field value found for each of the
tuner positions using same equation as
Estimated Field Max.
Q Prime Max (Quality Factor)—Stores the maximum calculated Q prime max (or Q) value found for each of
the tuner positions. Q prime was a requirement of the older SAE standard; Q is calculated as follows
(Reference IEC 61000-4-21-2011):
⟨
⟩
Where:
(<
/
3
V
–
The chamber volume (m ).
λ
–
The wavelength (m).
>)
–
The ratio of the received power to the input power over one
complete tuner/stirrer sequence.
and
–
The antenna efficiency factors for the transmit (Tx) and receive
(Rx) antennas, respectively. If a manufacturer’s data is not
available, then the efficiency can be assumed to be 0,75 for log
periodic antennas and 0,9 for horn antennas.
⟨ ⟩
–
Denotes averaging with respect to the number of antenna
locations and orientations,
–
.
The number of antenna locations and orientations that the Q is
evaluated for. Only one location is required as a minimum;
however, multiple locations and orientations may be evaluated
and the data averaged over them.
234
|
Immunity / Susceptibility
Q Prime Min—Stores the minimum calculated Q prime value found for each of the tuner positions. Q prime
was a requirement of the older SAE standard; these values are for reference only.
Q-Theoretical—Theoretical Q value can be used as a reference for the chamber. Though this is only useful
as a reference, it is calculated each time this action is executed.
Load Factor—Stores the maximum load factor for the multiple paddle positions. Load factor is defined as:
10*
(
)
Data Tab
The Data tab is used to store additional outputs from the
calibration. The positioner and signal generator data is
used for reference purposes. The number of points is
used in the final chamber evaluation.
Positioner 1 Data—Stores positioner 1
data to identify the paddle position that had
the maximum values.
Positioner 2 Data—Stores positioner 2
data to identify the paddle position that had
the maximum values.
Signal Generator—Stores signal generator
value for each frequency. Generally this is a
flat value, but if leveling is used, the signal
generator level could be different for each
paddle position.
Number of Points—Stores the number of
paddle positions. This information is
required for the evaluation step.
Immunity / Susceptibility
|
235
Instruments 1 Tab
The Instruments 1 tab is used to specify various
pieces of test equipment used during the reverberation
calibration. The only mandatory instruments are the
signal generator, power meter/monitor, and at least one
positioner. Paddle positioners can be manually
controlled and the operator will be prompted for motion
if they are so marked.
236
Recv/Pwr Meter Monitor—Click the arrow
and select the correct instrument. If you
select an instrument that does not have the
characteristics of a power meter, the action
will not work properly. Since a spectrum
analyzer can also be a power meter either
type of equipment can be referenced here.
Delay—The time in milliseconds that the instruments needs to level internally prior to reporting values.
Basically, this is the time between the changes in signal generator level and the actual reading being taken.
Typically, spectrum analyzers do not require any delay, since their internal sweep times are adequate delays.
Power meters often require some internal leveling time prior to reporting correct values.
Signal Generator—Click the arrow and select the correct instrument. If you select an instrument that does
not have the characteristics of a signal generator the action will not work properly.
Pos 1 (Horiz.)—Click the arrow and select the correct instrument. If there is only one positioner, it should be
identified as positioner 1. The reference to horizontal and vertical is for identification purposes only and is not
mandated by any standard.
Pos 2 (Vert.)—Click the arrow and select the correct instrument. If there is only one positioner, it should be
identified as positioner 1. The reference to horizontal and vertical is for identification purposes only and is not
mandated by any standard.
Amplifier—If the amplifier is bus-controlled, click the arrow and select the correct instrument. If the amplifier
is not bus-controlled, set a Prompt action to instruct the operator to put the amplifier in operate mode prior to
executing this step.
Manual—This setting only applies to Positioner 1 and Positioner 2 values If either is manually controlled,
select the check box and the software will prompt the operator when it is time to move to each paddle
position.
|
Immunity / Susceptibility
Instruments 2 Tab
Use the Instruments 2 tab to set the power meter and
probes used during the calibration.
Power Meter—Click the arrow and select
the correct instrument. If you select an
instrument that does not have the
characteristics of a power meter the action
will not work properly. Since a spectrum
analyzer can also be a power meter either
type of equipment can be referenced here.
If the instrument is a two-channel power
meter, the software will address channel 1
unless a channel-specific instrument driver
is used.
Power Meter 2—Click the arrow and select the correct instrument. If you select an instrument that does not
have the characteristics of a power meter the action will not work properly. Since a spectrum analyzer can
also be a power meter either type of equipment can be referenced here. If the instrument is a two-channel
power meter, the software will address channel 2 unless a channel-specific instrument driver is used.
Use Net Power—If this check box is selected, the net power will be calculated using power meter 1 as
forward and power meter 2 as reverse. Net power is not the norm for reverberation testing and is included
here only for R&D purposes.
Delay—Both probes and power meters have internal leveling issues that make it necessary to allow small
time delays between changes in the signal generator levels and the reading of each instrument. There is a
separate delay time for each instrument.
Probe—Click the arrow and select the correct instrument. If you select an instrument that does not have the
characteristics of a probe the action will not work properly.
Immunity / Susceptibility
|
237
Samples Tab
The Samples tab controls the number of readings each
instrument will make when triggered. If more than one
sample is specified, then the user can choose to use the
maximum or the average of the readings.
Samples Per Reading—The number of
samples for each instrument. This can be
different for each instrument.
Probe Method—The user can choose to
keep either the maximum or average of
multiple samples. If a single sample is
taken, that is the only value stored.
Pwr Mtr Method—The user can choose to
keep either the maximum or average of
multiple samples. If a single sample is
taken, that is the only value stored.
Calibration Tab
The Calibration tab controls the various correction
factors to be used for each instrument during the test.
These factors are added to the instrument value to give
a corrected value.
238
Amplifier—The amplifier calibration is the
gain of the amplifier in dB. This is used
internally when initial signal generator levels
are calculated prior to setting the signal
generator on. Click the arrow and select a
data element that has the correction factors.
Power Meter 1/Power Meter 2—The power
meter calibration represents the amplitude
in dB of any losses between the sensor and
the actual field. For example, if you have a
directional coupler, this would be the loss
across the monitor port of the coupler. This
value is added to the instrument reading to
correct it. Click the arrow and select a
data element that has the correction factors.
Receiver—The receiver calibration represents the amplitude in dB of any losses between the sensor and the
actual field. For example, if you have an attenuator on the cable coming from the chamber to the wall to the
instrument, this would be the loss of the attenuator. This value is added to the instrument reading to correct it.
Click the arrow and select a data element that has the correction factors.
|
Immunity / Susceptibility
Probe/Probe 2—The probe calibration represents the difference between the probe reading and the
calibrated value. The probe corrections are typically represented as percentage of full meter deviation when
calibrated by the manufacturer. The correction factor for the probes is a value that is multiplied against the
actual reading to get a calibrated value. This is a number around 1 (100%). So a correction factor of 95%
would be 0.95; 105% would be 1.05. Click the arrow and select a data element that has the correction factors.
Timing Tab
Certain positioners are still vibrating after they have
completed motion. It can take a few seconds for the
oscillation to fully dampen out. The stop times are
delays inserted between the motion commands and any
other command that does a measurement. This ensures
that the readings are taken after all motion has fully
ceased. In reverberation, the chamber is very sensitive
to paddle motion and a paddle that is oscillating will
generate bad data.
Position 1 Stop Timing/Position 2 Stop
Timing—This is the time after completion of
the positioner 1 movement that the software
will delay before starting the amplitude
measurements.
Immunity / Susceptibility
|
239
Reverberation Calibration Dialog Box
You can execute the Reverberation Calibration action either by clicking the action and selecting Execute, by
executing it as part of the sequence of tests being executed, or by using the run/single options from the
Windows menu bar. When you are executing the Reverberation Calibration, a dialog box will display showing the
current frequency, step number, amplitude target, current amplitude (power meter), sig gen level, tuners’ positions
(targets and current), and probes and monitor data. The final level is saved when it falls within the tolerances defined.
Reverberation calibration only saves the information it is configured to save. The Stop button will halt execution of the
current action. No information is saved.
240
|
Immunity / Susceptibility
Reverberation Calculation
The various standards in use for reverberation testing all require chamber
calibrations. This is the measurement of a full positioner movement(s) with the
receiving antenna and probe repositioned multiple times to test the stability of the
radiated field.
Reverberation Calculation icon
Using the Reverberation Calibration action, you would run a full sequence, reposition the antenna and probe, run another
full sequence, and reposition for the number of positions desired. This data is then combined into a final chamber
calibration. The Reverberation Calculation action is designed to perform this merging of data and output the various
mathematical results required to use the chamber.
Chamber Tab
The entered values should be as accurate as possible,
but more than one decimal place is not necessary.
Height—Enter the chamber height in
meters.
Width—Enter the chamber width in
meters.
Length—Enter the chamber length in
meters.
Skin Depth—The skin depth is derived by
equation using the permeability
information. This value is disabled.
Permeability—Permeability is the degree of magnetization of a material that responds linearly to an applied
magnetic field. Magnetic permeability is represented by the Greek letter μ. In SI units, permeability is
measured in henries per meter, or newtons per ampere squared. This information can be obtained from the
shielded room manufacturer.
Unloaded ACF—The Antenna Calibration Factor (ACF) is defined as: (Monitor_Watts/Inject Power Watts)
It is important not to confuse this term with the commonly-accepted EMC usage of this term. In general, the
ACF would be the correction factor of the antenna. In reverberation, this is the efficiency of the transmit and
receive antenna pair in the geometry of the chamber using multiple paddle positions to find peak amplitudes.
The unloaded and loaded ACF are used in the calculation of the CLF and load factors.
Select a data element for this input. This field is only required if the evaluation is being done for EUT loading
analysis. This data element is not used when the evaluation is used for chamber acceptance. If this field is
blank, then you cannot perform the analysis for the CLF on the Output 2 tab.
Loaded ACF—The unloaded and loaded ACF are used in the calculation of the CLF and load factors. Select
a data element for this input. This field is only required if the evaluation is being conducted for EUT loading
analysis. If this field is blank, then you cannot perform the analysis for the load factor on the Output 2 tab.
Immunity / Susceptibility
|
241
Est. Field Tab
The Est. Field tab controls output of some calculated,
theoretical, or measured values.
Estimated Field—Stores the maximum
calculated field value found for each of the
input positions. Select a data element for
this output. The estimated field is calculated
as (Reference: IEC 61000-4-21):
=⟨
√
⟩
Max Probe vs Ea—For reference purposes
you can store a value that represents
maximum field probe vs. the estimated field.
Select a data element for this output.
Q Prime—Stores the maximum calculated Q prime value found for each of the chamber probe positions.
Select a data element for this output. Q prime was a requirement of the older SAE standard; these values are
for reference only. (Reference from IEC 61000-4-21. See also in Reverberation Calibration on page 225 for
explanation of the symbols.)
See Q Prime Max (Quality Factor) on page 234.
Q (Theoretical)—Theoretical Q value can be used as a reference for the chamber. Though this is only useful
as a reference, it is calculated each time this action is executed.
Insertion Loss—Stores the maximum insertion loss value found for each of the chamber probe positions.
These values are used during initial chamber verification as part of the evaluation. Select a data element for
this output. Insertion loss is defined as:
Insertion Loss (L) = Monitor_Max_Watts/Injected Power_Watts;
ACF/CCF—Derived from the maximum monitor watts and injected power watts during the multiple probe
positions. When multiple probe positions are analyzed, the term changes from ACF to CCF. Select a
data element to store this output. Antenna Calibration Factor (ACF) is defined as:
(Monitor_Watts/Inject Power Watts)
242
|
Immunity / Susceptibility
Antenna Tab
Antenna efficiency is an integral part of the chamber
evaluation. For practical purposes, the standards
committees have standardized these efficiencies to
be 0.75 for a log periodic-type antenna and 0.90 for a
horn-type antenna. Within TILE! we use a data element
so that, in the future, the option is there to fine tune
chamber analysis by more rigorous antenna
measurements.
Transmit Ant Eff/ Receive Ant Eff—Select
a data element for this output. At a
minimum, create a preset-type data with a
value of either 0.75 (log periodic-type
antennas) or 0.90 (horn-type antennas) and
use this data element here.
Immunity / Susceptibility
|
243
Output Tab
The Output tab allows the user to output certain
statistical calculations and the normalized probe, which
is the most critical component in the evaluation
process. Normalized probe is the ratio that is used to
calculate the required energy to create a field during
the reverberation test.
Std Deviation, -X, -Y, -Z/Normalized
Probe—Select a data element for the
output.
Normalized Probe Method—Select the
method for performing the normalized
probe calculations. The IEC 61000-4-21
method uses the sum of the individual
probe axes. The DO-160 method uses the
sum of the RMS of the individual axis. The
MIL-STD method is illustrated in
MIL-STD 461E in the section on RS103.
The standardized deviations are calculated as according to IEC 61000-4-21-2011:
∑ ⃡
√ (
⟨ ⃡⟩)
These calculations are performed for each axis of the probe and for the sum of the probe.
Where:
n
–
The number of measurements i.
⃡
–
The individual E-field measurement normalized (to the square root of the
input power).
⟨ ⃡⟩
244
|
–
The arithmetic mean of the normalized maximum E-field measurements.
Immunity / Susceptibility
Output 2 Tab
For chamber evaluation purposes the load factor, CLF,
and time constant are calculated. Use the Output 2 tab to
select output data elements for each.
Load Factor—Load factor is the unloaded
ACF divided by the loaded ACF. Select a data
element for this output.
CLF—The Chamber Load Factor (CLF) is
calculated in two steps. First the Chamber
Correction factor (CCF) is calculated and then
the CLF. Select a data element for this output
(Reference: IEC 61000-4-21-2011).
⟨
⟩
⟨
⟩
Time Constant—Select a data element for this output. The Time Constant (T) is calculated as:
Т = Q/2πf (where f is frequency in Hz)
Input 1-9 Tabs
There are two tabs (Input and Input Probe) for each of
the nine potential probe positions. Within each probe
position you need specific pieces of data for the
evaluation. If any piece is missing, you will be given a
warning at the time of execution. Eight positions are
required for IEC 61000-4-21. The DO-160 requires
nine positions.
The information for this tab should come from the
calibration done at this probe positions. Select a data
element for the output for each field.
Immunity / Susceptibility
|
245
Input 1-9 Probe Tabs
There are two tabs (Input and Input Probe) for each of
the nine potential probe positions. Within each probe
position you need specific pieces of data for the
evaluation. If any piece is missing, you will be given a
warning at the time of execution. Eight positions are
required for IEC 61000-4-21. The DO-160 requires
nine positions.
The information for this tab should come from the
calibration done at this probe positions. Select a data
element for the output for each field.
246
|
Immunity / Susceptibility
Reverberation Test
Reverberation Testing is done using the Normalized Probe information from the
Reverberation Evaluation. A desired field is established by multiplying the
Normalized Probe by the desired level to get a required input power.
Reverberation Test icon
Frequency Tab
Set From Data—Enables a
predetermined set of frequencies to be
read from a data set. When this
check box is selected, the data set must
be defined using the standard TILE!
format of (frequency, value). This
particularly useful when performing IEC
testing (or other standards) which
require a percent-stepped frequency
progression. Creating this progression
with standard spreadsheet software is
relatively easy. Write this data to file as
an ASCII text, comma-separated
variable file and define a data element
as file-type with this access. This data
element will then contain the
appropriate information.
Start Frequency—Sets the start
frequency for this test. Enter data in the
box and select the units from the list.
The start frequency does not have to be
less than the stop frequency. This
action will start at the Start Freq and
then step towards the Stop Freq in the
manner instructed; it does not matter if
this is up or down.
Stop Frequency—Sets the stop frequency for this test. It uses the same conventions as start frequency.
Enter data in the box and select the units from the list. This does not have to be higher than the start
frequency.
# of Steps/ Dec/%—Defines the number of steps to be used in the range of frequencies set by the start and
stop frequencies, and will change meaning depending upon the Log or Percent check boxes. If neither log
nor percent are selected, then the step size is calculated by dividing the range (stop-start) by the number of
points.
Immunity / Susceptibility
|
247
Log—Defines how the steps will be taken. If the check box is selected, the software will split the frequency
range into log decades and then split each decade into the number of ranges specified. For example, if you
are testing from 80 MHz to 1 GHz in log steps with the ranges set to 5, the software will split the range
80 MHz to 800 MHz into 5 sub ranges. It will then split the 800 MHz to 8 GHz into 5 ranges, but terminate the
test on the last range that covers 1 GHz.
Percent—This is used when performing IEC testing (or other standards), which require a percent-stepped
frequency progression. When this check box is selected, you can specify any value for percent, including
fractions (entered as decimal places). Some of the MIL-STD tests use 0.25% step sizes. The IEC uses 1%.
There are some calibration schemes that use 2% or 5 %. Enter the value desired and select the Percent
check box.
Freq Step Tab
No Sig Gen On/Off between steps—
Some signal generators use a relay to
turn on and off the signal. This relay can
wear out over time if used excessively.
If you are concerned about this relay, or
if the on/off sequence affects your
testing, select this check box to prevent
the on/off signal command from being
sent to the signal generator.
Minimum Output between steps—
Some signal generators use a relay to
set attenuation levels. This relay can
wear out over time if used excessively.
If you are concerned about this relay, or
if the on/off sequence affects your
testing, select this check box to prevent
the command from being sent to the
signal generator.
Use Previous Amp for Best Guess—
When leveling, there are three methods
of determining the starting amplitude for
the leveling loop. If no other choice is
made, the software will calculate a
beginning amplitude by taking the
desired level, the offset and the gain of
the amplifier, and guessing at a starting
amplitude.
The second method is found on the Leveling tab on page 195. You can specify a fixed set of beginning
amplitudes (less the offset) using the Best Guess data element.
Generally, the fastest method is to use the previous frequency signal amplitude as a beginning point. If you
select this check box the previous level will be used. In this case the choices (Best Guess data element and
offset) will be ignored, except at the first frequency.
248
|
Immunity / Susceptibility
Display VSWR (Net Power Only)—Selecting this check box causes the VSWR to be calculated and
displayed as the test is running.
Power Off At Fail to Level—When the leveling loop fails, a dialog box will allow the user to click Retry this
step, Skip this step, or Quit. While this dialog box is present, this check box determines whether power is
on or off. Generally, RF is turned off when this dialog box is present. This prevents potential damage to your
EUT. Turning RF off does have the disadvantage of making it difficult to examine the state of your equipment
to understand the failure. Knowing what the last amplitude was or what your power meter was showing can
help in correcting or understanding this failure to level. Selecting this check box will cause the RF to be left on
while the dialog box is present.
Level at each frequency—If this check box is selected, the software will automatically level the field when in
manual control as you step to each frequency. When this is off, when changing frequency the amplitude of the
signal generator is left alone.
Modulation Always On—When this check box is selected, the modulation will be set at the beginning of the
test and left on at all times. All leveling will be performed with modulation on.
Amplifier Always On— When this check box is selected, the amplifier will be placed in operate mode at the
beginning of the test and left in operate mode until the completion of all steps. It will be returned to standby
after the RF is turned off at the last step. If this check box is deselected, when the Pause button is clicked and
the software halts automatic stepping, the amplifier will be put in standby. When RF On is clicked the amplifier
will be returned to operate mode.
Immunity / Susceptibility
|
249
Amplitude Tab
The field during the EUT test is established using
the equations in IEC 61000-4-21 2011.
The Amplitude tab sets the Input data elements
that contact the information required to make this
calculation.
Desired Field Data—This data element
is the amplitude of the desired RF field.
It can be set from a Preset value or
change with frequency using a file-type
data element. Select a data element for
this output (required). The field will be
determined using the following:
[
⟨ ⃡⟩
]
√
Where:
PInout
–
Forward power injected into the chamber.
ETest
–
Required field strength.
CLF(f)
–
chamber load factor at frequency.
–
Average of the normalized E-field from empty chamber.
⟨ ⃡⟩
250
Normalized Empty—This is the normalized field probe from the evaluation step. Select a data element for
this output (required).
CLF Data—This is the Chamber Loading Factor (CLF) determined from the pre-test calibration and
evaluation. Select a data element for this output (required).
Default Step Size—This field is disabled.
Data Units—Generally all testing is done in dBm; V/m and dBuV are not active.
|
Immunity / Susceptibility
Leveling Tab
During the leveling process, the Leveling tab
controls parameters such as tolerance, maximum
and minimum signal generator step size, and the
maximum safety limit for the signal generator to
amplifier drive level.
First Offset—This is a safety option.
When you first turn on RF power, the
signal generator output is set to a
reduced level; this avoids potential
damage due to overdrive. The initial
signal generator output level will start
the operator defined x dB value and
then step up to read the desired field.
First Count—The number of steps to
try and level before any failure message
is given the operator.
Tolerance (% or dB)—The Plus and Minus boxes allow the operator to select the desired tolerances for the
leveling process. For example, if you are trying to create a 3 V/M field with a probe, then a plus 15, minus 0
would give you a tolerance of 15%, starting at 3 V/M. This equates to a minimum acceptable reading of 3 V/M
and a maximum of 3.450 V/M. This is probably too tight a tolerance for most probes to level to but the user
should experiment with these settings to obtain the tightest acceptable margin for your instrumentation. A
symptom of too tight a tolerance would be a leveling loop that jumps below and above these numbers without
ever landing within the zone. You will exceed the Max Count specified without leveling. Raise the margin
slightly and retry.
Offset—Sets the offset in dBm to the expected signal generator levels for the next frequency. When using the
Best Guess Amp data element, the value is reduced by the offset. Typically, a negative number will be used
to set a lower level to approach the target.
Max dBm—Controls the maximum RF level that will be output from the signal generator. Use this setting to
protect the front end of your amplifier from overload.
Max Step—Sets the maximum amplitude increment that the signal generator will perform.
Min Step—Sets the minimum amplitude increment that the signal generator will perform.
Immunity / Susceptibility
|
251
Max Count—Sets the maximum number of tries to establish a level measurement reading before the system
reports an error. This operator-defined field should be over 10 iterations for situations in which you are
seeking a large field or in cases where the margin is extremely small. For example, if you are trying to create
a 3 V/M field with a 500 Watt amplifier, you will find that small ripples in the amplifier cause relatively large
changes in the offsets at this level. You will probably need to give the system more tries to level. An indication
of this problem would be a failure to level, but levels quickly if you click Retry.
Manual Offset—When in manualmode (automatic testing paused), this value controls the offset to the signal
generator on initial power on.
Continue on Fail-To-Level—Allows the user to continue on with the leveling steps even when a step fails to
level.
Best Guess Amp—This is used to set the signal generator to a predetermined level to speed up the leveling
process, when approximate signal generator levels are known. The data set must be a defined .csv
data element.
Threshold Tab
252
Thresholding Active— These settings
only apply when the operator is within
semi-auto mode for thresholding. When
in this mode, the operator can pause
the test process to launch another
dialog when there is EUT failure
(required for thresholding).
Orig/New Lvl Delta—Select an
appropriate data element to store the
thresholding values. These values will
be reduced from the paused level when
a failure is observed.
Comments—Comment tables recorded
during the semi-automatic thresholding
process. A character string and the
tested frequency will be stored when
the operator chooses to enter
comments.
|
Immunity / Susceptibility
Auto Thresholding Tab
Auto Thresholding Active—Select this
check box to activate thresholding.
Available and Selected Columns—
Choose an action from the Available
column to the Selected column in the
order you want the thresholds to be
selected.
Immunity / Susceptibility
|
253
Paddles Tab
The Paddles tab is used to define the number of
tuner positions. Although setup for two positioners
(two tuners), only one is required. If only one tuner
is present, set the Positioner 2 values to 0 and
0 for start/stop.
254
Start/Stop/Step—Enter an appropriate
start and stop position for the tuners.
Typically the start will be zero and the
stop will be a value which equally
divides the circumference by the step
size. Since we are dealing with a zero, it
is not necessary to overlap (0 and 360
are the same value). For example, if we
want to break the tuner into
eight positions, the step size would
be 45. The start would be 0 and the
stop would be 315 (the eighth position
starting from 0 with a 45 degree step
size).
Margin—This is the stop accuracy of
the positioner. Generally this should be
set to 0 or 1 (depending upon the type
of positioner). As the positioner is in
motion, the software is constantly
checking the current position. If it
approaches the stop position within the
margin the stop command is sent to the
positioner.
Speed Level of Faster Tuner—This value will be sent to the tuner controller to set the speed of the rotation
for tuner 1. If two tuners are used, then this will be the faster value, and the second tuner will be a ratio of
2:1 (half-speed) of tuner 1.
|
Immunity / Susceptibility
Power Meter Data Tab
The Power Meter Data tab determines the output
data elements for various measured values during
the test.
Recv. Antenna Max—The maximum
value of the received antenna in the
chamber. Select a data element for this
output.
Recv Antenna Avg—The average
value of the received antenna in the
Chamber. Select a data element for this
output.
Inject Pwr – Fwd—The measured
forward power into the chamber. Select
a data element for this output.
Inject Pwr – Rev—The measured
reverse power into the chamber. Select
a data element for this output.
Inject Pwr – Net—The calculated net
power into the chamber. This data is
calculated from the forward and reverse
power levels. Select a data element for
this output.
Immunity / Susceptibility
|
255
Probe 1 Data / Probe 2 Data Tabs
These tabs allow you to store various measurements
made during the test from actual probes in the field
or from the internal calculations done as part of the
field generation. During testing the probe data is for
informational use only.
256
Probe X – Max—The maximum value of
the X channel of the probe for all tuner
positions is stored. Select a data element
for this output.
Probe Y – Max—The maximum value of
the Y channel of the probe for all tuner
positions is stored. Select a data element
for this output.
Probe Z – Max—The maximum value of
the Z channel of the probe for all tuner
positions is stored. Select a data element
for this output.
Probe Max—The maximum value of the
RMS value of the probe for all tuner
positions is stored. Select a data element
for this output.
Calculated Probe—The calculated probe value is derived from the Expected Field and the ratio of the actual
power and the expected power. Given the tolerances of the leveling loop, the actual field might be slightly off
from the desired field. Storing this information allows analysis later of the field generated in the chamber.
Select a data element for this output.
|
Immunity / Susceptibility
Data Tab
The Data tab controls the output of position, signal
generator, and certain calculated fields during the
multiple paddle positions defined in the test.
Positioner 1 Data—The position at
which the highest field was generated is
recorded. Select a data element for this
output.
Positioner 2 Data—If there are two
positioners, the position at which the
highest field was generated is recorded.
Select a data element for this output.
Signal Generator—The signal
generator level at the position where the
highest field was generated is recorded.
Select a data element for this output.
Number of Points—Strictly for later
use, the number of paddle positions is
recorded here. Select a data element
for this output (required).
Calc Standard Field (dBm)—In
performing a test the desired field and
normalize probe are mathematically
manipulated to yield the power level
required to generate the desired field.
The highest level for all paddle positions
is recorded. Select a data element for
this output.
Immunity / Susceptibility
|
257
Failed Freq Tab
When the operator tags a failure certain information
about the current position is stored for later use,
separate from the standard outputs of the program.
Use the Failed Freq tab to select appropriate data
elements.
258
Failed Field—Stores the frequencies at
which a failure is noted. Select a data
element for this output.
Pos 1 Data—The paddle position for
each frequency that is marked as a
failure is stored. Select a data element
for this output (required).
Pos 2 Data—If there are two paddle
positioners, the position of paddle 2
when a failure is marked is stored.
Select a data element for this output
(required if position 2 is used).
Sig Gen—The signal generator level at
the point when a failure is marked is
stored. Select a data element for this
output.
Power Meter—The current power level
when a failure is marked is stored.
Select a data element for this output.
|
Immunity / Susceptibility
Instruments 1 Tab
Use the Instruments 1 tab to select each
instrument that will be used during the test. A
receiver and signal generator are required.
Positioners and amplifier are optional.
Recv/Pwr Meter Monitor—Select the
instrument from the list that will be
used to monitor the received power in
the chamber on the receive antenna.
Delay—Some power meters require a
small delay between the time the
signal level is changed and the actual
reading of the instrument. This setting
allows the user to adjust this delay time
to ensure accurate readings.
Signal Generator—Select the
instrument from the list that will be
used as a signal generator.
Pos 1 (Horiz.)—Select the instrument
from the list that will be used to move
the first, or only, paddle.
Pos 2 (Vert.)—Select the instrument
from the list that will be used for
paddle 2. Positioner 2 is not required.
Although not required, generally if
there are two positioners one is in
vertical orientation and one is
horizontal.
Manual—If either positioner is not remotely controlled, selecting this check box will cause the software to
prompt the operator to move to the required position.
Amplifier—If the amplifier is bus-controlled, click the arrow and select the correct instrument.
Immunity / Susceptibility
|
259
Instruments 2 Tab
The Instruments 2 tab is used to select the power
meters and probes used during the test. The power
meters on this tab are used to measure injected
power into the chamber.
260
Power Meter 1—Click the arrow and
select the correct instrument. This will
be used to measure forward power.
This can be a spectrum analyzer or
power meter, but if a two-channel power
meter is used it will read channel 1,
unless a channel-specific driver is used.
Power Meter 2—Click the arrow and
select the correct instrument. This will
be used to measure reverse power.
This can be a spectrum analyzer or
power meter, but if a two-channel power
meter is used it will read channel 2,
unless a channel-specific driver is used.
Delay—Some power meters and
probes require a small delay between
the time the signal level is changed and
the actual reading of the instrument.
This setting allows the user to adjust
this delay time to ensure accurate
readings.
Use Net Power—If this check box is selected, then all leveling to the power meters (injected power) will be to
net power, instead of forward power.
Probe/Probe 2—Click the arrow and select the correct instrument.
|
Immunity / Susceptibility
Samples Tab
The Samples tab controls the number samples
taken for each instrument. By default an instrument
is read one time, as needed, but when these are
changed the instrument will be read multiple times
and then the maximum or average will be used for
leveling or recording purposes.
Samples Per Reading—The number of
samples for each instrument. This can
be different for each instrument.
Probe Method—The user can choose
to keep either the maximum or average
of multiple samples. If a single sample
is taken, that is the only value stored.
Pwr Mtr Method—The user can
choose to keep either the maximum or
average of multiple samples. If a single
sample is taken, that is the only value
stored.
Immunity / Susceptibility
|
261
Calibration Tab
The Calibration tab controls the various correction
factors to be used for each instrument during the
test. These factors are added to the instrument
value to give a corrected value.
262
Amplifier—The amplifier calibration is
the gain of the amplifier in dB. This is
used internally when initial signal
generator levels are calculated prior to
setting the signal generator on. Click
the arrow and select and select a data
element that has the correction factors.
Power Meter 1/Power Meter 2—The
power meter calibration represents the
amplitude in dB of any losses between
the sensor and the actual field. For
example, if you have a directional
coupler, this would be the loss across
the monitor port of the coupler. This
value is added to the instrument reading
to correct it. Click the arrow and select a
data element that has the correction
factors.
Receiver—The receiver calibration represents the amplitude in dB of any losses between the sensor and the
actual field. For example, if you have an attenuator on the cable from the chamber to the wall to the
instrument, this value would be the loss of the attenuator. This value is added to the instrument reading to
correct it. Click the arrow and select a data element that has the correction factors.
Field Probe—The probe calibration represents the difference between the probe reading and the calibrated
value. The probe corrections are typically represented as percentage of full meter deviation when calibrated
by the manufacturer. The correction factor for the probes is a value that is multiplied against the actual
reading to get a calibrated value. This is a number around 1 (100%). So a correction factor of 95% would
be 0.95; 105% would be 1.05. Click the arrow and select a data element that has the correction factors.
|
Immunity / Susceptibility
AM Modulation Tab
Select the AM Modulation tab if you need AM
modulation turned on during the reverberation test.
The action will then turn on AM modulation at the
signal generator and turn on the appropriate
internal/external switch (if your generator has this
feature).
Enable—Select this check box to turn
on (enable) AM modulation. If this box
is selected, you must complete the
Depth and Frequency boxes.
External—If this check box is selected
and modulation is enabled, the software
will access the external input of the
signal generator. On some signal
generators, this will cause a
combination of internal and external
modulations.
External Only—If this check box is
selected and modulation is enabled,
then only the external input modulation
will be turned on for all signal
generators.
Depth—Determines the relative amplitude of the AM modulation. It is stated in percent, as are most
standards. A typical standard is the IEC 1000-4-3 which specifies 80% modulation. The amount of modulation
is related to the pitch of the voice being emulated. The standards are basically trying to duplicate the human
voice on a radio transmitter. Enter an appropriate numerical value in the Depth box. If your standard is not
stated in percent, you must convert this number to a percentage before entering it.
Frequency—In stating a sound (using depth), we then specify how often the sound is manufactured. This is
stated in Hz (or kHz). Enter an appropriate number in the box and click the arrow to select the units.
Peak Conservation—There are two methods of handling AM modulation. In the commercial standards,
modulations are applied at the CW value causing the peak of the wave to be above or below the peak value,
depending upon the modulation period. In other standards, the highest value of the modulated waveform
should not exceed the peak value in CW. Peak conservation will reduce the signal generator output level prior
to turning on modulation by an amount appropriate for the modulation percentage, so that the peak of the
modulated waveform does not exceed the CW amplitude.
External Gating—Select this check box if you need the modulation to be controlled by an external gating
signal.
Waveform—Denotes how the carrier wave will be varied in accordance with the characteristics of the
modulation signal.
Immunity / Susceptibility
|
263
FM Modulation Tab
The FM Modulation tab selects and configures FM
modulation. Your generator must be capable of this
function or these settings will have no effect.
264
Enable—Select this check box if you
want to turn on this function. If this
check box is selected you must
complete the Deviation and Frequency
boxes.
External—If this check box is selected
and modulation is enabled, the software
will access the external input of the
signal generator. On some signal
generators, this will cause a
combination of internal and external
modulations. Select this check box if
you are using an external modulation
generator and need to feed this into the
signal generator. Control of the external
modulation generator is not covered in
this action. It can be configured using
the GPIB Control Instrument
Commands page 92.
External Only—If this check box is selected and modulation is enabled, then only the external input
modulation will be turned on for all signal generators.
Deviation—Deviation relates to the relative amplitude of the FM modulation. It is specified in frequency
deviation around the primary frequency. If your primary frequency is 100 MHz with a 5 kHz deviation, then the
FM modulation will cycle between 99.95 MHz and 10.05 MHz. This simulates the human voice carried on a
FM radio transmitter. Enter a value in the box and selecting the appropriate unit from the list.
Frequency—In stating a sound (using depth), we then specify how often the sound is manufactured. This is
stated in Hz (or kHz). Enter a value in the box and selecting the appropriate unit from the list.
External Gating—Select this check box if you need the modulation to be controlled by an external gating
signal.
Waveform—Denotes how the carrier wave will be varied in accordance with the characteristics of the
modulation signal.
|
Immunity / Susceptibility
Pulse Modulation Tab
This tab controls Pulse Modulation that is output by
the signal generator on top of the current frequency
and amplitude of the CW output.
Enable—Select this check box to turn
on pulse modulation. If this is not
selected, pulse modulation (neither
internal nor external) will be turned on.
External—If the modulation is being fed
into the signal generator on the external
input connector, use this setting.
Pulse Rate—Pulse rate in Hz of the
signal desired.
Pulse Width—Pulse width in Hz of the
signal desired.
External Gating—If the signal is
externally gating the signal generator,
select this check box to turn on external
gating. This is a rare setting, so do not
turn it on without a clear understanding
of what is expected from the signal
generator and external equipment.
Immunity / Susceptibility
|
265
PM-Key Tab
There are some standards that require 1–3 Hz
square wave modulation on top of other forms of
modulation. The setting on the PM-Key tab let you
generate a pulse modulation using the output off/on
function of the signal generator. It will only work if
the signal generator can respond quickly enough to
GPIB commands.
266
Key Test—Select this check box to turn
on this feature.
On Time—The amount of time the RF
will be on as part of the pulse
waveform.
Off Time—The amount of time the RF
will be off as part of the pulse
waveform.
Number of Cycles—The number of
times that the on/off sequence will be
executed.
Monitor4 On Data—If a data element is
selected, and an instrument is shown in
the Monitor 4 section of the Monitor
(3-4) tab, we will read the monitor
during the on cycle and save the value.
Monitor4 Off Data—If a data element is selected, and an instrument is shown in the Monitor 4 section of the
Monitor (3-4) tab, we will read the monitor during the off cycle and save the value.
|
Immunity / Susceptibility
Monitor (1-8) Tabs
The monitor tabs control equipment that will be read
and stored during the process time of the action,
after all leveling has been completed. This allows
you to monitor various conditions of the EUT while
the test is running automatically.
Instrument—Select an instrument to
monitor. It must be defined on the
Instrument tab.
Output Data—Select a data element to
store the results of this reading.
High/Low—For multiple reads (CW and
modulation stages) specify whether to
save the high or low readings.
Limit—If a data element is selected
here the values from this data element
will be displayed on the screen for the
operator to see an expected value next
to the actual value.
Immunity / Susceptibility
|
267
Timing Tab
The Reverberation action has a number of
timing issues that affect accuracy of the test.
Use the Timing tab to set the desired timings.
268
Position 1 Stop Timing/Position 2
Stop Timing —It is imperative that
the paddle be completely still before
any measurements are taken. The
stop timing is the time that the
software will dwell between the
sending the stop command and any
further measurements. Paddles
driven by stepper motors are less of
a concern then those with
non-stepped motors. Use the
position 1 setting for positioner 1
and the position 2 setting for
positioner 2.
Pause Timing—A dwell which is
executed between the first RF on
command sent and any subsequent
measurements.
CW Delay—A dwell time between
the completion of the leveling loop
(usually done in CW mode) and the
start of the modulation cycle.
Modulation Delay—The amount of time that the modulation will be active.
|
Immunity / Susceptibility
Reverb Standards Tab
The Reverberation action has a number of
reverberation standards supported
DO160F—The stepped tuned
standard for DO160.
DO160G Load—The pre-test or
EUT Load test for stirred mode
standard for DO160G.
DO160G Test—The stirred mode
standard for DO160.
IEC1600-4-21—The IEEE
standard.
MIL-STD461—The military
standards: F or G.
EMax—The max e-field used for
DO160G. Produced by the load
test or pre-test. Used by DO160G
test.
FWD—The forward power used
for DO160G. Produced by the
load test or pre-test. Used by
DO160G test.
Immunity / Susceptibility
|
269
Reverberation Test Dialog Box
You can execute the Reverberation Test action either by clicking the action and selecting Execute, by executing it as part
of the sequence of tests being executed, or by using the run/single options from the Windows menu bar. When you are
executing the Reverberation Test, you will have a dialog box showing a wide variety of information about this test. How
this dialog box is used depends on your choice of leveling method, pass/fail, and process settings. The controls for this
dialog box are summarized in the control buttons. The remainder of the dialog box is information for the user.
270
Target Level—This is the level
when paused by the user. The unit
of the level shows in both dBm and
V/m.
Start Level—This is the user
defined. By default, it is defined in
the data element of Threshold tab:
Orig/New Lvl delta. User can adjust
to lower or higher level based on
needs.
Step#—This integer number will be
used to define the leveling up step:
(Target – Start)/Setp#. This can
modified by the user, but cannot be
smaller than 2.
Frequency/Tuner Position—These values are determined at the pause mode when the user stops the
automatic Process.
|
Immunity / Susceptibility
Update/Test On Going—Toggle when Test button
clicked. In the setup stage, user should use Update
button to make sure all the inputs are entered. Once in
test mode after click the Test button, the Test button
disappears and Test On Going button will appear, but
has no function.
Fail—This button is used to record the failure. The
following dialog will pop-up and the mode returns to
Setup. You can also pressure the space bar on the key
board while the Test On Going to the same effect as
click “Fail”. You can make comments in the Comments
box. The failure will be record.
Exit—This will finish the Semi-Auto Threshold process without further recording failure.
IEC 61000 Series Test Actions
The IEC 61000 Series Test actions are used to connect and control
instruments that are specifically designed for these tests. Since there are
no outputs to be captured in the frequency domain it cannot be used in the
graph or tables. At this time there is no documentation for these actions;
contact TILE! Support for more information. See page 15 for contact
information.
IEC 61000 Series Test actions
Immunity / Susceptibility
|
271
6.0 Appendix A: Math Functions
Available Operators
Add {x + y}
:
Simple addition function
Subtract {x – y}
:
Simple subtraction function
Multiply {x * y}
:
Simple multiplication function
Divide {x / y}
:
Simple division function
Modulus {x % y}
:
A function that returns the remainder of a division equation. This is the same result
as the function x – (x / y) * y
Available Conditionals
There are conditionals available to you, such as the greater than/less than. The results of the conditionals are dependent
upon the interpolation settings for the data element.
Equal
{x = y}
Not equal
{x != y}
Greater than
{x > y}
Less than
{x < y}
272
|
Determines those frequencies of the two data elements in which the
values are equal (exactly equal). The resultant data element will only
have frequencies where this condition is true. If either of the data
elements is interpolated, you might see strange results so make sure
the definition of each data element is clear.
Determines those frequencies of the two data elements in which the
values are not equal. The resultant data element will only have
frequencies where this condition is true. If either of the data elements is
interpolated, you might see strange results so make sure the definition
of each data element is clear.
Determines those frequencies where the x value is greater than the
y value. This is the same as the Max function, except the Max function
will also work with word-type data elements.
Determines those frequencies where the x value is less than the
y value. This is the same as the Min function, except the Min function
will also work with word-type data elements.
Appendix A: Math Functions
Greater than or equal
{x ≥ y}
Less than or equal
{x ≤ y}
Determines those frequencies where the value is greater than or
equal to the y value.
Determines those frequencies where the x value is less than or equal to
the y value.
Special Math Functions
abs(x)
Absolute value of each value in the data element x.
acos(x)
Arccosine of each value in the data element x.
acosh(x)
Arccosine (hyperbolic) of each value of the data element x.
adb(x)
Converts amps from dBA using 10^(x / 20).
add(x,y)
This function adds values in x against data in y in a sequential step
without checking frequency. The number of elements should be the
same. If there are more elements in x than y, it will not execute. If there
are more elements in y than x, it will execute but there will not be any
results for the extra elements.
For example, if there are five elements in x and four elements in y,
there will be only four results.
If interpolation is on for the results element, it may populate the results
with inaccurate data.
The standard addition operator ( + ) should be used for most cases.
alog(x)
Anti-log of each value of the data element x. This is the value e raised
to the value of x.
alog10(x)
Anti-log of each value of the data element x. This is the value 10 raised
to the value of x.
asin(x)
Anti-sine of each value of the data element x.
asinh(x)
Anti-sine (hyperbolic) of each value of the data element x.
atan(x)
Anti-tangent of each value of the data element x.
atanh(x)
Anti-tangent (hyperbolic) of each value of the data element x.
Appendix A: Math Functions
|
273
274
bw(x,c)
Finds the highest value in range x and then finds the two frequencies
that correspond to the c db down points. It returns the frequency
difference (the bandwidth) of the c db down point.
bwdiff(x)
Finds the highest value and then calculates the difference between the
peak and all other values in the data set of x.
bwpts(x,c)
Finds the highest value in the range x and then finds the two
frequencies that correspond to the c db down points. It returns three
frequency points. For the lower offset, center, and upper offset it
returns the frequency and amplitude.
ceil(x)
The smallest integer, at each frequency, that is greater than or equal
to x.
cos(x)
Cosine of each value in the data element x.
cosh(x)
Anti-cosine of each value in the data element x.
dba(x)
Converts the x value in amps to dBA using 20 * log(x).
dbp(x)
Converts the x value in watts to dB using 10log(x). It is equivalent to
dBw(x). To convert from dBm first divide the dBm number by 1,000.
dbuvtov(x)
Converts the x value in dBuV value to volts using 10^((x-120)/20). To
convert dBuV to uV divide by 1 million.
dbv(x)
Converts the x value in volts to dBV. The basic equation is 20 * log(x).
For dBuV multiply the voltage by 1,000,000.
dbw(x)
Converts the x value in watts to dBm using 10log(x*1000).
diff(x,y,c)
Compares the frequencies in data element x to those in data element y.
If the difference between the frequencies is greater than the constant c
(which you might consider the bandwidth in hertz), the frequency from
element x is added to the resultant data element with the value of x.
|
Appendix A: Math Functions
div(x,y)
This function divides values in x by data in y in a sequential step
without checking frequency. The number of elements should be the
same. If there are more elements in x than y, it will not execute. If there
are more elements in y than x, it will execute but there will not be any
results for the extra elements.
For example, if there are five elements in x and four elements in y,
there will be only four results.
If interpolation is on for the results element, it may populate the results
with inaccurate data.
The standard addition operator ( / ) should be used for most cases.
equal(x,y,c)
Compares the frequencies in data element x to those in data element y.
If the difference between the frequencies is less than the constant c
(which you might consider the bandwidth in hertz), the frequency from
element x is added to the resultant data element with the value of x.
equalrev(x,y,c)
Compares the frequencies in data element x to those in data element y.
If the difference between the frequencies is less than the constant c
(which you might consider the bandwidth in hertz), the frequency from
element y is added to the resultant data element with the value of x.
excl(x,y,c)
Compares the frequencies in data element x to those in data element y.
Those frequencies in y that are also in x (within the ± bandwidth c
in hertz) are excluded from resultant data element. This is convenient
for gaps in limit lines.
exp(x)
Returns the exponential value of x in log base e.
finddupl(x,c)
Scans in the input data element and eliminates those frequencies
within c of each other, keeping the higher value. This is convenient for
eliminating multiple peaks from modulated or noisy emission
firstfreq(x)
This will return the first frequency in x with the frequency and value
fields. An example would be that if the first frequency in x is 30 MHz,
@ 5 dBuV the result would be 30e6,30e6.
floor(x)
Determines the largest integer that is less than or equal to x for each
frequency
freq(x)
Puts the frequency into the value field. Allows you to add the frequency
to other values.
gmc(x)
Calculates a bin function for emissions data to the General Motors
specification. This may not be used in the new world specification.
Appendix A: Math Functions
|
275
harmonic(x)
Returns the percentage values of all frequencies in the data element
compared to the initial frequency in the array.
harmonicfind(x,c1,c2)
Finds the harmonics of a fundamental frequency of a data element.
Evaluates multiples (odd and even) of the fundamental (c1) and finds
the highest amplitude within the bandwidth (c2).
x=Data element
c1=Fundamental frequency
c2=Bandwidth window of subsequent harmonics
iec9554(x)
Finds the maximum value in each bin of the IEC9554 matrix and
returns this value for the start/stop frequency of the bin.
impulse(x,c)
This function strips impulsive signals from a data stream. Impulse is
defined as a single signal that exceeds the signal before and after by
more than c (in hertz). If the value is defined too broadly or your
frequency steps are too large, you may be stripping out real data.
j0(x)
Bessel function of each value in the data element x.
j1(x)
Bessel function of each value in the data element x.
lastfreq(x)
This will return the last frequency in x with the frequency and value
fields. An example would be that if the last frequency in x is 30 MHz,
@ 5 dBuV the result would be 30e6,30e6.
log(x)
Log of each value in the data element x to the base e (natural base).
log10(x)
Log of each value in the data element x to the base 10.
max(x,y)
Compares the x and y values and writes the maximum of the two to the
resultant data element. It can be used to find the maximum value from
H/V data but they must have the same number of points.
It can also be used to add multiple trace or limit line data elements to
make one element. Examples:
limit : max(limit_1,limit_2) - will add two limit line segments together.
limit : max(max(limit_1,limit_2),limit_3) - will add three limit
segments together.
276
|
Appendix A: Math Functions
maxhv(h,v,x)
This function was created to determine whether the horizontal or
vertical data had the maximum value and to create a related word-type
data element, in this case x, with the text H or V. The resultant data
element has the maximum value of the two (exactly like the
Max function). The x data element will have the H/V to designate the
polarity.
maxhvtt(h,v,x)
This function compares the polarity (from data element x) and matches
the appropriate horizontal and vertical data element.
maxlr(x,y,z)
This function compares data element x to data element y and for each
identifies in the word data element z whether the maximum was Line 1
or Line 2.
mergefreq(x,y,z)
Merges three data elements, keeping the maximum values and
frequency. The three data elements should be the same.
min(x,y)
Compares the x and y values and writes the minimum of the two to the
resultant data element. This can be used in the same way as the
max(x,y) equation for linking data items together.
mod(x)
Modulus command (same as the symbol %). A function that returns the
remainder of a division equation. This is the same result as the function
x – (x / y) * y.
mult(x,y)
This function multiplies values in x by data in y in a sequential step
without checking frequency. The number of elements should be the
same. If there are more elements in x than y, it will not execute. If there
are more elements in y than x, it will execute but there will not be any
results for the extra elements.
For example, if there are five elements in x and four elements in y,
there will be only four results.
If interpolation is on for the results element, it may populate the results
with inaccurate data.
The standard addition operator ( * ) should be used for most cases
notempty(x)
This function returns all frequencies in the word-type data element x
which are not empty. The return value is the frequency and string. This
can be used to find comments in the immunity test output so that only
items with comments will be listed in a table.
pdb(x)
Converts the x value in dBW to watts. The basic equation is 10^(x/10).
This is identical to the wdb function.
Appendix A: Math Functions
|
277
peak(x,c)
The resultant data element is all values that are greater than a
constant c.
pfgreat(x,c)
Checks for values in data element x which are greater than or equal
to c and returns the value Pass. If the value is less, the return value is
Fail.
pfless(x,c)
Checks for values in data element x which are less than or equal to c
and returns the value Pass. If the value is less, the return value is Fail.
pow(x,c)
The value of x raised to the c. For example, x is pow(x,2).
reduce(x,c1,c2)
This function compresses the number of points in the data element
ignoring any points that are within c1dB of the points on either side. To
be ignored the point must be point before > current point > point after
and the difference between the point before and the current point must
be less than c. Also, the difference between the point after and the
current point must be less than c2.
rms(x)
This function calculates the RMS sum of the area under the curve
represented by the data element x. The return value is the final
frequency and the value.
scfm(x,y)
Standard Correlation for Ford Motor. Does a correlation analysis on the
data in elements x and y to the Ford specification.
sin(x)
Determines sine of each value in the data element x.
sinh(x)
Determines sine (hyperbolic) of each value in the data element x.
span(x)
This will find the span of element x by subtracting the first frequency
in x from the last frequency in x. The result will be the frequency of the
last frequency with a value of span. Example:
2
Span_Vert : span(vert) = 1GHz,970E6
Where: vert is a span of 30 MHz to 1 GHz
278
|
Appendix A: Math Functions
speaks(x,c1,c2)
This function was designed to walk the data and determine when you
had strong signals by comparing the previous and next signals looking
for excursions from the lowest to highest signal of c. For example, the
equation speaks(x,8) would look for all signals that were at least 8 dB
from low to high amplitude.
Note: c2 is a bandwidth variable. If you are nesting this in another
equation you will need to populate this variable.
Example:
Suspects : top(speaks(x,8,250E3),6) - will return the six highest
peaks that are separated by a minimum of 250 kHz.
sqrt(x)
Determines the square root of each value in the data element x.
sub(x,y)
This function subtracts values in x by data in y in a sequential step
without checking frequency. The number of elements should be the
same. If there are more elements in than y, it will not execute. If there
are more elements in y than x, it will execute but there will not be any
results for the extra elements.
For example, if there are five elements in x and four elements in y,
there will be only four results.
If interpolation is on for the results element, it may populate the results
with inaccurate data.
The standard addition operator ( – ) should be used for most cases.
tan(x)
Determines the tangent of each value in the data element x.
tanh(x)
Determines the tangent (hyperbolic) of each value in the data
element x.
Appendix A: Math Functions
|
279
thd(x,c1,c2)
This function looks at the entire data element x starting with the
frequency c1 with a bandwidth of c2.
Measurements based on amplitudes (e.g. voltage or current) must be
converted to powers to make addition of harmonics distortion
meaningful. For a voltage signal, the ratio of the squares of the rms
voltages is equivalent to the power ratio:
An example would be a data element (discrete points) with harmonics
of 1 MHz from 1 MHz to 5 MHz. Each harmonic is half the value the
previous point.
THD_1MHz = thd(Data,1e6,100)
Where Data, list of frequencies:
1e6: Fundamental
100: Bandwidth in Hz
MHz
Test_Data
1.0
10
2.0
5
3.0
2.5
4.0
1.25
The equation will return a value of 0.576 at 1 MHz.
top(x,c)
Determines the top c number of points in the data array. The default
is 10 if c is not stated.
top10(x)
Determines the top 10 values in the array x.
toy(x)
Calculates a bin function for emissions data to Toyota specification.
trim(x)
There are certain times when a failure during a test will leave an array
sized but not filled. The data elements that do not have valid data are
empty (freq = 0.0f, amplitude = NAN). This function will remove these
invalid data points.
Valuetofreq(x)
This is the opposite of freq(x). Will return an element where the
frequency will equal the amplitude value. Can be used to find a certain
harmonic of a frequency if used with the freq(x) function.
nd
Example: To get the 2 harmonic of a frequency use –
Harm_2: valuetofreq(2*freq(Tx_Freq))
280
|
Appendix A: Math Functions
vdb(x)
Converts a value in voltage from the dBV value using the
equation 10^(x/20).
vswr(f,r)
Calculates the VSWR ratio from a forward and reverse power. The first
data element must be the forward power and the values must be higher
than the reverse data element.
vtodbuv(x)
Converts a value in voltage to a value in dBuV using the
equation log(x * 1E6) * 20.
wdb(x)
Converts a value in watts from the dBm value using the
equation 10^((x/10)/1E3).
Appendix A: Math Functions
|
281