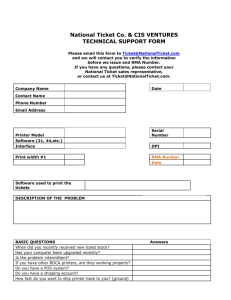EPIC 950 - TransAct
advertisement

EPIC 950 ® THERMAL TICKET PRINTER Tech Support Reference Guide www.TRANSAC-TECH.com Contacting Information / Serial Plate Info • • • • • • TransAct Technologies Incorporated is the manufacturer of Ithaca brand POS, Banking, and Food Safety, receipt printers and Epic brand Gaming printers. 877.748.4222 - www. transact-tech.com When calling the toll free number above enter option 2 for Parts and RMA’s or enter option 3 for Technical Support E-mail Technical Support at: TechSupport@transact-tech.com Online RMA form: www.transact-tech.com/tsg/rma.html Additional product support information can be found on our website under Support > Product Info > Epic 950. TransAct also maintains an FTP site for downloading documentation, utilities and firmware files: ftp://ftp.transact.com USER ID: gaming PASSWORD: CAs1no123 or at ftp://gaming:CAs1no123@ftp.transact-tech.com Serial Plate Information Date Code Identification: • The first letter denotes the month built, as follows: A= January, B= February, C= March, D= April E= May, F= June, G= July, H= August, I= September, J= October, K= November L= December • The two numbers denote the last two digits of the year built, as follows: 04= 2004 05= 2005... Note: Standard Warranty: 2 years from the build date 2 Printing Self-Test Ticket Print a test ticket using the printer’s self-test procedure: • 1. 2. 3. 4. 5. Press and hold the FEED button for approximately 5 seconds, then release and the self-test ticket will then print. - OR Un-rack the Inner Chassis Open the Ticket Cover. Do not remove the currently loaded ticket. Press and hold the FEED button until the Open LED goes out, then release the button. Now close the Ticket Cover and the self-test ticket will then print. Close the Inner Chassis to resume normal operation. NOTE: Provides useful information regarding loaded firmware version and configured Baud Rate settings in addition to performing mechanical testing. Self-Test Ticket 3 Printer Status and Bezel Light LED’s Printer Status LED’s The printer has been outfitted with a LED panel system that provides the condition of the printer by using solid or blinking status LEDs to communicate status information. The following table lists the different LED states for specific conditions. Ready LED Paper LED Open LED Fault LED Unit Ready ON OFF OFF OFF Cover Open ON OFF ON OFF Chassis Open ON OFF BLINK OFF Ticket Out ON ON OFF OFF Ticket Low ON BLINK OFF OFF BLINK OFF OFF BLINK Paper Jam ON OFF OFF BLINK Ram Error 2-BLINK OFF OFF ON EEprom Error Condition Head Temp Error 5-BLINK OFF OFF ON Boot Load Mode BLINK OFF OFF ON Config Mod BLINK OFF OFF OFF Bezel Status Lamp The printer’s bezel also displays certain printer status information. See the table below: Blinking Blinking Blinking Steady Rapidly Medium Slowly Online and Ready 4 Ticket is being printed. Ticket in ticket taken senor Ticket Low Chassis open Cover open Ticket not loaded (TOF) Ticket jam error Dip Switch Settings Switch 1 is the furthest to the rear of the printer. The Active position is toward the outside edge of the printer. SW-1 SW-2 Reserved and must be in the Disabled position. If activated, the printer will be held in rest. Configures Ticket Low. The Disabled position prevents ticket low from being detected. SW-3Reserved SW-4Reserved SW-5Reserved SW-6Reserved SW-7 Activates the Smart Suite features. Must be active to use the status features of the Bench Test utility. Must be active on Bally Alpha platforms with 3.17OS or greater or if you receive constant “Printer COMM Error”. SW-8 Activates 2-color operation (color ticket media required) 5 Game Interface Options Serial (RS-232) • Communication board #95-04998L (14-pin connector) Netplex • Communication board #95-05001L (10-pin connector) • Powered through 8-pin pigtail connector USB • Communication board #95-05472L (4-pin USB connector and 6-pin Netplex connection) • Powered through a 4-pin Molex connector Note: The Inner Chassis is compatible with all firmware versions 6 Printer Firmware Versions Firmware Naming Convention: Each firmware file is named with a prefix and number that signify specific information about the firmware in the file. The Family Mask is indicative of backwards compatible firmware. Firmware Prefix - Interface Type or Usage F XXX xx Factory Test- Must be re-flashed! S XXX xx TransAct Template Language (Serial PCB) N XXX xx WMS - IGT’s Netplex Protocol (Serial PCB) V XXX xx IGT - Netplex Protocol (Netplex PCB) H XXX xx GSA - GDS Printer Protocol (USB PCB) xx TransAct Template Language (USB PCB) U XXX IUN XXX xxxx IGT - Ithaca Universal Netplex (USB PCB) IUU XXX xxxx IGT - Ithaca Universal USB (USB PCB) Firmware Revision Firmware Family Mask Obtaining Printer Firmware: • Firmware files <*.cbt> are available for download from the TRANSACT Gaming FTP site (see page #2). After logging in, browse to the Epic 950/Firmware folder, select the interface type and firmware version to download. TRANSACT Firmware Disclaimer: • The firmware within all gaming ticket printers are subject to regulatory approval. It is the casino’s responsibility to ensure that only approved firmware for the specific game platform is installed to avoid potential fines imposed by the regulatory body. Please contact the game manufacture and/or regulatory agency to confirm the approval status prior to using any new printer firmware version(s) in your games 7 Racking/Un-racking the Inner Chassis To remove the Inner Chassis: • Pull on the Ticket Cover to release the rear detents, pulling the Inner Chassis towards you until it’s latches catch the forward detent slots • Push the Inner Chassis back in slightly, pull on the Release lever and pull forward on the Inner Chassis to un-dock it form the Outer Chassis To return the Inner Chassis: (see warning before racking) • Align the base of the Inner Chassis with the outer walls of the Outer Chassis, seating it within side walls A and B as shown. Make certain it’s straight so the Inner Chassis doesn’t damage the flex cable • While pulling outwards on the Release Lever, slide the Inner Chassis towards the rear of the Outer Chassis. Push the Inner Chassis all the way to the back until it stops. When fully seated, the front metal plate of the Inner Chassis and the front left edge of the Outer Chassis are flush Warning: Interconnect PC Board Assembly must be latched in position shown Check by trying to move the board by hand prior to racking. MAKE SURE IT IS LATCHED 8 Preventive Maintenance Cleaning Instructions: 1. Remove Inner Chassis as shown on page 10 2. Open top cover all the way to allow airflow between printhead and platen roller 3. Remove any loose particles using compressed air 4. Clean ticket burst area (under top cover) with a lint free cloth 5. Supply power to the printer either by reinstalling it back into a game or using the Download Kit’s power supply 6. Open cleaning card pouch and remove cleaning card 7. Insert cleaning card into feed path while applying some tension thereby cleaning the entire surface of the platen roller 8. Open the top cover and remove the cleaning card 9. Repeat process if necessary 10. Properly dispose of used cleaning card Waffletechnology cleaning cards with cutout notches: • Insert cleaning card into feed path with the notches towards the leading edge and use the FEED button to feed it through 2x. Warnings: • IPA solvents can damage rubber rollers with frequent use. TRANSACT recommends a maximum usage of 2x annually. • The thermal print-head’s life can be reduced with excessive friction. When cleaning the component directly, TRANSACT recommends using IPA solvent on non abrasive lint free cloth. Purchasing cleaning cards: Cleaning cards are available through TRANSACT. Description: 2.5”x6” Cleaning Cards (qty15) TRANSACT Part Number: 200-00155 9 Sensors and Switches Ticket Low Sensor • Optically senses when 5-10 tickets remain in ticket supply bucket • Reports ticket low to game in status byte • Verify with Game Manufacturer how status byte is managed Top of Form Sensor/Ticket Out Sensor • Senses and aligns to black dot on right edge of ticket Ticket Taken Sensors • Used to determine when customer has removed the printed ticket Audible Alarm • The Audible Alarm will activate upon printer reset. Other alarms are under control of the game. 10 Sensors and Switches Chassis Open Sensor • Located on Main Controller Board • Determines if printer Inner Chassis is racked out or “open” Ticket Burst Sensor • The Ticket Burst Sensor is used to verify that the ticket perforations have been separated during the burst operation Cover Open Switch • The Cover Open Switch, when activated, returns a cover open status to the host and inhibits the ticker printing operation until the Ticket Cover is closed. 11 Flex Cable Replacement Installation: When installing the cable into the Outer Chassis, make the rear connection first. Then create a loop in the cable so that it can be easily slipped over the clip (A) closest to the connector, then repeat for remaining clips. Release the sliding connector board’s latches by lifting up on the two levers and push the board towards the rear to allow enough slack to mate the front connection. Now mate the front connection to the sliding board and pull the sliding board forward until it is firmly latched. Warning: If reinstalling a used cable, care must be taken to insure that the cable’s bow protrudes in the direction as shown in figure 2 and when installed, it should look like (C). Description: TRANSACT Part Number: Flex Cable98-06499L B C 12 A Troubleshooting Problem Solution Unknown Check printer Status LED’s. “Ready” should be ON all others OFF Not Working Most problems can be resolved by blowing out the compressed air. (open cover) Strange Errors Verify printer firmware (Self-Test Ticket), Check if newer printer firmware available COMM Error Check printer dip-switch #7 position (affects how status is provided to EGM) Main Controller Board Connections - see figure 1 13 Download and Test Hardware Required Download Hardware: To download printer firmware into an Epic 950 printer requires some additional hardware available for purchase from TRANSACT or our distributors. 100-06693L “Single-download Kit” includes the items below whereas 100-06935L includes an Outer Chassis with a Serial interface needed to dock and power the printer. imPort™: The Epic 950 printer features an imPort™ firmware and graphics download port. This port uses a 4-pin Molex connector with an RS-232 interface for connecting with a PC at a fixed Baud Rate of 115,200 bps. Warning: Do not plug power into imPort™ Making the connections: Attach the hardware included in the Single Download Kit as shown above. Note: Power can be supplied to the printer from; a slot machine, form the 4-pin power connector into a USB I/F PCB, or via the Communication/Power Adaptor when attached to an Outer Chassis with a 14-pin Serial Interface connector. 14 Flashing Printer Firmware Enter printer Boot Load mode: 1. Un-rack and open the printer’s top cover as shown on page 8 2. Hold the FEED button while applying power to the printer 3. Verify status LED panel - READY > Flashing & Fault > ON Note: The printer will reset and print a test ticket when download completes if you rack-in, close top cover with tickets loaded. The Single Download utility Download.exe is available on the CD included with the Download Kit or from the FTP site (see page #2 for details) Utility one-time setup: 1. Select the assigned COMM Port number from the pull down 2. Right click on the utility’s title bar and check-mark XON/XOFF 3. Slide the “Serial Performance” slider to 115,200 bps Flashing printer firmware: 1. Click “Get Printer Info” button. The boxes below the button should populate. Also verifies bidirectional communication 2. Click “Select file to Download” button and choose a firmware 3. Click “Download Now” button to begin downloading 4. Wait until 100% Flash Update DONE is displayed Caution: watch the LEDs on the printer... when the firmware download operation is completed only the READY LED will be flashing a short blink once every second 5. Close the cover and chassis and power cycle the printer 16 15 Notes 16 Notes 17 Notes 18 Epicentral ® The award-winning software system that prints targeted promotions right at the slot machine. Casino Enterprise Management magazine just named Epicentral® as one of the Top Ten slot floor products for 2012 Why? Because with the Epicentral Print System by TRANSACT, casino operators have the power to create promotional coupons, target messages directly to players and print the coupons at the slot machine in real-time. For more info call: 877.748.4222 www.TRANSACT-TECH.com Technical Support: 877.748.4222 TRG 050113