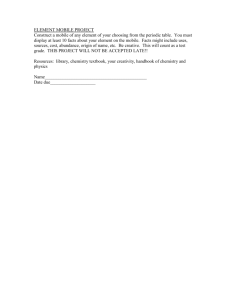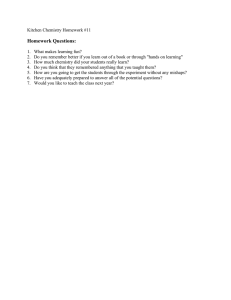ESDAT Tutorial: Importing Field & Lab Chemistry Data
advertisement

Tutorial 3-3 Importing Field and Lab Chemistry Data and QA For use with ESDAT version 5 (version 5 software updates available from www.esdat.com.au) Tutorial 3-3 Importing Field and Lab Chemistry Data and QA www.esdat.com.au Tutorial 3-3 Importing Field and Lab Chemistry Data and QA Contents Summary ....................................................................................................................................2 Key Learning...............................................................................................................................2 Pre-requisites .............................................................................................................................2 Introduction ...............................................................................................................................3 Exercises.....................................................................................................................................4 Exercise One: Importing Field Chemistry ...............................................................................4 Exercise Two: Importing a Laboratory Chemistry Data File...................................................7 Step 1 – Importing Sample Information.................................................................................8 Identifying and Reconciling QA Samples................................................................................9 Step 2 – Importing Chemistry Results..................................................................................10 Updating or deleting Lab Chemistry data ............................................................................13 Exercise Three: QA Checking and Reporting in ESdat ..........................................................14 Exercise Four: Unit Conversion ............................................................................................18 Units Correction ...................................................................................................................18 Copyright @ EarthScience Information Systems P a g e |1 Tutorial 3-3 Importing Field and Lab Chemistry Data and QA www.esdat.com.au Summary This tutorial: examines importing field data and laboratory chemical data, reviewing QA issues and generation of QA reports is performed in the Sample Hydrogeology and Contam dataset in Access mode (and therefore can be completed using the demonstration version of ESdat) applies to both Access and SQL Server versions of ESdat requires approximately 90 minutes to complete Key Learning Following completion of this tutorial, the user will have developed the following ESdat skills: importing of field data recorded in hard copy format importing laboratory analytical data completing quality control (QA) reviews on data quality control (QA) reporting filtering data (note – filtering is covered in greater detail in other tutorials) conversion of data units Pre-requisites It is assumed the user has previously completed: Tutorial 2 – Introducing ESdat Tutorials 3-1 Analysing Chemistry and 3-2 Importing Historical Chemistry should be completed in conjunction with this tutorial. For a full list of the Tutorials available for use with ESdat, please see the Tutorial List. Copyright @ EarthScience Information Systems P a g e |2 Tutorial 3-3 Importing Field and Lab Chemistry Data and QA www.esdat.com.au Introduction ESdat users typically have a range of data types to be managed, including the following fundamental data types: Laboratory analytical reports in ESdat format Field instrument measurements (such as water levels or water quality parameters) This range of data must be imported into ESdat in a consistent and coherent way to maintain data integrity within the database. In addition, ESdat users will generally apply various Quality Assurance (QA) procedures and processes (and associated Quality Controls) to provide adequate confidence in the reliability and suitability of data for the chosen purpose. These QA procedures and processes may apply to both field activities (such as soil or groundwater sampling) and to laboratory analysis. ESdat features functionality designed specifically to address these requirements. In this tutorial, a series of exercises have been developed to reflect typical ESdat user scenarios relating to importing field data, laboratory analytical data and performing QA checks and generating associated reports. These are considered key skills for efficient use of ESdat. The exercises are summarised as follows: Exercise 1 Groundwater parameters measured in the field and recorded in hard copy are imported into ESdat. Exercise 2 Electronic laboratory analytical data received in the ESdat Electronic Lab Data Format (ELDF) is to be imported into ESdat. Exercise 3 The data imported in Exercise 2 will undergo Quality Assurance (QA) checking and a QA report will be produced. Exercise 4 Groundwater field parameter data received in incorrect units is converted to units to ensure consistency with other measurements of the same parameter. (Note – EDLF are specifically formatted Excel based laboratory analytical reports provided by analytical laboratories to be imported directly into ESdat) Copyright @ EarthScience Information Systems P a g e |3 Tutorial 3-3 Importing Field and Lab Chemistry Data and QA www.esdat.com.au Exercises Exercise One: Importing Field Chemistry Field data can be imported into ESdat using an Import Template. ESdat provides a number of pre-formatted Excel work sheets, called Import Templates that are used to compile and upload data into a database using ESdat. Data can be copied/cut then pasted into the Import Templates, or entered manually. In a subsequent tutorial a form is created to automatically populate an Import Template. For exercise 1, the Field Chemistry Import Template will be used. Open ESdat and Select the Sample Hydrogeology and Contam project Select Import from the View Type tool bar (the top tool bar, as shown in the figure below) Prior to opening an Import Template, user-required Fields can be selected to be included in the Import Template. (Fields are specific data types, such as Matrix type or Date/Time that are arranged in columns within import templates). Select Setup from the top left of the screen Navigate to chemistry then sample fields shown, which opens the Default Fields for Chemistry Import dialogue box (as shown in the figure below) Copyright @ EarthScience Information Systems P a g e |4 Tutorial 3-3 Importing Field and Lab Chemistry Data and QA www.esdat.com.au Select the fields as shown in the figure below Click Update to Save your settings and Close the Default Fields for Chemistry Import dialogue box Return to the Import View Click the Field button (as shown in the figure below) This will open a blank Field Chemistry Import Template (a pre-formatted Excel sheet). Type or copy & paste the following data into the Field Chemistry Import Template LocCode Sampled_DateTime Sample Depth Range Dissolved Oxygen (mg/L) Temperature pH (C) BH01A 01/01/2004 3-8 6 21 8.1 BH02 02/01/2004 4-9 7 22 7.9 BH04 05/01/2004 5-8 5.5 23 6.9 BH05 10/01/2004 5-10 6.7 20 7.7 BH06 11/01/2004 2-5 5.4 19 7.1 BH11 12/01/2004 4-7 6.2 22 6.8 Copyright @ EarthScience Information Systems P a g e |5 Tutorial 3-3 Importing Field and Lab Chemistry Data and QA www.esdat.com.au Take care to enter data into correct columns. In particular the A from BH01A is a WellCode. Sample Depth will need to be entered into Depth From and Depth To, and Matrix Type will need to be specified (water). Copy the SampleCode formula from cell A6 down to all records so the required SampleCode is generated for all 6 records (as shown in the figure below) Go to the Add Ins tab at the top of the page and click on this to open the Custom Toolbar (as shown in the figure below) Click the Upload Click Import Address any errors by reading the error comment on each purple Cell. Close the Excel spreadsheet (without saving) button to open the Upload Data dialogue box The imported Field Chemistry data can now be viewed within ESdat. Click the Data Views from the View Type tool bar Click the Water Chemistry Data Types button to select LChem1_Chemistry (Note - LChem1_Chemistry is selected by default - hovering cursor over the Water Chemistry button will present more options) Filtering by Method_Type or Method_Name and by Field will present the field chemistry data. Go to Filter Panel (click on the grey tab labelled Filter (OFF), as shown below) Click Method_Type in the list of Fields (about half way down the list to the left) A list of method types will appear in the values list area (to the right) Double click on the value Field to create the following filter in the Filter Text Area Method_Type = ‘Field’ Click Apply Filter Copyright @ EarthScience Information Systems P a g e |6 Tutorial 3-3 Importing Field and Lab Chemistry Data and QA www.esdat.com.au Go to Data Panel (click on the grey tab labelled Data) and view the imported field chemistry data Exercise Two: Importing a Laboratory Chemistry Data File Laboratory chemistry (analytical reports) and related quality assurance data generated by a laboratory (in Electronic Lab Data Format or EDLF) can be imported directly into ESdat databases. Data can then be manipulated in a variety of ways for analysing within ESdat, such as the preparation of analytical results tables for comparison with criteria, or to undertake statistical analysis. All laboratory data in ESdat are associated with a Lab Report Number. A Lab Report Number is a unique number associated with a specific laboratory certificate of analysis. The Lab Report Number is generated by the analytical laboratory. In general, for each Lab Report Number, multiple (2-4) .csv files are generated as the ELDF. In this exercise ELDF laboratory chemistry data (analytical results) will be imported to the database. Select the Import View Type Click the orange Laboratory EDD button (as shown in the figure below) to open a file browser Find, select and open the file: Tute2.LABORATORYAA.Sample22.csv The file will typically be in: C:\Program Files (x86)\ESDAT\Sample Contam An ESdat dialog box will open if this data already exists (as shown in the figure below). Click Yes to proceed Copyright @ EarthScience Information Systems P a g e |7 Tutorial 3-3 Importing Field and Lab Chemistry Data and QA www.esdat.com.au Laboratory data will be displayed in an Import Template that will open, allowing further review before the actual importing. Note that Chemistry_Samples and Chemistry_Results will be in separate Excel work sheets (as can be seen in the two tabs at the bottom of the Import Template spread sheet). There are two steps to successfully import the laboratory analytical chemistry data, as follows: 1. Import the sample information (contained within the Chemistry_Samples sheet) 2. Import the analytical information (contained within the Chemistry_Results sheet) The two steps are described as part of the continuation of Exercise 2, as described in the following sections. Step 1 – Importing Sample Information Select the Chemistry_Samples tab at the bottom of the Import Template and review the data The entry with the column labelled Field_ID reflects how it is generally provided to the laboratory on a Chain Of Custody form. In this case it is created with a combination of: a. Location Code (such as BH01) b. Sample_Depth_from c. Sample_Depth_to Note the entries within the Field ID and LocCode are identical (as shown in the figure below). Copyright @ EarthScience Information Systems P a g e |8 Tutorial 3-3 Importing Field and Lab Chemistry Data and QA www.esdat.com.au Before importing the data the location and depth details need to be separated among the respective columns. ESdat has a tool to do this (note - when importing data though LSPECS (if installed) this is done automatically). Select the Add_Ins tab at the top of the page and click on Split button (as shown in the figure below) The Field_ID values will remain unchanged, but the Location (Location Code) and Depth components will update in the correct columns. Check the data for any errors in this automated process and make corrections if necessary Identifying and Reconciling QA Samples Field QA samples, such as Field Duplicates (also known as Intra-laboratory Duplicates), Field Blanks, Trip Blanks, Inter-laboratory Duplicates (also known as triplicates) need to be specified and reconciled by the user. For example, sample QA1 is a Field Duplicate of primary sample BH05_1.3-1.4 and QA2 is a Field Blank. This information needs to be entered into the Import Template. Click on the cell of Sample_Type column for sample ‘QA1’ (Cell I7), which will generate a drop down menu Select Field_D as Sample_Type to define it as Field Duplicate A prompt to specify (reconcile) the Parent Sample of this Field Duplicate will appear. Click cell A5 to reconcile QA1 with BH05_1.3-1.4 Click OK to close the Field Duplicate dialog box Note the LocCode is replaced by BH05 and the SampleCode for BH05_1.3-1.4 will be copied in Parent_Sample column of QA1. Copyright @ EarthScience Information Systems P a g e |9 Tutorial 3-3 Importing Field and Lab Chemistry Data and QA www.esdat.com.au Click on the cell of Sample_Type column for sample QA2 (Cell I8), which will generate a drop down menu. Select Field_B as the Sample_Type to define it as Field Blank (note the LocCode is deleted, as a Field Blank samples have no specific location) Click the Upload ESdat Make sure Add New and Require Parent Records is selected If prompted, correct any errors and re-import the data button under Add_Ins menu to upload chemistry samples into Step 2 – Importing Chemistry Results Select the Chemistry_Results tab at the bottom of the Import Template and review the analytical data (as shown in the figure below) Click the Upload ESdat Make sure Add New and Require Parent Records is selected Click Import Close the Upload Data dialogue box button under Add_Ins menu to upload chemistry results into Some records will not be imported as they do not have a ChemCode or have invalid ChemCode (the cells containing records that have not been imported will the shaded purple). Copyright @ EarthScience Information Systems P a g e | 10 Tutorial 3-3 Importing Field and Lab Chemistry Data and QA www.esdat.com.au ChemCode provides a unique code for each compound/analyte. This is usually a CAS (Chemistry Abstract Service1) code. All chemistry data imported into the database are assigned ChemCodes. ESdat contains many previously assigned ChemCodes, however some analytes (chemicals) will require the assignment of a ChemCode, which can be completed as follows: Within Excel, click the Get ChemCode button shown in the figure below) (located under the Add_Ins menu as This will open a new dialogue box, entitled Associate Chem Codes (as shown in the figure below). In the main (left) frame, the analytes that could not be imported from the Import Template are listed in the left Original Chem Name column. Some Original Chem Name values have automatically had a ChemCode assigned by reconciling with a ChemName. Review them. Dimethylbenzene has no matching ChemCode in the right panel. If a ChemCode has not been automatically assigned, ESdat provides links to an online database. Click on Dimethylbenzene, which will appear in the Lookup box at the bottom left of the window (as shown in the figure above) Also located at the bottom of the window are four (blue) links for searching various references for an appropriate ChemCode. 1 Start from the first option (using NIST) by clicking on the link http://www.cas.org/ Copyright @ EarthScience Information Systems P a g e | 11 Tutorial 3-3 Importing Field and Lab Chemistry Data and QA www.esdat.com.au ESdat will automatically search the chemical name in the online database. Note that Dimethylbenzene is referred to as Xylene in the NIST ChemCode database and is then automatically selected in the Associate Chem Codes dialogue box, as shown in the figure overleaf. If no matching ChemCode is located at any of the provided links, other external sources may be used (at the users discretion), or new ChemCodes can be created by the user. To create a new ChemCode and add it as new Analyte see Help Portal Close the NIST window Click on the grey Assign button to assign the Chemcode (the button located at the centre right of the Associate Chem Codes dialogue box, as shown above) Copyright @ EarthScience Information Systems P a g e | 12 Tutorial 3-3 Importing Field and Lab Chemistry Data and QA www.esdat.com.au Click Update to update the ChemCodes in the Import Template, ChemCodes should be assigned to all Results. Click the Upload ESdat Click Import and close the Upload Data window Close Excel without saving button under Add_Ins menu to upload chemistry results into The laboratory analytical chemistry data can now be viewed in ESdat. Return to ESdat and select Data Views from the View Type tool bar Hover over the Chem Tracking View Type button (as shown in the figure below) and select the ChemQA2_Chemistry_Samples_with_Raw_Results table Create the following filter within the Filter Panel and click Apply Filter Lab_Name = 'LABORATORYAA' View the raw data in the Data Panel A list of Lab Reports or SDGs (Sample Delivery Groups) can be viewed in the ChemQA3 and ChemQA4 tables, respectively. These tables are accessed via the drop down list that appears when hovering over the Chem Tracking button, as can be seen in the figure below. Hover over the Soil/Rock Chemistry Data Type button and click on SChem1_Chemistry table to view Soil/Rock chemistry results Updating or deleting Lab Chemistry data Should a laboratory analytical chemistry data need to be reimported, it is recommended that the entire analytical report be deleted from ESdat and then be re-imported. Re-importing laboratory results with the Overwrite option is not recommended (it should be used only in specific cases described in other tutorials), as it may leave some of the previous data in the database. See here for more information. Copyright @ EarthScience Information Systems P a g e | 13 Tutorial 3-3 Importing Field and Lab Chemistry Data and QA www.esdat.com.au Hover over the Chem Tracking View Type button and select ChemQA4_Lab_Reports table The laboratory report that has been imported will be listed under the Data panel (the first of the three grey tabs located at the upper left of the window). Select the row for the report to be deleted Click the edit button at the left of the screen Delete the relevant row (right mouse click on the far left grey cell of the row) (will turn red when selected) (Note: this next step can be completed at a later date unless a mistake was made during importing data at the start of this tutorial) Re-import the data as per the steps described in Exercise 2 Exercise Three: QA Checking and Reporting in ESdat ESdat is able to automatically check field QA results such as: o Field duplicates and triplicates (i.e. intra and inter-laboratory duplicates) o Trip spikes o Trip blanks (or field blanks) o Rinsate samples In addition, ESdat is able to check laboratory QA results including: o Laboratory blanks o Laboratory duplicates o Matrix spikes o Laboratory control samples o Surrogates o Certified reference materials o Holding time violations Experience in working with these kinds of QA information is generally required to accurately interpret the QA data. Different jurisdictions have different requirements (or none) and reference should be made to these particular requirements. Specific descriptions of QA measures pertaining to site contamination assessment are described in this reference. The most common method of reporting Chemistry QA data in ESDAT is to use the Laboratory QA function. Go to Data Types button and click Reports (as shown in the figure below) Copyright @ EarthScience Information Systems P a g e | 14 Tutorial 3-3 Importing Field and Lab Chemistry Data and QA www.esdat.com.au Click Laboratory QA and the ESdat Chemistry QA Checker dialogue box will open (as shown in the figure overleaf) The tabs on the right of the panel (Duplicates, Blanks, etc.) contain standard QA measures, such as setting Relative Percent Difference (RPD) limits or determining holding time violations. All the settings on these tabs are configurable in order to allow customisation of the QA program. The tabs at the left of the panel (By SDG, By Date, etc.) contain batch numbers for a set of samples. Data for the report can be selected by SDG, Lab Report Number or sampling dates. This allows an assessment of QA combining multiple laboratory reports, hence potentially saving time in QA reporting. Select the By SGD tab Select SGD 1266 (the selected cell will turn green) Click QA Summery and QA Errors (lower left corner of the QA Checker panel). Copyright @ EarthScience Information Systems P a g e | 15 Tutorial 3-3 Importing Field and Lab Chemistry Data and QA www.esdat.com.au An ESDAT QA Checker report will be created in in Excel (similar in appearance to the figure above). Blue text denotes a link to other pages with specific detail (such as Count of Samples). To navigate back to the original home screen, click on the blue text labelled Contents. Click on Field Blanks to view a report on Field Blank results Return to the table of contents by clicking on Contents (cell A2) Click on Field and Interlab Duplicates to view a report on intra and inter laboratory duplicates Return to the Contents Click some of the other links to view any QA problems, remembering to return to the Contents each time Close the ESDAT QA Checker Report in Excel On the ESdat Chemistry QA Checker panel, review the settings for the different tabs again. The option is provided here to customise aspects of both the data and error summaries, and to save these customized settings as a QA Profile. Review and adjust the QA settings on the right panel Copyright @ EarthScience Information Systems P a g e | 16 Tutorial 3-3 Importing Field and Lab Chemistry Data and QA www.esdat.com.au Save any desired QA Settings by typing a name into the QA Profile box at the top of the window and click the save button to the right of it QA profiles can also be managed by clicking QA Profiles at the top left of the window. Close the ESDAT Chemistry QA checker Copyright @ EarthScience Information Systems P a g e | 17 Tutorial 3-3 Importing Field and Lab Chemistry Data and QA www.esdat.com.au Exercise Four: Unit Conversion Consistency of units within the database is critical and ESdat provides a function to allow unit conversion to avoid any discrepancies. In the current database all Dissolved Oxygen measurements (data) are stored as mg/L. This exercise demonstrates the unit conversion of some Dissolved Oxygen data received in g/L units. If required, the new data can be imported as g/L and the unit conversion completed at later stage. The table below contains the new data received in g/L units. LocCode Sampled_DateTime Sample_Depth Dissolved Oxygen (g/L) BH12 01/01/2004 5-8 0.0076 Copy the above table of data into the Field Chemistry Import Template found under Import. Manually change the units to g/L Import the data (via the Add-Ins tab) and close Excel To view the data: Go to Data View panel Hover the cursor on Chem Tracking Data Type Button and select ChemQA2_Chemistry_Samples_with _Raw_Results Go to Filter Panel and create a filter with: Method_Type = 'Field' AND ChemName = 'Field DO' Return to Data Panel and view the data. The measurement BH12 Dissolved Oxygen 0.0076 g/L (scroll across to the right if required). Go to Water Chemistry Data Type Button and select LChem1_Chemistry table. BH12 will not be present in the data list as the Water Chemistry data view can only present data that can be converted to the predefined unit within ESdat (which is mg/L for Dissolved Oxygen). Units Correction From the View Types toolbar in ESdat and click on Check Units (the associated label will turn red, as shown in the figure below). Copyright @ EarthScience Information Systems P a g e | 18 Tutorial 3-3 Importing Field and Lab Chemistry Data and QA www.esdat.com.au The Chemistry Unit conversion Problems dialogue box will open (as shown below) Note that ESdat has identified that Dissolved Oxygen data has been imported in the units g/L as opposed to the predefined to be mg/L. The conversion factor between these two units in the Conversion column must now be specified. Click on the Conversion cell to open another dialogue box Type 1000 for the conversion (1g/L = 1000mg/L) The Unit Conversion Problem (as labelled on the grey tab) is resolved and is removed automatically Close the dialogue box Click again on LChem1_Chemistry table under Water Chemistry. Note BH12 is now displayed with the correct (converted) unit. Congratulations! – this completes the Importing Field and Lab Chemistry Data and QA tutorial. For more information, please go to www.escis.com.au Copyright @ EarthScience Information Systems P a g e | 19