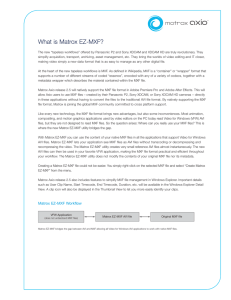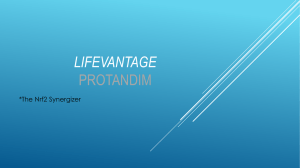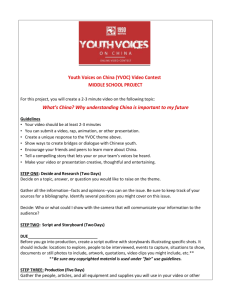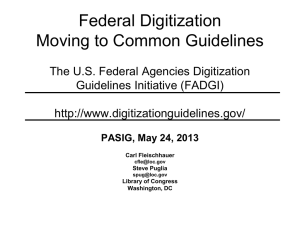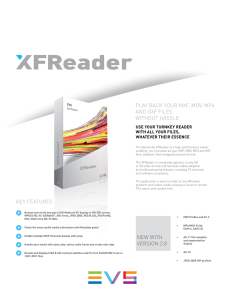Understanding P2 Workflow: Matrox Axio Systems
advertisement

w o y fl g k o r l : o o e W n t h da P2 c Te Up ing d n a st r e d n U USING P2 HD WITH MATROX AXIO SYSTEMS when it counts Matrox Axio HD/SD/LE Certified Systems Editing Software: Adobe Premiere Pro 2.0/Adobe Production Computer/OS Specification Axio HD/SD systems (dual-card PCI-X) are sold only as turnkey systems by approved Matrox Axio dealers and are capable of 10-bit uncompressed capture and playback. Axio LE systems (single-card PCI-X) can playback 10-bit uncompressed, but capture only 8-bit uncompressed video. Axio LE systems allow the user to build and configure their own system based on Matrox-approved components. For a list of approved Axio LE system and hardware configurations, visit the Matrox website at http://www.matrox.com/video/support/ axio/rec/le/mb_sys/home.cfm Overview This paper will provide current and prospective P2 customers a step-by-step understanding of how to use P2 with Matrox Axio HD/SD/LE editing systems. Native editing of P2 on Axio-accelerated Premiere Pro systems means: • Direct P2 file transfer via USB from P2 cameras such as the AG-HVX200, AJ-HPX2000 and other P2 HD camcorders; P2 file transfer from P2 Store (AJ-PCS060), P2 Card Reader (AJ-PCD20/AJ-PCD10) • P2 or 1394 stream transfer from Focus Enhancements MXF-capable Firestore (via 1394) drives to NLE computer • Direct import of MXF files into Premiere Pro projects—operability of MXF files is similar to other captured video files • Accelerated or render-free editing of multiple streams of P2 MXF DVCProHD, including all P2 shooting modes/frame WITH THE EXCEPTION of 486/30p and 1080/30p P2 shooting modes which are not supported at this time. 486/30p will be supported in a future release of AxioUtils • Accelerated or real time export of P2 MXF footage to any of the native Matrox codecs including export from the timeline back to MXF formats and to P2 hardware • Native codecs/support for DV/DVCPro/DVCPro50/DVCProHD (100Mbit) footage or P2 MXF files • Native support for MXF files and Matrox effects in Abobe After Effects • WYSIWYG output for After Effects, Combustion and others Axio system configuration, processor speed, RAM, graphics card and hard disk drive access speed affect real time performance Breakout options vary with Axio HD/SD/LE and should reflect video and audio I/O needs per customer’s existing equipment Used by permission—Source: Matrox Video Products Group Overview: Axio and P2 MXF – A New Paradigm The P2 MXF workflow offers Axio owners an entirely new workflow paradigm that is independent of the Axio HD/SD/LE breakout box! In a tapeless workflow, video/audio capture, edit decision, lists, deck control, and other challenges of working with linear tape are gone. Brilliantly liberating, but the wise Axio/P2 editor will carefully consider his/her market, clients and quality needs, then standardize the operation as much as possible to use P2 shooting modes/frame rates that minimize the need for multiple project settings. Used by permission - Source: Matrox Video Products Group Axio’s strength lies in the many accelerated Project Settings for DV, DVCPro, DVCPro50, DVCProHD, MPEG-2 I Frame and Uncompressed video formats. The key to realtime performance is to match the correct project setting (raster size and frame rate) to the type of footage use are using, or vice versa. Figure 1 (New Project window for Axio HD—AxioLE would not show the Uncompressed 10-bit option.) As example of the Axio/P2 workflow, most AG-HVX200 users will naturally be inclined to shoot 720/24pN footage. Figure 1 shows the available project settings for 23.976 frame rates. This is the correct Axio project setting for using 720/24pN (native MXF) footage from P2 cameras. Matrox includes the DVCPro HD codec with Axio, making it an automatic “first choice” for P2 editors. Footage from multiple codec choices may exist on the same timeline, provided frame rate and video raster size match the project settings. Mixing different frame rates and raster sizes will usually force a conforming render. Acquisition in the Field Field acquisition to P2 requires a small amount of advanced planning. Similar to the daily tape needs of a tape-based camera on any given shoot, the P2 shooter needs to have either 1) a combination of the correct amount and size of P2 cards for immediate shooting needs, or 2) a combination of multiple P2 cards and a P2 card data storage device. Use of multiple P2 cards allows the user to offload P2 data while shooting or to begin editing immediately direct from the P2 camera or P2 storage device. It takes approximately 1 minute per GB to offload/transfer the P2 card data into a P2 Store (for example). If you’re shooting 1080 mode footage, you’ll get approximately 1 minute of footage per GB of P2 card space. In 720/24pN mode, the ratio is approximately 2.5 minutes per GB of P2 card space. Depending on your P2 camera and its number of P2 card slots, plan your workflow to accommodate the P2 card being offloaded. If yours is a two-slot camcorder and you were shooting 1080 mode continuous footage, where offload time roughly equals acquisition time, three P2 cards would afford you a 16-minute window in which to accomplish the offload. Having enough properly charged batteries for the camera and external storage device is CRITICAL! Shooting P2 footage in 720/24pN mode allows 20 minutes of footage to write to an 8GB P2 card (10 min per 4GB card), so the download window of time (8 minutes offload time to 20 mins shooting time) is wider and more relaxed. The advance planning continues as you match your particular P2 workflow to your choice of P2 field storage device. The P2 Store, for example, can hold 60GB of data. If you are working with 8GB P2 cards, you could plan on storing the contents of seven P2 cards (7x8GB = 56GB) on the P2 Store. Coupled with three 8GB P2 cards, at 20-minutes per 8GB P2 card if you were shooting 720/24pN footage, you would have the capacity for 200 minutes of continuous shooting! Most shooters don’t shoot continuously, but the example of a continuous shoot illustrates the most rigorous needs of P2 data management. Owners of P2 cameras should immediately familiarize themselves with important camera functions such as recognizing indications of which P2 card is actively being written to (Figure 2) and electronic view finder (EVF) indications of time remaining per each card. Figure 2. Yellow indicates P2 card currently being written to Persons new to the P2 workflow should spend time practicing with their camera, practicing with the new workflow of offloading P2 cards and should rehearse the entire workflow from acquisition to edit. This will bring a valued confidence to the workflow allowing the joys of working in a tapeless environment to be fully realized. Acquisition in the Field: Offloading/Archiving P2 Cards in the Field In the P2 workflow, offloading and archiving of P2 cards in the field is part of the acquisition process. Some production entities have added a data management person to the crew. This person oversees P2 card transfers and backups to laptops or other storage devices, basically “logging” the cards much like a film crew would manage film canisters. That said, a sole camera operator can easily manage data transfers and shooting simultaneously with minimal P2 cards and a P2 Store/P2 Card Reader/ Firestore device. P2 cards not currently being written to can be hot-swapped and offloaded to the P2 Store during active shooting. For those using other types of portable storage systems, Panasonic states: “In order to provide compatibility across multiple Operating Systems and computer platforms and non-linear editing systems, we suggest purchasing BUS powered disk drives that are already formatted FAT 32.” Acquisition in the Studio This is where the P2 workflow really begins to rock your world! Most video editors are familiar with the mundane task of logging tapes, making edit decision lists and capturing or batch capturing. These tasks are all but done away in a tapeless environment. With P2 MXF editing, the only task similar to tape-based editing is setting in/out points on each clip—but first things first. Following in-field acquisition and transfer to portable storage devices, the next step is file transfer to the non-linear editing system. P2 MXF files can be transferred directly from the camera (in USB mode) or from portable storage devices. For USB transfer the P2 camera must have its PC MODE set to USB DEVICE. For an AG-HVX200, this setting is found in CAMERA MENU> 9. OTHER FUNCTIONS>PC MODE (Figure 4). Once this mode has been set, the user prepares the camera to be seen by the computer as a USB device as follows; 1) set the camera’s Media switch to “P2” (Figure 5); 2) connect the camera to the computer via USB cable; 3) turn the camera on; 4) press the Mode button to switch the camera to its VCR mode; 5) press and hold the Mode button for 2 seconds— the EVF display will then indicate “USB DEVICE CONNECT” (Figure 6) on the EVF screen. The camera’s P2 cards will now be seen as separate drives by the computer. The P2 workflow requires acceptance of another editing paradigm—that each P2 card must be treated as its own standalone folder and file structure. You cannot create a single P2 card CONTENTS folder and dump all other P2 footage into it. If you did so, you would overwrite each P2 card’s unique “LASTCLIP. TXT” file and possibly the rare clip that might have a similar name Figure 4 to some other clip. Even inside the P2 Store, you’ll quickly see that it’s not just one large hard drive, but rather a group of partitions or logical drives. Each P2 card stores separately to each of these drives. Transferring the contents of P2 cards into a PC-based editing system requires the P2 editor to create/ name a “New Folder” for each P2 card. This folder naming process is where the wise editor can begin to create a searchable database. Each editor can Figure 5 create his/her own naming convention for these unique P2 folders. An example of this would be to place each P2 card’s CONTENTS folder and LASTCLIP.TXT file into a folder you create, with the following naming convention: Vid_[title of project or shoot][# of P2 card associated with that project]_ [shooting mode] Let’s say I’m working on a project for XYZCorp, and this is the third P2 card shot for this project, and I’m shooting in 720/24pN. I would then name the folder: Figure 6 Vid_XYZCorp3_24pN (I shoot exclusively in 720/24pN, so I drop the “720”.) Later, by searching for “Vid_” you get an instant listing of all P2 folders on the entire system and can quickly find the desired footage and project. To search for a specific clip, go to the ICON folder inside each P2 card’s CONTENTS folder structure, turn on “Thumbnails” inside My Computer or Windows Explorer and you’ll quickly see a first frame representation of each clip shot. Very brilliant! OK, back to the file transfer. After naming the new folder according to your desired data management scheme, you select the CONTENTS folder and LASTCLIP.TXT file on the designated P2 card and Drag & Drop or Cut & Paste those two components into your newly-named folder. A full 8GB card will take 8-9 minutes to transfer. At this point, I have said little about archiving or P2 card backups. This is a personal matter for each editor. My own system uses a 4TB Rorke Data Galaxy HDX storage system connected to an ATTO Celerity FC-42XS dual fibre channel adapter with the RAID controller set to RAID 5. Redundancy is built into the system, so I consider my P2 data safe once it is transferred to the Galaxy HDX. Other editors may use tape backup systems, Blu-Ray Disc (BD) or DVD backups or other hard drive archiving solutions, depending on their budgets and desired workflow. More about archiving finished projects will be mentioned later in this document. Preparing for the Edit When the contents of the desired P2 cards are safely transferred to your system’s HDD, you are ready to begin seeing the benefits of native MXF editing in a completely tapeless workflow. In Adobe Premiere Pro, you can bypass the (F5) Capture window entirely! All you need to do to bring MXF files into the Project Window is press CTRL+I (File>Import), then navigate to the CONTENTS\VIDEO folder within the folder you have created for each P2 card. In the CONTENTS\VIDEO folder, you will find all the video .MXF files. Assuming you will be bringing all the .MXF video files into your project, click on one of the files then press CTRL+A to select all files. With all .MXF files selected, press ENTER to begin importing. All .MXF video and audio files will import into Premiere Pro’s Project Window, into the currently active Bin within the Project Window. Allow a few moments for the MXF audio files to “Conform”. Another piece of wisdom here; you might consider a Premiere Pro Bin naming convention that resembles your P2 folder naming convention so as to help keep your MXF files organized in a fashion that is consistent. The day may come when you’ll open this project again, and wonder where you pulled the MXF files from. A sensible Bin naming process will be very helpful. By now you’ve probably realized that these imported MXF files behave exactly like captured video files, both in Premiere Pro and in After Effects. All the editor needs to do is put In and Out points on each clip (in the Source Window) and place the clips on the timeline. Hint: press [,] the Comma key to “insert” edit, press the [.] Period key to “overlay edit. If simplicity is beauty, then Importing and editing with MXF files could not be more beautiful! Navigating Import windows to find MXF files Preparing for the Edit: The P2 Viewer Panasonic has created a useful tool for viewing MXF video/audio files—The P2 Viewer. The P2 Viewer serves a very useful purpose as a way to view and quickly delete P2 clips in the edit bay. While shooting in the field, there rarely is time to view each shot taken or to delete unwanted clips on the camera. With the P2 Viewer, footage on P2 cards in the camera (in USB Mode) can quickly be reviewed and unwanted files deleted prior to offload. Or, if the P2 cards have already been transferred to the editing computer, P2 card folders can be linked as “virtual” P2 cards. When unwanted clips are deleted using the P2 Viewer, all associated AUDIO, CLIP, ICON, PROXY, VIDEO and VOICE files are also deleted. The P2 Viewer supports metadata, voice memos and text memos. As an interim solution, Axio includes a utility—Matrox EZ-MXF AVI—in the Matrox shell extension that provides a ‘right-click’ option in My Computer or Windows Explorer. This option creates a full-sized but compressed AVI file from the MXF file. The resulting file can be viewed in Windows Media Player or in any Video for Windows application that understands AVI files. Premiere Pro 2.0 bin with Thumbnails enabled Video and audio are NOT interleaved in the Matrox EZ-AVI export, so video playback of these resulting AVI files in Windows Media Player will not contain audio; however, the AVI file is a full-raster video file and the audio can be relinked in a video editing application. Output from Axio Editing Systems Matrox MXF export features export capability for P2 and MXF formats. When P2 cameras or P2 card storage devices are connected to the editing system as USB devices, editors can perform MXF exports direct from timelines (entire sequence or work area only), as MXF files, directly to a P2 card inside a P2 camera or P2 storage device (P2 camera must be connected as USB device during the export). Following the export to a P2 camera, with the camera switched back to VCR mode, these files can be viewed on-camera just like native clips! This is an innovative way to transport edited projects between P2 users or cross-platform editing systems, to show a project to clients (either on the EVF or by connecting the camera to client’s equipment). With Axio the P2 MXF export process is real time and nondestructive, and allows the editor to transfer and re-import the same file as if it was camera footage. The Matrox MXF>Panasonic P2 export is not limited only to a P2 card, but can also be to virtually any computer, drive or network drive or storage type that is attached to a computer via the USB port on the computer. The Matrox MXF>Panasonic P2 export requires the editor to name the file according to the Panasonic MXF naming convention as NNNNNL.MXF or NNNNLL.MXF (N=numeric; L=alphabetic) symbols. The export senses the existence of the CONTENTS folder structure, or when no such structure exists, the export process will create that structure. Subfolders (Video, Audio, Icon, etc) are also created and audio files are exported and linked to the particular video files. Steps to export MXF files from Axio/Premiere Pro are as follows: File>Export>Matrox MXF>Panasonic P2, then click the “Browse” button (Figure 7) to navigate to the desired CONTENTS\VIDEO folder or to a location of your choice where that same structure will be created automatically. (Please see Figure 7 and 8 for more details). MXF file viewing - a feature of the Matrox shell extension Other Axio export options include Export to Tape, Export to DVD, Export to EDL, and include real time or accelerated export to a wide range of common formats including Windows Media (HD and SD), MPEG1 and 2 (HD and SD), Quicktime, Macromedia Flash FLV, Realmedia, Microsoft AVI (supports alpha channels) and to some proprietary formats such as compressed or uncompressed Matrox AVI and Matrox MPEG2 I-Frame (HD and SD). Export to Tape options will vary according to the breakout possibilities of each type of Axio system. Axio HD, Axio SD and Axio LE each have a different breakout system. Archiving Archiving is another strategic process that will be determined by your long-term goals, your unique client base and your existing (or future) equipment. In the past, archiving meant making one or two copies of a master tape of the finished project along with the tapes containing the raw footage, but the world of P2 editing contains no video tape—at least no ‘raw footage’ tape. Figure 7 The best archival strategy is one that provides a way for data to be pushed forward as new technologies emerge. Certainly P2 MXF is part of that strategy by virtue of the data being exactly that—data! The question we must ask is, do we want ALL the data, including edited and source data, just the edited version of the data, or do we want the final edited version and the “trimmed” version of the source data? It’s your choice—you can have it all. Certainly the simplest short-term archival solution is to copy P2 footage to a redundant array (RAID 1 or higher). Purchasing the largest possible storage solution buys you time. Large storage solutions allow you to store all P2 footage leaving the Premiere Pro project files intact so the project remains fully editable until all possible changes have been made. But what about re-purposing the Figure 8 footage for future projects? As mentioned, your particular workflow needs will determine your archival solution. Today’s best practices may include backing up all original P2 footage onto Blu-Ray discs, hard disc drives, or even DVDs before the edit begins. Other longer-term options may include backup or archiving to DLT (tape) drives. With P2 and Axio one of the easiest archival solutions would be to export an edited project as P2 MXF, burned to BD with a second backup to RAID array or DLT device. 720/24pN DVCProHD footage occupies very close to 367MB/minute. A 25GB (25,000MB) BluRay disc could feasibly archive close to 68 minutes of native MXF footage or edited footage exported from an Axio/Premiere Pro 2.0 timeline! To save an exported project along with all the P2 source files might require several , or many, BDs. It’s all a matter of goals, time and budget. Summary In summary, Panasonic P2 cameras and the MXF file format have found a wonderful workflow and editing partner with Matrox Axio HD/SD/LE systems running Adobe Premiere Pro 2.0 or higher. With Axio support, MXF files import directly to Adobe After Effects. For audio editing, Adobe Audition does not currently import MXF audio files, but with Axio, right-clicking the MXF audio file on the Premiere Pro timeline enables an “Edit in Adobe Audition” feature which creates a new .WAV file from the MXF audio file. This .wav file opens in Audition—when the editor saves (CTRL+Save) this file within Audition, it replaces the MXF audio file on the Premiere Pro timeline. The original MXF audio file is stored in the active bin. This document serves the purpose of illustrating the AXIO/Premiere Pro workflow with P2 devices and P2 MXF footage in tapeless workflow environments. Obvious because of the I/O possibilities on the various breakouts of the Axio fleet, Matrox Axio was originally developed for tape-based editing systems. However, the software-based scalability of Axio systems is proven by its adaptation to accommodate P2 MXF footage. Written by John Morgan, Producer/Director/Editor using Axio HD/Premiere Pro, Salt Lake Community College, Salt Lake City, UT