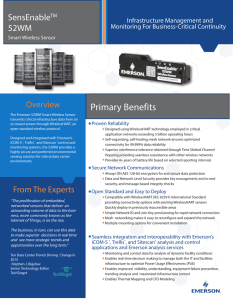SensEnable™ 52WM Wireless Sensor
User Guide
This guide covers:
1.Installation of a new wireless sensor system, including factory-new
Emerson Wireless GatewayTM, wireless modules and sensor strings
2.Adding new wireless modules and sensor string (and Emerson Wireless
Gateways, if necessary) to expand an existing wireless network.
NOTE: For complete details for installing the Emerson Wireless Gateway or wireless
modules consult the device documentation. Emerson highly recommends that new
users review the device documentation prior to installation.
Copyright Statement
No part of this publication may be reproduced, distributed, or transmitted in any
form or by any means, including photocopying, recording, or other electronic
or mechanical methods, without the prior written permission of the publisher,
except in the case of brief quotations embodied in critical reviews and certain other
noncommercial uses permitted by copyright law.
Warranty Statement
The warranty of this product stated in the terms and conditions of sale does not
extend to any losses or damages due to misuse, accident, abuse, neglect, normal
wear and tear, negligence (other than Seller’s), unauthorized modification or
alteration, use beyond rate capacity, or improper installation, maintenance or
application. To the extent that Buyer or its agents has supplied specifications,
information, representation of operating conditions or other data to Seller in the
selection or design of the product and the preparation of Seller’s quotation, and
in the event that actual operating conditions or other conditions differ from those
represented by Buyer, any warranties or other provisions contained herein which
are affected by such conditions shall be null and void. Buyer is solely responsible
for determining the suitability of this product for its application. Furthermore,
Buyer is solely responsible for the function of the end-use product. Seller terms and
conditions apply.
Contents
Introduction5
Product Description
6
Wireless Certifications
6
Telecommunication Compliance 7
FCC and IC
7
52WM Technical Specification
8
A. Installing and Configuring Emerson Wireless Gateway
9
A.1 – Tools and Materials Required
10
A.2 – Assemble and Connect Emerson Wireless Gateway
10
A.3 – Configure Emerson Wireless Gateway
11
A.4 – Mount Emerson Wireless Gateway
14
B. Installing 52WM 15
Wireless Components
16
Fully Installed 16
B.1 – Choose Rack Mounting Option
16
B.2 – Attach Sensor String to Rack Face
16
B.4 – Power On the 52WM
18
B.5 – Attach 52WM Module
18
C. Configuring Wireless Network
19
C.1 – For Deployment of New Systems
20
C.2 – For Expansion of Existing Systems
22
C.3 – Configuring WirelessHART Interface
24
D. Appendix
27
Troubleshooting and Support
28
To Get Support
30
Best Practices
31
Installer Notes
34
Introduction
52WM User Guide 5
Product Description
The 52WM is a WirelessHART based wireless electronic sensor. Emerson’s SensEnable 52WM powered by Smart Wireless transmits data
through an open standard wireless network. Designed and integrated
with Emerson’s iCOM-S, Trellis, Sitescan, and various other monitoring
and control systems, the 52WM provides a highly secure and reliable
environmental sensing solution for critical data center environments.
Approved manufacturing locations
Emerson Therm-O-Disc - Mansfield, OH USA
Wireless Certifications
6 52WM User Guide
Telecommunication Compliance
All wireless devices require certification to ensure that they adhere to
regulations regarding the use of the RF spectrum. Nearly every country
requires this type of product certification. Emerson is working with
governmental agencies around the world to supply fully compliant
products and remove the risk of violating country directives or las governing wireless device usage.
FCC and IC
This device complies with Part 15 of the FCC Rules. Operation is
subject to the following conditions: This device may not cause
harmful interference. This device must accept any interference
received, including interference that may cause undesired operation. This device must be installed to ensure a minimum antenna
separation distance of 20 cm from all persons.
52WM User Guide 7
52WM Technical Specification
Specification
Description
Power Source
Two AA lithium ion batteries or USB Micro 5V supply
Operating Range
0º C to 60º C (32º F to 158º F)
Measurements
Temperature (ºF or ºC), Relative Humidity (%)
Accuracy
Temperature ± 0.5ºC, Relative Humidity ± 2%
Communication
Communication
Standard
IEEE 802.15.4, IEC 62591 (WirelessHART)
Transmission
Frequency
2.4 GHz ISM band, 15 radio channels
Channel Hoping
Time Synchronized Channel Hoping to avoid interference from other radios, Wi-Fi, and EMC sources
DSSS
Direct Sequence Spread Spectrum technology
Mesh Network
Self Organizing, Self Healing, Adaptive Mesh routing
Accessories
Mounting Kit
8 52WM User Guide
DualLock™ fasteners, zip ties, magnets (if purchased)
A. Installing and
Configuring Emerson
Wireless Gateway
52WM User Guide 9
A.1 – Tools and Materials Required
Laptop/PC – recommended requirements: operating system
•Windows XP Professional, Service Pack 3
•Windows Server 2003, Service Pack 2
•Windows Server 2003 R2, Service Pack 2
•Windows Server 2008 Standard Edition,
Service Pack 2
•Windows Server 2008 R2 Standard Edition,
Service Pack 1
•Windows 7 Professional, Service Pack 1
•Windows 7 Enterprise, Service Pack 1
•Windows 8 Enterprise, Service Pack 1
Recommended applications
•Internet Explorer 8.0 or greater
Installation Materials
•Emerson Wireless Gateway
•Gateway power supply (120VAC)
•USB drive preloaded with HART Talk
configuration utility (supplied)
•52WM sensor w/mounting hardware
A.2 – Assemble and Connect Emerson
Wireless Gateway
1. Connect AC power adapter to the Emerson
Wireless Gateway.
2. Screw on the Emerson Wireless Gateway
device antenna.
3. Connect the Ethernet (LAN) cable to Port
1 on Emerson Wireless Gateway and connect the other end to the PC/laptop.
4. Wire power supply to power input terminals of the terminal block (supplied).
Verify that the polarity is correct.
10 52WM User Guide
A.3 – Configure Emerson Wireless Gateway
1. On the PC/laptop, navigate to: Control Panel>Network and
Internet>Network Connections>Change Adapter Settings
2. Look for the LAN (Local Area Network) adapter.
3. Right click to view Properties.
4. In Properties, find and click on TCP/IPv4 then click the
Properties button.
NOTE: TCP/IPv6 may be unchecked to facilitate connectivity.
52WM User Guide 11
5. Click Use the following IP address then enter 192.168.1.12 in
the IP address block, 255.255.255.0 in the Subnet Mask block
and 192.168.1.10 in the Default gateway block. Click OK.
12 52WM User Guide
6. Disable all other network connections.
7. Open Internet Explorer and type 192.168.1.10 in the address
bar then press Enter.
8. When the security certificate warning appears, click Continue
to this website.
9. Log in to the Emerson Wireless Gateway interface with the
factory default credentials:
User Name: admin
Password: default
admin
default
You have now accessed the Emerson Wireless Gateway.
52WM User Guide 13
A.4 – Mount Emerson Wireless Gateway
1. Locate the Emerson Wireless Gateway to ensure line-of-sight to as
many 52WM sensors as possible. See Best Practices in the Appendix for additional information.
2. Install the provided DIN rail using appropriate fasteners.
3. Apply pressure forward to snap the back of the Emerson Wireless
Gateway unit securely onto the DIN rail.
4. To remove the Emerson Wireless Gateway, place a flat or round
object (i.e. a screwdriver) into the DIN clip and apply slight
pressure downwards. Once released, pull the unit backwards and
down to disengage it.
14 52WM User Guide
B. Installing 52WM
52WM User Guide 15
Wireless Components
52WM-3T/3TH with integrated sensor string
NOTE: Not all 52WMs will have an integrated sensor string.
Fully Installed
A typical installation would have a 52WM-3T/3TH connected to a
sensor string positioned on top of the rack. The sensor string runs up
the inner rack door, through the door hinge or other perforation in the
rack, and onto the top of the rack.
For other rack mounting options, see Best Installation Practices in the
Appendix.
B.1 – Choose Rack Mounting Option
Determine the desired position for the Sensor points in the rack, being
sure not to impede airflow.
Mount to Rack Door (most common)
1. Use the factory-supplied cable fasteners.
B.2 – Attach Sensor String to Rack Face
Attach the Sensor String to the inside middle of the rack door
(see illustration). Start 6”-12” from the bottom and work up.
1. Use at least one cable fastener to secure each sense point on the
sensor string. See image for fastener positioning. Multiple cable
ties may be used to secure the sense points both above and below
the sensor housings.
2. Keep cable straight and tight while securing sensors.
3. Trim excess cable tie material and discard.
NOTE: See Rack Installation Considerations in the Best Practices sec16 52WM User Guide
tion of the Appendix for more information related to different equipment racks.
B.3 – Secure Excess Sensor String
A common mounting location for the wireless modules is on the top
of the rack (outside). The low profile design of the 52WM allows an
additional mounting option on the inside of the rack door.
1. For top of rack mounting, route sensor string through hole in rack
top panel (1) or corner of door hinge (2). Leave enough slack to
allow door to open and shut completely. Verify cable is not pinched
during door use.
2. For inside rack door mounting, determine the final mounting location for the 52WM.
3. Wrap excess cable into a loop and secure it to itself with cable
fasteners. Avoid blocking ventilation ports.
4. Ensure that the cable is bound and secure on the rack and is not
interfering with other cabling or hardware.
52WM User Guide 17
B.4 – Power On the 52WM
Ensure the Smart Wireless Gateway is turned on, then establish
connectivity to the 52WM:
1. Turn on the 52WM by pressing and holding the Config button B1
until LEDs L1 and L2 light up momentarily.
NOTE: See Appendix for 52WM troubleshooting and LED behavior.
L1 L2 B1 B2
B.5 – Attach 52WM Module
1. Record the 52WM MAC number and
physical location in the facility.*
2. Determine the final mounting
location of the 52WM, either on the
inside of rack door or the top of rack.
3. If needed, clean area for mounting on rack and the back of the
52WM with alcohol pad.
4. Apply half of the dual-lock strip to the back of the 52WM and the
other half to the cleaned area of the rack.
5. Firmly attach the 52WM to the rack and neatly secure excess
cable nearby.
Repeat the above steps for each rack.
*NOTE: See installer notes and worksheets in the Appendix for planning
and record keeping.
18 52WM User Guide
C. Configuring
Wireless Network
52WM User Guide 19
C.1 – For Deployment of New Systems
This is the most common form of deployment. In batch deployment,
you will be installing a factory-new Emerson Wireless Gateway and
52WM.
1. 52WM is shipped with a factory default NetID and Join Key already
programmed. Therefore the NetID and Join Key of the factory-new
Emerson Wireless Gateway and 52WM will match. The factory
default NetID and Join Key are listed below:
NetID: 1229
Join Key: 44555354 4e455457 4f524b53 524f434b
2. Once a zone is established at the site, the technician will mount
and turn on the Emerson Wireless Gateway first, following the
instructions in this guide.
3. Make sure there is no other Emerson Wireless Gateway in the area
with the same NetID and Join Key.
4. Turn on the 52WM, following instructions in this guide, preferably
after installing them in their final locations. Start with the 52WM
located nearest to the Emerson Wireless Gateway.
5. To log in to the Emerson Wireless Gateway Web Interface, obtain
the login credentials for the Emerson Wireless Gateway. The factory default login credentials are:
User: admin
Password: default
admin
default
20 52WM User Guide
6. Wait until all of the 52WMs have appeared and are reporting sensor data on the Emerson Wireless Gateway Web Explorer. (Network
Formation)
NOTE: The time for the network formation will vary depending on the
wireless module count and configuration. If individual wireless modules fail to connect, see Troubleshooting instructions in the Appendix.
7. Go to the Emerson Wireless Gateway menu at System Settings>
Network > Network Settings and type in the new or specified
NetID and Join Key.
52WM User Guide 21
8. Press Save Changes. The Emerson Wireless Gateway will push
the new NetID and Join Key to the 52WM in the network. The
time for this to occur will vary depending on the 52WM count
and configuration.
9. Wait until the Emerson Wireless Gateway updates the Network
Settings page, do not refresh the browser page during this
process. When the Network Settings have been updated select
RESTART APPS button. A reboot can take several minutes. Wait
for the network to form and then move on to the next network
deployment.
10. After the Network Settings have been updated if the Emerson
Wireless Gateway does not include a prompt with the RESTART
APPS button, the Emerson Wireless Gateway will need to be manually restarted. To manually restart the Emerson Wireless Gateway
go to the menu System Settings > Gateway > Backup & Restore
and click Restart App to restart the Emerson Wireless Gateway.
C.2 – For Expansion of Existing Systems
1. Acquire the IP address of the Emerson Wireless Gateway from IT
Manager. [Ex. 192.168.1.10] Open the web browser, type in IP
Address as a URL [Ex. http://192.168.1.10] then press Enter.
2. When the security certificate warning appears, click Continue to
this website.
22 52WM User Guide
3. To log in to the Emerson Wireless Gateway Web Interface, obtain
the login credentials for the Emerson Wireless Gateway. The
factory default login credentials are:
User: admin
Password: default
4. Go to the Emerson Wireless Gateway network menu at System
Settings > Network > Network Settings (see illustration below)
5. Go to the Show Join Key option, click Yes. (see illustration below)
6. Make note of the Network ID and Join Key.
7. Next turn on the 52WM to begin expanding the existing network.
To turn on 52WM, press and hold B1 until the LEDs illuminate.
NOTE: See installer notes and worksheets in the Appendix for planning
and record keeping.
52WM User Guide 23
C.3 – Configuring WirelessHART Interface
1. Configure 52WM Wireless Device Settings
2. Install necessary USB drivers
3. Install HART Talk (Desktop icon shown to right)
4. Device can be configured through the USB
interface cable connected to a PC
5. Instructions for USB connection to PC
a. Open HART Talk
b. Device must be powered on through USB (LEDs should illuminate green and cycle in series)
c. Press Connect
d. Select the Serial HART option and then choose the correct COM
port. Then choose the correct HDF file by using the Browse
feature. Then Press OK.
24 52WM User Guide
e. Send a Command 0 by clicking on Number 000 and pressing
the Send button. Command 0 will confirm communication
and return the device specific information shown below.
52WM User Guide 25
f.
To set the Network ID, use Command 031_773 ‘Write Mesh
Network ID’. Enter the desired Net ID in the dialogue box and
press the Send button. A confirmation will be shown once the
command is sent.
g. The Network Join Key can be written to the device using
Command 031_768. Each of 4 Join Key dialogue boxes must
be filled in. The first two characters should always be &H to
indicate that the string is in Hex.
h. After performing a ‘Write Mesh Network ID’ or ‘Write Join Key’
a ‘Perform Master Reset’, ‘Command 042’ must be sent.
26 52WM User Guide
D. Appendix
52WM User Guide 27
Troubleshooting and Support
Emerson Wireless Gateway Related
Problem
Solution(s)
The 52WM cannot connect to the
Emerson Wireless Gateway
Ensure that the 52WMs are
configured with the correct NetID
and Join Key. If using Access Control
List (ACL) ensure that the 52WMs are
joining the gateway by adding the
52WMs from the Join Failures list to
the ACL table.
The Emerson Wireless Gateway
cannot retrieve data from the 52WM
Restart both the Emerson Wireless
Gateway and the 52WM.
The 52WM is reporting out of range,
bad or invalid values for its readings
on the Emerson Wireless Gateway
Restart the 52WM.
The client software is not displaying
the sensor data
Verify that the Modbus variables are
mapped correctly in the Emerson
Wireless Gateway and the client
software. Verify that the correct
values are being reported in the
client software. If the problem
persists, contact manufacturer for
support.
There is a warning icon displayed
on the Emerson Wireless Gateway
Explorer view and/or on the thirdparty client software
Verify that the user-configurable
alarm threshold has been met then
consult the local manufacturer field
technician
How to find additional information
about the Emerson Wireless Gateway
Go to the Emerson Wireless
Gateway web interface then go to
Help>Manual and follow the link.
28 52WM User Guide
Problem
Solution(s)
The 52WM is not displaying its status
Press config button B2 for greater
than 1 second but less than 5 seconds. If the LEDs blink, release the
config button B2. This indicates the
52WM is turned on. If the LEDs do
not flash, press config button B1 for
greater than 1 second but less than 5
seconds to turn on the 52WM. If the
52WM is turned on but not reporting
data to the Smart Wireless Gateway,
see the Smart Wireless Gateway
Related troubleshooting and support
section for additional support.
How to turn ON, OFF, reset the
52WM
To turn on a 52WM see Section B of
this document. To turn off a 52WM
press and hold Config button B1 for
at least 10 seconds. To reset a 52WM
press and hold Config button B2 for
at least 10 seconds
The 52WM cannot connect to the
Smart Wireless Gateway
Send HART commands to check NetID, Join Key, Firmware Rev, Hardware
Rev, Network Join status, Battery
Life, Device Status Flags, Disconnect
a device from the network, etc.
52WM User Guide 29
Configuration Button and LED Behavior
Config
Button
Button
Hold
Time (t)
(seconds)
LED “L1”
Behavior
LED “L2”
Behavior
Turn ON the
52WM
B1
1<t<5
Solid for
1 second – ON
Solid for
1 second – ON
Turn OFF the
52WM sensor
B1
t > 10
Blinking – OFF
Solid – ON
Blinking–OFF
Blink once–OFF
Solid–ON
Verify the 52WM
is turned on
B2
1<t<5
Blinking
Blinking
Reset the 52WM
sensor
B2
t >10
Blinking – OFF
Solid – ON
Blinking – OFF
Solid – ON
Operation
To Get Support
On the Web:
www.tod.com
Email: anthony.capizzi@emerson.com
By Phone:
Anthony Capizzi
Application Engineer
419-525-8343
30 52WM User Guide
Best Practices
Emerson Wireless Gateway Location and Installation
1.Emerson Wireless Gateways should be mounted 6 feet above the
majority of facility infrastructure and equipment to ensure maximum
range across data center and penetration into the zone.
2.Maximize the number of wireless modules in line-of-sight with the
Emerson Wireless Gateway. This may lead to longer battery life, more
efficient network formation and faster overall start-up time.
Configuring Wireless Systems
Below are the manufacturer’s default NetID and Join Key:
NetID: 1229
Join Key: 44555354 4e455457 4f524b53 524f434b
USB Interface Cable
The required drivers for the USB interface cable are included with
wireless system startup kit on a USB drive. If additional drivers are
needed please visit:
http://www.ftdichip.com/Drivers/VCP.htm
Identifying the Correct Serial Port
It is critical to verify that you choose the correct serial port for the HART
programming cable when configuring the wireless module with a
terminal program. Use the following steps to find the correct serial port.
1.Navigate to the Desktop of your computer
2.Right-click on My Computer and select Properties
3.In the Properties menu of My Computer, select Device Manager
from the left pane.
4.In Device Manager, expand the Ports option and make note of the
serial port number for the FTDI USB-to-Serial Comm Port. Use this
serial port number in the terminal program.
52WM User Guide 31
Expansion of Existing Networks
In an existing network where the Network ID and Join Key of the new
wireless modules and the existing Emerson Wireless Gateway do not
match:
More Than 10 Wireless Modules:
•Change the Network ID and Join Key of the existing Emerson
Wireless Gateway to match the Network ID and Join Key of the
new wireless modules.
•After all Wireless Modules (existing and new) have joined the
Emerson Wireless Gateway, change the Emerson Wireless
Gateway back to its unique Network ID and Join Key.
Less Than 10 Wireless Modules:
•Change the Network ID and Join Key of each wireless module to
match the existing gateway.
System Commissioning Guidelines
When commissioning a wireless network the items below are key in
optimizing network performance:
•Verify that each wireless module has at least three neighbors.
•Verify that each wireless module is updating at the desired rate.
To achieve the published battery life, use a 32 second update rate
with a maximum of two descendants.
•Verify that each wireless module is connected with a reliability
>99.99%.
•Verify that a minimum of 5 wireless modules or 10% of the
network, whichever is larger, are connected directly to the
Emerson Wireless Gateway.
Additional technical documents are available from the following
websites:
http://www2.emersonprocess.com/
http://www.linear.com/products/smartmesh_wirelesshart
http://en.hartcomm.org/
32 52WM User Guide
Large-Scale Deployments
Information Collection
1. Network credentials and other sensitive information should
only be written on documentation that will be transferred to
the end user upon completion of the installation and startup.
2. It is critical to record the physical location information and
MAC addresses. Varying applications may require different measurement tolerances for X, Y, and Z locations. The
installer should start with X and Y location coordinates which
are easily identifiable if the facility is using the ANSI/TIA606-B grid layout. X/Y location markings are often indicated
on signs, a facility floor plan and on a rack label at the top
and/or bottom of the rack face. A label marked as AB01
represents the X coordinate AB and the Y coordinate 01. In
instances where grid coordinates are not used or accessible,
the racks can be marked by row and rack number in place at
the facility.
3. Consider using cable tags, a hand-held label maker or
marking utensils to add the following notations to modules
or strings for ease of maintenance, troubleshooting and
traceability:
• Commissioning date
• Relationships to cooling units and/or zones, and grid
coordinates
• Firmware update notes
52WM User Guide 33
Installer Notes
34 52WM User Guide
LOCATION
MAC ADDRESS
52WM User Guide 35
www.tod.com
T-O-D Form #2448
2015TOD-36 (10/15) Emerson, SensEnable, and Therm-O-Disc are trademarks of Emerson Electric Co. or one of its
affiliated companies. ©2015 Emerson Electric Co. All rights reserved.