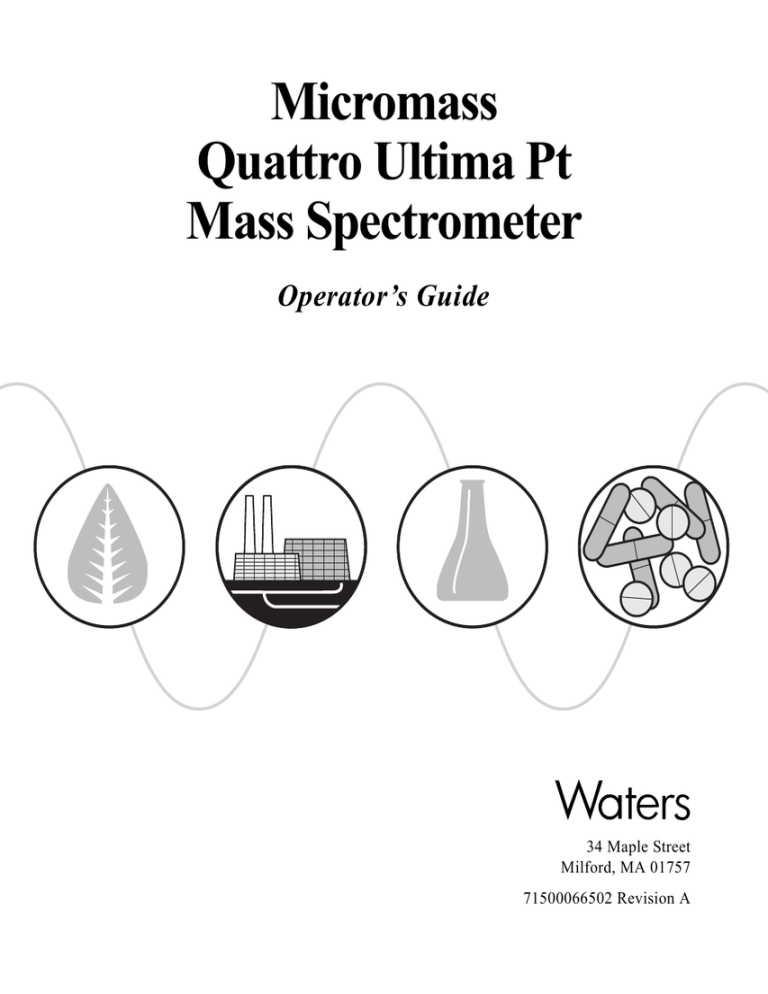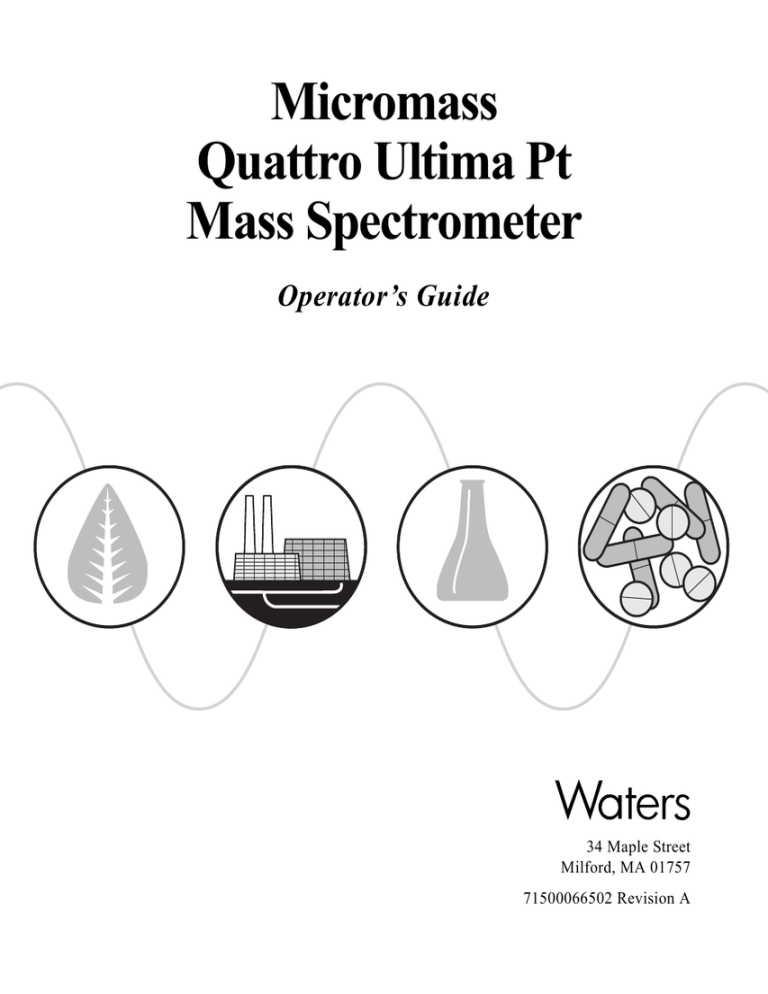
Micromass
Quattro Ultima Pt
Mass Spectrometer
Operator’s Guide
34 Maple Street
Milford, MA 01757
71500066502 Revision A
NOTICE
The information in this document is subject to change without notice and should not be
construed as a commitment by Waters Corporation. Waters Corporation assumes no
responsibility for any errors that may appear in this document. This document is believed
to be complete and accurate at the time of publication. In no event shall Waters
Corporation be liable for incidental or consequential damages in connection with, or
arising from, the use of this document.
© 2003 WATERS CORPORATION. ALL RIGHTS RESERVED. THIS DOCUMENT
OR PARTS THEREOF MAY NOT BE REPRODUCED IN ANY FORM WITHOUT
THE WRITTEN PERMISSION OF THE PUBLISHER.
Micromass and Waters are registered trademarks, and MassLynx is a trademark of Waters
Corporation.
All other trademarks or registered trademarks are the sole property of their respective
owners.
Safety Information
General
The Micromass Quattro Ultima Pt is designed solely for use as a mass spectrometer; any
attempt to use it for any other purpose is liable to damage the instrument and will
invalidate its warranty.
The Micromass Quattro Ultima Pt mass spectrometer conforms to European standard
EN61010-1:2001, Safety Requirements for electrical equipment for measurement, control
and laboratory use - Part 1: General requirements.
The instrument has been designed and tested in accordance with recognized safety
standards. If the instrument is used in a manner not specified by the manufacturer, the
protection provided by the instrument may be impaired.
Whenever the safety protection of the instrument has been compromised, disconnect the
instrument from all power sources and secure the instrument against unintended operation.
The instrument must be installed in such a manner that the user can easily access and
isolate the power source.
Safety Symbols
Warnings in this Operator's Guide, or on the instrument, must be observed during all
phases of service, repair, installation and operation of the instrument. Failure to comply
with these precautions violates the safety standards of the design and intended use of the
instrument.
Micromass UK Limited assumes no liability for the user's failure to comply with these
requirements.
The following safety symbols may be used in the User's Guide, or on the instrument. A
Caution is an instruction that draws the user's attention to the risk of injury or death; a
Attention is an instruction that draws attention to the risk of damage to the instrument.
Caution: This is a general warning symbol, indicating that there is a potential health
or safety hazard; the user should refer to this User's Guide for instructions.
Caution: This symbol indicates that hazardous voltages may be present
Caution: This symbol indicates that hot surfaces may be present.
Caution: This symbol indicates that there is danger from corrosive substances.
Caution: This symbol indicates that there is danger from toxic substances.
Caution: This symbol indicates that there is danger from flammable substances.
Caution: This symbol indicates that there is danger from laser radiation.
Attention: This is a general caution symbol, indicating that care must be taken to
avoid the possibility of damaging the instrument, or affecting its operation.
Quattro Ultima Pt Mass Spectrometer Information
Intended Use
The Micromass Quattro Ultima Pt Mass Spectrometer can be used as a research tool to
deliver authenticated exact mass in both MS and MS-MS mode. It is not for use in
diagnostic prodedures.
Biological Hazard
When you analyze physiological fluids, take all necessary precautions and treat all
specimens as potentially infectious. Precautions are outlined in “CDC Guidelines on
Specimen Handling,” CDC – NIH Manual, 1984.
Calibration
Follow acceptable methods of calibration with pure standards to calibrate methods. Use a
minimum of five standards to generate a standard curve. The concentration range should
cover the entire range of quality-control samples, typical specimens, and atypical
specimens.
Quality Control
Routinely run three quality-control samples. Quality-control samples should represent
subnormal, normal, and above-normal levels of a compound. Ensure that quality-control
sample results are within an acceptable range, and evaluate precision from day to day and
run to run. Data collected when quality-control samples are out of range may not be valid.
Do not report this data until you ensure that system performance is acceptable.
Table of Contents
Chapter 1
Instrument Description ................................................................................. 29
1.1
1.2
1.3
1.4
1.5
1.6
1.7
1.8
1.9
1.10
1.11
Overview ........................................................................................................
Vacuum System ...............................................................................................
Ionization Techniques......................................................................................
Sample Inlet.....................................................................................................
MS Operating Modes ......................................................................................
MS-MS Operating Modes ...............................................................................
Data System.....................................................................................................
Front Panel Connections ................................................................................
Front Panel Controls and Indicators ...............................................................
Rear Panel Connections .................................................................................
Internal Layout ................................................................................................
29
30
31
32
32
33
38
39
40
43
47
Chapter 2
Routine Procedures ........................................................................................ 51
2.1
2.2
2.3
Start Up Following a Complete Shutdown .....................................................
2.1.1 Preparation ........................................................................................
2.1.2 Pumping ............................................................................................
2.1.3 Measuring the Analyzer Pressure ....................................................
2.1.4 Using the Instrument ........................................................................
Start Up Following Overnight Shutdown........................................................
2.2.1 Preparation for ElectroSpray Operation ............................................
2.2.2 Preparation for Ion Sabre APcI Operation ........................................
2.2.3 Operate .............................................................................................
Automatic Pumping and Vacuum Protection .................................................
2.3.1 Overview ...........................................................................................
Table of Contents
51
51
54
56
56
57
57
61
64
64
64
vii
2.3.2 Protection .........................................................................................
2.4 Tuning ............................................................................................................
2.5 Calibration ......................................................................................................
2.6 Data Acquisition .............................................................................................
2.7 Data Processing ..............................................................................................
2.8 Setting-Up for MS-MS Operation ..................................................................
2.8.3 Parent Ion Selection .........................................................................
2.8.4 Fragmentation ...................................................................................
2.9 Shutdown Procedures .....................................................................................
2.9.1 Emergency Shutdown .......................................................................
2.9.2 Overnight Shutdown .........................................................................
2.9.3 Complete Shutdown .........................................................................
2.10 Automatic Startup and Shutdown The Shutdown Editor 71
2.10.1 General ..............................................................................................
2.10.2 The Shutdown Editor Menu Bar ......................................................
2.10.3 The Shutdown Editor Tool Bar ........................................................
2.10.4 The Shutdown Editor Shutdown Page .............................................
2.10.5 The Shutdown Editor Auto Control Tasks Page ..............................
2.10.6 Running Startup and Shutdown Task Files ......................................
65
66
66
66
66
67
67
68
69
69
69
70
71
72
76
76
82
85
Chapter 3
Tuning ................................................................................................................. 87
3.1
3.2
3.3
3.4
3.5
3.6
3.7
viii
Overview .........................................................................................................
The Tune Page ................................................................................................
Changing Tune Parameter Settings ................................................................
Source Voltages ..............................................................................................
Printing Tune Information ..............................................................................
Experimental Record ......................................................................................
Saving and Restoring Tune Parameter Settings .............................................
Table of Contents
87
88
89
89
90
91
91
3.8
3.9
3.10
3.11
3.12
3.13
3.14
3.15
3.16
Modifying the Tune Peak Display .................................................................. 92
Changing the Display ..................................................................................... 94
3.9.1 Customize Plot Appearance .............................................................. 94
3.9.2 Trace ................................................................................................. 95
3.9.3 Intensity ........................................................................................... 95
3.9.4 Grid .................................................................................................. 96
AutoTune ........................................................................................................ 96
Ion Mode ........................................................................................................ 98
Scope Parameters ........................................................................................... 98
Gas Controls ................................................................................................... 99
Ramp Controls ................................................................................................ 99
3.14.5 Cone Voltage Ramp ......................................................................... 99
3.14.6 Collision Energy Ramp .................................................................. 100
Resetting the Zero Level .............................................................................. 101
Controlling Read-Backs ............................................................................... 102
Chapter 4
Data Acquisition ............................................................................................ 103
4.1
4.2
4.3
4.4
4.5
4.6
4.7
4.8
Starting an Acquisition .................................................................................
Starting an Acquisition from the Tune Page ................................................
Multiple Sample Data Acquisition ...............................................................
Monitoring an Acquisition ...........................................................................
Instrument Data Thresholds .........................................................................
System Manager ...........................................................................................
Stopping an Acquisition ...............................................................................
The MS Method Editor .................................................................................
103
103
107
110
113
118
118
118
Chapter 5
Mass Calibration ............................................................................................ 159
5.1
5.2
Introduction ................................................................................................... 159
Overview ...................................................................................................... 159
Table of Contents
ix
5.3
5.4
5.2.1 Calibration Types ...........................................................................
5.2.2 The Calibration Process .................................................................
ElectroSpray Calibration ...............................................................................
5.3.3 Introduction ....................................................................................
5.3.4 Preparing for Calibration ...............................................................
5.3.5 Calibration Options .........................................................................
5.3.6 Selecting Parameters ......................................................................
5.3.7 Performing a Calibration ................................................................
5.3.8 Checking the Calibration ...............................................................
5.3.9 ElectroSpray Calibration with PEG ...............................................
Atmospheric Pressure Chemical Ionization Calibration ...............................
5.4.1 Introduction .....................................................................................
5.4.2 Preparing for Calibration ...............................................................
5.4.3 Calibration Options ........................................................................
5.4.4 Selecting Calibration Parameters ...................................................
5.4.5 Performing a Calibration ...............................................................
5.4.6 Calibration Failure .........................................................................
5.4.7 Incorrect Calibration ......................................................................
5.4.8 Manual Editing of Peak Matching .................................................
5.4.9 Saving the Calibration ...................................................................
5.4.10 Manual Verification .......................................................................
160
160
161
161
161
163
164
168
174
182
183
183
185
185
186
186
197
199
200
200
200
Chapter 6
ElectroSpray ................................................................................................... 203
6.1
6.2
x
Introduction ...................................................................................................
6.1.1 Post-column Splitting ....................................................................
6.1.2 MegaFlow ElectroSpray ................................................................
Operation.......................................................................................................
6.2.1 Checking the ESI Probe ..................................................................
6.2.2 Obtaining an Ion Beam ...................................................................
Table of Contents
203
205
206
207
208
210
6.3
6.4
6.2.3 Megaflow Hints .............................................................................
6.2.4 Removing the Probe .......................................................................
Sample Analysis and Calibration .................................................................
6.3.5 General Information .......................................................................
Chromatographic Interfacing .......................................................................
6.4.1 LC-MS Sensitivity Enhancement ...................................................
217
218
218
218
220
221
Chapter 7
Atmospheric Pressure Chemical Ionization ........................................... 223
7.1
7.2
7.3
7.4
7.5
Introduction ...................................................................................................
Preparation ....................................................................................................
7.2.1 Checking the Probe ........................................................................
Obtaining an Ion Beam ................................................................................
Calibration.....................................................................................................
Hints for Sample Analysis.............................................................................
7.5.2 Tuning for General Qualitative Analysis ........................................
7.5.3 Specific Tuning for Maximum Sensitivity ......................................
7.6 ................................................................. Removing the Probe
223
225
226
227
229
229
229
230
231
Chapter 8
Maintenance and Fault Finding ................................................................ 233
8.1
8.2
8.3
Introduction ..................................................................................................
Cooling Fans and Air Filters ........................................................................
The Vacuum System......................................................................................
8.3.1 Vacuum Leaks ................................................................................
8.3.2 Pirani Gauge ..................................................................................
8.3.3 Active Inverted Magnetron Gauge ................................................
8.3.4 Gas Ballasting and Rotary Pump Oil Recirculation ......................
8.3.5 Oil Mist Filter ................................................................................
8.3.6 Foreline Trap ..................................................................................
8.3.7 Rotary Pump Oil ............................................................................
Table of Contents
233
234
234
235
235
235
236
237
237
238
xi
8.4
The Source ....................................................................................................
8.4.1 Overview .........................................................................................
8.4.2 Cleaning the Cone Gas Nozzle and Sample Cone .........................
8.4.3 Removing and Cleaning the Ion Block ..........................................
8.4.4 Removing and Cleaning the Ion Tunnel Assembly ........................
8.4.5 Reassembling and Checking the Source ........................................
8.4.6 The Corona Discharge Pin .............................................................
8.5 The ElectroSpray Probe ...............................................................................
8.5.1 Overview .........................................................................................
8.5.2 Renewal of the Stainless Steel Sample Capillary ...........................
8.6 The APcI Probe ............................................................................................
8.6.1 Cleaning the Probe Tip ...................................................................
8.6.2 Renewing the Probe Tip Heater ......................................................
8.6.3 Renewing the Fused Silica Capillary ..............................................
8.7 The Analyzer ................................................................................................
8.8 The Detector .................................................................................................
8.9 Electronics ....................................................................................................
8.9.4 Fuses ..............................................................................................
8.10 Fault Finding Check List ..............................................................................
8.10.1 No Beam .........................................................................................
8.10.2 Unsteady or Low Intensity Beam ..................................................
8.10.3 Ripple .............................................................................................
8.10.4 High Noise Level in MRM Analyses ............................................
8.10.5 High Backpressure .........................................................................
8.10.6 General Loss of Performance ........................................................
8.11 Cleaning Materials .......................................................................................
8.12 Preventive Maintenance Check List .............................................................
8.12.1 Weekly ............................................................................................
8.12.2 Monthly ..........................................................................................
8.12.3 Three-Monthly ...............................................................................
xii
Table of Contents
239
239
240
245
249
251
253
254
254
256
258
258
259
260
262
262
263
263
265
265
265
265
266
267
268
268
269
269
270
270
8.12.4 Four-Monthly ................................................................................. 270
Appendix A
Reference Information ................................................................................. 271
1.1
Overview ...................................................................................................... 271
1.2
1.3
Editing a Reference File ............................................................................... 272
Positive Ion ................................................................................................... 273
1.3.1 Horse Heart Myoglobin ................................................................. 274
1.3.2 Polyethylene Glycol ....................................................................... 275
1.3.3 Sodium Iodide and Caesium Iodide Mixture ................................. 276
1.3.4 Sodium Iodide and Rubidium Iodide Mixture ............................... 276
Negative Ion ................................................................................................. 277
1.4.5 Horse Heart Myoglobin ................................................................. 277
1.4.6 Mixture of Sugars .......................................................................... 278
1.4.7 Sodium Iodide and Caesium Iodide (or Rubidium Iodide) Mixture ......
278
Preparation of Calibration Solutions ............................................................ 279
1.5.8 PEG + Ammonium Acetate for Positive Ion ElectroSpray and APcI ...
279
1.5.9 PEG + Ammonium Acetate for Positive Ion ElectroSpray
(Extended Mass Range) 279
1.5.10 Sodium Iodide Solution for Positive Ion ElectroSpray ................. 280
1.5.11 Sodium Iodide Solution for Negative Ion ElectroSpray ................ 280
1.4
1.5
Index
Table of Contents
xiii
xiv
Table of Contents
List of Figures
1-1
Micromass Quattro Ultima Pt Ion Optics .......................................................... 29
1-2
MS Operating Modes ......................................................................................... 32
1-3
MS-MS Mode - Obtaining a Daughter Ion Spectrum........................................ 34
1-4
Example of a Daughter Ion Spectrum................................................................ 35
1-5
MS-MS Mode - Obtaining a Parent Ion Spectrum ............................................ 36
1-6
MS-MS Mode - Parent Ion Spectrum Example ................................................. 36
1-7
Multiple Reaction Monitoring ........................................................................... 37
1-8
Producing a Chromatogram in MRM mode ...................................................... 37
1-9
Constant Neutral Loss Spectrum........................................................................ 38
1-10
Front Panel Connections .................................................................................... 39
1-11
Front Panel Controls and Indicators................................................................... 40
1-12
Divert/Injection Valve ........................................................................................ 42
1-13
Event Out Connections ...................................................................................... 44
1-14
Rear Panel Connections ..................................................................................... 45
1-15
Internal Layout of Electronics............................................................................ 47
1-16
Main Electronics Modules ................................................................................. 48
1-17
Main Internal Mechanical Components............................................................. 50
2-1
Edwards Rotary Pump ....................................................................................... 51
2-2
Gas/Water Connections...................................................................................... 52
2-3
Rear Exhaust and Peripheral Connections ......................................................... 53
2-4
Source Isolation Valve ....................................................................................... 55
2-5
Preparation for Electrospray Operation ............................................................. 57
2-6
Replacing the Corona Discharge Pin For ESI.................................................... 59
2-7
Preparation for APCI ......................................................................................... 61
2-8
Inserting Corona Discharge Pin for APCI ......................................................... 62
List of Figures
xv
xvi
2-9
File Menu ........................................................................................................... 72
2-10
View Menu ......................................................................................................... 73
2-11
Control List Menu.............................................................................................. 74
2-12
Shutdown Log Menu.......................................................................................... 74
2-13
Shutdown/Startup Log Window......................................................................... 75
2-14
Shutdown Log Parameters ................................................................................. 75
2-15
Shutdown Editor Shutdown Page ...................................................................... 77
2-16
Shutdown Error Configuration........................................................................... 79
2-17
Gas Threshold Configuration............................................................................. 80
2-18
Event In Configuration....................................................................................... 81
2-19
Shutdown Editor Auto Control Tasks ................................................................ 82
3-1
Analyser Tune Page ........................................................................................... 87
3-2
Toolbar and Tune Page Parameters.................................................................... 88
3-3
Source Voltages.................................................................................................. 90
3-4
Autotune Dialog................................................................................................. 96
3-5
Autotune Setup................................................................................................... 97
3-6
Scope Parameters ............................................................................................... 99
3-7
Cone Ramp Dialog........................................................................................... 100
3-8
Collision Energy Ramp .................................................................................... 101
3-9
Readbacks Dialog ............................................................................................ 102
4-1
Start Acquisition Dialog................................................................................... 104
4-2
Sample List Options......................................................................................... 108
4-3
Quantify Samples Dialog ................................................................................. 109
4-4
Scan Report Window ........................................................................................ 111
4-5
Spectrum Real Time Update ............................................................................. 112
4-6
Instrument Threshold Settings .......................................................................... 113
4-7
Effects of Changing Threshold Settings ........................................................... 116
4-8
System Manager Dialog.................................................................................... 118
4-9
Function List Dialog ......................................................................................... 119
4-10
SIR Functions................................................................................................... 120
List of Figures
4-11
Solvent Delay Dialog ....................................................................................... 123
4-12
Analog Data Dialog ......................................................................................... 124
4-13
Scan Function Editor........................................................................................ 125
4-14
Cone Ramp Dialog........................................................................................... 126
4-15
SIR Function Setup Dialog .............................................................................. 128
4-16
Setting Up MS-MS Scanning Functions.......................................................... 130
4-17
Collision Ramp Dialog..................................................................................... 132
4-18
MRM Editor Dialog ......................................................................................... 133
4-19
Survey Scan Dialog: Survey and MSMS Template Pages............................... 134
4-20
Survey Scan Dialog: MS to MSMS Template Page ........................................ 135
4-21
Survey Scan Dialog: MSMS to MS Page ........................................................ 138
4-22
Survey Scan Dialog: Include Page................................................................... 140
4-23
Include Masses Dialog ..................................................................................... 143
4-24
Survey Scan Dialog: Exclude Page.................................................................. 145
4-25
Exclude Mass Dialog ....................................................................................... 147
4-26
Survey Scan Dialog: Collision Energy Page.................................................... 148
4-27
Collision Energy Profile................................................................................... 151
4-28
Collision Energy Dialog................................................................................... 152
4-29
Modify Charge State Dialog ............................................................................ 153
4-30
Charge State Mass Dialog ................................................................................ 154
4-31
Survey Scan Dialog: Adduct Page ................................................................... 156
4-32
Adduct Mass Dialog......................................................................................... 157
4-33
Function Switching Status ............................................................................... 157
5-1
Instrument Threshold Settings Dialog ............................................................. 162
5-2
Calibration Dialog............................................................................................ 163
5-3
Automatic Calibration Check Dialog............................................................... 164
5-4
Calibration Parameters Dialog ......................................................................... 165
5-5
Mass Measure Dialog....................................................................................... 167
5-6
Automatic Calibration Dialog.......................................................................... 168
5-7
Calibration Acquisition Setup Dialog .............................................................. 170
5-8
Calibration Report Example............................................................................. 173
List of Figures
xvii
xviii
5-9
Display Verification Graphs Dialog................................................................. 174
5-10
Calibration Report Display .............................................................................. 175
5-11
Calibration Report - Peak Matching ................................................................ 176
5-12
Automatic Calibration Dialog.......................................................................... 180
5-13
Calibration Acquisition Setup Dialog .............................................................. 181
5-14
Calibration Verfication Report ......................................................................... 182
5-15
PEG Spectrum showing Excess of Doubly Charged Ions ............................... 183
5-16
PEG 200 to PEG 1000 Spectrum ..................................................................... 184
5-17
Automatic Calibration Dialog.......................................................................... 187
5-18
Calibration Acquisition Setup Dialog .............................................................. 188
5-19
Calibration Dialog............................................................................................ 190
5-20
Display Calibration Graphs Dialog.................................................................. 191
5-21
Calibration Report - Peak Matching ................................................................ 192
5-22
Calibration Report - Peak Matching ................................................................ 193
5-23
Calibration Report - Printout............................................................................ 194
5-24
Display Verification Graphs Dialog................................................................. 201
5-25
Calibration Report for Verification .................................................................. 202
6-1
Electrospray Ionization .................................................................................... 203
6-2
Post-column Splitting....................................................................................... 205
6-3
Changing Between Flow Modes ...................................................................... 206
6-4
Source Setup for Electrospray.......................................................................... 207
6-5
Probe Tip Capillary Fine Adjustment .............................................................. 209
6-6
Start Acquisition Dialog.................................................................................... 211
6-7
Probe Adjustment.............................................................................................. 211
6-8
Gas Flow Controls ........................................................................................... 212
6-9
Cone Gas .......................................................................................................... 214
7-1
APCI................................................................................................................. 223
7-2
Source Setup for APCI..................................................................................... 225
7-3
Probe Adjustments ........................................................................................... 228
7-4
Probe Removal from Source ............................................................................ 232
List of Figures
8-1
Rotary Pump Maintenance............................................................................... 236
8-2
Source Dismantling for Sample Cone Access ................................................. 241
8-3
Sample Cone and Gas Nozzle.......................................................................... 242
8-4
Sample Cone Removal..................................................................................... 244
8-5
Ion Block Cover Plate ...................................................................................... 246
8-6
Ion Block Removal .......................................................................................... 247
8-7
Removing and Cleaning Ion Block Assembly................................................. 249
8-8
Differential Aperture Plate O-Ring.................................................................. 250
8-9
Ion Tunnel Assembly Springs.......................................................................... 252
8-10
Renewal of Stainless Steel Sample Capillary .................................................. 256
8-11
Renewing the Probe Tip Heater ....................................................................... 259
8-12
Renewing the Fused Silica Capillary ............................................................... 260
List of Figures
xix
xx
List of Figures
Preface
The Micromass Quattro Ultima Pt Mass Spectrometer is intended for a wide variety of
users whose familiarity with Mass Spectrometers, computers and software ranges from
novice to expert. This guide describes the basics of how to Startup the instrument, obtain
an Ion Beam, Calibrate and Acquire Data using MassLynx Sofware, and maintain the
instrument.
Organization
This guide contains the following:
Chapter 1 describes how to use the manual in conjunction with the instrument
Chapter 2 gives a brief description and overview of the instrument
Chapter 3 describes the routine procedures that are required to Startup and Shutdown
the Instrument
Chapter 4 describes how to calibrate the instrument and subsequently acquire data.
Chapter 5 describes the use of the instrument in different modes with optional
accessories.
Chapter 6 describes Maintenance and Fault Finding for the instrument.
Chapter 7 describes the MassLynx user interface.
Appendix A shows a copy of the laser hazard safety awareness certificate.
Appendix B describes the risks, hazards and preventive measures associated with
servicing the instrument..
Related Documentation
Waters Licenses, Warranties, and Support: Provides software license and warranty
information, describes training and extended support, and tells how Waters handles
shipments, damages, claims, and returns.
Online Documentation
MassLynx Help: Describes all MassLynx windows, menus, menu selections, and
dialog boxes for the base software and software options. Also includesd are help Files
1
on Inlet Control, Interfacing, Security and any application software that may have been
purchased.
MassLynx ReadMe File: Describes product features and enhancements, helpful tips,
installation and/or configuration considerations, and changes since the previous
version.
Printed Documentation for Base Product
Instrument User’s Guides: Provides an introduction to then running and maiontenance
of the Instrument. Also basic instructions on how to acuire dat and calibrate and
instrument.
MassLynx User’s Guide: Provides a comprehensive introduction to the MassLynx
software. Describes the basics of how to use MassLynx software to acquire data
develop an acquisition method, review and process results, and print a report.
MassLynx Interfacing Guide: Provides information on how to interface MassLynx
with other Software appliactions.
MassLynx Inlet Control Guide: Provides information on how to install and run
Autosamplers, LC and GC systems, UV detectors using MassLynx.
MassLynx Security User’s Guide: Describes how security to your MassLynx system..
Printed Documentation for Software Options
QuanLynx User’s Guide: Describes the procedures for installing, configuring and
using QuanLync Sofware.
OpenLynx User’s Guide: Describes the procedures for installing, configuring and
using OpenLynx Sofware.
FractionLynx User’s Guide: Describes the procedures for installing, configuring and
using FractionLynx Sofware.
MetaboLynx User’s Guide: Describes the procedures for installing, configuring and
using MetaboLynx Sofware.
BioLynxLynx and ProteinLynx User’s Guide: Describes the procedures for installing,
configuring and using BioLynxLynx and ProteinLynx Sofware.
MicrobeLynx User’s Guide: Describes the procedures for installing, configuring and
using MicrobeLynx Sofware.
2
NeoLynx User’s Guide: Describes the procedures for installing, configuring and using
NeoLynx Sofware.
Documentation on the Web
Related product information and documentation can be found on the World Wide Web.
Our address is http://www.waters.com/micromass.
Documentation Conventions
The following conventions can be used in this guide:
Convention
Usage
Bold
Bold indicates user action such as keys to press, menu selections,
and commands. For example, “Click Next to go to the next page.”
Italic
Italic indicates information that you supply such as variables. It also
indicates emphasis and document titles. For example, “Replace
file_name with the actual name of your file.”
Courier
Courier indicates examples of source code and system output. For
example, “The SVRMGR> prompt appears.”
Courier Bold
Courier bold indicates characters that you type or keys you press in
examples of source code. For example, “At the LSNRCTL> prompt,
enter set password oracle to access Oracle.”
Keys
The word key refers to a computer key on the keypad or keyboard.
Screen keys refer to the keys on the instrument located immediately
below the screen. For example, “The A/B screen key on the 2414
Detector displays the selected channel.”
…
Three periods indicate that more of the same type of item can
optionally follow. For example, “You can store filename1,
filename2, … in each folder.”
>
A right arrow between menu options indicates you should choose
each option in sequence. For example, “Select File > Exit” means
you should select File from the menu bar, then select Exit from the
File menu.
Notes
Notes call out information that is helpful to the operator. For example:
Note: Record your result before you proceed to the next step.
3
Attentions
Attentions provide information about preventing damage to the system or equipment. For
example:
Attention: To avoid damaging the detector flow cell, do not touch the flow cell
window.
Cautions
Cautions provide information essential to the safety of the operator. For example:
Caution: To avoid burns, turn off the lamp at least 30 minutes before removing it for
replacement or adjustment.
Caution: To avoid electrical shock and injury, unplug the power cord before
performing maintenance procedures.
Caution: To avoid chemical or electrical hazards, observe safe laboratory practices
when operating the system.
Caution: Operating the source without the source enclosure will result in solvent
vapor escape.
Caution: Strong acid causes burns. Carry out this procedure in a fume cupboard
using protective equipment.
Caution: Cleaning the source requires the use of solvents and chemicals which
may be flammable.
4
Chapter 1
Instrument Description
1
1.1 Overview
Sam ple In let
S am p ling Co ne
an d Ion B lock
M assLynx NT
Data System
Ion Tunn els
Quad rup ole 1
S a m p les
fro m the liq u id
intro d uctio n sy ste m
a re in trod u ce d , at
a tm osphe ric p ressu re, into th e
ionisa tio n so u rce .
Co llision C ell
Quad rup ole 2
Detecto r
Ion s a re sam p led thro u gh a se rie s o f orific es.
T h e io n s are filtere d ac co rd in g to th eir m as s to cha rg e
ratio ( m ).
T h e m ass se p ara te d ion s un de rg o c o llisio n -in d u ce d d ec om p o sitio n .
T h e fragm en t io ns a re filte red a cc o rdin g to the ir m a ss to ch arge ra tio .
T h e transm itted io n s a re de tec te d b y the ph o tom u ltip lier d e te ction syste m .
T h e sign al is am p lifie d, d igitise d a n d p rese n te d to the M a ssLyn x N T ™ d a ta sy stem .
Figure 1-1 Micromass Quattro Ultima Pt Ion Optics
Overview
5
The Micromass Quattro Ultima Pt is a high performance, bench-top, tandem-quadrupole
mass spectrometer designed for routine LC-MS-MS operation. Quattro Ultima Pt may be
coupled to:
1
·
A HPLC system with, or without, an autosampler.
·
An infusion pump.
·
A syringe pump.
Ionization takes place in the source at atmospheric pressure. These ions are sampled
through a series of orifices and ion optics into the first quadrupole where they are filtered
according to their mass to charge ratio (m).
The mass separated ions then pass into the ion tunnel collision cell, with axial field, where
they either undergo Collision Induced Decomposition (CID), or pass unhindered to the
second quadrupole. The fragment ions are then mass analyzed by the second quadrupole.
Finally, the transmitted ions are detected by a conversion dynode, phosphor, and
photomultiplier detection system. The output signal is amplified, digitized, and presented
to the data system.
1.2 Vacuum System
Vacuum is achieved using two direct drive rotary pumps, and two turbomolecular pumps.
The rotary pumps are mounted on the floor external to the instrument. The E1M18 pumps
the ion source block, while the E2M28 pumps the first ion tunnel and also backs the
turbomolecular pumps. The E1M18 has an automatic gas ballast control valve mounted in
the oil return line from the mist filter. This solenoid valve is opened whenever the E1M18
is switched on, allowing continuous recirculation of the pump oil provided that the manual
gas ballast valve on the pump is left open.
The turbomolecular pumps evacuate the analyzer and ion transfer region. These pumps are
both water-cooled.
Vacuum measurement is by an active inverted magnetron (Penning) gauge for the analyzer
and a Pirani gauge for the gas cell. The Penning gauge acts as a vacuum switch, switching
the instrument out of the OPERATE mode if the pressure is too high.
6
Instrument Description
The speed of each turbomolecular pump is monitored and the system is fully interlocked
to provide adequate protection in the event of a fault in the vacuum system, a failure of the
power supply, or vacuum leaks.
1.3 Ionization Techniques
Two atmospheric pressure ionization techniques are available:
·
Atmospheric Pressure Chemical Ionization.
·
ElectroSpray.
Atmospheric Pressure Chemical Ionization
Atmospheric pressure chemical ionization (APcI) generally produces protonated, or
deprotonated molecular ions from the sample via a proton transfer (positive ions), or
proton abstraction (negative ions) mechanism. The sample is vaporized in a heated
nebuliser before emerging into a cloud of solvent ions formed within the atmospheric
source by a corona discharge. Proton transfer or abstraction then takes place between the
solvent ions and the sample. Eluent flows up to 2 ml/min can be accommodated without
splitting the flow.
ElectroSpray
ElectroSpray ionization (ESI) takes place as a result of imparting a strong electrical field
to the eluent flow as it emerges from the nebuliser, producing an aerosol of charged
droplets. These undergo a reduction in size by solvent evaporation until they have attained
a sufficient charge density to allow sample ions to be ejected from the surface of the
droplet (“ion evaporation”).
A characteristic of ESI spectra is that ions may be singly or multiply charged. Since the
mass spectrometer filters ions according to their mass-to-charge ratio, compounds of high
molecular weight can be determined if multiply charged ions are formed.
Eluent flows up to 1 ml/min can be accommodated, although it is often preferable with
ElectroSpray ionization to split the flow such that 100 to 200 µl/min of eluent enters the
mass spectrometer.
Ionization Techniques
7
1
NanoFlow ElectroSpray
The optional NanoFlow interface allows ElectroSpray ionization to be performed in the
flow rate range 5 to 1000 nl/min.
1
For a given sample concentration, the ion currents observed in NanoFlow are comparable
to those seen in normal flow rate ElectroSpray. Large sensitivity gains are therefore
observed when similar scan parameters are used, due to the large reductions in sample
consumption.
1.4 Sample Inlet
Sample is introduced from a suitable liquid pumping system, along with the nebulising
gas, to either the APcI probe, or the ElectroSpray probe. For NanoFlow ElectroSpray,
metal coated glass capillaries allow the lowest flow rates to be obtained while fused silica
capillaries are used for flow injection analyses, or for coupling to nano-HPLC.
1.5 MS Operating Modes
Source
M S1
Collision Cell
M S2
Figure 1-2 MS Operating Modes
8
Instrument Description
Detector
MS1
Collision Cell
MS2
MS
Resolving
Radio Frequency
(RF) only (pass all
masses)
MS2
RF only (pass all
masses)
1
Resolving
The MS1 mode, in which MS1 is used as the mass filter, is the most common and most
sensitive method of performing MS analysis. This is directly analogous to using a
single-quadrupole mass spectrometer.
The MS2 mode of operation is used, with collision gas present, when switching rapidly
between MS and MS-MS operation. It also provides a useful tool for instrument tuning
and calibration prior to MS-MS analysis, and for fault diagnosis.
1.6 MS-MS Operating Modes
The basic features of the four common MS-MS scan functions are summarized below.
MS1
Daughter Ion
Spectrum
Parent Ion Spectrum
Collision
Cell
Static
(parent mass selection)
Scanning
Scanning
Multiple Reaction
Monitoring
Static
(parent mass selection)
Constant Neutral
Loss Spectrum
Scanning (synchronized
with MS2)
MS2
RF only
(pass all
masses)
Static
(daughter mass selection)
Static
(daughter mass selection)
Scanning (synchronized
with MS1)
MS-MS Operating Modes
9
The Daughter Ion Spectrum
This is the most commonly used MS-MS scan mode. Typical applications are:
1
·
Structural elucidation (e.g. peptide sequencing).
·
Method development for MRM screening studies:
Identification of daughter ions for use in MRM “transitions”.
Optimization of CID tuning conditions to maximize the yield of a
specific daughter ion to be used in MRM analysis.
Example:
Daughters of the specific parent at m 609 from reserpine, in ElectroSpray positive ion
mode.
M S1
Collision Cell
M S2
static at m /z 6 09
(pa rent m ass)
R F only
(pa ss all m asses)
scannin g from
m /z 100 to 65 0
Figure 1-3 MS-MS Mode - Obtaining a Daughter Ion Spectrum
The result:
10
Instrument Description
1
Figure 1-4 Example of a Daughter Ion Spectrum
The Parent Ion Spectrum
Typical application:
·
Structural elucidation.
Complementary or confirmatory information (for daughter scan data).
Example:
Parents of the specific daughter ion at m 195 from reserpine, in ElectroSpray positive
ion mode.
MS-MS Operating Modes
11
1
M S1
Collision Cell
M S2
scannin g from
m /z 50 to 650
R F on ly
(pa ss all m asses)
static at m /z 195
(daughter m ass)
Figure 1-5 MS-MS Mode - Obtaining a Parent Ion Spectrum
The result:
Figure 1-6 MS-MS Mode - Parent Ion Spectrum Example
MRM: Multiple Reaction Monitoring
This mode is the MS-MS equivalent of SIR (Selected Ion Recording). As both MS1 and
MS2 are static, this allows greater “dwell time” on the ions of interest and therefore better
sensitivity (~100×) compared to scanning MS-MS.
Typical application:
·
12
Rapid screening of “dirty” samples for known analytes.
Instrument Description
Drug metabolite and pharmacokinetic studies.
Environmental, for example, pesticide and herbicide analysis.
Forensic or toxicology, for example, screening for target drugs in sport.
Example:
Monitor the transition (specific fragmentation reaction) m 609 ® 195 for reserpine
in ElectroSpray positive ion LC-MS-MS mode.
M S1
C ollision Cell
M S2
static at m /z 609
(pa rent m ass)
R F on ly
(pa ss all m asses)
static at m /z 195
(daug hte r m ass)
Figure 1-7 Multiple Reaction Monitoring
The result:
MRM does not produce a spectrum as only one transition is monitored. As in
SIR, a chromatogram is produced.
Tim e
Tim e
!
LC-M RM
H ig h sp ecificity
G o od sig n a l/n oise
!
!
LC-M S
L o w spe cificity
P o o r sign a l/n o ise
!
Figure 1-8 Producing a Chromatogram in MRM mode
MS-MS Operating Modes
13
1
The Constant Neutral Loss Spectrum
The loss of a specific neutral fragment, or functional group, from an unspecified parent, or
parents.
1
Typical applications:
·
Screening mixtures, for example, during neonatal screening, for a specific
class of compound that is characterized by a common fragmentation pathway.
M S1
Co llision Cell
M S2
scannin g
R F only
(pass all m asses)
scannin g
Figure 1-9 Constant Neutral Loss Spectrum
The scans of MS1 and MS2 are synchronized. When MS1 transmits a specific
parent ion, MS2 “looks” to see if that parent loses a fragment of a certain
mass. If it does, it registers at the detector.
The result:
The “spectrum” shows the masses of all parents that actually lost a fragment of a certain
mass.
1.7 Data System
The PC-based data system, incorporating MassLynx NT™ software, controls the mass
spectrometer detector and, if applicable, the HPLC system, autosampler, syringe pump,
divert valve, or injector valve.
The PC uses the Microsoft Windows NT graphical environment with color graphics, and
provides for full user interaction using either the keyboard or mouse.
MassLynx NT provides full control of the system including setting up and running
selected HPLC systems, tuning, acquiring data and data processing.
14
Instrument Description
Analog inputs can be read by the data system so that, where applicable, a trace from a
conventional LC detector (for example UV or fluorescence) can be stored simultaneously
with the acquired mass spectral data. A further option is the ability to acquire UV
photodiode array detector data.
Comprehensive information about MassLynx NT is found in the MassLynx NT User’s
Guide.
1.8 Front Panel Connections
CA PILL ARY / CORON A
S TAND BY
D ESOLVATION
GAS
E SI / AP ci
NEB ULIS ER
C.I.D. GAS
CON E GAS
VAC UUM
OP ERAT E
L OAD
INJE CTOR
IN JE CT
LC Co nnection
Desolvation Gas
High Voltage Connection
Nebulizer G as
Sou rce C onnection
Figure 1-10 Front Panel Connections
Front Panel Connections
15
1
Desolvation Gas and Probe Nebuliser Gas
The PTFE gas lines for the desolvation gas and probe nebuliser gas are connected to the
front of the instrument using threaded metal fittings.
1
Capillary/Corona
The electrical connection for the ESI capillary, or the APcI discharge pin is via the coaxial
high voltage connector.
ESI/APcI
The electrical connection for the APcI probe, or the ESI heater is via the multi-way
connector. This is removed from the front panel by pulling on the metal sleeve of the plug.
Both the ElectroSpray and APcI heaters use this connector.
1.9 Front Panel Controls and Indicators
CAP IL LA RY / CO RO N A
STAND BY
DE SO LVATIO N
GAS
ES I / APc i
N EB ULISE R
C .I.D. G AS
CON E GAS
VA CUU M
OPE RATE
IN JEC TOR
L OAD
INJEC T
Desolvation Gas Control
Nebulizer G as Con trol
CID G as Control
Cone Gas Contro l
Figure 1-11 Front Panel Controls and Indicators
16
Instrument Description
Status Display
The display on the front panel of the instrument consists of two 3-color light emitting
diodes (LEDs).
The Vacuum LED display depends on the instrument vacuum status. The Operate LED
display depends on both the vacuum status, and whether the Operate mode has been
selected from the Data System.
The status of the instrument is indicated as follows:
Vacuum LED
State
Vacuum LED
State
Vacuum LED
Vented
No indication
Vacuum OK
Steady green
Pumping
Steady amber
Pump fault
Flashing red
State
Operate LED
State
Operate LED
Standby
No indication
Transient pressure
trip
Steady amber
Operate
Steady green
RF trip
Flashing red
Operate LED
Flow Control Valves
Caution: When turning the supply off, take care not to over-tighten the
CID Gas valve, otherwise it may be damaged.
The Desolvation Gas, Cone Gas, and Nebuliser needle valves are five-turn valves.
The CID Gas valve is a fifteen-turn valve. The flow increases as the valve is turned
counterclockwise.
Front Panel Controls and Indicators
17
1
Divert/Injection Valve
1
Load
Divert/Injection Valve
Inject
Figure 1-12 Divert/Injection Valve
The optional divert/injection valve may be used in several ways, depending on the
plumbing arrangement:
·
As an injection valve, with the needle port and sample loop fitted.
·
As a divert valve, to switch the flow of solvent during a LC run.
·
As a switching valve to switch, for example, between a LC system and a
syringe pump containing calibrant.
This valve is pneumatically operated, using the instrument’s nitrogen supply.
Note that the valve is connected such that the nitrogen supply is always
connected to the valve, irrespective of the flow to the source and probe.
Control of the valve is primarily from the data system. The two switches marked Load
and Inject enable the user to override control of the valve when making loop injections at
the instrument.
18
Instrument Description
1.10 Rear Panel Connections
1
Event Out
Four outputs, Out 1 to Out 4, are provided to allow various peripherals to be connected
to the instrument. Switches S1 to S4 allow each output to be set to be either a contact
closure (upper position) or a voltage output (lower position).
Warning: In contact closure mode, do not apply a voltage greater than
48 V to the connections.
Caution: The maximum current passed through the contacts in either
mode must not exceed 300 mA, otherwise the instrument may be
damaged.
Out 1 and Out 2, when set to voltage output, each have an output of 5 V. The voltage
output of both Out 3 and Out 4 is 24 V.
During a sample run, Out 1 closes between acquisitions, and is used typically to enable an
external device to inject the next sample. The three remaining outputs are reserved for
future developments.
Rear Panel Connections
19
R E FE R T O
MA N U A L B E F O R E
CO N N E C T IN G T O
T H E S E P O R TS
1
!
C A U T ION !
S CO P E
X
CH 1
1V
+ -
CH2
1V
Y
MUX
C O NT A C T
C LO SU R E
IN
IN 1
CH 3
1V
S1
S2
S3
S4
O UT 1
OUT 2
OUT 3
OUT 4
+ -
C H4
1V
IN 2
A N A L O G CH A N N E L S
E V EN T O UT
D A T A S Y S TE M
Figure 1-13 Event Out Connections
Contact Closure In
In 1 and In 2 inputs are provided to allow external device to start sample acquisition once
the device has performed its function (typically sample injection).
Analog Channels
Four analog channel inputs are available, for acquiring simultaneous data such as a UV
detector output. The input differential voltage must not exceed 1 V, though full scale
automatically adjusts from 1 mV to 1 V.
MUX
This 6-way connector connects the instrument to the MUX control base.
Data System
This RJ45 connector connects the instrument to the data system using the network cable
supplied.
20
Instrument Description
E lectro static D ischarg e
E arth (G roun d) Point
M ains S witch
P ow er C ord
1
F uses
R ota ry Pum p
C ontro l
C ID G as
1
0
10 AM P (T)
RO TAR Y PU M P
C O N TR O L
ES D
EAR TH
FAC ILITY
RO TAR Y PU M P
C O N TR O L
10 AM P (T)
CID
GA S
N ITR O GE N G AS
O UTLE T
INLE T
W ATER
OUT
B ackin g
Line
Sou rce
P um ping L in e
Ion Tunnel
P um ping L in e
IN
E xh aus t
Gas
N itrog en G as In
W ater
Co nnection s
To Rotary Pu m ps
Figure 1-14 Rear Panel Connections
Water
Water is used to cool the turbomolecular pumps.
Nitrogen Gas In
Caution: Use only PTFE tubing or clean metal tubing to connect between
the nitrogen supply and the instrument. The use of other types of plastic
tubing results in chemical contamination of the source.
The nitrogen supply (100 psi, 7 bar) is connected to the Nitrogen Gas In push-in
connector using 6 mm PTFE tubing. If necessary, this tubing can be connected to ¼ inch
tubing using standard ¼ inch fittings.
Rear Panel Connections
21
Exhausts
Caution: Do not connect the two exhaust lines together as, in the event of
an instrument failure, rotary pump exhaust could be admitted into the
source chamber producing severe contamination.
1
The exhaust from the rotary pump should be vented to atmosphere outside the laboratory.
The gas exhaust, which also contains solvent vapors, should be vented via a separate fume
hood, industrial vent, or cold trap.
The gas exhaust should be connected using 10 mm plastic tubing connected to
the push-in fitting.
CID Gas
Argon is required as collision gas. See the Hardware Specifications section for details.
Power Cord
Warning: The instrument must be installed in such a manner that the user
can easily access and isolate the power source.
The mains power cord should be wired to a suitable mains outlet using a standard plug.
For plugs with an integral fuse, the fuse should be rated at 13 A.
Mains Switch
The mains switch switches mains power to the instrument.
Fuses
Refer to the Maintenance and Fault Finding section for details of rear panel fuses, and all
other instrument fuses.
Rotary Pump Control
Mains power to the two rotary pumps is controlled by the data system using one of these
two sockets. The other socket is connected to the solenoid valve situated in the oil return
tube on the E1M18 pump.
22
Instrument Description
ESD Earth Facility
A suitable wristband should be connected to this point when handling sensitive electronic
components, to prevent damage by electrostatic discharge.
1.11 Internal Layout
Electronics
H igh Voltage P ow er Supplies (4)
Analo gue P CB
Control P CB
Scan Control P CB
RF Control (Upper) PC B
RF Control (Lower) P CB
P um ping Logic PC B
P ow er Sequence PC B
Low Voltage Pow er Su pplies (3)
Figure 1-15 Internal Layout of Electronics
Internal Layout
23
1
Analy ser Turbom olecular
Pum p
RF G enerators
1
Turbom olecular Pum ps
Pow er Supply
Figure 1-16 Main Electronics Modules
The main electronics modules of the system are:
·
Three low voltage power supplies.
·
Four high voltage power supplies, plugged into the back-plane below the
analyzer housing.
These supply the detector system and the high voltages for the source and
ElectroSpray probe.
·
Two RF generators, bolted to the side of the analyzer housing.
·
Pumping Logic Printed Circuit Board (PCB).
This controls the turbomolecular pumps, the pumping sequence, the gas
valves and the solenoids. It also controls the phosphor and dynode voltages.
·
Power Sequence PCB.
This PCB examines the vacuum, operate and interlock signals in order to
control the switching of various supplies. Also on this PCB, is a module
delivering the photomultiplier voltage.
24
Instrument Description
·
Analog PCB.
This PCB controls the source heater and focussing voltages.
·
1
Control PCB.
This supplies various lens voltages to the source and first ion tunnel.
·
Scan Control PCB.
This PCB produces control signals for mass, resolution, function energy,
collision energy and pre-filter energy.
·
RF Generator Control (Upper) PCB.
This controls the RF and d.c. voltages applied to the first quadrupole. It also
supplies some of the collision cell voltages.
·
RF Generator Control (Lower) PCB.
This controls the RF and d.c. voltages applied to the second quadrupole.
Internal Layout
25
Mechanical Components
S ource Housing
Analy zer Hous ing
Detec tor
1
Pirani
Ga uge
A ctive Inverted
M agnetron
(P enning) Gauge
S ourceTurbom olecular
P um p
Air Filter
(be hind cover)
Figure 1-17 Main Internal Mechanical Components
The main internal mechanical components of the instrument are:
·
The source housing, containing the ion tunnels.
The ion tunnels are sometimes referred to as the “RF lenses”.
26
·
The analyzer housing, containing the two quadrupoles and the collision cell.
·
The detector, attached to the rear of the analyzer housing.
·
Two 250 l/s turbomolecular pumps, one pumping each of the above housings.
·
The active inverted magnetron (Penning) gauge and the Pirani gauge, both
clamped to the underside of the analyzer housing.
·
The air filter, held in the louvered cover at the left side of the front of the
instrument.
Instrument Description
Chapter 2
Routine Procedures
2.1 Start Up Following a Complete Shutdown
2.1.1 Preparation
2
If the instrument has been unused for a lengthy period, proceed as follows:
Gas Ballast
Exhaust
Oil M ist Filter
Filler Plug
Oil Level Indicator
Drain Plug
Figure 2-1 Edwards Rotary Pump
Check the level of oil in the rotary pump sight glass. Refill or replenish as
necessary as described in the pump manufacturer’s literature.
Connect a supply of dry, high purity nitrogen to the connector on the service
panel at the rear of the instrument. Adjust the outlet pressure to 7 bar (100 psi).
Start Up Following a Complete Shutdown
27
CID G as
1
0
1 0 A M P (T )
R OTAR Y PU M P
C O NTR O L
ES D
E AR T H
F A C IL IT Y
R OTAR Y PU M P
C O NTR O L
1 0 A M P (T )
C ID
GAS
N I TR O G E N G A S
O U T LE T
IN L E T
W ATER
OUT
IN
2
Nitrog en G as In
W ater Co nnections
Figure 2-2 Gas/Water Connections
Connect a supply of argon to the CID Gas connector on the service panel at the
rear of the instrument. Adjust the outlet pressure to approximately 350 mbar
(5 psi).
Connect the water supply to the connections at the rear of the instrument.
Check that the rotary pump control box is connected to Rotary Control at the
rear of the instrument, and to the rotary pumps. Check that the solenoid valve on
the E1M18 rotary pump is connected to the other Rotary Control socket.
28
Routine Procedures
RE FE R TO
MA N U A L B E FO R E
C O NN E C T IN G T O
T HE S E P OR TS
!
C A UTIO N !
S C O PE
D ata System Conn ection
X
CH1
1V
+ -
CO N TAC T
CLO SU R E
IN
C H2
1V
Y
MU X
IN 1
CH3
1V
S1
S2
S3
S4
OUT 1
O UT 2
OU T 3
OUT 4
+ IN 2
C H4
1V
AN A L O G C H AN N E LS
EV E N T O U T
DA TA SY S T E M
R otary Pum p
C ontrol
2
M ains Sw itch
1
0
10 A MP (T)
ROTA RY PUM P
CONTR OL
E SD
EA RTH
FA CILITY
ROTA RY PUM P
CONTR OL
10 A MP (T)
C ID
GA S
NITROG EN G A S
OU TLE T
INLE T
W ATER
OUT
IN
Exhaus t G as
Figure 2-3 Rear Exhaust and Peripheral Connections
Check that the instrument, rotary pump control box, data system, and other
peripheral devices (LC equipment, printer, etc.) are connected to suitable mains
power supplies.
Start Up Following a Complete Shutdown
29
Check that the data system is connected to the mass spectrometer via the network
cable.
Caution: Do not connect the two exhaust lines together. In the event of an
instrument failure, rotary pump exhaust could be admitted into the source
chamber, producing severe contamination.
Check that the rotary pump exhaust is connected to a suitable vent.
Check that the exhaust gas from the instrument is connected to a separate vent.
2
Switch on the mains to the mass spectrometer using the switch situated on the
service panel at the rear of the instrument.
Switch on the data system.
As supplied, Windows NT is automatically activated following the startup
sequence whenever the data system is switched on.
Windows NT and MassLynx NT can be configured to prevent unauthorized
access. Consult the system administrator for any passwords that may be
requested.
When the data system has booted up, double-click on the MassLynx icon,
the Windows desktop, to start MassLynx.
, on
Open the Tune Page;
Select the Instrument Shortcut Bar MS Tune icon,
.
2.1.2 Pumping
Caution: To minimize wear to the lubricated components of the rotary pump,
the manufacturers recommend that the pump is not started when the oil
temperature is below 12 °C.
30
Routine Procedures
Isolation Valve
2
Figure 2-4 Source Isolation Valve
Pump down time may be decreased by closing the source isolation valve during
pump down.
Select the Tune Page Menu Bar Options, Pump command.
The rotary pump and the turbomolecular pumps start simultaneously.
The Vacuum LED on the front of the instrument shows amber as the system
pumps down.
When the system has reached operating vacuum, the LED changes to a steady
green, indicating that the instrument is ready for use.
Caution: The instrument should not be vented while the E2M28
rotary pump is running under gas ballast. See the Maintenance and
Fault Finding section for more information.
Ensure that the gas ballast valve on the E1M18 rotary pump is open.
The E1M18 rotary pump is operated with its gas ballast valve open at all times.
If the E2M28 rotary pump oil has been changed or replenished, open the gas
ballast valve on this pump. See the pump manufacturer’s literature for details.
Start Up Following a Complete Shutdown
31
Rotary pumps are usually noticeably louder when running under gas ballast.
If opened, close the gas ballast valve on the E2M28 rotary pump when the pump
has run under gas ballast for 30 minutes.
2.1.3 Measuring the Analyzer Pressure
Caution: To maximize the life of the Penning gauge, it is
recommended that the gauge is switched on only when the pressure
needs to be monitored. Leaving the analyzer pressure displayed for
long periods necessitates frequent
(every 2 to 4 months) cleaning of the Penning gauge.
2
The analyzer pressure may be monitored via the active inverted magnetron (Penning)
gauge.
This gauge operates by generating a high voltage discharge within the vacuum
chamber. The magnitude of the discharge current is then measured and used to
calculate the analyzer pressure. An undesirable characteristic of this type of
gauge is the slow build up of sputtered material in the discharge region,
eventually leading to failure of the gauge.
To switch on the gauge:
Select the Tune Page Tool Bar
button, or select the Menu Bar Options,
Vacuum Monitor command; there is a delay of 10 seconds before the Tune Page
Pressure Display is invoked.
To switch off the gauge:
Select the Tune Page Tool Bar
button, or select the Menu Bar Options, Peak
Editor command; the Tune Page Peak Editor Display is invoked.
The analyzer pressure is not recorded in the experimental record file unless the
pressure window is displayed prior to starting the acquisition. However, the gas
cell pressure (monitored by the gas cell Pirani gauge) is always recorded.
2.1.4 Using the Instrument
Quattro Ultima Pt is now almost ready to use. To complete the startup procedure and
prepare for running samples, follow the instructions in the Start Up Following Overnight
Shutdown section.
32
Routine Procedures
2.2 Start Up Following Overnight Shutdown
The instrument will have been left in standby mode under vacuum.
It is recommended that the data system is left on overnight. However, if the data
system has been switched off, switch it on as described in the Start Up Following
a Complete Shutdown Following a Complete Shutdown, Preparation section.
The display on the front of the instrument displays a steady green Vacuum LED
indicating that the instrument is ready for use.
2.2.1 Preparation for ElectroSpray Operation
The following figure shows the instrument configured for ElectroSpray operation; see
the Preparation for Ion Sabre APcI Operation section for a figure showing the instrument
configured for Ion Sabre APcI operation.
Source Thum bscrews
Glass Tube
Probe Thum bscrew s
Probe A djustm ent Flange
Figure 2-5 Preparation for Electrospray Operation
Start Up Following Overnight Shutdown
33
2
If the Ion Sabre APcI probe is fitted, proceed as follows:
Disconnect the gas and electrical connections from the front panel.
Unscrew the probe thumbscrews (2-off).
Remove the probe.
Warning: Operating the source without the source enclosure
results in solvent vapor escape and the exposure of hot
surfaces and high voltages. Allow the source enclosure to
cool after operation at high flow rates before removal.
2
Warning: The ion source block can be heated to temperatures of 150 °C, and is
maintained at the set temperature when the source enclosure is removed.
Touching the ion block when hot may cause burns to the operator.
Unscrew the source thumbscrews (3-off).
Remove the probe adjustment flange.
Remove the outer (plastic) and inner (glass) tubes.
Disconnect the APcI cable from the high voltage socket at the bottom right corner
of the source flange.
34
Routine Procedures
Exha ust Line r
Cleanable Baffle
B lankin g
Plug
Coron a
D ischarge
Pin
2
Ion Source Block
M ou nting Contact
H igh Voltage Soc ket
Figure 2-6 Replacing the Corona Discharge Pin For ESI
Remove the corona discharge pin from its mounting contact.
Fit the blanking plug in the corona discharge pin mounting contact.
Fit the ESI source enclosure (consisting of the glass tube and the probe
adjustment flange).
Fit and tighten the source thumbscrews (3-off).
Connect the source’s gas line to the front panel Desolvation Gas connection.
Tighten the nut to ensure a good seal.
Start Up Following Overnight Shutdown
35
Connect the probe adjustment flange lead to the front panel ESI/APcI socket.
Fit the probe to the probe adjustment flange.
Fit and tighten the probe thumbscrews (2-off).
Connect the ElectroSpray probe’s gas line to the front panel Nebuliser
connection.
Connect the liquid flow of a LC system, or syringe pump, to the probe.
Connect the probe lead into the front panel Capillary/Corona socket.
2
On the PC, invoke the Tune Page by selecting the MassLynx Instrument Shortcut
Bar MS Tune icon,
.
The left-hand tab in the Tune Page indicates the current ionization mode.
If necessary, change the ionization mode using the Menu Bar Ion Mode
command.
Warning: Operating the source without the source enclosure in
position results in solvent vapor escape and the exposure of hot
surfaces and high voltages.
Set the Source frame Source Temp (°C) to 100 °C and Desolvation Temp (°C)
to 20 °C.
36
Routine Procedures
2.2.2 Preparation for Ion Sabre APcI Operation
The following figure shows the instrument configured for Ion Sabre operation; see the
Preparation for ElectroSpray Operation section for a figure showing the instrument
configured for ElectroSpray operation.
Source Thum bscre ws
2
Inner Glass Tube
Outer Plas tic Tube
Probe Thum b screw s
Probe A djustm ent F lange
Figure 2-7 Preparation for APCI
If the ElectroSpray probe is fitted, proceed as follows:
Disconnect the gas and electrical connections from the front panel.
Unscrew the probe thumbscrews (2-off).
Remove the probe.
Start Up Following Overnight Shutdown
37
Warning: Operating the source without the source enclosure
results in solvent vapor escape and the exposure of hot
surfaces and high voltages. Allow the glass source enclosure
to cool after operation at high flow rates before removal.
Warning: The ion source block can be heated to temperatures of 150 °C, and is
maintained at the set temperature when the source enclosure is removed.
Touching the ion block when hot may cause burns to the operator.
Unscrew the source thumbscrews (3-off).
2
Remove the probe adjustment flange.
Remove the glass tube.
Blanking
Plug
Cleanable B affle
Co rona
Discharge
Pin
Sam ple Cone
M ou nting Co ntact
High Voltage Socket
Figure 2-8 Inserting Corona Discharge Pin for APCI
38
Routine Procedures
Remove the blanking plug from corona discharge pin mounting contact.
Fit the corona discharge pin in its mounting contact; ensure that the pin tip is
in-line with the tip of the sample cone.
Connect the APcI high voltage cable between the high voltage socket (at the
bottom right corner of the source flange) and the front panel Capillary/Corona
socket.
Fit the Ion Sabre APcI source enclosure (consisting of the outer plastic tube, the
inner glass tube, and the probe adjustment flange).
2
Fit and tighten the source thumbscrews (3-off).
Connect the source’s gas line to the front panel Desolvation Gas connection.
Tighten the nut to ensure a good seal.
Fit the probe to the probe adjustment flange.
Fit and tighten the probe thumbscrews (2-off).
Connect the Ion Sabre APcI probe lead to the front panel ESI/APcI socket.
Connect the Ion Sabre APcI probe gas line to the front panel Nebuliser
connection.
Connect the liquid flow of a LC system, or syringe pump, to the probe.
On the PC, invoke the Tune Page by selecting the MassLynx Instrument
Shortcut Bar MS Tune icon,
.
The left-hand tab in the Tune Page indicates the current ionization mode.
If necessary, change the ionization mode using the Menu Bar Ion Mode
command.
Warning: Operating the source without the source enclosure in
position results in solvent vapor escape, and the exposure of
hot surfaces and high voltages.
Start Up Following Overnight Shutdown
39
Set the Source frame Source Temp (°C) parameter to 150 °C and APcI Probe
Temp (°C) to 20 °C.
The liquid flow should not be started until the gas flow and the probe heater are
switched on with the probe inserted.
2.2.3 Operate
Select the MassLynx Tune Page
button.
The instrument enters the operate mode only if the probe adjustment flange is in
place and a probe is inserted.
2
Select the Tool Bar
button, or select the Menu Bar Gas, Gas command to
turn on the source and probe gases.
Using the valves on the instrument front panel, set Desolvation Gas to a flow of
150 l/h and adjust Nebuliser to the maximum value. Additionally, for APcI
operation, use the dial on the probe body to set the support gas to 1.0.
The system is now ready for operation. To obtain an ion beam refer to Obtaining an Ion
Beam in either the ElectroSpray or the Atmospheric Pressure Chemical Ionization
sections.
2.3 Automatic Pumping and Vacuum Protection
2.3.1 Overview
The instrument is protected against vacuum system faults due to:
·
Malfunction of the vacuum pumps.
·
Excessive pressure.
·
Excessive temperature.
The pump-down sequence is fully automated, a command from the data system
switching on the rotary pump and turbomolecular pumps simultaneously.
40
Routine Procedures
2.3.2 Protection
Transient Pressure Trip
If the vacuum gauge detects a pressure surge above the factory set trip level of 10-3 mbar,
and if the instrument is in the operate mode, the following events occur:
The critical source, analyzer and detector voltages are switched off.
The Operate LED shows a steady amber.
The Vacuum LED shows a steady amber.
2
Acquisition continues, although no mass spectral data are recorded.
When the pressure recovers, the voltages are restored and the Vacuum and Operate
LEDs are steady green.
Any further deterioration of the system vacuum results in a pump fault and the system is
shut down.
Pump Fault
A pump fault causes the following to occur:
The turbomolecular pumps stop pumping.
On the display, the Vacuum LED flashes red.
The Operate LED is extinguished.
As the turbomolecular pumps slow down, the vent valve opens, the rotary pump
switches off and the system is vented.
The pumps do not switch on again unless requested to do so.
A pump fault can occur as a result of:
·
Overheating of the turbomolecular pumps.
If the water-cooling fails, then the turbomolecular pumps switch off when their
temperature becomes too high.
·
Vacuum leak.
Refer to the Maintenance and Fault Finding section.
Automatic Pumping and Vacuum Protection
41
·
Malfunction of the turbomolecular pumps.
Refer to the pump manufacturer’s manuals.
·
Malfunction of the rotary pump.
Refer to the pump manufacturer’s manuals.
Power Failure
In the event of an unexpected power failure, proceed as follows:
Switch OFF the power to the instrument at the wall mounted isolation switch.
2
When power is restored, follow the start up procedure described in the Start Up
Following a Complete Shutdown Following a Complete Shutdown section.
2.4 Tuning
Information concerning the tuning of Quattro Ultima Pt is provided in the Tuning
section. Refer also to the ElectroSpray, NanoFlow ElectroSpray, and Atmospheric
Pressure Chemical Ionization sections for tuning information specific to those
techniques.
2.5 Calibration
Information concerning the calibration of Quattro Ultima Pt is provided in the Mass
Calibration section.
2.6 Data Acquisition
Sample data acquisition is comprehensively described in the Data Acquisition section.
2.7 Data Processing
Refer to the MassLynx NT User’s Guide for details of sample data processing.
42
Routine Procedures
2.8 Setting-Up for MS-MS Operation
The following notes provide a worked example for the acquisition of daughter ion data.
The experiment is performed in the ESI positive mode using reserpine as a model
analyte. Reserpine, admitted by constant infusion at a concentration of 50 pg/µl, provides
a stable and persistent source of ions for instrument tuning in both the MS and MS-MS
modes of operation.
The basic sequence of events is as follows:
·
Tuning MS1.
·
Tuning MS2.
·
Parent ion selection.
·
Fragmentation.
2
Detailed information on these processes can be found in the Tuning and Data Acquisition
sections.
2.8.3 Parent Ion Selection
For maximum sensitivity in daughter ion analysis the center of the parent ion selected by
MS1 must be accurately found. The nominal mass of the parent is first determined (if
unknown) by viewing it in MS mode:
Set up a single box display on the Tune Page and set Function to MS Scan.
Observe the candidate parent ion in the display and determine its nominal mass.
In this example, the reserpine ion at z 609 is used as a model parent.
The accurate top of the parent ion can be found experimentally by performing a
“daughter ion scan” over a restricted mass range in the absence of collision gas.
On the Tune Page, set Function for peak 2 to Daughter Scan.
Place the mouse cursor on the Set mass for peak 2 and type in the nominal mass
of the parent ion selected by MS1, in this case 609.
Vary the Set value between 608.5 and 609.5 while optimizing the intensity of the
non-fragmented parent ion in the tune display.
The Set mass giving maximum intensity is used for future MS-MS experiments.
Setting-Up for MS-MS Operation
43
2.8.4 Fragmentation
The ion tunnel collision cell uses an axial voltage gradient to reduce ion transit time. The
software can automatically control this voltage to an optimum value in each operation
mode. It is recommended that this mode is used. It can, however, be over-ridden by
selecting the Tune Page Menu Bar Options, Manual Collision Gradient command; this
enables the Tune Page Collision Gradient control.
Set up a wide range daughter ion scan by adjusting the Mass and Span
parameters for peak 2.
At this point, with the collision gas off, a few daughter ions of low intensity may be
visible. These are the products of unimolecular dissociations.
2
Argon (99.9% pure) should be used as the collision gas.
Select the Menu Bar Gas, Collision Gas command.
Adjust the CID Gas valve, on the instrument front panel, to admit sufficient gas
to attenuate the parent ion peak by about 50%.
On the Tune Page Analyzer tab, adjust the Entrance, Collision, and Exit
parameters to produce the desired degree of fragmentation. (These parameters are
interactive in MS-MS operation.)
In daughter ion analysis maximum transmission (sensitivity) can be achieved by the
following adjustments:
·
Optimizing the Collision parameter.
·
Optimizing the Exit parameter.
·
Optimizing the Entrance parameter.
·
Optimizing the collision gas pressure using the CID Gas valve.
Additionally, transmission can be improved at the expense of specificity by reducing the
HM Resolution 1 parameter and increasing the Ion Energy 1 parameter on the
Analyzer tab. In most cases, where chemical interference with the parent ion is not
acute, the loss of specificity is negligible.
44
Routine Procedures
2.9 Shutdown Procedures
2.9.1 Emergency Shutdown
In order to shutdown the instrument in an emergency, proceed as follows:
Switch off the power at the wall mounted isolation switch(es), if fitted. If not,
switch off the power at the rear of the instrument and switch off all peripherals.
Isolate any LC systems to prevent solvent flowing into the source.
2
A loss of data is likely.
2.9.2 Overnight Shutdown
When the instrument is to be left unattended for any length of time, for example
overnight or at weekends, proceed as follows:
Switch off the LC pumps.
Invoke the Tune Page by selecting the MassLynx Instrument Shortcut Bar
MS Tune icon,
Select the
.
button.
The adjacent indicator changes from green to red, indicating that the instrument
is no longer in the operate mode.
Undo the finger-tight connector on the probe to release the tubing leading from
the LC system.
Before disconnecting the probe, it is good practice to temporarily remove the
probe and flush it of any salts, buffers, or acids.
Caution: Leaving the APcI probe hot with no gas or liquid flow shortens the
lifetime of the probe heater.
Shutdown Procedures
45
If APcI is being used, switch off the probe heater or reduce it to ambient
temperature.
Select the Tune Page Menu Bar Gas, Gas command to turn off the nitrogen gas
supply.
If the instrument is not to be used for a long period of time:
Set the Tune Page Source frame Source Temp (°C) parameter to 60 °C.
2.9.3 Complete Shutdown
If the instrument is to be left unattended for extended periods, proceed as follows:
2
Switch off the LC pumps.
Invoke the Tune Page by selecting the MassLynx Instrument Shortcut Bar
MS Tune icon,
Select the
.
button.
The adjacent indicator changes from green to red, indicating that the instrument
is no longer in the operate mode.
Undo the finger-tight connector on the probe to release the tubing leading from
the LC system.
Before disconnecting the probe, it is good practice to temporarily remove the
probe and flush it of any salts, buffers or acids.
Caution: Leaving the APcI probe hot with no gas or liquid flow shortens the
lifetime of the probe heater.
If APcI is being used, switch off the probe heater or reduce it to ambient
temperature.
46
Routine Procedures
Select the Tune Page Menu Bar Gas, Gas command to turn off the supply of
nitrogen gas.
Select the Tune Page Menu Bar Options, Vent command.
The rotary pump and the turbomolecular pumps switch off. When the
turbomolecular pumps have run down to half of their normal operating speed, the
vent valve opens and the instrument is vented to atmosphere.
Exit MassLynx.
Shutdown the computer.
2
Switch off all peripherals.
Switch off the power to the instrument using the switch on the rear panel of the
instrument.
Switch off power at the wall mounted isolation switches.
If the instrument is to be switched off for more than one week:
Drain the oil from the rotary pump according to the manufacturer’s instructions.
2.10 Automatic Startup and Shutdown The Shutdown Editor
2.10.1 General
MassLynx has automatic startup and shutdown files (also known as task files) that are
run when the Instrument Shortcut Bar Startup or Shutdown icons are selected.
The files are stored in the C:\Masslynx\Shutdown directory; they are ShutDownxxx.acl
and StartUpxxx.acl, where xxx refers to the instrument configuration.
The Shutdown Editor allows the automatic startup and shutdown procedures to be
modified, or new procedures to be created.
The Shutdown Editor is invoked by selecting the MassLynx Instrument Shortcut Bar
Edit Shutdown or Startup icon. It has a Menu Bar, Tool Bar, Shutdown page and Auto
Control Tasks page.
Automatic Startup and Shutdown - The Shutdown Editor
47
2.10.2 The Shutdown Editor Menu Bar
The File Menu
2
Figure 2-9 File Menu
48
Routine Procedures
New
Creates a new task file.
Open
Opens an existing task file, using the standard Windows Open dialog.
Save
Saves the current task file; the standard Windows Save As dialog is
invoked if the file is a new file.
Save As
Invokes the standard Windows Save As dialog to save the current task file
to a new file name.
Print
Invokes the standard Windows Print dialog to print out tasks in the
current task file.
Print
Preview
Allows the printout to be previewed.
Print Setup
Allows the printer setup to be configured.
File list
Lists the most recently accessed startup and shutdown files; click on a file
to open it.
Exit
Closes the Shutdown Editor.
2
The Edit Menu
The Edit menu is not enabled at present.
The View Menu
Figure 2-10 View Menu
Tool Bar
Toggles the Shutdown Editor Tool Bar on and off.
Status Bar
Toggles the Shutdown Editor Status Bar on and off.
Automatic Startup and Shutdown - The Shutdown Editor
49
The Control List Menu
Figure 2-11 Control List Menu
2
Run List
Runs the current task list.
Stop List
Stops the currently running task list.
Shutdown
Runs the currently set shutdown task file.
Startup
Runs the currently set startup task file.
The Shutdown Log Menu
Figure 2-12 Shutdown Log Menu
Display
Recent
Shutdowns
50
Invokes the Shutdown/Startup Log dialog. This displays details of
recent shutdowns and startups attempted by MassLynx.
Routine Procedures
2
Figure 2-13 Shutdown/Startup Log Window
Log
Parameters
Invokes the Shutdown Log Parameters dialog. This allows the User to
select the number of entries to be saved for display in the Shutdown /
Startup Log dialog; enter the required number in the Number of
Shutdowns or Startups to save text box.
Figure 2-14 Shutdown Log Parameters
Automatic Startup and Shutdown - The Shutdown Editor
51
The Shutdown Help Menu
2
Help Topics
Invokes the Shutdown Help facility.
About
AutoControlEditor
Invokes the About Shutdown window which provides information
about the Shutdown Editor, including the version number.
2.10.3 The Shutdown Editor Tool Bar
Tool Bar
Button
Menu Equivalent
Purpose
File, New
Creates a new task file.
File, Open
Opens an existing task file, using the standard
Windows Open dialog.
File, Save or File, Save As
Saves a task file; the standard Windows Save
As dialog is invoked if the file is a new file.
File, Print
Prints the tasks in the current task file.
Control List, Run List
Runs the current task list.
Control List, Stop List
Stops the currently running task list.
Help, Help Topics
Invokes the Shutdown Help facility.
2.10.4 The Shutdown Editor Shutdown Page
The Shutdown Editor Shutdown page is used to configure the initiation of automatic
startups and shutdowns.
52
Routine Procedures
2
Figure 2-15 Shutdown Editor Shutdown Page
Batch Control Frame
Enable startup
before batch
Runs the task file detailed in the adjacent text box when a sample list is
submitted. The task file can be selected using the Browse button.
Enable shutdown
after batch
Runs the task file detailed in the adjacent text box after a batch of
samples has been completed. The task file can be selected using the
Browse button.
Shutdown Time Frame
Shutdown time
after batch or
error (mins)
The delay, in minutes, between the batch finishing, or an error
occurring, and the shutdown procedure starting.
Automatic Startup and Shutdown - The Shutdown Editor
53
Optimization Time Frame
Optimize
When selected, tasks that are already in the required state will not be
run during the shutdown procedure. Optimize also by-passes any preand post-task delay for tasks not run.
Optimize works for LC Pump On, LC Pump Off, UV Lamp On,
UV Lamp Off, Standby, Operate, Set ESI Gas On, Set ESI Gas Off,
Set Collision Gas On, Set Collision Gas Off.
2
E-mail on Shutdown Frame
E-mail recipient
In the event of a shutdown, automatically sends an e-mail message to
the address entered in the adjacent text box.
Shutdown On Error Frame
54
Do not shutdown
on error
The system will not shutdown when an error is detected.
Shutdown after
delay
When an error is detected, the system shutdown file will run after the
time defined in the Shutdown Time Frame Shutdown time after
batch or error (mins) text box.
Shutdown
immediately
The system shutdown file will run immediately when an error is
detected.
Configure
error shutdown
This button is enabled when the either the Shutdown after delay or
Shutdown immediately option is selected. The button invokes the
Shutdown On Error Configuration dialog; which allows the types of
detected error to be selected.
Routine Procedures
2
Figure 2-16 Shutdown Error Configuration
Error Shutdown Frame
The options in this frame are used to select whether a detected error will enable the task file
detailed in the adjacent text box. The Browse button can be used to select this file.
MS error
Gas
Thresholds
Enables/disables running a task file when an MS error occurs.
Invokes the Gas Threshold dialog; an MS error is flagged if the source
gas flow rate falls below the value entered in the Low Threshold…
(L/Hr) text box.
Note: The Gas Thresholds button is only available when the MS error
option is selected.
Automatic Startup and Shutdown - The Shutdown Editor
55
Figure 2-17 Gas Threshold Configuration
2
MS Comms
error
Detects an error in the mass spectrometer communications link.
Inlet fatal
error
Detects an inlet error.
Ext. device
error
Detects an external device error; this can be configured using the
Configure CCs button.
Configure
CCs
Invokes the Configure Event In dialog. This is used to configure the
Contact Closure In In 1 and In 2 inputs (Event In contact closures).
These are used to allow an external device to start sample acquisition, see
the Instrument Description, Contact Closure In section).
Note: The Configure CCs button is only available when the Ext. Device
error option is selected.
56
Routine Procedures
2
Figure 2-18 Event In Configuration
Only contact closures not used to signal the completion of an injection, or not used by
MUX systems are enabled. Each of the available contact closures has the following
controls:
Event In
Number
Relates to the Event In number on the rear of the MS.
Availability
This can either be Used By Inlet, Available, Used by MUX, or Not
Configured. The controls are only enabled if the contact closureis
Available.
Use For Ext.
Dev. Error
Enables/disables the use of this contact closure to signal an error in an
external device.
State When
in Error
Determines what state the contact closure will be in when an error is
present in an external device.
Automatic Startup and Shutdown - The Shutdown Editor
57
2.10.5 The Shutdown Editor Auto Control Tasks Page
The Shutdown Editor Auto Control page is used to define the tasks to be run under
defined conditions. Individual tasks can be selected and configured using the options on
the left-hand side of the page; these can be added to the task list on the right-hand side of
the page. These tasks can be saved to, and opened from, file using the Shutdown Editor
Menu Bar File commands.
2
Figure 2-19 Shutdown Editor Auto Control Tasks
Task:
This list box contains the available tasks:
Pre Delay (s)
The length of time, in seconds, that elapses before the current task is
performed.
Post Delay (s)
The length of time that elapses after the current task has been
implemented and before the next task is started.
58
Routine Procedures
Select the ion mode required by the Ion Mode task from this list box.
Ion Mode
Note:
The Ion Mode list box is only available when Ion Mode is selected
in the Task: box.
File Name
Allows a task file to be selected for either the Tune File or Run LC
Method task. Enter a path and file name in the text box, or use the
Browse button to select a file.
High/On
Flags when the specified Task has a “high” value (for an MS Event Out
N task), or is “on” (Syringe Pump).
Low/Off
Flags when the specified Task has a “low” value (for an MS Event Out N
task), or is “off” (Syringe Pump).
2
When selected, enter the pulse duration, in ms, for an MS Event Out task
of type Pulse.
Pulse... (ms)
Note:
The availability of the above three options depends on the
currently selected task in the Task list box.
Control Tasks Frame Tool Bar
Adds, or inserts a task in the task list, see the To Add a Task to the Task
List and To Insert a Task in the Task List sections.
Modifies a task in the task list.
Deletes a task from the task list.
Deletes all the tasks from the task list.
Automatic Startup and Shutdown - The Shutdown Editor
59
To Add a Task to the Task List
Select the required task from the Task list box.
Enter the required parameters.
Select the
button.
If this is a new task list, the task is added to the end of the list. If a task has been
inserted into the task list (see the To Insert a Task in the Task List section), all
subsequent tasks are added after the inserted task. To add tasks to the end of the
list after inserting a task, double click below the last entry in the list and then add
the new task.
2
To Insert a Task in the Task List
Click on the task list entry before which the new task is to be inserted.
Select the required task from the Task: list box.
Enter the required parameters.
Select the
button.
To Modify a Task in the Task List
Click on the task list entry to be modified.
The task details are displayed in the parameter fields on the left-hand side of the
page.
Change the required parameters.
Select the
button.
To Delete a Task in the Task List
Click on the task list entry to be deleted.
The task details are displayed in the parameter fields on the left-hand side of the
page.
Select the
60
Routine Procedures
button.
To Delete all Tasks in the Task List
Select the
button.
To Change the Width of a Column in the Task List
Position the mouse cursor on the heading between two columns until
appears.
Click and drag the mouse until the column is the required width.
2.10.6 Running Startup and Shutdown Task Files
The automatic startup and shutdown files are run if the MassLynx Shortcut Bar Startup
or Shutdown icon is selected, or the Shutdown Editor Menu Bar Control List, Startup
or Shutdown command is selected.
Automatic Startup and Shutdown - The Shutdown Editor
61
2
2
62
Routine Procedures
Chapter 3
Tuning
3.1 Overview
3
Figure 3-1 Analyser Tune Page
Before sample data are acquired, the instrument should be tuned to obtain the maximum
peak resolution and, for the highest mass accuracy, calibrated using a suitable reference
compound.
·
Consult the relevant section of this manual for information concerning source
tuning procedures in the chosen mode of operation.
Overview
63
·
Adjust the tuning parameters on the Tune Page Source and Analyser pages to
optimize peak shape and intensity at unit mass resolution. (Unit mass resolution
is defined as the peak width at half height, being approximately 0.6 Da.)
·
Care should be taken to optimize the value of the collision energy. Note that, in
Daughter and Parent modes, the Analyser page Entrance, Collision, Collision
Gradient, and Exit parameters are interactive.
3.2 The Tune Page
To display the Tune Page:
Select the MassLynx Window Instrument Shortcut Bar MS Tune icon,
3
Figure 3-2 Toolbar and Tune Page Parameters
64
Tuning
.
3.3 Changing Tune Parameter Settings
Most parameters can be modified in the following ways:
·
Drag the slider bar using the mouse.
·
Click on the slider bar and use the left and right arrow keys to change the value by
one increment.
The edit window updates as the slider bar is activated.
Type a new value into the edit window.
Other parameters have no slider bar; they are changed by typing directly in the edit
window.
The speed with which the system responds to changes depends on how quickly the peak
display refreshes. For the fastest response, set the scope scan and inter scan times to be as
short as possible.
3
3.4 Source Voltages
The following illustration shows the various components of Quattro Ultima Pt’s ion
optical system. The table’s first column gives the name used throughout this manual to
describe a particular component. When appropriate, the second column shows the term
used in the current MassLynx NT release.
Changing Tune Parameter Settings
65
Tune Page
Parameter
Electrospray Probe
APcI Discharge Pin
Sample Cone
First Ion Tunnel
Differential Aperture 1
Second Ion Tunnel
Capillary
ESI+ve
ESI-ve
+3.0 (kV)
-3.0 (kV)
Corona
Cone
RF Lens 1
Aperture
RF Lens 2
Not applicable
APcI+ve
APcI-ve
Not applicable
5 µA
5 µA
+50 (V)
-50 (V)
+50 (V)
-50 (V)
+20 (V)
-20 (V)
+20 (V)
-20 (V)
0 (V)
0 (V)
0 (V)
0 (V)
+0.2 (V)
-0.2 (V)
+0.2 (V)
-0.2 (V)
Differential Aperture 2
Not adjustable
Prefilter
Not applicable
Quadrupole Analyser
Not applicable
3
Figure 3-3 Source Voltages
The voltages shown are typical for an instrument in good condition. The polarities given
are those actually applied to the electrodes. Only positive values need be entered via the
Tune Page.
3.5 Printing Tune Information
To print a report, containing a copy of the tune peak information displayed on the screen,
along with a record of each parameter setting:
Select the Tune Page Tool Bar
command.
button, or select the Menu Bar File, Print
This report cannot be configured by the user.
66
Tuning
3.6 Experimental Record
Tuning parameters are stored with every data file as part of the experimental record. The
tuning parameters for a particular data file can be viewed or printed from the MassLynx
Data Browser dialog, see the MassLynx NT User’s Guide for more information.
3.7 Saving and Restoring Tune Parameter Settings
Whole sets of instrument tuning parameters can be saved to disk as a named Instrument
Parameter file (of type .ipr), and then recalled at a future date.
A tune parameter file contains the latest settings for the source controls for all
supported ionization modes, not just the ionization mode currently selected. Tune
parameter files also contain settings for the analyzer, inlet set points, and peak
display.
To save the current tune parameters with the existing file name:
Select the Tune Page Tool Bar
command.
3
button, or select the Menu Bar File, Save
To save the current tune parameters with a new file name:
Select the Tune Page Menu Bar File, Save As command; the Save As dialog is
invoked.
Enter a new file name or select an existing file from the list displayed.
Select the Save button; the Save As dialog is closed.
To restore a saved set of parameters:
Select the Tune Page Tool Bar
button, or select the Menu Bar File, Open
command; the Open dialog is invoked.
Select the required tuning parameter file, either by typing its name or by selecting
from the list displayed.
Select the Open button; the dialog is closed.
Experimental Record
67
3.8 Modifying the Tune Peak Display
The tune peak display is modified using either the tune peak controls, or the mouse
directly on the display. If the Tune Page Peak Editor Display is not currently displayed:
Select the Tune Page Tool Bar
button, or the Menu Bar Options, Peak
Editor command; the Tune Page Peak Editor Display is invoked.
Select the peaks to be displayed by selecting the appropriate check boxes.
For each active peak, select the Mass, Span and Gain.
To change the Function:
Select the Function for the peak from the drop down list.
For MS-MS functions, Set is enabled, allowing the mass of the Parent, Daughter,
Neutral Loss, or Neutral Gain ion to be entered.
To change the tune Mass:
3
Either:
Click and drag the mouse within the bounds of the axis to draw a “rubber band”
around the region of interest.
Release the button.
This range is redisplayed to fill the window. The mass displayed in the Mass box
is the mass at the center of the window.
This operation can be repeated as often as required.
Pressing the
button once displays the previous magnification range and mass,
pressing it a second time returns to the default settings.
Or:
Enter a value in the Mass box for the required peak and press the keyboard
Return key.
This becomes the default, so if the range is altered with the mouse and
pressed twice, Mass returns to this value.
68
Tuning
is
Or:
Position the cursor at the top of the peak window, just below the line showing the
gain.
When
appears, click the left mouse button and drag until the required mass is
displayed in the Mass box and at the top of the window.
This becomes the default, so if the range is altered with the mouse, and
pressed twice, Mass returns to this value.
is
To change the span of a peak:
Either:
Click and hold the left mouse button at one end of the region of interest and drag
the mouse horizontally to the other end.
As the mouse is dragged a “rubber band” stretches out to indicate the selected
range.
3
Do not go beyond the bounds of the axis.
Release the mouse button to re-display the selected range filling the current
window.
This operation can be repeated as often as required.
Pressing
once displays the previous magnification range, pressing it a second
time returns to the default settings.
Or:
Enter a value in the Span box for the required peak and press the keyboard
Return key.
This becomes the default, so if the range is altered with the mouse, and
pressed twice, Span returns to this value.
is
To change the gain of a peak:
Either:
Modifying the Tune Peak Display
69
Double-click on the line above the peak that shows the gain, to double the gain
applied to that peak.
Double-click below the peak to halve the gain.
Or:
Click and hold the left mouse button at one end of the region of interest and drag
the mouse vertically to the other end.
As the mouse is dragged, a “rubber band” stretches out to indicate the selected
range.
Do not go beyond the bounds of the axis.
Release the mouse button to re-display the selected range filling the current
window.
Or:
Enter a value in the Gain box for the required peak and press the keyboard
Return key.
3
3.9 Changing the Display
To change the Tune Page display using the mouse:
Right-click in the peak display area to invoke the pop-up menu.
3.9.1 Customize Plot Appearance
The display area for each peak can be individually changed, e.g. the peak color for peak 1
can be red, for peak 2 green, etc.
To change the color of the background and traces and to change the number of traces
displayed:
70
Tuning
Select the pop-up menu Customize, Plot Appearance command; the Customize
Plot Appearance dialog is invoked.
Error! Not a valid link.
To change the colors on the display:
In the Primary Colors frame, select the button adjacent to Newest Trace:,
Background:, or Trace Fill: and select a new color from the invoked dialog.
To change the number of traces:
In the Storage Mode frame, enter the required number of traces in the
Visible traces: box, within the range 2 to 20.
If more than one trace is displayed, the older traces can be displayed in a different shade to
the new ones:
Drag the Color Interpolation: slider toward the full position. The color of the
old traces is shown in the Trace color sample (new->old): field.
3.9.2 Trace
Select the pop-up menu Trace, Outline option to display the peak outline only.
Select the pop-up menu Trace, Fill option to fill the trace with the trace fill color.
Select the pop-up menu Trace, Min/Max option to show the minimum and
maximum data points only.
Selected options have ticks next to them. Selecting an option a second time
deselects it.
3.9.3 Intensity
Select the pop-up menu Intensity, Relative Intensity or Intensity, Absolute
Intensity options as required.
Select the pop-up menu Intensity, Normalise Data option to display normalized
data.
Selected options have ticks next to them. Selecting an option a second time
deselects it.
Changing the Display
71
3
3.9.4 Grid
Select the pop-up menu Grid, Horizontal and Grid, Vertical options; these
allow horizontal and vertical grid lines to be independently displayed or hidden.
Selected options have ticks next to them. Selecting an option a second time
deselects it.
3.10 AutoTune
MassLynx can automatically tune the mass spectrometer in both APcI and ElectroSpray
ionization modes. AutoTune ramps the tune parameter settings until they are optimized to
give the best intensity, resolution and peak shape.
To run AutoTune:
Select the Tune Page Tool Bar
Select the Tune Page
3
button to turn on the API gas.
button.
Select the Tune Page Menu Bar Options, AutoTune command; the AutoTune
dialog is invoked.
Figure 3-4 Autotune Dialog
72
Tuning
Select the Setup button; the AutoTune Setup dialog is invoked, this is used to
define the AutoTune set-up parameters.
Figure 3-5 Autotune Setup
There are two levels of AutoTune, selected in the Level frame:
·
Maintenance. AutoTune starts from the current tuning parameters set in the Tune
Page and can be quicker than a Full AutoTune.
·
Full. AutoTune starts from a default set of tuning parameters.
3
A Maintenance AutoTune can only be performed if the instrument is already
reasonably well tuned. If the current tuning is too poor, AutoTune gives an error
and requests a Full AutoTune.
The Tune Mass frame Mass (Da) value sets the mass to be tuned on.
When satisfied with the AutoTune set-up parameters:
Select the OK button; the AutoTune dialog is closed.
Select the AutoTune dialog Start button.
The AutoTune status bar is updated to show the progress of AutoTune.
The following steps are performed:
·
Parameter initialization and instrument checks. These:
Ensure that essential status indicators are read correctly.
Check that values are defined for all the user-controllable instrument parameters
and that these are passed to the data system.
AutoTune
73
Checks that read-backs for these parameters are within specified tolerances.
·
Beam detection.
·
Focus lens tuning.
·
Ion energy tuning.
·
High and low mass resolution tuning.
The final four of these steps represent the implementation of the ESP/APcI
AutoTune algorithm. This involves changing key parameters, one at a time, to
maximize the intensity of a reference peak with respect to that parameter. At
present, ESP/APcI Autotuning is carried out with respect to a single
user-specified reference peak.
When AutoTune has finished, a status dialog is displayed to notify that AutoTune has been
successfully completed.
Select the OK button to return to the Tune Page.
3
The tuning parameters determined by AutoTune are saved to the current tune
parameter file.
3.11 Ion Mode
Select the required ionization mode from the Tune Page Menu Bar Ion Mode menu. The
selected mode has a tick next to it.
3.12 Scope Parameters
The scope parameters control the speed with which the tune peak display is updated.
To change the scope parameters:
Select the Tune Page Tool Bar
button, or select the Menu Bar Options,
Scope Parameters command; the Scope Setup dialog is invoked.
74
Tuning
Figure 3-6 Scope Parameters
Make any required changes to the settings.
The tuning system behaves more responsively if the Scan Time (s) and Inter
Scan Delay (s) are short.
Select the OK button; the Scope Setup dialog is closed.
3.13 Gas Controls
To turn a gas on or off:
Select the Tune Page Tool Bar
or
the Tune Page Menu Bar Gas menu.
3
button, or select the required gas from
If the gas was previously turned off it is now turned on. A tick mark appears next
to a gas if it is turned on.
3.14 Ramp Controls
3.14.5 Cone Voltage Ramp
To set up a cone voltage ramp:
Select the Tune Page Menu Bar Ramps, Cone Ramp Gradient command; the
Cone Ramp dialog is invoked.
Gas Controls
75
Figure 3-7 Cone Ramp Dialog
Two values of cone voltage are defined at two particular masses. These values define a
gradient for the cone voltage that is then extrapolated to cover the full mass range.
Make any changes required and select the OK button; the Cone Ramp dialog is
closed.
3
To initiate the cone voltage ramp:
Select the Tune Page Tool Bar
Use Cone Ramp command.
button, or select the Menu Bar Ramps,
A tick mark appears next to the menu item if the cone voltage ramp is selected.
3.14.6 Collision Energy Ramp
To set up a collision energy ramp:
Select the Tune Page Menu Bar Ramps, Collision Energy Ramp Gradient
command; the Collision Ramp dialog is invoked.
76
Tuning
Figure 3-8 Collision Energy Ramp
Two values of collision energy are defined at two particular masses. These values define a
gradient for the collision energy voltage that is then extrapolated to cover the full mass
range.
Make any changes required and select the OK button; the Collision Ramp dialog
is closed.
To initiate the collision energy voltage ramp:
Select the Tune Page Tool Bar
button, or select the Menu Bar Ramps, Use
Collision Energy Ramp command.
3.15 Resetting the Zero Level
The zero level (or baseline) can be repositioned by selecting the Tune Page Tool Bar
Error! Not a valid link. button, or by selecting the Menu Bar Options, Reinitialize
command.
This command causes the instrument control system to measure the position of the noise
signal so that any baseline offset caused by the electronics or instrumentation can be
compensated for.
It is advisable to reset the zero level whenever one of the multiplier voltages is changed.
Resetting the Zero Level
77
3
3.16 Controlling Read-Backs
There are three options for displaying system read-backs on the Tune Page; these are
selected on the Readbacks dialog; this is invoked by selecting the Tune Page Menu Bar
Options, Readbacks command.
Figure 3-9 Readbacks Dialog
Display options Frame
3
Always Off
Hides the read-backs.
Always On
Displays all the read-backs.
Out of range
Displays read-backs only when they differ from their defined
values by more than 10%.
Some of the read-backs are for diagnostic purposes only, their function being to
confirm that a voltage is present. The acceptable variation between the set value
and the read-back value varies depending on the particular tune parameter. If
there is concern about any reading, contact the local service office for advice.
78
Tuning
Chapter 4
Data Acquisition
4.1 Starting an Acquisition
There are two ways of starting an acquisition:
·
A single sample acquisition from the Tune Page.
·
A multiple sample one from the MassLynx top level screen.
4.2 Starting an Acquisition from the Tune Page
The easiest way to acquire data is directly from the Tune Page.
·
Acquisitions can be started and stopped.
·
Most of the scanning parameters can be controlled.
·
Inlet programs cannot be used.
·
Analogue data cannot be acquired.
·
Multiple sample sequences cannot be acquired.
4
To start a single sample acquisition:
Select the Tune Page Acquire button; the Start Acquisition dialog is
invoked.
Starting an Acquisition
79
Figure 4-1 Start Acquisition Dialog
Make any required changes to the settings, see below.
Select the Start button.
4
80
Data Acquisition
Data File
Name
This can be up to 128 characters long. If the file already exists on disk, a
prompt is given to rename the file or to overwrite the existing one. The file
is written to the current project’s data directory.
Text
The sample description is entered in this text box. The description has a
maximum length of 74 characters; it can be displayed on any output of the
acquired data. To display text on more than one line press CTRL+Return
at the end of a line.
The type of acquisition function used to collect the data can be any of the
following:
·MS Scan.
·MS2 Scan.
Function
·Daughter Scan.
·Parent Scan.
·Neutral Loss Scan.
·Neutral Gain Scan.
More information is given in The MS Method Editor section.
The Data Format for data collected and stored on disk can be any of the
following:
·Centroid.
Data Format
·Continuum.
·MCA.
4
More information on data formats is given later in this chapter.
Starting an Acquisition from the Tune Page
81
Masses (m/z) Frame
Set Mass
The mass (Daughter Mass, Parent Mass, etc.) that is used for the selected
function type. This control is disabled if the selected function does not
require a set mass
Start Mass
The mass at which the scan starts.
The mass at which the scan stops.
End Mass
Note:
Start Mass must be lower than End Mass.
Run Duration
(mins)
The length of the acquisition, in minutes.
Scan Time (s)
The duration of each scan, in seconds
Inter Scan
Time (s)
The time, in seconds, between a scan finishing and the next one starting.
During this period, no data are stored.
Invokes the Sample Origin dialog; this allows additional information
about the sample to be analyzed to be entered into the following fields:
• Submitter
Origin
• Job
• Task
• Conditions
4
82
Data Acquisition
4.3 Multiple Sample Data Acquisition
The MassLynx Window contains a Sample List Editor; this is used for defining multiple
samples which may be used together to perform a quantitative analysis. The sample list is
set up using a spreadsheet style editor, which can be tailored to suit different requirements.
To start a multi-sample acquisition:
Set up a sample list (see the MassLynx NT User’s Guide for details).
Select the MassLynx Window Menu Bar Run, Start command, or select the
Tool Bar Error! Not a valid link. button; the Start Sample List Run dialog is
invoked.
Select the Acquire Sample Data, Auto Process Samples and Auto Quantify
Samples options as required.
Enter the required values in the Run frame From Sample and To Sample text
boxes.
The default is all samples in the list.
Select the Priority and/or Night Time Process options as required.
See the MassLynx NT User’s Guide for details.
Select the OK button, the job is submitted to the MassLynx Queue.
4
Multiple Sample Data Acquisition
83
Figure 4-2 Sample List Options
Repeat the above procedure as required.
Sample lists are added to the Queue and run sequentially unless Priority or
Night Time Process has been selected.
4
The controls in the Process Frame allow processes to be run before and after the
acquisition. The Pre-Run control is used to specify the name of a process that is run
before acquisition of the files in the Sample List. The Post-Run control is used to specify
the name of a process that is run after acquisition of the files in the sample list. This could
be used, for example, to switch the instrument out of operate and to switch off various
gases.
To run a process after each sample in the Sample List has been acquired:
Format the Sample List to display the Process column and enter the name of
the process to be run for each of the samples.
84
Data Acquisition
For the process to automatically operate on the data file which has just been acquired:
Ensure that the MassLynx Options dialog Use Acquired File as Default
option is not selected.
The MassLynx Options dialog is invoked by selecting the MassLynx Tools
Shortcut Bar, Options icon.
Automated Analysis of the Sample List
To display the quantify samples dialog:
Select the MassLynx Quantify Application Bar Process Samples icon; the
Quantify Samples dialog is invoked. This dialog allows automatic
processing of data files once they have been acquired. Select the relevant
options to perform integration, calibration of standards, quantification of
samples and printing of quantification reports. See the MassLynx NT User’s
Guide for more detailed information about using automated sample list
analysis.
Select the required options (see below).
Select the OK button.
4
Figure 4-3 Quantify Samples Dialog
Multiple Sample Data Acquisition
85
Integrate
Samples
Integrates all the sample data files named in the Sample List.
Calibrate
Standards
Uses Integration results to create Quantify calibration curves. Do not select
this option if an existing calibration is to be used; in this case use the
Curve:, Browse button to select the desired calibration file.
Quantify
Samples
Uses Integration results and Quantify calibration curves to calculate
compound concentrations.
Print
Quantify
Reports
Produces hard copies of the results of integration and quantitation.
Export
Results to
LIMS
Produces a text file containing the quantitation results details for use with
LIMS systems. If this option is selected, the LIMS Export Frame File:,
Browse button is enabled; select the Browse button and select a file, or
enter the name of a new one, and select the Save button.
Project
The name of the current project. To quantify using a different project, exit
this dialog, change the current project, and select the MassLynx Quantify
Application Bar, Process Samples icon again.
Quantify Frame
4
From
Sample…
To Sample
Sets the range of samples that will be quantified in the Sample List.
Method: or
Curve:
To change the files, select the appropriate Browse button and select a new
file.
4.4 Monitoring an Acquisition
Acquisition status is shown on the MassLynx Window in an Information Bar (below the
Tool Bar).
The Scan Report Window
The Scan Report window, provides a scan-by-scan statistical report of the progress of an
acquisition.
86
Data Acquisition
The Scan Report window is invoked by selecting the Tune Page Menu Bar Options,
Acquisition Status command.
Figure 4-4 Scan Report Window
Chromatogram Real-Time Update
If data are being acquired into a file, the associated chromatograms can be displayed in
real time, by selecting the Chromatogram Window Tool Bar Error! Not a valid link. button,
or the Menu Bar Display, Real-Time Update command. The chromatogram display is
updated as the acquisition proceeds.
4
Spectrum Real-Time Update
If data are being acquired into a file, the associated spectra can be displayed in real time,
by selecting the Tool Bar Error! Not a valid link. button; or the Spectrum Menu Bar
Display, Real-Time Update command, which invokes the Spectrum Real-Time Update
dialog.
Monitoring an Acquisition
87
Figure 4-5 Spectrum Real Time Update
Enable
Real-Time
update
Enables the Real-Time update.
Update Frame
4
Latest scan
Displays the latest scan.
Average all
scans
Displays the average of all the scans acquired at present.
Average
latest…scan
Displays the average of the latest number of scans defined in the text box.
Each spectrum window has a separate real time update switch. The state of the switch for
a particular window can be ascertained by checking if the Tool Bar
button is
depressed, or by checking the state of the Spectrum Real-Time Update dialog Enable
Real-Time update option.
88
Data Acquisition
4.5 Instrument Data Thresholds
MassLynx has several parameters that allow control over how the system pre-processes
data before it is sent to the host computer. These parameters are contained in the
Instrument Threshold Settings dialog; this is invoked by selecting the Tune Page Menu
Bar Options, Set Instrument Threshold command.
Figure 4-6 Instrument Threshold Settings
Instrument data thresholding allows the user to specify the types of data to acquire and
write to disk, and to discard and not write to disk. Limiting the amount of data stored on
disk can be particularly desirable when acquiring continuum data and doing long LC runs.
To change data thresholding:
Make the required changes to the information in the Instrument Threshold
Settings dialog, see below.
Select the OK button.
These new parameters are downloaded at the start of the next acquisition scan.
Profile Data
The controls for profile data allow control of the amount of data collected during a
continuum data acquisition.
Instrument Data Thresholds
89
4
Baseline Level is used to lift or drop the baseline to see more or less of the noise. It is used
when Ion Counting Thresholding is disabled (set to zero) to set the position of the
baseline above zero. The baseline level is typically set to a value of 0.
A negative baseline may be used. This reduces the noise seen and acts as a form of
thresholding to be applied to 1/16 amu type samples. This takes place after ion counting and
therefore has a less significant effect.
To see more noise use a positive value. Do not use a positive value for the baseline level if
using ion counting thresholding.
Points per Dalton can have one of three values; 4, 8, or 16.
·
Selecting 8 points instead of 16 results in data files approximately half as big.
·
Acquiring data at 16 points per Dalton gives the greatest possible resolution.
·
Acquiring data at 4 points per Dalton gives data with a smoothed appearance.
Centroid Data
Minimum centroid height sets a height below which detected peaks are ignored. This
reduces the size of acquired data files and is useful when concentrating on larger peaks of
interest.
Minimum points per peak is the minimum number of points that a continuum peak must
have to be centroided.
SIR Data
SIR Baseline Level sets the position of the SIR baseline above zero when Ion Counting
Threshold is not enabled (i.e. set to zero). The baseline level is typically set to 0.
Increasing the value causes the baseline to appear higher.
4
Ion Counting Threshold
Ion Counting Threshold sets the intensity level below which a data point is ignored. This
threshold is applied to all acquisitions, regardless of scanning mode. It is also the most
significant of all of the data manipulation variables as it is applied to the raw data first.
When an acquisition is started, the instrument performs a ‘prescan’ with the ion beam
switched off, so that the electronic noise level of the acquisition system and its standard
deviation can be measured.
90
Data Acquisition
Note:
The MaxEnt algorithm needs to measure noise accurately within a data file.
For this reason, Ion Counting Threshold should be set to zero when
acquiring data to be analyzed using MaxEnt.
The Ion Counting Threshold level entered is multiplied by the standard deviation of the
noise to determine the intensity level to be used.
·
Values can be set between 0 and 1000, the higher the number the more data is
discarded.
·
If a value of zero is entered, the intensity level is set so that it sits in the middle of
the noise that means that roughly half of the noise data is acquired.
·
A value of 10 places the threshold just above the noise so almost all of the data is
acquired.
·
If a value of 60 is entered the threshold sits well above the noise level, so very
little noise data is acquired.
·
A value of 30 is suitable for most data. A value of zero disables the facility.
When using an Ion Counting Threshold other than zero, Profile Data, Baseline Level
and SIR Baseline Level should be all set to zero.
Ion Counting Threshold should be set so that background noise is removed without
significantly reducing the intensity of the smallest peaks of interest.
The following table shows the effects of changing baseline noise and ion counting
threshold on background noise and low intensity peaks.
Instrument Data Thresholds
4
91
on
ng
avi Size
lS
ic a F i le
Typ T
.DA
ty
nsi
nte
al I ction
pic
Ty Redu
al
p ic
Ty ak
P e f ile
Pro
l
ica d
Typ groun
e
ck
Ba Nois
t
un
Co ld
Ion resho
Th
in e
se l
Ba evel
L
4
0
0
1
0
0
2
0
0
5
0
0
0
10
4%
8%
0
20
11%
10%
0
40
37%
61%
0
60
66%
69%
0
250
100%
83%
0
0
Figure 4-7 Effects of Changing Threshold Settings
Profile Data - Spike Removal
Spikes are distinguished from real data by the fact that they are very narrow and, when
compared to their immediate neighbors, very intense. Data points determined to be spikes
are removed by setting the value of this data point to the average of its immediate
neighbors.
92
Data Acquisition
Spike removal involves some additional processing while acquiring and reduces the
maximum achievable acquisition rates by approximately 30%.
To perform spike removal during an acquisition:
In the Instrument Threshold Settings dialog Profile Data – Spike Removal
frame:
Select the Use Spike Removal option.
This is not reflected in the Tune Page.
Refer to the Tune Page intensities to assess a suitable value for the intensity
threshold below which spikes are ignored. Set the Minimum Spike Intensity
to this value.
A very low intensity signal may include single ion events that can be
combined to produce significant peaks. For this type of data, Minimum
Spike Intensity should be set to a suitable value such that these single ion
events are not discarded as spikes.
Set a suitable value for the Spike Percentage Ratio.
This ratio is used to determine if a data point is a spike, by comparing the
data point to its immediate neighbors. For example, with Spike Percentage
Ratio set to 33%, a data point is regarded as a spike if its intensity is three
times (or more) greater than both its immediate neighbors. A setting of 20%
requires an intensity ratio of 5:1 to identify a spike.
Select the OK button to accept any changes.
4
Any changes are not downloaded if the Cancel button is selected.
Analog Data
Select the number of samples to acquire per second from the Instrument Threshold
Settings dialog Analog Data frame Analog samples/sec: drop-down list.
Instrument Data Thresholds
93
4.6 System Manager
To check the communications between the MassLynx software and the embedded PC:
Select the Tune Page Menu Bar Options, Communications Status
command; the System Manager dialog is invoked.
Figure 4-8 System Manager Dialog
4.7 Stopping an Acquisition
To stop the acquisition:
Either:
Select the Tune Page Stop button.
Or:
4
Select the MassLynx Window Menu Bar Run, Stop command, or select the
Tool Bar Error! Not a valid link. button.
Data acquired up to this point are saved.
4.8 The MS Method Editor
Introduction
The MS Method Editor is used to set up the scanning function(s) used during an
acquisition. A function list is created, which can be a mixture of different scanning
94
Data Acquisition
techniques that can be arranged to run either sequentially, or concurrently, during an
acquisition.
Typical uses for mixed function acquisitions are to acquire different SIR groups over
different retention windows.
A function list is produced, saved on disk, and then referenced by name when an
acquisition is started.
A simple function list is shown above, containing only one function: a centroided mode
full scan, between 500 and 1500 amu using ES+ ionization. Immediately above the
function bar display is a time scale that shows from when the function is active, and for
how long it runs. In this case, the function starts after 5 minutes and then runs for
35 minutes, terminating after a total elapsed time of 40 minutes.
To invoke this dialog:
Select the MassLynx Instrument Shortcut Bar MS Method icon.
4
Figure 4-9 Function List Dialog
A more complicated function list, with four SIR functions each running sequentially for
5 minutes, is shown below.
The MS Method Editor
95
Figure 4-10 SIR Functions
The currently selected function is highlighted and enclosed in a rectangular frame. If the
display shows more than one function, a new function can be selected either by clicking
with the mouse, or by using the keyboard arrow keys.
The MS Method Editor Tool Bar
The Tool Bar is displayed at the top of the MS Method Editor.
4
Creates a new function list.
Edits the selected function.
Opens an existing function list.
Deletes the selected function.
Saves the current function list to disk.
Moves the selected function up the
function list.
Prints the current window in portrait
format.
Moves the selected function down the
function list.
Create a new function of the indicated type:
96
Data Acquisition
Adding a New Function
To add a new function to the function list:
Select one of the Tool Bar buttons, or select the required function from the
Menu Bar Functions menu.
MS2 Scan and Neutral Gain Scan do not have Tool Bar buttons and can
only be created by selection from the Functions menu.
The editor for the function type selected is displayed showing default values.
Make any changes required to the parameters and select the OK button to add
the new function.
The function editors for each scan type are discussed in detail later in this
chapter.
Modifying an Existing Function
To modify an existing function:
4
Select the function in the function list.
Select the Tool Bar
button, or double-click on the function.
This displays the appropriate editor for the function type and allows changes
to be made.
The function list display is updated to show any changes.
Entering a new a value in the MS Method Editor Total Run Time box and
selecting the
button sets the maximum retention time for the experiment.
The ratio of the functions defined is maintained. For example, if two functions
are defined, one from 0 to 5 minutes and the other 5 to 10 minutes, then a
The MS Method Editor
97
Total Run Time of 10 minutes is displayed. If this value is changed to 20,
then the first function now runs from 0 to 10 minutes and the second from 10
to 20 minutes.
Copying an Existing Function
To copy an existing function:
Select the function in the function list.
Select the Menu Bar Edit, Copy command and then the Edit, Paste
command.
Modify the parameters as described above.
Removing a Function
To remove a function:
Select the function in the function list.
Select the Tool Bar
button, or select the Menu Bar Edit, Delete
command, or press the keyboard Delete key.
When asked to confirm the deletion, select the Yes button.
Changing the Order of Functions
Functions are displayed in ascending Start Time and End Time order; this order cannot
be changed. For functions that have the same Start Time and End Time, the order in
which they are performed can be changed as follows:
4
Highlight the required function.
Select the Tool Bar
required position.
or
buttons repeatedly, until the function is in the
Setting a Solvent Delay
No data is stored during the solvent delay period, which means that solvent peaks that
would normally be seen eluting on the Total Ion Current (TIC) chromatogram are no
longer seen.
To set a solvent delay for a function list:
98
Data Acquisition
Select the MS Method Editor Menu Bar Options, Solvent Delay command,
the Solvent Delay dialog is invoked.
Figure 4-11 Solvent Delay Dialog
For APcI functions, the APcI probe temperature is also shown in the Solvent Delay
dialog; it is set to the value specified in the Tune Page APcI Probe Temp control for the
period of the solvent delay.
4
Analog Channels
If an analog channels hardware option is fitted, up to four channels of analog data can be
acquired; these are stored with the data acquired from the mass spectrometer. Analog
channels are typically used to collect data from external units such as UV detectors or FID
detectors. A reading is made from the external channel at the end of each scan and stored
with the data for that scan. The resolution of the chromatography for an analog channel is
therefore dependent on the scan speed used to acquire the mass spectrometry data.
To invoke the Analog Data dialog:
Select the MS Method Editor Menu Bar Options, Analog Data command.
The MS Method Editor
99
Figure 4-12 Analog Data Dialog
To store data for an analog channel:
Select the box(es) for the required Channel(s).
Enter a textual Description for each of the selected analog channels.
This Description is used on the analog chromatogram dialog as the channel
description. See “Chromatogram” in the MassLynx NT User’s Guide.
Enter an Offset (mins) to align the external unit with the mass spectrometer.
Select the OK button.
Saving and Restoring a Function List
To save a function list:
Select the MS Method Editor Menu Bar File, Save As command; the Save As
dialog is invoked.
4
Enter a new file name, or select an existing file from the list displayed.
Select the Save button.
When the MS Method Editor is closed, a prompt is issued to save any changed
function lists.
To restore a saved function list:
Select the MS Method Editor Menu Bar File, Open command; the Open
dialog is invoked.
100
Data Acquisition
Select the required function list, either by typing its name, or by selecting it
from the displayed list.
Select the Open button.
Setting up a Full Scan Function
The Full Scan Function Editor is invoked by selecting the MS Method Editor Menu Bar
Functions, MS Scan command, or selecting the
button; it is used to set up
centroid, continuum and MCA functions.
4
Figure 4-13 Scan Function Editor
Mass (m/z)
Start Mass and End Mass specify the masses at which the scan starts and stops. Start
Mass must be lower than End Mass.
The MS Method Editor 101
Start Time and End Time specify the retention time, in minutes, during which this
function becomes active, and data are acquired.
Cone Voltage
When Use Tune Page is selected, the cone voltage set on the Tune Page at the start of the
acquisition is used.
The cone voltage value cannot be altered during acquisition by typing new
values into the Tune Page, since the new values are not downloaded during
acquisition. This can only be done by acquiring from the Tune Page.
To apply a ramp to the cone voltage:
Select the Use Cone Voltage Ramp option.
Select the CV Ramp button; the Cone Ramp dialog is invoked.
4
Figure 4-14 Cone Ramp Dialog
The four parameters define a gradient for the cone voltage that is then extrapolated to
cover the full mass range of the function.
Method
Ionization Mode specifies the ionization mode and polarity to be used during acquisition.
Data specifies the type of data to be collected and stored on disk. There are three options:
·
102
Centroid stores data as centroided, intensity and mass assigned peaks. Data are
stored for every scan.
Data Acquisition
·
Continuum. The signal received by the interface electronics is stored regularly to
give an analog intensity picture of the data being acquired. Data are not
centroided into peaks, but are stored for every scan.
Because data are acquired to disk at all times, even when no peaks are being
acquired, continuum data acquisition places some extra burden on the
acquisition system as compared to centroided acquisition. Data files tend to
be significantly larger than centroided ones and the absolute scanning speed
(amu/sec) is slower.
It is possible, however, to set a threshold below which the data are not stored.
Depending on the nature of the data acquired, this can greatly reduce these
effects. The threshold can be set so that data considered to be ‘noise’ can be
discarded, thus improving data acquisition speed and reducing data file sizes.
For more information about setting instrument data thresholds, see the
Instrument Data Thresholds section earlier in this chapter.
·
Multi Channel Analysis (MCA). MCA data can be thought of as ‘summed
continuum’, with only one intensity accumulated scan being stored for a given
experiment. As each scan is acquired, its intensity data is added to the
accumulated summed data of previous scans.
An advantage of MCA is that random noise does not accumulate as rapidly as
real data and therefore effectively averages out over a number of scans. This
emphasizes the real data and improves the signal to noise ratio.
A further advantage of MCA is that because data is written to disk only at the
end of an experiment, scanning speeds can be increased and significantly less
storage space is required.
The disadvantage of MCA is that, as there is only one scan, it cannot be used
for time resolved data.
For MCA, Scans to Sum defines the number of scans to sum to create a
spectrum.
Scan Duration (secs)
Scan Time specifies the duration of each scan in seconds, while Inter-Scan Delay
specifies the time in seconds between a scan finishing and the next one starting. No data
are stored during this period.
The MS Method Editor 103
4
APcI Probe
Probe Temp, in degrees centigrade, is enabled when Ionization Mode is set to APcI.
When Use Tune Page Settings is selected, the APcI probe temperature set on the Tune
Page at the start of the acquisition is used. This control is enabled when the Ionization
Mode is set to APcI.
The APcI probe temperature value cannot be altered by typing new values into Tune Page
during the acquisition since the new values are not downloaded during the acquisition.
This can be done by acquiring from the Tune Page.
Setting up a SIR Function
4
Figure 4-15 SIR Function Setup Dialog
The SIR (Selected Ion Recording) technique is typically used in situations where only a
few specific masses are to be monitored. Since most of the data acquisition time is spent
on these masses, the technique is far more sensitive than full scanning.
104
Data Acquisition
The SIR editor is used to enter the masses to be monitored, along with their dwell times,
spans and inter-channel delay times.
To invoke the SIR function editor:
Select the MS Method Editor Menu Bar Functions, SIR command, or select
the
button.
Many of the fields are described above for the full scan editor. Only those that differ are
described below.
Channels
Up to 32 masses can be monitored. To enter a mass:
Type suitable values into the Mass (m/z), Dwell (Secs) and Cone (Volts)
boxes.
Select the Add button.
Dwell (Secs) specifies the length of time, in seconds, for which the highlighted
mass is monitored.
To modify existing settings:
Double-click on a mass in the list.
This displays the values for the selected mass in the edit fields.
Change Mass (m/z), Dwell (Secs) and Cone (Volts) as required.
Select the Change button to update the values in the list.
Method
Inter Channel Delay specifies the time, in seconds, between finishing monitoring the
highlighted mass and starting monitoring the next mass in the function.
Repeats is only relevant for experiments having more than one function and specifies the
number of repeats of the function.
Span specifies a small mass window applied centrally about the highlighted mass. During
acquisition, this range is scanned over the specified Dwell time. A span of zero can be set
to simply ‘sit on’ the specified mass.
The MS Method Editor 105
4
Retention Window
Start and End together specify the retention time, in minutes, during which this function
is active.
Setting up MS-MS Scanning Functions
4
Figure 4-16 Setting Up MS-MS Scanning Functions
Many of the fields in the MS-MS editors are similar to those in the Full Scan Editor. Only
fields that differ significantly are described below.
106
Data Acquisition
Mass (m/z) Frame
Daughter Mode
This is the most commonly used MS-MS mode; it is used to look at fragmentations of a
particular ion. MS1 is set to the parent mass using Daughters of, and is not scanned.
The resolution of MS1 can be lowered until the peak width at the base is two
masses wide without the daughter spectrum containing any ions from the
adjacent parent masses.
(In Auto mode the Collision Gradient = 3.0 V.)
Start and End specify the mass range to be scanned by MS2.
It is possible to select the daughter mass to be greater than the parent
(precursor) mass. This can occur when a multiply charged ion fragments and
loses charge, forming ions of higher m.
Parent Mode
This mode is used to look for the parent of a particular fragment.
MS2 is set to the mass of the fragment, using Parents of, and is not scanned.
Start and End specify the mass range over which MS1 is scanned. Start is normally set
just below Parents of, and End to a value above the highest expected parent mass.
There are often several masses from which a daughter may come, hence any
one fragment is derived from a number of different peaks.
(In Auto mode the Collision Gradient = 7.0 V.)
4
MS2 Mode
In this mode, MS2 is resolving, while MS1 transmits ions over a wide mass range. While
this scanning mode can be used for acquiring data, it is mostly used in the Tune Page, for
setting and optimizing the acquisition conditions.
(In Auto mode the Collision Gradient = 0.5 V.)
Neutral Loss Mode
In this mode, the peak in a spectrum that gives the neutral loss specified in Losses of is
detected. The precursor mass is scanned in MS1, and MS2 is scanned at this mass less the
The MS Method Editor 107
neutral loss mass. Starting masses are therefore detected on the mass scale of MS1. Start
(for MS1) should be greater than Losses of to give MS2 a valid start mass.
(In Auto mode the Collision Gradient = 7.0 V.)
Neutral Gain Mode
This is an infrequently used mode, since the mass selected by MS2 is higher than that of
MS1. It is applicable to studies where a precursor ion gains mass by ion molecule reaction
or where multiply charged ions fragment into particles with a higher m value.
(In Auto mode the Collision Gradient = 7.0 V.)
Collision Energy Frame
This specifies the collision energy, in electron volts, to be used for the collision cell during
the scan.
When Use Tune Page is selected, the collision energy set on the Tune Page is used. If the
setting needs to be adjusted during an acquisition, the acquisition must be started from the
Tune Page.
To apply a ramp to the collision energy:
Select the Use Collision Energy Ramp option.
Select the CE Ramp button; the Collision Ramp dialog is invoked.
4
Figure 4-17 Collision Ramp Dialog
108
Data Acquisition
The four parameters define values of collision energy for two particular masses. This
collision energy gradient is then extrapolated to cover the full mass range of the function.
Setting up a MRM Function
Multiple Reaction Monitoring (MRM) functions are set up in much the same way as SIR
functions, but allow a number of MS-MS transitions (fragmentations) between MS1 and
MS2 to be monitored.
Figure 4-18 MRM Editor Dialog
All fields in the MRM editor are similar to those already described.
Setting up a Survey Function; the Survey Scan Dialog
Survey scans are used to search for precursor ions. To access the Survey Scan dialog:
Select the MS Method Editor Menu Bar Functions, Survey Scan command,
or select the
button.
The function list editor does not add survey functions to the list if non-survey functions are
present.
The MS Method Editor 109
4
Survey Scan Dialog: Survey and MSMS Template Pages
4
Figure 4-19 Survey Scan Dialog: Survey and MSMS Template Pages
110
Data Acquisition
These pages allow the parameters to be set for MS and MS-MS scanning during the
survey, and are similar to normal function editor pages. The MSMS Template page also
allows the user to select the required Instrument Parameter File (.ipr), see the Saving and
Restoring Parameter Settings section, in the Tuning chapter, for details.
Survey Scan Dialog: MS to MSMS Page
4
Figure 4-20 Survey Scan Dialog: MS to MSMS Template Page
The MS Method Editor 111
MS to MSMS Switch Criteria Frame
TIC
When selected, MSMS scanning commences when the TIC of the
spectrum rises above the specified Threshold value.
Intensity
When selected, MSMS scanning commences when the intensity of
the largest peak rises above the specified Threshold value.
Threshold
The value at which MSMS scanning commences (TIC or
Intensity).
Detection
Window (Da)
When a peak is detected, no other peaks are looked for within the
mass range specified by ± the value of Detection Window,
centered about the detected peak.
Number of
Components
Selects the maximum number of “interesting” peaks to detect from
an MS scan. The software will attempt to find the Number of
Components from an MS spectrum. Once the maximum number
of components in the spectrum for the specified criteria are found,
new MSMS functions are generated automatically and a switch to
MSMS mode is performed.
Retention
Time
Window (s)
The Retention Time Window is used by the Include (see the
Survey Scan Dialog: Include Page section) and Exclude (see the
Survey Scan Dialog: Exclude Page section) lists. A mass will be
included or excluded if it appears at the specified retention time ±
the Retention Time Window (s) value.
4
Charge State Frame
112
Tolerance
Window +/- (Da)
If a peak is detected, but is outside the Tolerance Window of
where it should be, it is ignored by the Charge State Recognition
routines.
Extraction
Window
The window around the base peak for data to be extracted, in Da.
For example, if the Extraction Window is 1 Da, the window will
be 0.5 Da either side of the base peak. The extracted data is then
used to calculate the Charge State.
Data Acquisition
Precursor Selection Frame
Everything
Monitors all the valid masses satisfying the selection criteria.
Included
Masses only
Monitors only the masses in the Include List (see the Survey Scan
Dialog: Include Page section).
Included
Masses Take
Priority
Masses on the Include List (see the Survey Scan Dialog: Include
Page section) are given priority. If no precursors are found then
other valid masses are monitored.
Note: A mass is valid if it is not on the Exclude List (see the The
Exclude Mass Dialog section), and it satisfies the precursor
selection criteria.
Detected Precursor Inclusion Frame
Auto Exclude
Only switch on the masses once during an acquisition.
Always
Include
Never exclude any masses from being switched on.
Include After
Time (s)
Once a mass has been switched on, it will be excluded for the time
specified in the adjacent text box. Once the retention time of a
mass has exceeded the Include After Time value, the mass can be
considered as an “interesting” peak again.
Data Frame
Discard
uninteresting
survey scans
Stores only the survey scans that detect precursor ions. This saves
on disk space as survey scans that contain no relevant data are
rejected.
The MS Method Editor 113
4
Survey Scan Dialog: MSMS to MS Page
4
Figure 4-21 Survey Scan Dialog: MSMS to MS Page
114
Data Acquisition
When MSMS functions have been generated, they are carried out in parallel until the
conditions for switching to MS are satisfied. When all MSMS functions have stopped, the
MS survey function is again carried out.
MSMS to MS Switch Criteria Frame
TIC falling
below
threshold
When selected, MS scanning commences when the TIC of the spectrum
falls below the specified Threshold value.
TIC rising
above
threshold
When selected, MS scanning commences when the TIC of the spectrum
rises above the specified Threshold value.
Intensity
falling
below
threshold
Threshold
(Counts/s)
When selected, MS scanning commences when the intensity of the largest
peak falls below the specified Threshold value.
The value at which MS scanning commences.
MSMS to MS Switch Method Frame
Default
After time
(s)
The MSMS function stops when the MSMS to MS switch criteria are met.
The MSMS function stops when the MSMS to MS switch criteria are met,
or otherwise when the specified time has elapsed.
The MS Method Editor 115
4
Survey Scan Dialog: Include Page
4
Figure 4-22 Survey Scan Dialog: Include Page
116
Data Acquisition
The Include List is a list of the masses that are “interesting” and prompt a switch to MSMS
operation. The Include List would generally be used with the MS to MSMS page
Included Masses only, or Included Masses Take Priority option selected.
Include Mass Frame
Range
Enter the required masses, or range of masses, to be used from those in the
Include List Box. Separate individual masses by commas; use an
underscore to denote a range of masses, e.g. 510, 520, 550_600, 700.
File
When selected, the name of the file in which the Include List is to be stored
can be entered in the adjacent text box; alternatively, use the Browse
button to select an existing file.
Include List Box
New
Resets all the options and clears the Include List.
Add
Invokes the Include Masses dialog; this allows the Include List to be
edited, see
The Include Masses Dialog section.
Delete
Deletes the selected entry from the List Box.
Save
Saves the Include List details to an existing file.
Save As
Saves the Include List details to a new file.
Include
Window +/(mDa)
Defines the Include Window size, in mDa. If an interesting mass is
detected from the survey scan, and it is close enough, (within the Include
Window) to the specified include mass, and all other criteria are met, the
mass will be switched on. If the mass is outside the Include Window, it
will not be switched on.
The MS Method Editor 117
4
Charge State Frame
Use Include
By
Charge
State
Charge
State(s)
Number of
Include
Components
Select to use charge states.
Enter the required charge state(s) in this text box.
Enter the required number of components to be included.
The Include Masses Dialog
The Include Masses dialog is invoked from the Survey Scan dialog: Include page by:
Selecting the Add button, in order to add information to the List Box.
Double-clicking on an entry in the List Box, in order to edit that entry.
4
118
Data Acquisition
Figure 4-23 Include Masses Dialog
To enter a value, select the check box for the required option, and enter the value in the
adjacent text box.
4
Add/Modify Frame
Include
Mass (m/z)
The specified Mass to include from the Function Switching process.
Retention
Time (min)
If the specified mass elutes at the specified Retention Time, and is within
the MS to MSMS page Retention Time Window (s) value, the mass is
considered to be on the include list. This allows masses eluting from a
column to be included as a mass of interest.
Collision
Energy
The collision energy to be used to split the detected mass for the MSMS
scans.
The MS Method Editor 119
Cone
Voltage
The Cone Voltage value to be applied during the MSMS scans.
Charge State
Include the mass by its charge state.
Scan Time
(min)
The Scan Time, in minutes, to be used during MSMS scans for the detected
mass.
Inter-Scan
Time (sec)
The Inter-Scan Time to be used during MSMS scans for the detected mass.
4
120
Data Acquisition
Survey Scan Dialog: Exclude Page
4
Figure 4-24 Survey Scan Dialog: Exclude Page
The MS Method Editor 121
The Exclude List is a list of the masses that are to be ignored (i.e. specified as not being
“interesting”) such that there is no switch to MSMS operation.
Exclude Mass Frame
Range
Enter the required masses, or range of masses, to be used from those in the
Exclude List Box. Separate individual masses by commas; use an
underscore to denote a range of masses, e.g. 510, 520, 550_600, 700.
File
When selected, the name of the file in which the Exclude List is to be stored
can be entered in the adjacent text box; alternatively, use the Browse button
to select an existing file.
Exclude List Box
4
New
Resets all the options and clears the Exclude List.
Add
Invokes the Exclude Mass dialog; this allows the Exclude List to be edited,
see The Exclude Mass Dialog section.
Delete
Deletes the selected entry from the List Box.
Save
Saves the Exclude List details to an existing file.
Save As
Saves the Exclude List details to a new file.
Exclude
Window +/(mDa)
Defines the Exclude Window size, in mDa. If a mass is detected from the
survey scan, it is close enough, (within the Exclude Window) to the
specified exclude mass, and all other criteria are met, the mass will be
ignored.
The Exclude Mass Dialog
The Exclude Mass dialog is invoked by the Exclude Page, Add button, or by
double-clicking on an entry in the List Box.
122
Data Acquisition
Figure 4-25 Exclude Mass Dialog
Add/Modify Frame
Exclude
Mass
(m/z)
The specified Mass to exclude from the Function Switching process.
Exclude
Time
(min)
If the Exclude Mass is detected at the Exclude Time in minutes, and is
within the MS to MSMS page Retention Time Window (s) value, it will
be excluded from the Function Switching process.
4
The MS Method Editor 123
Survey Scan Dialog: Collision Energy Page
4
Figure 4-26 Survey Scan Dialog: Collision Energy Page
124
Data Acquisition
This page allows the user to set up or select one of three Collision Energy options.
Default Collision Energy Frame
Use Default
Collision
Energy
Uses a single default value, which is configured on the MSMS Template
Page. It allows either the Tune Page value or a user entered value to be
used. If the Tune Page value is to be used this value can be changed during
the scan, but it only comes into affect on the next switch from MS to
MSMS.
Collision Energy Profile Frame
Selecting this option enables the controls in the Collision Energy Profile
frame.
Use
Collision
Energy
Profile
The Collision Energy Profile is a range of Collision Energy values, which
are associated with a specified mass. The user can enter up to a maximum
of five different Collision Energy values.
When an interesting mass is detected in an MS scan and the mass is on the
Collision Energy Profile list, these Collision Energy values are used during
the mass’ MSMS scans.
File
The file name of the Collision Energy Profile file.
Browse
Allows the user to browse for the required Collision Energy Profile file.
Modify
Invokes the CE Profile dialog; this allows the user to set up a table of
collision energy profiles for masses that are being switched on. See The CE
Profile Dialog section.
The MS Method Editor 125
4
Charge State Recognition Frame
Selecting this option enables the controls in the Charge State Recognition
frame.
Use Charge
State
Recognition
When an interesting mass is detected in an MS scan its Charge State is
calculated. Using the mass and its Charge State, a Collision Energy value
can be obtained from the entered Charge State table. This value is then
used during MSMS scanning.
The Include Page, Include by Charge State and the Collision Energy
Page, Use Charge State Recognition functionalities can be used
independently, or both can be configured to combine their individual
functionalities, see the Charge State Recognition Functionality section for
further details.
Maximum
Number Of
Charge
States
Enter the number of Charge States to be considered (maximum four) in
this text box; the following CSx File text boxes are enabled, as
appropriate, by this action.
CS1 File,
etc.
Enter the file name of the required Charge State file, or use the adjacent
Browse button to search for a file.
Modify
4
Selecting this button invokes the Modify Charge State dialog; this allows
the user to create, or modify Charge State files. See Collision Energy
Dialog
The Modify Charge State Dialog section for details.
The CE Profile Dialog
The CE Profile dialog is invoked by the Survey Scan dialog, Collision Energy page,
Collision Energy Profile frame, Modify button. It allows the user to set up a Collision
Energy Profile Table for masses that are being switched on.
126
Data Acquisition
Figure 4-27 Collision Energy Profile
Selecting the Add button, or double-clicking on an entry in the Table invokes the
Collision Energy dialog; this allows the user to add new entries to the Collision Energy
Profile Table.
The MS Method Editor 127
4
Figure 4-28 Collision Energy Dialog
4
From
Mass (m/z)
Start mass for the mass range in which the Collision Energy Profile is to be
used.
To
Mass (m/z)
End mass for the mass range in which the Collision Energy Profile is to be
used.
From
Time (min)
Start time for the time range in which the Collision Energy Profile is to be
used.
To
Time (min)
End time for the time range in which the Collision Energy Profile is to be
used.
CE 1, etc.
The five allowed collision energy values, which will be applied to a relevant
mass at a relevant time during MSMS scanning. Selecting the check box for
one value enables that for the following value.
OK
Select this button to close the Collision Energy dialog and enter the selected
values in the CE Profile dialog Collision Energy Profile Table.
128
Data Acquisition
The Modify Charge State Dialog
The Modify Charge State dialog is invoked by the Survey Scan dialog, Collision
Energy page, Charge State Recognition frame, Modify button. This allows the user to
create a Mass List for the charge state recognition software.
4
Figure 4-29 Modify Charge State Dialog
The Modify Charge State dialog will have one page for each CSx File currently-enabled
in the Survey Scan dialog, Collision Energy page.
Selecting the Add button, or double-clicking on an entry in the Mass List invokes the
Charge State Mass dialog; this allows the user to add new entries to the Mass List.
The MS Method Editor 129
Figure 4-30 Charge State Mass Dialog
CS Mass
(m/z)
The mass of interest.
Collision
Energy
The correct collision energy value to break up the mass of interest.
OK
Select this button to close the Charge State Mass dialog and enter the
selected values in the Modify Charge State dialog Mass List.
Charge State Recognition Functionality
The Include Page, Include by Charge State and the Collision Energy Page, Use Charge
State Recognition functionalities can be used independently, or both can be configured to
combine their individual functionalities.
4
Using Charge State Recognition with Include by Charge State disabled
This allows the software to switch on any peak of interest, but a collision energy value will
only be calculated for those masses with a Charge State, which matches those set up in the
Charge State Recognition section. For all other masses, the default collision energy will
be applied; this is either the Tune Page value, or the value set up on the Survey Scan
dialog MSMS Template Page.
For example:
130
·
The Include by Charge State option is disabled.
·
The Charge State Recognition has been configured for Charge States 1 and 2.
Data Acquisition
In this case, any mass of interest detected will be switched on in the normal way. Masses
switched on with a Charge State of 1 or 2, will have a collision energy value calculated
from the Charge State Recognition table. All other masses will use the specified default
collision energy value.
Using Charge State Recognition with Include by Charge State enabled
This restricts the masses switched on to those with the correct Charge State. For those
masses with a Charge State that is configured on both the Include by Charge State and
Charge State Recognition sections, a collision energy value will be calculated. For
masses with a Charge State, which is on the Include by Charge State list only, a default
collision energy value will be used.
For example:
·
The Include by Charge State section is configured to allow Charge States of 2 and
3.
·
The Charge State Recognition section is configured for Charge States 1 and 2.
In this case, only masses with a Charge State of 2 or 3 will be switched on. Masses
switched on with a Charge State of 2 will have a collision energy value calculated from the
Charge State Recognition table. Masses with a Charge State of 3 will use the specified
default collision energy value.
4
The MS Method Editor 131
Survey Scan Dialog: Adduct Page
4
Figure 4-31 Survey Scan Dialog: Adduct Page
132
Data Acquisition
This page allows the user to set up an Adduct List; this is a list of masses that, if detected
for switching, will have their Adduct masses added to the Exclude list.
An Adduct is a mass that has gained or lost a molecule.
When a mass of interest is found and an Adduct list exists, the function switching software
will generate Adduct Masses on the Exclude list. This is to stop the Adducts of a mass
being switched on in future MSMS scans.
Selecting the Add button, or double-clicking on a mass in the Adduct List, will invoke the
Adduct Mass dialog.
Figure 4-32 Adduct Mass Dialog
Enter the required value in the Add/Modify, Step Size (m/z) text box, then select the OK
button to add the value to the Adduct List in the Adduct Page.
Monitoring Acquisitions
When an acquisition is started, the Function Switching Status dialog is invoked; this
shows the currently running precursors.
4
Figure 4-33 Function Switching Status
The MS Method Editor 133
134
Data Acquisition
Chapter 5
Mass Calibration
5.1 Introduction
This chapter is divided into three sections:
·
A brief general overview of the calibration process.
·
A complete mass calibration of Quattro Ultima Pt using ElectroSpray ionization
with a mixture of sodium iodide and rubidium iodide as the reference compound.
·
A complete mass calibration of Quattro Ultima Pt using atmospheric pressure
chemical ionization (APcI) with PEG as the reference compound.
See the Reference Information section for details of calibration solutions and their
preparation.
5.2 Overview
MassLynx NT allows a fully automated mass calibration to be performed, which covers
the instrument for static and scanning acquisition modes over a variety of mass ranges and
scanning speeds.
A mass spectrum of a reference compound (a calibration file) is acquired and matched
against a table of the expected masses of the peaks in the reference compound, which are
stored as a reference file. The mass differences between the reference peaks and
calibration peaks are the calibration points. A calibration curve is fitted through the
calibration points.
The vertical distance of each calibration point from the curve is calculated. This distance
represents the remaining (or residual) mass difference after calibration.
The standard deviation of the residuals is also calculated. This number is the best single
indication of the accuracy of the calibration.
Introduction 149
5
5.2.1 Calibration Types
Each quadrupole analyzer requires up to three calibration curves:
·
A static calibration is used to ‘park’ the analyzer accurately on a specific mass of
interest (in tuning and SIR for example).
·
A scanning calibration enables peaks acquired in a scanning acquisition to be
mass measured accurately.
·
A scan speed compensation calibration compensates for ‘lag time’ in the system
when the instrument is scanned rapidly.
A separate mass spectrum of the reference compound is acquired for each selected
calibration type.
Quattro Ultima Pt requires these three calibrations for both MS1 and MS2, for a maximum
of six calibration curves. The table below shows which types of calibration are necessary
for particular types of experiment.
Experiment
Calibration Required
MS1
MS2
MS
SIR
All
MSMS
Static
MRM
5.2.2 The Calibration Process
5
150
·
Tuning the instrument.
·
Selecting the appropriate reference file for the reference sample to be used.
·
Starting an automatic calibration.
·
Checking the calibration report.
Mass Calibration
5.3 ElectroSpray Calibration
5.3.3 Introduction
When a calibration is completed, it is possible to acquire data over any mass range within
the calibrated range. It is therefore sensible to calibrate over a wide mass range.
With a mixture of sodium iodide and rubidium iodide, calibration over the full mass range
of the instrument is achievable.
5.3.4 Preparing for Calibration
Reference Compound Introduction
The example given here describes an automatic calibration that requires reference
compound to be present for several minutes. The introduction of the reference compound
is best achieved using a large volume Rheodyne injector loop (50 or 100µl) or an infusion
pump (for example, a Hamilton syringe pump).
When using a large volume injection loop:
Set up a solvent delivery system to deliver 4-5 µl/min of 50:50 acetonitrile:water
or 50:50 methanol:water through the injector into the source.
An injection of 50 µl of reference solution lasts for at least 10 minutes.
When using an infusion pump:
Fill the syringe with the reference solution.
Couple the syringe to the ElectroSpray probe with fused silica tubing.
Set the pump to a flow rate of 4-5 µl/min.
Tuning
Before beginning calibration, and with reference solution admitted into the source:
On the Tune Page, set Multiplier to 650 V.
Adjust the source parameters to optimize peak intensity and shape.
Set the resolution and ion energy parameters for unit mass resolution on MS1 and
MS2.
ElectroSpray Calibration 151
5
For a good peak distribution across the full mass range:
Check the intensity of some of the reference peaks above 1000 amu.
Check the intensity of the peak at m 173.
Ensure that no peaks are saturated. If necessary, reduce Multiplier.
A cone voltage in the region of 90 V is usually suitable.
Instrument Threshold Parameters
Before beginning the calibration procedure, certain instrument parameters must be
checked.
For most low mass range calibrations, calibration data is acquired in continuum mode.
To allow suitable scanning speeds to be used the continuum data, parameters need to be
set correctly:
Select the Tune Page Menu Bar Options, Set Instrument Threshold command;
the Instrument Threshold Settings dialog is invoked.
5
Figure 5-1 Instrument Threshold Settings Dialog
Set the Profile Data frame Points per Dalton to 16.
Select the OK button to save the parameters.
152
Mass Calibration
5.3.5 Calibration Options
To access the calibration options:
Select the Tune Page Menu Bar Calibration, Calibrate Instrument command;
the Calibration dialog is invoked.
Figure 5-2 Calibration Dialog
Selecting the Reference File
Select the appropriate reference file from the list box at the top of the Calibration
window.
Select nairb.ref for a sodium iodide and rubidium iodide reference solution.
Removing Current Calibrations
Select the Calibration dialog Menu Bar File, Open command; the Open dialog
is invoked.
Select the uncal.cal calibration file.
Select the OK button; the Open dialog is closed.
ElectroSpray Calibration 153
5
This ensures that a file with no calibration is currently active on the instrument
and prevents any previously saved calibrations from being modified or
overwritten.
5.3.6 Selecting Parameters
Several parameters need to be set before a calibration is started. Default parameters are set
when the software is initially loaded, which usually give a suitable calibration, but under
some conditions, these may need to be adjusted.
Automatic Calibration Check
Select the Menu Bar Edit, AutoCal Check Parameters command; the
Automatic Calibration Check dialog is invoked.
Figure 5-3 Automatic Calibration Check Dialog
This dialog is used to set limits that the calibration must attain before the instrument is
successfully calibrated. Two user parameters can be set:
Missed Reference Peaks sets the maximum number of consecutive peaks that are not
matched when comparing the reference spectrum and the acquired calibration spectrum. If
this number is exceeded, the calibration fails. The default value for this parameter, 2, is
suitable in most cases.
Maximum Std Deviation is set to a default of 0.20. During calibration, the difference
between the measured mass in the acquired calibration file and the true mass in the
reference file is taken for each pair of matched peaks. If the standard deviation of the set of
mass differences exceeds the set value, the calibration fails. Reducing the value of the
standard deviation gives a more stringent limit. Increasing the standard deviation means
5
154
Mass Calibration
that the requirement is easier to meet, but this may allow incorrect peak matching. Values
greater than 0.20 should not be used unless exceptional conditions are found.
Apply Span Correction should always be selected. This allows different mass ranges to
be scanned, within the calibrated range, without affecting mass assignment.
Check Acquisition Calibration Ranges causes warning messages to be displayed if an
attempt is made to acquire data outside the calibrated range for mass and scan speed. It is
advisable to leave selected.
Calibration Parameters
Select the Menu Bar Edit, Calibration Parameters command; the Calibration
Parameters dialog is invoked.
Figure 5-4 Calibration Parameters Dialog
The Peak Match parameters determine the limits within which the acquired data must lie
for the software to recognize the calibration masses and result in a successful calibration.
The default values are shown.
Increasing Peak window (Da) and Initial error (Da) gives a greater chance of incorrect
peak matching. All peaks in the acquired spectrum lying below the Intensity threshold
ElectroSpray Calibration 155
5
value (measured as a percentage of the most intense peak in the spectrum) are not used in
the calibration procedure.
The Polynomial order of the curve has values from 1 to 5 as the available options:
A polynomial order of 1 should not be used.
An order of 2 is suitable for wide mass ranges at the high end of the mass scale,
and for calibrating with widely spaced reference peaks. Sodium iodide in
particular has widely spaced peaks (150 amu apart), and horse heart myoglobin is
used to calibrate higher up the mass scale, so this is the recommended polynomial
order for these calibrations.
An order of 3 fits a cubic curve to the calibration.
A fourth order is used for calibrations that include the lower end of the mass
scale, with closely spaced reference peaks. This is suitable for calibrations with
PEG that extend below 300 amu.
A fifth order fit rarely has any benefit over a fourth order fit.
Mass Measure Parameters
Select the Menu Bar Edit, Quad Mass Measure Parameters command; the
Mass Measure dialog is invoked.
5
156
Mass Calibration
Figure 5-5 Mass Measure Dialog
If continuum or MCA data are acquired for calibration, these parameters need to be set
before the calibration is carried out. If centroided data are used for calibration, the mass
measure parameters are not used.
With ElectroSpray calibrations, particularly with sodium iodide that has some low
intensity peaks at higher mass, it is recommended that continuum or MCA data are
acquired.
At high scan speeds, instrument resolution may decrease. Ensure that the centroiding
parameters are set to use the top 80% (or lower, if appropriate) of the peak. Use Centroid
top (%), not Top.
ElectroSpray Calibration 157
5
5.3.7 Performing a Calibration
Select the Calibrate window Menu Bar Calibrate, Start Acquisition command,
or the
button; the Automatic Calibration dialog is invoked.
Figure 5-6 Automatic Calibration Dialog
Three types of calibration can be selected in this dialog: Static Calibration, Scanning
Calibration and Scan Speed Compensation.
5
158
Mass Calibration
It is recommended that all three types of calibration are performed, so that any mode of
data acquisition can be used and mass ranges and scan speeds can be changed whilst
maintaining correct mass assignment. However, it is possible to have any combination of
these calibrations:
·
If only a Static Calibration is present, the instrument is calibrated for
acquisitions where the quadrupoles are held at a single mass, as in SIR or MRM.
·
If only a Scanning Calibration is present, the instrument is only correctly
calibrated for scanning acquisitions over the same mass range, and at the same
scan speed, as those used for the calibration.
·
If only a Scan Speed Compensation is present (with no Scanning Calibration
having been performed), the Scan Speed Compensation is treated as a Scanning
Calibration. Hence, the instrument is only correctly calibrated for scanning
acquisitions over the same mass range and at the same scan speed as used for the
calibration.
For the Scan Speed Compensation to be used correctly, a Scanning Calibration
should also be performed.
·
If Static Calibration and Scanning Calibration are both present, the instrument
is calibrated for acquisitions where the quadrupole is held at a single mass. It is
also calibrated for scanning acquisitions with a mass range that lies within the
mass range of the Scanning Calibration, providing that the same scan speed is
used.
For example, if the instrument is calibrated from m 100 to 900 with a 2 s scan
(at 400 amu/s), data can be acquired from 100 - 500 amu with a 1 s scan time
(also at 400 amu/sec) whilst maintaining correct mass assignment. In this case,
the Static Calibration would be used to determine the start mass of the
acquisition, and the Scanning Calibration would be used for mass assignment
and scan range.
·
If Scanning Calibration and Scan Speed Compensation are present, the
instrument is only calibrated for scanning acquisitions over the same mass range
as that used for the calibration. However, the scan speed can be changed, if it
remains within the scan speeds used for the two calibrations. The mass range
should not be changed, as there is no static calibration to locate the start mass.
·
If all three types of calibration are present, all types of acquisition can be used
providing that the mass range and scan speed are between the lower and upper
limits used for the scanning calibration and the scan speed compensation.
ElectroSpray Calibration 159
5
For a complete calibration:
In the Types frame, select the Static Calibration, Scanning Calibration and
Scan Speed Compensation options.
Select the MS1 and MS2 options.
In the Process frame, select the Acquire & Calibrate and Print Report options.
Acquisition Parameters
Selecting the Automatic Calibration dialog Acquisition Parameters button invokes the
Calibration Acquisition Setup dialog, where the mass ranges, scan speeds and
acquisition mode are selected. When this box is first invoked, it contains default
parameters relevant to the chosen reference file. These default parameters show the limits
of scan range and scan speed for the currently selected instrument and calibration
parameters.
5
Figure 5-7 Calibration Acquisition Setup Dialog
160
Mass Calibration
The Acquisition Parameters frame is used to select the mass range, run time and data
type.
When the instrument is fully calibrated, any mass range or scan speed is allowed, within
the upper and lower limits dictated by the calibrations.
If the nairb.ref file is selected, selecting the Default button gives the parameters shown
above. The solution described in the Reference Information section is suitable for use with
this reference file.
If compatible reference solutions and reference files are used, simply selecting the Default
button is sufficient; no parameters need be entered manually.
Run Duration sets the time spent acquiring data for each part of the calibration. The time
set must allow a minimum of three scans to be acquired at the slowest scan speed used. If
the run duration is too short, data are not acquired. The slowest scan speed generally used
is 100 amu/s. With Scan From set to 20 amu and Scan To set to 2000 amu, a scan time of
19.8 s is required, and an Inter Scan Delay (in the Scan Parameters frame) of 0.1 s is
usually used. Therefore, the run duration must be greater than 59.6 s (three scans + two
inter scan delays). A Run Duration of 1.00 minutes is suitable.
The lower frame in the Calibration Acquisition Setup dialog box contains the
Scan Parameters.
When an instrument acquires data for a static calibration, it examines the
reference file to find the expected reference masses, and then acquires data over a
small mass span around each peak’s expected position. Thus, the acquired data
do not contain continuous scans. Each spectrum comprises small regions of
acquired data around each peak, separated by regions where no data are
acquired.
Static Span ± sets the size of this small region around each reference peak. A span of
4.0 amu is typical.
Static Dwell determines how much time is spent acquiring data across the span. A value
of 0.1 second is suitable.
Slow Scan Time determines the scan speed used for the scanning calibration. If both a
Scanning Calibration and a Scan Speed Compensation are to be performed, the scan
speed should be set to approximately 100 amu/s (a scan time of 19.8 s over a mass range
of 20 to 2000 amu). If only a Scanning Calibration is to be performed (without Scan
Speed Compensation) then the scan speed should be set at the same speed to be used for
later acquisitions.
ElectroSpray Calibration 161
5
Fast Scan Time determines the scan speed used for the scan speed compensation, and the
upper limit of scan speed that can be used for subsequent acquisitions.
Select the Default, then OK buttons to return to the Automatic Calibration
dialog box. Alternatively, select chosen values if a different calibration range is
required.
Starting the Calibration Process
To start the calibration process:
Select the Automatic Calibration dialog OK button.
The instrument acquires all of the calibration files in the following order using the data file
names shown:
MS1 static calibration data file: STATMS1
MS1 scanning calibration data file: SCNMS1
MS1 scan speed compensation data file: FASTMS1
MS2 static calibration data file: STATMS2
MS2 scanning calibration data file: SCNMS2
MS2 scan speed compensation data file: FASTMS2
Once all of the data have been acquired, each data file is combined to give a single
spectrum that is then compared against the reference spectrum to form a calibration. This
process takes place in the same order as above. If the full calibration dialog box is open, a
constantly updated status message for the calibration is displayed.
If, when the process is completed, the calibration statistics meet with the requirements
specified by the selected calibration parameters, a successful calibration message is
displayed. A calibration report is then printed showing a calibration curve for each of the
calibration processes. An example of a calibration report is shown on the following page.
5
162
Mass Calibration
___________________________________________________________________________________
___________________________________________________________________________________
2 8 m atch es of 28 teste d re ferenc es. S D = 0.04 65
M S 1 Static C a lib ra tion
0 .65
am u
-0 .15
M /z
500
1 00 0
150 0
200 0
250 0
30 00
35 00
2 7 m atch es of 28 teste d re ferenc es. S D = 0.04 59
M S 1 S ca n ning C alib ra tion
0 .35
am u
-0 .19
M /z
500
1 00 0
150 0
M S 1 S ca n S p eed C o m p en sa tion C alib ration
200 0
250 0
30 00
35 00
2 6 m atch es of 28 teste d re ferenc es. S D = 0.05 38
1 .10
am u
0 .42
M /z
500
1 00 0
150 0
200 0
250 0
30 00
35 00
2 8 m atch es of 28 teste d re ferenc es. S D = 0.06 06
M S 2 Static C a lib ra tion
1 .09
am u
0 .01
M /z
500
1 00 0
150 0
200 0
250 0
30 00
35 00
2 8 m atch es of 28 teste d re ferenc es. S D = 0.08 32
M S 2 S ca n ning C alib ra tion
0 .74
am u
-0 .17
M /z
500
1 00 0
150 0
200 0
250 0
30 00
35 00
2 8 m atch es of 28 teste d re ferenc es. S D = 0.07 48
M S 2 S ca n S p eed C a libra tion
1 .15
5
am u
0 .00
M /z
500
1 00 0
150 0
200 0
250 0
30 00
35 00
Figure 5-8 Calibration Report Example
ElectroSpray Calibration 163
5.3.8 Checking the Calibration
The calibration (successful or failed) can be viewed in more detail by selecting the
Calibrate window Menu Bar Process, Verification From File command; the Display
Verification Graphs dialog is invoked. This allows the choice of calibration type for
viewing. With the required calibration selected, the correct calibration file is automatically
opened.
Figure 5-9 Display Verification Graphs Dialog
Select the Browse button to select the calibration data file (for example
STATMS1, SCNMS1, FASTMS!, STATMS2, etc.).
Selecting the OK button repeats the calibration procedure for that particular file and
displays a calibration report on the screen. This calibration report (following page upper)
contains four displays:
5
164
·
The acquired spectrum.
·
The reference spectrum.
·
A plot of mass difference against mass (the calibration curve).
·
A plot of residual against mass.
Mass Calibration
An expanded region can be displayed (following page lower) by clicking and dragging
with the left mouse button. In this way, the less intense peaks in the spectrum can be
examined to check that the correct peaks have been matched. The peaks in the acquired
spectrum, which have been matched with a peak in the reference spectrum, are highlighted
in a different color.
Figure 5-10 Calibration Report Display
5
ElectroSpray Calibration 165
Figure 5-11 Calibration Report - Peak Matching
Calibration Failure
If the calibration statistics do not meet the requirements, a message is displayed describing
at what point, and why, the calibration failed. This message also states where the
attempted calibration data can be viewed, so that the exact cause of failure can be
determined.
5
There are several reasons why a calibration may fail:
166
Mass Calibration
·
No peaks. If the acquired calibration data file contains no peaks, the calibration
fails. This may be due to:
Lack of reference compound.
No flow of solvent into the source.
Multiplier set too low.
·
Too many consecutive peaks missed. If the number of consecutive peaks that are
not found exceeds the Missed Reference Peaks parameter set in the Automatic
Calibration Check dialog (see the Automatic Calibration Check section), the
calibration fails. Peaks may be missed for the following reasons:
The reference solution is running out, hence the less intense peaks are
not detected.
Multiplier is too low so that the less intense peaks are not detected.
An incorrect ionization mode is selected. Check that the data have been
acquired with Ion Mode set to ES+.
Intensity threshold, set in the Calibration Parameters dialog (see the
Calibration Parameters section), is too high. Peaks are present in the
acquired calibration file but are ignored because they are below the
threshold level.Note that it is possible to calibrate in negative ion mode
ElectroSpray using the naineg.ref reference file with a suitable reference
solution.
Either Initial error or Peak window, set in the Calibration Parameters
dialog, is too small. The calibration peaks lie outside the limits set by
these parameters.
Maximum Std Deviation, set in the Automatic Calibration Check
dialog, has been exceeded.
The wrong reference file has been selected. Check that the correct file
(nairb.ref in this case) is selected in the Calibrate window.
5
In the case of too many consecutive peaks missed:
Check the data in the on-screen calibration report to see if the missed peaks are
present in the acquired calibration file.
ElectroSpray Calibration 167
If the peaks are not present then the first three reasons above are likely causes.
If the peaks are present in the data but are not recognized during calibration then
the latter four are likely reasons.
Having taken the necessary action, proceed as follows:
If the Calibration Parameters dialog Intensity threshold, Initial error and
Peak window options are adjusted to obtain a successful calibration, check the
on-screen calibration report to ensure that the correct peaks have been matched.
With a very low threshold and wide ranges set for the Initial error and Peak
window, it may be possible to select the wrong peaks and get a “successful”
calibration. This is particularly relevant for calibrations with PEG where there
may be peaks due to PEG+H+, PEG+NH4+, PEG+Na+, and also doubly charged
species.
Select OK from the calibration report window to accept the new calibration, or
select Cancel to retain the previous calibration.
Incorrect Calibration
If the suggested calibration parameters are used and, providing that good calibration data
have been acquired, the instrument should be calibrated correctly. However, in some
circumstances it is possible to meet the calibration criteria without matching the correct
peaks. This situation is unusual, but it is always sensible to examine the on-screen
calibration report to check that the correct peaks have been matched. These errors may
occur when the following parameters are set:
·
Intensity threshold set to 0.
·
Initial error too high (>2.0).
·
Peak window too high (>1.5).
·
Maximum Std Deviation too high (>0.2).
If the acquired spectrum looks like the reference spectrum, and all of the expected peaks
are highlighted, the calibration is OK.
5
An alternative cause of incorrect calibration is from contamination or background peaks.
If a contamination or background peak lies within one of the peak matching windows, and
is more intense than the reference peak in that window, then the wrong peak is selected.
Under some conditions, this may happen with PEG. There are two ways to counter this:
168
Mass Calibration
·
If the reference peak is closer to the center of the peak window, then the peak
window can be narrowed until the contamination peak is excluded. Take care to
ensure that no other reference peak is excluded.
·
If the reference peak is not closer to the center of the peak window, or if by
reducing the window, other reference peaks are excluded, then the calibration can
be edited manually.
Manual Editing of Peak Matching
If an incorrect peak has been matched in the calibration process, this peak can be excluded
manually from within the on-screen calibration report.
Using the mouse, right-click over the peak in the acquired spectrum.
The peak is excluded and is no longer highlighted.
If the true reference peak is present then this can be included in the calibration by the same
procedure.
Place the cursor right-click over the required peak .
The peak is matched with the closest peak in the reference spectrum.
Manually editing one peak does not affect the other matched peaks in the calibration.
Saving the Calibration
When the instrument is fully calibrated, the calibration can be saved under a file name so
that it can be recalled for future use.
The recalled calibration has the same constraints of mass range and scan speed. The ion
energy and resolution settings used for the calibration acquisition are also recorded as
these can have an effect on mass assignment.
Verification
Once a full instrument calibration is in place, it is not always necessary to repeat the full
calibration procedure when the instrument is next used. Instead calibration verification
can be performed. (There is no benefit in verifying each calibration individually;
re-calibration is just as quick.)
If a scanning acquisition is to be made and the calibration is to be checked:
Set up the instrument and access the Calibrate dialog as though a full calibration
is to be carried out.
ElectroSpray Calibration 169
5
Set all the peak matching parameters to the values that were used for the
calibration.
Select the Calibrate window Menu Bar Calibrate, Start Acquisition command,
or the
button; the Automatic Calibration dialog is invoked.
Figure 5-12 Automatic Calibration Dialog
Select the Scanning Calibration option.
Deselect the Static Calibration and Scan Speed Compensation options.
Deselect the Acquire & Calibrate option.
5
Select the Acquire & Verify and Print Report options.
Select either MS1 or MS2, depending on the type of acquisition to be performed.
170
Mass Calibration
Select the Acquisition Parameters button; the Calibration Acquisition Setup
dialog is invoked.
Figure 5-13 Calibration Acquisition Setup Dialog
The parameters entered should be identical to the parameters originally used for
the calibration being verified.
Set Scan From, Scan To, Run Duration, Data Type, Scan Time and
Inter Scan Delay to agree with the acquisition parameters that are to be used for
data acquisition.
With only the Automatic Calibration dialog Scanning Calibration option
selected, all of the other options in this dialog box are unavailable.
Select the OK button to return to the Automatic Calibration dialog and OK
again to start the verification procedure.
A scanning acquisition is now performed. When the acquisition is complete, the data are
combined to give a single spectrum, which is compared against the reference file. A
ElectroSpray Calibration 171
5
calibration curve is drawn and a report printed in a similar way to when the original
calibration was performed. An example is shown below.
Unlike the original calibration procedure, the instrument calibration is not changed, and
the report that is printed is a verification report.
___________________________________________________________________________________
___________________________________________________________________________________
28 m atche s of 28 tested references. S D = 0.033 6
M S 1 S ca n n ing Verificatio n
0.1 3
am u
-0.0 5
M /z
500
100 0
1 500
200 0
2 500
3000
35 00
Figure 5-14 Calibration Verfication Report
5.3.9 ElectroSpray Calibration with PEG
Caution should be used when calibrating with PEG in ElectroSpray mode due to the
number of peaks that are produced. Although ammonium acetate is added to the PEG
reference solution to produce [M+NH4]+ ions, under some conditions it is quite usual to
see [M+H]+, [M+Na]+ and doubly charged ions.
The spectrum shown below demonstrates how the PEG spectrum can be dominated by
doubly-charged ions (in this case [M+2NH4]2+) if the wrong conditions are chosen. In this
case, the concentration of ammonium acetate in the reference solution is too high (5 mmol
ammonium acetate is the maximum that should be used) and the Cone voltage is too low.
5
A low Cone voltage encourages the production of doubly charged ions. The voltage
should be at least 120 V.
172
Mass Calibration
Figure 5-15 PEG Spectrum showing Excess of Doubly Charged Ions
Doubly charged peaks can be identified, because the 13C isotope peak is separated from the
12
C isotope by only 0.5 Da/e. If the instrument is set to unit mass, and data are acquired in
continuum mode, the doubly-charged peaks appear broader, as the isotopes are not
resolved.
5.4 Atmospheric Pressure Chemical Ionization
Calibration
5.4.1 Introduction
This section describes a complete mass calibration of Quattro Ultima Pt using
Atmospheric Pressure Chemical Ionization (APcI). The procedures described should be
followed only after reading the previous sections in this manual, describing the automated
calibration with ElectroSpray ionization.
Atmospheric Pressure Chemical Ionization Calibration 173
5
Due to the high flow rates used with APcI, the residence time of an injection of reference
solution in the source is too short to allow a fully automated calibration; the procedure,
therefore, has to be carried out in several steps.
The recommended reference compound for APcI is a solution of polyethylene glycol
(PEG) containing ammonium acetate. See the Reference Information section for advice on
preparing the reference solution. See the following illustration for a typical PEG + NH4+
spectrum.
With PEG, the possible calibration range is dependent upon the molecular weight
distribution of the PEGs used in the reference solution. For this example, PEG grades from
PEG 200 to PEG 1000 are used.
Figure 5-16 PEG 200 to PEG 1000 Spectrum
5
174
Mass Calibration
5.4.2 Preparing for Calibration
Reference Compound Introduction
It is best to use a large volume injection loop (50 µl) with a solvent delivery system set up
to deliver 0.2 ml/min of 50:50 acetonitrile:water or methanol:water through the injector
and into the APcI source. An injection of 50 µl of reference solution lasts for
approximately 15 s, allowing enough time to perform a slow scanning calibration.
Tuning
Before beginning calibration:
Set Multiplier to 650 V.
Adjust source and lens parameters to optimize peak intensity and shape.
Set the resolution and ion energy parameters for unit mass resolution on MS1 and
MS2.
When a full calibration is completed, it is possible to acquire data over any mass
range within the calibrated range. It is therefore sensible to calibrate over a wide
mass range and in this example the calibration covers up to 1000 amu.
5.4.3 Calibration Options
To access the calibration options:
Select the Tune Page Menu Bar Calibration, Calibrate Instrument command;
the Calibration window is invoked.
Selecting the Reference File
Select pegh1000.ref as the reference file from the list box at the top of the
Calibration window.
Leave the Use Air Refs box blank when calibrating in APcI.
Removing Current Calibrations
Select the Calibration dialog Menu Bar File, Open command; the Open dialog
is invoked.
Select the uncal.cal calibration file.
Select the OK button; the Open dialog is closed.
Atmospheric Pressure Chemical Ionization Calibration 175
5
This ensures that a file with no calibration is currently active on the instrument
and prevents any previously saved calibrations from being modified or
overwritten.
5.4.4 Selecting Calibration Parameters
Several parameters need to be set before a calibration is started. Most of these parameters
can be set at the same value as for ElectroSpray. However, in the Calibration Parameters
dialog, a Polynomial order of 2 is recommended for the calibration Curve Fit.
5.4.5 Performing a Calibration
The three types of calibration (static, scanning and scan speed) must be carried out in
single steps.
Static Calibration
Select the Calibrate window Menu Bar Calibrate, Start Acquisition command,
or the
button; the Automatic Calibration dialog is invoked.
In the Types frame, select the Static Calibration and MS1 options.
In the Process frame, select the Acquire & Calibrate option.
5
176
Mass Calibration
Figure 5-17 Automatic Calibration Dialog
Acquisition Parameters
Select the Automatic Calibration dialog Acquisition Parameters button; the
Calibration Acquisition Setup dialog is invoked. This contains the default mass
ranges, scan speeds and acquisition mode relevant to the pegh1000.ref reference
file.
5
Atmospheric Pressure Chemical Ionization Calibration 177
Figure 5-18 Calibration Acquisition Setup Dialog
The Acquisition Parameters frame is used to select the mass range, run time and data
type.
When the instrument is fully calibrated, any mass range or scan speed is allowed within
the upper and lower limits dictated by the calibrations. It is therefore sensible to calibrate
over a wide mass range. Since the pegh1000.ref reference file has peaks from m 63 to
m 987, it is possible to calibrate over this mass range which is sufficient for the majority
of applications with APcI. The following example shows a set-up to achieve this.
Run Duration sets the time spent acquiring data for the static calibration. The time set
must allow chance to inject a volume of reference solution and acquire several scans.
Data Type allows a choice of centroided, continuum or MCA data to be acquired. For
APcI, while either continuum or centroided data may be used, Continuum is
recommended.
5
The lower frame in the Calibration Acquisition Setup dialog contains the
Scan Parameters.
178
Mass Calibration
When an instrument acquires data for a static calibration, it first examines the
selected reference file for the expected reference masses. It then acquires data
over a small mass span around the expected position of each peak. Thus the
acquired data do not contain continuous scans, but each “spectrum” is made up
of small regions of acquired data around each peak separated by blank regions
where no data are acquired.
Static Span ± sets the size of this small region around each reference peak. A value of
4.0 amu is typical.
Static Dwell determines how much time is spent acquiring data across the span. A value
of 0.1 s is suitable.
Slow Scan Time and Fast Scan Time are not available when a static calibration alone is
selected.
Select the OK button to return to the Automatic Calibration dialog box.
Acquiring Data
To start the calibration process:
Select the Automatic Calibration dialog OK button.
The instrument acquires a calibration file ready for static calibration using the data file
name STAT. While data are being acquired:
Inject the reference solution.
Once the data have been acquired, the instrument attempts to produce a static calibration
automatically. The data file contains only a few scans of the reference compound, the
remaining scans being of background.
As the automatic calibration procedure combines all of the scans in the data file to produce
a calibration spectrum, the resulting spectrum may be too weak to give a successful
calibration. Whether the calibration is successful or failed, it is wise to check the
calibration manually.
Manual Calibration
To perform a manual calibration:
Select the Tune Page Menu Bar Calibrate, Calibrate Instrument command; the
Calibration dialog is invoked.
Atmospheric Pressure Chemical Ionization Calibration 179
5
Figure 5-19 Calibration Dialog
Select the Menu Bar Calibrate, From File command; the Display Calibration
Graphs dialog is invoked.
5
180
Mass Calibration
Figure 5-20 Display Calibration Graphs Dialog
Select the Select Calibration Type frame Static and MS1 options.
Enter the reference data start and end scan numbers in the Combine scans in
data file:, From and To text boxes.
Select the OK button.
The data in the .RAW mass spectrum file is processed and a calibration report is
generated.
This report contains four displays:
·
The acquired spectrum.
·
The reference spectrum.
·
A plot of mass difference against mass (the calibration curve).
·
A plot of residual against mass.
An expanded region (following page lower) can be displayed by clicking and dragging
with the left mouse button. In this way, the less intense peaks in the spectrum can be
examined to check that the correct peaks have been matched. The peaks in the acquired
Atmospheric Pressure Chemical Ionization Calibration 181
5
spectrum, which have been matched with a peak in the reference spectrum, are highlighted
in a different color.
Compare the acquired and reference spectra to ensure that the correct peaks have
been matched.
If insufficient peaks have been matched, or the wrong peaks have been matched, refer to
the Calibration Failure section.
Figure 5-21 Calibration Report - Peak Matching
5
182
Mass Calibration
Figure 5-22 Calibration Report - Peak Matching
If the correct peaks have been matched, the report can be printed out:
Select the Calibration Report Menu Bar Print, Print command.
5
Atmospheric Pressure Chemical Ionization Calibration 183
________________________________________________________________________________________________________
Calibration Report
Page 1
Printed:
Thu Nov 27 17:02:31 1997
________________________________________________________________________________________________________
D ata file S C N M S 1 - U ncalibrate d
21 m atches of 22 tested referenc es
1 00
%
459 .57 503 .57
195 .34 239 .39 283 .45 415 .55
591 .60
679 .62
855 .69 899 .72 943 .73
151 .31
0
R eference file P E G H 100 0
1 00
107 .07
195.12
283 .18
371 .23
459 .28
547 .33
635 .39
723 .44
811.49
%
0
M ass differenc e (R aw - R ef m as s)
0 .30
am u
0 .13
R esidua ls
M ean residual = -8.315380e-11 ± 0.0 23084
0 .04
am u
5
-0.03
1 00
M /z
200
300
400
500
600
700
800
Figure 5-23 Calibration Report - Printout
184
Mass Calibration
900
To accept the calibration:
Select the Calibration Report OK button.
Scanning Calibration and Scan Speed Compensation
Acquiring Data
To complete the calibration of the instrument, two further data files must be acquired.
Both files are acquired in scanning mode over the same mass range, one at the slowest
speed required for scanning acquisitions and one at the fastest speed. Once these files have
been acquired and used for calibration, data may be acquired anywhere within the mass
range at any scan speed between the values used for the two sets of data. These data do not
have to be acquired through the Calibration dialog, they can be acquired using the normal
scan set-up and then accessed from the Calibration window as described below.
a) Scanning Calibration
The recommended scan speed for the scanning calibration is 100 amu/s.
In the Calibration Acquisition Setup dialog:
Set Scan From to 80 amu and Scan To to 1000 amu.
Set Scan Time to 9.2 sec and Inter Scan Delay to 0.1 s.
Set the Data Type to Continuum.
Although Continuum is recommended, centroided data may be used.
Set Run Duration to 2.0 minutes.
This allows time to start the acquisition, inject the reference solution, and acquire
several scans. With a solvent flow rate of 200 µl/minute and a 50 µl loop in line,
an injection of reference solution lasts approximately 15 s allowing at least one
full scan of useful data to be acquired.
Choose any file name for the data.
The file name SCNMS1, the name used during an automatic calibration, is valid.
Start the acquisition and inject the reference solution.
b) Scan Speed Calibration
Atmospheric Pressure Chemical Ionization Calibration 185
5
The recommended scan speed for the scan speed compensation is 1000 amu/s. This is the
maximum scan speed permissible when using thresholded continuum data.
Although Continuum is recommended, centroided data may be used. It is
possible to scan more quickly in centroided mode, but it is unlikely that a faster
acquisition rate would be needed for general use.
Set Scan From to 80 amu and Scan To to 1000 amu.
Set Scan Time to 0.92 sec and Inter Scan Delay to 0.1 s.
Select Continuum as the Data Type.
Set Run Duration to 2.0 minutes.
Choose any filename for the data.
The filename FASTMS1, the name used during an automatic calibration, is valid.
Start the acquisition and inject the reference solution.
Manual Calibration
Find the start and end scans of the reference data for each file in the same way as
for the static calibration file.
Select the Calibration dialog Menu Bar Calibrate, From File command; the
Display Calibration Graphs dialog is invoked
Select the Select Calibration Type frame Scanning and MS1 options.
Enter the reference data start and end scan numbers in the Combine scans in
data file:, From and To text boxes.
Select the OK button.
The data in the .RAW mass spectrum file is processed and a calibration report is
generated in the same manner as for the static calibration.
5
Compare the acquired and reference spectra to ensure that the correct peaks have
been matched.
If the correct peaks have been matched, the calibration report can be printed out:
Select the calibration report Menu Bar Print, Print command.
186
Mass Calibration
If insufficient peaks have been matched, or the wrong peaks have been matched, see the
Calibration Failure section.
To accept the calibration:
Select calibration report OK button.
The same procedure is used for the scan speed compensation, except that the Scan Speed
Compensation option is selected in the Display Calibration Graphs dialog, and the fast
scanning file is used. Note that for the scan speed compensation, the default file is
FASTMS1. If an alternative filename has been used then this must be selected using the
data browser.
Once all three calibrations (static, scanning and scan speed compensation) have been
completed, the instrument can be used for any mass range within the limits of the scanning
calibrations and at any scan speed from 100 to 1000 amu/s.
Calibrating MS2
The calibration of MS2 is carried out in exactly the same manner as above, except that
data are acquired in MS2 mode instead of MS1.
Once all six calibrations (static, scanning and scan speed compensation, each for both
MS1 and MS2) have been completed, the instrument can be used for any mass range
within the limits of the scanning calibrations, and at any scan speed from 100 to 1000
amu/s.Using the Instrument
5.4.6 Calibration Failure
When calibration is performed manually, there is no warning message to show that the
calibration has not met the set criteria. This must be judged by viewing the on-screen
calibration report and examining the matched peaks and statistics associated with the
report. There are a number of reasons for a calibration to fail:
·
No peaks. If the acquired calibration data file contains no peaks the calibration
has failed. This may be due to:
Lack of reference compound.
Wrong scans or wrong data file being used for the calibration.
No flow of solvent into the source.
Multiplier set too low.
Atmospheric Pressure Chemical Ionization Calibration 187
5
·
Too many consecutive peaks missed. If the number of consecutive peaks which
are not found exceeds the limit set in the Automatic Calibration Check
parameters then the calibration has failed. Peaks may be missed for the following
reasons:
The reference solution is running out causing less intense peaks to not be
detected.
Multiplier is too low and less intense peaks are not detected.
The incorrect ionization mode is selected. Check that the data has been
acquired with Ion Mode set to APcI+.
Intensity threshold, set in the Calibration Parameters dialog , is too
high. Peaks are present in the acquired calibration file but are ignored
because they are below the threshold level.
Either Initial error or Peak window, set in the Calibration
Parameters dialog, is too small. The calibration peaks lie outside the
limits set by these parameters.
Maximum Std Deviation (set in the Automatic Calibration Check
dialog box) has been exceeded.
The wrong reference file has been selected. Check that the correct file
(peg1000.ref in this case) is selected in the Calibrate dialog.
In the case of too many consecutive peaks missed:
Check the on-screen calibration report to see if the missed peaks are present in the
acquired calibration file.
If the peaks are not present then the first three reasons above are likely causes.
If the peaks are present in the data, but are not recognized during calibration,
then the latter four are likely reasons.
Having taken the necessary action, proceed as follows:
If Intensity threshold, Initial error and Peak window are adjusted to obtain a
successful calibration, check the on-screen calibration report to ensure that the
correct peaks have been matched.
5
With a very low threshold and wide ranges set for the initial error and peak
window, it may be possible to select the wrong peaks and get a “successful”
188
Mass Calibration
calibration. This is particularly relevant for calibrations with PEG where there
may be peaks due to PEG+H+, PEG+NH4+ and PEG+Na. This situation is
unusual, but it is always wise to examine the on-screen calibration report to check
that the correct peaks have been matched.
Select OK from the calibration report window to accept the new calibration, or
select Cancel to retain the previous calibration.
5.4.7 Incorrect Calibration
If the suggested calibration parameters are used and providing that good calibration data
have been acquired, the instrument normally calibrates correctly. However, in some
circumstances it is possible to meet the calibration criteria without matching the correct
peaks.
This situation is unusual, but it is always wise to examine the on-screen calibration report
to check that the correct peaks have been matched. These errors may occur when the
following parameters are set:
·
Intensity threshold set to 0
·
Initial error too high (>2.0)
·
Peak window too high (>1.5)
·
Maximum Std Deviation too high (>0.2).
If the acquired spectrum looks like the reference spectrum and all of the expected peaks
are highlighted, the calibration is OK.
An alternative cause of calibration failure is from contamination or background peaks. If a
contamination or background peak lies within one of the peak matching windows, and is
more intense than the reference peak in that window, then the wrong peak is selected.
Under some conditions, this may happen with PEG. There are two ways to counter this:
·
If the reference peak is closer to the center of the peak window then the peak
window can be narrowed until the contamination peak is excluded. Take care to
ensure that no other reference peak is excluded.
·
If the reference peak is not closer to the center of the peak window, or if by
reducing the window, other reference peaks are excluded, then the calibration can
be edited manually.
Atmospheric Pressure Chemical Ionization Calibration 189
5
5.4.8 Manual Editing of Peak Matching
If an incorrect peak has been matched in the calibration process, this peak can be excluded
manually from within the on-screen calibration report.
Using the mouse, right-click over the peak in the acquired spectrum.
The peak is excluded and is no longer highlighted.
If the true reference peak is present, this can be included in the calibration by the same
procedure.
Using the mouse, right-click over the required peak.
The peak is matched with the closest peak in the reference spectrum.
Manually editing one peak does not affect the other matched peaks in the calibration.
5.4.9 Saving the Calibration
When the instrument is fully calibrated, the calibration can be saved under a filename so
that it can be recalled for future use. For example, it is possible to save calibrations for use
with different ionization modes, so that when an ionization source is switched the
corresponding calibration is recalled.
The recalled calibration has the same constraints of mass range and scan speed. The ion
energy and resolution settings used for the calibration acquisition are also recorded as
these can have an effect on mass assignment.
5.4.10 Manual Verification
Once a full instrument calibration is in place, it is not always necessary to repeat the full
calibration procedure when the instrument is next used. Instead, a calibration verification
can be performed. (There is no benefit in verifying each calibration individually;
re-calibration is just as quick.)
If a scanning acquisition is to be made and the calibration is to be checked:
Set up a scanning acquisition over the required mass range and at the required
scan speed in the normal way.
5
Start the acquisition and inject the reference solution so that reference data is
acquired.
Stop the acquisition.
190
Mass Calibration
Invoke the Calibrate dialog box and set all peak matching parameters to the same
values that were used for the calibration.
Select the Menu Bar Process, Verification from file command; the Display
Verification Graphs dialog is invoked.
Figure 5-24 Display Verification Graphs Dialog
Select the Select Calibration Type frame Scanning option and either the MS1
or MS2 option, depending on the type of data acquired.
Select the Select Calibration File frame Browse button; the Select file for
verification dialog is invoked.
Select the acquired file.
Select the OK button; the Select file for verification dialog is closed.
Enter the reference data start and end scan numbers in the Combine scans in
data file:, From and To text boxes.
Select the OK button; a calibration curve is produced and displayed on the screen
in a similar way to that when the original calibration was performed.
Atmospheric Pressure Chemical Ionization Calibration 191
5
Figure 5-25 Calibration Report for Verification
Unlike the original calibration procedure, the instrument calibration is not changed when
the OK button is selected from this report. As the verification procedure uses the same
matching parameters as the calibration procedure, it is possible to validate the current
calibration without re-calibrating the instrument.
The report can be printed out by selecting the verify report Menu Bar Print, Print
command.
5
192
Mass Calibration
Chapter 6
ElectroSpray
6
6.1 Introduction
Purge Gas
Probe
Exhaust
Sam ple
Cleanable
Baffle
Sample
Cone
Exhaust Liner
Cone Gas
Isolation
Valve
Nebulizer
G as
Deso lvation
G as
Restrictor
Ion
Tunn el 1
Ion
Tunnel 2
Analyzer
Sou rce
Enclosure
E1M 18
E2M 28
Rotary Pu m ps
Tu rb om olecular
Pum ps
Figure 6-1 Electrospray Ionization
The ESI interface consists of the standard Z-spray source fitted with an ElectroSpray
probe. See the NanoFlow ElectroSpray section for information concerning the optional
NanoFlow interface.
Mobile phase from the LC column, or infusion pump, enters through the probe and is
converted to a charged aerosol through nebulisation-assisted ElectroSpray. The solvent
evaporates from the spray with the assistance of the heated desolvation gas. The resulting
analyte and solvent ions are then drawn through the sample cone aperture into the ion
block, prior to passing through the ion tunnels to the analyzer.
The ElectroSpray ionization technique allows rapid, accurate and sensitive analysis of a
wide range of analytes from low molecular weight (less than 200 Da) polar compounds to
biopolymers larger than 100 kDa.
Introduction 179
Generally, compounds of less than 1000 Da produce singly charged protonated molecules
([M+H]+) in positive ion mode. Likewise, these low molecular weight analytes yield
([M-H]-) ions in negative ion mode, although this is dependent upon compound structure.
6
High mass biopolymers, for example peptides, proteins and oligonucleotides, produce a
series of multiply charged ions. The acquired data can be transformed by the data system
to give a molecular weight profile of the biopolymer.
The source can be tuned to fragment ions within the Ion Tunnel vacuum housing. This can
provide valuable structural information for low molecular weight analytes.
The most common methods of delivering sample to the ElectroSpray source are:
·
Syringe pump and injection valve.
A flow of mobile phase solvent passes through an injection valve to the
ElectroSpray source. This is continuous until the pump syringes empty and need
to be refilled. Sample is introduced through the valve injection loop (usually 10 or
20 µl capacity) switching the sample plug into the mobile phase flow. Tuning and
acquisition are carried out as the sample plug enters the source. (At a flow rate of
10 µl/min a 20 µl injection lasts 2 minutes.)
·
Reciprocating pump and injection valve.
A flow of mobile phase solvent passes through an injection valve to the
ElectroSpray source. Sample injection and analysis procedure is the same as for
the syringe pump. The pump reservoirs are simply topped up for continuous
operation. The most suitable reciprocating pumps for this purpose are those
which are specified to deliver a flow between 1 µl/min and 1 ml/min. A constant
flow at such rates is more important than the actual flow rate. The injection valve
on reciprocating pumps may be replaced by an autosampler for unattended,
overnight operation.
·
Infusion pump.
The pump syringe is filled with sample in solution. The infusion pump then
delivers the contents of the syringe to the source at a constant flow rate. This
arrangement allows optimization and analysis while the sample flows to the
source at typically 5-30 µl/min. Further samples require the syringe to be
removed, washed, refilled with the next sample, and replumbed.
A 50:50 mixture of acetonitrile and water is a suitable mobile phase for the syringe pump
system and the reciprocating pump systems. This is appropriate for positive and negative
ion operation.
180
ElectroSpray
Positive ion operation may be enhanced by 0.1 to 1.0% formic acid in the sample
solution.
Negative ion operation may be enhanced by 0.1 to 1.0% ammonia in the sample
solution. Acid should not be added in this mode.
These additives should not be used for Flow Injection Analysis (FIA) studies, to
allow easy change over between positive and negative ion analysis.
Degassed solvents are recommended for the syringe and reciprocating pumps. Degassing
can be achieved by sonification, or helium sparging. The solvents should be filtered, and
stored under cover at all times.
It is wise to periodically check the flow rate from the solvent delivery system. This can be
carried out by filling a syringe barrel, or a graduated glass capillary, with the liquid
emerging from the probe tip and timing a known volume, say 10 µl. Once the rate has
been measured and set, a note should be made of the backpressure readout on the pump, as
fluctuation of this reading can indicate problems with the solvent flow.
6.1.1 Post-column Splitting
Although the ElectroSpray source can accommodate flow rates up to 1 ml/min, it is
recommended that the flow is split post-column to approximately 200 µl/min. In addition,
even at lower flow rates, a split may be required for saving valuable samples.
The post-column split consists of a zero dead-volume tee piece connected as shown.
LC Column
To Waste or UV Cell
Figure 6-2 Post-column Splitting
Introduction 181
6
The split ratio is adjusted by increasing or decreasing the backpressure created in the
waste line, by changing either the length or the diameter of the waste tube. A UV cell may
also be incorporated in the waste line, avoiding the requirement for in-line, low volume “Z
cells”. As the backpressure is varied, the flow rate at the probe tip should be checked as
described above.
6
These principles apply to splitting for both MegaFlow and normal flow ElectroSpray.
6.1.2 MegaFlow ElectroSpray
MegaFlow ElectroSpray enables flow rates from 200 µl/min to 1 ml/min to be
accommodated. This allows microbore (2.1 mm) or 4.6 mm diameter columns to be
interfaced without splitting.
Changing Between Flow Modes
When changing between MegaFlow and standard ElectroSpray operation, it is essential
that the correct tubing is used to connect the probe to the sample injector. For MegaFlow
operation 1/16” o.d., 0.007” i.d. peek tubing, easily identified by its yellow stripe, is used.
This replaces the standard fused silica tube, together with the PTFE sleeves.
Norm al Flow Electrospray
P TFE S lee ve
Fused S ilica Tube
P ro b e
M egaflow Electrospray
Figure 6-3 Changing Between Flow Modes
182
ElectroSpray
6.2 Operation
6
Exhaust Liner
Cleanable Baffle
Blanking
Plug
Coron a
Discharge
Pin
Ion S ou rce Block
M ou nting Contact
High Voltage Socket
Figure 6-4 Source Setup for Electrospray
Ensure that the source is assembled as described in the Maintenance and Fault
Finding section, and that the instrument is pumped down and prepared for
ElectroSpray operation as described in the Routine Procedures section.
Ensure that a supply of nitrogen has been connected to the gas inlet at the rear of
the instrument and that the head pressure is between 6 and 7 bar (90-100 psi).
Ensure that the exhaust liner and the cleanable baffle are fitted to the source.
Operation 183
This is important for optimum ElectroSpray intensity and stability when
operating at low flow rates.
6
6.2.1 Checking the ESI Probe
Connect the ElectroSpray probe to a pulse free pump.
Solvent should be degassed to prevent beam instabilities caused by bubbles.
Connect the PTFE tubing of the ElectroSpray probe to the front panel Nebulising
Gas connection. Secure with the nut provided.
With the probe removed from the source, turn on the liquid flow at 10 µl/min and
check that liquid flow is observed at the tip of the capillary.
To avoid unwanted capillary action effects, do not allow liquid to flow to the
probe for long periods without the nitrogen switched on.
Turn on the nitrogen by selecting the Tune Page Menu Bar Gas, Gas command
and fully open the front panel Nebuliser gas flow control valve.
Check that there is gas flow at the probe tip and ensure that there is no significant
leakage of nitrogen elsewhere.
Adjust the probe tip to ensure complete nebulisation of the liquid.
184
ElectroSpray
6
Sam ple Capillary
0.5 m m
Nebulizing Capillary
Figure 6-5 Probe Tip Capillary Fine Adjustment
There should be approximately 0.5 mm of sample capillary protruding from the
nebulizing capillary.
The tip of the ElectroSpray probe can influence the intensity and stability of the
ion beam. A damaged or incorrectly adjusted probe tip leads to poor
ElectroSpray performance.
Using a magnifying glass, ensure that both inner and outer stainless steel
capillaries are straight, and circular in cross-section.
Ensure that the inner stainless steel capillary is coaxial to the outer capillary.
If the two capillaries are not coaxial, it is possible to bend the outer capillary
slightly using thumbnail pressure.
Insert the probe into the source and tighten the two thumbscrews.
Plug the probe high voltage cable into the front panel Capillary/Corona
connection.
Operation 185
6.2.2 Obtaining an Ion Beam
If necessary, change the ionization mode using the Tune Page Menu Bar Ion
Mode menu.
6
The top line of the tune page indicates the current ionization mode.
Using the needle valve, on the front panel, set the desolvation gas flow rate to
300 l/h.
To monitor the flow rate, select the Tune Page Source tab and observe the Gas
Flows read-back window.
Turn on the liquid flow at 10 µl/min and set Desolvation Temp to 100 °C.
Tuning and Optimization
The following parameters, after initial tuning, should be optimized using a sample
representative of the analyte to be studied. It is usually found, with the exception of the
sample cone voltage, that settings vary little from one analyte to another.
186
ElectroSpray
Probe Position
Sid ew ays Prob e
Ad justm ent
6
In/Ou t Pro be
Adju stm ent
Figure 6-6 Start Acquisition Dialog
The position of the probe is adjusted using the probe adjustment collar (in/out) and the
adjustment knob (sideways) located to the left of the probe. The two screws can be
adjusted singly or simultaneously to optimize the beam. The position for optimum
sensitivity and stability for low flow rate work (10 µl/min) is shown.
4 mm
Cone Gas Nozzle
8 mm
Prob e Tip
Figure 6-7 Probe Adjustment
Operation 187
Small improvements may be gained by varying the position using the sample and solvent
system under investigation. The following information should be considered when setting
the probe position:
6
·
10 mm of movement is provided in each direction, with 1.25 mm of travel per
revolution of the probe positioning controls.
·
At higher liquid flow rates, the probe tip should be positioned further away from
the sample cone to achieve optimum stability and sensitivity. The position is less
critical than at lower flow rates.
Nebulizer Gas
Desolvation Gas Control
Nebulizer G as Control
Cone Gas Control
Figure 6-8 Gas Flow Controls
Optimum nebulization for ElectroSpray performance is achieved by fully opening the
Nebuliser flow control valve, which is situated on the instrument’s front panel.
Desolvation Gas
Caution: Do not operate the desolvation heater for long periods without a gas flow,
as this may damage the source.
188
ElectroSpray
The desolvation gas is heated and delivered as a coaxial sheath to the nebulised liquid
spray by the desolvation nozzle.
The position of the desolvation nozzle heater is fixed relative to the probe tip and
requires no adjustment.
The Desolvation Gas flow rate is adjusted by the control value situated on the
instrument’s front panel. The optimum Desolvation Temp and flow rate is dependent on
mobile phase composition and flow rate. A guide to suitable settings is given below.
To monitor the flow rate, select the Tune Page Source tab and observe the Gas
Flows read-back window. The Desolvation gas flow rate includes purge gas (if
enabled).
Solvent Flow Rate
(µl/min)
Desolvation Temp
(°C)
Desolvation Gas Flow
Rate (l/h)
<10
100 to 120
200 to 250
10 to 20
120 to 250
200 to 400
20 to 50
250 to 350
200 to 400
>50
350 to 400
500 to 750
Higher desolvation temperatures give increased sensitivity. However increasing the
temperature above the range suggested reduces beam stability. Increasing the gas flow rate
higher than the quoted values leads to unnecessarily high nitrogen consumption.
Cone Gas
The cone gas reduces the intensity of solvent cluster and adduct ions. The cone gas flow
rate should be increased until solvent cluster ions and/or adduct ions are reduced as much
as possible without diminishing the intensity of the ion of interest, normally (M+H)+.
Typical cone gas flow rates are in the range 100 to 300 l/h.
To monitor the flow rate, select the Tune Page Source tab and observe the Gas
Flows read-back window.
Operation 189
6
6
Cone Gas
Purge Gas O utlet (Plugged)
Figure 6-9 Cone Gas
Purge Gas
The purge gas is not necessary for most ElectroSpray applications. It allows purging of the
source volume to remove excessive solvent vapor.
Purge gas is enabled simply by removing the blanking plug from the outlet situated within
the source enclosure.
Purge gas flow rate is a constant fraction (30%) of the total desolvation gas flow.
Restrictor
Warning: The restrictor is held at sample cone potential; it must not
be adjusted with the instrument in the Operate mode.
The restrictor is positioned on the opposite side of the source block to the sample cone.
Screwing the restrictor into the source block restricts the pumping port and increases the
source block pressure.
The restrictor is factory-adjusted for optimum sensitivity on low molecular weight singly
charged species. For higher molecular weight compounds (proteins and peptides) there is
usually an increase in sensitivity if the restrictor is wound further into the source block. If
the majority of samples to be analyzed are higher molecular weight compounds, it is
190
ElectroSpray
recommended that the restrictor is re-optimized for these compounds. Continual
adjustment and re-adjustment of the restrictor position is not recommended.
The source glass must be removed to gain access to the restrictor. It is recommended that
the original position of the restrictor is noted and subsequent adjustment made in half turn
increments to obtain the optimum position.
Tune Page Parameters
The following parameters can all be found on the MassLynx Tune Page.
Source Temperature
Caution: The maximum operating temperature for the source heater is
150 °C. Do not set Source Temp (°C) higher than 150 °C.
A Source Temp (°C) of 100 °C is typical for 50:50 CH3CN:H2O at solvent flow rates up
to 50 µl/min. Higher source temperatures, up to 150 °C, are necessary for solvents at
higher flow rates and higher water content.
Capillary Voltage
Capillary (kV) usually optimizes at 3.0 kV, although some samples may tune at values
above or below this, within the range 2.5 to 4.0 kV for positive ElectroSpray. For negative
ion operation, a lower voltage is necessary, typically between 2.0 and 3.5 kV.
At high flow rates, this parameter may optimize at a value as low as 1.0 kV.
Sample Cone Voltage
A Cone setting between 50 V and 100 V produces ions for most samples, although solvent
ions prefer the lower end and proteins the higher end of this range. Whenever sample
quantity and time permit, Cone should be optimized for maximum sensitivity.
RF Lens 1 Voltage
RF Lens 1 settings between 0 and 50 V can be beneficial in removing solvent adducts
from certain samples. Values of 50 V and above can provide efficient fragmentation of
sample ions. As for Cone, this parameter should be optimized for maximum sensitivity.
Operation 191
6
Aperture Voltage
This parameter generally optimizes at 0 V.
6
RF Lens 2 Voltage
RF Lens 2 should normally be operated between 0.2 and 0.5 V. A setting of 0.5 V can be
particularly beneficial when using short interscan times and short dwell times (<100 ms).
Low Mass Resolution and High Mass Resolution
Peak width is affected by the values of low mass resolution (LM Res) and high mass
resolution (HM Res). Both values should be set low (typically 5.0) at the outset of tuning
and only increased for appropriate resolution after all other tuning parameters have been
optimized. A value of 15 (arbitrary units) usually gives unit mass resolution on a singly
charged peak up to m 1600.
Ion Energy
The ion energy parameter usually optimizes in the range 0 V to 3 V. It is recommended
that the value is kept as low (or negative) as possible without reducing the height intensity
of the peak. This helps obtain optimum resolution.
If, in positive ion mode, an ion energy value below -1 V can be used without
reducing the peak intensity, source cleaning is recommended.
Collision Gradient
The Collision Gradient can be operated in two modes:
·
Manual. The gradient voltage applied to the gas cell is controlled using the
slider on the Tune Page.
Note:
Setting too low a gradient for MSMS operation in the Manual mode can result in
a high degree of cross-talk between channels.
·
Automatic. The gradient voltage applied to the gas cell is set to predetermined
optimum values, depending on the mode of operation.
Note: When the Automatic mode is selected, the Tune Page collision gradient control is
disabled.
192
ElectroSpray
The Tune Page Menu Bar Options, Manual Collision Gradient command toggles
between the Manual and Automatic modes; a tick mark appears beside the command when
the Manual mode is operational.
6.2.3 Megaflow Hints
Warning: It is normal for the source enclosure, the glass tube and parts of the probe
mounting flange, to get hot during prolonged MegaFlow operation. Care should be
taken when handling source components during and immediately after operation.
The source enclosure runs cooler if purge gas is used.
Warning: For health and safety reasons, always ensure the exhaust line is vented
outside the building, or to a fume hood.
Warning: Ensure that a plastic bottle is connected in the exhaust line to collect any
condensed solvents.
With this high flow rate technique, the set-up procedure involves making the following
adjustments:
·
Increase Drying Gas flow to approximately 750 l/h.
·
Increase Desolvation Temp to 400 °C.
·
Increase Source Temp to 150 °C.
·
Move the probe further away from the sample cone.
When changing from ElectroSpray to MegaFlow operation it is not necessary to
adjust any source voltages.
Cluster ions are rarely observed with Z-spray. However, solvent droplets may form within
the source enclosure if the source and desolvation temperatures are too low.
Refer to the previous section on operating parameters for typical desolvation gas flow
rates.
If the sample is contained within a ‘dirty matrix’, the probe may be moved away from the
sample cone to extend time between source cleaning operations. This may incur a small
loss in sensitivity.
Operation 193
6
6.2.4 Removing the Probe
To remove the probe from the source, proceed as follows:
6
Select the Tune Page
button.
Switch off the liquid flow and disconnect from the probe.
Select the Tune Page Menu Bar Gas, Gas command to turn off the nitrogen.
Disconnect the probe cable from the instrument.
Disconnect the nebulising gas supply from the instrument.
Unscrew the probe thumbscrews (2-off).
Remove the probe.
6.3 Sample Analysis and Calibration
6.3.5 General Information
Care should be taken to ensure that samples are fully dissolved in a suitable solvent. Any
particulates must be filtered to avoid blockage of the transfer line or the probe’s capillary.
A centrifuge can often be used to separate solid particles from the sample liquid.
There is usually no benefit in using concentrations greater than 20 pmol/µl for
biopolymers or 10 ng/µl for low molecular weight compounds.
Higher concentrations do not usually improve analytical performance. Conversely, for
biopolymers, lower concentrations often yield better ElectroSpray results. Higher levels
require more frequent source cleaning and risk blocking the transfer capillary.
Optimization for low molecular weight compounds may usually be achieved using a
concentration of 1 ng/µl.
Samples with phosphate buffers and high levels of salts should be avoided. Alternatively,
at the expense of a small drop in sensitivity, the probe can be pulled away from the sample
cone to minimize the deposit of involatile material on the cone.
To gain experience in sample analysis, it is advisable to start with the qualitative analysis
of known standards. A good example of a high molecular weight sample is horse heart
194
ElectroSpray
myoglobin (molecular weight 16951.48); this produces a series of multiply charged ions
that can be used to calibrate the m scale from 800-1600 in either positive ion or negative
ion mode.
Polyethylene glycol mixtures, for example 300/600/1000, are low molecular weight
samples suitable for calibrating the m scale from approximately 100 to 1200 in positive
ion mode. A mixture of sugars covers the same range in negative ion mode.
Alternatively, a mixture of sodium iodide and caesium iodide (or a mixture of sodium
iodide and rubidium iodide) can be used for calibration.
Detailed information on data acquisition and processing can be found in the MassLynx NT
User’s Guide. Detailed information on mass calibration can be found in the Mass
Calibration section.
Typical ES Positive Ion Samples
·
Peptides and proteins.
·
Small polar compounds.
·
Drugs and their metabolites.
·
Environmental contaminants (e.g. pesticides / pollutants).
·
Dye compounds.
·
Some organometallics.
·
Small saccharides.
Typical ES Negative Ion Samples
·
Some proteins.
·
Some drug metabolites (e.g. glucuronide conjugates).
·
Oligonucleotides.
·
Some saccharides and polysaccharides.
Sample Analysis and Calibration
195
6
6.4 Chromatographic Interfacing
ElectroSpray ionization can be routinely interfaced to reversed phase and normal phase
chromatographic separations. Depending on the LC pumping system, chromatography
column and set-up, there are some basic options:
6
·
Microbore and capillary chromatography separations employing 1 mm diameter
(and smaller) columns can be interfaced directly to the ElectroSpray probe.
Typical flow rates for such columns may be in the region of 3-50 µl/min. It is
suggested that a syringe pump is used to deliver these constant low flow rates
through a capillary column. Alternatively, accurate pre-column splitting of higher
flow rates from reciprocating pumps can be investigated.
In all cases, efficient solvent mixing is necessary for gradient elution separations.
This is of paramount importance with regard to low flow rates encountered with
capillary columns. HPLC pump manufacturers’ recommendations should be
heeded.
·
2.1 mm diameter reversed phase columns are gaining popularity for many
separations previously addressed by 4.6 mm columns. Typically, flow rates of
200 µl/min are used, allowing direct coupling to the ElectroSpray source. The
increased sample flow rate requires increased source temperature and drying gas
flow rate.
A UV detector may be placed in-line to the Quattro Ultima Pt probe. However,
ensure that the volume of the detector does not significantly reduce the
chromatographic resolution. Whenever a UV detector is used, the analog output
may be input to MassLynx NT for chromatographic processing.
·
The interfacing of 4.6 mm columns to the ElectroSpray source can be achieved
either by flow splitting or by direct coupling. In both cases, an elevated source
temperature and drying gas flow rate are required. In general, the best results are
obtained by splitting after the column using a zero dead volume tee piece so that
200-300 µl/min is transferred to the source.
Conventional reverse phase and normal phase solvent systems are appropriate for
LC-ElectroSpray.
Involatile buffers may be used but prolonged periods of operation are not recommended.
When using involatile buffers the probe should be moved as far away from the sample
cone as possible. This may reduce sensitivity slightly, but also reduces the rate at which
involatile material is deposited on the sample cone.
196
ElectroSpray
Trifluoroacetic acid (TFA) and triethylamine (TEA) may be used up to a level of 0.05%. If
solvents of high aqueous content are to be used then tuning conditions should be
appropriate for the solvent composition entering the source.
Higher source temperatures (150 °C) are also recommended for high aqueous content
solvents. Tetrahydrofuran (THF) should not be used with peek tubing.
6.4.1 LC-MS Sensitivity Enhancement
The sensitivity of a LC-MS analysis can be increased or optimized in a number of ways,
by alterations to both the LC operation and the MS operation.
In the LC area some examples include the use of high resolution columns and columns
with fully end-capped packings. For target compound analysis, techniques such as trace
enrichment, coupled column chromatography, or phase system switching can have
enormous benefits.
Similarly, the mass spectrometer sensitivity can often be significantly increased, for
instance by narrow mass scanning or by single ion recording (SIR) techniques.
Careful choice of the solvent, and solvent additives or modifiers may also prove
important.
Chromatographic Interfacing
197
6
6
198
ElectroSpray
Chapter 7
Atmospheric Pressure
Chemical Ionization
7.1 Introduction
7
Corona D ischarge Pin
P robe
Exhaust
Sam ple
Cleanable
Baffle
Exhaust
Liner
Sam ple Cone
Support
Gas
Isolation
Valve
Desolvation
Gas
Nebulizer
Gas
Support G as
Control Valve
Ion
Tunnel 1
Restrictor
Ion
Tunnel 2
Analyzer
Source
Enclosure
E2M 28
E1M 18
Rotary Pum ps
Turbom olecular
P um ps
Figure 7-1 APCI
Atmospheric Pressure Chemical Ionization (APcI) is an easy to use LC-MS interface that
produces singly-charged protonated or deprotonated molecules for a broad range of
involatile analytes.
The ability to operate with 100% organic or 100% aqueous mobile phases at flow rates up
to 2 ml/min makes APcI an ideal technique for standard analytical column (4.6 mm i.d.)
normal phase and reverse phase LC-MS.
Introduction 199
The APcI interface consists of the standard Z-spray source fitted with a corona discharge
pin and a heated nebuliser Ion Sabre APcI probe. Mobile phase from the LC column enters
the probe where it is pneumatically converted into an aerosol and is rapidly heated and
converted to a vapor/gas at the probe tip. Hot gas from the probe passes between the
sample cone and the corona discharge pin; this is typically operated with a discharge
current of 5 µA.
Mobile phase molecules rapidly react with ions generated by the corona discharge to
produce stable reagents ions. Analyte molecules introduced into the mobile phase react
with the reagent ions at atmospheric pressure and typically become protonated (in positive
ion mode) or deprotonated (in the negative ion mode). The sample and reagent ions pass
through the sample cone into the ion block prior to transit through the ion tunnels to the
analyzer.
7
Changeover between ElectroSpray and APcI operation is simply accomplished by
changing the probe and installing the corona discharge pin within the source enclosure;
see the section Routine Procedures, Preparation for Ion Sabre APcI Operation.
For APcI operation, the desolvation gas is not heated in the desolvation nozzle. However,
it is important that desolvation gas is used throughout.
The support gas flow is controlled by the probe-mounted Support Gas Control Valve.
Acetonitrile adducting may be minimized by optimization of the Cone gas and RF Lens 1
voltage, as described in the ElectroSpray section.
200
Atmospheric Pressure Chemical Ionization
7.2 Preparation
Ensure that the source is assembled as described in the Maintenance and Fault
Finding section, and that the instrument is pumped down and prepared for APcI
operation as described in the Routine Procedures section.
Cleana ble B affle
Blanking
Plug
C orona
Discharge
Pin
Sam ple Cone
M ounting Contact
High Voltage Sock et
Figure 7-2 Source Setup for APCI
APcI may be operated with or without the cleanable baffle fitted.
Ensure that a supply of nitrogen has been connected to the gas inlet at the rear of
the instrument and that the head pressure is between 6 and 7 bar (90-100 psi).
Preparation 201
7
7.2.1 Checking the Probe
Ensure that the probe heater is switched off.
Unplug the probe from the instrument’s front panel and remove the probe from
the source.
Connect the PTFE tube to the Nebuliser outlet on the front panel.
Remove the probe tip assembly by carefully loosening the two grub screws.
Disconnect the heater from the probe body by pulling parallel to the axis of the
probe.
7
Ensure that 0.5 to 1.0 mm of fused silica is protruding from the stainless steel
nebuliser tube.
Connect the LC pump to the probe with a flow of 50:50 acetonitrile:water at
1 ml/min.
Check that the liquid jet flows freely from the end of the capillary and that the LC
pump backpressure reads 250 to 400 psi.
Check that the nitrogen supply pressure is 6 to 7 bar (90 to 100 psi).
Check that the support gas is set to 1.0.
Select the Tune Page Menu Bar Gas, Gas command to turn on the nitrogen.
Check that the liquid jet converts to a fine uniform aerosol.
Switch off the liquid flow.
Select the Tune Page Menu Bar Gas, Gas command to turn off the nitrogen.
Reconnect the probe tip assembly.
Insert the APcI probe into the source and secure it by tightening the two
thumbscrews.
Disconnect the plug labeled ESI (from the probe adjustment flange) from the
front panel.
Connect the probe cable to the front panel APcI/ESI socket.
202
Atmospheric Pressure Chemical Ionization
7.3 Obtaining an Ion Beam
Warning: It is normal for the source enclosure, the glass tube and parts of the
probe adjustment flange to reach temperatures of up to 80 °C during
prolonged APcI operation. The protective cover provided with the APcI
probe must be fitted over the glass enclosure to prevent contact with the hot
glass surfaces. Care should be exercised when handling source components
immediately after operation.
Warning: Switch off the liquid flow and allow the probe to cool before
removing it from the source.
7
Caution: Failure to employ a desolvation gas and support gas flow during
APcI operation may lead to heat damage to the source and APcI heater.
Ensure that the corona discharge pin is fitted and connected as described in the
Routine Procedures, Preparation for APcI Operation section.
Ensure that the APcI probe is fitted as described above, that the desolvation gas
tube is connected to the front panel, and that the purge gas outlet is plugged.
If necessary, change the ionization mode using the Tune Page Menu Bar
Ion Mode menu.
The top line of the tune page indicates the current ionization mode.
Set Source Temp (°C) to 130 °C.
Set APcI Probe Temp (°C) to 20 °C with no liquid flow and the nitrogen off.
Set Corona (uA) to 5 µA.
Set Cone to 50 V.
When Source Temp (°C) reaches 130 °C:
Select the Menu Bar Gas, Gas command to switch on the nitrogen gas.
Obtaining an Ion Beam
203
Using the valves on the front of the instrument, adjust Desolvation Gas to 150 l/h
and set Nebuliser Gas to its maximum setting.
Set the support gas to 1.0.
To monitor the flow rate, select the Tune Page Source tab and observe the Gas
Flows read-back window.
Select one of the peak display boxes and set Mass to 50 and Span to 90.
Select the
7
button.
Increase Gain in the range 1 to 20 until peaks become clearly visible.
Set APcI Probe Temp (°C) to 500 °C.
When APcI Probe Temp (°C) reaches 500 °C:
Start the LC pump at a flow of 1 ml/min.
Adjust the probe’s in/out position so that it is fully retracted.
Adjust the probe’s sideways position so that the spray is directed approximately
at the midpoint between the corona pin and the sample cone.
In/Out
Adjus
Figure 7-3 Probe Adjustments
204
Atmospheric Pressure Chemical Ionization
Check that a stable beam of solvent ions is now apparent.
Refer to the Hints for Sample Analysis section for further information on source
tuning.
7.4 Calibration
Having obtained a stable APcI beam, refer to the Mass Calibration section.
7.5 Hints for Sample Analysis
7
7.5.2 Tuning for General Qualitative Analysis
Refer to the Obtaining an Ion Beam Beam section and tune on solvent ions.
Adjust the in/out position of the probe so that it is fully retracted from the source.
Using the sideways adjuster ensure that the spray is directed approximately at the
mid-point between the corona pin and the sample cone.
This position occurs five full turns away from the stop closest to the corona pin.
For general qualitative analysis of mixtures, the following parameters are typical:
Corona: 5 µA.*
Cone: 80 V.
RF Lens 1: 40 V.
Aperture: 0 V.
RF Lens 2: 0.5 V.
Source Temp: 130 °C.
APcI Probe Temp: 500 °C.*
Desolvation Gas: 150 l/h.*
Cone Gas: 100 l/h.
Calibration 205
Support Gas: 1.0.
* See the following section for specific tuning details.
7.5.3 Specific Tuning for Maximum Sensitivity
7
·
For quantitative MRM analysis, optimum APcI conditions should be obtained for
each analyte using standard solutions.
·
Tuning may be performed using a tee to introduce a standard solution (typically
100 pg/µl) at 10 µl/min into the mobile phase stream.
·
Alternatively, repeat direct loop injections of a standard solution (typically
10 pg/µl) into the mobile phase stream may be used, while acquiring in the MRM
acquisition mode, to optimize the APcI. During an acquisition the source
parameters may be adjusted and the effects observed.
Corona Current
Corona current can have a significant effect on sensitivity. The corona current required can
depend upon the polarity of the compound and the polarity of the analytical mobile phase.
As recommended above optimization should be done in the presence of the analytical
mobile phase.
To find the optimum value:
Start at 5 µA and increase Corona (uA) in 2 µA steps until the optimum is found,
allowing the current to stabilize for each step before taking a reading.
If the signal continuously decreases, select the Tune Page Menu Bar Options,
Voltage Mode and optimize the corona voltage instead of corona current.
Probe Position
The in/out position of the APcI probe generally has little effect on sensitivity. The
sideways adjustment can have a significant effect upon sensitivity.
Using the sideways adjuster, ensure that the spray is directed approximately at the
mid-point between the corona pin and the sample cone.
This position occurs five full turns away from the stop closest to the corona pin.
Adjust the probe position around this point, one turn at a time, to optimize the
signal.
206
Atmospheric Pressure Chemical Ionization
Probe Temperature
It is important to optimize APcI Probe Temp (°C) for maximum sensitivity, as follows:
Ensure that the analytical mobile phase is used during optimization.
Starting at 700 °C (the maximum set temperature), reduce the temperature in
50 °C steps, allowing time for the temperature to stabilize for each step before
taking a reading.
It is possible to set APcI Probe Temp (°C) too low for the mobile phase. This
often results in significant chromatographic peak tailing.
7
Support Gas
This helps to support the nebulisation processes and aids sample flow through the probe.
Adjustment of the support gas flow can influence the signal obtained; typically, a dial
setting of 1.0 is used.
Desolvation Gas
In most circumstances, the desolvation gas flow has little effect on signal intensity.
However, in some situations, it has been observed to have an effect on chemical
background noise levels. Adjusting Desolvation Gas while acquiring in the MRM mode
can be used as a check for this.
7.6 Removing the Probe
After a session of APcI operation:
Turn off the LC flow.
On the Tune Page, set APcI Probe Temp (°C) to 20 °C.
Select the
button.
Removing the Probe
207
When the probe temperature falls below 100 °C: Select the Tune Page Gas, Gas command
to turn off the nitrogen.
Warning: Take care when removing the APcI probe; there is a risk of burns to
the operator.
Caution: Removal of the APcI probe when hot shortens the life of the probe
heater.
7
Undo the two thumbscrews and remove the probe from the source.
Pro be Thum b screw s
Figure 7-4 Probe Removal from Source
If the instrument is not to be used for a long period, reduce Source Temp (°C) to
60 °C.
208
Atmospheric Pressure Chemical Ionization
Chapter 8
Maintenance and Fault
Finding
8.1 Introduction
Warning: Many of the procedures described in
this chapter involve the removal of possibly toxic
contaminating deposits using flammable or
caustic agents. Personnel performing these
operations should be aware of the inherent risks,
and should take the necessary precautions.
Cleanliness and care are of the utmost importance whenever internal assemblies are
removed from the instrument.
·
Always prepare a clear clean area in which to work.
·
Make sure that any tools or spare parts that may be required are nearby.
·
Obtain some small containers in which screws, washers, spacers, etc. can be
stored.
·
Use tweezers and pliers whenever possible.
·
If nylon or cotton gloves are used, take care not to leave fibers in sensitive areas.
·
Avoid touching sensitive parts with fingers.
·
Do not use rubber gloves.
·
Before reassembling and replacing dismantled components, inspect O-rings and
other vacuum seals for damage. Replace with new if in doubt.
Should a fault occur soon after a particular part of the system has been repaired, or
otherwise disturbed, it is advisable to ensure that this part has been correctly refitted
and/or adjusted. Also check that adjacent components have not been inadvertently
disturbed.
Introduction
209
8
8.2 Cooling Fans and Air Filters
Always ensure that none of the cooling fans is obstructed. It is essential that the fan filter
is checked at regular intervals, and replaced if there is any doubt about its effectiveness.
8.3 The Vacuum System
The performance of the mass spectrometer is severely impaired by the lack of a good
vacuum in the ion transfer (ion tunnel) regions or the analyzer.
·
An analyzer pressure above 10-4 mbar results in a general loss in performance
indicated by a loss of resolution and an increase in the background noise.
·
Above 10-3 mbar the Operate and Vacuum LEDs on the instrument change from
green to amber, indicating that the vacuum is insufficient to maintain the
instrument in operate.
·
Above 10-2 mbar the Vacuum LED changes to flashing red, indicating that the
vacuum pump trips have been activated, followed by no indication when the
instrument is no longer pumping.
8
Before suspecting a leak, the following points should be noted:
210
·
The turbomolecular pumps do not operate if the rotary pump has failed.
·
If the rotary pump is not maintained, the oil may become so contaminated that
optimum pumping speed is no longer possible. Initially, gas ballasting may clean
the oil. If the oil in the rotary pump has become discolored, then it should be
changed according to the pump manufacturer’s maintenance manual.
·
The turbomolecular pumps switch off if an over temperature is detected. This
could be due to poor backing vacuum, failure of the water supply or a leak in the
source or analyzer.
·
The turbomolecular pumps switch off if full speed is not achieved within a set
time following start-up. This could be due to a leak or too high an ambient
temperature.
Maintenance and Fault Finding
8.3.1 Vacuum Leaks
If a leak is suspected, the following basic points may help to locate it:
·
Leaks very rarely develop on an instrument that has been fully operational.
Suspect components that have recently been disturbed.
Leaks on flanges can usually be cured by further tightening of the flange bolts or
by replacing the seal.
·
All seals are made using O-rings. When refitting flanges pay attention to the
condition of O-rings. Any that are cut or marked may cause a leak. The O-rings
should be clean and free from foreign matter.
A hair across an O-ring is sufficient to prevent the instrument pumping down.
·
Source components that operate at, or slightly above, atmospheric pressure are
not susceptible to vacuum leaks.
In the unlikely event of a leak on a feedthrough, then the unit should be replaced, or
returned to Micromass for repair.
8
8.3.2 Pirani Gauge
The Pirani gauge head does not require routine maintenance.
8.3.3 Active Inverted Magnetron Gauge
For information on cleaning the active inverted magnetron (Penning) gauge, refer to the
Edwards literature supplied with the instrument.
The Vacuum System 211
8.3.4 Gas Ballasting and Rotary Pump Oil Recirculation
Gas Ballast
Exhaust
Oil M ist Filter
Filler Plug
Oil Level Indicator
Drain Plug
Figure 8-1 Rotary Pump Maintenance
Gas ballasting serves two important purposes:
8
·
When rotary pumps are used to pump away solvent vapors, the solvent vapor can
become dissolved in the pump oil causing an increase in backing line pressure.
Gas ballasting is a method of purging the oil to remove dissolved contaminants.
·
Oil mist expelled from the rotary pump exhaust is trapped in the oil mist filter.
This oil is returned to the rotary pump during gas ballasting.
Caution: Failure to gas ballast the rotary pump frequently leads to shortened
oil lifetime which, in turn, may shorten rotary pump lifetime.
Caution: The instrument should not be vented with the E2M28 manual gas
valve open. The E1M18 manual gas ballast valve should remain open at all
times.
The Quattro Ultima Pt has two rotary pumps; an E1M18 pumping the source block and an
E2M28 pumping the first ion tunnel. Because the source block is maintained at a relatively
high pressure, the rate of oil mist being expelled from the E1M18 pump is considerably
higher than that from the E2M28 pump. Consequently, it is recommended that the E1M18
pump is operated continuously in gas ballast mode so that the pump oil is continuously
recirculated.
212
Maintenance and Fault Finding
Continual operation in gas ballast mode is not usually recommended as venting
of the instrument whilst rotary pumps are ballasting can cause oil vapor to
migrate into the vacuum housing. However, the E1M18 has an additional
automatic gas ballast control valve mounted in the oil return line from the mist
filter. This valve is opened whenever the E1M18 is switched on, allowing
continuous recirculation of the pump oil provided that the manual gas ballast
valve on the pump is left open.
In the event of a vent command or automatic vent (vacuum fault or power failure)
the pump is switched off and the automatic gas ballast valve closes thus
preventing any contamination of the vacuum housing.
The E2M28 rotary pump is not equipped with an automatic gas ballast control valve, and
this pump should normally be operated with the manual gas ballast valve closed. The
valve should only be opened for 30 minutes each week to perform routine gas ballasting of
the pump. If the source is used in the APcI or MegaFlow ElectroSpray modes, more
frequent gas ballasting is recommended.
The manual gas ballast valve is opened by rotating it fully counterclockwise.
It is normal for the rotary pump to make more noise when the gas ballast valve is
open.
8.3.5 Oil Mist Filter
The rotary pumps are fitted with an Edwards EMF20 oil mist filter which traps oil vapor
from the rotary pump exhaust. The trapped oil is then returned to the rotary pump during
routine gas ballasting. The oil mist filter contains two elements that require the following
maintenance:
·
Change the odor element monthly, or whenever the pump emits an oily odor.
·
Change the mist element every time the rotary pump oil is changed.
To change the elements, follow the instructions in the Edwards manual.
8.3.6 Foreline Trap
The foreline trap stops oil vapor migrating from the rotary pump to the mass spectrometer.
During normal use, the activated alumina (sorbent) absorbs any oil vapor, becoming
brown in color. The sorbent should be replaced when this discoloration reaches the region
of the trap furthest from the pump (the vacuum side). The manufacturers recommend that
the sorbent is replaced routinely at three-monthly intervals.
The Vacuum System 213
8
With the instrument vented and the pump switched off, replace the sorbent as
described in the manufacturer’s literature.
8.3.7 Rotary Pump Oil
The oil in the rotary pump should be maintained at the correct level at all times. Check the
oil level at weekly intervals, topping up if necessary.
It is important to monitor the condition of the oil regularly. Replace the oil when it has
changed to a noticeable red color, or routinely at 4 month intervals (3000 hours operation).
At the same time, replace the oil mist filter’s mist element (see above).
Change the oil in the rotary pump as follows:
Gas ballast lightly for 30 to 60 minutes.
Close the gas ballast valve.
Vent and shut down the instrument as described in the Routine Procedures
section.
It is easier to drain the oil while the pump is still warm.
8
Drain the oil through the drain hole situated near the oil level sight glass.
Flush the pump, then refit the drain plug, and refill the pump with the correct
grade oil to the correct level.
Gas ballast lightly for 30 to 60 minutes.
For further servicing information refer to the manufacturer’s manual.
214
Maintenance and Fault Finding
8.4 The Source
8.4.1 Overview
Warning: Cleaning the various parts of the source requires
the use of solvents and chemicals that may be flammable
and hazardous to health. The user should take all necessary
precautions.
The Z-spray source is a robust assembly requiring little maintenance. The source consists
of three basic parts:
·
·
·
The probe adjustment flange.
The glass tube.
The source flange assembly.
The probe adjustment flange and the glass tube can be readily removed, without venting
the instrument, to gain access to the source block and sample cone. This allows the
following operations to be performed:
·
·
·
·
Removing the cone gas nozzle and sample cone.
·
Enabling or disabling the purge gas.
Fitting or removing the APcI discharge pin.
Fitting or removing the exhaust liner and cleanable baffle.
Fitting or removing the NanoFlow ElectroSpray interface.
Cleaning of the sample cone and cone gas nozzle may be achieved by removing them from
the source. This may also be done without venting the instrument, by closing the isolation
valve located on the ion block. Less frequently, it may be necessary to clean the ion block
and the first ion tunnel, in which case the instrument must be vented. This should only be
done when the problem is not rectified by cleaning the sample cone and cone gas nozzle,
or when charging effects are apparent.
Charging is evidenced by a noticeable progressive drop in signal intensity, often
resulting in a complete loss of signal. Switching the instrument out of and back
into operate causes the beam momentarily to return.
The first ion tunnel should not require frequent cleaning. If it is suspected that cleaning is
required, the ion tunnel may be withdrawn from the front of the instrument after removing
the ion block support.
The Source
215
8
8.4.2 Cleaning the Cone Gas Nozzle and Sample Cone
This may be necessary due to lack of sensitivity or fluctuating peak intensity, or if
deposited material is visible on the outside of the nozzle or sample cone. Proceed as
follows:
Select the MassLynx Window Instrument Shortcut Bar MS Tune icon,
invoke the tune page.
Select the
to
button.
Switch off the LC pumps.
Disconnect the liquid flow at the rear of the probe.
Set Source Temp and either APcI Probe Temp or Desolvation Temp to 20 °C
to switch off the heaters.
Warning: Removal of the APcI probe or desolvation nozzle when hot may
cause burns.
8
Caution: Removal of the APcI probe when hot shortens the probe heater’s
life.
The cooling time is significantly shortened if the API gases are left flowing.
216
Maintenance and Fault Finding
Sou rce Th um bscrews
Glass Tube
Probe Th um bscrew s
8
Probe A dju stm en t F lange
Figure 8-2 Source Dismantling for Sample Cone Access
When the APcI Probe Temp (°C) or Desolvation Temp (°C) has cooled below 100 °C:
Switch off the nitrogen supply by selecting the Tune Page Menu Bar Gas, Gas
command.
Disconnect both gas lines from the front panel.
Disconnect both electrical connections.
Unscrew the probe thumbscrews that retain the probe (2-off) and withdraw the
probe from the source. Place it carefully to one side.
Warning: The source block is exposed when the source enclosure has been
removed. Ensure that the source block heater has cooled before proceeding.
Undo the source thumbscrews (3-off) and withdraw the probe adjustment flange
and glass tube. Place the glass tube, end on, on a flat surface and place the probe
adjustment flange on top of the glass tube.
The Source
217
If fitted, remove the APcI discharge pin.
The sample cone and cone gas nozzle are now accessible.
Isolation Valve
C o ne Gas N o zzle
8
Figure 8-3 Sample Cone and Gas Nozzle
Using a suitable flat blade screwdriver, rotate the isolation valve by 90° into its
fully counterclockwise position.
A small improvement in the analyzer vacuum may be observed as a result of this
operation.
The isolation valve is closed when the slot is perpendicular to the direction of
flow.
Disconnect the cone gas inlet line.
218
Maintenance and Fault Finding
Caution: The sample cone is a delicate and expensive component; it should be
handled with extreme care.
Screw the sample cone extraction tool (supplied in the source spares kit) to the
sample cone flange.
Remove the sample cone retaining screws (2-off) using a 1.5 mm Allen key and
withdraw the sample cone, gasket and cone gas nozzle from the ion block.
Remove the sample cone extraction tool, and separate the sample cone, the
gasket, and the cone gas nozzle.
Caution: Do not attempt to remove any obstruction by poking. This may result
in damage to the sample cone.
Carefully wipe the sample cone and cone gas nozzle with a cotton swab or lint
free tissue soaked in 50:50 acetonitrile:water or 50:50 methanol:water.
If the components are still not clean, or if the aperture is partially blocked, place
the components in an ultrasonic bath containing 50:50 acetonitrile:water or 50:50
methanol:water.
To minimize down time, fit a spare sample cone and cone gas nozzle, obtainable
from Micromass, at this stage.
The Source
219
8
Exhaust Liner
Cleanable Baffle
Sam ple
Cone
Cone Gas
Nozzle
Extraction
Tool
Gasket
8
Figure 8-4 Sample Cone Removal
Dry the cone and nozzle using nitrogen.
If material has built up on the exhaust liner and cleanable baffle:
Remove the cleanable baffle and the exhaust liner.
Clean these components, or obtain replacements.
Fit the cleaned (or the replacement) exhaust liner and cleanable baffle to the ion
block.
Refitting the sample cone and cone gas nozzle is a reversal of the removal procedure.
The source isolation valve is fully open when the screwdriver slot is parallel to
the direction of gas flow. Note that the valve can be rotated past the fully open
position.
220
Maintenance and Fault Finding
8.4.3 Removing and Cleaning the Ion Block
Select the Tune Page Menu Bar Options, Vent command.
The rotary pump and the turbomolecular pumps switch off. The turbomolecular
pumps are allowed to run down to 50% speed, after which a vent valve opens to
atmosphere automatically.
Remove the source enclosure, sample cone and cone gas nozzle, as described in
the previous section.
8
The Source
221
Ion Block
Cover Plate
8
O-Ring
Figure 8-5 Ion Block Cover Plate
Warning: The heater supply remains live until the system is fully vented. Do
not remove the cover plate until the system has vented.
222
Maintenance and Fault Finding
When the instrument has vented:
Remove the four screws, together with the washers, which secure the cover plate
to the ion block and remove the cover plate.
Ensure that the O-ring remains in position on the ion block.
Thermocouple
Heater Supply Leads
Heater Leads
Ion Block Support
O-Rings
Ion Block
8
Restrictor
and Bush
O-Ring
PTFE Washer
Figure 8-6 Ion Block Removal
Remove the two screws from the heater connections on the ion block.
Carefully straighten the heater supply leads, in such a way that the ion block can
later be withdrawn without fouling these leads.
The Source
223
Loosen the screw on the thermocouple’s securing clip and unhook the
thermocouple from its location.
Remove the two screws that secure the ion block to the ion block support.
Withdraw the ion block, leaving the thermocouple and heater supply leads
protruding from the ion block support.
Ensure that the three O-rings remain in position on the ion block support.
Unscrew the restrictor’s outer bush from the ion block, taking care not to disturb
the setting of the inner restrictor. Collect the PTFE washer, and ensure that the
O-ring remains in position on the restrictor shaft.
Wipe the inner end of the restrictor with a cotton swab or lint free tissue soaked in
50:50 acetonitrile:water or 50:50 methanol:water, to remove any carbon deposits.
Leaving the heater, valve, thermocouple clip and terminal block in place,
immerse the ion block in an ultrasonic bath containing 50:50 acetonitrile:water or
50:50 methanol:water, followed by 100% methanol.
8
Dry all components using a flow of nitrogen, or place them in a warm oven.
224
Maintenance and Fault Finding
8.4.4 Removing and Cleaning the Ion Tunnel Assembly
View from rear
Ion Tunnel 1
Ion Block
Support
O-Rings
8
Figure 8-7 Removing and Cleaning Ion Block Assembly
To remove the ion tunnel assembly, proceed as follows:
Remove the ion block, as described above.
Remove the three screws retaining the ion block support and carefully withdraw it
from the pumping block.
Note: Ensure that the three O-rings remain in position on the rear face of the support.
Caution: Take care not to scratch the internal bore of the pumping block, as the ion
tunnel assembly is withdrawn.
The Source
225
Using a lint-free tissue to gently grasp the ion tunnel, carefully withdraw it.
Note: Ensure that the O-ring remains correctly located on the differential aperture plate.
Differential
Aperture
Plate
8
Figure 8-8 Differential Aperture Plate O-Ring
To clean the ion tunnel proceed as follows:
Immerse the complete assembly in a suitable solvent (100% methanol) and
sonicate in an ultrasonic bath.
Thoroughly dry the assembly using a flow of nitrogen.
In severe cases:
Remove the differential aperture plate and clean thoroughly. A glass fiber pencil
can be used to remove burn marks around the aperture.
Clean the component in an ultrasonic bath.
Do not disassemble the ion tunnel. Cleaning the tunnel should be carried out with
great care using the wire brush provided.
226
Maintenance and Fault Finding
Gently insert the brush into the aperture and use a rotary motion to clean the
apertures. Take great care not to bend the plates on the tunnel. A glass fiber pencil
can be used to remove burn marks on the entrance and exit plates.
Subsequently clean the tunnel in an ultrasonic bath as above, ensuring that no
fibers from the brush remain.
Reassemble the differential aperture.
8.4.5 Reassembling and Checking the Source
Check the condition of all O-rings. Replace them if necessary.
With the two springs in a horizontal plane, feed the ion tunnel transfer lens into
the instrument. Ensure that the O-ring is correctly fitted to the differential
aperture plate, and that the assembly is pushed fully in.
8
The Source
227
Springs
8
Figure 8-9 Ion Tunnel Assembly Springs
Refit the ion block support, pushing it in against the ion tunnel assembly springs.
Refit the three retaining screws.
Refit the restrictor and bush, complete with O-ring and PTFE washer, on the ion
block.
Locate the ion block on the peek ion block support, and secure with the two
screws taking care not to over-tighten the screws.
Insert the thermocouple into its location, and secure it with the clip.
228
Maintenance and Fault Finding
Reconnect the heater leads and heater supply leads to the terminal block,
carefully bending the supply leads as necessary.
Refit the cover plate.
Check that the isolation valve is closed.
Select the Tune Page Menu Bar Options, Pump command.
Refit the PTFE exhaust liner and cleanable baffle, if removed.
Refit the sample cone, gasket and sample cone nozzle on the ion block.
Reconnect the cone gas supply.
When the instrument has pumped down:
Open the isolation valve.
Fit the APcI corona discharge pin or blanking plug, as necessary.
Fit the source enclosure and the probe adjustment flange.
8
8.4.6 The Corona Discharge Pin
If the corona discharge pin becomes dirty, or blunt:
Remove it from the source.
Clean and sharpen it using 600 grade emery paper.
The needle should be renewed if it becomes bent or otherwise damaged.
The Source
229
8.5 The ElectroSpray Probe
8.5.1 Overview
Indications that maintenance is required to the ElectroSpray probe include:
·
An unstable ion beam.
Nebulizing gas may be escaping from the sides of the probe tip.
Ensure that the probe tip O-ring is sealing correctly.
The probe tip setting may be incorrect.
Adjust the probe tip setting as described in the ElectroSpray section.
The probe tip may be damaged.
Refit the probe tip.
There may be a partial blockage of the sample capillary or the tubing in the
solvent flow system.
8
Clear the blockage or replace the tubing.
·
Excessive broadening of chromatogram peaks.
This may be due either to inappropriate chromatography conditions, or to large
dead volumes in the transfer capillaries between the LC column or probe
connection.
Ensure that all connections at the injector, the column, the splitting
device (if used) and the probe are made correctly.
·
High LC pump backpressure.
With no column in line, and the liquid flow set to 300 µl/minimum, the
backpressure should not exceed 7 bar (100 psi). Pressures in excess of this
indicate a blockage in the solvent flow system.
Samples containing particulate matter, or those of high concentrations, are most
likely to cause blockages.
230
Maintenance and Fault Finding
Check for blockages at the tube connections and couplings to the
injector, the column and, if used, the flow splitter.
Concentrated formic acid can be injected to clear blockages. Rinse
thoroughly afterwards.
Blockage of the stainless steel sample capillary may occur if the desolvation
heater is left on without liquid flow. This is particularly relevant for samples
contained in involatile solvents or high analyte concentrations. To avoid this
problem it is good practice to switch off the heater before stopping the liquid flow,
and flush the capillary with solvent.
A blocked stainless steel sample capillary can often be cleared by
removing it and reconnecting it in the reverse direction, thus flushing out
the blockage.
·
Gas flow problems
Check all gas connections for leaks using soap solution, or a suitable
leak searching agent such as Snoop.
8
The ElectroSpray Probe
231
8.5.2 Renewal of the Stainless Steel Sample Capillary
P robe
Tip
Stainless Steel
Capillary
Co nductive Sleeve
Adapter
Nut
Liner Tube
LC
Unio n
GrubScrew
O-R ing
GV F/16
Ferrule
Finger-tight
Nut & Ferrule
Liner
Tube
8
0.5 m m
E nd
Cover
Fused S ilica
Capillary
Liner
Tube
Rheodyne
Nut & Ferrule
Figure 8-10 Renewal of Stainless Steel Sample Capillary
If the stainless steel sample capillary cannot be cleared, or if it is contaminated or
damaged, replace it as follows:
Remove the probe from the source.
Disconnect the LC line from the probe and remove the finger-tight nut.
Loosen the grub screw retaining the LC union.
Remove the probe end cover retaining screws (2-off), and remove the probe end
cover.
Unscrew and remove the probe tip.
232
Maintenance and Fault Finding
Remove the LC union and adapter nut. Withdraw and discard the stainless steel
sample capillary.
Remake the LC connection to the LC union.
Sleeve one end of new sample capillary with the PTFE liner tube.
Using a GVF/16 ferrule and the adapter nut, connect the sample capillary to the
LC union, ensuring that both the liner tube and sample capillary are fully butted
into the LC union.
Disconnect the LC connection and feed the sample capillary through the probe,
ensuring that the conductive sleeve is fitted.
Using a Rheodyne spanner, gently tighten the adapter nut onto the probe.
Refit the probe tip and adjust so that 0.5 mm of sample capillary protrudes from
the probe tip.
Refit the probe end cover and tighten the grub screw to clamp the LC union.
8
The ElectroSpray Probe
233
8.6 The APcI Probe
Indications that maintenance to the APcI probe is required include:
·
The probe tip assembly becomes contaminated, for example by involatile samples
if the probe temperature is too low during operation (300 °C).
·
The appearance of chromatogram peak broadening or tailing.
Samples that give rise to a good chromatogram peak shape in APcI (for example
reserpine and common pesticides) should display peak half widths of the order
0.1 minutes for 10 µl loop injections at a flow rate of 1 ml/min. The appearance of
significant peak broadening or tailing with these compounds is most likely to be
due to a broken fused silica capillary or probe tip heater assembly.
·
Low LC pump backpressure.
For 50:50 acetonitrile:water at a flow rate of 1 ml/min, a LC pump back pressure
less than 14 bar (200 psi) is indicative of a broken fused silica capillary or a
leaking connector.
8
·
High LC pump backpressure.
For 50:50 acetonitrile:water at a flow rate of 1 ml/min, a LC pump back pressure
above 35 bar (500 psi) is indicative of a blockage or partial blockage in the fused
silica capillary, in a LC connector or in the filter. It is advisable to change the
inner filter pad (see theRenewing the Fused Silica Capillary section) on a
regular basis.
·
Gas flow problems.
Check all gas connections for leaks using soap solution, or a suitable
leak-searching agent such as Snoop.
8.6.1 Cleaning the Probe Tip
Remove any visible deposits on the inner wall of the probe heater with a nylon
tube brush (supplied in the spares kit) soaked in methanol:water.
Before starting an analysis:
With the probe out of the instrument, connect the nebulising gas supply line.
Select the Tune Page Menu Bar Gas, Gas command to turn on the nitrogen.
Allow the gas to flow for several seconds to clear any debris from the heater.
234
Maintenance and Fault Finding
Select the Tune Page Menu Bar Gas, Gas command to turn off the nitrogen.
Insert the probe into the source.
Select the Tune Page Menu Bar Gas, Gas command to turn on the nitrogen.
Caution: Do not set APcI Probe Temp (°C) to 700 °C immediately, as this
may damage the probe heater.
Raise APcI Probe Temp (°C) gradually, starting at 100 °C and increasing in
50 °C intervals to 700 °C over a period of 10 minutes.
This procedure should remove any chemical contamination from the probe tip.
8.6.2 Renewing the Probe Tip Heater
Grub S crews
8
Probe Tip
Assem bly
Heater
Figure 8-11 Renewing the Probe Tip Heater
Remove the probe tip assembly after carefully loosening the two grub screws.
The APcI Probe
235
Disconnect the heater from the probe body by pulling parallel to the axis of the
probe.
Fit a new heater assembly.
Reconnect the probe tip assembly.
8.6.3 Renewing the Fused Silica Capillary
Fused S ilica
Capillary
Adapter
Nut
Filter
O -Ring
Grub
Screw
8
G VF/00 4
Fe rrule
Finger-tight
Nut & Ferrule
0.5 to
1 mm
Grub
Screw
P TFE
Tube
Rh eodyne
Nu t & Ferrule
Figure 8-12 Renewing the Fused Silica Capillary
With the probe removed from the source, proceed as follows:
Remove the probe tip assembly and the heater, as described in the preceding
section.
Remove the probe end cover by removing the two screws and the grub screw that
retains the LC filter.
236
Maintenance and Fault Finding
Loosen the filter from the adapter nut.
Unscrew the adapter nut from the probe.
Remove and discard the fused silica capillary.
Using a ceramic capillary cutter, cut a new length of 300 µm o.d. × 100 µm i.d.
fused silica capillary, about 10 mm excess in length.
Using a GVF/004 ferrule and the adapter nut, connect the sample capillary to the
filter ensuring that the liner tube is fully butted into the filter.
Using a ceramic capillary cutter, cut the capillary at the nebuliser so that between
0.5 and 1.0 mm of capillary is protruding from the nebuliser.
It is important to cut the capillary square. This should be examined using a
suitable magnifying glass.
Undo the adapter nut from the probe and withdraw the capillary from the probe.
Use a flame to remove 20 mm of polyamide coating from the end of the capillary,
and clean with a tissue saturated with methanol.
Carefully re-feed the sample capillary through the probe.
Using a Rheodyne spanner, gently tighten the adapter nut to the probe.
Refit the probe end cover and retaining screws.
Using a 1.5 mm Allen key, tighten the grub screw in the probe end cover to clamp
the filter.
Carefully refit the heater and probe tip assembly.
The APcI Probe
237
8
8.7 The Analyzer
Quattro Ultima Pt is fitted with a pre-filter assembly that is designed to protect the main
analyzer by absorbing contamination from the ion beam. Consequently, the analyzer
quadrupoles should never require cleaning under normal working conditions.
The ion tunnel transfer lens also serves to effectively remove contamination, and the
pre-filter assembly should only require cleaning on an infrequent basis. Although training
is given during installation, it is strongly recommended that this task is carried out by a
Micromass service engineer or by other suitably qualified personnel.
The quadrupole assemblies of Quattro Ultima Pt are finely machined and aligned
assemblies which under no circumstances should be dismantled.
8.8 The Detector
The Quattro Ultima Pt detector system has been designed for trouble-free operation over
many years. The photomultiplier is encapsulated in its own vacuum envelope and is
therefore safe from contamination and pressure surges. The conversion dynode and
phosphor are also long lasting. No routine maintenance is required.
8
It is strongly recommended that assistance is sought from Micromass if maintenance to the
detector system is thought necessary due to spikes or unacceptably high noise levels.
238
Maintenance and Fault Finding
8.9 Electronics
Warning: There are high voltages present throughout the mass spectrometer.
Extreme caution should be taken when taking measurements with a meter or
an oscilloscope. In the standby mode (Operate not selected) the high
voltages are switched off in the source and analyzer assemblies, but high d.c.
voltages and mains voltages remain in the power supply units.
Caution: The Quattro Ultima Pt instrument’s electronic systems contain
complex and extremely sensitive components. Any fault-finding procedures
should be carried out only by Micromass engineers.
8.9.4 Fuses
In the following list, the designation “T” indicates a time lag fuse.
Analog PCB
Fuse No.
F1
F2
Fuse Type
10 A (T) 20 mm anti-surge TDS505
10 A (T) 20 mm anti-surge TDS505
Ref. No.
1340143
1340143
RF Power PCB
Fuse No.
F1
Fuse Type
5 A (T) 20 mm anti-surge
Ref. No.
1340142
Power Backplane #2
Fuse No.
F7
F8
Fuse Type
2 A (T) 20 mm anti-surge TDS506
2 A (T) 20 mm anti-surge TDS506
Ref. No.
1340161
1340161
Electronics
239
8
Pumping Logic PCB
Fuse No.
F1
Fuse Type
2 A (T) 20 mm semi-delay
Ref. No.
1340137
Power Sequence PCB
Fuse No.
F1
F2
F3
Fuse Type
4 A (T) 20 mm anti-surge ceramic
2 A (T) 20 mm anti-surge TDS506
6.3 A (T) 20 mm anti-surge TDS506
Ref. No.
1340164
1340161
1340163
Fuse Type
10 A (T) HBC anti-surge ceramic
10 A (T) HBC anti-surge ceramic
Ref. No.
1340147
1340147
Rear Panel
Fuse No.
F1
F2
8
Slew Limited Relay Unit
Fuse No.
F1
Fuse Type
10 A (T) HBC anti-surge ceramic
Ref. No.
1340147
Mains Terminal Block
Fuse No.
F1
240
Fuse Type
1 A (F) 20 mm glass
Maintenance and Fault Finding
Ref. No.
1340153
8.10 Fault Finding Check List
Warning: There are high voltages present throughout the mass spectrometer.
Extreme caution should be taken when taking measurements with a meter or
an oscilloscope. In the standby mode (Operate not selected) the high
voltages are switched off in the source and analyzer assemblies, but high d.c.
voltages and mains voltages remain in the power supply units.
Any investigation in the RF generator must be made only by a Micromass
engineer.
8.10.1 No Beam
Refer to the relevant chapters of this manual and check the following:
·
Normal tuning parameters are set and, where appropriate, read-back values are
acceptable.
·
All necessary cables have been correctly attached to the source and probe.
·
Operate is on (check the LED on the front panel).
·
The source has been assembled correctly and is clean.
·
The source isolation valve is open.
·
There are no error messages reported by the electronics (see the viewing window
at the rear of the instrument).
8
8.10.2 Unsteady or Low Intensity Beam
Should the preceding checks fail to reveal the cause of the problem check that:
·
Gas and liquid flows are normal.
·
The analyzer pressure is less than 1x10-4 mbar.
8.10.3 Ripple
Peaks appear to vary cyclically in intensity when there is ripple superimposed on the peak.
Possible causes are:
·
Unstable power supplies in the source supplies or the RF/DC generator.
·
Unstable photomultiplier supply.
Fault Finding Check List
241
·
Vibration from the rotary pumps, or even other equipment in the same building.
The frequency of the ripple, measured using an oscilloscope, can often help
locate the source. Mains frequency ripple, for example, points towards an
unstable power supply or vibration from mains powered machinery.
8.10.4 High Noise Level in MRM Analyses
The background noise in MRM analyses can be either electronic or chemical. To
distinguish between chemical noise and electronic noise, an acquisition should be
performed with and without ions being transmitted to the detector. Ions are best prevented
from reaching the detector by setting the ion energy 1 (MS1) and ion energy 2 (MS2) fully
negative. If there is a significant decrease in the background noise with the ion energies set
negative then the major contribution to the overall noise is chemical noise. Any residual
noise is electronic noise.
If the dominant source of noise is chemical, a reduction in electronic noise does not yield
significant improvements in overall signal to noise ratio.
Chemical Noise
8
The most common source of noise is chemical noise.
·
If the auto injector, probe or connecting tubing have been exposed to a high
concentration of the compound to be analyzed then this may be giving a high
background due to “carry over”. This can occur if concentrations of a few ng/µl
are used for tuning prior to attempting sub pg/µl detection levels. If the injector is
contaminated the signal level normally changes when injections of mobile phase
are made.
Repetitive injections of 10% formic acid and / or isopropanol may help reduce the
noise. If the probe or connecting tubing are contaminated then infusing 10%
formic acid and/or isopropanol with a syringe pump may help.
·
Check that the LC system is not adding contaminants into the mobile phase.
Using a syringe pump, infuse a syringe of mobile phase taken from the solvent
reservoir. Compare this with the MRM background when the LC system is
delivering the solvent.
·
Try a different MRM transition.
This may reduce the noise level if the compound(s) contributing to the chemical
noise do not yield the same set of daughter ions as the compound being analyzed.
242
Maintenance and Fault Finding
·
Check the purity of solvents and additives.
Try a different type of solvent or the same type of solvent from a different
manufacturer. Ensure all solvents and additives are HPLC grade. Check the
cleanliness of any glassware used.
Electronic Noise
If the noise has been identified as electronic noise, the ion counting threshold level should
be checked as follows:
Increase Ion Counting Threshold until the valleys of the peak-to-peak noise are
brought down to the zero line. A value of 30 is typical.
It is not possible to give absolute values for typical peak-to-peak electronic noise, as this is
dependent on detector gain and the dwell time used for the MRM experiment. However,
the electronic noise should be fairly constant for a particular instrument, so a measurement
made previously under the same MRM conditions (with ion energies negative) should
provide a meaningful comparison to see if the electronic noise level has changed.
If, after checking the ion counting threshold as above, electronic noise is considered to be
the dominant source of noise and has become significantly worse since instrument
installation then further investigations should be carried out by a qualified Micromass
engineer.
8.10.5 High Backpressure
For ElectroSpray, a higher than normal backpressure readout on the HPLC pump, together
with a slowing of the actual solvent flow at the probe tip, can imply that there is a
blockage in the capillary transfer line or injection loop, due to particulate matter from the
sample. To clear the blockage:
Remove the probe from the source and increase the solvent flow to 50 µl/min to
remove the blockage.
Often, injections of neat formic acid help to redissolve any solute that has
precipitated out of solution.
If the blockage cannot be cleared in this fashion:
Remove the finger-tight nut and tubing from the back of the probe.
If the backpressure remains high, replace the tubing with new tube (or first try
removing both ends of the tube).
Fault Finding Check List
243
8
If the backpressure falls, renew the stainless steel sample tube inside the probe (or
try reversing the tube to blow out any blockage).
Reconnect the tubing to the probe.
The solvent flow can be readjusted and the probe refitted into the source.
To check the flow rate from the solvent delivery system, fill a syringe barrel or a
graduated glass capillary with the liquid emerging from the probe tip, and time a
known volume, say 10 µl.
Once the rate has been measured and set, a note should be made of the
backpressure readout on the pump, as fluctuation of this reading can indicate
problems with the solvent flow.
For APcI, a higher than normal backpressure readout on the HPLC pump can imply that,
after a long period of use, the filter pad requires replacement.
8.10.6 General Loss of Performance
Should the preceding checks fail to reveal the source of the problem proceed as follows:
8
Check that the source and probe voltage read-backs vary with tune page settings.
If any of these voltages are absent, check that the source and ion tunnel transfer
lens assembly has been correctly reassembled.
Further investigations, which require the services of a qualified service engineer,
should be left to Micromass personnel.
8.11 Cleaning Materials
Warning: Many of the procedures described in this chapter
involve the removal of possibly toxic contaminating
deposits using flammable or caustic agents. Personnel
performing these operations should be aware of the
inherent risks, and should take the necessary precautions.
When cleaning internal components, it is important to maintain the quality of the surface
finish. Deep scratches or pits can cause loss of performance. Where no specific cleaning
procedure is given, fine abrasives should be used to remove dirt from metal components.
Recommended abrasives are:
244
Maintenance and Fault Finding
·
600 and 1200 grade emery paper.
·
Lapping paper (produced by 3M).
After cleaning with abrasives, it is necessary to wash all metal components in suitable
solvents to remove all traces of grease and oil. The recommended procedure is to sonicate
the components in a clean beaker of solvent and subsequently to blot them dry with
lint-free tissue. Recommended solvents are:
·
Isopropyl Alcohol (IPA).
·
Methanol.
·
Acetone.
Following re-assembly, components should be blown with oil-free nitrogen to remove
dust particles.
8.12 Preventive Maintenance Check List
Caution: Avoid venting the instrument when the rotary pump is gas
ballasting.
8
Caution: Do not gas ballast the rotary pump for more than 2 hours under
any circumstances.
For full details of the following procedures, consult the relevant sections of this
chapter and/or refer to the manufacturer’s literature.
8.12.1 Weekly
·
Gas ballast for at least 30 minutes by rotating the gas ballast knob
anticlockwise by 5 to 6 turns.
When gas ballast is complete, check the rotary pump oil level and color.
Oil that has become noticeably red in color should be replaced.
·
Check the water chiller level and temperature (if fitted).
Preventive Maintenance Check List
245
8.12.2 Monthly
·
Check all cooling fans and filters.
·
Change the odor element in the oil mist filter.
8.12.3 Three-Monthly
·
Change the sorbent in the foreline trap.
8.12.4 Four-Monthly
·
Change the mist element in the oil mist filter.
·
Change the oil in the rotary pump.
Gas ballast lightly for 30 to 60 minutes both before and after changing oil.
8
246
Maintenance and Fault Finding
Appendix A
Reference Information
A
1.1 Overview
Calibration reference files consist of two columns of numbers separated by any number of
spaces or TAB characters. The first column contains the reference peak masses and the
second column contains the reference peak intensities.
The reference files listed in this chapter have all ion intensities set to 100%. Actual ion
intensities are not, of course, all 100%, but the calibration software does not take account
of the ion intensities and this is a convenient way to store the reference files in the required
format. However, if required, realistic intensity values can be entered to improve the
appearance of the reference spectra.
Most samples can be purchased from the Sigma chemical company. To order, contact
Sigma via the Internet, or by toll-free (or collect) telephone or fax:
Internet:
http://www.sigma.sial.com
This site contains a list of world-wide Sigma offices, many with local toll-free
numbers.
Toll-free telephone:
USA & Canada: 800-325-3010.
Outside USA & Canada: ++1 314-771-5750 (call collect).
Toll-free fax:
USA & Canada: 800-325-5052.
Outside USA & Canada: ++1 314-771-5750 (call collect and ask for the fax machine).
Outside USA & Canada: ++1 314-771-5757 (toll call) (direct fax line).
247
1.2 Editing a Reference File
Calibration reference files can be created or edited using any Windows text editor. To read
the currently selected reference file into the Notepad text editor:
A
Select the
button, or select Reference File from the Calibration, Edit menu.
To save the reference file after editing either:
Select Save from the Notepad File menu to save the file under the current name.
Or:
Select Save As from the Notepad File menu to save as a new reference file with a new
name.
Textual information or comments can be stored in the reference file. Lines which are
textual information or comments must start with the semi-colon ( ; ) character.
248
1.3 Positive Ion
Ref. File
Name
Chemical Name
[Sigma Code #]
Molecular
Mass
/
Uses
A
UBQ
Bovine Ubiquitin
[U6253]
8564.85
650-1500
General
HBA
Human a globin
[H753]
15126.36
700-1500
Hb analysis
SOD
Superoxide dismutase
[S2515]
15591.35
900-1500
Hb (internal
cal.)
HBB
Human b globin
[H7379]
15867.22
800-1500
Hb analysis
MYO
Horse heart myoglobin
[M1882]
16951.48
700-1600
General
PEGH1000
Polyethylene glycol +
ammonium acetate mixture
PEG 200+400+600+1000
80-1000
ES+ and
APcI+
calibration
PEGH2000
Polyethylene glycol +
ammonium acetate mixture
PEG 200+400+600+1000+1450
80-2000
ES+
calibration
NAICS
Sodium Iodide / Caesium Iodide
mixture
20-4000
General,
ES+
calibration
NAIRB
Sodium iodide / Rubidium
Iodide mixture
20-4000
ES+
calibration
249
1.3.1 Horse Heart Myoglobin
Reference File: myo.ref, Molecular Weight: 16951.48
A
Charge Calculated /
State
Value
Charge Calculated /
State
Value
606.419
21+
808.222
13+
1304.969
616.177
20+
848.583
12+
1413.633
27+
628.841
19+
893.192
11+
1542.053
26+
652.989
18+
942.758
10+
1696.158
25+
679.068
17+
998.155
9+
1884.508
24+
707.320
16+
1060.477
8+
2119.945
23+
738.030
15+
1131.108
7+
2422.651
22+
771.531
14+
1211.829
28+
250
Charge Calculated /
State
Value
1.3.2 Polyethylene Glycol
PEG + NH4+
A
Reference Files: PEGH1000, PEGH2000.
Calculated / Value
63.04
459.28
855.52
1251.75
1647.99
107.07
503.31
899.54
1295.78
1692.01
151.10
547.33
943.57
1339.80
1736.04
195.12
591.36
987.60
1383.83
1780.07
239.15
635.39
1031.62
1427.86
1824.09
283.18
679.41
1075.65
1471.88
1868.12
327.20
723.44
1119.67
1515.91
1912.15
371.23
767.46
1163.70
1559.94
1956.17
415.25
811.49
1207.73
1603.96
2000.20
251
1.3.3 Sodium Iodide and Caesium Iodide Mixture
Reference File: NAICS
A
Calculated / Value
22.9898
772.4610
1671.8264
2571.1918
3470.5572
132.9054
922.3552
1821.7206
2721.0861
3620.4515
172.8840
1072.2494
1971.6149
2870.9803
3770.3457
322.7782
1222.1437
2121.5091
3020.8745
3920.2400
472.6725
1372.0379
2271.4033
3170.7688
622.5667
1521.9321
2421.2976
3320.6630
1.3.4 Sodium Iodide and Rubidium Iodide Mixture
Reference File: NAIRB
Calculated / Value
252
22.9898
772.4610
1671.8264
2571.1918
3470.5572
84.9118
922.3552
1821.7206
2721.0861
3620.4515
172.8840
1072.2494
1971.6149
2870.9803
3770.3457
322.7782
1222.1437
2121.5091
3020.8745
3920.2400
472.6725
1372.0379
2271.4033
3170.7688
622.5667
1521.9321
2421.2976
3320.6630
1.4 Negative Ion
Ref. File
Name
Chemical Name
[Sigma Code #]
Molecular
Mass
/
Uses
16951.48
700-2400
General
A
MYONEG
Horse heart myoglobin
[M1882]
SUGNEG
Sugar mixture of:
maltose [M5885]
raffinose [R0250]
maltotetraose [M8253]
corn syrup [M3639]
100-1500
Low mass range
NAINEG
Sodium Iodide/Caesium
Iodide (or Rubidium Iodide)
mixture
200-3900
ES- calibration
1.4.5 Horse Heart Myoglobin
Reference File: myoneg.ref
Calculated / Value
891.175
1209.812
1882.490
940.741
1302.952
2117.927
996.138
1411.615
2420.632
1058.460
1540.036
1129.091
1694.140
253
1.4.6 Mixture of Sugars
Reference File: sugneg.ref
A
Calculated / Value
179.06
665.21
1151.37
341.11
827.27
1313.42
503.16
989.32
1475.48
1.4.7 Sodium Iodide and Caesium Iodide (or Rubidium Iodide) Mixture
Reference File: naineg.ref
Calculated / Value
254
126.9045
1026.2699
1925.6353
2825.0008
3724.3662
276.7987
1176.1641
2075.5296
2974.8950
3874.2604
426.6929
1326.0584
2225.4238
3124.7892
576.5872
1475.9526
2375.3180
3274.6835
726.4814
1625.8469
2525.2123
3424.5777
876.3757
1775.7411
2675.1065
3574.4719
1.5 Preparation of Calibration Solutions
A
1.5.8 PEG + Ammonium Acetate for Positive Ion ElectroSpray and
APcI
Prepare a solution of polyethylene glycols at the following concentrations:
PEG 200: 25 ng/µl.
PEG 400: 50 ng/µl.
PEG 600: 75 ng/µl.
PEG 1000: 250 ng.µl.
Use 50% acetonitrile and 50% water containing 2 mmol ammonium nitrate.
Use reference file PEGH1000.
1.5.9 PEG + Ammonium Acetate for Positive Ion ElectroSpray
(Extended Mass Range)
Prepare a solution of polyethylene glycols at the following concentrations:
PEG 200: 25 ng/µl.
PEG 400: 50 ng/µl.
PEG 600: 75 ng/µl.
PEG 1000: 250 ng/µl.
PEG 1450: 250 ng/µl.
Use 50% acetonitrile and 50% water containing 2 mmol ammonium nitrate.
Use reference file PEGH2000.
255
1.5.10 Sodium Iodide Solution for Positive Ion ElectroSpray
Method 1
A
Prepare a solution of sodium iodide at a concentration of 2 µg/µl (micrograms per
microlitre) in 50:50 propan-2-ol (IPA):water with no additional acid or buffer.
Add caesium iodide to a concentration of 0.05 µg/µl.
The purpose of the caesium iodide is to obtain a peak at z 133 (Cs+) to fill the
gap in the calibration file between z 23 (Na+) and the first cluster at z 173;
this would otherwise lead to poor mass calibration in this mass range.
Do not add more CsI than suggested, as this may result in a more complex
spectrum due to the formation of NaCsI clusters.
Use reference file NAICS.REF.
Method 2
Prepare a solution of sodium iodide at a concentration of 2 µg/µl (micrograms per
microlitre) in 50:50 propan-2-ol (IPA):water with no additional acid or buffer.
Add rubidium iodide to a concentration of 0.05 µg/µl.
The purpose of the rubidium iodide is to obtain a peak at z 85 (85Rb+) with an
intensity of about 10% of the base peak at z 173. Rubidium iodide has the
advantage that no rubidium clusters are formed which may complicate the
spectrum. Note that rubidium has two isotopes (85Rb and 87Rb) in the ratio 2.59:1,
giving peaks at z 85 and 87.
Use reference file NAIRB.REF.
1.5.11 Sodium Iodide Solution for Negative Ion ElectroSpray
Either of the above solutions is suitable for calibration in negative ion mode. In both cases
the first negative reference peak appears at m 127 (I-) and the remaining peaks are due to
NaI clusters.
Use reference file NAINEG.REF.
256
Index
A
C
Acquisition
Stopping 118
Adduct Mass dialog 157
Analog Channel Connections 44
Analog Data dialog 123
Analyzer Pressure
Measuring 56
APcI
Calibration 229
Checking the Probe 226
Hints for Sample Analysis 229
Obtaining an Ion Beam 227
Preparation 225
Probe Position 228
Renewing the Fused Silica Capillary
260
Tuning 229
APcI Probe
Cleaning the Tip 258
Maintenance 258
Renewing the Probe Tip Heater 259
Atmospheric Pressure Chemical Ionization
31, 223
Automatic Calibration Check dialog 164
Automatic Calibration dialog 168, 180, 186
Automatic Shutdown 71
Automatic Startup 71
AutoTune 96
AutoTune dialog 96
AutoTune Setup dialog 97
Calibration
Atmospheric Pressure Chemical
Ionization 183
ElectroSpray 161
Calibration Acquisition Setup dialog 170,
181, 187
Calibration dialog 163, 189
Calibration Failure 176
Calibration Options 163
Calibration Parameters dialog 165
Calibration Types 160
Capillary/Corona Connection 40
CE Profile dialog 150
Charge State Mass dialog 153
Charge State Recognition 154
Chromatogram Real-Time Update 111
CID Gas 46
Cleaning Materials 268
Collision Energy dialog 151
Collision Energy Ramp 100
Collision Ramp dialog 100
Complete Shutdown 70
Cone Gas 213
Cone Gas Nozzle and Sample Cone
Cleaning 240
Cone Ramp dialog 99, 126
Cone Voltage Ramp 99
Configure Event In dialog 80
Constant Neutral Loss Spectrum 38
Contact Closure In Connections 44
Conventions, documentation 27
Corona Discharge Pin
Cleaning 253
Customize Plot Appearance dialog 95
Index
I
N
D
E
X
1
I
N
D
E
X
D
Data Acquisition 103
Multiple Sample 107
Starting from the Tune Page 103
Data System 38
Data System Connection 44
Daughter Ion Spectrum 34
Desolvation Gas 40, 212
Dialogs
Adduct Mass 157
Analog Data 123
Automatic Calibration 168, 180, 186
Automatic Calibration Check 164
AutoTune 96
AutoTune Setup 97
Calibration 163, 189
Calibration Acquisition Setup 170, 181,
187
Calibration Parameters 165
CE Profile 150
Charge State Mass 153
Collision Energy 151
Collision Ramp 100
Cone Ramp 99, 126
Configure Event In 80
Customize Plot Appearance 95
Display Calibration Graphs 190
Display Verification Graphs 174
Exclude Mass 146
Function Switching Status 157
Gas Threshold 79
Include Masses 142
Instrument Threshold Settings 113, 162
Mass Measure 166
Modify Charge State 153
Quantify Samples 109
Readbacks 102
Scope Setup 98
2
Index
Shutdown Log Parameters 75
Shutdown On Error Configuration 78
Solvent Delay 123
Spectrum Real-Time Update 111
Start Acquisition 103
Start Sample List Run 107
System Manager 118
Display Calibration Graphs dialog 190
Display Verification Graphs dialog 174
Divert/Injection Valve 42
Documentation
conventions 27
E
Electronics 47
ElectroSpray 31, 203
Chromatographic Interfacing 220
Obtaining an Ion Beam 210
Operation 207
Probe Position 211
Sample Analysis and Calibration 218
Tuning 210
ElectroSpray Operation
Preparation for 57, 61
ElectroSpray Probe
Maintenance 254
Renewal of the Stainless Steel Sample
Capillary 256
Emergency Shutdown 69
ESD Earth Facility 47
ESI/APcI Connection 40
Event Out Connections 43
Exclude Mass dialog 146
Exhausts 46
F
Fault Finding 233
Check List 265
Flow Control Valves 41
Fragmentation 68
Front Panel Connections 39
Front Panel Controls and Indicators 40
Full Scan Function 125
Full Scan Function Editor 125
Function Switching Status dialog 157
Fuses 46, 263
G
Gas Controls 99
Gas Threshold dialog 79
I
Include Masses dialog 142
Instrument Data Thresholds 113
Instrument Threshold Parameters 162
Instrument Threshold Settings dialog 113,
162
Internal Layout 47
Ion Block
Cleaning 245
Ion Mode 98
Ion Tunnel Assembly
Cleaning 249
I
N
D
E
X
ElectroSpray Probe 254
Foreline Trap 237
Gas Ballasting and Rotary Pump Oil
Recirculation 236
I
Magnetron Gauge 235
Oil Mist Filter 237
Pirani Gauge 235
Rotary Pump Oil 238
Source 239
Mass Calibration 159
Mass Measure dialog 166
MassLynx NT 38
Mechanical Components 50
MegaFlow ElectroSpray 206
Megaflow Hints 217
Modify Charge State dialog 153
MRM Function 133
MS Method Editor 118
MS Method Editor Tool Bar 120
MS Operating Modes 32
MS-MS Operating Modes 33
MS-MS Operation 67
MS-MS Scanning Functions 130
Multiple Reaction Monitoring 36
MUX Connection 44
N
NanoFlow ElectroSpray 32
Nebuliser Gas 212
Nitrogen Gas In Connection 45
M
O
Mains Switch 46
Maintenance 233
Analyzer 262
APcI Probe 258
Detector 262
Obtaining an Ion Beam
APcI 227
ElectroSpray 210
Operate LED 41
Overnight Shutdown 69
Index
3
I
N
D
E
X
P
Parent Ion Selection 67
Parent Ion Spectrum 35
Post-column Splitting 205
Power Cord 46
Power Failure 66
Preventive Maintenance
Check List 269
Probe Nebuliser Gas 40
Probe Position
APcI 228
ElectroSpray 211
Pump Fault 65
Pumping and Vacuum Protection 64
Purge Gas 214
Q
Quantify Samples dialog 109
R
Ramp Controls 99
Readbacks
Controlling 102
Readbacks dialog 102
Rear Panel Connections 43
Reference File
Editing 272
Reference Information 271
Restrictor 214
Rotary Pump Control 46
S
Sample Inlet 32
Scan Report window 110
Scan Speed Compensation 195
4
Index
Scanning Calibration 195
Scope Parameters 98
Scope Setup dialog 98
Shutdown
Automatic 71
Complete 70
Emergency 69
Overnight 69
Shutdown Editor 71
Auto Control Tasks Page 82
Menu Bar 72
Shutdown Page 76
Shutdown Editor Tool Bar 76
Shutdown Log Parameters dialog 75
Shutdown On Error Configuration dialog 78
Shutdown Procedures 69
SIR Function 128
Solvent Delay dialog 123
Source Voltages 89
Spectrum Real-Time Update 111
Spectrum Real-Time Update dialog 111
Spike Removal 116
Start Acquisition dialog 103
Start Sample List Run dialog 107
Start Up 51, 57, 66
Startup 57
Automatic 71
Status Display 41
Survey Function 133
Survey Scan Dialog
Adduct Page 156
Collision Energy Page 148
Exclude Page 145
Include Page 140
MS to MSMS Page 135
MSMS to MS Page 138
Survey and MSMS Template Pages 134
Survey Scan dialog 133
System Manager dialog 118
I
N
D
E
X
T
Transient Pressure Trip 65
Tune Page 88
Tune Parameter Settings
Restoring 91
Saving 91
Tune Peak Display
Modifying 92
Tuning 87
APcI 229
ElectroSpray 210
I
V
Vacuum LED 41
Vacuum System 30
W
Water Connection 45
Index
5
I
N
D
E
X
6
Index