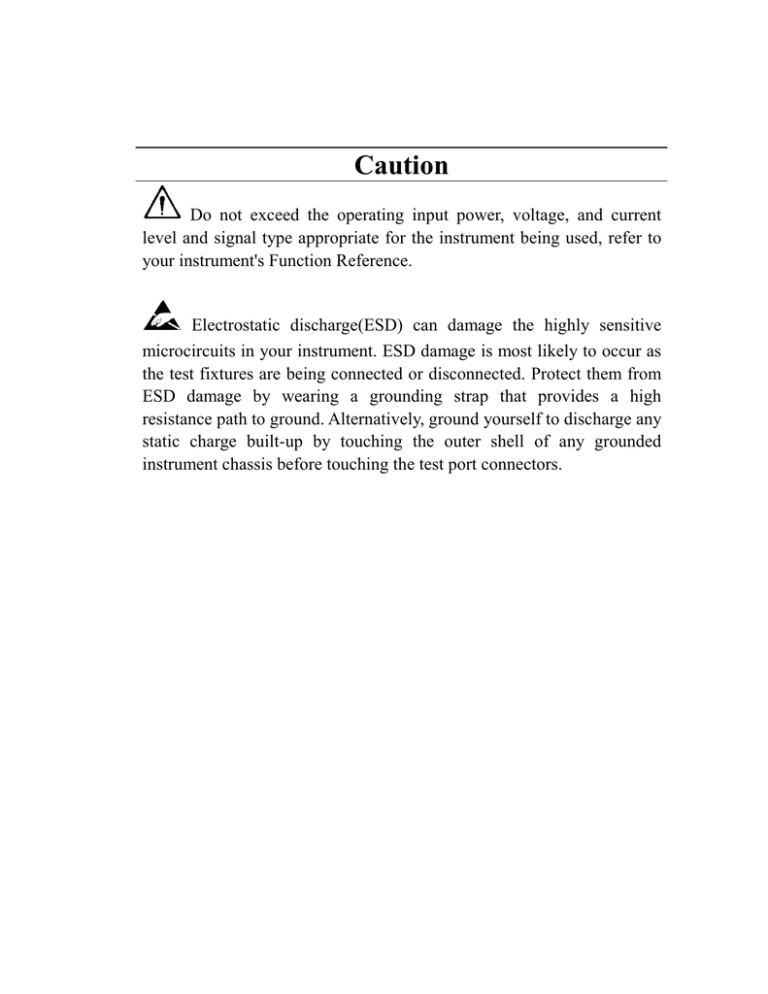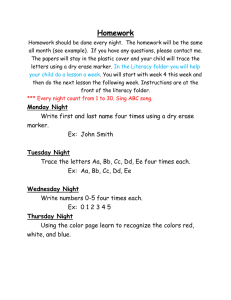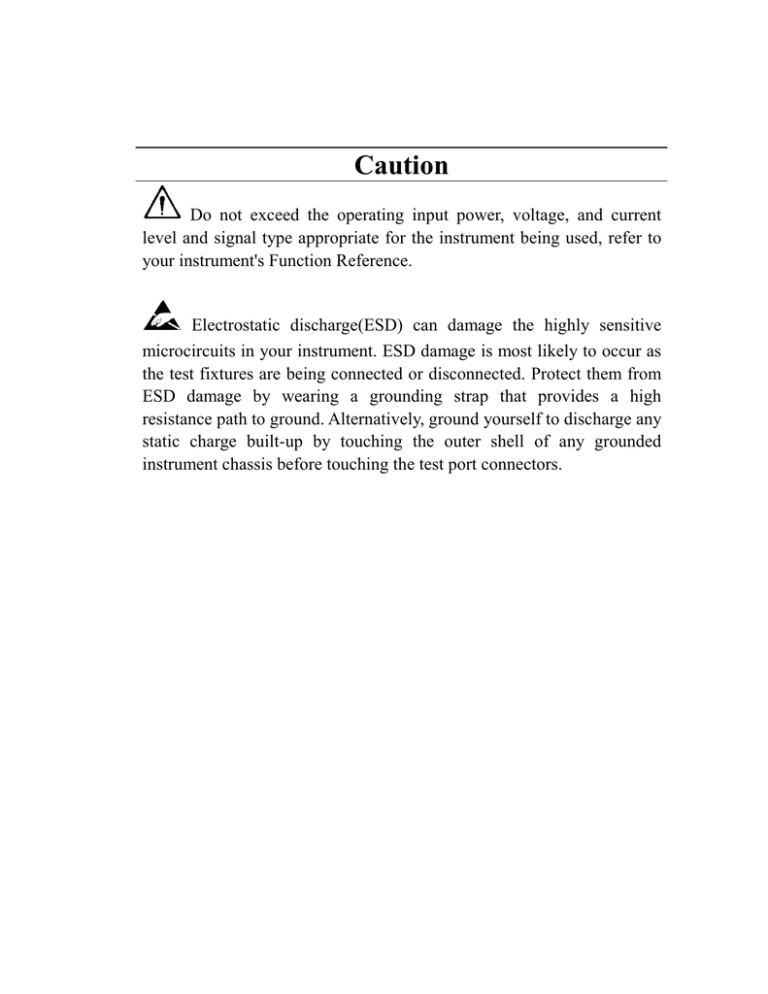
Caution
Do not exceed the operating input power, voltage, and current
level and signal type appropriate for the instrument being used, refer to
your instrument's Function Reference.
Electrostatic discharge(ESD) can damage the highly sensitive
microcircuits in your instrument. ESD damage is most likely to occur as
the test fixtures are being connected or disconnected. Protect them from
ESD damage by wearing a grounding strap that provides a high
resistance path to ground. Alternatively, ground yourself to discharge any
static charge built-up by touching the outer shell of any grounded
instrument chassis before touching the test port connectors.
Safety Summary
When you notice any of the unusual conditions listed below, immediately
terminate operation and disconnect the power cable.
Contact your local Agilent Technologies sales representative or
authorized service company for repair of the instrument. If you continue
to operate without repairing the instrument, there is a potential fire or
shock hazard for the operator.
- Instrument operates abnormally.
- Instrument emits abnormal noise, smell, smoke or a spark-like
light during operation.
- Instrument generates high temperature or electrical shock
during operation.
- Power cable, plug, or receptacle on instrument is damaged.
- Foreign substance or liquid has fallen into the instrument.
Herstellerbescheinigung
GERAUSCHEMISSION
LpA
< 70 dB
am Arbeitsplatz
normaler Betrieb
nach DIN 45635 T. 19
Manufacturer's Declaration
ACOUSTIC NOISE EMISSION
LpA
< 70 dB
operator position
normal operation
per ISO 7779
Regulatory compliance information
This product complies with the essential requirements of the following applicable European Directives, and
carries the CE marking accordingly:
The Low Voltage Directive 73/23/EEC, amended by 93/68/EEC
The EMC Directive 89/336/EEC, amended by 93/68/EEC
To obtain Declaration of Conformity, please contact your local Agilent Technologies sales office, agent or
distributor.
Safety notice supplement
・ This equipment complies with EN/IEC61010-1:2001.
・ This equipment is MEASUREMENT CATEGORY I (CAT I). Do not use for CAT II, III, or IV.
・ Do not connect the measuring terminals to mains.
・ This equipment is POLLUTION DEGREE 2, INDOOR USE product.
・ This equipment is tested with stand-alone condition or with the combination with the accessories supplied
by Agilent Technologies against the requirement of the standards described in the Declaration of
Conformity. If it is used as a system component, compliance of related regulations and safety requirements
are to be confirmed by the builder of the system.
Agilent E5061A/E5062A
ENA Series RF Network Analyzers
User’s Guide
Eighth Edition
FIRMWARE REVISIONS
This manual applies directly to instruments that have the firmware revision A.03.00.
For additional information about firmware revisions, see Appendix A.
Manufacturing No. E5061-90070
September 2009
Notices
The information contained in this document is subject to change without notice.
This document contains proprietary information that is protected by copyright. All rights
are reserved. No part of this document may be photocopied, reproduced, or translated to
another language without the prior written consent of Agilent Technologies.
Microsoft®,MS-DOS®,Windows®,Visual C++®,Visual Basic®,VBA® and Excel® are
registered
UNIX is a registered trademark in U.S. and other countries, licensed
exclusively through X/Open Company Limited.
Portions ©Copyright 1996, Microsoft Corporation. All rights reserved.
© Copyright 2004, 2005, 2006, 2007, 2008, 2009 Agilent Technologies
Manual Printing History
The manual’s printing date and part number indicate its current edition. The printing date
changes when a new edition is printed (minor corrections and updates that are incorporated
at reprint do not cause the date to change). The manual part number changes when
extensive technical changes are incorporated.
February 2004
First Edition (part number: E5061-90000)
September 2005
Second Edition (part number: E5061-90010, changes for firmeware
version A.02.00)
June 2006
Third Edition (part number: E5061-90020, changes for firmeware
version A.02.10)
February 2007
Fourth Edition (part number: E5061-90030, changes for firmeware
version A.03.00)
May 2007
Fifth Edition (part number: E5061-90040, changes for specifications
and supplementa information)
June 2007
Sixth Edition (part number: E5061-90050)
February 2008
Seventh Edition (part number: E5061-90060)
September 2009
Eighth Edition (part number: E5061-90070)
2
Safety Summary
The following general safety precautions must be observed during all phases of operation,
service, and repair of this instrument. Failure to comply with these precautions or with
specific WARNINGS elsewhere in this manual may impair the protection provided by the
equipment. Such noncompliance would also violate safety standards of design,
manufacture, and intended use of the instrument. Agilent Technologies assumes no liability
for the customer’s failure to comply with these precautions.
NOTE
The E5061A/E5062A complies with INSTALLATION CATEGORY II as well as
POLLUTION DEGREE 2 in IEC61010-1. The E5061A/E5062A is an INDOOR USE
product.
NOTE
The LEDs in the E5061A/E5062A are Class 1 in accordance with IEC60825-1,
CLASS 1 LED PRODUCT
NOTE
This equipment is MEASUREMENT CATEGORY I (CAT I). Do not use for CAT II, III, or
IV.
NOTE
This equipment is tested with stand-alone condition or with the combination with the
accessories supplied by Agilent Technologies against the requirement of the standards
described in the Declaration of Conformity. If it is used as a system component,
compliance of related regulations and safety requirements are to be confirmed by the
builder of the system.
•
Ground the Instrument
To avoid electric shock, the instrument chassis and cabinet must be grounded with the
supplied power cable’s grounding prong.
•
DO NOT Operate in an Explosive Atmosphere
Do not operate the instrument in the presence of inflammable gasses or fumes.
Operation of any electrical instrument in such an environment clearly constitutes a
safety hazard.
•
Keep Away from Live Circuits
Operators must not remove instrument covers. Component replacement and internal
adjustments must be made by qualified maintenance personnel. Do not replace
components with the power cable connected. Under certain conditions, dangerous
voltage levels may remain even after the power cable has been disconnected. To avoid
injuries, always disconnect the power and discharge circuits before touching them.
•
DO NOT Service or Adjust the Instrument Alone
Do not attempt internal service or adjustment unless another person, capable of
rendering first aid and resuscitation, is present.
•
DO NOT Substitute Parts or Modify the Instrument
To avoid the danger of introducing additional hazards, do not install substitute parts or
perform unauthorized modifications to the instrument. Return the instrument to an
3
Agilent Technologies Sales and Service Office for service and repair to ensure that
safety features are maintained in operational condition.
•
Dangerous Procedure Warnings
Warnings, such as the example below, precede potentially dangerous procedures
throughout this manual. Instructions contained in the warnings must be followed.
WARNING
Dangerous voltage levels, capable of causing death, are present in this instrument.
Use extreme caution when handling, testing, and adjusting this instrument.
•
Do not connect the measuring terminals to mains.
Safety Symbols
General definitions of safety symbols used on the instrument or in manuals are listed
below.
Instruction Manual symbol: the product is marked with this symbol when it is necessary for
the user to refer to the instrument manual.
Alternating current.
Direct current.
On (Supply).
Off (Supply).
In-position of push-button switch.
Out-position of push-button switch.
A chassis terminal; a connection to the instrument’s chassis, which includes all exposed
metal structure.
Stand-by.
WARNING
This warning sign denotes a hazard. It calls attention to a procedure, practice, or
condition that, if not correctly performed or adhered to, could result in injury or
death to personnel.
CAUTION
This Caution sign denotes a hazard. It calls attention to a procedure, practice, or condition
that, if not correctly performed or adhered to, could result in damage to or destruction of
part or all of the instrument.
NOTE
This Note sign denotes important information. It calls attention to a procedure, practice, or
condition that is essential for the user to understand.
4
Certification
Agilent Technologies certifies that this product met its published specifications at the time
of shipment from the factory. Agilent Technologies further certifies that its calibration
measurements are traceable to the United States National Institute of Standards and
Technology, to the extent allowed by the Institution’s calibration facility or by the
calibration facilities of other International Standards Organization members.
Documentation Warranty
The material contained in this document is provided "as is," and is subject to being
changed, without notice, in future editions. Further, to the maximum extent permitted by
applicable law, Agilent disclaims all warranties, either express or implied with regard to
this manual and any information contained herein, including but not limited to the implied
warranties of merchantability and fitness for a particular purpose. Agilent shall not be
liable for errors or for incidental or consequential damages in connection with the
furnishing, use, or performance of this document or any information contained herein.
Should Agilent and the user have a separate written agreement with warranty terms
covering the material in this document that conflict with these terms, the warranty terms in
the separate agreement will control.
Exclusive Remedies
The remedies provided herein are Buyer’s sole and exclusive remedies. Agilent
Technologies shall not be liable for any direct, indirect, special, incidental, or
consequential damages, whether based on contract, tort, or any other legal theory.
Assistance
Product maintenance agreements and other customer assistance agreements are available
for Agilent Technologies products.
For any assistance, contact your nearest Agilent Technologies Sales and Service Office.
Addresses are provided at the back of this manual.
5
Typeface Conventions
Sample (bold)
Boldface type is used when a term is defined or
emphasis.
Sample (Italic)
Italic type is used for emphasis.
key
Indicates a hardkey (key on the front panel or
external keyboard) labeled “Sample.” “key” may
be omitted.
Sample menu/button/box
Indicates a menu/button/box on the screen labeled
“Sample” which can be selected/executed by
clicking. “menu,” “button,” or “box” may be
omitted.
Sample block/toolbar
Indicates a block (group of hardkeys) or a toolbar
(setup toolbar) labeled “Sample.”
Sample 1 - Sample 2 - Sample 3
Indicates a sequential operation of Sample 1,
Sample 2, and Sample 3 (menu, button, or box).
“-” may be omitted.
6
Documentation Map
The following manuals are available for the Agilent E5061A/E5062A.
•
User’s Guide (Part Number E5061-900x0, attached to Option ABA)
This manual describes most of the basic information needed to use the
E5061A/E5062A. It provides a function overview, detailed operation procedure for
each function (from preparation for measurement to analysis of measurement results),
measurement examples, specifications, and supplemental information. For
programming guidance on performing automatic measurement with the
E5061A/E5062A, please see the Programming Manual.
•
Installation and Quick Start Guide (Part Number E5061-900x1, attached to Option
ABA)
This manual describes installation of the instrument after it is delivered and the basic
procedures for applications and analysis. Refer to this manual when you use the
E5061A/E5062A for the first time.
•
Programmer’s Guide (Part Number E5061-900x2, attached to Option ABA)
This manual provides programming information for performing automatic
measurement with the E5061A/E5062A. It includes an outline of remote control,
procedures for detecting measurement start (trigger) and end (sweep end), application
programming examples, a command reference, and related information.
•
VBA Programmer’s Guide (Part Number E5061-900x3, attached to Option ABA)
This manual describes programming information for performing automatic
measurement with internal controller. It includes an outline of VBA programming,
some sample programming examples, a COM object reference, and related
information.
•
Option 100 Fault Location and Structural Return Loss Measurement User’s Guide
Supplement (Part Number E5061-900x4, attached to Option 100)
This manual describes information for using the fault location and structual return loss
measurement functions.
NOTE
The number position shown by “x” in the part numbers above indicates the edition number.
This convention is applied to each manual, CD-ROM (for manuals), and sample programs
disk issued.
7
VBA Macro
The Agilent folder (D:\Agilent) on the hard disk of the E5061A/E5062A contains the VBA
macros (VBA Projects) used in this manual.
The customer shall have the personal, non-transferable rights to use, copy, or modify the
VBA macros for the customer’s internal operations.
The customer shall use the VBA macros solely and exclusively for their own purposes and
shall not license, lease, market, or distribute the VBA macros or modification of any part
thereof.
Agilent Technologies shall not be liable for any infringement of any patent, trademark,
copyright, or other proprietary right by the VBA macros or their use. Agilent Technologies
does not warrant that the VBA macros are free from infringements of such rights of third
parties. However, Agilent Technologies will not knowingly infringe or deliver software
that infringes the patent, trademark, copyright, or other proprietary right of a third party.
8
Contents
1. Precautions
Software Installed . . . . . . . . . . . . . . . . . . . . . . . . . . . . . . . . . . . . . . . . . . . . . . . . . . . . . . . . . . . . . . . . . . . . . 20
2. Overview of Functions
Front Panel: Names and Functions of Parts . . . . . . . . . . . . . . . . . . . . . . . . . . . . . . . . . . . . . . . . . . . . . . . . . 22
1. Standby Switch . . . . . . . . . . . . . . . . . . . . . . . . . . . . . . . . . . . . . . . . . . . . . . . . . . . . . . . . . . . . . . . . . . . 23
2. LCD Screen . . . . . . . . . . . . . . . . . . . . . . . . . . . . . . . . . . . . . . . . . . . . . . . . . . . . . . . . . . . . . . . . . . . . . . 23
3. ACTIVE CH/TRACE Block. . . . . . . . . . . . . . . . . . . . . . . . . . . . . . . . . . . . . . . . . . . . . . . . . . . . . . . . . 24
4. RESPONSE Block . . . . . . . . . . . . . . . . . . . . . . . . . . . . . . . . . . . . . . . . . . . . . . . . . . . . . . . . . . . . . . . . 25
5. STIMULUS Block . . . . . . . . . . . . . . . . . . . . . . . . . . . . . . . . . . . . . . . . . . . . . . . . . . . . . . . . . . . . . . . . 26
6. Floppy Disk Drive. . . . . . . . . . . . . . . . . . . . . . . . . . . . . . . . . . . . . . . . . . . . . . . . . . . . . . . . . . . . . . . . . 26
7. NAVIGATION Block . . . . . . . . . . . . . . . . . . . . . . . . . . . . . . . . . . . . . . . . . . . . . . . . . . . . . . . . . . . . . . 27
8. ENTRY Block . . . . . . . . . . . . . . . . . . . . . . . . . . . . . . . . . . . . . . . . . . . . . . . . . . . . . . . . . . . . . . . . . . . . 28
9. INSTR STATE Block . . . . . . . . . . . . . . . . . . . . . . . . . . . . . . . . . . . . . . . . . . . . . . . . . . . . . . . . . . . . . . 29
10. MKR/ANALYSIS Block. . . . . . . . . . . . . . . . . . . . . . . . . . . . . . . . . . . . . . . . . . . . . . . . . . . . . . . . . . . 30
11. Test Port. . . . . . . . . . . . . . . . . . . . . . . . . . . . . . . . . . . . . . . . . . . . . . . . . . . . . . . . . . . . . . . . . . . . . . . . 30
12. Front USB Port . . . . . . . . . . . . . . . . . . . . . . . . . . . . . . . . . . . . . . . . . . . . . . . . . . . . . . . . . . . . . . . . . . 31
13. Ground Terminal . . . . . . . . . . . . . . . . . . . . . . . . . . . . . . . . . . . . . . . . . . . . . . . . . . . . . . . . . . . . . . . . . 31
Screen Area: Names and Functions of Parts. . . . . . . . . . . . . . . . . . . . . . . . . . . . . . . . . . . . . . . . . . . . . . . . . 32
1. Menu Bar. . . . . . . . . . . . . . . . . . . . . . . . . . . . . . . . . . . . . . . . . . . . . . . . . . . . . . . . . . . . . . . . . . . . . . . . 32
2. Data Entry Bar. . . . . . . . . . . . . . . . . . . . . . . . . . . . . . . . . . . . . . . . . . . . . . . . . . . . . . . . . . . . . . . . . . . . 32
3. Softkey Menu Bar . . . . . . . . . . . . . . . . . . . . . . . . . . . . . . . . . . . . . . . . . . . . . . . . . . . . . . . . . . . . . . . . . 34
4. Instrument Status Bar . . . . . . . . . . . . . . . . . . . . . . . . . . . . . . . . . . . . . . . . . . . . . . . . . . . . . . . . . . . . . . 36
5. Channel Window . . . . . . . . . . . . . . . . . . . . . . . . . . . . . . . . . . . . . . . . . . . . . . . . . . . . . . . . . . . . . . . . . . 38
Rear Panel: Names and Functions of Parts . . . . . . . . . . . . . . . . . . . . . . . . . . . . . . . . . . . . . . . . . . . . . . . . . . 44
1. Fan. . . . . . . . . . . . . . . . . . . . . . . . . . . . . . . . . . . . . . . . . . . . . . . . . . . . . . . . . . . . . . . . . . . . . . . . . . . . . 45
2. Power Cable Receptacle (to LINE) . . . . . . . . . . . . . . . . . . . . . . . . . . . . . . . . . . . . . . . . . . . . . . . . . . . . 45
3. Line Switch (Always ON). . . . . . . . . . . . . . . . . . . . . . . . . . . . . . . . . . . . . . . . . . . . . . . . . . . . . . . . . . . 45
4. Ethernet Port . . . . . . . . . . . . . . . . . . . . . . . . . . . . . . . . . . . . . . . . . . . . . . . . . . . . . . . . . . . . . . . . . . . . . 45
5. Printer Parallel Port . . . . . . . . . . . . . . . . . . . . . . . . . . . . . . . . . . . . . . . . . . . . . . . . . . . . . . . . . . . . . . . . 45
6. External Monitor Output Terminal (Video). . . . . . . . . . . . . . . . . . . . . . . . . . . . . . . . . . . . . . . . . . . . . . 46
7. Handler I/O Port . . . . . . . . . . . . . . . . . . . . . . . . . . . . . . . . . . . . . . . . . . . . . . . . . . . . . . . . . . . . . . . . . . 46
8. External Trigger Input Connector (Ext Trig) . . . . . . . . . . . . . . . . . . . . . . . . . . . . . . . . . . . . . . . . . . . . 46
9. GPIB Connector . . . . . . . . . . . . . . . . . . . . . . . . . . . . . . . . . . . . . . . . . . . . . . . . . . . . . . . . . . . . . . . . . . 46
10. External Reference Signal Input Connector (Ref In) . . . . . . . . . . . . . . . . . . . . . . . . . . . . . . . . . . . . . 46
11. Internal Reference Signal Output Connector (Ref Out) . . . . . . . . . . . . . . . . . . . . . . . . . . . . . . . . . . . 47
12. Certificate of Authenticity Label. . . . . . . . . . . . . . . . . . . . . . . . . . . . . . . . . . . . . . . . . . . . . . . . . . . . . 47
13. Mini-DIN Mouse Port . . . . . . . . . . . . . . . . . . . . . . . . . . . . . . . . . . . . . . . . . . . . . . . . . . . . . . . . . . . . . 47
14. Mini-DIN Keyboard Port . . . . . . . . . . . . . . . . . . . . . . . . . . . . . . . . . . . . . . . . . . . . . . . . . . . . . . . . . . 47
15. Rear USB port . . . . . . . . . . . . . . . . . . . . . . . . . . . . . . . . . . . . . . . . . . . . . . . . . . . . . . . . . . . . . . . . . . . 47
16. Reserved Port (Reserved) . . . . . . . . . . . . . . . . . . . . . . . . . . . . . . . . . . . . . . . . . . . . . . . . . . . . . . . . . . 47
17. Serial Number Plate . . . . . . . . . . . . . . . . . . . . . . . . . . . . . . . . . . . . . . . . . . . . . . . . . . . . . . . . . . . . . . 47
3. Setting Measurement Conditions
Initializing Settingss . . . . . . . . . . . . . . . . . . . . . . . . . . . . . . . . . . . . . . . . . . . . . . . . . . . . . . . . . . . . . . . . . . . 50
Setting Channels and Traces . . . . . . . . . . . . . . . . . . . . . . . . . . . . . . . . . . . . . . . . . . . . . . . . . . . . . . . . . . . . . 51
Setting channel display (layout of channel windows). . . . . . . . . . . . . . . . . . . . . . . . . . . . . . . . . . . . . . . . 51
Setting trace display . . . . . . . . . . . . . . . . . . . . . . . . . . . . . . . . . . . . . . . . . . . . . . . . . . . . . . . . . . . . . . . . . 53
9
Contents
Active channel . . . . . . . . . . . . . . . . . . . . . . . . . . . . . . . . . . . . . . . . . . . . . . . . . . . . . . . . . . . . . . . . . . . . .
Active trace . . . . . . . . . . . . . . . . . . . . . . . . . . . . . . . . . . . . . . . . . . . . . . . . . . . . . . . . . . . . . . . . . . . . . . . .
Setting target for each setting item (range to which setting affects). . . . . . . . . . . . . . . . . . . . . . . . . . . . .
Setting the System Z0. . . . . . . . . . . . . . . . . . . . . . . . . . . . . . . . . . . . . . . . . . . . . . . . . . . . . . . . . . . . . . . . . .
Setting Stimulus Conditions . . . . . . . . . . . . . . . . . . . . . . . . . . . . . . . . . . . . . . . . . . . . . . . . . . . . . . . . . . . . .
Setting sweep type . . . . . . . . . . . . . . . . . . . . . . . . . . . . . . . . . . . . . . . . . . . . . . . . . . . . . . . . . . . . . . . . . .
Setting the Sweep Range . . . . . . . . . . . . . . . . . . . . . . . . . . . . . . . . . . . . . . . . . . . . . . . . . . . . . . . . . . . . .
On/off of stimulus signal output . . . . . . . . . . . . . . . . . . . . . . . . . . . . . . . . . . . . . . . . . . . . . . . . . . . . . . . .
Setting fixed frequency at power sweep . . . . . . . . . . . . . . . . . . . . . . . . . . . . . . . . . . . . . . . . . . . . . . . . . .
Setting power level at frequency sweep . . . . . . . . . . . . . . . . . . . . . . . . . . . . . . . . . . . . . . . . . . . . . . . . . .
Setting the Number of Points . . . . . . . . . . . . . . . . . . . . . . . . . . . . . . . . . . . . . . . . . . . . . . . . . . . . . . . . . .
Setting the Sweep Time . . . . . . . . . . . . . . . . . . . . . . . . . . . . . . . . . . . . . . . . . . . . . . . . . . . . . . . . . . . . . .
Selecting Measurement Parameters . . . . . . . . . . . . . . . . . . . . . . . . . . . . . . . . . . . . . . . . . . . . . . . . . . . . . . .
Definition of S-Parameters . . . . . . . . . . . . . . . . . . . . . . . . . . . . . . . . . . . . . . . . . . . . . . . . . . . . . . . . . . . .
Setting Up S-Parameters . . . . . . . . . . . . . . . . . . . . . . . . . . . . . . . . . . . . . . . . . . . . . . . . . . . . . . . . . . . . . .
Selecting a Data Format . . . . . . . . . . . . . . . . . . . . . . . . . . . . . . . . . . . . . . . . . . . . . . . . . . . . . . . . . . . . . . . .
Rectangular Display Formats . . . . . . . . . . . . . . . . . . . . . . . . . . . . . . . . . . . . . . . . . . . . . . . . . . . . . . . . . .
Polar Format . . . . . . . . . . . . . . . . . . . . . . . . . . . . . . . . . . . . . . . . . . . . . . . . . . . . . . . . . . . . . . . . . . . . . . .
Smith Chart Format . . . . . . . . . . . . . . . . . . . . . . . . . . . . . . . . . . . . . . . . . . . . . . . . . . . . . . . . . . . . . . . . .
Selecting a Data Format . . . . . . . . . . . . . . . . . . . . . . . . . . . . . . . . . . . . . . . . . . . . . . . . . . . . . . . . . . . . . .
Setting the Scales . . . . . . . . . . . . . . . . . . . . . . . . . . . . . . . . . . . . . . . . . . . . . . . . . . . . . . . . . . . . . . . . . . . . .
Auto Scale. . . . . . . . . . . . . . . . . . . . . . . . . . . . . . . . . . . . . . . . . . . . . . . . . . . . . . . . . . . . . . . . . . . . . . . . .
Manual Scale Adjustment on a Rectangular Display Format. . . . . . . . . . . . . . . . . . . . . . . . . . . . . . . . . .
Manual Scale Adjustment on the Smith Chart/Polar Format . . . . . . . . . . . . . . . . . . . . . . . . . . . . . . . . . .
Setting the Value of a Reference Line Using the Marker . . . . . . . . . . . . . . . . . . . . . . . . . . . . . . . . . . . . .
Setting Window Displays . . . . . . . . . . . . . . . . . . . . . . . . . . . . . . . . . . . . . . . . . . . . . . . . . . . . . . . . . . . . . . .
Maximizing the Specified Window/Trace Display. . . . . . . . . . . . . . . . . . . . . . . . . . . . . . . . . . . . . . . . . .
Turning Off the Display of Graticule Labels . . . . . . . . . . . . . . . . . . . . . . . . . . . . . . . . . . . . . . . . . . . . . .
Displaying the Graticule Label Display Using Relative Values . . . . . . . . . . . . . . . . . . . . . . . . . . . . . . . .
Hiding Frequency Information . . . . . . . . . . . . . . . . . . . . . . . . . . . . . . . . . . . . . . . . . . . . . . . . . . . . . . . . .
Labeling a Window. . . . . . . . . . . . . . . . . . . . . . . . . . . . . . . . . . . . . . . . . . . . . . . . . . . . . . . . . . . . . . . . . .
Setting display colors . . . . . . . . . . . . . . . . . . . . . . . . . . . . . . . . . . . . . . . . . . . . . . . . . . . . . . . . . . . . . . . .
55
55
56
58
59
59
59
62
62
63
65
65
67
67
67
68
68
69
70
71
72
72
72
74
74
75
75
75
76
77
78
79
4. Calibration
Measurement Errors and their Characteristics . . . . . . . . . . . . . . . . . . . . . . . . . . . . . . . . . . . . . . . . . . . . . . .
Drift Errors . . . . . . . . . . . . . . . . . . . . . . . . . . . . . . . . . . . . . . . . . . . . . . . . . . . . . . . . . . . . . . . . . . . . . . . .
Random Errors . . . . . . . . . . . . . . . . . . . . . . . . . . . . . . . . . . . . . . . . . . . . . . . . . . . . . . . . . . . . . . . . . . . . .
Systematic Errors . . . . . . . . . . . . . . . . . . . . . . . . . . . . . . . . . . . . . . . . . . . . . . . . . . . . . . . . . . . . . . . . . . .
Calibration Types and Characteristics . . . . . . . . . . . . . . . . . . . . . . . . . . . . . . . . . . . . . . . . . . . . . . . . . . . . .
Checking Calibration Status . . . . . . . . . . . . . . . . . . . . . . . . . . . . . . . . . . . . . . . . . . . . . . . . . . . . . . . . . . . . .
Execution status of error correction for each channel . . . . . . . . . . . . . . . . . . . . . . . . . . . . . . . . . . . . . . .
Execution status of error correction for each trace . . . . . . . . . . . . . . . . . . . . . . . . . . . . . . . . . . . . . . . . . .
Acquisition status of calibration coefficient for each channel . . . . . . . . . . . . . . . . . . . . . . . . . . . . . . . . .
Selecting Calibration Kit . . . . . . . . . . . . . . . . . . . . . . . . . . . . . . . . . . . . . . . . . . . . . . . . . . . . . . . . . . . . . . .
OPEN/SHORT Response Calibration (Reflection Test) . . . . . . . . . . . . . . . . . . . . . . . . . . . . . . . . . . . . . . .
Procedure . . . . . . . . . . . . . . . . . . . . . . . . . . . . . . . . . . . . . . . . . . . . . . . . . . . . . . . . . . . . . . . . . . . . . . . . .
THRU Response Calibration (Transmission Test) . . . . . . . . . . . . . . . . . . . . . . . . . . . . . . . . . . . . . . . . . . . .
Procedure . . . . . . . . . . . . . . . . . . . . . . . . . . . . . . . . . . . . . . . . . . . . . . . . . . . . . . . . . . . . . . . . . . . . . . . . .
1-Port Calibration (Reflection Test) . . . . . . . . . . . . . . . . . . . . . . . . . . . . . . . . . . . . . . . . . . . . . . . . . . . . . . .
82
82
82
83
87
88
88
88
89
90
91
91
94
94
97
10
Contents
Procedure. . . . . . . . . . . . . . . . . . . . . . . . . . . . . . . . . . . . . . . . . . . . . . . . . . . . . . . . . . . . . . . . . . . . . . . . . . 98
Enhanced Response Calibration . . . . . . . . . . . . . . . . . . . . . . . . . . . . . . . . . . . . . . . . . . . . . . . . . . . . . . . . . . 99
Procedure. . . . . . . . . . . . . . . . . . . . . . . . . . . . . . . . . . . . . . . . . . . . . . . . . . . . . . . . . . . . . . . . . . . . . . . . . 100
Full 2-Port Calibration . . . . . . . . . . . . . . . . . . . . . . . . . . . . . . . . . . . . . . . . . . . . . . . . . . . . . . . . . . . . . . . . 102
Procedure. . . . . . . . . . . . . . . . . . . . . . . . . . . . . . . . . . . . . . . . . . . . . . . . . . . . . . . . . . . . . . . . . . . . . . . . . 103
ECal (Electronic Calibration) . . . . . . . . . . . . . . . . . . . . . . . . . . . . . . . . . . . . . . . . . . . . . . . . . . . . . . . . . . . 105
1-Port Calibration Using the ECal Module . . . . . . . . . . . . . . . . . . . . . . . . . . . . . . . . . . . . . . . . . . . . . . . 105
Enhanced Response Calibration Using the ECal Module. . . . . . . . . . . . . . . . . . . . . . . . . . . . . . . . . . . . 106
Full 2-Port Calibration Using the ECal Module . . . . . . . . . . . . . . . . . . . . . . . . . . . . . . . . . . . . . . . . . . . 107
Changing the Calibration Kit Definition . . . . . . . . . . . . . . . . . . . . . . . . . . . . . . . . . . . . . . . . . . . . . . . . . . 109
Definitions of Terms . . . . . . . . . . . . . . . . . . . . . . . . . . . . . . . . . . . . . . . . . . . . . . . . . . . . . . . . . . . . . . . . 109
Defining Parameters for Standards . . . . . . . . . . . . . . . . . . . . . . . . . . . . . . . . . . . . . . . . . . . . . . . . . . . . . 110
Redefining a Calibration Kit . . . . . . . . . . . . . . . . . . . . . . . . . . . . . . . . . . . . . . . . . . . . . . . . . . . . . . . . . . 112
Default Settings of Pre-defined Calibration Kits . . . . . . . . . . . . . . . . . . . . . . . . . . . . . . . . . . . . . . . . . . 115
5. Making Measurements
Setting Up the Trigger and Making Measurements . . . . . . . . . . . . . . . . . . . . . . . . . . . . . . . . . . . . . . . . . . 122
Sweep Order in Each Channel . . . . . . . . . . . . . . . . . . . . . . . . . . . . . . . . . . . . . . . . . . . . . . . . . . . . . . . . 122
Trigger Source . . . . . . . . . . . . . . . . . . . . . . . . . . . . . . . . . . . . . . . . . . . . . . . . . . . . . . . . . . . . . . . . . . . . . 123
Trigger Modes . . . . . . . . . . . . . . . . . . . . . . . . . . . . . . . . . . . . . . . . . . . . . . . . . . . . . . . . . . . . . . . . . . . . . 123
Setting Up the Trigger and Making Measurements . . . . . . . . . . . . . . . . . . . . . . . . . . . . . . . . . . . . . . . . 124
6. Data Analysis
Analyzing Data on the Trace Using the Marker . . . . . . . . . . . . . . . . . . . . . . . . . . . . . . . . . . . . . . . . . . . . . 126
About Marker Functions . . . . . . . . . . . . . . . . . . . . . . . . . . . . . . . . . . . . . . . . . . . . . . . . . . . . . . . . . . . . . 126
Reading Values on the Trace . . . . . . . . . . . . . . . . . . . . . . . . . . . . . . . . . . . . . . . . . . . . . . . . . . . . . . . . . . 127
Reading the Relative Value From the Reference Point on the Trace . . . . . . . . . . . . . . . . . . . . . . . . . . . 130
Reading Only the Actual Measurement Point/Reading the Value Interpolated Between Measurement
Points. . . . . . . . . . . . . . . . . . . . . . . . . . . . . . . . . . . . . . . . . . . . . . . . . . . . . . . . . . . . . . . . . . . . . . . . . . . . 131
Setting Up Markers for Each Trace/Setting Up Markers for Coupled Operations Between Traces. . . . 132
Listing All the Marker Values in All the Channels Displayed . . . . . . . . . . . . . . . . . . . . . . . . . . . . . . . . 133
Specifying the display position of marker values . . . . . . . . . . . . . . . . . . . . . . . . . . . . . . . . . . . . . . . . . . 134
Aligning maker value displays . . . . . . . . . . . . . . . . . . . . . . . . . . . . . . . . . . . . . . . . . . . . . . . . . . . . . . . . 135
Displaying all marker values for displayed traces . . . . . . . . . . . . . . . . . . . . . . . . . . . . . . . . . . . . . . . . . 136
Searching for Positions that Match Specified Criteria . . . . . . . . . . . . . . . . . . . . . . . . . . . . . . . . . . . . . . . . 137
Setting Search Range . . . . . . . . . . . . . . . . . . . . . . . . . . . . . . . . . . . . . . . . . . . . . . . . . . . . . . . . . . . . . . . 137
Automatically Executing a Search Each Time a Sweep is Done (Search Tracking) . . . . . . . . . . . . . . . 138
Searching for the Maximum and Minimum Measured Values . . . . . . . . . . . . . . . . . . . . . . . . . . . . . . . . 139
Searching for the Target Value (Target Search) . . . . . . . . . . . . . . . . . . . . . . . . . . . . . . . . . . . . . . . . . . . 140
Searching for the Multiple Target Values (Multi-target Search) . . . . . . . . . . . . . . . . . . . . . . . . . . . . . . . 142
Searching for the Peak. . . . . . . . . . . . . . . . . . . . . . . . . . . . . . . . . . . . . . . . . . . . . . . . . . . . . . . . . . . . . . . 144
Searching for Multiple Peaks . . . . . . . . . . . . . . . . . . . . . . . . . . . . . . . . . . . . . . . . . . . . . . . . . . . . . . . . . 146
Determining the Bandwidth of the Trace (Bandwidth Search). . . . . . . . . . . . . . . . . . . . . . . . . . . . . . . . . . 148
Executing a Bandwidth Search . . . . . . . . . . . . . . . . . . . . . . . . . . . . . . . . . . . . . . . . . . . . . . . . . . . . . . . . 149
Obtaining the bandwidth of a trace (notch search) . . . . . . . . . . . . . . . . . . . . . . . . . . . . . . . . . . . . . . . . . . . 150
Executing a notch Search . . . . . . . . . . . . . . . . . . . . . . . . . . . . . . . . . . . . . . . . . . . . . . . . . . . . . . . . . . . . 151
Determining the Mean, Standard Deviation, and p-p of the Trace . . . . . . . . . . . . . . . . . . . . . . . . . . . . . . . 152
Displaying Statistics Data . . . . . . . . . . . . . . . . . . . . . . . . . . . . . . . . . . . . . . . . . . . . . . . . . . . . . . . . . . . . 152
11
Contents
Obtaining Span, Gain, Slope, and Flatness between Markers . . . . . . . . . . . . . . . . . . . . . . . . . . . . . . . . . .
Operational procedure. . . . . . . . . . . . . . . . . . . . . . . . . . . . . . . . . . . . . . . . . . . . . . . . . . . . . . . . . . . . . . .
Obtaining Loss, Ripple, and Attenuation of the RF Filter . . . . . . . . . . . . . . . . . . . . . . . . . . . . . . . . . . . . .
Operational procedure. . . . . . . . . . . . . . . . . . . . . . . . . . . . . . . . . . . . . . . . . . . . . . . . . . . . . . . . . . . . . . .
Comparing Traces/Performing Data Math . . . . . . . . . . . . . . . . . . . . . . . . . . . . . . . . . . . . . . . . . . . . . . . . .
Performing Data Math Operations . . . . . . . . . . . . . . . . . . . . . . . . . . . . . . . . . . . . . . . . . . . . . . . . . . . . .
Performing parameter conversion of measurement result . . . . . . . . . . . . . . . . . . . . . . . . . . . . . . . . . . . . .
Operational procedure. . . . . . . . . . . . . . . . . . . . . . . . . . . . . . . . . . . . . . . . . . . . . . . . . . . . . . . . . . . . . . .
153
153
154
154
155
155
157
157
7. Data Output
Saving and Recalling Instrument State. . . . . . . . . . . . . . . . . . . . . . . . . . . . . . . . . . . . . . . . . . . . . . . . . . . .
Compatibility of files related to saving and recalling. . . . . . . . . . . . . . . . . . . . . . . . . . . . . . . . . . . . . . .
Save procedure . . . . . . . . . . . . . . . . . . . . . . . . . . . . . . . . . . . . . . . . . . . . . . . . . . . . . . . . . . . . . . . . . . . .
Recall procedure . . . . . . . . . . . . . . . . . . . . . . . . . . . . . . . . . . . . . . . . . . . . . . . . . . . . . . . . . . . . . . . . . . .
Recall Procedure Using “Recall by File Name” Feature . . . . . . . . . . . . . . . . . . . . . . . . . . . . . . . . . . . .
Order of recalling the configuration file at startup . . . . . . . . . . . . . . . . . . . . . . . . . . . . . . . . . . . . . . . . .
Saving/recalling instrument state for each channel into/from memory . . . . . . . . . . . . . . . . . . . . . . . . . . .
Operational procedure. . . . . . . . . . . . . . . . . . . . . . . . . . . . . . . . . . . . . . . . . . . . . . . . . . . . . . . . . . . . . . .
Saving/Recalling Calibration Data for Each Channel into/from Memory . . . . . . . . . . . . . . . . . . . . . . . . .
Operational Procedure . . . . . . . . . . . . . . . . . . . . . . . . . . . . . . . . . . . . . . . . . . . . . . . . . . . . . . . . . . . . . .
Saving Trace Data to a File . . . . . . . . . . . . . . . . . . . . . . . . . . . . . . . . . . . . . . . . . . . . . . . . . . . . . . . . . . . .
Saving data as a CSV file . . . . . . . . . . . . . . . . . . . . . . . . . . . . . . . . . . . . . . . . . . . . . . . . . . . . . . . . . . . .
Saving data in Touchstone format. . . . . . . . . . . . . . . . . . . . . . . . . . . . . . . . . . . . . . . . . . . . . . . . . . . . . .
Saving the Screen Image to a File . . . . . . . . . . . . . . . . . . . . . . . . . . . . . . . . . . . . . . . . . . . . . . . . . . . . . . .
Saving the Screen Image to a File . . . . . . . . . . . . . . . . . . . . . . . . . . . . . . . . . . . . . . . . . . . . . . . . . . . . .
Organizing Files and Folders . . . . . . . . . . . . . . . . . . . . . . . . . . . . . . . . . . . . . . . . . . . . . . . . . . . . . . . . . . .
To open Windows Explorer . . . . . . . . . . . . . . . . . . . . . . . . . . . . . . . . . . . . . . . . . . . . . . . . . . . . . . . . . .
To copy a file or folder . . . . . . . . . . . . . . . . . . . . . . . . . . . . . . . . . . . . . . . . . . . . . . . . . . . . . . . . . . . . . .
To move a file or folder . . . . . . . . . . . . . . . . . . . . . . . . . . . . . . . . . . . . . . . . . . . . . . . . . . . . . . . . . . . . .
To delete a file or folder . . . . . . . . . . . . . . . . . . . . . . . . . . . . . . . . . . . . . . . . . . . . . . . . . . . . . . . . . . . . .
To rename a file or folder . . . . . . . . . . . . . . . . . . . . . . . . . . . . . . . . . . . . . . . . . . . . . . . . . . . . . . . . . . . .
To format a floppy disk. . . . . . . . . . . . . . . . . . . . . . . . . . . . . . . . . . . . . . . . . . . . . . . . . . . . . . . . . . . . . .
Printing Displayed Screen . . . . . . . . . . . . . . . . . . . . . . . . . . . . . . . . . . . . . . . . . . . . . . . . . . . . . . . . . . . . .
Available printers (supported printers) . . . . . . . . . . . . . . . . . . . . . . . . . . . . . . . . . . . . . . . . . . . . . . . . . .
Printed/saved images . . . . . . . . . . . . . . . . . . . . . . . . . . . . . . . . . . . . . . . . . . . . . . . . . . . . . . . . . . . . . . .
Print procedure . . . . . . . . . . . . . . . . . . . . . . . . . . . . . . . . . . . . . . . . . . . . . . . . . . . . . . . . . . . . . . . . . . . .
160
160
162
165
165
166
167
167
168
168
169
169
170
173
173
174
174
174
175
175
175
175
176
176
177
177
8. Limit Test
Limit Test . . . . . . . . . . . . . . . . . . . . . . . . . . . . . . . . . . . . . . . . . . . . . . . . . . . . . . . . . . . . . . . . . . . . . . . . . .
Concept of limit test . . . . . . . . . . . . . . . . . . . . . . . . . . . . . . . . . . . . . . . . . . . . . . . . . . . . . . . . . . . . . . . .
Displaying judgment result of limit test . . . . . . . . . . . . . . . . . . . . . . . . . . . . . . . . . . . . . . . . . . . . . . . . .
Defining the Limit Line . . . . . . . . . . . . . . . . . . . . . . . . . . . . . . . . . . . . . . . . . . . . . . . . . . . . . . . . . . . . .
Changing the limit line display method . . . . . . . . . . . . . . . . . . . . . . . . . . . . . . . . . . . . . . . . . . . . . . . . .
Turning the Limit Test ON/OFF . . . . . . . . . . . . . . . . . . . . . . . . . . . . . . . . . . . . . . . . . . . . . . . . . . . . . . .
Initializing the Limit Table . . . . . . . . . . . . . . . . . . . . . . . . . . . . . . . . . . . . . . . . . . . . . . . . . . . . . . . . . . .
Offsetting trace data . . . . . . . . . . . . . . . . . . . . . . . . . . . . . . . . . . . . . . . . . . . . . . . . . . . . . . . . . . . . . . . .
Limit line offset. . . . . . . . . . . . . . . . . . . . . . . . . . . . . . . . . . . . . . . . . . . . . . . . . . . . . . . . . . . . . . . . . . . .
Ripple Test . . . . . . . . . . . . . . . . . . . . . . . . . . . . . . . . . . . . . . . . . . . . . . . . . . . . . . . . . . . . . . . . . . . . . . . . .
180
180
181
182
186
187
187
188
191
193
12
Contents
Concept of ripple test . . . . . . . . . . . . . . . . . . . . . . . . . . . . . . . . . . . . . . . . . . . . . . . . . . . . . . . . . . . . . . . 193
Displaying ripple test results . . . . . . . . . . . . . . . . . . . . . . . . . . . . . . . . . . . . . . . . . . . . . . . . . . . . . . . . . . 194
Configuring ripple limit . . . . . . . . . . . . . . . . . . . . . . . . . . . . . . . . . . . . . . . . . . . . . . . . . . . . . . . . . . . . . 195
Turning on/off ripple test and displaying results. . . . . . . . . . . . . . . . . . . . . . . . . . . . . . . . . . . . . . . . . . . 198
Initializing the limit table . . . . . . . . . . . . . . . . . . . . . . . . . . . . . . . . . . . . . . . . . . . . . . . . . . . . . . . . . . . . 199
Bandwidth Test . . . . . . . . . . . . . . . . . . . . . . . . . . . . . . . . . . . . . . . . . . . . . . . . . . . . . . . . . . . . . . . . . . . . . . 200
Displaying Bandwidth Test Results . . . . . . . . . . . . . . . . . . . . . . . . . . . . . . . . . . . . . . . . . . . . . . . . . . . . 201
Set up bandwidth test . . . . . . . . . . . . . . . . . . . . . . . . . . . . . . . . . . . . . . . . . . . . . . . . . . . . . . . . . . . . . . . 202
Turning On/Off Bandwidth Test and Displaying Results . . . . . . . . . . . . . . . . . . . . . . . . . . . . . . . . . . . . 202
9. Optimizing Measurements
Expanding the Dynamic Range . . . . . . . . . . . . . . . . . . . . . . . . . . . . . . . . . . . . . . . . . . . . . . . . . . . . . . . . . 204
Lowering the Receiver Noise Floor . . . . . . . . . . . . . . . . . . . . . . . . . . . . . . . . . . . . . . . . . . . . . . . . . . . . 204
Reducing Trace Noise. . . . . . . . . . . . . . . . . . . . . . . . . . . . . . . . . . . . . . . . . . . . . . . . . . . . . . . . . . . . . . . . . 207
Turning on Smoothing. . . . . . . . . . . . . . . . . . . . . . . . . . . . . . . . . . . . . . . . . . . . . . . . . . . . . . . . . . . . . . . 207
Improving the Accuracy of Phase Measurements . . . . . . . . . . . . . . . . . . . . . . . . . . . . . . . . . . . . . . . . . . . 209
Electrical Delay . . . . . . . . . . . . . . . . . . . . . . . . . . . . . . . . . . . . . . . . . . . . . . . . . . . . . . . . . . . . . . . . . . . . 209
Port Extension . . . . . . . . . . . . . . . . . . . . . . . . . . . . . . . . . . . . . . . . . . . . . . . . . . . . . . . . . . . . . . . . . . . . . 210
Phase Offset. . . . . . . . . . . . . . . . . . . . . . . . . . . . . . . . . . . . . . . . . . . . . . . . . . . . . . . . . . . . . . . . . . . . . . . 211
Specifying the Velocity Factor . . . . . . . . . . . . . . . . . . . . . . . . . . . . . . . . . . . . . . . . . . . . . . . . . . . . . . . . 211
Improving the Measurement Throughput . . . . . . . . . . . . . . . . . . . . . . . . . . . . . . . . . . . . . . . . . . . . . . . . . . 212
Turning Off the Updating of Information Displayed on the LCD Screen . . . . . . . . . . . . . . . . . . . . . . . 212
Performing a Segment-by-Segment Sweep (Segment Sweep). . . . . . . . . . . . . . . . . . . . . . . . . . . . . . . . . . 213
Concept of the Segment Sweep. . . . . . . . . . . . . . . . . . . . . . . . . . . . . . . . . . . . . . . . . . . . . . . . . . . . . . . . 213
Conditions for Setting Up a Segment Sweep . . . . . . . . . . . . . . . . . . . . . . . . . . . . . . . . . . . . . . . . . . . . . 214
Items that can be set for each segment . . . . . . . . . . . . . . . . . . . . . . . . . . . . . . . . . . . . . . . . . . . . . . . . . . 214
Sweep Delay Time and Sweep Time in a Segment Sweep . . . . . . . . . . . . . . . . . . . . . . . . . . . . . . . . . . . 215
Frequency Base Display and Order Base Display . . . . . . . . . . . . . . . . . . . . . . . . . . . . . . . . . . . . . . . . . 215
Procedure. . . . . . . . . . . . . . . . . . . . . . . . . . . . . . . . . . . . . . . . . . . . . . . . . . . . . . . . . . . . . . . . . . . . . . . . . 217
10. Setting and Using the Control and Management Functions
Setting the GPIB . . . . . . . . . . . . . . . . . . . . . . . . . . . . . . . . . . . . . . . . . . . . . . . . . . . . . . . . . . . . . . . . . . . . 224
Setting talker/listener GPIB address of E5061A/E5062A . . . . . . . . . . . . . . . . . . . . . . . . . . . . . . . . . . . 224
Setting system controller (USB/GPIB interface) when c drive volume label in hard disk is less than AL300
224
Setting system controller (USB/GPIB interface) when c drive volume label in hard disk is more than
AL301 . . . . . . . . . . . . . . . . . . . . . . . . . . . . . . . . . . . . . . . . . . . . . . . . . . . . . . . . . . . . . . . . . . . . . . . . . . . 227
Setting the Internal Clock . . . . . . . . . . . . . . . . . . . . . . . . . . . . . . . . . . . . . . . . . . . . . . . . . . . . . . . . . . . . . . 229
Setting the Date and Time . . . . . . . . . . . . . . . . . . . . . . . . . . . . . . . . . . . . . . . . . . . . . . . . . . . . . . . . . . . . 229
Setting the Date/Time Display ON/OFF . . . . . . . . . . . . . . . . . . . . . . . . . . . . . . . . . . . . . . . . . . . . . . . . . 230
Setting the Mouse . . . . . . . . . . . . . . . . . . . . . . . . . . . . . . . . . . . . . . . . . . . . . . . . . . . . . . . . . . . . . . . . . . . . 231
Setup Step . . . . . . . . . . . . . . . . . . . . . . . . . . . . . . . . . . . . . . . . . . . . . . . . . . . . . . . . . . . . . . . . . . . . . . . . 231
Configuring the Network . . . . . . . . . . . . . . . . . . . . . . . . . . . . . . . . . . . . . . . . . . . . . . . . . . . . . . . . . . . . . . 234
Enabling/disabling network. . . . . . . . . . . . . . . . . . . . . . . . . . . . . . . . . . . . . . . . . . . . . . . . . . . . . . . . . . . 234
Setting IP address . . . . . . . . . . . . . . . . . . . . . . . . . . . . . . . . . . . . . . . . . . . . . . . . . . . . . . . . . . . . . . . . . . 235
Specifying computer name . . . . . . . . . . . . . . . . . . . . . . . . . . . . . . . . . . . . . . . . . . . . . . . . . . . . . . . . . . . 237
Remote Control Using HTTP . . . . . . . . . . . . . . . . . . . . . . . . . . . . . . . . . . . . . . . . . . . . . . . . . . . . . . . . . . . 239
Required Modification of Settings . . . . . . . . . . . . . . . . . . . . . . . . . . . . . . . . . . . . . . . . . . . . . . . . . . . . . 239
13
Contents
Controlling the Web Server from an External PC . . . . . . . . . . . . . . . . . . . . . . . . . . . . . . . . . . . . . . . . .
Web Server Function. . . . . . . . . . . . . . . . . . . . . . . . . . . . . . . . . . . . . . . . . . . . . . . . . . . . . . . . . . . . . . . .
Identifying the E5061A/E5062A Controlled from the External PC. . . . . . . . . . . . . . . . . . . . . . . . . . . .
Password of the Web Server Function . . . . . . . . . . . . . . . . . . . . . . . . . . . . . . . . . . . . . . . . . . . . . . . . . .
Procedure to Change the Password of the Web Server Function . . . . . . . . . . . . . . . . . . . . . . . . . . . . . .
Checkin the LAN Connection Status . . . . . . . . . . . . . . . . . . . . . . . . . . . . . . . . . . . . . . . . . . . . . . . . . . .
How to Start VNC Server Configuration . . . . . . . . . . . . . . . . . . . . . . . . . . . . . . . . . . . . . . . . . . . . . . . .
Accessing Hard Disk of E5061A/E5062A from External PC . . . . . . . . . . . . . . . . . . . . . . . . . . . . . . . . . .
Enabling the access form the external PC . . . . . . . . . . . . . . . . . . . . . . . . . . . . . . . . . . . . . . . . . . . . . . .
Accessing hard disk of E5061A/E5062A from external PC. . . . . . . . . . . . . . . . . . . . . . . . . . . . . . . . . .
Locking the Front Keys, Keyboard, and/or Mouse (Touch Screen). . . . . . . . . . . . . . . . . . . . . . . . . . . . . .
Locking the Front Keys, Keyboard, and/or Mouse . . . . . . . . . . . . . . . . . . . . . . . . . . . . . . . . . . . . . . . .
Setting the Beeper (Built-in Speaker). . . . . . . . . . . . . . . . . . . . . . . . . . . . . . . . . . . . . . . . . . . . . . . . . . . . .
Setting the Operation Complete Beeper . . . . . . . . . . . . . . . . . . . . . . . . . . . . . . . . . . . . . . . . . . . . . . . . .
Setting the Warning Beeper . . . . . . . . . . . . . . . . . . . . . . . . . . . . . . . . . . . . . . . . . . . . . . . . . . . . . . . . . .
Turning off the LCD Screen Backlight . . . . . . . . . . . . . . . . . . . . . . . . . . . . . . . . . . . . . . . . . . . . . . . . . . .
Turning off the LCD Screen Backlight. . . . . . . . . . . . . . . . . . . . . . . . . . . . . . . . . . . . . . . . . . . . . . . . . .
Checking the product information . . . . . . . . . . . . . . . . . . . . . . . . . . . . . . . . . . . . . . . . . . . . . . . . . . . . . . .
Checking the serial number . . . . . . . . . . . . . . . . . . . . . . . . . . . . . . . . . . . . . . . . . . . . . . . . . . . . . . . . . .
Checking the Firmware Revision . . . . . . . . . . . . . . . . . . . . . . . . . . . . . . . . . . . . . . . . . . . . . . . . . . . . . .
Setting the preset function . . . . . . . . . . . . . . . . . . . . . . . . . . . . . . . . . . . . . . . . . . . . . . . . . . . . . . . . . . . . .
Showing/hiding the confirmation buttons when presetting . . . . . . . . . . . . . . . . . . . . . . . . . . . . . . . . . .
Setting the user preset function. . . . . . . . . . . . . . . . . . . . . . . . . . . . . . . . . . . . . . . . . . . . . . . . . . . . . . . .
Saving a user-preset instrument state . . . . . . . . . . . . . . . . . . . . . . . . . . . . . . . . . . . . . . . . . . . . . . . . . . .
System Recovery . . . . . . . . . . . . . . . . . . . . . . . . . . . . . . . . . . . . . . . . . . . . . . . . . . . . . . . . . . . . . . . . . . . .
Types of system recoveries . . . . . . . . . . . . . . . . . . . . . . . . . . . . . . . . . . . . . . . . . . . . . . . . . . . . . . . . . . .
Notes on executing the factory recovery function . . . . . . . . . . . . . . . . . . . . . . . . . . . . . . . . . . . . . . . . .
Procedure to execute the factory recovery function . . . . . . . . . . . . . . . . . . . . . . . . . . . . . . . . . . . . . . . .
Procedure to create the user backup image. . . . . . . . . . . . . . . . . . . . . . . . . . . . . . . . . . . . . . . . . . . . . . .
Procedure to execute the user recovery function . . . . . . . . . . . . . . . . . . . . . . . . . . . . . . . . . . . . . . . . . .
Calibration of the Touch Screen . . . . . . . . . . . . . . . . . . . . . . . . . . . . . . . . . . . . . . . . . . . . . . . . . . . . . . . . .
240
241
241
242
242
243
245
246
246
248
249
249
250
250
250
251
251
252
252
252
253
253
253
254
255
255
255
256
259
262
265
11. Measurement Examples
Measuring the SAW Bandpass Filter Using the Segment Sweep . . . . . . . . . . . . . . . . . . . . . . . . . . . . . . .
Evaluation Steps . . . . . . . . . . . . . . . . . . . . . . . . . . . . . . . . . . . . . . . . . . . . . . . . . . . . . . . . . . . . . . . . . . .
1. Determine the Segment Sweep Conditions . . . . . . . . . . . . . . . . . . . . . . . . . . . . . . . . . . . . . . . . . . . .
2. Create a Segment Sweep Table. . . . . . . . . . . . . . . . . . . . . . . . . . . . . . . . . . . . . . . . . . . . . . . . . . . . . .
3. Select the Segment Sweep as the Sweep Type . . . . . . . . . . . . . . . . . . . . . . . . . . . . . . . . . . . . . . . . . .
4. Execute the Calibration. . . . . . . . . . . . . . . . . . . . . . . . . . . . . . . . . . . . . . . . . . . . . . . . . . . . . . . . . . . .
5. Connect the DUT . . . . . . . . . . . . . . . . . . . . . . . . . . . . . . . . . . . . . . . . . . . . . . . . . . . . . . . . . . . . . . . .
6. Execute the Measurement . . . . . . . . . . . . . . . . . . . . . . . . . . . . . . . . . . . . . . . . . . . . . . . . . . . . . . . . . .
7. Define the Setup for Display . . . . . . . . . . . . . . . . . . . . . . . . . . . . . . . . . . . . . . . . . . . . . . . . . . . . . . .
Measuring the Deviation from a Linear Phase . . . . . . . . . . . . . . . . . . . . . . . . . . . . . . . . . . . . . . . . . . . . . .
Evaluation Steps . . . . . . . . . . . . . . . . . . . . . . . . . . . . . . . . . . . . . . . . . . . . . . . . . . . . . . . . . . . . . . . . . . .
1. Connect the DUT . . . . . . . . . . . . . . . . . . . . . . . . . . . . . . . . . . . . . . . . . . . . . . . . . . . . . . . . . . . . . . . .
2. Define the Measurement Conditions . . . . . . . . . . . . . . . . . . . . . . . . . . . . . . . . . . . . . . . . . . . . . . . . .
3. Execute the Calibration. . . . . . . . . . . . . . . . . . . . . . . . . . . . . . . . . . . . . . . . . . . . . . . . . . . . . . . . . . . .
4. Connect the DUT and Execute the Auto Scale. . . . . . . . . . . . . . . . . . . . . . . . . . . . . . . . . . . . . . . . . .
5. Specify the Electrical Delay . . . . . . . . . . . . . . . . . . . . . . . . . . . . . . . . . . . . . . . . . . . . . . . . . . . . . . . .
268
268
269
270
272
272
273
273
273
275
275
275
276
276
276
277
14
Contents
6. Measure the Deviation from a Linear Phase . . . . . . . . . . . . . . . . . . . . . . . . . . . . . . . . . . . . . . . . . . . . 278
12. Specifications and Supplemental Information
Definitions . . . . . . . . . . . . . . . . . . . . . . . . . . . . . . . . . . . . . . . . . . . . . . . . . . . . . . . . . . . . . . . . . . . . . . . . . 280
Corrected System Performance . . . . . . . . . . . . . . . . . . . . . . . . . . . . . . . . . . . . . . . . . . . . . . . . . . . . . . . . . 281
Uncorrected System Performance . . . . . . . . . . . . . . . . . . . . . . . . . . . . . . . . . . . . . . . . . . . . . . . . . . . . . . . 286
Test Port Output (Source) . . . . . . . . . . . . . . . . . . . . . . . . . . . . . . . . . . . . . . . . . . . . . . . . . . . . . . . . . . . . . . 287
Test Port Input. . . . . . . . . . . . . . . . . . . . . . . . . . . . . . . . . . . . . . . . . . . . . . . . . . . . . . . . . . . . . . . . . . . . . . . 288
General Information . . . . . . . . . . . . . . . . . . . . . . . . . . . . . . . . . . . . . . . . . . . . . . . . . . . . . . . . . . . . . . . . . . 291
Measurement Throughput Summary . . . . . . . . . . . . . . . . . . . . . . . . . . . . . . . . . . . . . . . . . . . . . . . . . . . . . 297
Measurement capabilities . . . . . . . . . . . . . . . . . . . . . . . . . . . . . . . . . . . . . . . . . . . . . . . . . . . . . . . . . . . . . . 299
Source control . . . . . . . . . . . . . . . . . . . . . . . . . . . . . . . . . . . . . . . . . . . . . . . . . . . . . . . . . . . . . . . . . . . . . . . 300
Trace functions . . . . . . . . . . . . . . . . . . . . . . . . . . . . . . . . . . . . . . . . . . . . . . . . . . . . . . . . . . . . . . . . . . . . . . 300
Data accuracy enhancement . . . . . . . . . . . . . . . . . . . . . . . . . . . . . . . . . . . . . . . . . . . . . . . . . . . . . . . . . . . . 301
Storage . . . . . . . . . . . . . . . . . . . . . . . . . . . . . . . . . . . . . . . . . . . . . . . . . . . . . . . . . . . . . . . . . . . . . . . . . . . . 302
System capabilities . . . . . . . . . . . . . . . . . . . . . . . . . . . . . . . . . . . . . . . . . . . . . . . . . . . . . . . . . . . . . . . . . . . 302
Automation . . . . . . . . . . . . . . . . . . . . . . . . . . . . . . . . . . . . . . . . . . . . . . . . . . . . . . . . . . . . . . . . . . . . . . . . . 303
13. Information on Maintenance
Backing Up the Data. . . . . . . . . . . . . . . . . . . . . . . . . . . . . . . . . . . . . . . . . . . . . . . . . . . . . . . . . . . . . . . . . . 306
Making Backup Files . . . . . . . . . . . . . . . . . . . . . . . . . . . . . . . . . . . . . . . . . . . . . . . . . . . . . . . . . . . . . . . 306
Cleaning this Instrument . . . . . . . . . . . . . . . . . . . . . . . . . . . . . . . . . . . . . . . . . . . . . . . . . . . . . . . . . . . . . . . 307
Cleaning an LCD. . . . . . . . . . . . . . . . . . . . . . . . . . . . . . . . . . . . . . . . . . . . . . . . . . . . . . . . . . . . . . . . . . . 307
Maintenance of Test Ports and Other Connectors/Ports . . . . . . . . . . . . . . . . . . . . . . . . . . . . . . . . . . . . . 307
Cleaning a Display Other than an LCD . . . . . . . . . . . . . . . . . . . . . . . . . . . . . . . . . . . . . . . . . . . . . . . . . 307
Replacement of Parts with Limited Service Life . . . . . . . . . . . . . . . . . . . . . . . . . . . . . . . . . . . . . . . . . . . . 308
Cautions Applicable to Requesting Repair, Replacement, Regular Calibration, etc.. . . . . . . . . . . . . . . . . 309
Backing Up Data in the Hard Disk . . . . . . . . . . . . . . . . . . . . . . . . . . . . . . . . . . . . . . . . . . . . . . . . . . . . . 309
Devices to be Sent Back for Repair or Regular Calibration . . . . . . . . . . . . . . . . . . . . . . . . . . . . . . . . . . 309
Recommended Calibration Period . . . . . . . . . . . . . . . . . . . . . . . . . . . . . . . . . . . . . . . . . . . . . . . . . . . . . 309
A. Manual Changes
Manual Changes . . . . . . . . . . . . . . . . . . . . . . . . . . . . . . . . . . . . . . . . . . . . . . . . . . . . . . . . . . . . . . . . . . . . . 312
Change 4 . . . . . . . . . . . . . . . . . . . . . . . . . . . . . . . . . . . . . . . . . . . . . . . . . . . . . . . . . . . . . . . . . . . . . . . . . 313
Change 3 . . . . . . . . . . . . . . . . . . . . . . . . . . . . . . . . . . . . . . . . . . . . . . . . . . . . . . . . . . . . . . . . . . . . . . . . . 313
Change 2 . . . . . . . . . . . . . . . . . . . . . . . . . . . . . . . . . . . . . . . . . . . . . . . . . . . . . . . . . . . . . . . . . . . . . . . . . 313
Change 1 . . . . . . . . . . . . . . . . . . . . . . . . . . . . . . . . . . . . . . . . . . . . . . . . . . . . . . . . . . . . . . . . . . . . . . . . . 313
B. Troubleshooting
Troubleshooting . . . . . . . . . . . . . . . . . . . . . . . . . . . . . . . . . . . . . . . . . . . . . . . . . . . . . . . . . . . . . . . . . . . . . 316
Troubleshooting during Startup. . . . . . . . . . . . . . . . . . . . . . . . . . . . . . . . . . . . . . . . . . . . . . . . . . . . . . . . 316
Troubleshooting during Operation . . . . . . . . . . . . . . . . . . . . . . . . . . . . . . . . . . . . . . . . . . . . . . . . . . . . . 317
Troubleshooting for External Devices . . . . . . . . . . . . . . . . . . . . . . . . . . . . . . . . . . . . . . . . . . . . . . . . . . 320
Error Messages . . . . . . . . . . . . . . . . . . . . . . . . . . . . . . . . . . . . . . . . . . . . . . . . . . . . . . . . . . . . . . . . . . . . . . 321
A . . . . . . . . . . . . . . . . . . . . . . . . . . . . . . . . . . . . . . . . . . . . . . . . . . . . . . . . . . . . . . . . . . . . . . . . . . . . . . . 321
B . . . . . . . . . . . . . . . . . . . . . . . . . . . . . . . . . . . . . . . . . . . . . . . . . . . . . . . . . . . . . . . . . . . . . . . . . . . . . . . 321
C . . . . . . . . . . . . . . . . . . . . . . . . . . . . . . . . . . . . . . . . . . . . . . . . . . . . . . . . . . . . . . . . . . . . . . . . . . . . . . . 321
D . . . . . . . . . . . . . . . . . . . . . . . . . . . . . . . . . . . . . . . . . . . . . . . . . . . . . . . . . . . . . . . . . . . . . . . . . . . . . . . 322
15
Contents
E ...............................................................................
F ...............................................................................
G...............................................................................
H...............................................................................
I. . . . . . . . . . . . . . . . . . . . . . . . . . . . . . . . . . . . . . . . . . . . . . . . . . . . . . . . . . . . . . . . . . . . . . . . . . . . . . . .
L ...............................................................................
M. . . . . . . . . . . . . . . . . . . . . . . . . . . . . . . . . . . . . . . . . . . . . . . . . . . . . . . . . . . . . . . . . . . . . . . . . . . . . . .
N...............................................................................
O...............................................................................
P ...............................................................................
Q...............................................................................
R ...............................................................................
S ...............................................................................
T ...............................................................................
U...............................................................................
Warning Message . . . . . . . . . . . . . . . . . . . . . . . . . . . . . . . . . . . . . . . . . . . . . . . . . . . . . . . . . . . . . . . . . .
322
322
324
324
324
325
325
325
326
326
327
328
328
329
329
330
C. List of Default Values
List of Default Values, Save/Recall Settings, and Backup Settings . . . . . . . . . . . . . . . . . . . . . . . . . . . . . . 334
D. Softkey Functions
E5061A/E5062A Menu (Top Menu) . . . . . . . . . . . . . . . . . . . . . . . . . . . . . . . . . . . . . . . . . . . . . . . . . . . . .
Analysis Menu . . . . . . . . . . . . . . . . . . . . . . . . . . . . . . . . . . . . . . . . . . . . . . . . . . . . . . . . . . . . . . . . . . . . . .
Average Menu . . . . . . . . . . . . . . . . . . . . . . . . . . . . . . . . . . . . . . . . . . . . . . . . . . . . . . . . . . . . . . . . . . . . . .
Calibration Menu . . . . . . . . . . . . . . . . . . . . . . . . . . . . . . . . . . . . . . . . . . . . . . . . . . . . . . . . . . . . . . . . . . . .
Display Menu . . . . . . . . . . . . . . . . . . . . . . . . . . . . . . . . . . . . . . . . . . . . . . . . . . . . . . . . . . . . . . . . . . . . . . .
Format Menu . . . . . . . . . . . . . . . . . . . . . . . . . . . . . . . . . . . . . . . . . . . . . . . . . . . . . . . . . . . . . . . . . . . . . . .
Macro Setup Menu . . . . . . . . . . . . . . . . . . . . . . . . . . . . . . . . . . . . . . . . . . . . . . . . . . . . . . . . . . . . . . . . . . .
Marker Menu . . . . . . . . . . . . . . . . . . . . . . . . . . . . . . . . . . . . . . . . . . . . . . . . . . . . . . . . . . . . . . . . . . . . . . .
Marker Function Menu. . . . . . . . . . . . . . . . . . . . . . . . . . . . . . . . . . . . . . . . . . . . . . . . . . . . . . . . . . . . . . . .
Marker Search Menu . . . . . . . . . . . . . . . . . . . . . . . . . . . . . . . . . . . . . . . . . . . . . . . . . . . . . . . . . . . . . . . . .
Measurement Menu . . . . . . . . . . . . . . . . . . . . . . . . . . . . . . . . . . . . . . . . . . . . . . . . . . . . . . . . . . . . . . . . . .
Preset Menu . . . . . . . . . . . . . . . . . . . . . . . . . . . . . . . . . . . . . . . . . . . . . . . . . . . . . . . . . . . . . . . . . . . . . . . .
Save/Recall Menu. . . . . . . . . . . . . . . . . . . . . . . . . . . . . . . . . . . . . . . . . . . . . . . . . . . . . . . . . . . . . . . . . . . .
Scale Menu . . . . . . . . . . . . . . . . . . . . . . . . . . . . . . . . . . . . . . . . . . . . . . . . . . . . . . . . . . . . . . . . . . . . . . . . .
Stimulus Menu . . . . . . . . . . . . . . . . . . . . . . . . . . . . . . . . . . . . . . . . . . . . . . . . . . . . . . . . . . . . . . . . . . . . . .
Sweep Setup Menu . . . . . . . . . . . . . . . . . . . . . . . . . . . . . . . . . . . . . . . . . . . . . . . . . . . . . . . . . . . . . . . . . . .
System Menu . . . . . . . . . . . . . . . . . . . . . . . . . . . . . . . . . . . . . . . . . . . . . . . . . . . . . . . . . . . . . . . . . . . . . . .
Trigger Menu . . . . . . . . . . . . . . . . . . . . . . . . . . . . . . . . . . . . . . . . . . . . . . . . . . . . . . . . . . . . . . . . . . . . . . .
344
345
347
348
354
357
358
360
362
363
367
368
369
372
373
374
376
380
E. General Principles of Operation
System Description. . . . . . . . . . . . . . . . . . . . . . . . . . . . . . . . . . . . . . . . . . . . . . . . . . . . . . . . . . . . . . . . . . .
Synthesized Source . . . . . . . . . . . . . . . . . . . . . . . . . . . . . . . . . . . . . . . . . . . . . . . . . . . . . . . . . . . . . . . . .
Source Switcher . . . . . . . . . . . . . . . . . . . . . . . . . . . . . . . . . . . . . . . . . . . . . . . . . . . . . . . . . . . . . . . . . . .
Signal Separator . . . . . . . . . . . . . . . . . . . . . . . . . . . . . . . . . . . . . . . . . . . . . . . . . . . . . . . . . . . . . . . . . . .
Receiver . . . . . . . . . . . . . . . . . . . . . . . . . . . . . . . . . . . . . . . . . . . . . . . . . . . . . . . . . . . . . . . . . . . . . . . . .
Data Processing . . . . . . . . . . . . . . . . . . . . . . . . . . . . . . . . . . . . . . . . . . . . . . . . . . . . . . . . . . . . . . . . . . . . .
ADC . . . . . . . . . . . . . . . . . . . . . . . . . . . . . . . . . . . . . . . . . . . . . . . . . . . . . . . . . . . . . . . . . . . . . . . . . . . .
382
382
383
383
383
384
384
16
Contents
Digital Filter . . . . . . . . . . . . . . . . . . . . . . . . . . . . . . . . . . . . . . . . . . . . . . . . . . . . . . . . . . . . . . . . . . . . . . 384
IF Range Correction . . . . . . . . . . . . . . . . . . . . . . . . . . . . . . . . . . . . . . . . . . . . . . . . . . . . . . . . . . . . . . . . 385
Ratio Calculation. . . . . . . . . . . . . . . . . . . . . . . . . . . . . . . . . . . . . . . . . . . . . . . . . . . . . . . . . . . . . . . . . . . 385
Port Characteristics Correction . . . . . . . . . . . . . . . . . . . . . . . . . . . . . . . . . . . . . . . . . . . . . . . . . . . . . . . . 385
Sweep Averaging. . . . . . . . . . . . . . . . . . . . . . . . . . . . . . . . . . . . . . . . . . . . . . . . . . . . . . . . . . . . . . . . . . . 385
Raw Data Array. . . . . . . . . . . . . . . . . . . . . . . . . . . . . . . . . . . . . . . . . . . . . . . . . . . . . . . . . . . . . . . . . . . . 385
Error Correction/Error Correction Coefficient Array . . . . . . . . . . . . . . . . . . . . . . . . . . . . . . . . . . . . . . . 385
Port Extension . . . . . . . . . . . . . . . . . . . . . . . . . . . . . . . . . . . . . . . . . . . . . . . . . . . . . . . . . . . . . . . . . . . . . 385
Corrected Data Array . . . . . . . . . . . . . . . . . . . . . . . . . . . . . . . . . . . . . . . . . . . . . . . . . . . . . . . . . . . . . . . 385
Corrected Memory Array . . . . . . . . . . . . . . . . . . . . . . . . . . . . . . . . . . . . . . . . . . . . . . . . . . . . . . . . . . . . 385
Data Math . . . . . . . . . . . . . . . . . . . . . . . . . . . . . . . . . . . . . . . . . . . . . . . . . . . . . . . . . . . . . . . . . . . . . . . . 386
Electrical Delay/Phase Offset . . . . . . . . . . . . . . . . . . . . . . . . . . . . . . . . . . . . . . . . . . . . . . . . . . . . . . . . . 386
Data Format/Group Delay. . . . . . . . . . . . . . . . . . . . . . . . . . . . . . . . . . . . . . . . . . . . . . . . . . . . . . . . . . . . 386
Smoothing . . . . . . . . . . . . . . . . . . . . . . . . . . . . . . . . . . . . . . . . . . . . . . . . . . . . . . . . . . . . . . . . . . . . . . . . 386
Reference tracking. . . . . . . . . . . . . . . . . . . . . . . . . . . . . . . . . . . . . . . . . . . . . . . . . . . . . . . . . . . . . . . . . . 386
Formatted Data Array/Formatted Memory Array. . . . . . . . . . . . . . . . . . . . . . . . . . . . . . . . . . . . . . . . . . 386
Offset/Scale . . . . . . . . . . . . . . . . . . . . . . . . . . . . . . . . . . . . . . . . . . . . . . . . . . . . . . . . . . . . . . . . . . . . . . . 386
Display . . . . . . . . . . . . . . . . . . . . . . . . . . . . . . . . . . . . . . . . . . . . . . . . . . . . . . . . . . . . . . . . . . . . . . . . . . 386
17
Contents
18
1. Precautions
1
Precautions
This chapter describes cautions that must be observed in operating the E5061A/E5062A.
19
Precautions
Software Installed
Software Installed
The Windows operating system installed in this machine is customized for more effective
operation, and has different functions that are not part of the Windows operating system for
ordinary PCs (personal computers).
Therefore, do not attempt to use the system in ways other than those described in this
manual or to install Windows-based software for ordinary PCs as doing so may cause
malfunctions.
Also note the followings.
•
Do not attempt to update VBA (Visual Basic for Applications) software installed in this
machine to its equivalent developed for ordinary PCs. Doing so will cause
malfunctions.
•
Do not allow any computer virus to infect the system. This machine has no virus check
function nor anti-virus software installed.
For further information, refer to the E5061A/62A Windows Support Information under the
following web page http://www.agilent.com/find/ena_support.
Agilent Technologies will not be held liable for any failure or damage arising from
negligence regarding these prohibitions and warnings.
NOTE
If the pre-installed software is damaged somehow, resulting in errant behavior by the
machine, perform a system recovery. For further details of system recovery, refer to
“System Recovery” on page 255.
20
Chapter 1
2. Overview of Functions
2
Overview of Functions
This chapter describes the functions of the E5061A/E5062A that can be accessed from the
front panel, LCD screen, and rear panel.
21
Overview of Functions
Front Panel: Names and Functions of Parts
Front Panel: Names and Functions of Parts
This section describes the names and functions of parts on the front panel of the
E5061A/E5062A. For more about the functions displayed on the LCD screen, see “Screen
Area: Names and Functions of Parts” on page 32. For more about the functions of softkeys,
see Appendix D, “Softkey Functions,” on page 343.
Figure 2-1
Front Panel
22
Chapter 2
Overview of Functions
Front Panel: Names and Functions of Parts
1. Standby Switch
Used for choosing between power-on ( | ) and standby (
NOTE
) states of the E5061A/E5062A.
To turn off the power for the E5061A/E5062A, be sure to follow the steps described below.
2. Next, if necessary, turn off the power supply to the “2. Power Cable Receptacle (to
LINE)” on page 45 on the rear panel.
Under normal use, never directly interrupt the power supply to the power cable
receptacle on the rear panel when the power supply is on. Always keep the “3. Line
Switch (Always ON)” on page 45 at (|). Never turn it off ( ).
If you directly interrupt the power supply to the power cable receptacle when the power
supply is on, or turn off the “3. Line Switch (Always ON)” on page 45, the shutdown
process will not work. This could damage the software and hardware of the
E5061A/E5062A and lead to device failure.
Turning on the power supply after a faulty shutdown may cause the system to start up in a
condition called “safe mode”. If this occurs, first shut down the system to put it into the
standby state, and then turn on the power supply again and start up the system in normal
mode.
For more about turning the power supply on/off and putting it into the standby state, see
Chapter 1 “Installation Guide” in the Installation and Quick Start Guide.
2. LCD Screen
A 10.4-inch TFT color LCD used for displaying traces, scales, settings, softkeys, etc.
Either a standard color LCD or touch screen color LCD (Option 016) are available. The
touch screen LCD allows you to manipulate softkeys by touching the LCD screen directly
with the finger. For more about the LCD screen, see “Screen Area: Names and Functions
of Parts” on page 32.
NOTE
Do not press the surface of the LCD screen (both standard and touch screen types)
with a sharp object (e.g., a nail, pen, or screwdriver). Pressing the surface with a
sharp-pointed object will damage the LCD screen surface or cause the screen to fail. Be
especially careful when using a touch screen LCD.
NOTE
Occasionally, a few pixels may appear on the screen as a fixed point of blue, green or
red. Please note that this is not a failure and does not affect the performance of your
product.
Chapter 2
23
2. Overview of Functions
1. First, press this standby switch, or send a shutdown command from the external
controller to activate the shutdown process (the processing of software and hardware
necessary to turn off the power supply). This will put the E5061A/E5062A into the
standby state.
Overview of Functions
Front Panel: Names and Functions of Parts
3. ACTIVE CH/TRACE Block
A group of keys for selecting active channels and traces. For more about the concepts of
channels and traces, see “Setting Channels and Traces” on page 51.
24
Key
Select the next channel as the active channel. (Each time
the key is pressed causes the active channel to step up from
the channel with the currently designated number to one
with a larger channel number.) An active channel is one for
which the sweep range, etc. are defined. To change the
settings for a channel, use this key to first make the channel
active.
Key
Select the previous channel as the active channel. (Each
time the key is pressed causes the active channel to step
down from the channel with the currently designated
number to one with a smaller channel number.)
Key
Select the next trace as the active trace. (Each time the key
is pressed causes the active trace to step up from the trace
with the currently designated number to one with a larger
channel number.) An active trace is one for which the
measurement parameters, etc. are defined. To change the
settings for a trace, use this key to first make the trace
active.
Key
Select the previous trace as the active trace. (Each time the
key is pressed causes the active trace to step down from the
trace with the currently designated number to one with a
smaller trace number.)
Chapter 2
Overview of Functions
Front Panel: Names and Functions of Parts
4. RESPONSE Block
A group of keys used mainly for setting up response measurements on the
E5061A/E5062A.
Key
Key
Changes between normal and maximum display of the active
trace. In normal display, all traces defined on the channel
(both active and non-active) are displayed on the screen. In
maximum display, only the active trace is displayed over the
entire area, with non-active traces not displayed. To maximize
the active trace, double-click the area inside the channel
window (excluding the frame). Measurements are also carried
out on the non-active traces not displayed.
Displays the “Measurement Menu” on page 367 on the right
side of the screen. Manipulating the “Measurement Menu”
enables you to specify the measurement parameters (types of
S-parameters) for each trace.
Key
Displays the “Format Menu” on page 357 on the right side of
the screen. Manipulating the “Format Menu” enables you to
specify the data format (data transformation and graph
formats) for each trace.
Key
Displays the “Scale Menu” on page 372 on the right side of
the screen. Manipulating the “Scale Menu” enables you to
specify the scale for displaying a trace (magnitude per
division, value of the reference line, etc.) for each trace. You
can also specify the electrical delay and phase offset for each
trace.
Key
Displays the “Display Menu” on page 354 on the right side of
the screen. Manipulating the “Display Menu” enables you to
specify the number of channels and channel window array, the
number and arrangement of traces, the setup for data math,
etc.
Key
Displays the “Average Menu” on page 347 on the right side of
the screen. Manipulating the “Average Menu” enables you to
define the averaging, smoothing, and IF bandwidth.
Key
Displays the “Calibration Menu” on page 348 on the right side
of the screen. Manipulating the “Calibration Menu” enables
you to turn the calibration and error correction on/off and
change definitions for calibration kits.
Chapter 2
25
2. Overview of Functions
Key
Changes between normal and maximum display of the active
channel window. In normal display, all the defined channel
windows (both active and non-active) are displayed in split
views on the screen. In maximum display, only the active
channel window is displayed over the entire area, with
non-active windows not displayed. To maximize the active
channel, double-click the channel window frame.
Measurements are also carried out on the non-active channels
that are not displayed.
Overview of Functions
Front Panel: Names and Functions of Parts
5. STIMULUS Block
A group of keys for defining the stimulus values (signal sources and triggers).
Key
Displays the data entry bar for specifying the start value of
the sweep range in the upper part of the screen. (It also
displays the “Stimulus Menu” on page 373 for specifying
the sweep range on the right side of the screen.)
Key
Displays the data entry bar for specifying the stop value of
the sweep range in the upper part of the screen. (It also
.)
displays the “Stimulus Menu” in the same way as
Key
Displays the data entry bar for specifying the center value
of the sweep range in the upper part of the screen. (It also
.)
displays the “Stimulus Menu” in the same way as
Key
Displays the data entry bar for specifying the span value of
the sweep range in the upper part of the screen. (It also
.)
displays the “Stimulus Menu” in the same way as
Key
Key
Displays the “Sweep Setup Menu” on page 374 on the right
side of the screen. Manipulating the “Sweep Setup Menu”
enables you to specify the signal source power level, sweep
time, number of points, sweep type, etc.
Displays the “Trigger Menu” on page 380 on the right side
of the screen. Manipulating the “Trigger Menu” enables
you to specify the trigger mode and trigger source. Specify
the trigger mode for each channel.
6. Floppy Disk Drive
A device for storing to and reading from a floppy disk the setup state of the
E5061A/E5062A, measurement data, calibration data, data on images displayed on the
LCD screen, VBA (Visual Basic for Applications) programs, etc. The floppy disk drive is
compatible with a 3.5-inch, 1.44 MB, DOS (Disk Operating System) formatted floppy
disk.
A floppy disk access lamp is provided at the lower left of the floppy disk drive opening.
When the floppy disk drive is accessing a disk (for reading or writing), this lamp will light
up green.
A disk eject button is provided at the lower right of the floppy disk drive opening. Pressing
this button causes the inserted floppy disk to be ejected.
NOTE
Insert a floppy disk into the floppy disk drive opening right side up in the direction of the
arrow marked on the disk.
Do not press the disk eject button while the floppy disk access lamp is on. Trying to
forcefully pull the floppy disk out while the lamp is on may damage the floppy disk or disk
drive.
26
Chapter 2
Overview of Functions
Front Panel: Names and Functions of Parts
7. NAVIGATION Block
In the following, you will see how the NAVIGATION block keys work both when the
focus is on a softkey menu and when the focus is in the data entry area. For more about
manipulating tables and dialog boxes, refer to the manipulation procedure for each of those
functions.
When the focus is in a softkey menu (the softkey menu is selected)
When the focus is placed on a softkey menu (the menu title area in the uppermost part is
displayed in blue), the NAVIGATION block keys work as described below.
Knob
(Turn clockwise or
counterclockwise.)
Moves the softkey selection (highlighted display) up or down.
Moves the softkey selection (highlighted display) up or down.
Key
Displays the softkey menu one layer above.
Key
Displays the softkey menu one layer below.
Key
Knob or
(to be pressed)
key
Executes the function of the selected softkey.
After pressing the data entry softkey, the focus automatically moves to the data entry area.
When the focus is in the data entry area (the data entry area is selected)
When the focus is placed on the data entry area (the data entry bar is displayed in blue), the
NAVIGATION block keys work as described below.
Knob (Turn
clockwise or
counterclockwise.)
Increases or decreases the numeric value in the data entry area
in large steps.
Key
Moves the cursor (|) in the data entry area laterally back and
forth. Use it together with the “8. ENTRY Block” keys to
change data one character at a time.
Key
Knob or
(to be pressed)
Chapter 2
Increases or decreases the numeric value in the data entry area
in small steps.
key
Finishes the entry in the data entry area, and moves the focus
to the softkey menu.
27
2. Overview of Functions
The keys and knob in the NAVIGATION block are used to navigate between softkey
menus, tables (limit table, segment table, etc.), or a selected (highlighted) area in a dialog
box, or to change a numeric value in the data entry area by stepping up or down. When
selecting one of two or more objects (softkey menus, data entry areas, etc.) to manipulate
with the NAVIGATION block keys displayed on the screen, first press the
key in
the “8. ENTRY Block” on page 28 to select the object to be manipulated (focus on the
object) and then manipulate the NAVIGATION block keys (knob) to move your selection
(highlighted object) or change numeric values.
Overview of Functions
Front Panel: Names and Functions of Parts
8. ENTRY Block
A group of keys used for entering numeric data.
...
Key (Numeric key)
Alternately changes the sign (+, −) of a numeric value in
the data entry area.
Key
Adds a prefix to the numeric data typed by using the
and then enters that data. One of the
numeric key and
two prefixes written on the surface of the key is
automatically selected depending on the parameter to be
is entered without a prefix being given.
entered.
Key
Key
Key
Key
28
Type numeric characters and a decimal point at the
position of the cursor in the data entry area.
Turns off the data entry bar if it is displayed. If the dialog
box is displayed, cancels the entry and close the dialog
box. If the data entry bar and dialog box are not displayed,
turns the softkey menu display on/off.
Deletes a character to the left of the cursor (|) in the data
entry area. When two or more characters in the data entry
area are selected (highlighted), deletes all the characters
selected.
Changes the selection (focus) between the objects to be
manipulated by the NAVIGATION block keys and
ENTRY block keys. The objects to be manipulated by the
NAVIGATION block keys and ENTRY block keys
include softkey menus, data entry areas, tables (e.g.,
segment tables, limit tables, and marker tables), and
dialog boxes. When two or more of these are displayed on
the screen and need selecting, use this key to change the
selection (focus) between the objects to be manipulated.
When a softkey menu is selected, the menu name area at
the top of the menu is displayed in blue. When a data
entry area is selected, the data entry bar is displayed in
blue. When a table is selected, the frame of the table
window is displayed in light gray. While a dialog box is
displayed, the focus is fixed on the dialog box and cannot
be changed.
Chapter 2
Overview of Functions
Front Panel: Names and Functions of Parts
9. INSTR STATE Block
A group of the keys related to the macro function, store and call function,
control/management function, and presetting the E5061A/E5062A (returning it to the
preset state).
Key
Key
Key
Executes a VBA procedure called “main” having a VBA
module named Module1.
Key
Stops the VBA procedure being executed.
Key
Displays the “Save/Recall Menu” on page 369 on the
right side of the screen. Manipulating the “Save/Recall
Menu” enables you to store to or read from the internal
hard disk or floppy disk the setup conditions, calibration
data, and trace data of the analyzer.
First, temporarily saves the data for the image displayed
on the LCD screen the moment this key is pressed *1 to
the internal memory (clipboard). Immediately after,
displays the “System Menu” on page 376 on the right side
of the screen. Manipulating the “System Menu” enables
you to define the setup for and execute the limit test or
define the setup concerning the control and management
of the analyzer. Using the Dump Screen Image key
enables you to store the image data in the clipboard to a
file on the internal hard disk or a floppy disk. Also, using
the Print key in the System menu enables you to print the
image data in the clipboard to a printer.
Displays the “Preset Menu” on page 368 on the right side
of the screen. Pressing OK in the “Preset Menu” enables
you to return the analyzer to the initial setup state, called
the preset setup. For the initial setup for each of the
functions, see Appendix C, “List of Default Values,” on
page 333.
*1.Strictly speaking, the temporary save occurs the moment the “System Menu” is manipulated. Therefore, this also occurs when the menu bar is used to execute 5 Instr State 5 System.
Chapter 2
29
2. Overview of Functions
Key
Displays the “Macro Setup Menu” on page 358 on the
right side of the screen. Manipulating the “Macro Setup
Menu” enables you to start up the VBA editor, or create,
call, or store a VBA project.
Overview of Functions
Front Panel: Names and Functions of Parts
10. MKR/ANALYSIS Block
A group of keys used for analyzing the measurement results by using the markers, etc. For
functions of the keys in the MKR/ANALYSIS block, see Chapter 2 “Overview of
Functions” in the User’s Guide.
Displays the “Marker Menu” on page 360 on the right
side of the screen. Manipulating the “Marker Menu”
enables you to turn the markers on/off and move them by
entering stimulus values. You can place up to 10 markers
on each trace.
Key
Key
Key
Key
Displays the “Marker Search Menu” on page 363 on the
right side of the screen. Manipulating the “Marker Search
Menu” enables you to move a marker to a specific point
(maximum, minimum, peak, and a point with a target
value) on a trace. You can also find the bandwidth
parameters (up to six) and display them.
Displays the “Marker Function Menu” on page 362 on the
right side of the screen. Manipulating the “Marker
Function Menu” enables you to not only specify the
marker sweep range and coupling of markers on a channel
but also display statistics data on traces.
Displays the “Analysis Menu” on page 345 on the right
side of the screen. Manipulating the “Analysis Menu”
enables you to use various analytical functions.
11. Test Port
A port to which the DUT is connected. Option 150 and 250 each has two ports with 50 Ω,
N-type, female connectors, Option 175 and 275 each has two ports with 75 Ω, N-type,
female connectors. While signals are being output from a test port, the yellow LED above
the test port lights up.
CAUTION
Do not apply a DC voltage or current to the test port. Applying a DC voltage or current
may lead to device failure. In particular, there is a possibility of the capacitor remaining
charged. Connect the measurement sample (DUT) to the test port (or the test fixture,
cables, etc. connected to the test port) after the analyzer has been completely discharged.
The test ports comply with Installation Category I of IEC 61010-1 and Measurement
Category I of IEC 61010-1.
30
Chapter 2
Overview of Functions
Front Panel: Names and Functions of Parts
12. Front USB Port
NOTE
We do not support connections to the USB port of devices other than designated printers,
ECal modules, a USB/GPIB interface, and multiport test sets.
13. Ground Terminal
Connected to the chassis of the E5061A/E5062A. You can connect a banana type plug to
this terminal.
Chapter 2
31
2. Overview of Functions
A USB (Universal Serial Bus) port (number of parts: 1) specifically for an ECal (Electronic
Calibration) module, a USB/GPIB interface, or a printer. Connecting a designated ECal
module to this port enables ECal measurement to be performed. Connecting a designated
printer to this port enables screen information on the E5061A/E5062A to be printed to the
printer. For more about executing ECal measurements, see Chapter 4, “Calibration,” on
page 81, and for printing to a printer, see “Printing Displayed Screen” on page 176. The
specifications of this port are identical to the “15. Rear USB port” on page 47.
Overview of Functions
Screen Area: Names and Functions of Parts
Screen Area: Names and Functions of Parts
This section describes the names and functions of parts on the LCD screen of the
E5061A/E5062A.
Figure 2-2
Screen Display
1. Menu Bar
By using the mouse and keyboard to manipulate the menu bar, you can perform interface
operations that are equivalent to those of the keys in the ACTIVE CH/TRACE block,
RESPONSE block, STIMULUS block, MKR/ANALYSIS block, and INSTR STATE block
on the front panel of the E5061A/E5062A. The menus on the menu bar correspond to the
key blocks, and their submenus to the hardkeys inside the key blocks.
2. Data Entry Bar
Used to enter numeric data into the E5061A/E5062A. Press a hardkey or softkey to enter
data, and the data entry bar will appear at the top of the screen. To assign a title to a channel
window, an entry bar that allows you to enter letters and symbols by using the front panel
keys or mouse is displayed instead.
32
Chapter 2
Overview of Functions
Screen Area: Names and Functions of Parts
Data Entry Bar
NOTE
To manipulate the data entry bar using the front panel keys, the data entry bar must be
selected as the object to be manipulated (with the focus placed on it). When the focus is
placed on the data entry bar, the entire bar is displayed in blue. Pressing or clicking
in the “8. ENTRY Block” on page 28 enables you to move the focus to the desired object.
2-1. Parameter Name
Displays the name of the parameter for which data will be entered.
2-2. Data Entry Area
When the data entry bar is displayed for the first time, the current settings are displayed on
it. You can change numeric values by typing from the keyboard or in the ENTRY block on
the front panel.
You can hide the frequency information in order to ensure its confidentiality or for other
reasons. For detailed information, see “Hiding Softkey's Frequency Information” on
page 77.
2-3. Step Button (Small)
Increases or decreases the numeric value in the data entry area in small steps. Use the
mouse to manipulate this button.
2-4. Step Button (Large)
Increases or decreases the numeric value in the data entry area in large steps. Use the
mouse to manipulate this button.
2-5. Enter Button
After typing numeric values in the data entry area by using the keyboard or the numeric
keys in the ENTRY block on the front panel, press this button to finish the entry. Use the
mouse to manipulate this button.
2-6. Close Button
Closes the data entry area (turns off the display). Use the mouse to manipulate this button.
Chapter 2
33
2. Overview of Functions
Figure 2-3
Overview of Functions
Screen Area: Names and Functions of Parts
3. Softkey Menu Bar
A group of keys on the screen called by the hardkeys and menu bars. You can manipulate
these keys by using the NAVIGATION block keys on the front panel, the mouse, or the
keyboard. When a touch screen LCD (Option 016) is used, you can perform manipulations
by directly touching the screen with your finger instead of using a mouse.
Figure 2-4
Softkey Menu Bar
NOTE
To manipulate a menu bar, it has to be selected as the object to be manipulated (with the
focus placed on it). When the focus is placed on a menu bar, the menu title area at the top is
of “8. ENTRY Block” on page 28
displayed in blue. Pressing or clicking on
enables you to move the focus to the desired object.
3-1. Softkey Menu Title
The title of the softkey menu is displayed here. Double-clicking on this part of the menu
bar displays the top layer of softkeys.
3-2. Scroll Arrow (Large)
When the softkeys in a menu overflow the screen, using this key enables you to scroll the
menu page by page. Both upward and downward scroll arrows are available. Use the
mouse to manipulate these buttons.
3-3. Softkeys
These are the actual keys you would use to perform setup. A displayed to the right of a
softkey indicates that pressing that softkey will display the lower layer of softkeys.
34
Chapter 2
Overview of Functions
Screen Area: Names and Functions of Parts
3-4. Highlighted Softkey
Pressing
and
on the front panel or pressing
on the keyboard causes the
highlighted (selected) softkey to be executed. You can change which softkey in the menu is
highlighted by turning
or pressing
on the keyboard. Pressing the
on the front panel, or by pressing
key on the front panel or the
panel or the
key on the front
2. Overview of Functions
keyboard brings up the upper level softkey menu and pressing the
key on the
key on the keyboard brings up the lower level softkey menu.
3-5. Selection Mark
Shows which softkey function is currently selected.
3-6. Softkey Status Display
Displays the setup status of that softkey.
3-7. Scroll Bar
When the softkeys in a menu overflow the screen, clicking on the blank part of this scroll
bar enables you to scroll the softkey menu up or down.
3-8. Scroll Box
You can scroll the softkey menu up or down by using the mouse to select and drag the
scroll box (pressing the button on the object to be moved and then releasing the button at
the desired location). The length and position of the scroll box represent the ratio and
position of the currently displayed part to the length of the entire softkey menu.
3-9. Scroll Arrow (Small)
Using this button, you can scroll the menu one softkey at a time. Both upward and
downward scroll arrows are available. Use the mouse to manipulate these buttons.
Chapter 2
35
Overview of Functions
Screen Area: Names and Functions of Parts
4. Instrument Status Bar
The bar that displays the status of the entire instrument.
Figure 2-5
Instrument Status Bar
4-1. Instrument Message/Warning
Displays instrument messages and warnings. Instrument messages are displayed in gray
and warnings in red. For the meanings of the instrument messages and warnings, see
Appendix B, “Troubleshooting,” on page 315
4-2. Display update OFF indicator
When updating of information displayed on the LCD screen is turned off, this indicator is
displayed.
4-3. Rf output OFF indicator
When the stimulus signal output is turned off, this indicator is displayed.
4-4. Measurement Status
Displays the measurement status of the E5061A/E5062A.
Setup
Setup for measurement in progress
Hold
Measurement on hold (idling)
Init
Measurement being initialized
Man
The trigger source is set to “Manual” and waiting for trigger.
Ext
The trigger source is set to “External” and waiting for trigger.
Bus
The trigger source is set to “Bus” and waiting for trigger.
Meas
A measurement is in progress.
4-5. VBA Status
Displays the state of the execution of the VBA program in the E5061A/E5062A.
Run
A VBA program is currently running.
Stop
A VBA program has stopped.
36
Chapter 2
Overview of Functions
Screen Area: Names and Functions of Parts
4-6. External Reference Signal Phase Lock
When the frequency reference signal is input to the “10. External Reference Signal Input
Connector (Ref In)” on page 46 on the rear panel, and the measurement signal of the
E5061A/E5062A is phase-locked to the reference signal, ExtRef is displayed in blue.
Measurement signal is phase-locked to the external
reference signal.
ExtRef (displayed in gray)
Measurement signal is not phase-locked to the external
reference signal.
2. Overview of Functions
ExtRef (displayed in blue)
4-7. Service Mode
Indicates the service mode status.
SVC (displayed in blue)
The E5061A/E5062A is in service mode, which is used
for self-diagnosis and repair of the E5061A/E5062A.
Therefore, measurement performance will not be
guaranteed according to the specifications. If, under
normal use, the system remains in the service mode and
does not return to normal operating mode, there is a
possibility that the instrument is out of order.
SVC (displayed in red)
An abnormal condition has been detected inside the
E5061A/E5062A. The unit may be damaged. Contact the
Customer Contact listed at the end of this brochure or the
distributor from whom the unit was purchased.
SVC (displayed in gray)
The E5061A/E5062A is in normal mode.
4-8. Date / Time
Displays the date and time generated by the internal clock. The display format is as
follows:
YYYY-MM-DD HH:MM
YYYY: Year (AD)
MM: Month
DD: Day
HH:MM: Time (0:00 to 23:59)
You can turn the date and time display on/off by manipulating the keys:
Setup - Show Clock.
Chapter 2
- Clock
37
Overview of Functions
Screen Area: Names and Functions of Parts
5. Channel Window
Windows for displaying traces. Because a channel corresponds to a window, it is called a
channel window. When the outer frame of a channel window is displayed in light gray, the
channel is the active channel (the channel for which setup is being performed). In Figure
2-2 on page 32, channel 1 (the upper window) is the active channel. To make a channel
active, use
or
. Clicking inside a channel window will also make
a channel active.
Figure 2-6
Channel Window
38
Chapter 2
Overview of Functions
Screen Area: Names and Functions of Parts
5-1. Channel Title Bar
You can assign a title to each channel and have the title displayed on the bar. For more
about setting up a channel title bar, see “Labeling a Window” on page 78.
5-2. Trace Name/Measurement Parameter
5-3. Data Format
The data format of each trace is displayed here. For more on setting up data formats, see
“Selecting a Data Format” on page 68.
5-4. Scale Settings
The scale setting for each trace is displayed here. This example shows that “0.00dB/”
corresponds to 10 dB per division. “Ref 0.000dB” shows that the value of the reference line
is at 0 dB. For more about setting scales, see “Setting the Scales” on page 72.
Chapter 2
39
2. Overview of Functions
The names of the traces (Tr1 through Tr9)on the channel and their measurement
parameters are displayed here. to the right of the trace name indicates the active trace
(the trace for which setup is being performed). To make a trace active, use
or
. Clicking the line where the trace name is placed (the mouse pointer changes
from
to
) also makes a trace active.
Overview of Functions
Screen Area: Names and Functions of Parts
5-5. Trace Status Area
The setup for each trace is displayed here.
Table 2-1
Trace Status Display
Classification
Contents inside the [ ]
Meaning
Error correction
RO
Error correction: ON (OPEN (n) response calibration)
RS
Error correction: ON (SHORT (n) response calibration)
RT
Error correction: ON (THRU (n) response calibration)
ER
Error correction: ON (Enhanced response calibration)
F1
Error correction: ON (1-port calibration)
F2
Error correction: ON (Full 2-port calibration)
Nothing
Data trace: ON, Memory trace: OFF
M
Data trace: OFF, Memory trace: ON
D&M
Data trace: ON, Memory trace: ON
off
Data trace: OFF, Memory trace: OFF
D+M (D+M&M)
Execution of Data+Mem math
D−M (D−M&M)
Execution of Data−Mem math
D*M (D*M&M)
Execution of Data*Mem math
D/M (D/M&M)
Execution of Data/Mem math
Electrical delay
Del
A numeric value other than 0 (zero) is specified as the
electrical delay or phase offset.
Smoothing
Smo
Smoothing: ON
Gating
Gat
Gating: ON
Parameter conversion
Zr
Conversion: ON (Impedance: Reflection measurement)
Zt
Conversion: ON (Impedance: Transmission measurement)
Yr
Conversion: ON (Admittance: Reflection measurement)
Yt
Conversion: ON (Admittance: Transmission measurement)
1/S
Conversion: ON (Inverse S-parameter)
Turning on/off traces
Performing data math
5-6. Reference Line Indicators
The indicators that indicate the position of the reference line for the Y-axis scale in the
rectangular display format. One indicator to the right and the other to the left of the scale.
( and ). To enter a numeric value for the position of the reference line, open the data
entry bar using keys:
- Reference Position. You can also move the position of the
reference line by placing the mouse pointer on either of the two reference line indicators
to .), moving the indicator vertically with the left mouse
(the pointer changes from
button kept pressed, and then releasing the button at the desired location. (This mouse
operation is called a drag-and-drop operation).
5-7. Trace Number
In the rectangular display format, the trace number is displayed in the same color as the
trace at the right end of each trace.
40
Chapter 2
Overview of Functions
Screen Area: Names and Functions of Parts
5-8. Properties
Displays the status of the obtained calibration coefficients on the channel. For details, see
“Acquisition status of calibration coefficient for each channel” on page 89.
5-9. Channel Status Bar
The status of each channel is displayed here. (See parts 5-10 through 5-16.)
Displays the update status of traces on the channel.
!
Measurement in progress. When the sweep time exceeds
1.5 seconds, ↑ is displayed at the point on the trace.
#
Invalid traces. The measurement conditions have changed,
but the traces on the channel currently displayed have not
been updated to match the new conditions.
(No display)
The measurement has not executed.
5-11. Error Correction Status
Displays the execution status of error correction on the channel. For details, see “Execution
status of error correction for each channel” on page 88.
5-12. Port Extension Status
Shows whether the port extension is turned ON or OFF.
PExt (displayed in blue)
Port extension: ON
(not displayed)
Port extension: OFF
5-13. Averaging Status
Displays the averaging factor and averaging count when averaging is turned on.
n/m (displayed in blue)
Averaging: ON
(m: averaging factor; n: averaging count)
(not displayed)
Averaging: OFF
5-14. Sweep Range
Indicates the sweep range by using the start/stop or center/span.
5-15. IF Bandwidth/CW Frequency
Indicates the IF bandwidth when the sweep type is linear/log frequency or the CW
frequency when the sweep type is power.
5-16. Channel Number
Indicates the channel number.
Chapter 2
41
2. Overview of Functions
5-10. Channel Measurement Status
Overview of Functions
Screen Area: Names and Functions of Parts
5-17. Graticule Labels
Y-axis divisions in the rectangular display format. When traces in the rectangular display
format are overlaid, the Y-axis divisions for the active trace are displayed. The value of the
reference line (the division line between and ) is entered numerically by opening the
data entry bar using the keys:
+ Reference Value. You can change values of the
reference line at one division intervals by placing the mouse pointer in the area of the
to ), moving the pointer vertically with the
graticule label (the pointer changes from
left mouse button pressed, and then releasing the button at the desired location.
5-18. Bandwidth Parameters
Turning on the bandwidth search function displays the bandwidth parameters here. For
more about the bandwidth search function, see “Determining the Bandwidth of the Trace
(Bandwidth Search)” on page 148.
42
Chapter 2
Overview of Functions
Screen Area: Names and Functions of Parts
5-19. Marker Numbers
The marker values are displayed in a list at positions 5-21, 5-22, and 5-23. Position 5-21
displays the marker numbers. For the active marker (the one for which setup and analysis
are being performed), > is displayed to the left of the marker number. For the reference
marker,
is displayed instead of the marker number.
5-20. Marker Stimulus Values
5-21. Marker Response Values
The marker response value for each marker (the measurement value at the marker point) is
displayed here. Two (or three) response values are displayed for data in Smith chart or
polar display format.
5-22. Markers
The markers used for reading values on a trace. Up to 10 markers can be displayed for each
trace.
Active marker (the one for which setup and analysis are being performed)
Non-active marker
n denotes a marker number. For the reference marker, however, nothing is displayed at the
location of n. Clicking the marker or one of the “5-23. Marker Indicators” makes the
marker active.
5-23. Marker Indicators
Indicates the positions of markers on the stimulus axis.
Active marker indicator
Non-active marker indicator
You can also move a marker to the desired position by placing the mouse pointer on the
marker indicator or position of the marker itself (the pointer changes from
to
),
moving the indicator vertically with the left mouse button pressed, and then releasing the
button at the desired location.
5-24. Statistics Data
Turning on the statistics data function displays statistics data here. For more about the
statistics data function, see “Determining the Mean, Standard Deviation, and p-p of the
Trace” on page 152.
Chapter 2
43
2. Overview of Functions
The marker stimulus value for each marker (the frequency/power level at the marker point)
is displayed here.
Overview of Functions
Rear Panel: Names and Functions of Parts
Rear Panel: Names and Functions of Parts
This section describes the names and functions of the parts on the rear panel of the
E5061A/E5062A.
Figure 2-7
Rear Panel
44
Chapter 2
Overview of Functions
Rear Panel: Names and Functions of Parts
1. Fan
The cooling fan for limiting the temperature rise inside the E5061A/E5062A. This fan
exhausts heated air from inside the analyzer to the outside.
2. Power Cable Receptacle (to LINE)
The receptacle (outlet) to which the power cable is connected.
To feed power, use the included three-prong power cable with a ground conductor.
The plug attached to the power cable (on the power outlet side or device side of the cable)
serves as the disconnecting device (device that cuts off power supply) of the
E5061A/E5062A. When the power supply must be cut off to avoid danger of electric shock
or the like, pull out the power cable plug (on the power outlet side or device side of the
cable). For the procedure for turning off the mains in normal use, see the description in “1.
Standby Switch” on page 23.
For more about the power supply, see Chapter 2 “Installation” in the Installation and Quick
Start Guide.
3. Line Switch (Always ON)
Always keep this switch on (|).
CAUTION
Do not use this switch to turn off ( ) the mains. Doing so may cause the analyzer to
fail. For more information, see the description of the “1. Standby Switch” on page 23.
4. Ethernet Port
A terminal for connecting the E5061A/E5062A to a LAN (Local Area Network).
Connecting this instrument to a LAN enables you to access the hard disk drive of this
instrument from an external PC or to control this instrument by using SICL-LAN or telnet.
This is compliant with LXI standard (LAN eXtensions for Instrumentation) : version 1.1
Class C.
Connector type: 8-pin RJ-45 connector
Base standard: 10Base-T/100Base-TX Ethernet (automatic data rate selection)
5. Printer Parallel Port
The 25-pin parallel port for printer connection. Connecting a designated printer to this port
allows screen information on the E5061A/E5062A to be printed to a printer. For more
about printing to a printer, see “Printing Displayed Screen” on page 176.
Chapter 2
45
2. Overview of Functions
NOTE
Overview of Functions
Rear Panel: Names and Functions of Parts
6. External Monitor Output Terminal (Video)
A terminal to which the external color monitor (display device) is connected. By
connecting the color monitor to this terminal, the same information shown on the LCD
screen of the main body can be displayed on an external color monitor.
NOTE
An external monitor needs to be connected to the analyzer and turned on before the
analyzer is turned on so that the analyzer recognizes the monitor properly.
Connector type: 15-pin VGA connector, female
7. Handler I/O Port
The terminal to which an automatic machine (handler) used on a production line is
connected. For more about using the handler I/O port, see the Programmer’s Guide.
Connector type: 36-pin Centronics connector, female
8. External Trigger Input Connector (Ext Trig)
A connector to which external trigger signals are input. This connector detects the
downward transition from the HIGH state in TTL signals as the trigger signal. To use this
connector to generate a trigger, you must set the trigger source to the “external” side. (Key
operation:
-Trigger Source - External).
Connector type: BNC connector, female
9. GPIB Connector
General Purpose Interface Bus (GPIB). The connection of an external controller and other
devices through this connector allows an automatic measurement system to be structured.
For more about the automatic measurement system using the GPIB, see the Programmer’s
Guide.
10. External Reference Signal Input Connector (Ref In)
The reference signal input connector for phase-locking the measurement signal from the
E5061A/E5062A to the external frequency reference signal. Inputting the reference signal
to this connector improves the accuracy and stability of the frequency of the measurement
signal from the E5061A/E5062A.
Connector type: BNC connector, female
Input signal (Nominal): 10 MHz ±10 ppm, 0 dBm ± 3 dB
NOTE
When the frequency reference signal is input to this connector, the measurement signal
from the E5061A/E5062A is automatically phase-locked to the reference signal. When an
input signal is not present, the frequency reference signal inside the E5061A/E5062A is
automatically used. The ExtRef on the instrument status bar is displayed in blue when the
system is phase-locked to the external reference signal and in gray when not phase-locked.
46
Chapter 2
Overview of Functions
Rear Panel: Names and Functions of Parts
11. Internal Reference Signal Output Connector (Ref Out)
A connector for outputting the internal frequency reference signal from the
E5061A/E5062A. By connecting this output connector to the external reference signal
input connector of another device, the device can be phase-locked to the internal reference
signal of the E5061A/E5062A and used under this condition.
12. Certificate of Authenticity Label
The label showing information of the “Certificate of Authenticity.”
13. Mini-DIN Mouse Port
The port to which a mini-DIN type mouse is connected. Using a mouse enables you to
more efficiently perform the operations of menu bars, softkeys, and dialog boxes as well as
selecting an active channel or an active trace. The mouse also enables you to move a
marker or the scale reference line using drag-and-drop operations.
NOTE
Be sure to only use a mouse designated for use with this instrument. Using a mouse other
than those designated may cause wrong actions to occur.
14. Mini-DIN Keyboard Port
The port to which a mini-DIN type keyboard is connected. The keyboard can be used to
edit VBA programs inside the E5061A/E5062A or to enter file names. Since the arrow
keys and numeric keys on the keyboard work in the same way as the arrow keys and
numeric keys on the front panel of the E5061A/E5062A, you can use it instead of the front
panel operation.
NOTE
Be sure to only use a keyboard designated for use with this instrument. Using a keyboard
other than those designated may cause wrong actions to occur.
15. Rear USB port
A USB (Universal Serial Bus) port (number of ports: 2) specifically for an ECal
(Electronic Calibration), a USB/GPIB interface, or a printer. The specifications of this port
are identical to the “12. Front USB Port” on page 31.
16. Reserved Port (Reserved)
Using these two ports is not allowed. No connections.
17. Serial Number Plate
The seal showing the serial number of the product.
Chapter 2
47
2. Overview of Functions
Connector type: BNC connector, female
Output signal (Nominal): 10 MHz, 0 dBm ± 3 dB
Output impedance (Nominal): 50 Ω
Overview of Functions
Rear Panel: Names and Functions of Parts
48
Chapter 2
3. Setting Measurement
Conditions
3
Setting Measurement Conditions
This chapter describes how to set up the measurement conditions for the Agilent
E5061A/E5062A Network Analyzer.
49
Setting Measurement Conditions
Initializing Settingss
Initializing Settingss
The E5061A/E5062A has three different initial settings as shown in Table 3-1 below.
Table 3-1
E5061A/E5062A Initial Settings and Methods for Restoring Them
Initial Setting
Restore Method
Preset setting
• Press
- OK on the front panel*1
or,
• Execute the :SYST:PRES command.
*RST setting
Execute the *RST command.
Factory default setting
(The way the E5061A/E5062A is set up prior to
shipment from the factory)
*1.Initialization may be executed without displaying the OK or Cancel button, depending
on the instrument setting state. For more information, see“Showing/hiding the confirmation buttons when presetting” on page 253.
The user can set items to be preset freely. For more information, see“Setting the user preset
function” on page 253.
For further details of each setting, refer to Appendix , “List of Default Values, Save/Recall
Settings, and Backup Settings,” on page 334. To restore initial settings using commands,
refer to the Programmer’s Guide and VBA Programmer’s Guide.
50
Chapter 3
Setting Measurement Conditions
Setting Channels and Traces
Setting Channels and Traces
The E5061A/E5062A allows you to use up to 4 channels to perform measurement under 4
different stimulus conditions.
For each channel, up to 4 traces (measurement parameters) can be displayed. Because
multiple traces can be displayed for each channel, the feature to link the stimulus
conditions between channels is not provided and each channel is always independent of
one another. In other words, for the E5061A/E5062A, you need to set the measurement
conditions and execute calibration for all channels you use for measurement.
When you set items whose setting target is channels/traces (refer to “Setting target for each
setting item (range to which setting affects)” on page 56), the target is the selected (active)
channel/trace. You can specify only the displayed channels/traces as active
channels/traces. Therefore, set the display of channels/traces before setting the
measurement conditions.
Setting channel display (layout of channel windows)
NOTE
3. Setting Measurement
Conditions
The measurement result for each channel is displayed in its dedicated window (channel
window). You cannot have a single window display the measurement results from more
than one channel. This means that setting the window layout determines the number of
channels displayed on screen.
The execution of measurement for each channel does not depend on how the channel is
displayed (channels that are not displayed can be measured). For information on the
measurement execution for each channel (trigger mode and trigger source), refer to
Chapter 5, “Making Measurements,” on page 121.
The setting procedure of the window layout is as follows:
Step 1. Press
.
Step 2. Press Allocate Channels.
Step 3. Press the desired softkey to select the window layout (refer to Figure 3-1).
Chapter 3
51
Setting Measurement Conditions
Setting Channels and Traces
Figure 3-1
Layout of channel windows
52
Chapter 3
Setting Measurement Conditions
Setting Channels and Traces
Setting trace display
Setting number of traces
Depending on the measurement parameters of the traces displayed for each channel, a
sweep necessary for each channel is executed. For more information, refer to “Sweep
Order in Each Channel” on page 122.
You specify the trace display with the number of traces (upper limit of displayed trace
numbers). For example, if you set the number of traces to 3, trace 1 to trace 3 are displayed.
The setting procedure of the number of traces is as follows:
Step 1. Press
or
number of traces.
Step 2. Press
to select the channel for which you want to set the
.
Step 3. Press Number of Traces.
Step 4. Press the desired softkey to set the number of traces.
Setting trace layout (graph layout)
You can select the graph layout from Figure 3-2.
If the number of traces is less than the number of graphs, nothing is displayed in the
remaining area. If the number of traces you set exceeds the number of graphs, excess traces
are superimposed from the first graph. For example, if you select
as the graph
layout and set the number of traces to 4, graph 1 (Gr1 in Figure 3-2) displays traces 1 and 4
by superimposing, and graph 2 (Gr2 in Figure 3-2) and graph 3 (Gr3 in Figure 3-2) display
trace 2 and 3 respectively as shown in the figure below.
Chapter 3
53
3. Setting Measurement
Conditions
Traces are laid out and displayed in the order of the trace number from graph 1 according
to the graph layout in the channel window.
Setting Measurement Conditions
Setting Channels and Traces
The setting procedure of the graph layout is as follows:
Step 1. Press
layout.
Step 2. Press
or
to select the channel for which you want to set the graph
.
Step 3. Press Allocate Traces.
Step 4. Press the desired softkey to select the graph layout (refer to Figure 3-2).
Figure 3-2
Graph layout
54
Chapter 3
Setting Measurement Conditions
Setting Channels and Traces
Active channel
The channel whose setting is to be changed is called an active channel. The window frame
for the active channel is displayed brighter than window frames for other channels. To
change the setting specific to a certain channel, first activate the channel.
To change the active channel, use the following hardkeys:
Hardkey
Function
Change the active channel to the next channel with the larger channel
number.
Change the active channel to the next channel with the smaller channel
number.
Active trace
The trace whose setting is to be changed is called an active trace. The trace name on the
screen (for example, Tr3) of the current active trace is highlighted and indicated with to
the left. To change the setting specific to a certain trace, first activate the trace.
To select the active trace, use the following hardkeys:
3. Setting Measurement
Conditions
Hardkey
Function
Change the active trace to the next trace with the larger trace number.
Change the active trace to the next trace with the smaller trace number.
Chapter 3
55
Setting Measurement Conditions
Setting Channels and Traces
Setting target for each setting item (range to which setting affects)
Table 3-2 describes the setup items (analyzer, channel, or trace) and the effect that each
parameter has on them.
Table 3-2
Parameters and Setup Items (Controlled Items)
Parameter
Setup Items (Controlled Items)
Analyzer
Channel
Setup Key(s)
Trace
Stimulus Settings
Sweep range
√
Power, CW frequency
√
- Power
Sweep time/Sweep delay time
√
- Sweep Time/Sweep Delay
Number of points
√
- Points
Segment sweep
√
- Sweep Type
/Edit Segment Table/Segment Display
Trigger Settings
√
Trigger source
- Trigger Source/Restart/Trigger
√ (*1)
Trigger mode
- Hold/Hold All Channels /Single
/Continuous/Continuous Disp Channels
Response Settings
Measurement parameter
√
Data format
√
Scale, Electrical delay, Phase offset
√ (*2)
Memory trace and data math
√
- Display /Data → Mem /Data Math
Window title
√
ON/OFF for the graticule label display
in the rectangular display format
√
- Graticule Label (ON/OFF)
Graticule label format in the rectangular
display format
√
- Graticule Label (Auto/Relative)
- Edit Title Label
/Title Label (ON/OFF)
Color inversion
√
- Invert Color
Frequency display ON/OFF
√
- Frequency (ON/OFF)
Display update ON/OFF
√
- Update (ON/OFF)
√
Averaging
- Averaging Restart
/Avg Factor/Averaging (ON/OFF)
√
Smoothing
56
- Smo Aperture
/Smoothing (ON/OFF)
Chapter 3
Setting Measurement Conditions
Setting Channels and Traces
Table 3-2
Parameters and Setup Items (Controlled Items)
Parameter
Setup Items (Controlled Items)
Analyzer
Channel
IF bandwidth
√
Calibration
√
Setup Key(s)
Trace
- IF Bandwidth
√ (*3)
Marker
Analysis
Fault Location
√
- Fault Location
Parameter conversion
√
- Conversion
Limit test
√
- Limit Test
Saving and recalling data
√
Macro
√
Printing/Saving display
screen/Beeper/GRIB settings/Network
settings/Date & Time/Key
lock/Backlight/Firmware
revision/Service menu
√
Preset
√
3. Setting Measurement
Conditions
System
*1. Hold All Channels for the analyzer.
*2. Auto Scale All and scale Divisions must be set up in rectangular form for each channel.
*3.Turning the marker table display on or off applies to the entire analyzer. On the other hand, the sweep range setting
of the marker must be performed for each channel. In the preset conditions, marker coupling is enabled and marker
settings and movements are effective for all traces on a channel.
Chapter 3
57
Setting Measurement Conditions
Setting the System Z0
Setting the System Z0
The procedure to set the system characteristic impedance (Z0) is as follows:
Step 1. Press
.
Step 2. Press Set Z0.
Step 3. Enter the system Z0 using the ENTRY block keys on the front panel.
58
Chapter 3
Setting Measurement Conditions
Setting Stimulus Conditions
Setting Stimulus Conditions
You can set the stimulus condition for each channel independently.
Setting sweep type
You can select the sweep type from the following 4 types.
Sweep type
Description
Linear
Sweeps frequencies in linear scale.
Log
Sweeps frequencies in logarithmic scale.
Segment
Performs a sweep with linear sweep conditions (segments) combined. For
more information, refer to “Performing a Segment-by-Segment Sweep
(Segment Sweep)” on page 213.
Power
Sweeps power levels in linear scale.
The procedure to select the sweep type is as follows:
or
Step 2. Press
.
3. Setting Measurement
Conditions
Step 1. Press
sweep type.
to select the channel for which you want to set the
Step 3. Press Sweep Type.
Step 4. Press the desired softkey to select the sweep type.
Setting the Sweep Range
There are two ways to set the sweep range: by specifying the lowest and the highest values
and by specifying the center value and a span. Once the sweep range is set, it is possible to
change the range by substituting the lowest value, the highest value, or the center value
with a value (stimulus value) represented by a marker on the trace.
Figure 3-3
Setting the Sweep Range
Chapter 3
59
Setting Measurement Conditions
Setting Stimulus Conditions
Setting the Sweep Range with the Lowest and Highest Values
Step 1. Press
set.
Step 2. Press
or
to select the channel for which the sweep range will be
.
Step 3. Using the ENTRY block keys on the front panel, input the lowest value.
Step 4. Press
.
Step 5. Using the ENTRY block keys on the front panel, input the highest value.
Setting the Sweep Range with the Center Value and a Span
Step 1. Press
set.
Step 2. Press
or
to select the channel for which the sweep range will be
.
Step 3. Using the ENTRY block keys on the front panel, input the center value.
Step 4. Press
.
Step 5. Using the ENTRY block keys on the front panel, input a span value.
Setting the Sweep Range Using the Marker
Step 1. In the channel window whose range must be set, place the active marker on the active trace
to a position that corresponds to the new range (to the lowest, highest, or center value).
Step 2. Press
.
Step 3. Press the softkey that corresponds to each value.
NOTE
Softkey
Function
Marker → Start
Sets the lowest value to the stimulus value of the active marker on the
currently active trace.
Marker → Stop
Sets the highest value to the stimulus value of the active marker on the
currently active trace.
Marker → Center
Sets the center value to the stimulus value of the active marker on the
currently active trace.
If the reference marker is on and the stimulus value of the active marker is expressed by a
value relative to the reference marker, the absolute stimulus value will be used to set the
new sweep range.
60
Chapter 3
Setting Measurement Conditions
Setting Stimulus Conditions
Figure 3-4
Setting the Sweep Range Using the Marker
3. Setting Measurement
Conditions
Chapter 3
61
Setting Measurement Conditions
Setting Stimulus Conditions
On/off of stimulus signal output
You can turn on/off the stimulus signal output.
When you turn off the stimulus signal output, you cannot perform measurement and
therefore you do not need to turn it off usually. This is mainly used to turn the output back
to on when the output has been turned off due to the power trip feature.
Follow these steps to turn it on/off:
Step 1. Press
.
Step 2. Press Power.
Step 3. Press RF Out. Each press toggles between on/off.
When set to off, “RF OFF” is displayed in “4. Instrument Status Bar” on page 36.
Power trip
The power trip is a feature that the instrument automatically turns off the output of the
stimulus signal to protect the instrument when a signal whose level exceeds the upper limit
is inputted to the test port.
If the power output is automatically turned off due to the power trip feature, remove the
cause of the overinput and turn on the power output according to the above steps to restart
the measurement.
Setting fixed frequency at power sweep
The setting procedure of the fixed frequency (CW frequency) at the power sweep is as
follows:
Step 1. Press
frequency.
or
Step 2. Press
.
to select the channel for which you want to set the fixed
Step 3. Press Power.
Step 4. Press CW Freq.
Step 5. Enter the fixed frequency using the ENTRY block keys on the front panel.
62
Chapter 3
Setting Measurement Conditions
Setting Stimulus Conditions
Setting power level at frequency sweep
You can set the power level at the frequency sweep independently for each test port, within
the range of −5 dBm to 10 dBm (for the instrument with option 250, 275, or 1E1, the range
of −45 dBm to 10 dBm) and in resolution of 0.05 dB.
Selecting range
When option 1E1 is installed, you can select from the following power ranges.
Selectable power range
−5 dBm to 10 dBm
−15 dBm to 0 dBm
−25 dBm to −10 dBm
−35 dBm to −20 dBm
−45 dBm to −30 dBm
NOTE
The range selection is common to all ports. You cannot select it for each port
independently.
Step 1. Press
power range.
or
Step 2. Press
.
3. Setting Measurement
Conditions
The selection procedure of the range is as follows:
to select the channel for which you want to set the
Step 3. Press Power.
Step 4. Press Power Ranges.
Step 5. Press the desired softkey to select the power range.
Setting the level
Step 1. Press
power level.
or
Step 2. Press
.
to select the channel for which you want to set the
Step 3. Press Power.
Step 4. Press Port Couple and select the on/off of the level coupling for all ports.
ON
The same power level is outputted to all ports.
OFF
A specific power level is outputted to each port independently.
NOTE
The power level of port 1 is coupled with the power level for all ports.
NOTE
If you change the on/off of the level coupling, all ports are automatically changed to the
same level value as that of port 1.
Chapter 3
63
Setting Measurement Conditions
Setting Stimulus Conditions
Step 5. When setting level for all ports (Port Couple ON)
1. Press Power.
2. Enter the power level using the ENTRY block keys on the front panel.
When setting level for each port (Port Couple OFF)
1. Press Port Power.
2. Press the softkey corresponding to each port (Port 1 Power to Port 2 Power).
3. Enter the power level using the ENTRY block keys on the front panel.
Correcting attenuation of power level (using power slope feature)
You can use the power slope feature to correct the attenuation of a power level simply
proportional to the frequency (attenuation due to cables and so on), which improves the
accuracy of the level applied to the DUT actually.
On/off of power slope feature
Step 1. Press
or
be turned on or off.
Step 2. Press
to select the channel for which power slope feature will
.
Step 3. Press Power.
Step 4. Press Slope [OFF] (Slope [ON]). Each press toggles between on/off.
Setting correction coefficient (correction amount for 1 GHz)
Step 1. Press
or
correction coefficient.
Step 2. Press
to select the channel for which you want to set the
.
Step 3. Press Power.
Step 4. Press Slope [xxx dB/GHz]. "xxx" represents the current set value.
Step 5. Enter the correction coefficient using the ENTRY block keys on the front panel.
64
Chapter 3
Setting Measurement Conditions
Setting Stimulus Conditions
Setting the Number of Points
The number of points is the number of data items collected in one sweep. It can be set to
any number from 2 to 1601 for each channel independently.
•
To obtain a higher trace resolution against the stimulus value, choose a larger number
of points.
•
To obtain higher throughput, keep the number of points to a smaller value within an
allowable trace resolution.
•
To obtain higher measurement accuracy after calibration, perform calibration using the
same number of points as in actual measurements.
Setting the Number of Points
Step 1. Press
will be set.
or
Step 2. Press
.
to select the channel for which the number of points
Step 3. Press Points.
Step 4. Using the ENTRY block keys on the front panel, input the desired number of points.
Sweep time is the time it takes to complete a sweep for each stimulus (source) port. Two
modes are available for setting the sweep time: manual sweep time mode and automatic
sweep time mode.
Manual Sweep Time Mode
In this mode, the sweep time is set manually. Once the sweep
time is set, changes in measurement conditions will not affect
the sweep time as long as it is within the analyzer's capability.
If the sweep time becomes lower than the analyzer’s lower
sweep time limit, the sweep time will be reset to the shortest
time within the conditions. If the sweep time exceeds the
analyzer’s upper sweep time limit, the sweep time will be
reset to the longest time within the conditions.
Automatic Sweep Time Mode
The sweep time is always kept to the shortest time possible
with the current measurement conditions.
Figure 3-5 shows the definitions of the sweep time and the sweep delay time.
Chapter 3
65
3. Setting Measurement
Conditions
Setting the Sweep Time
Setting Measurement Conditions
Setting Stimulus Conditions
Figure 3-5
Sweep Time and Sweep Delay Time
Sweep delay is time before starting a sweep for each stimulus (source) port
Setting Up the Sweep Time (Manual Sweep Time Mode)
Step 1. Press
or
Step 2. Press
.
to select the channel for which sweep time will be set.
Step 3. Press Sweep Time.
Step 4. Using the ENTRY block keys on the front panel, input the desired sweep time (in seconds).
If the previous operation mode was automatic sweep time mode, entering a new sweep
time forces the machine to switch to manual sweep time mode.
Switching to Automatic Sweep Time Mode
Step 1. Press
or
automatic sweep time mode.
Step 2. Press
to select the channel which will be switched to
.
Step 3. Press Sweep Time.
Step 4. Press
66
. (By entering zero (seconds), automatic sweep time becomes effective.)
Chapter 3
Setting Measurement Conditions
Selecting Measurement Parameters
Selecting Measurement Parameters
The E5061A/E5062A allows users to evaluate the DUT (device under test) characteristics
using S-parameters.
Definition of S-Parameters
S-parameters (scattering parameters) are used to evaluate how signals are reflected by and
transferred through the DUT. An S-parameter is defined by the ratio of two complex
numbers and contains information about magnitude and phase of the signal. S-parameters
are typically expressed as follows.
Sout in
out: port number of the DUT from which the signal is output
in: port number of the DUT to which the signal is input
For example, S-parameter S21 is the ratio of the output signal of port 2 on the DUT with the
input signal of port 1 on the DUT, both expressed in complex numbers.
Step 1. Press
(or
) and
which measurement parameters will be set up.
Step 2. Press
(or
) to select the trace for
.
Step 3. Press a softkey that corresponds to the desired S-parameter.
S-parameters on the softkeys are expressed as follows.
Sout in
out: test port number of the E5061A/E5062A to which the DUT’s output signal is input
in: test port number of the E5061A/E5062A from which the signal is applied to the DUT
Chapter 3
67
3. Setting Measurement
Conditions
Setting Up S-Parameters
Setting Measurement Conditions
Selecting a Data Format
Selecting a Data Format
The E5061A/E5062A allows you to display measured S-parameters using the following
data formats:
o
Rectangular display formats
•
•
•
•
•
•
•
•
•
o
o
Log magnitude format
Phase format
Expanded phase format
Positive phase format
Group delay format
Linear magnitude format
SWR format
Real format
Imaginary format
Polar format
Smith chart format
Rectangular Display Formats
Rectangular display format draws traces by assigning stimulus values (linear scale) to the
X-axis and response values to the Y-axis (see Figure 3-6). Nine different formats are
available depending on the selection of data for the Y-axis (see Table 3-3).
Figure 3-6
Rectangular Display Format
68
Chapter 3
Setting Measurement Conditions
Selecting a Data Format
Table 3-3
Nine Types of Rectangular Display Formats
Y-axis Data Type
Y-axis Unit
Application Examples
Log magnitude format
Magnitude
dB
•Return loss measurement
•Insertion loss measurement (or
gain measurement)
Phase format
Phase (displayed in the range from −180°
to +180°)
Degrees (°)
•Measurement of the deviation
from the linear phase
Expanded phase format
Phase (it is possible to display above
+180° and below −180°)
Degrees (°)
•Measurement of the deviation
from the linear phase
Positive phase format
Phase (displayed in the range from 0° to
+360°)
Degrees (°)
•Measurement of the deviation
from the linear phase
Group delay format
Signal transfer delays within the DUT
Seconds (s)
•Group delay measurement
Linear magnitude format
Magnitude
(Abstract
number)
•Reflection coefficient
measurement
SWR format
1----------+ ρ(ρ: reflection coefficient)
1–ρ
(Abstract
number)
•Measurement of the standing
wave ratio
Real format
Real part of the measured complex
parameter
(Abstract
number)
Imaginary format
Imaginary part of the measured complex
parameter
(Abstract
number)
Polar Format
In the polar format, traces are drawn by expressing the magnitude as a displacement from
the origin (linear) and phase in an angle counterclockwise from the positive X-axis. This
data format does not have the stimulus axis so, frequencies must be read using the marker.
Also, the polar format allows users to select one of the following three data groups for
displaying the marker response values.
Figure 3-7
•
Linear magnitude and phase (°)
•
Log magnitude and phase (°)
•
Real and imaginary parts
Polar Format
Chapter 3
69
3. Setting Measurement
Conditions
Type
Setting Measurement Conditions
Selecting a Data Format
Smith Chart Format
The Smith chart format is used to display impedances based on reflection measurement
data on the DUT. In this format, traces are plotted on the same spots as in the polar format.
The Smith chart format allows users to select one of the following five data groups for
displaying the marker response values.
Figure 3-8
•
Linear magnitude and phase (°)
•
Log magnitude and phase (°)
•
Real and imaginary parts
•
Resistance (Ω), reactance (Ω), and inductance (H) or capacitance (F)
•
Conductance (S), susceptance (S), and capacitance (F) or inductance (H)
Smith Chart Format
70
Chapter 3
Setting Measurement Conditions
Selecting a Data Format
Selecting a Data Format
Use the following procedure to select a data format.
Step 1. Press
(or
) and
which the data format will be set.
Step 2. Press
(or
) to select the trace for
.
Step 3. Press the softkey that corresponds to the desired data format.
Function
Log Mag
Selects the log magnitude format.
Phase
Selects the phase format.
Group Delay
Selects the group delay format.
Smith - Lin / Phase
Selects the Smith chart format (with linear magnitude and phase as the
marker response values).
Smith - Log / Phase
Selects the Smith chart format (with log magnitude and phase as the
marker response values).
Smith - Real / Imag
Selects the Smith chart format (with the real and imaginary parts as the
marker response values).
Smith - R + jX
Selects the Smith chart format (with resistance and reactance as the
marker response values).
Smith - G + jB
Selects the Smith chart format (with conductance and susceptance as
the marker response values).
Polar - Lin / Phase
Selects the polar format (with linear magnitude and phase as the marker
response values).
Polar - Log / Phase
Selects the polar format (with log magnitude and phase as the marker
response values).
Polar - Real / Imag
Selects the polar format (with the real and imaginary parts as the marker
response values).
Lin Mag
Selects the linear magnitude format
SWR
Selects the SWR (standing wave ratio) format.
Real
Selects the real format
Imaginary
Selects the imaginary format
Expand Phase
Selects the expanded phase format
Positive Phase
Selects the positive phase format
Chapter 3
71
3. Setting Measurement
Conditions
Softkey
Setting Measurement Conditions
Setting the Scales
Setting the Scales
Auto Scale
The auto scale function is used to tailor each scale (scale/division and the reference line
value) automatically in such a way that traces will appear in the proper sizes on the screen
for easy observation.
Single Trace Auto Scale
Follow the procedure below to perform the auto scale function only on a specific trace.
Step 1. Press
(or
) and
which the auto scale function will be performed.
Step 2. Press
(or
) to select the trace for
.
Step 3. Press Auto Scale.
Auto Scale on All Traces Within a Channel
Step 1. Press
(or
will be performed.
Step 2. Press
) to select the channel for which the auto scale function
.
Step 3. Press Auto Scale All.
Manual Scale Adjustment on a Rectangular Display Format
For a rectangular display format, four parameters are used to manually adjust the scales.
(See Table 3-3 and Figure 3-9.)
Table 3-4
Adjustable Scale Features on a Rectangular Display Format
Adjustable Feature
Description
Divisions (Divisions)
Defines the number of divisions on the Y-axis. An even number
from 4 to 30 must be used. Once set, it is commonly applied to
all traces displayed in any rectangular format within that
channel.
Scale/Division (Scale/Div)
Defines the number of increments per division on the Y-axis.
The value applies only to the active trace.
Reference position
(Reference Position)
Defines the position of the reference line. The position must be
specified using the number assigned to each division on the
Y-axis starting at 0 (the least significant) running up to the
number of divisions being used (the most significant). The
position applies only to the active trace.
Reference line value
(Reference Value)
Defines the value corresponding to the reference line. It must be
set using the unit on the Y-axis. The reference line value applies
only to the active trace.
72
Chapter 3
Setting Measurement Conditions
Setting the Scales
Figure 3-9
Manual Scale Setup on a Rectangular Display Format
Manually Setting Scales on a Rectangular Display Format
Step 2. Press
(or
) to select the trace for
.
Step 3. Press the softkey that corresponds to the particular feature that needs to be adjusted.
NOTE
Softkey
Function
Divisions
Defines the number of divisions on the Y-axis.
Scale/Div
Defines the number of increments per division
on the Y-axis.
Reference Position
Defines the position of the reference line.
Reference Value
Defines the value corresponding to the
reference line.
It is also possible to turn off the display of graticule labels. For details, refer to “Turning
Off the Display of Graticule Labels” on page 75.
Chapter 3
73
3. Setting Measurement
Conditions
Step 1. Press
(or
) and
which scale features will be adjusted.
Setting Measurement Conditions
Setting the Scales
Manual Scale Adjustment on the Smith Chart/Polar Format
Manual scale adjustment on the Smith chart format or the polar format is done using the
displacement (Scale/Div of the outermost circle. (See Figure 3-10.)
Figure 3-10
Manual Scale Setup on the Smith Chart/Polar Format
Manually Setting Scales on the Smith Chart/Polar Format
Step 1. Press
(or
which the scale will be adjusted.
Step 2. Press
) and
(or
) to select the trace for
.
Step 3. Press Scale/Div.
Step 4. Using the ENTRY block keys on the front panel, input the displacement of the outermost
circle.
Setting the Value of a Reference Line Using the Marker
When using a rectangular display format, it is possible to change the reference line value to
be equal to the response value of the active marker on the active trace.
Setting the Reference Line Value Using the Marker
Step 1. Place the active marker on the active trace on the position that corresponds to the new
reference line value.
Step 2. Press
or
.
Step 3. Press Marker → Reference to change the reference line value to the marker response
value.
NOTE
If the reference marker is on and the stimulus value of the active marker is expressed using
a value relative to the reference marker, the absolute stimulus value will be used to set the
new reference line value.
74
Chapter 3
Setting Measurement Conditions
Setting Window Displays
Setting Window Displays
Maximizing the Specified Window/Trace Display
When using multiple channels, it is possible to maximize a specific channel window on the
screen. When multiple traces are displayed in a channel window, it is also possible to
maximize a specific trace display within that channel window.
Maximizing a Window
Step 1. Press
maximized.
(or
Step 2. Press
to maximize the channel window.
Press
) to select the channel whose window will be
one more time to reduce the window to its previous size.
Maximizing a Trace Display
(or
) to select the channel to which the trace belongs.
Step 2. Press
(or
Step 3. Press
to maximize the trace display.
Press
3. Setting Measurement
Conditions
Step 1. Press
) to select the trace whose display will be maximized.
one more time to reduce the display to its previous size.
Turning Off the Display of Graticule Labels
When using a rectangular display format, the graph area can be expanded to the left by
turning off the display of graticule labels.
Turning Off Graticule Label Display
Step 1. Press
(or
will be turned on or off.
Step 2. Press
) to select the channel for which graticule label display
.
Step 3. Press Graticule Label to turn graticule label display on or off.
Chapter 3
75
Setting Measurement Conditions
Setting Window Displays
Displaying the Graticule Label Display Using Relative Values
Displays the graticule label on the left side of the Y-axis in the rectangular display format
using relative values based on the reference value.
Setting procedure
Step 1. Press
(or
graticule label display format.
Step 2. Press
to select a channel for which you want to change the
.
Step 3. Press Graticule Label to change the graticule label display format.
Softkey
Function
Auto
Specifies the normal display format.
Relative
Specifies the relative value display, relative to the reference value.
76
Chapter 3
Setting Measurement Conditions
Setting Window Displays
Hiding Frequency Information
You can hide the frequency information from the screen in order to ensure its
confidentiality or for other reasons.
Hiding Frequency Information on the Screen
Follow the steps below to hide frequency information on the measurement screen.
Step 1. Press
.
Step 2. Press Frequency turn off the frequency display.
NOTE
Turning off the frequency display using the Frequency key does not erase the frequency
,
,
display within the Stimulus softkey, which is turned on by pressing
, and
. The display of the softkey bar itself can be switched on or off by
pressing
.
Hiding Softkey's Frequency Information
Step 1. Press
- Service Menu.
Step 2. Press Security Level and select any of the following options for the frequency display.
Softkey
Function
None
Displays the frequency information.
Low
Hides the frequency information with a series of asterisks.
This can be turned to OFF by the Security Level menu.
High
Hides the frequency information with a series of asterisks.
This cannot be turned to OFF by the Security Level menu.
Resetting to OFF is only possible by executig Preset or Recall.
Chapter 3
77
3. Setting Measurement
Conditions
You can delete the frequency information from the measurement screen, which changes the
frequency information displayed in the Stimulus softkey and the data entry area for Hz unit
to asterisks (***).
Setting Measurement Conditions
Setting Window Displays
Labeling a Window
It is possible to assign a unique name to a channel and display it on the screen. This feature
is useful in saving and/or printing measurement result for future reference.
Labeling a Window
Step 1. Press
Step 2. Press
or
to select the channel to be labeled.
.
Step 3. Press Edit Title Label.
The title label input dialog box (see Figure 3-11) appears.
Figure 3-11
Title Label Input Dialog Box
Step 4. Using keys that appear in the dialog box, type a label and press Enter.
Step 5. Press Title Label to turn on the title display.
The title will appear within a frame at the top of the channel window (title bar). (See Figure
3-12.)
Figure 3-12
Title Display
78
Chapter 3
Setting Measurement Conditions
Setting Window Displays
Setting display colors
Selecting display mode
You can select the display mode of the LCD display from 2 modes: normal display
(background: black) or inverted display (background: white). In normal display, the colors
of items are preset so that you can recognize them easily on the display of the instrument.
On the other hand, in inverted display, they are preset to colors obtained by almost
inverting the default settings of the normal display so that you can use data easily when
storing it into a graphic file.
The selection procedure is as follows:
Step 1. Press
.
Step 2. Press Invert Color to select the display color. OFF indicates the normal display; ON the
inverted display.
Setting display color for each item
You can set the display color to the normal display or the inverted display separately for
each of the following items.
Data/memory trace
o
Labels and lines of graphs
o
File display of the limit test and limit lines
o
Background
You set the color of each item by specifying the amounts of red (R), green (G), and blue
(B) contained in the color. You can specify each of R, G, and B in 6 steps (0 to 5).
Therefore, 216 colors in total are available by combining them. The below table shows the
R, G, and B values for main colors for reference purposes.
R
G
B
R
G
B
R
G
B
White
5
5
5
Gray
2
2
2
Black
0
0
0
Light red
5
3
3
Red
5
0
0
Dark red
2
0
0
Light yellow
5
5
3
Yellow
5
5
0
Dark yellow
2
2
0
Light green
3
5
3
Green
0
5
0
Dark green
0
2
0
Light cyan
3
5
5
Cyan
0
5
5
Dark cyan
0
2
2
Light blue
3
3
5
Blue
0
0
5
Dark blue
0
0
2
Light magenta
5
3
5
Magenta
5
0
5
Dark magenta
2
0
2
The setting procedure is as follows:
Step 1. Press
.
Step 2. Press Misc Setup.
Step 3. Press Color Setup.
Step 4. Press Normal (for normal display) or Invert (for inverted display).
Chapter 3
79
3. Setting Measurement
Conditions
o
Setting Measurement Conditions
Setting Window Displays
Step 5. Press the softkey corresponding to the item for which you want to set the display color.
Softkey
Function
Data Trace 1 to 4
Specifies the data trace of traces 1 to 4.
Mem Trace 1 to 4
Specifies the memory trace of traces 1 to 4.
Graticule Main
Specifies the graticule label and the outer lines of graphs.
Graticule Sub
Specifies the grid of graphs.
Limit Fail
Specifies the fail display in the limit test result.
Limit Line
Specifies the limit line.
Background
Specifies the background.
Step 6. Press Red.
Step 7. Select the amount of red (R) from 0 to 5.
Step 8. Press Green.
Step 9. Select the amount of green (G) from 0 to 5.
Step 10. Press Blue.
Step 11. Select the amount of blue (B) from 0 to 5.
Resetting the display colors to the factory state
You can reset the display colors in normal display and inverted display to the preset factory
state.
The selection procedure is as follows:
Step 1. Press
.
Step 2. Press Misc Setup.
Step 3. Press Color Setup.
Step 4. Press Normal (for normal display) or Invert (for inverted display).
Step 5. Press Reset Color.
Step 6. Press OK.
80
Chapter 3
4. Calibration
4
Calibration
This chapter describes the calibration process to use with the Agilent E5061A/E5062A.
81
Calibration
Measurement Errors and their Characteristics
Measurement Errors and their Characteristics
It is important to understand factors contributing to measurement errors in order to
determine the appropriate measures that should be taken to improve accuracy.
Measurement errors are classified into three categories:
•
Drift errors
•
Random errors
•
Systematic errors
Drift Errors
Drift errors are caused by deviations in performance of the measuring instrument
(measurement system) that occur after the calibration. Major causes are the thermal
expansion of connecting cables and the thermal drift of the frequency converter within the
measuring instrument. These errors may be reduced by carrying out frequent calibrations
as the ambient temperature changes or by maintaining a stable ambient temperature during
the course of a measurement.
Random Errors
Random errors occur irregularly along the time line. Since random errors are
unpredictable, they cannot be eliminated in a calibration. These errors are further classified
into the following sub-categories depending on their causes.
•
Instrument noise errors
•
Switch repeatability errors
•
Connector repeatability errors
Instrument Noise Errors
Instrument noise errors are caused by electric fluctuations within components used in the
measuring instrument. These errors may be reduced by increasing the power of signal
supplied to the DUT, narrowing the IF bandwidth, and enabling sweep averaging.
Switch Repeatability Errors
Switch repeatability errors occur due to the fact that electrical characteristics of the
mechanical RF switch used in the measuring instrument change every time it is switched
on. These errors may be reduced by carrying out measurements under conditions in which
no switching operation takes place.
You can ignore those errors since the E5061A/E5062A does not have mechanical RF
switches.
Connector Repeatability Errors
Connector repeatability errors are caused by fluctuations in the electrical characteristics of
connectors due to wear. These errors may be reduced by handling connectors with care.
82
Chapter 4
Calibration
Measurement Errors and their Characteristics
Systematic Errors
Systematic errors are caused by imperfections in the measuring instrument and the test
setup (cables, connectors, fixtures, etc.). Assuming that these errors are repeatable (i.e.,
predictable) and their characteristics do not change relative to time, then it is possible to
eliminate these errors mathematically at the time of measurement by determining the
characteristics of these errors in a calibration. There are six types of systematic errors, as
follows.
Errors caused by signal leaks in the measuring system:
•
•
Directivity
Isolation (cross-talk)
Errors caused by reflections in the measuring system:
•
•
Source match
Load match
Errors caused by the frequency response of the receiver within the measuring instrument:
•
•
Reflection tracking
Transmission tracking
The E5061A/E5062A has 2 receivers for each test port, the reference receiver and the test
receiver (transmission measurement or reflection measurement) and allows you to perform
measurements using these receivers at the same time. Figure 4-1 shows the architecture of
the test ports of the E5061A/E5062A and systematic errors.
Figure 4-1
E5061A/E5062A Port Architecture and Systematic Errors
4. Calibration
Chapter 4
83
Calibration
Measurement Errors and their Characteristics
Directivity error (Ed)
Directivity errors are caused by the fact that, in a reflection measurement, signals other
than the reflection signal from the DUT are received by receiver T1 (see Figure 4-1)
through the directivity coupler. When a certain port is a stimulus port, this error can be
defined as a constant value for each stimulus port because the state of the termination at the
other ports does not change. The number of directivity errors of the E5061A/E5062A is the
number of stimulus ports you use.
Ed1
Directivity error of port 1
Ed2
Directivity error of port 2
Isolation error (Ex)
An isolation error (crosstalk error) is caused because signals other than the transmission
signal of the DUT leak to the test receiver of the transmission measurement port in
transmission measurement. When a certain port is a stimulus port, an isolation error is
defined for each of the other ports. Therefore, the number of isolation errors of the
E5061A/E5062A is the total number of the combinations of stimulus ports and response
ports.
Ex21
Isolation error when port 1 is a stimulus port.
Ex12
Isolation error when port 2 is a stimulus port.
84
Chapter 4
Calibration
Measurement Errors and their Characteristics
Source match error (Es)
A source match error is caused because the reflection signal of the DUT reflects at the
signal source and enters into the DUT again. When a certain port is a stimulus port, this
error can be defined as a constant value for each stimulus port because the state of the
signal source switch does not change. The number of source match errors of the
E5061A/E5062A is the number of stimulus ports you use.
Es1
Source match error of port 1
Es2
Source match error of port 2
Load match error (El)
A load match error is caused because part of the signal transmitted in the DUT reflects at a
response port and all of the signal is not measured by the receiver of the response port.
When a certain port is a stimulus port, a load match error is defined for each of the other
ports. Therefore, the number of load match errors of the E5061A/E5062A is the total
number of the combinations of stimulus ports and response ports.
El21
Load match error when port 1 is a stimulus port.
El12
Load match error when port 2 is a stimulus port.
Reflection tracking error (Er)
A reflection tracking error is caused because the difference in frequency response between
the test receiver and the reference receiver of a stimulus port in reflection measurement.
This error can be defined as a constant value for each stimulus port because the
combination of the test receiver and the reference receiver of a stimulus port is always the
same. The number of reflection tracking errors of the E5061A/E5062A is the number of
stimulus ports you use.
Er1
Reflection tracking error of port 1
Er2
Reflection tracking error of port 2
4. Calibration
Chapter 4
85
Calibration
Measurement Errors and their Characteristics
Transmission tracking error (Et)
A transmission tracking error is caused because the difference in frequency response
between the test receiver of a response port and the reference receiver of a stimulus port in
transmission measurement. When a certain port is a stimulus port, a transmission tracking
error is defined for each of the other ports. Therefore, the number of transmission tracking
errors of the E5061A/E5062A is the total number of the combinations of stimulus ports and
response ports.
Et21
Transmission tracking error when port 1 is a stimulus port.
Et12
Transmission tracking error when port 2 is a stimulus port.
86
Chapter 4
Calibration
Calibration Types and Characteristics
Calibration Types and Characteristics
Table 4-1 shows the different types of calibrations and the features of each method.
Table 4-1
Calibration Types and Characteristics
Calibration Method
Standard(s)
Used
Corrected Error Factor
Measurement
Parameters
Characteristics
No calibration
None
None
All parameters
• Low accuracy
• Calibration not required
Response
•OPEN or
Calibration*1
SHORT*2
Following 2 error terms:
•Reflection Tracking (Er)
•LOAD*3
•Directivity (Ed)*3
•THRU
Following 2 error terms:
•Transmission Tracking (Et)
•LOAD*3
1-Port Calibration
ECal module
(2-port/4-port)
S11
(Reflection
characteristics
at 1 port)
•Medium accuracy
•Quick calibration
•An isolation calibration improves
the accuracy in a reflection
measurement of the DUT that has
high return loss
•Isolation (Ex)*3
S21
(1 direction
transmission
characteristics
at 2 ports)
•Medium accuracy
•Quick calibration
•An isolation calibration improves
the accuracy in a transmission
measurement of a device that has
high insertion loss
Following 3 error terms:
•Directivity (Ed)
•Source Match (Es)
•Reflection Tracking (Er)
S11
(Reflection
characteristics
at 1 port)
•Highly accurate 1-port
measurement
•Quick calibration with low chance
of operator errors
•OPEN
•SHORT
•LOAD
Enhanced Response
Calibration*1
ECal module
(2-port/4-port)
Full 2-Port
Calibration*1
ECal module
(2-port/4-port)
•OPEN
•SHORT
•LOAD
•THRU
Following 5 error terms:
•Directivity (Ed1)
•Isolation (Ex21)*3
•Source Match (Es1)
••Transmission Tracking (Et21)
•Reflection Tracking (Er1)
Following 12 error terms:
•Directivity (Ed1,Ed2)
•Isolation (Ex21,Ex12)*3
•Source Match (Es1,Es2)
•Load Match (El1,El2)
•Transmission Tracking
(Et21,Et12)
•Reflection Tracking (Er1,Er2)
S11,S21,S12,S
22
(All
S-parameters
at 2 ports)
•2-port measurement with higher
accuracy than response calibration
•Quick calibration with low chance
of operator errors
•2-port measurement with higher
accuracy than response calibration
S11,S21,S12,S
22
(All
S-parameters
at 2 ports)
•Highly accurate 2-port
measurement
•Quick calibration with low chance
of operator errors
•A 2-port measurement with the
highest degree of accuracy
*1. The user may select whether or not to carry out an isolation calibration.
*2. A general principle is to use an open standard if the impedance of the device is larger than 50 Ω and a short standard if it is less.
*3. Only when an isolation calibration is carried out. Isolation calibration is not performed when the 2 port ECal module and ECal
Assistant VBA macro are used.
Chapter 4
87
4. Calibration
•OPEN
•SHORT
•LOAD
•THRU
•Highly accurate 1-port
measurement (more accurate than
the ECal)
Calibration
Checking Calibration Status
Checking Calibration Status
Execution status of error correction for each channel
You can check the error correction execution status for each channel with the error
correction status.
The error correction status is indicated in the channel status bar in the lower part of the
window by the symbols in the below table.
Symbol
Execution status of error correction
Cor (displayed in blue)
Error correction: On (enabled for all traces)
Cor (displayed in gray)
Error correction: On (enabled for some traces)
Off (displayed in gray)
Error correction: Off
--- (displayed in gray)
Error correction: On (no calibration data)
C? (displayed in blue)
Error correction: On (Interpolation is being executed or the IF
bandwidth, power level, power range, sweep time, sweep delay time,
or sweep type is different from that when the calibration was executed.)
C! (displayed in blue)
Error correction: On (Extrapolation is being executed.)
Execution status of error correction for each trace
You can check the status of the error correction actually executed for each trace with the
trace status area.
For a trace for which error correction is executed, the applied calibration type is indicated
in the trace status area by the symbols in the below table.
Symbol
Calibration type
RO
Open response calibration
RS
Short response calibration
RT
Thru response calibration
ER
Enhanced response calibration
F1
1-port calibration
F2
Full 2-port calibration
If no symbol described above is displayed, error correction is not executed for the trace.
For details about the trace status area, see “5-5. Trace Status Area” on page 40.
88
Chapter 4
Calibration
Checking Calibration Status
Acquisition status of calibration coefficient for each channel
You can check the acquisition status of the calibration coefficient for each channel with the
calibration property.
The calibration property displays the acquisition status of the calibration coefficient
between test ports for each channel in matrix format. Figure 4-2 shows an example when
the calibration coefficients for the enhanced response calibration between test ports 1 and 2
with the port 1 signal source have been acquired.
Figure 4-2
Example of calibration property display
Condition to clear already acquired calibration coefficients
In the following cases, already acquired calibration coefficients are cleared.
R If S parameters required to calculate the calibration coefficient for the specified
calibration type and test ports and those required for the existing calibration coefficient
overlap, executing the acquisition of the calibration coefficient (measuring necessary
data and then pressing the Done softkey) clears the calibration coefficient for which
necessary s parameters overlap.
NOTE
An asterisk (*) in the upper right of the softkey displayed when selecting a test port
indicates that, if you select the test port and execute the acquisition of the calibration
coefficient, the existing calibration coefficient will be cleared.
Procedure to turn on/off calibration property display
Follow these steps to turn on/off the calibration property display.
Step 2. Press
to select the channel for which you want to turn on/off
.
Step 3. Press Property. Each press toggles between on/off.
Chapter 4
89
4. Calibration
Step 1. Press
or
the calibration property display.
Calibration
Selecting Calibration Kit
Selecting Calibration Kit
Before executing calibration, you need to select a calibration kit you use.
If you use a calibration kit other than predefined, you need to define it. If the connector
type of the standard of the calibration kit you use has the polarity (a distinction between
male and female), you need to change the standard class definition of the calibration kit
depending on the standard you actually use. For more information, see “Changing the
Calibration Kit Definition” on page 109.
NOTE
If you select a predefined calibration kit, (m) and (f) in the name (label) of the standard
displayed in the softkey indicate male (m) and female (f) of the connector of the analyzer,
respectively.
Follow these steps to select the calibration kit.
Step 1. Press
calibration kit.
Step 2. Press
or
to select the channel for which you want to select the
.
Step 3. Press Cal Kit.
Step 4. Select the calibration kit.
Softkey
Function
85033E
Selects the calibration kit “85033E.”
85033D
Selects the calibration kit “85033D.”
85052D
Selects the calibration kit “85052D.”
85032F
Selects the calibration kit “85032F.”
85032B/E
Selects the calibration kit “85032B/E.”
85036B/E
Selects the calibration kit “85036B/E.”
85039B
Selects the calibration kit “85039B”.
85038A/F/M
Selects the calibration kit “85038A/F/M”.
User
Selects the calibration kit “User.”
User
Selects the calibration kit “User.”
NOTE
If the name (label) of the calibration kit has been changed, the label is displayed as the
softkey.
NOTE
An asterisk (*) on the upper right of the softkey corresponding to a predefined calibration
kit indicates that its definition value has been changed from the factory setting by the user.
90
Chapter 4
Calibration
OPEN/SHORT Response Calibration (Reflection Test)
OPEN/SHORT Response Calibration (Reflection Test)
In OPEN or SHORT response calibration, calibration data are measured by connecting an
OPEN or SHORT standard, respectively, to the desired test port. For frequency response,
these calibrations effectively eliminate the reflection tracking error from the test setup in a
reflection test using that port (Figure 4-3). It is also possible to carry out isolation
calibration with a LOAD standard during OPEN/SHORT response calibration. An
isolation calibration will eliminate the directivity error from the test setup in a reflection
test using that port (Figure 4-4).
Figure 4-3
1-Port Error Model (OPEN/SHORT Response)
Figure 4-4
1-Port Error Model (OPEN/SHORT Response + Isolation)
4. Calibration
Procedure
Step 1. Press
calibration.
Step 2. Press
or
to select the channel for which you want to perform the
.
Step 3. Press Calibrate.
Chapter 4
91
Calibration
OPEN/SHORT Response Calibration (Reflection Test)
Step 4. Select OPEN or SHORT response calibration.
Softkey
Function
Response (Open)
Displays softkeys for performing an open response calibration
(response calibration with an OPEN standard).
Response (Short)
Displays softkeys for performing a SHORT response calibration
(response calibration with a SHORT standard).
Step 5. Press Port to select a test port upon which an OPEN/SHORT response calibration will be
performed.
NOTE
Softkey display
Function
1
Selects port 1.
2
Selects port 2.
An asterisk (*) in the upper right of the softkey indicates that, if you select the test port and
execute the acquisition of the calibration coefficient (press Done), the existing calibration
coefficient will be cleared.
Step 6. According to the selection made in Step 4, connect an OPEN or SHORT calibration
standard to the test port (connector to which the DUT will be connected) selected in Step 5.
Figure 4-5
Connecting the standard at OPEN/SHORT Response Calibration
Step 7. Press Open or Short to start the calibration measurement.
Step 8. If an isolation calibration must be performed using a LOAD standard, follow the procedure
below.
a. Connect a LOAD standard to the test port (connector to which the DUT will be
92
Chapter 4
Calibration
OPEN/SHORT Response Calibration (Reflection Test)
connected) selected in Step 5.
Figure 4-6
Connecting the Load Standard
b. Press Load (Optional) to start the measurement on the LOAD standard.
Step 9. Press Done to terminate the response calibration (and the LOAD isolation calibration)
process. Upon pressing the key, calibration coefficients will be calculated and saved. The
error correction function will also be automatically enabled.
4. Calibration
Chapter 4
93
Calibration
THRU Response Calibration (Transmission Test)
THRU Response Calibration (Transmission Test)
In THRU response calibration, calibration data are measured by connecting a THRU
standard to the desired test port. This calibration effectively eliminates the frequency
response transmission tracking error from the test setup in a transmission test using that
port (Figure 4-7). It is also possible to carry out an isolation calibration using a LOAD
standard in the process of THRU response calibration. An isolation calibration will
eliminate isolation error (crosstalk error) from the test setup in a transmission test using
that port.
Figure 4-7
2-Port Error Model (Thru Response)
Figure 4-8
2-Port Error Model (Thru Response + Isolation)
Procedure
Step 1. Press
calibration.
Step 2. Press
or
to select the channel for which you want to perform the
.
Step 3. Press Calibrate.
Step 4. Press Response (Thru).
Step 5. Press Ports to select the test ports (and corresponding S parameters) upon which a THRU
response calibration will be performed.
Softkey display
Function
2-1 (S21)
Selects test port 2 (input) and test port 1 (output). Corresponds to the
determination of S21.
1-2 (S12)
Selects test port 1 (input) and test port 2 (output). Corresponds to the
determination of S12.
94
Chapter 4
Calibration
THRU Response Calibration (Transmission Test)
NOTE
An asterisk (*) in the upper right of the softkey indicates that, if you select the test port and
execute the acquisition of the calibration coefficient (press Done), the existing calibration
coefficient will be cleared.
Step 6. Make a THRU connection between the test ports (between the connectors to which the
DUT will be connected) selected in Step 5.
Figure 4-9
Connecting at Thru Response Calibration
Step 7. Press Thru to start the calibration measurement.
Step 8. If an isolation calibration must be performed using a LOAD standard, follow the procedure
below.
a. Connect a LOAD standard to each of the two test ports.
4. Calibration
Chapter 4
95
Calibration
THRU Response Calibration (Transmission Test)
Figure 4-10
Connecting the Load Standard
b. Press Isolation (Optional) to start the calibration measurement.
Step 9. Press Done to terminate the response calibration (and the load isolation calibration)
process. Upon pressing the key, calibration coefficients will be calculated and saved. The
error correction function will also be automatically enabled.
96
Chapter 4
Calibration
1-Port Calibration (Reflection Test)
1-Port Calibration (Reflection Test)
In 1-port calibration, calibration data are measured by connecting an OPEN standard, a
SHORT standard, and a LOAD standard to the desired test port. This calibration effectively
eliminates the frequency response reflection tracking error, directivity error, and source
match error from the test setup in a reflection test using that port (Figure 4-11).
Figure 4-11
1-Port Error Model (1-Port Calibration)
Figure 4-12
Connecting the Standard at 1-Port Calibration
4. Calibration
Chapter 4
97
Calibration
1-Port Calibration (Reflection Test)
Procedure
Step 1. Press
calibration.
Step 2. Press
or
to select the channel for which you want to perform the
.
Step 3. Press Calibrate.
Step 4. Press 1-Port Cal.
Step 5. Press Port to select a test port (and corresponding S parameter) on which a 1-port
calibration will be performed.
NOTE
Softkey
Function
1
Selects port 1.
2
Selects port 2.
An asterisk (*) in the upper right of the softkey indicates that, if you select the test port and
execute the acquisition of the calibration coefficient (press Done), the existing calibration
coefficient will be cleared.
Step 6. Connect an OPEN calibration standard to the test port (connector to which the DUT will be
connected) selected in Step 5.
Step 7. Press Open to start the calibration measurement.
Step 8. Connect a SHORT calibration standard to the test port (connector to which the DUT will be
connected) selected in Step 5.
Step 9. Press Short to start the calibration measurement.
Step 10. Connect a LOAD calibration standard to the test port (connector to which the DUT will be
connected) selected in Step 5.
Step 11. Press Load to start the calibration measurement.
Step 12. Press Done to terminate the 1-port calibration process. Upon pressing the key, calibration
coefficients will be calculated and saved. The error correction function will also be
automatically enabled.
98
Chapter 4
Calibration
Enhanced Response Calibration
Enhanced Response Calibration
In enhanced response calibration, calibration data are measured by connecting an OPEN
standard, a SHORT standard, or a LOAD standard to the output port (or a THRU standard
between two ports).This calibration effectively eliminates the directivity error, crosstalk,
source match error, frequency response reflection tracking error, and frequency response
transmission tracking error from the test setup in a transmission or reflection test using
those ports (Figure 4-13).
Figure 4-13
2-Port Error Model (Enhanced Response)
4. Calibration
Chapter 4
99
Calibration
Enhanced Response Calibration
Procedure
Figure 4-14
Connecting the Standard at Enhanced Response Calibration
Step 1. Press
calibration.
Step 2. Press
or
to select the channel for which you want to perform the
.
Step 3. Press Calibrate.
Step 4. Press Enhanced Response.
Step 5. Press Ports to select the test ports on which an enhanced response calibration will be
performed.)
NOTE
Softkey display
Function
2-1(S21 S11)
Selects test port 1 as output.
1-2(S12 S22)
Selects test port 2 as output.
An asterisk (*) in the upper right of the softkey indicates that, if you select the test port and
execute the acquisition of the calibration coefficient (press Done), the existing calibration
coefficient will be cleared.
Step 6. Connect an OPEN calibration standard to the output port.
Step 7. Press Open to start the calibration measurement.
Step 8. Disconnect the OPEN calibration standard that was connected in Step 6 and replace it with
100
Chapter 4
Calibration
Enhanced Response Calibration
a SHORT calibration standard.
Step 9. Press Short to start the calibration measurement.
Step 10. Disconnect the SHORT calibration standard that was connected in Step 6 and replace it
with a LOAD standard.
Step 11. Press Load to start the calibration measurement.
Step 12. Make a THRU connection between the two ports.
Step 13. Press Thru to start the calibration measurement.
Step 14. If an isolation calibration must be performed using a LOAD standard, follow the procedure
below.
a. Connect a LOAD standard to the two test ports.
b. Press Isolation (Optional) to start the calibration measurement.
Step 15. Press Return.
Step 16. Press Done to terminate the enhanced response calibration process. Upon pressing the key,
calibration coefficients will be calculated and saved. The error correction function will also
be automatically enabled.
4. Calibration
Chapter 4
101
Calibration
Full 2-Port Calibration
Full 2-Port Calibration
In full 2-port calibration, calibration data are measured by connecting an OPEN standard, a
SHORT standard, or a LOAD standard to two desired test ports (or a THRU standard
between two ports).This calibration effectively eliminates the directivity error, crosstalk,
source match error, frequency response reflection tracking error, and frequency response
transmission tracking error from the test setup in a transmission or reflection test using
those ports (Figure 4-13). This calibration makes it possible to perform measurements with
the highest possible accuracy. A total of twelve error terms, six each in the forward
direction and the reverse direction, are used in a calibration.
Figure 4-15
Full 2-Port Error Model (Forward)
102
Chapter 4
Calibration
Full 2-Port Calibration
Figure 4-16
Connecting the Standard at Full 2-Port Calibration
Procedure
Step 1. Press
calibration.
Step 2. Press
or
to select the channel for which you want to perform the
.
Step 3. Press Calibrate.
Step 4. Press 2-Port Cal.
Step 5. Press Reflection.
Step 7. Press Port x Open to start the calibration measurement (x denotes the test port to which the
standard is connected).
Step 8. Disconnect the OPEN calibration standard that was connected in Step 6 and replace it with
a SHORT calibration standard.
Step 9. Press Port x Short to start the calibration measurement (x denotes the test port to which the
standard is connected).
Step 10. Disconnect the SHORT calibration standard that was connected in Step 6 and replace it
with a LOAD standard.
Step 11. Press Port x Load to start the calibration measurement (x denotes the test port to which the
standard is connected).
Step 12. Repeat Step 6 to Step 11 for the other port.
Chapter 4
103
4. Calibration
Step 6. Connect an OPEN calibration standard to test port x (the connector to which the DUT will
be connected).
Calibration
Full 2-Port Calibration
Step 13. Press Return.
Step 14. Press Transmission.
Step 15. Make a THRU connection between the two ports.
Step 16. Press Port 1-2 Thru to start the calibration measurement.
Step 17. Press Return.
Step 18. If an isolation calibration must be performed using a LOAD standard, follow the procedure
below.
a. Press Isolation (Optional).
b. Connect a LOAD standard to each of the two test ports.
c. Press Port 1-2 Isol to start the calibration measurement.
Step 19. Press Return.
Step 20. Press Done to terminate the full 2-port calibration process. Upon pressing the key,
calibration coefficients will be calculated and saved. The error correction function will also
be automatically enabled.
104
Chapter 4
Calibration
ECal (Electronic Calibration)
ECal (Electronic Calibration)
ECal is a calibration method that uses solid state circuit technology. ECal has following
advantages:
NOTE
•
Simplifies the calibration process.
•
Shortens the time required for calibration.
•
Reduces the chances for erroneous manipulation.
•
Prevents inferior performance due to wear because the ECal module employs PIN
diodes and FET switches.
For the E5061A/E5062A, user-defined characteristics cannot be used for a calibration with
the Ecal module.
1-Port Calibration Using the ECal Module
Follow the procedure below to perform a 1-port calibration using the ECal module.
Step 1. Connect the USB port on the ECal module with the USB port on the E5061A/E5062A
using a USB cable. This connection may be done with the E5061A/E5062A power on.
Step 2. Connect port on the ECal module to the test port that needs to be calibrated.
NOTE
You can connect the ports of the ECal and the test ports of the E5061A/E5062A arbitrarily.
NOTE
If you don’t use all ports of the ECal, connect terminations to the unused ports.
Figure 4-17
Connecting the ECal Module (1-Port Calibration)
4. Calibration
Chapter 4
105
Calibration
ECal (Electronic Calibration)
Step 3. Press
calibration.
Step 4. Press
or
to select the channel for which you want to perform the
.
Step 5. Press ECal.
Step 6. Press 1 Port ECal.
Step 7. Perform a 1-port calibration.
Softkey
Function
Port 1
Performs a 1-port calibration on test port 1.
Port 2
Performs a 1-port calibration on test port 2.
Enhanced Response Calibration Using the ECal Module
Follow the procedure below to perform a enhanced response calibration using the ECal
module.
Step 1. Connect the USB port on the ECal module with the USB port on the E5061A/E5062A
using a USB cable. This connection may be done with the E5061A/E5062A power on.
Step 2. Connect port A and port B on the ECal module to the test ports that need to be calibrated.
NOTE
If an analyzer is equipped with an S-parameter test set, you can connect the ports of the
ECal and the test ports of the E5061A/E5062A arbitrarily. In case of a T/R test set, one of
the connections in Table 4-2 needs to be used.
Table 4-2
4-Port ECal connection to T/R test set
106
Port 1
Port 2
PORT A
PORT B
PORT B
PORT C
PORT C
PORT D
PORT D
PORT A
Chapter 4
Calibration
ECal (Electronic Calibration)
Figure 4-18
Connecting the ECal Module (Enhanced Response Calibration)
Step 3. Press
calibration.
Step 4. Press
or
to select the channel for which you want to perform the
.
Step 5. Press ECal.
Step 6. To enable isolation calibration, press Isolation and confirm that the display turns ON.
Step 7. Press Enhanced Response.
Step 8. Press one of the softkeys below to start an enhanced response calibration.
Function
2-1 (S21 S11)
Performs an enhanced response calibration with port 1 output.
1-2 (S12 S22)
Performs an enhanced response calibration with port 2 output.
4. Calibration
Softkey
Full 2-Port Calibration Using the ECal Module
Follow the procedure below to perform a full 2-port calibration using the ECal module.
Step 1. Connect the USB port on the ECal module with the USB port on the E5061A/E5062A
using a USB cable. This connection may be done with the E5061A/E5062A power on.
Step 2. Connect port A and port B on the ECal module to the test ports that need to be calibrated.
NOTE
You can connect the ports of the ECal and the test ports of the E5061A/E5062A arbitrarily.
Chapter 4
107
Calibration
ECal (Electronic Calibration)
Figure 4-19
Connecting the ECal Module (Full 2-Port Calibration)
Step 3. Press
calibration.
Step 4. Press
or
to select the channel for which you want to perform the
.
Step 5. Press ECal.
Step 6. To enable isolation calibration, press Isolation and confirm that the display turns ON.
Step 7. Press 2 Port ECal to perform a 2-port ECal.
108
Chapter 4
Calibration
Changing the Calibration Kit Definition
Changing the Calibration Kit Definition
In most measurements, the user can use pre-defined calibration kits as they are. However, it
may be necessary to change the definition of a calibration kit (or create a new one) when a
special standard is used or a high degree of accuracy is demanded. When it is necessary to
change the definition of a calibration kit that contains a calibration device but no
calibration kit model, the user must fully understand error correction and the system error
model.
A user-defined calibration kit may be used in the following circumstances.
•
When the user wants to use connectors other than those pre-defined in the calibration
kits for the E5061A/E5062A (e.g., a SMA connector).
•
When the user wants to use different standards in place of one or more standards
pre-defined in the E5061A/E5062A. For example, when three offset SHORT standards
are used instead of OPEN, SHORT, and LOAD standards.
•
When the user wants to modify the standard model of a pre-defined calibration kit and
turn it into a more accurate model. It is possible to perform better calibration if the
performance of the actual standard is reflected in the standard model better. For
example, define the 7 mm load standard as 50.4 Ω instead of 50.0 Ω.
Definitions of Terms
The terms used in this section are defined as follows:
An accurate physical device, for which the model
is clearly defined, and is used to determine system
errors. With the E5061A/E5062A, the user may
define up to 21 standards per calibration kit. Each
standard is numbered, from 1 through 21. For
example, standard 1 for the 85033E 3.5 mm
calibration kit is a SHORT standard.
Standard type
The type of standard used to classify a standard
model based on its form and construction. Five
standard types are available: SHORT, OPEN,
LOAD, delay/THRU, and arbitrary impedance.
Standard coefficient
The numeric characteristics of the standard used
in the selected model. For example, the offset
delay (32 ps) of the SHORT standard in the 3.5
mm calibration kit is a standard coefficient.
Standard class
A group of standards used in a calibration process.
For each class, the user must select the standards
to use from the 21 available standards.
Chapter 4
109
4. Calibration
Standard
Calibration
Changing the Calibration Kit Definition
Defining Parameters for Standards
Figure 4-20 and Figure 4-21 show the parameters used in defining standards.
Figure 4-20
Reflection Standard Model (SHORT, OPEN, or LOAD)
Figure 4-21
Transmission Standard Model (THRU)
Z0
The offset impedance between the standard to be defined and the
actual measurement plane. Normally, this is set to the characteristic
impedance of the system.
Delay
The delay occurs depending on the length of the transmission line
between the standard to be defined and the actual measurement plane.
In an OPEN, SHOT, or LOAD standard, the delay is defined as
one-way propagation time (sec.) from the measurement plane to the
standard. In a THRU standard, it is defined as one-way propagation
time (sec.) from one measurement plane to the other. The delay can be
110
Chapter 4
Calibration
Changing the Calibration Kit Definition
determined through measurement or by dividing the exact physical
length of the standard by the velocity coefficient.
Loss
This is used to determine the energy loss caused by the skin effect for
the length (one-way) of the coaxial cable. Loss is defined using the
unit of Ω/s at 1 GHz. In many applications, using the value ì0î for the
loss should not result in significant errors. The loss of a standard is
determined by measuring the delay (sec.) and the loss at 1 GHz and
then substituting them in the formula below.
loss ( dB ) × Z 0 ( Ω )
Ω
Loss ⎛⎝ ----⎞⎠ = -------------------------------------------------------s
4.3429 ( dB ) × delay ( s )
C0, C1, C2, C3
It is extremely rare for an OPEN standard to have perfect reflection
characteristics at high frequencies. This is because the fringe
capacitance of the standard causes a phase shift that varies along with
the frequency. For internal calculation of the analyzer, an OPEN
capacitance model is used. This model is described as a function of
frequency, which is a polynomial of the third degree. Coefficients in
the polynomial may be defined by the user. The formula for the
capacitance model is shown below.
2
3
C = ( C0 ) + ( C1 × F ) + ( C2 × F ) + ( C3 × F )
F: measurement frequency
C0 unit: (Farads) (constant in the polynomial)
C1 unit: (Farads/Hz)
C2 unit: (Farads/Hz2)
C3 unit: (Farads/Hz3)
L0, L1, L2, L3
It is extremely rare for a SHORT standard to have perfect reflection
characteristics at high frequencies. This is because the residual
inductance of the standard causes a phase shift that varies along with
the frequency. It is not possible to eliminate this effect. For internal
calculation of the analyzer, a short-circuit inductance model is used.
The model is described as a function of frequency, which is a
polynomial of the third degree. Coefficients in the polynomial may be
defined by the user. The formula for the inductance model is shown
below.
4. Calibration
2
3
L = ( L0 ) + ( L1 × F ) + ( L2 × F ) + ( L3 × F )
F: Measurement frequency
L0 unit: [Farads] (the constant in the polynomial)
L1 unit: [Farads/Hz]
L2 unit: [Farads/Hz2]
L3 unit: [Farads/Hz3]
In most existing calibration kits, THRU standards are defined as “zero-length THRU,” i.e.,
the delay and loss are both “0”. Such a THRU standard does not exist, however.
Calibration must be done with two test ports interconnected directly.
NOTE
The measurement accuracy depends on the conformity of the calibration standard to its
definition. If the calibration standard has been damaged or worn out, the accuracy will
decrease.
Chapter 4
111
Calibration
Changing the Calibration Kit Definition
Redefining a Calibration Kit
To change the definition of a calibration kit, follow the procedure below.
1. Select a calibration kit to be redefined.
2. Define the type of standard. Select one from among the OPEN, SHORT, LOAD,
delay/THRU, and arbitrary impedance standards.
3. Define the standard coefficient.
4. Designate a standard class for the standard.
5. Save the data for the calibration kit that has been redefined.
Redefining a Calibration Kit
Step 1. Press
.
Step 2. Press Cal Kit.
Step 3. Select the calibration kit to be redefined.
NOTE
Softkey
Function
85033E
Selects the “85033E” calibration kit.
85033D
Selects the “85033D” calibration kit.
85052D
Selects the “85052D” calibration kit.
85032F
Selects the “85032F” calibration kit.
85032B
Selects the “85032B” calibration kit.
85036B/E
Selects the “85036B/E” calibration kit.
85039B
Selects the “85039B” calibration kit.
85038A/F/M
Selects the “85038A/F/M” calibration kit.
User
Selects a user-defined calibration kit.
User
Selects a user-defined calibration kit.
If the names (labels) of calibration kits were changed prior to operation, the new names
will appear as respective softkeys.
Step 4. Press Modify Cal Kit.
Step 5. Press Define STDs.
Step 6. Select the standard to be redefined from among standards numbered 1 through 21.
Step 7. Press STD Type.
112
Chapter 4
Calibration
Changing the Calibration Kit Definition
Step 8. Select a type of standard.
Softkey
Function
Open
Selects the OPEN standard.
Short
Selects the SHORT standard.
Load
Selects the LOAD standard.
Delay/Thru
Selects the delay/THRU standard.
Arbitrary
Selects the arbitrary impedance.
None
Selects no standard type.
Step 9. Set the standard coefficient.
Function
C0
Sets C0.
C1
Sets C1.
C2
Sets C2.
C3
Sets C3.
L0
Sets L0.
L1
Sets L1.
L2
Sets L2.
L3
Sets L3.
Offset Delay
Sets the offset delay.
Offset Z0
Sets the offset Z0.
Offset Loss
Sets the offset loss.
Arb. Impedance
Sets an arbitrary impedance.
4. Calibration
Softkey
Step 10. Press Label and input a new label for the standard using the keypad displayed on the
screen.
Step 11. Press Return.
Step 12. Repeat Step 6 to Step 11 to redefine all standards for which changes are necessary.
Step 13. Press Return.
Step 14. Press Specify CLSs.
Chapter 4
113
Calibration
Changing the Calibration Kit Definition
Step 15. Select the class to be redefined.
Softkey
Function
Open
Selects the OPEN class.
Short
Selects the SHORT class.
Load
Selects the LOAD class.
Thru
Selects the THRU class.
Step 16. Select a test port.
NOTE
Softkey
Function
Port 1
Selects port 1.
Port 2
Selects port 2.
Select Set All to use the same standards for all test ports.
Step 17. Select the standards to be registered in the class from among standards numbered 1 through
21.
Step 18. Repeat Step 16 and Step 17 until classes are defined for all test ports that need to be
redefined.
Step 19. Press Return.
Step 20. Repeat Step 15 to Step 19 to redefine all classes that need to be modified.
Step 21. Press Return.
Step 22. Press Label Kit and input a new label for the calibration kit using the keypad displayed on
the screen.
114
Chapter 4
Calibration
Changing the Calibration Kit Definition
Default Settings of Pre-defined Calibration Kits
Calibration kits 85033E, 85033D, 85052D, 85032F, 85032B, and 85036B/E are
pre-defined with default settings.
85033E
1. Short
2. Open
3. Broadband
4. Thru
Label
Short
Open
Broadband
Thru
STD Type
Short
Open
Load
Delay/Thru
C0 [×10-15 F]
0
49.43
0
0
C1 [×10-27 F/Hz]
0
-310.13
0
0
C2 [×10-36 F/Hz2]
0
23.17
0
0
C3 [×10-45 F/Hz3]
0
-0.16
0
0
L0 [×10-12 H]
2.0765
0
0
0
L1 [×10-24 H/Hz]
-108.54
0
0
0
L2 [×10-33 H/Hz2]
2.1705
0
0
0
L3 [×10-42 H/Hz3]
0.01
0
0
0
Offset Delay [s]
31.808 p
29.243 p
0
0
Offset Z0 [Ω]
50
50
50
50
Offset Loss [Ω/s]
2.36 G
2.2 G
2.2 G
2.2 G
Arb. Impedance [Ω]
50
50
50
50
85033D
1. Short
2. Open
3. Broadband
4. Thru
Label
Short
Open
Broadband
Thru
STD Type
Short
Open
Load
Delay/Thru
0
49.43
0
0
C0 [×10
C1
-15
F]
F/Hz]
0
-310.13
0
0
-36
2
0
23.17
0
0
3
0
-0.16
0
0
2.0765
0
0
0
C2 [×10
-45
C3 [×10
L0 [×10
F/Hz ]
F/Hz ]
-12
H]
-24
H/Hz]
-108.54
0
0
0
-33
2
2.1705
0
0
0
3
0.01
0
0
0
Offset Delay [s]
31.808 p
29.243 p
0
0
Offset Z0 [Ω]
50
50
50
50
Offset Loss [Ω/s]
2.36 G
2.2 G
2.2 G
2.2 G
Arb. Impedance [Ω]
50
50
50
50
L1 [×10
L2 [×10
-42
L3 [×10
Chapter 4
H/Hz ]
H/Hz ]
4. Calibration
[×10-27
115
Calibration
Changing the Calibration Kit Definition
85052D
1. Short
2. Open
5. 3.5/2.92
6. 3.5/SMA
7. 2.92/SMA
Label
Short
Open
3.5/2.92
3.5/SMA
3.5/SMA
STD Type
Short
Open
Open
Open
Open
0
49.433
6.9558
5.9588
13.4203
-15
C0 [×10
F/Hz]
0
-310.131
-1.0259
-11.195
-1.9452
-36
2
F/Hz ]
0
23.1682
-0.01435
0.5076
0.5459
[×10-45
F/Hz3]
0
-0.15966
0.0028
-0.00243
0.01594
C1 [×10
C2 [×10
C3
F]
-27
-12
H]
2.0765
0
0
0
0
-24
H/Hz]
-108.54
0
0
0
0
[×10-33
H/Hz2]
2.1705
0
0
0
0
0.01
0
0
0
0
Offset Delay [s]
31.785 p
29.243 p
0
0
0
Offset Z0 [Ω]
50
50
50
50
50
Offset Loss [Ω/s]
2.36 G
2.2 G
0
0
0
Arb. Impedance [Ω]
50
50
50
50
50
8. 2.4/1.85
9. Broadband
11. Thru
13. Adapter
2.4/1.85
Broadband
Thru
Adapter
L0 [×10
L1 [×10
L2
L3 [×10
-42
3
H/Hz ]
Label
STD Type
Open
Load
Delay/Thru
Delay/Thru
8.9843
0
0
0
C1 [×10-27 F/Hz]
-13.9923
0
0
0
C2 [×10-36 F/Hz2]
0.3242
0
0
0
C3 [×10-45 F/Hz3]
-0.00112
0
0
0
L0 [×10-12 H]
0
0
0
0
-15
C0 [×10
F]
-24
H/Hz]
0
0
0
0
-33
2
H/Hz ]
0
0
0
0
[×10-42
H/Hz3]
L1 [×10
L2 [×10
0
0
0
0
Offset Delay [s]
0
0
0
94.75 p
L3
Offset Z0 [Ω]
50
50
50
50
Offset Loss [Ω/s]
0
0
0
2.51 G
Arb. Impedance [Ω]
50
50
50
50
116
Chapter 4
Calibration
Changing the Calibration Kit Definition
85032F
1. Short(m)
2. Open(m)
7. Short(f)
8. Open(f)
Label
Short(m)
Open(m)
Short(f)
Open(f)
STD Type
Short
Open
Short
Open
0
89.939
0
89.939
C0 [×10
-15
F/Hz]
0
2536.8
0
2536.8
-36
2
F/Hz ]
0
-264.99
0
-264.99
[×10-45
F/Hz3]
0
13.4
0
13.4
H]
3.3998
0
3.3998
0
H/Hz]
-496.4808
0
-496.4808
0
L2 [×10-33 H/Hz2]
34.8314
0
34.8314
0
L3 [×10-42 H/Hz3]
-0.7847
0
-0.7847
0
Offset Delay [s]
45.955 p
41.19 p
45.955 p
40.8688 p
Offset Z0 [Ω]
49.99
50
49.99
50
Offset Loss [Ω/s]
1.087 G
930 M
1.087 G
930 M
Arb. Impedance [Ω]
50
50
50
50
C1 [×10
C2 [×10
C3
L0 [×10
L1 [×10
-12
-24
9. Broadband
11. Thru
13. (f/f)Adapter
14. (m/m)Adapter
Label
Broadband
Thru
(f/f)Adapter
(m/m)Adapter
STD Type
Load
Delay/Thru
Delay/Thru
Delay/Thru
-15
F]
0
0
0
0
C1
[×10-27
F/Hz]
0
0
0
0
C2
[×10-36
F/Hz2]
0
0
0
0
C3
[×10-45
F/Hz3]
0
0
0
0
0
0
0
0
C0 [×10
L0 [×10
-12
H/Hz]
0
0
0
0
-33
2
H/Hz ]
0
0
0
0
[×10-42
H/Hz3]
0
0
0
0
L2 [×10
L3
H]
-24
L1 [×10
Offset Delay [s]
0
0
339 p
339 p
Offset Z0 [Ω]
50
50
50
50
Offset Loss [Ω/s]
0
0
2.2 G
2.2 G
Arb. Impedance [Ω]
50
50
50
50
4. Calibration
NOTE
F]
-27
(m) and (f) in the name (label) of the standard indicate male (m) and female (f) of the
connector of the analyzer, respectively.
Chapter 4
117
Calibration
Changing the Calibration Kit Definition
85032B/E
2. Open(m)
3. Broadband
4. Thru
Label
Short(m)
Open(m)
Broadband
Thru
STD Type
Short
Open
Load
Delay/Thru
C0 [×10-15 F]
0
119.09
0
0
-27
F/Hz]
0
-36.955
0
0
-36
2
F/Hz ]
0
26.258
0
0
[×10-45
F/Hz3]
0
5.5136
0
0
H]
0
0
0
0
H/Hz]
0
0
0
0
L2 [×10-33 H/Hz2]
0
0
0
0
L3 [×10-42 H/Hz3]
0
0
0
0
C1 [×10
C2 [×10
C3
L0 [×10
L1 [×10
-12
-24
Offset Delay [s]
93 f
0
0
0
Offset Z0 [Ω]
49.992
50
50
50
Offset Loss [Ω/s]
700 M
700 M
700 M
700 M
Arb. Impedance [Ω]
50
50
50
50
7. Short(f)
8. Open(f)
Label
Short(f)
Open(f)
STD Type
Short
Open
-15
F]
0
62.14
C1
[×10-27
F/Hz]
0
-143.07
C2
[×10-36
F/Hz2]
0
82.92
C3
[×10-45
F/Hz3]
0
0.76
0
0
C0 [×10
L0 [×10
-12
H]
-24
H/Hz]
0
0
-33
2
H/Hz ]
0
0
[×10-42
H/Hz3]
0
0
Offset Delay [s]
17.817 p
17.411 p
Offset Z0 [Ω]
50.209
50
Offset Loss [Ω/s]
2.1002 G
700 M
Arb. Impedance [Ω]
50
50
L1 [×10
L2 [×10
L3
NOTE
1. Short(m)
(m) and (f) in the name (label) of the standard indicate male (m) and female (f) of the
connector of the analyzer, respectively.
118
Chapter 4
Calibration
Changing the Calibration Kit Definition
85036B/E
2. Open(m)
3. Broadband
4. Thru
Label
Short(m)
Open(m)
Broadband
Thru
STD Type
Short
Open
Load
Delay/Thru
C0 [×10-15 F]
0
63.5
0
0
-27
F/Hz]
0
84
0
0
-36
2
F/Hz ]
0
56
0
0
[×10-45
F/Hz3]
0
0
0
0
H]
0
0
0
0
H/Hz]
0
0
0
0
L2 [×10-33 H/Hz2]
0
0
0
0
L3 [×10-42 H/Hz3]
0
0
0
0
C1 [×10
C2 [×10
C3
L0 [×10
L1 [×10
-12
-24
Offset Delay [s]
0
0
0
0
Offset Z0 [Ω]
75
75
75
75
Offset Loss [Ω/s]
1.13 G
1.13 G
1.13 G
1.13 G
Arb. Impedance [Ω]
50
50
75
50
7. Short(f)
8. Open(f)
Label
Short(f)
Open(f)
STD Type
Short
Open
-15
F]
0
41
C1
[×10-27
F/Hz]
0
40
C2
[×10-36
F/Hz2]
0
5
C3
[×10-45
F/Hz3]
0
0
0
0
C0 [×10
L0 [×10
-12
H]
H/Hz]
0
0
-33
2
H/Hz ]
0
0
[×10-42
H/Hz3]
0
0
Offset Delay [s]
17.544 p
17.544 p
Offset Z0 [Ω]
75
75
Offset Loss [Ω/s]
1.13 G
1.13 G
Arb. Impedance [Ω]
50
50
L2 [×10
L3
4. Calibration
-24
L1 [×10
NOTE
1. Short(m)
(m) and (f) in the name (label) of the standard indicate male (m) and female (f) of the
connector of the analyzer, respectively.
Chapter 4
119
Calibration
Changing the Calibration Kit Definition
85039B
1. Short(m)
2. Open(m)
3. Broadband
Label
Short(m)
Open(m)
Broadband
Thru
STD Type
Short
Open
Load
Delay/Thru
0
42.945
0
0
C0 [×10-15 F]
C1 [×10
-27
F/Hz]
0
98.367
0
0
C2 [×10
-36
2
F/Hz ]
0
706.93
0
0
[×10-45
F/Hz3]
0
-114.957
0
0
L0 [×10
-12
H]
0
0
0
0
L1 [×10
-24
H/Hz]
0
0
0
0
L2 [×10-33 H/Hz2]
0
0
0
0
L3 [×10-42 H/Hz3]
0
0
0
0
Offset Delay [s]
57.0 p
53.6 p
0
-129.0 p
C3
NOTE
4. Thru
Offset Z0 [Ω]
75
75
75
75
Offset Loss [Ω/s]
1.80 G
1.64 G
1.13 G
1.13 G
Arb. Impedance [Ω]
75
75
75
75
(m) and (f) in the name (label) of the standard indicate male (m) and female (f) of the
connector of the analyzer, respectively.
85038A/F/M
1. Short
2. Open
3. Broadband
4. Thru
Label
Short
Open
Broadband
Thru
STD Type
Short
Open
Load
Delay/Thru
0
32.0
0
0
C0 [×10
-15
F]
[×10-27
F/Hz]
0
100
0
0
C2 [×10
-36
2
0
-50.0
0
0
C3 [×10
-45
3
F/Hz ]
0
100
0
0
L0 [×10
-12
H]
0
0
0
0
L1 [×10
-24
H/Hz]
0
0
0
0
L2 [×10
-33
2
H/Hz ]
0
0
0
0
[×10-42
H/Hz3]
0
0
0
0
Offset Delay [s]
66.734 p
66.734 p
0
0
Offset Z0 [Ω]
50
50
50
50
Offset Loss [Ω/s]
0.63 G
0.63 G
0
0
Arb. Impedance [Ω]
50
50
50
50
C1
L3
120
F/Hz ]
Chapter 4
5
Making Measurements
121
5. Making Measurements
This chapter describes how to carry out measurements with the Agilent E5061A/E5062A
by using the trigger function.
Making Measurements
Setting Up the Trigger and Making Measurements
Setting Up the Trigger and Making Measurements
The E5061A/E5062A has one trigger source. When this trigger source detects a trigger
signal that has occurred, a sweep is performed for channels that were “Initiate” state in the
order from channel 1 to channel 16. You set the “Initiate” or “Idle” status of each channel
as the trigger mode. For details about the trigger system, refer to Programmer's Guide.
NOTE
The execution of measurement for each channel does not depend on how the channel is
displayed. Channels that have been started up can be used for measurement even if they are
not displayed.
For each channel, a sweep is performed only for stimulus ports required to update
parameters of the displayed trace.
Sweep Order in Each Channel
In a channel, each test port is set to stimulus port in the order of port number and updates
each trace (Table 5-1).
Table 5-1
Sweep Order in Each Channel
Sweep Order
NOTE
Stimulus Port
Updated Trace
Port 1
S11, S21
Port 2
S12, S22
If full 2, 3, or 4 port error correction is valid, any traces related to the calibrated ports are
not updated before the last calibrated port is swept as a stimulus port.
Sweep is not executed for the stimulus port which is not required for updating traces.
122
Chapter 5
Making Measurements
Setting Up the Trigger and Making Measurements
Trigger Source
The trigger source generates a cue signal that initiates a measurement process. Four types
of trigger sources are available as shown in Table 5-2.
Table 5-2
Trigger Sources and Their Functions
Trigger Sources
Function
Internal (Internal)
Uses a consecutive signal generated by the firmware as a
trigger source. Triggers are sent immediately following the
completion of each measurement.
External (External)
Uses the external trigger input terminal (BNC) as a trigger
source.
Manual (Manual)
A trigger will be generated by pressing
Bus (Bus)
A trigger will be generated by executing a *TRG command.
- Trigger.
Trigger Modes
You can set the trigger mode for each channel independently. You can control the operation
of each channel when a trigger signal is detected by setting the status of each channel as the
trigger mode.
Table 5-3
Trigger mode
Trigger mode name
Function
Sweep stop (Hold)
The status (“Idle” status) in which the sweep is stopped. When
a trigger signal is detected, the sweep is not performed.
Single sweep (Single)
An “Initiate” status. When a trigger signal is detected, a sweep
is performed. After completion of the sweep, the “Idle” status
occurs.
Continuous sweep
(Continuous)
An “Initiate” status. When a trigger signal is detected, the
sweep is performed. After completion of the sweep, the
“Initiate” status is kept. The sweep is repeated each time a
trigger signal is detected.
123
5. Making Measurements
Chapter 5
Making Measurements
Setting Up the Trigger and Making Measurements
Setting Up the Trigger and Making Measurements
1. Selecting a Trigger Source
Follow the procedure below to select a trigger source.
Step 1. Press
Step 2. Press Trigger Source
Step 3. Press the softkey that corresponds to the desired trigger source.
Softkey
Function
Internal
Selects the internal trigger source.
External
Selects the external trigger source.
Manual
Selects the manual trigger source.
Bus
Selects the bus trigger source.
2. Selecting a Trigger Mode
Follow the procedure below to select a trigger mode.
Step 1. Press
set.
Step 2. Press
(or
) to select a channel for which the trigger mode will be
.
Step 3. Press the softkey that corresponds to the desired trigger mode.
Softkey
Function
Hold
Sets the active channel trigger mode to the hold sweep mode
Single
Sets the active channel trigger mode to the single sweep mode.
Continuous
Sets the active channel trigger mode to the continuous sweep
mode.
Hold All Channels
Sets all channel trigger modes to the hold sweep mode.
Continuous Disp Channels
Sets trigger modes of all displayed channels (
to the continuous sweep mode.
- Display)
Step 4. Repeat Step 1 to Step 3 until all channels are set for the respective trigger mode.
3. Generating the Trigger
Next, it is necessary to generate a trigger using the trigger source selected in “1. Selecting a
Trigger Source” on page 124.
NOTE
Once the internal trigger source is selected, a series of triggers will be continuously
generated as soon as the setting becomes effective.
Pressing
124
- Restart during a sweep forces the analyzer to abort the sweep.
Chapter 5
6. Data Analysis
6
Data Analysis
This chapter explains how to use the analytical functions of the Agilent E5061A/E5062A.
125
Data Analysis
Analyzing Data on the Trace Using the Marker
Analyzing Data on the Trace Using the Marker
About Marker Functions
The marker can be used in the following ways:
•
Reading a measured value as numerical data (as an absolute value or a relative value
from the reference point)
•
Moving the marker to a specific point on the trace (marker search)
•
Analyzing trace data to determine a specific parameter
•
Using the value of the marker to change the stimulus (sweep range) and scale (value of
the reference line)
For the procedure to change the sweep range and scale by using the marker, refer to
“Setting the Sweep Range Using the Marker” on page 60 and “Setting the Value of a
Reference Line Using the Marker” on page 74.
The E5061A/E5062A is capable of displaying up to 10 markers on each trace. Each marker
has a stimulus value (the value on the X-axis in rectangular display format) and a response
value (the value on the Y-axis in rectangular display format). The Smith chart and polar
formats each have two marker response values (log amplitude and phase).
Although marker values are usually displayed for the active (operable) trace, you can also
display all marker values for displayed traces. For more information, see“Displaying all
marker values for displayed traces” on page 136.
126
Chapter 6
Reading Values on the Trace
You can read the value of a marker displayed on the trace.
In rectangular display format, the marker response value is always in the same data format
as that of the Y-axis. On the contrary, one format for the marker response values (two
values: main and auxiliary) can be selected from among several types. The selection is
performed in the data format.
Table 6-1
Marker Response Values for Smith Chart/Polar Data Formats
Softkey for selecting the
data format
Marker response value
Main
Auxiliary
Smith - Lin / Phase
Linear amplitude
Phase
Smith - Log / Phase
Log amplitude
Phase
Smith - Real / Imag
Real component
Imaginary component
Smith - R + jX
Resistance
Reactance*1
Smith - G + jB
Conductance
Susceptance*1
Polar - Lin / Phase
Linear amplitude
Phase
Polar - Log / Phase
Log amplitude
Phase
Polar - Real / Imag
Real component
Imaginary component
*1.The inductance or capacitance is also displayed.
For setting up data formats, refer to “Selecting a Data Format” on page 71.
Reading a Value on the Trace
Step 1. Press
or
Step 2. Press
Step 3. Press
NOTE
or
to activate the channel on which a marker is used.
to activate the channel on which a marker is used.
.
At this point in time, marker 1 is turned on and becomes active (you can operate the
marker). When using marker 1, you can omit Step 4.
Chapter 6
127
6. Data Analysis
Data Analysis
Analyzing Data on the Trace Using the Marker
Data Analysis
Analyzing Data on the Trace Using the Marker
Step 4. Select a marker and turn it on. The softkey used to turn on a marker is used to activate that
marker.
Softkey
Function
Marker 1
Turn on marker 1, which has been turned off; activate marker 1.
Marker 2
Turn on marker 2, which has been turned off; activate marker 2.
Marker 3
Turn on marker 3, which has been turned off; activate marker 3.
Marker 4
Turn on marker 4, which has been turned off; activate marker 4.
More Markers - Marker 5
Turn on marker 5, which has been turned off; activate marker 5.
More Markers - Marker 6
Turn on marker 6, which has been turned off; activate marker 6.
More Markers - Marker 7
Turn on marker 7, which has been turned off; activate marker 7.
More Markers - Marker 8
Turn on marker 8, which has been turned off; activate marker 8.
More Markers - Marker 9
Turn on marker 9, which has been turned off; activate marker 9.
Ref Marker
Turn on the reference marker, which has been turned off;
activate the reference marker.
Step 5. Change the marker stimulus value in the entry area. This operation enables you to move the
marker to a point on the desired trace.
The value in the entry area can be changed by one of the following methods.
NOTE
To change the value in the entry area, the figure in the box should be highlighted. If the
figure is not highlighted, press the softkey for the marker you are using (marker 1 to
marker 9, Ref Marker), or
to highlight the figure.
•
Enter a numeric value using the ENTRY block key on the front panel.
•
Turn the rotary knob (
•
Press the up or down arrow key (
•
Using the mouse, click one of the buttons (VW) on the right side of the entry area.
) on the front panel.
) on the front panel.
You can move the marker by dragging and dropping either one of the marker position
pointers above and below the graph (WV) (pressing the button on the object to be moved
and releasing the button on the destination). In rectangular display format, you can move a
marker itself by dragging and dropping it.
Step 6. When using other markers, repeat Step 4 and Step 5.
Step 7. Read the marker stimulus value and marker response value displayed in the upper-left part
of the trace screen.
128
Chapter 6
Step 8. To turn off marker(s), press the Clear Marker Menu and then press one of the softkeys as
follows:
NOTE
Softkey
Function
All OFF
Turns off all of the markers on the active trace.
Marker 1 to Marker 9
Turns off one of the markers 1 through 9 on
the active trace.
Ref Marker
Turns off the reference markers on the active
trace.
In the preset configuration, the marker settings on traces in a channel are coupled (Marker
Couple is turned on). For marker coupling, refer to “Setting Up Markers for Each
Trace/Setting Up Markers for Coupled Operations Between Traces” on page 132.
Chapter 6
129
6. Data Analysis
Data Analysis
Analyzing Data on the Trace Using the Marker
Data Analysis
Analyzing Data on the Trace Using the Marker
Reading the Relative Value From the Reference Point on the Trace
You can convert the marker reading into a relative value from the reference point.
Figure 6-1
Delta marker mode
Converting From a Reference Point to a Relative Value
Step 1. Following Step 1 to Step 5 in “Reading Values on the Trace” on page 127, place the
reference marker on the point to be used as the reference.
Step 2. Press Ref Marker Mode to turn on the reference mode.
With the reference mode turned on, the stimulus values and response values are indicated
in relative values referred to by the position of the reference marker.
Step 3. Following Step 4 to Step 5 in “Reading Values on the Trace” on page 127, place markers 1
through 9 on the desired points to read the values.
NOTE
Pressing Marker → Ref Marker enables you to place the reference marker at the position of
the currently active marker. The reference mode will then turn on automatically.
130
Chapter 6
Reading Only the Actual Measurement Point/Reading the Value
Interpolated Between Measurement Points
The point on the trace on which a marker can be placed differs depending on how the
discrete marker mode is set up.
Figure 6-2
Turning on discrete
mode
(Discrete ON)
A marker moves only between actual measurement points. When a
specific marker stimulus value is specified as a numerical value, the
marker is placed at the measurement point closest to the specified
value. A marker that is placed between interpolated points with the
discrete mode off automatically moves to the nearest measurement
point when the discrete mode turns on.
Turning off discrete
mode
(Discrete OFF)
The marker can move from one actual measurement point to
another. Because it is interpolated, it can also move in the space
between measurement points.
Marker Discrete Mode
Turning Discrete Mode On or Off
Step 1. Press
(or
) and
which the discrete mode is set up.
Step 2. Press
(or
) to activate the trace on
.
Step 3. Press Discrete to turn the discrete mode on or off.
Chapter 6
131
6. Data Analysis
Data Analysis
Analyzing Data on the Trace Using the Marker
Data Analysis
Analyzing Data on the Trace Using the Marker
Setting Up Markers for Each Trace/Setting Up Markers for Coupled
Operations Between Traces
The setting up and moving of markers can be performed either in coupled operation for all
traces in a channel or independently for each trace.
Figure 6-3
Marker Coupling
Marker Couple is on.
(Coupling ON)
The setting up and moving of markers is performed in coupled
operation on all traces in a channel.
Marker Couple is off.
(Coupling OFF)
The setting up and moving of markers is performed independently
for each trace.
Turning Marker Coupling On or Off
Step 1. Press
will be set.
(or
Step 2. Press
.
) to activate the channel on which the marker couple
Step 3. Press Couple to turn the marker coupling on or off.
132
Chapter 6
Listing All the Marker Values in All the Channels Displayed
You can list all the marker values in all the displayed channels on the screen.
Turning On the Marker Table Display
Step 1. Press
.
Step 2. Press Marker Table to turn on the marker table display.
The marker table appears in the lower part of the screen. (See Figure 6-4.)
Figure 6-4
Marker Table ON
Chapter 6
133
6. Data Analysis
Data Analysis
Analyzing Data on the Trace Using the Marker
Data Analysis
Analyzing Data on the Trace Using the Marker
Specifying the display position of marker values
This section describes how to specify the marker value display position as a percentage for
each active trace.
Figure 6-5
Marker coupling
Marker Info X Pos
Specifies the horizontal display position by the width of the display
area as a percentage.
Marker Info Y Pos
Specifies the vertical display position by the height of the display area
as a percentage.
Operational procedure
Step 1. Press
(or
marker coupling.
Step 2. Press
) to activate the channel for which you want to set
.
Step 3. Press Annotation Options.
Step 4. Ptress Marker Info X Pos to set the horizontal display position.
Step 5. Press Marker Info Y Pos to set the vertical display position.
134
Chapter 6
Aligning maker value displays
This section describes how to align maker value displays.
Figure 6-6
Marker coupling
On
(Align ON)
Displays marker values to align to the display position of trace 1.
Off
(Align OFF)
Displays marker values in the display position defined for each trace.
Operational procedure
Step 1. Press
.
Step 2. Press Annotation Options.
Step 3. Press Align to toggle on/off.
Chapter 6
135
6. Data Analysis
Data Analysis
Analyzing Data on the Trace Using the Marker
Data Analysis
Analyzing Data on the Trace Using the Marker
Displaying all marker values for displayed traces
This section describes how to display all marker values for displayed traces.
Figure 6-7
Marker coupling
Display all
(Active Only OFF)
Displays all marker values for displayed traces.
Displays active markers
(Active Only ON)
Displays markers for the active trace only.
Operational procedure
Step 1. Press
.
Step 2. Press Annotation Options.
Step 3. Press Active Only to toggle on/off.
136
Chapter 6
Searching for Positions that Match Specified Criteria
You can search for a position that matches your specified criteria using the Marker Search
feature.
Marker Search allows you to search for a position that matches the following criteria.
R Maximum value
R Minimum value
R Target (a point that has a target measurement value)
•
•
•
Target nearest to the marker position
Target nearest to the left-hand side of the marker position
Target nearest to the right-hand side of the marker position
R Peak
•
•
•
Maximum peak (for a positive peak), minimum peak (for a negative peak)
Peak nearest to the left-hand side of the marker position
Peak nearest to the right-hand side of the marker position
Setting Search Range
The Marker Search feature allows you to set part of the sweep range as the search target
(Partial Search feature) as well as the entire search range. For the Partial Search feature,
you can select whether to couple traces in the channel.
Procedure to turn on/off trace coupling within search range
Step 1. Press
search range.
Step 2. Press
range.
Step 3. Press
or
or
to activate a channel for which you want to set the
to activate a trace for which you want to set the search
.
Step 4. Press Search Range.
Step 5. Press Couple to toggle on/off the trace coupling within the search range.
Chapter 6
137
6. Data Analysis
Data Analysis
Searching for Positions that Match Specified Criteria
Data Analysis
Searching for Positions that Match Specified Criteria
Procedure to set search range
Step 1. Press
search range.
or
to activate a channel for which you want to set the
Step 2. If the trace coupling within the search range is off, press
activate a trace for which you want to set the search range.
Step 3. Press
or
to
.
Step 4. Press Search Range.
Step 5. Press Search Range to turn on the Partial Search feature.
Step 6. Press Start.
Step 7. Enter the start value (lower limit) of the search range using the ENTRY block keys on the
front panel.
Step 8. Press Stop.
Step 9. Enter the stop value (upper limit) of the search range using the ENTRY block keys on the
front panel.
Automatically Executing a Search Each Time a Sweep is Done (Search
Tracking)
Search tracking is a function that causes a search to be repeated every time a sweep is done
even if the execution key for the search (maximum, minimum, peak, and target) is not
pressed. This function facilitates that measurement dispersion be observed, such as the
maximum value of traces (e.g., the insertion loss of a band pass filter).
Performing Search Tracking
Step 1. Press
(or
which search tracking is set up.
Step 2. Press
) and
(or
) to activate the trace on
.
Step 3. Press Tracking, and turn the search tracking function on or off.
138
Chapter 6
Searching for the Maximum and Minimum Measured Values
You can search for the maximum or minimum measured value on the trace and move a
marker to that point. (See Figure 6-8.)
Figure 6-8
Searching for the Maximum and Minimum Measured Values
Search for the maximum
(Max)
Move the active marker to the point on the trace where the
measured value is greatest.
Search for the minimum
(Min)
Move the active marker to the point on the trace where the
measured value is lowest.
Searching for Maximum and Minimum Values
Step 1. Following Step 1 to Step 4 in “Reading Values on the Trace” on page 127, activate the
marker you are using to search for the maximum and minimum values.
Step 2. Press
.
Step 3. Press the corresponding softkey to move the marker to the maximum or minimum
measured value.
NOTE
Softkey
Function
Max
Perform a search for the maximum value.
Min
Perform a search for the minimum value.
When the data format is in Smith chart or polar format, execute the search for the main
response value of the two marker response values.
Chapter 6
139
6. Data Analysis
Data Analysis
Searching for Positions that Match Specified Criteria
Data Analysis
Searching for Positions that Match Specified Criteria
Searching for the Target Value (Target Search)
The target search function enables you to move the marker to the point having the target
measured value.
Target and Transition Types
A target is a point that has a specific measured value on the trace. Targets can be divided
into the two groups shown below depending on their transition type.
Figure 6-9
Transition type: Positive
(Positive)
When the value of the target is larger than the measured value that
immediately precedes (on the left)
Transition type:
Negative
(Negative)
When the value of the target is smaller than the measured value that
precedes immediately (on the left)
Target and Transition Types
About the target search function
The target search is a function that searches for a target that matches the pre-defined target
value and transition type(s) (positive, negative, or both positive and negative) and then
moves the marker to the target being searched.
The following three methods are available for executing the target search:
Target search
(Search Peak)
The marker will move to the peak with maximum response value if
the peak polarity is Positive or Both or to the peak with minimum
response value if the peak polarity is Negative.
Search Left
(Search Left)
Execute the search from the current marker position to the smaller
stimulus values, and move the marker to the first target encountered.
Search Right
(Search Right)
Execute the search from the current marker position to the larger
stimulus values, and move the marker to the first target encountered.
140
Chapter 6
Figure 6-10
Target Search (when transition type is set to “both positive and negative”)
Executing a Target Search
Step 1. Following Step 1 to Step 4 in “Reading Values on the Trace” on page 127, activate the
marker you are using for the target search.
Step 2. Press
.
Step 3. Press Target.
Step 4. Press Target Value, and enter the target value in the entry area that appears.
This causes the target search to be executed based on the definitions of the newly set the
target value and currently set the transition type.
Step 5. Press Target Transition.
Step 6. Select a transition type.
Softkey
Function
Positive
Select Positive as the transition type.
Negative
Select Negative as the transition type.
Both
Select both Positive and Negative as the transition type.
This causes the target search to be executed based on the definitions of the currently set the
target value and newly set the transition type.
Step 7. Press the corresponding softkey to move the marker to the target.
NOTE
Softkey
Function
Search Target
Execute the target search.
Search Left
Execute the left search.
Search Right
Execute the right search.
When the data format is in Smith chart or polar format, execute the search for the main
response value of the two marker response values.
Chapter 6
141
6. Data Analysis
Data Analysis
Searching for Positions that Match Specified Criteria
Data Analysis
Searching for Positions that Match Specified Criteria
Searching for the Multiple Target Values (Multi-target Search)
The multi-target search function enables you to display a marker on each point having the
target measurement value.
Target and Transition Types
A target is a point that has a specific measurement value on the trace. Targets can be
devided into the two groups shown below depending on their transitino type.
Transition type: positive
(Positive)
When the value of the target is larger than the measurement value that
immediately proceeds (on the left side).
Transition type: negative When the value of the target is smaller than the measurement value
that immediately preceeds (on the left side).
(Negative)
Figure 6-11
Target and Transition Types
About the multi-target search function (Search Multi Target)
The multi-target search is a function that searches for targets that match to pre-defined
target value and transition type(s) (positive, negative, or both of positive and negative) and
display markers on the targets being searched.
Depending on number of detected targets, markers 1 through 9 are displayed from the start
frequency.
NOTE
When the multi-target search is executed, search and tracking settings for markers 1
through 9 are ignored and the settings for the multi-target search are used. Note that the
reference marker is not affected.
142
Chapter 6
Figure 6-12
Multi-target Search (when transition type is set to "both positive and negative")
Executing a Multi-target Search
Step 1. Following Step 1 through Step 4 in “Reading Values on the Trace” on page 127, activate a
marker you are using for the target search.
Step 2. Press
.
Step 3. Press Multi Target.
Step 4. Press Target Value, and enter a target value in the entry box that appears.
This causes the target search to be executed based on the target value newly set and the
transition type defined at this point.
Step 5. Press Target Transition.
Step 6. Selects a transition type.
Softkey
Function
Positive
Selects positive as the transition type.
Negative
Selects negative as the transition type.
Both
Selects both positive and negative as the transition type.
This causes the target search to be executed based on the target value set at this point and
the transition type newly set.
Step 7. Press Search Multi Target to move the marker to the target.
NOTE
Whe the data format is in Smith chart or polar format, execute the search for the main
response value of the two marker response values.
Chapter 6
143
6. Data Analysis
Data Analysis
Searching for Positions that Match Specified Criteria
Data Analysis
Searching for Positions that Match Specified Criteria
Searching for the Peak
The peak search function enables you to move the marker to the peak on the trace.
Definition of the Peak
A peak is a measurement point whose value is greater or smaller than the adjoining
measurement points on its right and left sides. Peaks are classified into the following two
types depending on the difference in magnitude from the measurement points on either side
of it.
Positive peak
(Positive)
A peak whose measured value is greater than those of the
measurement points on either side of it (peak polarity: positive).
Negative peak
(Negative)
A peak whose measured value is smaller than those of the
measuring points on either side of it (peak polarity: negative).
About the Peak Search Function
The peak search is a function that searches for a peak that matches a pre-defined lower
limit for the peak excursion value and peak polarity (positive or negative) and then moves
the marker to the peak being searched.
The peak excursion value is the smaller of the differences in measured values from the
adjoining peaks of the opposite polarity.
Figure 6-13
Positive Peak/Negative Peak and Peak Excursion Value
The following three methods are available for executing the peak search:
Peak search
(Search Peak)
Move the marker to the maximum peak when for the peak polarity
is Positive or Both. Move the marker to the minimum peak when
for the peak polarity is Negative.
Left search
(Search Left)
Execute the search from the current marker position to the smaller
stimulus values, and move the marker to the first peak encountered.
Right search
(Search Right)
Execute the search from the current marker position to the larger
stimulus values, and move the marker to the first peak encountered.
144
Chapter 6
Figure 6-14
Peak Search (when peak polarity is positive)
Executing a Peak Search
Step 1. Following Step 1 to Step 4 in “Reading Values on the Trace” on page 127, activate the
marker you are using for the peak search.
Step 2. Press
.
Step 3. Press Peak.
Step 4. Press Peak Excursion, and enter the lower limit for the peak excursion value.
This causes the peak search to be executed based on the definitions of the newly set the
lower limit for the peak excursion value and currently set the peak polarity.
Step 5. Press Peak Polarity.
Step 6. Select a peak polarity.
Softkey
Function
Positive
Select Positive as the peak polarity.
Negative
Select Negative as the peak polarity.
Both
Select both Positive and Negative as the peak polarity.
This causes the peak search to be executed based on the definitions of the currently set the
lower limit for the peak excursion value and newly set the peak polarity.
Step 7. Press the corresponding softkey to move the marker to the peak.
NOTE
Softkey
Function
Search Peak
Execute the peak search.
Search Left
Execute the left search.
Search Right
Execute the right search.
When the data format is in Smith chart or polar format, execute the search for the main
response value of the two marker response values.
Chapter 6
145
6. Data Analysis
Data Analysis
Searching for Positions that Match Specified Criteria
Data Analysis
Searching for Positions that Match Specified Criteria
Searching for Multiple Peaks
The multi-peak search function enables you to display markers on multiple peaks on traces.
Definition of the Peaks
A peak is a measurement point whose value is greater or smaller than the adjoining
measurement points on its right and left sides. Peaks are classified into the following types
depending on the difference in magnitude from the measurement points on either side of it.
Positive peak (Positive)
A peak whose measurement value is greater than those of the
measurement points on either side of it (peak polarity: positive)
Negative peak (Negative) A peak whose measurement value is smaller value than those of
measurement points on either side of it (peak polarity: negative)
About the Multi-peak Search Function (Search Multi Peak)
The multi-peak search is a function that searches for peaks that match with pre-defined
lower limit for the peak excursion value and peak polarity (positive or negative) and then
displays the markers on the peaks being searched.
Depending on number of detected peaks, markers 1 through 9 are displayed from the start
frequency.
The peak excursion is the smaller of the differences in measuremetn values from the
adjoining peaks of the opposite polarity.
NOTE
When the multi-peak search is executed, search and tracking settings for markers 1 through
9 are ignored and the settings for the multi-peak search are used. Note that the reference
marker is not affected.
Figure 6-15
Positive Peak/Negative Peak and Peak Excursion
146
Chapter 6
Figure 6-16
Multi-peak Search (when peak polarity is positive)
Executing a Multi-peak Search
Step 1. Following Step 1 through Step 4 of “Reading Values on the Trace” on page 127, activate
the marker you are using for the mulit-peak search.
Step 2. Press
.
Step 3. Press Multi Peak.
Step 4. Press Peak Excursion and enter the lower limit for the peak excursion value.
This causes the multi-peak search to be executed based on the definitions of the newly set
the lower limit for the peak excursion value and currently set the peak polarity.
Step 5. Press Peak Polarity.
Step 6. Select a peak polarity.
Softkey
Function
Positive
Select Positive as the peak polarity.
Negative
Select Negative as the peak polarity.
Both
Select both Positive and Negative as the peak polarity.
This causes the multi-peak search to be executed based on the definitions of the currently
set the lower limit for the peak excursion value and newly set the peak polarity.
Step 7. Press Search Multipeak to move the marker to the peak.
NOTE
When the data format is Smith chart or polar format, execute the search for the main
response value of the two marker response values.
Chapter 6
147
6. Data Analysis
Data Analysis
Searching for Positions that Match Specified Criteria
Data Analysis
Determining the Bandwidth of the Trace (Bandwidth Search)
Determining the Bandwidth of the Trace (Bandwidth Search)
The bandwidth search is a function for determining the bandwidth of the trace, center
frequency, cut-off points (on the higher frequency and the lower frequency sides), Q, and
insertion loss, based on the position of the active marker. The definitions of the parameters
determined through the bandwidth search are shown in Figure 6-8 and Table 6-2. The user
specifies the defined bandwidth value in Figure 6-17.
Figure 6-17
Bandwidth Parameters
Table 6-2
Definitions of Bandwidth Parameters
Bandwidth Parameter
Definition
Insertion loss (loss)
The measured value of the position of the active marker at
the time the bandwidth search is executed.
Lower frequency cut-off point
(low)
Frequency at one of two measurement points, both separated
by the defined bandwidth value from the active marker
position, which corresponds to the lower of the two
frequencies.
Higher frequency cut-off point
(high)
Frequency at one of two measurement points, both separated
by the defined bandwidth value from the active marker
position, which corresponds to the higher of the two
frequencies.
Center frequency (cent)
Frequency at the midpoint between the lower frequency
high + low
cut-off and higher frequency cut-off points ( --------------------------- ).
2
Bandwidth (BW)
The difference in frequency between the higher frequency
cut-off and lower frequency cut-off points ( high – low ).
Q
Value obtained by dividing the center frequency by the
cent
bandwidth ( ----------- ).
BW
148
Chapter 6
Executing a Bandwidth Search
Step 1. Place the active marker on the desired point on the trace on which the bandwidth search is
executed. The response value of this active marker itself is the insertion loss in the
bandwidth search (loss).
Step 2. Press
.
Step 3. Press Bandwidth Value and enter the defined bandwidth value in the entry area that
appears.
Step 4. Press Bandwidth to turn on the bandwidth search. In the upper left of the trace display, six
bandwidth parameters are displayed. (See Figure 6-18.)
Figure 6-18
Bandwidth Search Results (defined bandwidth = −3 dB)
Chapter 6
149
6. Data Analysis
Data Analysis
Determining the Bandwidth of the Trace (Bandwidth Search)
Data Analysis
Obtaining the bandwidth of a trace (notch search)
Obtaining the bandwidth of a trace (notch search)
The notch search function is used to obtain the bandwidth, center frequency, cutoff points
(high-frequency side and low-frequency side), Q, and insertion loss of a trace based on the
active marker position. The notch search function starts from the left side of the active
marker position, and ends when points that meet the conditions are found.
Figure 6-19 and Table 6-3 show the definition of parameters obtained by the notch search
function. The notch value in Figure 6-19 must be specified by the user.
Figure 6-19
Bandwidth parameters
Table 6-3
Definition of bandwidth parameters
Bandwidth parameter name
Definition
Insertion loss (loss )
Measurement value at the active marker position when the
notch search is executed.
Lower cutoff point (low)
Lower frequency of the 2 points on both sides that have the
measurement value apart from the active marker position by
the notch value.
Higher cutoff point (high)
Higher frequency of the 2 points on both sides that have the
measurement value apart from the active marker position by
the notch value.
Center frequency (cent)
Frequency of the middle point between the lower cutoff
high + low
point and the higher cutoff point ( --------------------------- ).
2
Bandwidth (BW)
Frequency difference between the higher cutoff point and
the lower cutoff point ( high – low ).
Q
Value obtained by dividing the center frequency by the
cent
bandwidth ( ----------- ).
BW
150
Chapter 6
Executing a notch Search
Step 1. Place the active marker on the desired point on the trace on which the notch search is
executed. The response value of this active marker itself is the insertion loss in the notch
search (loss).
Step 2. Press
.
Step 3. Press Notch Value and enter the notch value in the entry area that appears.
Step 4. Press Notch to turn on the notch search. In the upper left of the trace display, six bandwidth
parameters are displayed. (See Figure 6-20).
Figure 6-20
Notch Search Results (notch value = −3 dB)
Chapter 6
151
6. Data Analysis
Data Analysis
Obtaining the bandwidth of a trace (notch search)
Data Analysis
Determining the Mean, Standard Deviation, and p-p of the Trace
Determining the Mean, Standard Deviation, and p-p of the
Trace
You can easily determine the statistics data for a trace between the marker 1 and marker 2
(mean, standard deviation, and peak-to-peak). Figure 6-21 and Table 6-4 show the
definitions for the statistics data elements.
Figure 6-21
Parameters Used for Calculating Statistics Data
Table 6-4
Definitions of Statistics Data
Statistics data element
Definition
n
Mean (mean)
∑ xi
i=1 ------------n
(n: number of points; xi: i measured value at the ith measurement
point)
n
Standard deviation
(s. dev)
∑ ⟨ xi – mean⟩
2
i----------------------------------------=1
-
n–1
(n: number of points; xi: F i measured value at the ith measurement
point mean: Mean)
Peak-to-peak (p - p)
Max – Min
(Max: greatest measured value; Min: smallest measured value
Displaying Statistics Data
Step 1. Press
(or
which statistics data is required.
Step 2. Press
) and
(or
) to activate the trace for
.
Step 3. Press Statistics to turn on the display of statistics data.
152
Chapter 6
Obtaining Span, Gain, Slope, and Flatness between Markers
The span, gain, slope, and flatness between marker 1 and marker 2 on a trace can be
obtained. Figure 6-22 and Table 6-5 shows data definitions.
Figure 6-22
Parameters to Calculate Data
Table 6-5
Data Definition
Data name
Definition
Span
(span)
Calculates the distance between marker 1 and marker 2.
Gain
(gain)
Calculates the larger measurement value of marker 1 and marker 2.
Slope (slope)
Calculates the difference in measurement value between marker 1 and marker
2. (marker 2 - marker 1)
Flatness
(flatness)
Calculates the sum of 2 maximum measurement value differences from the
line connecting marker 1 and marker 2 (above and below the line).
Operational procedure
Step 1. Press
(or
) and
which you want to obtain statistical data.
Step 2. Press
(or
) to activate a trace for
.
Step 3. Press Flatness to show data.
Step 4. Set the positions of marker 1 and marker 2 on the trace.
NOTE
Turning on the marker flatness display turns on the display of marker 1 and marker 2.
Chapter 6
153
6. Data Analysis
Data Analysis
Obtaining Span, Gain, Slope, and Flatness between Markers
Data Analysis
Obtaining Loss, Ripple, and Attenuation of the RF Filter
Obtaining Loss, Ripple, and Attenuation of the RF Filter
Specify the pass band with markers 1 and 2 on the trace and specify the stop band with
markers 3 and 4 to obtain loss, ripple, and attenuation. Figure 6-23 and Table 6-5 shows
data definitions.
Figure 6-23
Parameters to Calculate Data
Table 6-6
Data Definitions
Data name
Definition
Loss
(loss)
Calculates the minimum value between markers 1 and 2.
Ripple (p-p)
Calculates the difference between the maximum value and the minimum value
for the difference between markers 1 and 2.
Attenuation
(reject)
Calculates the difference between the maximum value between markers 3 and
4 and the minimum value (loss) between markers 1 and 2.
Operational procedure
Step 1. Press
(or
) and
which you want to obtain statistical data.
Step 2. Press
(or
) to activate a trace for
.
Step 3. Press RF Filter Stats to show data.
Step 4. Set the positions of marker 1 through marker 4 on the trace.
NOTE
Turning on the RF filter status display turns on the display of marker 1 through 4.
154
Chapter 6
Comparing Traces/Performing Data Math
Each of the traces for which measured data is displayed is provided with an additional
trace, called a memory trace, that temporarily stores measured data. You can use the
memory trace to compare traces on the screen or to perform complex data math between it
and measured data.
The following data math operations are available:
Data / Memory
Divides the measured data by the data in the memory trace. This
function can be used to evaluate the ratio of two traces (e.g., evaluating
gain or attenuation).
Data * Memory
Multiplies the measured data by a memory trace.
Data − Memory
Subtracts a memory trace from the measured data. This function can be
used, for example, to subtract a vector error that has been measured and
stored (e.g., directivity) from later data measured on a device.
Data + Memory
Adds the measured data and the data in the memory trace.
Performing Data Math Operations
Step 1. Press
(or
be stored in memory.
Step 2. Press
) and
(or
) to activate the trace to
.
Step 3. Press Data → Mem to store the measured data in memory.
Step 4. Press Data Math.
Step 5. Select the data math operation to perform.
Softkey
Function
OFF
Turns off data math functions (Do not perform data math.).
Data / Mem
Divide the measured data by the memory trace and store the result in the
data trace.
Data * Mem
Multiply the data trace by the memory trace and store the result in the
data trace.
Data − Mem
Subtract the memory trace from the data trace and store the result in the
data trace.
Data + Mem
Add the data trace and memory trace and store the result in the data
trace.
Step 6. Press Display.
Chapter 6
155
6. Data Analysis
Data Analysis
Comparing Traces/Performing Data Math
Data Analysis
Comparing Traces/Performing Data Math
Step 7. Select the type of data to display on the screen.
Softkey
Function
Data
Display only the data trace on the screen.
Mem
Display only the memory trace stored by the operation Data → Mem on
the screen.
Data & Mem
Display the data trace and memory trace on the screen. You can now
easily compare the data trace and memory trace on the screen.
Off
Do not display the trace.
Step 8. Apply the trigger to make measurements.
156
Chapter 6
Performing parameter conversion of measurement result
You can use the parameter conversion function to convert the measurement result of the
S-parameter ( S ab ) to the following parameters.
R Equivalent impedance ( Z r ) and equivalent admittance ( Y r ) in reflection
measurement
1 + S ab
1Z r = Z 0a × -----------------, Y r = ---1 – S ab
Zr
R Equivalent impedance ( Z t ) and equivalent admittance ( Y t ) in transmission
measurement
2 × Z 0a × Z 0b
1
Z t = ----------------------------------- – ( Z 0a + Z 0b ), Y t = ---Zt
S ab
1
S ab
R Inverse S-parameter ( ------- )
Where,
Z 0a
Characteristic impedance of port a*1
Z 0b
Characteristic impedance of port b*1
Operational procedure
ON/OFF
Step 1. Press
marker.
or
Step 2. Press
Step 3. Press
or
to activate a channel on which you want to use the
to activate a trace on which you want to use the marker.
.
Step 4. Press Conversion.
Step 5. Press Conversion to turn ON the conversion function.
*1.The system Z0 (preset value: 50Ω) is used.
Chapter 6
157
6. Data Analysis
Data Analysis
Performing parameter conversion of measurement result
Data Analysis
Performing parameter conversion of measurement result
Selecting conversion target parameter
Step 1. Press
marker.
or
Step 2. Press
Step 3. Press
or
to activate a channel on which you want to use the
to activate a trace on which you want to use the marker.
.
Step 4. Press Conversion.
Step 5. Press Function.
Step 6. Press the softkey corresponding to the parameter to which you want to convert.
When the conversion function is ON, the selected parameter is displayed in the “5-5. Trace
Status Area” on page 40.
158
Chapter 6
7. Data Output
7
Data Output
This chapter explains the concepts behind saving/recalling internal data and printing the
information that is displayed on the screen. Procedures for performing these tasks with the
Agilent E5061A/E5062A are also given.
159
Data Output
Saving and Recalling Instrument State
Saving and Recalling Instrument State
You can save the instrument state of the E5061A/E5062A into a file on the mass storage
(hard disk drive or floppy disk drive) and then recall it later to reproduce that state. You can
select the stored data from the following 4 types.
Table 7-1
Stored data
Type
Stored data and usage
State only
(State Only)
Saves the setting*1 of the E5061A/E5062A and reproduces the state when it was saved
by recalling it later into the E5061A/E5062A.
State and
calibration data
(State & Cal)
Saves the setting*1 of the E5061A/E5062A and calibration data (calibration
State and trace
(State & Trace)
Saves the setting*1 of the E5061A/E5062A and traces (error corrected data array *2
State, calibration
data, and traces
(All)
Saves the setting*1 of the E5061A/E5062A, calibration data, and traces to reproduce
the state when it was saved by recalling it later into the E5061A/E5062A. At this time,
the calibration data and traces are also recalled.
coefficient array *2) to reproduce the state when it was saved by recalling it later into
the E5061A/E5062A. At this time, you can perform error correction of measured
values using the recalled calibration data.
and error corrected memory array*2) to reproduce the state when it was saved by
recalling it later into the E5061A/E5062A. At this time, the traces are also recalled and
displayed on the screen.
*1.For information on the saved target, refer to Appendix C, “List of Default Values,”.
*2.For information on each array, refer to “Data Processing” on page 384.
In addition, the “user-preset” function is provided to allow the user to freely set up an
instrument state recalled when the preset function is executed. For more information on
how to set it up, see “Setting the user preset function” on page 253.
Compatibility of files related to saving and recalling
The compatibility of saving/recalling the instrument state file is as follows:
o
Compatibility between different models
•
Files saved with the E5062A cannot be recalled with the E5061A but the opposite
is possible.
Recall
Save
E5061A
E5062A
E5061A
Y
Y
E5062A
N
Y
Y: Recall is possible
160
N: Recall is not possible
Chapter 7
Data Output
Saving and Recalling Instrument State
o
Compatibility between models that have different options (test set types:
transmission\reflection or S-parameter, 50 Ω or 75 Ω, and power range expansion)
•
Files are not compatible between 50 Ω and 75 Ω models.
•
Files saved with a model with a T/R test set can be recalled with a model with an
S-parameter test set but the opposite is not possible.
•
Files saved with a model not having the power range expansion feature can be
recalled with a model having the power range expansion feature but the opposite is
not possible.
7. Data Output
Recall
Power range expansion
Without
50Ω or 75Ω
T/R or S-P
Option
number
Save
Without
With
o
o
75Ω
50Ω
75Ω
T/R
T/R
T/R
S-P
T/R
S-P
150
175
150
1E1
250
175
1E1
275
T/R
150
Y
N
Y
Y
N
N
75Ω
T/R
175
N
Y
N
N
Y
Y
50Ω
T/R
150 1E1
N
N
Y
Y
N
N
S-P
250
N
N
N
Y
N
N
T/R
175 1E1
N
N
N
N
Y
Y
S-P
275
N
N
N
N
N
Y
Recall is possible
N: Recall is imposible
Compatibility when the maximum number of channels/traces is different
•
You cannot recall files saved by specifying all channels/traces (All) as the save
target.
•
If the number channels/traces at recall does not exceed that at save, you cannot
recall files saved by specifying the displayed channel/trace (Disp Only) as the save
target.
Compatibility when the firmware version is different
•
NOTE
50Ω
50Ω
75Ω
Y:
With
Files that are saved with later firmware versions cannot be recalled by prior
firmware versions.
If you recall an incompatible file, an error occurs and the presetting is recovered.
Chapter 7
161
Data Output
Saving and Recalling Instrument State
Save procedure
Selecting content to be saved
NOTE
This setting takes the effect both when saving the entire instrument state into a file and
when saving the instrument state for each channel into memory.
Step 1. Press
.
Step 2. Press Save Type.
Step 3. Press the softkey corresponding to the content of the instrument state you want to save.
Softkey
Function
State Only
Selects saving the state of the E5061A/E5062A only.
State & Cal
Selects saving the state and calibration data of the E5061A/E5062A.
State & Trace
Selects saving the state and traces of the E5061A/E5062A.
All
Selects saving the state, calibration data, and traces of the
E5061A/E5062A.
Selecting save target channel/trace
Step 1. Press
.
Step 2. Press Channel/Trace and select the save target from all channels/traces (All) or displayed
channel/traces only (Disp Only).
If you specify the displayed channel/traces only as the save target, you can reduce the file
size. However, for channels/traces that are not displayed, you cannot recall and reproduce
the instrument state separately held for each channel/trace at a later time.
162
Chapter 7
Data Output
Saving and Recalling Instrument State
Saving Instrument State
Follow the procedure below to save internal data from the E5061A/E5062A.
Step 1. Press
.
Step 2. Press Save State.
Step 3. When you want to use a pre-defined file name (State01.sta - State08.sta,
Autorec.sta)
NOTE
If “A:\Autorec.sta” or “D:\Autorec.sta” is found on the system at startup, the
E5061A/E5062A is automatically configured using the saved settings. When both files are
found, “A:\Autorec.sta” is recalled. To disable the auto recall function, delete the
Autorec.sta files.
NOTE
An asterisk (*) in the upper right of the softkey indicates that, the corresponding file of the
softkey already exist. If you save into the existing file, the existing file is copied as
“backup.sta” and then it is overwritten.
When you want to use other file name or a file name on the floppy disk
1. Press File Dialog... to open the Save As dialog box. Figure 7-1 explains the Save As
dialog box.
2. Select the folder and input a file name using the external keyboard and mouse.
3. Click Save
Figure 7-1
Save As Dialog Box
Chapter 7
163
7. Data Output
Press State01 - State08 or Autorec.
Data Output
Saving and Recalling Instrument State
On the E5061A/E5062A, the following drives are available for saving/recalling files.
Select the appropriate drive from the Save In pull-down menu shown in Figure 7-1
Drive
Description
3 1/2 Floppy [A:]
Select this drive when saving or recalling a file to/from a floppy disk*1.
[D:]
Select this drive when saving or recalling a file to/from the hard disk drive
(D drive).
*1.When using the built-in floppy disk drive on the E5061A/E5062A, insert a 1.44 MB
floppy disk formatted in DOS format.
NOTE
Do not modify any files and folders in drives other than drive A: and drive D:. Doing so
will cause malfunctions.
NOTE
Do not press the disk eject button while the floppy disk access lamp is on. Trying to
forcefully pull the floppy disk out while the lamp is on may damage the floppy disk or disk
drive.
Typing in a file name from the front panel
You can enter a file name using the Input from the front panel buttons on the dialog box
when storing a file.
Figure 7-2
Input from Front Panel
164
Chapter 7
Data Output
Saving and Recalling Instrument State
Recall procedure
Follow the procedure below to recall internal data from the E5061A/E5062A.
NOTE
If you recall the file that includes traces (its content was set to State &Trace or All when it
was saved), the trigger source is automatically set to Manual.
Step 1. Press
.
Step 2. Press Recall State.
7. Data Output
Step 3. When you want to recall State01.sta - State08.sta, Autorec.sta
Press State01 - State08 or Autorec.
When you want to recall other files
1. Press File Dialog... to open the Open dialog box. Figure 7-3 describes the Open dialog
box
2. Select the folder and the file using the external keyboard and mouse.
3. Click Open.
Figure 7-3
Open Dialog Box
NOTE
Do not press the disk eject button while the floppy disk access lamp is on. Trying to
forcefully pull the floppy disk out while the lamp is on may damage the floppy disk or disk
drive.
Recall Procedure Using “Recall by File Name” Feature
You can use the recall feature with the Recall by File Name softkey for files you have named
freely and saved in the D:\State folder. This function lets you recall a file you have named
freely and saved by simple softkey operation, eliminating annoying operation using the
Chapter 7
165
Data Output
Saving and Recalling Instrument State
Open dialog box.
NOTE
Although there is no limit to the number of files saved in a folder, only up to 50 files are
displayed on the softkeys. If more than 50 files are saved in a folder, they are sorted in the
order of numbers 0 to 9 and alphabetic characters A to Z and the first 50 files are displayed
as softkeys.
Although there is no limit to the number of characters of a file name, only up to 12
characters are displayed on the softkey. If a file name exceeds 12 characters, the first 12
characters are displayed on the softkey and the remaining characters are omitted and
replaced with "...".
Note that different files may be displayed on softkeys with the same name or a saved file is
not displayed on any softkey because of the above limitations.
Step 1. Press
.
Step 2. Press Recall by File Name.
Step 3. Files that have been named and saved in the D:\State folder are displayed on softkeys.
Press the key for the file you want to recall.
Order of recalling the configuration file at startup
If several instrument configuration files exist at the startup of the E5061A/E5062A, only
one file is recalled at a time, and this is done in the following order.
If these files do not exist, the normal preset (factory preset) is
executed.
Recall order
Recalled file
1
Configuration file for the auto-recall function in the A drive
2
Configuration file for the auto-recall function in the D drive
3
Configuration file for the user-preset function in the D drive*1
*1.Executed when the preset operation mode is User and the file (D:\UserPreset.sta) exists.
166
Chapter 7
Data Output
Saving/recalling instrument state for each channel into/from memory
Saving/recalling instrument state for each channel into/from
memory
Because you can call the instrument state for each channel saved with this function from a
channel different from the channel used when it was saved, you can use this function to
copy an instrument state between channels.
NOTE
Unlike when saving the entire instrument state, the instrument state for each channel is
saved into volatile memory instead of a file and therefore, if you turn off the power, it is
lost.
Operational procedure
Saving instrument state for each channel
Step 1. Press
Step 2. Press
or
to activate a channel whose state you want to save.
.
Step 3. Press Save Channel.
Step 4. Press one of State A to State D to save the instrument state of the active channel to the
specified register.
NOTE
For registers having saved data, the * symbol is displayed to the right of their softkey label.
If you specify one of them, it is overwritten.
Recalling instrument state for each channel
Step 1. Press
restore.
or
Step 2. Press
.
to activate a channel whose state you want to recall and
Step 3. Press Recall Channel.
Step 4. Press the softkey of the register in which the state you want to restore is saved. The
instrument state for the channel is recalled to the active channel.
Deleting the saved instrument states (clearing all the registers)
Step 1. Press
.
Step 2. Press Save Channel.
Step 3. Press Clear States. The contents of all the registers are deleted.
Chapter 7
167
7. Data Output
The E5061A/E5062A allows you to save/recall the instrument state for each channel only.
This function lets you save the instrument state of the active channel only that is specified
independently for each channel into one of registers A to D (volatile memory) and recall
the instrument state saved in one of registers A to D to restore it as the state of the active
channel. Like when saving the entire state of the instrument into a file, you can select items
to be saved from 4 kinds (refer to Table 7-1).
Data Output
Saving/Recalling Calibration Data for Each Channel into/from Memory
Saving/Recalling Calibration Data for Each Channel
into/from Memory
The E5061A/E5062A allows you to save/recall the calibration data for each channel only.
This feature lets you save the calibration data of the active channel only that is specified
independently for each channel into one of registers A to D (volatile memory) and recall
the calibration data saved in one of registers A to D to restore it as the calibration data of
the active channel.
Because you can call the calibration data for each channel saved with this feature from a
channel different from the channel used when it was saved, you can use this feature to copy
a calibration data between channels.
NOTE
Because calibration data for each channel is saved in volatile memory instead of a file, it is
lost when you turn off the power.
Operational Procedure
Saving calibration data for each channel
Step 1. Press
save.
or
Step 2. Press
.
to activate a channel whose calibration data you want to
Step 3. Press Save Channel.
Step 4. Press one of Cal Only A to Cal Only D to save the calibration data of the active channel to
the specified register.
NOTE
For registers having saved data, the * symbol is displayed to the right of their softkey label.
If you specify one of them, it is overwritten.
Recalling calibration data for each channel
Step 1. Press
or
recall and restore.
Step 2. Press
to activate a channel whose calibration data you want to
.
Step 3. Press Recall Channel.
Step 4. Press the softkey of the register in which the calibration data you want to restore is saved.
The calibration data for the channel is recalled to the active channel.
Deleting saved calibration data (clearing all registers)
Step 1. Press
.
Step 2. Press Save Channel.
Step 3. Press Clear States. The contents of all the registers are deleted.
168
Chapter 7
Data Output
Saving Trace Data to a File
Saving Trace Data to a File
Saving data as a CSV file
The E5061A/E5062A allows the user to save data for the active trace on the active channel
as a CSV file (file extension *.csv) and load the data into PC application software for
further processing.
Example 7-1
7. Data Output
Trace data will be saved in the format shown below.
Example of Saved Trace Data
"# Channel 1"
"# Trace 1"
Frequency,
Formatted Data,
Formatted Data
+3.00000000000E+005, +1.41837599227E-002, +1.43446459328E-006
+4.27985000000E+007, +1.41275293412E-002, +2.02407834551E-004
+8.52970000000E+007, +1.41334093048E-002, +4.00643331604E-004
+1.27795500000E+008, +1.41240661092E-002, +6.09250514670E-004
+1.70294000000E+008, +1.41402155348E-002, +8.05620003993E-004
The first line shows the number of the active channel at the time the data was saved.
The second line shows the number of the active trace at the time the data was saved.
The third line is a header line indicating the contents of each trace data written on the
fourth line onward.
The fourth line onward show the trace data. The amount of data is determined by the
number of points (frequency) assigned to the trace.
Saving Trace Data
Follow the procedure below to save trace data from the E5061A/E5062A.
Step 1. Press
Step 2. Press
Step 3. Press
or
or
to select the channel that contains the trace to be saved.
to select the trace to be saved.
to open the Save/Recall menu.
Step 4. Press Save Trace Data to open the Save As dialog box. When the dialog box appears, use
the external keyboard and mouse to complete the task. For more information on the Save
As dialog box, see Figure 7-1, “Save As Dialog Box,” on page 163. Note that “CSV Files
(*.csv)” will already be selected as the file type when the dialog box first opens.
Step 5. Select the destination folder and input a file name. Press Save to save the file.
NOTE
Do not press the disk eject button while the floppy disk access lamp is on. Trying to
forcefully pull the floppy disk out while the lamp is on may damage the floppy disk or disk
drive.
Chapter 7
169
Data Output
Saving Trace Data to a File
Saving data in Touchstone format
Use the following VBA macro to save measurement data into a file in Touchstone format.
NOTE
Folder
VBA macro name (project name)
D:\Agilent
SaveToTouchstone.vba
Don’t delete this VBA macro. This VBA macro can not be restored by executing system
recovery.
This VBA macro saves measurement data of any channel into a Touchstone format file,
based on 1 or 2 port models.
NOTE
You can save data in “real number - imaginary number”, “dB - angle” or “amplitude angle.”
You can use data saved in Touchstone format for a circuit simulator such as Agilent
Advanced Design System (ADS) on your PC (personal computer) or workstation. For
more information on the ADS, refer to the operation manual that comes with the system.
NOTE
You cannot recall data saved in Touchstone format on the E5061A/E5062A.
For information on data structure in a saved file, refer to “Data structure in Touchstone
file” on page 172.
Operating procedure
1. Starting VBA macro
Step 1. Press [Macro Setup].
Step 2. Press Load Project.
Step 3. The Open dialog box appears. Specify the file name “D:\Agilent\SaveToTouchstone.vba”
and press the Open button.
Step 4. Press [Macro Run] to start the macro. (Refer to Figure 7-4.)
170
Chapter 7
Data Output
Saving Trace Data to a File
Figure 7-4
SaveToTouchstone
7. Data Output
2. Saving data
Step 1. Select the number of ports (1 in Figure 7-4) and test ports (2 in Figure 7-4).
Step 2. Select a channel (3 in Figure 7-4).
NOTE
The channel selected in this step has no relation to active channel.
Step 3. Select the data saving format (4 in Figure 7-4).
real - imaginary (RI)
real and imaginary parts
magunitude - angle (MA)
linear magnitude and phase (degree)
dB - angle (DB)
logarithmic magnitude (dB) and phase (degree)
Step 4. Press the Save button (5 in Figure 7-4). Measurement of necessary data for the selected
channel in Step 2 starts.
NOTE
Regardless of state of the trigger system, measurement is automatically performed once.
NOTE
Regardless of on/off state of the balance-unbalance conversion, measurement is performed
without the balance-unbalance conversion.
Step 5. When the measurement is complete, the Save As dialog box appears. Specify a file name
and press the Save button.
Step 6. When saving to the file is complete, the start screen appears again.
3. Closing VBA macro
Step 1. Press the Close button (6 in Figure 7-4) to exit from the macro.
Chapter 7
171
Data Output
Saving Trace Data to a File
Data structure in Touchstone file
Figure 7-5 through Figure 9-6 show the data structure of a file saved in Touchstone format.
Contents of the file is text data, which is ready for being read with your text editor.
Figure 7-5
One port Touchstone file
Figure 7-6
Two port Touchstone file
172
Chapter 7
Data Output
Saving the Screen Image to a File
Saving the Screen Image to a File
Along with printing, the E5061A/E5062A allows the user to save screen images as bitmap
(.bmp) or portable network graphics (.png) files. Saved files can be loaded into PC
application software for further processing.
Saving the Screen Image to a File
Step 1. Display the screen to be saved as a file.
NOTE
If you want to save the screen with white background, set the display mode to inverted
display before you save the screen. For details about display mode, see “Selecting display
mode” on page 79.
Step 2. Press
NOTE
to display the System menu. Use the softkey listed below.
Softkey
Function
Dump Screen Image
Saves the screen image to a file.
The screen image at the time
is pressed is the image that will be saved. For details,
see “Printed/saved images” on page 177.
Step 3. Press Dump Screen Image to open the Save As dialog box. For more information on the
Save As dialog box, see the descriptions associated with Figure 7-1, “Save As Dialog
Box,” on page 163. Note that “Bitmap Files (*.bmp)” or “Portable Network Graphics
(*.png)” is selected as the file type when the dialog box first opens.
Step 4. Select the file type.
Step 5. Select the destination folder and type a file name. Press Save to save the screen image of
E5061A/E5062A to a file.
Chapter 7
173
7. Data Output
Follow the procedure below to save a screen image to a file.
Data Output
Organizing Files and Folders
Organizing Files and Folders
You can organize files and folders (copy, move, delete, rename, or format a floppy disk)
with Windows© Explorer©.
Figure 7-7
Windows Explorer
NOTE
Do not modify any files and folders in drives other than drive A: and drive D:. Doing
so will cause malfunctions.
To open Windows Explorer
Step 1. Press
.
Step 2. Press Explorer....
To copy a file or folder
Step 1. Select a source file or folder on the Windows Explorer.
Step 2. Select Edit - Copy from the menu bar.
Step 3. Open the destination folder.
Step 4. Select Edit - Paste from the menu bar.
174
Chapter 7
Data Output
Organizing Files and Folders
To move a file or folder
Step 1. Select a source file or folder on the Windows Explorer.
Step 2. Select Edit - Cut from the menu bar.
Step 3. Open the destination folder.
Step 4. Select Edit - Paste from the menu bar.
To delete a file or folder
7. Data Output
Step 1. Select a file or folder you want to delete on the Windows Explorer.
Step 2. Select Edit - Delete from the menu bar.
To rename a file or folder
Step 1. Select a file or folder you want to rename on the Windows Explorer.
Step 2. Select File - Rename from the menu bar.
Step 3. Type the new name of the file or folder, and then press
.
To format a floppy disk
NOTE
All files and folders in the floppy disk are erased by formatting.
Step 1. Put a floppy disk into the floppy disk drive that you want to format.
Step 2. Use the right mouse button to click the A drive in the Windows Explorer.
Step 3. Click Format... in the shortcut menu.
Step 4. Follow the instructions in the dialog box to format the floppy disk.
Chapter 7
175
Data Output
Printing Displayed Screen
Printing Displayed Screen
By connecting the printer to the printer parallel port or the USB port of the
E5061A/E5062A, you can print the displayed screen of the E5061A/E5062A.
Available printers (supported printers)
For the latest information of the supported printers for the E5061A/E5062A, refer to
“Printer Compatibility“ of http://www.agilent.com/find/ena_support/.
NOTE
The drivers for all supported printers at the time of shipment are installed in the
E5061A/E5062A. If you use a printer newly supported after purchasing the product, you
need to install the printer driver for the printer in the E5061A/E5062A.
176
Chapter 7
Data Output
Printing Displayed Screen
Printed/saved images
The display image saved in the volatile memory (clipboard) is printed/saved. If no image is
saved in the clipboard, the image displayed at the execution is printed/saved.
Saving image to clipboard
has a screen capture feature also. When you press
on the screen immediately before is saved in the clipboard.
The image in the clipboard is cleared when you execute print/save.
7. Data Output
NOTE
, the image displayed
Print procedure
Preparation before print
Follow these steps to make a preparation for print:
Step 1. Turns off the E5061A/E5062A.
Step 2. Turn on the printer and connect it to the E5061A/E5062A.
NOTE
Do not connect a printer that is not supported to the E5061A/E5062A.
Step 3. Turns on the E5061A/E5062A.
Step 4. Press
.
Step 5. Press Printer Setup to open the printers window. Then set up the printer properly
according to the printer’s manual.
Step 6. Close the printers window.
Chapter 7
177
Data Output
Printing Displayed Screen
Executing print
Follow these steps to print the screen information:
Step 1. Display the screen you want to print.
Step 2. Press
to save the currently displayed screen into the clipboard.
Step 3. As necessary, press Invert Image to toggle between [OFF] for printing in colors close to
the actually displayed screen and [OFF] for printing in inverse colors.
Step 4. Press Print to start printing.
To cancel the printing in progress, press Abort Printing.
NOTE
If you start printing when the printer is not ready (for example, it is not turned on) by
mistake, the Printers Folder dialog box as shown in Figure 7-8 may appear. In this case,
click Cancel to finish the Printers Folder dialog box, prepare your printer, and then start
printing again.
Figure 7-8
Printers Folder dialog box
178
Chapter 7
8. Limit Test
8
Limit Test
This chapter describes the concepts behind the limit test , the ripple test, and the bandwidth
test. It also explains how to perform it using the Agilent E5061A/E5062A.
179
Limit Test
Limit Test
Limit Test
The limit test feature allows you to set the limit line for each trace and then perform the
pass/fail judgment for the measurement result.
Concept of limit test
The limit test is a function to perform the pass/fail judgment based on the limit line you set
with the limit table.
In the limit test, if the upper limit or lower limit indicated by the limit line is not exceeded,
the judgment result is pass; if it is exceeded, the judgment result is fail for all measurement
points on the trace. Measurement points in the stimulus range with no limit line are judged
as pass.
NOTE
The targets of the pass/fail judgment are measurement points only. Parts interpolated
between measurement points are not judged.
You define the limit line by specifying the stimulus value (Begin Stimulus) and response
value (Begin Response) of the begin point, the stimulus value (End Stimulus) and response
value (End Response) of the end point, and the type (lower limit/upper limit). For more
information, refer to “Defining the Limit Line” on page 182.
When the limit test is on, measurement points that fail are displayed in red on the screen
and the trace’s pass/fail judgment result based on the results of individual measurement
points (fail if one or more measurement points on the trace fail) is also displayed. You can
check the pass/fail judgment result for the channel (fail if one or more traces fail in any of
the limit test, the ripple test or the bandwidth test within the channel) on the screen as well.
For more information, refer to “Displaying judgment result of limit test” on page 181.
In addition to viewing the screen, you can check the judgment result of the limit test by the
following methods.
•
Beep that occurs when the judgment result is fail.
•
Using the status register (for more information, refer to Programmer's Guide).
180
Chapter 8
Limit Test
Limit Test
Displaying judgment result of limit test
Judgment result of measurement points and trace
Measurement points that fail are displayed in red on the screen. The judgment result of the
trace is indicated by Pass or Fail displayed in the upper right part of the graph.
Figure 8-1
Result display of measurement points and trace
8. Limit Test
Judgment result of channels
If there is a channel whose judgment result is fail, the message shown in Figure 8-2 appears
on the screen.(it will be judged as failed if one or more unsatisfactory trace exists in any of
the limit test, the ripple test or the bandwidth test within the channel.)
Figure 8-2
Channel fail message
Follow these steps to turn on/off the display of the channel fail message.
Step 1. Press
.
Step 2. Press Limit Test.
Step 3. Press Fail Sign. Each press toggles between on/off.
Chapter 8
181
Limit Test
Limit Test
Defining the Limit Line
To use the limit test, you must first define the limit line. You can define a limit table for
each trace, and you can define up to 100 limit lines (segments) in a limit table.
Defining a Segment
The following steps describe how to define a segment.
Step 1. Press
will be used.
Step 2. Press
used.
Step 3. Press
or
or
to activate the channel on which the limit test function
to activate the trace on which the limit test function will be
to display the Analysis menu.
Step 4. Press Limit Test to display the softkeys associated with the limit test.
Step 5. Press Edit Limit Line to display the limit table shown in Figure 8-3. Using the limit table,
create/edit a segment. Initially, no segments are entered in the limit table.
At the same time, the Edit Limit Line menu used to create/edit the limit table is displayed.
The following lists the functions that correspond to the softkeys shown.
Softkey
Function
Delete
Deletes the segment containing the selected cell from the limit table.
Add
Adds a segment before the segment containing the selected cell to the
limit table.
Clear Limit Table
Clears all the limit table data.
Export to CSV File
Exports the limit table to a file in CSV (comma-separated value)
format. For more information, see “Saving/Calling the Limit Table”
on page 185.
Import from CSV File
Imports a limit table saved in CSV (separated-separated value)
format. For more information, see “Saving/Calling the Limit Table”
on page 185.
Return
Exits the Edit Limit Line menu and closes the limit table display.
182
Chapter 8
Limit Test
Limit Test
Figure 8-3
Limit Table
Step 6. Press Add to add a segment to the limit table, and then specify the segment parameter
values shown below.
8. Limit Test
Segment Parameter
Description
Select the type of segment from the following:
OFF
Segment not used for the limit test
MIN
The segment at which the minimum is specified
MAX
The segment at which the maximum is specified
Type
Begin Stimulus*1*2
Specify the starting point for the stimulus value on the limit line.
End Stimulus*1*2
Specify the ending point for the stimulus value on the limit line.
Begin Response*3*4
Specify the starting point for the response value on the limit line.
End Response*3*4
Specify the ending point for the response value on the limit line.
*1.The range in which stimulus values can be specified is from -500 G to +500 G. When a
value outside the range is entered, a suitable value within the range is specified.
*2.Once the stimulus value is specified, changing the sweep range of the E5061A/E5062A
does not affect the stimulus value.
*3.The range in which response values can be specified is from -500 M to +500 M. When a
value outside the range is entered, a suitable value within the range is specified.
*4.After the response value is specified, changing formats results in changing the units but
not the value.
Chapter 8
183
Limit Test
Limit Test
Figure 8-4
Example of limit lines (when the limit table is set as Figure 8-3)
NOTE
You can define a limit line that is able to freely overlap with the stimulus range of another
limit line.
Defining one limit line having the same type as a second limit line whose stimulus range
overlaps with the first one results in two or more limit values at the same measurement
point. In this case, the limit value to be used in the limit test is defined as follows:
•
When two or more limit values whose type is set to maximum (MAX) exist, the
smallest one is used as the maximum.
•
When two or more limit values whose type is set to minimum (MIN) exist, the largest
one is used as the minimum.
NOTE
Even if the span of the sweep range on the E5061A/E5062A is set 0, enter the two
parameters, Begin Stimulus and End Stimulus.
NOTE
When two or more response values are returned as a result of using the Smith or polar chart
format, the first response value of the marker provides the object of the limit test.
184
Chapter 8
Limit Test
Limit Test
Saving/Calling the Limit Table
You can save the limit table to a file, which you can then freely bring up on the screen later
and use. You can import a file saved in CSV format (extension: *.csv) into spreadsheet
software on a PC for later use. (A numerical value will be saved as strings including its
unit).
The limit table is saved in the following format.
Example 8-1
Limit Table Saved in CSV Format
"# Channel 1"
"# Trace 1"
Type, Begin Stimulus, End Stimulus, Begin Response, End Response
MAX, 200.0000000 MHz, 400.0000000 MHz, -100 dB, -100 dB
MAX, 490.0000000 MHz, 510.0000000 MHz, -10 dB, -10 dB
MIN, 490.0000000 MHz, 510.0000000 MHz, -20 dB, -20 dB
MIN, 600.0000000 MHz, 800.0000000 MHz, -100 dB, -100 dB
On the first line, the channel number of the active channel that was valid when the file was
saved is output.
The third line provides the header showing the items for the segments to be output on the
fourth and later lines.
Data on segments are output on the fourth and later lines.
Saving/Calling the Limit Table
The following steps describe how to save/call the limit table. Use the external keyboard
and mouse for the operations described below.
Step 1. Display the limit table.
Step 2. In the Edit Limit Line menu, press Export to CSV File to open the Save As dialog box. For
more information on the Save As dialog box, refer to the description provided in Figure
7-1, “Save As Dialog Box,” on page 163. In this step, CSV Files (extension: *.csv) are
selected as the file type.
Step 3. Specify the folder in which to save the file, and enter the file name. Press Save to save the
limit table displayed on the screen to the file.
Step 4. Conversely, to recall a saved limit table, press Import from CSV File in the Edit Limit Line
menu to display the Open dialog box. For a description of parts of the Open dialog box, see
Figure 7-2, “Input from Front Panel,” on page 164. In this step, CSV Files (extension:
*.csv) are selected as the file type.
Step 5. After specifying the folder containing the file, select the file. Press Open to display the
limit table on the screen.
NOTE
You can recall a limit table from a trace on any channel independently of the channel and
trace that were active when the limit table was saved to the file.
Chapter 8
185
8. Limit Test
On the second line, the trace number of the active trace that was valid when the file was
saved is output.
Limit Test
Limit Test
Changing the limit line display method
You can specify the limit line display method to show/hide limit values that are not used
for evaluation. The limit line setting method and evaluation method are the same.
Operational procedure
Follow these steps to set the display method.
Step 1. Press
or
limit test function.
Step 2. Press
function.
Step 3. Press
to activate the channel for which you want to use the
or
to activate the trace for which you want to use the limit test
to display the Analysis menu.
Step 4. Press Limit Test.
Step 5. Turn off Limit Line.
Step 6. Press Clip Lines to toggle on/off.
Figure 8-5
Softkey
Function
ON
Displays clipped limit lines.
OFF
Displays entire limit lines.
Limit line display method
186
Chapter 8
Limit Test
Limit Test
Turning the Limit Test ON/OFF
You can set the limit test ON/OFF for each trace individually.
Setting the Limit Test ON/OFF
The following steps describe how to set the limit test ON/OFF.
Step 1. Press
will be used.
or
Step 2. Press
used.
Step 3. Press
or
to activate the channel on which the limit test function
to activate the trace on which the limit test function will be
to display the Analysis menu.
Step 4. Press Limit Test to display the Limit Test menu.
Function
Limit Test
Sets the limit test ON/OFF.
Limit Line
Sets the limit line display ON/OFF.
Edit Limit Line
Opens the limit table for editing the limit line.*1
8. Limit Test
Softkey
*1.To use the limit test function, you must first define the limit line. For more on how to
define the limit line, see “Defining the Limit Line” on page 182.
Step 5. Press Limit Test to turn the limit test ON. To display the limit line on the screen, press
Limit Line.
Initializing the Limit Table
The following operations initialize the limit table.
•
At power-on
•
When presetting
•
When calling a limit table with zero segments
•
When Clear Limit Table - OK is pressed in the Edit Limit Line menu
Chapter 8
187
Limit Test
Limit Test
Offsetting trace data
This section describes how to track the peak value or a specified frequency on a trace.
After a sweep, the point to be tracked is set as the Y-axis reference value by offsetting
measurement values. Because measurement values are offset, marker values and limit test
evaluation results change accordingly.
Operational procedure
Follow these steps to offset trace data.
Step 1. Press
trace data.
or
Step 2. Press
data.
Step 3. Press
to activate the channel for which you want to offset
or
to activate the channel for which you want to offset trace
.
Step 4. Press Reference Tracking.
Step 5. When you want to specify a measurement value at a frequency as the Y-axis reference value for
tracking, enter the frequency in Track Frequency.
Step 6. Press Tracking to select a tracking method.
NOTE
Softkey
Function
OFF
Does not offset trace data.
Track Peak
Sets the peak value after the sweep as the reference value.
Track Freq
Sets a measurement value at a specified frequency as the reference value.
This function is available even when the limit test function is off.
188
Chapter 8
Limit Test
Limit Test
Figure 8-6
When tracking is off
8. Limit Test
The trace is not offset.
Figure 8-7
Peak tracking (on)
The peak point of the trace is set as the Y-axis reference value (0.000).
Chapter 8
189
Limit Test
Limit Test
Figure 8-8
Frequency tracking (on)
The measurement value of the specified frequency point is set as the Y-axis reference value
(0.000).
190
Chapter 8
Limit Test
Limit Test
Limit line offset
By adding a certain offset to the limit value, you can adjust the limit line so that it conforms
to the device output.
Step 1. Press
or
limit test function.
Step 2. Press
function.
Step 3. Press
or
to activate the channel to which you want to apply the
to activate the trace to which you want to apply the limit test
to display the Analysis menu.
Step 4. Press Limit Test to display the softkeys for the limit test.
Step 5. Press Limit Line Offsets to display the limit line offset function menu. The following
functions correspond to each softkey.
Function
Stimulus Offset
Adds a certain offset to the stimulus value of the entire segment in the
limit table. (Stimulus offset)
Amplitude Offset
Adds a certain offset to the response value of the entire segment in the
limit table. (Amplitude offset)
Marker Amp. Ofs.
Adds the amplitude offset by the same amount as the retrieved value of the
active marker. You can confirm the current value set for the amplitude
offset by pressing Amplitude Offset. (Marker amplitude offset)
Return
Ends the limit line offset menu.
Stimulus offset
Chapter 8
191
8. Limit Test
Figure 8-9
Softkey
Limit Test
Limit Test
Figure 8-10
Amplitude offset
Figure 8-11
Marker amplitude offset
192
Chapter 8
Limit Test
Ripple Test
Ripple Test
Independently of the limit test, you can evaluate the measurement results on a pass/fail
basis by setting a limit for the ripple. This function is called the ripple test.
Concept of ripple test
The ripple test is a function for evaluating the results on a pass/fail basis based on the
ripple limit, which is set using the ripple limit table. You can specify up to 12 frequency
bands, which permits a test for each frequency band.
The ripple test judges the measurement as "Pass" when the ripple value specified with the
ripple limit is not exceeded by any of the measurement points on the trace; otherwise, it
judges the measurement as "Fail." For the measurement points in a stimulus range without
a specified ripple limit, the test judges the measurement as "Pass."
NOTE
The measurement point alone is the target of evaluation for pass/fail. The interpolated part
between measurement points is not evaluated.
The ripple limit is defined with the start point stimulus value, end point stimulus value,
ripple limit value, and type (on/off.) For detailed information, see “Configuring ripple
limit” on page 195.
Chapter 8
193
8. Limit Test
While the ripple test function is turned on, the measurement points corresponding to a
“fail” judgment will be indicated in red on the screen, and the trace’s test results based on
the results of each measurement point will be displayed (judged as “fail” if one or more red
measurement point exist on the trace). For information on how to display the results, see
“Turning on/off ripple test and displaying results” on page 198. You can also confirm the
channel test results on the screen (judged as “fail” if one or more failed traces appear in the
limit test, ripple test, or bandwidth test within the channel).
Limit Test
Ripple Test
Displaying ripple test results
Measurement point and test results
Failed measurement points will be displayed in red on the screen. The test result for the
trace will be indicated as Pass or Fail in the upper-right area of the graph. You can also
display the ripple value at the selected frequency band.
The result will be displayed as Ripln:Pass (or Fail) for each trace. n denotes the trace
number. Bn will be followed by the ripple value (if the ripple display is turned off, only Bn
will be displayed without the ripple value).
For example, in Figure 8-12, “Sample ripple test results,” Ripl1:Pass in the first line
indicates the result for trace 1. The value following B3 is the ripple value at the third
frequency band specified in the ripple test. Similarly, the second line indicates the test
result for trace 2, showing the ripple value at the first frequency band.
For information on how to display the results, see “Turning on/off ripple test and
displaying results” on page 198.
Figure 8-12
Sample ripple test results
Test result for channel
If a channel has a judgment result of “fail,” the message will be displayed as shown in
Figure 8-2. (It will be judged as failed if one or more failed traces are found in the limit
test, ripple test, or bandwidth test within the channel.)
You can also specify the On/Off setting for the Fail Sign in the limit test menu and as well
as in the bandwidth test menu. From the ripple test menu, follow the steps below to turn it
on/off.
Step 1. Press
194
.
Chapter 8
Limit Test
Ripple Test
Step 2. Press Ripple Limit.
Step 3. Press Fail Sign. This menu toggles between on and off.
In addition to the screen, the following features also let you confirm the test results:
•
Beep notifying that the result was “fail”
•
Status register (for further information, see the Programmer's Guide)
Configuring ripple limit
You must configure the ripple limit before you can use the ripple test function. You can
specify a ripple limit table for each trace, where up to 12 ripple limit bands (frequency
bands) can be configured.
Operational procedure
Follow the steps below to configure the ripple limits.
Step 1. Press
or
ripple test function.
Step 2. Press
test function.
to activate the trace to which you want to apply the ripple
to display the Analysis menu.
Step 4. Press Ripple Limit to display the softkeys for to the ripple test.
Step 5. Press Edit Ripple Limit to display the ripple limit table shown in Figure 8-13 on page 196,
and create or edit the bands. Note that no frequency band is provided in the ripple limit
table by default. The Edit Ripple Limit menu is also displayed, which can be used for
creating or editing the frequency band. The following are functions corresponding to each
softkey.
Softkey
Function
Delete
Deletes the frequency band with the selected cell in the ripple limit table.
Add
Adds a frequency band ahead of the one for the selected cell in the ripple
limit table.
Clear Limit Table
Clears all of the data within the ripple limit table.
Export to CSV File
Outputs the ripple limit table to a file in the csv format. For further
information, see “Saving/recalling ripple limit table” on page 197.
Import from CSV File
Calls the ripple limit table saved in the csv format. For further
information, see “Saving/recalling ripple limit table” on page 197.
Return
Ends the Edit Ripple Limit menu to close the ripple limit table.
Chapter 8
195
8. Limit Test
Step 3. Press
or
to activate the channel to which you want to apply the
Limit Test
Ripple Test
Figure 8-13
Ripple limit table
Step 6. Press Add to add a frequency band to the ripple limit table and then specify the following
parameters for the frequency band:
Parameter
Description
Type
Selects a frequency type, either ON or OFF.
ON
Band used for the ripple test.
OFF
Band not used for the ripple test.
Begin Stimulus*1*2
Specifies the start point for the stimulus value in the ripple test.
End Stimulus*1*2
Specifies the end point for the stimulus value in the ripple test.
Max Ripple
Specifies the ripple limit value.
*1. Acceptable range for the stimulus value: -500G to +500G. If any outranging value is
specified, it will be reset to fall within the range.
*2. Even if the E5061A/E5062A's sweep range is changed after the stimulus value has
been set, the stimulus value is not susceptible.
196
Chapter 8
Limit Test
Ripple Test
Example of ripple limit configuration (for limit table in Figure 8-13)
NOTE
The individual frequency bands for the ripple test can overlap each other; in this case, the
ripple limit test is performed for each frequency band.
NOTE
Even if the E5061A/E5062A's span value is set to zero, you must enter a parameter for
both Begin Stimulus and End Stimulus.
NOTE
If the data format is Smith chart or polar, the limit test is performed for the main response
value among the two marker response values.
Saving/recalling ripple limit table
The ripple limit table can be saved in a file and recalled later for use on the screen. The file
is saved in the csv format (with the extension *.csv), and values are saved as a character
string with the unit. The csv formatted file can also be reused in spreadsheet software made
for PCs.
The ripple limit table is saved in the following format:
Example 8-2
Sample Ripple Limit Table Saved in CSV Format
"# Channel 1"
"# Trace 1"
Type,
Begin Stimulus,
ON, 933.0000000 MHz,
ON, 938.0000000 MHz,
ON, 953.0000000 MHz,
Chapter 8
End Stimulus,
964.0000000 MHz,
953.0000000 MHz,
960.0000000 MHz,
MaxRipple
1.5 dB
500 mdB
300 mdB
197
8. Limit Test
Figure 8-14
Limit Test
Ripple Test
In the first line, the channel number for the active channel at the time of file saving will be
output.
In the second line, the trace number for the active trace at the time of file saving will be
output.
The third line is a header indicating the segment items that are output from the fourth line
onward.
From the fourth line onward, the segment data are output.
Operational procedure
Follow the steps below to save/recall the ripple limit table. This operation should be done
by using the external keyboard and/or mouse.
Step 1. Display the ripple limit table.
Step 2. Press Export to CSV File from the Edit Ripple Limit menu to open the dialog box. For
information on the Save As dialog box, see the description in Figure 7-1, “Save As Dialog
Box,” on page 163. At this time, CSV Files (with the extension *.csv) is selected as the file
type.
Step 3. Specify any folder in which you want to save the file, and enter the file name. Press Save
to save the ripple limit table displayed on the screen to a file.
Step 4. To recall the saved ripple limit table, press Import from CSV File from the Edit
RippleLimit menu to display the Open dialog box. For detailed information on each field
of the Open dialog box, see Figure 7-3, “Open Dialog Box,” on page 165. At this time,
CSV Files (with the extension *.csv) is selected as the file type.
Step 5. Specify the folder that contains the file, and then select the file. Press Open to recall the
saved limit table on the screen.
NOTE
You can recall a limit table from a trace on any channel independently of the channel and
trace that were active when the limit table was saved to the file.
Turning on/off ripple test and displaying results
You can set the limit test ON/OFF for each trace individually.
Operational procedure
Follow the steps below to configure the on/off setting of the ripple test and the display
method.
Step 1. Press
or
ripple test function.
Step 2. Press
test function.
Step 3. Press
198
or
to activate the channel to which you want to apply the
to activate the trace to which you want to apply the ripple
to display the Analysis menu.
Chapter 8
Limit Test
Ripple Test
Press Ripple Limit to display the Ripple Limit menu.
Softkey
Function
Ripple Test
Sets the ripple test ON/OFF.
Ripple Limit
Sets the ripple limit line display ON/OFF.
Ripple Value
Sets how the ripple values are displayed. Available settings are off,
absolute value (difference between maximum and minimum values
within the band) display, and margin (difference between absolute value
of ripple and ripple limit) display.
Ripple Value Band
Selects the band for which you want to display the ripple value.
Edit Ripple Limit
Opens the ripple limit table for editing the ripple limit.*1
*1.To use the ripple test function, you must first define the ripple limit. For more on how to
define the ripple limit, see “Configuring ripple limit” on page 195.
Step 4. Press Ripple Test to turn the ripple test ON. You can display the limit lines on the screen
by turning on Ripple Limit.
Initializing the limit table
•
At power-on
•
When presetting
•
When calling a ripple table with zero frequency bands
•
When Clear Limit Table - OK is pressed in the Edit Ripple Limit menu
Chapter 8
8. Limit Test
The following operations initialize the limit table.
199
Limit Test
Bandwidth Test
Bandwidth Test
The bandwidth test function can be used for testing bandwidth for the band-pass filters.
The bandwidth test finds the peak of a signal in the passband and locates a point on each
side of the passband at an amplitude below the peak specified in test setup. The frequency
between these two points is the bandwidth of the filter. Then the obtained bandwidth is
compared to miminum and maximum allowable bandwidth that you specify beforehand.
Figure 8-15
Bandwidth Test
200
Chapter 8
Limit Test
Bandwidth Test
Displaying Bandwidth Test Results
Test Result for Trace
The test result of the trace will be indicated in the upper-right area of the graph for each
trace, following BWn:. "n" denotes the trace number (see Figure 8-16). The results are
shown as Pass, Wide, Narrow, or >Span (Fail). You can also display the bandwidth value.
For information on how to display the results, see “Turning On/Off Bandwidth Test and
Displaying Results” on page 202.
Figure 8-16
Sample Bandwidth Test Results
8. Limit Test
Test Results for Channel
If any channel is unsatisfactory, the message will be displayed as shown in Figure 8-2. (It
will be judged as failed if one or more failed traces are found for the limit test, ripple test,
or bandwidth test within the channel.)
You can also specify this On/Off setting from the Fail Sign, which is provided in the limit
test menu and ripple test menu. From the bandwidth test menu, follow the steps below to
turn it on/off.
Step 1. Press
.
Step 2. Press Bandwidth Limit.
Step 3. Press Fail Sign. This menu toggles between on and off.
In addition to the screen, the following features also let you confirm the test results:
•
Beep notifying the result was unsatisfactory
Chapter 8
201
Limit Test
Bandwidth Test
•
Status register (for further information, see the Programmer's Guide)
Set up bandwidth test
You must set up the bandwidth threshold and the upper and lower limits before you can use
the bandwidth test function. You can specify the threshold, upper limit, and lower limit for
each trace.
Operational procedure
Follow the steps below to set up the bandwidth test.
Step 1. Press
or
bandwidth test function.
Step 2. Press
or
bandwidth test function.
Step 3. Press
to activate the channel to which you want to apply the
to activate the trace to which you want to apply the
to display the Analysis menu.
Step 4. Press Bandwidth Limit to display the softkeys for the bandwidth test.
Step 5. Press N dB Points to specify the bandwidth threshold. The unit is dB.
Step 6. Press Min Bandwidth to enter the lower limit for the bandwidth. Similarly, press Max
Bandwidth to enter the upper limit for the bandwidth. The unit is Hz for both Min and Max
bandwidths.
NOTE
If the data format is Smith chart or polar, the limit test is performed for the main response
value among the two marker response values.
Turning On/Off Bandwidth Test and Displaying Results
You can configure the on/off setting of the bandwidth test function for each trace
independently.
Operational procedure
Follow the steps below to configure the on/off setting of the bandwidth test.
Step 1. Press
or
bandwidth test function.
Step 2. Press
or
bandwidth test function.
Step 3. Press
to activate the channel to which you want to apply the
to activate the trace to which you want to apply the
to display the Analysis menu.
Step 4. Press Bandwidth Limit to display the softkeys for the bandwidth test.
Step 5. Press BW Test and turn on the bandwidth test. You can display the bandwidth marker on
the screen by turning on BW Marker. To display the bandwidth value, turn on BW Display.
202
Chapter 8
9. Optimizing Measurements
9
Optimizing Measurements
This chapter describes how to optimize your measurements when using the Agilent
E5061A/E5062A.
203
Optimizing Measurements
Expanding the Dynamic Range
Expanding the Dynamic Range
The dynamic range is the finite difference between the maximum input power level and the
minimum measurement power level (noise floor) of the analyzer. In evaluating a
characteristic accompanied by a large change in the amplitude (the pass band and stop band
of a filter, for example), it is important to increase the dynamic range.
Lowering the Receiver Noise Floor
Lowering the noise floor of the receiver enables you to enlarge the dynamic range. The
following methods can be used to lower the receiver noise floor.
•
“Narrowing the IF Bandwidth” on page 204
•
“Turning on Sweep Averaging” on page 205
Narrowing the IF Bandwidth
Narrowing the receiver IF bandwidth enables you to reduce the effect of random noise on
measurements. Narrowing the IF bandwidth to 1/10 the original bandwidth causes the
receiver noise floor to decrease by 10 dB.
Figure 9-1
Effects of Narrowing the IF Bandwidth
To specify the IF bandwidth, follow the steps described below.
Step 1. Press
bandwidth.
Step 2. Press
or
to select a channel on which to specify the IF
.
Step 3. Press IF Bandwidth.
204
Chapter 9
Optimizing Measurements
Expanding the Dynamic Range
Step 4. Change the IF bandwidth in the data entry area.
Turning on Sweep Averaging
Using sweep averaging also enables you to reduce the effects of random noise on
measurements.
Sweep averaging averages data from each point (vector quantity) based on the exponential
average of a continuous sweep weighted by the averaging factor specified by the user.
Sweep averaging is expressed in Equation 9-1.
Equation 9-1
Sweep Averaging
S
1
A n = ----n- + ⎛ 1 – ---⎞ × A n – 1
⎝
F
F⎠
where:
An = Result of the calculation of sweep averaging for the nth sweep operation at the
point in question (a vector quantity).
Sn = Measurement value obtained at the nth sweep operation at the point in question (a
vector quantity).
F = Sweep averaging factor (an integer between 1 and 999)
Figure 9-2
Effects of Sweep Averaging
9. Optimizing Measurements
Define the sweep averaging by following the steps below.
Step 1. Press
be defined.
Step 2. Press
or
to select a channel on which the sweep averaging will
.
Step 3. Press Avg Factor.
Chapter 9
205
Optimizing Measurements
Expanding the Dynamic Range
Change the averaging factor in the data entry area.
Step 4. Press Averaging to turn ON the averaging.
NOTE
Pressing Averaging Restart resets n to 1 in Equation 9-1 on page 205.
206
Chapter 9
Optimizing Measurements
Reducing Trace Noise
Reducing Trace Noise
Any of the following methods can be used to lower the trace noise.
•
Turning on sweep averaging
•
Turning on smoothing
•
Narrowing the IF bandwidth
For more about sweep averaging and the IF bandwidth, see “Turning on Sweep
Averaging” on page 205 and “Narrowing the IF Bandwidth” on page 204.
Turning on Smoothing
Smoothing can be used to reduce noise having relatively small peaks. By turning on
smoothing, the value of each point on a trace is represented by the moving average over the
values of several nearby points. The smoothing aperture (percentage of sweep span)
defines the range of points to be included in the calculation of the moving average.
NOTE
You can define the smoothing trace by trace.
Figure 9-3
Effects of Smoothing (Log Magnitude Format)
9. Optimizing Measurements
Chapter 9
207
Optimizing Measurements
Reducing Trace Noise
Figure 9-4
Effects of Smoothing (Group Delay Format)
Setting Up Smoothing
Setup the smoothing operation by following the steps below.
Step 1. Press
(or
) and
which smoothing will be defined.
Step 2. Press
(or
) to activate the trace on
.
Step 3. Press Smo Aperture.
Step 4. Change the smoothing aperture (%) in the data entry area.
Step 5. Press Smoothing to turn ON the smoothing.
208
Chapter 9
Optimizing Measurements
Improving the Accuracy of Phase Measurements
Improving the Accuracy of Phase Measurements
This section describes the following functions that can be used to improve phase
measurement accuracy.
•
•
•
“Electrical Delay” on page 209
“Port Extension” on page 210
“Phase Offset” on page 211
Electrical Delay
Electrical Delay is a function that adds or removes a pseudo-lossless transmission line with
a variable length against the receiver input. Using this function enables you to improve the
resolution in phase measurement and thereby measure deviation from the linear phase. You
can specify the electrical delay trace by trace.
Procedure
Step 1. Press
(or
) and
(or
trace for which the electrical delay will be specified.
Step 2. Press
) to activate the phase
.
Step 3. Press Electrical Delay.
Step 4. Change the electrical delay (in seconds) in the data entry area.
For how to determine the deviation from a linear phase, see “Measuring the Deviation from
a Linear Phase” on page 275.
Procedure using marker
(or
) to activate a trace for
Step 2. Place the active marker to an appropriate position.
Step 3. Press
.
Step 4. Press Marker → Delay to set the electrical delay to the value of the group delay at the
position of the active marker (a value smoothed with the aperture of 20% regardless of the
setting of smoothing).
NOTE
An absolute value is used regardless of on/off of the reference marker mode.
Chapter 9
209
9. Optimizing Measurements
Step 1. Press
(or
) and
which you want to set the electrical delay.
Optimizing Measurements
Improving the Accuracy of Phase Measurements
Port Extension
Port Extension is a function for moving the calibration reference plane by specifying the
electrical delay. This function is useful, for example, when you cannot perform calibration
at the DUT terminal directly because the DUT is inside the test fixture. In such a case, this
function enables you to first perform calibration at the test fixture terminal and then move
the calibration plane to the DUT terminal by extending the port.
Port extension corrects the electrical delay of each test port (phase shift) only. It cannot
remove errors caused by the loss in and wrong matching of cables, adapters, or test
fixtures.
NOTE
You can define port extension channel by channel. Even if you set port extension for a
channel, it does not affect to the other channels.
Using the Port Extension Function
Step 1. Press
specified.
Step 2. Press
or
to activate the channel for which port extension will be
.
Step 3. Press Port Extensions.
Step 4. Specify the port extension for each test port.
Softkey
Function
Extension Port 1
Specify the port extension (in seconds) for test port 1.
Extension Port 2
Specify the port extension (in seconds) for test port 2.
210
Chapter 9
Optimizing Measurements
Improving the Accuracy of Phase Measurements
Phase Offset
Phase Offset is a function used to add or subtract a predetermined value relative to the
frequency to and from the trace. Using this function enables you to simulate the phase
offset occurring as a result of, say, adding a cable.
The phase offset can be specified from −360° to +360°.
Using the Phase Offset Function
Step 1. Press
(or
) and
which the phase offset will be specified.
Step 2. Press
(or
) to activate the trace for
.
Step 3. Press Phase Offset.
Step 4. Enter the phase offset (°) in the data entry area.
Specifying the Velocity Factor
The velocity factor is the ratio of the propagation velocity of a signal in a coaxial cable to
the propagation velocity of that signal in free space. The velocity factor for a common
cable is about 0.66. The propagation velocity depends on the dielectric constant (εr) of the
dielectric substance in the cable.
1
Velocity factor = -------εr
By specifying the velocity factor, you can match the equivalent length (in meters)
appearing in the data entry area to the actual physical length when using the “Electrical
Delay” on page 209 or “Port Extension” on page 210 to specify the electrical delay (in
seconds).
You can define the velocity factor channel by channel.
Using the Velocity Factor
Step 2. Press
or
to activate the channel for which the velocity factor will
.
Step 3. Press Velocity Factor.
Step 4. Enter the velocity factor in the data entry area.
Chapter 9
211
9. Optimizing Measurements
Step 1. Press
be specified.
Optimizing Measurements
Improving the Measurement Throughput
Improving the Measurement Throughput
This section explains how to improve the measurement throughput by turning off the
updating of information displayed on the LCD screen.
Turning Off the Updating of Information Displayed on the LCD Screen
Turning off the updating of information displayed on the LCD screen causes the processing
time required to update displays within the analyzer to be omitted, improving measurement
throughput. If it is not necessary to check displayed information during measurements,
turning off real-time updating is an effective means of improving throughput.
The updating of information displayed on the LCD screen can be switched using the
following procedure:
Turning Off the Updating of Information
Step 1. Press
.
Step 2. Press Update to switch the updating of displayed information on the LCD screen on/off.
When the LCD screen update is turned off, Update Off appears on “4. Instrument Status
Bar” on page 36.
212
Chapter 9
Optimizing Measurements
Performing a Segment-by-Segment Sweep (Segment Sweep)
Performing a Segment-by-Segment Sweep (Segment Sweep)
This section describes the concept of the segment sweep and how to perform it.
Concept of the Segment Sweep
To perform a segment sweep, you must define two or more frequency ranges called
segments, and then specify the number of points, IF bandwidth, power level, sweep delay
time, and sweep time for each segment. All segments are swept sequentially as if swept in
one sweep operation.
•
By skipping the frequency range, which does not need to be measured, you can sweep
and measure only the portions you need.
•
You can define the optimum measurement conditions for each of the segments you
designate. For example, you can specify as many points as possible in a segment
requiring high trace resolution and as few points as possible in a segment not requiring
high resolution. This shortens the measurement time, enabling you to enhance the
overall measurement throughput without the entire measurement operation being
drawn into the measurement conditions at a particular frequency range.
To evaluate a band pass filter having the transmission characteristics shown in Figure 9-5,
for example, you can select the frequency ranges you need from A through G and
determine the measurement conditions shown in the Table . This enables you to measure
them simultaneously in one sweep operation.
Characteristics of a DUT on which a Segment Sweep Will be Performed
Table 9-1
Frequency Ranges (Segments) From Figure 9-5 and Their Measurement
Conditions
Start Frequency
Stop Frequency
Number of Points
IF Bandwidth
A
440 MHz
915 MHz
50
10 kHz
B
915 MHz
980 MHz
130
30 kHz
C
980 MHz
1.035 GHz
60
10 kHz
E
1.07 GHz
2 GHz
100
30 kHz
G
2.6 GHz
3 GHz
40
30 kHz
Chapter 9
9. Optimizing Measurements
Figure 9-5
213
Optimizing Measurements
Performing a Segment-by-Segment Sweep (Segment Sweep)
Conditions for Setting Up a Segment Sweep
The following conditions apply when setting up a segment sweep.
•
The frequency range of a segment must not overlap with that of another segment. (The
start frequency of a segment must be higher than the stop frequency of the immediately
preceding segment.)
•
The start frequency of segment 1 must be greater than 300 kHz and the stop frequency
of the last segment less than 3 GHz (E5070A) or 8.5 GHz (E5071A).
•
When the start frequency and stop frequency of a segment are not the same, you can
define from 2 to 1601 points in a segment.
•
When the start frequency and stop frequency of a segment are the same, you can define
from 1 to 1601 points in a segment.
•
You can set the total number of points in the segment table from 2 to 1601.
•
You can set the number of points in the segment table to between 1 and 201.
Items that can be set for each segment
For the segment sweep, you can set the sweep range, the number of points, IF bandwidth,
power level, sweep delay time, and sweep time for each segment.
You can set the items in the following table to ON/OFF for each segment. If you enable the
segment-by-segment setting, you can make the setting for each segment in the segment
table; if you disable it, the setting in the following table is used.
Item
When segment-by-segment setting is disabled
IF bandwidth
For all the segments, the IF bandwidth for the linear/log sweep
- IF Bandwidth) is set.
(set with
Power level
For all the segments, the power level for the linear/log sweep
- Power) is set.
(set with
Sweep delay time
For all the segments, 0 is set.
Sweep time
For all the segments, the auto sweep time mode is set.
214
Chapter 9
Optimizing Measurements
Performing a Segment-by-Segment Sweep (Segment Sweep)
Sweep Delay Time and Sweep Time in a Segment Sweep
The definitions for both sweep delay time and sweep time, which you can specify in the
segment sweep, are shown in Figure 9-6.
Figure 9-6
Sweep delay time and sweep time in segment sweep
Frequency Base Display and Order Base Display
You can choose between frequency base and order base as the method of displaying traces
when executing the segment sweep.
Figure 9-7
Concept of Segment Display
9. Optimizing Measurements
Chapter 9
215
Optimizing Measurements
Performing a Segment-by-Segment Sweep (Segment Sweep)
Figure 9-8
Comparing Methods of Displaying Segments
216
Chapter 9
Optimizing Measurements
Performing a Segment-by-Segment Sweep (Segment Sweep)
Procedure
Creating a Segment Table
Step 1. Press
segment table.
or
Step 2. Press
.
to select the channel for which you want to create the
Step 3. Press Edit Segment Table.
The segment table appears in the lower part of the screen.
Step 4. To change the frequency range setting mode or to set the IF bandwidth, power level, sweep
delay time, and sweep time for each segment, use the following softkeys.
NOTE
When setting the segment table using the front panel keys or keyboard, you need to place
focus on (select) the operation target (segment table of softkey) first. You can change the
focus by pressing
in the ENTRY block. When the focus is placed on the segment
table, the window frame of the segment table is displayed as bright as the window frame of
the active channel. When the focus is placed on the softkey menu, the softkey menu title
area is displayed in blue.
Function
Freq Mode
Switches the frequency range setting mode (start/stop or center/span).
List IFBW
Toggles ON/OFF the IF bandwidth setting for each segment. Only when this
setting is ON, the row (IFBW) for setting appears in the segment table.
List Power
Toggles ON/OFF the power level setting for each segment. Only when this
setting is ON, the row (Power) for setting appears in the segment table.
List Delay
Toggles ON/OFF the sweep delay time setting for each segment. Only when
this setting is ON, the row (Delay) for setting appears in the segment table.
List Time
Toggles ON/OFF the sweep time setting for each segment. Only when this
setting is ON, the row (Time) for setting appears in the segment table.
Chapter 9
217
9. Optimizing Measurements
Softkey
Optimizing Measurements
Performing a Segment-by-Segment Sweep (Segment Sweep)
Step 5. Repeat entering each item in the following table and adding a segment (line) to create the
segment table.
Start
Set the start value of the sweep range.
Stop
Set the stop value of the sweep range.
Center
Set the stop value of the sweep range.
Span
Set the span value of the sweep range.
Points
Set the number of points.
IFBW
Set the IF bandwidth.
Power
Set the power level. The power range is common to the setting for the linear/log
sweep (
- Power Ranges).
Delay
Set the sweep delay time.
Time
Set the sweep time. To specify the auto setting (AUTO), enter 0 as the sweep
time.
To create the segment table, use the following keys.
Hardkey
Function
If you select a cell and then press this key, you enter into the mode in
which you can edit the cell character by character. If you change a value
and then press this key, the value is entered into the cell.
Move up and down in the cell selected in the segment table. In the
character-by-character edit mode, you can select an item or perform the
step change of data.
Move right and left in the cell selected in the segment table.
Softkey
Function
Delete
Deletes the line in which the selected cell is included.
Add
Adds a new line above the line in which the selected cell is included.
Clear Segment Table OK
Resets the segment table. As a result, segment 1 that is initialized
remains.
218
Chapter 9
Optimizing Measurements
Performing a Segment-by-Segment Sweep (Segment Sweep)
Figure 9-9
Example of creating segment table
Useful functions when using a mouse
By right-clicking on the selected cell, you can use the following shortcut menu.
Shortcut
Function
Copy
Copies the value in the selected cell into the clipboard (internal temporary
storage memory).
Paste
Pastes the value data in the clipboard to a newly selected cell.
Insert
Adds a new line above the selected cell.
Delete
Deletes the line in which the selected cell is included.
9. Optimizing Measurements
In the character-by-character edit mode, you can use the following shortcut menu also.
Shortcut
Function
Undo
Undoes the change and restore the value before the change.
Cut
Cuts the selected string and store it into the clipboard (temporary memory).
Copy
Copies the selected string into the clipboard.
Paste
Pastes the string in the clipboard to a newly selected cell.
Delete
Deletes the selected string.
Select All
Selects the entire string in the cell.
Chapter 9
219
Optimizing Measurements
Performing a Segment-by-Segment Sweep (Segment Sweep)
Executing Segment Sweep
To execute a segment sweep by using the segment table you have created, you must specify
the sweep type for that sweep operation by following the steps described below.
Step 1. Press
or
segment sweep operation.
Step 2. Press
to select the channel on which you will execute the
.
Step 3. Press Sweep Type.
Step 4. Press Segment.
Setting Up the Segment Display
Define the method of displaying traces when the segment sweep is executed by following
the steps described below.
Step 1. Press
segment display.
or
Step 2. Press
.
to select the channel on which you will define the
Step 3. Press Segment Display.
Step 4. Select segment display.
Softkey
Function
Freq Base
Displays the X-axis as the axis for linear frequencies (frequency base
display).
Order Base
Displays the X-axis as the axis for the points (order base display).
220
Chapter 9
Optimizing Measurements
Performing a Segment-by-Segment Sweep (Segment Sweep)
Saving a Newly Created Segment Table in CSV Format
As discussed in “Creating a Segment Table” on page 217, you can export the newly created
segment table as a CSV (comma-separated value) formatted file (so it can be used easily in
software that requires a different format).
Step 1. Press
.
Step 2. Press Edit Segment Table.
Step 3. Press Export to CSV File to open the Save As dialog box. For more information on the
Save As dialog box, see Figure 7-1, “Save As Dialog Box,” on page 163. Note that “CSV
Files (*.csv)” will already be selected as the file type when the dialog box first opens.
Step 4. Type the file name in the File Name area, and press Save to save the segment table.
Calling a Segment Table Saved in CSV Format
By importing a segment table created following the steps described in “Saving a Newly
Created Segment Table in CSV Format” on page 221 (inputting a file in a different
software format), you can set up the segment table.
NOTE
It is possible to recall a file from a different channel where it was saved.
Step 1. Press
.
Step 2. Press Edit Segment Table.
Step 3. Press Import from CSV File to open the Open dialog box. For more information on the
Open dialog box, see Figure 7-3, “Open Dialog Box,” on page 165. Note that “CSV Files
(*.csv)” will already be selected as the file type when the dialog box first opens.
Step 4. Select the CSV format file to be imported, and press Open to call up the segment table.
NOTE
Chapter 9
221
9. Optimizing Measurements
You cannot import a CSV-formatted file created/edited in spreadsheet software into the
E5061A/E5062A. Furthermore, you cannot import a CSV format file exported following
the steps described in “Saving a Newly Created Segment Table in CSV Format” on
page 221 if a change has been made to that file.
Optimizing Measurements
Performing a Segment-by-Segment Sweep (Segment Sweep)
222
Chapter 9
10
Setting and Using the Control and
Management Functions
223
10. Setting and Using
the Control and
Management Functions
This chapter describes how to set and use the control and management functions not
directly linked with measurement or analysis.
Setting and Using the Control and Management Functions
Setting the GPIB
Setting the GPIB
This section describes how to set the interface necessary to use the GPIB (General Purpose
Interface Bus) of the E5061A/E5062A. For information on the concept and concrete
implementation of the auto measurement using GPIB, refer to “Programmers Guide.”
Setting talker/listener GPIB address of E5061A/E5062A
When controlling the E5061A/E5062A using GPIB commands from the external controller
connected to the GPIB connector, you need to set the talker/listener GPIB address of the
E5061A/E5062A.
Follow these steps to make this setting:
Step 1. Press
.
Step 2. Press Misc Setup.
Step 3. Press GPIB Setup.
Step 4. Press Talker/Listener Address.
Step 5. Enter the address using the ENTRY block keys on the front panel.
Setting system controller (USB/GPIB interface) when c drive volume
label in hard disk is less than AL300
When controlling an external device from the E5061A/E5062A, connect the USB port of
the E5061A/E5062A and the GPIB port of the external device through the USB/GPIB
interface.
Follow these steps to set the USB/GPIB interface when c drive volume label in hard disk is
less than AL300:
NOTE
Do not connect two or more USB/GPIB interfaces.
NOTE
82357B USB/GPIB interface can not be used if not the c drive volume label in hard disk is
more than AL301. When use the 82357B USB/GPIB interface, hard disk is requred to
change.
Step 1. Connect the USB port of the E5061A/E5062A to the USB/GPIB interface. The USB/GPIB
Interface Detected dialog box (Figure 10-1) appears.
224
Chapter 10
Setting and Using the Control and Management Functions
Setting the GPIB
Figure 10-1
USB/GPIB Interface Detected dialog box
Step 2. Confirm that VISA Interface Name is set to GPIB0 (1 in Figure 10-1) and SICL Interface
Name is set to hpib7 (2 in Figure 10-1) and then click the Accept button (3 in Figure 10-1).
If the setting is correct, the procedure is complete. If the setting is different, click the Edit
button (4 in Figure 10-1).
Step 3. The USB to GPIB Configuration dialog box (Figure 10-2) appears. Make the setting
enclosed in the thick lines in Figure 10-2 (1 in Figure 10-2) according to the figure and
then click the OK button (2 in Figure 10-2).
Figure 10-2
USB to GPIB Configuration dialog box
If you need to check/change the setting of the USB/GPIB interface after connecting the
USB/GPIB interface, follow these steps:
Step 1. Press
.
Step 3. Press GPIB Setup.
Step 4. Press System Controller Configuration.
Chapter 10
225
10. Setting and Using
the Control and
Management Functions
Step 2. Press Misc Setup.
Setting and Using the Control and Management Functions
Setting the GPIB
Step 5. The IO Config dialog box (Figure 10-3) appears. Select (highlight) GPIB0 hpib7 (1 in
Figure 10-3) and then click the Edit button (2 in Figure 10-3).
NOTE
In the IO Config dialog box, do not click buttons other than specified here or do not change
other settings because doing so may cause serious damage to the functions of the
E5061A/E5062A.
Figure 10-3
IO Config dialog box
Step 6. The USB to GPIB Configuration dialog box (Figure 10-2) appears. Check/change the
setting of the USB/GPIB interface and then click the OK button (2 in Figure 10-2).
Step 7. In the USB to GPIB Configuration dialog box, click the OK button (3 in Figure 10-3).
226
Chapter 10
Setting and Using the Control and Management Functions
Setting the GPIB
Setting system controller (USB/GPIB interface) when c drive volume
label in hard disk is more than AL301
When controlling an external device from the E5061A/E5062A, connect the USB port of
the E5061A/E5062A and the GPIB port of the external device through the USB/GPIB
interface.
Follow these steps to set the USB/GPIB interface when c drive volume label in hard disk is
more than AL301:
NOTE
Do not connect two or more USB/GPIB interfaces.
Step 1. Connect the USB/GPIB interface to the USB port of the E5061A/E5062A. The USB/GPIB
Interface Detected dialog box (Figure 10-4) appears.
Figure 10-4
USB/GPIB Interface Detected dialog box
Step 2. Choose the “When a new 82357 is plugged in” in Show this dialog flame, then click OK
button.
227
10. Setting and Using
the Control and
Management Functions
Chapter 10
Setting and Using the Control and Management Functions
Setting the GPIB
If you need to check/change the setting of the USB/GPIB interface after connecting the
USB/GPIB interface, follow these steps:
Step 1. Press
.
Step 2. Press Misc Setup.
Step 3. Press GPIB Setup.
Step 4. Press System Controller Configuration.
Step 5. Agilent Connection Expert (Figure 10-6) appears. After selecting the USB/GPIB(GPIB0) (1
in Figure 10-6), click Change Properties... button (2 in Figure 10-6).
Step 6. Screen of USB/GPIB Interface appears. Check/change the setting of the USB/GPIB
interface (3 in Figure 10-6)and then click the OK button.
Figure 10-5
USB to GPIB Configuration dialog box
NOTE
In Agilent Connection Expert, do not click buttons other than specified here or do not
change other settings because doing so may cause serious damage to the functions of the
E5061A/E5062A.
228
Chapter 10
Setting and Using the Control and Management Functions
Setting the Internal Clock
Setting the Internal Clock
The E5061A/E5062A has the built-in clock that keeps track of the date and time. This
clock is used for the following functions.
•
To display the current date and time in the instrument status bar at the lower part of the
screen
•
To write date and time information when saving internal data or a VBA program
Setting the Date and Time
Step 1. Press
.
Step 2. Press Misc Setup.
Step 3. Press Clock Setup.
Step 4. Press Set Date and Time.
The dialog box in Figure 10-6 appears.
Figure 10-6
Date/Time Properties Dialog Box (“Date & Time” Tab)
Step 5. Set the date in the Date area, and set the time in the Time area.
Step 6. Press the Time Zone tab.
The dialog box in Figure 10-7 appears.
229
10. Setting and Using
the Control and
Management Functions
Chapter 10
Setting and Using the Control and Management Functions
Setting the Internal Clock
Figure 10-7
Date/Time Properties Dialog Box (“Time Zone” Tab)
Step 7. In the drop-down list box select a time zone.
Step 8. To make the summertime setting automatically, check Automatically adjust clock for
daylight saving changes to assign the check mark (√) to it.
Step 9. Press the OK button.
Setting the Date/Time Display ON/OFF
The date/time display in the instrument status bar can be switched on/off using the
following procedure.
Step 1. Press
.
Step 2. Press Misc Setup.
Step 3. Press Clock Setup.
Step 4. Press Show Clock to switch the date/time display on/off.
230
Chapter 10
Setting and Using the Control and Management Functions
Setting the Mouse
Setting the Mouse
The user can change the setup for the mouse connected to the E5061A/E5062A and the
movement of the pointer.
Setup Step
NOTE
Be sure to use a mouse and a keyboard for mouse setup operations.
Step 1. Press
.
Step 2. Press Misc Setup.
Step 3. Press Control Panel to open the Control Panel window.
Figure 10-8
Control Panel Window
Step 4. Double-click the Mouse icon (1 in Figure 10-8) in the Control Panel window.
NOTE
Do not click icons other than specified here or do not change other settings because doing
so may cause serious damage to the functions of the E5061A/E5062A.
231
10. Setting and Using
the Control and
Management Functions
Chapter 10
Setting and Using the Control and Management Functions
Setting the Mouse
Step 5. The Mouse Properties dialog box (Figure 10-9) is displayed.
Define the setup for a right-handed/left-handed person in the Buttons configuration area.
Define also the setup for double-click speed in the Double-click speed area.
Figure 10-9
Mouse Properties Dialog Box (Buttons tab)
Step 6. Click the Pointers tab (Figure 10-10).
Figure 10-10
Mouse Properties Dialog Box (Pointers tab)
232
Chapter 10
Setting and Using the Control and Management Functions
Setting the Mouse
Step 7. Enter a registration name into the Scheme box and specify the shapes of pointers for the
registration name in the box below.
To create a registration name, click the Save As... button. Enter the registration name into
the Save Scheme dialog box that appears, and click the OK button.
Step 8. Click the Motion tab (Figure 10-11).
Figure 10-11
Mouse Properties Dialog Box (Motion tab)
Step 9. Specify the pointer speed in the Pointer speed area and the pointer trail in the Pointer trail
area.
Step 10. Click the OK button.
Step 11. Click the × button (1 in Figure 10-8) at the corner in the Control Panel window.
233
10. Setting and Using
the Control and
Management Functions
Chapter 10
Setting and Using the Control and Management Functions
Configuring the Network
Configuring the Network
NOTE
When you use the E5061A/E5062A by connecting it to your LAN, consult your network
administrator and make the setting of the LAN correctly.
This section describes how to set the following basic items necessary to connect the
E5061A/E5062A to the LAN (Local Area Network).
R “Enabling/disabling network” on page 234
R “Setting IP address” on page 235
R “Specifying computer name” on page 237
If you need detail network settings, consult your network administrator and perform
operation in the same way as the Windows 2000® PC.
Enabling/disabling network
You can enable/disable the network connection function of the E5061A/E5062A.
Follow these steps to enable/disable the network connection function.
Step 1. Use the LAN cable to connect the E5061A/E5062A to the LAN.
Step 2. Press
.
Step 3. Press Misc Setup.
Step 4. Press Network Setup.
Step 5. Press Network Configuration to open the Network and Dial-up Connections window
(Figure 10-12).
Figure 10-12
Network and Dial-up Connections window
234
Chapter 10
Setting and Using the Control and Management Functions
Configuring the Network
Step 6. When switching from disable to enable:
Double-click the Local Area Connection icon (1 in Figure 10-12) in the Network and
Dial-up connections window to enable the network connection function.
When switching from enable to disable:
Double-click the Local Area Connection icon (1 in Figure 10-12) in the Network and
Dial-up Connections window. The Local Area Connection Status dialog box (Figure
10-13) appears. Click the Disable button (1 in Figure 10-13) to disable the network
connection function.
Figure 10-13
Local Area Connection Status dialog box
Step 7. Click the × button (2 in Figure 10-12) in the upper right of the Network and Dial-up
Connections window.
Setting IP address
Follow these steps to set the IP address:
Step 1. Press
.
Step 2. Press Misc Setup.
Step 3. Press Network Setup.
Step 4. Press Network Configuration.
Step 5. Double-click the Local Area Connection icon (1 in Figure 10-12) in the Network and
Dial-up Connections window. The Local Area Connection Status dialog box (Figure
10-13) appears. Click the Properties button (2 in Figure 10-13).
235
10. Setting and Using
the Control and
Management Functions
Chapter 10
Setting and Using the Control and Management Functions
Configuring the Network
Step 6. The Local Area Connection Properties dialog box (Figure 10-14) appears. Select
(highlight) Internet Protocol (TCP/IP) (1 in Figure 10-14) and then click the Properties
button (2 in Figure 10-14).
Figure 10-14
Local Area Connection Properties dialog box
Step 7. The Internet Protocol (TCP/IP) Properties dialog box (Figure 10-15) appears. Click (select)
Use the following IP address (1 in Figure 10-15) and then enter the IP address (2 in
Figure 10-15), the subnet mask (3 in Figure 10-15), and the gateway address (4 in Figure
10-15).
If the IP address can be obtained automatically (if the DHCP server can be used), click
(select) Obtain an IP address automatically (5 in Figure 10-15).
Figure 10-15
Internet Protocol (TCP/IP) Properties dialog box
236
Chapter 10
Setting and Using the Control and Management Functions
Configuring the Network
Step 8. In the Internet Protocol (TCP/IP) Properties dialog box, click the OK button (6 in Figure
10-15).
Step 9. In the Local Area Connection Properties dialog box, click the OK button (3 in Figure
10-14).
Step 10. In the Local Area Connection Status dialog box, click the Close button (3 in Figure 10-13).
Step 11. Click the × button (2 in Figure 10-12) in the upper right of the Network and Dial-up
Connections window.
Specifying computer name
Follow these steps to specify the computer name:
Step 1. Press
.
Step 2. Press Misc Setup.
Step 3. Press Network Setup.
Step 4. Press Network Identification.
Step 5. The System Properties dialog box (Figure 10-16) appears. Click the Properties button (1
in Figure 10-16).
Figure 10-16
System Properties dialog box
237
10. Setting and Using
the Control and
Management Functions
Chapter 10
Setting and Using the Control and Management Functions
Configuring the Network
Step 6. The Identification Changes dialog box (Figure 10-17) appears. Enter the computer name in
the Computer Name box (1 in Figure 10-17).
Figure 10-17
Identification Changes dialog box
Step 7. The Network Identification dialog box (Figure 10-18) appears. Click the OK button.
Figure 10-18
Network Identification dialog box
Step 8. In the Identification Changes dialog box, click the OK button (2 in Figure 10-17).
Step 9. In the System Properties dialog box, click the OK button (2 in Figure 10-16).
Step 10. The System Settings Change dialog box (Figure 10-19) appears. Click the Yes button to
restart the E5061A/E5062A.
Figure 10-19
System Settings Change dialog box
NOTE
Until the E5061A/E5062A is restarted, changed setting does not take effect.
238
Chapter 10
Setting and Using the Control and Management Functions
Remote Control Using HTTP
Remote Control Using HTTP
You can access the web page installed in the E5061A/E5062A by using the hypertext
transfer protocol (http) and the E5061A/E5062A's IP address from the external PC's web
browser. Through the built-in web page, you can control the E5061A/E5062A remotely
and display the measurement screen on external PCs.
NOTE
This function is available when the volume label on the hard disk is AL200 or higher and
the firmware rivision A.02.00 or higher. The E5061A/E5062A whose volume label on the
hard disk is AL300 or higher and the firmware revision A.03.00 or higher is compliant with
the LXI standard (LAN eXtensions for Instrumentation): Version 1.1 Class C.
The following browsers are recommended:
•
Java Script enabled browser
•
Internet Explorer 6.0 SP2
The following information will help you to remotely control the E5061A/E5062A via the
built-in web page.
Required Modification of Settings
Network
Configure the E5061A/E5062A's network correctly. For detailed information on
configuration and notes, see “Configuring the Network” on page 234.
Enabling Web Server
Enable the web server for the E5061A/E5062A so that it may allow access from an
external PC. Follow these steps:
Step 1. Press
.
Step 2. Press Misc Setup - Network Setup.
Step 3. Press Web Server to turn it on. The default is OFF.
NOTE
This function is available only when the Internet Information Services (IIS) is installed in
the E5061A/E5062A. The web server softkey is not displayed if the IIS is not installed.
NOTE
The external PC must have the Java™ Runtime Environment installed.
239
10. Setting and Using
the Control and
Management Functions
Chapter 10
Setting and Using the Control and Management Functions
Remote Control Using HTTP
Controlling the Web Server from an External PC
The following describes the procedure for controlling the E5061A/E5062A from an
external PC using Internet Explorer.
Step 1. Start Internet Explorer.
Step 2. Enter the IP address (example: http://192.168.0.1/) in the address bar and press Enter.
Step 3. The web server start screen appears.
NOTE
The external PC must have the Java™ Runtime Environment installed. For installation,
refer to http://www.java.com.
Figure 10-20
Web Server Start Screen
240
Chapter 10
Setting and Using the Control and Management Functions
Remote Control Using HTTP
Web Server Function
The web server function consists of the following pages.
Page
Description
Welcome Page
Displays various kinds of setting information.
View & Modify Configuration
Views and modifies various kinds of setting information.
Browser Web Control
Displays and controlls the E5061A/E5062A screen.
Get Image
Displays the screen image.
Print Display
Reads out the printing function
Help with this Page
Displays the help file.
NOTE
For the usage of the web server, refer to “Help with this Page.”
Identifying the E5061A/E5062A Controlled from the External PC
Press the Start Identify button of the web server to identify the E5061A/E5062A controlled
from the external PC.
You can check the following pages.
•
Welcome Page
•
Modify Configuration
Use the following buttons.
Button
Function
Start Identify
Displays the LAN connection status (Figure 10-22 on page 243)
on the controlled E5061A/E5062A screen. The status is
IDENTIFY (blinking).
Stop Identify
Completes checking*1. The status returns to NORMAL.
*1.The screen displaying the LAN connection status does not automatically disappear.
241
10. Setting and Using
the Control and
Management Functions
Chapter 10
Setting and Using the Control and Management Functions
Remote Control Using HTTP
Password of the Web Server Function
When you did the following, you need to enter the password.
The default password is “Agilent”.
•
Figure 10-21
When you pressed the Modify Configuration button on the View & Modify
Configuration page.
Password Entry Screen
Procedure to Change the Password of the Web Server Function
You can change the password of the web server function.
NOTE
The password must contain up to 8 alphanumeric characters.
Step 1. Press the Modify Configuration button on the View & Modify Configuration page to enter
the current password.
Step 2. On the Change Password screen, enter the current password and new password (twice).
Step 3. Press the Change Password button.
242
Chapter 10
Setting and Using the Control and Management Functions
Remote Control Using HTTP
Checkin the LAN Connection Status
You can check the LAN connection status by using the softkey of the E5061A/E5062A.
Also, pressing the LAN RESET button initializes the LAN settings. Follow the steps
below.
Step 1. Press
.
Step 2. Press Misc Setup.
Step 3. Press Network Setup.
Step 4. Press LAN Dialog.
Step 5. The following dialog box appears.
Figure 10-22
Dialog Box to Check the LAN Connection Status
NOTE
This dialog box automatically appears on the E5061A/E5062A screen when the Start
Identify button on the web server is pressed.
1. Display LXI Configuration
Displays the LXI configuration and version information.
2. LAN Connection Status
Displays the LAN connection status. The following figure shows types of the status.
Table 10-1
LAN Connection Status
Description
NORMAL
The LAN connection status is normal.
FAULT
Not connected to LAN or the LAN connection failed.
IDENTIFY(blinkin
g)
Appears when the Start Identify button on the web server is
pressed, and returns to NORMAL when the Stop Identify button
is pressed.
---(blinking)
Appears while LAN is being initialized.
Chapter 10
243
10. Setting and Using
the Control and
Management Functions
Status
Setting and Using the Control and Management Functions
Remote Control Using HTTP
3. Display IP Address
Displays the IP address of the E5061A/E5062A.
4. Reset LAN
A dialog box to reset the LAN settings appears. You can reset the LAN settings of the
E5061A/E5062A.
The following items are reset.
Figure 10-23
•
“Obtain an IP address automatically” is selected as a default for Internet Protcol
(TCP/IP) Properties.
•
“Obtain DNS server addresses automatically” is selected as a default for Internet
Protcol (TCP/IP) Properties.
•
“Register this connection’s addresses in DNS” is selected as a default for Advanced
TCP/IP settings of Internet Protcol (TCP/IP) Properties.
•
“Use this connection’s DNS suffix in DNS registration” is selected as a default for
Advanced TCP/IP settings (DNS) of Internet Protcol (TCP/IP) Properties.
•
The password of the web server function is changed to “Agilent”.
LAN Reset Screen
5. Close Button
Closes the connection status screen.
244
Chapter 10
Setting and Using the Control and Management Functions
Remote Control Using HTTP
How to Start VNC Server Configuration
To restrict external access, set a password for the VNC server configuration.
The following is a description of how to start the VNC server configuration. Visit the web
site at http://www.realvnc.com for information on the password setting procedure and
VNC server.
Step 1. Press
.
Step 2. Press Misc Setup - Network Setup.
Step 3. Press VNC Server Configuration to start the VNC Server Properties.
245
10. Setting and Using
the Control and
Management Functions
Chapter 10
Setting and Using the Control and Management Functions
Accessing Hard Disk of E5061A/E5062A from External PC
Accessing Hard Disk of E5061A/E5062A from External PC
If you connect the E5061A/E5062A to LAN, you can access the hard disk (D drive) in the
E5061A/E5062A as a network drive from an external PC connected to the same LAN.
NOTE
See “Connecting Hard Disk (Shared Folder) of External PC” of Chapter 6, “Application
Programs” in VBA Programmer’s Guide for information on accessing the hard disk of the
external PC connected to the same LAN from the E5061A/E5062A.
Figure 10-24
Accessing to drive D of E5061A/E5062A from external PC
Enabling the access form the external PC
This section shows the simplest procedure to enable the access from the external PC.
NOTE
It is recommended that you use setting with higher security consulting your network
administrator.
Step 1. Press
.
Step 2. Press Explorer....
Step 3. The Windows Explorer (refer to Figure 7-7 on page 174) opens. Select (highlight) USER
(D:) and then click Properties in the File menu.
246
Chapter 10
Setting and Using the Control and Management Functions
Accessing Hard Disk of E5061A/E5062A from External PC
Step 4. The USERS(D:) Properties dialog box (Figure 10-25) appears. Select the Sharing tab.
Figure 10-25
USERS(D:) Properties dialog box (General tab)
Step 5. Click the New Share button (1 in Figure 10-26).
Figure 10-26
USERS(D:) Properties dialog box (Sharing tab)
247
10. Setting and Using
the Control and
Management Functions
Chapter 10
Setting and Using the Control and Management Functions
Accessing Hard Disk of E5061A/E5062A from External PC
Step 6. The New Share dialog box (Figure 10-27) appears. Enter the share name (name used when
accessed from the external PC) in the Share Name box (1 in Figure 10-27) and click the
OK button (2 in Figure 10-27).
Figure 10-27
New Share dialog box
Step 7. In the USERS(D:) Properties dialog box, click the OK button (2 in Figure 10-26).
Accessing hard disk of E5061A/E5062A from external PC
This section describes the procedure to connect to the hard disk (D drive) in the
E5061A/E5062A to which access has been made possible according to the procedure
described in “Enabling the access form the external PC” on page 246 from the external PC,
taking Windows NT ® as an example.
NOTE
For information on connection, see your PC's operation manual.
Step 1. From the Start menu, click Programs - Windows Explorer to start the Explorer.
Step 2. From the Explorer's menu, click Tools - Map Network Drive....
Step 3. The Map Network Drive dialog box appears. Select an appropriate drive, enter
\\C_NAME\S_NAME as the network path and then click the OK button.
C_NAME in the network path is the computer name of the E5061A/E5062A and S_NAME
is the share name of the D drive. For information on how to set the computer name, refer to
“Specifying computer name” on page 237; for information on how to set the share name,
refer to “Enabling the access form the external PC” on page 246.
Step 4. The dialog box to enter the user name and the password appears. Enter an appropriate user
name and password and then click the OK button.
The user name and password differ depending on the setting made when enabling access
from the external PC. When you have set them according to “Enabling the access form the
external PC” on page 246, you can make connection using the user name, agena, without
the password.
248
Chapter 10
Setting and Using the Control and Management Functions
Locking the Front Keys, Keyboard, and/or Mouse (Touch Screen)
Locking the Front Keys, Keyboard, and/or Mouse (Touch
Screen)
You can lock (disable) the front keys, keyboard, and/or mouse (touch screen). This feature
prevents erroneous operation caused by inadvertently touching any of these devices.
Locking the Front Keys, Keyboard, and/or Mouse
Step 1. Press
.
Step 2. Press Misc Setup.
Step 3. Press Key Lock.
Step 4. Press the corresponding key to switch the lock on/off.
NOTE
Softkey
Function
Front Panel & Keyboard Lock
Switches the lock for the front panel keys and
keyboard on/off.
Touch Screen & Mouse Lock
Switches the lock for the touch screen and
mouse on/off.
You cannot use a locked device to unlock that same device. To unlock the front panel keys,
keyboard, touch screen and mouse that have been locked, press the Standby switch to turn
off the power supply and then turn it on again. When setting at power-on, the front panel
keys, keyboard, touch screen and mouse are all in an unlocked condition.
249
10. Setting and Using
the Control and
Management Functions
Chapter 10
Setting and Using the Control and Management Functions
Setting the Beeper (Built-in Speaker)
Setting the Beeper (Built-in Speaker)
The E5061A/E5062A has a built-in speaker that sounds a beep tone. The beeper allows
you to make two types of settings shown in Table 10-2.
Table 10-2
Beeper Functions
Type
Function
Operation
complete beeper
Warning beeper
Sounds a beep tone to inform the user that operations have
completed.
•
When calibration data measurements are done
•
When data storage has completed
Sounds a beep tone to prompt the user to use caution.
•
When an instrument error occurs (An error message appears at
the same time.)
•
When a limit test fails
The warning beeper sounds slightly longer than the operation complete beeper.
Setting the Operation Complete Beeper
Step 1. Press
.
Step 2. Press Misc Setup.
Step 3. Press Beeper.
Step 4. Press Beep Complete to switch the operation complete beeper on/off.
Pressing Test Beep Complete allows you to hear and check the beep tone of the operation
complete beeper.
Setting the Warning Beeper
Step 1. Press
.
Step 2. Press Misc Setup.
Step 3. Press Beeper.
Step 4. Press Beep Warning to switch the warning beeper on/off.
Pressing Test Beep Warning allows you to hear and check the beep tone of the warning
beeper.
250
Chapter 10
Setting and Using the Control and Management Functions
Turning off the LCD Screen Backlight
Turning off the LCD Screen Backlight
You can switch off the backlight (illumination) of the LCD screen of the E5061A/E5062A.
This extends the life of the backlight when using it continuously over a long period.
Turning off the LCD Screen Backlight
Step 1. Press
.
Step 2. Press Backlight to switch the backlight on/off.
Switching off the backlight causes indications on the LCD screen to be almost invisible.
The backlight that has been switched off can be turned on again by pressing
. When
the LCD backlight is off,
works as a key for switching the backlight back on.
251
10. Setting and Using
the Control and
Management Functions
Chapter 10
Setting and Using the Control and Management Functions
Checking the product information
Checking the product information
Checking the serial number
The revision number of the firmware installed in the E5061A/E5062A can be checked
using the following procedure.
Checking the serial number
Step 1. Press
.
Step 2. Press Service Functions.
Step 3. Press Enable Options.
The serial number is displayed in the softkey menu bar.
Checking the Firmware Revision
The revision number of the firmware installed in the E5061A/E5062A can be checked
using the following procedure.
Checking the Firmware Revision
Step 1. Press
.
Step 2. Press Firmware Revision.
The Firmware Revision dialog box appears.
Step 3. Press OK to close the dialog box.
252
Chapter 10
Setting and Using the Control and Management Functions
Setting the preset function
Setting the preset function
Showing/hiding the confirmation buttons when presetting
The preset function can be executed without displaying the OK and Cancel softkey buttons
when pressing the preset button of the E5061A/E5062A.
Operational procedure
Step 1. Press
.
Step 2. Press Misc Setup.
Step 3. Press Preset Setup.
Step 4. Confirm to toggle on (show)/off (hide) the confirmation buttons.
Setting the user preset function
You can save the instrument state of the E5061A/E5062A into a file in the mass storage,
and then recall it with the preset function to reproduce that state.
If no user preset instrument state is stored, you cannot set the user preset function. For
more information on saving instrument states, see “Saving a user-preset instrument state”
on page 254.
Operational procedure
Step 1. Press
.
Step 2. Press Misc Setup.
Step 3. Press Preset Setup.
Step 4. Press State.
Step 5. Use one of the following keys for the desired setting.
Softkey[
Function
Factory
Specifies the normal preset function.
User
Specifies the user-preset function.
Cancel
Returns to the softkey display in one upper level.
253
10. Setting and Using
the Control and
Management Functions
Chapter 10
Setting and Using the Control and Management Functions
Setting the preset function
Saving a user-preset instrument state
To execute the user-preset function, you must have a preset setting file that has been saved.
Follow these steps to save a preset instrument state of the E5061A/E5062A.
Operational procedure
Step 1. Sets up a preset instrument state you want to save.
Step 2. Press
.
Step 3. Press Save State.
Step 4. Pressing User Pres saves the instrument state.
254
Chapter 10
Setting and Using the Control and Management Functions
System Recovery
System Recovery
By executing system recovery, you can return the system of the E5061A/E5062A (the
Windows operating system and the firmware) to the factory state (at the time of
purchase*1).
Types of system recoveries
The following two types of system recoveries are available.
R Factory recovery
Returns the contents of the C drive to the factory state.
R User recovery*2
Returns the contents of the C drive to a user-specified state. To use this function, you
must prepare for recovery in advance. For information on preparation, see “Procedure
to create the user backup image” on page 259 for information on the execution. Also,
see “Procedure to execute the user recovery function” on page 262.
Notes on executing the factory recovery function
Executing the factory recovery function causes the following:
R In addition to the Windows operating system and the firmware, the following settings
of the E5061A/E5062A are returned to the factory state or a user specified state.
•
•
•
Network setting
GPIB setting
Printer setting
R The driver for the supported printer installed after purchase is deleted.
R You need to execute initial registration again.
Files you created using the save function (files in the D drive) are not affected, but we
recommend backing them up before executing system recovery for precautionary
purposes. For more information on backup, refer to “Making Backup Files” on page 306.
Chapter 10
255
10. Setting and Using
the Control and
Management Functions
*1.If the hard disk failed and has been replaced after purchase, the state when the replacement
was performed is recovered.
*2.This function is available when the volume label on the hard disk is AL200 or higher.
Setting and Using the Control and Management Functions
System Recovery
Procedure to execute the factory recovery function
This section describes how to return the contents of the C drive to the factory state.
NOTE
You need the keyboard for this operation.
Step 1. Shut down the E5061A/E5062A.
Step 2. Connect the keyboard to the E5061A/E5062A.
Step 3. Insert the disk for the system recovery into the floppy disk drive of the E5061A/E5062A.
Step 4. Press the standby switch of the E5061A/E5062A to turn it on.
Step 5. When the screen as shown in the figure below appears, press and hold
keyboard until this screen disappears.
NOTE
of the
After several seconds, the next screen appears automatically even if you do not press any
key, so do not miss it.
If the above message does not appear, the instrument is at fault; contact your local Agilent
customer center listed at the end of this manual or distributor.
256
Chapter 10
Setting and Using the Control and Management Functions
System Recovery
Step 6. The following screen appears. Select “+Removable Devices” with
keyboard, and press
of the
of the keyboard.
Step 7. The message as shown below appears. Press
factory recovery, press
here.
of the keyboard. If you want to cancel the
Agilent Technologies System Utilities
Recovery & Backup Options for the E5061/62A
Choose One of the following:
_________________________________________________________________
1. Recover Factory Backup Image
2. Create User Backup Image
3. Recover User Backup Image
4. Exit
_________________________________________________________________
Enter a Choice: _
NOTE
If the above message does not appear, the instrument or the disk for the system recovery is
at fault; contact your local Agilent customer center listed at the end of this manual or
distributor.
257
10. Setting and Using
the Control and
Management Functions
Chapter 10
Setting and Using the Control and Management Functions
System Recovery
Step 8. The message as shown below appears. Press
factory recovery, press
here.
of the keyboard. If you want to cancel the
You chose to Restore your system by installing the original factory
installed OS and system software.
WARNING: Press C to Continue only if you are sure that you want
to proceed. The C: Drive will be completely overwritten with no
chance of recovering any data. Use Option 1 to recover the system
from a serious malfunction caused by corrupted or inadvertently
deleted files on the system's primary C: partition.
Press C to Continue or E to Exit: _
Step 9. The message as shown below appears. Press
of the keyboard to start the factory
recovery. If you want to cancel the factory recovery, press
here.
CAUTION! Interrupting this process may leave the system in an
unstable state. Allow the software to complete the
backup and recovery process. This may take up to 20
minutes depending on the system configuration.
Press C to Continue or E to Exit: _
CAUTION
Never turn off the power during the factory recovery because doing so may cause
serious damage to the E5061A/E5062A.
Step 10. The factory recovery will be complete in about 5 minutes. When the factory recovery is
,
, and
of the
complete, the message as shown below appears. Press
keyboard at the same time to restart.
Remove the disk and Press CLT+ALT+DEL to restart your
system.
NOTE
If the above message does not appear, the instrument is at fault; contact your local Agilent
customer center listed at the end of this manual or distributor.
Step 11. After restart, the screen for initial registration appears. Execute initial registration. For
information on the execution procedure, refer to Installation/Quick Start Guide.
Step 12. For the E5061A/E5062A equipped with the Option 016 touch screen, execute the
calibration of the touch screen. For information on the execution procedure, refer to
“Calibration of the Touch Screen” on page 265.
258
Chapter 10
Setting and Using the Control and Management Functions
System Recovery
Procedure to create the user backup image
This section describes how to create the user backup image. The C drive contents saved in
this creation are recalled when the user recovery function is executed.
NOTE
This function is available when the volume label on the hard disk is AL200 or higher.
NOTE
You need the keyboard for this operation.
Step 1. Shut down the E5061A/E5062A.
Step 2. Connect the keyboard to the E5061A/E5062A.
Step 3. Insert the disk for the system recovery into the floppy disk drive of the E5061A/E5062A.
Step 4. Press the standby switch of the E5061A/E5062A to turn it on.
Step 5. When the screen as shown in the figure below appears, press and hold
keyboard until this screen disappears.
NOTE
of the
After several seconds, the next screen appears automatically even if you do not press any
key, so do not miss it.
If the above message does not appear, the instrument is at fault; contact your local Agilent
customer center listed at the end of this manual or distributor.
259
10. Setting and Using
the Control and
Management Functions
Chapter 10
Setting and Using the Control and Management Functions
System Recovery
Step 6. The following screen appears. Select “+Removable Devices” with
keyboard, and press
of the
of the keyboard.
Step 7. The message as shown below appears. Press
create user backup image, press
here.
of the keyboard. If you want to cancel the
Agilent Technologies System Utilities
Recovery & Backup Options for the E5061/62A
Choose One of the following:
_________________________________________________________________
1. Recover Factory Backup Image
2. Create User Backup Image
3. Recover User Backup Image
4. Exit
_________________________________________________________________
Enter a Choice: _
NOTE
If the above message does not appear, the instrument or the disk for the system recovery is
at fault; contact your local Agilent customer center listed at the end of this manual or
distributor.
260
Chapter 10
Setting and Using the Control and Management Functions
System Recovery
Step 8. The message as shown below appears. Press
create user backup image, press
here.
of the keyboard. If you want to cancel the
You chose to create a backup image file of your system.
The system will perform a quick integrity check of the file
structure on the C: Drive. It will then copy the C: partition to
an image file and store it on the System Recovery partition.
Press C to Continue or E to Exit: _
Step 9. The message as shown below appears. Press
of the keyboard to start the create user
backup image. If you want to cancel the create user backup image, press
here.
CAUTION! Interrupting this process may leave the system in an
unstable state. Allow the software to complete the
backup and recovery process. This may take up to 20
minutes depending on the system configuration.
Press C to Continue or E to Exit: _
CAUTION
Never turn off the power during the create user backup image because doing so may
cause serious damage to the E5061A/E5062A.
Step 10. The create user backup image will be complete in about 5 minutes. When the create user
,
, and
backup image is complete, the message as shown below appears. Press
of the keyboard at the same time to restart.
Remove the disk and Press CLT+ALT+DEL to restart your
system.
NOTE
If the above message does not appear, the instrument is at fault; contact your local Agilent
customer center listed at the end of this manual or distributor.
261
10. Setting and Using
the Control and
Management Functions
Chapter 10
Setting and Using the Control and Management Functions
System Recovery
Procedure to execute the user recovery function
Returns the contents of the C drive to a user-specified state. To use this function, you must
create the user backup image in advance. For more information, see the description
“Procedure to create the user backup image” on page 259.
NOTE
This function is available when the volume label on the hard disk is AL200 or higher.
NOTE
You need the keyboard for this operation.
Step 1. Shut down the E5061A/E5062A.
Step 2. Connect the keyboard to the E5061A/E5062A.
Step 3. Insert the disk for the system recovery into the floppy disk drive of the E5061A/E5062A.
Step 4. Press the standby switch of the E5061A/E5062A to turn it on.
Step 5. When the screen as shown in the figure below appears, press and hold
keyboard until this screen disappears.
NOTE
of the
After several seconds, the next screen appears automatically even if you do not press any
key, so do not miss it.
If the above message does not appear, the instrument is at fault; contact your local Agilent
customer center listed at the end of this manual or distributor.
262
Chapter 10
Setting and Using the Control and Management Functions
System Recovery
Step 6. The following screen appears. Select “+Removable Devices” with
keyboard, and press
of the
of the keyboard.
Step 7. The message as shown below appears. Press
user recovery, press
here.
of the keyboard. If you want to cancel the
Agilent Technologies System Utilities
Recovery & Backup Options for the E5061/62A
Choose One of the following:
_________________________________________________________________
1. Recover Factory Backup Image
2. Create User Backup Image
3. Recover User Backup Image
4. Exit
_________________________________________________________________
Enter a Choice: _
NOTE
If the above message does not appear, the instrument or the disk for the system recovery is
at fault; contact your local Agilent customer center listed at the end of this manual or
distributor.
263
10. Setting and Using
the Control and
Management Functions
Chapter 10
Setting and Using the Control and Management Functions
System Recovery
Step 8. The message as shown below appears. Press
user recovery, press
here.
of the keyboard. If you want to cancel the
You chose to recover your own system backup image file.
WARNING: Press C to Continue only if you are sure that you want
to proceed. The C: partition will be completely overwritten with no
chance of recovering any data. Use Option 3 to recover the system
from a serious malfunction caused by corrupted or inadvertently
deleted files on the system's primary C: partition.
Press C to Continue or E to Exit: _
Step 9. The message as shown below appears. Press
If you want to cancel the user recovery, press
of the keyboard to start the user recovery.
here.
CAUTION! Interrupting this process may leave the system in an
unstable state. Allow the software to complete the
backup and recovery process. This may take up to 20
minutes depending on the system configuration.
Press C to Continue or E to Exit: _
CAUTION
Never turn off the power during the system recovery because doing so may cause
serious damage to the E5061A/E5062A.
Step 10. The user recovery will be complete in about 5 minutes. When the user recovery is
,
, and
of the
complete, the message as shown below appears. Press
keyboard at the same time to restart.
Remove the disk and Press CLT+ALT+DEL to restart your
system.
NOTE
If the above message does not appear, the instrument is at fault; contact your local Agilent
customer center listed at the end of this manual or distributor.
264
Chapter 10
Setting and Using the Control and Management Functions
Calibration of the Touch Screen
Calibration of the Touch Screen
When you have executed system recovery on the E5061A/E5062A equipped with an
Option 016 touch screen, you have to calibrate the touch screen. Follow the procedure
described below to calibrate the touch screen.
Step 1. Press
.
Step 2. Press Service Menu.
Step 3. Press Test Menu.
Step 4. Press Adjust Touch Screen.
The touch screen calibration screen (Figure 10-28) appears.
Figure 10-28
Touch Panel Calibration Screen
Step 5. Touch the x mark on the upper left with your finger. The mark x appears also on the lower
left, upper right, and lower right. Touch the x marks in that order with your finger.
Touching the four locations described above with your finger automatically concludes the
touch screen calibration.
NOTE
With no operation on the touch screen calibration screen for a preset time, it automatically
closes and the previous measurement screen reappears.
265
10. Setting and Using
the Control and
Management Functions
Chapter 10
Setting and Using the Control and Management Functions
Calibration of the Touch Screen
266
Chapter 10
11. Measurement Examples
11
Measurement Examples
This chapter introduces examples of actual device measurements using the Agilent
E5061A/E5062A.
267
Measurement Examples
Measuring the SAW Bandpass Filter Using the Segment Sweep
Measuring the SAW Bandpass Filter Using the Segment
Sweep
This section illustrates how to use the segment sweep function to evaluate a SAW bandpass
filter with a center frequency of 947.5 MHz.
Evaluation Steps
Here, the DUT is evaluated by following the steps described in Table 11-1.
Table 11-1
Evaluating the DUT Using the Segment Sweep
Step
Description
“1. Determine the Segment Sweep
Conditions” on page 269
The segment sweep conditions are determined considering the
characteristics of the DUT.
“2. Create a Segment Sweep Table”
on page 270
The segment sweep conditions are entered in the E5061A/E5062A.
“3. Select the Segment Sweep as the
Sweep Type” on page 272
The segment sweep is selected as the sweep type.
“4. Execute the Calibration” on
page 272
A 2-port ECal is performed between the test ports connecting the
DUT.
“5. Connect the DUT” on page 273
The DUT is connected.
“6. Execute the Measurement” on
page 273
A trigger is applied to perform the measurement.
“7. Define the Setup for Display” on
page 273
A choice is made between frequency base and order base as the
method of displaying segments.
268
Chapter 11
1. Determine the Segment Sweep Conditions
Figure 11-1 shows the result of evaluating the transmission characteristics of the SAW
bandpass filter in the range of 440 MHz to 3 GHz by using the linear sweep.
Figure 11-1
Transmission Characteristics of a SAW Bandpass Filter (440 MHz to 3 GHz, linear
sweep)
The measurement conditions are determined for each frequency range. Here, the segment
sweep is performed following the sweep conditions shown in Table 11-2.
Table 11-2
Determining the Sweep Conditions (Using markers shown in Figure 11-1).
Frequency Range
Measurement Conditions
Start
Stop
Number of Points
IF Bandwidth
440 MHz
915 MHz
(Marker 1)
47
10 kHz
915 MHz
(Marker 1)
980 MHz
(Marker 2)
130
30 kHz
980 MHz
(Marker 2)
1.035 GHz
(Marker 3)
55
10 kHz
1.07 GHz
(Marker 4)
2 GHz
(Marker 5)
93
10 kHz
2.6 GHz
(Marker 6)
3 GHz
41
10 kHz
Chapter 11
269
11. Measurement Examples
Measurement Examples
Measuring the SAW Bandpass Filter Using the Segment Sweep
Measurement Examples
Measuring the SAW Bandpass Filter Using the Segment Sweep
2. Create a Segment Sweep Table
Follow the steps below to make entries in the segment sweep table.
Step 1. Display the segment table.
Setup Description
Presetting
Displaying the segment table
Key Operation
- OK
- Edit Segment Table
Step 2. Display the IF bandwidth setting column on the segment table.
Setup Description
Key Operation
Moving the focus to the softkey menu
Display of the IF bandwidth setting column:
ON
NOTE
List IFBW (Turn it ON.)
When setup items (power level, delay time, sweep mode, and sweep time in this case) are
not displayed in the segment table, the setting for the channel in use applies to all segments.
Step 3. Enter the setup data into the segment table.
Setup Description
Key Operation
Moving the focus to the segment table
Segment 1
Start frequency: 440 MHz
Stop frequency: 915 MHz
Number of points: 47
IF bandwidth: 10 kHz
Segment 2
Start frequency: 915 MHz
Stop frequency: 980 MHz
Number of points: 130
IF bandwidth: 30 kHz
Segment 3
Start frequency: 980 MHz
Stop frequency: 1.035 GHz
270
Chapter 11
Setup Description
Key Operation
Number of points: 55
IF bandwidth: 10 kHz
Segment 4
Start frequency: 1.07 GHz
Stop frequency: 2 GHz
Number of points: 93
IF bandwidth: 10 kHz
Segment 5
Start frequency: 2.6 GHz
Stop frequency: 3 GHz
Number of points: 41
IF bandwidth: 10 kHz
Figure 11-2
Completed Segment Table
Chapter 11
271
11. Measurement Examples
Measurement Examples
Measuring the SAW Bandpass Filter Using the Segment Sweep
Measurement Examples
Measuring the SAW Bandpass Filter Using the Segment Sweep
3. Select the Segment Sweep as the Sweep Type
The segment sweep is selected as the sweep type.
Setup Description
Key Operation
Sweep type: Segment sweep
- Sweep Type - Segment
4. Execute the Calibration
In this step, a 2-port ECal is executed on the two ports to be used.
Step 1. Connect the ECal module across test ports 1 and 2.
Figure 11-3
Connecting the ECal Module
Step 2. Execute the 2-port ECal.
Setup Description
Executing a 2-port ECal between test ports 1
and 2
272
Key Operation
- ECal - 2 Port ECal
Chapter 11
5. Connect the DUT
The DUT is connected across test ports 1 and 2.
Figure 11-4
Connecting the DUT
6. Execute the Measurement
A trigger is applied to perform the measurement.
Setup Description
Trigger mode: Single
Key Operation
- Single (Or Continuous)
7. Define the Setup for Display
A choice is made between frequency base and order base as the segment display mode.
Setup Description
Key Operation
Segment display: Frequency base or order base
- Segment Display Frequency Base | Order Base
Chapter 11
273
11. Measurement Examples
Measurement Examples
Measuring the SAW Bandpass Filter Using the Segment Sweep
Measurement Examples
Measuring the SAW Bandpass Filter Using the Segment Sweep
Figure 11-5
Segment Display: Frequency Base
Figure 11-6
Segment Display: Order Base
274
Chapter 11
Measuring the Deviation from a Linear Phase
This section illustrates how to determine the deviation from a linear phase in the pass band
of a 1.09 GHz bandpass filter.
Evaluation Steps
Here, the DUT is evaluated by following the steps described in Table 11-3.
Table 11-3
Evaluating the Deviation from a Linear Phase
Step
Description
“1. Connect the DUT” on page 275
The DUT is connected.
“2. Define the Measurement Conditions” on
page 276
The measurement conditions are defined.
“3. Execute the Calibration” on page 276
The calibration is executed.
“4. Connect the DUT and Execute the Auto
Scale” on page 276
The DUT is connected again to execute the auto scale
function.
“5. Specify the Electrical Delay” on page 277
The electrical delay is specified.
“6. Measure the Deviation from a Linear
Phase” on page 278
The statistics data function (peak-to-peak) is used to
determine the deviation from a linear phase.
1. Connect the DUT
Connect the DUT as shown in Figure 11-7.
Figure 11-7
Connecting the DUT
Chapter 11
275
11. Measurement Examples
Measurement Examples
Measuring the Deviation from a Linear Phase
Measurement Examples
Measuring the Deviation from a Linear Phase
2. Define the Measurement Conditions
The measurement conditions are defined by following the steps described below.
Setup Description
Presetting
Key Operation
- OK
Center frequency: 1.09 GHz
Frequency span: 20 MHz
Measurement parameter: S21
- S21
Data format: Expand Phase
- Expand Phase
Executing the Auto Scale
- Auto Scale
3. Execute the Calibration
The THRU response calibration is executed.
Setup Description
Key Operation
Executing the THRU response
(A THRU standard is connected instead of a
DUT)
- Calibrate - Response (Thru) Thru - Done
4. Connect the DUT and Execute the Auto Scale
The DUT is connected again as shown in Figure 11-7 to execute the auto scale.
Setup Description
Executing the auto scale
276
Key Operation
- Auto Scale
Chapter 11
Figure 11-8
Phase Characteristics of the DUT
5. Specify the Electrical Delay
The electrical delay is entered to flatten the phase trace.
Setup Description
Entering the electrical delay
Figure 11-9
Key Operation
- Electrical Delay (Flattening a trace)
Entering the Electrical Delay
Chapter 11
277
11. Measurement Examples
Measurement Examples
Measuring the Deviation from a Linear Phase
Measurement Examples
Measuring the Deviation from a Linear Phase
6. Measure the Deviation from a Linear Phase
The statistics data is used to read the deviation from a linear phase (peak-to-peak) (Figure
11-10).
Setup Description
Key Operation
Executing the auto scale
Displaying the statistics data
Figure 11-10
- Auto Scale
- Statistics (Turn it ON.)
Measuring the Deviation from a Linear Phase
278
Chapter 11
12. Specifications and
Supplemental Information
12
Specifications and Supplemental
Information
This chapter provides specifications and supplemental information for the
Agilent E5061A/E5062A Network Analyzer.
279
Specifications and Supplemental Information
Definitions
Definitions
All specifications apply over a 23°C ± 5°C range (unless otherwise stated) and 90 minutes
after the instrument has been turned on.
Specification (spec.):
Warranted performance. Specifications include guardbands to
account for the expected statistical performance distribution,
measurement uncertainties, and changes in performance due
to environmental conditions.
Supplemental information is intended to provide information that is helpful for using the
instrument but that is not guaranteed by the product warranty.
Typical (typ.):
Describes performance that will be by a minimum of 80 % of
all products. It is not guaranteed by the product warranty.
Supplemental
performance data
(SPD):
Represents the value of a parameter that is most likely to
occur, the expected mean of average. It is not guaranteed by
the product warranty.
General
characteristics:
A general, descriptive term that does not imply a level of
performance.
280
Chapter 12
Specifications and Supplemental Information
Corrected System Performance
Corrected System Performance
The specifications in this section apply for measurements made with the Agilent
E5061A/E5062A Network Analyzer with the following conditions:
•
•
Table 12-1
12. Specifications and
Supplemental Information
•
No averaging applied to data
Environmental temperature of 23°C ±5°C, with less than 1°C deviation from the
calibration temperature
Response and isolation calibration not omitted
System Dynamic Range
Description
Specification
SPD
System Dynamic Range*1*2
300 kHz to 1 MHz
IF bandwidth = 3 kHz
90 dB
1 MHz to 3 GHz
IF bandwidth = 3 kHz
95 dB
300 kHz to 1 MHz
IF bandwidth = 10 Hz
115 dB
1 MHz to 3 GHz
IF bandwidth = 10 Hz
120 dB
130 dB
*1.The test port dynamic range is calculated as the difference between the test port rms noise floor and the source
maximum output power. The effective dynamic range must take measurement uncertainty and interfering signals
into account.
*2.Applicable to the unit with serial prefix MY442 and above.
Chapter 12
281
Specifications and Supplemental Information
Corrected System Performance
Table 12-2
Corrected System Performance With Type-N Device Connectors, 85032F
Calibration Kit
Network analyzer: E5061A/E5062A, Calibration kit: 85032F (Type-N, 50 Ω), Calibration: full 2-port
IF bandwidth = 10 Hz, No averaging applied to data, Environmental temperature = 23°C±5°C with <1°C deviation
from calibration temperature, Isolation calibration not omitted
Specification (dB)
Description
300 KHz to 1.5 GHz
1.5 GHz to 3 GHz
Directivity
49
46
Source Match
41
40
Load Match
49
46
Reflection Tracking
±0.011
±0.021
Transmission Tracking
±0.015
±0.018
Transmission Uncertainty (Specification)
Reflection Uncertainty (Specification)
282
Chapter 12
Specifications and Supplemental Information
Corrected System Performance
Table 12-3
Corrected System Performance With Type-N Device Connectors, 85032F
Calibration Kit
Network analyzer: E5061A/E5062A, Calibration kit: 85032F (Type-N, 50 Ω) , Calibration: enhanced response
IF bandwidth = 10 Hz, No averaging applied to data, Environmental temperature = 23°C±5°C with <1°C deviation
from calibration temperature, Isolation calibration not omitted
12. Specifications and
Supplemental Information
Specification (dB)
Description
300 KHz to 1.5 GHz
1.5 GHz to 3 GHz
Directivity
49
46
Source Match
41
40
Load Match
15
15
Reflection Tracking
±0.011
±0.021
Transmission Tracking
±0.015
±0.018
Transmission Uncertainty (Specification)
Reflection Uncertainty (Specification)
Chapter 12
283
Specifications and Supplemental Information
Corrected System Performance
Table 12-4
Corrected System Performance With Type-N 75Ω Device Connectors, 85036E
Calibration Kit
Network analyzer: E5061A/E5062A, Calibration kit: 85036E (Type-N, 75 Ω), Calibration: full 2-port
IF bandwidth = 10 Hz, No averaging applied to data, Environmental temperature = 23°C±5°C with <1°C deviation
from calibration temperature, Isolation calibration not omitted
Specification (dB)
Description
300 KHz to 1.5 GHz
1.5 GHz to 3 GHz
Directivity
48
44
Source Match
41
35
Load Match
48
44
Reflection Tracking
±0.010
±0.019
Transmission Tracking
±0.015
±0.029
Transmission Uncertainty (Specification)
Reflection Uncertainty (Specification)
284
Chapter 12
Specifications and Supplemental Information
Corrected System Performance
Table 12-5
Corrected System Performance With Type-N 75Ω Device Connectors, 85036E
Calibration Kit
Network analyzer: E5061A/E5062A, Calibration kit: 85036E (Type-N, 75 Ω) Calibration: enhanced response
IF bandwidth = 10 Hz, No averaging applied to data, Environmental temperature = 23°C±5°C with <1°C deviation
from calibration temperature, Isolation calibration not omitted
12. Specifications and
Supplemental Information
Specification (dB)
Description
300 KHz to 1.5 GHz
1.5 GHz to 3 GHz
Directivity
48
44
Source Match
41
35
Load Match
15
15
Reflection Tracking
±0.010
±0.019
Transmission Tracking
±0.015
±0.029
Transmission Uncertainty (Specification)
Reflection Uncertainty (Specification)
Chapter 12
285
Specifications and Supplemental Information
Uncorrected System Performance
Uncorrected System Performance
Table 12-6
Uncorrected System Performance (Correction: Off)
Description
Specification
300 kHz to 3 GHz
Directivity
25 dB
Source Match
25 dB
Load Match
15 dB
Transmission Tracking
± 1.0 dB
Reflection Tracking
± 1.0 dB
286
Chapter 12
Specifications and Supplemental Information
Test Port Output (Source)
Test Port Output (Source)
Table 12-7
Test Port Output Frequency
Specification
Range
E5061A
E5062A
300 kHz to 1.5 GHz
300 kHz to 3 GHz
Resolution
1 Hz
Source Stability
E5061A/E5062A
±5 ppm (5°C to 40°C, typical)
CW Accuracy
E5061A/E5062A
Table 12-8
Typical
12. Specifications and
Supplemental Information
Description
±5 ppm, 23°C±5°C
Test Port Output Power
Description
Specification
Level Accuracy (at 23°C±5°C)
300 kHz to 3 GHz*1
±0.8 dB (at 0 dBm, 50 MHz
absolute)
±1.0 dB (at 0 dBm, relative to 50
MHz reference)
Level Linearity (at 23°C±5°C)
300 KHz to 3 GHz
±0.75 dB (at −5 dBm to 10 dBm)
Range
Standard
300 kHz to 3 GHz
Typical
−5 dBm to 10 dBm
Extended Power
300 kHz to 3 GHz
−45 dBm to 10 dBm
(non-harmonics spurious may
limit power range)
Sweep Range (without extended power range)
300 kHz to 3 GHz
−5 dBm to 10 dBm
Level Resolution
0.05 dB
*1.Level accuracy for 75 ohm analyzer is not a specification for frequency > 2 GHz; it is a characteristic.
Table 12-9
Test Port Output Signal Purity
Description
Specification
Typical
Harmonics (2nd or 3rd)
10 MHz to 2 GHz
< −25 dBc (at 5 dBm, typical)
Non-Harmonic Spurious
10 MHz to 3 GHz
< −30 dBc (at 0 dBm, typical)
Chapter 12
287
Specifications and Supplemental Information
Test Port Input
Test Port Input
Table 12-10
Test Port Input Levels
Description
Specification
Typical
Maximum Test Port Input Level
300 kHz to 3 GHz
+10 dBm
Damage Level
+20 dBm, ±30 VDC, typical
300 kHz to 3 GHz
Crosstalk*1
−110 dB
300 KHz to 3 GHz
*1.Response calibration not omitted.
Table 12-11
Test Port Input (Trace Noise)
Description
Specification
Typical
Trace Noise*1 Magnitude
300 kHz to 1 MHz
(source power level = +10 dBm)
8 mdB rms (23°C±5°C)
1 MHz to 3 GHz
(source power level = +10 dBm)
5 mdB rms (23°C±5°C)
Trace Noise*1 Phase
300 kHz to 1 MHz
(source power level = +10 dBm)
0.05 ° rms (23°C±5°C)
1 MHz to 3 GHz
(source power level = +10 dBm)
0.03 ° rms (23°C±5°C)
*1.Trace noise is defined as a ratio measurement of a through, at IFBW = 3 kHz.
288
Chapter 12
Specifications and Supplemental Information
Test Port Input
Table 12-12
Test Port Input (Stability)
Description
Specification
Typical
Stability Magnitude*1
3 MHz to 3 GHz
0.01 dB/°C
(at 23 °C±5°C, typical)
12. Specifications and
Supplemental Information
Stability Phase*1
0.1 °/°C
(at 23 °C±5°C, typical)
3 MHz to 3 GHz
*1.Stability is defined as a ratio measurement at the test port.
Table 12-13
Test Port Input (Dynamic Accuracy)
Accuracy of the test port input power reading is relative to −10 dBm reference input power level.
Specification
Typical
Chapter 12
289
Specifications and Supplemental Information
Test Port Input
Table 12-14
Test Port Input (Group Delay)*1
Description
Specification
Aperture (selectable)
(frequency span)/(number of points − 1)
Maximum Aperture
25% of frequency span
Supplemental Information
Maximum Delay
Limited to measuring no more
than 180° of phase change within
the minimum aperture.
Accuracy
See graph below, typical
The following graph shows group delay accuracy with type-N full 2-port calibration and a 10 Hz IF bandwidth. Insertion
loss is assumed to be < 2 dB.
In general, the following formula can be used to determine the accuracy, in seconds, of specific group delay measurement:
± Phase Accuracy (deg) / [360 × Aperture (Hz)]
*1.Group delay is computed by measuring the phase change within a specified step (determined by the frequency
span and the number of points per sweep).
290
Chapter 12
Specifications and Supplemental Information
General Information
General Information
Table 12-15
System Bandwidths
Description
General Characteristics
IF Bandwidth Settings
Table 12-16
12. Specifications and
Supplemental Information
Range
10 Hz to 30 kHz
Nominal settings are:
10, 30, 100, 300, 1k, 3k, 10k, 30k
Front Panel Information
Description
General Characteristics
RF Connectors
Type-N, female, 50 Ω or 75 Ω (nominal)
Type
Display
Size
10.4 in TFT color LCD
Resolution
VGA (640 × 480)*1
*1.Valid pixels are 99.99 % and more. Below 0.01 % (approx. 30 points) of fixed points of black, blue, green or red
are not regarded as failure.
Chapter 12
291
Specifications and Supplemental Information
General Information
Table 12-17
Rear Panel Information
Description
General Characteristics
External Trigger Connector
Type
BNC, female
Input level
LOW threshold voltage: 0.5 V
HIGH threshold voltage: 2.1 V
Input level range: 0 to + 5 V
Pulse width
≥ 20 μsec, typical
Polarity
Negative (downward) only
External Reference Signal Input Connector
Type
BNC, female
Input Frequency
10 MHz ± 10 ppm, typical
Input Level
0 dBm ± 3 dB, typical
Internal Reference Signal Output Connector
Type
BNC, female
Output Frequency
10 MHz ± 10 ppm, typical
Signal Type
Sine Wave, typical
Output Level
0 dBm ± 3 dB into 50 Ω, typical
Output Impedance
50 Ω, nominal
VGA Video Output
15-pin mini D-Sub; female; drives VGA compatible monitors
GPIB
24-pin D-Sub (Type D-24), female; compatible with IEEE-488
Parallel Port
36-pin D-Sub (Type 1284-C), female; provides connection to printers,
or multiport test set
USB Port
Universal Serial Bus jack, Type A configuration (4 contacts inline,
contact 1 on left); female; provides connection to printer, ECal module,
USB/GPIB interface
Contact 1
Vcc: 4.75 to 5.25 VDC, 500 mA, maximum
Contact 2
−Data
Contact 3
+Data
Contact 4
Ground
LAN
10/100BaseT Ethernet, 8-pin configuration; auto selects between the
two data rates
LXI standard (LAN eXtensions for Instrumentation); Version 1.1,
Compliant with Class C*1.
292
Chapter 12
Specifications and Supplemental Information
General Information
Table 12-17
Rear Panel Information
Description
General Characteristics
Handler I/O Port
36-pin centronics, female; provides connection to handler system
Line Power*2
47 Hz to 63 Hz
Voltage
90 to 132 VAC, or 198 to 264 VAC (automatically switched)
VA Max
350 VA max.
12. Specifications and
Supplemental Information
Frequency
*1. LXI standard is applicable for the firmware revision A.03.00 or later, and when the volume label of C drive is
AL300 or later.
*2. A third-wire ground is required.
Chapter 12
293
Specifications and Supplemental Information
General Information
Table 12-18
EMC and Safety
Description
General Characteristics
EMC
European Council Directive 89/336/EEC, 92/31/EEC, 93/68/EEC
IEC 61326-1:1997 +A1:1998 +A2:2000/EN 61326-1:1997 +A1:1998
+A2:2001
CISPR 11:1997 +A1:1999/EN 55011:1998 +A1:1999
Group 1, Class A
IEC 61000-4-2:1995 +A1:1998/EN 61000-4-2:1995 +A1:1998
4 kV CD / 8 kV AD
IEC 61000-4-3:1995 +A1:1998/EN 61000-4-3:1996 +A1:1998
3 V/m, 80-1000 MHz, 80% AM
IEC 61000-4-4:1995/EN 61000-4-4:1995
1 kV power / 0.5 kV Signal
IEC 61000-4-5:1995/EN 61000-4-5:1995
0.5 kV Normal / 1 kV Common
IEC 61000-4-6:1996/EN 61000-4-6:1996
3 V, 0.15-80 MHz, 80% AM
IEC 61000-4-11:1994/EN 61000-4-11:1994
100% 1cycle European Council Directive
This ISM device complies with Canadian ICES-001:1998.
Cet appareil ISM est conforme a la norme NMB-001 du Canada.
AS/NZS 2064.1/2 Group 1, Class A
Safety
European Council Directive 73/23/EEC, 93/68/EEC
IEC 61010-1:2001/EN 61010-1:2001
Measurement Category I, Pollution Degree 2, Indoor Use
IEC60825-1:1994 Class 1 LED
CAN/CSA C22.2 No. 1010.1-92
Environment
This product complies with the WEEE Directive (2002/96/EC) marking
requirements. The affixed label indicates that you must not discard this
electrical/ electronic product in domestic household waste.
Product Category : With reference to the equipment types in the WEEE
Directive Annex I, this product is classed as a “Monitoring and Control
instrumentation” product.
Do not dispose in domestic household waste.
To return unwanted products, contact your local Agilent office, or see
www.agilent.com/environment/product/ for more information.
294
Chapter 12
Specifications and Supplemental Information
General Information
Table 12-19
Analyzer Environment and Dimensions
Description
General Characteristics
Operating Environment
+5 °C to +40 °C
Error-Corrected Temperature Range
23 °C ± 5 °C with < 1°C deviation from calibration temperature
Humidity
20% to 80% at wet bulb temperature < +29 °C (non-condensing)
Altitude
0 to 2,000 m (0 to 6,561 feet)
Vibration
0.21 G maximum, 5 Hz to 500 Hz
12. Specifications and
Supplemental Information
Temperature
Non-Operating Storage Environment
Temperature
−10 °C to +60 °C
Humidity
20% to 90% at wet bulb temperature < +40 °C (non-condensing)
Altitude
0 to 4,572 m (0 to 15,000 feet)
Vibration
0.5 G maximum, 5 Hz to 500 Hz
Dimensions
See Figure 12-1 through Figure 12-3.
Weight (Net)
13.5 kg
Figure 12-1
Dimensions (front view, in millimeters, nominal)
Chapter 12
295
Specifications and Supplemental Information
General Information
Figure 12-2
Dimensions (rear view, in millimeters)
Figure 12-3
Dimensions (side view, in millimeters)
296
Chapter 12
Specifications and Supplemental Information
Measurement Throughput Summary
Measurement Throughput Summary
Table 12-20
Typical Cycle Time for Measurement Completion*1 (ms) (Display
Update:OFF)
Number of Points
201
401
1601
12. Specifications and
Supplemental Information
51
Start 1 GHz, Stop 1.2 GHz, 30 kHz IF bandwidth
Uncorrected
8
19
33
117
2-port cal
14
35
63
230
Start 300 kHz, Stop 1.5 GHz, 30 kHz IF bandwidth
Uncorrected
15
25
39
123
2-port cal
27
48
75
243
Start 300 kHz, Stop 3 GHz, 30 kHz IF bandwidth
Uncorrected
17
28
41
125
2-port cal
31
53
80
247
*1.Typical performance.
Table 12-21
Typical Cycle Time for Measurement Completion*1 (ms) (Display
Update:ON)
Number of Points
51
201
401
1601
Start 1 GHz, Stop 1.2 GHz, 30 kHz IF bandwidth
Uncorrected
59
68
83
172
2-port cal
85
103
131
304
Start 300 kHz, Stop 1.5 GHz, 30 kHz IF bandwidth
Uncorrected
64
74
89
178
2-port cal
95
116
144
317
Start 300 kHz, Stop 3 GHz, 30 kHz IF bandwidth
Uncorrected
66
78
91
180
2-port cal
98
121
148
322
*1.Typical performance.
Chapter 12
297
Specifications and Supplemental Information
Measurement Throughput Summary
Table 12-22
Data Transfer Time*1 (ms)
Number of Points
51
201
401
1601
REAL 64
6
14
25
89
ASCII
51
193
383
1522
REAL 64
3
3
4
6
ASCII
92
354
510
2040
SCPI over GPIB*2
SCPI over 100 Mbps LAN (Telnet)*2
SCPI over 100 Mbps LAN (SICL-LAN)*2
REAL 64
7
7
8
12
ASCII
9
21
34
127
2
2
2
2
COM*2
Variant type
*1.Typical performance.
*2.Measured using a VEE 6.01 program running on a 500 MHz Pentium III Dell Optiplex, Transferred complex S11
data, using :CALC:DATA?SDAT.
298
Chapter 12
Specifications and Supplemental Information
Measurement capabilities
Measurement capabilities
Up to 4 independent measurement channels. A measurement channel is
coupled to stimulus response settings including frequency, IF
bandwidth, power level, and number of points.
Number of display windows
Each measurement channel has a display window. Up to 4 display
windows (channels) can be displayed.
Number of traces
4 data traces and 4 memory traces per channel
Measurement choices
Option E5061A/E5062A-150/175: S11, S21
12. Specifications and
Supplemental Information
Number of measurement channels
Option E5061A/E5062A-250/275: S11, S21, S12, S22
Measurement parameter conversion
Available to convert S-parameters into reflection impedance,
transmission impedance, reflection admittance, transmission
admittance, and 1/S.
Data formats
Log magnitude, linear magnitude, phase, expanded phase, positive
phase, group delay, SWR, real, imaginary, Smith chart, polar.
Data markers
10 independent markers per trace. Reference marker available for delta
marker operation. Smith chart format includes 5 marker formats: linear
magnitude/phase, log magnitude/phase, real/imaginary, R + jX, and G +
jB. Polar chart format includes 3 marker formats: linear
magnitude/phase, log magnitude/phase, and real/imaginary.
Marker functions
Marker search
Marker-to functions
Search range
Tracking
Max value, Min value, peak, peak left, peak right, target, target left,
target right, multi-peak, multi-target, bandwidth parameters with
user-defined bandwidth values.
Set start, stop, center to active marker stimulus value; set reference to
active marker response value; set electrical delay to group delay at
active marker.
User definable.
Performs marker search continuously or on demand.
Fault location functions (option 100)
Transformation
Chapter 12
Selectable transformation type from bandpass, lowpass impluse,
lowpass step.
Selectable window from maximum, normal and minimum.
299
Specifications and Supplemental Information
Source control
Source control
Measured number of points per sweep
User definable from 2 to 1601.
Sweep type
Linear sweep, segment sweep, log sweep and power sweep.
Segment sweep
Define independent sweep segments. Set number of points, test port
power levels, IF bandwidth, delay time, sweep time and sweep mode
independently for each segment.
Sweep trigger
Set to continuous, hold, or single, sweep with internal, external, manual,
or bus trigger.
Power
Set source power from -5 dBm (-45 dBm for option
E5061A/E5062A-250/275/1E1) to 10 dBm. The power slope function
compensates source power level error.
Trace functions
Display data
Display current measurement data, memory data, or current
measurement and memory data simultaneously.
Trace math
Vector addition, subtraction, multiplication or division of measured
complex values and memory data.
Title
Add custom title to each channel window. Titles are printed on
hardcopies of displayed measurements.
Autoscale
Automatically selects scale resolution and reference value to vertically
center the trace.
Electrical delay
Offset measured phase or group delay by a defined amount of electrical
delay, in seconds.
Phase Offset
Offset measured phase or group delay by a defined amount in degrees.
Statistics
Calculates and displays mean, standard deviation and peak-to-peak
deviation of the data trace.
300
Chapter 12
Specifications and Supplemental Information
Data accuracy enhancement
Data accuracy enhancement
Measurement calibration
Measurement calibration significantly reduces measurement uncertainty
due to errors caused by system directivity, source and load match,
tracking and crosstalk. Full 2-port, calibration removes all the
systematic errors for the related test ports to obtain the most accurate
measurements.
12. Specifications and
Supplemental Information
Calibration types available
Response
Response and isolation
Enhanced response
One-port calibration
Simultaneous magnitude and phase correction of frequency response
errors for either reflection or transmission measurements.
Compensates for frequency response and crosstalk errors of
transmission measurements.
Compensates for frequency response and source match errors.
Correct for directivity, frequency response and source match errors.
Full 2-port (Option E5061A/E5062A-250/275)
Compensates for directivity, source match, reflection tracking, load
match, transmission tracking and crosstalk. Crosstalk calibration can be
omitted.
Interpolated error correction
With any type of accuracy enhancement applied, interpolated mode
recalculates the error coefficients when the test frequencies are changed.
The number of points can be increased or decreased and the start/stop
frequencies can be changed.
Velocity factor
Enter the velocity factor to calculate the equivalent physical length.
Reference port extension
Redefine the measurement plane from the plane where the calibration
was done.
Chapter 12
301
Specifications and Supplemental Information
Storage
Storage
Internal hard disk drive
Store and recall instrument states, calibration data, and trace data on 10
GB, minimum, internal hard drive. Trace data can be saved in CSV
(comma separated value) format. All files are MS-DOS® -compatible.
Instrument states include all control settings, limit lines, segment sweep
tables, and memory trace data.
File sharing
Internal hard disk drive (D:) can be accessed from an external
Windows® PC through LAN.
Disk drive
Instrument states, calibration data, and trace data can be stored on an
internal 3.5 inch 1.4MB floppy disk in MS-DOS® -compatible format.
Screen hardcopy
Printouts of instrument data are directly produced on a printer. The
analyzer provides USB and parallel interfaces.
System capabilities
Familiar graphical user interface
The ENA-L analyzer employs a graphical user interface based on
Windows® operating system. There are three ways to operate the
instrument manually: you can use a hardkey interface, a touch screen
interface (Option E5061A/E5062A-016) or a mouse interface.
Limit lines
Define the test limit lines that appear on the display for pass/fail testing.
Defined limits may be any combination of horizontal/sloping lines and
discrete data points.
302
Chapter 12
Specifications and Supplemental Information
Automation
Automation
Methods
Internal analyzer execution
The GPIB interface operates to IEEE 488.2 and SCPI protocols. The
analyzer can be controlled by a GPIB external controller.
The analyzer can control external devices using a USB/GPIB interface.
LAN
Standard conformity
10 Base-T or 100 Base-TX (automatically switched), Ethertwist, RJ45
connector
Protocol
TCP/IP
Function
Telnet, SICL-LAN
Chapter 12
303
12. Specifications and
Supplemental Information
Controlling via GPIB
Applications can be developed in a built-in VBA® (Visual Basic for
Applications) language. Applications can be executed from within the
analyzer via COM (component object model) or using SCPI.
Specifications and Supplemental Information
Automation
304
Chapter 12
13. Information on
Maintenance
13
Information on Maintenance
This chapter explains the measures you should take to maintain the Agilent
E5061A/E5062A.
305
Information on Maintenance
Backing Up the Data
Backing Up the Data
Be sure to back up regularly your important data (including program) files in this
instrument to a CD-R or other backup medium. Agilent Technologies shall not be liable for
any data damages caused by troubles of this instrument.
Making Backup Files
Making backup files on a floppy disk
You can make backup files on a floppy disk using the copy function. See “Organizing Files
and Folders” on page 174 for making a copy.
Making backup files on the hard disk of an external PC
You can make backup files on the hard disk of an external PC using following methods.
NOTE
•
You can access to drive D: of the E5061A/E5062A from an external PC via LAN, and
copy your important data files on the drive D: to the external PC. See “Accessing Hard
Disk of E5061A/E5062A from External PC” on page 246 for details.
•
You can transfer your important data files on the drive D: of the E5061A/E5062A to
the external PC using :MMEM:TRAN command via GPIB. See Programmer’s Guide
for details.
Do not modify any files and folders in drives other than drive A: and drive D:. Doing so
will cause malfunctions.
306
Chapter 13
Information on Maintenance
Cleaning this Instrument
Cleaning this Instrument
This section describes how to clean the instrument.
WARNING
To protect yourself from electrical shock, be sure to unplug the power cable from the
outlet before cleaning the instrument.
Never clean the internal components of the instrument.
Cleaning an LCD
Use one of the following methods to clean the display surface regularly.
NOTE
•
For normal cleaning, rub the surface gently with a dry, soft cloth.
•
When stains are difficult to remove, gently wipe the surface with cloth damped with a
small amount of ethanol or isopropyl alcohol.
You can clean the standard type LCD (no touch screen function) with a cloth dipped in
water and then wrung tightly.
Do not use chemicals other than ethanol and isopropyl alcohol to wet the cleaning cloth.
Maintenance of Test Ports and Other Connectors/Ports
Test ports on the front panel of the E5061A/E5062A are fitted with N Type connectors (f).
Stains or other damage to these connectors would significantly affect the accuracy in
measurements in the RF range. Always pay attention to the following precautions.
•
Always keep the connectors free from stains and dust.
•
Do not touch the contact surface on the connectors.
•
Do not plug damaged or scratched connectors into the test ports.
•
Use compressed air for cleaning connectors. Do not use abrasives under any
circumstance.
The above precautions must also be observed in maintaining connectors and ports other
than these test ports.
Cleaning a Display Other than an LCD
To remove stains on parts other than the LCD, test ports, and other connectors/ports of the
instrument, wipe them gently with a soft cloth that is dry or wetted with a small amount of
water and wrung tightly.
Chapter 13
307
13. Information on
Maintenance
To clean a touch screen type LCD (Option 016), do not wet the cloth with water.
Information on Maintenance
Replacement of Parts with Limited Service Life
Replacement of Parts with Limited Service Life
This instrument incorporates parts with limited service life as shown in Table 13-1. Using
the recommended replacement time shown in Table 13-1 as a guide, request the
Company’s Service Center to replace these parts. However, a part may need to be replaced
at an earlier time than that listed in the table, depending on such conditions as location,
frequency of use, and where it is stored.
NOTE
Each service life and recommended replacement time listed below is for reference only and
does not imply a guarantee of the part’s service life.
Table 13-1
Parts with Limited Service Life
Part Name
Service Life (Parts supplier reference
value)
Recommended
replacement time
Hard Disk Drive*1
5 years or 20,000 operating hours,
whichever comes earlier
3 years
Floppy disk drive*2
5 years or 30,000 operating hours,
whichever comes earlier
4 years
Main fan*2
50,000 operating hours
5 years
Power supply*2
50,000 operating hours (Depends on the
service life of the power supply cooling
fun)
5 years
LCD screen backlight*3
50,000 operating hours
5 years
Touch screen (function)
One million times (dotting life)
5 years
*1.Exchanging hard disk drives causes the contents written after shipment from the factory
(LAN setup, etc.)to be initialized to the state at the time of shipment. The programs and
data stored in Drive D (user directory) are erased.
*2.The service life may be significantly shorter when used in a dusty and dirty environment.
*3.When the unit is used for automatic measurements in a production line and the
on-screen information is not required, the life of the LCD backlight can be saved by
turning it off. As for the method of turning the backlight off, refer to “Turning off the
LCD Screen Backlight” on page 251.
308
Chapter 13
Information on Maintenance
Cautions Applicable to Requesting Repair, Replacement, Regular
Calibration, etc.
Cautions Applicable to Requesting Repair, Replacement,
Regular Calibration, etc.
Backing Up Data in the Hard Disk
The user is requested to back up the stored programs and data into external media by using
the instrument’s storing function before requesting the Company’s Service Center to repair
the instrument or replace hard disks.
See “Making Backup Files” on page 306 for how to make backup files.
Please take note that the Company will not be held liable to any extent for potential erasure
or change of stored programs or data due to the repair or replacement of hard disks
performed by the Company. When a hard disk itself fails, the programs and data stored in it
cannot be recovered.
Devices to be Sent Back for Repair or Regular Calibration
If it is necessary to send the unit to the Service Center of Agilent Technologies for repair or
regular calibration, please follow the instructions below.
When requesting repair or regular calibration of the unit by our Service Center, send only
the E5061A/E5062A main unit without any installed option you may have ordered. Unless
specifically instructed, it is not necessary to send accessories and calibration kits.
Packing
Use the original package and shock absorbers, or equivalent antistatic packing materials,
when sending the unit.
Shipping Address
For the location of the nearest Agilent Technologies Service Center, contact the Customer
Contact listed at the end of this brochure.
Recommended Calibration Period
The recommended calibration period for this instrument is one year. The user is
recommended to request the Company’s Service Center to perform regular calibration
every year.
Chapter 13
309
13. Information on
Maintenance
Equipment to be Sent
Information on Maintenance
Cautions Applicable to Requesting Repair, Replacement, Regular
Calibration, etc.
310
Chapter 13
A. Manual Changes
A
Manual Changes
This appendix contains the information required to adapt this manual to versions or
configurations of the E5061A/E5062A manufactured earlier than the current printing date
of this manual. The information in this manual applies directly to E5061A/E5062A units
having the serial number printed on the title page of this manual.
311
Manual Changes
Manual Changes
Manual Changes
To adapt this manual to your E5061A/E5062A, refer to Table A-1 and Table A-2.
Table A-1
Table A-2
Manual Changes by Serial Number
Serial Prefix or Number
Make Manual Changes
MY441, JP1KL
Change 4
Manual Changes by Firmware Version
Version
Make Manual Changes
A.02.00 or later
Change 1
A.02.10 or later
Change 2
A.03.00 or later
Change 3
Agilent Technologies uses a two-part, ten-character serial number that is stamped on the
serial number plate (Figure A-1).
Figure A-1
Example of Serial Number Plate
312
Appendix A
Manual Changes
Manual Changes
Change 4
Use the following specifications for the serial prefix MY441 and JP1KL.
Table A-3
System Dynamic Range
Description
Specification
Typical
System Dynamic Range*1
300 kHz to 3 GHz
IF bandwidth = 3 kHz
90 dB
95 dB
300 kHz to 3 GHz
IF bandwidth = 10 Hz
115 dB
120 dB
*1.The test port dynamic range is calculated as the difference between the test port rms noise floor and the source
maximum output power. The effective dynamic range must take measurement uncertainty and interfering signals
into account.
Change 3
The firmware revision A.02.10 or below does not support the following functions. Please
disregard the descriptions of these functions in this manual.
R Compliant with LXI (Lan eXtensions for Instrumentation) standard Class C.*1
Change 2
The firmware revision A.02.00 or below does not support the following functions. Please
disregard the descriptions of these functions in this manual.
R Offset limit line function
R Ripple test function
R Bandwidth test function
The following functions are newly integrated into the firmware version A.02.00 onward.
They are not supported by firmware version A.01.0x.
R User preset function.
R Notch search function
R Function to all the marker value are displayed.
R Function to change display position where marker value are displayed.
R Function to align the marker value.
R Display the overlap limit lines.
R Reference tracking function.
R Function to change display value where Y axis are displayed.
*1.This function is available when the volume label on the hard disk is AL300 or higher.
Appendix A
313
A. Manual Changes
Change 1
Manual Changes
Manual Changes
R Frequency information appearing as asterisks.
R User recovery function.*1
R Remote control using HTTP. *1
*1.This function is available when the volume label on the hard disk is AL200 or higher.
314
Appendix A
B
Troubleshooting
315
B. Troubleshooting
This Chapter describes the steps to take in troubleshooting when your Agilent
E5070B/E5071B appears to be operating improperly. Explanations are also given for the
error warning messages displayed on the screen.
Troubleshooting
Troubleshooting
Troubleshooting
This section describes the steps you should take when you believe the Agilent
E5070B/E5071B is operating improperly. The results of these simple investigative
procedures may help you avoid the down-time and inconvenience of repair service. The
troubleshooting instructions are divided into three categories:
R “Troubleshooting during Startup” on page 316
R “Troubleshooting during Operation” on page 317
R “Troubleshooting for External Devices” on page 320
Troubleshooting during Startup
The System Does Not Start Up.
•
Turning on (|) the standby switch does not start up the system.
³ Confirm that the power cable is properly plugged in.
³ Confirm that the line switch on the rear panel is turned on ( ). For the information
on the line switch on the rear panel, see “3. Line Switch (Always ON)” on page 45.
When taking all the above measures does not result in normal operation, there is a
possibility of a failure. Unplug the power cable immediately, and contact Agilent
Technology’s Customer Contact listed at the end of this guide or the company from which
you bought the device.
The system starts up, but the normal measurement screen does not appear.
•
The system starts up, but it automatically shuts down immediately.
•
The system starts up, but it enters the service mode (The instrument status bar in the
lower right part of the screen displays SVC in red).
•
The measurement screen appears after startup, but the date and time displayed on the
instrument status bar in the lower right part of the screen differ greatly from the
previous settings.
•
The measurement screen appears after startup, but the power-on test is failed, with
Error Message 241 appearing against a red background in the instrument
message/warning area in the lower left part of the screen.
³ Execute the system recovery. For information on the execution procedure, see
“System Recovery” on page 255.
There is a possibility of a failure. Contact Agilent Technology’s Customer Contact listed at
the end of this guide or the company from which you bought the device.
NOTE
Occasionally, a few pixels may appear on the screen as a fixed point of blue, green or red.
Please note that this is not a failure and does not affect the performance of your product.
316
Appendix B
Troubleshooting
Troubleshooting
Troubleshooting during Operation
The Sweep Action Stops during Measurement or Is Not Executed.
•
The sweep action stops during measurement or is not executed, but the front keys and
softkeys are operational.
There is a possibility of a failure. Contact Agilent Technology’s Customer Contact listed at
the end of this guide or the company from which you bought the device.
The Error Message “Port N receiver overload” (N denotes a port number) is
Displayed.
•
During the measurement of an amplifier, Error Messages 221 through 222 “Port N
receiver overload” (N denotes a port number) on page 326 are displayed.
This error occurs when the input to a test port exceeds the maximum input level in the
measurement of an amplifier. The measurement value obtained in such a case is not
correct. In the worst case, a failure (damage to the receiver) may occur.
³ Change the measurement condition so that the input to the test port does not exceed
the maximum input level.
When this message is displayed with nothing connected to the test port, there is a
possibility of a failure of the instrument. Contact Agilent Technology’s Customer
Contact listed at the end of this guide or the company from which you bought the
device.
A Clearly Abnormal Measurement Value
•
The measurement value is not reproducible, or clearly abnormal.
³ Confirm that the DUT, connection cables, and other parts are connected correctly.
³ Confirm that the connectors and cables used to connect the DUT are free from
damage and poor contact.
³ Confirm that the calibration has been executed correctly. If you have not acquired a
correct error correction factor, you cannot obtain a correct measurement value.
³ Confirm that the calibration kit was selected correctly.
³ Confirm that the calibration kit is defined correctly.
³ Confirm that if the stimulus signal output is turned on.
When taking all these measures does not result in a correct measurement value, there is a
possibility of a failure. Contact Agilent Technology’s Customer Contact listed at the end of
this guide or the company from which you bought the device.
The System Cannot be Operated Manually (Front Panel Keys, Keyboard, Touch
Screen and Mouse)
•
The keyboard or mouse becomes inoperable.
•
The front panel key or keyboard becomes inoperable.
³ Using the mouse, turn System – Mics Setup – Key Lock – Front Panel &
Appendix B
317
B. Troubleshooting
³ Confirm that the keyboard or mouse is connected correctly. When it is connected
correctly, turn off the power once, and restart the system.
Troubleshooting
Troubleshooting
Keyboard Lock OFF.
•
The touch screen becomes inoperable.
³ Using the front panel keys, turn System – Mics Setup – Key Lock – Touch Screen
& Mouse Lock OFF.
³ Execute the calibration of the touch screen. For information on the execution
procedure, see “Calibration of the Touch Screen” on page 265.
•
The mouse becomes inoperable.
³ Using the front panel keys, turn System – Mics Setup – Key Lock – Touch Screen
& Mouse Lock OFF.
•
All of the front panel keys, keyboard, and mouse become inoperable.
³ Confirm that the keyboard or mouse is connected correctly. When it is connected
correctly, turn off the power once, and restart the system.
•
The keyboard and mouse have been connected after power-on.
³ Turn off the power once, and restart the system.
When taking all these measures does not recover operability, there is a possibility of a
failure. Contact Agilent Technology’s Customer Contact listed at the end of this guide or
the company from which you bought the device.
The Screen Freezes and All Operations Become Impossible.
•
The measurement in progress or screen update is stalled and all of the front panel keys,
keyboard, mouse, and touch screen (Option 016) are inoperable.
³ Press the standby switch to turn off the power once, and restart the system.
When a similar symptom reappears, there is a possibility of a failure. Contact Agilent
Technology’s Customer Contact listed at the end of this guide or the company from which
you bought the device.
The System Freezes while in Operation.
•
The system freezes while in operation.
³ Press the standby switch to turn off the power once, and restart the system.
The Rear Cooling Fan Does Not Operate.
There is a possibility of a failure. Contact Agilent Technology’s Customer Contact listed at
the end of this guide or the company from which you bought the device.
You Cannot Save a File in a Floppy Disk.
•
You cannot save a file in a floppy disk.
³ Confirm that the floppy disk is initialized. If not, initialize it.
³ Confirm that the floppy disk is inserted correctly. Insert a floppy disk until the eject
button pops up fully.
³ Confirm that the floppy disk is not write-protected. If it is, unprotect the disk.
³ Confirm that the floppy disk has free space. If it does not, delete unnecessary files or
use a new floppy disk.
318
Appendix B
Troubleshooting
Troubleshooting
When taking all these measures does not make it possible to save a file, there is a
possibility of a failure. Contact Agilent Technology’s Customer Contact listed at the end of
this guide or the company from which you bought the device.
B. Troubleshooting
Appendix B
319
Troubleshooting
Troubleshooting
You Cannot Read a File from a Floppy Disk.
•
You cannot read a file from a floppy disk.
³ Confirm that the floppy disk is inserted correctly. Insert the floppy disk until the
eject button pops up fully.
³ A stored file may be damaged by a magnetic field. Confirm that the file can be read
on a PC.
When taking all these measures does not make it possible to read the file, there is a
possibility of a failure. Contact Agilent Technology’s Customer Contact listed at the end of
this guide or the company from which you bought the device.
An Error or Warning Message Appears.
When an error or warning message is displayed on the instrument message/warning area in
the lower part of the screen, refer to Error Messages on page 321 and Warning Messages
on page 330.
Troubleshooting for External Devices
Cannot Output to a Printer
•
Cannot output a measurement screen or data to a printer.
•
Attempting to output to a printer causes Error Messages 120 and 121 on page 327 to
appear.
³ Confirm that the power to the printer is on and that the line cable is connected
correctly.
³ Confirm that the connector cable of the printer is connected correctly.
³ Confirm that the printer is online.
³ Confirm that the printer has not run out of paper.
³ Confirm that the printer has not run out of ink.
When taking all these measures does not result in printer output, there is a possibility of a
failure. Contact Agilent Technology’s Customer Contact listed at the end of this guide or
the company from which you bought the device.
Does Not Respond to an External Controller/Fails to Function Normally
•
A GPIB device does not respond to the external controller, or fails to function
normally.
³ Confirm that the GPIB address is defined correctly.
³ Confirm that the GPIB cable is connected.
³ Confirm that another instrument connected by the GPIB cable has the same GPIB
address.
³ Confirm that the GPIB cable connection forms a loop.
When taking all these measures does not result in correct operation of the GPIB devices,
there is a possibility of a failure. Contact Agilent Technology’s Customer Contact listed at
the end of this guide or the company from which you bought the device.
320
Appendix B
Troubleshooting
Error Messages
Error Messages
An error message is displayed against a red background in the instrument message/warning
area in the lower left part of the screen. Pushing a front panel key or executing :DISP:CCL
command clears the error message. Errors caused by the operation of a front panel key
simply appear on the display. They are not stored in the error queue with some exceptions.
An error with a positive error number is one uniquely defined for this instrument. On the
other hand, an error with a negative error number is basically one defined for common
GPIB devices in IEEE488.2
A
20
Additional standard needed
The GPIB command that turns ON the calibration function has been sent before all of the
data measurements needed to calculate the calibration factor have been completed. For
instance, the “SENS:CORR:COLL:SAVE” command is sent to calculate calibration
coefficients and turn on error correction for 1-Port Calibration when open and short
calibration are completed but load calibration is not completed. Be sure to measure all
necessary calibration data before sending commands. This error is not generated by front
key operations.
77
Additional test set calibration needed
Multiport test set calibration needs to be completed. This error occurrs when Slef Cal
(SENS:CORR:MULT:SELF:ONCE) is performed without having test set calibration
completed.
B
-168
Block data not allowed
An block-data element has been received at a position where this instrument does not
accept one.
C
240
Calibration data lost
This error occurs when a file containing the system calibration data is not found or in a
damaged state at time of the startup of this instrument, indicating a failure of this
instrument. Contact an Agilent Technology sales office or the company from which you
bought the instrument.
22
Calibration method not selected
-148
Character data not allowed
A character data element (not violating the standard) has been received at a position where
this instrument does not accept one. Double quotes (“) are omitted where it is necessary to
Appendix B
321
B. Troubleshooting
This error occurs when the command for validating the calibration,
SENS:CORR:COLL:SAVE, is executed before the command for selecting a calibration
type, SENS:CORR:COLL:METH:xxxx, is executed. This error is not generated by front
key operations.
Troubleshooting
Error Messages
place a parameter in double quotes (“), for example.
-100
Command error
A comprehensive syntax error has occurred showing that this instrument cannot detect a
more detailed error. This code simply shows that a command error defined in 11.5.1.1.4,
IEEE488.2 has occurred.
D
-222
Data out of range
A data element (not violating the standard) outside the range defined by this instrument has
been received. This error occurs when an integer-based command for which the parameter
can be rounded exceeds the range of -65536 to +65536 or when a real-number-based
command for which the parameter can be rounded exceeds the range of -9.9e37 to +9.9e37,
for example.
This error occurs also when a numeric value other than a specified one is entered into a
command in which the “port number” and “CalKit number” are specified as parameters
and hence the parameters are not rounded. Such commands are, for example,
SENS:CORR:COLL:ACQ:OPEN, SENS:CORR:COLL:ECAL:SOLT1,
SENS:CORR:COLL:CKIT:ORD:LOAD, etc.
-104
Data type error
The parser has recognized a data element that must not exist. Block data has been sent
instead of numeric value data or character string data that had been expected, for example.
E
32
Ecal module not in appropriate RF path
This error occurs when an ECal command, SENS:CORR:COLL:ECAL:SOLTn, is
executed with the port on the ECal module not connected correctly to the instrument.
-200
Execution error
An error associated with execution has been generated for which this instrument cannot
specify the error message. This code shows that an error associated with execution defined
in 11.5.1.1.5, IEEE488.2 has occurred. This error occurs also when a calibration
measurement is aborted.
-123
Exponent too large
The absolute value of the exponent exceeds 32,000 (see 7.7.2.4.1, IEEE488.2).
-178
Expression data not allowed
An expression-data element has been received at a position where this instrument does not
accept one.
-170
Expression error
When the expression data is put to syntactic analysis, an error not corresponding to one of
Error Numbers -171 through -179 occurs.
F
31
Failed to configure ECal module
322
Appendix B
Troubleshooting
Error Messages
This error occurs when the control of the ECal module fails at time of executing an ECal
command, SENS:CORR:COLL:ECAL:SOLTn. The failure results from the failure to
connect the ECal module to the USB port, failure of the ECal module, etc.
76
Failed to configure multiport test set
This error occurs when multiport test set control is enabled (SENS:MULT ON) and the
analyzer fails to control the test set. Make sure the analyzer and the test set are connected
with the parallel cable, and the test set is powered on.
102
Failed to copy file
This error occurs when copying a file (MMEM:COPY command) fails.
104
Failed to create directory
This error occurs when creating a directory (MMEM:MDIR command) fails.
103
Failed to delete file
This error occurs when deleting a file (MMEM:DEL command) fails.
100
Failed to read file
This error occurs when a 2-port touchstone file
(CALC:FSIM:SEND:PMC:PORT:USER:FIL command), the formatted data array
(MMEM:LOAD:FDAT command) and limit table (MMEM:STOR:LIM command) for the
active trace on the active channel, segment sweep table (MMEM:LOAD:SEGM
command) for the active channel, a VBA project file (MMEM:LOAD:PROG command),
etc. cannot be read normally.
101
Failed to write file
This error occurs when the formatted data array (MMEM:STOR:FDATcommand) and
limit table (MMEM:STOR:LIM command) for the active trace on the active channel,
segment sweep table (MMEM:STOR:SEGM command) for the active channel, display
image (MMEM:STOR:IMAG command) for the LCD screen, a VBA project file
(MMEM:STOR:PROG command), etc. cannot be written normally.
54
Fault location not allowed
This error occurs when the fault location function is enabled when the sweep type is not set
to linear or the number of measurement points is two. The fault location function is
available only when linear sweep with more than two measurement points.
-257
File name error
A file name error. This message appears when an error exists in the file name and hence a
command is not executed correctly. This error occurs when you try to copy to an unsuitable
file name, for example.
-256
File name not found
The file name specified is not found and hence the command is not executed correctly. This
error occurs when you try to read a file that does not exist in a disk or a disk is not correctly
inserted into the drive to read or write a file, for example.
File transfer failed
B. Troubleshooting
107
This error occurs when writing data into or reading data from a file (MMEM:TRAN
command) fails.
Appendix B
323
Troubleshooting
Error Messages
G
-105
GET not allowed
A group execution trigger (GET) has been received in the program message (see 7.7,
IEEE488.2).
H
-114
Header suffix out of range
The unit of the header is outside the range. The header is invalid in the unit for numeric
parameters following a SCPI command.
I
-224
Illegal parameter value
The parameter value is not suitable. This error occurs when the CALC:PAR:DEF
command is used to specify an S-parameter that does not exist in the model.
-282
Illegal program name
This error occurs when a nonexistent VBA program name is specified by the
PROG:SEL:NAME command.
-213
Init ignored
Because another measurement is in progress, the request for initiating a measurement
(“INIT” command) is ignored.
-161
Invalid block data
Block data has been expected, but the block data that appears is invalid for some reason
(see 7.7.6.2, IEEE488.2). The END message is received before the length of block data has
been filled, for example.
-101
Invalid character
An invalid character exists in the program message character string.
-141
Invalid character data
An invalid character is found in the character data element, or the parameter received is
not valid.
-121
Invalid character in number
A character that is invalid for the data type subject to syntactic analysis has been received.
For example, a letter is found in a decimal numeric value or a numeric character “9” in
octal data.
-171
Invalid expression
The expression-data element is invalid (see 7.7.7.2, IEEE488.2). Parentheses are not
paired, or illegal characters are used, for example.
-103
Invalid separator
The parser (a syntactic analysis program) had been expecting a delimiter, but a character
that is not a delimiter has been sent.
-151
Invalid string data
324
Appendix B
Troubleshooting
Error Messages
Character string data has been expected, but the character string data that appears is invalid
for some reason (see 7.7.5.2, IEEE488.2). The END message is received before the ending
quotation mark character appears, for example.
-131
Invalid suffix
The suffix does not comply with the syntax defined in 7.7.3.2, IEEE488.2. Or it does not
suit 4294A.
L
53
Log sweep requires 2 octave minimum span
The span of sweep range is not satisfied the requirement for logarithmic sweep. The sweep
type is automatically changed to linear sweep when this error occurs.
For example, this error occurs when, with the start and stop frequency are set 1 MHz and 2
MHz respectively, the sweep type is changed to logarithmic sweep.
Set the stop frequency to more than four times as many as the start frequency. And then
select logarithmic sweep.
M
-109
Missing parameter
The number of parameters is less than that required for the command, or the parameter has
not been entered. For example, the command SENS{1-4}:SWE:POIN requires one more
parameter.
Therefore, when a message “SENS1:SWE:POIN” is sent to a correct program message
“SENS1:SWE:POIN 201” this instrument receives the former message as an invalid one
because all parameters have not been entered. Enter command parameters correctly.
75
Multiport test set not enabled
This error occurs when multiport test set calibration is performed while test set control is
not enabled.
N
56
Not enough points for connector model
This error occurs when the connector measurement function of the SRL measurement is
performed with the number of measurement points less than 101. Use at least 101 points.
52
No valid memory trace
This error occurs when there is no valide memory trace data and :DISP:
WIND:TRAC:MEM ON or DISP:WIND:TRAC:STAT ON is received or parameters other
than “NORM” is set with CALC:MATH:FUNC.
Numeric data error
An error resulting from the numeric value data (including numeric value data having no
decimal point representation) has occurred. A numeric value error other than Errors -121
through -129 has occurred.
-128
Numeric data not allowed
Appendix B
325
B. Troubleshooting
-120
Troubleshooting
Error Messages
An numeric-value-data element (not violating the standard) has been received at a position
where this instrument does not accept one.
O
200
Option not installed
The command received has been ignored because of the mismatch between the contents of
an option for this instrument and the command.
For example, this error occurs when the source attenuator (power range) is set at a value
other than zero (SOUR:POW:ATT command) in a model not having the extended power
output option.
This error is not generated by front key operations.
-225
Out of memory
Insufficient memory is available in this instrument to perform the required operation.
P
-220
Parameter error
When a parameter-related error other than Errors -221 through -229 occurs, that error is
displayed.
-108
Parameter not allowed
The number of parameters exceeds that required for the command.
For instance, when a program message “:SENS1:SWE:TYPE LIN, SEGM” is sent instead
of a correct program message with a command “:SENS1:SWE:TYPE LIN” which requires
a parameter, the instrument receives the message as the number of parameters is invalid.
See the command reference to confirm the required number of parameters.
41
Peak not found
This error occurs when, after specifying a peak and executing the
CALC:MARK:FUNC:EXEC and CALC:FUNC:EXEC commands, the specified peak is
not found in the marker search analysis.
220
Phase lock loop unlocked
This error occurs when the PLL circuit of this instrument becomes unlocked while the
measurement is in progress. The measurement value is not correct. This error may occur
when an external reference out of specification is connected to this instrument. Should an
error occur with an external reference not connected, this instrument is faulty. Contact an
Agilent Technology sales office or the company from which you bought the instrument.
221
Port 1 receiver overload
The input to Test Port 1 exceeds the maximum input level. The measurement value is not
correct. When a DUT is an amplifier or the like, this error may occur, damaging the
receiver in the worst case. Should this error occur with a passive part used as the DUT or
with nothing connected to the test port, this instrument is faulty. Contact an Agilent
Technology sales office or the company from which you bought the instrument.
If this error occurs, the stimulus signal output is automatically turned to off.
222
Port 2 receiver overload
326
Appendix B
Troubleshooting
Error Messages
The input to Test Port 2 exceeds the maximum input level. The measurement value is not
correct. When a DUT is an amplifier or the like, this error may occur, damaging the
receiver in the worst case. Should this error occur with a passive part used as the DUT or
with nothing connected to the test port, this instrument is faulty. Contact an Agilent
Technology sales office or the company from which you bought the instrument.
If this error occurs, the stimulus signal output is automatically turned to off.
241
Power on test failed
This error occurs when the power-on test fails, indicating a failure of this instrument.
Contact an Agilent Technology sales office or the company from which you bought the
instrument.
61
Power unleveled
The out power level exceeds available range.
For example, if the level after correction exceeds the power level that can be outputted
when correcting the power level with the power slope feature, this error occurs.
Check that the power level is set correctly, and the correction value of the power slope is
set correctly.
120
Printer error
This error occurs when the previous printing is still in progress or the printer fails (offline,
short of paper, etc.) at time of outputting the display image on the LCD screen to the printer
(HCOP:IMM command).
121
Print failed
This error occurs when printing fails for reasons other than Error 120, Printer error.
-284
Program currently running
This error occurs when the PROG:SEL:STAT RUN command is executed with the VBA
program in the Run state.
-112
Program mnemonic too long
The length of the header exceeds 12 characters (see 7.6.1.4.1, IEEE488.2).
-286
Program runtime error
An error occurring when VBA is executed.
Q
-430
Query DEADLOCKED
The state that generates a “DEADLOCKED” Query error (see 6.3.1.7, IEEE488.2). This
error occurs when both input and output buffers have become full, preventing the
instrument from continuing processing, for example.
-400
Query error
-410
Query INTERRUPTED
The state that generates a “INTERRUPTED” Query error (see 6.3.2.3, IEEE488.1). This
Appendix B
327
B. Troubleshooting
A comprehensive query error has occurred showing that this instrument cannot detect a
more detailed error. This code simply shows that a query error defined in 11.5.1.1.7 and
6.3, IEEE488.2 has occurred.
Troubleshooting
Error Messages
error occurs when data bytes (DAB) or GET are received before the transmission of the
response after a query has not been completed, for example.
-420
Query UNTERMINATED
The state that generates an “UNTERMINATED” Query error (see 6.3.2, IEEE488.2). This
error occurs when this instrument is designated as the talker and an incomplete program
message is received, for example.
-440
Query UNTERMINATED after indefinite response
After a query asking for an indefinite response has been run, another query is received in
the same program message (See 6.5.7.5.7, IEEE488.2).
R
105
Recall failed
This error occurs when reading an instrument status file (State01.sta, etc.)
(MMEM:LOAD:STAT command) fails.
S
106
Save failed
This error occurs when writing an instrument status file (State01.sta, etc.)
(MMEM:STOR:STAT command) fails.
50
Specified channel hidden
This error occurs when an attempt is made to activate a channel not on display using the
DISP:WIND:ACT command. This error is not generated by front key operations.
23
Specified error term dose not exist
21
Specified ports overlapped
This error occurs when a port number is duplicated in a command requiring two or more
port numbers as parameters. Specify port setup correctly to avoid duplication of ports. This
error is not generated by front key operations.
51
Specified trace dose not exist
-150
String data error
When a character-string-data element is put to syntactic analysis, an error not
corresponding to one of Error Numbers -151 through -159 occurs.
-158
String data not allowed
A character-string-data element has been received at a position where this instrument does
not accept one.
-138
Suffix not allowed
A suffix is attached to a numeric value element to which a suffix is not allowed to be
attached.
-134
Suffix too long
328
Appendix B
Troubleshooting
Error Messages
The unit is too long.
The unit is expressed in 12 or more characters (see 7.7.3.4, IEEE488.2).
-102
Syntax error
A command or data type that is not recognized exists.
-310
System error
One of the errors designated as “system errors” in this instrument has occurred.
T
40
Target value not found
This error occurs when the target is not found during the marker search analysis after
specifying the target and executing the CALC:MARK:FUNC:EXEC and
CALC:FUNC:EXEC commands. This error occurs also when the bandwidth is not found
after executing the bandwidth marker command, CALC:MARK:BWID:DATA?
-124
Too many digits
The number of digits of the argument of the decimal numeric-value-data element exceeds
255 with the preceding 0 removed (see 7.7.2.4.1, IEEE488.2).
-223
Too much data
The block-, expression-, or character-string-type program data that has been received
conforms with the standard. But it exceeds the amount that can be processed under the
condition of the memory or conditions specific to memory-related devices. In this
instrument, this error occurs when the number of characters exceeds 254 in a
character-string parameter.
-211
Trigger ignored
This instrument receives and detects a trigger command (“TRIG”) or an external trigger
signal. But it is ignored due to the timing condition (This instrument is not in the wait-fortrigger state, for example). Change the setup so that a trigger command or an external
trigger signal can be sent after the instrument has entered the wait-for- trigger state.
U
-113
Undefined header
A command not defined in this instrument, though not illegal in the syntactic structure, has
been received. For example, when a message “:DISP:WIND1:TABL:MEM ON” is sent to
a correct program message “:DISP:WIND1:TRAC1:MEM ON,” the message sent is
received as an undefined command by this instrument. See the command reference and use
correct commands.
Appendix B
329
B. Troubleshooting
This error occurs also when a port not existing on this model is specified in a command
specifying a port number as an index. Such commands are
CALC:FSIM:SEND:DEEM:PORTn:xxxx, CALC:FSIM:SEND:PMC:PORTn:xxxx,
CALC:FSIM:SEND:ZCON:PORTn:Z0:R, and SENS:CORR:EXT:PORTn:TIME; they
include PORTn as a part.
Troubleshooting
Error Messages
Warning Message
A warning message is displayed in the instrument message/Warning area in the lower left
part of the display against a gray background. Pushing a front panel key or executing
:DISP:CCL command clears the message.
This message simply appears on the display, being not known to a remote environment
such as a GPIB. This message is not displayed when another error (against a red
background) has already been displayed in the instrument message/Warning area.
The warning messages for this instrument are as follows:
Cable Z out of range
This error occurs in SRL measurement function when measured average impedance is out
of the trelance (system impedance +/- 30%), and the SRL caluculation is not valid.
Fault location not allowed
This warning message is displayed when the gating/transform function of time domain
function is turned on, number of points is set 2 or sweep type is set logarithmic/segment
sweep.
The gating function and transform function are automatically turned off when this warning
message is displayed.
Log sweep requires 2 octave minimum span
If you change the sweep range that does not satisfy the necessary condition of the
frequency span (the stop frequency is about 4 times or more of the start frequency) when
the sweep type is set to the log sweep, this message is displayed.
If this message is displayed, the sweep type is automatically set to the linear sweep.
For example, if you attempt to change the log type to the log sweep when the start
frequency is set to 1 MHz and the stop frequency to 2 MHz, this error occurs.
Set the stop frequency to a value of about 4 times or more the start frequency and then set
the low seep.
Peak not found
This warning message is displayed when, with the tracking turned on, the peak specified by
the marker search has not been found by the time the sweep is finished (with the tracking
executed).
Segment table changed
This warning message is displayed when the setting specified segment by segment in the
segment table is automatically changed by a change in the other setting.
For example, this warning message is displayed when, with the power specified segment
by segment in the segment table, the power setting for a segment is adjusted by a change in
the power range setting.
Target value not found
This warning message is displayed when, with the tracking turned on, the target specified
by the marker search has not been found by the time the sweep is finished (with the
tracking executed).
This warning message is displayed also when, with the bandwidth marker displayed, the
setting for the bandwidth marker is changed at the end of the sweep, or when, with the
330
Appendix B
Troubleshooting
Error Messages
active marker changed or moved, the bandwidth is not found.
User Preset File not found
This warning message is displayed if no user preset file (D:\UserPreset.sta) exists when
executing the SYST:UPR command.
If this message is displayed, a normal preset (SYST:PRES) will be performed.
For details on setting the user preset function, see“Setting the user preset function” on
page 253.
B. Troubleshooting
Appendix B
331
Troubleshooting
Error Messages
332
Appendix B
C. List of Default Values
C
List of Default Values
This appendix gives the default values, settings for Save/Recall of an object, and settings
for backing up an object when using the Agilent E5061A/E5062A.
333
List of Default Values
List of Default Values, Save/Recall Settings, and Backup Settings
List of Default Values, Save/Recall Settings, and Backup
Settings
The table below shows the following settings for the Agilent E5061A/E5062A.
•
Factory-shipped settings
•
Settings valid when you press
command)
•
Settings valid when you execute the *RST command
•
Settings that permit Save/Recall of a setup state
(Or when you execute the :SYST:PRES
In the table, states that can be saved/recalled are denoted in the following manner:
√: Save/Recall can be performed
Blank: Save/Recall cannot be performed
•
Settings that are backed up (set state not affected by turning power ON/OFF)
In the table, a setting that is automatically backed up is denoted in the following
manner:
√: Backup operation performed
Blank: Backup operation not performed
•
Available means of defining a setting
In the table, the following symbols are used to denote the method(s) that can be used to
define a setting.
K: Using the front panel key (including the mouse and keyboard)
C: Using the SCPI command or COM object
NOTE
In the table, the ← symbol shows that the setup is the same as that in the box to the left.
334
Appendix C
Key Operation
Factory-shipped Setting
Default Value
Save/
Recall
*RST
Backup
Available
Means of
Defining a
Setting
S11
←
←
√
K/C
Log Mag
←
←
√
K/C
Divisions
10
←
←
√
K/C
Scale/Div
10.000 dB/div
←
←
√
K/C
5 Div
←
←
√
K/C
0.0000 dB
←
←
√
K/C
OFF
←
←
√
K/C
0
←
←
√
K/C
Electrical Delay
0.0000 s
←
←
√
K/C
Phase Offset
0.0000 °
←
←
√
K/C
←
←
√
K/C
←
←
√
K/C
←
←
√
K/C
Reference Position
Reference Value
Reference Tracking
Tracking
Track Frequency
Allocate Channels
Number of Traces
1
Allocate Traces
Display
Data
←
←
√
K/C
Data Math
OFF
←
←
√
K/C
Title Label
OFF
←
←
√
K/C
Graticule Label
ON
←
←
√
K/C
Graticule Label
AUTO
←
←
√
K/C
Invert Color
OFF
←
←
√
K/C
Frequency
ON
←
←
√
K/C
Update
ON
←
←
√
K/C
Avg Factor
16
←
←
√
K/C
Averaging
OFF
←
←
√
K/C
1.5000%
←
←
√
K/C
OFF
←
←
√
K/C
30 kHz
←
←
√
K/C
OFF
←
←
√
K/C
1
←
←
K/C
1
←
←
K/C
SMO Aperture
Smoothing
IF Bandwidth
Correction
Calibrate
Response (Open)
Port
Response (Short)
Port
Appendix C
335
C. List of Default Values
List of Default Values
List of Default Values, Save/Recall Settings, and Backup Settings
List of Default Values
List of Default Values, Save/Recall Settings, and Backup Settings
Key Operation
Factory-shipped Setting
Default Value
Save/
Recall
*RST
Backup
Available
Means of
Defining a
Setting
Calibrate
Response (Thru)
2-1 (S21)
←
←
K/C
2-1 (S21 S11)
←
←
K/C
1
←
←
K/C
OFF
←
←
√
K/C
OFF
←
←
√
K/C
85032B/E (Opt.150/250)
85036B/E (Opt.175/275)
←
←
√
K/C
Define STDs
←
←
√
K
Open
←
←
√
K
OFF
←
←
√
K/C
Ports
Enhanced
Response
Ports
1-Port Cal
Port
ECal
Isolation
Property
Cal Kit
Modify Cal Kit
Define STDs
Specify CLSs
Open
Port Extensions
Extension Port1
OFF
←
←
√
K/C
1.0000
←
←
√
K/C
50Ωor 75Ω
←
←
√
K/C
300.00 kHz
←
←
√
K/C
1.5000 GHz (E5061A)
3.0000 GHz (E5062A)
←
←
√
K/C
750.15 MHz (E5061A)
1.50015 GHz (E5062A)
←
←
√
K/C
1.4997 GHz (E5061A)
2.9997 GHz (E5062A)
←
←
√
K/C
Power
0 dBm
←
←
√
K/C
Power Ranges
-5 to 10
←
←
√
K/C
ON
←
←
√
K/C
0 dBm
←
←
√
K/C
Port 2 Power
0 dBm
←
←
√
K/C
Slope [xx dB/GHz]
0 dB/GHz
←
←
√
K/C
OFF
←
←
√
K/C
Extension Port2
Velocity Factor
Set Z0
Power
Port Couple
Port Power
Port 1 Power
Slope [ON/OFF]
336
Appendix C
Key Operation
Factory-shipped Setting
Default Value
Save/
Recall
*RST
Backup
Available
Means of
Defining a
Setting
Power
CW Freq
300.00 kHz
←
←
√
K/C
RF Out
ON
←
←
√
K/C
Sweep Time
AUTO
←
←
√
K/C
Sweep Delay
0.0000 s
←
←
√
K/C
201
←
←
√
K/C
Linear
←
←
√
K/C
Freq Mode
Start/Stop
←
←
√
K/C
List IFBW
OFF
←
←
√
K/C
List Power
OFF
←
←
√
K/C
List Delay
OFF
←
←
√
K/C
Points
Sweep Type
Edit Segment Table
OFF
←
←
√
K/C
Order Base
←
←
√
K/C
Continuous (Ch1)
Hold (Ch2 to 4)
←
Hold
(all channels)
√
K/C
Internal
←
←
√
K/C
Marker 1 is turned on immediately
after the marker softkey menu is
displayed.
←
←
√
K/C
OFF
←
←
√
K/C
3.0000 dB
←
←
√
K/C
Positive
←
←
√
K/C
Target Value
0.0000 dB
(When Target is selected)
←
←
√
K/C
Target Transition
Both
(When Target is selected)
←
←
√
K/C
3.0000 dB
←
←
√
K/C
Positive
←
←
√
K/C
0.0000 dB
←
←
√
K/C
Both
←
←
√
K/C
OFF
←
←
√
K/C
List Time
Segment Display
Continuous
Trigger Source
Marker 1
Ref Marker Mode
Peak
Peak Excursion
Peak Polarity
Target
Multi Peak
Peak Excursion
Peak Polarity
Multi Target
Target Value
Target Transition
Tracking
Appendix C
337
C. List of Default Values
List of Default Values
List of Default Values, Save/Recall Settings, and Backup Settings
List of Default Values
List of Default Values, Save/Recall Settings, and Backup Settings
Key Operation
Factory-shipped Setting
Default Value
Save/
Recall
*RST
Backup
Available
Means of
Defining a
Setting
Search Range
OFF
←
←
√
K/C
Start
0.0000 Hz
←
←
√
K/C
Stop
0.0000 Hz
←
←
√
K/C
Couple
ON
←
←
√
K/C
Bandwidth
OFF
←
←
√
K/C
-3.0000 dB
(When one of the marker is on)
←
←
√
K/C
OFF
←
←
√
K/C
-3.0000 dB
(When one of the marker is on)
←
←
√
K/C
OFF
←
←
√
K/C
Couple
ON
←
←
√
K/C
Marker Table
OFF
←
←
√
K/C
Statistics
OFF
←
←
√
K/C
Flatness
OFF
←
←
√
K/C
RF Filter Stats
OFF
←
←
√
K/C
Marker Info X Pos
1%
←
←
√
K/C
Marker Info Y Pos
1%
←
←
√
K/C
Align
ON
←
←
√
K/C
Active Only
ON
←
←
√
K/C
Search Range
Bandwidth Value
Notch
Notch Value
Discrete
Annotation Options
Conversion
OFF
←
←
√
K/C
Z:Reflection
←
←
√
K/C
Clip Lines
ON
←
←
√
K/C
Limit Test
OFF
←
←
√
K/C
Limit Line
OFF
←
←
√
K/C
Stimulus Offset
0Hz
←
←
√
K/C
Amplitude
Offset
0Hz
←
←
√
K/C
ON
←
←
√
K/C
Conversion
Function
Limit Test
Limit Line Offsets
Fail Sign
338
Appendix C
Key Operation
Factory-shipped Setting
Default Value
Save/
Recall
Backup
*RST
Available
Means of
Defining a
Setting
Ripple Limit
Ripple Limit Test
OFF
←
←
√
K/C
Ripple Limit
OFF
←
←
√
K/C
Ripple Value
OFF
←
←
√
K/C
1
←
←
√
K/C
ON
←
←
√
K/C
BW Test
OFF
←
←
√
K/C
BW Display
OFF
←
←
√
K/C
BW Marker
OFF
←
←
√
K/C
Ripple Band
Fail Sign
Bandwidth Limit
3 dB
←
←
√
K/C
Min Bandwidth
10.000 kHz
←
←
√
K/C
Max Bandwidth
N dB Points
300 kHz
←
←
√
K/C
Fail Sign
ON
←
←
√
K/C
Echo Window
OFF
←
←
√
K/C
Save Type
State&Cal
←
←
√
K/C
Channel/Trace
Disp Only
←
←
√
K/C
Invert Image
ON
←
←
√
K/C
87050/75 Control
OFF
←
←
√
K/C
Reflection
Port1
←
←
√
K/C
Transmission
Port2
←
←
√
K/C
ON
←
←
√
K/C
Beep Complete
ON
←
←
√
K/C
Beep Warning
ON
←
←
√
K/C
17
Non-changing
←
√
K
Telnet Server
OFF
Non-changing
←
√
K
SICL-LAN
Server
OFF
Non-changing
←
√
K
SICL-LAN
Address
17
Non-changing
←
√
K
ENABLE
Non-changing
←
√
K
Property
Misc Setup
Beeper
GPIB Setup
Talker/Listener
Address
Network Setup
Network Device
Appendix C
339
C. List of Default Values
List of Default Values
List of Default Values, Save/Recall Settings, and Backup Settings
List of Default Values
List of Default Values, Save/Recall Settings, and Backup Settings
Key Operation
Factory-shipped Setting
Default Value
Save/
Recall
*RST
Backup
Available
Means of
Defining a
Setting
Misc Setup
Clock Setup
ON
←
←
Front Panel &
Keyboard Lock
OFF
←
←
K/C
Touch Screen &
Mouse Lock
OFF
←
←
K/C
Data Trace 1
Red:5 Green:5 Blue:0
←
←
√
K/C
Data Trace 2
Red:0 Green:5 Blue:5
←
←
√
K/C
Data Trace 3
Red:5 Green:0 Blue:5
←
←
√
K/C
Data Trace 4
Red:0 Green:5 Blue:0
←
←
√
K/C
Mem Trace 1
Red:3 Green:3 Blue:0
←
←
√
K/C
Mem Trace 2
Red:0 Green:3 Blue:3
←
←
√
K/C
Mem Trace 3
Red:3 Green:0 Blue:3
←
←
√
K/C
Mem Trace 4
Red:0 Green:3 Blue:0
←
←
√
K/C
Graticule
Main
Red:3 Green:3 Blue:3
←
←
√
K/C
Graticule
Sub
Red:1 Green:1 Blue:1
←
←
√
K/C
Limit Fail
Red:5 Green:0 Blue:0
←
←
√
K/C
Limit Line
Red:3 Green:0 Blue:0
←
←
√
K/C
Background
Red:0 Green:0 Blue:0
←
←
√
K/C
Data Trace 1
Red:0 Green:0 Blue:3
←
←
√
K/C
Data Trace 2
Red:3 Green:0 Blue:0
←
←
√
K/C
Data Trace 3
Red:0 Green:3 Blue:0
←
←
√
K/C
Data Trace 4
Red:3 Green:0 Blue:3
←
←
√
K/C
Mem Trace 1
Red:2 Green:2 Blue:5
←
←
√
K/C
Mem Trace 2
Red:5 Green:2 Blue:2
←
←
√
K/C
Mem Trace 3
Red:2 Green:5 Blue:2
←
←
√
K/C
Mem Trace 4
Red:5 Green:2 Blue:5
←
←
√
K/C
Graticule
Main
Red:2 Green:2 Blue:2
←
←
√
K/C
Graticule
Sub
Red:4 Green:4 Blue:4
←
←
√
K/C
Limit Fail
Red:5 Green:0 Blue:0
←
←
√
K/C
Limit Line
Red:3 Green:0 Blue:0
←
←
√
K/C
Background
Red:5 Green:5 Blue:5
←
←
√
K/C
Show Clock
√
K/C
Key Lock
Color Setup
Normal
Invert
340
Appendix C
Key Operation
Factory-shipped Setting
Default Value
Save/
Recall
Backup
*RST
Available
Means of
Defining a
Setting
Misc Setup
Preset Setup
State
Confirm
Backlight
Factory
Non-changing
←
√
ON
Non-changing
←
√
ON
←
←
None
←
←
K
K
K/C
Service Menu
Security Level
Appendix C
√
K/C
341
C. List of Default Values
List of Default Values
List of Default Values, Save/Recall Settings, and Backup Settings
List of Default Values
List of Default Values, Save/Recall Settings, and Backup Settings
342
Appendix C
D. Softkey Functions
D
Softkey Functions
This appendix explains the functions of softkeys and hardkeys supplied on the Agilent
E5061A/E5062A.
343
Softkey Functions
E5061A/E5062A Menu (Top Menu)
E5061A/E5062A Menu (Top Menu)
Key Operation
Function
Double-click on each
softkey menu title
Displays the top menu of each menu item below. A preset operation will not cancel the menu display.
Measurement
Same as
Format
Same as
. See “Format Menu” on page 357.
Scale
Same as
. See “Scale Menu” on page 372.
Display
Same as
. See “Display Menu” on page 354.
Average
Same as
. See “Average Menu” on page 347.
Calibration
Same as
. See “Calibration Menu” on page 348.
Stimulus
Displays the same softkey for setting up the sweep range that appears when
. See “Measurement Menu” on page 367.
,
,
, or
is pressed. See “Stimulus Menu” on page 373.
Sweep Setup
Same as
Trigger
Same as
. See “Trigger Menu” on page 380.
Marker
Same as
. See “Marker Menu” on page 360.
Marker Search
Same as
. See “Marker Search Menu” on page 363.
Marker Function
Same as
. See “Marker Function Menu” on page 362.
Analysis
Same as
Macro Setup
Same as
. See “Macro Setup Menu” on page 358.
Save/Recall
Same as
. See “Save/Recall Menu” on page 369.
System
Same as
Preset
Same as
344
. See “Sweep Setup Menu” on page 374.
. See “Analysis Menu” on page 345.
. See “System Menu” on page 376.
. See “Preset Menu” on page 368.
Appendix D
Softkey Functions
Analysis Menu
Analysis Menu
Key Operation
Function
SCPI Command
Displays softkeys for performing analysis functions.
Conversion
Displays softkeys for setting up the conversion function.
Enables or disables the conversion function.
Function
Displays softkeys for selecting a converted parameter.
:CALC{1-4}:CONV
Z:Reflection
Selects the equivalent impedance in reflection measurement.
:CALC{1-4}:CONV:FUNC ZREF
Z:Transmission
Selects the equivalent impedance in transmission measurement.
:CALC{1-4}:CONV:FUNC ZTR
Y:Reflection
Selects the equivalent admittance in reflection measurement.
:CALC{1-4}:CONV:FUNC YREF
Y:Transmission
Selects the equivalent admittance in transmission measurement.
:CALC{1-4}:CONV:FUNC YTR
1/S
Selects the inverse S-parameter.
:CALC{1-4}:CONV:FUNC INV
Cancel
Returns to the softkey display screen one level higher.
Return
Returns to the softkey display screen one level higher.
Limit Test
Displays softkeys for setting up the limit test function.
Limit Test
Enables or disables the limit test function.
:CALC{1-4}:LIM
Limit Line
Enables or disables the limit line display.
:CALC{1-4}:LIM:DISP
Clip Lines
Toggles on/off the display of part of a limit line(s) that is not used for
evaluation.
:CALC{1-4}:LIM:DISP:CLIP
Edit Limit Line
Displays softkeys for editing the limit line.
Delete
Deletes the line at the cursor from the limit table.
Add
Adds a new segment to the limit table under the line on which the cursor is :CALC{1-4}:LIM:DATA
located.
Clear Limit Table Displays softkeys for clearing the contents of the limit table.
OK
Deletes all segments in the limit table.
Cancel
Returns to the softkey display screen one level higher.
Export to CSV
File
Limit Line Offset
:CALC{1-4}:LIM:DATA
:CALC{1-4}:LIM:DATA
Exports (saves the data in formats used by other software) the limit table to :MMEM:STOR:LIM
a CSV (comma-separated value) file.
Import from CSV Imports (loads the data from files in different formats) a CSV
(comma-separated value) file to the limit table.
File
Return
:CALC{1-4}:LIM:DATA
:MMEM:LOAD:LIM
Returns to the softkey display screen one level higher.
Displays softkeys for setting up the limit line offset function.
Stimulus Offset
Sets the stimulus offsets.
:CALC{1-4}:LIM:OFFS:STIM
Amplitude
Offset
Sets the amplitude offsets.
:CALC{1-4}:LIM:OFFS:AMPL
Marker ->
Amplitude
Offset
Marker to limit offset. Centers the limit lines around the current marker
position by using the limit amplitude offset function.
:CALC{1-4}:LIM:OFFS:MARK
Return
Returns to the softkey display screen one level higher.
Fail Sign
Turns on/off the display of the limit test fail sign.
Return
Returns to the softkey display screen one level higher.
Appendix D
:DISP:FSIG
345
D. Softkey Functions
Conversion
Softkey Functions
Analysis Menu
Key Operation
Function
SCPI Command
(Continued)
Ripple Limit
Displays softkeys for setting up the ripple limit
Ripple Limit Test
Enables or disables the ripple limit test function.
:CALC{1-4}:RLIM
Ripple Limit
Enables or disables the ripple limit line display.
:CALC{1-4}:RLIM:DISP:LINE
Ripple Value
Displays softkeys for setting up the ripple value function.
OFF
Disables the display of ripple value.
:CALC{1-4}:RLIM:DISP:VAL OFF
ABS
Sets the absolute value as the display type of the ripple value.
:CALC{1-4}:RLIM:DISP:VAL ABS
MAR
Sets the margin as the display type of the ripple value.
:CALC{1-4}:RLIM:DISP:VAL MAR
Ripple Band
Displays softkeys for setting up the ripple value function.
Sets the value of ripple band to 1.
1
:CALC{1-4}:RLIM:DISP:SEL
:
:
12
Sets the value of ripple band to 12.
Cancel
Returns to the softkey display screen one level higher.
Edit Ripple Limit
:
:CALC{1-4}:RLIM:DISP:SEL
Displays softkeys for editing the ripple limit line.
Delete
Deletes the line at the cursor from the limit table.
Add
Adds a new segment to the limit table under the line on which the cursor is :CALC{1-4}:RLIM:DATA
located.
Clear Limit Table Displays softkeys for clearing the contents of the limit table.
OK
Deletes all segments in the limit table.
Cancel
Returns to the softkey display screen one level higher.
Export to CSV
File
:CALC{1-4}:RLIM:DATA
:MMEM:LOAD:RLIM
Returns to the softkey display screen one level higher.
Fail Sign
Turns on/off the display of the ripple limit test fail sign.
Return
Returns to the softkey display screen one level higher.
Bandwidth Limit
:CALC{1-4}:RLIM:DATA
Exports (saves the data in formats used by other software) the limit table to :MMEM:STOR:RLIM
a CSV (comma-separated value) file.
Import from CSV Imports (loads the data from files in different formats) a CSV
(comma-separated value) file to the limit table.
File
Return
:CALC{1-4}:RLIM:DATA
:DISP:FSIG
Displays softkeys for setting up the bandwidth limit test function.
BW Test
Enables or disables the bandwidth test function.
:CALC{1-4}:BLIM
BW Display
Enables or disables the bandwidth display.
:CALC{1-4}:BLIM:DISP:VAL
BW Marker
Enables or disables the bandwidth marker display.
:CALC{1-4}:BLIM:DISP:MARK
N dB Points
Sets the threshold of bandwidth test.
:CALC{1-4}:BLIM:DB
Min Bandwidth
Sets the lower limit value.
:CALC{1-4}:BLIM:MIN
Max Bandwidth
Sets the upper limit value.
:CALC{1-4}:BLIM:MAX
Fail Sign
Turns on/off the display of the bandwide limit test fail sign.
:DISP:FSIG
Return
Returns to the softkey display screen one level higher.
Return
Returns to the “E5061A/E5062A Menu (Top Menu)” on page 344.
346
Appendix D
Softkey Functions
Average Menu
Average Menu
Key Operation
Function
SCPI Command
Displays softkeys for setting averaging options.
Resets the counter and restarts from “1”.
:SENS{1-4}:AVER:CLE
Avg Factor
Sets the averaging factor. The averaging factor must be defined as an
integer from 1 to 999.
:SENS{1-4}:AVER:COUN
Averaging
Enables or disables averaging execution
:SENS{1-4}:AVER
Smo Aperture
Sets the smoothing aperture using a percentage against the sweep span
:CALC{1-4}:SMO:APER
Smoothing
Enables or disables the smoothing function. When enabled, the letters
“Smo” will appear in the trace status area.
:CALC{1-4}:SMO:STAT
IF Bandwidth
Sets the IF bandwidth. For more about the effective range of the IF
bandwidth, refer to “Specifications and Reference Data”. If an input value
is out of the range, it will automatically be modified to the closest value in
the effective range. A narrow IF bandwidth slows down the sweep speed,
but improves the S/N ratio.
:SENS{1-4}:BAND or
:SENS{1-4}:BWID
Return
Returns to the “E5061A/E5062A Menu (Top Menu)” on page 344.
Appendix D
D. Softkey Functions
Averaging Restart
347
Softkey Functions
Calibration Menu
Calibration Menu
Key Operation
Function
SCPI Command
Displays softkeys for setting and executing calibrations.
Correction
Enables or disables error correction.
Calibrate
Displays softkeys for selecting calibration options.
Response (Open)
:SENS{1-4}:CORR:STAT
Displays softkeys for selecting options for response calibration using the OPEN standard.
Port
Selects test port 1 or test port 2.
Open
Executes a response calibration using the OPEN standard on the
:SENS{1-4}:CORR:COLL:OPEN
test port selected in the Port menu. This calibration is effective for
eliminating response tracking errors.
Load (Optional)
Executes an isolation calibration using the LOAD standard on the :SENS{1-4}:CORR:COLL:LOAD
test port selected in the Port menu. This calibration is effective for
eliminating directivity errors.
Done
Terminates a calibration process and calculates the calibration
coefficients.
Cancel
Displays softkeys for canceling a calibration.
OK
Cancels the calibration in progress.
Cancel
Returns to the softkey display screen one level higher.
Return
Response (Short)
:SENS{1-4}:CORR:COLL:METH:OPEN
:SENS{1-4}:CORR:COLL:SAVE
None
Returns to the softkey display screen one level higher.
Displays softkeys for selecting options for a response calibration using the SHORT standard.
Port
Selects test port 1 or test port 2.
Short
Executes a SHORT calibration on the test port selected in the Port :SENS{1-4}:CORR:COLL:SHOR
menu. This calibration is effective for eliminating reflection
tracking errors.
Load (Optional)
Executes an isolation calibration using the LOAD standard on the :SENS{1-4}:CORR:COLL:LOAD
test port selected in the Port menu. This calibration is effective for
eliminating directivity errors.
Done
Terminates a calibration process and calculates the calibration
coefficients.
Cancel
Displays softkeys for canceling a calibration.
OK
Cancels the calibration in progress.
Cancel
Returns to the softkey display screen one level higher.
Return
Response (Thru)
:SENS{1-4}:CORR:COLL:METH:SHOR
:SENS{1-4}:CORR:COLL:SAVE
None
Returns to the softkey display screen one level higher.
Displays softkeys for selecting options for response calibrations using the THRU standard.
Ports
Selects test ports 1-2 (S12) or test ports 2-1 (S21).
Thru
Executes a THRU response calibration on the test ports selected in :SENS{1-4}:CORR:COLL:THRU
the Ports menu. This calibration is effective for eliminating
transmission tracking errors.
Isolation
(Optional)
Executes an isolation calibration on the test ports selected in the
Ports menu. This calibration is effective for eliminating isolation
errors.
:SENS{1-4}:CORR:COLL:ISOL
Done
Terminates a calibration process and calculates the calibration
coefficients.
:SENS{1-4}:CORR:COLL:SAVE
Cancel
Displays softkeys for canceling a calibration.
OK
Cancels the calibration in progress.
Cancel
Returns to the softkey display screen one level higher.
348
:SENS{1-4}:CORR:COLL:METH:THRU
None
Appendix D
Softkey Functions
Calibration Menu
Key Operation
Function
SCPI Command
(Continued)
Calibrate
Response (Thru)
Return
Enhanced
Response
Returns to the softkey display screen one level higher.
Displays softkeys for selecting options for enhanced response calibrations.
Selects test ports 1-2 (S12) or test ports 2-1 (S21).
:SENS{1-4}:CORR:COLL:METH:ERES
Open
Executes an OPEN calibration on the test port selected in the Port
menu.
:SENS{1-4}:CORR:COLL:OPEN
Short
Executes a SHORT calibration on the test port selected in the Port :SENS{1-4}:CORR:COLL:SHOR
menu.
Load
Executes a LOAD calibration on the test port selected in the Port
menu.
:SENS{1-4}:CORR:COLL:LOAD
Thru
Executes a THRU calibration on test ports 1 and 2.
:SENS{1-4}:CORR:COLL:THRU
Isolation
(Optional)
Executes an isolation calibration on test ports 1 and 2.
:SENS{1-4}:CORR:COLL:ISOL
Done
Terminates a calibration process and calculates the calibration
coefficients.
:SENS{1-4}:CORR:COLL:SAVE
Cancel
Displays softkeys for canceling a calibration.
OK
Cancels the calibration in progress.
Cancel
Returns to the softkey display screen one level higher.
Return
1-Port Cal
D. Softkey Functions
Ports
None
Returns to the softkey display screen one level higher.
Displays softkeys for executing 1-port calibrations.
Port
Selects test port 1 or test port 2.
:SENS{1-4}:CORR:COLL:METH:SOLT1
Open
Executes an OPEN calibration on the test port selected in the Port
menu.
:SENS{1-4}:CORR:COLL:OPEN
Short
Executes a SHORT calibration on the test port selected in the Port :SENS{1-4}:CORR:COLL:SHOR
menu.
Load
Executes a LOAD calibration on the test port selected in the Port
menu.
:SENS{1-4}:CORR:COLL:LOAD
Done
Terminates a calibration process and calculates the calibration
coefficients.
:SENS{1-4}:CORR:COLL:SAVE
Cancel
Displays softkeys for canceling a calibration.
OK
Cancels the calibration in progress.
Cancel
Returns to the softkey display screen one level higher.
Return
2-Port Cal
Reflection
None
Returns to the softkey display screen one level higher.
Displays softkeys for executing a full 2-port calibration.
Displays softkeys for executing reflection calibrations.
Port 1 Open
Executes an OPEN reflection calibration on test port 1.
:SENS{1-4}:CORR:COLL:OPEN 1
Port 1 Short
Executes a SHORT reflection calibration on test port 1.
:SENS{1-4}:CORR:COLL:SHOR 1
Port 1 Load
Executes a LOAD reflection calibration on test port 1.
:SENS{1-4}:CORR:COLL:LOAD 1
Port 2 Open
Executes an OPEN reflection calibration on test port 2.
:SENS{1-4}:CORR:COLL:OPEN 2
Port 2 Short
Executes a SHORT reflection calibration on test port 2.
:SENS{1-4}:CORR:COLL:SHOR 2
Port 2 Load
Executes a LOAD reflection calibration on test port 2.
:SENS{1-4}:CORR:COLL:LOAD 2
Return
Returns to the softkey display screen one level higher.
Appendix D
349
Softkey Functions
Calibration Menu
Key Operation
Function
SCPI Command
(Continued)
Calibrate
2-Port Cal
Transmission
Displays softkeys for executing transmission calibrations.
Port 1-2 Thru Executes a THRU calibration on test ports 1 and 2.
Return
Returns to the softkey display screen one level higher.
Isolation
(Optional)
Displays softkeys for executing isolation calibrations.
Port 1-2 Isol
Executes an isolation calibration on test ports 1 and 2.
Return
Returns to the softkey display screen one level higher.
Done
Terminates a calibration process and calculates the calibration
coefficients.
Cancel
Displays softkeys for canceling a calibration.
OK
Cancels the calibration in progress.
Cancel
Returns to the softkey display screen one level higher.
Return
Return
:SENS{1-4}:CORR:COLL:THRU 1,2
:SENS{1-4}:CORR:COLL:THRU 2,1
:SENS{1-4}:CORR:COLL:ISOL 1,2
:SENS{1-4}:CORR:COLL:ISOL 2,1
:SENS{1-4}:CORR:COLL:SAVE
None
Returns to the softkey display screen one level higher.
Returns to the softkey display screen one level higher.
Displays softkeys for executing ECal (Electronic Calibrations).
ECal
Response (Thru)
Displays softkeys for executing THRU response calibration.
2-1 (S21)
Executes a THRU ECal for test port 1→2.
:SENS{1-4}:CORR:COLL:ECAL:THRU
2,1
1-2 (S12)
Executes a THRU ECal for test port 2→1.
:SENS{1-4}:CORR:COLL:ECAL:THRU
1,2
Return
Returns to the softkey display screen one level higher.
Enhanced
Response
Displays softkeys for executing enhanced response calibration.
2-1 (S21,S11)
Executes a Enhanced Response ECal for test port 1→2.
:SENS{1-4}:CORR:COLL:ECAL:ERES
2,1
1-2 (S12,S22)
Executes a Enhanced Response ECal for test port 2→1.
:SENS{1-4}:CORR:COLL:ECAL:ERES
1,2
Return
Returns to the softkey display screen one level higher.
1-Port Cal
Displays softkeys for executing 1-port ECal
Port 1
Executes a 1-port ECal on test port 1.
:SENS{1-4}:CORR:COLL:ECAL:SOLT1
1
Port 2
Executes a 1-port ECal on test port 2.
:SENS{1-4}:CORR:COLL:ECAL:SOLT1
2
Return
Returns to the softkey display screen one level higher.
2-Port ECal
Execute a 2-port ECal.
:SENS{1-4}:CORR:COLL:ECAL:SOLT2
1,2
Isolation
Enables or disables isolation calibration.
:SENS{1-4}:CORR:COLL:ECAL:ISOL
Return
Returns to the softkey display screen one level higher.
Clear All
Displays softkeys for executing clear the all calibration data.
OK
Executes to clear the all calibration data.
Cancel
Returns to the softkey display screen one level higher.
350
:SENS{1-4}:CORR:CLE
Appendix D
Softkey Functions
Calibration Menu
Key Operation
Function
SCPI Command
(Continued)
Property
Enables or disables the display of calibration property. When
enabled, calibration status information between test ports will be
displayed in a matrix format in the lower-right corner of the
channel window.
:SENS{1-4}:CORR:PROP
Cal Kit
Displays softkeys for selecting calibration kits. Up to ten calibration kits may be defined. Calibration kits 85033E,
85033D, 85052D, 85032F, 85032B/F, 85036B/E, 85039B, and 85038A/F/M are pre-defined with default settings.
Selects calibration kit 85033E.
:SENS{1-4}:CORR:COLL:CKIT 1
85033D
Selects calibration kit 85033D.
:SENS{1-4}:CORR:COLL:CKIT 2
85052D
Selects calibration kit 85052D.
:SENS{1-4}:CORR:COLL:CKIT 3
85032F
Selects calibration kit 85032F.
:SENS{1-4}:CORR:COLL:CKIT 4
85032B/E
Selects calibration kit 85032B/E.
:SENS{1-4}:CORR:COLL:CKIT 5
85036B/E
Selects calibration kit 85036B/E.
:SENS{1-4}:CORR:COLL:CKIT 6
85039B
Selects calibration kit 85039B.
:SENS{1-4}:CORR:COLL:CKIT 7
85038A/F/M
Selects calibration kit 85038A/F/M.
:SENS{1-4}:CORR:COLL:CKIT 8
User
Selects a user-defined calibration kit.
:SENS{1-4}:CORR:COLL:CKIT 9
User
Selects a user-defined calibration kit.
:SENS{1-4}:CORR:COLL:CKIT 10
Cancel
Returns to the softkey display screen one level higher.
Modify Cal Kit
Define STDs
1. (Std Name)
D. Softkey Functions
85033E
Displays softkeys for changing the definition of the calibration kit selected in the Cal Kit menu.
Displays softkeys for defining the standard for a calibration kit. The label (Std Name) on each softkey represents
the name of each standard. As a default setting, undefined standards are tagged with a No Name label. Up to 21
standards may be defined.
Displays softkeys for changing the definition of 1. (Std Name).
Label
Defines the name of the standard No.1. Once named, the new name :SENS{1-4}:CORR:COLL:CKIT:STAN1:
will appear as a label for the corresponding softkey, which is
LAB
represented as (Std Name) in this manual.
STD Type
Displays softkeys for setting the types of standards. A standard type is a classification of a standard based on its
form and construction. There are five standard types: OPEN, SHORT, LOAD, delay/THRU, and arbitrary
impedance.
C0
Open
Selects “OPEN” as the standard type.
:SENS{1-4}:CORR:COLL:CKIT:STAN1:
TYPE OPEN
Short
Selects “SHORT” as the standard type.
:SENS{1-4}:CORR:COLL:CKIT:STAN1:
TYPE SHOR
Load
Selects “LOAD” as the standard type.
:SENS{1-4}:CORR:COLL:CKIT:STAN1:
TYPE LOAD
Delay/
Thru
Selects “delay/THRU” as the standard type.
:SENS{1-4}:CORR:COLL:CKIT:STAN1:
TYPE THRU
Arbitrary
Selects “arbitrary impedance” as the standard type.
:SENS{1-4}:CORR:COLL:CKIT:STAN1:
TYPE ARBI
None
Does not select any standard type.
:SENS{1-4}:CORR:COLL:CKIT:STAN1:
TYPE NONE
Cancel
Returns to the softkey display screen one level higher.
Sets the value of C0 (F) for the standard. The fringe capacitance (F) :SENS{1-4}:CORR:COLL:CKIT:STAN1:
of a standard is determined by the following formula:
C0
2
3
C = ( C0 ) + ( C1 × F ) + ( C2 × F ) + ( C3 × F )
(F: measurement frequency [Hz])
C1
Sets the value of C1 (F/Hz) for the standard.
Appendix D
:SENS{1-4}:CORR:COLL:CKIT:STAN1:
C1
351
Softkey Functions
Calibration Menu
Key Operation
Function
SCPI Command
(Continued)
Modify Cal Kit
Define STDs
1. (Std Name)
C2
Sets the value of C2 (F/Hz2) for the standard.
:SENS{1-4}:CORR:COLL:CKIT:STAN1:
C2
C3
Sets the value of C3 (F/Hz3) for the standard.
:SENS{1-4}:CORR:COLL:CKIT:STAN1:
C3
L0
Sets the value of L0 (H) for the standard. The residual inductance
(H) of a standard is determined by the following formula:
:SENS{1-4}:CORR:COLL:CKIT:STAN1:
L0
2
3
L = ( L0 ) + ( L1 × F ) + ( L2 × F ) + ( L3 × F )
(F: measurement frequency [Hz])
L1
Sets the value of L1 (H/Hz) for the standard.
:SENS{1-4}:CORR:COLL:CKIT:STAN1:
L1
L2
Sets the value of L2 (H/Hz2) for the standard.
:SENS{1-4}:CORR:COLL:CKIT:STAN1:
L2
L3
Sets the value of L3 (H/Hz3) for the standard.
:SENS{1-4}:CORR:COLL:CKIT:STAN1:
L3
Offset Delay
Sets the offset delay (sec.) for the standard. The offset delay is a
delay caused by the length of the transmission line between the
standard to be defined and the actual measurement plane. For the
OPEN, SHORT, and LOAD standards, input the one-way
transmission time (sec.) from the measurement plane to the
standard. For the THRU standard, input the one-way transmission
time (sec.) from one measurement plane to the other. The offset
delay can be obtained either by measuring it or by dividing the
exact physical length of the standard by the velocity factor.
:SENS{1-4}:CORR:COLL:CKIT:STAN1:
DEL
Offset Z0
Sets the impedance Z0 between the measurement plane and the
standard being defined. Normally, this value is set to the
characteristic impedance of the system.
:SENS{1-4}:CORR:COLL:CKIT:STAN1:
Z0
Offset Loss
Sets the offset loss for the standard. The offset loss is an energy
:SENS{1-4}:CORR:COLL:CKIT:STAN1:
loss due to skin effect on the length of single coaxial cable. Input LOSS
the energy loss at 1 GHz using the unit Ω/sec. In most applications,
setting the offset loss to “0” should not affect the result. The offset
loss of a standard can be determined by measuring the offset delay
and the loss at 1 GHz and then substituting them in the following
formula:
loss ( dB ) × Z 0 ( Ω )
Loss ( Ω ⁄ s ) = -------------------------------------------------------4.3429 ( dB ) × delay ( s )
Arb.
Impedance
Sets the value for the LOAD standard. Use this option to input an
arbitrary impedance that is different from the system impedance.
Return
Returns to the softkey display screen one level higher.
:SENS{1-4}:CORR:COLL:CKIT:STAN1:
ARB
2. (Std Name)
Displays softkeys for changing the definition of 2. (Std Name). The lower-level softkeys displayed are the same as
those for 1. (Std Name).
.
.
.
.
21. (Std Name)
Displays softkeys for changing the definition of 21. (Std Name). The lower-level softkeys displayed are the same
as those for 1. (Std Name).
Return
Returns to the softkey display screen one level higher.
352
Appendix D
Softkey Functions
Calibration Menu
Key Operation
Function
SCPI Command
(Continued)
Modify Cal Kit
Specify CLSs
Displays softkeys for setting the classes of standards. A standard class refers to a set of standards that are used in
the process of calibration. For each class of OPEN, SHORT, LOAD, and THRU, designate standards to be used
from among the 21 standards.
Displays softkeys for selecting standards for the OPEN standard class.
Open
Set All
Displays softkeys for selecting standards for the OPEN standard class that applies to all test ports.
Includes 1. (Std Name) in the OPEN standard class.
:SENS{1-4}:CORR:COLL:CKIT:ORD:O
PEN x,1
2. (Std
Name)
Includes 2. (Std Name) in the OPEN standard class.
:SENS{1-4}:CORR:COLL:CKIT:ORD:O
PEN x,2
.
.
.
.
.
.
21. (Std
Name)
Includes 21. (Std Name) in the OPEN standard class.
:SENS{1-4}:CORR:COLL:CKIT:ORD:O
PEN x,21
Cancel
Returns to the softkey display screen one level higher.
Port 1
Displays softkeys for selecting standards for the OPEN standard class that applies only to test port 1. The
lower-level softkeys are the same as those for Set All.
Port 2
Displays softkeys for selecting standards for the OPEN standard class that applies only to test port 2. The
lower-level softkeys are the same as those for Set All.
Return
Returns to the softkey display screen one level higher.
Short
Displays softkeys for selecting standards for the SHORT standard :SENS{1-4}:CORR:COLL:CKIT:ORD:S
class. The lower-level softkeys displayed are the same as those for HOR
Open.
Load
Displays softkeys for selecting standards for the LOAD standard
:SENS{1-4}:CORR:COLL:CKIT:ORD:L
class. The lower-level softkeys displayed are the same as those for OAD
Open.
Thru
Displays softkeys for selecting standards for the THRU standard
:SENS{1-4}:CORR:COLL:CKIT:ORD:T
class. The lower-level softkeys displayed are the same as those for HRU
Open.
Return
Returns to the softkey display screen one level higher.
Label Kit
Allows the user to label the calibration kit.
Restore Cal Kit
Displays softkeys for initializing the definition of calibration kit.
OK
Restores the definition of the calibration kit selected by Cal Kit to
factory default settings.
Cancel
Returns to the softkey display screen one level higher.
Return
Port Extensions
:SENS{1-4}:CORR:COLL:CKIT:LAB
:SENS{1-4}:CORR:COLL:CKIT:RES
Returns to the softkey display screen one level higher.
Displays softkeys for extending ports.
Extensions
Enables or disables the port extension function.
:SENS{1-4}:CORR:EXT
Extension Port 1
Sets the value for test port 1 extension (sec.).
:SENS{1-4}:CORR:EXT:PORT 1
Extension Port 2
Sets the value for test port 2 extension (sec.).
:SENS{1-4}:CORR:EXT:PORT 2
Return
Returns to the softkey display screen one level higher.
Velocity Factor
Sets the velocity factor.
:SENS{1-4}:CORR:RVEL:COAX
Set Z0
Sets the system impedance.
:SENS:CORR:IMP
Return
Returns to the “E5061A/E5062A Menu (Top Menu)” on page 344.
Appendix D
353
D. Softkey Functions
1. (Std
Name)
Softkey Functions
Display Menu
Display Menu
Key Operation
Function
SCPI Command
Displays softkeys for setting up display options.
Allocate Channels
Displays softkeys for setting the number of channels to be displayed and the channel window arrangement. The
execution of measurements does not depend on the display status of each channel (measurements can be
performed on channels that are not displayed). The user can set up each channel for measurements (by selecting
the sweep mode and the trigger source) from the “Trigger Menu” on page 380.
Displays channel 1 using the entire display screen.
:DISP:SPL D1
Displays channel windows by bisecting the screen horizontally with channel :DISP:SPL D12
1 on the left and channel 2 on the right.
Displays channel windows by bisecting the screen vertically, with channel 1
displayed above channel 2.
:DISP:SPL D1_2
Displays channel windows by splitting the screen vertically (with the left
:DISP:SPL D112
window occupying 2/3 of the screen), with channel 1 on the left and channel
2 on the right.
Displays channel windows by splitting the screen vertically (with the upper :DISP:SPL D1_1_2
window occupying 2/3 of the screen), and channel 1 displayed above channel
2.
Displays channel windows by trisecting the screen horizontally, with
channels 1, 2, and 3 displayed from left to right.
:DISP:SPL D123
Displays channel windows by trisecting the screen vertically with channels 1, :DISP:SPL D1_2_3
2, and 3 arranged from top to bottom.
Displays channel windows by bisecting the screen vertically and then
:DISP:SPL D12_33
bisecting the upper window horizontally with channels 1, 2, and 3 displayed,
respectively, in the upper-left corner, upper-right corner, and bottom.
Displays channel windows by bisecting the screen vertically and then
:DISP:SPL D11_23
bisecting the lower window horizontally with channels 1, 2, and 3 displayed,
respectively, in the top, lower-left corner, and lower-right corner.
Displays channel windows by bisecting the screen horizontally and then
bisecting the left window vertically, with channels 1, 2, and 3 displayed,
respectively, in the upper-left corner, lower-left corner, and on the right.
:DISP:SPL D13_23
Displays channel windows by bisecting the screen horizontally and then
bisecting the right window vertically, with channels 1, 2, and 3 displayed,
respectively, on the left, in the upper-right corner, and lower-right corner.
:DISP:SPL D12_13
Displays channel windows by splitting the screen horizontally into four equal :DISP:SPL D1234
parts, with channels 1, 2, 3, and 4 displayed from left to right.
Cancel
Number of Traces
Displays channel windows by splitting the screen vertically into four equal
parts, with channels 1, 2, 3, and 4 displayed from top to bottom.
:DISP:SPL D1_2_3_4
Displays channel windows by bisecting the screen both vertically and
horizontally with channels 1, 2, 3, and 4 in the upper-left, upper-right,
lower-left corner, and lower-right corners, respectively.
:DISP:SPL D12_34
Returns to the softkey display screen one level higher.
Displays softkeys for setting the number of traces.
1
Sets the number of traces to one for the active channel.
:CALC{1-4}:PAR:COUN 1
2
Sets the number of traces to two for the active channel.
:CALC{1-4}:PAR:COUN 2
3
Sets the number of traces to three for the active channel.
:CALC{1-4}:PAR:COUN 3
4
Sets the number of traces to four for the active channel.
:CALC{1-4}:PAR:COUN 4
Cancel
Returns to the softkey display screen one level higher.
354
Appendix D
Softkey Functions
Display Menu
Key Operation
Function
SCPI Command
(Continued)
Allocate Traces
Displays softkeys for setting up the trace display arrangement. Traces are displayed based on the order determined
from the graph arrangement currently being used. If the number of traces is less than the number of graphs,
nothing will be displayed in the extra area(s). If the number of traces is more than the number of graphs, the
remaining traces will be displayed by going back to the first graph, overlapping existing traces.
:DISP:WIND{1-4}:SPL D1
Displays graphs by bisecting the screen horizontally with graph 1 on the left
and graph 2 on the right.
:DISP:WIND{1-4}:SPL D1_2
Displays graphs by bisecting the screen vertically, with graph 1 displayed
above graph 2.
:DISP:WIND{1-4}:SPL D12
Displays graphs by splitting the screen vertically (with the left window
occupying 2/3 of the screen), with graph 1 on the left and graph 2 on the
right.
:DISP:WIND{1-4}:SPL D112
Displays graphs by splitting the screen vertically (with the upper window
occupying 2/3 of the screen), and graph 1 displayed above graph 2.
:DISP:WIND{1-4}:SPL D1_1_2
Displays graphs by trisecting the screen horizontally, with graphs 1, 2, and 3 :DISP:WIND{1-4}:SPL D123
displayed from left to right.
Displays graphs by trisecting the screen vertically with graphs 1, 2, and 3
arranged from top to bottom.
:DISP:WIND{1-4}:SPL D1_2_3
Displays graphs by bisecting the screen vertically and then bisecting the
:DISP:WIND{1-4}:SPL D12_33
upper window horizontally with graphs 1, 2, and 3 displayed, respectively, in
the upper-left corner, upper-right corner, and bottom.
Displays graphs by bisecting the screen vertically and then bisecting the
:DISP:WIND{1-4}:SPL D11_23
lower window horizontally with graphs 1, 2, and 3 displayed, respectively, in
the top, lower-left corner, and lower-right corner.
Displays graphs by bisecting the screen horizontally and then bisecting the
left window vertically, with graphs 1, 2, and 3 displayed, respectively, in the
upper-left corner, lower-left corner, and on the right.
:DISP:WIND{1-4}:SPL D13_23
Displays graphs by bisecting the screen horizontally and then bisecting the
right window vertically, with graphs 1, 2, and 3 displayed, respectively, on
the left, in the upper-right corner, and lower-right corner.
:DISP:WIND{1-4}:SPL D12_13
Displays graphs by splitting the screen horizontally into four equal parts, with :DISP:WIND{1-4}:SPL D1234
graphs 1, 2, 3, and 4 displayed from left to right.
Displays graphs by splitting the screen vertically into four equal parts, with
graphs 1, 2, 3, and 4 displayed from top to bottom.
:DISP:WIND{1-4}:SPL
D1_2_3_4
Displays graphs by bisecting the screen both vertically and horizontally with :DISP:WIND{1-4}:SPL D12_34
graphs 1, 2, 3, and 4 in the upper-left, upper-right, lower-left corner, and
lower-right corners, respectively.
Return
Display
Returns to the softkey display screen one level higher.
Displays softkeys for selecting between data trace and memory trace for on-screen display.
Data
Selects data trace for on-screen display. If the data math option was enabled
in the Data Math menu, the computation results will also be displayed.
Mem
Selects memory trace for on-screen display. To store data for a memory trace, :DISP:WIND{1-4}:TRAC{1-4}:
go back to the previous menu and press Data → Mem.
MEM
Data & Mem
Selects both data trace and memory trace for on-screen display. By storing
data obtained under certain conditions, it is possible to compare them to new
measurement results (data trace) obtained under different conditions. To store
data for a memory trace, go back to the previous menu and press Data →
Mem.
Appendix D
:DISP:WIND{1-4}:TRAC{1-4}:
STAT
:DISP:WIND{1-4}:TRAC{1-4}:
MEM
:DISP:WIND{1-4}:TRAC{1-4}:
STAT
355
D. Softkey Functions
Displays channel 1 using the entire channel window.
Softkey Functions
Display Menu
Key Operation
Function
SCPI Command
(Continued)
Display
OFF
Turns off both the data trace and memory trace.
Cancel
Returns to the softkey display screen one level higher.
:DISP:WIND{1-4}:TRAC{1-4}:
MEM
:DISP:WIND{1-4}:TRAC{1-4}:
STAT
Data → Mem
Stores the measured data for the current active trace in memory. Stored data
can be displayed using the memory trace option. To enable/disable the
memory trace, go to the Display menu.
Data Math
Displays softkeys for selecting the types of data processing to be performed.
OFF
Disables the data processing function. Raw measurement data will be stored
as a data trace.
:CALC{1-4}:MATH:FUNC
NORM
Data / Mem
Divides the measured data by the memory trace data (normalization) and
stores the results as a data trace. This function is used to evaluate the ratio
between two traces (e.g., to evaluate gains and attenuations).
:CALC{1-4}:MATH:FUNC DIV
Data * Mem
Multiplies the measured data by the memory trace data and stores the result
as a data trace.
:CALC{1-4}:MATH:FUNC
MULT
Data − Mem
Subtracts the memory trace data from the measured data (vector operation)
and stores the results as a data trace. This function is useful in determining
vector errors (e.g., directivity) and storing them for data compensation for
future measurements.
:CALC{1-4}:MATH:FUNC
SUBT
Data + Mem
Adds the measured data to the memory trace data and stores the result as a
data trace.
:CALC{1-4}:MATH:FUNC
ADD
Cancel
Returns to the softkey display screen one level higher.
:CALC{1-4}:MATH:MEM
Edit Title Label
Displays the input bar for editing title labels. Each channel is allowed to have :DISP:WIND{1-4}:TITL:DATA
a title label up to 100 characters in length. However, the entire title bar may
not be displayed depending on the width of the channel window.
Title Label
Enables or disables the title label display. Once a title label is assigned, it can :DISP:WIND{1-4}:TITL
be displayed within the title bar at the top of a channel window by enabling
the title label display. Title labels are useful for adding extra information to
saved data and printouts.
Graticule Label
Enables or disables the graticule label display for the Y-axis in a rectangular
display format. Disabling the graticule label display will result in expanded
graph areas.
Graticule Label
Specifies the display format of the graticule label on the left side of the Y axis in the rectangular display format.
:DISP:WIND{1-4}:LAB
Auto
Specifies the normal display format.
:DISP:WIND{1-4}:TRAC{1-4}:
ANN:YAX:MODE AUTO
Relative
Specifies the relative value display, relative to the reference value.
:DISP:WIND{1-4}:TRAC{1-4}:
ANN:YAX:MODE REL
Invert Color
Inverts the display colors for all channel windows. Inverting colors from the
normal display will create white backgrounds.
:DISP:IMAG
Frequency
Enables or disables the frequency display on the screen. This function is
useful for protecting critical information by making it impossible to obtain
frequencies used in measurements just by glancing at the screen.
:DISP:ANN:FREQ:STAT
Update
Enables or disables screen updates. When disabled, the analyzer can save
:DISP:ENAB
time required for screen updates and thus improve measurement throughput.
If it is not necessary to confirm results on the screen, this is an effective way
to improve throughput.
Return
Returns to the “E5061A/E5062A Menu (Top Menu)” on page 344.
356
Appendix D
Softkey Functions
Format Menu
Format Menu
Key Operation
Function
SCPI Command
Displays softkeys for setting up data formats.
Displays traces in a rectangular display format with log magnitude (dB) on :CALC{1-4}:SEL:FORM MLOG
the Y-axis and frequencies on the X-axis (log magnitude format).
Phase
Displays traces in a rectangular display format with phase (-180° to +180°) :CALC{1-4}:SEL:FORM PHAS
on the Y-axis and frequencies on the X-axis (phase format).
Group Delay
Displays traces in a rectangular display format with group delay (s) on the
Y-axis and frequencies on the X-axis (group delay format).
Smith
Displays softkeys for setting up smith chart.
:CALC{1-4}:SEL:FORM GDEL
Lin / Phase
Displays traces in Smith chart format. The marker response values are
linear magnitude and phase (°).
:CALC{1-4}:SEL:FORM SLIN
Log / Phase
Displays traces in Smith chart format. The marker response values are log
magnitude (dB) and phase (°).
:CALC{1-4}:SEL:FORM SLOG
Real / Imag
Displays traces in Smith chart format. The marker response values are the
real and imaginary parts.
:CALC{1-4}:SEL:FORM SCOM
R + jX
Displays traces in Smith chart format. The marker response values are
resistance (Ω) and reactance (Ω).
:CALC{1-4}:SEL:FORM SMIT
G + jB
Displays traces in Smith chart format. The marker response values are
conductance (S) and susceptance (S).
:CALC{1-4}:SEL:FORM SMGB
Cancel
Returns to the softkey display screen one level higher.
Polar
Displays softkeys for setting up polar format.
Lin / Phase
Displays traces in polar format. The marker response values are linear
magnitude and phase (°).
:CALC{1-4}:SEL:FORM PLIN
Log / Phase
Displays traces in polar format. The marker response values are log
magnitude (dB) and phase (°).
:CALC{1-4}:SEL:FORM PLOG
Real / Imag
Displays traces in polar format. The marker response values are the real and :CALC{1-4}:SEL:FORM POL
imaginary parts.
Cancel
Returns to the softkey display screen one level higher.
Lin Mag
Displays traces in a rectangular display format with linear magnitude on the :CALC{1-4}:SEL:FORM MLIN
Y-axis and frequencies on the X-axis (linear magnitude format).
SWR
Displays traces in a rectangular display format with SWR (standing wave
ratio) on the Y-axis and frequencies on the X-axis (SWR format).
:CALC{1-4}:SEL:FORM SWR
Real
Displays traces in a rectangular display format with the real part on the
Y-axis and frequencies on the X-axis (real format).
:CALC{1-4}:SEL:FORM REAL
Imaginary
Displays traces in a rectangular display format with the imaginary part on
the Y-axis and frequencies on the X-axis (imaginary format).
:CALC{1-4}:SEL:FORM IMAG
Expand Phase
Displays traces in a rectangular display format with expanded phase (°) on :CALC{1-4}:SEL:FORM UPH
the Y-axis and frequencies on the X-axis (expanded phase format).
Positive Phase
Displays traces in a rectangular display format with phase (0° to +360°) on :CALC{1-4}:SEL:FORM PPH
the Y-axis and frequencies on the X-axis (positive phase format).
Return
Returns to the “E5061A/E5062A Menu (Top Menu)” on page 344.
Appendix D
357
D. Softkey Functions
Log Mag
Softkey Functions
Macro Setup Menu
Macro Setup Menu
Key Operation
Function
SCPI Command
Displays the macro setup menu.
VBA Editor
Starts the VBA editor. A keyboard and mouse are necessary to use this
editor.
None
New Project
Creates a new VBA project.
None
Load Project
Opens a dialog box for loading a saved VBA project.
:MMEM:LOAD:PROG
Load & Run
Displays programs (VBA projects) stored under D:\VBA as a list of softkeys.
(program name)
Loads the program whose name is shown in the softkey label and executes None
it.
:
:
(program name)
Loads the program whose name is shown in the softkey label and executes
it.
Return
Returns to the softkey display screen one level higher.
Save Project
Opens a dialog box for saving a VBA project.
:MMEM:STOR:PROG
Close Editor
Closes the currently open VBA editor.
None
Select Macro
Displays a list of all macros in the form of softkeys from which they can be executed.
(macro name)
Executes the macro that corresponds to the softkey.
:PROG:NAME
:
:
:PROG:STAT
(macro name)
Executes the macro that corresponds to the softkey.
Cancel
Returns to the softkey display screen one level higher.
Stop
Stops execution of a program after executing the line of code being
executed at the time the Stop key is pressed.
:PROG:STAT
Continue
Resumes execution of a program that has been stopped.
:PROG:STAT
Echo Window
Enables or disables the echo window display at the bottom of the screen.
:DISP:TABL
:DISP:TABL:TYPE
Clear Echo
Clears text displayed in the echo window.
:DISP:ECHO:CLE
User Menu
Displays user menu softkeys.
Button 1
Executes the procedure assigned to Button 1. Softkey label can be modified None
using a command.
Button 2
Executes the procedure assigned to Button 2. Softkey label can be modified None
using a command.
Button 3
Executes the procedure assigned to Button 3. Softkey label can be modified None
using a command.
Button 4
Executes the procedure assigned to Button 4. Softkey label can be modified None
using a command.
Button 5
Executes the procedure assigned to Button 5. Softkey label can be modified None
using a command.
Button 6
Executes the procedure assigned to Button 6. Softkey label can be modified None
using a command.
Button 7
Executes the procedure assigned to Button 7. Softkey label can be modified None
using a command.
Button 8
Executes the procedure assigned to Button 8. Softkey label can be modified None
using a command.
Button 9
Executes the procedure assigned to Button 9. Softkey label can be modified None
using a command.
358
Appendix D
Softkey Functions
Macro Setup Menu
Key Operation
Function
SCPI Command
(Continued)
User Menu
Button 10
Executes the procedure assigned to Button 10. Softkey label can be
modified using a command.
Return
Returns to the softkey display screen one level higher.
Preset User Menu
Returns the softkey labels of user menu to the initial settings.
Return
Returns to the “E5061A/E5062A Menu (Top Menu)” on page 344.
None
None
D. Softkey Functions
Appendix D
359
Softkey Functions
Marker Menu
Marker Menu
Key Operation
Function
SCPI Command
Activates marker 1 and displays an input dialog box for setting the stimulus value for marker 1. Also displays
softkeys for setting and moving each marker.
Marker 1
Enables marker 1 if it is disabled. Also activates marker 1 and displays an
input dialog box for setting the stimulus value.
:CALC{1-4}:MARK1
:CALC{1-4}:MARK1:ACT
:CALC{1-4}:MARK1:X
Marker 2
Enables marker 2 if it is disabled. Also activates marker 2 and displays an
input dialog box for setting the stimulus value.
:CALC{1-4}:MARK2
:CALC{1-4}:MARK2:ACT
:CALC{1-4}:MARK2:X
Marker 3
Enables marker 3 if it is disabled. Also activates marker 3 and displays an
input dialog box for setting the stimulus value.
:CALC{1-4}:MARK3
:CALC{1-4}:MARK3:ACT
:CALC{1-4}:MARK3:X
Marker 4
Enables marker 4 if it is disabled. Also activates marker 4 and displays an
input dialog box for setting the stimulus value.
:CALC{1-4}:MARK4
:CALC{1-4}:MARK4:ACT
:CALC{1-4}:MARK4:X
More Markers
Displays softkeys for setting markers 5 to 9.
Marker 5
Enables marker 5 if it is disabled. Also activates marker 5 and displays an
input dialog box for setting the stimulus value.
:CALC{1-4}:MARK5
:CALC{1-4}:MARK5:ACT
:CALC{1-4}:MARK5:X
Marker 6
Enables marker 6 if it is disabled. Also activates marker 6 and displays an
input dialog box for setting the stimulus value.
:CALC{1-4}:MARK6
:CALC{1-4}:MARK6:ACT
:CALC{1-4}:MARK6:X
Marker 7
Enables marker 7 if it is disabled. Also activates marker 7 and displays an
input dialog box for setting the stimulus value.
:CALC{1-4}:MARK7
:CALC{1-4}:MARK7:ACT
:CALC{1-4}:MARK7:X
Marker 8
Enables marker 8 if it is disabled. Also activates marker 8 and displays an
input dialog box for setting the stimulus value.
:CALC{1-4}:MARK8
:CALC{1-4}:MARK8:ACT
:CALC{1-4}:MARK8:X
Marker 9
Enables marker 9 if it is disabled. Also activates marker 9 and displays an
input dialog box for setting the stimulus value.
:CALC{1-4}:MARK9
:CALC{1-4}:MARK9:ACT
:CALC{1-4}:MARK9:X
Return
Returns to the softkey display screen one level higher.
Ref Marker
Enables the reference marker if it is disabled (the reference marker mode
[Ref Marker Mode] is enabled at the same time). Also activates the
reference marker and displays an input dialog box for setting the stimulus
value.
Clear Marker Menu
Displays softkeys for turning off each marker.
:CALC{1-4}:MARK10
:CALC{1-4}:MARK10:ACT
:CALC{1-4}:MARK10:X
All OFF
Turns off all markers on the active trace.
None
Marker 1
Turns off marker 1 on the active trace.
:CALC{1-4}:MARK1
Marker 2
Turns off marker 2 on the active trace.
:CALC{1-4}:MARK2
Marker 3
Turns off marker 3 on the active trace.
:CALC{1-4}:MARK3
Marker 4
Turns off marker 4 on the active trace.
:CALC{1-4}:MARK4
Marker 5
Turns off marker 5 on the active trace.
:CALC{1-4}:MARK5
Marker 6
Turns off marker 6 on the active trace.
:CALC{1-4}:MARK6
Marker 7
Turns off marker 7 on the active trace.
:CALC{1-4}:MARK7
Marker 8
Turns off marker 8 on the active trace.
:CALC{1-4}:MARK8
Marker 9
Turns off marker 9 on the active trace.
:CALC{1-4}:MARK9
Ref Marker
Turns off the reference marker on the active trace.
:CALC{1-4}:MARK10
360
Appendix D
Softkey Functions
Marker Menu
Key Operation
Function
SCPI Command
(Continued)
Clear Marker Menu
Return
Marker → Ref Marker
Returns to the softkey display screen one level higher.
Replaces the stimulus value of the reference marker with that of the active None
marker. As a result, the reference marker will be placed at the same position
as the active marker.
(Continued)
Enables or disables the reference marker mode. When enabled, stimulus
:CALC{1-4}:MARK{1-10}:REF
values and response values of markers 1 to 9 will be displayed using values
relative to the reference marker. When disabled, the reference marker will
not appear on the screen.
Return
Returns to the “E5061A/E5062A Menu (Top Menu)” on page 344.
Appendix D
361
D. Softkey Functions
Ref Marker Mode
Softkey Functions
Marker Function Menu
Marker Function Menu
Key Operation
Function
SCPI Command
Displays softkeys for setting the sweep range, using markers and other marker options.
Marker → Start
Sets the starting frequency to the stimulus value of the active marker on the :CALC{1-4}:MARK{1-10}:SET
active trace. Even if the reference marker is enabled and a relative stimulus STAR
value is displayed, the absolute value will be used.
Marker → Stop
Sets the ending frequency to the stimulus value of the active marker on the :CALC{1-4}:MARK{1-10}:SET
active trace. Even if the reference marker is enabled and a relative stimulus STOP
value is displayed, the absolute value will be used.
Marker → Center
Sets the center frequency to the stimulus value of the active marker on the :CALC{1-4}:MARK{1-10}:SET
active trace. Even if the reference marker is enabled and a relative stimulus CENT
value is displayed, the absolute value will be used.
Marker → Reference
Sets the value of the reference line to the response value of the active
marker on the active trace. A softkey having the same function is also
provided in “Scale Menu” on page 372.
Marker → Delay
Sets the electrical delay to the value of the group delay at the position of the :CALC{1-4}:MARK{1-10}:SET
active marker (a value smoothed with the aperture of 20% regardless of the DEL
setting of smoothing).
Discrete
Enables or disables the discrete marker function. When enabled, the marker :CALC{1-4}:MARK{1-10}:DISC
will be placed at the nearest measurement point from the specified marker
stimulus value. When disabled, the marker will be placed at the point
corresponding to the specified marker stimulus value (by interpolating gaps
between measurement points).
Couple
Enables or disables marker coupling. When enabled, marker settings and
movements become effective for all traces on a channel. When disabled,
marker settings and movements are done independently on each trace.
Marker Table
Enables or disables the marker table display. The marker table lists the
:DISP:TABL
values of markers for all traces defined on a channel using the bottom third :DISP:TABL:TYPE MARK
of the screen. If a channel holds too many markers to be displayed in the
display area, use the scroll bar on the right to view the entire table.
Statistics
Enables or disables the display of statistics. When enabled, the following
three statistical data items (Mean value, Standard deviation, Peak-to-peak)
will be displayed on the screen. For details, see “Determining the Mean,
Standard Deviation, and p-p of the Trace” on page 152.
Flatness
Enables or disables the display of flatness. When enabled, the span, gain,
:CALC{1-4}:MARK:MATH:FLA
slope, and flatness between marker 1 and 2 will be displayed on the screen. T
For details, see “Obtaining Span, Gain, Slope, and Flatness between
Markers” on page 153.
RF Filter Stats
Enables or disables the display of filter statistics. When enabled, loss,
ripple, and attenuation of the filter will be displayed on the screen. For
details, see “Obtaining Loss, Ripple, and Attenuation of the RF Filter” on
page 154.
Annotation Options
Displays softkeys for appearance of the marker values that are displayed on the screen.
:CALC{1-4}:MARK{1-10}:SET
RLEV
:CALC{1-4}:MARK{1-10}:COUP
:CALC{1-4}:MARK:MATH:STA
T
:CALC{1-4}:MARK:MATH:FST
Marker Info X Pos
Specifies horizontal display position by the width of the display area as a
percentage.
:DISP{1-4}:WIND:TRAC{1-4}:A
NN:MARK:POS:X
Marker Info Y Pos
Specifies vertical display position by the height of the display area as a
percentage.
:DISP{1-4}:WIND:TRAC{1-4}:A
NN:MARK:POS:Y
Align
Enables or disables the mode to align the display position of the marker
value for each trace to trace 1.
:DISP:WIND{1-4}:ANN:MARK:
ALIG
Active Only
Toggles on/off the display of marker values for active traces only.
:DISP:WIND{1-4}:ANN:MARK:
SING
Return
Returns to the “E5061A/E5062A Menu (Top Menu)” on page 344.
362
Appendix D
Softkey Functions
Marker Search Menu
Marker Search Menu
Key Operation
Function
SCPI Command
Displays softkeys for performing searches using markers.
Moves the active marker to a position on the trace that represents :CALC{1-4}:MARK{1-10}:FUNC:EXEC
the maximum response value.
:CALC{1-4}:MARK{1-10}:FUNC:TYPE
MAX
Min
Moves the active marker to a position on the trace that represents :CALC{1-4}:MARK{1-10}:FUNC:EXEC
the minimum response value.
:CALC{1-4}:MARK{1-10}:FUNC:TYPE
MIN
Peak
Displays softkeys for setting and performing a peak search. A peak refers to a point where the response value is
larger (positive peak) or smaller (negative peak) than those of adjacent measurement points on either side in a
rectangular display format. A peak search picks up points that satisfy definitions given by Peak Excursion and
Peak Polarity among all the peaks. If the Smith chart format or polar format is used, the main response value,
among the two response values, will be used to perform searches (e.g., resistance in the Smith (R+jX) format).
Search Peak
In the rectangular display format, the active marker will move to :CALC{1-4}:MARK{1-10}:FUNC:EXEC
the peak with maximum response value among the peaks that
:CALC{1-4}:MARK{1-10}:FUNC:TYPE
match the definition if the peak polarity is Positive or Both, or to PEAK
the peak with minimum response value if the peak polarity is
Negative.The search is performed based on conditions defined by
Peak Excursion and Peak Polarity.
Search Left
In a rectangular display format, moves the active marker to the
peak on its left under the given conditions. The search is
performed based on conditions defined by Peak Excursion and
Peak Polarity.
:CALC{1-4}:MARK{1-10}:FUNC:EXEC
:CALC{1-4}:MARK{1-10}:FUNC:TYPE
LPE
Search Right
In a rectangular display format, moves the active marker to the
peak on its right under the given conditions. The search is
performed based on conditions defined by Peak Excursion and
Peak Polarity.
:CALC{1-4}:MARK{1-10}:FUNC:EXEC
:CALC{1-4}:MARK{1-10}:FUNC:TYPE
RPE
Peak Excursion
Sets the peak offset (and performs Search Peak at the same time). :CALC{1-4}:MARK{1-10}:FUNC:PEXC
Peak offset is the difference between the response value of a peak
and those of adjacent peaks of opposite polarity (the vertical
interval between the tip and the base of a slope, one each on the
left and right) in a rectangular display format. The smaller of the
two will be used. The peak search will detect peaks with an offset
larger than the set value.
Peak Polarity
Displays softkeys for selecting the polarity of peaks. A peak search will detect peaks having the matching
polarity.
Positive
Selects positive polarity (and performs Search Peak at the same
time). A positive peak is a point whose measured value is larger
than the values of the two adjacent points on its left and right.
Negative
Selects negative polarity (and performs Search Peak at the same :CALC{1-4}:MARK{1-10}:FUNC:PPOL
time). A negative peak is a point whose measured value is smaller NEG
than the values of the two adjacent points on its left and right.
Both
Selects both positive and negative polarity (and performs Search :CALC{1-4}:MARK{1-10}:FUNC:PPOL
Peak at the same time).
BOTH
Cancel
Returns to the softkey display screen one level higher.
Return
:CALC{1-4}:MARK{1-10}:FUNC:PPOL
POS
Returns to the softkey display screen one level higher.
Appendix D
363
D. Softkey Functions
Max
Softkey Functions
Marker Search Menu
Key Operation
Function
SCPI Command
(Continued)
Target
Displays softkeys for setting and performing target searches. A target refers to a point on a trace that has a unique
response value (target value) in a rectangular display format. A target search picks up points that have matching
characteristics defined by Target Value and Target Transition. If the Smith chart format or polar format is used,
the main response value, among the two response values, will be used to perform searches (e.g., resistance in the
Smith (R+jX) format).
Search Target
In a rectangular display format, moves the active marker to the
:CALC{1-4}:MARK{1-10}:FUNC:EXEC
nearest target (i.e., the closest stimulus value on the X-axis) that :CALC{1-4}:MARK{1-10}:FUNC:TYPE
matches the definition (having a unique response value - the target TARG
value). The conditions for a target search must be defined using
Target Value and Target Transition.
Search Left
In a rectangular display format, moves the active marker to the
:CALC{1-4}:MARK{1-10}:FUNC:EXEC
target that is nearest on its left and that matches the definition
:CALC{1-4}:MARK{1-10}:FUNC:TYPE
(having a unique response value - the target value). The
LTAR
conditions for a target search must be defined using Target Value
and Target Transition.
Search Right
In a rectangular display format, moves the active marker to the
:CALC{1-4}:MARK{1-10}:FUNC:EXEC
target that is nearest on its right and that matches the definition
:CALC{1-4}:MARK{1-10}:FUNC:TYPE
(having a unique response value - the target value). The
RTAR
conditions for a target search must be defined using Target Value
and Target Transition.
Target Value
Sets the target value (desired response value). (Also performs
Search Target at the same time.) A target search uses the target
value to look for a point on a trace.
Target Transition
Displays softkeys for defining the transition direction.
:CALC{1-4}:MARK{1-10}:FUNC:TARG
Positive
Selects positive transition for a target search (and performs
:CALC{1-4}:MARK{1-10}:FUNC:TTR
Search Target at the same time). Targets with positive transition POS
refer to points whose response value is larger than the value of the
adjacent point on its left in a rectangular display format.
Negative
Selects negative transition for a target search (and performs
:CALC{1-4}:MARK{1-10}:FUNC:TTR
Search Target at the same time). Targets with negative transition NEG
refer to points whose response value is larger than the value of the
adjacent point on its left in a rectangular display format.
Both
Selects both positive and negative transition for a target search
(and performs Search Target at the same time).
Cancel
Returns to the softkey display screen one level higher.
Return
Multi Peak
:CALC{1-4}:MARK{1-10}:FUNC:TTR
BOTH
Returns to the softkey display screen one level higher.
Displays softkeys for setting and performing a multi peak search.
Search Multi Peak
In the rectangular display format, the markers will move to the
:CALC{1-4}:MARK:FUNC:MULT:TYPE
peak with maximum response value among the peaks that match PEAK
the definition if the peak polarity is Positive or Both, or to the
peak with minimum response value if the peak polarity is
Negative.The search is performed based on conditions defined by
Peak Excursion and Peak Polarity.
Peak Excursion
Sets the peak offset (and performs Search Peak at the same time). :CALC{1-4}:MARK:FUNC:MULT:PEXC
Peak offset is the difference between the response value of a peak
and those of adjacent peaks of opposite polarity (the vertical
interval between the tip and the base of a slope, one each on the
left and right) in a rectangular display format. The smaller of the
two will be used. The peak search will detect peaks with an offset
larger than the set value.
364
Appendix D
Softkey Functions
Marker Search Menu
Key Operation
Function
SCPI Command
(Continued)
Multi Peak
Peak Polarity
Displays softkeys for selecting the polarity of peaks. A peak search will detect peaks having the matching
polarity.
Selects positive polarity (and performs Search Multi Peak at the
same time). A positive peak is a point whose measured value is
larger than the values of the two adjacent points on its left and
right.
:CALC{1-4}:MARK:FUNC:MULT:PPOL
POS
Negative
Selects negative polarity (and performs Search Multi Peak at the
same time). A negative peak is a point whose measured value is
smaller than the values of the two adjacent points on its left and
right.
:CALC{1-4}:MARK:FUNC:MULT:PPOL
NEG
Both
Selects both positive and negative polarity (and performs Search :CALC{1-4}:MARK:FUNC:MULT:PPOL
Multi Peak at the same time).
BOTH
Cancel
Returns to the softkey display screen one level higher.
Return
Multi Target
Returns to the softkey display screen one level higher.
Displays softkeys for setting and performing multi target searches.
Search Multi Target In a rectangular display format, moves the markers to the nearest
:CALC{1-4}:MARK:FUNC:MULT:TYPE
target (i.e., the closest stimulus value on the X-axis) that matches TARG
the definition (having a unique response value - the target value).
The conditions for a target search must be defined using Target
Value and Target Transition.
Target Value
Sets the target value (desired response value). A multi target
search uses the target value to look for a point on a trace.
Target Transition
Displays softkeys for defining the transition direction.
:CALC{1-4}:MARK:FUNC:MULT:TAR
G
Positive
Selects positive transition for a target search (and performs
Search Multi Target at the same time). Targets with positive
transition refer to points whose response value is larger than the
value of the adjacent point on its left in a rectangular display
format.
:CALC{1-4}:MARK:FUNC:MULT:TTR
POS
Negative
Selects negative transition for a target search (and performs
Search Multi Target at the same time). Targets with negative
transition refer to points whose response value is larger than the
value of the adjacent point on its left in a rectangular display
format.
:CALC{1-4}:MARK:FUNC:MULT:TTR
NEG
Both
Selects both positive and negative transition for a target search
(and performs Search Multi Target at the same time).
:CALC{1-4}:MARK:FUNC:MULT:TTR
BOTH
Cancel
Returns to the softkey display screen one level higher.
Return
Tracking
Returns to the softkey display screen one level higher.
Enables or disables search tracking. When enabled, the currently :CALC{1-4}:MARK{1-10}:FUNC:TRAC
selected search operation will be performed each time a sweep is
:CALC{1-4}:MARK{1-10}:FUNC:MULT:
completed. If disabled, you can initiate a search by pressing a key
TRAC
for a particular search.
Appendix D
365
D. Softkey Functions
Positive
Softkey Functions
Marker Search Menu
Key Operation
Function
SCPI Command
(Continued)
Search Range
Displays softkeys for setting the search range of the maximum, minimum, peak and target search.
Search Range
Enables or disables partial search feature.
:CALC{1-4}:MARK:FUNC:DOM
Start
Sets start value (lower limit) of the search range.
:CALC{1-4}:MARK:FUNC:DOM:STAR
Stop
Sets stop value (upper limit) of the search range.
:CALC{1-4}:MARK:FUNC:DOM:STOP
Couple
Enables or disables trace coupling within search range.
:CALC{1-4}:MARK:FUNC:DOM:COUP
Return
Returns to the softkey display screen one level higher.
Bandwidth
Enables or disables bandwidth searching. When enabled,
:CALC{1-4}:MARK{1-10}:BWID
bandwidth parameters (Insertion loss, Low cutoff point, High
cutoff point, Center frequency, Bandwidth and Q) will be
displayed on the screen.If the Smith chart format or polar format
is used, the main response value, among the two response values,
will be used to perform searches (e.g., resistance in the Smith
(R+jX) format). For details, see “Determining the Bandwidth of
the Trace (Bandwidth Search)” on page 148.
Bandwidth Value
Sets the bandwidth. The bandwidth in a bandwidth search is
:CALC{1-4}:MARK{1-10}:BWID:THR
defined by specifying the displacement from the active marker to
the cutoff point using the response value (the value assigned to the
Y-axis in a rectangular display format).
Notch
Toggles on/off the notch search. When the notch search is on, the :CALC{1-4}:MARK{1-10}:NOTC
notch parameters (insertion loss, lower cutoff point, higher cutoff
point, center value, bandwidth, and Q) are displayed on the
screen. When the data format is the Smith chart or the polar
format, the primary response value (for example, resistance value
for the Smith (R+jX) format) out of the two response values is
chosen as a target to search.
For more information, see “Obtaining the bandwidth of a trace
(notch search)” on page 150.
Notch Value
Sets the notch value. Define a response value distance (distance in :CALC{1-4}:MARK{1-10}:NOTC:THR
the Y-axis direction in the rectangular display format) from the
active marker position to the cutoff point for the notch search.
Return
Returns to the “E5061A/E5062A Menu (Top Menu)” on page 344.
366
Appendix D
Softkey Functions
Measurement Menu
Measurement Menu
Key Operation
Function
SCPI Command
Displays softkeys for setting measurement parameters.
Selects parameter S11.
:CALC{1-4}:PAR{1-4}:DEF S11
S21
Selects parameter S21.
:CALC{1-4}:PAR{1-4}:DEF S21
S12
Selects parameter S12.
:CALC{1-4}:PAR{1-4}:DEF S12
S22
Selects parameter S22.
:CALC{1-4}:PAR{1-4}:DEF S22
Return
Returns to the “E5061A/E5062A Menu (Top Menu)” on page 344.
Appendix D
367
D. Softkey Functions
S11
Softkey Functions
Preset Menu
Preset Menu
Key Operation
Function
SCPI Command
Displays softkeys for restoring the preset conditions.
OK
Restores the preset conditions.May not be displayed, depending on the
preset settings.
Cancel
Returns to the “E5061A/E5062A Menu (Top Menu)” on page 344. May not be displayed, depending on the preset
settings.
368
:SYST:PRES
Appendix D
Softkey Functions
Save/Recall Menu
Save/Recall Menu
Key Operation
Function
SCPI Command
Displays softkeys for saving and recalling data.
Save State
Displays softkeys for saving settings.
Saves the current settings on the internal hard disk drive (D:) and names it
State01.sta.
:MMEM:STOR
"State01.sta"
State02
Saves the current settings on the internal hard disk drive (D:) and names it
State02.sta.
:MMEM:STOR
"State02.sta"
State03
Saves the current settings on the internal hard disk drive (D:) and names it
State03.sta.
:MMEM:STOR
"State03.sta"
State04
Saves the current settings on the internal hard disk drive (D:) and names it
State04.sta.
:MMEM:STOR
"State04.sta"
State05
Saves the current settings on the internal hard disk drive (D:) and names it
State05.sta.
:MMEM:STOR
"State05.sta"
State06
Saves the current settings on the internal hard disk drive (D:) and names it
State06.sta.
:MMEM:STOR
"State06.sta"
State07
Saves the current settings on the internal hard disk drive (D:) and names it
State07.sta.
:MMEM:STOR
"State07.sta"
State08
Saves the current settings on the internal hard disk drive (D:) and names it
State08.sta.
:MMEM:STOR
"State08.sta"
Autorec
Saves the current settings on the internal hard disk drive (D:) and names it
Autorec.sta. This file will be automatically loaded during the startup process and
the analyzer settings will be restored.
:MMEM:STOR
"Autorec.sta"
File Dialog...
Opens a dialog box for saving settings. This dialog box allows the user to save
settings with an arbitrary name. This key is also used to save settings to a floppy
disk.
:MMEM:STOR
Return
Returns to the softkey display screen one level higher.
Recall State
D. Softkey Functions
State01
Displays softkeys for recalling settings.
State01
Recalls from the internal hard disk drive (D:) the settings saved as State01.sta.
:MMEM:LOAD
"State01.sta"
State02
Recalls from the internal hard disk drive (D:) the settings saved as State02.sta.
:MMEM:LOAD
"State02.sta"
State03
Recalls from the internal hard disk drive (D:) the settings saved as State03.sta.
:MMEM:LOAD
"State03.sta"
State04
Recalls from the internal hard disk drive (D:) the settings saved as State04.sta.
:MMEM:LOAD
"State04.sta"
State05
Recalls from the internal hard disk drive (D:) the settings saved as State05.sta.
:MMEM:LOAD
"State05.sta"
State06
Recalls from the internal hard disk drive (D:) the settings saved as State06.sta.
:MMEM:LOAD
"State06.sta"
State07
Recalls from the internal hard disk drive (D:) the settings saved as State07.sta.
:MMEM:LOAD
"State07.sta"
State08
Recalls from the internal hard disk drive (D:) the settings saved as State08.sta.
:MMEM:LOAD
"State08.sta"
Autorec
Recalls from the internal hard disk drive (D:) the settings saved as Autorec.sta.
:MMEM:LOAD
"Autorec.sta"
File Dialog...
Opens a dialog box for recalling settings. This dialog box allows the user to recall :MMEM:LOAD
settings saved under arbitrary names. This key is also used to recall a file saved on
a floppy disk.
Appendix D
369
Softkey Functions
Save/Recall Menu
Key Operation
Function
SCPI Command
(Continued)
Recall State
Return
Recall by File Name
Returns to the softkey display screen one level higher.
Displays softkeys that show the state file names for recalling settings.
(File Name 1)
Recalls from the internal hard disk drive (D:\State) the settings saved as the
filename used in the softkel label.
:MMEM:LOAD
(File Name 2)
Recalls from the internal hard disk drive (D:\State) the settings saved as the
filename used in the softkel label.
:MMEM:LOAD
:
:
Return
Returns to the softkey display screen one level higher.
Save Channel
Displays softkeys for saving settings for each channel into registers A to D (volatile memory).
State A
Saves the current settings for each channel into registers A.
:MMEM:STOR:CHAN A
State B
Saves the current settings for each channel into registers B.
:MMEM:STOR:CHAN B
State C
Saves the current settings for each channel into registers C.
:MMEM:STOR:CHAN C
State D
Saves the current settings for each channel into registers D.
:MMEM:STOR:CHAN D
Cal Only A
Saves the calibration data for each channel into registers A.
:MMEM:STOR:CHAN:C
OEF A
Cal Only B
Saves the calibration data for each channel into registers B.
:MMEM:STOR:CHAN:C
OEF B
Cal Only C
Saves the calibration data for each channel into registers C.
:MMEM:STOR:CHAN:C
OEF C
Cal Only D
Saves the calibration data for each channel into registers D.
:MMEM:STOR:CHAN:C
OEF D
Clear States
Displays softkeys for clearing registers.
OK
Clears all registers (A - D).
Cancel
Returns to the softkey display screen one level higher.
Return
Recall Channel
:MMEM:STOR:CHAN:C
LE
Returns to the softkey display screen one level higher.
Displays softkeys for recalling settings for each channel from registers A to D (volatile memory).
State A
Recalls the current settings for each channel from registers A.
:MMEM:LOAD:CHAN A
State B
Recalls the current settings for each channel from registers B.
:MMEM:LOAD:CHAN B
State C
Recalls the current settings for each channel from registers C.
:MMEM:LOAD:CHAN C
State D
Recalls the current settings for each channel from registers D.
:MMEM:LOAD:CHAN D
Cal Only A
Recalls the calibration data for each channel from registers A.
:MMEM:LOAD:CHAN:C
OEF A
Cal Only B
Recalls the calibration data for each channel from registers B.
:MMEM:LOAD:CHAN:C
OEF B
Cal Only C
Recalls the calibration data for each channel from registers C.
:MMEM:LOAD:CHAN:C
OEF C
Cal Only D
Recalls the calibration data for each channel from registers D.
:MMEM:LOAD:CHAN:C
OEF D
Return
Returns to the softkey display screen one level higher.
Save Type
Displays softkeys for selecting the types of data to be saved.
State Only
Saves settings only.
:MMEM:STOR:STYP
STAT
State & Cal
Saves settings and calibration data.
:MMEM:STOR:STYP
CST
370
Appendix D
Softkey Functions
Save/Recall Menu
Key Operation
Function
SCPI Command
(Continued)
Save Type
State & Trace
Saves settings and trace data.
:MMEM:STOR:STYP
DST
All
Saves settings, calibration data, and trace data.
:MMEM:STOR:STYP
CDST
Cancel
Returns to the softkey display screen one level higher.
Selects the save target for saving settings from all channels/traces (All) or
displayed channel/traces only (Disp Only).
:MMEM:STOR:STYP
SALL
Save Trace Data
Opens a dialog box for saving trace data as a CSV (comma-separated value) file.
A CSV file can be opened in spreadsheet software such as Microsoft® Excel®.
:MMEM:STOR:FDAT
Explorer...
Opens Windows Explorer for organizing (cut, copy, paste, delete, rename, format) :MMEM:MDIR
files and folders. The operation is same as Windows 98 computers. Users can
:MMEM:COPY
modify files and folders in drive A: (floppy disk drive) and drive D: (user
:MMEM:DEL
directory). Be sure not to modify any files and folders in drives other than drive A:
and drive D:. Doing so will cause malfunctions.
Return
Returns to the “E5061A/E5062A Menu (Top Menu)” on page 344.
Appendix D
371
D. Softkey Functions
Channel/Trace
Softkey Functions
Scale Menu
Scale Menu
Key Operation
Function
SCPI Command
Displays softkeys for adjusting scales.
Auto Scale
Automatically adjusts scales for the active trace.
:DISP:WIND{1-4}:TRAC{1-4}:Y:
AUTO
Auto Scale All
Automatically adjusts scales for all traces within the active channel.
None
Divisions
Defines the number of divisions on the Y-axis of a rectangular display
:DISP:WIND{1-4}:TRAC{1-4}:Y:
format. An even number from 4 to 30 must be used. Once set, it is then
DIV
applied to all traces displayed in any rectangular display format within that
channel.
Scale/Div
In a rectangular format, defines the number of increments per division on :DISP:WIND{1-4}:TRAC{1-4}:Y:
the Y-axis. In the Smith chart format or polar format, defines the range (the PDIV
displacement of the outermost circle). The setting applies to the active trace
only.
Reference Position
Defines the position of the reference line on a rectangular display format. :DISP:WIND{1-4}:TRAC{1-4}:Y:
The position must be defined by using numbers assigned to the Y-axis
RPOS
between 0 (the origin, the X-axis) and the number of divisions (the highest
scale). This setting applies only to the active trace. The reference line can
also be moved by performing a drag-and-drop operation (pressing the
mouse button on the object to be moved and releasing the button after
dragging it to the desired position) on one of the reference line pointers (
and ).
Reference Value
Defines the value corresponding to the reference line on a rectangular
display format. The setting applies only to the active trace.
Reference Tracking
Displays the menu to execute the reference tracking function.
Track Frequency
Sets a frequency to be tracked.
Tracking
Displays the softkeys to set the tracking function.
:DISP:WIND{1-4}:TRAC{1-4}:Y:
RLEV
:DISP:WIND{1-4}:TRAC{1-4}:Y:T
RAC:FREQ
OFF
Turns off the tracking function.
:DISP:WIND{1-4}:TRAC{1-4}:Y:
TRAC:MODE OFF
Track Peak
Uses the peak value for tracking.
:DISP:WIND{1-4}:TRAC{1-4}:Y:
TRAC:MODE PEAK
Track Freq
Uses a specified frequency for tracking.
:DISP:WIND{1-4}:TRAC{1-4}:Y:
TRAC:MODE FREQ
Marker → Reference
Changes the value of the reference line to the response value of the active
marker. The same function is also accessible from the “Marker Function
Menu” on page 362.
:CALC{1-4}:MARK{1-10}:SET:R
LEV
Electrical Delay
Sets an electrical delay to the active trace. This function simulates the
:CALC{1-4}:CORR:EDEL:TIME
addition or deletion of a variable length lossless transfer line against the
input of a receiver. It can be used to compensate for the electrical length of
cables inside the DUT. Although the unit used is seconds, the length
(meters) will be displayed in parentheses next to the input box based on the
velocity coefficient used at the time.
Phase Offset
Sets the values to be added or subtracted in phase measurement (phase
offset) (°).
Return
Returns to the “E5061A/E5062A Menu (Top Menu)” on page 344.
372
:CALC{1-4}:CORR:OFFS:PHAS
Appendix D
Softkey Functions
Stimulus Menu
Stimulus Menu
Key Operation
Function
SCPI Command
Sets the lowest frequency for sweeps.
:SENS{1-4}:FREQ:STAR
Also displays a menu (Stimulus Menu) for defining the sweep range.
Sets the starting frequency for sweeps.
:SENS{1-4}:FREQ:STAR
Stop
Sets the ending frequency for sweeps.
:SENS{1-4}:FREQ:STOP
Center
Sets the center frequency of the sweep range.
:SENS{1-4}:FREQ:CENT
Span
Sets the frequency span for sweeps.
:SENS{1-4}:FREQ:SPAN
Return
Returns to the “E5061A/E5062A Menu (Top Menu)” on page 344.
Sets the ending frequency for sweeps.
Also displays the Stimulus Menu same as
:SENS{1-4}:FREQ:STOP
.
Sets the center frequency of the sweep range.
Also displays the Stimulus Menu same as
:SENS{1-4}:FREQ:CENT
.
Sets the frequency span for sweeps.
Also displays the Stimulus Menu same as
Appendix D
D. Softkey Functions
Start
:SENS{1-4}:FREQ:SPAN
.
373
Softkey Functions
Sweep Setup Menu
Sweep Setup Menu
Key Operation
Function
SCPI Command
Displays softkeys for setting up sweeps.
Power
Displays the menu to set the stimulus signal output.
Power
Sets the output power level of the internal signal source of the analyzer.
Power Ranges*1
Displays softkeys for selecting the power range.
:SOUR{1-4}:POW
−5 to 10
Sets the power range to −5 dBm to 10 dBm.
:SOUR{1-4}:POW:ATT 0
−15 to 0
Sets the power range to −15 dBm to 0 dBm.
:SOUR{1-4}:POW:ATT 10
−25 to -10
Sets the power range to −25 dBm to -10 dBm.
:SOUR{1-4}:POW:ATT 20
−35 to −20
Sets the power range to −35 dBm to −20 dBm.
:SOUR{1-4}:POW:ATT 30
−45 to −30
Sets the power range to −45 dBm to −30 dBm.
:SOUR{1-4}:POW:ATT 40
Cancel
Returns to the softkey display screen one level higher.
Port Couple
Turns on/off the port coupling for the power level.
:SOUR{1-4}:POW:PORT:COUP
Port Power
Displays the softkey to set the power level for each port when the port coupling is off.
Port 1 Power
Sets the power level of port 1.
:SOUR{1-4}:POW:PORT1
Port 2 Power
Sets the power level of port 2.
:SOUR{1-4}:POW:PORT2
Slope [xx dB/GHz]
Sets the correction coefficient (correction amount of power level per 1
GHz) when the power slope feature is on.
:SOUR{1-4}:POW:SLOP
Slope [ON/OFF]
Turns on/off of the power slope feature.
:SOUR{1-4}:POW:SLOP:STAT
CW Freq
Sets the fixed frequency for the power sweep.
:SENS{1-4}:FREQ
RF Out
Turns on/off of the stimulus signal output.
:OUTP
Return
Returns to the softkey display screen one level higher.
Sweep Time
Sets the sweep time for each source port. Inputting the value “0” as the
sweep time causes the analyzer to go into automatic sweep time mode.
:SENS{1-4}:SWE:TIME
:SENS{1-4}:SWE:TIME:AUTO
Sweep Delay
Sets the wait (delay) time before starting a sweep for each source port.
:SENS{1-4}:SWE:DEL
Points
Sets the number of points per sweep. The number of points should be from :SENS{1-4}:SWE:POIN
2 to 1601.
Sweep Type
Displays softkeys for selecting the sweep type.
Lin Freq
Selects linear frequency sweep.
:SENS{1-4}:SWE:TYPE LIN
Log Freq
Selects logarithmic frequency sweep.
:SENS{1-4}:SWE:TYPE LOG
Segment
Selects segment sweep.
:SENS{1-4}:SWE:TYPE SEG
Power Sweep
Selects power sweep.
:SENS{1-4}:SWE:TYPE POW
Cancel
Returns to the softkey display screen one level higher.
Edit Segment Table
Displays the segment sweep setup table as well as softkeys for editing the segment table.
Freq Mode
Alternates the setup mode for the sweep range between two methods: one
using the starting and ending frequencies (Start/Stop), and the other using
the center frequency and a frequency span (Center/Span).
:SENS{1-4}:SEGM:DATA
List IFBW
Enables or disables the IF bandwidth display in the segment table.
:SENS{1-4}:SEGM:DATA
List Power
Enables or disables the power level display in the segment table.
:SENS{1-4}:SEGM:DATA
List Delay
Enables or disables the segment delay display in the segment table.
:SENS{1-4}:SEGM:DATA
List Time
Enables or disables the segment sweep time display in the segment table.
:SENS{1-4}:SEGM:DATA
Delete
Deletes from the segment table the segment upon which the cursor is
:SENS{1-4}:SEGM:DATA
currently located. If the cursor is not displayed, the segment on the bottom
will be deleted.
374
Appendix D
Softkey Functions
Sweep Setup Menu
Key Operation
Function
SCPI Command
(Continued)
Edit Segment Table
Add
Adds a new segment immediately above the segment upon which the cursor :SENS{1-4}:SEGM:DATA
is currently located. If the cursor is not displayed, a new segment will be
added to the bottom of the table.
Clear Segment
Table
Displays softkeys for clearing elements of the segment table.
Deletes all segments in the segment table.
Cancel
Returns to the softkey display screen one level higher.
None
Export to CSV File
Exports (saves data in file formats used by other software) the segment
table as a CSV (comma-separated value) file.
:MMEM:STOR:SEGM
Import from CSV
File
Imports (loads a file that is written in a format used by other software) a
CSV (comma-separated value) file to the segment table of
E5061A/E5062A.
:MMEM:LOAD:SEGM
Return
Returns to the softkey display screen one level higher.
Segment Display
Selects linear frequency (Freq Base) or selects the order of measurements
(1, 2, ..., N; where N refers to the number of points) (Order Base) for
drawing the X-axis of a rectangular display format in a segment sweep.
Return
Returns to the “E5061A/E5062A Menu (Top Menu)” on page 344.
D. Softkey Functions
OK
:DISP:WIND{1-4}:X:SPAC LIN
:DISP:WIND{1-4}:X:SPAC
OBAS
*1.Only with Options 1E1.
Appendix D
375
Softkey Functions
System Menu
System Menu
Key Operation
Function
SCPI Command
Displays softkeys for performing limit tests and accessing control and management functions on the analyzer.
Print
Outputs the current screen to a printer.
:HCOP
Abort Printing
Aborts printing.
:HCOP:ABOR
Printer Setup
Opens a dialog box for setting up the printer.
None
Invert Image
Inverts the colors of the screen display.
:HCOP:IMAG
Dump Screen Image
Opens a dialog box for saving the screen image in BMP (Windows or :MMEM:STOR:IMAG
OS/2 bitmap) format.
87050/75 Setup
Displays the softkeys for the settings to control the 87050/87075.
87050/75 Control
Toggles on/off the control of the 87050/87075.
Reflection
Displays the softkeys for the reflection-side port.
:SENS{1-4}:MULT
Port 1
Sets the reflection-side port to port 1.
:SENS{1-4}:MULT:PORT1:SEL 1
:
:
:
Port 12
Sets the reflection-side port to port 12.
:SENS{1-4}:MULT:PORT1:SEL 12
Transmission
Displays the softkeys for the transmission-side port.
Port 1
Sets the transmission-side port to port 1.
:SENS{1-4}:MULT:PORT2:SEL 1
:
:
:
Port 12
Sets the transmission-side port to port 12.
:SENS{1-4}:MULT:PORT2:SEL 12
Property
Toggles on/off the display of the 87050/87075 properties.
:SENS{1-4}:MULT:PROP
Return
Returns to the softkey display in one upper level.
Misc Setup
Beeper
Displays softkeys for setting up the beeper function, GPIB, Network, internal clock, key lock function and color of
display image.
Displays softkeys for setting up the beeper function.
Beep Complete
Enables or disables beeps at the end of processes. When enabled, the
user will be notified with a beep when a measurement has completed
or settings have been saved.
:SYST:BEEP:COMP:STAT
Test Beep
Complete
Tests the beeping sound.
:SYST:BEEP:COMP:IMM
Beep Warning
Enables or disables warning beeps. When enabled, all warning
messages will be accompanied by beeps.
:SYST:BEEP:WARN:STAT
Test Beep
Warning
Tests the beeping sound for warnings.
:SYST:BEEP:WARN:IMM
Return
Returns to the softkey display screen one level higher.
GPIB Setup
Displays softkeys for setting up the GPIB.
Talker/Listener
Address
Sets the address for controlling the analyzer from a controller via
GPIB.
System
Controller
Configuration
Opens a dialog box for configuring the system controller (USB/GPIB None
interface).
Return
Returns to the softkey display screen one level higher.
Network Setup
Telnet Server
Displays softkeys for configuring network settings.
Enables or disables the telnet server function.
SICL-LAN Server Enables or disables the SICL-LAN server function.
SICL-LAN
Address
None
Sets the address for controlling the analyzer from a controller via
SICL-LAN.
376
None
None
None
Appendix D
Softkey Functions
System Menu
Key Operation
Function
SCPI Command
(Continued)
Misc Setup
Network Setup
Toggles on/off the web server function of this instrument.
None
VNC Server
Configuration...
Opens a window to set up the virtual network computer of this
instrument.
None
Network
Identification
Opens a dialog box for configuring the analyzer’s identification such
as a computer name.
None
Network
Configuration
Opens a window for configuring network settings.
None
LAN Dialog...
Opens a dialog box of LAN information.
None
Return
Returns to the softkey display screen one level higher.
Clock Setup
D. Softkey Functions
Web Server
Displays softkeys for setting the internal clock.
Set Date and
Time
Opens a dialog box for setting the date and time of the internal clock. :SYST:DATE
:SYST:TIME
Show Clock
Enables or disables the time and date display inside the status bar.
Return
Returns to the softkey display screen one level higher.
:DISP:CLOC
Displays softkeys for locking the keyboard and the mouse.
Key Lock
Front Panel &
Keyboard Lock
Locks the front panel keys and the keyboard (key operations disabled). :SYST:KLOC:KBD
Touch Screen &
Mouse Lock
Locks the touch screen and the mouse (mouse operations disabled).
Return
Returns to the softkey display screen one level higher.
:SYST:KLOC:MOUS
Displays softkeys for setting up the color of display image.
Color Setup
Displays softkeys for setting up the color of the normal display.
Normal
Data Trace 1
Red
Displays softkeys for setting up the color of the data trace of Trace 1.
Displays softkeys for setting up the amount of red in a color.
0
Sets 0.
:DISP:COL{1-2}:TRAC1:DATA
1
Sets 1.
:DISP:COL{1-2}:TRAC1:DATA
:
:
:
5
Sets 5.
:DISP:COL{1-2}:TRAC1:DATA
Cancel
Returns to the softkey display screen one level higher.
Green
Displays softkeys for setting up the amount of green in a color. The lower-level softkeys are the same as those for
Red.
Blue
Displays softkeys for setting up the amount of blue in a color. The lower-level softkeys are the same as those for
Red.
Return
Returns to the softkey display screen one level higher.
Data Trace 2
Displays softkeys for setting up the color of the data trace of Trace 2. :DISP:COL{1-2}:TRAC2:DATA
The lower-level softkeys are the same as those for Data Trace 1.
:
:
Data Trace 4
Displays softkeys for setting up the color of the data trace of Trace 4. :DISP:COL{1-2}:TRAC4:DATA
The lower-level softkeys are the same as those for Data Trace 1.
Mem Trace 1
Displays softkeys for setting up the color of the memory trace of Trace :DISP:COL{1-2}:TRAC1:MEM
1. The lower-level softkeys are the same as those for Data Trace 1.
:
:
Mem Trace 4
Displays softkeys for setting up the color of the memory trace of Trace :DISP:COL{1-2}:TRAC4:MEM
4. The lower-level softkeys are the same as those for Data Trace 1.
:
:
Appendix D
377
Softkey Functions
System Menu
Key Operation
Function
SCPI Command
(Continued)
Misc Setup
Color Setup
Normal
Graticule
Main
Displays softkeys for setting up the color of the graticule labels and the :DISP:COL{1-2}:GRAT1
outer frame of graphs. The lower-level softkeys are the same as those
for Data Trace 1.
Graticule Sub Displays softkeys for setting up the color of the graticule lines in
:DISP:COL{1-2}:GRAT2
graphs. The lower-level softkeys are the same as those for Data Trace
1.
Limit Fail
Displays softkeys for setting up the color of the fail label of the limit
test. The lower-level softkeys are the same as those for Data Trace 1.
:DISP:COL{1-2}:LIM1
Limit Line
Displays softkeys for setting up the color of the limit line of the limit
test. The lower-level softkeys are the same as those for Data Trace 1.
:DISP:COL{1-2}:LIM2
Background
Displays softkeys for setting up the color of the background. The
lower-level softkeys are the same as those for Data Trace 1.
:DISP:COL{1-2}:BACK
Reset Color
Displays softkeys for resetting the colors for all items to the factory
default.
:DISP:COL{1-2}:RES
OK
Resets the color settings for all items to the factory default.
:DISP:COL{1-2}:RES
Cancel
Returns to the softkey display screen one level higher.
Return
Returns to the softkey display screen one level higher.
Invert
Displays softkeys for setting up the color of the inverted display. The lower-level softkeys are the same as those for
Nomal.
Return
Returns to the softkey display screen one level higher.
Preset Setup
State
Displays the softkeys to execute the preset function.
Displays the softkeys to set the type of preset to be executed.
Factory
Executes the preset function to recall the factory state.
User
Executes the preset function to recall a user-specified state.
Confirm
Toggles on/off whether to display the softkeys for confirmation at the execution of the preset function.
Control Panel...
Opens a control panel window.
Return
Returns to the softkey display screen one level higher.
None
Backlight
Turns the backlight for the LCD screen on/off.
:SYST:BACK
Firmware Revision
Displays the firmware revision information in a dialog box.
*IDN?
378
Appendix D
Softkey Functions
System Menu
Key Operation
Function
SCPI Command
(Continued)
Service Menu
Test Menu
Displays softkeys for maintenance services.
Displays softkeys for self diagnosis functions.
Executes an internal test.
None
Display
Executes a display test.
None
Front Panel
Tests the front panel keys (hardkeys).
None
Adjust Touch
Screen
Executes calibration of the touch screen.
None
Return
Returns to the softkey display screen one level higher.
Security Level
Displays softkeys for the security level function.
None
Selects security level set to None.
:SYST:SEC:LEV NON
Low
Selects security level set to Low.
:SYST:SEC:LEV LOW
High
Selects security level set to High.
:SYST:SEC:LEV HIGH
Cancel
Returns to the softkey display screen one level higher.
Enable Options
Displays softkeys for other options.
Restart Firmware
Restarts the firmware of the analyzer.
Service Functions
Displays softkeys for performing service functions. This option is not open to average users.
Return
Returns to the softkey display screen one level higher.
Return
D. Softkey Functions
Power On Test
Returns to the “E5061A/E5062A Menu (Top Menu)” on page 344.
Appendix D
379
Softkey Functions
Trigger Menu
Trigger Menu
Key Operation
Function
SCPI Command
Displays following seven softkeys for setting the trigger. Once the trigger mode is set, measurements are executed
according to the trigger mode even when the channel is no longer on display due to reduction of the number of
channels to be displayed from the “Display Menu” on page 354.
Hold
Sets the active channel trigger mode to “hold”. A trigger sent from the
trigger source to that channel will not prompt a sweep.
:INIT{1-4}:CONT
Single
Sets the active channel trigger mode to “single”. A trigger sent from the
trigger source to that channel prompts a single sweep and then the sweep
mode changes to “hold.”
:INIT{1-4}
Continuous
Sets the active channel trigger mode to “continuous”. Each trigger sent
from the trigger source to that channel prompts a single sweep.
:INIT{1-4}:CONT
Hold All Channels
Sets all channel trigger modes to “hold”.
None
Continuous Disp
Channels
Sets all displayed channel trigger modes to “continuous”. See “Setting
None
channel display (layout of channel windows)” on page 51 for details about
displayed channels.
Trigger Source
Displays softkeys for selecting the trigger source.
Internal
Selects the “internal” trigger source of the analyzer. The analyzer will
generate a series of trigger signals. A trigger, once generated, is sent to all
channels in order no matter how many channels are displayed.
External
Selects the “external” trigger source. A signal input to the external trigger :TRIG:SOUR EXT
input terminal (BNC(f) connector) on the rear panel will be used as the
trigger source. A trigger, once generated, is sent to all channels in order no
matter how many channels are displayed.
Manual
Sets the trigger source to “manual”. Pressing the Trigger key in the Trigger :TRIG:SOUR MAN
Menu generates a trigger. A trigger, once generated, is sent to all channels
in order no matter how many channels are displayed.
Bus
Sets the analyzer trigger source to “bus”. A trigger is generated by sending :TRIG:SOUR BUS
a trigger command through the GPIB or a LAN. A trigger, once generated,
is sent to all channels in order no matter how many channels are displayed.
Cancel
Returns to the softkey display screen one level higher.
Restart
Aborts a sweep.
Trigger
When the trigger source is set to “manual”, generates a trigger.
Return
Returns to the “E5061A/E5062A Menu (Top Menu)” on page 344.
380
:TRIG:SOUR INT
:ABOR
Appendix D
E. General Principles
of Operation
E
General Principles of Operation
This chapter explains the general principles of operation for the Agilent E5061A/E5062A.
381
General Principles of Operation
System Description
System Description
A network analyzer supplies a sweep signal to a DUT, measures its transmission and
reflection, and displays the results as ratios against the input signal from the signal source.
The E5061A/E5062A network analyzer consists of the circuit modules shown in Figure
E-1.
Figure E-1
System Diagram for the E5061A/E5062A Network Analyzer
Synthesized Source
The synthesized source generates an RF sweep signal in the following frequency range.
•
E5061A: 300 kHz ~ 1.5GHz
•
E5062A: 300 kHz ~ 3 GHz
The signal source is phase-locked to a highly reliable quartz crystal oscillator to maintain a
high level of accuracy in its frequency as well as to achieve precise phase measurements.
The level of RF output power is controlled within the range of −5 dBm ~ +10 dBm. The
E5061A/E5062A with option 250, 275 or 1E1 comes with a source-stepping attenuator
which allows the user to set the power level in the range of −45 dBm ~ +10 dBm.
382
Appendix E
General Principles of Operation
System Description
Source Switcher
The source switcher is used to switch test ports to which the RF signal is supplied from the
source.
Signal Separator
The signal separator consists of directivity couplers that detect input and output signals at
the test ports. On a test port to which a signal is output, the output signal and the reflection
from the DUT are detected as the reference signal (R) and the test signal (T), respectively.
On the other ports, the signal that is transmitted through the DUT is detected as the test
signal (T). All signals are then sent to the receiver.
Receiver
Each signal that is sent to the receiver is first converted into an IF signal by a mixer and
then converted into a digital signal by an ADC (analog to digital converter). These
processes are applied to each signal independently. The digital data is then analyzed by a
micro processor and measurement results will be displayed on the screen.
E. General Principles
of Operation
Appendix E
383
General Principles of Operation
Data Processing
Data Processing
The internal data processing flowchart for the E5061A/E5062A is shown in Figure E-2.
Figure E-2
Data Processing Flowchart
ADC
The ADCs (analog-to-digital converters) convert analog signals fed to the receiver and
converted into IF signals (R1, R2 and T1, T2) into digital signals. One ADC is available for
each signal and the conversion takes place simultaneously.
Digital Filter
The digital filter performs a discrete Fourier transformation (DFT) and picks up IF signals.
Each IF signal is then converted into a complex number that has a real part and an
imaginary part. The IF bandwidth of the analyzer is equivalent to the bandwidth of the
DFT filter. The IF bandwidth can be set in the range of 10 Hz ~ 30 kHz.
384
Appendix E
General Principles of Operation
Data Processing
IF Range Correction
Input signals that went through ranging at the receiver are reverted (corrected) to previous
values before the ranging.
Ratio Calculation
The ratio between two signals is determined by performing divisions on complex numbers.
Port Characteristics Correction
The equivalent source match error, the directivity error, and the tracking error of each test
port bridge are corrected.
Sweep Averaging
The average of complex indices is determined based on data obtained from multiple sweep
measurements. Sweep averaging is effective in reducing random noise in measurements.
Raw Data Array
Error Correction/Error Correction Coefficient Array
When error correction is enabled, the process eliminates the system errors that are
reproducible and stored in the error correction coefficient array (calibration coefficient
array). It accommodates everything from the simple vector normalization to the full
12-term error correction. The user can read this error correction coefficient array.
Port Extension
This process carries out a simulation of adding or eliminating a variable length no-loss
transmission path on each test port so that the reference plane of calibration is moved. The
port extension is defined by an electrical delay (sec).
Corrected Data Array
Unlike the raw data array, this array stores the results obtained after error corrections, port
extensions, or the fixture simulator functions are applied. The user is allowed to read/write
data from/to the corrected data array.
Corrected Memory Array
By pressing
- Data → Mem, the contents of the corrected data array will be copied
to this array. The user is allowed to read/write data from/to the corrected memory array.
Appendix E
385
E. General Principles
of Operation
The results from all data processing done up to this point are stored in this array as raw
data. All prior data processing is performed as each sweep takes place. When the full 2-port
error correction is enabled, all 4 S parameters are stored in the raw data array and used in
error correction. The user is not allowed to access (read/write) this raw data array.
General Principles of Operation
Data Processing
Data Math
Data processing is carried out using the corrected data array and the corrected memory
array. Four types of data processing – addition, subtraction, multiplication, and division –
are available.
Electrical Delay/Phase Offset
An electrical delay and a phase offset are applied to each trace. By setting an electrical
delay, a linear phase that is proportional to the frequency will be added or subtracted. On
the other hand, setting a phase offset adds or subtracts a phase that is constant throughout
the frequency range. Incidentally, data processing performed from this point on in the
flowchart is applied to both the data array and the memory array.
Data Format/Group Delay
Complex data consisting of the real parts and the imaginary parts are converted into scalar
data according to the data format of user’s choice. Group delays are also calculated here.
Smoothing
By enabling the smoothing function, each point in a sweep measurement will be replaced
by a moving average of several measurement points nearby. The number of points used in
calculating a moving average is determined by the smoothing aperture set by the user. The
smoothing aperture is defined by a percentage against the sweep span.
Reference tracking
When the reference tracking function is turned on, the point to be tracked (peak or
specified frequency) is always set as the reference value. Calculation is performed to offset
measurement values.
Formatted Data Array/Formatted Memory Array
All results from data processing are stored in the formatted data array and the formatted
memory array. The marker functions are applied to these arrays. The limit test is applied to
the formatted data array. The user is allowed to read/write data from/to these arrays.
Offset/Scale
Each set of data is processed so that traces can be drawn on the screen. Particular scaling
depending on the data format is applied using the position of the reference line, the value of
the reference line, and the scale/graticule settings.
Display
The results obtained after data processing are displayed on the screen as traces.
386
Appendix E
Index
Symbols
.bmp
Saving the screen image, 173
.csv
Saving/Recalling files, 169
CSV file
Saving trace data, 169
.sta
Saving/Recalling files, 160
Numerics
1/S(Trace status), 40
1-Port Calibration, 97
procedure, 98
Using a 2-Port ECal Module, 105
B
Bandwidth Search, 148
Bandwidth test
Concept, 200
Display result, 201
Max bandwidth, 202
Min bandwidth, 202
ON/OFF, 202
Set up, 202
thereshold, 202
Beeper
Index
C
Calibration
Types and Characteristics, 87
Calibration kit
Changing the calibration kit definition, 109
Selecting calibration kit, 90
Calibration Menu
Softkey Functions, 348
Calibration property, 89
Capture, 177
certification, 5
Channel Window, 38
Channel window
layout, 51
Characteristic impedance, 58
Checking calibration status, 88
Cleaning, 307
Clipboard, 177
Color, 79
Compatibility of files, 160
Configuring ripple limit, 195
Connector Repeatability Errors, 82
Connectors
Maintenance, 307
Conversion, 157
Corrected Data Array
Data Processing, 385
Corrected Memory Array
Data Processing, 385
Corrected System Performance
specification, 281
CSV file
Limit table, 185
D
D*M(Trace status), 40
D+M(Trace status), 40
D/M(Trace status), 40
Data Entry Bar, 32
Data Format
Data Processing, 386
selecting, 71
Data Math
Data Processing, 386
Performing, 155
Data Transfer Time
specification, 298
Date and Time
Display ON/OFF, 230
setting, 229
Default Values, 333
Definition
Calibration kit, 109
Index
A
ACTIVE CH/TRACE Block, 24
Active Channel
selecting, 55
Active Trace
selecting, 55
ADC
Data Processing, 384
Admittance, 157
Allocate traces, 54
Analysis Menu
Softkey Functions, 345
Analyzer Environment
specification, 295
assistance, 5
attenuation, 154
Auto Recall function
Settings, 163
Auto Scale
settings, 72
Automatic Sweep Time Mode
switching, 66
Available printers, 176
Average Menu
Softkey Functions, 347
Averaging
Sweep-to-sweep
Equation, 205
setting, 250
Bitmap file
Screen image, 173
387
Index
Del(Trace status), 40
Deviation from a Linear Phase
Measuring Examples, 275
Digital Filter
Data Processing, 384
Dimensions
specification, 295
Directivity Errors, 84
Display
Data Processing, 386
Display Menu
Softkey Functions, 354
Display mode, 79
D-M(Trace status), 40
documentation map, 7
Documentation Warranty, 5
Drift Errors, 82
Dynamic Range
Expanding, 204
E
ECal, 105
Electrical Delay
Data Processing, 386
Electrical delay, 209
Electronic Calibration, 105
EMC
specification, 292
End Identify, 241
Enhanced Response Calibration, 99
procedure, 100
Using the 2-Port ECal Module, 106
ENTRY Block, 28
Error Correction
Data Processing, 385
Error Correction Coefficient Array
Data Processing, 385
Error correction status, 88
Error Messages, 321
Ethernet Port, 45
exclusive remedies, 5
Executing print, 178
Ext Trig, 46
External Monitor Output Terminal, 46
External PC
Connecting via LAN, 246
External Reference Signal Input Connector, 46
External Trigger Input Connector, 46
F
F1(Trace status), 40
F2(Trace status), 40
Fail Sign, 181
Fan, 45
File
Copy, 164
Delete, 164
388
Rename a file, 164
Firmware Revision
Checking, 252
Manual Changes, 312
Floppy Disk Drive, 26
Format Menu
Softkey Functions, 357
Formatted Data Array
Data Processing, 386
Formatted Memory Array
Data Processing, 386
Frequency Base Display, 215
Frequency Range
settings, 59
Front Keys
Locking, 249
front panel, 22
Front Panel Information
specification, 292
Full 2-Port Calibration, 102
procedure, 103
Using the 2-Port ECal Module, 107
G
gain, 153
Gat(Trace status), 40
General characteristics
Definitions, 280
General Information
specification, 291
GPIB
setting, 224
GPIB Connector, 46
Graph layout, 54
Graticule Labels
turning off the display, 75
Group Delay
Data Processing, 386
H
Handler I/O Port, 46
Hiding Frequency Information, 77
Hiding Softkey’s Frequency Information, 77
history,
manual printing, 2
I
IF Range Correction
Data Processing, 385
Impedance, 157
Initializing, 50
Input from the front panel, 164
Installation and Quick Start Guide, 7
INSTR STATE Block, 29
Instrument Noise Errors, 82
Instrument Status Bar, 36
Index
Index
Internal Clock
setting, 229
Internal Data
Saving and Recalling, 160
Internal Reference Signal Output Connector, 47
Invert color, 79
Isolation errors, 84
K
Keyboard
Locking, 249
Keyboard Port, 47
M
M(Trace status), 40
Macro Setup Menu
Softkey Functions, 358
manual changes, 311
manual printing history, 2
Manual Sweep Time Mode
Index
Index
L
LAN RESET, 243
Layout of channel windows, 51
LCD Screen, 23
LCD Screen Backlight
Turning off, 251
Limit Line
Defining, 182
Limit test
Clip, 186
Concept, 180
Displaying judgement result, 181
Limit line
ON/OFF, 187
Limit Line Offset, 191
Amplitude Offset, 191
Marker Amp. Ofs., 191
Stimulus Offset, 191
Limit table
Adding/Deleting segments, 182
Begin Response, 183
Begin Stimulus, 183
Call, 182
Clear, 182
Creating/Editing, 182
End Response, 183
End Stimulus, 183
Initializing, 187
MAX/MIN/OFF, 183
Save to a file, 182
Type, 183
ON/OFF, 187
Line Switch, 45
Load match errors, 85
LXI, 239, 240
settings, 66
Marker
Listing All the Marker Values, 133
Reading Only the Actual Measurement Point, 131
Reading the Relative Value, 130
Reading the Value Interpolated Between Measurement
Points, 131
Reading Values on the Trace, 127
Search for the maximum, 139
Search for the minimum, 139
Search for the Target Value, 140
Search Tracking, 138
Searching for the Peak, 144
Setting Up Markers for Coupled Operations Between
Traces, 132
Setting Up Markers for Each Trace, 132
marker
flatness, 153
Marker Function Menu
Softkey Functions, 362
Marker Menu
Softkey Functions, 360
Marker Response Value
setting up, 127
Marker Search Menu
Softkey Functions, 363
Maximum search, 139
Measurement capabilities
specification, 299
Measurement Menu
Softkey Functions, 367
Measurement Parameters
selecting, 67
Measurement Throughput
Improving, 212
Measurement Throughput Summary
specification, 297
Menu Bar, 32
Minimum search, 139
MKR/ANALYSIS Block, 30
Mouse
Locking, 249
Setup Step, 231
Mouse Port, 47
multi
peak search, 146
target search, 142
N
NAVIGATION Block, 27
Network
Configuring, 234
Number of channels, 51
Number of Points
settings, 65
389
Index
O
Offset
Data Processing, 386
Open dialog box, 165
OPEN/SHORT Response Calibration, 91
procedure, 91
Operational Manual, 7
Order Base Display, 215
P
Parallel port, 176
Parameter conversion, 157
Peak search, 144
Phase Measurements
Improving the Accuracy, 209
Phase Offset
Data Processing, 386
Phase offset, 211
Polar Format, 69
manual scale adjustment, 74
Port Characteristics Correction
Data Processing, 385
Port Extension
Data Processing, 385
Port extension, 210
Power Cable Receptacle, 45
Power Level
settings, 63
preset
confirmation button, 253
preset function, 253
Preset Menu
Softkey Functions, 368
Printer
Available printers, 176
Printer Parallel Port, 45
Printer parallel port, 176
Printers Folder dialog box, 178
Programming Manual, 7
Q
Quick Start Guide, 7
R
Random Errors, 82
Ratio Calculation
Data Processing, 385
Raw Data Array
Data Processing, 385
Rear Panel, 44
Rear Panel Information
specification, 292
Recalling a file
Compatibility, 160
Receiver
System Description, 383
390
Rectangular Display Format
manual scale adjustment, 72
Rectangular Display Formats, 68
Ref In, 46
Ref Out, 47
Reference Line
settings, 74
Reference Tracking, 188
Reflection Test, 91, 97
procedure, 91, 98
Reflection tracking errors, 85
Relative Limit, 188
Remote Control, 239
Replacement of Parts, 308
Reserved Port, 47
RESPONSE Block, 25
RF filter
loss, 154
ripple, 154
Ripple Limit Table
Initializing, 199
Saving and Recalling, 197
Ripple test
Concept, 193
Display result, 194, 198
Display ripple limit line, 199
ON/OFF, 198
RO(Trace status), 40
RS(Trace status), 40
RT(Trace status), 40
S
Safe mode, 23
Safety
specification, 292
safety
symbols, 4
safety summary, 3
Sample Program, 8
Save
Limit Table, 197
Save as dialog box, 164
Save/Recall Menu
Softkey Functions, 369
SaveToTouchstone.vba, 170
Saving a file
Compatibility, 160
Saving a user preset, 254
Saving/Recalling files
All, 160
State & Cal, 160
State & Trace, 160
State Only, 160
SAW Bandpass Filter
Measuring Examples, 268
Scale
Data Processing, 386
Index
Index
Index
Supported printers, 176
Sweep Averaging
Data Processing, 385
Sweep Delay Time
Segment Sweep, 215
Sweep Setup Menu
Softkey Functions, 374
Sweep Time
Segment Sweep, 215
settings, 65
Sweep-to-sweep averaging
Equation, 205
Switch Repeatability Errors, 82
Synthesized Source
System Description, 382
System Bandwidths
specification, 291
System Description, 382
System Dynamic Range
specification, 281
System Menu
Softkey Functions, 376
System Recovery
How to Execute, 255
System Z0, 58
Systematic Errors, 83
T
Target search, 140
Test Port, 30
Test Port Input (Dynamic Accuracy)
specification, 289
Test Port Input (Group Delay)
specification, 290
Test Port Input (Stability)
specification, 289
Test Port Input (Trace Noise)
specification, 288
Test Port Input Levels
specification, 288
Test Port Output Frequency
specification, 287
Test Port Output Power
specification, 287
Test Port Output Signal Purity
specification, 287
Test Ports
Maintenance, 307
THRU Response Calibration, 94
procedure, 94
Title Label, 78
Touch Screen
Calibration, 265
Touchstone
Saving/Recalling files, 170
Trace
Comparing, 155
Index
Scale Menu
Softkey Functions, 372
Scales
settings, 72
Screen Area, 32
Screen Image
output, 176
Saving to a File, 173
Search Tracking, 138
section titles, 308, 382
Segment Display
Setting Up, 220
Segment Sweep
Concept, 213
Executing, 220
Segment Table
Creating, 217
Saving in CSV Format, 221
Serial Number
Checking, 252
Manual Changes, 312
Serial Number Plate, 47
Serial number plate, 312
Setting the user preset, 253
Signal Separator
System Description, 383
Simplified full 3/4 port calibration, 88
slope, 153
Smith Chart
manual scale adjustment, 74
Smith Chart Format, 70
Smo(Trace status), 40
Smoothing
Data Processing, 386
Softkey Menu Bar, 34
Source match errors, 85
Source Switcher
System Description, 383
span, 153
S-Parameters
settings, 67
SPD
Definitions, 280
spec
Definitions, 280
Specification
Definitions, 280
Specifications, 279
Standby Switch, 23
Start Identify, 241
Stimulus
settings, 59
STIMULUS Block, 26
Stimulus Menu
Softkey Functions, 373
Supplemental performance data (SPD)
Definitions, 280
391
REGIONAL SALES AND SUPPORT OFFICES
For more information on Agilent Technologies’ products, applications or services, contact your
local Agilent office. The complete list is available at www.agilent.com/find/contactus.
2009 May 1
Americas
Canada
(877) 894-4414
Latin America 305 269 7500
United States (800) 829-4444
Asia Pacific
Australia
China
Hong Kong
India
Japan
Korea
Malaysia
Singapore
Taiwan
Thailand
1 800 629 485
800 810 0189
800 938 693
1 800 112 929
0120 (421) 345
080 769 0800
1 800 888 848
1 800 375 8100
0800 047 866
1 800 226 008
Europe & Middle East
Austria
01 36027 71571
Belgium
32 (0) 2 404 93 40
Denmark
45 70 13 15 15
Finland
358 (0) 10 855 2100
France
0825 010 700
Germany
07031 464 6333
Ireland
1890 924 204
Israel
972-3-9288-504/544
Italy
39 02 92 60 8484
Netherlands
31 (0) 20 547 2111
Spain
34 (91) 631 3300
Sweden
0200-88 22 55
Switzerland
0800 80 53 53
United Kingdom 44 (0) 118 9276201
Other European Countries:
www.agilent.com/find/contactus
Index
Determining the Bandwidth, 148
Determining the Mean, Standard Deviation, and p-p, 152
Trace Data
Saving, 169
Trace Display
maximizing, 75
Trace layout, 53
Trace Noise
Reducing, 207
Trace Status Area, 40
Trace status area
Status of the error correction for each trace, 88
Transmission Test, 94
procedure, 94
Transmission tracking errors, 86
Trigger
setting, 122
Trigger Menu
Softkey Functions, 380
Trigger Modes
function, 123
Trigger Source
function, 123
Troubleshooting
during Operation, 317
during Startup, 316
External Devices, 320
typ
Definitions, 280
typeface conventions, 6
Typical
Definitions, 280
Typical Cycle Time for Measurement Completion
specification, 297
settings, 75
Y
Yr(Trace status), 40
Yt(Trace status), 40
Z
Z0, 58
Zr(Trace status), 40
Zt(Trace status), 40
U
Uncorrected System Performance
specification, 286
Update Off, 212
USB Port, 31, 47
USB port, 176
V
Velocity factor, 211
Video, 46
Virtual Network Computing, 239
VNC, 239
W
Warning Message, 330
Web Server, 239
Window
labeling, 78
Window Display
maximizing, 75
Window Displays
392
Index