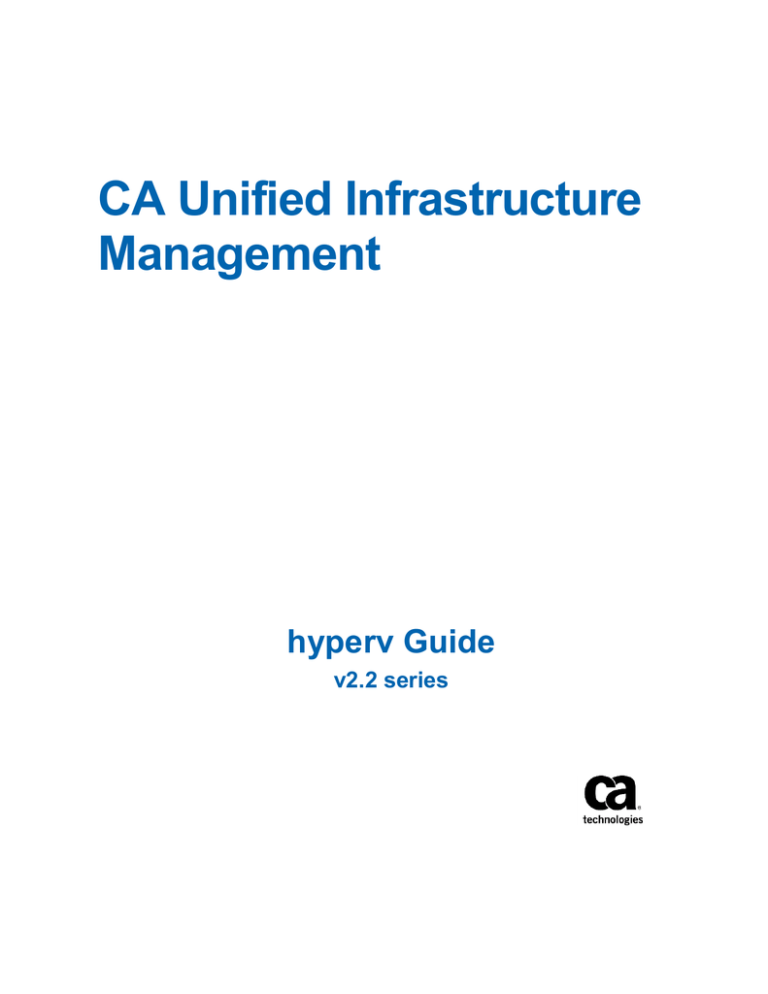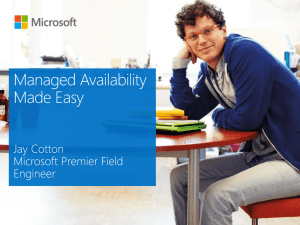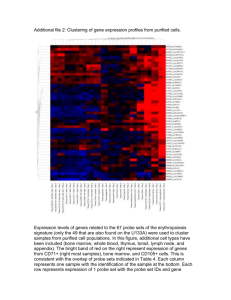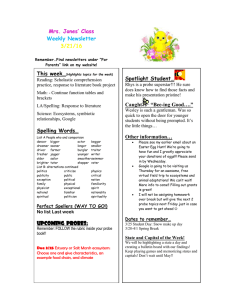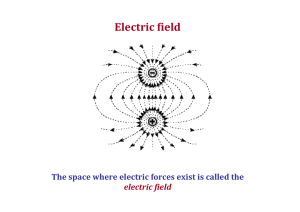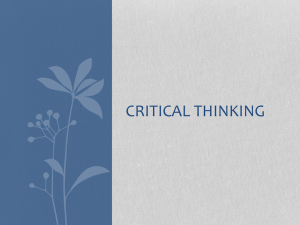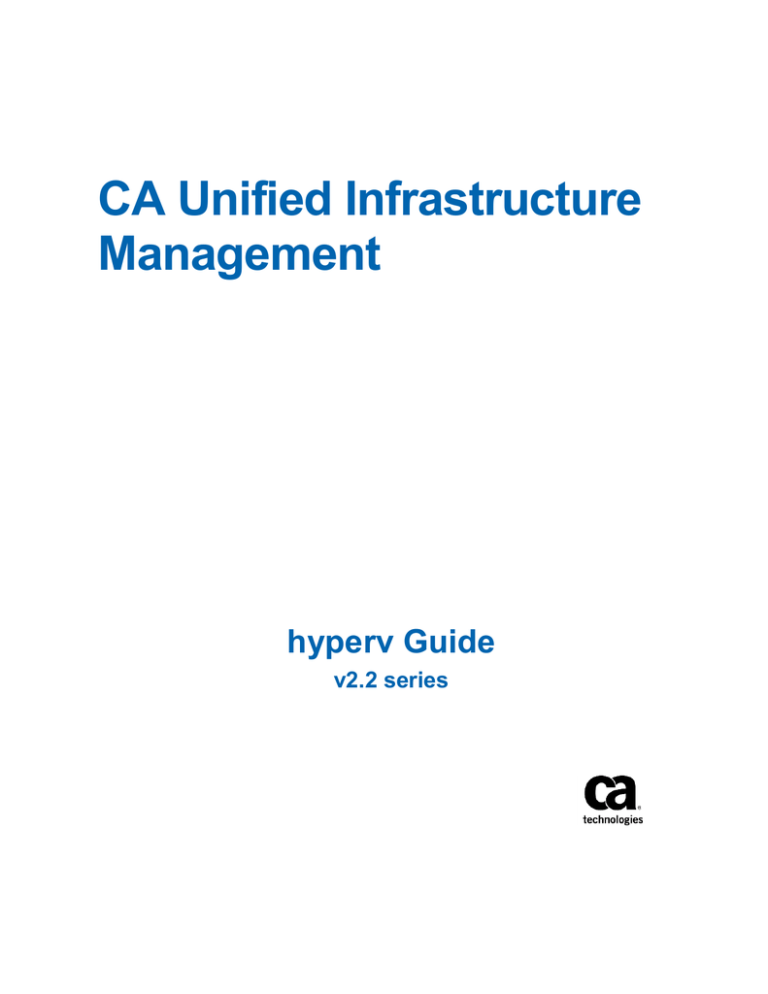
CA Unified Infrastructure
Management
hyperv Guide
v2.2 series
Copyright Notice
This online help system (the "System") is for your informational purposes only and is
subject to change or withdrawal by CA at any time.
This System may not be copied, transferred, reproduced, disclosed, modified or
duplicated, in whole or in part, without the prior written consent of CA. This System is
confidential and proprietary information of CA and protected by the copyright laws of
the United States and international treaties. This System may not be disclosed by you or
used for any purpose other than as may be permitted in a separate agreement between
you and CA governing your use of the CA software to which the System relates (the “CA
Software”). Such agreement is not modified in any way by the terms of this notice.
Notwithstanding the foregoing, if you are a licensed user of the CA Software you may
make one copy of the System for internal use by you and your employees, provided that
all CA copyright notices and legends are affixed to the reproduced copy.
The right to make a copy of the System is limited to the period during which the license
for the CA Software remains in full force and effect. Should the license terminate for any
reason, it shall be your responsibility to certify in writing to CA that all copies and partial
copies of the System have been destroyed.
TO THE EXTENT PERMITTED BY APPLICABLE LAW, CA PROVIDES THIS SYSTEM “AS IS”
WITHOUT WARRANTY OF ANY KIND, INCLUDING WITHOUT LIMITATION, ANY IMPLIED
WARRANTIES OF MERCHANTABILITY, FITNESS FOR A PARTICULAR PURPOSE OR
NONINFRINGEMENT. IN NO EVENT WILL CA BE LIABLE TO YOU OR ANY THIRD PARTY
FOR ANY LOSS OR DAMAGE, DIRECT OR INDIRECT, FROM THE USE OF THIS SYSTEM,
INCLUDING WITHOUT LIMITATION, LOST PROFITS, LOST INVESTMENT, BUSINESS
INTERRUPTION, GOODWILL, OR LOST DATA, EVEN IF CA IS EXPRESSLY ADVISED IN
ADVANCE OF THE POSSIBILITY OF SUCH LOSS OR DAMAGE.
The manufacturer of this System is CA.
Provided with “Restricted Rights.” Use, duplication or disclosure by the United States
Government is subject to the restrictions set forth in FAR Sections 12.212, 52.227-14,
and 52.227-19(c)(1) - (2) and DFARS Section 252.227-7014(b)(3), as applicable, or their
successors.
Copyright © 2014 CA. All rights reserved. All trademarks, trade names, service marks,
and logos referenced herein belong to their respective companies.
Legal information on third-party and public domain software used in this product is
documented in the Third-Party Licenses and Terms of Use
(http://docs.nimsoft.com/prodhelp/en_US/Library/Legal.html).
Contact CA
Contact CA Support
For your convenience, CA Technologies provides one site where you can access the
information that you need for your Home Office, Small Business, and Enterprise CA
Technologies products. At http://ca.com/support, you can access the following
resources:
■
Online and telephone contact information for technical assistance and customer
services
■
Information about user communities and forums
■
Product and documentation downloads
■
CA Support policies and guidelines
■
Other helpful resources appropriate for your product
Providing Feedback about Product Documentation
Send comments or questions about CA Technologies product documentation to
nimsoft.techpubs@ca.com.
To provide feedback about general CA Technologies product documentation, complete
our short customer survey which is available on the support website at
http://ca.com/docs.
Contents
Chapter 1: hyperv 2.2
7
hyperv Overview .......................................................................................................................................................... 7
Chapter 2: hyperv Probe Deployment
11
Supported Platforms .................................................................................................................................................. 11
System Requirements ................................................................................................................................................ 11
Software Requirements ............................................................................................................................................. 11
Probe Deployment Information ................................................................................................................................. 12
Chapter 3: hyperv Configuration
13
Probe Configuration Interface Installation ................................................................................................................. 13
Probe GUI ................................................................................................................................................................... 14
Toolbar ................................................................................................................................................................ 14
Left Pane ............................................................................................................................................................. 15
Right Pane ........................................................................................................................................................... 16
Probe Configuration ................................................................................................................................................... 16
General Setup ..................................................................................................................................................... 17
Managing Groups ................................................................................................................................................ 18
Managing the Resources ..................................................................................................................................... 19
Configuring the Monitoring Checkpoints ............................................................................................................ 20
Creating a Monitoring Template ......................................................................................................................... 24
Using Templates .................................................................................................................................................. 25
Configuring the Windows NT Services ................................................................................................................ 27
Configuring the Windows NT Events ................................................................................................................... 30
Managing QoS Messages .................................................................................................................................... 35
Managing Alarm Messages ................................................................................................................................. 36
Chapter 4: QoS Threshold Metrics
39
hyperv QoS Metrics .................................................................................................................................................... 39
hyperv Alert Metrics Default Settings ........................................................................................................................ 41
Chapter 5: Troubleshooting and FAQs
43
Data Corrupt after changing Raw Configuration ........................................................................................................ 43
Contents 5
Chapter 6: Known Issues
6 hyperv Guide
45
Chapter 1: hyperv 2.2
This description applies to hyperv probe version 2.2x.
This section contains the following topics:
hyperv Overview (see page 7)
Documentation Changes (see page 9)
hyperv Overview
The hyperv probe is used for monitoring the health and performance of the Microsoft
Hyper-V servers. The probe collects the necessary data of the host operating system and
its corresponding hypervisor system (Windows 2008/2012/2012 R2 Server + Hyper-V /
Windows 2008 Server Core + Hyper-V). The probe defines the alarms and their
corresponding threshold values for comparing the actual data at customizable intervals.
If the threshold values are breached, the probe generates the alarm. The QoS messages
are generated on each interval. The probe monitors the Windows virtual machines that
are running on the host through the Host Operating System.
Navigating through the monitoring checkpoints can consume time and affects probe
performance. The time lag generally occurs due to fetching Host machine status and
current value for the monitoring checkpoints. You can decrease the time lag using
separate controls provided in the hyperv probe. These controls allow you to check and
fetch only the selected checkpoint value. You can also disable the control to fetch Host
machine status if it is not required.
The hyperv probe now supports the following locale:
■
Danish
■
French
■
German
■
Italian
■
Japanese
■
Korean
■
Portuguese
■
Simplified Chinese
■
Spanish
For more information on localization, refer the hyperv configuration (see page 13)
section.
Chapter 1: hyperv 2.2 7
hyperv Overview
The hyperv probe monitors the following components entities on the host:
■
CPU
■
Memory
■
Disk
■
Network
■
NT Events
■
NT Services
■
Resource Pool
The hyperv probe monitors the following components entities on the Virtual Machine
(VM):
8 hyperv Guide
■
CPU
■
Memory
■
Disk
■
Network
hyperv Overview
Documentation Changes
This table describes the version history for this document.
Version
Date
What's New?
2.2
September
2014
Updated Software Requirements, Overview, General
Setup, Probe GUI, Configuring the Monitoring
Checkpoints, Configure the Windows NT Events,
Configure the Windows NT Services, and Toolbar
topics.
2.1
June 2014
■
Updated the General Setup topic for the
maximum number of events fetched.
■
Updated the Configuring the Monitoring
Checkpoints topic for double-byte characters
limitation.
■
Updated the Managing the Resources and
hyperv Configuration topics for Windows Server
2012 R2 Hypervisor.
■
Updated the Overview and hyperv
Configuration topics for localization.
■
Added Troubleshooting and FAQs topic.
■
Updated entire document as per the new
template.
■
Updated Overview section of the document.
■
Added default alarm and QoS metrics.
2.0
September
2013
1.1
June 2013
In Adding ntservices and Adding ntevents sections,
replaced 'host resource' with 'host node'.
1.1
September
2009
Initial release of the probe.
Related Documentation
Documentation for other versions of the hyperv probe
The Release Notes for the hyperv probe
Monitor Metrics Reference Information for CA Unified Infrastructure Management
Probes
(http://docs.nimsoft.com/prodhelp/en_US/Probes/ProbeReference/index.htm)
Documentation Changes 9
Chapter 2: hyperv Probe Deployment
This section contains the prerequisites, system requirements, and deployment
information for the hyperv probe.
This section contains the following topics:
Supported Platforms (see page 11)
System Requirements (see page 11)
Software Requirements (see page 11)
Probe Deployment Information (see page 12)
Supported Platforms
Refer to the Compatibility Support Matrix for the latest information about supported
platforms. See also the Support Matrix for Probes for more specific information about
the probe.
System Requirements
The hyperv probe must be installed on systems with the following minimum resources:
■
Memory: 2-4 GB of RAM. The OOB configuration of the probe requires 256 MB of
RAM
■
CPU: 3-GHz dual-core processor 32, or 64 bit
Software Requirements
The hyperv probe requires the following software environment:
■
Nimsoft Monitor Server 7.1 to 7.6 and CA Unified Infrastructure Management 8.0 or
later
■
Robot 7.1 or later
■
JRE 1.6.26
■
.Net Framework 3.5
Note: You can identify the installed version of .NET Framework with the following
command using the command prompt:
wmic /namespace:\\root\cimv2 path win32_product where "name like '%%.NET%%'" get version
Chapter 2: hyperv Probe Deployment 11
Probe Deployment Information
Probe Deployment Information
There are three ways to distribute archive packages. You can distribute the package
within the web-based Admin Console (for supported probes), from within Infrastructure
Manager, or use the standalone Distribution application. See Probe Deployment for
more information on deploying probes.
12 hyperv Guide
Chapter 3: hyperv Configuration
The hyperv probe is configured for monitoring the virtual environment that is created
using the Microsoft Hyper-V on the Windows Server environment. The probe allows you
to activate the monitoring checkpoints of the host system and the virtual systems for
monitoring their performance.
The probe allows monitoring the Windows NT Services and Events of the host system.
Note: The hyperv probe does not monitor services and events of the virtual systems.
Important! The hyperv probe is configured on the network system only. You cannot
monitor the local host with the hyperv probe.
The 2.2 version of this probe supports the monitoring of the Windows Server 2008,
2012 and 2012 R2 hosts. This version has counters to monitor the NUMA topology of
the Windows Server 2012 and Windows Server 2012 R2. The NUMA topology is used for
optimizing the performance of high-performing applications (like SQL Server) by
efficiently scheduling threads and allocating memory. The recommended counters for
NUMA are as follows:
■
\Hyper-V VM Vid Partition(*)\Physical Pages Allocated
■
\Hyper-V VM Vid Partition(*)\Remote Physical Page
The probe is now available for different locales. The hyperv probe must be in the same
locale as the hypervisor system to be monitored.
Important! Do not use the Raw Configure option of the Infrastructure Manager when
the probe is deployed in a non-english locale.
This section contains the following topics:
Probe Configuration Interface Installation (see page 13)
Probe GUI (see page 14)
Probe Configuration (see page 16)
Probe Configuration Interface Installation
The probe configuration interface is automatically downloaded and installed by the
Infrastructure Manager when the probe is deployed on a robot.
Chapter 3: hyperv Configuration 13
Probe GUI
Probe GUI
The hyperv probe GUI appears by double-clicking the probe in the Infrastructure
Manager (IM).
The hyperv probe GUI contains the following elements:
■
The Toolbar
■
The Left Pane
■
The Right Pane
Toolbar
The toolbar of the hyperv probe GUI contains certain buttons and each of these buttons
provide a short cut for different tasks.
The toolbar contains the following buttons:
General Setup
Displays the Setup dialog, which allows you to set general properties of a host.
Create New Group
Creates a folder for defining a new group in the left pane.
Create New Resource
Displays a Resource [New] dialog for adding a host to probe for monitoring.
14 hyperv Guide
Probe GUI
Message Pool Manager
Displays the Message Pool screen, which displays a list of alarm messages. This
Message Pool screen is also used to manage this list.
Create New Template
Displays the Template Properties dialog for creating a monitoring template.
Show Services
Displays the list of services available on the host system in the Summary Report
screen.
Show NTEvents
Displays all NT Events available on the host system in the Summary Report screen.
Get Value
Displays the current value of only the selected checkpoints. The feature minimizes
time lag as displaying current values of all the checkpoints at once increases idle
time of the probe.
Left Pane
The left pane is used as a navigation pane for the hyperv probe. This pane allows you to
create groups for classifying the monitored host logically.
You can select a node in the left pane to view details in the right pane. The left pane also
displays the context menu for performing certain tasks on the selected node.
Chapter 3: hyperv Configuration 15
Probe Configuration
Right Pane
The right pane displays the elements of the node, which is selected in the left pane. For
example, you have selected the CPU node under the host name node, the right pane
displays the list of checkpoints.
You can click the element in the right pane and can configure its monitoring properties.
Probe Configuration
The hyperv probe configures the host system with the probe. The probe automatically
fetches the list of virtual machines and their associated monitoring checkpoints. The
probe also fetches the monitoring checkpoints of the host system, which allows you to
configure the monitoring parameters.
Note:
■
The hyperv role must be enabled on the Windows Server environment for the
probe to connect and collect required information.
■
Currently, the hyperv probe can monitor four Hypervisor systems with five virtual
machines (VMs) each.
Important! The Windows Firewall must be turned off on the host system for enabling
the probe to fetch the list of counters.
16 hyperv Guide
Probe Configuration
General Setup
The Setup dialog is used to configure the General Setup of the hyperv probe. Click the
General Setup button
on the tool bar and the Setup dialog appears:
The Setup dialog contains the following fields:
Log-level
Sets the level of details to be included in the log file.
Note: Recommendation is to select a lower log-level during the normal operation to
minimize the disk consumption. You can increase the log-level while debugging.
Enable GUI auto-refresh
Enables the auto refresh property of the probe for updating the GUI content after
60 seconds.
Get Host Status on Startup
Gets status of host systems on startup. The field is checked by default.
Note: You can deselect the field but the change only reflects after restarting the
probe. When you deselect the field, the probe does not wait to get status of all
monitored host systems. This feature reduces time lag considerably and helps in
improving the probe monitoring performance.
Chapter 3: hyperv Configuration 17
Probe Configuration
Log File Size
Defines the size of the log file. The default value is100 KB.
Callback Timeout
Defines the timeout limit for the callback event. The default value is 120 seconds.
Max Events to Fetch
Defines the maximum number of events, which the probe can fetch in a callback
request.
Note: The maximum number of events can be 600.
The general setup properties are applicable to all monitored hosts and monitoring
profiles of the hyperv probe.
Managing Groups
The hyperv probe allows creating the groups for classifying the monitored host logically.
For example, add your Windows Server 2012 based host systems in one group and
Windows Server 2008 based host systems in another group.
Follow these steps:
1.
Click the New Group button
from the toolbar.
A new folder appears in the left pane with a default name New Group.
2.
Give a logical name to the new group and press the ENTER key.
The group is created and appears in the alphabetical order in the left pane.
You can perform the following activities by right clicking the group name node:
■
Creating a resource
■
Edit the resource properties
■
Rename the group
■
Delete a group
Note: The Rename and the Delete options are applicable for user-defined groups only.
The default group cannot be deleted or renamed.
18 hyperv Guide
Probe Configuration
Managing the Resources
The hyperv probe allows you to add more than one Hyper-V servers for monitoring.
Each Hyper-V server is termed as Resource. You add a resource by configuring the
resource properties in the Resource dialog. After adding a resource you can define its
monitoring checkpoints and can gather necessary information about the Hyper-V server
and its virtual systems.
Note: The hypervisor and the hyperv probe must be in the same locale, while
monitoring the hypervisor remotely.
Follow these steps:
1.
Click the New Resource button from the toolbar.
The Resource dialog appears.
The Resource dialog contains the following fields:
Hostname or IP Address
Defines the hostname or IP address of the host system where the Microsoft
Hyper-V is running and available for monitoring.
Active
Activates the monitoring of the resource.
Check Interval
Defines the time interval of the probe for checking values of the monitors.
Chapter 3: hyperv Configuration 19
Probe Configuration
Server
Specifies the version of the Windows Server hypervisor. The probe supports
monitoring for version 2008, 2012, and 2012 R2.
Note: Specify the correct version of the server, otherwise the values for some
checkpoints is not populated correctly. For example, Hyper-V Virtual IDE
Controller.
Username
Defines a username for logging in on host system. The username also contains
the domain name, if necessary.
Note: Prefix “.\” if you are using local or non domain user account.
Password
Defines a password for authenticating the given username for logging at the
host system.
Group
Specifies the group under which the resource appears in the probe.
Alarm Message
Specifies the alarm message to be generated when the resource does not
respond.
Note: You can edit this list of messages, using the Message Pool Manager.
Test
Verifies the connection to the host and displays the response in the Host
Response dialog.
Note: An error message appears while testing the connection of the first
resource. In that case, wait for at least 20 seconds and click the Test button
again.
2.
Enter the field details in the Resource dialog.
3.
Click the Test button for verifying the connection and click OK.
The resource appears under the selected group in the left pane of the probe GUI.
Select the resource in the left pane and configure the monitoring checkpoints.
Configuring the Monitoring Checkpoints
The hyperv probe consists of a list of monitoring checkpoints of the host and the Virtual
Machines, which are running on the host. These monitoring checkpoints are classified
under various heads, which are CPU, Disk, Memory, Network, and Resource Pool. By
default, all the monitoring checkpoints remain disabled. You can activate all or some of
these checkpoints on your own.
20 hyperv Guide
Probe Configuration
Note: The Resource Pool head is available for the host system only. This head is not
applicable for any virtual system that is running on the host.
Each monitoring checkpoint has a different monitoring profile for defining the
monitoring criteria and parameters. You can start monitoring by activating the
checkpoint.
Important! Activate at least one monitoring checkpoint for the monitoring profile. The
probe only generates alarm for unresponsive host if at least one monitoring checkpoint
is active.
Follow these steps:
1.
Select the resource name node in the left pane and maneuver through the host
node appearing under the resource node.
2.
Select the appropriate folder for displaying the list of checkpoints in the right pane.
Chapter 3: hyperv Configuration 21
Probe Configuration
3.
Right-click the checkpoint in the right pane and select Edit from the context menu.
The Monitoring Properties dialog appears:
22 hyperv Guide
Probe Configuration
The Monitor Properties dialog contains the following fields:
Name
Identifies the name of the checkpoint providing a brief description of the
checkpoint.
Note: If any monitor name has double-byte characters, it appears garbled in
alarm messages in non-English locale such as Chinese, Korean, and Japanese.
Key
Identifies the key value of the checkpoint. This field is read-only.
Description
Defines a short description of the checkpoint. A default description is displayed
in this field when the checkpoint details are fetched from the Hyper-V Server.
You can also edit this default description.
Value Definition
Specifies the value, which the probe can use for generating alarms and QoS.
You have the following options:
■
The current value: uses the most recent value.
■
The delta value (current – previous): uses the difference between the
current and the previous measured sample.
■
Delta per second: uses the delta value that is calculated from the samples
that is measured within a second.
■
The average value ((cur + prev)/2): uses the average value of the last and
current samples.
Active
Activates the checkpoint and start monitoring.
Note: You can also enable or disable the checkpoint from the right pane of the
probe GUI.
Enable Monitoring
Enables the monitoring parameters, which include the threshold operator,
value, unit, and alarm message.
Operator
Specifies the operator for setting the alarm threshold with the measured value.
For example, => 90 means alarm condition if the measured value is above 90.
Threshold
Defines the alarm threshold value for raising an alarm when this value is
breached.
Unit
Specifies the unit of the monitored value. The field is read-only.
Chapter 3: hyperv Configuration 23
Probe Configuration
Message Token
Specifies the alarm message to be issued when the threshold value is breached.
You can manage this list of messages with the Message Pool Manager.
Publish Quality of Service
Allows you to generate the QoS messages for the checkpoint.
QoS Name
Specifies the name of the QoS message.
4.
Set the monitoring properties for the checkpoint and click OK.
The Monitor Properties dialog disappears.
5.
Click the Apply button on the probe GUI for activating the new configuration.
The hyperv probe starts monitoring the checkpoint on the Hyper-V server. The list
of available checkpoints is static and you cannot modify this list. You can only
activate or deactivate the monitoring checkpoints that are based on your
monitoring requirements.
Creating a Monitoring Template
A template is a set of monitoring checkpoints with some defined monitoring properties.
Add more than one monitoring checkpoints to a template and then apply them to more
than one hosts or VMs in one single attempt. The left pane of the probe GUI contains a
Templates node for managing these templates.
Follow these steps:
1.
Right-click the Templates node in the left pane.
2.
Select New from the context menu.
The Template Properties dialog appears.
3.
Specify Name and Description of the new template and click OK.
The template appears under the Templates node in the left pane. You are also
required to add checkpoints to this template for making useful.
4.
24 hyperv Guide
Navigate to the appropriate node in the left pane for displaying the checkpoints in
the right pane.
Probe Configuration
5.
Right-click the appropriate checkpoint and select the Add to Template option from
the context menu.
Note: You can drag-and-drop the checkpoints for adding them to the template.
The Select Template dialog appears.
6.
Select the template name from the Name drop-down list and click OK.
You can also add NT Service and NT Events to the template. Select the template
from the left pane and configure the monitoring properties of the checkpoint,
which is added to the template. Apply the template and configure all the
checkpoints of that template on the target host or the VM.
Using Templates
A template is applied to a host or VM by dragging and dropping the template on the
target host or VM. The probe configures the checkpoints of that host or VM, which are
defined in the template.
Chapter 3: hyperv Configuration 25
Probe Configuration
Follow these steps:
1.
Drag a template from the Templates node and drop it on the host or VM node.
The Deploy Template dialog appears:
2.
Select the appropriate option in the Deploy Template dialog and click OK.
The Deploying Template dialog appears with the Template message box. This
dialog shows the list of checkpoints and their corresponding status whether the
particular checkpoint is applied or not.
3.
Click OK to close the message box and click Close to close the Deploying Template
dialog.
The checkpoints of the template are applied on the appropriate hosts and VMs.
26 hyperv Guide
Probe Configuration
Configuring the Windows NT Services
The hyperv probe allows you to configure the monitoring parameters of the Windows
NT Services. These monitoring parameters specify conditions for generating alarms and
QoS messages.
Follow these steps:
1.
Select the host name node (for example, WIN-BC97Q5LADNP) in the left pane.
Note: The host name node is referred to as the last root node in the left pane of the
probe GUI.
2.
Click the Show Services button
on the toolbar.
Chapter 3: hyperv Configuration 27
Probe Configuration
The Summary Report screen appears displaying the list of services that are
available on the host system.
3.
28 hyperv Guide
Right-click the service, which you want to monitor, and select the Create
Monitoring Profile option.
Probe Configuration
The Monitoring Profile dialog opens.
The Monitoring Profile dialog contains the following fields:
Description
Defines a short description of the monitoring service.
Active
Activates the service for monitoring.
Expected running state
Specifies the expected running state of the service for raising an alarm when
the actual service state is different.
Message Token
Specifies the alarm message to be issued when the actual running state is
different from the expected running state.
Publish Quality of Service
Allows you to generate the QoS messages.
QoS Name
Specifies the subject of the QoS messages.
4.
Configure the monitoring properties, as required, and click OK.
Chapter 3: hyperv Configuration 29
Probe Configuration
The Monitoring Properties dialog disappears and the service appears in the list of
checkpoints for the host node only.
You can edit the monitoring properties of the service by double-clicking the service
similar to the checkpoints.
Configuring the Windows NT Events
The hyperv probe allows you to configure the monitoring parameters of the Windows
NT Events. These monitoring parameters specify condition for generating alarms and
QoS messages, which are based on Windows NT Events.
Follow these steps:
1.
30 hyperv Guide
Select the host name node (for example, WIN-BC97Q5LADNP) in the left pane.
Probe Configuration
Note: The host name node is referred to as the last root node in the left pane of the
probe GUI.
2.
Click the Show NT Events button
on the toolbar.
The Summary Report: Events on WIN-BC97Q5LADNP screen appear (where the
WIN-BC97Q5LADNP is host name). This screen displays the list of events that are
available on the host system.
Alternatively, right-click the host name node in the left pane and select the Add
Ntevents option from the context menu.
3.
Right-click on the event, which you want to monitor and select the Create
Monitoring Profile option from the context menu.
The New profile name dialog appears.
Chapter 3: hyperv Configuration 31
Probe Configuration
4.
Define a name of the monitoring profile and then click OK.
The Monitoring Profile dialog appears for configuring the monitoring profile of the
selected event.
The Profiles tab is selected, by default, and name of the monitoring profile is
displayed in the list. The details of the selected event are displayed in the following
fields of the Event selection tab:
Log
Specifies the type of event log.
Computer
Defines the host name of the system for monitoring the events. The field first
applies search criterion for the whole string and then uses regular expression
for match.
Source
Defines the source from where the event is generated. The field first applies
search criterion for the whole string and then uses regular expression for
match.
Severity
Defines the severity of the event.
User
Defines the user name, who was logged in to the system when the event was
generated. The field first applies search criterion for the whole string and then
uses regular expression for match.
32 hyperv Guide
Probe Configuration
Category
Defines the category of the event. The field first applies search criterion for the
whole string and then uses regular expression for match.
Event ID
Defines the unique system generated Id of the event.
Note: The hyperv probe search events for the specified Event ID only for the last
duration as specified in Check interval under Managing the Resources. For
example, if the Check interval is 60 seconds then the probe only search events that
are generated in the last 60 Sec.
Message String
Defines the message text for identifying the event for monitoring.
Note: If an asterisk (*) in used in any one of these fields, the profile monitors all log
messages regardless of the contents in the field. You can also use both ranges and
commas in the same entry, for example- 1-5,9-20.
No Propagation of Events
Excludes an event that is matching the selection criteria of the profile that is
made unavailable for the other profiles.
Note: Change the order of the profiles for managing the processing order.
5.
Click the Alarm/Post tab and specify the alarm message to be issued, when an
event matches the selection criteria.
Note: Select the From eventlog option for using the same severity level as the
event log message.
Chapter 3: hyperv Configuration 33
Probe Configuration
6.
Click the QoS tab and specify the QoS message to be issued, when an event
matches the selection criteria.
7.
Click the Exclude tab for creating an exclude profile. The exclude profile defines the
events, which the probe does not monitor.
8.
Right-click inside the list and select the New or Delete option for managing the list
of exclude profiles for the probe.
9.
Click OK.
The hyperv probe saves the event monitoring profiles and closes the Monitoring
Profile dialog.
34 hyperv Guide
Probe Configuration
Managing QoS Messages
The hyperv probe contains a repository of QoS messages allowing you to manage all
QoS messages at one place. You can add and delete the QoS messages in this repository.
The list of QoS messages appears in the right pane on selecting the QoS node from the
left pane.
Important! The WMI classes are used for getting the QoS values through powershell.
Right-clicking the QoS messages list displays the New and Delete options for performing
the respective action. The QoS Definition dialog is used to define the QoS properties.
The new QoS message also appears in the QoS messages list. Selecting the Delete
option displays a confirmation dialog before removing the QoS message from the list.
Chapter 3: hyperv Configuration 35
Probe Configuration
Managing Alarm Messages
The hyperv probe contains a poll of alarm messages allowing you to manage all alarm
messages at one place. You can add, edit, and delete the messages to this pool as
required. The Message Pool screen appears on clicking the Message Pool Manager
button
on the toolbar and displays the list of all configured alarm messages.
Use the toolbar of the Message Pool screen and select add, edit, and delete options.
Selecting add and edit options displays the Message Properties dialog.
36 hyperv Guide
Probe Configuration
The Message Properties dialog contains the following fields:
Identification Name
Defines the unique name of the alarm message. This name is used to select the
message while configuring the profile.
Token
Specifies the massage token, which is used to define the type of alarm message.
Error Alarm text
Defines the alarm message text that is issued on error alarm. You can use the
following variables with the $ symbol to get the real-time information in the
message text:
■
Host: The host computer where the alarm condition occurs.
■
Monitor: The monitor (checkpoint) referred to in the alarm message.
■
descry: The description of the monitor.
■
Value: The value that is used in the alarm message.
■
Oper: The operand to be combined with the value and the threshold in the
alarm message.
■
Thr: The alarm threshold defined.
■
Unit: The unit to be combined with the value in the alarm message (for
example, boolean).
■
resource_pool: Name of the resource pool.
■
machine_name: Name of the host or virtual machine.
■
service_name: Name of the service to be monitored.
■
State: Threshold value of the service to be monitored.
■
service_state: Current state of the service to be monitored.
■
event_source: The source name of the event to be monitored.
■
event_code: Event code of the event to be monitored.
■
event_category: The event category of the event to be monitored.
■
event_desc: Description of the event to be monitored.
■
checkpoint_type: Type of the checkpoint.
Clear Alarm Text
Defines the alarm message text that is issued on clear alarm.
Error Severity
Specifies the severity of the error alarm.
Chapter 3: hyperv Configuration 37
Probe Configuration
Subsystem String/Id
Specifies the subsystem Id of the alarm message. The watcher uses this subsystem
Id.
Note: These messages are configured under all monitoring profiles of the hyperv
probe.
38 hyperv Guide
Chapter 4: QoS Threshold Metrics
The default QoS threshold values of CA Unified Infrastructure Management probes are
set. The default threshold values provide an idea of the type of values to be entered in
the fields. However, the default values are not the recommended values. This section
describes the QoS metrics and provides the default QoS thresholds. This information
helps tune thresholds and false-positive alarms.
This section contains the following topics:
hyperv QoS Metrics (see page 39)
hyperv Alert Metrics Default Settings (see page 41)
hyperv QoS Metrics
The following table describes the checkpoint metrics that can be configured using the
hypervprobe.
Monitor Name
Units
Description
QOS_CPU_TIME_PCT
Percent
Percent CPU Time
QOS_CPU_RESERVATION
Number
CPU Reservation
QOS_CPU_LIMIT
Number
CPU Limit
QOS_DISK_KBPS
Kilobytes/Second
Disk Throughput
QOS_DISK_IO_KB
Kilobytes
Disk IO
QOS_DISK_SPACE_GB
Gigabytes
Disk Space
QOS_DISK_SPACE_PCT
Percent
Disk Space (%)
QOS_NETWORK_KBPS
Kilobytes/Second
Network Throughput
QOS_MEMORY_ALLOCATED
Megabytes
Memory allocated
QOS_MEMORY_FREE
Megabytes
Memory Free
QOS_UPTIME
Seconds
Uptime
QOS_RESOURCE_POOL_CAP
ACITY
Allocation Units
Resource Pool Capacity
QOS_RESOURCE_POOL_STAT Status
US
Resource Pool Status
QOS_RESOURCE_POOL_RESE Allocation Units
RVED
Resource Pool Current
Reservations
Chapter 4: QoS Threshold Metrics 39
hyperv QoS Metrics
40 hyperv Guide
Monitor Name
Units
Description
QOS_CPU_HALTS
Halts/Second
CPU Halts per Second
QOS_CPU_HALTS_COSTS
Number
Cost of CPU Halts
QOS_IO_INSTRUCTION
Instructions/Second
CPU IO Instructions per Second
QOS_IO_INSTRUCTION_COST Number
Cost of CPU IO Instructions
QOS_PAGE_FAULT
Faults/Second
CPU Page Faults per Second
QOS_PAGE_FAULT_COST
Number
Cost of CPU Page Faults
QOS_INTERRUPTS
Interrupts/Second
Interrupts per Second
QOS_PARTITION_PAGES
Number
Number of Pages on the
Partition
QOS_VIRTUAL_TLB
Flushes/Second
Virtual TLB Flushes per Second
QOS_GPA_SPACE
Modifications/Secon Modifications to the GPA Space
d
per Second
QOS_VIRTUAL_TLB_PAGES
Number
Number of Pages Used by the
Virtual TLB
QOS_CPU_SPEED
Megahertz
CPU Clock Speed
QOS_PAGE_SPACE_MB
Megabytes
Paging Space
QOS_NUMBER_PROCESSORS Number
Number of Processors
QOS_PARTITIONS
Number
Number of Partitions
QOS_ADDRESS_SPACE
Number
Number of Address Spaces
QOS_CONNECTED_CLIENTS
Number
Connected Clients
QOS_TOTAL_PAGES
Number
Total Pages
QOS_DISK_SECTOR_IO
Sectors/Second
Disk Sector IO
QOS_NETWORK_PACKET_IO
Packets/Second
Network Packet IO
QOS_VIRTUAL_MACHINE_HE Status
ALTH
Health of the Virtual Machine
QOS_NUMBER_VMS
Number
Number of Virtual Machines
QOS_GPA_PAGES
Number
Number of Pages Used by the
GPA
hyperv Alert Metrics Default Settings
hyperv Alert Metrics Default Settings
This section contains the alert metric default settings for the hyperv probe.
Monitor Name
Warning
Warning
Threshold Severity
Error
Threshold
Error
Description
Severity
ResourceCritical
None
None
None
Critical
MonitorWarning
None
None
None
Warning The monitor on host is outside the
expected limits.
MonitorCritical
None
None
None
Critical
CPUWarning
None
None
None
Warning The CPU monitor on host is outside the
expected limits.
CPUCritical
None
None
None
Critical
MemoryWarning
None
None
None
Warning The memory usage for monitor on host
is outside the expected limits.
MemoryGenericWarn None
ing
None
None
Warning The memory monitor on host is outside
the expected limits.
MemoryCritical
None
None
None
Critical
NetworkWarning
None
None
None
Warning The network usage for a monitor on host
is outside expected limits.
NetworkCritical
None
None
None
Critical
DiskWarning
None
None
None
Warning The disk usage for a monitor on host is
outside the expected limits.
DiskCritical
None
None
None
Critical
The disk usage for a monitor on host is
outside the expected limits.
Status
None
None
None
Major
The status is not as expected.
service_state
None
None
None
Major
The actual state of a service is not same
as the expected state.
ResourcePoolWarning None
None
None
Warning The resource pool is not available on
host.
ResourcePoolCapacity None
Warning
None
None
Warning The capacity of the resource pool on
host is outside the expected limit.
Host is not responding.
The monitoring checkpoint has failed to
retrieve data.
The CPU monitor on host is outside the
expected limits.
The memory usage for a monitor on
host is outside the expected limits.
The network usage for a monitor on host
is outside the expected limits.
Chapter 4: QoS Threshold Metrics 41
hyperv Alert Metrics Default Settings
ResourcePoolStatusW None
arning
None
None
Warning The status of the resource pool on host
is not as expected status.
ResourcePoolReserve None
dWarning
None
None
Warning The current reservation of the resource
pool on host is not as expected.
EventAlarm
None
None
None
Major
UptimeWarning
None
None
None
Warning The uptime of system is not as expected.
42 hyperv Guide
The event source, the event code, the
event category and the event
description is displayed.
Chapter 5: Troubleshooting and FAQs
This section contains the following topics:
Data Corrupt after changing Raw Configuration (see page 43)
Data Corrupt after changing Raw Configuration
Symptom
My existing data is corrupt after configuring the probe from Raw Configure.
Solution
Do not use the Raw Configure option of the Infrastructure Manager when deploying the
probe in a non-english locale.
Chapter 5: Troubleshooting and FAQs 43
Chapter 6: Known Issues
The known issues of the hyperv probe are:
■
■
For non-English locale:
■
The Raw Configure GUI of the probe is not supported for updating the probe
configuration because it can corrupt the entire probe configuration file.
■
The probe extracts data for the profile of events after running WMI query for
events. Hence, the probe does not generate alarms for the Event Profile when
there is a mismatch in the system generated time and value in the
TimeGenerated field.
For all locales:
■
The probe does not display description for the events HHCTRL, AdobeARM,
and VMUpgradeHelper. There is a null value in the event log for the specified
events. The issue is generated in the probe due to the system.
Chapter 6: Known Issues 45