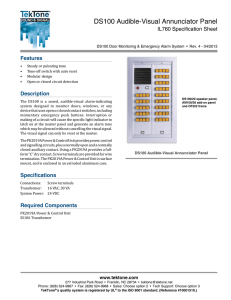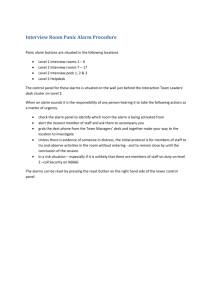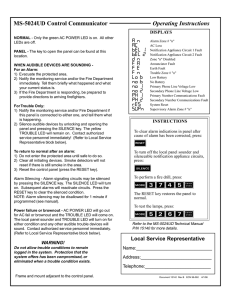Table of Contents - Electronix Systems Central Station Alarms
advertisement

Table of Contents Introduction Command Center Function Keys Viewing System Events Warning Displays and Tones Fire Alarms Silencing Fire Troubles Detector Reset Key Annunciator Reset Key The Idle Display How the System Reports Alarms System Functions View Memory Fire Test View Log Remote Program View Point Status Display Rev System Trouble Displays Log Event Definitions System Glossary Maintenance and Service 3 4 5 5 6 7 8 9 10 11 12 13 14 16 17 19 20 21 23 26 27 1 ALPHA NUMERIC DISPLAY * FIRE SYSTEM ALARM SILENCE * TROUBLE SILENCE FUNCTION KEYS DETECTOR RESET ANNUNCIATOR RESET ESC PREV Radionics NEXT ENT NAVIGATION KEYS SIREN/SPEAKER 2 Introduction Your system’s command center is an advanced digital device that offers a variety of features. Its highly visible, back-lit keypad and built-in sounder alert you to a number of system events. About This Users Guide This users guide covers basic system features. It is designed to be an everyday type of reference for system users. The functions described in this guide are programmed by your servicing company. Some of them may not be included in your system. Throughout this guide the # symbol refers to a variable numerical quantity, such as the number of points to test. Messages that appear in the command center display appear in this guide LIKE THIS. Keys that you must press appear LIKE THIS. Using the Command Center Your system provides access to functions through the Menu. Access the Menu by pressing the ESC key. Pressing the PREV or NEXT key allows you to scroll up or down through the list of functions programmed by your servicing company. Pressing the ENT key initiates the function displayed. To exit the Menu, press the ESC key. What is a Point? A “point” is a detection device, or group of devices connected to your system. Points display individually at the command center with custom text. The text can describe a single smoke detector, or an area such as FIRST FLOOR or LOBBY. 3 Command Center Function Keys Your command center has four function keys. These keys are used to control your system. ESC (Escape) The ESC key has two functions. First, the ESC key is used to enter the Menu. Pressing this key takes you to the first item in the menu. Second, pressing ESC will take you back to the idle display. ENT (Enter) The function of the ENT key is to select the menu item displayed. Command Center Quiets for Keystrokes Pressing ESC, PREV, NEXT, or ENT lights the keys and quiets any warning tones. If you don’t press another key within 20 seconds, the keypad lights go out and the warning tones resume. PREV (Previous) When viewing a list, pressing the PREV key will take you back to the previously shown item. NEXT Press the NEXT key to view the next item in a menu or list. 4 Viewing System Events Your system will automatically display fire alarm events or fire trouble events as they occur. Fire trouble events include such things as a broken wire, or a closed sprinkler system valve. Warning Displays and Tones Your command center emits one of several distinct tones and displays custom text to alert you to system events. Additional bells or horns may also be connected to your system. Audible and visual devices, such as horns and strobes alert you to emergencies. Priority of Events If more than one event occurs, your system sorts them into one of three groups. The groups (highest priority first) are: Fire Alarms, Fire Troubles, and Non-Fire Troubles. The group with the highest priority scrolls first in the command center’s display. Descriptions of the tones and displays for each group and instructions for silencing the tones are included in the descriptions that follow. 5 Fire Alarms Fire alarms are the highest priority events. When a fire point activates, your command center emits a pulsating high-pitched fire tone. Evacuate all occupants and investigate for smoke or fire. The tone sounds for the time set by your servicing company. The command center display shows only the point text of the first point that went into fire alarm. Pressing the NEXT key will manually display additional points (if any) that went into alarm. Events scroll from the oldest to the newest. Alarm Silence Key Press the ALARM SILENCE key to silence a fire alarm. After pressing ALARM SILENCE, the system will briefly display * FIRE SYSTEM * followed by ALARM SILENCED and then the number of fire points in alarm (A1 ## FIRE ALARM) in the area and then the custom text of all the points in alarm in the order of occurrence. Your system may be programmed so that you cannot silence some fire alarms until the fire event is cleared. The example below illustrates the displays one would see with two points in alarm in the area designated A1. See the description of the Detector Reset key and the Annunciator Reset key for more information. * FIRE SYSTEM * ALARM SILENCED A1 2 FIRE ALARM LOBBY SMOKE 1ST FLOOR 6 Silencing Fire Troubles After an alarm has been silenced, the device that caused the alarm is usually still off-normal or activated. In the case of a smoke detector, it must be reset by pressing the DETECTOR RESET button (see page 8). An off-normal device will create a fire trouble condition. Examples of trouble conditions include such things as a closed valve or broken wire. When a fire trouble occurs, your command center emits three warble tones, then a pause (repeatedly). The system displays the number of fire points with troubles (A1 ## FIRE TRBLE) in an area and will then repeatedly display the custom text for all the points in trouble in the order of occurrence. The example on page 6 shows two fire points with troubles in the area designated A1. Special System Trouble Display SERVC AC FAIL and SERVC BATT LOW are examples of special system trouble displays. These displays appear on all keypads in the system. These trouble displays begin with SERVC. See System Trouble Displays for a description of each system trouble display. Pressing the TROUBLE SILENCE key will silence a system trouble tone, but the SERVC display will not clear until the off-normal condition is corrected. Trouble Silence Key Pressing the TROUBLE SILENCE key silences a fire trouble. If the fault condition is still present, the display will repeatedly scroll from * FIRE SYSTEM * to FIRE TROUBLE. Manually press the NEXT key repeatedly to display all of the devices that are still off normal. When all devices return to normal, the FIRE TROUBLE display will automatically clear. If you wish to review cleared troubles, this can be done by pressing the ESC key to enter the Menu and then pressing NEXT until VIEW MEMORY ? is displayed. See the description of the VIEW MEMORY ? function for more information. If the display does not reset, contact your service company. 7 Detector Reset Key Description Detection devices, such as smoke detectors, must be reset after being activated. Pressing the DETECTOR RESET key momentarily removes power from these sensors to reset them. Detector Reset Key After pressing this key, the display shows SENSORS RESETING for approximately 3 seconds and then goes blank before returning to the repeated displaying of * FIRE SYSTEM * followed by ALARM SILENCED. This function clears alarm point information from the display. The ALARM SILENCED message continues to display as a reminder that the VIEW MEMORY ? function can still be used to view cleared point information. Pressing the ANNUNCIATOR RESET key will clear both the View Memory buffer and the ALARM SILENCED display. For more information see the description of the View Memory function. If the fault condition is still present, the display will repeatedly scroll from * FIRE SYSTEM * to FIRE TROUBLE. Manually press the NEXT key repeatedly to display all of the devices that are still off-normal. When all devices return to normal, the FIRE TROUBLE display will automatically clear. Check to be certain that there is no smoke, fire, or other danger present. If you still can’t reset the detector or sensor, contact your servicing company. 8 Annunciator Reset Key Description After the ALARM SILENCE, TROUBLE SILENCE and/or DETECTOR RESET keys have been pressed, the cleared keypad display information can still be retrieved with the VIEW MEMORY ? menu function. Pressing the ANNUNCIATOR RESET key will clear the ALARM SILENCED message from the display and clear the VIEW MEMORY ? buffer and return the display to idle text. Thereafter the VIEW MEMORY ? function will display NO EVENTS until another trouble or alarm occurs. Using ANNUNCIATOR RESET has no effect on the VIEW LOG ? function. See the VIEW MEMORY ? and VIEW LOG ? functions for more information. 9 The Idle Display “At an idle state” means that the system is not currently performing a function entered by a user. • PRESS ALARM SIL Indicates that the ALARM SILENCE key needs to be pressed. • * FIRE SYSTEM * This is the normal idle display that indicates the system is normal and ready to function. • CHECK FIRE SYS This is one of a number of displays that indicate the system requires service. This guide uses the default idle state displays for examples of these idle states. Your service company may have programmed custom text for the idle displays in your system. 10 Keystroke Checking Tones Valid Entry If you press an appropriate key for the function or entry you desire, the command center sounds a muted beep tone, indicating it accepted your keystroke. Invalid Entry A flat buzz tone sounds when you press a key that doesn’t have a function to execute or when the command center has no information to display. How the System Reports Alarms Your system may be programmed to send reports automatically to your monitoring facility. This communication temporarily disconnects your telephones. Once the report is completed, your system returns the telephones to normal operation (check with your servicing company). Your system makes repeated attempts to send reports to your monitoring facility. In the event your system fails to communicate, the command center buzzes and displays SERVC COMM FAIL. Notify your servicing company of the communications failure. Note: If your telephone service is interrupted, your system cannot send reports unless it has an alternate means of transmitting them. 11 System Functions Below is a summary of the features covered in this guide. Some of these functions may not be available in your menu. Access the menu by pressing the ESC key. The first menu item, ALARM SILENCE ?, is displayed. This function can be selected by pressing the ENT key. Doing this has the same effect as pressing the ALARM SILENCE key. Pressing the NEXT key when ALARM SILENCE ? is displayed will bring up the second menu item, which is TROUBLE SILENCE ?. Pressing NEXT again displays the third item in the menu, DETECTOR RESET ?. Pressing NEXT once more displays the fourth menu item, ANNUNCIATOR RESET ?. These menu items perform the same functions as the first four keys on the command center. Continue pressing the NEXT key to access special menu items that may have been programmed into your system by your servicing company. Pressing the ENT key while one of these items is displayed will perform that function. Each of these functions is described in the following pages. Menu Item 1 2 3 4 5 6 7 8 9 10 Function ALARM SILENCE TROUBLE SILENCE DETECTOR RESET ANNUNCIATOR RESET VIEW MEMORY FIRE TEST VIEW LOG REMOTE PROGRAM DISPLAY REV VIEW PT STATUS 12 VIEW MEMORY? View Event Memory Description Event memory allows you or a service technician to review events after they are cleared from the command center’s display. Use this function to view event memory. Your system stores events that have occurred since the last time ANNUNCIATOR RESET was pressed. Each time you press the ANNUNCIATOR RESET key, the ALARM SILENCED message will clear from the display and the Event Memory is erased and new events are recorded as they occur. Using View Memory: 1. Press the ESC key to enter the menu, then press NEXT repeatedly until you reach the VIEW MEMORY ? prompt. Press ENT. 2. Your system displays event summary lines and point text in this order: fire alarm summary line, point text for each fire alarm event; fire trouble summary line, point text for each fire trouble event; trouble summary line, and point text for each trouble event. Press NEXT to scroll through the events. If there are no events to view, NO EVENTS displays. 3. Return to idle text at any time by pressing ESC. 13 FIRE TEST ? Description Use the Fire Test function to test fire points to be certain they function properly. During the test, you walk from one point to another and activate each one. This activity is called a Fire Walk Test. You can review untested points at your command center to help locate the remaining detectors to be tested. When the Fire Test function starts, it will test the sounds emitted during a fire alarm and activate the command center sounder for 2 seconds. The AC will be disabled for 4 minutes in order to test the system’s battery power. If the battery cannot maintain the system for the 4 minute period, the command center will appear to go dead. If the command center appears to go dead, contact your servicing company. At the end of the 4 minute period, AC is returned to the system and the panel restores. A message will be sent to your monitoring facility at the beginning and end of the Fire Walk Test. During the Fire Walk Test, no alarms will be sent to your monitoring facility. If there is no activity on the system for 20 minutes, the system will automatically exit from the Fire Test function. Using Fire Test: 1. Press the ESC key to enter the menu, then press NEXT repeatedly until you reach the FIRE TEST ? prompt. Press ENT. 2. The display shows ## PTS TO TEST. 3. One at a time, activate the detection devices at each point. 4. As you activate each point, your command center will display the point text for 60 seconds and the bell will sound for 2 seconds. This verifies that the detection device is working properly. Your system automatically resets smoke detectors. When a resettable point (such as a smoke detector) is activated, the display shows SENSOR RESETTING for 5 seconds. During this time power is removed from smoke detectors. 14 FIRE TEST ? continued Activating a point more than once does not add to the test count on the display. However, the command center emits a brief tone and displays the point text each time you activate the point, allowing you to test multiple devices assigned to one point. 5. When all points have been tested, O PTS TO TEST is displayed. Press ESC. The display momentarily shows ALL PTS TESTED before returning to idle text. 6. During the Fire Walk Test you may want to see the points that remain untested. Press the ESC key and VIEW UNTESTED ? is displayed. Press ENT. The display shows # PTS UNTESTED. Press NEXT to see a list of the points that have not yet been tested. Move through this list by pressing the NEXT key. To resume the Fire Walk Test, press ESC. ## PTS TO TEST is displayed. Automatic time-out returns the system to idle text: If there is no point or command center activity for 20 minutes, the fire test ends automatically. The command center returns to idle text. Press ESC twice to leave the Fire Test mode. 15 VIEW LOG ? • To view the entire log from the newest event, press ENT. Description The date and time of the event will display. Press NEXT to view the description of the event, or press PREV to view the description of the prior event. Press PREV again to view the date and time of the previous event. Use this function to review events in your system at your command center. Reviewing past events may help you identify problems. Viewing events does not require any additional equipment since the information is displayed at your command center. The most recent 500 events are stored in the panel’s memory in order of occurrence and tagged with the date and time. Continue to press PREV to view event descriptions and the date and time of each event. Note: When using the NEXT key to view the log, the date and time of the event are displayed first, followed by the description of the event. An event description may take up 2 displays. See the Log Event Definitions section for more information regarding logged events. Using View Log: 1. Press the ESC key to enter the Menu, then press NEXT repeatedly until you reach the VIEW LOG ? prompt. Press ENT. 2. 3. Continue pressing NEXT to view the rest of the log. When you reach the end of the log, END OF LOG displays. 4. Press ESC to return to idle text. ENTER START DATE displays. 16 REMOTE PROGRAM ? For systems without a phone number: 1. Ensure your system is at idle text. Description 2. Call this phone number: _______________________. This number is designated for the Remote Account Manager. You must make the call using the telephone located ____________________________________. 3. Identify yourself and your premises (account number, name, address, etc.) and advise the operator of the services you wish to have performed. You’ll notice that two sets of procedures are presented. Which one you use will depend upon whether your system has a preprogrammed telephone number in its memory. 4. Press the ESC key to enter the Menu, then press NEXT repeatedly until you reach the REMOTE PROGRAM ? prompt. Press ENT. ❐ My system has a phone number. 5. The display shows RAM CONNECTING. ❐ My system does not have a phone number. 6. The system will now disconnect telephones sharing its telephone line during the remote programming session. Hang up the telephone now. 7. The display changes to SYSTEM PROGRAM. Your servicing company can remotely program your system using the telephone line to which your panel is connected. Your servicing company may ask you to follow the steps below to begin a remote programming session. The time it takes to program the panel is dependent on the number of changes made to the program. 17 8. At the conclusion of the programming session your system sends a report to the monitoring company and then returns your telephone to normal service and your display to idle text. For systems with a phone number: 1. Ensure your system is at idle text. • If you want your system to call the RAM, press ENT when the display shows CALL RAM ? The display shows CALLING RAM momentarily as the panel dials the RAM phone number in its memory. The display changes to SYSTEM PROGRAM when it has connected to RAM. 6. 2. Call this phone number: _______________________. This number is designated for the Remote Account Manager. 3. Identify yourself and your premises (account number, name, address, etc.) and advise the operator of the services you wish to have performed. 4. Press the ESC key to enter the Menu, then press NEXT repeatedly until you reach the REMOTE PROGRAM ? prompt. Press ENT. 5. The display shows CALL RAM ? Note: The central station may direct you to press NEXT. When you do this, ANSWER NOW displays. Press ENT and the system will behave as described in steps 5 - 8 above. At the conclusion of the programming session your system sends a report to the monitoring company and then returns your telephone to normal service and your display to idle text. 18 VIEW PT STATUS ? • PT###_OPEN_HW which indicates that a HW point is open. Description Use this function to identify the number or location of each point in an area, and to show the current condition of any point you select. This function is useful as an aid in servicing the system. • PT###_NORML_HW which indicates that a HW point is normal. • PT###_MISNG_HW which indicates that a HW point is missing. 1. Press the ESC key to enter the Menu. Press NEXT until the VIEW PT STATUS ? function is displayed. 4. Continue to press ENT to see the type and condition of each point in the area. 2. Press ENT. The display shows AREA X ## (where X = the area number and ## = the number of points to view). 5. Press ESC to return to idle text. 3. Press ENT. The display shows PT ## XXXXX (where XXXXX = the type of point). Press ENT again to see the current condition of the point. The display will show one of the following: • PT###_SHORT_HW which indicates that a hard wire* (HW) point is shorted. *Hard wire points are connected to the panel by a wire. This is distinct from systems having points communicating with the panel by means of radio signals. 19 DISPLAY REV ? Description This function displays the revision of firmware currently installed in the panel. 1. Press the ESC key to enter the Menu. Press NEXT until the DISPLAY REV ? function is displayed. 2. After a few seconds, the display returns to idle text. 20 System Trouble Displays If you see any of the system trouble displays shown below, contact your servicing company to determine whether repairs are needed. CALL FOR SERVICE Call your servicing company. Your system may have failed. SERVC PANEL Indicates a problem with the panel. The panel is not operating. Call your servicing company for service. SERVC PARAM Indicates a problem with the panel. Your panel may not be operating properly. Call your servicing company for service. SERVC AC FAIL Indicates that AC power to the system is interrupted. Check the plug-in transformer and circuit breaker. Pressing TROUBLE SILENCE silences the trouble buzz. The display clears when AC power returns. SERVC BATT LOW Indicates the system’s battery is low, or temporarily draining faster than the system can charge it. If this display remains or appears frequently, call your servicing company. SERVC BATT MSING Indicates the system’s battery is disconnected or shorted. SERVC COMM FAIL Your system makes repeated attempts to communicate with the monitoring facility. In the event your system fails to communicate, the command center buzzes and displays SERVC COMM FAIL. Notify your servicing company of the communication trouble. This message may not appear in some systems. SERVC KEYPAD Indicates that a command center, other than the one displaying the message, is in a trouble condition. Notify your servicing company. SERVC PH LINE #1 (or 2) Indicates telephone line trouble. Call your phone company from another phone to report telephone trouble. This message may not appear in some systems. 21 SERVC PRINTER Indicates that a local printer (if installed) at your premises is in a trouble condition. Check to be sure the printer is powered on, the paper is correctly is inserted, and the printer is selected. Contact your servicing company if you have questions or the display doesn’t clear. You system may not include a local printer. FIRE BYPASS This display is scrolled when a fire point has been removed from the system via the keypad using the Bypass a Point ? function. SERVC PT BUS # Displays when a problem has occurred with one of the panel’s circuits. Call your servicing company. FIRST DISARM Indicates that the function requested can only be performed when the idle display shows * FIRE SYSTEM *. Press the ALARM SILENCE key. ALARM SILENCED This display is added to the scrolling alarm display when alarm sounders are silenced. This message clears when the ANNUNCIATOR RESET key is pressed. 22 Log Event Definitions BYPASS - Point bypassed. An event modifier showing how the point was bypassed follows this event in the log. AC FAIL - AC power to the panel interrupted. CANCEL - User canceled an alarm from the area specified. AC RSTOR - AC power to the panel restored. CKSUM FAIL - Panel programming corrupted. Call for service. ALARM - Alarm at point in area specified. AUTO - Event Modifier for BYPASS event. Indicates 4 alarms or troubles in one clock hour caused automatic (swinger) bypass. BAD CALL - System tried to call Remote Account Manager and failed. COMM FAIL - Panel could not communicate using phone line reported. COMM RSTOR - The communication problem with the phone line indicated resolved. DATE CHG - User changed panel’s date and/or time. BATT LOW - Panel battery is below 11.7 VDC. BATT MISS - Panel battery disconnected or discharged. EXTRA PT - Incorrectly programmed point connected to system. BATT RSTOR - Panel battery recharged. FIRE ALARM - Fire alarm at point in area specified. BUS RSTOR - Data Expansion Loop for off-board points restored. FIRE END- Fire Walk Test ended. FIRE RSTOR - Fire alarm at point specified restored. BUS TRBLE - Data Expansion Loop for off-board points faulted. FIRE TRBLE - Trouble condition at point specified. FIRE START - Fire Walk Test started. 23 LOG FULL - Panel log is full, having logged 500 events. Newest event overwrites oldest event. LOG THRES - Panel log reached programmed threshold (Log % Full). PT TESTED - This point walk tested. PWR RESET - Power was reset at specified time. MISS FIRE - Fire point specified missing. RAM FAIL - RAM programming session terminated abnormally or RAM using incorrect passcode and/or lock code. MISS TRBLE - Point in area specified missing. Area disarmed. RAM OK - RAM programming session terminated normally. PARAM CHG - Panel programming changed. REBOOT - Panel reset. PHONE FAIL - Panel detected phone line specified as faulted. RELAY SET - Relay set (activated). An event modifier showing how the relay was set follows this event in the log. PHONERESTOR - Phone line specified detected as restored from faulted condition. PROG - Event modifier for BYPASS, RELAY SET, and RELY RESET events. Indicates function initiated from local programmer. PROG BAD - Attempt to access panel with a local programmer failed. PROG OK - Panel successfully programmed by a local programmer. RELY RESET - Relay reset (deactivated). An event modifier showing how the relay was reset follows this event in the log. REMO - Event modifier for BYPASS, RELAY SET, and RELY RESET events. Indicates function initiated from RAM (Remote Account Manager). REMO RESET - Panel reset from RAM (Remote Account Manager). RESTORAL - Restoral at device in area specified. 24 SDI FAIL - SDI (serial device interface) device specified is not working. 1 - 8 = supervised command centers, 017, 018, 019 = printers. TEST RPT - Test report sent. SDI RSTOR - The problem with SDI device specified is resolved. TROUBLE - Trouble condition at point specified. TIME CHG - User changed panel’s time. WALK END - Fire test in area specified completed. SENSOR - Event modifier for SENS RESET event. Shows the relay number activated for reset. WALK STRT - Fire test initiated in specified area. SENS RESET - User reset area sensor in area specified. An event modifier showing the relay number activated for reset follows this event. WATCHDOG - Panel’s normal CPU operation interrupted and restarted. Call for service if event occurs regularly or frequently. SKD CHG - User changed time for Sked specified to be executed. SKD XEQ - Sked executed. SKED - Event modifier for BYPASS, RELAY SET, and RELY RESET events. Indicates function initiated by a SKED (scheduled event). STAT RPT - Status report sent. 25 System Glossary Area - A group of detection devices connected to your alarm system. Monitoring Facility - A facility where trained personnel monitor your system 24 hours a day. Your system may be programmed to contact this facility during alarm conditions, enabling personnel to dispatch the proper authorities. Menu - A list of functions programmed by your servicing company. Faulted Point - A device is activated, or the wiring associated with a device is not working properly. Point - A detection device, or group of devices connected to your system. Points display individually at the command center with custom text. The text can describe a single smoke detector, or an area such as UPSTAIRS or GARAGE. Relay - Your system may have relays programmed to provide control of devices such as premises lighting or entry gates. Your servicing company programs relays for automatic control and/or control from your command center. Trouble - A service condition that needs to be corrected, such as a broken wire. Idle Text - The system displays idle text at command centers when it is not performing a user requested function. Idle text shows the status of the system. 26 Maintenance and Service How to Clean the Command Center This system requires very little maintenance, however, you should test the system weekly to ensure it is working properly. A test schedule and maintenance program can be arranged. If you notice a change in operation during normal use or testing, call for service as soon as possible. Do not attempt to repair the control panel, command centers, or detectors yourself. If your command center gets dirty, apply a household glass cleaner to a clean cloth or paper towel and wipe the surface. Do not spray any liquid directly onto the command center. It could run inside the case and damage electrical circuits. YOUR ALARM COMPANY IS CALL BEFORE TEST___________________ 27 28