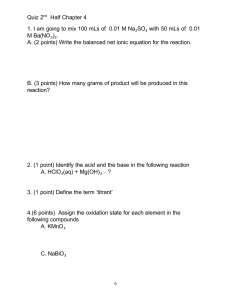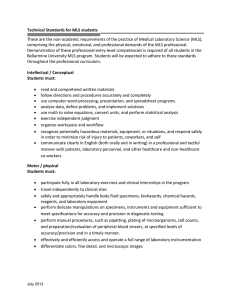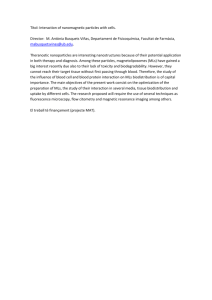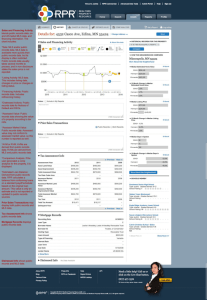1 2 3 4 5 6 7 8 - Multiple Listing Service of Greater Cincinnati, Inc.
advertisement

FOCUS ON: New Member Quick Start Connect and Logon to the Internet. Rapattoni MLS has been optimized to work with Microsoft Internet Explorer 11 or Edge (for PC), Mozilla Firefox, Safari, and Google Chrome (for Pc or Mac). Hint! A wide screen monitor is highly recommended. Click in the “Address” bar. Change your Address (URL) to: www.cincymls.net Press e. The CincyMLS.net “Home Page” and Rapattoni MLS logon screen will be displayed. 1 Click in the “Agent ID” typing box, type your MLS Agent ID#. (assigned by CincyMLS) Click or use the t key to go down to the “Password” box. Enter your Password. (assigned by CincyMLS) Click on the “Submit” Button. 3 4 5 6 Note! The first time you logon, a certificate of acceptance will be displayed. Click “Accept.” (not shown) Note! Once logged into Rapattoni MLS, you will be taken directly to the “Change Password” page where you must change your password to something other than the password assigned by CincyMLS. (not shown) Changing Your Password 1) 2) 3) Enter “New Password”. (Up to 8 characters – letters or numbers – upper or lower case, in any combination) Click or t to “Confirm New Password” box. “Retype” your “New Password”. Click the “Submit” button. Note! Please check the “System Status” message as you login. Green up arrow means the 2 7 8 system is ready for use. Yellow up arrow means that the system is up but there are issues that you need to be aware of. A red down arrow means the Rapattoni system is unavailable for use. CincyMLS.net New Users Quick Start Guide Page 1 Revised: Monday, January 11, 2016 © 2015 CMLS Note! Click on “Training Info & Schedule” in the System Status Section for the CincyMLS Rapattoni class schedule. Note! If you suspect that someone else may be using your logon information, then change your password immediately. Sharing of your logon ID and Password is a clear violation of Article 3, Participation, and Article 5, MLS Property, of the Cincinnati MLS Rules and those users and their brokers may be subject to stiff punitive action taken by the MLS Committee and Directors, such as, but not limited to suspension of services, up to a $1,000 fine and even possible expulsion from the MLS. Hint! If you have an un-licensed assistant, contact MLS and ask about Personal Assistant Access and Agent ID Sharing! Home Page – www.CincyMLS.net Wireless PDA Home Page – cincy.rapmls.com/pda (Backup Home Page – cincy.rapmls.com) (Public Home Page – www.CincyMLS.com) Your Personal Information To modify or enhance your Personal Information, upload your personal Picture, change your Password, modify your Agent Preferences, display Broadcast or Agent Notice History, View Sent E-mail, run Agent Reports, manage Saved Searches, Add/Modify Custom Search Preferences, Setup CMA Documents, Set up One Line Grid or access the Office Menu (if authorized), begin by clicking on “ADMIN” from the “Menu Bar.” To change your Agent information, click “Modify Your Profile”. (Some of the information cannot be changed. To change this information, complete and FAX an “Agent Information” form to MLS.) Note! “Additional Phone Setup” can be added. You can have up to 3 contact phone numbers. All 3 contact phones will be displayed on your personal “Agent Information” page. The primary phone will number will print on your reports. In addition, the “Client” reports have been designed to include your “Cell Phone” number. To add the additional contact phone numbers and “Cell Phone” information, click “Manage Contact Phones.“ Follow the instructions presented. Once the “Additional Phone Info“ and “Select Contact Phone Numbers” has been added or modified, click “Save.” This will take you back to the “Agent Profile” page. click “Save.” Hint! Your “Cell Phone” can be 1 of your 3 contact phone numbers, but does not have to be, to print on the “Client” reports. Your Office’s phone number will always print next to your Office’s name, and therefore, should not be 1 of your 3 contact phone numbers. CincyMLS.net Beginning Class Page 10 Revised: Friday, February 21, 2014 © 2015 CMLS Home Page – www.CincyMLS.net Wireless PDA Home Page – cincy.rapmls.com/pda (Backup Home Page – cincy.rapmls.com) (Public Home Page – www.CincyMLS.com) Your Rapattoni MLS Home Page—Desk Top Help is available! Just click “HELP” in the top “Menu Bar” to search for information in “Online Help,” e-mail a question to support, watch multimedia tutorials that explain how to use the system, view and print “Printable Documentation,” a full text of the “Online Help,” “Tips for New Users,” “What’s New” or call toll-free 1-866-730-7114, please refer to support ID 3675. (Monday thru Friday 9am to 8pm, Saturday 10am thru 6pm, Cincinnati time.) Instant “Help“: click on ? throughout the MLS system for instant help and information without interrupting your work! Each time you logon, any new “Broadcast” (sent to all Members from MLS) or “Agent” (sent to you only from MLS) notices will be displayed. Take a moment to read these important notices (or click “Read Later”) then click “Ok” at the bottom of the page to go to the Rapattoni MLS “Home“ page. At any time you can display your “Broadcast” or “Agent” notice history. Click “ADMIN,” then from the “ADMIN” menu, click “View Broadcast Notices” or “View Agent Notices.” You can return to the “Home” page at any time by clicking in top “Menu Bar.” Note! To exit the MLS, click “LOG OFF” in the right hand corner of the top “Menu Bar.” (Note! If you close your Browser or leave the MLS without clicking “LOG OFF,” the system still thinks your are logged on. After a specific length of time, the system automatically terminates your session. However, if you attempt to logon during this period, you will receive a warning message before continuing to logon to the MLS. See previous pages.) Warning! Always click “LOG OFF” when your MLS work is complete, otherwise someone could continue on with your current session! This is particularly important when logging on to Rapattoni MLS from a client’s location. Also, when logging on to Rapattoni MLS from a client’s location, make sure that Windows does not save (memorize) your Agent ID and Password, otherwise your clients could access Rapattoni MLS. Note! Customize Home Page – Click the “Customize Home Page” link (located on the Home page “Title Bar”) to specify which modules you want to display on your Home page. Note! Rearrange Modules – Put the modules you use most often right at your fingertips! Just drag a module to a new location and it snaps into place in the column. CincyMLS.net Beginning Class Page 6 Revised: Tuesday, December 09, 2014 © 2015 CincyMLS Home Page – www.CincyMLS.net Wireless PDA Home Page – cincy.rapmls.com/pda (Backup Home Page – cincy.rapmls.com) (Public Home Page – www.CincyMLS.com) Open a New MLS Window ID Sharing Note! Since this is an Internet-based system, the keystrokes and mouse actions that you use to get around on any Web site work the same way in the MLS. Note! Use your Tab tkey or mouse r to navigate the Rapattoni MLS pages! (Do NOT use the Enter ekey.) Note! Keyboard Shortcuts – You can make selections from the “Menu Bar” by typing keyboard shortcuts. As in many familiar Windows applications, simply press the Alt a key and then press an underlined letter from the “Menu Bar” to drop down the menu … then just type the underlined letter corresponding to the item you want. Note! Tool Bar Puts Buttons Within Easy Reach (samples shown below) – The MLS toolbar offers Print as well as dynamic “action” buttons that display based on the area of the MLS you are working in. Search—Criteria Input Search—Results Page Menu Bar “Home” – Returns you to the MLS Home page. (Note! Do NOT user the “Home” ICON in Internet Explorer!) Opens Duplicate Session CincyMLS.net Beginning Class Page 7 Revised: Tuesday, December 09, 2014 © 2015 CincyMLS “Print” – Prints the Listing Detail page with screen elements removed, to un-clutter the data. (Hint! Use the “Reports” Tool Bar button to print listing information formatted for printing onto paper: 1 listing per page, 2 listings per page, etc. in a variety of formats!) Home Page – www.CincyMLS.net Wireless PDA Home Page – cincy.rapmls.com/pda (Backup Home Page – cincy.rapmls.com) (Public Home Page – www.CincyMLS.com) Close Tool Bar Maximize Menu Bar Minimize Realist2 MLS Check List to Success! Remember: To access “external links,” from the “Menu Bar,” click “LINKS,” click “Links & Documents.” Links to Printable & Interactive Forms, MLS Supplies, Training Information and Documents, MLS Rules & Regulations, Committee and Director Information, MLS Staff Contact Information, printable Membership Roster, Monthly MLS Statistical “snap shot,” and Area/ Suburb Year-to-Year Comparison statistics — and more! Remember: Access to “Enter New Listing,” “Revise Listing Information,” “Revise Status Information,” “Manage Office List- ings,” “Manage Other Offices,” and “Modify Office Information” is restricted. Brokers are granted access to all of the above. Managers and Office Administrators are granted access to all of the above except “Manage Other Offices.” Personal Assistants and Realtor Associates are not granted any of the above access rights unless the Broker/Manager has authorized the access rights in writing to MLS. The request for these access rights (Enter New Listing & Quick Change) must come in writing from your Broker/Manager to MLS. To access the authorization form, click “LINKS” in the “Menu Bar,” click “Links & Documents” click either “Printable” or “Interactive MLS Forms & Documents,” click “Administrator / Personal Assistant / Personal Add/Revise Listing Access Application Form.” Remember, the listing must be entered in MLS as a complete listing and a copy of the listing contract faxed or mailed to MLS, both within 72 workday hours of the list date on the listing contract, excluding weekends and holidays. Remember to write the listing’s MLS# and MLS Area Code and Suburb SIC Code on each page of the contract submitted to MLS. Remember, there is no charge to enter a listing, however, the “late computer entry fine” and “late paper work fine” are $100 each. Remember, you are required to enter the listing into MLS and submit the contract paperwork for every Single Family, Condominium and Multi-family 2-4 Unit property listed that is located within one of our MLS designated Area Codes. Remember, if the sellers amend the listing contract or sign a contract addendum that with holds a Single Family, Condominium and Multi-family 2-4 Unit listing from MLS publication, you must send the contract and addendum to MLS within 72 workday hours of the list date on the listing contract. Remember, a listing cannot be entered until it can be shown. If the property is listed but not to be shown until a date in the future, you must send the contract and any addendum to MLS within 72 workday hours of the list date on the listing contract to hold on file until the listing is added as a complete listing. When the listing is added as complete, re-send the contract with the MLS# and MLS Area Code and Suburb SIC Code written at the top of every page and a note disclosing that this was a temporarily with held listing. Remember, Realtor owned listed property must be disclosed in the Marketing Remarks. “Agent Remarks” and “Showing Remarks” are optional. Remember, all photos or sketches must be supplied. The primary, exterior photo or sketch must be supplied within 5 business days of the list date on the listing contract. MLS excludes weekends and holidays. There is no charge to upload photo (s), however, the “incomplete information fine” (late or missing primary, exterior photo or sketch) is $100 each. Photographs (interior or exterior) must be of the subject property for sale only. Photographs of “similar” or “model” properties are not permitted. If your listing is “Under Construction” or “To Be Built,” MLS can add the “Under Construction” or “To Be Built” insert logos. An “Under Renovation” insert logo can be added or a sketch can be supplied for listings that are “Under Renovation” providing that a current picture of the listing is supplied as the second picture. If your listing is vacant or “unimproved” land, MLS can add the “Land” insert logo. If the primary image supplied is an aerial photo, then a “street level” exterior image of the actual structure for sale must be added as a multiple image. No company emblem, logo, or company / agent / seller self-promotion (which includes “For Sale / Lease / etc.” or Company / Agent / Seller signage) may be shown on any MLS listing, which includes primary and multiple images, virtual tours, or in any MLS publication. Remember, no form of agent, broker or seller promotion, such as E-mail and web addresses, names, or phone numbers may appear in any free form input field (e.g, directions, marketing remarks, special financing, picture descriptions, etc.) unless the field is specially designed for such input (e.g., agent remarks). Failure to comply could result in a $100 fine for each violation. Remember, always enter a “%” or “$” when entering the “Sub Agency-Coop” and “Buyer AgencyCoop.” The listing broker shall specify on each property data form submitted to MLS (if listing is entered by MLS) and in the computer system under the feature names, a) "Sub-Coop" the compensation it will pay a subagent, and/or b) "Buy-Coop" the compensation it will pay a buyer agent, as either: 1) a percentage % of the gross selling price, or 2) a definitive $ dollar amount which is applicable to such listing. If the listing broker chooses to cooperate and compensate one but not the other, a number "0%", “$0” or “0” shall be designated in the "Sub-Coop" or "Buy-Coop" feature of the Agency choice that is not to be compensated. Any entry (including no entry) other than a dollar amount, percentage or CincyMLS.net “0” is considered inappropriate and will result in an incomplete / inaccurate information fee. Quick Start Guide Page 5 Revised: Thursday, March 17, 2011 © 2015 CMLS Home Page – www.CincyMLS.net Wireless PDA Home Page – cincy.rapmls.com/pda (Backup Home Page – cincy.rapmls.com) (Public Home Page – www.CincyMLS.com) Realist2® Realist2® links public record information with MLS data, providing property data, street and assessor maps, and market information. It integrates with the Rapattoni CincyMLS system. The assessor’s tax roll data makes up the core of the Realist2® property record. The Realist2® database is updated annually with certified assessment values and any other changes in the assessor’s property characteristics Realist2® is updated with deed and mortgage recordings as often as daily. But there may be a lag between the actual settlement of the sale or mortgage and our ability to access the recording information. The information will be made available through Realist2® as soon as practical after the recording information is available from the recorder. Region controls the county you search. My Search is where you perform you searches. Note! The following diagram walks you through each area of Realist2’s main page and describes what you can do: Navigate the main pages using the menu bar. The default view is the Search page. Map tools allow you to customize the map to give a holistic perspective on a search area. Switch to “Realist Classic” for a more familiar scheme. (temporary only) Switch map views. Zoom and move around the map Click a push pin to open the Property Detail hover/ navigation box. Logon to Rapattoni CincyMLS. Click "TAX" in the Menu Bar. First time users: The Realist2® "END USER LICENSE AGREEMENT" will be displayed. (not shown here) Scroll down to the bottom of the page, click the pull-down selector button, click "I Accept" then click "Submit." The Realist2® "home page" will be displayed. Note! Some users may be prompted to download & install a newer version of Adobe “Flash.” Follow the instructions to install this software upgrade. Note! You can also link directly to Realist2® from the “One Line,” "One Line and Hotsheet Grids," "With Pictures," "Without Pictures" and "Listing Detail Page" by clicking on the "Scroll" ICON or "Tax ID" information links. On Realist2’s home page you’ll find a full set of searching and mapping tools, all contained within one interface where you’ll perform searches and view and manage your results. Searching and mapping work together seamlessly, allowing you to drill down visually on the Map with road, aerial, and birdseye views, or view the information in the more traditional search results grid containing customizable columns of data. Add values to the attributes in the My Search Panel and click Search to execute your search. Click Edit Attributes to ass and remove fields for the current search. The Search Results Grid shows all properties that meet your search criteria. Selected properties (those with a checkmark) appear on the map. View reports, create and print labels, and export search results. You can also set the columns that appear on the grid. Change the screen view to show the Map only, the Search Results Grid only, or both (Split). (see below) Map Only view Grid Only view Realist2® CincyMLS.net Quick Start Guide Revised: Monday, June 10, 2013 © 2015 CincyMLS.net Page 6 All Ohio Counties plus selected Southeastern Indiana Counties Links Agents (see page 27 for more info) You can offer a “real time” view of your MLS listings, your personal information page, and a IDX (Broker Reciprocity) search for MLS listings and open houses right on your agent’s Web site. From the “Menu Bar,” click “ADMIN,” then from the “ADMIN” menu, click “Public Access Links.” Locate the “Hyperlinks.” Click “Copy Link to Clipboard” and paste link text in an e-mail message to your Webmaster, or directly into your web site layout. Attach this link to a button, graphic or link. Repeat for all of the “Hyperlinks” that you wish to use. Alternatively you could simply “print” this page and give it to your Webmaster. Note! Links Available to Individual Listings! —The “Listing Detail” page contains a live URL link to the listing detail (public) view, which you can copy and e -mail to someone or add to a Web page. This feature lets you link directly to an individual listing's public-viewable detail, complete with additional pictures, a map, virtual tour, etc. Note! There is no charge to use these links! Simply Click “Copy Link to Clipboard” and add the link to your webpage. Note! The Saved Search IDX link will follow all of the IDX rules for presentation and display Only on-market listings will be presented (Active and Pending) Brokers (see page 28 for more info) You can offer a “real time” view of your office listings, your office open house listings, your company listings, your company open house listings, your agent roster, your office information, and a IDX (Broker Reciprocity) search for MLS listings and open houses right on your company’s Web site. From the “Menu Bar” click “ADMIN,” then from the “ADMIN” menu, click “Office Menu,” then from the “Office Page,” “Office Settings,” click “Public Access Links.” Locate the “Hyperlinks.” Click “Copy Link to Clipboard” and paste link text in an e-mail message to your Webmaster, or directly into your web site layout. Attach this link to a button, graphic or link. Repeat for all of the “Hyperlinks” that you wish to use. Alternatively you could simply “print” this page and give it to your Webmaster. Note! There is no charge for these links! Note! You can generate an IDX link from a Saved Search! Saved Searches utilizing fields that are not public viewable (i.e. Short Sale, Property Ownership, Realist2 Bldg SqFt, etc.) will not generate an IDX link. A maximum of 150 listings will be shown on the results page CincyMLS.net Quick Start Guide Page 7 Revised: Thursday, July 31, 2014 © 2015 CMLS Home Page – www.CincyMLS.net Wireless PDA Home Page – cincy.rapmls.com/pda (Backup Home Page – cincy.rapmls.com) (Public Home Page – www.CincyMLS.com) Agent IDX Search IDX ("Internet Data Exchange") or BR (“Broker Reciprocity”) allows member Agents to offer on their own agent web sites a “public search” of real-time MLS data, including their own listings and those of other IDX participants. From the “Menu Bar,” click “ADMIN,” click “IDX Search Setup.” Setting up your “IDX Search” is a 3-step process. Step 1: Select the Criteria for your IDX Search Page “Available Fields” you can select from display on the left. Point and click to select the field you want, then click the “Add” button to move them into the “Selected Fields” on the right. Hint! Click and move one field at a time, or hold the “Control” key c down and click to select multiple fields. You can “Remove” “Selected Fields” in the same way. You can rearrange the fields using the “Move” buttons; just click on an item in the “Selected Fields” and click “Move Up” or “Move Down” as desired. Click “Save” in the “Tool Bar.” Step 2: Select the colors for the IDX elements in your IDX search page To select the colors, in the “Custom Form Colors” section at the bottom of the page, click the color wheel ICON next to the desired web page component. In the “Color Chooser” window that displays, click directly on the desired color. A sample of the selected color automatically displays next to the appropriate web page component. Select the colors that “blend” with your web site. Click “Save” in the “Tool Bar.” Step 3: Connecting your web site to your IDX search From the “Menu Bar” click “ADMIN,” then from the “ADMIN” menu, click “Public Access Links.” Locate the “Hyperlinks.” Click “Copy Link to Clipboard” and paste link text in an e-mail message to your Webmaster, or directly into your web site layout. Attach this link to a button, graphic or link. Repeat for all of the “Hyperlinks” that you wish to use. You can offer a “real time” view of your listings, your contact information, and an IDX (Broker Reciprocity) search & IDX Open House search for MLS listings right on your Web site. Alternatively you could simply “print” this page and give it to your Webmaster. Note! There is no charge for these links! Note! Alternatively, you can frame your Company’s web site IDX search or contract for an Agent level IDX feed for a custom consumer IDX search. Contact MLS for more information. Recommended “Fields” : 1) Property Type 2) Map 3) Suburbs 4) Zip Codes 5) Counties 6) Price 7) Beds/Baths 8) Lot Size (Acres) 9) Age 10) Listing Numbers 11) Address Note! Don’t have a personal website?? No problem… you can still offer a CincyMLS Agent IDX search to your prospects and clients!! Simply Click “Copy Link to Clipboard” and paste link text in an e-mail message to your prospect/client. It is recommended that your e-mail be a HTML formatted e-mail message. Provide instructions to your prospect/client to click the link for their personal CincyMLS search provided by your Broker and yourself! Your prospect/client can either click the link from CincyMLS.net Quick Start Guide Page 8 Revised: Friday, February 21, 2014 © 2015 CMLS the e-mail or “bookmark—add to favorites” the site for on-going access to your personal IDX/BR search! Home Page – www.CincyMLS.net Wireless PDA Home Page – cincy.rapmls.com/pda (Backup Home Page – cincy.rapmls.com) (Public Home Page – www.CincyMLS.com) MLS of Greater Cincinnati, Inc. LICENSEE APPLICATION FOR MEMBERSHIP Please email to membership@cincymls.com or fax to (513)761-8860 / Revised 4/23/2015 14 Knollcrest Dr, Cincinnati OH 45237 / (513)761-8833 Form MUST be filled out completely □ New License □ Reinstated License □ License Transfer □ License Returned to State Member Name: _______________________________________________ State File #: __________________________ Print name as it appears on the State License Member Home Address: _______________________________________________________ Zip Code: _____________ Office Name: ________________________________________________________________ Office ID: _____________ Office Address: ______________________________________________________________ Zip Code: _____________ Email Address: ____________________________________________________________________________________ Mandatory for all members Phone Number (to appear as your contact number on the roster and listings): (_______) __________________________ This number is: □ Home □ Cell □ Office □ Other Primary Board of Realtors: __________________________________ NRDS # _________________________________ NAR ID # generated by your Local Board of Realtors I am a member of the following Multiple Listing Service(s): NKYMLS DaytonMLS ColumbusMLS I hereby apply for Subscription to CincyMLS and certify that the above is correct. I further certify that I am licensed as a real estate salesperson, broker or appraiser. I further acknowledge and understand that as a Subscriber/Member: 1. I agree to abide by the CincyMLS Rules and Regulations as well as administrative policies of the MLS. I will observe the Rules and Regulations as amended from time-to-time as long as I remain a Member. Initial _______ 2. I agree to pay fees as may be determined for the use (and fines for the misuse) of the CincyMLS including, but not limited to, dues, late fees and/or fines. Initial _______ 3. I understand the CincyMLS Dues are not refundable beyond thirty (30) days after the due date. Initial _______ 4. I understand that I will receive correspondence and dues invoices via email. Initial _______ Member Signature: ________________________________________________________________ Date: ______________________ The above licensee is affiliated with my office. This authorizes his/her access to the CincyMLS and Supra. Further, I understand that I am responsible for the applicant’s use or misuse of the MLS in accordance with the Rules and Regulations. Member is further authorized to have the following level of access to add/revise listings: □ Personal □ Office □ Company □ None (default) Office Broker/Manager of Record Name: ___________________________________________ Broker ID: ___________ Office Broker/Manager of Record Signature: _____________________________________________ Date: _______________ Contact Email: _____________________________________________________________________________________ MLS Logon ___________________________ Pro-rated Dues ___________________________ MLS Supra Deposit Rec’d CABR