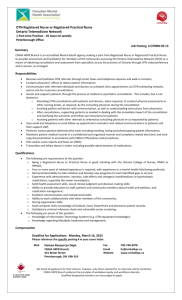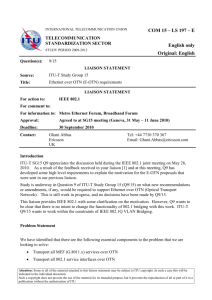OTN Training Reference Material
advertisement

OTN Training Reference Material Polycom IDOC lite Reference Guide Table of Contents 1.0 Terminology 1.1. Types of Videoconferences 1.2. Styles of Videoconferences 1.3. Modes of Videoconferences 1.4. Telemedicine Tools 1.5. Learning Tools 2.0 Equipment Guide 2.1. 2.2. 2.3. 2.4. 2.5. 2.6. Equipment Components Equipment Guide Hooking Up a Laptop Framing the Camera Equipment Troubleshooting Technical Support 3.0 Etiquette 3.1. Etiquette Guidelines 3.2. Presenter Guide 4.0 Contacts 4.1. Useful Contacts Types of Videoconferences Educational Videoconferences » Open: posted on Learning Centre and Ncompass Calendar. » Closed: invited participants only. Administrative Videoconferences » Team meetings between different sites. For example committee meetings, all staff announcements or policy discussions. » Clinical Videoconferences » Direct: health care provider and patient. » Indirect: healthcare providers discussing specific patients and making a plan of care. 3 | OTN Training Services Styles of Videoconferences Point-to-point Videoconference • • • • Two sites only. Other site is always seen on monitor. Option to dial directly (must be scheduled). Often for clinical use (consultant dials patient). Multipoint Videoconferences • • • • 4 | OTN Training Services Three or more sites. Uses a bridge program. Starts and ends automatically. Often used for educational/administrative use. Modes of Videoconferences Full screen mode • Screen displays the person speaking or making the loudest noise. • Default mode • Must mute if your site is not the presenter • Recommended for presentations Multi-Screen mode • Visual set-up where all sites are visible on the screen at the same time • “Brady Bunch” layout (3+1, 5+1, etc.) • Mode is selected by the scheduling site 5 | OTN Training Services Telemedicine Tools Ncompass Scheduling Ncompass is an online scheduling tool that allows OTN Members to self-schedule and manage both clinical and non-clinical videoconference events. Ncompass users can book video systems, send emails to participants and maintain a searchable calendar of events. In addition, Ncompass allows Members to publish open events so that others can view public events from the Learning Centre. A vital part of organizing events on the Network, it is recommended that at least two members of your team be trained in Ncompass. OTN Telemedicine Directory The OTN Telemedicine Directory provides Members with an easy way to access Telemedicine consultants and programs. It is also a place to promote, coordinate and manage services offered via Telemedicine. The consultant profile features the types of referrals a consultant accepts, specialized areas of practice and the geographic area served. The site profile features the programs available at a site, the site type and geographical area served. To create your own account and request a profile, email telemedicineprofiles@otn.ca. Learning Tools OTN Learning Centre The Learning Centre provides an online and easy-to-use single point of access to all OTN Member distance education offerings. The Learning Centre makes it easier to find education events (including searches by area of therapeutic care) as well as actively promote those relevant to your organizations. The Learning Centre can also be used to promote and build education programs. Please visit www.learning.otn.ca for more details. OTN Webcasting Centre Webcasting refers to the process where an educational videoconference session is broadcast over the OTN network and the web (Internet) at the same time. There are two kinds of webcasts: o Live Webcasts: Participants can log on to their computer and view the live videoconference session at the same time that it is being broadcast over the OTN network. o Archived Webcasts: This means that the videoconference has been “taped” and is available for viewing at any time. 7 | OTN Training Services Equipment Components Camera The camera is usually located at the top of the equipment and is what captures the video feed that is transmitted to other videoconference systems that are connected to the event. For both clinical carts and room-based systems, the camera can be controlled by using the arrows on the remote control. Codec The codec is the main brain of the system controlling the camera, monitor and any other medical peripherals plugged into the system. If the codec is switched off, then no videoconferencing is possible. The codec derives its name from the functions that it serves. It both codes video signals that are sent to the other sites as well as de-codes video signals that it receives from the far sites. Monitor The monitor is purely a display screen and works in conjunction with the codec. Consequently, it is important to emphasis that if the codec is turned on then the monitor should be turned on as well. This ensures that if someone connects to an event early, you will be able to see them on the monitor. Please note that turning off the monitor does not turn the system off. 8 | OTN Training Services Equipment Components Microphone The microphone has a range of 20 to 25 feet. The microphone is extremely powerful and can pick up peripheral sound such as whispering, tapping pens and swiveling chairs. Ideally the microphone can be placed underneath the monitor or at the end of a table. Never place the microphone directly in front of the monitor speakers as this will create unnecessary feedback. Network and Power The network cable has to be plugged into a dedicated OTN jack. If you plug the network cable into a regular network jack then the system will not work. Consequently, you need to know precisely where the OTN jacks are located before moving the system to different locations. For the clinical cart use the Uninterrupted Power Supply (UPS) to power the system entirely on or off. For a room based system, use a surge-protected power bar. 9 | OTN Training Services Polycom IDOC lite Reference Guide 1 Plug the power cable into the power outlet in the wall. 2 Plug the network cable into the network outlet in the wall. The network cable must be plugged into the OTN dedicated network outlet. 3 Verify that the Power is turned On The power supply box is located at the base of the cart. 4 Verify that the monitor is on. 5 Verify that the codec/camera is on by checking the switch at the back of the camera. It takes approximately 60 seconds for the unit to complete a self test and power on. 6 7 Place call to patient/virtual site. Press the address book button on the remote – select entry from the Global directory and highlight the desired location. Press the Call button to connect to site. Pick up the remote control. Unmute your videoconferencing sound by pressing the orange “Mute” button located in the center of the remote control. OTN SERVICE DESK 1-866-454-6861 2.2 | OTN Training Services Polycom IDOC lite Reference Guide The diagram to the left illustrates the Polycom Remote Control and highlights some of the more commonly used buttons that are supported in OTN videoconferences. Call: The call button is used to initiate a point-to-point videoconference. Hang up: The hang up button is used to end a point-topoint videoconference. Snap: The snap feature should be disabled and is not supported. Directory: The directory button is used to access the Global Address Book. Directional Arrows / Select Button: The directional arrows are used to navigate the menu screens. The select button is used to select an item in a menu. Home: The home button is used to bring up the menu screen. Zoom: The zoom button is used to move the camera in/out. Volume: The volume button increases/decreases the incoming volume. Far/Near: The far/near buttons are used to switch between far and near camera modes. Mute: The mute button mutes the outgoing sounds from your site. Auto: The auto feature should be disabled and is not supported. Camera: The camera button will allow the user to select other input devices (i.e. the AMD Patient Camera) Preset: The preset button is used to set camera and device presets. Delete: The delete button is used to delete camera and device presets. Number Keys: The number keys are used to select presets; the corresponding alphabetical keys are used in the directory to jump to sites starting with each letter when initiating a videoconference. Graphics: The graphics button is used to display an image from a laptop that is connected to the videoconference system. 2.2 | OTN Training Services Hooking up a Laptop 1 Connect the VGA cable from the videoconference system to the laptop. 2 Turn the power on the laptop. 3 Press the same keys you would use when displaying your desktop through a projector, usually one of the following combinations: Fn+F4 (or) Fn+F7 (or) Fn+F8. 4 5 BEST PRACTICE Make sure to switch between the desktop and camera view for more interactive presentations. 2.3 | OTN Training Services To display the desktop: Press the purple “Graphics” button. To return to the camera view: Press the purple “Graphics” button again. TROUBLESHOOTING If the desktop still does not appear on the screen, you need to change the resolution of your computer. Select 1024 X 768 for the best results. Framing the Camera Positioning the Camera A big part of using the equipment effectively is framing the camera properly. The videoconference should mimic a face-to-face session as much as possible. Therefore make sure the subject is framed in a head and shoulders shot so the participating site(s) can see the presenter or patient clearly. Ideally when you frame the camera, visualize a line dividing the monitor in half. The subject’s face should be in the upper half of the screen and the framing should be centered. The subject’s face should be close enough that you could recognize them on the street or bus. However, if the camera framing is too close it could make the person feel self-conscious. In addition, if the framing is too close the subject might move out of frame easier. Lighting and Background Always have a solid background behind you. This could be a wall, door with no windows or a covered window. In addition, ensure that you have proper lighting so that you are seen clearly. 13 | OTN Training Services Equipment Troubleshooting The system doesn’t work / won’t power up • • • • Ensure that the system is plugged into the power outlet. Verify that the network cable is plugged into the appropriate port in the wall. Check that the cables are securely plugged into the back of the codec. Call the OTN Service Desk (1-866-454-6861) if the problem persists. I cannot connect to a site • Ensure that all cables and plugs are securely plugged in. • Check that you have the correct site selection. • Contact OTN Service Desk (1-866-454-6861) for assistance. I cannot hear the other site • • • • Ensure that the other site has un-muted their microphone. Verify that the other site has positioned their microphone correctly. Check that your site has its volume turned up. Call the OTN Service Desk (1-866-454-6861) if the problem persists. I hear echoes when I am speaking to the remote site • Echoes are always caused by the far site in a call. Have the far site decrease the volume and make sure that their microphones are placed away from the system and monitor speakers. I cannot see the other site • Verify that your monitor is turned on and the privacy shutter is opened. • Make sure that the other site has their camera positioned correctly • Call OTN Service Desk if the above has been checked and the problem persists. My monitor is displaying black and white (no color) • Check that all cables and plugs are securely plugged in at the back of the codec. The session was interrupted and connections lost • Keep system on, attempt to reconnect. • Call the OTN Service Desk (1-866-454-6861) if the problem persists. My screen is dusty and has finger marks on it • Clean with a damp cloth after turning off the monitor. • To keep the system looking brand new, periodically clean it with a mild detergent solution. • Never use strong solvents such as thinner or benzene, or abrasive cleaners since they will damage the cabinet. • As a safety precaution, unplug the system before cleaning it. Never attempt to sterilize this unit. If the system must be used in a sterilized environment, use suitable protective covers. 14 | OTN Training Services Technical Support When to call for Technical Support Contact your organizational IT staff or Telemedicine Coordinator when: Your internet is down. Network cable is broken or missing. You cannot find the remote control. You do not know which network jack to plug into. Contact OTN Service Desk when: Call does not connect Video camera problems Call quality is poor Call drops and you are unable to reconnect OTN Service Desk Support Hours: Mon – Fri 7:00 AM to 7:00 PM Please Call: 1- 866-454- 6861 15 | OTN Training Services Etiquette Guidelines Participate in an audio-visual check Start the video conference with a roll call or speak with the host site. Mute appropriately Remember to mute when not speaking. This will ensure that video does not switch to another site if someone makes a noise when using voice activated mode If you need to move the microphone during the session, mute it first. Engage the remote audience Look into the camera occasionally when you are speaking. This helps you to maintain good eye contact with the remote audience. Do not move out of camera range so that people are always able to see you. Speak clearly and naturally The microphone will automatically amplify the sound. There is no need to shout. Quiet talkers should sit closer to the mic. Modulate your voice so it is not a monotone. Pause between speakers Due to a slight audio delay, pause and wait for a longer than normal period if you want to be able to hear comments or are expecting a response from other sites. Reduce background noise Avoid unnecessary tapping, rustling of papers, and side conversations when your site is speaking, as this will add audio noise at the receiving sites. Enhance video display Avoid rapid movements or erratic hand gestures. Avoid wearing clothing with loud patterns, or solid red and white. Professional behaviour Be aware of the scheduled start and end time. Assume that you are visible and can be heard throughout the meeting. Do not interrupt when others are talking and use respectful language at all times. Focus discussion and questions on the content of the session. Respect individual confidentiality. Administrative meetings Participants at all sites should be introduced. Say your name and site the first few times you respond to help familiarize others with your voice. After the session Leave room clean and put video conference equipment away 16 | OTN Training Services Presenter Guide While videoconferencing is an effective communications medium, you must be prepared to accept a small loss of resolution. Your visual guides needs tobe adapted in order to maximize the audience’s view at both the local and remotes sites. The following suggestions are for presenters in order to help them create effective PowerPoint slides. Use a simple PowerPoint template in landscape format o Use dark print with a plain light background or light print and a plain dark background; a dark blue background is recommended. Allow for a 1 inch margin on all borders Limit the amount of words per slide o Use no more than five bullets of information per slide. o Use brief phrases instead of sentences. Keep any graphics simple o Use simple bold tables like pie charts or bar graphs. o Avoid complex tables and scatter plots. Use a consistent font size o At least 30-point font for text and 44 for headings. Select a simple, clear, and bold font o Arial, Tahoma, Verdana. o Avoid italics. o Use lower case for text. Avoid animation and special effects ( sounds, fly-ons, fade-ins) o Use simple slide transition. Send a copy of the presentation to all receiving sites for distribution (in case of problems) If possible, have a second medium available (hard copy and document camera) 17 | OTN Training Services Useful Contacts Service Desk Respond to OTN customers by providing expert technical support before, during and after videoconferences. 1-866 -454-6861 (option 1) servicedesk@otn.ca Contact Centre Respond to OTN customers by providing technical support before, during and after videoconferences. 1-866 -454-6861 (option 2) customersupport@otn.ca Training Team Provide live training sessions to new OTN customers that focus on knowledge acquisition and application. training@otn.ca Privacy Officer Contact OTN’s Privacy Team if you experience a privacy breach at your site. privacy@otn.ca 18 | OTN Training Services