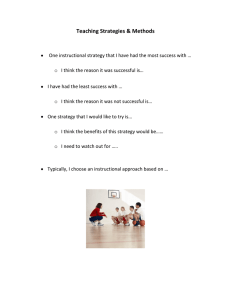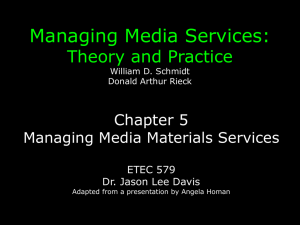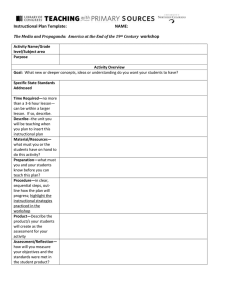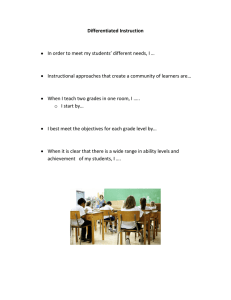Circulation - San Juan Unified School District
advertisement

San Juan Unified School District Business Support Services – Instructional Materials Follett Destiny – Circulation Contents I. Overview...................................................................................................................................................................... 2 II. Checking Out Barcoded Materials ............................................................................................................................. 2 III. Checking Out Consumable Textbooks ...................................................................................................................... 9 IV. Due Dates ................................................................................................................................................................ 12 V. Renewing Checkouts ................................................................................................................................................ 14 VI. Reassigning Checkouts ............................................................................................................................................ 20 VII. Checking In Materials ............................................................................................................................................ 22 San Juan Unified School District Business Support Services – Instructional Materials I. Overview Follett Destiny’s Circulation section allows site textbook personnel to check out materials to patrons, keeping a log of each copy’s transactions and maintaining an accurate inventory of available and checked out materials. II. Checking Out Barcoded Materials When checking out barcoded materials, users have the option of checking out materials to Patrons, by Class, or to Teachers. Each follows similar procedures, but has slightly different results. IIa. Checking Out Text to Patron To check out a textbook to a Patron: 1. Select the Circulation tab. 2. Select Check Out Text. 3. Select the To Patron tab. 4. Scan or type the patron’s barcode or name in Find and click . NOTE: If searching by name, you may have to select his or her name from a list of other patrons. 1. Select Circulation. 2. Select Check Out Text. 3. Select To Patron. 4. Scan or type patron’s barcode or name. Circulation Business Support Services – Instructional Materials Last Updated 2/29/2016 Page 2 of 24 San Juan Unified School District Business Support Services – Instructional Materials 5. Once you have brought up the patron, scan or type the textbook’s barcode in Find and click . 5. Scan or type copy barcode. 6. The completed transaction will now appear under Checked Out. If it is necessary to change the default due date, you may do so now (see “Due Dates”, pg. 12). 6. (Optional) Change Due Date. Circulation Business Support Services – Instructional Materials Last Updated 2/29/2016 Page 3 of 24 San Juan Unified School District Business Support Services – Instructional Materials IIb. Checking Out Text by Class To check out a textbook by Class: 1. Select the Circulation tab. 2. Select Check Out Text. 3. Select the By Class tab. 4. Scan or type the teacher’s barcode or name in Find and click . NOTE: If searching by name, you may have to select his or her name from a list of other patrons. Names of faculty are listed in all caps. 1. Select Circulation. 2. Select Check Out Text. 3. Select By Class. 4. Scan or type teacher’s barcode or name. 5. Once you have brought up the teacher, select the appropriate Class from the dropdown menu. 6. Click on to bring up a list of students in this class. 5. Select Class. 6. Click Class List. Circulation Business Support Services – Instructional Materials Last Updated 2/29/2016 Page 4 of 24 San Juan Unified School District Business Support Services – Instructional Materials 7. Select the student to whom you wish to check out material. 7. Select a student. 8. Once you have brought up the patron, scan or type the textbook’s barcode in Find and click . 8. Scan or type copy barcode. Circulation Business Support Services – Instructional Materials Last Updated 2/29/2016 Page 5 of 24 San Juan Unified School District Business Support Services – Instructional Materials 9. The completed transaction will now appear under Checked Out. If it is necessary to change the default due date, you may do so now (see “Due Dates”, pg. 12). 9. (Optional) Change Due Date. 10. Repeat steps 6 – 9 as necessary for the rest of the students in the class. Circulation Business Support Services – Instructional Materials Last Updated 2/29/2016 Page 6 of 24 San Juan Unified School District IIc. Checking Out Text to Teacher Business Support Services – Instructional Materials To check out a textbook to a Teacher: 1. Select the Circulation tab. 2. Select Check Out Text. 3. Select the To Teacher tab. 4. Scan or type the teacher’s barcode or name in Find and click . NOTE: If searching by name, you may have to select his or her name from a list of other patrons. Names of faculty are listed in all caps. 1. Select Circulation. 2. Select Check Out Text. 3. Select To Teacher. 4. Scan or type teacher’s barcode or name. 5. Select the appropriate Class from the dropdown menu. NOTE: Textbooks checked out under a class will need to be accessed via the same class if you decide to later renew or reassign a textbook. For more details, see “Renewing Checkouts”, pg. 14 and “Reassigning Checkouts”, pg. 20. 6. Once you have selected a Class, scan or type the textbook’s barcode in Find and click . 5. Select Class. 6. Scan or type copy barcode. Circulation Business Support Services – Instructional Materials Last Updated 2/29/2016 Page 7 of 24 San Juan Unified School District Business Support Services – Instructional Materials 7. The completed transaction will now appear under Checked Out. If it is necessary to change the default due date, you may do so now (see “Due Dates”, pg. 12). 7. (Optional) Change Due Date. Circulation Business Support Services – Instructional Materials Last Updated 2/29/2016 Page 8 of 24 San Juan Unified School District III. Checking Out Consumable Textbooks Business Support Services – Instructional Materials Checking out consumable textbooks follows a similar process to checking out barcoded materials, but because the books are intended to be used and replaced each year, they are not barcoded and are checked out differently. Checking out a consumable textbook will automatically adjust the available inventory count for that title. NOTE: To speed up consumable checkouts, we recommend first running a list of Class Barcodes under Reports. This will allow you to quickly scan each patron’s barcode instead of selecting them from a list or typing them in manually. We also recommend copying and pasting the full title you are checking out for quicker processing. To check out a consumable textbook to a Patron: 1. Select the Circulation tab. 2. Select Check Out Text. 3. Select the To Patron tab. 4. Scan or type the patron’s barcode or name in Find and click . NOTE: If searching by name, you may have to select his or her name from a list of other patrons. 1. Select Circulation. 2. Select Check Out Text. 3. Select To Patron. 4. Scan or type patron’s barcode or name. Circulation Business Support Services – Instructional Materials Last Updated 2/29/2016 Page 9 of 24 San Juan Unified School District Business Support Services – Instructional Materials 5. Depending on whether or not the book is associated with a course, choose one of the following: a. If the textbook is associated with a course: i. Select . 5a-i. Select View Classes. ii. Select next to the appropriate title. 5a-ii. Select Check Out. Circulation Business Support Services – Instructional Materials Last Updated 2/29/2016 Page 10 of 24 San Juan Unified School District Business Support Services – Instructional Materials iii. The book is now checked out. NOTE: The due date will not be shown, but is the due date associated with the class. b. If the textbook is not associated with a course: i. Find the title of the consumable textbook to check out by typing it into the search bar. ii. Click next to the correct title to check out the textbook. NOTE: Depending on your search, you may have multiple titles to select from. Double-check that you are selecting the correct title. 5b-i. Find the title. 5b-ii. Select Check Out. iii. The completed transaction will now appear under Checked Out. The due date will not be shown, but is the default due date. 6. When the due date arrives, Destiny will delete the consumables automatically during its nightly maintenance tasks. Circulation Business Support Services – Instructional Materials Last Updated 2/29/2016 Page 11 of 24 San Juan Unified School District Business Support Services – Instructional Materials IV. Due Dates Default due dates are set based on each school year’s respective calendar. For textbooks, this is generally the last day of school, but in some cases may be the end of the semester or quarter depending on specific site configurations. In instances where a different due date than the default is desired, follow the directions below. 1. To change the due date at check out: a. Select the icon. 1a. Change. Circulation Business Support Services – Instructional Materials Last Updated 2/29/2016 Page 12 of 24 San Juan Unified School District Business Support Services – Instructional Materials b. Enter a new due date by typing it in the provided textbox or by selecting it from the provided calendar. c. Select the duration that this due date will remain in Follett Destiny’s memory. Depending on the patron the material is checked out to, options may include “until logout”, “for this teacher”, or “for this item”. NOTE: If changing multiple due dates, it is recommended you select “until logout” to avoid having to reenter this new due date repeatedly. 1b-i. Enter new due date, or... 1b-ii. ...select date from calendar. 1c. Select duration of new due date. 2. To change the due date after checkout, you must first renew the checkout (see “Renewing Checkouts”, pg. 14) before following steps 1a –1c above. Circulation Business Support Services – Instructional Materials Last Updated 2/29/2016 Page 13 of 24 San Juan Unified School District Business Support Services – Instructional Materials V. Renewing Checkouts For some checkouts, you may wish to extend the due date without the necessity of physically checking the copy out again. You may renew materials from the Check Out Text screen (either by Patron or by Teacher), or one at a time from the Renew screen. Each method has a different set of features which can be used depending on your desired outcome: • If you would like to renew checkouts one at a time for any patron, see “Renew”, pg. 14. • If you would like to renew materials for a specific patron, see “Renew Checkouts to Patron”, pg. 16. • If you would like to renew all checkouts for a teacher, see “Renew Checkouts to Teacher”, pg. 18. Va. Renew To renew a checkout one at a time for any patron from the Renew screen: 1. Select the Circulation tab. 2. Select Renew. 3. Scan or type the copy’s barcode in Find Copy and click . 1. Select Circulation. 3. Scan or type copy’s barcode. 2. Select Renew. Circulation Business Support Services – Instructional Materials Last Updated 2/29/2016 Page 14 of 24 San Juan Unified School District Business Support Services – Instructional Materials 4. If you desire a due date different from the default, you will need to select a new due date: a. Select the icon. b. Enter a new due date by typing it in the provided textbox or by selecting it from the provided calendar. c. Select the duration that this due date will remain in Follett’s memory. Options include “until logout”, “for this patron/teacher”, or “for this item”. NOTE: It is recommended you select “until logout” to avoid having to re-enter this new due date repeatedly. 4. (Optional) Change due date. Circulation Business Support Services – Instructional Materials Last Updated 2/29/2016 Page 15 of 24 San Juan Unified School District Business Support Services – Instructional Materials Vb. Renew Checkouts to Patron To renew one or more checkouts for a specific patron from the Check Out Text screen: 1. Select the Circulation tab. 2. Select Check Out Text. 3. Select the To Patron tab. 4. Scan or type the patron’s barcode or name in Find and click . NOTE: If searching by name, you may have to select his or her name from a list of other patrons. 1. Select Circulation. 2. Select Check Out Text. 3. Select To Patron. 4. Scan or type patron’s barcode or name. 5. If necessary, select at the bottom of the screen to view all textbooks checked out. 5. View All. Circulation Business Support Services – Instructional Materials Last Updated 2/29/2016 Page 16 of 24 San Juan Unified School District Business Support Services – Instructional Materials 6. To renew checkouts: a. To renew specific checkouts, click next to the copy you would like to renew. b. If you desire a due date different from the default, you will need to select a new due date: i. Select the icon. ii. Enter a new due date by typing it in the provided textbox or by selecting it from the provided calendar. iii. Select the duration that this due date will remain in Follett’s memory. Options include “until logout”, “for this patron”, or “for this item”. NOTE: It is recommended you select “until logout” to avoid having to re-enter this new due date repeatedly. c. can be used to renew all materials which are associated with a course that the patron is not scheduled in and/or renew all materials that are not associated with a course. All other materials will be ignored. Copies will be renewed to the current default due date or a custom due date, if one has been selected. 6b. (Optional) Change due date. 6a. Renew. 6c. Renew All. Circulation Business Support Services – Instructional Materials Last Updated 2/29/2016 Page 17 of 24 San Juan Unified School District Business Support Services – Instructional Materials Vc. Renew Checkouts to Teacher To renew one or more checkouts for a specific teacher from the Check Out Text screen: 1. Select Circulation. 2. Select Check Out Text. 3. Select the To Teacher tab. 4. Scan or type the teacher’s barcode or name in Find and click . NOTE: If searching by name, you may have to select his or her name from a list of other patrons. Names of faculty are listed in all caps. 1. Select Circulation. 2. Select Check Out Text. 3. Select To Teacher. 4. Scan or type teacher’s barcode or name. 5. Select the appropriate Class from the dropdown menu. NOTE: Textbooks must be renewed under the same class they were checked out under in step 5 of “Checking Out Text to Teacher”, pg. 7. 6. If necessary, select at the bottom of the screen to view all textbooks checked out. 5. Select Class. 6. View All. Circulation Business Support Services – Instructional Materials Last Updated 2/29/2016 Page 18 of 24 San Juan Unified School District Business Support Services – Instructional Materials 7. To renew checkouts: a. To renew specific checkouts, click next to the copy you would like to renew. b. If you desire a due date different from the default, you will need to select a new due date: i. Select the icon. ii. Enter a new due date by typing it in the provided textbox or by selecting it from the provided calendar. iii. Select the duration that this due date will remain in Follett’s memory. Options include “until logout”, “for this teacher”, or “for this item”. NOTE: It is recommended you select “until logout” to avoid having to re-enter this new due date repeatedly. c. can be used to renew all materials which have been checked out under the class selected in step 5. All other materials will be ignored. Copies will be renewed to the current default due date or a custom due date, if one has been selected. 7b. (Optional) Change due date. 7a. Renew. 7c. Renew All. Circulation Business Support Services – Instructional Materials Last Updated 2/29/2016 Page 19 of 24 San Juan Unified School District Business Support Services – Instructional Materials VI. Reassigning Checkouts Under certain circumstances, such as a lost or damaged book, you may wish to reassign a textbook from a teacher to a student. NOTE: Only textbooks which are associated with a course may be reassigned. The Class you selected in step 5 of “Checking Out Text by Class”, pg. 4 will affect your options for reassigning. 1. To reassign materials from a teacher to a student: a. Select Circulation. b. Select Check Out Text. c. Select the To Teacher tab. d. Scan or type the teacher’s barcode or name in Find and click . NOTE: If searching by name, you may have to select his or her name from a list of other patrons. Names of faculty are listed in all caps. 1a. Select Circulation. 1b. Select Check Out Text. 1c. Select To Teacher. 1d. Scan or type teacher’s barcode or name. e. Once you have brought up the teacher, select the appropriate Class from the dropdown menu. f. Select . 1f. Reassign. Circulation Business Support Services – Instructional Materials Last Updated 2/29/2016 Page 20 of 24 San Juan Unified School District Business Support Services – Instructional Materials g. Scan or type the patron’s barcode or name in Find and click . NOTE: If searching by name, you may have to select his or her name from a list of other patrons. 1g. Scan or type patron’s barcode or name. h. Select the copy to be reassigned and click . 1h. Assign. Circulation Business Support Services – Instructional Materials Last Updated 2/29/2016 Page 21 of 24 San Juan Unified School District VII. Checking In Materials Business Support Services – Instructional Materials When materials are returned, you will need to check them in to make them available for future circulation. IIa. Checking In Barcoded Materials To check in barcoded materials: 1. Select the Circulation tab. 2. Select Check In Text. 3. Scan or type the copy’s barcode in Find Copy and click . 1. Select Circulation. 3. Scan or type copy’s barcode. 2. Select Check In Text. Circulation Business Support Services – Instructional Materials Last Updated 2/29/2016 Page 22 of 24 San Juan Unified School District IIa. Checking In Consumable Materials Business Support Services – Instructional Materials It is not usually necessary to check in used consumable textbooks. Consumable textbooks which have been used may be left on a patron’s checkouts until they are automatically removed by Destiny at the due date. However, if would like to remove a consumable textbook from a patron’s checkouts, you will need to check it in: 1. Select the Circulation tab. 2. Select Patron Status. 3. Scan or type the patron’s barcode or name in Find and click . NOTE: If searching by name, you may have to select his or her name from a list of other patrons. 1. Select Circulation. 2. Select Patron Status. Circulation Business Support Services – Instructional Materials 3. Scan or type patron’s barcode or name. Last Updated 2/29/2016 Page 23 of 24 San Juan Unified School District Business Support Services – Instructional Materials 4. Select next to the title you wish to check in. 4. Select Check In. 5. The book will be removed from the patron’s checkouts and be added back to your inventory count for that title. Circulation Business Support Services – Instructional Materials Last Updated 2/29/2016 Page 24 of 24