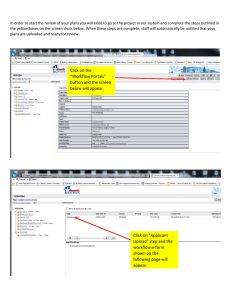DSF User Guide
advertisement

The new way to print! Digital StoreFront® User Guide By submitting a job to the print shop, you acknowledge that you are authorized to spend from the budget you are using. If you are not sure what budget code to use, please check with your school Treasurer, Principal’s Assistant or Supervisor. 2 Contents Section 1: Welcome ..................................................................................................................................4 What is Digital StoreFront? .........................................................................................................................4 What is the home page? .............................................................................................................................5 Section 2: Basics .......................................................................................................................................6 Getting to the site........................................................................................................................................6 Registering on the site .................................................................................................................................7 Logging into the site ..................................................................................................................................10 Getting help ...............................................................................................................................................10 Contacting Customer Support ...................................................................................................................12 If you forget your password ......................................................................................................................12 Changing your password ...........................................................................................................................13 Changing your security question or answer ..............................................................................................15 Viewing and changing your account (user profile) ....................................................................................15 Section 3: Ordering Products ..................................................................................................................16 About products ..........................................................................................................................................16 Browsing and searching for products ........................................................................................................17 Single-page workflow vs. multi-page workflow ........................................................................................18 Customizing products (single-page workflow) ..........................................................................................20 Overview ...............................................................................................................................................20 About price and preview updates.........................................................................................................21 General procedure ................................................................................................................................21 Having different pages (single-page workflow) ....................................................................................24 Inserting tabs (single-page workflow) ..................................................................................................25 Customizing Fixed-Content Products (Single-Page Workflow) ..................................................................29 Overview ...............................................................................................................................................29 General procedure ................................................................................................................................29 Customizing Superwide Format Products (Single-Page Workflow) ...........................................................30 Overview ...............................................................................................................................................30 General procedure ................................................................................................................................30 Customizing Products (Multi-Page Workflow) ..........................................................................................32 Overview ...............................................................................................................................................32 General procedure ................................................................................................................................32 Having different pages (multi-page workflow) .....................................................................................35 Inserting tabs (multi-page workflow) ...................................................................................................36 Supplying Files ...........................................................................................................................................36 Supplying content files (single-page workflow) ....................................................................................37 Supplying content files (multi-page workflow) .....................................................................................41 Installing Background Uploader (superwide format products) ............................................................44 Uploading files to your personal library ...............................................................................................44 Supplying files using PrintMessenger ...................................................................................................45 3 Shopping Cart and Checkout .................................................................................................................... 50 After you add products to the cart ...................................................................................................... 50 Shopping cart: products ....................................................................................................................... 50 Shopping cart: payment and review .................................................................................................... 52 Section 4: Management ......................................................................................................................... 55 Placing Orders for Buyers as a CSR ........................................................................................................... 55 Checking Your Order History and Status................................................................................................... 56 If a Quote Needs Your Approval ............................................................................................................... 58 Viewing and Using Your Saved Jobs ......................................................................................................... 59 Glossary ................................................................................................................................................. 60 Index ...................................................................................................................................................... 64 4 Section 1: Welcome This section will answer the following questions: What is Digital StoreFront? What is the home page? What is Digital StoreFront? Digital StoreFront® is an online shop where you can order and purchase print products such as booklets, manuals, business cards, brochures, sell sheets, flyers, postcards, and so on. You can: Browse and search through a catalog of products. Supply the documents you want printed. Customize products with a variety of printing and finishing options and proof the products before adding them to the shopping cart. Check out and place your order using familiar online checkout techniques (for example, selecting recipients, delivery methods, and payment methods). Check your order history at any time. (You also receive e-mail notifications throughout the order, production, and delivery process.) Maintain an address book to avoid entering an address each time you want to ship an order to someone; just select the recipient from your address book during the checkout process. Re-order products. 5 What is the home page? The page that opens when you come to the site is the home page. This is your starting point for logging in, as well as finding and selecting products. To return to the home page from other places on the site, click Home icon in the upper left corner. 6 Section 2: Basics This section will answer the following questions: How do I get to the site? Employee log in details How do I register and set up an account on the site? (External Customers Only) How do I log into the site? Is online Help available? How do I contact Customer Support? How do I change the language on the site? How do I change the currency displayed on the site? What if I forget my password? How do I change my password? How do I change my security question or answer? Can I change my account information? Can I change my print shop? Getting to the site – BVSD Employees You can access the site from a web browser (such as Internet Explorer, Mozilla Firefox, Apple Safari, or Google Chrome). To access the site 1. Connect to the Internet by starting your web browser. 2. Enter the URL or web address for the site in the address field at the top of the browser window. 3. The address is: http:/bvsdprintshop.myprintdesk.net/DSF/storefront.aspx 4. Press the Enter key on your keyboard or click the Go button in your browser. The home page of the site opens. (For information about the home page, see page 5.) 5. If you are logged into A BVSD computer on the BVSD network, you will automatically be logged into the DSF. 6. If you are a BVSD employee trying to access the DSF from an outside computer or outside network, please refer to this link to set up VPN access: http://bvsd.org/employees/it/Pages/default.aspx 7 Registering on the site – Non BVSD Employees (External Customers) Before you can order products on the site and check out using the shopping cart, you must register on the site by creating an account. To register on the site 1. On the site’s home page, click the Login icon at the top of the page. 2. On the login screen click Register. 8 3. On the Create an Account page, complete the fields under Contact Information. A required field is identified by * (asterisk). An address can consist of three lines (Address 1, Address 2, and Address 3) so that you can include lines for building names or floors if necessary. 4. Under Account Information, a. In the User Name field, enter the name you want to use when logging into the site. 9 b. In the Password field, enter the password you want to use and then enter it again in the Reenter password field. c. In the Security Question field, either select one of the pre-defined questions or select Other and enter your own question. d. In the Security Answer field, enter the answer to the question you selected (or entered). The answer you provide is case-sensitive. Suppose that you enter Lassie in the New Security Answer field. If you ever forget your password, and the system asks for your 10 security answer, you must enter the answer exactly as you entered it here (with an uppercase L). The system will reject any forms of the answer if the case does not match, for example, lassie, LaSsie, or LASSIE. e. Enter the code for verification purposes. 5. Read the Terms and Conditions and then select the I accept the terms in the license agreement check box. 6. Click Continue. Logging into the site -Non BVSD Employees (External Customers) Once you are registered on the site, you log in each time you come to the site. (You can add products to the cart without being logged in, but you must be logged in before you can check out and place your order.) 1. On the home page click Login, enter your User Name and Password. 2. Select the Remember User Name check box if you want the system to remember your user name (but not your password). For security reasons, you may not want your user name remembered on public computers. 3. Click Login. To log out, click Logout (in the drop down below your name). Getting help As you use the site, online Help is available to you at all times. Click for information about the current page. For example, if you are reviewing your order history and click , you get a Help topic about My Order History. 11 In addition, you can use the Contents, Index, and Search tabs in the left-hand pane of the Help window to find the information you need. 12 Contacting Customer Support At times you may need to contact the site’s customer support staff. Click Contact Us in the navigation bar. The contact information for your selected print shop is shown. Navigation bar If you forget your password - Non BVSD Employees (External Customers) If you forget your password and are therefore unable to log into the site, you can obtain a new password by providing your user name and the answer to your security question. After you receive the new password, you can change it as described below. 1. Under Login on the home page, click Forgot your password? The Password Retrieval page opens. 2. Enter your user name and click Next. 13 3. The security question that you selected when you registered is displayed. Enter the answer to the security question and click Submit. Your password is e-mailed to you. The answer to the security question is case-sensitive. Changing your password- Non BVSD Employees (External Customers) You can change your password at any time, but if you did not register yourself, you may also be required to change your password after you first log into the site. In addition, if you forget your password, a new password is e-mailed to you. For security reasons, it is a good idea to change this password. To change your password 1. Click My Account in the navigation bar. The Profile page opens. 14 2. Click Edit to the right of Password. The Change Password page opens. 3. In the Password field, enter your current password. 4. In the New Password field, enter a different password and then enter it again in the Confirm New Password field. 5. Click Save. 15 Changing your security question or answer- Non BVSD Employees (External Customers) Your user profile includes a security question and your answer to the question. If you forget your password, you must answer the security question before a new password is e-mailed to you. You can either change the answer to the security question that you previously selected or change both the question and the answer. To verify your identity, you will need to enter your password before you can change the security question and answer. To change your security question or answer 1. Click My Account in the navigation bar. The Profile page opens. 2. Click Change to the right of the Security Question field. The Change Security Question page opens. 3. Enter your current password. 4. In the New Security Question field, either select a question or select Other and enter your own question. 5. In the New Security Answer field, enter the answer to the question. The answer you provide is case-sensitive. Suppose that you enter Lassie in the New Security Answer field. If you ever forget your password, and the system asks for your security answer, you must enter the answer exactly as you entered it here (with an uppercase L). The system will reject any forms of the answer if the case does not match, for example, lassie, LaSsie, or LASSIE. 6. Click Save. Viewing and changing your account (user profile) - Non BVSD Employees (External Customers) You can change information related to your user account (your profile), for example, your phone number or e-mail address. If you did not yet register on the site, see “Registering on the site” on page 7. To view and change your account (user profile) 1. Click My Account in the navigation bar. The Profile page opens. 2. Click Edit at the bottom of the page. The Edit My Profile page opens. 3. Make your changes and Save. 16 Section 3: Ordering Products This section will answer the following questions: What are products? How do I find a product? What is the workflow for ordering products? How do I customize products in a single-page workflow? How do I customize products in a multi-page workflow? How do I supply documents that I want to have printed? How do I create personalized products (VDPs)? How do I check out and place my order? About products Here are some examples of the kinds of products that might be available for ordering: Booklets, brochures, or specialized copy jobs for which you supply the content. You also customize the product with print options (type of paper, binding, and so on). Posters or banners (superwide format products) for which you supply the content. You also customize the product with print options (substrate, color mode, wind slits, and so on). Application forms or course materials for which the content is fixed. You can still, however, customize the product with print options (type of paper, stapling, and so on). Business cards or promotional flyers (variable data products). Here you supply the data and/or images to personalize the product and sometimes further customize the product with print options. Logo merchandise such as letterhead and envelopes. Each kind of product follows a slightly different order/customization workflow, after which you add the product to the shopping cart. At this point you can either check out and place your order or continue shopping and check out later. Your final order may therefore include several products (also referred to as jobs). Some products require a price quote from the print shop before you can place an order for them. During the checkout process a request for a quote is sent to the print shop. When you receive the quote, you either accept it (and finish placing the order) or decline it. Depending on your company, orders may need to go through an approval process – someone at your company must “sign off” on your order before it can be placed. 17 Browsing and searching for products 1. From the home page, find products in any of these ways: Select category to view all the types of products we offer and review the products in that category. You may also search for products by selecting the search button in the upper right hand corner of your screen. 18 2. After you find a product you want to order, do one of the following: If the product has an Add to Cart button, enter or select the quantity you want and then click Add to Cart to proceed with the checkout process described on page 50. (If you are not ready to check out, click Continue Shopping.) The remaining steps do not apply to you. If the product has a Begin button, click it to start the customization process. 3. If you clicked Begin, customize the product. This process depends on how the print shop configured the product you selected. 4. After you click Begin, click are ordering. for instructions for customizing the particular type of product you Single-page workflow vs. multi-page workflow After you click Begin next to a product to start the ordering process, the page that opens can vary, as can the tasks that you must complete to customize the product. Two basic types of workflow are possible: Single-page workflow Here you select print options, provide your files, and preview your selections all on the same page. As you select or change options, you can see the changes immediately. Products that follow a single-page workflow may include brochures, flyers, and full-service copies; application forms or course materials (where the content is fixed); and superwide format products such as banners and posters. 19 20 Multi-page workflow Here you select print options, add files, and then preview your selections on separate pages in a series of steps. The top of each page shows your progress as the figure below illustrates. Products that follow a multi-page workflow and require you to provide content files may include brochures, flyers, and full-service copies, as well as superwide format products such as banners and posters. Some products that follow a multi-page workflow do not require you to provide a file, for example, the content of products such as application forms or course materials is fixed, but you may have a choice of media, collation, or binding. Variable-data products (VDPs) like business cards or promotional flyers are another example of products that follow a multi-page workflow. For VDPs, the workflow also includes a Personalization step so that you can customize the product with variable information such as a name, address, phone number, and so on, or with an image. Customizing products (single-page workflow) Overview In the single-page workflow, after you click Begin next to a product in the catalog, you provide the content file(s) for the job, customize the product, and preview the effects of your selections all on the same page. When you are satisfied with your selections, you add the product to the shopping cart. Fixed-content products have a slightly different workflow since you do not need to supply files. See page 29. At any time you can save your work by clicking Save My Job at the top of the page. This allows you to return to the job later. 21 About price and preview updates As you add files, enter a quantity, and select options, information is automatically updated on the screen each time you make a change. This is called a live update. When you enter data in a field such as Quantity, you must press Tab or Enter for the update to take place. General procedure In the single-page workflow, these are the steps you complete after you click Begin. (Superwide format products are slightly different; see page 30.) Add files You can either add your files first or select print options first; the order in which you do this does not matter. 1. Click Add Files to supply the content for the job. After you do so, the files are listed under Files, and a preview is automatically displayed on the right side of the page. (For more information about adding files, see page 37.) 2. If you uploaded or selected more than one PDF file, the files are combined into one file in the order they are listed. This is also the order in which they will be printed. To change the order of the files, click next to a file and select Move file up in print order or Move file down in print order. If you have added many files, you can expand the Files pane by dragging between the Files pane and the Job Name pane. 22 Provide required information 1. In the Job Name field, enter a descriptive name for your customized product so you can identify it easily. (A job is just your customized product. When an order includes several jobs, each is an item in the order.) 2. In the Quantity field, enter the number you are ordering. This number affects the price. 3. In the Pages field, enter the number of pages you are providing. (When you add a file, the system calculates the number of pages for you automatically.) This number affects the price. Select print options The options that are available to you depend on the product you selected. 1. In the left-hand pane, click an option, for example, Media or Binding. 2. Make further selections as necessary. For example, after clicking Binding you need to select a type of binding and possibly a color. 3. For some products a Special Pages option may be available. Click this to indicate that you want certain pages treated differently from the rest of the job. For example, if you are ordering a booklet, you may want the cover on different stock from the inside pages. (For more information, see “Having different pages (single-page workflow)” on page 24.) 4. If tabs are an option for the product, add tabs as necessary. (For more information, see page 25.) 23 5. If you have the option of providing non-content files, such as a mailing list or instructions, click Upload file(s) and browse to the file you want to provide. Preview the product If a preview is not available for the product, you will see a job summary instead. Display different pages by using the blue navigation buttons: Or enter a page number and click the double blue arrow: Use to switch between spread view and thumbnail view. If you are in thumbnail view, click a page, and switch to spread view, the page you selected in thumbnail view continues to be displayed. In thumbnail view, click a page to display a shortcut menu, for example, to quickly change the media of the page. In thumbnail view, if you have tabbed pages, and want to move a tab to a different location, drag the tab before or after the page where you want the tab. In spread view, zoom in or out using ; to restore the preview to its default size, click Make the preview area wider or narrower by dragging between the left-hand pane and the preview area. . View pricing details and job summary 1. To see more pricing details, move the pointer to the Unit Price/Total Price area in the bottom left corner. 2. To see a summary of the job, click Review My Job at the top of the page. The Job Summary window opens and lists information about the job, for example, files, number of pages, quantity, and selected print options. Add product to cart 1. When you are satisfied with your selections, click Add to Cart. 2. If prompted, double-check your preview and selected options for accuracy. 3. Proceed with the checkout process when you are ready. (See page 50.) 24 Having different pages (single-page workflow) For some products, you can indicate that you want some pages treated differently from the rest of the job. These pages are also known as special pages. For example, you may want most of the job printed in black-and-white, but want the cover printed in color on different paper. In the single-page workflow, if you can define special pages for a product, a Special Pages print option is available. To identify pages that should be treated differently 1. Click Special Pages in the Options pane. A Special Pages window opens. 2. Click the Pages or Files tab. (If you are providing more than one content file, Files gives you the option of making an entire file different, for example, the file that contains the cover pages.) 3. If you clicked the Pages tab, a. Click Add (at the bottom of the window) and enter the numbers of the pages you want to change in the Pages From and Pages To fields. b. Make your selections in the Color/B&W, Sides, and Media columns. c. Select the Scale to Fit check box so that the contents on the special pages are sized to fit the selected media. d. Repeat steps a through c for any additional pages you want to be different. 4. If you clicked the Files tab, a. Click Add and select a file. b. Make your selections in the Color/B&W, Sides, and Media columns. (The columns that are displayed depend on the product.) c. Select the Scale to Fit check box so that the contents on the special pages are sized to fit the selected media. d. Repeat steps a through c for any additional files you want to be different. 5. To remove a special page or file, click 6. Click Save. . 25 Inserting tabs (single-page workflow) A tab is the edge of a divider sheet that extends beyond the trim size of the document, and is used for labeling sections of a document. In the single-page workflow, if a product includes a Tabs option, you can add the tabs as follows: 1. Do one of the following: Under Options, click Tabs and then click Insert Tabs. In thumbnail view, click a page and select Insert Tab Before or Insert Tab After. To switch between spread and thumbnail view, use . The Insert Tabs window opens. Select type of tab. 2. If more than one type of tab is available, for example, Tabs: 3 Across or Tabs: 5 Across, select the type you want. 3. If necessary, select a different font and formatting for the text that is printed on the tabs. (These formatting selections apply to all the tabs.) 4. At the bottom of the window, select the number of tabs you want to add and click Add. 5. For each tab, a. In the Tab Text column, enter the label for the tab. b. If you selected a page in thumbnail view, its number is automatically displayed in the Insertion Page # column. Otherwise, select Insert Before Page # or Insert After Page # and enter the number of the page. A preview of the tab is automatically displayed. 26 6. If you change your mind about including a tab, click Remove. 7. After you have specified all your tabs, click Accept. 27 The preview of your job now includes the tabs you added. 28 The tabs are also shown in thumbnail view. Tabs before pages 5 and 7 When in thumbnail view, you can click a tabbed page and click Edit Tab or Remove Tab. Also, if you want to move a tab to a different location, drag it before or after the page where you want the tab. 29 Customizing Fixed-Content Products (Single-Page Workflow) Overview In fixed-content products, the content files are built into the product (not supplied by you), but you still have a choice of print options such as paper or binding. Common examples include application forms or course materials. In the single-page workflow, after you click Begin next to a fixed-content product, you customize the product and preview the effects of your selections all on the same page. When you are satisfied with your selections, you add the product to the shopping cart. General procedure In the single-page workflow, these are the steps you must complete after clicking Begin to customize a fixed-format product. The way the price and preview are updated for fixed-format products is the same as for other products in a single-page workflow. See “About price and preview updates” on page 21. Provide required information 1. In the Job Name field, enter a descriptive name for your customized product so you can identify it easily. (A job is just your customized product. When an order includes several jobs, each is an item in the order.) 2. In the Quantity field, enter the number you are ordering. This number affects the price. Select print options The options that are available to you depend on the product you selected. 1. In the left-hand pane, click an option, for example, Media or Binding. 2. Make further selections as necessary. For example, after clicking Media you must select a paper. Preview the product If a preview is not available for the product, you will see a job summary instead. Display different pages by using the blue navigation buttons: Or enter a page number and click the double blue arrow: Use to switch between spread view and thumbnail view. If you are in thumbnail view, click a page, and switch to spread view, the page you selected in thumbnail view continues to be displayed. In spread view, zoom in or out using ; to restore the preview to its default size, click Make the preview area wider or narrower by dragging between the left-hand pane and the preview area. . 30 View pricing details and job summary 1. To see more pricing details, move the pointer to the Unit Price/Total Price area in the bottom left corner. 2. To see a summary of the job, click Review My Job at the top of the page. The Job Summary window opens and lists information about the job, for example, files, number of pages, quantity, and selected print options. Add product to cart 1. When you are satisfied with your selections, click Add to Cart. 2. If prompted, double-check your preview and selected options for accuracy. 3. Proceed with the checkout process when you are ready. (See page 50.) Customizing Superwide Format Products (Single-Page Workflow) Overview Common superwide format products are banners and posters. In the single-page workflow, after you click Begin next to a superwide format product in the catalog, you provide the content file for the job, customize the product, and preview the effects of your selections all on the same page. When you are satisfied with your selections, you add the product to the shopping cart. At any time you can save your work by clicking Save My Job at the top of the page. This allows you to return to the job later. The way the price and preview are updated for superwide format products is the same as for other products in a single-page workflow. See “About price and preview updates” on page 21. General procedure In the single-page workflow, these are the steps you must complete after clicking Begin to customize a superwide format product. Add file The file you supply can have one page. (If a file has more than one page, only the first page is used for the job; any additional pages are ignored.) The content file for a superwide format product is typically very large so a Background Uploader utility is required to upload your file. The system checks whether this utility is installed. If it is not installed, you are asked to install it. (This is a one-time procedure.) For information about installing Background Uploader, see page 44. 31 After Background Uploader is installed, Click Add Files to supply the content for the job. For information about supplying files, see page 37. After you upload or select your file, it is listed under Files, and a preview is automatically displayed on the right. If the file is still uploading, a sample image is displayed in its place. Your file can be uploaded in the background as you select print options and even as you check out and place your order. Provide required information 1. In the Job Name field, enter a descriptive name for your customized product so you can identify it easily. (A job is just your customized product. When an order includes several jobs, each is an item in the order.) 2. In the Quantity field, enter the number you are ordering. This number affects the price. Select print options The options that are available to you depend on the product you selected. 1. In the left-hand pane, click an option, for example, Media, Color Mode, or Wind Slits. 2. Make further selections as necessary. For example, after clicking Media you must select a substrate. 3. If you have the option of providing non-content files, such as a mailing list or instructions, click Non-Content Files and then browse to the file you want to provide. Preview the product Zoom in or out using ; to restore the preview to its default size, click . Make the preview area wider or narrower by dragging between the left-hand pane and the preview area. Drag the image of the product to move it around the preview area. View pricing details To see more pricing details, move the pointer to the Unit Price/Total Price area in the bottom left corner. Add product to cart 1. When you are satisfied with your selections, click Add to Cart. 2. If prompted, double-check your preview and selected options for accuracy. 3. Proceed with the checkout process when you are ready. For information about checking out, see page 50. 32 Customizing Products (Multi-Page Workflow) Overview In a multi-page workflow, after you click Begin next to a product in the catalog, you are stepped through the pages where you customize and proof the product. The top of each page shows your progress. General procedure The steps that you go through depend on the product you selected. For example, if you selected a product such as custom copies or a brochure you will have an Add Files step to provide your content files as well as a Print Options step to select media, binding, and so on. If you selected a product with fixed content (such as tax forms), but for which you can select a paper color, you will not have an Add Files step, but you will have a Print Options step. At any time, you can save your work by clicking Save My Job at the bottom of the page. This allows you to return to the job later, either because you interrupted the customization process or because you want to re-order a product that you customized. Provide required information At the top of the page, 1. In the Job Name field, enter a descriptive name for the job so that you can identify it easily. (A job is just your customized product. When an order includes several jobs, each is an item in the order.) 2. Enter or select the Quantity you are ordering and (if the product requires it) enter the No. of pages. 33 Add files If the product has an Add Files step (requiring you to provide content files), supply your files (or indicate you are providing material some other way - "offline"). For more information about supplying files, see page 41. If the product requires you to add files after selecting print options, an Add Files link is available at the bottom of the page. The content file for a superwide format product is typically very large so a Background Uploader utility is required to upload your file. The first time you select a superwide format product you must install Background Uploader. (This is a one-time procedure.) For information, see page 44. Select print options 1. If the product has additional options, select them. The options that are available to you depend on the product you selected. For example, there may be Print Options, Binding & Covers, or Additional Services sections. If tabs can be added to the product, add the tabs as necessary. (For information about tabs, see page 36.) Depending on the product, you may have the option of providing non-content files, such as a mailing list or instructions. Just click Upload file(s) and browse to the file you want to provide. 2. If an Add Special Page(s) button is available, click it to define pages that you want treated differently from the rest of the job. (For more information, see “Having different pages (multipage workflow)” on page 35. 3. To see an estimated price for the job (based on the type of job, quantity, and number of pages - if applicable), click Update Price. 4. Enter any Special Instructions for your order. 5. Click Next to continue to the review step. 34 Review and add to cart Review your order carefully: 1. Use the preview window to examine the document. Note that print options marked with * (asterisk) are not part of the preview. The preview window requires Adobe Flash Player. If a Get Flash link is displayed, click it to install Adobe Flash Player. If you are asked to close your browser during the installation process, be sure to click Save My Job before you close the browser so you can later pick up where you left off. 2. Click Edit to change files or print options. Click to change print options. 3. 4. 5. 6. To return to the previous step, click Previous. If available, click View Pricing Summary for a pricing summary based on the options you selected. If the I Approve check box is displayed, select it after you verify your order is correct. Click Add to Cart and proceed with the checkout process as described on page 50. 35 Having different pages (multi-page workflow) For some products, you can indicate that you want some pages treated differently from the rest of the job. These pages are also known as special pages. For example, most of the job may be printed in black-and-white, but the cover needs to be printed in color on different paper. In the multi-page workflow (options followed by preview), if you can define special pages for a product, the Add Special Page(s) button is available when you are customizing the product. To define special pages 1. To identify pages that should be treated differently, click Add Special Page(s). 2. Select one of the following: By File to apply all the special page settings to all the pages in the selected file. Suppose that you have a multi-file job. If the overall job is to be printed in black-and-white, but you want to print the cover in color on different stock, and the cover is in its own file, you would select By File for the file with the cover. By Page(s) to specify certain pages in the document for special formatting. You could use this, for example, in a single-file job where you wanted certain pages treated different. Specify individual pages separated by commas (for example, 3, 6, 9) and/or specify ranges of page (for example, 3-6, 10-12). 3. Under Paper/Media, select the paper for the special pages. 4. Select the Scale to Fit check box so that the contents on the special pages are sized to fit the selected media. 5. Select Print in Color or Print in Black and White. 6. For Sides, select Double Sided (Tumble), Double Sided, or Single Sided. 7. Click Save. 36 Inserting tabs (multi-page workflow) A tab is the edge of a divider sheet that extends beyond the trim size of the document, and is used for labeling sections of a document. In the multi-page workflow, if a product includes a Tabs option, you can insert tabs in a document as follows: 1. In the Tabs field, select Insert Tabs. You can now specify where you want the tabs and how you want them labeled. 2. If more than one type of tab is available, for example, Tabs (5 Across) or Tabs (8 Across), select the type you want. 3. In the Tab #1 field, enter the text you want printed on the tab. 4. Select Insert Tab Before Page or Insert Tab After Page and then enter the page number. 5. To add more tabs, click Add New Tab and repeat steps 3 and 4 for each tab. 6. If you change your mind about a tab, click Remove. Supplying Files Many products require you to provide the content for the product. For example, if you want to print copies of your own brochure, postcard, or poster, you supply what you want printed, typically by uploading the files to the site. You can provide the content files for your print order in any of these ways: Upload the file. Select a previously uploaded file. Indicate that you are providing material another way (hard copy, CD, and so on). Use PrintMessenger to send high-quality PDFs directly from an application (like Microsoft® Word) on your computer to the site. Upload files whenever it is convenient and save them in a "library" of files. These saved files are then available as selections when you are customizing a product. The procedure for uploading files, selecting files, or indicating that you are providing the content some other way is slightly different depending on whether the product you are ordering follows a singlepage workflow or a multi-page workflow. 37 Supplying content files (single-page workflow) In the single-page workflow, an Add Files link is displayed when the product you selected requires you to provide the content you want printed, for example, the content for a copy job, flyer, or brochure. Supply your content in any of these ways: Upload files; see below. Select previously uploaded (saved) files; see page 40. Indicate that you are providing the material some other way (for example, CD/DVD or hard copy); see page 41. You can also upload files whenever it is convenient and save them in a "library" of files. These saved files are then available as selections while you are customizing a product. For information about uploading files to your library, see page 44. In addition, you can use PrintMessenger to send high-quality PDFs directly from an application on your computer to the site. See page 45. Upload files for the product For a superwide format product, only one file is allowed. It must have only one page (additional pages are ignored). Follow the instructions below but ignore the references to multiple files. For a superwide format product, a Background Uploader utility uploads your file – which is usually very large for a superwide format product – as you continue with the customizing process. The first time you work with a superwide format product, you must install Background Uploader as described on page 44. (This is a one-time procedure.) 1. While customizing a product, click Add Files. If you upload a file and then want to add another file, click Files link is not displayed after you upload the first file for the job). 2. Click Upload Files. 3. Do the following: a. Find the file you want to upload and click Open. to the right of Files (the Add 38 b. Files that you upload may automatically be converted to PDF format, but if the Convert to PDF check box is displayed, leave it selected to convert the file (unless for some reason you need to keep it in its original format). Most print shops prefer to receive PDFs since they preserve your layout, number of pages, and so on. When opened on another computer, a PDF will look the same as on your computer, while files in their original formats may not look the same. For superwide format products, PDFs are required. c. If you expect to use this file again in the future, select the Save File for Later Re-Use check box. 4. To upload more files (up to 15 at the same time), click Add More Files and repeat step 3. (Multiple PDFs are combined into one file.) A job can have an unlimited number of files. If you need to add more than 15 (the limit you can upload at the same time), repeat this procedure. 5. Click Upload. If a pre-flight error is detected (for example, a type face is not embedded), an error message is temporarily displayed. You can also check a report by clicking next to the file name and selecting Pre-Flight Report. If the system detects missing fonts, a dialog box opens and gives you the option of substituting fonts or canceling the upload. If an error occurs during the conversion to PDF, delete the file (by clicking next to the file name and selecting Remove file) and upload the file without trying to convert it. The preview will then consist of a sample page with the page number centered on the page. 39 6. After the upload is complete, click Done. The files you uploaded are now listed under Files and displayed (as one continuous file) in the preview pane. To remove a file you uploaded, click next to the file name and select Remove file. 7. If you uploaded more than one file, the files are combined into one file in the order they are listed. This is also the order in which they will be printed. To change the order of the files, click next to a file and select Move file up in print order or Move file down in print order. If you have added many files, you can expand the Files pane by dragging between the Files pane and the Job Name pane. 40 Use saved files for the product If you want to use a file that you previously uploaded and saved, you can select the file for the product you are ordering. 1. Click Add Files. (If this link is not displayed, click 2. Click Saved Files. to the right of Files.) 3. Under My Saved Files, select the files you want to use and click in My Job. to move the files under Files Move the pointer over a file to see some information about the file, for example, its size and creation date. To preview a file, select it and click Preview File. 4. After you select the files you want for the job, click Finish. The files you selected are now listed under Files and displayed (as one continuous file) in the preview pane. 5. If you uploaded more than one file, the files are combined into one file in the order they are listed. This is also the order in which they will be printed. To change the order of the files, click next to a file and select Move file up in print order or Move file down in print order. 41 Indicate you are providing content another way If you selected a product that requires you to provide content files, but you do not have the information in digital format (for example, you have a hard-copy document), or you plan to deliver the files later, you can still go through the process of customizing the product you selected. During this process, you just indicate you are delivering the material another way. 1. Click Add Files. (If this link is not displayed, click 2. Click Other. to the right of Files.) 3. In the Type field, indicate how you are supplying the material, for example, CD/DVD, Portable Drive, or Hard Copy in Box. 4. Enter a File Name. 5. In the No. of Page(s) field, enter the number of pages you plan to deliver. If you have front and back sides, count two pages per sheet. Superwide format products can have only one page. 6. Under Delivery instructions for hard copy file(s), enter any special information about the delivery of the material. 7. Click Finish. Supplying content files (multi-page workflow) In the multi-page workflow (options followed by preview), an Add Files step is part of the customization process when the product requires you to provide the content you want printed, for example, a poster or a brochure. Supply your content in any of these ways: Upload files; see below. Select previously uploaded (saved) files; see page 43. Indicate that you are providing the material "offline" (to be delivered in some other way such as CD/DVD or hard copy); see page 43. You can also upload files whenever it is convenient and save them in a "library" of files. These saved files are then available as selections while you are customizing a product. For information about uploading files to your library, see page 44. In addition, you can use PrintMessenger to send high-quality PDFs directly from an application on your computer to the site. See page 45. 42 Upload files for the product For a superwide format product, a Background Uploader utility uploads your file - which is usually very large for a superwide format product - as you continue with the customization process. The first time you work with a superwide format product, you must install Background Uploader as described on page 44. (This is a one-time procedure.) 1. If you want to upload a file: a. Click Browse to locate the file you want and click Open. b. If you expect to use this file again in the future, select the Add to ‘My Saved Files’ for future use check box. c. Files that you upload may automatically be converted to PDF format, but if the Convert to PDF check box is displayed, select it to convert the file (unless for some reason you need to keep it in its original format. Most print shops prefer to receive PDFs since they preserve your layout, number of pages, and so on. When opened on another computer, a PDF will look the same as on your computer, while files in their original formats may not look the same. d. Click Upload File. The file is now listed under File(s) Added to This Job. 2. Repeat step 1 to add more files. When files are listed under File(s) Added to This Job, do any of the following: a. Preview a file by clicking its name. b. Delete a file by clicking . c. Files are printed in the order they are listed. To change the order, use file in the list. 3. Click Next to continue to the next step of customizing your product. and to move a 43 Use saved files for the product If you want to use a file that you previously uploaded and saved, you can select the file for the product you are ordering. 1. If you previously uploaded files and saved them in your library of files, they are listed under My Saved Files on the Upload File tab. Review this list. To use one of the saved files: a. Click the file you want to use. (If necessary, click Preview to check its contents.) b. Click Add File. The file is now listed under File(s) Added to This Job. 2. Repeat step 1 to select more files. When files are listed under File(s) Added to This Job, do any of the following: a. Preview a file by clicking its name. b. Delete a file by clicking . c. Files are printed in the order they are listed. To change the order, use file in the list. 3. Click Next to continue to the next step of customizing your product. and to move a Specify offline material If you selected a product that requires you to provide content files, but you do not have the information in digital format (for example, you have a hardcopy document), or you plan to deliver the files later, you can still go through the process of customizing the product you selected. During this process, you just indicate you have “offline” material. 1. If your files are not in a digital format, click the Offline Material tab during the Add Files step. 2. In the Type field, indicate how you are supplying the type of offline material, for example, CD/DVD, Portable Drive, or Hardcopy in Envelope. 3. Enter a File Name. 4. Enter the number of Page(s). For materials with front and back sides, count two pages per sheet. 5. Under Delivery instructions for hardcopy file, enter any special information about the delivery of the material. 6. Click Add. The information about the material is now listed in the right-hand pane. (If you need to remove this, click .) 7. Repeat steps 2 through 6 for any additional material. 8. Click Next to continue to the next step of customizing your product. 44 Installing Background Uploader (superwide format products) Superwide format products typically have large content files, which can take time to upload to the site. To help with this process, a Background Uploader utility uploads the files while you continue to customize your product. The first time you customize a superwide format product you must install Background Uploader. (This is a one-time procedure.) After you install the utility, the content file for a superwide format job is always uploaded in the background. To install Background Uploader 1. When you select a superwide format product for the first time: In the single-page workflow, under Files, click Windows/MAC (for all versions of Windows and for all versions of Mac OS except 10.6) or click Mac 10.6. In the multi-page workflow, under File(s) Added to This Job, click Windows/MAC (for all versions of Windows and for all versions of Mac OS except 10.6) or click Mac 10.6. 2. Save the installer .jar file to your computer. 3. Double-click the .jar file to start the installer and follow the instructions in the wizard. Java Runtime Environment (JRE) 1.5 must be installed on your computer before you can install Background Uploader. If JRE is not installed, you are asked to install it by clicking Install. After installing JRE, refresh the page to apply the changes. Then proceed with step 3 above. 4. Once Background Uploader is installed, upload your files as usual. Uploading files to your personal library You can upload your content files to a personal library on the site so they are ready to be used when you are customizing a product that requires content files. Having files in your personal library lets you avoid uploading them each time you want to use them in a print job. 1. Click My Account in the navigation bar. 2. Under My Account, click Files. The Files page opens. 3. To see what types of files you can upload, click Supported File Types. If your file type is not listed, contact Customer Support (see “Contacting Customer Support” on page 12) for instructions on how to deliver the file. 4. Click Browse to locate your file and then click Open. 5. Files that you upload may be automatically converted to PDF format, but if the Convert to PDF check box is displayed, select it to convert the file (unless for some reason you need to keep it in its original format). Most print shops prefer to receive PDFs since they preserve your layout, number of pages and so on. When opened on another computer, a PDF will look the same as on your computer, while files in their original formats may not look the same. 45 6. Click Upload File. The file is now listed on the Files page. It will be available for selection when you order products. 7. To preview the file to make sure it looks the way you want, click its name. Click to preview the file. Click to remove the file from the library. 8. To remove a file from the library click . Supplying files using PrintMessenger An alternative to uploading files to the site while creating a product is to install and use EFI PrintMessenger. PrintMessenger converts documents on your computer to high-quality PDFs and uploads them to the site. PrintMessenger offers the following benefits: PrintMessenger connects the Print command in your application (for example, Microsoft Word or Adobe® InDesign®) to the site – you simply select PrintMessenger as the “printer” when working with a document in the application on your computer. Your documents are converted to high-quality PDFs on your own computer to ensure accurate printing. You can preview the PDFs before uploading them. You can upload several files at a time or combine files into a single file before uploading it. (For example, if a brochure you want to print is made up of three files, you can combine them into one file - in the order you want.) After your files are uploaded to the site, you are taken to the site where you can immediately add the files to products that you order. The files that you upload are included in your personal library on the site so that you can select them (from your saved files) when ordering products in the future. Your first step is to install PrintMessenger (a one-time procedure), after which you can begin to use it to convert documents to PDFs and upload them to the site. 46 Downloading and installing PrintMessenger Before you can use PrintMessenger to convert documents on your computer to PDFs and upload them to the site, you must download PrintMessenger and install it on your computer. (This is a one-time procedure.) You must have administrative privileges on the computer on which you are installing PrintMessenger. 1. Make sure the computer on which you plan to install PrintMessenger is running one of the following supported operating systems: Windows (32-bit and 64-bit) Windows XP Windows 2003 Windows Vista Windows 7 Windows 2008 Macintosh Macintosh OS 10.3 Macintosh OS 10.4 Macintosh OS 10.5 2. Go to the home page (click Home in the navigation bar). 3. In the EFI PrintMessenger pane: For a Windows computer, click Windows (32Bit) or Windows (64Bit) depending on whether you need a 32-bit or 64-bit version of PrintMessenger. For a Macintosh computer, click Mac. 4. Click Run (or Open) to start the driver installation from the site server or click Save to save the driver installer and install it from your local system. Mac OS users must start the installation from their desktop. 5. Follow the instructions in the installation wizard to install PrintMessenger. 47 Using PrintMessenger to send content files to the site After you install PrintMessenger, you can start using it to convert documents on your computer to PDFs and upload them to the site. 1. Make sure that the document or file that you want to convert and upload is open in the application that you used to create it (for example, Microsoft® Word or Adobe® PhotoShop®). 2. In the application, select File > Print. 3. Select Digital StoreFront as the “printer” and click OK or Print (depending on the application). The system converts the file to PDF format and then the EFI PrintMessenger window opens and lists the PDF. (Your original file is not altered in any way.) You can edit the file name here. Buttons for deleting, previewing, and moving the file. 4. To convert more files, repeat steps 1 to 3. 5. Use the buttons next to the selected file to delete, preview, or move it in the list. (The order in which the files are listed is the order in which they are merged if you select Upload As One File (see step 5). You can also edit the file name. 6. If you selected two or more documents to upload to the site, select Upload Individually to upload each file by itself or select Upload As One File to merge the files into a single PDF. For example, you may have files corresponding to the chapters of a book that you want to combine into one PDF. 7. If you selected Upload As One File, provide a name for the new merged file by replacing merged file in the file name field. 48 8. If this is the first time you are using PrintMessenger, On a Windows computer: a. Right-click the PrintMessenger icon on the right side of the Windows task bar (at the bottom of the desktop) and select Settings > Login. b. Enter your account credentials (user name and password) for the site if you already have an account. If you do not have an account yet, click Open An Account. c. Leave the Save Password and Auto-Login check box selected so that your password is saved and you are automatically logged in during future file upload sessions. d. Click Login. On a Macintosh computer, you are asked for login information when you first try to upload files. If you later want to change the login information, double-click the PrintMessenger icon in the dock (task bar) and make your changes. 9. When you are ready to upload your file(s) to the site, click Upload. (If you are asked to log into the site, do so.) 10. The Upload Successful page opens. If you want the file(s) that you uploaded to be automatically added to products that you create during the current session (until you log off), leave the Automatically add these files to products... check box selected. (Even if the files are added automatically, you can always remove them during the customizing process.) 49 11. Click Get Started to go to the home page on the site where you can begin selecting and customizing products. The PDFs that are uploaded to the site are stored in your personal library of files so that you can select them (from your saved files) when customizing products that require content files. Updating PrintMessenger If a new version of PrintMessenger is available and you have PrintMessenger installed on a Macintosh, you must uninstall the old version and install the new version. On a Windows computer, you can update PrintMessenger as follows: 1. To check for updates to PrintMessenger, right-click the PrintMessenger icon on the right side of the Windows task bar (at the bottom of the desktop) and select Settings > Check for Updates. 2. If you want to be notified of future updates, select the Alert me when updates are available check box. 3. If updates are available, click Update. 50 Shopping Cart and Checkout After you add products to the cart After you click Add to Cart to place a product in the shopping cart, you can either continue shopping or review the contents of your cart and start the checkout process. Checkout involves the following: Reviewing or providing due dates and times. Reviewing the contents of the cart. Specifying the recipient(s) for the order. If the order does not require a price quote, providing payment details; if the order does require a quote, sending a request for a price quote. (After you receive and accept the quote, you then complete checkout by providing payment details, and so on.) Reviewing and placing the order. Shopping cart: products The Shopping Cart page opens after you click Cart in the navigation bar or click Go To Cart button in the cart pane. The first step in the checkout process involves reviewing the products you are ordering and making any necessary changes, as well as providing information about the recipients for the order. (If you are not ready to check out, click Continue Shopping.) 51 1. If necessary, use the calendar to select the Due Date & Time. (This may be calculated for you automatically and/or the calendar may not be displayed. If the calendar is not displayed, you will see the due date when you review your order later.) If you select a date and then add other products to the cart or if you exit the cart and then return to it, you will need to re-select the date you want. 2. If rush delivery is available, a message informs you. Click the calendar to select the date/time you want and see what the additional fee will be. 3. To see the address of the print shop, move the pointer over its name (this name is a hyperlink). To choose a different print shop (if available) for processing your order, click the name of the currently selected print shop and select a different one. 4. Review the items in the cart as described below. Reviewing items in the cart Under Products, review what is in your cart and make any necessary adjustments. 1. To see the job details for a product, click its name. You can then make any necessary changes. 2. If necessary, change the quantity for an item and then click Update Price (at the top or bottom of the page). If the item you are ordering requires a price quote, the Item Total column displays Requires Quote (as shown for the first product in the cart in the figure above). The print shop will contact you via e-mail shortly with a quote, which you can either approve or decline. Depending on the print shop, the turnaround time may be displayed under each item in the cart. In addition, a handling charge may be displayed under the subtotal. 3. To remove an item from the cart, click Remove. (To remove all items from the cart, click Clear Cart at the bottom of the page.) 52 Shopping cart: payment and review After you review the products in the cart and specify recipients, the next step is either to provide payment details or to request a quote, depending on the products you are ordering. If the order requires payment details If no products in the order require a price quote, you must provide your payment details, after which you can review and place the order. 1. For BVSD users, the Payment Method field will default to Account Code and an Account Number associated with your school or department will also default. If the Account Number field is blank and you are a newly registered user, please allow 1 business day for your account to be linked. Click cancel and log out. Your job will be saved and you may check out the next day. 2. If the account code that defaults is not the budget code you would like to charge, type the new code in and click next. There are several pre-defined codes in the Digital StoreFront. If you receive the error “A valid account number is required” the account number you have entered is not in the system and will need to be added. Please contact Business Services to have a code added. ***NOTE: By submitting a job to the print shop, you acknowledge that you are authorized to spend from the budget you are using. If you are not sure what budget code to use, please check with your school Treasurer or Principal’s Assistant. 3. Click Next to proceed to the Review page. 4. On the Review page, check your order and make any necessary adjustments (for example, edit recipients). 53 5. Click Place My Order. The Order/Quote Confirmation page opens with your order confirmation. 6. Click Print this Page to print the order confirmation for your records. If the order requires a price quote 1. If any item in the order requires a price quote from the print shop, no payment is required at this time; just click Next. 2. On the Review page, check your order and make any necessary adjustments (for example, edit recipients). 54 3. Click Send Quote Request. The print shop will send you a price quote by e-mail. 4. When you receive the e-mail, log into your account and either decline the quote or accept the quote and then continue with the payment and placement of the order. 55 Section 4: Management This section will answer the following questions: Can CSRs place orders for buyers? Can I check the status and history of my orders? How do I approve or reject a price quote from the print shop? How do I review and act on pending approvals? How do I view and use my saved jobs? Placing Orders for Buyers as a CSR If you are defined as a CSR (customer service representative) on the site, a Login as buyer link is available below the navigation bar so you can place orders on behalf of buyers. 1. Click Login as buyer. 2. Select a company. 3. Click the name of the buyer for whom you want to place an order. (You can search for buyers by criteria such as last name or company.) You will now be logged in as that buyer. 4. Place the order as usual. 56 Checking Your Order History and Status You can review your order history and check the status of your orders at any time. Sometimes, you may need to approve a price quote before an order can be processed. Depending on the print shop, you may be able to reorder jobs or cancel orders while reviewing your order history. To check your order history and status 1. Either click Order Status in the navigation bar or click My Account in the navigation bar and then click My Order History. The My Order History page opens. 2. By default all orders are displayed. To narrow down the orders that are displayed, do either of the following: In the Time period field, select All Orders to view all orders placed for your account or select a period such as the previous One Week or Six Months. In the Show status field, select the status of the orders you want to view, for example, Approval required, In Production, or Printed. 3. To change the order in which orders are listed, in the Sort by field, select Due By, Order Date, Order Number, Status, or Total Cost. 4. Do any of the following: To see the job specifications for an item in the order, click the item name. The Production Job Ticket window opens. To see the details of an order, click View Detail. The Order/Quote Confirmation window opens. On this page you can see additional information about the order such as who submitted it and when it was submitted, as well as shipping and payment information. (You can click Print this Page to print a copy of the order confirmation.) 57 The order confirmation includes the following information: Item Description Order Number The number the system assigned to your order. Requested Due Date The date and time you asked for your order to be done. Submitted on The date and time on which the order was placed. Submitted by The name of the person who placed the order. Order Status The status of the order as of the date and time shown. The print shop and its telephone number are also listed in case you need to contact the shop about the order. Products The name of the product. This may be a pre-defined name or the job name you provided during the order process. Quantity The number of copies of the job you ordered. Recipients Those who will be receiving the order. Payment The payment method used for the order. Method The delivery/shipping method selected for the order (for example, customer pick-up or courier). 5. If the print shop allows cancellations, a Cancel button is available. Click this button if you need to cancel the order. (Only orders with a certain status can be canceled, and there may be a cancellation fee.) 6. If the print shop allows reorders, a Reorder button is available. Click this button to re-order something in your order history. The Shopping Cart page opens so you can check out as usual. For details of the checkout process, see page 50. 58 If a Quote Needs Your Approval The approvals covered in this section are approvals required for your personal orders. If you are an approver for a print shop or company, see “Error! Reference source not found.” on page Error! Bookmark not defined. for instructions on acting on orders that are pending your approval. Some products require price quotes from the print shop before an order can be placed. In this case, the print shop evaluates the job and provides you with a quote by e-mail. You can then either accept or decline the quote. After you accept a quote, you can finish the process of paying for and placing the order. Requests for quote approvals are typically sent to you via e-mail, but you can always check for quotes needing your attention by following the steps below. To approve or decline a quote 1. Either click Order Status in the navigation bar or click My Account in the navigation bar and then click My Order History. The My Order History page opens. 2. If the status of an order is Order requires approval from customer, click View Detail. 3. In the Order/Quote Confirmation window, review the price quote you received from the print shop. Price quote 4. To accept the quote, click Approve. You are automatically taken to the Make Payment page. Select a payment method and click Please make payment for your approved order. Then complete the order as usual. 59 5. To decline the quote, provide a reason for declining it (to help the print shop provide better customer service) and then click Decline. Declining a quote is permanent. The print shop will not be able to re-quote a price for the order. Viewing and Using Your Saved Jobs While you are customizing a product, you can save it at any time by clicking Save My Job. For example, you may want to do this if you want to complete the customization later without having to reenter information. You may also want to save a job so that you can reorder it in the future. To view and use saved jobs 1. Click My Account in the navigation bar. 2. Under My Account, click Saved Jobs. The Saved Jobs page opens. 3. If a saved job includes a file, click its name to preview the file in a separate browser window. Click Close Window after you finish previewing the file. 4. To open the saved job (with the specifications you made prior to saving it), click or click the job name. You can review the options you previously selected and pick up where you left in the job creation process. (You can always save the job again at any point in the process if you want.) You can also view files you have uploaded to the site and saved in your personal library of files by clicking My Account > Files and then clicking the file name. 5. To delete a saved job, click . 6. If the Reset button is available (as in the figure above), the saved job has exceeded the retention period defined for saved jobs on the site. Click Reset to add 90 days from today to the retention period for the job. 60 Glossary A additional services: Various post-printing services performed on a printed job (for example, trimming, folding, drilling, stapling, laminating, perforating). address book: The names and addresses of your contacts. You can select these during checkout. approval: (1) The process of approving a quote you receive from the print shop for an order you placed. (2) The process of reviewing and authorizing an order by a designated person (configured for the print shop). B back cover: The characteristics of the back cover (for example, print on outside and inside in blackand-white, green cover, or clear plastic cover). bind/binding: The way the pages of the print job are held together (for example, blue coil binding, saddle stitch, or white comb binding). C cart: The virtual shopping basket to which you add items you intend to buy. collate/collation: The process of assembling all the components of the print job in the correct order. color or B&W: Printing in color ink or black ink. conversion to PDF: The process of turning a file from its original format (for example, Microsoft Word or Adobe Illustrator) into a print-ready PDF file. cover: The front, back, and spine of a bound printed document. cut: The way the print job is cut (for example, in half, in quarters, or to specific margin). D delivery method: The way a purchased item or order is sent to the recipient. drill/drilling: The holes drilled for the print job (for example, three holes on left side, as for a three-ring binder). due date/time: The date and time you want the finished order to be produced (ready for pick-up or shipping). duplex: The process of printing the job on both sides of the media (also called double-sided or duplex) versus on one side (also called single-sided or simplex). F file upload: The process of moving a copy of a file from your computer to the site. 61 final width/height: The finished size of a print job. fold/folding: The way the print job is folded (for example, half-fold, letter, or tri-fold). front cover: The characteristics of the front cover (for example, print on outside in color, green cover, or clear plastic cover). G grommets: Rings or eyelets (typically made of metal, rubber, or plastic) that line holes to reinforce them). H hardcopy: A document in printed format (versus electronic format) that is delivered to the print shop for printing, finishing, and/or binding. Also known as offline material. I item price: The price for one (1) unit of a particular item in an order. item total: The item price multiplied by the quantity of the item in an order. J job: A line item in an order. A job typically consists of content (such as a document) and the specifications for what to do with the content (ticket specifications), but a job can also be a non-print item like a coffee mug or pen. An order can include a single job or multiple jobs. L lamination: The coating applied to paper for durability and/or appearance (for example, gloss or matte laminate trimmed to paper edge). login: The process of gaining access to the site by entering a user name and password. logout: The process of ending a session on the site. M mount: The backing for the print job (for example, foam core black or gator white). multi-page workflow: A product ordering workflow where you select print options, add files, and then preview your selections on separate pages in a series of steps. My Account: The area of the site that gives you access to account-specific information, such as your profile, address book, and order history and status. My Order History: A page in the My Account area of the site that lists your orders with status information. N navigation bar: The bar at the top of the page that includes links you can click to get to the home page, cart, My Account, order status, print shops, Customer Support (via Contact Us), and Help ( ). 62 O offline material: Content that is not uploaded but is delivered in some other way (for example, CD/DVD, Flash drive, or hardcopy document) so it can be used during the production process. order: A shopping cart transaction which may include multiple jobs. Due dates and times are set at the order level. orientation: The way an image is positioned on the media: with the short side of the media up (portrait) or the with the long side of the media up (landscape). P page count: The total number of pages in a document. paper/media: The paper or substrate on which a print job is produced (such as bond, cover, gloss, vinyl, or canvas). payment method: The way you pay for an order (for example, COD, credit card, PO, or pay at store). pick-up: A job that you collect at the print shop that fills the order (and does not need to be shipped or delivered). preview: The ability to look at a PDF or a print job on the screen before it gets printed. print in color/sides: Printing in color ink or black ink, double-sided (duplex) or single-sided (simplex). print shop: The actual facility that produces the job and fills the order. product: An item that is available for ordering on the site. Many products can be customized with your content and print specifications. profile: Your site account and contact information. promo (promotional) code: A code that you can enter during checkout to claim a discount on the price of an order. proof: A preview of what the printed job will look like before it is printed. Q quote: A price estimate for a job with certain specifications. R recipient: The person or entity to which an order (or part of an order) is to be delivered. S saved files: Files that you uploaded to the site and saved in your personal library of files so they can be used when you are customizing products. scale to fit: The automatic resizing of an image to fit the size of the selected output media. shrink wrap: The process of enclosing the print job in transparent cling wrap. single-page workflow: A product ordering workflow where you select print options, provide your files, and preview your selections all on the same page, and can see the effect of your changes right away. 63 slip sheets: Extra sheets positioned between the printed sheets (for example, to separate a set of copies or to prevent ink from being offset to the next sheet. special instructions: Particular instructions that you provide on how the job should be produced. special pages: Pages in a document that are printed/produced with print requirements that are different from the rest of the document. spending account: A fund (with a preset limit) that you can draw on to make authorized purchases. Spending accounts are typically set for a specified time period (month/quarter/year/one time) in accordance with budgetary allocations. staple/stapling: The way the print job is bound with wire staples (for example, one staple slanted in upper left corner or two staples on the top edge). storefront: The web site for a print shop or fulfillment center that provides online shopping and other opportunities for online customers. subtotal: The price of an order (or item within an order) minus taxes, shipping, and handling fees. T tabs: Divider sheets with edges that extend beyond the trim size of the document, used for labeling sections of a document. trimming: The way the print job is trimmed to its finished size. U upload method: The way you get your material to the print shop: upload to the site, upload using PrintMessenger, or deliver in some other way (hard copy, CD, and so on). W wind slits: Small openings cut into a banner to allow the wind to pass through and to decrease the possibility of ripping. 64 Index accessing the site, 9 account contact information, 11 creating, 10 editing, 18 adding addresses to address book, 67 files, 41 special pages, 29, 40 tabs, 30, 41 address book adding addresses, 67 deleting addresses, 68 editing addresses, 68 managing, 67 approving/declining job quotes, 71 orders, 72 Background Uploader, 35, 38, 47, 49 canceling orders, 70 cart, 61 changing addresses, 68 currency, 15 language, 14 password, 17 print shop, 19 security question/answer, 18 user profile, 18 checkout, 61 contact information, 11 content files about, 41 and PrintMessenger, 50, 52 library, 49 multi-page workflow, 46 non-digital, 46, 48 saved, 45, 48, 49 single-page workflow, 42 superwide format products, 42 supplying, 42, 46 uploading, 42, 47, 49, 52 creating accounts, 10 CSRs, 68 currency, 15 Customer Support, 14 customizing products fixed-content, 34 multi-page workflow, 37 single-page workflow, 25 superwide format, 35 variable data (VDPs), 55 data mapping, 59 data sources, 56, 58, 59 deleting addresses from address book, 68 files, 44, 47, 48 items from cart, 62 saved jobs, 74 delivery method, 63 due date, 62 files deleting, 44, 47, 48 errors converting, 43 personalized products, 58 previewing, 26, 28, 34, 39, 45, 47, 48, 73 supplying, 41 uploading, 42, 46, 49, 52 fixed-content products, 34 handling charges, 62 hardcopy materials, 46, 48 Help, 13 history, 69 home page, 6 images, personalized products, 56, 60 installing Background Uploader, 49 PrintMessenger, 51 jobs hardcopy, 48 in orders, 21 price, 28, 35, 38 quotes for, 71 re-using, 73 reviewing, 28, 35, 39 saved, 37, 73 supplying files for, 42, 46 language, 14 live updates, 26 logging in, 13 multi-page workflow, 25, 37 navigation bar, 6 offline material, 48 online Help, 13 orders approving, 72 canceling, 70 history and status, 69 placed by CSRs, 68 price quotes, 65 recipients, 63, 67 re-orders, 70 workflow, 24 pages, making different, 29, 40 password changing, 17 forgetting, 16 retrieving, 16 65 payment details, 64 PDFs, 35, 41, 43, 47, 50, 52 pending approvals, 72 personalized products about, 25, 55 batch orders, 57 data mapping, 59 data sources, 56, 58, 59 external data files, 58 single-record, 55 pre-flight errors, 43 preview files, 26, 28, 34, 39, 45, 47, 48, 73 multi-page workflow, 39 orders, 25 personalized products (VDPs), 57, 60 products, 28, 34, 39 single-page workflow, 28, 34 superwide format products (single-page workflow), 36 updating, 26 pricing, 26, 28, 35, 38 print file order, 26, 45 print options, 27, 34, 36, 38 print shop about, 19 changing, 19 PrintMessenger about, 50 installing, 51 login settings, 53 updating, 54 using to upload PDFs, 52 products about, 21 finding, 22 fixed-content, 34 multi-page workflow, 37 personalized, 55, 57 quotes for, 21 reviewing in cart, 62 selecting, 22 single-page workflow, 25 superwide format, 35, 49 variable data (VDPs), 25, 55, 57 profile. See user profile promo codes applying, 62, 75 balance, 75 proofing. See previewing, See previewing quotes approving/declining, 71 for jobs, 71 for products, 21, 62 recipients, 63, 67 registering on the site, 10 re-ordering, 70 re-using jobs, 73 rush delivery, 62 saved files, 45, 48, 49 jobs, 37, 73 security question/answer, 12, 16, 18 shipping, 63 shopping cart, 61 single-page workflow, 24, 25 site accessing, 9 currency, 15 features, 5 language, 14 logging into, 13 registering on, 10 sitemap, 23 special pages multi-page workflow, 40 single-page workflow, 29 spending accounts, 64, 74 spread view, 28, 34 status of orders, 69 storefront. See site superwide format products, 35, 38, 42, 47, 49 Support, 14 tabs multi-page workflow, 41 single-page workflow, 30 thumbnail view, 28, 34 turnaround time, 62 updating preview/pricing, 26 uploading files, 42, 46, 49, 52 user profile changing, 18 currency, 15 language, 15 password, 17 security question/answer, 18 VDPs. See personalized products viewing. See also previewing, See also previewing job price, 28, 35, 36 job summary, 28, 35 order history and status, 69 pricing summary, 39 workflow about, 24 multi-page, 25, 37 single-page, 24, 25