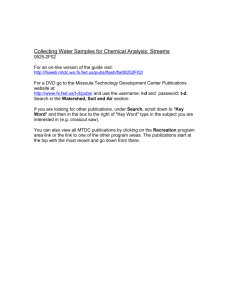“My Pubs Account” User`s Guide
advertisement

Technical Publications Web Site “My Pubs Account” User’s Guide This User’s Guide provides detailed instructions on how to order manuals from the Beechcraft Technical Publications website, track those orders and manage/renew subscriptions. The Tech Pubs website is located at http://pubs.beechcraft.com. The site can also be accessed by going to the Beechcraft home page (http://www.beechcraft.com) click on Global Customer Support, Technical Publications, then the submenu Overview. This user’s guide assumes registration and log-in procedures are known. If additional assistance is needed or you are a first-time user, a Registration User’s Guide is available on the Help/FAQ section of the web site. Ordering Technical Publications Publications can be searched on most web pages of the Tech Pubs site. An advanced search is also available by clicking on the Advanced link under the Search button or by clicking on the Technical Manual Search link under the Technical Publications links. You can search the publications database by manual/revision (product type), model, manual type or part number. By default, results of your search include all product types (manuals, revisions, TR’s/TC’s) and the latest revision information. This includes information that is current but not available for sale. By default, prior revisions are not included. July 2013 My Pubs Account User’s Guide Page 1 of 14 Results can be downloaded in a text (.csv) format and the current view can be changed to show more or less results on the page. To search for all revisions available on a manual, click on the Advanced link or the Technical Manual Search link. July 2013 My Pubs Account User’s Guide Page 2 of 14 Select All Available Publications to see a list of any prior revisions that are available. Click Search. To search by description, enter a key word in the description field and click Search (do not use wildcards *). To order online, search for the manuals or revisions and click on Add to Cart. Note: If a manual or revision is current but no longer available, it will be listed as Not Available and the Add to Cart option will no longer be visible. July 2013 My Pubs Account User’s Guide Page 3 of 14 Repeat this step for additional items then click on View Cart. Adjust quantities if necessary (click Update) then click on Checkout when ready. On your first order, the checkout page automatically enters the last address entered into the system for your customer number. If this is not the correct address, click on Change This Address to open your company address book. Note: the next time you order, the Sold To will be whatever was entered on the previous order. Beechcraft Service Center John Doe 10511 E Central Wichita, KS 67206 XXXXX July 2013 My Pubs Account User’s Guide Page 4 of 14 The My Company Addresses tab will show a list of all addresses on file for your company. If you have drop shipped orders to other companies, those addresses will also be listed (in gray). To locate the correct address, sort by Name, Attention or City or you can use the Windows find function (ctrl-f) and type in any part of the address. If your company has multiple addresses on file, you can click the Add to Favorites link under each address that you use frequently to move it to your personal Favorites tab. When you locate the correct address, click Bill to this Address. If you do not find the address, click on the Enter New Address tab, fill out the information and click on Bill to this Address. July 2013 My Pubs Account User’s Guide Page 5 of 14 If you are ordering for someone else in the company or for an outside company, click on Change this address under the Ship To. If you have added any addresses as Favorites, the Address book will open to the Favorites tab. If the address you are shipping the order to is not listed, click on Enter New Address. If it is listed, click on Ship to this address. If you are shipping to an outside customer click on Different Customer? July 2013 My Pubs Account User’s Guide Page 6 of 14 Fill out the shipping information and click on Ship to this address. Fill out the shipment and payment methods. (Note: if a credit line is available, the Credit Limit Exceeded message will not appear. If the message appears, you must provide credit card information as payment.) 000000 000000 July 2013 My Pubs Account User’s Guide Page 7 of 14 Enter the serial number, if applicable, and any special notes. If there is a revision service available, you will have the option of opting out of it. If unchecked the revision service will automatically be set up for the Ship-To customer. If different arrangements need to be made for where the subscriptions are sent, enter the instructions in the Order Notes box. When ready, click on Process Order. Note: if you check the box to elect to waive revision service, you will not receive revisions. Enter any special instructions here After submitting your order you will receive an e-mail confirmation of the order. You will also receive an e-mail with tracking information when the order ships. John Doe Test Customer John Doe P O Box 85 Wichita, KS 67201 555-555-5555 XYZ Company Director of Maintenance 100 1st St Denver, CO 80239 555-555-5555 Credit Card XXXXX July 2013 My Pubs Account User’s Guide Fed Ex Overnight Std Page 8 of 14 On the on-screen order summary, you can click on Printer Friendly Version to print a hard copy of the order. Note: if your order was for an Interactive Maintenance Library (IML) DVD, you have immediate access to Online IML Manuals. Test Customer John Doe P O Box 85 Wichita, KS 67201 555-555-5555 XYZ Company Director of Maintenance 100 1st St Denver, CO 80239 555-555-5555 Credit Card XXXXX Click on My Pubs Account to follow the activity on the order. July 2013 My Pubs Account User’s Guide Page 9 of 14 My Pubs Account shows the order history and status as well as active subscriptions. The Order History tab will list the orders placed by your company. Click the View Order link to view a summary of the order. After an order ships, this summary will be updated with final billing information, including sales tax and shipping cost. This information will usually be available within 24 hours of the order shipping. For many orders it will be available within a few minutes after the order ships. My Pubs Account can be accessed from most pages on the Tech Pubs website or click on your username to access it from My Tools. XXXXX July 2013 My Pubs Account User’s Guide Page 10 of 14 Managing/Renewing Subscriptions To manage subscriptions, including renewals, click on the Subscriptions tab. You can sort by any of the fields (part number, description, quantity, PO/ref#, serial, status) by clicking on the heading. The status tells you subscription expiration dates and which subscriptions are up for renewal . Click on the subscriptions you wish to renew (hint: click on the box next to “Part Number” to select all) and click Renew Subs. Click on Inactivate Subs if you wish to cancel the subscriptions. You can also just renew the subscriptions you want then the system will automatically inactivate the others later. selects all July 2013 My Pubs Account User’s Guide Page 11 of 14 Enter the payment information and click on Submit. July 2013 My Pubs Account User’s Guide Page 12 of 14 A summary page will advise the renewal has been submitted. You will also receive an e-mail verifying the renewal. XXXXX Click on your username to return to My Tools and the Technical Publications overview page. July 2013 My Pubs Account User’s Guide Page 13 of 14 If you wish to sign up for renewal e-mail notification, click the box on the Subscriptions tab. Please note that you will receive renewal notices for all subscriptions for your customer number, regardless of the attention to or address. If you have requested access to view your Invoices/Credits, you can get a PDF copy of the invoice online one to two days after renewing the subscriptions. See Web Instructions in the Help/FAQ section of the Tech Pubs website for more information on Invoices. For questions, please contact the Technical Manual Distribution Center (TMDC) at 1.800.796.2665 or +1.316.676.8238 or e-mail tmdc@beechcraft.com. July 2013 My Pubs Account User’s Guide Page 14 of 14