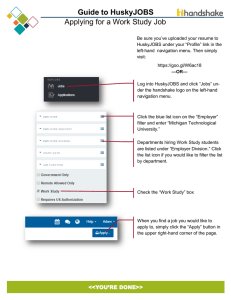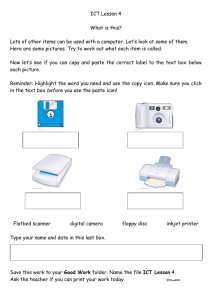OWNER`S MANUAL
advertisement

OWNER’S MANUAL
SNV65i3D
MODEL NO.: SNV65i3D
6.5” Double DIN In-Dash Touch Slide Control Screen TFT/LCD Monitor w/DVD/CD/MP3/MP4/USB/
SD/AM-FM/RDS/3D UI/Bluetooth & Screen Dial Pad Built-In GPS/
TTS w USA/Canada & Mexico Maps
www.lanzar.com
Thank you for selecting our products! Hope this user's manual facilitate your
understanding of product operating method. Before use, please be sure to read it
carefully for safe operation and better entertainment.
Special statement:
1. The product appearance showed on this manual may be different from the
physical one. Please prevail in kind.
2. This manual has detailed descriptions of our products as much as possible. Our
company is committed to continuously improve product performance. If there is any
appearance, color, and function discrepancy between the product showed on user's
manual and the physical one, please prevail in kind. Product improvement and
update are subject to change without prior notice. Please understand. Our company
has the right to make final description of the user's manual of this product.
Features:
●
GPS multimedia entertainment system, with standard fitted installation size.
●
High definition digital screen.
●
Stylish and compact interface, easy operation, more humanization design
●
With built-in DVD player and automative DVD mechanism
●
With built-in GPS navigation system(optional)
●
With bluetooth function, support hands free cell phone calls(optional)
●
Full-automatic or fixed panel, a variety of models to choose from
●
Built-in iPOD/SD/USB/AUX IN. Enjoy a variety of audio and video
entertainment.
●
With built-in AM/FM receiver; RDS available
●
Built-in 50W x 4 amplifier output, 4.1 channel line output
●
Full-function touch control operation
●
With built-in Analog TV (optional)
●
Rearview camera input, automatically change to rearview when reversing (A
camera is needed)
●
With touch-screen which can be switched off when not in use to save energy
and avoid interference of night driving
Attention: Before installation, please carefully read all the instructions.
Car audio professional vendors' guidance are recommended for the installation.
This model fits automobile 12V power supply system( ground wire
should be connected). Please do not install it directly in truck or bus
with 24V power supply, otherwise will cause machine damage.
Original disc is required. Please do not use non-standard or inferior
disc, otherwise may cause machine malfunction or serious impact
on its service life.
Replace of power fuse without professional instruction is prohibited.
The improper use of fuse will cause machine damage or a fire.
Machine operation is prohibited when driving, otherwise it may affect
the safety of driving and cause an accident. The driver shall not
watch the programe and operate the machine when driving so as to
avoid traffic violation and traffic accident(unless caused by
passenger watching the programe through the monitor of back area)
For safety and proper use of the product, please send this machine to
professional person for installation. Self-disassembling or repairing the
machine is forbidden to avoid machine damage and accident. For the
details, please contact local professional car audio dealer.
Do not place the unit in moist and humid conditions to avoid electric
shock, damage and fire caused by short circuit.
The drive parts of the display screen are precise transmission
components. Do not hand a strong push, pull and turn the machine,
or strike the TFT display screen, to avoid machine damage.
Do not touch the screen with hard objects to avoid touch screen
damage.
Attention: To avoid short circuit, please stall the car and disconnect ACC and
the connection with B+.
Table of contents
Basic operation ••••.•••••••.••••.••••••..•••.•••••.•••••••.•.•••.•.••
S.artiog up
..............
PilWer off ..................................................... .
Main interface
···················································3
. ...................•....................................... ·················3
.................................... .
...................................... ·•· .. ··:1
··· .. ····· .. ···3
,
........................................
FuoctiOt1 mode selection .
Volume & sound adjustment .. ···••····•••···•·•·•·•·•·•·•••·····•· .. ···••··· ·••··•• .. ···•••·•·•·•·····•·•·•·•·• .. ···4
~ef3ting
area of touch screen
n.
·····················5
·······5
SfStem setting '" ..
S.,-stem leset ........................... ,... , .......... , ........... , ...... ,.................................... " .........~
P~ ne l
key operat ion ..................................................................•.. •••••· .. •• .. •.... •.. • .. •• .. ···5
Remote control operation .. •• .... •• •.... •• .. ·•••·•••• .. •·•·•••·•·•• ..•·•••• ..••·• .... ••· .. ••• .. ·• .... ••·•••••·• .. ,,···7
f unctio n operatio n ...... ••• ...... ·••• .. •.. •·• .. ··············" .. •••· .. •••·• .. ••·•·· .. •• .... ••••• .. ••• .. •••·•••• ..
l.
······8
Pla y disc···· . .... .... .. .... .. .................................................................·•·••• .. ·•• ..•· .. •.. 8
., ........ , ........ , ........ , ........ , ........ , ........ , ........ , .... · .. ,· .... ·· .. · ..8
Insert disc,
Eject disc· .... ·· .. · .... ·· .. ,.. · .... ·· .... ·· .... · .. · .. , .. · .. · .. · .. " .... •· .. ··, .. · .. •.. ·· .... ·· .... ·· .... ,· .... ·· .. 11
Restart the disc toading· .... ·····•· .. ·· .. •··· .... ···, .. · .. • .. · .. ··,,····· .. ··· .... · .. • .. ·· .... · .. ·· .... ·· .. 11
OVD play touch SCl'een contlO key
OVD play informatiot1
Sealching play ...... · ... , ................. .
Play JPEG
veo
·.. ·····1 1
··· .... ·· .... · .. · .. · .. ·· .... ·1 2
.. ......................... , .......... , .......... • .. ·1 2
me· .... ·· ............................ ,.............................. ,..... ,. ···,· .. ·.... ·· .. '.. 13
play touch screen contlot key .. '· .... • .. ··· .. ·· .. • .. ·· .... ·· .... ·· .... , .. •.. ·· ···, .. •.. • .. ·· .... ·1:\
CDlMP3IWMA play touch screen contlol key· .... · .. · .. " .... • .. ···, .. ·· .... ·· .... ·· .... ·· .. •.. · .... ·I:1
2. Play Radio ...... •••• .... •• .... ••• .. ·•• ....••• .. ••·•••••·•••••·••••·•••• .... •• .... ••• .. ···• .. ·•·•••••·••• .. •••• .... ••.. 14
RDS· .. ·
.... , ........... , ............... ,........ ,....... , ........... , ................. · .. ·· .... ·I .~
3. Play SDlUSB ...............................................................•••• .... •• .... ••• .. ·•·• .. ·•·• .. ······,· 16
A. Play IPOD..
. .................. 19
5. lV·· .... · .... ··· .. ······ .. ···· .... ·· .... ·· .... ··· .. ·· .... ··· .... ··· .... ···· .. · .. · .. ···· .. ····· .. ··· .... · .... ···· .. ···· .... 19
6. AUX IN ·· .. ··•• .. ·•·••• .... •• .. •••• .... •• .... •• .... • .... ·•••••••·• .... ·••• .. ·••• .. ·•••• .. •• .... ·•• .... •·• .. ·•·•• .. ·······21
7. CarTlOra .. · .. • .... ·• .. •• .. ·••••••••• .. ·••• .. ··•• .. •••·• .. ·•·•••·•·•••••·• .... ·••• .... •• .... •• .... ••• .. ·•••· ..•·• .... ···21
II. Blu.tooh ..•·•• ..••••• .... •• .. •••• .... •• ....••• .. ·• .......... ·•·••• .. ••••• .... •.... • ....•• .... ·•·• .. •••• .... •• .... ••••.. 22
Pairing ..... , .................. ,............................... " ......................... ,· .... ·· .... ·· .... ··"24
Make a cal l .. · .. ·· ............................... ·· .. •· .... · .. • .. · .. ·· .... ···· .. · .. ·· .... · .. ·· .... ·· .... · .. ·14
Play phone's music
................. .....................
. .................... · .... ·21
9.GPS ..........................................................................•• .... • .. •.. • .. •• .... •••• ...... •• .... ••••.. 24
GPS operation ....... ..
· .. ·· .... ·25
GPS ONIOFF'"
Main functioo .... ..
···· .. · .. · .. ·· .. ·.. l·~
...... 26
Toud! screen··· ...... ·
.. •.. 26
SO memory card .. •
.......
Detailed instructions of GPS operaton·
~(;
.. .................... ·· .. · .... ·· .. •.. 26
Touch screen correction ................ ..
•.... ZS
GPS nalligation setting
Audio player .. · .. · .. · .. · .. · .. ··· ................................. .
• ............................. :1()
Vedio player' .... · ..
.................................. · .. ·· .... ···.;13
Ebook· .... ·· .... · .. ·• .................................. .
· .. · .. · .. • .. ·· .... ·· .. ·.. · .. •.. · .. ·.. · .... ·· .... ·36
Picture Viewer' .... ·· .... · .. · .. ·· .... · .. ····· .... • .. ··· ......................................................:\11
Basic settings .. ·· .. •.... ·· .................................................................. ·· .... ·· .. · .... ·:\9
S~ t e m
setti ng ...........................................................................•.... •• .. ••• .. •.. •• .... • .. •.. ·41
1. EQ setting .............................................................................•••• .. ••••••• .. •.. •••• .. • .. •.. ·41
2. System setti ng .............................................................................•• .... •• .... •• .... ····48
General setting··· .. ·· .... ·· .... ·· .... · .. · .. · .. · .. ·· .. ··· .. ·· .... ·· .... ·· .... ·· .... ·· .... ·· .. ··· .. ·· .... ·· .. ·.. 1~
User setting .. ·· .... ·· .... ·· .... ·· ............................................................................ .';(1
Vedio setting .. · .. · .. · .. •· .... · ................................................... ·· .... · .. ·· ·· .. · .. · .. ·•...~l
Aud;o
se t~ng· .. · .... ·· .... · .. · .. ··
..........52
Bluetooth setling· .... · .. •· .... ·· .................................................................. · .. · .. · .~ : I
Troubles hooting .................................................................... · .. •.. • .. •• .... •••••••• .... •••• ..·55
S~tem
Parameter ........ •• .... •••• .. •• .. •••••• .. · .. •.. • .. •••• .. •• .. ••• .. · .. •• .... •• .... · .. •.. • .. •.. • .. •• .. ••• .. · .. •• .. 51
Audio and Video k nowledge ........ •••• .. •.. • .. •.. • .. ••.. · .. •.... •••• .. •• .... • .. •••• .. •• .... •••• .. •• .. •••••• .. •• .. 58
Basic operation
◆
Starting up
Insert car keys to turn on ACC, then the system will automatically enter into the
status before ACC close.
Under the state of system off, short press of
key or other keys can turn on.
◆
Power off
Pull out the car keys, the system will automatically turn off. If it is switching
mechanism, it will automatically withdraw.
Long press (more than 2 seconds) of
key in the panel, the system will turn off.
◆
Main interface
In the status of ON, touch the top left of the screen to enter intomain interface.
The system provides functions of DVD, Radio, SD card, USB jack, Bluetooth, TV,
GPS, Ipod, Aux in, Rearview camera input. Touch the icons in the main interface to
enter into the relavent function.
1
2
3
4
5
6
7
10
8
9
11
Pic (1)
12
13
14
3
3
1
4
2
Pic (2)
Note: some functions above are optional. If there is no input source of the above
function or no such function, a prompt box “No input source” will pop when
touching the related icon
◆ Function mode selection
Touching the function icon of main interface, you will enter into corresponding function
mode.
◆ Volume & sound adjustment
4
The volume can be adjusted from 0-40 through VOL+/VOL- or VOLUME key. The initial
value of volume is 10. Under audio play mode, sound adjustment menu will come out by
touching EQ key on the screen. Rock, rap, dance, latin, rave, urban, vocal and personal
sound are available for choice. In personal sound status, users can adjust it according
to their favor.
◆ Operating area of touch screen
Under mode of playing DVD and VCD, touch areas are shown as below:
Area A: enter system main menu
Area B: enter display of play information
Area C: enter and select previous section (item)
Area D: enter function and state control key
A
B
F
C
D
E
D
Area E: enter and selectnext section (item)
Area F: turn off display screen. A light touch anywhere
in the screen will turn on the screen again.
◆ System setting
Under audio play mode, a light touch of
key to enter system menu setting interface,
including language setting, video setting, general setting and so on. Users can set the
modes according to their own preference.
◆ System reset
When there comes crashes or other abnormal working phenomena caused by illegal
operation, a light touch of RES key with round tapered object will restart the system and
it will resume normal operation.
5
Panel key operation
【1】…IR Infrared window for remote control
【2】…
short press for mute; long press for power on/off.
In the standby status, short press to start the system.
In the turned on status, long press to shut down the system.
In the turned on status, short press to close/ open the volume.
【3】…
Volume decrease
【4】…MIC Microphone window
【5】…
Volume increase
【6】…
GPS
Short press: Switch between current play status and GPS.
Long press: Display picture in picture. PIP position can be dragged. Click the PIP, the
display ratio will be enlarged; Click again, PIP will be closed. (Without video input
source, there will be no PIP displayed. )
…
/P Conversion between GPS and PIP display.
【7】… Insert/eject a disc
【8】…RES Reset key
【9】…
【10】…
【11】…USB port
【12】…PIP display under GPS mode
【13】…MMC MMC port
【14】…AUX IN jack
【15】…HOME (MENU) Back to main interface
【16】…DIM Color display adjustment
【17】… / Short press to slide down; long press to eject disc (apply to slide down
DVD only)
【18】…BT Bluetooth interface
【19】…TV interface
【20】…RADIO Radio interface
Remarks:
1. Long press(3 seconds) of any icon in the main interface, then the icons can be
dragged and rearranged at will.
2. Under the main interface, slide the touch screen from left to right to switch to main
interface page up; slide the touch screen from right to left to switch to main interface
page down.
3. Under any interface, press the touch screen lightly and rotate clockwise to increase
volume; rotate counter clockwisly to decrease volume.
6
Remote control operation
CautIOn:
1 Service life of battery is about 6 months under normal conditions. If th
te contrail cannot be operated normally. battery shall be replaced in time
1. If the remote control is out of service for a long time, the battery shall be
taken out to prevent liquid leakage that can damage the remote control.
2. Avoid dropping the remote controll to prevent damage.
3. Do not disassemble the battery, or pu1 battery into fire to place w ith other
metal articles.
4
Place the battery of remote control in a safer place to prevent the children
from swallowing the battery. If the child swallows the battery by accident,
please bring himfher to see doctor immediately.
Key m.me
Fu nction
MODE
Mode conversion
EJECT
Key
OPEN
Key tor opening and closing screen
0
tor ejeclInglsuctlonlng disc
POW"er switCh oo/off key
1.2.3.4 .5.6. 7 .8. 9 .0
YOL ... YOL·
MUTE
Numeric k.ey
Inaeaseldecrease volume
Mule k.ey
UPON
Screen angle adjustment
SETUP
Enter system setting menu
INFO
c:::
OVO informatIon. GPS shortcut key
Repeat singlelfolder
MFNtJ
RAN
SCAN
. . . . . OK
Randon:!.Play"sWltch
Scan play
Ief\Inghtlupidown to select and confinn lMlen plaYing disc. lefl/nght is to
controllastlnext
SRC>
S. "">1M " "
ZOOM
Under OVD mode, key for Image zoom
SLOW
SlOW" down from 1/2 to In
7
The system can read DVD/ VCD/ CD/MP3/ MP4/ WMA/J PEG/ MPEG, etc . It only supports 12CM stand
8
Attention:
1. Please use standard and genuine discs and keep discs clean. Proper
usage can assure normal service life of this system.
2. If children lock is activated, system will require password before
reading the disc.
3. Disc cannot be inserted when the device is power off. Before inserting
a disc, please check if there is already a disc in the device
9
•
DVD initialization interface
I'ie (7;'
[1] .. External source type instruction, disc inserted.
[2] .. In DVD menu, control the cursor to move up.
[3] .. In DVD menu, control the cursor move left.
[4] .. In DVD menu, control the cursor move down.
[5]
Click to select next section(item)
[6] .. Click to select previous section(item).
[7] .. Fast backward(for each click, it will fast backward at 2,4,8 and 20x).
[8] .. Fast forward(for each click, it will fast forward at 2,4,8 and 20x).
[9] .. Play/pause
[10] ... Stop key( Click to stop playing; click play key again, it will play the disc from the first item).
[11] ... Disc play window. Double dick the frame, the disc will be played in full screen.
[12] ... Play/pause.
[13] ... In DVD menu, control the cursor to move right.
10
•
DVD play louch conlrol key
When playi"{l DVD. touch area D. the system will pop up a play cootrol menu shown as below
pictures.
I'i c
I' ic
( 8)
(9)
[ ::: ) ... Searchingn play. Press this key. a small search interface Shown as Pic (10) will pop up.
Users can choose any item they want, then system will directly turn to that item and play.
[ O l ... systemsetting .
[ ,;:) I ... Exitfunctionmenu.
[ lito 1 .. .Fast forward(for each clicl<. it will fast forward at 2.4,8 and 20x).
[ . . ] ... Fast forward(for each click , it wiliiasl forward al 2,4,8 and 20x).
[ .... ] ... Previous section
[ Mol ] ... Next section.
, ..1111 ... Play/pause .
[ .
] ... Stop .
[ @1f,o!] ... Page tuming.
[ M€N U) . . Click the key to enter primary menu of the disc.
( ea I
... Click the key to enter sound
setting .
[ AUDIO I ... Language selection .
( t:;J ) ... Repeal section! tiHe . or click 10 close repeal play.
[ A-8 1 ... Repeat and play section(Click for first time to selec1 starting point A , click for second time
10 select end point B. the system will repeat and play Sec1ion between A and B. Click lor thid time .
function of repeat and play section will be turned off.)
( SUB) ... Sublitles selection .
11
( TITlE I ... Click the key to enter tilte menu.
( @212 ) ... Page turning .
( INFO 1 ... Click the key to display current play inlonnatiOfl.
•
Seardhing play
Search keyboard
( Track ) ···Search file
Track ··365
dis~ay 0fI
order
( Exit ) ···Exit numerical keyboard menu.
(_1 . ·Delete tile number entered.
( OK ) ···Confirmation
1
2
4
5
•
7
8
9
0
( 1.2.3.4.5.6.7.8.9.0 ) ···Numeric key
3
[<I
0<
+-
Pic\lO)
•
DVD play information
Light touch of 050 key. DVD play information wilt be displayed on the top screen.
Pic
(J \ )
( DVD l ... Display current play source
( T: ) ... Display title. 315
shows that tile disc totally has 5 mles. and currently
~
is playing the third
title.
( C:) ... Display sedkln. 118 shows that the current title has 8 sections. afld it is playing the first
section.
( 00:09:28 1 ... Disc playing time
12
[ghi] .. Current subtitle status. 3/4 shows that the disc totally has 4 subtitles, and current it is in
the third one-Chinese subtille.
•
Play JPEG file
Pi i.." (12)
[ !:! ] Searchingn play. Press this key, a small search intertace Shown as Pic (10) will pop up.
[ 0 ] .. system setting.
[ .;:) ] ... Exit function menu.
[ u ] .. Rotate picture (Click the key continuous, the picture will be rotated clockwisely in 90
degrees, 180 degress, 270 degress and 0 degree in turn.)
[ .... ] .. Previous picture.
[ ..... ] .. Next picture.
[ "'hl] .. Play/pause.
[ .... ] .. . Increase/decrease picture size. Light touch of this key to increase picture size to 4/3, 3/2, 2,
and 3 times, then to decrease it to 1/2, 3/4 of the original size
[ _ ] .. Stop.
[ C~ ] .. Repeat play
[ INFO ] ... Key to display the information of current picture.
•
VCO play touch screen control key
The touch control keys of VCO play operation is the same with those of OVO disc play menu.
PBC function is only valid for VC02.0 disc.
• CO/MP3/WMA play touch control key
13
2.
Ptay radio
Alter enter
tast
~me .
rad~ fund~n
mode. the system will automatically
p~y
Or louchlhe screen tighUy to setect prestore slabon 10 ptay. The
the radio station
operat~ns
e~isted
are shown as
pic(13).
•
Enter
Touch Radio icon in main interface
•
Of
presee MODE key in remole control to switch to radio mode .
Exit
Seled or automatically enter into other play mode.
"
Pic (3)
( 1 ] ... Area for displaying current sta~on
informa~on.
( 2 ] ... Area for displaying current station freque r.cy
( 3 ] ... STILDC. It is va lid only when STILDC function is opened.
( 4 ] ... FM frequency range
( 5 ] ... AM frequency range
( 6 ] ... ROS key. Press this key. ROS interface will popped up. showen us Pic(14).
14
( 7 1 ... Key for prestore radio stationl programe type
( 8 1 ... Press the key to swrtch rad io bafld.
( 9 1 ... Key for automatic searching stalion
( 10 ) ... Last valid radio station
( 11 1 ... Next vatid radio slalion
( 12 ) ... Frequency trimming upward
( 13 ) .. .Frequency trimming downward
( 14 ) ... LOC short-dfstance radio station receilling buttion. Press this bullon, then the local
broadcaslin9 radio with stron9 Si9nats wilt be searched and received in pliolity.
( 1 1 ... AFfTA compund button. Long press for AF function (th is function aims at automatica lly
opt imizin9 frequency of current channel. If there is brea k of some frequency point
0(
pOO( Si9nal of
broadcasting radio station, the system will automatically switch to another requency point with fine
signal of the same radio station.) Short press for TA fuction (This function aims at that the system
can automatica lly
sw~ch
to current radio channel under any mode if the system detects emergency
traffic news.)
15
( 2 1 ... PTY bl.llton. l ong press to change the default programme
type and search ; Shon press to search default programme type
and the searching interface is show as Pic(t5).
( 3 ) ... ROS button
[ 4 1 ... ROS message !>ox. displaying radio test
Pi c
3.
(Iii)
Play USBISD
Format supported by USB/SO: WMAlMP3/MPEGlJPEG video
files.
When playing MP3JWMA format , functions of the operating menu are similar to those of
CO/MP3rWMA play.
When playing information in JPEG format. functions of the operating menu are similar to those of
JPEG file play.
When playing information in MPEG format . function of the operating menu are similar to those of
OVO disc play.
\Mlen rea<ling USB/SO. the right display window can oocome pic1l.lre in picture effects. Click the
picture to enter into single USB/SO reading interface shown as Pic(16).
•
Enter
Touch SO/USB icon in main interface or presee MODE key in remote contralto sw itch to ra<lio mode.
When the device is under running state , the system will automatically switch to USB/SO p!;Jy mode
after connecting 10 USBlSD_
• Exit
Select or automatically enter into other function mode play.
16
I' i <: (It;)
[ 1 ) ... Last. W"hen enter into DVD playlist. the cursor wi ll move up.
t2)
. . W"hen enter into DVD playlist. the cursor will move left.
(3 ) .. Next. When enter into DVD playlist. the cursor will
move down.
{o4) ... Pause/play
( 5 ) . . When enter into DVD playlist. the cursor will move right.
[ 6 ] ... Play windo. Click the play interface. system will enter into full screen mode Shown as Pic (17) .
Under full screen mode. in slide down mode. dk;k to retum to small window playback mode.
l71 . . Last
( 8 ) ... Next
( 9 ) . . . Fasts backward
( 10 ) .. . Fast forward
(11) .. . Pause
( 12 ) ... Play
17
I I ) ... Back to USB interface
(2 ) . .The name of current file .
( 3 ) ... The attribute of current file. sud1 as file type , fi le order.
( 4 ) .. Quick Search. Pressing this key. a keypad for quick seard1 willi pop up. e nter a number.
system will skip to the corresponding file and play it.
I 5 ) . .System setting . Press ing this key. it will skip to system setting interface.
( 6 ) . . eo selling. Pressing this key. it will skip to eo selling interface for sound qua lity. audio and
other personalized settings.
( 7 ) ... Disptay area for the conteflt of playt ist fi le
( 8 ) ... Display area for the related information of play file.
( 9 ) . . Last
I 10 ) .. . Fast backward(for ead1 dick. it will fast backward at 2.4.8 and 20x)
( 11 ) . . Fast forward(for ead1 dick. it will fast forward at 2.4.8 and 20x).
( 12 ) .. . Play/pause
( 13 ) ... Next
( 14 ) .. . DIR+ . When there are several files in USBJSD card , press this key to switch between
different folders.
18
[ 15 1 .. _Key for page turning _Press this key to turn to next page, shown as Pic(181_
[ t6 ] .. . DIR+. When there are severa l files in USBISD card , press this key to switch between
different folders.
t,;:
['a
,
3
,
,
,
-
ROOT
USB
11,1"3
n
n
4 . 20>6
~
000'00
•
Tanl
Every rnornenl 01 hIe
r. Only love
r. E: T
r.: Blue
I
n Mean
A,,,,, K"py
:;;
i e= .,
,'I...
CO
•
i)l"
P~"Y
0
<I}
..
4t)r
Pic ( IS)
[ t7 ] ... Random play.
[ 18 1 .. _Cycle play.
{ t9 ] .. . Pagetuming
4.
Ptay tPOD
This system supports iPOO audio and
•
~io
playing.
Enter
When the device is under running state , the system will automatically
SW~ch
to iPOD play mode
aller connecting to iPOD. (Note: It must set iPOD in the system menu to be automatic connection
state_) When iPOD is connected to the device that is not under !\Inning state , it shall click iPOD icon
in main interface/dick MODE key in remote control to sw itch play source to iPDD play mode.
•
Exit
Select or automatically tum to other play mode.
The playing mode and initial mode are similar to those of USB intertace.
5.
TV (If equipped)
19
The system is built-in TV function(optional). It supports TV signal inputs of all colour and sound
syslemS.
•
Enter
Cl ick TV icon in main interface/press MODE key in remote controll to switch and enter TV mode
shown as Pic(19).
•
Exit
Select or automatically tum to other play mode.
Attention: II !here is
no TV lignal. H wII be blue 1CtHfl. UghI touc:h
pop up TV operation menu.
Pic (9)
( 1 1 ... Stored list of valid TV channel.
( 2 1 ... Click the key. the syslem wil l search valid TV channel
toward low-end frequency and stop
unm channel is searched.
( 3 1 ... Click the key. the system will search valid TV channel
until chaflr.el is searched .
( 4 1 ... last valid TV channel
20
toward high-end frequency and stop
( 5 ) . . Next valid TV channel
( 6 ) ... Click ke y 10 enter AS function.
~
will automatica lly search and pre-store channels.
{71 . .Click the key. the system will scan channels w rth stronger signals for 10s respectively within
full chann~s .
( 8 ) ... TV display window. Click the picture. it will switch to full screen display Under ful l screen
display, slide down \he picture, it will return to small window display interface.
6.
AUX In (Auxiliary de vice Input)
The system has 2 audio inputs and t vedio AUX au ~iliary input. AUX in enables external media
sources to connect to the system, li ke camera . video game. wa lkman . external navigation box
(controled by remote control) etc. Input without Auxiliary device displays shown as Pic(20) .
Under AUX in play mode, dick area A attop-left comer of the touch screen to return to the main
interface; Click area F to dose the display; Click area D to display system setti ng and EQ setting
interface.
•
Ente r
Click AUX icon in main Interface/press MODE key In
remote control to switch play source to AUX in play mode.
•
Exit
Select or automatically tum to other play mode.
I'k ( 20)
7. Camera
Under this function mode. Camera should be connected to the camera vedio input jack firs!. and
then setlnback-<lraft display mode to avoid display Image reversed around which will lead to driver'S
misca lculation
•
Ente r
Click CAMERA icon in main interface/press MODE key in remote control to switch play source to
rear v;ew mode . Or put the car in reverse gear and connect \he REVERSE wire . it will automatically
tum to rear view mode .
•
Exit
21
Select or automatically turn to other play mode; Exit reverse gear.
8.
Bluetooth ( if equipped)
This device has blueloolh and hand free function. If your mobile has bluetoolh function, il can sel up
point-to-point connection with this device To make and receive calls as well as play music are
achieveable on the screen.
Note: 1.
Thi mobile musl support bluetoolh A20P agreemenllO play muSIC.
2.\f\,ben Ole device is under running slate. regardleSs of any presenl mode. the syStem
wil aulomatiCally SWiICh 10 bluetooth and hand free mode if a cal is in
•
Enter
Click Bluetooth icon in main inlertace/click the small icon for BT in the top right corner of the
screen/press MODE key in remote control to switch to bluelooth and hand free mode. When the
bluetooth of mobile is connected with the system. it will automatically switch to bluetooth and hand
free mode if a call is in.
•
Exit
Select or automatically turn to other play mode. Or hang up the phone.
Pic (21)
Bluetooth interiace function division
22
[1] ... Area for mobile music play
[2] ... Area for mobile information display
[3] ... Area for mobile pairing function
[4] ... Area for dialing
[5] ... Area for number dialed display
~)ic
(22)
[1] ... Touch this key to play Bluetooth music when bluetooth is connected.
[2] ... Touch this key to stop Bluetooth music when bluetooth is connected.
[3] ... Touch this key to automatically search the last item of bluetooth music when bluetooth is
connected.
[4] ... Touch this key to automatically search the next item of bluetooth music when bluetooth is
connected.
[5] ... Pair key. Touch this key to connect or disconnect the paired bluetoothof this device with the
mobile.
[6] ... Mobile and bluetooth witch key. Touch this key, phone call will turn to mobile. Touch again,
phone call will return to bluetooth.
[7] ... Answer the calli make a call. Light touch of this key to openthe current call.
[8] ... Hang up. Touch this key to end the current call.
23
( 9 ) ... TOI.ICh this key to relum to previous menu.
( 10 ) .. .Delete. Touch this key to delete the wrong number dialed.
• Pairin9
Enter into bluetooth interface. then touch ( 5 ) key, ·Phone Pairin9" will come out. lNhilst open the
phone 's bluelooth device. and search for new pairing. When phone search out the device bluetooth.
that is the name of native bluetooth device. select this device and connect i\. Input a
password( default password 0000) , the phone will Pair with the device automatically. After pairing ,
the bluetooth sign is not nashing . If the bluetoolh sign keeps ftashing . wich indicates disconnection.
try it again tin it actually connects.
• Make a call
Enter the phone number by the rK.lmber key· press in bluetooth interface. Click dialing key to make a
call. Or se lect the phone number from missed calls. received calls. dialed cal ls list and then dick
diai ng key to make a call.
•
Answer a call
VVhen this device is on . if a ca l is in. the system will automatically
sw~ch
to bluetooth and hands
free mode interface. If bluetool h setting of system menu is Auto Answer Mode. the system will
answer a cal l al.llomal ically. If setting is Manual Answer Mode, dick dialing key
'0answer a call.
Click hang up key to end the call . IM1ile call ing. users can di ck hang up key to end the call .
•
Play phone·s mllSic
Cl ick ( 6 ] key to switch 10 music play interface. Chck play keys to ~ay different music formals
restored in the phone .
...... Note: 1 MuIIc: play function II only ac:hievabIe when the phone supportS A2DP egreement
r
!"
Due 10 cIfJnnl types of phones. muaic can be played elthef by chooIing Music Play on
the phone or c:IIcklng Play key in bIu8toolh ....-race
9.
GPS
• Enter
Cl ick NAVI icon in main interface/press MODE key in remote control/press NAVI key in panel to
24
enter GPS mode.
•
Exit
Select or automatically tum to other play mode. Press NAVI k.ey in panel to enter other modes.
rI~~e: 1. Oisplay inlerface differs from module 10 module, bullheir fucIion operalion is similar.
~ I ~ . TOUCh ween needs 10 be corrected In firsI use of navigation.
Please foIow the on·saeen
inSIruCtiCInS. In the conSOle interface. cliCk ~TOUd'I screen~ 10 enler 10UCh screen correCtiOn.
GPS operation
1. GPS ON/OFF
Insert the car ignition input interface (or other 12V power supply) into the DC plug seat, then click
GPS icon in DVD main interface, system will enter an interface with LOGO and progress cursor.
About 7 seconds later, the system will automatically enter GPS master console interface
2. Main function
A. GPS navigation. This fun cion is valid only when SO card with parameter matched navigation
software is inserted
B. Audio play. It supports formats of MP3M1MAfWAV. It can be switched between random play and
cycle play. It can display detailed information of audio file.
c.
Video
play.
It
supports
formats
of
/MOV/AVI/3GP/3G2/K3G/M4V/MQVMlM/OIVX/MKV/OGMMYXI
MP4/MPEG/MPG/ASFMlMV
MLV/MPV.
It
supports
file
adding/deleting, schedule adjustment, time display, pause, full-screen play, etc.
D. Ebook: TXT format text reading. Support page input
E. Picture Viewer. It supports formats of bmp, jpg. gif, png. It
supports picture zoom, rotation and
slideshow, etc.
F. Setting. For navigation, GPS monitor, language, skin, transitions, touch screen calibration, date
and time, volume settings and system information setting.
G. Bluetooth. This function is valid only when user's mobile support bluetooth function.
H. CMMB digital TV. This function is only valid with CMMB signal coverage.
25
3. Touch screen
A.
Click: click. the screen
B
Double-click.: quickly click screen twice
C.
Drag: Hold down a point, then drag
Note: The screen may be scratched by any sharp or rough objects.
4. SD memory card
This device is with built-in SD memory card slot. The software or mutimed ia files can be stored in
SD card and displayed in the device.
A.
Insert the SD memory card into the slot properly and push the card in. When hearing a click, it
indicates that the card is inserted.
B
When removing the SD memory card , please push the card, then it will automatically pop up.
C.
The device should be in OFF status when inserting/removing the SD card.
D.
When the SD card is in use, please do not remove it to avoid data error or lost.
Detailed instructions of GPS
1.
Touch screen correction
•
Turn on the device and enter GPS main interface shown as below picture:
~
Console
Setu p
Navigation
Entertainment
26
12:58
~
-
.. to enter system setting interface shown as below picture:
Setup
Navigate Setup
GPS Monitor
Usual Setup
Touch Screen
System
•
Click "
A.
Press the central part of the C>Jrsor according to picture hint until the cursor is corrected and
• icon to enter touch screen correction interface,
mo...ed to up-left corner. and then correct the aJrsof at low-left comer, the aJrsof at low-right
corner and cursor al up-right comer in tum .
B.
If correcHon fails. it wi ll automati cally enter re-correction interface.
C.
If correction is finished successfully, ·OK" will displayed in the screen . Click any place in the
touch screen to save corredion and exil correction pidure.
D.
After touch screen is corrected . the system will memorize the correction result. If power supp ly
is shut down. it is unnecessary to correct the screen whHe ele1::lrifying because correction has
been finished well while leaving factory.
Note: If touch screen has been corrected. this correction step can be omitted .
27
2.
GPS navigation setting
A.
Navigation software installation instruction
•
Insert SO card with pa rameter matched navigation software.
•
After system start operation. enter system setting interface shown as below picture:
'::'1
Setup
Navigate Setup
GPS Monitor
Usual Setup
Screen
•
Click navigation setting icon
Touch Screen
System
to enter navigation path setting interface shown as
below picture :
28
c?J
Navigation Setting
Navigation software path:
I \StorageCard\ScreenCapture.exe
Run navigation software automatically at startup
ID: A739-90090S12-285810-484E04-1C367F46
VER: 816D-8184-600S-{)9()Sl9(WiOOows@a: 5.0)
•
Click
icon , then select the navigation process( usually a fi le with EXE extention)
according to access path of navigation software .
•
In the interface shown as above picture, select "Run navigation software automatically at
startup".
•
After selecting navigation softwa re fi le , click
f:t
icon to exit and return to the console
interface.
•
Navigation software running
• Click
icon in the console interface to enter navigation interface .
29
Note: For operation of ma p software, please refer to operating instruction of ma p software.
3.
Audio player
icon in the navigation interface to enter entertainment ma in interface shown as below
• Click
picture:
W
.Click
Entertainment
"
Music
Movie
E-book
Picture
icon to enter music player shown as below picture:
30
• Click
icon in music player interface to select access path of the audio files and enter the
interiace as below:
\ StorageCard\NWD\ Music
[ .. ]
judas.mp3
coming home.mp3
smile.mp3
I can.mp3
run the world.mp3
summer rain.mp3
A. Select a single music file
• Click and select an audio file to play.
• CliCk. icon or double click the file to enter music play interiace shown as below picture :
31
• Click
picture:
a)
icon of the music play interface, music file details will be displayl!d, shown as below
Select all music files
32
•
Click
4.
Vedio player
• Click
iean lind select alii music files . shown as below picture:
II icon in entertainment main interface to enter vedio player interface. shown as below
picture:
33
• Click
D
icon in vedio player interface to select access path 01 the vedio files and enter the
interface as below:
\StorageCard\NWD\Movle
[ .. ]
Ufe.is.Beautiful.Sample-320X240.wvx
TheAlamo.wmv
Big Fish .mqv
Cold Mountain .ogm
The Last Samurai.mpv
Master and Commander.MPG
~.
Select a single vedio file
•
Click and select a vedio file \0 play. shown as below picture:
34
•
Click
icon or double click lhe file to play, shown as below pic1ure:
35
5.
Ebook
• Click
icon in entertainment main interface 10 enter Ebook reading interface, shown
below piclure:
!""'--
• Click
E book
icon to selecl the text file, shown as below pictlJfe'
\StorageCard\NWD\E-book
i i
:.. .
k]
Tale of Two Cities. txt
Short History of Nearly Everything .txt
Old Man and the Sea.txt
Potier and the Sorcerer's Stone.txt
Devil's Spectacles. txt
36
as
• Click
II
icon or double click the text file to return to Ebook reading interface, shown as below
picture:
~
Harry Potier and the
CHAPTER ONE
THE BOY WHO LIVED
Mr. and Mrs. Dursley, of number four. Privet Drive. were proud to say
that they were perfectly normal, thank you very much. They were the last
people you'd expect to be involved in anyth ing strange or mysterious,
because they just didn't hold wi th such nonsense.
Mr. Dursley was the director of a firm called Grunnings, which made
drills. He was a big , beefy man wi th hard ly any neck, although he did have
a very large mustache. Mrs. Dursley was thin and blonde and had nearly
twice the usual amount of neck, which came in very useful as she spent
so much of her time craning over garden fences , spying on the neighbors.
The Dursleys had a small son cal led Dudley and in their opinion there
was no finer boy anywhere.
~
r
1/21
)'
• Click . . icon, users can enter a page number. then system will jump 10 lhe page enlered by
the lISer. shown 3S betow pidure'
37
Picture
Picture browser
38
• Click
con to play picture slides.
• Click
icon to rotate the picture.
• Click
icon to reduce picture size: Click
• Click
icon to view the picture in full screen.
• Click
icon to select the last picture; Click
7.
to enlarge picture size
icon to select the next picture.
Basic seUings
Setting intertace indudes navigation setting, GPS monitor, common settings, touch screen
correction, screen setting, volume setting, time setting and system setting.
1)
Setting intertace, shown as below picture:
39
,......
Setup
~,
C<
Navigate Setup
:~
GPS MOnitor
Usual Setup
Touch Screen
(3
Screen
2)
Volume
Time
System
GPS monitor
«~
. Click
icon in setting interface to enter GPS monitor interface, shown as below picture:
:-;
GPS mOnitor
GPS reset
Satellitic Data Stream •
Satellitic Data Amount and Signal Strength •
Longitude , La titude, Time
• Click "Satellite data flow" to view satellite data flow received ,
40
~
• Click "Number of salel liles and signal strength" to view the number of satellites and signal value
received.
• Click "longitude , latitude, time" can view the corresponding situation.
3)
Common sellings
Click _ _
•
Icon in selling interface to enter common settings interface, shown as below
picture;
~
Usual setup
~,
Language:
English
Switch effect:
NO'
Click _
A.
or _
key under "Language" to swrtch over the language of navigator.
Available languages are: Simplified Chinese, Traditional Ch inese, German, French, Spanish,
Dutch. Hungarian. Czech, Danish, Norwegian, Swedish, Portuguese and English.
Click _
B.
or _
key under "Select switching effect" to
sw~ch
over the effect of
switching. Ava ilable switching effects are: No choice, clock, door, cross, shutters, erasion,
rotating and random .
4)
Screen selling
• Cl ick
icon in selling interface to enter screen
41
selling interface, shown as below
picture:
'"""
.d
Screen
Brightness
• Ctick
Adjust position
Size setting
icon to enter brightness & color selling interface, shown as below picture:
,....,
Brightness color
~,
Brightness:
Contrast:
A Click _
or .
key to set related parameters tor brightness & oontrastness adjustment
42
Q
8 . Click •
key to restore default settings: Cliclt
key to exit the interface .
• Clicl<
icon to enter screen sQe adjustment setting interface. shown as below picture:
size adjustment setting:
A. Cliclt _
or
key to set the horizontal sQe and vertical size of the image according to
its position.
8 . C l i c k . key to exit screen size setting interface.
• Clicl<
icon to enter screen position adjustment setting interface. shown as below picture:
43
A. Click _
B. Click .
5)
, •
. _
, .
key to adjust current image position.
key to eJdt screen position setting interface.
Volume setting
• Click
icon in setting interface to enter volume selling interface. shown as below picture :
~
Volume
System Volume:
Mule
Key-Stroke Volume:
44
A. For system votume, dick _
key to decrease the votume : Ctick •
key to increase the
volume . Mute is also available for cMite.
8 . For key tone. dick _
6)
and .
key to sw itch the key tone among "no, soft. loud"
Time and date settings
.Y
• Qick
icon in setting interface to enter time and date setting interface. shown as below
picture :
Beijing, ..
A. The upper line is for month. date. year. hoor and minute settings.
B. The lower line is for time zone setting by d icking _
7)
Click
a n d . key.
System setting
icon in setting in terface to enter system setting interface, shown as below picture :
45
~
System
10: A739-90090s12-2SsB10-'fS4EM-IC367F'f6
VER: S16D-SlS'f-6005-090s 19(Windows@CE 5.0)
Memory Storage: 58968 KB
Available Memory: 39980 KB
Document repair
Initial setup
A.
Cl ick
icon for initial setting. Shut r:lown al'ld retlootthe r:levice. some settings of the
syste m. such as volume . language anr:l skin . will restore the inil lal stale.
B.
Click
icon to restore the system file.
46
System setting
1,
EQ setting
Click the icon EO in the menu, or click the"
"
SCU~:..::::
ED
USER
~
~
~
RRR
~
BASS
MID
TRES
On
LOUD
~
"...
ED
•
PI
~
SPECIFICATION
Rock
Rock
Hlp Hop
Hlp Hop
Dance
Dance
Latin
Latin
Rave
Rave
Urban
Urban
Acoustic
LOUD
Loud
Loud
BASS
-14-+14
Bass settinq
MID
-14-+14
Middle settinq
TREB
-14-+14
Treble setting
-14-0
D
User
Acoustic
SUB
~"J " j
(:jO)
OPTIONS
User
*
SUB
~)ic
SETTING
..
Tj
'H
\1tJ'.J
~
II,to enter EO setting
Subwoofer adjustment
Balance setiing for front sound track, click the right
FAD-BAL
[11 F
coordinate to realize it
47
II
III
Balance set1ing for rear sound 1rack, click the right
[2] R
coordinate to realize it
Balance set1ing for left sound track, click the right
[3] L
coordinate to realize it
[4] R
Balance set1ing for right sound track, click the right
coordinate to realize it
2. System Setting
Under Main User inteliace, click the "set up" icons or"O ",or enter into the system seting menu by
other UI, which can set up or revise the clock mode, the area of the clock,TV and Radio and so on.
•
General setting:
['ie ell)
Function Area:
[1] ... First botton, Set up the Common parameter
[2] ... Second Botton,
SUb-botton of the first Botton
[3] ... AII options for the second botton
N,m<;
Set up
options
Functions description
Video Area
America/Europe/Japan/ eastern
europe fChina
TV system
Select the Video system according to the
end- User' s Area
NTSCIPAL_ B_ GIPAL_If PAL _ OK
48
Select the TV system accordingly
Genera
Wheel
When turn on. the wheel key is connected
Turn on/off
with the system, can finish the pair of the
wheel operation by learning it As picture
show (32),
Date
When trun on, will enter into the system time
Turn on/off
setting up, can set up and adjust to time by
manual, as picture show (33) ,
Correct TS
When turn on, will enter into the touch screen
Turn on/off
correction user interface. as picture (34),
Steering Wheel Control
Mode
8
*1
~
III
I~
~
U
VOL+
~
III
a
a
a
a
VOL -
0
a
a
a
Mute
~
NAVI
~
~II
~
ClearAti
Save&Exil
I' i c (32)
[ 1] ",Mode,
[6] '" decrease volume .
[2]
[7]
Next item
Muteo
[3] '" Previous item
[8] '" Naviga1ion ,
[4] '" Increase Volume .
[9] ",Pause,
[5]
[10]
Clear AIL
Time and Da1e
49
Save&Exito
®
CD
®
®
®
[1] .. Time in Zones,
[2]
.. seUing up the time by dick
them
[3] .. Clock mode, Can choose 12
hours or 24 hours.
[4] .. Save&ExiL
[5] .. Cancle.
[6] ... Calender in zones, orange
cursor can move by hand
Correct touch screen
In the interface of correcting touch screen,click
The icons"+", if touch screen is corrected, will
automatically enter into the system setting
interiace, if the position of the touch screen is
bias, with this function,can correct the touch
ric (:·\1 )
area automatically.
•
User setting
Pic (35)
50
NAME
SET UP
OPTIONS
SPECIFICATION
OSD
Englishfchinese/Japane
Select the Language as the screen
se/ArabidGermanf
shows
Language
User
Russia/Thai
setting
Wall Page
P1/P2/P3
Select the background picture for the
Main UI
Load
When select "yes", system selling will
Yes/No
Factory
automatically return back to the load
factory
Sys Info
On/Off
When select"on", will pop up the
On/Off
When select"on"will enter into the car
software version information,
Car Logo
logo interface, as picture (36).
Car Logo selectable UI
Users can select his favorate car logo as his opening picture. The selected car logo will be
remarked with underline.
=,
""'-', , i~"
.,.~ R!JV!"
•
~
<~-::-)
-~ -./
0:~~i (7) !".VO
'/
E3J
~
.:~ -.......
(r;~r;
)
@
1;. (Q) "1<ii\'
" -l
- ® ©
r,
.rI....
"') ® "
§' E}
9
/
f.:~-;>,
.,j;6
~
~
®
Canc" 1
D
@
R
~~
~
Pic C3iJ)
Pic (:37)
Save&Exit
51
S
~
c;;;;;;;;;-
D
!II
[1] ... next page, Circulation of the page.
[2]
C~J
@
!II
[3] ... Cancel
• Vedio setting
Botton Name
Vedio
Set up
options
Camera
ON/OFF
specifications
select
"on"
when reverse parking,will display
mirror images in the rear mirror, when tum off, will
mirror
display the captured images
Driving
Permit/prohibit
When driving, the video is open/not.
video
• Audio setting
52
~ cl' .. "
!J
General
P.vOL
~
L4
~
LI
Customer
Source
C2
C2
C2
Radio
~
L2
On
~
L3
Video
'A:U'd7O
Beep
SUB
On
Blueloolh
Botton
*
Set UP
~., • \ j
L4
~
Options
...
L5
Specification
Name
Preset
L1/L2/L3/L4/L5/L6/L7
Volume
Regular
Users can preset the volume according
to their habits
Player
Radio/DVD/SDfUSB/iPodl
a variety of the devices access to the
sources
BluetoothfTV/Navi/AUX IN
machine, select the priority for the
sources.
•
Key tone
On/Off
Turn on/off the key tone
The Bass
On/Off
Turn on/off the subwoofer
Bluetooth setting(lf Equipped)
Pi c Un)
53
Name
Setting
Options
Specification
Auto Answer
ON/OFF
Can be connected with phone,when a telephone call,
Connection
ON/OFF
If have paired records,can/not pair automatically
ON/OFF
Turn on/off the bluetooth
Bluetooth
will receive automatically or not
type
Bluetooth
54
Phenomenon
Reasons
Solutions
~
o
C"
if
"o
No.....1
,&
~
55
Not operating
Fuse of machine power supply and auto vehicle
hattery is burnt;
Voltage of power supply is overloaded
Automatic protection system avoids fault due to
illegal operation
Change for fuse of the correct types;
Adjust voltage;
Reset the system by pressing the
Reset key
Remote control doesn't work
Battery is out of power;
Battery is not pleaced correctly
Change new battery
Reinstall battery;
No or low sound
Disconncetion;
Volume setting is low volume;
Big deviation of volume balance setting
Loudspeaker fault;
Earthing in loudspeaker conection
Check the connection;
Check the setting, increase volume
Adjust the volume balance setting to
middle place;
Change for a new loudspeaker
Keep insulation of loudspeaker
connection
Inferior disc is used;
Inferior quality of sound;
Distortion of sound
Machine reset by itself when it is
shut down
Poor quality audio source
Loudspeaker does not match impedance of the
machine
Speaker fault
Use genuine discs;
Don't use high compressed audio
source to play;
Change a matched loudspeaker;
Change a loudspeaker.
Connection of ACe and B+ is not correct
Check and reconnect ACC and B+
Poorfunciton of touch screen
Touch screen has't been corrected,
Enter system setting interface and
correct the touch screen,
Poor function of panel key
The keys on the panel sometimes get stuck
Check the panel key (Handled by the
dealer when necessary, )
DIsplay
Phenomenon
Reasons
Solutioins
No image
Connection of brake wire is not correct;
Not braking state.
Connect brake wire with cathode of power supply
corereclly;
Keep braking state after the car is placed safely.
Unstable output of image
DVD does not correspond with the present
system video setting;
Video signal line is not connected correctly.
Adjust systerm video setting;
Check and replace video signal line
Wrong information is shown
on the panel
The screen cannot display all the
information
Radio
Auto antenna does not reach out
completely
LOC function is under working state
Connect auto antenna line correctly
Close LCC function
Break-down during playing
Disc is stained or scratched;
Documents or records are damaged.
Clean or replace the disc;
Replace the disc or choose stored file.
Disc does not play
The disc level surpasses the level setting of
Lock function:
The area code of the disc is incompatible
Adjust the level setting of Lock feature;
Use a compatible disc.
SD card readable by PC but
unreadable by the device
Due to compatibility reasons of SD card
brand, not all of the SD card can be read
under the system.
The mismatching of SO card format.
The present system mainly support the following SD
card brands: SanDisk, KingMAX, Kingston,
Panasonic, Apacer, etc.
SO card shall be in FAT format.
Weak signal
56
DIoICord R. odlng
System Parameter
DVDICD Player
Compatible formats: DVD-R,DVD-RW,DVD+R,
DVD+RW,CD-R,CD-RW,CD-DA,MP3,WMA,HDVD
SVCD,VCD,MPEG,JPEG
Display Screen
Screen type: TFT
Response time: up=30millisecond, down=50millisecond
Display panel pixel: 384,000 pixel
Angle range, depression angle=65°, elevation .angle=40". left vision=65°,
Right vision=65
Q
Video
Standards: NTSC, PAL (Auto recognition)
Output: 1Vp_p
C750hm)
Input: 1Vp •p (750hm)
57
DVD
VIDEO
VCD
DISC
58