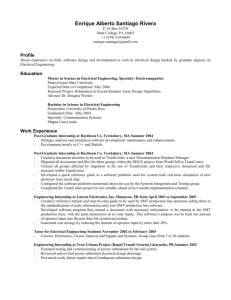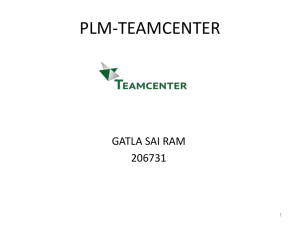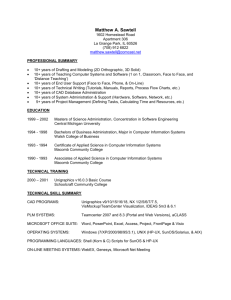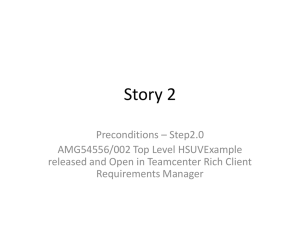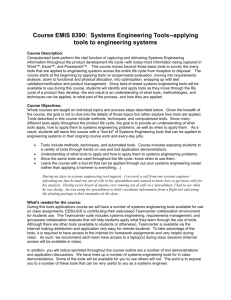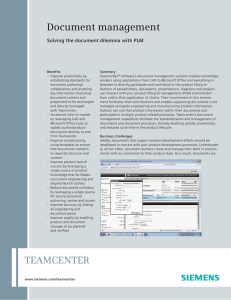Teamcenter 10.1
Teamcenter Rapid Start for Windows
Installation Guide
Publication Number
PLM00501 B
Proprietary and restricted rights notice
This software and related documentation are proprietary to Siemens Product
Lifecycle Management Software Inc.
© 2013 Siemens Product Lifecycle Management Software Inc. All Rights Reserved.
Siemens and the Siemens logo are registered trademarks of Siemens AG. Teamcenter
is a trademark or registered trademark of Siemens Product Lifecycle Management
Software Inc. or its subsidiaries in the United States and in other countries. All
other trademarks, registered trademarks, or service marks belong to their respective
holders.
2
Teamcenter Rapid Start for Windows Installation Guide
PLM00501 B
Contents
Proprietary and restricted rights notice . . . . . . . . . . . . . . . . . . . . . . . . .
2
Getting started . . . . . . . . . . . . . . . . . . . . . . . . . . . . . . . . . . . . . . . . . . . . 1-1
Teamcenter clients . . . . . . . . . . . . . . . . . . . . .
Teamcenter network architectures . . . . . . . . . .
Teamcenter Rapid Start installation components
Teamcenter Rapid Start installation quick start
.
.
.
.
.
.
.
.
.
.
.
.
.
.
.
.
.
.
.
.
.
.
.
.
.
.
.
.
.
.
.
.
.
.
.
.
.
.
.
.
.
.
.
.
.
.
.
.
.
.
.
.
.
.
.
.
.
.
.
.
.
.
.
.
.
.
.
.
.
.
.
.
.
.
.
.
.
.
.
.
.
.
.
.
.
.
.
.
1-1
1-1
1-10
1-13
Teamcenter Rapid Start server installation . . . . . . . . . . . . . . . . . . . . . . 2-1
Preinstallation tasks . . . . . . . . . . . . . . . . . . . . . . . . . . . . .
Teamcenter Rapid Start server quick installation . . . . . . . .
Perform a Teamcenter Rapid Start server custom installation
Install online help on the .NET Web tier . . . . . . . . . . . . . . .
Configure Microsoft IIS on Windows Server 2008/2012 . . . . .
Add or remove features . . . . . . . . . . . . . . . . . . . . . . . . . . .
.
.
.
.
.
.
.
.
.
.
.
.
.
.
.
.
.
.
.
.
.
.
.
.
.
.
.
.
.
.
.
.
.
.
.
.
.
.
.
.
.
.
.
.
.
.
.
.
.
.
.
.
.
.
.
.
.
.
.
.
.
.
.
.
.
.
.
.
.
.
.
.
.
.
.
.
.
.
2-1
2-1
2-4
2-8
2-9
2-10
Teamcenter Rapid Start client installation . . . . . . . . . . . . . . . . . . . . . . 3-1
Prerequisites . . . . . . . . . . . . . . . . . . . . . . . . . . . . . . . . . .
Perform a Teamcenter Rapid Start quick installation . . . . . .
Perform a Teamcenter Rapid Start client custom installation
Install Teamcenter Plug-in for Microsoft Project . . . . . . . . .
.
.
.
.
.
.
.
.
.
.
.
.
.
.
.
.
.
.
.
.
.
.
.
.
.
.
.
.
.
.
.
.
.
.
.
.
.
.
.
.
.
.
.
.
.
.
.
.
.
.
.
.
3-1
3-1
3-3
3-5
Upgrading to Teamcenter Rapid Start . . . . . . . . . . . . . . . . . . . . . . . . . . 4-1
Before you begin . . . . . . . . . . . . . . . . . . . . . . . . . . . . . . . . . . . . . . . . . . . . .
Upgrade Teamcenter Express server to Teamcenter Rapid Start 10.1 . . . . . . .
Upgrade Teamcenter Express client to Teamcenter Rapid Start 10.1 . . . . . . . .
Upgrade Business Modeler IDE template project and code to Teamcenter Rapid
Start 10.1 . . . . . . . . . . . . . . . . . . . . . . . . . . . . . . . . . . . . . . . . . . . . . . . .
4-1
4-2
4-5
4-7
Create a silent distribution . . . . . . . . . . . . . . . . . . . . . . . . . . . . . . . . . . . 5-1
Create a silent installation configuration file . . . . . . . . . . . . . . . . . . . . . . . . . 5-1
Launch a silent installation . . . . . . . . . . . . . . . . . . . . . . . . . . . . . . . . . . . . . 5-1
Modify the silent installation configuration file . . . . . . . . . . . . . . . . . . . . . . . 5-2
Uninstalling Teamcenter Rapid Start
. . . . . . . . . . . . . . . . . . . . . . . . . . A-1
Troubleshooting . . . . . . . . . . . . . . . . . . . . . . . . . . . . . . . . . . . . . . . . . . . B-1
Installation log files . . . . . . . . . . . . . . . . . . . . . . . . . . . . . . . . . . . . . . . . . . B-1
Service log files . . . . . . . . . . . . . . . . . . . . . . . . . . . . . . . . . . . . . . . . . . . . . . B-1
Installing the Full Text Search option . . . . . . . . . . . . . . . . . . . . . . . . . . C-1
Index . . . . . . . . . . . . . . . . . . . . . . . . . . . . . . . . . . . . . . . . . . . . . . . . . Index-1
PLM00501 B
Teamcenter Rapid Start for Windows Installation Guide
3
Contents
Figures
Four-tier architecture . . . . . . . . . . . . . . . . . . . . . . . . . . . . . . . . . . . . 1-3
Four-tier deployment (enterprise and Web tiers on same host) . . . . . . . . 1-5
Four-tier deployment (enterprise and Web tiers on separate hosts with HTTP
server) . . . . . . . . . . . . . . . . . . . . . . . . . . . . . . . . . . . . . . . . . . . . . . 1-6
Four-tier deployment (multiple enterprise tier hosts and Web tier
hosts) . . . . . . . . . . . . . . . . . . . . . . . . . . . . . . . . . . . . . . . . . . . . . . . 1-7
Four-tier deployment (load balancing) . . . . . . . . . . . . . . . . . . . . . . . . . 1-8
Two-tier architecture . . . . . . . . . . . . . . . . . . . . . . . . . . . . . . . . . . . . . 1-9
Two-tier deployment . . . . . . . . . . . . . . . . . . . . . . . . . . . . . . . . . . . . . 1-10
Sample silent installation configuration file . . . . . . . . . . . . . . . . . . . . . 5-4
4
Teamcenter Rapid Start for Windows Installation Guide
PLM00501 B
Chapter
1
Getting started
Teamcenter clients . . . . . . . . . . . . . . . . . . . . . . . . . . . . . . . . . . . . . . . . . . . 1-1
Rich client . . . . . . . . . . . . . . . . . . . . . . . . . . . . . . . . . . . . . . . . . . . . . . 1-1
Thin client . . . . . . . . . . . . . . . . . . . . . . . . . . . . . . . . . . . . . . . . . . . . . . 1-1
Teamcenter network architectures . . . . . . . . . . . . . . . . . . . . . . . . . . . . . . . . 1-1
Four-tier architecture . . . . . . . . . . . . . . . . . . . . . . . . . . . . . . . . . . . . . . 1-1
Two-tier architecture . . . . . . . . . . . . . . . . . . . . . . . . . . . . . . . . . . . . . . . 1-9
Teamcenter Rapid Start installation components . . . . . . . . . . . . . . . . . . . . . . 1-10
Teamcenter Rapid Start installation quick start . . . . .
Step 1: Install Microsoft Windows operating system
Step 2: Install the database server . . . . . . . . . . . .
Step 3: Install the Teamcenter Rapid Start server .
Step 4: Install Teamcenter Rapid Start clients . . . .
Step 5: Getting started . . . . . . . . . . . . . . . . . . . .
PLM00501 B
.
.
.
.
.
.
.
.
.
.
.
.
.
.
.
.
.
.
.
.
.
.
.
.
.
.
.
.
.
.
.
.
.
.
.
.
.
.
.
.
.
.
.
.
.
.
.
.
.
.
.
.
.
.
.
.
.
.
.
.
.
.
.
.
.
.
.
.
.
.
.
.
.
.
.
.
.
.
.
.
.
.
.
.
.
.
.
.
.
.
.
.
.
.
.
.
.
.
.
.
.
.
1-13
1-13
1-13
1-13
1-14
1-14
Teamcenter Rapid Start for Windows Installation Guide
Chapter
1
Getting started
Teamcenter clients
Teamcenter provides clients suited to various uses and network configurations.
These clients include the rich client, the thin client, and specialized clients such as
Teamcenter Client for Microsoft Office and Teamcenter Extensions for Microsoft
Office.
Rich client
The rich client is a platform-independent client implementation (Java application)
for users who interact with Teamcenter frequently. It is extendable and able to run
both Teamcenter and customer-written applications. Customers can also extend the
standard user interface.
The rich client application is deployed on each user workstation using Teamcenter
Environment Manager. The rich client is supported in both architectural models
described in Two-tier architecture and Four-tier architecture.
Thin client
The thin client provides access to Teamcenter through a standard commercial Web
browser, such as Microsoft Internet Explorer or Mozilla Firefox. The user interface
provides a streamlined browser-based view of product information stored in a
Teamcenter database.
The thin client is supported only in the four-tier architectural model described in
Four-tier architecture.
Teamcenter network architectures
Teamcenter provides two architecture models for deployment: two-tier and four-tier.
Four-tier architecture
The four-tier architecture model comprises the following tiers:
•
Client tier
The client tier comprises the Teamcenter rich client, thin client, and other clients
such as Teamcenter Client for Microsoft Office.
PLM00501 B
Teamcenter Rapid Start for Windows Installation Guide
1-1
Getting started
Chapter 1
Note
•
The rich client can be deployed with additional functionality, such as
Lifecycle Visualization, Teamcenter Client for Microsoft Office, and
Teamcenter Integration for NX or NX Integration 4.0.1. (Teamcenter
Integration for NX/NX Integration 3 is not supported.)
Enterprise tier
The enterprise tier comprises a configurable pool of Teamcenter C++ server
processes and a server manager. The enterprise tier retrieves data from and
stores data in the database.
A server manager manages a pool of Teamcenter server processes. You must
install a server manager whenever you deploy the Web tier.
Note
•
Teamcenter provides server managers based on Microsoft .NET
platforms. Install the appropriate server manager for the Web tier you
use.
Resource tier
The resource tier comprises a database server, database, volumes, and file
servers.
1-2
Teamcenter Rapid Start for Windows Installation Guide
PLM00501 B
Getting started
Four-tier architecture
You can design deployments that host the Web tier, resource tier, and enterprise
tiers on the same computer or on separate computers:
•
Smaller sites can run the pool of servers and the server manager on the same
host as the Web tier.
•
Larger sites can distribute the pool of server processes across multiple hosts
and optionally include an HTTP server to serve static files or multiple HTTP
servers to support load balancing.
For a multihost configuration, the server pool consists of multiple subpools, one
or more for each host. Each subpool is managed by one server manager process.
The Web tier balances the load across the server pools.
PLM00501 B
Teamcenter Rapid Start for Windows Installation Guide
1-3
Getting started
Chapter 1
To ensure communication between the Web tier and the server manager, you must
coordinate the values you specify for each component. For some values, you must
provide the identical value when configuring the Web tier application.
If you are setting up multiple Web tier environments with separate domains, you
must configure:
•
A minimum of one server manager for each Web tier deployment.
•
A separate TreeCache cluster for each environment.
To configure a separate TreeCache cluster, Siemens PLM Software recommends
configuring a different port (multicast) or set of ports (TCP) for each cluster.
The JMX HTTP adapter allows you to view the status of the server pool and
dynamically alter the pool configuration values (the values are not persistent).
Access this functionality from the following URL:
http://host-name:jmx-port
Replace host-name with the name of the host running the server manager. Replace
jmx-port with the number of the port running the JMX HTTP adapter.
The first time you log on to the adapter, use manager for both the user name
and the password. You can change the user name and password to unique values
using the adapter.
Teamcenter File Management System (FMS) manages the rich client access to
volumes:
•
The FMS client cache (FCC) process runs on the rich client host.
•
The FMS server cache (FSC) process runs on each server hosting a volume and
each server hosting a pool of Teamcenter servers (TcServer).
Note
1-4
If you install File Management System, the FMS server cache (FSC) and the
server manager must run on the same host server, with the same user ID.
Teamcenter Rapid Start for Windows Installation Guide
PLM00501 B
Getting started
Four-tier deployment (enterprise and Web tiers on same host)
PLM00501 B
Teamcenter Rapid Start for Windows Installation Guide
1-5
Chapter 1
Getting started
Four-tier deployment (enterprise and Web tiers on separate hosts with HTTP server)
1-6
Teamcenter Rapid Start for Windows Installation Guide
PLM00501 B
Getting started
Four-tier deployment (multiple enterprise tier hosts and Web tier hosts)
PLM00501 B
Teamcenter Rapid Start for Windows Installation Guide
1-7
Chapter 1
Getting started
Four-tier deployment (load balancing)
1-8
Teamcenter Rapid Start for Windows Installation Guide
PLM00501 B
Getting started
Two-tier architecture
The two-tier architectural model comprises the following tiers:
•
Client tier
The client tier comprises the Teamcenter rich clients.
In a deployment of the two-tier architecture, the Teamcenter server runs on
the client workstation.
Note
The two-tier rich client is installed only through TEM.
Some Teamcenter client features, such as Teamcenter Integration for
NX, Lifecycle Visualization, and Teamcenter Client for Microsoft Office,
require the Web tier, a component of the four-tier architecture. To enable
these features for a two-tier rich client, you can connect the two-tier rich
client to a deployment of the Web tier.
•
Resource tier
The resource tier comprises a database server, database, volumes, and file
servers.
Two-tier architecture
In the two-tier model, you deploy the Teamcenter rich client, which includes the
local server, and the optional applications that integrate with the rich client on the
client workstation. Typically, the database server, volumes, and file servers are
installed on one or more separate hosts.
Teamcenter File Management System (FMS) manages the rich client access to
volumes:
PLM00501 B
•
The FMS server cache (FSC) process run on the server hosting the volume.
•
The FMS client cache (FCC) process runs on the rich client host.
Teamcenter Rapid Start for Windows Installation Guide
1-9
Chapter 1
Getting started
Two-tier deployment
Teamcenter Rapid Start installation components
The following figure illustrates a simple Teamcenter Rapid Start deployment in
which all components are distributed across two computers: a user workstation and
an application/database server. The database server and the Teamcenter Rapid Start
server components can be installed on a single machine; however, installing these
components on separate machines improves performance and provides increased
scalability.
1-10
Teamcenter Rapid Start for Windows Installation Guide
PLM00501 B
Getting started
The following table describes the Teamcenter Rapid Start server installation
components.
Server component
Description
Teamcenter server
The server manages CAD models, Microsoft
Office documents, bill of materials (BOM)
structures, and other files and objects in a
Teamcenter Rapid Start installation. The server
controls access to the files and metadata of
objects managed by Teamcenter Rapid Start.
The Teamcenter server supports multiple client
applications, including CAD applications, a rich
client application, and a thin client running
as an application on an Internet Information
Server (IIS).
Teamcenter configuration files
The configuration files supply configuration
settings and site and user preference files that
control the behavior of the Teamcenter Rapid
Start server and client components. These
files are installed in the TC_ROOT\TCDATA
directory by default.
The Teamcenter Rapid Start server installation
optionally configures the TCDATA directory
as a network-shared drive, allowing all client
workstations at a site to share one set of
configuration information.
PLM00501 B
Teamcenter Rapid Start for Windows Installation Guide
1-11
Chapter 1
Getting started
Server component
Description
Teamcenter files
The Teamcenter files include data files, including
but not limited to CAD files, Microsoft Office
documents, visualization files, and images. The
files are stored in an encrypted format in special
protected directories for maximum security.
These directories are known as volumes within
Teamcenter Rapid Start and are managed and
configured using the Teamcenter Rapid Start
client.
Teamcenter database
The Teamcenter Rapid Start database is
a single database instance that contains
metadata describing the items, users, files, and
other objects in the Teamcenter Rapid Start
environment.
The following table describes the Teamcenter Rapid Start client installation
components.
Client component
Description
Teamcenter client
The Teamcenter client is a rich client used to
access and manipulate files and objects, such as
items and bill of material structures stored in a
Teamcenter Rapid Start database.
Teamcenter thin client
The thin client interface provides a streamlined
browser-based view of product information
stored in a Teamcenter Rapid Start database
using Microsoft Internet Explorer.
The Teamcenter Rapid Start Server must be
running the IIS Web Server and the Teamcenter
thin client must be installed during the
Teamcenter Rapid Start Server installation.
CAD applications
One of multiple CAD applications that can
integrate with and manage data in a Teamcenter
Rapid Start instance.
Note
CAD managers
1-12
Teamcenter Rapid Start for Windows Installation Guide
The CAD applications must be installed
prior to installing the Teamcenter Rapid
Start client on a workstation.
The CAD manager component is the software
interface that integrates a CAD application with
a Teamcenter Rapid Start Server instance. It
provides the glue that enables the CAD software
to manage and manipulate files and objects in
Teamcenter Rapid Start.
PLM00501 B
Getting started
Teamcenter Rapid Start installation quick start
The essential tasks and decision points involved in installing a Teamcenter Rapid
Start environment are as follows:
Step 1: Install Microsoft Windows operating system
Teamcenter Rapid Start requires the Windows Server operating system and Internet
Information Services (IIS).
Step 2: Install the database server
For detailed instructions on installing the database server, see the Installation on
Windows Servers Guide.
Step 3: Install the Teamcenter Rapid Start server
Once the database server is installed, you can install the Teamcenter Rapid Start
server by running the tem.bat program located on the Teamcenter Rapid Start
software distribution image. This setup allows you to perform either a quick or
custom Teamcenter Rapid Start server installation.
Quick installation
The quick installation option installs the most commonly used components and is an
efficient way to get Teamcenter Rapid Start up and running. If you want to install
custom options after performing the quick installation, you can run the installation
program again to add the options.
The quick server installation performs the following tasks:
PLM00501 B
•
Installs the following templates: Teamcenter Foundation and Dispatcher
(Translation Services).
•
Installs a license server.
•
Installs an administration client for system administration tasks.
•
Installs a thin client for accessing Teamcenter Rapid Start through a browser
(Internet Explorer), if the Internet Information Server (IIS) is installed.
•
Connects to the database server and configures a new database instance or
connects to an existing database instance, if applicable.
•
Creates a default volume (directory to store and manage data files) along with a
Windows Service to manage volume access.
•
Creates a network share to the configuration directory (accessible as
\\SERVERNAME\tc_data) where client workstations can access configuration
information.
•
Configures Dispatcher.
•
Installs Business Modeler IDE for two-tier environments.
Teamcenter Rapid Start for Windows Installation Guide
1-13
Getting started
Chapter 1
•
Installs Teamcenter lifecycle visualization for two-tier environments.
Custom installation
The custom server installation allows you to select individual options for your
installation.
Step 4: Install Teamcenter Rapid Start clients
Once the Teamcenter Rapid Start Server is installed, you can configure client
workstations to access the server. Install the Teamcenter Rapid Start client software
by running the same tem.bat program used to install the server. This setup allows
you to choose either a quick or custom version of the client installation.
CAD applications
If you are using NX, you must install it on individual workstations prior to installing
the Teamcenter Rapid Start client. The client installation detects NX and installs
the appropriate CAD manager components.
If you plan to use supported integrations other than NX, they are available as
separate installation packages and are not included in the Teamcenter Rapid Start
client installation.
Quick installation
The quick client installation option installs the most commonly used client
components and performs the following tasks:
•
Installs the Teamcenter Rapid Start rich client application.
•
Installs the embedded Teamcenter Visualization component.
Custom installation
The custom client installation allows you to select individual options in addition to
the typical installation.
Step 5: Getting started
Once the Teamcenter Rapid Start environment is installed, you are ready to start
using Teamcenter Rapid Start. The accompanying document, Getting Started With
Teamcenter Rapid Start, will guide you through the steps necessary to add users,
load data into the Teamcenter Rapid Start database, and begin managing your
data. Getting Started With Teamcenter Rapid Start is located on the Teamcenter
Rapid Start software distribution image in the Additional Documentation folder
and in the online help collection.
1-14
Teamcenter Rapid Start for Windows Installation Guide
PLM00501 B
Chapter
2
Teamcenter Rapid Start server
installation
Preinstallation tasks . . . . . . . . . . . . . . . . . . . . .
Preparing source media and devices . . . . . . .
Installing the Windows operating system . . .
Installing Internet Information Services (IIS)
Installing the database server . . . . . . . . . . .
.
.
.
.
.
.
.
.
.
.
.
.
.
.
.
.
.
.
.
.
.
.
.
.
.
.
.
.
.
.
.
.
.
.
.
.
.
.
.
.
.
.
.
.
.
.
.
.
.
.
.
.
.
.
.
.
.
.
.
.
.
.
.
.
.
.
.
.
.
.
.
.
.
.
.
.
.
.
.
.
.
.
.
.
.
.
.
.
.
.
.
.
.
.
.
.
.
.
.
.
.
.
.
.
.
2-1
2-1
2-1
2-1
2-1
Teamcenter Rapid Start server quick installation . . . . . . . . . . . . . . . . . . . . . 2-1
Perform a Teamcenter Rapid Start server quick installation . . . . . . . . . . . 2-2
Perform a Teamcenter Rapid Start server custom installation . . . . . . . . . . . . . 2-4
Install online help on the .NET Web tier . . . . . . . . . . . . . . . . . . . . . . . . . . . . 2-8
Configure Microsoft IIS on Windows Server 2008/2012 . . . . . . . . . . . . . . . . . . 2-9
Add or remove features . . . . . . . . . . . . . . . . . . . . . . . . . . . . . . . . . . . . . . . . 2-10
PLM00501 B
Teamcenter Rapid Start for Windows Installation Guide
Chapter
2
Teamcenter Rapid Start server
installation
Preinstallation tasks
You must perform various tasks prior to installing the Teamcenter Rapid Start
server.
Preparing source media and devices
You can install the database server and Teamcenter Rapid Start directly from
the supplied software distribution image media or from copies of the software
distribution image on hard disk. Before beginning the installation, mount the
software distribution image or hard disk devices on the workstation that will run the
installation procedures. The software distribution image or hard disk devices can be
local or shared across the network. You can map the installation directories from a
remote server, but you must execute the setup program on the local server node.
Installing the Windows operating system
The Windows operating system is required to install the Teamcenter Rapid Start
server.
Installing Internet Information Services (IIS)
IIS is required to configure the Teamcenter Rapid Start thin client or four-tier rich
client. You need not install IIS if you are not configuring the thin client.
Installing the database server
A database server is required to install the Teamcenter Rapid Start server.
For more information, see the Installation on Windows Servers Guide.
Teamcenter Rapid Start server quick installation
Before you start installing the Teamcenter Rapid Start Server, ensure that you have
completed the following tasks:
•
PLM00501 B
Obtain access to the Teamcenter Rapid Start software distribution image.
Teamcenter Rapid Start for Windows Installation Guide
2-1
Teamcenter Rapid Start server installation
Chapter 2
•
On the local host, create the Teamcenter Rapid Start operating system user
account.
•
Obtain the FLEXlm license file, copy it onto the corporate server host, and
configure the file with the name of the corporate server host.
Record the location of the license file for use during corporate server installation.
•
•
Ensure that a database server is installed for Teamcenter Rapid Start and obtain
the following information from the database administrator:
o
Name of the host on which the database server runs.
o
Port number on which the database server listens.
o
If you must use an existing database user, obtain the database user name
and password.
Ensure that the server machine is connected to the network.
Note
•
During the installation, a default volume in the given share directory is
created. Because this shared directory is accessed using the UNC path,
the server must be connected to the network during the installation.
Download and install the appropriate Java version (from http://java.com) on
your local machine. Point the following Java variables to the location of the Java
installation on your machine.
Java variable
Path
JAVA_HOME
32-bit-java-path
For example: C:\JDK_win32\jdk1.7.0_01.
JDK_HOME
32-bit-java-path
For example: C:\JDK_win32\jdk1.7.0_01.
JRE_HOME
32-bit-java-path\jre
For example:
C:\JDK_win32\jdk1.7.0_01\jre.
JRE64_HOME
64-bit-java-path\jre
For example:
C:\JDK_win32\jdk1.7.0_01\jre.
Perform a Teamcenter Rapid Start server quick installation
Note
When performing an English installation of Teamcenter Rapid Start, all
existing databases must have Latin1 collation.
1. Log on to the workstation as a user with membership in the administrator
group.
2-2
Teamcenter Rapid Start for Windows Installation Guide
PLM00501 B
Teamcenter Rapid Start server installation
Warning
Do not use the Windows Run as option to run the Teamcenter Rapid
Start setup program as a user with administrator privileges. To
successfully install and configure Teamcenter Rapid Start, you must
log on as a user with administrator privileges.
2. Insert the Teamcenter Rapid Start installation CD-ROM in the CD-ROM drive.
The Teamcenter Rapid Start setup program starts automatically. If the
installation program does not launch automatically, using Windows Explorer,
select the CD-ROM drive and double-click the tem.bat icon.
The Installer Language dialog box appears.
3. Select the preferred language and click OK.
4. On the Welcome panel, click Quick Preconfigured Install.
Teamcenter Environment Manager displays the license agreement.
5. Read and accept the license agreement and click Next.
The Product Selection panel appears.
6. Choose Teamcenter Corporate Server and 2-Tier Client.
This configuration installs the Teamcenter Corporate Server and .NET based
Server Manager for four-tier environments. It also installs the two-tier rich
client and Business Modeler IDE client.
The following features are installed on Windows Server 2008 R2 machines:
PLM00501 B
•
VC 2005 Redistributables
•
File Management System
•
Teamcenter Foundation
•
Client Communication System
•
Teamcenter Rich Client 2-tier Server Configurations
•
Business Modeler IDE
•
Business Modeler IDE 2-tier Business Modeler Templates .NET Based
Server Manager
•
Teamcenter Thin Client
•
Flex License Server
•
Teamcenter Rapid Start Configuration/Teamcenter Express Translation
Service Database Module/Data Model
•
Teamcenter for Lifecycle Visualization for 2-tier Rich Client Dispatcher
Server
•
Dispatcher Client Server Print
Teamcenter Rapid Start for Windows Installation Guide
2-3
Chapter 2
Teamcenter Rapid Start server installation
The Teamcenter Corporate Server and .NET Based Server Manager panel
appears.
7. Specify the values in the Teamcenter Corporate Server and .NET Based Server
Manager panel.
Refer to the TEM help within the panel for a description of the values.
8. Review the values and click Save to save the installation details for future
reference.
9. Click OK.
To make a change to a previously entered value, close the confirmation dialog
box and use the Back button to go to the desired installation panel.
The License Level for Teamcenter Visualization (Embedded) panel appears.
10. Select the license level and click Next.
11. Select the desired Visualization, NX, or Solid Edge translator and click Next.
12. When Teamcenter Environment Manager displays the Confirmation panel, you
can view previous panels and change values. For steps and panels that you do
not change, Teamcenter Environment Manager maintains the values and the
options you selected previously.
When your selections are complete, click Start and Teamcenter Environment
Manager begins installing Teamcenter Rapid Start.
The setup program extracts and copies files to complete the installation.
If an installation problem occurs, Teamcenter Environment Manager displays
a message that includes the path to the installation log file that describes the
problem.
If the installation is successful, Teamcenter Environment Manager displays the
Install Features: Successful panel.
Perform a Teamcenter Rapid Start server custom installation
Note
When performing an English installation of Teamcenter Rapid Start, all
existing databases must have Latin1 collation.
1. Log on to the workstation as a user with membership in the administrator
group.
Warning
Do not use the Windows Run as option to run the Teamcenter Rapid
Start setup program as a user with administrator privileges. To
successfully install and configure Teamcenter Rapid Start, you must
log on as a user with administrator privileges.
2. Insert the Teamcenter Rapid Start installation CD-ROM in the CD-ROM drive.
The Teamcenter Rapid Start setup program starts automatically. If the install
program does not launch automatically, using Windows Explorer, select the
CD-ROM drive and double-click the tem.bat icon.
2-4
Teamcenter Rapid Start for Windows Installation Guide
PLM00501 B
Teamcenter Rapid Start server installation
The Installer Language dialog box appears.
3. Select the preferred language and click OK.
The setup program runs checks and the Welcome panel appears.
Note
For more information about silent installation, see Create a silent
distribution.
4. Click Install.
Teamcenter Environment Manager displays the license agreement.
5. Read and accept the license agreement and click Next.
The Configuration panel appears. Enter a unique description and ID for this
software configuration or accept the defaults.
Note
Record the description and ID you enter for this configuration. When
uninstalling this configuration or performing other maintenance tasks,
you must select this configuration from a list. In addition, installation
log file names use this ID.
6. Click Next.
Teamcenter Environment Manager displays the Solutions panel.
7. Select Corporate Server and either Rich Client 2-tier or Rich Client 4-tier Server.
8. Click Next.
Teamcenter Environment Manager displays the Features panel. Select the
Flex License Server (under Server Enhancements) and any other features
you want to install.
Teamcenter Environment Manager chooses a default installation directory. You
can change this directory, if necessary.
9. Click Next.
10. In the File System Cache Service (FSC) panel, type a unique identifier and port
for the FMS server cache in the FSC ID and Port boxes.
A Teamcenter network must have at least one master FSC. If you want to
designate the current FSC as an FSC master, select the Enable configuration
master check box. Otherwise, type the URL to the parent FSC in the FSC
Parent URL box.
For advanced FSC configuration options, click Advanced.
11. Click Next.
The Operating System User panel appears.
12. Enter the operating system user name and password.
Teamcenter Rapid Start installs Windows Services for some of the features it
provides.
13. Click Next.
PLM00501 B
Teamcenter Rapid Start for Windows Installation Guide
2-5
Chapter 2
Teamcenter Rapid Start server installation
If you previously selected the Flex License Server option in the Select Features
panel, the Flex License Server panel appears. Enter the absolute path of the
Teamcenter license file in the Use License File box and click Next.
14. In the Foundation panel, select how you want to create or designate the
Teamcenter database and Teamcenter data directory (TC_DATA).
Database Database
exists?
populated?
TC_DATA
exists?
No
No
N/A
Select this option
Create and populate
database, create new
data directory
No Teamcenter database or
data directory exists and you
want TEM to create both.
This option is selected by
default.
Yes
No
No
Populate database, create
new data directory
A database exists but is not
populated with Teamcenter
data. You want TEM to
populate the database and
create a new data directory.
Yes
Yes
No
Create new data directory
using existing populated
database
A database exists and is
populated. You want TEM to
use this database and create
a new data directory.
Yes
Yes
Yes
Use populated database
and existing data directory
A database exists and
is populated, and a data
directory exists. You want
TEM to use both of these.
15. Enter the required values for your Teamcenter database according to your
selection in the Foundation panel.
•
Create and populate the database, and create a new data directory:
a. Proceed to the Foundation Database panel.
2-6
b.
Select the appropriate database server vendor.
c.
Enter the required values for the database server, the database user, and
the database administrator account.
Teamcenter Rapid Start for Windows Installation Guide
PLM00501 B
Teamcenter Rapid Start server installation
•
Populate the database, and create a new data directory:
a. Proceed to the Foundation Database panel.
•
b.
Select the appropriate database server vendor.
c.
Enter the required values for the database server and the database user.
Create a new data directory using the existing populated database:
a. Proceed to the Foundation Database panel.
•
b.
Select the appropriate database server vendor.
c.
Enter the required values for the database server and the database user.
Use the populated database and existing data directory:
No database information is required. Proceed to the Data Directory panel.
Note
For more information about database configuration values, click the
help button. For Microsoft SQL Server databases, the directory you
specify in the Database Path box must exist, and you must have write
permission to the directory.
16. Click Next.
The Volume Specification panel appears. Enter the volume name.
The Teamcenter volume is a directory where data files are stored.
Note
The default volume path is obtained from TEM. For example,
C:\Program Files\Siemens\volumes.
17. Click Next.
If you did not select the Flex License Server option in the Select Features
panel, the Flex License Client panel appears. Enter the license port number
and server name.
18. Click Next.
The Password Security panel appears. Enter the directory path for storing
encrypted password files.
19. Click Next.
If you selected Teamcenter Thin Client under Teamcenter Web Tier, the .NET
Web Tier panel appears.
Enter the Web site host and port number or accept the defaults.
20. Click Next.
The Rich Client Settings panel appears.
Select whether you want to install the help files locally, on a Web server, or not at
all. If you select to install the help files now, enter the location for the files.
For advanced options, click Advanced.
PLM00501 B
Teamcenter Rapid Start for Windows Installation Guide
2-7
Chapter 2
Teamcenter Rapid Start server installation
21. Click Next.
The License Level for Teamcenter Visualization (Embedded) panel appears.
22. Select the license level and click Next.
The Select Translators panel appears.
23. Select the translators you want to install.
24. Click Next.
25. When Teamcenter Environment Manager displays the Confirmation panel, you
can view previous panels and change values. For steps and panels that you do
not change, Teamcenter Environment Manager maintains the values and the
options you selected previously.
When your selections are complete, click Start and Teamcenter Environment
Manager begins installing Teamcenter Rapid Start.
The setup program extracts and copies files to complete the installation.
If an installation problem occurs, Teamcenter Environment Manager displays
a message that includes the path to the installation log file that describes the
problem.
If the installation is successful, Teamcenter Environment Manager displays the
Install Features: Successful panel.
Install online help on the .NET Web tier
To configure Teamcenter online help for the .NET Web tier thin client and four-tier
rich client, you must create a virtual directory that contains the online help files.
1. Locate the online help files on the Teamcenter Rapid Start 10.1 distribution
image.
2. Extract online help files to a directory on your Microsoft Internet Information
Server (IIS) host.
File
Description
tchelp.jar
Contains the Teamcenter online help library.
This file is required and must be extracted before
any other online help files.
3. In the Internet Information Services (IIS) Manager, under your Teamcenter Web
site, create a virtual directory named help. Set the physical path for this virtual
directory to the location in which you extracted Teamcenter online help files.
4. Configure MIME types to enable online searching of the online help collection:
a. In IIS Manager, in the list of sites, select the Teamcenter application name
(for example, tc) and open the properties pane or dialog box for this site. (The
method for viewing properties varies depending on your version of IIS.)
b.
2-8
In the properties pane or dialog box, click MIME Types.
Teamcenter Rapid Start for Windows Installation Guide
PLM00501 B
Teamcenter Rapid Start server installation
c.
In the MIME Types dialog box, add the following file extensions to the table
of MIME types:
Extension
.prm
MIME type
.jqf
application/octet-stream
.cfs
application/octet-stream
.json
application/octet-stream
application/octet-stream
d. After you complete adding MIME types, restart IIS using the appropriate
method for your version of IIS.
5. Launch Teamcenter and modify the following Teamcenter preferences to add
the full path to the online help files.
Preference
Description
WEB_core_help_server
Set to the full path to the launch page for the
online help collection, including the application
name, for example, /tc/help/index.html.
WEB_help_server
Set to the URL of the thin client help, for
example, /tc/help/index.html
#filename:thin_client_dhtml:getting_started.
For more information about these preferences, see the Preferences and
Environment Variables Reference.
Configure Microsoft IIS on Windows Server 2008/2012
If you use Microsoft Internet Information Services (IIS) on a Windows Server
2008/2012 host, make sure the host is configured correctly for the Teamcenter .NET
Web tier by performing the following steps:
1. Start the Windows Server 2008/2012 server manager (Start®Administrative
Tools®Server Manager).
2. In the Server Manager, expand the Server Manager (host) node.
3. Expand the Roles tree and select Web Server (IIS).
4. In the Roles pane, under Web Server (IIS), locate the Role Services table.
5. In the Role Services table, verify that all of the following required role services
are installed on your host:
Web Server
Common HTTP Features
Static Content
Default Document
Directory Browsing
HTTP Errors
PLM00501 B
Teamcenter Rapid Start for Windows Installation Guide
2-9
Chapter 2
Teamcenter Rapid Start server installation
HTTP Redirection
Application Development
ASP.NET version
.NET Extensibility
ASP
CGI
ISAPI Extensions
ISAPI Filters
Server Side Includes
Health and Diagnostics
HTTP Logging
Logging Tools
Request Monitor
Tracing
Security
Basic Authentication
Windows Authentication
Digest Authentication
Client Certificate Mapping Authentication
IIS Client Certificate Mapping Authentication
URL Authorization
Request Filtering
IP and Domain Restrictions
Performance
Static Content Compression
Dynamic Content Compression
Management Tools
IIS Management Console
IIS 6 Management Compatibility
IIS
IIS
IIS
IIS
6
6
6
6
Metabase Compatibility
WMI Compatibilty
Scripting Tools
Management Console
If any of these services are not installed, click Add Role Services to
launch the Add Role Services wizard and install the required role
services.
Caution
Make sure the WebDav Publishing role is not installed.
Add or remove features
You can add or remove features from an existing installation.
2-10
Teamcenter Rapid Start for Windows Installation Guide
PLM00501 B
Teamcenter Rapid Start server installation
Note
Use Teamcenter Rapid Start Environment Manager to add or remove
features. Do not use the Teamcenter Rapid Start installation CD-ROM.
1. Choose Start→Programs→Teamcenter 10→Environment Manager.
2. Select Configuration Manager and then click Next.
3. Select Perform maintenance on an existing configuration and then click Next.
4. Make sure your existing installation is selected in the Old Configuration dialog
box and then click Next.
5. Select Add/Remove Features and then click Next.
6. Select the check box next to the features you want to add. Clear the check box
next to the features you want to remove. Click Next.
7. In the Confirmation dialog box, click Start.
8. When the installation is complete, click Close.
PLM00501 B
Teamcenter Rapid Start for Windows Installation Guide
2-11
Chapter
3
Teamcenter Rapid Start client
installation
Prerequisites . . . . . . . . . . . . . . . . . . . . . . . . . . . . . . . . . . . . . . . . . . . . . . . 3-1
Perform a Teamcenter Rapid Start quick installation . . . . . . . . . . . . . . . . . . . 3-1
Perform a Teamcenter Rapid Start client custom installation . . . . . . . . . . . . . 3-3
Install Teamcenter Plug-in for Microsoft Project . . . . . . . . . . . . . . . . . . . . . . 3-5
PLM00501 B
Teamcenter Rapid Start for Windows Installation Guide
Chapter
3
Teamcenter Rapid Start client
installation
Prerequisites
•
Microsoft Windows is required to install the Teamcenter Rapid Start client.
For details about supported versions, see the Teamcenter Rapid Start Release
Bulletin.
•
You must confirm that your Teamcenter Rapid Start server environment is
functioning properly before installing the Teamcenter Rapid Start client.
•
Download and install the appropriate Java version (from http://java.com) on
your local machine. Point the following Java variables to the location of the Java
installation on your machine.
Java variable
Path
JAVA_HOME
32-bit-java-path
For example: C:\JDK_win32\jdk1.7.0_01.
JDK_HOME
32-bit-java-path
For example: C:\JDK_win32\jdk1.7.0_01.
JRE_HOME
32-bit-java-path\jre
For example:
C:\JDK_win32\jdk1.7.0_01\jre.
JRE64_HOME
64-bit-java-path\jre
For example:
C:\JDK_win32\jdk1.7.0_01\jre.
Perform a Teamcenter Rapid Start quick installation
1. Log on to the workstation as a user with membership in the administrator
group.
Warning
PLM00501 B
Do not use the Windows Run as option to run the Teamcenter Rapid
Start install program as a user with administrator privileges. To
successfully install and configure Teamcenter Rapid Start, you must
log on as a user with administrator privileges.
Teamcenter Rapid Start for Windows Installation Guide
3-1
Chapter 3
Teamcenter Rapid Start client installation
2. To start the Teamcenter Rapid Start setup program, insert the Teamcenter
Rapid Start installation CD-ROM in the CD-ROM drive.
The Teamcenter Rapid Start setup program starts automatically. If the setup
program does not launch automatically, using Windows Explorer, select the
CD-ROM drive and double-click the tem.bat icon.
The Installer Language dialog box appears.
3. Select the preferred language and click OK.
The setup program runs checks and the Welcome panel appears.
4. Click Quick Preconfigured Install.
Teamcenter Environment Manager displays the license agreement.
5. Read and accept the license agreement and click Next.
6. Select the type of installation you want to perform using the following table as
a reference.
Installation
type
Supported
platforms
Teamcenter
rich client
4-tier
Windows 7, Windows
XP, and Windows
Server 2008 R2
Features installed
VC 2005 Redistributables
Client Communication System
2-tier Server Configurations
Teamcenter for Lifecycle Visualization
for 2-tier Rich Client
Teamcenter Rich Client 4-tier
Teamcenter
rich client
2-tier
Windows 7, Windows
XP, and Windows
Server 2008 R2
VC 2005 Redistributables
Client Communication System
2-tier Server Configurations
Teamcenter for Lifecycle Visualization
for 2-tier Rich Client
Teamcenter Rich Client 2-tier
7. Click Next.
8. Perform one of the following, based on your selection in the previous step.
•
3-2
For Teamcenter rich client four-tier installations, specify the following:
Host Name
Enter the host name of the machine that has the
Teamcenter Rapid Start server and thin client installed.
Teamcenter
Website Port
Specify the port number for accessing the thin client on
the server.
FCC Parent
Enter the FCC port number of the server.
Teamcenter Rapid Start for Windows Installation Guide
PLM00501 B
Teamcenter Rapid Start client installation
•
License Level
for Teamcenter
Visualization
(Embedded)
Choose Professional.
Installation
Directory
Specify the path where you want to install the product.
For Teamcenter rich client two-tier installations, specify the following:
Host Name
Enter the host name of the machine that has the
Teamcenter Rapid Start server and TC_DATA.
Teamcenter
Rapid Start
Data Directory
Specify the location of the data directory. The server
accesses the database at this location.
FCC Parent
Enter the FCC port number of the server.
License Level
for Teamcenter
Visualization
(Embedded)
Choose Professional.
Installation
Directory
Specify the path where you want to install the product.
9. Review the values and click Save to save the installation details for future
reference.
10. Click OK.
To make a change to a previously entered value, close the confirmation dialog
box and use the Back button to go to the desired installation panel.
Teamcenter Environment Manager displays the Confirmation panel. You can
view previous panels and change values. For steps and panels you do not change,
Teamcenter Environment Manager maintains the values and the options you
selected previously.
After making your selections, click Start and Teamcenter Environment Manager
begins installing Teamcenter Rapid Start.
Perform a Teamcenter Rapid Start client custom installation
A custom installation allows you to specify the individual features you want to
install. The features available for the two-tier and four-tier custom installations
vary slightly.
1. Log on to the workstation as a user with membership in the administrator
group.
Warning
PLM00501 B
Do not use the Windows Run as option to run the Teamcenter Rapid
Start install program as a user with administrator privileges. To
successfully install and configure Teamcenter Rapid Start, you must
log on as a user with administrator privileges.
Teamcenter Rapid Start for Windows Installation Guide
3-3
Chapter 3
Teamcenter Rapid Start client installation
2. Start the Teamcenter Rapid Start setup program. Insert the Teamcenter Rapid
Start installation CD-ROM in the CD-ROM drive.
The Teamcenter Rapid Start setup program starts automatically. If the setup
program does not launch automatically, using Windows Explorer, select the
CD-ROM drive and double-click the tem.bat icon.
The Installer Language dialog box appears.
3. Select the preferred language and click OK.
The setup program runs checks and the Welcome panel appears.
Note
For more information about silent installation, see Create a silent
distribution.
4. Click Install.
Teamcenter Environment Manager displays the license agreement.
5. Read and accept the license agreement and click Next.
The New Configuration panel appears. Enter a unique description and ID for
this software configuration.
Note
Record the description and ID you enter. When uninstalling this
configuration or performing other maintenance tasks, you must select
this configuration from a list. In addition, the ID is used in the names
of the installation log files.
6. Click Next.
Teamcenter Environment Manager displays the Solutions panel.
7. Select two-tier or four-tier custom installation and click Next.
Teamcenter Environment Manager displays the Features panel. Select the
features you want to install.
Teamcenter Environment Manager chooses a default installation directory. You
can change this directory, if necessary.
8. Click Next.
Teamcenter Environment Manager displays the Teamcenter Rapid Start Server
Information panel.
•
For two-tier clients:
a. Enter the host name of the Teamcenter Rapid Start Server.
b.
Enter the path to the Teamcenter Rapid Start data directory.
Note
•
By default, the data directory destination is
\\server-name\tc_data.
For four-tier clients:
a. Enter the host name of the Teamcenter Rapid Start Server.
3-4
Teamcenter Rapid Start for Windows Installation Guide
PLM00501 B
Teamcenter Rapid Start client installation
b.
Enter the Web site port number.
9. Click Next.
The Rich Client Settings panel appears.
Select whether you want to install the help files locally, on a Web server, or not at
all. If you select to install the help files now, enter the location for the files.
For advanced rich client settings, click Advanced.
10. If you selected NX Manager for Rich Client in the Features panel, the NX
Manager for Rich Client panel appears. Browse to the location of the NX
installation and click Next.
For four-tier clients, the Flex License Client panel appears. Specify the port
number and host name of the license server and click Next.
11. In the License Level for Teamcenter Visualization (Embedded) panel, select the
license level and click Next.
12. Teamcenter Environment Manager displays the Confirmation panel. You
can view previous panels and change values. For panels you do not change,
Teamcenter Environment Manager maintains the values and the options you
selected previously.
After making your selections, click Start and Teamcenter Environment Manager
begins installing Teamcenter Rapid Start.
The setup program extracts and copies files to complete the installation.
If an installation problem occurs, Teamcenter Environment Manager displays
a message that includes the path to the installation log file that describes the
problem.
If the installation is successful, Teamcenter Environment Manager displays the
Install Features: Successful panel.
13. Close the installation dialog box.
Install Teamcenter Plug-in for Microsoft Project
1. Browse to the additional_applications\tc_ext4mso directory in the
Teamcenter software distribution image.
2. Double-click the TcMspIntegrationSetup.exe program icon to launch the
Teamcenter Microsoft Project Integration installation wizard.
3. Complete the wizard to install the integration.
4. To verify the installation completed successfully, start Microsoft Project and
verify the Teamcenter Integration button or tab is displayed.
PLM00501 B
Teamcenter Rapid Start for Windows Installation Guide
3-5
Chapter
4
Upgrading to Teamcenter
Rapid Start
Before you begin . . . . . . . . . . . . . . . . . . . . . . . . . . . . . . . . . . . . . . . . . . . . . 4-1
Upgrade Teamcenter Express server to Teamcenter Rapid Start 10.1 . . . . . . . 4-2
Upgrade Teamcenter Express client to Teamcenter Rapid Start 10.1 . . . . . . . . 4-5
Upgrade Business Modeler IDE template project and code to Teamcenter Rapid
Start 10.1 . . . . . . . . . . . . . . . . . . . . . . . . . . . . . . . . . . . . . . . . . . . . . . . . 4-7
PLM00501 B
Teamcenter Rapid Start for Windows Installation Guide
Chapter
4
Upgrading to Teamcenter
Rapid Start
Before you begin
Note
For information about upgrading from Teamcenter Rapid Start to
Teamcenter, see the Upgrade Guide.
•
To upgrade to Teamcenter Rapid Start 10.1, you must be running Teamcenter
Express 5.3.x or Teamcenter Express 9.1.x.
•
Before upgrading, ensure that all Teamcenter user sessions are terminated.
•
Ensure that you have write permission on the default volume of the
administrative user (infodba).
•
Use the database utilities to back up your database before upgrading.
•
All customizations done outside the database (for example, portal properties)
must be moved forward manually. All customizations done within the database
are carried over by reusing the same database.
•
Before upgrading the client, be sure that the server you plan to connect to has
been upgraded to Teamcenter Rapid Start 10.1.
•
If you have custom templates (custom objects), migrate them to the compatible
versions using the steps described in Upgrade Business Modeler IDE template
project and code to Teamcenter Rapid Start 10.1.
•
The following Teamcenter Express features are replaced by Teamcenter Rapid
Start features:
o
Sync mapping
Replaced by the attribute exchange feature in Client for Office.
For more information, see the Client for Microsoft Office Guide.
o
ERP Axapta and Great Plains
Available if installed in previous environments (Teamcenter Express 5.3.x)
before upgrading to Teamcenter Rapid Start 10.1. These features are not
available for new installations of Teamcenter Rapid Start.
PLM00501 B
Teamcenter Rapid Start for Windows Installation Guide
4-1
Upgrading to Teamcenter Rapid Start
Chapter 4
For information about the Teamcenter Rapid Start ERP integration, see the
Teamcenter Rapid Start add-on module list or contact your Siemens PLM
Software sales representative.
o
Self-Paced Training
Replaced by the Teamcenter Help Collection.
Upgrade Teamcenter Express server to Teamcenter Rapid Start 10.1
1. Save any customizations done in the existing TC_ROOT directory.
2.
If you are upgrading from Teamcenter Express 5.3.x to Teamcenter Rapid Start
10.1, upgrade the Solid Edge Embedded Client (SEEC) template as follows:
a. Download the required Solid Edge Embedded Client template from GTAC.
Note the download location as you will need it later in this procedure.
The following table shows the paths for upgrading the Solid Edge Embedded
Client (SEEC) template.
Current Teamcenter
Express version
Required SEEC template
5.3.x
ST4 (SEEC 8.3)
b.
In the Teamcenter Rapid Start version you are upgrading from (that is, your
current installation), open the Teamcenter Environment Manager.
c.
In the Feature Maintenance panel, under Teamcenter Foundation, select
Update Database (Full Model – System downtime required) and click Next.
d. Browse to the Solid Edge template downloaded in step 2a.
3. In the Teamcenter Rapid Start 10.1 installation kit, double-click the
UpgradetoTcRSUtility.bat file. To modify the configuration files, confirm
the path of the TC_ROOT directory for your installed version (for example,
Teamcenter Express 5.3.x or Teamcenter Express 9.1.x).
4. In the Teamcenter Rapid Start 10.1 installation kit, double-click the tem.bat file.
5. Select the language for your installation and click OK.
The Welcome to Teamcenter Rapid Start dialog box appears.
6. Click Upgrade.
7. In the License Agreement dialog box, read and accept the license agreement
and click Next.
8. In the Old Application Root dialog box, browse to the path of the application
directory of the previous installation and click Next.
The Old Configuration dialog box appears.
4-2
Teamcenter Rapid Start for Windows Installation Guide
PLM00501 B
Upgrading to Teamcenter Rapid Start
9. Select the installation you want to upgrade and click Next.
The Configuration dialog box appears.
10. Enter a unique ID and description for this software configuration.
The ID and description defaults to the configuration being upgraded.
Note
Record the description and ID you enter for this configuration. When
uninstalling this configuration or performing other maintenance tasks,
you must select this configuration from a list. In addition, installation
log file names use this ID.
11. Click Next.
The New Application Root dialog box appears.
12. Verify that the status on all features is valid. If there are any warning messages,
you must resolve them before continuing.
If you see a warning message regarding a feature’s XML file, click the feature
and use the Browse button to locate the XML file. Note that the feature’s XML
file may reside in a location different from the corresponding Business Modeler
IDE project location.
Note
If the custom template directory is on a shared network drive, be sure
that you have write permission to the shared path.
When upgrading to Teamcenter Rapid Start 10.1, you must first download the
AutoCAD and SEECOverlay templates from GTAC and then browse to them
on the New Application Root panel.
13. Enter the new installation directory and click Next.
14. In the Operating System User panel, enter the valid credentials for the
operating system user and click Next.
The Flex License Server dialog box appears. The Install UGS Licensing to box
shows the path where the license server will be installed. The License Server
Installer Location shows the path to the installer file for license server.
15. Enter the absolute path of the Teamcenter license file in the Use License File
box and click Next.
The Teamcenter Administrative User dialog box appears.
16. Enter the Teamcenter user name and password and click Next.
The Upgrade Information dialog box appears.
17. Enter the paths to the old TC_DATA and new TC_DATA directories. Then, enter
the user name and password for the Teamcenter database.
18. Click Next.
19. Click Confirm.
The Upgrade Database Features dialog box appears.
PLM00501 B
Teamcenter Rapid Start for Windows Installation Guide
4-3
Chapter 4
Upgrading to Teamcenter Rapid Start
20. Verify that the features you want to upgrade are displayed and click Next. If all
of the features are not displayed, click Browse to locate them.
The Upgrade Options dialog box appears.
21. Select one of the following:
•
Stop database upgrade at first error
The upgrade stops when it encounters an error.
•
Stop database upgrade after accumulating all errors
The database portion of the upgrade continues if it encounters an error. It
creates a log file that lists all errors that occurred.
Note
Siemens PLM Software recommends that you select this option only
if you are upgrading a test environment.
22. Click Next.
The Password Security panel appears.
23. Click Next.
The .NET Server Manager panel appears.
24. If an error message displays prompting you to change the pool port number,
change it now.
25. Click Next.
The .NET Web Tier panel appears.
26. Click Next.
The Rich Client Settings panel appears. Select whether you want to install the
help files locally, on a Web server, or not at all. If you select to install the help
files now, enter the location for the files or accept the default.
27. Click Next.
The Business Modeler IDE Client panel appears.
28. Select the Business Modeler IDE templates you want to install. To install
additional templates, click Browse and locate the desired templates.
29. Click Next.
The License Level for Teamcenter Visualization (Embedded) panel appears.
Select the licensing option.
30. Click Next.
The Pre-Upgrade Diagnostics dialog box appears.
31. Start the Teamcenter Express 9.1 FSC service.
32. Specify a directory for storing the diagnostic log files and click Run.
Once completed, you can click Review to see the details of the tests.
4-4
Teamcenter Rapid Start for Windows Installation Guide
PLM00501 B
Upgrading to Teamcenter Rapid Start
33. Click Next.
The Confirm Selections dialog box appears.
34. In the Confirm Selections panel, you can view previous panels and change
values. For steps and panels that you did not change, Teamcenter Environment
Manager maintains the values and the options you selected previously.
When your selections are complete, click Next and Teamcenter Environment
Manager begins installing Teamcenter Rapid Start.
If the upgrade is successful, Teamcenter Environment Manager displays the
Upgrade Features: Successful panel.
Note
If a problem occurs, Teamcenter Environment Manager displays a
message that includes the path to the log file that describes the problem.
35. Close Teamcenter Environment Manager.
36. Reapply any of the previously captured customizations.
Note
To upgrade additional databases using the same application root
directory, run Teamcenter Environment Manager from the new,
upgraded installation.
Upgrade Teamcenter Express client to Teamcenter Rapid Start 10.1
1. Save any customizations done in the existing TC_ROOT directory.
2. In the Teamcenter Rapid Start 10.1 installation kit, double-click the
UpgradetoTcRSUtility.bat file. To modify the configuration files, confirm the
path of the TC_ROOT directory for your current installed version, for example,
Teamcenter Express 5.3.x or Teamcenter Express 9.1.x.
3. In the Teamcenter Rapid Start 10.1 installation kit, double-click the tem.bat file.
4. Select the language for your installation and click OK.
The Welcome panel appears.
5. Select Upgrade and click Next.
Teamcenter Environment Manager displays the license agreement.
6. Read and accept the license agreement and click Next.
7. In the Old Application Root dialog box, browse to the path of the application
directory of the previous installation and click Next.
The Old Configuration dialog box appears.
8. Click Next.
The New Configuration dialog box appears.
9. Enter a unique ID and description for this software configuration.
PLM00501 B
Teamcenter Rapid Start for Windows Installation Guide
4-5
Chapter 4
Upgrading to Teamcenter Rapid Start
Note
Record the description and ID you enter for this configuration. When
uninstalling this configuration or performing other maintenance tasks,
you must select this configuration from a list. In addition, installation
log file names use this ID.
10. Click Next.
The New Application Root dialog box appears.
11. Enter the new installation directory and click Next.
12. If you are performing a two-tier client installation, enter the host name of the
server and the path to the TC_DATA directory and then click Next.
The Rich Client Settings panel appears.
13. Click Next.
The Teamcenter Visualization (Embedded) for Rich Client panel appears.
14. Click Next.
The License Level for Teamcenter Visualization (Embedded) panel appears.
15. Select the license level and click Next.
16. If you have NX installed on your machine, verify the path to the installation
directory and click Next.
The Confirm Selections dialog box appears.
When Teamcenter Environment Manager displays the Confirm Selections
dialog box, you can view previous panels and change values. For steps and
panels that you did not change, Teamcenter Environment Manager maintains
the values and the options you selected previously.
When your selections are complete, click Next and Teamcenter Environment
Manager begins installing Teamcenter Rapid Start.
If the upgrade is successful, Teamcenter Environment Manager displays the
Upgrade Features: Successful dialog box.
Note
If a problem occurs, Teamcenter Environment Manager displays a
message that includes the path to the log file that describes the problem.
17. Close the Teamcenter Environment Manager.
18. Reapply any of the previously captured customizations.
Note
4-6
To upgrade additional databases using the same application root directory,
run Teamcenter Environment Manager from the new, upgraded installation.
Teamcenter Rapid Start for Windows Installation Guide
PLM00501 B
Upgrading to Teamcenter Rapid Start
Upgrade Business Modeler IDE template project and code to
Teamcenter Rapid Start 10.1
When upgrading a Teamcenter Rapid Start environment with a custom Business
Modeler IDE project, you must manually migrate the Business Modeler IDE project
before performing the upgrade.
1. Use the new version of Teamcenter Rapid Start to install a test system that
represents your existing customer production system, with no customizations.
Include only Siemens PLM Software-supplied features. You can add
customizations in later steps.
For example, if the production system has only the foundation (corporate server)
template and customizations in the database, install the test system with only
the foundation template of the new version installed.
2. Install the Business Modeler IDE client and dependent templates from the new
version.
3. Import the customer template project created in the previous version into
the new version of Business Modeler IDE. To import a project, choose
File→Import→Import Business Modeler IDE Project wizard.
For more information, see the Business Modeler IDE Guide.
Importing the project upgrades the older customer template project elements
into the new version. Business Modeler IDE validates and loads the migrated
customer template project. Any loading or upgrade errors are displayed in the
Console view.
After upgrade, open the Navigator view and check for any error or warning
messages in the .log file in the output\upgrade folder.
Note
If no migration is automatically initiated when the template project is
imported, you must manually initiate the migration.
For more information, see the Business Modeler IDE Guide.
4. Fix all errors displayed in the Business Modeler IDE Console view. After you fix
the errors, right-click the project and choose Reload Data Model to validate the
custom data model. If any errors occur after reloading the data model, redo this
step until all errors are fixed.
5. Upgrade localizations.
a. After upgrading the older custom template to the newer data model, migrate
the text for properties and relations to the newer language framework using
the Property Name and Relation Name Migration Wizard.
b.
Create a default set of localization files for the upgraded template project
using the Default Localization Wizard.
For more information, see the Business Modeler IDE Guide.
Note
PLM00501 B
These steps migrate legacy display names from the text server
into the Business Modeler IDE. If you do not perform these steps,
those properties assume the internal names in the rich client and
thin client.
Teamcenter Rapid Start for Windows Installation Guide
4-7
Chapter 4
Upgrading to Teamcenter Rapid Start
6. In the Business Modeler IDE, view and evaluate the latest configurations added
by each dependent template in the new version. This allows you to determine
the impact to your configurations before you upgrade the system.
7. Some Teamcenter Rapid Start preferences are obsolete and are migrated to
Business Modeler IDE template elements. A list of preferences migrated to
Business Modeler IDE elements is provided in the Business Modeler IDE Guide.
To migrate your preferences, perform the steps in the topic about migrating
preferences to data model objects in the Business Modeler IDE Guide.
8. Refactor create operations if they do not conform to the Teamcenter Rapid Start
10.1 framework.
For more information, see the Business Modeler IDE Guide.
9. Configure your template to get the desired result in your system when your
template is deployed to the database.
For more information, see the Business Modeler IDE Guide.
10. Save changes in the customer template project along with the configurations
made in the previous version.
11. Regenerate code and recompile.
a. Regenerate the custom C++, Java, and .NET code to pick up the latest
updates available in the new version.
b.
Compile and link the custom code with libraries of the new version installed
in step a.
For more information, see the Business Modeler IDE Guide.
Caution
If you have any server code customizations from previous
versions, you must regenerate the code and rebuild your libraries.
For more information, see the Business Modeler IDE Guide.
12. Package the custom template project for testing by choosing
New→Other→Package Template Extensions.
The customer template is moved to the new version.
Caution
Some customizations depend on specific data in the database and
cannot be used on other databases until you create all the required
data in the new database.
For example, any customization that involves the Organization
module and has customizations to display types is specific to a
database. That template only works with a database that has the
same Organization structure for which the display type is set up.
For another example, if you create a custom Change Management
object, it must be configured with a workflow process template, which
it gets from the database. The template works in any database that
also has the same process template.
4-8
Teamcenter Rapid Start for Windows Installation Guide
PLM00501 B
Chapter
5
Create a silent distribution
Create a silent installation configuration file . . . . . . . . . . . . . . . . . . . . . . . . . 5-1
Launch a silent installation . . . . . . . . . . . . . . . . . . . . . . . . . . . . . . . . . . . . . 5-1
Modify the silent installation configuration file . . . . . . . . . . . . . . . . . . . . . . . 5-2
PLM00501 B
Teamcenter Rapid Start for Windows Installation Guide
Chapter
5
Create a silent distribution
Create a silent installation configuration file
1. Log on to the Teamcenter corporate server host and browse to the root directory
of the Teamcenter software distribution image.
2. Start Teamcenter Environment Manager (tem.bat) from the Teamcenter
software distribution image.
3. In the Welcome to Teamcenter panel, select the Create custom distribution
check box, and then click Install.
4. In the Custom Distribution Options panel, select Create silent configuration
file, and then specify the path to the silent installation file, for example,
C:\silent.xml. The specified path must be to an existing directory and the file
name must end in .xml.
5. Proceed through the remaining panels to complete the Teamcenter installation.
Teamcenter Environment Manager creates the silent installation file you
specified in step 4. This file records your settings and selections during the
installation. You can use this file to silently install Teamcenter on another host
with the same settings.
Caution
If you install a rich client silently using a compact distribution and your
silent configuration file requires features not included in the compact
distribution, the silent installation fails. To avoid this, make sure your
silent configuration requires only features in the compact distribution, or
install using a full Teamcenter software distribution image.
Launch a silent installation
To launch a silent installation, type the following command:
tem.bat –s file-name.xml
Replace file-name with the name of the silent installation configuration file.
After installation is complete, you can view a log of the installation in the
installxxx.log file under the install directory in the Teamcenter application
installation directory.
PLM00501 B
Teamcenter Rapid Start for Windows Installation Guide
5-1
Chapter 5
Create a silent distribution
Modify the silent installation configuration file
The silent installation configuration file is XML-based, as shown in Sample silent
installation configuration file. After creating the file and establishing the file
structure using Teamcenter Environment Manager, you can change the installation
by manually modifying the values of the XML elements described in the following
table.
Caution
5-2
Siemens PLM Software recommends using an XML editor to ensure
well-formed XML code. Do not change the XML structure of the file.
If XML file structure is incorrect, or the XML code is not well-formed,
installation fails.
Element
Description
features
Lists all the Teamcenter modules and features to be
installed. These are selected on the Features panel of
Teamcenter Environment Manager.
feature
Specifies one feature of a Teamcenter module. The
code attribute identifies the feature. To define whether
Teamcenter Environment Manager installs the feature, set
the selected attribute to either true or false.
data
Lists all Teamcenter Environment Manager Java classes
and values defining aspects of installation, such as the path
to the installation directory for Teamcenter application
files. For additional information, see the comments in the
configuration file. The comments describe the class and
valid values.
Teamcenter Rapid Start for Windows Installation Guide
PLM00501 B
Create a silent distribution
<?xml version="1.0" encoding="UTF-8" ?>
- <root>
<tem engine="2008.0.0" />
- <settings>
<installDir value="C:\\Program Files\\Siemens\\Teamcenter10"
<sourceDir value="C:\\tc\\tc900_win" />
<application value="tceng" />
<silentMaintenance value="false" />
<installingUser value="tc_user" />
<installLanguage value="ENGLISH" />
<version value="9000.0.0.20110504" />
</settings>
- <config name="My Configuration 1" id="config1">
- <mode type="install">
- <checkpoints>
- <checkpoint value="featureProperties">
<point value="coreTemplate:foundation_template.xml" />
<point value="minDB2Version:9.5" />
<point value="feature_id:datamodel,rtserver" />
<point value="template_file:foundation_template.xml" />
<point value="minOracleVersion:10.2.0.1" />
<point value="minMSSQL2005Version:9.0" />
<point value="template_name:foundation" />
<point value="typeAnalysis:true" />
</checkpoint>
</checkpoints>
</mode>
<comments />
- <data>
- <adminUser guid="2E53CF5E50FC3AC707D1D0566F0F213B">
<password value="ENCRYPTED:1c8c4cdcccded2c2" />
<user value="infodba" />
</adminUser>
- <director guid="661AA614566CA975D92A7EBE985F3EA3">
<status value="0" />
- <script>
<temBase />
<copyFeature guid="A0CF70EB869C3A0BC6171BD22667EA52" />
<copyFeature guid="90C2AAF88A1CA61FAB397B96F6E4AAC1" />
<copyFeature guid="8C061D687B13E0CB9DC4A3348BE" />
<copyFeature guid="B176F6B6E92010FE91D9804EFB0DD613" />
<unpack feature="A0CF69C22667E3A0BC61770EB81BDA52" />
<unpack feature="90C2A1C1FAB397AF88ABE96F6A64AAC1" />
<unpack feature="8C061D87B1A3D51E13E0CB9DC46348BE" />
<unpack feature="B176FB0D2016B6E9E91D9804EF0FD613" />
<preInstall feature="A0CF69C3A0BC61770EB81BD22667EA52" />
<preInstall feature="90C2A1C96F6A61FAB397AF88ABE4AAC1" />
<preInstall feature="8C061DD51E13E0CB9DC4687B1A3348BE" />
<preInstall feature="B176F6B6E9E91D9804EFB0D2010FD613" />
<install feature="A0CF69C3A0BC61770EB81BD22667EA52" />
<install feature="90C2A1AB397AC96F6A61FF88ABE4AAC1" />
<install feature="8C061DD51E13E0CB9DC4687B1A3348BE" />
<install feature="B176F6B6E9E91D9804EFB0D2010FD613" />
<postInstall feature="A0CF69C3A0BC61770EB81BD22667EA52" />
<postInstall feature="90C2A1C96B397AF88ABF6A61FAE4AAC1" />
<postInstall feature="8C061DD51E13E0CB9DC4687B1A3348BE" />
<postInstall feature="B176F6B6E9E91D9804EFB0D2010FD613" />
<featureInstalled feature="A0CF69C3A0BC61770EB81BD22667EA52"
<featureInstalled feature="90C2A1C96F6A61FAB397AF88ABE4AAC1"
<featureInstalled feature="8C061DD51E13E0CB9DC4687B1A3348BE"
<featureInstalled feature="B176F6B6E9E91D9804EFB0D2010FD613"
</script>
</director>
- <FSCService guid="F2FCBC1E3A11EEC03DFF7F9DC9B64BD2">
<fscReadCacheDir value="$HOME\\FSCCache" />
<fscWriteCacheDir value="$HOME\\FSCCache" />
<addToBootstrap value="true" />
<fscReadCacheSize value="10" />
<serverID value="FSC_myfsc" />
<log value="" />
<fscWriteCacheSize value="10" />
</FSCService>
- <FSCMasterSettings guid="EBC3422F7E0E3A827C6BF18F1EFE1134">
<masterModel value="Simple Model" />
</FSCMasterSettings>
- <FscSiteImport guid="630BEC48A9748F927EC742A76D5868DA">
<remoteSites value="" />
</FscSiteImport>
/>
/>
/>
/>
/>
Sample silent installation configuration file
PLM00501 B
(Continued)
Teamcenter Rapid Start for Windows Installation Guide
5-3
Chapter 5
-
-
-
-
-
-
-
-
-
Create a silent distribution
- <tcdata guid="4500621E2BE24BF0DD6ABF31EBA01088">
<path value="C:\\Program Files\\Siemens\\tcdata1" />
<create value="true" />
</tcdata>
<FSCServiceFCCDefaults guid="7311DC5E94724BED0DD7419FCDE055CF">
<writeCacheSize value="1000" />
<readCacheSize value="1000" />
<cacheDirUnix value="/tmp/$USER/FCCCache" />
<partialReadCacheSize value="3000" />
<cacheDirWin value="$HOME\\FCCCache" />
</FSCServiceFCCDefaults>
<FccSite guid="35EE6A6B3D91876B85467D5EDE51EACE">
<siteListString value="" />
</FccSite>
<FSCServiceConnections guid="E4BDA0B52E123C9F1CB10A49F0C326F1">
<connections value="http,4545,;" />
</FSCServiceConnections>
<OSUser guid="CA769D31FD7E1A0BBBD722E5E509E809">
<password value="ENCRYPTED:3448ee60e4c8a0c248" />
<user value="LM6S003\\yytcadm" />
</OSUser>
<flexClient guid="7221ECFBC9555CDF997FC3F575022761">
<nX5String value="28000@svnxflex1;28000@svnxflex2" />
<port value="27000" />
<nX4String value="27000@trlic001;27000@trlic002" />
<nX5Port value="28000" />
<host value="trlic001" />
<nX5CheckBox value="true" />
<nX5Host value="svnxflex1" />
<envServerString value="28000@svnxflex1;28000@svnxflex2" />
</flexClient>
<foundationSettings guid="LHBY67HDNDHFJTZYMYHSKED26FZD84I7">
<genClientCache value="delete" />
<genServCache value="" />
<enableGenServCache value="true" />
</foundationSettings>
<transientVolume guid="983980098FF188A8C4BF08E8168A32A8">
<windowsVolume value="C:\\Temp\\transientVolume_tc_user" />
<unixVolume value="/tmp/transientVolume_tc_user" />
</transientVolume>
<TcOracleSystem guid="1EF0859AC04962CBFA41C4C8C84499A1">
<password value="ENCRYPTED:3448ee60e4c8a0c248" />
<user value="system" />
<tablespaces value="tc_user_IDATA:90;tc_user_ILOG:5;tc_user_INDX:5;tc_user_TEMP:5" />
<tablespacePath value="c:\\tc_mydata" />
</TcOracleSystem>
<volume guid="1F16971107DE44C0C7827F800EE4AEF8">
<port value="4545" />
<fscModel value="Simple Model" />
<location value="C:\\Program Files\\Siemens\\volume1" />
<name value="volume" />
<hostName value="lm6s003" />
<fscId value="FSC_myfsc" />
</volume>
<TcOracleEngine guid="F4F7C0852B27D6E56B8C64BE77FFA14C">
<port value="1521" />
<createUser value="true" />
<host value="lm6s003" />
<flush value="false" />
<populate value="true" />
<service value="tc" />
<password value="ENCRYPTED:34eae6cae4e8c6be" />
<user value="tc_user" />
<create value="true" />
</TcOracleEngine>
</data>
<features>
<add feature="A0CF69C3A0BC61770EB81BD22667EA52" name="VC 2005/2008 Redistributables" />
<add feature="90C2A1C96F6A61FAB397AF88ABE4AAC1" name="FMS Server Cache" />
<add feature="8C061DD51E13E0CB9DC4687B1A3348BE" name="Teamcenter Foundation" />
<add feature="B176F6B6E9E91D9804EFB0D2010FD613" name="NX Integration" />
</features>
</config>
<updateManager />
<webAppManager />
</root>
Sample silent installation configuration file
5-4
Teamcenter Rapid Start for Windows Installation Guide
PLM00501 B
Appendix
A
PLM00501 B
Uninstalling Teamcenter
Rapid Start
Teamcenter Rapid Start for Windows Installation Guide
Appendix
A
Uninstalling Teamcenter
Rapid Start
1. From the Start menu, choose Programs→Teamcenter 10→Environment
Manager.
2. In the Maintenance panel, select Configuration Manager and then click Next.
3. In the Configuration Maintenance panel, select Remove configuration
(uninstall) and then click Next.
4. In the Old Configuration panel, ensure that the Teamcenter installation that
you want to uninstall is selected and then click Next.
5. In the Uninstall panel, select Yes and then click Next.
6. On servers only, in the Uninstall Teamcenter Foundation panel, you can select
whether or not you want to delete the TC_DATA directory, the database, and the
volume during the uninstallation. To delete them, select Advanced Uninstall
Options, and then select REMOVE database, TC_DATA and volume. Click Next.
The Teamcenter Visualization (Embedded) for Rich Client panel appears.
7. To uninstall Lifecycle Visualization when Teamcenter Rapid Start is uninstalled,
select Teamcenter Visualization is to be uninstalled.
If you do not select this option, Lifecycle Visualization is not uninstalled.
8. In the Confirmation panel, verify that the features you want removed are listed
and then select Start.
9. To view the details of the uninstall, click Show Details.
10. In the Uninstall Features panel, click Close.
11. Using Windows Explorer, delete the TC_ROOT installation directory.
PLM00501 B
Teamcenter Rapid Start for Windows Installation Guide
A-1
Appendix
B
Troubleshooting
Installation log files . . . . . . . . . . . . . . . . . . . . . . . . . . . . . . . . . . . . . . . . . . B-1
Service log files . . . . . . . . . . . . . . . . . . . . . . . . . . . . . . . . . . . . . . . . . . . . . . B-1
PLM00501 B
Teamcenter Rapid Start for Windows Installation Guide
Appendix
B
Troubleshooting
Installation log files
The setup program generates multiple log files as it proceeds with installation or
configuration. If a problem occurs, monitor the displayed messages closely for
information on which file to inspect for error messages.
Log files generated by the Teamcenter Rapid Start setup program are
stored under the TC_ROOT\install directory. The log file is named
install_TcRS_Configuration_xxxxxx.log.
In addition, a directory named logs contains files generated by auxiliary programs
called by the Teamcenter Rapid Start setup program. Most files have names of
the form:
program-name.jnl
program-name.log
program-name.syslog
program-name.out
Of these files, the system log (.syslog) files usually contain the most relevant error
data. If an auxiliary program completes successfully, the syslog file is deleted
automatically unless you set the TC_KEEP_SYSTEM_LOG environment variable
to any value prior to starting the installation.
If any problems are encountered during the installation, the Teamcenter Rapid Start
setup program stops and reports the name of the log file to be inspected.
The Teamcenter Rapid Start setup program reports the names of the log file and
directory at the end of the installation process. Following a successful installation,
the system administrator can delete all files under these directories.
Service log files
Log files generated by the Teamcenter File Services services are under the system
root directory. If the c:\temp directory exists, log files generated by the Multi-Site
Collaboration ODS and IDSM services are there; otherwise, they are in the system
root directory. They have similar naming conventions to the Teamcenter Rapid
Start runtime log files.
PLM00501 B
Teamcenter Rapid Start for Windows Installation Guide
B-1
Appendix
C
PLM00501 B
Installing the Full Text
Search option
Teamcenter Rapid Start for Windows Installation Guide
Appendix
C
Installing the Full Text
Search option
The Full Text Search option installs the Teamcenter Rapid Start full text search
engine. The full text search engine enables users to retrieve objects from the
Teamcenter Rapid Start database based on search criteria. It allows users to specify
searches on metadata values, as well as full text retrieval searches on both metadata
and common forms of text data.
This option is available when you perform a custom installation. You can also use
Teamcenter Environment Manager to add this features after the installation in
complete. Before you install and/or configure the full text search engine, you must
install Teamcenter Rapid Start and configure a database.
1. Choose Start→Programs→Teamcenter 9→Environment Manager.
The Maintenance panel appears.
2. Select Configuration Manager and click Next.
The Configuration Maintenance panel appears.
3. Select Perform maintenance on an existing configuration and click Next.
The Old Configuration panel appears.
4. Select the installation to which you want to install the full text search feature
and click Next.
The Feature Maintenance panel appears.
5. Select Add/Remove Features and click Next.
The Features panel appears.
6. Select Full Text Search Engine and click Next.
The Teamcenter Administrator User panel appears.
7. Enter your user name and password and click Next.
The Full Text Search panel appears.
8. Enter the full text search settings as follows:
Box
Description
DISH Service Configuration
PLM00501 B
Teamcenter Rapid Start for Windows Installation Guide
C-1
Appendix C
Installing the Full Text Search option
Box
Description
ACI Port
Specifies the number of the port on which
Autonomy Content Infrastructure (ACI) sends
action commands to the Autonomy server
(Suir).
The default value is 20000.
Service Port
Specifies the service port number.
The default value is 20002.
IDOL Service Configuration
ACI Port
Specifies the number of the port on which
Autonomy Content Infrastructure (ACI) sends
action commands to the Autonomy server
(Suir).
The default value is 9000.
Service Port
Specifies the service port number.
The default value is 9002.
Index Port
Specifies the number of the port on which the
search engine is to perform indexing.
The default value is 9001.
File System Fetch Service Configuration
ACI Port
Specifies the number of the port on which
Autonomy Content Infrastructure (ACI) sends
action commands to the Autonomy server
(Suir).
The default value is 7000.
Service Port
Specifies the service port number.
The default value is 10223.
9. Click Next.
10. In the Confirmation dialog box, click Start.
11. When the installation finishes, click Close.
C-2
Teamcenter Rapid Start for Windows Installation Guide
PLM00501 B
Index
A
Adding features . . . . . . . . . . . . . . . . . 2-10
administrator group . . . . . . . . . . . . 2-2, 2-4
B
Business Modeler IDE
Upgrading templates . . . . . . . . . . . . . 4-7
C
CAD applications . . . . . . . . . . .
CAD managers . . . . . . . . . . . . .
Client installation components . .
CAD applications . . . . . . . . . .
CAD managers . . . . . . . . . . .
Teamcenter client . . . . . . . . .
Teamcenter thin client . . . . . .
Client tier
Four-tier . . . . . . . . . . . . . . . .
Two-tier . . . . . . . . . . . . . . . .
Clients
Four-tier clients . . . . . . . . . . .
Two-tier clients . . . . . . . . . . .
Creating accounts and privileges
.
.
.
.
.
.
.
1-12, 1-14
. . . . 1-12
. . . . 1-12
. . . . 1-12
. . . . 1-12
. . . . 1-12
. . . . 1-12
. . . . . . 1-1
. . . . . . 1-9
. . . . . . 1-1
. . . . . . 1-9
. . . . . . 2-1
Installing Teamcenter Rapid Start
clients . . . . . . . . . . . . . . . . . .
Custom installation . . . . . . . .
Quick installation . . . . . . . . .
Installing Teamcenter Rapid Start
Server . . . . . . . . . . . . . . . . . .
Custom installation . . . . . . . .
Quick installation . . . . . . . . .
Installing
Plugin for Microsoft Project . . . . . .
. . 1-14
. . 1-14
. . 1-14
. . 1-13
. . 1-14
. . 1-13
. . . 3-5
M
Microsoft Project plugin
Installing . . . . . . . . . . . . . . . . . . . . . 3-5
N
.NET based server manager
.NET Web tier
Online help . . . . . . . . . .
Server manager . . . . . . .
Windows . . . . . . . . . . . .
. . . . . . . . . . 1-2
. . . . . . . . . . 2-8
. . . . . . . . . . 1-2
. . . . . . . . . . 1-2
O
E
Enterprise tier . . . . . . . . . . . . . . . . . . . 1-2
Online help
Configuring for .NET Web tier . . . . . . . 2-8
Configuring on IIS . . . . . . . . . . . . . . . 2-8
Enabling search . . . . . . . . . . . . . . . . . 2-8
F
Four-tier architecture
Overview . . . . . . . . . . . . . . . . . . . . . . 1-1
P
I
Installation
Silent . . . . . . . . . . . . . . . . . . . . .
Upgrading Teamcenter Express to
Teamcenter Rapid Start . . . . . .
Using TEM . . . . . . . . . . . . . . . . .
Installation components . . . . . . . . .
Installation quick start . . . . . . . . . .
Getting started . . . . . . . . . . . . . .
Installing database server . . . . . .
Installing Microsoft Windows . . . .
PLM00501 B
. . . 5-1
.
.
.
.
.
.
.
.
.
.
.
.
.
.
. 4-1
. 1-9
1-10
1-13
1-14
1-13
1-13
Plugin for Microsoft Project
Installing . . . . . . . . . . .
Preferences
WEB_core_help_server . .
WEB_help_server . . . . .
Preinstallation tasks . . . . .
. . . . . . . . . . 3-5
. . . . . . . . . . 2-9
. . . . . . . . . . 2-9
. . . . . . . . . . 2-1
R
Removing features . . . . . . . . . . . . . . . 2-10
Resource tier
Four-tier . . . . . . . . . . . . . . . . . . . . . . 1-2
Two-tier . . . . . . . . . . . . . . . . . . . . . . 1-9
Rich client
Teamcenter Rapid Start for Windows Installation Guide
Index-1
Index
Description . . . . . . . . . . . . . . . . . . . . 1-1
Overview . . . . . . . . . . . . . . . . . . . . . . 1-1
S
Server installation components
Teamcenter configuration files
Teamcenter database . . . . . .
Teamcenter files . . . . . . . . . .
Teamcenter server . . . . . . . .
Server manager
.NET based . . . . . . . . . . . . .
Silent installation . . . . . . . . . .
With compact distribution . .
.
.
.
.
.
.
.
.
.
.
.
.
.
.
.
.
.
.
.
.
.
.
.
.
.
.
.
.
.
.
1-11
1-11
1-12
1-12
1-11
. . . . . . . 1-2
. . . . . . . 5-1
. . . . . . . 5-1
T
TCDATA directory . . . . . . . . . . . . . . . 1-11
Teamcenter client . . . . . . . . . . . . . . . . 1-12
Teamcenter configuration files . . . . . . . 1-11
Teamcenter database . . . . . . . . . . . . . . 1-12
Teamcenter Express client upgrade . . . . 4-5
Teamcenter Express server upgrade . . . . 4-2
Teamcenter files . . . . . . . . . . . . . . . . . 1-12
Teamcenter Rapid Start
Client installation components . . . . . 1-12
Installation components . . . . . . . . . . 1-10
Installation quick start . . . . . . . . . . . 1-13
Server installation components . . . . . 1-11
Teamcenter Rapid Start server . . . . . 2-1–2-2
Teamcenter Rapid Start server custom
installation . . . . . . . . . . . . . . . . . . . . . 2-4
Teamcenter Rapid Start server
installation . . . . . . . . . . . . . . . . . . . . . 2-1
Teamcenter Rapid Start server installation
preinstallation tasks
Installing Windows . . . . . . . . . . . . . . 2-1
Index-2
Teamcenter Rapid Start for Windows Installation Guide
Teamcenter Rapid Start server installation
preinstallation tasks
Installing Internet Information Services
(IIS) . . . . . . . . . . . . . . . . . . . . . . . 2-1
Teamcenter Rapid Start server installation
preinstallation tasks
Preparing source media and devices . . 2-1
Teamcenter Rapid Start server installation
preinstallation tasks
Installing the database server . . . . . . . 2-1
Teamcenter Rapid Start server quick
installation . . . . . . . . . . . . . . . . . . 2-1–2-2
Teamcenter server . . . . . . . . . . . . . . . . 1-11
Teamcenter thin client . . . . . . . . . . . . . 1-12
Thin client
Description . . . . . . . . . . . . . . . . . . . . 1-1
Two-tier architecture
Deployment . . . . . . . . . . . . . . . . . . . 1-10
Overview . . . . . . . . . . . . . . . . . . . . . . 1-9
U
Upgrade installation
Business Modeler IDE templates . . . . . 4-7
Teamcenter Express client upgrade . . . 4-5
Teamcenter Express server upgrade . . 4-2
Upgrading Teamcenter Express to Teamcenter
Rapid Start . . . . . . . . . . . . . . . . . . . . . 4-1
V
Volumes . . . . . . . . . . . . . . . . . . . . 1-12, 2-7
W
WEB_core_help_server preference . . . . . 2-9
WEB_help_server preference . . . . . . . . . 2-9
PLM00501 B