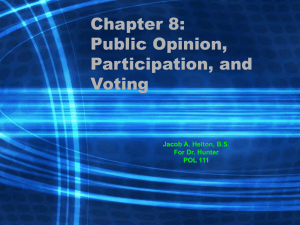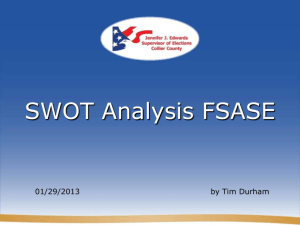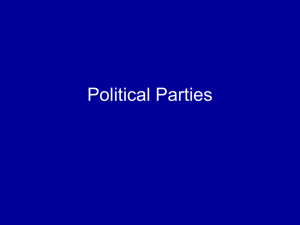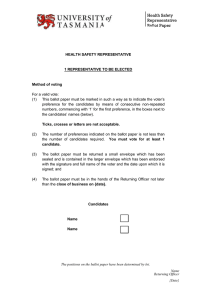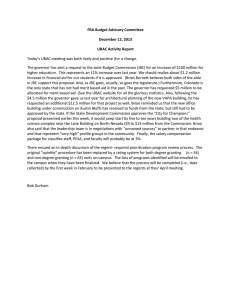eSlate Training Manual
advertisement
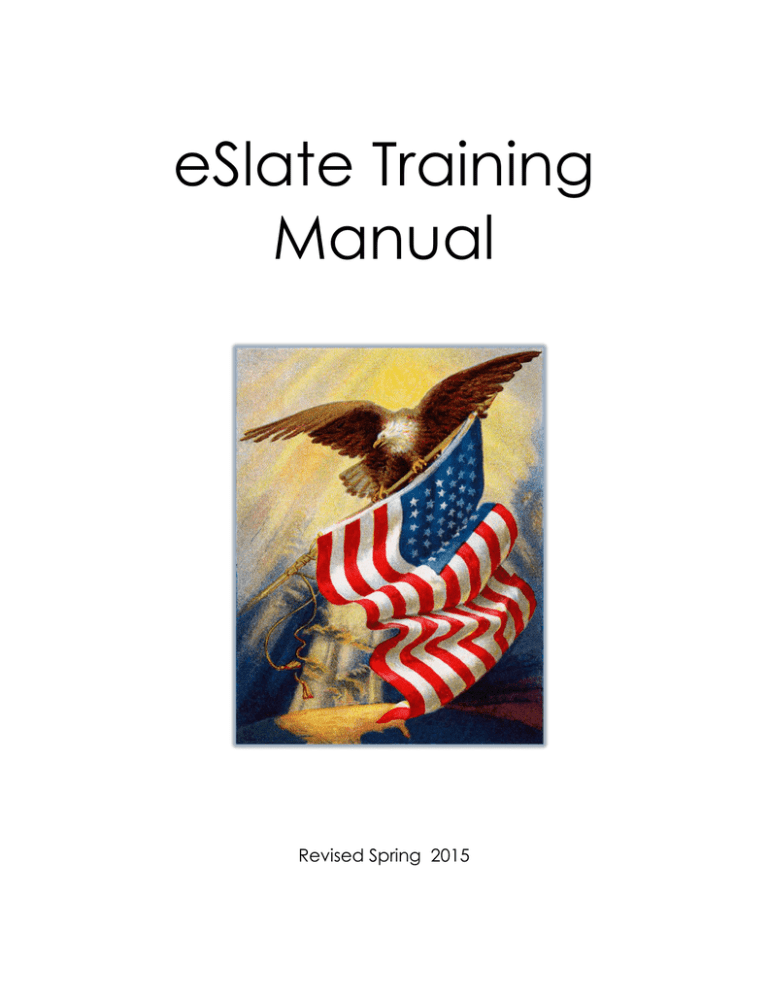
eSlate Training Manual Revised Spring 2015 A message from STAN STANART HARRIS COUNTY CLERK Welcome to the eSlate Polling Place Operations training class. Voting is a major event in our life. It is our desire that through this training we can work together as a professional team to continue to administer fair and honest elections and uphold the high standards for which Harris County is known nationwide. The right to vote is one of our most precious and fundamental rights as citizens of this great country. You have an opportunity to uphold this tradition and extend to the voters of Harris County the opportunity to exercise their patriotic duty to vote and be secure in the knowledge that their vote not only counts, but is secure. The Elections Division of the County Clerk’s office and I extend our appreciation to you for accepting this responsibility. You are an integral and important part of the election process. Thank you, Stan Stanart 0|eSlate Manual NOTES Hart InterCivic Quality and Information Security Policy Hart InterCivic is committed to election integrity, customer satisfaction, and continual improvement of the hardware, software, and services provided to our customers. Continual improvements will be visible from planned and documented activities leading to fulfillment of quality and information security objectives. All products, components, and services provided to our customer shall be safe, secure, and effective for their intended use, and they shall meet or exceed the quality and reliability levels expected by the marketplace. This commitment includes the security of the information used in the product development process. Management at Hart InterCivic will implement information security to ensure contractual requirements are met, employees are trained in information security, and that ensures risks to information security are understood and minimized. Employees of Hart InterCivic are required to comply with information security procedures and to report any instances if known of possible information security breach. This DOCUMENT and the SOFTWARE, HARDWARE, and FIRMWARE to which it pertains contain confidential and proprietary information generated by Hart InterCivic Inc., significantly modified by Harris County for the operation of Harris County polling locations. Any person receiving this manual has a duty to take reasonable precautions preventing unauthorized disclosure of the contents. 0|eSlate Manual Table of Contents Harris County Voting System ............................................................................................................................................. 2 Setting Up Before Election Day – Unloading Caddy ......................................................................................................... 3 Setting Up eSlate Booth ................................................................................................................................................. 4 Setting Up on Election Day .............................................................................................................................................. 10 Voting Booth ................................................................................................................................................................ 10 JBC............................................................................................................................................................................... 11 Connecting the Voting System..................................................................................................................................... 12 Setting up the Privacy Screen ...................................................................................................................................... 14 The JBC: Overview .......................................................................................................................................................... 15 Outline to Open the Polls.................................................................................................................................................. 16 Opening the Polls.............................................................................................................................................................. 17 Assigning Booths ......................................................................................................................................................... 17 Printing ZERO Tape .................................................................................................................................................... 19 Opening the Polls on the JBC ...................................................................................................................................... 19 Checking Battery power status of JBC and eSlates ..................................................................................................... 19 Changing Printer Paper on the JBC .................................................................................................................................. 20 Using the JBC Slip ........................................................................................................................................................... 21 Generating an ACCESS Code from the JBC .................................................................................................................... 22 Voter Instructions - Moving about the Ballot: .................................................................................................................. 23 How to Use the CAST BALLOT Button.......................................................................................................................... 24 HELP Button .................................................................................................................................................................... 25 Canceling a Booth ............................................................................................................................................................ 25 Checking an ACCESS CODE/Printing a Receipt ............................................................................................................ 27 Printing an ACCESS Code Report ................................................................................................................................... 28 Adding Provisional Voters ............................................................................................................................................... 29 Restarting the JBC ............................................................................................................................................................ 31 Curbside Voting -- Remove DAU eSlate ......................................................................................................................... 32 COMMON ERRORS ....................................................................................................................................................... 33 Closing the Polls ............................................................................................................................................................... 35 Disconnecting and Packing Equipment ............................................................................................................................ 36 Disassembling the eSlate .................................................................................................................................................. 37 Loading Booths on the Wheeled Caddy ........................................................................................................................... 41 Using the DAU eSlate – Headphones and Tactile Input Switches ................................................................................... 42 Voter Instructions ............................................................................................................................................................. 43 When a Voter asks for Help.............................................................................................................................................. 44 Straight Party Ticket Voting ............................................................................................................................................. 45 Write-in Feature ................................................................................................................................................................ 46 1|Spring 2015 Harris County Voting System JUDGE’S BOOTH CONTROLLER or JBC 1. Holds the ballot styles. 2. Provides ACCESS Codes to the Voter. 3. Stores all cast votes. 4. Costs approximately $3500, take very good care of this machine. eSLATE JBC Judges Booth Controller 1. Is activated by a random ACCESS CODE generated by the JBC. 2. The voter’s ballot is sent from the JBC to the eSlate. 3. The voter casts his/her ballot and the vote count is stored on the eSlate and on the JBC and MBB. 4. The eSlate and DAU eSlate costs approximately $3000, take very good care of these machines. eSlate DISABLED ACCESS UNIT or DAU eSLATE 1. Is identified by red tape on the booth handle and on the sides. 2. Votes just like the regular eSlates. 3. Is wheelchair accessible. 4. Has an audio card so voter can hear the ballot in the selected language using attached headphones. 5. Has tactile input switches to assist in navigating the ballot. DAU Disable Access Unit 6. Can accommodate a ‘Sip and Puff’ device. 2|eSlate Manual Setting Up Before Election Day – Unloading Caddy Set up the voting booths WITHOUT breaking the seal before Election Day. 1. Booths will be delivered in a wheeled caddy. 2. SAFETY POINT: Lock the wheels before unloading the caddy by pressing down on the locking peddle with your toe. 3. Unlatch the gate and swing open the gate. 4. Remove the top booths first. 5. Slide out the upper booths by tugging on the handles. 6. Divide the number of booths by the number of JBCs. 7. The DAU eSlate unit is at the end of the line furthest from the JBC. 8. The DAU is identified by red tape on the handle and sides. 3|Spring 2015 Setting Up eSlate Booth Handle facing you 1. Place unit on a table a. Legs up b. Handle facing you c. Release 3 Velcro straps 4|eSlate Manual Work from the BACK to the FRONT RIGHT to LEFT NOT BRACE 2. a) Grasp the LEG (not the brace) 2. c) Raise the leg 2. Start with the RIGHT BACK Leg a. Grasp the leg (not the brace) b. Press and hold down the button c. Raise the leg 5|Spring 2015 d. Rotate the leg upward and slide outward e. Align arrows to lock button 2. Start with RIGHT Back Leg 2. d) Slide the leg out 3. Position LEFT Back Leg 3. Position LEFT Back Leg 4. a) Lock the leg braces 3. Repeat steps 2a-2e for a. LEFT Back Leg 4. Lock the leg braces a. Fit the button into the hole 6|eSlate Manual 5. Position the FRONT Legs (repeat 2a-2e) a. Front RIGHT Leg b. Front LEFT Leg 5. a) Position front RIGHT LEG 5. b) Position front LEFT LEG The 4 Straight Tubes are used to extend the length of the legs. The Foot Tubes are used to balance the unit. 7|Spring 2015 6. Attach a Straight Tube to each Leg. a. Verify the button is locked in place 7. Extend the Feet Tubes NOT EXTENDED 6. Lock Straight Tube in place 8|eSlate Manual 8. Attach the Foot Tubes to the Legs a. The Arrows on the Foot Tubes should point towards the front of the booth. Lock the Foot Tubes to the Straight Tubes 9. Removing unit from the table a. Move the unit a hands-width from the end of table. b. Pass your arms through the legs and over the leg braces as shown. c. While pressing your body against the table rotate the booth on the table towards you until the feet touch the floor. d. DO NOT LIFT THE BOOTH OFF THE TABLE. e. Keep the weight of the booth on the table. 10. Once the booth feet are on the floor, slide the booth into its proper position in the line of eSlates. STOP: This is as far as you can go. The remainder of the setup is done Election Day morning. DO NOT BREAK THE SEALS. 9|Spring 2015 Setting Up on Election Day Voting Booth 1. Remove seals from the booths. 2. If a booth does not have a seal, contact ETC at 713.274.9650. 3. Undo the cover latches. 4. Raise the cover. 5. Push the brace inward. 6. Booth should look like this 7. Repeats Steps 1 through 5 on the rest of the booths. 10 | e S l a t e M a n u a l JBC 1. The JBC transport box is sealed. 2. The seal is to be broken by the PJ and AJ. 3. The following are included in the transport box a. Surge protector b. JBC power cord c. Additional printer tape rolls d. JBC 4. On the back of the JBC a. Port covers – do not remove b. Red connector – attached to long gray Daisy Chain Cable c. Power cord connection d. Battery Key e. Battery Key connection Power Cord Connection Port Covers Battery Key Connection Daisy Cable Battery Key 11 | S p r i n g 2 0 1 5 Connecting the Voting System Set up ALL the equipment. Divide the eSlate booths equally between the JBCs. DAU should ALWAYS BE THE LAST BOOTH. Once an eSlate or DAU eSlate booth is connected in the daisy chain and the JBC is powered up, you CANNOT disconnect it and move it to another JBC. ALWAYS connect a Long DAISY CHAIN Cable to a Short PIG TAIL Cable. Long DAISY CHAIN CABLE Short PIG TAIL Long DAISY CHAIN Cables are attached to the top of the eSlates and DAU units and to the back of the JBC units. The Short PIG TAILS are only attached to the top of the eSlates and DAU units. 12 | e S l a t e M a n u a l 1. Take the Long DAISY CHAIN CABLE attached to the JBC a. Pass it through the side of the 1st booth behind the brace. b. Connect it to the Short PIGTAIL CABLE c. BE CAREFUL when making the connection, do not bend the pins in the PIGTAIL. 2. Take the Long DAISY CHAIN CABLE from the 1st booth a. Pass it through the side of the 2nd booth behind the brace. b. Connect it to the Short PIGTAIL CABLE in the 2nd booth. 3. Repeat the process until the eSlates in the line are connected. 4. Repeat Steps 1 through 3 for the next JBC and line of eSlates. 5. NOTE: The Long DAISY CHAIN CABLE on the DAU booth is NOT connected to another unit. 13 | S p r i n g 2 0 1 5 Setting up the Privacy Screen 1. Release the Screen from the white catch that holds the Screen. 2. Gently pull the Screen outward. a. It will twist into position 3. With the Screen fully extended attach the fabric loops over the screw heads. a. Do this on both sides of the booth. 14 | e S l a t e M a n u a l The JBC: Overview Printer Tape: This is a thermal printer. Paper MUST be installed correctly to print. Booth # Lights: Each numbered light represents the status of an attached eSlate booth. Green indicates that the eSlate is attached and ready for a voter. Red indicates that the eSlate is attached but in use by a voter. Blinking green and red indicates voter needs assistance. No light indicates that the eSlate is not functioning or not connected. Controller Screen: The JBC is a ‘MENU DRIVEN’ system. Menu items appear on the controller screen. Menu selection is made by pressing one of the six arrow buttons. Arrow Buttons: Three on either side of the screen, in order to select menu item. Other Buttons: Perform the function indicated in the picture above. Two Keypads: One with alpha characters and the other numeric. Use the keypads to enter Open or Close Polls Passwords, Precinct IDs, etc. 15 | S p r i n g 2 0 1 5 Outline to Open the Polls 1. Set up eSlates (pages 3 – 10) 2. Daisy Chain units (pages 12 & 13) 3. Open Privacy Screens (page 14) 4. Connect AC power cord to JBC 5. Plug JBC’s AC power cord into the surge protector 6. Plug the surge protector into a wall outlet 7. Turn ON surge protector 8. Insert JBC battery key a. A report will print when the battery key is connected correctly b. Leave the report on the JBC 9. ASSIGN BOOTHS 10. Print ZERO Tape 11. Enter OPEN Polls password 12. Open Polls 13. File Reports in the Report Envelope 14. Disassemble units (pages 37 - 40) 16 | e S l a t e M a n u a l Opening the Polls Assigning Booths 1. Assign booths in order. 2. 2 workers needed a. 1 worker to follow eSlate instructions b. 1 worker to watch the JBC booth lights 3. Begin assigning booths a. eSlate worker 1) Go to booth closest to the JBC 2) Press the ENTER button 3) A yellow box will appear behind the booth number 4) Check with JBC worker that the light under #1 is RED 5) Go to the next booth 6) Press the ENTER button 7) Yellow box appears 8) Check with JBC worker light #2 is RED 9) Continue until all the booths in that line are assigned b. JBC worker 1) The 1st light on the JBC will turn RED 2) Tell the eSlate worker to proceed 3) The 2nd light will turn RED 4) Continue monitoring the booth lights until all the booths in the line have been assigned 5) Press the ◄ next to Done 6) Press the ► next to Next 7) The JBC prints a “Network Configuration” report. 8) Leave the report on the JBC. Screen shots of the eSlates are on the next page. 17 | S p r i n g 2 0 1 5 Assigning Booths Screen Shots This is the 1st screen that appears when the power is connected and on. The JBC is waiting for you to assign the booths that will be attached to it. Notice the 1st booth light is RED This is the 2nd screen, the JBC is validating the MBB Card. Read the eSlate screen, Press ENTER, booth 1 is assigned Read the eSlate screen, Press ENTER, booth 2 is assigned Notice the 2 booth lights are now RED Press the ◄ next to Done Press the ► next to Next 18 | e S l a t e M a n u a l Printing ZERO Tape 1. Press the ◄ next to Print Zero Tape a. Check the report ALL contests should hava a “ZERO” vote count b. Leave the “Zero Tape” report on the JBC Opening the Polls on the JBC 1. 2. 3. 4. 5. 6. Press the ► next to Open Polls. Enter Polls Open Password (PJ should have the Password) Press the ► next to Accept. JBC displays the Polls Open Menu – Main Menu Tear off the reports Give the reports to PJ/AJ Checking Battery power status of JBC and eSlates JBC screen AC & Batt = [OKAY] eSlate = eSlate Battery in RED 19 | S p r i n g 2 0 1 5 Changing Printer Paper on the JBC 1. 2. 3. 4. Open the printer cover. Pull the Feed Lever UP AND OVER (towards you). Remove old roll (spool) and spindle. Put new paper roll of the same color paper on spindle and set into paper compartment. 5. Ensure paper feeds from the BOTTOM of the roll. 6. Insert end of paper under black roller. Turn with finger. 7. Pull out 8 to 10 inches of paper. 8. Push Feed Lever OVER AND DOWN (away from you). 9. Insert end of paper through slot in cover. 10. Maintaining tension on end of paper, close printer cover. 20 | e S l a t e M a n u a l Using the JBC Slip The following example shows how to locate the precinct/ballot style on the Poll List and transcribe them to the JBC slip. PCT 0003-21 Once the JBC Slip is generated, the voter turns the slip over to the JBC Operator who ensures that the following has been performed before issuing an ACCESS Code: The voter has been qualified. The voter’s precinct and ballot style have been verified. The voter has a JBC slip with the required precinct/ballot style. An open booth is available (GREEN booth light on JBC). 21 | S p r i n g 2 0 1 5 Generating an ACCESS Code from the JBC 1. To add a new voter on Polls Open Menu 2. Press the ► next to Add Voter. 3. Use the ► or ◄ buttons next to the voter’s precinct/ballot style. 4. The JBC screen displays six precinct/ballot styles at a time. 5. Use the ▲ or ▼ arrows on the JBC numeric keypad to scroll through additional screens. 6. Verify on the JBC display of the precinct/ballot style to the JBC Slip. 7. If the JBC printer is disabled, hand-write the ACCESS CODE displayed on the JBC screen on a piece of paper BEFORE continuing to step 8. 8. If precinct/ballot style matches, a. Press the ► next to Print. b. The voter’s ACCESS CODE will print. 9. If the precinct/ballot style DO NOT match a. Press the ◄ next to Cancel. b. The Polls Open Menu will appear. 1) Start again. 22 | e S l a t e M a n u a l Voter Instructions - Moving about the Ballot: Use PREV or NEXT to move between pages of the ballot. Cancel a choice by hightlighting the choice with the SELECT wheel and press ENTER. Change a choice by turning the SELECT wheel to the new choice and press ENTER. Change a choice from the BALLOT SUMMARY by turning the SELECT wheel to hightlight the contest to be changed then press ENTER. The Voter is directed back to the contest. If there are multiple pages to the Ballot Summary press NEXT to move to the final page to CAST BALLOT and complete the voting process. SELECT WHEEL Used to move highlight bar between choices. ENTER Press to make a choice. PREV (Previous) Press to go back one page. NEXT Press to go forward to next page. 23 | S p r i n g 2 0 1 5 How to Use the CAST BALLOT Button When the voter presses the CAST BALLOT button, the Ballot Summary Page will appear. While Viewing the Ballot Summary Page: Voters may make any changes to their selection from the Ballot Summary Page. There may be more than one page of the Ballot Summary that can be accessed by turning the SELECT wheel or pressing NEXT. If a candidate’s name appears in all capital letters, this vote is for a write-in candidate. If the selection listed is in RED, the voter has not made a selection for the contest. To finalize the vote, the voter must press the CAST BALLOT button from the final BALLOT SUMMARY Page. The blue screen with the waving American flag and the message; o “Your vote has been recorded. Thank you for voting. You may now leave the booth.” o Confirms that the ballot has been recorded. 24 | e S l a t e M a n u a l HELP Button When the voter presses HELP the Ballot Help Page is displayed. Pressing ENTER Returns Voter to the Ballot Voter will press ENTER or HELP Pressing HELP 25 | S p r i n g 2 0 1 5 The Assistance screen is displayed. The booth light flashes red/green on the JBC. Pressing ENTER will return the Voter to the Ballot. Canceling a Booth It is necessary to cancel a booth for the following reasons: A voter was issued the wrong ballot style. A voter neglected to select the proper language. A voter is using an eSlate unit but needs the DAU eSlate features. A voter walks away from the booth with an active ballot without pressing CAST BALLOT. In a PRIMARY ONLY, a voter is issued a ballot for the wrong party. 1. Polls Open Menu, press the ◄ next to Other. 2. On the Other JBC Functions Menu press the ◄ next to Cancel Booth. 3. Enter the booth number to cancel on the Cancel Booth screen. NOTE: single digit booth numbers require a lead zero (0). 4. Follow the instructions on the JBC and go to that booth to confirm cancellation. If you entered the wrong booth number, press the ◄ next to Cancel to return eSlate to the ballot screen. 5. On the eSlate to be canceled, press ENTER 6. Press the ► next Continue on the JBC 7. press the ◄ next to Polls Open Menu - Judges complete the Cancelled Booth Log 26 | e S l a t e M a n u a l Checking an ACCESS CODE/Printing a Receipt The status of a code may be one of the following: Not assigned – Code was not printed from the current JBC. Assigned and in use - Code is assigned with a ballot currently active on an eSlate. Assigned and expired - Code was not entered into an eSlate within the 30 minute time limit. Assigned and cast - Code is associated with a ballot recorded. Assigned and canceled - Code is associated with a booth that was canceled prior to casting the ballot. Assigned and open - Code is “live” and it has not been entered into an eSlate. 1. Polls Open Menu press ◄ next to Check Code. 2. Enter the ACCESS CODE using the numeric keypad. 3. The ACCESS CODE status appears on the screen. 4. To print a receipt, press the ► next to Print. 5. Press the ◄ next to Done when completed. 6. If Access Code Status is listed as Assigned and open, allow the Code to expire. 7. File the Access Code slip in the White Reports Envelope. 27 | S p r i n g 2 0 1 5 Printing an ACCESS Code Report Follow the steps below to print an “Access Code Report”. This may be done at any time during the day and in particular for the Notice of Total Number of Voters Who Have Voted Report. DO NOT INTERRUPT THE PROCESSING OF A VOTER. 1. On the JBC Polls Open Menu press the ◄ next to Other. 2. On the Other JBC Functions Menu press the ► next to Access Code Report. 3. The JBC prints the “Access Code Report”. Place in the White Reports Envelope. 4. Press the ◄ next to Polls Open Menu to return to the Polls Open Menu to continue processing voters. 28 | e S l a t e M a n u a l Adding Provisional Voters After the Election Judge has determined that a voter should vote provisionally and the voter has filled out a Provisional Ballot Affidavit, the voter must be added as a PROVISIONAL VOTER. Add the Provisional Voter’s name, address and precinct information to the Poll Book. The Provisional Voter WILL NEVER sign the Poll Book. 1. 2. 3. 4. 5. 6. Press the ► next to Add Voter Locate precinct/ballot style written on the Affidavit of Provisional Ballot form Press the ► or ◄ next to that precinct/ballot style. Press the ► next to Provisional. Press the ► next to Yes Press the ► next to Print 29 | S p r i n g 2 0 1 5 Adding Provisional Voters (continued) 7. The voter MUST print his or her name and sign the bottom of the Voter Provisional BALLOT Stub that was printed on the JBC. 8. Tear off the ACCESS CODE part of the Voter Provisional Stub and give it to the voter. The voter goes to any available booth in the line of booths attached to the issuing JBC and votes. 9. The Presiding Judge copies the ‘BALLOT CODE’ from the Voter Provisional BALLOT Stub portion of the printed slip and writes it in the box marked ‘BALLOT CODE’ on the Affidavit of Provisional Ballot. See example above. 10. Place the Voter Provisional BALLOT Stub slip inside the Affidavit of Provisional Ballot envelope, seal the envelope and place it in the yellow Provisional Envelope to be turned in after the polls close. 11. Complete the List of Provisional Voters Form. 30 | e S l a t e M a n u a l Restarting the JBC There may be times during the Election Day when it is necessary to restart (recycle, power down and up, reboot, etc.) the JBC. This may be necessary if the JBC or eSlate ‘freezes up’ or an error message appears on the JBC or eSlate. Follow the steps below to restart the JBC: NOTE 1: Votes recorded on the electronic ballot box (Mobile Ballot Box or MBB) are secure and will NOT be affected by a JBC restart. 1. STOP issuing ACCESS CODES at the JBC. 2. Wait for ALL voters to finish on this row of eSlates. 3. Disconnect the AC power. 4. Disconnect the battery key. 5. Wait 3 or 4 seconds. (If an eSlate is being removed or replaced, wait until that process is completed). 6. Re-connect the AC power. 7. Re-connect the battery key. 8. Follow all instructions on the JBC screen and/or the eSlate screen. NOTE 2: Restarting the JBC requires assigning the booth(s) and entering the POLLS OPEN PASSWORD. 31 | S p r i n g 2 0 1 5 Curbside Voting -- Remove DAU eSlate 1. Qualify the voter. Prepare JBC Slip for Judge. Take appropriate sheet of Poll Book. Select requested language. 4. Disconnect Pig Tail from Long Daisy Cable 3. Packup Privacy Screen 2. Enter Access Code 6. Take Ballot to voter. Voter casts ballot. Message appears: “Reconnect to voting system to record the vote” 5. Push up on DAU from the bottom, lift out of the booth 8. Connect Pig tail to Long Daisy Cable. 7. Place DAU in booth, engage the 4 screw heads. Slide the DAU down to seat it. 9. This message will display when the process is completed successfully. 32 | e S l a t e M a n u a l COMMON ERRORS Issue: The AC is not connected. Effect: This may not have an effect on the eSlates until later in the day. The eSlates will go “black”. Remedy: Unplug AC power and remove Battery Key Wait 3-5 seconds Connect power cord / Plug in Battery Key Assign Booths / Enter Polls Open Password If the above procedures do not work call the TECH LINE Issue: The Booth has not been assigned correctly. Effect: The Booth is not ready for voters. Remedy: Start the assignment of booths again. EXCEPTION: When the Polls are closed at the end of the day, this error message will appear to indicate booths are “Unavaible” for voting because the polls are closed. 33 | S p r i n g 2 0 1 5 Issue: The DAU’s Pig Tail was disconnected from the Daisy Cable before an ACCESS CODE was entered for the Ballot. Effect: Voter will not have a Ballot. Remedy: Connect Pig Tail to Daisy Cable. Enter the correct language for the Voter. Enter the ACCESS CODE. Continue normal procedure. Issue: Printer stops working. Remedy: Hand-write the ACCESS CODE displayed on the JBC screen on a piece of paper. Press the ► next to Print Continuing hand-writing ACCESS CODES until you have time to fix the printer. Issue: Printer Lever was not engaged. Effect: Printer will not print. Remedy: Engage level, Press ► next to Continue 34 | e S l a t e M a n u a l Closing the Polls WAIT FOR ALL VOTERS IN THE POLLING PLACE TO FINISH VOTING Before Closing the Polls. This report will be filed in the Reports Envelope, it should be attached to the 1st TALLY TAPE. 1. 2. 3. 4. 5. 6. 7. 8. The PJ will use the Report to complete the JBC Reconciliation Log On the JBC, press the CLOSE POLLS Press ► next to Continue Enter Close Polls Password Press the ► next to Accept A “Polls Closed” report prints, leave it on the JBC Press the ► next to Access Code Report Press the ► next to Print Tally Print a total of 4 Tally Tapes a. 1 for PJ, 1 for AJ, 1 for Reports Envelope, 1 TO BE LEFT ON THE JBC 35 | S p r i n g 2 0 1 5 Disconnecting and Packing Equipment At the end of Election Day, after the polls are closed, pack the equipment. You will return ALL JBCs to your drop-off location and ETC will pick up the eSlate units. 1. Disconnect the AC power and the Battery Key from the JBC. 2. DO NOT Disconnect the RED plug on the DAISY CHAIN CABLE from the back of the JBC. 3. Detach loop, twist, fold up and secure Privacy Screen. 4. Disconnect the BLACK plug on the DAISY CHAIN CABLE from the PIGTAIL CABLE inside the FIRST eSlate booth. 5. Coil up the JBC Daisy Chain Cable and the AC power cord. 6. Match the JBC serial number with the serial number on the transport box. 7. Place the JBC in the JBC transport box along with ONLY the a. Daisy Chain Cable b. AC power cord c. Leftover rolls of paper d. Surge protector e. Blue copy of the JBC Reconciliation Log f. JBC Travel Box Seal Log PLEASE RETURN ALL JBCs TO YOUR ASSIGNED DROP-OFF LOCATION. REMEMBER: If you had a JBC replaced you MUST bring the faulty JBC to your turn-in location along with your other JBCs. 36 | e S l a t e M a n u a l Disassembling the eSlate 1. Close the unit. a. Step on left foot of unit (to stabilize). b. Hold the eSlate’s top with the right hand. c. Gently pull in the hinge with the left hand. d. Secure the 2 latches on the eSlate 2. Place unit on a table. a. Position the eSlate with handle facing the table. b. Lean the eSlate. c. Gently rotate the unit until it is flat on the table. 3. Unlock the leg braces by gently pushing up on the brace near the button. Unlock leg braces (push button up) 37 | S p r i n g 2 0 1 5 4. Remove the foot tubes. a. Depress the buttons on the leg extension that are securing the foot tube. 5. Un-extend the foot tubes. a. Depress the button on the foot tube. 6. Place the foot tubes in their storage area. WORK FROM FRONT TO BACK LEFT TO RIGHT 7. Remove the leg extensions. a. Depress the button on the leg, remove the leg extension. b. Place leg extension in storage area. 38 | e S l a t e M a n u a l 8. Closing Legs. a. Start with the FRONT LEFT leg. b. Depress the button on the leg. c. Rotate the leg downward gently sliding leg into the position. i. It should fit the grooved slot. d. Continue with the Front Right, Back Left and Back Right legs. 9. The bracket lock should lay flat left under the right. 39 | S p r i n g 2 0 1 5 10. Make sure there are 4 buttons visible, two on each black connector. 11. Secure 3 velcro straps 40 | e S l a t e M a n u a l Loading Booths on the Wheeled Caddy 1. Before attempting to load the caddy, lock the wheels by pressing down on the locking paddle with your toe. 2. Unlatch and open the gate. Slide the booths into the caddy as shown at left. Fill up the bottom of the caddy first then slide booths in on top. The upper booths rest directly on top of the lower booths. 3. Ensure ALL the handles are on the side facing toward you. 4. Close and latch the gate. 5. The tops of the booths on both sides are against the caddy frame with the legs toward the inside. The handles are lined up facing the gate. SAFETY POINT: UNLOCK THE WHEELS before attempting to move the caddy 41 | S p r i n g 2 0 1 5 Using the DAU eSlate – Headphones and Tactile Input Switches Headphones The headphones are ideal for visually impaired voters or voters having difficulty reading the ballot. The headphones have a volume control on the connecting cord. Sliding the volume control up increases the volume, down decreases the volume. Orient the visually impaired voter to the eSlate SELECT wheel and the ENTER button. Tactile Switch The tactile switches are designed for voters with mobility impairments. Make sure the tactile switches are plugged in to the correct jack on the DAU eSlate. The DAU eSlate jack has the universal disabled symbol next to it. A voter using the tactile input switches on the ballot’s final contest will not see a BALLOT SUMMARY page; instead the voter has the option to Review Ballot by navigating through the contests. Visually impaired voters who need both headphones and tactile input switches, they will need to be oriented to the switches with left-right directions by a poll worker. Button identification on the DAU eSlate is also in BRAILLE. A voter’s personal “sip-and-puff” device can be plugged into the DAU eSlate access jack in place of the tactile input switches. “Sipping is similar to turning the SELECT wheel in a clockwise direction; “puffing” is similar to the ENTER button. The voter MUST provide their own sip-and-puff device. Button identification on the DAU eSlate is also in BRAILLE. 42 | e S l a t e M a n u a l Voter Instructions Before each voter gets to an eSlate booth, explain how to vote on the eSlate. Using the Voter Instruction flyer, script or Demonstration eSlate explain to the voter: You will be voting on the eSlate today. 1. First turn the SELECT wheel to highlight your language and press ENTER. 2. Turn the SELECT wheel to highlight the first number of your ACCESS CODE. Press ENTER. Do this for each number. 3. Turn the SELECT wheel to highlight your ballot choice. Press ENTER. The box to the left of the choice changes to RED. Do this for each contest. You can skip pages with NEXT. 4. Read the BALLOT SUMMARY PAGE(S) carefully. If you wish to change a choice from the Ballot Summary Page, highlight the line you wish to change then press ENTER. 5. Only after all of your desired choices have been made, press CAST BALLOT from the final BALLOT SUMMARY PAGE. 6. Press Help once for an onscreen help message, twice to receive help from a poll worker. You have finished voting when you see the waving American Flag. 43 | S p r i n g 2 0 1 5 When a Voter asks for Help When the JBC Display panel is flashing Red and Green or the voter motions for assistance do the following: Take a deep breath, Relax, Smile and Go to the Voter’s booth. Stand beside the privacy wing in order to not see the voter’s selection to keep the voter’s selection secret. KEEP YOUR HANDS OFF THE VOTING EQUIPMENT AND KEEP YOUR HANDS BEHIND YOUR BACK. Ask the voter “How may I help you?” Ask the voter which page is visible in order to determine how to assist. If the voter states that they are viewing the blue HELP page, instruct the voter to press ENTER to return to the Ballot. If the Voter wants to hide their page, the voter may press HELP to cover the Ballot page with the blue Help page. Voters DO NOT need to vote in all contests if they so choose. Voters may cast a blank ballot if they so choose. Most IMPORTANT – ALWAYS ask for permission before looking at the voter’s ballot AND Do NOT touch the voter’s eSlate machine. 44 | e S l a t e M a n u a l Straight Party Ticket Voting During some elections it is possible for the voter to vote a straight party ticket that will select the same party for each contest that has a candidate associated with that party. If Straight Party Ticket voting is available for an election, the option to choose straight party will be the first contest on the ballot. This feature is not available in a primary election. To Select the Straight Party option, move the highlight bar to the party of choice by turning the Select wheel and press Enter. o The box next to every candidate in the selected party in every contest will be RED. o If the voter wants to change one or more votes, the voter can press next to move through the ballot, find the contest and change the vote without affecting the rest of the ballot. o If the voter wants to ensure that one particular candidate has been chosen, the voter may review the ballot on the Ballot Summary page and make any necessary changes from that page. 45 | S p r i n g 2 0 1 5 Write-in Feature A list of declared write-in candidates and their offices will be posted in each eSlate and DAU eSlate booth. 1. Turn the SELECT wheel to the Write-in option (the last option in the contest) and press ENTER. The Enter Write-In Candidate screen will be displayed. 2. Turn the SELECT wheel to highlight the letters to spell the name of the candidate you wish to write-in. Press ENTER for each letter. The start-of-entry character will move to the right as you spell the candidate’s name. 3. When you are finished spelling the name, turn the SELECT wheel to highlight Accept and press ENTER. The voter will be returned to the NEXT contest on the ballot. 4. Other choices are Clear Last to go back a space and erase the last letter, Space to insert a space between names, and Cancel to return to the ballot without entering a choice. Start-of-entry character 46 | e S l a t e M a n u a l Election Workers Volunteering for Harris County Open Honest Fair Professional 47 | S p r i n g 2 0 1 5