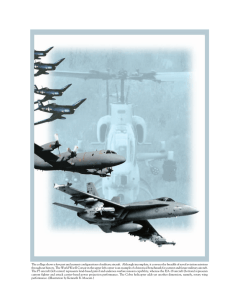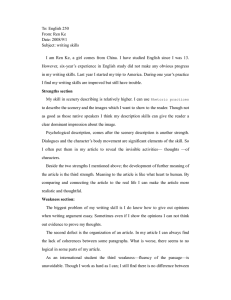Starting Out In X-Plane - X
advertisement

Starting out in X-Plane A quick guide to finding, installing and using scenery packages, plug-ins and aircraft. These are instructions. When all else fails, you can refer to them! By Andrew Clements May-2012 1 Contents Intended Audience .............................................................................................................................. 3 Overview ............................................................................................................................................. 3 Preparing for downloaded files .......................................................................................................... 3 Finding some scenery for X-Plane ....................................................................................................... 4 Downloading the EHAM airport scenery ........................................................................................ 4 Installing a downloaded scenery package ...................................................................................... 5 Installing additional aircraft ................................................................................................................ 9 Finding an aircraft ........................................................................................................................... 9 Installing a downloaded aircraft ................................................................................................... 10 Installing X-Plane Plug-in’s ................................................................................................................ 13 Finding a plugin ............................................................................................................................. 13 2 Intended Audience New users of X-Plane (versions 9 or 10). Whether you’re new to flight simulators or just new to XPlane, this guide will help you to get the most out of X-Plane add-ons in no time at all. Overview The X-Plane flight simulator is arguably the best flight simulator available for purchase by home users. It uses an incredibly sophisticated engine to exert real-world forces upon aircraft objects in the simulator. This has the effect of producing extremely accurate flight characteristics of all types of aircraft, and of opening the door for anyone wanting to create aircraft without having to tell the aircraft how to behave. However, out of the box, X-Plane comes with only a few aircraft and with very limited scenery beyond terrain, water and a large database of runways and taxiways. This may be disconcerting to some users who were expecting airport terminal buildings, hangers and 3 dimensional objects littering the landscape. Laminar Research’s approach has been to concentrate on building a really great flight simulator, but provide open access to X-Plane data so that enthusiasts, developers and 3d modelling artists can build their own scenery, aircraft and plug-ins to provide additional functionality. www.x-plane.org is the primary source of information and resources for the X-Plane user community. It contains a wealth of information for everyone from beginners to experienced aviators. It also contains a large database of custom scenery packages and aircraft, both freeware and payware. The first thing any new user of X-Plane should do after installing X-Plane and using it for the first time is become a member of www.x-plane.org . Preparing for downloaded files You’ll need to know exactly where your X-Plane folder is on your computer. Inside this folder, create a new folder named _Downloads. I use an underscore in the name so that the folder sorts to the top of the directory listing. It’s not mandatory, it simply makes it a little easier to find. X-Plane/_Downloads Inside your new _download folder, create 3 new folders. X-Plane/_Downloads/Aircraft X-Plane/_Downloads/Scenery X-Plane/_Downloads/Utilities You might like to create sub-directories beneath these directories if you like being really organised. For example, you might want North America, South America, Europe, Asia, Oceania or more folders in your Scenery folder. For the purposes of this guide, we’ll stick with the three mentioned above. You will need to have a utility that can unzip files installed on your computer (such as Winzip). You’re now ready to download some files from www.x-plane.org . 3 Finding some scenery for X-Plane Firstly, know which airport you are interested in. Knowing the ICAO code for the airport will make it a lot easier to find your airport. This Wikipedia page describes how ICAO codes for airports are determined: http://en.wikipedia.org/wiki/International_Civil_Aviation_Organization_airport_code There are a number of resources available on the internet for finding the ICAO code of an airport. For instance, on http://www.airport-data.com/world-airports/countries/ , you can select a country and find the code for any airport from the listing. For the purposes of this guide, we will download scenery for Amsterdam Schiphol Airport – ICAO code: EHAM. It’s a relatively large download as far as airports go, but it’s also one of the best. Downloading the EHAM airport scenery 1. Go to www.x-plane.org and log in. You will not be able to download files without being a registered and logged in user. 2. Go to the www.x-plane.org home page. On the left you will see a couple of search boxes. “Download Manager Search” (DM) and “Search the forums”. While you might think that using the DM might be the correct option, in fact you’re better off using the forum search. Type EHAM into the “Search the forums” box and press “Search”. 3. The correct link should show up immediately. 4. Click on the first link to view the download page for the EHAM scenery. On this page you can read a description of the scenery package, information about versions, and file size. Reviews will also appear beneath the download 4 5. Click on the green Download button to start the download. When you are prompted for where to save the download, select the X-Plane/_downloads/Scenery folder. 6. At the time of writing, you will get a file named EHAM_v1.zip’ in your Scenery download directory. And that’s it for the download. Next, we install the scenery so that X-Plane can use it. Installing a downloaded scenery package The installation procedure for scenery is manual, but very easy. X-Plane has a folder named: X-Plane/Custom Scenery You need to unzip your downloaded file into this path. The procedure for this will differ a little depending upon your operation system. Ultimately, you need to have a path named like: X-Plane/Custom Scenery/EHAM v1 Inside this path you should see an “Earth nav data” folder, and other folders. Different scenery packages will have different folders, but they all have the “Earth nav data” folder. Warning Note About Zip Files A common problem that first time users (and even a few experienced users) have with scenery or aircraft not ‘working’ is because their Zip application has created and additional folder, and unzipped the downloaded file into that. The result might be something like: X-Plane/Custom Scenery/EHAM v1/EHAM v1 …which will not work. Additionally, some scenery authors may have structured their scenery package differently. For example, the popular EDDM 3.3 scenery package contains scenery for XPlane 9 and X-Plane 10. This package needs to be unzipped in a different location (perhaps in the _download folder) and then the EDDM_3_3 folder moved into the Custom Scenery folder. I find it a good practise to have a look inside the zip file (using say Winzip) to check what the directory structure in the zip file looks like. Windows Right-click and drag the downloaded zip file onto the Custom Scenery folder Click Extract… 5 Be sure to remove the “\EHAM v1” that Windows wants to create: Click OK to unzip the scenery package Mac OSX Linux …and that’s it! Let’s try it. Start X-Plane, select: Location -> Select Global Airport And type EHAM into the search box: 6 Ensure “Schiphol” is selected in the list. When it is, a miniature diagram of the airport will appear as well as list of the Start Locations as defined by the scenery designer. Click a gate location, or simply click “Go to this Airport”. 7 Before your scenery download: After scenery installed: If you are interested in building your own scenery, you can get started using OverlayEditor and/or and WED (World Editor) , both great free tools. In addition, there are some excellent free libraries of objects for your airport scenery. OpensceneryX (www.opensceneryx.org) is a very popular one containing high quality objects for your selected airport. Scenery Tutorials: http://forums.x-plane.org/index.php?showforum=83 8 Installing additional aircraft The process for installing an X-Plane aircraft is not unlike that for scenery. We look for an aircraft that is of interest to us, download it and unzip it into a specific path. Let’s say we’re looking for a small General Aviation aircraft, probably single prop, to fly around the local aerodromes. Finding an aircraft Browse to www.x-plane.org and login. 1. Click the Downloads button at the top of the page. 2. Then select the ’Aircraft for X-Plane 9 and 10’ from the menu on the left. 3. There are a number of ways of sorting the list of aircraft. For this exercise, well select the ‘Most Popular’ option. Now you’ll see a list of aircraft in order of most downloaded. The first aircraft that matches our shopping list is the PA28-181 Piper Archer III … http://forums.x-plane.org/index.php?app=downloads&showfile=8870 You can view the details provided by the author/developer and review features of the aircraft and download requirements. This aircraft is about an 18Mb download. And it’s FREE! Nice! 4. So, click the download button to acquire the aircraft. 9 Save the download into the X-Plane/_Downloads/Aircraft path we created earlier. And that’s it for the download. Next, we install the aircraft so that you can use it in X-Plane. Installing a downloaded aircraft Again, the installation procedure for aircraft is manual, but very easy. X-Plane has a folder named: X-Plane/Aircraft Within this folder there are a number of sub-directories for categorising aircraft. The structure or categorisation can be anything you like, but the default structure is pretty good, so we don’t need to alter anything. The sub-directory we want to install The Piper Archer III into is the General Aviation folder. X-Plane/Aircraft/General Aviation You need to unzip your downloaded file into this path. The procedure for this will differ a little depending upon your operation system. Ultimately, you need to have a path named like: X-Plane/Aircraft/General Aviation/Piper Archer III Inside this path you should see an Archer_III.acf file, and other files and folders. Different aircraft packages will have different folders, but they all have ‘.acf’ file. If you see: X-Plane/Aircraft/General Aviation/Piper Archer III/Piper Archer III ..then you have NOT installed the aircraft correctly! Delete the Piper Archer III directories and try again. …and that’s it! Let’s try it. Start X-Plane, select: Aircraft -> Open Aircraft 10 Select ‘General Aviation’ in the top drop-down list, then “Piper Archer III” in the lower list. Then click Open. Select “Archer III.acf” from the list. 11 …then click Open. After familiarising yourself with the Piper Archer III operations hand book, you’ll be ready to fly! 12 Installing X-Plane Plug-in’s The process for installing an X-Plane plug-in is not unlike that for aircraft or scenery. We look for a plugin that is of interest to us, download it and unzip it into a specific path. A particular plug-in may be recommended by a scenery or aircraft developer because it fulfils some specific purpose for a scenery package or an aircraft. For example, the animation of otherwise static objects. Usually the developer will provide a download link for the plugin you want, but you can also search the www.x-plane.org repository for plug-ins. For this example we’ll download and install the SimplePushback plugin. This plugin allows you to request a pushback (from a terminal for example), upon which your aircraft moves backwards, steered via your controls (joystick/mouse/keyboard) until you either brake or request it to stop. Finding a plugin Go to www.x-plane.org and login. Use the “Search the Forum” search box to search for SimplePushback Select the SimplePushback option from the search results: 13 Review the notes and requirements for the plugin, then click Download. Save the download into your download path: X-Plane/_Downloads/Utilities Now, unzip the file into your /X-Plane/Resources/plug-ins Other plug-ins are far more complex and need configuration. In this case, follow the instructions provided with the plugin. Many plug-ins are visible and configurable via the “Plug-ins” menu option in X-Plane. Other plug-ins of general interest may be: Xsquawkbox - VATSIM (online flight) X-IvAp - X-FlightServer.net (online flight) OpenACARS (used when flying for VA) Checklister (Displays interactive check list for many aircraft) REMEMBER: Scenery Tutorials: http://forums.x-plane.org/index.php?showforum=83 And if you’re interested in building your own scenery, try: http://forums.x-plane.org/index.php?showforum=7 14