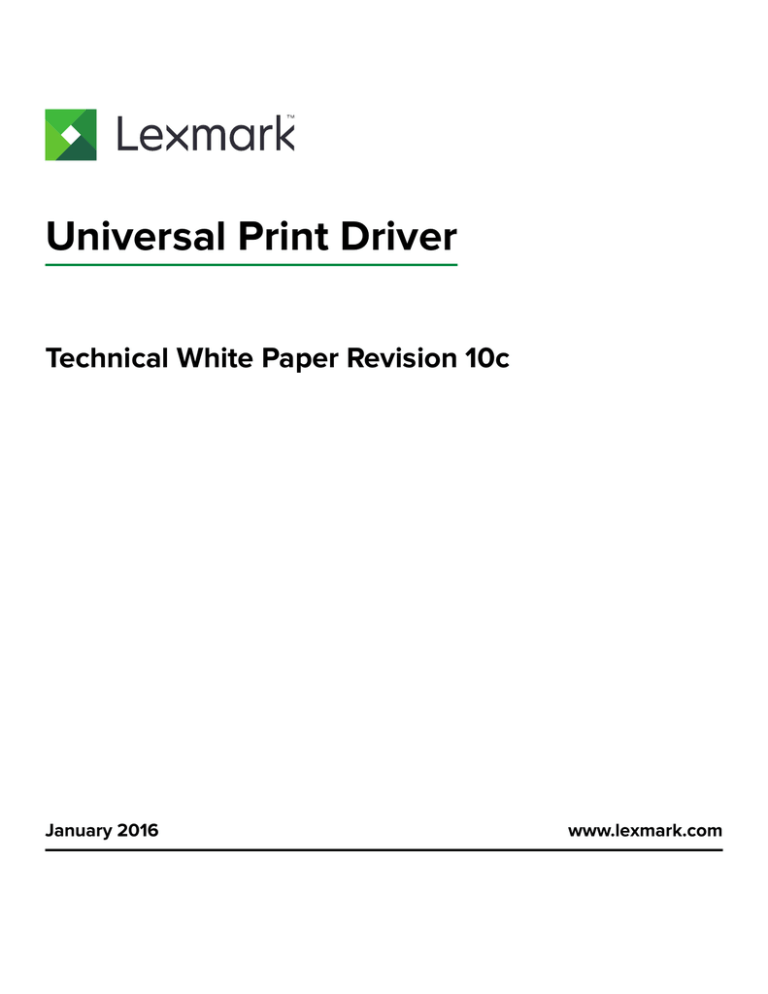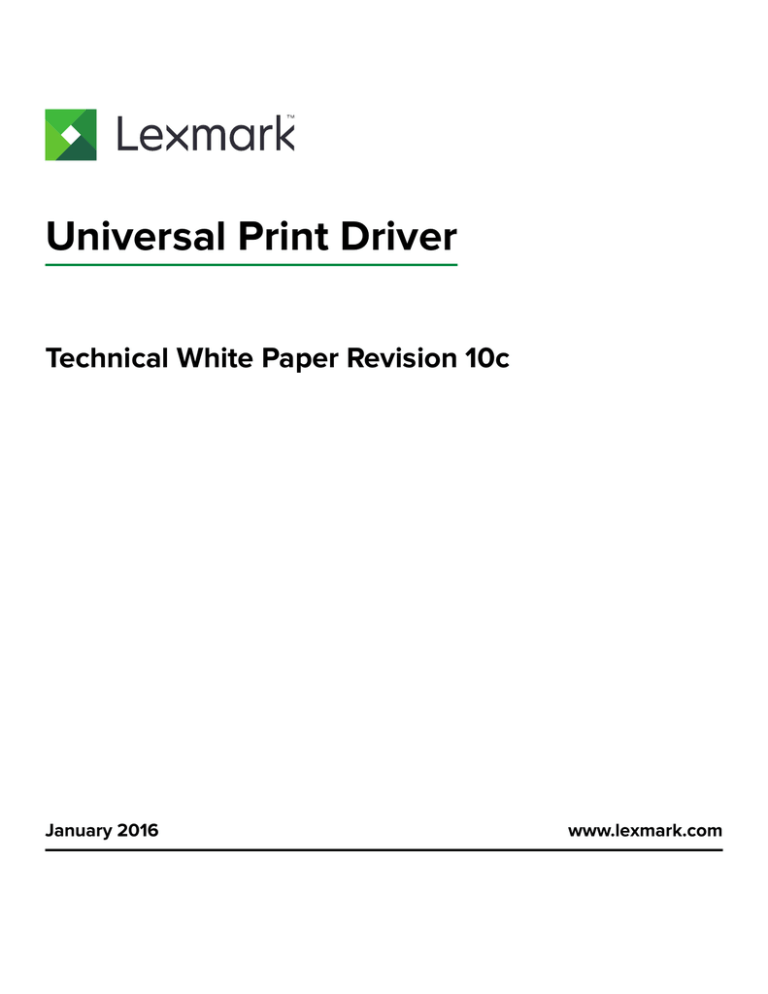
Universal Print Driver
Technical White Paper Revision 10c
January 2016
www.lexmark.com
Contents
2
Contents
Introduction................................................................................................... 4
What is the Universal Print Driver?..................................................................................................................4
Benefits...................................................................................................................................................................4
New Features........................................................................................................................................................5
Change history......................................................................................................................................................7
Before you begin......................................................................................... 14
Operating system support............................................................................................................................... 14
Device compatibility.......................................................................................................................................... 15
Connectivity......................................................................................................................................................... 19
Travel Print.......................................................................................................................................................... 20
Paper sizes and types supported by the Universal Print Driver........................................................... 20
Supported paper sizes............................................................................................................................................... 20
Supported paper types............................................................................................................................................... 21
Language support.............................................................................................................................................22
Installing the Universal Print Driver......................................................... 23
Updating previous versions of the Universal Print Driver...................................................................... 23
Downloading the Universal Print Driver...................................................................................................... 23
Updating installed options.............................................................................................................................. 23
What is a Package Creation Utility?..............................................................................................................23
Using Travel Print...............................................................................................................................................24
Enabling the Travel Print feature................................................................................................................... 24
Understanding the Universal Print Driver...............................................25
Using the Layout tab........................................................................................................................................ 25
Using the Paper/Finishing tab........................................................................................................................26
Using the Quality tab........................................................................................................................................ 27
Using the Fax preferences tab....................................................................................................................... 31
Using the Watermark tab.................................................................................................................................32
Using the Overlays tab.................................................................................................................................... 32
Using the Print and Hold tab.......................................................................................................................... 32
Using the Other Options tab.......................................................................................................................... 33
Contents
3
Frequently asked questions...................................................................... 37
Notices......................................................................................................... 40
Index............................................................................................................. 42
Introduction
4
Introduction
This document introduces the LexmarkTM Universal Print Driver (UPD), describes its capabilities, and provides
an overview of the devices it supports. This edition applies to the Lexmark Universal Print Drivers version 2 for
Windows.
Notes:
• The Universal Print Driver version 2 can be installed along with Universal Print Driver version 1.0 or later.
• To obtain a copy of the documentation for the Universal Print Driver version 1.0 or later, visit our Web site.
• For more information on the driver version numbering format, see “What is the UPD version numbering
format?” on page 37.
What is the Universal Print Driver?
The Lexmark Universal Print Driver provides users and administrators with a standardized, one‑driver solution
for their printing needs. Instead of installing and managing individual drivers for each printer model,
administrators can install the Lexmark Universal Print Drivers for use with a variety of both mono and color
printers.
Benefits
Allows versatility
The Lexmark Universal Print Driver is available in more than 20 languages, supporting more than 60 printer
models, whether attached locally or over a network. All packages have been tested in cluster server
environments, Microsoft Terminal Servers, and Citrix Presentation ServerTM environments, and are Microsoft
certified (digitally signed). PCL 5, PCL XL, and PostScript 3 emulations are available for Microsoft Windows XP
operating system or later.
Enables bidirectional communication
Bidirectional capability automatically detects and updates the installed options both at install time and upon
user request. This allows the driver to adapt to the various capabilities of our different printers, but unlike other
universal print drivers, the network traffic is minimal.
Reduces cost for system support
With only one package to manage, testing and internal certification of print drivers is simplified by the use of
the Lexmark Universal Print Drivers. Time spent on installation, both on servers and workstations, is greatly
reduced, and hard drive space formerly occupied by many product-specific drivers is now diminished
significantly.
Introduction
5
Enables increased user efficiency
The Lexmark Universal Print Drivers use the same graphical user interface as the product-specific drivers the
users are accustomed to. Now all queues will share that same interface, decreasing calls to the help desk. Users
can create and save profiles for their most frequently used settings, or use profiles that were created for them
by system support.
Facilitates corporate sustainability initiatives
Administrators can use the Lexmark Universal Print Drivers to promote their organization’s environmental
policies. The default queue settings can be modified to include two‑sided printing, multiple‑page printing (NUp), toner darkness, and other resource-saving measures.
New Features
Global print support
Lexmark Universal Print Driver (UPD) is now capable of providing print support to other manufacturers’ devices
that support compliant PostScript® and PCL® emulation page description languages (PDLs). This capability
reduces the overhead of administrators and enables a single Lexmark UPD to work with all Lexmark and
compatible non‑Lexmark devices in an enterprise environment.
Two new models are available in the model list in the driver properties:
• Basic Color Laser—Allows compatible non‑Lexmark devices to use the Lexmark UPD for basic color printing.
• Basic Mono Laser—Allows compatible non‑Lexmark devices to use the Lexmark UPD for basic
black‑and‑white printing.
Not all Lexmark printer and non‑Lexmark device features, functions, and capabilities are available with the use
of Basic Color Laser and Basic Mono Laser models. Depending on the capabilities of the specific non‑Lexmark
device, only basic features are supported. These features include, but are not limited to, the following:
•
•
•
•
Some paper sizes and types
Some source selections
Two‑sided printing
Paper layout options
New user interface
The new user interface of the UPD provides a more consistent look and feel across all printer models. The
controls and settings have been modified to provide better language support and overall customer experience.
The UPD is available in more languages. The user interface matches the language of your operating system.
Administrators can also manually choose a specific language from the Configuration tab in the Printer Properties
dialog.
Custom installation package
With the new UPD installer, administrators can choose to create preconfigured installation packages that include
only the software and drivers that meet their needs. Combining the custom installation package with Driver
Configuration Files (DCFs) lets administrators create a deployment package that best suits their environment.
Introduction
6
Job Accounting
The Job Accounting option lets you track print and fax jobs for accounting purposes by associating the print
and fax job with specific account information. This information includes a user name or ID, an account code,
and a department code. This option lets you track the number of print and fax jobs from different users or
departments and bill those jobs to a specific account. By associating print and fax jobs with specific account
information, you can enforce quotas on the print and fax jobs that users can submit. Quotas can be set on the
printer, and then associated with a specific account.
Note: This feature is available only in some printer models.
Dynamic driver configuration
The UPD version 2 can update itself to reflect the features and options of any supported printer model. When
connected to a printer through USB or over a network, the driver automatically updates its configuration. The
driver settings then show only the paper sizes, trays, types, finishing options, and other options that the printer
supports.
You can configure the driver to determine a printer model automatically. Administrators can also manually
choose a specific printer model from the Configuration tab in the Printer Properties dialog.
Citrix Ready®
Starting in October 2012, the UPD has participated in the Citrix Ready Program as a Certified Product. Testing
was conducted using the following:
• Citrix XenAppTM 7.6 and Citrix XenApp 7.5 on Microsoft Windows Server® 2012 R2 x64 operating system
• Citrix XenDesktopTM 7.6 and Citrix XenDesktop 7.5 on Microsoft Windows Server® 2012 R2 x64 operating
system
• Citrix XenApp 7.6 and Citrix XenApp 7.5 on Microsoft Windows Server® 2012 x64 operating system
• Citrix XenDesktop 7.6 and Citrix XenDesktop 7.5 on Microsoft Windows Server® 2012 x64 operating system
• Citrix XenApp 7.6, Citrix XenApp 7.5, Citrix XenApp 6.5, and Citrix XenApp 6.0 on Microsoft Windows
Server® 2008 R2 x64 operating system
Printer Driver Configuration Utility
Use the Printer Driver Configuration Utility to create driver configurations. A driver configuration is a group of
saved print driver settings and other data that is stored in a Driver Configuration File (DCF). A driver configuration
contains settings such as orientation and pages per sheet (Document Settings), and installation status of a
duplex unit or bin (Printer Options). You can also create driver configurations that work across printer models.
The Printer Driver Configuration lets you do the following:
• Configure a printer when installing it.
• Configure multiple printers, each with unique settings, for the same print driver (also referred to as the
creation of virtual printers).
• View or edit an existing configuration.
Note: The DCF name must have an extension of .ldc.
Introduction
7
Change history
Lexmark Universal Print Driver version 2.10.0.0
Note: If you are not using status monitor applications, then you can upgrade to UPD 2.10. If you are using
status monitor applications, then use only UPD 2.6.0.0.
• Addition of smart two‑sided printing support—Added the “Other paper size with different orientation”
setting in the Paper/Finishing tab. This setting allows users to select a different paper size that is loaded in
a different orientation when doing two‑sided printing or using finishing options.
• Image compression improvement—Added the image compression feature in PostScript print drivers.
For PostScript print drivers, the following image compression options are available:
– NONE—Disable image compression.
– Lossless—Use Lempel‑Ziv‑Welch (LZW) compression to reduce the file size without reducing the image
quality. Sometimes, the image may not be compressed to retain the image quality.
– High—Use JPEG compression to reduce the file size by reducing the image quality. To adjust the image
quality and compression level, use the Quality slider. Increasing the image quality decreases the image
compression.
• Display actual print speed—Added feature to show the actual print speed. You can see the print speed in
the General tab of the Printer Properties dialog box.
– If the print driver is installed and is connected to the printer, then the actual print speed is shown. If the
printer is disconnected, then the print model is set to Universal Mono Laser or Universal Color Laser,
and the print speed is 20 ppm.
– If the print driver is installed and the printer is selected using Set Print Model, then the actual print speed
is shown. If the printer is disconnected, then the minimum print speed is shown.
• Removal of Windows Server 2003 support—Removed support for Windows Server 2003 operating
systems. For a complete list of supported operating systems, see “Operating system support” on page
14.
• Addition of color laser printers—Added support for color laser printers. For more information, see “Device
compatibility” on page 15.
–
–
–
–
–
–
–
–
–
–
–
–
Lexmark CS820 Series (CS820de, CS820dte, CS820dtfe)
Lexmark C6100 Series (C6160de)
Lexmark CX820 Series (CX820de, CX820dtfe)
Lexmark XC6100 Series (XC6152de, XC6152dtfe)
Lexmark CX825 Series (CX825de, CX825dte, CX825dtpe, CX825dtfe)
Lexmark CX860 Series (CX860de, CX860dte, CX860dtpe, CX860dtfe)
Lexmark XC8100 Series (XC8155de, XC8155dte, XC8160de, XC8160dte)
Lexmark CS720 Series (CS720de)
Lexmark CS725 Series (CS725de)
Lexmark C4100 Series (C4150)
Lexmark CX725 Series (CX725de, CX725dhe, CX725dthe)
Lexmark XC4100 Series (XC4150)
Introduction
8
• Addition of support for Citrix Ready XenApp 7.6—Certification support for Citrix XenApp 7.6. For a complete
list of supported Citrix implementations, see “Operating system support” on page 14.
• Continued support for Citrix Ready XenApp 7.5, 6.5 and 6.0 certifications—Continued certification
support for Citrix XenApp 7.5, Citrix XenApp 6.5, and Citrix XenApp 6.0. For a complete list of supported
Citrix implementations, see “Operating system support” on page 14.
Lexmark Universal Print Driver version 2.9.1
Note: If you are not using status monitor applications, then you can upgrade to UPD 2.9.1.0. If you are using
status monitor applications, then use only UPD 2.6.0.0.
• Addition of supported operating systems—Added support for Microsoft Windows 10. For a complete list
of supported operating systems, see “Operating system support” on page 14.
• Continued support for Citrix Ready XenApp 7.5, 6.5 and 6.0 certifications—Continued certification
support for Citrix XenApp 7.5, Citrix XenApp 6.5, and Citrix XenApp 6.0. For a complete list of supported
Citrix implementations, see “Operating system support” on page 14.
Lexmark Universal Print Driver version 2.9
Note: If you are not using status monitor applications, then you can upgrade to UPD 2.9.0.0. If you are using
status monitor applications, then use only UPD 2.6.0.0.
• Application of a driver configuration file to printers on a cluster or remote environment—Added support
for the Printer Driver Configuration Utility to apply a configuration file to printers on a cluster or remote
environment. The configuration file can be applied using the Printer Driver Configuration Utility or from the
command line using ConfigUtil. For more information, see the Printer Driver Configuration Utility Help.
• JPEG image compression improvement—Improved JPEG image compression by using the LIBJPEG library
in rendering JPEG images, and removing GPL2 and GPL3 licensed files.
• Enabled JPEG pass‑through—Added the option to allow the host application to send JPEG data as it is,
without converting it to a bitmap image file. This option is available in the Configuration tab of the Printer
Properties window.
Note: This feature is available only in PCL XL emulation drivers.
• Removal of available presets in the Print Quality tab—Removed the following print quality presets for color
and monochrome printers:
For color printers
–
–
–
–
Text
Text/Photo
Photo
Custom
For monochrome printers
–
–
–
–
Draft
Normal
Best
Custom
• Addition of Print Quality Defaults—Added a predefined setting for print quality. This option is available in
the Print Settings menu.
• Replaced the "Enhance fine lines" feature with the "Halftone" feature
Introduction
9
• User interface (UI) performance improvement—Improved the performance when opening the Printing
Preferences and Printer Properties windows in a Point and Print with a network latency scenario.
• Job accounting support for fax—Added job accounting support for tracking fax jobs.
• Google Cloud PrintTM support—Added support for printing documents from Google Cloud Print using
Lexmark UPD. The following print driver features do not work when printing from Google Cloud Print:
Features in all print driver emulations
– Multiple pages per side (N‑Up)
– Use full printable area
Features in PostScript drivers
–
–
–
–
Poster
Booklet
Multiple input options (MIO)
PostScript Language level (PS)
Features in PCL XL emulation drivers
– Send color to printer
• Print driver user interface (UI) compatibility with the European Accessibility Mandate 376 (EN 301 549)
• Restriction of color printing when setting the printer model to Universal Mono Laser—If Universal Mono
Laser is selected as the printer model from the Configuration tab in the Printer Properties window, then the
print output is always in gray scale.
• Continued support for Citrix Ready XenApp 7.5, 6.5 and 6.0 certifications—Continued certification
support for Citrix XenApp 7.5, Citrix XenApp 6.5, and Citrix XenApp 6.0. For a complete list of supported
Citrix implementations, see “Operating system support” on page 14.
Lexmark Universal Print Driver version 2.8
Note: If you are not using status monitor applications, then you can upgrade to UPD 2.8.0.0. If you are using
status monitor applications, then use only UPD 2.6.0.0.
• User interface (UI) performance improvement—Improved the performance of the Printing Preferences and
Printer Properties windows.
• Removal of default two‑sided printing support—Removed support for enabling two-sided printing by
default in the print driver during installation. For printers that support two‑sided printing, the feature can be
enabled manually. For a complete list of printers that support two‑sided printing, see “Device compatibility”
on page 15.
• Global print support—Added print support for non‑Lexmark devices that support compliant PostScript and
PCL emulation page description languages (PDLs).
Two new models are available in the model list in the print properties:
– Basic Color Laser—Allows compatible non‑Lexmark devices to use the Lexmark UPD for basic color
printing
– Basic Mono Laser—Allows compatible non‑Lexmark devices to use the Lexmark UPD for basic
black‑and‑white printing
Introduction
10
Not all Lexmark printer and non‑Lexmark device features, functions, and capabilities are available with the
use of Basic Color Laser and Basic Mono Laser models. Depending on the capabilities of the specific
non‑Lexmark device, only basic features are supported. These features include, but are not limited to, the
following:
–
–
–
–
Some paper sizes and types
Some source selections
Two‑sided printing
Paper layout options
• Image compression improvement—Improved the image compression feature to reduce the spool file size.
• Improved printing—Fixed printing issues, including the following:
– Delayed print driver response when updating the printer configuration using the Update Now‑Ask Printer
option
– Incorrect staple and hole punch location when printing using a PostScript 3 driver
– Problems printing watermarks when using a Microsoft Word® plug‑in
– Problems printing Microsoft Word documents containing embedded PCL5 macros using PCL XL
emulation and PostScript drivers
– Problems in Microsoft PowerPoint print preview when using a PostScript 3 driver
– Problems when printing from a Windows 8.1 computer using PCL XL emulation and PostScript 3 drivers
• Addition of supported Novell operating system—Added support for Novell® 2 and Novell 11 operating
systems. For a complete list of supported operating systems, see “Operating system support” on page
14.
• Addition of support for Citrix Ready XenApp 7.5—Certification support for Citrix XenApp 7.5. For a complete
list of supported Citrix implementations, see “Operating system support” on page 14.
• Continued support for Citrix Ready XenApp 6.5 and 6.0 certifications—Continued certification support
for Citrix XenApp 6.5 and Citrix XenApp 6.0. For a complete list of supported Citrix implementations, see
“Operating system support” on page 14.
Lexmark Universal Print Driver version 2.7.2
Notes:
• If you are not using status monitor applications, then you can upgrade to UPD 2.7.2.0. If you are using
status monitor applications, then use only UPD 2.6.0.0.
• This version of the driver contains only bug fixes. If you are using a private print driver, then check the
updates before installing this version to avoid losing specific fixes for your private print driver.
• Removal of Windows XP support—Removed support for Windows XP operating systems. For a complete
list of supported operating systems, see “Operating system support” on page 14.
• Improved printing documents with JPEG images—Fixed issues in PCL XL emulation drivers when printing
Microsoft Word documents with JPEG images. We recommend using image compression when printing
these documents to avoid generating large print spools.
• Improved printing Microsoft Excel file formats—Fixed thumbnail print output when printing Microsoft Excel
files using PCL XL emulation drivers.
• Continued support for Citrix Ready XenApp 6.5 and 6.0 certifications—Continued certification support
for Citrix XenApp 6.5 and Citrix XenApp 6.0. For a complete list of supported Citrix implementations, see
“Operating system support” on page 14.
Introduction
11
Lexmark Universal Print Driver version 2.7.1
Note: If you are not using status monitor applications, then you can upgrade to UPD 2.7.1.0. If you are using
status monitor applications, then use only UPD 2.6.0.0.
• Microsoft Device Stage support—Added support to use Device Stage when installing Lexmark UPD on a
TCP/IP port.
• Enhanced image resolutions—Added support for applications to use enhanced resolutions (1200 IQ,
2400 IQ, 4800 CQ) to match the capability of Lexmark printers.
Note: This feature is available only in PCL5 and PCL XL emulation drivers.
• Image compression—Added the option to compress image data in documents to improve printing
performance.
Note: This option is available only in PCL XL emulation drivers.
• Trifold support—Added the option to fold paper in thirds automatically. This option is available in the Fold
menu.
• Default two‑sided printing support—Added support to enable two-sided printing in the print driver during
installation if a printer supports two-sided printing. For a complete list of printers that support this feature,
see “Device compatibility” on page 15.
• Client installation improvement in a Novell environment—Improved installation by using bidirectional
communication when installing UPD on a client using a Novell IPP port.
• Addition of color and mono laser printers—Added support for mono laser printers. For a complete list of
supported printers, see “Device compatibility” on page 15.
• Continued support for Citrix Ready XenApp 6.5 and 6.0 certifications—Continued certification support
for Citrix XenApp 6.5 and Citrix XenApp 6.0. For a complete list of supported Citrix implementations, see
“Operating system support” on page 14.
Lexmark Universal Print Driver version 2.6.1
• Communication improvement in a server environment—Removed the language monitor component.
A language monitor is an optional print driver component that provides extra functionality. In Lexmark UPD,
the language monitor provides the following functions:
– It coordinates status requests to the printer to ensure that these requests do not interfere with printing.
– It provides True End‑of‑Job support.
These functions are required for status monitor applications, such as the Lexmark Status Messenger and
the Lexmark Print Monitor Agent.
Note: If you are not using status monitor applications, then you can upgrade to UPD 2.6.1.0. If you are
using status monitor applications, then use only UPD 2.6.0.0.
• Continued support for Citrix Ready XenApp 6.5 and 6.0 certifications—Continued certification support
for Citrix XenApp 6.5 and Citrix XenApp 6.0. For a complete list of supported Citrix implementations, see
“Operating system support” on page 14.
Lexmark Universal Print Driver version 2.6
• Driver version numbering updated—Updated the driver version numbering schema. For more information,
see “What is the UPD version numbering format?” on page 37.
• Addition of color and mono laser printers—Added support for color and mono laser printers. For a complete
list of supported printers, see “Device compatibility” on page 15.
Introduction
12
• Addition of supported operating systems—Added support for Microsoft Windows 8.1, and Windows
Server 2012 R2 operating systems. For a complete list of supported operating systems, see “Operating
system support” on page 14.
• Paper size support update—Updated the list of supported paper sizes. For a complete list of supported
paper sizes, see “Supported paper sizes” on page 20.
• Continued support for Citrix Ready XenApp 6.5 and 6.0 certifications—Continued certification support
for Citrix XenApp 6.5 and Citrix XenApp 6.0. For a complete list of supported Citrix implementations, see
“Operating system support” on page 14.
Lexmark Universal Print Driver version 2.x.5
• Addition of color and mono laser printers—Added support for color and mono laser printers. For a complete
list of supported printers, see “Device compatibility” on page 15.
• Addition of supported operating systems—Added support for Microsoft Windows 8 and Windows
Server 2012 operating systems. For a complete list of supported operating systems, see “Operating system
support” on page 14.
• Addition of support for Citrix Ready XenApp 6.5 and 6.0 certifications—Added certification support for
Citrix XenApp 6.5 and Citrix XenApp 6.0. For a complete list of supported Citrix implementations, see
“Operating system support” on page 14.
• Addition of supported language—Added Arabic in the supported languages. For a complete list of
supported languages, see “Language support” on page 22.
• Package Creation Utility—Use the utility to create customized installer packages that you can launch
without user input, and integrate into your deployment solution.
Lexmark Universal Print Driver version 2.x.4
• Addition of color laser printers—Added support for color laser printers. For a complete list of supported
printers, see “Device compatibility” on page 15.
• Addition of supported operating system—Added operating system support. For a complete list of
supported operating systems, see “Operating system support” on page 14.
Lexmark Universal Print Driver version 2.x.3
• Addition of color inkjet printers—Added support for color inkjet printers. For a complete list of supported
printers, see “Device compatibility” on page 15.
• Addition of paper sizes supported in inkjet printers—Added supported paper sizes for borderless printing
in some inkjet printers. For more information, see “Supported paper sizes” on page 20.
Lexmark Universal Print Driver version 2
• Driver version numbering—The driver version number increments whenever there are major or minor
functional modifications.
• New user interface—The new user interface of UPD provides a more consistent look and feel across all
printer models.
• Custom installation package—Administrators can now choose to create preconfigured installation
packages that include only the software and drivers that meet their needs.
• Job Accounting—The Job Accounting option lets you track print jobs for accounting purposes by
associating the print job with specific account information. The account information includes a user name
or ID, an account code, and a department code.
Introduction
13
• Dynamic driver configuration—UPD can now update itself to reflect the features and options of any specific
printer model.
• Printer Driver Configuration Utility—Use the utility to create driver configurations. Driver configurations
are saved print driver settings and other data stored in a Driver Configuration File (DCF).
Before you begin
14
Before you begin
Operating system support
The Lexmark Universal Print Drivers are compatible with the following Microsoft Windows operating systems
in 32‑bit and 64‑bit versions (where available):
•
•
•
•
•
•
•
•
Windows® 10
Windows 8.1
Windows Server® 2012 R2
Windows Server 2012
Windows 7
Windows Server 2008 R2
Windows Server 2008
Windows Vista®
Notes:
• As of April 8, 2014, Lexmark no longer provides patches or updates for Lexmark software available for
Microsoft Windows XP (32-bit and 64-bit versions) operating systems. UPD 2.7.1.0 is the last release that
supports Windows XP operating systems.
• Lexmark follows Microsoft Products Support Lifecycle Policy in providing software support for Windows
operating systems. For more information on Microsoft Products Support Lifecycle Policy, go to
http://support.microsoft.com/gp/lifeselect.
The Universal Print Drivers are also compatible with the following Citrix implementations in 32‑bit and 64‑bit
versions (where available):
•
•
•
•
•
•
•
•
•
•
•
•
•
Citrix XenAppTM 7.6 for Microsoft Server 2012 R2 operating system
Citrix XenDesktopTM 7.6 for Microsoft Server 2012 R2 operating system
Citrix XenApp 7.6 for Microsoft Server 2012 operating system
Citrix XenDesktop 7.6 for Microsoft Server 2012 operating system
Citrix XenApp 7.6 for Microsoft Server 2008 R2 operating system
Citrix XenDesktop 7.6 for Microsoft Server 2008 R2 operating system
Citrix XenApp 7.5 for Microsoft Server 2008 R2 operating system
Citrix XenDesktop 7.5 for Microsoft Server 2008 R2 operating system
Citrix XenApp 7.5 for Microsoft Windows Server 2012 R2 operating system
Citrix XenDesktop 7.5 for Microsoft Windows Server 2012 R2 operating system
Citrix XenApp 6.5 for Microsoft Windows Server 2008 R2 operating system
Citrix XenApp 6.0 for Microsoft Windows Server 2008 R2 operating system
Citrix XenApp 5.0 for Microsoft Windows Server 2008 operating system
The Universal Print Drivers are also compatible with the following Microsoft Windows Clustered Servers in 32‑bit
and 64‑bit versions (where available):
• Windows Server 2012 R2
• Windows Server 2012
Before you begin
15
• Windows Server 2008 R2
• Windows Server 2008
The Universal Print Drivers are compatible with the following Novell® operating systems:
• Novell NetWare 6.5 Open Enterprise Server
• Novell NetWare 5.1
• Novell Open Enterprise Server on SUSE Linux Enterprise Server with the following configurations in 32‑bit
and 64‑bit versions (where available):
–
–
–
–
–
NOES 11 SP2 on SLES 11 SP3
NOES 11 SP1 on SLES 11 SP2
NOES 2 SP2 on SLES 10 SP4
NOES 2 SP2 on SLES 10 SP3
NOES on SLES 9 SP4
Note: These configurations support only Windows iPrint clients for Windows XP, Windows Vista, Windows
7, and Windows 8 operating systems.
Device compatibility
The Lexmark Universal Print Drivers are compatible with the following devices:
Device
PCL 5 emulation PCL XL
emulation
PS emulation
Mono laser printers
E120n1
√
E2201
√
E230, E232, E234, E234n
√
E238, E240
√
√
E240n, E340, E342n
√
√
√
E250d, E250dn, E350d, E352dn, E450dn
√
√
√
E260, E260d, E260dn
√
√
√
E330, E332
√
E360d, E360dn
√
√
√
E460dn, E460dw, E462dtn
√
√
√
E320, E322
√
√
E3211, E3231
√
√
T420
√
√
T430
√
√
√
√
1
Two‑sided printing is not supported.
2
Two‑sided printing is supported by default.
3
Custom forms, collation, booklet printing, and most print quality controls are not available.
Before you begin
16
Device
PCL 5 emulation PCL XL
emulation
PS emulation
T520, T522
√
√
T620, T622
√
√
T630, T632, T634
√
√
T640, T642, T644
√
√
√
T650, T652, T654, T656
√
√
√
W820
√
W840
√
√
√
W850
√
√
√
Optra T612, Optra T614
√
Optra S 1625
√
Optra S 1855
√
Optra S 2420
√
Optra S 2450, Optra S 2455
√
M1100 Series2 (M1140, M1145, M1140 Plus)
√
√
√
M3100 Series2 (M3150, M3150dn)
√
√
√
M5100 Series2 (M5155, M5163, M5163dn, M5170)
√
√
√
MS310 Series2 (MS310d, MS310dn, MS312dn, MS315dn)
√
√
√
MS410 Series2 (MS410d, MS410dn, MS415dn)
√
√
√
MS510 Series2 (MS510dn)
√
√
√
MS610 Series2 (MS610dn, MS610de)
√
√
√
MS710 Series2 (MS710, MS711)
√
√
√
MS810 Series2 (MS810, MS811, MS812)
√
√
√
MS910 Series2 (MS911de)
√
√
√
X203n, X204n
√
√
√
X264dn, X363dn, X364dn, X364dw
√
√
√
X340n3, X342n3
√
√
X422
√
X463de, X464de, X466dte, X466dtwe
√
√
√
X642e
√
√
√
√
√
Mono laser multifunction printers
√
1
Two‑sided printing is not supported.
2
Two‑sided printing is supported by default.
3
Custom forms, collation, booklet printing, and most print quality controls are not available.
Before you begin
17
Device
PCL 5 emulation PCL XL
emulation
PS emulation
X644e, X646e
√
√
√
X646ef
√
√
√
X651de, X652de, X654dte, X656de, X658de
√
√
√
6500e
√
√
√
MX6500e Series2 (MX6500e)
√
√
√
X820e
√
√
√
X830, X832
√
X850e, X852e, X854e
√
√
√
X860e, X862e, X864e
√
√
√
MX310 Series2 (MX310dn)
√
√
√
MX410 Series2 (MX410de)
√
√
√
MX510 Series2 (MX510de, MX511de, MX511dhe)
√
√
√
MX610 Series2 (MX610de, MX611de, MX611dhe)
√
√
√
MX710 Series2 (MX710, MX711)
√
√
√
MX810 Series2 (MX810, MX811, MX812)
√
√
√
MX910 Series2 (MX910de, MX911dte, MX912dxe)
√
√
√
XM1100 Series2 (XM1135, XM1140, XM1145)
√
√
√
XM3100 Series2 (XM3150)
√
√
√
XM5100 Series2 (XM5163, XM5170)
√
√
√
XM7100 Series2 (XM7155, XM7163, XM7170)
√
√
√
XM9100 Series2 (XM9145, XM9155, XM9165)
√
√
√
√
Color laser printers
C510
√
√
C520, C522, C524
√
√
√
C530, C532, C534
√
√
√
C540, C543, C544, C546
√
√
√
C734, C736
√
√
√
C746n, C746dn, C746dtn, C748e, C748de, C748dte
√
√
√
C750
√
√
C752
√
√
1
Two‑sided printing is not supported.
2
Two‑sided printing is supported by default.
3
Custom forms, collation, booklet printing, and most print quality controls are not available.
Before you begin
18
Device
PCL 5 emulation PCL XL
emulation
PS emulation
C760, C762
√
√
√
C770, C772
√
√
√
C780, C782, C782 XL
√
√
√
C790, C792
√
√
√
C912
√
C920
√
√
√
C925
√
√
√
C935
√
√
√
C950de
√
√
√
CS310 Series2 (CS310n, CS310dn)
√
√
√
CS410 Series2 (CS410n, CS410dn)
√
√
√
CS510 Series2 (CS510de)
√
√
√
C2100 Series2 (C2132)
√
√
√
CS720de
√
√
√
CS725de
√
√
√
CS820 Series (CS820de, CS820dte, CS820dtfe)
√
√
√
CS4150
√
√
√
CS6160de
√
√
√
X543, X544, X546
√
√
√
X548, X548e
√
√
√
X734de, X736de, X738de
√
√
√
X746de, X748de, X748dte
√
√
√
X762e
√
√
√
X772e
√
√
√
X782e, X782e XL
√
√
√
X790, X792
√
√
√
X912
√
X925, XS925
√
√
√
X940e, X945e
√
√
√
X950de, X952de, X954de
√
√
√
√
Color laser multifunction printers
√
1
Two‑sided printing is not supported.
2
Two‑sided printing is supported by default.
3
Custom forms, collation, booklet printing, and most print quality controls are not available.
Before you begin
19
Device
PCL 5 emulation PCL XL
emulation
PS emulation
CX310 Series2 (CX310n, CX310dn)
√
√
√
CX410 Series2 (CX410e, CX410de)
√
√
√
CX510 Series2 (CX510de)
√
√
√
XC2100 Series2 (XC2130, XC2132)
√
√
√
CX725 Series (CX725de, CX725dhe, CX725dthe)
√
√
√
CX820 Series (CX820de, CX820dtfe)
√
√
√
CX825 Series (CX825de, CX825dte, CX825dtpe,
CX825dtfe)
√
√
√
CX860 Series (CX860de, CX860dte, CX860dtpe,
CX860dtfe)
√
√
√
XC4150
√
√
√
XC6100 Series (XC6152de, XC6152dtfe)
√
√
√
XC8100 Series (XC8155de, XC8155dte, XC8160de,
XC8160dte)
√
√
√
Pro710 Series (Pro715, Pro719)
√
√
√
Pro910 Series (Pro915, Pro919, Pro912)
√
√
√
Pro4000 Series (Pro4000, Pro4000c)
√
√
√
Pro5500 Series (Pro5500, Pro5500t)
√
√
√
S310 Series (S315, S319)
√
√
√
S410 Series (S415, S419)
√
√
√
S510 Series (S515, S519)
√
√
√
Color inkjet printers
1
Two‑sided printing is not supported.
2
Two‑sided printing is supported by default.
3
Custom forms, collation, booklet printing, and most print quality controls are not available.
Connectivity
The Lexmark Universal Print Drivers support direct printing to IP ports, USB ports, and Web Services ports in
all supported operating systems.
Note: Bidirectional communication is available with standard IP ports, Lexmark Enhanced TCP/IP ports, USB
connections, Web Services ports, and Novell® iPrint ports.
Standard IP ports
Printing to standard IP ports is supported through the Windows operating system native TCP port monitor and
Port 9100 in all supported operating systems.
Before you begin
20
Lexmark Enhanced TCP/IP ports
Lexmark Enhanced TCP/IP ports are not included in the Lexmark Universal Print Driver package.
If enhanced port capability is installed separately on the host system, then printing to an enhanced port is
supported in Lexmark Universal Print Drivers.
LPR ports
LPR ports are supported if available in the operating system.
USB ports
USB ports are supported.
Web Services ports
Web Services ports are supported if available in the operating system.
Travel Print
The Travel Print feature allows users who travel frequently or change printers on a regular basis to switch easily
between multiple devices. Users can then designate up to 10 frequently used printers as favorites, providing
easy access to the ones they use most.
Travel Print users can also search for printers using the printer host name or IP address, or by searching a
subnet. The printer search results include essential information about each printer, including, among other
things, its model name, current operational state, IP address, and color and two‑sided printing capabilities.
Users can also use the Travel Print feature to access the Embedded Web Server for a selected device, allowing
access to even more detailed printer information and configuration options.
Paper sizes and types supported by the Universal Print
Driver
Available paper sizes and types may vary, depending on printers and print drivers.
Supported paper sizes
•
•
•
•
•
•
•
•
•
12 x 18 inches
A3 (297 x 420 mm)
A4 (210 x 297 mm)
A5 (148 x 210 mm)
A6 (105 x 148 mm)
B4 (257 x 364 mm
B5 (182 x 257 mm)
Banner 1 (216 x 914 mm)
Banner 2 (216 x 1219 mm)
Before you begin
•
•
•
•
•
•
•
•
•
•
•
•
•
•
•
•
•
•
Banner 3 (297 x 914 mm)
Banner 4 (297 x 1219 mm)
Envelope (Monarch) 7 3/4 (3.9 x 7.5 inches)
Envelope 9 (3.9 x 8.9 inches)
Envelope 10 (4.1 x 9.5 inches)
Envelope B5 (176 x 250 mm)
Envelope C5 (162 x 229 mm)
Envelope DL (110 x 220 mm)
Executive (7.3 x 10.5 inches)
Folio (8.5 x 13 inches)
Legal (8.5 x 14 inches)
Letter (8.5 x 11 inches)
Oficio (Mexico) (216 x 340 mm)
Postcard (4 x 6 inches)
SRA3 (320 x 450 mm)
Statement (5.5 x 8.5 inches)
Tabloid (11 x 17 inches)
Universal (216 x 360 mm)
Supported paper types
•
•
•
•
•
•
•
•
•
•
•
•
•
•
•
•
•
•
•
•
•
Bond
Business card
Card stock
Colored
ColorLok Certified Plain
Envelope
Glossy brochure
Glossy photo
Heavy glossy
Heavy plain
Iron‑on transfer
Labels
Letterhead
Lexmark PerfectFinish Photo
Lexmark Photo
Light
Matte brochure
Matte photo
Photo greeting cards
Plain
Premium plain
21
Before you begin
•
•
•
•
•
•
Preprinted
Recycled
Rough/Cotton
Rough Envelope
Transparency
Vinyl labels
Notes:
• The Universal Print Driver may support custom paper types, depending on your printer model.
• Available paper types may vary, depending on printers and print drivers.
Language support
The Lexmark Universal Print Drivers support the following languages.
•
•
•
•
•
•
•
•
•
•
•
•
•
•
•
•
•
•
•
•
•
•
•
Arabic
Chinese (simplified)
Chinese (traditional)
Czech
Danish
Dutch
English
Finnish
French
German
Greek
Hungarian
Italian
Japanese
Korean
Norwegian
Polish
Portuguese (Brazilian)
Romanian
Russian
Spanish
Swedish
Turkish
22
Installing the Universal Print Driver
23
Installing the Universal Print Driver
Depending on the needs of the individual administrator, the Universal Print Driver may be installed through the
Windows Add Printer Wizard or through the system administrator installation package available on the Lexmark
Web site.
Updating previous versions of the Universal Print Driver
The Universal Print Driver (UPD) version 2 is designed to work in parallel with UPD version 1. This gives
administrators or end users the ability of having both versions installed at once. When upgrading from UPD
version 1 to 2, switching the driver from the Advanced tab of the Printer Properties dialog is not supported.
Administrators should delete the existing UPD version 1 print queues, and then create new print queues using
UPD version 2.
Downloading the Universal Print Driver
1 Go to www.lexmark.com.
2 Mouse over PRODUCTS, and then click Universal Print Driver.
3 From the Download tab, click DOWNLOAD.
Notes:
• If you download an emulation‑specific Universal Print Driver, then the Phone Book and Travel Print
applications must be downloaded separately. Both applications automatically install with the
administrator package.
• For more information on the full list of packages, see the Universal Print Driver section.
4 Follow the instructions on the computer screen.
Updating installed options
1 From the Printer Properties dialog box, click the Configuration tab.
2 Click Update Now‑Ask Printer > OK.
Note: The print driver updates the status of all printer options. If bidirectional communication is not active or
is unavailable for the printer, then the print driver cannot perform this operation and will display an error.
What is a Package Creation Utility?
Package Creation Utility lets you create customized installer packages that you can launch without user input,
and integrate into your deployment solution. It is a tool that generates driver installation packages which
automate the installation of print drivers with preconfigured connectivity and print options.
Installing the Universal Print Driver
24
Using Travel Print
The Travel Print feature lets you search and select a network printer when printing or faxing from the host
computer.
If you travel frequently and must regularly change printers, then you no longer need to install several print
queues to support printers at multiple locations.
When Travel Print is used, a printer selection dialog appears when you:
• Send a print job to the print driver from a Windows print dialog.
• Access Printing Preferences from a Windows print dialog.
• Access either Printing Preferences or Printer Properties from the print driver.
From the printer selection dialog box, you can designate up to 10 frequently used printers in the Favorites tab.
You can also search for printers in the Search tab using the printer host name or IP address, or by searching a
subnet. The search results display important printer information, such as the printer status, IP address, and color
and two‑sided printing capabilities. You can also access the embedded Web page for a selected printer to view
more detailed printer information and configuration options.
Notes:
• You must have administrator rights to be able to install and enable Travel Print. To install, run the Travel
Print installation package or the Universal Print Driver system administrator installation package. For
information on obtaining a copy of the installation packages, visit our Web site.
• Travel Print is not intended for server‑based printing. The print driver and Travel Print should be installed
locally on host computers.
• If you want Travel Print to update the printer model and configuration options, then enable the "Update
Configuration from Printer" feature.
Enabling the Travel Print feature
Travel Print is enabled by associating the print driver with the Travel Print port.
Note: The Travel Print port will be available only if Travel Print is installed. To install Travel Print, run the Travel
Print installation package or the Universal Print Driver system administrator installation package. For
information on obtaining a copy of the installation packages, contact your printer manufacturer.
To associate the print driver with the Travel Print port:
1 Open the Printer Properties for the print driver.
2 Select the Ports tab.
3 Select Travel Print port as the port for the print driver.
To disable the Travel Print feature, change the print driver port to any other printer port.
Understanding the Universal Print Driver
25
Understanding the Universal Print Driver
Using the Layout tab
The Layout tab controls the organizational attributes of each print job.
Use
To
Copies
Specify the number of copies to be printed and how each copy is
organized.
• Number of Copies—Select the number of copies to be printed.
• Collate—Select the order in which pages are printed when printing
multiple copies of a document. For example, if you are printing two
copies of a five‑page document, then the collated output is 1, 2, 3, 4,
5, 1, 2, 3, 4, 5. The non-collated output is 1, 1, 2, 2, 3, 3, 4, 4, 5, 5.
If the installed memory is insufficient to collate the document, then
the collated output is generated for each page that is already stored
in the memory, so the output might be 1, 2, 3, 1, 2, 3, 4, 5, 4, 5.
• Reverse page order—Print the pages of a document in reverse order
so that in the finished output, the last page appears on top. If you
want the output back in normal page order, then manually reverse
the pages.
Page Orientation
Specify the alignment of the paper or form when it is printed.
• Portrait—Select the vertical page orientation, where the page is taller
than it is wide.
• Landscape—Select the horizontal page orientation, where the page
is wider than it is tall.
• Rotate 180°—Rotate the page image to 180 degrees. This setting can
be used with the other orientation options.
Print on Both Sides (Duplex)
Specify which settings to use when printing on both sides of the page.
Select a two‑sided printing method from the list. Long Edge and Short
Edge specify which edge of the printed document will be used as the
binding edge.
Notes:
• You can print instructions for manual two‑sided printing in select
printer models.
• You can use the Dry Time Delay menu in select printer models to
specify how long it takes before the printer prints on the opposite
side of a freshly printed page.
Dry Time Delay menu settings include the following:
• Normal (Default)—This uses the standard drying time.
• Medium—This partially extends the drying time.
• Extended—This uses the maximum drying time.
Understanding the Universal Print Driver
26
Use
To
Page Layouts
Select Page Layout section options.
• Normal—Page Layout options are not applied to the print job.
• Multiple pages per side (N‑Up)—Print multiple pages on each sheet
of paper.
• Booklet—Print a document as a booklet.
• Poster—Print a document in a larger format.
• Mirror—Print a mirror image of the document.
Note: Some options are available only in select printer models.
Document Reading Order Preset
Select the reading order of the document you are printing.
• Left to right
• Right to left
Note: The reading order changes the preset value of the “Page order”
option in the “N‑Up settings” dialog, “Binding edge” option in the
“Booklet settings” dialog, and “Near” and “Far” alignment positions
when editing watermarks.
Notes:
• Some options shown on the Layout tab are available only in select printer models and drivers. For more
information, see the User's Guide.
• The settings specified in the Layout tab may be independent from the options that are selected in the
print dialog of a Windows‑based program. Program settings typically override the settings in the Layout
tab.
• Specifying multiple number of copies on both the Layout tab and the Windows‑based program print
dialog may produce unpredictable results.
• To save the Collate setting, select Use printer‑based in the Configuration tab of the Printer Properties
dialog.
Using the Paper/Finishing tab
The Paper/Finishing tab controls the paper and finishing attributes of each print job.
Understanding the Universal Print Driver
27
Use
To
Paper
Select paper handling options.
• Paper Size—Select the paper size.
• Resizing Options—Select “Fit to paper size,” which automatically
scales the page image to match a specific paper size, or manually
scale the document image by a certain percentage.
Notes:
– Some Windows programs offer a scaling option. Using the two
options simultaneously may produce unexpected results.
– The scaling option is available only in the PostScript driver.
• Manage Custom Sizes—Add, edit, or delete a custom paper size.
Once a custom paper size is created or modified, it is available for
selection in the Paper size menu.
• Use full printable area—The page image prints as close to the edge
of the page as the printer allows. The full printable area on the page
may vary from printer to printer.
• Other paper size with different orientation—Select the paper size
that is loaded in different orientation. This option is recommended
for two-sided print jobs, jobs that use the finisher, or both.
Note: Selecting Off disables two‑sided printing.
• Paper type—Select the paper type.
• Paper source/tray—Select the paper tray.
• Use multiple input options‑‑Use paper or other media from different
paper trays in the same print job.
Note: This option may not be available in some drivers.
Finishing
Select available finisher options installed for use with the printer.
• Output Bin—Select the output bin.
Note: Supported output bins may vary for different printers. See
your printer documentation for a list of available output bins.
• Offset—Stack print jobs in staggered sets in an output bin.
• Staple—Specify the number and placement of staples in a finished
print job.
• Hole Punch—Specify the location and number of holes to be
punched in the finished print job.
• Fold—Specify how the finished print job is folded.
Notes:
• Some finishing options are available only in some printers. For more information on the available
finishing options, see the User's Guide.
• Finisher options must be installed for them to be available in the Paper/Finishing tab.
Using the Quality tab
The Quality tab controls the print and image quality settings of a print job.
Understanding the Universal Print Driver
28
Use
To
Print Quality settings
Optimize the print quality of the print job.
• Draft—Print the document using the lowest resolution for faster
printing.
• Normal—Print the document using the standard print quality settings.
• Best—Print the document using the best possible resolution.
• Custom—Print the document using the settings specified by the user.
Notes:
• These settings are available only for inkjet printers.
• To let the printer automatically select the appropriate print
resolution settings, select Auto.
Sharpen
Sharpen the detail of the print image by increasing the contrast around
the edges of text and images.
Notes:
• This option is available only in inkjet printers.
• When printing images that have already had a sharpening effect
applied by another application, using the Sharpen feature in the
driver can produce unintended results.
Resolution
Specify the printed output resolution in dots per inch, in image quality
(IQ), or in color quality (CQ).
Note: This option is available only in laser printers.
Halftone
Select alternate halftone screens.
• Use printer settings—Apply the settings specified in the printer.
• Normal—Use standard halftone screens.
• Detail—Use alternate halftone screens designed for thin color lines
and text rather than uniformity and smoothness.
Color Preference
Change the intensity of the colors on the printed page.
• Auto—The printer automatically selects the color preference.
• Natural—Apply a moderate degree of intensity to printed colors.
• Vivid—Apply the highest degree of intensity to the printed colors.
Note: This option is available only in inkjet printers.
Advanced Color Options
Determine the print mode for the job.
• Auto—The printer automatically determines the print mode.
• Use ICC test Chart Process—Use a special print mode based on ICC
profiles.
Note: This option is available only in inkjet printers.
Gray Correction
Control the brightness and contrast of the printed output.
• Use printer settings—Apply the setting specified in the printer.
• Off—Disable gray correction.
• Manual—Customize the brightness and contrast of the printed
output. This setting enables the brightness and contrast sliders.
Note: This option is available only in monochrome printers.
Understanding the Universal Print Driver
29
Use
To
Pixel Boost
Enhance image and text detail in a print job by increasing pixel density
according to the selected setting.
• Use printer settings—Apply the setting specified in the printer.
• Off—Disable pixel boost.
• Fonts—Darken the text on the printed output. This setting affects only
font data.
• Horizontally—Darken the horizontal lines of text and images on the
printed page.
• Vertically—Darken the vertical lines of text and images on the printed
page.
• Both directions—Darken both horizontal and vertical lines of text and
images on the printed page.
Note: This option is available only in monochrome printers.
Color Output
Specify whether a document is printed in color or black and white, and
what ink combinations are used to complete the job.
Note: This option is available only in inkjet printers.
Send color to printer
Print color images in grayscale.
Notes:
• This option is available only in monochrome printers.
• When a print job is sent to the printer, the printer converts colored
images to monochrome grayscale.
• This option may enhance grayscale images but may result in a
slightly slow printing performance.
Print Color Text as Black
Print all color text using black ink only.
Note: This option is available only in monochrome printers.
Print text as black
Print text in black, but print images in color.
Notes:
• This option may be available only in some print drivers.
• This option is available only in color printers.
Print in black and white
Print the document in black and white.
Note: This option is available only in color printers.
Toner Darkness
Lighten or darken the printed output.
• Use printer settings—Apply the setting specified in the printer.
• Use toner darkness—Customize the toner darkness of the printed
output. This setting enables the toner darkness slider.
Note: This option is available only in laser printers.
Understanding the Universal Print Driver
30
Use
To
ColorSaverTM
Reduce the amount of toner that the printer uses when printing color
images.
• Use printer settings—Apply the setting specified in the printer.
• On—Enable the ColorSaver feature.
• Off—Disable the ColorSaver feature.
Notes:
• Text is printed using the default amount of toner.
• This option is available only in laser printers.
Edit Color Correction
Adjust the printed color to better match the colors of other output
devices or standard color systems.
• Use printer settings—Apply the setting specified in the printer.
• Off—Disable color correction.
• Auto—Apply a different color conversion table to each object on the
printed page, depending on the object type and how color is
specified.
• Manual—Customize the color conversion table that is applied to
each object on the printed page, depending on the object type and
how color is specified. This option enables the RGB and CMYK
Manual color correction options.
Note: This option is available only in color laser printers.
RGB Correction
Control the brightness, contrast, and saturation of the printed output.
• Use printer settings—Apply the setting specified in the printer.
• Manual—Customize the brightness, contrast, and saturation of the
printed output. This setting enables brightness, contrast, and
saturation sliders.
Note: This option is available only in color laser printers.
Edit Color Balance
Adjust the color of the printed output by individually increasing or
decreasing the amount of toner used for each color plane.
• Use printer settings—Apply the setting specified in the printer.
• Manual—Customize the amount of cyan, magenta, yellow, and black
toner used in the printed output. This setting enables the color
balance sliders.
Note: This option is available only in color laser printers.
Edit Color Matching
Match the colors in the printed documented to the colors on the monitor.
• Contrast (for images)—Apply color matching for photographs and
images.
• Saturation (for business graphics)—Apply color matching for charts
or when using bright colors.
• Colorimetric (for closest colors)—Apply color matching for a
document that has a color that needs an exact match and a printer
that can reproduce the specified color.
Note: This option is available only in color laser printers.
Understanding the Universal Print Driver
31
Use
To
Rich Black
Make black objects richer.
• On—Uses composite black for black or gray objects during
RGB‑CMYK color conversion.
• Off—Uses either pure or composite black for black or gray objects
depending on the color correction mode selected.
Note: This option is available only in some print drivers.
Using the Fax preferences tab
The Fax tab in the Printing Preferences dialog controls which fax options are used with each job.
Use
To
Enable fax
Turn on the fax option in the driver.
Always display
Display the Send Fax dialog before the fax is sent. This allows you to verify that all recipient
settings prior to faxing fax numbers are correct, and helps to prevent faxes from being sent to an incorrect
recipient. If Always display settings prior to faxing is not selected, then the recipient fax
number must be verified in the Fax Settings section of the Fax tab.
Fax Settings
Specify the dialing and page information associated with the fax.
Fax Settings include the following:
• Fax number(s)—These are the numbers that the fax will be sent to.
Fax numbers can be entered manually or selected from the phone book.
• Dialing prefix—This is the dialing prefix needed to access an outside line. If no dialing
prefix is required, then leave this field blank.
• Fax name—This is the Windows operating system user ID of the computer from which
the fax is being sent.
• Paper size—This designates the paper size the fax will be formatted for.
• Orientation—This specifies the orientation of the fax image.
Cover Page
Add a cover page with the associated information to the outgoing fax.
• Include cover page with fax—This adds a cover page to the fax.
• Include recipient information/comments—This lets you add specific recipient names
and comments if the fax needs to be directed to the attention of a specific person or
department.
• Include sender information—This adds information, such as the sender's name,
company, address, and contact information.
Note: To specify the sender information in the Fax Cover Settings dialog, click
Settings.
Notes:
• The Fax option is available only in PostScript emulation driver. For more information on installing the
PostScript emulation driver, see the Software and Documentation CD.
• If the Fax tab is not available, then the fax option is not installed.
Understanding the Universal Print Driver
32
Using the Watermark tab
The Watermark tab controls the use of watermarks in a print job.
Note: This feature may not be available in some drivers.
Use
To
Do not use watermarks
Exclude watermarks from the print job.
Use the same watermark on all pages
Print the selected watermark on all pages of the printed document.
Use a different watermark on the first
page
Specify a watermark for the first page, as well as a different watermark,
to display on all other pages.
Note: If two‑sided printing (Duplex) is enabled, then the specified
watermark is used on the front side of the first sheet.
Use a different watermark on odd/even
pages
Specify different watermarks for odd and even pages.
Edit Watermarks
Open the Edit Watermarks dialog.
Using the Overlays tab
The Overlays tab in the Printing Preferences dialog controls which overlays are used with a print job and how
the overlays are displayed.
Notes:
• The Overlays tab is available only in PCL and PCL XL emulation drivers.
• Overlays are available only in select printer models.
Use
To
Do not use overlays
Exclude overlays from the print job.
Use the same overlay
on all pages
Select an overlay to print on all pages of the printed document.
Use a different overlay Specify an overlay to print on the first page, and a different overlay to print on all subsequent
on the first page
pages.
Use a different overlay Specify which overlays will print on odd and even pages of the document.
on odd/even pages
Overlay placement
Specify the placement of the overlay in relation to the page images.
• Over the page's images—Print the overlay on top of the text or graphic.
• Under the page's images—Print the text or graphic on top of the overlay.
Using the Print and Hold tab
The Print and Hold tab provides extra controls for how and when a job is printed. When using the Print and
Hold tab, you can submit a print job to the printer, but the printer will hold the print job until the user releases
it at the printer control panel. The Print and Hold tab provides varying levels of security for held jobs. Refer to
the following table to determine the appropriate Print and Hold tab option.
Understanding the Universal Print Driver
33
The Print and Hold tab is available in the Printing Preferences dialog.
Note: The Print and Hold feature is available only in select printer models.
Use
To
Use Print and Hold
Enable the Print and Hold tab feature.
Use logged‑in user
name
Query the Windows operating system for the user's ID and submit the ID as the default user
name associated with the held print job.
User Name
Associate a user name with a held print job.
Keep duplicate
documents
Allow print jobs having the same user and job names to remain in the printer memory without
being overwritten.
Confidential print
Password‑protect confidential print jobs with a four‑digit personal identification number (PIN).
The PIN is four digits, 0–9 or 1–6. For more information on the allowed digits for the PIN, see
your printer User's Guide.
A confidential print job does not print until the PIN is entered in the PIN field and a user name
is selected on the printer control panel.
Verify print
Print the first copy of a complex multiple‑copy print job for inspection. The remaining copies
are held until they are released for printing or canceled.
Reserve print
Store a print job in the printer memory for printing at a later time.
Repeat print
Print the job immediately and store a copy in the printer memory so that more copies may
be printed at a later time.
Notes:
• Some features are available only in select printer models.
• For more information on releasing held jobs from the printer control panel, see the printer User's Guide.
Using the Other Options tab
The Other Options tab controls the print driver options not associated with a feature‑specific tab.
Note: Some options are available only in some printer models.
Understanding the Universal Print Driver
34
Use
To
TrueType Fonts
Determine how TrueType fonts are printed, which character set to display, and whether to
send information about printer‑resident fonts to the application.
• Bitmaps (each character)—Create and send a bitmap to the printer for each different
TrueType font character and point size in the document.
• Bitmaps (full page)—Specify that each page of the text and graphics in a document is
saved as a bitmap and sent to the printer.
• Outlines—Creates and sends an outline to the printer for each different TrueType font
character in a document.
• Automatically select—Let the print driver select a setting for the print job. This option
is available only in PostScript print driver.
• Adobe Type 1 fonts—Print smaller TrueType fonts as bitmapped fonts, and print larger
TrueType fonts as Adobe Type 1 outline fonts. This option is available only in PostScript
print driver.
• Adobe Type 42 fonts—Print TrueType fonts as Adobe Type 42 hinted outline fonts.
Compared to Adobe Type 1 outline fonts, Type 42 fonts may appear smoother and less
jagged, especially at larger point sizes. This option is available only in the PostScript
print driver.
Note: This option is available only if the printer supports a TrueType rasterizer.
Image Compression
Reduce the file size of print jobs that contain images. Reducing the file size improves
printing performance.
Note: This feature is available only in PCL XL emulation and PostScript print drivers.
For PCL XL emulation print drivers, select Enable Image Compression, and then use the
Quality slider to adjust the image quality and compression level. Increasing the image
quality decreases image compression.
For PostScript print drivers, select how you want the images to be compressed.
• NONE—Disable image compression.
• Lossless—Use Lempel‑Ziv‑Welch (LZW) compression to reduce file size without
reducing image quality. In some cases, the image may not be compressed to retain
image quality.
• High—Use JPEG compression to reduce file size by reducing image quality. To adjust
the image quality and compression level, use the Quality slider. Increasing the image
quality decreases image compression.
Understanding the Universal Print Driver
35
Use
To
Edit Job Accounting
Open the Job Accounting preferences dialog box and modify the Job Accounting settings
that are associated with the print job.
• Keep history for last 5 entries—Retain the last five unique entries for each Job
Accounting setting. The settings are available in a drop‑down menu under each setting
in the Job Accounting dialog box during printing.
• Prompt for account information at print time—Prompt the user for job accounting
information during printing.
• Do not prompt at print time. Use the following job accounting settings—Use the Job
Accounting settings specified in the following fields:
– Use logged‑in user name—Use the Windows login ID of the current user and
updates the User Name/ID field with the retrieved information.
– User Name/ID—The user name or user ID associated with the print job.
– Account Code—The account code associated with the print job.
– Department Code—The department code associated with the print job.
Note: Some settings are available only in some printer models.
Metafile spooling
Specify the format in which to store printing information on your disk while a print job is
waiting to be printed.
• Automatic—The print driver determines which format results in the fastest overall print
time for each job.
• On—The print driver spools all jobs in metafile format.
• Off—All print processor functions are disabled and the print driver no longer spools jobs
in metafile (emf) format.
PostScript
Control how the print driver produces the PostScript data that is sent to the printer.
• Optimize output format—Optimize the PostScript data stream that the print driver
produces based on the selected format. Output formats include Speed, Portability,
Encapsulated PostScript, and Archive.
• Language level—Specify the level of PostScript to be used for the print job. Levels 1, 2,
and 3 are available.
• Print error information—Print information about any PostScript language errors
encountered during printing.
• Generate PostScript in driver—The print driver generates the PostScript language for
the print job, rather than the program from which the document is printed.
Notes:
• These options are available only in PostScript drivers.
• Some functions are not available for use with the Encapsulated PostScript option in
the PostScript driver when Fax is enabled.
• If Encapsulated PostScript is selected as the output format, then any printer-specific
setting is removed. The output file can then be easily imported into other PostScript
applications.
PCL emulation
Access the PCL emulation options for both PCL 5 and PCL XL printer emulations.
• Graphic Mode—Control how the printer processes and prints text and graphics in a
document.
Note: This option is available only in the PCL 5 emulation driver.
Understanding the Universal Print Driver
Use
To
Continuous Image
Print pages without any space in between. The pages look like one continuous page.
Note: This option is available only in some print drivers.
36
Frequently asked questions
37
Frequently asked questions
What are the benefits of using the Universal Print Driver
(UPD)?
The main benefit is the amount of time saved in deploying and administering a large fleet of printers. The UPD
can be used to print to multiple devices, therefore minimizing the number of drivers in the network environment.
Does the UPD support Plug'n'Play with devices?
Plug'n'Play is available on all supported devices. For a list of supported devices, see “Device compatibility” on
page 15.
Is the UPD Microsoft certified?
The UPD version 2 for Microsoft Windows XP operating system or later is certified for all Windows operating
systems for which Microsoft offers certification programs.
Is Point and Print available with this driver?
Point and Print works the same way with the UPD as with any other product‑specific driver.
What is a version number?
A version number is a unique number or set of numbers assigned to a specific release of a program, file,
firmware, hardware, driver, or software.
What is the UPD version numbering format?
The UPD version number is divided into sets of numbers, separated by decimal points.
UPD 2.6.0.0 and later versioning schema
Example: 2.6.1.0
where:
2 is the major version.
6 is the minor version.
1 is the revision of the minor version.
0 is the private version.
Frequently asked questions
38
Part
Description
Major version
The primary level of the UPD release. It increments whenever there are major functional
and architectural modifications.
Minor version
The secondary level of the UPD release. It increments whenever there are minor functional
modifications.
Revision of the
minor version
The tertiary level of the UPD release. It increments whenever there are updates made on
the minor functional modifications.
Private version
The level of the UPD release for specific customers.
Note: If the version value is 0, then the UPD is released to the general public.
UPD 2.x.5.0 and older versioning schema
Example: 2.1.5.0
where:
2 is the major version.
1 is the data stream.
5 is the minor version.
0 is the private version.
Part
Description
Major version
The primary level of the UPD release. It increments whenever there are major functional and
architectural modifications.
Data stream
The data stream value, which varies depending on the emulations:
• PCL = 1
• PostScript = 2
• PCL XL = 3
Minor version
The secondary level of the UPD release. It increments whenever there are minor functional
modifications.
Private version The level of the UPD release for specific customers.
Note: If the version value is 0, then the UPD is released to the general public.
Where can I find the version number of the print driver?
The version number can be found in the About tab of the Printer Properties dialog.
Are model‑specific drivers still available?
Model‑specific drivers are still available. While the UPD is essentially equivalent to a model-specific driver, the
UPD supports various printers.
Frequently asked questions
39
When should I use a model‑specific print driver instead of
the UPD?
Use a model‑specific driver if your printer is not in the list of supported printers.
What printing modes are supported with the PCL
Emulation UPD?
Raster and GL/2 modes are supported. Host‑based printing is not supported.
Why is the Resource Administration tab missing in Printer
Properties?
The Resource Administration tab is available in the previous versions of UPD. The functionality of this tab for
the UPD version 2 is now available in the Printer Driver Configuration Utility.
Is the Printer Driver Configuration Utility supported?
The Printer Driver Configuration Utility is supported when using the Lexmark Universal Print Driver System
Installation package. The Lexmark Universal Print Driver System Administrator package is available at
www.lexmark.com.
Is the UPD based on Microsoft system driver technology?
The UPD version 2 for Microsoft Windows XP operating system or later is based on Microsoft system driver
technology.
Notices
40
Notices
Edition notice
January 2016
The following paragraph does not apply to any country where such provisions are inconsistent with local
law: LEXMARK INTERNATIONAL, INC., PROVIDES THIS PUBLICATION “AS IS” WITHOUT WARRANTY OF ANY
KIND, EITHER EXPRESS OR IMPLIED, INCLUDING, BUT NOT LIMITED TO, THE IMPLIED WARRANTIES OF
MERCHANTABILITY OR FITNESS FOR A PARTICULAR PURPOSE. Some states do not allow disclaimer of
express or implied warranties in certain transactions; therefore, this statement may not apply to you.
This publication could include technical inaccuracies or typographical errors. Changes are periodically made
to the information herein; these changes will be incorporated in later editions. Improvements or changes in the
products or the programs described may be made at any time.
References in this publication to products, programs, or services do not imply that the manufacturer intends to
make these available in all countries in which it operates. Any reference to a product, program, or service is
not intended to state or imply that only that product, program, or service may be used. Any functionally
equivalent product, program, or service that does not infringe any existing intellectual property right may be
used instead. Evaluation and verification of operation in conjunction with other products, programs, or services,
except those expressly designated by the manufacturer, are the user’s responsibility.
For Lexmark technical support, visit http://support.lexmark.com.
For information on supplies and downloads, visit www.lexmark.com.
© 2016 Lexmark International, Inc.
All rights reserved.
GOVERNMENT END USERS
The Software Program and any related documentation are "Commercial Items," as that term is defined in 48
C.F.R. 2.101, "Computer Software" and "Commercial Computer Software Documentation," as such terms are
used in 48 C.F.R. 12.212 or 48 C.F.R. 227.7202, as applicable. Consistent with 48 C.F.R. 12.212 or 48 C.F.R.
227.7202-1 through 227.7207-4, as applicable, the Commercial Computer Software and Commercial Software
Documentation are licensed to the U.S. Government end users (a) only as Commercial Items and (b) with only
those rights as are granted to all other end users pursuant to the terms and conditions herein.
Trademarks
Lexmark and the Lexmark logo are trademarks of Lexmark International, Inc., registered in the United States
and/or other countries.
Citrix Ready®, Citrix XenAppTM, and Citrix Presentation ServerTM are trademarks of Citrix Systems, Inc., and/or
one or more of its subsidiaries, and may be registered in the United States Patent and Trademark Office and
in other countries.
Microsoft, Windows, Windows Server, and Windows Vista are either registered trademarks or trademarks of
the Microsoft group of companies in the United States and other countries.
Notices
41
PCL® is a registered trademark of the Hewlett-Packard Company. PCL is Hewlett-Packard Company’s
designation of a set of printer commands (language) and functions included in its printer products. This printer
is intended to be compatible with the PCL language. This means the printer recognizes PCL commands used
in various application programs, and that the printer emulates the functions corresponding to the commands.
PostScript is a registered trademark of Adobe Systems Incorporated in the United States and/or other countries.
All other trademarks are the property of their respective owners.
Index
42
Index
B
benefits 37
C
change history 7
confidential print jobs 32
PIN 32
connectivity 19
Other Options tab
using 33
overlays tab 32
overview 4
P
fax preference tab
using 31
fax settings
using 31
Fax tab 31
Package Creation Utility 23
paper sizes
supported by the Universal Print
Driver 20
paper types
supported by the Universal Print
Driver 21
Paper/Finishing tab 26
PCL emulation support 37
Plug and play support 37
Plug’N’Play 37
Point and Print support 37
Printer Driver Configuration Utility
support 37
printing
confidential and other held
jobs 32
secure 32
H
Q
D
device compatibility 15
downloading the Universal Print
Driver 23
E
enabling Travel Print 24
F
holding print jobs 32
I
installed options
updating 23
L
language support 22
Layout tab
using 25
M
Microsoft certified 37
model‑specific print driver 37
O
operating system support 14
options
updating 23
Quality tab
using 27
R
repeating print jobs 32
reserving print jobs 32
Resource Administration tab
missing 37
S
secure printing 32
supported paper sizes 20
T
Travel Print 20, 24
enabling 24
U
Universal Print Driver
downloading 23
Universal Print Drivers
overview 4
updating installed options 23
updating previous versions 23
using fax preference tab 31
using fax settings 31
using Travel Print 24
V
verifying print jobs 32
versioning schema 37
W
Watermark tab 32