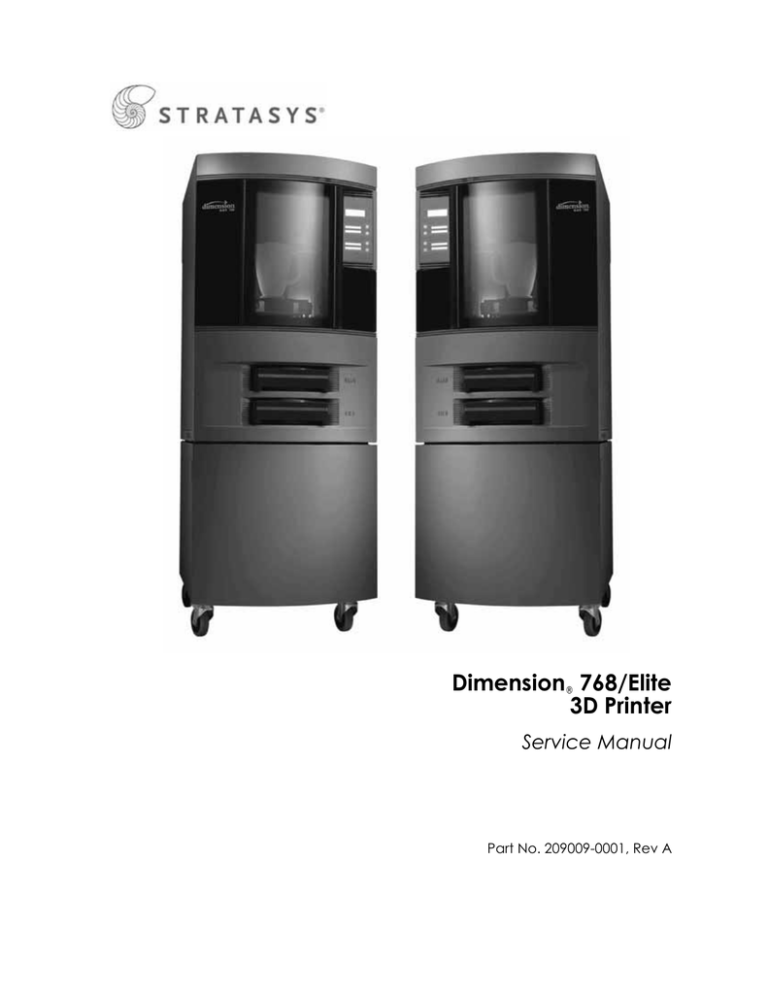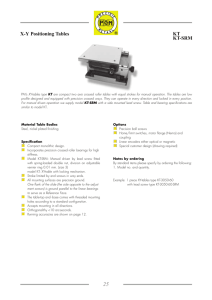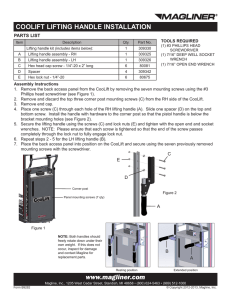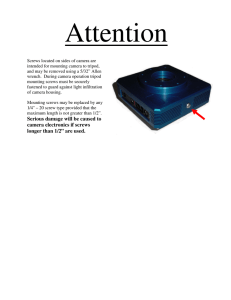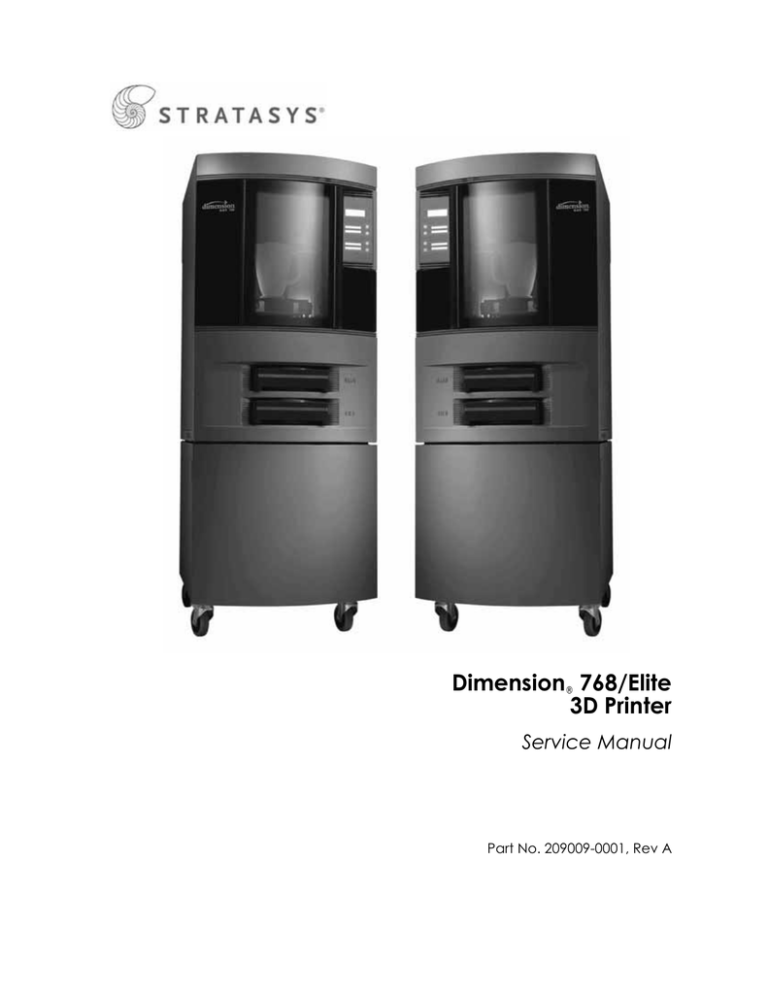
Dimension® 768/Elite
3D Printer
Service Manual
Part No. 209009-0001, Rev A
Notice
The information in this document is subject to change without notice.
STRATASYS, INC. MAKES NO WARRANTY OF ANY KIND WITH REGARD TO THIS
MATERIAL, INCLUDING, BUT NOT LIMITED TO, THE IMPLIED WARRANTIES OF
MERCHANTABILITY AND FITNESS FOR A PARTICULAR PURPOSE. Stratasys, Inc. shall
not be liable for errors contained herein or for incidental or consequential damages in
connection with the furnishing, performance, or use of this material.
This document is protected by copyright. All rights reserved. Its use, disclosure, and
possession are restricted by copyright. No part of this document may be photocopied,
reproduced or translated into another language without the prior written consent of
Stratasys, Inc. Printed in the USA.
Trademarks
• Dimension and Stratasys are registered trademarks of Stratasys Inc.
• Unix is a registered trademark of AT&T Bell Laboratories.
• SGI is a registered trademark of Silicon Graphics Incorporated.
© Copyright 2010
Stratasys, Incorporated
7665 Commerce Way
Eden Prairie, MN 55344 USA
Telephone: (952) 937-3000
Fax: (952) 937-0070
www.stratasys.com
Publication Date: October 2010
ii
About This Guide
This service guide is designed to help you easily find the information you need to
successfully service Dimension BST and SST systems. This guide is arranged in chapters with
tabs for easy reference.
When viewing the electronic PDF version, you can easily hyperlink to specific headings or
chapters using the following methods:
• Use the Bookmarks window in the PDF application as hyperlinks.
• Click on the headings and page numbers in the Table of Contents to go to a specific page
or chapter.
• Click on italicized text, which are cross-references to figures, headings, and chapters.
The following conventions are used in this guide:
• When you see text in blue, it indicates that the text is a linked reference to a specific figure,
heading, or page number.
• When you see text in Bold, it indicates important information that needs to be emphasized.
• Text representing Interface Messages that appear on the display panel are presented in a
bold font.
iii
Table of Contents
Safety
Hazard Classifications....................................................................................................... 1-1
Product Safety Symbols .................................................................................................... 1-1
Safety Devices..................................................................................................................... 1-1
Electronics Overview
Dimension 768 and Elite Specifications ........................................................................ 2-3
What Happens When......................................................................................................... 2-4
Powering Up.............................................................................................................................. 2-4
Powering Down ........................................................................................................................ 2-4
Loading Material....................................................................................................................... 2-4
Making a Part ............................................................................................................................ 2-5
A System Error Occurs............................................................................................................. 2-5
Gen 1 Electronics ................................................................................................................ 2-6
186 Processor Board.................................................................................................................. 2-6
Single Board Computer.......................................................................................................... 2-11
Power Distribution Board (PDB) .......................................................................................... 2-13
Motor Driver Board ................................................................................................................ 2-15
Gen 2 Electronics .............................................................................................................. 2-17
Electronics Overview ............................................................................................................. 2-17
Controller Board ..................................................................................................................... 2-18
Power Distribution Board (PDB) .......................................................................................... 2-24
Gen 3 Electronics .............................................................................................................. 2-29
Electronics Overview ............................................................................................................. 2-29
Controller Board ..................................................................................................................... 2-30
Single Board Computer.......................................................................................................... 2-35
Power Distribution Board (PDB) .......................................................................................... 2-36
Software
Software Architecture........................................................................................................ 3-2
DataStat ................................................................................................................................ 3-4
CatalystEX Help.................................................................................................................. 3-5
Maraca Help ........................................................................................................................ 3-7
System Software ............................................................................................................... 3-13
i
Troubleshooting
Troubleshooting a System Malfunction ....................................................................... 4-3
Overview ....................................................................................................................................4-3
Testing the 186 processor board:........................................................................................4-3
Testing the Hard Drive and SBC:.......................................................................................4-4
Final Test: ..............................................................................................................................4-4
Fault determination codes................................................................................................ 4-6
Cycling power..................................................................................................................... 4-6
Diagnosing loss of extrusion ........................................................................................... 4-7
Clogged tip.......................................................................................................................... 4-8
Service Troubleshooting .................................................................................................. 4-9
Code Errors........................................................................................................................ 4-10
Major Codes .............................................................................................................................4-10
Major Codes with Minor Codes ............................................................................................4-11
Controller Abort Minor Errors (Code: 14, XX)...............................................................4-11
Starting Up Failed Minor Errors (15.XX) ........................................................................4-23
Controller Load Failed Minor Errors (17.XX) ................................................................4-23
Temperature Failed to Regulate Minor Errors (18.XX).................................................4-24
Controller Initialization Failed Minor Errors (19.XX)...................................................4-25
Door Unlatch Failed (20.XX).............................................................................................4-25
Controller Communications Failed Sub Errors (22.XX) ...............................................4-25
Unique Device Name Error (23.XX) ................................................................................4-25
Non-Code Errors .............................................................................................................. 4-26
"Build Error" displayed on LCD............................................................................................4-27
Tip depth is incorrect ..............................................................................................................4-27
"Corrupted Upgrade" Displayed on LCD............................................................................4-27
"Cartridge Invalid or Empty" Displayed on LCD...............................................................4-27
Door Latch ................................................................................................................................4-27
"Door Open" Displayed on LCD ...........................................................................................4-28
Download .................................................................................................................................4-28
Loss of Extrusion (LOE)..........................................................................................................4-28
Lights.........................................................................................................................................4-29
Material/Unload Error ...........................................................................................................4-29
Network Communication ......................................................................................................4-30
Pauses During Build ...............................................................................................................4-31
What happens during Power Up / Boot..............................................................................4-32
Power UP / Boot .....................................................................................................................4-33
"Can't Find Home - Check Modeling Base" displayed on LCD........................................4-34
Power Down.............................................................................................................................4-35
System VERY slow to reach temperature ............................................................................4-35
Calibration Issues ....................................................................................................................4-35
Z Calibration Failure...............................................................................................................4-35
Noise..........................................................................................................................................4-37
Part Quality Troubleshooting ....................................................................................... 4-38
ii
Table of Contents
Service Procedures
Exterior Components......................................................................................................... 5-9
Rear Door....................................................................................................................................5-9
Side Panels................................................................................................................................5-11
Front Bezel................................................................................................................................5-13
Display Panel ...........................................................................................................................5-21
Door Solenoid ..........................................................................................................................5-24
Door Sensor ..............................................................................................................................5-26
Gen 3 Electrical Components ........................................................................................ 5-28
Power Distribution Board (PDB)...........................................................................................5-28
Controller Board ......................................................................................................................5-38
Single Board Computer (SBC) ...............................................................................................5-43
Hard Drive................................................................................................................................5-50
Electronics Bay Cooling Fan ..................................................................................................5-56
24 VDC Power Supply ............................................................................................................5-58
120 VDC Power Supply (SST only).......................................................................................5-63
5/12 VDC Power Supply........................................................................................................5-66
Line Filter Board ......................................................................................................................5-69
AC Input ...................................................................................................................................5-72
Circuit Breaker .........................................................................................................................5-75
Gen 2 Electrical Components ........................................................................................ 5-79
Power Distribution Board (PDB)...........................................................................................5-79
Controller Board ......................................................................................................................5-88
Single Board Computer (SBC) ...............................................................................................5-93
Hard Drive................................................................................................................................5-98
Electronics Bay Cooling Fan ................................................................................................5-101
24 VDC Power Supply ..........................................................................................................5-103
120 VDC Power Supply (SST only).....................................................................................5-108
5/12 VDC Power Supply......................................................................................................5-111
Line Filter Board ....................................................................................................................5-114
AC Input .................................................................................................................................5-117
Circuit Breaker .......................................................................................................................5-120
Gen 1 Electrical Components ...................................................................................... 5-124
Power Distribution Board (PDB).........................................................................................5-124
186 Processor Board ..............................................................................................................5-128
Single Board Computer (SBC) .............................................................................................5-133
5 VDC Piggyback Power Supply ........................................................................................5-136
24 VDC Power Supply ..........................................................................................................5-143
Dual 48 VDC Power Supplies (SST only)...........................................................................5-156
Motor Driver Board (MDB)..................................................................................................5-162
Hard Drive..............................................................................................................................5-167
Line Filter................................................................................................................................5-173
AC Input .................................................................................................................................5-177
Circuit Breaker .......................................................................................................................5-181
iii
Head Components ......................................................................................................... 5-184
Head Cooling Fan..................................................................................................................5-184
Head Temperature Snap Switch .........................................................................................5-188
BST Swivel Head ...................................................................................................................5-192
SST Swivel Head....................................................................................................................5-197
TC Amp Board .......................................................................................................................5-203
Umbilical Cable......................................................................................................................5-209
Z Foam Level Sensor.............................................................................................................5-222
Z Foam Level Assembly .......................................................................................................5-224
Chamber Thermal Snap Switch...........................................................................................5-226
XY Table Cable Drive Components ........................................................................... 5-231
X EOT (End of Travel) Limit Switch...................................................................................5-231
X BOT (Home) Sensor...........................................................................................................5-233
Y EOT (End of Travel) Limit Switch...................................................................................5-236
Y BOT (Beginning of Travel) Sensor...................................................................................5-239
XY Table Assembly (Cable Drive) ......................................................................................5-242
XY Table Belt Drive Components .............................................................................. 5-257
X BOT (Home) Sensor (Belt Drive) .....................................................................................5-257
X EOT (End of Travel) Sensor (Belt Drive) ........................................................................5-260
X Motor (Belt Drive)..............................................................................................................5-263
X Motor Belt (Belt Drive)......................................................................................................5-266
X Drive Belt (Belt Drive).......................................................................................................5-274
Y BOT (Home) Sensor (Belt Drive) .....................................................................................5-278
Y EOT (End of Travel) Sensor (Belt Drive) ........................................................................5-281
Y Motor (Belt Drive)..............................................................................................................5-284
Y Motor Belt (Belt Drive)......................................................................................................5-287
Y Drive Belt (Belt Drive).......................................................................................................5-290
Y Pulley (Belt Drive) .............................................................................................................5-309
Y Drive Assembly (Belt Drive) ............................................................................................5-322
XY Table Assembly (Belt Drive)..........................................................................................5-334
Z Stage Components ..................................................................................................... 5-353
Thermostat Snap Switch.......................................................................................................5-353
Tip Wipe Assembly...............................................................................................................5-357
Z Stage Components - 3 Lead Screw .......................................................................... 5-359
Chamber Thermocouple (3 Lead Screw) ...........................................................................5-359
Chamber Heaters (3 Lead Screw)........................................................................................5-362
Z Switches (3 Lead Screw) ...................................................................................................5-370
Z Jam Sensor (3 Lead Screw) ...............................................................................................5-382
Z Motor Belt (3 LS) ................................................................................................................5-386
Z Stage Motor (3 Lead Screw) .............................................................................................5-394
Z Stage Bearings (3 Lead Screw) .........................................................................................5-404
Z Foam Retainers...................................................................................................................5-421
iv
Table of Contents
Z Stage Components (1 Lead Screw).......................................................................... 5-423
Chamber Thermocouple (1 Lead Screw) ...........................................................................5-423
Chamber Fans (1 Lead Screw) .............................................................................................5-426
Chamber Heaters (1 Lead Screw)........................................................................................5-432
Z Jam Sensor (1 Lead Screw) ...............................................................................................5-438
Z Sensors (1 Lead Screw)......................................................................................................5-442
Z Motor Belt (1 Lead Screw) ................................................................................................5-447
Z Motor (1 Lead Screw) ........................................................................................................5-451
Z Stage Assembly - 1 LS .......................................................................................................5-454
Receiver Components ................................................................................................... 5-470
Galvanized Receiver Assembly...........................................................................................5-470
Galvanized Receiver Plate....................................................................................................5-476
Calibrations & Adjustments
Tip Depth Calibration ...................................................................................................... 6-2
Tip Offset Calibration ...................................................................................................... 6-8
Tip Depth Calibration ...................................................................................................... 6-2
Y Lash ................................................................................................................................. 6-11
Part Based Calibration .................................................................................................... 6-12
Tensioning the XY Cable Table .................................................................................... 6-17
Leveling the XY Table (Cable Drive) ........................................................................... 6-23
Leveling the XY Table (Belt Drive for 3 LS) ............................................................... 6-29
Tensioning the X & Y Motor Belts (Belt Table) ......................................................... 6-31
Tensioning the X & Y Drive Belts (Belt Table) .......................................................... 6-35
Leveling the XY Table (Belt Drive) .............................................................................. 6-48
Adjusting Z BOT (Home) Switch ................................................................................. 6-53
Get/Send Calibration Files............................................................................................. 6-57
Z Tray Leveling (Cantilever Z Stage, Foam)............................................................... 6-59
Preventive Maintenance
Startup Kit ........................................................................................................................... 7-2
Daily Maintenance ............................................................................................................ 7-2
Weekly Maintenance......................................................................................................... 7-3
Quarterly Maintenance..................................................................................................... 7-3
As Needed Maintenance .................................................................................................. 7-4
Index
Index ............................................................................................................................. Index-1
v
Appendix
120/240 VAC Jumper Configuration ............................................................ Appendix-15
Fuse Specifications .......................................................................................... Appendix-16
Device Voltages................................................................................................ Appendix-17
Hard Drive Installation Checklist ................................................................ Appendix-18
XY Table Installation Checklist .................................................................... Appendix-19
Head Installation Checklist ........................................................................... Appendix-20
Pre-Installation Checklist............................................................................... Appendix-21
System Installation Checklist........................................................................ Appendix-22
Training Checklist ........................................................................................... Appendix-23
Required Tool List........................................................................................... Appendix-25
vi
Table of Contents
Safety
Dimension 768 and Elite printers are designed to be safe and
reliable rapid prototyping systems. However, as an installer and
service engineer for this equipment, it will be required that you
access areas of the machine that are potentially dangerous. This
chapter includes the hazard classifications that are listed
throughout this guide. Specific safety warnings will appear in the
service guide, when a potential danger exists.
Hazard Classifications
Please be aware of the following hazard classifications that are used throughout this guide.
Caution: Indicates a potentially hazardous situation which, if not
avoided, may result in minor or moderate injury.
Warning: Indicates a potentially hazardous situation which, if not
avoided, could result in death or serious injury.
DANGER: Indicates an imminently hazardous situation which, if not
avoided, will result in death or serious injury.
Product Safety Symbols
The following symbol is located inside the machine to warn you about high temperatures.
Hot Surface Sign. The hot surface sign indicates the presence of
devices with high temperatures. Always use extra care, and wear
safety gloves, when working around heated components.
Safety Devices
The following safety devices are connected to the 186 processor board:
•
•
•
•
•
Chamber T/C alarm – activated for a bad or missing thermocouple
Liquefier T/C alarm – activated for a bad or missing thermocouple
Power shut down signal from the PDB – activated if any thermal limit switches trip
Head and chamber snap switches
Main thermal fuse
1-1
1-2
Safety
Electronics Overview
In this chapter you will learn about the main components of the
system. The contents and page numbers of this chapter are as
follows:
Dimension 768 and Elite Specifications ........................................................................... 3
What Happens When............................................................................................................ 4
Powering Up..................................................................................................................................4
Powering Down ............................................................................................................................4
Loading Material...........................................................................................................................4
Making a Part ................................................................................................................................5
A System Error Occurs.................................................................................................................5
Gen 1 Electronics ................................................................................................................... 6
186 Microprocessor Overview ....................................................................................................6
Dual Port Memory Interface ..................................................................................................6
X,Y,Z Axis Control...................................................................................................................6
Filament Motor Control..........................................................................................................7
Chamber Temperature Control .............................................................................................7
Liquefier Temperature Control .............................................................................................7
Actuators, Switches & Optical Sensors.................................................................................8
Safety Devices ..........................................................................................................................8
Watch Dog Timer (WDT) .......................................................................................................8
186 Board Layout .....................................................................................................................9
Reset Button..............................................................................................................................9
Dip Switches.............................................................................................................................9
Memory...................................................................................................................................10
LED’s .......................................................................................................................................10
Single Board Computer..............................................................................................................11
Power Distribution Board (PDB) ..............................................................................................13
Motor Driver Board ....................................................................................................................15
Overview.................................................................................................................................15
Power/Voltages .....................................................................................................................15
Gen 2 Electronics ................................................................................................................. 17
Electronics Overview .................................................................................................................17
Controller Board .........................................................................................................................18
Overview.................................................................................................................................18
Voltage Generation................................................................................................................18
Dual Port Memory Interface ................................................................................................18
X, Y, Z Axis Control...............................................................................................................18
2-1
Filament Motor Control ....................................................................................................... 18
Temperature Control ............................................................................................................ 18
Liquefier Temperature Control ........................................................................................... 18
Actuators, Switches & Optical Sensors .............................................................................. 20
Safety Devices ........................................................................................................................ 20
Controller Board Layout ...................................................................................................... 20
Reset Button ........................................................................................................................... 21
Dip Switches .......................................................................................................................... 21
Memory .................................................................................................................................. 22
LEDs ........................................................................................................................................ 23
Power Distribution Board (PDB).............................................................................................. 24
Chamber Temperature Control........................................................................................... 25
Test Points .............................................................................................................................. 25
LEDs ........................................................................................................................................ 27
Gen 3 Electronics..................................................................................................................29
Electronics Overview ................................................................................................................. 29
Single Board Computer ............................................................................................................. 35
Controller Board ......................................................................................................................... 30
Overview ................................................................................................................................ 30
Voltage Generation ............................................................................................................... 30
Dual Port Memory Interface................................................................................................ 30
X, Y, Z Axis Control .............................................................................................................. 30
Filament Motor Control ....................................................................................................... 30
Temperature Control ............................................................................................................ 30
Liquefier Temperature Control ........................................................................................... 30
Actuators, Switches & Optical Sensors .............................................................................. 32
Safety Devices ........................................................................................................................ 32
Controller Board Layout ...................................................................................................... 32
Reset Button ........................................................................................................................... 33
Dip Switches .......................................................................................................................... 33
Memory .................................................................................................................................. 34
LEDs ........................................................................................................................................ 34
Power Distribution Board (PDB).............................................................................................. 36
Chamber Temperature Control........................................................................................... 37
Test Points and LED’s........................................................................................................... 37
2-2
Electronics Overview
Dimension 768 and Elite Specifications
Build Size
Parts can be built up to 203 x 203 x 305 mm (8 x 8 x 12 in.)
Material
Parts are built of tough, durable ABS plastic in white (standard), blue, black,
red, or green. Custom colors are available.
Material Supply
Two autoload cartridges with 0.95 kg (2.1 lbs) material per system (1 model and
1 support). Each cartridge has enough material to build continuously for three
days without reloading.
Layer Resolution
User may select 0.007 in (0.178 mm), 0.010 in (0.245 mm) or 0.013 in (0.33 mm)
layer resolution for Elite printer.
User may select 0.010 in (0.245 mm) or 0.013 in (0.33 mm) layer resolution for 768
printers.
Positional Accuracy
(X,Y)
0.025 mm (0.001 in.)
Z Repeatability
0.0127 mm (0.0005 in.)
Automatic Operation
Catalyst software automatically imports and slices .stl files, allows you to orient
parts for optimal builds, generates support structures, if necessary, and creates
the deposition path to build parts.
Network Connectivity
TCP/IP 100/10 baseT
Workstation
Compatibility
Windows 7, Windows Vista, Windows XP 32 and 64 Bit, Windows 2000, Windows
NT - service pack 4 or higher.
Support Structures
Any necessary support structures are automatically created within CatalystEx software.
Break-away Support System (BASSTM) allows for easy support removal. Dimension SST uses
Soluble Support Technology (SST), which allows supports to be washed away with a
water-based solution.
Functionality
Multiple parts may be packed within the build envelope to maximize build
efficiency. CatalystEx software provides queue management capabilities,
build and material status, runtimes, and printer status information. The display
panel located on the front of the system guides you through startup, material
reload steps, and provides status information on the system including material
remaining in the cartridges.
Size and Weight
864 x 686 x 1041 mm (34 x 27 x 41 in.)
175 kg (388 lbs in crate), 136 kg (300 lbs) on table
Power Requirements
110-120 VAC, 60 Hz, 15A max. to 220-240 VAC, 50/60 Hz, 7 A max. The system
will auto-detect the input voltage.
Regulatory
Compliance
CE
Special Facility
Requirements
None
Operator Attendance
Not required
2-3
What Happens When...
Powering Up
When power is supplied to the system, the fans run continuously until power is shut off. Like
any PC compatible computer, the SBC executes a built-in test and then goes out the HDD and
loads the Linux Operating System. The OS and controller software are loaded and the Linux
drivers are initialized. The system manager sends the starting up message to the display and
establishes communication with the 186 Board. The system manager then asks the 186 Board to
“find home”.
While the OS is loading, the 186 Board initializes all the secondary processors, tests dual port
memory integrity, and begins heating the liquefier and chamber. When a “find home” command
is received from the SBC, the 186 boards moves the x and y axis to their limits of travel, checks
the end of travel switches and home sensors, and saves the locations for reference during
modeling. This defines the location of home and the dimensions of X and Y axis.
As the unit is warming up, the display shows the current head and chamber temperatures being
read by the 186. Once modeling temperature is reached (BST: 270° C, SST: 280° C Model, 250° C
support), the SBC will ask the 186 to check for cartridges and the amount of material in each. The
material remaining will be displayed. “0 %” can either mean that there is an empty cartridge
installed or no cartridge installed.
Once the unit is ready to build, the display will read “IDLE” (no part in the queue) or “READY
TO BUILD” followed by the part name.
Powering Down
When the PDS (Power Down Switch) is turned off, the unit begins a controlled shut down. The
active software processes are suspended, eliminating any disk I/O. The power to the liquefier
and chamber is turned off. The 186 board monitors the temperature of the liquefier and
chamber. The display will say “SHUTTING DOWN”. Once the liquefier temperature drops
below 102° C, the SBC changes the display to “SHUT DOWN” and turns off all power to the
unit.
Loading Material
When the load material button is pressed with cartridges installed in the unit, the SBC will ask
the 186 Board to unload the cartridge requested by the operator. The most recent value for
material remaining is written to the cartridge EPROM. The appropriate filament motor(s) is run
in reverse to unload the liquefier. When filament is clear of the drive wheels, the 186 Board tells
the SBC that the command is complete. The SBC sends “REMOVE CARTRIDGE” to the display,
the cartridges are unlatched, and the unit waits for you to respond.
If there are no cartridges in the system when the material button is pushed, or if an unload has
just been completed, the SBC will ask the operator to INSERT CARTRIDGE. The unit will look
for a valid cartridge EPROM. If there is no change to cartridge EPROM status in 30 seconds, you
are asked if you want to RETRY. Once valid cartridges are read, the unit engages the cartridge
loading motors. These motors drive filament out of the cartridge and up to the liquefier. It
should be noted that the head will be in the front right corner when loading is occurring.
2-4
Electronics Overview
Once the filament is detected in the head, the loading motors stop, and the head moves to the
right rear location over the purge bucket. At this time, the filament motors are driven forward,
loading the liquefier, causing it to purge. You will be asked to verify that the purge has occurred.
Making a Part
Once the printer is in READY TO BUILD, the Start Model button will begin to flash. Once you press
the START MODEL button, the printer will start to make a part. The first thing that happens is
that the printer lowers the substrate sensor and moves around the XY envelope and measures
the height of the substrate. At the same time that the printer is finding the Z zero position, the
SBC is converting the model file into the motion commands that the 186/Controller board will
execute to build the model. Once the substrate has been measured in four locations it moves the
Z stage down to check the Z end-of-travel. Once this operation is complete, the head will move
over the purge bucket and prepare both tips for use.
Once the start of model purge is complete, the printer will start to build the model. During
model construction, the printer will display the percentage of material remaining on each spool,
and buttons that allow you to pause the printer, or turn on the chamber lights. The printer will
stay in the Building State until the model is finished or the printer pauses. If the printer pauses, it
will enter a Pending Pause state until the current road is finished. Once that road is complete, the
head will move over the purge bucket, and the Z stage will descend to the bottom of the
envelope. In the Pause State the printer can be resumed, material can be loaded and unloaded,
the build can be canceled, and printer maintenance may be performed.
A System Error Occurs
Should an error occur during normal operation, the SBC will display SYSTEM ERROR followed
by an error code such as code 14, 4. A code 14 is an error reported by the 186/Controller board
and the 4 indicates a bad or missing modeling base (foam or substrate). For a complete list of
error codes, see “Troubleshooting” on page 4-1.
2-5
Gen 1 Electronics
186 Processor Board
186 Microprocessor Overview
The 186 board provides all of the low level hardware control and sensing for the system. The
software that runs on the 186 CPU and is E-prom resident (rather than on the HDD as with the
SBC). For a block diagram of all the functions serviced by the 186 CPU, see Figure 1.
Figure 1: 186 microprocessor detail
Liquefier temperature
monitor & control
Chamber temperature
monitor & control
186
Microprocessor
Filament
servo motor
control
Safeties
WDT
Dual port memory
interface to SBC
X, Y, Z axis stepper motor
control
Actuators, switches,
optical sensors
Dual Port Memory Interface
The dual port memory located on the 186 board provides the communication channel with the
single board computer (SBC) through the P104 connector. This connector has long gold pins
coming out of the back of the board and care must be exercised when handling the 186 board to
avoid damage. The SBC provides the coordinates, velocities, and flow rate commands for
modeling to the 186. The 186 board provides the status/error information about the hardware to
the SBC.
X,Y,Z Axis Control
The 186 cpu takes the coordinate and velocity inputs from the SBC and sends them to a pair of
stepper motor control processors called PMD chips. Each pair of PMD processors can service
one or two stepper motors. X and Y axis stepper motor movements are controlled by the top pair
of PMD processors. The Z axis control is provided by the lower pair of PMD processors. There is
no feedback from the stepper motors to the system. They are open-loop-controlled.
2-6
Electronics Overview
Filament Motor Control
The 186 cpu takes the flow rate information from the SBC and sends it to a 629 servo motor
controller. The 629 uses this information along with the encoder signals from the filament
motors to generate an output signal to drive this servo motor in the head assembly. There are
two filament motors and two 629 servo motor controllers. Since the encoders provide feedback,
the filament motors have a closed loop control. Their position and turn rate are precisely known
at all times.
Chamber Temperature Control
The chamber thermocouple (T/C) connects directly to the 186 board. The T/C generates a
variable low level current that depends on the temperature of the T/C. This analog signal from
the thermocouple is amplified on the 186 board. From the amplifier, the signal goes to an A to D
converter. 186 cpu reads the digital value corresponding to chamber temperature and the
chamber headers on or off as required to maintain about a 70° C (BST) and 75° C (SST)
temperature. The chamber fans run continuously when the printer is on.
Liquefier Temperature Control
The liquefier T/C connects to the 186 board through the head distribution board. The T/C
generates a variable low level current that depends on the temperature of the T/C. This analog
signal from the T/C is amplified by the head distribution board before being sent down the
umbilical cable to the 186 board. An A to D converter on the 186 board converts the analog signal
to digital. In order to improve temperature resolution, this signal is biased. The lowest reading
possible is 102.5° C. The highest reading is 330° C. The liquefier temperature is maintained at
270° C (BST), 280° C for Model and 250° C for support (SST). Temperature control is
accomplished using pulse width modulation. See Figure 2.
Figure 2: Pulse Width Modulation
2-7
Actual power to the liquefier heater is supplied by the power distribution board which is
controlled by the 186 processor. The heater is turned off and on 1000 times a second (pulses). The
duration of the 120 VDC pulse determines the average power being supplied to keep the
liquefier at temperature.
Actuators, Switches & Optical Sensors
The non-motor actuators on the system are 24 volt solenoids. The 24 volt power is supplied by
the power distribution board (PDB) which in turn is controlled by the 186 board. The following
is a list of actuators:
• Door solenoid – locks the door to the modeling chamber.
• Cartridge latches (2) – holds cartridges in the receiver unit.
• Receiver solenoids & motors (2) – engages the motor that feeds the filament from the cartridge to the liquefier during auto load.
The 186 board reads and updates the remaining material information on the smart cartridge (eprom) used by the system. This is accomplished through a serial interface to the receiver
encryption board. The receiver encryption board in turn connects to the e-prom on the cartridge
via two pogo pins.
The switches are measured by the 186 board:
•
•
•
•
Z limit switches – both upper and lower
X end of travel switch
Y end of travel switch
Door open switch
Powering and reading the optical sensors is performed by the 186 boards. The following is a list
of the optical sensors found on the system:
•
•
•
•
X home sensor
Y home sensor
Top of foam sensor
Z jam sensor
Safety Devices
The following safety devices are connected to the 186 board.
•
•
•
•
•
•
Chamber T/C alarm – activated for a bad or missing T/C
Liquefier T/C alarm – activated for a bad or missing T/C
Power shut down signal from the PDB – activated if any thermal limit switches trip
Head and chamber snap switches
Main thermal fuse (Serial numbers <P0590)
Main thermostat (Serial numbers >P0590)
Watch Dog Timer (WDT)
The operational integrity of the 186 board is monitored by a watch dog timer located on the PDB.
The 186 must service the watch dog timer periodically or power will be cut to the system. This
prevents system runway (temperature or motion) should the 186 be malfunctioning.
2-8
Electronics Overview
186 Board Layout
Figure 3 below shows the layout of the 186 board connectors with labels indicating where each
of the functions described previously are connected. In addition to those functions, the figure
shows a reset button, a set of dip switches, and the LEDs (D3 –D11).
Figure 3: 186 processor board detail
To door sensor, Y
EOT switches
(upper and lower)
To Z jam sensor, Y
home sensor
To X EOT, Z foam
sensor, X home sensor,
Head T/C
Not used
J6
J8
To filament (head)
motors and encoders
To receiver motors
Black receivers only
LED’s
To chamber thermocouple
X axis control to MDB
(ribbon)
J15
J9
J8
J10
D11
+5 and 12VDC
To cartridge e-proms
J7
J14
Dip Switches
Serial port for HT
J5
J11
J12
J18
Y axis control to MDB
(ribbon)
Z axis control to MDB
(ribbon)
Control to PDB (ribbon
cable), WDT, 12VDC,
power down, heater, and
head temperature control
186 board reset
Reset Button
Located on the lower left side of the board, this button will do a hard reset of the 186 board
causing the software to go through a complete initialization. LEDs D3 – D10 will come on and go
out. LED D11 will come on and stay on. These indicate the 186 board initialized correctly.
Dip Switches
There are eight dip switches located on the right side of the board. These are all normally off but
can be used to perform the following special functions:
• Switches 1 – 3 provide a way to upgrade the firmware on the 186 board from the hyperterminal. This is no longer used since the firmware upgrade is accomplished as part of the
software upgrade from Maraca or from Admin in Catalyst.
• Switch 4 will override the door switch so that a field engineer can run the mechanism with
the door open.
2-9
DANGER: Take extreme caution when accessing this area. It is very
dangerous since there is no safety mechanism if anything, such as a
body part, gets caught in the system.
• Switch 5 will print out through the hyperterminal the temperature and power settings of
both the liquefier and the chamber. The display is updated every second.
The format is as follows:
Head = 2703
This is the current liquefier temperature to 1/10 of a degree. The decimal point is assumed.
PWM = 47
This shows the current power level to the liquefier. Small numbers are low power high numbers
(e.g. 255) are high power.
AVG DAC =8 40
This is the average reading out of the A/D converter.
Diff = - 3
This shows the difference.
Chamber =5 56 ON
This is the current chamber temperature reading to 1/10 of a degree. The last field shows
whether or not the chamber heaters are on.
• Switch 6 will display the current levels in the two filament motors through the HyperTerminal.
The format is as follows:
HM current Modeling = 190 Support = 170
The numbers from the A/D converter with values ranging from 255 (off) to high current
values like 150 during modeling at 3 ips.
• Switch 7 on is used by the factory to change the logic in the EPLD (Electrical Programmable Logic Device). The current version is readable in Maraca.
• Switch 8 is not currently used.
Memory
There are three types of memory contained on the 186 processor board.
• Dual Port RAM: The communication buffer between the 186 processor board and the single board computer. Events (from the 186), Commands (from the SBC), and motion control vertices (from the SBC) are passed over the P104 connector joining the two boards.
• EPROM (Erasable Programmable Read-only Memory): Where the executable code resides.
• Battery backup RAM: Where the 186 processor board saves the current build values. These
values are used in the event of a power failure to restart a part that stopped building when
the power went off.
LED’s
There are nine LED’s located on the 186 board. A grouping of eight (D3-D10) on the left side are
normally off. If the 186 board has encountered a fatal error and is no longer operating properly,
these LEDs will be on/off/on/off/on/off/on/off. The ninth LED (D11) will light when the 186
board has initialized properly.
2-10
Electronics Overview
Single Board Computer
The single board computer (SBC) is the main processor in the system. It is a complete “PC
compatible computer” on a single board. See Figure 4.
The TCP/IP network interface connects directly to the RJ-45 connector on the SBC. The network
interface supports both 10baseT and 100baseT operation. The hardware differentiates
automatically. There are three LEDs to the right of the RJ-45 connector. These show the status of
the network connection as follows:
• Green LED: Indicated a valid Ethernet connection has been established.
• Yellow LED: Indicated valid data is being sent and received (e.g. traffic).
• Red LED: Indicates bad packet data is being received. This is most likely a bad network
connection. This LED should rarely be on for normal operation.
The Hard Disk Drive connects to a standard wide IDE interface located on the left side of the
board. The HDD contains the Linux operating system and all the control software needed to run
the system (except the 186/controller firmware). This is also where all the downloaded models
are stored (the Queue).
The Control Panel Display (CPD) connects to the SBC on J13 of the Ampro board and CN7 on the
Nova board. See Figure 6. All user commands from the buttons come in here and all the display
text is output from here. For the Gen 2 Electronics, the CPD connects to the PDB and passes
through the SBC.
The P104 connector on the top edge of the board is a bus level interface to the 186 board. This
allows the SBC to read and write to the dual port ram on the 186/controller board, which forms
the communication channel between the two boards.
Figure 4: New Ampro SBC detail
2-11
Figure 5: Old Ampro SBC detail
Manufacturer name
AMPRO
J15
To Power Down
Switch and LCD
J13
To LCD
(ribbon cable)
To hard drive
(ribbon cable)
+5 and +12
VDC input
CPU
J22
RJ-45 Network
connection
J10
Ampro SBC
Figure 6: Nova 600 SBC detail
Manufacturer name
To hard drive
(ribbon cable)
NOVA-600
CPU
CN13
To Power Down
Switch and LCD
CN8
CN7 CN6
Power Adapter board
(side view)
To LCD via
cable adapter
(ribbon cable)
See Detail B
RJ-45 Network
connection
CN4
CN4
(side view)
Detail A
2-12
+5 and +12
VDC input
See Detail A
Nova-600 SBC
Electronics Overview
Power Distribution Board (PDB)
This board provides all the various power levels required to run the system. AC line voltage
comes into the PDB, as well as 24 VDC from the main power supply.
AC line voltage comes into the PDB, see Figure 7. The voltage is routed through the solid state
relay to jumpers or an auto switching circuit. The jumpers or circuit are used to supply the
chamber heater voltage: 240 VAC in series or 120 VAC in parallel. The solid state relay is
controlled by the 186 board turning off/on the heater to regulate the chamber temperature.
• The 24 VDC from the commercial switching power supply is converted by the PDB to 5
VDC, 12 VDC, 24 VDC, and 120 VDC.
• The 5 VDC and 12 VDC are used by the 186 board, single board computer and hard disk
drive. The 12 VDC also powers the filament motors through the 186 board.
• The 24 VDC powers the stepper motors (through the motor driver board), the solenoids,
the fans (seven of them), and the chamber lights.
• The 120 VDC supplies power to the model and support heaters in the liquefier. If BOTH
heaters are warming up a backup dual 48VDC supply may supply the needed additional
current. This is fed into the PDB through J11.
There are three fuses on the power distribution board. See Figure 7.
•
•
•
•
Fuse 1 protects the 24 volts
Fuse 2 protects the 12 volts
Fuse 3 protects the 120 volts
The 5 volt leg is NOT fused
The second solid state relay provides AC line voltage to everything. It is controlled by the 186
board and allows for safe system shut down when the power down switch is turned off.
2-13
Figure 7: Power distribution board detail
2-14
Electronics Overview
Motor Driver Board
Overview
The motor driver board supplies current amplification for the X, Y and Z stepper motors.
Control signals from the PMD chips (186 board) are sent via ribbon cables to the motor driver
board. These signals are then amplified and sent to the X, Y and Z stepper motors. The board
contains three identical and separate amplifying circuits, one for each of the three stepper
motors.
Power/Voltages
Three connectors on the top edge of the board provide 24 VDC to the board. This power is
supplied from the power distribution board.
The control signals from the PMD chips on the 186 board are fed into the motor driver board
amplifiers through the ribbon cable, one for each axis. All three input connectors (from the 186
board) can be swapped to assist in troubleshooting.
The output connectors to the motors are all six pin mate-n-locks. The output connectors for X
and Y can be switched for troubleshooting purposes. The Z output connector is unique and
cannot be swapped with X nor Y.
For troubleshooting, the X and Y motor connectors (J1 and J6) can be
swapped. The X motor connector (J10) is unique and CANNOT be
swapped. All three ribbon cable inputs (J4, J9, and J12) from the 186
to the MDB CAN be swapped.
2-15
Figure 8: Motor driver board detail
24VDC
power in
X driver circuits
Output to X axis
stepper motor
X axis motor input
from 186
Y driver circuits
Output to Y axis
stepper motor
Y axis motor input
from 186
Z driver circuits
2-16
Output to Z axis
stepper motor
Z axis motor input
from 186
Electronics Overview
Gen 2 Electronics
Electronics Overview
Figure 9: Gen 2 electronics detail
PDB
Controller
Board
SBC
+24 VDC
power
supply
+120 VDC
power
supply
+5 and +12
VDC Power
Supply
120-240 VAC
AC Input
120-240 VAC in
2-17
Controller Board
Overview
The controller board in BST/SST provides all of the low level hardware control and sensing for
the system. The software runs on the controller cpu and is flash resident (rather than on the
HDD as with the SBC).
Voltage Generation
•
•
•
+/-15 VDC is used for PMD DACs
10 VDC is used for DAC reference
3.3 VDC is used for controller board logic
Dual Port Memory Interface
The dual port memory located on the controller board provides the communication channel
with the single board computer (SBC) through the P104 connector. This connector has long gold
pins coming out of the back of the board and care must be exercised when handling the
controller board to avoid damage. The SBC provides the coordinates, velocities, and flow rate
commands for modeling to the controller. The controller board provides the status/error
information about the hardware back to the SBC.
X, Y, Z Axis Control
The controller takes the flow rate information from the SBC and sends it to the PMD processor.
The PMD 2840 processor services the X and Y stepper motors and the model and support head
servo motors. The 3410 processor services the Z axis stepper motor. There is no feedback from
the stepper motors to the system (they are open-loop controlled).
Filament Motor Control
The controller takes the flow rate information from the SBC and sends it to the PMD 2840
processors. The PMD uses this information along with the encoder signals from the filament
motors to generate an output signal to drive the servo motors in the head assembly. Since the
encoders provide feedback ,the filament motors have a closed-loop control. Their position and
rotation are precisely known at all times.
Temperature Control
The controller board reads the three thermocouple (T/C) inputs/signals (2 for the head, 1 for the
chamber).
Liquefier Temperature Control
The liquefier T/C connects to the controller board through the power distribution board. The T/
C generates a variable low level current that depends on the temperature of the T/C. This analog
2-18
Electronics Overview
signal from the T/C is amplified by the head distribution. It is then sent down the umbilical
cable to the PDB, and then to the controller board. An A to D converter in the ColdFire chip
converts the analog signal to digital. In order to improve temperature resolution, this signal is
biased. The lowest reading possible is 89.5° C. The highest reading is 330° C.
The liquefier temperature is maintained at:
BST Single Heater
SST Dual Heater
Model
270° C
280° C
Support
NA
250° C
Temperature control is accomplished using pulse width modulation. See Figure 10.
Figure 10: Pulse Width Modulation (PWM)
Actual power to the liquefier heater is supplied by the PDB, which is controlled by the controller
board. The head heaters are turned off and on 1000 times a second (pulses). The duration of the
120 VDC pulse determines the average power being supplied to keep the liquefier at
temperature. Temperatures can be read using a volt meter at test points TP5 for model, and TP4
support on the PDB (10 mV per degree C).
2-19
Actuators, Switches & Optical Sensors
The input and output signals are passed through the PDB and then processed by the controller
board. The non-motor actuators on a BST/SST system are 24 volt solenoids. The 24 volt power is
supplied by the PDB which in turn is controlled by the controller board. The following is a list of
actuators:
• Door solenoid – locks the door to the modeling chamber.
• Cartridge latches (2) – holds cartridges in the receiver unit.
• Receiver solenoids – engage the motor that feeds filament from cartridges to liquefier during auto load.
The controller board reads and updates the remaining material information on the smart
cartridge (e-prom). This is accomplished through a serial interface to the receiver encryption
board. The receiver encryption board in turn connects to the e-prom on the cartridge via two
pogo pins.
The controller board monitors these switches:
• Z limit switches – upper and lower
• X end of travel switch
• Y end of travel switch
The controller board monitors the following optical sensors:
• X home sensor
• Y home sensor
• Top of foam sensor
Safety Devices
The controller board monitors the following safety devices:
•
•
•
•
•
•
Chamber T/C alarm – activated for a bad or missing T/C
Liquefier T/C alarm – activated for a bad or missing T/C
Head and chamber snap switches
Main thermostat
Door open switch
Door latch solenoid
Controller Board Layout
Fig. 11 below shows the layout of the controller board connectors with labels indicating where
each of the functions described previously are connected. In addition to those functions, the
figure shows a reset button, a set of dip switches, and the LEDs (D1-D3 and D6-D13).
2-20
Electronics Overview
Figure 11: Controller board detail
DIP switches
SW1
J1
To PDB
SW2 SW5 SW6
Z axis PMD chip
PMD 3410
(Pilot)
D6-D13
To PDB
XY axis PMD chip and
head drive motor
PMD chip
PMD 2840
(Navigator)
J2
PMD Dual
Port Memory
J15
Serial port for HT
To PDB
SDRAM
J3
Flash
Coldfire
Battery
LEDs
D1
+3.3 VDC
D2
+5 VDC
D3
+12 VDC
PC104 Dual
Port Memory
Reset switch
PC104 connector (to SBC)
Reset Button
Located on the lower right side of the board, the reset button will do a hard reset of the controller
board. Before continuing with normal operation after resetting the board, system power must be
cycled before building.
Dip Switches
There are four dip switch banks (SW1, SW2, SW5, SW6) located on the top right side of the
board.
Read the black numbers on the switch bank for SW1 and read the
white numbers on the board for SW2, SW5, and SW6.
2-21
SW1
Number (in
black)
Description
Setting
Default
1-3
4-5
6
7
8
PMD pilot baud rate
Pilot parity bits
Pilot stop bits
Pilot protocol
Unused
57600
None
2
Point to point
Unused
1-2 off, 3 on
Off
Off
On
Off
SW2
Number (in
white)
Description
Default
16-24
Unused
Off
SW5
Number (in
white)
Description
Default
8-15
Unused
Off
SW6
Number (in
white)
0
1
2
3
4
5
6
7
Description
Default
Run built-in self test (BIST)
Load Firmware (turn on when using SNDBIN.EXE)
Disable door latching
Unused
Don’t reset controller when in command is
issued
Disable WatchDog timer
Enable use of dc commands
Unused
Off
Off
Off
Off
Off
Off
Off
Off
Memory
There are three types of memory contained on the controller board.
• Dual Port RAM: The communication buffer between the controller board and the single
board computer. Events (from the controller), commands (from the SBC), and motion control vertices (from the SBC) are passed through the P104 connector joining the two boards.
• Flash Memory: Where the executable code resides.
• Battery backup RAM: Where the controller board stores system parameters.
2-22
Electronics Overview
LEDs
There are 11 LEDs located on the controller board. A grouping of three (D1-D3) are located on
the lower left side. The other group of eight (D6-D13) are located on the upper right side. D1-D3
are lit when their associated voltage, as shown in table below, is present. The 3.3 VDC supply is
generated on the controller board, +5 and +12 VDC come from the PDB. One function of the D6D12 LEDs is that they turn on sequentially to show software download progress. During normal
operation, D13 will blink approx. once every two seconds to indicate that the watchdog is being
serviced.
LED Label
Description
D1
D2
D3
D6-D12
D13
+3.3 VDC Supply
+5 VDC Supply
+12 VDC Supply
Debug LEDs (software use only)
Coldfire processor heartbeat
2-23
Power Distribution Board (PDB)
Figure 12: Power distribution board detail
B
A
A
B
C
D
C
D
E
E
F
G
I
F
G
H
M
H
I
J
J
K
K
L
O
N
P
P
T
S
Q
L
M
N
U
R
X
V
Y
W
BB
CC
DD
FF
Z
EE
AA
O
P
Q
R
S
T
U
V
W
X
Y
Z
AA
BB
CC
DD
EE
FF
GG
GG
J16 - To LCD display (ribbon)
J21 - Not used
J13 - Chamber thermocouple connector
J24 - To external UPS dry contact (768
Only)
J14 - To controller (ribbon cable)
J7 - To receiver
J9 - Head umbilical II
(X motor, filament motors,
head snap switch)
X motor driver
Test points (main)
J10 - Head umbilical I
(Head T/C signal, X home, X EOT, Z Substrate Detect)
J5 - Mid unit (door latch, lights, chamber
fans, head blower fan)
Z motor driver
J16 - To controller (ribbon cable)
J12 - Mid unit (Y home, Y EOT, Z home, Z
EOT, on/off switch)
J17 - To controller (ribbon cable)
J8 - Y and Z motor
J11 - Head heaters
F2 - 120 VDC to head fuse
Y motor driver
Voltage indicator LEDs
LCD DATA FROM SBC
J3 - Chamber Heaters
J22 - Support heater 120 VDC in
(SST only)
Liquefier heater drive indicator LEDs
(model left, support right)
Model heater 120 VDC circuit
J23 - PDB cooling fan
J6 - +5/+12 VDC input
J4 - 24 VDC in
J2 - Power down switch AC & chamber
main thermostat
Power down (AC on/off) solid state relay
Chamber heater relay solid state relay
AC in & AC out to +5/12/24 VDC power
supplies
F1 - 120VDC input fuse
This board provides the power required to run the system. AC line voltage, +5 VDC, +12 VDC,
and +24 VDC feed into the PDB. For SST and Prodigy Plus only, an additional +120 VDC input
feeds into the PDB.
AC line voltage comes into the PDB (Fig. 12). The voltage is routed through the solid state relay
to an auto switching circuit. The circuit is used to supply the chamber heater voltage: 240 VAC in
2-24
Electronics Overview
series, or 120 VAC in parallel. The solid state relay is controlled by the controller board, and
turns the heater on/off to regulate the chamber temperature. A second solid state relay provides
AC line voltage to the system. It is controlled by the controller board and safely shuts down the
system when the power down switch is turned off.
• The 5 VDC and 12 VDC are used by the controller board, single board computer, and hard
drive. The 12 VDC also powers the filament motors.
• The 24 VDC powers the stepper motors, solenoids, fans, and chamber lights.
• The 120 VDC circuit powers the model heater. For SST only, a separate 120 VDC supply
powers the support heater.
There are two fuses on the power distribution board. See Figure 12.
• Fuse F1 fuses the AC input to the +120 VDC supply.
• Fuse F2 fuses the +120 VDC output.
Chamber Temperature Control
The chamber thermocouple (T/C) connects directly to the PDB and the signal is sent to the
controller board. The T/C generates a variable low level voltage that depends on the
temperature of the chamber. This analog signal from the thermocouple is amplified on the PDB.
From the amplifier, the signal goes to an A to D converter in the ColdFire. The controller reads
the chamber temperature and turns the heaters on and off to maintain 75° C. The chamber fans
run continuously when the printer is on. Temperatures can be read on the PDB using a volt
meter at test points TP5 for model, TP4 support, and TP18 for the chamber (10 mV per degree C).
Test Points
Test points are very useful for troubleshooting the system. The test points are listed below with a
brief description.
2-25
System Component
Test Point
Description
UPS
TP26
Power fail signal from external UPS
+5V REF
TP9
Head T/C service reference
Door Switch
TP12
State of the door (open or closed)
On/Off Request
TP20
State of power down switch
Power Enable
TP24
Enables power to circuitry (normally high)
Dual Thermocouple
TP23
SST: High, T/C board jumper present
BST: Low, T/C board jumper removed
Model Toggle
TP10
Not used
GND
TP29
Ground
Chamber Thermocouple
TP18
Voltage corresponds to chamber temperature (10 mV=° C)
Support Thermocouple
TP4
Voltage corresponds to support temperature
(10 mV=° C)
Model Thermocouple
TP5
Voltage corresponds to model temperature
(10 mV=° C)
CH/HD Thermostat
TP19
Chamber and head thermostat (snap switches)
(+5 VDC if both switches closed)
Normal = tp17 lo, tp19 hi
ch thermostat fault=tp17 lo, tp19 lo.
Head Thermostat
TP17
Goes high if head thermostat trips
Normal=tp17 lo, tp19 hi
hd thermostat fault=tp17 hi, tp19 lo
Head TC Alarm
TP22
High if head T/C not plugged in or open
Support Toggle
TP25
Not used
Chamber TC Alarm
TP28
High if chamber T/C not plugged in or open
X EOT
TP21
X end of travel sensor (5 VDC), switches are wired normally closed
(NC)
Y EOT
TP16
Y end of travel sensor (5 VDC), switches are wired normally closed
(NC)
Z EOT
TP14
Z end of travel sensor (5 VDC), switches are wired normally closed
(NC)
X Home
TP3
X home sensor (5 VDC), switches are wired normally closed (NC)
Y Home
TP7
Y home sensor (5 VDC), switches are wired normally closed (NC)
Z Home
TP13
Z home sensor (5 VDC), switches are wired normally closed (NC)
Tip-to-Tip
TP15
Not used
Z Foam
TP27
Z substrate sensor (5 VDC)
+5 VDC
TP34
+5 VDC
+12 VDC
TP33
+12 VDC
2-26
Electronics Overview
System Component
Test Point
Description
+12 VDC SW
TP32
+12 VDC switched (off when power enable is off, when powering
up, and during download)
+24 VDC
TP31
+24 VDC
+24 VDC SW
TP30
+24 VDC switched (off when power enable is off, when powering
up, and during download)
AC On/Off
TP1
Drive signal to power down relay
Chamber Heater
TP2
Chamber heater on or off
LEDs
LED voltage is present when LED is lit. The LEDs are listed below with a brief description.
Lit LEDs do not imply accurate voltage. Verify voltage levels using a
meter.
System
Component
LED
Description
+5 V
D31
+5 VDC present
+12 V
D32
+12 VDC present
+12 V SW
D30
+12 VDC switched
(power enabled)
+24 V
D29
+24 VDC present
+24 V SW
D28
+24 VDC switched
(power enabled)
+120 VDC
D10
+120 VDC will blink if voltage is above +50 VDC
AC On/Off
D16
Drive signal to the power down relay
2-27
System
Component
LED
Description
Chamber Heater
D15
On or off
+120 VDC
D7
Model +120 VDC on
Model Heater PWM
D39
Indicates duty cycle of model PWM
Support Heater PWM
D40
Indicates duty cycle of support PWM
2-28
Electronics Overview
Gen 3 Electronics
Electronics Overview
Figure 13: Electronics overview detail
PDB
Controller
Board
SBC
+24 VDC
power
supply
+120 VDC
power
supply
+5 and +12
VDC Power
Supply
120-240 VAC
AC Input
120-240 VAC in
2-29
Controller Board
Overview
The controller board in BST/SST provides all of the low level hardware control and sensing for
the system. The software runs on the controller cpu and is flash resident (rather than on the
HDD as with the SBC).
Voltage Generation
• +/-15 VDC is used for PMD DACs
• 10 VDC is used for DAC reference
• 3.3 VDC is used for controller board logic
Dual Port Memory Interface
The dual port memory located on the controller board provides the communication channel
with the single board computer (SBC) through the P104 connector. This connector has long gold
pins coming out of the back of the board and care must be exercised when handling the
controller board to avoid damage. The SBC provides the coordinates, velocities, and flow rate
commands for modeling to the controller. The controller board provides the status/error
information about the hardware back to the SBC.
X, Y, Z Axis Control
The controller takes the flow rate information from the SBC and sends it to the PMD processor.
The PMD 2840 processor services the X and Y stepper motors and the model and support head
servo motors. The 3410 processor services the Z axis stepper motor. There is no feedback from
the stepper motors to the system (they are open-loop controlled).
Filament Motor Control
The controller takes the flow rate information from the SBC and sends it to the PMD 2840
processors. The PMD uses this information along with the encoder signals from the filament
motors to generate an output signal to drive the servo motors in the head assembly. Since the
encoders provide feedback ,the filament motors have a closed-loop control. Their position and
rotation are precisely known at all times.
Temperature Control
The controller board reads the three thermocouple (T/C) inputs/signals (2 for the head, 1 for the
chamber).
Liquefier Temperature Control
The liquefier T/C connects to the controller board through the power distribution board. The T/
C generates a variable low level current that depends on the temperature of the T/C. This analog
2-30
Electronics Overview
signal from the T/C is amplified by the head distribution. It is then sent down the umbilical
cable to the PDB, and then to the controller board. An A to D converter in the ColdFire chip
converts the analog signal to digital. In order to improve temperature resolution, this signal is
biased. The lowest reading possible is 89.5° C. The highest reading is 330° C.
The liquefier temperature is maintained at:
BST Single Heater
SST Dual Heater
Model
270° C
280° C
Support
NA
250° C
Temperature control is accomplished using pulse width modulation. See Figure 14.
Figure 14: Pulse Width Modulation (PWM)
Actual power to the liquefier heater is supplied by the PDB, which is controlled by the controller
board. The head heaters are turned off and on 1000 times a second (pulses). The duration of the
120 VDC pulse determines the average power being supplied to keep the liquefier at
temperature. Temperatures can be read using a volt meter at test points TP5 for model, and TP4
support on the PDB (10 mV per degree C).
2-31
Actuators, Switches & Optical Sensors
The input and output signals are passed through the PDB and then processed by the controller
board. The non-motor actuators on a BST/SST system are 24 volt solenoids. The 24 volt power is
supplied by the PDB which in turn is controlled by the controller board. The following is a list of
actuators:
• Door solenoid – locks the door to the modeling chamber.
• Cartridge latches (2) – holds cartridges in the receiver unit.
• Receiver solenoids – engage the motor that feeds filament from cartridges to liquefier during auto load.
The controller board reads and updates the remaining material information on the smart
cartridge (e-prom). This is accomplished through a serial interface to the receiver encryption
board. The receiver encryption board in turn connects to the e-prom on the cartridge via two
pogo pins.
The controller board monitors these switches:
• Z limit switches – upper and lower
• X end of travel switch
• Y end of travel switch
The controller board monitors the following optical sensors:
• X home sensor
• Y home sensor
• Top of foam sensor
Safety Devices
The controller board monitors the following safety devices:
•
•
•
•
•
•
Chamber T/C alarm – activated for a bad or missing T/C
Liquefier T/C alarm – activated for a bad or missing T/C
Head and chamber snap switches
Main thermostat
Door open switch
Door latch solenoid
Controller Board Layout
Fig. 15 below shows the layout of the controller board connectors with labels indicating where
each of the functions described previously are connected. In addition to those functions, the
figure shows a reset button, a set of dip switches, and the LEDs (D1-D3 and D6-D13).
2-32
Electronics Overview
Figure 15: Controller board connection detail
Reset Button
Located on the lower right side of the board, the reset button will do a hard reset of the controller
board. Before continuing with normal operation after resetting the board, system power must be
cycled before building.
Dip Switches
There are three dip switch banks (SW2, SW5, SW6) located on the top right side of the board. All
dip switches should be in the OFF position.
2-33
SW2
Number (in
white)
Description
Default
16-24
Unused
Off
SW5
Number (in
white)
Description
Default
8-15
Unused
Off
SW6
Number (in
white)
Description
Default
0
1
2
3
4
5
6
7
Run built-in self test (BIST)
Load Firmware (turn on when using SNDBIN.EXE)
Disable door latching
Unused
Don’t reset controller when in command is issued
Disable WatchDog timer
Enable use of dc commands
Unused
Off
Off
Off
Off
Off
Off
Off
Off
Memory
There are three types of memory contained on the controller board.
• Dual Port RAM: The communication buffer between the controller board and the single
board computer. Events (from the controller), commands (from the SBC), and motion control vertices (from the SBC) are passed through the P104 connector joining the two boards.
• Flash Memory: Where the executable code resides.
• Battery backup RAM: Where the controller board stores system parameters.
LEDs
There are 11 LEDs located on the controller board. A grouping of three (D1-D3) are located on
the lower left side. The other group of eight (D6-D13) are located on the upper right side. D1-D3
are lit when their associated voltage, as shown in table below, is present. The 3.3 VDC supply is
generated on the controller board, +5 and +12 VDC come from the PDB. One function of the D6D12 LEDs is that they turn on sequentially to show software download progress. During normal
operation, D13 will blink approx. once every two seconds to indicate that the watchdog is being
serviced.
LED Label
Description
D1
D2
D3
D6-D12
D13
+3.3 VDC Supply
+5 VDC Supply
+12 VDC Supply
Debug LEDs (software use only)
Coldfire processor heartbeat
2-34
Electronics Overview
Single Board Computer
The single board computer (SBC) is the main processor in the system. It is a complete “PC
compatible computer” on a single board. See Figure 16.
The TCP/IP network interface connects directly to the RJ-45 connector on the SBC. The network
interface supports both 10baseT and 100baseT operation. The hardware differentiates
automatically. There is a green LED next to the RJ-45 connector. The LED shows the status of the
network connection as follows:
• Green LED: Indicates there is a network connection present.
• Yellow LED: Indicates there is network communication present.
The HDD contains the Linux operating system and all the control software needed to run the
system (except the controller firmware). This is also where all the downloaded models are stored
(the queue).
The Control Panel Display (CPD) connects to the SBC at J15 connector. The ribbon cable will
connect to the Power Distribution Board (PDB). All user entered commands from the CPD
buttons are routed through the PDB and then to the SBC.
Figure 16: Single Board Computer detail
2-35
Power Distribution Board (PDB)
Figure 17: Power Distribution Board detail
J1
J2
J3
J4
J5
J6
J7
J8
J9
J10
J11
J12
J14
J15
J16
J17
J21
J22
F1
F2
AC power in
To power switch and main thermal cutoff
fuse
To chamber heaters (AC)
24VDC in
Mid unit harness 2
5/12 VDC in
Receiver cable
To controller - ribbon cable
Head umbilical 2
Head umbilical I
Head heater
Mid unit harness 1
To controller - ribbon cable
To SBC
To LCD display
To controller - ribbon cable
Head umbilical 3
120VDC aux (SST only)
120VDC input fuse
120VDC
This board provides the power required to run the system. AC line voltage, +5 VDC, +12 VDC,
and +24 VDC feed into the PDB. For SST and Prodigy Plus only, an additional +120 VDC input
feeds into the PDB.
AC line voltage comes into the PDB (Fig. 17). The voltage is routed through the solid state relay
to an auto switching circuit. The circuit is used to supply the chamber heater voltage: 240 VAC in
series, or 120 VAC in parallel. The solid state relay is controlled by the controller board, and
turns the heater on/off to regulate the chamber temperature. A second solid state relay provides
AC line voltage to the system. It is controlled by the controller board and safely shuts down the
system when the power down switch is turned off.
• The 5 VDC and 12 VDC are used by the controller board, single board computer, and hard
drive. The 12 VDC also powers the filament motors.
2-36
Electronics Overview
• The 24 VDC powers the stepper motors, solenoids, fans, and chamber lights.
• The 120 VDC circuit powers the model heater. For SST only, a separate 120 VDC supply
powers the support heater.
There are two fuses on the power distribution board. See Figure 17.
• Fuse F1 fuses the AC input to the +120 VDC supply.
• Fuse F2 fuses the +120 VDC output.
Chamber Temperature Control
The chamber thermocouple (T/C) connects directly to the PDB and the signal is sent to the
controller board. The T/C generates a variable low level voltage that depends on the
temperature of the chamber. This analog signal from the thermocouple is amplified on the PDB.
From the amplifier, the signal goes to an A to D converter in the ColdFire. The controller reads
the chamber temperature and turns the heaters on and off to maintain 75° C. The chamber fans
run continuously when the printer is on. Temperatures can be read on the PDB using a volt
meter at test points TP22 for model, TP20 for support, and TP28 for the chamber (10 mV per
degree C).
Test Points and LED’s
Test points and LED’s are very useful for troubleshooting the system. The test points and LED’s
are listed below with a brief description.
System Component
LED
Test Point
Description
UPS
DL30
TP29
Power fail signal from external UPS
+5V REF
N/A
TP24
Head T/C service reference
Door Switch
DL14
TP15
State of the door (open or closed)
2-37
System Component
LED
Test Point
Description
On/Off Request
DL13
TP14
State of power down switch
Power Enable
DL25
TP8
Enables power to circuitry (normally high)
Dual Thermocouple
DL28
TP40
SST: High, T/C board jumper present
BST: Low, T/C board jumper removed
Model Toggle
DL9
TP17
Not used
GND
N/A
Ground
Points
Ground
Chamber Thermocouple
N/A
TP28
Voltage corresponds to chamber temperature (10
mV=° C)
Support Thermocouple
N/A
TP20
Voltage corresponds to support temperature
(10 mV=° C)
Model Thermocouple
N/A
TP22
Voltage corresponds to model temperature
(10 mV=° C)
CH/HD Thermostat
DL31
TP25
Chamber and head thermostat (snap switches)
(+5 VDC if both switches closed)
Normal = tp25 lo, tp42 hi
ch thermostat fault=tp25 lo, tp42 lo.
Head Thermostat
DL31
TP42
Goes high if head thermostat trips
Normal=tp25 lo, tp42 hi
hd thermostat fault=tp25 hi, tp42 lo
Head TC Alarm
DL8
TP26
High if head T/C not plugged in or open
Support Toggle
DL10
TP16
Not used
Chamber TC Alarm
DL11
TP27
High if chamber T/C not plugged in or open
X EOT
DL3
TP18
X end of travel sensor (5 VDC), switches are wired
normally closed (NC)
Y EOT
DL1
TP12
Y end of travel sensor (5 VDC), switches are wired normally closed (NC)
Z EOT
DL6
TP10
Z end of travel sensor (5 VDC), switches are wired normally closed (NC)
X Home
DL4
TP19
X home sensor (5 VDC), switches are wired normally
closed (NC)
Y Home
DL2
TP13
Y home sensor (5 VDC), switches are wired normally
closed (NC)
Z Home
DL5
TP9
Z home sensor (5 VDC), switches are wired normally
closed (NC)
Tip-to-Tip
DL29
TP21
Not used
Z Foam
DL7
TP23
Z substrate sensor (5 VDC)
AC On/Off
DL15
TP1
Drive signal to power down relay
Chamber Heater
DL16
N/A
Chamber heater on or off
2-38
Electronics Overview
Lit LEDs do not imply accurate voltage. Verify voltage levels using a
meter.
Figure 18: LED and test point detail
System
Component
LED
Description
+5 V
DL27
+5 VDC present
+12 V
DL19
+12 VDC present
+12 V SW
DL22
+12 VDC switched
(power enabled)
+24 V
DL20
+24 VDC present
+24 V SW
DL21
+24 VDC switched
(power enabled)
+120 VDC
DL18
+120 VDC will blink if voltage is
above +50 VDC
AC On/Off
DL15
Drive signal to the power down
relay
Chamber Heater
DL16
On or off
+120 VDC
DL17
Model +120 VDC on
Model Heater PWM
DL23
Indicates duty cycle of model
PWM
Support Heater PWM
DL24
Indicates duty cycle of support
PWM
2-39
2-40
Electronics Overview
Software
In this chapter you will learn about the software that is used in the
system. The contents and page numbers of this chapter are as
follows:
Software Architecture........................................................................................................... 2
DataStat ................................................................................................................................... 4
CatalystEX Help..................................................................................................................... 5
Maraca Help ........................................................................................................................... 7
System Software .................................................................................................................. 13
3-1
Software Architecture
Figure 1 shows the major software components that control the system. The software that runs
on the 186 board is EPROM based. The software that runs on the SBC is stored on the HDD and
loaded during power up. Like all PC compatible computers, the SBC runs a brief self-test on
power up and then loads the operating system followed by the system’s application
components.
Figure 1: Software Architecture Diagram
186 Controller
Firmware
Dual Port Memory
M
Feeder
e
ov
Co
System
Manager
Display
Driver
Comm Server
Queue
Mgr.
r
C
P
D
Linux
OS
le
pi
m
Event &
Command
Monitor
HDD
Network
Operating System
The system’s software currently runs on RedHat Linux version 5.2. The OS is multi tasking
allowing the software components to run fairly independently. The OS also provides support for
the TCP/IP network interface and the HDD.
Display Driver
This software interacts with the operator display panel on the front of the system. This software
processes all button pushes. The driver also formats the information going to the four line
display and the context sensitive button labels.
Comm Server
The comm server software on the system is the other half of the download software that is part
of the Catalyst workstation software. Parts to be built (.cmb files) are received by the comm
server and saved on the data partition of the HDD. Queue management of the parts to be built is
also part of the comm server. Lastly the comm server provides Catalyst the system status
information that is displayed on workstation.
3-2
Software
System Manager
The system manager software provides the overall control and decision making functions that
are used by the system during all operations. User requests are received from the Display Driver
(in response to button pushes). The requests are processed and commands sent to the 186 board
to activate the appropriate hardware.
Move Compiler
When “start part” is requested the system manager activates the move compiler. The move
compiler retrieves the cmb file from the top of the queue. The cmb defines the tool path for the
part on a layer by layer basis. The move compiler calculates the proper extrusion rate for the
road thus combining tool path and extrusion. The resulting motion control is saved in a PCB file.
Feeder
This driver takes the output of the move compiler and feeds the motion control information to
the 186 board on demand. The feeder will typically start before the move compiler has finished
the calculations for the part. This eliminates waiting for all calculation to be complete. As the 186
board executes the motion control commands they are removed from dual port memory. The
feeder adds new commands as space becomes available.
Event/Command Monitor
This software handles all non-motion control interactions between the SBC and the 186 Board.
Events are machine status information being sent to the SBC. Commands come from the SBC
telling the 186 to do something such as find home.
3-3
DataStat
DataStat is a “condensed” version of Maraca. It was developed to:
• Aid in troubleshooting system problems by allowing the customer to view and report specific system information.
• Allow the customer to adjust tip depth into foam (Z offset).
Using DataStat allows you to:
• Select a modeler.
• Add or delete a modeler.
• View a detailed system status window. The window includes important output “state”
information. This information will aid in troubleshooting system problems without being
on-site.
• View detailed material information.
• Adjust Z offset (tip depth).
• Reset the administrator password to null.
DataStat is located as a separate program on all Prodigy Class backend CD’s of build 1140 or
greater. DataStat will NOT install on the workstation when performing a backend download.
DataStat is used primarily for diagnosing system problems. Generally the customer does not
need to access DataStat. For this reason, the customer should only use DataStat when requested
by a Prodigy Class trained service representative.
It is very important that you assist the customer when adjusting the Z offset. Failure to do so
could cause damage to the system. Reference Appendix E of the Service Guide for the Z offset
adjustment procedure.
Parts and Tools Required
• Prodigy Class backend CD Build 1140 or greater
• Workstation
Procedure:
1.
2.
3.
4.
5.
6.
7.
8.
9.
10.
3-4
Insert the Prodigy Class backend CD into workstation.
Select the CD drive and open the datastat folder.
Select setup.exe.
Follow the install steps displayed to load the program on the workstation.
Open DataStat from Start – Programs pull down.
Select the “+” button and enter the system name, type and IP address. Do not enter leading
0’s in the IP address.
Select the green arrow to close the window.
Select the “connect to modeler” (two blue arrows) button to establish communications to
the system.
Information is now shown in the State, Internal State, and Home State windows of DataStat.
From this point the customer can open any of the button options.
Software
CatalystEX Help
CatalystEX Overview
CatalystEX is an intuitive, user-friendly application designed to interface with Dimension 3D
printers. It allows you to quickly and easily open a 3D drawing of a part, prepare the drawing
for print, and send the print command to create the part.
CatalystEX provides 'Help' information in two ways - through a Conventional Help file and
through a Dynamic Help system.
Conventional Help File
The entire Help file is accessible through the Menu Bar (Help>Contents). This will open
CatalystEX Help in a separate window containing standard Help tools - TOC, Search, Index, and
personally selected Favorites.
Dynamic Help
Dynamic Help is available from within the CatalystEX application window. The right side of the
application window is dedicated to Dynamic Help.
Send a “job” to Dimension:
1.
2.
3.
4.
5.
Create an STL file with your CAD software.
Open CatalystEX from the laptop or workstation.
From the File menu, click Open.
Select and Open an STL file produced with your CAD software.
Choose one of several options for printing your part. From the General Tab:
For detailed information about the many file processing options
available in CatalystEX, refer to the CatalystEX Help files.
• Click ‘Print’ to have CatalystEX process your part and immediately send it to your Dimension for printing.
...OR...
• Click ‘Pack’ to have CatalystEX process the part for printing, but not send the part to your
Dimension... send the part to the printer later as part of a pack (from the Pack Tab).
Regardless of how you choose to prepare your file for printing, the end result will be the
same. CatalystEX will process the STL file into a CMB file. It is the CMB file that CatalystEX
will send to the Dimension printer to create your part.
For more information about STL files, CMB files, part orientation,
modeling envelope placement, print ’job’ efficiency, and other print
controls refer to the CatalystEX Help file.
3-5
The main screen is divided into several sections. The main menu and a toolbar are along the
upper part of the screen. CatalystEX reports information and problems in the system-message
area beneath the geometry window.
The STL model, boundary curves, and toolpaths are displayed in the geometry window.
The View Sphere allows you to dynamically pan and rotate your view of the geometry using the
mouse button to make selections.
In the right window, there are interface parameters for changing the part build style.
3-6
Software
Maraca Help
Overview
Maraca is a program used for machine configuration and troubleshooting. It is intended for use
by trained service personnel only.
Caution: It is possible, using this program, to damage the controller
software and make the machine non-functional.
Using Maraca you can select a modeler to work with, modify machine-specific configuration
parameters, download new calibration file data, download new test parts, and test the machine's
operation.
•
•
•
•
•
•
•
•
•
•
•
•
•
•
•
•
•
Select a Modeler
Modeler States
Modeler Setup
Maraca Configuration
Show Machine Status
Materials
Tip Offset and Liquefier Calibration
Gantry
Temperatures
Outputs
Table Calibration
Get Calibration
Send Calibration
Get Configuration
Test Parts
Reset Password
Connect
Select a Modeler
From the Current Modeler drop down list select a modeler to connect to with Maraca. To add
modelers to the list, use the plus button at the bottom of the window.
Modeler States
These three fields provide the current information for the state of the machine:
State
The current machine state as reported to Catalyst status.
Internal State
The current internal software state (e.g. sttIdle)
Home State
The previous internal state in any state that cares about that state.
3-7
Modeler Setup
In order to use Maraca on a network modeler, you must first create a modeler definition. You
can create modeler definitions by clicking the + button in the main window.
A modeler definition is made complete by specifying the following:
• Modeler name (You can use any descriptive name for the modeler.)
• Modeler type
• Modeler IP address
You can delete a modeler definition by selecting the - button in the main window and then
choosing the modeler to delete from the current list of modelers.
Configuration
Clicking the properties icon, “Set up the display parameters”, in the main window will bring up
a dialog to select Metric or English units of measure. Click the green arrow to close the window
after making your selection. Maraca will now display numerical values in the units you chose.
Machine Status
Maraca machine status provides the ability to set the machines serial number and detailed
information about the current mechanical state of the machine.
•
•
•
•
•
•
Position and Temperatures
Versions
Travel Limits
Filament
Door
Setting the Serial Number
Position and Temperatures
Current Position
The current X, Y and Z position in micro steps.
X and Y = 16000 micro-steps per inch.
Z = 128000 micro-steps per inch.
Current / Total
Layers
The current build layer and the total number of layers in the model
Current Curve
The current curve number of the model
Current Vertex
The current vertex number of the model.
Head Temp
The actual head temperature and its set point in C.
Head PWM
The pulse width modulation value 0 = off / 255 = 100%
Support Temp
The support liquefier temperature and its set point (SST only)
Support PWM
The pulse width modulation value 0 = off / 255 = 100%
Chamber Temp
The actual chamber temperature and its set point in C.
3-8
Software
Versions
Product Version
The current version number for the complete software release
Build Version
The build number for current SBC software
Firmware Version
The current version for the 186 controller software
PLD Version
The current version of the programmable logic devices on the 186.
Product serial
number
The serial number of the complete system.
Travel Limits
If the box is checked the switch is tripped.
X home
The X axis home limit switch state
X Limit
The X axis end of travel limit switch state
Y Home
The Y axis home limit switch state
Y Limit
The Y axis end of travel limit switch state
Z Home
The Z axis home limit switch state
Z Limit
The Z axis end of travel limit switch state
Z Jam
The Z jam encoder switch state
Z Foam
The Z top of foam switch state.
Filament
Model Latched
The model material cartridge latch state
Model in Head
The state of the modeling material in the machine.
True = material moved out of cartridge
False = material not moved out of cartridge.
Support Latched
The support material cartridge latch state.
Support in Head
The state of the support material in the machine.
True = material moved out of the cartridge.
False = material not moved out of the cartridge
3-9
Door
Door Latched
The state of the door latch solenoid
Door Open
The state of the door switch
Setting the Serial Number
To set the system serial number enter the serial number in the "Product Serial Number" field and
click on the green check mark. The serial number displayed in this field is the current serial
number of the product.
Materials
Every cartridge has a SmartSpool EEPROM attached that tracks information about the filament
remaining on the cartridge, and shelf life information. The following information is provided for
each cartridge. The top cartridge is the Model material cartridge, and the bottom cartridge is the
Support material cartridge.
Cartridge Information
Serial Number
This is a unique number assigned to each cartridge.
Material Type
This is the type of material on the cartridge. For example:
P400 - is a standard modeling material
P400R - is a standard release material.
P400SR - is a standard soluble release material.
Manufacturing Lot
This is a lot code used by Stratasys to control the manufacturing process.
Manufacturing
Date
This is the date that the cartridge was manufactured.
Use Date
This is the date that the cartridge was first inserted in a machine.
Initial Quantity
This is the amount of material that was on the cartridge initially.
Current Quantity
This is the amount of material currently on the cartridge.
3-10
Software
Temperatures
The temperature control dialog allows you to adjust the set points for the head and chamber
temperatures, for both modeling and at standby.
Temperature Limits
Temperature
Min.
Max
Head
102
300
Support
102
300
Chamber
40
75
Outputs
The outputs dialog contains toggle buttons to control solenoids and motors that can not be
directly controlled on the Control Panel Display.
Model Latch
The check box shows the state of the model (top) cartridge latch,
and the toggle button changes that state.
Motor Enabled
The check button shows the state of the model (top) feed motor
solenoid, and the toggle button changes that state.
Motor Running
The check box shows the state of the model (top) filament feed
motor, and the toggle button changes that state.
Support Latched
The check box shows the state of the support (bottom) cartridge
latch, and the toggle button changes that state.
Motor Enabled
The check box shows the state of the support (bottom) feed motor
solenoid, and the toggle button changes that state.
Motor Running
The check box shows that state of the support (bottom) filament
feed motor, and the toggle button changes that state.
Door Latch
This check box shows the state of the door latch solenoid, and the
toggle button changes that state.
Lights On
This check box shows the state of the chamber lights, and the toggle
button changes that state.
Table Calibration
Table calibration consists of downloading the correct XY table calibration file to the machine to
properly adjust for table-to-table tolerance issues. The Table dialog allows you to browse for and
select the calibration file for the currently installed XY table and to download it to the machine.
Get Calibration
The Get Calibration button allows a single calibration file to be retrieved from any machine with
a build number greater than or equal to 1132. This calibration file will also be on the system
3-11
calibration floppy that ships in the electronics pan for systems with a build number greater than
or equal to 1132. This file contains all the factory calibration information, including, but not
limited to: Tip Offset, Tip Depth, Y Lash, X Correction, and the table calibration DAT file.
When the button is pressed, a file selection dialog is presented allowing the assignment of a file
name and the selection of a storage location. This file should be updated any time maintenance
is performed that affects the factory calibration.
Send Calibration
The Send Calibration button allows you to send the complete set of factory calibrations to the
machine as a single file. This includes but is not limited to: Tip Offset, Tip Depth, YLash, X
Correction, and the gantry DAT file. This file is stored on the system calibration floppy if the
system shipped with Controller software build 1132 or higher installed. A calibration file can be
retrieved from the modeler using Get Calibration from any system with a build number of 1132
or higher.
When this button is pressed a dialog box appears that allows you to browse for and select the
calibration file to send to the machine.
Get Configuration
Clicking the properties icon, “Set up the display parameters”, in the main window will bring up
a dialog to select Metric or English units of measure. Click the green arrow to close the window
after making your selection. Maraca will now display numerical values in the units you chose.
Test Parts
Test Parts consists of downloading sample and test part files to the machine. These file must be
in the .cmb.gz format produced by CatalystEX.
The Test Part dialog allows you to browse for and select the sample or test file and to download
it to the machine. The Test Parts are not preserved during a software upgrade. To remove
unwanted test parts, upgrade the software to the current level and only the factory test parts will
remain on the system.
Reset Password
This button resets the administrator password to null. This turns off password control of the
queue. This is used for clearing a forgotten password.
Connect
If the system is not available over the network, when Maraca first loads, Maraca will only try to
connect one time. This allows you to interact with Maraca when it is not connected to a machine.
The Connect button allows you to request additional connection attempts.
3-12
Software
System Software
Required Tools
• Dimension controller software and CatalystEX.
• Crossover cable or network connection
• Notebook computer or workstation.
Installing system software:
1.
2.
3.
4.
5.
6.
7.
8.
9.
10.
11.
System should be powered on and MUST be in Idle mode.
Select Maintenance from the display menu.
Select System Maintenance from the display menu.
Select Load Upgrade from the display menu.
Insert the Dimension controller software CD into the workstation CD drive.
Open CatalystEX on the workstation.
Click on the Printer Services tab.
Click on the Update Software button.
Once the upgrade window opens select Browse and navigate to the CD ROM drive.
Select the Upgrade.upg file and click OK.
After the software has been downloaded to the printer, the printer will display Verifying
Update.
12. At completion of the verification process, the printer will display Reboot to Complete. Select
Yes.
13. The printer will automatically reboot and return to Idle.
Caution: DO NOT open the chamber door during the upgrade
process.
3-13
3-14
Software
Troubleshooting
In this chapter you will learn how to troubleshoot the system. The
contents of this chapter are as follows:
Troubleshooting a System Malfunction........................................................................... 3
Overview........................................................................................................................................3
Testing the 186 processor board: ...........................................................................................3
Testing the Hard Drive and SBC: ..........................................................................................4
Final Test:..................................................................................................................................4
Fault determination codes ................................................................................................... 6
Cycling power ........................................................................................................................ 6
Diagnosing loss of extrusion .............................................................................................. 7
Clogged tip ............................................................................................................................. 8
Service Troubleshooting...................................................................................................... 9
Code Errors ........................................................................................................................... 10
Major Codes.................................................................................................................................10
Major Codes with Minor Codes................................................................................................11
Controller Abort Minor Errors (Code: 14, XX) ..................................................................11
Starting Up Failed Minor Errors (15.XX)............................................................................23
Controller Load Failed Minor Errors (17.XX)....................................................................23
Temperature Failed to Regulate Minor Errors (18.XX) ....................................................24
Controller Initialization Failed Minor Errors (19.XX) ......................................................25
Door Unlatch Failed (20.XX) ................................................................................................25
Controller Communications Failed Sub Errors (22.XX)...................................................25
Unique Device Name Error (23.XX)....................................................................................25
Non-Code Errors.................................................................................................................. 26
"Build Error" displayed on LCD ...............................................................................................27
Tip depth is incorrect .................................................................................................................27
"Corrupted Upgrade" Displayed on LCD ...............................................................................27
"Cartridge Invalid or Empty" Displayed on LCD ..................................................................27
Door Latch ...................................................................................................................................27
"Door Open" Displayed on LCD...............................................................................................28
Download.....................................................................................................................................28
Loss of Extrusion (LOE) .............................................................................................................28
Lights ............................................................................................................................................29
Material/Unload Error ..............................................................................................................29
Network Communication..........................................................................................................30
Pauses During Build...................................................................................................................31
4-1
What happens during Power Up / Boot................................................................................. 32
Power UP / Boot ........................................................................................................................ 33
"Can't Find Home - Check Modeling Base" displayed on LCD........................................... 34
Power Down................................................................................................................................ 35
Power UP / Boot ........................................................................................................................ 33
System VERY slow to reach temperature ............................................................................... 35
Calibration Issues ....................................................................................................................... 35
Z Calibration Failure.................................................................................................................. 35
Noise............................................................................................................................................. 37
Part Quality Troubleshooting ...........................................................................................38
Embedded support strands in model...................................................................................... 38
Brown streaks (burn marks) ..................................................................................................... 39
Loss of Extrusion (LOE)............................................................................................................. 40
Model embedded in to support................................................................................................ 41
Moisture in material................................................................................................................... 42
Open seams ................................................................................................................................. 43
Part curling .................................................................................................................................. 44
Part fell over ................................................................................................................................ 45
Part shifting ................................................................................................................................. 46
Rough surface quality................................................................................................................ 47
Rough quality all over ............................................................................................................... 48
Model strands on parts.............................................................................................................. 49
Witness marks............................................................................................................................. 49
Wavy surface............................................................................................................................... 50
Wavy parts .................................................................................................................................. 51
Under fill...................................................................................................................................... 52
Material sagging on curved parts ............................................................................................ 53
Fused layers................................................................................................................................. 54
Z layers inconsistent .................................................................................................................. 55
Hyperterminal ......................................................................................................................56
4-2
Troubleshooting
Troubleshooting a System Malfunction
Overview
How to troubleshoot system malfunction and narrow down the possible cause of a system
malfunction to either the 186, SBC or hard drive.
Parts and Tools Required
• Null modem cable (Laplink cable)
• SBC to monitor cable
• VGA monitor
Always check/re-seat connectors before assuming that the problem is
component based.
Testing the 186 processor board:
1.
2.
3.
4.
5.
Install the null modem cable to the workstation or laptop.
Open HyperTerminal as shown in “HyperTerminal Instructions” on page 9 - 22.
Once communication has been established, enter IN (Initialize the Controller) command.
Text will then be displayed.
If 186 related error codes only are displayed, the 186 board is most likely defective. Some
examples of 186 related error codes are - "Abort: Hardware turned off power supply" or
"Abort: Z-axis not ready".
Errors other than 186 board related errors need to be interpreted accordingly. As an example if a “Abort : Head thermocouple fault” error is displayed, check the thermocouple and
connectors.
Always download the printer firmware after installation of a 186
processor board.
6. If only one or two of the same error is displayed, the problem is most likely NOT the 186.
Continue on to the next section of this bulletin.
4-3
Testing the Hard Drive and SBC:
1. Power down the system and remove the rear panel.
2. Determine which SBC is installed in the printer, Ampro or Nova 600, and:
a. Connect a monitor and monitor cable to J5 of the Ampro SBC. See Figure 1.
b. Connect a monitor and monitor cable to CN9 of the Nova 600 SBC. See Figure 1.
Contact Stratasys technical support for monitor cable.
Figure 1: SBC detail
Ampro
NOVA-600
J5
CN9
3. Power on the system and observe the text displayed on the monitor.
4. If the hard drive is bad you will not see the normal hard drive booting process. You may
see:
a. The BIOS load but NOT the operating system.
b. The operating system load but with numerous errors.
5. If you do not see the bios load the SBC will need to be replaced.
Final Test:
1. If the 186 processor board was replaced you must download the most current printer
firmware.
2. If the hard drive was replaced, update the system software.
3. Run the Hysteresis and tip-offset calibration and adjust settings if appropriate.
4. Run several test parts via the network to ensure proper operation.
4-4
Troubleshooting
Figure 2: Troubleshooting sequence
4-5
Fault determination codes
If a fault occurs which would prevent the printer from executing an operator request, the printer
will begin to shut down and cool. The panel will display an error code. An error-code list (with
the filename “error.txt”) can be found on the DVD-ROM for the printer firmware. (Because this
list may change with each new software version, be sure to check the error.txt attachment when
you download new firmware upgrades.)
After the printer has finished cooling, the only option displayed is Continue. Press Continue and
the printer will reboot and try to return to normal operation. If pressing Continue does not
eliminate the error, power should be cycled (see “Cycling power” on page 6..); wait 60 seconds before
switching power on again. In most cases you will be able to continue operation. However, if the
printer continues to shut down and display the same error, contact technical support.
Cycling power
1. Turn the power switch to the OFF position. The display will show Shutting Down.
2. After the printer has cooled down enough to shut down, the display will go blank.
3. When the display is blank and the printer has shut down, turn the circuit breaker to the
OFF position.
4. Once the circuit breaker has been turned to the OFF position, wait 60 seconds and turn the
circuit breaker back to the ON position.
5. Turn the power switch to the ON position. The printer display will show that it is starting
up.
Once the display shows Idle or Ready to Print, you can send a file to the printer to be printed.
4-6
Troubleshooting
Diagnosing loss of extrusion
Occasionally, the printer’s head may experience loss of extrusion. This will be evident by
observing one of the following:
• The head is moving with no material coming out of either tip
• The height of the model and support materials are not equal
• Sagging structures due to lack of support materials
Warning: The head area is hot. Use gloves when working in this area
of printer.
1.
2.
3.
4.
5.
From the display panel press Cancel and remove parts from the printer.
Insert a new modeling base.
From Idle, press Maintenance
Press Machine.
Press Head. The head will move to the center of the chamber and the Z platform will change
position. The display will read: Model Drive Motor Stopped
6. Determine if there is a model material extrusion problem by pressing Forward (command
will be available after head reaches operating temperature). Watch the model tip (right tip)
for any extrusion (material purge).
You may need to wait up to 30 seconds before extrusion will begin as
the tip may need to reach operating temperature
7. Press Stop to stop the extrusion.
8. If material did NOT flow from the model tip, see “Press Done until back to Idle” on page 8.
If material steadily flowed from the model tip, the model tip is functioning properly.
9. Test the support material tip by choosing: Select Drive.
10. Determine if there is a support material extrusion problem by pressing Forward. Watch the
support tip (left tip) for any extrusion (material purge).
11. Press Stop to stop the extrusion.
12. If material did NOT flow from the support tip, see “Press Done until back to Idle” on page 8.
If material steadily flowed from the support tip, the support tip is functioning properly.
13. Return the printer to the Maintenance state - Press Done, then press Yes when the printer
displays Is Material Loaded?
14. Press Done until back at Idle.
4-7
Clogged tip
Occasionally, a tip may clog with material. This will often result in a loss of extrusion (LOE). A
clogged tip will prohibit material load and part building.
1.
2.
3.
4.
5.
6.
7.
8.
9.
4-8
From the display panel, press Maintenance.
Press Machine.
Press Head.
Select which drive may have a clogged tip.
Press Forward. If the material does not extrude, press High Heat to turn off the head cooling
fan. This temporary raise in temperature can help remove a clog.
If material does not extrude, see “Press Done until back to Idle” on page 8.
Press Done.
Display will ask Which Materials Loaded? Press Both.
Press Done until back to Idle
Troubleshooting
Service Troubleshooting
How to use this Guide
1. Determine what type of error you are experiencing; either a Code Error or Non-Code Error.
2. If you experience a Code Error:
A. Refer to the Code Error Section of the guide. See “Code Errors” on page 10.
B. Match the code number with the number in the guide.
C. Follow the corrective actions to fix the error.
D. Complete and verify each step before proceeding to the next step.
3. If you experience a Non- Code Error:
A. Refer to the Non-Code Error Section of the guide. See “Non-Code Errors” on page 26.
B. If the display on the machine displays an error message, match that message to one of
the non-error codes in the guide.
C. If a message does not appear, match the problem to one of the non-error codes in the
guide.
D. Complete and verify each step before proceeding to the next step.
4. If you have any suggestions, additions or changes that need to be made to this guide please
e-mail prodigyTSguideteam@stratasys.com.
A. Verify that the machine is plugged directly into a wall outlet. Do not use an extension
cord or power strip.
B. Verify you are running the current CatalystEX and printer firmware. Upgrade the
software if necessary.
C. After "Power down" is complete, always shut the breaker off to fully reset the system.
D. When measuring DC voltages and signals using chassis ground is preferred. Do NOT
measure AC voltages using chassis ground.
E. Check/re-seat appropriate cables as part of the troubleshooting process.
F. Hyperterminal move commands are in inches.
G. Check limit switch states using the test points and/or LED's on the power
distribution board.
H. Replacement hard drive may take up to 45 minutes to boot. The hard drive is running
check disk (chkdsk).
I.
Ignore multiple error code listings at end of a CFG file (LE output)
J.
Never "hotplug" the material bay cables. Doing so will damage the material bay serial
transceiver.
K. Correct seating of the I/O board to the power distribution board is critical. Check for
proper alignment through electronics bay viewing window
4-9
Code Errors
Major Codes
These codes are displayed on the system LCD Display.
Code
Error
Definition/Recommendation
01
Unknown Error
No data on what error occurred. Cycle power.
02
PUC Error
Path, utilities and controller development library (Used for software testing). Cycle
power.
03
No Display
Process that runs LCD display generated error. Cycle power.
04
Memory Error
Single board computer experienced memory error. Cycle power.
05
LCD Display
Failed to write to LCD display board from SBC (error will be seen in .cfg file).
Cycle power.
Replace LCD Display
06
LCD Keypad
Failed to read from LCD keypad to SBC (error will be seen in .cfg file).
Cycle power.
Replace LCD Display
07
Manager Channel
Socket from manager internal manager process was on, SBC (Software error, will not
be displayed). Cycle power.
08
Manager Disconnected
Socket from manager internal manager process was off, SBC (Software error, will not
be displayed)
09
Manager Send
Failed to send from manager (SBC) (Software error)
10
Command Failed
Sent legal command that was rejected (exp. Move Z command with door open).
Cycle power.
11
Queue Communication
Socket from queue process was interrupted (broken) (Software error). Cycle power.
12
Joblog Message
Buffer
Failed to write to job log (Software error). Cycle power.
13
Joblog File
Failed to create the job log (Software error). Cycle power.
14
Controller Abort
Controller failure (See sub errors below)
15
Starting Up Failed
Some part of the start up procedure failed. Cycle power.
15.1
Starting Up Failed
Verify controller is correctly gendered (gender is the machine type) from the .CFG
file. If not, replace with a neutral gender board and perform firmware upgrade.
16
Find Z Failed
Failed to find Z limit switch. Check for obstructions or Z switch issues.
17
Controller Load
Failed
Unable to load global parameters (Temp values, flow control). Cycle power.
18
Temperature Failed
to Regulate
Liquefier or chamber failed to reach temperature within 7 min. See 18 error code
below.
4-10
Troubleshooting
Code
Error
Definition/Recommendation
19
Controller Initialization Failed
Controller failed to reboot or start. See detailed 19 error code section below.
20
Door Latch Command Failed
See detailed non-error code section of this guide.
21
Ldrool Failed
Cycle power
22
Controller Communications Failed
Not used.
23
Universal Device
Name error
Cycle power
Major Codes with Minor Codes
Currently minor codes exist for major codes 14, 15 17-20, 22, & 23
only.
Controller Abort Minor Errors (Code: 14, XX)
Code
14,01
Description
Abort: Z Axis jammed
Corrective Actions
1.
2.
3.
4.
5.
6.
7.
8.
Check for objects blocking Z stage.
Check for purge material around lead screws.
Power cycle machine including rear breaker.
Using Maraca/LED's/test points: Check Z position. See if both Z home &
Z limit boxes are checked. If so, check limit switches and/or mid unit
harness.
Gen 1 - HyperTerminal: Check to see if Z stage moves (mz 50000 or mz
-50000). This allow you to move the Z stage without tripping the Z jam
sensor. + is down, - is up.
Gen 1 - Check Z jam sensor, Z jam cable and/or Mid-Unit Harness.
Gen 2/3 - HyperTerminal: Check to see if Z stage moves (mz 0.5 or mz 0.5). This will allow you to move the Z stage without tripping the Z jam
sensor. + is down, - is up.
Replace Z stage motor.
4-11
Code
Description
Corrective Actions
14,02
Report: Attempt to raise modeling base sensor failed
1.
2.
3.
4.
5.
6.
7.
8.
Cycle power
Replace Substrate.
Check for obstructions preventing X or Y movement
Check the Z foam sensor bar is not damaged. If so, replace bar.
Gen 1 - Check connector J7 on 186 board for loose pins.
Gen 2 - Check connector J10 (pin 19) on the PDB for loose pins.
Gen 3 - Check connector J10 (pin 13) on the PDB for loose pins.
Using Maraca/LED's/test points: Check to see Z foam box toggles
when switch is activated, if not, check Z foam sensor and/or umbilical
cable. Gen 2 - Check signal at TP27. Gen 3 - check signal at TP23.
9. Using Maraca/LED's/test points: Check to see Z home box toggles
when switch is activated. If not, check Z home switch and/or Mid-Unit
Harness. Gen 2 - Check signal at TP13. Gen 3 - Check signal at TP9
10. Check Z home switch position. Adjust if needed.
14,03
Report: modeling base sensor
up when it should be down.
1.
2.
3.
4.
5.
6.
14,04
Report: modeling base sensor
down when it should be up.
1.
2.
3.
4.
5.
14,05
14,06
14,07
14,08
Abort : Unexpected contact
with X axis home sensor.
Abort : Unexpected contact
with X axis EOT sensor.
Abort : Unexpected contact
with Y axis home sensor.
Abort : Unexpected contact
with Y axis EOT sensor.
1.
2.
3.
4.
5.
6.
7.
8.
9.
14,09
14,10
Abort : Unexpected contact
with Z axis home sensor.
Abort : Unexpected contact
with Z axis EOT sensor.
1.
2.
3.
4.
5.
6.
4-12
Cycle power.
Check the substrate sensor assembly for free operation.
Check to see if the sensor arm is broken.
Gen 1 - Check connector J& on the 186 board for loose pins.
Gen 2/3 - Check connector J10 (pin 19) on the PDB board for loose
pins.
Using Maraca/LED's/test points: Check to see Z foam box toggles
when switch is activated. If not, check substrate sensor, sensor assembly and/or umbilical cable. Gen 2/3 - Check signal at TP27.
Push the sensor assembly up if it is down.
Check to see if the tip-wipe brush is set too high.
Run the FZ command using HyperTerminal -Verify the sensor is being
pushed all the way up.
Remove, clean and reinstall the substrate sensor assembly.
Check spring (replace 5 coils with 7 coils) and verify that the foam sensor arm has a bump added.
Power cycle the machine.
Check for an obstruction hitting the model.
Check to make sure the homing sensors are clean.
Using Maraca/LED's/test points: Check if home & limit boxes are
checked. If so, check limit switches and/or umbilical cable for X sensors, mid unit harness for Y sensors.
Manually move the XY table in X and Y checking for smooth operation.
Belt Drive XY Table - Check and adjust belt tension.
Cable Drive XY Table - Check and adjust cable tension.
Incorrect length substrate arm installed. Replace substrate arm with
the correct length.
Replace XY table. Failed bearings in the Y drive shaft possible root
cause.
Check to see if the switch is operating correctly using the LED/test
points on the PDB.
Check to see if there are any obstructions interfering with Z stage
movement.
Gen 1 - Check J6 on 186 board for loose pins.
Gen 2 - Check J12 on the PDB for loose pins. Z Home - pin 3, Z EOT - pin
5. Check signals at TP13 and TP14.
Gen 3 - Check J12 on the PDB for loose pins. Z Home - pin 9, Z EOT - pin
11. Check signals at TP9 and TP10.
Check the Z motor. Run the TZ command from hyperterminal.
Check Z belt condition and adjust tension as needed.
If error occurs when running the FZ (find Z) command, replace the Z
Foam sensor.
Troubleshooting
Code
14,11
Description
Abort : Door opened while axis
in motion
Corrective Actions
1.
2.
3.
4.
5.
6.
7.
8.
9.
Check to see if door latch is activating using using Maraca/LED's/test
points
Gen 2- Check signal at TP12 Gen 3- Check signal at J5 -pin 1
Look at LCD display, should show "Door Open" when machine is idle
and door is open.
Gen 1- -Check J6 on the 186 and P6 on the mid-unit harness for loose
contacts or bent pins.
Gen 2/3- -Check J12 pin 1 on the PDB for loose contacts or bent pins.
Using Maraca/LED's/test points: Check to see "Door Open" box toggles
when switch is activated.
If not, check door switch and/or Mid-Unit Harness.
Prodigy Plus: Check to make sure the door switch isn't loose. Adjust if
necessary.
Prodigy Plus: Check to see if the door is warped or bowed, which will
cause the door tab to disengage from the switch.
Prodigy Plus: Check to see if door plug is bent or missing.
Wiggle the door, make sure the sensor reads.
Verify the door magnet is present. If not, replace door magnet.
14,12.......Abort : One second timer late.
Gen 1 electronics only
(Housekeeper needs to be
preformed every second
but did not, Software sends
pulse from the 186 every
second -software has hung
up)
1.
2.
3.
Power cycle machine.
If problem continues check/re-seat ribbon cable from 186 to the PDB.
If problem still continues send config file to SSYS CS, 186 may need to
be replaced.
14,13
Abort : Under Run at vertex
buffer
Abort : Under Run not in tool
path
1.
2.
3.
Reprocess the part and send again.
Reorient the STL and re-send.
If the frequency of the error is greater than once every three months,
then replace the SBC or Hard Drive.
14,15
Report: Head motor running
without XY motion
1.
Will not be displayed on LCD display. Will be seen only using HyperTerminal.
14,16
Abort : Vertex FIFO tail is not
on a 4 byte boundary.
1.
2.
3.
Communication error between Controller Board and the SBC . Cycle
power.
Re-seat the 186/ Controller Board into SBC.
Replace 186/Controller Board and/or SBC.
14,14
14,17
Abort : User abort.
1.
Build was cancelled through the keypad.
14,18
Abort : User panic stop.
1.
Will not be displayed on LCD (Opening door during build can cause
this error).
14,19
Abort : Idle loop is slow.
1.
2.
Cycle power.
Escalate the case providing the configuration file.
14,20
14,21
Abort : XY axis not ready.
Abort : Z axis not ready.
1.
2.
Cycle power.
Using the HyperTerminal, type SS. "X Axis Ready" should be displayed. If
it is not displayed, then type the "FH" & "FZ" commands. Finally type "SS"
again. If "X Axis Ready" still is not displayed, then replace the controller
Board.
Battery could be bad on 186/Controller Board. Open Hyper Terminal,
look for boot error. Replace 186/Controller Board.
3.
14,22
Abort : Head temperature setpoint too low.
1.
2.
Reinstall system software.
Verify the head temperature set point using MaracaEX.
- The model must be above 240 degrees.
- The support must be above 220 degrees (Prodigy Plus only).
4-13
Code
14,23
Description
Report: Begin curve parameters not in sequence.
Corrective Actions
1.
2.
3.
14,24
14,25
14,26
Abort : X axis command error
(PMD error)
Abort : Y axis command error
(PMD error)
Abort : Z axis command error
(PMD error)
1.
2.
3.
4.
Communication error between 186/Controller Board & SBC - Cycle
power
Re-seat the 186/Controller Board into SBC.
Replace 186/Controller Board and/or SBC.
Cycle power.
Verify system software at current release. If not, upgrade to current
release.
If error continues - possible memory problem, replace SBC.
If the frequency of the error is greater than once every three months,
replace the 186/Controller board.
Abort : X axis motion error
(PMD error)
Abort : Y axis motion error
(PMD error)
Abort : Z axis motion error
(PMD error)
1.
2.
14,30
Abort : PMD axis command
was not X, Y, or Z.
1.
2.
Power cycle machine.
Reinstall System Software.
14,31
Abort : Move absolute error.
1.
2.
Check and re-seat connectors to the X and Y motors.
Check home and EOT switches for correct operation. Replace if
defective.
14,32
Abort : PMD checksum error.
1.
2.
Cycle power.
Verify system software at current release. If not, upgrade to current
release.
If the frequency of the error is greater than once every three months,
replace the 186/Controller Board.
14,27
14,28
14,29
3.
3.
14,33
Abort : Invalid being send to
PMD chip.
1.
2.
3.
14,34
Abort : Z axis table jammed
Gen 1 electronics only
1.
2.
8.
9.
10.
11.
12.
13.
1.
See Load Failed in the Non-Error Code Section.
5.
6.
7.
4-14
Report: Time out while loading
carrier.
Cycle power.
Verify system software at current release. If not, upgrade to current
release.
If the frequency of the error is greater than once every three months,
replace the 186/Controller Board.
Check for objects/parts on Z stage.
Check for purge material around lead screws. Remove material, clean
and lube.
Toggle power switch
Manually move the table away from the upper and lower Z limit
switches then cycle power.
Using Maraca/LED's/test points: Check Z position. See if Z home & Z limit
boxes are checked. If so, check limit switches and/or spread pins on J5
and J6 on the 186 board.
HyperTerminal: Check to see if Z stage moves (mz 50000 or mz -50000).
This will allow you to move the Z stage without tripping the Z jam sensor.
+ is down, - is up. If the motor moves, the jam sensor is the problem.
Swap the ribbon cables on the 186. (Power down the machine first,
then power up with the door open. Run the MX and MY Commands)
Check Z jam sensor and/or Mid-Unit Harness.
Table is not level. Check and level using the head leveling fixture.
Z-axis motor has failed (see 14,1)
Z-axis belt is loose or worn. Adjust tension or replace belt.
Z channel of the MDB has failed - replace the MDB.
Z belt has damaged Z jam sensor wire. Check wire for damage.
3.
4.
14,35
Cycle power.
Verify system software at current release. If not, upgrade to current
release.
If the frequency of the error is greater than once every three months,
replace the 186/Controller Board.
Troubleshooting
Code
Description
Corrective Actions
Report: Modeling material not
moving in head.
Report: Support material not
moving in head.
Gen 1 electronics
1. Cycle power.
2. If error continues, replace the 186/Controller Board.
Gen 2/3 electronics
1. Cycle power.
2. Check/re-seat J9 on PDB.
3. If error continues, replace the Controller Board.
14,38
Abort : Hardware turned off
power supply.
Gen 1 electronics
1. Jumper WD timeout on PDB to override error. Remove jumper after
completing testing!
2. Use HyperTerminal and/or CFG File to check for additional error codes
(root cause).
3. Check head, envelope snap switches, and cables.
4. Check WD timeout signal to decide if the problem is with the 186 or
PDB as follows:
a. Measure the voltage (pulse) at TP52 (near J8) on the PDB. If a pulse is
detected about every second the 186 is ok. If no pulse is detected
the signal is not being generated from the 186 - replace the 186.
b. Measure TP45 to GND on the PDB. Reading should be near 0. If not
near 0 AND the 186 is sending a pulse the PDB circuit is bad.
5. Check/re-seat ribbon cables from the 186 to the PDB.
Gen 2/3 electronics
1. Jumper WD timeout on PDB to override error. Remove jumper after
completing testing!
2. Check head, envelope snap switches, and cables. Head - TP17 normally is high. Envelope - TP19 normally is low.
3. Check/re-seat J9 and J12 connectors on the PDB J9 pin 19 for head
snap switch. J12 pin 14 for envelope snap switch.
4. Check and re-seat connectors to Controller Board and PDB.
5. Replace the Controller Board.
6. Replace the PDB.
7. Replace umbilical cable.
14,39
Abort : Head thermocouple
fault.
Steps 1-8: Head
Thermocouple is OPEN
Step 9: Head Thermocouple is
CLOSED
1.
2.
3.
4.
14,40
Abort : Chamber thermocouple fault.
1.
14,36
14,37
Check thermocouple wire for damage.
Verify ambient temperature is above 18° C (64.4° F).
Using a meter, check to see if thermocouple is open at head.
Open may be in umbilical head cable.
Gen 1 - Check J7 on 186 for spread pins.
Gen 2 - Check J10 on the PDB.
Gen 3 - Check J9 on the PDB.
5. Check TC Head Board for correct jumper configuration. (Jumpers are
used only on SST or Prodigy Plus)
6. Check the ground wire (connection) at head TC Board.
7. Check the component leads on back of Head TC Board are not shorting to head.
8. Check signal voltage at T/C - if incorrect replace T/C board.
a. Single heater board - TPALR and GND should be <3VDC.
b. Dual heater board - TP301 and GND should be <3VDC.
9. Check and re-seat J7 and check pins 7 and 10 on the T/C amp board.
10. Replace the swivel head.
11. Check thermal snap switches and wires. Replace as needed.
2.
3.
4.
Check to see if chamber thermocouple is plugged in:
Gen 1 - connected to 186
Gen 2/3 - connected to PDB.
Verify ambient temperature is above 18° C (64.4° F).
Using a meter check if thermocouple is open. If so, replace thermocouple.
Check chamber thermocouple and wire for damage.
4-15
Code
14,41
14,42
14,43
14,44
14,47
Description
Abort : Motion command
while door open.
Abort : Load cartridge while
door open.
Abort : Modeling command
while door open
Abort : Select head command
while door open.
Abort : Tip wipe command
while door open.
Corrective Actions
1.
2.
3.
4.
5.
6.
7.
14,45
14,46
Report: Unable to write to
model material guide tube.
Report: Unable to write to support material guide tube.
1.
2.
3.
4.
5.
6.
14,48
Abort : Vertex command error.
1.
2.
Cycle power.
Check to see if door solenoid is operating properly. Toggle solenoid
using MaracaEX.
Look at LCD display, should read "Door Open" when machine is idle
and door is open.
Using MaracaEX/LED's/test points: Check to see "Door Open" toggles
when switch is activated. If not, check door switch and/or Mid-Unit
Harness.
Wiggle the door, make sure the sensor reads the magnet with movement to the door.
Check that the door magnet is present. If not, install magnet.
Verify door is not warped. If warped, replace door.
Try a different cartridge. Also verify that material is the correct type for
printer.
Check the LED on card reader board. Should be blinking. If reader
board is seeing cartridge, LED blinking speed will double.
Gen 1 - re-seat and check pins on J18 on the 186. Gen 2/3 - re-seat
and check pins on J7 on the PDB.
Replace cable running from receiver to the 186/controller board.
Replace card reader board.
Gen 1 - Replace 186. MUX on 186 may be bad. Gen 2/3 - Replace the
controller board
If this message is displayed on LCD ONLY, possible memory problem,
replace SBC. If this message is not displayed on the LCD, (seen in cfg
file), RAM is NOT the root cause.
If the frequency of the error is greater than once every three months,
replace the 186/Controller board.
14,49
Internal : PCode Error, Bad
Curve.
This error will not be displayed. Software development use only.
14,50
Internal : PCode Error, DY
within curve.
This error will not be displayed. Software development use only.
14,51
Abort : Model material not
loaded.
Abort : Support material not
loaded.
Abort : Model head motor not
ready.
Abort : Support head motor
not ready.
1.
Abort : Find home failed, X
home and X eot both on
Abort : Find home failed, Y
home and Y eot both on
1.
2.
14,52
14,53
14,54
14,55
14,56
Note:
System is not recognizing that material is loaded.
3.
4.
4-16
Reload material.
Move head away from sensors and cycle power.
Gen 1 - Check J5, J6, and J7 connectors on the 186 pins for loose pins.
Gen2 - Check for loose pins on J10 & J12 on the PDB. Check signals at
TP3, 7, 16 & 21.
Note: X home -J10, pin 15, Y home- J12, pin 22, X EOT - J10, pin 24, Y
EOT- J12, pin 11.
Gen 3 - Check for loose pins on J10 & J12 on the PDB. Check signals at
TP12, 13, 18 & 19.
Note: X home -J10, pin 2, Y home- J12, pin 22, X EOT - J10, pin 8, Y EOTJ12, pin 11.
Using Maraca/LED's/test points: Check to see if switch state toggles. If
not, check sensor and/or umbilical cable (for X) / mid-unit harness (for
Y).
Using Maraca/LED's/test points: Check to see if switch state toggles. If
not, check switch and/or umbilical cable (for X) / mid-unit harness (for
Y).
Troubleshooting
Code
14,57
14,58
14,59
14,60
Description
Corrective Actions
Abort : Find home failed, X
home timeout
Abort : Find home failed, Y
home timeout
1.
2.
Abort : Find home failed, X
home not tripped
Abort : Find home failed, Y
home not tripped
1.
2.
3.
4.
3.
14,61
14,62
Abort : Find home failed, X
home tripped
Abort : Find home failed, Y
home tripped
1.
2.
3.
14,63
14,64
Abort : Find home failed, X eot
tripped
Abort : Find home failed, Y eot
tripped
1.
2.
3.
14,65
14,66
Abort : Find home failed, X eot
not tripped
Abort : Find home failed, Y eot
not tripped
1.
2.
3.
Move the head away from the sensors and cycle power.
If chatter in motor, check motor and/or motor cable for Y, umbilical
cable for X.
Check for obstacles obstructing X or Y movement.
Using Maraca/LED's/test points: Check to see that the state changes
when sensor is activated. If not, check sensor and/or umbilical cable
for X and mid unit harness for Y.
Move the head away from the sensors and cycle power.
Gen 1 - Check for loose pins on J5, J6 & J7 on the 186 board.
Gen 2 - Check for loose pins on J10 & J12 on the PDB. Check signals at
TP3, 7, 16 & 21.
Note: X home -J10, pin 15, Y home- J12, pin 22, X EOT - J10, pin 24, Y
EOT- J12, pin 11.
Gen 3 - Check for loose pins on J10 & J12 on the PDB. Check signals at
TP12, 13, 18 & 19.
Note: X home -J10, pin 2, Y home- J12, pin 22, X EOT - J10, pin 8, Y EOTJ12, pin 11.
Using LED's/test points: Check to see home LEDs toggles when sensor is
activated. If not, check sensor and/or Umbilical Cable for X and mid
unit harness for Y.
Move the head away from the sensors and cycle power.
Gen 1 - Check for loose pins on J5, J6 & J7 on the 186 board.
Gen 2 - Check for loose pins on J10 & J12 on the PDB. Check signals at
TP3, 7, 16 & 21.
Note: X home -J10, pin 15, Y home- J12, pin 22, X EOT - J10, pin 24, Y
EOT- J12, pin 11.
Gen 3 - Check for loose pins on J10 & J12 on the PDB. Check signals at
TP12, 13, 18 & 19.
Using LED's/test points: Check to see home box toggles when sensor is
activated. If not, check sensor and/or umbilical cable for X , mid unit
harness for Y.
Move the head away from the sensors and cycle power.
Gen 1 - Check for loose pins on J5, J6 & J7 on the 186 board.
Gen 2 - Check for loose pins on J10 & J12 on the PDB. Check signals at
TP3, 7, 16 & 21.
Note: X home -J10, pin 15, Y home- J12, pin 22, X EOT - J10, pin 24, Y
EOT- J12, pin 11.
Gen 3 - Check for loose pins on J10 & J12 on the PDB. Check signals at
TP12, 13, 18 & 19.
Using Maraca/LED's/test points: Check to see home box toggles when
sensor is activated. If not, check sensor and/or umbilical cable for X ,
mid unit harness for Y.
Move the head away from the sensors and cycle power.
Gen 1 - Check for loose pins on J5, J6 & J7 on the 186 board.
Gen 2 - Check for loose pins on J10 & J12 on the PDB. Check signals at
TP3, 7, 16 & 21.
Note: X home -J10, pin 15, Y home- J12, pin 22, X EOT - J10, pin 24, Y
EOT- J12, pin 11.
Gen 3 - Check for loose pins on J10 & J12 on the PDB. Check signals at
TP12, 13, 18 & 19.
Using Maraca/LED's/test points: Check to see home box toggles when
sensor is activated. If not, check sensor and/or umbilical cable for X ,
mid unit harness for Y.
4-17
Code
Description
Corrective Actions
14,67
Abort : Head temperature too
high
1.
2.
3.
4.
5.
Verify the TC and Liquefier Heaters are plugged in properly.
Verify umbilical cable is connected properly.
TC Amp board is bad. Replace TC Amp board.
Head Board is bad Replace head board.
Replace the umbilical cable.
14,68
Abort: Illegal PMD Command
1.
If error occurs more than once a month replace the 186/controller
board.
14,69
Abort: XY PMD Read Checksum error
1.
If error occurs more than once a month replace the 186/controller
board.
14,70
Abort: XY PMD Write Checksum error
1.
If error occurs more than once a month replace the 186/controller
board.
14,71
Abort: Z PMD Read Checksum
error
1.
If error occurs more than once a month replace the 186/controller
board.
14,72
Abort: Z PMD Write Checksum
error
1.
If error occurs more than once a month replace the 186/controller
board.
14,73
Abort: Head TC Board Configuration error
1.
Check jumper configuration on Head TC board. See 14, 39.
14,74
Unexpected contact with
unknown limit.
1.
2.
Move the head away from the sensors and cycle power.
Gen 1 - Check for loose pins on J5, J6 & J7 on the 186 board.
Gen 2 - Check for loose pins on J10 & J12 on the PDB. Check signals at
TP3, 7, 16 & 21
Note: X home -J10, pin 15, Y home- J12, pin 22, X EOT - J10, pin 24, Y
EOT- J12, pin 11.
Gen 3 - Check for loose pins on J10 & J12 on the PDB. Check signals at
TP12, 13, 18 & 19.
Using Maraca/LED's/test points: Check to see limit box toggles when
switch is activated. If not, check switch and/or umbilical cable for X,
mid unit harness for Y.
3.
14,75
Unknown
1.
No error code associated with an error.
14,76
Software bug
1.
Cycle power.
14,77
14,78
Buffer is larger than the data
Buffer is smaller than the data
1.
2.
3.
Cycle power.
Replace single board computer.
Replace 186/controller board.
14,79
Run-time error
1.
2.
3.
4.
Cycle power.
Check configuration file for other errors.
Replace single board computer.
Replace controller board.
14,80
Index out of bounds
1.
Cycle power.
14,81
Invalid argument
1.
Cycle power.
14,82
Invalid channel
1.
Cycle power.
14,83
Invalid command
1.
Cycle power.
14,84
Invalid command opCode
1.
Cycle power.
14,85
The operation is not implemented
Software error; will not be displayed.
14,86
Timeout
1.
2.
4-18
Cycle power.
Replace 186/controller board.
Troubleshooting
Code
Description
Corrective Actions
14,87
Resource already in use
1.
Cycle power.
14,88
The dual-port memory is corrupted
1.
Cycle power.
14,89
No valid ISR callback routine
set
1.
Cycle power.
14,90
An internal queue has overflowed
1.
Cycle power.
14,91
Address not properly aligned
1.
Cycle power.
14,92
Message too big for queue
1.
Cycle power.
14,93
Data unit size violation
1.
Cycle power.
14,94
Checksum bad
1.
2.
Cycle power.
Check 5/12 VDC power (5 and 12VDC LEDs will repeatedly dim).
Replace 5/12 VDC power supply.
Replace 186/controller board.
3.
14,95
PMD Host IO Error
1.
2.
3.
Cycle power.
Check 5/12 VDC power (5 and 12VDC LEDs will repeatedly dim).
Replace 5/12 VDC power supply.
Replace 186/controller board.
14,96
Unidentified interrupt
occurred
1.
Cycle power.
14,97
Invalid data type
1.
Cycle power.
14,98
Find home failed, X EOT timeout
Find home failed, Y EOT timeout
1.
2.
Move the head away from the sensors and cycle power.
Gen 1 - Check for loose pins on J5, J6 & J7 on the 186 board.
Gen 2 - Check for loose pins on J10 & J12 on the PDB. Check signals at
TP3, 7, 16 & 21.
Note: X home -J10, pin 15, Y home- J12, pin 22, X EOT - J10, pin 24, Y
EOT- J12, pin 11.
Gen 3 - Check for loose pins on J10 & J12 on the PDB. Check signals at
TP12, 13, 18 & 19.
Using Maraca/LED's/test points: Check to see limit box toggles when
switch is activated. If not, check switch and/or umbilical cable for X,
mid unit harness for Y.
14,99
3.
4-19
Code
14,100
14,101
14,102
14,103
Description
Find home failed, Z HOME
(BOT) not tripped
Find home failed, Z EOT not
tripped
Find home failed, Z HOME
(BOT) timeout
Find home failed, Z EOT timeout
Corrective Actions
1.
2.
3.
4.
5.
6.
7.
8.
9.
10.
11.
12.
13.
14.
15.
16.
14,104
Surface not found
1.
2.
Move Z stage away from sensors and cycle power.
Check for objects/parts on Z stage and around lead screw.
Check for purge material around lead screws. Remove material, clean
and lube.
Using Maraca/LED's/test points: Check Z position. See if Z home & Z limit
boxes are checked. If so, check limit switches and/or spread pins.
Gen 1- Check J6 on the 186 board for loose pins.
Gen 2- Check J12 on the PDB for loose pins. Z home-pin 3, Z EOT-pin 5.
Check signals at TP14, TP13.
Gen 3- Check J12 on the PDB for loose pins. Z home-pin 9, Z EOT-pin 11.
Check signals at TP9, TP10.
Gen 1- HyperTerminal: Check to see if Z stage moves (mz 50000 or mz 50000). This will allow you to move the Z stage without tripping the Z
jam sensor. + is down, - is up. If the motor moves, the jam sensor is the
problem.
Gen 2/3- HyperTerminal: Check to see if Z stage moves (mz 0.5 or mz 0.5). This will allow you to move the Z stage without tripping the Z jam
sensor. + is down, - is up.
Gen 1 -Swap the ribbon cables on the 186. (Power down the machine
first, then power up with the door open. Run the MX and MY Commands).
Gen 1 -Check Z jam sensor and/or Mid-Unit Harness.
Table is not level. Check and level per the service manual using the
head leveling fixture.
Z-axis motor has failed (see 14,1)
Z-axis belt is loose or worn. Adjust tension or replace belt.
Gen 1 -Z channel of the MDB has failed - replace the MDB.
Gen 1 -Z belt has damaged Z jam sensor wire. Check wire for damage.
Sensor flag has possibly become magnetized - check for magnetism.
Replace flag if magnetized.
Gen 2/3- Check pins on Z-axis motor connectors (both ends) to make
sure that they are fully seated in connector housing.
14.101 error only - Check 5/12 VDC power (5 and 12VDC LEDs will
repeatedly dim) Replace 5/12 VDC power supply
3.
No modeling base. Install modeling base.
Modeling base is used/defective, has low spot. Replace Modeling
base.
Verify substrate sensor is working. If not, replace Substrate Sensor.
14,105
Controller not ready to build a
model
1.
Cycle power.
14,106
BOT offset is higher than the
BOT switch
1.
2.
3.
Use MaracaEX to zero the Z offset value.
Run tip Z calibration.
Check Z home sensor.
14,107
End model command while
not modeling
Software error; will not be displayed.
14,108
Operation was killed
Software error; will not be displayed.
14,109
Out of memory
Software error; will not be displayed.
14,110
Cartridge communication
error
1.
2.
3.
Replace cartridge.
Replace cartridge reader card.
Replace receiver cable.
14,111
Invalid frame check sequence
1.
2.
Cycle power.
If error repeats, replace 186/controller board.
14,112
EEPROM communication error
Software error; will not be displayed.
4-20
Troubleshooting
Code
Description
14,113
Door not latched
Corrective Actions
1.
2.
3.
4.
14,114
Thermocouple snap switch
tripped
1.
Inspect solenoid and wiring.
Check for 24VDC on the upper harness at the solenoid power connection.
Replace solenoid.
Replace PDB.
2.
3.
4.
5.
Using a meter, check if head or chamber thermostat are open. If they
are open, press the reset button.
If thermostat remains open, replace it.
Head or chamber thermostat wires are open.
Gen 2/3 - re-seat connectors on PDB.
Gen 2/3 - Replace PDB.
Replace modeling base.
Re-level XY table.
14,115
Z stage planarity beyond tolerance
1.
2.
14,116
I2C configuration info is corrupt
Software error; will not be displayed.
14,117
A command failed while modeling
1.
2.
3.
Download CFG file - check error code details.
Gantry/part calibration values have been set to zero - check using
Maraca. Download CAL files to restore values.
Replace PDB (U8 chip failure).
14,118
Invalid cyclic redundancy
check
Software error; will not be displayed
14,119
Operation already active
Software error; will not be displayed
14,120
Invalid vector detected
1.
2.
3.
Reprocess the part and send again.
Reorient part and send again.
If the frequency of the error is greater than once every three months,
then replace the SBC or hard drive.
14,121
Processor Exception
1.
Cycle power.
14,122
Processor halted
1.
Cycle power.
14,123
Watchdog timeout
1.
2.
3.
4.
Cycle power.
Check all cable connections including thermocouples.
Check 5/12 VDC power (5 and 12VDC LEDs will repeatedly dim).
Replace 5/12 VDC power supply
Escalate the case providing .cfg file.
14,124
Stack overflow
1.
2.
Cycle power.
If problem persists, replace 186/controller board.
14,125
Runtime error
1.
Cycle power.
14,126
Operation active - try again
1.
Cycle power.
14,127
Invalid gender
1.
2.
Cycle power.
If problem persists, replace 186/controller board.
14,128
Invalid platform
1.
2.
Cycle power.
If problem persists, replace 186/controller board.
14,129
Toggle Head failure
1.
Cycle power.
14,130
Temperature setback is active
1.
Cycle power.
14,131
Toggle when head motor is
running
1.
Cycle power.
4-21
Code
Description
Corrective Actions
14,132
UPS low power
1.
UPS is shutting down. Check UPS and AC power.
14,133
Head liquefier is not heating
up
1.
2.
Liquefier heater is open (infinite resistance).
Liquefier T/C may be crushed. Test using meter.
If crushed, reading will be 0 Ohms between pin 1 and ground.
Check for 120 VDC at head board, if OK heater is bad. Replace head.
The umbilical cable to the heater is broken or has a bad connector.
Make sure the printer is plugged directly into a wall outlet.
Gen 2 -Check that D10 on the PDB is lit. If not 120VDC circuit maybe
bad - replace PDB.
Gen 3 -Check that DL18 on the PDB is lit. If not 120VDC circuit maybe
bad - replace PDB.
Gen 3 -Monitor DL23 (Model) and DL24 (support). LED's should turn on
when head is commanded to heat. If not lit- check 120VDC, if absent
3.
4.
5.
6.
7.
replace PDB
8. Check the thermocouple connectors, heater connectors.
9. Use Maraca to check to see if the temp is going over 182 Deg.
10. Check PDB output voltage to model. If OK, check output voltage to
support. If support voltage is low, auxiliary 120VDC power supply.
11. Verify that hard drive has not lost its .CAL values. If values are lost,
download .CAL files.
14,134
Invalid packet size
Software use only
14,135
Initialization failure
1.
See LE (List Errors) output at end of CFG File.
14,136
Invalid state for operation
Attempt to program firmware
when system is not in
upgrade mode.
1.
2.
Cycle power.
Reinstall upgrade.
4-22
Troubleshooting
Starting Up Failed Minor Errors (15.XX)
Code
15,01
15,02
Description
Startup state activation failed
Timeout period expired while
starting up
Corrective Actions
Software use only
1.
2.
3.
4.
See CFG file for additional error details.
Replacement Controller or Hard Drive is gendered incorrectly.
If printer is in Dynamic Mode:
a. Issue may be a network timeout due to improper DHCP settings on
the network. Verify by looking at CFG, if code reads:
- MASTER logger: Punching nameserver xxx.xxx.xxx.xxx through the
firewall.
b. If using System Software version 2230 try workaround. Contact CS for
workaround instructions.
c. Upgrade System Software to a version newer than 2230.
Material Bay Connection timeout. Refer to error code 14,139.
Controller Load Failed Minor Errors (17.XX)
Cod
e
Description
Corrective Actions
17,01
LG_COMMAND Failed on
Controller
Software use only.
17,02
LG_COMMAND Timeout
Software use only.
4-23
Temperature Failed to Regulate Minor Errors (18.XX)
Code
Description
Corrective Actions
18,01
Temperature not changing fast enough.
Chamber is slow to heat
up.
1.
2.
3.
4.
5.
6.
Liquefier won’t heat up (its
cold).
Use CatalystEX to check to
see if the temp is going
over 90C. If temp is above
90C go to next section
1.
2.
Liquefier heater is open (infinite resistance).
Liquefier T/C may be crushed. Test using meter. If crushed, reading will
be 0 Ohms between pin 1 and ground.
3. Check for 120 VDC at head board, if OK heater is bad. Replace head.
4. Gen 1 -Fuse on the 120 VDC supply is blown (on PDB).
5. Gen 1 -Check for 120VDC out on the PDB (fuse OK). If no 120VDC output replace PDB.
6. Gen 2 -Check that D10 on the PDB is lit. If not 120VDC circuit maybe
bad - replace PDB.
Gen 3 -Check that DL18 on the PDB is lit. If not 120VDC circuit maybe
bad - replace PDB
7. Gen 3 -Monitor DL23 (Model) and DL24 (support). LED's should turn on
when head is commanded to heat. If not lit - check 120VDC, if absent
replace PDB.
8. The umbilical cable to the heater is broken or has a bad connector.
9. Check AC input. Verify that no extension cords or power strips are
attached to the system.
10. Check the thermocouple and heater connectors.
Liquefier is warm but
doesn't reach operating
temperature.
1.
2.
3.
4.
5.
Chamber temperature too
high (over 77 degrees)
18,02
Status-Details: Check to see if current envelope temperature is above
72C before starting a model.
Status--Details: Check to see if envelope temperature set point is 77C. If
not, toggle power switch.
Check heaters, chamber fans, and heater cables.
Check chamber thermocouple - see 14.40.
Check AC input. Verify that no extension cords or power strips are
attached to the system.
Check AC output from PDB to chamber heaters. Check AC cables.
Replace PDB.
Temperature failed to regulate within 7 degrees.
Check AC input. Verify that no extension cords or power strips are
attached to the system.
Liquefier heater has higher than normal resistance, correct value should
be about 98 ohms for BST and 75 ohms for SST. If incorrect replace head.
The umbilical cable has an intermittent connection. Replace umbilical
cable.
Replace the TC Amp board.
Check 120VDC, if low, replace PDB (model) or 120VDC AUX (support).
1.
2.
Chamber T/C has failed.
Chamber temperature offset is incorrect. Correctly set at 77 degrees
using MaracaEX See “Temperatures” on page 62.
1.
2.
3.
Status--Details: Check to see if head temperature set point is 270C.
Check Liquefier Thermocouple wire and/or Heater wires.
Check for torn or damaged insulation on the liquefier, especially at the
tip.
Check head T/C and umbilical cable for a loose connection. Replace
umbilical cable.
4.
18,03
Incorrect model head temperature.
1.
2.
Using MaracaEX, set model temperature to default of 280C.
See also 18,01.
18,04
Incorrect support head temperature.
1.
Using MaracaEX, set support temperature to default of 280C.
18,05
Incorrect chamber temperature.
1.
Using MaracaEX, set chamber temperature to default of 75C.
4-24
Troubleshooting
Controller Initialization Failed Minor Errors (19.XX)
Code
Description
Corrective Actions
19,01
IN_COMMAND Rejected by
Controller.
Software use only
19,02
IN_COMMAND Timeout.
1.
2.
3.
Cycle power.
Replace 186/controller board.
Replace Hard Drive.
Door Unlatch Failed (20.XX)
Code
20,01
20,02
Description
Unlatch command rejected.
Timeout period expired waiting
for head to stop.
Corrective Actions
1.
2.
Check door latch solenoid wiring.
Check ability of door to latch
Controller Communications Failed Sub Errors (22.XX)
Code
22,01
22,02
Description
Corrective Actions
Install controller software build 1204 or higher.
FC_SERVICE event not
received.
Insufficient material to complete job.
Unique Device Name Error (23.XX)
Code
23,01
23,02
Description
UDN controller command
failed.
UDN controller command
timed out.
Corrective Actions
1.
2.
Check network for connectivity.
Cycle power.
4-25
Non-Code Errors
A. "Build Error" displayed on LCD
B. Tip depth is incorrect
C. "Corrupted Upgrade" Displayed on LCD
D. "Cartridge Invalid or Empty" Displayed on LCD
E. Door Latch
F. "Door Open" Displayed on LCD
G. Download
H. Loss of Extrusion (LOE)
I.
Lights
J.
Material/Unload Error
K. Network Communication
L. Pauses During Build
M. Power UP / Boot
N. "Can't Find Home - Check Modeling Base" displayed on LCD
O. Power Down
P. System VERY slow to reach temperature
Q. Calibration Issues
R. Z Calibration Failure
S. Noise
4-26
Troubleshooting
A. "Build Error" displayed on LCD
Part stops building before complete.
1.
Partial or bad model file sent to unit. - Check and reprocess
the STL and re-download
Tip Depth is wrong (too deep or above the modeling base)
1.
2.
3.
4.
5.
Replace the substrate.
Cycle power.
Check/Adjust the Z offset calibration using Maraca.
Check and/or clean the Z foam sensor.
Replace the Z foam assembly and sensor
Builds above the foam consistently
1.
Verify the Z foam sensor value changes using Hyperterminal.
If no change, possible bad umbilical cable.
Check tip depth value in Maraca. SHould be less than -0.10
Replace the Z foam assembly and sensor
Replace 186/controller board.
B. Tip depth is incorrect
2.
3.
4.
C. "Corrupted Upgrade" Displayed on LCD
1.
2.
3.
Verify the CD is the correct gender. (Same as the printer)
Cycle power and try download again. If not possible or fails again
replace hard drive.
Verify the hard drive and the controller board are gendered correctly.
D. "Cartridge Invalid or Empty" Displayed on LCD
1.
2.
3.
4.
5.
6.
7.
Remove cartridge and cycle power. Reload cartridge.
Cartridge e-prom empty or failed. Load a different cartridge.
Gen 1 - Loose J8 on 186 board. Check for spread pins and re-seat
connector.
Gen 2/3 - Loose J7 on controller board. Check for spread pins and
re-seat connector.
Loose connector on card reader. re-seat card connector.
Verify card reader board has flashing LEDs.
Gen 1 - MUX has failed on 186 board. Swap card reader cables, if
error follows cable replace the 186 board. If error stays with card
reader, replace card reader.
E. Door Latch
Door doesn’t latch/unlatch.
1.
2.
3.
4.
5.
Check for door delamination or warping. If present, replace door.
Door solenoid pin is bent, replace door solenoid.
Using Maraca, toggle door solenoid, if door solenoid will not
engage, replace solenoid.
Replace solenoid cable.
PDB has failed (won't latch only). Replace PDB.
4-27
F. "Door Open" Displayed on LCD
Door doesn’t latch/unlatch.
1.
2.
3.
4.
The door is open. Close the door.
Verify the magnet mounted to door frame is not misaligned or
missing.
Door switch is bad, replace door switch.
Check for door delamination or warping. If present, replace door.
G. Download
Model sent to system, but did not appear in
queue.
1.
2.
3.
4.
5.
6.
Verify the IP address on the printer and in CatalystEX match.
Send the file again. Check the lower status bar in CatalystEX for
error messages.
Reprocess and send the file again.
Remove special characters from CMB file name.
Cycle power on both the system and the work station.
Downloading starts but fails during download process. External or
internal network cable bad. Try different network cable or replace
pigtail (internal) network cable.
Remove head cover and inspect
liquefier inlet
No
No
Is there a short
piece of filament in
the liquefier inlet?
1. Filament Missing at Drive
Wheel
Are both filaments
present at drive
wheel?
Yes
Yes
No
2. Filament Tail Left at
Liquefier Inlet
Is there excess
material inside the
head?
6. Excess Material Inside Head
Enter head maintenance and try
to extrude
Did both filaments
extrude?
No
3. Filament Present but
Won't Extrude
No
4. Intermittent LOE
Yes
Yes
Did model or
support features
fall over?
Yes
5. Part Geometry Failure
H. Loss of Extrusion (LOE)
Use flow chart above to determine type of LOE, then follow the steps below.
4-28
Troubleshooting
H. Loss of Extrusion (LOE)
1.
Material missing at drive wheel
- Material tube disconnected
- Material pulled back
1.
2.
3.
4.
5.
6.
7.
2.
3.
Waterworks material frequently breaking (more than
once per 1000 hours)
Part Geometry Failure
- Model or support features fell
over
1.
2.
3.
4.
5.
6.
1.
2.
3.
4.
Drive wheel or mushroom jam. Refer to loss of extrusion section. “Diagnosing loss of extrusion” on page 7.
Material jammed in cartridge. Replace cartridge.
Material motor connector is bad. Test using head maintenance. Also flex
wires while extruding to test for loose connection.
Liquefier is plugged. Test by manually feeding material into liquefier.
Worn drive wheels (intermittent LOE). Replace head.
Liquefier heater has higher than normal resistance. Value should be about
98 ohms for BST and about 75 ohms for SST. If value is different, replace
head.
Umbilical cable is bad. Replace umbilical cable.
Drive wheel or mushroom jam. Refer to loss of extrusion section. “Diagnosing loss of extrusion” on page 7.
Material jammed in cartridge. Replace cartridge.
Clean drive wheels of excess material.
Align filament guide.
Verify material tubes are not twisted. If twisted, replace material tubes.
Replace head.
5.
Reorient, reprocess and resubmit the part.
Run Z calibration.
Replace tip wipe assembly.
If part has shifted in X or Y, refer to part quality section, part shift subsection.
Replace Z assembly.
4.
Filament motor is running very
fast.
1.
2.
3.
Make sure the head connectors are seated properly.
Bad motor. Replace head assembly.
Broken wire in the umbilical cable. Replace umbilical cable.
5.
Material slips at head
1.
2.
3.
High pull force or jammed cartridge. Replace cartridge.
Plugged liquefier. Replace head.
Worn material tubes. Replace material tubes.
1.
2.
3.
4.
Lights are burned out. Replace bulbs.
Check continuity to light with volt meter. If open replace cable.
Light socket bad, replace light socket.
GEN 1 - Replace PDB.
Material Error
Filament error
1.
2.
3.
4.
Remove the carrier and verify material is coming out of the material guide.
Verify material pulls freely from the carrier.
Verify the material tubes are free of material
Reload material.
Material Error
Filament blocked
1.
2.
3.
Remove carrier and verify material pulls freely from carrier.
Verify the material tubes are free of material.
Reload material.
Material Error
Carrier invalid
1.
2.
Remove carrier and verify it is not empty.
Replace material spool.
I. Lights
Chamber lights won't come on or
are dim. (Unit is otherwise functioning normally)
J. Material/Unload Error
4-29
J. Material/Unload Error (Continued)
Cartridge will not load (no movement) after pressing load.
1.
2.
3.
4.
5.
Verify cartridge inserted completely and latched.
Move Z stage away from sensors and cycle power.
E-prom has failed. Replace cartridge.
Receiver encryption board has failed, replace cartridge.
Pogo pins bent or failed, replace receiver.
Cartridge failed to load after three
attempts.
1.
2.
3.
4.
5.
6.
7.
Cartridge is defective. Replace cartridge.
Cartridge is empty, replace cartridge.
Material in head. Clean head.
re-seat receiver connections.
Worn or bent material tubes. Replace material tubes.
Align filament guides at motor blocks.
Enter head maintenance and verify motors operate properly.
Galvanized receiver only - Model
material loads 2 meters (6 feet) but
support material does not move on
dual auto load.
1.
2.
3.
Material in head. Clean head.
Align filament guides at motor blocks.
Replace receiver plate.
Galvanized receiver only -Material
leaves cartridge but does not
reach head.
1.
Model Only - Adjust the location of the model solenoid. Move solenoid
toward the cartridge if motor is bogging down, away from cartridge is
wheel is slipping.
Straighten the bend in receiver plate.
Check for loose receiver drive wheels. Align drive wheels and tighten set
screw.
2.
3.
K. Network Communication
Printer boots but will not communicate over network
2.
3.
4.
5.
Wrong IP Address. Verify IP Address on printer is IP Address entered into
CatalystEX.
Network internal (pigtail) cable bad. Replace cable.
Check pin alignment on RJ-45 connection.
OS on hard drive may be bad, replace hard drive.
Network interface on SBC has failed. Replace SBC.
Unable to communicate using
crossover cable (Windows XP)
1.
2.
3.
4.
From workstation, open control panel.
Open Firewall Client Options.
Uncheck the box for Enable Firewall Client.
Change the TCP/IP settings in network setup from dynamic to static.
Need to find MAC address
1.
2.
Go to setup menu on printer.
From DOS command window, type: arp -a and press enter.
Loss of Communication displayed
and/or part disappears after Start
Part is selected.
1.
Symbol in filename. Remove symbol and re-send part.
4-30
1.
Troubleshooting
L. Pauses During Build
Chamber won't heat up to at
least - 70 degrees
1.
2.
3.
4.
5.
6.
Head not maintaining temperature.
1.
2.
3.
4.
5.
6.
7.
8.
9.
Pausing during build and
temperatures are correct.
NOTE:
Low AC input power. Make sure system is NOT attached to an ext. cord/power
strip
Verify TC Amp board ground cable is not loose.
Check for 120VDC output from the PDB. If voltage is not present or low - replace
the PDB.
Check if liquefier insulation is missing or torn. If so, replace head.
SST Only Gen 1 - One or both Dual 48 VDC power supplies is bad. Verify voltage at J11 on
PDB, should read 96 VDC. If not, replace dual 48 VDC power supplies.
Gen 2 - Auxillary 120 VDC power supply is bad. Check connection J2 on PDB for
120 VDC. If not present, replace 120 VDC Auxillary power supply.
Gen 3 - Auxillary 120 VDC power supply is bad. Check connection J8 on PDB for
120 VDC. If not present, replace 120 VDC Auxillary power supply.
Umbilical cable connector loose at TC Amp board - check to make sure it is fully
seated.
Head T/C is crushed. Check by ohming from the T/C connector pin to the head
body. Reading should show open. If not, replace head.
T/C Amp board is bad. Replace T/C Amp board
The heater wires in the umbilical cable are broken. Replace umbilical cable.
1.
Check CFG for multiple EEprom write errors. If errors are noted:
a. Select Resume. (from display panel)
b. Replace card reader.
c. Replace receiver plate and receiver cable.
d. Replace 186/controller board.
1.
2.
3.
Cycle power
Reprocess and re-send the part
If issue continues replace SBC
Pausing may be caused by
multiple carrier read/write
errors, not temperature issues.
STOPS during build, display still
shows building, does not start
to build again.
Verify top and side panels and insulation are installed.
Verify chamber fans are operating.
Gen 1 - PDB strapped for wrong power. Jumper PDB to proper AC input voltage.
re-seat heater connections Gen 1 - J7 on 186 board.
Gen 2/3 - J3 on controller board.
Heater bad. Check heater resistance - should be 36 +/- 5 ohms. If out of tolerance, replace heater.
Relay failed on PDB, replace PDB.
4-31
What happens during Power Up / Boot
Power Switch turned to ON
Chamber lights (dim mode), display backlight
and fans turn on. Material bay drive homes.
See M - 4
Controller
Performs Power On Self Test (POST).
POST looks at voltages, checksum
and memory, etc.
SBC
BIOS starts and loads the OS
(operating system) from the
hard drive to the SBC RAM.
See M - 5
Performs basic hardware setup such
as checks for number of material
bays and loads gantry parameters,
etc.
OS boots - performs check disk
(chkdsk) and loads Linux OS
from hard drive to RAM.
After chkdsk is complete,
“Copyright” screen will
be displayed.
Once printer software is loaded to
RAM the controller runs the POST test
again.
Loads printer software from
hard drive to RAM. SBC send
second reset (in) command to
controller.
“Starting Up”
“Initializing” is
displayed.
Controller receives updated
parameters from SBC.
Loads parameters to controller
(Coldfire chip) (e.g. extrusion
parameters).
Power enabled to the XYZ motors, via
the XP command.
SBC enables power to XYZ
motors
“Starting Up”
“Calibrating” is
displayed
• Chamber lights on (full power)
• Load globals
• Door locks
• Performs “Calibrate” (home) sequence:
1. Moves Z stage down to Z EOT
sensor
2. Moves head to X home (BOT) sensor
3. Moves head to Y home (BOT) sensor
4. Moves head to Y EOT sensor
5. Unlocks door
• Reads Carriers
Head and chamber heaters begin to
heat up, via the th, tr and tx
commands
“Calibrate” (home) by issuing
move commands to the
controller
Commands head and chamber
to heat to “Idle” temperature
(sets temperatures)
“Idle” is
displayed
4-32
Troubleshooting
M. Power UP / Boot
Chamber wont heat up to at
least:
BST - 50 degrees
SST - 65 degrees
1.
Chamber won't heat up:
1.
2.
3.
2.
3.
4.
Head won't heat up.
1.
2.
3.
4.
5.
6.
No fans, lights, text and no
LCD back light (no nothing)
1.
2.
3.
4.
5.
6.
No fans, lights, text and LCD
back light is ON
1.
2.
System won't boot, no display after 5 minutes. Fans,
lights and LCD backlight are
operating
NOTE:
Replacement Hard Drive
may take up to 45 minutes to
boot.
1.
2.
3.
4.
Heater bad. Check heater resistance - should be 36 +/- 5 ohms. If out of tolerance, replace heater.
Gen 1 - PDB strapped for wrong power. Jumper PDB to proper AC input voltage.
Replace PDB.
Verify top and side panels and insulation are installed.
Verify chamber fans are operating.
Heater bad. Check heater resistance - should be 36 +/- 5 ohms. If out of tolerance, replace heater.
Relay failed on PDB, replace PDB.
Low AC input power. Make sure system is NOT attached to an ext. cord/power
strip
Fuse on the 120 VDC supply is blown (on PDB).
Verify 120 VDC at head heater connectors, if present check resistance of heaters
92 Ohms. If heaters are out of spec, replace head.
T/C Amp board is bad. Replace T/C Amp board
Check for 120VDC output from the PDB. If voltage is not present or low - replace
the PDB.
The heater wires in the umbilical cable are broken. Replace umbilical cable.
Verify AC power is present at outlet.
Verify circuit breaker is in the ON position
Check if the thermal snap switches are open. If snap switches are open, verify
chamber fans are operating correctly. Replace chamber fans.
24VDC power supply is bad. Replace 24VDC supply.
Check cable from 24VDC supply to PDB.
PDB has failed, no 24 volt output. Replace PDB.
Use HyperTerminal and/or CFG File to check for additional error codes (root
cause).
Check 24VDC at power distribution board, if not present replace 24 VDC supply.
If system homes: Check LCD cable, if OK replace LCD
If system does NOT home: Power on for at least 10 minutes. If still no text, Cycle
power at circuit breaker and wait 10 minutes. If after three power cycles of 10
minutes each and there is still no text replace the hard drive.
Measure for 12VDC at the hard drive. If not present check 12VDC power supply,
replace cable or supply as needed.
Connect a monitor and keyboard to the SBC.
a. Does BIOS drive listing show HD as primary, if not re-seat IDE ribbon cable on
both ends, Verify red line is to the right.
b. Disk Boot Failure shown on monitor, software not seeing the hard drive. re-seat
IDE ribbon cable on both ends. Verify red line is to the right.
c. Kernel Panic Init Failed shown on monitor. Replace Hard Drive.
d. If monitor displays:
/dev/hdaXX: UNEXPECTED INCONSISTENCY;
RUN fsck MANUALLY
*** An error occurred during the file system check
*** Dropping you to a shell; the system will reboot
*** when you leave the shell
5.
System powers off after a
few seconds.
1.
2.
3.
4.
- Replace Hard Drive
e. Disk Check Failed (CHKDSK). Replace Hard Drive.
Replace SBC.
Check for shorts in the AC input. (eg. circuit breaker, line filter board, AC input
cabling)
Power switch is bad, replace power switch.
Gen 1 - Jumper watch dog timer on PDB to override error. Pull CFG and review.
Power down and remove jumper when finished.
Verify DC power supply outputs are not shorted to ground.
4-33
M. Power UP / Boot (Continued)
System reaching temp, does
not go to "Idle" screen and
head hits into the right side
of the machine
1.
Substrate sensor broken. System is attempting to retract sensor. Replace the sensor.
System displays “Copyright”
screen and does not home
within 5 minutes.
(Halted on Copyright
screen)
1.
2.
3.
4.
5.
Cycle Power at the Circuit Breaker.
re-seat the IDE cable, Verify red line is to the right.
Replace 186/controller board.
Replace single board computer.
Replace hard drive.
System displays “Initializing”
(Halted in Initializing)
1.
2.
3.
Cycle Power at the Circuit Breaker.
Verify the Substrate Sensor is in the correct position.
Re-seat the 186/controller board and SBC.
System displays “Starting Up
/ Calibrating”
(Halted in Starting Up / Calibrating)
1.
2.
Cycle Power at the Circuit Breaker.
Verify the Substrate Sensor is in the correct position.
N. "Can't Find Home - Check Modeling Base" displayed on LCD
Head stops over Z stage/
modeling base
1.
2.
3.
4.
5.
No modeling base. Install modeling base.
Modeling base is used/defective - Replace.
Verify substrate sensor is working properly, verify at LED/test points on PDB.
Substrate sensor is loose or defective, tighten or replace.
Upper Z limit switch is too low. Adjust as needed.
Head moves to lower modeling base sensor but does
NOT move over modeling
base
1.
Modeling base sensor is NOT turning off before performing touchdown (verify
using Maraca/LED)
Y EOT sensor is not operating correctly. Verify using LED/test points on PDB.
Debris on Z Stage casting prevents Z stage from finding home
Head completes finding
modeling base routine then
displays error message.
2.
3.
1.
2.
3.
4.
5.
6.
7.
8.
Head stops moving while
attempting to lower Z
detect sensor plunger
4-34
1.
2.
Modeling base is used/defective - Replace
Z offset value is incorrect (out of operating range) Check/adjust value using
MaracaEX or download CAL file from CD to restore factory calibration values.
Flatness check may have failed. Use HT to read the touchdown values. Compare
these values to the "tolerance" value displayed. If this value is over 1728 replace
the modeling base.
If failure reoccurs check XY table level using the head bracket and dial indicator.
Values should be a band of 0.010 total for the four points (0.003 total)
- If values are out of spec: Check for loose tray mounting screws. If so level per
procedure.
- If screws are tight, level the XY table per procedure.
If failure reoccurs the X rear guide rod may be out of alignment. Replace XY
table.
Upper Z limit switch is too low. Adjust as needed.
Using Maraca/LED's check to see that all sensors are working correctly. If not
check sensor connections/wires or replace sensor
Z offset value is incorrect (out of operating range) Check/adjust value using
MaracaEX or download CAL file from CD to restore factory calibration values.
Troubleshooting
O. Power Down
Fails to shutdown.
1.
2.
Toggle the power switch again. Wait 5 minutes
Shut system off at the breaker.
Display indicates "Recovery
after uncontrolled shutdown"
1.
2.
3.
AC power was interrupted. Check customer AC power.
Bad power switch cable.
UPS malfunctioned, replace UPS.
Display indicates "Recovery
after controlled loss of
power"
1.
2.
3.
AC power was interrupted. Check customer AC power.
UPS wiring is incorrect. Check wiring
UPS malfunctioned, replace UPS.
Shuts down immediately
after the power switch is
thrown.
1.
2.
3.
Replace the SBC.
Replace the PDB.
Replace power switch.
Shuts down after part is
complete
1.
Auto power down was enabled, normal operation.
P. System VERY slow to reach temperature
Envelope takes unusually
long (over 40 minutes) to
reach temperature.
1.
2.
3.
Verify all covers and panels are properly installed.
Envelope heater(s) bad. Check heater resistance - should be about 36 ohms. If
not, replace heater(s).
Replace PDB
Q. Calibration Issues
Tip offset cal part - support
and model over .25" offset
1.
Check that tip offset values are close to default values:
BST = 0.10, 0.00
SST = 0.25, 0.00
Tip offset values change but
do not take.
1.
Tip offset is changed in Maraca and the change is stored correctly in the hard
drive (verified by viewing the CFG file). When the tip_offset part is run though, the
offset does not change. Replace SBC.
R. Z Calibration Failure
First layer too deep into modeling base
Diagnostic details:
1.
Add +.010 to Z offset value
Left square (SS)
Upper layers - Missing
1st layer - May be visible, but looks choked off.
Etches may be visible in modeling base.
Right square (model)
Upper layers - Missing or barely stuck to modeling
base. Part layer shifted.
1st layer - May be visible, but looks choked off.
Etches may be visible in modeling base.
4-35
R. Z Calibration Failure (Continued)
First layer tip too high off modeling base
Diagnostic details:
1.
Add -.010 to Z offset value
1.
Add -.010 to Z offset value
1.
Add +.010 to Z offset value
1.
Replace tip shield
Left square (SS)
Upper layers - Missing or barely stuck to modeling
base
1st layer - Missing or barely stuck to modeling base
Right square (model)
Upper layers - Missing or barely stuck to modeling
base
1st layer - Missing or barely stuck to modeling base
Support tip much lower than model tip
Diagnostic details:
Left square (SS)
Upper layers - Built OK
1st layer - OK
Right square (model)
Upper layers - Missing or barely stuck to modeling
base.
1st layer - OK
Support tip much higher than model tip
Diagnostic details:
Left square (SS)
Upper layers - Built OK
1st layer - OK
Right square (model)
Upper layers - Did not build completely. may be
some wisps of model material.
1st layer - May be visible, but roughed up from the
support tip
Possible worn/bad tip shield
Diagnostic details:
Left square (SS)
Upper layers - Part built, but surface looks rough or
looks OK but cal failed
1st layer - OK
Right square (model)
Upper layers - Part built, but surface looks rough or
looks OK but cal failed
1st layer - OK
4-36
Troubleshooting
R. Z Calibration Failure (Continued)
Model filament not loaded
Diagnostic details:
1.
Load material
1.
Load material
1.
2.
Replace Z motor
Replace XY table. Failed bearings in the Y drive shaft possible root cause.
Left square (SS)
Upper layers - Built OK
1st layer - OK
Right square (model)
Upper layers - Missing or barely stuck to modeling
base.
1st layer - Missing. No evidence of ABS extrusion
Support filament not loaded
Diagnostic details:
Left square (SS)
Upper layers - Missing. No evidence of SS extrusion
1st layer - Missing. No evidence of SS extrusion
Right square (model)
Upper layers - Missing or barely stuck to modeling
base.
1st layer - Missing. No evidence of SS extrusion
Continued difficulty calibrating
S. Noise
Buzzing noise from XY motors
1.
2.
Replace XY motors
Replace XY table. Failed bearings in the Y drive shaft possible root cause.
4-37
Part Quality Troubleshooting
Embedded support strands in model
Characteristics: Strands of support materail embedded in model.
Example of embedded support
Problem corrected after re-orientation
Corrective actions:
1.
2.
3.
4.
5.
Change the part orientation. Rotate part 90 degrees - see example above.
Build the part using the “Minimal” support option.
Material is built-up on the shields. Using a brush to remove the excess material.
Replace tip shields.
Check brush flicker assembly for damage or wear. If worn or damaged, replace brush
flicker assembly.
6. Tip(s) are loose, check if tip screws are loose. Tighten tip screws.
7. Replace support material.
4-38
Troubleshooting
Brown streaks (burn marks)
Characteristics: Brown streaks in parts.
Corrective actions:
1. Part geometry’s are such that the model tip sits idle for an extended period of time. Change
the part orientation.
2. Worn tip shrouds, replace tip shrouds.
3. Material build-up behind the tips, remove excess material.
4. Check brush and flicker for damage or wear. Replace brush and flicker if needed
5. Check and adjust the brush and flicker height.
6. Tip(s) are loose, check if tip screws are loose. Tighten tip screws.
4-39
Loss of Extrusion (LOE)
Characteristics: Material strands inside build envelope and/or partially built parts. Either the
model or support material has failed to extrude from swivel head or toggle plate assembly. Can
also be caused by a part falling over or a part shift.
Here the support material has had a loss of extrusion, causing the model material to continue to
extrude without support material under it. If the model material has had a loss of extrusion, the
scenario would be reversed, the support material would have extruded with no model material
under it.
Corrective actions:
1. Material cartridge is jammed or empty. Replace cartridge.
2. Tips are plugged. Replace the tips
3. Toggle assembly is jammed. Attempt to clear the jam, replace the toggle head assembly if
needed
4. Liquefier heater has higher than normal resistance, value should be between 175 and 216
ohms. If resistance is too high, replace the toggle head assembly.
5. Check for twisted or worn filament guide tubes. If worn replace tubes.
6. Filament motor is malfunctioning or is disconnected. Verify proper operation and connections. Test using head maintenance. Also flex the wires while extruding to test for poor connections.
7. Broken wire in umbilical cable. Replace umbilical cable.
8. Check umbilical hose for proper alignment and connection to the head cooling fan.
9. Head cooling fan has low air flow, replace the head cooling fan.
10. Z table could be jammed. Check for debris build up around lead screw and guide rods.
Replace Z stage if needed.
11. Irregular XY table movement, loose guide rods or loose drive belts. Verify the guide rods
are securely fastened and the drive belt tensions are correct. Replace XY table if needed.
4-40
Troubleshooting
Model embedded in to support
Characteristics: Difficult to remove the support material.
Corrective actions:
1. Run Z and Offset Calibrations
2. Check for loose tip screws. Tighten screws if required.
3. Check for loose modeling base. Use a new modeling base.
4-41
Moisture in material
Characteristics: Material will appear to rough or stringy.
Rough
Stringy
Corrective actions:
1. Material is older than one year. Replace with newer material.
2. Moisture in material. Replace using new material spool.
4-42
Troubleshooting
Open seams
Characteristics: Visible gap in the model material.
Corrective actions:
1.
2.
3.
4.
5.
6.
Check the height of the brush and flicker.
Verify wall thickness is greater than: 0.040” for 0.010” slice.
Reprocess the part using the latest version of CatalystEX and check STL report for errors.
Repair STL file with original CAD program.
Possible bad head motor cable. Replace umbilical cable.
Possible bad head motor. Replace toggle head assembly.
4-43
Part curling
Characteristics: Top surface appears rough. Model and support will separate or support and
substrate will separate.
Corrective actions:
1.
2.
3.
4.
5.
6.
4-44
The part is too dense, try using the “Sparse Fill” option in CatalystEX.
Modeling base has been re-used or is defective. Replace with unused modeling base.
Run Z Calibrations.
Verify proper operation of all chamber fans. Replace fans as needed.
Verify chamber heaters are secured and operating properly. Replace heaters as needed.
Verify X, Y and Z level is within specification. If not level, re-level and calibrate.
Troubleshooting
Part fell over
Characteristics: A part falls over and separates at the support base or substrate. Material will
continue to extrude causing strands of material to build up in the envelope.
Corrective actions:
1.
2.
3.
4.
Substrate has been re-used or is defective. Replace the substrate.
Check for material build up on tips, brush and flicker. Remove excess material.
Verify brush/flicker height. Adjust if required.
The part does not have sufficient support material. Reprocess the part using basic or surround support in CatalystEX.
5. The base support layer is separating from the substrate. Run Z calibration.
6. Model material is separating from the support base top layer. Run Z calibration.
7. Z stage may not be moving properly. Check for obstructions.
4-45
Part shifting
Characteristics: Model shifts in X or Y axis, this may cause unexpected contact errors with X or Y
sensors.
Corrective actions:
1. The modeling base is defective or is not latched tightly. Replace modeling base and latch
properly.
2. Check XY table:
A. Verify X and Y guide rods are securely fastened.
B. Verify the toggle head moves freely.
C. Verify proper belt tensions for X and Y axis. Tension the belts as needed.
D. With X and Y motors unplugged, make sure the motors will spin freely.
E. Replace the XY motors or XY table as needed.
3. Check Z stage:
A. Clean the Z stage lead screw.
B. Bad Z stage motor and belt. Replace Z motor and belt as needed.
C. Verify Z stage is level. Re-level as needed.
D. Verify the Z stage guide rods are not loose. Tighten as needed.
E. Z stage may have too much play, replace the Z stage as needed.
4-46
Troubleshooting
Rough surface quality
Characteristics: Sides of part are rough or over filled, with little or no part shift.
Corrective actions:
1. STL wall thickness is too thin. Verify proper wall thickness.
2. Reprocess the part using the latest version of CatalystEX software and check STL report for
errors.
3. Check for STL errors in CAD software.
4. Replace the tip shrouds.
5. Loose tips screws, tighten the screws.
6. Replace the tips.
7. Deformed toggle spring, replace the toggle spring.
8. Check X/Y guide rods for loose hardware. Replace XY table as needed.
4-47
Rough quality all over
Characteristics: The part sides, top and bottom are very rough.
Corrective actions:
1.
2.
3.
4.
5.
6.
7.
4-48
Moisture in material, replace with new cartridge.
Reprocess the part using the latest version of CatalystEX software.
Check for STL errors with CAD software.
Replace the tip shrouds.
Loose tips screws, tighten the screws.
Replace the tips.
Deformed toggle spring, replace the toggle spring.
Troubleshooting
Model strands on parts
Characteristics: Model material strands appear outside the normal model build.
Corrective actions:
1.
2.
3.
4.
5.
6.
7.
Check for material build up on tips, brush and flicker. Remove excess material.
Verify brush/flicker height. Adjust if required.
Run Z and Offset Calibrations.
Check X and Y drive belt tensions.
Umbilical cable may have bad connection or broken wire, replace the umbilical cable.
Head motor is not stopping when it is supposed to. Replace the toggle head assembly.
Head motor is not stopping when it is supposed to. Replace the controller board.
Witness marks
Characteristics: Small void on one side of the part,
Corrective actions:
1. Run Z and Offset calibrations.
2. Replace the tips.
3. Rotate the part 45 degrees in CatalystEX.
4-49
Wavy surface
Characteristics: One side of the model will have wavy build.
Normal
Wavy
Corrective actions:
1.
2.
3.
4.
5.
6.
7.
8.
4-50
Run Z and Offset calibrations.
Reprocess the part using the latest version of CatalystEX and check STL report for errors.
Check for STL errors in CAD software.
Replace the tip shrouds.
Loose tips screws, tighten the screws.
Replace the tips.
Deformed toggle spring, replace the toggle spring.
Check X/Y guide rods for loose hardware. Replace XY table as needed.
Troubleshooting
Wavy parts
Characteristics: Parts will shift in X and Y, giving the appearance of waves.
Corrective actions:
1.
2.
3.
4.
5.
6.
Verify X and Y guide rods are securely fastened.
Check and adjust X, Y and Z belt tensions.
Verify the Z stage is properly leveled.
Verify the Z pulley is in the correct position.
Replace the Z stage.
Replace the XY table.
4-51
Under fill
Characteristics: Open seam between start and stop of toolpaths.
Corrective actions:
1.
2.
3.
4.
5.
4-52
Verify wall thickness is greater than: 0.040” for 0.010” slice.
Reprocess the part using the latest version of CatalystEX software.
Check for material build up around head and tips.
Replace tips.
Replace the head board.
Troubleshooting
Material sagging on curved parts
Characteristics: Surface finish not smooth.
Corrective actions:
1.
2.
3.
4.
Reprocess the part using the latest version of CatalystEX software.
Reprocess part with CAD software.
Check for bad bearings in X/Y table. Replace XY table if needed.
Check Z stage:
A. Check Z belt tension.
B. Verify Z stage tray is level.
C. Verify the Z stage guide rods are not loose. Tighten as needed.
D. Check for play on Z lead screw, move up and down. Replace Z stage if needed.
4-53
Fused layers
Characteristics: Layers appear to be fused together.
Corrective actions:
1. Check Z stage:
A. Check connections to Z motor.
B. If head is digging in to the part, check Z motor belt tension.
C. Check to see if Z stage is jamming.
D. Verify the Z stage is level.
E. Verify proper operation of the Z jamming flag. May have become magnetized.
F. If Z stage is running in to the head, verify correct position of the travel sensors.
2. Run Z calibration.
4-54
Troubleshooting
Z layers inconsistent
Characteristics: Z layers not bonding properly.
Corrective actions:
1. Check Z stage:
A. Verify Z motor is tightly secured.
B. Verify Z stage is level.
C. Replace the Z motor.
D. Replace the Z stage if substrate is lower in the back (failed to find home).
2. Replace the tips.
4-55
Hyperterminal
Using Hyperterminal (HT)
When using these commands, there is a high risk of damage to the machine because the printer
does not recognize the location of any other components in the machine that may be in the way.
This means if you use the command to move the Z-Stage, you will have to make sure that the
Head is moved out of the way. The same if you want to move the X-Y axis. The Z-Stage has to be
moved out of the way. The printer does see the EOT switches and the Home Sensors.
Required Tools
• Null modem cable (“Laplink”) with DB9 style connectors, pins 2 and 3 swapped
• Computer with windows NT 4.0, 2000 or XP
Hyperterminal Settings
From the Computer, select: Start – Programs – Accessories – Communications – HyperTerminal
1. Start Hyperterminal:
A. Once HyperTerminal is started the connection screen will come up, see Figure 3.
Figure 3: New Connection
4-56
Troubleshooting
B. Type a name for the new connection and click OK.
C. Select the appropriate COM Port.and click OK, see Figure 4.
Figure 4: COM Port
D. Set the Port settings to match the figure below and click OK, see Figure 5.
Figure 5: Port Settings
4-57
E. Now you should be able to communicate with the machine, if not, here are a couple
of things that you can try:
i.
If it failed to establish communication, check to see if the appropriate COM
Port is selected. Click on configuration to see if the settings for the COM Port
are correct. (see item D)
ii. If you follow all of these steps, you should be able to communicate with the
machine.
F. Once you are connected with the machine, select the properties button, see Figure 6.
Figure 6: Properties
Properties
4-58
Troubleshooting
G. Select the Settings Tab, see Figure 7.
Figure 7: Settings
4-59
H. Select the ASCII button, see Figure 8.
Figure 8: ASCII Setup
4-60
Troubleshooting
I.
Under ASCII receiving, check "Append line feeds to incoming line ends" and "Wrap
lines that exceed terminal width", see Figure 9.
Figure 9: ASCII Setup
J.
Select OK twice to exit setting window.
K. In the HT window enter - trace c commandDetails on. This will enable details to be
shown in the HT window.
L. Always cycle power after using HT.
4-61
Hyperterminal Commands
Hyperterminal is an easy way to check and troubleshoot the hardware of a machine. Here are a
couple of helpful commands which can be used to operate the machine through HyperTerminal.
All values, which are displayed in Hyperterminal, are in inches. For some commands, the
machine must find Home position before you can enter commands.
1. Fh =Find Home.
This command determines the XY axis home position. It locates the X and Y axis limit switches,
sets the origin, and places the head over the purge bucket.
Example= fh
The values which are displayed are explained below, see Figure 10.
Figure 10: Find Home
4-62
Setting Gantry Type:
During the home sequence, the machine is also looking at which table is installed
in the machine (cable drive or Belt drive). SGR13K means, the Gear Ratio is 13000
microsteps/inch.
Actual Travel Limits:
This is the distance between the BOT (Begin Of Travel) and EOT (End Of Travel)
Sensors in inches.
Set origin to:
This gives an offset to the BOT sensors that the machine is not moving into the
sensors during building.
Troubleshooting
2. fz = Find Z home
This command determines the Z axis home position. This position is determined by the
modeling base that is installed in the system. The find home command must be executed before
this command will work.
Example: fz
The values, which are displayed, are explained below, see Figure 11.
Figure 11: Find Z Home
Surface at touch point:
This is the distance in inch from the surface of the substrate to the Z BOT sensor.
Average surface:
This is the Average distance in inches between the substrate and the Z BOT
sensor. The machine is looking for the planarity of the substrate, if the substrate is
not flat, then the machine will not home.
Lowest surface:
This is the lowest distance in inches between the substrate and the Z BOT sensor.
SR 144K type Z-Stage detected means, that the Z-Stage has a Gear Ratio of
144000 microsteps per inch. This indicates either a three leadscrew Z-Stage or a
single leadscrew Z-Stage.
4-63
3. mz = Move Z
The MZ command moves the Z-Stage relative to the current position. A positive value moves
the Z-Stage down. A negative value moves the Z-Stage up.
Example: mz 4.0
This command will move the Z-Stage 4 inch down.
4. tz=Test Z error position.
Before you can use the XT and TZ command, you MUST run the FH
and FZ command!
This command measures the distance from a user-specified offset to the limit switches. The same
relative offset is used for each switch.
The command can be used for testing the Z-Stage. To do so, repeat the tz command at least 2
times and compare the Z BOT delta values and the Z EOT delta values.
Parameters:
Float Offset:
Defines the relative offset distance in inches from the limit switch. The offset is the
starting point for the measurement.
Example= tz 2.0 ......................
2.0 = distance, where the machine starts to look for the sensors.
For repeating the command, type in the following: rt 2 1 "xt 2.0”. For more information see the rt
command, step 8.
4-64
Troubleshooting
Figure 12: TZ command
Z BOT Zoffset:
This value is the expected position of the Z BOT sensor.
Z EOT Z offset:
This value is the expected position of the Z EOT sensor.
Z BOT delta :
This value is the actual position - expected position of the Z BOT sensor.
Z EOT delta :
This value is the actual position - expected position of the Z EOT sensor.
4-65
5. xt=Test XY Limits
Tests the XY axis by moving from corner to corner, stopping at each corner and measuring the
offset against the actual position as indicated by the limit switches.
The command can be used for testing the Z-Stage. To do so, repeat the tz command at least 2
times and compare the X BOT delta values, X EOT delta values, Y BOT delta values and the Y
EOT delta values.
Parameters:
Float Offset:
Defines the relative offset distance in inches from the limit switch. The offset is the
starting point for the measurement.
Example= xt 2.0
2.0= distance, where the machine starts to look for the sensors.
For repeating the command, type in the following: rt 2 1 "xt 2.0”. For more information see the rt
command (item #8) in this manual.
Figure 13: Text XY limits
4-66
Troubleshooting
6. ss=Switch Status
The ss diagnostic message stands for send status. The controller outputs a report on optical and
mechanical switches to the terminal window.
Use this command to look for the Gender of the system and the Software version.
Figure 14: Switch status
4-67
7. gp = get POST. Displays power on self test results
Use this command to check if the controller board passes the self test and to see the reason for
the last reset.
Figure 15: Get POST
4-68
Troubleshooting
8. rt = repeat
This command will tell the machine to repeat the previous command. The command line takes a
repeat count, and flags whether or not to ignore errors. It will also flags wether or not to show
the command line of the command to be run. The command line consists of one or more
commands separated by semicolons. The entire command line must be enclosed within double
quotes. Each command within the command line consists of a name and its parameters. The
command line is run until the iteration count is reached or an error occurs. For each iteration,
each command within the command line is run in the order in which it appears.
Parameters:
signed integer count
This parameter specifies the number of times the command is to be run.
signed integer ignoreErrors
This parameter specifies whether errors should be ignored. A value of zero
causes the test to stop when an is encountered A value of one causes the
test to run for the full count even when errors occur.
string commandLine
This parameter contains the command line of the command to be run
enclosed within double quotes. A commandline includes the name of the
command followed by it's parameters.
Example: rt 2 1 "fh"
4-69
9. le = load exception log
This command prints the contents of the exception log located in non-volatile memory. This
exception log contains a record of the most recent exceptions that occurred within the controller.
The exceptions are printed in chronological order.
Use this command to get the History of systems errors printed on the screen.
Figure 16: Load exception
10. mx = move x
This command moves the head in the X axis.
Parameters:
Float Position:
This is the position it moves to, in inches, when the command is sent from the Console and in device units when the command is sent through the DPM.
Example: mx 3.0
4-70
(moves the X-Axis 3 inches away from the X-Home sensor)
Troubleshooting
11. my = move y
This command moves the head in the y axis.
Parameters:
Float Position:
This is the position it moves to, in inches, when the command is sent from the Console and in device units when the command is sent through the DPM.
Example: my 3.0
(moves the Y-Axis 3 inches away from the Y-Home sensor)
12. cl = chamber light
This command turns the chamber light on and off.
Parameters:
signed integer lightState
• 0 turns the light off.
• 1 turns the light on
Example: cl 1
(turns the lights on)
13. dl = door latch
This command controls the door latch solenoid. The door latch can be opened or closed.
Parameters:
signed integer state
• 0 - Open the door latch.
• 1 - Close the door latch.
• 2 - Place the controller in charge of the latch.
Example: dl 1
(closes the door latch)
14. tm = monitors temperatures
This command displays temperature information for the model Liquefier, support liquefier, and
chamber heater. The chamber Door Latch (1 1)
The information is displayed on a single line in the following format:
MM/DD/YY HH:MM:SS:
m <cur>/<set>/<pwm>/<ts> s <cur>/<set>/<pwm>/<ts> c <cur>/<set>/<on/
off>
4-71
Figure 17: Monitor temperatures
This is what the set temperature is regulated to. This is either the set point or the setback
temperature depending on whether temperature setback is active. The TS field shows whether
temperature setback is active.
The TS fields are displayed as 0 or 1 depending on whether they disabled/enabled or off/on
respectively.
Parameters:
Signed integer enable. This optional parameter enables the continuous display of the
temperature information. A value of 0 disables the display and a value of 1 enables it.
The information is displayed just once if this parameter is missing.
Example: It is useful if you use the rt command together with the tm command (see the rt
command for more information)
rt 1000 1 "tm"
- this prints the temperature 1000 times on the screen.
Use this command if you experience temperature problems with the head. Check if the model
and support temperature reach the setpoint and if the temperature is stable once it reaches the
setpoint temperature. Check if the PWM value varies instead of switching on and off. If the
PWM switches on and off, then the T/C board might be the root cause. (see also 14:67 error in
the Troubleshooting Guide)
4-72
Troubleshooting
Service Procedures
This chapter describes removal and replacement procedures for
Dimension, 768 and Elite printers.
Exterior Components.............................................................................................................. 5-9
Rear Door ........................................................................................................................................... 5-9
Removing the Rear Door: ........................................................................................................ 5-9
Installing the Rear Door:........................................................................................................ 5-10
Side Panels ....................................................................................................................................... 5-11
Removing the Side Panels for serial numbers less than P04746: ..................................... 5-11
Installing the Side Panels for serial numbers less than P04746:....................................... 5-12
Removing the Side Panels for serial numbers greater than P04746: ............................... 5-12
Installing the Side Panels for serial numbers greater than P04746:................................. 5-12
Front Bezel ....................................................................................................................................... 5-13
Removing the Front Bezel: .................................................................................................... 5-13
Installing the Front Bezel: ...................................................................................................... 5-20
Display Panel................................................................................................................................... 5-21
Removing the Display Panel: ................................................................................................ 5-21
Installing the Display Panel:.................................................................................................. 5-23
Door Solenoid.................................................................................................................................. 5-24
Removing the Door Solenoid: ............................................................................................... 5-24
Installing the Door Solenoid:................................................................................................. 5-25
Door Sensor ..................................................................................................................................... 5-26
Removing the Door Sensor:................................................................................................... 5-26
Installing the Door Sensor: .................................................................................................... 5-27
Gen 3 Electrical Components.............................................................................................. 5-28
Power Distribution Board (PDB).................................................................................................. 5-28
Removing the Power Distribution Board:........................................................................... 5-29
Installing the Power Distribution Board: ............................................................................ 5-37
Controller Board ............................................................................................................................. 5-38
Removing the Controller Board:........................................................................................... 5-39
Installing the Controller Board: ............................................................................................ 5-42
Single Board Computer (SBC) ...................................................................................................... 5-43
Removing the IDE Single Board Computer: ....................................................................... 5-44
Installing the IDE Single Board Computer:......................................................................... 5-46
Removing the SATA Single Board Computer: ................................................................... 5-47
Installing the SATA Single Board Computer:..................................................................... 5-49
5-1
Hard Drive .......................................................................................................................................5-50
Removing the IDE Hard Drive:.............................................................................................5-50
Installing the IDE Hard Drive: ..............................................................................................5-52
Removing the SATA Hard Drive: .........................................................................................5-53
Installing the SATA Hard Drive:...........................................................................................5-54
Electronics Bay Cooling Fan ..........................................................................................................5-56
Removing the Electronics Bay Cooling Fan: .......................................................................5-56
Installing the Electronics Bay Cooling Fan: .........................................................................5-57
24 VDC Power Supply....................................................................................................................5-58
Removing the 24 VDC Power Supply: .................................................................................5-58
Installing the 24 VDC Power Supply:...................................................................................5-61
120 VDC Power Supply (SST only)...............................................................................................5-63
Removing the 120 VDC Power Supply: ...............................................................................5-63
Installing the 120 VDC Power Supply:.................................................................................5-65
5/12 VDC Power Supply ...............................................................................................................5-66
Removing the 5/12 VDC Power Supply:.............................................................................5-66
Installing the 5/12 VDC Power Supply: ..............................................................................5-68
Line Filter Board..............................................................................................................................5-69
Removing the Line Filter Board: ...........................................................................................5-69
Installing the Line Filter Board:.............................................................................................5-71
AC Input ...........................................................................................................................................5-72
Removing the AC Input: ........................................................................................................5-72
Installing the AC Input: ..........................................................................................................5-74
Circuit Breaker.................................................................................................................................5-75
Removing the Circuit Breaker: ..............................................................................................5-75
Installing the Circuit Breaker:................................................................................................5-78
Gen 2 Electrical Components ............................................................................................. 5-79
Power Distribution Board (PDB) ..................................................................................................5-79
Removing the Power Distribution Board: ...........................................................................5-80
Installing the Power Distribution Board: .............................................................................5-87
Controller Board..............................................................................................................................5-88
Removing the Controller Board: ...........................................................................................5-89
Installing the Controller Board:.............................................................................................5-92
Single Board Computer (SBC).......................................................................................................5-93
Removing the Single Board Computer: ...............................................................................5-94
Installing the Single Board Computer: .................................................................................5-97
Hard Drive .......................................................................................................................................5-98
Removing the Hard Drive:.....................................................................................................5-98
Installing the Hard Drive: ....................................................................................................5-100
Electronics Bay Cooling Fan ........................................................................................................5-101
Removing the Electronics Bay Cooling Fan: .....................................................................5-101
Installing the Electronics Bay Cooling Fan: .......................................................................5-102
24 VDC Power Supply..................................................................................................................5-103
Removing the 24 VDC Power Supply: ...............................................................................5-103
Installing the 24 VDC Power Supply:.................................................................................5-107
5-2
120 VDC Power Supply (SST only).............................................................................................5-108
Removing the 120 VDC Power Supply: .............................................................................5-108
Installing the 120 VDC Power Supply:...............................................................................5-110
5/12 VDC Power Supply .............................................................................................................5-111
Removing the 5/12 VDC Power Supply:...........................................................................5-111
Installing the 5/12 VDC Power Supply: ............................................................................5-113
Line Filter Board............................................................................................................................5-114
Removing the Line Filter Board: .........................................................................................5-114
Installing the Line Filter Board:...........................................................................................5-116
AC Input .........................................................................................................................................5-117
Removing the AC Input: ......................................................................................................5-117
Installing the AC Input: ........................................................................................................5-119
Circuit Breaker...............................................................................................................................5-120
Removing the Circuit Breaker: ............................................................................................5-120
Installing the Circuit Breaker:..............................................................................................5-123
Gen 1 Electrical Components ........................................................................................... 5-124
Power Distribution Board (PDB) ................................................................................................5-124
Removing the Power Distribution Board: .........................................................................5-124
Installing the Power Distribution Board: ...........................................................................5-127
186 Processor Board ......................................................................................................................5-128
Removing the 186 processor board:....................................................................................5-128
Installing the 186 processor board: .....................................................................................5-132
Single Board Computer (SBC).....................................................................................................5-133
Removing the Single Board Computer: .............................................................................5-133
Installing the Single Board Computer: ...............................................................................5-135
5 VDC Piggyback Power Supply ................................................................................................5-136
Installing the 5 VDC piggyback power supply for the first time: ..................................5-136
Removing the 5 VDC piggyback power supply: ..............................................................5-139
Installing the 5 VDC piggyback power supply:................................................................5-142
24 VDC Power Supply..................................................................................................................5-143
Removing the 24 VDC Power Supply ................................................................................5-143
If 5 VDC piggyback power supply is installed: ...........................................................5-144
If the 5 VDC piggyback power supply is NOT installed: ..........................................5-148
Installing the 24 VDC Power Supply:.................................................................................5-151
If 5 VDC piggyback power supply is NOT installed: .................................................5-151
If the 5 VDC piggyback power supply is installed: ....................................................5-153
Dual 48 VDC Power Supplies (SST only) ..................................................................................5-156
Removing the Dual 48 VDC Power Supplies:...................................................................5-156
Installing the Dual 48 VDC Power Supplies: ....................................................................5-161
Motor Driver Board (MDB) .........................................................................................................5-162
Removing the Motor Driver Board:....................................................................................5-162
Installing the Motor Driver Board: .....................................................................................5-166
Hard Drive .....................................................................................................................................5-167
Removing the Hard Drive:...................................................................................................5-167
Installing the Hard Drive: ....................................................................................................5-171
5-3
Line Filter .......................................................................................................................................5-173
Removing the Line Filter:.....................................................................................................5-173
Installing the Line Filter: ......................................................................................................5-176
AC Input .........................................................................................................................................5-177
Removing the AC Input: ......................................................................................................5-177
Installing the AC Input: ........................................................................................................5-180
Circuit Breaker...............................................................................................................................5-181
Removing the Circuit Breaker: ............................................................................................5-181
Installing the Circuit Breaker:..............................................................................................5-183
Head Components .............................................................................................................. 5-184
Head Cooling Fan .........................................................................................................................5-184
Removing the Head Cooling Fan:.......................................................................................5-184
Installing the Head Cooling Fan: ........................................................................................5-187
Head Temperature Snap Switch .................................................................................................5-188
Removing the Head Temperature Snap Switch:...............................................................5-188
Installing the Head Temperature Snap Switch: ................................................................5-190
BST Swivel Head ...........................................................................................................................5-192
Removing the BST Swivel Head: ........................................................................................5-192
Installing the BST Swivel Head: ..........................................................................................5-196
SST Swivel Head ...........................................................................................................................5-197
Removing the SST Swivel Head:.........................................................................................5-197
Installing the SST Swivel Head: ..........................................................................................5-202
TC Amp Board...............................................................................................................................5-203
Removing the TC Amp Board for SST: ..............................................................................5-203
Installing the TC Amp Board for SST: ................................................................................5-206
Removing the TC Amp Board for BST: ..............................................................................5-206
Installing the TC Amp Board for BST:................................................................................5-208
Umbilical Cable .............................................................................................................................5-209
Removing the Umbilical Cable:...........................................................................................5-209
Installing the Umbilical Cable: ............................................................................................5-221
Z Foam Level Sensor.....................................................................................................................5-222
Removing the Z Foam Level Sensor: ..................................................................................5-222
Installing the Z Foam Level Sensor:....................................................................................5-223
Z Foam Level Assembly...............................................................................................................5-224
Removing the Z Foam Level Assembly: ............................................................................5-224
Installing the Z Foam Level Assembly:..............................................................................5-225
Chamber Thermal Snap Switch ..................................................................................................5-226
Removing the Chamber Thermal Snap Switch for Cable Drive XY Table:...................5-226
Installing the Chamber Thermal Snap Switch for Cable Drive XY Table: ....................5-227
Removing the Chamber Thermal Snap Switch for Belt Drive XY Table:......................5-228
Installing the Chamber Thermal Snap Switch for Belt Drive XY Table: .......................5-230
XY Table Cable Drive Components ................................................................................ 5-231
X EOT (End of Travel) Limit Switch...........................................................................................5-231
Removing the X EOT Switch: ..............................................................................................5-231
5-4
Installing the X EOT Switch: ................................................................................................5-232
X BOT (Home) Sensor...................................................................................................................5-233
Removing the X BOT Sensor:...............................................................................................5-233
Installing the X BOT Sensor: ................................................................................................5-235
Y EOT (End of Travel) Limit Switch...........................................................................................5-236
Removing the Y EOT Switch: ..............................................................................................5-236
Installing the Y EOT Switch: ................................................................................................5-238
Y BOT (Beginning of Travel) Sensor ..........................................................................................5-239
Removing the Y BOT Sensor:...............................................................................................5-239
Installing the Y BOT Sensor: ................................................................................................5-241
XY Table Assembly (Cable Drive) ..............................................................................................5-242
Removing the XY Table Assembly: ....................................................................................5-242
Installing the XY Table Assembly: ......................................................................................5-250
XY Table Belt Drive Components ................................................................................... 5-257
X BOT (Home) Sensor (Belt Drive) .............................................................................................5-257
Removing the X BOT Sensor:...............................................................................................5-257
Installing the X BOT Sensor: ................................................................................................5-259
X EOT (End of Travel) Sensor (Belt Drive)................................................................................5-260
Removing the X EOT Sensor:...............................................................................................5-260
Installing the X EOT Sensor: ................................................................................................5-262
X Motor (Belt Drive) .....................................................................................................................5-263
Removing the X Motor: ........................................................................................................5-263
Installing the X Motor: ..........................................................................................................5-265
X Motor Belt (Belt Drive)..............................................................................................................5-266
Removing the X Motor Belt:.................................................................................................5-266
Installing the X Motor Belt: ..................................................................................................5-270
X Drive Belt (Belt Drive)...............................................................................................................5-274
Removing the X Drive Belt:..................................................................................................5-274
Installing the X Drive Belt: ...................................................................................................5-276
Y BOT (Home) Sensor (Belt Drive) .............................................................................................5-278
Removing the Y BOT (Home) Sensor: ................................................................................5-278
Installing the Y BOT (Home) Sensor:..................................................................................5-280
Y EOT (End of Travel) Sensor (Belt Drive)................................................................................5-281
Removing the Y EOT Sensor:...............................................................................................5-281
Installing the Y EOT Sensor: ................................................................................................5-283
Y Motor (Belt Drive) .....................................................................................................................5-284
Removing the Y Motor: ........................................................................................................5-284
Installing the Y Motor: ..........................................................................................................5-286
Y Motor Belt (Belt Drive)..............................................................................................................5-287
Removing the Y Motor Belt:.................................................................................................5-287
Installing the Y Motor Belt: ..................................................................................................5-288
Y Drive Belt (Belt Drive)...............................................................................................................5-290
Removing the Right Side Y Drive Belt: ..............................................................................5-290
Installing the Right Side Y Drive Belt:................................................................................5-296
Removing the Left Side Y Drive Belt: .................................................................................5-300
5-5
Installing the Left Side Y Drive Belt:...................................................................................5-305
Y Pulley (Belt Drive) .....................................................................................................................5-309
Removing the Right Side Y Pulley:.....................................................................................5-309
Installing the Right Side Y Pulley: ......................................................................................5-312
Removing the Left Side Y Pulley:........................................................................................5-315
Installing the Left Side Y Pulley: .........................................................................................5-318
Y Drive Assembly (Belt Drive) ....................................................................................................5-322
Removing the Y Drive Assembly:.......................................................................................5-322
Installing the Y Drive Assembly: ........................................................................................5-328
XY Table Assembly (Belt Drive)..................................................................................................5-334
Removing the XY Table Assembly: ....................................................................................5-334
Installing the XY Table Assembly: ......................................................................................5-347
Z Stage Components .......................................................................................................... 5-353
Thermostat Snap Switch...............................................................................................................5-353
Removing the Thermostat Snap Switch: ............................................................................5-353
Installing the Thermostat Snap Switch:..............................................................................5-356
Tip Wipe Assembly.......................................................................................................................5-357
Replacing the Flicker Blade:.................................................................................................5-357
Replacing the Brush: .............................................................................................................5-358
Z Stage Components - 3 Lead Screw............................................................................... 5-359
Chamber Thermocouple (3 Lead Screw) ...................................................................................5-359
Removing the Chamber Thermocouple:............................................................................5-359
Installing the Chamber Thermocouple: .............................................................................5-361
Chamber Heaters (3 Lead Screw) ...............................................................................................5-362
Removing the left side Chamber Heaters: .........................................................................5-362
Installing the left side Chamber Heaters:...........................................................................5-365
Removing the right side Chamber Heaters: ......................................................................5-366
Installing the right side Chamber Heaters:........................................................................5-369
Z Switches (3 Lead Screw) ...........................................................................................................5-370
Removing the Z BOT (Home) Switch:................................................................................5-370
Installing the Z BOT (Home) Switch: .................................................................................5-374
Removing the Z EOT Switch: ..............................................................................................5-376
Installing the Z EOT Switch: ................................................................................................5-380
Z Jam Sensor (3 Lead Screw) .......................................................................................................5-382
Removing the Z Jam Sensor:................................................................................................5-382
Installing the Z Jam Sensor: .................................................................................................5-385
Z Motor Belt (3 LS) ........................................................................................................................5-386
Removing the Z Motor Belt:.................................................................................................5-386
Installing the Z Motor Belt: ..................................................................................................5-389
Z Stage Motor (3 Lead Screw) .....................................................................................................5-394
Removing the Z Motor: ........................................................................................................5-394
Installing the Z Motor: ..........................................................................................................5-398
Z Stage Bearings (3 Lead Screw) .................................................................................................5-404
Removing the Z Stage Bearings:..........................................................................................5-404
5-6
Installing the Z Stage Bearings: ...........................................................................................5-413
Z Foam Retainers ..........................................................................................................................5-421
Removing the Z Foam Retainers:........................................................................................5-421
Installing the Z Foam Retainers: .........................................................................................5-421
Z Stage Components (1 Lead Screw) .............................................................................. 5-423
Chamber Thermocouple (1 Lead Screw) ...................................................................................5-423
Removing the Chamber Thermocouple:............................................................................5-423
Installing the Chamber Thermocouple: .............................................................................5-425
Chamber Fans (1 Lead Screw).....................................................................................................5-426
Removing the Left Side Chamber Fans:.............................................................................5-426
Installing the Left Side Chamber Fans: ..............................................................................5-428
Removing the Right Side Chamber Fans: ..........................................................................5-429
Installing the Right Side Chamber Fans:............................................................................5-431
Chamber Heaters (1 Lead Screw) ...............................................................................................5-432
Removing the Left Side Chamber Heater: .........................................................................5-432
Installing the Left Side Chamber Heater:...........................................................................5-434
Removing the Right Side Chamber Heater: ......................................................................5-435
Installing the Right Side Chamber Heater:........................................................................5-437
Z Jam Sensor (1 Lead Screw) .......................................................................................................5-438
Removing the Z Jam Sensor:................................................................................................5-438
Installing the Z Jam Sensor: .................................................................................................5-441
Z Sensors (1 Lead Screw) .............................................................................................................5-442
Removing the Z BOT (Home) Sensor: ................................................................................5-442
Installing the Z BOT (Home) Sensor:..................................................................................5-444
Removing the Z EOT Sensor:...............................................................................................5-444
Installing the Z EOT Sensor: ................................................................................................5-446
Z Motor Belt (1 Lead Screw) ........................................................................................................5-447
Removing the Z Motor Belt:.................................................................................................5-447
Installing the Z Motor Belt: ..................................................................................................5-450
Z Motor (1 Lead Screw)................................................................................................................5-451
Removing the Z Motor: ........................................................................................................5-451
Installing the Z Motor: ..........................................................................................................5-453
Z Stage Assembly - 1 LS ...............................................................................................................5-454
Removing the Z Stage Assembly: .......................................................................................5-454
Installing the Z Stage Assembly:.........................................................................................5-463
Receiver Components ........................................................................................................ 5-470
Galvanized Receiver Assembly...................................................................................................5-470
Removing the Galvanized Receiver Assembly: ................................................................5-470
Installing the Galvanized Receiver Assembly:..................................................................5-475
Galvanized Receiver Plate ...........................................................................................................5-476
Removing the Galvanized Receiver Plate:.........................................................................5-476
Installing the Galvanized Receiver Plate: ..........................................................................5-478
5-7
Should you have any questions about Dimension BST/SST replacement procedures, contact
Stratasys Customer Support at 1-800-801-6491 for further information or assistance.
Read these warnings before performing any service on this machine!
Warning: Ensure the printer is not powered on when performing any
of the assembly instructions in this chapter. Failure to do so can cause
severe personal injury or damage to the electronics.
Caution: Servicing instructions outlined in this chapter are intended
for use by qualified personnel only. Failure to follow these guidelines
can cause severe injury. Do not perform any service that is not
outlined in this chapter, unless qualified.
Warning: The Power Down Switch does NOT remove power from
the system. The Circuit Breaker Switch located on the rear of the
printer MUST be off before service is performed on the printer. It is
recommended that the AC power cord be disconnected before
servicing the printer.
Warning: Use extreme caution when the door solenoid is disabled.
Axis may move unexpectedly, which may cause serious injury.
Always remember to enable the door solenoid once service is
completed.
5-8
Exterior Components
Rear Door
Required Tools
• Phillips screwdriver
Removing the Rear Door:
1. Using a phillips screwdriver, loosen the 3 self retaining screws. See Figure 1.
Figure 1: Self retaining screw locations
3 Self retaining
phillips screws
2. Open the door and lift upwards to remove from hinges. Set door aside. See Figure 2.
5-9
Figure 2: Removing rear door
Installing the Rear Door:
1. Align the door with the hinges and set into place.
2. Close the door and use a phillips screwdriver to tighten the 3 self retaining screws.
5-10
Side Panels
Printers with a serial number less than P04746 will have white panels.
Printers with a serial number greater than P04746 will have gray panels.
Required Tools
• 1⁄8” allen wrench
• 5⁄16” nut driver or standard screwdriver
Removing the Side Panels for serial numbers less than P04746:
1. Remove the rear door. See “Removing the Rear Door:” on page 5-9.
2. Using a 1⁄8” allen wrench, remove the 7 side panel mounting screws. See Figure 3.
Figure 3: Side panel mounting screw locations
3. Lift the panels and remove.
5-11
Installing the Side Panels for serial numbers less than P04746:
1. Align the panels with the printer.
2. Using a 1⁄8” allen wrench, reinstall the 7 mounting screws.
3. Reinstall the rear door. See “Installing the Rear Door:” on page 5-10.
Removing the Side Panels for serial numbers greater than P04746:
1. Remove the rear door. See “Removing the Rear Door:” on page 5-9.
2. Using a 5⁄16” nut driver or standard screwdriver, remove the 7 side panel mounting screws.
See Figure 4.
Figure 4: Side panel mounting screw locations
3. Lift the panels and remove.
Installing the Side Panels for serial numbers greater than P04746:
1. Align the panels with the printer.
2. Using a 5⁄16” nut driver or standard screwdriver, reinstall the 7 mounting screws.
3. Reinstall the rear door. See “Installing the Rear Door:” on page 5-10.
5-12
Front Bezel
Required Tools
• 3⁄16” allen wrench
• 5⁄16” nut driver or standard screwdriver
•
11
⁄32” nut driver or box wrench
• 1⁄4” nut driver or box wrench
Removing the Front Bezel:
1. Power down the system using the power-down switch. Once the system is powered down,
switch the circuit breaker to the off position.
2. Unplug the AC power cord, RJ-45 network cable and UPS cable (if used) from the rear of
the printer.
3. Remove the rear door. See “Removing the Rear Door:” on page 5-9.
4. Remove the side panels. See “Side Panels” on page 5-11.
5. Remove the foam insert from behind the right side of the bezel. See Figure 5.
Figure 5: Right side foam insert location
Foam insert
5-13
6. Remove the foam insert from behind the left side of the bezel. See Figure 6.
Figure 6: Left side foam insert location
Foam insert
7. Using a 5⁄16” nut driver or standard screwdriver, remove the ground wire screw from the
frame. See Figure 7.
5-14
Figure 7: Ground screw location
Ground screw
8. Un-clip the 4 wire clips from behind the bezel on the right side. See Figure 8.
5-15
Figure 8: Wire clip locations
4 wire clips
9. Disconnect the DRSOL cable by pressing the tab and pulling apart. See Figure 9.
10. Disconnect the DRSW COM (green) and ON (yellow) by pulling apart. See Figure 9.
Mark the DRSW cables for easy reinstallation
5-16
Figure 9: Door cable locations
DRSOL
DRSW
11. Using a 3⁄16” allen wrench, remove the 3 left side bezel mounting screws. See Figure 10.
Figure 10: Bezel left side mounting screw locations
Upper mounting screw
2 lower mounting screws
5-17
12. Using a 3⁄16” allen wrench, remove the 2 lower right side bezel mounting screws. See Figure
11.
Figure 11: Bezel right side lower mounting screw locations
2 lower mounting
screws
13. Using a 3⁄16” allen wrench, loosen but do not remove the upper right side bezel mounting
screw. See Figure 12.
Figure 12: Bezel right side upper mounting screw location
Upper mounting
screw
5-18
14. Hold the front bezel so it will not fall and use a 3⁄16” allen wrench to remove the upper right
side bezel mounting screw. See Figure 13.
Figure 13: Removing the upper bezel mounting screw
Hold bezel from
falling
Remove upper
mounting screw
15. Gently set the bezel down next to the frame.
Set the bezel down in front of the frame to avoid pulling on cables.
16. Remove the display panel. See “Removing the Display Panel:” on page 5-21.
17. Remove the door solenoid. See “Removing the Door Solenoid:” on page 5-24.
18. Remove the door sensor. See “Removing the Door Sensor:” on page 5-26.
5-19
Installing the Front Bezel:
1.
2.
3.
4.
Reinstall the door sensor. See “Installing the Door Sensor:” on page 5-27.
Reinstall the door solenoid. See “Installing the Door Solenoid:” on page 5-25.
Reinstall the display panel. See “Installing the Display Panel:” on page 5-23.
Gently lift the front bezel and align it with the mounting holes on the frame.
5. Hold the front bezel so it will not fall and use a 3⁄16” allen wrench to reinstall the upper
right side bezel mounting screw.
6. Using a 3⁄16” allen wrench, reinstall the 2 lower right side bezel mounting screws.
7. Using a 3⁄16” allen wrench, reinstall the 3 left side bezel mounting screws.
8. Reconnect the DRSW COM (green) and DRSW ON (yellow) by pushing the spade connectors together.
9. Reconnect the DRSOL cable by pushing into the connector.
10. Align the 2 ground wires with the ground mounting hole.
11. Using a 5⁄16” nut driver or standard screwdriver, reinstall the ground screw.
12.
13.
14.
15.
16.
17.
18.
5-20
Run the cables through the 4 wire clips and close the wire clips.
Reinstall the foam inserts to the left and right sides.
Reinstall the side panels. See “Side Panels” on page 5-11.
Reinstall the rear door. See “Installing the Rear Door:” on page 5-10.
Reconnect the AC power cord, RJ-45 network cable and UPS cable (if used).
Power on the system. The system should reach Idle with no displayed errors.
Run a small test part and monitor system operation during build.
Display Panel
Required Tools
•
11
⁄32” nut driver or box wrench
Removing the Display Panel:
1. Power down the system using the power-down switch. Once the system is powered down,
switch the circuit breaker to the off position.
2. Unplug the AC power cord, RJ-45 network cable and UPS cable (if used) from the rear of
the printer.
3. Remove the rear door. See “Removing the Rear Door:” on page 5-9.
4. Remove the side panels. See “Side Panels” on page 5-11.
5. Remove the front bezel. See “Removing the Front Bezel:” on page 5-13.
6. Using an 11⁄32” nut driver or box wrench, remove the 2 display panel mounting nuts. See
Figure 14.
Figure 14: Display panel mounting nut locations
2 mounting nuts
7. Remove the display panel from the bezel by pushing it out through the cable access hatch.
See Figure 15.
5-21
Figure 15: Display panel cable access hatch location
Cable access hatch
8. Disconnect the J404 ribbon cable from the display panel by pressing the tabs out and pulling outwards. See Figure 16.
9. Disconnect the J405 cable from the display panel by pressing the tab and pulling outwards.
See Figure 16.
Figure 16: Display panel cable locations
J404
10. Remove the display panel and discard.
5-22
J405
Installing the Display Panel:
1. Reconnect the J405 cable by pushing into place.
2. Reconnect the J404 ribbon cable by pushing into place.
3. Align the 2 display panel mounting screws with the mounting holes and push into place.
Be sure to feed all wires through the display panel access hatch.
4. Using an 11⁄32” nut driver or box wrench, reinstall the 2 display panel mounting nuts.
5.
6.
7.
8.
9.
10.
Reinstall the front bezel. See “Installing the Front Bezel:” on page 5-20.
Install the side panels. See “Side Panels” on page 5-11.
Install the rear door. See “Installing the Rear Door:” on page 5-10.
Reconnect the AC power cord, RJ-45 network cable and UPS cable (if used).
Power on the system. The system should reach Idle with no displayed errors.
Run a small test part and monitor system operation during build.
5-23
Door Solenoid
Required Tools
• 1⁄4” nut driver or box wrench
Removing the Door Solenoid:
1. Power down the system using the power-down switch. Once the system is powered down,
switch the circuit breaker to the off position.
2. Unplug the AC power cord, RJ-45 network cable and UPS cable (if used) from the rear of
the printer.
3. Remove the rear door. See “Removing the Rear Door:” on page 5-9.
4. Remove the side panels. See “Side Panels” on page 5-11.
5. Remove the front bezel. See “Removing the Front Bezel:” on page 5-13.
6. Using a 1⁄4” nut driver or box wrench, remove the 2 door solenoid bracket mounting
screws. See
Figure 17: Door solenoid bracket mounting screw locations
2 mounting screws
7. Discard the door solenoid assembly.
5-24
Installing the Door Solenoid:
1. Align the door solenoid bracket with the mounting holes and slide the solenoid pin
through the hole in the front bezel. See Figure 18.
Figure 18: Door solenoid mounting location
2 mounting holes
Solenoid pin hole
2. Using a 1⁄4” nut driver or box wrench, reinstall the 2 door solenoid bracket mounting
screws.
3. Reinstall the front bezel. See “Installing the Front Bezel:” on page 5-20.
4. Reinstall the side panels. See “Side Panels” on page 5-11.
5. Reinstall the rear door. See “Installing the Rear Door:” on page 5-10.
6. Reconnect the AC power cord, RJ-45 network cable and UPS cable (if used).
7. Power on the system. The system should reach Idle with no displayed errors.
8. Run a small test part and monitor system operation during build.
5-25
Door Sensor
Required Tools
• 1⁄2” box wrench
• Light colored marker
Removing the Door Sensor:
1. Power down the system using the power-down switch. Once the system is powered down,
switch the circuit breaker to the off position.
2. Unplug the AC power cord, RJ-45 network cable and UPS cable (if used) from the rear of
the printer.
3. Remove the rear door. See “Removing the Rear Door:” on page 5-9.
4. Remove the side panels. See “Side Panels” on page 5-11.
5. Remove the front bezel. See “Removing the Front Bezel:” on page 5-13.
6. Using a 1⁄2” box wrench slightly loosen the door sensor jam nuts. See Figure 19.
Figure 19: Door sensor location
2 Jam nuts
7. Remove the door sensor by unscrewing by hand.
8. Using a light colored marker or equivalent, mark the door sensor where the jam nuts are
for easy reinstallation. See Figure 20.
5-26
Figure 20: Mark the door sensor
Mark sensor at jam nut
Installing the Door Sensor:
1. Line up the door sensors and mark the new door sensor at the same place as the old door
sensor.
2. Tighten jam nuts to mark on door sensor.
3. Install the door sensor and turn by hand until tight.
4. Using a 1⁄2” box wrench slightly tighten the door sensor jam nuts.
Do not over tighten the door sensor, it may break if too tight.
5.
6.
7.
8.
9.
10.
Reinstall the front bezel. See “Installing the Front Bezel:” on page 5-20.
Reinstall the side panels. See “Side Panels” on page 5-11.
Reinstall the rear door. See “Installing the Rear Door:” on page 5-10.
Reconnect the AC power cord, RJ-45 network cable and UPS cable (if used).
Power on the system. The system should reach Idle with no displayed errors.
Run a small test part and monitor system operation during build.
5-27
Gen 3 Electrical Components
Gen 3 electronics will be installed on printers with serial numbers greater than P09000.
Power Distribution Board (PDB)
Required Tools
• Standard screwdriver
• Phillips screwdriver
• Grounding wrist strap
Figure 21: Power distribution board details
J1
AC power in
J2
To power switch and main thermal
cutoff fuse
J3
To chamber heaters (AC)
J4
24 VDC in
J5
Mid unit harness 2
J6
5/12 VDC in
J7
Receiver cable
J8
To controller - ribbon cable
J9
Head umbilical 2
J10 Head umbilical I
J11 Head heater
J12 Mid unit harness 1
J14 To controller - ribbon cable
J15 To SBC
J16 To LCD display
J17 To controller - ribbon cable
J21 Head umbilical 3
J22 120 VDC aux (SST only)
5-28
F1
120 VDC input fuse
F2
120 VDC
Removing the Power Distribution Board:
1. Power down the system using the power-down switch. Once the system is powered down,
switch the circuit breaker to the off position.
2. Unplug the AC power cord, RJ-45 network cable and UPS cable (if used) from the rear of
the printer.
3. Remove the rear door. See “Removing the Rear Door:” on page 5-9.
4. Remove the side panels. See “Side Panels” on page 5-11.
5. Wear a grounding wrist strap and connect the end to the electronics bay pan.
6. Locate the power distribution board. See Figure 22.
Figure 22: Power distribution board location
Power distribution board
7. Disconnect the chamber thermocouple by pulling outward. See Figure 23.
5-29
Figure 23: Chamber thermocouple location
Chamber thermocouple
8. Disconnect the J14, J17 and J18 ribbon cables from the power distribution board by pressing
the tabs and pulling outwards. See Figure 24.
Figure 24: Power distribution board ribbon cable locations
J14
J18
J17
5-30
9. Disconnect the J19 fan cable by pulling outwards. See Figure 25.
10. Disconnect the J15 ribbon cable by pressing the tabs and pulling outwards. See Figure 25.
11. Using a standard screwdriver, loosen the J2 DB-9 cable mounting screws and pull outwards
to remove. See Figure 25.
Figure 25: Power distribution board cable locations
J15
J2 mounting
screws
J19
12. Disconnect J6 from the power distribution board by pressing the tab in and pulling outwards. See Figure 26.
13. Disconnect J4 from the power distribution board by pressing the tab in and pulling outwards. See Figure 26.
5-31
Figure 26: Power distribution board cable locations
J6
J4
14. Disconnect J22 from the power distribution board by pressing the tab in and pulling outwards. See Figure 27.
15. Disconnect J1 from the power distribution board by pressing the tab in and pulling outwards. See Figure 27.
5-32
Figure 27: Power distribution board cable locations
J22
J1
16. At the back side of the power distribution board, disconnect the J16 ribbon cable by pulling
outwards. See Figure 28.
Figure 28: J16 ribbon cable location
J16
5-33
17. Disconnect the J10, J21, J12, J7, J3 and J2 cables from the back side of the power distribution
board by pressing the tabs in and pulling outwards. See Figure 29.
Figure 29: Rear power distribution board cables
J10
J21
J12
J7
J3
J2
18. Disconnect the J9, J11, J5 and J8 cables from the back side of the power distribution board
by pressing the tabs in and pulling outwards. See Figure 30.
5-34
Figure 30: Rear power distribution board cables
J9
J9
J9
J9
19. Using a phillips screwdriver, remove the 11 power distribution board mounting screws.
See Figure 31.
5-35
Figure 31: Power distribution board mounting screw locations
Locking tab
Locking tab
20. Gently pull the power distribution board away from the mounting posts.
5-36
Installing the Power Distribution Board:
1. Wear a grounding wrist strap and connect the end to the electronics bay pan.
2. Align the power distribution board with the mounting posts and use a phillips screwdriver
to reinstall the 11 mounting screws.
3. Reconnect the J9, J11, J5 and J8 cables to the back side of the power distribution board by
pushing into place.
4. Reconnect the J10, J21, J12, J7, J3 and J2 cables to the back side of the power distribution
board by pushing into place.
5. Reconnect the J16 ribbon cable to the back side of the power distribution board by pushing
into place.
6. Reconnect the J1 and J22 cables to the power distribution board by pushing into place.
7. Reconnect J4 and J6 cables to the power distribution board by pushing into place.
8. Reconnect the J15 ribbon cable and the J19 cable to the power distribution board by pushing
into place.
9. Reconnect the J15 DB-9 cable to the power distribution board by pushing into place and use
a standard screwdriver to tighten the mounting screws.
10. Reconnect the J14, J17 and J18 ribbon cables to the power distribution board by pushing
into place.
11. Reconnect the chamber thermocouple by pushing into place.
Be sure the + terminal of the chamber thermocouple is at the top
when reconnecting.
12.
13.
14.
15.
16.
17.
Reinstall the side panels. See “Side Panels” on page 5-11.
Reinstall the rear door. See “Installing the Rear Door:” on page 5-10.
Reconnect the AC power cord, RJ-45 network cable and UPS cable (if used).
Power on the system. The system should reach Idle with no displayed errors.
Run a small test part and monitor system operation during build.
Send the bad power distribution board back to Stratasys, Inc.
5-37
Controller Board
Required Tools
• Standard screwdriver
• Phillips screwdriver
• Grounding wrist strap
Figure 32: Controller board detail
5-38
Removing the Controller Board:
1. Power down the system using the power-down switch. Once the system is powered down,
switch the circuit breaker to the off position.
2. Unplug the AC power cord, RJ-45 network cable and UPS cable (if used) from the rear of
the printer.
3. Remove the rear door. See “Removing the Rear Door:” on page 5-9.
4. Wear a grounding wrist strap and connect the end to the electronics bay pan.
5. Locate the controller board. See Figure 33.
Figure 33: Controller board location
Controller board
6. Disconnect the J1, J2 and J3 ribbon cables from the controller board by pressing the tabs and
pulling outwards. See Figure 34.
5-39
Figure 34: Ribbon cable locations
J1
J2
J3
7. Using a standard screwdriver, loosen the J15 DB-9 connector and pull outwards to disconnect. See Figure 35.
Figure 35: J15 location
2 mounting
screws
5-40
8. Using a Phillips screwdriver, remove the 6 controller board mounting screws. See Figure
36.
Figure 36: Controller board mounting screw locations
9. Gently pull the controller board at the P104 connector on the single board computer to
remove. See
Figure 37: P104 location
P104
5-41
Installing the Controller Board:
1. Wear a grounding wrist strap and connect the end to the electronics bay pan.
2. Gently align the controller board P104 with the single board computer socket and press
into place.
Be careful not to bend any pins on the P104 connector.
3. Using a phillips screwdriver, reinstall the 6 mounting screws.
4. Reconnect the J15 DB-9 connector by pushing into place and use a standard screwdriver to
tighten the 2 mounting screws.
5. Reconnect the J1, J2 and J3 ribbon cables by pushing into place.
6. Reinstall the rear door. See “Installing the Rear Door:” on page 5-10.
7. Reconnect the AC power cord, RJ-45 network cable and UPS cable (if used).
8. Power up the printer. You will be prompted to load the controller software.
9. Assign the printer static IP or dynamic IP networking depending on your network. If you
assign it static IP you will need to enter the static IP address. When finished press Done.
10. Insert the system software CD into the notebook computer or workstation CD drive.
11. Open CatalystEX from the notebook computer or workstation.
12. Click on the Printer Services tab.
13. Click on the Update Software button.
14. Navigate CatalystEX to the CD drive and select the proper .UPG file for the printer.
15. When finished downloading, verifying and installing, reboot the printer.
16. Run a small test part and monitor system operation during build.
17. Send the bad controller board back to Stratasys, Inc.
5-42
Single Board Computer (SBC)
Required Tools
• Standard screwdriver
• Phillips screwdriver
• Grounding wrist strap
Figure 38: Single board computer detail
5-43
Removing the IDE Single Board Computer:
1. Power down the system using the power-down switch. Once the system is powered down,
switch the circuit breaker to the off position.
2. Unplug the AC power cord, RJ-45 network cable and UPS cable (if used) from the rear of
the printer.
3. Remove the rear door. See “Removing the Rear Door:” on page 5-9.
4. Wear a grounding wrist strap and connect the end to the electronics bay pan.
5. Locate the Single board computer. See Figure 39.
Figure 39: Single board computer location
Single board computer
6. Remove the controller board. See “Removing the Controller Board:” on page 5-39.
7. Disconnect the IDE ribbon cable by pulling downwards. See Figure 40.
8. Disconnect the power input cable by pulling outwards. See Figure 40.
5-44
Figure 40: IDE ribbon cable and power input cable locations
IDE ribbon cable
Power input cable
9. Disconnect the RJ-45 network cable by pressing the tab in and pulling outwards. See Figure
41.
10. Using a standard screwdriver, loosen the 2 CN 20 DB-9 connector mounting screws and
then pull outwards to remove. See Figure 41.
Figure 41: Single board computer connector locations
CN 20 DB-9 cable
mounting screws
RJ-45 network
cable
5-45
11. Using a Phillips screwdriver, remove the 4 single board computer mounting screws. See
Figure 42.
Figure 42: Single board computer mounting screw locations
4 mounting
screws
Installing the IDE Single Board Computer:
1. Wear a grounding wrist strap and connect the end to the electronics bay pan.
2. Align the single board computer with the mounts and use a phillips screwdriver to reinstall
the 4 mounting screws.
3. Reconnect the CN 20 DB-9 connector by pushing into place and use a standard screwdriver
to tighten the 2 mounting screws.
4. Reconnect the RJ-45 network cable by pushing into place.
5. Reconnect the IDE ribbon cable by pushing into place.
6. Reconnect the power input cable by pushing into place.
7. Reinstall the controller board. See “Installing the Controller Board:” on page 5-42.
8. Reinstall the rear door. See “Installing the Rear Door:” on page 5-10.
9. Reconnect the AC power cord, RJ-45 network cable and UPS cable (if used).
10. Power up the printer.
11. Run a small test part and monitor system operation during build.
12. Send the bad single board computer back to Stratasys, Inc.
5-46
Removing the SATA Single Board Computer:
1. Power down the system using the power-down switch. Once the system is powered down,
switch the circuit breaker to the off position.
2. Unplug the AC power cord, RJ-45 network cable and UPS cable (if used) from the rear of
the printer.
3. Remove the rear door. See “Removing the Rear Door:” on page 5-9.
4. Wear a grounding wrist strap and connect the end to the electronics bay pan.
5. Locate the Single board computer. See Figure 43.
Figure 43: Single board computer location
Single board computer
6. Remove the controller board. See “Removing the Controller Board:” on page 5-39.
7. Disconnect the SATA cable by pressing the metal tab in and pulling outwards. See Figure
44.
8. Disconnect the power input cable by pulling outwards. See Figure 44.
5-47
Figure 44: SATA cable and power input cable locations
SATA cable
Power input cable
9. Disconnect the RJ-45 network cable by pressing the tab in and pulling outwards. See Figure
45.
10. Using a standard screwdriver, loosen the 2 CN 20 DB-9 connector mounting screws and
then pull outwards to remove. See Figure 45.
Figure 45: Single board computer connector locations
CN 20 DB-9 cable
mounting screws
RJ-45 network
cable
5-48
11. Using a Phillips screwdriver, remove the 4 single board computer mounting screws. See
Figure 46.
Figure 46: Single board computer mounting screw locations
4 mounting
screws
Installing the SATA Single Board Computer:
1. Wear a grounding wrist strap and connect the end to the electronics bay pan.
2. Align the single board computer with the mounts and use a phillips screwdriver to reinstall
the 4 mounting screws.
3. Reconnect the CN 20 DB-9 connector by pushing into place and use a standard screwdriver
to tighten the 2 mounting screws.
4. Reconnect the RJ-45 network cable by pushing into place.
5. Reconnect the SATA cable by pushing into place.
6. Reconnect the power input cable by pushing into place.
7. Reinstall the controller board. See “Installing the Controller Board:” on page 5-42.
8. Reinstall the rear door. See “Installing the Rear Door:” on page 5-10.
9. Reconnect the AC power cord, RJ-45 network cable and UPS cable (if used).
10. Power up the printer.
11. Run a small test part and monitor system operation during build.
1. Send the bad single board computer back to Stratasys, Inc.
5-49
Hard Drive
Required Tools
• Phillips screwdriver
• Grounding wrist strap
Removing the IDE Hard Drive:
1. Power down the system using the power-down switch. Once the system is powered down,
switch the circuit breaker to the off position.
2. Unplug the AC power cord, RJ-45 network cable and UPS cable (if used) from the rear of
the printer.
3. Remove the rear door. See “Removing the Rear Door:” on page 5-9.
4. Wear a grounding wrist strap and connect the end to the electronics bay pan.
5. Locate the hard drive. See Figure 47.
Figure 47: Hard drive location
Hard drive
5-50
6. Disconnect the power input cable by pulling outwards. See Figure 48.
7. Disconnect the IDE ribbon cable by pulling outwards. See Figure 48.
8. Using a phillips screwdriver, remove the 2 hard drive mounting screws. See Figure 48.
Figure 48: Hard drive connector locations
IDE ribbon
cable
Power input
cable
2 mounting
screws
9. Remove the hard drive from the electronics bay.
5-51
Installing the IDE Hard Drive:
1. Wear a grounding wrist strap and connect the end to the electronics bay pan.
2. Align the hard drive with the mounting posts. See Figure 49.
Figure 49: Hard drive mounting post locations
2 mounting posts
3. Using a phillips screwdriver, reinstall the 2 mounting screws.
4. Reconnect the IDE ribbon cable by pushing into place.
The IDE ribbon cable should be installed with the red line to the right
5.
6.
7.
8.
9.
10.
11.
12.
13.
14.
15.
16.
17.
5-52
Reconnect the power input cable by pushing into place.
Reinstall the rear door. See “Installing the Rear Door:” on page 5-10.
Reconnect the AC power cord, RJ-45 network cable and UPS cable (if used).
Power up the printer. You will be prompted to load the controller software.
Assign the printer static IP or dynamic IP networking depending on your network. If you
assign it static IP you will need to enter the static IP address. When finished press Done.
Insert the system software CD into the notebook computer or workstation CD drive.
Open CatalystEX from the notebook computer or workstation.
Click on the Printer Services tab.
Click on the Update Software button.
Navigate CatalystEX to the CD drive and select the proper .UPG file for the printer.
When finished downloading, verifying and installing, reboot the printer.
Run a small test part and monitor system operation during build.
Send the bad hard drive back to Stratasys, Inc.
Removing the SATA Hard Drive:
1. Power down the system using the power-down switch. Once the system is powered down,
switch the circuit breaker to the off position.
2. Unplug the AC power cord, RJ-45 network cable and UPS cable (if used) from the rear of
the printer.
3. Remove the rear door. See “Removing the Rear Door:” on page 5-9.
4. Wear a grounding wrist strap and connect the end to the electronics bay pan.
5. Locate the hard drive. See Figure 50.
Figure 50: Hard drive location
Hard drive
6. Disconnect the power input cable by pressing the metal tab in and pulling outwards. See
Figure 51.
7. Disconnect the SATA cable by pressing the metal tab in pulling outwards. See Figure 51.
8. Using a phillips screwdriver, remove the 2 hard drive mounting screws. See Figure 51.
5-53
Figure 51: Hard drive connector locations
Power input
cable
SATA
cable
2 mounting
screws
9. Remove the hard drive from the electronics bay.
Installing the SATA Hard Drive:
1. Wear a grounding wrist strap and connect the end to the electronics bay pan.
2. Align the hard drive with the mounting posts. See Figure 52.
Figure 52: Hard drive mounting post locations
2 mounting posts
3. Using a phillips screwdriver, reinstall the 2 mounting screws.
4. Reconnect the SATA cable by pushing into place.
5-54
5.
6.
7.
8.
9.
10.
11.
12.
13.
14.
15.
16.
17.
Reconnect the power input cable by pushing into place.
Reinstall the rear door. See “Installing the Rear Door:” on page 5-10.
Reconnect the AC power cord, RJ-45 network cable and UPS cable (if used).
Power up the printer. You will be prompted to load the controller software.
Assign the printer static IP or dynamic IP networking depending on your network. If you
assign it static IP you will need to enter the static IP address. When finished press Done.
Insert the system software CD into the notebook computer or workstation CD drive.
Open CatalystEX from the notebook computer or workstation.
Click on the Printer Services tab.
Click on the Update Software button.
Navigate CatalystEX to the CD drive and select the proper .UPG file for the printer.
When finished downloading, verifying and installing, reboot the printer.
Run a small test part and monitor system operation during build.
Send the bad hard drive back to Stratasys, Inc.
5-55
Electronics Bay Cooling Fan
Required Tools
• 5⁄64” allen wrench
• Grounding wrist strap
Removing the Electronics Bay Cooling Fan:
1. Power down the system using the power-down switch. Once the system is powered down,
switch the circuit breaker to the off position.
2. Unplug the AC power cord, RJ-45 network cable and UPS cable (if used) from the rear of
the printer.
3. Remove the rear door. See “Removing the Rear Door:” on page 5-9.
4. Wear a grounding wrist strap and connect the end to the electronics bay pan.
5. Locate the electronics bay cooling fan. See Figure 53.
Figure 53: Electronics bay cooling fan location
Electronics bay cooling fan
5-56
6. Disconnect the electronics bay cooling fan cable by pressing the tab in and pulling outwards. See Figure 54.
7. Using a 5⁄64” allen wrench, remove the lower 2 electronics bay cooling fan mounting
screws. See Figure 54.
Figure 54: Electronics bay cooling fan connector location
Fan cable connector
2 lower mounting screws
8. Remove the electronics bay cooling fan.
Installing the Electronics Bay Cooling Fan:
1. Align the electronics bay cooling fan with the mounting holes.
2. Using a 5⁄64” allen wrench, reinstall the 2 lower mounting screws.
3.
4.
5.
6.
7.
Reconnect the fan cable by pushing the connectors together.
Reinstall the rear door. See “Installing the Rear Door:” on page 5-10.
Reconnect the AC power cord, RJ-45 network cable and UPS cable (if used).
Power up the printer.
Run a small test part and monitor system operation during build.
5-57
24 VDC Power Supply
Required Tools
• Phillips screwdriver
• Grounding wrist strap
Removing the 24 VDC Power Supply:
1. Power down the system using the power-down switch. Once the system is powered down,
switch the circuit breaker to the off position.
2. Unplug the AC power cord, RJ-45 network cable and UPS cable (if used) from the rear of
the printer.
3. Remove the rear door. See “Removing the Rear Door:” on page 5-9.
4. Wear a grounding wrist strap and connect the end to the electronics bay pan.
5. Locate the 24 VDC power supply. See Figure 55.
Figure 55: 24 VDC power supply location
24 VDC power supply
5-58
6. Remove the electronics bay cooling fan. See “Removing the Electronics Bay Cooling Fan:”
on page 5-56.
7. Disconnect the power input cable by pulling outwards. See Figure 56.
Figure 56: 24 VDC power supply cable locations
Power input
cable
8. Using a phillips screwdriver, loosen but do not remove the J1, J2, J3 and J4 output wire terminals and remove the wires from the terminal. See Figure 57.
Figure 57: 24 VDC output wire locations
J1
J2
J3
J4
5-59
9. Using a phillips screwdriver, remove the 24 VDC power supply mounting screws. See Figure 58.
Figure 58: 24 VDC power supply mounting screw locations
2 mounting
screws
10. Lift the 24 VDC power supply upwards and angle out of the electronics bay.
11. Turn the 24 VDC power supply over and use a phillips screwdriver to remove the 2 mounting bracket mounting screws. See Figure 59.
Figure 59: 24 VDC power supply mounting bracket mounting screw locations
2 mounting screws
5-60
Installing the 24 VDC Power Supply:
1. Wear a grounding wrist strap and connect the end to the electronics bay pan.
2. Align the 24 VDC power supply with the mounting bracket and use a phillips screwdriver
to reinstall the 2 mounting screws.
3. Align the 24 VDC power supply mounting bracket tabs with the slots in the electronics bay
and slide into place. See Figure 60.
Figure 60: 24 VDC power supply mounting slot locations
2 mounting slots
4. Using a phillips screwdriver, reinstall the 2 mounting screws.
5. Reconnect J1, J2, J3 and J4 output wires and use a phillips screwdriver to tighten the terminal screws. See Figure 61.
Figure 61: 24 VDC output wire locations
J1
J2
J3
J4
5-61
6. Reconnect the power input cable to the 24 VDC power supply.
7. Reinstall the electronics bay cooling fan. See “Installing the Electronics Bay Cooling Fan:”
on page 5-102.
8. Reinstall the rear door. See “Installing the Rear Door:” on page 5-10.
9. Reconnect the AC power cord, RJ-45 network cable and UPS cable (if used).
10. Power up the printer.
11. Run a small test part and monitor system operation during build.
5-62
120 VDC Power Supply (SST only)
Required Tools
• Phillips screwdriver
• Grounding wrist strap
Removing the 120 VDC Power Supply:
1. Power down the system using the power-down switch. Once the system is powered down,
switch the circuit breaker to the off position.
2. Unplug the AC power cord, RJ-45 network cable and UPS cable (if used) from the rear of
the printer.
3. Remove the rear door. See “Removing the Rear Door:” on page 5-9.
4. Wear a grounding wrist strap and connect the end to the electronics bay pan.
5. Locate the 120 VDC power supply. See Figure 62.
Figure 62: 120 VDC power supply location
120 VDC Power Supply
5-63
6. Remove the electronics bay cooling fan. See “Removing the Electronics Bay Cooling Fan:”
on page 5-101.
7. Disconnect the J601 cable by pulling outward. See Figure 63.
Figure 63: J601 cable location
J601
8. Using a phillips screwdriver, remove the 3 mounting screws. See Figure 64.
5-64
Figure 64: 120 VDC power supply mounting screw locations
Locking tab
Mounting screws
Locking tab
Mounting screw
Installing the 120 VDC Power Supply:
1. Wear a grounding wrist strap and connect the end to the electronics bay pan.
2. Align the 120 VDC power supply with the mounting holes and use a phillips screwdriver
to reinstall the 3 mounting screws.
3. Reconnect J601.
4. Reinstall the electronics bay cooling fan. See “Installing the Electronics Bay Cooling Fan:”
on page 5-102.
5. Reinstall the rear door. See “Installing the Rear Door:” on page 5-10.
6. Reconnect the AC power cord, RJ-45 network cable and UPS cable (if used).
7. Power up the printer.
8. Run a small test part and monitor system operation during build.
5-65
5/12 VDC Power Supply
Required Tools
• Phillips screwdriver
• Grounding wrist strap
Removing the 5/12 VDC Power Supply:
1. Power down the system using the power-down switch. Once the system is powered down,
switch the circuit breaker to the off position.
2. Unplug the AC power cord, RJ-45 network cable and UPS cable (if used) from the rear of
the printer.
3. Remove the rear door. See “Removing the Rear Door:” on page 5-9.
4. Wear a grounding wrist strap and connect the end to the electronics bay pan.
5. Locate the 120 VDC power supply. See Figure 65.
Figure 65: 5/12 VDC power supply location
5/12 VDC Power Supply
5-66
6. Disconnect the J4 cable by pulling outwards. See Figure 66.
7. Disconnect the power input cable by pulling outwards. See Figure 66.
8. Disconnect the G2 ground wire by pulling outwards. See Figure 66.
Figure 66: J4 cable location
J4
G2
Power input cable
9. Using a phillips screwdriver, remove the 2 mounting screws. See Figure 67.
5-67
Figure 67: 5/12 VDC power supply mounting screw locations
2 mounting screws
Installing the 5/12 VDC Power Supply:
1. Wear a grounding wrist strap and connect the end to the electronics bay pan.
2. Align the 5/12 VDC power supply with the mounting holes and use a phillips screwdriver
to reinstall the 2 mounting screws.
3. Reconnect the G2 ground wire.
4. Reconnect the power input cable.
5. Reconnect the J4 cable.
6. Reinstall the rear door. See “Installing the Rear Door:” on page 5-10.
7. Reconnect the AC power cord, RJ-45 network cable and UPS cable (if used).
8. Power up the printer.
9. Run a small test part and monitor system operation during build.
5-68
Line Filter Board
Required Tools
• Phillips screwdriver
• Grounding wrist strap
Removing the Line Filter Board:
1. Power down the system using the power-down switch. Once the system is powered down,
switch the circuit breaker to the off position.
2. Unplug the AC power cord, RJ-45 network cable and UPS cable (if used) from the rear of
the printer.
3. Remove the rear door. See “Removing the Rear Door:” on page 5-9.
4. Wear a grounding wrist strap and connect the end to the electronics bay pan.
5. Locate the input box. See Figure 68.
Figure 68: Input box location
Input box
5-69
6. Using a phillips screwdriver, remove the 3 input box mounting screws. See Figure 69.
Figure 69: Input box mounting screw locations
3 mounting screws
7. Disconnect L2-1 (black) and N2-1 (white) from the front of the line filter board. See Figure
70.
8. Disconnect LF2-P (black) and LF2-N (white) from the rear of the line filter board. See Figure
70.
Figure 70: Line filter connector locations
LF2-P
L2-1
5-70
LF2-N
N2-1
9. Using a phillips screwdriver, remove the 4 mounting screws. See Figure 71.
Figure 71: Line filter mounting screw locations
4 mounting screws
Installing the Line Filter Board:
1. Wear a grounding wrist strap and connect the end to the electronics bay pan.
2. Align the line filter with the mounting standoffs and use a phillips screwdriver to reinstall
the 4 mounting screws.
3. Reconnect LF2-P (black) to the left rear of the line filter board.
4. Reconnect LF2-N (white) to the right rear of the line filter board.
5. Reconnect L2-1 (black) to the left front of the line filter board.
6. Reconnect N2-1 (white) to the right front of the line filter board.
7. Align the input box cover with the mounting holes and use a phillips screwdriver to reinstall the 3 mounting screws.
8. Reinstall the rear door. See “Installing the Rear Door:” on page 5-10.
9. Reconnect the AC power cord, RJ-45 network cable and UPS cable (if used).
10. Power up the printer.
11. Run a small test part and monitor system operation during build.
5-71
AC Input
Required Tools
• Phillips screwdriver
• Grounding wrist strap
Removing the AC Input:
1. Power down the system using the power-down switch. Once the system is powered down,
switch the circuit breaker to the off position.
2. Unplug the AC power cord, RJ-45 network cable and UPS cable (if used) from the rear of
the printer.
3. Remove the rear door. See “Removing the Rear Door:” on page 5-9.
4. Wear a grounding wrist strap and connect the end to the electronics bay pan.
5. Locate the input box. See Figure 72.
Figure 72: Input box location
Input box
5-72
6. Using a phillips screwdriver, remove the 2 AC input mounting screws. See Figure 73.
Figure 73: AC input mounting screw locations
2 mounting screws
7. Using a phillips screwdriver, remove the 3 input box mounting screws. See Figure 74.
Figure 74: Input box mounting screw locations
3 mounting screws
5-73
8. Disconnect LF-P (black) from the bottom right side of the AC input by pulling outwards.
See Figure 75.
9. Disconnect LF-N (white) from the upper right side of the AC input by pulling outwards.
See Figure 75.
10. Disconnect LF-G (green) from the left side of the AC input by pulling outwards. See Figure
75.
Figure 75: AC input connection locations
LF-P
LF-G
LF-N
Installing the AC Input:
1.
2.
3.
4.
5.
6.
7.
8.
9.
10.
5-74
Wear a grounding wrist strap and connect the end to the electronics bay pan.
Reconnect LF-P (black) to the lower right side of the AC input.
Reconnect LF-N (white) to the upper right side of the AC input.
Reconnect LF-G (green) to the left side of the AC input.
Align the AC input with the mounting holes and use a phillips screwdriver to reinstall the
2 mounting screws.
Align the input box with the mounting holes and use a phillips screwdriver to reinstall the
3 mounting screws.
Reinstall the rear door. See “Installing the Rear Door:” on page 5-10.
Reconnect the AC power cord, RJ-45 network cable and UPS cable (if used).
Power up the printer.
Run a small test part and monitor system operation during build.
Circuit Breaker
Required Tools
• Phillips screwdriver
• Grounding wrist strap
Removing the Circuit Breaker:
1. Power down the system using the power-down switch. Once the system is powered down,
switch the circuit breaker to the off position.
2. Unplug the AC power cord, RJ-45 network cable and UPS cable (if used) from the rear of
the printer.
3. Remove the rear door. See “Removing the Rear Door:” on page 5-9.
4. Wear a grounding wrist strap and connect the end to the electronics bay pan.
5. Locate the input box. See Figure 76.
Figure 76: Input box location
Input box
5-75
6. Using a phillips screwdriver, remove the 3 input box mounting screws. See Figure 77.
Figure 77: Input box mounting screw locations
3 mounting screws
7. Disconnect CB1 (black) from the upper left side of the circuit breaker by pulling outward.
See Figure 78.
8. Disconnect CB2 (white) from the upper right side of the circuit breaker by pulling outward.
See Figure 78.
9. Disconnect CB1 (black) from the lower left side of the circuit breaker by pulling outward.
See Figure 78.
10. Disconnect CB2 (white) from the lower right side of the circuit breaker by pulling outward.
See Figure 78.
5-76
Figure 78: Circuit breaker connection locations
CB2
CB1
CB2
CB1
11. Press the 2 tabs in and push the circuit breaker outwards to remove. See Figure 79.
Figure 79: Circuit breaker tab locations
Upper tab
Lower tab
5-77
Installing the Circuit Breaker:
1.
2.
3.
4.
5.
6.
7.
8.
9.
10.
11.
5-78
Wear a grounding wrist strap and connect the end to the electronics bay pan.
Push the circuit breaker into the input box until it locks in place.
Reconnect CB1 (black) to the upper left side of the circuit breaker.
Reconnect CB2 (white) to the upper right side of the circuit breaker.
Reconnect CB1 (black) to the lower left side of the circuit breaker.
Reconnect CB2 (white) to the upper right side of the circuit breaker.
Align the input box with the mounting holes and use a phillips screwdriver to reinstall the
3 mounting screws.
Reinstall the rear door. See “Installing the Rear Door:” on page 5-10.
Reconnect the AC power cord, RJ-45 network cable and UPS cable (if used).
Power up the printer.
Run a small test part and monitor system operation during build.
Gen 2 Electrical Components
Gen 2 electronics will be installed on printers with serial numbers between P4000 and P08999
Power Distribution Board (PDB)
Required Tools
• Phillips screwdriver
• Small standard screwdriver
• Grounding wrist strap
Figure 80: Gen 2 power distribution board detail
B
A
C
D
F
E
G
M
J
K
O
N
P
Q
V
Z
W
CC
BB
AA
A
J16 - To LCD display (ribbon)
B
J21 - Not used
C
J13 - Chamber thermocouple connector
D
J24 - To external UPS dry contact (768
Only)
E
J14 - To controller (ribbon cable)
F
J7 - To receiver
G
J9 - Head umbilical II
(X motor, filament motors,
head snap switch)
J
J10 - Head umbilical I
(Head T/C signal, X home, X EOT, Z Substrate Detect)
K
J5 - Mid unit (door latch, lights, chamber
fans, head blower fan)
M
J16 - To controller (ribbon cable)
N
J12 - Mid unit (Y home, Y EOT, Z home, Z
EOT, on/off switch)
O
J17 - To controller (ribbon cable)
P
J8 - Y and Z motor
Q
J11 - Head heaters
R
F2 - 120 VDC to head fuse
V
J3 - Chamber Heaters
W
J22 - Support heater 120 VDC in
(SST only)
Z
J23 - PDB cooling fan
AA J6 - +5/+12 VDC input
BB
J4 - 24 VDC in
CC J2 - Power down switch AC & chamber
main thermostat
5-79
Removing the Power Distribution Board:
1. Power down the system using the power-down switch. Once the system is powered down,
switch the circuit breaker to the off position.
2. Unplug the AC power cord, RJ-45 network cable and UPS cable (if used) from the rear of
the printer.
3. Remove the rear door. See “Removing the Rear Door:” on page 5-9.
4. Remove the side panels. See “Side Panels” on page 5-11.
5. Wear a grounding wrist strap and connect the end to the electronics bay pan.
6. Locate the power distribution board. See Figure 81.
Figure 81: Power distribution board location
Power Distribution Board
7. Disconnect the chamber thermocouple from the power distribution board by pulling outward. See Figure 82.
5-80
Figure 82: Chamber thermocouple location
Chamber thermocouple
8. Using a standard screwdriver, loosen the J24 DB-9 connector on the power distribution
board and pull outward to disconnect. See Figure 83.
Figure 83: J24 location
J24 mounting screws
5-81
9. Disconnect the J14, J17 and J19 ribbon cables from the power distribution board by pressing
the tabs in and pulling outwards. See Figure 84.
Figure 84: Power distribution board ribbon cable locations
J14
J19
J17
10. Disconnect the J15 ribbon cable by pressing the tabs in and pulling outward. See Figure 85.
Figure 85: J15 ribbon cable location
J15
5-82
11. Disconnect the J4, J6 and J23 cables by pressing the tabs in and pulling outwards. See Figure
86.
Figure 86: Power distribution board cable locations
J23
J6
J4
12. Disconnect the J1 and J22 cables by pressing the tabs in and pulling outwards. See Figure
87.
Figure 87: Power distribution board cable locations
J22
J1
5-83
13. At the back side of the power distribution board, disconnect the J16 ribbon cable by pulling
outwards. See Figure 88.
Figure 88: J16 cable location
J16
14. At the back side of the power distribution board, disconnect the J7, J10, J12, J8, J3 and J2
cables by pressing the tabs in and pulling outwards. See Figure 89.
Figure 89: Power distribution board rear cable locations
J7
J10
J12
J8
J3
J2
5-84
15. At the back side of the power distribution board, disconnect the J5, J9 and J11 cables by
pressing the tabs in and pulling outwards. See Figure 90.
Figure 90: Power distribution board rear cable locations
J5
J9
J11
16. Using a phillips screwdriver, remove the 11 power distribution board mounting screws.
See Figure 91.
5-85
Figure 91: Power distribution board mounting screw locations
Locking tab
Locking tab
17. Gently pull the power distribution board away from the mounting posts.
5-86
Installing the Power Distribution Board:
1.
2.
3.
4.
5.
6.
7.
8.
9.
10.
11.
12.
Wear a grounding wrist strap and connect the end to the electronics bay pan.
Align the power distribution board with the mounting holes and press into place.
Use a phillips screwdriver to reinstall the 11 mounting screws.
Reconnect J5, J9 and J11 at the rear of the power distribution board by pushing into place.
Reconnect J7, J10, J12, J8, J3 and J2 at the rear of the power distribution board by pushing
into place.
Reconnect the J16 ribbon cable at the rear of the power distribution board by pushing into
place.
Reconnect the J1 and J22 cables by pushing into place.
Reconnect the J4, J6 and J23 cables by pushing into place.
Reconnect the J15 ribbon cable by pushing into place.
Reconnect the J14, J17 and J19 ribbon cables by pushing into place.
Reconnect the J24 DB-9 connector by pushing into place. Use a standard screwdriver to
tighten the 2 mounting screws.
Reconnect the chamber thermocouple by pushing into place.
Be sure the + terminal of the chamber thermocouple is at the top
when reconnecting.
13.
14.
15.
16.
17.
18.
Reinstall the side panels. See “Side Panels” on page 5-11.
Reinstall the rear door. See “Installing the Rear Door:” on page 5-10.
Reconnect the AC power cord, RJ-45 network cable and UPS cable (if used).
Power on the system. The system should reach Idle with no displayed errors.
Run a small test part and monitor system operation during build.
Send the bad power distribution board back to Stratasys, Inc.
5-87
Controller Board
Required Tools
• Phillips screwdriver
• Small standard screwdriver
• Grounding wrist strap
Figure 92: Controller board detail
DIP switches
To PDB
Z axis PMD chip
J1
XY axis PMD chip and
head drive motor
PMD chip
To PDB
J2
J15
Serial port for HT
To PDB
J3
Battery
LEDs
+5 VDC
+12 VDC
+3.3 VDC
5-88
Reset switch
Removing the Controller Board:
1. Power down the system using the power-down switch. Once the system is powered down,
switch the circuit breaker to the off position.
2. Unplug the AC power cord, RJ-45 network cable and UPS cable (if used) from the rear of
the printer.
3. Remove the rear door. See “Removing the Rear Door:” on page 5-9.
4. Wear a grounding wrist strap and connect the end to the electronics bay pan.
5. Locate the controller board. See Figure 93.
Figure 93: Controller board location
Controller Board
6. Disconnect the J1, J2 and J3 ribbon cables by pressing the tabs in and pulling outwards. See
Figure 94.
5-89
Figure 94: Controller board ribbon cable locations
J1
J2
J3
7. Using a small standard screwdriver, loosen the 2 J15 DB-9 ribbon cable mounting screws
and disconnect by pulling outwards. See Figure 95.
Figure 95: J15 DB-9 cable location
2 mounting
screws
5-90
8. Using a phillips screwdriver, remove the 5 controller board mounting screws. See Figure
96.
Figure 96: Controller board mounting screw locations
Locking
tab
9. Gently pull the controller board at the P104 connector on the single board computer to
remove. See Figure 97.
Figure 97: P104 location
P104
5-91
Installing the Controller Board:
1. Wear a grounding wrist strap and connect the end to the electronics bay pan.
2. Gently align the controller board P104 with the single board computer socket and press
into place.
Be careful not to bend any pins on the P104 connector.
3. Using a phillips screwdriver, reinstall the 5 mounting screws.
4. Reconnect the J15 DB-9 connector by pushing into place. Use a small standard screwdriver
to tighten the mounting screws.
5. Reconnect the J1, J2 and J3 ribbon cables by pressing into place.
6. Reinstall the rear door. See “Installing the Rear Door:” on page 5-10.
7. Reconnect the AC power cord, RJ-45 network cable and UPS cable (if used).
8. Power up the printer. You will be prompted to load the controller software.
9. Assign the printer static IP or dynamic IP networking depending on your network. If you
assign it static IP you will need to enter the static IP address. When finished press Done.
10. Insert the system software CD into the notebook computer or workstation CD drive.
11. Open CatalystEX from the notebook computer or workstation.
12. Click on the Printer Services tab.
13. Click on the Update Software button.
14. Navigate CatalystEX to the CD drive and select the proper .UPG file for the printer.
15. When finished downloading, verifying and installing, reboot the printer.
16. Run a small test part and monitor system operation during build.
17. Send the bad controller board back to Stratasys, Inc.
5-92
Single Board Computer (SBC)
Required Tools
• Phillips screwdriver
• Small standard screwdriver
• Grounding wrist strap
Figure 98: Single board computer details
AMPRO 2 SBC
Powe
To hard drive (ribbon
J2
J15
J1
To LCD (ribbon cable)
+5/12 VDC input
J1
RJ-45 network
NOVA-600 (manufacturer
To hard drive (ribbon
CN1
CPU
To LCD via cable
adaptor (ribbon cable)
CN
CN
CN8
To power
down switch
+5/12 VDC input
CN
RJ-45 network
5-93
Removing the Single Board Computer:
1. Power down the system using the power-down switch. Once the system is powered down,
switch the circuit breaker to the off position.
2. Unplug the AC power cord, RJ-45 network cable and UPS cable (if used) from the rear of
the printer.
3. Remove the rear door. See “Removing the Rear Door:” on page 5-9.
4. Wear a grounding wrist strap and connect the end to the electronics bay pan.
5. Locate the single board computer. See Figure 99.
Figure 99: Single board computer location
Single board computer
6. Remove the controller board. See “Removing the Controller Board:” on page 5-89.
7. Disconnect the RJ-45 network cable from the single board computer by pressing the tab in
and pulling outward. See Figure 100.
5-94
Figure 100: RJ-45 network cable location
RJ-45 network cable
8. Disconnect the J11 ribbon cable (for Ampro SBC’s, CN7 for Nova SBC’s) by pulling outward. See Figure 101.
9. Disconnect the J24 ribbon cable by pulling outward. See Figure 101.
5-95
Figure 101: J11 and J24 ribbon cable locations
J24
J11
10. Disconnect the power J100 cable by pulling outward. See Figure 102.
Figure 102: J100 cable location
J100
5-96
11. Using a phillips screwdriver, remove the 8 single board computer mounting screws and
remove the single board computer. See Figure 103.
Figure 103: Single board computer mounting screw locations
Installing the Single Board Computer:
1. Wear a grounding wrist strap and connect the end to the electronics bay pan.
2. Align the single board computer with the mounting holes and use a phillips screwdriver to
reinstall the 8 mounting screws.
3. Reconnect J100 by pushing into place.
4. Reconnect the J24 ribbon cable by pushing into place.
5. Reconnect the J11 ribbon cable (for Ampro SBC’s, CN7 for Nova SBC’s) by pushing into
place.
6. Reconnect the RJ-45 network cable by pushing into place.
7. Reinstall the controller board. See “Installing the Controller Board:” on page 5-92.
8. Reinstall the rear door. See “Installing the Rear Door:” on page 5-10.
9. Reconnect the AC power cord, RJ-45 network cable and UPS cable (if used).
10. Power up the printer.
11. Run a small test part and monitor system operation during build.
12. Send the bad single board computer back to Stratasys, Inc.
5-97
Hard Drive
Required Tools
• Phillips screwdriver
• Grounding wrist strap
Removing the Hard Drive:
1. Power down the system using the power-down switch. Once the system is powered down,
switch the circuit breaker to the off position.
2. Unplug the AC power cord, RJ-45 network cable and UPS cable (if used) from the rear of
the printer.
3. Remove the rear door. See “Removing the Rear Door:” on page 5-9.
4. Wear a grounding wrist strap and connect the end to the electronics bay pan.
5. Locate the hard drive. See Figure 104.
Figure 104: Hard drive location
Hard drive
5-98
6. Disconnect the power input cable by pulling outwards. See Figure 105.
7. Disconnect the IDE ribbon cable by pulling outwards. See Figure 105.
8. Using a phillips screwdriver, remove the 2 hard drive mounting screws. See Figure 105.
Figure 105: Hard drive cable and mounting screw locations
IDE ribbon cable
Power input cable
2 mounting screws
9. Remove the hard drive.
5-99
Installing the Hard Drive:
1. Wear a grounding wrist strap and connect the end to the electronics bay pan.
2. Align the back side of the hard drive with the mounting posts in the electronics bay. See
Figure 106.
Figure 106: Hard drive mounting post locations
2 mounting posts
3.
4.
5.
6.
7.
8.
9.
10.
11.
12.
13.
14.
15.
16.
17.
Using a phillips screwdriver, reinstall the 2 mounting screws.
Reconnect the IDE ribbon cable by pressing into place.
Reconnect the power input cable by pressing into place.
Reinstall the rear door. See “Installing the Rear Door:” on page 5-10.
Reconnect the AC power cord, RJ-45 network cable and UPS cable (if used).
Power up the printer. You will be prompted to load the controller software.
Assign the printer static IP or dynamic IP networking depending on your network. If you
assign it static IP you will need to enter the static IP address. When finished press Done.
Insert the system software CD into the notebook computer or workstation CD drive.
Open CatalystEX from the notebook computer or workstation.
Click on the Printer Services tab.
Click on the Update Software button.
Navigate CatalystEX to the CD drive and select the proper .UPG file for the printer.
When finished downloading, verifying and installing, reboot the printer.
Run a small test part and monitor system operation during build.
Send the bad hard drive back to Stratasys, Inc.
5-100
Electronics Bay Cooling Fan
Required Tools
• 5⁄64” allen wrench
• Grounding wrist strap
Removing the Electronics Bay Cooling Fan:
1. Power down the system using the power-down switch. Once the system is powered down,
switch the circuit breaker to the off position.
2. Unplug the AC power cord, RJ-45 network cable and UPS cable (if used) from the rear of
the printer.
3. Remove the rear door. See “Removing the Rear Door:” on page 5-9.
4. Wear a grounding wrist strap and connect the end to the electronics bay pan.
5. Locate the electronics bay cooling fan. See Figure 107.
Figure 107: Electronics bay cooling fan location
Electronics bay cooling fan
5-101
6. Disconnect the electronics bay cooling fan cable by pressing the tab in and pulling outwards. See Figure 108.
7. Using a 5⁄64” allen wrench, remove the lower 2 electronics bay cooling fan mounting
screws. See Figure 108.
Figure 108: Electronics bay cooling fan connector location
Fan cable connector
2 lower mounting screws
8. Remove the electronics bay cooling fan.
Installing the Electronics Bay Cooling Fan:
1. Align the electronics bay cooling fan with the mounting holes.
2. Using a 5⁄64” allen wrench, reinstall the 2 lower mounting screws.
3.
4.
5.
6.
7.
Reconnect the fan cable by pushing the connectors together.
Reinstall the rear door. See “Installing the Rear Door:” on page 5-10.
Reconnect the AC power cord, RJ-45 network cable and UPS cable (if used).
Power up the printer.
Run a small test part and monitor system operation during build.
5-102
24 VDC Power Supply
Required Tools
• Phillips screwdriver
• Grounding wrist strap
Removing the 24 VDC Power Supply:
1. Power down the system using the power-down switch. Once the system is powered down,
switch the circuit breaker to the off position.
2. Unplug the AC power cord, RJ-45 network cable and UPS cable (if used) from the rear of
the printer.
3. Remove the rear door. See “Removing the Rear Door:” on page 5-9.
4. Wear a grounding wrist strap and connect the end to the electronics bay pan.
5. Locate the 24 VDC power supply. See Figure 109.
Figure 109: 24 VDC power supply location
24 VDC Power Supply
5-103
6. Remove the electronics bay cooling fan. See “Removing the Electronics Bay Cooling Fan:”
on page 5-101.
7. Disconnect the 24 VDC power input cable by pulling outward. See Figure 110.
Figure 110: 24 VDC power input cable location
Power input cable
8. Disconnect J4 from the power distribution board by pressing the tab in and pulling outward. See Figure 111.
5-104
Figure 111: J4 location
J4
9. Using a phillips screwdriver, remove the 2 mounting screws. See Figure 112.
Figure 112: 24 VDC mounting screw locations
2 mounting screws
5-105
10. Lift the power supply up and angle outwards to remove from the electronics bay.
11. Using a phillips screwdriver, remove the 24V (red) cable and RTN (black) cable from the 24
VDC power supply. See Figure 113.
Figure 113: 24 VDC output cable locations
24V
RTN
12. Turn the 24 VDC power supply over and use a phillips screwdriver to remove the 2 mounting bracket mounting screws. See Figure 114.
Figure 114: 24 VDC power supply mounting bracket mounting screw locations
2 mounting screws
5-106
Installing the 24 VDC Power Supply:
1. Wear a grounding wrist strap and connect the end to the electronics bay pan.
2. Align the 24 VDC power supply with the mounting bracket and use a phillips screwdriver
to reinstall the 2 mounting screws.
3. Using a phillips screwdriver, reinstall the 24V (red) cable to the right post and the RTN
(black) cable to the left post.
4. Align the 24 VDC power supply mounting bracket tabs with the slots in the electronics bay
and slide into place. See Figure 115.
Figure 115: 24 VDC power supply mounting slot locations
2 mounting slots
5.
6.
7.
8.
9.
10.
11.
12.
Using a phillips screwdriver, reinstall the 2 mounting screws.
Reconnect J4 to the power distribution board.
Reconnect the power input cable to the 24 VDC power supply.
Reinstall the electronics bay cooling fan. See “Installing the Electronics Bay Cooling Fan:”
on page 5-102.
Reinstall the rear door. See “Installing the Rear Door:” on page 5-10.
Reconnect the AC power cord, RJ-45 network cable and UPS cable (if used).
Power up the printer.
Run a small test part and monitor system operation during build.
5-107
120 VDC Power Supply (SST only)
Required Tools
• Phillips screwdriver
• Grounding wrist strap
Removing the 120 VDC Power Supply:
1. Power down the system using the power-down switch. Once the system is powered down,
switch the circuit breaker to the off position.
2. Unplug the AC power cord, RJ-45 network cable and UPS cable (if used) from the rear of
the printer.
3. Remove the rear door. See “Removing the Rear Door:” on page 5-9.
4. Wear a grounding wrist strap and connect the end to the electronics bay pan.
5. Locate the 120 VDC power supply. See Figure 116.
Figure 116: 120 VDC power supply location
120 VDC Power Supply
5-108
6. Remove the electronics bay cooling fan. See “Removing the Electronics Bay Cooling Fan:”
on page 5-101.
7. Disconnect the J601 cable by pulling outward. See Figure 117.
Figure 117: J601 cable location
J601
8. Using a phillips screwdriver, remove the 3 mounting screws. See Figure 118.
5-109
Figure 118: 120 VDC power supply mounting screw locations
Locking tab
Mounting screws
Locking tab
Mounting screw
Installing the 120 VDC Power Supply:
1. Wear a grounding wrist strap and connect the end to the electronics bay pan.
2. Align the 120 VDC power supply with the mounting holes and use a phillips screwdriver
to reinstall the 3 mounting screws.
3. Reconnect J601.
4. Reinstall the electronics bay cooling fan. See “Installing the Electronics Bay Cooling Fan:”
on page 5-102.
5. Reinstall the rear door. See “Installing the Rear Door:” on page 5-10.
6. Reconnect the AC power cord, RJ-45 network cable and UPS cable (if used).
7. Power up the printer.
8. Run a small test part and monitor system operation during build.
5-110
5/12 VDC Power Supply
Required Tools
• Phillips screwdriver
• Grounding wrist strap
Removing the 5/12 VDC Power Supply:
1. Power down the system using the power-down switch. Once the system is powered down,
switch the circuit breaker to the off position.
2. Unplug the AC power cord, RJ-45 network cable and UPS cable (if used) from the rear of
the printer.
3. Remove the rear door. See “Removing the Rear Door:” on page 5-9.
4. Wear a grounding wrist strap and connect the end to the electronics bay pan.
5. Locate the 120 VDC power supply. See Figure 119.
Figure 119: 5/12 VDC power supply location
5/12 VDC Power Supply
5-111
6. Disconnect the J4 cable by pulling outwards. See Figure 120.
7. Disconnect the power input cable by pulling outwards. See Figure 120.
8. Disconnect the G2 ground wire by pulling outwards. See Figure 120.
Figure 120: J4 cable location
J4
G2
Power input cable
9. Using a phillips screwdriver, remove the 2 mounting screws. See Figure 121.
5-112
Figure 121: 5/12 VDC power supply mounting screw locations
2 mounting screws
Installing the 5/12 VDC Power Supply:
1. Wear a grounding wrist strap and connect the end to the electronics bay pan.
2. Align the 5/12 VDC power supply with the mounting holes and use a phillips screwdriver
to reinstall the 2 mounting screws.
3. Reconnect the G2 ground wire.
4. Reconnect the power input cable.
5. Reconnect the J4 cable.
6. Reinstall the rear door. See “Installing the Rear Door:” on page 5-10.
7. Reconnect the AC power cord, RJ-45 network cable and UPS cable (if used).
8. Power up the printer.
9. Run a small test part and monitor system operation during build.
5-113
Line Filter Board
Required Tools
• Phillips screwdriver
• Grounding wrist strap
Removing the Line Filter Board:
1. Power down the system using the power-down switch. Once the system is powered down,
switch the circuit breaker to the off position.
2. Unplug the AC power cord, RJ-45 network cable and UPS cable (if used) from the rear of
the printer.
3. Remove the rear door. See “Removing the Rear Door:” on page 5-9.
4. Wear a grounding wrist strap and connect the end to the electronics bay pan.
5. Locate the input box. See Figure 122.
Figure 122: Input box location
Input box
5-114
6. Using a phillips screwdriver, remove the 3 input box mounting screws. See Figure 123.
Figure 123: Input box mounting screw locations
3 mounting screws
7. Disconnect L2-1 (black) and N2-1 (white) from the front of the line filter board. See Figure
124.
8. Disconnect LF2-P (black) and LF2-N (white) from the rear of the line filter board. See Figure
124.
Figure 124: Line filter connector locations
LF2-P
L2-1
LF2-N
N2-1
5-115
9. Using a phillips screwdriver, remove the 4 mounting screws. See Figure 125.
Figure 125: Line filter mounting screw locations
4 mounting screws
Installing the Line Filter Board:
1. Wear a grounding wrist strap and connect the end to the electronics bay pan.
2. Align the line filter with the mounting standoffs and use a phillips screwdriver to reinstall
the 4 mounting screws.
3. Reconnect LF2-P (black) to the left rear of the line filter board.
4. Reconnect LF2-N (white) to the right rear of the line filter board.
5. Reconnect L2-1 (black) to the left front of the line filter board.
6. Reconnect N2-1 (white) to the right front of the line filter board.
7. Align the input box cover with the mounting holes and use a phillips screwdriver to reinstall the 3 mounting screws.
8. Reinstall the rear door. See “Installing the Rear Door:” on page 5-10.
9. Reconnect the AC power cord, RJ-45 network cable and UPS cable (if used).
10. Power up the printer.
11. Run a small test part and monitor system operation during build.
5-116
AC Input
Required Tools
• Phillips screwdriver
• Grounding wrist strap
Removing the AC Input:
1. Power down the system using the power-down switch. Once the system is powered down,
switch the circuit breaker to the off position.
2. Unplug the AC power cord, RJ-45 network cable and UPS cable (if used) from the rear of
the printer.
3. Remove the rear door. See “Removing the Rear Door:” on page 5-9.
4. Wear a grounding wrist strap and connect the end to the electronics bay pan.
5. Locate the input box. See Figure 126.
Figure 126: Input box location
Input box
5-117
6. Using a phillips screwdriver, remove the 2 AC input mounting screws. See Figure 127.
Figure 127: AC input mounting screw locations
2 mounting screws
7. Using a phillips screwdriver, remove the 3 input box mounting screws. See Figure 128.
Figure 128: Input box mounting screw locations
3 mounting screws
5-118
8. Disconnect LF-P (black) from the bottom right side of the AC input by pulling outwards.
See Figure 129.
9. Disconnect LF-N (white) from the upper right side of the AC input by pulling outwards.
See Figure 129.
10. Disconnect LF-G (green) from the left side of the AC input by pulling outwards. See Figure
129.
Figure 129: AC input connection locations
LF-P
LF-G
LF-N
Installing the AC Input:
1.
2.
3.
4.
5.
6.
7.
8.
9.
10.
Wear a grounding wrist strap and connect the end to the electronics bay pan.
Reconnect LF-P (black) to the lower right side of the AC input.
Reconnect LF-N (white) to the upper right side of the AC input.
Reconnect LF-G (green) to the left side of the AC input.
Align the AC input with the mounting holes and use a phillips screwdriver to reinstall the 2
mounting screws.
Align the input box with the mounting holes and use a phillips screwdriver to reinstall the
3 mounting screws.
Reinstall the rear door. See “Installing the Rear Door:” on page 5-10.
Reconnect the AC power cord, RJ-45 network cable and UPS cable (if used).
Power up the printer.
Run a small test part and monitor system operation during build.
5-119
Circuit Breaker
Required Tools
• Phillips screwdriver
• Grounding wrist strap
Removing the Circuit Breaker:
1. Power down the system using the power-down switch. Once the system is powered down,
switch the circuit breaker to the off position.
2. Unplug the AC power cord, RJ-45 network cable and UPS cable (if used) from the rear of
the printer.
3. Remove the rear door. See “Removing the Rear Door:” on page 5-9.
4. Wear a grounding wrist strap and connect the end to the electronics bay pan.
5. Locate the input box. See Figure 130.
Figure 130: Input box location
Input box
5-120
6. Using a phillips screwdriver, remove the 4 circuit breaker mounting screws. See Figure 131.
Figure 131: AC input mounting screw locations
4 mounting screws
7. Using a phillips screwdriver, remove the 3 input box mounting screws. See Figure 132.
Figure 132: Input box mounting screw locations
3 mounting screws
5-121
8. Disconnect CB1 (black) from the upper left side of the circuit breaker by pulling outward.
See Figure 133.
9. Disconnect CB2 (white) from the upper right side of the circuit breaker by pulling outward.
See Figure 133.
10. Disconnect CB1 (black) from the lower left side of the circuit breaker by pulling outward.
See Figure 133.
11. Disconnect CB2 (white) from the lower right side of the circuit breaker by pulling outward.
See Figure 133.
Figure 133: Circuit breaker connection locations
CB1
CB1
5-122
CB2
CB2
Installing the Circuit Breaker:
1.
2.
3.
4.
5.
6.
7.
8.
9.
10.
11.
Wear a grounding wrist strap and connect the end to the electronics bay pan.
Reconnect CB1 (black) to the upper left side of the circuit breaker.
Reconnect CB2 (white) to the upper right side of the circuit breaker.
Reconnect CB1 (black) to the lower left side of the circuit breaker.
Reconnect CB2 (white) to the upper right side of the circuit breaker.
Align the circuit breaker with the mounting holes and use a phillips screwdriver to reinstall
the 4 mounting screws.
Align the input box with the mounting holes and use a phillips screwdriver to reinstall the
3 mounting screws.
Reinstall the rear door. See “Installing the Rear Door:” on page 5-10.
Reconnect the AC power cord, RJ-45 network cable and UPS cable (if used).
Power up the printer.
Run a small test part and monitor system operation during build.
5-123
Gen 1 Electrical Components
Power Distribution Board (PDB)
Required Tools
• Phillips screwdriver
• 1⁄4” nut driver or standard screwdriver
• Grounding wrist strap
Removing the Power Distribution Board:
1. Power down the system using the power-down switch. Once the system is powered down,
switch the circuit breaker to the off position.
2. Unplug the AC power cord, RJ-45 network cable and UPS cable (if used) from the rear of
the printer.
3. Remove the rear door. See “Removing the Rear Door:” on page 5-9.
4. Wear a grounding wrist strap and connect the end to the electronics bay pan.
5. Locate the power distribution board. See Figure 134.
Figure 134: PDB location
Power distribution board
5-124
6. Disconnect the 14 cables on the power distribution board. See Figure 135.
Carefully note the location and orientation of the connectors. If
necessary, mark cable orientation and location to guarantee correct reconnection.
Figure 135: Power distribution board details
From dual 48 VDC
power supplies
(96 VDC total)
J110
J1
120 VDC fuse
24 VDC to MDB and
electrical pan cooling
fans
120 VDC to
MODEL heater and
head snap switch
120 VDC to
liquefier SUPPORT
heater
FH3
J9
J10
J8
J7
120 VDC circuit
FH1
24 VDC fuse
J6
Control from 186
board (ribbon
cable)
24 VDC to receiver
solenoids
24 VDC to heater
fans, lights, head
cooling fan, and 12
VDC to solenoid
12 VDC circuit
FH2
J5
24 VDC from 24
VDC power supply
J4
5 & 12 VDC to 186,
SBC & hard drive
J3
5 & 12 VDC to LCD
display and powerdown switch
12 VDC fuse
Chamber
heater
relay
5 VDC
circuit
Power
down
J2
120/240 VAC
jumpers or auto
switching board for
chamber heater
voltage selection
J12
120VAC to 24 VDC
power supply
120/240 VAC to
chamber heaters
J13
J1
120/240 VAC in
(line voltage)
Controlled OFF
switch
5-125
7. Using a 1⁄4” nut driver or standard screwdriver, remove the 2 screws holding the board and
heat sink to the electronics bay Figure 136.
Figure 136: PDB mounting screw locations
2 Mounting screws
8. Lift upward on the board and pull outwards to remove.
5-126
Installing the Power Distribution Board:
1. Wear a grounding wrist strap and connect the end to the electronics bay pan.
2. Align the PDB and heat sink tabs with the 2 mounting slots at the back of the electronics
bay and push into place. See Figure 137.
Figure 137: PDB mounting slot locations
2 mounting slots
3. Lift the PDB upwards and use a 1⁄4” nut driver or standard screwdriver to reinstall the 2
mounting screws.
4. Reconnect the 14 cables on the PDB making sure that the location and orientation are correct.
5. Reinstall the rear door. See “Installing the Rear Door:” on page 5-10.
6. Reconnect the AC power cord, RJ-45 network cable and UPS cable (if used).
7. Power on the system. The system should reach Idle with no displayed errors.
8. Run a small test part and monitor system operation during build.
9. Send the bad PDB back to Stratasys, Inc.
5-127
186 Processor Board
Required Tools
• Phillips screwdriver
• Grounding wrist strap
• Cutters
Removing the 186 processor board:
1. Power down the system using the power-down switch. Once the system is powered down,
turn the breaker off.
2. Unplug the AC power cord, RJ-45 network cable and UPS cable (if used) from the rear of
the printer.
3. Remove the rear door. See “Removing the Rear Door:” on page 5-9.
4. Wear a grounding wrist strap and connect the end to the electronics bay pan.
5. Locate the 186 processor board Figure 138.
Figure 138: 186 processor board location
186 processor board
6. Using a cutters, cut the wire ties from the diagnostics cable connector. See Figure 139.
5-128
Figure 139: Diagnostics cable location
Cut the 2
wire ties
7. Disconnect the 12 connectors from the 186 board. See Figure 140.
Carefully note the location and orientation of the connectors. If
necessary, mark cable orientation and location to guarantee correct reconnection.
5-129
Figure 140: 186 processor board details
Not used
To door sensor, Y-EOT
sensor, Z limit switches
(upper and lower)
J8
To filament (head)
motors and encoders
J14
To receiver motors
(black receiver style
only)
J15
LED’s
J6
To Z jam sensor and Y
home sensor
J5
To X-EOT, Z foam sensor,
X home sensor, Head T/
C
J7
To chamber
thermocouple
J9
LED’s
Dip switches
J10
Y axis control to
MDB
(ribbon)
J11
Z axis control to
MDB
(ribbon)
+5 and 12 VDC in
J12
Diagnostics
cable
To cartridge e-proms
X axis control to MDB
(ribbon)
Control to PDB (ribbon
cable), WDT, 12 VDC,
power down, heater
and head temperature
control
J18
186 board reset
8. Using a phillips screwdriver, remove the 8 186 processor board mounting screws. See Figure 141.
5-130
Figure 141: 186 processor board mounting screw locations
9. Carefully remove the 186 processor board from the P104 connector on the Single Board
Computer (SBC) by pulling outward until the 186 processor board is free of the SBC.
The lower portion of the 186 processor board is connected to the top
of the SBC via an array of pins. Use caution not to bend the pins or
put excessive force on either board.
5-131
Installing the 186 processor board:
1. Wear a grounding wrist strap and connect the end to the electronics bay pan.
2. Carefully align the 186 processor board pin array with the P104 connector on the SBC. Gently press the pin array into the connector. See Figure 142.
Figure 142: P104 pin array
3. Using a phillips screwdriver, reinstall the 8 mounting screws.
4. Reconnect the 12 connectors, making sure that location and orientation are correct. See Figure 140.
5. Reinstall the rear door. See “Installing the Rear Door:” on page 5-10.
6. Reconnect the AC power cord, RJ-45 network cable and UPS cable (if used).
7. Power up the printer. You will be prompted to load the controller software.
8. Assign the printer static IP or dynamic IP networking depending on your network. If you
assign it static IP you will need to enter the static IP address. When finished press Done.
9. Insert the system software CD into the notebook computer or workstation CD drive.
10. Open CatalystEX from the notebook computer or workstation.
11. Click on the Printer Services tab.
12. Click on the Update Software button.
13. Navigate CatalystEX to the CD drive and select the proper .UPG file for the printer.
14. When finished downloading, verifying and installing, reboot the printer.
15. Run a small test part and monitor system operation during build.
16. Send the bad 186 processor board back to Stratasys, Inc.
5-132
Single Board Computer (SBC)
Required Tools
• Phillips screwdriver
• Grounding wrist strap
Removing the Single Board Computer:
1. Power down the system using the power-down switch. Once the system is powered down,
turn the breaker off.
2. Unplug the AC power cord, RJ-45 network cable and UPS cable (if used) from the rear of
the printer.
3. Remove the rear door. See “Removing the Rear Door:” on page 5-9.
4. Wear a grounding wrist strap and connect the end to the electronics bay pan.
5. Locate the SBC. See Figure 143.
Figure 143: Single board computer location
Single board computer
6. Remove the 186 processor board. See “Removing the 186 processor board:” on page 5-128.
7. Determine what brand of SBC the printer has. See Figure 144.
5-133
Figure 144: Single board computer details
AMPRO
CPU
J
To hard drive
(ribbon cable)
J2
J1
To power down
switch and LCD
To LCD (ribbon cable)
J1
+5/12 VDC input
RJ-45 network
AMPRO 2 SBC
Powe
To hard drive (ribbon
J2
J1
J1
To LCD (ribbon cable)
RJ-45 network
J10
+5/12 VDC input
NOVA-600 (manufacturer
To hard drive (ribbon
To LCD via cable
adaptor (ribbon cable)
CN
CN
To power
down switch
CN
CN
CPU
+5/12 VDC input
8. Disconnect the 5 cables from the SBC.
5-134
CN
RJ-45 network
Carefully note the location and orientation of the connectors. If
necessary, mark cable orientation and location to guarantee correct reconnection.
9. Using a phillips screwdriver, remove the 6 SBC mounting screws. See Figure 145.
Figure 145: SBC mounting screw locations
10. Remove the SBC.
Installing the Single Board Computer:
1. Wear a grounding wrist strap and connect the end to the electronics bay pan.
2. Align the SBC with mounting standoffs and use a phillips screwdriver to reinstall the 6
mounting screws.
3. Reinstall the 186 processor board. See “Installing the 186 processor board:” on page 5-132.
4. Check if a 5 VDC piggyback supply is installed in system. If one is not installed, or if you
are unsure, see “5 VDC Piggyback Power Supply” on page 5-136.
5. Note which brand of board is being used for replacement. See Figure 144.
6. Reconnect the five cables on the single board computer Figure 144.
7. Reinstall the rear door. See “Installing the Rear Door:” on page 5-10.
8. Reconnect the AC cord and the RJ-45 network cable.
9. Power on the system. The system should reach Idle without displaying an error.
10. Run a small test part and monitor system operation during build.
11. Send the bad SBC back to Stratasys, Inc.
5-135
5 VDC Piggyback Power Supply
Due to availability, printers will now use two different manufacturers of Single Board
Computers: Nova and Ampro. The Nova SBC has a higher 5 VDC current rating, therefore an
additional 5 VDC supply must be added when a Nova board is installed. If a Nova SBC is
installed the additional 5 VDC supply must be present. The Ampro SBC will function with or
without the additional supply.
Required Tools
• Phillips screwdriver
• 1⁄4” nut driver or standard screwdriver
• Grounding wrist strap
Installing the 5 VDC piggyback power supply for the first time:
1. Power down the system using the power-down switch. Once the system is powered down,
turn the breaker off.
2. Unplug the AC power cord, RJ-45 network cable and UPS cable (if used) from the rear of
the printer.
3. Remove the rear door. See “Removing the Rear Door:” on page 5-9.
4. Wear a grounding wrist strap and connect the end to the electronics bay pan.
5. Locate the 24 VDC power supply right side L bracket. See Figure 146.
Figure 146: L bracket location
J5 Connector
L Bracket
5-136
6. Using a phillips screwdriver, remove the upper mounting screw from the L bracket. See
Figure 147.
7. Using a 1⁄4” nut driver or standard screwdriver, remove the lower mounting screw from
the L bracket. See Figure 147.
Figure 147: L Bracket mounting screw locations
Upper mounting screw
Lower mounting screw
8. Position the 5 VDC supply and mounting bracket, secure using the 2 mounting screws. See
Figure 148.
Figure 148: 5 VDC piggyback supply and mounting bracket
9. Disconnect the J5 connector from the power distribution board and connect to J1 on the 5
VDC piggy back power supply. See Figure 149.
5-137
10. Connect the J5 connector from the 5 VDC supply to J5 on the PDB.
11. If not already disconnected, disconnect the P-SBC connector from the SBC and plug it into
the top of the 5 VDC board.
12. Connect the SBC power cable from the 5 VDC board into the SBC. See Figure 149.
Figure 149: 5 VDC piggyback supply connections
To SBC Ampro only
To SBC Nova
only
To PDB
J5
J5 on the PDB
To J10 on the Ampro
SBC only
To CN4 on the Nova
SBC only
(inner connector on
SBC)
(outer connector on
SBC)
P-SBC
connector
J5 to the 5 VDC power
supply
13. Build several small test parts, via the network, to ensure proper system operation.
5-138
Removing the 5 VDC piggyback power supply:
1. Power down the system using the power-down switch. Once the system is powered down,
turn the breaker off.
2. Unplug the AC power cord, RJ-45 network cable and UPS cable (if used) from the rear of
the printer.
3. Remove the rear door. See “Removing the Rear Door:” on page 5-9.
4. Wear a grounding wrist strap and connect the end to the electronics bay pan.
5. Locate the 5 VDC piggy back power supply. See Figure 150.
Figure 150: 5 VDC piggyback power supply location
5 VDC piggyback power supply
6. Disconnect the J5 and P-SBC connectors from the 5 VDC piggyback power supply. See Figure 151.
7. Disconnect the J5 connector from the PDB. See Figure 151.
8. Disconnect the J10 connector (for Ampro SBC) or CN4 connector (for Nova SBC) from the
SBC. See Figure 151.
5-139
Figure 151: 5 VDC piggyback power supply connections
J5 on the PDB
To J10 on the Ampro
SBC only
(inner connector on
P-SBC
To CN4 on the Nova
SBC only
(outer connector on
J5 to the 5 VDC power
9. Using a phillips screwdriver, remove the 4 piggyback power supply mounting screws. See
Figure 152.
5-140
Figure 152: 5 VDC piggyback power supply mounting screw locations
10. Remove the 5 VDC piggyback power supply and discard.
5-141
Installing the 5 VDC piggyback power supply:
1.
2.
3.
4.
Wear a grounding wrist strap and connect the end to the electronics bay pan.
Align the 5 VDC piggyback power supply with the mounting bracket.
Using a phillips screwdriver, reinstall the 4 mounting screws.
Reconnect the J5 and P-SBC cables to the top of the 5 VDC piggyback power supply. See
Figure 153.
5. Reconnect the J5 connector to the PDB. See Figure 153.
6. Reconnect the J10 connector (for Ampro SBC) or CN4 connector (for Nova SBC) to the SBC.
See Figure 153.
Figure 153: 5 VDC piggyback power supply connections
J5 on the PDB
To J10 on the Ampro
SBC only
To CN4 on the Nova
SBC only
(inner connector on
SBC)
(outer connector on
P-SBC
7.
8.
9.
10.
J5 to the 5 VDC power
Reinstall the rear door. See “Installing the Rear Door:” on page 5-10.
Reconnect the AC power cord, RJ-45 network cable and UPS cable (if used).
Power the printer up.
Build a test part to verify proper operation of the printer.
5-142
24 VDC Power Supply
Required Tools
• Phillips screwdriver
• 1⁄4” nut driver or standard screwdriver
• 5⁄64” allen wrench
• Grounding wrist strap
Removing the 24 VDC Power Supply
1. Power down the system using the power-down switch. Once the system is powered down,
turn the breaker off.
2. Unplug the AC power cord, RJ-45 network cable and UPS cable (if used) from the rear of
the printer.
3. Remove the rear door. See “Removing the Rear Door:” on page 5-9.
4. Wear a grounding wrist strap and connect the end to the electronics bay pan.
5. Locate the 24 VDC power supply Figure 154.
Figure 154: 24 VDC power supply location
24 VDC Power Supply
5-143
6. Disconnect the lower electronics bay cooling fan cable by pressing the tab in and pulling
the connector apart. See Figure 155.
7. Using a 5⁄64” allen wrench, remove the 3 lower electronics bay cooling fan and fan guard
mounting screws. See Figure 155.
Airflow direction arrows are embossed on side of fan. Fan must be
replaced with the correct direction of airflow.
Figure 155: Lower electronics bay cooling fan location
Fan
connector
3 mounting
screws
If 5 VDC piggyback power supply is installed:
If the 5 VDC piggyback power supply is not installed proceed to “If
the 5 VDC piggyback power supply is NOT installed:” on page 5-148.
1. Disconnect the P-SBC and J5 cables from the piggyback power supply. See Figure 156.
2. Disconnect the J5 cable from the power distribution board. See Figure 156.
3. If Ampro single board computer is installed, disconnect the J10 connector. If Nova single
board computer is installed, disconnect the CN4 connector. See Figure 156.
5-144
Figure 156: 5 VDC piggyback power supply and PDB connections
J5 on the PDB
To J10 on the Ampro
SBC only
To CN4 on the Nova
SBC only
(inner connector on
SBC)
(outer connector on
SBC)
P-SBC
J5 to the 5 VDC power
4. Using a 1⁄4” nut driver or standard screwdriver, remove the 2 mounting screws holding the
24 VDC power supply L bracket and 5 VDC piggyback power supply bracket to the electronics bay. See Figure 157.
5-145
Figure 157: L bracket mounting screw locations
24 VDC power supply with 5 VDC piggy back power supply installed
2 mounting screws
5. Move the power supply forward about 6” or enough to access the left side of the supply.
6. Using a standard screwdriver, pry open the ribbon cable ferrite on top of the 24 VDC
power supply and slide ribbon cable out. See Figure 158.
Figure 158: Ribbon cable ferrite location
Insert standard screwdriver
Slide ribbon cable out
7. Using a phillips screwdriver, loosen but do not remove the 4 output wire mounting screws.
Disconnect the wires from the power supply. Note the location of the wires for reinstallation. See Figure 159.
5-146
Figure 159: 24 VDC output cable locations
24V1
RTN2
RTN1
24V2
8. Rotate supply to gain access to the right side of the supply.
9. Using a phillips screwdriver, loosen but do not remove the 3 AC input wire mounting
screws. Disconnect the wires from the power supply. Note the location of the wires for reinstallation. See Figure 160.
Figure 160: 24 VDC AC input wire locations
PS-N
PS-L
PS-G
5-147
10. Remove power supply.
11. Using a phillips screwdriver, remove the L bracket mounting screw and the 5 VDC piggyback power supply bracket mounting screw. See Figure 161.
Figure 161: Bracket mounting screw locations
If the 5 VDC piggyback power supply is NOT installed:
1. Disconnect J5 from the power distribution board. See Figure 162.
Figure 162: J5 connector location
J5 Connector
5-148
2. Using a 1⁄4” nut driver or standard screwdriver, remove the 2 mounting screws holding the
24 VDC power supply L brackets to the electronics bay. See Figure 163.
Figure 163: L bracket mounting screw locations
24 VDC power supply without 5 VDC piggy back power supply installed
2 mounting screws
3. Move the power supply forward about 6” or enough to access the left side of the supply.
4. Using a standard screwdriver, pry open the ribbon cable ferrite on top of the 24 VDC power
supply and slide ribbon cable out. See Figure 164.
Figure 164: Ribbon cable ferrite location
Insert standard screwdriver
Slide ribbon cable out
5. Using a phillips screwdriver, loosen but do not remove the four +24 VDC wire mounting
screws. Disconnect the wires from the power supply. Note the location of the wires for reinstallation. See Figure 165.
5-149
Figure 165: 24 VDC output wire locations
24V1
RTN2
RTN1
24V2
6. Rotate supply to gain access to the right side of the supply.
7. Using a phillips screwdriver, loosen but do not remove the 3 AC input wire mounting
screws. Disconnect the wires from the power supply. Note the location of the wires for
reinstallation. See Figure 166.
Figure 166: 24 VDC AC input wire locations
PS-N
PS-L
PS-G
5-150
8. Remove power supply.
9. Using a phillips screwdriver, remove the two L bracket mounting screws. See Figure 167.
Figure 167: L bracket mounting screw locations
Installing the 24 VDC Power Supply:
1. Wear a grounding wrist strap and connect the end to the electronics bay pan.
If 5 VDC piggyback power supply is NOT installed:
If the 5 VDC piggyback power supply is installed proceed to “If the 5
VDC piggyback power supply is installed:” on page 5-153.
1. Using a phillips screwdriver, reinstall the 2 L brackets to the 24 VDC power supply.
2. Using a phillips screwdriver, reconnect the 3 AC input wires. See Figure 168.
Figure 168: 24 VDC power supply AC input wire locations
PS-N
PS-L
PS-G
5-151
3. Using a phillips screwdriver, reinstall the 4 output wires. See Figure 169.
Figure 169: 24 VDC output wire locations
24V1
RTN2
RTN1
24V2
4. Align the 24 VDC power supply with the mounting holes.
5. Using a 1⁄4” nut driver or standard screwdriver, secure the L brackets to the electronics bay.
6. Reconnect J5 to the PDB.
7. Insert the ribbon cable into the ribbon cable ferrite and close.
8. Using a 5⁄64” allen wrench, reinstall the lower electronics bay cooling fan and fan guard
with the airflow in the proper direction.
Airflow direction arrows are embossed on side of fan. Fan must be
replaced with the correct direction of airflow.
9.
10.
11.
12.
13.
Reconnect the lower electronics bay fan cable.
Reinstall the rear door. See “Installing the Rear Door:” on page 5-10.
Reconnect the AC power cord, RJ-45 network cable and UPS cable (if used).
Power on the system. System should reach Idle without displaying an error.
Run a small test part and monitor system operation during build.
5-152
If the 5 VDC piggyback power supply is installed:
1. Using a phillips screwdriver, reinstall the L bracket and 5 VDC piggyback power supply
bracket to the 24 VDC power supply.
2. Using a phillips screwdriver, reconnect the 3 AC input wires. See Figure 170.
Figure 170: 24 VDC power supply AC input wire locations
PS-N
PS-L
PS-G
3. Using a phillips screwdriver, reinstall the 4 output wires. See Figure 171.
Figure 171: 24 VDC output wire locations
24V1
24V2
RTN2
RTN1
5-153
4. Align the 24 VDC power supply with the mounting holes.
5. Using a 1⁄4” nut driver or standard screwdriver, secure the L bracket and 5 VDC piggyback
power supply bracket to the electronics bay.
6. Reconnect the P-SBC and J5 cables to the piggyback power supply. See Figure 172.
7. Reconnect the J5 cable to the power distribution board. See Figure 172.
8. If Ampro single board computer is installed, reconnect the J10 connector. If Nova single
board computer is installed, reconnect the CN4 connector. See Figure 172.
Figure 172: 5 VDC piggyback power supply and PDB connections
J5 on the PDB
To J10 on the Ampro
SBC only
To CN4 on the Nova
SBC only
(inner connector on
(outer connector on
SBC)
P-SBC
J5 to the 5 VDC power
9. Insert the ribbon cable into the ribbon cable ferrite and close.
10. Using a 5⁄64” allen wrench, reinstall the lower electronics bay cooling fan and fan guard
with the airflow in the proper direction.
5-154
Airflow direction arrows are embossed on side of fan. Fan must be
replaced with the correct direction of airflow.
11.
12.
13.
14.
15.
Reconnect the lower electronics bay fan cable.
Reinstall the rear door. See “Installing the Rear Door:” on page 5-10.
Reconnect the AC power cord, RJ-45 network cable and UPS cable (if used).
Power on the system. System should reach Idle without displaying an error.
Run a small test part and monitor system operation during build.
5-155
Dual 48 VDC Power Supplies (SST only)
Required Tools
• Phillips screwdriver
• 1⁄4” nut driver or standard screwdriver
• 5⁄64” allen wrench
• Grounding wrist strap
Removing the Dual 48 VDC Power Supplies:
1. Power down the system using the power-down switch. Once the system is powered down,
turn the breaker off.
2. Unplug the AC power cord, RJ-45 network cable and UPS cable (if used) from the rear of
the printer.
3. Remove the rear door. See “Removing the Rear Door:” on page 5-9.
4. Wear a grounding wrist strap and connect the end to the electronics bay pan.
5. Locate the upper electronics bay cooling fan. See Figure 173.
Figure 173: Dual 48 VDC power supply location
Upper electronics
bay cooling fan
5-156
6. Disconnect the upper electronics bay cooling fan cable by pressing the tab in and pulling
the connector apart. See Figure 174.
7. Using a 5⁄64” allen wrench, remove the 3 upper electronics bay cooling fan mounting
screws. See Figure 174.
Figure 174: Upper electronics bay cooling fan mounting screw and connector locations
3 mounting
screws
Fan
connector
8. Locate the dual 48 VDC power supplies. See Figure 175.
5-157
Figure 175: Dual 48 VDC power supplies location
Dual 48 VDC power
supplies
9. Disconnect C63 from the power distribution board by pulling outward and remove the
cable from the wire clip. See Figure 176.
Figure 176: C63 connector location
Wire clip
C63
connector
5-158
10. Using a 1⁄4” nut driver or standard screwdriver, remove the dual 48 VDC mounting bracket
mounting screw. See Figure 177.
Figure 177: Dual 48 VDC mounting bracket location
Mounting bracket
screw
11. Remove the assembly by pulling forward until it is free from the mounting slot.
12. Disconnect J1A and J1B from the the dual 48 VDC power supplies. See Figure 178.
13. Disconnect GNDA and GNDB from the ground spades. See Figure 178.
Figure 178: Dual 48 VDC power supply connection locations
GNDA
J1B
J1A
GNDB
5-159
14. Disconnect the J2 cable from both power supplies. See Figure 179.
Figure 179: J2 connector location
J2
connector
J2
connector
15. Using phillips screwdriver, remove the 4 mounting screws from each power supply. See
Figure 180.
Figure 180: Dual 48 VDC power supplies mounting screw locations
5-160
Installing the Dual 48 VDC Power Supplies:
1. Wear a grounding wrist strap and connect the end to the electronics bay pan.
2. Align the new 48 VDC power supplies with the mounting standoffs on the mounting
bracket.
3. Using a phillips screwdriver reinstall the 4 mounting screws for each power supply.
4. Reconnect the J2 connectors to the dual 48 VDC power supplies.
5. Reconnect J1A, J1B, GNDA and GNDB to the dual 48 VDC power supplies.
6. Slide the dual 48 VDC power supplies mounting bracket into the slot on the back of the
electronics bay.
7. Using a 1⁄4” nut driver or standard screwdriver, reinstall the dual 48 VDC power supplies
mounting bracket mounting screw.
8. Reconnect C63 to the power distribution board.
9. Place the C63 wire into the wire clip and close the wire clip.
10. Using a 5⁄64” allen wrench, reinstall the upper electronics bay cooling fan and fan guard
with the airflow in the proper direction.
Airflow direction arrows are embossed on side of fan. Fan must be
replaced with the correct direction of airflow.
11.
12.
13.
14.
15.
Reconnect the upper electronics bay cooling fan cable.
Reinstall the rear door. See “Installing the Rear Door:” on page 5-10.
Reconnect the AC power cord, RJ-45 network cable and UPS cable (if used).
Power on the system. System should reach Idle without displaying an error.
Run a small test part and monitor system operation during build.
5-161
Motor Driver Board (MDB)
Required Tools
• Phillips screwdriver
• 1⁄4” nut driver or standard screwdriver
• Grounding wrist strap
Removing the Motor Driver Board:
1. Power down the system using the power-down switch. Once the system is powered down,
turn the breaker off.
2. Unplug the AC power cord, RJ-45 network cable and UPS cable (if used) from the rear of
the printer.
3. Remove the rear door. See “Removing the Rear Door:” on page 5-9.
4. Wear a grounding wrist strap and connect the end to the electronics bay pan.
5. Locate the motor driver board. See Figure 181.
Figure 181: Motor driver board location
Motor driver board
5-162
6. Disconnect the P301, P306 and P310 ribbon cables from the motor driver board and 186 processor board by pulling outward. See Figure 182.
Figure 182: MDB ribbon connector locations
P301
P306
P310
7. Disconnect the J302, J305 and J308 connectors from the motor driver board by pressing the
tabs in and pulling out ward. See Figure 183.
8. Disconnect the chamber thermocouple from the 186 processor board by pulling outwards.
See Figure 183.
5-163
Figure 183: MDB cable locations
Chamber
thermocouple
J302
J305
J308
9. Disconnect the J3, J7 and J11 cables from the motor diver board. See Figure 184.
5-164
Figure 184: MDB cable locations
J11 (back), J7 (center) and J3 (front)
10. Using a 1⁄4” nut driver or standard screwdriver, remove the 2 motor driver board mounting
screws. See Figure 185.
11. Remove the motor driver board and heat sink.
5-165
Figure 185: MDB mounting screw locations
2 mounting screws
Installing the Motor Driver Board:
1. Align the motor driver board and heatsink with the mounting holes and use a 1⁄4” nut
driver or standard screwdriver to reinstall the 2 mounting screws.
2. Reconnect the J11, J7 and J3 cables to the motor driver board. See Figure 184.
3. Reconnect the chamber thermocouple. See Figure 183.
4. Reconnect the J302, J305 and J308 cables to the motor driver board. See Figure 183.
5. Reconnect the J301, J306 and J310 ribbon cable to the motor driver board and 186 processor
board. See Figure 182.
6. Reinstall the rear door. See “Installing the Rear Door:” on page 5-10.
7. Reconnect the AC power cord, RJ-45 network cable and UPS cable (if used).
8. Power up the printer.
9. Run a small test part and monitor system operation during build.
10. Send the bad motor driver board back to Stratasys, Inc.
5-166
Hard Drive
Required Tools
•
•
•
•
•
Phillips screwdriver
4” nut driver or standard screwdriver
Grounding wrist strap
Notebook computer or Workstation running CatalystEX
System Software CD
1⁄
Removing the Hard Drive:
1. Power down the system using the power-down switch. Once the system is powered down,
turn the breaker off.
2. Unplug the AC power cord, RJ-45 network cable and UPS cable (if used) from the rear of
the printer.
3. Remove the rear door. See “Removing the Rear Door:” on page 5-9.
4. Wear a grounding wrist strap and connect the end to the electronics bay pan.
5. Locate the Hard Drive. See Figure 186.
Figure 186: Hard Drive location
Hard Drive
5-167
6. Using a phillips screwdriver, remove the upper 5 VDC piggyback power supply mounting
screw. See Figure 187.
7. Using a 1⁄4” nut driver or standard screwdriver, remove the lower 5 VDC piggyback power
supply mounting screw. See Figure 187.
Figure 187: 5 VDC piggyback power supply mounting screw locations
2 mounting
screws
8. Set the 5 VDC piggyback supply off to the side. See Figure 188.
Figure 188: Setting the 5 VDC piggyback power supply off to the side
9. Using a standard screwdriver, pry open the ribbon cable ferrite on top of the 24 VDC
power supply and slide IDE ribbon cable out. See Figure 189.
5-168
Figure 189: Ribbon cable ferrite location
Insert standard screwdriver
Slide ribbon cable out
10. Disconnect the hard drive IDE ribbon cable by pulling outward. See Figure 190.
11. Disconnect the hard drive power input cable by pulling outward. See Figure 190.
Figure 190: Hard drive cable locations
Power input
cable
IDE ribbon
cable
12. Using a 1⁄4” nut driver or standard screwdriver, remove the 4 hard drive mounting screws.
See Figure 191.
The longer mounting screws will be used to secure the hard drive
mounting bracket to the electronics bay. The shorter mounting screws
will be used to secure the hard drive to the electronics bay.
5-169
Figure 191: Hard drive mounting screw locations
2 shorter mounting screws
2 longer mounting screws
13. Slide the hard drive down and pull it outwards to remove. See Figure 192.
Figure 192: Removing the hard drive
5-170
14. Using a 1⁄4” nut driver or standard screwdriver, remove the 2 hard drive mounting bracket
mounting screws. See Figure 193.
The orientation of the mounting bracket on the hard drive for
reinstallation.
Figure 193: Hard drive mounting bracket mounting screw locations
2 mounting screws
Installing the Hard Drive:
1. Wear a grounding wrist strap and connect the end to the electronics bay pan.
2. Align the hard drive mounting bracket with the hard drive and use a 1⁄4” nut driver or standard screwdriver to reinstall the 2 hard drive mounting bracket mounting screws. See Figure 194.
Figure 194: Hard drive mounting bracket orientation
Mounting
bracket
Hard drive
connections
5-171
3. Align the hard drive with the mounting holes in the electronics bay.
4. Using a 1⁄4” nut driver or standard screwdriver to reinstall the 4 hard drive mounting
screws.
The longer mounting screws will be used to secure the hard drive
mounting bracket to the electronics bay. The shorter mounting screws
will be used to secure the hard drive to the electronics bay.
5.
6.
7.
8.
9.
Reconnect the hard drive power input cable.
Reconnect the hard drive IDE ribbon cable.
Slide the hard drive IDE ribbon cable into the ferrite and close the ferrite.
Align the 5 VDC piggyback power supply with the mounting holes.
Using a phillips screwdriver, reinstall the upper 5 VDC piggyback power supply mounting
screw.
10. Using a 1⁄4” nut driver or standard screwdriver, reinstall the lower 5 VDC piggyback
power supply mounting screw.
11. Reinstall the rear door. See “Installing the Rear Door:” on page 5-10.
12. Reconnect the AC power cord, RJ-45 network cable and UPS cable (if used).
13. Power up the printer. You will be prompted to load the controller software.
14. Assign the printer static IP or dynamic IP networking depending on your network. If you
assign it static IP you will need to enter the static IP address. When finished press Done.
15. Insert the system software CD into the notebook computer or workstation CD drive.
16. Open CatalystEX from the notebook computer or workstation.
17. Click on the Printer Services tab.
18. Click on the Update Software button.
19. Navigate CatalystEX to the CD drive and select the proper .UPG file for the printer.
20. When finished downloading, verifying and installing, reboot the printer.
21. Run a small test part and monitor system operation during build.
22. Follow the steps in the Hard Drive Installation Checklist. See “Hard Drive Installation
Checklist” on page Appendix-18.
23. Send the bad hard drive back to Stratasys, Inc.
5-172
Line Filter
Required Tools
• 1⁄4” nut driver or standard screwdriver
• Grounding wrist strap
Removing the Line Filter:
1. Power down the system using the power-down switch. Once the system is powered down,
turn the breaker off.
2. Unplug the AC power cord, RJ-45 network cable and UPS cable (if used) from the rear of
the printer.
3. Remove the rear door. See “Removing the Rear Door:” on page 5-9.
4. Wear a grounding wrist strap and connect the end to the electronics bay pan.
5. Locate the input box. See Figure 195.
Figure 195: Input box location
Input box
5-173
6. Using a 1⁄4” nut driver or standard screwdriver, remove the 3 input box cover mounting
screws and set the input box cover aside. See Figure 196.
Figure 196: Input box cover mounting screw locations
3 mounting screws
7. Using a 1⁄4” nut driver or standard screwdriver, remove the AC input mounting screws
and pull the AC input out of the input box. See Figure 197.
Figure 197: AC input mounting screw locations
2 mounting
screws
5-174
8. Disconnect LF1 (black), LF2 (white) and LF3 (green) from the front of the line filter by pulling outward. See Figure 198.
Figure 198: Line filter front connection locations
LF2
LF3
LF1
9. Disconnect LF4 (black) and LF5 (white) from the rear of the line filter by pulling outward.
See Figure 199.
Figure 199: Line filter rear connection locations
LF5
LF4
5-175
10. Using a 1⁄4” nut driver or standard screwdriver, remove the 4 line filter mounting screws
and remove the line filter. See Figure 200.
Figure 200: Line filter mounting screw locations
4 mounting screws
Installing the Line Filter:
1. Wear a grounding wrist strap and connect the end to the electronics bay pan.
2. Align the line filter with the mounting holes and use a 1⁄4” nut driver or standard screwdriver to reinstall the 4 mounting screws.
3. Reconnect LF4 (black) to the rear right and LF5 (white) to the rear left of the line filter.
4. Reconnect LF1 (black) to the front right, LF2 (white) to the front left and LF3 (green) to the
front center of the line filter.
5. Push the AC input back into the input box and use a 1⁄4” nut driver or standard screwdriver to reinstall the 2 mounting screws.
6. Align the input box cover with the input box and use a 1⁄4” nut driver or standard screwdriver to reinstall the 3 mounting screws.
7. Reinstall the rear door. See “Installing the Rear Door:” on page 5-10.
8. Reconnect the AC power cord, RJ-45 network cable and UPS cable (if used).
9. Power up the printer.
10. Run a small test part and monitor system operation during build.
5-176
AC Input
Required Tools
• 1⁄4” nut driver or standard screwdriver
• Grounding wrist strap
Removing the AC Input:
1. Power down the system using the power-down switch. Once the system is powered down,
turn the breaker off.
2. Unplug the AC power cord, RJ-45 network cable and UPS cable (if used) from the rear of
the printer.
3. Remove the rear door. See “Removing the Rear Door:” on page 5-9.
4. Wear a grounding wrist strap and connect the end to the electronics bay pan.
5. Locate the input box. See Figure 201.
Figure 201: Input box location
Input box
5-177
6. Using a 1⁄4” nut driver or standard screwdriver, remove the 3 input box cover mounting
screws and set the input box cover aside. See Figure 202.
Figure 202: Input box cover mounting screw locations
3 mounting screws
7. Using a 1⁄4” nut driver or standard screwdriver, remove the 2 AC input mounting screws
and pull the AC input out of the input box. See Figure 203.
Figure 203: AC input mounting screw locations
2 mounting
screws
5-178
8. Disconnect CB1 (black) from the upper right and CB2 (white) from the upper left of the circuit breaker. See Figure 204.
Figure 204: Circuit breaker connection locations
CB1
CB2
9. Using a 1⁄4” nut driver, remove the grounding post nut. See Figure 205.
10. Disconnect G1 from the grounding post. See Figure 205.
Figure 205: Ground post location
11. Remove the AC input and discard.
5-179
Installing the AC Input:
1. Wear a grounding wrist strap and connect the end to the electronics bay pan.
2. Slide the AC input through the mounting hole on the input box.
3. Reconnect G1 to the grounding post.
4. Using a 1⁄4” nut driver, reinstall the grounding post nut.
5. Reconnect CB1 (black) to the upper right post and CB2 (white) to the upper left post of the
circuit breaker.
6. Align the AC input with the mounting holes and use a 1⁄4” nut driver or standard screwdriver to reinstall the 2 mounting screws.
7. Align the input box cover and use a 1⁄4” nut driver or standard screwdriver to reinstall the
3 mounting screws.
8. Reinstall the rear door. See “Installing the Rear Door:” on page 5-10.
9. Reconnect the AC power cord, RJ-45 network cable and UPS cable (if used).
10. Power up the printer.
11. Run a small test part and monitor system operation during build.
5-180
Circuit Breaker
Required Tools
• 1⁄4” nut driver or standard screwdriver
• Grounding wrist strap
Removing the Circuit Breaker:
1. Power down the system using the power-down switch. Once the system is powered down,
turn the breaker off.
2. Unplug the AC power cord, RJ-45 network cable and UPS cable (if used) from the rear of
the printer.
3. Remove the rear door. See “Removing the Rear Door:” on page 5-9.
4. Wear a grounding wrist strap and connect the end to the electronics bay pan.
5. Locate the input box. See Figure 206.
Figure 206: Input box location
Input box
5-181
6. Using a 1⁄4” nut driver or standard screwdriver, remove the 3 input box cover mounting
screws and set the input box cover aside. See Figure 207.
Figure 207: Input box cover mounting screw locations
3 mounting screws
7. Disconnect CB1 (black) from the upper right and CB2 (white) from the upper left of the circuit breaker by pulling outwards. See Figure 208.
8. Disconnect CB3 (black) from the lower right and CB4 (white) from the lower left of the circuit breaker by pulling outwards. See Figure 208.
Figure 208: Circuit breaker connector locations
CB1
CB2
CB3
CB4
5-182
9. Using a 1⁄4” nut driver or standard screwdriver, remove the 4 circuit breaker mounting
screws. See Figure 209.
Figure 209: Circuit breaker mounting screw locations
4 mounting
screws
10. Push the circuit breaker through the back of the input box, remove and discard.
Installing the Circuit Breaker:
1. Wear a grounding wrist strap and connect the end to the electronics bay pan.
2. Push the circuit breaker through the front of the input box.
3. Using a 1⁄4” nut driver or standard screwdriver, reinstall the 4 circuit breaker mounting
screws.
4. Reconnect CB3 (black) to the lower right and CB4 (white) to the lower left of the circuit
breaker.
5. Reconnect CB1 (black) to the upper right and CB2 (white) to the upper left of the circuit
breaker.
6. Align the input box cover and use a 1⁄4” nut driver or standard screwdriver to reinstall the 3
mounting screws.
7. Reinstall the rear door. See “Installing the Rear Door:” on page 5-10.
8. Reconnect the AC power cord, RJ-45 network cable and UPS cable (if used).
9. Power up the printer.
10. Run a small test part and monitor system operation during build.
5-183
Head Components
Head Cooling Fan
Required Tools
• 1⁄4” nut driver or standard screwdriver
• 5⁄32” allen wrench
• 5⁄64” allen wrench
• 9⁄64” allen wrench
Removing the Head Cooling Fan:
1. Power down the system using the power-down switch. Once the system is powered down,
switch the circuit breaker to the off position.
2. Unplug the AC power cord, RJ-45 network cable and UPS cable (if used) from the rear of
the printer.
3. Remove the rear door. See “Removing the Rear Door:” on page 5-9.
4. Remove the side panels. See “Side Panels” on page 5-11.
5. Locate the head cooling fan on the left rear side of the printer. See Figure 210.
Figure 210: Head cooling fan location
Head Cooling Fan
5-184
6. Disconnect the fan cable by pressing the tab in and pulling apart. See Figure 211.
Figure 211: Fan cable location
Head cooling
fan cable
7. Depending on which bracket style you have, complete the following:
a. Using a 5⁄32” allen wrench, remove the 2 screws holding the fan bracket to the frame.
See Figure 212.
b. Using a 9⁄64” allen wrench, remove the fan bracket screw holding the fan to the frame.
See Figure 212.
Figure 212: Head cooling fan detail
a
b
2 bracket
screws
Fan bracket
screw
5-185
8. Using a 1⁄4” nut driver or standard screwdriver, remove the 4 hose collar mounting screws.
See Figure 213.
Figure 213: Hose collar mounting screw locations
2 mounting
screws
9. Slide the fan down and out the back of the machine.
5-186
2 mounting
screws behind
frame
Installing the Head Cooling Fan:
1. Using a 5⁄64” allen wrench, attach the head cooling fan adapter plate to the hose collar using
the screws provided in the kit. See Figure 214.
Figure 214: Head cooling fan adapter plate
Head fan
adapter
Install screws up through
the hose collar
2. Depending on which mounting style the printer has complete the following:
a. Remove the mounting bracket from the old fan using a 5⁄32” allen wrench and install on
the new fan, align the fan with the hose collar and reinstall the 2 mounting bracket
screws to the frame.
b. Align the fan with the hose collar and use a 9⁄64” allen wrench to reinstall the fan
bracket screw.
3. Align the fan with the hose collar and use a 1⁄4” nut driver or standard screwdriver to
install the front 2 screws through the head fan adapter plate.
4. Using a 1⁄4” nut driver or standard screwdriver, reinstall the rear 2 screws to the fan and the
hose collar.
5. Reconnect the head cooling fan cable.
6. Reinstall the side panels. See “Side Panels” on page 5-11.
7. Reinstall the rear door. See “Installing the Rear Door:” on page 5-10.
8. Reconnect the AC power cord, RJ-45 network cable and UPS cable (if used).
9. Power on the system. The system should reach Idle with no displayed errors.
10. Run a small test part and monitor system operation during build.
5-187
Head Temperature Snap Switch
Required Tools
• 7⁄64” allen wrench
Removing the Head Temperature Snap Switch:
1. Power down the system using the power-down switch. Once the system is powered down,
switch the circuit breaker to the off position.
2. Unplug the AC power cord, RJ-45 network cable and UPS cable (if used) from the rear of
the printer.
3. Remove the rear door. See “Removing the Rear Door:” on page 5-9.
4. Remove the side panels. See “Side Panels” on page 5-11.
Caution: Head will be hot! Allow head to cool down or use an
insulated glove before proceeding with switch replacement.
5. Move head to far front left of the machine.
6. Locate the head temperature snap switch on the left rear side of the head. See Figure 215.
Figure 215: Head temperature snap switch location
Head temperature
snap switch
5-188
7. Remove the two female spade connectors from the head temperature snap switch by pulling away from the spades. See Figure 216.
Figure 216: Head temperature snap switch connections
Spade connectors
8. Using a 7⁄64” allen wrench, remove the 2 mounting screws. See
If necessary, turn the head temperature snap switch to access the
mounting screws.
Figure 217: Head temperature snap switch mounting screw locations
2 mounting screws
9. Remove the head temperature snap switch and discard.
5-189
Installing the Head Temperature Snap Switch:
1. Align the head temperature snap switch with the mounting holes and use a 7⁄64” allen
wrench to reinstall the 2 mounting screws.
2. Reconnect both spade connectors by pushing them onto the spades.
3. Reinstall the side panels. See “Side Panels” on page 5-11.
4. Reinstall the rear door. See “Installing the Rear Door:” on page 5-10.
5. Reconnect the AC power cord, RJ-45 network cable and UPS cable (if used).
6. Power on the system. The system should reach Idle with no displayed errors.
7. Run a small test part and monitor system operation during build.
5-190
5-191
BST Swivel Head
Required Tools
• Phillips screwdriver
• 5⁄64” allen wrench
• 1⁄4” nut driver or standard screwdriver
Removing the BST Swivel Head:
1. Unload both model and support material from the head.
2. Power down the system using the power-down switch. Once the system is powered down,
switch the circuit breaker to the off position.
3. Unplug the AC power cord, RJ-45 network cable and UPS cable (if used) from the rear of
the printer.
4. Remove the rear door. See “Removing the Rear Door:” on page 5-9.
5. Remove the side panels. See “Side Panels” on page 5-11.
6. Locate the head ground wire and use a 1⁄4” nut driver or standard screwdriver to remove
the front mounting screw only. See Figure 218.
Figure 218: Head ground wire location
Front head ground wire mounting screw
7. At the TC Amp board, disconnect the model thermocouple by pulling outwards. See Figure
219.
5-192
Figure 219: Model thermocouple location
Model thermocouple
8. Using a phillips screwdriver, loosen the 2 self retaining screws from the left side of the head
and open the head by pulling outward. See Figure 220.
Figure 220: Head self retaining screw locations
2 self retaining screws
9. Disconnect the model motor connector by pressing the tab in and pulling outwards. See
Figure 221.
10. Disconnect the support motor connector by pressing the tab in and pulling outwards. See
Figure 221.
11. Pull the support motor wire clip from the translator. See Figure 221.
5-193
12. Disconnect the model liquefier connector by pressing the tab in and pulling outwards. See
Figure 221.
13. Pull the model and support thermocouple wires through the access slot on the translator.
See Figure 221.
Figure 221: Head connector detail
Access slot
Model liquefier
connector
Support motor
connector
Model motor
connector
Support motor wire clip
14. Using a 5⁄64” allen wrench, remove the head hinge pin set screw. See Figure 222.
Be careful not to lose the head hinge pin set screw.
5-194
Figure 222: Head hinge pin set screw location
Hinge pin set screw
15. Remove the head hinge pin by lifting upwards. See Figure 223.
Figure 223: Removing the head hinge pin
16. Remove the head from the printer.
5-195
Installing the BST Swivel Head:
1. Align the BST swivel head with the translator.
2. Reinstall the head hinge pin by pushing down into place.
3. Using a 5⁄64” allen wrench, reinstall the head hinge pin set screw.
4. Feed the model thermocouple wire through the access slot.
5. Reconnect the model thermocouple wire at the TC Amp board by pushing into place.
The model thermocouple will be connected to the upper connector.
6.
7.
8.
9.
10.
Reconnect the model liquefier cable by pushing into the connector.
Reconnect the model motor cable by pushing into the connector.
Reconnect the support motor cable by pushing into the connector.
Reinstall the support motor wire clip.
Close the head and use a phillips screwdriver to tighten the 2 self retaining screws.
Inspect all wiring to ensure no wires are pinched or crushed when
swivel head is closed. Open and close the head several times to test.
11. Using a 1⁄4” nut driver or standard screwdriver, reinstall the ground wire to the front right
side of the head.
12. Reinstall the side panels. See “Side Panels” on page 5-11.
13. Reinstall the rear door. See “Installing the Rear Door:” on page 5-10.
14. Reconnect the AC power cord, RJ-45 network cable and UPS cable (if used).
15. Power on the system. The system should reach Idle with no displayed errors.
16. Perform tip depth calibrations. See “Tip Depth Calibration” on page 6-2.
17. Perform tip level calibrations. See “Leveling the Liquefier” on page 6-4.
18. Perform tip offset calibrations. See “Tip Offset Calibration” on page 6-8.
19. Follow the Head Installation Checklist. See “Head Installation Checklist” on page Appendix-20.
20. Run a small test part and monitor system operation during build.
21. Send bad SST head back to Stratasys, Inc.
5-196
SST Swivel Head
Required Tools
• Phillips screwdriver
• 5⁄64” allen wrench
• 1⁄4” nut driver or standard screwdriver
Removing the SST Swivel Head:
1. Unload both model and support material from the head.
2. Power down the system using the power-down switch. Once the system is powered down,
switch the circuit breaker to the off position.
3. Unplug the AC power cord, RJ-45 network cable and UPS cable (if used) from the rear of
the printer.
4. Remove the rear door. See “Removing the Rear Door:” on page 5-9.
5. Remove the side panels. See “Side Panels” on page 5-11.
6. Locate the head ground wire and use a 1⁄4” nut driver or standard screwdriver to remove
the front mounting screw only. See Figure 224.
Figure 224: Head ground wire location
Front head ground wire mounting screw
7. At the TC Amp board, disconnect the model (upper) and support (lower) thermocouples by
pulling outwards. See Figure 225.
5-197
8. Disconnect J303 from the TC Amp board by pulling outwards. See Figure 225.
Note the location of the model and support thermocouples for
reinstallation
Figure 225: Model and support thermocouple locations
J303
Model thermocouple
Support thermocouple
9. Using a phillips screwdriver, loosen the 2 self retaining screws from the left side of the head
and open the head by pulling outward. See Figure 226.
Figure 226: Head self retaining screw locations
2 self retaining screws
10. Disconnect the model motor connector by pressing the tab in and pulling outwards. See
Figure 227.
5-198
11. Disconnect the support motor connector by pressing the tab in and pulling outwards. See
Figure 227.
12. Pull the support motor wire clip from the translator. See Figure 227.
13. Disconnect the model liquefier connector by pressing the tab in and pulling outwards. See
Figure 227.
14. Disconnect the support liquefier connector by pressing the tab in and pulling outwards. See
Figure 227.
Figure 227: Head connector detail
Support liquefier
connector
Model liquefier
connector
Support motor
connector
Model motor
connector
Support motor wire clip
15. Pull the J303 fan cable, model thermocouple and support thermocouple wires through the
access slot on the translator. See Figure 228.
5-199
Figure 228: Translator access slot location
Pull model and support
thermocouples through slot
16. Using a 5⁄64” allen wrench, remove the head hinge pin set screw. See Figure 229.
Be careful not to lose the head hinge pin set screw.
Figure 229: Head hinge pin set screw location
Hinge pin set screw
17. Remove the head hinge pin by lifting upwards. See Figure 230.
5-200
Figure 230: Removing the head hinge pin
18. Remove the head from the printer.
5-201
Installing the SST Swivel Head:
1. Align the SST head with the translator.
2. Reinstall the head hinge pin by pushing down into place.
3. Using a 5⁄64” allen wrench, reinstall the head hinge pin set screw.
4. Feed the J303, model thermocouple and support thermocouple wires through the access
slot.
5. Reconnect the model and support thermocouple wires at the TC Amp board by pushing
into place.
The model thermocouple will be connected to the upper connector
and the support thermocouple will be connected to the lower
connector.
6.
7.
8.
9.
10.
11.
Reconnect the model liquefier cable by pushing into the connector.
Reconnect the support liquefier cable by pushing into the connector.
Reconnect the model motor cable by pushing into the connector.
Reconnect the support motor cable by pushing into the connector.
Reinstall the support motor wire clip.
Close the head and use a phillips screwdriver to tighten the 2 self retaining screws.
Inspect all wiring to ensure no wires are pinched or crushed when
swivel head is closed. Open and close the head several times to test.
12. Using a 1⁄4” nut driver or standard screwdriver, reinstall the ground wire to the front right
side of the head.
13. Reinstall the side panels. See “Side Panels” on page 5-11.
14. Reinstall the rear door. See “Installing the Rear Door:” on page 5-10.
15. Reconnect the AC power cord, RJ-45 network cable and UPS cable (if used).
16. Power on the system. The system should reach Idle with no displayed errors.
17. Perform tip depth calibrations. See “Tip Depth Calibration” on page 6-2.
18. Perform tip level calibrations. See “Leveling the Liquefier” on page 6-4.
19. Perform tip offset calibrations. See “Tip Offset Calibration” on page 6-8.
20. Follow the Head Installation Checklist. See “Head Installation Checklist” on page Appendix-20.
21. Run a small test part and monitor system operation during build.
22. Send bad SST head back to Stratasys, Inc.
5-202
TC Amp Board
Required Tools
• 1⁄4” nut driver or standard screwdriver
• Grounding wrist strap
Removing the TC Amp Board for SST:
1. Lower the Z stage at least 1⁄2 way down its travel.
2. Power down the system using the power-down switch. Once the system is powered down,
switch the circuit breaker to the off position.
3. Unplug the AC power cord, RJ-45 network cable and UPS cable (if used) from the rear of
the printer.
4. Remove the rear door. See “Removing the Rear Door:” on page 5-9.
5. Remove the side panels. See “Side Panels” on page 5-11.
6. Wear a grounding wrist strap and connect it to part of the frame.
7. Locate the TC Amp board. See Figure 231.
Figure 231: TC Amp board location
TC Amp Board
8. Disconnect J301 by pressing the tab in and pulling outwards. See Figure 232.
9. Disconnect J303 by pulling outwards. See Figure 232.
5-203
10. Disconnect the model (upper) and support (lower) thermocouples by pulling outwards.
See Figure 232.
Note the location of the model and support thermocouples for
reinstallation
Figure 232: TC Amp Board Detail
J303
connector
Model
thermocouple
Support
thermocouple
J301 connector
11. Using a 1⁄4” nut driver or standard screwdriver, remove the 4 mounting screws. See Figure
233.
Note the location of the ground wire.
5-204
Figure 233: Mounting screw locations
Ground wire
4 mounting screws
12. Remove the 2 jumpers from the TC Amp board. See Figure 234.
Figure 234: Jumper locations
2 Jumpers
13. Discard the TC Amp board.
5-205
Installing the TC Amp Board for SST:
1. Install the 2 jumpers removed from the bad TC Amp board on the replacement TC Amp
board.
2. Align the TC Amp board with the mounting holes and reinstall the ground wire and 4
mounting screws using a 1⁄4” nut driver or standard screwdriver.
3. Reconnect the model and support thermocouple wires at the TC Amp board by pushing
into place.
The model thermocouple will be connected to the upper connector
and the support thermocouple will be connected to the lower
connector.
4.
5.
6.
7.
8.
9.
10.
Reconnect the power input cable by pushing into the connector.
Reconnect the umbilical cable by pushing into the connector.
Reinstall the side panels. See “Side Panels” on page 5-11.
Reinstall the rear door. See “Installing the Rear Door:” on page 5-10.
Reconnect the AC power cord, RJ-45 network cable and UPS cable (if used).
Power on the system. The system should reach Idle with no displayed errors.
Run a small test part and monitor system operation during build.
Removing the TC Amp Board for BST:
1. Lower the Z stage at least 1⁄2 way down its travel.
2. Power down the system using the power-down switch. Once the system is powered down,
switch the circuit breaker to the off position.
3. Unplug the AC power cord, RJ-45 network cable and UPS cable (if used) from the rear of
the printer.
4. Remove the rear door. See “Removing the Rear Door:” on page 5-9.
5. Remove the side panels. See “Side Panels” on page 5-11.
6. Wear a grounding wrist strap and connect it to part of the frame.
7. Locate the TC Amp board. See Figure 235.
5-206
Figure 235: TC Amp board location
TC Amp Board
8. Disconnect the umbilical cable by pressing the tab in and pulling outwards. See Figure 236.
9. Disconnect the power input cable by pressing the tab in and pulling outwards. See Figure
236.
10. Disconnect the model (upper) thermocouple by pulling outwards. See Figure 236.
Figure 236: TC Amp Board Detail
Power input
connector
Model
thermocouple
Umbilical cable
connector
5-207
11. Using a 1⁄4” nut driver or standard screwdriver, remove the 4 mounting screws. See Figure
237.
Note the location of the ground wire.
Figure 237: Mounting screw locations
Ground wire
4 mounting screws
12. Discard the TC Amp board.
Installing the TC Amp Board for BST:
1. Align the TC Amp board with the mounting holes and reinstall the ground wire and 4
mounting screws using a 1⁄4” nut driver or standard screwdriver.
2. Reconnect the model (upper) thermocouple wire at the TC Amp board by pushing into
place.
3. Reconnect the power input cable by pushing into the connector.
4. Reconnect the umbilical cable by pushing into the connector.
5. Reinstall the side panels. See “Side Panels” on page 5-11.
6. Reinstall the rear door. See “Installing the Rear Door:” on page 5-10.
7. Reconnect the AC power cord, RJ-45 network cable and UPS cable (if used).
8. Power on the system. The system should reach Idle with no displayed errors.
9. Run a small test part and monitor system operation during build.
5-208
Umbilical Cable
Required Tools
•
•
•
•
•
1
⁄4” nut driver or standard screwdriver
Phillips screwdriver
Cutters
Wire ties
Grounding wrist strap
Removing the Umbilical Cable:
1. Power down the system using the power-down switch. Once the system is powered down,
switch the circuit breaker to the off position.
2. Unplug the AC power cord, RJ-45 network cable and UPS cable (if used) from the rear of
the printer.
3. Remove the rear door. See “Removing the Rear Door:” on page 5-9.
4. Remove the side panels. See “Side Panels” on page 5-11.
5. Wear a grounding wrist strap and connect it to part of the frame.
6. Using a phillips screwdriver, loosen the 2 self retaining screws from the left side of the head
and open the head by pulling outward. See Figure 238.
Figure 238: Head self retaining screw locations
2 self retaining screws
7. Disconnect the model motor connector by pressing the tab in and pulling outwards. See
Figure 239.
8. Disconnect the support motor connector by pressing the tab in and pulling outwards. See
Figure 239.
5-209
9. Disconnect the model liquefier connector by pressing the tab in and pulling outwards. See
Figure 239.
10. Disconnect the support liquefier connector by pressing the tab in and pulling outwards. See
Figure 239.
Figure 239: Head connector detail
Support liquefier
connector
Model liquefier
connector
Support motor
connector
Model motor
connector
11. Remove the model and support liquefier and motor connectors from the translator by
pressing the tabs in and pushing outwards. See Figure 240.
Figure 240: Umbilical connector detail
Support liquefier
connector
Support motor
connector
5-210
Model liquefier
connector
Model motor
connector
12. Using a cutters, cut and remove the wire tie from the X motor connector. Disconnect the X
motor cable by pressing the tab in and pulling apart. See Figure 241.
Figure 241: X motor wire tie location
Wire tie
X motor
connector
13. Disconnect the Z foam sensor by pressing the tab in and pulling apart. See Figure 242.
Figure 242: Z foam sensor connector location
Z foam sensor
connector
14. Disconnect the X BOT (Home) sensor by pressing the tab in and pulling apart. See Figure
243.
5-211
Figure 243: X BOT (Home) sensor connector location
X BOT connector
15. Disconnect the X EOT (End of travel) sensor by pressing the tab in and pulling apart. See
Figure 244.
Figure 244: X EOT (End of travel) sensor connector location
X EOT connector
16. Disconnect the model and support thermocouples from the TC Amp board by pulling outward. See Figure 245.
5-212
Figure 245: Model and support thermocouple connector locations
Model thermocouple
Support thermocouple
17. Disconnect the head thermal snap switch by pulling the 2 wires away from the spade connectors. See Figure 246.
Figure 246: Thermal snap switch connector locations
2 Spade connectors
18. Disconnect J301 from the TC Amp board by pressing the tab in and pulling outward. See
Figure 247.
5-213
19. Using a 1⁄4” nut driver or standard screwdriver, remove the ground wire from the TC Amp
board. See Figure 247.
Figure 247: TC Amp board connections
Ground wire mounting
screw
J301
20. Using a cutters, cut the wire tie from the umbilical hose mount. See Figure 248.
Figure 248: Umbilical hose wire tie location
Wire tie
5-214
21. Using a large pliers or crescent wrench, remove the umbilical cable strain relief at the head.
See Figure 249.
22. Remove the umbilical cable from the strain relief mount by lifting up and out through the
slot. See Figure 249.
Figure 249: Umbilical cable strain relief removal
Remove strain relief
Lift wires through slot
23. Using a large pliers or crescent wrench, remove the umbilical cable strain relief at the head
cooling fan. See Figure 250.
24. Remove the umbilical cable from the strain relief mount by lifting up and out through the
slot. See Figure 250.
Figure 250: Umbilical cable strain relief removal
Remove strain relief
Lift wires through slot
5-215
25. Using a cutters, cut and remove the wire tie from the umbilical hose. See Figure 251.
Figure 251: Umbilical cable and hose wire tie location
Wire tie
26. Disconnect the following:
a. For Gen 1 electronics:
i.
Using a 1⁄4” nut driver or standard screwdriver, remove the ground wire from the
back of the electronics bay. See Figure 252.
Figure 252: Electronics bay ground wire location
Ground wire
mounting screw
5-216
ii. Disconnect J302 from the motor driver board. See Figure 253.
Figure 253: J302 location
J302
iii. Disconnect J101 and J10 from the power distribution board. See Figure 254.
Figure 254: Power distribution board connections
J101
J10
5-217
iv. Disconnect J14 and J7 from the 186 board. See Figure 255.
Figure 255: 186 connections
J7
J14
v. Pull the wires through the access hole at the back of the electronics bay. See Figure
256.
Figure 256: Electronics bay access hole
Pull umbilical cable wires
through access hole
5-218
b. For Gen 2 electronics:
i.
Un-clip the 4 wire ties at the back of the electronics bay. See Figure 257.
Figure 257: Wire tie locations
4 wire ties
ii. Disconnect J9, J10 and J11 from the power distribution board by pressing the tabs in
and pulling outwards. See Figure 258.
Figure 258: Power distribution board connections
J9
J10
J11
5-219
c. For Gen 3 electronics:
i.
Un-clip the 4 wire ties at the back of the electronics bay. See Figure 259.
Figure 259: Wire tie locations
4 wire ties
ii. Disconnect J9, J10, J11 and J21 from the power distribution board by pressing the
tabs in and pulling outwards. See Figure 260.
Figure 260: Power distribution board connections
J9
J10
J11
J21
27. Remove the umbilical cable and discard.
5-220
Installing the Umbilical Cable:
1. Lay the new cable out and loosen the bushings on each of the strain relief assemblies using
a large pliers or crescent wrench.
2. Remove the strain relief mounting nuts from each strain relief. It is not necessary to pull the
nuts all the way off the cable.
3. Reconnect all connectors to the back of the head.
4. Slide the head cable back into the slotted head strain relief mounting bracket. Position the
cable so the bushing will clamp down on the shrink-wrapped portion of the cable.
5. Thread the mounting nut back onto the assembly and tighten.
6. Position the umbilical strain relief so it is 480mm (19 inches) from the head strain relief.
7. Slide the head cable into the slotted umbilical strain relief mount. Tighten the strain reliefmounting nut and bushing.
8. Reinstall the wire tie around the umbilical cable and umbilical hose. Head cable should follow the umbilical tube with no binding, tightness, or excess slack. If needed, loosen the
strain relief bushings and adjust cable length.
9. Reattach the ground wire to the back of the electronics bay and use a 1⁄4” nut driver or standard screwdriver to reinstall the mounting screw.
10. Reconnect the following:
a. For Gen 1 electronics:
i.
Route the cable down through the back of the electronics bay.
ii. Reconnect J10 and J101 (SST only) to the power distribution board.
iii. Reconnect J7 and J14 to the 186 processor board .
iv. Reconnect J302 to the motor driver board.
b. For Gen 2 electronics:
i.
Reconnect J9, J10 and J11 to the power distribution board.
ii. Run umbilical cable through the 4 wire ties and close the wire ties.
c. For Gen 3 electronics:
i.
Reconnect J9, J10, J11 and J21 to the power distribution board.
ii. Run umbilical cable through the 4 wire ties and close the wire ties.
11. Wire tie all wires and appropriate connectors at the rear of the head. This will eliminate
cables catching on any moving parts.
12. Check all connectors to ensure they are secure.
13. Reinstall the side panels. See “Side Panels” on page 5-11.
14. Reinstall the rear door. See “Installing the Rear Door:” on page 5-10.
15. Reconnect the AC power cord, RJ-45 network cable and UPS cable (if used).
16. Power on the system. The system should reach Idle with no displayed errors.
17. Run a small test part and monitor system operation during build.
5-221
Z Foam Level Sensor
Required Tools
• 3⁄32” allen wrench
• Cutters
• Wire ties
Removing the Z Foam Level Sensor:
1. Power down the system using the power-down switch. Once the system is powered down,
switch the circuit breaker to the off position.
2. Unplug the AC power cord, RJ-45 network cable and UPS cable (if used) from the rear of
the printer.
3. Remove the rear door. See “Removing the Rear Door:” on page 5-9.
4. Remove the side panels. See “Side Panels” on page 5-11.
5. Locate the Z foam level sensor at the back of the head. See Figure 261.
Figure 261: Z foam level sensor location
Z foam level sensor
6. Using a cutters, cut the wire tie from the Z foam level sensor connector. See Figure 262.
5-222
7. Disconnect the Z foam level sensor connector by pressing the tab in and pulling apart. See
Figure 262.
8. Using a 3⁄32” allen wrench, remove the 2 Z foam level sensor mounting screws and washers.
See Figure 262.
Be careful not to lose the washers.
Figure 262: Z foam level sensor wire tie location
2 mounting screws
Z foam level sensor
connector and
wire tie
9. Remove the Z foam level sensor and discard.
Installing the Z Foam Level Sensor:
1. Align the Z foam level sensor with the mounting holes and use a 3⁄32” allen wrench to
reinstall the 2 mounting screws and washers.
2. Reconnect the Z foam level sensor cable by pushing the connectors together.
3. Reinstall a wire tie around the Z foam level sensor connector.
4. Reinstall the side panels. See “Side Panels” on page 5-11.
5. Reinstall the rear door. See “Installing the Rear Door:” on page 5-10.
6. Reconnect the AC power cord, RJ-45 network cable and UPS cable (if used).
7. Power on the system. The system should reach Idle with no displayed errors.
8. Run a small test part and monitor system operation during build.
5-223
Z Foam Level Assembly
Required Tools
• 3⁄32” allen wrench
Removing the Z Foam Level Assembly:
1. Power down the system using the power-down switch. Once the system is powered down,
switch the circuit breaker to the off position.
2. Unplug the AC power cord, RJ-45 network cable and UPS cable (if used) from the rear of
the printer.
3. Remove the rear door. See “Removing the Rear Door:” on page 5-9.
4. Remove the side panels. See “Side Panels” on page 5-11.
5. Remove the Z foam level sensor. See “Removing the Z Foam Level Sensor:” on page 5-222.
6. Push the Z foam level assembly actuator up into the assembly and slide the Z foam level
bar to the right until it is clear of the assembly. See Figure 263.
Figure 263: Removing the Z foam level bar
7. Using a 3⁄32” allen wrench, remove the 4 Z foam level assembly mounting screws and
washers. See Figure 264.
Be careful not to lose the washers.
5-224
Figure 264: Z foam level assembly mounting screw locations
4 mounting screws
8. Remove the Z foam level assembly and discard.
Installing the Z Foam Level Assembly:
1. Remove the Z foam level bar from the assembly by pushing the actuator into the housing
and pulling the bar to the right.
2. Align the housing with the mounting holes and use a 3⁄32” allen wrench to reinstall the 4
mounting screws and washers.
3. Insert the actuator and spring into the housing and push all the way up.
4. Slide the bar to the left and into the housing, when installed correctly the actuator will not
come out of the housing.
5. Reinstall the Z foam level sensor. See “Installing the Z Foam Level Sensor:” on page 5-223.
6. Reinstall the side panels. See “Side Panels” on page 5-11.
7. Reinstall the rear door. See “Installing the Rear Door:” on page 5-10.
8. Reconnect the AC power cord, RJ-45 network cable and UPS cable (if used).
9. Power on the system. The system should reach Idle with no displayed errors.
10. Run a small test part and monitor system operation during build.
5-225
Chamber Thermal Snap Switch
Required Tools
• 1⁄4” nut driver
• 5⁄16” nut driver
• Standard screw driver
• 3⁄32” allen wrench
Removing the Chamber Thermal Snap Switch for Cable Drive XY Table:
1. Power down the system using the power-down switch. Once the system is powered down,
switch the circuit breaker to the off position.
2. Unplug the AC power cord, RJ-45 network cable and UPS cable (if used) from the rear of
the printer.
3. Remove the rear door. See “Removing the Rear Door:” on page 5-9.
4. Remove the side panels. See “Side Panels” on page 5-11.
5. Locate the chamber thermal snap switch. See Figure 265.
Figure 265: Chamber thermal snap switch location
Chamber thermal
snap switch
6. Disconnect the chamber thermal snap switch wires buy pulling the spade connectors away
from the switch. See Figure 266.
7. Using a 1⁄4” nut driver or standard screw driver, remove the 2 chamber thermal snap
switch mounting screws. See Figure 266.
5-226
Figure 266: Chamber thermal snap switch detail
2 mounting screws
8. Discard the chamber thermal snap switch.
Installing the Chamber Thermal Snap Switch for Cable Drive XY Table:
1. Align the chamber thermal snap switch with the mounting holes and use a 1⁄4” nut driver
or standard screw driver to reinstall the 2 mounting screws.
2. Reconnect the chamber thermal snap switch wires by pushing onto the spade connectors.
3. Reinstall the side panels. See “Side Panels” on page 5-11.
4. Reinstall the rear door. See “Installing the Rear Door:” on page 5-10.
5. Reconnect the AC power cord, RJ-45 network cable and UPS cable (if used).
6. Power on the system. The system should reach Idle with no displayed errors.
7. Run a small test part and monitor system operation during build.
5-227
Removing the Chamber Thermal Snap Switch for Belt Drive XY Table:
1. Power down the system using the power-down switch. Once the system is powered down,
switch the circuit breaker to the off position.
2. Unplug the AC power cord, RJ-45 network cable and UPS cable (if used) from the rear of
the printer.
3. Remove the rear door. See “Removing the Rear Door:” on page 5-9.
4. Remove the side panels. See “Side Panels” on page 5-11.
5. Locate the chamber thermal snap switch. See Figure 267.
Figure 267: Chamber thermal snap switch location
Chamber thermal
snap switch
6. Using a 5⁄16” nut driver or standard screwdriver, remove the 4 rear frame bracket mounting
screws. See Figure 268.
5-228
Figure 268: Rear frame bracket mounting screw locations
4 mounting screws
7. Disconnect the chamber thermal snap switch wires buy pulling the spade connectors away
from the switch. See Figure 269.
8. Using a 3⁄32” allen wrench, remove the 2 chamber thermal snap switch mounting screws.
See Figure 269.
Figure 269: Chamber thermal snap switch detail
2 mounting screws
9. Discard the chamber thermal snap switch.
5-229
Installing the Chamber Thermal Snap Switch for Belt Drive XY Table:
1. Align the chamber thermal snap switch with the mounting holes and use a 3⁄32” allen
wrench to reinstall the 2 mounting screws.
2. Reconnect the chamber thermal snap switch wires by pushing onto the spade connectors.
3. Align the rear frame bracket and use a 5⁄16” nut driver or standard screwdriver to reinstall
the 4 mounting screws.
4. Reinstall the side panels. See “Side Panels” on page 5-11.
5. Reinstall the rear door. See “Installing the Rear Door:” on page 5-10.
6. Reconnect the AC power cord, RJ-45 network cable and UPS cable (if used).
7. Power on the system. The system should reach Idle with no displayed errors.
8. Run a small test part and monitor system operation during build.
5-230
XY Table Cable Drive Components
X EOT (End of Travel) Limit Switch
Required Tools
• Small standard screwdriver
Removing the X EOT Switch:
1. Power down the system using the power-down switch. Once the system is powered down,
switch the circuit breaker to the off position.
2. Unplug the AC power cord, RJ-45 network cable and UPS cable (if used) from the rear of
the printer.
3. Remove the rear door. See “Removing the Rear Door:” on page 5-9.
4. Remove the side panels. See “Side Panels” on page 5-11.
5. Locate the X EOT switch. See Figure 270.
Figure 270: X EOT switch location
X EOT switch
6. Disconnect the X EOT connector by pressing the tab in and pulling outward. See Figure
271.
7. Using a standard screwdriver, remove the mounting screw on the side of the switch. See
Figure 271.
5-231
Figure 271: X EOT switch detail
X EOT
connector
X EOT switch
mounting screw
X EOT switch
8. Remove the X EOT switch and discard.
Installing the X EOT Switch:
1. Align the X EOT switch with the mounting hole.
2. Use a small standard screwdriver to reinstall the mounting screw.
3. Adjust the switch so that the lowest point in the curve of the switch arm is the first to contact the actuator.
Figure 272: X EOT adjustment
Switch Body
Actuator
4.
5.
6.
7.
8.
9.
Adjust switch to contact
at this point first
Reconnect the X EOT cable by pushing the connectors together.
Reinstall the side panels. See “Side Panels” on page 5-11.
Reinstall the rear door. See “Installing the Rear Door:” on page 5-10.
Reconnect the AC power cord, RJ-45 network cable and UPS cable (if used).
Power on the system. The system should reach Idle with no displayed errors.
Run a small test part and monitor system operation during build.
5-232
X BOT (Home) Sensor
Required Tools
• 3⁄32” allen wrench
• Cutters
• Wire ties
Removing the X BOT Sensor:
1. Power down the system using the power-down switch. Once the system is powered down,
switch the circuit breaker to the off position.
2. Unplug the AC power cord, RJ-45 network cable and UPS cable (if used) from the rear of
the printer.
3. Remove the rear door. See “Removing the Rear Door:” on page 5-9.
4. Remove the side panels. See “Side Panels” on page 5-11.
5. Locate the X BOT sensor. See Figure 273.
Figure 273: X BOT location
X BOT sensor
6. Cut and remove the wire tie holding the X motor connector to the head. See Figure 274.
5-233
Figure 274: Wire tie location
X BOT sensor
Wire tie
7. Disconnect the X BOT cable by pressing the tab in and pulling the connectors apart. See
Figure 275.
Figure 275: X BOT connector location
X BOT connector
8. Using a 3⁄32” allen wrench, remove the X BOT sensor mounting screw.
9. Remove the X BOT sensor and discard.
5-234
Installing the X BOT Sensor:
1. ALign the X BOT sensor with the mounting hole and use a 3⁄32” allen wrench to reinstall the
mounting screw.
2. Reconnect the X BOT sensor cable by pushing the connectors together.
3. Reinstall a wire tie around the X BOT sensor cable and X motor cable connector.
4. Reinstall the side panels. See “Side Panels” on page 5-11.
5. Reinstall the rear door. See “Installing the Rear Door:” on page 5-10.
6. Reconnect the AC power cord, RJ-45 network cable and UPS cable (if used).
7. Power on the system. The system should reach Idle with no displayed errors.
8. Run a small test part and monitor system operation during build.
5-235
Y EOT (End of Travel) Limit Switch
Required Tools
• Allen wrench set
• Standard screwdriver
• Phillips screwdriver
Removing the Y EOT Switch:
1. Power down the system using the power-down switch. Once the system is powered down,
switch the circuit breaker to the off position.
2. Unplug the AC power cord, RJ-45 network cable and UPS cable (if used) from the rear of
the printer.
3. Remove the rear door. See “Removing the Rear Door:” on page 5-9.
4. Remove the side panels. See “Side Panels” on page 5-11.
5. Locate the Y EOT limit switch. See Figure 276.
Figure 276: Y EOT switch location
Y EOT switch
6. Disconnect the NC (yellow) and COM (green) spade connectors from the switch by pulling
outwards. See Figure 277.
Note the location of the NC (yellow) and COM (green) wires for easy
reinstallation.
5-236
Figure 277: Y EOT switch connector locations
COM connector
NC connector
7. Using a standard screwdriver, remove the 2 mounting screws from the Y EOT switch. See
Figure 278: Y EOT switch mounting screw locations
2 mounting screws
8. Remove the Y EOT switch and discard.
5-237
Installing the Y EOT Switch:
1. Align the Y EOT switch with the mounting holes and use a standard screwdriver to
reinstall the 2 mounting screws. See Figure 279.
2. Reconnect the NC (yellow) wire and COM (green) wire to the Y EOT switch by pushing the
connector onto the spade. See Figure 279.
Figure 279: Y EOT detail
2 mounting screws
3.
4.
5.
6.
7.
NC connector
COM connector
Reinstall the side panels. See “Side Panels” on page 5-11.
Reinstall the rear door. See “Installing the Rear Door:” on page 5-10.
Reconnect the AC power cord, RJ-45 network cable and UPS cable (if used).
Power on the system. The system should reach Idle with no displayed errors.
Run a small test part and monitor system operation during build.
5-238
Y BOT (Beginning of Travel) Sensor
Required Tools
• Standard screwdriver
• Wire ties
• Cutters
Removing the Y BOT Sensor:
1. Power down the system using the power-down switch. Once the system is powered down,
switch the circuit breaker to the off position.
2. Unplug the AC power cord, RJ-45 network cable and UPS cable (if used) from the rear of
the printer.
3. Remove the rear door. See “Removing the Rear Door:” on page 5-9.
4. Remove the side panels. See “Side Panels” on page 5-11.
5. Locate the Y BOT sensor and Y BOT sensor connector. See Figure 280.
Figure 280: Y BOT location
Y BOT sensor
Y BOT sensor connector
6. Using a cutters, cut and remove the 3 wire ties from the Y BOT sensor cable. See Figure 281.
7. Using a cutters, cut and remove the wire tie from the Y BOT connector. See Figure 281.
8. Disconnect the Y BOT sensor connector by pressing the tab in and pulling outwards. See
Figure 281.
5-239
Figure 281: Wire tie and Y BOT connector locations
3 wire ties
Y BOT sensor connector
and wire tie
9. Using a standard screwdriver, remove the 3 Y BOT sensor mounting screws. See Figure
282.
Figure 282: Y BOT mounting screw locations
2 mounting screws
10. Remove the Y BOT sensor and discard.
5-240
Installing the Y BOT Sensor:
1. Align the Y BOT sensor with the mounting holes and use a standard screwdriver to
reinstall the 2 mounting screws.
2. Reconnect the Y BOT sensor cable by pushing the connectors together.
3. Reinstall the 3 wire ties around the Y BOT sensor cable.
4. Reinstall the side panels. See “Side Panels” on page 5-11.
5. Reinstall the rear door. See “Installing the Rear Door:” on page 5-10.
6. Reconnect the AC power cord, RJ-45 network cable and UPS cable (if used).
7. Power on the system. The system should reach Idle with no displayed errors.
8. Run a small test part and monitor system operation during build.
5-241
XY Table Assembly (Cable Drive)
Required Tools
• Standard screwdriver
• 9⁄64” allen wrench
• 1⁄4” nut driver
• 5⁄16” nut driver
• Cutters
• Wire ties
Removing the XY Table Assembly:
1. Power down the system using the power-down switch. Once the system is powered down,
switch the circuit breaker to the off position.
2. Unplug the AC power cord, RJ-45 network cable and UPS cable (if used) from the rear of
the printer.
3. Remove the rear door. See “Removing the Rear Door:” on page 5-9.
4. Remove the side panels. See “Side Panels” on page 5-11.
5. Locate the X EOT switch. See Figure 283.
Figure 283: X EOT switch location
X EOT switch
6. Disconnect the X EOT connector by pressing the tab in and pulling outward. See Figure
284.
7. Using a cutters, cut and remove the X EOT wire tie. See Figure 284.
5-242
Figure 284: X EOT switch detail
X EOT
connector
X EOT wire tie
8. Locate the X BOT sensor. See Figure 285.
Figure 285: X BOT location
X BOT sensor
9. Cut and remove the wire tie holding the X motor connector to the head. See Figure 286.
10. Disconnect the X motor by pressing the tab in and pulling the connector apart. See Figure
286.
5-243
Figure 286: Wire tie location
X motor connector
Wire tie
11. Disconnect the X BOT cable by pressing the tab in and pulling the connectors apart. See
Figure 287.
Figure 287: X BOT connector location
X BOT connector
12. Locate the Y EOT limit switch. See Figure 288.
5-244
Figure 288: Y EOT switch location
Y EOT switch
13. Disconnect the NC (yellow) and COM (green) spade connectors from the switch by pulling
outwards. See Figure 289.
Note the location of the NC (yellow) and COM (green) wires for easy
reinstallation.
Figure 289: Y EOT switch connector locations
COM connector
NC connector
14. Locate the Y BOT sensor and Y BOT sensor connector. See Figure 290.
5-245
Figure 290: Y BOT location
Y BOT sensor
Y BOT sensor connector
15. Using a cutters, cut and remove the wire tie from the Y BOT connector. See Figure 291.
16. Disconnect the Y BOT sensor connector by pressing the tab in and pulling outwards. See
Figure 291.
Figure 291: Wire tie and Y BOT connector locations
Y BOT sensor connector
and wire tie
17. Using a cutters, cut the wire tie from the Y motor connector and disconnect the Y motor
cable by pressing the tab in and pulling apart. See Figure 292.
5-246
Figure 292: Y motor cable location
Y motor connector
and wire tie
18. Locate the chamber thermal snap switch and disconnect by pulling the spade connectors
apart. See Figure 293.
Figure 293: Chamber thermal snap switch location
2 spade connectors
19. Pull the cables out through the hole in the rear left corner of the XY table. See Figure 294.
5-247
Figure 294: Wire location
Pull cables
through hole
20. Using a 1⁄4” nut driver or standard screwdriver, remove the 4 TC Amp board mounting
screws and let TC Amp board hang to the side. See Figure 295.
Figure 295: TC Amp board mounting screw locations
21. Using a 9⁄64” allen wrench, remove the 2 head mounting screws from the left side of the
head and the 2 head mounting screws from the right side of the head. See Figure 296.
5-248
Figure 296: Head mounting screw locations
2 left side mounting screws
2 right side mounting screws
22. Gently lower the head.
23. Using a 5⁄16” nut driver or standard screwdriver, remove the 4 XY table mounting screws
and shims. See Figure 297.
Be sure to keep the shims with each corner of the XY table. They will
be needed for leveling after reinstallation.
Figure 297: XY Table mounting screw locations
24. Lift the XY table out of the printer.
It will be easier to remove the XY table from the printer with 2 people.
5-249
Installing the XY Table Assembly:
1. Lift and align the XY table with the mounting posts.
2. Reinstall the shims for each corner of the XY table.
3. Using a 5⁄16” nut driver or standard screwdriver, reinstall the 4 XY table mounting screws.
4. Align the head with the mounting holes and use a a 9⁄64” allen wrench to reinstall the 4
mounting screws.
5. Align the TC Amp board with the mounting holes and use a 1⁄4” nut driver or standard
screwdriver to reinstall the 4 mounting screws.
6. Reconnect the chamber thermal snap switch by pushing the spade connectors onto the
spades.
7. Feed the Y motor cable, Y EOT cable and Y BOT cable through the hole in the XY Table.
8. Reconnect the Y motor cable by pushing the connectors together and reinstall a wire tie
around the Y motor cable connector.
9. Reconnect the Y BOT sensor cable by pushing the connectors together and reinstall a wire
tie around the Y BOT cable connector.
10. Reconnect the NC (yellow) wire and COM (green) wire to the Y EOT switch by pushing the
connector onto the spade. See Figure 298.
Figure 298: Y EOT detail
2 mounting screws
11.
12.
13.
14.
NC connector
COM connector
Reconnect the X BOT sensor cable by pushing the connectors together.
Reconnect the X motor cable by pushing the connectors together.
Reinstall a wire tie around the X motor cable connector and X BOT sensor cable.
Reconnect the X EOT limit switch cable by pushing the connectors together and reinstall a
wire tie around the X EOT limit switch cable.
5-250
15. Using a 1⁄8” allen wrench, remove the 2 head cooling fan mounting screws. Set the fan off to
the side. See Figure 299.
Figure 299: Head fan mounting screw locations
2 mounting screws
16. Using a 3⁄8” allen wrench, remove the dial indicator mounting screw from the head bracket.
See Figure 300.
Figure 300: Head bracket mounting screws
Dial indicator
mounting screw
17. Align the dial indicator with the head bracket and use a 3⁄8” allen wrench to install the
mounting screw. See Figure 301.
5-251
Figure 301: Dial indicator installation
18. Using a light colored marker, mark the Z platen in the rear left, rear right, front left and
front right corners. See Figure 302.
Figure 302: Z platen mark locations
5-252
19. Align the head bracket and dial indicator with the head fan mounting holes and use a 1⁄8”
allen wrench to install the 2 mounting screws. Position the head fan behind the head
bracket. See Figure 303.
Figure 303: Head bracket and dial indicator installation
20. Move the head to the left rear corner mark of the Z platen.
21. Raise the Z stage until it is 2 inches from the upper limit by turning the lead screws.
22. Carefully move head to each of the 4 corners of the platen to determine the HIGHEST corner of the XY (LOWEST indicator reading).
23. Move the dial indicator to the highest corner and zero the dial indicator by loosening the
set screw and turning the dial until the long hand is at 0. Once the dial indicator is at zero,
tighten the set screw. See Figure 304.
5-253
Figure 304: Zero the dial indicator
Set screw
24. Move indicator to the remaining 3 corners and record the height at each.
The LOWER the XY table is, the GREATER the indicator reading will
be.
25. Each 0.010 shim will cause the head to raise approximately 0.004” at each corner.
As an example: If a corner of the XY is low 0.012 (indicator reads
+0.012) it will take three shims to raise it to the correct height.
If the table is off by a number not divisible by 4, round to the nearest
shim. (0.009” would be two shims, 0.010” would be two shims, 0.011”
would be 3 shims)
26. Calculate the number of shims needed at each of the three corners. See Figure 305.
5-254
Figure 305: Shim calculation
One shim:
Indicator reads +0.006
One shim:
Indicator reads +0.004
Three shims:
Indicator reads
+0.012
Highest corner: 0
27. Once the number of shims has been determined, loosen all four of the XY table mounting
screws using a 5⁄16” nut driver or standard screwdriver.
28. At one of the low corners loosen the mounting screw until it can be removed.
29. Slightly lift this end of the XY table and pull the screw upwards enough to slip shim(s) in
place. Shim(s) should be located between the Y shaft and the top Z casting post. See Figure
306.
Figure 306: Shim location
XY table mounting
screw
Y shaft
Shim
30. Feed mounting screw through shim(s) and into threaded hole. Loosely secure the screw by
turning screw a few rotations. Do not tighten.
31. Repeat steps 28 and 30 for the remaining two corners.
32. Tighten all four XY table mounting screws using a 5⁄16” nut driver or standard screwdriver.
33.
34.
35.
36.
37.
38.
39.
Move the dial indicator to all four corners to check if table is level.
The table is level if it is within 0.003”. If the table is NOT level, repeat steps 23 through 33.
Remove the 2 mounting screws from the head bracket.
Remove the dial indicator mounting screw from the head bracket.
Reinstall the side panels. See “Side Panels” on page 5-11.
Reinstall the rear door. See “Installing the Rear Door:” on page 5-10.
Reconnect the AC power cord, RJ-45 network cable and UPS cable (if used).
5-255
40.
41.
42.
43.
44.
45.
46.
47.
48.
49.
50.
51.
52.
53.
54.
Power on the system. The system should reach Idle with no displayed errors.
Open Maraca from a lap top or workstation PC.
Connect to the printer.
Select Table from Maraca menu.
Table calibration window will open.
Insert XY Table calibration diskette into workstation floppy drive.
Click on the folder icon. Browse to select floppy drive.
Double click on the XXX.dat file. File will now appear in the table calibration field.
Click on the green check mark to download the file and exit Maraca.
Restart the printer.
Perform tip offset calibrations. See “Tip Offset Calibration” on page 6-8.
Perform part based calibration. See “Part Based Calibration” on page 6-12.
Run a small test part and monitor system operation during build.
Follow the XY Table checklist. See “XY Table Installation Checklist” on page Appendix-19.
Send bad cable XY table back to Stratasys, Inc.
5-256
XY Table Belt Drive Components
X BOT (Home) Sensor (Belt Drive)
Required Tools
• 3⁄32” allen wrench
• Cutters
Removing the X BOT Sensor:
1. Power down the system using the power-down switch. Once the system is powered down,
switch the circuit breaker to the off position.
2. Unplug the AC power cord, RJ-45 network cable and UPS cable (if used) from the rear of
the printer.
3. Remove the rear door. See “Removing the Rear Door:” on page 5-9.
4. Remove the side panels. See “Side Panels” on page 5-11.
5. Locate the X BOT sensor (upper left behind head). See Figure 307.
Figure 307: X BOT sensor location
X BOT Sensor
5-257
6. Using a cutters, cut and remove the wire tie securing the X BOT sensor wire. See Figure 308.
7. Disconnect the X BOT sensor by pressing the tab in and pulling apart. See Figure 308.
Figure 308: X BOT sensor connector location
X BOT sensor
Wire tie
X BOT sensor
connector
8. Using a 3⁄32” allen wrench, remove the 2 X BOT sensor mounting screws. See Figure 309.
Figure 309: X BOT sensor mounting screw locations
2 mounting screws
9. Remove the X BOT sensor and discard.
5-258
Installing the X BOT Sensor:
1. Align the X BOT sensor with the mounting holes.
2. Using a 3⁄32” allen wrench, reinstall the 2 mounting screws.
3.
4.
5.
6.
7.
8.
9.
Reconnect the X BOT sensor wire by pushing into the connector.
Reinstall a wire tie around the X BOT Sensor wire.
Reinstall the side panels. See “Side Panels” on page 5-11.
Reinstall the rear door. See “Installing the Rear Door:” on page 5-10.
Reconnect the AC power cord, RJ-45 network cable and UPS cable (if used).
Power on the system. The system should reach Idle with no displayed errors.
Run a small test part and monitor system operation during build.
5-259
X EOT (End of Travel) Sensor (Belt Drive)
Required Tools
• 7⁄64” allen wrench
• Phillips screwdriver
• Cutters
Removing the X EOT Sensor:
1. Power down the system using the power-down switch. Once the system is powered down,
switch the circuit breaker to the off position.
2. Unplug the AC power cord, RJ-45 network cable and UPS cable (if used) from the rear of
the printer.
3. Remove the rear door. See “Removing the Rear Door:” on page 5-9.
4. Remove the side panels. See “Side Panels” on page 5-11.
5. Locate the X EOT sensor (upper right rear of the head). See Figure 310.
Figure 310: X EOT sensor location
X EOT Sensor
6. Using a cutters, cut and remove the wire tie securing the X EOT sensor wire. See Figure 311.
7. Disconnect the X EOT sensor by pressing the tab in and pulling apart. See Figure 311.
8. Disconnect the X motor cable by pressing the tab in and pulling outwards. See Figure 311.
5-260
Figure 311: X EOT sensor connector location
X motor
connector
Wire tie
X EOT sensor
connector
9. Using a 7⁄64” allen wrench, remove the 2 X EOT sensor mounting bracket mounting screws.
See Figure 312.
Figure 312: X EOT sensor mounting bracket mounting screw locations
2 mounting screws
5-261
10. Using a phillips screwdriver, remove the X EOT sensor mounting screw. See Figure 313.
Figure 313: X EOT sensor mounting screw location
Mounting screw
11. Remove the X EOT sensor and discard.
Installing the X EOT Sensor:
1. Align the X EOT sensor with the mounting bracket and use a phillips screwdriver to
reinstall the mounting screw.
The dimple on the sensor fits into the small hole on the bracket.
2. Align the X EOT sensor mounting bracket with the translator and use a 7⁄64” allen wrench
to reinstall the 2 mounting screws.
3. Reconnect the X EOT sensor by pushing the connectors together.
4. Reconnect the X motor cable by pushing the connectors together.
5. Reinstall a wire tie around the X EOT sensor wire.
6. Reinstall the side panels. See “Side Panels” on page 5-11.
7. Reinstall the rear door. See “Installing the Rear Door:” on page 5-10.
8. Reconnect the AC power cord, RJ-45 network cable and UPS cable (if used).
9. Power on the system. The system should reach Idle with no displayed errors.
10. Run a small test part and monitor system operation during build.
5-262
X Motor (Belt Drive)
Required Tools
• 9⁄64” allen wrench
• Belt tension tool
Removing the X Motor:
1. Power down the system using the power-down switch. Once the system is powered down,
switch the circuit breaker to the off position.
2. Unplug the AC power cord, RJ-45 network cable and UPS cable (if used) from the rear of
the printer.
3. Remove the rear door. See “Removing the Rear Door:” on page 5-9.
4. Remove the side panels. See “Side Panels” on page 5-11.
5. Locate the X motor. See Figure 314.
Figure 314: X motor location
X motor
6. Disconnect the X motor cable by pressing the tab in and pulling outwards. See Figure 315.
5-263
Figure 315: X motor connector location
X motor connector
7. Using a 9⁄64” allen wrench, remove the 3 X motor mounting screws. See Figure 316.
Figure 316: X motor mounting screw locations
3 mounting screws
8. Slide the motor to the left and remove the X motor belt from the X motor pulley and
remove the X motor.
5-264
Installing the X Motor:
1. Align the X motor with the mounting holes and use a 9⁄64” allen wrench to loosely reinstall
the 3 X motor mounting screws.
Make sure the X motor cable is on the right side of the X motor when
reinstalling.
2. Place the X motor belt around the X motor pulley.
3. Insert the XY motor belt tension tool between the X motor pulley and the X drive pulley by
squeezing the tension tool and releasing pressure when in place. See Figure 317.
Figure 317: XY belt tension tool placement
4. Using a 9⁄64” allen wrench, completely tighten the 3 X motor mounting screws.
5.
6.
7.
8.
9.
10.
11.
12.
Remove the belt tension tool.
Reconnect the X motor by pushing the connectors together.
Secure the motor using the three mounting screws. Do not tighten screws.
Reinstall the side panels. See “Side Panels” on page 5-11.
Reinstall the rear door. See “Installing the Rear Door:” on page 5-10.
Reconnect the AC power cord, RJ-45 network cable and UPS cable (if used).
Power on the system. The system should reach Idle with no displayed errors.
Run a small test part and monitor system operation during build.
5-265
X Motor Belt (Belt Drive)
Required Tools
• 9⁄64” allen wrench
• 7⁄64” allen wrench
•
•
•
•
•
3⁄
8”
nut driver or box wrench
Small standard screwdriver
XY motor belt tensioning tool
Belt tension gauge
Dial Indicator
Removing the X Motor Belt:
1. Power down the system using the power-down switch. Once the system is powered down,
switch the circuit breaker to the off position.
2. Unplug the AC power cord, RJ-45 network cable and UPS cable (if used) from the rear of
the printer.
3. Remove the rear door. See “Removing the Rear Door:” on page 5-9.
4. Remove the side panels. See “Side Panels” on page 5-11.
5. Locate the X motor and X motor belt. See Figure 318.
Figure 318: X motor belt location
X motor and belt
5-266
6. Loosen, but do not remove, the 3 X motor mounting screws using a 9⁄64” allen wrench. See
Figure 319.
Figure 319: X motor mounting screw locations
3 mounting screws
7. Loosen the X motor belt by sliding the X motor to the right and remove the X motor belt
from the X motor pulley. See Figure 320.
Figure 320: Removing the X motor belt
5-267
8. Using a 3⁄8” nut driver or box wrench, loosen the X drive belt by turning the X drive belt
tensioning nut counter clockwise. See Figure 321.
The X drive belt will need to be very loose to allow removal of the X
motor belt.
Figure 321: X drive belt tensioning nut location
9. Using a small standard screwdriver, remove the two retaining rings from the X drive pulley shaft. See Figure 322.
Figure 322: X drive pulley shaft location
Rear retainer
5-268
Front retainer
10. Push shaft out of the pulley and set aside. See Figure 323.
Figure 323: X drive pulley shaft removal
11. Roll the X drive pulley down to the right, remove the X motor belt and discard. See Figure
324.
Figure 324: Removing the X motor belt
5-269
Installing the X Motor Belt:
1.
2.
3.
4.
5.
Place the X belt over the X drive pulley.
Slide the X drive pulley back into position.
Reinstall the X drive pulley shaft and retaining rings.
Loop the X motor belt around the X motor pulley.
Insert the XY motor belt tension tool between the X motor pulley and the X drive pulley by
squeezing the tension tool and releasing pressure when in place. See Figure 325.
Figure 325: XY belt tension tool placement
6. Using a 9⁄64” allen wrench, completely tighten the 3 X motor mounting screws.
7. Remove the belt tension tool.
8. Insert the belt tension gauge zero block into the belt tension gauge. See Figure 326.
5-270
Figure 326: Belt tension gauge zero block
Old dial indicator
New dial indicator
9. Zero the dial indicators by adjusting the dial indicator up or down until the gauge reads:
a. The old dial indicator will be at zero when the large hand is on 0 and the small hand is
on 2.7, when at zero use a 7⁄64” allen wrench to tighten the set screw. See Figure 327.
b. The new dial indicator will be at zero when the large hand is on 0 and the small hand is
on 5, when at zero use a 7⁄64” allen wrench to tighten the set screw. See Figure 327.
5-271
Figure 327: Setting the dial indicator
Set screw
New dial indicator
Old dial indicator
10. Remove the zero block from the belt tension gauge.
11. Move the head to the far right side of the printer.
12. Place the belt tension gauge on the center of the X drive belt. See Figure 328.
Figure 328: Belt tension gauge location
5-272
13. Using a 3⁄8” nut driver or box wrench, tighten the X drive belt by turning the X drive belt
tensioning nut clockwise until:
a. The old dial indicators large hand is between 20 and 25 mils and the small hand is
nearly on 1.6. See Figure 329.
b. The new dial indicators large hand is between 30 and 40 mils and the small hand is
between 4 and 5. See Figure 329.
Figure 329: Dial indicator readings
Old dial indicator
New dial indicator
14. Remove the tension gauge and move the head from left to right several times.
15. Reattach the tension gauge to the X drive belt and measure belt tension. If tension is out of
specification, repeat steps 11 - 14 until the belt tension is within specification.
16. Reconnect the X motor by pushing the connectors together.
17. Reinstall the side panels. See “Side Panels” on page 5-11.
18. Reinstall the rear door. See “Installing the Rear Door:” on page 5-10.
19. Reconnect the AC power cord, RJ-45 network cable and UPS cable (if used).
20. Power on the system. The system should reach Idle with no displayed errors.
21. Run a small test part and monitor system operation during build.
5-273
X Drive Belt (Belt Drive)
Required Tools
• 7⁄64” allen wrench
•
•
•
•
•
1
⁄8” allen wrench
Small standard screwdriver
Belt tensioning tool
Belt tension gauge
Dial Indicator
Removing the X Drive Belt:
1. Power down the system using the power-down switch. Once the system is powered down,
switch the circuit breaker to the off position.
2. Unplug the AC power cord, RJ-45 network cable and UPS cable (if used) from the rear of
the printer.
3. Remove the rear door. See “Removing the Rear Door:” on page 5-9.
4. Remove the side panels. See “Side Panels” on page 5-11.
5. Remove the X motor belt. See “Removing the X Motor Belt:” on page 5-266.
6. Locate the right side X drive belt clamp. See Figure 330.
Figure 330: Right side X drive belt clamp location
5-274
7. Loosen, but do not remove the 4 right side X drive belt clamp screws using a 1⁄8” allen
wrench. See Figure 331.
Figure 331: Right side X drive belt clamp screw locations
4 clamp screws
8. Remove the X drive belt from the right side belt clamp.
9. Locate the left side X drive belt clamp. See Figure 332.
Figure 332: Left side X drive belt clamp location
5-275
10. Loosen, but do not remove the 4 left side X drive belt clamp screws using a 1⁄8” allen
wrench. See Figure 333.
Figure 333: Left side X drive belt clamp screw locations
4 clamp screws
11. From the left side of the printer, pull the X drive belt through the X drive and discard.
Installing the X Drive Belt:
1. Insert the X drive belt into the left side belt clamp, leaving 1⁄8” inch protruding from the
end of the belt clamp. See Figure 334.
Figure 334: X drive belt placement
5-276
2. Using a 1⁄8” allen wrench, tighten the 4 left side belt clamp screws.
3. Route the X drive belt up though the left indexer. See Figure 335.
4. Wrap the belt around the X drive pulley. See Figure 335.
5. Route the X drive belt down through the right indexer and over to the right side X drive
belt clamp. See Figure 335.
Figure 335: Indexer locations
Pulley
Indexer
Belt
6. Insert the X drive belt into the right side belt clamp, leaving 1⁄8” inch protruding from the
end of the belt clamp. See Figure 336.
Figure 336: X drive belt placement
7. Using a 1⁄8” allen wrench, tighten the 4 right side belt clamp screws.
8.
9.
10.
11.
12.
13.
Reinstall the X motor belt. See “Installing the X Motor Belt:” on page 5-270.
Reinstall the side panels. See “Side Panels” on page 5-11.
Reinstall the rear door. See “Installing the Rear Door:” on page 5-10.
Reconnect the AC power cord, RJ-45 network cable and UPS cable (if used).
Power on the system. The system should reach Idle with no displayed errors.
Run a small test part and monitor system operation during build.
5-277
Y BOT (Home) Sensor (Belt Drive)
Required Tools
• 3⁄32” allen wrench
• Cutters
Removing the Y BOT (Home) Sensor:
1. Power down the system using the power-down switch. Once the system is powered down,
switch the circuit breaker to the off position.
2. Unplug the AC power cord, RJ-45 network cable and UPS cable (if used) from the rear of
the printer.
3. Remove the rear door. See “Removing the Rear Door:” on page 5-9.
4. Remove the side panels. See “Side Panels” on page 5-11.
5. Locate the Y BOT sensor. See Figure 337.
Figure 337: Y BOT sensor location
Y BOT Sensor
6. Using a cutters, cut the wire tie from around the Y BOT sensor. See Figure 338.
7. Disconnect the Y BOT sensor by pressing the tab in and pulling apart. See Figure 338.
5-278
Figure 338: Y BOT sensor connector location
Wire tie
8. Using a 3⁄32” allen wrench, remove the 2 Y BOT sensor mounting screws. See Figure 339.
Figure 339: Y BOT sensor mounting screw locations
2 mounting screws
9. Remove the Y BOT sensor and discard.
5-279
Installing the Y BOT (Home) Sensor:
1. Align the Y BOT sensor with the mounting holes and use a 3⁄32” allen wrench to reinstall
the 2 mounting screws.
2. Route the Y BOT sensor wire through the hole in the frame and reconnect by pushing the
connectors together.
3. Reinstall a wire tie around the Y BOT sensor connector.
4. Reinstall the side panels. See “Side Panels” on page 5-11.
5. Reinstall the rear door. See “Installing the Rear Door:” on page 5-10.
6. Reconnect the AC power cord, RJ-45 network cable and UPS cable (if used).
7. Power on the system. The system should reach Idle with no displayed errors.
8. Run a small test part and monitor system operation during build.
5-280
Y EOT (End of Travel) Sensor (Belt Drive)
Required Tools
• Small phillips screwdriver
• Cutters
Removing the Y EOT Sensor:
1. Power down the system using the power-down switch. Once the system is powered down,
switch the circuit breaker to the off position.
2. Unplug the AC power cord, RJ-45 network cable and UPS cable (if used) from the rear of
the printer.
3. Remove the rear door. See “Removing the Rear Door:” on page 5-9.
4. Remove the side panels. See “Side Panels” on page 5-11.
5. Locate the Y EOT sensor. See Figure 340.
Figure 340: Y EOT sensor location
Y EOT Sensor
6. Using a cutters, cut the wire tie from around the Y EOT sensor. See Figure 341.
7. Disconnect Y EOT sensor connector by pressing the tabs in and pulling apart. See Figure
341.
5-281
Figure 341: Y EOT sensor connector location
Y EOT sensor
Wire tie
Y EOT sensor
connector
8. Using a small phillips screwdriver, remove the Y EOT sensor mounting screw. See Figure
342.
Figure 342: Y EOT sensor mounting screw location
Mounting screw
9. Remove the Y EOT sensor and discard.
5-282
Installing the Y EOT Sensor:
1. Align the Y EOT sensor with the mounting holes and use a small phillips screwdriver to
reinstall the mounting screw.
Be sure to use the brass mounting screw to avoid interference with
the magnetic sensor.
2. Route the Y EOT sensor wire through the hole in the frame and reconnect by pushing the
connectors together.
3. Reinstall a wire tie around the Y EOT sensor wire.
4. Reinstall the side panels. See “Side Panels” on page 5-11.
5. Reinstall the rear door. See “Installing the Rear Door:” on page 5-10.
6. Reconnect the AC power cord, RJ-45 network cable and UPS cable (if used).
7. Power on the system. The system should reach Idle with no displayed errors.
8. Run a small test part and monitor system operation during build.
5-283
Y Motor (Belt Drive)
Required Tools
• 9⁄64” allen wrench
• XY motor belt tension tool
Removing the Y Motor:
1. Power down the system using the power-down switch. Once the system is powered down,
switch the circuit breaker to the off position.
2. Unplug the AC power cord, RJ-45 network cable and UPS cable (if used) from the rear of
the printer.
3. Remove the rear door. See “Removing the Rear Door:” on page 5-9.
4. Remove the side panels. See “Side Panels” on page 5-11.
5. Locate the Y motor. See Figure 343.
Figure 343: Y motor location
Y motor
6. Disconnect the Y motor cable by pressing the tab in and pulling apart. See Figure 344.
7. Un-clip the wire tie around the Y motor cable. See Figure 344.
5-284
Figure 344: Y motor cable location
Y motor
connector
Wire clip
8. Using a 9⁄64” allen wrench, remove the 3 Y motor mounting screws. See Figure 345.
Figure 345: Y motor mounting screw locations
3 mounting screws
9. Remove the Y motor and discard.
5-285
Installing the Y Motor:
1. Align the Y motor with the mounting holes.
Align the Y motor so the cable is at the top of the motor.
2. Using a 9⁄64” allen wrench, loosely reinstall the 3 mounting screws.
3. Raise the Y motor so the Y motor belt can be placed around the Y motor pulley.
4. Insert the XY belt tension tool between the Y motor pulley and the Y drive pulley by
squeezing the handles together. When in place, release the handles to obtain tension. See
Figure 346.
Figure 346: XY belt tension tool location
Y drive pulley
Y motor pulley
5. Using a 9⁄64” allen wrench, completely tighten the 3 mounting screws.
6.
7.
8.
9.
10.
11.
12.
13.
Remove the XY motor belt tension tool.
Reconnect the Y motor cable by pushing the connectors together.
Place the Y motor cable into the wire clip and close the wire clip.
Reinstall the side panels. See “Side Panels” on page 5-11.
Reinstall the rear door. See “Installing the Rear Door:” on page 5-10.
Reconnect the AC power cord, RJ-45 network cable and UPS cable (if used).
Power on the system. The system should reach Idle with no displayed errors.
Run a small test part and monitor system operation during build.
5-286
Y Motor Belt (Belt Drive)
Required Tools
• 9⁄64” allen wrench
• XY motor belt tension tool
Removing the Y Motor Belt:
1. Power down the system using the power-down switch. Once the system is powered down,
switch the circuit breaker to the off position.
2. Unplug the AC power cord, RJ-45 network cable and UPS cable (if used) from the rear of
the printer.
3. Remove the rear door. See “Removing the Rear Door:” on page 5-9.
4. Remove the side panels. See “Side Panels” on page 5-11.
5. Locate the Y motor. See Figure 347.
Figure 347: Y motor location
Y motor
6. Loosen, but do not remove the 3 Y motor mounting screws using a 9⁄64” allen wrench. See
Figure 348.
5-287
Figure 348: Y motor mounting screw locations
3 mounting screws
7. Raise the Y motor and remove the Y motor belt from the Y motor pulley and the Y drive
pulley.
Installing the Y Motor Belt:
1. Place the Y motor belt around the Y motor pulley and the Y drive pulley.
2. Verify that the screws on the motor are loose so the Y motor can slide back and forth.
3. Insert the XY belt tension tool between the Y motor pulley and the Y drive pulley by
squeezing the handles together. When in place, release the handles to obtain tension. See
Figure 349.
5-288
Figure 349: XY belt tension tool location
Y drive pulley
Y motor pulley
4. Using a 9⁄64” allen wrench, completely tighten the 3 mounting screws.
5.
6.
7.
8.
9.
10.
11.
12.
Remove the XY motor belt tension tool.
Reconnect the Y motor cable by pushing the connectors together.
Place the Y motor cable into the wire clip and close the wire clip.
Reinstall the side panels. See “Side Panels” on page 5-11.
Reinstall the rear door. See “Installing the Rear Door:” on page 5-10.
Reconnect the AC power cord, RJ-45 network cable and UPS cable (if used).
Power on the system. The system should reach Idle with no displayed errors.
Run a small test part and monitor system operation during build.
5-289
Y Drive Belt (Belt Drive)
Required Tools
• 1⁄2” nut driver or box wrench
• 5⁄16” nut driver or standard screwdriver
•
•
•
•
•
1⁄
8”
allen wrench
Needle nose pliers
XY motor belt tension tool
Belt tension gauge
Dial Indicator
Removing the Right Side Y Drive Belt:
1. Power down the system using the power-down switch. Once the system is powered down,
switch the circuit breaker to the off position.
2. Unplug the AC power cord, RJ-45 network cable and UPS cable (if used) from the rear of
the printer.
3. Remove the rear door. See “Removing the Rear Door:” on page 5-9.
4. Remove the side panels. See “Side Panels” on page 5-11.
5. Remove the front bezel. See “Removing the Front Bezel:” on page 5-13.
6. Locate the right side Y drive belt. See Figure 350.
Figure 350: Right side Y drive belt location
Right side Y
drive belt
7. Using a needle nose pliers or standard screwdriver, remove the pulley shaft retaining ring
from the front right pulley shaft. See Figure 351.
5-290
Figure 351: Shaft retaining ring location
Shaft retaining ring
8. Using a 1⁄2” nut driver or box wrench, remove the right side Y belt tension nut and washer.
See Figure 352.
Figure 352: Right side Y drive belt tension nut location
Right side Y drive belt tension nut
5-291
9. Pull the clevis from the XY table and push the pulley shaft out of the front right Y pulley.
See Figure 353.
Figure 353: Pulley shaft removal
10. Remove the Y drive belt from the Y pulley.
11. Locate the Y motor. See Figure 354.
Figure 354: Y motor location
Y motor
12. Loosen, but do not remove the 3 Y motor mounting screws using a 9⁄64” allen wrench. See
Figure 355.
5-292
Figure 355: Y motor mounting screw locations
3 mounting screws
13. Raise the Y motor and remove the Y motor belt from the Y motor pulley and the Y drive
pulley.
14. Using a 1⁄8” allen wrench, remove the 4 right side Y belt clamp mounting screws and
remove the belt clamp. See Figure 356.
Figure 356: Right side Y belt clamp mounting screw locations
Right side Y belt
clamp
5-293
15. Using a 5⁄16” nut driver or standard screwdriver, remove the 4 rear frame bracket mounting
screws. See Figure 357.
Figure 357: Rear frame bracket mounting screw locations
4 mounting screws
16. Using a 1⁄8” allen wrench, remove the 2 right side Y drive rod assembly mounting screws.
See Figure 358.
Figure 358: Right side Y drive rod assembly mounting screw locations
17. Using a 1⁄8” allen wrench, remove the 2 left side Y drive rod assembly mounting screws.
See Figure 359.
5-294
Figure 359: Left side Y drive rod assembly mounting screw locations
18. Lift the Y drive assembly upwards and remove the right side Y drive belt by looping over
the large Y rear drive pulley. See Figure 360.
Figure 360: Removing the right side Y drive belt
19. Discard the right side Y drive belt.
5-295
Installing the Right Side Y Drive Belt:
1. Loop the replacement Y drive belt over the large right side Y drive rod pulley.
2. Align the Y drive rod assembly with the mounting holes and use a 1⁄8” allen wrench to reinstall the 4 mounting screws.
3. Align the rear frame bracket and use a 5⁄16” nut driver or standard screwdriver to reinstall
the 4 mounting screws.
4. Loop the right side Y drive belt around the front right pulley.
5. Align the front right pulley with the clevis.
6. Push the pulley shaft through the clevis and pulley.
7. Using a needle nose pliers or standard screwdriver, reinstall the shaft retaining ring to the
pulley shaft.
8. Align the clevis with the XY table and use a 1⁄2” nut driver or box wrench to reinstall the
washer and tensioning nut.
Do not tighten the tensioning nut completely. It will get tightened to
the correct specification in a later step.
9. Raise the Y motor so the Y motor belt can be placed around the Y motor pulley.
10. Insert the XY belt tension tool between the Y motor pulley and the Y drive pulley by
squeezing the handles together. When in place, release the handles to obtain tension. See
Figure 346.
Figure 361: XY belt tension tool location
Y drive pulley
Y motor pulley
5-296
11. Using a 9⁄64” allen wrench, completely tighten the 3 mounting screws.
12. Remove the XY motor belt tension tool.
13. Insert the belt tension gauge zero block into the belt tension gauge. See Figure 362.
14. Zero the dial indicators by adjusting the dial indicator up or down until the gauge reads:
a. The old dial indicator will be at zero when the large hand is on 0 and the small hand is
on 2.7, when at zero use a 7⁄64” allen wrench to tighten the set screw. See Figure 362.
b. The new dial indicator will be at zero when the large hand is on 0 and the small hand is
on 5, when at zero use a 7⁄64” allen wrench to tighten the set screw. See Figure 362.
Turn the dial indicator to the left so the face is visible while
tensioning the right side Y drive belt.
Figure 362: Belt tension gauge zero block
Set screw
Old dial indicator
Set screw
New dial indicator
5-297
15. Remove the zero block from the belt tension gauge.
16. Move the head to the rear of the printer.
17. Place the belt tension gauge on the center of the right side Y drive belt. See Figure 363.
Figure 363: Belt tension gauge location
Right View
Front View
18. Using a 1⁄2” nut driver or box wrench, tighten the right side Y drive belt by turning the
drive belt tensioning nut clockwise until:
a. The old dial indicators large hand is between 90 and 20 mils and the small hand is
nearly on 1.6. See Figure 364.
b. The new dial indicators large hand is between 20 and 30 mils and the small hand is
between 4 and 5. See Figure 364.
5-298
Figure 364: Dial indicator readings
Old dial indicator
New dial indicator
19. Remove the tension gauge and move the head from front to back several times.
20. Reattach the tension gauge to the right side Y drive belt and measure belt tension. If tension
is out of specification, repeat steps 16 - 19 until the belt tension is within specification.
21. Align the right side Y drive belt clamp with the mounting holes and use a 1⁄8” allen wrench
to reinstall the 4 mounting screws.
22. Reinstall the front bezel. See “Installing the Front Bezel:” on page 5-20.
23. Reinstall the side panels. See “Side Panels” on page 5-11.
24. Reinstall the rear door. See “Installing the Rear Door:” on page 5-10.
25. Reconnect the AC power cord, RJ-45 network cable and UPS cable (if used).
26. Power on the system. The system should reach Idle with no displayed errors.
27. Run a small test part and monitor system operation during build.
5-299
Removing the Left Side Y Drive Belt:
1. Power down the system using the power-down switch. Once the system is powered down,
switch the circuit breaker to the off position.
2. Unplug the AC power cord, RJ-45 network cable and UPS cable (if used) from the rear of
the printer.
3. Remove the rear door. See “Removing the Rear Door:” on page 5-9.
4. Remove the side panels. See “Side Panels” on page 5-11.
5. Remove the front bezel. See “Removing the Front Bezel:” on page 5-13.
6. Locate the left side Y drive belt. See Figure 365.
Figure 365: Right side Y drive belt location
Left side Y
drive belt
7. Using a needle nose pliers or standard screwdriver, remove the pulley shaft retaining ring
from the front left pulley shaft. See Figure 366.
5-300
Figure 366: Shaft retaining ring location
Shaft retaining ring
8. Using a 1⁄2” nut driver or box wrench, remove the left side Y belt tension nut and washer.
See Figure 367.
Figure 367: Left side Y drive belt tension nut location
Left side Y drive belt tension nut
9. Pull the clevis from the XY table and push the pulley shaft out of the front left Y pulley. See
Figure 368.
5-301
Figure 368: Pulley shaft removal
10. Using a 1⁄8” allen wrench, remove the 4 left side Y belt clamp mounting screws and remove
the belt clamp. See Figure 369.
Figure 369: Left side Y belt clamp mounting screw locations
Right side Y belt
clamp
11. Using a 5⁄16” nut driver or standard screwdriver, remove the 4 rear frame bracket mounting
screws. See Figure 370.
5-302
Figure 370: Rear frame bracket mounting screw locations
4 mounting screws
12. Using a 1⁄8” allen wrench, remove the 2 right side Y drive rod assembly mounting screws.
See Figure 371.
Figure 371: Right side Y drive rod assembly mounting screw locations
13. Using a 1⁄8” allen wrench, remove the 2 left side Y drive rod assembly mounting screws. See
Figure 372.
5-303
Figure 372: Left side Y drive rod assembly mounting screw locations
14. Lift the Y drive assembly upwards and remove the left side Y drive belt by looping over the
rear drive pulley. See Figure 373.
Figure 373: Removing the left side Y drive belt
15. Discard the left side Y drive belt.
5-304
Installing the Left Side Y Drive Belt:
1. Loop the replacement Y drive belt over the large right side Y drive rod pulley.
2. Align the Y drive rod assembly with the mounting holes and use a 1⁄8” allen wrench to reinstall the 4 mounting screws.
3. Align the rear frame bracket and use a 5⁄16” nut driver or standard screwdriver to reinstall
the 4 mounting screws.
4. Loop the left side Y drive belt around the front left pulley.
5. Align the front left pulley with the clevis.
6. Push the pulley shaft through the clevis and pulley.
7. Using a needle nose pliers or standard screwdriver, reinstall the shaft retaining ring to the
pulley shaft.
8. Align the clevis with the XY table and use a 1⁄2” nut driver or box wrench to reinstall the
washer and tensioning nut.
Do not tighten the tensioning nut completely. It will get tightened to
the correct specification in a later step.
9. Insert the belt tension gauge zero block into the belt tension gauge. See Figure 374.
10. Zero the dial indicators by adjusting the dial indicator up or down until the gauge reads:
a. The old dial indicator will be at zero when the large hand is on 0 and the small hand is
on 2.7, when at zero use a 7⁄64” allen wrench to tighten the set screw. See Figure 374.
b. The new dial indicator will be at zero when the large hand is on 0 and the small hand is
on 5, when at zero use a 7⁄64” allen wrench to tighten the set screw. See Figure 374.
Turn the dial indicator to the right so the face is visible while
tensioning the left side Y drive belt.
5-305
Figure 374: Belt tension gauge zero block
Set screw
Set screw
Old dial indicator
New dial indicator
11. Remove the zero block from the belt tension gauge.
12. Move the head to the rear of the printer.
13. Place the belt tension gauge on the center of the left side Y drive belt. See Figure 375.
5-306
Figure 375: Belt tension gauge location
Front View
Left View
14. Using a 1⁄2” nut driver or box wrench, tighten the left side Y drive belt by turning the drive
belt tensioning nut clockwise until:
a. The old dial indicators large hand is between 90 and 20 mils and the small hand is
nearly on 1.6. See Figure 376.
b. The new dial indicators large hand is between 20 and 30 mils and the small hand is
between 4 and 5. See Figure 376.
Figure 376: Dial indicator readings
Old dial indicator
New dial indicator
5-307
15. Remove the tension gauge and move the head from front to back several times.
16. Reattach the tension gauge to the right side Y drive belt and measure belt tension. If tension
is out of specification, repeat steps 12 - 15 until the belt tension is within specification.
17. Align the right side Y drive belt clamp with the mounting holes and use a 1⁄8” allen wrench
to reinstall the 4 mounting screws.
18. Reinstall the front bezel. See “Installing the Front Bezel:” on page 5-20.
19. Reinstall the side panels. See “Side Panels” on page 5-11.
20. Reinstall the rear door. See “Installing the Rear Door:” on page 5-10.
21. Reconnect the AC power cord, RJ-45 network cable and UPS cable (if used).
22. Power on the system. The system should reach Idle with no displayed errors.
23. Run a small test part and monitor system operation during build.
5-308
Y Pulley (Belt Drive)
Required Tools
• 1⁄8” allen wrench
•
•
•
•
1⁄
2”
nut driver or box wrench
Needle nose pliers or standard screwdriver
Belt tension gauge
Dial Indicator
Removing the Right Side Y Pulley:
1. Power down the system using the power-down switch. Once the system is powered down,
switch the circuit breaker to the off position.
2. Unplug the AC power cord, RJ-45 network cable and UPS cable (if used) from the rear of
the printer.
3. Remove the rear door. See “Removing the Rear Door:” on page 5-9.
4. Remove the side panels. See “Side Panels” on page 5-11.
5. Remove the front bezel. See “Removing the Front Bezel:” on page 5-13.
6. Locate the right side Y drive belt. See Figure 377.
Figure 377: Right side Y drive belt location
Right side Y
drive belt
7. Using a needle nose pliers or standard screwdriver, remove the pulley shaft retaining ring
from the front right pulley shaft. See Figure 378.
5-309
Figure 378: Shaft retaining ring location
Shaft retaining ring
8. Using a 1⁄8” allen wrench, remove the 4 right side Y belt clamp mounting screws and
remove the belt clamp. See Figure 379.
Figure 379: Right side Y belt clamp mounting screw locations
Right side Y belt
clamp
9. Using a 1⁄2” nut driver or box wrench, remove the right side Y belt tension nut and washer.
See Figure 380.
5-310
Figure 380: Right side Y drive belt tension nut location
Right side Y drive belt tension nut
10. Pull the clevis from the XY table and push the pulley shaft out of the front right Y pulley.
See Figure 381.
Figure 381: Pulley shaft removal
11. Remove the Y drive belt from the Y pulley.
12. Discard the Y pulley.
5-311
Installing the Right Side Y Pulley:
1.
2.
3.
4.
Loop the right side Y drive belt around the front right pulley.
Align the front right pulley with the clevis.
Push the pulley shaft through the clevis and pulley.
Using a needle nose pliers or standard screwdriver, reinstall the shaft retaining ring to the
pulley shaft.
5. Align the clevis with the XY table and use a 1⁄2” nut driver or box wrench to reinstall the
washer and tensioning nut.
Do not tighten the tensioning nut completely. It will get tightened to
the correct specification in a later step.
6. Insert the belt tension gauge zero block into the belt tension gauge. See Figure 382.
7. Zero the dial indicators by adjusting the dial indicator up or down until the gauge reads:
a. The old dial indicator will be at zero when the large hand is on 0 and the small hand is
on 2.7, when at zero use a 7⁄64” allen wrench to tighten the set screw. See Figure 382.
b. The new dial indicator will be at zero when the large hand is on 0 and the small hand is
on 5, when at zero use a 7⁄64” allen wrench to tighten the set screw. See Figure 382.
Turn the dial indicator to the left so the face is visible while
tensioning the right side Y drive belt.
5-312
Figure 382: Belt tension gauge zero block
Set screw
Old dial indicator
Set screw
New dial indicator
8. Remove the zero block from the belt tension gauge.
9. Move the head to the rear of the printer.
10. Place the belt tension gauge on the center of the right side Y drive belt. See Figure 383.
5-313
Figure 383: Belt tension gauge location
Front View
Right View
11. Using a 1⁄2” nut driver or box wrench, tighten the right side Y drive belt by turning the
drive belt tensioning nut clockwise until:
a. The old dial indicators large hand is between 90 and 20 mils and the small hand is
nearly on 1.6. See Figure 384.
b. The new dial indicators large hand is between 20 and 30 mils and the small hand is
between 4 and 5. See Figure 384.
Figure 384: Dial indicator readings
Old dial indicator
5-314
New dial indicator
12. Remove the tension gauge and move the head from front to back several times.
13. Reattach the tension gauge to the right side Y drive belt and measure belt tension. If tension
is out of specification, repeat steps 9 - 12 until the belt tension is within specification.
14. Align the right side Y drive belt clamp with the mounting holes and use a 1⁄8” allen wrench
to reinstall the 4 mounting screws.
15. Reinstall the front bezel. See “Installing the Front Bezel:” on page 5-20.
16. Reinstall the side panels. See “Side Panels” on page 5-11.
17. Reinstall the rear door. See “Installing the Rear Door:” on page 5-10.
18. Reconnect the AC power cord, RJ-45 network cable and UPS cable (if used).
19. Power on the system. The system should reach Idle with no displayed errors.
20. Run a small test part and monitor system operation during build.
Removing the Left Side Y Pulley:
1. Power down the system using the power-down switch. Once the system is powered down,
switch the circuit breaker to the off position.
2. Unplug the AC power cord, RJ-45 network cable and UPS cable (if used) from the rear of
the printer.
3. Remove the rear door. See “Removing the Rear Door:” on page 5-9.
4. Remove the side panels. See “Side Panels” on page 5-11.
5. Remove the front bezel. See “Removing the Front Bezel:” on page 5-13.
6. Locate the left side Y drive belt. See Figure 385.
Figure 385: Right side Y drive belt location
Left side Y
drive belt
7. Using a needle nose pliers or standard screwdriver, remove the pulley shaft retaining ring
from the front left pulley shaft. See Figure 386.
5-315
Figure 386: Shaft retaining ring location
Shaft retaining ring
8. Using a 1⁄8” allen wrench, remove the 4 left side Y belt clamp mounting screws and remove
the belt clamp. See Figure 387.
Figure 387: Left side Y belt clamp mounting screw locations
Right side Y belt
clamp
9. Using a 1⁄2” nut driver or box wrench, remove the left side Y belt tension nut and washer.
See Figure 388.
5-316
Figure 388: Left side Y drive belt tension nut location
Left side Y drive belt tension nut
10. Pull the clevis from the XY table and push the pulley shaft out of the front left Y pulley. See
Figure 389.
Figure 389: Pulley shaft removal
11. Remove the Y drive belt from the Y pulley.
12. Discard the Y pulley.
5-317
Installing the Left Side Y Pulley:
1.
2.
3.
4.
Loop the left side Y drive belt around the front left pulley.
Align the front left pulley with the clevis.
Push the pulley shaft through the clevis and pulley.
Using a needle nose pliers or standard screwdriver, reinstall the shaft retaining ring to the
pulley shaft.
5. Align the clevis with the XY table and use a 1⁄2” nut driver or box wrench to reinstall the
washer and tensioning nut.
Do not tighten the tensioning nut completely. It will get tightened to
the correct specification in a later step.
6. Insert the belt tension gauge zero block into the belt tension gauge. See Figure 390.
7. Zero the dial indicators by adjusting the dial indicator up or down until the gauge reads:
a. The old dial indicator will be at zero when the large hand is on 0 and the small hand is
on 2.7, when at zero use a 7⁄64” allen wrench to tighten the set screw. See Figure 390.
b. The new dial indicator will be at zero when the large hand is on 0 and the small hand is
on 5, when at zero use a 7⁄64” allen wrench to tighten the set screw. See Figure 390.
Turn the dial indicator to the right so the face is visible while
tensioning the left side Y drive belt.
5-318
Figure 390: Belt tension gauge zero block
Set screw
Set screw
Old dial indicator
New dial indicator
8. Remove the zero block from the belt tension gauge.
9. Move the head to the rear of the printer.
10. Place the belt tension gauge on the center of the left side Y drive belt. See Figure 391.
5-319
Figure 391: Belt tension gauge location
Front View
Left View
11. Using a 1⁄2” nut driver or box wrench, tighten the left side Y drive belt by turning the drive
belt tensioning nut clockwise until:
a. The old dial indicators large hand is between 90 and 20 mils and the small hand is
nearly on 1.6. See Figure 392.
b. The new dial indicators large hand is between 20 and 30 mils and the small hand is
between 4 and 5. See Figure 392.
Figure 392: Dial indicator readings
Old dial indicator
5-320
New dial indicator
12. Remove the tension gauge and move the head from front to back several times.
13. Reattach the tension gauge to the right side Y drive belt and measure belt tension. If tension
is out of specification, repeat steps 9 - 12 until the belt tension is within specification.
14. Align the right side Y drive belt clamp with the mounting holes and use a 1⁄8” allen wrench
to reinstall the 4 mounting screws.
15. Reinstall the front bezel. See “Installing the Front Bezel:” on page 5-20.
16. Reinstall the side panels. See “Side Panels” on page 5-11.
17. Reinstall the rear door. See “Installing the Rear Door:” on page 5-10.
18. Reconnect the AC power cord, RJ-45 network cable and UPS cable (if used).
19. Power on the system. The system should reach Idle with no displayed errors.
20. Run a small test part and monitor system operation during build.
5-321
Y Drive Assembly (Belt Drive)
Required Tools
• 1⁄8” allen wrench
• 9⁄64” allen wrench
• 1⁄2” nut driver or box wrench
•
•
•
•
5
⁄16” nut driver or standard screwdriver
XY motor belt tension tool
Belt tension gauge
Dial Indicator
Removing the Y Drive Assembly:
1. Power down the system using the power-down switch. Once the system is powered down,
switch the circuit breaker to the off position.
2. Unplug the AC power cord, RJ-45 network cable and UPS cable (if used) from the rear of
the printer.
3. Remove the rear door. See “Removing the Rear Door:” on page 5-9.
4. Remove the side panels. See “Side Panels” on page 5-11.
5. Remove the front bezel. See “Removing the Front Bezel:” on page 5-13.
6. Using a 1⁄2” nut driver or box wrench, loosen the right side Y belt tension nut and washer.
See Figure 393.
Figure 393: Right side Y drive belt tension nut location
Right side Y drive belt tension nut
5-322
7. Using a 1⁄2” nut driver or box wrench, remove the left side Y belt tension nut and washer.
See Figure 394.
Figure 394: Left side Y drive belt tension nut location
Left side Y drive belt tension nut
8. Locate the Y motor. See Figure 395.
Figure 395: Y motor location
Y motor
5-323
9. Loosen, but do not remove the 3 Y motor mounting screws using a 9⁄64” allen wrench. See
Figure 396.
Figure 396: Y motor mounting screw locations
3 mounting screws
10. Raise the Y motor and remove the Y motor belt from the Y motor pulley and the Y drive
pulley.
11. Using a 1⁄8” allen wrench, remove the 4 right side Y belt clamp mounting screws and
remove the belt clamp. See Figure 397.
Figure 397: Right side Y belt clamp mounting screw locations
Right side Y belt
clamp
5-324
12. Using a 1⁄8” allen wrench, remove the 4 left side Y belt clamp mounting screws and remove
the belt clamp. See Figure 398.
Figure 398: Left side Y belt clamp mounting screw locations
Right side Y belt
clamp
13. Using a 5⁄16” nut driver or standard screwdriver, remove the 4 rear frame bracket mounting
screws. See Figure 399.
Figure 399: Rear frame bracket mounting screw locations
4 mounting screws
5-325
14. Using a 1⁄8” allen wrench, remove the 2 right side Y drive rod assembly mounting screws.
See Figure 400.
Figure 400: Right side Y drive rod assembly mounting screw locations
15. Using a 1⁄8” allen wrench, remove the 2 left side Y drive rod assembly mounting screws.
See Figure 401.
Figure 401: Left side Y drive rod assembly mounting screw locations
16. Lift the Y drive assembly upwards and remove the right side Y drive belt by looping over
the large Y rear drive pulley. See Figure 402.
5-326
Figure 402: Removing the right side Y drive belt
17. Lift the Y drive assembly upwards and remove the left side Y drive belt by looping over the
rear drive pulley. See Figure 403.
Figure 403: Removing the left side Y drive belt
18. Remove the Y Drive Rod Assembly and discard.
5-327
Installing the Y Drive Assembly:
1. Loop the Y drive belt over the large right side Y drive pulley.
2. Loop the Y drive belt over the left side Y drive pulley.
3. Align the Y drive assembly with the mounting holes and use a 1⁄8” allen wrench to reinstall
the 4 mounting screws.
4. Align the rear frame bracket and use a 5⁄16” nut driver or standard screwdriver to reinstall
the 4 mounting screws.
5. Raise the Y motor so the Y motor belt can be placed around the Y motor pulley.
6. Insert the XY belt tension tool between the Y motor pulley and the Y drive pulley by
squeezing the handles together. When in place, release the handles to obtain tension. See
Figure 404.
Figure 404: XY belt tension tool location
Y drive pulley
Y motor pulley
7. Using a 9⁄64” allen wrench, completely tighten the 3 mounting screws.
8. Remove the XY motor belt tension tool.
9. Insert the belt tension gauge zero block into the belt tension gauge. See Figure 405.
10. Zero the dial indicators by adjusting the dial indicator up or down until the gauge reads:
a. The old dial indicator will be at zero when the large hand is on 0 and the small hand is
on 2.7, when at zero use a 7⁄64” allen wrench to tighten the set screw. See Figure 405.
b. The new dial indicator will be at zero when the large hand is on 0 and the small hand is
on 5, when at zero use a 7⁄64” allen wrench to tighten the set screw. See Figure 405.
Turn the dial indicator to the left so the face is visible while
tensioning the right side Y drive belt.
5-328
Figure 405: Belt tension gauge zero block
Set screw
Old dial indicator
Set screw
New dial indicator
11. Remove the zero block from the belt tension gauge.
12. Move the head to the rear of the printer.
13. Place the belt tension gauge on the center of the right side Y drive belt. See Figure 406.
5-329
Figure 406: Belt tension gauge location
Front View
Right View
14. Using a 1⁄2” nut driver or box wrench, tighten the right side Y drive belt by turning the
drive belt tensioning nut clockwise until:
a. The old dial indicators large hand is between 90 and 20 mils and the small hand is
nearly on 1.6. See Figure 407.
b. The new dial indicators large hand is between 20 and 30 mils and the small hand is
between 4 and 5. See Figure 407.
Figure 407: Dial indicator readings
Old dial indicator
5-330
New dial indicator
15. Remove the tension gauge and move the head from front to back several times.
16. Reattach the tension gauge to the right side Y drive belt and measure belt tension. If tension
is out of specification, repeat steps 12 - 15 until the belt tension is within specification.
17. Align the right side Y drive belt clamp with the mounting holes and use a 1⁄8” allen wrench
to reinstall the 4 mounting screws.
18. Zero the dial indicators by adjusting the dial indicator up or down until the gauge reads:
a. The old dial indicator will be at zero when the large hand is on 0 and the small hand is
on 2.7, when at zero use a 7⁄64” allen wrench to tighten the set screw. See Figure 408.
b. The new dial indicator will be at zero when the large hand is on 0 and the small hand is
on 5, when at zero use a 7⁄64” allen wrench to tighten the set screw. See Figure 408.
Turn the dial indicator to the right so the face is visible while
tensioning the left side Y drive belt.
Figure 408: Belt tension gauge zero block
Set screw
Set screw
Old dial indicator
New dial indicator
5-331
19. Remove the zero block from the belt tension gauge.
20. Move the head to the rear of the printer.
21. Place the belt tension gauge on the center of the left side Y drive belt. See Figure 409.
Figure 409: Belt tension gauge location
Left View
Front View
22. Using a 1⁄2” nut driver or box wrench, tighten the left side Y drive belt by turning the drive
belt tensioning nut clockwise until:
a. The old dial indicators large hand is between 90 and 20 mils and the small hand is
nearly on 1.6. See Figure 410.
b. The new dial indicators large hand is between 20 and 30 mils and the small hand is
between 4 and 5. See Figure 410.
5-332
Figure 410: Dial indicator readings
Old dial indicator
New dial indicator
23. Remove the tension gauge and move the head from front to back several times.
24. Reattach the tension gauge to the right side Y drive belt and measure belt tension. If tension
is out of specification, repeat steps 20 - 23 until the belt tension is within specification.
25. Align the right side Y drive belt clamp with the mounting holes and use a 1⁄8” allen wrench
to reinstall the 4 mounting screws.
26. Reinstall the front bezel. See “Installing the Front Bezel:” on page 5-20.
27. Reinstall the side panels. See “Side Panels” on page 5-11.
28. Reinstall the rear door. See “Installing the Rear Door:” on page 5-10.
29. Reconnect the AC power cord, RJ-45 network cable and UPS cable (if used).
30. Power on the system. The system should reach Idle with no displayed errors.
31. Run a small test part and monitor system operation during build.
5-333
XY Table Assembly (Belt Drive)
Required Tools
• 1⁄8” allen wrench
• 9⁄64” allen wrench
• 5⁄64” allen wrench
• 1⁄4” nut driver or standard screwdriver
•
•
•
•
•
•
5
⁄16” nut driver
Cam wrench or large crescent wrench
XY motor belt tension tool
Belt tension gauge
Head bracket
Dial indicator
Removing the XY Table Assembly:
1. Power down the system using the power-down switch. Once the system is powered down,
switch the circuit breaker to the off position.
2. Unplug the AC power cord, RJ-45 network cable and UPS cable (if used) from the rear of
the printer.
3. Remove the rear door. See “Removing the Rear Door:” on page 5-9.
4. Remove the side panels. See “Side Panels” on page 5-11.
5. Remove the Z foam level assembly. See “Removing the Z Foam Level Assembly:” on
page 5-224.
6. Disconnect the chamber thermal snap switch by pulling the 2 wires away from the spade
connectors. See Figure 411.
Figure 411: Chamber snap switch location
Chamber thermal
snap switch
5-334
7. Disconnect the Y EOT sensor by pressing the tab in and pulling outwards. See Figure 412.
Figure 412: Y EOT sensor location
Y EOT connector
8. Using a cutters, cut the wire tie from the Y BOT sensor cable and Y BOT sensor connector.
See Figure 413.
9. Disconnect the Y BOT sensor by pressing the tab in and pulling outwards. See Figure 413.
Figure 413: Y BOT sensor wire tie locations
Wire tie
Y BOT sensor connector and wire tie
5-335
10. Disconnect the Y motor cable by pressing the tab in and pulling outwards. See Figure 414.
11. Un-clip the Y motor cable wire tie and remove the Y motor cable. See Figure 414.
Figure 414: Y motor connector location
Y motor
connector
Wire clip
12. Using a cutters, cut and remove the wire tie securing the X BOT sensor wire. See Figure 415.
13. Disconnect the X BOT sensor by pressing the tab in and pulling apart. See Figure 415.
Figure 415: X BOT sensor connector location
Wire tie
X BOT sensor
connector
14. Using a cutters, cut the wire tie from the X motor connector. See Figure 416.
15. Disconnect the X motor cable by pressing the tab in and pulling outwards. See Figure 416.
5-336
Figure 416: X motor connector location
X motor connector
and wire tie
16. Disconnect the X EOT sensor by pressing the tab in and pulling outwards. See Figure 417.
Figure 417: X EOT connector location
X EOT connector
17. Locate the head ground wire and use a 1⁄4” nut driver or standard screwdriver to remove
the front mounting screw only. See Figure 418.
5-337
Figure 418: Head ground wire location
Front head ground wire mounting screw
18. At the TC Amp board, disconnect the model (upper) and support (lower) thermocouples
by pulling outwards. See Figure 419.
Note the location of the model and support thermocouples for
reinstallation
19. Disconnect J301 from the TC Amp board by pressing the tab in and pulling outwards. See
Figure 419.
20. Disconnect J303 from the TC Amp board by pulling outwards. See Figure 419.
Figure 419: Model and support thermocouple locations
J303
Model thermocouple
Support thermocouple
J301
5-338
21. Using a 1⁄4” nut driver or standard screwdriver, remove the 4 mounting screws. See Figure
420.
Note the location of the ground wire.
Figure 420: Mounting screw locations
Ground wire
4 mounting screws
22. Using a phillips screwdriver, loosen the 2 self retaining screws from the left side of the head
and open the head by pulling outward. See Figure 421.
Figure 421: Head self retaining screw locations
2 self retaining screws
5-339
23. Disconnect the model motor connector by pressing the tab in and pulling outwards. See
Figure 422.
24. Disconnect the support motor connector by pressing the tab in and pulling outwards. See
Figure 422.
25. Pull the support motor wire clip from the translator. See Figure 422.
26. Disconnect the model liquefier connector by pressing the tab in and pulling outwards. See
Figure 422.
27. Disconnect the support liquefier connector by pressing the tab in and pulling outwards. See
Figure 422.
Figure 422: Head connector detail
Support liquefier
connector
Support motor
connector
Model liquefier
connector
Model motor
connector
Support motor
wire clip
28. Pull the J303 fan cable, model thermocouple and support thermocouple wires through the
access slot on the translator. See Figure 423.
5-340
Figure 423: Translator access slot location
Pull model and support
thermocouples through slot
29. Remove the model and support liquefier and motor connectors from the translator by
pressing the tabs in and pushing outwards. See Figure 424.
Figure 424: Umbilical connector detail
Support liquefier
connector
Model liquefier
connector
Model motor
connector
Support motor
connector
30. Using a 5⁄64” allen wrench, loosen the head hinge pin set screw. See Figure 425.
Be careful not to lose the head hinge pin set screw.
5-341
Figure 425: Head hinge pin set screw location
Hinge pin set screw
31. Remove the head hinge pin by lifting upwards. See Figure 426.
Figure 426: Removing the head hinge pin
32. Remove the head from the printer.
33. Using a 7⁄64” allen wrench, remove the 4 umbilical hose mounting screws from the translator. See Figure 427.
5-342
Figure 427: Umbilical hose mounting screw locations
Mounting screw on
opposite side of
umbilical hose
3 mounting screws
34. Pull the umbilical hose away from the translator.
35. Disconnect the material tubes by pushing the lock ring in and pulling the tubes outwards.
See Figure 428.
Mark the material tubes for easy reinstallation
Figure 428: Material tube connector locations
Lock rings
36. Using a 1⁄8” allen wrench, remove the 2 left side XY Table mounting screws. See Figure 429.
5-343
Figure 429: Left side XY table mounting screw locations
37. Using a 1⁄8” allen wrench, remove the 2 left side XY Table cams. See Figure 430.
Figure 430: Left side XY table mounting screw locations
38. Using a 1⁄8” allen wrench, remove the 2 right side XY Table mounting screws. See Figure
431.
5-344
Figure 431: Right side XY table mounting screw locations
39. Using a 1⁄8” allen wrench, remove the right side XY Table cam. See Figure 432.
Figure 432: Right side XY table cam screw location
40. Using a 1⁄8” allen wrench, remove the right side XY Table fixed mounting screw. See Figure
433.
5-345
Figure 433: Right side XY table fixed screw location
41. Lift the XY table out of the printer.
It will be easier to remove the XY table from the printer with 2 people.
5-346
Installing the XY Table Assembly:
1. Lift the XY table and position in the printer.
2. Level the XY table with the frame of the printer by eye.
3. Using a 1⁄8” allen wrench, reinstall the right side XY table fixed screw.
4. Using a 1⁄8” allen wrench, reinstall the right side XY table cam.
5. Using a 1⁄8” allen wrench, reinstall the 2 right side XY table mounting screws.
6. Using a 1⁄8” allen wrench, reinstall the 2 left side XY table cams.
7. Using a 1⁄8” allen wrench, reinstall the 2 left side XY table mounting screws.
8. Reconnect the material tubes by pushing into the lock rings.
Be sure the material tubes are reinstalled in the correct place. Model
on the left and support on the right.
9. Align the umbilical hose with the mounting holes on the translator.
10. Using a 7⁄64” allen wrench, reinstall the 4 umbilical hose mounting screws.
11. Align the TC Amp board with the mounting holes on the translator and use a 1⁄4” nut
driver or standard screwdriver to reinstall the 4 mounting screws.
Be sure the ground wire is reconnected to the upper right mounting
screw.
12. Reinstall the model and support liquefier and motor connectors by pushing into the slots
on the translator.
13. Align the head with the translator.
14. Reinstall the head hinge pin by pushing down into place.
15. Using a 5⁄64” allen wrench, reinstall the head hinge pin set screw.
16. Feed the J303, model thermocouple and support thermocouple wires through the access
slot.
17. Reconnect the model liquefier cable by pushing into the connector.
18. Reconnect the support liquefier cable by pushing into the connector.
19. Reconnect the model motor cable by pushing into the connector.
20. Reconnect the support motor cable by pushing into the connector.
21. Reinstall the support motor wire clip.
22. Close the head and use a phillips screwdriver to tighten the 2 self retaining screws.
Inspect all wiring to ensure no wires are pinched or crushed when
swivel head is closed. Open and close the head several times to test.
5-347
23. Using a 1⁄4” nut driver or standard screwdriver, reinstall the ground wire to the front right
side of the head.
24. Reconnect the J301, J303, model thermocouple and support thermocouple wires at the TC
Amp board by pushing into place.
The model thermocouple will be connected to the upper connector
and the support thermocouple will be connected to the lower
connector.
25.
26.
27.
28.
29.
30.
31.
32.
33.
34.
35.
36.
Reconnect the X EOT sensor by pushing the connectors together.
Reconnect the X BOT sensor by pushing the connectors together.
Reinstall the wire tie around the X BOT sensor cable.
Reconnect the X motor cable by pushing the connectors together.
Reinstall a wire tie around the X motor cable connector and the X EOT sensor mounting
bracket.
Reconnect the Y motor cable by pushing the connectors together.
Reinstall the Y motor cable into the wire tie and close the wire tie.
Reconnect the Y BOT sensor by pushing the connectors together.
Reinstall wire ties around the Y BOT sensor connector and cable.
Reconnect the Y EOT sensor by pushing the connectors together.
Reconnect the thermal snap switch by pushing the 2 wires onto the spades.
Reinstall the Z foam level assembly. See “Installing the Z Foam Level Assembly:” on
page 5-225.
37. Using a 1⁄8” allen wrench, remove the 2 head cooling fan mounting screws. Set the fan off to
the side. See Figure 434.
Figure 434: Head fan mounting screw locations
2 mounting screws
38. Using a 3⁄8” allen wrench, remove the dial indicator mounting screw from the head bracket.
See Figure 435.
5-348
Figure 435: Head bracket mounting screws
Dial indicator
mounting screw
39. Align the dial indicator with the head bracket and use a 3⁄8” allen wrench to install the
mounting screw. See Figure 436.
Figure 436: Dial indicator installation
40. Using a marker, mark the Z platen in the rear left corner, rear right corner, front left corner
and front right corner. See Figure 437.
5-349
Figure 437: Z platen marking locations
Rear left (RL)
Rear right (RR)
Front left (FL)
Front right (FR)
41. Manually raise the Z stage, by turning the lead screw with a gloved hand, until the Z platen
contacts the dial indicator and moves the gauge approximately 2 full rotations.
42. Move the dial indicator to the mark on the right rear corner and zero the dial indicator by
loosening the set screw and turning the ring until the the dial is on the 0. See Figure 438.
Figure 438: Zero the dial indicator
Set screw
5-350
43. Move the dial indicator to the mark on the front right corner of the Z platen and record the
value.
44. Move the dial indicator to the mark on the front left corner of the Z platen and record the
value.
45. Move the dial indicator to the mark on the rear left corner of the Z platen and record the
value.
46. Enter the recorded values from each corner into the indicator reading boxes of the XY Table
level calculator. See Figure 439.
Figure 439: XY Table level calculator
47. When the values have been entered into the calculator, the knob adjust values will be displayed. See Figure 440.
Figure 440: XY Table level calculator adjustments
48. Move the dial indicator to the mark on the front right corner of the Z platen.
49. Zero the dial indicator by loosening the set screw and turning the dial until the indicator is
at 0.
50. Using a 1⁄8” allen wrench, loosen the front right XY table mounting screw and cam screw.
51. Using the cam wrench or large crescent wrench, adjust the front right cam until the dial
indicator reads the value given by the XY Table level calculator.
52. Using a 1⁄8” allen wrench, tighten the front right XY table mounting screw and cam screw.
53. Move the dial indicator to the mark on the front left corner of the Z platen.
5-351
54. Zero the dial indicator by loosening the set screw and turning the dial until the indicator is
at 0.
55. Using a 1⁄8” allen wrench, loosen the front left XY table mounting screw and cam screw.
56. Using the cam wrench or large crescent wrench, adjust the front right cam until the dial
indicator reads the value given by the XY Table level calculator.
57. Using a 1⁄8” allen wrench, tighten the front left XY table mounting screw and cam screw.
58. Move the dial indicator to the mark on the rear left corner of the Z platen.
59. Zero the dial indicator by loosening the set screw and turning the dial until the indicator is
at 0.
60. Using a 1⁄8” allen wrench, loosen the rear left XY table mounting screw and cam screw.
61. Using the cam wrench or large crescent wrench, adjust the front right cam until the dial
indicator reads the value given by the XY Table level calculator.
62. Using a 1⁄8” allen wrench, tighten the rear left XY table mounting screw and cam screw.
63. Repeat steps 42 - 62 until each corner of the XY table is within a total tolerance band of +/0.003 or +/- 0.001 for each corner.
64. Remove the head bracket and dial indicator.
65. Align the head fan with the mounting holes and use a 1⁄8” allen wrench to reinstall the 2
mounting screws.
66. Reinstall the side panels. See “Side Panels” on page 5-11.
67. Reinstall the rear door. See “Installing the Rear Door:” on page 5-10.
68. Reconnect the AC power cord, RJ-45 network cable and UPS cable (if used).
69. Power on the system. The system should reach Idle with no displayed errors.
70. Perform tip depth calibrations. See “Tip Depth Calibration” on page 6-2.
71. Perform tip level calibrations. See “Leveling the Liquefier” on page 6-4.
72. Perform tip offset calibrations. See “Tip Offset Calibration” on page 6-8.
73. Perform part based calibrations. See “Part Based Calibration” on page 6-12.
74. Build a test part to verify proper operation of the printer.
75. Return the bad XY Table to Stratasys, Inc.
5-352
Z Stage Components
Thermostat Snap Switch
Required Tools
• 5⁄16” nut driver or standard screwdriver
• 3⁄32” allen wrench
Removing the Thermostat Snap Switch:
1. Power down the system using the power-down switch. Once the system is powered down,
switch the circuit breaker to the off position.
2. Unplug the AC power cord, RJ-45 network cable and UPS cable (if used) from the rear of
the printer.
3. Remove the rear door. See “Removing the Rear Door:” on page 5-9.
4. Remove the side panels. See “Side Panels” on page 5-11.
Caution: Envelope area will be hot! Allow envelope to cool down or
use an insulated glove before proceeding.
5. Locate the right side chamber heater cover. See Figure 441.
Figure 441: Right side chamber heater cover location
Right side chamber
heater cover
5-353
6. Using a 5⁄16” nut driver or standard screwdriver, remove the 4 right side chamber heater
cover mounting screws. See Figure 442.
Figure 442: Right side heater cover mounting screw locations
4 right side chamber
fan cover mounting
screws
7. Using a 5⁄16” nut driver or standard screwdriver, remove the wire clip mounting screw and
open the wire clip. See Figure 443.
8. Disconnect the TH1 and TH2 wires from the thermostat snap switch by pulling away from
the spade connectors. See Figure 443.
Note the location of TH1 (left) and TH2 (right) for reinstallation.
5-354
Figure 443: Thermostat snap switch detail
Wire clip
mounting screw
TH1
TH2
9. Using a 3⁄32” allen wrench, remove the 2 mounting screws. See Figure 444.
Figure 444: Thermostat snap switch mounting screw locations
2 Mounting screws
10. Discard the thermostat snap switch.
5-355
Installing the Thermostat Snap Switch:
1. Align the thermostat snap switch with the mounting holes and use a 3⁄32” allen wrench to
reinstall the 2 mounting screws.
2. Reconnect TH1 and TH2 by pushing onto the spade connectors.
3. Place wires in wire clip and use a 5⁄16” nut driver or standard screwdriver to reinstall the
mounting screw.
4. Align the right side heater cover with the mounting holes and use a 5⁄16” nut driver or standard screwdriver to reinstall the 4 right side chamber heater cover mounting screws.
5. Reinstall the side panels. See “Side Panels” on page 5-11.
6. Reinstall the rear door. See “Installing the Rear Door:” on page 5-10.
7. Reconnect the AC power cord, RJ-45 network cable and UPS cable (if used).
8. Power on the system. The system should reach Idle with no displayed errors.
9. Run a small test part and monitor system operation during build.
5-356
Tip Wipe Assembly
Required Tools
• 7⁄64” allen wrench
• Gloves
Replacing the Flicker Blade:
1. Power down the system using the power-down switch. Once the system is powered down,
switch the circuit breaker to the off position.
2. Unplug the AC power cord, RJ-45 network cable and UPS cable (if used) from the rear of
the printer.
3. Use your gloved hand to move the head away from the brush-flicker assembly.
4. Using a 7⁄64” allen wrench, loosen the 2 flicker blade mounting screws. See Figure 445.
5. Pull the flicker blade straight up to remove.
6. Insert the new flicker blade between the clamping plates. See Figure 445.
7. Move the head over to the flicker blade and verify the tips hit the flicker blade.
8. Using a 7⁄64” allen wrench, tighten the 2 mounting screws.
Figure 445: Brush/Flicker detail
Top of brush
just misses the
flat part of the
tip.
Bottom of
tips must hit
brush and
top half of
exposed
flicker.
2 mounting screws
9. Reconnect the AC power cord, RJ-45 network cable and UPS cable (if used).
10. Power on the system. The system should reach Idle with no displayed errors.
5-357
Replacing the Brush:
1. Power down the system using the power-down switch. Once the system is powered down,
switch the circuit breaker to the off position.
2. Unplug the AC power cord, RJ-45 network cable and UPS cable (if used) from the rear of
the printer.
3. Use your gloved hand to move the head away from the brush-flicker assembly.
4. Using a 7⁄64” allen wrench, loosen the 2 tip wipe assembly mounting screws. See Figure 446.
5. Pull the brush straight up to remove.
6. Insert the new brush. See Figure 446.
7. Move the head over to the brush/flicker and verify the tips hit the brush.
8. Using a 7⁄64” allen wrench, tighten the 2 mounting screws.
Figure 446: Brush/Flicker detail
Top of brush
just misses the
flat part of the
tip.
Bottom of
tips must hit
brush and
top half of
exposed
flicker.
2 mounting screws
9. Reconnect the AC power cord, RJ-45 network cable and UPS cable (if used).
10. Power on the system. The system should reach Idle with no displayed errors.
5-358
Z Stage Components - 3 Lead Screw
The following Z Stage components are for the three LS (lead screw) system.
Chamber Thermocouple (3 Lead Screw)
Required Tools
• 1⁄4” nut driver or standard screwdriver
Removing the Chamber Thermocouple:
1. Power down the system using the power-down switch. Once the system is powered down,
switch the circuit breaker to the off position.
2. Unplug the AC power cord, RJ-45 network cable and UPS cable (if used) from the rear of
the printer.
3. Remove the rear door. See “Removing the Rear Door:” on page 5-9.
4. Remove the side panels. See “Side Panels” on page 5-11.
Caution: Envelope area will be hot! Allow envelope to cool down or
use an insulated glove before proceeding.
5. Disconnect the chamber thermocouple connector on the 186 processor board by pulling
outwards. See Figure 447.
Figure 447: Chamber thermocouple connector location
5-359
6. Locate the chamber thermocouple. See Figure 448.
7. Using a 1⁄4” nut driver or standard screwdriver, remove the 2 chamber thermocouple
mounting screws. See Figure 448.
Figure 448: Chamber thermocouple location
2 mounting screws
8. Working from the left side of the machine carefully pull the foam insulation slightly away
from the back of the chamber thermocouple. See Figure 449.
Figure 449: Foam insulation location
Bend foam back to gain access to
thermocouple
5-360
9. Remove the chamber thermocouple by grasping the back of the thermocouple housing then
pulling back and downward until free.
10. Feed the chamber thermocouple wire out the cutout on the back of the electronics bay.
11. Discard the chamber thermocouple.
Installing the Chamber Thermocouple:
1. Align the chamber thermocouple with the mounting hole.
2. Using a 1⁄4” nut driver or standard screwdriver, reinstall the 2 mounting screws.
3. Feed the chamber thermocouple wire through the electronics bay and reconnect to the 186
processor board by pushing in.
Be sure the + terminal of the chamber thermocouple is at the top
when reconnecting.
4.
5.
6.
7.
8.
9.
Re-position the foam behind the chamber thermocouple.
Reinstall the side panels. See “Side Panels” on page 5-11.
Reinstall the rear door. See “Installing the Rear Door:” on page 5-10.
Reconnect the AC power cord, RJ-45 network cable and UPS cable (if used).
Power on the system. The system should reach Idle with no displayed errors.
Run a small test part and monitor system operation during build.
5-361
Chamber Heaters (3 Lead Screw)
Required Tools
• 5⁄16” nut driver or standard screwdriver
• 3⁄8” box wrench
Removing the left side Chamber Heaters:
1. Power down the system using the power-down switch. Once the system is powered down,
switch the circuit breaker to the off position.
2. Unplug the AC power cord, RJ-45 network cable and UPS cable (if used) from the rear of
the printer.
3. Remove the rear door. See “Removing the Rear Door:” on page 5-9.
4. Remove the side panels. See “Side Panels” on page 5-11.
Caution: Envelope area will be hot! Allow envelope to cool down or
use an insulated glove before proceeding.
5. Locate the left side chamber fans. See Figure 450.
Figure 450: Left side chamber fan locations
Left side chamber fans
5-362
6. Disconnect the 2 left side chamber fans by pressing the tab in and pulling apart. See Figure
451.
Figure 451: Left side chamber fan connector locations
Chamber fan connectors
7. Using a 5⁄16” nut driver or standard screwdriver, remove the 8 chamber heater cover
mounting screws. See Figure 452.
Note the ground wire connected to the lower left mounting screw.
Figure 452: Chamber heater cover mounting screw locations
5-363
8. Open the chamber heater cover away from the front of the printer. See Figure 453.
Do not stress the heater wires running into the housing.
Figure 453: Opening the chamber heater cover
9. Using a 3⁄8” box wrench, remove the chamber heater wire nuts and washers from both left
side chamber heaters. See Figure 454.
Note the orientation of the heater wires. Black on the left post and
white on the right post.
Figure 454: Chamber heater locations
5-364
10. Using a 5⁄16” nut driver or standard screwdriver, remove the 2 heater mounting screws
from both left side chamber heaters. See Figure 455.
Figure 455: Left side chamber heater mounting screw locations
Chamber heater mounting screws
11. Remove the chamber heaters and discard.
Installing the left side Chamber Heaters:
1. Align the left side chamber heaters with the mounting holes and use a 5⁄16” nut driver or
standard screwdriver to reinstall the 2 mounting screws.
2. Place the black chamber heater wire and washer on the left post of the chamber heaters.
3. Place the white chamber heater wire and washer on the right post of the chamber heaters.
4. Using a 3⁄8” box wrench, reinstall the 2 chamber heater wire nuts.
5. Close the chamber heater cover and use a 5⁄16” nut driver or standard screwdriver to reinstall the 8 mounting screws.
Be sure to attach the ground wire to the lower left corner before
reinstalling the mounting screw.
6.
7.
8.
9.
10.
11.
Reconnect the left side chamber fans by pushing the connectors together.
Reinstall the side panels. See “Side Panels” on page 5-11.
Reinstall the rear door. See “Installing the Rear Door:” on page 5-10.
Reconnect the AC power cord, RJ-45 network cable and UPS cable (if used).
Power on the system. The system should reach Idle with no displayed errors.
Run a small test part and monitor system operation during build.
5-365
Removing the right side Chamber Heaters:
1. Power down the system using the power-down switch. Once the system is powered down,
switch the circuit breaker to the off position.
2. Unplug the AC power cord, RJ-45 network cable and UPS cable (if used) from the rear of
the printer.
3. Remove the rear door. See “Removing the Rear Door:” on page 5-9.
4. Remove the side panels. See “Side Panels” on page 5-11.
Caution: Envelope area will be hot! Allow envelope to cool down or
use an insulated glove before proceeding.
5. Locate the right side chamber fans. See Figure 456.
Figure 456: Right side chamber fan locations
Right side chamber fans
6. Disconnect the 2 right side chamber fans by pressing the tab in and pulling apart. See Figure 457.
5-366
Figure 457: Right side chamber fan connector locations
Chamber fan connectors
7. Using a 5⁄16” nut driver or standard screwdriver, remove the 8 chamber heater cover
mounting screws. See Figure 458.
Figure 458: Chamber heater cover mounting screw locations
8. Open the chamber heater cover away from the front of the printer. See Figure 459.
Do not stress the heater wires running into the housing.
5-367
Figure 459: Opening the chamber heater cover
9. Using a 3⁄8” box wrench, remove the chamber heater wire nuts and washers from both right
side chamber heaters. See Figure 454.
Note the orientation of the heater wires. Black on the left post and
white on the right post.
Figure 460: Chamber heater locations
10. Using a 5⁄16” nut driver or standard screwdriver, remove the 2 heater mounting screws
from both right side chamber heaters. See Figure 461.
5-368
Figure 461: Right side chamber heater mounting screw locations
Chamber heater mounting screws
11. Remove the chamber heaters and discard.
Installing the right side Chamber Heaters:
1. Align the right side chamber heaters with the mounting holes and use a 5⁄16” nut driver or
standard screwdriver to reinstall the 2 mounting screws.
2. Place the black chamber heater wire and washer on the left post of the chamber heaters.
3. Place the white chamber heater wire and washer on the right post of the chamber heaters.
4. Using a 3⁄8” box wrench, reinstall the 2 chamber heater wire nuts.
5. Close the chamber heater cover and use a 5⁄16” nut driver or standard screwdriver to reinstall the 8 mounting screws.
6. Reconnect the right side chamber fans by pushing the connectors together.
7. Reinstall the side panels. See “Side Panels” on page 5-11.
8. Reinstall the rear door. See “Installing the Rear Door:” on page 5-10.
9. Reconnect the AC power cord, RJ-45 network cable and UPS cable (if used).
10. Power on the system. The system should reach Idle with no displayed errors.
1. Run a small test part and monitor system operation during build.
5-369
Z Switches (3 Lead Screw)
Required Tools
• 5⁄64” allen wrench
• 1⁄4” nut driver or standard screwdriver
• Marker
Removing the Z BOT (Home) Switch:
1. Power down the system using the power-down switch. Once the system is powered down,
switch the circuit breaker to the off position.
2. Unplug the AC power cord, RJ-45 network cable and UPS cable (if used) from the rear of
the printer.
3. Remove the rear door. See “Removing the Rear Door:” on page 5-9.
4. Remove the side panels. See “Side Panels” on page 5-11.
Caution: Envelope area will be hot! Allow envelope to cool down or
use an insulated glove before proceeding.
5. Locate the two right side heater fans. See Figure 462.
Figure 462: Right side chamber heater fan locations
Right side chamber fans
5-370
6. Disconnect the 2 right side chamber fans by pressing the tab in and pulling apart. See Figure 463.
Figure 463: Right side chamber fan connector locations
Chamber fan connectors
7. Using a 5⁄16” nut driver or standard screwdriver, remove the 8 chamber heater cover
mounting screws. See Figure 464.
Figure 464: Chamber heater cover mounting screw locations
5-371
8. Open the chamber heater cover away from the front of the printer. See Figure 459.
Do not stress the heater wires running into the housing.
Figure 465: Opening the chamber heater cover
9. Locate the Z BOT switch at the upper left corner. See Figure 466.
Figure 466: Z BOT location
5-372
10. Mark the location of the Z BOT switch mounting bracket for easy reinstallation. See Figure
467.
11. Using a 1⁄4” nut driver or standard screwdriver, remove the 2 Z BOT switch mounting
bracket mounting screws. See Figure 467.
Figure 467: Marking the Z BOT switch
2 mounting screws
Mark mounting
bracket location
12. Remove the Z BOT switch from the chamber by tilting and pulling outwards.
13. Disconnect the NC (yellow) wire from the Z BOT switch by pulling away from the spade
connector. See Figure 468.
14. Disconnect the COM (green) wire from the Z BOT switch by pulling away from the spade
connector. See Figure 468.
Figure 468: Z BOT wire locations
NC
COM
5-373
15. Using a 5⁄64” allen wrench, remove the 2 Z BOT switch mounting screws from the Z BOT
mounting bracket. See Figure 469.
Note the orientation of the Z BOT switch on the mounting bracket.
Figure 469: Z BOT mounting screw locations
2 mounting screws
16. Discard the Z BOT switch.
Installing the Z BOT (Home) Switch:
1. Align the Z BOT switch with the mounting bracket and use a 5⁄64” allen wrench to reinstall
the 2 mounting screws.
2. Reconnect the NC (yellow) wire from the Z BOT switch by pushing onto the spade connector. See Figure 470.
3. Reconnect the COM (green) wire from the Z BOT switch by pushing onto the spade connector. See Figure 470.
Figure 470: Z BOT wire locations
NC
COM
5-374
4. Insert the Z BOT switch into the chamber by tilting and pushing inwards.
5. Align the Z BOT switch mounting bracket with the mark from step 10 on page 373.
6. Using a 1⁄4” nut driver or standard screwdriver, reinstall the 2 mounting screws.
7. Adjust the Z BOT switch:
a. Locate the Z drive belt. The belt is located beneath the Z stage assembly.
b. Reach under the Z stage and pull on the Z motor belt to raise the Z stage until the Z
BOT switch engages and makes a click sound.
c. Look down at one of the Z stage lead screws. Mark screw with a marker.
d. Continue raising the Z stage. The Z stage should reach its physical limit when the lead
screw has turned approximately 1⁄4 turn. If the lead screw turns more than or less than
1
⁄4 turn, the limit switch will need to be adjusted:
i.
Using a 1⁄4 nut driver or standard screwdriver, loosen the Z BOT switch mounting
screws and slide the assembly:
• Up if the lead screw moved MORE than 1⁄4 turn.
• Down if the lead screw moved LESS than a 1⁄4 turn.
ii. Tighten the mounting screws and repeat steps a - d until the adjustment is correct.
The Z stage will have to be lowered below the Z BOT switch each
time to properly test adjustment.
iii. Test adjustment several times to verify proper limit switch position.
8. Test switch position by repeating step 7 until in specification.
9. Close the chamber heater cover and use a 5⁄16” nut driver or standard screwdriver to reinstall the 8 mounting screws.
10. Reconnect the right side chamber fans by pushing the connectors together.
11. Reinstall the side panels. See “Side Panels” on page 5-11.
12. Reinstall the rear door. See “Installing the Rear Door:” on page 5-10.
13. Reconnect the AC power cord, RJ-45 network cable and UPS cable (if used).
14. Power on the system. The system should reach Idle with no displayed errors.
15. Run a small test part and monitor system operation during build.
5-375
Removing the Z EOT Switch:
1. Power down the system using the power-down switch. Once the system is powered down,
switch the circuit breaker to the off position.
2. Unplug the AC power cord, RJ-45 network cable and UPS cable (if used) from the rear of
the printer.
3. Remove the rear door. See “Removing the Rear Door:” on page 5-9.
4. Remove the side panels. See “Side Panels” on page 5-11.
Caution: Envelope area will be hot! Allow envelope to cool down or
use an insulated glove before proceeding.
5. Locate the two right side heater fans. See Figure 471.
Figure 471: Right side chamber heater fan locations
Right side chamber fans
6. Disconnect the 2 right side chamber fans by pressing the tab in and pulling apart. See Figure 472.
5-376
Figure 472: Right side chamber fan connector locations
Chamber fan connectors
7. Using a 5⁄16” nut driver or standard screwdriver, remove the 8 chamber heater cover
mounting screws. See Figure 473.
Figure 473: Chamber heater cover mounting screw locations
8. Open the chamber heater cover away from the front of the printer. See Figure 474.
Do not stress the heater wires running into the housing.
5-377
Figure 474: Opening the chamber heater cover
9. Locate the Z EOT switch at the lower left corner. See Figure 475.
Figure 475: Z BOT location
10. Mark the location of the Z EOT switch mounting bracket for easy reinstallation. See Figure
476.
5-378
11. Using a 1⁄4” nut driver or standard screwdriver, remove the 2 Z BOT switch mounting
bracket mounting screws. See Figure 476.
Figure 476: Marking the Z EOT switch
2 mounting screws
Mark mounting
bracket location
12. Remove the Z EOT switch from the chamber by tilting and pulling outwards.
13. Disconnect the NC (yellow) wire from the Z EOT switch by pulling away from the spade
connector. See Figure 477.
14. Disconnect the COM (green) wire from the Z EOT switch by pulling away from the spade
connector. See Figure 477.
Figure 477: Z BOT wire locations
NC
COM
5-379
15. Using a 5⁄64” allen wrench, remove the 2 Z BOT switch mounting screws from the Z BOT
mounting bracket. See Figure 478.
Note the orientation of the Z BOT switch on the mounting bracket.
Figure 478: Z BOT mounting screw locations
2 mounting screws
16. Discard the Z BOT switch.
Installing the Z EOT Switch:
1. Align the Z EOT switch with the mounting bracket and use a 5⁄64” allen wrench to reinstall
the 2 mounting screws.
2. Reconnect the NC (yellow) wire from the Z EOT switch by pushing onto the spade connector. See Figure 479.
3. Reconnect the COM (green) wire from the Z EOT switch by pushing onto the spade connector. See Figure 479.
Figure 479: Z BOT wire locations
NC
COM
5-380
4. Insert the Z EOT switch into the chamber by tilting and pushing inwards.
5. Align the Z EOT switch mounting bracket with the mark from step 10 on page 378.
6. Using a 1⁄4” nut driver or standard screwdriver, reinstall the 2 mounting screws.
7. Adjust the Z EOT switch:
a. Locate the Z drive belt. The belt is located beneath the Z stage assembly.
b. Reach under the Z stage and pull on the Z motor belt to lower the Z stage until the Z
EOT switch engages and makes a click sound.
c. Look down at one of the Z stage lead screws. Mark screw with a marker.
d. Continue lowering the Z stage. The Z stage should reach its physical limit when the lead
screw has turned approximately 1⁄4 turn. If the lead screw turns more than or less than
1
⁄4 turn, the limit switch will need to be adjusted:
i.
Using a 1⁄4 nut driver or standard screwdriver, loosen the Z EOT switch mounting
screws and slide the assembly:
• Up if the lead screw moved LESS than 1⁄4 turn.
• Down if the lead screw moved MORE than a 1⁄4 turn.
ii. Tighten the mounting screws and repeat steps a - d until the adjustment is correct.
The Z stage will have to be lowered below the Z EOT switch each
time to properly test adjustment.
iii. Test adjustment several times to verify proper limit switch position.
8. Test switch position. See “Adjusting Z BOT (Home) Switch” on page 6-53.
9. Close the chamber heater cover and use a 5⁄16” nut driver or standard screwdriver to reinstall the 8 mounting screws.
10. Reconnect the right side chamber fans by pushing the connectors together.
11. Reinstall the side panels. See “Side Panels” on page 5-11.
12. Reinstall the rear door. See “Installing the Rear Door:” on page 5-10.
13. Reconnect the AC power cord, RJ-45 network cable and UPS cable (if used).
14. Power on the system. The system should reach Idle with no displayed errors.
15. Run a small test part and monitor system operation during build.
5-381
Z Jam Sensor (3 Lead Screw)
Required Tools
• 3⁄32” allen wrench
• 5⁄16” nut driver or standard screwdriver
• Marker
Removing the Z Jam Sensor:
1. Power down the system using the power-down switch. Once the system is powered down,
switch the circuit breaker to the off position.
2. Unplug the AC power cord, RJ-45 network cable and UPS cable (if used) from the rear of
the printer.
3. Remove the rear door. See “Removing the Rear Door:” on page 5-9.
4. Remove the side panels. See “Side Panels” on page 5-11.
5. Remove the receiver assembly. See “Removing the Galvanized Receiver Assembly:” on
page 5-470.
6. Disconnect the Z Jam sensor cable (J57/J155) by pressing the tab in and pulling apart. See
Figure 480.
7. Disconnect the Z motor cable by pressing the tab in and pulling apart. See Figure 480.
Figure 480: Z jam sensor connector location
Z motor connector
5-382
Z jam sensor connector
8. Using a 5⁄16” nut driver or standard screwdriver, remove the 6 Z stage base plate mounting
screws. See Figure 481.
Figure 481: Z stage base plate mounting screw locations
9. Lower the Z stage base plate and remove the Z jam sensor cable and Z motor cable through
the slots. See Figure 482.
10. Slide the Z stage base plate out of the printer. See Figure 482.
Figure 482: Z stage base plate removal
Guide cables out of Z base plate through slots
5-383
11. Using a 3⁄32” allen wrench, remove the 2 Z jam sensor L bracket mounting screws. See Figure 483.
Figure 483: Z jam sensor L bracket mounting screw locations
2 mounting screws
12. Using a 3⁄32” allen wrench, remove the Z jam sensor mounting screw from the L bracket.
See Figure 484.
Figure 484: Z jam sensor mounting screw location
Mounting screw
13. Discard the Z jam sensor.
5-384
Installing the Z Jam Sensor:
1. Align the Z jam sensor with the L bracket and use a
2. Align the Z jam sensor L bracket with the mounting holes and use a . Be sure the Z jamming
flag is in the center of the sensor. See Figure 485.
Figure 485: Z jamming flag location
Center Z jamming
flag in sensor
3. Angle the Z base plate into position and feed the Z jam sensor and Z motor cables through
the slots in the Z base plate.
4. Using a 5⁄16” nut driver or standard screwdriver, reinstall the 6 Z base plate mounting
screws.
5. Reconnect the Z jam sensor and Z motor cables by pushing into the the connectors.
6. Reinstall the receiver assembly. See “Installing the Galvanized Receiver Assembly:” on
page 5-475.
7. Reinstall the side panels. See “Side Panels” on page 5-11.
8. Reinstall the rear door. See “Installing the Rear Door:” on page 5-10.
9. Reconnect the AC power cord, RJ-45 network cable and UPS cable (if used).
10. Power on the system. The system should reach Idle with no displayed errors.
11. Run a small test part and monitor system operation during build.
5-385
Z Motor Belt (3 LS)
Required Tools
• 1⁄8” allen wrench
• 5⁄32” allen wrench
•
•
•
•
5⁄
16”
nut driver or standard screwdriver
Dial indicator
Head bracket
Marker
Removing the Z Motor Belt:
1. Power down the system using the power-down switch. Once the system is powered down,
switch the circuit breaker to the off position.
2. Unplug the AC power cord, RJ-45 network cable and UPS cable (if used) from the rear of
the printer.
3. Remove the rear door. See “Removing the Rear Door:” on page 5-9.
4. Remove the side panels. See “Side Panels” on page 5-11.
5. Remove the receiver assembly. See “Removing the Galvanized Receiver Assembly:” on
page 5-470.
6. Disconnect the Z Jam sensor cable (J57/J155) by pressing the tab in and pulling apart. See
Figure 486.
7. Disconnect the Z motor cable by pressing the tab in and pulling apart. See Figure 486.
Figure 486: Z jam sensor connector location
Z motor connector
5-386
Z jam sensor connector
8. Using a 5⁄16” nut driver or standard screwdriver, remove the 6 Z stage base plate mounting
screws. See Figure 487.
Figure 487: Z stage base plate mounting screw locations
9. Lower the Z stage base plate and remove the Z jam sensor cable and Z motor cable through
the slots. See Figure 488.
10. Slide the Z stage base plate out of the printer. See Figure 488.
Figure 488: Z stage base plate removal
Guide cables out of Z base plate through slots
5-387
11. Locate the Z motor belt tension idler pulley. See Figure 489.
Figure 489: Z motor belt tension idler pulley location
Z idler pulley
12. Using a 5⁄16” nut driver or standard screwdriver, loosen, but do not remove, the 2 Z idler
pulley screws. See Figure 490.
Figure 490: Z motor belt tension idler pulley screw locations
Z Idler screws
13. Slide the Z motor belt tension idler pulley until there is no tension on the Z motor belt.
14. Remove the Z motor belt.
5-388
Installing the Z Motor Belt:
1. Place the belt around the Z pulleys. See Figure 491.
Figure 491: Z motor belt installation
2. Using a standard screwdriver, push back on the idler pulley to tension the Z motor belt.
3. With the Z motor belt tight, use a 5⁄16” nut driver or standard screwdriver to tighten the 2
idler pulley screws.
4. Check the Z platen level:
a. Remove the foam modelling base.
b. Using a 1⁄8” allen wrench, remove the 2 head cooling fan mounting screws. Set the fan
off to the side. See Figure 492.
Figure 492: Head fan mounting screw locations
2 mounting screws
5-389
c. Using a 3⁄8” allen wrench, remove the dial indicator mounting screw from the head
bracket. See Figure 493.
Figure 493: Head bracket mounting screws
Dial indicator
mounting screw
d. Align the dial indicator with the head bracket and use a 3⁄8” allen wrench to install the
mounting screw. See Figure 494.
Figure 494: Dial indicator installation
5-390
e. Using a light colored marker, mark the Z platen in the rear center and left and right
front corners. See Figure 495.
Figure 495: Z platen mark locations
f.
Align the head bracket and dial indicator with the head fan mounting holes and use a
⁄8” allen wrench to install the 2 mounting screws. Position the head fan behind the
head bracket. See Figure 496.
1
Figure 496: Head bracket and dial indicator installation
5-391
g. Raise the Z stage until it is 2 inches from the upper limit by turning the lead screws.
h. Move the dial indicator to the rear center mark and zero the dial indicator by loosening
the set screw and turning the dial until the long hand is at 0. Once the dial indicator is at
zero, tighten the set screw. See Figure 497.
Figure 497: Zero the dial indicator
Set screw
i.
Move the dial indicator to the front right corner and read the dial indicator. If the
reading is less than .003” proceed to step p. If the reading is greater than .003” loosen
the Z motor belt tension idler pulley mounting screws using a 5⁄16” nut driver or
standard screwdriver.
j.
Hold the Z motor belt tightly against the front left and rear center pulleys not allowing
the belt to move from the pulley.
It may be easier to accomplish holding the Z belt in place with
another person.
k. Raise the front right corner by turning the lead screw until the dial indicator reads 0.
l.
Using a standard screwdriver, push back on the idler pulley to tension the Z motor belt.
m. With the Z motor belt tight, use a 5⁄16” nut driver or standard screwdriver to tighten the
2 idler pulley screws.
n. Move the dial indicator to the rear center mark and zero the dial indicator.
5-392
o. Move the dial indicator to the front right corner and verify the reading is still at 0. If not
repeat steps i - o until the reading is 0.
p. Move the dial indicator to the front left corner and read the dial indicator. If the reading
is less than .003” proceed to step . If the reading is greater than .003” loosen the Z motor
belt tension idler pulley mounting screws using a 5⁄16” nut driver or standard
screwdriver.
q. Hold the Z motor belt tightly against the front right and rear center pulleys not
allowing the belt to move from the pulley.
It may be easier to accomplish holding the Z belt in place with
another person.
r. Raise the front left corner by turning the lead screw until the dial indicator reads 0.
s. Using a standard screwdriver, push back on the idler pulley to tension the Z motor belt.
t.
With the Z motor belt tight, use a 5⁄16” nut driver or standard screwdriver to tighten the
2 idler pulley screws.
u. Move the dial indicator to the rear center mark and zero the dial indicator.
v. Move the dial indicator to the front right corner and verify the reading is still at 0. If not
repeat steps p - v until the reading is 0.
w. Using a remove the 2 mounting screws from the head bracket.
x. Using a remove the dial indicator mounting screw from the head bracket.
5. Angle the Z base plate into position and feed the Z jam sensor and Z motor cables through
the slots in the Z base plate.
6. Using a 5⁄16” nut driver or standard screwdriver, reinstall the 6 Z base plate mounting
screws.
7. Reconnect the Z jam sensor and Z motor cables by pushing into the the connectors.
8. Reinstall the receiver assembly. See “Installing the Galvanized Receiver Assembly:” on
page 5-475.
9. Reinstall the side panels. See “Side Panels” on page 5-11.
10. Reinstall the rear door. See “Installing the Rear Door:” on page 5-10.
11. Reconnect the AC power cord, RJ-45 network cable and UPS cable (if used).
12. Power on the system. The system should reach Idle with no displayed errors.
13. Run a small test part and monitor system operation during build.
5-393
Z Stage Motor (3 Lead Screw)
Required Tools
• 1⁄8” allen wrench
• 5⁄32” allen wrench
• 7⁄64” allen wrench
•
•
•
•
5
⁄16” nut driver or standard screwdriver
Dial indicator
Head bracket
Marker
Removing the Z Motor:
1. Power down the system using the power-down switch. Once the system is powered down,
switch the circuit breaker to the off position.
2. Unplug the AC power cord, RJ-45 network cable and UPS cable (if used) from the rear of
the printer.
3. Remove the rear door. See “Removing the Rear Door:” on page 5-9.
4. Remove the side panels. See “Side Panels” on page 5-11.
5. Remove the receiver assembly. See “Removing the Galvanized Receiver Assembly:” on
page 5-470.
6. Disconnect the Z Jam sensor cable (J57/J155) by pressing the tab in and pulling apart. See
Figure 486.
7. Disconnect the Z motor cable by pressing the tab in and pulling apart. See Figure 498.
5-394
Figure 498: Z jam sensor connector location
Z motor connector
Z jam sensor connector
8. Using a 5⁄16” nut driver or standard screwdriver, remove the 6 Z stage base plate mounting
screws. See Figure 499.
Figure 499: Z stage base plate mounting screw locations
9. Lower the Z stage base plate and remove the Z jam sensor cable and Z motor cable through
the slots. See Figure 500.
5-395
10. Slide the Z stage base plate out of the printer. See Figure 500.
Figure 500: Z stage base plate removal
Guide cables out of Z base plate through slots
11. Locate the Z motor belt tension idler pulley. See Figure 501.
Figure 501: Z motor belt tension idler pulley location
Z idler pulley
12. Using a 5⁄16” nut driver or standard screwdriver, loosen, but do not remove, the 2 Z idler
pulley screws. See Figure 502.
5-396
Figure 502: Z motor belt tension idler pulley screw locations
Z Idler screws
13. Slide the Z motor belt tension idler pulley until there is no tension on the Z motor belt.
14. Using a 7⁄64” allen wrench, remove the 4 Z motor mounting screws. See Figure 503.
Figure 503: Z motor mounting screw locations
15. Remove the Z motor and discard.
5-397
Installing the Z Motor:
1. Align the Z motor with the mounting holes and use a 7⁄64” allen wrench to reinstall the 4
mounting screws.
Make sure the Z motor cable is to the right when aligning the Z motor
with the mounts.
2. Place the Z belt around the Z pulleys. See Figure 504.
Figure 504: Z motor belt installation
3. Using a standard screwdriver, push back on the idler pulley to tension the Z motor belt.
4. With the Z motor belt tight, use a 5⁄16” nut driver or standard screwdriver to tighten the 2
idler pulley screws.
5. Check the Z platen level:
a. Remove the foam modelling base.
b. Using a 1⁄8” allen wrench, remove the 2 head cooling fan mounting screws. Set the fan
off to the side. See Figure 505.
5-398
Figure 505: Head fan mounting screw locations
2 mounting screws
c. Using a 3⁄8” allen wrench, remove the dial indicator mounting screw from the head
bracket. See Figure 506.
Figure 506: Head bracket mounting screws
Dial indicator
mounting screw
d. Align the dial indicator with the head bracket and use a 3⁄8” allen wrench to install the
mounting screw. See Figure 507.
5-399
Figure 507: Dial indicator installation
e. Using a light colored marker, mark the Z platen in the rear center and left and right
front corners. See Figure 508.
Figure 508: Z platen mark locations
5-400
f.
Align the head bracket and dial indicator with the head fan mounting holes and use a
⁄8” allen wrench to install the 2 mounting screws. Position the head fan behind the
head bracket. See Figure 509.
1
Figure 509: Head bracket and dial indicator installation
g. Raise the Z stage until it is 2 inches from the upper limit by turning the lead screws.
h. Move the dial indicator to the rear center mark and zero the dial indicator by loosening
the set screw and turning the dial until the long hand is at 0. Once the dial indicator is at
zero, tighten the set screw. See Figure 510.
5-401
Figure 510: Zero the dial indicator
Set screw
i.
Move the dial indicator to the front right corner and read the dial indicator. If the
reading is less than .003” proceed to step p. If the reading is greater than .003” loosen
the Z motor belt tension idler pulley mounting screws using a 5⁄16” nut driver or
standard screwdriver.
j.
Hold the Z motor belt tightly against the front left and rear center pulleys not allowing
the belt to move from the pulley.
It may be easier to accomplish holding the Z belt in place with
another person.
k. Raise the front right corner by turning the lead screw until the dial indicator reads 0.
l.
Using a standard screwdriver, push back on the idler pulley to tension the Z motor belt.
m. With the Z motor belt tight, use a 5⁄16” nut driver or standard screwdriver to tighten the
2 idler pulley screws.
n. Move the dial indicator to the rear center mark and zero the dial indicator.
o. Move the dial indicator to the front right corner and verify the reading is still at 0. If not
repeat steps i - o until the reading is 0.
p. Move the dial indicator to the front left corner and read the dial indicator. If the reading
is less than .003” proceed to step . If the reading is greater than .003” loosen the Z motor
5-402
belt tension idler pulley mounting screws using a 5⁄16” nut driver or standard
screwdriver.
q. Hold the Z motor belt tightly against the front right and rear center pulleys not
allowing the belt to move from the pulley.
It may be easier to accomplish holding the Z belt in place with
another person.
r. Raise the front left corner by turning the lead screw until the dial indicator reads 0.
s. Using a standard screwdriver, push back on the idler pulley to tension the Z motor belt.
t.
With the Z motor belt tight, use a 5⁄16” nut driver or standard screwdriver to tighten the
2 idler pulley screws.
u. Move the dial indicator to the rear center mark and zero the dial indicator.
v. Move the dial indicator to the front right corner and verify the reading is still at 0. If not
repeat steps p - v until the reading is 0.
w. Using a remove the 2 mounting screws from the head bracket.
x. Using a remove the dial indicator mounting screw from the head bracket.
6. Angle the Z base plate into position and feed the Z jam sensor and Z motor cables through
the slots in the Z base plate.
7. Using a 5⁄16” nut driver or standard screwdriver, reinstall the 6 Z base plate mounting
screws.
8. Reconnect the Z jam sensor and Z motor cables by pushing into the the connectors.
9. Reinstall the receiver assembly. See “Installing the Galvanized Receiver Assembly:” on
page 5-475.
10. Reinstall the side panels. See “Side Panels” on page 5-11.
11. Reinstall the rear door. See “Installing the Rear Door:” on page 5-10.
12. Reconnect the AC power cord, RJ-45 network cable and UPS cable (if used).
13. Power on the system. The system should reach Idle with no displayed errors.
14. Run a small test part and monitor system operation during build.
5-403
Z Stage Bearings (3 Lead Screw)
Required Tools
• 9⁄64” allen wrench
• 1⁄4” nut driver
• 5⁄16” nut driver
• Bearing replacement kit:
• Snap ring tool
• Hinged collars (4)
• Z casting leveling blocks
• Krytox Grease
• Loctite 411
• Head dial indicator mounting bracket
• Dial indicator
• Marker
Removing the Z Stage Bearings:
1. Unload material and remove model and support material cartridges.
2. Press Maintenance on the display panel.
3. Using the “Axis menu” on the keypad, move the Z stage approximately six inches from the
bottom. Do NOT exit this menu.
4. Power down the system using the power-down switch. Once the system is powered down,
switch the circuit breaker to the off position.
5. Unplug the AC power cord, RJ-45 network cable and UPS cable (if used) from the rear of
the printer.
6. Remove the rear door. See “Removing the Rear Door:” on page 5-9.
7. Remove the side panels. See “Side Panels” on page 5-11.
8. Insert the 2 Z casting leveling blocks below the Z stage casting. See Figure 511.
Figure 511: Leveling block placement
Leveling blocks
5-404
9. Manually move the Z stage down until it rests on the leveling blocks by turning the lead
screw.
10. Remove the front bezel. See “Removing the Front Bezel:” on page 5-13.
11. Remove the receiver assembly. See “Removing the Galvanized Receiver Assembly:” on
page 5-470.
12. Disconnect the Z Jam sensor cable (J57/J155) by pressing the tab in and pulling apart. See
Figure 486.
13. Disconnect the Z motor cable by pressing the tab in and pulling apart. See Figure 512.
Figure 512: Z jam sensor connector location
Z motor connector
Z jam sensor connector
14. Using a 5⁄16” nut driver or standard screwdriver, remove the 6 Z stage base plate mounting
screws. See Figure 513.
5-405
Figure 513: Z stage base plate mounting screw locations
15. Lower the Z stage base plate and remove the Z jam sensor cable and Z motor cable through
the slots. See Figure 514.
16. Slide the Z stage base plate out of the printer. See Figure 514.
Figure 514: Z stage base plate removal
Guide cables out of Z base plate through slots
17. Locate the Z motor belt tension idler pulley. See Figure 515.
5-406
Figure 515: Z motor belt tension idler pulley location
Z idler pulley
18. Using a 5⁄16” nut driver or standard screwdriver, loosen, but do not remove, the 2 Z idler
pulley screws. See Figure 516.
Figure 516: Z motor belt tension idler pulley screw locations
Z Idler screws
19. Slide the Z motor belt tension idler pulley until there is no tension on the Z motor belt.
20. Remove the Z motor belt and set aside.
21. Remove the Z jam sensor. See “Removing the Z Jam Sensor:” on page 5-382.
5-407
22. Using a 5⁄64” allen wrench, loosen the 2 set screws from each lead screw pulley (6 total). See
Figure 517.
Figure 517: Lead screw pulley set screw locations
2 set screws
23. Remove the pulleys, spacers and Z jamming flag (front right lead screw only) by pulling
down. See Figure 518.
Figure 518: Z lead screw
Z jamming flag
(front right lead
screw only)
Spacer
Pulley
5-408
24. Using a 1⁄4” nut driver or standard screwdriver, remove the 2 mounting screws from the 3
lead screw bearing caps (6 mounting screws total). See Figure 519.
Figure 519: Lead screw bearing cap locations
25. Remove the bearing caps and springs from the 3 lead screws by lifting upwards. See Figure
520.
If the cap sticks to the lead screw, disassemble after the lead screw is
removed from machine.
Figure 520: Removing the bearing caps and springs
Bearing cap
Spring
5-409
26. Remove the lead screws from the printer by turning counter clockwise. See Figure 521.
Figure 521: Removing the lead screws
Lead screws
27. Using a 5⁄16” nut driver or standard screwdriver, remove the 3 guide rod mounting screws
from the bottom of the printer. See Figure 522.
Figure 522: Guide rod mounting screw locations
Guide Rod screw
28. Remove the guide rods by pulling up through the printer. See Figure 523.
5-410
Figure 523: Removing the guide rods
Slide guide
rod upwards
Do NOT
loosen these
screws
29. Remove the Z stage casting from the machine. Place the Z stage casting face down with the
lead nuts facing up. See Figure 524.
30. Using a 7⁄64” allen wrench, remove the 9 lead nut mounting screws from the casting. See
Figure 524.
Figure 524: Z stage casting
3 lead nut mounting screws
31. Remove the bearings from the casting using a snap ring tool. See Figure 525.
5-411
Figure 525: Bearing retaining clip
32. Using a 5⁄16” nut driver or standard screwdriver, remove the 2 lower bearing mounting
screws from the 3 lower bearings and lift upwards to remove. See Figure 526.
Figure 526: Lower lead screw bearing location
2 mounting screws
33. Remove excess grease from the casting, guide rods and lead screws. See Figure 527.
Figure 527: Clean excess grease
Remove excess
grease
5-412
Installing the Z Stage Bearings:
1. Align the lead nuts and bearing with the Z stage casting and use a 7⁄64” allen wrench to
reinstall the mounting screws.
2. Reinstall the lower bearings. Do not tighten screws.
3. Place the Z casting on the leveling blocks inside machine.
4. Reinstall the guide rods by feeding the rods down from the top, guiding them through the
bearings in the Z casting.
Wear gloves to avoid contact with the Krytox grease.
5. Hold the guide rod with the glove and use a 5⁄16” nut driver or standard screwdriver to
reinstall the guide rod mounting screws.
6. Apply Krytox Grease to the left guide rod above the bearing. See Figure 528.
Figure 528: Apply krytox to guide rods
Krytox grease
7. Reinstall the lead screws by turning clockwise until they make contact with the bottom
bearings.
8. Align the top bearing caps and springs. Use a 1⁄4” nut driver or standard screwdriver to
reinstall the mounting screws. See Figure 529.
Make sure the top of the lead screw is not above the cap.
5-413
Figure 529: Top bearing
Mounting screws
Cap
Top of lead screw
9. Use a 1⁄4” nut driver or standard screwdriver to tighten the lower bearing while pushing
the bearing assembly out towards the exterior wall. See Figure 530.
Figure 530: Bottom bearings
10. Install the left and rear pulleys and spacers without the Z jamming flag. Be sure you line up
one lead screw with the key on the lead screw shaft. Check for movement up and down on
the lead screw. See Figure 531.
5-414
Figure 531: Left and rear pulleys
Left side pulley
Rear pulley
11. Reinstall the right pulley with the Z jamming flag and spacer, applying two drops of Loctite
between the pulley and the flag. See Figure 532.
Figure 532: Third pulley and flag sensor
Z jamming flag
Pulley
Apply 2 small drops
of Loctite
12. Reinstall the Z jam sensor. See “Installing the Z Jam Sensor:” on page 5-385.
13. Place the Z belt around the Z pulleys. See Figure 533.
5-415
Figure 533: Z motor belt installation
14. Using a standard screwdriver, push back on the idler pulley to tension the Z motor belt.
15. With the Z motor belt tight, use a 5⁄16” nut driver or standard screwdriver to tighten the 2
idler pulley screws.
16. Check the Z platen level:
a. Remove the foam modelling base.
b. Using a 1⁄8” allen wrench, remove the 2 head cooling fan mounting screws. Set the fan
off to the side. See Figure 534.
Figure 534: Head fan mounting screw locations
2 mounting screws
c. Using a 3⁄8” allen wrench, remove the dial indicator mounting screw from the head
bracket. See Figure 535.
5-416
Figure 535: Head bracket mounting screws
Dial indicator
mounting screw
d. Align the dial indicator with the head bracket and use a 3⁄8” allen wrench to install the
mounting screw. See Figure 536.
Figure 536: Dial indicator installation
e. Using a light colored marker, mark the Z platen in the rear center and left and right
front corners. See Figure 537.
5-417
Figure 537: Z platen mark locations
f.
Align the head bracket and dial indicator with the head fan mounting holes and use a
8” allen wrench to install the 2 mounting screws. Position the head fan behind the
head bracket. See Figure 538.
1⁄
Figure 538: Head bracket and dial indicator installation
g. Raise the Z stage until it is 2 inches from the upper limit by turning the lead screws.
5-418
17. Attach the 2 hinged collars to the rear lead screw. Press the collars firmly toward the platen
while tightening the set-screws. See Figure 539.
Figure 539: Upper and lower hinged collar locations
Upper Collar
Lower Collar
h. Move the dial indicator to the rear center mark and zero the dial indicator by loosening
the set screw and turning the dial until the long hand is at 0. Once the dial indicator is at
zero, tighten the set screw. See Figure 540.
Figure 540: Zero the dial indicator
Set screw
i.
Clamp the left lead screw with the 2 hinged collars. Press the collars firmly toward the
platen while tightening the set-screws.
5-419
j.
Move the dial indicator to the front right corner and read the dial indicator. If the
reading is less than .003” proceed to step q. If the reading is greater than .003” loosen
the Z motor belt tension idler pulley mounting screws using a 5⁄16” nut driver or
standard screwdriver.
k. Raise the front right corner by turning the lead screw until the dial indicator reads 0.
l.
Using a standard screwdriver, push back on the idler pulley to tension the Z motor belt.
m. With the Z motor belt tight, use a 5⁄16” nut driver or standard screwdriver to tighten the
2 idler pulley screws.
n. Move the dial indicator to the rear center mark and zero the dial indicator.
o. Move the dial indicator to the front right corner and verify the reading is still at 0. If not
repeat steps i - o until the reading is 0.
p. Remove the 2 hinged collars from the left lead screw and clamp them to the right side
lead screw.
q. Move the dial indicator to the front left corner and read the dial indicator. If the reading
is less than .003” proceed to step . If the reading is greater than .003” loosen the Z motor
belt tension idler pulley mounting screws using a 5⁄16” nut driver or standard
screwdriver.
r. Raise the front left corner by turning the lead screw until the dial indicator reads 0.
s. Using a standard screwdriver, push back on the idler pulley to tension the Z motor belt.
t.
With the Z motor belt tight, use a 5⁄16” nut driver or standard screwdriver to tighten the
2 idler pulley screws.
u. Move the dial indicator to the rear center mark and zero the dial indicator.
v. Move the dial indicator to the front right corner and verify the reading is still at 0. If not
repeat steps q - v until the reading is 0.
w. Remove the 4 hinged collars from the rear and right side lead screws.
x. Remove the 2 mounting screws from the head bracket.
y. Remove the dial indicator mounting screw from the head bracket.
18. Angle the Z base plate into position and feed the Z jam sensor and Z motor cables through
the slots in the Z base plate.
19. Using a 5⁄16” nut driver or standard screwdriver, reinstall the 6 Z base plate mounting
screws.
20. Reconnect the Z jam sensor and Z motor cables by pushing into the the connectors.
21. Reinstall the receiver assembly. See “Installing the Galvanized Receiver Assembly:” on
page 5-475.
22. Reinstall the side panels. See “Side Panels” on page 5-11.
23. Reinstall the rear door. See “Installing the Rear Door:” on page 5-10.
24. Reconnect the AC power cord, RJ-45 network cable and UPS cable (if used).
25. Power on the system. The system should reach Idle with no displayed errors.
26. Run a small test part and monitor system operation during build.
5-420
Z Foam Retainers
Required Tools
• 7⁄64” allen wrench
Removing the Z Foam Retainers:
1. Remove the foam substrate.
2. Using a 7⁄64” allen wrench, remove the 4 foam retainer mounting screws from the left side
retainer. See Figure 541.
3. Using a 7⁄64” allen wrench, remove the 4 foam retainer mounting screws from the right side
retainer. See Figure 541.
Figure 541: Foam retainer mounting screw locations
4 left side Z foam
retainer mounting
screws
4 right side Z foam
retainer mounting
screws
1. Remove the left and right Z foam retainers and discard.
Installing the Z Foam Retainers:
1. Align the left and right Z foam retainers with the mounting holes and use a 7⁄64” allen
wrench to reinstall the mounting screws.
2. Insert a foam substrate.
3.
5-421
Foam retainer
Figure 542: Foam Retainer
5-422
Z Stage Components (1 Lead Screw)
Chamber Thermocouple (1 Lead Screw)
Required Tools
• Standard screwdriver
• Needle nose pliers
Removing the Chamber Thermocouple:
1. Power down the system using the power-down switch. Once the system is powered down,
switch the circuit breaker to the off position.
2. Unplug the AC power cord, RJ-45 network cable and UPS cable (if used) from the rear of
the printer.
3. Remove the rear door. See “Removing the Rear Door:” on page 5-9.
4. Remove the side panels. See “Side Panels” on page 5-11.
Caution: Envelope area will be hot! Allow envelope to cool down or
use an insulated glove before proceeding with fan replacement.
5. Locate the chamber thermocouple on the left side of the printer. See Figure 543.
Figure 543: Chamber thermocouple location
5-423
6. Using a standard screwdriver or needle nose pliers, pull the chamber thermocouple
retainer out from the chamber. See Figure 544.
Figure 544: Removing the chamber thermocouple
7. Disconnect the chamber thermocouple by pulling outwards.
a. For Gen 2 and Gen 3 electronics, disconnect the chamber thermocouple from the power
distribution board. See Figure 545.
Figure 545: Gen 2 and 3 chamber thermocouple connector location
Gen 2 chamber thermocouple connection
Gen 3 chamber thermocouple connection
5-424
b. For Gen 1 electronics, disconnect the chamber thermocouple from the 186 processor
board. See Figure 546.
Figure 546: Gen 1 chamber thermocouple connector location
Gen 1 chamber thermocouple connection
8. Discard the chamber thermocouple.
Installing the Chamber Thermocouple:
1. Reconnect the chamber thermocouple by pushing into the connector.
Be sure the + terminal of the chamber thermocouple is at the top
when reconnecting.
2. Position the end of the chamber thermocouple in the retainer so 1⁄2” is protruding from the
retainer.
3. Insert the chamber thermocouple retainer into the chamber by pushing in.
4. Reinstall the side panels. See “Side Panels” on page 5-11.
5. Reinstall the rear door. See “Installing the Rear Door:” on page 5-10.
6. Reconnect the AC power cord, RJ-45 network cable and UPS cable (if used).
7. Power on the system. The system should reach Idle with no displayed errors.
8. Run a small test part and monitor system operation during build.
5-425
Chamber Fans (1 Lead Screw)
There are 4 chamber fans in the heater area, 2 on each side. In most cases all 4 chamber fans will
be replaced at the same time.
Required Tools
• 5⁄16” nut driver or standard screwdriver
• 1⁄4” nut driver or standard screwdriver
Removing the Left Side Chamber Fans:
1. Power down the system using the power-down switch. Once the system is powered down,
switch the circuit breaker to the off position.
2. Unplug the AC power cord, RJ-45 network cable and UPS cable (if used) from the rear of
the printer.
3. Remove the rear door. See “Removing the Rear Door:” on page 5-9.
4. Remove the side panels. See “Side Panels” on page 5-11.
Caution: Envelope area will be hot! Allow envelope to cool down or
use an insulated glove before proceeding with fan replacement.
5. Locate the left side chamber heater cover. See Figure 547.
Figure 547: Left side chamber heater cover location
Left side chamber
fan cover
5-426
6. Disconnect the 2 left side fan cables by pressing the tab in and pulling outwards. See Figure
548.
7. Using a 5⁄16” nut driver or standard screwdriver, remove the 4 left side chamber heater
cover mounting screws. See Figure 548.
Figure 548: Left side chamber fan connector and mounting screw locations
4 left side chamber
heater cover
mounting screws
2 left side chamber
fan connectors
8. Using a 1⁄4” nut driver or standard screwdriver, remove the 2 chamber fan mounts for both
left side fans. See Figure 549.
5-427
Figure 549: Left side chamber fan mounting screw locations
2 chamber fan
mounting screws
2 chamber fan
mounting screws
9. Remove the 2 left side chamber fans from the envelope and discard.
Installing the Left Side Chamber Fans:
1. Align the chamber fans with the mounting holes and use a 1⁄4” nut driver or standard
screwdriver to reinstall the 2 mounting screws for each chamber fan.
2. Align the left side chamber heater cover with the mounting holes and use a 5⁄16” nut driver
or standard screwdriver to reinstall the 4 mounting screws.
3. Reconnect the 2 left side chamber fans by pushing the connectors together.
4. Reinstall the side panels. See “Side Panels” on page 5-11.
5. Reinstall the rear door. See “Installing the Rear Door:” on page 5-10.
6. Reconnect the AC power cord, RJ-45 network cable and UPS cable (if used).
7. Power on the system. The system should reach Idle with no displayed errors.
8. Run a small test part and monitor system operation during build.
5-428
Removing the Right Side Chamber Fans:
1. Power down the system using the power-down switch. Once the system is powered down,
switch the circuit breaker to the off position.
2. Unplug the AC power cord, RJ-45 network cable and UPS cable (if used) from the rear of
the printer.
3. Remove the rear door. See “Removing the Rear Door:” on page 5-9.
4. Remove the side panels. See “Side Panels” on page 5-11.
Caution: Envelope area will be hot! Allow envelope to cool down or
use an insulated glove before proceeding with fan replacement.
5. Locate the right side chamber heater cover. See Figure 550.
Figure 550: Right side chamber heater cover location
Right side chamber
heater cover
6. Disconnect the 2 right side fan cables by pressing the tab in and pulling outwards. See Figure 551.
7. Using a 5⁄16” nut driver or standard screwdriver, remove the 4 right side chamber heater
cover mounting screws. See Figure 551.
5-429
Figure 551: Right side chamber fan connector and mounting screw locations
4 right side chamber
fan cover mounting
screws
2 right side chamber
fan connectors
8. Using a 1⁄4” nut driver or standard screwdriver, remove the 2 chamber fan mounts for both
right side fans. See Figure 552.
5-430
Figure 552: Right side chamber fan mounting screw locations
2 chamber fan
mounting screws
2 chamber fan
mounting screws
9. Remove the 2 right side chamber fans from the envelope and discard.
Installing the Right Side Chamber Fans:
1. Align the chamber fans with the mounting holes and use a 1⁄4” nut driver or standard
screwdriver to reinstall the 2 mounting screws for each chamber fan.
2. Align the right side chamber heater cover with the mounting holes and use a 5⁄16” nut
driver or standard screwdriver to reinstall the 4 mounting screws.
3. Reconnect the 2 right side chamber fans by pushing the connectors together.
4. Reinstall the side panels. See “Side Panels” on page 5-11.
5. Reinstall the rear door. See “Installing the Rear Door:” on page 5-10.
6. Reconnect the AC power cord, RJ-45 network cable and UPS cable (if used).
7. Power on the system. The system should reach Idle with no displayed errors.
8. Run a small test part and monitor system operation during build.
5-431
Chamber Heaters (1 Lead Screw)
Required Tools
• 5⁄16” nut driver or standard screwdriver
• 3⁄8” nut driver or box wrench
Removing the Left Side Chamber Heater:
1. Power down the system using the power-down switch. Once the system is powered down,
switch the circuit breaker to the off position.
2. Unplug the AC power cord, RJ-45 network cable and UPS cable (if used) from the rear of
the printer.
3. Remove the rear door. See “Removing the Rear Door:” on page 5-9.
4. Remove the side panels. See “Side Panels” on page 5-11.
Caution: Envelope area will be hot! Allow envelope to cool down or
use an insulated glove before proceeding with fan replacement.
5. Locate the left side chamber heater cover. See Figure 553.
Figure 553: Left side chamber heater cover location
Left side chamber
heater cover
5-432
6. Using a 5⁄16” nut driver or standard screwdriver, remove the 4 left side chamber heater
cover mounting screws. See Figure 554.
Figure 554: Left side chamber heater cover mounting screw locations
4 left side chamber
heater cover
mounting screws
7. Using a 3⁄8” nut driver or box wrench, remove the left side chamber heater wire nuts. See
Figure 555.
Figure 555: Left side chamber heater wire nut locations
Left side chamber heater wire nuts
5-433
8. Remove the outter washers, black and white heater wires and the inner washers from the
left side chamber heater.
9. Using a 5⁄16” nut driver or standard screwdriver, remove the 2 left side chamber heater
mounting screws. See Figure 556.
Figure 556: Left side chamber heater mounting screw locations
2 mounting screws
10. Remove the left side chamber heater.
Installing the Left Side Chamber Heater:
1. Align the left side chamber heater with the mounting posts.
2. Using a 5⁄16” nut driver or standard screwdriver, reinstall the 2 left side chamber heater
mounting screws.
3. Reinstall the two inner washer.
4. Reinstall the black wire and outter washer to the left post.
5. Reinstall the white wire and outter washer to the right post.
6. Using a 3⁄8” nut driver or box wrench, reinstall the 2 wire nuts.
7. Align the left side heater cover with the mounting holes and use a 5⁄16” nut driver or standard screwdriver to reinstall the 4 left side chamber heater cover mounting screws.
8. Reinstall the side panels. See “Side Panels” on page 5-11.
9. Reinstall the rear door. See “Installing the Rear Door:” on page 5-10.
10. Reconnect the AC power cord, RJ-45 network cable and UPS cable (if used).
11. Power on the system. The system should reach Idle with no displayed errors.
12. Run a small test part and monitor system operation during build.
5-434
Removing the Right Side Chamber Heater:
1. Power down the system using the power-down switch. Once the system is powered down,
switch the circuit breaker to the off position.
2. Unplug the AC power cord, RJ-45 network cable and UPS cable (if used) from the rear of
the printer.
3. Remove the rear door. See “Removing the Rear Door:” on page 5-9.
4. Remove the side panels. See “Side Panels” on page 5-11.
Caution: Envelope area will be hot! Allow envelope to cool down or
use an insulated glove before proceeding with fan replacement.
5. Locate the left side chamber heater cover. See Figure 557.
Figure 557: Right side chamber heater cover location
Right side chamber
heater cover
6. Using a 5⁄16” nut driver or standard screwdriver, remove the 4 right side chamber heater
cover mounting screws. See Figure 558.
5-435
Figure 558: Right side chamber heater cover mounting screw locations
4 right side chamber
heater cover
mounting screws
7. Using a 3⁄8” nut driver or box wrench, remove the right side chamber heater wire nuts. See
Figure 559.
Figure 559: Right side chamber heater wire nut locations
Right side chamber heater wire nuts
5-436
8. Remove the outter washers, black and white heater wires and the inner washers from the
right side chamber heater.
9. Using a 5⁄16” nut driver or standard screwdriver, remove the 2 right side chamber heater
mounting screws. See Figure 560.
Figure 560: Right side chamber heater mounting screw locations
2 mounting screws
10. Remove the right side chamber heater.
Installing the Right Side Chamber Heater:
1. Align the right side chamber heater with the mounting posts.
2. Using a 5⁄16” nut driver or standard screwdriver, reinstall the 2 right side chamber heater
mounting screws.
3. Reinstall the two inner washer.
4. Reinstall the black wire and outter washer to the left post.
5. Reinstall the white wire and outter washer to the right post.
6. Using a 3⁄8” nut driver or box wrench, reinstall the 2 wire nuts.
7. Align the right side heater cover with the mounting holes and use a 5⁄16” nut driver or standard screwdriver to reinstall the 4 right side chamber heater cover mounting screws.
8. Reinstall the side panels. See “Side Panels” on page 5-11.
9. Reinstall the rear door. See “Installing the Rear Door:” on page 5-10.
10. Reconnect the AC power cord, RJ-45 network cable and UPS cable (if used).
11. Power on the system. The system should reach Idle with no displayed errors.
12. Run a small test part and monitor system operation during build.
5-437
Z Jam Sensor (1 Lead Screw)
The Z Jam Sensor is installed on printers with serial numbers less than P4000
Required Tools
• 5⁄16” nut driver or standard screwdriver
• 7⁄64” allen wrench
Removing the Z Jam Sensor:
1. Power down the system using the power-down switch. Once the system is powered down,
switch the circuit breaker to the off position.
2. Unplug the AC power cord, RJ-45 network cable and UPS cable (if used) from the rear of
the printer.
3. Remove the rear door. See “Removing the Rear Door:” on page 5-9.
4. Remove the side panels. See “Side Panels” on page 5-11.
5. Move the Z stage to mid travel.
6. Locate the Z jam sensor. See Figure 561.
Figure 561: Z jam sensor location
5-438
7. Using a 5⁄16” nut driver or standard screwdriver, remove the 2 Z jam sensor mounting
bracket screws. See Figure 562.
Figure 562: Z jam sensor mounting screw locations (looking up)
2 mounting screws
8. Follow the Z jam sensor cable to the next wire clip. Un-clip the wire clip and remove the Z
jam sensor cable. See Figure 563.
Figure 563: Z jam sensor wire clip location
Wire clip
5-439
9. Follow the Z jam sensor cable to the next wire clip. Un-clip the wire clip and remove the Z
jam sensor cable. See Figure 564.
Figure 564: Z jam sensor wire clip location
Wire clip
10. Disconnect the Z jam sensor cable J57/J155 by pressing the tab in and pulling outwards.
See Figure 565.
Figure 565: Z jam sensor cable J57/J155 location
J57/J155
5-440
11. Using a 7⁄64” allen wrench, remove the 2 Z jam sensor mounting screws from the mounting
bracket. See Figure 566.
Figure 566: Z jam sensor mounting screw locations
2 mounting screws
12. Discard the Z jam sensor.
Installing the Z Jam Sensor:
1. Align the Z jam sensor with the mounting bracket and use a 7⁄64” allen wrench to reinstall
the 2 mounting screws.
2. Align the Z jam sensor mounting bracket with the mounting holes and use a 5⁄16” nut driver
or standard screwdriver to reinstall the 2 mounting screws.
3. Run the Z jam sensor cable through the 2 wire clips.
4. Reconnect J57/J155 by pushing together.
5. Close the 2 wire clips.
6. Reinstall the side panels. See “Side Panels” on page 5-11.
7. Reinstall the rear door. See “Installing the Rear Door:” on page 5-10.
8. Reconnect the AC power cord, RJ-45 network cable and UPS cable (if used).
9. Power on the system. The system should reach Idle with no displayed errors.
10. Run a small test part and monitor system operation during build.
5-441
Z Sensors (1 Lead Screw)
Required Tools
• Phillips screwdriver
Removing the Z BOT (Home) Sensor:
1. Power down the system using the power-down switch. Once the system is powered down,
switch the circuit breaker to the off position.
2. Unplug the AC power cord, RJ-45 network cable and UPS cable (if used) from the rear of
the printer.
3. Remove the rear door. See “Removing the Rear Door:” on page 5-9.
4. Remove the side panels. See “Side Panels” on page 5-11.
5. Move the Z stage to mid travel.
6. Open the chamber door and locate the Z BOT sensor. See Figure 567.
Figure 567: Z BOT sensor location
Z BOT sensor
5-442
7. On the left side of the printer, locate and disconnect the Z BOT sensor wire by pressing the
tab in and pulling outwards. See Figure 568.
Figure 568: Z BOT sensor connector location
Z BOT connector
8. Using a phillips screwdriver, remove the Z BOT sensor mounting screw. See Figure 569.
Figure 569: Z BOT sensor mounting screw location
Mounting screw
9. Remove the sensor by pulling the wire through the frame and out of the chamber door.
10. Discard the sensor.
5-443
Installing the Z BOT (Home) Sensor:
1. Align the Z BOT sensor with the mounting hole and use a phillips screwdriver to reinstall
the mounting screw.
2. Run the Z BOT sensor wire through the frame and reconnect by pushing the connectors
together.
3. Reinstall the side panels. See “Side Panels” on page 5-11.
4. Reinstall the rear door. See “Installing the Rear Door:” on page 5-10.
5. Reconnect the AC power cord, RJ-45 network cable and UPS cable (if used).
6. Power on the system. The system should reach Idle with no displayed errors.
7. Run a small test part and monitor system operation during build.
Removing the Z EOT Sensor:
1. Power down the system using the power-down switch. Once the system is powered down,
switch the circuit breaker to the off position.
2. Unplug the AC power cord, RJ-45 network cable and UPS cable (if used) from the rear of
the printer.
3. Remove the rear door. See “Removing the Rear Door:” on page 5-9.
4. Remove the side panels. See “Side Panels” on page 5-11.
5. Move the Z stage to mid travel.
6. Open the chamber door and locate the Z EOT sensor. See Figure 570.
Figure 570: Z EOT sensor location
Z EOT sensor
5-444
7. On the left side of the printer, locate and disconnect the Z EOT sensor wire by pressing the
tab in and pulling outwards. See Figure 571.
Figure 571: Z EOT sensor connector location
Z EOT connector
8. Using a phillips screwdriver, remove the Z EOT sensor mounting screw. See Figure 572.
Figure 572: Z EOT sensor mounting screw location
Mounting screw
9. Remove the sensor by pulling the wire through the frame and out of the chamber door.
10. Discard the sensor.
5-445
Installing the Z EOT Sensor:
1. Align the Z EOT sensor with the mounting hole and use a phillips screwdriver to reinstall
the mounting screw.
2. Run the Z EOT sensor wire through the frame and reconnect by pushing the connectors
together.
3. Reinstall the side panels. See “Side Panels” on page 5-11.
4. Reinstall the rear door. See “Installing the Rear Door:” on page 5-10.
5. Reconnect the AC power cord, RJ-45 network cable and UPS cable (if used).
6. Power on the system. The system should reach Idle with no displayed errors.
7. Run a small test part and monitor system operation during build.
5-446
Z Motor Belt (1 Lead Screw)
Required Tools
• 5⁄16” nut driver or standard screwdriver
Removing the Z Motor Belt:
1. Power down the system using the power-down switch. Once the system is powered down,
switch the circuit breaker to the off position.
2. Unplug the AC power cord, RJ-45 network cable and UPS cable (if used) from the rear of
the printer.
3. Remove the rear door. See “Removing the Rear Door:” on page 5-9.
4. Remove the side panels. See “Side Panels” on page 5-11.
5. Locate the Z motor. See Figure 573.
Figure 573: Z motor location
6. If printer serial number is less than P4000, locate the Z jam sensor. See Figure 574. If serial
number is greater than P4000 proceed to step 8.
5-447
Figure 574: Z jam sensor location
Z Motor
Z Jam Sensor
7. Using a 5⁄16” nut driver or standard screwdriver, remove the front Z jam sensor mounting
bracket screw, and loosen the rear mounting bracket screw. Swing the Z jam sensor away
from the mounting bracket. See Figure 575.
Figure 575: Z jam sensor mounting screw locations (looking up)
Remove front screw
Loosen rear screw
5-448
8. Using a 5⁄16” nut driver or standard screwdriver, remove the 4 Z motor mounting bracket
screws. See Figure 576.
Figure 576: Z motor mounting bracket screw locations
Z disc
Z motor
mounting
bracket screws
Z motor
mounting
bracket screws
9. Pull the Z motor down and remove the Z motor belt from the lead screw pulley. See Figure
577.
Figure 577: Z motor belt location
Remove the Z motor
belt from the lead
screw pulley
10. Discard the Z motor belt.
5-449
Installing the Z Motor Belt:
1. Slide the Z motor belt around the lead screw pulley.
2. Lift the Z motor pulley up through the Z motor belt.
3. Align the Z motor bracket with the mounting holes and use a 5⁄16” nut driver or standard
screwdriver to loosely reinstall the 4 mounting screws.
4. Pull back on the Z motor bracket to tension the Z motor belt.
5. Tighten the Z motor bracket screws.
6. If printer serial number is less than P4000, align the Z jam sensor with the mounting holes.
If printer serial number is greater than P4000, proceed to 8.
7. Using a 5⁄16” nut driver or standard screwdriver, reinstall the 2 Z jam sensor bracket
mounting screws.
8. Reinstall the side panels. See “Side Panels” on page 5-11.
9. Reinstall the rear door. See “Installing the Rear Door:” on page 5-10.
10. Reconnect the AC power cord, RJ-45 network cable and UPS cable (if used).
11. Power on the system. The system should reach Idle with no displayed errors.
12. Run a small test part and monitor system operation during build.
5-450
Z Motor (1 Lead Screw)
Required Tools
• 9⁄64” allen wrench
• 5⁄16” nut driver or standard screwdriver
Removing the Z Motor:
1. Power down the system using the power-down switch. Once the system is powered down,
switch the circuit breaker to the off position.
2. Unplug the AC power cord, RJ-45 network cable and UPS cable (if used) from the rear of
the printer.
3. Remove the rear door. See “Removing the Rear Door:” on page 5-9.
4. Remove the side panels. See “Side Panels” on page 5-11.
5. Locate the Z motor. See Figure 578.
Figure 578: Z motor location
6. Follow the Z motor cable to the connector. Un-clip the wire clip and disconnect the cable by
pressing the tab in and pulling outward. See Figure 579.
5-451
Figure 579: Z motor cable location
Z motor cable connector
Wire clip
7. Using a 5⁄16” nut driver or standard screwdriver, remove the 4 Z motor mounting bracket
screws. See Figure 580.
Figure 580: Z motor mounting bracket screw locations
Z disc
Z motor
mounting
bracket screws
5-452
Z motor
mounting
bracket screws
8. Using a 9⁄64” allen wrench, remove the 4 mounting screws from the Z motor mounting
bracket. See Figure 581.
Note the alignment of the Z motor with the Z motor mounting
bracket.
Figure 581: Z motor bracket mounting screw locations
4 mounting screws
9. Discard the Z motor.
Installing the Z Motor:
1. Align the Z motor with the Z motor mounting bracket and use a 9⁄64” allen wrench to
reinstall the 4 mounting screws. See Figure 581.
2. Lift the Z motor pulley up through the Z motor belt.
3. Align the Z motor bracket with the mounting holes and use a 5⁄16” nut driver or standard
screwdriver to loosely reinstall the 4 mounting screws.
4. Pull back on the Z motor bracket to tension the Z motor belt.
5. Tighten the Z motor bracket screws.
6. Reconnect the Z motor cable by pushing the connectors together.
7. Place Z motor cable in wire clip and close wire clip.
8. Reinstall the side panels. See “Side Panels” on page 5-11.
9. Reinstall the rear door. See “Installing the Rear Door:” on page 5-10.
10. Reconnect the AC power cord, RJ-45 network cable and UPS cable (if used).
11. Power on the system. The system should reach Idle with no displayed errors.
12. Run a small test part and monitor system operation during build.
5-453
Z Stage Assembly - 1 LS
• Printers with a serial number less than P4000 will have a Z jam sensor assembly. See Figure 583.
• Printers with a serial number greater than P2985 will have a Z disc located below the Z
jam flag. See Figure 585.
Required Tools
• 5⁄32” allen wrench
• 5⁄64” allen wrench
• 7⁄64” allen wrench
• 1⁄8” allen wrench
• 5⁄16” nut driver or standard screwdriver
• 5⁄16” ratchet driver
•
•
•
•
3
⁄8” ratchet driver
Leveling spacer
Head Bracket
Dial Indicator
Removing the Z Stage Assembly:
1. Power down the system using the power-down switch. Once the system is powered down,
switch the circuit breaker to the off position.
2. Unplug the AC power cord, RJ-45 network cable and UPS cable (if used) from the rear of
the printer.
3. Remove the rear door. See “Removing the Rear Door:” on page 5-9.
4. Remove the side panels. See “Side Panels” on page 5-11.
5. Move the Z stage to mid travel.
6. Locate the Z motor. See Figure 582.
5-454
Figure 582: Z motor location
7. If printer serial number is less than P4000, locate the Z jam sensor. See Figure 583. If serial
number is greater than P4000 continue to step 9.
5-455
Figure 583: Z jam sensor location
Z Motor
Z Jam Sensor
8. Using a 5⁄16” nut driver or standard screwdriver, remove the front Z jam sensor mounting
bracket screw, and loosen the rear mounting bracket screw. Swing the Z jam sensor away
from the mounting bracket. See Figure 584.
Figure 584: Z jam sensor mounting screw locations (looking up)
Remove front screw
Loosen rear screw
5-456
9. Using a 5⁄16” nut driver or standard screwdriver, loosen, but do not remove the 4 Z motor
mounting bracket screws. See Figure 585.
Figure 585: Z motor mounting bracket screw locations
Z disc
Z motor
mounting
bracket screws
Z motor
mounting
bracket screws
10. Using a 5⁄64” allen wrench, loosen the 2 small setscrews on the lead screw pulley. If necessary use a 7⁄64” allen wrench to loosen the larger allen head screw. See Figure 586.
Figure 586: Lead screw pulley screw locations
Leadscrew setscrews
5-457
11. Slide the pulley off the lead screw shaft and out of the Z drive belt.
12. Using a 5⁄16” nut driver or standard screwdriver, remove the 2 lower guide rod mounting
screws. See Figure 587.
Figure 587: Lower guide rod mounting screw locations
Lower guide rod screws
13. Using a 5⁄16” nut driver or standard screwdriver, remove the 2 lower lead screw bearing
and retainer plate mounting screws.
Figure 588: Lower lead screw bearing and retainer plate location
Lower bearing and
retainer plate mounting
screws
5-458
14. Using a 7⁄64” allen wrench, remove the tip wipe assembly mounting screws. Remove the tip
wipe assembly by lifting up and set aside. See Figure 589.
Figure 589: Brush/flicker mounting screw locations
Brush/flicker mounting screws
15. Using a 1⁄8” allen wrench, remove the 7 screws connecting the stainless steel plate (3 in
front, 2 on both sides). See Figure 590.
5-459
Figure 590: Steel plate mounting screw locations
3 front screws
2 left side screws
2 right side screws
16. Move the head towards the front of system and to the left side in order to lift up the stainless steel plate.
17. Lift up the front of the stainless steel plate and prop it up with an object that allows approximately 4-5 inches of clearance. See Figure 591.
5-460
Figure 591: Propping the steel plate
Use an object that will allow 4-5 inches clearance
18. Using a 3⁄8” ratchet driver, remove the lead screw retaining nuts. See Figure 592.
19. Using a 5⁄16” ratchet driver, remove the upper guide rod screws. See Figure 592.
20. Remove the upper lead screw retainer. See Figure 592.
Figure 592: Upper lead screw and guide rod mounting screws
Left side
upper
guide rod
mounting
screw
Upper lead
screw
retaining
nuts
Right side
upper guide
rod
mounting
screw
Upper lead
screw
retainer
5-461
21. Remove the Z stage:
a. Grasp both guide rods, lift up and tilt the bottom outwards. See Figure 593.
b. Angle the top of the Z stage out of the chamber door. See Figure 593.
Figure 593: Removing the Z stage
22. Using a 5⁄32” allen wrench, remove the 4 Z stage platen mounting screws and set platen
aside. See Figure 594.
5-462
Figure 594: Z stage platen mounting screw locations
Z platen
Z stage platen mounting screws
Installing the Z Stage Assembly:
1. Carefully remove the new Z Stage assembly from the shipping package.
Caution: Do not remove cardboard inserts from housing until guide
rods are inserted.
2. Set the assembly on a flat surface.
3. Using a cutters, cut the 2 wire ties from the cardboard inserts. See Figure 595.
Caution: Remove the wire ties while holding the cardboard inserts in
place.
Figure 595: Wire tie location
Cut wire ties
from both
sides
5-463
4. Carefully slide the guide rods through the translator, pushing the cardboard inserts out.
See Figure 596.
Figure 596: Removing the cardboard inserts
5. With the pin facing the top of the Z stage, install the lead screw into the translator until it is
centered.
6. Align the Z stage platen with the translator and reinstall the 4 mounting screws with a 5⁄32”
allen wrench. See Figure 594.
7. Insert the level spacer between the translator and the platen at the left rear corner.
8. Slide the corner of the tray up or down until the underside of the tray is snug to the top of
the spacer lip.
9. Using a 5⁄32” allen wrench secure the left rear mounting screw.
10. Repeat steps 7 - 9 for the remaining 3 corners.
11. Align the lower bearing retainer plate with mounting holes, cup side up.
12. Using a 5⁄16” nut driver or standard screwdriver, loosely reinstall the 2 lower bearing
retainer plate mounting screws. Do not tighten completely.
13. Carefully angle the Z stage assembly upwards into its position within the build envelope.
Hold the guide rods while supporting the Z stage.
14. Lower the lead screw into its bearing.
15. Align the upper lead screw retainer with its mounting holes.
16. Using a 3⁄8” nut driver, loosely reinstall the upper lead screw retainer nuts. DO NOT
tighten at this time.
5-464
17. Using a 5⁄16” nut driver or standard screwdriver, loosely reinstall the upper and lower
guide rod retainer screws. Do not tighten at this time.
18. Tighten only the left upper and left lower guide screws.
The right guide rod mounting holes are slotted to allow the guide rod
to self-align.
19. Move the Z stage to the top end of travel and tighten the upper right guide rod screw.
20. With the Z stage at the top of travel, tighten the 2 upper lead screw nuts.
21. Fully tighten the large set screw on the lead screw pulley with a 7⁄64” allen wrench. This
needs to be done to assure the lead screw pulley is installed correctly.
Caution: Make sure Z stage is at top end of travel before tightening
lead screw pulley set screws.
22. Reinstall the Z lead screw pulley. Align the large set screw with groove in bottom of lead
screw. Push the pulley upwards to its end of travel. Tighten the 2 small set screws with a
5
⁄64” allen wrench.
23. Lift the Z stage up to verify the lead screw does not move. If the lead screw moves, repeat
steps 21 and 22.
24. Move the Z stage down to mid travel and tighten the lower right guide rod screw.
25. With the Z stage at mid travel, tighten the 2 lower bearing plate screws.
26. Pull back on the Z motor bracket to tension the Z motor belt.
27. Tighten the Z motor bracket screws.
28. If printer serial number is less than P4000, align the Z jam sensor with the mounting holes.
If printer serial number is greater than P4000, proceed to step 30.
29. Using a 5⁄16” nut driver or standard screwdriver, reinstall the 2 Z jam sensor bracket
mounting screws.
30. Remove the object holding up the stainless steel plate and lower the plate into position.
31. Using a 1⁄8” allen wrench, reinstall the 7 stainless steel plate mounting screws.
32. Reinstall the tip wipe assembly. See “Tip Wipe Assembly” on page 5-357.
33. Using a 1⁄8” allen wrench, remove the 2 head cooling fan mounting screws. Set the fan off to
the side. See Figure 597.
5-465
Figure 597: Head fan mounting screw locations
2 mounting screws
34. Using a 3⁄8” allen wrench, remove the dial indicator mounting screw from the head bracket.
See Figure 598.
Figure 598: Head bracket mounting screws
Dial indicator
mounting screw
35. Align the dial indicator with the head bracket and use a 3⁄8” allen wrench to install the
mounting screw. See Figure 599.
5-466
Figure 599: Dial indicator installation
36. Using a marker, mark the Z platen in the rear left corner, rear right corner, front left corner
and front right corner. See Figure 600.
Figure 600: Z platen marking locations
Rear left (RL)
Rear right (RR)
Front left (FL)
Front right (FR)
5-467
37. Manually raise the Z stage, by turning the lead screw with a gloved hand, until the Z platen
contacts the dial indicator and moves the gauge approximately 2 full rotations.
38. Move the dial indicator to the mark on the right rear corner and zero the dial indicator by
loosening the set screw and turning the ring until the the dial is on the 0. See Figure 601.
Figure 601: Zero the dial indicator
Set screw
39. Move the dial indicator to the mark on the front right corner of the Z platen.
40. Using a 5⁄32” allen wrench, loosen the front right Z platen mounting screw and raise/lower
the front right corner until the dial indicator reads 0 then tighten the mounting screw.
41. Move the dial indicator to the mark on the front left corner of the Z platen.
42. Using a 5⁄32” allen wrench, loosen the front left Z platen mounting screw and raise/lower
the front left corner until the dial indicator reads 0 then tighten the mounting screw.
43. Move the dial indicator to the mark on the rear left corner of the Z platen.
44. Using a 5⁄32” allen wrench, loosen the rear left Z platen mounting screw and raise/lower
the rear left corner until the dial indicator reads 0 then tighten the mounting screw.
45. Repeat steps 38 - 44 until each corner of the XY table is within a total tolerance of +/- 0.001
for each corner.
46. Remove the head bracket and dial indicator.
47. Align the head fan with the mounting holes and use a 1⁄8” allen wrench to reinstall the 2
mounting screws.
48. Reinstall the side panels. See “Side Panels” on page 5-11.
49. Reinstall the rear door. See “Installing the Rear Door:” on page 5-10.
50. Reconnect the AC power cord, RJ-45 network cable and UPS cable (if used).
5-468
51.
52.
53.
54.
Power on the system. The system should reach Idle with no displayed errors.
Perform tip depth calibrations. See “Tip Depth Calibration” on page 6-2.
Run a small test part and monitor system operation during build.
Send the bad Z stage back to Stratasys, Inc.
5-469
Receiver Components
Galvanized Receiver Assembly
The galvanized receiver assembly will only be used on Gen 1 electronics.
Required Tools
• 5⁄16” nut driver or standard screwdriver
Removing the Galvanized Receiver Assembly:
1. Unload material.
2. Power down the system using the power-down switch. Once the system is powered down,
switch the circuit breaker to the off position.
3. Unplug the AC power cord, RJ-45 network cable and UPS cable (if used) from the rear of
the printer.
4. Remove the rear door. See “Removing the Rear Door:” on page 5-9.
5. Remove the side panels. See “Side Panels” on page 5-11.
6. Remove the front bezel. See “Removing the Front Bezel:” on page 5-13.
7. Disconnect J7 from the power distribution board by pressing the tab and pulling outwards.
See Figure 602.
8. Disconnect J18 from the 186 processor board by pressing the tab and pulling outwards. See
Figure 602.
5-470
Figure 602: J7 cable location
J7 on power
distribution board
J18 on 186
processor board
9. Locate the upper wire clip near the Z jam flag and un-clip. Pull the receiver cable through
the electronics bay towards the receiver. See Figure 603.
5-471
Figure 603: Wire clip location
Wire clip
10. Disconnect the model and support material tubes from the receiver by pushing the black
lock ring in and pulling the tubes outwards. See Figure 604.
Mark the material tubes with a marker or a piece of tape for correct
reinstallation.
5-472
Figure 604: Material tube locations
Pull tube
outwards
Push lock
ring in
Pull tube
outwards
Push lock
ring in
11. Using a 5⁄16” nut driver or standard screwdriver, remove the 2 galvanized receiver mounting screws. See
5-473
Figure 605: Galvanized receiver mounting screw locations
2 mounting screws
12. Pull the galvanized receiver assembly out from the front of the printer and discard.
5-474
Installing the Galvanized Receiver Assembly:
1. Align the galvanized receiver assembly with the mounting holes on the frame.
2. Using a 5⁄16” nut driver or standard screwdriver, reinstall the 2 mounting screws.
3.
4.
5.
6.
7.
8.
9.
10.
11.
12.
13.
14.
Reconnect the model and support material tubes by pushing into the lock rings.
Run the drive motor wire through the lower wire clip and close the wire clip.
Run the receiver cable through the upper wire clip and close the wire clip.
Run the receiver cable through the hole on the electronics bay and up to the circuit boards.
Reconnect J18 to the 186 processor board by pushing into place.
Reconnect J7 to the power distribution board by pushing into place.
Reinstall the front bezel. See “Installing the Front Bezel:” on page 5-20.
Install the side panels. See “Side Panels” on page 5-11.
Install the rear door. See “Installing the Rear Door:” on page 5-10.
Reconnect the AC power cord, RJ-45 network cable and UPS cable (if used).
Power on the system. The system should reach Idle with no displayed errors.
Run a small test part and monitor system operation during build.
5-475
Galvanized Receiver Plate
The galvanized receiver plate will be used on Gen 2 and Gen 3 electronics.
Required Tools
• 9⁄64” allen wrench
Removing the Galvanized Receiver Plate:
1. Unload material.
2. Power down the system using the power-down switch. Once the system is powered down,
switch the circuit breaker to the off position.
3. Unplug the AC power cord, RJ-45 network cable and UPS cable (if used) from the rear of
the printer.
4. Remove the rear door. See “Removing the Rear Door:” on page 5-9.
5. Remove the side panels. See “Side Panels” on page 5-11.
6. Disconnect J7 from the back side of the power distribution board. See Figure 606.
Figure 606: J7 location
J7
7. Follow the receiver cable back to the galvanized receiver plate and un-clip and wire clips.
8. Pull the receiver cable down from the power distribution board to the receiver.
5-476
9. Using a 9⁄64” allen wrench, remove the 3 galvanized receiver plate mounting screws. See
Figure 607.
Figure 607: Galvanized receiver plate mounting screw locations
3 mounting screws
10. Pull the galvanized receiver out of the printer and discard.
5-477
Installing the Galvanized Receiver Plate:
1. Slide the galvanized receiver plate into the printer and align with the receiver frame.
2. Using a 9⁄64” allen wrench, reinstall the 3 mounting screws.
3. Run the receiver cable up to the power distribution board, inserting into wire clips and
closing wire clips along the way.
4. Reconnect J7 to the backside of the power distribution board.
5. Install the side panels. See “Side Panels” on page 5-11.
6. Install the rear door. See “Installing the Rear Door:” on page 5-10.
7. Reconnect the AC power cord, RJ-45 network cable and UPS cable (if used).
8. Power on the system. The system should reach Idle with no displayed errors.
9. Run a small test part and monitor system operation during build.
5-478
Calibrations & Adjustments
This chapter guides you through various calibration and
adjustment procedures. For Maraca instructions, see “Maraca
Help” on page 3-7. The contents and page numbers of this chapter
are as follows:
Tip Depth Calibration ...................................................................................................................... 6-2
Leveling the Liquefier ...................................................................................................................... 6-4
Tip Offset Calibration ...................................................................................................................... 6-8
Y Lash ............................................................................................................................................... 6-11
Part Based Calibration ................................................................................................................... 6-12
Tensioning the XY Cable Table..................................................................................................... 6-17
Leveling the XY Table (Cable Drive) ........................................................................................... 6-23
Tensioning the X & Y Motor Belts (Belt Table)........................................................................... 6-31
Tensioning the X & Y Drive Belts (Belt Table)............................................................................ 6-35
Leveling the XY Table (Belt Drive)............................................................................................... 6-48
Adjusting Z BOT (Home) Switch ................................................................................................. 6-53
Get/Send Calibration Files............................................................................................................ 6-57
Z Tray Leveling (Cantilever Z Stage, Foam)............................................................................... 6-59
Leveling the Z platen: .................................................................................................................... 6-61
Aligning Single Lead Screw Z Stage:........................................................................................... 6-64
6-1
Tip Depth Calibration
Adjusting Tip Depth (Foam)
Build And Inspect the Tip Depth Calibration Model:
1. Use the control panel to build the "test_tipdepth.cmb" model.
2. After the part is completed, remove the modeling foam and inspect the raster patterns of
each two raster set. For tip depth to be set correctly, the left raster pattern of each two raster
set must be flush to below the surface of the foam in all 5 raster sets. The right raster pattern
of each set must be partially above the surface of the foam in 3 of the 5 raster sets.
Figure 1: Tip Depth Calibration Test Part
Two raster set
Above flush:
in 3 out of 5 sets
Flush to below flush:
in all 5 sets
Raster depth can be verified by running a thumbnail along the surface of the foam over the
edge of the rasters. If the raster is flush or below flush, your thumbnail should not catch the
edge of the pattern. If the raster is above flush, a thumbnail will catch the edge.
Update Tip Depth Compensation Value:
1. Start Maraca and select the Current Modeler from the pull down menu.
2. Click on the Tip Offsets button. A window with a Tip Depth field should appear. The tip
depth value is in inches and refers to the distance from the normal Z zero that the tip will
be shifted into or out of the foam. A negative correction causes the tip to build deeper into
the foam.
3. In the Tip Depth field, enter the new tip depth value. Then click the check mark to accept
values. New value = Old value + identified correction. For example: If the current Z offset
is
-0.045", and the tip is 0.015" too deep in the foam, the new Z offset should be 0.030".
4. Toggle the front panel power switch to restart the software and activate the new values.
5. After the machine returns to idle, check the Z offset using the same method described
above.
6-2
Calibrations & Adjustments
Adjusting Tip Depth on Plastic Substrate
Build And Inspect the Tip Depth Calibration Model:
1. Use the control panel to build the test_tipdep_plstc.cmb model. The model will create six
pairs of numbers at different Z heights as shown in Fig. 2. Each pair will have a set of
numbers on the left and right. The extruded set of numbers are extruded at a very low flow
rate and may not show up clearly. The etched sets of numbers are etched in the substrate by
the idle support tip. It is normal for only some of these numbers to be visible.
Update Tip Depth Compensation Value:
2. Evaluate the etched set of numbers. For
Figure 2: Tip Depth Calibration Test Part
BST, the etched numbers are on the left.
BST: Etched
BST: Extruded
For SST, the etched numbers are on the
SST: Extruded
SST: Etched
right.
(left side numbers) (right side numbers)
The etched numbers can be difficult to
see. It may be necessary to tilt the sub-5 -5
-5 -5
strate to the light to inspect.
0 0
0 0
+5+5
+5+5
+10
+10
+10
+10
3. The tip depth is correct when the etched
numbers meet the following criteria:
• 0 must be visible in at least one set of
etched numbers.
-5 -5
-5 -5
0 0
0 0
• +5 and +10 must not be visible in any
+5+5
+5+5
+10
+10
+10
+10
set of etched numbers.
• It is acceptable for some sets to have no
visible etched numbers.
-5 -5
-5 -5
4. The tip depth needs to be adjusted if:
0 0
0 0
+5+5
+5+5
+10
+10
+10
+10
• +5 is visible on the etched side, then
adjust the tip depth +.005.
• -5 is the highest visible etched number,
then adjust the tip depth -.005.
• No etched numbers are visible, then adjust the tip depth -0.010.
5. Start Maraca and select the Current Modeler from the pull down menu.
6. Click on the Tip Offsets button. A window with a Z Offset field should appear. The tip
depth value is in inches, and refers to the distance from the normal Z zero that the tip will
be shifted into or away from the substrate. A negative correction causes the tip to build
closer to the substrate. In the Z Offset field, enter the new tip depth value then click the
check mark to accept values. New value = Old value + identified correction. For example: If
the current Z offset is -0.045", and the adjustment is +.005, the new Z offset should be 0.040".
7. Toggle the front panel power switch to restart the software and activate the new values.
8. Run the test_tipdepth_plstc.cmb as needed and evaluate the model as above.
6-3
Leveling the Liquefier
The two main signs that the liquefier is un-leveled are:
• A ridge along the front face of a part (support tip too low).
• Support is knocked over by the model tip (support tip too high). Top exposed layer looks
rough.
Required Tools
• 9⁄64” allen wrench
• 2 #8-32 x 3⁄4” bolts
Leveling procedure:
1. Screw one #8-32 X 3⁄4” bolt into each side of the swivel head. Do not tighten. See Figure 3.
Figure 3: Liquefier leveling screw location
Liquefier leveling screw
location (1 per side)
Rear of head
Front of head
View from left side of swivel head
2.
3.
4.
5.
6.
7.
Insert foam and power up the system.
Once system has reached operating temperature, load material.
From the “Test Parts” menu choose “test_tiplevel”.
The system will build two oval shaped parts in the left front corner.
Once the parts are complete remove foam from the machine.
Two parts will have been built. The part on the left is built from a base of model material
with one layer of support as the top layer. The part on the right is the opposite. Base layers
of support with one layer of model as the top layer.
For ease of removal, the part was designed to be able to easily peel the
top most layer off.
6-4
Calibrations & Adjustments
8. Starting at the squared corner (lower left), use your fingernail to carefully lift and remove
the top layer from the part on the left (support material). See Figure 4.
9. Using a micrometer or digital caliper, measure the thickness of the support layer (top layer
that was removed in step 8). Measurement should be taken at the location shown in Figure
4. Record this measurement.
Figure 4: “test_tiplevel” part diagram
Top layer:
Support
Top layer:
Model
Measure thickness
of top slices at this
location
Measure thickness
of top slices at this
location
Lift top layer
from this corner
10. Now repeat steps 8 and 9 for the part on the right. Record this measurement (model material thickness) also.
11. Calculate Tip Level and record:
SupportThickness – ModelThicknessTipLevel = -----------------------------------------------------------------------------------------------2
12. If the Tip Level is between 0 and +0.0005, no additional adjustments need to be made as the
liquefier is within specifications for level. Skip to step 31. If the tip level is outside of this
specification, proceed to step 13.
13. Go into Head Maintenance.
14. Remove the front head plate.
15. Hand-tighten both liquefier adjustment screws until they are tight against the side of the
swivel head plate.
16. Using a 9⁄64” allen wrench, loosen the 3 swivel plate screws just enough to allow swivel
plate to pivot. See Figure 5.
6-5
Figure 5: Liquefier Swivel Plate Screw Location
Liquefier swivel plate screw
Liquefier leveling screw
Liquefier
Liquefier swivel plate
Liquefier leveling screw
Liquefier swivel plate screws
17. For the following step refer to the figures derived from step 11. Assume, as an example, the
support thickness was 0.008" and the model thickness was 0.012" (tip level = -0.002"). This
means that the support side of the liquefier needs to be raised and at the same time the
model needs to be lowered.
18. For BST: Each HALF turn (rotation) of the leveling screws equals 0.001 change in tip level.
This would mean that the leveling screw on the left needs to be rotated counterclockwise 1
turn and the screw on the right needs to be rotated clockwise 1 turn
(1 turn x 0.002= 0.002).
For SST: Each HALF turn (rotation) of the leveling screws equals 0.002 change in tip level.
This would mean that the leveling screw on the left needs to be rotated counterclockwise 1⁄2
turn and the screw on the right needs to be rotated clockwise 1⁄2 turn
(1⁄2 turn x 0.004= 0.002).
19. Using a 9⁄64” allen wrench, turn the screw on the left counterclockwise (1 turn for BST, 1⁄2
turn for SST). Next turn the right side leveling screw clockwise by the same amount.
20. Tighten the TOP CENTER liquefier swivel plate screw first. Then tighten the left and right
liquefier swivel plate screws.
21. Run the test_tiplevel part again.
22. Repeat steps 8 through 11 and record these values.
23. As an example, say the new values are: 0.0120 for the support and 0.0100 for the model.
This means that now the tip level is 0.001” – the support tip is too high and the model tip is
too low.
24. Since tip level = 0.001 and the liquefier is too high on the support side, the left side adjustment screw must be turned.
25. Again loosen the three liquefier mounting screws just enough to allow mounting bracket to
pivot.
6-6
Calibrations & Adjustments
26. Using a 9⁄64” allen wrench, turn the screw on the right counterclockwise (1⁄2 turn for BST, 1⁄4
turn for SST). Next turn the left side leveling screw clockwise by the same amount.
27. Tighten the TOP CENTER liquefier swivel plate screw first. Then tighten the left and right
swivel plate screws.
28. Next run the test_tiplevel part again.
29. Repeat steps 8 through 11 and record these values.
30. As an example, say the new values are now: 0.0105 for the support and 0.0095 for the
model. Tip Level = 0.0005. The head is within specification for “level”.
31. Replace the front head plate and remove the two liquefier adjustment screws.
32. For SST only, set the Tip Clearance as described in the Adjusting Tip Clearance instructions below.
33. Run the tip offset and tip depth calibration tests and adjust as necessary. System is now
ready to build.
34. Run several small test parts and monitor system operation during build.
6-7
Tip Offset Calibration
Adjusting Z Clearance (SST Only):
The Z Clearance parameter adjusts the Z table height at which support roads are built relative to
model roads. A Z Clearance value of +0.0002 means that the Z table moves down 0.0002" when
extruding support material. Calibration of this parameter on SST is important to control curl
while also ensuring supports stick to the top of the model.
1. Start Maraca and select the Current Modeler from the pull down menu.
2. Click on the Tip Offsets button.
3. In the Z Clearance field, enter the final Tip Level value obtained from the liquefier leveling
procedure.
4. Press the green check mark button to accept values.
5. Toggle the front panel power switch to restart the software and activate the new values.
Adjusting XY Tip Offset (For system software version prior to 1518):
The tip offset values are X and Y coordinates in inches.
The values are not changed unless the green check mark is pressed.
Build And Inspect the Tip Offset Calibration Model:
1. Use the control panel to build the “test_tipoffset” model.
Figure 6: XY Tip Offset
Centered in X
-4
0
Centered in Y
4
2. Remove the foam or substrate from the machine. The model will contain five different sets
of nested squares, each with a different amount of tip offset. The pattern in the middle represents the machine’s current tip offset settings. The squares to the right have the support
material shifted + .002” in X and Y and +.004” in X and Y. The squares to the left have the
support material shifted -.002 in X and Y and -.004 in X and Y.
6-8
Calibrations & Adjustments
3. Inspect the nested squares and visually identify the one in which the inner square is best
centered within the outer squares in the X direction (left to right). Repeat for the Y direction. Note that the square with the best X centering will not necessarily have the best Y centering. Next, determine the amount of correction associated with the selected pattern.
In the above example, the X tip offset requires a correction of + .002” and the Y tip offset
requires a correction of +.004. If the initial values were .100 and .000, the new values would
be .102 and .004.
Update Tip Offset Compensation Value:
1. Start Maraca and select the Current Modeler from the pull down menu.
2. Click on the Tip Offsets button.
3. In the first tip offset field, enter the new X tip offset value. In the second tip offset field,
enter the new Y tip offset value. To calculate the new values use the equation: New value =
Old value + identified correction.
4. Click the green check mark button to accept values.
5. Toggle the front panel power switch to restart the software and activate the new values.
6. Note: Tip offset compensation IS applied to the tip offset test part, so if the part is re-run,
the middle set of squares should be most centered in X and Y. Setting the tip offset parameter within approximately .002” is acceptable.
Adjusting XY Tip Offset (For system software version after 1518):
1.
2.
3.
4.
5.
6.
7.
From the diaply panel press Maintenance.
Press System.
Press Test Parts.
Select the part labeled “test_tipoffset”.
Press Start Part.
Remove the calibration part from the printer.
Inspect the part and calibrate the X and Y axis:
A. Use the magnifier from the Startup Kit to view the support road (shown in red). See
Figure 7.
B. Identify the location on the +X or –X side of the part where the support road is best
centered within the model boundaries (shown in blue) and record the value. Each
number represents values in thousandths of an inch. See Figure 7.
C. Identify the location on the +Y or –Y side of the part where the support road is best
centered within the model boundaries (shown in blue) and record the value. Each
number represents values in thousandths of an inch. See Figure 7.
6-9
Figure 7: Example XY Tip Offset Part.
This example requires an adjustment of X = + 2 mils, Y = - 4 mils
8. Once the values have been determined, open the Maraca software from a workstation or
laptop connected to the printer.
9. Select the current printer from the drop down list.
10. Click on the Tip Offsets button.
11. In the first tip offset field, enter the new X tip offset value. In the second tip offset field,
enter the new Y tip offset value. To calculate the new values use the equation: New value =
Old value + identified correction.
12. Click the green check mark button to accept values.
13. Toggle the front panel power switch to restart the software and activate the new values.
14. Note: Tip offset compensation IS applied to the tip offset test part, so if the part is re-run,
the middle set of squares should be most centered in X and Y. Setting the tip offset parameter within approximately .002” is acceptable.
6-10
Calibrations & Adjustments
Y Lash
Mechanical lash is the tendency of the gantry to remain stationary after a change in direction
until the mechanical slop in the system is taken up by the move.
Build And Inspect the Hysteresis Calibration Model:
1. Use the control panel to build the “test_lash” model.
2. Remove the foam or substrate from the machine. The model will contain six different raster
patterns, each with a different amount of hysteresis compensation. The pattern on the right
has no compensation, and the models to the left have progressively more compensation in
0.001” increments (up to 0.005” compensation on the left most model).
Figure 8: Hysteresis Calibration Model
3. Inspect the test patterns, and visually identify the one that has the most evenly spaced segments (least amount of twinning). Determine the amount of compensation associated with
the selected pattern.
Update Y Lash Compensation Value:
1. Start Maraca and select the Current Modeler from the pull down menu.
2. Click on the Gantry button.
3. In the Y Lash field, enter the hysteresis compensation value identified from the test model
(e.g. 0.003”), then click on the green check mark button to accept the value.
4. Toggle the front panel power switch to restart the software and activate the new values.
Hysteresis compensation is NOT applied to the Hysteresis test part,
so each time the part is run, it should look the same regardless of the
compensation setting.
6-11
Part Based Calibration
Required Tools
• Set of basic service tools
• 6” digital calipers
• Maraca CD
Part based calibration consists of building a part and then taking six measurements - front, right,
left, rear, left rear and left front. Figure 5. These measurements are then entered using Maraca.
When to Perform Part Based Calibration
Cable drive XY table. From the floppy that ships with the replacement XY, download the .dat
file from the floppy. Next perform the Part Based Calibration procedure. Both procedures must
be performed for proper table operation.
Belt drive XY table. No floppy is shipped with belt XY tables. Part Based Calibration needs to be
performed ONLY after replacing the table assembly, Y drive belt, Y drive assembly or the Y
pulley.
Performing Part Based Calibration:
1.
2.
3.
4.
5.
6.
7.
8.
6-12
Start Maraca and select the Current Modeler from the pull down menu.
Open the Gantry Calibration Dialog box in Maraca
Set the X adjust value to 0.
In the Part Calibration section, there are six boxes: LEFT, RIGHT, FRONT, REAR, LEFT
FRONT and LEFT REAR. Set these values to 0.
Click on the green check mark and toggle the power down switch.
From the modeler test parts menu run the “test_XY_cal” part.
When part is completed, remove from machine and let cool for ten minutes. Keep the part
on the foam or substrate.
Locate the filled circle, this indicates the front of foam or substrate. See Figure 9.
Calibrations & Adjustments
Figure 9: Locating the filled circle (B)
9. Using a digital caliper, measure and record the diameter of circle B along the center line
between A and C. See Figure 10.
Reference letters are not actually “printed” on the part.
Figure 10: Measuring diameter of B
10. Next measure and record the distance from the outside edges of circle A and B. See Figure
11.
Ensure that the caliper is not seated on the small bump of circle A.
6-13
Figure 11: Measuring distance from outside edges of B & A
11. Next measure and record the distance from the outside edges of circle B and C. See Figure
12.
Ensure that the caliper is not seated on the small bump of circle C.
Figure 12: Measuring distance from outside edges of B & C
12. Add the lengths derived from steps 9 and 11 (A-B and B-C) and then subtract the width of
circle B (from step 10). Record this total as “Front”
13. Repeat steps 9 through 12 for the three remaining sides (Rear, Right and Left). Record these
values. See Figure 13.
6-14
Calibrations & Adjustments
Figure 13: Measuring all circles
14. Next measure the width of the center circle. Take the measurement at the same diagonal as
the center line measurement to be taken (e.g. left rear). See Figure 14.
Figure 14: Measuring width of center circle (E)
15. Next measure and record the distance from the outside edges of circle E and C as shown.
See Figure 15.
Ensure that the caliper is seated on the small bump of circle C
Figure 15: Measuring distance between outside edges of E & C
6-15
16. Next measure and record the distance from the outside edges of circle E and G. Ensure that
the caliper is seated on the small bump of circle G. See Figure 13.
17. Add the lengths derived from steps 15 and 16 (C-E and E-G) and then subtract the width of
circle E (from step 14). Record this total as “Left Rear”.
18. Repeat steps 14 through 17 for “Left Front” (E, A-E, E-I) Record this value. See Figure 13.
19. Start Maraca and select the Current Modeler from the pull down menu.
20. Open the Gantry Calibration Dialog box in Maraca.
21. In the Part Calibration section, there are six boxes: LEFT, RIGHT, FRONT, REAR, LEFT
FRONT and LEFT REAR. Enter the measurements in the appropriate box.
22. Once the values have been entered, click on the green check mark.
23. Toggle the red power down switch to accept the new values.
24. Run the hysteresis test and change value if necessary.
25. Run a test part to verify system is operating correctly.
Part Measurement Equations
Use the equations below to record part measurements. Refer to these equations when entering
values in Maraca.
Front: _______ + ______ - ____ = ________
(A + B) + (B + C) - B
Right: _______ + ______ - ____ = ________
(C + F) + (F + I) - F
Left: _______ + ______ - ____ = ________
(A + D) + (D + G) - D
Rear: _______ + ______ - ____ = ________
(G + H) + (H + I) - I
Left Rear: _______ + ______ - ____ = ________
(C + E) + (E + G) - E
Left Front: _______ + ______ - ____ = _______
(A + E) + (E + I) - E
6-16
Calibrations & Adjustments
Tensioning the XY Cable Table
XY cable tension is critical in the proper and accurate operation of the machine. Cable tension
should be checked as part of routine field maintenance.
Parts and Tools Required
• 3⁄32” allen wrench
• 9⁄64” allen wrench
• Tension adjustment fixture with dial indicator and calibration bar
• Gauge spacers (2)
Important
• The gauge is fairly linear over the tensioning regions with a scale factor of 1 kg = .01”
deflection.
• The target tension of 9-10 kg would correspond to an indicator reading of 0.090 to 0.100
(counter clockwise) deflection when indicator is zeroed using the gauge.
• When tightening X, one turn of the tensioning screw increases cable tension by about 4.5
kg (0.045”).
• When tightening Y, one turn of the tensioning screw increases cable tension by about 2.5
kg (0.025”)
Y Cable Adjustment:
1. Shut down the machine using the “power down” switch.
2. Insert the calibration bar into the tension gauge as shown and “zero” by turning the bezel
until the large hand aligns with “0”. See Figure 16.
6-17
Figure 16: Zeroing the Gauge
Gauge set to “0”
Bezel
Calibration bar
3. Remove the calibration bar from the gauge.
4. Slide the two “spacers” onto the tension gauge posts and tighten set screws. See Figure 17.
Figure 17: Spacer alignment
Spacer
Notch
5. Remove the right side panel.
6. Locate the Y cable clamp on the right side of the XY table. See Figure 18.
6-18
Calibrations & Adjustments
Figure 18: Y cable clamp
Y cable
clamp
Clamp set screw
Clamp mounting screw
7. The Y cable clamp must be loosened to properly adjust the Y cable tension.
8. Remove the cable clamp set screw using a 3⁄32” allen wrench.
9. Loosen the cable clamp by backing out the two (2) mounting screws using a standard
screwdriver. Ensure that the clamp is not impeding movement of the Y cable.
10. Move the swivel head to the rear of the machine (+Y).
11. While holding the gauge fixture upside down in the “open” position, guide the fixture onto
the Y cable. See drawing below for proper cable routing through gauge posts.
Ensure the cable is seated in both spacer notches. See Figure 19.
Figure 19: Y cable and gauge
Y cable
Spacer notch
Cable
6-19
12. Gauge should read between 0.090 to 0.100 (counter clockwise) deflection when indicator is
zeroed using the zero gauge, see Figure 20. When reading the gauge, ensure the indicator is
behind the zero point.
Always double check to ensure the reading is more negative than
positive. The dial indicator shown is an example. Yours may rotate in
reverse of this example.
13. If the cable tension is our of tolerance, the cable will need to be adjusted.
Figure 20: Reading the dial indicator
0
10
The large hand should be between 0
and 10, and the small hand should be
close to the 0, .5 mark.
14. Locate the Y tension adjustment screw. See Figure 15.
Figure 21: Y tension screw location
XY table front
15. Using a 9⁄64” allen wrench, turn the screw clockwise to tighten and counter clockwise to
loosen. When tightening the Y cable, one turn of the tensioning screw increases cable tension by about 2.5 kg (0.025”). Continue to turn the screw until desired tension is read on the
gauge.
16. Remove the fixture by squeezing the fixture to the open position.
17. Move the swivel head forward and back wards in Y the full travel length a minimum of
four times.
6-20
Calibrations & Adjustments
18. Again check Y cable tension. Repeat steps 15 through 17 until correct tension is achieved.
Remove gauge.
19. Secure the Y cable clamp by tightening the two mounting screws and replacing and tightening the set screw.
X Cable Adjustment:
1. Rezero the tension gauge.
2. Move the head midway in Y and to the right in X until end of travel is reached.
3. While holding the gauge fixture upside down in the “open” position, guide the fixture onto
the X cable. Ensure the cable is seated in both spacer notches. See Figure 22.
Figure 22: Gauge position on X cable
4. Record the gauge reading.
5. Remove gauge and move head to the left until end of travel is reached.
6. Again guide the fixture onto the X cable (to the right of the head). Ensure the cable is seated
in both spacer notches.
7. Record this value as well.
8. The lower of the two reading should read between 0.090 to 0.100 (counter clockwise) deflection when indicator is zeroed using the zero gauge. Again, when reading the gauge, ensure
the indicator is behind the zero point.
Always double check to ensure the reading is more negative than
positive.
9. If the cable tension is out of tolerance, the cable will need to be adjusted.
10. Attach the gauge to the X cable on the side with the lowest value. Remember to move the
head to the end of travel.
11. Locate the X tension adjustment screw. The right side panel may need to be removed to
access screw.
6-21
12. Using a 9⁄64” allen wrench, turn the screw clockwise to tighten and counter clockwise to
loosen. When tightening the X cable, one turn of the tensioning screw increases cable tension by about 4.5 kg (0.045”).
13. Continue to turn the screw until desired value is reached.
14. Remove the fixture by squeezing the fixture to the open position.
15. Move the swivel head back and forth in X the full travel length a minimum of four times.
16. Again check the X cable tension. Repeat steps 2 through 16 until correct tension is achieved.
Remove gauge. Both sides will NOT read the same. Tension is correct when the lower of
the two reading is correct.
17. Clean and lube guide rods according to the User Guide instructions.
18. Replace any panels that may have been removed.
19. Power on the machine.
20. Run the Y-lash calibration test and adjust value if necessary.
Final Test:
1. Run a test part to verify system is building correctly.
Do not store the calibration bar attached to the gauge assembly. It
will cause the fixture spring to lose tension.
6-22
Calibrations & Adjustments
Leveling the XY Table (Cable Drive)
Required Tools
• 1⁄8” allen wrench
• 3⁄8” allen wrench
• 5⁄16” nut driver or standard screwdriver
• Head bracket
• Dial indicator
Leveling Procedure:
1. Power down the system using the power-down switch. Once the system is powered down,
switch the circuit breaker to the off position.
2. Unplug the AC power cord, RJ-45 network cable and UPS cable (if used) from the rear of
the printer.
3. Remove the rear door. See “Removing the Rear Door:” on page 5-9.
4. Remove the side panels. See “Side Panels” on page 5-11.
5. Using a 1⁄8” allen wrench, remove the 2 head cooling fan mounting screws. Set the fan off to
the side. See Figure 23.
Figure 23: Head fan mounting screw locations
2 mounting screws
6. Using a 3⁄8” allen wrench, remove the dial indicator mounting screw from the head bracket.
See Figure 24.
6-23
Figure 24: Head bracket mounting screws
Dial indicator
mounting screw
7. Align the dial indicator with the head bracket and use a 3⁄8” allen wrench to install the
mounting screw. See Figure 25.
Figure 25: Dial indicator installation
8. Using a light colored marker, mark the Z platen in the rear left, rear right, front left and
front right corners. See Figure 26.
6-24
Calibrations & Adjustments
Figure 26: Z platen mark locations
9. Align the head bracket and dial indicator with the head fan mounting holes and use a 1⁄8”
allen wrench to install the 2 mounting screws. Position the head fan behind the head
bracket. See Figure 27.
Figure 27: Head bracket and dial indicator installation
10. Move the head to the left rear corner mark of the Z platen.
6-25
11. Raise the Z stage until it is 2 inches from the upper limit by turning the lead screws.
12. Carefully move head to each of the 4 corners of the platen to determine the HIGHEST corner of the XY (LOWEST indicator reading).
13. Move the dial indicator to the highest corner and zero the dial indicator by loosening the
set screw and turning the dial until the long hand is at 0. Once the dial indicator is at zero,
tighten the set screw. See Figure 28.
Figure 28: Zero the dial indicator
Set screw
14. Move indicator to the remaining 3 corners and record the height at each.
The LOWER the XY table is, the GREATER the indicator reading will
be.
15. Each 0.010 shim will cause the head to raise approximately 0.004” at each corner.
As an example: If a corner of the XY is low 0.012 (indicator reads
+0.012) it will take three shims to raise it to the correct height.
If the table is off by a number not divisible by 4, round to the nearest
shim. (0.009” would be two shims, 0.010” would be two shims, 0.011”
would be 3 shims)
6-26
Calibrations & Adjustments
16. Calculate the number of shims needed at each of the three corners. See Figure 29.
Figure 29: Shim calculation
One shim:
Indicator reads +0.006
One shim:
Indicator reads +0.004
Three shims:
Indicator reads
+0.012
Highest corner: 0
17. Once the number of shims has been determined, loosen all four of the XY table mounting
screws using a 5⁄16” nut driver or standard screwdriver.
18. At one of the low corners loosen the mounting screw until it can be removed.
19. Slightly lift this end of the XY table and pull the screw upwards enough to slip shim(s) in
place. Shim(s) should be located between the Y shaft and the top Z casting post. See Figure
30.
Figure 30: Shim location
XY table mounting
screw
Y shaft
Shim
20. Feed mounting screw through shim(s) and into threaded hole. Loosely secure the screw by
turning screw a few rotations. Do not tighten.
21. Repeat steps 18 - 20 for the remaining two corners.
22. Tighten all four XY table mounting screws using a 5⁄16” nut driver or standard screwdriver.
23.
24.
25.
26.
27.
28.
Move the dial indicator to all four corners to check if table is level.
The table is level if it is within 0.003”. If the table is NOT level, repeat steps 13 - 23.
Remove the 2 mounting screws from the head bracket.
Remove the dial indicator mounting screw from the head bracket.
Reinstall the side panels. See “Side Panels” on page 5-11.
Reinstall the rear door. See “Installing the Rear Door:” on page 5-10.
6-27
29.
30.
31.
32.
33.
34.
35.
36.
37.
38.
39.
40.
41.
42.
6-28
Reconnect the AC power cord, RJ-45 network cable and UPS cable (if used).
Power on the system. The system should reach Idle with no displayed errors.
Open Maraca from a lap top or workstation PC.
Connect to the printer.
Select Table from Maraca menu.
Table calibration window will open.
Insert XY Table calibration diskette into workstation floppy drive.
Click on the folder icon. Browse to select floppy drive.
Double click on the XXX.dat file. File will now appear in the table calibration field.
Click on the green check mark to download the file and exit Maraca.
Restart the printer.
Perform tip offset calibrations. See “Tip Offset Calibration” on page 6-8.
Perform part based calibration. See “Part Based Calibration” on page 6-12.
Run a small test part and monitor system operation during build.
Calibrations & Adjustments
Leveling the XY Table (Belt Drive for 3 LS)
This process is only needed when installing a XY table (belt drive) into a three lead-screw
system.
Required Tools
•
•
•
•
•
Shims (0.010 thick)
Dial indicator
Head bracket
Standard service tools
Maraca CD
Checking the XY Table Level
1. Locate and verify the five XY table mounting screws are completely tight.
XY table mountin
screws (5)
Figure 31: Mounting Screws (5) Location
2.
3.
4.
5.
6.
7.
8.
9.
10.
Remove the front head panel screws and remove the panel using a 1/8” Allen wrench.
Attach the dial indicator to the head fixture bracket.
Attach the head fixture bracket (with dial indicator attached) to the front of the head.
Move the head to the back above the left rear corner of the Z platen.
Raise the Z platen up to meet the tip of the dial indicator by manually pulling on the Z
drive belt.
Continue moving the Z platen up approximately 1/2” once the platen contacts the indicator tip.
Carefully move head to each corner of the platen to determine the HIGHEST corner of the
XY (LOWEST indicator reading).
Move indicator back to the highest corner and 0 the indicator buy adjusting the Z platen
height.
Move indicator to the remaining three corners and record the height at each. The LOWER
the XY table is, the GREATER the indicator reading will be.
6-29
11. Each 0.010 shim will cause the head to raise approximately 0.004” at the corner of the 8 inch
build envelope.
12. As an example: If a corner of the XY is low 0.012 (indicator reads +0.012) it will take three
shims to raise it to the correct height.
13. If the table is off by a number not divisible by 4, round to the nearest shim. (0.009” would
be two shims, 0.010” would be two shims, 0.011” would be 3 shims)
14. Calculate the number of shims needed at each of the five screws .
One shim:
Indicator reads +0.006
One shim:
Value indicator reads +0.005
(value between two rear
corners at this point)
One shim:
Indicator reads +0.004
Three shims:
Indicator reads
+0.012
Highest corner: 0
Figure 32: Shim Calculation
15. Once the number of shims has been determined, loosen all five XY table mounting screws.
16. At one of the low corners loosen the mounting screw until it can be removed.
17. Slightly lift this end of the XY table and pull the screw upwards enough to slip shim(s) in
place.
You may have to remove more than one screw to properly position
the shim.
18. Shim(s) should be located between the XY table frame and Z stage horizontal mounting
bracket.
19. Feed mounting screw through shim(s) and into threaded hole. Loosely secure the screw by
turning screw a few rotations. Do not tighten.
20. Repeat steps 18 and 19 for the remaining two corners.
21. Tighten all five XY table mounting screws.
22. Again move the indicator to all four corners to check if table is level.
23. The table is level if it is within 0.003”. If the table is NOT level, repeat leveling process.
24. Once the table is level, remove the head fixture bracket (with dial indicator attached) from
the front of the head.
6-30
Calibrations & Adjustments
Tensioning the X & Y Motor Belts (Belt Table)
X Motor Belt
Required Tools
• 9⁄64” allen wrench
• Belt tension tool
1. Power down the system using the power-down switch. Once the system is powered down,
switch the circuit breaker to the off position.
2. Unplug the AC power cord, RJ-45 network cable and UPS cable (if used) from the rear of
the printer.
3. Remove the rear door. See “Removing the Rear Door:” on page 5-9.
4. Remove the side panels. See “Side Panels” on page 5-11.
5. Locate the X motor. See Figure 33.
Figure 33: X motor location
X motor
6. Using a 9⁄64” allen wrench, remove the 3 X motor mounting screws. See Figure 34.
6-31
Figure 34: X motor mounting screw locations
3 mounting screws
7. Insert the XY motor belt tension tool between the X motor pulley and the X drive pulley by
squeezing the tension tool and releasing pressure when in place. See Figure 35.
Figure 35: XY belt tension tool placement
8. Using a 9⁄64” allen wrench, completely tighten the 3 X motor mounting screws.
6-32
Calibrations & Adjustments
9.
10.
11.
12.
13.
14.
Remove the belt tension tool.
Reinstall the side panels. See “Side Panels” on page 5-11.
Reinstall the rear door. See “Installing the Rear Door:” on page 5-10.
Reconnect the AC power cord, RJ-45 network cable and UPS cable (if used).
Power on the system. The system should reach Idle with no displayed errors.
Run a small test part and monitor system operation during build.
Y Motor Belt
Required Tools
• 9⁄64” allen wrench
• XY motor belt tension tool
1. Power down the system using the power-down switch. Once the system is powered down,
switch the circuit breaker to the off position.
2. Unplug the AC power cord, RJ-45 network cable and UPS cable (if used) from the rear of
the printer.
3. Remove the rear door. See “Removing the Rear Door:” on page 5-9.
4. Remove the side panels. See “Side Panels” on page 5-11.
5. Locate the Y motor. See Figure 36.
Figure 36: Y motor location
Y motor
6. Using a 9⁄64” allen wrench, loosen but do not remove the 3 Y motor mounting screws. See
Figure 37.
6-33
Figure 37: Y motor mounting screw locations
3 mounting screws
7. Insert the XY belt tension tool between the Y motor pulley and the Y drive pulley by
squeezing the handles together. When in place, release the handles to obtain tension. See
Figure 38.
Figure 38: XY belt tension tool location
Y drive pulley
Y motor pulley
8. Using a 9⁄64” allen wrench, completely tighten the 3 mounting screws.
9.
10.
11.
12.
13.
14.
6-34
Remove the XY motor belt tension tool.
Reinstall the side panels. See “Side Panels” on page 5-11.
Reinstall the rear door. See “Installing the Rear Door:” on page 5-10.
Reconnect the AC power cord, RJ-45 network cable and UPS cable (if used).
Power on the system. The system should reach Idle with no displayed errors.
Run a small test part and monitor system operation during build.
Calibrations & Adjustments
Tensioning the X & Y Drive Belts (Belt Table)
X Drive Belt
Required Tools
• 9⁄64” allen wrench
• 7⁄64” allen wrench
•
•
•
•
•
3
⁄8” nut driver or box wrench
Small standard screwdriver
XY motor belt tensioning tool
Belt tension gauge
Dial Indicator
Removing the X Motor Belt:
1. Power down the system using the power-down switch. Once the system is powered down,
switch the circuit breaker to the off position.
2. Unplug the AC power cord, RJ-45 network cable and UPS cable (if used) from the rear of
the printer.
3. Remove the rear door. See “Removing the Rear Door:” on page 5-9.
4. Remove the side panels. See “Side Panels” on page 5-11.
5. Let printer cool for 1 hour.
6. Insert the belt tension gauge zero block into the belt tension gauge. See Figure 39.
6-35
Figure 39: Belt tension gauge zero block
Old dial indicator
New dial indicator
7. Zero the dial indicators by adjusting the dial indicator up or down until the gauge reads:
a. The old dial indicator will be at zero when the large hand is on 0 and the small hand is
on 2.7, when at zero use a 7⁄64” allen wrench to tighten the set screw. See Figure 40.
b. The new dial indicator will be at zero when the large hand is on 0 and the small hand is
on 5, when at zero use a 7⁄64” allen wrench to tighten the set screw. See Figure 40.
6-36
Calibrations & Adjustments
Figure 40: Setting the dial indicator
Set screw
New dial indicator
Old dial indicator
8. Remove the zero block from the belt tension gauge.
9. Move the head to the far right side of the printer.
10. Place the belt tension gauge on the center of the X drive belt. See Figure 41.
Figure 41: Belt tension gauge location
6-37
11. Using a 3⁄8” nut driver or box wrench, tighten the X drive belt by turning the X drive belt
tensioning nut clockwise until:
a. The old dial indicators large hand is between 20 and 25 mils and the small hand is
nearly on 1.6. See Figure 42.
b. The new dial indicators large hand is between 30 and 40 mils and the small hand is
between 4 and 5. See Figure 42.
Figure 42: Dial indicator readings
Old dial indicator
New dial indicator
12. Remove the tension gauge and move the head from left to right several times.
13. Reattach the tension gauge to the X drive belt and measure belt tension. If tension is out of
specification, repeat steps 9 - 12 until the belt tension is within specification.
14. Reconnect the X motor by pushing the connectors together.
15. Reinstall the side panels. See “Side Panels” on page 5-11.
16. Reinstall the rear door. See “Installing the Rear Door:” on page 5-10.
17. Reconnect the AC power cord, RJ-45 network cable and UPS cable (if used).
18. Power on the system. The system should reach Idle with no displayed errors.
19. Run a small test part and monitor system operation during build.
6-38
Calibrations & Adjustments
Y Drive Belt
Required Tools
• 1⁄2” nut driver or box wrench
• 5⁄16” nut driver or standard screwdriver
• 1⁄8” allen wrench
• Belt tension gauge
• Dial Indicator
Tension the Right Side Y Drive Belt:
1. Power down the system using the power-down switch. Once the system is powered down,
switch the circuit breaker to the off position.
2. Unplug the AC power cord, RJ-45 network cable and UPS cable (if used) from the rear of
the printer.
3. Remove the rear door. See “Removing the Rear Door:” on page 5-9.
4. Remove the side panels. See “Side Panels” on page 5-11.
5. Remove the front bezel. See “Removing the Front Bezel:” on page 5-13.
6. Let printer cool for 1 hour.
7. Locate the right side Y drive belt. See Figure 43.
Figure 43: Right side Y drive belt location
Right side Y
drive belt
8. Using a 1⁄8” allen wrench, remove the 4 right side Y belt clamp mounting screws and
remove the belt clamp. See Figure 44.
6-39
Figure 44: Right side Y belt clamp mounting screw locations
Right side Y belt
clamp
9. Insert the belt tension gauge zero block into the belt tension gauge. See Figure 45.
10. Zero the dial indicators by adjusting the dial indicator up or down until the gauge reads:
a. The old dial indicator will be at zero when the large hand is on 0 and the small hand is
on 2.7, when at zero use a 7⁄64” allen wrench to tighten the set screw. See Figure 45.
b. The new dial indicator will be at zero when the large hand is on 0 and the small hand is
on 5, when at zero use a 7⁄64” allen wrench to tighten the set screw. See Figure 45.
Turn the dial indicator to the left so the face is visible while
tensioning the right side Y drive belt.
6-40
Calibrations & Adjustments
Figure 45: Belt tension gauge zero block
Set screw
Old dial indicator
Set screw
New dial indicator
11. Remove the zero block from the belt tension gauge.
12. Move the head to the rear of the printer.
13. Place the belt tension gauge on the center of the right side Y drive belt. See Figure 46.
6-41
Figure 46: Belt tension gauge location
Front View
Right View
14. Using a 1⁄2” nut driver or box wrench, tighten the right side Y drive belt by turning the
drive belt tensioning nut clockwise until:
a. The old dial indicators large hand is between 90 and 20 mils and the small hand is
nearly on 1.6. See Figure 47.
b. The new dial indicators large hand is between 20 and 30 mils and the small hand is
between 4 and 5. See Figure 47.
Figure 47: Dial indicator readings
Old dial indicator
6-42
New dial indicator
Calibrations & Adjustments
15. Remove the tension gauge and move the head from front to back several times.
16. Reattach the tension gauge to the right side Y drive belt and measure belt tension. If tension
is out of specification, repeat steps 12 - 15 until the belt tension is within specification.
17. Align the right side Y drive belt clamp with the mounting holes and use a 1⁄8” allen wrench
to reinstall the 4 mounting screws.
18. Reinstall the front bezel. See “Installing the Front Bezel:” on page 5-20.
19. Reinstall the side panels. See “Side Panels” on page 5-11.
20. Reinstall the rear door. See “Installing the Rear Door:” on page 5-10.
21. Reconnect the AC power cord, RJ-45 network cable and UPS cable (if used).
22. Power on the system. The system should reach Idle with no displayed errors.
23. Run a small test part and monitor system operation during build.
Tension the Left Side Y Drive Belt:
1. Power down the system using the power-down switch. Once the system is powered down,
switch the circuit breaker to the off position.
2. Unplug the AC power cord, RJ-45 network cable and UPS cable (if used) from the rear of
the printer.
3. Remove the rear door. See “Removing the Rear Door:” on page 5-9.
4. Remove the side panels. See “Side Panels” on page 5-11.
5. Remove the front bezel. See “Removing the Front Bezel:” on page 5-13.
6. Let printer cool for 1 hour.
7. Locate the left side Y drive belt. See Figure 48.
Figure 48: Right side Y drive belt location
Left side Y
drive belt
6-43
8. Using a 1⁄8” allen wrench, remove the 4 left side Y belt clamp mounting screws and remove
the belt clamp. See Figure 49.
Figure 49: Left side Y belt clamp mounting screw locations
Right side Y belt
clamp
9. Insert the belt tension gauge zero block into the belt tension gauge. See Figure 50.
10. Zero the dial indicators by adjusting the dial indicator up or down until the gauge reads:
a. The old dial indicator will be at zero when the large hand is on 0 and the small hand is
on 2.7, when at zero use a 7⁄64” allen wrench to tighten the set screw. See Figure 50.
b. The new dial indicator will be at zero when the large hand is on 0 and the small hand is
on 5, when at zero use a 7⁄64” allen wrench to tighten the set screw. See Figure 50.
Turn the dial indicator to the right so the face is visible while
tensioning the left side Y drive belt.
6-44
Calibrations & Adjustments
Figure 50: Belt tension gauge zero block
Set screw
Set screw
Old dial indicator
New dial indicator
11. Remove the zero block from the belt tension gauge.
12. Move the head to the rear of the printer.
13. Place the belt tension gauge on the center of the left side Y drive belt. See Figure 51.
6-45
Figure 51: Belt tension gauge location
Front View
Left View
14. Using a 1⁄2” nut driver or box wrench, tighten the left side Y drive belt by turning the drive
belt tensioning nut clockwise until:
a. The old dial indicators large hand is between 90 and 20 mils and the small hand is
nearly on 1.6. See Figure 52.
b. The new dial indicators large hand is between 20 and 30 mils and the small hand is
between 4 and 5. See Figure 52.
Figure 52: Dial indicator readings
Old dial indicator
6-46
New dial indicator
Calibrations & Adjustments
15. Remove the tension gauge and move the head from front to back several times.
16. Reattach the tension gauge to the right side Y drive belt and measure belt tension. If tension
is out of specification, repeat steps 12 - 15 until the belt tension is within specification.
17. Align the right side Y drive belt clamp with the mounting holes and use a 1⁄8” allen wrench
to reinstall the 4 mounting screws.
18. Reinstall the front bezel. See “Installing the Front Bezel:” on page 5-20.
19. Reinstall the side panels. See “Side Panels” on page 5-11.
20. Reinstall the rear door. See “Installing the Rear Door:” on page 5-10.
21. Reconnect the AC power cord, RJ-45 network cable and UPS cable (if used).
22. Power on the system. The system should reach Idle with no displayed errors.
23. Run a small test part and monitor system operation during build.
6-47
Leveling the XY Table (Belt Drive)
Required Tools
•
•
•
•
1
⁄8” allen wrench
Cam wrench or large crescent wrench
Head bracket
Dial indicator
Removing the XY Table Assembly:
1. Power down the system using the power-down switch. Once the system is powered down,
switch the circuit breaker to the off position.
2. Unplug the AC power cord, RJ-45 network cable and UPS cable (if used) from the rear of
the printer.
3. Remove the rear door. See “Removing the Rear Door:” on page 5-9.
4. Remove the side panels. See “Side Panels” on page 5-11.
5. Using a 1⁄8” allen wrench, remove the 2 head cooling fan mounting screws. Set the fan off to
the side. See Figure 53.
Figure 53: Head fan mounting screw locations
2 mounting screws
6. Using a 3⁄8” allen wrench, remove the dial indicator mounting screw from the head bracket.
See Figure 54.
6-48
Calibrations & Adjustments
Figure 54: Head bracket mounting screws
Dial indicator
mounting screw
7. Align the dial indicator with the head bracket and use a 3⁄8” allen wrench to install the
mounting screw. See Figure 55.
Figure 55: Dial indicator installation
8. Using a marker, mark the Z platen in the rear left corner, rear right corner, front left corner
and front right corner. See Figure 56.
6-49
Figure 56: Z platen marking locations
Rear left (RL)
Rear right (RR)
Front left (FL)
Front right (FR)
9. Manually raise the Z stage, by turning the lead screw with a gloved hand, until it is about 2
inches from the upper limit.
10. Move the dial indicator to the mark on the right rear corner and zero the dial indicator by
loosening the set screw and turning the ring until the the dial is on the 0. See Figure 57.
Figure 57: Zero the dial indicator
Set screw
6-50
Calibrations & Adjustments
11. Move the dial indicator to the mark on the front right corner of the Z platen and record the
value.
12. Move the dial indicator to the mark on the front left corner of the Z platen and record the
value.
13. Move the dial indicator to the mark on the rear left corner of the Z platen and record the
value.
14. Enter the recorded values from each corner into the indicator reading boxes of the XY Table
level calculator. See Figure 58.
Figure 58: XY Table level calculator
15. When the values have been entered into the calculator, the knob adjust values will be displayed. See Figure 59.
Figure 59: XY Table level calculator adjustments
16. Move the dial indicator to the mark on the front right corner of the Z platen.
17. Zero the dial indicator by loosening the set screw and turning the dial until the indicator is
at 0.
18. Using a 1⁄8” allen wrench, loosen the front right XY table mounting screw and cam screw.
19. Using the cam wrench or large crescent wrench, adjust the front right cam until the dial
indicator reads the value given by the XY Table level calculator.
20. Using a 1⁄8” allen wrench, tighten the front right XY table mounting screw and cam screw.
21. Move the dial indicator to the mark on the front left corner of the Z platen.
6-51
22. Zero the dial indicator by loosening the set screw and turning the dial until the indicator is
at 0.
23. Using a 1⁄8” allen wrench, loosen the front left XY table mounting screw and cam screw.
24. Using the cam wrench or large crescent wrench, adjust the front right cam until the dial
indicator reads the value given by the XY Table level calculator.
25. Using a 1⁄8” allen wrench, tighten the front left XY table mounting screw and cam screw.
26. Move the dial indicator to the mark on the rear left corner of the Z platen.
27. Zero the dial indicator by loosening the set screw and turning the dial until the indicator is
at 0.
28. Using a 1⁄8” allen wrench, loosen the rear left XY table mounting screw and cam screw.
29. Using the cam wrench or large crescent wrench, adjust the front right cam until the dial
indicator reads the value given by the XY Table level calculator.
30. Using a 1⁄8” allen wrench, tighten the rear left XY table mounting screw and cam screw.
31. Repeat steps 10 - 30 until each corner of the XY table is within a total tolerance of +/- 0.001
for each corner.
32. Remove the head bracket and dial indicator.
33. Align the head fan with the mounting holes and use a 1⁄8” allen wrench to reinstall the 2
mounting screws.
34. Reinstall the side panels. See “Side Panels” on page 5-11.
35. Reinstall the rear door. See “Installing the Rear Door:” on page 5-10.
36. Reconnect the AC power cord, RJ-45 network cable and UPS cable (if used).
37. Power on the system. The system should reach Idle with no displayed errors.
38. Perform tip level calibrations. See “Tip Depth Calibration” on page 6-2.
39. Perform tip level calibrations. See “Leveling the Liquefier” on page 6-4.
40. Perform tip offset calibrations. See “Tip Offset Calibration” on page 6-8.
41. Build a test part to verify proper operation of the printer.
6-52
Calibrations & Adjustments
Adjusting Z BOT (Home) Switch
Required Tools
• 5⁄64” allen wrench
• 1⁄4” nut driver or standard screwdriver
• Marker
1. Power down the system using the power-down switch. Once the system is powered down,
switch the circuit breaker to the off position.
2. Unplug the AC power cord, RJ-45 network cable and UPS cable (if used) from the rear of
the printer.
3. Remove the rear door. See “Removing the Rear Door:” on page 5-9.
4. Remove the side panels. See “Side Panels” on page 5-11.
Caution: Envelope area will be hot! Allow envelope to cool down or
use an insulated glove before proceeding.
5. Locate the two right side heater fans. See Figure 60.
Figure 60: Right side chamber heater fan locations
Right side chamber fans
6-53
6. Disconnect the 2 right side chamber fans by pressing the tab in and pulling apart. See Figure 61.
Figure 61: Right side chamber fan connector locations
Chamber fan connectors
7. Using a 5⁄16” nut driver or standard screwdriver, remove the 8 chamber heater cover
mounting screws. See Figure 62.
Figure 62: Chamber heater cover mounting screw locations
6-54
Calibrations & Adjustments
8. Open the chamber heater cover away from the front of the printer. See Figure 63.
Do not stress the heater wires running into the housing.
Figure 63: Opening the chamber heater cover
9. Locate the Z BOT switch at the upper left corner. See Figure 64.
Figure 64: Z BOT location
6-55
10. Using a 1⁄4” nut driver or standard screwdriver, loosen the 2 mounting screws.
11. Adjust the Z BOT switch:
a. Locate the Z drive belt. The belt is located beneath the Z stage assembly.
b. Reach under the Z stage and pull on the Z motor belt to raise the Z stage until the Z
BOT switch engages and makes a click sound.
c. Look down at one of the Z stage lead screws. Mark screw with a marker.
d. Continue raising the Z stage. The Z stage should reach its physical limit when the lead
screw has turned approximately 1⁄4 turn. If the lead screw turns more than or less than
1
⁄4 turn, the limit switch will need to be adjusted:
i.
Using a 1⁄4 nut driver or standard screwdriver, loosen the Z BOT switch mounting
screws and slide the assembly:
• Up if the lead screw moved MORE than 1⁄4 turn.
• Down if the lead screw moved LESS than a 1⁄4 turn.
ii. Tighten the mounting screws and repeat steps a - d until the adjustment is correct.
The Z stage will have to be lowered below the Z BOT switch each
time to properly test adjustment.
iii. Test adjustment several times to verify proper limit switch position.
12. Test switch position by repeating step 11 until in specification.
13. Close the chamber heater cover and use a 5⁄16” nut driver or standard screwdriver to reinstall the 8 mounting screws.
14. Reconnect the right side chamber fans by pushing the connectors together.
15. Reinstall the side panels. See “Side Panels” on page 5-11.
16. Reinstall the rear door. See “Installing the Rear Door:” on page 5-10.
17. Reconnect the AC power cord, RJ-45 network cable and UPS cable (if used).
18. Power on the system. The system should reach Idle with no displayed errors.
19. Run a small test part and monitor system operation during build.
6-56
Calibrations & Adjustments
Get/Send Calibration Files
The “Get” button copies the .cal file from the system hard drive to the system calibration floppy.
The “Send” copies the .cal file from the system calibration floppy (located in the electronics bay
of the system) to the system hard drive.
Important
• Do not use spaces in the .cal prefix name.
• The .cal file is only available (on the system calibration floppy) on systems that shipped
with backend version 1132 or greater. Once the system is upgraded and anytime calibration changes are made the .cal file should be written (“Get”) from the system hard drive to
the system floppy. The floppy should then be returned to the electronics bay.
• The .cal file includes, but is not limited to: Tip Offset, Tip Depth, Y Lash, X Correction, and
the gantry .dat file
Parts and Tools Required
• Maraca > Build 1132
• Workstation (PC)
“Send” .cal file – from the system calibration floppy to the printer:
This would typically be used after installation of a new hard drive.
1. Remove the system calibration floppy from the electronics bay and insert into the
workstation floppy drive.
2. Install and open Maraca. Ensure that communications has been established with the system.
3. Select “Send” and browse to the floppy drive.
4. Select the xxx.cal (where xxx equals machine name) from the floppy by double clicking on
the file name.
If no .cal file exists on the floppy the machine was shipped with
backend build 1132 or less. This means that once system calibrations
are made the .cal should be written to this floppy.
5. To complete sending the file, hit the green check mark. This will write the file to the system
hard drive.
6. Cycle power on the machine.
7. Run the Y lash, Tip Offset, Tip Level, and Tip Depth calibration test parts. Correct any values if necessary. If calibration values are changed, a “Get” must be performed before
replacing the floppy back into the electronics bay.
8. Replace the floppy into the electronics bay.
6-57
“Get” .cal file – from the system hard drive to the calibration floppy:
This would typically be used after changing calibration values or if
the .cal file has not been stored on the floppy.
1. Remove the system calibration floppy from the electronics bay and insert it into the
workstation floppy drive.
2. Install and open Maraca. Ensure that communication has been established with the system.
3. Select “Get” and browse to the floppy drive.
4. Select “Save” and the file will be written to the floppy.
Spaces are not allowed in the machine name.
5. Replace the floppy back into the electronics bay.
6-58
Calibrations & Adjustments
Z Tray Leveling (Cantilever Z Stage, Foam)
This procedure should only be used for single lead screw Z stages
with foam substrates.
The Z stage is initially squared at the factory using a fixture. The XY table is then installed and
leveled to the Z stage. This procedure assumes that the XY is correctly installed, but the Z stage
is out of adjustment. This procedure should not be performed as part of a XY replacement.
Both spacing and leveling must be checked and adjusted if necessary.
Parts and Tools Required
•
•
•
•
Spacer gauge
Head bracket
Dial indicator
5
⁄32” allen wrench
• 3⁄8” allen wrench
Checking Spacing Using a Caliper:
1. Raise the Z stage towards the top of travel and remove the foam foundation.
2. Using a caliper, measure the distance the between the bracket and the underside of the Z
tray. See Figure 65.
Figure 65: Measuring with caliper
Z tray
Measure between bracket and underside of Z tray
Z stage support bracket
3. Spacing should be 0.180” ± 0.030”
4. If none of the four locations are within specifications, the tray will require both the spacing
and level adjustments.
6-59
Checking Spacing Using the Spacer Part:
1. Build the spacer part. Two sides of the part are used to check the tray spacing. The 768/
Elite side of the part is 0.150” thick. The 1200es side of the part is 0.210” thick. The side with
the lip is used for adjusting the tray level, and is 0.180” thick. The gap between the Z tray
and support bracket should be 0.180” ± 0.030”. See Figure 66.
Figure 66: Measuring with spacer
2. Raise the Z stage towards the top of travel and remove the foam.
3. Slide the GO side of the spacer part toward the left rear gap between the bracket and the Z
tray. The spacer gauge should fit between the Z stage bracket top edge and the underside
of the Z tray. If it does not fit the gap is set too small (tray is set too low) and will need to be
adjusted. See Figure 67.
Figure 67: GO side of spacer
6-60
Calibrations & Adjustments
Leveling the Z platen:
1. Using a 1⁄8” allen wrench, remove the 2 head cooling fan mounting screws. Set the fan off to
the side. See Figure 68.
Figure 68: Head fan mounting screw locations
2 mounting screws
2. Using a 3⁄8” allen wrench, remove the dial indicator mounting screw from the head bracket.
See Figure 69.
Figure 69: Head bracket mounting screws
Dial indicator
mounting screw
3. Align the dial indicator with the head bracket and use a 3⁄8” allen wrench to install the
mounting screw. See Figure 70.
6-61
Figure 70: Dial indicator installation
4. Using a marker, mark the Z platen in the rear left corner, rear right corner, front left corner
and front right corner. See Figure 71.
Figure 71: Z platen marking locations
Rear left (RL)
Rear right (RR)
Front left (FL)
Front right (FR)
6-62
Calibrations & Adjustments
5. Manually raise the Z stage, by turning the lead screw with a gloved hand, until it is about 2
inches from the upper limit.
6. Move the dial indicator to the mark on the right rear corner and zero the dial indicator by
loosening the set screw and turning the ring until the the dial is on the 0. See Figure 72.
Figure 72: Zero the dial indicator
Set screw
7. Move the dial indicator to the mark on the front right corner of the Z platen.
8. Using a 5⁄32” allen wrench, loosen the front right Z platen mounting screw and raise/lower
the front right corner until the dial indicator reads 0 then tighten the mounting screw.
9. Move the dial indicator to the mark on the front left corner of the Z platen.
10. Using a 5⁄32” allen wrench, loosen the front left Z platen mounting screw and raise/lower
the front left corner until the dial indicator reads 0 then tighten the mounting screw.
11. Move the dial indicator to the mark on the rear left corner of the Z platen.
12. Using a 5⁄32” allen wrench, loosen the rear left Z platen mounting screw and raise/lower
the rear left corner until the dial indicator reads 0 then tighten the mounting screw.
13. Remove the head bracket and dial indicator.
14. Close the head and use a phillips screwdriver to tighten the 2 self retaining screws.
15. Align the head fan with the mounting holes and use a 1⁄8” allen wrench to reinstall the 2
mounting screws.
16. Reinstall the side panels. See “Side Panels” on page 5-11.
17. Reinstall the rear door. See “Installing the Rear Door:” on page 5-10.
18. Reconnect the AC power cord, RJ-45 network cable and UPS cable (if used).
19. Power on the system. The system should reach Idle with no displayed errors.
20. Perform tip depth calibrations. See “Tip Depth Calibration” on page 6-2.
21. Run a small test part and monitor system operation during build.
6-63
Aligning Single Lead Screw Z Stage:
1. Using the keypad, go to Table Maintenance and move the Z stage to the middle.
2. Power down the system using the power-down switch. Once the system is powered down,
switch the circuit breaker to the off position.
3. Unplug the AC power cord, RJ-45 network cable and UPS cable (if used) from the rear of
the printer.
4. Remove the rear door. See “Removing the Rear Door:” on page 5-9.
5. Remove the side panels. See “Side Panels” on page 5-11.
6. Loosen the lower bearing plate screws.
Figure 73: Lower bearing and retainer plate
Lower bearing
and retainer
plate
7. Loosen the Z motor screws.
8. Pull back on the Z motor to loosely tension the Z belt. Leave just enough tension belt to
engage the Z axis pulley, which allows the Z stage to move up and down. If the belt teeth
slip, slightly increase the belt tension. You will re-tension the belt in a later step as over-tensioning at this time will misalign the lead screw.
9. Tighten the Z motor screws.
10. Replace both side panels, but do not attach the screws.
11. Power up the system until it reaches idle.
12. Using the keypad, go to Table Maintenance and move the Z stage assembly to the top, bottom, and then to the middle.
13. Tighten the two (2) lower bearing plate screws. Ensure you do not move the plate.
14. Remove one side panel and re-tension the motor by loosening the motor mounting screws
and pulling away from the lead screw pulley. Tighten the screws.
15. Replace the other side panel and secure both with screws.
16. Ensure that Z stage is running smoothly by moving it up and down several times.
6-64
Calibrations & Adjustments
Preventive Maintenance
In this chapter you will learn preventive maintenance procedures.
Follow the simple procedures to ensure continued proper
operation of the system. The contents and page numbers of this
chapter are as follows:
Startup Kit ........................................................................................................................... 7-2
Daily Maintenance............................................................................................................. 7-2
Weekly Maintenance ......................................................................................................... 7-3
Quarterly Maintenance ..................................................................................................... 7-3
As Needed Maintenance................................................................................................... 7-4
7-1
Startup Kit
Provided with the system is a Startup Kit that includes a set of tools used to help you maintain
the system, as well as replacement parts.
The following lists the tools contained in the Startup Kit that are used in Maintenance and
Troubleshooting procedures.
•
•
•
•
•
•
•
•
Needle Nose Pliers
Leather Insulated Gloves (Pair)
Putty Knife
Cutters
Soft-bristled Glue Brush
Brush (bronze)
#2 Phillips Head Screwdriver
Allen Wrench Set
Daily Maintenance
Emptying Purge Container
The black, plastic purge container is attached to the rear wall of the modeling chamber, on the
right side.
1. Remove the purge container by grasping it and pushing it upward to release it from its
three mounts.
2. Pull it towards you and out of the chamber to empty.
When reinstalling the container, ensure that it locks in all three
mounts and hangs flush with the chamber wall to avoid damage.
Removing Debris Buildup
Remove any material buildup on the Z-platform and around the lead screw. Failure to do so
could cause the base to become unleveled or, if the buildup is large enough, it could cause the Zstage to jam at its upper limit.
7-2
Preventive Maintenance
Weekly Maintenance
Vacuum Build Chamber
Vacuum the build chamber to remove all foreign particles and purged material.
Quarterly Maintenance
Fan Filter
Cleaning the fan filter:
1. Locate the lower fan on the rear panel of the system and snap off the plastic frame that
secures the fan filter.
2. Clean the filter with soap and water, and blot it dry.
3. Reassemble.
Tip Wipe Assembly
Replacing the tip wipe assembly:
1.
2.
3.
4.
5.
Completely power down the system.
Remove the purge container.
Remove the old flicker by loosening the rear screws and pulling up on the flicker.
Insert the new flicker and tighten the rear screws while gently pushing down on the flicker.
Remove the old tip cleaning brush by loosening the two mounting screws and pulling up
on the brush. See
6. Install the new tip cleaning brush, but do not tighten the mounting screws.
7. With a glove on your hand, move the head so that the tips are above the tip cleaning assembly.
8. Adjust the tip cleaning assembly until the brush contacts the tips and just barely misses the
flat of the liquefier and tighten mounting screws. See
7-3
Figure 1: Replacing the tip wipe assembly
As Needed Maintenance
The following maintenance items have no routine schedule but should be tended to as needed.
Chamber Lamp
Replacing the chamber lamp:
1. Power down the system.
2. Locate the lamp socket plug about three inches beneath the lamp socket. Unplug lamp
socket from wire harness.
3. Lightly pull the socket wires away from the socket while pulling lamp straight out of the
socket.
Do not touch the new bulb with bare fingers. The natural oil of your
skin can cause premature bulb failure. Grasp the base of the bulb
instead.
Use only 24 V, 20 W bulbs.
4. Pull on the socket wires while inserting the two prongs of the new lamp into the two holes
of the socket. When the lamp is seated into the socket, release the socket wires.
5. Plug the socket wires back into the wire harness.
Pulling on the socket wires releases the spring-loaded contacts in the
socket. If the lamp is installed without pulling on the socket wires,
the lamp might not be held securely in the socket.
7-4
Preventive Maintenance
Index
Numerics
A
B
C
D
E
120/240 VAC
Jumper Configuration ............................................................................................Appendix-15
186 Processor Board
Functionality ............................................................................................................................. 2-6
Layout ........................................................................................................................................ 2-9
Replacing ............................................................................................................................... 5-128
Safety Devices ....................................................................................................... 2-8, 2-20, 2-32
48VDC Power Supply (Dual) ................................................................................................... 5-156
5VDC Piggyback Supply ........................................................................................................... 5-136
Adjusting
Upper Z Limit Switch ........................................................................................................... 6-53
As Needed Maintenance ............................................................................................................... 7-4
Build Size ......................................................................................................................................... 2-3
Calibration
Get/Send Files ........................................................................................................................ 6-57
Part Based ............................................................................................................................... 6-12
Tip Offset .................................................................................................................................. 6-8
X Adjust ................................................................................................................................... 6-12
Y Lash ...................................................................................................................................... 6-11
Chamber Lamp ............................................................................................................................... 7-4
Daily Maintenance ......................................................................................................................... 7-2
DataStat ............................................................................................................................................ 3-4
Dip Switches ................................................................................................................ 2-9, 2-21, 2-33
Dual Port Memory Interface ......................................................................................................... 2-6
Electrical Components ........................................................................................................5-28, 5-79
Emptying Purge Container ........................................................................................................... 7-2
Envelope Heater
1 Lead Screw ......................................................................................................................... 5-432
Envelope Thermal Cutout Switch ............................................................................................ 5-184
Envelope Thermocouple
Index-1
F
G
H
L
M
O
P
1 Lead Screw .........................................................................................................................5-423
Errors
Overview ...................................................................................................................................2-5
Fan Filter ..........................................................................................................................................7-3
Foam Retainer .............................................................................................................................5-421
Galvanized Receiver
Assembly ...............................................................................................................................5-470
Get/Send Calibration Files ..........................................................................................................6-57
Hazard Classifications ...................................................................................................................1-1
Head Components ......................................................................................................................5-184
Head Cooling Fan .......................................................................................................................5-184
Head Temp Snap Switch ...........................................................................................................5-188
Heater ...........................................................................................................................................5-362
Hot Surface Sign ..............................................................................................................................1-1
Layer Resolution .............................................................................................................................2-3
LED’s ...........................................................................................................................2-10, 2-23, 2-34
Leveling
Z Tray .......................................................................................................................................6-59
Leveling the Liquefier ....................................................................................................................6-2
Leveling the XY Table
Belt Drive .................................................................................................................................6-28
Cable Drive ............................................................................................................................5-242
Loading Material .............................................................................................................................2-4
Machine
Size and Weight ........................................................................................................................2-3
Maintenance
As Needed .................................................................................................................................7-4
Daily ...........................................................................................................................................7-2
Quarterly ...................................................................................................................................7-3
Weekly .......................................................................................................................................7-3
Making a Part ..................................................................................................................................2-5
Maraca
Part Based Calibration ................................................................................................. 3-11, 6-12
Material
Loading ......................................................................................................................................2-4
Motor Driver Board ......................................................................................................................2-11
Optical Sensors .............................................................................................................2-8, 2-20, 2-32
Part Based Calibration ..................................................................................................................6-12
Maraca ............................................................................................................................ 3-11, 6-12
Power Requirements ......................................................................................................................2-3
Powering Down ..............................................................................................................................2-4
Index-2
Index
Q
R
S
T
U
W
X
Powering Up ....................................................................................................................................2-4
Product Safety Symbols .................................................................................................................1-1
Purge Container ..............................................................................................................................7-2
Quarterly Maintenance ..................................................................................................................7-3
Receiver Assembly
Galvanized ............................................................................................................................5-470
Receiver Components ................................................................................................................5-470
Regulatory Compliance .................................................................................................................2-3
Removing Debris Buildup .............................................................................................................7-2
Reset Button ..................................................................................................................2-9, 2-21, 2-33
Safety ................................................................................................................................................1-1
Safety Devices ..................................................................................................................................1-1
Single Board Computer ................................................................................................................2-11
Software Architecture ....................................................................................................................3-2
Special Facility Requirements .......................................................................................................2-3
Specifications ...................................................................................................................................2-3
SST Head ......................................................................................................................................5-197
Startup Kit ........................................................................................................................................7-2
Switches .........................................................................................................................2-8, 2-20, 2-32
System Functionality ......................................................................................................................2-3
Tensioning
X & Y Drive Belts ....................................................................................................................6-35
X & Y Motor Belts ...................................................................................................................6-31
XY Cable Table .......................................................................................................................6-17
Thermostat Fuse & Cable ..........................................................................................................5-353
Tip Offset Calibrations ...................................................................................................................6-8
Tip Wipe Brush/Flicker .............................................................................................................5-478
Troubleshooting ..............................................................................................................................4-1
Umbilical Cable ...........................................................................................................................5-209
Upper Z Limit Switch ...................................................................................................................6-53
Watch Dog Timer (WDT) ..............................................................................................................2-8
Weekly Maintenance ......................................................................................................................7-3
Workstation Compatibility ............................................................................................................2-3
X Adjust ..........................................................................................................................................6-12
X EOT Limit Switch ....................................................................................................................5-231
X Home Sensor ............................................................................................................................5-257
X Homing Sensor ........................................................................................................................5-233
X Motor .........................................................................................................................................5-263
XY Table Assembly .....................................................................................................................5-242
Cable Drive ............................................................................................................................5-242
XY Table Belt Components ........................................................................................................5-257
Index-3
Y
Z
XY Table Cable Components ....................................................................................................5-231
Y Drive Assembly .......................................................................................................................5-322
Y Drive Belt ..................................................................................................................................5-290
Y EOT Limit Switch ....................................................................................................................5-236
Y EOT Sensor ...............................................................................................................................5-281
Y Home Sensor ............................................................................................................................5-278
Y Homing Sensor ........................................................................................................................5-239
Y Lash .............................................................................................................................................6-11
Y Motor .........................................................................................................................................5-284
Y Motor Belt .................................................................................................................................5-287
Y Pulley ........................................................................................................................................5-309
Z EOT Limit Switch ....................................................................................................................5-370
Z Jam Sensor
1 Lead Screw .........................................................................................................................5-438
3 Lead Screws .......................................................................................................................5-382
Z Level Assembly .......................................................................................................................5-224
Z Level Sensor .............................................................................................................................5-222
Z Repeatability ................................................................................................................................2-3
Z Stage Components ..................................................................................................................5-353
1 Lead Screw .........................................................................................................................5-423
3 Lead Screws .......................................................................................................................5-359
Z Stage Motor
1 Lead Screw .........................................................................................................................5-451
3 Lead Screws .......................................................................................................................5-394
Z Stage Motor Belt
1 Lead Screw .........................................................................................................................5-447
3 Lead Screws .......................................................................................................................5-386
Z Tray Leveling .............................................................................................................................6-59
Index-4
Index
Appendix
The appendix contains the following types of documents:
•
•
•
•
Illustrated parts breakdown
Reference Diagrams
Miscellaneous procedures
Checklists
Illustrated Parts Breakdown ............................................................................................Appendix-2
Cable Drive XY Table Components ........................................................................Appendix-2
Belt Drive XY Table Components............................................................................Appendix-3
Head Area Components ...........................................................................................Appendix-4
Chamber Heater Area Components (3 Lead Screw Z Stage) ..............................Appendix-5
Z Stage Area Components (3 Lead Screw Z Stage) ..............................................Appendix-6
Chamber Heater Area Components (1 Lead Screw Z Stage) ..............................Appendix-7
Z Stage Area Components (1 Lead Screw Z Stage) ..............................................Appendix-8
Head Cooling Fan Components ..............................................................................Appendix-9
Gen 1 Electronics Bay Area Components.............................................................Appendix-10
Gen 2 Electronics Bay Area Components.............................................................Appendix-11
Gen 3 Electronics Bay Area Components.............................................................Appendix-12
Galvanized Receiver Area Components...............................................................Appendix-13
Printer Front (Misc. Components).........................................................................Appendix-14
120/240 VAC Jumper Configuration............................................................................Appendix-15
Fuse Specifications...........................................................................................................Appendix-16
Device Voltages................................................................................................................Appendix-17
Hard Drive Installation Checklist .................................................................................Appendix-18
XY Table Installation Checklist......................................................................................Appendix-19
Head Installation Checklist ............................................................................................Appendix-20
Pre-Installation Checklist ...............................................................................................Appendix-21
System Installation Checklist .........................................................................................Appendix-22
Training Checklist ...........................................................................................................Appendix-23
Required Tool List ...........................................................................................................Appendix-25
Appendix-1
Illustrated Parts Breakdown
Cable Drive XY Table Components
Reference #
Part Number
Description
1
201301-0001
Y EOT limit switch
2
201307-0011
X BOT (home) sensor
3
201307-0010
Y home sensor (optical)
4
201857-0002
Head umbilical cable (gen 1 electronics)
5
201627-0001
Umbilical hose
6
202409-0001
Chamber snap switch (90° C)
7
201473-0001
X EOT sensor (optical)
8
200100-CS01
XY table assembly (CABLE drive)
X and Y stepper motors on cable XY tables are not field replaceable.
Figure 1: Cable drive XY table reference numbers
Front of printer
8
1
7
2
3
6
Appendix-2
5
4
Belt Drive XY Table Components
Reference #
Part Number
Description
1
201920-0002
Y drive Belt
2
201921-0002
X motor
3
202176-0001
X EOT sensor (with bracket)
4
201924-0001
Y motor Belt
5
201921-0002
Y motor
6
202409-0001
Chamber snap switch (90° C)
7
201898-0003
Y drive assembly
8
201627-0001
Umbilical hose
9
102537-0003
Head umbilical cable (gen 2 electronics)
10
201982-CS03
XY table assembly (belt drive)
11a
201979-0003
Y EOT sensor with adapter (gen 1 electronics)
11b
201977-0001
Y EOT sensor hall (gen 2/3 electronics)
12a
201307-0011
X BOT (home) sensor optical (gen 1 electronics)
12b
102529-0001
X BOT (home) sensor optical (gen 2/3 electronics)
13
201923-0001
X drive belt
14
201924-0001
X motor belt
15a
201307-0010
Y BOT (home) sensor optical (gen 1 electronics)
15b
102530-0001
Y BOT (home) sensor optical (gen 2/3 electronics)
Figure 2: Belt Drive XY Table Reference Numbers
15a
15b
1
14
13
2
3
12a
12b
4
11a
11b
5
6
7
8
9
10
Appendix-3
Head Area Components
Reference #
Part Number
Description
1a
201307-0012
Z foam optical sensor (gen 1 electronics)
1b
102531-0001
Z foam optical sensor (gen 2/3 electronics)
2a
201633-0001
Z foam sensor assembly (short arm, cable XY table)
2b
205156-0001
Z foam sensor assembly (long arm, belt XY table)
3a
202229-CS01
Head, swivel (BST)
3b
202230-CS01
Head, swivel (SST)
4
201747-0005
Dual head T/C Amp board
5
202410-0001
Head snap switch (149° C)
Figure 3: Head area reference numbers
3a
3b
1a
1b
2a
2b
4
5
Appendix-4
Chamber Heater Area Components (3 Lead Screw Z Stage)
Reference #
Part Number
Description
1
201301-0001
Z BOT limit switch (upper)
2
30000089
Chamber heater
3
202050-0001
Z EOT limit switch (lower)
Not Shown
201402-0001
Chamber fan
Figure 4: Chamber Heater (3 Lead Screw) Reference Numbers
1
2
3
Appendix-5
Z Stage Area Components (3 Lead Screw Z Stage)
Reference #
Part Number
Description
1
200788-0001
Z jam flag
2
201307-0010
Z jam sensor
3
201302-0001
Z drive belt
4
205098-0002
Z axis stepper motor
5
200790-0002
Foam retainer
6
201308-0001
Thermocouple, chamber
Figure 5: 3 lead Z stage area reference numbers
2
1
4
3
5
Appendix-6
6
Chamber Heater Area Components (1 Lead Screw Z Stage)
Reference #
Part Number
Description
1
202152-0001
Chamber heater, 400 watt
2
202114-0001
Chamber thermostat main
Figure 6: Chamber heater reference numbers
1
2
Appendix-7
Z Stage Area Components (1 Lead Screw Z Stage)
Reference #
Part Number
Description
1
202150-0002
Thermocouple, chamber
2
201307-0010
Z jam sensor (serial numbers <P4000)
3
201924-0001
Z drive belt
4
202147-0002
Z jam flag (serial numbers <P4000)
5
202179-0001
Z axis stepper motor
6
202149-0001
Sensor, Z EOT, Z BOT (home)
7
206322-CS01
Z Stage assembly
Figure 7: Z Stage (1 lead screw) reference numbers
2
1
5
6
Appendix-8
7
3
4
Head Cooling Fan Components
Reference #
Part Number
Description
1
201400-0001
Head cooling fan
Figure 8: Head cooling fan reference numbers
1
Appendix-9
Gen 1 Electronics Bay Area Components
Reference #
Part Number
Description
1
201403-0001
Upper electronics bay cooling fan
2
201976-0001
Dual 48 VDC power supplies (behind upper electronics bay cooling fan)
3
201872-CS05
Power distribution board
4
201403-0001
Lower electronics bay cooling fan
5
202003-0001
5/12 VDC power supply
6
201891-0002
24 VDC power supply
7
201525-0002
Circuit breaker
8
201598-0001
AC input
9a
201628-0006
Hard drive with software loaded S/N P0325 and below
9b
202329-CS05
Hard drive with software loaded S/N P0326 and above
10
201631-0001
Single board computer
11
201386-CS01
Motor driver board
12
211860-CS03
186 processor board
Figure 9: Gen 1 electronics bay reference numbers
1
12
2
11
3
10
9a
9b
4
5
Appendix-10
6
7
8
Gen 2 Electronics Bay Area Components
Reference #
Part Number
Description
1
202143-CS05
Power distribution board
2
202325-0001
+24 VDC power supply
3
201403-0001
Electronics bay cooling fan
4
205503-CS01
+120 VDC aux. power supply
5
202326-0001
+5/12 VDC power supply
6
201525-0002
Circuit breaker
7
201598-0001
AC input
8
205509-0002
15 A Line filter board (behind input panel)
9
202329-CS05
Hard drive
10
201631-0001
Single board computer
11
202414-CS02
Controller board
Figure 10: Gen 2 electronics reference numbers
11
1
10
9
2
8
3
4
5
6
7
Appendix-11
Gen 3 Electronics Bay Area Components
Reference #
Part Number
Description
1
202569-CS01
Power distribution board (PDB)
2
205659-0001
24 VDC power supply
3
201403-0001
Electronics bay cooling fan
4
205503-0005
120 VDC aux. power supply
5
202326-0001
5/12 VDC power supply
6
205510-0002
Circuit breaker
7
202182-0001
AC input
8
205509-0002
Line filter board (behind input panel)
9a
202329-CS05
IDE hard drive
9b
206703-CS01
SATA hard drive
10a
205668-CS01
IDE Single board computer
10b
208005-CS01
SATA Single board computer
11
205627-CS03
Controller board
Figure 11: Gen 3 electronics reference numbers
1
11
10a
10b
9a
9b
2
8
3
4
Appendix-12
5
6
7
Galvanized Receiver Area Components
Reference #
Part Number
Description
1a
202119-0001
Receiver assembly (Gen 1 electronics)
1b
206333-0001
Receiver assembly (Gen 2 electronics)
1c
206400-0001
Receiver assembly (Gen 3 electronics)
2a
202038-0002
Receiver cable single motor (Gen 1 electronics)
2b
102539-0002
Receiver cable single motor (Gen 1 electronics)
2c
202581-0001
Receiver cable single motor (Gen 1 electronics)
3a
204427-0001
Receiver back plate (Gen 2 electronics)
3b
206401-0001
Receiver back plate (Gen 3 electronics)
Figure 12: Galvanized receiver reference numbers
1a
1b
1c
2a
2b
2c
3a
3b
Appendix-13
Printer Front (Misc. Components)
Reference #
Part Number
Description
Not shown
201780-0001
Door switch
Not shown
201786-0002
Door solenoid
Not shown
201901-0001
Door assembly
Not shown
201635-0002
LCD display
1a
206334-0001
Bezel assembly BST (white with old foam serial numbers <P1586)
1b
206337-0001
Bezel assembly BST (white with new foam serial numbers P1586-P4000)
1c
206335-0001
Bezel assembly SST (white with old foam serial numbers <P1586)
1d
206336-0001
Bezel assembly SST (white with new foam serial numbers P1586-P4000)
2a
204572-0001
Bezel assembly BST (Gray, for serial numbers >P4000)
2b
204573-0001
Bezel assembly SST (Gray, for serial numbers >P4000)
2c
204586-0001
Bezel assembly Elite
Figure 13: Printer front reference numbers
1a
1b
1c
1d
Appendix-14
2a
2b
2c
120/240 VAC Jumper Configuration
Jumpers are located towards the bottom of the Power Distribution Board.
Figure 14: 120/240VAC Jumper Configuration
Jumper
JB2
JB3
JB4
JB1
JB6
JB5
120VAC Configuration
240VAC Configuration
Appendix-15
Fuse Specifications
Fuses are located on the Power Distribution Board.
Fuses must be replaced with the same type and rating as listed below.
Head Thermal Cutout Fuse (Snap): Temperature cutout at 150° C (300° F)
Chamber Thermal Cutout Fuse (Snap): Temperature cutout at 83° C (180° F)
Table 1: F1
Fused Voltage
24VDC
Rating
6 Amp 250 Volt
Type
Fast acting
Size
5 x 20 mm
Mfg. P/N
• Littelfuse #21706.3
• Bussmann # GDB-6.3
• Wickmann #193-6, 3
Table 2: F2
Fused Voltage
12VDC
Rating
2 Amp 250 Volt
Type
Fast acting
Size
5 x 20 mm
Mfg. P/N
• Littelfuse #217002
• Bussmann # GDB-6.3
• Wickmann #193-2,0
Table 3: F3
Fused Voltage
120VDC
Rating
3.15 Amp 250 Volt
Type
Fast acting
Size
5 x 20 mm
Mfg. P/N
Littelfuse # T3.15AL250V
Appendix-16
Device Voltages
Device
Voltage
Cartridge drive motor
12 VDC
Cartridge solenoids
24 VDC
Chamber heaters
120 VAC (parallel) 240 VAC (series)
Chamber heater fans
24 VDC
Chamber lights
24 VDC
Chamber fans
24 VDC
Door solenoid
12 VDC
Head drive motors
12 VDC
Home and EOT sensors
5 VDC
LCD display (backlight)
5 VDC
LCD display (text)
12 VDC
Liquefier
120 VDC (PWM)
X, Y and Z motors
24 VDC
Appendix-17
Hard Drive Installation Checklist
If you have any questions before or during installation, do not hesitate to call your Customer
Support provider.
Replace the hard drive.
Verify that all cables are connected correctly.
If the system contains a cable drive XY table, check the cable tension and adjust if necessary.
Clean and lube the system. See “Preventive Maintenance” on page 7-1.
Power system up.
After a few minutes, the LCD display will default to two options only: “Load Upgrade” or
“IP Address”. Choose “IP Address” and enter the appropriate network addresses. The
customer should provide this information.
After all the addresses have been edited, select “Done”.
From the system keypad, select “Load Upgrade”.
The controller software must be downloaded before system
operation can continue.
Download the controller software using the most current version. See “System Software” on
page 3-13.
Once download is complete, system will reach “Idle”.
Load material.
Depending on the software version, the system floppy may not
contain the .cal file.
Remove the system floppy from the electronics bay. Using Maraca, “send” the .cal file from
the floppy to the system hard drive.
If the floppy does NOT contain the .cal file, you must run the following calibrations and
adjust the values if necessary: Hysteresis, Part Based Cal, Tip Offset, Tip Level, and Tip
Depth Calibration.
Run a small test part to ensure part quality is acceptable and that the system is operating
properly.
Using Maraca, select “Get” to send the .cal file from the system to the floppy. Replace the
floppy in the electronics bay and secure the rear door. If unable to save to floppy disc or CD,
save to workstation.
Discuss any of the customer’s questions or issues with them.
Pack the old hard drive into the shipping box along with the RMA documentation and
shipping back to Stratasys.
Appendix-18
XY Table Installation Checklist
If you have any questions before or during installation, do not hesitate to call your Customer
Support provider.
Replace the XY table.
The existing table may be shimmed to achieve level. Note the location
and number of shims used.
Verify that all cables are connected correctly
CABLE DRIVE ONLY: Level the table (using shims) as shown in the Procedure section of
the Service Guide. NOTE: If shims where installed with the “old” table replace the shims and
then perform the leveling procedure. If needed, addition shims are shipped with the
replacement table.
SINGLE LEAD SCREW Z STAGE ONLY: If the XY table was replaced on a system with a
single lead screw Z stage perform the Software XY Leveling procedure.
Manually move the table in both the X and Y direction to ensure it moves smoothly.
Clean and lube the system. See “Preventive Maintenance” on page 7-1.
Power system up and verify that system homes correctly.
CABLE DRIVE ONLY: Using Maraca, download the table calibration file (xxxxx.dat) from
the supplied floppy to the printer. Remember to toggle the power down switch after the
download.
For belt drive tables: No floppy is supplied with belt drive tables, so
no .dat is downloaded.
Load material.
CABLE DRIVE ONLY: Perform Hysteresis. See “Y Lash” on page 6-11.
Perform the part based calibration. See “Part Based Calibration” on page 6-12.
Perform tip depth calibration. See “Tip Depth Calibration” on page 6-2.
Perform tip level calibration. See “Leveling the Liquefier” on page 6-4.
Perform tip offset calibration. See “Tip Offset Calibration” on page 6-8.
Run a small test part to ensure part quality is acceptable and that the XY table is functioning
correctly.
Remove the system floppy from the electronics bay.
Using Maraca select “Get” to send the .cal file from the system to the floppy. Replace the
floppy in the electronics bay and secure the rear door. If unable to save to floppy disc or CD,
save to workstation.
Discuss with the customer any questions or issues they may have.
Pack the old XY table into the shipping box along with the RMA documentation and ship
back to Stratasys.
Appendix-19
Head Installation Checklist
If you have any questions before or during installation, contact Stratasys technical support.
Replace the head.
Verify that all cables are connected correctly.
Clean and lube the system. See “Preventive Maintenance” on page 7-1.
Power system up and verify that head reaches temperature and the system homes correctly.
Load material.
Perform tip depth calibrations. See “Tip Depth Calibration” on page 6-2.
Perform tip level calibrations. See “Leveling the Liquefier” on page 6-4.
Perform tip offset calibrations. See “Tip Offset Calibration” on page 6-8.
Run a part to ensure part quality is acceptable and that head is functioning correctly.
Remove the system floppy from the electronics bay.
Using Maraca select “Get” to send the .cal file from the system to the floppy. Replace the
floppy in the electronics bay and secure the rear door. If unable to save to floppy disc or CD,
save to workstation.
Discuss with the customer any questions or issues they may have.
Pack the old head into the shipping box along with the RMA documentation and ship back
to Stratasys.
Appendix-20
Pre-Installation Checklist
This checklist is to be used to ensure customer will be prepared for system installation. This list
should be used in conjunction with setting up an installation with the customer. This will help
the install go as smoothly as possible.
Checklist
Has the system arrived?
Does the customer have a loading dock or receiving area to accept the system shipment?
Customer has sufficient resources to move the system to its final location?
Will the customer have the system unpacked and moved to its final location?
System requires that the table (used to support the system) be rated for 300 lbs. (136
kilograms).
If possible, confirm that startup kit, correct material and wash station (if purchased) is onsite.
Remind customer that AC power must be “clean” (does not fluctuate excessively). A
dedicated 20 amp circuit is recommended.
Ensure that no extension cords or power strips will be connected to the system.
Verify minimum workstation requirements.
Network address should be determined. Static IP addresses only.
Stratasys does not provide the network cable.
Key contacts should be available for system training during install.
System Information
(For your records only)
Customer name _________________________
Customer contact ________________________
Customer phone _________________________
Customer e-mail _________________________
System type_____________ S/N ____________
BE version _________ FE version ___________
Comments:
Appendix-21
System Installation Checklist
If you have any questions before or during installation, do not hesitate to call Customer Support.
Shipping crate in good condition, no external signs of damage.
Tip Watch and Shock Watch indicators OK. If not call Stratasys Customer Support.
After removing system from the crate, inspect system for scratches or dents.
Check that start up kit, substrate, and cartridges are on-site.
Check contents of the start up kit. Note any discrepancies on the Install Report Card.
Door opens and closes with no binding.
Door/glass panels are not scratched or broken.
Check that the table (used to support the system) is rated for 300 lbs. (136 kilograms).
Verify AC power is “clean” (does not fluctuate excessively). A dedicated 20 amp circuit is
recommended.
Ensure that no extension cords or power strips are connected to the system.
Remove the two wire ties securing the head to Z stage.
Manually move Z stage down approximately 2” (5 cm), ensuring that the upper limit switch
will not be closed upon power up.
Manually move the head in both the X and Y direction. Head should move smoothly.
Install substrate and power on the system.
Check that the lights and fans turn on.
Check that system completes XY home and goes to Idle.
Once up to temperature use the keypad to enter the IP address.
Plug system into the customer’s network. Note: Stratasys does not provide the network cable.
Install workstation software.
Verify workstation is communicating with the system.
Upgrade controller software if the CD build number is higher than build number displayed
on system.
Instruct customer on proper controller download procedure.
Instruct customer on proper loading and unloading of material.
Verify material purge.
Instruct customer on system keypad operations.
Train customer on workstation software operation.
Run the Tip Depth calibration part and adjust value if necessary.
Optional: Run the Hysteresis, Tip offset, and Tip Level calibration parts. Adjust values if
necessary.
Build the gear (from the training folder) and verify that adhesion to the substrate is good and
that supports are easy to remove.
Discuss part finishing techniques.
Demonstrate how to clear a jammed head and explain the causes for a head jam.
Instruct customer on routine system maintenance (See User Guide).
Review User Guide with customer.
Complete the Delivery Form and System Install Report. Fax, e-mail, or mail copies to
Stratasys Inc.
Appendix-22
Training Checklist
Workspace
System weights 282 lbs. (128 Kg)
110-120 VAC or 220-240 VAC dedicated outlet
Ethernet 10/100 base T network. Static IP address only.
Optional UPS for brown out conditions.
Unpacking
Remove wire ties securing the head.
Table needs to support 300 lbs.
Install fork lift covers once systems is placed at intended location.
Power connections
No extension cords or power strips.
110-120 VAC or 220-240 VAC dedicated outlet.
Power up/down
Demonstrate proper power up and power down procedure.
Setting Network Addresses
Customer needs to supply addresses.
Instruct customer how to enter addresses
Ethernet 10/100 base T network. Static IP address only.
Frontend Software
Demonstrate how to load Catalyst on the workstation.
Cover Catalyst operation. Focus on part build options – Types of support, fill, etc.
Demonstrate how to send a part to the printer and managing the print queue.
Cover pack and download
Discuss the do’s and don’ts of packing parts
Controller Software
Demonstrate how to download controller software.
Inform customer that they will be expected to download future software releases.
Keypad Operation
Step customer thought all menu selection.
Describe function of each selection.
Appendix-23
Material
Demonstrate the correct way to load and unload material. Have customer load and unload
material.
Discuss effect of wet material on part quality.
Demonstrate how to install modeling base.
Explain the effects of building on “used” modeling base.
Instruct customer on how to remove a part.
FDM process
Explain the process of Fused Deposition Modeling.
Maintenance
Cover contents of the Start-up Kit and the usage of each tool/spare part.
Explain how to remove supports and finishing techniques.
Cover daily, weekly, quarterly, and “as needed” maintenance. Stress the importance of
proper maintenance.
Troubleshooting
Show customer the basic components of the head assembly and their function.
Demonstrate how to identify and clear head jams (LOE).
Inform customer that they will be expected to clear head jams (LOE).
Discuss error codes- what they mean and what to do if one is displayed.
Cover the process to report system issues/questions.
Discuss how to order material etc.
Cover warranty and maintenance.
Ensure customer is comfortable with using the system.
Ask if customer has any concerns or questions.
Appendix-24
Required Tool List
Distributor/Reseller supplied
Standard screwdriver set
Phillips screwdriver set
Allen wrench set
Pliers
Large crescent wrench or channel locks
Small wire cutters
Needle nose pliers
Assorted wire ties
Box wrenches
Flashlight
Grounding strap
Voltmeter
Network crossover cable (for communication testing)
Laptop computer with Ethernet port, Windows 2000, Windows XP, Windows Vista or
Windows 7.
Small hand held mirror
Nut driver set
Digital caliper
Serial data cable (for issuing HyperTerminal commands).
USB/Serial cable adapter.
Supplied by Stratasys
Cable/belt tension gauge (for adjusting XY table drive belts and cables)
Motor belt tensioning tool (for adjusting belt XY table motor belts)
Dial indicator
Head dial indicator bracket (for XY table and Z stage leveling)
Service Guide
Maraca CD
Catalyst CD
Controller software CD
User guide
Appendix-25
Appendix-26