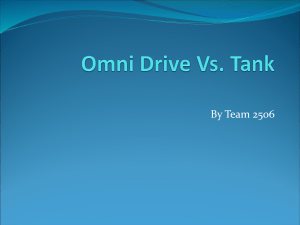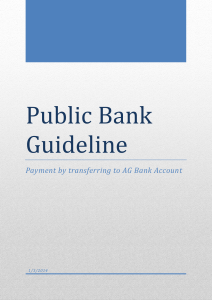PAC Mate Omni QX
Series
Owner’s Manual
Version 6.5
Freedom Scientific
August 2010
PUBLISHED BY
Freedom Scientific
11800 31st Court North
St. Petersburg, Florida 33716-1805
USA
http://www.FreedomScientific.com
Information in this document is subject to change without notice. No part
of this publication may be reproduced or transmitted in any form or any
means electronic or mechanical, for any purpose, without the express
written permission of Freedom Scientific.
Copyright © 2010 Freedom Scientific. All Rights Reserved.
PAC Mate Omni is a trademark of Freedom Scientific in the United States
and other countries. Microsoft, Windows 2000, Windows XP Home and
Professional , and Windows Vista are trademarks of Microsoft
Corporation in the U.S. and/or other countries.
Federal Communications Commission Notice
This equipment has been tested and found to comply with the limits for a
Class B digital device, pursuant to Part 15 of the FCC Rules. These limits
are designed to provide reasonable protection against harmful
interference in a residential installation. This equipment generates, uses,
and can radiate radio frequency energy and, if not installed and used in
accordance with the instructions, may cause harmful interference to radio
communications. However, there is no guarantee that interference will not
occur in a particular installation. If this equipment does cause harmful
interference to radio or television reception, which can be determined by
turning the equipment off and on, the user is encouraged to try to correct
the interference by one or more of the following measures:
Increase the separation between the equipment and receiver.
Connect the equipment into an outlet on a circuit different
from that to which the receiver is connected.
Reorient or relocate the receiving antenna.
Consult the dealer or an experienced radio or television
technician for help.
Table of Contents
Getting to Know Your PAC Mate Omni.....................................................1
What is PAC Mate Omni?........................................................................1
Documentation Conventions....................................................................2
Using Windows Mobile with the PAC Mate Omni ....................................2
Starting the PAC Mate Omni...............................................................3
Keyboard Orientation and Basic Commands ......................................3
Overview of Soft Keys.........................................................................6
Today Screen Orientation ...................................................................7
Program Layout and Menus................................................................8
Working with Dialog boxes and Controls ............................................9
Using the Search Feature .................................................................13
Personalizing Your PAC Mate Omni......................................................13
Entering Owner Information ..............................................................14
Protecting PAC Mate Omni Information ............................................14
Locating the PAC Mate Omni Serial Number....................................16
Finding Firmware Information ...........................................................16
Knowing About Windows Mobile.......................................................16
Getting Help...........................................................................................17
Control Help ......................................................................................17
Context Help .....................................................................................17
System Help......................................................................................17
Keyboard Help ..................................................................................18
WINDOWS Key Help ........................................................................18
Using Online Help..................................................................................18
PAC Mate Omni Basics ............................................................................20
Adjusting Speech Settings.....................................................................20
Understanding Layered Commands ......................................................22
Working with Text ..................................................................................23
Typing in Braille.................................................................................23
Inserting ASCII and Control Characters............................................26
Reading.............................................................................................26
Editing ...............................................................................................27
Formatting .........................................................................................29
Embossing ........................................................................................30
Printing ..............................................................................................31
Copying Files To and From Your PAC Mate Omni ................................31
Adding Programs ...................................................................................32
Removing Programs ..............................................................................33
PAC Mate Omni Hardware ...................................................................... 34
Ports and Switches ............................................................................... 34
Battery................................................................................................... 36
Checking the Available Battery Charge............................................ 36
Resetting the PAC Mate Omni .............................................................. 37
Performing a Warm Reset................................................................ 37
Performing a Cold Reset .................................................................. 37
Performing a Clean Reset ................................................................ 38
Carrying Case ....................................................................................... 39
General Care of Your PAC Mate Omni ................................................. 39
Setting Up the PAC Mate Omni .............................................................. 40
Braille Settings ...................................................................................... 40
General Tab ..................................................................................... 40
Languages Tab ................................................................................ 42
Cursors Tab...................................................................................... 44
Messages Tab.................................................................................. 45
Focus Braille Display Options .......................................................... 46
Buttons.................................................................................................. 46
Dictionary .............................................................................................. 48
HTML Settings ...................................................................................... 49
Advanced HTML Settings................................................................. 51
Input ...................................................................................................... 53
Keyboard............................................................................................... 53
Menus ................................................................................................... 54
System Sounds & Notifications............................................................. 55
Text Settings ......................................................................................... 56
Today .................................................................................................... 58
Verbosity ............................................................................................... 59
Certificates ............................................................................................ 60
Clock ..................................................................................................... 61
Using the Alarm................................................................................ 62
Changing Time Format..................................................................... 63
Memory ................................................................................................. 63
Freeing Memory ............................................................................... 64
Power.................................................................................................... 65
Recording Settings................................................................................ 66
Regional Settings.................................................................................. 67
Beam..................................................................................................... 68
Connecting the PAC Mate Omni............................................................. 69
Connecting with ActiveSync ..................................................................69
Installing ActiveSync .........................................................................70
(Optional) Configuring ActiveSync ....................................................71
Creating a Partnership to Synchronize .............................................71
Creating a Partnership in the Windows Mobile Device Center .........73
Using Infrared with ActiveSync .........................................................73
Troubleshoot an ActiveSync connection ...........................................74
Connecting with a Network (Ethernet) Card ..........................................76
Using a Network Card .......................................................................76
Connecting with a Modem .....................................................................77
Configuring the Connection Settings.................................................77
Connecting to a Wireless Local Area Network ......................................78
Using a Wireless LAN .......................................................................79
Setting Up Your E-mail Account ............................................................81
E-mail Settings (Optional) .................................................................83
Ending a Connection .............................................................................84
Bluetooth................................................................................................84
Create a Bluetooth Partnership.........................................................86
Configure an Outgoing COM Port .....................................................88
Delete a Bluetooth Partnership .........................................................88
Beaming Information..............................................................................89
Receiving a Beam on the PAC Mate Omni .......................................90
Deactivating the Infrared Port ...........................................................90
Using PAC Mate Omni Programs............................................................92
ActiveSync Remote PAC Mate ................................................................93
Note to Users.........................................................................................93
What Is ActiveSync Remote PAC Mate? ...............................................93
Getting Started.......................................................................................93
Establishing a Remote Connection........................................................94
Multiple Voice Languages .......................................................................96
RealSpeak Solo Voices ............................................................................98
Multiple Braille Languages ....................................................................100
Braille Study Mode .................................................................................102
Reader Mode .......................................................................................... 103
File Explorer........................................................................................... 105
Using File Explorer.............................................................................. 105
Moving or copying a file(s) to a CompactFlash® card: ....................... 106
Sorting files by their type:.................................................................... 106
Creating a new folder:......................................................................... 106
Network Log On .................................................................................. 107
Messaging .............................................................................................. 108
Downloading E-mail Messages........................................................... 108
Reading E-Mail ................................................................................... 109
Composing and Sending a Message .................................................. 109
Replying or Forwarding a Message .................................................... 110
Attaching a File to an E-mail Message ............................................... 110
Receiving Attachments ....................................................................... 110
Receiving Meeting Requests .............................................................. 111
Opening a Meeting Request ............................................................... 112
Printing Messages .............................................................................. 112
Moving Messages ............................................................................... 112
Deleting Messages ............................................................................. 113
Clearing Messages and Folders ......................................................... 113
Changing Message Options................................................................ 113
Changing Storage Options.................................................................. 114
Contacts ................................................................................................. 115
Creating or Editing a Contact.............................................................. 115
E-mailing a Contact............................................................................. 116
Finding a Contact................................................................................ 116
Changing Contacts Options ................................................................ 117
Tasks ...................................................................................................... 118
Creating a Task................................................................................... 118
Editing a Task ..................................................................................... 119
Setting a Reminder for a Task ............................................................ 119
Adding a Note to a Task ..................................................................... 119
Making a Task Recurring .................................................................... 120
Completing a Task .............................................................................. 121
Changing Tasks Options..................................................................... 121
Calendar ..................................................................................................122
Creating or Editing an Appointment.....................................................123
Viewing Appointments .........................................................................123
Creating an All Day Event....................................................................124
Making an Appointment Recurring ......................................................124
Setting a Reminder for an Appointment...............................................125
Adding a Note to an Appointment........................................................126
Sending a Meeting Request ................................................................127
Changing Appointment Options...........................................................128
Using the Calendar View .....................................................................128
Notes .......................................................................................................129
Viewing Notes......................................................................................129
Creating or Editing a Note ...................................................................129
Creating a Template ............................................................................130
Creating a Note with a Template .........................................................130
Creating a Recording...........................................................................131
Find a Note ..........................................................................................132
Attaching a Note to E-mail ...................................................................132
Calculator................................................................................................133
Entering Equations ..............................................................................133
Clearing the Calculator ........................................................................133
Internet Explorer Mobile ........................................................................134
Reading and Moving through Web Pages ...........................................134
Text .................................................................................................134
Links................................................................................................135
Headings .........................................................................................137
Tables .............................................................................................138
Forms ..............................................................................................139
Frames ............................................................................................141
Changing Your Home Page.................................................................141
Changing Security Options ..................................................................142
Synchronizing Favorite Links...............................................................142
Viewing Favorites ................................................................................142
Adding/Deleting a Favorite Link...........................................................143
FSEdit ......................................................................................................144
Saving a Document .............................................................................144
Revert To Saved ................................................................................. 145
Opening a Document .......................................................................... 145
Opening a Second Document............................................................. 146
Switching Between Two Open FSEdit Files........................................ 147
Braille Input ......................................................................................... 147
Continuous Braille Mode..................................................................... 148
Connecting to an Embosser................................................................ 148
Embossing a Document...................................................................... 149
Number of Copies .......................................................................... 149
Emboss Settings ............................................................................ 150
Changing Emboss Settings ............................................................ 150
Embossing Using an Infrared Connection...................................... 151
Resetting the Embosser’s Default Settings .................................... 152
Printing Documents............................................................................. 152
Number of Copies .......................................................................... 152
Changing Printers........................................................................... 153
Choosing Port Settings................................................................... 153
Choosing Paper Size...................................................................... 154
Selecting a Print Range.................................................................. 154
Page Orientation ............................................................................ 155
Draft Mode...................................................................................... 155
Uncontracted Braille vs. Contracted Braille ........................................ 155
Mark Emphasis Text ........................................................................... 156
Disabling Mark Emphasis Text....................................................... 156
Selecting Text vs. Marking Text.......................................................... 156
Marking Text................................................................................... 157
Trading Mark and Cursor Positions................................................ 157
Selecting Text................................................................................. 157
Cut Text .............................................................................................. 157
Copy Text............................................................................................ 158
Paste Text........................................................................................... 158
Delete Text.......................................................................................... 158
Find ..................................................................................................... 159
Replace............................................................................................... 159
Formatting a Document ...................................................................... 159
Inserting Text ...................................................................................... 160
Checking Spelling ............................................................................... 160
Editing the User Dictionary............................................................. 162
Word Count......................................................................................... 162
Cursor Position ................................................................................... 162
Move Cursor Position.......................................................................... 163
FSCalc .....................................................................................................164
Entering Equations and Expressions...................................................164
Reviewing the History ..........................................................................165
Saving the Calculation .........................................................................166
Clearing the Calculator ........................................................................166
Arithmetic Examples ............................................................................166
Volatile and Non-Volatile Memory .......................................................167
Conversion Example............................................................................169
Statistical Example ..............................................................................169
Financial Examples..............................................................................170
Operator and Function Tables .............................................................173
Operators ........................................................................................174
General Functions - Display............................................................174
General Functions - Memory...........................................................175
Trigonometric Functions..................................................................176
Hyperbolic Functions.......................................................................183
Math Functions................................................................................184
Statistical Functions ........................................................................190
Base Conversions ...........................................................................193
Conversion Functions .....................................................................195
Financial Functions .........................................................................200
FSReader.................................................................................................205
The FSReader User Interface..............................................................205
Opening a File in FSReader ................................................................205
Exploring the Menus ............................................................................206
File Menu ........................................................................................206
Audio Menu .....................................................................................206
Navigation Menu .............................................................................207
Help Menu.......................................................................................208
Reading RFB&D Books .......................................................................208
Other DAISY Books .............................................................................208
Stopwatch ...............................................................................................209
Using the Elapsed Timer .....................................................................209
Using the Countdown Timer ................................................................209
Reading the Timer ...............................................................................210
Windows Media Player...........................................................................211
Overview of the screens and menus ...................................................211
Overview of the Playback screen commands .................................211
Overview of the Now Playing screen commands ........................... 212
Overview of the Library screen commands .................................... 213
Switch between screens................................................................. 214
Copying Sound Files to Your PAC Mate Omni ................................... 215
Listening to Sound .............................................................................. 216
Word Mobile ........................................................................................... 217
Synchronizing Word Mobile Documents ............................................. 219
File Conversion .............................................................................. 219
Finding and Replacing Text ................................................................ 221
Formatting........................................................................................... 221
Checking Spelling ............................................................................... 222
Saving, Renaming, Moving, and Deleting........................................... 223
Printing a Document ........................................................................... 223
Attaching a Document to E-mail ......................................................... 223
Changing Default Options................................................................... 223
Excel Mobile........................................................................................... 225
Synchronizing Excel Mobile Workbooks ............................................. 226
Attaching an Excel Mobile File to E-mail............................................. 226
PowerPoint Mobile................................................................................. 227
Windows Live Messenger ..................................................................... 228
Gearing Up to Use Windows Live Messenger .................................... 228
Signing In ............................................................................................ 228
Messaging........................................................................................... 229
Mundu Instant Messenger .................................................................... 230
Gearing Up to Use Mundu IM ............................................................. 231
Signing In ............................................................................................ 231
Messaging........................................................................................... 231
Mundu IM Keystrokes ......................................................................... 232
AudiblePlayer......................................................................................... 233
What is Audible? ................................................................................. 233
Installing AudiblePlayer....................................................................... 233
Navigating between Audio Programs.................................................. 233
Navigating within Audio Programs ...................................................... 234
Storage Cards..................................................................................... 234
Resco Audio Recorder...........................................................................235
What is Resco Audio Recorder?..........................................................235
Installing Audio Recorder.....................................................................235
Opening and Setting Up Audio Recorder for the First Time ................237
Before Using Audio Recorder ..............................................................237
Creating a Recording...........................................................................238
Scheduling a Recording.......................................................................239
Using the Voice Activation System ......................................................239
Tagging a Recording ...........................................................................240
Exporting Tags ................................................................................241
Purchasing Audio Recorder.................................................................242
Registering Audio Recorder.................................................................243
Remote Display Control.........................................................................245
Installing Remote Display Control........................................................245
Using the Program...............................................................................246
Contacting Freedom Scientific..............................................................247
Corporate Headquarters ......................................................................247
Sales Department ................................................................................247
Technical Support................................................................................248
Appendix A: PAC Mate Omni Commands............................................249
General Commands.............................................................................249
Quick Navigation Using Hardware Buttons..........................................251
Dialog Box Navigation Commands ......................................................252
Information Layer Keystrokes ..............................................................252
Settings Layer Commands ..................................................................253
Keystrokes for Reading and Navigating Text ......................................254
Say All Commands ..............................................................................256
Selecting, Copying, and Pasting..........................................................257
Advanced Keystrokes ..........................................................................258
Home Row Utility Keystrokes..........................................................259
Online Help ..........................................................................................261
Navigating Tables in Online Help....................................................262
File Explorer.........................................................................................262
Contacts...............................................................................................262
Calendar ..............................................................................................263
Calendar View.................................................................................263
Tasks ...................................................................................................264
Messaging ...........................................................................................264
Notes................................................................................................... 265
Internet Explorer Mobile...................................................................... 265
Web Page Navigation Commands ................................................. 266
Table Navigation Commands ......................................................... 267
FSEdit ................................................................................................. 267
Editing and Formatting Commands................................................ 268
FSCalc ................................................................................................ 270
Word Mobile........................................................................................ 270
Excel Mobile........................................................................................ 271
Stopwatch ........................................................................................... 272
Windows Media Player ....................................................................... 272
Windows Live Messenger ................................................................... 273
D-pad Simulation Commands ............................................................. 274
Audible Player..................................................................................... 274
Appendix B: Special Considerations................................................... 276
Lithium Polymer Battery...................................................................... 276
Protecting Your Hearing...................................................................... 277
Appendix C: Unsupported Items.......................................................... 278
Appendix D: Alpha Braille Reference .................................................. 279
Appendix E: Numeric Braille Reference .............................................. 281
Appendix F: Grade 2 Braille Reference ............................................... 282
Appendix G: Computer Braille Reference ........................................... 295
Appendix H: PAC Mate Omni with a Braille Display........................... 298
PAC Mate Portable Braille Display ..................................................... 298
To attach and detach the Braille Display:....................................... 298
Hotkeys .......................................................................................... 299
Whiz Wheels .................................................................................. 301
Cursor Routing Buttons .................................................................. 302
Right and Left Advance .................................................................. 302
Focus Series Display .......................................................................... 302
Convenience Commands ............................................................... 303
Braille Commands .......................................................................... 306
Windows Commands ......................................................................307
JAWS Commands...........................................................................310
Whiz Wheels ...................................................................................312
Advance Bars..................................................................................312
Cursor Routing Keys .......................................................................312
Getting to Know Your PAC Mate Omni
Congratulations on your purchase of the PAC Mate Omni QX400. The
QX400 is a Personal Data Assistant designed and developed by
Freedom Scientific. The QX400 uses X-scale technology for higher
performance and lower power consumption that results in a longer
battery life.
What is PAC Mate Omni?
The PAC Mate Omni line of computers combines the Windows Mobile®
6.0 operating system with JAWS® screen reading technology. It offers
the latest in mobile technology making it a powerful, portable information
management tool. The combination of blindness-specific features written
by Freedom Scientific, the rich suite of information management tools
provided by Microsoft, and the ability to install a wide range of Windows
Mobile applications makes the PAC Mate Omni the ultimate PDA for blind
people.
Key features include:
JAWS screen reader for Windows Mobile
QWERTY keyboard
Intel® X-Scale 400 MHz processor
64 MB RAM
128 MB Flash memory
2 CompactFlash® Type II Card Slots
USB On-the-Go automatically sets the PAC Mate Omni to use Host or
Client mode
ActiveSync
Standard Infrared Wireless Input and Output Port
Rechargeable Battery
1
Internal microphone and external microphone jack allowing you to
record quick voice notes
Built-in speaker and stereo headphone jack
Dual stereo mixer so you can listen to media files and JAWS at the
same time
Documentation Conventions
A plus sign (+) is used to indicate that keys are pressed together. For
example, "Press CTRL+RIGHT ARROW to move to and read the next
word."
A layered command is a two-part command. Press the keys in the first
sequence, release them all, and press the keys in the second
sequence. For example, "press INSERT+S, DOWN ARROW to
decrease the volume."
The term program is synonymous with the term application and may
be used interchangeably in this manual.
Another convention is the reference regarding the active state of an
item. When an item is in the active state, this means that the PAC
Mate Omni is focusing on the item and certain keystrokes performed
affect that item. The PAC Mate Omni gives auditory feedback to
indicate the active state.
In an effort to comply with the new BANA guidelines, the term
contracted braille is synonymous with the term Grade 2 braille and the
term uncontracted braille is synonymous with the term computer
Braille. These terms are used interchangeably throughout this manual.
Using Windows Mobile with the PAC Mate Omni
Using Windows Mobile with the PAC Mate Omni is quite easy once you
master the basic skills. It is recommended that you read and learn this
section as it teaches you basic PAC Mate Omni skills needed to operate
Windows Mobile.
2
Starting the PAC Mate Omni
Before you start your PAC Mate Omni for the first time, plug the AC
adapter into a wall plug and then plug the other end into the PAC Mate
Omni's power jack found on the right back side of the unit. Next, press
the On/Off switch, which is next to the power jack on the right. To indicate
that it is on, the PAC Mate Omni uses an audible low high sound, and to
indicate that it is off, it uses a high low sound.
After a few seconds you will hear, "JAWS for Pocket PC is ready."
You can immediately start using your PAC Mate Omni while it is
charging, but, charge your battery for at least three hours before using
your PAC Mate Omni without the AC adapter.
Keyboard Orientation and Basic Commands
The PAC Mate Omni QX400 keyboard consists of six rows of keys with
the QWERTY keyboard complete in the first five rows from the bottom up.
The bottom row, from left to right, includes: FN, CTRL, Windows Key,
ALT, Backslash, SPACEBAR, INS, ALT, WINDOWS Key, and the
APPLICATIONS Key.
The 12 function keys follow the CLOSE button (ESC) key, which is the
first key on the left in the top row. To help you stay oriented, there are
three finger bumps on the QX400 surface, above and between the
Function Keys: F4 and F5, F8 and F9, F12 and the PrtSc Key.
3
The arrow keys are in the lower right corner of the keyboard with the Up
Arrow above the other three arrows.
Along the right side of the keyboard, from top to bottom are the DELETE,
HOME, PAGE UP, PAGE DOWN and END Keys.
JAWS Laptop keystrokes have been used where possible and with the
inclusion of the INSERT Key as the JAWS Key, experienced JAWS
users should have no problem learning the PAC Mate Omni commands.
To use THE PAC Mate Omni you only need to know the basic function
keys and six common commands:
ESC (more commonly referred to as the CLOSE button)
F1 (activates the left soft key)
F2 (activates the right soft key)
ALT+F3 (announce current soft key assignments)
F6 (decrease system volume)
F7 (increase system volume)
4
ALT (Menu Bar)
WINDOWS Key (Start Menu)
ARROW Keys (UP, DOWN, LEFT and RIGHT ARROW)
ENTER
SHIFT+TAB
TAB
CTRL (Stop Speech)
INSERT+S, UP ARROW (Increase Volume)
INSERT+S, DOWN ARROW (Decrease Volume)
In addition, many of the PAC Mate Omni menus allow first letter
navigation.
These 15 commands are the foundation from which you will become
familiar with your PAC Mate Omni. For more information on commands,
please see Appendix A: PAC Mate Omni Commands.
Another command you should get familiar with right away is the
APPLICATIONS Key. This command activates the Context Menu, which
allows you to quickly perform an action on an item. For example, you can
use a Context Menu to cut, copy, select all, paste, delete or create a new
folder. To access a Context Menu, select an item such as a word in a
document, a date in the Calendar View, or a file in a list view and press
the APPLICATIONS Key. Select a command from the Context Menu with
the ARROW keys and press ENTER. Press the CLOSE button (ESC) to
close the menu without performing an action.
The PAC Mate Omni keyboard also has a NUM PAD layer. The NUM
PAD feature is useful if you do a large amount of numerical data entry.
Activate this feature by pressing FN+SCRLK. The FN key is the key in
the lower left corner and the SCRLK key is the third key from the right in
the top row. To deactivate the NUM PAD keys, press FN+SCRLK a
second time.
The NUM PAD keys are arranged on the QX400 keyboard as follows:
5
7, 8, 9 on the numbers row are 7, 8, 9 on the NUM PAD.
0 on the numbers row is the ASTERISK key on the NUM PAD.
U, I, O, and P are 4, 5, 6, and DASH on the NUM PAD.
J, K, L, and SEMI COLON are 1, 2, 3, and PLUS on the NUM PAD.
M, PERIOD, and SLASH are 0, PERIOD, and SLASH on the NUM
PAD.
Overview of Soft Keys
Soft keys are available in many Windows Mobile applications, so it is
important to understand how they work as you will use them extensively
on the PAC Mate Omni. The left and right soft keys are virtual keys that
perform different functions depending on the program being used. Soft
keys generally are assigned to the most common action based on the
current screen. For example, in most programs, the right soft key opens
the menu while the left soft key may perform some common action such
as starting a new document, replying to an e-mail message, or going to
the previous Web page. Once you become familiar with the various
actions the soft keys perform, you will find they are extremely convenient
to use.
As soft key assignments change based on the currently active screen,
the PAC Mate Omni will automatically announce the current soft key
assignments when a screen first opens. For example, if you go to the
Today screen from another program, you will hear "Today," followed by
"left soft key is Calendar right soft key is Contacts." If you open an
application or screen and receive no soft key announcement, this means
that soft keys are not available in the particular program.
Use F1 to activate the left soft key and F2 to activate the right soft key. In
addition, use the command ALT+F3 at any time to have the PAC Mate
Omni announce the current soft key assignments. If soft keys are not
available, you will be told this as well.
Once you become more familiar with using soft keys and the various
functions they perform, you may decide you no longer wish to hear an
announcement each time they change. To turn off the automatic
announcement of soft keys, do the following:
6
1.
Open the Start menu (WINDOWS Key) and press S to choose
Settings.
2.
Press V once to move to Verbosity Settings and press ENTER.
3.
When the Verbosity Settings dialog box opens, do one of the
following:
In the Verbosity Level combo box, use the ARROW keys to select
Advanced. The automatic announcement of soft keys is only
enabled for Beginner, which is the default verbosity level, and
Intermediate.
If you do not wish to use the Advanced verbosity level, TAB to the
Preferences button and press ENTER. In the list of message types,
press DOWN ARROW to move to Soft Keys, press the
SPACEBAR to uncheck it, then press the CLOSE button (ESC) to
return to the Verbosity Settings dialog box.
4.
Press the CLOSE button (ESC) to save your changes and close
the Verbosity Settings dialog box, and once more to close the
Settings dialog box.
Remember: Even if you choose to not have soft keys announced, you
can still use ALT+F3 at any time to hear the current soft key
assignments.
Today Screen Orientation
When you turn the PAC Mate Omni on, the Today Screen is immediately
available. On the Today Screen are eight default items: the system date
and time, Owner's Information, E-mail Messages, Tasks, Appointments,
Windows Live sign in, Live Search, and Battery Charge. You move to
these items using the UP or DOWN ARROWS of the keyboard. You
handle all menu navigation, including the Start Menu, in this manner as
well. To activate any of the items on the Today Screen and on the
menus, press the ENTER Key. When you press ENTER on Live Search,
you are placed in an edit field where you can type in a search string. If
your PAC Mate Omni is connected to the Internet, pressing ENTER will
open a page in Internet Explorer Mobile containing a list of search results.
7
Note: The "Sign into Windows Live" option is different from Windows
Live Messenger. Using this item allows you to directly sign into the
main Windows Live service. However, if you have a Windows Live
Messenger account, your same username and password will work
here as well. For more details on Windows live, visit the Windows
Live Web site.
To refresh the Today Screen so that it reflects the most current
information, press INSERT+ESC.
For those items on the Today Screen that open to a dialog box or list
view, press the CLOSE button (ESC) Key to close the item and return to
the Today Screen.
Customizing the Today Screen to show only those items that you use
often is an option available in the Today dialog box, which is in the
Settings list view under the Personal page.
From the Today Screen, you can quickly access your appointments and
contacts with a single keystroke. Press F1 to open Calendar or F2 to
open Contacts.
Regardless of where you are or what you are doing on the PAC Mate
Omni, the Start Menu is always accessible with the WINDOWS Key.
Note: As you explore your PAC Mate Omni, you will occasionally come
across unsupported features or phrases such as the words, "tap
here." In this instance, instead of tapping, press ENTER.
Program Layout and Menus
Typically, most programs have a menu with items such as New, Edit, or
Tools. In programs that use soft keys, the right soft key or F2 will usually
open the menu. In applications that do not use soft keys such as FSEdit,
the command to access the menus is the ALT key. Press ENTER on the
menu item you want to open.
Many menus have submenus, which frequently are announced. To open
a submenu, you can press ENTER or the RIGHT ARROW to open the
submenu and use the LEFT ARROW to return to the previous menu.
8
Note: In programs where the right soft key F2 opens the menu, you can
still use the ALT Key to open the menu as well. In this situation,
pressing ALT brings up a small menu containing the left and right
soft key assignments. DOWN ARROW to Menu and press
ENTER TO OPEN THE PROGRAM'S MAIN MENU. In most
cases however, it is much faster to just use F2 when available.
Working with Dialog boxes and Controls
Dialog boxes are smaller windows that usually appear from a menu
choice. They contain controls used to configure various settings.
There are many types of controls in a dialog box, such as edit fields,
combo boxes, and slide controls.
In dialog boxes, the TAB key moves you forward through the controls,
while SHIFT+TAB moves you backwards.
Multi-Page Dialog boxes
A Multi-Page dialog box is a dialog box with multiple pages. When you
open a multi-page dialog box, the name of the current page is announced
after the name of the dialog box. For example, "Sounds and Notifications,
Sounds page."
To quickly move between pages of a multi-page dialog box, press
CTRL+TAB or SHIFT+CTRL+TAB.
When you press CTRL+TAB or CTRL+SHIFT+TAB, you are first placed
on the name of the currently active page. Continue pressing these
keystrokes to move through the pages until you hear the one you want,
then press TAB to move to the first control on the page.
9
HTML Dialog boxes
Windows Mobile uses HTML dialog boxes, better known as Information
Bubbles, to display information in HTML text, hyperlinks, and buttons.
Typically these dialog boxes are available only with software and
hardware devices that support this type of dialog box. Use the arrow keys
to navigate this dialog box and use ENTER to activate a button, hyperlink
or radio button.
Radio Buttons
Radio buttons are presented in a dialog box as two or more small circles.
This control type allows exclusive selections in that only one radio button
in a group can be selected. Use the DOWN ARROW key to move
through the radio buttons, and when you land on the appropriate choice,
press TAB to move to the next control.
Note: Only one radio button in a group can be selected at a time.
Edit Fields
Edit fields are similar to the edit fields in word processing programs. You
can type text into an edit field and use any of the Reading Commands to
move about your typed text. A multi-line edit field allows you to type more
than one line in an edit field.
Edit Combo Boxes
An edit combo box is a combination of two controls: an edit field and a list
box. You can either type in a value or press ALT+DOWN ARROW to
open a list box. The list contains suggestions for the contents of this field.
Use the UP and DOWN ARROW keys to move through the list, and use
ALT+UP ARROW or the CLOSE button (ESC) to close the list box. If you
do not find your choice in the list box, type it in the edit field.
10
Combo Boxes
A plain combo box differs from the edit combo box. You must make your
selection from suggestions provided by the program. Either press DOWN
ARROW to move through the choices, or press the first letter of the
choice you want to make.
Note: When you encounter a combo box you may need to press DOWN
ARROW twice in order to move to the next item.
Edit Spin Boxes
The edit spin box is also a combination of two controls. You can type in
this field, or use the arrow keys to move through the list of suggestions.
Edit spin boxes are common for fields that require numeric values.
Left/Right Sliders
Left/right sliders are oriented horizontally. You can use your LEFT and
RIGHT ARROW keys to adjust this control. For some left/right slider
controls, you can use PAGE UP and PAGE DOWN to move by larger
increments.
Check Boxes
A check box can be checked or unchecked. The PAC Mate Omni
announces the current state of a check box when you move to it. Press
SPACEBAR or ENTER to check or clear a check box.
In an extended select list box, use the arrow keys to navigate the list of
options that have check boxes associated with them, and press
SPACEBAR or ENTER to check or clear the check boxes.
Buttons
Buttons are common in dialog boxes and in the Windows Mobile
environment require special consideration. In most dialog boxes, pressing
ENTER activates a button.
11
In dialog boxes that contain OK and Cancel buttons, you can not press
ENTER while on another control and have the OK button activated as
you can with Windows dialog boxes on the desktop. You must TAB to the
OK button and then press ENTER to activate it and close the dialog box.
In dialog boxes that do not contain OK and Cancel buttons, you must
press the CLOSE button (ESC) to exit the dialog box. If you have made
any changes, they are automatically applied. Otherwise, the dialog box is
simply closed.
List Views
When you start using the PAC Mate Omni regularly, you will notice that
one of the items common among all Microsoft programs is the list view.
The list view lists the files you have created in a particular program and is
seen whenever you open a program or close a file. To hear the available
items in a list view, press UP or DOWN ARROW. As you move through
the list, the first column of information is read. To hear information from
all columns for the current item, press INSERT+I, the Read Current Line
command.
In the list view, you always have the context menu (APPLICATIONS
Key) available. This context menu offers a quick way of performing
actions such as cut, copy, delete, rename, move, select all etc. To
perform an action on an item(s), use the DOWN ARROW to select an
item or if you want to select multiple items press SHIFT+DOWN ARROW.
To select items non-contiguously, press and hold the CTRL key while
moving up and down the list with the arrow keys. Press the SPACEBAR
to select or unselect an item. JAWS says "not selected" for items that you
have not selected. Once the items are selected, press the
APPLICATIONS Key on the selected item(s). From the context menu
select a command and press ENTER.
Of course, instead of pressing the APPLICATIONS Key you can always
use equivalent commands such as CTRL+X, CTRL+C, DEL or CTRL+A.
12
Tree Views
In a tree view, items are presented in a hierarchical format, which is
organized vertically on the screen. Press UP or DOWN ARROW to move
through the tree view. When you hear, "level zero closed," you press
RIGHT ARROW to open that level. If an item is closed, press RIGHT
ARROW again to expand that item. If you want to close a level, press
LEFT ARROW.
Note: The PAC Mate Omni only announces the level number when it
changes.
Using the Search Feature
1.
Open the Start menu (WINDOWS Key), P for programs, move to
Search, and press ENTER.
2.
Enter the text, topic or subject you are trying to find.
Tip: If you have looked for this text before, press DOWN ARROW in the
Find box and select the name from the list.
3.
In the Type combo box, use your arrow keys to narrow your
search by selecting the appropriate item in the combo where you
will find it.
4.
Press ENTER when you are ready to begin the search. If your
PAC Mate Omni or any attached storage devices contain a large
number of files, the search may take some time to complete.
5.
Press TAB to move to the Results list, use the arrow keys to
select what you are looking for and then press ENTER to open it.
Personalizing Your PAC Mate Omni
If you will be using your PAC Mate Omni in public places, then this
section is important because it discusses how to personalize, password
protect, and identify your PAC Mate Omni.
13
This section is also important if you want to purchase any of the off-theshelf programs available for the PAC Mate Omni as it discusses how to
locate hardware and software information.
Entering Owner Information
You can enter this information in the Owner Information dialog box of the
PAC Mate Omni.
To do this, from the Today screen, use the arrow keys to locate the item
“Tap here to set owner information,” and press ENTER. You can also
access this dialog box by going to the Start Menu (WINDOWS Key) and
pressing S. This opens the Settings multi-page dialog box. Use the arrow
keys to move to Owner Information and press ENTER.
When this dialog box opens, the Identification page is active for you to
enter your personal information. You can press the SPACEBAR to check
the "Show information when device is turned on" check box so that if you
lose your PAC Mate Omni, it can be returned to you.
If you want to add any additional information, press CTRL+TAB to move
to the Notes page. Type the information you want to add and press the
SPACEBAR to select the check box if you want to display this
information when the PAC Mate Omni is on. Press the CLOSE button
(ESC) to save the changes and close the dialog box, and once more to
return to the Today Screen.
Protecting PAC Mate Omni Information
As you become familiar with your PAC Mate Omni and begin to truly use
it as your personal data assistant, you may find that you are storing more
and more personal or confidential information. For example, names and
phone numbers of important contacts, credit card numbers, and work or
school related documents. To protect you from data theft, your PAC Mate
Omni allows you to password protect your information as well as encrypt
any files you save to a storage card.
To set up a password, go to the Start menu (WINDOWS Key), press S to
choose Settings. Press L to move to Lock and then press ENTER.
14
In the Password Settings dialog box, use the SPACEBAR to select how
long your PAC Mate Omni must be idle before the password is required
check box. Use the arrow keys to choose the idle time. Press TAB and
select one of the two radio buttons to indicate the type of password you
would like to use: simple 4-digit password or strong alphanumeric
password.
To type the password, press TAB to move to the Password edit box and,
if necessary, confirm the password. It is helpful to record this password
and store it elsewhere for safekeeping.
You can also provide a hint in case you forget your password. From the
Password Settings dialog box, press CTRL+TAB to access the Hint
page. Press TAB and enter your hint in the edit box.
Note: If you choose to use an alphanumeric password it must be at least
seven characters long and contain a combination of uppercase
and lowercase letters, numerals, or punctuation.
When you are done press the CLOSE button (ESC) twice to return to the
Today Screen. Now, when you turn your PAC Mate Omni on it will require
the password to access it.
Caution: If you forget your password, you must perform a clean reset to
clear the memory before you can access your PAC Mate Omni.
This erases all files and data you have created and programs you
have installed. For this reason, it is recommended that you use
ActiveSync to regularly synchronize your data or use Sprite
Backup to create a complete backup file of all of your programs
and data so they can be restored.
To encrypt files saved on a storage card, go to the Start menu
(WINDOWS Key), press S to choose Settings. Press CTRL+TAB to
move to the System page, then E to move to Encryption, and press
ENTER.
In the Encryption dialog box, press SPACEBAR to check the "Encrypt
files placed on storage cards" check box. Since this is the only control in
this dialog box, press the CLOSE button (ESC) twice to return to the
Today Screen.
15
Now, any files that are located on your storage card, or any files that you
save to your card in the future, will only be readable on your PAC Mate
Omni. If your card is lost or stolen, none of your files will be readable on
any other device.
Locating the PAC Mate Omni Serial Number
The PAC Mate Omni serial number identifies your PAC Mate Omni in
Freedom Scientific’s product database. This number, found in the center
of the bottom surface, is printed and brailled. It may be helpful to record
and store this number for safekeeping.
Finding Firmware Information
Anytime you call Freedom Scientific Technical Support, you will need to
have your serial number and other information available. This information
is found in the Version Information dialog box, which is accessed using
the command INSERT+ENTER, A.
Knowing About Windows Mobile
To learn more about your PAC Mate Omni system go to the About multipage dialog box. Here you will find information on Windows Mobile
software version, processor type, memory amount, device ID, and
Copyright notifications.
To view this information, go to the Start menu (WINDOWS Key) and
press S to choose Settings. Press CTRL+TAB to move to the System
page. Press A to move to About and then press ENTER.
When the About dialog box first opens, you are on the Version page. The
PAC Mate Omni will automatically read the contents of this page, which
includes software version, processor, memory, and expansion slot.
16
When you are done with this page press CTRL+TAB to move to the
Device ID page. On this page there is a Device Name edit field and a
Description edit field. Your PAC Mate Omni uses the Device name to
identify itself when connecting to other computers. If you cannot connect
to a network because another device is already connected using the
same name, type a new name in the Device edit field. You may include a
description to go with the identification.
To read the copyright notice, press CTRL+TAB to move to the Copyright
page. To read the copyright notice follow the previous steps to move to
the Copyright tab.
Getting Help
The PAC Mate Omni has a variety of ways to get help and provides this
help as conveniently as possible. The following paragraphs provide a
brief description of each type of help available. Or if you prefer you can
quickly access the list of Help Commands by going to Appendix A: PAC
Mate Omni Commands.
Control Help
A control is any object or field that appears in a dialog box. To hear a
description of the currently selected control, press INSERT+F1.
Context Help
Context help provides a complete description of the entire dialog box,
application, or window that is currently open. Press INSERT+F1 twice
quickly to obtain Context help.
System Help
Press WINDOWS Key, H to access and hear in-depth help about the
current application or dialog box.
17
Keyboard Help
Keyboard help allows you to safely explore keyboard commands without
actually performing the command. For example, when you turn on
Keyboard Help mode, and press a key, the PAC Mate Omni tells you
what the selected key does without executing the function. To turn on
Keyboard Help mode, press INSERT+1. To quit Keyboard Help mode,
press INSERT+1 again.
WINDOWS Key Help
The command INSERT+W gives a list of Windows Commands frequently
used to operate the PAC Mate Omni. Use the JAWS reading keys to
review the messages.
Using Online Help
Tip: The fastest way to open Help is to go to the Start Menu (WINDOWS
Key), press the UP ARROW once and then press ENTER or
press WINDOWS Key, H.
The online help in the PAC Mate Omni uses a task-oriented approach
and briefly covers the steps necessary to complete a task. To aid you, the
online help is specific to the program that is running. For example, while
in FSEdit, if you open Help from the Start Menu, only FSEdit Help opens.
While Help is open, press ALT and select Contents to open a complete
list of all the help topics that you can browse.
In addition, because the PAC Mate Omni online help is written in HTML,
you can use many of the Internet Explorer Mobile commands to navigate
and read each help topic. For example, you can navigate to a topic
quickly by opening a list of links with the command INSERT+F7. Or you
can move easily through a table using ALT+CTRL+ARROW Keys.
For added convenience, next links have been added to Help so you can
easily move to the next consecutive topic. To move back, just press
ALT+LEFT ARROW. If, after you go back to the previous help topic, you
are not at the top of the page, press CTRL+HOME and then use the
reading commands.
18
To hear a list of commands that you can use to navigate the online help,
go to Appendix A.
19
PAC Mate Omni Basics
Adjusting Speech Settings
The Voice Settings multi-page dialog box configures the PAC Mate Omni
to speak the way that suits you best. There are two approaches you can
take to adjust speech.
Open the Start menu and press S to choose Settings. Next, press V twice
to move to Voice Settings and press ENTER.
When this dialog box opens, you are placed on the Primary page in a
combo box where you can select the "voice" you want to modify. There
are five choices:
Global Voice: When this voice is selected, you can modify only the
Rate, Upper Case Pitch Increment, and Punctuation settings (see
below). Changes made here apply to the other four voices unless
changed individually.
Message Voice: This is the voice that is used to announce all system,
JAWS, and other messages.
Keyboard Voice: This is the voice that is used when you have Typing
Echo turned on. It is the voice that is used to speak as you enter data
on your PAC Mate Omni.
PC Cursor Voice: The PC Cursor Voice is the ordinary speaking
voice that you hear when your PAC Mate Omni is announcing the
contents of a Web page or file, a new dialog box, and so on. It is the
most commonly heard voice.
JAWS Cursor Voice: When you switch from the PC Cursor to the
JAWS Cursor to explore the contents of a window, this is the voice you
hear.
Press TAB to move to the Speech Rate slider control. Press the LEFT
and RIGHT arrow keys to increase or decrease the speech rate. To
increase or decrease the speech rate by larger increments, press PAGE
UP or PAGE DOWN. To move forward to the next control, press TAB.
20
The voices control is a combo box that allows you to choose from a
selection of eight voices. With combo boxes, use the UP or DOWN
ARROW keys to make your selection. You will hear the actual voice as
you arrow through this list. This combo box is not available if you are
modifying the Global voice.
Each time you move to a control, you should notice that JAWS indicates
what type of control it is. For the voice pitch slide control, use the LEFT
and RIGHT ARROWS to adjust the pitch to your liking. When you are
done, press TAB to move forward to the next control. This control is not
available if you are modifying the Global voice.
The next control, Upper Case Pitch, is a little different than anything
discussed so far. It is an edit box and when you pressed TAB to move to
it, you should have heard JAWS say, "Upper Case Pitch increment edit
twenty." This means that the number twenty is the increment that JAWS
uses when it reads an upper case letter. To change the pitch, type a new
number. When you are done, press TAB to move to the next control.
The Punctuation combo box has four choices that you can use to control
the amount of punctuation that you hear. They are none, some, most or
all. Use the arrow keys to select your choice. When you are done, press
TAB to move to the next control.
The last control is the Enable Secondary Voice check box. This check
box allows you to specify whether or not the Secondary page is enabled.
If you uncheck this option, only the Primary voice can be configured. This
item is checked by default.
Press CONTROL+TAB to move to the Secondary page if you want to
configure secondary voice settings. For example, if you have installed an
additional Eloquence language, or a Realspeak Solo voice, you can
configure the settings for the additional voice. The Secondary page
mirrors the Primary page described above with the exception of the
following:
Speech Synthesizer: This combo box is available if you have installed
one or more Realspeak Solo voices. Use the ARROW keys to change
the synthesizer from Eloquence to Realspeak Solo. You can only
change the synthesizer for the secondary voice.
21
Language: This combo box allows you to select the language that is
used for the secondary voice. This option is only available if you have
additional Eloquence or Realspeak Solo languages installed. You can
only change the language for the secondary voice.
The Voice Pitch slider and the Uppercase Pitch Increment edit are not
available when Realspeak Solo is the active synthesizer.
To toggle between the primary and secondary voice language, press
INSERT+S, L.
Note: If you attempt to change the secondary voice back to Eloquence
and you do not hear the Eloquence speech as expected, save any
open documents then perform a warm reset and Eloquence will
load correctly. You will not lose any data during a warm reset.
When you have finished configuring the voice settings, press the CLOSE
button (ESC) to return to the Settings Multi-page dialog box. To exit the
Settings dialog box and return to the Today Screen, press the CLOSE
BUTTON (ESC) again.
The second approach to adjust speech settings uses INSERT+S, which
you can press at anytime, in any program.
Note: If you adjust speech with INSERT+S and later perform a warm
reset (CTRL+ALT+DELETE) your speech settings will revert to
the previous adjustments made from the Settings dialog box.
The commands introduced here are called layered commands because
you only have to press INSERT+S once to have all the speech
parameters settings available. For example, press INSERT+S, and then
use the ARROW keys to adjust the voice rate and volume. When you are
done, press P until you set the punctuation to the level you want and so
on. To move out of settings, press FN.
Appendix A lists all the commands used to adjust speech.
Understanding Layered Commands
There are several types of keyboard combinations in the PAC Mate
Omni. Most key combinations are pressed once and released.
22
There are also layered commands. These are layered key combinations,
where one set of keys is pressed and released, then another set of keys
are pressed and released resulting in the command performing a
function. For example, press INSERT+S, P to set the punctuation level.
Repeating layered commands allow you to press the second key
combination in the sequence multiple times. For example, press
INSERT+S, RIGHT ARROW to increase the speech rate. After pressing
INSERT+S, press RIGHT ARROW repeatedly until the speech rate you
desire is reached. If you think it's too fast, press LEFT ARROW to
decrease the rate. You don't have to press INSERT+S again unless you
pressed a key combination that is not assigned to the second layer for
repeating commands that start with INSERT+S.
If you do press the first key combination in a layered command, followed
by a key combination that is not assigned to the second layer, the PAC
Mate Omni plays a sound to indicate that the command is invalid.
Press FN to exit the layer.
Working with Text
This section explains how to read and manipulate text, lists all the
associated commands and provides examples on the more frequently
used actions performed with text.
Typing in Braille
Using the PAC Mate Omni QX400 QWERTY keyboard, you can write in
uncontracted or contracted Braille from anywhere in the PAC Mate Omni.
This includes the Notes, Word Mobile, Windows Live Messenger,
Messaging, Contacts, Calendar, and Tasks applications, as well as
various dialog boxes that contain edit fields such as the Owner
Information dialog box. You can even type braille in edit fields on Web
Forms in Internet Explorer Mobile.
To turn on Braille input, press INSERT+SHIFT+F9. The Braille key
assignments are:
F = DOT 1
23
D = DOT 2
S = DOT 3
A = DOT 7
J = DOT 4
K = DOT 5
L = DOT 6
Semicolon = DOT 8
When in Braille input mode, DOT 7 (the letter A) functions as the SHIFT
key when held down as you enter a character or as the BACKSPACE
when pressed by itself. The Semicolon functions as a NEW LINE key. In
addition, while the ALT, WINDOWS, and ESC keys as well as the arrow
and function keys perform the same functions in Braille input mode, you
must use chorded commands to perform other actions. A chorded
command is a command that includes the SPACEBAR. For instance, to
hear the title of the current window, you would normally press INSERT+T.
In Braille input mode however, you would press I CHORD, T which is the
same command used on the PAC Mate Omni BX. For more information
on what chorded commands are available, please refer to the BX manual
located on your Documentation CD.
24
Once the braille keyboard is enabled, you can enter text into any
standard single-line or multi-line edit field using contracted braille. As
soon as you press the CLOSE button (ESC) or any other command
which moves you out of the edit field, the text is automatically backtranslated to computer braille so the particular item is readable on your
computer if you synchronize, or by a friend or co-worker if you e-mail it.
When you open an item such as a note, Word Mobile document,
Calendar appointment, etc. the text is automatically translated back into
contracted braille so you can make any changes. If the PAC Mate Omni
says "Computer Braille" and shows dots 4-5-6, dots 3-4-6 on the braille
display when you open an application or navigate to an edit field, this
means that the particular edit field requires text be entered in computer
braille even though contracted braille input is enabled. Currently,
computer braille must be used in the equation entry window in FSCalc,
Calculator, and when entering data into a spreadsheet in Excel Mobile. In
addition, edit fields that prompt for an e-mail or Web page address as
well as fields that only accept numbers, require computer braille. To turn
off the braille keyboard and return to normal QWERTY operation, press
INSERT+SHIFT+F9 again.
Notes:
If you want to write literary braille using grade 1, you should enable
contracted braille input and write using the rules for contracted braille.
For example, single letters should be preceded by a letter sign (DOTS
5-6).
If you need to write a string of text that contains both letters and
numbers, such as an amateur radio call sign or a confirmation number,
you should use the letter sign (DOTS 5-6) before the lettor or group of
letters prior to a number sign (DOTS 3-4-5-6) and the letter or group of
letters that follow a number. This ensures that the PAC Mate Omni
correctly back-translates the number sign instead of rendering it as the
letters "ble" and any letters that follow one or more numbers are
correctly translated as letters instead of digits. For example, the string
"t4qrs" would be written as dots 5-6 t dots 3-4-5-6 4 dots 5-6 qrs.
Because FSEdit was developed to include Braille input and output, Braille
input mode works differently in FSEdit than it does in Windows Mobile
programs. For more information on FSEdit and contracted braille, please
see Using PAC Mate Omni Programs, FSEdit.
25
When working in Windows Mobile applications that support contracted
Braille, it is important to remember that this feature has been
implemented for input convenience only. Thus, in situations where you
are co-creating or co-editing a document with a colleague, it is
recommended that when working on the PAC Mate Omni QX you use
FSEdit as your word processor. In addition, please note that any text
formatting such as bold, italics, and list formatting, is lost during forward
translation.
Inserting ASCII and Control Characters
You can enter ASCII values or control characters on the PAC Mate Omni.
To enter ASCII values, do the following:
1.
Press FN+SCROLL LOCK to turn on the numeric keypad. The
FN key is located farthest to the left on the bottom row of the
keyboard; the SCROLL LOCK key is the third key from the right
on the top row.
2.
While holding down the ALT key, press the letters that represent
the NUM PAD numbers. For example, to enter a sign for British
pounds sterling, press j, o, and l, or the equivalents of 163, the
ASCII value for this character.
Reading
Depending on what you are trying to achieve, you may find reading by
character, sentence or paragraph more suitable than reading with the
Say All command (INSERT+A). For instance, if you are trying to
understand the syntax of a paragraph, you may want to read by line or by
sentence. If you want to know how a word is spelled, you would want to
read by character or press the command for "Spell Current Word"
(INSERT+K twice quickly). To access the table that lists all the
reading/moving commands available on the PAC Mate Omni, go to
Appendix A: PAC Mate Omni Commands.
26
Alternate Reading Commands
Alternate reading commands use the ARROW keys. The LEFT and
RIGHT ARROW move and read horizontally. LEFT ARROW is for prior,
RIGHT ARROW is for next.
The UP and DOWN ARROW move and read vertically. UP ARROW is for
prior; DOWN ARROW is for next. Press them individually for line, add
CTRL for paragraph, or press PAGE UP or PAGE DOWN to move by
page.
File Margins
The HOME and END keys let you move to the margins of your document
(i.e., beginning/end of the current line, or top/bottom of the file). Just
press HOME to move to the beginning of a line or END to move to the
end. To read from the beginning of the line to the current cursor position,
press INSERT+HOME. To read from the cursor position to the end of the
line, press INSERT+END. To move to the top of a file, press
CTRL+HOME. To move to the bottom of a file, press CTRL+END.
Say All
When you want to read text in its entirety without stopping, use the Say
All command (INSERT+A). With Say All, the PAC Mate Omni reads text
from the point where you initiate the command to the end of the
document or until you press the Stop Speech command (CTRL). During a
"Say All" there are several commands you can use to move swiftly
through the text you are reading. For example, you can press the LEFT
or RIGHT ARROW to rewind or fast-forward through a document. In
addition, you can decrease or increase the speech rate and volume. The
commands available during a Say All are listed in Appendix A.
Editing
While there are many aspects to editing a document, this section focuses
on the Edit commands used to edit text and provides an example with
their implementation.
27
First, it is helpful to know that while most programs have an Edit Menu
from which you can select an action, the PAC Mate Omni has its own
keyboard edit commands. Appendix A lists these editing commands,
which can be used in any program.
In many cases, any editing that you do requires that you select text.
Example: In the following two sentences, cut the word "pen," copy the
word "stylus," and then paste the word "stylus" in the place of
"pen."
Do you have a pen?
No, I have a stylus.
If you typed these sentences into one of the word processing
applications on your PAC Mate Omni and then followed the
directions, you would have had to select text twice. (Once to cut
pen, and once to copy stylus.)
Using the previous example, the following procedure describes how to
cut and paste using commands from the Edit menu.
28
1.
Open FSEdit by pressing WINDOWS Key, P. Then press F until
you hear FSEdit and press ENTER.
2.
In the edit field type: Example1. When done, press ENTER.
3.
Type the sentence: Do you have a pen? When you are done,
press ENTER. Then type: No, I have a stylus.
4.
Press UP ARROW to move up to the prior sentence.
5.
Press CTRL+RIGHT ARROW or CTRL+LEFT ARROW until you
hear the word "pen," then press CTRL+SHIFT+RIGHT ARROW
to select pen or you can press SHIFT+RIGHT ARROW to select
it by character so the question mark is not included.
6.
Press CTRL+X to cut the word pen.
7.
Next, Press DOWN ARROW to move down to the next
sentence.
8.
Press CTRL+RIGHT ARROW or CTRL+LEFT ARROW until you
hear the word "stylus," then press CTRL+SHIFT+RIGHT
ARROW to select stylus or you can press SHIFT+RIGHT
ARROW to select it by character so the period is not included.
9.
Press CTRL+C to copy the word stylus.
10.
Finally, press UP ARROW to move up to the prior sentence,
press LEFT ARROW to move left one character, and press
CTRL+V to paste the word stylus.
To view all of the selecting commands available on the PAC Mate Omni,
please see Appendix A: PAC Mate Omni Commands.
Alternate Selecting Commands
Alternate selection commands are extensions of the alternate reading
commands. For example, SHIFT+LEFT ARROW selects the prior
character, and SHIFT+RIGHT ARROW selects to the next character. Add
CTRL to select by word.
SHIFT+UP ARROW selects the prior line, and SHIFT+DOWN ARROW
selects to the next line.
Formatting
Like the Edit Menu, many programs provide a Format Menu or dialog box
where you can change the appearance of text. But rather than use a
menu or dialog box, you should get familiar with the PAC Mate Omni’s
keyboard formatting commands as they are quick and easy to use.
Appendix A lists the formatting commands available on the PAC Mate
Omni.
Much of the process used to format text is similar to the process involved
in editing text.
Example: Center the following word "PAC Mate Omni." Capitalize p, a, c
and m. Then bold the whole word.
29
1.
Open FSEdit by pressing WINDOWS Key, P. Then press F until
you hear FSEdit and press ENTER.
2.
In the edit field type: Example2. When done, press ENTER.
3.
Type the word: PAC Mate Omni.
4.
Press ALT+F, C to center the word. (There is no need to move
to the beginning of the word to center it.)
5.
Press the LEFT ARROW to move left by character. Stop when
you hear the letter "a."
6.
Select to the beginning of the line with SHIFT+HOME.
7.
Next, press CAPS LOCK and retype p, a, c and m in uppercase.
8.
Now, press HOME, and SHIFT+END. This moves you to the
beginning of the line so you can select all the text to the end of
the line.
9.
Last, to make everything bold, press ALT+F, B. (To unselect the
word PAC Mate Omni, press any of the ARROW keys.)
Now that you have created a title for your document, you are on your way
to writing its content. When you press ENTER to start your first sentence,
it will be centered. To left justify, press ALT+F, L.
Embossing
Embossing a document can be done only in the FSEdit program. This
section covers only the basics of embossing. For more information on this
topic, please see FSEdit, Embossing a Document.
Embossing is initiated from FSEdit’s Emboss dialog box. To open the
Emboss dialog box you must open the File Menu (ALT, ENTER) and
select Emboss (E). With the Emboss dialog box open, you have several
controls that allow you to change the way your document is embossed. If
you do not want to change any of the parameters and are ready to
emboss, press ENTER.
30
Printing
Your PAC Mate Omni offers several printing solutions. Perhaps the most
widely known solution is to synchronize your PAC Mate Omni documents
and print from your desktop or laptop computer and printer. With this
solution, you create a standard partnership with ActiveSync through the
USB client or infrared.
Another solution uses a Windows Mobile printing utility called PrintBoy.
This easy-to-use program lets you print Word Mobile and e-mail
messages directly from your PAC Mate Omni to a PrintBoy compatible
printer. Once you add the program to your PAC Mate Omni, go to the
Start menu and select PrintBoy. For more information, visit
http://www.bachmannsoftware.com.
Additionally, you can print directly to a printer from FSEdit.
Copying Files To and From Your PAC Mate Omni
A procedure that has received little coverage is your ability to copy all
program files to and from your PAC Mate Omni and PC regardless of the
type of partnership you establish in ActiveSync.
To copy files from your PC to your PAC Mate Omni, first locate, select,
and copy the desired file(s). Then in ActiveSync on your PC, press
ALT+T. From the Tools menu select Explore Device. This directly opens
Mobile Device on your PC.
Next, select a folder and paste your files. Your files immediately go
through the conversion process and transfer to the PAC Mate Omni. To
copy files to your PC, the process is the same except that you go to
Mobile Device first, copy the files, and then paste the files in the desired
folder on your PC.
31
Adding Programs
Before you purchase an off-the-shelf program for your PAC Mate Omni,
make sure JAWS supports it and that it is compatible with the Windows
Mobile 6.0 operating system and your PAC Mate Omni’s processor. For
more information on the processor, please see Personalizing Your PAC
Mate Omni, Knowing About Pocket PC.
Any application that you want to add to your PAC Mate Omni must be
installed using ActiveSync and your computer. For more information on
ActiveSync, please see Connecting the PAC Mate Omni, Connecting to a
PC with ActiveSync.
Before you can add a program to the PAC Mate Omni, you must install it
on your PC. You do not need to be connected or have a partnership
established. After you install the program, it remains on your PC in
ActiveSync so you can add or remove it from your PAC Mate Omni when
needed.
If you have yet to make a connection between your PAC Mate Omni and
your PC and only want to add or remove programs, establish a guest
partnership in ActiveSync. If you want to synchronize as well as add or
remove programs, establish a standard partnership.
Whether you have a guest or standard partnership, you go to the Tools
Menu (ALT+T) in ActiveSync on your PC and select Add/Remove
Programs. Once you have checked the program(s) you want to add,
press TAB to move to the OK button and press ENTER to close the
dialog box.
Note: Any listed program that does not have a check in the box is
removed from the PAC Mate Omni.
If additional installation is required, installation dialog boxes will
automatically open on your PAC Mate Omni and step you through the
rest of the process.
32
Removing Programs
Programs that come with your PAC Mate Omni cannot be removed. Only
programs that you install can be removed.
There are a couple of ways to remove programs from your PAC Mate
Omni. The easiest way is to use the Add/Remove Programs dialog box in
ActiveSync on your PC. This dialog box lets you remove any applications
you are not currently using, but because they remain on your PC, you
can re-add them to your PAC Mate Omni at anytime.
To remove programs, establish a partnership in ActiveSync. With
ActiveSync open on your PC desktop, go to the Tools Menu (ALT+T) and
select Add/Remove Programs from the menu. In the Add/Remove
Programs dialog box, uncheck the box next to the program(s) you want
removed from your PAC Mate Omni. Once you have unchecked the
program(s) you want removed, move to the OK button and press ENTER.
The program(s) are automatically removed from your PAC Mate Omni.
Note: Any listed program that has a check in the box remains on the
PAC Mate Omni.
The second way to remove programs installed is to use the Remove
Programs dialog box on your PAC Mate Omni. To do this, open the Start
menu and press S to choose Settings. Press CTRL+TAB to move to the
System page. Press R twice to select Remove Programs and then press
ENTER.
In the Remove Programs dialog box use the DOWN ARROW to select
the program(s) you want removed. Press TAB to move to the Remove
button and press ENTER.
33
PAC Mate Omni Hardware
The PAC Mate Omni has keys on the top with the ports and switches in
the back. The overall size of the QX400 is 12.3 inches (31.24 cm) x 6.27
inches (15.93 cm) x 1.62 inches (4.11 cm) and it weighs 2 lbs (.90kg).
Ports and Switches
With the PAC Mate Omni positioned on your lap or on a desktop as if you
are going to type, you will find on the back surface from right to left: the
On/Off switch, the Power Jack, the Mini A/B USB port, two
CompactFlash® Slots, the Infrared Port, the 3/32 inch (2.5 mm) external
headset/Microphone Jack and the 1/8 inch (3.5 mm) Headphone Jack.
The CompactFlash slots on the QX400 support both CompactFlash Type
I and Type II cards and peripherals. For more information on peripherals
that have been tested for the PAC Mate Omni, please visit our web site.
The CompactFlash cards plug into the PAC Mate Omni in one direction
only. If you insert the card the wrong way, simply remove the card, turn it
over and gently reinsert the card. Never push or force the card. When
you correctly insert the card, you can feel it gently plug into place.
To remove a CompactFlash card, grasp and pull the card with your index
finger and thumb.
34
On the top surface, just above the F3 key on the QWERTY keyboard, is
the speaker and just above the Print Screen and Scroll Lock keys is the
internal microphone.
The reset button is on the bottom surface of the PAC Mate Omni. To find
the reset button, turn the PAC Mate Omni bottom side up so that the rear
panel is facing you. With your left hand, locate the rectangular depression
that contains the serial number sticker. Just above this depression is a
small, round protuberance with a hole. This is the reset button. Use an
unbent paper clip, Braille stylus, or similar object to press the reset button
by inserting it into this hole and pressing.
Also located on the bottom surface is the drawer/display release. You can
find this release on the right side across from the reset button. To
disengage the drawer or display, pull the release gently towards the right
side of the unit.
To connect the PAC Mate Portable Braille Display, align the display so
that it slides easily into the PAC Mate Omni. Then press against each unit
until they are firmly engaged.
35
Battery
The PAC Mate Omni is powered with a high-density lithium polymer
battery that may be charged repeatedly and at any time within the battery
cycle without losing capacity. When the battery has only 30% of its
charge remaining, the PAC Mate Omni announces a warning that the
battery is low. At 12% of battery life, the PAC Mate Omni alerts you that
the battery is critically low, and at 0% the PAC Mate Omni will
automatically turn off within a few minutes.
Note: Since all user data and installed programs are stored in Flash
memory as of version 6.0, your information will not be lost if the
battery completely discharges. All of your files, installed programs,
and settings will still be there when you connect the PAC Mate
Omni to the AC adapter and charge it.
Once the battery charger is connected, the battery takes approximately 4
hours to recharge. You can work with your PAC Mate Omni while your
battery is recharging without harming the unit. When you get ready to
charge your PAC Mate Omni, you must charge the battery with the AC
adapter supplied with the unit.
Warning: This device has no user-serviceable components. Any
unauthorized attempt to service or replace internal components by
opening the case will void the product warranty.
Checking the Available Battery Charge
For convenience, the Today Screen indicates the percentage of battery
charge available. To refresh the Today Screen so that it reflects the most
current battery charge, press INSERT+ESC.
Note: If you do not refresh the screen before checking the percentage of
battery charge available, you may not receive an accurate
measurement.
For additional information on the PAC Mate Omni battery, please see
Appendix B: Special Considerations, Lithium Polymer Battery.
36
Resetting the PAC Mate Omni
Occasionally it may be necessary for you to reset your PAC Mate Omni.
This is true if it is operating slowly and sluggishly or if it stops responding
completely. If this occurs often, contact Freedom Scientific's hardware
technical support. However, if this occurs infrequently, perform the
following to get your PAC Mate Omni running normally again.
Performing a Warm Reset
A warm reset does not affect your files, programs or settings. Instead, it
closes all running applications, restarts the PAC Mate Omni, and places
you on the Today Screen. This means that any data that you have written
but not saved will be lost in a warm reset. To perform a warm reset, press
CTRL+ALT+DELETE. After about a minute, during which time the
Windows Mobile operating system is being restarted, you will hear
"JAWS for Pocket PC is ready" followed by the version. You are then
placed on the Today screen.
In the event that your PAC Mate Omni keyboard becomes unresponsive,
you can also perform a warm reset by holding the power switch in the on
position (toward the CompactFlash slots) for approximately 10 seconds
and releasing it. The PAC Mate Omni will then perform a warm reset.
Performing a Cold Reset
A cold reset is similar to a warm reset in that all running programs are
closed and the operating system is restarted. However, some additional
initializations to the internal hardware are performed that are not done
during a warm reset. While a cold reset will not erase any of your files,
you will need to reset the time and date as these will be returned to their
factory defaults. See Clock for information on setting the clock.
To cold reset your PAC Mate Omni, use a straightened paper clip or a
toothpick and press down gently on the reset button. You should feel the
button move slightly as you press. After about a minute you will hear
"JAWS for Pocket PC is ready" followed by the version. You are then
placed on the Today screen.
37
Note: If you have upgraded from a version of the PAC Mate prior to the
Omni, please note that performing a cold reset will no longer
erase any of your files or installed programs. Do not hesitate to try
a cold reset if you think it may resolve an issue you are
experiencing as your data is secure.
Performing a Clean Reset
Warning: A clean reset should be used only as a last resort as this
erases all files and data you have created and programs you have
installed. Usually, you should never have to perform a clean reset.
However, if you are in a situation where you need to perform one,
make sure you first synchronize any important data with your
computer, or perform a complete backup of your PAC Mate Omni
to a storage card using Sprite Backup.
To clean reset your PAC Mate Omni, use a straightened paper clip or a
toothpick and press down gently on the reset button while simultaneously
holding the power switch in the off position - away from the
CompactFlash slots. Once you begin holding the power switch, you can
release the reset button. When you begin holding the power switch, you
will hear a low-high beep. Continue holding the switch for about six
seconds until you hear a second low-high beep and release the switch.
The reset process may take up to 10 minutes, depending on how much
data is stored on your PAC Mate Omni. Once completed, you will hear a
chime followed by the message "JAWS for Pocket PC is loading” and the
version number, followed shortly after by another chime. After the second
chime, you are placed on the Today screen ready to use your PAC Mate
Omni.
At this point, the PAC Mate Omni has been reset to factory settings and
any user data including programs you installed are gone. You will need to
restore from your backup file, or synchronize with your computer in order
to restore your data.
If you accidentally release the switch before the second low-high beep, a
cold reset (described above) is performed instead and your data is not
erased.
38
Carrying Case
The PAC Mate Omni carrying case is specifically designed to protect your
unit. It is lightweight and water-resistant.
There are two straps supplied with the carrying case:
A wide strap with a shoulder pad. This strap attaches to the carrying
case, itself.
A narrow strap that attaches to the posts on the front edge of the PAC
Mate Omni or, if installed, your braille display.
These straps are adjustable to maximize comfort during transport. In
addition, you can easily remove the straps and store them along with
other items in the case's zippered pocket.
The case can be used when the braille display is attached as well as
when it is not attached.
General Care of Your PAC Mate Omni
The plastic body of the PAC Mate Omni is made of a blend of high impact
polycarbonate and heat resistant polymers that meet strict environmental
standards. In order to keep your PAC Mate Omni in good working
condition, it is recommended that you store your unit in a dry place away
from direct sunlight. Avoid operating the unit around liquids or food, and
always operate the unit with clean, dry hands.
Clean the unit with a dry cloth and do not use commercial cleaners on
any part of the unit.
Never use or store the PAC Mate Omni in an environment where it will be
exposed to extremes of light, temperature, moisture or vibration.
39
Setting Up the PAC Mate Omni
The PAC Mate Omni allows you to modify many settings that determine
what and how much information JAWS reads. In addition: you can set
alarm notifications, choose to read time in different formats, select what
programs appear in the Start Menu and in the Programs submenu, and
customize the Today Screen to view only those items you want.
For ease of reading and usability, this section mirrors the list view
sequence in the Settings multipage dialog box found in the Start Menu.
Braille Settings
The Braille Settings multipage dialog box configures the behavior of your
braille display.
To configure your braille display, press WINDOWS Key, S, and if
necessary B to select Braille Settings, otherwise press ENTER to open
the Braille Settings dialog box. When the dialog box opens, press
CTRL+TAB to navigate from tab to tab.
General Tab
Braille Mode: This combo box is used to determine the format of the
information sent to the braille display. The following options are available:
Line: The line of text at the current cursor position is sent to the braille
display.
Structured: The information relevant to the current cursor position is
sent to the braille display. This is the default option.
Speech Box: The same information is sent to the braille display as is
sent to the synthesizer.
Reverse Advance Buttons: If this check box is checked, pressing an
advance button that ordinarily pans left will result in advancing to the right
and pressing an advance button that ordinarily pans right will advance to
the left. This item is not checked by default.
40
8 Dot Braille: If this check box is checked, the display uses 8 dot braille.
This item is checked by default.
Braille Follows Active: If this check box is checked, the Braille Cursor
follows as you move the active cursor, but is not limited to where the
active cursor can move. For example, when moving through a dialog box,
the Braille Cursor moves to each control as you press TAB. This item is
checked by default.
Active Follows Braille: If this check box is checked, the Braille Cursor
and the active cursor are linked together. When you move the Braille
Cursor, the active cursor also moves. However, you cannot move the
Braille Cursor where the active cursor cannot move. For example, with
the PC cursor active, you cannot read down to the status line of a
window. This item is checked by default.
PC Follows Braille: If this check box is checked, only the PC cursor
follows when you move the Braille cursor. This allows you to use another
cursor, such as the JAWS cursor, to review the screen without it being
routed to the location of the Braille cursor. This item is not checked by
default.
Highlight: When this check box is checked, text that is highlighted is
indicated with the addition of dots 7 and 8. Unchecking this may help new
braille users become accustomed to working with a braille display. This
item is checked by default.
Suppress Capital Signs: When this item is checked, capital signs are
not shown on your braille display. This item is unchecked by default.
Word Wrap: If this check box is checked, PAC Mate Omni does not split
a word that is too large to be shown on the Braille display. When you pan
to the next increment, you can read the word in its entirety. If you clear
this check box, PAC Mate Omni displays as much of the word as
possible, but a portion may be cut off. PAC Mate Omni shows the
remainder of the word when you pan to the next increment. This item is
checked by default.
41
Dot Firmness: Specifies the firmness of braille dots on the PAC Mate
Omni and Focus displays. There are five levels of firmness. Adjust the
display to the level of firmness most suited to the sensitivity of your
fingers.
Focus Braille Display Options Button: This button is only available
when a Focus Braille display is connected to your PAC Mate Omni. Use
this button to open the Focus Braille Display Options dialog box where
you can adjust settings for a Focus Braille display.
Languages Tab
Primary Language: This combo box allows you to select the primary
braille language. You can choose from the following languages: English,
French European, French Canadian, German, Italian, Portuguese,
Spanish, Polish, Dutch, Danish, Russian, and Greek.
Primary Braille Format: This combo box is used to determine how text
is displayed on your braille display. The following options are available:
Computer Braille: Computer braille text is shown as computer braille
on your braille display unless a file containing contracted braille text,
such as a BRF file, is open. This is the default setting.
Contracted Output: Computer braille text is shown in contracted
braille on your braille display.
Contracted Input: This option is only available when Braille input
mode (INSERT+SHIFT+F9) is active and allows you to use the Braille
Keyboard to enter text into documents or other edit fields using
contracted braille. Computer braille text is shown in contracted braille
on your braille display. For more information on Braille input mode,
see Typing in Braille.
If the language you selected in the Primary Language combo box does
not support contracted braille, this combo box will be unavailable.
42
Primary Expand Current Word: Available when contracted output or
contracted input is selected, if this check box is checked and computer
braille text is shown in contracted braille on your braille display, then the
word at the position of the Braille cursor is displayed in computer braille.
If this check box is not checked and computer braille text is displayed in
contracted braille, then the Braille cursor rests at the beginning of the
current word and moves as you navigate from word to word. This item is
checked by default.
Primary Enable UEB: If this check box is checked, and Contracted
Output is selected, computer braille text is shown in Unified English
Braille on the braille display. If Braille input mode is active, you can write
text into a document using Unified English Braille. This item is not
checked by default. You should only enable this option if you regularly
read and write UEB files. This option is not available if the Primary Braille
Format is set to computer braille or if the braille language is set to any
language other than English.
Secondary Language: This combo box allows you to select the
secondary braille language that is enabled when you use INSERT+S, T
to switch between the primary and secondary braille language. You can
choose from the following languages: English, French European, French
Canadian, German, Italian, Portuguese, Spanish, Polish, Dutch, Danish,
Russian, Greek, or None.
Secondary Braille Format: This combo box is identical to the Primary
Braille Format combo box described above. It is used to determine how
text is displayed on your braille display. If the language you selected in
the Secondary Language combo box does not support contracted braille,
this combo box will be unavailable.
Secondary Expand Current Word: Available when contracted output or
contracted input is selected, if this check box is checked and computer
braille text is shown in contracted braille on your braille display, then the
word at the position of the Braille cursor is displayed in computer braille.
If this check box is not checked and computer braille text is shown in
contracted braille on your braille display, then the Braille cursor rests at
the beginning of the current word and moves as you navigate from word
to word. This item is checked by default.
43
Secondary Enable UEB: If this check box is checked, and contracted
output is selected, computer braille text is shown in Unified English Braille
on the braille display. If contracted input is selected, you can write text
into a document using Unified English Braille. This item is not checked by
default. You should only enable this option if you regularly read and write
UEB files. This option is not available if the Secondary Braille Format is
set to computer braille or if the Secondary braille language is set to any
language other than English.
Cursors Tab
Use the Cursors tab to configure cursor behavior on a braille display
attached to your PAC Mate Omni.
Cursor Type: This list box contains three cursor types that you can
configure:
PC Cursor: This cursor is linked to the keyboard functions of Windows
and applications. This is the cursor that is used when typing
information, moving through options in dialog boxes, and selecting
options or icons. As you type information, the PC Cursor follows along
with each key you press. If you are making a selection in a menu or
dialog box, the PC Cursor highlights the currently selected object. The
PC Cursor is activated by default when your PAC Mate Omni starts. If
you are using a different cursor, pressing INSERT+SEMICOLON reactivates the PC Cursor.
JAWS Cursor: The JAWS Cursor is linked to mouse pointer functions
in Windows and other applications. It is used to read information the
PC Cursor cannot read, such as toolbar information. In the Windows
Mobile environment on the PAC Mate Omni, it can also be used to tap
items on the screen. When the JAWS cursor is on a control or item
that can be tapped, pressing INSERT+8 or pressing a cursor router
button will activate that item. You therefore have access to information
in an application window that is beyond the scope of the PC Cursor.
To activate the JAWS Cursor, press INSERT+P.
44
Invisible Cursor: The Invisible Cursor is similar to the JAWS Cursor.
It is used solely for reviewing text on the screen and is most often
used in applications where moving the mouse pointer changes the text
being displayed. To turn on the Invisible Cursor, press INSERT+P
twice quickly.
Dot Pattern: The braille dots that will be used to represent the cursor. By
default, these are DOTS 7-8 for each cursor type, but you can change
these if you want to do so.
Cursor: There are three radio buttons from which to choose:
Always up: The Braille Cursor is displayed as a steady
representation.
Always down: The Braille Cursor is not displayed.
Blinking: The Braille Cursor blinks, providing an easily distinguished
tactile reference point.
Blink Rate: This setting controls the rate at which the Braille Cursor, if
set to "Blinking," moves up and down. The smaller this number is, the
faster the blink rate. The default is 500 milliseconds.
Messages Tab
Show Messages: This check box determines whether messages are
shown on your braille display. It is checked by default.
Duration: This combo box allows you to select the length of time
messages are displayed. The default is 5 seconds and the range is from
1 second to 10 seconds.
Show Message Prefix: This check box allows you to determine whether
message prefixes; which indicate what kind of message is being
displayed; are shown. It is checked by default.
Message Level: This combo box allows you to choose the level of
messages to be displayed. The choices are Beginner, Intermediate, and
Advanced.
45
Preferences: When you press ENTER on this button, a dialog box opens
that allows you to choose the types of messages that will be displayed.
Messages: This list box allows you to check the types of messages that
will be displayed. The choices are:
JAWS Messages
Smart Help Messages
Status Messages
User Request Messages
Soft Key Messages
Note: The message prefix is shown in parentheses following the
message type.
Focus Braille Display Options
Placement of Status Cells: Specifies if the informational status cells are
located on the left or right end of the display, or not displayed at all. The
status cells are located at the left end of the display by default.
Reading Line: Use the Reading Line edit spin boxes to show information
within the portion of the display you want to use. The default settings are
determined by the location of the status cells, and the length of the
display.
See Also:
PAC Mate Omni with a Braille Display
Buttons
You can assign eight hotkey commands to any of the programs on your
PAC Mate Omni from within the Buttons dialog box. This feature is
convenient because anytime you want to open a program all you have to
do is press the hotkey command. The following table lists the default
program for each command.
46
Program
Command
Record
INSERT+SPACEBAR, 1
Calendar
INSERT+SPACEBAR, 2
Contacts
INSERT+SPACEBAR, 3
Tasks
INSERT+SPACEBAR, 4
Messaging
INSERT+SPACEBAR, 5
File Explorer
INSERT+SPACEBAR, 6
FSEdit
INSERT+SPACEBAR, 7
FSCalc
INSERT+SPACEBAR, 8
To assign a different program to a command, open the Buttons dialog
box by pressing WINDOWS Key, S. Move to Buttons with the DOWN
ARROW and press ENTER.
The Buttons dialog box opens with the Program Buttons page. The list
view, which has the eight hotkey commands and default programs, is
active.
Select a hotkey command by moving up or down with the arrow keys,
then press TAB to move to the Button Assignment combo box. Use the
arrow keys to move through the list and select a program you want to
associate with the hotkey command.
To assign the next program to a hotkey, press SHIFT+TAB to move back
to the list view. Press DOWN ARROW to move to
INSERT+SPACEBAR+2. By default this button is set to Contacts. To
change the program, repeat the steps discussed above.
47
In addition to assigning programs to hotkey commands, you can assign
commands for scrolling. These options are also listed in the Button
Assignment combo box.
Dictionary
Use the Dictionary Settings dialog box (INSERT+S, D) to change the way
PAC Mate Omni pronounces words, phrases, abbreviations, acronyms or
ANSI symbols. The pronunciation changes you make are global so they
occur in all programs on the PAC Mate Omni.
To add a word to the Dictionary:
1.
Place the cursor in front of the word.
2.
Press INSERT+S, D to open the Dictionary Settings dialog box.
3.
Press ENTER to activate the Add button and open the Add
Dictionary Definition dialog box.
4.
In the Actual Word edit field, type in the word that is at the cursor
location.
5.
Press TAB to move to the Replacement Word edit field and type
how you would like the word(s) pronounced. Do not include any
punctuation marks.
6.
Press ALT+A to hear the actual word, and press ALT+R to hear
the replacement word.
7.
When you are satisfied with the way JAWS pronounces the
word, press the CLOSE button (ESC) to add the word.
8.
Press the CLOSE button (ESC) to exit.
To Change or Delete Existing Entries:
1.
48
Press TAB to move to the Dictionary Entries extended list box.
Use the arrow keys or first letter navigation to locate the entry
you want to change or delete.
2.
Press TAB to move to either the Change or Delete button and
press ENTER.
3.
If you are changing an entry, press TAB to move to the
Replacement Word edit field and type how you would like to
have the text pronounced. Do not use any punctuation marks.
4.
Press ALT+A to hear the actual word, and press ALT+R to hear
the replacement.
5.
When you are satisfied with the way JAWS pronounces the
word, press the CLOSE button (ESC) to save the changed word.
6.
Press the CLOSE button (ESC) to exit.
Alternatively, you can press TAB to move to the Search for Entries edit
field and type the text you want to change or delete, then press TAB to
move to the appropriate button and press ENTER.
HTML Settings
This dialog box controls the way the PAC Mate Omni reads pages written
in html. If you intend to browse the web, understanding this dialog box is
imperative.
Open the Start menu (WINDOWS Key), press S to choose Settings.
Press H once to select HTML Settings or use the arrow keys to select it.
If an item is not selected, press the SPACEBAR first, and then use first
letter navigation. Once HTML Settings is selected, press ENTER.
When you open HTML Settings, you will hear the PAC Mate Omni say,
"JAWS HTML Settings dialog box, Skip Past Repeated Text On New
Pages check box, checked." With this control checked, the PAC Mate
Omni skips text that is repeated on web pages within the same web site
and automatically moves the cursor to new text found on the page.
49
When you press TAB to move forward, the next control you encounter is
the "Lines Per Page" edit field. This setting determines how many lines
the cursor moves when pressing PAGE UP or PAGE DOWN. With the
default value set to twenty-four, the cursor moves twenty-four lines. For
more information on moving through and reading text, please see PAC
Mate Omni Basics, Working with Text.
The next control is the "Maximum Line Length" edit field, which controls
how many characters the cursor treats as one line of text. The default
value is 150 characters.
Headings are used to understand how each section of text relates to the
web page as a whole. Press TAB to move to the "Headings Verbosity"
combo box. With the Headings Verbosity combo box, use the arrow keys
to choose whether the PAC Mate Omni announces headings and
whether this includes heading levels. The default setting is Headings with
levels indicated.
Many web sites use Graphics as links. If you want the PAC Mate Omni to
announce only graphical links that use alternate text, use the arrow keys
to select Tagged Graphical Links in the Graphical Link Verbosity combo
box.
In addition to graphical links, frames are another web structure you will
encounter. To control how the PAC Mate Omni responds to frames,
choose one of the three options in the New Frame Indication combo box.
Your options are:
No Indication: The PAC Mate Omni does not indicate when frames
are entered or exited.
Say Frame Name: The PAC Mate Omni announces the frame name
when it is entered or exited. This is the default option.
Say New Frame: The PAC Mate Omni announces when a frame is
entered only.
If you want to continue with adjusting HTML settings, press TAB to move
to the Advanced button and press ENTER. If you are finished, press the
CLOSE button (ESC) to return to the Settings dialog box. Press the
CLOSE button (ESC) again to return to the Today Screen.
50
Advanced HTML Settings
When you press SPACEBAR on the Advanced button in the JAWS
HTML Settings dialog box, you open the HTML Advanced dialog box.
The first three controls are check boxes, which are checked by default.
To uncheck the boxes, press the SPACEBAR.
The first check box is the "Say Link Type" check box, which sets the PAC
Mate Omni to announce the type of links encountered when navigating
an HTML document. To move to the next control, press TAB.
With the "Identify Same Page Links" check box checked, the PAC Mate
Omni announces when links point to other locations on the same page by
stating, "Same page link."
The "Indicate Tables" check box sets the PAC Mate Omni to announce
the start of a table by declaring its number of columns and rows and
when the end of the table is reached. To move to the next control, press
TAB.
The "Text Block Length" edit box lets you specify the number of
characters in a block of text. This control affects the N command used in
Internet Explorer Mobile. When you press this command, the PAC Mate
Omni moves to the next block of non-link text that is equal to or greater
than the number of characters specified in this edit box. The default value
is 25.
The "Text Link Verbosity" combo box determines what information the
PAC Mate Omni speaks when a text-based link is encountered. The
following options are available:
Speak Title Text: When this option is selected, the PAC Mate Omni
speaks information provided by the HTML title attribute, which is not
displayed on the screen. If no title text is found, the PAC Mate Omni
reads the on-screen text.
Speak Screen Text: The PAC Mate Omni reads the on-screen text of
the link only. This is the default option.
51
Speak Longest: The PAC Mate Omni reads the longer string of text
whether it is the on-screen text displayed as a link or a title tag
attribute. This option is meant to provide you with the most information
possibly available on an HTML page.
To move to the next control, press TAB.
Similar to the "Text Link Verbosity" combo box, the "Graphic Verbosity"
combo box allows you to specify how you want the PAC Mate Omni to
announce graphics within HTML documents. The following options are
available:
No Graphics: Graphics are not announced.
Tagged Graphics: Graphics that have alternate text specified within
the HTML document are announced. The PAC Mate Omni states
"graphic" and then reads the alternate text. This is the default option.
All Graphics: All graphics are announced.
The last control in this dialog box is the "Image Map Link Verbosity"
combo box. This control determines how images, mapped with
coordinates for use as links, are announced. The PAC Mate Omni offers
the following options:
No Image Map Links: Image map links are not announced.
Tagged Image Map Links: Image map links that have Alternate text
specified within the HTML document are announced.
All Image Map Links: All image map links are announced. This is the
default option.
If you are done, press the CLOSE button (ESC) to return to the HTML
Settings dialog box. Press the CLOSE button (ESC) again to return to the
Settings dialog box and once more to return to the Today Screen.
52
Input
While this dialog box has limited support, it does contain two controls that
may be beneficial for you to know about. The first control is the "Voice
Recording Format" combo box. The settings in this combo box determine
the quality of your voice recording. The default setting is 8000 Hz, Mono
(2 KB/s), which gives you the longest possible recording time, but with
the lowest recording quality. Naturally, Windows Mobile offers you a wide
variety of settings to choose from. To learn more about the Voice
Recording Feature, please see Notes, Creating a Recording.
The second control in this dialog box is the "Capitalize first letter of
sentence" check box. When this box is checked, anytime you press
ENTER to start a new line in an edit field, the first letter of the line is
capitalized. This control works only with Windows Mobile programs.
To access these controls, go to the Input dialog box (WINDOWS Key, S,
I, ENTER) and move to the Options page with CTRL+TAB. As the page
opens the first active control is the "Voice Recording Format" combo box.
Make your selection using the arrow keys and then press TAB until you
reach the "Capitalize the first letter of sentence" check box. Use the
SPACEBAR to disable or enable this control.
Keyboard
When you want to adjust the amount of feedback you receive as you type
in an edit field, use the "JAWS Keyboard Settings" dialog box.
To use this dialog box, open the Start menu (WINDOWS Key) and press
S to choose Settings. Press K to move to Keyboard Settings and then
press ENTER. When you open the Keyboard Settings dialog box, the
Typing Echo combo box is active and ready for you to use the UP and
DOWN ARROW keys to select an option. Your options in this combo box
are:
Off: The PAC Mate Omni is silent as you type.
Characters: Each character you type is echoed.
Words: Each word you type is echoed after pressing SPACEBAR or
ENTER.
53
Characters and Words: Characters are echoed as you type them and
words are echoed after you press SPACEBAR or ENTER.
When you are done making your selection, press TAB to move to the
next control.
Tip: You can also change these options with INSERT+S, K. Continue to
press K until you select the option you want.
The next control in this dialog box allows you to use the CAPS LOCK
Key in addition to the INSERT as your JAWS Key command. To enable
this control, use the SPACEBAR to place a check in the box. To use the
CAPS LOCK Key you double press the key to toggle it on or off.
The last control is a combo box that allows you to select your input
language. Use the UP and DOWN ARROW keys to select an option.
To save your settings and return to the Settings dialog box, press the
CLOSE button (ESC). Press this key again to close the Settings dialog
box and return to the Today Screen. Or if you want to explore the other
pages in the Settings dialog box, press CTRL+TAB to move to the other
pages.
Menus
Depending on the programs you use most, you may find it useful to
arrange the Start Menu differently than the default. This is done from the
Menus dialog box.
To customize your menus, open the Start menu and press S to choose
Settings. Press M to move to Menus and then press ENTER.
The Menus dialog box opens in a list view. Use the UP and DOWN
ARROW keys to move up and down the list. Programs with a selected
check box appear in the Start menu, while programs with a clear check
box appear in the Programs submenu. Press the SPACEBAR to select or
clear a check box. The Start menu can only hold nine programs.
When you are finished setting the Start menu, press the CLOSE button
(ESC) to save your changes and return to the Settings dialog box.
54
System Sounds & Notifications
The Notification System on the PAC Mate Omni is controlled from the
Sounds & Notifications dialog box. In this dialog box, you can choose
what events you'd like to receive notifications for, and how you'd like to
be notified.
Note: The PAC Mate Omni does not support pop-up screen display
notifications or screen taps.
You open the Sounds & Notifications dialog box from the Settings list
view on the Personal page. To quickly move to the Sounds &
Notifications dialog box from the Today Screen, open the Start menu and
press S to choose Settings. Press S to move to Sounds & Notifications
and press ENTER.
The Sounds & Notifications dialog box opens on the Sounds page. The
first control is the "Enable sounds for Events (warnings, system events)"
check box. Press the SPACEBAR to enable this control if you want to be
alerted to system events such as the start and/or completion of
synchronization or when e-mail arrives in your inbox. The next two
controls are similar, except that they apply to program notifications such
as reminders and alarms. Be sure to enable both the Programs and
Notifications check boxes if you want to use appointment/task reminders
and the alarms on the clock. The last control in this dialog box is the
"Enable sounds for Hardware buttons" check box. This control is similar
to the Typing Echo control in the Keyboard Settings dialog box, except
that it is a key click. If you check this box, be sure to move to the
accompanying radio buttons where you can use the LEFT and RIGHT
ARROWS to decide how loud you’d like the "clicks" to be.
When you are done with the Sounds page, press CTRL+TAB to move to
the Notifications page.
On this page, the Select an Event and the Select How to be Notified, Play
Sound controls work in tandem. That is, as you select an event from the
combo box, move forward and enable the Play sound check box. Then
move to the next control, which is a combo box, and choose the sound
you want to hear for this event’s notification. Remember in combo boxes,
the UP and DOWN ARROW selects, while ENTER activates buttons.
55
When you are done with these settings, press the CLOSE button (ESC)
twice to save and close this dialog box and return to the Today Screen.
To adjust the system volume, from any program, press F6 to decrease
the volume and F7 to increase the volume. When you use these
keystrokes, the PAC Mate Omni will announce the current setting and
then return to the currently open program.
When you use F6 and F7 to set the volume, it is adjusted in increments of
20 percent between 0 and 100. To adjust the volume in smaller
increments, press INSERT+S to activate the Settings layer and use the
UP and DOWN ARROW keys to raise and lower the volume.
Text Settings
Use the Text Settings dialog box to set preferences for how JAWS reads
various text elements.
To use this dialog box, open the Start menu (WINDOWS Key) and press
S to choose Settings. Press T to move to Text Settings and then press
ENTER.
The Say All combo box determines how the PAC Mate Omni reads when
you use the Say All command, INSERT+A. It also determines the
element of text to be spoken when the Fast Forward and Rewind
commands, RIGHT ARROW and LEFT ARROW, are used during the
Say All to move through your document. Use the arrow keys to make a
selection in this combo box. Your choices are:
Line
with Pauses: This option reads by line, pausing slightly at the end
of each line. Using the Fast Forward or Rewind commands causes
the PAC Mate Omni to stop reading the current line and jump to the
next or previous line where it immediately continues reading.
Line
without Pauses: This option allows for smoother reading, pausing
only at punctuation marks. As with the Lines with Pauses setting,
using the Fast Forward or Rewind commands causes the PAC Mate
Omni to stop reading the current line and jump to the next or
previous line where it immediately continues reading.
Sentence:
Select this option for applications in which Say All sounds
choppy. This moves the pauses between elements to the ends of
56
sentences, and makes the reading sound smoother. Using the Fast
Forward or Rewind commands causes the PAC Mate Omni to stop
reading the current sentence and jump to the next or previous
sentence where it immediately continues reading.
Paragraph:
This inserts an extra pause between paragraphs. Using
the Fast Forward or Rewind commands causes the PAC Mate Omni
to stop reading the current paragraph and jump to the next or
previous paragraph where it immediately continues reading. This
option is very useful in large documents as you can fast forward or
rewind quickly through the paragraphs without needing to interrupt
Say All.
The next control in this dialog box is the Say Blank Lines check box.
Use the SPACEBAR to check it if you want blank lines announced
when using the Say All command. This control is unchecked by
default.
If you want JAWS to speak numeric dates in a different format, use the
Numeric Date Processing combo box to select a format. Your choices
are:
No Translation: If this option is selected, numeric dates are read as
numbers. This option is selected by default.
Some Translation: If this option is selected, numeric dates of month
followed by day followed by year and separated by slashes or dashes
are translated. For example, 03-16-00 is read as "March sixteenth two
thousand."
Full Translation: If this option is selected, numeric dates of month
followed by day and separated by slashes or dashes are translated in
addition to those dates translated with Some Translation selected. For
example, 03-16 is read as "March sixteen."
Use the TAB command again to move to the Number Processing
combo box. This combo box allows you to determine how numbers are
read. Use the arrow keys to make your selection. Your choices are:
Digits: If this option is selected, numbers are read as a series of
single numbers. For example, 123 is read "one two three."
57
Pairs: If this option is selected, numbers are read as a series of paired
numbers. For example, 1050 is read as "ten fifty." If the number has
an odd number of digits, the first digit is read as a single digit and the
rest are paired. For example, 123 is read "one twenty three."
Whole Numbers: If this option is selected, numbers are always read
as complete numbers. For example, 123 is read as "one hundred
twenty three." This is the default option.
The next control in this dialog box is called Mixed Case Processing. This
control causes JAWS to speak words that are joined together with capital
letters, such as Say All, as two words. This check box is enabled by
default. To disable, use the SPACEBAR.
Immediately after the Mixed Case Processing check box, is the Speak
Dollars check box. With this check box enabled, JAWS reads numbers
preceded by a dollar sign ($) in the format of number of dollars and
number of cents. For example, $9.95 is read as "nine dollars and ninety
five cents." For monetary values less than a dollar, type a zero to the left
of the decimal. For example, $0.02 is read as "two cents." This check box
is disabled by default.
To close this dialog box, press the CLOSE button (ESC). If you want to
explore the other pages in the Settings dialog box, press CTRL+TAB to
move to the other pages.
Today
Use the Today dialog box to change the items and their information listed
on your Today Screen.
To use the Today dialog box, open the Start menu (WINDOWS Key) and
press S to choose Settings. Next, press T twice to move to Today and
then press ENTER.
Note: When the Today dialog box opens, the PAC Mate Omni
announces "Today dialog, Appearance page." This page allows
you to change the Appearance of the Windows Mobile user
interface and is not supported in the PAC Mate Omni.
58
Press CTRL+TAB to move to the Items page. Use the UP and DOWN
ARROW keys to move up and down the list of items and press the
SPACEBAR to select or clear the associated check boxes.
You can rearrange the order in which the items appear on the Today
Screen. Use the arrow keys to move to each item in the list view. Press
TAB to see which of the three buttons, the Move Down, Move Up, and
Options, become available for each item. Press ENTER to activate the
buttons. The Options button lets you alter the information that is
displayed for Calendar and Tasks.
To save your settings and return to the Settings dialog box, press the
CLOSE button (ESC). To close the Settings dialog box and return to the
Today Screen, press the CLOSE button (ESC) again.
Verbosity
Use the JAWS Verbosity dialog box to set JAWS verbosity levels:
Beginner, Intermediate, or Advanced. This determines how much
information JAWS speaks.
Open the Start menu (WINDOWS Key) and press S to choose Settings.
Press V once to move to Verbosity Settings and press ENTER.
With the JAWS Verbosity Settings dialog box open, use the UP and
DOWN ARROW keys to select the Verbosity Level in the combo box.
Move to the Preferences button and press ENTER. This opens the
Advanced Preferences dialog box, where you can choose how much
information JAWS speaks. Press TAB to move about the dialog box. Use
the SPACEBAR to select the check boxes next to the type of message
you want to hear. In the Message Length combo box, use the UP and
DOWN ARROW keys to select long or short, and then press TAB. If you
want to restore the default settings, move to the Restore Default Settings
button and press ENTER. To close the Preferences dialog box and save
the settings, press the CLOSE button (ESC).
59
Before you exit out of JAWS Verbosity Settings, there are two more
controls in this dialog box that you should know about. They are the Tutor
Messages and the Access Key Messages. These check boxes are
unchecked by default. Tutor Messages provide navigational tips, while
Access Key Messages provide information on the access key that moves
you directly to a control or to an item in a menu. If you prefer to enable
this additional verbosity, use the SPACEBAR to check these controls.
If you want to continue adjusting features on your PAC Mate Omni, return
to the Settings dialog box by pressing the CLOSE button (ESC) and use
first letter navigation or the arrow keys to move through the list view.
To close the Settings dialog box, press the CLOSE button (ESC) key
again.
Certificates
Certificates establish your identity and the identity of other computers
when you are logging onto a secured network. On the PAC Mate Omni,
you can store three types of certificates: personal certificates that
establish your identity, intermediate certificates that help authenticate
other certificates, and root certificates that establish the identity of servers
with which you connect.
To access the Certificates multipage dialog box, press WINDOWS Key, S
to open the Settings dialog box, then press CTRL+TAB to move to the
System page. Use the arrow keys to move to Certificates and press
ENTER.
On the Personal page of the Certificates dialog box is a list that displays
the name of the certificate issuer and the expiration date.
To read more information about a certificate, press ENTER on a
certificate in the list. To delete a certificate, select a certificate and press
the APPLICATIONS Key, and then from the Context Menu choose
Delete.
To view intermediate or root certificates, press CTRL+TAB to move to
the particular page and follow the directions given above to read more
information or delete a certificate.
60
Clock
The Clock dialog box features two clocks: one for home and one for
visiting. So if you visit or have family that lives in a particular time zone
you may want to adjust your Visiting clock to reflect that time zone. The
Home clock is intended to keep time for the zone that you live in.
To set the time and date on your PAC Mate Omni:
1.
Open the Start menu (WINDOWS Key) and press S to choose
Settings.
2.
Press CTRL+TAB to move to the System page, press C twice to
select Clock and Alarms, and then press ENTER. Note: You can
also access this dialog box from the Today screen by pressing
ENTER on the time or date items.
3.
Use the UP or DOWN ARROW to choose the appropriate radio
button and view either the Home or Visiting clock. Each clock
allows you to change the time zone, the time, and the date.
4.
Press TAB to move to the Time Zone combo box and use UP or
DOWN ARROW to select your time zone.
5.
Press TAB to move to the Time field. To move between the
hour, minutes, and seconds of the time control, use the LEFT
and RIGHT ARROWS. To set these parameters, use the UP and
DOWN ARROWS.
6.
Press TAB to move to the Date field. To move between the day,
year, and month of the date control, use the LEFT and RIGHT
ARROWS. To set these parameters, use the UP and DOWN
ARROWS.
7.
When you are finished setting the time and date, press the
CLOSE button (ESC). The PAC Mate Omni asks, "Save
changes to clock settings?" Select the Yes button to confirm and
save the settings.
61
Using the Alarm
This feature accommodates up to three alarm settings and requires that
you enable the "Notifications (alarms, reminders) check box in the
Sounds & Notifications dialog box. For more information, please see
Setting Up the PAC Mate Omni, System Sounds & Notifications.
To set an alarm:
62
1.
Open the Start menu (WINDOWS Key) and press S to choose
Settings.
2.
Press CTRL+TAB to move to the System page, press C twice to
select Clock and Alarms, and then press ENTER. Note that you
can also access this dialog box from the Today screen by
pressing ENTER on the time or date items.
3.
Once this dialog box opens, press CTRL+TAB to move to the
Alarms page.
4.
Now, press TAB once to hear, "Alarm 1 check box not checked."
Use the SPACEBAR to select this check box.
5.
Press TAB and The next control you encounter is an edit field
where you can type in a reason for the alarm. For example,
"Wake up."
6.
To choose how you would like to be notified, TAB to the Set
Notification Sound button and press ENTER. This opens a new
dialog box, which consists of two check boxes and a combo box.
Use the appropriate commands to navigate and activate the
controls on this page. Use the combo box to select the sound
you want to hear when your alarm goes off. When you are done,
press the CLOSE button (ESC) to return to the Alarms page.
7.
The last control to set for the alarm is the day(s) you want it to
sound. For instance, you would like your alarm to sound off
everyday except Saturday and Sunday. To select Monday
through Friday, move to each day with the LEFT or RIGHT
ARROW and press the SPACEBAR. You should hear "Monday
selected," "Tuesday selected," etc., but for each weekend day
you will only hear Saturday and Sunday. To unselect a day,
press the SPACEBAR again.
If you want to set Alarm 2 or Alarm 3, select the respective check box and
follow the steps above.
Note: Only WAV files are displayed in the list of available alarm sounds.
Changing Time Format
If you prefer reading time in 24 hour format, close the Clock dialog box by
pressing the CLOSE button (ESC) to return to the System page in the
Settings dialog box. Press R to move to Regional Settings and then press
ENTER. Press CTRL+TAB to move to the Time page. To change the
time display to 24 hours, choose a time style that starts with a capital "H."
Memory
The Memory dialog box displays information on the available and used
memory on your PAC Mate Omni as well as any storage cards or USB
thumb drives you have connected.
To check memory, open the Start menu (WINDOWS Key), S for Settings,
CTRL+TAB to the System page, press M to select Memory, and press
ENTER. Press CTRL+TAB to move between the pages in this dialog box
and press TAB to move through the various controls on each page.
Press the CLOSE button (ESC) when finished.
63
The Main page displays the internal memory on the PAC Mate Omni.
First, it shows the total amount of storage memory installed, how much is
currently being used, and how much is free. Storage memory refers to
the PAC Mate Omni’s onboard Flash memory where all of your files and
installed programs are kept. Next, you will then see the total amount of
program memory installed, how much is in use, and how much is free.
Program memory refers to the PAC Mate Omni’s internal RAM where the
operating system and other installed programs run. Program memory is
managed automatically by the operating system. Use the arrow keys to
read this information.
The Storage Card page is similar to the Main page except it shows
memory information for any storage cards or USB thumb drives that are
inserted in your PAC Mate Omni. If you have multiple storage cards
inserted, TAB to the Storage combo box, press ALT+DOWN ARROW to
open this combo box, and select the storage card you want to view. If no
storage devices are connected, this page is blank.
Freeing Memory
When a program becomes unstable or when program memory is low, the
first step to take is to free memory manually by stopping any active
programs on your PAC Mate Omni.
To do this, open the Start menu (WINDOWS Key) and press S to choose
Settings. Press CTRL+TAB to move to the System page. Now, press M
to move to Memory and press ENTER to open the Memory multi-page
dialog box. Next, press CTRL+TAB to move to the Running Programs
page. To move to the list view on the Running Programs page press TAB
and select the Program(s) in the list using the DOWN ARROW. Press
ENTER on the Stop button to stop the currently selected program. Press
ENTER on the Activate button to switch to the currently selected
program. Press ENTER on Stop All button to stop all programs currently
running on the PAC Mate Omni.
Tip: Press CTRL+ALT+M from anywhere in the PAC Mate Omni to
quickly open the Running Programs page.
64
The second step would be to store files on a CompactFlash® card. Open
the Start menu, move to Programs, and press ENTER. Move to File
Explorer and press ENTER again. Select the file with the DOWN or UP
ARROW, or select multiple files with SHIFT+DOWN ARROW or
SHIFT+UP ARROW. Next, press the APPLICATIONS Key and from the
context menu, choose Cut and press ENTER. Press ALT, select Show
By, then use the DOWN ARROW to select Storage Card and press
ENTER. With Storage Card open, press the APPLICATIONS Key again,
choose Paste and press ENTER. For more information on working with
File Explorer, please see Using File Explorer.
If the first two steps do not free enough memory, the third step would be
to delete unnecessary files. In File Explorer, choose a file(s), press the
APPLICATIONS Key, and select Delete.
To find and delete your largest files, Go to the Start menu (WINDOWS
Key), move to Programs, and choose Search. Press TAB to move into
the Type combo box, and select Larger than 64 KB, then press ENTER.
In Internet Explorer, delete all files and clear history.
The last step would be to remove the programs you are not currently
using. For more information on removing programs, please see PAC
Mate Omni Basics, Removing Programs.
Power
Use the Power dialog box to view the charging status of the battery and
to set the length of time that will expire before the PAC Mate Omni
automatically shuts off. When you have finished, press the CLOSE
button (ESC) to save your settings.
To open the Power dialog box, press WINDOWS Key, S, press
CTRL+TAB to move to the System page, use the ARROW Keys to move
to Power and press ENTER.
The Battery page displays the amount of battery power remaining.
How long your battery power lasts depends on how you use your PAC
Mate Omni.
65
On the Advanced page, you can select options for turning off your
PAC Mate Omni to conserve battery power. To conserve the most
power, select the Turn off device if not used for check box. If you press
TAB, you will find a combo box that lets you adjust how long the PAC
Mate Omni waits before turning off if it is not being used. By default,
the PAC Mate Omni will automatically turn off if it is not used for five
minutes.
Recording Settings
Use the Recording Settings dialog box to configure some of the recording
functions. When you have finished, press the CLOSE button (ESC) to
save your settings.
To open the Recording Settings dialog box, press WINDOWS Key, S.
Then, press CTRL+TAB to move to the System page. Use the arrow
keys to select Recording Settings and press ENTER.
You can use the headset/external microphone jack to create recordings
from other audio devices such as cassette recorders, radios, musical
instruments, and so on. Use the settings on this page to configure the
PAC Mate Omni for maximum flexibility when using the headset/external
microphone jack as a line-in recording source. For more information on
the headset/external microphone jack, please see Ports for details.
Reduce Headset Microphone Level: Use the SPACEBAR to select
this choice when you intend to use the headset/external microphone
jack as a line-in source without an attenuated patch cord (see below).
Selecting this item changes the electrical characteristics of the jack so
that you can use a standard patch cord (available from most
electronics stores) to connect the audio source to your PAC Mate
Omni. When selected, the headset microphone and earphone are
disabled. This item is cleared by default.
Monitor Using Headphones: Selecting this item enables you to
monitor recordings through headphones as they are being made. This
also activates the PAC Mate Omni's built-in microphone, allowing you
to insert voiceover notes while recording. This choice is cleared by
default.
66
Disable Automatic Level Control: Selecting this item disables
Automatic Level Control (ALC). This choice is cleared by default,
causing ALC to be enabled. If you select this item, there is no way to
independently adjust recording volume.
Notes: If you plan to use the line-in recording feature frequently, you may
want to purchase an attenuated patch cord. These cords,
available from most electronics stores, decrease the volume level
that is sent to the recording circuit of the PAC Mate Omni,
reducing the possibility of damage from "overdriving" the circuit.
When using an attenuated patch cord, be sure that the
headset/external microphone jack is not attenuated.
You will need an adapter plug to convert one end of the regular or
attenuated patch cord to a 2.5 mm plug to fit the PAC Mate Omni's
headset/external microphone jack.
Freedom Scientific does not provide technical support for any external
audio devices other than those included with the unit. While it is unlikely,
it is possible that an external device could damage your unit or that an
external device could be damaged while using this feature. Damage to
your PAC Mate Omni caused by external devices may not be covered
under your warranty or Product Maintenance Agreement (PMA). In
addition, Freedom scientific assumes no liability for damage to any third
party device that may be incurred while using the PAC Mate Omni in this
configuration.
Regional Settings
To set your PAC Mate Omni to reflect the currency, time, date and
numbers of a specific country, use the Regional Settings dialog box.
Windows Mobile has over 80 regional settings to choose from.
To open the Regional Settings dialog box, open the Start menu
(WINDOWS Key) and press S to choose Settings. Press CTRL+TAB to
move to the System page. Press R to select Regional Settings and then
press ENTER. The Regional Settings dialog box opens with the Region
page active. There is only one control on this page. For this combo box
control, use the arrow keys to select a region.
67
If you want to make further changes or just explore the other pages in this
dialog box, press CTRL+TAB to move back and forth between pages. To
move onto a page and navigate through the controls use the TAB and
SHIFT+TAB commands. To make a selection in combo boxes, use the
UP and DOWN ARROWS.
Beam
The PAC Mate Omni allows beaming of information to and from other
infrared compliant devices. The infrared port is active by default. In
certain situations or if you are not using the port you may want to
consider deactivating it as its activation uses up battery life.
Deactivating the Infrared Port:
68
1.
Press WINDOWS Key to go to the Start Menu.
2.
Press S to select Settings.
3.
Press CTRL+TAB to move to the Connections page.
4.
Move to Beam and then press ENTER.
5.
Press SPACEBAR to clear the "Receive all incoming beams"
check box.
Connecting the PAC Mate Omni
In keeping with the latest technology, the PAC Mate Omni features a
variety of connectivity options that let you transfer and receive information
easily. With the QX400, you can:
Use a USB cable or an infrared beam with ActiveSync to connect your
PAC Mate Omni to a computer and share information or files.
Use a modem or Ethernet card to connect to the Internet or a local
network, where you can browse Web pages, send/receive e-mail, or
share files.
Output information to other devices using USB data transfer.
Beam information to another device using the infrared port.
Use WiFi and Bluetooth Technologies to connect to the Internet,
private networks, and any compatible device.
To view a hardware compatibility list, please visit www.pacmategear.com.
Connecting with ActiveSync
This section provides instructions on how to install ActiveSync, set up a
partnership, and use some of the more popular features. For more
information about using ActiveSync, refer to the ActiveSync help topics
on your PC.
Tip: The PAC Mate Omni QX400 Quick Start Guide contains JAWS
related instructions on using ActiveSync Help on the PC.
Microsoft® ActiveSync® is already installed on your PAC Mate Omni.
However, you must install ActiveSync 4.5 on your PC.
If you want to synchronize e-mail, Calendar Appointments, Contacts, and
Tasks with your computer, make sure you have Outlook® 2002 or later
on your computer. If you do not have Outlook, the Companion CD
provides a link to download a 60-day trial of Outlook 2007.
69
Installing ActiveSync
If your computer is running Windows 2000 or XP, you must use
ActiveSync 4.5 or later in order to set up a partnership and synchronize
information with your PAC Mate Omni. If your computer is running
Windows Vista, you will use the Windows Mobile Device Center. You will
not be able to synchronize the PAC Mate Omni with any computer
running Windows 95, 98, or Me as ActiveSync 4.5 does not support these
operating systems.
ActiveSync 4.5 and the Windows Mobile Device Center are available on
the Companion CD. To install, follow these steps:
1.
Plug in the PAC Mate Omni using the AC adapter.
2.
Put the PAC Mate Omni Companion CD in your CD-ROM drive.
The set up program will automatically detect the version of
Windows you are running and will offer you either ActiveSync or
the Windows Mobile Device Center. Follow the instructions to
install the software on your PC. If the Setup program does not
automatically start, do the following depending on your version of
Windows:
If you are running Windows 2000 or Windows XP, open the
Start Menu and select Run. Use the browse button to move to
D:\ACTIVESYNC\WWE, where D is the letter of your CDROM drive. Go to the Setup.msi file and press ENTER to start
installation.
If you are running Windows Vista, open the Start Menu and
select Run. Use the browse button to move to
D:\WMDC\WWE, where D is the letter of your CD-ROM drive.
Depending on whether you are running a 32-bit or 64-bit
version of Vista, select either drvupdate-x86.msi or
drvupdate-amd64.msi and press ENTER to start installation.
70
3.
When you are prompted, turn on and connect the PAC Mate
Omni to the PC using the USB cable. Once you do this,
ActiveSync or the Windows Mobile Device Center should
automatically detect your PAC Mate Omni and the
Synchronization Setup wizard will launch. Select Next to begin
setting up a standard partnership or choose Cancel to
synchronize as a guest. In the Windows Mobile Device Center,
select the Setup your device lynk to establish a partnership or
the Connect without setting up your device link to connect as a
guest.
(Optional) Configuring ActiveSync
To prevent your PAC Mate Omni from trying to synchronize when it is not
connected to a server, you will need to configure the options in the
schedule dialog box in ActiveSync on your PAC Mate Omni.
1.
Open the Start menu, press P to open the Programs menu, and
choose ActiveSync.
2.
Press F2 to open the menu, and choose Schedule.
3.
Press TAB to move to the different controls in this dialog box.
4.
Make the appropriate changes.
5.
Press the CLOSE button (ESC) to save changes and close the
dialog box.
Creating a Partnership to Synchronize
With ActiveSync, you can establish two types of partnerships: standard
and guest.
A standard partnership allows for synchronization of data. With a
standard partnership you can specify what data you want synched as
well as copy and move information and/or add and remove programs.
A guest partnership does not allow synchronization, you can only copy
and move information, and/or add and remove programs.
71
1.
With the Synchronization Setup Wizard open on your desktop,
press ENTER on the Next button.
2.
When the next page of the Wizard opens, the default selection is
to "synchronize with a server running Microsoft Exchange." If
you want to synchronize with an exchange server, do not clear
the check box, press ENTER, and proceed to the next step. If
you want to only synchronize with your computer, use
SPACEBAR to clear the check box, press ENTER, and skip to
step four.
3.
(Optional) Type in the requested information, pressing TAB to
move to the next edit field. If you want to save your password so
you do not have to retype it, press SPACEBAR to check the
"Save Password" check box. After entering your information,
press ENTER.
4.
To control which and how much information gets synchronized,
move to the item in the list view, and press SPACEBAR to check
the item.
5.
After checking an item, press TAB to move to the Settings
button and press ENTER. (This button is only available for
certain items in the list view.)
6.
Choose the parameters you want for synchronization, and press
ENTER on the OK button to close the "Synchronization Settings"
dialog box.
7.
Press TAB to move to the Next button and press ENTER.
8.
Use the SPACEBAR to check the Allow wireless data
connections check box if you want to continue using your PAC
Mate Omni to access your wireless network while synchronizing
and press ENTER on the Next button.
Note: Beginning with ActiveSync 4.0, it is no longer possible to
synchronize with a computer over a wireless network.
9.
72
Press ENTER again to complete the Synchronization Setup
Wizard. ActiveSync automatically starts synchronizing.
Creating a Partnership in the Windows Mobile Device
Center
10.
Press ENTER on the Setup Your Device link.
11.
On the next screen, move through the list view and use the
SPACEBAR to check the items you want to synchronize. After
selecting the items you want, press ENTER on the Next button.
12.
If you want to synchronize with an exchange server, press TAB
to move through this screen and enter your server information
and choose Next. If you do not want to synchronize with an
exchange server, choose Skip.
13.
If you want to specify a name for your partnership, type it into the
edit field or use the default name. Press ENTER on the Setup
button to complete the wizard and begin synchronization.
For more information on using Windows Mobile Device Center, select the
Help and About link.
Using Infrared with ActiveSync
1.
In ActiveSync on your PC, press ALT+F, C to open the File
Menu and the Connection Settings dialog box.
2.
Press TAB to move to the Allow connections to one of the
following check box and press the SPACEBAR to check this
box.
3.
Press TAB to move to the associated combo box, and use the
arrow keys to select Infrared Port (IR).
Line up the infrared (IR) ports on the devices so that they are
unobstructed and within a close range. The IR port window is to
the left on the back side of the PAC Mate Omni.
4.
On your PAC Mate Omni, press the WINDOWS Key to go to the
Start Menu and press P to move to Programs.
73
5.
Select ActiveSync.
6.
Press F2 to open the menu and press ENTER on Connect via
IR. Synchronization will begin.
7.
To end an infrared connection, move the PAC Mate Omni away
from the PC.
You can beam a file using infrared to and from a PC with the following
applications:
Tasks
Contacts
Calendar
Notes
File Explorer
Excel Mobile
PowerPoint Mobile
Word Mobile
Troubleshoot an ActiveSync connection
Try the following if you are attempting to connect your PAC Mate Omni to
a computer, and ActiveSync does not recognize it, or the program stops
responding (or hangs) while connecting to ActiveSync. Troubleshooting is
often a matter of systematically testing the possible solutions, usually
beginning with the simplest for speed and convenience and moving on to
more complex solution tasks. Perform the following steps in order, one at
a time, until one works for you. For more detailed information, go to the
troubleshooting page on the Windows Mobile Web site located at
http://go.microsoft.com/fwlink/?linkid=56375&clcid=0x409.
74
1.
Disconnect and reconnect the PAC Mate Omni.
2.
Disconnect, restart, and reconnect the PAC Mate Omni.
3.
Disconnect the PAC Mate Omni, restart the computer, then
reconnect the PAC Mate Omni.
4.
On the PAC Mate Omni, change the USB to PC setting:
Go to the Start menu, Settings, Connections.
Select USB to PC.
Use the SPACEBAR to check or uncheck the Enable advanced
network functionality check box. By default, this option is checked.
5.
Do the following:
Disconnect the PAC Mate Omni.
Disable the firewall on the computer.
Reconnect the PAC Mate Omni.
6.
Do the following:
Disconnect the PAC Mate Omni.
Disable any antivirus software.
Reconnect the PAC Mate Omni.
7.
Do the following:
Disconnect the PAC Mate Omni.
Remove ActiveSync using Add/Remove Programs.
Install ActiveSync.
Reconnect the PAC Mate Omni.
8.
Do the following:
While the PAC Mate Omni is connected, Open Network Connections
in Control Panel on the computer. Note If your Control Panel is set to
Category View, open Network and Internet Connections, then open
Network Connections
75
Press the APPLICATIONS Key on the local area connection created
by ActiveSync, and choose Properties. In the Connect using box,
Windows Mobile-based device is displayed.
In This connection uses the following items, select every check box (to
select all protocols), then select OK.
Disconnect then Reconnect the PAC Mate Omni.
If you are still unable to connect to ActiveSync, even after performing
these steps, contact Technical Support for more assistance.
Connecting with a Network (Ethernet) Card
An Ethernet card connects the PAC Mate Omni directly to a network or a
high-speed Internet connection such as a cable or DSL modem.
The PAC Mate Omni includes pre-installed drivers for the Rugged CF
10/100 card from Socket Mobile (http://www.socketmobile.com), which
means you can insert this card into your PAC Mate Omni and
immediately begin using it. The following instructions assume the use of
this particular card. If you choose to use a different network card, you will
first need to install the appropriate Windows Mobile driver onto your PAC
Mate Omni so the card will be recognized when you insert it. Check with
the card manufacturer to make sure it is compatible with Windows Mobile
6.0.
Using a Network Card
Once you have connected the network cable to the network card and
inserted it into the CompactFlash® slot, the PAC Mate Omni
automatically opens the Establishing Connection dialog box where you
can choose to connect to the Internet or Work. This dialog box is an
HTML window so it operates differently than most dialog boxes. To
navigate this dialog box, use the arrow keys. To enable either radio
button, press ENTER. If you need to change a connection setting, press
ENTER on the Settings link. To close this dialog box, press ENTER on
the Dismiss button.
76
For the most part, you should not have to do anything else except open
Internet Explorer, Windows Live Messenger, Messaging or any other
program that uses a network or the Internet. If you have not yet
configured your e-mail account within Messaging, you will need to do so
before you can send or receive e-mail.
Connecting with a Modem
A modem is a piece of hardware that uses a telephone line to dial into a
network or Internet service. To connect your PAC Mate Omni to the
Internet or network using a modem, you must first configure the
connection settings.
The PAC Mate Omni includes pre-installed drivers for the CF 56K Modem
Card from Socket Mobile, which means you can insert this card into your
PAC Mate Omni and immediately begin using it. The following
instructions assume the use of this particular card. If you choose to use a
different modem card, you will first need to install the appropriate
Windows Mobile driver onto your PAC Mate Omni so the card will be
recognized when you insert it. Check with the card manufacturer to make
sure it is compatible with Windows Mobile 6.0.
Configuring the Connection Settings
When you first insert your modem in the PAC Mate Omni, a New Modem
Detected dialog box automatically opens. In this dialog box there are two
links that let you choose between connecting to the Internet or Work. To
move around in this dialog box, use the arrow keys. To activate any of
the controls, press ENTER.
When you activate either the Internet or Work link, the Make New
Connection dialog box in Settings automatically opens for you to begin
configuring your modem connection settings.
1.
In the Enter a Name for the Connection edit field, type the name
of the connection.
2.
Press TAB to move to the Select a Modem combo box. Your
modem should be selected.
3.
Press F2 to move to the next screen.
77
4.
In the next dialog box, type the Work or ISP phone number as it
should be dialed. You can enter the phone number without
spaces or dashes. Be sure to include any additional numbers
such as '9,' for an outside line or '*70,' to disable call waiting.
Note: The comma introduces a one second pause which allows the
phone company's switching equipment to dependably prepare for
the rest of the dialing sequence.
5.
Press ENTER on the "Use Dialing Rules" link only if you are
dialing long distance and need to include the area code of your
work or ISP phone number.
6.
Press F2 to move to the next screen.
7.
In the edit fields, type in your User Name and Password.
8.
Press TAB to move to the Advanced button and press ENTER.
9.
In the BAUD rate combo box, use the arrow keys to select 57600
for a 56K modem. When you're done, press the CLOSE button
(ESC) to close this dialog box and return to the previous dialog
box.
10.
Press F2 to finish the connection setup.
This finishes the steps of creating a connection and places you back at
the Today Screen.
From this point, the PAC Mate Omni will automatically connect as needed
while you use Internet Explorer Mobile and Messaging. If you have not
yet configured your e-mail service within Messaging, you will need to do
so before you can send or receive e-mail.
Connecting to a Wireless Local Area Network
Wireless LAN connectivity allows for mobile computing in an open
environment using a wireless network adapter and a compatible base
station.
78
A wireless LAN can be any of the following technologies: 802.11a,
802.11b, or 802.11g.
The PAC Mate Omni includes pre-installed drivers for the Go Wi-Fi!™
P500 Card – CF from Socket Mobile and the Ambicom WL54CF WiFi
card (http://www.ambicom.com), which means you can insert one of
these cards into your PAC Mate Omni and immediately begin using it.
The following instructions assume the use of these particular cards. If you
choose to use a different wireless card, you will first need to install the
appropriate Windows Mobile driver onto your PAC Mate Omni so the card
will be recognized when you insert it. Check with the card manufacturer
to make sure it is compatible with Windows Mobile 6.0.
Using a Wireless LAN
When the wireless card is first inserted, a dialog box will open that looks
similar to a web page. This dialog box shows the router that is available,
whether it is secure or not, and gives you the opportunity to connect to
that router. Use the arrow keys to navigate this dialog box and press
ENTER to enable the Internet or Work radio button depending on the
type of connection. Then, press F1 to connect.
In some cases, when you insert the card, a Multiple Networks Detected
dialog box might open. This means that there is more than one wireless
network in range that you can connect to. Each network name is
displayed as a radio button and specifies whether it is secure or not. Use
the arrow keys to navigate to the network you want to connect to and
press ENTER to select it, and then press F1 to move to the next screen
where you select the connection type.
After you select the connection type, if the network is not secured, you
are simply returned to the Today screen with the connection established.
Otherwise, a dialog box is displayed that asks for a network key. It is
necessary to enter forms mode to enter the key if you are connecting to
an encrypted network. Use the arrow keys to move through the dialog
box until you reach the edit field and press ENTER. This will activate
forms mode and allow you to enter the key. Next, press F1 again to
connect. You will be returned to the Today screen.
79
At this point, the status of your wireless connection is displayed on the
Today screen directly between the date and owner information. If it says
“Wi-Fi: Network Name,” then you have successfully connected to the
router and you can begin accessing the network or Internet. If it says
“Available,” then the router is in range, but you must now modify the
configuration in order to actually connect to the router. This is done
through the Wireless Manager.
1.
Open the Start Menu and choose Settings and press ENTER.
2.
Press CTRL+TAB to move to the Connections tab, use the
arrow keys to select Wireless Manager, and press ENTER.
Please note that the Wireless Manager only appears if a wireless
card is inserted.
Tip: You can also access the Wireless Manager directly from the Today
screen by moving to and pressing ENTER on the Wi-Fi item.
80
3.
From the list view, which displays your current Wi-Fi status,
press F2 to open the menu and press ENTER on Wi-Fi Settings.
4.
In the list of networks, press the DOWN ARROW Key to Move to
the router that you want to connect to. You should see
"Available" after the network name, unless a connection has
already been established. Press ENTER to open the Wireless
Network configuration wizard.
5.
In most cases, problems connecting are usually due to an
incorrect network key or having the wrong authentication set.
Press F2 to move to the next screen which is where you can
configure these settings.
6.
Press TAB to move to the Authentication combo box and select
the authentication mode required by the router such as WEP or
WPA. You may need to contact the network administrator to
obtain this information. You should also verify that you have the
correct network key, TAB to the Network Key edit box and
reenter it in case it was entered incorrectly when the network
was first detected.
7.
Press F2 twice to exit the wizard and you will be placed back into
the list of available networks.
8.
Again highlight the connection and press the APPLICATIONS
Key and choose Connect. At this point, your PAC Mate Omni
should establish a connection to the router. To confirm this, use
the arrow keys to select the connection and JAWS should report
“Connected” if the configuration was successful. If you see
“available,” the connection failed. If you see “Unavailable,” the
wireless access point has moved out of range or is offline. Press
the CLOSE button (ESC) twice to close the Wireless Manager.
Setting Up Your E-mail Account
Before you begin this procedure you will need the following information
from your ISP.
Your e-mail address
Your user name
Your password
Service type: POP3 or IMAP4
Server Information: Incoming mail, Outgoing mail, Domain (optional)
To create a POP3 or IMAP4 E-mail Service:
1.
Enter the Start Menu (WINDOWS Key), press ENTER on
Messaging, and choose New Account.
2.
Enter the e-mail address provided by your ISP or network
administrator, such as username@servername.com or
username@servername.net.
3.
To allow Auto configuration to connect to the Internet, obtain email server settings (if possible) and enter this information for
you, select the Try to get e-mail settings automatically from the
Internet check box.
81
Note: When Auto configuration connects to the Internet, it will transmit
your e-mail address and other information. To prevent Auto
configuration from connecting to the Internet, clear the check box
and enter the e-mail settings yourself. You may need to get e-mail
server information from your service provider. Press F2 to move to
the next screen.
4.
Auto configuration attempts to connect to your e-mail server and
download the settings so that you do not need to enter them
manually. If Auto configuration is successful, press F2 to move
to the next screen. If Auto configuration is unsuccessful, contact
your ISP or network administrator for the following information:
Server type
POP3 or IMAP4 server name
Domain name (for network connections only)
Once you have the above information, continue with the E-mail
Setup Wizard.
82
5.
Enter your name (the name you want displayed when you send
e-mail), and the name of the account as it will appear in the list
of e-mail accounts.
6.
If you chose not to use Auto Configuration, enter the name of the
incoming mail server and whether it is a POP3 or IMAP4 server.
Press F2 to go to the next screen.
7.
In the Username edit field, enter the user name assigned to you
by your ISP or network administrator. This is often the same user
name you use to sign into your ISP or network. This edit box is
pre-populated with the information you entered in step 2 above.
If the information is different, type in the correct information.
8.
In the Password edit field, enter your password and press
SPACEBAR to check the Save password check box. Press F2
to move to the next screen.
9.
If you chose not to use Auto Configuration, enter the details of
the outgoing mail server and Press F2. Activate the Advanced
button to configure advanced server settings.
10.
Select the time interval that Messaging waits before downloading
new messages, then review your account information, make any
necessary changes, and press F2.
Before you select Finish, you can press ENTER on Review all
download settings to access additional options (see E-mail
Settings Optional). For example:
Specify whether or not messages are deleted from the server.
Display messages from the last number of days you specify.
Change the size limit for downloaded messages or choose to
download the entire message.
When you are finished with the E-mail Setup Wizard, Messaging
automatically attempts to download e-mail. If you are currently
not connected to the Internet you can download your e-mails
when you are connected by pressing F2 to open the menu and
selecting Send/Receive.
E-mail Settings (Optional)
When you press ENTER on Review all download settings, the E-mail
Setup Wizard adds some additional screens.
The first two combo boxes let you specify the interval Messaging waits to
send and receive messages automatically, and the age of messages that
are downloaded. For example, the default is to perform a send/receive
every two hours and to download messages from the last three days. You
can also press ENTER on the Advanced button to specify whether
Messaging leaves messages on the server or not when you delete them.
The default is to delete them off the server. Press F2 to move to the next
screen.
83
On the last screen, press TAB to move to the Message Download Limit
and select the size limit for downloaded messages. The default is 2 KB.
You can also choose to get headers only or the entire message.
When using an IMAP4 connection this screen also lets you choose to
download attachments. Press TAB to move to the Download Attachments
combo box and choose the option you want. You can choose not to
download attachments, select a size limit, or download all attachments.
Press F2 to complete the E-mail Setup Wizard.
Ending a Connection
You can end a connection with the End Connection dialog box, which is
accessible from any running application on the PAC Mate Omni. The
command to open the End Connection dialog box is CTRL+SHIFT+M.
Next, you must press TAB to move to Disconnect, ENTER, which
activates the End link. Your PAC Mate Omni should disconnect within a
few seconds.
Note: The End Connection dialog box is a Microsoft bubble dialog box.
Once activated, bubble dialog boxes automatically close in about
seven seconds. So it is important that you press the commands
successively when the PAC Mate Omni begins speaking the
dialog box.
Bluetooth
Bluetooth is a short-range wireless communications technology. Devices
with Bluetooth capabilities can beam (exchange information) over a
distance of about 10 meters (30 feet) without requiring a physical
connection.
Unlike infrared, you don't need to line up the devices to beam information
with Bluetooth. You can even beam information to a device in a different
room, as long as it's within range.
You can use Bluetooth as follows:
84
Beam information, such as files, appointments, tasks, and contact
cards, between your PAC Mate Omni and other devices that have
Bluetooth capabilities.
Create a connection between your PAC Mate Omni and a Bluetoothenabled phone to use the phone as a modem.
Use a Bluetooth service. Once you connect to another device or
computer using Bluetooth, you can locate and use any of the services
available on that device.
To add Bluetooth capabilities to your PAC Mate Omni, you need to
purchase the Bluetooth hardware. The PAC Mate Omni contains preinstalled drivers for the Bluetooth CompactFlash cards from Socket
Mobile, which means you can insert this card into your PAC Mate Omni
and immediately begin using it. The following instructions assume the use
of this particular card. Once the card is inserted, the Bluetooth status is
displayed on the Today screen between the date/time and owner
information. "Off" indicates that Bluetooth is disabled, while "on" means
that it is transmitting. To change Bluetooth settings, navigate to the status
indicator, press ENTER to open the Wireless Manager, then press F2
and choose Bluetooth Settings to open the Bluetooth settings multipage
dialog box. Alternatively, you can press WINDOWS Key, S, press
CTRL+TAB to move to the Connections page, and press ENTER on
Bluetooth to access these settings.
if you have a different Bluetooth card, you will need to install the
appropriate driver onto your PAC Mate Omni. Check with the
manufacturer of the hardware to determine if a driver is available for
Windows Mobile 6.0.
Do the following to turn Bluetooth on or off:
1.
From the Today screen, navigate to the Bluetooth status
indicator, which displays "off" or "on" depending on the state,
and press ENTER. When the Wireless Manager opens, press F2
and choose Bluetooth Settings to open the Bluetooth settings
multipage dialog box.
2.
Press CTRL+TAB to move to the Mode tab.<.
85
3.
Use the SPACEBAR to select or clear the Turn on Bluetooth
check box.
4.
If you want to make it possible for Other Bluetooth devices to
detect your PAC Mate Omni and attempt to beam information to
it or establish a partnership, press TAB to move to the Make this
device visible to other devices check box and press the
SPACEBAR to check it.
5.
Press the CLOSE button (ESC) to close the Bluetooth settings
multipage dialog box and once more to close the Wireless
Manager.
Note: By default, Bluetooth is turned off. If you turn it on, then turn off
your PAC Mate Omni, Bluetooth also turns off. When you turn on
your PAC Mate Omni again, Bluetooth turns on automatically.
Create a Bluetooth Partnership
You can create a partnership between your PAC Mate Omni and another
device that has Bluetooth capabilities. Once you do this, the two devices
must have Bluetooth turned on but don't need to be visible for you to
beam information between them.
To create a Bluetooth partnership, do the following:
86
1.
Ensure that the PAC Mate Omni and the other device are turned
on, visible, and within close range.
2.
From the Today screen, navigate to the Bluetooth status
indicator and press ENTER. When the Wireless Manager opens,
press F2 and choose Bluetooth Settings to open the Bluetooth
settings multipage dialog box.
3.
From the Devices tab, press ENTER on Add new device. Your
PAC Mate Omni searches for other devices with Bluetooth
capabilities and displays them in a list view.
4.
If more than one bluetooth device is found, use the arrow keys to
select the one you want, then press F2 to go to the next screen.
5.
In the Passcode edit field, if you want to use a passcode
(recommended for enhanced security), enter an alphanumeric
passcode between 1 and 16 characters, and press F2 to go to
the next screen. Otherwise, leave the passcode blank, and press
F2. If you are setting up a partnership with a device such as a
Bluetooth printer, you must enter a pre-determined passcode.
For instance, you can try 0000 when attempting to connect to a
printer, however, if this code does not work, refer to the
documentation that came with the device for the correct
passcode.
6.
If Prompted, enter the same passcode on the other device.
7.
In the Partnership Settings dialog box, you can change the name
of the device that appears in the Display Name edit field if you
would like to give the partnership a more meaningful name.
8.
Press TAB to move to the list of services and press the
SPACEBAR to check the services you want to use if any are
available. For example, if you want to print to a Bluetooth printer,
you would check the Serial Port service.
9.
Press F2 to finish creating the partnership and return to the list of
devices.
10.
Press the CLOSE button (ESC) to close the Bluetooth settings
multipage dialog box and once more to close the Wireless
Manager.
If a Bluetooth device attempts to establish a partnership with your PAC
Mate Omni, an HTML dialog box opens asking if you want to create a
partnership with the device making the request. Activate the Yes button if
you wish to create a partnership and if prompted, enter an alphanumeric
passcode between 1 and 16 characters in the Passcode edit field,
followed by F2 to go to the next screen. You must enter the same
passcode that was entered on the device requesting the partnership.
Using a passcode provides enhanced security.
To give the partnership a more meaningful name, change the name of
the device that appears in the Display Name edit field, then Press F2 to
finish creating the partnership.
87
Configure an Outgoing COM Port
In order to use a Bluetooth serial device, you must add an outgoing COM
port. To configure an outgoing port, do the following:
1.
From the Today screen, navigate to the Bluetooth status
indicator and press ENTER. When the Wireless Manager opens,
press F2 and choose Bluetooth Settings to open the Bluetooth
settings multipage dialog box.
2.
Press CTRL+TAB to move to the COM ports tab.
3.
Press ENTER on New Outgoing Port.
4.
In the Add a Device dialog box, choose the device you want from
the list and press F2.
5.
In the Port dialog box, choose a COM port from the list and
press F2 to finish adding the port.
Note: If you want to print to a Bluetooth printer from FSEdit, you must add
COM2 for the printer. This means you can only set up a
partnership with one Bluetooth printer at a time.
6.
Press the CLOSE button (ESC) to close the Bluetooth settings
multipage dialog box and once more to close the Wireless
Manager.
Delete a Bluetooth Partnership
Do the following to delete a Bluetooth partnership from the PAC Mate
Omni:
88
1.
From the Today screen, navigate to the Bluetooth status
indicator and press ENTER. When the Wireless Manager opens,
press F2 and choose Bluetooth Settings to open the Bluetooth
settings multipage dialog box.
2.
From the list of partnerships, navigate to the partnership you
want to delete and press the APPLICATIONS Key.
3.
Move to Delete and press ENTER. Select the Yest button when
asked if you are sure you want to delete the partnership.
4.
Press the CLOSE button (ESC) to close the Bluetooth settings
multipage dialog box and once more to close the Wireless
Manager.
Beaming Information
Using the infrared port or a Bluetooth card, your PAC Mate Omni is
capable of beaming information to other devices including PDA's,
printers, desktop or laptop computers, and phones that have an infrared
port, or support the obex Bluetooth service.
To beam using infrared, align the IR ports so that they are unobstructed
and within close range. To beam using Bluetooth, make sure you are
within 30 feet (10 meters) of the receiving device and the device is visible
so the PAC Mate Omni can detect it.
Go into the program's list view, use the DOWN ARROW to select an item
or if you want to select multiple items, press SHIFT+DOWN ARROW and
then press the APPLICATIONS Key. On the Context menu, select
Beam… and press ENTER. If you are using infrared and the ports are
aligned, the transmission begins automatically. Otherwise, press TAB to
move to the list of devices, use the arrow keys to locate the device you
want to beam to, and press ENTER.
Tip: You can beam an FSEdit file to another PAC Mate Omni using the
Beam Feature in File Explorer.
If you are unable to beam information, try the following:
Transfer only one file, or no more than 25 contact cards, at a time.
When using IR, make sure nothing is between the two IR ports.
Adjust the room lighting or move to another location (some types of
light interfere with beaming).
89
When using Bluetooth, make sure your Bluetooth card is inserted into
the PAC Mate Omni, and the device you are attempting to send to is
visible.
Receiving a Beam on the PAC Mate Omni
Your PAC Mate Omni is set to automatically receive all incoming beams.
When receiving data, an HTML dialog box opens asking you if you want
to save the item. Press F1 to save the item to the PAC Mate Omni or F2
to not save the item.
If you receive multiple items, the HTML dialog box which asks if you want
to save the item will contain Yes and No buttons. To save or discard the
items one at a time, navigate to the Yes or No button and press ENTER.
To save all of the items at once, press F1, or press F2 to discard all of the
items.
If you are unable to receive a beam from another device, do the following:
1.
Press WINDOWS Key, S to open the Settings dialog box.
2.
Press CTRL+TAB to move to the Connections page.
3.
Press B for Beam and ENTER to open this dialog box.
4.
Press the SPACEBAR to check the Receive All Incoming Beams
check box.
If receiving a beam over Bluetooth, make sure your Bluetooth card is
inserted in the PAC Mate Omni, Bluetooth is turned on, and your PAC
Mate Omni is visible.
Deactivating the Infrared Port
The infrared port is active by default. In certain situations or if you are not
using the port you may want to consider deactivating it as its activation
uses up battery life.
1.
90
Press the WINDOWS Key to go to the Start Menu.
2.
Press S to select Settings.
3.
Press CTRL+TAB to move to the Connections page.
4.
Move to Beam and then press ENTER.
5.
Press SPACEBAR to clear the "Receive all incoming beams"
check box.
91
Using PAC Mate Omni Programs
This section offers a brief introduction to all of the PAC Mate Omni's
programs discussing the key features in each. To read comprehensive
help about each program, open the program and then open Help in the
Start Menu. In addition, you can get specific help instructions on a
particular dialog box when you open Help from within that dialog box.
92
ActiveSync Remote PAC Mate
Note to Users
It is strongly recommended that you not use ActiveSync Remote PAC
Mate with any version of JAWS earlier than 6.20. Version 6.20 is a free
update for authorized JAWS 6.0 users and it contains many code fixes
that are specific to this feature. You can download JAWS 6.20 from
Freedom Scientific's JAWS for Windows Headquarters page at
http://www.freedomscientific.com/fs_products/JAWS_HQ.asp.
If you have upgraded from a previous version of the PAC Mate Omni,
please note that ActiveSync Remote PAC Mate will not work over WiFi as
Microsoft has removed the ability to synchronize over a wireless local
area network in ActiveSync 4.5. See below for a list of connection types
supported by ActiveSync Remote PAC Mate.
What Is ActiveSync Remote PAC Mate?
ActiveSync Remote PAC Mate is a program that allows you to establish a
connection between your PAC Mate Omni and a computer with JAWS
installed. You can connect your PAC Mate Omni and computer using a
USB cable, network connection, modem, or Bluetooth. Once you
establish a connection, you can run programs, read documents and Web
pages, and work with files and folders on your computer using only your
PAC Mate Omni. Commands that you issue and text that you type are
sent to your computer, and you receive speech and braille feedback on
the PAC Mate Omni.
Getting Started
To use ActiveSync Remote PAC Mate, install JAWS 6.20 or later on the
computer you want to connect to. During the installation process,
required JAWS remote access server components will be installed
automatically.
93
Establishing a Remote Connection
After you have installed and activated JAWS on the computer, you can
begin using ActiveSync Remote PAC Mate. Establish an ActiveSync
standard or guest connection between your PAC Mate Omni and your
computer. Information on using ActiveSync can be found in your PAC
Mate Omni Owner's Manual. You can use the supplied USB cable, a
network connection, modem, or Bluetooth. For information on the
different ways you can connect your PAC Mate Omni to your computer,
refer to your PAC Mate Omni Owner's Manual.
After you connect your PAC Mate Omni and computer, do the following:
1.
On your computer, open the Start menu and choose Programs
or All Programs. Open the JAWS program group, Tools, PAC
Mate Desktop. ActiveSync Remote PAC Mate starts and an icon
appears in your Windows system tray.
Tip: If you want ActiveSync Remote PAC Mate to start automatically
when JAWS starts, open the Options menu and choose Basics.
Locate the Automatically Start PAC Mate Omni Desktop check
box and press the SPACEBAR to select it.
94
2.
On your PAC Mate Omni, press INSERT+SHIFT+F4. You hear,
"PAC Mate Omni remote mode on.”
3.
After Remote JAWS starts on the computer, you can issue
commands, read documents and Web pages, and work with files
and folders on your computer through your PAC Mate Omni.
4.
You can press INSERT+SHIFT+F4 to toggle between using the
PAC Mate Omni and the remote computer. This lets you work
with your PAC Mate Omni without disconnecting from the remote
computer.
5.
To stop working in remote mode, press INSERT+F4 ON THE
PAC MATE OMNI. You hear, "Do you really want to quit JAWS?
Press Enter to quit now and the PAC Mate Omni returns to its
normal mode of operation. To resume use of your computer, you
will have to reload JAWS.
Note: If you are using JAWS 6.2, 7.0, or 7.1, there is a known problem
when the RIGHT SHIFT Key is pressed in combination with the
TAB Key. To resolve this issue, update to version 8.0. Otherwise,
when you need to press the SHIFT+TAB combination, be sure to
use the LEFT SHIFT Key.
95
Multiple Voice Languages
The PAC Mate Omni supports multiple voice languages by means of
language modules that you can install when connected to your computer
using ActiveSync. You can install as many languages as you wish
assuming you have enough memory available. However, you can only
have one selected as your secondary language. Switching between the
primary and secondary languages is easily accomplished by pressing
INSERT+S, L. In addition, the following keystrokes are available:
Use INSERT+ENTER, C to hear which language is currently in use.
Use INSERT+ENTER, P to hear which language is configured as the
primary language.
Use INSERT+ENTER, S to hear which language is configured as the
secondary language.
Language modules can be downloaded free of charge from the Freedom
Scientific Web site. Note that installation of these modules does not result
in changes to the installed braille translation tables or to the keyboard
layout. These modules cause the PAC Mate Omni to speak in a different
language.
To install a language module:
96
1.
Ensure that you have your PAC Mate Omni connected by means
of an ActiveSync session. This can be either a standard or guest
connection.
2.
Locate the language module file that you downloaded from the
Freedom Scientific Web site and press ENTER. This will begin
the installation process. Follow the prompts.
3.
After installation has completed, perform a warm reset on your
PAC Mate Omni. Please see Performing a Warm Reset for
details if you're not sure how to do this.
For information on setting the voice parameters for installed languages
and for determining the language that is spoken when you press
INSERT+S, L, please see Adjusting Speech Settings for details.
97
RealSpeak Solo Voices
The PAC Mate Omni supports the RealSpeak™ Solo voices from
Nuance® Communications. Voices can be downloaded from the
Freedom Scientific Web site and are available in a variety of languages.
Voices can be installed directly into main memory or on a CompactFlash
card. You can install as many voices as you wish assuming you have
enough memory available. As each voice requires several megabytes of
space, it is recommended that you install each voice onto a
CompactFlash card to ensure you have enough room in main memory for
other tasks.
You can only configure RealSpeak as a secondary voice. Eloquence is
always used as the primary voice. While you can have as many
RealSpeak voices installed as you want, you can only have one selected
as your secondary voice. Switching between the primary and secondary
voices is easily accomplished by pressing INSERT+S, L. In addition, the
following keystrokes are available:
Use INSERT+ENTER, C to hear which language is currently in use.
Use INSERT+ENTER, P to hear which language is configured as the
primary language.
Use INSERT+ENTER, S to hear which language is configured as the
secondary language.
RealSpeak voices can be downloaded free of charge from the Freedom
Scientific Web site. Note that installing any voices other than English
does not result in changes to the installed braille translation tables or to
the keyboard layout. The voice language will cause the PAC Mate Omni
to speak in a different language.
You can install a RealSpeak voice on your PAC Mate Omni either
through your computer using ActiveSync or Windows Mobile Device
center, or by copying a CAB file to the PAC Mate and running the
installation directly on the device.
To install a voice using ActiveSync, do the following:
98
1.
From the Web page, locate the voice you want and choose the
link to download the EXE file.
2.
Ensure that you have your PAC Mate Omni connected by means
of an ActiveSync session. This can be either a standard or guest
connection.
3.
Locate the file that you downloaded from the Freedom Scientific
Web site and press ENTER. This will begin the installation
process. Follow the prompts.
4.
After installation has completed, press ENTER on your PAC
Mate Omni when prompted to perform a warm reset.
To install a voice using the CAB file, do the following:
1.
From the Web page, locate the voice you want and choose the
link to download the CAB file.
2.
Transfer the CAB file to a location on your PAC Mate Omni. You
can run the file from main memory or a CompactFlash card.
3.
Use File Explorer to locate the CAB file and press ENTER to
begin the installation, then follow the prompts.
4.
Once the installation completes, press ENTER when prompted
to perform a warm reset.
For information on setting the voice parameters for installed voices and
for determining the language that is spoken when you press INSERT+S,
L, please see Adjusting Speech Settings for details.
99
Multiple Braille Languages
You can configure the PAC Mate Omni for a primary and secondary
braille language. You can also configure braille translation settings
independently for each language. For example, your primary language
could be set to English with contracted input enabled while the secondary
language could be set to Spanish using computer braille. Switching
between primary and secondary languages is easily accomplished by
pressing INSERT+S, T. In addition, the following keystrokes are
available:
Use INSERT+Enter, C to hear which language is currently in use.
Use INSERT+Enter, P to hear which language is configured as the
primary language.
Use INSERT+Enter, S to hear which language is configured as the
secondary language.
To configure braille languages, do the following:
100
1.
From the Today screen, press WINDOWS Key, S to open the
Settings dialog box.
2.
Use the arrow keys to move to Braille Settings and press
ENTER.
3.
Press CONTROL+TAB to move to the Languages tab.
4.
Press TAB to move to the Primary Language combo box. Use
the arrow keys to select a language.
5.
Press TAB to move to the Secondary Language combo box, and
use the arrow keys to select a language.
6.
Press the CLOSE button (ESC) to save and close the Braille
Settings dialog box.
For information on setting the braille parameters and for determining the
language that is used when you press INSERT+S, T, please see Braille
Settings for details.
101
Braille Study Mode
Braille Study Mode is designed to assist in the teaching and learning of
uncontracted and contracted braille. It announces the braille character at
the cursor position or speaks and spells the word.
Braille Study Mode can be used from anywhere in the PAC Mate Omni.
This allows you to learn braille no matter what application you are in. For
instance, you can use Braille Study mode while reading documents in
FSEdit or Word Mobile, from the Today screen, when changing options in
a dialog box, or while surfing the Web in Internet Explorer Mobile.
To use Braille Study Mode, do the following:
102
1.
Ensure that your PAC Mate Portable Braille Display is connected
to your PAC Mate Omni.
2.
Press INSERT+S, B to turn on Braille Study Mode.
3.
Use the arrow keys to move the cursor to any braille contraction.
4.
Press the cursor routing button located directly above the braille
contraction. The cursor routing buttons are the row of buttons
directly above the braille cells on the display. The PAC Mate
Omni will announce the contraction.
5.
Press the hot key button immediately above the cursor routing
button you just pressed. The hot key buttons are the row of
buttons located immediately behind the cursor routing buttons.
The PAC Mate Omni will first pronounce the word of which the
contraction is a part and will then spell the word. When spelled,
the contraction is not indicated; that is, the word is spelled
character by character.
Reader Mode
Reader mode provides access to unsupported applications that display
text in a read-only window. Some examples of such applications include
PDF viewers, eBook readers, text adventure game interpreters, telnet
clients - essentially any application that contains a reading area that can
be scrolled or updates with new text when a command is typed. An
unsupported application is one where you must frequently use the JAWS
cursor in order to navigate an read text in various screens as well as
activate controls. It does not mean that the program is completely
inaccessible.
Reader mode consists of three settings, Off, On, and On with Auto Top of
Screen. Press INSERT+SHIFT+R to cycle between the three settings.
The default setting is on. If you choose to turn it off, or use On with Auto
Top of Screen, performing a warm reset will set Reader mode back to on.
When you open an unsupported application that contains a reading area
and Reader mode is enabled, the Reader cursor is automatically
activated. You can verify if the Virtual PC cursor or the Reader cursor is
active by pressing INSERT+SEMICOLON or ALT+DELETE. If you hear
"Reader cursor," then you are in the reading area of the unsupported
application. Otherwise, if you hear "Virtual PC cursor," or "Pocket PC
cursor," you are either not positioned in the reading area of the
application, you are in a PAC Mate Omni supported program, or Reader
mode is currently set to Off and you need to press INSERT+SHIFT+R to
enable it.
103
The Reader cursor allows you to use standard reading commands to
read the text in the viewing area. If the application accepts input, such as
a telnet client, you can type a command, press ENTER, and then use the
arrow keys to read the new text that is displayed. Additionally, you can
use INSERT+8 or the cursor routers on your braille display to activate
specific items on the screen, such as an entry in a table of contents. Use
CTRL+HOME or CTRL+END to move to the top or bottom of the current
screen. For reading areas that require you to scroll the screen in order to
access additional text, the commands to do this depend on the
application being used. In some programs, you can use PAGE DOWN or
PAGE UP to scroll the text down or up respectively, while in others, you
will need to use the D-pad simulation keys, down (ALT+INSERT+DOWN
ARROW), up (ALT+INSERT+UP ARROW), next (ALT+RIGHT ARROW),
or back (ALT+LEFT ARROW) to scroll the text. Moving out of the reading
area causes the Virtual PC cursor to become active again.
Use the On with Auto Top of Screen setting if you are reading a
document in a PDF viewer, an eBook reading application, or any
application where the reading area contains several screens of text which
require you to scroll the window. If this setting is enabled, after you press
one of the D-pad simulation keys, or PAGE UP or PAGE DOWN (if
available), once the text finishes scrolling, the Reader cursor is
automatically positioned at the top of the current screen so you can
immediately continue reading without having to locate the beginning of
the text.
Important note: While Reader mode improves access to applications not
directly supported by the PAC Mate Omni, which means that
eBook reading programs are now more useable, it does not mean
that the particular application is fully supported. For instance, in
certain applications that contain non-standard Windows controls,
you may still need to use the JAWS cursor to navigate and
activate controls in dialog boxes or other non-standard screens.
104
File Explorer
Using File Explorer
Just like Windows Explorer on a PC, File Explorer gives you access to all
the files on your PAC Mate Omni. To open File Explorer, press
WINDOWS Key, P to open the Programs submenu. Then press F to
move to File Explorer and press ENTER.
When you first launch File Explorer, you hear "My Documents list view,
Business folder, one of six." The phrase, "My Documents list view,"
means that the My Documents folder is open listing all of its folders and
files. The phrases, "Business folder, one of six," means that the Business
folder is selected and it is one of the six subfolders in the My Documents
folder. If you have added additional files or folders to My Documents, you
will receive a different number.
To view all the files and folders on your PAC Mate Omni, from the list
view press ALT. Move to Show By and press ENTER. Then move to My
Device and press ENTER again.
To navigate among the folders and files, use these commands.
In File Explorer, the menu (F2) contains: My Documents, Open Path,
Send, Beam File, Refresh, Show All Files, New Folder, Rename, Delete,
and Edit. To open a file or folder, select it from the list view and press
ENTER.
To quickly delete, rename, copy, or move a file or folder, select it from the
list view by pressing the SPACEBAR and open the Context Menu with
the APPLICATIONS Key and choose the action you want. To select
multiple items, hold down the SHIFT key and use the arrow keys to
select. You can also select non-contiguously by holding down CTRL
while using the arrow keys and pressing SPACEBAR on the files you
want to select.
Here are some examples of how File Explorer can help you maintain and
manage your files.
105
Moving or copying a file(s) to a CompactFlash®
card:
1.
Select the file(s) you want to move.
2.
Open the context menu.
3.
Use the UP and DOWN ARROW keys to select Copy or Cut and
press ENTER. Alternatively, instead of opening the context
menu, you can simply press CTRL+C to copy or CTRL+X to cut.
4.
Next, press ALT, move to Show By, and select Storage Card.
5.
Navigate to the folder you want to store the files in and open it.
6.
Press F2 and select Edit, then Paste. Alternatively, instead of
opening the Edit menu, you can simply press CTRL+V to paste.
Sorting files by their type:
1.
From the list view, press ALT, DOWN ARROW to Sort by, and
press ENTER.
2.
Use the UP and DOWN ARROW keys to select a Type and
press ENTER.
Creating a new folder:
106
1.
In File Explorer, decide where you want to create a new folder.
You can create folders at every level except at My Device.
2.
Press F2, move to New Folder, and press ENTER.
3.
When you hear the prompt, "New Folder," type in a name for the
folder and press ENTER to create it.
Network Log On
Anytime you want to access a network device with your PAC Mate Omni,
you must enter the network path and then log on with a username and
password. In the following directions, a network embosser is used as the
example.
1.
In File Explorer, press F2 and choose Open Path from the menu.
2.
In the Open Path submenu, select New Path.
3.
Type the path to your embosser and press ENTER. The PAC
Mate Omni places the two backslashes at the beginning of the
edit field for you. The path will look something like,
\\servername\Braille_device.
4.
When done, TAB to OK and press ENTER.
5.
When prompted, press TAB to move through the fields and type
the username and password required to log into the network
resource where the embosser is located. You may also need to
type your domain name if required.
6.
After filling in the required fields, pressing ENTER should
connect you to the server (network resource) where the
embosser is located.
If you choose to save your password in File Explorer, you will not need to
open File Explorer each time you want to emboss to a network embosser.
Tip: Once you have opened a network path for the first time, it is
automatically saved to the Open Path submenu. The next time
you want to open a previously used network path, press F2, select
Open Path, and choose the network path you want from the
submenu.
107
Messaging
In other versions of Windows, Outlook opens as a single program with
links to sub-programs that appear on the Folders List. On the PAC Mate
Omni, these programs appear as separate programs in the Start and
Programs Menu and include: Messaging, Contacts, Tasks, Calendar, and
Notes.
You can send and receive e-mail using any of the following methods:
ActiveSync
Post Office Protocol 3 (POP 3)
Internet Message Access Protocol 4 (IMAP4)
For POP 3 and IMAP 4 you will need to set up an e-mail account. For
more information about setting up an e-mail account, see Connecting the
PAC Mate Omni, Setting Up an E-Mail Account.
To view a table of commands that can be used in Messaging, please see
Appendix A: PAC Mate Omni Commands.
Downloading E-mail Messages
If you have more than one account established, use the LEFT and
RIGHT ARROW keys to move between accounts.
To download your e-mail messages, press F2 move to Send/Receive and
press ENTER. The messages on your PAC Mate Omni and mail server
are synchronized. This means that new messages are downloaded to the
PAC Mate Omni Inbox folder, while messages in the PAC Mate Omni
Outbox folder are sent. Also, if you specified that messages be deleted
from the server in the options for your currently selected account,
messages you have deleted from your PAC Mate Omni are removed
from the server. Any messages that have been deleted from the server
will be deleted from the PAC Mate Omni Inbox.
108
Reading E-Mail
If you have more than one e-mail account set up, messages for each
account are stored in separate folders. The names of the folders
correspond to the names of the e-mail account.
To open a message, press ENTER on a message in the message list.
When the message opens, you are placed in the message body and the
PAC Mate Omni begins reading automatically. Use the arrow keys to
read the contents of the message. Use CTRL+TAB to move between the
message body and the header information.
If you chose to only download message headers when you set up the
account and you decide you want the full copy of a particular message,
you will need to get the full copy. Press F2, and then press ENTER on
Download Message. You can do this while the message is open, or from
the message list with the current message selected. You will then need to
perform a Send/Receive again to download the full message. This will
also download message attachments if you selected those options when
you set up the mail account. You can also choose to download full copies
of messages by default.
Composing and Sending a Message
1.
In the e-mail message list, press F2, N to open a new blank
message.
2.
Enter the e-mail addresses separating them with a semicolon.
3.
Press TAB and SHIFT+TAB to move about the Header area.
4.
Press TAB to enter the message area. Type in your message.
5.
To check spelling, press F2 and select Spell Check. The spell
checker in Messaging is very similar to the spell checker in Word
Mobile. Refer to Checking Spelling in the section on using Word
Mobile for more information.
109
6.
When you are finished, Press F1 to Send. By default, your
message is automatically sent and new e-mail is downloaded
when you press F1. However, when setting up your account, you
can specify that a Send/Receive is not performed when you
send the message. If you select this option, messages you send
are saved to the Outbox folder until you manually perform a
Send/Receive. In addition, if you are working offline, your
message is saved in the Outbox folder until you connect.
Replying or Forwarding a Message
Open the message, press the APPLICATIONS Key then move to and
press ENTER on the action you want to perform (Reply, Reply All, or
Forward).
In the message area, type your response.
When you are done, press F1 to Send.
Note: Selections in the Message page found under the Tools Menu in
Options determine whether the original text is included.
To see header information, press SHIFT+TAB. Press TAB to move back
to the message body.
Attaching a File to an E-mail Message
With the message open, press F2, move to Insert, and press ENTER. In
the Insert menu, press ENTER on File. Then, select the file you want to
attach. OLE objects cannot be attached to Inbox messages.
Receiving Attachments
If your e-mail is set to get message headers only, then before you can
recognize that an e-mail has an attachment, you must download the
whole e-mail message. To do this from an open message, press F2,
move to Download Message, and press ENTER.
110
If you receive messages through synchronization, in ActiveSync on your
PC, go to Tools (ALT+T) and press ENTER on Options. Select E-mail
from the list of synchronization types, then press TAB to move to the
Settings button, and press SPACEBAR. In the Mail Synchronization
dialog box, press TAB to move to the "Include File Attachments check
box" and press SPACEBAR to check it.
If you receive messages through a remote mail server using the IMAP4
or POP3 mail protocol, you will need to configure your e-mail service to
download attachments. To do this, press F2, T to open the Tools Menu.
From this menu, select Options and press ENTER. In the Options dialog
box, press DOWN ARROW to select the service whose settings you want
to change and press ENTER. This opens the E-mail Setup Wizard. Move
forward through the Wizard until you reach the Server Information page.
On this page, press TAB to move to the Options button and press
SPACEBAR.
Note: Embedded images and OLE objects cannot be received as
attachments.
An embedded message can be viewed as an attachment when using
IMAP4 to receive e-mail. However, this feature does not work if Transport
Neutral Encapsulation Format (TNEF) is enabled so that you can receive
meeting requests.
Receiving Meeting Requests
If you receive your e-mail messages through ActiveSync, you will
automatically receive meeting requests. If you connect directly to a mail
server, the server must be running Microsoft Exchange Server 2000 or
later in order for you to receive meeting requests. If you are running
Microsoft Exchange Server, you will automatically receive meeting
requests in your Inbox.
111
Opening a Meeting Request
Meeting requests that you synchronize with ActiveSync appear on the
Today Screen as an appointment. Use the arrow keys to move to
Appointments and press ENTER. If you want, you can include a written
message with your response. The response will be sent the next time that
you synchronize or connect to your mail server, and your PAC Mate
Omni Calendar will be updated.
Printing Messages
You can print messages from Inbox if you download and install the
PrintBoy utility. For more information on PrintBoy, visit
http://www.bachmannsoftware.com.
Moving Messages
In the message list, select the message and press the APPLICATIONS
Key. To select multiple messages, press SHIFT+DOWN ARROW. Then,
press the APPLICATIONS Key on the selected messages.
On the menu, select Move and then select the folder where you want to
move the messages.
Caution: When you move a message that you have received through
POP3 or synchronization to a folder you created on your PAC
Mate Omni, the copy of the message on the server is deleted the
next time you connect. This prevents duplicate copies of
messages. Although the complete message is moved, message
attachments will be deleted if you have not selected the option to
download attachments. Once the message is moved, you will be
able to access the message only from your PAC Mate Omni.
112
Deleting Messages
To delete a message in the message list, select the message. To select
multiple messages, press SHIFT+DOWN ARROW. Press DELETE and
the messages are moved to the Deleted Items folder and deleted
according to the option that you have selected in the Message tab of the
Options dialog box. Press F2, T to open the Tools Menu. Move to
Options and press ENTER. Press CTRL+TAB to move to the Message
page.
Note: If you are working offline, messages that have been deleted from
the server will be deleted from the PAC Mate Omni the next time
you connect or according to the options you have selected.
To permanently delete messages in the Deleted Items folder, press F2, T
to open the Tools Menu. Move to Empty Deleted Items and press
ENTER.
Clearing Messages and Folders
When receiving e-mail messages from a POP3 or IMAP4 server, select
the account on the PAC Mate Omni containing the folders and messages
you want to clear, and then press F2, T to open the Tools menu. Move to
Clear “account name” and press ENTER. All messages and folders that
are linked to the selected account are cleared, and memory space is
expanded on the PAC Mate Omni without deleting messages on the
server. The next time you connect, the messages and folders are
downloaded again.
You cannot clear messages and folders from the Outlook E-mail account.
Changing Message Options
In the message list, press F2, T to open the Tools Menu. Move to Options
and press ENTER. Press CTRL+TAB to move to the Message page.
To place a copy of the original message beneath your response, press
the SPACEBAR to check "When replying, include body" check box.
113
By default, e-mail messages you send are not saved on your PAC Mate
Omni. This helps conserve memory space. If you want to keep copies of
sent e-mail messages, press the SPACEBAR to check "Keep copy of
sent mail in Sent folder" check box.
Changing Storage Options
In the message list, press F2, T to open the Tools menu. Move to Options
and press ENTER. Press CTRL+TAB to move to the Storage page.
To store attachments on a storage card rather than main memory, press
the SPACEBAR to check the " When available, use this storage card to
store attachments" check box. All attachments will move to the selected
card.
114
Contacts
Maintain a list of your family, friends, and colleagues so you can easily
find the information and stay in touch, regardless of where you are. You
can enter both personal and business information.
Creating or Editing a Contact
To create a contact, press F1. When the Contact details page initially
opens, the Name expand field is active. Type in the name of your contact
and press ENTER to move out of the edit field or if you want to add a title,
middle name or suffix, press ALT+F to expand the field. Press DOWN
ARROW to move to the next item in the expand field. To close an expand
field, press the CLOSE button (ESC).
Press DOWN ARROW to move to the next edit field. Press ENTER to
move into the field and type in the information. Press ENTER again to
move out of the field and press DOWN ARROW again to move to the
next field. You enter information about a contact by using this command
sequence of ENTER and DOWN ARROW.
When you move to the "Birthday" and "Anniversary" items, press ENTER
and use the arrow keys to move between month, day, and year. As you
move to each part of the date, type in the new month, day and year. You
can also press ALT+DOWN ARROW to open the Date Selector where
you use the Date Selector commands to select a date. When finished,
press ENTER to return to the list of fields.
Note: If you are using a braille display and you select the Street edit field
in any of the Address expand fields, the display will initially be
blank as this is a multi-line edit field where you can enter address
information.
To add additional information about your contact, like when is it
appropriate to call etc., press CTRL+TAB to move to the Notes page.
When finished, press the CLOSE button (ESC) to return to the contact list
view.
To edit contact information, you have two options:
115
Select the contact in the Contacts list view and press ENTER. A
Summary page opens displaying a list of only the fields used in the
selected contact. For example, in the selected contact, you may have
only included the name, home address, and home telephone. Use the
arrow keys to locate the information you want to edit, such as the
phone number, and press F1. Edit the item then press ENTER to
return to the contact details page. At this point you can add additional
information to the contact if necessary. When done, press the CLOSE
button (ESC) to return to the Contacts list view.
Select the contact in the Contacts list view, press F2 to open the
menu, and choose Edit. You are placed in the Name edit field which
contains the name of the selected contact. Follow the steps above to
modify the contact then press the CLOSE button (ESC) to return to the
Contacts list view.
New contacts are added to the category that is currently displayed.
E-mailing a Contact
In the contact list, select the contact and press the APPLICATIONS Key.
On the menu, press ENTER on Send E-mail.
Finding a Contact
There are several ways to find a contact:
Use the Search Feature in the Programs Menu.
In the contact list, press F2 and select Filter. Select the type of contact
that you want displayed. To show all contacts again, select All
Contacts. To view a contact not assigned to a category, select No
Categories.
Press TAB to move to the Contacts filter edit box and begin typing
the contact name. As you type, the PAC Mate Omni will speak the
first contact name that matches the letters you have entered. Press
TAB to move back to the Contacts list view and only the contacts
that match what you typed are displayed. To display all of your
contacts again, press BACKSPACE until the first contact is
displayed.
116
To view the names of companies your contacts work for, in the
contact list, press ALT and select View, then select By Company. The
number of contacts that work for that company will be displayed to the
right of the company name.
Tip: In the Search dialog box, you can select from a list of contacts that
you already looked for in the Search edit combo box. Use the
arrow keys to open the list.
Changing Contacts Options
In the contact list view, press F2, choose Options, and press ENTER.
Select the Show Contact Names Only check box to have only the
names of your contacts displayed in the list view.
In the Area Code edit field, enter the area code you would like to have
automatically entered when specifying a phone number for a contact.
The PAC Mate Omni does not directly support the Show Alphabetical
Index check box. However, this feature can be accessed to some extent
using the JAWS Cursor. When this check box is checked, the letters of
the alphabet are displayed in groups of three near the top of the screen
directly above the first listed contact. Navigate to a letter group with the
JAWS cursor and if you are using a braille display, press a cursor router
on that group. Otherwise, use the LEFT and RIGHT ARROW keys to
navigate to one of the groups and press INSERT+8 to perform a Left
Mouse Click. When you select one of these letter groups, you are placed
in the list of contacts whose names begin with the selected letter.
117
Tasks
You can use Tasks to help you organize and set your day’s schedule.
You can create a list of things to do and prioritize them by their
importance. Any task that needs to be accomplished today is displayed
on the Today screen.
To help you stay on task, ActiveSync automatically synchronizes your
tasks between your PAC Mate Omni and PC.
Creating a Task
To create a task, press F2 and press ENTER on New Task. The Task
details page initially opens with the Subject edit combo box active. You
can type in the subject of your task or use the arrow keys to choose one
of the items in the combo box. When you are done press ENTER to move
out of the edit combo box. Next, press the DOWN ARROW to move to
the next edit field. Press ENTER again, but this time to move into the edit
field. When you are done, press ENTER again to move out of the field
and press DOWN ARROW to move to the next field. You enter
information about a task by using this command sequence of ENTER and
DOWN ARROW.
When you move to the "Start" and "Due" items, press ENTER to open the
Date Selector. For more information on the commands associated with
the Date Selector, please see Calendar, Using the Date Selector.
To add additional information about your task, press CTRL+TAB to move
to the Notes page. When finished, press the CLOSE button (ESC) to
return to the task list view.
Note: New tasks are added to the category that is currently selected.
If you find that creating a detailed task is too time consuming, you can
quickly create a task by using the entry bar. The entry bar is located at
the top of your task list and lets you quickly enter a one-sentence task.
Press TAB until you enter the field and type in your task. When you are
done press ENTER to add the new task to the list view.
118
Editing a Task
To edit a task, select it in the Task list view and press ENTER. Use the
arrow keys to move through the dialog box. Press ENTER to edit an item.
When you have finished, press ENTER to return to the task page. Once
you have made the necessary changes to the task, press the CLOSE
button (ESC) to return to the task list view.
Tip: You can easily edit a task from the Today Screen by using the arrow
keys to move to Task and press ENTER. When the Task details
page opens, edit your information.
Setting a Reminder for a Task
1.
From the task list, press ENTER on the selected task to open it.
2.
Press DOWN ARROW to move to the Due box and press
ENTER. To set a due date, use the Date Selector Commands.
3.
Press ENTER again and use the DOWN ARROW to move to the
Reminder combo box. Press ENTER and select Remind me.
You will be reminded at 8:00 in the morning on the due date.
4.
Press ENTER again and change the reminder date by pressing
ALT+D and changing the date.
Note: To be automatically reminded of new tasks with a due date, in the
task list view, press F2, move to Options and press ENTER. Use
the SPACEBAR to check the "Set reminders for new items" check
box.
To choose how you are reminded, for example by a sound, go to the
Start Menu (WINDOWS Key) and select Settings. On the Personal page,
use the arrow keys to move to Sounds & Notifications and press ENTER.
Adjust each control to your preference.
Adding a Note to a Task
You can add notes to a task.
119
1.
In the task list, select the task and Press ENTER to open it.
2.
Press CTRL+TAB to move to the Notes page.
3.
Type in the additional information you want to include for that
particular task.
4.
When finished, press the CLOSE button (ESC) to return to the
task list view.
Later, when you open your task, the additional information is available for
you to read.
Making a Task Recurring
1.
From the task list, select the task and press ENTER to open it.
2.
Press DOWN ARROW to move to the Occurs edit combo box
and press ENTER. Select a pattern from the list or create a new
pattern by choosing Edit pattern from the list.
To create a new occurrence pattern:
120
1.
In the Occurs combo box, press ENTER on Edit pattern.
2.
On the first screen of the wizard, press TAB to move to the Start
and Due date fields and change the dates as needed. Use LEFT
and RIGHT ARROW to move between the week day, month,
date, and year columns and use UP and DOWN ARROW to
increase or decrease the values. You can also type in a value or
press ALT+DOWN ARROW to open the Date Selector where
you can select the date you want. Additionally, use the Duration
Edit combo box to specify the length of time between the start
and due dates. Changing this value will automatically change the
date in the Due date field.
3.
Press ENTER on the Next button to move to the next screen.
4.
In the Select type of occurrence field, choose whether this task
happens daily, weekly, monthly, or yearly, and then press TAB
to move to the next control. If you use braille, note that when you
navigate between the options in this field, the braille highlight
(enabled by default) is used to indicate the selected item instead
of the cursor. You must ignore the location of the cursor when
navigating in this field. If you have turned off the Highlight option
in the Braille Settings dialog box, pressing INSERT+UP ARROW
(the Say Line command) will read the currently selected item.
You can also press the cursor router on the display associated
with the particular option to select it.
5.
The remaining options you see on this screen depend on the
type of occurrence you chose. Make the necessary selections
then press ENTER on the Next button to move to the Next
screen. If you are asked to select specific days of the week, such
as Sunday or Monday, use the ARROW Keys to navigate
through the days and press the SPACEBAR or ENTER to select
the ones you want.
6.
Use the various controls on the last screen to specify when this
pattern starts and ends. After making your selections, press
ENTER on the Finish button to complete the wizard.
Completing a Task
As you navigate through the list of tasks, JAWS indicates active tasks as
“not checked” and completed tasks as “checked.” To mark a task
completed, in the task list view, press the SPACEBAR to check the box
next to the selected task.
Changing Tasks Options
In the task list, press F2, move to Options and press ENTER.
To automatically be reminded when new tasks are due, select the Set
reminders for new tasks check box.
To see the start and due dates for a task in the task list view, select
Show start and due date.
To use the entry bar, select Show tasks entry bar.
121
Calendar
Although very similar to Tasks, the Calendar is meant to help you with
scheduling and keeping your appointments. The Calendar View, used for
setting each appointment, lets you schedule for a day, a week, a month
and a year. To remind you of your appointments, the PAC Mate Omni will
play a sound and open a dialog box with your appointment information.
You can choose to dismiss the appointment or be re-notified within a time
interval that you can set. Appointments for the day can also be accessed
on the Today screen.
The Calendar is easy to use. You can access the Calendar from the
Today Screen or directly from the Start Menu (WINDOWS Key), press C
to move to Calendar and then press ENTER. Once you have opened
Calendar you are in the Agenda list view, which lists the appointments
you have created. If you have not created any appointments, you will
hear "No Appointments." From the list view, you can preview your daily
appointments for any particular day by pressing the LEFT or RIGHT
ARROWS to view the appointments for the previous or next day.
If you have scheduled any appointments as all day events, they are
displayed in the All Day Events list view which is accessed by pressing
TAB or SHIFT+TAB from the Agenda list view. Press TAB or
SHIFT+TAB again to return to the Agenda list view. If there are no all day
events scheduled, this list view is not available. However, if an all day
event is scheduled for a particular day, you can move to the All Day
Events list view from any day even though no all day events are
scheduled for that particular day. In this case, the list will be empty.
If you are in the Agenda list view and you move to a day that contains an
all day event, you will be placed into the All Day list view. Similarly, if you
are in the All Day Events list view and you move to a day that only has a
regular timed appointment scheduled, you will be placed into the Agenda
list view. Otherwise, you will remain in the currently open list view.
Additionally, press ALT+S followed by a number 1 through 7 to jump to a
specific day of the week. Appendix A lists all the commands for jumping
to each day in the week. You must be in either the Agenda or All Day
Event list view in order for these commands to work.
122
Creating or Editing an Appointment
To create an appointment, press F2 and press ENTER on New
Appointment. The appointment details page initially opens with the
Subject edit combo box active. You can type in the subject of your
appointment or use the arrow keys to use one of the items in the combo
box. When you are done press ENTER to move out of the edit combo
box. Next, press DOWN ARROW to move to the next edit field. Press
ENTER again, but this time to move into the edit field. When you are
done typing the appointment information, press ENTER again to move
out of the field and press DOWN ARROW to move to the next field. You
enter information about an appointment by using this command sequence
of ENTER and DOWN ARROW.
When you move to the "Start" and "End" items, press ALT+D to open the
Date Selector. For more information on the commands associated with
the Date Selector, please see Calendar, Using the Calendar View.
To change the time in the "Start" and "End" items, press ENTER on the
item and type in the new time or use the arrow keys to select a time.
To add additional information about your appointment, press CTRL+TAB
to move to the Notes page. When finished, press the CLOSE button
(ESC) to return to the Agenda list view.
Note: When entering a time, you can type military and abbreviated time
forms, such as 2300 (becomes 11:00 PM), 913pm (becomes 9:13
PM), 911 (becomes 9:11 AM), and 9p (becomes 9:00 PM).
To edit an appointment, select it in the Agenda list view and press
ENTER to open the Appointment. Use the arrow keys to move through
the list of fields. Press ENTER to edit an item. When you have finished,
press ENTER to return to the appointment page. Once you have made
the necessary changes to the appointment, press the CLOSE button
(ESC) to return to the Agenda list view.
Viewing Appointments
To see a list of available actions for an appointment, select the
appointment in the Agenda list view and press the APPLICATIONS Key.
123
To view the details of an appointment, select it in the list view and press
ENTER to open it. If you have both an all day event and one or more
regular appointments scheduled on the same date, press TAB to move
between the two list views.
Note: To quickly access your appointments for the day, press the
WINDOWS Key and press ENTER on Today.
Creating an All Day Event
Appointments can span an hour, several hours, all day or even all week.
Those that span all day or all week are considered an All Day Event.
Examples include trade shows or training seminars. To schedule an all
day event, follow the steps above to create an appointment or select and
open an existing appointment from the appointment list. From the list of
fields, press DOWN ARROW until you hear, "Type combo box." Press
ENTER and use the arrow keys to select All Day. You can also schedule
a birthday or anniversary as an all day event. However, for this you will
want to press DOWN ARROW to move to the Status combo box, press
ENTER and use the arrow keys to select Free. This way the time will not
show as busy in your calendar.
When you close the appointment details, you are placed into the All Day
Events list view which displays your appointment. Press TAB to move to
the Agenda list view.
Making an Appointment Recurring
Appointments that occur on a regular basis, such as a weekly team
meeting can be entered once and set with a recurring pattern. To do this,
follow the steps above to create an appointment or select and open an
existing appointment from the appointment list. From the list of fields,
press DOWN ARROW until you hear, "Occurs combo box." Press
ENTER and use the arrow keys to select a pattern. If the default patterns
in the list are not what you need, select <edit pattern…> to create your
own pattern using the wizard.
To create a new occurrence pattern:
1.
124
In the Occurs combo box, press ENTER on Edit pattern.
2.
On the first screen of the wizard, press TAB to move to the
Duration Edit combo box and specify the length of time between
the start and end times. Changing this value will automatically
change the time in the Ends field.
3.
Press ENTER on the Next button to move to the next screen.
4.
In the Select type of occurrence field, choose whether this task
happens daily, weekly, monthly, or yearly, and then press TAB
to move to the next control.
If you use braille, note that when you navigate between the
options in this field, the braille highlight (enabled by default) is
used to indicate the selected item instead of the cursor. You
must ignore the location of the cursor when navigating in this
field. If you have turned off the Highlight option in the Braille
Settings dialog box, pressing INSERT+UP ARROW (the Say
Line command) will read the currently selected item. You can
also press the cursor router on the display associated with the
particular option to select it.
5.
The remaining options you see on this screen depend on the
type of occurrence you chose. Make the necessary selections
then press ENTER on the Next button to move to the Next
screen. If you are asked to select specific days of the week, such
as Sunday or Monday, use the arrow keys to navigate through
the days and press the SPACEBAR or ENTER to select the
ones you want.
6.
Use the various controls on the last screen to specify when this
pattern starts and ends. After making your selections, press
ENTER on the Finish button to complete the wizard.
Setting a Reminder for an Appointment
You can set a reminder for an appointment by following the steps above
to create an appointment or by selecting and opening an existing
appointment from the appointment list. From the list of fields, press
DOWN ARROW until you hear, "Reminder combo box." Press ENTER
and use the arrow keys to select Remind me.
125
You can change how many minutes before the appointment you are
reminded. To do this, press ALT+T to access the Minutes combo box and
use the arrow keys to make a selection. In addition, you can press ALT+I
to modify the reminder interval from the default of minutes to hours, days,
or weeks in advance of the appointment.
Note: To set a reminder for all new appointments in the calendar, press
F2 in the appointment list, move to Tools and press ENTER.
Press ENTER on Options and select "Set reminders for new
items."
If you want to be reminded about your appointments using a distinctive
sound, go to the Start Menu (WINDOWS Key) and press ENTER on
Settings. On the Personal tab select and press ENTER on Sounds &
Notifications. Press CTRL+TAB to move to the Notification page. Press
TAB until you hear, "Play Sound check box," then press the SPACEBAR
to check this box. Last, press TAB again to move to the combo box that
lists all the sounds available on your PAC Mate Omni.
Adding a Note to an Appointment
You can add additional information about an appointment if necessary.
1.
To add or edit a note, in the appointment list, select and press
ENTER on the appointment.
2.
Press CTRL+TAB to move to the Notes page.
3.
Type in the additional information you want to include for that
particular appointment.
4.
Press the CLOSE button (ESC) to close the notes page and
return to the Agenda list view.
Later, when you open your appointment, the additional information is
available for you to read.
126
Sending a Meeting Request
Use Calendar to schedule meetings with people who use Outlook or
Inbox. When attendees receive a meeting request, they can accept or
decline the meeting. If they accept, the meeting is automatically added to
their schedule. In addition, their response is sent back to you, and your
calendar is updated.
Note: Before you can send a meeting request, you must enter e-mail
addresses for the Contacts you want to include in the meeting and
set up Messaging to send and receive messages.
1.
From the Appointment list you can either create a new
appointment or edit an existing appointment.
2.
In the Appointment page enter or edit the information, then press
DOWN ARROW until you hear, "Attendees and press ENTER."
3.
When the Attendees dialog box opens, you are in the Required
Attendees list box. Press ENTER on Add Required Attendee to
add a required attendee to the list. If you want to add an optional
attendee, press TAB to move to the Optional Attendees list box
and press ENTER on Add Optional Attendee to add an optional
attendee to the list.
4.
After you choose to add a required or optional attendee, a list of
those contacts containing e-mail addresses is displayed. Use the
arrow keys to move to the contact in the list view you want to
invite and press ENTER to select it and add it to the Required or
Optional Attendees list box. If the selected contact has more
than one e-mail address, you will be prompted to select the
address you want to use.
5.
Since you can only add attendees one at a time, follow the steps
above until you have added all of your attendees.
6.
When you are done press F1 to return to the Appointment details
page. To close the Appointment details page and return to the
Agenda list view, press the CLOSE button (ESC).
127
7.
Before you return to the Agenda list view, you will be asked
whether you want to send an e-mail to inform the attendees of
the meeting. Press ENTER to activate either the Yes button or
No button.
Messaging automatically creates a meeting request along with any
textual notes entered in the Notes page and sends it to the attendees the
next time you synchronize with your PC.
Note: If you cannot synchronize with a PC, then you can send the
meeting request through a connection to an ISP or the network.
Press F2, move to Tools and press ENTER. Move to Options and
press ENTER again. On the Appointments page, move to the
"Send meeting requests via," and select the account you want to
use to send the meeting request.
Changing Appointment Options
You can change Calendar options such as the first day of the week or the
date and time you want to be reminded of a new appointment, etc. To
enter the Options dialog box, press F2, move to Tools and select
Options. Choose the settings that you want for your Calendar.
Note: The PAC Mate Omni does not support Appointment icon
indicators.
Using the Calendar View
The Calendar View is a traditional style calendar in which you can easily
check for appointments. The commands for Calendar View are listed in
Appendix A.
When navigating by the smaller date changes, if the month, year or day
of week changes, that component of the date is spoken. The PAC Mate
Omni announces when a date has an appointment associated with it.
Press ENTER, TAB, or SHIFT+TAB while in the Calendar View to return
to the Agenda list view on the new date.
128
Notes
With Notes you can quickly capture your ideas and thoughts. In the Notes
list view you can use the recording feature. You can also share your
notes with others through e-mail, infrared, and synchronization with your
PC.
Note: To create documents with advanced formatting or templates, such
as bulleted lists and tabs, use FSEdit.
Appendix A lists the commands that are specific to the Notes program.
Viewing Notes
The Notes list view displays a list of your notes and recordings. If you
have a long list, press CTRL+T (Sort By) and select the option you want
to sort on. To open a note or play a recording, press ENTER on it. To see
a list of available actions for a note or recording, select the note in the list
view and press the APPLICATIONS Key.
Creating or Editing a Note
1.
To create a note, press CTRL+N.
2.
Type your note.
3.
When finished, press the CLOSE button (ESC) to return to the
Notes list view. The first line of text is always used to represent
the title of each note in the list.
Note: You can insert the date in a note. In an open note, press the
APPLICATIONS Key and then select Insert Date.
To edit an existing note, select it from the Notes list view and press
ENTER to open it. Make any necessary changes then press the CLOSE
button (ESC) to close the note and return to the Notes list view.
129
Creating a Template
1.
Create a note as you normally would.
2.
In the Notes list view, move to the note with the arrow keys and
select it with the SPACEBAR.
3.
Press the APPLICATIONS Key.
4.
On the menu, select Rename/Move.
5.
Press TAB to move to the Folder list box, select Templates. The
template is stored in the Templates folder under the All Folders
list.
Creating a Note with a Template
1.
Press CTRL+Y to open the Show By menu and then select
Templates.
2.
Press ENTER on the template you want to use and make your
changes.
3.
Press the CLOSE button (ESC) to close the note.
4.
In the notes list, select the note and press the APPLICATIONS
Key, choose Rename/Move. Enter a new name and location for
the note.
Note: To create a new folder, in the Notes list view, press CTRL+Y to
open the Show By Menu, then press ENTER on Add/Delete.
If you want to store the item on a storage card, insert the card into your
PAC Mate Omni and select Storage Card from the Location combo box in
the Rename/Move dialog box.
130
Creating a Recording
Your PAC Mate Omni has a voice recording feature that has multiple
sound and transmission rate settings. These settings reflect the quality
and size of the recording file. Typically, a high sample size (Bit) and rate
(Hz), equals a larger file size, which equals better fidelity. Since the PAC
Mate Omni has 128 MB of Flash memory, a recording set to 44,100 Hz,
16 Bit, Stereo (172 KB/s) is going to give the best recording quality, but
with the least amount of recording time.
Tip: This setting is ideal if you are going to use audio editing software on
the recording.
You can synchronize recordings between your PAC Mate Omni and your
desktop PC. If you are unable to play them on your desktop PC, it may be
due to the setting on your PAC Mate Omni. In this situation, it is best to
set your voice recording format to "8,000 Hz, 8 Bit, Mono (8 KB/s)." This
gives you compatibility with your desktop sound player, acceptable voice
recording fidelity and relatively small file sizes.
Your PAC Mate Omni is also equipped with an internal microphone,
which is the semicircular prominence above the PRINT SCREEN and
SCROLL LOCK keys. If you are truly concerned about recording fidelity,
you can also purchase a high quality external microphone to fit into the
1/16 inch audio input jack.
You can create a stand-alone recording from the Notes list view, using
these recording commands.
1.
While in the notes list view, move the PAC Mate Omni's
microphone near the source of sound.
2.
When you are ready, press ALT+V, R to record. You will hear a
single audible indicator, which is your signal that recording has
begun.
3.
When you are ready to stop, press S. You will hear two audible
indicators, which indicates the recording has stopped.
4.
To play a recording, press ENTER on the recording in the Notes
list view.
131
5.
To stop playing the recording, press ALT+V, S.
Or you can access the recording feature from anywhere on the PAC Mate
Omni with the default hotkey command, INSERT+SPACEBAR, 1. No
other commands are necessary as this immediately starts the standalone recording. Press S when you want to stop the recording. Your
recording is then saved in the Notes list view. To play the recording, just
select it and press ENTER. To learn more about hotkey commands,
please see Setting Up PAC Mate Omni, Buttons
Find a Note
You can find a note by using the Search Feature or by pressing CTRL+Y
to open the Show By menu. Then select and press ENTER on the folder
you want displayed. To show all folders again, select All Folders. For
more information on the Search Feature, please see Using Windows
Mobile with the PAC Mate Omni, Using the Search Feature.
Attaching a Note to E-mail
In the Notes list view; select the note or recording and press the
APPLICATIONS Key. To select multiple notes or recordings, use the
SHIFT+UP/DOWN ARROW. Then, press the APPLICATIONS Key. From
the Context Menu, choose Send.
A new e-mail message is created with the note attached.
If you are working offline, the message with the attached note is moved to
the Outbox folder and will be sent the next time you connect.
132
Calculator
With the Windows Mobile Calculator you can do basic addition,
subtraction, multiplication, and division equations.
Entering Equations
To enter an equation, type the first number, then type the operand
followed by the second number. To hear the answer, press ENTER.
For Example:
8+10-2 would be typed 8+10-22. You then press ENTER for the answer.
Note: Do not use the EQUALS key to get the answer as pressing this key
will not announce the answer.
Clearing the Calculator
To clear the calculator for a new equation, simply press C.
133
Internet Explorer Mobile
The World Wide Web has a lot to offer. On any given day, at any given
moment you can connect to the web and find interesting articles about
any subject, you can buy almost anything and you can visit nearly every
country. With Internet Explorer Mobile, you can download files, post to a
listserv, access multimedia files, and even share resources and ideas
with people who are located at opposite ends of the world.
To open Internet Explorer, go to the Start Menu (WINDOWS Key) and
press I. When Internet Explorer opens, the PAC Mate Omni begins
reading your home page. To silence speech, press CTRL. Your initial
home page is a default page, which has links to Internet Explorer
Mobile’s Online Help and links to various resources on
FreedomScientific.com. To move about links on a page, press TAB or
SHIFT+TAB and to open a page, press ENTER on the link.
If you know the Web address of the site, then press G to go directly to the
address bar and type in the address. When you are done press ENTER.
Appendix A lists the PAC Mate Omni commands available for Internet
Explorer Mobile. Many of these commands are layered so you can press
the second command repeatedly without re-pressing the initial command.
Reading and Moving through Web Pages
The PAC Mate Omni can provide information about the structure and
organization of web pages. Tables, headings, and alternate text for
images are announced. This information helps you locate what you need
quickly and take full advantage of web features.
Text
When you open a web page, the PAC Mate Omni announces the
presence of frames, links, and headings then begins speaking the text on
the screen. Reading and moving through web based text uses the same
reading commands as those used for text in a document. For more
information on moving through and reading text, please see PAC Mate
Omni Basics, Working with Text.
134
Note: If you start reading before a page completely loads, some of the
page may not be available.
Links
Links allow you to move from one portion of a document to another or
from one document to another. When reading a web page with the Virtual
Cursor, the PAC Mate Omni places each link on its own line, even if
Internet Explorer visually presents the link on a line with other text or
additional links.
To move through the links on the page, press TAB for the next link,
and SHIFT+TAB for the prior link.
To open a link, press ENTER.
To skip past a series of links, press N. The PAC Mate Omni moves to
the first text of at least 25 characters that is not a link.
When you move to a link with the Virtual Cursor, the PAC Mate Omni
announces the type of link and the text of the link. The PAC Mate Omni
announces the type of link as follows:
Link: This indicates a link that has not been visited.
Visited Link: This indicates a link that has been visited.
This Page Link: This indicates a link that moves you to another
location on the same page.
Send Mail Link: This indicates a link that opens a new e-mail
message using the Messaging program. The To field of the new e-mail
is already filled out, and the Subject field is sometimes filled out as
well.
FTP Link: This indicates a link that points to a FTP (File Transfer
Protocol) server. Usually, these links are to files, and when you select
them, Internet Explorer displays a dialog box asking if you want to
save the file to your PAC Mate Omni.
135
The PAC Mate Omni announces when a graphic is used as part of a link.
Image Map Links are also announced. Image map links are part of an
image. A small section of the image is mapped out to represent a "hot
spot" that is normally clicked with the mouse. The PAC Mate Omni moves
to image map links the same way it does to other links.
The PAC Mate Omni provides configuration settings for links, so you can
determine what information and how much information you wish to hear:
By default, the PAC Mate Omni speaks the on screen text of a link, but
you can set it to instead speak Title text, assigned by the page author
within the HTML code. Title text normally provides supplemental
information about the link.
By default, the PAC Mate Omni announces the link type, but you can
disable this, so that same page links, send mail links, and ftp links are
announced simply as "link," or "Visited Link."
To change these settings temporarily, press INSERT+V. To change them
permanently, press WINDOWS Key, S to open the Settings Dialog box,
and change the HTML settings as appropriate.
Use the Links List dialog box to quickly locate and select links on a web
page. Press INSERT+F7 to open the Links List. Press UP ARROW or
DOWN ARROW, or the first letter of a link's text to move through the list
of links. You can also move through the controls in this dialog box by
pressing TAB. There are buttons to move to the location of a link on the
page or to open a link. Additionally, There are radio button groups to filter
and sort the links that display in the list.
Once you have selected a link, Press ENTER on the Activate Link button
to open the selected link. Press ENTER on the Move to Link button to
have the cursor moved to that particular link on the page. You can then
press ENTER to open the link or continue reading the Web page.
136
Headings
In HTML, headings are used to indicate the start of sections and
subsections of a page so that the relationship between information within
sections and subsections is clear when reading the page. When viewing
all headings on a page, if the headings are used properly, the hierarchy
of the heading levels indicates how the page is structured. This makes it
easier to find information and understand the relationships within the
information. To view a table with all the commands that allow you to
navigate by headings, go to Appendix A.
The PAC Mate Omni recognizes headings at levels 1 through 6 and
announces them as you move through the page or read using Say All.
Press H to move to the next heading, or press SHIFT+H to move to the
prior heading. To move to the first heading on the page, press
CTRL+HOME, H. To move to the last heading, press CTRL+END,
SHIFT+H.
The Headings List dialog box, INSERT+F6, lists headings on the current
page and indicates the heading level. Press UP or DOWN ARROW to
move through the list. Press TAB to move to the other controls in the
dialog box.
Press ENTER on the Move to Heading button to move to the location of
the selected heading on the web page. Additionally, one set of radio
buttons allow you to sort the headings list alphabetically or in tab order
while another set lets you display the headings of a particular level. For
example, you could choose to only list the level two headings on a page.
The default is to show all headings.
Headings are announced as you navigate through a web page, but if you
want, you can turn this announcement off. To temporarily turn off heading
announcement, press INSERT+V to open the Verbosity dialog box and
move to Indicate Headings. Press SPACEBAR to turn off this setting.
To permanently change this setting:
1.
Press the WINDOWS Key to open the Start Menu.
2.
Press S to open the Settings Dialog box.
137
3.
Press H to move to HTML Settings and press ENTER.
4.
Press TAB until you reach the combo box labeled "Headings
Verbosity."
5.
Press UP or DOWN ARROW to select the setting you want.
6.
Press the CLOSE button (ESC) to close the HTML Settings
Dialog box.
The HTML heading navigation features are extremely useful on pages
that use headings as they are intended. However, many web pages are
written that do not properly use headings. The heading navigation
features may not be as useful on these pages.
Tables
The PAC Mate Omni provides commands that allow you to move within
tables. In addition, when you use table navigation commands you can get
information about the position of table cells and the structure of tables on
a page.
When you move through a web page, the PAC Mate Omni announces
the start of tables, and the number of columns and rows, and reads the
summary, if a summary is available.
A table summary provides information about the purpose of the table. If a
summary is provided, the PAC Mate Omni says, "Summary," and reads
the summary text.
When you navigate tables using standard reading commands, the PAC
Mate Omni reads the cells in order from left to right and behaves as if
each table cell begins on a new line. The PAC Mate Omni does not
identify table headers or provide information about table structure when
you navigate in this manner.
To hear information about the current table cell, press ALT+CTRL+C.
The PAC Mate Omni announces the row and column position, the current
row and column headers, and the contents of the cell.
138
When you move to the next or prior cell in the same row using table
navigation commands such as ALT+CTRL+RIGHT ARROW or
ALT+CTRL+LEFT ARROW, the PAC Mate Omni reads the column
header, the data in the cell, and the column number.
To move to the cell above or below the current cell, press
ALT+CTRL+UP ARROW or ALT+CTRL+DOWN ARROW. The PAC
Mate Omni reads the row header, the data in the cell, and the row
number.
Note: The PAC Mate Omni does not identify row or column headers
when you navigate tables using standard reading commands with
the Virtual Cursor or when using Say All.
Forms
HTML forms on web pages allow you to enter information and send it to
another computer. Examples of forms include shopping carts, feedback
forms, and web-based e-mail and bulletin boards.
Forms are collections of controls such as check boxes, combo boxes,
edit fields, and radio buttons. Use the following commands to move
through form fields on a web page.
Press F to move to the next form control or press SHIFT+F to move to
the previous form control.
Press INSERT+CTRL+HOME To move to the first form control or
press INSERT+CTRL+END to move to the last form control.
Press B to move to the next button or press SHIFT+B to move to the
previous button.
Press C to move to the next combo box or press SHIFT+C to move to
the previous combo box.
Press E to move to the next edit field or press SHIFT+E to move to the
previous edit field.
Press R to move to the next radio button or press SHIFT+R to move to
the previous radio button.
139
Press X to move to the next check box or press SHIFT+X to move to
the previous check box.
To enter text into a form field, move the Virtual Cursor to a form field, and
press ENTER to switch to Forms Mode. The PAC Mate Omni says,
"Forms Mode On," the information and the name of the control you are
on. When you press ENTER to go into Forms Mode, the PC cursor is
activated on the current control. If the field is an edit field, the cursor is
placed at the top of the field.
To navigate within an edit field while in Forms Mode, use the UP, DOWN,
LEFT and RIGHT ARROWS as you normally would. To move to the next
form field while in Forms Mode, press TAB. To move to the previous
field, press SHIFT+TAB.
To exit Forms mode, press INSERT+X.
To check a check box or radio button on a form, press ENTER when the
Virtual Cursor is on the item. If you are on a check box, the state of the
check box is toggled. If you are on a radio button that is unchecked, the
radio button is checked, however, if it was already checked, it remains
unchanged.
If you enter Forms Mode in a Combo box, the first item is selected. To
change the selection, press UP or DOWN ARROW.
Tip: In some forms, changing the selection in a combo box opens a new
page automatically. To work with these combo boxes, press
ALT+DOWN ARROW to open the list of choices. Then move to
an item and press ENTER to make your selection.
The PAC Mate Omni attempts to associate each form field with a textual
prompt. The PAC Mate Omni can identify when a prompt is specifically
associated with a control, and speaks the correct prompt when you move
to that control. If no prompt is specifically associated with a control, the
PAC Mate Omni attempts to identify text positioned near the control as
the prompt. This is most accurate when the text is directly to the left or
right of the form control.
140
Forms on some web pages are not written with accessibility in mind, and
the PAC Mate Omni cannot obtain enough information to read the form
controls properly. If the PAC Mate Omni does not read form controls
correctly while you are in Forms Mode, reading the form with the Virtual
Cursor may provide additional helpful information. press ENTER to turn
Forms Mode on and fill in a form field. Next press INSERT+X to exit
Forms Mode and continue reading the form with the Virtual Cursor.
Frames
Frames allow more than one document to be displayed on a web page at
the same time. The frames on a page may be arranged vertically,
horizontally, or mixed so that, for example, one frame appears on top with
two frames side by side below it. In this way, frames provide structure
visually on a page and allow text on one portion of the page, such as a
listing of navigation links, to remain the same while another portion
changes.
You move through a page containing frames just as you would any other
Web page. As you navigate, The PAC Mate Omni announces the
beginning and end of frames, reading the frame title if one is available. If
no frame title is available, the PAC Mate Omni reads the frame name.
Changing Your Home Page
If you want another web page as your home page, press G to move to
the Address Bar and type in the address of the page. When you are
done, press ENTER to go to that page.
Next, press F2 to open the menu, and press ENTER on Tools. With the
Tools Menu open, press ENTER on Options. The first controls in the
Options dialog box are two buttons, one labeled Use Current and one
labeled Use Default. To have the web page currently opened as your
home page, press ENTER on the Use Current button.
141
Changing Security Options
Internet Explorer Mobile supports the security protocols used by secure
pages. When accessing a secure page, you can send personal
information safely. To determine if a page is secure, press F2, press
ENTER on Tools, and select Properties.
To change security settings, press F2, move to Tools, and press ENTER.
Go to Options and press SHIFT+TAB to move to the General tab, then
press the RIGHT ARROW to move over to the Security page.
Cookies contain information about your identity and preferences so that a
page can tailor information to your needs. To prevent Internet Explorer
Mobile from accepting cookies, use the SPACEBAR to uncheck the Allow
cookies check box. Press ENTER on the Clear Cookies button to erase
any cookies currently stored on your PAC Mate Omni.
Synchronizing Favorite Links
In ActiveSync on your PC, press ALT+T to open the Tools Menu. press
ENTER on Options. In the Options dialog box list view, move to Favorite
and place a check in the box.
In Internet Explorer on your PC, save or move favorite links to the Mobile
Favorites subfolder in the Favorites list.
Connect your PAC Mate Omni to your PC. If synchronization does not
start automatically, in ActiveSync on your PC, press ALT+F and press
ENTER on Synchronize.
Note: If you add or delete a favorite link in the Mobile Favorites folder on
your PAC Mate Omni, the next time you synchronize, the same change is
made on the PC.
Viewing Favorites
If favorite pages are not synchronized using a schedule for
synchronization, in Internet Explorer on your PC, go to Tools (ALT+T)
and select Synchronize.
142
On the PAC Mate Omni, press F2, move to Favorites, and press ENTER.
Use the arrow keys to select the page that you want to view and press
ENTER.
Note: If you get a message that the page is not available, you must
download the page to your device through synchronization or connect to
the Internet.
To stop pictures from downloading, which saves memory as well as
making the page open faster, press F2, press ENTER on View, move to
Show Pictures, and press ENTER. If you do not hear JAWS say
"checked," this option is disabled and pictures are not downloaded when
a Web page is displayed.
Note: This option is off by default so you should not need to change it.
Adding/Deleting a Favorite Link
Go to the page you want to add. press F2 and press ENTER to open the
Favorites page. Press CTRL+TAB to move from the Open page to the
Add/Delete page. Press TAB to move to the Add button and press
ENTER. If you do not want to change the default name of your new
favorite or save it in a different folder, press ENTER on the Add button
again.
Note: To add a new folder, go to the Add/Delete page; press ENTER on
the New Folder button. Enter a name for the folder, and press
ENTER on the Add button.
To delete a link, the steps are the same except that you first select the
link that you want to delete in the Add/Delete page, then move to the
Delete button and press ENTER. The link is then deleted.
Note: Only the link to the page is deleted, not the page content stored on
your PAC Mate Omni. To delete the page itself, press F2 move to
Tools, and press ENTER. Select Options. Press CTRL+TAB to
move to the Memory page and press ENTER on the Delete Files
button.
143
FSEdit
FSEdit is a word processing application that you can use to create and
edit documents. Unlike Word Mobile or Notes, FSEdit was created
specifically for the blind user. Among its friendly and convenient features,
you will find FSEdit provides a robust editing environment, complete with
a spell checker, and offers the facility to emboss all supported file
formats.
The default location for FSEdit is the Programs submenu (WINDOWS
Key, P). In the Program submenu press F until you hear FSEdit and then
press ENTER. When you first open FSEdit, it automatically creates a new
document. If necessary you may also create a new document by pressing
ALT and then ENTER on the File Menu. In the File Menu, press N and
ENTER again. This will also create a new blank document.
To view all the commands available in FSEdit, please see Appendix A:
PAC Mate Omni Commands.
Saving a Document
If the file you want to save has the correct name, is in the correct file
format, and in the correct folder, you can simply press CTRL+S and your
file will be saved.
If, however, you want to save the file with another name, with a different
file format, or in another folder, you will have to open the File Menu and
select Save As. In the Save As dialog box you can change any parameter
of the file. Use the TAB command to navigate this dialog box. Below lists
the options available in each combo box in the Save As dialog box.
Folder combo box: The default is None, which means that your file will be
saved in the default folder, My Documents. The other folder options,
listed below, are subfolders of the My Documents folder.
None
Business
144
Personal
Templates
File Type combo box: FSEdit offers a nice variety of file types that easily
match your working needs. In addition, FSEdit’s own file type, .fsd, allows
for synchronization to your PC, storage of additional information such as
grade of braille (contracted or uncontracted), cursor location, mark
location, and contracted back translation for easy conversion between the
other file types supported by FSEdit.
*.fsd
*.brf
*.rtf
*.psw
*.txt
Location combo box:
Main Memory
Storage Card (if one is inserted)
Hard Disk (if a USB thumb drive is connected)
Revert To Saved
This menu item reloads the last saved version of the document and
discards any succeeding editorial changes.
Opening a Document
1.
To launch the Open File dialog box, press CTRL+O.
2.
Press TAB to move into the list view of files, and then use the
arrow keys to make your selection.
145
3.
When you find the file you want, press TAB to move over to the
OK button and then press ENTER.
4.
If the file is not stored in the current folder, press TAB until you
hear, "Folder list box," then use the arrow keys to choose the
folder in which the file is stored.
5.
If the folder is not in the current location, press TAB until you
hear, "Location list box," then use the arrow keys to choose the
location in which the folder is stored.
6.
If the file is of another file type, press TAB until you hear, "Type
list box," then use the arrow keys to choose the file type.
Note: FSEdit remembers the file and folder location after you open a file.
This becomes the default, so that the next time you open a file,
the Open File dialog box starts using this file and folder location.
Opening a Second Document
To have two FSEdit files open simultaneously, you must have two FSEdit
sessions open.
To open an FSEdit session and file, do the following:
146
1.
From the Start menu, choose the Programs menu and press
ENTER. (You may use the shortcut letter P to choose the
Programs menu.)
2.
Press the F key until you hear "FSEdit," and then press ENTER.
3.
Press CTRL+O to launch the Open File dialog box.
4.
Press TAB to move into the List of files, and use the arrow keys
to select a file. Note that if the file does not appear in the list, use
the Folder combo box, the Location combo box, or the Type
combo box to locate the file.
5.
To open a second FSEdit session and file, repeat steps 1-4.
To toggle between documents, refer to Switching Between Two Open
FSEdit Files.
Switching Between Two Open FSEdit Files
The following describes how to toggle between two open FSEdit files. For
information about having two FSEdit files open, refer to Opening a
Second Document.
1.
Press ALT+TAB.
The Recent Applications menu appears, which shows a list of
open dialog boxes and files. The second FSEdit document,
which does not have focus, appears in the list.
2.
Press the F key.
If FSEdit is the only application open that begins with the letter F,
the PAC Mate Omni automatically switches to the second FSEdit
session and file. It also announces the file name.
If another application that begins with the letter F is open,
continue to press F until you hear the PAC Mate Omni announce
FSEdit and the second FSEdit file name.
Braille Input
If you turn on Braille input mode (INSERT+SHIFT+F9), when you open a
new document, you are asked, “Would you like to make your new file a
Grade 2 Braille document?” If you choose Yes, the file opens as a
contracted braille document. At this point, you can write text in the current
file using contracted braille. If you choose No, the file opens as a
Computer braille document and you must write in computer Braille even
though you can use contracted braille in other applications.
If you later wish to make it a Grade 2 document, do the following:
1.
Press ALT to open the menu.
2.
Select File, then press ENTER.
3.
Choose Save As and save the file with a BRF extension.
147
Continuous Braille Mode
Use Continuous Braille mode when layout and formatting are not
important to you, such as when reading an e-book. Continuous Braille
mode ignores hard carriage returns within a paragraph. It shows the
carriage return as a blank space and continues the flow of text instead of
leaving the remainder of the braille display blank.
To turn on Continuous Braille mode, press CTRL+R. Use this command
again to turn it off.
Connecting to an Embosser
Before you can emboss a document, you must first select your embosser
type in the Properties dialog box, which is accessed from the Emboss
dialog box.
When you select your embosser, many of the fields in the Properties
dialog box automatically populate with your embosser’s default settings.
This means you can immediately begin embossing your document or you
can change the embossing settings.
To launch the Properties dialog box:
148
1.
Open the File Menu.
2.
Use the arrow keys to move to Emboss and press ENTER to
launch the Emboss dialog box.
3.
Use TAB to move to the Properties button and press ENTER to
open the Properties dialog box.
4.
When this dialog box opens, your cursor is placed in the
Embosser combo box. This combo box lists embossers that are
compatible with FSEdit. Use your UP or DOWN ARROW keys to
select your embosser.
5.
If you are satisfied with the automatic settings of your embosser,
press ENTER on the OK button to return to the Embosser dialog
box. Otherwise, press TAB to move to each field and adjust the
setting. When you are done, move to the OK button and press
ENTER.
6.
In the Embosser dialog box, press TAB until you hear,
"Connection button" and press ENTER.
7.
Use your UP or DOWN ARROW keys to select the port
connecting your embosser.
8.
If you select Windows Device, press TAB to move to the
Location edit box. Type in the network path of the embosser. For
example: \\server\my embosser. If you select IRDA, please see
Embossing Using an Infrared Connection for more information.
9.
Press ENTER on the OK button to return to the Emboss dialog
box.
Embossing a Document
Embossing a document is initiated from the Emboss dialog box. To
launch the Emboss dialog box you must open the File Menu and select
Emboss (E). With the Emboss dialog box open, you have several controls
that allow you to change the way your document is embossed. If you do
not want to change any of the parameters and are ready to emboss,
press TAB until you reach the OK button and then press SPACEBAR.
Number of Copies
Unless you specify the number of copies embossed, FSEdit will only
emboss one copy of a document.
To emboss more than one copy of a document:
1.
From the file menu, press E to open the Emboss dialog box.
2.
Press TAB until you hear "Number of copies one."
149
3.
Type in the number of copies to be embossed.
4.
Once you have selected your number, you can change more
emboss parameters or press TAB to move to the OK button.
Press ENTER to print your document.
Emboss Settings
Depending on your needs, you may want to emboss on different size
paper. Changes made to the embossing settings are retained until you
change them or reset them to their defaults.
For 8.5 x 11 inch paper, use the following settings:
Cells Per Line: 34
Lines Per Page: 25
Top Margin in lines: 0
Max Cells Per Line of Embosser: 34
Max Lines Per Page of Embosser: 27
For 11.5 x 11 inch paper, use the following settings:
Cells Per Line: 40
Lines Per Page: 25
Top Margin in lines: 0
Max Cells Per Line of Embosser: 42
Max Lines Per Page of Embosser: 27
Changing Emboss Settings
150
1.
From the file menu, press E to open the Emboss dialog box.
2.
Use TAB to move to the Properties button and press ENTER to
open the dialog box.
3.
Press TAB to move to the Set Cells Per Line To edit box. Type
the number of braille cells you want in each line.
4.
Press TAB to move to the Set Lines Per Page To edit box. Type
the number of lines you want on each page.
5.
Press TAB to move to the Set Top Margin in lines to edit box.
Type the number of lines you want to set for your top margin.
6.
Press TAB until you hear, "Max Cells Per Line of Embosser edit
box." Type the absolute maximum number of cells you want on
each line.
7.
Press TAB to move to the Max Lines Per Page of Embosser edit
box. Type the absolute maximum number of lines you want on
each page.
8.
Press TAB to move to the Margins for Interpoint check box, use
the SPACEBAR to place a check in the box.
9.
Press TAB to move to the Pages for Interpoint check box, use
the SPACEBAR to place a check in the box.
10.
Press ENTER on the OK button to emboss your document.
Embossing Using an Infrared Connection
In order to emboss to a braille device from your PAC Mate Omni using
infrared data transfer, you will need to obtain a powered, IRDA-compliant
printer adapter. In addition to the power connection, this adapter will have
an infrared port on a cable that you can locate in a convenient place. You
can connect the adapter to any of the braille embossers supported by the
PAC Mate Omni.
After connecting the adapter and selecting your embosser, align the IR
port of your PAC Mate Omni with that of the adapter and select Emboss
from the FSEdit File menu. Your document will be transferred using the
IR ports and embossed on the braille embosser.
Notes: You cannot use infrared to transfer files to a braille embosser if
you are embossing over a network. Go to Connecting to an
Embosser for more information.
Most IRDA-compliant printer adapters are pass-through devices; that is,
once connected to the parallel port of your braille embosser, you can then
connect the cable from a desktop or laptop computer to the adapter and
emboss from both that device and the PAC Mate Omni.
151
Resetting the Embosser’s Default Settings
1.
From the file menu, press E to open the Emboss dialog box.
2.
Use TAB to move to the Properties button and press ENTER to
open the dialog box.
3.
When this dialog box opens, your cursor is placed in the
Embosser combo box. Use your UP or DOWN ARROW keys to
select another embosser.
4.
Reselect your embosser. The default settings will repopulate
each field.
5.
Press ENTER on the OK button to return to the Emboss dialog
box.
Printing Documents
There are two ways to launch the print dialog box. The easy way is to
press CTRL+P from within any document. The other way is to open the
File Menu (ALT, ENTER) and select Print (P). Unless you want to change
print parameters or you have more than one printer, you can immediately
press ENTER or select the Ok button to print a single copy of your
document. The default margin set for the top, bottom, left, and right page
edge is 1 inch.
Number of Copies
Unless you specify the number of copies printed, FSEdit prints only one
copy of a document.
To print more than one copy of a document:
152
1.
Press CTRL+P to open the Number of Copies page.
2.
After you hear "Number of copies one," type in the number of
copies to be printed.
3.
Once you have entered the number of copies you want printed,
press ENTER on the OK button, followed by ENTER again to
print your document. To select a different printer, or change how
the document is printed, use the controls in the Print dialog box
to make more changes.
Changing Printers
FSEdit supports a wide variety of printers. Depending on the printer you
are using, you first need to select the appropriate printer type before you
can print.
To change printers:
1.
Press CTRL+P to open the Number of Copies page.
2.
Navigate beyond the number of copies edit page by pressing
ENTER on the OK button.
3.
When the Print dialog box opens, the Printer combo box is
active. Use your UP or DOWN ARROW keys to select a printer.
4.
Press ENTER to print your document.
Choosing Port Settings
Currently FSEdit supports printing to printers on a network, that are
infrared or Bluetooth compatible, and that are attached via a USB
connection. If you select network because you are printing to a network
printer, you must enter the printer's UNC path in the Net Path edit field.
You must also enter this information in File Explorer. When using a USBattached printer, be sure to select LPT1 in the printer port list.
To print to a Bluetooth printer, make sure you have set up a Bluetooth
partnership with the printer and added COM2 as an outgoing COM port.
Then, select COM2: Bluetooth in the printer port list.
Once you have selected the port, you can change more print parameters
or press ENTER to print your document.
153
Choosing Paper Size
The default paper size setting for FSEdit is Letter (8.5 x 11 inches).
To choose another paper size:
1.
Press CTRL+P to open the Print dialog box.
2.
Navigate beyond the number of copies edit page by pressing
ENTER on the OK button.
3.
When the Print dialog box opens, move to the Paper Size combo
box. This combo box lets you select a different paper size. Use
your UP or DOWN ARROWS to make your selection.
4.
Once you have selected your new page size you can change
more print parameters or press ENTER to print your document.
Selecting a Print Range
The Print Range area of the Print dialog box is composed of two radio
buttons: All and Selection. Use the arrow keys to select either radio
button. Unless you specify a selection, FSEdit will print all pages
contained within a document.
To specify a selection:
154
1.
Select the text you want to print with the selecting commands.
2.
Press CTRL+P to open the Print dialog box.
3.
Navigate beyond the number of copies edit page by pressing
ENTER on the OK button.
4.
Move to the Print Range radio buttons and use the arrow keys to
choose Selection.
5.
Press ENTER to print your selected text.
Page Orientation
The Orientation area of the Print Setup dialog box is composed of two
radio buttons: Portrait and Landscape.
To change the page orientation:
1.
Press CTRL+P to open the Print dialog box.
2.
Navigate beyond the number of copies edit page by pressing
ENTER on the OK button.
3.
Next, press TAB until you hear "Page Orientation." Use the
arrow keys to make your selection.
4.
Once you have selected the page orientation, you can change
more print parameters or press ENTER to print your document.
Draft Mode
On by default, the Draft Mode check box in the Print dialog box uses less
ink, but reduces the sharpness and quality of print on paper. To improve
print sharpness and quality, press the SPACEBAR to uncheck this box.
Uncontracted Braille vs. Contracted Braille
Regardless of whether you created a braille file or one of the other
supported file formats, FSEdit's default setting sends text to your
embosser in contracted braille. If necessary, you can emboss a file in
uncontracted braille.
To emboss an uncontracted braille file in uncontracted braille:
1.
From the file menu, press E to open the Emboss dialog box.
2.
Press TAB until you hear, "Grade 2 checked." A check in this
box means the document will emboss in contracted braille. To
emboss in uncontracted braille, press SPACEBAR to uncheck
this box.
155
3.
Once you have specified the grade of braille, you can change
more emboss parameters or press TAB to move to the OK
button and then press ENTER to emboss your document.
Mark Emphasis Text
Emphasis text is text that is bold, underlined and/or in italics. This item
(enabled by default and only available when embossing in contracted
braille) indicates when text has emphasis.
Disabling Mark Emphasis Text
1.
From the file menu, press E to open the Emboss dialog box.
2.
Press TAB until you hear, "Mark Emphasis Text."
3.
A check in this box means bold, underline and/or italic text is
marked.
4.
If you want to emboss without marking Emphasis Text, press
SPACEBAR to uncheck this box.
5.
To emboss your document, press TAB to move to the OK button
and then press ENTER.
Selecting Text vs. Marking Text
While these two features, selecting text and marking text, use very
different approaches, they do perform virtually the same function. The
difference, however, is that with Marking Text you can accurately mark
text and have the added advantage of being able to freely read your
document until you find the word(s) you want to mark inclusively.
Whereas when you select text, you must move linearly in a fixed
increment until the block of text you want is selected. This may result in
more editing, as some unwanted text might get selected.
156
Marking Text
1.
Set the mark at the location of the cursor by opening the Edit
Menu and pressing ENTER on Set Mark or by pressing ALT+E,
M.
2.
Move the cursor to a different location in the document.
3.
Choose Select to Mark from the Edit Menu or press ALT+E, S to
select all the text between the mark and the cursor.
Trading Mark and Cursor Positions
On occasion you may find it helpful to review the information you have
selected. Or you may find that you want to select text that is beyond the
marked end. To do this easily, swap the position of the mark and cursor.
You can find this feature in the Edit Menu or simply press ALT+E, W.
Selecting Text
In addition to all the selecting commands available in the PAC Mate
Omni, FSEdit has its own Quick Select commands. The Quick Select
commands let you select text in five different increments. You can find
these options in the Edit Menu under the Quick Select submenu or you
can press the shortcut commands.
Cut Text
Cutting selected text places it on the clipboard and removes it from the
document. Once you have selected the text you want to cut, press
CTRL+X. If you are cutting text from a contracted braille document, it is
placed on the clipboard as computer braille. You can then paste the text
into another part of the open document, into a new document, or into
another application such as Word Mobile.
If you would prefer to have the text placed on the clipboard as is, without
any back-translation, press ALT, choose Edit, then select Cut. However,
you should use the CTRL+X keystroke if you are cutting and pasting from
a contracted braille document to a computer braille file.
157
Copy Text
Copying selected text places it on the clipboard without removing it from
the document. Once you have selected the text you want to copy, press
CTRL+C. If you are copying text from a contracted braille document, it is
placed on the clipboard as computer braille. You can then paste the text
into another part of the open document, into a new document, or into
another application such as Word Mobile.
If you would prefer to have the text placed on the clipboard as is, without
any back-translation, press ALT, choose Edit, then select Copy.
However, you should use the CTRL+C keystroke if you are copying and
pasting from a contracted braille document to a computer braille file.
Paste Text
Choose Paste when you want to insert text from the clipboard into your
document. Find the location where you want the text inserted, then press
CTRL+V. The text is inserted into the document. When pasting into a
contracted braille document, the text is also inserted as contracted braille.
If you would prefer to paste the contents of the clipboard as is, without
any translation, press ALT, choose Edit, and select Paste. When copying
and pasting text between two contracted braille documents or within the
same document, you should only use this method if you have selected
Cut or Copy from the Edit menu, which places the text on the clipboard
as it appears in the document without any back-translation. Additionally, if
you are copying and pasting from a computer braille document into a
contracted braille document, you should not use this method as no
translation occurs and text is pasted as computer braille.
Delete Text
Unlike cutting selected text from a document, deleting does not copy the
text to the clipboard. Once you use the delete command, the selected
text is permanently deleted and cannot be pasted. Press CTRL+Z to
undo the delete.
158
Find
The Find feature is a very handy tool that lets you search for a word or
phrase within an open document quickly. When you press ALT+E, F,
FSEdit launches the Find dialog box with the cursor in the Find What edit
box. Type in the word or phrase you want to find. Use the TAB key to
navigate the dialog box. Other controls in this dialog box that are
available are Find Whole Words Only, Match Case, and Search Direction.
When you are ready, press ENTER on the Find Next button.
Replace
The Replace menu item (ALT+E, R) is similar to the Find feature in that it
searches for words or phrases within a document, but it has the
additional feature of replacing words or phrases with alternative text. Its
dialog box is similar to the Find dialog box but has two additional buttons.
The Replace button replaces one instance of the word or phrase, and the
Replace All button replaces all instances of the word or phrase in the
document.
Formatting a Document
FSEdit makes formatting a document very easy. Most formatting options
available can be directly accessed from the two submenus in the Format
Menu.
To format a document:
1.
Press ALT, then F twice to move to the Format menu and press
ENTER to open the Format menu.
2.
On the Format menu you have two choices: Font and
Paragraph. Each opens a submenu when you press ENTER.
3.
The Font submenu options include: bold, italic, underline,
strikethrough, and more options. In order to use the bold, italic,
underline and strikethrough options you must first select the text
using one of the three methods available:
159
Windows standard. Hold down the SHIFT key and press the
ARROW keys.
Select specific unit. Choose one of the following items from
the Edit/Select submenu: Word, sentence, paragraph, line,
and entire document.
Mark method.
4.
The Paragraph submenu options include: align left, align center,
align right, justify, increase indent, and decrease indent.
5.
If you select more from the Font submenu you launch a Font
dialog box. From here you can select a different font type, font
style, font size, and font effect.
Inserting Text
These two items can be found in the Insert Menu. To select a format for
the Date/Time Stamp, go to the Tools Menu and select Options.
Insert File Text: Lets you grab the text from another file and paste it
into your FSEdit document.
Date/Time Stamp: Lets you insert the date in the format you have
chosen from the Options dialog box. (F12 or ALT+I, D)
Checking Spelling
You can check the spelling of a specific word, or of all the words in a
document. If a word is spelled correctly, but not recognized, you can add
the word(s) to FSEdit’s online dictionary. To launch the Spell Checker
dialog box, press F8. If you have selected one or more words, when you
begin the spell check, selected text is checked first. When finished, you
will be asked if you want to continue checking the rest of the document.
Selecting Yes will continue with the spell check while selecting No will
return you to the document.
160
Once the Spell Checker dialog box opens, your cursor is in the Change
To field on a word from the Suggestions List. At this point, you have
several options to choose from. Use the TAB key to navigate this dialog
box and press ENTER on the button that performs the particular action
you want. The following controls are available:
Change To: By default, this edit field contains the suggestion that is
the most likely replacement for the misspelled word. If you know the
correct spelling, you can press BACKSPACE to clear this field and
type the word you want.
Suggestions: This list box offers a list of suggested replacement
words for the misspelled word. Use the UP or DOWN ARROW keys to
select the word you want.
Change: Activating this button causes the current misspelled word to
be replaced with the word you selected from the Suggestions list or
entered into the Change To field.
Change All: Activating this button causes all occurrences of the
misspelled word to be replaced in the document.
Ignore: Activating this button causes the selected misspelled word to
be skipped. If the same word is encountered later in the document, it
will be displayed again.
Ignore All: Activating this button causes every occurrence of the
selected misspelled word to be skipped.
Add: Activate this button to add the word to the user dictionary. Select
Add if you are sure the word is spelled correctly so it will be
considered correct in future spell checks.
Close: Activate this button to close the spell checker and return to
your document. You only need to use this button if you need to stop
the spell check before it reaches the end of the document.
Note: Press INSERT+C while in the Spell Checker to have the PAC
Mate Omni read the line containing the misspelled word so you
can hear it in context.
161
Editing the User Dictionary
Use the User Dictionary to store words that are not recognized by the
Spell Checker, but that you know to be spelled correctly. To modify the
dictionary, press ALT, T, navigate to Edit User Dictionary, and press
ENTER. When this dialog box opens, the cursor is placed in the list of
words. Press TAB to move through the controls in this dialog box.
To add a word, select Add. Type the word into the edit field and press
ENTER to add it. New words are appended to the end of the list. To sort
the list in alphabetical order, choose Pre-sort.
To edit the spelling of a word already in the dictionary, use the arrow keys
to select the word and then choose Edit. Enter your changes and press
ENTER.
To remove a word from the dictionary, use the arrow keys to select it from
the list and then choose Remove.
Select Close when you are finished editing the dictionary.
Word Count
When you want to know the number of words in a document, press ALT,
move to Tools and press ENTER. Then move to and press ENTER on
Word Count
Cursor Position
The Cursor Position feature lets you hear the current location of the
cursor by its line and column position relative to the total number of lines
in the document.
To find the cursor’s position, use the CTRL+SHIFT+W keystroke.
The PAC Mate Omni reports the current line number out of the total
number of lines in the document. It also lists the cursor’s column position.
For example, you may hear the cursor’s position reported as line 11 out
of 19, column 6.
162
Move Cursor Position
The Move Cursor Position feature allows you to move the cursor forward
or backward in a document based on character, line, or word position.
To move the cursor, type CTRL+SHIFT+G X Y,
where X is a negative number, indicating how far back the cursor will
move, or a positive number, indicating how far forward the cursor will
move, and Y is the letter C for character, L for line, and W for word, which
indicates the type of cursor movement.
163
FSCalc
FSCalc is a scientific, engineering, and financial calculator. The calculator
includes functions for statistics, metric conversions and physical
properties and constants.
Note: When using FSCalc, the PAC Mate Omni speaks and displays
results one line at a time. For example, when you press ENTER to
calculate a mathematical operation, your PAC Mate Omni speaks
and displays the result. FSCalc clears the previous value that
appeared on the line and replaces it with the new result.
To review the history of how you derived the result, use the UP
ARROW key to scroll backwards to previous lines, and use the
DOWN ARROW key to scroll forward and return to the current
line. If you are using a refreshable braille display, you can pan left
and right within a line using the display’s Whiz Wheels®.
However, you cannot use the Whiz Wheels to pan from one line to
another or for Sentence mode or Paragraph mode.
Entering Equations and Expressions
You can choose to enter an equation or expression using the menu
(ALT) or by typing it with the keyboard. Anytime you solve an equation or
expression, you must follow conventional math rules such as the order of
operations.
Parenthesis and Brackets: Simplify the inside of parenthesis and
brackets before you deal with the exponent (if any) of the parenthesis
or remove the parenthesis.
Exponents: Simplify the exponent of a number or of a parenthesis
before you multiply, divide, add, or subtract it.
Multiplication and Division: Simplify multiplication and division in the
order they appear from left to right.
Addition and Subtraction: Simplify addition and subtraction in the
order they appear from left to right.
164
Variables can be any combination of letters (a-z) and digits (0-9).
Standard operations are entered in the form a+b, with no spaces. For
example, x=7, y=9, x+y, f+10.
Operators modify the value stored in a variable.
Expressions are any combinations of numbers, variables, operators and
functions.
Functions consist of a name followed by a comma-separated list of
arguments enclosed in parentheses. If you choose to type the function
instead of selecting it from the menus, be sure that you type it without
spaces.
Once you have entered the equation or expression, press ENTER for the
result.
If you select a function from the Functions Menu, anything selected on
the current line is treated as an argument, i.e., placed in parentheses.
When you press ENTER to calculate an operation, the PAC Mate Omni
speaks and selects the result. If you type a new number or entry, it
replaces the result with the new entry. If you type an operator, the result
becomes part of the new operation and the insertion point is placed at the
end of the operation, ready for you to finish your calculation.
Reviewing the History
Once you have entered a calculation(s) you can sequentially review the
steps taken or the equations entered by pressing the UP ARROW to
move backward or DOWN ARROW to move forward.
165
Saving the Calculation
At anytime, while working through a calculation, you can save your work
as a .txt file. Press CTRL+S to save the file in the current folder with the
current name in the current location or open the File Menu and select
Save As. Type a new file name, use TAB to move to the Folder combo
box, and press the down arrow to select a folder. Press TAB again to
move to the Location combo box and press the down arrow to select a
location.
Clearing the Calculator
With FSCalc you can clear three items in the calculator: clear current line
(ALT+S, C), clear the history (ALT+S, H), or clear the variables (ALT+S,
V). You can find these three items in the Edit Menu as well.
Arithmetic Examples
Algebra Question: Simplify the following expression 2+(3-1)*3^2.
Following the order of operations, simplify the term inside the
parenthesis first. In the edit window of FSCalc, type 3-1, then press
ENTER.
Next, type p w r ( 3,2 ) or press ALT, F, ENTER to open the Functions
Menu, then press ENTER on the Trig submenu and select Pwr. Pwr(2)
will show automatically in the edit window so all you need to do is
press the LEFT ARROW twice and type 3,. When you are done, press
ENTER.
The next order of operations to solve for is the answer from step 2
multiplied by the answer from step 1, which is (2)*9. To do this, press *
and type the answer "2." (If you cannot remember the answer from
step 1, you can use UP ARROW to review each step taken in this
expression. Use the DOWN ARROW to move to the last answer,
which was 9.) When you are done, press ENTER.
The last step to simplifying this expression is to add 2 to18. Press + so
expression now becomes 18+ and type 2, ENTER. (Answer = 20)
Review the calculations for any errors by pressing the UP ARROW.
166
Press ALT, F, ENTER and choose Save As to name and save this
calculation as a .txt file.
Press ALT+S, H to clear the history.
Arithmetic Question: You are shopping for a new desktop computer and
have found one for $875.00. The computer store salesman tells you that
the special going on is 35% off all computers storewide. How much is the
computer you picked out?
In the edit window type 875*35%.
When you are done press ENTER.
Now, subtract $306.25 from $875.00 (Answer = $568.75)
Volatile and Non-Volatile Memory
FSCalc supports up to 32 non-volatile, or permanent, memory locations
and 200 volatile, or erasable, memory locations.
The following applies to FSCalc's non-volatile memory:
Non-volatile memory locations are labeled as m00 through m31.
To assign a value to a specific memory location, type the memory location
and give it a value. For example, to assign m00 a value of 10, type m00=10
and press ENTER. The value 10 appears.
To recall a value, enter the memory location and press ENTER. The
memory location's value appears. For example, if you type m00 and press
ENTER, the value 10 appears.
To use a memory location, just insert it into an equation. For example, type
20+m00 and press ENTER, the value 30 appears.
FSCalc always saves the result of the last calculation under the variable
name LR. For example, the result of the last calculation (20+m00) is 30. If
you type 10+lr and press ENTER, the result is 40, which is also the new
value of lr.
167
Since non-volatile memory is retained when the PAC Mate Omni is turned
off, use the clear permanent memory function to erase all non-volatile
memory locations. For example, from the General menu, select the Memory
submenu, and then select ClearPermMem. Press ENTER and when asked if
you want to clear the permanent memory locations, select OK. All nonvolatile memory locations now have the value of 0.
You can also use the Clear All Memory function to erase all non-volatile and
volatile memory locations.
The following applies to FSCalc's volatile memory locations.
FSCalc has 200 volatile memory locations. An error message appears if you
try to exceed this limit.
Memory location names, or variables, are user defined, and must begin with
a letter followed by any combination of letters and numbers. Examples of
valid names are B, ab123, x, train1, and so on.
Memory location names are not case sensitive. Therefore, train1, TRAIN1,
and trAin1 are valid names that refer to the same memory location.
To assign a memory location a value, type the memory location and give it a
value. For example, type train1=47 and press ENTER. The variable train1 is
47.
To recall a value, enter the memory location and press ENTER. The
memory location's value appears. For example, if you type train1 and press
ENTER, the value 47 appears.
To use a memory location, just insert it into the equation. For example, type
3+train1 and press ENTER. The value 50 appears.
To clear volatile memory locations, use the clear volatile memory function.
For example, from the General menu, select the Memory submenu, and
then select ClearVolatMem. Press ENTER and when asked if you want to
clear the volatile memory locations, select OK.
FSCalc always saves the result of the last calculation under the variable
name LR. For example, the result of the last calculation (3+train1) is 50. If
you type 10+lr and press ENTER, the result is 60, which is also the new
value of lr.
168
Volatile memory locations are not permanent and are erased when FSCalc
is closed.
Conversion Example
Conversion Question: The winter of 2002-2003 is reputed to be one of
the coldest winters on record. To substantiate this your friends from
Syracuse, New York call to tell you that the temperature outside is -25
degrees Celsius and the wind is blowing at 10 miles per hour. What is the
temperature in Fahrenheit and the wind chill factor?
1.
Press ALT, F, ENTER. From the Functions Menu select and
press ENTER on Conversions. In the submenu select and press
ENTER on Celsius to Fahrenheit.
2.
Type -25 and ENTER. (Answer = -13 degrees Fahrenheit)
3.
Next, go back into the Conversions submenu and press ENTER
on Wind Chill. The edit window now has wc(-13).
4.
Press RIGHT ARROW once to move inside the parentheses and
type ,10 and press ENTER. (Wind Chill = -37.2555 degrees
Fahrenheit)
Statistical Example
Statistical Question: Find the average, standard deviation and sum from
the following data. Data Set (6,8,9,10,2)
1.
Type a v g ( 6,8,9,10,2 ) and press ENTER. Or press ALT, F,
ENTER. With the Functions Menu opened move to the Stat
submenu and press ENTER. Press ENTER again on Avg. Now
type 6,8,9,10,2 and press ENTER. (Answer = 7)
2.
Use the UP ARROW and SHIFT+HOME, CTRL+C to move,
select and copy (6,8,9,10,2). Press the DOWN ARROW once
and BACKSPACE over the 7, then paste the selected text.
Move to the beginning of the line with the HOME Key and type s
t d d e v. When you are done press ENTER. (Answer = 2.82843)
169
3.
Clear the current line, 2.82843, with ALT+S, C. Press CTRL+V
and HOME to paste the selected text that is still on the clipboard
and move to the beginning of the line. Type s u m and press
ENTER. (Answer = 35)
Financial Examples
Financial Question: Your financial advisor is recommending that you
invest $5000.00 in a particular fund for 10 years. He says that the annual
rate of return is 7.18%. In order to make an informed decision, you need
to find out how much your money would be worth in 10 years.
To solve this problem you need to have some knowledge of the
relationship between the rate of interest (r), time (t), the present value
(pv) and the future value (fv) of the dollar. The relationship is as follows:
fv=pv*(1+r/n)^nt
pv = 5000 r = 0.0718 n = 1 t = 10 years fv = ?
To help with the concept, open Notes and take the variables above and
plug them into the formula: fv = 5000*(1+.0718/1)^(1)(10). You can solve
this problem using the order of operations or you can use the financial
functions in FSCalc.
Using the order of operations:
1.
Solve 1+.0718 first.
2.
Press ALT, F, ENTER to open the Functions Menu. From the
Trig Menu select and press ENTER on Pwr.
3.
The edit window now reflects the following: pwr(1.0718).
Because the cursor is outside the parentheses, you need to
press the RIGHT ARROW once and finish the function by
pressing ,10 and ENTER. (Answer = 2.0005)
4.
Last, solve for fv by multiplying the future value factor, (1+r/n)^nt
= 2.0005, and the present value = $5000.00. (Answer = $10,000)
Using FSCalc:
170
Note: When using the financial functions of FSCalc, you must list your
known variables in the following order: fv(r,n,t,pv), pv(r,n,t,fv),
pmt(r,n,t,pv), loan(r,n,t,pmt), install(r,n,t,pv)and rate(n,pv,fv).
Where:
pv = the present value or initial value
fv = the future value
r = the annual interest rate
t = time
n = number of compound periods in a year
1.
First clear the history with ALT+S, H.
2.
Press ALT, F, ENTER. From the Functions Menu, open the
financial submenu and press ENTER on fv.
3.
The edit window now has fv(). Inside the parentheses, type
.0718,1,10,5000. When you are done press ENTER. (Answer =
$10,0002.5)
Financial Question: You are interested in buying a home. You want to
know what your monthly payment will be if you take a 15 year bank note
for $120,000 at rate of 4.75% compounded monthly.
Using Notes, list your known variables.
pmt = ? r = .0475 n = 12 t = 15 pv = 120,000
1.
Press ALT, F, ENTER. From the Functions Menu, open the
financial submenu and press ENTER on payment.
2.
The edit window now has pmt(). Inside the parentheses, type
.0475,12,15,120000. When you are done press ENTER.
(Answer = $933.52)
Financial Question: You are concerned about your retirement. You want
to know how much you have to invest today in order to accumulate $1
million dollars by the time you are ready to retire. You have found an
annuity that is paying 10% return compounded monthly. You figure that
you will retire in about 35 years.
Using Notes, list your known variables.
171
fv = $1 million r = 0.10 n = 12 t = 35 years pv = ?
1.
Press ALT, F, ENTER. From the Functions Menu, open the
financial submenu and press ENTER on pv.
2.
The edit window now has pv(). Inside the parentheses, type
.10,12,35,1000000. When you are done press ENTER. (Answer
= $30,637.25)
In the above question, how much money do you have to deposit each
month if the annuity is compounded bi monthly?
In Notes reevaluate your variables. The rate is reconfigured because it is
compounded bimonthly. If the rate is compounded quarterly you would
use 4.
fv = $1 million pv = $30,637.25 r = .10 n = 24 t = 35
1.
Press ALT+S, C to clear the line and then press ALT, F,
ENTER. From the Functions Menu, open the financial submenu
and press ENTER on installment.
2.
The edit window now has install(). Inside the parentheses, type
.10,24,35,1000000. When you are done press ENTER. (Answer
= $130.72)
Financial Question: You need to take out a 5 year loan for some small
home improvements. According to your budget you can afford to spend
$50.00 monthly to pay back the loan. Bank rates on a 5 year loan are 6%
compounded monthly. Given these parameters how much money can
you borrow?
Using Notes, list your known variables.
loan = ? r = .06 n = 12 t = 5 pmt = 50
1.
172
Press ALT, F, ENTER. From the Functions Menu, open the
financial submenu and press ENTER on loan.
2.
The edit window now has loan(). Inside the parentheses, type
.06,12,5,50. When you are done press ENTER. (Answer =
$2586.28)
Financial Question: You receive quarterly statements from your mutual
fund company on your IRA. As you watch your fund's performance you
wonder what the rate of return is on your IRA. Your initial investment two
years ago was $2000.00 and your most recent statement shows a
balance of $3829.52. The IRA is compounded daily.
Using Notes, list your known variables.
rate = ? pv = $2000.00 fv = $3829.52 n = 365
1.
Press ALT, F, ENTER. From the Functions Menu, open the
financial submenu and press ENTER on rate.
2.
The edit window now has rate(). Inside the parentheses, type
365,2000,3829.52. When you are done press ENTER. (Answer
= .00178 x 100 = .178%)
Operator and Function Tables
The following tables describe the following FSCalc functions:
Operators
General Functions – Display
General Functions – Memory
Trigonometric Functions
Hyperbolic Functions
Math Functions
Statistical Functions
173
Base Conversion Functions
Conversion Functions
Financial Functions
Operators
Name
Symbol
Addition
+
Subtraction
-
Multiplication
*
Division
/
Percentage
%
Assignment
=
General Functions - Display
Function
setNoPrecis()
174
Menu Function
No Fixed Precision
Description
Sets the display to
decimal, but with no
required fixed decimal
length. For example, the
integer 3 appears as 3.
The square root of 3
appears as 1.732051.
Function
decfract()
decSciNot()
Menu Function
Decimal/Fraction
Toggles between Decimal
and Fraction mode. Hot
key = CTRL+SHIFT+F.
Decimal/SciNotation
Toggles between Decimal
and Scientific Notation
mode.
SetPrecision
Sets the fixed decimal
precision. All numbers
show up with a decimal
portion. For example, if
precision is set to 5, the
integer 3 appears as
3.00000. The square root
of 3 appears as 1.73205.
setPrecis(n)
where n is the
number of
decimal places
Description
General Functions - Memory
Function
clrAllMem()
clrPermMem()
Menu Function
Description
ClearAllMem
Clears all previously
defined memory locations
including the permanent
memory locations. Hot key
= CTRL+SHIFT+A.
ClearPermMem
Clears only the permanent
memory locations (memory
locations 00 to 31 - m00 to
m31). Hot key =
CTRL+SHIFT+P.
175
Function
clrVolatMem()
dumpCalcMem()
Menu Function
Description
ClearVolatMem
Clears only the volatile
memory locations. Hot key
= CTRL+SHIFT+V.
DumpCalcMem
When selected, this option
creates a text file containing
a snapshot of all the nonzero permanent memory
locations and all the volatile
memory locations. Hot key
= CTRL+SHIFT+D.
Trigonometric Functions
This table shows FSCalc's trigonometric functions. The first column
shows the function as an equation. The second column shows the
function as it appears on the menu. The third column describes the
function. Following the table are examples using the function in an
equation.
Function
raddeg()
Menu Function
Toggle
Rad/Degrees
Description
Toggles from radians to
degrees. Hot key =
CTRL+SHIFT+R.
Example One:
Press CTRL+SHIFT+R to toggle the input type to radians. Then type
sin(pi), and press ENTER. The answer is 0.
Example Two:
Type acos(4/5), then press ENTER. The answer is 0.643501 radians.
176
Example Three:
Press CTRL+SHIFT+R to toggle the output to degrees. Type acos(4/5),
then press ENTER. The answer is 36.86898 degrees.
Function
acos(n)
Menu Function
Description
ArcCosine
Calculates the arccosine of
variable 'n'.
Example One:
Make sure the output type is set to degrees. Type angle1=acos(4/5), then
press ENTER. The answer is 36.869898.
Example Two:
Type angle2=acos(3/5), then press ENTER. The answer is 53.130102.
Example Three:
Now type angle1+angle 2 and press ENTER. The answer is 90.
Function
asin(n)
Menu Function
Description
ArcSine
Calculates the arcsine of
variable 'n'.
Example One:
Make sure the output type is set to degrees. Type angle1=asin(3/5), then
press ENTER. The answer is 36.869898.
Example Two:
Type angle2=asin(4/5), then press ENTER. The answer is 53.130102.
177
Example Three:
Now type angle1+angle 2 and press ENTER. The answer is 90.
Function
atan(n)
Menu Function
Description
ArcTangent
Calculates the arctangent
of variable 'n'.
Example One:
Make sure the output type is set to degrees. Type angle1=atan(3/4), then
press ENTER. The answer is 36.869898.
Example Two:
Type angle2=atan(4/3), then press ENTER. The answer is 53.130102.
Example Three:
Now type angle1+angle 2 and press ENTER. The answer is 90.
Function
atan2(y,x)
Menu Function
Description
Atan2
Calculates the arctangent
of y/x.
Example One:
Make sure the output type is set to degrees. Type angle1=atan2(3,4),
then press ENTER. The answer is 36.869898.
Example Two:
Type angle2=atan2(4,3), then press ENTER. The answer is 53.130102.
178
Example Three:
Now type angle1+angle 2 and press ENTER. The answer is 90.
Function
cos(n)
Menu Function
Description
Cosine
Calculates the cosine of
'n'.
Example One:
Toggle the input to radians. Type cos(pi/4), and press ENTER. The
answer is 0.707107.
Example Two:
Toggle the input to degrees. Type cos(45), and press ENTER. The
answer is 0.707107.
Example Three:
Type cos(90) and press ENTER. The answer is 0.
Function
cot(n)
Menu Function
Description
Cotangent
Calculates the cotangent of
'n'.
Example One:
Toggle the input to radians. Type cot(pi/4), and press ENTER. The
answer is 1.
Example Two:
Toggle the input to degrees. Type cot(45), and press ENTER. The
answer is 1.
179
Example Three:
Type cot(90) and press ENTER. The answer is 0.
Function
deg2rad(n)
Menu Function
Description
Degrees to Radians
Converts the variable 'n'
from degrees to radians.
Example One:
Type deg2rad(45) and press ENTER. The answer is 0.785398.
Example Two:
Type deg2rad(90) and press ENTER. The answer is 1.570796.
Example Three:
Type deg2rad(180) and press ENTER. The answer is 3.141593.
Function
Menu Function
Description
rad2deg(n)
Radians Degrees
Converts the variable 'n'
from radians to degrees.
Example One:
Type rad2deg(pi/4) and press ENTER. The answer is 45.
Example Two:
Type rad2deg(pi/2) and press ENTER. The answer is 90.
Example Three:
Type rad2deg(pi) and press ENTER. The answer is 180.
180
Function
sin(n)
Menu Function
Description
Sine
Calculates the sine of 'n'.
Example One:
Toggle the input to radians. Type sin(pi/4), and press ENTER. The
answer is 0.707107.
Example Two:
Toggle the input to degrees. Type sin(45), and press ENTER. The
answer is 0.707107.
Example Three:
Type sin(90) and press ENTER. The answer is 1.
Function
tan(n)
Menu Function
Tangent
Description
Calculates the tangent
of 'n'.
Example One:
Toggle the input to radians. Type tan(pi/4), and press ENTER. The
answer is 1.
Example Two:
Toggle the input to degrees. Type tan(45), and press ENTER. The
answer is 1.
Example Three:
Type tan(90) and press ENTER. The answer is undefined.
Function
Menu Function
Description
181
Function
fmod(n1,n2)
Menu Function
Description
Calculates the floating
point modulus of
n1%n2.
Fmod
Example One:
Type fmod(13,2), then press ENTER. The answer is 1.
Example Two:
Type fmod(13.1,2), then press ENTER. The answer is 1.1.
Example Three:
Type fmod(14.14,7), then press ENTER. The answer is 0.14.
Function
Menu Function
log(n)
NaturalLog
Description
Calculates the natural
logarithm of 'n'.
Example One:
Type log(1), then press ENTER. The answer is 0.
Example Two:
Type log(.01), then press ENTER. The answer is -4.65107.
Example Three:
Type log(100), then press ENTER. The answer is 4.65107.
182
Hyperbolic Functions
This table shows FSCalc's trigonometric hyperbolic functions. The first
column shows the function as an equation. The second column shows
the function as it appears on the menu. The third column describes the
function. Following the table are examples using the function in an
equation.
Function
cosh(n)
Menu Function
HyperbolicCosine
Description
Calculates the hyperbolic
cosine of 'n'.
Example One:
Type cosh(0), then press ENTER. The answer is 1.
Example Two:
Type cosh(10), and press ENTER. The answer is 11013.23292.
Example Three:
Type cosh(5), then press ENTER. The answer is 74.209949.
Function
sinh(n)
Menu Function
HyperbolicSine
Description
Calculates the hyperbolic
sine of 'n'.
Example One:
Type sinh(0), then press ENTER. The answer is 0.
183
Example Two:
Type sinh(10), and press ENTER. The answer is 11013.232875.
Example Three:
Type sinh(5), then press ENTER. The answer is 74.203211.
Function
tanh(n)
Menu Function
HyperbolicTangent
Description
Calculates the hyperbolic
tangent of 'n'.
Example One:
Type tanh(0), then press ENTER. The answer is 0.
Example Two:
Type tanh(10), and press ENTER. The answer is 1.
Example Three:
Type tanh(5), then press ENTER. The answer is .999909.
Math Functions
This table shows FSCalc's math functions. The first column shows the
function as an equation. The second column shows the function as it
appears on the menu. The third column describes the function. Following
the table are examples using the function in an equation.
Function
fabs(n)
Menu Function
Abs
Description
Finds the absolute value of
'n'.
Example One:
Type fabs(-14.14), then press ENTER. The answer is 14.14.
184
Example Two:
Type fabs(14), then press ENTER. The answer is 14.
Example Three:
Type fabs(-1114), then press ENTER. The answer is 1114.
Function
avg(n1, ..., nx)
Menu Function
Avg
Description
Finds the average of n1
through nx.
Example One:
Type avg(1,2,3), then press ENTER. The answer is 2.
Example Two:
Type avg(3,2,1,1,2,3), then press ENTER. The answer is 2.
Example Three:
Type avg(14,14,14), then press ENTER. The answer is 14.
Function
div(n1,n2)
Menu Function
Div
Description
Performs whole number
division on n1/n2.
Example One:
Type div(3,4), then press ENTER. The answer is 0.
Example Two:
Type div(5,4), then press ENTER. The answer is 1.
185
Example Three:
Type div(10,4), then press ENTER. The answer is 2.
Function
exp(n)
Menu Function
Exp
Description
Calculates e to the n power.
Example One:
Type exp(1), then press ENTER. The answer is 2.71282.
Example Two:
Type exp(2), then press ENTER. The answer is 7.389056.
Example Three:
Type exp(3), then press ENTER. The answer is 20.085537.
Function
fact(n)
Menu Function
Factorial
Description
Calculates 1*2*3*...*n. By
convention, fact(0) equals 1.
Example One:
Type fact(5)=5*4*3*2*1. The answer is 120.
Example Two:
Type fact(6), then press ENTER. The answer is 720.
Example Three:
Type fact(3), then press ENTER. The answer is 6.
186
Function
log10(n)
Menu Function
Log10
Description
Calculates the base 10 log
of 'n'.
Example One:
Type log10(10), then press ENTER. The answer is 1.
Example Two:
Type log10(1000), then press ENTER. The answer is 3.
Example Three:
Type log10(100000000), then press ENTER. The answer is 8.
Function
pwr(n1,n2)
Menu Function
Pwr
Description
Calculates n1 to the power
of n2.
Example One:
Type pwr(2,3), then press ENTER. The answer is 8.
Example Two:
Type pwr(3,2), then press ENTER. The answer is 9.
Example Three:
Type pwr(16,2), then press ENTER. The answer is 256.
Function
recip(n)
Menu Function
Recip
Description
Computes the reciprocal of
'n'.
187
Example One:
Type recip(2) and press ENTER. The answer is .5.
Example Two:
Type recip(5) and press ENTER. The answer is .2.
Example Three:
Type recip(10) and press ENTER. The answer is .1.
Function
myRand()
Menu Function
Random
Description
Generates a number
between 0 and 1.
Example One:
Type myrand(), then press ENTER. A random number between 0 and 1
will be displayed.
Function
root(n1,n2)
Menu Function
Root
Description
Computes the n2 root of n1.
Example One:
Type root(8,3), then press ENTER. The answer is 2.
Example Two:
Type root(16,2), then press ENTER. The answer is 4.
Example Three:
Type root(24,3), then press ENTER. The answer is 2.884499.
Function
188
Menu Function
Description
Function
round(n)
Menu Function
Round
Description
Rounds 'n' off to the nearest
whole number.
Example One:
Type round(1.732501), and press ENTER. The answer is 2.
Example Two:
Type round(1.49999), and press ENTER. The answer is 1.
Example Three:
Type round(.9), then press ENTER. The answer is 1.
Function
sqrt(n)
Menu Function
Sqrt
Description
Computes the square root
of 'n'.
Example One:
Type sqrt(16), then press ENTER. The answer is 4.
Example Two:
Type sqrt(4), then press ENTER. The answer is 2.
Example Three:
Type sqrt(256), then press ENTER. The answer is 16.
Function
trunc(n)
Menu Function
Trunc
Description
Truncates 'n' down to the
next integer.
Example One:
189
Type trunc(1.732501), and press ENTER. The answer is 1.
Example Two:
Type trunc(1.49999), and press ENTER. The answer is 1.
Example Three:
Type trunc(.9), then press ENTER. The answer is 0.
Statistical Functions
This table shows FSCalc's statistical functions. The first column shows
the function as an equation. The second column shows the function as it
appears on the menu. The third column describes the function. Following
the table are examples using the function in an equation.
Function
avg(n1, ..., nx)
Menu Function
Avg
Description
Calculates the average of
n1 through nx.
Example One:
Type avg(1,2,3,4,5), then press ENTER. The answer is 3.
Example Two:
Type avg(2,4,3,1,5), then press ENTER. The answer is 3.
Example Three:
Type avg(-100,-10,1,3,5), then press ENTER. The answer is -20.2.
Function
max(n1, ..., nx)
Example One:
190
Menu Function
Max
Description
Calculates the maximum
value of n1 through nx.
Type max(1,2,3,4,5), then press ENTER. The answer is 5.
Example Two:
Type max(2,4,3,1,5), then press ENTER. The answer is 5.
Example Three:
Type max(-100,-10,1,3,5), then press ENTER. The answer is 5.
Function
Menu Function
median(n1, ..., nx) Median
Description
Calculates the median value
of n1 through nx.
Example One:
Type median(1,2,3,4,5), then press ENTER. The answer is 3.
Example Two:
Type median(2,4,3,1,5), then press ENTER. The answer is 3.
Example Three:
Type median(-100,-10,1,3,5), then press ENTER. The answer is 1.
Function
min(n1, ..., nx)
Menu Function
Min
Description
Calculates the minimum
value of n1 through nx.
Example One:
Type min(1,2,3,4,5), then press ENTER. The answer is 1.
Example Two:
Type min(2,4,3,1,5), then press ENTER. The answer is 1.
Example Three:
191
Type min(-100,-10,1,3,5), then press ENTER. The answer is -100.
Function
stddev(n1, ..., nx)
Menu Function
Std Deviation
Description
Calculates the standard
deviation of n1 through nx.
Example One:
Type stddev(1,2,3,4,5), then press ENTER. The answer is 1.414214.
Example Two:
Type stddev(2,4,3,1,5), then press ENTER. The answer is 1.414214.
Example Three:
Type stddev(-100,-10,1,3,5), then press ENTER. The answer is
40.236302.
Function
sum(n1, ..., nx)
Menu Function
Sum
Description
Calculates the sum of n1
through nx.
Example One:
Type sum(1,2,3,4,5), then press ENTER. The answer is 15.
Example Two:
Type sum(2,4,3,1,5), then press ENTER. The answer is 15.
Example Three:
Type sum(-100,-10,1,3,5), then press ENTER. The answer is -101.
192
Base Conversions
This table shows FSCalc's base conversion functions. The first column
shows the function as an equation. The second column shows the
function as it appears on the menu. The third column describes the
function. Following the table are examples using the function in an
equation.
Function
D2h(n)
Menu Function
Dec to Hex
Description
Converts 'n' from decimal to
hexadecimal.
Example One:
Type d2h(14), then press ENTER. The answer is 'E'.
Example Two:
Type d2h(255), then press ENTER. The answer is 'FF'.
Example Three:
Type d2h(256), then press ENTER. The answer is 100.
Function
d2o(n)
Menu Function
Dec to Oct
Description
Converts 'n' from decimal to
octal.
Example One:
Type d2o(14), then press ENTER. The answer is ''16.
Example Two:
Type d2o(255), then press ENTER. The answer is 377.
193
Example Three:
Type d2o(256), then press ENTER. The answer is 400.
Function
d2b(n)
Menu Function
Dec to Bin
Description
Converts 'n' from decimal to
binary.
Example One:
Type d2b(14), then press ENTER. The answer is ''1110.
Example Two:
Type d2b(255), then press ENTER. The answer is 11111111.
Example Three:
Type d2b(256), then press ENTER. The answer is 100000000.
Function
h2d(n)
Menu Function
Hex to Dec
Description
Converts 'n' from
hexadecimal to decimal.
Example One:
Type h2d(14), then press ENTER. The answer is ''20.
Example Two:
Type h2d(255), then press ENTER. The answer is 597.
Example Three:
Type h2d(1ab), then press ENTER. The answer is 427.
Function
194
Menu Function
Description
Function
o2d(n)
Menu Function
Oct to Dec
Description
Converts 'n' from octal to
decimal.
Example One:
Type o2d(14), then press ENTER. The answer is ''12.
Example Two:
Type o2d(255), then press ENTER. The answer is 173.
Example Three:
Type o2d(1234), then press ENTER. The answer is 668.
Function
b2d(n)
Menu Function
Bin to Dec
Description
Converts 'n' from binary to
decimal.
Example One:
Type b2d(1111), then press ENTER. The answer is ''15.
Example Two:
Type b2d(1010101), then press ENTER. The answer is 85.
Example Three:
Type b2d(100100100), then press ENTER. The answer is 292.
Conversion Functions
This table shows FSCalc's conversion functions. The first column shows
the function as an equation. The second column shows the function as it
appears on the menu. The third column describes the function. Following
the table is an example using the function in an equation.
195
Function
cel2fahr(n)
Menu Function
Cels to Fahr
Description
Converts temperature 'n'
from Celsius to Fahrenheit.
Example One:
Type cel2fahr(22), then press ENTER. The answer is 71.6.
Function
fahr2cel(n)
Menu Function
Fahr to Cels
Description
Converts temperature 'n'
from Fahrenheit to Celsius.
Example One:
Type fahr2cel(71.6), then press ENTER. The answer is 22.
Function
cm2in(n)
Menu Function
Cms
Description
Converts 'n' from
Centimeters to inches.
Example One:
Type cm2in(2.538071), then press ENTER. The answer is 1.
Function
in2cm(n)
Menu Function
Inches
Description
Converts 'n' from inches to
centimeters.
Example One:
Type in2cm(1), then press ENTER. The answer is 2.538071.
196
Function
m2ft(n)
Menu Function
Meter to Feet
Description
Converts 'n' from meters to
feet.
Example One:
Type m2ft(1), then press ENTER. The answer is 3.28.
Function
ft2m(n)
Menu Function
Feet to Meter
Description
Converts 'n' from feet to
meters.
Example One:
Type ft2m(3.28), then press ENTER. The answer is 1.
Function
m2yd(n)
Menu Function
Meters to Yards
Description
Converts 'n' from meters to
yards.
Example One:
Type m2yd(1), then press ENTER. The answer is 1.096313.
Function
yd2m(n)
Menu Function
Yards to Meters
Description
Converts 'n' from yards to
meters.
Example One:
Type yd2m(1), then press ENTER. The answer is 0.9144.
197
Function
km2miles(n)
Menu Function
Kms to Miles
Description
Converts 'n' from kilometers
to miles.
Example One:
Type km2miles(1), then press ENTER. The answer is .621.
Function
miles2km(n)
Menu Function
Mile to Kms
Description
Converts 'n' from miles to
kilometers.
Example One:
Type miles2km(55), then press ENTER. The answer is 88.495.
Function
gal2lt(n)
Menu Function
Gal to Ltr
Description
Converts 'n' from gallons to
liters.
Example One:
Type gal2lt(1), then press ENTER. The answer is 3.785.
Function
lt2gal(n)
Menu Function
Ltr to Gal
Description
Converts 'n' from liters to
gallons.
Example One:
Type lt2gal(2), then press ENTER. The answer is .528.
198
Function
lb2kg(n)
Menu Function
Lbs to Kgm
Description
Converts 'n' from pounds to
kilograms.
Example One:
Type lb2kg(100), then press ENTER. The answer is 45.4.
Function
kg2lb(n)
Menu Function
Kgm to Lbs
Description
Converts 'n' from kilograms
to pounds.
Example One:
Type kg2lb(50), then press ENTER. The answer is 110.132159.
Function
oz2gm(n)
Menu Function
Ounce to Gram
Description
Converts 'n' from ounces to
grams.
Example One:
Type oz2gm(1), then press ENTER. The answer is 28.35.
Function
gm2oz(n)
Menu Function
Gram to Ounce
Description
Converts 'n' from grams to
ounces.
Example One:
Type gm2oz(100), then press ENTER. The answer is 3.57.
199
Function
wc(n1, n2)
Menu Function
Wind Chill
Description
Calculates the wind chill
factor when n1 equals the
temperature in Fahrenheit
and n2 equals the wind
speed in miles per hour.
Example One:
Type wc(32,5), then press ENTER. The answer is 28.89.
Financial Functions
This table shows FSCalc's financial functions. The first column shows the
function as an equation. The second column shows the function as it
appears on the menu. The third column describes the function. Following
the table is an example using the function in an equation.
Function
PV (r, n, t, FV)
Menu Function
Present Value
Description
Calculates the present value
of dollars. There are 4
variables: 'r' is the annual
interest rate, 'n' is the
number of compound
periods in a year, 't' is the
number of years, and 'fv' is
the future value of the
dollar.
Example One:
Determine the present value of an investment that is expected to yield
10,000 dollars. The interest rate is 5 percent, compounded monthly over
10 years.
200
Type pv(.05,12,10,10000), then press ENTER. The answer is 6071.61
dollars.
Function
FV (r, n, t, PV)
Menu Function
Future Value
Description
Calculates the future value
of dollars. There are 4
variables: 'r' is the annual
interest rate, 'n' is the
number of compound
periods in a year, 't' is the
number of years, and 'pv' is
the present value of the
dollar.
Example One:
Calculate the future value of 6,000 dollars invested at 5 percent,
compounded monthly over 10 years.
Type fv(.05,12,10,6000), then press ENTER. The answer is 9882.06
dollars.
Function
PMT (r, n, t, PV)
Menu Function
Payment
Description
Calculates the payment
required to pay back a loan
at a specific interest rate.
There are 4 variables: 'r' is
the annual interest rate, 'n'
is the number of compound
periods in a year, 't' is the
number of years, and 'pv' is
the amount of dollars
borrowed.
201
Example One:
Calculate the payment required to borrow 10,000 dollars at 5 percent
compounded monthly for 10 years.
Type pmt(.05,12,10,10000), then press ENTER. The answer is 106.07
dollars.
Function
LOAN (r, n, t,
PMT)
Menu Function
Loan
Description
Calculates the amount you
can borrow using a fixed
payment and interest rate.
There are 4 variables: 'r' is
the annual interest rate, 'n'
is the number of compound
periods in a year, 't' is the
number of years, and 'pmt'
is the payment amount.
Example One:
Calculate how much you could borrow for a 10 year loan at 6% interest
and a monthly payment of 500 dollars.
Type loan(.06,12,10,500), then press ENTER. The answer is 45036.73
dollars.
202
Function
INSTALL (r, n, t,
FV)
Menu Function
Installment
Description
Calculates how many
dollars you need to put
away to end up with a future
value, invested at a specific
interest rate. There are 4
variables: 'r' is the annual
interest rate, 'n' is the
number of compound
periods in a year, 't' is the
number of years, and 'fv' is
the expected future value of
the account.
Example One:
If you want to retire with 1 million dollars in 25 years, and your bank offers
3.5 percent interest compounded monthly:
Type install(.035, 12, 25, 1000000), then press ENTER. the amount you'd
need to put away each month is 2089.57 dollars.
Function
RATE (n, PV, FV)
Menu Function
Rate
Description
Calculates the rate of return
on a one year investment.
There are 3 variables: 'n' is
the number of compounds
in 1 year, 'pv' is the present
value of the investment, 'fv'
is the expected future value
of the investment.
203
Example One:
You borrow 100 dollars from a friend. The friend says you need to pay
him 120 dollars at the end of the year. What is the interest rate your
friend is charging to loan you 100 dollars for one year?
type rate(1, 100, 120), then press ENTER. the answer is 20 percent.
204
FSReader
Freedom Scientific's basic training materials are now in a digital format
called DAISY (Digital Accessible Information System) or DTB (Digital
Talking Books). Because this training is in digital (or electronic) format,
navigation between sections of a book or other digital documents is much
easier than using audio cassettes. In previous JAWS basic training, you
had to press the fast forward or rewind keys until you heard an audible
"beep" which let you know you were at the beginning of the next section.
With DAISY, navigation is much quicker.
There are many kinds of DAISY books, ranging from audio only, like the
books available from RFB&D, to text only, such as the books available
from Bookshare.org. Full text and full audio offers the fullest and richest
reading experience.
Beginning with version 6.5, FSReader is built directly into PAC Mate
Omni. It is no longer necessary to install a separate application in order to
access DAISY material. To launch FSReader, open the Programs menu
(WINDOWS Key, P), navigate to FSReader, and press ENTER.
The FSReader User Interface
The FSReader user interface has a title bar, a menu bar, and two panes.
The top pane is a tree view for navigation, and the bottom pane contains
the text of the book, if there is text available. In the tree view, you can
navigate up and down the tree by using the UP and DOWN ARROW
keys. To expand a chapter or topic, press RIGHT ARROW and to close a
chapter or topic, press LEFT ARROW. To begin reading when there is
text available, press the TAB key to move to the document pane and use
the standard JAWS reading commands. To play narrated audio if it is
available, press CTRL+P. You can press CTRL+P again to pause the
audio if there is audio available.
Opening a File in FSReader
205
To open a file in FSReader, press CTRL+O or choose Open from the
FSReader File menu. FSReader searches through all the files on all
storage media attached to your PAC Mate, including CompactFlash and
USB storage, as well as internal Flash memory. It then displays the titles
of any DAISY books that it finds. This feature makes it easy to select the
book you want to read without searching through the many individual files
that comprise a typical DAISY book. To open a book, use the ARROW
keys to select it from the list and press ENTER.
Exploring the Menus
File Menu
The File menu allows you to open a file or exit the program, as well as
view a history of the last five books opened. Number one in the list is the
most recently opened book.
There is also an item in the File menu called "Add UAK." UAK stands for
User Authorization Key. A user authorization key is what allows content
providers to protect their materials, and select which individuals have
access to it. In order to access protected content, you must have an
authorization key. The content provider issues this key. To authorize
FSReader to play the protected materials, choose "Add UAK..." from the
file menu. The file open dialog box appears. Select the UAK file given to
you by the distributor of the book and open it. From there, follow the on
screen instructions. You may be asked to enter a validation code. This
code will have been provided to you by the producer of the UAK file.
Once the UAK file has been successfully processed, FSReader will be
able to read the protected book.
Audio Menu
The Audio menu contains the following commands that allow you to
control the playback of audio content:
Play/Pause (CTRL+P).
Stop (CTRL+S).
Rewind (COMMA).
206
Fast Forward (PERIOD).
Rate submenu
Increase (CTRL+PAGE UP).
Decrease (CTRL+PAGE DOWN).
Normal (CTRL+SHIFT+N).
Navigation Menu
The Navigation menu provides the following commands for setting and
moving to bookmarks, jumping to other pages, and searching text:
Bookmarks submenu
Set Bookmarks (CTRL+B).
View Bookmarks (CTRL+K).
Go To Page (CTRL+G).
Search Submenu. Note that search features are only available from
the text area.
Find (CTRL+F).
Find Next (F3).
Find Previous (SHIFT+F3).
207
Help Menu
This menu allows you to view which version of FSReader you are using
as well as open the Getting Started with FSReader DAISY book.
Reading RFB&D Books
Recording for the Blind & Dyslexic offers a broad range of DAISY books
for pleasure and education. You can read these books with FSReader if
you are a member of RFB&D and have a UAK. UAK stands for User
Authorization Key. Contact RFB&D at 1-800-221-4792 for a UAK and you
will receive a CD with an application that, when run, will authorize
FSReader to read the RFB&D books. Once FSReader is authorized to
read RFB&D content, you can open the book from the File menu. If you
have an older RFB&D book that you wish to open, you will be prompted
to enter a pin code before the book will open. You should have received
this code from RFB&D when you received the book.
Other DAISY Books
Some DAISY books are available in both text and audio versions. These
books offer the fullest and richest reading experience. To store audio
books it is strongly recommended that you do so on external media, such
as CompactFlash or USB storage.
Links to DAISY books from Freedom Scientific can be found on the
Freedom Scientific Web site at
http://www.freedomscientific.com/downloads/training/trainingdownloads.asp.
208
Stopwatch
The PAC Mate Omni Stopwatch can measure both elapsed and
countdown time. Use the elapsed timer to measure the amount of time it
takes to complete an event. Use the countdown timer to mark the time
remaining in an event.
To use the Stopwatch, go to the Start Menu (WINDOWS Key) and press
P for Programs, then S for Stopwatch.
To view a list of commands specific to the Stopwatch program, please
see Appendix A: PAC Mate Omni Commands.
Using the Elapsed Timer
When the program opens, the elapsed timer is ready for you to press the
ENTER key. When you do, the PAC Mate Omni announces "Starting
Stopwatch" and upon every passing minute announces the current
elapsed time.
To stop or pause the elapsed timer, press ENTER. To resume timing,
press ENTER again.
To reset the timer, press TAB to move to the Reset button and press
ENTER.
Using the Countdown Timer
To use the countdown timer, move to the Countdown button and press
ENTER. This opens a dialog box where you type in the minutes in the
edit box, then press TAB to move to the next edit box and type in the
seconds. When you are done, press ENTER. This returns you to the
main Stopwatch dialog box where the PAC Mate Omni starts the count
down. The PAC Mate Omni announces remaining time at every oneminute interval. With fifteen seconds remaining, the PAC Mate Omni
announces each second until zero is reached.
209
To stop or pause the countdown timer, press ENTER. To resume timing,
press ENTER again. To reset the timer, press TAB to move to the Reset
button and press ENTER.
Reading the Timer
To read elapsed or remaining time at any point, press TAB or
SHIFT+TAB to move to the time edit box, then use any of the reading
commands to read the time information.
210
Windows Media Player
Windows Media Player allows you to play sound files on your PAC Mate
Omni. It supports a wide range of audio file formats (.wma, .asf, .mp3,
.wav, and .wmp) including streaming audio, which is used primarily by
Internet radio. You find Windows Media Player in the Programs Menu by
pressing WINDOWS Key, P and using the arrow keys to locate Windows
Media.
Overview of the screens and menus
Windows Media Player Mobile has three primary screens:
Playback screen. The screen that displays the playback controls
(such as Play, Pause, Next, Previous, and Volume).
Now Playing screen. The screen that displays the Now Playing
playlist. This special playlist indicates the currently playing file and any
files that are queued up to play next.
Library screen. The screen that lets you quickly find your audio files
and playlists. It contains categories such as My Music, My Video, My
TV, and My Playlists. It also includes a link that lets you switch to the
Now Playing screen.
Each screen contains a menu accessed by pressing F2. The commands
on this menu change depending on the screen that is active.
Overview of the Playback screen commands
When you are viewing the Playback screen, the following menu options
are available.
Option
Description
Library
Displays the Library screen so
you can choose a file to play.
Play/Pause
Starts or pauses playback.
211
Option
Description
Stop
Stops playback.
Shuffle/Repeat > Shuffle
Plays the items in the Now
Playing playlist in a random order.
Shuffle/Repeat > Repeat
Plays the items in the Now
Playing playlist repeatedly.
Full Screen
When a video is playing, displays
it by using the entire screen (not
used since the PAC Mate Omni
has no screen).
Options
Lets you adjust various Windows
Media Player Mobile options,
including network, playback, and
hardware button options.
Properties
Displays information about the
currently playing file.
About
Displays information about
Windows Media Player Mobile,
such as the version number.
Overview of the Now Playing screen commands
When you are viewing the Now Playing screen, the following menu
options are available.
Option
Description
Library
Displays the Library screen so
you can choose a file to play.
Move Up
Moves the selected item up in the
playlist order.
Move Down
Moves the selected item down in
the playlist order.
212
Option
Description
Remove from Playlist
Removes the selected item from
the playlist.
Shuffle/Repeat > Shuffle
Plays the items in the Now
Playing playlist in a random
order.
Shuffle/Repeat > Repeat
Plays the items in the Now
Playing playlist repeatedly.
Save Playlist
Saves the items in the Now
Playing playlist as a new playlist.
Clear Now Playing
Removes all items from the Now
Playing playlist.
Error Details
Displays error information about
the selected item (an exclamation
mark appears before the item
name if error details are
available).
Properties
Displays information about the
selected file.
Overview of the Library screen commands
When you are viewing the Library screen, the following menu options are
available.
Option
Description
Queue Up
Adds the selected item to the end
of the current (Now Playing)
playlist.
Delete from Library
Deletes the selected item from the
library
Now Playing
Displays the Now Playing
playlist.
213
Option
Description
Library > Library Name
Lets you switch between libraries,
such as between My Device and
Storage Card.
Update Library
Adds new items to the library by
searching your device or storage
card.
Open File
Lets you find and play files that
are stored on your device or
storage card but that are not in
the library.
Open URL
Lets you play a file on a network,
such as the Internet.
Properties
Displays information about the
selected file.
Switch between screens
To switch between the Playback, Now Playing, and Library screens, do
the following:
To switch from Playback to Library, press F2, navigate to Library, and
press ENTER.
To switch from Playback to Now Playing, press F1.
To switch from Now Playing to Library, press F2, navigate to Library,
and press ENTER.
To switch from Now Playing to Playback, press the CLOSE button
(ESC).
To switch from Library to Now Playing, press F2, navigate to Now
Playing, and press ENTER.
To switch from Library to Playback, press the CLOSE button (ESC).
214
Copying Sound Files to Your PAC Mate Omni
You can copy sound files to your PAC Mate Omni by synchronizing them
with ActiveSync. Additionally, if you have Windows Media Player 10 or
later on your computer you can use the Sync feature in Windows Media
Player. For more information on this feature, please see the online Help
for Windows Media Player on the computer. After synchronizing or
copying files to the PAC Mate Omni, open up Windows Media Player and
you will be on the Library screen.
The library is a database that contains links to your audio files and
playlists. As in the desktop Player, it lets you sort your content by criteria
such as artist name, album title, or genre.
Unlike the desktop Player, the Pocket PC Player can have multiple
libraries. Each library represents an available storage location. For
example, if you store some content directly on your PAC Mate Omni, the
My Device library contains links to those files. If you also store content on
removable CompactFlash storage cards, you will have additional libraries
for each of those cards. On the Library screen, you can switch between
the My Device library and any other libraries that are available to your
PAC Mate Omni.
By default, Windows Media Player Mobile automatically searches the
internal storage location of your PAC Mate Omni for compatible digital
media files. If it finds any, they are added to the My Device library.
Similarly, when you insert a CompactFlash card into your PAC Mate
Omni, Windows Media Player Mobile automatically searches it for content
and adds it to a Storage Card library. If the Player does not detect new
files that you copy to your PAC Mate Omni, you can manually update the
library by using the Update Library option available on the Library menu.
Once you locate the file in your library that you want to listen to, you can
press ENTER or F1 to begin playing it. You can also press the
APPLICATIONS Key for a list of available actions.
Note: To listen to a file that is not in your library, you can use the Open
File option, located on the Library menu, or open it through File
Explorer.
215
Listening to Sound
With Windows Media Player you can listen to music on the PAC Mate
Omni while reading e-mail or editing a file. To do this, simply open
Windows Media Player and you will be placed in the Library. Navigate to
the song you want to play, and then press ENTER. Next, open the
program you want to work in. If you want to listen to the whole playlist,
just open Windows Media Player and press ENTER. To pause or stop the
audio file, you must leave the program you are working in and return to
Windows Media Player for the pause (ENTER) and the stop commands
to work. To stop playing a song, from the Playback screen, press F2,
move to Stop, and press ENTER.
To disable Background Play, from the Windows Media main screen,
press F2 and press ENTER on Options. On the Playback page of the
Options dialog box, press TAB to move to the "Pause playback while
using another program" check box and press the SPACEBAR to select it.
When you are done, press the CLOSE button (ESC) to close the dialog
box. Now when you move into another program to work, Windows Media
Player will automatically pause the audio file. Pressing ALT+TAB
switches to Windows Media Player and play resumes.
To decrease or increase the volume, use the UP or DOWN ARROW
keys.
To view the list of commands available in Windows Media Player, please
see Appendix A: PAC Mate Omni Commands.
To open a Web site to listen to Internet radio, from the Library screen,
press F2 and press ENTER on Open URL. In the Edit Combo box, type in
the URL of the Web site and then press F1.
For more information on how to use the features of Windows Media
Player, please see the online help for Windows Media Player.
216
Word Mobile
Word Mobile is a word processing program designed for Windows
Mobile. Word Mobile allows for synchronization of documents between
your desktop computer and your PAC Mate Omni so that you have the
most up-to-date content in both locations.
To open Word Mobile, go to the Start Menu (WINDOWS Key), press O
for Office Mobile, and then press W to open Word Mobile. The first time
you open Word Mobile, it opens by default to a blank document so you
can immediately begin typing.
After you have created a document, Word Mobile will then open first to a
list view where you can choose the document you want to open or create
a new document. To select a document in the list view, use the arrow
keys to move to the document and then press ENTER. To create a new
document, press F1.
Word Mobile has several templates you can use as a default document.
These templates contain preformatted text so much of the work is already
done for you. To select a template, from the list view, press F2 and press
ENTER on Options. Press TAB to move to the Default Template combo
box, and use the arrow keys to select a template type.
In Word Mobile you can open only one document at a time. When you
open a second document, the first one is saved and closed automatically.
You can save a document you create or edit in a variety of formats,
including Word (DOC), Rich Text Format (RTF), and Plain Text (TXT).
Note: The .psw format used in prior versions of Windows Mobile is no
longer supported in Windows Mobile 6.0, which is on the PAC
Mate Omni.
217
To save a document, press F2 and move to File. From the File Menu,
press ENTER on Save As. In the Name edit field type a name for your
file. If you want your document to get saved in a particular folder, press
TAB to move to the next control and use the arrow keys to select a
folder. The next control allows you to change the documents format.
Since this is also a combo box, use the arrow keys to select a file format.
The last control in this dialog box designates where you want to save
your file. You have a choice of using the Main Memory or Storage Card.
To close this dialog box and save your file, press ENTER on the Save
button. Otherwise, press ENTER on Cancel.
Note: If you need to open and save contracted braille documents, which
use the BRF extension, you should use the FSEdit program. For
details, please see FSEdit
As you continue to create, synchronize and edit documents, you may find
that having all files appear in the list view too cumbersome to navigate.
To have your files show in the list view by their respective folders, press
CTRL+Y to open the Show By Menu. Next, select the folder that contains
the file you want to open or add a new folder by selecting the Add/Delete
option from the menu.
In addition to showing files by their respective folders, you can sort files
by date, name, size and type. To do this, press CTRL+T to open the Sort
By Menu. Use the arrow keys to make your selection.
To delete, copy, rename or move, use the editing commands such as
DELETE; CTRL+X or CTRL+C. For more information on these
commands, please see PAC Mate Omni Basics, Working with Text,
Editing.
To e-mail a document, open the list view of Word Mobile and select the
file then press the APPLICATIONS Key. From the context menu use the
arrow keys to select the appropriate action.
218
Synchronizing Word Mobile Documents
Word Mobile documents can be synchronized with Word documents on
your PC. To synchronize files of any type, you must first open ActiveSync
on your PC and from the Tools Menu (ALT+T) select Options. In the
Mobile Device list view place a check in the Files’ check box. When you
select Files, a PAC Mate Omni My Documents folder is created on your
PC's desktop. Place all files you want to synchronize with the PAC Mate
Omni in this folder. Password-protected files cannot be synchronized.
All Word Mobile files stored in My Documents and its subfolders are
synchronized with the PC. ActiveSync converts documents during
synchronization.
For more information on synchronization or file conversion, see
ActiveSync Help on the PC.
Note: When you delete a file on either your PC or your PAC Mate Omni,
the file is deleted in the other location the next time you synchronize.
File Conversion
Word documents (.doc) and templates (.dot) created in Word 6.0 or later
on the PC are converted to Word Mobile documents during file
synchronization.
Word Mobile documents are converted to Word documents when they’re
synchronized back to the PC. During conversion from Word to Word
Mobile, most simple text and paragraph formatting are retained and
displayed, although some formatting attributes may be changed or lost.
For more information, see ActiveSync Help on the PC.
Note: To use your new document as a template, move the document to
the Templates folder.
The section below lists conversion behavior between Word Mobile and
Word.
Borders and shading are not displayed in Word Mobile, but are
restored when converted back to a Word document. Shading is not
restored when used in a table, but simple borders are restored.
219
Character formatting such as bold, italic, strikethrough, superscript,
subscript, and hidden text are retained and displayed. Other effects
are changed or removed.
Colors are retained and mapped to colors available on your device.
Fonts and font sizes not supported by PAC Mate Omni are mapped to
the closest font available. The original font will be listed on your PAC
Mate Omni. When converted back to Word, the data is displayed in the
original font.
Page formatting such as headers, footers, footnotes, columns, page
setup information, and style sheets are removed during conversion to
Word Mobile. Word Mobile supports built-in headings.
Paragraph formatting such as tabs, alignment, bullets, indentation,
simple numbered lists, and paragraph spacing are retained and
displayed in Word Mobile.
Pictures are removed during conversion.
Table of contents, text and some formatting are preserved. However,
any text set at right-aligned tab stops may wrap to the next line.
Index text and some formatting are preserved.
Table formatting is removed, but text is preserved.
OLE objects are removed during conversion.
Revision marks are visible but cannot be changed.
Annotations and comments are removed during conversion.
220
Finding and Replacing Text
Within Word Mobile is a Find/Replace Feature that is very similar to the
Find/Replace Feature in Word. With this feature you can search for
strings of text or a single word and replace it with other text. To use the
Find/Replace Feature press F2, move to Edit, and press ENTER. From
the Edit Menu select Find/Replace. Type the text you want to find. Press
TAB to move to the Find button and press ENTER. If you’re replacing
text, TAB to the Replace button and press ENTER. Type the replacement
text. With this feature you can match case and match whole words. Use
the SPACEBAR to check these options. When you are ready to Find a
word(s) press ENTER on the Find button.
Word Mobile selects the first instance of the text in the document and
displays a window with buttons that allow you to find the next instance or
replace the text.
Formatting
The formatting options available in the Word Mobile Format Menu are
fairly robust. With it you can control point size and font type, determine
text attributes such as bold, italic, underline etc., and align, bullet or
indent text as needed.
Of course, you can always use PAC Mate Omni’s formatting commands.
For more information on these commands, please see PAC Mate Omni
Basics, Working with Text.
To format your document using Word Mobile’s Format Menu, press F2,
move to Format and press ENTER. If you want to work with the font and
alignment, move to Font and press ENTER. To work with paragraph
alignment, bulleted lists and indentation, move to Paragraph and press
ENTER.
As you are working in Word Mobile, remember to select the text you want
affected, then go into the menus and make your changes. For more
information on selecting text, please see PAC Mate Omni Basics,
Working with Text.
221
You can also insert the date if you want. To do this press F2, go to the
Tools Menu and select Insert Date. The date is then placed into your
document at the cursor location.
Checking Spelling
You can check the spelling of a specific word, or of all the words in a
document. If a word is spelled correctly, but not recognized, you can add
the word(s) to Word Mobile's online dictionary. To launch the Spell
Checker, press F2, navigate to Tools, and press ENTER on Spelling. If
you have selected one or more words, when you begin the spell check,
selected text is checked first. When finished, you will be asked if you
want to continue checking the rest of the document. Selecting Yes will
continue with the spell check while selecting No will return you to the
document.
Unlike FSEdit, the Spell Checker in Word Mobile is not a dialog box.
When a misspelled word is found, the PAC Mate Omni first speaks and
spells it followed by reading the line in the document where it is located.
A menu then displays containing several items. Use the UP and DOWN
ARROWS to select an option and press ENTER to activate it.
The first few items in the menu are the suggested replacement words.
The number of suggestions available depends on the misspelled word.
Press ENTER on the word you want and it will be changed in the
document.
The next two items after the last suggestion are Ignore and Ignore All.
Choosing Ignore causes the selected misspelled word to be skipped. If
the same word is found later in the document, it will be displayed again.
Choosing Ignore All causes every occurrence of the selected misspelled
word to be skipped.
The last item in this menu is Add. If you know the current word is spelled
correctly, select this option to have it added to Word Mobile's online
dictionary so it will be considered correct in future spell checks.
If you need to stop the spell check before it is complete, press the
CLOSE button (ESC).
222
Saving, Renaming, Moving, and Deleting
When you create a new document, the information you ENTER is saved
automatically and named according to the first characters of text entered
in the document. In an open document, you can:
Save a copy of the document. Press F2, go to the File Menu, and
select Save As.
Rename the document. Press F2, go to the File Menu, and select
Rename/Move. In the Name edit box, type the new name.
Move the document to a storage card or folder. Go to the File Menu,
and select Rename/Move. Select the appropriate folder or location.
Delete the document. Go to the File Menu and select Delete.
Note: To move or delete multiple documents, in the list view, select the
documents. Then, press the APPLICATIONS Key. From the menu,
choose Rename/Move or Delete.
Printing a Document
You can print documents from Word Mobile if you download and install
the PrintBoy utility.
Attaching a Document to E-mail
In the documents list view; select the document and press the
APPLICATIONS Key. To select multiple documents, use the
SHIFT+UP/DOWN ARROW. Then, press the APPLICATIONS Key. From
the Context Menu, choose Send.
A new e-mail message is created with the document attached.
Changing Default Options
You can change the defaults for creating and storing Word Mobile
documents by going to the Tools Menu and selecting Options in the list
view.
223
Select a template to be used for new documents. You can change this
default when creating specific documents. Only documents saved in the
Templates folder are listed.
Select a location for storing documents. You can choose between main
memory and a storage card, if you have one installed.
Select the type of documents you want displayed in the document list
view.
224
Excel Mobile
With the PAC Mate Omni's support of Excel Mobile, many new and
exciting possibilities await you. While a mini version of the desktop
application, Excel Mobile retains many of the powerful features you need
in a spreadsheet analysis program.
Like other Windows Mobile applications, your Excel files are fully
synchronizable with Excel on your PC.
Excel Mobile files use the extension .pxl and .pxt. During synchronization,
many items in your.xls file will not convert or are changed in your .pxl or
.pxt files. For instance, cell comments and hyperlinks do not convert,
while borders change to single lines in Excel Mobile. However, once you
synchronize and convert back to .xls these items are restored. For more
information on Conversion changes, please see Excel Mobile's online
help in the PAC Mate Omni.
You can find the Excel Mobile application in the Office Mobile submenu
(WINDOWS Key, O, ENTER). The first time you open Excel Mobile, it
opens by default to a blank spreadsheet so you can immediately begin
entering data.
To view all the commands available in Excel Mobile, please see
Appendix A: Excel Mobile Commands.
After you have created a workbook, Excel Mobile will then open first to a
list view where you can choose the workbook you want to open or create
a new workbook. To select a workbook in the list view, use the arrow
keys to move to the workbook and then press ENTER. To create a new
workbook, press F1.
In Excel Mobile you can open only one workbook at a time. When you
open a second workbook, the first one is saved and closed automatically.
225
To save a workbook, press F2, move to File and press ENTER. From the
File Menu, press ENTER on Save As. In the Name edit field type a name
for your file. If you want your workbook to get saved in a particular folder,
press TAB to move to the next control and use the arrow keys to select a
folder. The next control allows you to change the workbook's format.
Since this is also a combo box, use the arrow keys to select a file format.
The last control in this dialog box designates where you want to save
your file. You have a choice of using the Main Memory or storage card (if
one is available). To close this dialog box and save your file, press
ENTER on the Save button. Otherwise, press ENTER on Cancel.
Synchronizing Excel Mobile Workbooks
Excel Mobile workbooks can be synchronized with Excel on your PC. To
synchronize files of any type, you must first create a standard
partnership. Then in ActiveSync on your PC go to the Tools Menu
(ALT+T) and select Options. In the Mobile Device list view, place a check
in the Files' check box. When you select Files, a PAC Mate Omni My
Documents folder is created on your PC's desktop. Place all files you
want to synchronize with the PAC Mate Omni in this folder. Passwordprotected files cannot be synchronized.
All Excel Mobile files stored in My Documents and its subfolders are
synchronized with the PC. ActiveSync converts documents during
synchronization.
For more information on synchronization or file conversion, see
ActiveSync Help on the PC.
Note: When you delete a file on either your PC or your PAC Mate Omni,
the file is deleted in the other location the next time you
synchronize.
Attaching an Excel Mobile File to E-mail
In the list view; select the file and press the APPLICATIONS Key. To
select multiple files, use the SPACEBAR+UP/DOWN ARROW. Then,
press the APPLICATIONS Key. From the Context Menu, choose Send.
A new e-mail message is created with the file attached.
226
PowerPoint Mobile
Use PowerPoint Mobile to open and read PowerPoint presentations
created on a desktop computer on your PAC Mate Omni. PowerPoint
Mobile does not allow you to create presentations, they can only be
viewed. Presentations must be created by you or someone running
PowerPoint on a desktop or laptop computer. They can then be copied to
the PAC Mate Omni using ActiveSync or beamed using Infrared from
another device. You can also open presentations saved on a
CompactFlash storage card or USB thumb drive.
PowerPoint Mobile is located in the Office Mobile submenu (WINDOWS
Key, O, P). When the program starts, you are placed in a list view
containing all of the presentations stored on your PAC Mate Omni. To
rename, delete, or e-mail a presentation, use the arrow keys to select the
file and press the APPLICATIONS Key and select the appropriate option
from the context menu. To open a presentation for viewing, select it from
the list and press F1 to start the slide show. You are placed on the first
slide in the presentation and JAWS will begin reading automatically.
While in the slide show, use the standard reading commands to read the
text of each slide. Press the SPACEBAR to move to the next slide and
use BACKSPACE to go to the previous slide. On each slide, press
ENTER to bring up a context menu where you can select the next or
previous slide as well as go to a specific slide by selecting the slide
number. To close the current presentation and return to the list view,
press ENTER, move to End Show, and press ENTER again.
227
Windows Live Messenger
Windows Live Messenger® is a communication (or "chat") program.
Unlike e-mail where you send mail and wait for a reply, Windows Live
Messenger allows active correspondence between you and another
person. Similar to a chat room in that you can talk to several people at
once, Windows Live Messenger is less "free wheeling" and more
exclusive as you decide who to invite into a discussion.
With PAC Mate Omni support, Windows Live Messenger really comes
alive as the PAC Mate Omni speaks the messages you send and receive.
In addition, the PAC Mate Omni audibly indicates when someone is trying
to contact you.
In short, this is a fun program and one that you and your friends should
not be without!
Gearing Up to Use Windows Live Messenger
Before you can use Windows Live Messenger, there are a few things you
have to do first.
1.
On your laptop or desktop computer go to either
http://www.windowslive.com/ or www.hotmail.com and set up an
account.
2.
On your PAC Mate Omni establish an Internet connection.
To start Windows Live Messenger, open the Programs menu (WINDOWS
Key, P), navigate to Messenger, and press ENTER.
Signing In
To sign in and appear as Online to your contacts, press F1. To display
a different status after signing in, press F2, press ENTER on Sign in
As and select an option from the list such as busy or away, then press
F1.
To sign out, press F2 and press ENTER on Sign Out.
228
Since Windows Live Messenger is tightly integrated with the Windows
Live Service, the first time you sign in to Windows Live Messenger on the
PAC Mate Omni, you will be prompted to accept the Windows Live Terms
of Service and Privacy Statement as well as to configure other options
such as whether Windows Live and the Windows Live Search bar are
displayed on the Today screen and how your Windows Live contacts and
e-mail are handled. Follow the instructions on each screen and Press F1
to move to the next screen. In addition, you are asked to enter your
Windows Live e-mail address and password. This information is only
required the first time you sign in.
Messaging
Once you're signed in, Windows Live Messenger opens to a tree view
where you navigate with the UP and DOWN ARROWS to view online and
offline contacts. To send an instant message to a contact, select the
contact and press ENTER. Press F2 to open the application menu. In this
menu you can change your online status, change Windows Live
Messenger options, and add, block, delete, and view the properties of a
contact.
The online help that comes with Windows Live Messenger is fairly
comprehensive and easily explains the features of this program. To open
Windows Live Messenger Help, press the WINDOWS Key and select
Help from the Start Menu. When Help opens, press ALT, select Contents,
and choose the topic "Using Windows Live Messenger."
229
Mundu Instant Messenger
Mundu IM is an instant messaging application similar to Windows Live
Messenger. It allows you to type back and forth and have a conversation
with one or more people any where in the world. Mundu IM lets you
access several messaging services including MSN, Yahoo, Google Talk,
AOL, Jabber, and ICQ. You can be logged into as many services as you
want simultaneously.
With PAC Mate Omni support, Mundu IM really comes alive as PAC Mate
Omni speaks the messages you send and receive. In addition, PAC Mate
Omni audibly indicates when someone is trying to contact you.
To download a five-day trial of Mundu IM, do the following:
1.
On your PAC Mate establish an Internet connection.
2.
Open the Start menu and choose Internet Explorer. Press G to
move to the address bar and type http://www.mundu.com/im.
3.
Choose the Windows Mobile link to download the installation
CAB file for Windows Mobile. The Download dialog box opens.
4.
Make sure the Open file after download completes check box is
selected, then choose the Yes button to save the file to the My
Documents folder. Choose Save As if you want to save the file to
a location other than My Documents, such as a CompactFlash
card.
5.
Once the file is downloaded, the installation will automatically
begin. Follow the prompts to Install Mundu IM on your PAC Mate
Omni.
If you choose to purchase a full license for Mundu IM, from your main
computer, go to http://www.mundu.com/im/windowsmobile and select the
Buy link.
230
Gearing Up to Use Mundu IM
Before you can use Mundu IM, there are a few things you have to do first.
1.
Using your regular computer, go to the Web site for the instant
messaging service you want to use and sign up for an account.
You can use MSN, Yahoo, Google Talk, AOL, Jabber, and ICQ.
2.
On your PAC Mate establish an Internet connection.
To start Mundu IM, open the Programs menu (WINDOWS Key, P),
navigate to Mundu IM, and press ENTER.
Signing In
When Mundu IM first starts, you are placed in a list of all the services you
can connect to. Use the ARROW keys to locate the service(s) you want
to log in to then press the SPACEBAR to select it. When you press the
SPACEBAR on a service, a dialog box opens prompting you to enter
your user id and password for the service. If you do not want to be
prompted each time for your log in details, select the Remember me
check box. Select the Auto login check box to have Mundu IM
automatically log you in to the selected services when the program starts.
Once you have selected one or more services, press TAB to move to the
Login button and press ENTER.
Messaging
Once signed in, you are placed in a tree view containing all of your
contacts regardless of what service they are on. Each contact name is
proceeded by their status, such as whether they are offline or online. To
send an instant message to a contact, use the ARROW keys to select the
contact and press ENTER.
For a complete list of Mundu keystrokes, please refer to the chart of
keystrokes below.
231
For more information on using Mundu IM, you can download the User's
guide in PDF format by going to
http://www.mundu.com/im/windowsmobile from your main computer.
Mundu IM Keystrokes
Keystrokes for Mundu IM.
Description
Command
Review Previous Messages
ALT+M followed by 1 through 0
(where 1 is the most recent
message and 0 is the tenth most
recent message)
Display last 25 Messages in
Virtual Viewer
ALT+M, V
Clear Message History
ALT+M, C
Message Layer Help
ALT+M, INSERT+F1
232
AudiblePlayer
What is Audible?
Audible® (www.audible.com®) is a service that features audio content
download and playback on personal computers, CD, or AudibleReady®
computer-based mobile devices.
You can now enjoy daily audio subscriptions of national newspapers,
weekly business and science magazines, and more than 6,000 audio
books available at Audible.com®.
The AudiblePlayer for Windows Mobile lets you listen to pre-recorded
audio books, time-shifted radio programs, audio magazines and
newspapers as well as a whole variety of other spoken word audio
programs on your PAC Mate Omni.
Installing AudiblePlayer
Ensure that ActiveSync is installed on your desktop computer, and that
the PAC Mate Omni is connected to your computer with either a standard
or guest partnership. On your PC, go to www.audible.com and select the
Member Login link to login or sign up. Then download the AudiblePlayer
software for Windows Mobile. Once installed, you find AudiblePlayer in
the Programs submenu (WINDOWS Key, p).
Note: AudiblePlayer automatically installs an additional application called
AudibleAir, which also appears in the Programs submenu. This
program is not supported by the PAC Mate Omni. Make sure you
select AudiblePlayer when starting the program.
To view the list of commands available for AudiblePlayer, please go to
Appendix A: PAC Mate Omni Commands
Navigating between Audio Programs
AudiblePlayer will automatically play the programs on your Pocket PC in
alphabetical order.
233
If you would like to select from a list of all available audio programs on
your Pocket PC, simply press F1 to open My Library. The audio program
currently selected is highlighted. You can use the arrow keys to make
your selection and then press F1 to start the selection. The playback
position of the last audio program is automatically saved for future use.
Navigating within Audio Programs
It is easy to navigate within an audio program. Use the LEFT and RIGHT
ARROW keys to rewind or fast forward through a program. You can also
skip by sections or move to the next or previous titles by pressing F2 to
open the menu and selecting the Navigation submenu.
To manage bookmarks, press F2 to open the menu and select the
Bookmarks submenu. To place a bookmark at your current location,
choose Add Bookmark. Bookmarks you add will appear in this submenu.
Press ENTER on the one you want to begin playback from that point.
Select Edit Bookmark to bring up a list of your bookmarks. Use the arrow
keys to select a bookmark and choose the Delete button to remove it, or
Update button to change it.
Storage Cards
For long audio programs, you can place audio on a storage card using
AudibleManager. The AudiblePlayer will present a consolidated list of
your Audio programs, whether it is stored on Main Memory or the Storage
Card.
The online help that comes with AudiblePlayer is very comprehensive
and easily explains all features of this program. To open AudiblePlayer
Help, open the program, press WINDOWS Key and select Help from the
Start Menu.
234
Resco Audio Recorder
What is Resco Audio Recorder?
Turn your PAC Mate Omni into a handy recorder with the Resco Audio
Recorder. Use it to record notes, meetings, interviews or classroom
lectures. With its digital Voice Activation System (VAS), Resco Audio
Recorder records only when sound is detected. This increases recording
time and is useful during lectures and meetings. When used with
CompactFlash® storage cards you can extend available recording time
for hours. Resco Audio Recorder supports the following file formats:
MP3 - 16, 32, 64 kbps audio encoding (strong audio compression)
MP1, MP2, and M3U
RAF - 22 and 44 kbps ADPCM audio encoding (middle audio
compression)
WAV - most known standard wave format (pure audio compression)
Installing Audio Recorder
The following describes how to install the 14-day evaluation version of
Resco Audio Recorder. This version is available on your PAC Mate Omni
Documentation CD, or it can be downloaded from the Freedom Scientific
Web site at
http://www.freedomscientific.com/fs_products/Resco_Audio_Recorder.as
p.
Perform the following procedures to install the Audio Recorder:
1.
Ensure that your PAC Mate Omni is connected to your computer
with a standard or guest partnership using ActiveSync.
2.
Select Audiorec_pacmate.exe.
3.
Select the Run button when the File Download - Security
Warning dialog box appears.
235
4.
Select the Run button again if the Internet Explorer - Security
Warning dialog box appears.
5.
The Resco Audio Recorder Installation dialog box appears.
Choose Yes, and then choose Install when the second Resco
Audio Recorder Installation dialog box appears.
6.
Choose Yes to install Resco Audio Recorder into the default
directory.
7.
When the APPLICATIONS Download Complete dialog box
appears, press ENTER to begin transferring the application to
the PAC Mate Omni.
8.
Choose Finish to close the last Installation dialog box.
9.
On the PAC Mate Omni, the Welcome/Help dialog box appears
once the installation is complete. Press the CLOSE button (ESC)
to close the dialog box.
Resco Audio Recorder is now installed on the PAC Mate Omni.
Note: The Help system is still running in the background. To close it, use
the Memory Manager to quit, or perform a warm reset of the PAC
Mate Omni.
To launch Audio Recorder, refer to Opening and Setting Up Audio
Recorder for the First Time.
To purchase Audio Recorder, refer to Purchasing Audio Recorder.
Note: During the purchase process, be sure to enter the owner
information exactly as it was entered into the PAC Mate Omni
because the registration code for Audio Recorder is keyed to this
information. This means that you must set a name in the Owner
Information dialog box in Settings and use that name exactly,
including upper and lower case, when registering.
To register Audio Recorder, refer to Registering Audio Recorder.
236
Opening and Setting Up Audio Recorder for the
First Time
The first time you open Audio Recorder, you are asked if you want to
make it the default player for several audio file formats.
Do the following to open and configure the Audio Recorder:
1.
From the Start menu, select Programs, and choose Audio
Recorder.
2.
A dialog box appears asking if you want to set Resco Audio
Recorder as the default player for specific audio formats. Select
Yes. (If you do not want to associate files with the Audio
Recorder, select No, press the CLOSE button (ESC), and go to
step 6.)
3.
The Options dialog box appears. From the Associated File
Types list box, use the SPACEBAR to check specific audio
formats from the list, or use the Select All button to choose all of
the listed formats.
4.
Press TAB to move to the Associate button and press ENTER.
5.
A message indicating the file formats that have been selected
appears. Press the CLOSE button (ESC) to dismiss it.
6.
Press the CLOSE button (ESC) again to exit the Settings dialog
box.
Before Using Audio Recorder
Before using Resco Audio Recorder, you must first disable the current
settings of the UP, DOWN, LEFT, and RIGHT ARROW hardware
buttons. If you do not do this, you will lose the ability to change values in
controls such as the date and time edit controls, combo boxes, list boxes,
and so on.
To disable these hardware buttons, do the following:
237
1.
Press ALT to open the menus and select Tools.
2.
Navigate to the Settings command, and press ENTER to open
this multipage dialog box.
3.
Press CTRL+TAB to move to the Buttons page.
4.
In the Hardware Buttons list, select the UP button.
5.
Press TAB to move to the Action combo box, and select the No
Action item.
6.
Press TAB several times to return to the Hardware Buttons list.
7.
Repeat steps 4 through 6 to select and disable the DOWN,
LEFT, and RIGHT buttons.
8.
After disabling all ARROW buttons, press the CLOSE button
(ESC) to close the dialog box.
Creating a Recording
To create a recording:
1.
Press the WINDOWS Key to open the Start Menu, press P to
open the Programs submenu, select Audio Recorder, and press
ENTER.
2.
Press CTRL+R to begin recording.
3.
Press CTRL+S to stop recording.
4.
Press CTRL+P to start playing.
Note: For recording meetings, lectures, etc., a directional external
microphone with amplification is recommended.
238
Scheduling a Recording
You can schedule a recording to begin at a specific time and even on a
specific date. To do this:
1.
Open Audio Recorder. Press ALT to open the menus and select
Tools. Select Scheduler from the Tools submenu.
2.
Press TAB to move to the date field. The date field is editable
and is formatted as 9/3/04.
3.
When you move to this field, the day is active, type the day.
Then LEFT ARROW to the month and type in the month.
4.
Press the RIGHT ARROW twice and this time, type in the year.
5.
Next, press TAB to move to the time field. The time field is a
spinnable field and is formatted as 12:04:17 PM.
6.
When you move to this field, the hour is active. You can either
use the UP and DOWN ARROWS to select the hour or type it in.
Then press the RIGHT ARROW to move to the minutes. Follow
the same steps listed to change the minutes and seconds.
Note: In order to ensure that you can properly adjust the time and date
settings, you must have highlighting turned on in the Braille
Options if you are using an attached braille display and have
muted speech output.
Using the Voice Activation System
The Voice Activation System (VAS) allows Audio Recorder to turn itself
on when a predetermined sound level is detected. To set the external
volume level, do the following:
1.
Press ALT to open the menu. Select Voice Activation System
and press ENTER.
239
2.
Use the LEFT ARROW and RIGHT ARROW keys to adjust the
VAS level setting. The higher the value of this setting, the more
sensitive VAS becomes and the lower the external volume level
that is needed to cause recording to begin.
3.
Press ALT to open the menu, move to File List, and press
ENTER to return to the main Audio Recorder window.
Note: To turn off the VAS feature, open the VAS setting and set the value
to zero.
Tagging a Recording
Tags are parts of a recording that can be processed separately. They can
be exported to one or several files. You can listen to them separately
from the original recording.
To create tags, do the following while a recording is playing:
240
1.
In the Files List View dialog box of the Main File Panel, navigate
to the file you want to hear, and then press ENTER to start
playing the file.
2.
Press CTRL+INSERT+G to enter Tagging mode.
3.
Press B to mark the beginning of a new tag.
4.
Press E to mark the end of the tag.
5.
Repeat steps 3 and 4 to make additional tags.
6.
If necessary, press CTRL+S or TAB to navigate to the Stop
button, and press ENTER to stop the file.
Exporting Tags
To export tags:
1.
Press CTRL+TAB to move to the Tags Panel.
Use the UP ARROW to select the first tagged item in the Tags
list box. If necessary, use the DOWN ARROW to move down the
list and select another tagged item.
2.
Do one of the following to export single or multiple tagged
segments:
To export one tagged segment and save it as a separate file,
press TAB until you hear, "Export Selected Tags button." Press
ENTER. The Export mode dialog box appears.
...OR...
To select all tagged segments and export into a single file, use
TAB to navigate to the Single/Multi Selection button and press
ENTER.
Return to the tagged list and make sure that the first tagged
segment in the list is selected. Next, press CTRL+SHIFT+END.
This action selects all items in the list.
Note: If you want to combine all tagged segments into a single tagged
item, select the Merged button. A merged segment includes all
material (even material that was excluded during the initial
tagging) from the beginning of the very first tagged segment to the
end of the very last tagged segment.
Press TAB until you hear, "Export Selected Tags button," and
press ENTER. The Export mode dialog box appears.
3.
Use the DOWN or UP ARROWS to select an exporting mode
format, for example, WAV, RAF, or MP3.
Note: If you select MP3, press TAB and use the UP and DOWN
ARROWS to configure the Quality and Exporting Mode Properties
parameters.
241
4.
Press TAB to choose the Export button, and press ENTER.
5.
In the Target File dialog box, press TAB and then provide a file
name and storage location for the file.
6.
Press TAB to move to the Save button, and press ENTER.
The export process begins. The duration of the export process
varies based on the number of tagged segments. When the
export is finished, focus returns to the Tags Panel. To move
focus to the Main File Panel, press SHIFT+CTRL+TAB.
Purchasing Audio Recorder
Resco Audio Recorder for PAC Mate Omni is a powerful recording tool
that is intended for use by students and professionals alike who need to
record using their PDA. This version of Audio Recorder features a custom
interface designed especially for the PAC Mate Omni, which takes all of
the mystery out of using this powerful application.
To Purchase Resco Audio Recorder:
1.
Go to: http://www.resco.net/buy/ar_for_blind.asp. An online
shopping cart appears with the Resco Audio Recorder selected.
2.
Navigate to the Credit/Debit Card combo box, and select the
type of credit card you are using to purchase Audio Recorder.
3.
Navigate to the Checkout button, and press ENTER. The
Personal Information page appears. This page and all
subsequent pages are secured Web pages.
4.
Fill in the required edit fields. Required fields are indicated by an
asterisk (star).
Note: The Intended Device combo box currently does not include the
Freedom Scientific PAC Mate Omni as an option. Select another
device, the type is not important.
242
Note: The “Pocket PC Owner Name” edit field requires the name you
entered into the PAC Mate Omni’s Owner Information field. This
allows you to obtain an Authorization code. You must enter your
name exactly as it appears on your PAC Mate Omni’s Today
Screen or the Authorization code will not work.
5.
Navigate to the Continue button, and press ENTER. The
Payment Information page appears. Enter your credit card
information.
6.
Navigate to the Continue button, and press ENTER. The Review
Order page appears. Review your purchase information. If you
find any errors you can press the Edit button and make any
necessary changes.
7.
If the information on this page is correct, navigate to the
Complete Purchase button, and press ENTER. The Confirmation
page appears. You may wish to save the contents of this page
for your records.
Important: Do not download the version of Audio Recorder available
from the Confirmation page. Instead, use the version provided by
Freedom Scientific. This version is customized to provide a highly
accessible PAC Mate Omni interface.
Note: After purchasing Audio Recorder, an Authorization code is emailed to you. Use this code to register and fully activate your
version of the software. For registration procedures, refer to
Registering Audio Recorder.
8.
Close your Web browser, and use the Freedom Scientific
version of Resco Audio Recorder. It is available on your PAC
Mate Omni User Documentation CD-ROM or can be
downloaded from Freedom Scientific.
Registering Audio Recorder
An Authorization code is e-mailed to you shortly after purchasing Resco
Audio Recorder. By registering and activating your software, you remove
the 14-day evaluation limit.
243
Do the following to register Audio Recorder:
244
1.
Copy the Authorization code from your e-mail message.
2.
Open Audio Recorder.
3.
Press ALT, choose Tools, choose About, and press ENTER.
The Registration form appears.
4.
Paste or type the Authorization code into the Code field, and
press ENTER.
Resco Audio Recorder is now registered and fully activated.
Remote Display Control
Remote Display Control is free software that can be used with a PAC
Mate Omni. This freeware allows teachers, parents, and other sighted
people to see the PAC Mate Omni user interface on a computer monitor.
With Remote Display Control, you can use a mouse, computer keypad, or
the PAC Mate Omni keyboard to navigate menus, dialog boxes, and even
enter text on the PAC Mate Omni "screen."
Note: As you use the desktop or PAC Mate Omni keyboard to enter
commands you will notice a 2 to 3 second delay in the screen
response of Remote Display Control. Consequently, rapid
command input may cause the program to hang. If this occurs,
input the commands more slowly.
Installing Remote Display Control
Ensure that ActiveSync is installed on your desktop computer, and that
the PAC Mate Omni is connected to your computer with either a standard
or guest partnership.
1.
Insert the Documentation CD into your computer’s CD-ROM
drive.
2.
Open the Start Menu and select Run.
3.
In the Open edit field, type the following path D:\Teachers and
Trainers\RemoteDSP.exe, where D: is your CD-ROM drive.
4.
Follow the install wizard.
This installs Remote Display Control on both your computer and PAC
Mate Omni.
1.
Open the Start Menu and select Run.
2.
In the Open edit field, type the following path D:\Teachers and
Trainers\Create.bat, where D: is your CD-ROM drive.
245
This creates a new folder on your computer's hard drive and copies
several files that will be used when you run the application.
Using the Program
To use Remote Display Control for the first time, do the following:
1.
Open the Start Menu and select Run.
2.
In the Open edit field, type the following path
D:\PMViewer\PMViewerInstall.exe, where D: is your CD-ROM
drive. This action does two things:
3.
Starts a Remote Display Control session between your computer
and PAC Mate Omni.
4.
Creates a PMViewer icon on your computer's desktop.
In the future, all you need to do to start a Remote Display Control session
is to create an ActiveSync session between your computer and any PAC
Mate Omni, navigate to your computer's desktop and locate the
PMViewer icon, and press ENTER to start a Remote Display Control
session between your computer and the PAC Mate Omni. You do not
need to follow the installation steps, above, since selecting the PMViewer
icon on the desktop will install the Remote Display Control component to
any PAC Mate Omni that does not already have it installed.
Note: When Remote Display Control starts on your PAC Mate Omni, you
may see a dialog box that must be dismissed by selecting the OK
button. This may be followed by a dialog box giving you four
options: select Hide to place the Remote Display Control
application in the background on the PAC Mate Omni.
The Pocket PC user interface should now be displayed on your PC
monitor in the Remote Display Control window. You can now use your
PC's mouse and keyboard or use the PAC Mate Omni keyboard to
interact with Pocket PC.
246
Contacting Freedom Scientific
Corporate Headquarters
Freedom Scientific
11800 31st Court North
St. Petersburg, FL 33716-1805
USA
Telephone: (727) 803-8000
Fax: (727) 803-8001
The Freedom Scientific Website, www.FreedomScientific.com, is a
comprehensive source of information regarding screen reader software,
screen magnification software, training opportunities, application-specific
cassette tutorials and the company that develops these products.
The Freedom Scientific Web site is designed to be accessible by people
with disabilities and includes a great deal of technical support information
as well as online ordering capability, RealAudio descriptions of many
products, and continuous product update and maintenance downloads.
At Freedom Scientific, we strive to produce the highest quality
documentation products, and welcome your feedback. If you have
comments or suggestions about our online Help or printed guides, send
your e-mail messages to documentation@FreedomScientific.com.
Sales Department
Sales Telephone: (800) 444-4443
International Sales Telephone, including Canada: (727) 803-8000
Sales Fax: (727) 803-8001
Sales e-mail: Info@FreedomScientific.com
To ensure that your request is handled promptly, include your complete
address and telephone number.
247
Technical Support
You must be a registered user to access Freedom Scientific support
services. Freedom Scientific support services are subject to Freedom
Scientific terms and conditions in place at the time the service is used.
Reach Technical Support using the following options:
Technical Support e-mail: Support@FreedomScientific.com
Technical Support Telephone: (727) 803-8600
When you call, be at your computer, have your documentation in hand,
and be prepared to provide the following information:
Product serial number used for registration.
Product name and version number.
Type of computer hardware you are using.
Software version number of Windows.
Exact wording of any messages that appear on your screen.
What you were doing when the problem occurred.
How you tried to solve the problem.
248
Appendix A: PAC Mate Omni Commands
In the PAC Mate Omni QX400 you have the option of using the CAPS
LOCK Key and the INSERT Key as the JAWS Key or you can elect to
use only the INSERT Key as the JAWS Key. The default option is set to
use both as the JAWS Key. To change this option, open the Keyboard
Settings dialog box found under Settings in the Start Menu.
General Commands
The following table lists general commands available from anywhere in
the PAC Mate Omni.
Description
Command
Warm Reset
ALT+CTRL+DELETE
Shortcut to Running Programs
ALT+CTRL+M
Toggle Continuous Braille Mode
CTRL+R
Close a dialog box or Program
Close button (ESC)
Activate Menu Bar
ALT
Activate Left Soft Key
F1
Activate Right Soft Key
F2
Announce Left and Right Soft Key
Assignments
ALT+F3
Decrease System Volume
F6
Increase System Volume
F7
Open the Start Menu
WINDOWS Key
List Recent Applications
ALT+TAB or INSERT+F10
Backspace
BACKSPACE
249
Description
Command
Enter
ENTER
Tab
TAB
Shift Tab
SHIFT+TAB
Toggle Caps Lock On/Off
CAPS LOCK (press twice quickly
when used as the JAWS Key)
Activate Application Context
Menu
APPLICATIONS Key
Read Window Type and Text
INSERT+TAB
Read Entire Window
INSERT+B
Refresh Screen
INSERT+ESC
Toggle Embedded Num Pad
FN+ScrLk
View Modem Connection Details
CTRL+SHIFT+M
Read Window Title
INSERT+T
Obtain Font Information
INSERT+F
Read system Time
INSERT+F12
Read System Date
INSERT+F12 twice quickly
Toggle Keyboard Help
INSERT+1
Toggle Keyboard Echo
INSERT+2
Toggle the Braille Cursor Shape
INSERT+3
Read Access Keys in Menus and
dialog boxes
INSERT+SHIFT+COMMA
Open Dictionary Settings dialog
box
INSERT+D
250
Description
Command
Start/Toggle ActiveSync Remote
PAC Mate
INSERT+SHIFT+F4
Stop ActiveSync Remote PAC
Mate
INSERT+F4
Obtain Help on Currently Selected
Control
INSERT+F1
Obtain Context-sensitive Help
INSERT+F1 twice quickly
Insert ASCII Value in Document
FN+SCRLK to activate THE
embedded number pad followed
by ALT and a number
Cycle Between Reader Mode
Options
INSERT+SHIFT+R
List General PAC Mate Omni
Keystrokes
INSERT+W
Toggle Braille Input Mode
INSERT+SHIFT+F9
Quit Current Application (may not
work in all Windows Mobile
applications)
CTRL+Q
Quick Navigation Using Hardware Buttons
You can assign up to 8 hardware buttons to quickly open commonly used
applications on your PAC Mate Omni. The following table lists the
keystrokes and the application assigned to each by default. For more
information on setting hardware buttons, please see Buttons.
Program
Command
Record
INSERT+SPACEBAR, 1
Calendar
INSERT+SPACEBAR, 2
Contacts
INSERT+SPACEBAR, 3
251
Program
Command
Tasks
INSERT+SPACEBAR, 4
Messaging
INSERT+SPACEBAR, 5
File Explorer
INSERT+SPACEBAR, 6
FSEdit
INSERT+SPACEBAR, 7
FSCalc
INSERT+SPACEBAR, 8
Dialog Box Navigation Commands
The following table lists the commands for navigating in dialog boxes.
Description
Command
Move to the Next Control
TAB
Move to the Previous Control
SHIFT+TAB
Read the Current Window Prompt
and Text
INSERT+TAB
Move to the Next Page in a Multipage dialog box
CTRL+TAB
Move to the Previous Page in a
Multi-page dialog box
CTRL+SHIFT+TAB
Read Default Button
INSERT+E
Read dialog Box in Tab order
INSERT+B
Information Layer Keystrokes
The following table lists the keystrokes in the Information Layer
(INSERT+I).
Description
252
Command
Description
Command
Obtain PAC Mate Omni Version
Information
INSERT+ENTER, A
Query Battery Power Status
INSERT+ENTER, L
Network Adapter IP Address
Information
INSERT+ENTER, N
Read Window Title
INSERT+ENTER, T
Read Entire Window
INSERT+ENTER, W
Obtain Font Information
INSERT+ENTER, F
Read the Default Button in a
dialog box
INSERT+ENTER, E
Synthesizer and Braille Language
Currently in Use
INSERT+ENTER, C
Synthesizer and Braille Language
Configured as Primary
INSERT+ENTER, P
Synthesizer and Braille Language
Configured as Secondary
INSERT+ENTER, S
Settings Layer Commands
The following table lists the keystrokes in the Settings Layer (INSERT+S).
Description
Command
Increase Volume
INSERT+S, UP ARROW
Decrease Volume
INSERT+S, DOWN ARROW
Increase Speech Rate
INSERT+S, RIGHT ARROW
Decrease Speech Rate
INSERT+S, LEFT ARROW
Adjust Keyboard Echo
INSERT+S, K
253
Description
Command
Adjust Screen Echo
INSERT+S, S
Adjust Punctuation Level
INSERT+S, P
Adjust Graphics Verbosity
INSERT+S, G
Open Dictionary Settings dialog
box
INSERT+S, D
Toggle Braille Study Mode
INSERT+S, B
Toggle Keyboard Lock
INSERT+S, C
Change Voice Language
INSERT+S, L
Change Braille Language
INSERT+S, T
Mute Speech
INSERT+S, M
Start/Toggle ActiveSync Remote
PAC Mate
INSERT+S, R
Exit Settings Layer after making a
Change (volume, rate, graphics
verbosity, keyboard echo, screen
echo, and punctuation level)
FN Key
Keystrokes for Reading and Navigating Text
The following table lists the keystrokes for reading and navigating text.
Description
Command
Prior Character
LEFT ARROW or INSERT+M
Next Character
RIGHT ARROW or
INSERT+PERIOD
Current Character
INSERT+COMMA
Current Character Phonetic
INSERT+COMMA twice quickly
254
Description
Command
ASCII Value of Current Character
INSERT+COMMA three times
quickly
PriorWord
CTRL+LEFT ARROW or
INSERT+J
Next Word
CTRL+RIGHT ARROW or
INSERT+L
Current Word
INSERT+K
Spell Current Word
INSERT+K twice quickly
Prior Line
UP ARROW or INSERT+U
Next Line
DOWN ARROW or INSERT+O
Current Line
INSERT+UP ARROW or
INSERT+I
Prior Sentence
INSERT+Y
Next Sentence
INSERT+N
Current Sentence
INSERT+H
Prior Paragraph
CTRL+INSERT+U
Next Paragraph
CTRL+INSERT+O
Current Paragraph
CTRL+INSERT+I
Page Up
PAGE UP
Page Down
PAGE DOWN
Move to Beginning of Line
HOME
Move to End of Line
END
Move to Top of File
CTRL+HOME
255
Description
Command
Move to Bottom of File
CTRL+END
Read from Beginning of Line
INSERT+HOME
Read to End of Line
INSERT+END
Read Selected Text
INSERT+SHIFT+A
Read the Top Line of the Active
Window or dialog box
INSERT+SHIFT+Y
Read the Bottom Line of the
Active Window
INSERT+SHIFT+N
Say All Commands
The following table lists the keystrokes that are available during a Say All.
Description
Command
Start Say All
INSERT+DOWN ARROW or
INSERT+A
Rewind
LEFT SHIFT or LEFT ARROW
Fast Forward
RIGHT SHIFT or RIGHT
ARROW
Increase Speech rate
PAGE UP
Decrease Speech Rate
PAGE DOWN
Increase Speech Volume
HOME
Decrease Speech Volume
END
Stop Say All
CTRL
256
Selecting, Copying, and Pasting
The following table lists the keystrokes for selecting, copying, and pasting
text.
Description
Command
Select Prior Character
SHIFT+LEFT ARROW or
INSERT+SHIFT+M
Select Next Character
SHIFT+RIGHT ARROW or
INSERT+SHIFT+PERIOD
Select Prior Word
CTRL+SHIFT+LEFT ARROW or
INSERT+SHIFT+J
Select Next Word
CTRL+SHIFT+RIGHT ARROW or
INSERT+SHIFT+L
Select Prior Line
SHIFT+UP ARROW or
INSERT+SHIFT+U
Select Next Line
SHIFT+DOWN ARROW or
INSERT+SHIFT+O
Select Prior Paragraph
CTRL+SHIFT+UP ARROW
Select Next Paragraph
CTRL+SHIFT+DOWN ARROW
Select Page Up
SHIFT+PAGE UP
Select Page Down
SHIFT+PAGE DOWN
Select to Beginning of Line
SHIFT+HOME
Select to End of Line
SHIFT+END
Select to Top of File
CTRL+SHIFT+HOME
Select to Bottom of File
CTRL+SHIFT+END
Select One Item in Listview
SPACEBAR
257
Description
Command
Select Multiple Items in Listview
Going Down
SHIFT+DOWN ARROW
Select Multiple Items in Listview
going up
SHIFT+UP ARROW
Select Non-contiguous Items in
List view
Press and hold CTRL and press
UP or DOWN ARROW to move
up and down the list. Press
SPACEBAR to toggle the
selection.
Select All
CTRL+A
Read Selected Text
INSERT+SHIFT+A
Copy Selected Text to Clipboard
CTRL+C
Cut Selected Text to Clipboard
CTRL+X
Paste From Clipboard
CTRL+V
Delete Selected Text/Item
DELETE
Advanced Keystrokes
These commands give you the ability to explore Windows Mobile
applications, but are not necessary for ordinary use of the PAC Mate
Omni. They can also help you access certain Windows Mobile
applications that are not fully accessible out of the box.
Description
Command
Activate JAWS Cursor
INSERT+P
Activate Invisible Cursor
INSERT+P twice quickly
Activate PC Cursor
INSERT+SEMICOLON
258
Description
Command
Cycle Between Restriction
Settings for the JAWS or Invisible
Cursor When Active
INSERT+R
Route JAWS to PC
INSERT+LEFT BRACKET
Route PC to JAWS
INSERT+APOSTROPHE
Say Active Cursor and Position
ALT+DELETE
Left Click
INSERT+8
Adjust Graphics Verbosity
INSERT+S, G
Open Graphics Labeler
INSERT+G
Toggle Between Standard and
Active Graphics Modes
INSERT+4
Say Foreground and Background
colors at Active Cursor
INSERT+5
Say Currently Active Script and
Application
INSERT+Q
Re-initialize Currently Active
Scripts (for script development
only)
CTRL+INSERT+ESC
Home Row Utility Keystrokes
These commands allow JAWS scripters to retrieve the necessary
information they need in order to script Windows Mobile applications.
Description
Command
Toggle Home Row Mode
INSERT+EQUALS
Route JAWS to Home Row
HOMEROW+INSERT+LEFT
BRACKET
259
Description
Command
Initialize Home Row Position
HOMEROW+F5
Read Current Home Row
Window
HOMEROW+F8
Read Output Information for
Current Home Row Window
HOMEROW+F1
View Output Information for
Home Row Window in
Message Box
HOMEROW+INSERT+F1
Set Output Mode for Home
Row Window
HOMEROW+F3
Next Home Row Window
HOMEROW+TAB
Prior Home Row Window
HOMEROW+SHIFT+TAB
First Child Home Row
Window
HOMEROW+F2
Move to Parent Home Row
Window
HOMEROW+SHIFT+F2
Visibility Status of Current
Window
HOMEROW+F7
Toggle Speaking Window
Visibility
HOMEROW+F6
First Requested Attribute in
Home Row
HOMEROW+CTRL+GRAVE
Last Requested Attribute in
Home Row
HOMEROW+CTRL+SHIFT+GRAVE
Next Requested Attribute in
Home Row
HOMEROW+GRAVE
Prior Requested Attribute in
Home Row
HOMEROW+SHIFT+GRAVE
260
Description
Command
Set Attribute Mode in Home
Row
HOMEROW+F4
Online Help
The following table lists the keystrokes for navigating the PAC Mate
Omni's online help.
Note: All of the following keystrokes, except for the Forward command,
are also available in Internet Explorer Mobile and will be repeated
in that section.
Description
Command
Back a Page
ALT+LEFT ARROW
Forward a Page
ALT+RIGHT ARROW
Next Link
TAB
Prior Link
SHIFT+TAB
List Links
INSERT+F7
Move to Next Non-Linked Text
N
Move to Prior Non-Linked Text
SHIFT+N
List Headings
INSERT+F6
Next Heading
H
Prior Heading
SHIFT+H
Move to First Heading
CTRL+HOME, H
Move to Last Heading
CTRL+END, SHIFT+H
261
Navigating Tables in Online Help
The following table lists the keystrokes for navigating tables in Online
Help.
Description
Command
Read Current Cell
ALT+CTRL+C
Next Cell
ALT+CTRL+RIGHT ARROW
Prior Cell
ALT+CTRL+LEFT ARROW
Cell Above
ALT+CTRL+UP ARROW
Cell Below
ALT+CTRL+DOWN ARROW
First Cell
ALT+CTRL+HOME
Last Cell
ALT+CTRL+END
File Explorer
The following table lists the keystrokes specific to File Explorer.
Description
Command
Prior File/Folder
UP ARROW
Next File/Folder
DOWN ARROW
Open File/Folder
ENTER
Up One Folder Level
LEFT ARROW
Show By
CTRL+Y
Sort By
CTRL+T
Contacts
The following table lists the keystrokes specific to Contacts.
262
Description
Command
Create New Contact
CTRL+N
Calendar
The following table lists the keystrokes specific to the Calendar.
Description
Command
Open Calendar View
ALT+V
Next Day
RIGHT ARROW
Prior Day
LEFT ARROW
Jump to Day of Week
ALT+S followed by 1 through 7
Change Start or End Date of
Appointment
ALT+D (while on the Start or End
fields)
Change Reminder Time of
Appointment
ALT+T (while on the Reminder
field)
Change Reminder Increment of
Appointment
ALT+I (while on the Reminder
field)
Calendar View
The following table lists the keystrokes for navigating in the Calendar
View.
Description
Command
Open Calendar View
ALT+V
Back One Day
LEFT ARROW
Forward One Day
RIGHT ARROW
Back One Week
CTRL+LEFT ARROW
Forward One Week
CTRL+RIGHT ARROW
263
Back One Month
UP ARROW
Forward One Month
DOWN ARROW
Back One Year
CTRL+UP ARROW
Forward One Year
CTRL+DOWN ARROW
Jump to Day of Week
ALT+S followed by 1 through 7
Close Calendar View
CLOSE button (ESC)
Tasks
The following table lists the keystrokes specific to Tasks.
Description
Command
Change Reminder Date
ALT+D (when on the Reminder
field)
Change Status of Selected Task
SPACEBAR
Messaging
The following table lists the keystrokes specific to Messaging.
Description
Command
Open Contacts
ENTER or F11 while in the To,
Cc, or Bcc fields
Read Spelling Error and
Suggestion
INSERT+F8
Show By
CTRL+Y
Sort By
CTRL+T
Switch to Next Account
RIGHT ARROW
264
Description
Command
Switch to Previous Account
LEFT ARROW
Notes
The following table lists the keystrokes specific to Notes.
Description
Command
Create New Text Note
CTRL+N
Record a Voice Note
ALT+V, R
Play a Voice Note
ALT+V, P
Stop Recording or Playing a Voice
Note
ALT+V, S
Show By
CTRL+Y
Sort By
CTRL+T
Internet Explorer Mobile
The following table lists the keystrokes specific to Internet Explorer
Mobile.
Description
Command
Read Address Bar
A
Go to Address Bar
G
Back a Page
ALT+LEFT ARROW
Adjust JAWS HTML Settings
INSERT+V
265
Web Page Navigation Commands
The following table lists the keystrokes for navigating Web pages in
Internet Explorer Mobile.
Description
Command
Next Link
TAB
Prior Link
SHIFT+TAB
List Links
INSERT+F7
Move to Next Non-Linked Text
N
Move to Prior Non-linked Text
SHIFT+N
List Headings
INSERT+F6
Next Heading
H
Prior Heading
SHIFT+H
Move to First Heading
CTRL+HOME, H
Move to Last Heading
CTRL+END, SHIFT+H
Turn On Forms Mode
ENTER (while on a form control)
Turn Off Forms Mode
INSERT+X
Next Form Field
F
Prior Form Field
SHIFT+F
Go to First Form Field
CTRL+INSERT+HOME
Go to Last Form Field
CTRL+INSERT+END
Next Button
B
Prior Button
SHIFT+B
Next Combo Box
C
266
Description
Command
Prior Combo Box
SHIFT+C
Next Edit Field
E
Prior Edit Field
SHIFT+E
Next Radio Button
R
Prior Radio Button
SHIFT+R
Next Check Box
X
Prior Check Box
SHIFT+X
Table Navigation Commands
The following table lists the keystrokes for navigating tables on Web
pages in Internet Explorer Mobile.
Description
Command
Read Current Cell
ALT+CTRL+C
Next Cell
ALT+CTRL+RIGHT ARROW
Prior Cell
ALT+CTRL+LEFT ARROW
Cell Above
ALT+CTRL+UP ARROW
Cell Below
ALT+CTRL+DOWN ARROW
First Cell
ALT+CTRL+HOME
Last Cell
ALT+CTRL+END
FSEdit
The following table lists the keystrokes specific to FSEdit.
Description
Command
267
Description
Command
Create New File
CTRL+N
Open File
CTRL+O
Save File
CTRL+S
Print File
CTRL+P
Insert Date-Time
F12
Insert Text From File
ALT+I, F
Spell Check Document
F8
Read Misspelled Word in Context
INSERT+C
Read Misspelled Word and
Suggestion
INSERT+F7
Editing and Formatting Commands
The following table lists the keystrokes for editing and formatting text in
FSEdit.
Description
Command
Find
CTRL+F
Find Next
F3
Replace
CTRL+H
Undo
CTRL+Z
Query Cursor Position
CTRL+SHIFT+W
268
Description
Command
Move Cursor Position
CTRL+SHIFT+G, XY (where X is
a positive number indicating how
far forward the cursor will move,
or a negative number indicating
how far back the cursor will move,
and Y is the letter C for character,
W for Word, or L for line –
indicating the type of cursor
movement)
Set Mark
ALT+E, M
Select to Mark
ALT+E, S
Swap Cursor and Marked
Position
ALT+E, W
Quick Select Word
ALT+Q, W
Quick Select Sentence
ALT+Q, S
Quick Select Line
ALT+Q, L
Quick Select Paragraph
ALT+Q, P
Quick Select Entire Document
ALT+Q, D
Bold
ALT+F, B
Italic
ALT+F, I
Underline
ALT+F, U
Strikethrough
ALT+F, S
Center
ALT+F, C
Left Justify
ALT+F, L
Right Justify
ALT+F, R
Set Font
CTRL+SHIFT+F
269
FSCalc
The following table lists the Keystrokes specific to FSCalc.
Description
Command
Clear Current Display
ALT+0
Clear History
ALT+S, H
Clear Variables
ALT+S, V
Save Calculations to a File
CTRL+S
Load History From File
CTRL+O
Word Mobile
The following table lists the keystrokes specific to Word Mobile.
Description
Command
New Document
CTRL+N
Read Misspelled Word and
Suggestion
INSERT+F8
Open Find and Replace dialog
box
CTRL+F
Find Next
ALT+N
Replace
ALT+R
Replace All Occurrences
ALT+A
Cancel Find and Replace
ALT+C
Bold
ALT+F, B
Italic
ALT+F, I
270
Description
Command
Underline
ALT+F, U
Undo
CTRL+Z
Excel Mobile
The following table lists the keystrokes specific to Excel Mobile.
Description
Command
Move to Next Cell in Row
TAB or RIGHT ARROW
Move to Prior Cell in Row
SHIFT+TAB or LEFT ARROW
Move to Next Cell in Column
DOWN ARROW
Move to Prior Cell in Column
UP ARROW
Up One Screen
PAGE UP
Down One Screen
PAGE DOWN
Move to Next Worksheet
CTRL+PAGE DOWN
Move to Previous Worksheet
CTRL+PAGE UP
Go to First Cell in Data Region
CTRL+HOME
Go to Last Cell in Data Region
CTRL+END
Select Entire Worksheet
CTRL+A
Select Entire Column
CTRL+SPACEBAR
Manual Select
SHIFT+LEFT, RIGHT, UP, DOWN
ARROW
Edit Current Cell
INSERT+F2
Format Cell
CTRL+1
Autosum a Range of Cells
ALT+EQUALS
271
Description
Command
Insert Date
CTRL+SEMICOLON
Insert Time
CTRL+SHIFT+SEMICOLON
Find
CTRL+F
Replace
CTRL+H
Go To
CTRL+G
Formula Mode
EQUALS
Stopwatch
The following table lists the keystrokes specific to the Stopwatch.
Description
Command
Start/Stop
S
Reset
R
Say Last Time
L
Say Current Time
T
Open Count Down dialog box
C
Windows Media Player
The following table lists the keystrokes specific to Windows Media Player.
Description
Command
Play/Pause
ENTER or CTRL+P
Stop
CTRL+S
Fast Forward
CTRL+E
Rewind
CTRL+W
272
Description
Command
Previous Track
LEFT ARROW or CTRL+B
Next Track
RIGHT ARROW or CTRL+F
Mute Player Independently of
JAWS
CTRL+M
Increase Player Volume
independently of JAWS
UP ARROW or CTRL+UP
ARROW
Decrease Player Volume
Independently of JAWS
DOWN ARROW or CTRL+DOWN
ARROW
Open Media Guide
CTRL+G
Windows Live Messenger
The following table lists the keystrokes specific to Windows Live
Messenger.
Description
Command
Toggle Announcement of the
Message Sender's Name
INSERT+SHIFT+V
Activate Pending Contact
Notification
CTRL+SHIFT+N
Read Last Received Message
GRAVE Key
273
D-pad Simulation Commands
The d-pad simulation keys simulate the four-way navigation control found
on most mainstream PDA or windows mobile phone devices. They
perform the functions down, up, next, and back. These keystrokes are
designed to be used in unsupported applications where you must use the
JAWS cursor to navigate screens and activate controls. They are also
used in applications that contain a reading area where Reader mode is
active so you can scroll the screen to access additional text. When
pressed, these keystrokes are passed directly to the application and
perform what ever function is specified by the particular application, as if
you performed the command using an actual d-pad control. For instance,
in one program, the Next and Back buttons might switch between
different windows, while in another, they may move between pages in a
text view area. The following table lists the d-pad simulation keystrokes.
Description
Command
Back
ALT+LEFT ARROW
Next
ALT+RIGHT ARROW
Up
ALT+INSERT+UP ARROW
Down
ALT+INSERT+DOWN ARROW
Audible Player
The following table lists the keystrokes specific to Audible Player.
Description
Command
Play/Pause
CTRL+P or ENTER
Rewind
LEFT ARROW
Fast forward
RIGHT ARROW
Increase volume while program is
playing
274
UP ARROW
Description
Decrease volume while program is
playing
Command
DOWN ARROW
Announce elapsed time
ALT+SHIFT+T
Announce program length
ALT+T
Announce program title
INSERT+K
275
Appendix B: Special Considerations
Lithium Polymer Battery
Warning: This device has no user-serviceable components. Any
unauthorized attempt to service or replace internal components by
opening the case will void the product warranty.
Incorrect battery usage may lead to the leakage of battery fluid, a
bursting of the battery, or ignition of the battery. To prevent such
accidents, observe the following precautions:
Do not carry or store battery together with necklaces, hairpins or other
metal objects.
Do not disassemble or modify the battery. The battery contains safety
and protection devices, which if damaged, may cause the battery to
generate heat, explode or ignite.
In the event the battery leaks and the fluid gets into your eye, do not
rub the eye. Rinse well with water and immediately seek medical care.
If left untreated, the battery fluid could cause damage to the eye.
The temperature range over which the battery can be used is -4
Degrees F (-20 degrees C) to 140 degrees F (60 degrees C). Use of
the battery outside this temperature range may damage performance
of the battery or may reduce its life expectancy.
The temperature range over which the battery can be charged is 32
degrees F (0 degrees C) to 113 degrees F (45 degrees C). Charging
the battery at temperatures outside this range may cause severe
damage to the battery or reduce battery life expectancy.
Do not place the battery in or near fire, or in direct sunlight. Heating
the battery can damage the safety circuitry, which can cause
additional heating, rupture or ignition of the battery.
276
When charging the battery, either use a specified battery charger or
otherwise ensure the battery charging conditions specified by
Freedom Scientific are met. These are: (Model #SB-123A0F-11)(Input
100 – 250V ~ 47 – 63Hz 0.8A)(Output 12V – 3.0A)
Immediately discontinue use of the battery if, while using, charging or
storing the battery, the battery emits an unusual smell, feels hot,
changes color or shape, or appears abnormal in any other way.
Contact Freedom Scientific if any of these problems are observed.
Note: Freedom Scientific assumes no liability for problems that occur
when the safety precautions and warnings listed above are not
followed.
Protecting Your Hearing
Avoid using headphones/earphones in noisy environments where you are
likely to increase the volume. Using headphones/earphones at high
volumes can transmit loud, high frequencies that cause hearing damage.
To prevent listening fatigue, rest the ears in silence after long sessions
with headphones.
If you experience a ringing in your ears, reduce the volume or discontinue
use, and if ringing persists, consult a physician.
277
Appendix C: Unsupported Items
FSEdit - .brl file format
FSEdit - WinPrint
Programs - Games - Solitaire, Jawbreaker
Programs - Pictures
Settings - Buttons dialog box - Up/Down Control page
Settings - Input dialog box - Input Method page
Settings - Input dialog box - Word Completion page
Settings - Input dialog box - Options page - Default zoom level for
writing
Settings - Input dialog box - Options page - Default zoom level for
typing
Settings - Input dialog box - Options page - Scroll upon reaching the
last line
Settings - Sounds & Notifications dialog box - Sounds page - Enable
Sounds for Screen taps
Settings - Sounds & Notifications dialog box - Notifications page Display message on screen and Flash light notifications
Settings - Today dialog box - Appearance page
Word Mobile – View Menu - Zoom
Windows Media Player – Options dialog box – Video page – Play
video in full screen combo box
Windows Media Player – Options dialog box - Skins page
278
Appendix D: Alpha Braille Reference
A
DOT 1
B
DOTS 1-2
C
DOTS 1-4
D
DOTS 1-4-5
E
DOTS 1-5
F
DOTS 1-2-4
G
DOTS 1-2-4-5
H
DOTS 1-2-5
I
DOTS 2-4
J
DOTS 2-4-5
K
DOTS 1-3
L
DOTS 1-2-3
M
DOTS 1-3-4
279
280
N
DOTS 1-3-4-5
O
DOTS 1-3-5
P
DOTS 1-2-3-4
Q
DOTS 1-2-3-4-5
R
DOTS 1-2-3-5
S
DOTS 2-3-4
T
DOTS 2-3-4-5
U
DOTS 1-3-6
V
DOTS 1-2-3-6
W
DOTS 2-4-5-6
X
DOTS 1-3-4-6
Y
DOTS 1-3-4-5-6
Z
DOTS 1-3-5-6
Appendix E: Numeric Braille Reference
1
DOT 2
2
DOTS 2-3
3
DOTS 2-5
4
DOTS 2-5-6
5
DOTS 2-6
6
DOTS 2-3-5
7
DOTS 2-3-5-6
8
DOTS 2-3-6
9
DOTS 3-5
0
DOTS 3-5-6
281
Appendix F: Grade 2 Braille Reference
about
ab
above
abv
according
ac
across
acr
after
af
afternoon
afn
afterward
afw
again
ag
against
ag(st)
ally
DOT 6, DOTS 1-3-4-5-6
almost
alm
already
alr
also
al
282
although
al(th)
altogether
alt
always
alw
ance
DOTS 4-6, DOTS 1-5
and
DOTS 1-2-3-4-6
ar
DOTS 3-4-5
as
z
ation
DOT 6, DOTS 1-3-4-5
bb
DOTS 2-3
be
DOTS 2-3
because
(be)c
before
(be)f
behind
(be)h
below
(be)l
beneath
(be)n
283
beside
(be)s
between
(be)t
beyond
(be)y
ble
DOTS 3-4-5-6
blind
bl
Braille
brl
but
b
by
DOTS 3-5-6
can
c
cannot
DOTS 4-5-6, DOTS 1-4
cc
DOTS 2-5
ch
DOTS 1-6
character
DOT 5, DOTS 1-6
child
DOTS 1-6
children
(ch)n
284
com
DOTS 3-6
con
DOTS 2-5
conceive
(con)cv
conceiving
(con)cvg
could
cd
day
DOT 5, DOTS 1-4-5
dd
DOTS 2-5-6
deceive
dcv
deceiving
dcvg
declare
dcl
declaring
dclg
dis
DOTS 2-5-6
do
d
ea
DOT 2
ed
DOTS 1-2-4-6
285
either
ei
en
DOTS 2-6
ence
DOTS 5-6, DOTS 1-5
enough
DOTS 2-6
er
DOTS 1-2-4-5-6
ever
DOT 5, DOTS 1-5
every
e
father
DOT 5, DOTS 1-2-4
ff
DOTS 2-3-5
first
f(st)
for
DOTS 1-2-3-4-5-6
friend
fr
from
f
ful
DOTS 5-6, DOTS 1-2-3
gg
DOTS 2-3-5-6
286
gh
DOTS 1-2-6
go
g
good
gd
great
grt
had
DOTS 4-5-6, DOTS 1-2-5
have
h
here
DOT 5, DOTS 1-2-5
herself
h(er)f
him
hm
himself
hmf
his
DOTS 2-3-6
immediate
imm
in
DOTS 3-5
ing
DOTS 3-4-6
into
DOTS 3-5, DOTS 2-3-5
287
it
x
its
(x)s
itself
(x)f
ity
DOTS 5-6, DOTS 1-3-4-5-6
just
j
know
DOT 5, DOTS 1-3
knowledge
k
less
DOTS 4-6, DOTS 2-3-4
letter
lr
like
l
little
ll
lord
DOT 5, DOTS 1-2-3
many
DOTS 4-5-6, DOTS 1-3-4
ment
DOTS 5-6, DOTS 3-4-5
more
m
288
mother
DOT 5, DOTS 1-3-4
much
m(ch)
must
m(st)
myself
myf
name
DOT 5, DOTS 1-3-4-5
necessary
nec
neither
nei
ness
DOTS 5-6, DOTS 2-3-4
not
n
o’clock
o’c
of
DOTS 1-2-3-5-6
one
DOT 5, DOTS 1-3-5
oneself
(one)f
ong
DOTS 5-6, DOTS 1-2-4-5
ou
DOTS 1-2-5-6
289
ought
DOT 5, DOTS 1-2-5-6
ound
DOTS 3-6, DOTS 1-4-5
ount
DOTS 4-6, DOTS 2-3-4-5
ourselves
(ou)rvs
out
DOTS 1-2-5-6
ow
DOTS 2-4-6
paid
pd
part
DOT 5, DOTS 1-2-3-4
people
p
perceive
p(er)cv
perceiving
p(er)cvg
perhaps
p(er)h
question
DOT 5, DOTS 1-2-3-4-5
quick
qk
quite
q
290
rather
r
receive
rcv
rejoice
rjc
rejoicing
rjcg
right
DOT 5, DOTS 1-2-3-5
said
sd
sh
DOTS 1-4-6
shall
DOTS 1-4-6
should
(sh)d
sion
DOTS 4-6, DOTS 1-3-4-5
so
s
some
DOT 5, DOTS 2-3-4
spirit
DOTS 4-5-6, DOTS 2-3-4
st
DOTS 3-4
still
DOTS 3-4
291
such
s(ch)
th
DOTS 1-4-5-6
that
t
the
DOTS 2-3-4 6
their
DOTS 4-5-6, DOTS 2-3-4-6
themselve
s
(the)mvs
there
DOT 5, DOTS 2-3-4-6
these
DOTS 4-5, DOTS 2-3-4-6
this
DOTS 1-4-5-6
those
DOTS 4-5, DOTS 1-4-5-6
through
DOT 5, DOTS 1-4-5-6
thyself
(th)yf
time
DOT 5, DOTS 2-3-4-5
tion
DOTS 5-6, DOTS 1-3-4-5
to
DOTS 2-3-5
292
today
td
together
tgr
tomorrow
tm
tonight
tn
under
DOT 5, DOTS 1-3-6
upon
DOTS 4-5, DOTS 1-3-6
us
u
very
v
was
DOTS 3-5-6
were
DOTS 2-3-5-6
wh
DOTS 1-5-6
where
DOT 5, DOTS 1-5-6
which
DOTS 1-5-6
whose
DOTS 4-5, DOTS 1-5-6
will
w
293
with
DOTS 2-3-4-5-6
word
DOTS 4-5, DOTS 2-4-5-6
work
DOT 5, DOTS 2-4-5-6
world
DOTS 4-5-6, DOTS 2-4-5-6
would
Wd
you
Y
young
DOT 5, DOTS 1-3-4-5-6
your
yr
yourself
yrf
yourselves
yrvs
294
Appendix G: Computer Braille Reference
: (Colon)
DOTS 1-5-6
; (SEMI COLON)
DOTS 5-6
( (LEFT
PARENTHESIS)
DOTS 1-2-3-5-6
) (RIGHT
PARENTHESIS)
DOTS 2-3-4-5-6
< (LESS THAN)
DOTS 1-2-6
> (GREATER
THAN)
DOTS 3-4-5
{ (LEFT BRACE)
DOTS 2-4-6
} (RIGHT BRACE)
DOTS 1-2-4-5-6
[ (LEFT
BRACKET)
DOTS 7-2-4-6
] (RIGHT
BRACKET)
DOTS 7-1-2-4-5-6
/ (SLASH)
DOTS 3-4
295
\ (BACKSLASH)
DOTS 7-1-2-5-6
* (ASTERISK OR
STAR)
DOTS 1-6
# (NUMBER
SIGN)
DOTS 3-4-5-6
$ (DOLLAR)
DOTS 1-2-4-6
? (QUESTION
MARK)
DOTS 1-4-5-6
+ (PLUS)
DOTS 3-4-6
- (HYPHEN,
DASH, MINUS)
DOTS 3-6
= (EQUALS)
DOTS 1-2-3-4-5-6
& (AND OR
AMPERSAND)
DOTS 1-2-3-4-6
! (EXCLAIM)
DOTS 2-3-4-6
% (PERCENT)
DOTS 1-4-6
' (APOSTROPHE)
DOT 3
" (QUOTE)
DOT 5
296
, (COMMA)
DOT 6
. (PERIOD)
DOTS 4-6
@ (AT)
DOTS 7-4
_ (UNDERLINE)
DOTS 7-4-5-6
^ (CARET)
DOTS 7-4-5
~ (TILDE)
DOTS 4-5
` (GRAVE
ACCENT)
DOT 4
297
Appendix H: PAC Mate Omni with a Braille
Display
Using PAC Mate Omni with a braille display offers tactile access to your
PAC Mate Omni. This multi-sensory approach adds an essential
dimension to your computer experience as you are able to navigate and
read braille with your display. Currently PAC Mate Omni supports the
PAC Mate Portable Braille Display and the Freedom Scientific Focus
Series Display.
To mute the synthesizer on the PAC Mate Omni QX, press INSERT+S,
M. This setting is retained when you turn off the PAC Mate Omni.
PAC Mate Portable Braille Display
The PAC Mate Portable Braille display is detachable and USB-driven,
allowing you to:
Use the braille display at your workstation with your desktop PC.
Use the braille display on the go with your laptop.
Remove the braille display and carry only the PAC Mate Omni or
laptop when you want to travel light.
To attach and detach the Braille Display:
298
1.
Reach for the latch on the underside of the unit with your right
finger and pull toward the right side of the unit. This releases a
catch allowing the bottom cover piece to be removed.
2.
Grasp the middle of the top cover of the PAC Mate Omni Braille
Display in the indent just above the braille cells. This will release
its top cover and you can pull it off the display.
3.
Align the newly exposed portion of the braille display with the
opening in the QX400 and push them together until you hear the
latch click into place. You now have an integrated braille display
unit.
At this point, you may want to configure the Braille Settings dialog box in
PAC Mate Omni.
Display settings are quickly accessed with hotkeys and navigation is
provided via Whiz Wheels, cursor routing buttons and left and right
advance.
Hotkeys
The PAC Mate Omni Braille Display uses fourteen hotkeys to access
various braille display options. The fourteen hotkeys are in the top row of
buttons and consist of seven buttons on either side of the center mark. To
help you locate and distinguish each hotkey there are markers on the
display's surface furthest away from you. The buttons to the left of center
are numbered from left to right as 1, 2, 3, 4, 5, 6, and 7 and the buttons to
the right of center are numbered as 8, 9, 10, 11,12, 13, and 14. The
remaining buttons to the left and right of the hotkeys are the advance
buttons.
The PAC Mate Omni Braille Display uses one and two layer command
sequences to set braille display options. You must toggle into the second
layer with hotkey 12 before and each time you execute a second layer
command. While you are working with the display, you can turn on
keyboard help (INSERT+F1, K) and review the function of each hotkey.
The hotkeys are described in the table below.
Hotkey
First Layer Command
1
Turn On Braille Auto
Advance Mode
(Press any cursor routing
button to turn off)
Second Layer Command
2
299
Hotkey
First Layer Command
3
Route Braille Cursor to
PC Cursor
4
Active Follows Braille
300
Second Layer Command
5
Braille Follows Active
Toggle Compressed
Spacing
(8 - Unlimited Pixels per
Space)
6
Show Top of Active
Window or
Beginning of Structured
Line
Route JAWS Cursor to PC
Cursor
7
SHIFT TAB
8
TAB
9
Show Bottom of Active
Window or End of
Structured Line
Toggle 6 / 8 Cell Braille
10
Grade 2 (Contracted
Braille)
Toggle Line, Structured,
and Speech Box Modes
11
Translate Word
(Expand grade 2 symbol
to edit word)
12
Toggle between Layers 1
and 2
Display Braille Layer Help
Hotkey
First Layer Command
13
Decrease Auto Advance
Rate
14
Increase Auto Advance
Rate
Second Layer Command
Whiz Wheels
The braille display Whiz Wheels are used to quickly move through files,
dialog boxes and menus. In addition, each wheel can be set
independently for added functionality.
Files
In text files, the Whiz Wheels are used to move by line, sentence, or
paragraph. Pressing down on either Whiz Wheel toggles it between line,
sentence, and paragraph or panning mode. Rolling the Whiz Wheel
towards you moves you downward, while rolling the Whiz Wheel away
from you moves you upward. With panning mode, rolling the Whiz Wheel
one "click" towards you pans right one-display length, while rolling the
Whiz Wheel one "click" away from you pans left one-display length.
Menus
In menus, roll a Whiz Wheel toward you to move down through the menu
or roll it away from you to move up through the menu. Press down on the
Whiz Wheel to select a menu item.
Dialog boxes
In dialog boxes, rolling the wheel towards you moves you forward through
the controls, while rolling the wheel away from you moves you backwards
through the controls. Depending on the control, the Whiz Wheels function
differently when pressed.
301
For list views, combo boxes, radio buttons, tree views and check box
control groups: pressing the Whiz Wheel down puts it in List Mode. In
this mode, rolling the Whiz Wheel lets you scroll through the items. To
exit List Mode, press down on the Whiz Wheel again.
For individual check boxes or buttons, pressing the Whiz Wheel down
toggles the check box state or activates the button.
Cursor Routing Buttons
The display has cursor routing buttons, which is the row of buttons
immediately above each braille cell. Press a cursor routing button to
move the cursor to that point or select a link in a web page or e-mail
message. To help you locate and route your cursor there are markers at
every fifth cell along the display surface nearest you.
Right and Left Advance
The left and right advance allow you to move through your files one
display length at a time. To advance left, press any of the buttons to the
left of the hotkey area. To advance right, press any of the buttons to the
right of the hotkey area.
Focus Series Display
The PAC Mate Omni interfaces with the Focus display through the Focus
Braille Display Options dialog box. This dialog box, in addition to the
Braille Settings dialog box, lets you configure PAC Mate Omni.
Focus Braille displays have eight braille keys, a SPACEBAR, LEFT and
RIGHT SHIFT keys, two advance bars, two programmable function
buttons, and cursor routing keys. In addition, it features Whiz Wheels that
allow for quick navigation in files, menus, and lists.
The Focus Braille display also has commands that are separated into
convenience commands, braille commands, Windows commands and
JAWS commands.
302
Convenience Commands
These commands are the most common functions and are performed
right from the braille display. The tables below list the convenience
commands available with Focus connected to PAC Mate Omni
PAC Mate Omni and Windows Commands
Description
Braille Sign
Braille Dot
Positions
Start Menu
ST Sign
DOTS 3-4
Keyboard Help
TH Sign
DOTS 1-4-5-6
ENTER
ENTER
ENTER
BACKSPACE
DOT 7
DOT 7
the CLOSE button
(ESC)
Z
DOTS 1-3-5-6
Navigation Commands
Description
Braille Sign
Braille Dot
Positions
TAB
DOTS 4-5
DOTS 4-5
SHIFT+TAB
B
DOTS 1-2
PAGE UP
K
DOTS 1-3
PAGE DOWN
DOTS 4-6
DOTS 4-6
303
Description
Braille Sign
Braille Dot
Positions
HOME
DOT 2
DOT 2
END
DOT 5
DOT 5
Top Of File
L
DOTS 1-2-3
Bottom of File
DOTS 4-5-6
DOTS 4-5-6
Next Document
Window
(CTRL+TAB)
W
DOTS 2-4-5-6
Braille Next Line
DOT 4
DOT 4
Braille Prior Line
A
DOT 1
Move Left on
Current Line
DOT 3
DOT 3
Move Right on
Current Line
Capital Sign
DOT 6
Description
Braille Sign
Braille Dot
Positions
PC Cursor
P
DOTS 1-2-3-4
JAWS Cursor
J
DOTS 2-4-5
Cursor Commands
304
Description
Braille Sign
Braille Dot
Positions
Route Braille to
Active Cursor
R
DOTS 1-2-3-5
305
Braille Commands
Description
Braille Sign
Braille Dot
Positions
Tether Braille to
Active
T
DOTS 2-3-4-5
Braille Follows
Active
F
DOTS 1-2-4
Toggle Line,
Structured,
Speech Box Mode
M
DOTS 1-3-4
Braille Commands
These commands change the settings used to format, translate, or
present information on your display. Press SPACEBAR first, hold it down,
and then press the other key or keys that are part of the command. The
table below lists the braille commands available with Focus and the PAC
Mate Omni
Description
Braille Sign
Braille Dot
Positions
Braille Top of
Window
L CHORD
DOTS 1-2-3
CHORD
Braille Bottom of
Window
DOTS 4-5-6
CHORD
DOTS 4-5-6
CHORD
Adjust Braille
Options
B CHORD
DOTS 1-2
CHORD
306
Description
Braille Sign
Braille Dot
Positions
Grade 2 Expand
Current Word
T CHORD
DOTS 2-3-4-5
CHORD
Grade 2
Translation
G CHORD
DOTS 1-2-4-5
CHORD
Toggle Marking
M CHORD
DOTS 1-3-4
CHORD
Toggle 8 Pixels
per Space
P CHORD
DOTS 1-2-3-4
CHORD
Toggle 8/6 Dot
Braille
8 CHORD
DOTS 2-3-6
CHORD
Color Marking
Assign
C CHORD
DOTS 1-4
CHORD
Change Cursor
Shape
SH Sign CHORD
DOTS 1-4-6
CHORD
Restrict Braille
Cursor
R CHORD
DOTS 1-2-3-5
CHORD
Windows Commands
All Windows commands use the LEFT SHIFT key as part of the
command.
The tables below list all the Windows commands available with Focus
and the PAC Mate Omni
307
Navigation and Editing Commands
Description
Braille Sign
Braille Dot
Patterns
ALT+TAB
LEFT
SHIFT+DOTS 4-5
LEFT
SHIFT+DOTS 45
Paste from
Clipboard
LEFT SHIFT+V
LEFT
SHIFT+DOTS 12-3-6
Copy to Clipboard
LEFT SHIFT+C
LEFT
SHIFT+DOTS 14
Cut to Clipboard
LEFT SHIFT+X
LEFT
SHIFT+DOTS 13-4-6
Undo
LEFT SHIFT+Z
LEFT
SHIFT+DOTS 13-5-6
Delete
LEFT SHIFT+D
LEFT
SHIFT+DOTS 14-5
Selection Commands
Description
Braille Sign
Braille Dot
Patterns
Select Next
Character
LEFT
SHIFT+DOT 6
LEFT
SHIFT+DOT 6
308
Description
Braille Sign
Braille Dot
Patterns
Select Prior
Character
LEFT
SHIFT+DOT 3
LEFT
SHIFT+DOT 3
Select Next Line
LEFT
SHIFT+DOT 4
LEFT
SHIFT+DOT 4
Select Prior Line
LEFT
SHIFT+DOT 1
LEFT
SHIFT+DOT 1
Select to End of
Line
LEFT
SHIFT+DOT 5
LEFT
SHIFT+DOT 5
Select from Start
of Line
LEFT
SHIFT+DOT 2
LEFT
SHIFT+DOT 2
Select from Top
LEFT SHIFT+L
LEFT
SHIFT+DOTS 12-3
Select to Bottom
LEFT
SHIFT+DOTS 45-6
LEFT
SHIFT+DOTS 45-6
Select Next
Screen
LEFT
SHIFT+DOTS 4-6
LEFT
SHIFT+DOTS 4-6
Select Prior
Screen
LEFT SHIFT+K
LEFT
SHIFT+DOTS 1-3
Select All
LEFT
SHIFT+FOR Sign
LEFT
SHIFT+DOTS 12-3-4-5-6
309
Selecting with the Cursor Routing keys
To select with the cursor routing keys, press and hold down LEFT SHIFT,
then press the cursor routing key above the text where you wish to begin
the selection. Release both keys. Move to where you wish to end the
selection, and press LEFT SHIFT plus the cursor routing key at that
location. Use any navigation commands to move from the begin point to
the end point of the text you are selecting, even the Whiz Wheels, but if
the window containing the text scrolls, this affects what information is
selected.
JAWS Commands
All JAWS commands use the RIGHT SHIFT key as part of the command.
The tables below list all the JAWS commands available with Focus and
the PAC Mate Omni.
General Commands
Description
Braille Sign
Braille Dot
Patterns
Screen Sensitive
Help
RIGHT SHIFT+1
RIGHT
SHIFT+DOT 2
List System Tray
Icons
RIGHT SHIFT+K
RIGHT
SHIFT+DOTS 1-3
Refresh Screen
RIGHT SHIFT+Z
RIGHT
SHIFT+DOTS 1-35-6
Say Font
RIGHT SHIFT+F
RIGHT
SHIFT+DOTS 1-24
310
Description
Braille Sign
Braille Dot
Patterns
Window Keys
Help
RIGHT SHIFT+W
RIGHT
SHIFT+DOTS 2-45-6
Read Current
Window
RIGHT SHIFT+B
RIGHT
SHIFT+DOTS 1-2
Default Button in
Dialog box
RIGHT SHIFT+E
RIGHT
SHIFT+DOTS 1-5
Shut Down JAWS
RIGHT SHIFT+4
RIGHT
SHIFT+DOTS 2-56
Description
Braille Sign
Braille Dot
Patterns
Route JAWS to Pc
RIGHT
SHIFT+DOTS 3-6
RIGHT
SHIFT+DOTS 3-6
Route PC to
JAWS
RIGHT
SHIFT+ING Sign
RIGHT
SHIFT+DOTS 34-6
Cursors
311
Utilities
Description
Braille Sign
Braille Dot
Patterns
Graphics Labeler
RIGHT SHIFT+G
RIGHT
SHIFT+DOTS 12-4-5
JAWSFind
RIGHT SHIFT+F
CHORD
RIGHT
SHIFT+DOTS 12-4 CHORD
JAWSFind Next
RIGHT
SHIFT+DOTS 2-5
RIGHT
SHIFT+DOTS 2-5
Whiz Wheels
The Focus Whiz wheels are used to quickly move through files, dialog
boxes, lists, and menus. In a file, move by line, sentence, or paragraph.
In a dialog box, move between the available controls, and even interact
with them. In a menu, move up and down through the menu items.
Advance Bars
The Focus advance bars are used to move forward or back through a file
or while in line mode. Press the Left Advance bar to move left on a line or
back through a document. Press the Right Advance bar to move right on
a line or forward through a document.
Cursor Routing Keys
The Focus displays provide cursor routing keys above each braille cell.
Press a cursor routing key to move the cursor to that point, or to select a
link in a web page or e-mail message. In line mode, press a cursor
routing key to open a menu or select menu items.
Press the Right General Display button with a cursor routing key to
simulate a right mouse click at that location.
312
313