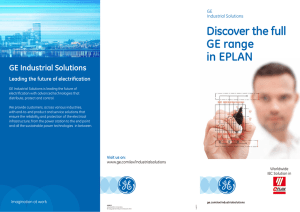EPLAN License Manager Installation Instructions
advertisement

EPLAN License Manager Installation Instructions Version 7.1 06 / 2012 Copyright © 2012 EPLAN Software & Service GmbH & Co. KG. EPLAN Software & Service GmbH & Co. KG assumes no liability for either technical or printing errors, or for deficiencies in this technical information and cannot be held liable for damages that may result directly or indirectly from the delivery, performance, and use of this material. This document contains legally protected proprietary information that is subject to copyright. All rights are protected. This document or parts of this document may not be copied or reproduced by any other means without the prior consent of EPLAN Software & Service GmbH & Co. KG. The software described in this document is subject to a licensing agreement. The use and reproduction of the software is only permitted within the framework of this agreement. ® RITTAL is a registered trademark of Rittal GmbH & Co. KG. ® ® ® ® ® ® EPLAN , EPLAN Electric P8 , EPLAN Fluid , EPLAN PPE , EPLAN Cabinet , EPLAN Pro Panel ® and EPLAN Mechatronic Integration are registered trademarks of EPLAN Software & Service GmbH & Co. KG. ® ® ® ® ® ® Windows NT , Windows 2000 , Windows XP , Windows Vista , Windows 7 , Microsoft Windows , ® ® ® ® ® Microsoft Excel , Microsoft Access and Notepad are registered trademarks of the Microsoft Corporation. ® ® ® PC WORX , CLIP PROJECT , and INTERBUS are registered trademarks of Phoenix Contact GmbH & Co. ® ® AutoCAD and AutoCAD Inventor are registered trademarks of Autodesk, Inc. ® ® ® STEP 7 , SIMATIC and SIMATIC HW Konfig. are registered trademarks of Siemens AG. ® InstallShield is a registered trademark of InstallShield, Inc. ® ® ® ® Adobe Reader and Adobe Acrobat are registered trademarks of Adobe Systems Inc. ® TwinCAT is a registered trademark of Beckhoff Automation GmbH. ® Unity Pro is a registered trademark of Schneider Electric. ® ® RSLogix 5000 and RSLogix Architect are registered trademarks of Rockwell Automation. All other product names and trade names are trademarks or registered trademarks of their respective owners. EPLAN uses the Open Source software 7-Zip (7za.dll), Copyright © by Igor Pavlov. The source code of 7-Zip is subject to the GNU Lesser General Public License (LGPL). The source code of 7-Zip and details on this license can be found on the following Web site: http://www.7-zip.org EPLAN uses the open-source software Open CASCADE, Copyright © by Open CASCADE S.A.S. The source code of Open CASCADE is subject to the Open CASCADE Technology Public License. The source code of Open CASCADE and details on this license can be found on the following Web site: http://www.opencascade.org Table of contents Table of contents Introduction ....................................................................................... 5 Notes for the Reader .................................................................................. 6 Requirements .................................................................................... 7 Software ..................................................................................................... 7 Approved for ............................................................................................... 8 Software No Longer Supported ................................................................. 8 Updating an Existing EPLAN License Manager .............................. 9 Uninstalling ELM 6.1 under Windows Server 2003.................................... 9 Uninstalling RDS 5 under Windows Server 2003 ...................................... 9 Uninstalling RDS 4.3 under Windows 2000 Server ................................. 10 Installing the EPLAN License Manager ................................................... 11 Configuring the DCOM Interface .................................................... 15 Approved Windows Server Operating Systems ....................................... 15 Windows XP Professional, Windows Vista, and Windows 7.................... 22 Configuring the EPLAN License Manager ..................................... 30 Launching the configuration program ...................................................... 31 Validating / Updating a License ............................................................... 31 Defining Bundles ...................................................................................... 32 Defining new bundles ............................................................................................. 34 Editing bundles ....................................................................................................... 36 Specifying Properties ............................................................................... 37 Making Settings for Borrowing Network Licenses .................................... 41 Define Settings for Saving the Event Log ................................................ 43 Define Settings for Rights Management .................................................. 44 Specifying Settings for Failure Protection ................................................ 47 Using EPLAN License Client .......................................................... 51 Installing the EPLAN License Client ........................................................ 51 Connecting the Client Computer to the EPLAN License Manager .......... 52 Borrowing a License with EPLAN License Manager................................ 54 Creating a Request File with EPLAN License Client ............................... 56 EPLAN License Manager Installation Instructions 3 Table of contents Loading a Confirmation File with EPLAN License Client ......................... 57 Retrieving the Validation Code Online with EPLAN License Client ......... 58 Starting EPLAN using Parameters ........................................................... 60 Using EPLAN License Manager Monitor ........................................ 62 Installing the EPLAN License Manager Monitor ...................................... 62 Displaying License Data........................................................................... 62 Create report ............................................................................................ 66 Creating an XML File ............................................................................... 67 Sample Default Listing ............................................................................. 71 Sample Listing of the Current Status for Variable Bundles ...................... 72 Sample of a Listing of the Current Status for Default Bundles................. 73 Sample Listing of the Status Within a Specific Period ............................. 74 Creating a Log File using Command Line Parameters ............................ 74 Parameters for the Call ............................................................................ 74 Example ................................................................................................... 75 4 EPLAN License Manager Installation Instructions Introduction Introduction Dear EPLAN user, This document describes how to install and configure the "EPLAN License Manager" (ELM) Version 7.1. This program allows you to manage EPLAN product licenses within a network. Communication between server and client computers takes place via the "Remote Dongle Service" (RDS), which is set up in Control Panel during installation of the EPLAN License Manager and starts automatically. The following components are available for network licensing: • EPLAN License Manager for the server • EPLAN License Client for the client computer(s) • EPLAN License Manager Monitor When using the EPLAN License Manager to license EPLAN products, it is absolutely essential that you update the licensing on every connected client computer. For more information on this, see the section entitled "EPLAN License Client" on page 51. The "EPLAN License Manager Monitor" can be installed on a server or on a client computer and allows you to display the license status on an EPLAN License Manager. More information on this is provided starting on page 62. Note: Please note that only those bundles for which you actually have the rights are displayed in the license status. These instructions are aimed at administrators who are already familiar with EPLAN and who have an in-depth knowledge of programs and systems. EPLAN License Manager Installation Instructions 5 Introduction Notes for the Reader Before you begin reading, please note the following symbols and styles used in this document: Caution: Text preceded by this symbol contains a warning; you should be absolutely sure to read this warning before proceeding! Note: Text preceded by this image contains extra notes. Example: Examples are highlighted by this symbol. • User interface elements are marked in bold so they can immediately be located in the text. • Italic text provides particularly important information that you should definitely pay attention to. • Code examples, directory names, direct input, etc. are shown in a non-proportional font. • Function keys, keyboard keys, and buttons within the program are shown in square brackets (e.g. [F1] for the "F1" function key). • To improve the flow of the text, we often use "menu paths" in this document (for example, Start > Run). In order to find a particular program function, the menus and options shown in a menu path must be selected in the sequence shown. • In combination with settings or fields (e.g. check boxes) which can only be switched on or off, in this document we often use the term "activate" (after which the setting is active ) and "deactivate" (after which the setting is inactive ). 6 EPLAN License Manager Installation Instructions Requirements Requirements In order to run, the EPLAN License Manager requires the following conditions to be satisfied: Software The following software preconditions must be satisfied: • An operating system for which the EPLAN License Manager is approved must be installed (see also the next section: "Approved for"). • It is also assumed that the computer systems all have the latest security updates. • The installation must be carried out from a user account with administrator rights. • The dongle must be connected to the computer where the EPLAN License Manager is to be installed. • The installation starts automatically after the product CD is inserted. It can also be started by running the Setup.exe file on the CD. Caution: EPLAN products should not be installed on servers running back-office products from Microsoft (e.g. Proxy, SQL, Active Directory, Exchange) or other vendors (e.g. Lotus Notes, Linux Server, Novell Server). This EPLAN version is only suitable for Windows XP, Windows Vista and Windows Server 2003 and Windows Server 2008, but not for Windows NT 4.0, Linux, or other operating systems. EPLAN Software & Service GmbH & Co. KG provides no guarantee that these products will run with EPLAN Electric P8 or other EPLAN products. EPLAN License Manager Installation Instructions 7 Requirements Approved for Client computer • Windows XP Professional SP2 and SP3 with all hotfixes and updates • Windows Vista SP2 (Vista Enterprise, Vista Business N, and Vista Ultimate). • Windows 7 (7 Professional, 7 Enterprise, and 7 Ultimate). Server • Windows Server 2003 SP2 and Windows Server 2003 R2 with all hotfixes and updates. • Windows Server 2008 SP2 and Windows Server 2008 R2 with all hotfixes and updates. Note: Other servers (e.g. Windows NT 4.0, Windows 2000 Server, Novell, Linux) are not currently supported. Software No Longer Supported RDS 4.3 is no longer supported. 8 EPLAN License Manager Installation Instructions Updating an Existing EPLAN License Manager Updating an Existing EPLAN License Manager Only one EPLAN License Manager can be run on a given computer. For this reason, any existing version of the EPLAN License Manager / Remote Dongle Service must be uninstalled first. The following section describes this procedure using Windows Server 2003 as an example. Uninstalling ELM 6.1 under Windows Server 2003 To upgrade to EPLAN License Manager 7.1, simply run the Setup.exe file on the EPLAN License Manager 7.1 CD. The older version will be automatically uninstalled. Uninstalling RDS 5 under Windows Server 2003 1. To uninstall Remote Dongle Service 5, click Start and then select Settings > Control Panel. The Control Panel program of the operating system opens. 2. Click the Add or Remove Programs icon in Control Panel. 3. In the Add or Remove Programs dialog, select the EPLAN RDS program and click [Change / Remove]. 4. The uninstallation then begins. Follow the instructions for uninstalling. 5. Finally, click [OK]. The EPLAN RDS 5 program has now been successfully removed. EPLAN License Manager Installation Instructions 9 Updating an Existing EPLAN License Manager Uninstalling RDS 4.3 under Windows 2000 Server 1. To uninstall Remote Dongle Service 4.3, click Start and then select Settings > Control Panel. The Control Panel program of the operating system opens. 2. Click the Add or Remove Programs icon in Control Panel. 3. In the Software dialog, select the Remote Dongle Service 4.3 program and click [Change / Remove]. 4. Answer the next two confirmation prompts with [Yes]. The uninstallation then begins. The check marks in the subsequent dialog indicate how many components have been removed, and the progress bar shows the current status of the uninstall process. 5. Finally, click [OK]. The Remote Dongle Service 4.3 has now been successfully removed. 10 EPLAN License Manager Installation Instructions Updating an Existing EPLAN License Manager Installing the EPLAN License Manager Before starting to install the EPLAN License Manager, make sure that the dongle provided is connected to the computer. The installation program starts automatically after the product CD is inserted. If you have deactivated "AutoRun" for CDs then double-click the Setup.exe file in the root directory of the CD. 1. Once the installation wizard has started, select the Program variant to be installed. 2. To install the EPLAN License Manager, select the "License Manager" variant. 3. Click [Install]. 4. In the following installation wizard dialogs, you will be asked to confirm the license conditions and specify the Target Directory. 5. Click [Install] once more to start the actual installation. EPLAN License Manager Installation Instructions 11 Updating an Existing EPLAN License Manager The EPLAN License Manager - Configurator dialog opens during the installation. This allows you to select a primary server and activate your license data using the validation code supplied. 6. Select the functional level of your License Manager. Caution: If it is the first License Manager in your environment, make sure that you select the Primary License Manager entry. The Standby License Manager can only be used if you have included the Failure protection option in your validated installation. 7. First enter the name of your company in the Company name box. 12 EPLAN License Manager Installation Instructions Updating an Existing EPLAN License Manager 8. Enter your validation code in the Validation code box and then click [OK]. Notes: • At this point, you can also decide to just leave the box blank and enter the validation code later. To do this, click [OK] and exit the installation wizard. • You can also enter several validation codes, one after another. To do this, click [Apply] after entering the first code. The dialog remains open and (after the licensed add-ons are displayed) you can enter another validation code. Do not click [OK] until you have entered the last validation code. The licensed add-ons are then displayed in the Validated license dialog. EPLAN License Manager Installation Instructions 13 Updating an Existing EPLAN License Manager 9. Click [Close]. 10. Finally, click [Finish] to end the installation wizard. The following section explains how to configure the DCOM interface for operating the EPLAN License Manager. 14 EPLAN License Manager Installation Instructions Configuring the DCOM Interface Configuring the DCOM Interface Depending on the operating system, extra configuration of the DCOM interface may be necessary so that the clients can access the computer on which EPLAN License Manager was installed. The computer on which EPLAN License Manager is installed, and the clients accessing this computer, should all be members of the same Windows domain. If this is not the case, then an account with the same name and password must be created on the server for every client user account. Note: It is assumed that the DCOM configuration reflects the default settings made at the time the operating system was installed. If different settings were made, e.g. to increase system security, then you should consult your system administrator. Approved Windows Server Operating Systems Access can be configured so that every user logged into the domain can use a license in EPLAN License Manager; alternatively, a group containing the authorized users can be created. Both variants are described in the following sections. For the second variant, it is assumed that a group called "ELM Users" has been created. First start the configuration program for the DCOM interface. 1. To do this, select Start > Run, and enter the dcomcnfg command in the Run dialog. The Component Services dialog opens. 2. In the tree view of this dialog, select Component Services > Computers > My Computer. EPLAN License Manager Installation Instructions 15 Configuring the DCOM Interface 3. Right-click My Computer, and select Popup menu > Properties. The My Computer Properties dialog opens. 4. On the Default Properties tab, make sure that the Enable Distributed COM on this computer check box is selected. 16 EPLAN License Manager Installation Instructions Configuring the DCOM Interface 5. Switch to the COM Security tab. 6. Under Launch and Activation Permissions, click the [Edit Limits] button. The Launch Permission dialog opens. 7. You must now decide what security settings you wish to make. If access is to be allowed for all users, select Everyone and then select the Allow check box for all four permission types. EPLAN License Manager Installation Instructions 17 Configuring the DCOM Interface If access is only to be allowed for members of the ELM Users group, click the [Add] button and select the appropriate group. After this, all four permission types must be activated for this group via the Allow check boxes. 8. Close the Launch Permission and My Computer Properties dialogs by clicking [OK]. 9. Then, in the tree view of the Component Services window, navigate to the DCOM Config folder. 18 EPLAN License Manager Installation Instructions Configuring the DCOM Interface 10. On the right side of the window, select the ELM7 component. 11. Right-click this component, and select Popup menu > Properties. The ELM7 Properties dialog opens. 12. Select the Security tab. 13. In the Launch and Activation Permissions group box, select the Customize option and then click the [Edit] button. The Launch Permission dialog opens. 14. If access is to be allowed for all users, select Everyone and then select the Allow check box for all four permission types. EPLAN License Manager Installation Instructions 19 Configuring the DCOM Interface If access is only to be allowed for members of the ELM Users group, click the [Add] button and select the appropriate group. After this, all four permission types must be activated for this group via the Allow check boxes. 15. In the Access Permission group box, select the Customize option, and click the [Edit] button. The Access Permission dialog opens. 16. If access is to be allowed for all users, select Everyone and then select the Allow check box for all four permission types. 20 EPLAN License Manager Installation Instructions Configuring the DCOM Interface If access is only to be allowed for members of the ELM Users group, click the [Add] button and select the appropriate group. After this, all four permission types must be activated for this group via the Allow check boxes. 17. In the Configuration permission group box, select the Customize option, and click the [Edit] button. The Change configuration permission dialog opens. 18. If access is to be allowed for all users, select Everyone and then select the Allow check box for all four permission types. EPLAN License Manager Installation Instructions 21 Configuring the DCOM Interface If access is only to be allowed for members of the ELM Users group, click the [Add] button and select the appropriate group. After this, all four permission types must be activated for this group via the Allow check boxes. 19. Close the Launch Permission and ELM7 Properties dialogs by clicking [OK]. The EPLAN License Manager can now be accessed from every authorized client. Windows XP Professional, Windows Vista, and Windows 7 Access to the DCOM interface under Windows XP is described by way of example. Access can be configured so that every user logged into the domain can use a license in EPLAN License Manager; alternatively, a group containing the authorized users can be created. Both variants are described in the following sections. For the second variant, it is assumed that a group called "ELM Users" has been created. 22 EPLAN License Manager Installation Instructions Configuring the DCOM Interface First start the configuration program for the DCOM interface. 1. To do this, select Start > Run, and enter the dcomcnfg command in the Run dialog. The Component Services dialog opens. 2. In the tree view of this dialog, select Component Services > Computers > My Computer. 3. Right-click My Computer, and select Popup menu > Properties. The My Computer Properties dialog opens. EPLAN License Manager Installation Instructions 23 Configuring the DCOM Interface 4. On the Default Properties tab, make sure that the Enable Distributed COM on this computer check box is selected. 5. Switch to the COM Security tab. 6. Under Access Permissions, click the [Edit Limits] button. 24 EPLAN License Manager Installation Instructions Configuring the DCOM Interface 7. In the Access Permission dialog, enable Remote Access for the "ANONYMOUS LOGON" user. Click [OK] to close the dialog. 8. In the My Computer Properties dialog under Launch and Activation Permissions, click the [Edit Limits] button. The Launch Permission dialog opens. 9. You must now decide what security settings you wish to make. If access is to be allowed for all users, select Everyone and then select the Allow check box for all four permission types. EPLAN License Manager Installation Instructions 25 Configuring the DCOM Interface If access is only to be allowed for members of the ELM Users group, click the [Add] button and select the appropriate group. After this, all four permission types must be activated for this group via the Allow check boxes. 10. Close the Launch Permission and My Computer Properties dialogs by clicking [OK]. 11. Then, in the tree view of the Component Services window, navigate to the DCOM Config folder. 26 EPLAN License Manager Installation Instructions Configuring the DCOM Interface 12. On the right side of the window, select the ELM7 component. 13. Right-click this component, and select Popup menu > Properties. The ELM7 Properties dialog opens. 14. Select the Security tab. EPLAN License Manager Installation Instructions 27 Configuring the DCOM Interface 15. In the Launch and Activation Permissions group box, select the Customize option and then click the [Edit] button. The Launch Permission dialog opens. 16. If access is to be allowed for all users, select Everyone and then select the Allow check box for all four permission types. 28 EPLAN License Manager Installation Instructions Configuring the DCOM Interface If access is only to be allowed for members of the ELM Users group, click the [Add] button and select the appropriate group. After this, all four permission types must be activated for this group via the Allow check boxes. 17. Close the Launch Permission and ELM7 Properties dialogs by clicking [OK]. The EPLAN License Manager can now be accessed from every authorized client. EPLAN License Manager Installation Instructions 29 Configuring the EPLAN License Manager Configuring the EPLAN License Manager When EPLAN License Manager is installed, a shortcut to the "ELM Configurator" is created on the Windows desktop. You can use this shortcut to launch the configuration program for the EPLAN License Manager. The various tabs of the "EPLAN License Manager Configurator" allow you to: • Add additional validations • Define bundles • Configure License Manager properties, such as monitoring interval, borrowing licenses offline, changing passwords and monitoring your license. • Specify settings for borrowing network licenses • Specify settings for saving the event log • Specify settings for rights management • Specify settings for failure protection. 30 EPLAN License Manager Installation Instructions Configuring the EPLAN License Manager Launching the configuration program 1. Double-click the EPLAN icon "ELM Configurator" ( ). The EPLAN License Manager – Configurator dialog opens. Notes: • You can also launch the configuration program via the Windows Start menu. Installation of the EPLAN License Manager creates the menu items ELM > ELM Configurator in the EPLAN program group. • Please note that the Borrow, Event log, Rights management and Failure protection tabs are only displayed if you have validated EPLAN License Manager, and your license has the extensions needed for this program. • Clicking [Apply] saves your new settings in the configuration program, leaving the dialog open. • Clicking [Update service] updates the EPLAN License Manager. Your new settings in the configuration program are now also available to users when selecting a license.´ Validating / Updating a License On the Validate tab, enter a validation code for EPLAN License Manager – you can do this during installation or later. Adding another license 1. To add another validation to the EPLAN License Manager, switch to the Validate tab. 2. Enter the validation code provided by EPLAN in the Validation code box. 3. Then click [Apply]. EPLAN License Manager Installation Instructions 31 Configuring the EPLAN License Manager The licensed add-ons are displayed in the Validated license dialog. The license pool of available systems and extensions on the Define bundles tab is updated. The EPLAN License Manager Configurator remains open, and you can enter other settings. Defining Bundles You define bundles for network licensing on the Define bundles tab. "Bundling" allows you to group the various licenses for systems and extensions into practical, well-defined groups. A bundle can also be created as a "variable bundle". For you this means that you can create bundles regardless of the number of licenses. With a variable bundle, all the licenses defined in the bundle are always used. 32 EPLAN License Manager Installation Instructions Configuring the EPLAN License Manager Available Systems and Extensions After the EPLAN License Manager has been validated, this box shows all available systems and extensions. Systems (e.g. "EPLAN Electric P8 Professional") are indicated with a red icon and extensions with a blue icon . Extensions can be a language (e.g. "EPLAN W3 Language English") or an add-on (e.g. "EPLAN - API Extension"), for example. Here you can select the systems and / or extensions from your license validation that you want to bundle and move them to the Defined bundles box by clicking the Move right button or double-clicking. However, to do this you must first define a bundle. Defined Bundles This box displays all defined bundles. The systems / extensions assigned to a bundle are shown in a tree view. You can expand and collapse the tree by double-clicking the bundle name or the corresponding icon . Another icon was introduced for the variable bundle so that both nonvariable and variable bundles can be visualized. . is used to delete a defined bundle or completely The Delete button remove an assigned system or extension from a bundle. Double-clicking a system or extension or clicking the Move left button decreases the allocated number of the selected system or extension by 1. Toolbar The following buttons are available on the toolbar above the list of defined bundles: Button (New) (Edit) Meaning Generates a new bundle. Allows a selected bundle to be renamed. Opens the Edit number of systems / extensions dialog for the selected systems / extensions. Allows the number of licenses to be changed. EPLAN License Manager Installation Instructions 33 Configuring the EPLAN License Manager Button (Delete) (Bundle properties) (Import) (Export) Meaning Deletes the selected bundle(s). Removes selected systems or extensions from a bundle. Used to convert a non-variable bundle to a variable bundle. Opens a dialog allowing bundle files to be imported. Opens a dialog allowing the defined bundles to be exported as a bundle file (*.4elm). Popup menu The popup menu contains the following menu items: Menu item New bundle Edit Bundle properties Delete Export Import Meaning Generates a new bundle. Allows a selected bundle to be renamed. Opens the Edit number of systems / extensions dialog for the selected systems / extensions. Allows the number of licenses to be changed. Used to convert a non-variable bundle to a variable bundle. Deletes the selected bundle(s). Removes selected systems or extensions from a bundle. Opens a dialog allowing the defined bundles to be exported as a bundle file (*.4elm). Opens a dialog allowing bundle files to be imported. Defining new bundles 1. In the EPLAN License Manager – Configurator dialog, switch to the Define bundles tab. 2. Above the Defined bundles box, click the New button . The Edit bundle properties dialog opens. 34 EPLAN License Manager Installation Instructions Configuring the EPLAN License Manager 3. Here you should enter the bundle name that will later be available to users. 4. Activate the Variable bundle check box if you want to create a variable bundle. 5. Click [OK]. 6. Add the desired systems and extensions to the bundle by doubleclicking them or by clicking the Move right button . 7. Then click [Apply]. The defined bundle is saved. The EPLAN License Manager Configurator remains open, and you can enter other settings. Notes: • When you have made your settings, click the [Update services] button. This will update your settings for all users when they select a license. • Double-clicking or single-clicking the (Move to the right) button deducts a system or extension from the available number (the number in the Available number column is reduced by 1) and adds it to the non-variable bundle. • Make sure that the systems and extensions in the bundle always result in a valid combination in terms of licenses. • Bundles that have already been selected or borrowed by a user in EPLAN License Manager – Configurator cannot be edited / modified. To do this, first release the borrowed license. EPLAN License Manager Installation Instructions 35 Configuring the EPLAN License Manager Example: In our example, we have created a simple variable bundle containing the "EPLAN Electric P8 - Professional" system. The extensions "EPLAN – Pages unlimited", "EPLAN W3 Language All", and "EPLAN - User Rights Management", as well as the licenses for particular versions were then added to this. In this type of situation – a bundle with one system – we recommend giving the bundle the same name as the system (in this example "EPLAN Electric P8 Professional"). For variable bundles, you do not have to specify the number of licenses used as EPLAN License Manager does this for you. Note: If you are using a variable bundle, please make sure that all the available licenses are always used. Editing bundles The Edit feature allows you to add or remove licenses from a selected system or extension in a bundle. 1. Select a system or extension from a bundle in the Defined bundles box. Multiple systems and / or extensions can also be selected. 36 EPLAN License Manager Installation Instructions Configuring the EPLAN License Manager 2. Select Edit. The Edit number of licenses dialog opens. 3. Enter the number of licenses to be made available for the selected bundle in the Number box. The maximum possible number is the number of licenses available for this system / extension. Entering "0" removes a selected system / extension. 4. Then click [Apply]. Your changes are saved. The EPLAN License Manager Configurator remains open, and you can enter other settings. Specifying Properties You can define the following properties on the Properties tab: • Maximum number of computers allowed • License expiration date • Cross-domain usage • Monitoring interval for checking the client/server connection • Offline borrowing • Password changes • Monitor EPLAN License Manager Installation Instructions 37 Configuring the EPLAN License Manager Maximum number of computers allowed This field shows how many computers can access the License Manager at the same time. License expiration date If you have a license with an expiration date, the date is shown here. Cross-domain usage If you want to use License Manager across domains, you will need the necessary license. Note: Please note that this field is not displayed unless your validation code incorporates this functionality. Monitoring interval If the EPLAN application on the client computer does not contact the server within the time interval specified in Timeout for license user response (e.g. because a program was aborted), EPLAN License Manager releases the previously used license, thus making it available to another user. 38 EPLAN License Manager Installation Instructions Configuring the EPLAN License Manager [Borrow] Click this button to create an offline license file. To do this you will need a request file created on the client, which is loaded in the Borrow license dialog. Note: Please note that this button is not displayed unless your validation code incorporates this functionality. The request file can be created using the Network license > Borrow license > Create request file menu option from the Select license dialog on the license client. When the request file thus created is received, it is displayed by clicking the [...] button. EPLAN License Manager Installation Instructions 39 Configuring the EPLAN License Manager Click the [Borrow] button. An .egb file is created. The ELM data directory is suggested by default (e.g. C:\Users\Public\EPLAN\ELM). Note: You can also specify a different location for creating this file. [Change password] This button is used to define a password for the ELM configurator. The password protects the program from unauthorized access. 1. Enter your old password in the Old password box. Note: Please note that the Old password box can only be empty the very first time a password is created. Otherwise, the correct old password must always be entered here. 2. Enter your new password in the New password box. 3. To avoid typing errors on entry, you must enter the password a second time in the Confirm box. 4. Click [OK]. The next time you start the EPLAN License Manager Configurator", the Start EPLAN License Manager - Configurator dialog is displayed and you must enter the password before you can make any settings in the configuration program. [Monitor] This button is used to display the current ELM utilization. You can also check the status of the standby License Manager. 40 EPLAN License Manager Installation Instructions Configuring the EPLAN License Manager Making Settings for Borrowing Network Licenses You make settings for borrowing network licenses in the Borrow tab. Note: Please note that this only appears if you have validated EPLAN License Manager, and your license contains the extension allowing you to borrow network licenses for this program. When a network license is borrowed from the license selection, the systems and extensions belonging to that network license are used for the allowed borrowing period defined here. The number of licenses available for other users is reduced accordingly during this time. If you have not yet defined a bundle on the Define bundles tab, then the Available bundles box only contains the "Default" bundle. This lists all systems and modules belonging to the license you are using. EPLAN License Manager Installation Instructions 41 Configuring the EPLAN License Manager The numbers shown in parentheses after the system or extension stand for: Number to borrow / Maximum number to borrow. For example, "EPLAN Electric P8 - Professional (5 / 10)" means that only 5 of these systems can currently be borrowed out of a total number of 10 systems available for borrowing. The values in Maximum number to borrow and Maximum borrowing period depend on the license you have for EPLAN License Manager. You can specify a different, lower number and / or a shorter allowed borrowing period for the various elements in the Available bundles box. If bundles have already been created, all systems and extensions in the ELM license are still listed in the "Default" bundle. However, for the systems and extensions assigned to defined bundles, the values in parentheses are reduced (Number to borrow / Maximum number to borrow), i.e., fewer elements are available for borrowing outside the bundles. Defining settings for borrowing 1. In the EPLAN License Manager – Configurator dialog, switch to the Borrow tab. 2. Select a system or extension in the Available bundles box. Multiple systems and / or extensions can also be selected. If you select a defined bundle, the settings will apply to all systems and extensions in the bundle. 3. In the Number to borrow box, define the number available for borrowing for the selected bundle, system and / or extension if you want this number to be different from the maximum number. 4. In the Allowed borrowing period box, define the permitted borrowing period for the selected bundle, system and / or extension if you want this period to be different from the maximum borrowing period. 5. Define the Number of systems allowed per computer. The number can be Unlimited or Limited to a particular number of systems. 6. Then click [Apply]. The EPLAN License Manager Configurator remains open, and you can enter other settings. 42 EPLAN License Manager Installation Instructions Configuring the EPLAN License Manager Note: Subsequent changes to the settings on the Borrow tab (e.g. a modified borrowing period) have no effect on network licenses that are already borrowed. Define Settings for Saving the Event Log The Event log tab is used to make settings for saving the log. Note: Please note that this tab is not displayed unless your validation code incorporates this functionality. To start logging, activate the Create event log check box on the Event log tab. You can then define the Directory and Retention time for the event log. EPLAN License Manager Installation Instructions 43 Configuring the EPLAN License Manager Define Settings for Rights Management The Rights management is used to make settings for the created bundles for users or groups. Note: Please note that this tab is not displayed unless your validation code incorporates this functionality. This gives you an overview of all the bundles you have created. The "ELM.Everyone" permission is assigned to each bundle by default. Note: "ELM.Everyone" allows all users within and outside a domain to access the License Manager. The important factor here is that, as described under "DCOM", the user is set up or has a user with which he can log on to the server. 44 EPLAN License Manager Installation Instructions Configuring the EPLAN License Manager Toolbar Button (New) (Delete) (ELM.Everyone) Meaning Generates a new user Deletes the selected user Adds the "ELM.Everyone" user Create a new user To add a new user to a displayed bundle, first select the bundle for which the user is to be given rights. Then click the icon [User / Add groups]. To select a user from the domain, click the [...] button. The operating system's default dialog for this action is displayed. Continue in the normal way for this operating system. In this example, the "Any" user from the "Electric P8 Select" bundle is added. EPLAN License Manager Installation Instructions 45 Configuring the EPLAN License Manager Then click [OK]. The user is displayed under User / group name. He is given the "Use" and "Borrow" permissions by default. You can configure the Use and Borrow areas manually. To do this, click the "Allowed" entry in the Use column. You can now decide whether the user should be allowed to use the bundle. Configure in the same way for Borrow. Note: If you are using a group, you cannot nest one group inside another. You may only define users within the group. EPLAN License Manager will not break down another group. 46 EPLAN License Manager Installation Instructions Configuring the EPLAN License Manager Specifying Settings for Failure Protection You make the settings for the standby License Manager on the Failure protection tab. (A standby EPLAN License Manager must exist within the domain or the same workgroup.) Note: Please note that this tab is not displayed unless your validation code incorporates this functionality. To be able to establish a connection between the two systems, you must run the service under a user account. You then use this account to start the Remote Dongle Service. To do this, switch to the Services console on your server operating system (enter services.msc under Run). The Services console starts. Find the "Remote Dongle Service" entry and open the properties for this service. Then select the Log on tab. EPLAN License Manager Installation Instructions 47 Configuring the EPLAN License Manager Select the This account option, then select a user for the service. Note: Here you can create a user in the domain. They should be created as the default user in the domain. Give the user administrator rights on the server on which EPLAN License Manager is running. If you have any other questions, please consult your system administrator. 48 EPLAN License Manager Installation Instructions Configuring the EPLAN License Manager Switch to the ELM Configurator program, and select the Failure protection tab. Activate the Activate failure protection check box, and enter the computer name for the standby EPLAN License Manager. Click the [Update service] button and then click [OK]. Standby server configuration Switch to the computer on which you want to run the secondary EPLAN License Manager. Install EPLAN License Manager from the CD. When you install, you can decide which operating mode the EPLAN License Manager is to use. In this case, select Standby License Manager. EPLAN License Manager Installation Instructions 49 Configuring the EPLAN License Manager Configure the standby License Manager with identical information in the Component services (DCOM) area. Enter dcomcnfg in the Run dialog, and configure the service as described in this document. Open the ELM Configurator. Here you can enter information about your domain, i.e. the computer name and the serial number of your dongle. Note: Please make sure that the primary EPLAN License Manager and standby EPLAN License Manager are in the same domain. 50 EPLAN License Manager Installation Instructions Using EPLAN License Client Using EPLAN License Client To allow communication between the EPLAN workstation and the server on which the EPLAN License Manager was installed, the EPLAN License Client must be installed on the EPLAN workstation. This installation must be carried out on every client computer for which you want to use network licensing via the EPLAN License Manager. Note: When using the EPLAN License Manager, it is absolutely essential that you update the licensing on every connected client computer. Installing the EPLAN License Client The licensing for the client computer is also included on the product CD. The installation program starts automatically after you insert the CD or you can double-click the Setup.exe file in the root directory of the CD. Alternatively, you can find this license in the \License Client directory on the CD. 1. Once the installation wizard has started, select the "License Client" program variant. 2. Click [Install]. 3. Click [Next] in the following installation wizard dialogs, finally click [Finish] to install the License Client. Note: For installations that are run using MSIEXEC, you must enter the call setup.exe /q for a silent installation, rather than the MSIEXEC call. Type /? to call other parameters. EPLAN License Manager Installation Instructions 51 Using EPLAN License Client Connecting the Client Computer to the EPLAN License Manager After installing the License Client, you still need to connect the client computer to the EPLAN License Manager. If there is no license on the computer (e.g. when installing EPLAN Electric P8 for the first time), the Validate license dialog is displayed when the relevant EPLAN application starts for the first time. This dialog is also displayed when no connection exists to the EPLAN License Manager. 1. In the Validate license dialog, select the Connect to License Manager option, then click [OK]. The Connect to License Manager dialog opens. 2. Enter the name of the computer running the EPLAN License Manager in the License Manager box. Note: Please note that you cannot use the character string "\\" when specifying the server name. 3. Click [OK]. If the connection was successful, a message appears stating that the EPLAN License Manager is now available. 52 EPLAN License Manager Installation Instructions Using EPLAN License Client 4. Click [Close]. The Select license dialog is displayed. 5. Select the required network license from the Selection box. Note: The small yellow star on the icon indicates the most recently used license. You can borrow a license via Network license > Borrow license from 'License Manager'. A borrowed network license is indicated by the icon. 6. Click [OK]. EPLAN starts. If a single-user license already exists on the computer, the Select license dialog opens when the EPLAN application is started. 1. Select Network license > Connect to License Manager. The Connect to License Manager dialog opens. 2. Enter the name of the computer running the EPLAN License Manager in the License Manager box. 3. Click [OK]. If connection was successful, a message is displayed stating that the EPLAN License Manager is now available. 4. Click [Close]. The selection in the Select license dialog is updated and you can now access the network licenses in the connected EPLAN License Manager. In the same way, you can also select the license server using the Select license > Network license > Connect to License Manager dialog. EPLAN License Manager Installation Instructions 53 Using EPLAN License Client Borrowing a License with EPLAN License Manager You can also use the Validate license dialog to borrow a license. Note: Please note that borrowing is only possible if this functionality is enabled in EPLAN License Manager – Configurator. To do this, select the Borrow license > From License Manager (online) option. The Borrow license dialog opens. Enter your EPLAN License Manager in the License Manager box, and press [Enter]. Your license bundles are displayed. 54 EPLAN License Manager Installation Instructions Using EPLAN License Client Select the bundle that you want to borrow on the server, and click the [Borrow] button. EPLAN License Manager Installation Instructions 55 Using EPLAN License Client Your borrowed license is displayed. In the same way, you can also borrow a license using the Select license > Network license > Borrow license from the License Manager (online) dialog. Creating a Request File with EPLAN License Client To create a request file, select the Create request file menu option. Note: Please note that borrowing is only possible if this functionality is enabled in EPLAN License Manager – Configurator. 56 EPLAN License Manager Installation Instructions Using EPLAN License Client If you have already selected a license file, you can use the Recently used licenses option to select the last used license. If you have still not selected a license, you can note which license you required in the Remark box. You then send this file to your EPLAN administrator so that he can create an offline file on the EPLAN License Manager. In the same way, you can also create a confirmation file using the Select license > Network license > Borrow license > Create request file dialog. Loading a Confirmation File with EPLAN License Client When you send the request file, your EPLAN administrator will create a license file for you. Note: The EPLAN administrator should read the "Configure EPLAN License Manager > Define properties" area to do this. They can then use the Load confirmation file option. EPLAN License Manager Installation Instructions 57 Using EPLAN License Client Use the Load confirmation file dialog to load your license. In the same way, you can also load a license using the Select license > Network license > Borrow license > Load confirmation file dialog. Retrieving the Validation Code Online with EPLAN License Client You can retrieve a validation code from your license online. To do this, switch to the Select license >Single-user license > Enter validation code dialog. 58 EPLAN License Manager Installation Instructions Using EPLAN License Client Click the new [Retrieve online] button. When you open it, your serial number is displayed. Please enter the other information requested. If you have a direct Internet connection, simple click the [Send] button. If you connect to the Internet via a proxy server, click the [Settings] button and enter your Internet login details in the Settings: Internet connection dialog. Note: Please speak to your system administrator if you need any further information. EPLAN License Manager Installation Instructions 59 Using EPLAN License Client Starting EPLAN using Parameters EPLAN can be started automatically using parameters with the w3u.exe call. The bundle to be started is selected using a cfg file. This file defines whether the license is simply used or has been borrowed. Parameter W3u.exe /license:<path> Meaning Calls EPLAN Parameter for loading the license A call can thus be structured as follows: W3u.exe /license:"C:\Users\Public\EPLAN\Common\cfg" The call file is created using the [Save as file] button in the Borrow license menu option. 60 EPLAN License Manager Installation Instructions Using EPLAN License Client The file contains the following options, which can be used manually: Option Meaning [RdsServer] NetworkAddress=XXXX Computer name of the License Manager [License] Borrow=true Packet=2 Duration=7 System Modules License is borrowed; if it is set to 'false', the license is merely used. Which bundle is used Number of days used Which system is loaded Which modules are loaded EPLAN License Manager Installation Instructions 61 Using EPLAN License Manager Monitor Using EPLAN License Manager Monitor The "EPLAN License Manager Monitor" is a tool you can use to display the license status of a validated EPLAN License Manager, among other things. The associated dialog shows you which licenses of the EPLAN License Manager are available, in use, or borrowed in the network and provides additional general information on the EPLAN License Manager. The "ELM Monitor" can be installed on a server or on a client computer. Installing the EPLAN License Manager Monitor This program is also included on the product CD. The installation program starts automatically after you insert the CD or you can double-click the Setup.exe file in the root directory of the CD. 1. Once the installation wizard has started, select the "Client Tool" program variant. 2. Click [Install]. The installation then begins. 3. Follow the instructions of the installation wizard in the subsequent dialogs. Displaying License Data After a successful installation, you will see an "ELM Monitor" shortcut on your desktop. Start the EPLAN License Manager Monitor by doubleclicking the corresponding EPLAN icon. License Manager You enter the name of the computer running the EPLAN license manager in this box. The fields below provide additional general information about the EPLAN License Manager, such as the company name, serial number etc., defined on validation. 62 EPLAN License Manager Installation Instructions Using EPLAN License Manager Monitor Users This tab shows the current users of the defined EPLAN License Manager. For each user , this tab displays the computer name, user name, user ID, logon time, and for a borrowed license, the date on which the borrowing period expires. If the user has borrowed a network license or has started an EPLAN License Manager - Monitor, this is indicated by a different icon (borrowed license: ; ELM Monitor: ). When you select a user, the box below displays additional information about this user (e.g. name, host ID of the computer, version information, and the systems and extensions associated with a selected license). The and the extensions systems in a bundle are indicated by this red icon by a corresponding blue icon . EPLAN License Manager Installation Instructions 63 Using EPLAN License Manager Monitor Licensed add-ons This tab shows the licensed add-ons of the EPLAN License Manager. The following information, if available, is displayed for every individual system / extension in the ELM license: • ID • Bundle name • Used / Available • Borrowed / Available • Borrowing period. This allows you to see, for example, whether a system / extension is already fully used and whether it belongs to a bundle. You can sort the licensed add-ons information in ascending or descending order by clicking the relevant column header. 64 EPLAN License Manager Installation Instructions Using EPLAN License Manager Monitor If you select a system or extension that is in use, the box below shows which user is currently using this element. If this is a system / extension belonging to a borrowed network license, you will also see the borrowing period. General This tab shows additional general information on the EPLAN License Manager (e.g. settings made under Monitoring interval or Borrow license). Dialog language Different languages for the user interface are offered for selection in this drop-down list. Time interval for update In this box, you can specify the time interval for updating the Monitor dialog. After making a change here, click the [Set] button to apply the modified time interval. EPLAN License Manager Installation Instructions 65 Using EPLAN License Manager Monitor Create report If you want to create a report, click [Create report]. Notes: • Please note that this button only appears if you have validated EPLAN License Manager, and your license contains this extension for this program. • Please also note that you can only create reports for those bundles to which you have access. To be able to generate reports for all bundles, you will need a user who has access rights to all bundles. This is configured in the Rights management module. • To be able to generate a report, you must have activated the Create event log check box on the Event log tab in EPLAN License Manager – Configurator. The output format file contains information that is output in a text file. The output format file is created as an XML file. It is also possible to read the log files from another directory. 66 EPLAN License Manager Installation Instructions Using EPLAN License Manager Monitor Note: Please note that UTC computer time is always used when you log in on the server. Select the Computer time menu option to set the time zone in which you are working. The output file is then created with your computer time. Creating an XML File The EPLAN License Manager report is created via a configurable file. File name under which the file is to be saved: <logfile name="ElmLogFile_%FNYEAR.%FNMONTH.%FNDAY_%FNHOUR.%FNMINUTE" extension="txt" path="C:\ELMConfigXml\" date="%d.%B %Y" time="%H:%M:%S" separator="TAB"> The file name is made up of the following values: %FFYEAR %FFMONTH %FFDAY %FFHOUR %FFMINUTE %FFSECOND %FTYEAR %FTMONTH %FTDAY %FTHOUR %FTMINUTE %FTSECOND %FNYEAR %FNMONTH %FNDAY %FNHOUR %FNMINUTE %FNSECOND The year specified in "From" The month specified in "From" The day specified in "From" The hour specified in "From" The minute specified in "From" The second specified in "From" The year specified in "To" The month specified in "To" The day specified in "To" The hour specified in "To" The minute specified in "To" The second specified in "To" The year part of the creation time The month part of the creation time The day part of the creation time The hour part of the creation time The minute part of the creation time The second part of the creation time The file is saved as a txt text file. It is called using extension=txt. You can also specify the path for creating the file. This is called using path=c:\xxx. The separator is used to output the text file in tab-separated format, for example. This format can then be copied and pasted directly into Excel, for example. The permitted separators are comma, semicolon and tab. EPLAN License Manager Installation Instructions 67 Using EPLAN License Manager Monitor You can also output additional information about the version of EPLAN License Manager used, the serial number, the dongle number and the license expiry date. <text>EPLAN Software &amp; Service Gmbh Co. KG</text> <text>EPLAN License Manager Version %ELM_VERSION</text> <text>License serial number: %ELM_LICENSESERIALNUMBER Dongle: %ELM_DONGLESERIALNUMBER Valid until:%ELM_LICENSEENDDATE</text> <linespacing>1</linespacing> <text>%CREATORNAME %DATE %TIME</text> - %ELM_VERSION server. Outputs the version of the license - %ELM_DONGLESERIALNUMBER Outputs the dongle number. - %ELM_LICENSEENDDATE Outputs the license expiry date. - %CREATORNAME created the text file. Outputs the name of the person who - %DATE Outputs the date on which the text file was created. - %TIME Outputs the date on which the report was created. - %TZONE Time zone The following information can be output in the <list> area. <list> <linespacing>2</linespacing> <text>State of used license</text> <text> Time zone: %TZONE </text> <username header="NAME" value="all" format="%USER@%DOMAIN" /> <userid header="ID" value="all"/> <userhostid header="HOST ID" value="all"/> <usercomputer header="COMPUTER" value="all"/> <datetime header="TIME" value="all" format="%d.%m.%y %H:%M:%S"/> <action header="ACTION" value="all"/> <state header="STATE" value="all"/> <totalissued header="Total Issued" value="all"/> <totalinuse header="Total licenses in use" value="all"/> <totalborrowissued header="Total borrow issued" value="all"/> <totalborrowed header="Total borrowed" value="all"/> <totalfree header="Total free" value="all"/> <bundle header="BUNDLE" value="all"/> <module header="MODULE" value="all"/> </list> 68 EPLAN License Manager Installation Instructions Using EPLAN License Manager Monitor - username Indicates the user. - userid Displays the ID of the user. - userhostid Displays the host ID of the user. - usercomputer Displays the computer. - datetime Displays the date of the action. - action Displays the action carried out: IN, OUT, BORROW and RETURN - state Logged OK or FAILURE. If FAILURE the error message is also output. - totalissued Number of existing licenses. - totalinuse Number of licenses in use. - totalborrowissued Number of licenses available for borrowing. - totalborrowed Number of borrowed licenses. - totalfree Number of free licenses. - bundle Bundle name. - module Module name. The regular expressions are used in the value area to filter by a specific entry. A query about a user or computer would then have the following structure: <list> <linespacing>2</linespacing> <text>State of used license</text> <username header="^YourPreciseName@eplan\.lan$" value="all" format="%USER@%DOMAIN" /> </list> In this example, the report would search specifically for the name "YourPreciseName@eplan.lan". The characters can be used here: - ^ means search for everything after this character. - ^ and $ at the end means search for exactly this expression. EPLAN License Manager Installation Instructions 69 Using EPLAN License Manager Monitor - There is an exception to this in the "Username" area, as hear the search relates to the format %USER@%DOMAIN. In this case, the query should also contain this information. This means that, when searching for a user within the domain, you must use ^YourPreciseName@eplan\.lan$. Dots must always be preceded by a backslash \. This applies to all value entries. It is also possible to request an overview of the license server's status. In this case, the current licenses are added together. <summary value="current"> <linespacing>2</linespacing> <text>Summary of license</text> <bundle header="Bundle" value="all"/> <module header="MODULE" value="all"/> <totalissued header="Total Issued" value="all"/> <totalinuse header="Total licenses in use" value="all"/> <totalborrowissued header="Total borrow issued" value="all"/> <totalborrowed header="Total borrowed" value="all"/> <totalfree header="Total free" value="all"/> </summary> Only the variable bundles without a default bundle are output in the above example. The lower entry is used to check the default bundle. <defaultbundle_summary value="current"> <linespacing>2</linespacing> <text>Summary of pool source bundle</text> <bundle header="Bundle" value="all"/> <module header="Module" value="all"/> <totalissued header="Total Issued" value="all"/> <totalinuse header="Total licenses in use" value="all"/> <totalborrowissued header="Total borrow issued" value="all"/> <totalborrowed header="Total borrowed" value="all"/> <totalfree header="Total free" value="all"/> </defaultbundle_summary> Note: Here you should note that it is possible to change the value of summary and defaultbundle. The following can be specified: • current: Represents the current status on the license server. • action: Every action of the license is logged for a specific period. • For summary, the call would have the following structure: <summary value="current"> 70 EPLAN License Manager Installation Instructions Using EPLAN License Manager Monitor • For defaultbundle, the call would have the following structure: <defaultbundle_summary value="current"> To obtain a summary of the bundles used, you should only use the <bundle header="Bundle" value="all"/> entry. To obtain a summary of the modules used, you should only use the <module header="Module" value="all"/> entry. Sample Default Listing <?xml version="1.0"?> <logfile name="ElmLogFile_%FNYEAR.%FNMONTH.%FNDAY_%FNHOUR.%FNMINUTE" extension="txt" path="C:\ELMConfigXml\" date="%d.%B %Y" time="%H:%M:%S" separator="tab"> <head> <text>EPLAN Software &amp; Service Gmbh Co. KG</text> <text>EPLAN License Manager Version %ELM_VERSION Released 20.11.2009</text> <text>License serial number: %ELM_LICENSESERIALNUMBER Dongle: %ELM_DONGLESERIALNUMBER Valid until:%ELM_LICENSEENDDATE</text> <linespacing>2</linespacing> <text>%CREATORNAME %DATE %TIME</text> </head> <list> <linespacing>2</linespacing> <text>State of used license</text> <username header="NAME" value="all" format="%USER@%DOMAIN" /> <userid header="ID" value="all"/> <userhostid header="HOST ID" value="all"/> <usercomputer header="COMPUTER" value="all"/> <datetime header="TIME" value="all" format="%d.%m.%y %H:%M:%S"/> <action header="ACTION" value="all"/> <state header="STATE" value="all"/> <totalissued header="Total Issued" value="all"/> <totalinuse header="Total licenses in use" value="all"/> <totalborrowissued header="Total borrow issued" value="all"/> <totalborrowed header="Total borrowed" value="all"/> <totalfree header="Total free" value="all"/> <bundle header="BUNDLE" value="all"/> <module header="MODULE" value="all"/> </list> </logfile> EPLAN License Manager Installation Instructions 71 Using EPLAN License Manager Monitor Sample Listing of the Current Status for Variable Bundles <?xml version="1.0"?> <logfile name="ElmlogPoolAction_%FNYEAR.%FNMONTH.%FNDAY_%FNHOUR.%FNMINUTE" extension="txt" path="C:\ELMConfigXml\" date="%d.%B %Y" time="%H:%M:%S" separator="tab"> <head> <text>EPLAN Software &amp; Service Gmbh Co. KG</text> <text>EPLAN License Manager Version %ELM_VERSION</text> <text>License serial number: %ELM_LICENSESERIALNUMBER Dongle: %ELM_DONGLESERIALNUMBER Valid until:%ELM_LICENSEENDDATE</text> <linespacing>1</linespacing> <text>%CREATORNAME %DATE %TIME</text> </head> <linespacing>2</linespacing> <summary value="current"> <linespacing>2</linespacing> <text>Summary of used bundles</text> <bundle header="Bundle" value="all"/> <totalissued header="Total Issued" value="all"/> <totalinuse header="Total licenses in use" value="all"/> <totalborrowissued header="Total borrow issued" value="all"/> <totalborrowed header="Total borrowed" value="all"/> <totalfree header="Total free" value="all"/> </summary> <linespacing>4</linespacing> </logfile> 72 EPLAN License Manager Installation Instructions Using EPLAN License Manager Monitor Sample of a Listing of the Current Status for Default Bundles <?xml version="1.0"?> <logfile name="ElmlogPoolCurrrent_%FNYEAR.%FNMONTH.%FNDAY_%FNHOUR.%FNMINUTE" extension="txt" path="C:\ELMConfigXml\" date="%d.%B %Y" time="%H:%M:%S" separator="tab"> <head> <text>EPLAN Software &amp; Service Gmbh Co. KG</text> <text>EPLAN License Manager Version %ELM_VERSION</text> <text>License serial number: %ELM_LICENSESERIALNUMBER Dongle: %ELM_DONGLESERIALNUMBER Valid until:%ELM_LICENSEENDDATE</text> <linespacing>1</linespacing> <text>%CREATORNAME %DATE %TIME</text> </head> <defaultbundle_summary value="current"> <linespacing>2</linespacing> <text>Summary of pool source bundle</text> <module header="MODULE" value="all"/> <totalissued header="Total Issued" value="all"/> <totalinuse header="Total licenses in use" value="all"/> <totalborrowissued header="Total borrow issued" value="all"/> <totalborrowed header="Total borrowed" value="all"/> <totalfree header="Total free" value="all"/> </defaultbundle_summary> </logfile> EPLAN License Manager Installation Instructions 73 Using EPLAN License Manager Monitor Sample Listing of the Status Within a Specific Period <?xml version="1.0"?> <logfile name="ElmlogAction_%FNYEAR.%FNMONTH.%FNDAY_%FNHOUR.%FNMINUTE" extension="txt" path="C:\ELMConfigXml\" date="%d.%B %Y" time="%H:%M:%S" separator="tab"> <head> <text>EPLAN Software &amp; Service Gmbh Co. KG</text> <text>EPLAN License Manager Version %ELM_VERSION</text> <text>License serial number: %ELM_LICENSESERIALNUMBER Dongle: %ELM_DONGLESERIALNUMBER Valid until:%ELM_LICENSEENDDATE</text> <linespacing>1</linespacing> <text>%CREATORNAME %DATE %TIME</text> </head> <summary value="action"> <linespacing>2</linespacing> <text>Summary of modules</text> <bundle header="Bundle" value="all"/> <module header="MODULE" value="all"/> <totalissued header="Total Issued" value="all"/> <totalinuse header="Total licenses in use" value="all"/> <totalborrowissued header="Total borrow issued" value="all"/> <totalborrowed header="Total borrowed" value="all"/> <totalfree header="Total free" value="all"/> </summary> </logfile> Creating a Log File using Command Line Parameters The "EPLAN License Monitor" must be installed in order to create reports using command lines. This is called using the ELMMonitor.exe file. Parameters for the Call /Createreport /computertime /Silent /Servername:Rechner /Xmlfile:c:\*.xml 74 Creates the report Sets the computer time No messages are displayed Name of the computer on which the ELM is running Content of the report EPLAN License Manager Installation Instructions Using EPLAN License Manager Monitor /From:10.09.2009 00:00:00 /To: 12.09.2009 00:00:00 Start date for the report End date for the report The following may be used in place of /From and /To: /Lastdays:01 Number of logged days /Lasthours:01 Number of logged hours /Readdirect /Elmpath:c:\* Reads the RLOG file immediately Reads in the directory; specify /Readdirect to use. Example "C:\Programs\EPLAN\ELM\ElmMonitor.exe" /Createreport /Servername:xt-eplan-1 /Xmlfile:C:\ELMXML \UserNameElmlogfile.xml /From:02.09.2009 06:17:35 /To:30.12.2009 15:07:35 "C:\Programs\EPLAN\ELM\ElmMonitor.exe" /Createreport /Servername:xt-eplan-1 /Xmlfile:C:\ELMXML\Elmlogfile.xml /Lastdays:10 EPLAN License Manager Installation Instructions 75 EPLAN Software & Service GmbH & Co. KG An der alten Ziegelei 2 40789 Monheim am Rhein · Germany Phone: +49 (0) 21 73 / 39 64-0 Fax: +49 (0) 21 73 / 39 64-25 Info@eplan.de · www.eplan.de