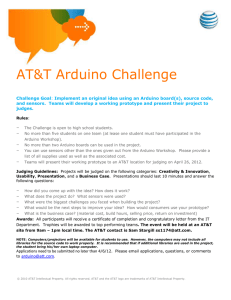mangOH green User Guide
advertisement

mangOH™ green User Guide 4117164 Rev 2 Contents subject to change mangOH green User Guide Important Notice Due to the nature of wireless communications, transmission and reception of data can never be guaranteed. Data may be delayed, corrupted (i.e., have errors) or be totally lost. Although significant delays or losses of data are rare when wireless devices such as the Sierra Wireless modem are used in a normal manner with a well-constructed network, the Sierra Wireless modem should not be used in situations where failure to transmit or receive data could result in damage of any kind to the user or any other party, including but not limited to personal injury, death, or loss of property. Sierra Wireless accepts no responsibility for damages of any kind resulting from delays or errors in data transmitted or received using the Sierra Wireless modem, or for failure of the Sierra Wireless modem to transmit or receive such data. Safety and Hazards Do not operate the Sierra Wireless modem in areas where blasting is in progress, where explosive atmospheres may be present, near medical equipment, near life support equipment, or any equipment which may be susceptible to any form of radio interference. In such areas, the Sierra Wireless modem MUST BE POWERED OFF. The Sierra Wireless modem can transmit signals that could interfere with this equipment. Do not operate the Sierra Wireless modem in any aircraft, whether the aircraft is on the ground or in flight. In aircraft, the Sierra Wireless modem MUST BE POWERED OFF. When operating, the Sierra Wireless modem can transmit signals that could interfere with various onboard systems. Note: Some airlines may permit the use of cellular phones while the aircraft is on the ground and the door is open. Sierra Wireless modems may be used at this time. The driver or operator of any vehicle should not operate the Sierra Wireless modem while in control of a vehicle. Doing so will detract from the driver or operator's control and operation of that vehicle. In some states and provinces, operating such communications devices while in control of a vehicle is an offence. Limitation of Liability The information in this manual is subject to change without notice and does not represent a commitment on the part of Sierra Wireless. SIERRA WIRELESS AND ITS AFFILIATES SPECIFICALLY DISCLAIM LIABILITY FOR ANY AND ALL DIRECT, INDIRECT, SPECIAL, GENERAL, INCIDENTAL, CONSEQUENTIAL, PUNITIVE OR EXEMPLARY DAMAGES INCLUDING, BUT NOT LIMITED TO, LOSS OF PROFITS OR REVENUE OR ANTICIPATED PROFITS OR REVENUE ARISING OUT OF THE USE OR INABILITY TO USE ANY SIERRA WIRELESS PRODUCT, EVEN IF SIERRA WIRELESS AND/OR ITS AFFILIATES HAS BEEN ADVISED OF THE POSSIBILITY OF SUCH DAMAGES OR THEY ARE FORESEEABLE OR FOR CLAIMS BY ANY THIRD PARTY. Notwithstanding the foregoing, in no event shall Sierra Wireless and/or its affiliates aggregate liability arising under or in connection with the Sierra Wireless product, regardless of the number of events, occurrences, or claims giving rise to liability, be in excess of the price paid by the purchaser for the Sierra Wireless product. Rev 2 Jan.16 2 4117164 Preface Patents This product may contain technology developed by or for Sierra Wireless Inc. This product includes technology licensed from QUALCOMM®. This product is manufactured or sold by Sierra Wireless Inc. or its affiliates under one or more patents licensed from InterDigital Group and MMP Portfolio Licensing. Document details Title: mangOH Green User Guide Author: Sierra Wireless Source: http://mangoh.io/ Copyright © 2016 Sierra Wireless. Licensed under the Creative Commons Attribution 4.0 license, http://creativecommons.org/licenses/by/4.0/ Disclaimer Indicate any modifications made to the original document. Trademarks mangOH™ and the mangOH logo are trademarks of Sierra Wireless. Other trademarks are the property of their respective owners. Revision History Revision number Release date Changes 1 January 2016 Document Creation Rev 2 Jan.16 3 4117164 Contents Introduction . . . . . . . . . . . . . . . . . . . . . . . . . . . . . . . . . . . . . . . . . . . . . . . . . . . . . . . . . . . . . . . 6 mangOH green Components and Accessories . . . . . . . . . . . . . . . . . . . . . . . . . . . . . . . . . . 6 Setup and Installation . . . . . . . . . . . . . . . . . . . . . . . . . . . . . . . . . . . . . . . . . . . . . . . . . . . . . . . 9 Safe Handling Recommendations . . . . . . . . . . . . . . . . . . . . . . . . . . . . . . . . . . . . . . . . . . . . 9 Initial Setup . . . . . . . . . . . . . . . . . . . . . . . . . . . . . . . . . . . . . . . . . . . . . . . . . . . . . . . . . . . . 10 Hardware Setup and Operation . . . . . . . . . . . . . . . . . . . . . . . . . . . . . . . . . . . . . . . . . . . . . . 11 Insert/Remove Embedded Modules . . . . . . . . . . . . . . . . . . . . . . . . . . . . . . . . . . . . . . . . . 11 Power Supply. . . . . . . . . . . . . . . . . . . . . . . . . . . . . . . . . . . . . . . . . . . . . . . . . . . . . . . . . . . 14 Select Primary Power Supply . . . . . . . . . . . . . . . . . . . . . . . . . . . . . . . . . . . . . . . . . . . . 15 Connect Battery Backup . . . . . . . . . . . . . . . . . . . . . . . . . . . . . . . . . . . . . . . . . . . . . . . . 16 RTC Capacitor . . . . . . . . . . . . . . . . . . . . . . . . . . . . . . . . . . . . . . . . . . . . . . . . . . . . . . . .17 Insert SIM Card(s) . . . . . . . . . . . . . . . . . . . . . . . . . . . . . . . . . . . . . . . . . . . . . . . . . . . . . . . 17 Insert microSD Card . . . . . . . . . . . . . . . . . . . . . . . . . . . . . . . . . . . . . . . . . . . . . . . . . . . . . 19 Connect Antenna(s) . . . . . . . . . . . . . . . . . . . . . . . . . . . . . . . . . . . . . . . . . . . . . . . . . . . . . . 20 Insert/Remove IoT Modules . . . . . . . . . . . . . . . . . . . . . . . . . . . . . . . . . . . . . . . . . . . . . . . 22 Arduino Leonardo . . . . . . . . . . . . . . . . . . . . . . . . . . . . . . . . . . . . . . . . . . . . . . . . . . . . . . . 23 Connect Arduino Shield . . . . . . . . . . . . . . . . . . . . . . . . . . . . . . . . . . . . . . . . . . . . . . . . .24 Audio Connection. . . . . . . . . . . . . . . . . . . . . . . . . . . . . . . . . . . . . . . . . . . . . . . . . . . . . . . . 25 Ethernet Connection . . . . . . . . . . . . . . . . . . . . . . . . . . . . . . . . . . . . . . . . . . . . . . . . . . . . . 26 USB Host Connection . . . . . . . . . . . . . . . . . . . . . . . . . . . . . . . . . . . . . . . . . . . . . . . . . . . . 27 RS-232 Console Output Connection . . . . . . . . . . . . . . . . . . . . . . . . . . . . . . . . . . . . . . . . . 27 LED Indicators . . . . . . . . . . . . . . . . . . . . . . . . . . . . . . . . . . . . . . . . . . . . . . . . . . . . . . . . . . 28 Reset Switches . . . . . . . . . . . . . . . . . . . . . . . . . . . . . . . . . . . . . . . . . . . . . . . . . . . . . . . . . 29 mangOH green Configuration . . . . . . . . . . . . . . . . . . . . . . . . . . . . . . . . . . . . . . . . . . . . . . 30 Default Configuration . . . . . . . . . . . . . . . . . . . . . . . . . . . . . . . . . . . . . . . . . . . . . . . . . . . 30 Switch and Jumper Configuration Options . . . . . . . . . . . . . . . . . . . . . . . . . . . . . . . . . . 31 Rev 2 Jan.16 4 4117164 Contents Software Setup . . . . . . . . . . . . . . . . . . . . . . . . . . . . . . . . . . . . . . . . . . . . . . . . . . . . . . . . . . . 35 Install / Update Windows Driver. . . . . . . . . . . . . . . . . . . . . . . . . . . . . . . . . . . . . . . . . . . . . 35 Install a Terminal Emulator . . . . . . . . . . . . . . . . . . . . . . . . . . . . . . . . . . . . . . . . . . . . . . . . 36 Install the Arduino IDE . . . . . . . . . . . . . . . . . . . . . . . . . . . . . . . . . . . . . . . . . . . . . . . . . . . . 36 Install the Legato Developer Studio . . . . . . . . . . . . . . . . . . . . . . . . . . . . . . . . . . . . . . . . . . 36 Download Firmware Updates. . . . . . . . . . . . . . . . . . . . . . . . . . . . . . . . . . . . . . . . . . . . . . . 36 Write Your First Program . . . . . . . . . . . . . . . . . . . . . . . . . . . . . . . . . . . . . . . . . . . . . . . . . . 36 Rev 2 Jan.16 5 4117164 1: Introduction 1 This user guide explains how to set up and begin using the mangOH™ green with CF3 (Common Flexible Form Factor) modules. Once you have the mangOH green set up, visit mangoh.io for developer documentation, code samples, and other materials. mangOH green Components and Accessories Table 1-1 details the required and optional components needed to begin using the mangOH green in your development environment. Some of these components are available in mangOH development kits (kit contents are supplier-dependent). Table 1-1: mangOH green Components Item Details mangOH green Pre-configured development board. The mangOH green supports CF3 modules. CF3 module(s) (See Table 1-2 on page 8 for a list of compatible Sierra Wireless modules.) • • Primary (required)—Used in the primary CF3 socket, the module includes a cellular modem and an application processor running Legato, an open source embedded platform built on Linux for hosting IoT applications (see legato.io for details). Secondary (optional)—[Future Use] Used in the secondary CF3 socket, the module includes a cellular modem that must be associated to an application processor in the primary CF3 socket. (In this socket, only the inner ring of pins of the CF3 footprint are used.) CF3 module cover and cover removal tool Industrial-quality snap-in module cover, plus cover removal tool to disconnect the cover from the mangOH green (Note: The cover and tool shown are for WP-series modules. A similar cover and tool (not displayed) are used for HL-series modules.) Micro-USB cable Connects computer to the mangOH green for communication and to provide power for non-transmitting tests. Rev 2 Jan.16 6 4117164 Introduction Table 1-1: mangOH green Components Item Details Power supply • • • Antenna Main RF antenna GNSS Antenna GNSS (GPS/GLONASS) active antenna Output voltage: 4.5V to 17V 10 W or higher The mangOH green will operate with USB power, but DC power may be required to make and establish a full-speed mobile network connection. Eurocard case and The mangOH green fits in a Eurocard standard size casing mangOH green faceplates (100x120mm). 3D-printable files for faceplates are available at mangoh.io. Mini-USB cable Connects computer directly to the Arduino Leonardo circuit integrated into the mangOH green Mini-SIM card Mini-SIM card with an active account, or a test card for use with a call box. Note: Throughout this document, ‘SIM’ refers to ‘SIM’, ‘USIM’, and ‘UIM’. Micro-SIM card Micro-SIM card with an active account, or a test card for use with a call box. The micro-SIM is used only if the CF3 module supports dual-SIMs (selecting either the mini-SIM or the micro-SIM for use at a given time). It uses the dual SIM/SD connector. Audio cable (3.5 mm) Audio cable or headset Ethernet cable Ethernet cable (Cat5 or better) for use with the mangOH green’s 100 Mbps Ethernet connector Rev 2 Jan.16 7 4117164 mangOH green User Guide Table 1-1: mangOH green Components Item Details RS-232 DB9 cable Serial cable used for console output (male connector required on mangOH end) Battery Rechargeable Li-Ion or Li-Polymer battery (3V7 nominal) for use when USB/DC power supply is unavailable Arduino shields Plug-in boards for the mangOH green’s integrated Arduino Leonardo circuit Table 1-2: mangOH-compatible CF3 Modules a Module series AirPrime WP8548 AirPrime WP75xx Notes The mangOH schematic (available at mango.io), describes all interfaces that are supported by the mangOH green. The following table identifies signals that are currently not available on WP85xx/WP75xx-series modules. Pin # mangOH Name Primary CF3 Name WP85/75 Name 92 SPI2CLK SPI2CLK Reserved 93 SPI2_MOSI SPI2_MOSI Reserved 94 SPI2_MISO SPI2_MISO Reserved 95 SPI2_MRDY SPI2_CS0 Reserved 98 UART2_RTS UART2_RTS Reserved 99 UART2_CTS UART2_CTS Reserved 100 GPIO_Lowpower2 GPIO34 Reserved 101 GPIO_Lowpower1 GPIO35 Reserved 102 GPIO20/SWD_CLK GPIO36 Reserved 103 GPIO31/SWD_DIO GPIO37 Reserved 107 ADC2 ADC2 Reserved 108 ADC3 ADC3 Reserved 147 IOT2_GIO4 GPIO21 GPIO21 a. Refer to Product Technical Specification documents for detailed module information. Rev 2 Jan.16 8 4117164 2: Setup and Installation 2 Safe Handling Recommendations To help prevent accidental damage to the mangOH green: • Use safe ESD-handling practices (such as wearing proper ESD straps) to avoid possible ESD damage. • Avoid touching the CF3 module sockets (J200, J601). These pins can be damaged if they catch on clothing or other materials. 1—J200 (Primary) 2—J601 (Secondary) Figure 2-1: Safe Handling Recommendations—CF3 Socket Locations (Do Not Touch) • Mount the mangOH green in a case, or attach standoffs (not included) to the mounting holes at each corner of the board to avoid damage to components on the bottom side of the board. Figure 2-2: Case-mounted mangOH green Rev 2 Jan.16 9 4117164 mangOH green User Guide Initial Setup To begin using the mangOH green, set up your hardware and software: 1. Insert a suitable CF3 module in the primary socket. See Insert/Remove Embedded Modules on page 11. 2. Select Primary Power Supply. See page 15. 3. If you will be establishing a mobile network connection, insert a mini-SIM. See Insert SIM Card(s) on page 17. 4. Connect Antenna(s). See page 20. 5. Install / Update Windows Driver. See page 35. 6. Connect the mangOH green to your computer using the USB cable provided. If you selected USB power in Step 2, the power LED lights up. 7. If you selected the DC power supply in Step 2, plug a DC wall adapter into the DC barrel jack. (The wall adapter must meet the requirements in Table 1-1 on page 6.) The power LED lights up when power is supplied. 8. Install a Terminal Emulator. See page 36. The mangOH green is now ready to be used. Rev 2 Jan.16 • For information on additional hardware features, see Hardware Setup and Operation on page 11. • For instructions on writing a program, see Write Your First Program on page 36. 10 4117164 3: Hardware Setup and Operation 3 This chapter describes how to install various components on the mangOH green, and how to configure and control features using connectors and switches. Insert/Remove Embedded Modules The mangOH green has two CF3 module sockets • Primary (J200)—The primary module includes a wireless modem and application processor. All pins are used. • Secondary (J601)—The secondary module, if used, includes a wireless modem that is associated with the primary module. Only the inner ring pins (of the CF3 footprint) are used. To insert a CF3 module: 1. Place the mangOH green face-up. 1—J200 (Primary) 2—J601 (Secondary) Figure 3-1: mangOH green—Top View Rev 2 Jan.16 11 4117164 mangOH green User Guide 2. Hold the module above the socket and line up the polarity marks on the module and socket. (Primary module installation shown.) Figure 3-2: CF3 Module Positioning 3. Place the module onto the socket. The module should drop into place when you have it aligned properly. Do not insert at an angle as this may damage the socket pins. Figure 3-3: CF3 Module Inserted Rev 2 Jan.16 12 4117164 Hardware Setup and Operation 4. Attach the module cover: a. Hold the module cover above the CF3 module and line up the polarity marks on the module and cover. Figure 3-4: Installing Module Cover b. Place the cover on the module, then press down carefully until you hear the cover click into place. Make sure all sides of the cover have clicked into place. Figure 3-5: Installing Module Cover To remove a CF3 module (primary module displayed below): 1. Remove the module cover using the module cover removal tool—Starting at one corner, insert the tool in the pair of holes and carefully pry the cover away from the module. 2. Repeat at the other locations (there are pairs of pry holes on each side). Rev 2 Jan.16 13 4117164 mangOH green User Guide Figure 3-6: Removing the Module Cover 3. Lift the cover off the module. 4. Carefully pinch the module and pull it straight up out of the socket. Power Supply The mangOH green has the following supplies: Table 3-1: mangOH green Power Supplies Supply Details Primary DC power Primary (Required if you want to maintain a fullspeed mobile network data connection) USB Primary Note: USB current (500 mA) is sufficient for nontransmitting tests, but may not be enough to satisfy full power requirements of the mangOH green. Backup Rev 2 Jan.16 Battery An optional Li-Ion or Li-polymer (3V7 nominal) rechargeable battery can be installed to power the board if the primary power supply fails. 14 4117164 Hardware Setup and Operation Select Primary Power Supply To select the primary power supply: 1. Place the mangOH green face-up and locate the power supply jumper pins (CN1204). 1—Power supply select (CN1204) 2—DC jack 3—micro-USB connector (bottom side of board) Figure 3-7: Power Supply Select (CN1204) 2. Select the power source: · USB power—Place a jumper across the two pins farthest from the DC power jack. · DC power—Place a jumper across the pins closest to the DC power jack. 1—USB select (left + center pins) 2—DC select (center + right pins) Figure 3-8: Power Source Select (DC power shown) Rev 2 Jan.16 15 4117164 mangOH green User Guide Connect Battery Backup Optionally, you can connect a rechargeable Li-Ion/Li-Polymer battery to the mangOH green to provide uninterrupted power in the event that the primary power supply (DC or USB) fails. If a jumper is placed on CN1201, the mangOH green recharges the battery and then provides a trickle charge to maintain the battery’s full charge. To connect a rechargeable Li-Ion/Li-Polymer battery to the mangOH green: 1. Connect the battery to CN1202. 1—Recharge select (CN1203) 2—Rechargeable battery connector (CN1202) Figure 3-9: Battery Backup (CN1202/CN1203) 1—Jumper on Recharge select (CN1203) Battery recharges when mangOH green is powered by DC or USB. (DC power shown) -/+ —Negative and positive terminals of rechargeable battery connector (CN1202) Figure 3-10: mangOH green With Rechargeable Battery Connected 2. If you want the battery to recharge while connected to the board, place a jumper across the pins on CN1203 (Recharge select). Caution: If a rechargeable battery is not connected to the board, make sure to remove the jumper from CN1203. Rev 2 Jan.16 16 4117164 Hardware Setup and Operation Caution: The board is designed to use a rechargeable Li-Ion or Li-polymer battery. Regular (non-rechargeable) batteries are NOT recommended. However, if a regular battery is used, DO NOT place a jumper on CN1203 as this will damage the battery and possibly the board. RTC Capacitor The mangOH green has a capacitor that maintains the RTC. To enable the ability to manually discharge the capacitor, install a switch on CN320. The capacitor can then be discharged by pressing this switch. 1—RTC capacitor (C346) 2—Discharge switch location (CN320) Figure 3-11: RTC Capacitor Insert SIM Card(s) The mangOH green supports dual SIM functionality (if supported by the CF3 module). Table 3-2: SIM connectors CF3 Interface Type Connect or UIM1 Mini-SIM CN801 UIM2 Micro-SIM CN802 Details Hot-swappable By default, a SIM detect switch is activated when a mini-SIM is inserted or removed. For details, see Table 3-6 on page 30. Not hot-swappable To use a UMTS/LTE CF3 module to establish a mobile network connection, you must install at least one SIM card: Rev 2 Jan.16 • Live card(s) with active accounts, or • Test card(s) for use with a call box (for example, an Agilent 8960 or Rohde & Schwarz CMU200) 17 4117164 mangOH green User Guide Note: A SIM card is not required if you want to connect to a LAN using the Ethernet port. To install the SIM card(s): 1. Place the Dev Kit face-down (as shown). 1—mini-SIM (CN801) 2—micro-SIM (CN802—bottom) 3—micro-SD (CN802—top) Figure 3-12: SIM Connector and micro-SD Locations 2. Insert the SIM card(s) with contacts face-down into the desired slot(s)—note the locations of the notched corners of the cards in Figure 3-13. (The mini-SIM is inserted with the flat end first, and the micro-SIM is inserted with the notched end first.) Important: CN802 is a dual-connector—a micro-SIM can be placed in the lower slot, and a micro-SD can be placed in the upper slot. Figure 3-13: SIMs—Inserting Rev 2 Jan.16 18 4117164 Hardware Setup and Operation Figure 3-14: SIMs—Inserted Insert microSD Card The mangOH green includes a microSD card slot in the top part of CN802. To install a microSD card: 1. Place the Dev Kit face-down (as shown). 1—mini-SIM (CN801) 2—micro-SIM (CN802—bottom) 3—micro-SD (CN802—top) Figure 3-15: SIM Connector and micro-SD Locations 2. Insert the microSD card with contacts face-down into the top slot of CN802. Important: CN802 is a dual-connector—a micro-SIM can be placed in the lower slot, and a micro-SD can be placed in the upper slot. Rev 2 Jan.16 19 4117164 mangOH green User Guide Figure 3-16: microSD—Inserting Figure 3-17: microSD—Inserted Connect Antenna(s) The mangOH green includes three antenna ports for the primary CF3 module. Table 3-3: Antenna Ports Type Main Details Connector a CN307 Required to establish a mobile network data connection Diversity CN304 Used only if primary CF3 supports diversity. GNSS • • • CN306 Required to enable GNSS functionality Active 3.3 V bias voltage a. U.FL connectors Note: If needed, the board can be configured to use SMA connectors. For details, see Table 3-6 on page 30. To connect an antenna to the Main, Diversity, or GNSS antenna connector: 1. Place the mangOH green face-up. Rev 2 Jan.16 20 4117164 Hardware Setup and Operation 1—Main (CN307) 2—GNSS (CN306) 3—Diversity (CN304) Figure 3-18: Antenna Connector Locations 2. Attach the antenna cable’s female connector to the board’s male connector and press firmly to get a secure connection. (Note that female connectors are rated for a limited number of reconnects before the connector wears out, so should be left connected if possible. Use a U.FL extraction tool to put less strain on the connector during removal.) 1—Main (CN307) 2—GNSS (CN306) Figure 3-19: Main and GNSS Antennas Connected Rev 2 Jan.16 21 4117164 mangOH green User Guide Insert/Remove IoT Modules The mangOH green includes three single-width IoT module slots. If the board uses module mounting rails and you want to use a double-width (2-slot) or triple-width (3-slot) IoT module, remove the rails between the slots you will be using. Caution: Handle IoT modules carefully to make sure components are not accidentally damaged, and hold modules by their edges to avoid possible ESD damage. To install an IoT module in any IoT slot: 1. Remove power from the mangOH green. (This step is recommended in case the IoT module is not hot-swappable or needs a reset.) 2. Check the IoT module to make sure you know which side is the top. (Modules must not be inserted upside-down.) 3. Slide the IOT module into the rails until it meets the connector, then press firmly to seat the module into the connector. Figure 3-20: IoT Module Insertion Rev 2 Jan.16 22 4117164 Hardware Setup and Operation Figure 3-21: IoT Module Inserted To remove an IoT module: 1. Pull the module straight out, using safe ESD-handling practices (such as wearing proper ESD straps). For detailed interface information for each of the IoT slots, refer to the mangOH Developer’s Guide. For detailed information about IoT modules, refer to the IoT Module Specification. Arduino Leonardo The mangOH green includes an integrated Arduino Leonardo circuit (Arduino connector for use with Arduino shields, and an Atmega32 microcontroller). 1—Arduino Leonardo headers 2—mini-USB connector Figure 3-22: Integrated Arduino Leonardo Rev 2 Jan.16 23 4117164 mangOH green User Guide The Arduino Leonardo is controlled directly via a mini-USB cable connection from your computer. This connection is used to download sketches from your computer using the Arduino IDE. Figure 3-23: Arduino Leonardo Control by Primary CF3 Module By default, the Arduino Leonardo UART is configured to connect to the primary smart module‘s USB using an FTDI conversion chip (UART to USB). For details, see Table 3-6 on page 30. In Figure 3-23, the ‘Bridge application’ is a Legato application (downloadable from legato.io) that allows communication between the CF3 module and the Arduino Leonardo. See the mangOH to Cloud Developer’s Guide for details. Connect Arduino Shield To connect an Arduino shield to the mangOH green: 1. Position the shield above the Arduino headers. (Note that the two rows of headers have different numbers of pins—make sure to position the shield correctly.) 1—18-pin header 2—14-pin header Figure 3-24: Arduino Shield Example 2. Hold the shield by its edges and press straight down into the headers. Rev 2 Jan.16 24 4117164 Hardware Setup and Operation 1—18-pin header 2—14-pin header Figure 3-25: Installing an Arduino Shield 1—ICSP pins fully seated 2—Shield pins fully seated 3—mini-USB connection for direct control from computer Figure 3-26: Arduino Shield Installed on mangOH green Audio Connection The mangOH green includes a 3.5 mm audio jack for use with audio-enabled CF3 modules. If supported by the CF3 module, the jack can be used for making a voice call. By default, the audio jack is connected to the onboard mangOH codec, and is configured for use with a CTIA/AHJ-compatible headset. For details, see Table 3-6 on page 30. Rev 2 Jan.16 25 4117164 mangOH green User Guide 1—Audio jack (3.5mm) Figure 3-27: Audio Output Jack Ethernet Connection The mangOH green includes a 100 Mbps Ethernet port that may be used to connect the board to a LAN. 1—Ethernet port (100 Mbps) Figure 3-28: Ethernet Port The connector has two LEDs that exhibit the behavior described in the following table. Table 3-4: Ethernet LED indicators Pattern Green (Left side) Purpose Connection state Description • • • Amber (Right side) Connection speed • • Rev 2 Jan.16 26 Solid—Connected Blinking—Connected and transmitting/ receiving Off—No connection On—100 Mbps Off—10 Mbps 4117164 Hardware Setup and Operation 1—Connection state LED 2—Connection speed LED Figure 3-29: Ethernet Port LEDs USB Host Connection The mangOH green includes a USB Host port (USB 2.0) for attaching a peripheral device, memory stick, etc. 1—USB Host port Figure 3-30: USB Host Port RS-232 Console Output Connection The mangOH green includes an RS-232 DB9 connector for console output. By default, this port is enabled and configured to connect to the primary module’s UART2 (two-wire interface). Rev 2 Jan.16 27 4117164 mangOH green User Guide 1—RS-232 DB9 connector Figure 3-31: RS-232 Console Output Connection LED Indicators The mangOH green includes several LED indicators. Table 3-5: mangOH green LEDs LED Description 1—Power On when power is supplied by any power source (USB, DC, battery) 2—Arduino Rx On when the Arduino is receiving data 3 —Arduino Tx On when the Arduino is sending data 4—User-controlled User can control on/off behavior 5—Battery charging On when the battery is recharging Rev 2 Jan.16 6—RF Rx/Tx On when the CF3 module is sending (Tx) or receiving (Rx) data 7—W_DISABLE_N On when RF is enabled 28 4117164 Hardware Setup and Operation 1—Power 2—Arduino Rx 3—Arduino Tx 4—User-controlled 5—Battery Charging 6—RF Rx/Tx 7—W_DISABLE_N Figure 3-32: LED Indicators Reset Switches The mangOH green includes two reset switches: • Board reset (SW400)—Press and hold for 5 seconds to reset the board (including the integrated Arduino Leonardo circuit) Note that when the board is resetting, the reset signal is held LOW until the primary module is fully booted. • Arduino reset (SW1500)—Press and hold for 5 seconds to reset the integrated Arduino Leonardo circuit. For details on resetting the mangOH green or specific application blocks, see the Developer’s Guide. Rev 2 Jan.16 29 4117164 mangOH green User Guide 1—Board reset (SW400) 2—Arduino reset (SW1500) Figure 3-33: Reset Switches mangOH green Configuration Default Configuration The mangOH green‘s default configuration is described in Table 3-6. Table 3-6: mangOH green Default Configuration Component / Switch Default Configuration / Behavior Notes Antenna connectors (Main, Diversity, GPS) • • U.FL connectors 3.3 V bias voltage for active antennas SMA connectors can be added, if required, by a user who is proficient at soldering. For details, refer to the mangOH green schematic available at mangoh.io. Audio connector (CN500) • • Connected to onboard mangOH codec CTIA/AHJ-compatible headset Reconfiguration to use an OMTP-compatible headset requires soldering. RS-232 connector (CN700) • • Enabled Connected to primary module’s UART2 LEDs All LEDs are enabled and will exhibit their default behaviors System reset signal (RESET_IN_N) Held LOW until primary module is fully booted SIM1/SIM2 Detect • • Rev 2 Jan.16 Peripherals on the mangOH green are not activated until the module is fully booted. SIM1 Detect uses physical sensor to detect SIM card insertion/removal SIM2—Switch SW401 (position 4) can be used to detect SIM2: • OFF—SIM2 detected • ON—SIM2 not detected 30 4117164 Hardware Setup and Operation Table 3-6: mangOH green Default Configuration (Continued) Component / Switch Default Configuration / Behavior SD connector (CN802) Connected to primary module Peripheral interfaces (UART, SPI, I2C, etc.) See the Developer‘s Guide for details. Arduino UART Connected to primary module’s USB using FTDI conversion chip (UART to USB) Module Signals Control (SW401) • • Notes Board can be configured using a software command to connect primary module’s SDIO signals to IOT1 instead of SD connector. Board can be configured using a software command to connect Arduino UART to WP UART1 POWER_ON (Dip 1)=ON (Unit is enabled) All others = OFF Switch and Jumper Configuration Options The mangOH green uses several switches and jumpers to configure the board and CF3 module‘s operation, as detailed below in Table 3-7 through Table 3-9. To locate these switches and jumpers, see Figure 3-34 on page 33 and Figure 3-35 on page 34. Table 3-7: CN1204—Board Power Select a Jump 1–2 Power supply selection USB power, through micro-USB port (CN311–USB port) Jump 2–3 Yes DC power, through DC barrel jack (CN1200–barrel jack power) Yes a. Required: Select one option only (Jump 1–2 or Jump 2–3). For details, see Select Primary Power Supply on page 15. Table 3-8: CN1203—Battery Recharge Select Battery recharge behavior Jump 1–2 Battery will recharge while power is supplied by USB or DC Yesa Battery will not recharge No a. IMPORTANT: Jumper must not be used if there is no battery connected. For details, see Connect Battery Backup on page 16. Table 3-9: SW401—Module Signals Control Signal POWER_ON Dip On / Off 1 On (Default) Off Rev 2 Jan.16 31 State Enable POWER_ON signal for primary module (J200) Disable POWER_ON signal 4117164 mangOH green User Guide Table 3-9: SW401—Module Signals Control (Continued) Signal Reserved W_DISABLE_N SIM2_Detect Dip On / Off 2 On tbd Off (Default) tbd 3 On Disable RF power for primary and secondary modules Off (Default) Enable RF power for primary and secondary modules 4 On Off (Default) SW_PWR_ON 5 On Off (Default) S_TP1_BOOT 6 On Off (Default) TP1_BOOT 7 On Off (Default) RESET_IN_N 8 On Off (Default) Rev 2 Jan.16 State 32 No SIM detected SIM detected Enable POWER_ON signal for secondary module (J601) Disable POWER_ON signal Enable TP1_BOOT functionality for secondary module. Pull the signal low to enter download mode for firmware updates. Secondary module functions normally. Enable TP1_BOOT functionality for primary module. Pull the signal low to enter download mode for firmware updates. Primary module functions normally. Reset signal is low until primary module fully boots. tbd 4117164 Hardware Setup and Operation 1—IoT module slot 2—IoT module slot 3—IoT module slot 4—DC power (CN1200) 5—Power supply select (CN1204) 6—Battery connector (CN1202) 7—Recharge select (CN1203) 8—Signals control (SW401) 9—Main antenna 10—GNSS antenna 11—Diversity antenna 12—Ethernet 13—USB Host 14—Audio 15—Module reset 16—Capacitor discharge (DNI) 17—RS-232 DB9 console output 18—Arduino header 19—RTC backup capacitor 20—Secondary Main 21—Secondary GNSS 22—Secondary Diversity 23—Arduino header 24—Arduino reset 25—Secondary CF3 socket 26—Primary CF3 socket Figure 3-34: mangOH green Assembly—Top Side Switches/Connectors Note: For reference only. For latest schematic, visit mangoh.io. Rev 2 Jan.16 33 4117164 mangOH green User Guide 1—USB power 2—micro-SIM (bottom slot) 3—microSD (top slot) 4—mini-SIM 5—Arduino mini-USB Figure 3-35: mangOH green Assembly - Bottom Side Switches/Connectors Note: For reference only. For latest schematic, visit mangoh.io. Rev 2 Jan.16 34 4117164 4: Software Setup 4 This chapter describes software resources that you will need on your computer to access the mangOH green and develop applications for its CF3 module and integrated Arduino circuit. Sample applications and instructional materials are available from the sites mentioned in this chapter. For detailed information on developing for the mangOH green, see the mangOH green Developer’s Guide and related documents (available from mangoh.io). Install / Update Windows Driver If you are using a Windows computer, you will need to install the Legator driver for the CF3 module that you install in your mangOH green. 1. Visit mangoh.io to download the Windows driver and driver installation instructions for your CF3 module. 2. Install the Windows driver. 3. When the mangOH green is connected via USB to the computer, display the Device Manager (Control Panel > System > Device Manager). Figure 4-1: Windows Device Manager If the driver installed correctly, you will see the following items listed: Rev 2 Jan.16 • Modems > Sierra Wireless WWAN Modem (This is the module in socket J200.) • Ports [COM & LPT] > Sierra Wireless DM Port 35 4117164 mangOH green User Guide • Ports [COM & LPT] > Sierra Wireless NMEA Port (This is the port that you will use to communicate with the module from your terminal emulator.) Install a Terminal Emulator To communicate with the mangOH green, you need to use a terminal emulator program such as Tera Term or HyperTerminal®. When you have an emulator installed, use it to establish a console connection to the mangOH green: • Port—Serial modem COM port (for Sierra Wireless devices, this is the Sierra Wireless NMEA Port) • Baud rate—115200 Install the Arduino IDE To work with the mangOH green‘s integrated Arduino circuit, you must download and install the Arduino IDE (Integrated Development Environment). The IDE is used to write code (‘sketches’) and upload them to the mangOH green’s integrated Arduino Leonardo circuit. Installation and usage information is available at mangoh.io. Install the Legato Developer Studio To create Legato applications for the CF3 module, download and install the Open AT Developer Studio (a Legato IDE) available at mangoh.io. Download Firmware Updates Firmware updates will be made available for download from mangoh.io. Write Your First Program For instructions on building applications (including writing a ‘Hello World’ program to test your mangOH green), and to download sample Arduino sketches and Legato applications, visit mangoh.io. Rev 2 Jan.16 36 4117164