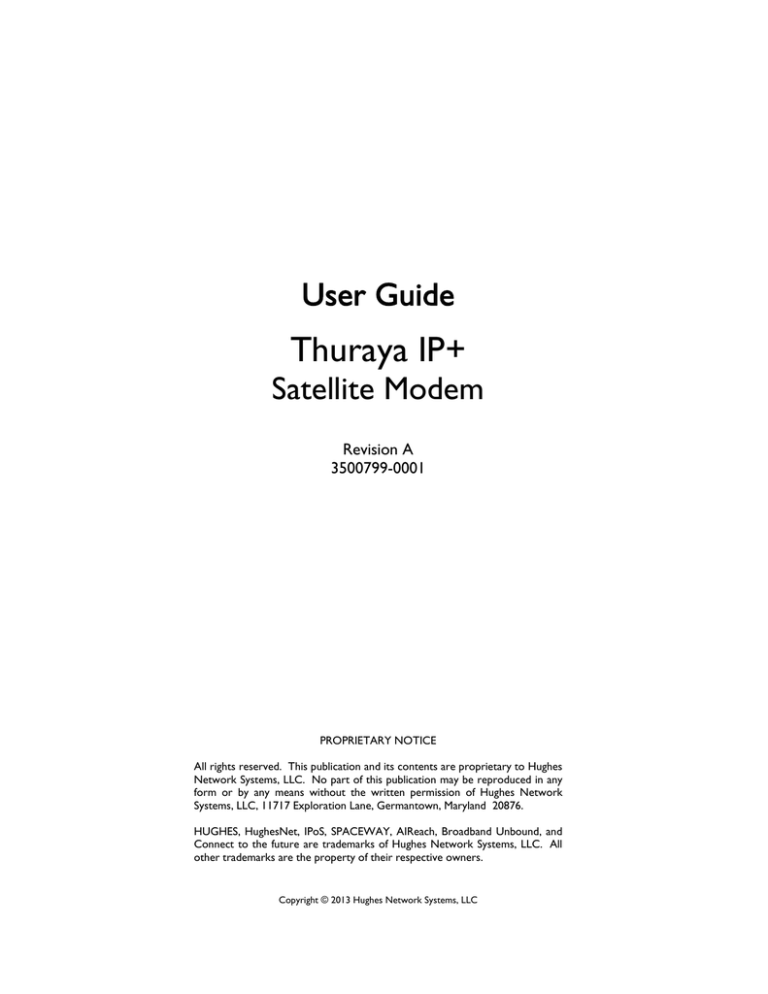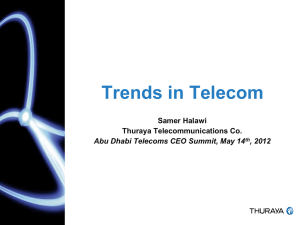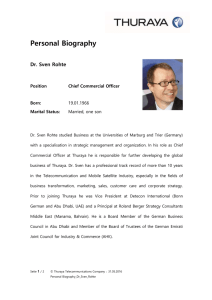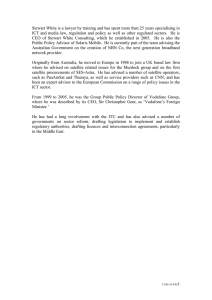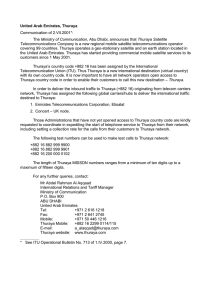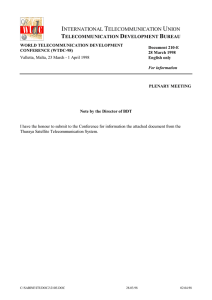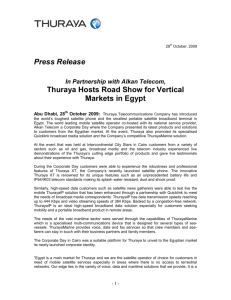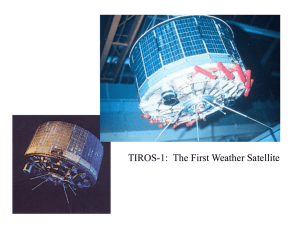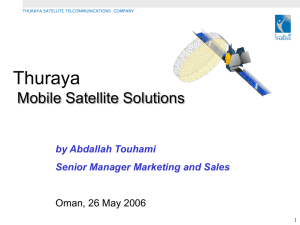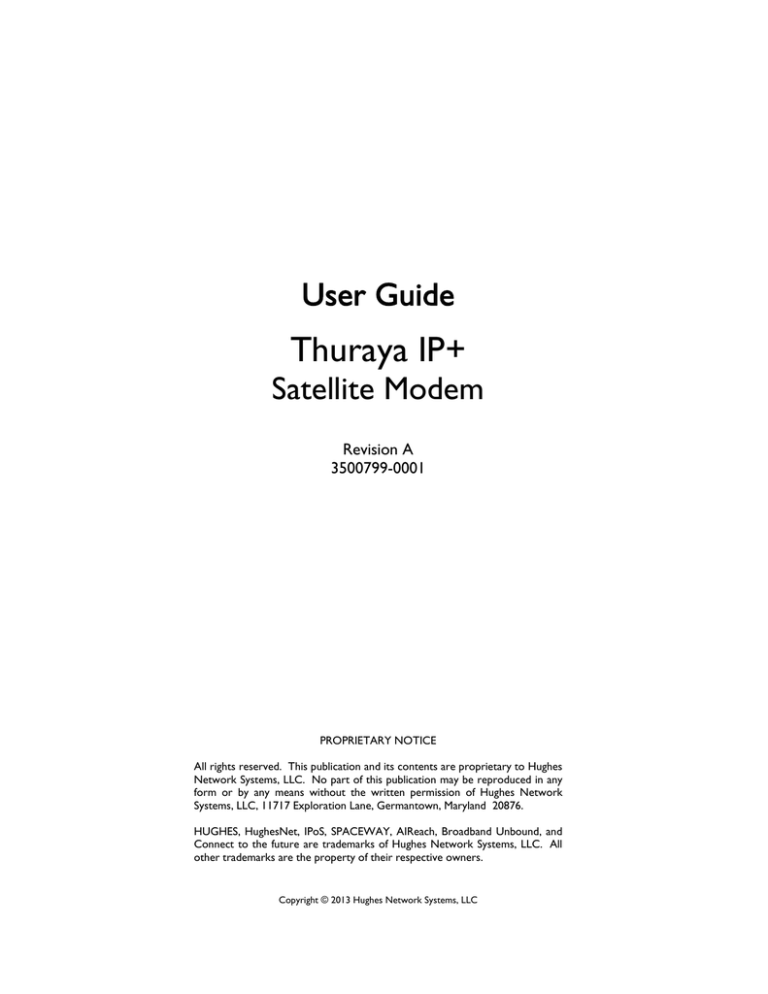
User Guide
Thuraya IP+
Satellite Modem
Revision A
3500799-0001
PROPRIETARY NOTICE
All rights reserved. This publication and its contents are proprietary to Hughes
Network Systems, LLC. No part of this publication may be reproduced in any
form or by any means without the written permission of Hughes Network
Systems, LLC, 11717 Exploration Lane, Germantown, Maryland 20876.
HUGHES, HughesNet, IPoS, SPACEWAY, AIReach, Broadband Unbound, and
Connect to the future are trademarks of Hughes Network Systems, LLC. All
other trademarks are the property of their respective owners.
Copyright © 2013 Hughes Network Systems, LLC
Safety Information
For your safety and protection, read this entire user guide before you attempt to use
Thuraya IP+ Satellite Modem. In particular, read this safety section carefully. Keep this
safety information where you can refer to if necessary.
Warning Symbols Used in this Guide
This section introduces the various types of warnings used in this document to alert
you to possible safety hazards.
WARNING
Potential radio frequency (RF) hazard. Where you see this alert
symbol and WARNING heading, strictly follow the warning
instructions to avoid injury to eyes or other personal injury.
WARNING
Where you see this alert symbol and WARNING heading, strictly
follow the warning instructions to avoid personal injury.
DANGER
Electric shock hazard: Where you see this alert symbol and
DANGER heading, strictly follow the warning instructions to avoid
electric shock injury or death.
Thuraya IP+ Satellite Modem User Guide
3500799-0001 rev A
i
WARNINGS FOR THURAYA IP+
Do not stand in front of the Antenna
This device emits radio frequency energy when in the transmit mode. To
avoid injury, do not place head or other body parts in front of the satellite
antenna when system is operational. Maintain a distance of one meter
away from the front of antenna.
Properly ground the Antenna
Failure to properly ground the optional external antenna may result in
severe personal injury or death. Do not attempt to ground the optional
external antenna unless you have the skills to do so in accordance with
local electrical codes.
Do not operate during Electrical Storms
Operation of Thuraya IP+ during electrical storms may result in severe
personal injury or death. Disconnect Thuraya IP+ from computer and
store unit indoors if lightning is anticipated in the area of operation.
General
Handle your Thuraya IP+ with care. The enclosure is weather resistant
per IEC 60529 IP55. However, do not submerge the unit or expose it to
severe rainstorms. Avoid exposing your Thuraya IP+ to extreme hot or
cold temperatures. The operating temperature range of Thuraya IP+ is 25ºC to +55ºC.
Avoid placing your Thuraya IP+ close to cigarettes, open flames or any
source of heat.
Changes or modifications to Thuraya IP+ not expressly approved by
Hughes Network Systems could void your authority to operate this
equipment.
Use a soft damp cloth only to clean your Thuraya IP+.
To avoid impaired Modem performance, please ensure your terminal’s
antenna is not damaged or covered with foreign material like paint or
labelling.
When inserting the SIM, do not bend the SIM or damage the contacts in
any way. When connecting the interface cables, do not use excessive
force.
In the vicinity of blasting work and in explosive environments
Never use Thuraya IP+ where blasting work is in progress. Observe all
restrictions and follow any regulations or rules. Areas with a potentially
explosive environment are often, but not always, clearly marked. Do not
use Thuraya IP+ while at a petrol filling station. Do not use near fuel or
ii
Thuraya IP+ Satellite Modem User Guide
3500799-0001 rev A
chemicals.
Qualified service
Do not attempt to disassemble your Thuraya IP+. Thuraya IP+ does not
contain consumer-serviceable components. Only qualified service
personnel may install or repair equipment.
Batteries and accessories
Use approved batteries (Hughes P/N 3500496-0001) and accessories only.
Use of non-approved accessories may result in loss of performance,
damage to Thuraya IP+, fire, electric shock or injury.
AC Mains power adapter (Hughes P/N 3500411-0002) is for indoor use
only. It has an indoor operating temperature range of -25ºC to +55ºC
and provides an output voltage of 19 VDC.
The storage capability of the battery decreases when operated below 0ºC.
If the battery is charged at too high a temperature, this will be indicated
on the LCD display.
Battery
To ensure safety, ensure that the battery is properly installed and latched
at all times during operation. To install the battery, hook the battery tab in
the rectangular opening in the battery compartment. Firmly press the
battery onto the latch on the other side. The seal around the battery
should snugly fit between the battery and the enclosure with no pinch
points visible. A good seal is necessary to maintain the IP55 rating.
Connecting devices
Never connect incompatible products. When connecting Thuraya IP+ to
any other device, read the device’s User Guide for detailed safety
instructions.
Pacemakers
The various brands and models of cardiac pacemakers available exhibit a
wide range of immunity levels to radio signals. Therefore, people who
wear a cardiac pacemaker and who want to use a Satellite Modem should
seek the advice of their cardiologist. As a pacemaker user we suggest you
follow these guidelines:
Maintain a distance of 15 cm between Thuraya IP+ and your
pacemaker;
Maintain a distance of one meter away from the front of Thuraya
IP+’s antenna;
Refer to your pacemaker product literature for information on
your particular device.
If you have any reason to suspect that interference is taking place, turn off
Thuraya IP+ Satellite Modem User Guide
3500799-0001 rev A
iii
your Thuraya IP+ immediately!
Hearing aids
Most new models of hearing aids are immune to radio frequency
interference from Satellite Modems that are more than 2 metres away.
Many types of older hearing aids may be susceptible to interference,
making it very difficult to use them near a Satellite Modem. Should
interference be experienced, maintain additional separation between you
and Thuraya IP+.
INFORMATION TO USER
Hughes Network Systems, LLC, declares under our sole responsibility that the product Hughes 9104
Satellite IP Terminal to which this declaration relates, is in conformity with the following standards and/or
other normative documents: ETSI EN 301 444, ETSI EN 300 328, ETSI EN 301 489-1, ETSI EN 301 489-17,
ETSI EN 301 489-20, IEC 60950-1. We hereby declare that all essential radio test suites have been carried
out and that the above named product is in conformity to all the essential requirements of R&TTE Directive
1999/5/EC and RoHS-2 Directive 2011/65/EU.
This device complies with Part 15 of the FCC Rules. Operation is subject to the following two conditions:
(1) This device may not cause harmful interference, and (2) This device must accept any interference
received, including interference that may cause undesired operation.
This equipment has been tested and found to comply with the limits for Class B Digital Device, pursuant to
Part 15 of the FCC Rules. These limits are designed to provide reasonable protection against harmful
interference in a residential installation. This equipment generates and can radiate radio frequency energy
and, if not installed and used in accordance with the instructions, may cause harmful interference to radio
communications. However, there is no guarantee that interference will not occur in a particular installation.
If this equipment does cause harmful interference to radio or television reception, which can be determined
by turning the equipment off and on, the user is encouraged to try to correct the interference by one or
more of the following measures.
Reorient or relocate the receiving antenna
Increase the separation between the equipment and receiver
Connect the equipment into an outlet on a circuit different from that to which the receiver is
connected
Consult the dealer or an experienced radio/TV technician for help
Any changes or modifications not expressly approved by the party responsible for compliance could void
the user’s authority to operate the equipment.
iv
Thuraya IP+ Satellite Modem User Guide
3500799-0001 rev A
Contents
SAFETY INFORMATION ............................................................................................................. I WARNING SYMBOLS USED IN THIS GUIDE .................................................................................... I WARNINGS FOR THURAYA IP+ ..................................................................................................... II CONTENTS ....................................................................................................................................V INTRODUCTION ......................................................................................................................... 1 FIRST TIME SET-UP ...................................................................................................................... 1 UNPACKING .....................................................................................................................................1 SOFTWARE INSTALLATION AND CONFIGURATION ....................................................................2 SETTING UP THE MODEM ...............................................................................................................2 STEP 1: SIM INSERTION...............................................................................................................2 STEP 2: POWER CONNECTION AND BATTERY CHARGING ..................................................3 STEP 3: OBTAIN INITIAL GPS USING THE THURAYA IP+ ......................................................3 STEP 4: DATA CONNECTIONS ..................................................................................................3 STEP 5: POINTING TO THE SATELLITE ......................................................................................3 QUICK REFERENCE ..................................................................................................................... 6 GLOBAL POSITIONING SYSTEM OPERATION ................................................................................6 STORED GPS LOCATION ...........................................................................................................6 INTEGRATED MAN MACHINE INTERFACE (IMMI)........................................................................7 CONTROL BUTTONS ..................................................................................................................7 STATUS/MENU DISPLAY ..............................................................................................................8 NAVIGATION OF THE IMMI .......................................................................................................8 DATA RATE SELECTION .............................................................................................................8 RECEIVE SIGNAL STRENGTH DISPLAY .................................................................................... 10 DISPLAY ICONS ......................................................................................................................... 10 WEB MAN MACHINE INTERFACE (WMMI) SCREENS ............................................................... 11 HOME SCREEN .......................................................................................................................... 12 PROPERTIES SCREEN ................................................................................................................. 13 STATISTICS SCREEN .................................................................................................................. 14 CONNECTION MANAGEMENT SCREEN ................................................................................. 15 STATUS SCREEN ........................................................................................................................ 16 SETTINGS SCREENS ................................................................................................................... 17 NETWORK SETTINGS SCREEN ................................................................................................ 17 SECURITY MANAGEMENT SCREEN.......................................................................................... 19 LOGIN SETTINGS SCREEN ........................................................................................................ 20 WLAN CONFIGURATION SCREEN ....................................................................................... 21 WLAN SECURITY SCREEN ...................................................................................................... 22 ADVANCED SETTINGS SCREEN ............................................................................................... 23 Pointing Screen ....................................................................................................................... 25 REMOTE ACCESS SCREEN ........................................................................................................ 26 Thuraya IP+ Satellite Modem User Guide
3500799-0001 rev A
v
UPGRADING THURAYA IP+ ......................................................................................................... 27 UPGRADING SOFTWARE ......................................................................................................... 27 TROUBLESHOOTING............................................................................................................... 28 GENERAL TROUBLESHOOTING ................................................................................................... 28 STATUS CODES ............................................................................................................................. 31 GLOSSARY.................................................................................................................................... 40 SPECIFICATION .......................................................................................................................... 42 INDEX ............................................................................................................................................ 44 vi
Thuraya IP+ Satellite Modem User Guide
3500799-0001 rev A
Introduction
Your Thuraya IP+ is a Satellite Modem that provides
portable, high-speed data communications via satellite. Using
“Always On” technology, you can remain connected to the
Internet while only sending or receiving the data that you
need at speeds of up to 444kbits/s, just as if you were sitting
at your office desk. Thuraya IP+ works with your computer
using an Ethernet or Wi-Fi connection much like
commercially available wireless routers. Note that the Wi-Fi
Access Point in the Thuraya IP+ uses a separate subnet and DHCP server than the
wired Ethernet port. An internal router allows IP traffic to flow seamlessly between
the two subnets and out over the satellite link.
While Thuraya IP+ operates very similarly to other data modems that you may be
familiar with, there are a few important operating differences to note. Please read this
user guide carefully to understand all the aspects of operating your Thuraya IP+.
First Time Set-Up
This section guides you through the process of setting up and configuring your
Thuraya IP+ for the first time. The steps presented should be followed in the order
given. When you are finished, your computer and modem will both be set up and
ready to use.
Unpacking
Unpack the modem and accessory box items.
Thuraya IP+ Satellite Modem
AC Mains Power Adapter (100 – 240V AC)
AC Mains power cables (UK, EU, US and AUS)
Rechargeable Lithium Ion Battery pack
Ethernet cable (do not use cross-over cable)
User Guide (this document)
Your Service Provider will supply a Subscriber Identification Module (SIM).
Thuraya IP+ Satellite Modem User Guide
3500799-0001 rev A
1
Software Installation and Configuration
Your PC must support an Ethernet or Wireless LAN interface to operate with the
Thuraya IP+.
Note: You must verify that the proxy server settings in your browser
are disabled. For Microsoft Internet Explorer, select Tools / Internet
Options / Connections / LAN Settings and uncheck the box labelled ‘Use
a proxy server for your LAN’. For Firefox, go to Advanced Preferences
and select ‘Direct connection to the Internet’. When complete please
close your browser.
DO NOT FORGET THAT YOU MAY NEED TO RECHECK THIS BOX
ON RETURN TO YOUR OTHER INTERNET CONNECTION.
Setting Up the Modem
There are five basic steps to getting your Modem up and running:
Step 1: SIM insertion
Step 2: Power Connection and Battery Charging
Step 3: Obtain Initial GPS Fix using the Thuraya IP+
Step 4: Data Connections
Step 5: Pointing to the Satellite
STEP 1: SIM INSERTION
1.
Unpack the modem and accessories. Your
service provider will have provided you with a
SIM card.
2.
Insert SIM provided by your Service Provider
into the SIM holder inside the battery
compartment as shown.
3.
Now install the battery by hooking the battery tab in the rectangular opening in
the battery compartment and firmly pressing the battery onto the latch on the
other side. The seal around the battery should snugly fit between the battery and
the enclosure with no pinch points visible. A good seal is necessary to maintain
the IP55 rating of the terminal.
2
Thuraya IP+ Satellite Modem User Guide
3500799-0001 rev A
STEP 2: POWER CONNECTION AND BATTERY CHARGING
1.
The Thuraya IP+ will charge the battery automatically
when power is connected.
2.
Plug in Power cable and charge the battery for at least
three hours.
STEP 3: OBTAIN INITIAL GPS USING THE THURAYA IP+
1.
Put the Thuraya IP+ outside on a flat surface with a clear view of the sky away
from building, trees and other obstructions.
2.
Power up Satellite Modem by pressing the Power button.
3.
Once powered up, Thuraya IP+ will automatically attempt to locate itself using
GPS. This may take up to five minutes. The small GPS satellite icons on the display
(shaded area in the picture below) show how many GPS satellites are in view at
any given time. You need all three satellite icons to be on solidly to obtain a GPS
fix. If any are missing or flashing then the GPS signal is being blocked.
When the GPS icon stops flashing then Thuraya IP+ has successfully updated its GPS
position.
STEP 4: DATA CONNECTIONS
Connect the Thuraya IP+ to your PC using
Ethernet. It is also possible to connect using the
wireless LAN facility, but use the wired
connection for the first time setup.
ETHERNET
Connect the Ethernet cable to your laptop’s
network interface and insert the other end of the
connector into the Thuraya IP+.
Note: Any Ethernet cable can be used to connect the laptop and modem
as long as it is less than 100 meters in length.
STEP 5: POINTING TO THE SATELLITE
1.
Thuraya IP+ is controlled through a web browser interface (wMMI). To activate
the wMMI, open the browser on your laptop. Enter http://192.168.128.100 in the
browser URL address field.
Thuraya IP+ Satellite Modem User Guide
3500799-0001 rev A
3
URL address field
Note: You may want to store this as a browser bookmark.
2.
If you have PIN security enabled on your SIM, you will be prompted to enter your
PIN before proceeding.
Note: You must have a valid GPS location for the compass direction and
Antenna Angle to be displayed. If the GPS is not valid, go back to step 3
to obtain a GPS fix.
Compass Direction
Antenna Angle
3.
Look at the wMMI home page display and note the
compass bearings and elevations for both Thuraya IP+
satellites in the “Satellite Location” section. The
recommended satellite for your location will be highlighted
in green. With the Thuraya IP+ terminal upside down, use
the integrated compass to determine the direction of the
recommended satellite. You must be able to obtain a clear view of the satellite in
the sky for the Thuraya IP+ to connect to the network. If the recommended
satellite is obstructed from your location, consider using the alternate satellite
instead. If neither satellite is accessible from your location, you will need to move
to a location that has visibility to at least one of the satellites.
4.
Once you have determined the best satellite to use, move
the antenna stand to the correct elevation angle using the
integrated protractor on the hinge. Recall that the elevation
angle is indicated on the wMMI home page. With the
elevation angle correctly set, place the Thuraya IP+ on a flat
surface with the antenna facing in the direction of the
4
Thuraya IP+ Satellite Modem User Guide
3500799-0001 rev A
satellite as determined in step 3.
5.
You can optimise the receive signal strength by observing the signal strength
display on the Thuraya IP+ while slowly rotating the Thuraya IP+ a few degrees
clockwise and counter clockwise. Find the direction that maximizes the signal
strength. Likewise, slowly raise and lower the antenna a few degrees and find the
elevation that maximizes the signal strength. This step fine tunes the pointing of
the antenna in the direction of the Thuraya IP+ satellite.
Receive Signal Strength on the Thuraya IP+ Display
6.
Once the Thuraya IP+ obtains sufficient signal strength from the satellite it will
automatically connect and establish an IP data session. Check this on the home
page by confirming that the “Network Status” line shows “Connected”.
Congratulations! Your Thuraya IP+ is successfully connected. You should now be able
to send and receive data from your laptop to the internet.
Note: If you are unable to successfully connect to the Internet, ensure
that nothing but open sky is between the Thuraya IP+ and the satellite. If
the view is blocked by trees, mountains, buildings, metalized glass or
similar objects then you must relocate the Thuraya IP+. Additional
assistance can be found in the troubleshooting section towards the end
of the Thuraya IP+ User Guide.
Do not stand in front of the Antenna
Thuraya IP+ emits radio frequency energy when in the transmit mode. To
avoid injury, do not place head or other body parts in front of the
antenna when system is operational.
Thuraya IP+ Satellite Modem User Guide
3500799-0001 rev A
5
Quick Reference
This section serves as a reference guide, identifying the key operational aspects of
using the Thuraya IP+ system and the Controls and Indicators on Thuraya IP+ and
their functions.
Global Positioning System Operation
The Thuraya IP+ contains an integrated Global Positioning System (GPS) receiver that
is used to provide location information. GPS location information is required for
system access, and the reception of a new GPS location is attempted automatically
every time Thuraya IP+ is powered on.
For optimum GPS signal reception, make sure Thuraya IP+ is positioned in a roughly
horizontal placement. Since GPS receivers must “see” a large part of the sky without
obstructions from buildings, mountains or trees, it may be necessary to take your
Thuraya IP+ out to a clear space to obtain a new GPS location. It may be possible to
obtain a new GPS location in a less favourable circumstance, but the time to
completion may be longer.
Once updated, Thuraya IP+ remembers your location so the unit can be relocated to
a more convenient working area, such as inside a building by a window facing toward
the satellite.
Once you have established a session on Thuraya IP+ you will not need another GPS
location while you remain connected in the “Always On” condition. This is convenient
if you intend to operate from one location for an extended period of time since there
is no need to move Thuraya IP+ to refresh the GPS receiver. Also, your stored GPS
location remains good for a period of time even if you power down and move a short
distance between sessions. When you believe this is the case, simply skip the GPS
location step and complete the Thuraya IP+ satellite pointing operation prior to going
directly onto the network. Be sure to carefully point your unit every time it is moved.
STORED GPS LOCATION
The most recent GPS location is stored in Thuraya IP+ even when powered down.
Upon power up, the Thuraya IP+ will attempt to update this GPS location since the
Thuraya system will only allow access if your GPS location is not too old. If Thuraya
IP+ has a valid GPS location then the GPS icon on the display will go from flashing to
solid. Likewise, the wMMI will indicate if the currently available GPS location is valid or
invalid.
6
Thuraya IP+ Satellite Modem User Guide
3500799-0001 rev A
Integrated Man Machine Interface (iMMI)
The Thuraya IP+ has an Integrated Man Machine Interface (iMMI) which allows you to
control the operational features of the terminal without the need of a PC or a
browser. The iMMI includes buttons labelled with defining icons, an LCD, and an
audible pointing aid integrated into the Thuraya IP+ itself.
The figure below shows the layout of the Thuraya IP+ iMMI.
Modify
Menu
Power
Connect
CONTROL BUTTONS
The following table gives you a summary of the four Thuraya IP+ buttons.
Button
Power button
Connect button
Action
Result
Short press
Backlight on, cancel any menu operation,
return to status menu
Long Press
Turn unit on or off
Short press
Toggle audio pointing state (sound
on/off)
Long press
Menu button
Modify button
Exit pointing mode
Short press
Scroll to next menu item
Long press
Start GPS receiver manually
Short press
Scroll to next option of displayed menu
item when in menu
Long press
Toggle Wi-Fi on/off (when not in menu
display)
Thuraya IP+ Satellite Modem User Guide
3500799-0001 rev A
Toggle connection state
(connect/disconnect)
7
STATUS/MENU DISPLAY
The upper level of the LCD displays status messages and menu items. Status messages
are summarized in the table below.
Display
Description
Powering Off
Displayed while Thuraya IP+ is powering down
Fault {code}
A hardware fault exists, preventing operation (see
troubleshooting section for code explanations)
Too Hot
A temporary thermal shutdown is about to occur
Battery Hot
A temporary thermal shutdown is about to occur due to
battery heating
No SIM
No SIM is detected in Thuraya IP+
Locked
A security code is needed (entered via wMMI)
PIN
A SIM pin code is needed (entered via wMMI)
Pointing
In pointing mode
GPS old
GPS is older than the system time period allows
Disconnected
The terminal has no IP connection to the network, preventing
data transfer
Acquiring
The terminal is attempting to connect to the network
Tx{rate}/Rx{rate}
Transmit and Receive streaming rates in kilobits per second
Standard
Best efforts quality of service in both directions
NAVIGATION OF THE IMMI
You navigate among the options available in the iMMI by utilizing the Menu and Modify
buttons. With the unit in its “normal” state displaying status indicators, you press the
Menu button to view and modify Quality of Service (QoS) settings and LCD display
parameters. Pressing the Modify button within a Menu option allows you to change
the current setting.
The status display is the default display; after 30 seconds of inactivity, the display
always reverts to the status display. Pressing the Menu button takes you through a
circular list of menu items and then back to the status display. The two major menu
options are the following:
Change Rate: Modify the QoS settings for Transmit and Receive.
LCD Contrast: Modify the contrast on your LCD.
DATA RATE SELECTION
8
With the unit in the default status display, press the Menu button. The
Change Rate menu option is then displayed.
Thuraya IP+ Satellite Modem User Guide
3500799-0001 rev A
Press the Modify button. You are then brought to the first value in the series
of QoS settings.
Change Rate Menu
Comment
Standard
Selects Background QoS for both the transmit and
receive directions
Tx: 384Kbps
Selects 384Kbps Tx Streaming QoS
Tx: 16Kbps
Selects 16Kbps Tx Streaming QoS
Tx: 32Kbps
Selects 32Kbps Tx Streaming QoS
Tx: 64Kbps
Selects 64Kbps Tx Streaming QoS
Tx: 128Kbps
Selects 128Kbps Tx Streaming QoS
Tx: 256Kbps
Selects 256Kbps Tx Streaming QoS
Rx: 384Kbps
Selects 384Kbps Rx Streaming QoS
Rx: 16Kbps
Selects 16Kbps Rx Streaming QoS
Rx: 32Kbps
Selects 32Kbps Rx Streaming QoS
Rx: 64Kbps
Selects 64Kbps Rx Streaming QoS
Rx: 128Kbps
Selects 128Kbps Rx Streaming QoS
Rx: 256Kbps
Selects 256Kbps Rx Streaming QoS
Press the Modify button to scroll down the Standard and Tx QoS values until
you see the setting you want. When you scroll to each setting, the displayed
QoS value blinks, indicating that this selection is pending. Press the Modify
button to move to the next setting without changing the pre-existing value.
When the list of values is exhausted, press the Modify button to lead you
back to the first value. You can cancel the selection and transition back to the
status display via a short press of the Power button.
When you have found the value you want, press the Menu button. This action
selects the new rate. Once you select the rate, you are transitioned to the Rx
set of values unless you selected “Standard” in which case you will exit rate
selection.
Navigation through and selection of the Rx values is the same as for the Tx
values. Use the Modify button to scroll through the list in a circular manner,
with cancellation achieved via the short press of the Power button. Pressing
the Menu button selects and stores the new Rx rate, and you will then exit
rate selection.
Thuraya IP+ Satellite Modem User Guide
3500799-0001 rev A
9
When you select a new QoS, the old PDP context is deactivated and a new
PDP context is activated with the new rate selection. If the rate selection did
not change as a result of the selection, then no PDP context change occurs.
RECEIVE SIGNAL STRENGTH DISPLAY
The lower row of the LCD is dedicated to RSSI (signal strength) information. This is
used to monitor incoming signal strength from the Thuraya satellite and permit
pointing or re-pointing to occur at any time during operation. The display provides
both a graphical and digital indication of the signal strength.
The digital RSSI indication consists of a value between zero and 99. The graphical RSSI
indication is a 50-element bar graph of the RSSI.
The RSSI display updates rapidly for at least five minutes after a satellite signal has
been acquired or reacquired. After that acquisition, the RSSI display may be updated
less rapidly to conserve power if the modem is running on battery. Hint: If the rate is
reduced to save power, the rapid RSSI update mode can be re-enabled for 5 minutes if
you short press the Modify button while the status display is present.
Audible Pointing Indicator
An audible pointing indicator provides an audible representation of the signal strength
during antenna pointing. When on, the indicator emits pointing tones that increase in
tempo as the pitch increases. If the satellite is not found, one tone is followed by a
pause. The indicator always defaults to off when the unit powers on. Use a short press
of the Connect button to toggle the audio pointing indicator on and off.
DISPLAY ICONS
Battery Icon:
The battery icon displays the estimated life of the battery while under
battery power. The battery icon also displays the charging state while
under external power.
Power Icon:
The power icon displays the state of the external power input.
On if external power is connected.
Off if external power is disconnected.
GPS Icon:
The GPS icon indicates the state of the GPS information in the Thuraya
IP+.
10
The icon flashes when the stored GPS information is
older than the GPS validity period.
Thuraya IP+ Satellite Modem User Guide
3500799-0001 rev A
The icon is on steady when the stored GPS information is within the GPS
validity period.
Satellite Icons:
The satellite icons, located next to the GPS icon, indicate the
status of the GPS receiver in the Thuraya IP+ and the number of
visible satellites.
The icons are off when the GPS receiver is off.
The icons are active when the GPS receiver is on, either flashing or
steady state. The number of icons in steady state indicates the number of
GPS satellites in view. You will need all three on solidly to acquire a new
GPS location.
Wireless LAN Icon:
The wireless LAN icon displays the state of the WLAN feature.
Off if Wireless LAN operation is turned off.
On if Wireless LAN is on.
Wireless LAN Lock Icon:
The lock icon displays the state of encryption for the WLAN feature. It is
displayed only if the Wireless LAN is on and WLAN encryption is turned on.
Globe Icon:
The globe icon displays the state of IP connection over the satellite.
Off if no PDP context exists (no data traffic possible).
On if a PDP context exists (ready for data traffic).
Web Man Machine Interface (wMMI) Screens
The Thuraya IP+ can be accessed through a standard web browser interface. To
accomplish this, the connected computer must have one of the following supported
browsers installed along with Java enabled (Java Runtime Environment 1.3.1 or later).
Internet Explorer 6.0 or later
Firefox 2.0
AOL Explorer
Macintosh Safari
To access the Thuraya IP+, connect your computer via Ethernet or WLAN, run a
supported browser and enter http://192.168.128.100 into the browser’s address field.
You may wish to add this address to the browser’s bookmark list so the address will
be easier to find in the future. When active, the browser interface will allow you to
access the wMMI.
Thuraya IP+ Satellite Modem User Guide
3500799-0001 rev A
11
Each of the main web pages contains important status information in the upper left
hand corner. The bar graph next to the
icon represents receive signal strength.
The bar graph next to the
icon provides an indication of the battery’s level and
charging state. The icon area below these indicators mirrors the icons described in the
iMMI section above. During a streaming session this area also maintains a timer to
record how long the session has lasted.
HOME SCREEN
The Home Screen provides you with key summary status information about Thuraya
IP+ and is also a gateway into Thuraya IP+ management.
Network Status: Provides the status of the network connection.
Transmit Rate: Provides the requested and actual transmit channel data rate. The
actual allocated data rate may vary from the one requested due to subscription or
system capacity restrictions.
Receive Rate: Provides the requested and actual receive channel data rate. The actual
allocated data rate may vary from the one requested due to subscription or system
capacity restrictions.
Fixed Rate: Provides the status of the Fixed Rate control. Enable Fixed Rate when
using a streaming connection that must match the requested data rate. If the rate is
unavailable, the connection is denied.
Multimedia: Provides the status of the Multimedia control. Enable Multimedia when
using streaming applications like Voice over Internet Protocol (VoIP) or live video
playback.
12
Thuraya IP+ Satellite Modem User Guide
3500799-0001 rev A
Connect/Disconnect: This button toggles the network connection state on or off.
When Disconnected no data can be sent or received.
Change Data Rate: This button allows you to change the connection parameters for
the current session.
Quick Connect: These buttons access pre-stored connection profiles.
GPS: The display includes the GPS receiver state (On/Off), GPS satellites visible, GPS
validity, compass direction and antenna angle. To obtain a GPS fix, make sure there
are at least three visible satellites reported. Once a GPS position is obtained, the
Thuraya IP+ will provide the compass direction and degrees of elevation to the
satellite. This information is used in the pointing operation described earlier.
PROPERTIES SCREEN
The Properties Screen displays a summary of current communications parameter
settings. You can also use this screen to do the following:
Restore Factory Defaults: When you click this button, the restore message
confirmation screen informs you that the terminal is about to reset to factory defaults.
Restoring the factory defaults returns the Thuraya IP+ settings to their original, just
out-of-the-box state. This does not change the security code or SIM parameters.
Please exercise caution when proceeding. If you invoke Restore Factory Defaults, you
will need to re-enter any configuration information supplied by your Service Provider.
Reset Terminal: Reboots the terminal software.
Refill: Connects to the prepaid SIM web site.
Upgrade Modem Software: Connects to the upgrader web site.
Power Off Terminal: Powers down the terminal.
Thuraya IP+ Satellite Modem User Guide
3500799-0001 rev A
13
Extract Terminal Summary Log: Fetched diagnostic data from the terminal which can
be saved on the connected computer.
Current Settings: provides the current communications parameters.
Software Version currently executing
Public Network IP Address
Private Local IP Address (Ethernet subnet and wMMI address)
WLAN Local IP Address (WLAN subnet)
Access Point Name (APN) for the satellite connection
Modem International Mobile Equipment Identity (IMEI)
SIM International Mobile Subscriber Identity ( IMSI)
Ethernet and WLAN Media Access Control (MAC) Addresses
STATISTICS SCREEN
The Statistics Screen provides you with an estimate of your data usage. Data usage
figures are obtained by counting the bytes in the IP packets received by and sent from
the Thuraya IP+ terminal. You can view both “since power on” (per session) and
“Cumulative” (lifetime) data usage counts. To reset the data counters of a session,
simply select the reset button for either transmit or receive and click the Apply
button.
Note: The data usage figures provided on the screen are estimates only.
This feature is not tied into the actual billing system. Hughes assumes no
liability if differences are found between data usage figures and your actual
bill.
14
Thuraya IP+ Satellite Modem User Guide
3500799-0001 rev A
CONNECTION MANAGEMENT SCREEN
Accessible from the Main Menu, the Connection Management Screen allows you to
select from nine Quality of Service (QoS) quick connect buttons. Each button can be
customized using the Details link on the Connection Management Screen. The
customization parameters for each button are as follows:
Transmit Rate and Receive Connection Rate: Allows you to select the transmit and
receive rates from the list of bandwidth values.
Multimedia Control: Allows you to enable or disable Automatic Repeat-reQuest
(ARQ) over the satellite. Typically, ARQ--an error control protocol for data
transmission–-is best disabled for voice or video traffic.
Fixed Rate Control: Allows you to enable or disable fixed rate service over the
satellite. You can force the connection to match the requested QoS. If disabled, the
best streaming rate possible -- up to and including the selected rate -- will be allowed.
If enabled, the terminal will not set up a connection unless the requested rate is
available from the network.
Remember to click Apply to save any changes or they will be lost.
Thuraya IP+ Satellite Modem User Guide
3500799-0001 rev A
15
STATUS SCREEN
The Status Screen, displayed in a separate window, provides you with a constantly
updated flow of dynamic information and a concise summary of the Thuraya IP+
status.
When the Status Screen is open, its information is updated every minute. Note that
while on battery power, your operating time will be reduced.
Network Status: Provides the status of the network connection.
Signal Quality: This bar graph displays satellite signal quality.
Signal Strength: Use this display to monitor incoming signal strength from the satellite
and permit pointing or re-pointing to occur at any time during operation.
Note: Signal Quality vs. Signal Strength. The Signal Quality status is a
different measure of the received satellite signal than the Signal Strength
status. Seeing differences between these two levels is normal and not an
indication of a problem with your Thuraya IP+.
Antenna Type: Use this display to determine which satellite and GPS antenna is in use.
The standalone terminal will use its internal antenna. Optional external antennas,
active, passive and GPS, can be hooked up to the Thuraya IP+ for convenience and
higher performance. See your service provider regarding these accessories.
Battery Status: On battery, charging or charged.
Battery Level: This bar graph provides an indication of remaining battery capacity.
Green: normal indication of battery level
Red: almost fully discharged
Amber: charging under external power
Status: Any current system status codes (see Troubleshooting section).
16
Thuraya IP+ Satellite Modem User Guide
3500799-0001 rev A
SETTINGS SCREENS
From the Main menu you can select Settings to navigate among all the various Settings
functions from the menu on the left side of the screen:
Network Settings
Security Management Settings
Login Settings
WLAN Settings
Advanced Settings
NETWORK SETTINGS SCREEN
After executing the necessary First Time Set-up steps to configure Thuraya IP+, you
may want to select the Network Settings Screen to check your network configuration.
This screen provides you with control over key network access parameters. Here you
find the appropriate Domain Name Service (DNS) and the Access Point Name (APN)
information configured by your Service Provider. You are also given the ability to
make changes.
Note: Generally your Service Provider has already performed this
configuration step for you. Whenever you modify the addresses on the
Network Settings screen, you must press SAVE and exit the wMMI,
reboot your computer, and power the Thuraya IP+ off and then back on
so that the new settings can take effect.
Private Local IP Address: This setting allows you to change the lower two octets of
the terminal’s local gateway address. Changing this address will change the address of
Thuraya IP+ Satellite Modem User Guide
3500799-0001 rev A
17
the wMMI and the base address for the Ethernet DHCP server. This subnet must
remain unique from the WLAN subnet address being used.
DHCP Server: The DHCP server for Ethernet can be enabled or disabled as needed. If
disabled, a local static IP addressing scheme must be used by connected Ethernet
devices. This setting has no impact on the WLAN operation which uses a dedicated
DHCP server.
Netmode: This command allows for NAT or Relay Mode to be selected. The NAT
(Network Address Translation) mode allows multiple devices to be connected via the
Ethernet and WLAN ports. This is the default operating mode. Relay Mode is used for
special situations where a single local device needs to be assigned the same address as
the Global IP Address assigned to the user terminal. The connected device is assigned
a LAN address initially, but with a very short DHCP lease time. When the Global IP
Address is assigned to the Thuraya IP+ it is flowed through to the connected device
via a DHCP address reassignment. All WAN traffic flows through to the single
connected device with no port or address translation. Relay Mode is only available on
the Ethernet port and DHCP must be enabled at the same time.
Global IP Address:
Obtain Address Automatically: If this button is selected, Thuraya IP+ uses an IP
address automatically assigned by the network during the period when the
Modem connects to the network.
Static IP Address: If this button is selected, the Modem uses the IP address you
enter in the associated IP Address field. You should check this box and enter
an IP address only if directed to do so by your Service Provider.
DNS:
Obtain DNS Address Automatically: If this button is selected, the Thuraya IP+
uses a Primary Host Domain Name Service (DNS) automatically assigned by
the network during the period when the Modem connects to the network.
Static DNS Host: If this button is selected, the Modem uses the DNS address you
enter in the DNS Address field. You should check this box and enter an IP
address only if directed to do so by your Service Provider.
DMZ Host: If you wish to route incoming network originated IP traffic to a specific
connected device, enter that device’s IP address in this parameter. Be careful to
establish a suitable firewall on this device to protect against malicious attacks from the
Internet.
APN Selection: If use of multiple Internet Service Providers is required, you can
modify the current Access Point Name (APN) value. You should modify these fields
only if directed to do so by your Service Provider. The choices are the following:
Streaming-CBR, Refill, <BLANK> (enter the desired name) and Disabled.
SAVE/ CANCEL: If you want the values you have entered to be processed, click the
SAVE button, exit the wMMI, and reboot your computer. You will also need to turn
Thuraya IP+ off and then on again so that the new settings can take effect. If you want
the values you have entered to be ignored, click the CANCEL button and the
Network Settings remain as they were with no reboot required.
18
Thuraya IP+ Satellite Modem User Guide
3500799-0001 rev A
SECURITY MANAGEMENT SCREEN
The Security Management Screen allows you to impose a tighter level of security on
your Thuraya IP+.
SIM PIN Disable/Enable: If Enabled, a prompt requests you to enter the SIM PIN each
time you power up the modem. This helps prevent unauthorised use of your SIM.
Disable this feature to skip the PIN entry process. To change the setting, click the
desired one, enter the current SIM PIN (required), and click the Save button.
Note: If the SIM PIN code is incorrectly entered three times, the SIM will
be locked until the PUK (Pin Unlock Key) number is entered. Consult
your Service Provider if you do not have your PUK number.
Change SIM PIN: If the SIM PIN is enabled, and you would like to change the existing
PIN, click this link. You will be required to enter the Old PIN, the New PIN, and the
New PIN again for confirmation.
Lock Upon SIM Change: When this setting is enabled, you must enter a security code
when the terminal powers up with a new SIM.
Restricted Administrative Access: When Restricted Administrative Access is enabled,
protected web pages can only be accessed after you enter a username and password.
The username is the fixed string “admin” and the password is the security code.
Change Security Code: The security code is 12345 when shipped from the factory. To
change an existing Security Code, click this link. You will be required to enter the Old
Code, the New Code, and the New Code again for confirmation.
Note: If you forget the security code you will need to consult with your
service provider.
Thuraya IP+ Satellite Modem User Guide
3500799-0001 rev A
19
LOGIN SETTINGS SCREEN
Utilize the Login Screen only if you have been given the necessary information from
your Service Provider.
Service Provider Security: If this is enabled, you can enter a User Name and Password
for authentication between Thuraya IP+ and your Service Provider. Your Service
Provider will let you know if this step is required and give you the necessary
information.
User Name, Password, Confirm Password: You must enter the password twice to
ensure accuracy.
20
Thuraya IP+ Satellite Modem User Guide
3500799-0001 rev A
WLAN CONFIGURATION SCREEN
The WLAN Configuration Screen allows you to configure the integrated WLAN
Access Point (AP) which can support up to eight simultaneous clients using
802.11b/g/n. The WLAN AP operates on its own subnet and utilizes its own DHCP
server. The wMMI remains at 192.168.128.100 (default) whether accessed via WLAN
or Ethernet.
WLAN Power: Select ON or OFF to turn the feature on or off.
WLAN Power Off timeout: If disabled, there is no timeout. If this parameter is
enabled, the WLAN will remain powered up for the selected timeout value after the
terminal powers on. If no WLAN activity is detected during the timeout, the WLAN
card will power down.
WLAN SSID: The WLAN network ID (SSID) can be entered as desired.
WLAN Region: Select the WLAN region from a drop down list (X10, X20, X30, X31,
X32, X40 and X41). If you try to activate a channel not supported in the selected
region, the request shall be rejected with an error message.
WLAN Channel: Select the WLAN channel from a drop down list.
WLAN Local IP Address: The WLAN network uses the default subnet of
192.168.129.xxx with DHCP addresses starting at 192.168.129.100. The two least
significant octets can be changed to different values; however, the WLAN subnet must
remain distinct from that used by Ethernet.
Thuraya IP+ Satellite Modem User Guide
3500799-0001 rev A
21
WLAN SECURITY SCREEN
The WLAN Security Screen allows you to configure WLAN security parameters,
including enabling/disabling Wired Equivalent Privacy (WEP), hiding the SSID and
setting Media Access Control (MAC) filters.
Access this screen by clicking the WLAN Security Settings link towards the bottom of
the WLAN Configuration Screen.
WLAN SSID Broadcast: Enable or Disable SSID broadcast.
Security: Disable or chose an available security method: Wired Equivalent Privacy
(WEP64 or WEP128), WPA or WPA2.
WEP Key to Use: Under WEP64, select the active key--Key1 through Key4--from a
pull down menu. For WEP128 only key 1 is available.
WLAN Key Fields, Key 1 through Key 4: In WEP64 mode, enter a 10 character (0-9,
A-F) key value in each of four text boxes. In 128-bit WEP mode, enter a 26 character
(0-9, A-F) key value in the Key1 text box.
Generate: Instead of manually entering a key value, you may press the Generate
button to automatically generate a key value.
TKIP/AES Key Update Interval: Under WPA and WPA2 this timeout determines how
often the working key is changed.
WPA/WPA2 Pass Phrase: Under WPA and WPA2 enter a secret pass phrase that will
become the master key for WLAN access.
Hide Keys: Click this button to hide the keys from this display.
MAC Filtering: Enable or disable MAC filtering. If filtering is enabled, you can enter up
to eight MAC addresses. Only these addresses will be permitted to access the
terminal via the WLAN.
22
Thuraya IP+ Satellite Modem User Guide
3500799-0001 rev A
ADVANCED SETTINGS SCREEN
The Advanced Settings Screen allows you to modify several key operating parameters
in the unit.
Satellite Search Method: Normal is the default method to use unless your Service
Provider specifies the Full Method. The Full method takes longer and utilizes more
resources since it will search all possible frequencies for Thuraya IP+ service. This full
search can take up to 20 minutes.
Auto Power ON: When enabled, the terminal will automatically power up when
external DC is applied.
Buffering: When buffering is enabled the Thuraya IP+ can store more data to handle
bursts of IP traffic from connected devices. When buffering is disabled, only the
minimum of traffic is stored to reduce latency. Disable buffering for low latency traffic
such as voice or video.
Antenna Pointing: This drop-down menu determines whether the Pointing Display
comes up each time Thuraya IP+ is powered up or restarts. The factory default for
this setting is Disabled to bypass the pointing state upon power up. However, antenna
pointing can be Enabled to provide pointing information prior to going online.
LCD Backlight Config: LCD backlighting can be On (15 sec), Off, or Auto (off after 15
seconds of inactivity unless external DC present).
Streaming Alert: When the audio streaming alert is enabled, the Thuraya IP+ will beep
twice every 30 seconds after 10 minutes of streaming inactivity (no transmit or receive
Thuraya IP+ Satellite Modem User Guide
3500799-0001 rev A
23
data). You can cancel the alert by pressing an iMMI
button. When the visual streaming alert is enabled, the
terminal will flash the LCD backlight every 10 seconds
during any streaming QoS session unless the backlight is
set to off. The audio and visual streaming alert indicators
can be enabled or disabled separately or used in
conjunction with each other using the Streaming Alert
control.
There is also a streaming timer embedded within the Modem Status box that appears
on the upper left hand corner of the web page. This provides an indication of how
long the streaming session has been active.
M2M Configuration: When enabled, the Thuraya IP+ will monitor the transmit and
receive traffic. If traffic is not seen on either direction for the timeout duration then
the terminal will automatically reboot to ensure it stays online. The feature will also
try to re-establish a PDP context if it is disconnected for any reason. This mechanism
is useful to ensure continuous operation from unattended sites.
M2M Monitor: This is the timeout setting for the M2M feature.
Power Up Profile: You can select the power up profile from a drop down list,
including Standard and three customizable streaming profiles. Each streaming profile
can be customized by name, multimedia mode, fixed rate mode, transmit rate, and
receive rate.
Select the Save button to implement your modifications.
24
Thuraya IP+ Satellite Modem User Guide
3500799-0001 rev A
Pointing Screen
The Antenna Pointing Screen step can be enabled using the Antenna Pointing option
on advanced settings screen described above. When this option is enabled, the
Thuraya IP+ will stop in a pointing mode prior to accessing the network after
powering up. This can be useful when optimal pointing is important, such as with fixed
installations using an external antenna.
The pointing screen has a signal strength bar graph and numeric value to assist in
accurate antenna pointing. The green bar identifies the signal strength measured during
antenna pointing and will help you optimise the pointing direction. Note that obtaining
the highest signal strength possible will ensure that you have an optimum connection
to the network.
GPS Receiver: On/Off
GPS Satellites: The number of satellites visible to the unit
GPS Validity: Invalid, Stored or Valid. See the Global Positioning System Operation
section for more details on GPS.
Point Antenna to These Settings: Compass Direction and Antenna Angle to help
orient Thuraya IP+ toward the satellite. Once this rough pointing is accomplished, use
the Signal Strength meter described below to optimise the pointing direction.
Signal Strength: This segmented bar moves to the right as the signal received from the
satellite gets stronger. The numeric display to the right of the bar is simply a digital
representation of the bar. Use this display when fine tuning Thuraya IP+’s orientation
to the satellite. Signal strength is only a relative measure of the satellite signal strength
and may vary from location to location.
Exit Pointing: Select this button to leave the screen after optimum signal strength has
been achieved. This action will take you to the Home screen on the wMMI.
Status: Status codes (see end of guide for a list).
Thuraya IP+ Satellite Modem User Guide
3500799-0001 rev A
25
REMOTE ACCESS SCREEN
The Remote Access Screen enables wMMI access from the satellite side of the
terminal. To use the feature, select the Enabled option, type in a password and select
Save. Obtain the Network IP Address from the Properties Screen and use that in the
browser on the remote PC as follows: http://85.115.79.53:45380 (85.115.79.53 is an
example; your terminal address will be different and can change with each PDP
session). In general the IP address to use is http://aaa.bbb.ccc.ddd:45380, where
aaa.bbb.ccc.ddd is your terminal’s public IP address and the access port is 45380. You
will need the remote access password to log into the terminal prior to gaining access
to the wMMI. For security reasons you should use the Logout button on the wMMI
once you have finished the session.
Only one Remote Access session is supported at any one time
The Thuraya IP+ must have an active PDP context in place
The remote access password can be changed by entering a new string using
the Remote Access Screen password entry above
The Remote Access feature is disabled by default
If you forget the Remote Access password simply enter a new one to
overwrite the old one.
Note that remote access does use satellite data that will be billed to the account on
the user terminal. The remote access data also shares the channel with any other
traffic being sent and received by the Thuraya IP+.
26
Thuraya IP+ Satellite Modem User Guide
3500799-0001 rev A
UPGRADING THURAYA IP+
Should a Thuraya IP+ Modem software upgrade become available, you can complete
the upgrade process yourself. The software can be downloaded directly from the
Internet using any available access method, including Thuraya IP+.
UPGRADING SOFTWARE
In order to upgrade software you must first connect to the Internet and follow the
steps listed below:
1.
Connect your PC/Notebook to the Internet using Thuraya IP+ (satellite
service), wired LAN, or dial up connection.
2. Go to www.thuraya.com or use the Upgrade link on the Properties Page
if connected to the Thuraya IP+.
3. Go to the web site area for Thuraya IP+ updates.
4. To download, select the latest upgrade package. The browser proceeds
to retrieve the package.
5. Once the package is downloaded, you are prompted to execute the
package. Select Yes and the upgrader application will self-extract onto
the PC’s hard drive.
6. Once the package is installed, it puts a shortcut on the desktop and
prompts you to upgrade now. Make sure the Thuraya IP+ is now
connected to the PC via Ethernet and is powered up. Select the upgrade
option on the PC, and the program will allow you to upgrade the
terminal.
7. The upgrader will query the current software version of the terminal.
You should choose whether you want to upgrade to the newer version
of software.
8. If you choose to upgrade the terminal, the process automatically
downloads the new release of software and forces a terminal reboot.
9. When the terminal returns from reboot, you can verify that the
download was successful via the Properties page in the wMMI or by
confirming the new release on the upgrader.
10. Once loaded onto a PC, the upgrade program can be used to upgrade
any number of Thuraya IP+ terminals. Just connect them one at a time
and execute the upgrade program.
Thuraya IP+ Satellite Modem User Guide
3500799-0001 rev A
27
Troubleshooting
Some general hardware and software problems you may encounter in the installation
and operation of Thuraya IP+ along with the possible source of these problems and
how to correct them. System fault codes and descriptions reported to you by Thuraya
IP+ on the wMMI screens, along with their possible causes and solutions. If unable to
correct a problem please contact the Thuraya IP+ dealer you purchased the unit from.
General Troubleshooting
Problem
Thuraya IP+ will not
switch on, or will not
stay on when under
battery power.
SIM card error.
The wMMI does not
work from browser.
28
Possible Cause
Action
Battery needs
recharging.
Charge the battery. Check Battery Light
or wMMI screen for battery charging
indication.
The battery is not
inserted properly.
Remove and reinsert the battery. Make
sure the battery is latched.
The battery contacts
are dirty or damaged.
Check the battery connector contacts.
Clean them if necessary. If you find any
damage, replace battery.
The Modem was reset
while under battery
power
When the Modem is reset while under
battery power (no AC Mains connected),
you must turn it back on manually. This
is a normal operation for the Modem.
SIM card or SIM card
contacts may be
damaged.
Visually inspect the SIM card and SIM
card contacts and return SIM card to
your Service Provider if it is damaged.
SIM card may not be
present.
Remove the battery and verify that the
SIM card is present.
SIM card may be
inserted incorrectly.
Remove the SIM card and make sure that
it is inserted according to the
instructions in the User Guide.
SIM card contacts may
be dirty.
Clean the SIM card contacts with a dry
cloth.
The browser may not
be correctly configured.
For Firefox, go to Advanced Preferences
and select ‘Direct connection to the
Internet.’
For Microsoft Internet Explorer, select
Tools / Internet Options / Connections /
LAN Settings and uncheck the box
labelled ‘Use a proxy server for your
LAN.’
You May Need To Recheck This Box
Upon Returning To Your Other Internet
Connection.
Thuraya IP+ Satellite Modem User Guide
3500799-0001 rev A
Problem
Primary LAN
connection to the
Modem does not
function.
Possible Cause
Action
The interface cable is
not plugged in
correctly.
Remove and reinsert the interface cable
from both the PC and the Modem.
The PC Windows
network settings may
not be configured
correctly.
Make sure the Windows network
settings in the PC are set to choose IP
settings automatically (DHCP). Then
reboot the PC.
The PC can only have
one active LAN
connection. When
connected to the PC,
the Modem must be the
only active LAN
connection.
Disconnect all other LAN connections.
Make sure the Modem is the only active
LAN connection.
Windows limits the number of network
bindings to six. If you have more than
six, you must remove one in order for
the PC to communicate with the
Modem.
The compass does not
appear to work
correctly.
The compass is not
level or is near metal.
Hold the Thuraya IP+ upside down and
level, away from metallic objects.
The Security Code
appears to be invalid.
The code may have
been changed.
After ten failed attempts to enter the Security
Code, you must switch the Modem off and on
again to have access to another 10 retries. If
you forgot the Security Code, contact your
Service Provider.
The SIM PIN code
appears to be invalid.
The code may have
been changed.
If the SIM PIN is blocked, contact your
Service Provider to obtain the PUK (PIN
Unlock Key) code. Enter the PUK when
prompted.
Thuraya IP+ cannot
locate itself using GPS.
No signal or weak
signal.
Make sure no obstruction is blocking the GPS
antenna and that the Modem has a clear view
of at least 3/4 of the sky. Make sure that you do
not place your hand or another object over the
main antenna radome.
Determining GPS
position can take up to
5 minutes.
Wait for 5 minutes. Switch the Modem
off and on again.
The Modem is
configured to use an
external GPS antenna.
The antenna switch is automatic, if you
have connected a GPS antenna make
sure it can see the full sky
The Signal Strength
meter on the pointing
screen does not
change when moving
the antenna.
Java not enabled on the
browser.
Enable Java applications on the browser.
Rough pointing not
completed correctly.
Follow the instructions in the User
Guide to correctly complete rough
pointing.
Thuraya IP+ cannot
find the satellite.
No signal or weak
signal.
Make sure no obstruction is blocking the
satellite signal. Make sure that the Modem has a
Thuraya IP+ Satellite Modem User Guide
3500799-0001 rev A
29
Problem
Possible Cause
Action
clear view of the sky in the direction of the
satellite. Be aware that metalized window glass
may reduce or entirely block the signal.
Check that the antenna is pointed using the
correct compass direction and antenna angle
from the wMMI Pointing screen.
Thuraya IP+ cannot
access the internet
after successful
pointing.
You did not exit
antenna pointing mode.
Click the ‘Exit Pointing’ button from the
Pointing page or press the Connect
button on the face of the terminal.
The antenna may not
be pointed properly.
Turn Thuraya IP+ off and then back on
again, and attempt antenna pointing again
to improve the signal strength. You may
need to reposition Thuraya IP+, verifying
that there are no obstructions blocking
the satellite signal and that the Modem
has a clear view of the sky in the
direction of the satellite.
The Modem network
settings may not be
correctly configured.
Refer to the network settings supplied
by your Service Provider. If the DNS
Host settings are changed, the PC must
be rebooted.
The browser may not
be correctly configured.
For Firefox, go to Advanced Preferences
and select ‘Direct connection to the
Internet.’
For Microsoft Internet Explorer, select
Tools / Internet Options / Connections /
LAN Settings and uncheck the box
labelled ‘Use a proxy server for your
LAN.’
YOU MAY NEED TO RECHECK THIS
BOX UPON RETURNING TO YOUR
OTHER INTERNET CONNECTION.
No network access or
poor network
performance.
Interference from other
satellite mobile
terminals.
If you are near another satellite mobile
terminal, switch the other satellite
mobile terminal off or move as far away
as possible to avoid interference.
The battery will not
charge.
The battery is defective.
Replace the battery. After several years
of average use, a gradual decline may be
expected.
The battery contacts
are dirty or damaged.
Check the battery connector contacts.
Clean them if necessary. If the battery is
damaged, replace it.
30
Thuraya IP+ Satellite Modem User Guide
3500799-0001 rev A
Problem
Possible Cause
Action
Satellite Modem stops
sending data even with
good network
connection and
sufficiently charged
battery.
Modem/battery is
overheated.
If the LCD display indicates an over
temperature condition let the Thuraya
IP+ cool down before attempting to
resume operation.
The Signal Quality
meter on the wMMI
changes from time to
time.
Normal behaviour.
There are several types of channels used
by the Modem, each with different signal
strengths. Because the Signal Quality
meter measures the channel currently in
use, there may be slight differences in
what the meter shows as channels are
changed from one type to another.
Status Codes
Number and
Description
1 SIM card is not installed.
Power down, install SIM
card properly and try again.
Cause
Absence or incorrect
installation of the SIM
card.
Solution
SIM card may not be present. Remove the
battery and verify that the SIM card is
present.
SIM card may be inserted incorrectly.
Remove SIM card and make sure it is
inserted according to the instructions in the
User Guide.
SIM card may be damaged. Visually inspect
the SIM card and return it to your Service
Provider if damaged.
SIM card contacts may be dirty. Clean the
SIM card contacts with a dry cloth.
If problem continues, replace SIM card
with a known good SIM card. If problem
persists, return the unit to your Service
Provider for service.
2 SIM card read/write
error. Power down and try
again.
Failure to read from
or write to the SIM
card.
Power down Thuraya IP+ and try again.
SIM card may be damaged. Visually inspect
the SIM card and return it to your Service
Provider if damaged.
SIM card contacts may be dirty. Clean the
SIM card contacts with a dry cloth.
If the problem continues, replace SIM card
Thuraya IP+ Satellite Modem User Guide
3500799-0001 rev A
31
Number and
Description
Cause
Solution
with a known good SIM card. If the problem
persists, return the unit to your Service
Provider for service.
3 SIM card access has been
blocked. Please contact
your Service Provider.
Failure to access the SIM
card due to too many
failed attempts with an
invalid PIN.
This occurs after 3 failed attempts to
enter the PIN. The SIM card is locked.
Enter the PUK to unlock the SIM card.
4 SIM card has been
improperly changed during
an active session. Power
down and try again.
You replaced a SIM
card with another
after the Modem was
turned on.
The SIM card must be replaced when
the unit is turned off. Make sure the
unit is turned off before replacing the
SIM.
5 SIM card is not
responding. Power down
and try again.
Hardware failure to
access the SIM card.
Power down Thuraya IP+ and try again.
SIM card may be damaged. Visually inspect
the SIM card and return it to your Service
Provider if damaged.
SIM card contacts may be dirty. Clean the
SIM card contacts with a dry cloth.
If problem continues, replace SIM card with
a known good SIM card. If problem persists,
return the unit to your Service Provider for
service.
6 A required data field is
missing from the SIM card.
Please contact your Service
Provider.
Absence of a
required data field on
the SIM card.
SIM card was incorrectly programmed and
is missing one or more required fields. The
SIM card must be replaced by another
from your Service Provider.
7 This subscriber is not
allowed to connect to the
network. Please contact
your Service Provider.
Network connection
failure because the
user is not allowed
to connect to the
Network.
Your authorisation has been removed
by your Service Provider (SIM card
IMSI is not authorised). Contact your
Service Provider to regain service.
8 This terminal is not
allowed to connect to the
network. Please contact
your Service Provider.
Network connection
failure because the
Modem is not
allowed to connect
to the Network.
The Modem authorisation has been
removed by your Service Provider
(Modem IMEI is not authorised).
Contact your Service Provider to
regain authorised service.
9 This user has no
subscription, service is not
allowed. Please contact
your Service Provider.
Network connection
failure because you
are not identified as a
subscriber to the
service.
Contact your Service Provider to
receive authorised service. Your
Service Provider should check the
subscription entries in the Home
Location Registry.
32
Thuraya IP+ Satellite Modem User Guide
3500799-0001 rev A
Number and
Description
Cause
Solution
10 This Mobile Terminal
was detached by the
network. Cause unknown.
Power down and try again.
Network connection
broken with an
unknown cause.
Power down Thuraya IP+ and try
again. If the problem continues,
contact your Service Provider.
11 Network connection
failure – Invalid parameters
used for network attach
procedure. Please contact
your Service Provider.
Network connection
failure due to use of
invalid parameters.
Contact your Service Provider.
12 Network connection
failure - LLC or SNDCP
failure. Power down and try
again.
Network connection
failure caused by LLC
or SNDCP failure.
Power down Thuraya IP+ and try
again. If the problem continues,
contact your Service Provider.
13 Network connection
failure – Unknown PDP
type. Please contact your
Service Provider.
Network connection
failure.
Power down Thuraya IP+ and try
again. If the problem continues,
contact your Service Provider.
14 Network connection
failure - User authorisation
failed. Please contact your
Service Provider.
Network connection
failure because the
user is not
authorised for
service.
Contact your Service Provider to
regain authorised service. Your
Service Provider should check the
subscription entries in the Home
Location Registry.
15 Network connection
failure – Service option not
supported. Please contact
your Service Provider.
Network connection
failure because the
service option is not
supported.
Contact your Service Provider to
regain authorised service. The Service
Provider should check the
subscription entries in the Home
Location Registry.
16 Network connection
failure - Service option not
subscribed. Please contact
your Service Provider.
Network connection
failure because user
was not subscribed
to the service option.
Contact your Service Provider to
regain authorised service. The Service
Provider should check the
subscription entries in the Home
Location Registry.
17 Network connection failure
- N-SAPI has already been used.
Power down and try again.
Network connection
failure because
network assigned an
N-SAPI that is
already being used.
Power down Thuraya IP+ and try
again. If the problem continues,
contact your Service Provider.
18 Network connection
failure – Regular PDP
deactivation by network.
The connection was
deactivated by the
Network.
Power down Thuraya IP+ and try
again. If the problem continues,
contact your Service Provider.
Thuraya IP+ Satellite Modem User Guide
3500799-0001 rev A
33
Number and
Description
Cause
Solution
19 Network connection
failure - SM network failure.
Power down and try again.
Connection failure
due to the network
Session Manager
(SM).
Power down Thuraya IP+ and try
again. If the problem continues,
contact your Service Provider.
20 Network connection
failure – Too many failures
to activate PDP context.
Power down and try again.
Too many failed
attempts (4) to
connect to the
Network.
This failure may occur because of a
weak signal due to obstructions or
geographic position (such as extreme
latitude or longitude). Contact your
Service Provider to verify coverage for
your location.
21 Network connection
failure - Network assigned
an invalid IP address. Power
down and try again.
Assignment of an
invalid IP address by
the network during
connection.
Power down Thuraya IP+ and try
again. If the problem continues,
contact your Service Provider. The
Service Provider should verify that
you have the correct network
settings.
22 Network connection
failure – No response from
network. Power down and
try again.
Network connection
failure due to lack of
a response from the
network.
Power down Thuraya IP+ and try
again. If the problem continues,
contact your Service Provider.
23 Network connection
failure – Protocol error
received from network.
Power down and try again.
Network connection
failure due to a
protocol error.
Power down Thuraya IP+ and try
again. If the problem continues,
contact your Service Provider.
24 Network connection
failure – GPRS stack could
not attach to MUX
interface. Power down and
try again.
Internal software
error.
Power down Thuraya IP+ and try
again. If the problem continues,
contact your Service Provider.
25 Network connection
failure - GPRS stack could
not detach from MUX
interface. Power down and
try again.
Internal software
error.
Power down Thuraya IP+ and try
again. If the problem continues,
contact your Service Provider.
26 SIM card error - IMSI
field is longer than 8 bytes
and is invalid. Please contact
your Service Provider.
SIM card may have
been programmed
incorrectly.
SIM card was incorrectly programmed.
The SIM card must be replaced by
another from your Service Provider.
27 GPRS software internal
failure - GPRS stack
Internal software
error.
Power down Thuraya IP+ and try
again. If the problem continues,
34
Thuraya IP+ Satellite Modem User Guide
3500799-0001 rev A
Number and
Description
Cause
contact your Service Provider.
message subscription
failure. Please contact your
Service Provider.
28 Terminal Equipment has
been disconnected from the
Mobile Terminal. Please
establish the connection
Solution
The connection
between Terminal
Equipment and
Mobile Terminal has
been removed, or
Remove and reinsert the interface
cable from both the PC and the
Thuraya IP+. When done reboot the
Thuraya IP+.
The interface cable
between Terminal
Equipment and
Mobile Terminal is
not plugged in
properly.
29 Network access blocked
– GPS fix is too old. Power
down and try again.
Thuraya IP+ will attempt to
reacquire connection after
receiving a new GPS fix.
The GPS fix is invalid
or Thuraya IP+ is
unable to obtain the
valid GPS fix.
Verify that the Modem has an open
view of the sky to get a GPS fix.
30 Network service is not
available – Invalid position
for selected LAI. Please
power down and contact
your Service Provider.
Network connection
failure due to invalid
position.
If the problem continues, contact your
Service Provider.
41 Your PC is opening large
numbers of TCP connections
(may be a virus generating
connections). The Thuraya
IP+ terminal is running out of
resources.
Applications (and
possibly viruses) on
your PC are
generating excessive
Internet connections.
Check your PC for applications that
may open large numbers of
connections and disable these
applications.
42 TCP connection
resources are depleted due
to your PC opening
excessive connections. You
must restart your terminal
to regain service to the
network.
101 This user was detached
by the network. Trying to
Excessive TCP
connections by the
PC have consumed
all available
connection resources
in the terminal. The
terminal cannot
recover from this
error.
Connection broken
by the Network.
Thuraya IP+ Satellite Modem User Guide
3500799-0001 rev A
If the problem continues, contact your
Service Provider.
If the problem continues, contact your
Service Provider.
Clean up PC applications that are
consuming excessive TCP
connections. Power down Thuraya
IP+ and try again. If the problem
continues, contact your Service
Provider.
Power down Thuraya IP+ and try
again. If the problem continues,
35
Number and
Description
Cause
reattach…
Solution
contact your Service Provider.
102 No network connection,
user initiated detach.
User initiated
network disconnect.
User can reconnect using the wMMI
or iMMI connection controls.
103 Network connection
failure – PLMN is not allowed.
Reacquiring connection.
Network connection
failure due to PLMN
not allowed.
If the problem continues, contact your
Service Provider.
104 Network connection
failure - LA is not allowed.
Reacquiring connection…
Network connection
failure because
Thuraya IP+ is in a
service not allowed
Location Area (LA).
If the problem continues in other
areas where service is allowed,
contact your Service Provider.
105 Network connection
failure – Roaming is not
allowed. Reacquiring
connection.
You are using a SIM
card from a carrier
that does not have a
roaming agreement
with your Service
Provider.
If the problem continues with an
authorised SIM card, contact your
Service Provider.
106 Network connection
failure - Mobile Terminal
implicitly detached by the
network. Reacquiring
connection…
Network connection
failure because
Modem was implicitly
detached by the
Network.
If the problem continues, contact your
Service Provider.
107 Network service is not
available – Network resources
not available. Reacquiring
connection…
Network service not
available due to lack
of network
resources.
If the problem continues, contact your
Service Provider.
108 Network service is not
available. Reacquiring
connection…
Network service not
available.
If the problem continues, contact your
Service Provider.
109 Network service is not
available – No network.
Reacquiring connection…
Network service not
available.
If the problem continues, contact your
Service Provider.
110 Network service is not
available - Cell access barred.
Reacquiring connection…
Network service not
available because cell
access is barred.
If the problem continues, contact your
Service Provider.
36
Thuraya IP+ Satellite Modem User Guide
3500799-0001 rev A
Number and
Description
Cause
Solution
111 Network service is not
available – Limited network
service. Reacquiring
connection…
Network service not
available due to
limited service.
If the problem continues, contact your
Service Provider.
112 Network service is not
available - Invalid position.
Reacquiring connection…
Network service not
available because the
GPS position is not
valid.
You should verify that the Modem has
an open view of the sky to get a GPS
fix. If the problem continues, contact
your Service Provider.
113 Network service is not
available – Invalid position
for the selected Service
Provider. Reacquiring
connection…
Network connection
failure because the of
an invalid GPS
position.
Verify that the Modem has an open
view of the sky to get a GPS fix. If the
problem continues, contact your
Service Provider.
114 Network service is not
available - Invalid position
for selected RAI.
Reacquiring connection…
The GPS fix does not
match the selected
Routing Area
Information (RAI).
You should verify that the terminal
has an open view of the sky to get a
current GPS fix. If the problem
continues, contact your Service
Provider.
115 Network service is not
available – Unknown cause.
Reacquiring connection…
Network service not
available – cause
unknown.
If the problem continues, contact your
Service Provider.
116 Network connection
failure - Insufficient
resources. Reacquiring
connection…
Network connection
failure due to
insufficient resources.
If the problem continues, contact your
Service Provider. Network may be
down.
117 Network connection
failure – PDP rejected for
unspecified reason.
Reacquiring connection…
Network connection
failure – unknown
cause.
If the problem continues, contact your
Service Provider. Network may be
down.
118 Network connection
failure - Service option
temporarily out of order.
Reacquiring connection…
Network connection
failure because
service option is
temporarily out of
order.
If the problem continues, contact your
Service Provider. Network may be
down.
119 Network connection
failure - PDP deactivated by
network. Reacquiring
Network connection
failure.
If the problem continues, contact your
Service Provider. Network may be
down.
Thuraya IP+ Satellite Modem User Guide
3500799-0001 rev A
37
Number and
Description
Cause
Solution
120 No network
connection - User initiated
PDP deactivation.
The Modem was
powered down while
connected to the
network.
You will generally not see this code. In
order for you to deactivate the PDP,
you must power down the terminal. If
the problem continues, contact your
Service Provider.
121 Network connection
failure - Missing or invalid
APN. Please provide
correct information and try
again.
Network connection
failure because the
APN is missing or
invalid.
Contact your Service Provider to get
the correct network settings.
122 Network connection
failure - Rejected by GGSN.
Please re-enter User
ID/Password and try again.
Network connection
failure due to
rejection by the
GGSN.
Verify that your Service Provider User
ID and password are correctly set on
the Network Settings screen. If they
are correct and the problem
continues, contact your SP.
123 Network connection
failure - Requested QoS
rejected by network. Please
modify parameters and try
again.
Network connection
failure because the
requested QoS was
rejected by the
Network.
Modify the QoS settings and try again.
If the problem continues, set all QoS
settings to the default values and try
again. If the problem continues with
the default values, contact your
Service Provider.
124 Network connection
failure - Invalid transaction
id. Reacquiring
connection…
Network connection
failure due to invalid
transaction ID.
If the problem continues, contact your
Service Provider.
125 Network connection
failure – Unknown Session
Manager error. Reacquiring
connection…
Network connection
failure due to
unknown session
manager error.
If the problem continues, contact your
Service Provider.
126 Network access
blocked - Thuraya IP+ will
attempt to reacquire
connection.
Network connection
failure because
network access is
blocked.
Network access is blocked. The
network will send the Modem a timer
value, and the Modem will attempt to
connect again when the timer is
complete. If the problem continues,
contact your Service Provider.
127 Network access
blocked – Radio priority is
less than threshold.
Thuraya IP+ will attempt to
Network access is
blocked due to the
user’s priority.
You are blocked from Network
access due to your network priority. If
the problem continues, contact your
Service Provider.
connection…
38
Thuraya IP+ Satellite Modem User Guide
3500799-0001 rev A
Number and
Description
Cause
Solution
128 GPS fix is too old.
Modem will attempt to
reacquire connection after
receiving a new GPS fix.
Notification of a GPS
fix during or after
Network connection
procedure.
A new GPS fix was obtained during
the connection process, superseding
the old fix. The Modem will reacquire
the connection. If the problem
continues and a new connection
cannot be made, contact your Service
Provider.
129 Network access
blocked - GPS location may
be too old. If condition
does not clear, please
obtain a new GPS location.
GPS fix may be too
old.
Verify that the Modem has an open
view of the sky to get a GPS fix. If the
problem continues, contact your
Service Provider.
130 Network access
unavailable - GPS location
needs updating.
GPS fix is too old.
The Thuraya IP+ terminal will acquire
a new GPS location and connection.
Do not power off the terminal.
131 Battery temperature
too high.
The battery is too
hot.
Allow the terminal to cool down.
132 Terminal temperature
too high.
The terminal is too
hot.
Allow the terminal to cool down.
reacquire connection.
Thuraya IP+ Satellite Modem User Guide
3500799-0001 rev A
39
Glossary
APN: Access Point Name. APNs can be assigned to each external network interface
to allow communications among multiple Internet Service Providers (ISPs). If use
of multiple ISPs is required in your network, on Thuraya IP+ wMMI Network
Settings screen you can enable APN and enter the value supplied by your Service
Provider.
DHCP: Dynamic Host Configuration Protocol. DHCP is a communications protocol
that lets network administrators manage centrally and automate the assignment of
IP addresses in an organization's network. With use of the Internet Protocol, each
machine that can connect to the Internet needs a unique IP address. You must
make sure that the Windows network settings on your PC are set to allow the
network to choose IP settings automatically.
DNS: Domain Name Service, a static, hierarchical name service for TCP/IP hosts. The
network administrator configures the DNS with a list of host names and IP
addresses, allowing users of workstations configured to query the DNS to specify
remote systems by host names rather than IP addresses. On Thuraya IP+ wMMI
Network Settings screen, a primary and possibly a secondary DNS address
supplied by your Service Provider must be assigned.
Ethernet: Ethernet is a local area networking method used widely throughout the
computer industry.
GGSN: Gateway GPRS Support Node.
GPRS: General Packet Radio System.
GPS: Global Positioning System. When the GPS receiver in Thuraya IP+ gets a bearing
on a GPS satellite, the receiver computes and stores the Modem’s location on
earth. That location is used in the Pointing Process to obtain your location
relative to the Thuraya Satellite.
NAT: Network Address Translation.
Normal Operational Mode: In this mode, Thuraya IP+ is connected to your network,
allowing you to perform standard system activities such as Internet browsing. The
other mode of Modem operation is Pointing Mode.
PDP: Packet Data Protocol.
Pointing Mode: In this mode, using Thuraya IP+ Protractor and Compass, and
referencing the Pointing Screen for indications of signal strength, you manipulate
the Modem antenna to get the optimum Thuraya Satellite signal strength for your
network connection. Pointing is required during Modem set-up or if the Modem
has been moved from its previous location. Once you have obtained the best
antenna position, you can enter Normal Operational Mode and be ready to
perform standard activities.
40
Thuraya IP+ Satellite Modem User Guide
3500799-0001 rev A
Protractor: An instrument that measures angles, Thuraya IP+ protractor provides the
current angle of the antenna so that you can adjust it to the antenna angle
specified on the Pointing Screen.
QoS: Quality of Service.
SIM: Subscriber Identification Module. Your Service Provider issues you a SIM,
containing your SIM Personal Identification Number (PIN) and other securityrelated information. You insert the SIM into Thuraya IP+ SIM holder as part of
Modem hardware setup. If you configure the Modem to enable SIM PIN security,
each time you invoke the Modem wMMI after turning on the Modem, PIN
authorisation is required in order to use the system.
SIM PIN: A Subscriber Identification Module (SIM) Personal Identification Number
(PIN) may be supplied by your Service Provider. If SIM PIN entry is enabled on
Thuraya IP+ wMMI Security Management screen, a prompt requests you to enter
the SIM PIN each time you run the wMMI. This helps prevent unauthorised use of
your SIM.
Static IP Address: A static Internet Protocol (IP) address is a number that is assigned
to a computer by an Internet Service Provider (ISP) to be its permanent address
on the Internet. Computers use IP addresses to locate and talk to each other on
the Internet. If Static IP addressing is enabled on Thuraya IP+ wMMI Network
Settings screen, you must enter an IP address supplied by your Service Provider in
the Static Public Network IP Address field that follows.
Status Code: A number which uniquely references an event or condition in a
hardware or software system. In Thuraya IP+, if there is a fault detected, the
status code and a description are displayed at the bottom of the Modem wMMI
Home and Status screens.
Thuraya IP+ Satellite Modem User Guide
3500799-0001 rev A
41
Specification
Physical Characteristics
Weight
Size
Packet Data Services
Streaming IP
Standard IP
Environmental
Operating Temperature
Storage Temperature
Operating Humidity
Mechanical Vibration
Unpacked Drop
Ingress Protection
Compliance and certifications
1.4 kg (terminal and battery)
216mm x 216mm x 45mm
384 kbps
444 kbps
Using external supply: -25°C to +55°C
Using battery: 0°C to +50°C
Including battery: -20°C to +60°C
Excluding battery: -25°C to +80°C
95% RH at 40°C
200-2000 Hz, 0.3 m²/s³ MIL-Spec 810B
0.5m (cosmetic damage only)
IP55 Standard
CE, EMC 301 444, 301 489, IEC 60950
External Power
Main power supply adapter
Output Voltage
Battery
Battery Life
Battery Type
Interfaces
Connectors
User Interface
External Antenna Connector
WLAN Connectivity
42
100-240 V AC at 50-60Hz
19 volt DC, 3.4 amps
Up to 30 hours stand by time
More than one hour of continuous
transmission at the highest rate
Lithium-Ion
Ethernet (RJ-45)
Web-based graphical user interface accessible
via standard web browser
- GPS
- Thuraya Satellite (passive & active antennas)
IEEE 802.11 b/g/n standard with:
- WEP, WPA and WPA2 encryption
- SSID broadcasting control
- MAC address filtering
- DHCP
Thuraya IP+ Satellite Modem User Guide
3500799-0001 rev A
Declaration of Conformity
We,
Hughes Network Systems, LLC
of
9605 Scranton Road, Suite 500, San Diego, CA 92121, USA
declare under our sole responsibility that the product
Thuraya IP+ Broadband Satellite IP Modem
to which this declaration relates, is in conformity with the following standards and/or other normative
documents.
For article 3.1(a), Health and Safety of the User:
EN 62311
IEC 60950-1 (2nd Edition), Am 1
For article 3.1(b), Electromagnetic Compatibility:
EN 301 489-1, EN 301 489-17, EN 301 489-20
For article 3.2, Effective Use of the Spectrum Allocated:
EN 301 444
EN 300 328
We hereby declare that all essential radio test suites have been carried out and that the above named
product is in conformity to all the essential requirements of Directive 1999/5/EC.
RoHS-2 Directive 2011/65/EU
The European Union (EU) Restriction of Hazardous Substances (RoHS) Directive 2011/65/EU
restricts the use of certain hazardous substances in electrical and electronic equipment.
Unless otherwise noted, all products, assemblies, and sub-assemblies manufactured by Hughes and its
sub-contractors are compliant with this directive.
Identification mark:
The equipment will also carry the Class 2 equipment identifier:
The technical documentation relevant to the above equipment will be held at:
Hughes Network Systems, 9605 Scranton Road, Suite 500, San Diego, CA 92121, USA
Graham Avis
Vice President
14 March 2013
Thuraya IP+ Satellite Modem User Guide
3500799-0001 rev A
43
Index
address ..........................11, 18, 34, 40, 41
Administrative Access .......................... 19
antenna ii, iii, iv, 4, 5, 10, 13, 16, 23, 24,
29, 30, 40, 41
APN ......................................17, 18, 38, 40
ARQ ......................................................... 15
audio pointing indicator ....................... 10
backlighting ............................................. 23
battery iii, 2, 3, 8, 10, 12, 16, 28, 30, 31,
39
battery door ........................................ iii, 2
browser ..... 2, 3, 4, 7, 11, 27, 28, 29, 30
browser URL address .............................3
compass ........................................ 4, 13, 29
Connect button .......................... 7, 10, 30
connection profiles ............................... 13
data usage ................................................ 14
DNS ......................................17, 18, 30, 40
elevation angle...........................................4
Ethernet ...............................1, 2, 3, 27, 40
external power ............................... 10, 16
fault codes ............................................... 28
Fixed Rate ........................................ 12, 15
GPS ... 2, 3, 4, 6, 7, 8, 10, 11, 13, 25, 29,
35, 37, 39, 40
hearing aids ............................................... iv
IMEI .................................................... 14, 32
IMMI .......................................... 7, 8, 10, 12
Java ..................................................... 11, 29
LCD .............................. iii, 7, 8, 10, 23, 31
login .......................................................... 20
MAC .................................................. 14, 22
Menu button .................................... 7, 8, 9
Modify button........................... 7, 8, 9, 10
Multimedia........................................ 12, 15
pacemakers ............................................... iii
44
password ................................... 19, 20, 38
PIN .............................. 4, 8, 19, 29, 32, 41
pointing ..... 5, 6, 7, 8, 10, 13, 16, 23, 24,
25, 29, 30
Power button .................................. 3, 7, 9
Private Satellite Modem IP Address . 14
proxy server ................................ 2, 28, 30
Public Network IP Address .. 14, 18, 41
QoS ............................. 8, 9, 10, 15, 38, 41
Quality of Service ....................... 8, 15, 41
region ....................................................... 21
Restore Factory Defaults .................... 13
RSSI ........................................................... 10
safety .......................................................i, iii
satellite .... ii, 1, 3, 4, 5, 6, 10, 11, 13, 15,
16, 25, 27, 29, 30, 40
security code ............................... 8, 13, 19
Signal Quality ................................... 16, 31
Signal Strength...................... 5, 16, 25, 29
SIM .. ii, 1, 2, 4, 8, 13, 19, 28, 29, 31, 32,
34, 36, 41
Software Version................................... 14
SSID ................................................... 21, 22
temperature............................ ii, iii, 31, 39
timeout .................................................... 21
upgrade .................................................... 27
USB .................................................... 1, 2, 3
video .................................................. 12, 15
voice ......................................................... 15
WEP .......................................................... 22
WiFi ........................................................ 1, 7
wireless LAN ...................................... 3, 11
WLAN ....................................... 11, 21, 22
wMMI 3, 4, 8, 11, 17, 18, 25, 27, 28, 29,
31, 40, 41
Thuraya IP+ Satellite Modem User Guide
3500799-0001 rev A