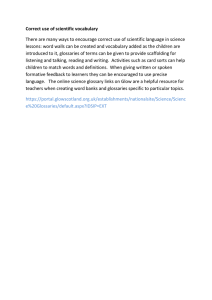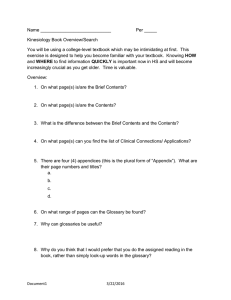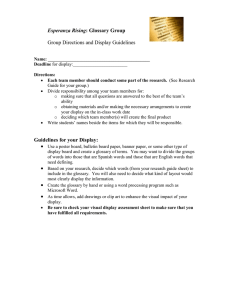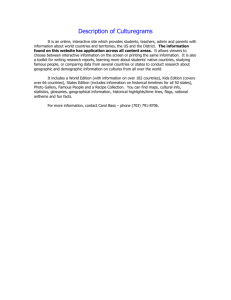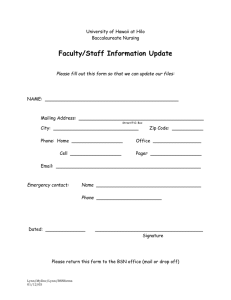The glossaries package: a guide for beginners
advertisement

The glossaries package v4.15: a guide
for beginners
Nicola L.C. Talbot
2015-03-16
Abstract
The glossaries package is very flexible, but this means that it has
a lot options, and since a user guide is supposed to provide a complete list of all the high-level user commands, the main user manual
is quite big. This can be rather daunting for beginners, so this document is a brief introduction just to help get you started. If you find
yourself saying, “Yeah, but how can I do. . . ?” then it’s time to move
on to the main user manual (glossaries-user.pdf).
I’ve made some statements in this document that don’t actually
tell you the full truth, but it would clutter the document and cause
confusion if I keep writing “except when . . . ” or “but you can also
do this, that or the other” or “you can do it this way but you can also
do it that way, but that way may cause complications under certain
circumstances”.
Contents
1
Getting Started
1
2
Defining Terms
5
3
Using Entries
8
4
Displaying a List of Entries
9
5
Customising the Glossary
15
6
Multiple Glossaries
17
7
glossaries and hyperref
19
8
Cross-References
21
1
9
Further Information
22
1 Getting Started
As with all packages, you need to load glossaries with \usepackage, but
there are certain packages that must be loaded before glossaries, if they are
required: hyperref, babel, polyglossia, inputenc and fontenc. (You don’t have
to load these packages, but if you want them, you must load them before
glossaries.)
If you require multilingual support you must also install the relevant
language module. Each language module is called
glossaries-hlanguagei, where hlanguagei is the root language name.
For example, glossaries-french or glossaries-german. If a
language module is required, the glossaries package will automatically
try to load it and will give a warning if the module isn’t found.
Once you have loaded glossaries, you need to define your terms in the
preamble and then you can use them throughout the document. Here’s a
simple example:
\documentclass{article}
\usepackage{glossaries}
\newglossaryentry{ex}{name={sample},description={an example}}
\begin{document}
Here’s my \gls{ex} term.
\end{document}
This produces:
Here’s my sample term.
Here’s another example:
\documentclass{article}
\usepackage{glossaries}
\setacronymstyle{long-short}
\newacronym{svm}{SVM}{support vector machine}
\begin{document}
First use: \gls{svm}. Second use: \gls{svm}.
2
\end{document}
This produces:
First use: support vector machine (SVM). Second use: SVM.
In this case, the text produced by \gls{svm} changed after the first use.
The first use produced the long form followed by the short form in parentheses because I set the acronym style to long-short. I suggest you try
the above two examples to make sure you have the package correctly installed. If you get an undefined control sequence error, check that
the version number at the top of this document matches the version you
have installed. (Open the .log file and search for the line that starts with
Package: glossaries followed by a date and version.)
If you like, you can put all your definitions in another file (for example,
defns.tex) and load that file in the preamble using \loadglsentries
with the filename as the argument. For example:
\loadglsentries{defns}
Don’t try inserting formatting commands into the definitions as they
can interfere with the underlying mechanism. Instead, the formatting
should be done by the style. For example, suppose I want to replace SVM
in the above to \textsc{svm}, then I need to select a style that uses
\textsc, like this:
\documentclass{article}
\usepackage{glossaries}
\setacronymstyle{long-sc-short}
\newacronym{svm}{svm}{support vector machine}
\begin{document}
First use: \gls{svm}. Second use: \gls{svm}.
\end{document}
As you can hopefully see from the above examples, there are two main
ways of defining a term. In both cases, the term is given a label. In the first
case the label was ex and in the second case the label was svm. The label is
just a way of identifying the term (like the standard \label/\ref mechanism). It’s best to just use the following alphanumerics in the labels: a,
. . . , z, A, . . . , Z, 0, . . . , 9. Sometimes you can also use punctuation characters but not if another package (such as babel) meddles with them. Don’t
try using any characters outside of the basic Latin set (for example, é or ß)
or things will go horribly wrong. This warning only applies to the label.
It doesn’t apply to the text that appears in the document.
3
Don’t use \gls in chapter or section headings as it can have some
unpleasant side-effects. Instead use \glsentrytext for regular
entries and one of \glsentryshort, \glsentrylong or
\glsentryfull for acronyms.
The above examples are reasonably straightforward. The difficulty
comes if you want to display a sorted list of all the entries you have used
in the document. The glossaries package provides three options: use TEX
to perform the sorting; use makeindex to perform the sorting; use xindy
to perform the sorting.
The first option (using TEX) is the simplest and easiest method, but it’s
inefficient. To use this method, add \makenoidxglossaries to the
preamble and put \printnoidxglossaries at the place where you
want your glossary. For example:
\documentclass{article}
\usepackage{glossaries}
\makenoidxglossaries
\newglossaryentry{potato}{name={potato},plural={potatoes},
description={starchy tuber}}
\newglossaryentry{cabbage}{name={cabbage},
description={vegetable with thick green or purple leaves}}
\newglossaryentry{carrot}{name={carrot},
description={orange root}}
\begin{document}
Chop the \gls{cabbage}, \glspl{potato} and \glspl{carrot}.
\printnoidxglossaries
\end{document}
Try this out and run LATEX (or pdfLATEX) twice. The first run won’t show the
glossary. It will only appear on the second run. The glossary has a vertical
gap between the “carrot” term and the “potato” term. This is because the
entries in the glossaries are grouped according to their first letter. If you
don’t want this gap, just add nogroupskip to the package options:
\usepackage[nogroupskip]{glossaries}
If you try out this example you may also notice that the description is
followed by a full stop (period) and a number. The number is the location
in the document where the entry was used, so you can lookup the term
4
in the glossary and be directed to the relevant pages. It may be that you
don’t want this back-reference, in which case you can suppress it using
the nonumberlist package option:
\usepackage[nonumberlist]{glossaries}
If you don’t like the terminating full stop, you can suppress that with the
nopostdot package option:
\usepackage[nopostdot]{glossaries}
You may have noticed that I’ve used another command in the above
example: \glspl. This displays the plural form. By default, this is just
the singular form with the letter “s” appended, but in the case of “potato”
I had to specify the correct plural using the plural key.
As I mentioned earlier, using TEX to sort the entries is the simplest but
least efficient method. If you have a large glossary or if your terms contain
non-Latin characters, then you will have a much faster build time if you
use makeindex or xindy. If you are using extended Latin or non-Latin
characters, then xindy is the recommended method. These two methods
are described in more detail in Section 4.
The rest of this document briefly describes the main commands provided by the glossaries package.
2 Defining Terms
When you use the glossaries package, you need to define glossary entries in
the document preamble. These entries could be a word, phrase, acronym
or symbol. They’re usually accompanied by a description, which could
be a short sentence or an in-depth explanation that spans multiple paragraphs. The simplest method of defining an entry is to use:
\newglossaryentry{hlabeli}
{
name={hnamei},
description={hdescriptioni},
hother optionsi
}
where hlabeli is a unique label that identifies this entry. (Don’t include
the angle brackets h i. They just indicate the parts of the code you need
to change when you use this command in your document.) The hnamei
is the word, phrase or symbol you are defining, and hdescriptioni is the
description to be displayed in the glossary.
5
This command is a “short” command, which means that hdescriptioni
can’t contain a paragraph break. If you have a long description, you can
instead use:
\longnewglossaryentry{hlabeli}
{
name={hnamei},
hother optionsi
}
{hdescriptioni}
Examples:
1. Define the term “set” with the label set:
\newglossaryentry{set}
{
name={set},
description={a collection of objects}
}
2. Define the symbol ∅ with the label emptyset:
\newglossaryentry{emptyset}
{
name={\ensuremath{\emptyset}},
description={the empty set}
}
3. Define the phrase “Fish Age” with the label fishage:
\longnewglossaryentry{fishage}
{name={Fish Age}}
{%
A common name for the Devonian geologic period
spanning from the end of the Silurian Period to
the beginning of the Carboniferous Period.
This age was known for its remarkable variety of
fish species.
}
(The percent character discards the end of line character that would
otherwise cause an unwanted space to appear at the start of the description.)
6
4. Take care if the first letter is an extended Latin or non-Latin character (either specified via a command such as \’e or explicitly via
the inputenc package such as é). This first letter must be placed in
a group:
\newglossaryentry{elite}
{
name={{\’e}lite},
description={select group or class}
}
or
\newglossaryentry{elite}
{
name={{é}lite},
description={select group or class}
}
(For further details, see the section “UTF-8” (mfirstuc-manual.pdf) in the
mfirstuc user manual.)
Acronyms or abbreviations can be defined using
\newacronym{hlabeli}{hshorti}{hlongi}
where hlabeli is the label (as with the \newglossaryentry and the
\longnewglossaryentry commands), hshorti is the abbreviation or
acronym and hlongi is the long form. For example:
\newacronym{svm}{svm}{support vector machine}
This defines a glossary entry with the label svm. By default, the hnamei is
set to hshorti (“svm” in the above example) and the hdescriptioni is set to
hlongi (“support vector machine” in the above example). If, instead, you
want to be able to specify your own description you can do this using the
optional argument:
\newacronym
[description={statistical pattern recognition technique}]
{svm}{svm}{support vector machine}
Before you define your acronyms, you need to specify which acronym
style to use with
\setacronymstyle{hstyle namei}
7
where hstyle namei is the name of the style. There are a number of predefined styles, such as: long-short (on first use display the long form
with the short form in parentheses); short-long (on first use display the
short form with the long form in parentheses); long-short-desc (like
long-short but you need to specify the description); or short-long-desc
(like short-long but you need to specify the description). There are
some other styles as well that use \textsc to typeset the acronym or that
use a footnote on first use. See the main user guide for further details.
There are other keys you can use when you define an entry. For example, the name key used above indicates how the term should appear in the
list of entries (glossary). If the term should appear differently when you
reference it in the document, you need to use the text key as well.
For example:
\newglossaryentry{latinalph}
{
name={Latin Alphabet},
text={Latin alphabet},
description={alphabet consisting of the letters
a, \ldots, z, A, \ldots, Z}
}
This will appear in the text as “Latin alphabet” but will be listed in the
glossary as “Latin Alphabet”.
Another commonly used key is plural for specifying the plural of the
term. This defaults to the value of the text key with an “s” appended,
but if this is incorrect, just use the plural key to override it:
\newglossaryentry{oesophagus}
{
name={{\oe}sophagus},
plural={{\oe}sophagi},
description={canal from mouth to stomach}
}
(Remember from earlier that the initial ligature \oe needs to be grouped.)
The plural forms for acronyms can be specified using the longplural
and shortplural keys. For example:
\newacronym
[longplural={diagonal matrices}]
{dm}{DM}{diagonal matrix}
If omitted, the defaults are again obtained by appending an “s” to the
singular versions.
It’s also possible to have both a name and a corresponding symbol. Just
use the name key for the name and the symbol key for the symbol. For
example:
8
\newglossaryentry{emptyset}
{
name={empty set},
symbol={\ensuremath{\emptyset}},
description={the set containing no elements}
}
3 Using Entries
Once you have defined your entries, as described above, you can reference
them in your document. There are a number of commands to do this, but
the most common one is:
\gls{hlabeli}
where hlabeli is the label you assigned to the entry when you defined it.
For example, \gls{fishage} will display “Fish Age” in the text (given
the definition from the previous section).
If you are using the hyperref package (remember to load it before glossaries) \gls will create a hyperlink to the corresponding entry in the glossary. If you want to suppress the hyperlink for a particular instance, use
the starred form \gls* for example, \gls*{fishage}. The other commands described in this section all have a similar starred form.
If the entry was defined as an acronym (using \newacronym described
above), then \gls will display the full form the first time it’s used and just
the short form on subsequent use. For example, if the acronym style is set
to long-short, then \gls{svm} will display “support vector machine
(svm)” the first time it’s used, but the next occurrence of \gls{svm} will
just display “svm”.
If you want the plural form, you can use:
\glspl{hlabeli}
instead of \gls{hlabeli}. For example, \glspl{set} displays “sets”.
If the term appears at the start of a sentence, you can convert the first
letter to upper case using:
\Gls{hlabeli}
for the singular form or
\Glspl{hlabeli}
9
for the plural form. For example:
\Glspl{set} are collections.
produces “Sets are collections”.
If you’ve specified a symbol using the symbol key, you can display it
using:
\glssymbol{hlabeli}
4 Displaying a List of Entries
In Section 1 I mentioned that there are three options you can choose from
to create your glossary. Here they are again in a little more detail:
Option 1:
This is the simplest option but it’s slow and if you want a sorted list,
it doesn’t work for non-Latin alphabets.
1. Add \makenoidxglossaries to your preamble (before you
start defining your entries, as described in Section 2).
2. Put
\printnoidxglossary[sort=horderi,hother optionsi]
where you want your list of entries to appear. The sort horderi
may be one of: word (word ordering), letter (letter ordering), case (case-sensitive letter ordering), def (in order of definition) or use (in order of use). Alternatively, use
\printnoidxglossaries
to display all your glossaries (if you have more than one). This
command doesn’t have any arguments.
3. Run LATEX twice on your document. (As you would do to make
a table of contents appear.) For example, click twice on the
“typeset” or “build” or “PDFLATEX” button in your editor.
Option 2:
This option uses an application called makeindex to sort the entries. This application comes with all modern TEX distributions, but
it’s hard-coded for the non-extended Latin alphabet. This process
10
involves making LATEX write the glossary information to a temporary file which makeindex reads. Then makeindex writes a new
file containing the code to typeset the glossary. LATEX then reads this
file on the next run.
1. Add \makeglossaries to your preamble (before you start
defining your entries).
2. Put
\printglossary[hoptionsi]
where you want your list of entries (glossary) to appear. (The
sort key isn’t available in hoptionsi.) Alternatively, use
\printglossaries
which will display all glossaries (if you have more than one).
This command doesn’t have any arguments.
3. Run LATEX on your document. This creates files with the extensions .glo and .ist (for example, if your LATEX document
is called myDoc.tex, then you’ll have two extra files called
myDoc.glo and myDoc.ist). If you look at your document
at this point, you won’t see the glossary as it hasn’t been created yet.
4. Run makeindex with the .glo file as the input file and the
.ist file as the style so that it creates an output file with the
extension .gls. If you have access to a terminal or a command
prompt (for example, the MSDOS command prompt for Windows users or the bash console for Unix-like users) then you
need to run the command:
makeindex -s myDoc.ist -o myDoc.gls myDoc.glo
(Replace myDoc with the base name of your LATEX document
file. Avoid spaces in the file name.) If you don’t know how
to use the command prompt, then you can probably access
makeindex via your text editor, but each editor has a different method of doing this, so I can’t give a general description.
You will have to check your editor’s manual.
The default sort is word order (“sea lion” comes before “seal”).
If you want letter ordering you need to add the -l switch:
makeindex -l -s myDoc.ist -o myDoc.gls myDoc.glo
11
5. Once you have successfully completed the previous step, you
can now run LATEX on your document again.
Option 3:
This option uses an application called xindy to sort the entries. This
application is more flexible than makeindex and is able to sort extended Latin or non-Latin alphabets. It comes with TEX Live but not
with MiKTEX. Since xindy is a Perl script, if you are using MiKTEX
you will not only need to install xindy, you will also need to install Perl. In a similar way to Option 2, this option involves making LATEX write the glossary information to a temporary file which
xindy reads. Then xindy writes a new file containing the code to
typeset the glossary. LATEX then reads this file on the next run.
1. Add the xindy option to the glossaries package option list:
\usepackage[xindy]{glossaries}
2. Add \makeglossaries to your preamble (before you start
defining your entries).
3. Put
\printglossary[hoptionsi]
where you want your list of entries (glossary) to appear. (The
sort key isn’t available in hoptionsi.) Alternatively, use
\printglossaries
4. Run LATEX on your document. This creates files with the extensions .glo and .xdy (for example, if your LATEX document
is called myDoc.tex, then you’ll have two extra files called
myDoc.glo and myDoc.xdy). If you look at your document
at this point, you won’t see the glossary as it hasn’t been created yet.
5. Run xindy with the .glo file as the input file and the .xdy file
as a module so that it creates an output file with the extension
.gls. You also need to set the language name and input encoding. If you have access to a terminal or a command prompt (for
example, the MSDOS command prompt for Windows users or
the bash console for Unix-like users) then you need to run the
command (all on one line):
xindy -L english -C utf8 -I xindy -M myDoc
-t myDoc.glg -o myDoc.gls myDoc.glo
12
(Replace myDoc with the base name of your LATEX document
file. Avoid spaces in the file name. If necessary, also replace
english with the name of your language and utf8 with your
input encoding.) If you don’t know how to use the command
prompt, then you can probably access xindy via your text editor, but each editor has a different method of doing this, so
I can’t give a general description. You will have to check your
editor’s manual.
The default sort is word order (“sea lion” comes before “seal”).
If you want letter ordering you need to add the order=letter
package option:
\usepackage[xindy,order=letter]{glossaries}
6. Once you have successfully completed the previous step, you
can now run LATEX on your document again.
For Options 2 and 3, it can be difficult to remember all the parameters required for makeindex or xindy, so the glossaries package provides
a script called makeglossaries that reads the .aux file to determine
what settings you have used and will then run makeindex or xindy.
Again, this is a command line application and can be run in a terminal
or command prompt. For example, if your LATEX document is in the file
myDoc.tex, then run:
makeglossaries myDoc
(Replace myDoc with the base name of your LATEX document file. Avoid
spaces in the file name.) If you don’t know how to use the command
prompt, you can probably access makeglossaries via your text editor.
Check your editor’s manual for advice. If you are using arara then you
can just use the directives:
arara: pdflatex
arara: makeglossaries
arara: pdflatex
The makeglossaries script is written in Perl, so you need a Perl interpreter installed. If you are using a Unix-like operating system then
you most likely have one installed. If you are using Windows with the
TEX Live distribution, then you can use the Perl interpreter that comes
with TEX Live. If you are using Windows and MiKTEX then you need to
install a Perl distribution for Windows. If you are using Option 3, then you
need to do this anyway as xindy is also written in Perl. If you are using
Option 2 and can’t work out how to install Perl (or for some reason don’t
want to install it) then just use makeindex directly, as described above.
As a last resort you can try the package option automake:
\usepackage[automake]{glossaries}
13
This will attempt to use TEX’s \write18 mechanism to run makeindex
or xindy. It probably won’t work for xindy and won’t work at all if the
shell escape has been disabled in your TEX distribution. Most TEX distributions will allow a restricted shell escape, which will only allow trusted
applications to be run. If the automake option is successful, you will still
need to run LATEX twice for the glossaries to be displayed.
When sorting the entries, the string comparisons are made according
to each entry’s sort key. If this is omitted, the name key is used. For
example, recall the earlier definition:
\newglossaryentry{elite}
{
name={{\’e}lite},
description={select group or class}
}
No sort key was used, so it’s set to the same as the name key: {\’e}lite.
How this is interpreted depends on which option you have used:
Option 1: By default, the accent command will be stripped so the sort
value will be elite. This will put the entry in the “E” letter group.
However if you use the sanitizesort=true package option, the sort
value will be interpreted as the sequence of characters: \ ’ e l i
t and e. This will place this entry before the “A” letter group since
it starts with a symbol.
Option 2: The sort key will be interpreted the sequence of characters: { \
’ e } l i t and e. The first character is an opening curly brace { so
makeindex will put this entry in the “symbols” group.
Option 3: xindy disregards LATEX commands so it sorts on elite, which
puts this entry in the “E” group.
If the inputenc package is used and the entry is defined as:
\newglossaryentry{elite}
{
name={{é}lite},
description={select group or class}
}
then:
Option 1: By default the sort value will be interpreted as elite so the entry will be put in the “E” letter group. If you use the sanitizesort=true
package option, the sort value will be interpreted as élite where é
has been sanitized (so it’s no longer an active character) which will
put this entry before the “A” letter group.
14
Option 2: makeindex doesn’t recognise é as a letter so it will be put in the
symbols group.
Option 3: xindy will correctly recognise the sort value élite and will
place it in whatever letter group is appropriate for the given language setting. (In English, this would just be the “E” letter group.)
Therefore if you have extended Latin or non-Latin characters, your best
option is to use xindy (Option 3) with the inputenc package. If you use
makeindex (Option 2) you need to specify the sort key like this:
\newglossaryentry{elite}
{
name={{\’e}lite},
sort={elite},
description={select group or class}
}
If you use Option 1, you may or may not need to use the sort key, but
you will need to be careful about fragile commands in the name key if you
don’t set the sort key.
Table 1 summarises the main pros and cons of three options described
above.
Table 1: Glossary Options: Pros and Cons
Option 1
8
Option 2
4
Option 3
4
Requires an external
application?
Requires Perl?
8
8
4
8†
8
4
Can sort extended
Latin or non-Latin
alphabets?
Efficient sort
8
4
4
algorithm?
Can form ranges in
8
4
4
the location lists?
Can have
4
8
4
non-standard
locations?
† Strips standard LAT X accents so, for example, \AA is treated the same as
E
A.
15
5 Customising the Glossary
The default glossary style uses the description environment to display the
entry list. Each entry name is set in the optional argument of \item
which means that it will typically be displayed in bold. You can switch
to medium weight by redefining \glsnamefont:
\renewcommand*{\glsnamefont}[1]{\textmd{#1}}
By default, a full stop is appended to the description. To prevent this
from happening use the nopostdot package option:
\usepackage[nopostdot]{glossaries}
By default, a location list is displayed for each entry. This refers to the
document locations (for example, the page number) where the entry has
been referenced. If you use Options 2 or 3 described in Section 4 location
ranges will be compressed. For example, if an entry was used on pages 1,
2 and 3, with Options 2 or 3 the location list will appear as 1–3, but with
Option 1 it will appear as 1, 2, 3. If you don’t want the locations displayed
you can hide them using the nonumberlist package option:
\usepackage[nonumberlist]{glossaries}
Entries are grouped according to the first letter of each entry’s sort
key. By default a vertical gap is placed between letter groups. You can
suppress this with the nogroupskip package option:
\usepackage[nogroupskip]{glossaries}
If the default style doesn’t suit your document, you can change the style
using:
\setglossarystyle{hstyle namei}
There are a number of predefined styles. Glossaries can vary from a list
of symbols with a terse description to a list of words or phrases with descriptions that span multiple paragraphs, so there’s no “one style fits all”
solution. You need to choose a style that suits your document.
Examples:
1. You have entries where the name is a symbol and the description is
a brief phrase or short sentence. Try one of the “mcol” styles defined
in the glossary-mcols package. For example:
\usepackage[nogroupskip,nopostdot]{glossaries}
\usepackage{glossary-mcols}
\setglossarystyle{mcolindex}
16
2. You have entries where the name is a word or phrase and the description spans multiple paragraphs. Try one of the “altlist” styles.
For example:
\usepackage[nopostdot]{glossaries}
\setglossarystyle{altlist}
3. You have entries where the name is a single word, the description is
brief, and an associated symbol has been set. Use one of the styles
that display the symbol (not all of them do). For example, one of the
tabular styles:
\usepackage[nopostdot,nonumberlist]{glossaries}
\setglossarystyle{long4col}
or one of the “tree” styles:
\usepackage[nopostdot,nonumberlist]{glossaries}
\setglossarystyle{tree}
If your glossary consists of a list of acronyms and you also want to
specify a description as well as the long form, then you need to use an
acronym style that will suit the glossary style. For example, use the
long-short-desc acronym style:
\setacronymstyle{long-short-desc}
Define the acronyms with a description:
\newacronym
[description={statistical pattern recognition technique}]
{svm}{svm}{support vector machine}
Choose a glossary style that suits wide entry names:
\setglossarystyle{altlist}
6 Multiple Glossaries
The glossaries package predefines a default main glossary. When you define an entry (using one of the commands described in Section 2), that
entry is automatically assigned to the default glossary, unless you indicate otherwise using the type key. However you first need to make sure
the desired glossary has been defined. This is done using:
\newglossary[hglgi]{hlabeli}{hglsi}{hgloi}{htitlei}
17
The hlabeli is a label that uniquely identifies this new glossary. As with
other types of identifying labels, be careful not to use active characters in
hlabeli. The final argument htitlei is the section or chapter heading used
by \printglossary or \printnoidxglossary. The other arguments
indicate the file extensions used by makeindex/xindy (described in Section 4). If you use Option 1 described above, the hglgi, hglsi and hgloi
arguments are ignored, in which case you may prefer to use the starred
version where you don’t specify the extensions:
\newglossary*{hlabeli}{htitlei}
In the case of Options 2 or 3, all glossary definitions must come before
\makeglossaries.
Since it’s quite common for documents to have both a list of terms and
a list of acronyms, the glossaries package provides the package option
acronym (or acronyms), which is a convenient shortcut for
\newglossary[alg]{acronym}{acr}{acn}{\acronymname}
The option also changes the behaviour of \newacronym so that acronyms
are automatically put in the list of acronyms instead of the main glossary.
For example, suppose you want a main glossary for terms, a list of
acronyms and a list of notation:
\usepackage[acronyms]{glossaries}
\newglossary[nlg]{notation}{not}{ntn}{Notation}
After \makeglossaries (or \makenoidxglossaries) you can define
the entries in the preamble. For example:
\newglossaryentry{gls:set}
{% This entry goes in the ‘main’ glossary
name=set,
description={A collection of distinct objects}
}
This entry goes in the ‘acronym’ glossary:
\newacronym{svm}{svm}{support vector machine}
\newglossaryentry{not:set}
{% This entry goes in the ‘notation’ glossary:
type=notation,
name={\ensuremath{\mathcal{S}}},
description={A set},
sort={S}}
or if you don’t like using \ensuremath:
\newglossaryentry{not:set}
18
{% This entry goes in the ‘notation’ glossary:
type=notation,
name={$\mathcal{S}$},
text={\mathcal{S}},
description={A set},
sort={S}}
Each glossary is displayed using:
\printnoidxglossary[type=htypei]
(Option 1) or
\printglossary[type=htypei]
(Options 2 and 3). Where htypei is the glossary label. If the type is omitted
the default main glossary is assumed.
There’s a convenient shortcut that will display all the defined glossaries:
\printnoidxglossaries
(Option 1) or
\printglossaries
(Options 2 and 3).
If you use Option 1, you don’t need to do anything else. If you
use Options 2 or 3 with the makeglossaries Perl script, you similarly don’t need to do anything else. If you use Options 2 or 3 without
the makeglossaries Perl script then you need to make sure you run
makeindex/xindy for each defined glossary. The hglsi and hgloi arguments
of \newglossary specify the file extensions to use instead of .gls and
.glo. The optional argument hglgi is the file extension for the transcript
file. This should be different for each glossary in case you need to check
for makeindex/xindy errors or warnings if things go wrong.
For example, suppose you have three glossaries in your document
(main, acronym and notation), specified using:
\usepackage[acronyms]{glossaries}
\newglossary[nlg]{notation}{not}{ntn}{Notation}
Then (assuming your LATEX document is in a file called myDoc.tex):
Option 2:
You need to run makeindex three times:
19
makeindex -t myDoc.glg -s myDoc.ist -o myDoc.gls myDoc.glo
makeindex -t myDoc.alg -s myDoc.ist -o myDoc.acr myDoc.acn
makeindex -t myDoc.nlg -s myDoc.ist -o myDoc.not myDoc.ntn
Option 3:
You need to run xindy three times (be careful not to insert line
breaks where the line has wrapped.)
xindy -L english -C utf8 -I xindy -M myDoc -t myDoc.glg
-o myDoc.gls myDoc.glo
xindy -L english -C utf8 -I xindy -M myDoc -t myDoc.alg
-o myDoc.acr myDoc.acn
xindy -L english -C utf8 -I xindy -M myDoc -t myDoc.nlg
-o myDoc.not myDoc.ntn
7 glossaries and hyperref
Take care if you use the glossaries package with hyperref. Contrary to the
usual advice that hyperref should be loaded last, glossaries must be loaded
after hyperref:
\usepackage[colorlinks]{hyperref}
\usepackage{glossaries}
If you use hyperref make sure you use PDFLATEX rather than the LATEX to
DVI engine. The DVI format can’t break hyperlinks across a line so long
glossary entries (such as the full form of acronyms) won’t line wrap with
the DVI engine. Also, hyperlinks in sub- or superscripts aren’t correctly
sized with the DVI format.
By default, if the hyperref package has been loaded, commands like \gls
will form a hyperlink to the relevant entry in the glossary. If you to disable
this for all your glossaries, then use
\glsdisablehyper
If you want hyperlinks suppressed for entries in specific glossaries, then
use the nohypertypes package option. For example, if you don’t want
hyperlinks for entries in the acronym and notation glossaries but you
do want them for entries in the main glossary, then do:
\usepackage[colorlinks]{hyperref}
\usepackage[acronym,nohypertypes={acronym,notation}]{glossaries}
\newglossary[nlg]{notation}{not}{ntn}{Notation}
If you want the hyperlinks suppressed the first time an entry is used, but
you want hyperlinks for subsequence references then use the hyperfirst=false
package option:
20
\usepackage[colorlinks]{hyperref}
\usepackage[hyperfirst=false]{glossaries}
Take care not to use non-expandable commands in PDF bookmarks.
This isn’t specific to the glossaries package but is a limitation of PDF
bookmarks. Non-expandable commands include commands like \gls,
\glspl, \Gls and \Glspl. The hyperref package provides a way of specifying alternative text for the PDF bookmarks via \texorpdfstring. For
example:
\section{The \texorpdfstring{\gls{fishage}}{Fish Age}}
However, it’s not a good idea to use commands like \gls in a section
heading as you’ll end up with the table of contents in your location list.
Instead you can use
\glsentrytext{hlabeli}
This is expandable provided that the text key doesn’t contain nonexpandable code. For example, the following works:
\section{The \glsentrytext{fishage}}
and it doesn’t put the table of contents in the location list.
8 Cross-References
You can add a reference to another entry in a location list using the
see={hlabeli} key when you define an entry. The referenced entry must
also be defined.
For example:
\longnewglossaryentry{devonian}{name={Devonian}}%
{%
The geologic period spanning from the end of the
Silurian Period to the beginning of the Carboniferous Period.
This age was known for its remarkable variety of
fish species.
}
\newglossaryentry{fishage}
{
name={Fish Age},
description={Common name for the Devonian period},
see={devonian}
}
21
The cross-reference will appear as “see Devonian”. You can change the
“see” tag using the format see=[htagi]hlabeli. For example:
\newglossaryentry{latinalph}
{
name={Latin alphabet},
description={alphabet consisting of the letters
a, \ldots, z, A, \ldots, Z},
see=[see also]{exlatinalph}
}
\newglossaryentry{exlatinalph}
{
name={extended Latin alphabet},
description={The Latin alphabet extended to include
other letters such as ligatures or diacritics.}
}
If you use the see key in the optional argument of \newacronym, make
sure you enclose the value in braces. For example:
\newacronym{ksvm}{ksvm}{kernel support vector machine}
\newacronym
[see={[see also]{ksvm}}]
{svm}{svm}{support vector machine}
Since the cross-reference appears in the location list, if you suppress
the location list using the nonumberlist package option, then the crossreference will also be suppressed.
9 Further Information
Further information can be found in the main glossaries user manual
(glossaries-user.pdf) or in the glossaries FAQ. There is also an article on
the glossaries package on the LATEX Community’s1 Know How section and
a chapter on the glossaries package in Using LATEX to Write a PhD Thesis.
1 http://www.latex-community.org/
22