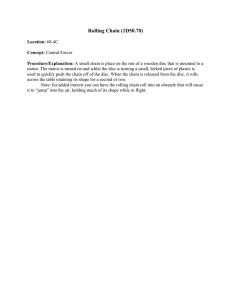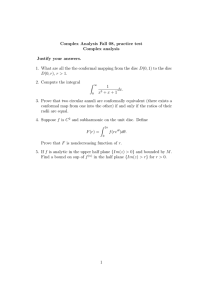"PixeBurn! for HD" Instruction Manual
advertisement

Prior to Use To Operate Instruction Manual "PixeBurn! for HD” enables you to write videos recorded in AVCHD standard onto DVD or BD discs without changing the picture quality. Connect the camcorder with your Mac to write a disc. Refer to the following Web site for the latest information and troubleshooting. PIXELA CORPORATION official Web site http://www.pixela.co.jp/ To Front Page Prior to Use » Description of This Document Description of This Document ▉ It is prohibited to fully or partially reproduce the content of this guide without notice. ▉ This guide does not mention basic operations of Mac. Operations are based on general operation procedures of Mac. Precautions Notes for Operation Trademarks Specifications System Requirements ▉ The content of this guide may be modified without notice. ▉ Parts of screen captures are modified for illustration purpose. ▉ Screen captures in this document are from the software under development. They may be different from the actual software. To Operate ▉ Please contact our User Support Center if you have any questions. ▉ marking indicates a supplementary note or a reference relating to the topic. To Front Page Prior to Use Precautions ▉ Do not copy, modify, distribute, and conduct any other acts that infringe the copyright of this software fully or partially without permission from the copyright owner. Description of This Document » Precautions » Notes for Operation Trademarks Specifications System Requirements Notes for Operation ▉ Use an AC adapter when using a notebook computer. ▉ Use the camcorder's power adapter to power the camcorder. ▉ Refer to the camcorder's instruction manual for the operation, connection, and precautions of To Operate the camcorder. ▉ When playing back ".m2ts" or ".MTS" files, refer to the instruction manual of the playback application for operation and precautions. ▉ Do not run other software or put the computer in Sleep mode while writing a disc. ▉ You cannot write contents on a used DVD-R, DVD-R DL, BD-R, and BD-R DL. ▉ You cannot add contents on a used DVD-RW and BD-RE. All the contents on the disc should be erased before writing. To Front Page Prior to Use Description of This Document Precautions Trademarks ▉ Mac and Mac OS are registered trademarks of Apple Inc. ▉ Intel is a registered trademark of Intel Corporation. ▉ AVCHD and AVCHD logo are trademarks of Panasonic Corporation and Sony Corporation. Notes for Operation » Trademarks Specifications System Requirements ▉ Blu-ray is a trademark of the Blu-ray Disc Association. ▉ The company names and brand names referred to in this document are the trademarks, registered trademarks, and products of their respective companies. ▉ The ® and TM marks have been omitted in this document. To Operate To Front Page Prior to Use Specifications Readable files Description of This Document Precautions Writable discs Video files recorded with the camcorder supporting AVCHD standard. DVD-R, DVD-R DL, DVD-RW BD-R, BD-R DL, BD-RE, BD-RE DL * Writing may fail if writing volume approximates to the disc capacity. * 8cm disc is not supported. Notes for Operation Trademarks » Specifications System Requirements To Operate ▉ Writing time Operation Estimated writing time Writing 4.2 GB video on a DVD-RW in double speed after erasing existing data by [Quick erase]. Approximately 30 minutes Writing 10 GB video on a BD-R in double speed. Approximately 40 minutes * Use above chart as a guide. Estimated time varies according to the performance of your Mac or disc drive. To Front Page Prior to Use Description of This Document System Requirements Supported OS Leopard (Mac OS X 10.5) Snow Leopard (Mac OS X 10.6) CPU CPU made by Intel Corporation Memory Leopard: 512 MB or higher Snow Leopard: 1 GB or higher Precautions Notes for Operation Trademarks Specifications » System Requirements To Operate Hard disk capacity Installation: approximately 15 MB Disc writing: the volume to write onto a disc + 1 GB Supported drive A drive supporting DVD or BD disc writing. * "+ 1 GB" is not needed if "Work folder location" in the Preferences is set to the volume other than System volume * The above is the lowest system configurations to operate this software. * Full operation is not guaranteed even if system configurations are satisfied. * Better system configurations may be necessary depending on the environments, number of videos, and total volume of the content to be written. To Front Page Prior to Use Introduction Before using "PixeBurn! for HD", please finish the preparations shown below. Also, make sure to connect the camcorder, external disc drive, or other needed devices to your Mac. To Operate » Introduction 1 Select camcorder Mac with "PixeBurn! for HD" installed * Refer to "Installation.rtf" for how to install. 2 Select drive 3 Set disc 4 Select movies 5 Write disc Finish Camcorder supporting AVCHD standard Disc to write onto DVD-R, DVD-R DL DVD-RW BD-R, BD-R DL BD-RE, BD-RE DL * 8cm disc is not supported. * You can use a camcorder or a device such as a memory card in which videos are stored. Built-in or external disc drive 1 To Front Page 1 Select camcorder Prior to Use STEP 1 Select the camcorder or the device in which the videos are stored. To Operate Introduction » 1 Select camcorder * If options are not displayed, check the 2 Select drive connection of the camcorder or the device 3 Set disc 4 Select movies 5 Write disc STEP 2 Finish Click . Readable devices You can use camcorders and devices, such as a memory card, that stores the videos recorded in AVCHD standard. * You cannot read from two or more devices. * When reading from a DVD or BD disc, connect another disc drive for writing, or save videos in the disc to your Mac using Disk Utility. Introduction 2 To Front Page 2 Select drive Prior to Use STEP 1 Select the drive to write a disc. To Operate Introduction 1 Select camcorder » 2 Select drive * if using an external disc drive and the option is not displayed, check the connection between the drive and Mac. 3 Set disc 4 Select movies 5 Write disc Finish STEP 2 Click 1 . 3 To Front Page 3 Set disc Prior to Use STEP 1 Insert a disc. To Operate Introduction 1 Select camcorder 2 Select drive » 3 Set disc 4 Select movies 5 Write disc STEP 2 Finish Click . Supported discs You can use following discs: DVD-R, DVD-R DL, DVD-RW, BD-R, BD-R DL, BD-RE, BD-RE DL Make sure to use a disc which is supported by your disc drive. * 8cm disc is not supported. 2 4 To Front Page 4 Select movies Prior to Use STEP 1 Check the movies to write. To Operate Introduction 1 Select camcorder * 2 Select drive marking appears at the movie which have been written before. You can change the playback order by dragging and dropping the movies and also play back a movie by double-clicking. 3 Set disc » 4 Select movies * Before playing back, install a playback 5 Write disc application that supports ".m2ts" or ".MTS", then configure it in the Preferences in the menu bar. Finish STEP 2 What's "Bit rate"? "Bit rate (Mbps)" indicates the size of video and audio data transferred. The higher the number, the better the video and audio quality. Note that if you write a DVD disc including video of 18 Mbps or higher, you may not be able to play it back on some players. 3 Click . 5 To Front Page 5 Write disc Prior to Use STEP 1 Enter disc name To Operate Introduction * You can enter up to 63 characters. 1 Select camcorder and select the writing speed. 2 Select drive 3 Set disc * The speeds that are supported by both the 4 Select movies » disc drive and the disc inserted will be shown. 5 Write disc Finish STEP 2 Click . Writing on used DVD-RW or BD-RE(DL) The message "Erase the current disc contents?" will be displayed. Select the method to erase. [Quick erase]: Erase within a relatively short time. This method can erase faster than [Complete erase]. [Complete erase]: Erase the recorded data completely. It may take more than 60 minutes depending on the contents. * Select [Complete erase] if you fail in erasing with [Quick erase] or fail in playing back the written disc. 4 Finish To Front Page Finish Prior to Use To Operate Introduction 1 Select camcorder CONTINUE 2 Select drive If you continue writing using the same device, click . 3 Set disc 4 Select movies 5 Write disc Click » Finish If you failed in writing a disc... Check the following and retry from "Prepare Disc": • Check if there is an enough space for "the volume to write onto a disc + 1 GB" in the work folder. • Use a disc made by other manufacturer. • Reduce the writing speed. 5 to quit.