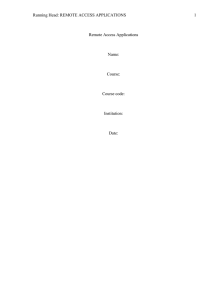Configure IPSec VPN Tunnels With the Wizard
advertisement

Configure IPSec VPN Tunnels With the Wizard This quick start guide provides basic configuration information about setting up IPSec VPN tunnels by using the VPN Wizard on the ProSafe Wireless-N 8-Port Gigabit VPN Firewall FVS318N. For extensive VPN information, see the Reference Manual. This quick start guide contains the following sections: • VPN Wizard Default Settings and General Information • Create an IPv4 Gateway-to-Gateway VPN Tunnel • Create an IPv6 Gateway-to-Gateway VPN Tunnel • Configure an IPv4 IPSec VPN Connection between a Gateway and a Client • For More Information Note: For more information about the topics covered in this guide, visit the FVS318N support website at http://support.netgear.com. You will also find the Reference Manual at the support website. VPN Wizard Default Settings and General Information Configuring a VPN tunnel connection requires that you specify all settings on both sides of the VPN tunnel to match or mirror each other precisely. The VPN Wizard guides you through the setup procedure with a series of questions that determine the IPSec keys and VPN policies it sets up. The VPN Wizard also configures the settings for the network connection: security association (SA), traffic selectors, authentication algorithm, and encryption. The default IKE policy and VPN policy settings of the VPN Wizard are explained in the following tables: Table 1. Default IKE policy settings for the VPN Wizard IKE Policy Settings Gateway-to-Gateway Tunnels Gateway-to-Client Tunnels Exchange mode Main Aggressive ID type Local WAN IP address FQDN 1 ProSafe Wireless-N 8-Port Gigabit VPN Firewall FVS318N Table 1. Default IKE policy settings for the VPN Wizard (continued) IKE Policy Settings Gateway-to-Gateway Tunnels Gateway-to-Client Tunnels Local WAN ID Local WAN IP address remote.com Remote WAN ID Not applicable local.com Encryption algorithm 3DES 3DES Authentication algorithm SHA-1 SHA-1 Authentication method Pre-shared Key Pre-shared Key Key group DH-Group 2 (1024 bit) DH-Group 2 (1024 bit) Life time 8 hours 8 hours Table 2. Default VPN policy settings for the VPN Wizard VPN Policy Settings Gateway-to-Gateway Tunnels Gateway-to-Client Tunnels Encryption algorithm 3DES 3DES Authentication algorithm SHA-1 SHA-1 Life time 1 hour 1 hour Key group DH-Group 2 (1024 bit) DH-Group 2 (1024 bit) NetBIOS Enabled Disabled Tip: For DHCP WAN configurations, first set up the tunnel with IP addresses. After you have validated the connection, you can use the wizard to create new policies using the domain names, also referred to as fully qualified domain names (FQDNs), for the WAN addresses. Tip: When using FQDNs and Dynamic DNS (DDNS) service, if the DDNS service is slow to update its servers when your DHCP WAN address changes, the VPN tunnel will fail because the FQDNs do not resolve to your new address. If you have the option to configure the update interval, set it to an appropriately short time. Tip: To ensure that tunnels stay active, after completing the wizard steps, manually edit the VPN policy to enable keep-alives, which periodically sends ping packets to the host on the peer side of the network to keep the tunnel alive. For more information, see the “Configure Keep-Alives” section in Chapter 6, “Virtual Private Networking Using IPSec and L2TP Connections,” of the Reference Manual. Configure IPSec VPN Tunnels With the Wizard 2 ProSafe Wireless-N 8-Port Gigabit VPN Firewall FVS318N Create an IPv4 Gateway-to-Gateway VPN Tunnel To set up an IPv4 gateway-to-gateway VPN tunnel using the VPN Wizard: 1. Select VPN > IPSec VPN > VPN Wizard. In the upper right of the screen, the IPv4 radio button is selected by default. The VPN Wizard screen displays the IPv4 settings. (The following screen contains an example.) Figure 1. 2. Complete the settings as explained in the following table: Table 3. IPSec VPN Wizard settings for an IPv4 gateway-to-gateway tunnel # Setting Description About VPN Wizard This VPN tunnel will connect to the following peers Select the Gateway radio button. The local WAN port’s IP address or Internet name automatically displays in the End Point Information section of the screen. Configure IPSec VPN Tunnels With the Wizard 3 ProSafe Wireless-N 8-Port Gigabit VPN Firewall FVS318N Table 3. IPSec VPN Wizard settings for an IPv4 gateway-to-gateway tunnel (continued) # Setting Description Connection Name and Remote IP Type What is the new Connection Name? Enter a descriptive name for the connection. (The name is not supplied to the remote VPN endpoint.) What is the pre-shared key? Enter a pre-shared key. The key needs to be entered both here and on the remote VPN gateway. This key needs to have a minimum length of 8 characters and should not exceed 49 characters. End Point Information1 What is the Remote WAN’s IP Enter the IPv4 address or Internet name (domain name or FQDN) of Address or Internet Name? the WAN interface on the remote VPN tunnel endpoint. What is the Local WAN’s IP Address or Internet Name? When you select the Gateway radio button in the About VPN Wizard section of the screen, the IPv4 address of the wireless VPN firewall’s active WAN interface is automatically entered. Secure Connection Remote Accessibility What is the remote LAN IP Address? Enter the LAN IPv4 address of the remote gateway. Important: The remote LAN IPv4 address needs to be in a different subnet from the local LAN IP address. For example, if the local subnet is 192.168.1.x, then the remote subnet could be 192.168.10.x but could not be 192.168.1.x. If this information is incorrect, the tunnel fails to connect. What is the remote LAN Subnet Mask? Enter the LAN subnet mask for the remote gateway. 1. Both local and remote endpoints should be defined as either FQDNs or IP addresses. A combination of an IP address and an FQDN is not supported. 3. Click Apply to save your settings. The IPSec VPN policy is now added to the List of VPN Policies table on the VPN Policies screen for IPv4. By default, the VPN policy is enabled. Figure 2. Configure IPSec VPN Tunnels With the Wizard 4 ProSafe Wireless-N 8-Port Gigabit VPN Firewall FVS318N 4. Configure a VPN policy on the remote gateway that allows connection to the wireless VPN firewall. 5. Activate the IPSec VPN connection: a. Select VPN > Connection Status > IPSec VPN Connection Status. The IPSec VPN Connection Status screen displays (see the following screen). b. Locate the policy in the table, and click the Connect table button. The IPSec VPN connection becomes active. Figure 3. Create an IPv6 Gateway-to-Gateway VPN Tunnel To set up an IPv6 gateway-to-gateway VPN tunnel using the VPN Wizard: 1. Select VPN > IPSec VPN > VPN Wizard. 2. In the upper right of the screen, select the IPv6 radio button. The VPN Wizard screen displays the IPv6 settings. (The following screen contains an example.) Configure IPSec VPN Tunnels With the Wizard 5 ProSafe Wireless-N 8-Port Gigabit VPN Firewall FVS318N Figure 4. 3. Complete the settings as explained in the following table: Table 4. IPSec VPN Wizard settings for an IPv6 gateway-to-gateway tunnel # Setting Description About VPN Wizard This VPN tunnel will connect to the following peers Select the Gateway radio button. The local WAN port’s IP address or Internet name automatically displays in the End Point Information section of the screen. Connection Name and Remote IP Type What is the new Connection Name? Enter a descriptive name for the connection. (The name is not supplied to the remote VPN endpoint.) What is the pre-shared key? Enter a pre-shared key. The key needs to be entered both here and on the remote VPN gateway. This key needs to have a minimum length of 8 characters and should not exceed 49 characters. End Point Information1 What is the Remote WAN’s IP Enter the IPv6 address or Internet name (domain name or FQDN) of Address or Internet Name? the WAN interface on the remote VPN tunnel endpoint. Configure IPSec VPN Tunnels With the Wizard 6 ProSafe Wireless-N 8-Port Gigabit VPN Firewall FVS318N Table 4. IPSec VPN Wizard settings for an IPv6 gateway-to-gateway tunnel (continued) # Setting Description What is the Local WAN’s IP Address or Internet Name? When you select the Gateway radio button in the About VPN Wizard section of the screen, the IPv6 address of the wireless VPN firewall’s active WAN interface is automatically entered. Secure Connection Remote Accessibility What is the remote LAN IP Address? Enter the LAN IPv6 address of the remote gateway. Important: The remote LAN IPv6 address needs to be different from the local LAN IPv6 address. For example, if the local LAN IPv6 address is FEC0::1, then the remote LAN IPv6 address could be FEC0:1::1 but could not be FEC0::1. If this information is incorrect, the tunnel fails to connect. IPv6 Prefix Length Enter the prefix length for the remote gateway. 1. Both local and remote endpoints should be defined as either FQDNs or IP addresses. A combination of an IP address and an FQDN is not supported. 4. Click Apply to save your settings. The IPSec VPN policy is now added to the List of VPN Policies table on the VPN Policies screen for IPv6. By default, the VPN policy is enabled. Figure 5. 5. Configure a VPN policy on the remote gateway that allows connection to the wireless VPN firewall. 6. Activate the IPSec VPN connection: a. Select VPN > Connection Status > IPSec VPN Connection Status. The IPSec VPN Connection Status screen displays: Configure IPSec VPN Tunnels With the Wizard 7 ProSafe Wireless-N 8-Port Gigabit VPN Firewall FVS318N Figure 6. b. Locate the policy in the table, and click the Connect table button. The IPSec VPN connection becomes active. Configure an IPv4 IPSec VPN Connection between a Gateway and a Client • Configure the Gateway Connection • Configure the VPN Client Connection Using the VPN Client Configuration Wizard • Test the NETGEAR VPN Client Connection Note: Although the wireless VPN firewall supports IPv6, the NETGEAR ProSafe VPN Client supports IPv4 only; an upcoming release of the VPN Client will support IPv6. To set up an IPSec VPN connection between a gateway and a NETGEAR VPN client, first configure the gateway connection, and then configure the VPN client connection. Configure the Gateway Connection To set up a client-to-gateway VPN tunnel using the VPN Wizard: 1. Select VPN > IPSec VPN > VPN Wizard. In the upper right of the screen, the IPv4 radio button is selected by default. The VPN Wizard screen displays the IPv4 settings. (The following figure contains an example.) Configure IPSec VPN Tunnels With the Wizard 8 ProSafe Wireless-N 8-Port Gigabit VPN Firewall FVS318N Figure 7. 2. Complete the settings as explained in the following table: Table 5. IPSec VPN Wizard settings for an IPv4 gateway-to-client tunnel # Setting Description About VPN Wizard This VPN tunnel will connect to the following peers Select the VPN Client radio button. The default remote FQDN (remote.com) and the default local FQDN (local.com) display in the End Point Information section of the screen. Connection Name and Remote IP Type What is the new Connection Name? Enter a descriptive name for the connection. (The name is not supplied to the remote VPN endpoint.) What is the pre-shared key? Enter a pre-shared key. The key needs to be entered both here and on the remote VPN gateway. This key needs to have a minimum length of 8 characters and should not exceed 49 characters. Configure IPSec VPN Tunnels With the Wizard 9 ProSafe Wireless-N 8-Port Gigabit VPN Firewall FVS318N Table 5. IPSec VPN Wizard settings for an IPv4 gateway-to-client tunnel (continued) # Setting Description End Point Information1 What is the Remote Identifier Information? When you select the Client radio button in the About VPN Wizard section of the screen, the default remote FQDN (remote.com) is automatically entered. Use the default remote FQDN, or enter another FQDN. Note: The remote ID on the wireless VPN firewall is the local ID on the VPN client. It might be less confusing to configure an FQDN such as client.com as the remote ID on the wireless VPN firewall and then enter client.com as the local ID on the VPN client. What is the Local Identifier Information? When you select the Client radio button in the About VPN Wizard section of the screen, the default local FQDN (local.com) is automatically entered. Use the default local FQDN, or enter another FQDN. Note: The local ID on the wireless VPN firewall is the remote ID on the VPN client. It might be less confusing to configure an FQDN such as router.com as the local ID on the wireless VPN firewall and then enter router.com as the remote ID on the VPN client. Secure Connection Remote Accessibility What is the remote LAN IP Address? These fields are masked out for VPN client connections. What is the remote LAN Subnet Mask? 1. Both local and remote endpoints should be defined as either FQDNs or IP addresses. A combination of an IP address and an FQDN is not supported. 3. Click Apply to save your settings. The IPSec VPN policy is now added to the List of VPN Policies table on the VPN Policies screen for IPv4. By default, the VPN policy is enabled. Figure 8. Configure IPSec VPN Tunnels With the Wizard 10 ProSafe Wireless-N 8-Port Gigabit VPN Firewall FVS318N 4. Collect the information that you need to configure the VPN client in your network configuration. You can print the following table to help you keep track of this information (numbers 3, 4, and 5 relate to the same numbers in Table 5 on page 9; numbers 1 and 2 of Table 5 are not applicable; numbers 6 and 7 do not relate to any previous samples in this section). Table 6. Information required to configure the VPN client # Component Enter the information that you collected Example Pre-shared key I7!KL39dFG_8 Remote identifier information remote.com Local identifier information local.com Router’s LAN network IPv4 address 192.168.1.0 Router’s WAN IPv4 address 192.168.15.175 Configure the VPN Client Connection Using the VPN Client Configuration Wizard Note: Perform these tasks from a computer that has the NETGEAR ProSafe VPN Client installed. If you do not have a VPN client, see http://www.netgear.com/business/products/software/VPN-client-soft ware/default.aspx. The VPN client lets you set up the VPN connection with the integrated Configuration Wizard, which configures the default settings and provides basic interoperability so that the VPN client can easily communicate with the wireless VPN firewall (or third-party VPN devices). The Configuration Wizard does not let you enter the local and remote IDs, so you need to manually enter this information. To use the Configuration Wizard to set up a VPN connection between the VPN client and the wireless VPN firewall: 1. Right-click the VPN client icon in your Windows system tray, and select Configuration Panel. The Configuration Panel screen displays (see the left screen in the following figure). 2. From the main menu on the Configuration Panel screen, select Configuration > Wizard. The Choice of the remote equipment wizard screen (1/3) displays (see the right screen in the following figure). Configure IPSec VPN Tunnels With the Wizard 11 ProSafe Wireless-N 8-Port Gigabit VPN Firewall FVS318N Figure 9. 3. Select the A router or a VPN gateway radio button, and click Next. The VPN tunnel parameters wizard screen (2/3) displays (see the left screen in the following figure). Note: The numbers that are shown in the following figure relate to the numbers that are listed in Table 6 on page 11 and that are explained in Step 4. Figure 10. 4. Specify the following VPN tunnel parameters: • IP or DNS public (external) address of the remote equipment. Enter the remote IP address or DNS name of the wireless VPN firewall. For example, enter 192.168.15.175. () • Preshared-key. Enter the pre-shared key that you already specified on the wireless VPN firewall. For example, enter I7!KL39dFG_8. () Configure IPSec VPN Tunnels With the Wizard 12 ProSafe Wireless-N 8-Port Gigabit VPN Firewall FVS318N • IP private (internal) address of the remote network. Enter the remote private IP address of the wireless VPN firewall. For example, enter 192.168.1.0. () This IP address enables communication with the entire 192.168.1.x subnet. 5. Click Next. The Configuration Summary wizard screen (3/3) displays (see the right screen in Figure 10 on page 12). 6. This screen is a summary screen of the new VPN configuration. Click Finish. 7. Specify the local and remote IDs: a. In the tree list pane of the Configuration Panel screen, click Gateway (the default name given to the authentication phase). The Authentication pane displays in the Configuration Panel screen, with the Authentication tab selected by default. b. Click the Advanced tab in the Authentication pane. The Advanced pane displays. Note: The numbers that are shown in the following figure relate to the numbers that are listed in Table 6 on page 11 and that are explained in Table 7. Figure 11. c. Specify the settings that are explained in the following table. Table 7. VPN client advanced authentication settings # Setting Description Advanced features Aggressive Mode Select this check box to enable aggressive mode as the mode of negotiation with the wireless VPN firewall. NAT-T Select Automatic from the drop-down list to enable the VPN client and wireless VPN firewall to negotiate NAT-T. Configure IPSec VPN Tunnels With the Wizard 13 ProSafe Wireless-N 8-Port Gigabit VPN Firewall FVS318N Table 7. VPN client advanced authentication settings (continued) # Setting Description Local and Remote ID Local ID As the type of ID, select DNS from the Local ID drop-down list because you specified FQDN in the wireless VPN firewall configuration. As the value of the ID, enter remote.com as the local ID for the VPN client. Note: The remote ID on the wireless VPN firewall is the local ID on the VPN client. It might be less confusing to configure an FQDN such as client.com as the remote ID on the wireless VPN firewall and then enter client.com as the local ID on the VPN client. Remote ID As the type of ID, select DNS from the Remote ID drop-down list because you specified an FQDN in the wireless VPN firewall configuration. As the value of the ID, enter local.com as the remote ID for the wireless VPN firewall. Note: The local ID on the wireless VPN firewall is the remote ID on the VPN client. It might be less confusing to configure an FQDN such as router.com as the local ID on the wireless VPN firewall and then enter router.com as the remote ID on the VPN client. 8. Configure the global parameters: a. Click Global Parameters in the left column of the Configuration Panel screen. The Global Parameters pane displays in the Configuration Panel screen. Figure 12. Configure IPSec VPN Tunnels With the Wizard 14 ProSafe Wireless-N 8-Port Gigabit VPN Firewall FVS318N b. Specify the default lifetimes in seconds: • Authentication (IKE), Default. The default lifetime value is 3600 seconds. Change this setting to 28800 seconds to match the configuration of the wireless VPN firewall. • Encryption (IPSec), Default. The default lifetime value is 1200 seconds. Change this setting to 3600 seconds to match the configuration of the wireless VPN firewall. 9. Click Apply to use the new settings immediately, and click Save to keep the settings for future use. The VPN client configuration is now complete. Test the NETGEAR VPN Client Connection There are many ways to establish a connection. The following procedures assume that you use the default authentication phase name Gateway and the default IPSec configuration name Tunnel. To establish a connection: Right-click the system tray icon ( ), and select Open tunnel 'Tunnel' (see the left screen). When the tunnel opens successfully, the Tunnel opened message displays above the system tray (see the right screen). Figure 13. Once launched, the VPN client displays an icon in the system tray that indicates whether or not a tunnel is opened, using a color code: Green icon: at least one VPN tunnel opened Purple icon: no VPN tunnel opened Figure 14. Configure IPSec VPN Tunnels With the Wizard 15 ProSafe Wireless-N 8-Port Gigabit VPN Firewall FVS318N For More Information Chapter 6, “Virtual Private Networking Using IPSec and L2TP Connections,” of the Reference Manual provides information about the following security topics: • Managing IPSec VPN policies • Configuring extended authentication (XAUTH) • Assigning IPv4 addresses to remote users (Mode Config) • Configuring keep-alives and Dead Peer Detection (DPD) • Configuring NetBIOS bridging with IPSec VPN • Configuring the L2TP server Configure IPSec VPN Tunnels With the Wizard 16