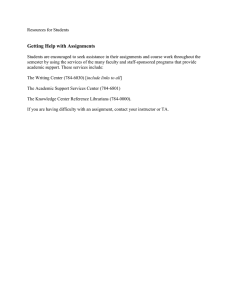LabSkills Getting Started Guide

INSTRUCTOR QUICK START GUIDE FOR LABSKILLS
2
The LabSkills Approach
5
Getting Started
8
Student Instructions
10
Best Practices
What is LabSkills?
LabSkills is a new, award-winning prelab resource for General Chemistry and Organic Chemistry courses. It contains video demonstrations, interactive guides, problem-solving simulations, and question banks designed to provide students with realistic and focused preparation for laboratory classes. It is hosted in Cengage Learning’s OWL homework system, allowing instructors to create and set auto-graded, prelab assignments.
LabSkills does not replace a lab course—it is not a virtual lab. Instead, the LabSkills modules provide students with opportunities to practice skills, build confidence, and prepare for live laboratory classes in a safe environment. Students actively rehearse common practical techniques by engaging with skills, focused simulations, videos, and quizzes.
Instructors can create and set their own assignments by matching LabSkills practice activities to the particular experiments and calculations being covered in an upcoming lab session.
Instructors can also follow student progress by tracking completion of activities.
Go to page 5 to learn about setting up your course.
How does LabSkills approach lab preparation?
Open any folder in LabSkills and you will see a wealth of activities aimed at preparing students for lab. Here are descriptions of all the assignment types as well as tips for how to use them.
LabSkills Assignment Types
1.
Introductory Assignments teach students the basics of using OWL and help them correctly set up their browsers. We strongly recommend that you assign these at the beginning of each semester and make them required. If students have trouble with their browsers during the semester, they can access the Introductory Assignments in
Past Due Assignments and run through the browser tests again.
2.
Video Assignments are short, narrated video clips providing a step-by-step runthrough of the stages of each experimental procedure. Each video resource also includes audio transcripts and bulleted key points on safety and best practice.
Tip: Video resources are ungraded, but they contain all the key information needed to successfully complete the Practice and Quiz assignments, including all safety and procedural information for each technique. Be sure to encourage your students to watch the videos and to take note especially of the bulleted key points on safety and best practice before they attempt the Practice and Quiz activities.
Links to videos also appear in the feedback of relevant Quiz questions.
2
3.
Guide Assignments are short, narrated information sections providing illustrated step-by-step guidance on a range of laboratory-based topics, including how to work safely in the lab, when to use different types of apparatus, how to analyze and report data, and the steps to follow when performing calculations.
Tip: Guide resources are ungraded but they contain all the key information needed to successfully complete the Practice and Quiz sections. This includes all of the procedural information relating to each skill or competency covered. Be sure to encourage your students to read through each section of the Guide before they attempt the Practice and Quiz activities.
Links to Guides also appear in the feedback of relevant Quiz questions.
4.
Simulation Assignments are graded, interactive Flash simulations that help students practice and develop experimental skills so they can work confidently and safely in the laboratory. Assignments include setting up and using laboratory equipment; heating, cooling, and transferring chemicals; reading scales and taking measurements; and preparing samples and using analytical instruments.
Tip: Practice assignments are guided, problem-solving activities that require students to apply what they have learned in the Video or Guide sections to a realistic laboratory context. Be sure to encourage your students to take time to explore the different options fully, in order to understand the consequences of their choices.
At any stage, students can get specific feedback on how to make progress through the activity, and they will always be given opportunities to correct any mistakes that they make. A grade can be awarded for the successful completion of Simulation activities.
5.
Calculation Assignments are gradable, interactive Flash simulations that help students practice performing calculations and presenting experimental data. The calculations are broken down into stages. Answers are checked at each step and students must provide the correct answer before they can proceed.
Tip: At each stage, students have the option to access help on how to make progress through the activity, and they will always be given opportunities to correct any mistakes that they make. A grade can be awarded for the successful completion of
Calculation activities.
6.
Quiz Assignments contain questions associated with specific lab skills and techniques. Numerical problems are randomized so students can practice different versions of the question and understand the underlying chemical concepts before they gain mastery and move on.
3
Tip: By authoring additional questions and adding them to existing quizzes, instructors can easily tailor quizzes to more closely match the experiment planned for lab. For example, you may want to add some additional questions which relate to the reagents that will be used, or to the background chemistry that applies to the experiment they will be performing. You can deselect any questions that you do not want your students to answer.
You can also copy quiz assignments in order to use them for multiple purposes. For example, you may want to use one Quiz Assignment to focus on lab safety and then copy it, modify it, and add questions in order to make a similar assignment that instead focuses on lab theory. See the section on Copying Assignments for more information.
All quiz questions contain detailed feedback and/or links to relevant Video and Guide assignments.
Instructor-authored Assignments are optional content pages that instructors can create in OWL in order to supplement the existing resources in LabSkills. These pages can contain text and images. For instance, you may want to include more detailed instruction about a specific instrument that your students will be using, or provide students with additional background information on the experiment they will be performing. If you would like to create your own content pages, please download the Instructor Getting Started with OWL Authoring PDF from www.cengage.com/chemistry/discipline_content/owl/support/instructor_authori ng.pdf
. This PDF also contains instructions for authoring your own Quiz questions, which are typically in the multiple-choice, true/false, or short answer formats.
4
Getting Started with LabSkills
STEP 1: Log in
You should have already received a login and password by email. If you don’t have this email or can’t remember your login information, please contact your sales rep.
After you have your login and password, follow these steps:
1.
Go to www.cengage.com/owl and click LabSkills.
2.
Choose LabSkills PreLabs for General (or Organic) Chemistry, 1st Edition; Learning
Science and The University of Bristol.
3.
Find and click on your Institution Name .
4.
Click the blue arrow under User Login Page.
5.
Enter your login name and password.
6.
Bookmark this page in your browser as your login page for future visits.
7.
Click I’ve forgotten my login and/or password on the login page if you forget your login information.
STEP 2: Create your course
To set up your course, click Course Creation on the left navigation menu. Click Next to continue with the Easy Course Setup
Wizard that will set up your course in three steps.
1.
Choose a name for your course (such as “General Chemistry 101”) and choose the number of sections in your course.
Click Next .
2.
Enter the section number, your name, the course location and time. Click Next.
3.
Enter your semester’s end date in the Course End
Date box. Choose a default start time and due time for all assignments. We recommend a standard start time of
5
9:00 AM and due time of 11:59 PM. Click Next. Check that the information on the summary page is correct, and then click Confirm and Build Course. This action will create a course for you that includes all of the LabSkills modules. When you see the Course Home page, your course is built and ready to be refined with the Assignment Setup instructions in the next section.
STEP 3: Set up Lab Folders & Assignments
Click Assignment Setup in the left navigation menu. You will see a list of folders. Each folder is labeled with the topic or technique. Inside the folder you will find assignments for each topic and technique.
To tailor LabSkills to your course, consider creating your own folders--one for each of your labs—and "moving" the appropriate LabSkills assignments into your lab folders.
To begin, follow these steps:
1.
Click Assignment Setup in the left navigation menu.
2.
Choose the New Folder link near the top right of the page.
3.
Type in a folder name and click Add New Folder . For this example, let’s use the sample folder name "Lab #1."
4.
Choose the Organize Assignments tab at the top of the page.
5.
Choose Move Assignments and Folders.
6.
Locate the drop-down menu titled “ Move from Folder .” This is where you’ll find the listing of LabSkills topics and activities available to you. To see all of the LabSkills content in one list, select “Top.” To drill down and see the assignments in each LabSkills folder, select the name of the folder from the “Move from Folder” drop-down menu.7.
Use the selection box to highlight the folder(s) or assignment(s) you wish to move. You can hold down the “Ctrl” key while clicking your mouse to select multiple folders or assignments at once. Under the selection box, locate the drop-down menu titled “ Move to Folder .” This is the folder that will house the folders/assignments you have selected above. If you have created a custom folder (such as Lab #1) for these assets, choose it now.
7.
Click the Move Items button.
Want extra help or an extra hand? Click Support on any page in OWL to access additional resources, or reach out to your sales representative about existing training and support services provided by Cengage.
STEP 4: Copy Assignments for Reuse
.
LabSkills assignments can be copied for reuse. For example, you might have a lab at the start of semester that uses a Bunsen burner but want students to review the topic again for a lab that happens at the end of the semester.
6
To copy a LabSkills assignment for reuse in your lab course, follow these steps:
1.
Go to the Assignment Setup page.
2.
Click on the Assignment you want to copy. (Note this option is not available for
Folders.)
2. Click the pencil icon at the top of the page to go to the Assignment Management page.
3. Click Copy at the top of the page.
4. Fill out the form, giving the Assignment copy a unique name and reviewing or editing the settings.
5. Click Save .
5. OWL will copy the new assignment into the same folder as the original assignment. See the instructions above for how to move the assignment copy into a different folder.
STEP 5: Set Start and Due Dates for each lab folder
When your course is first set up, all of the start and due dates will be set to the LAST day of the semester. Since assignments only become visible to students once the start date and time have passed, all assignments at the outset are hidden from students until you modify the start dates.
To set start and due dates for the assignments in each lab folder, follow these steps:
1. Click Assignment Setup in the left navigation menu.
2. Set the Start Date and Time and Due Date and Time for each folder and click the grey
Save button. This will apply the folder-level date and time choice to all assignments within that folder. Assignments appear to students on the Start date and time. Students can work on the assignments until the Due date and time. As a reminder, you can always launch a new window to see exactly what students see by going to the
Assignment Viewer and clicking on the square “Student View” icon at the top. The icon has an “S” inside a magnifying glass.
Tip: Make assignments start and end on the same schedule each week so students can plan accordingly. For example, have the prelab assignment start each Friday at 9:00 AM and due at 11:59 PM the day before the lab.
3. Open each lab folder and set the “Requirement” status of each assignment if you want to use settings other than the default settings. Requirement status options include Required, Optional, and Extra Credit.
Want extra help or an extra hand? Click Support on any page in OWL to access additional resources, or reach out to your sales representative about existing training and support services provided by Cengage.
7
STEP 6: Email your students at the beginning of class
After you have your course set up, even if it's not yet complete, your students can register for it.
Here is suggested wording for an email introducing LabSkills to your students at the outset of the semester:
Dear Students,
This semester we'll be using LabSkills, a new, award-winning prelab resource for General
Chemistry and Organic Chemistry courses. It contains video demonstrations, interactive guides, problem-solving simulations, and question banks designed to provide you with realistic and focused preparation for laboratory classes. It is hosted by Cengage Learning’s OWLhomework system.
LabSkills does not replace the lab course—it is not a virtual lab. Instead, it will provide you with opportunities to practice skills, build confidence, and prepare for live laboratory classes in a safe environment. You can actively rehearse common practical techniques by engaging with skills, focused simulations, videos, and quizzes.
Please follow the steps below to register. LabSkills is a required part of this course.
STUDENT STEP 1 - Get an Access Code
Printed access codes may be available at the bookstore.
Alternatively, you can purchase a code online:
1.
Go to www.cengage.com/owl .
2.
Position the mouse over LabSkills PreLabs for either General Chemistry or Organic Chemistry in the red box.
3.
Click Buy an access code from the red dropdown menu .
4.
Follow the onscreen directions to complete your purchase.
STUDENT STEP 2 - Register your Access Code and Log in
After you have an access code, use it to register in OWL and then log in to your course.
1.
Go to www.cengage.com/owl .
2.
Position the mouse over LabSkills PreLabs for either General Chemistry or Organic
Chemistry in the red box.
3.
Click Register.
4.
Choose your course (either General Chemistry or Organic Chemistry).
5.
Choose your school.
6.
Click the blue arrow under Student Registration .
7.
Using the Course and Instructor Name, locate your course and section and click on the blue arrow. If you don’t your exact course and section names, go back to steps 1-3 and
8
make sure you chose the correct textbook and school. If you still don’t see your course, contact your instructor.
8.
Enter your information and access code in the Self-Registration Form and click
Continue to complete the registration process. If you don’t have an access code yet, you can use the 14-day free trial for temporary access. Important: If you use the free trial, make sure to use the very same Login Name when you register with your code.
9.
After you see the Successful Registration confirmation, click Login Page at the top of the screen.
10.
Bookmark this OWL User Login Page for future visits to OWL. This is where you’ll enter the login name and password you chose during registration.
Help for Students
Follow these steps to review support materials or get help with OWL:
1.
Click Support on any page in OWL or at www.cengage.com/OWL.
2.
Use the information onscreen to access existing student support materials.
3.
If you don’t find what you need, locate the question “Does this resolve your problem?” and click No, please create a new case .
4.
Follow the onscreen directions to create a new account and/or create a new case.
Important: Your OWL account information and login will not work here. You will need to create a separate account for the Technical Support site.
9
Best Practices, Tips & Tricks: LabSkills
Assign credit points for the Simulation, Calculation and Quiz assignments.
Only assign resources relevant to the next practical lab.
Make LabSkills homework due the day before the labs. Only give credit for work done before the due date–this will encourage the students to do the preparation before they get to the labs.
When you have labs that reuse techniques/calculations already covered in a previous assignment, add a note to the assignment referring to the technique/calculation. This gives your students the option to go back and review the material in order to refresh their memories. To add a note, click on the pencil icon at the top of the Assignment Viewer page. On the Assignment Management page, click "Assignment Notes" to add a note that students will see when they begin the assignment.
Check the homework results before the lab session. It will give you an indication of those students who are more prepared and may need less attention, and those who are less prepared and may need more attention during the session.
See the Student Risk Report in the left navigation menu to highlight at-risk students who may be falling behind. Quiz results may highlight particular issues that are being misunderstood by your class as a whole. The results can be reviewed with all students at the start of the session.
Best Practices, Tips & Tricks: OWL
1.
Make Introductory Assignments required at the start of each semester.
These assignments teach students the basics of using OWL and help students set up their browsers correctly.
Result: Less technical questions at the start of the semester for you and less complaints as the semester continues.
Bonus: Having an assignment due during the first week of classes will motivate students to register so any access issues can be solved before a student misses too much work.
2.
Set the attempts limit for all assignments to 2 or more tries.
As with all online systems, OWL does occasionally experience technical difficulties. Students also can find the answer formatting to be less forgiving than paper grading so it's good to give more than one try.
Result: Fewer questions about wrong answers in OWL and grading disputes. Fewer complaints about technical problems. If the browser closes or the power goes out, the students simply try again.
Bonus: Most of the numerical questions in OWL are parameterized so the values in the questions change each time the student attempts the same
10
question. Students will continue working until they get full credit on assignments and learn the material in the process.
3.
Make OWL assignments worth 10%-20% of the overall lab grade for the course.
Most instructors find that making OWL assignments worth more than 20% of the grade emphasizes online work too much and puts a lot of pressure on students to complete all assignments perfectly instead of using it as a practice learning tool. Making OWL less than 10% of the grade encourages some students to not do their assignments because its value for the course is so low .
4.
Make OWL assignments due at the same time and day each week, either once or twice a week.
For example, set assignments to be due every Monday at 11:59 PM.
Result: Less confusion for the students and less requests to you for due date extensions.
Bonus: If a student knows OWL is always due at the same time, they can schedule their time more easily.
HINT : Always choose a due time of 11:59 PM/AM instead of 12:00 so students are not confused about the difference between midnight and noon.
5.
Use the announcements feature to respond to issues quickly.
As soon as you notice lots of student emails coming in about a particular assignment or other issue, use this feature to address it quickly for the entire class. Students will receive the announcement by email and they will also see the announcement next time they log in to OWL. Click edit in the Announcements box on the
Course Home page to post or change an announcement.
Result: You can reach all your students quickly at one time saving you from having to address each question individually.
Bonus: Use the announcements feature to remind students about upcoming exams, quizzes and other important dates. You can also use announcements to get additional information to students about labs.
6.
Run weekly or biweekly student risk reports to encourage students.
Use the Student Risk Report to identify students who have completed less than 50% of the assignments and use the tool that accompanies that report to email them with a reminder to keep up with their homework. This lets students know you are monitoring their progress and it can motivate them to complete their assignments or get help. You can also catch students who are at risk of failing early in the semester and take steps to help them.
11