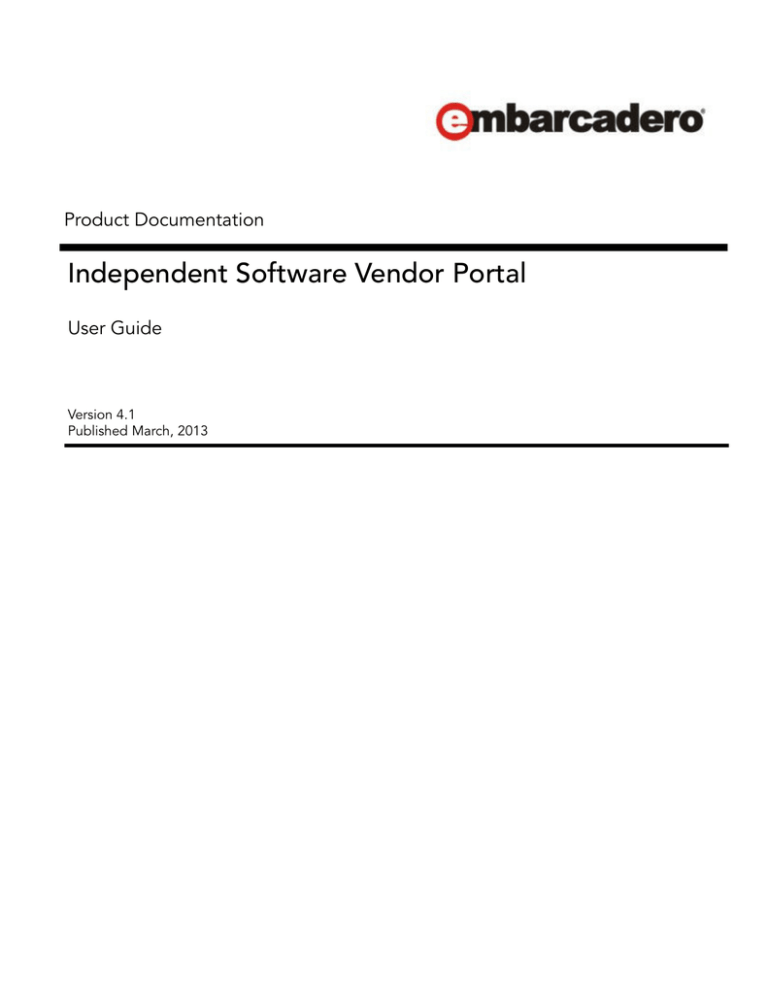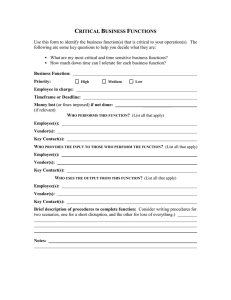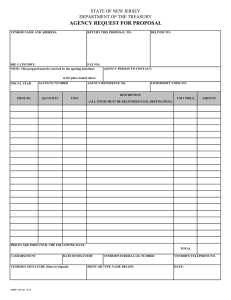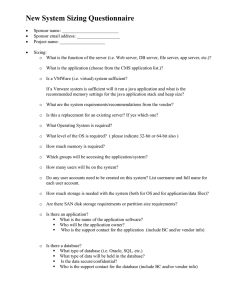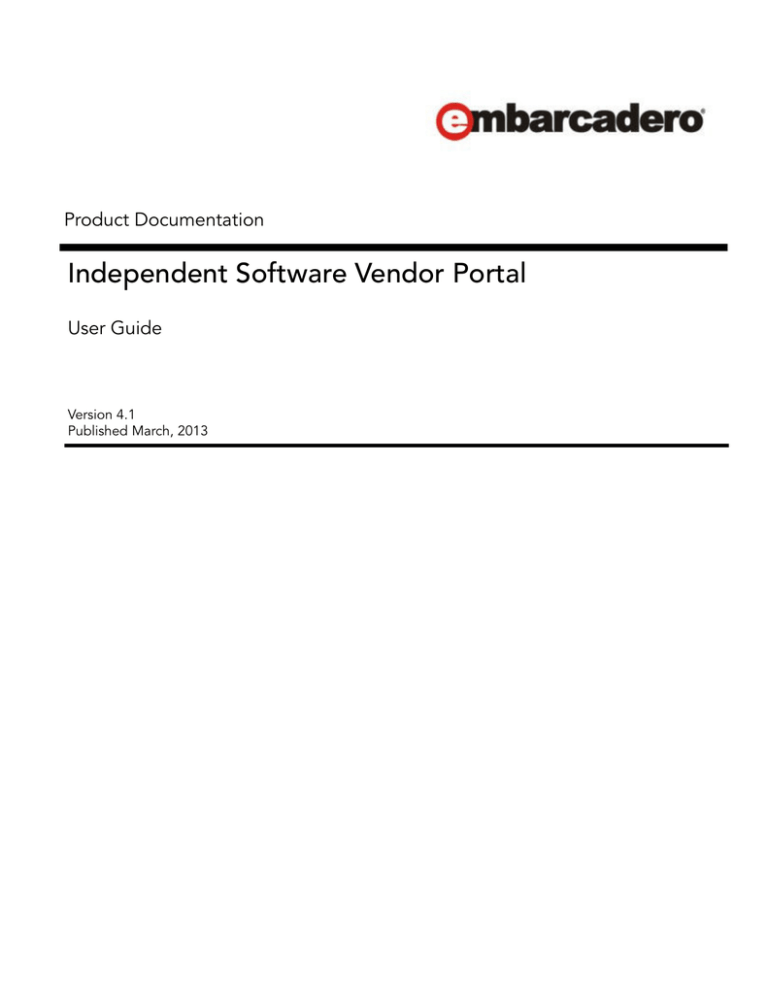
Product Documentation
Independent Software Vendor Portal
User Guide
Version 4.1
Published March, 2013
© 2013 Embarcadero Technologies, Inc. Embarcadero, the Embarcadero Technologies logos,
and all other Embarcadero Technologies product or service names are trademarks or registered
trademarks of Embarcadero Technologies, Inc. All other trademarks are property of their
respective owners.
Embarcadero Technologies, Inc. is a leading provider of award-winning tools for application
developers and database professionals so they can design systems right, build them faster and
run them better, regardless of their platform or programming language. Ninety of the Fortune
100 and an active community of more than three million users worldwide rely on Embarcadero
products to increase productivity, reduce costs, simplify change management and compliance
and accelerate innovation. The company's flagship tools include: Embarcadero® Change
Manager™, CodeGear™ RAD Studio, DBArtisan®, Delphi®, ER/Studio®, JBuilder® and Rapid
SQL®. Founded in 1993, Embarcadero is headquartered in San Francisco, with offices located
around the world. Embarcadero is online at www.embarcadero.com.
March, 2013
Contents
Independent Software Vendor Portal. . . . . . . . . . . . . . . . . . . . . . . . . . . . . . . . . . . . . . . . . . . . . . . . . . . . . . . . . . 5
Registering as a Vendor for the AppWave Enterprise Store. . . . . . . . . . . . . . . . . . . . . . . . . . . . . . . . . . . . . . . . . . . . . . .6
Logging into an Existing Vendor Account . . . . . . . . . . . . . . . . . . . . . . . . . . . . . . . . . . . . . . . . . . . . . . . . . . . . . . . . . . . . .9
Working with Apps . . . . . . . . . . . . . . . . . . . . . . . . . . . . . . . . . . . . . . . . . . . . . . . . . . . . . . . . . . . . . . . . . . . . . . . . . . . . . . .10
Adding and Managing Products . . . . . . . . . . . . . . . . . . . . . . . . . . . . . . . . . . . . . . . . . . . . . . . . . . . . . . 10
Required Elements . . . . . . . . . . . . . . . . . . . . . . . . . . . . . . . . . . . . . . . . . . . . . . . . . . . . . . . . . . . . . . . 14
Removing Apps from Your Account . . . . . . . . . . . . . . . . . . . . . . . . . . . . . . . . . . . . . . . . . . . . . . . . . . . 16
End User Support . . . . . . . . . . . . . . . . . . . . . . . . . . . . . . . . . . . . . . . . . . . . . . . . . . . . . . . . . . . . . . . . . . 17
Vendor Reports . . . . . . . . . . . . . . . . . . . . . . . . . . . . . . . . . . . . . . . . . . . . . . . . . . . . . . . . . . . . . . . . . . . . . . . . . . 19
Vendor Summary Report . . . . . . . . . . . . . . . . . . . . . . . . . . . . . . . . . . . . . . . . . . . . . . . . . . . . . . . . . . . . . . . . . . . . . . . . . .19
Vendor Details Report . . . . . . . . . . . . . . . . . . . . . . . . . . . . . . . . . . . . . . . . . . . . . . . . . . . . . . . . . . . . . . . . . . . . . . . . . . . .20
AppWave User Interface . . . . . . . . . . . . . . . . . . . . . . . . . . . . . . . . . . . . . . . . . . . . . . . . . . . . . . . . . . . . . . . . . . . 23
The AppWave Browser User Interface . . . . . . . . . . . . . . . . . . . . . . . . . . . . . . . . . . . . . . . . . . . . . . . . . . . . . . . . . . . . . . .24
Managed Apps . . . . . . . . . . . . . . . . . . . . . . . . . . . . . . . . . . . . . . . . . . . . . . . . . . . . . . . . . . . . . . . . . . . . 25
My Company Apps . . . . . . . . . . . . . . . . . . . . . . . . . . . . . . . . . . . . . . . . . . . . . . . . . . . . . . . . . . . . . . . . . 26
AppWave Store. . . . . . . . . . . . . . . . . . . . . . . . . . . . . . . . . . . . . . . . . . . . . . . . . . . . . . . . . . . . . . . . . . . . 26
Administration . . . . . . . . . . . . . . . . . . . . . . . . . . . . . . . . . . . . . . . . . . . . . . . . . . . . . . . . . . . . . . . . . . . . . . . . . . . 27
App Protection for Files . . . . . . . . . . . . . . . . . . . . . . . . . . . . . . . . . . . . . . . . . . . . . . . . . . . . . . . . . . . . . . . . . . . . . . . . . . .27
Communication Between Embarcadero and the Vendor . . . . . . . . . . . . . . . . . . . . . . . . . . . . . . . . . . . . . . . . . . . . . . . .27
Index . . . . . . . . . . . . . . . . . . . . . . . . . . . . . . . . . . . . . . . . . . . . . . . . . . . . . . . . . . . . . . . . . . . . . . . . . . . . . . . . . . . 29
IN D E P E N D E N T S O F T W A RE VEN D O R P O RT A L 4. 1
3
C O N T E N TS
4
IN D E PE N D E N T S O F T W A RE VEN D O R P O R T A L 4 . 1
INDEPENDENT SOFTWARE VENDOR PORTAL
The Vendor Portal is the gateway to an easy-to-use app store for independent software vendors
(ISVs). Once an ISV has self-registered for the AppWave Store, they can upload their products.
Once the products are available in the Store, an interface is available to manage their products.
The workflow for adding an app is illustrated in the following screen shot.
There are also two reports, a summary report, and a detail report, which track downloads, sales,
customers, etc.
NOTE:
For the latest versions of AppWave documents and for information that will
help you install and upgrade, see the Embarcadero documentation website.
Always make sure to consult the README for late breaking updates at http://
docs.embarcadero.com/products/appwave.
This chapter covers:
• Registering as a Vendor for the AppWave Enterprise Store
• Logging into an Existing Vendor Account
• Working with Apps
IN D E P E N D E N T S O F T W A RE VEN D O R P O RT A L 4. 1
5
I N D E P E N D E N T S O F T W A RE VEN D O R P O R T A L > R E G I ST E RI N G A S A VE N D O R F O R T H E A P P WA V E
REGISTERING AS A VENDOR FOR THE APPWAVE ENTERPRISE STORE
Here you complete the registration to upload your apps, post those apps on the public store,
and track your apps on the Manage Products page.
1 In the AppWave Store (http://www.windowsapps.com) scroll down and click Vendors to
open the Create a Vendor Account page.
2 Complete the application for a new vendor account. All fields marked with an asterisk are
required.
• The Annual Store Seller Fee of $99.00 is necessary to have your apps listed in the Store.
Embarcadero waives the first year’s fee.
• The Support Account is the email address for the Vendor’s software support.
3 Click the Terms and Conditions link to review the Embarcadero AppWave Store Seller
Participation Agreement.
6
IN D E PE N D E N T S O F T W A RE VEN D O R P O R T A L 4 . 1
IN D E PE N D EN T S OF T W ARE VEN D O R P O RT A L > R EG I S T E RI N G A S A VE N D O R F O R TH E AP P WA V E
4 Once you agree to these terms, click Submit. Your vendor account is submitted for approval
and the My Account Dashboard opens.
NOTE:
This approval typically takes one to three business days.
5 On the Dashboard you can:
• Edit your contact information
• Change your password
• Access the Vendor Portal (once you are approved the Vendor Portal link is active)
• Select the option to receive email notification about new apps, updates, special offers,
and pricing. This is selected by default
IN D E P E N D E N T S O F T W A RE VEN D O R P O RT A L 4. 1
7
I N D E P E N D E N T S O F T W A RE VEN D O R P O R T A L > R E G I ST E RI N G A S A VE N D O R F O R T H E A P P WA V E
6 Once you are approved as a vendor, you will receive an email with the following information:
• Confirmation of your approval to submit apps to the AppWave Enterprise Store.
• Link to install the latest version of AppWave (https://downloads.embarcadero.com/free/
appwave).
• Links to AppWave documentation: http://docs.embarcadero.com/products/appwave and
http://www.embarcadero.com/products/appwave/how-it-works.
• FTP login information to upload your app files. The credentials include the ftp address,
the user name, and the password.
7 Click Vendor Portal and the Manage Products page opens.
8
IN D E PE N D E N T S O F T W A RE VEN D O R P O R T A L 4 . 1
I N D E P E N D E N T S O F T W A RE VEN D O R P O R T A L > L OG G I N G I N T O A N E X I S T I N G VE N D O R A C C O UN T
LOGGING INTO AN EXISTING VENDOR ACCOUNT
If you have already created a Vendor account, take the following steps to gain access to the
Manage Products page:
1 In the AppWave Store (http://www.windowsapps.com) click My Account and the Sign In
dialog opens.
2 Your email address is automatically entered. Enter your password and click Sign In. The
AppWave Store opens.
3 Click your account name and the My Account Dashboard opens.
4 Click Vendor Portal and the Manage Products page opens
IN D E P E N D E N T S O F T W A RE VEN D O R P O RT A L 4. 1
9
IN D E P E N D E N T S O F T W A RE VEN D O R P O R T A L > WO R K I N G W I T H AP P S
WORKING WITH APPS
Once approved the Vendor has access of the following functions in the Vendor Interface:
• Adding and Managing Products
• Removing Apps from Your Account
• End User Support
ADDING AND MANAGING PRODUCTS
The steps for submitting an app are listed below:
1 Log into the AppWave Store.
2 Go to the My Account Dashboard and click Vendor Portal opening the Managed
Products page.
3 Access your FTP site and log in.
NOTE:
The location of your FTP site, and your username and password are included in
the Welcome email you received once your Vendor application was approved.
NOTE:
The Account field is the same as the Username.
4 Click Login and the ftp site opens.
10
I N D E P E N D E N T S OF T W A RE VEN D O R P O R T A L 4 . 1
I N D E P E N D E N T S O F TW A RE VE N D O R P O R T AL > WOR K IN G W I TH A P P S
5 Click
, find the .app binary file to upload, and click Open.
6 Then click Upload and the file progress pane opens.
7 Once you receive confirmation that your upload was successful, close the FTP site and return
to the Managed Products page.
8 Click Add Product, select your downloaded binary from the drop-down menu, and click
Continue.
IN D E P E N D E N T S O F T W A RE VEN D O R P O RT A L 4. 1
11
IN D E P E N D E N T S O F T W A RE VEN D O R P O R T A L > WO R K I N G W I T H AP P S
9 When the New Product (Default) page opens complete the general information. A full
description of each field is listed in the following table.
Field
Description
Name
Name is automatically populated from the downloaded
app.
Description
Enter any descriptive information. This information
appears with the application in the list of application in
the AppWave. This information is then available on the
Apps tab for the installed application. Click WYSIWYG
Editor to view/edit your text. This is a required field.
Short Description
Enter additional descriptive information here.This
information appears with the application in the list of
application in the AppWave. Click WYSIWYG Editor to
view/edit your text. This is a required field.
Status
Disabled: Currently not available in the Store.
This is a required field.
In feed
Select Yes or No. No is the default setting.
License Type
Select from the following options:
- Concurrent
- Desktop
- Free
- Named
This is a required field.
Last Updated
This is a required field
Product Type
Select from the following options:
Free
Paid
Trial
This is a required field.
Size
This field is populated from the FTP upload information.
Specs
System Requirements
Enter any system requirements that are needed to run
this app.
Version
The information is supplied by the .app file and is a
required field
Company Name
This field is populated with the information from
AppWave Studio authoring process.
12
I N D E P E N D E N T S OF T W A RE VEN D O R P O R T A L 4 . 1
I N D E P E N D E N T S O F TW A RE VE N D O R P O R T AL > WOR K IN G W I TH A P P S
Field
Description
Company URL
This field is populated with the information from
AppWave Studio authoring process.
Languages
ENGLISH is the default setting.
Platform
Default is Windows.
Binary GUID
Binary “Globally Unique Identifier” produced by the
Windows OS or Windows application to identify an
application.
Edition
This field is populated with the information from
AppWave Studio authoring process.
Purchase URL
The URL used by the customer to access to purchase
site.
10 Click Save and your app is listed on the Manage Products page.
NOTE:
Notice that the app listing indicates that your app submission is pending.
11 The Manage Products page has the following fields:
Field
Description
Actions
Select Delete from the drop-down list to delete a selected app.
Any
Yes
No
ID
ID Number assigned by Embarcadero.
IN D E P E N D E N T S O F T W A RE VEN D O R P O RT A L 4. 1
13
IN D E P E N D E N T S O F T W A RE VEN D O R P O R T A L > WO R K I N G W I T H AP P S
Field
Description
Name
Name of the app as it appears in the AppWave Store
Type
Select from the following options:
Simple App
Grouped Product
Configurable Product
Virtual Product
Bundled Product
Downloadable Product
Gift Card
Attrib. Set Name
Default is the default setting.
SKU
Stock Keeping Unit identification assigned by Embarcadero.
Qty (Quantity)
Visibility
Not visible individually
Catalog
Search
Catalog, Search
Status
The following options are available:
Enabled
Disabled
Submission Status
The following options are available
Pending
Approved
Denied
In Progress
Action
Select Edit to return to the Defaults Product page where you can edit
all fields.
12 Refresh your apps list (Your app status has to be changed to active and the submission status
to approved)
13 Go to the public AppWave Store and look for your new app.
14 Click on FREE and the app will download and launch.
REQUIRED ELEMENTS
There are required elements for each app you want to author or post as a vendor. The required
elements are listed below:
Element
Description
Product Name
Enter the product name along with the trademark
sign. This is an internal name used for the product not
displayed to customer.This is a required field.
14
I N D E P E N D E N T S OF T W A RE VEN D O R P O R T A L 4 . 1
I N D E P E N D E N T S O F TW A RE VE N D O R P O R T AL > WOR K IN G W I TH A P P S
Element
Description
Display Name
This is the name that is displayed on the AppWave
Store and on the AppWave Browser. It should include
the trademark sign.
Product Version
If no product version is specified in the installer than it
will be filled in with the default value of “1.0”.
Production version cannot contain build numbers.
Format accepted is “a.b.c.d”. Valid version numbers
would be: 1.0, 1.0.1, 1.0.1.1. Invalid version numbers
would be: 1.0.1234, 1.0.1.12345.
Publisher
To locate the vendor name easily, you can use the
Copyright phrase usually displayed at the bottom of
the official website. For example: “Copyright © 2011
Adobe Systems Incorporated. All rights reserved.”
Which means the vendor needs to be “Adobe
Systems Incorporated” The maximum length of this
field is 256 characters.
Website
Enter the URL for the applications web site.The
maximum length is 512 characters.
EULA
The EULA file must be in the .htm format using the
Arial font, size 10. It should be located in the following
folder: C:\xxx\<user
name>\Embarcadero\AppWaveStudio\Output\<app
name>.htm
NOTE: If the application require prerequisites (like dotNet
Framework, MSVC 2005/2008, J#, MDExplorer, Adobe
Flash, etc) then the correspondent EULA file should be
included as well.
Screen shot
This is a screen shot of the main window of the
application. It must in .png format and located in the
following folder: C:\xxx\<user
name>\Embarcadero\AppWaveStudio\Output\<scre
en name>.png.
NOTE: When creating a screen shot, please take into
consideration the fact that they will be scaled to 228 x
174 pixels and they must not be distorted; Also, the
images used must not be under copyright.
Application Icon
Icons must be created using this tool: http://
docs.embarcadero.com/products/appwave/vendor/
IconGenerator/uploadIcon.html The input of the
iconize tool is a 130 x 130 pixel graphic.The icon must
be placed in the following folder and be in the .png
format. C:\xxx\<user
name>\Embarcadero\AppWaveStudio\Output\<app
IN D E P E N D E N T S O F T W A RE VEN D O R P O RT A L 4. 1
15
IN D E P E N D E N T S O F T W A RE VEN D O R P O R T A L > WO R K I N G W I T H AP P S
Element
Description
Product Short Description
Enter additional descriptive information here.This
information appears with the application in the list of
application in the AppWave. This is a required field.
Product Long Description
Enter any descriptive information. This information
appears with the application in the list of application
in the AppWave. This information is then available on
the Apps tab for the installed application. This is a
required field.
Release Date
This is the date when the application was released,
not the date when the app was mastered or published
on AppWave Store.
License Assigned
System Requirements
If no particular requirements are needed then it must
contain the phrase 'Windows XP and higher”. If the
application has pre-requisites then this field is
mandatory. The maximum size of this field is 1024
characters.
In case the app requires pre-requisites, this
information must be split into two sections:
•Requirements for running the app: List all the prerequisites that the app needs to run that Embarcadero
does not offer runtime plugins. An example would be
Adobe AIR.
•Requirements of the native application: List
everything the native application needs even if a
runtime plug is available. Examples would be: .NET
3.5 SP1 runtime, Adobe AIR runtime, Microsoft Visual
C++ 2008 SPI runtime, and Windows installer 3.0.
Support Contact
Information
Enter information to be provided to the end-user. It
can include phone contact, website URL, etc.
Family-friendly information - No profanity or inappropriate language
- Proper spelling and grammar
- Accurately represents the app
REMOVING APPS FROM YOUR ACCOUNT
You can remove apps from your account.
1 Log into the AppWave Store.
2 Go to My Account Dashboard and click the Vendor Portal link that takes you to the
Vendor's page of the portal.
16
I N D E P E N D E N T S OF T W A RE VEN D O R P O R T A L 4 . 1
I N D E P E N D E N T S O F TW A RE VE N D O R P O R T AL > WOR K IN G W I TH A P P S
3 Click Catalog > Manage Products to view your products.
4 Select the app you want to delete, click the Actions drop-down menu and select Delete.
5 Click Submit. Then click OK to confirm your choice to delete. The app is then removed from
the list of your apps.
NOTE:
You can only delete Approved apps.
6 Go to the AppWave Public Store and verify that the deleted app no longer appears.
END USER SUPPORT
The customer has an interface to request vendor support. They can submit support requests
directly to the vendor. As a vendor, you can respond directly to the customer, without
Embarcadero intervention.
You can provide either a secondary email address to provide support, or if a separate email is
not available, the main address.
The email received from the customer includes:
• as sender no-reply@appwavestore.coms
• a link to the product in the Store
• The customer's data: name, last name, and contact email.
• The text "Please don't reply to this message directly, Use the customer's information
provided in this email"
• the following text in the subject field: "AppWave application support request"
The customer is required to be logged in to send a support request.
IN D E P E N D E N T S O F T W A RE VEN D O R P O RT A L 4. 1
17
IN D E P E N D E N T S O F T W A RE VEN D O R P O R T A L > WO R K I N G W I T H AP P S
Once the customer submits the form an email is automatically sent to the vendor’s support email
account.
The customer receives a message that the mail has been successfully submitted with the
following text: “Thank you, your message has been forwarded to <vendor name>. You can
typically expect a response within 24 hours. Further information can also be found on their web
site.” The displayed web site links to the vendor’s product page.
The support request form includes the following:
• A title field
• A description field
• The app name field
18
I N D E P E N D E N T S OF T W A RE VEN D O R P O R T A L 4 . 1
VENDOR REPORTS
As a vendor you have access to two different reports:
• Vendor Summary Report
• Vendor Details Report
On the Manage Products page click Reports > Sales and then select one of reports.
VENDOR SUMMARY REPORT
You can view the number of sales/downloads of your products by week, month, and within a
user-defined range. The report shows each app listing the sales/downloads ordered by date with
one entry for every sale/download. To view this report click Reports > Sales > Summary
Report.
A description of each Summary report element is described below:
Element
Description
Application
The applications are displayed by sale date.
Date
Displays the date of the sale.
Quantity
Displays the number of applications bought.
IN D E P E N D E N T S O F T W A RE VEN D O R P O RT A L 4. 1
19
VE NDOR RE PO RTS > VENDO R D ETAILS RE PO RT
Element
Description
Subtotal
Displays the total number purchased or downloaded
for the selected application.
Show By
Click the drop-down to display three options:
Weekly: Shows all applications purchased for the dates
shown. Click Refresh to update the report.
Monthly: Shows all applications purchased for the
current month. Click Refresh to update the report.
User Defined: Enter the From and To dates in the fields
that appear. You can also select the dates by clicking
the calendar icon next to each field. Click Refresh to
update the report.
Next and Previous
Navigate to the next or previous page in the weekly
and monthly report views.
Export to
Exports the current report. You have two export
options:
CSV: Exports the report in a comma-delimited values
format. The file is exported to the Downloads folder.
The default name is “summary.csv”.
XML: Exports the report in a xml format. The file is
exported to the Downloads folder. The default name is
“summary.xml”.
Total
Displays the total number of applications purchased or
downloaded.
VENDOR DETAILS REPORT
This report shows every individual sale/download of an app. The Detail report displays the date
of purchase/download, name and email of each customer, and the date (if any) that the app first
ran. To view this report click Reports > Sales > Detail Report.
20
I N D E P E N D E N T S O F T W A RE VEN D O R P O R TA L 4 . 1
VE NDOR RE PORTS > VENDO R DETAILS RE PO RT
A description of each Summary report element are described below:
Element
Description
Application
Displays the application name. They are displayed by
sale date.
Purchase Date
Displays the purchase/download date
Name of Purchaser
Name of purchaser from the EDN sign in????
Email
Email address of purchaser from the EDN sign in???
Quantity
Displays the number of applications bought.
First Ran Date
Displays the date of the sale.
Subtotal
Displays the total number purchased or downloaded
for the selected application.
IN D E P E N D E N T S O F T W A RE VEN D O R P O RT A L 4. 1
21
VE NDOR RE PO RTS > VENDO R D ETAILS RE PO RT
Element
Description
Show By
Click the drop-down to display three options:
Weekly: Shows all applications purchased for the dates
shown. Click Refresh to update the report.
Monthly: Shows all applications purchased for the
current month. Click Refresh to update the report.
User Defined: Enter the From and To dates in the fields
that appear. You can also select the dates by clicking
the calendar icon next to each field. Click Refresh to
update the report.
Next and Previous
Navigate to the next or previous page in the weekly and monthly
report views.
Export to
Exports the current report. You have two export
options:
CSV: Exports the report in a comma-delimited values
format. The file is exported to the Downloads folder.
The default name is “summary.csv”.
XML: Exports the report in a xml format. The file is
exported to the Downloads folder. The default name is
“summary.xml”.
Total
22
Displays the total number of applications purchased or
downloaded.
I N D E P E N D E N T S O F T W A RE VEN D O R P O R TA L 4 . 1
APPWAVE USER INTERFACE
As a vendor, you may not be interested in seeing the AppWave Browser interface. However you
may wish to view an app running, etc., so the browser has two modes of working: Tray mode and
Windowed mode.
• Tray Mode: The Browser starts in the tray mode if browser is started as part of an automated
process. This includes being instructed to run an application, or auto starting as part of user
login. This is the default setting.
If you start the browser via a shortcut (for instance the Start menu or Desktop) then
windowed mode should be used.
The browser does not connect automatically to any server (host or store) when starting in
the Tray mode.
• Windowed Mode: You can change default behavior so that the Browser automatically starts
when you log into Windows.
On the Apps tab, click
> Options. Select Launch at Startup.
The auto start should be applied for all users on the machine. However if this isn't the
current behavior adding to auto-run for the user can be deferred till the first time they run
AppWave Browser.
When the AppWave Browser is minimized or in the tray, the browser frame is not displayed for
popup messages such as Smart App Links, Connection Dialog, Warning/Error messages, and
the Options dialog.
You can control the browser from a popup menu on the tray icon and get information about
operations in progress.
The menu provides the following options: Manage My Apps, Settings, About, Help, Discover
Apps, App Authoring, Admin Console, and Exit
IN D E P E N D E N T S O F T W A RE VEN D O R P O RT A L 4. 1
23
APPWAVE US ER INTE RFACE > TH E APPWAVE BROWS ER USER I N TERF AC E
The App Authoring option launches the streamed AppWave Studio, this option is available only
if the permissions on the host are the right one. Since connection is not required to run in tray
mode, history of whether or not a user ever had access to the Studio should be persisted and
reference when determining whether to enable menu item.
You will get progress alerts when apps/installs are streaming.
THE APPWAVE BROWSER USER INTERFACE
The AppWave Browser is divided into the following tabs:
• Managed Apps
• My Company Apps (Enterprise AppWave)
• AppWave Store
24
I N D E P E N D E N T S O F T W A RE VEN D O R P O R TA L 4 . 1
APPWAVE USER I N TE RF ACE > THE APPWAVE BROW SER USE R I N TERF ACE
MANAGED APPS
The Managed Apps section displays applications you already have on your computer. It is a
collection of apps coming from different sources.
You can RUN the apps directly from here or via right-click menu, you can delete or create a
desktop shortcut for easier access outside the AppWave Browser.
If for some reason the app did not create short cuts in the start menu or on the desktop for each
entry point one should be created for them in an AppWave programs folder in the start menu.
The user can then move those short cuts as they wish.
IN D E P E N D E N T S O F T W A RE VEN D O R P O RT A L 4. 1
25
APPWAVE US ER INTE RFACE > TH E APPWAVE BROWS ER USER I N TERF AC E
MY COMPANY APPS
The AppWave section points to all apps available if the user is connected to an Enterprise
AppWave Host. You have the option to invoke the connection dialog from main menu.
APPWAVE STORE
The AppWave Store section points to the public AppWave Store and allows the user to navigate
and run apps from it (requires internet access)
The Search option continues to search all connected sources (Enterprise and Public Stores)
regardless of the current active section.
26
I N D E P E N D E N T S O F T W A RE VEN D O R P O R TA L 4 . 1
ADMINISTRATION
This chapter covers critical information for the Independent Software Vendor.
• App Protection for Files
• Communication Between Embarcadero and the Vendor
For System Requirements please refer to the latest AppWave Readme at http://
docs.embarcadero.com/products/appwave/.
APP PROTECTION FOR FILES
All files are protected from illegal access. As an ISV, you can change the file's security setting
during the mastering process by selecting "hide from folder listing and prevent copying".
This hides the files from being listed in the folder for all the processes (including the app).
"Prevent copying" prevents native processes from copying/reading a protected file (for
example, disallows explorer/CMD to read).
"Prevent copying" also prevents sub-processes outside the app from copying/reading a
protected file (for example disallows a virtual CMD to read)
NOTE:
Applications won’t see an access violation or crash if the app is denied access
to a read protected file.
COMMUNICATION BETWEEN EMBARCADERO AND THE VENDOR
As an ISV you can expect the following communication from Embarcadero. You will receive
notifications by email for different actions: sign up, app submission, and administrative
information.
The following notifications are received during the sign up process:
• “The Vendor's submission for free apps is in process” is sent after the vendor completes
and submits the registration for free apps.
• "The Vendor's submission for paid apps is in process" is sent after the vendor completes the
registration for paid apps.
• "The Vendor's submission has been denied for free apps" is sent after the vendor's
submission for free apps has been denied.
• "The Vendor's submission has been denied for paid apps" is sent after the vendor's
submission for paid apps has been denied.
IN D E P E N D E N T S O F T W A RE VEN D O R P O RT A L 4. 1
27
A D M IN I S T R A T IO N > C O M M U N IC AT I O N B E T W E E N E M B A RC AD E RO A N D T HE VEN D O R
• A "Welcome message" is sent after the vendor's submission for free apps has been
approved. It includes:
• A welcome message
• FTP account information
• Login credentials
• "Confirmation of approval for paid apps submission" is sent after the vendor's submission
for a paid app has been approved.
The following notifications is received during the app submission:
• "The Vendor's app has been submitted" is sent after the vendor submits an app for
review.
• "The Vendor's app has been denied” is sent if the app submitted gets denied. The reason
for the denial is included.
• "The Vendor's app has been approved" is sent if the submitted app gets approved.
28
I N D E P E N D E N T S O F T W A RE VEN D O R P O R TA L 4 . 1
Index
A
N
Account 10
Actions 13
Add Product 11
Annual Store Seller Fee 6
Application Icon 15
AppWave Store 6
New Product (Default) 12
Next and Previous 22
P
Company Name 12
Company URL 13
Create a Vendor Account 6
Platform 13
Product Long Description 16
Product Name 14
Product Short Description 16
Product Type 12
Free 12
Paid 12
Trial 12
Product Version 15
Publisher 15
Purchase URL 13
D
R
Delete 17
Description 12
Details Report 20
Display Name 15
Release Date 16
Required Elements 14
E
Screen shot 15
Short Description 12
Show By 20
Size 12
Status 12, 14
Submission Status 14
Subtotal 20
Summary Report 19
Support Account 6
Support Contact Information 16
System Requirements 12
B
binary file 11
Binary GUID 13
C
Edition 13
End User Support 17
EULA 15
Export to 20
F
Family-friendly information 16
FTP login 8
I
In feed 12
L
Languages 13
Launch at Startup 23
License
Concurrent 12
Desktop 12
Free 12
Named 12
License Assigned 16
License Type 12
M
Manage Products 8
Managed Apps 25
My Account Dashboard 7
My Company Apps 26
IN D E P E N D E N T S O F T W A RE VEN D O R P O RT A L 4. 1
S
T
Terms and Conditions 6
Tray Mode 23
U
User Interface 23
V
Vendor Portal 5
Version 12
Visibility 14
Catalog 14
Catalog, Search 14
Not visible individually 14
Search 14
W
Website 15
Windowed Mode 23
29